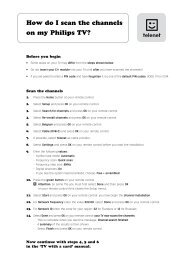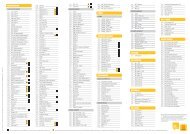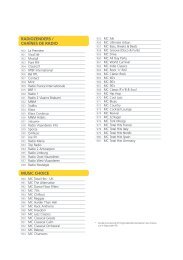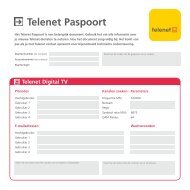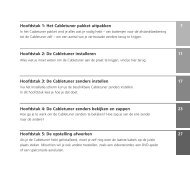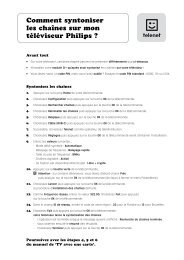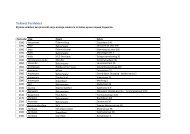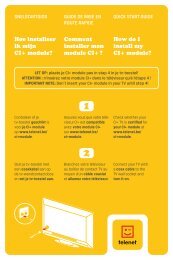downloaden in PDF formaat - Klantenservice - Telenet
downloaden in PDF formaat - Klantenservice - Telenet
downloaden in PDF formaat - Klantenservice - Telenet
- No tags were found...
You also want an ePaper? Increase the reach of your titles
YUMPU automatically turns print PDFs into web optimized ePapers that Google loves.
<strong>Telenet</strong> Wifi Home NetworkD-L<strong>in</strong>k AirPlus G1
Je draadloze verb<strong>in</strong>d<strong>in</strong>gmet het <strong>in</strong>ternetDe <strong>in</strong>stallatie en beveilig<strong>in</strong>g van WiFi Home Network is niet moeilijk en met deze <strong>in</strong>stallatiegidsbij de hand wordt het k<strong>in</strong>derspel. Voer alle handel<strong>in</strong>gen nauwkeurig uit. Voor jehet weet, surf je draadloos én veilig op het <strong>in</strong>ternet. Zit je ergens vast? Is er iets misgelopen?Aarzel dan niet om te herbeg<strong>in</strong>nen bij stap 1 en de handleid<strong>in</strong>g op je eigen tempoopnieuw door te nemen.Let op: het beveiligen van je draadloze verb<strong>in</strong>d<strong>in</strong>g met het <strong>in</strong>ternet is heel belangrijk.Iedereen kan immers een draadloze verb<strong>in</strong>d<strong>in</strong>g oppikken. Het is de beveilig<strong>in</strong>g die ervoorzorgt dat anderen niet buiten je wil om gebruik kunnen maken van je verb<strong>in</strong>d<strong>in</strong>g met het<strong>in</strong>ternet.Nog even ter <strong>in</strong>formatie: deze handleid<strong>in</strong>g is gebaseerd op een computer met W<strong>in</strong>dowsXP met Service Pack 2.Stap 1 Voorbereid<strong>in</strong>g 05Stap 2 Installatie van de draadloze netwerkadapter 06Stap 3 Je eerste draadloze verb<strong>in</strong>d<strong>in</strong>g maken 07Stap 4 Je draadloos netwerk beveiligen en van naam wijzigen 10Stap 5 De configuratie afronden 192
Stap 1Voorbereid<strong>in</strong>gTijdens het <strong>in</strong>stalleren van je verb<strong>in</strong>d<strong>in</strong>g met het <strong>in</strong>ternet heeft de <strong>Telenet</strong> Installateurenkele gegevens genoteerd.• Als je deze <strong>in</strong>stallatiegids samen met de WiFi-<strong>in</strong>stallatie hebt gekregen, dan staandeze gegevens onderaan deze pag<strong>in</strong>a genoteerd. In dit geval moet je enkel stap 2en stap 4 van deze gids uitvoeren.• Als je deze gids pas na de <strong>in</strong>stallatie hebt gekregen, dan staan deze gegevensgenoteerd op je <strong>Telenet</strong>-paspoort <strong>in</strong> de Beleefbox. Je kan ze best overnemenonderaan deze pag<strong>in</strong>a.• Heb je nog geen gegevens ontvangen of v<strong>in</strong>d je ze niet terug? Ga dan gewoonverder met de volgende stap.Op de betekenis van deze gegevens komen we verder <strong>in</strong> de handleid<strong>in</strong>g terug.SSIDChannelWEP encryption 64 bits / 128 bitsWEP passphraseWEP keyAccess po<strong>in</strong>t user nameAccess po<strong>in</strong>t password3
Stap 2Installatie van dedraadloze netwerkadapterHet voorbeeld hiernaast is een draadloze PCMCIA-netwerkkaart zoals die <strong>in</strong> laptops gebruiktwordt. Je hoeft je geen zorgen te maken als je draadloze netwerkkaart van een ander type ofmerk is: de <strong>in</strong>stallatie verloopt op dezelfde manier.01 Wanneer je de netwerkkaart <strong>in</strong> je pc hebt geplaatst, zal W<strong>in</strong>dows XP automatisch deWizard Nieuwe hardware gevonden opstarten. Kies voor de optie De softwareautomatisch <strong>in</strong>stalleren (aanbevolen). W<strong>in</strong>dows gaat dan zelf op zoek naar debenodigde stuurprogramma’s.02 Zorg dat de cd van de fabrikant van de draadloze netwerkkaart <strong>in</strong> je cd-rom stationaanwezig is.03 Klik op de knop Volgende en W<strong>in</strong>dows zal de nodige stuurprogramma’s kopiëren.04 Nadat de bestanden gekopieerd en geïnstalleerd zijn, voltooit W<strong>in</strong>dows de hardware<strong>in</strong>stallatie.Opmerk<strong>in</strong>g:Schermafbeeld<strong>in</strong>gen kunnen verschillen naargelang de (taal)versie van W<strong>in</strong>dows XP.4
Stap 3Je eerste draadlozeverb<strong>in</strong>d<strong>in</strong>g makenOmdat de kans op fouten tot het m<strong>in</strong>imum te beperken, vragen we je om het draadloossysteem te resetten.Opmerk<strong>in</strong>g:Het draadloos systeem resetten is niet nodig <strong>in</strong>dien je nog over de netwerksleutel beschiktdie de <strong>Telenet</strong> Installateur <strong>in</strong> je gebruikersgids <strong>Telenet</strong> Internet heeft geno teerd. Beschik jenog over deze netwerksleutel? Blader dan meteen door naar stap 4.Het draadloos systeem werkt door middel van een zogenaamd ‘Access Po<strong>in</strong>t’, te zien opde afbeeld<strong>in</strong>g hiernaast. Dit ‘doosje’ werd geplaatst door onze <strong>Telenet</strong> Installateur. Het ontvangthet signaal van je <strong>in</strong>ternetverb<strong>in</strong>d<strong>in</strong>g en zendt het ook uit.01 Aan de achterkant van het ‘doosje’ (de kant waar de antenne zit) zie je eenkle<strong>in</strong> gaatje met het bijschrift ‘reset’. Druk voorzichtig <strong>in</strong> het gaatje met eenbalpen (of een ander puntig voorwerp). Houd de knop 15 seconden <strong>in</strong>gedrukt.Het ‘Access Po<strong>in</strong>t’ is nu gereed om opnieuw <strong>in</strong>gesteld te worden.02 Als de netwerkadapter <strong>in</strong> stap 2 correct is geïnstalleerd, verschijnt er eennetwerkicoontje <strong>in</strong> het systeemvak (rood omcirkeld op de afbeeld<strong>in</strong>g hiernaast).Klik erop om het overzicht van beschikbare draadloze netwerken te openen.5
Stap 303 Selecteer je draadloos netwerk (default <strong>in</strong> ons voorbeeld) en klik op de knopVerb<strong>in</strong>d<strong>in</strong>g maken.04 Als je onderstaande waarschuw<strong>in</strong>g krijgt, klik je op de knop Toch verb<strong>in</strong>d<strong>in</strong>gmaken.6
Stap 305 Je hebt nu een verb<strong>in</strong>d<strong>in</strong>g gemaakt met je draadloos netwerk.7
Stap 4Je draadloos netwerkbeveiligen en van naam wijzigenIn deze stap melden we ons aan op het ‘Access Po<strong>in</strong>t’. Hiervoor moet je mogelijkenkele <strong>in</strong>stell<strong>in</strong>gen wijzigen <strong>in</strong> je surfprogramma. Als voorbeeld nemen we hetsurfprogramma ‘Microsoft Internet Explorer’.01 Start je surfprogramma (‘Internet Explorer’ <strong>in</strong> ons voorbeeld).02 Klik bovenaan <strong>in</strong> het menu op Extra en vervolgens op Internet-opties…(rood omcirkeld op de afbeeld<strong>in</strong>g hieronder).8
Stap 403 Er zal nu een venster openen. Klik op het tabblad Verb<strong>in</strong>d<strong>in</strong>gen.04 Klik vervolgens op de knop LAN-<strong>in</strong>stell<strong>in</strong>gen… (rood omcirkeld op deafbeeld<strong>in</strong>g hierboven).05 Zorg ervoor dat alle v<strong>in</strong>kjes zijn uitgeschakeld zoals <strong>in</strong> onderstaand venster.Klik op de knop OK en sluit alle achterliggende vensters.06 Klik met je rechtermuisknop op het draadloos netwerkicoontje(rood omcirkeld op de afbeeld<strong>in</strong>g hiernaast).9
Stap 407 Er verschijnt een menu. Kies <strong>in</strong> dit menu onderaan Netwerkverb<strong>in</strong>d<strong>in</strong>gen openen.Onderstaand venster zal openen.08 Selecteer <strong>in</strong> bovenstaand venster aan de rechterkant je draadloze netwerk verb<strong>in</strong>d<strong>in</strong>g.Na het selecteren zal aan de l<strong>in</strong>kerkant van het venster de optie Instell<strong>in</strong>gen vandeze verb<strong>in</strong>d<strong>in</strong>g wijzigen beschikbaar worden. Klik deze optie aan.09 Selecteer <strong>in</strong> dit scherm <strong>in</strong>ternet-protocol (TCP/IP) en klik vervolgens op de knopEigenschappen.10
Stap 410 Selecteer de optie Het volgende IP-adres gebruiken en vul dezelfde gegevens <strong>in</strong>als <strong>in</strong> het onderstaande voorbeeld.11 Heb je de gegevens goed nagekeken zodat ze exact overeenstemmen met bovenstaandvenster? Klik vervolgens op de knop OK. Klik <strong>in</strong> het venster ernaop Sluiten.12 Open je surfprogramma (bijvoorbeeld ‘Internet Explorer’). Vul <strong>in</strong> je adresbalk hetonderstaande adres <strong>in</strong> en druk op enter:http://192.168.0.5011
Stap 413 Onderstaand venster verschijnt. Vul als gebruikersnaam ‘adm<strong>in</strong>’ <strong>in</strong> en laat het veldWachtwoord leeg. Klik vervolgens op de knop OK.De eerstvolgende stap is het <strong>in</strong>stellen van een wachtwoord. Zo voor kom je datiemand anders toegang krijgt tot de <strong>in</strong>stell<strong>in</strong>gen van jouw draadloos netwerk.14 Klik op de knop Run Wizard. Het eerste scherm van de wizard verschijnt.12
Stap 415 Klik op Next.16 Vul <strong>in</strong> het veld New Password een wachtwoord naar keuze <strong>in</strong> en herhaal dit wachwoord<strong>in</strong> het veld Confirm Password.Opmerk<strong>in</strong>g:Gebruik geen wachtwoorden die makkelijk te achterhalen zijn door iemand anders.Noteer dit wachtwoord vooraan <strong>in</strong> deze handleid<strong>in</strong>g bij Access Po<strong>in</strong>t password.17 Klik vervolgens onderaan op de knop Next.In de volgende stappen wijzigen we de naam het draadloze netwerk. Zo is je eigendraadloze netwerk makkelijk herkenbaar als er andere draadloze netwerken <strong>in</strong> de nabijheidzijn.18 Typ een naam <strong>in</strong> het veld SSID. In dit voorbeeld hebben we de waarde default veranderd<strong>in</strong> telenet. Als er vooraan <strong>in</strong> je handleid<strong>in</strong>g reeds een naam <strong>in</strong>gevuld werd(bij ‘SSID’), dan mag je die naam gebruiken. Zoniet is het belangrijk dat je zelf eennaam kiest. Laat het veld Channel ongewijzigd.Noteer de nieuwe naam vooraan <strong>in</strong> de handleid<strong>in</strong>g bij SSID.13
Stap 419 Klik onderaan op de knop Next.In de volgende stappen beveiligen we je draadloze netwerk. Zo voorkom je dat anderengebruik kunnen maken van je draadloze verb<strong>in</strong>d<strong>in</strong>g met het <strong>in</strong>ternet.20 Schakel de Wep-beveilig<strong>in</strong>g <strong>in</strong> door de optie Enabled aan te duiden.21 Laat het veld Encryption ongewijzigd (64Bit).22 Kies bij WEP Mode de optie ASCII.23 Kijk vooraan <strong>in</strong> deze handleid<strong>in</strong>g of er <strong>in</strong> het veld WEP Key reeds een getal<strong>in</strong>gevuld is. Vul dit getal <strong>in</strong> <strong>in</strong> het veld Key1 en zorg dat Key1 is aangeduid.Als er vooraan <strong>in</strong> deze handleid<strong>in</strong>g nog niets is genoteerd <strong>in</strong> het veld WEP Key danneem je de laatste 5 cijfers van het serienummer van je Access Po<strong>in</strong>t. Het serienummer,dat voorafgegaan wordt door de letters S/N, v<strong>in</strong>d je op de sticker op de onderzijdevan het Access Po<strong>in</strong>t. In dit voorbeeld zijn de laatste cijfers van ons serienummer12345.Vul de laatste 5 cijfers <strong>in</strong> naast het veld Key1.14
Stap 4Noteer deze cijfers vooraan <strong>in</strong> deze handleid<strong>in</strong>g bij WEP Key.24 Klik onderaan op de knop Next om de configuratie af te ronden.25 In het volgende scherm verschijnt bovenaan Setup Completed. Klik op de knopRestart om de wijzig<strong>in</strong>gen te activeren. Wanneer je een bevestig<strong>in</strong>g krijgt klik jeonderaan op de knop Close.26 Je mag nu alle vensters sluiten. Je verb<strong>in</strong>d<strong>in</strong>g met het draadloze netwerk wordt danautomatisch verbroken.27 Open het overzicht met draadloze netwerken. Klik hiervoor op hetnetwerkicoontje <strong>in</strong> het systeemvak (rood omcirkeld op de afbeeld<strong>in</strong>g hiernaast).28 De naam default is gewijzigd naar de naam die je zelf gekozen hebt (telenet <strong>in</strong> onsvoorbeeld). Als je de nieuwe naam nog niet ziet verschijnen, klik je <strong>in</strong> de l<strong>in</strong>kerbovenhoekop Netwerklijst vernieuwen.15
Stap 429 Klik op het draadloze netwerk om het te selecteren, en vervolgens op de knopVerb<strong>in</strong>d<strong>in</strong>g maken.30 Vul het veld Netwerksleutel <strong>in</strong>. Dit is de WEP key die je vooraan <strong>in</strong> de handleid<strong>in</strong>gterugv<strong>in</strong>dt. Vul de sleutel <strong>in</strong> (de laatste 5 cijfers van het serienummer dat jehebt genoteerd) en bevestig hem <strong>in</strong> het veld eronder. Klik vervolgens op de knopVerb<strong>in</strong>d<strong>in</strong>g maken.Je hebt nu een verb<strong>in</strong>d<strong>in</strong>g gemaakt met je beveiligde draadloze netwerk.16
Stap 5De configuratieafrondenEr rest ons nog een laatste stap. Je moet namelijk je verb<strong>in</strong>d<strong>in</strong>g met het <strong>in</strong>ternetherstellen.01 Klik met je rechtermuisknop op het draadloos netwerkicoontje (rood omcirkeldop de afbeeld<strong>in</strong>g hiernaast). Er verschijnt dan een menu waar<strong>in</strong> je onderaanNetwerkverb<strong>in</strong>d<strong>in</strong>gen openen moet kiezen.02 Selecteer <strong>in</strong> onderstaand scherm je draadloze netwerkverb<strong>in</strong>d<strong>in</strong>g enklik vervolgens op Instell<strong>in</strong>gen van deze verb<strong>in</strong>d<strong>in</strong>g wijzigen.03 Selecteer <strong>in</strong> dit scherm het Internet-protocol (TCP/IP) en klik vervolgens op de knopEigenschappen.17
Stap 504 Selecteer Automatisch een IP-adres laten toewijzen en Automatisch eenDNS-serveradres laten toewijzen.05 Klik op de knop OK en <strong>in</strong> het venster erachter op Sluiten.06 Je kan nu op het <strong>in</strong>ternet met je eigen draadloos netwerk!18
Meer <strong>in</strong>formatie | 015 66 66 66 | www.telenet.beV.U.: <strong>Telenet</strong> n.v., Liersesteenweg 4, 2800 Mechelen I BTW BE 0439.840.857 RPR Mechelen I DRK-BRNL-00094-B10 I Cypres19