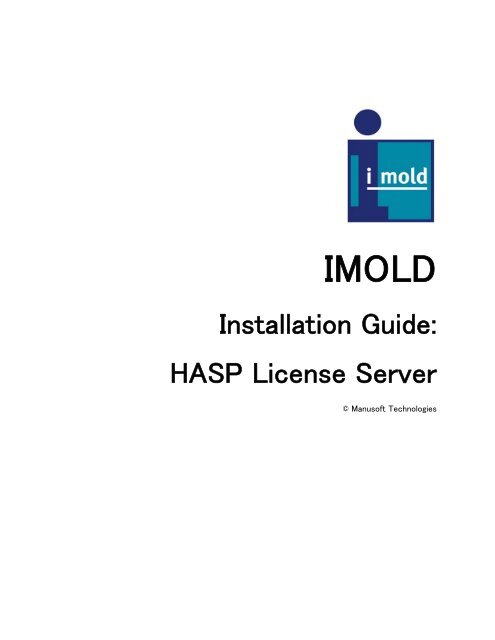IMOLD License Server Installation
IMOLD License Server Installation
IMOLD License Server Installation
Create successful ePaper yourself
Turn your PDF publications into a flip-book with our unique Google optimized e-Paper software.
<strong>IMOLD</strong><br />
<strong>Installation</strong> Guide:<br />
HASP <strong>License</strong> <strong>Server</strong><br />
© Manusoft Technologies
Table of Contents<br />
イントロダクション .............................................................................................................................................3<br />
Overview.......................................................................................................................................................3<br />
サーバー・マシン ..............................................................................................................................................4<br />
ライセンス・サーバーのインストール法.......................................................................................................4<br />
HASPキー・ドライバのインストール法.......................................................................................................7<br />
<strong>IMOLD</strong>のHASPライセンス・マネジャを有効または無効にする.......................................................................8<br />
HASPライセンス・マネジャ・アプリケーション ..............................................................................................8<br />
<strong>IMOLD</strong>のHASPライセンス・マネジャ・サービス ..........................................................................................9<br />
HASPライセンス・マネジャを操作する ......................................................................................................9<br />
<strong>IMOLD</strong>のHASP HLキーをモニターする......................................................................................................10<br />
モニター・ツールのインストール法............................................................................................................10<br />
設定 ........................................................................................................................................................12<br />
モニターリグ ...........................................................................................................................................12<br />
キーをチェックする..................................................................................................................................13<br />
サービスを開始する............................................................................................................................... 14<br />
サービスを中止する............................................................................................................................... 14<br />
クライアント・マシン ........................................................................................................................................16<br />
クライアントのファイアウォール設定 .........................................................................................................17<br />
ネットワーク・ライセンスを請求し、登録する ...........................................................................................18
イントロダクション<br />
<strong>IMOLD</strong> ネットワーク・ライセンス (Universal Serial Bus)によって、ユーザーは多数の <strong>IMOLD</strong> をインストールして、<br />
購入ライセンス数を超えることなく、フローティングで使用することができます。 このドキュメントはライセンス・サー<br />
バーをインストールするプロセスを説明します。<br />
Overview<br />
ライセンス・サーバーは複数ライセンス・クライアントをサポートします。 ライセンス・サーバーはネットワーク上のクラ<br />
イアントにライセンスを配布します。 ライセンス・サーバーのインストールには下記が含まれます:<br />
• ライセンス・クライアント<br />
• アプリケーションとライセンス・クライアント<br />
ライセンス・サーバーがするのは:<br />
• <strong>IMOLD</strong> ライセンスのみを配布する。<br />
• <strong>IMOLD</strong> ライセンスを配布し、<strong>IMOLD</strong> ソフトウエアを実行する。<br />
ライセンス・サーバーを先ずインストールしてください。 ライセンス・クライアントがインストールされたと<br />
き、クライアントがライセンス・サーバーとつながっていることを確認してください。
サーバー・マシン<br />
ライセンス・サーバーのインストール法<br />
1. ライセンス・サーバーのドライブに <strong>IMOLD</strong> CD を挿入してください。<br />
2. <strong>IMOLD</strong> のディスク内容のダイアログが出ます。<br />
3. Install <strong>Server</strong> Monitoring Tools のボタンをクリックしてください。
4. Install <strong>Server</strong> Tools のダイアログでHASPライセンス・マネジャ を HASP HL グループ<br />
から選択してください。<br />
5. 画面の指示に従ってください。 HASP <strong>License</strong> Manager <strong>Installation</strong> Wizard のダイアログ・ボックス<br />
で:<br />
• Welcome 画面で Next をクリックしてください。<br />
• End User <strong>License</strong> Agreement を読んで、Accept the license agreement を選択してライセンス<br />
・アグリーメントを承諾し、Install をクリックしてください。<br />
• インストールのタイプの下で、Service (nhsrvice.exe)を選択し Next をクリックしてください。<br />
• ファイルのインストール先(Destination Location)を選択し Next をクリックしてください。<br />
• Select Program Manager Group(プログラム・マネジャ・グループ)の下で、プログラム・マネジャ・グ<br />
ループの名前を入力、<strong>IMOLD</strong> の HASP ライセンス・マネジャのアイコンを追加し、Next をクリックし<br />
てください。<br />
• ライセンス・マネジャをスタートし、Finish(終了)をクリックしてください。<br />
Note: <strong>IMOLD</strong> の HASP・ライセンス・マネジャをスタートするには、HASP キーがシステムに装着されている必要<br />
があります。
HASPキー・ドライバのインストール法<br />
1. ライセンス・サーバーのドライブに <strong>IMOLD</strong> CD を挿入してください。<br />
2. <strong>IMOLD</strong> のディスク内容のダイアログが出ます。<br />
3. Install Drivers インストール・ドライバ・ボタンをクリックしてください。
4. Driver <strong>Installation</strong>(ドライバ・インストール)で、HASP HL グループの下にある Install(インストール)ボ<br />
タンをクリックしてください。<br />
5. 画面の指示に従ってください。 HASP HL Device Driver <strong>Installation</strong> ダイアログ・ボックスで:<br />
• Welcome 画面で Next をクリックしてください。<br />
• End User <strong>License</strong> Agreement を読んで、Accept the license agreement を選択してライセンス<br />
・アグリーメントを承諾し、Install をクリックしてください。<br />
• ドライバのインストールが完了したら Finish(終了)をクリックしてください。<br />
必要なドライバがインストールされたかどうかを確かめるには、全ての Windows プラットフォームにあるデバイス・マ<br />
ネジャ・ユーティリティで HASP HL デバイスのエントリをチェックしてください。 エントリは Universal Serial Bus<br />
Controllers.の下に出ます。<br />
<strong>IMOLD</strong>のHASPライセンス・マネジャを有効または無効にする<br />
HASPライセンス・マネジャ・アプリケーション<br />
HASP ライセンス・マネジャをアクティブにするには、Windows のスタート・メニューまたは Windows Explorer からア<br />
プリケーションを選択してください。 HASP ライセンス・マネジャ・アプリケーションは、何かプロトコールがロードされ<br />
ており、HASP HL Net が接続されているときは常にアクティブです。<br />
アプリケーションを無効にするには、メイン・メニューを終了(Exit )してください。
<strong>IMOLD</strong>のHASPライセンス・マネジャ・サービス<br />
<strong>IMOLD</strong> の HASP ライセンス・マネジャ・サービスを有効、無効にするには、コントロール・パネルの Windows サー<br />
ビス・アドミニストレーションを使用してください。 Aladin モニターを使って HASP ライセンス・マネジャ・サービスをス<br />
タート、ストップすることもできます。<br />
HASPライセンス・マネジャを操作する<br />
HASP ライセンス・マネジャをグラフィック・ユーザー・インタフェースを使って操作できます。<br />
グラフィック・ユーザー・インタフェースのメイン・ウィンドウを開くには、システム・トレイにあるアプリケーション・アイコン<br />
を ダブル・クリックしてください。<br />
HASP ライセンス・マネジャのメイン・ウィンドウが次の情報を表示します:<br />
• HASP ライセンス・マネジャのバージョン番号<br />
• 各プロトコル(loaded, unloadedまたはfailed to load) の状況と最後の状況変更の日時。<br />
• HASPライセンス・マネジャの状況(アクティブまたは非アクティブ)<br />
HASP ライセンス・マネジャのメイン・ウィンドウは、タイトル・バーの右隅にある閉じるボタンをクリックして閉じること<br />
ができます。 HASP ライセンス・マネジャは実行を続け、アイコンはシステム・トレイに残ります。<br />
プログラムを終了するには、メニュー・バーから終了(Exit)を選択してください。
<strong>IMOLD</strong>のHASP HLキーをモニターする<br />
モニター・ツールのインストール法<br />
<strong>IMOLD</strong>インストールCDのフォルダにaksmon32.exeのコピーが提供されています。<br />
1. ライセンス・サーバーのドライブに <strong>IMOLD</strong> CD を挿入してください。<br />
2. <strong>IMOLD</strong> のディスク内容のダイアログが出ます。<br />
3. Install <strong>Server</strong> Monitoring Tools のボタンをクリックしてください。
4. Install <strong>Server</strong> Toolsのダイアログで、サーバー・モニターリグ・ユーティリティ をHASP HL<br />
グループから選択してください。<br />
5. 画面の指示に従ってください。 <strong>Server</strong> Monitoring Utility <strong>Installation</strong> Wizardのダイアログ・ボックス<br />
で:<br />
• Welcome 画面で Next をクリックしてください。<br />
• ライセンス・アグリーメントを読み、を選択してライセンス・アグリーメントを承諾し、Next をクリックして<br />
ください。<br />
• ファイルのインストール先(Destination Location)を選択し Next をクリックしてください。<br />
• 既往状況を保存するためファイルをバックアップするに Yes を選択し、バックアップ先(backup<br />
destination location)を選択して Next をクリックしてください。<br />
• Next をクリックしてサーバー・モニターリング・ユーティリティをインストールしてください。<br />
• ドライバのインストールが完了したら Finish(終了)をクリックしてください。<br />
Note: ユーザーはAladdin Monitorをネットワークにある任意のステーションにインストールすることができます。<br />
HASPライセンス・マネジャを同じマシンにインストールする必要はありません。<br />
このユーティリティは:<br />
• HASP・ライセンス・マネジャのプロパティをチェックします。
設定<br />
• HASP HLネット・キーをチェックします。<br />
• <strong>IMOLD</strong>のHASPライセンス・マネジャ・サービスを開始または停止します。<br />
次のAladdinモニター設定をユーザーの必要に対応させることができます:<br />
• 表示言語 – 英語またはドイツ語<br />
• ダイアログ・ボックスの更新頻度 – デフォルト設定は2秒ごと<br />
• ネットワーク・クエリの頻度 – デフォルトは3分ごと<br />
• AladdinモニターをHASPモード、ハードロック・モードまたは両方で実行することを決めることができます。<br />
• Nethap.iniコンフィグ・ファイルを使うかどうかを決めることができます。<br />
設定を変更するには、ファイル・メニューからSettings(設定)を選択してください。 変更はプログラム再スタートの<br />
あとから有効になります。<br />
モニターリグ<br />
ウィンドウの左パネルのAladdin Network Resourcesの下で、HASP <strong>License</strong> Manageクリックし、チェックしたい<br />
ログイン情報をチェックしてください。<br />
Note: HASPライセンス・マネジャのエントリが表示されない場合は、先ずHASPライセンス・マネジャ・フォルダをダ<br />
ブル・クリックするか、ファイル/再スキャン(File/Rescan)を選択してビューを更新してください。<br />
HASPライセンス・マネジャ情報はウィンドウの右パネルに表示されます。<br />
Note: NetBIOSのみにリスニングするHASPライセンス・マネジャはAladinモニターによって認識されません。
選択されたHASPライセンス・マネジャについて下記の情報が表示されます:<br />
• 選択されたHASPライセンス・マネジャについての一般情報(Table1)<br />
• 管理されているHASP HLネット・キーについての情報(Table2)<br />
フィールド 詳細<br />
名前 HASP・ライセンス・マネジャが実行されているコンピュータの名前<br />
バージョン HASP ライセンス・マネジャのバージョン<br />
IP コンピュータの IP アドレス<br />
IPX コンピュータの IPX アドレス<br />
LM Type HASP ライセンス・マネジャがコンフィグされているプラットフォーム<br />
TCP/IP, IPX 現在使用されているプロトコル<br />
Table 1:Table 2: HASP <strong>License</strong> Manager InformationHASP ライセンス・ マネジャ情報<br />
フィールド 詳細<br />
HASP # HASP ネットワーク・キーの ID<br />
キー・タイプ HASP キー: HASP および旧版、HASP4 または HASP HL<br />
キー・モデル ライセンスの最大数<br />
カレント・ステーション 現在ログインしているステーション<br />
キーをチェックする<br />
Table 4: HASP キー情報<br />
ウィンドウの左パネル、Aladdin Network resourcesの下にあるHASPライセンス・マネジャのフォルダの下に出る<br />
HASPキーを選択してください。 HASP HLキーはログインが実行されている場合にのみチェックできます。<br />
Note: キーが表示されなかったら、HASPライセンス・マネジャをクリックしてください。これでキーが出てきます。また<br />
はファイル/再スキャン(File/Rescan)を選択してビューを更新してください。<br />
HASP HL情報はウィンドウの右パネルに表示されます。
選択されたHASP HLキーについて下記の情報が表示されます:<br />
• HASP HLについての一般情報(Table 3)<br />
• プログラムの概要 (Table 4)<br />
• 個々のプログラムについてログインの概要(Table 5)<br />
フィールド 詳細<br />
HASP # HASP キーの累積数<br />
キー・タイプ HASP キーのタイプ HASP HL, HASP または HASP4<br />
フィールド 詳細<br />
プログラム No. 保護されているプログラムを表す番号<br />
カレント・ステーション 現在ログインしているステーション<br />
最大ステーション ステーションの可能最大数<br />
アクティベーション プログラム・アクティベーションの最大数<br />
Table 5:Table 6: HASP HL InformationHASP HL 情報<br />
Table 7:Table 8: Program Table プログラム・ テーブル<br />
フィールド 詳細<br />
No. ログインの累積数<br />
ログイン ID ステーションがログインしているアドレス<br />
ホスト名 キーが接続されているマシンの名前<br />
プロトコール 使用されているプロトコル<br />
タイムアウト ログイン・エントリが削除またはキャンセルされるまでアクティビティ無しで経過することが必要な時間<br />
サービスを開始する<br />
Table 10: ログイン・テーブル<br />
Services/HASPメニューまたはServices/HASPメニューにあるStart HASP LM Serviceを選択してください。<br />
または、トラフィック・ライト・シンボルを使うことができます。 サービスが開始されます。ローカルに接続されたHASP<br />
HLネット・キーがネットワーク内で利用できます。<br />
または、コンテクスト・センシティブ・メニューを使ってサービスを開始することができます。 そうするには、HASPライ<br />
センス・マネジャ・フォルダを右クリックし、 Start HASP LMを選択してください。<br />
サービスを中止する<br />
HASP LM ServiceメニューまたはServices/HASPメニューにあるStop HASP LM Serviceを選択してください。<br />
または、トラフィック・ライト・シンボルを使うことができます。<br />
サービスは停止します。 ビューが更新されます。 これには少し時間がかかります。ネットワーク全体をスキャンする<br />
からです。
または、コンテクスト・センシティブ・メニューを使ってサービスを停止することができます。 そうするには、HASPライ<br />
センス・マネジャ・フォルダを右クリックし、 Stop HASP LM を選択してください。
クライアント・マシン<br />
1. <strong>IMOLD</strong> をクライアント・マシンにインストールする: CD-ROM から全てのクライアント・マシンに <strong>IMOLD</strong> を<br />
インストールしてください。 インストールが終了したら WindowsTM デスク・トップで、スタート/全てのプロ<br />
グラム/<strong>IMOLD</strong> Vx for SolidWorks をクリックし、ライセンス登録マネジャ(<strong>License</strong> Registration<br />
Manager)を選択してください。 登録タイプ・グループのドロップ・ダウン・メニューから Network (USB)を<br />
選択し、閉じる(Close)ボタンをクリックしてください。<br />
NOTE: Administrator 権限が必要です。次のステップに入る前に Administrator としてサーバー・コンピュータに<br />
ログインしてください。
クライアントのファイアウォール設定<br />
• ファイアウォール・ソフトウエア 追加のインターネット・ファイアウォール・ソフトウエアしている場合は、2 つの<br />
ポート(たとえば 25734 と 25744)を追加する必要があります。 貴社のシステム・アドミニストレータと<br />
ご相談ください。<br />
• Windows XP Service Pack 2 および Windows <strong>Server</strong> 2003 SP1. Windows XP Service Pack 2 ま<br />
たは Windows <strong>Server</strong> 2003 SP1 を Windows ファイアウォール有効として使用しておられる場合は、<br />
Windows ファイアウォールにライセンスをクライアント・マシンに配布できるよう修正する必要がありま<br />
す。<br />
ライセンス・サーバーのポートを修正するには:<br />
1. Windows でコントロール・パネルを開いてください。<br />
2. ダイアログ・ボックスで、Windows Firewall .をダブルクリックしてください。<br />
3. Windows Firewall ダイアログ・ボックスの、例外タブでプログラムを追加をクリックしてください。<br />
4. プログラムを追加のダイアログ・ボックスで、SolidWorks 実行ファイル(たとえば<br />
SLDWORKS.exe)および <strong>IMOLD</strong> <strong>License</strong> Registration Manager.exe(たとえば、<br />
C:\Program Files\<strong>IMOLD</strong> V8\dll\<strong>License</strong> Registration Manager.exe)を参照してくださ<br />
い。<br />
Note: エラー・メッセージ HASP_KEY_NOT_AVAILABLE を見たときは、ネットワークをチェックする<br />
か、他の PC で試してみてください。<br />
5. OK をクリックしてください。<br />
PDMWorks アプリケーションを使う場合は、PDMWorks ポート番号を Windows Firewall ダイアログ・ボック<br />
スで修正する必要があります。 PDMWorks <strong>Installation</strong> and Administration Guide を参照してください。<br />
6. Windows Security Center と Control Panel ダイアログ・ボックスを閉じてください。
ネットワーク・ライセンスを請求し、登録する<br />
ライセンス請求と登録は <strong>IMOLD</strong> をインストールした任意のクライアント・マシンからすることができます。<br />
1. Windows デスク・トップからスタート/全てのプログラム/<strong>IMOLD</strong> Vx for SolidWorks/ライセンス登録マネ<br />
ジャをクリックしてください。 ライセンス・コントロール・グループでライセンス請求ボタンをクリックしてくださ<br />
い。<br />
2. *.c2v(<strong>IMOLD</strong> V8 の場合の拡張子)<strong>IMOLD</strong> 請求ファイルを適当な場所に保存しし、そのファイルを販<br />
売店に送ってください。
3. 販売店がライセンスを処理して、<strong>IMOLD</strong> 登録ファイル(拡張子*.imreg)をお送りします。<br />
4. Windows デスク・トップからスタート/全てのプログラム/<strong>IMOLD</strong> Vx for SolidWorks/ライセンス登録マネ<br />
ジャをクリックしてください。 ライセンス・コントロール・グループで、ライセンス登録ボタンをクリックし、<br />
*.imreg ファイルを参照して、登録してください。