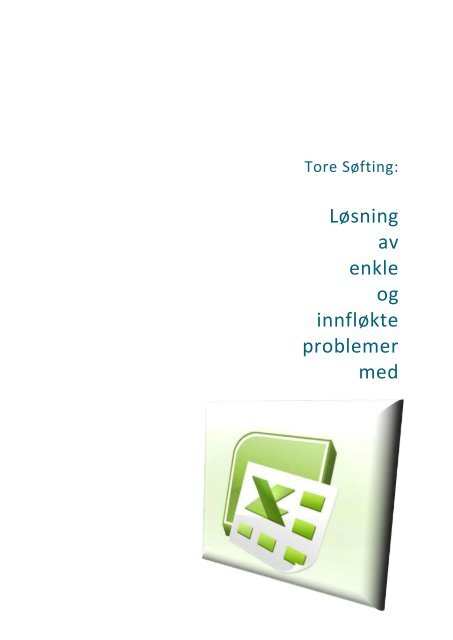Løsning av praktiske problemer i Excel - Excelkurs
Løsning av praktiske problemer i Excel - Excelkurs
Løsning av praktiske problemer i Excel - Excelkurs
Create successful ePaper yourself
Turn your PDF publications into a flip-book with our unique Google optimized e-Paper software.
Tore Søfting:<br />
<strong>Løsning</strong><br />
<strong>av</strong><br />
enkle<br />
og<br />
innfløkte<br />
<strong>problemer</strong><br />
med
<strong>Løsning</strong> <strong>av</strong> <strong>praktiske</strong> <strong>problemer</strong> i <strong>Excel</strong> 2007<br />
Innholdsfortegnelse<br />
Innholdsfortegnelse ................................................................................................................................ 3<br />
Introduksjon ............................................................................................................................................ 5<br />
Litt om forskjellige språkversjoner .......................................................................................................... 6<br />
Grunnlaget ............................................................................................................................................... 7<br />
N<strong>av</strong>igasjon ............................................................................................................................................ 7<br />
Merking ................................................................................................................................................ 7<br />
Smart summering ................................................................................................................................. 8<br />
Kopiering <strong>av</strong> formler ............................................................................................................................ 9<br />
Justering <strong>av</strong> kolonnebredde (og radhøyde) for flere kolonner ............................................................ 9<br />
Automatisk celleformatering ............................................................................................................. 10<br />
Høyre museknapp .............................................................................................................................. 10<br />
Listeverktøy ........................................................................................................................................... 11<br />
Fryse kolonneoverskrifter .................................................................................................................. 11<br />
Gjenta overskriftene ved utskrift ....................................................................................................... 11<br />
Sortering ............................................................................................................................................. 12<br />
Delsummer ......................................................................................................................................... 12<br />
Autofilter ............................................................................................................................................ 12<br />
Avansert filter..................................................................................................................................... 13<br />
Identifisere og fjerne dubletter fra en liste ........................................................................................ 14<br />
Noen enkle funksjoner .......................................................................................................................... 16<br />
Nyttig funksjonalitet i <strong>Excel</strong> ................................................................................................................... 16<br />
Validering og beskyttelse ................................................................................................................... 16<br />
Validering ........................................................................................................................................... 17<br />
Beskyttelse ......................................................................................................................................... 17<br />
Validering <strong>av</strong> output ........................................................................................................................... 18<br />
Betinget formatering .......................................................................................................................... 18<br />
Bruk <strong>av</strong> HVIS (IF)-funksjonen for å fremheve tall ............................................................................... 19<br />
Pivottabell .......................................................................................................................................... 19<br />
Andre nyttige funksjoner....................................................................................................................... 20<br />
HVIS (IF)-funksjonen ........................................................................................................................... 20<br />
FINN.RAD (VLOOKUP) ........................................................................................................................ 21<br />
FINN.KOLONNE (HLOOKUP) ............................................................................................................... 21<br />
AVDRAG (PMT) ................................................................................................................................... 23<br />
SUMMERPRODUKT (SUMPRODUCT) ..................................................................................................... 23<br />
D-funksjoner .......................................................................................................................................... 25<br />
DSUM (DSUM), DGJENNOMSNITT (DAVERAGE), DMAX (DMAX), DMIN (DMIN), etc. ...................... 25<br />
Flere verktøy på menyen ....................................................................................................................... 25<br />
Målsøking (Goal Seek) ........................................................................................................................ 25<br />
Problemløser (Solver)......................................................................................................................... 27<br />
Scenarier ............................................................................................................................................ 28<br />
Konsolidering ..................................................................................................................................... 29<br />
Enverdi- og toverditabell .................................................................................................................... 30<br />
Importere data fra internett og andre systemer ............................................................................... 31<br />
Importere levende data fra Internett ................................................................................................. 32<br />
Dele celleinnhold................................................................................................................................ 32<br />
Hente ut innholdt fra midt i en tekststreng ....................................................................................... 33<br />
Tekst til kolonner ............................................................................................................................... 33<br />
Hvordan skjule feilmeldinger ............................................................................................................. 34<br />
w w w . e x c e l k u r s . c o m<br />
Side 3
<strong>Løsning</strong> <strong>av</strong> <strong>praktiske</strong> <strong>problemer</strong> i <strong>Excel</strong> 2007<br />
Spore sammenheng i formler og resonnementer ............................................................................. 36<br />
Nytt og nyttig i <strong>Excel</strong> 2007 ..................................................................................................................... 37<br />
Nye funksjoner ................................................................................................................................... 37<br />
Forbedret grafikk................................................................................................................................ 38<br />
Betinget formatering ..................................................................................................................... 38<br />
Grafisk fremstilling ........................................................................................................................ 38<br />
Til slutt – hvordan få hjelp med <strong>Excel</strong>-<strong>problemer</strong> ................................................................................. 39<br />
Hjelpesystemet i <strong>Excel</strong> ....................................................................................................................... 39<br />
Søkemotorer ...................................................................................................................................... 39<br />
Nettsteder .......................................................................................................................................... 39<br />
Øvingsfiler .......................................................................................................................................... 40<br />
w w w . e x c e l k u r s . c o m<br />
Side 4
<strong>Løsning</strong> <strong>av</strong> <strong>praktiske</strong> <strong>problemer</strong> i <strong>Excel</strong> 2007<br />
Introduksjon<br />
Siden regnearket ble klekket ut som konsept i siste halvdel <strong>av</strong> 70-tallet, og det første regnearkprogrammet<br />
ble tilgjengelig kommersielt i 1979 (VisiCalc), er regnearket blitt fundamentet for all<br />
økonomisk beregning og oppfølging for offentlige institusjoner, bedrifter og privatpersoner over hele<br />
verden. I dag er det svært vanskelig å tenke seg tallhåndtering uten bruk <strong>av</strong> regneark, og med en<br />
anslått markedsandel på verdensbasis på rundt 90% vil det for de aller flestes vedkommende bety<br />
<strong>Excel</strong>.<br />
Det kompendiet du nå holder i hånden, er utviklet som et oppslagsverk og en huskeliste til kurset<br />
<strong>Excel</strong> for økonomer. Kompendiet følger i hovedsak progresjonen i kurset og beskriver eksemplene<br />
som gjennomgås i kurset. Dette er ingen komplett lærebok, og beskrivelsene er i stikkordsform. For<br />
fullstendige beskrivelser <strong>av</strong> de forskjellige funksjonene, henviser jeg til en <strong>av</strong> de utmerkede <strong>Excel</strong>lærebøkene<br />
som finnes på markedet, f. ex. The <strong>Excel</strong> 2003/2007 Bible <strong>av</strong> John Walkenbach.<br />
Grunnleggende funksjoner er også greitt beskrevet i lærebøkene fra norske Datapower. I dag er<br />
mange versjoner <strong>av</strong> <strong>Excel</strong> i bruk: <strong>Excel</strong> 97, <strong>Excel</strong> 2000, <strong>Excel</strong> 2002 (XP), <strong>Excel</strong> 2003, og <strong>Excel</strong> 2007.<br />
Hver ny versjon har sine forbedringer i forhold til forrige, og om vi ser bort fra 2007-versjonen er ikke<br />
forskjellene veldig store. I de tilfellene en funksjon ikke fungerer i alle versjoner, har jeg forsøkt å få<br />
det med i beskrivelsen. Først når vi kommer over på <strong>Excel</strong> 2007 kan vi snakke om store endringer.<br />
Utprøving og utvikling er foretatt delvis på 2002 (XP), 2003 og 2007. Skjermbildene er fra den<br />
engelske versjonen <strong>av</strong> <strong>Excel</strong> 2002/2003/2007, og de fleste referanser i teksten er til både norsk og<br />
engelsk versjon.<br />
Kompendiet er oppdatert med beskrivelse <strong>av</strong> noen nye funksjoner i <strong>Excel</strong> 2007.<br />
Øvingsfiler til eksemplene kan lastes ned fra nettstedet mitt.<br />
Asker, mars 2009<br />
Tore Søfting<br />
tore.softing@excelkurs.com<br />
www.excelkurs.com<br />
w w w . e x c e l k u r s . c o m<br />
Side 5
<strong>Løsning</strong> <strong>av</strong> <strong>praktiske</strong> <strong>problemer</strong> i <strong>Excel</strong> 2007<br />
Litt om forskjellige språkversjoner<br />
I Norge brukes normalt to språkutg<strong>av</strong>er <strong>av</strong> <strong>Excel</strong>:<br />
norsk versjon<br />
engelsk versjon<br />
Forskjellen mellom disse er først og fremst det vi ser <strong>av</strong> språk på menyer og i hjelpesystem. I tillegg<br />
har (selvsagt) funksjonene forskjellig n<strong>av</strong>n på norsk og engelsk, slik at formlene blir forskjellige. Dette<br />
skaper få <strong>problemer</strong>, funksjonsn<strong>av</strong>n oversettes automatisk om en ”norsk” <strong>Excel</strong>-modell åpnes i en<br />
engelsk <strong>Excel</strong> – og vice versa.<br />
Dette er ikke hele historien, og jeg skal nevne to problemstilinger til:<br />
bruk <strong>av</strong> tegn i formler<br />
o i en norsk installasjon – og i en engelsk installasjon i Norge - benytter man semikolon<br />
(;) til å skille ledd i en formel. I en engelsk installasjon i USA benyttes komma (,) til å<br />
skille de samme leddene. Dette skaper problem i en spesiell forbindelse, nemlig når<br />
man leser en amerikansk lærebok, eller finner Exel-løsninger på Internett. Bruker<br />
man komma vil ting ikke fungere, så husk å erstatte komma med semikolon om du<br />
finner en amerikansk formel et sted!<br />
Forskjellig desimaltegn<br />
o Standard desimaltegn i en norsk installasjon – og i en engelsk installasjon i Norge – er<br />
komma (,) – mens standard USA-tegn er punktum (.) .Dette skaper <strong>problemer</strong> ved<br />
import f. ex. fra et nettsted som benytter punktum, og det er egentlig få eller ingen<br />
snarveier rundt dette. Dette problemet oppstår også hvis man importerer fra et<br />
amerikansk administrativt system som er satt opp med punktum som desimaltegn. I<br />
mange internasjonale bedrifter er dette et reelt problem som man faktisk kan slite<br />
litt med.<br />
w w w . e x c e l k u r s . c o m<br />
Side 6
<strong>Løsning</strong> <strong>av</strong> <strong>praktiske</strong> <strong>problemer</strong> i <strong>Excel</strong> 2007<br />
Grunnlaget<br />
For å bruke <strong>Excel</strong> rasjonelt, er det viktig å bruke de grunnleggende funksjonene riktig. Den typiske<br />
kursdeltageren er en erfaren <strong>Excel</strong>-bruker som kan benytte programmet til ganske innfløkte<br />
beregninger. Erfaringen tilsier imidlertid at det ikke er alltid man bruker de meste rasjonelle<br />
metodene på grunnleggende funksjoner. Her følger et knippe basics som kan være nyttig for mange,<br />
også vante brukere.<br />
N<strong>av</strong>igasjon<br />
Alle vet at vi kan klikke oss rundt i regnearket, men benytter vi tastaturet går det mye raskere:<br />
På tilsvarende måte kan du manøvrere:<br />
Hoppe til A1:<br />
Uansett hvor vi står i arket kan vi hoppe<br />
til A1 ved å taste Ctrl Home.<br />
Taster vi bare Home hopper vi rett<br />
venstre til kolonne A<br />
Fra B2 til B9 (neste brudd i serien) med<br />
Ctrl , og fra A6 til G6 (neste brudd i<br />
serien) med Ctrl (pil høyre)<br />
Dette er spesielt nyttig når du skal<br />
manøvrere over lange <strong>av</strong>stander.<br />
Merking<br />
Merking og manøvrering henger nært<br />
sammen. Merking fra tastaturet handler<br />
om å bevege markøren mens Shifttasten<br />
er inntrykket (som forøvrig er<br />
identisk i Word). Alle<br />
manøvreringskommandoer kan<br />
kombineres med Shift for merking, for<br />
eksempel:<br />
Merking <strong>av</strong> hele oppsettet vårt, området G9:A1, når vi står i G9 trykker vi da bare tastene Ctrl Shift<br />
Home, og vips er området merket.:<br />
w w w . e x c e l k u r s . c o m<br />
Side 7
<strong>Løsning</strong> <strong>av</strong> <strong>praktiske</strong> <strong>problemer</strong> i <strong>Excel</strong> 2007<br />
Prøv gjerne ut merking med andre tastekombinasjoner!<br />
Smart summering<br />
At <strong>Excel</strong> er en kløpper på summering er velkjent, men visste du at du kan summere slik:<br />
w w w . e x c e l k u r s . c o m<br />
Alternativt kan vi taste<br />
Control A, som først vil<br />
merke området med<br />
tall, og tar vi samme<br />
kommando én gang til,<br />
merkes hele arket.<br />
Her er litt forskjell<br />
mellom versjonene. I<br />
<strong>Excel</strong> 2002 og eldre har<br />
Ctrl A bare ett trinn,<br />
dvs. hele arket merkes<br />
ved første gangs bruk<br />
<strong>av</strong> Control A.<br />
I dette tilfellet skal vi summere modellen både horisontalt og vertikalt. Vi skal m.a.o. lage 13 formler.<br />
De fleste vet at man kan lage en formel i B9 og kopiere den horisontalt, og én formel i G2 og kopiere<br />
vertikalt, men dette er enda raskere:<br />
Merk summeringsområdet, og merk i tillegg<br />
den tomme kolonnen til høyre for tabellen<br />
og den tomme raden nedenfor tabellen, dvs.<br />
B2:G9<br />
Klikk deretter én gang på Autosum , og vips, så lager <strong>Excel</strong> samtlige 13 formler:<br />
Du forteller <strong>Excel</strong> om den skal summere<br />
begge veier eller bare den ene eller den<br />
andre ved å merke området der du ønsker<br />
formlene plassert.<br />
Side 8
<strong>Løsning</strong> <strong>av</strong> <strong>praktiske</strong> <strong>problemer</strong> i <strong>Excel</strong> 2007<br />
Kopiering <strong>av</strong> formler<br />
En kjent <strong>Excel</strong>-funksjon gjør det mulig å kopiere (autofylle) en formel horisontalt eller vertikalt. Den<br />
vertikale kopieringer gjør vi normalt mye raskere ved å<br />
dobbeltklikke på ”knappen” i hjørnet i stedet for å ta tak og<br />
dra. Dette er spesielt nyttig når vi har lange rekker som skal<br />
fylles. Alle som har gjort det vet att da drar man fort flere<br />
hundre rader før man klarer å stoppe, så drar man oppover<br />
igjen, etc, etc. Dette slipper vi om vi i stedet dobbeltklikker, da<br />
autofyller <strong>Excel</strong> bare så langt ned som den har referanser til<br />
venstre å forholde seg til.<br />
Dobbeltklikk i<br />
hjørnet – ikke<br />
dra!<br />
Vær obs på at hvis det er brudd i listen dvs tomme rader,<br />
stopper kopieringen opp.<br />
Justering <strong>av</strong> kolonnebredde (og radhøyde) for flere kolonner<br />
Ved å merke alle kolonnene (eller bare de kolonnene som skal justeres), kan man enten justere dem<br />
like brede (ved å dra), eller få beste tilpasning (ved å dobbeltklikke):<br />
Dobbeltklikk her<br />
for beste<br />
tilpasning.<br />
w w w . e x c e l k u r s . c o m<br />
Side 9
<strong>Løsning</strong> <strong>av</strong> <strong>praktiske</strong> <strong>problemer</strong> i <strong>Excel</strong> 2007<br />
Automatisk celleformatering<br />
<strong>Excel</strong> er laget slik at cellene i utgangspunktet ikke har noen formatering. Når vi skriver i en celle,<br />
tolker <strong>Excel</strong> dette, og legger på formatering som den mener passer. Dette går bra i 99% <strong>av</strong> tilfellene,<br />
men enkelte ganger gjør den ting vi ikke har bedt om.<br />
Eksempel: Vi har et referansenummer som ser slik ut: 30-8. Vi<br />
taster dette inn i en celle, og får til svar: 30.aug<br />
Inntastingen tolkes altså å være en dato, og cellen formateres<br />
deretter. Da har vi to utfordringer:<br />
Hvordan hindrer vi at dette skjer, og<br />
Hvordan blir vi kvitt datoformateringen på cellen?<br />
Hindre:<br />
Enten formatere cellen(-e) med tekstformat på forhånd, eller<br />
skrive apostrof (’) foran det vi legger inn; ’30-8. Apostrofen<br />
”tvangs”-formaterer innholdet til tekst.<br />
Fjerne:<br />
Enten legge et annet format over dette, eller fjerne både<br />
innhold og format (Rediger – Fjern – Alt)<br />
Høyre museknapp<br />
For vante brukere er høyre museknapp en velkjent funksjon i Windows-miljøet. Jeg benytter uansett<br />
anledningen til å minne om den. I stedet for å lete etter løsninger på menyer, er det stort sett bare å<br />
peke på ”problemet” og høyreklikke. Et lite eksempel: <strong>Excel</strong> har en mengde verktøylinjer. Som kjent<br />
kan man gå på Vis – Verktøylinjer og få opp menyen for å vise og gjemme dem. Men – det er<br />
kjappere å bare peke på verktøylinjene og høyreklikke – da får vi opp den samme menyen. Og – dette<br />
systemet fungerer stort sett likt uansett hvilket Windows-program vi jobber i.<br />
w w w . e x c e l k u r s . c o m<br />
Side 10
<strong>Løsning</strong> <strong>av</strong> <strong>praktiske</strong> <strong>problemer</strong> i <strong>Excel</strong> 2007<br />
Listeverktøy<br />
En liste i <strong>Excel</strong>-sammenheng er en samling med data som er satt opp slik at verktøy i <strong>Excel</strong> og andre<br />
programmer i Office kan brukes på den:<br />
Hver kolonne har en overskrift, overskriften er formatert annerledes enn innholdet (f. ex. fet skrift)<br />
Helst ikke annen tekst over selve listen – det vil gjøre fletting mot et Word-dokument vanskeligere<br />
Ikke åpne rader i listen<br />
Øvingsfil: Ordrer.xls<br />
Fryse kolonneoverskrifter<br />
Hvor ble det <strong>av</strong> kolonneoverskriftene? Skal du fryse rad 1, setter du markøren i celle A2 og går på<br />
Vindu – Frys. Dermed står overskriften der når du ruller nedover i listen. Har du også bruk for å se<br />
kolonne A når du ruller langt mot høyre, setter du markøren i B2 før du fryser.<br />
Gjenta overskriftene ved utskrift<br />
Her har vi samme problem, men helt annen løsning. Siden dette har med utskriften å gjøre går du på<br />
Fil – Utskriftformat – Ark, setter markøren i feltet gjenta rader øverst, og klikker på rad 1 i<br />
regnearket. Dersom du har et oppsett som er for bredt for arket du skriver ut på kan du også få<br />
gjentatt kolonne A ved å sette markøren i feltet gjenta kolonner til venstre og klikke på første<br />
kolonne.<br />
w w w . e x c e l k u r s . c o m<br />
Side 11
<strong>Løsning</strong> <strong>av</strong> <strong>praktiske</strong> <strong>problemer</strong> i <strong>Excel</strong> 2007<br />
Sortering<br />
Vi velger sorteringsnøkkel ved å plassere skrivemerket i den kolonnen vi ønsker å sortere etter, og så<br />
klikke på sorteringsknappene for å sortere i stigende eller synkende rekkefølge.<br />
NB! Vi skal ikke merke hele kolonnen vi skal sortere etter, da vil normalt denne kolonnen bli sortert<br />
u<strong>av</strong>hengig <strong>av</strong> resten, og det vil vi definitivt ikke. (Olsen heter da plutselig Hansen til ettern<strong>av</strong>n).<br />
<strong>Excel</strong> kan sortere etter maksimalt tre samtidige sorteringsnøkler. For å sortere slik, går vi på Data –<br />
Sorter, og velger rekkefølgen på sorteringen. Har vi bruk for å sortere på 4 nøkler tar vi først sortering<br />
på den 4. nøkkelen, og deretter på de tre overordnede.<br />
Legg merke til at på knappen Alternativer (Data – sorter – alternativer) finner du andre<br />
sorteringsnøkler enn tall og alfabet, f.ex. ukedager og måneder.<br />
Delsummer<br />
Øvingsfil: Pivot og delsummer<br />
Vi kan på en veldig enkel måte få sammendrag i en liste som ovennevnte eksempelliste ved å bruke<br />
funksjonen Delsammendrag. Denne finner du på Data- delsammendrag, og den forutsetter (selvsagt)<br />
at det er begreper som går igjen på listen, som f. ex. n<strong>av</strong>n i nevnte liste. Ved å be om summering ved<br />
hver n<strong>av</strong>neendring, får vi veldig enkelt opp hva hver selger har solgt <strong>av</strong> de forskjellige varene:<br />
Ved å klikke på tallene (1, 2, 3) øverst til venstre kan vi velge detaljeringsgrad på tallene. Vi fjerner<br />
delsummene ved å gå inn på samme sted og velge fjern alle.<br />
NB! Vi må først sortere listen etter den kolonnen vi ønsker å lage delsummer på, i dette tilfellet etter<br />
selger.<br />
Autofilter<br />
Autofilteret gjør det veldig enkelt for oss å ta bort poster vi ikke har interesse <strong>av</strong> (til fordel for dem vi<br />
har interesse <strong>av</strong>).<br />
w w w . e x c e l k u r s . c o m<br />
Side 12
<strong>Løsning</strong> <strong>av</strong> <strong>praktiske</strong> <strong>problemer</strong> i <strong>Excel</strong> 2007<br />
Prosedyren er:<br />
Sett markøren ett eller annet sted inne i listen, gå så på Data – Filter – Autofilter, og<br />
filtreringsknapper legges<br />
automatisk på toppen <strong>av</strong> hver<br />
kolonne<br />
Bruken <strong>av</strong> Autofilter er enkel og<br />
forståelig. For å sette opp mer<br />
kompliserte filtreringer går man<br />
inn på Egendefinert på toppen <strong>av</strong><br />
nedtrekksmenyen. Her kan man f.<br />
ex. sette opp at man skal se på<br />
Johansen eller Nilsen:<br />
Vinduet for logisk utsagn inneholder er langt rekke valg. Se litt på disse og bli kjent med dem, det kan<br />
komme til nytte.<br />
Avansert filter<br />
Logisk<br />
utsagn<br />
Hva så om man vil liste ut tre selgere ved hjelp <strong>av</strong> autofilteret? Vi ønsker å se på hva Johansen, Nilsen<br />
og Olsen har solgt til sammen. Svaret er enkelt; det går ikke, dvs. det går ikke ved hjelp <strong>av</strong> Autofilter.<br />
Har vi slike kr<strong>av</strong>, må vi over på Avansert filter. Som n<strong>av</strong>net sier, kan dette filteret håndtere mer<br />
<strong>av</strong>anserte problemstillinger, og dermed er det også (selvsagt) mer krevende å sette opp.<br />
Oppsettet ligner mye på det vi finner i forbindelse med noen <strong>av</strong>anserte funksjoner i <strong>Excel</strong>, bl.a. Dfunksjonene<br />
som vi skal se på litt senere. Her setter vi opp selve filtreringskriteriene i regnearket, og<br />
så henviser vi til dem når vi filtrerer.<br />
Her er et par eksempler:<br />
Hva har Johansen, Nilsen og/eller Olsen solgt?<br />
Hva har de samme tre herrer(?) solgt <strong>av</strong> undertøy?<br />
Vi blar til ark2, og setter opp filtreringsvilkårene a) slik:<br />
Vilkårsområde<br />
Kryss for<br />
”eller”<br />
w w w . e x c e l k u r s . c o m<br />
Side 13
<strong>Løsning</strong> <strong>av</strong> <strong>praktiske</strong> <strong>problemer</strong> i <strong>Excel</strong> 2007<br />
Så går vi tilbake til listen i Ark1, setter markøren et sted<br />
i listen, og går på menyvalg Data – Filter – Avansert<br />
filter. Listen merkes automatisk samtidig dukker<br />
dialogboksen som angir det merkede listeområdet opp<br />
. Flytt så markøren (trykk Tab)over i feltet<br />
Filtreringsområde. Bla så over til Ark2, og merk<br />
området A1:A4. (Overskriften må også merkes). Klikk<br />
ok, og listen er filtrert.<br />
Før vi tar eksempel b) fjerner vi filteret: Data – Filter –<br />
Vis alt. I dette tilfellet setter vi opp filtreringsvilkårene<br />
slik som vist til høyre:<br />
Forøvrig er prosedyren den samme, eneste forskjell er<br />
at angivelsen <strong>av</strong> filtreringsområdet er A1:B4.<br />
Avansert filter er et kraftig verktøy, og det kan brukes<br />
på et utall måter. Det skjønner bl.a. >,
<strong>Løsning</strong> <strong>av</strong> <strong>praktiske</strong> <strong>problemer</strong> i <strong>Excel</strong> 2007<br />
Vi kan også utmerket tenke oss at kriteriet for om en post (kunde) finnes flere ganger, er at både<br />
Customer ID og Company Name er identiske. Prosedyren er forsåvidt den samme, men formelen som<br />
sammenligner blir noe mer innfløkt:<br />
=HVIS(B2&C2=B3&C3;"Dublett";""). Erstatt ”HVIS” med”IF” i engelsk versjon, alt annet er likt.<br />
Ved hjelp <strong>av</strong> dette systemet kan man selvsagt også be om å få sjekket Kunden<strong>av</strong>n og Adresse, og få<br />
melding hvis de er like.<br />
Forøvrig henvises til den nevnte øvingsfilen for full innsikt i eksemplet!<br />
w w w . e x c e l k u r s . c o m<br />
Side 15
<strong>Løsning</strong> <strong>av</strong> <strong>praktiske</strong> <strong>problemer</strong> i <strong>Excel</strong> 2007<br />
Noen enkle funksjoner<br />
MIN – finner det minste tallet i et område<br />
STØRST – finner det største tallet i et område<br />
GJENNOMSNITT – finner snittet <strong>av</strong> verdiene i et område<br />
SUMMER.HVIS – summerer tall i en gitt kolonne basert på et gitt vilkår<br />
Altså: Hva er totalverdien for feltet<br />
nettopris for produktet dresser? Det<br />
får vi enkelt svar på ved hjelp <strong>av</strong><br />
denne funksjonen.<br />
ANTALLHVIS – teller forekomsten <strong>av</strong> et begrep, f. ex. hvor mange ganger forekommer dresser i<br />
kolonne B?<br />
Nyttig funksjonalitet i <strong>Excel</strong><br />
Validering og beskyttelse<br />
Øvingsfil Validering og beskyttelse 2.xls<br />
I enhver database er det lagt mye flid i å redusere muligheten for feilregistreringer i de enkelte<br />
feltene. Skal det registreres et årstall, er det lagt inn begrensninger som gjør det umulig å registrere<br />
et ord i feltet, eller et tall med fem sifre, eller et årstall som er større eller mindre enn det som er<br />
aktuelt. Og, hvis det lar seg gjøre, så har databaseutvikleren ikke gjort jobben sin.<br />
Så lenge man jobber med sine egne ting i<br />
<strong>Excel</strong>, kan man normalt forutsette at man vet<br />
hva som skal registreres i de forskjellige<br />
cellene, så da er det ikke spesielt aktuelt å<br />
legge inn validering og beskyttelse. Men – så<br />
snart man lager modeller andre skal fylle inn<br />
sine tall i, er det svært viktig å bruke disse to<br />
<strong>Excel</strong>-finessene. Validering hindrer at noen<br />
registrerer noe ulogisk i en celle; et tall som er<br />
for lite, et tall som er for stort, et ord, en feilst<strong>av</strong>else, etc. Ved hjelp <strong>av</strong> Beskyttelse låser man alle<br />
w w w . e x c e l k u r s . c o m<br />
Side 16
<strong>Løsning</strong> <strong>av</strong> <strong>praktiske</strong> <strong>problemer</strong> i <strong>Excel</strong> 2007<br />
andre celler enn input-cellene slik at ingen bruker – bevisst eller ubevisst - endrer formler eller gjør<br />
andre forandringer vi ikke ønsker.<br />
Validering<br />
Ved å bruke funksjonen (altså ikke funksjon som i fx, men funksjon som i finesse), kan du bestemme<br />
hva det skal være lov å skrive i en celle. I eksempelfilen har vi laget et enkelt skjema for<br />
innrapportering <strong>av</strong> regnskapstall. Her har brukeren lov å skrive i de cellene som er gule. Her er det<br />
kun lov å skrive inn tall innenfor bestemte intervaller, eller det er lov å registrere nærmere angitte<br />
alternativer.<br />
For å angi begrensningene på tillatt celleinnhold går vi til menyvalg Data – Validering. Her ser vi at<br />
det i utgangspunktet er tillatt å registrere hvilken som helst verdi i merket celle.<br />
Dermed kan vi sette valideringene:<br />
Celle A3:<br />
Her skal vi registrere én <strong>av</strong> 5 <strong>av</strong>delinger, og for<br />
å gjøre det enkelt for brukeren angi følgende:<br />
Tillat: Liste<br />
Kilde: her kan vi skrive inn alternativene;<br />
Avdeling 1, <strong>av</strong>deling 2, etc., med semikolon<br />
mellom. Vi har dermed laget en nedtrekksmeny<br />
i cellen, og det blir både enkelt og sikkert å<br />
registrere riktig <strong>av</strong>deling. Vi kan også henvise til<br />
en liste vi har registrert i regnearket, men jeg<br />
synes det er en ulempe at en slik liste må ligge i<br />
samme ark som vi har modellen på. Den kan<br />
nemlig ikke ligge i et eget ark.<br />
Celle B5:<br />
Her gjør vi tilsvarende, og taster inn årets måneder som listealternativer.<br />
Celle B7:<br />
Her skal vi registrere omsetning, og da er det mindre bastant hva som skal kunne registreres. For å<br />
hindre at det tastes et siffer for mye eller for lite kan vi – basert på erfaringstall - legge inn at tillatt<br />
skal være heltall mellom 30 000 000 og 40 000 000.<br />
Celle B8:<br />
Kostnadene kan vi validere på tilsvarende måte.<br />
De øvrige cellene inneholder formler som henter informasjon fra de nevnte cellene, intet skal<br />
registreres her.<br />
Beskyttelse<br />
Når vi nå har bestemt hva som skal være tillatt å registrere i input-cellene, kan vi utføre trinn 2 -<br />
nemlig beskyttelse <strong>av</strong> arket. Før vi gjør det, må vi ha et par ting klart for oss:<br />
w w w . e x c e l k u r s . c o m<br />
Side 17
<strong>Løsning</strong> <strong>av</strong> <strong>praktiske</strong> <strong>problemer</strong> i <strong>Excel</strong> 2007<br />
På Format – Celler – Beskyttelse er en celle i utgangspunktet satt som låst. Denne innstillingen har<br />
betydning først når vi slår på beskyttelse <strong>av</strong> arket (på Verktøy – Beskyttelse –Beskytt ark). Vi må<br />
derfor først fjerne haken ved Låst på de cellene som skal være tilgjengelig (A3, A5, A7, A8). Når dette<br />
er gjort, kan vi slå på beskyttelse <strong>av</strong> arket på Verktøy – Beskyttelse – Beskytt ark.<br />
Vi har nå oppnådd to ting:<br />
Vi har bestemt hvilke celler det er tillatt å registrere noe i De andre cellene er ganske enkelt ikke<br />
tilgjengelig.<br />
Vi har bestemt hva det skal være tillatt å registrere i de samme cellene.<br />
Validering <strong>av</strong> output<br />
Vi bruker først og fremst validering for å kontrollere input i en celle. Vi kan imidlertid også sette<br />
validering på en output-celle, altså en celle som inneholder en formel. Vi har da en noe annen<br />
problemstilling, nemlig at det vil være utenkelig å ikke la formelen vise det virkelige resultatet <strong>av</strong><br />
input fra andre celler, så da bruker vi validering til å påpeke eller fremheve cellene som inneholder<br />
verdier utenfor akseptabelt område.<br />
Skjermbildene er fra filen Validering og beskyttelse.xls. Det finnes også eksempler på bruk <strong>av</strong> alle<br />
disse funksjonene i filen Analyseeksempel.xls.<br />
Klikk<br />
her!<br />
Betinget formatering<br />
Vi markerer celle B11 og angir på Data – Validering at<br />
minimum tillatt verdi er 0,10 (=10%)., dvs at vi krever<br />
en resultatgrad på minimum 10%. Så åpner vi<br />
verktøylinjen Formelrevisjon. (Verktøy – Formelrevisjon<br />
– Vis revisjonsverktøylinje), og klikker på knappen<br />
Sirkle inn ugyldige data.:<br />
Vi ser da at vi får en sirkel rundt tall som er utenfor<br />
akseptabelt område. Det er dermed veldig enkelt å få<br />
oppmerksomhet på disse størrelsene. Ved å klikke på<br />
knappen til høyre for denne slår vi markeringen <strong>av</strong>.<br />
Funksjonen Betinget formatering (Format – Betinget formatering) kan også brukes for å fokusere på<br />
tall som utmerker seg på en positiv eller negativ måte:<br />
w w w . e x c e l k u r s . c o m<br />
Her har vi sagt at vi skal ha<br />
rød skrift på gul bakgrunn<br />
hvis verdien er mindre enn<br />
0,1.<br />
Side 18
<strong>Løsning</strong> <strong>av</strong> <strong>praktiske</strong> <strong>problemer</strong> i <strong>Excel</strong> 2007<br />
Resultatet i regnearket blir da slik:<br />
Bruk <strong>av</strong> HVIS (IF)-funksjonen for å fremheve tall<br />
Se eksempel på bruk <strong>av</strong> HVIS-funksjonen i <strong>Excel</strong> for å identifisere dårlige resultater i filen<br />
Analyseeksempel.xls, ark <strong>Løsning</strong>seksepel_4.<br />
Pivottabell<br />
Tidligere i kurset har vi sett på bruk <strong>av</strong> Delsammendrag, Autofilter, og Avansert filter for å få frem<br />
informasjon fra store lister eller datamengder. Pivottabell er et verktøy i samme gate, men den gjør<br />
vanligvis jobben enda bedre og enda mer opplysende.<br />
Øvingsfil: Pivot og delsum.xls<br />
Vi kan nok en gang ta frem denne filen og spørre oss selv: Hvordan står det egentlig til med salget?<br />
Hva selger de forskjellige selgerne? Hva selger de <strong>av</strong> de forskjellige varegruppene, etc? Ved hjelp <strong>av</strong><br />
pivottabellfunksjonen kan vi enkelt finne ut <strong>av</strong> dette:<br />
Prosedyren er som følger:<br />
Klikk markøren inn i listen ett eller annet sted<br />
Gå på menyvalg Data – Pivottabell<br />
og pivotdiagram<br />
Klikk deg gjennom veiviseren uten å<br />
endre noen <strong>av</strong> forslagene, og du<br />
ender opp her:<br />
Her gjelder det da å dra våre egne<br />
kolonneoverskrifter fra feltet til<br />
høyre over på riktig sted i tabellen.<br />
Vi gjør det hele enkelt og sier at vi<br />
ønsker å få en spesifisert<br />
kombinasjon <strong>av</strong> hvor mye den<br />
enkelte selger har solgt <strong>av</strong> den<br />
enkelte varegruppe, og vi<br />
bestemmer oss for at det er netto<br />
pris som er mest interessant å se<br />
på.<br />
w w w . e x c e l k u r s . c o m<br />
Side 19
<strong>Løsning</strong> <strong>av</strong> <strong>praktiske</strong> <strong>problemer</strong> i <strong>Excel</strong> 2007<br />
Da gjør vi slik:<br />
Ta tak i feltet Selger og dra det over i feltet Slipp radfelt her (Drop Row Fields Here)<br />
Ta tak i feltet Produkt og dra det over i feltet Slipp kolonnefelt her (Drop Column Fields Here)<br />
Til sist tar vi datafeltet Netto pris og drar over i feltet Slipp dataelementer her (Drop Data Items<br />
Here).<br />
Dermed har vi en krysstabell som viser netto salg pr selger og produkt:<br />
Prøv å flytte feltene rundt, la produkt og selger bytte plass. Vi ser da at det er veldig enkelt å prøve<br />
seg frem og lage alternative løsninger på sparket.<br />
Pivottabell er et meget kraftig verktøy, ja, kanskje det kraftigste analyseverktøyet i <strong>Excel</strong>. Pivottabell<br />
kan analysere data på veldig mange måter. Dette eksemplet er definitivt en kortversjonen <strong>av</strong><br />
pivottabell, og for mer dyptpløyende innføring henviser jeg til The <strong>Excel</strong> Bible eller en annen<br />
videregående lærebok.<br />
Andre nyttige funksjoner<br />
<strong>Excel</strong> har noen hundre funksjoner tilgjengelige. Mange <strong>av</strong> disse er svært spesialiserte og krever helt<br />
spesiell kunnskap for å være til nytte. Noen er imidlertid såpass generelle at de kan brukes uten<br />
hovedfag i matematikk eller statistikk.<br />
HVIS (IF)-funksjonen<br />
Denne funksjonen lar <strong>Excel</strong> foreta valg, i utgangspunktet<br />
mellom to alternativer, basert på resultatet <strong>av</strong> en test.<br />
Syntaksen er slik:<br />
=HVIS(TEST;SANN;USANN)<br />
En test (eller påstand) har to mulige utfall, enten er den<br />
riktig eller så er den feil. Hvis testen er riktig, f. ex. at<br />
innholdet i celle A1 virkelig er større enn 10 velger<br />
funksjonen handlingen eller alternativet som er beskrevet i<br />
SANN, og hvis testen er negativ tar den alternativet som er<br />
beskrevet i feltet USANN.<br />
I dette eksemplet bruker vi HVIS for å tildele riktig<br />
kontingent til medlemmene i foreningen basert på en test<br />
<strong>av</strong> alder:<br />
w w w . e x c e l k u r s . c o m<br />
Side 20
<strong>Løsning</strong> <strong>av</strong> <strong>praktiske</strong> <strong>problemer</strong> i <strong>Excel</strong> 2007<br />
Altså; hvis alder er større enn 67, skal kontingenten være 75, og hvis den er mindre, skal<br />
kontingenten være 150<br />
Formelen blir da:<br />
=HVIS(C6>=$C$3;$C$2;$C$1)<br />
FINN.RAD (VLOOKUP)<br />
FINN.KOLONNE (HLOOKUP)<br />
Da er det bare å kopiere (autofylle) formelen<br />
nedover kolonnen til de andre medlemmene,<br />
og vi vet på et blunk hva hver person skal<br />
betale.<br />
Et annet eksempel på bruk <strong>av</strong> HVIS-funksjonen<br />
(IF), er vist i filen HVIS-lønn.xls hvor man<br />
tester sum salg for hver selger og så tildeler<br />
bonus basert på utfallet <strong>av</strong> testen.<br />
HVIS-funksjonen kan brukes til å foreta valg<br />
med inntil 7 alternativer. De som er interessert<br />
i eksempel på det, kan ta en titt på filen Nested<br />
IF-functions. ,<br />
Dette er to oppslagsfunksjoner som søker h.h.v. radvis eller kolonnevis etter en verdi basert på input<br />
fra oss.<br />
Eksempel:<br />
Ved å taste inn ansattnummer, vil FINN.RAD-funksjonen søke til høyre til angitt kolonne og komme<br />
opp med den ansattes forn<strong>av</strong>n:<br />
Det mest spesielle med denne funksjonen<br />
er at vi forteller hvilken kolonne vi skal slå<br />
opp i ved å gi den et nummer fra venstre<br />
mot høyre, i dette tilfellet tallet 2.<br />
Ansattnummeret står i kolonne 1, og<br />
n<strong>av</strong>net vi skal ha opp, står i kolonne 2 i<br />
den merkede matrisen.<br />
Filen inneholder tilsvarende eksempel for<br />
funksjonen FINN.KOLONNE.<br />
w w w . e x c e l k u r s . c o m<br />
Side 21
<strong>Løsning</strong> <strong>av</strong> <strong>praktiske</strong> <strong>problemer</strong> i <strong>Excel</strong> 2007<br />
Obs! Pass på to ting:<br />
Det første er å angi USANN(=FALSE) i det siste feltet i funksjonsveiviseren:<br />
Gjør vi ikke det, vil funksjonen returnere den<br />
nærmeste verdien, og det ønsker vi sjelden.<br />
Dvs at hvis vi taster feil ansattnummer og<br />
skriver 120 i stedet for 102, vil den returnere<br />
det som er nærmest 120, nemlig ansatt 110<br />
med forn<strong>av</strong>net Herman. Når vi legger inn<br />
USANN/FALSE, får vi feilmelding i et slikt<br />
tilfelle.<br />
Det andre vi må passe på er at<br />
oppslagskolonnen (=ansattnummer) er<br />
sortert stigende. Dette er helt nødvendig for å få pålitelige svar.<br />
w w w . e x c e l k u r s . c o m<br />
Side 22
<strong>Løsning</strong> <strong>av</strong> <strong>praktiske</strong> <strong>problemer</strong> i <strong>Excel</strong> 2007<br />
AVDRAG (PMT)<br />
Denne funksjonen beregner <strong>av</strong>drag på annuitetslån og er således nyttig for alle som regner på<br />
finansiering:<br />
SUMMERPRODUKT (SUMPRODUCT)<br />
Når funksjonen er satt opp riktig, kan<br />
man da endre forutsetningene;<br />
lånebeløp, nedbetalingstid, etc. og få<br />
det terminbeløpet oppdatert.<br />
NB! Rentefoten som her er klikket inn<br />
fra celle B2 må divideres med antall<br />
terminer pr. år, her i celle B3.<br />
Det er også <strong>av</strong>gjørende at totalt antall<br />
terminer i celle B5 fremkommer som en<br />
formel, ellers vil ikke denne oppdateres,<br />
og dermed vil terminbeløpet bli feil.<br />
Øvingsfil – Pivot og delsammendrag.xls<br />
Dette er en funksjon som ser ut til å leve et noe ufortjent anonymt liv. Den er en skikkelig kraftkar, og<br />
kan gjøre nesten utrolige krumspring. At den kan multiplisere to kolonner (matriser, arrays) med<br />
hverandre, er i og for seg imponerende nok. Men, det er når man tar i bruk de betingede<br />
egenskapene til funksjonen man blir virkelig imponert. Et annet sted i dette heftet har jeg nevnt at<br />
det er kommet en ny funksjon i <strong>Excel</strong> 2007 som heter SUMMER.HVIS.SETT (SUMIFS), som er i stand til<br />
å summere opp under hensyntagen til flere betingelser. Dette kan også SUMMERPRODUKT gjøre. For<br />
de innvidde kan vi si at den kan gjøre det samme som en matriseformel, uten å måtte behandles som<br />
en matriseformel.<br />
w w w . e x c e l k u r s . c o m<br />
Side 23
<strong>Løsning</strong> <strong>av</strong> <strong>praktiske</strong> <strong>problemer</strong> i <strong>Excel</strong> 2007<br />
I ovennevnte eksempelfil, som inneholder mange transaksjoner, kan vi be SUMMERPRODUKT om å gi<br />
oss totalen <strong>av</strong> en gitt kombinasjon <strong>av</strong> selger og produkt. Dette kan gjøres også ved hjelp <strong>av</strong> andre<br />
verktøy: Pivottabell, DSUMMER (beskrevet på neste side), SUMMER.HVIS.SETT, og ved hjelp <strong>av</strong> en<br />
matriseformel. Hvis man lager en modell som skal fungere i <strong>Excel</strong> 2003, og hvis man er fokusert på at<br />
ting skal gå automatisk, uten manuell oppdatering slik Pivottabell, krever, er SUMMERPRODUKT er<br />
elegant løsning. Den blir ekstra elegant hvis man gir n<strong>av</strong>n til områdene som skal inn i funksjonen,<br />
men det er ikke nødvendig for at det skal fungere. Om vi f.ex. ønsker finne ut hva John Blund har<br />
solgt <strong>av</strong> dresser i perioden, målt i nettopris, vil formelen se slik ut:<br />
Studér eksempelfilen for alle detaljer. Filen viser også hvordan samme problem er løst med h.h.v.<br />
Pivottabell og matriseformel.<br />
w w w . e x c e l k u r s . c o m<br />
Side 24
<strong>Løsning</strong> <strong>av</strong> <strong>praktiske</strong> <strong>problemer</strong> i <strong>Excel</strong> 2007<br />
D-funksjoner<br />
Øvingsfil D-funksjoner 2.xls<br />
DSUM (DSUM), DGJENNOMSNITT (DAVERAGE), DMAX (DMAX), DMIN (DMIN), etc.<br />
<strong>Excel</strong> har en serie funksjoner som har prefikset D. Dette er databasefunksjoner, og det betyr at de er<br />
velegnet til å trekke ut opplysninger fra store datamengder basert på flere forutsetninger.<br />
Oppsettet <strong>av</strong> funksjonene er<br />
veldig likt det vi har sett på<br />
m.h.t. <strong>av</strong>ansert filter. Vi legger<br />
altså ikke<br />
funksjonsargumentene rett<br />
inn i funksjonen, men vi setter<br />
dem opp i regnearket og<br />
henviser til området.<br />
Eksempel:<br />
I ovennevnte fil, ark<br />
Uttrekk_1har vi tall som er<br />
dumpet fra et administrativt<br />
system. Tallene har tre referanser, <strong>av</strong>deling, periode og prosjekt. Vi ønsker å matche disse tre<br />
referansene slik at vi kan svare på f. ex.:<br />
Hva er totalresultatet <strong>av</strong> kombinasjonen <strong>av</strong>deling 2, prosjekt 2?<br />
Først setter vi opp betingelsene, se arket Uttrekk_2. Dernest plasserer vi funksjonen i celle B4 i<br />
samme ark. Dernest starter vi funksjonsveiviseren og fyller denne ut slik:<br />
Database er arket Data, området merkes inkludert kolonneoverskrifter<br />
Field(Felt) er rett og slett det feltet vi i dette tilfellet ønsker oppsummert.<br />
Criteria(Vilkår) er området i arket der vi har skrevet inn vilkårene vi ønsker oppfylt.<br />
Det finnes D-funksjoner som tilsvarer mange <strong>av</strong> de kjente funksjonene, DGJENNOMSNITT, DMIN,<br />
DMAX, etc.<br />
Fordelen med disse funksjonene er å håndtere flere vilkår samtidig.<br />
Flere verktøy på menyen<br />
I <strong>Excel</strong> løser vi <strong>problemer</strong> dels ved hjelp <strong>av</strong> funksjoner vi benytter i formler, og dels ved hjelp <strong>av</strong><br />
menyplasserte verktøy. Vi ser nå på noen flere <strong>av</strong> de menyplasserte verktøyene vi har til rådighet:<br />
Målsøking (Goal Seek)<br />
Dette er et enkelt og greit verktøy som regner seg bakover ved å simulere alternative argumenter i<br />
en funksjon mye raskere enn vi klarer det selv.<br />
w w w . e x c e l k u r s . c o m<br />
Side 25
<strong>Løsning</strong> <strong>av</strong> <strong>praktiske</strong> <strong>problemer</strong> i <strong>Excel</strong> 2007<br />
Eksempel:<br />
Vi skal låne penger til ny bolig. Vi har regnet ut at vi kan klare 8000 i måneden i renter og <strong>av</strong>drag.<br />
Renten er gitt til 3,5%, og banken sier maksimal tilbakebetalingstid er 15 år. Hvor mye får vi da låne?<br />
Vi har tidligere sett på funksjonen Avdrag (PMT), og vet at den kan brukes i denne sammenhengen.<br />
Normalt ville vi prøve oss frem med forskjellige<br />
lånebeløp, og etter litt frem og tilbake ville vi nærme<br />
oss terminbeløpet på 8000 kroner. Hvis vi bruker<br />
Målsøking til løsningen, får vi svaret med en gang:<br />
Vi finner målsøking på Verktøy – ålsøking, og fyller da<br />
inn:<br />
Sett celle B9 til verdi 8000<br />
ved å endre celle B3<br />
- og vi har svaret umiddelbart.<br />
w w w . e x c e l k u r s . c o m<br />
Side 26
<strong>Løsning</strong> <strong>av</strong> <strong>praktiske</strong> <strong>problemer</strong> i <strong>Excel</strong> 2007<br />
Problemløser (Solver)<br />
Øvingsfil: Solver.xls<br />
Målsøking er greitt til sitt bruk, men ofte har vi problemstillinger som krever håndtering <strong>av</strong> flere<br />
variabler, og det er ikke målsøking i stand til. I slike tilfeller kan vi bruke problemløseren (Verktøy –<br />
Problemløseren)<br />
Eksempel:<br />
Vi har et budsjett for neste år for bedriften vår. Dette er ikke et helt vanlig budsjettoppsett der vi har<br />
beregnet budsjett-tallene utenfor arket og fylt dem inn. Det spesielle her er at vi har en sammenheng<br />
mellom innsats <strong>av</strong> reklamekroner og antall solgte enheter. Dette tas videre til salgsverdien. Formelen<br />
som beregner sammenhengen mellom reklameinnsats og solgte enheter, kan du selv se i celle B4.<br />
Formelen her gir en parabelkurve, dvs. at salget øker med økende reklamekroner inntil et visst punkt.<br />
Deretter vil reklamekostnadene bli større enn økt fortjeneste, slik at resultatet <strong>av</strong> innsatsen bli<br />
negativt. Problemet i virkelighetens verden er selvsagt å finne sammenhengen mellom disse<br />
størrelsene. Grafisk vil det se slik ut:<br />
120000<br />
100000<br />
80000<br />
60000<br />
40000<br />
20000<br />
0<br />
Sammenheng mellom reklameinnsats og overskudd<br />
Her kulminerer overskuddet –<br />
hvordan finner vi det?<br />
Reklameinnsats:<br />
Overskudd<br />
Alt 1 Alt 2 Alt 3 Alt 4 Alt 5 Alt 6 Alt 7 Alt 8<br />
NB! Problemløseren ligger på Verktøy-menyen når den er installert. Hvis du ikke finner den der må<br />
den installeres. Gå da til menyvalg Verktøy – Tillegg (Tools – Add-ins – Solver)og kryss <strong>av</strong> for<br />
problemløseren. Hvis du har installert Office direkte fra CD-en, vil den kanskje be om CD-en. Er det<br />
installert over nettverk, går det automatisk.<br />
Vi skal nå maksimere overskuddet (F14) ved å endre innsatsen <strong>av</strong> reklame (B10:E10). For å illustrere<br />
hvordan vi legger inn begrensninger, sier vi at maks reklamebruk skal være 50000 (F10):<br />
Med dette oppsettet maksimeres overskuddet til vel 84 000. Om vi kjører samme uten å legge inn<br />
begrensninger blir overskuddet Vi vil da se at de siste reklamekronene gir dårlig uttelling. Selv med<br />
100 000 til reklame er overskuddet bare øket men noen hundrelapper.<br />
w w w . e x c e l k u r s . c o m<br />
Side 27
<strong>Løsning</strong> <strong>av</strong> <strong>praktiske</strong> <strong>problemer</strong> i <strong>Excel</strong> 2007<br />
Scenarier<br />
Målcelle – skal<br />
maksimeres<br />
Endringsceller<br />
Legg til<br />
begrensninger<br />
Øvingsfil: Budsjettscenario.xls<br />
Begrepet scenario er velkjent for alle som jobber med økonomi. Vi opererer gjerne med flere<br />
scenarier; ett dårlig, ett bra og kanskje ett midt på treet. Man kan selvsagt håndtere dette ved å ha<br />
de alternative verdiene i forskjellige kolonner ved siden <strong>av</strong> hverandre. <strong>Excel</strong> har imidlertid en<br />
innebygget funksjon på Verktøy – Scenarier som gjør det mulig for oss å lagre flere verdier i samme<br />
celle, og så hente dem frem ved å velge scenario.<br />
w w w . e x c e l k u r s . c o m<br />
Side 28
<strong>Løsning</strong> <strong>av</strong> <strong>praktiske</strong> <strong>problemer</strong> i <strong>Excel</strong> 2007<br />
Eksempel:<br />
Vi har her et lite og enkelt budsjett<br />
bestående <strong>av</strong> en ”konto” for<br />
driftsinntekter og en for<br />
driftskostnader. Disse to postene<br />
har tre alternative verdier (som<br />
hører sammen) som skal lagres i de<br />
respektive cellene, dvs. B3 og B4 på<br />
arket scenarier. Vi skal da lagre<br />
scenariene etter tur, og vi legger<br />
først inn dårlig scenario med hhv<br />
2500 og 2300. For å holde styr på<br />
scenariene er det lurt også å skrive<br />
n<strong>av</strong>net på scenariet et sted i arket.<br />
Vi merker så de cellene som skal<br />
tilhøre scenariet, B3:B4 og B7. Så går<br />
vi på Verktøy – Scenarier og klikker<br />
legg til. Her skriver vi n<strong>av</strong>net på scenariet og ”ok”-er oss ut slik at alle dialogbokser er lukket. Dernest<br />
tar vi for oss scenariet Middels på samme måte, og til sist scenariet Beste. Når vi nå går på menyvalg<br />
Verktøy – Scenarier’ ser vi de tre innlagte scenariene i listen, og vi bare velger dem etter tur og<br />
klikker Vis for å endre tallene i regnearket.<br />
Konsolidering<br />
Øvingsfiler: Konsolidering Oslo.xls, konsolidering Bergen.xls, konsolidering<br />
Trondheim.xls<br />
Disse tre filene viser salgsstatistikk for brukte biler for de tre byene. Vi ønsker nå totalen <strong>av</strong> disse tre<br />
regnearkene. Problemet er imidlertid at ingen <strong>av</strong> arkene er like, ikke er det samme månedene, ikke<br />
er det samme bilmerker, og ikke står de samme merkene på samme sted i de respektive<br />
regnearkene. Å summere ved hjelp <strong>av</strong> formler går jo, hvis man har god tid, for hver enkelt celle må<br />
legges inn manuelt. Her kommer verktøyet Konsolidering inn og løser oppg<strong>av</strong>en på null komma null.<br />
”Hemmeligheten” er at vi ber konsolideringsverktøyet ta utgangspunkt i rad- og kolonneetikettene,<br />
ikke cellereferansene, og dermed får vi totalen ut i en fjerde fil uten <strong>problemer</strong>:<br />
Eksempel:<br />
Åpne alle tre filene, åpne deretter en ny,<br />
blank arbeidsbok. Gå på menyvalg Data –<br />
Konsolider. La markøren stå i feltet<br />
Referanse, bla så (Alt Tab) til den første åpne<br />
arbeidsboken (Oslo), merk A3:D10, og klikk<br />
Legg til i dialogboksen. Bla så til h.h.v.<br />
Bergen og Trondheim og klikk Legg til for<br />
hver <strong>av</strong> disse. Pass på riktig merking, dvs.<br />
inkludert kolonneetiketter og radetiketter.<br />
Dialogboksen ser da slik ut:<br />
NB! Legg merke til at vi har krysset <strong>av</strong> alle tre<br />
<strong>av</strong>krysningsboksene for etiketter og for link<br />
til kildedataene!<br />
w w w . e x c e l k u r s . c o m<br />
Side 29
<strong>Løsning</strong> <strong>av</strong> <strong>praktiske</strong> <strong>problemer</strong> i <strong>Excel</strong> 2007<br />
Nå har vi fått totalene i den nye arbeidsboken, og vi har nesten ikke brukt noe tid på det, i hvert fall<br />
en brøkdel <strong>av</strong> hva vi ville ha brukt ved å lage formler!<br />
Ved å klikke på plussene i venstre marg, kan vi se spesifikasjonen bak hvert sumtall.<br />
Enverdi- og toverditabell<br />
Øvingsfil: Datatabell.xls<br />
Dette er en innebygget funksjon som gjør det mulig for oss å kjapt analysere en eller to alternativer<br />
ved siden <strong>av</strong> hverandre.<br />
Eksempel:<br />
Vi skal analysere en lånekostnad, først med gitt rentefot og varierende lånebeløp, og deretter<br />
alternative verdier både for rentefot og lånebeløp. Funksjonen ligger på Data – Tabell, og prosedyren<br />
er beskrevet i øvingsfilen. I<br />
eksempel to får vi altså ut en<br />
tabell direkte som viser oss<br />
terminbeløpene for forskjellige<br />
lånebeløp og forskjellige renter:<br />
w w w . e x c e l k u r s . c o m<br />
Side 30
<strong>Løsning</strong> <strong>av</strong> <strong>praktiske</strong> <strong>problemer</strong> i <strong>Excel</strong> 2007<br />
Importere data fra internett og andre systemer<br />
Øvingsfil: Hente data fra internett.xls<br />
Vi har mye nytte <strong>av</strong> å kunne eksportere data <strong>av</strong> forskjellige typer fra administrative systemer til <strong>Excel</strong>.<br />
Dette skjer vanligvis fra det administrative programmet, og vil således være spesifikt for det<br />
respektive programmet.<br />
<strong>Excel</strong> har også nyttige systemer for å importere data, det kan være filer generert annetsteds, eller det<br />
kan være fra websider på Inter- eller intranett.<br />
Eksempel:<br />
Vi ønsker å importere en tabell fra en webside hos Statistisk Sentralbyrå med adressen<br />
http://www.ssb.no/fobhusinnt/tab-2003-12-18-01.html<br />
Alle som har prøvd det, vet at det fungerer særdeles dårlig å merke og kopiere fra en webside og<br />
legge det in i <strong>Excel</strong>. Derfor importerer vi dataene slik:<br />
Åpne først ovenstående adresse i nettleseren<br />
Merk adressen og kopier den (Ctrl C)<br />
Gå så tilbake til <strong>Excel</strong> og velg Data – Importer Data – Ny webspørring<br />
En mininettleser dukker opp, og mens adressen til startsiden er merket, limer vi inn den kopierte<br />
adressen slik at den erstatter startsidens adresse, og taster Enter:<br />
Klikk og merk<br />
her!<br />
Vi får nå muligheten til å merke den delen <strong>av</strong> siden vi ønsker å importere, så vi klikker på pilen med<br />
gul bakgrunn i øverste venstre hjørne <strong>av</strong> den tabellen vi ønsker å importere, Klikk Importer, velg<br />
deretter destinasjonscelle (A1), og dermed er det gjort. Tallene er riktig formatert, og vi kan jobbe<br />
videre med å analysere dem ved hjelp <strong>av</strong> <strong>Excel</strong>.<br />
Så får vi heller se bort fra at det aller meste <strong>av</strong> statistikk fra SSB også er tilgjengelig i ferdig <strong>Excel</strong>format<br />
;-)!<br />
w w w . e x c e l k u r s . c o m<br />
Side 31
<strong>Løsning</strong> <strong>av</strong> <strong>praktiske</strong> <strong>problemer</strong> i <strong>Excel</strong> 2007<br />
Importere levende data fra Internett<br />
Øvingsfil: Hente data fra internett.xls<br />
I mange beregninger er man nødt til å ta hensyn til stadig skiftende utenforliggende forhold, f.ex.<br />
valutakurser eller aksjeverdier. Vanligvis slår man opp verdiene på nettet, og taster dem inn i<br />
regnearket, og således får modellen oppdatert. Det kan man slippe ved å sette opp en levende link til<br />
en webside, f.ex. for valutakurser.<br />
I følgende eksempel skal vi lage en levende link fra Nordeas valutakursnettsted til en arbeidsbok i<br />
<strong>Excel</strong>. Prosedyren ligner på den som er beskrevet over, men med noen modifikasjoner.<br />
Først finner vi DNs nettside for valutakurser<br />
http://www.dn.no/finans/valuta/<br />
På samme måte som i forrige eksempel merker vi og kopierer nettadressen.<br />
Bla over til <strong>Excel</strong> og stå i et blank regneark<br />
Gå på Data - Importer eksterne data - Ny webspørring<br />
Lim inn (Ctrl V) den kopierte adressen i adressefeltet til mini-browseren og tast Enter for åpne siden.<br />
Etter en stund kommer det opp grønne merkepiler i hjørnet på tabellene på siden. Merk <strong>av</strong> for de<br />
tabellene du ønsker å importere.<br />
Gå gjerne på Alternativer og velg Full HTML-formatering. Det er ikke nødvendig, men gir ”penere”<br />
oppsett.<br />
Klikk Importér<br />
Klikk Egenskaper/Properties på neste dialogboks, og sett oppdateringsfrekvensen slik du vil ha den<br />
Ok - og dataene er i regnearket!<br />
Vi har nå en levende link mot nettstedet som har valutakursene, og vi vil alltid ha oppdaterte tall som<br />
grunnlag for våre beregninger!<br />
Dette er et tilfelle det vil oppstå <strong>problemer</strong> hvis vi importerer ”feil” webside, f.ex. Nordeas<br />
valutaside: http://www.kbank.no/markets/valuta/BankKurserStd.html<br />
Nordea benytter punktum som desimaltegn, og det funker ikke i en norsk setting hvor desimaltegnet<br />
er komma.<br />
Dele celleinnhold<br />
Øvingsfil: resultatet <strong>av</strong> importen i forrige eksempel<br />
Ved import er det slett ikke sikkert at dataene er delt opp slik vi ønsker. I dette tilfellet har vi f ex.<br />
kommunenummer og kommunen<strong>av</strong>n i samme celle. Vi har samme problemstilling når kundenummer<br />
og kunden<strong>av</strong>n h<strong>av</strong>ner i samme celle, eller et utall lignende tilfeller <strong>av</strong> ulike data i samme kolonne.<br />
w w w . e x c e l k u r s . c o m<br />
Vi kan bruke <strong>Excel</strong>funksjonene<br />
HØYRE<br />
eller VENSTRE for å løse<br />
dette, men de er<br />
plundrete å bruke når<br />
det er varierende antall<br />
tegn i delingene. I.o.m.<br />
at kommunenummeret<br />
har fire sifre i alle<br />
tilfeller her, går det<br />
greitt å isolere<br />
nummeret. N<strong>av</strong>net er<br />
Side 32
<strong>Løsning</strong> <strong>av</strong> <strong>praktiske</strong> <strong>problemer</strong> i <strong>Excel</strong> 2007<br />
verre (men det går an) ettersom det er et varierende antall tegn der.<br />
Se arket Høyre_Venstre i arbeidsboken Hente data fra internett.xls<br />
Hente ut innholdt fra midt i en tekststreng<br />
I tillegg til funksjonene HØYRE og VENSTRE har vi funksjonen DELTEKST som gjør oss i stand til å<br />
plukke ut innhold fra inne i en tekststreng. Syntaksen er:<br />
DELTEKST(Cellereferanse til tekststreng; Antall karakterer fra venstre; antall karakterer som skal<br />
vises)<br />
Tekst til kolonner<br />
En bedre og enklere måte å gjøre dette på er å bruke den innebygde funksjonen Tekst til kolonner.<br />
Denne funksjonen finner du på Data-menyen.<br />
Eksempel:<br />
Vi tar for oss arket Tekst til kolonner, og skal dele opp kommunenummer og kommunen<strong>av</strong>n slik at de<br />
blir plassert i separate kolonner (celler):<br />
Sett inn to nye kolonner mellom A og B<br />
Merk cellene som skal deles (A9:A26)<br />
Gå på Data – Tekst til kolonner<br />
Her kan vi velge om vi skal dele på skilletegn eller på fast bredde, og siden kommunenummeret har<br />
fire sifre kan vi velge hvilke <strong>av</strong> disse vi skal bruke. Når noen kommuner har sammensatte n<strong>av</strong>n med<br />
mellomrom eller bindestrek, vil det her gå greiest om vi velger Fast bredde.<br />
Vi får nå en delingsstrek mellom nummer og n<strong>av</strong>n<br />
Vi må så angi destinasjonscelle slik at vi slipper å overskrive det vi har (B9).<br />
Dermed er det gjort, og vi har nummer og n<strong>av</strong>n i separate kolonner.<br />
Et nytt problem dukker nå opp; kommunenummeret har mistet ”0” forrest i nummeret. Dette kan vi<br />
også løse – uten å omformatere til tekst:<br />
Merk de aktuelle cellene (B9:B26)<br />
Gå på Format – Celler – Tall – Egendefinert<br />
Skriv inn fire nuller i feltet Type.<br />
w w w . e x c e l k u r s . c o m<br />
Side 33
<strong>Løsning</strong> <strong>av</strong> <strong>praktiske</strong> <strong>problemer</strong> i <strong>Excel</strong> 2007<br />
Noen ord om tekst kontra tall i postnumre – altså tall med null foran.<br />
- og dermed har vi nullen foran tallet.<br />
Så lenge tallene skal fortsette å leve i <strong>Excel</strong> kan vi beholde den beskrevne formateringen, men vi får<br />
<strong>problemer</strong> om vi skal viderebehandle dem, f.ex. flette dataene inn i et Word-dokument. Da vil nemlig<br />
nullen(-e) forrest forsvinne igjen.<br />
Den enkleste løsningen på dette er å velge tekst i siste trinn <strong>av</strong> Tekst-til-kolonner-veiviseren:<br />
Hvordan skjule feilmeldinger<br />
Øvingsfil: Skjule feilmeldinger.xls<br />
Nå blir tallene konvertert til tekst, og<br />
nullene vil ”overleve” fletting.<br />
Hvor ofte har man ikke irritert seg over kryptiske feilmeldinger i <strong>Excel</strong>-modellen? I et ellers fint<br />
oppsett vil f. ex. forsøk på å dele med null gi følgende visning i cellen:<br />
#DIV/0!<br />
w w w . e x c e l k u r s . c o m<br />
Side 34
<strong>Løsning</strong> <strong>av</strong> <strong>praktiske</strong> <strong>problemer</strong> i <strong>Excel</strong> 2007<br />
Dette kan jo ha sin årsak i noe så enkelt som at ”nevner”-cellen ikke har innhold fordi det ikke finnes<br />
data der. Vi kan skjule feilmeldingene på to måter:<br />
Betinget formatering<br />
Funksjonen ISERROR/ERFEIL<br />
Betinget formatering<br />
Her benytter vi ganske enkelt betinget formatering for å legge hvit tegnfarge på teksten når en<br />
feilmelding opptrer. Prosedyren er som følger:<br />
Merk cellene i området (dvs. de som kan få feilmeldinger)<br />
Gå på Format – betinget formatering<br />
Fra listen til venstre velger du Formelen er og i vinduet til høyre skriver du ERFEIL (ISERROR)<br />
Gå på format og sett tegnfargen til hvit.<br />
Nå vil feilmeldingene være usynlig – men de står der fremdeles og kan gjøres synlige hvis ønskelig.<br />
Funksjonen ERFEIL/ISERROR<br />
Denne er mer plundrete å sette opp, men gir også muligheten til å legge inn fritekst i stedte for<br />
feilmeldingen <strong>av</strong> type ”opplysninger mangler”, ”N/A”, eller lignende.<br />
For at dette skal fungere må vi kombinere eksisterende formel både med ERFEIL/ISERROR og<br />
HVIS/IF-funksjonene.<br />
I nedstående eksempel har vi lagt inn teksten “mangler data” I stedet for feilmeldingen:<br />
Den opprinnelige formelen ser slik ut:<br />
=A2/B2<br />
A B C<br />
1 Teller Nevner Resultat<br />
2 1 0 Mangler data<br />
3 1 2 0,5<br />
4 1 0 Mangler data<br />
5 1 10 0,1<br />
6 10 2 5<br />
7 1 0 Mangler data<br />
8 1 5 0,2<br />
Denne må nå puttes inn i en IF/HVIS-funksjon sammen med ERFEIL/ISERROR-funksjonen, slik:<br />
=IF(ISERROR(A2/B2);"Mangler data";(A2/B2)), eller på norsk:<br />
=HVIS(ERFEIL(A2/B2);”Mangler data”;(A2/B2))<br />
Erstatt uttrykket ”mangler data” med hva du måtte ønske skal være synlig!<br />
w w w . e x c e l k u r s . c o m<br />
Side 35
<strong>Løsning</strong> <strong>av</strong> <strong>praktiske</strong> <strong>problemer</strong> i <strong>Excel</strong> 2007<br />
Spore sammenheng i formler og resonnementer<br />
De fleste er vel kjente med følgende scenario:<br />
Du har overtatt et oppsett i <strong>Excel</strong> fra en kollega (som har sluttet), du forsøker å finne sammenheng<br />
og logikk i modellen, men den er stor, henter og kombinerer data fra forskjellige ark og gjerne også<br />
fra forskjellige arbeidsbøker, og du makter rett og slett ikke å få oversikten. Ettersom viktige<br />
beslutninger fattes på grunnlag <strong>av</strong> dine tall, må du bare finne ut <strong>av</strong> dette.<br />
Et flott redskap til dette er funksjonen Formelrevisjon (Formula Auditing). Ved hjelp <strong>av</strong> knapper på en<br />
verktøylinje med samme n<strong>av</strong>n lar denne deg spore sammnehengen i en <strong>Excel</strong>-modell på en<br />
oversiktelig og fin måte.<br />
Øvingsfil: <strong>Løsning</strong>sforslag Totalresultat for Bedriften AS_startslutt.xls<br />
Spor et<br />
overordnet nivå<br />
La oss si at du sitter og ser på totalresultatet, og lurer<br />
på hvor det egentlig kommer fra. Du kan sette<br />
markøren på cellen og tolke formelen, men hvis den<br />
er komplisert er det ikke så enkelt. Ta da frem<br />
verktøylinjen Formelrevisjon (høyreklikk i<br />
verekøtylinjeområdet, velg den fra menyen). Sett<br />
markøren på cellen du skal spore, B6, og klikk Spor<br />
overordnet nivå. Du får da markert at resultatet i celle<br />
B6 komemr fra cellene B3 og B4 på samme ark, grafisk<br />
og forståelig og greitt. Ønsker du å spore videre klikker<br />
du bare nok en gang på knappen, og du får markert at<br />
innholdet i celle B3 kommer fra et sted<br />
utenfor arket:<br />
For å spore videre må du peke nøyaktig på den<br />
prikkede pilen som peker et annet sted, og så<br />
dobbeltklikke. Da får du opp en dialogboks som viser<br />
hvor dette resulattet kommer fra. Sum inntekter<br />
kommer fra flere forskjellige steder, så¨du må her<br />
velge hvilket sted den skal gå ved å velge ett <strong>av</strong><br />
alternativene:<br />
w w w . e x c e l k u r s . c o m<br />
Side 36
<strong>Løsning</strong> <strong>av</strong> <strong>praktiske</strong> <strong>problemer</strong> i <strong>Excel</strong> 2007<br />
Nytt og nyttig i <strong>Excel</strong> 2007<br />
Nye funksjoner<br />
Eksemplene i dette kompendet er basert på <strong>Excel</strong> 2002 og 2003, to versjoner som er til forveksling<br />
like. Den siste versjonen, <strong>Excel</strong> 2007, er (som kjent) fornyet og forbedret på hovedsakelig to områder:<br />
nytt grensesnitt<br />
nye funksjoner<br />
De nye funksjonene er ikke mange, men de er faktisk nyttige for svært mange, og man trenger ikke<br />
være superbruker for å ha nytte <strong>av</strong> dem. Funksjonene er:<br />
IFERROR<br />
AVERAGEIF<br />
AVERAGEIFS<br />
SUMIFS<br />
COUNTIFS<br />
IFERROR letter feilsøking betydelig. Hittil har man måttet bruke en kombinasjon <strong>av</strong> IF og ISERROR for<br />
å få ut en egendefinert tekst som resultat <strong>av</strong> en feil. Nå kan man ta dette direkte ved hjelp <strong>av</strong> denne<br />
funksjonen.<br />
Samme kontroll utført i 2003 og 2007 kan da se slik ut:<br />
I 2003:<br />
=IF(ISERROR(VLOOKUP("Per"; Varesalg; 3; FALSE)); " Verdi finnes ikke"; VLOOKUP<br />
("Per"; Varesalg; 3, FALSE))<br />
I 2007:<br />
=IFERROR(VLOOKUP(“Nils”, Varesalg, 3, false), “Verdi finnes ikke”)<br />
Som vi ser, en sterk forenkling.<br />
AVERAGEIF tilsvarer SUMIF og COUNTIF – og den tar altså gjennomsnittet <strong>av</strong> tall i en<br />
serie som oppfyller et visst kr<strong>av</strong>. Denne gir gjennomsnittet <strong>av</strong> verdier i området større<br />
enn 100 i et gitt område:<br />
Øvingsfil: Averageif.xlsx<br />
=AVERAGEIF(A2:A5;”Z100”;B2:B5)<br />
AVERAGEIFS gir mulighet for flere vilkår.<br />
SUMIFS<br />
I tidligere versjoner <strong>av</strong> <strong>Excel</strong> har vi SUMIF (og COUNTIF). Disse er fine til sitt bruk, men<br />
hva gjør vi får flere vilkår skal være oppfylt for summering eller telling. Svaret er at kan<br />
være temmelig plundrete å få til i eldre versjoner, men at det har blitt veldig enkelt i<br />
<strong>Excel</strong> 2007.<br />
Øvingsfil: Countifs.xlsx og Countifs2.xlsx<br />
w w w . e x c e l k u r s . c o m<br />
Side 37
<strong>Løsning</strong> <strong>av</strong> <strong>praktiske</strong> <strong>problemer</strong> i <strong>Excel</strong> 2007<br />
Forbedret grafikk<br />
Det er kanskje en liten gjenganger at ting har blitt “penere” for hver ny versjon <strong>av</strong> <strong>Excel</strong> som har blitt<br />
sluppet. <strong>Excel</strong> skuffer ikke på dette punktet heller. Grafikken har blitt spesielt fin nå, og det har også<br />
kommet en del nye måter å vise verdier grafisk på.<br />
Betinget formatering<br />
Betinget formatering e velkjent fra tidligere versjoner, men den har blitt sterkt utvidet i 2007. Vi kan<br />
nå fremstille vedier bl.a. på disse måtene:<br />
Salg Salg Salg Salg<br />
127 935<br />
127 935<br />
127 935<br />
127 935<br />
202 651<br />
202 651<br />
202 651<br />
202 651<br />
238 567<br />
238 567<br />
238 567<br />
238 567<br />
127 101<br />
127 101<br />
127 101<br />
127 101<br />
192 267<br />
192 267<br />
192 267<br />
192 267<br />
150 504<br />
150 504<br />
150 504<br />
150 504<br />
225 494<br />
225 494<br />
225 494<br />
225 494<br />
162 690<br />
162 690<br />
162 690<br />
162 690<br />
221 378<br />
221 378<br />
221 378<br />
221 378<br />
Grafisk fremstilling<br />
Her består forbedringene stort sett <strong>av</strong> forbedret grafikk. En graf i <strong>Excel</strong> 2007 kan f.ex. se slik ut:<br />
300 000<br />
250 000<br />
200 000<br />
150 000<br />
100 000<br />
50 000<br />
-<br />
1 2 3 4 5 6 7 8 9 10<br />
Eller – man kan slå til med Salg<br />
et delvis gjennomsiktig sektordiagram:<br />
192 267<br />
127 101<br />
150 504<br />
Salg<br />
Kostnader<br />
127 935<br />
238 567<br />
202 651<br />
Øvingsfil: Conditional formatting<br />
w w w . e x c e l k u r s . c o m<br />
Side 38
<strong>Løsning</strong> <strong>av</strong> <strong>praktiske</strong> <strong>problemer</strong> i <strong>Excel</strong> 2007<br />
Til slutt – hvordan få hjelp med <strong>Excel</strong>-<strong>problemer</strong><br />
Denne lille trykksaken og det tilhørende kurset har forhåpentligvis utvidet horisonten i forhold til<br />
<strong>Excel</strong>. Ingen <strong>av</strong> delene gir selvsagt svar på alle spørsmål, langt i fra. Det betyr at den interesserte og<br />
<strong>av</strong>anserte bruker stadig vil støte på nye <strong>problemer</strong> – eller kanskje vi bør si utfordringer ved bruk <strong>av</strong><br />
<strong>Excel</strong>, og jo mer man lærer, jo mer blir man klar over hva <strong>Excel</strong> kan brukes til, og man blir også klar<br />
over sin egen utilstrekkelighet. Da er det viktig å vite hvor man kan finne hjelp. Det første stedet man<br />
gjerne sjekker er:<br />
Hjelpesystemet i <strong>Excel</strong><br />
Dette er blitt stadig bedre, og jeg har bl. a. funnet mye nytte i eksemplene som beskriver bruk <strong>av</strong> de<br />
forskjellige funksjonene. Her er det bare å taste inn søkeord og kjøre i vei. Det andre stedet jeg søker<br />
hjelp, er på<br />
Søkemotorer<br />
Det mest nærliggende stedet – nemlig internett – er svært ofte det som gir de beste svarene. Bruk<br />
<strong>av</strong> søkemotorene på nettet er elementært for de fleste, så her handler det bare om å taste inn de<br />
rette stikkordene i søkefeltet på f<strong>av</strong>orittsøkemotoren – dvs. Google – og søke i vei.<br />
Eksempel:<br />
La oss si jeg ikke vet hvordan celler skal deles. Da vil jeg ha forsøke et søk slik:<br />
<strong>Excel</strong> split cells<br />
På under ett sekund får jeg da opp over en million referanser om problemet mitt. Det aller meste <strong>av</strong><br />
diskusjonene foregår selvsagt på engelsk, men man kan jo forsøke å spørre på norsk hvis man er<br />
usikker på terminologien. Samme søk på norsk:<br />
<strong>Excel</strong> dele celler<br />
gir 17 600 svar, og det burde også holde for de fleste.<br />
Nettsteder<br />
Det finnes en mengde nettsteder om <strong>Excel</strong>. Her er det bare å søke i vei, så får man tusenvis <strong>av</strong><br />
henvisninger. Jeg har selv brukt bl. a. disse:<br />
http://www.j-walk.com/ss/ - her har vi John Walkenbach, forfatter <strong>av</strong> The <strong>Excel</strong> Bible<br />
http://www.rondebruin.nl/tips.htm<br />
http://www.cpearson.com/excel.htm<br />
http://www.spinnakeradd-ins.com/<br />
w w w . e x c e l k u r s . c o m<br />
Side 39
<strong>Løsning</strong> <strong>av</strong> <strong>praktiske</strong> <strong>problemer</strong> i <strong>Excel</strong> 2007<br />
Øvingsfiler<br />
Disse filene kan lastes ned fra www.excelkurs.com<br />
Alternative diagrammer Hente data fra internett Overskudd <strong>av</strong>d Bergen<br />
Analyseeksempel Hvis-funksjon Overskudd Avd Oslo<br />
Analyseeksempel2 Hvis-lønn Overskudd <strong>av</strong>d Trodheim<br />
Analyseeksempel3 Hvirdan beholde nullen i Oslo.. Pivot bil<br />
Array formulas Import.txt Pivot bil2<br />
Averageif Import2.txt Pivot og delsum<br />
Avrunding Import3.txt Pivotabell_2<br />
Avstemning Import4.txt Regnskap<br />
Avviksanalyse Import5.txt Repetisjon e dag 1<br />
Betinget formatering Import mislykket Resultatrapport<br />
Budsjettscenario Import_SSB Sensurskjema<br />
Conditional Currency Conversion Kongressdeltagere Skjule feilmeldinger<br />
Conditional formatting Konsolidering Bergen Solver<br />
Countifs Konsolidering Oslo Strømpris og omsetning<br />
Countifs2 Konsolidering Trondheim Subtotal basert på første sifre<br />
Currency conversion Liste 1 Summerhvis<br />
Currency conversion with IF Liste2 Summeringeksempel<br />
Currency rates Liste med dubletter Telling <strong>av</strong> kombinasjoner<br />
Datatabell Lønningsliste_revidert Termometerdiagram<br />
Dele forn<strong>av</strong>n mellomn<strong>av</strong>n.. Løpende budsjett med diagram Tidsberegning<br />
D-funksjoner2_løsninger <strong>Løsning</strong>sforslag totalresultat Tidsberegning_no<br />
Finnrad Matche flere vilkår Totalresultat<br />
Fjerne hyperlinker Målsøking Totalresultat for Bedriften AS<br />
Fødselsnummer Nested IF-functions Trekke ut ord fra en tekst...<br />
Gantt-diagram Når oppnås en alder Validering mot anneta rk<br />
Grafiske fremstillinger Ordrer Validering og beskyttelse<br />
Validering og beskttelse 2<br />
w w w . e x c e l k u r s . c o m<br />
Side 40
<strong>Løsning</strong> <strong>av</strong> <strong>praktiske</strong> <strong>problemer</strong> i <strong>Excel</strong> 2007<br />
Stikkordregister<br />
A<br />
Autofilter, 12<br />
Avansert filter, 13<br />
AVDRAG, 23<br />
B<br />
beskyttelse, 16<br />
Betinget formatering, 18<br />
C<br />
celleformatering, 10<br />
D<br />
Database, 25<br />
DAVERAGE, 25<br />
Delsummer, 12<br />
DELTEKST, 33<br />
D-funksjoner, 25<br />
DGJENNOMSNITT, 25<br />
DMAX, 25<br />
DMIN, 25<br />
DSUM, 25<br />
dubletter, 14<br />
ERFEIL, 35<br />
E<br />
F<br />
feilmeldinger, 34<br />
FINN.KOLONNE, 21<br />
FINN.RAD, 21<br />
formatering, 18<br />
funksjoner, 16<br />
G<br />
GJENNOMSNITT, 16<br />
Gjenta overskriftene, 11<br />
Goal Seek, 25<br />
H<br />
hjelp, 39<br />
HLOOKUP, 21<br />
HVIS, 19<br />
Høyre museknapp, 10<br />
I<br />
IF, 19<br />
Importere, 31, 32<br />
internett, 31<br />
ISERROR, 35<br />
K<br />
kolonnebredde, 9<br />
kolonneoverskrifter, 11<br />
Konsolidering, 29<br />
Kopiering <strong>av</strong> formler, 9<br />
L<br />
levende data, 32<br />
liste, 11, 12, 13, 14, 17<br />
Listeverktøy, 11<br />
M<br />
Merking, 7<br />
MIN, 16<br />
Målsøking, 25<br />
N<strong>av</strong>igasjon, 7<br />
N<br />
w w w . e x c e l k u r s . c o m<br />
P<br />
Pivottabell, 19<br />
PMT, 23<br />
Problemløser, 27<br />
radhøyde, 9<br />
R<br />
S<br />
Scenarier, 28<br />
skjule feilmeldinger, 34<br />
Solver, 27<br />
Sortering, 12<br />
Spore, 36<br />
STØRST, 16<br />
SUMIFS, 23<br />
SUMMER.HVIS, 16<br />
SUMMER.HVIS.SETT, 23,<br />
24<br />
summering, 8<br />
SUMMERPRODUKT, 23,<br />
24<br />
SUMPRODUCT, 23<br />
T<br />
Tekst til kolonner, 33<br />
V<br />
Validering, 16<br />
verktøylinjer, 10<br />
VLOOKUP, 21<br />
Side 41