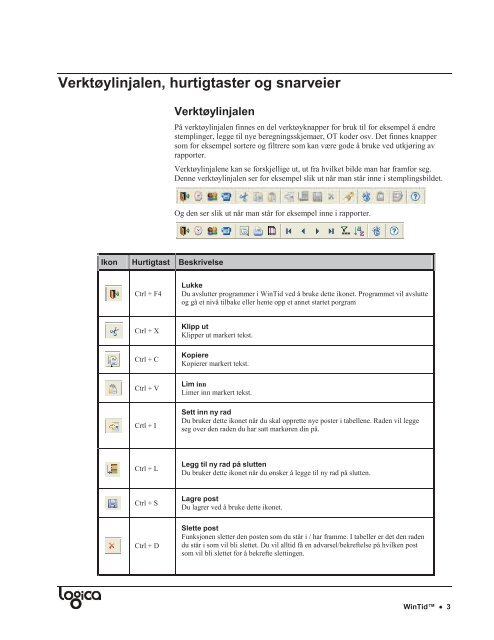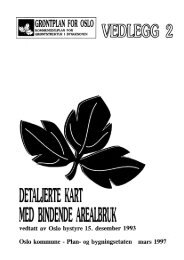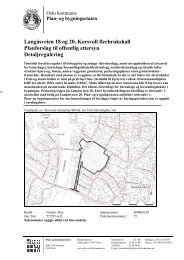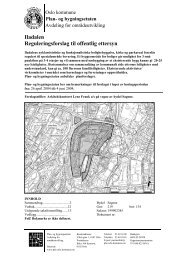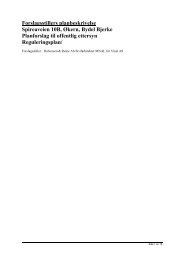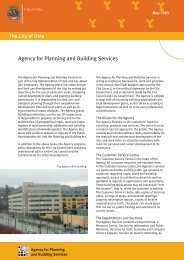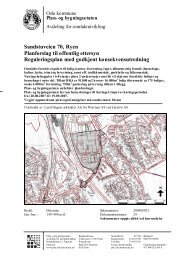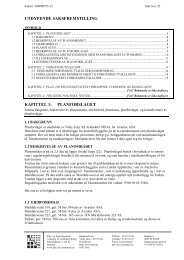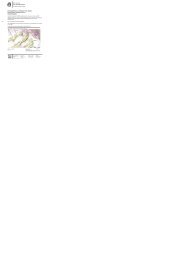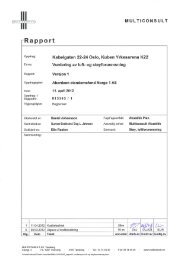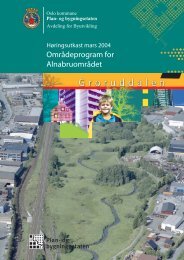Verktøylinjalen, hurtigtaster og snarveier - Plan
Verktøylinjalen, hurtigtaster og snarveier - Plan
Verktøylinjalen, hurtigtaster og snarveier - Plan
Create successful ePaper yourself
Turn your PDF publications into a flip-book with our unique Google optimized e-Paper software.
<strong>Verktøylinjalen</strong>, <strong>hurtigtaster</strong> <strong>og</strong> <strong>snarveier</strong><br />
<strong>Verktøylinjalen</strong><br />
Ikon Hurtigtast Beskrivelse<br />
Ctrl + F4<br />
Ctrl + X<br />
Ctrl + C<br />
Ctrl + V<br />
Crtl + I<br />
Ctrl + L<br />
Ctrl + S<br />
Ctrl + D<br />
På verktøylinjalen finnes en del verktøyknapper for bruk til for eksempel å endre<br />
stemplinger, legge til nye beregningsskjemaer, OT koder osv. Det finnes knapper<br />
som for eksempel sortere <strong>og</strong> filtrere som kan være gode å bruke ved utkjøring av<br />
rapporter.<br />
<strong>Verktøylinjalen</strong>e kan se forskjellige ut, ut fra hvilket bilde man har framfor seg.<br />
Denne verktøylinjalen ser for eksempel slik ut når man står inne i stemplingsbildet.<br />
Og den ser slik ut når man står for eksempel inne i rapporter.<br />
Lukke<br />
Du avslutter pr<strong>og</strong>rammer i WinTid ved å bruke dette ikonet. Pr<strong>og</strong>rammet vil avslutte<br />
<strong>og</strong> gå et nivå tilbake eller hente opp et annet startet porgram<br />
Klipp ut<br />
Klipper ut markert tekst.<br />
Kopiere<br />
Kopierer markert tekst.<br />
Lim inn<br />
Limer inn markert tekst.<br />
Sett inn ny rad<br />
Du bruker dette ikonet når du skal opprette nye poster i tabellene. Raden vil legge<br />
seg over den raden du har satt markøren din på.<br />
Legg til ny rad på slutten<br />
Du bruker dette ikonet når du ønsker å legge til ny rad på slutten.<br />
Lagre post<br />
Du lagrer ved å bruke dette ikonet.<br />
Slette post<br />
Funksjonen sletter den posten som du står i / har framme. I tabeller er det den raden<br />
du står i som vil bli slettet. Du vil alltid få en advarsel/bekreftelse på hvilken post<br />
som vil bli slettet for å bekrefte slettingen.<br />
WinTid 3
4 WinTid<br />
Ikon Hurtigtast Beskrivelse<br />
Ctrl + F<br />
Ctrl + R<br />
Ctrl + N<br />
Ctrl + E<br />
F3<br />
F2<br />
Første post<br />
Finner frem første post i tabellen for eksempel når du skal finne riktig firma eller<br />
lønnsgruppe.<br />
Forrige post<br />
Gir deg forrige post i tabellen for eksempel når du skal finne riktig firma eller<br />
lønnsgruppe.<br />
Neste post<br />
Gir deg neste post i tabellen for eksempel når du skal finne riktig firma eller<br />
lønnsgruppe.<br />
Siste post<br />
Gir deg siste post i tabellen for eksempel når du skal finne riktig firma eller<br />
lønnsgruppe.<br />
Søke<br />
Ønsker du å søke frem bestemte poster i tabellen for eksempel i personalia eller i<br />
vedlikehold i stemplinger, kan du ved å starte denne funksjonen selv definere<br />
betingelsene / utvalget for søket ditt.<br />
Du får opp et eget søkebilde for å definere søket ditt.<br />
Filtrer<br />
Med denne funksjonen filtrerer du bort poster som du ikke ønsker å se. Fin å bruke<br />
ved uttak av rapporter, da kan man filtrere bort det som er uinteressant.<br />
Sorter poster<br />
Ønsker du en bestemt sortering når du skal bla mellom postene, bestemmer du<br />
sorteringskriteriene med denne funksjonen. Fin å bruke på rapporter.<br />
Fraværsjekk<br />
Brukes når man står i Vedlikehold av stemplinger for å sjekke om det er noen<br />
overskredet dager ved egenmelding, sykbarn på den ansatte.<br />
Inndata<br />
Brukes når man står i vedlikehold av stemplinger på en ansatt, her får man opp de<br />
stemplinger som den ansatte har stemplet på terminalen.<br />
Forhåndsvisning<br />
Brukes ved uttak av rapporter, her kan man se hvordan rapporten ser ut før man<br />
skriver den ut.<br />
Skriv ut<br />
Brukes for å skrive ut rapporten på skriver.
Ikon Hurtigtast Beskrivelse<br />
Oppsett<br />
Brukes ved uttak av rapporten, viser oppsett av printer.<br />
Bruk av hjelpeteksten<br />
Starter hjelpe-funksjonen i WinTid. Ved å sette ned spørsmålstegnet på ønsket sted<br />
får du frem hjelpeteksten.<br />
F8 Personaldata<br />
F5 Stemplingsbilde<br />
F7 Resepsjonsmodul<br />
F6 Beregningspr<strong>og</strong>ram<br />
F9 Mønstringsrapport<br />
F10 Avviksrapport<br />
WinTid 5
6 WinTid<br />
Snarveier<br />
Menyene i WinTid har en understrek på en bokstav, dette betyr at du kan bruke<br />
<strong>hurtigtaster</strong> for å åpne menyen. For å åpne menyen Faste data, trykker du ned Alttasten<br />
<strong>og</strong> F (F fordi det er denne bokstaven som har understrek)<br />
Når menyen Faste data har åpnet seg, trykker du på feks P, for å åpne menyen<br />
Personal data. Man behøver ikke å trykke ned Alt-tasten den andre gangen.<br />
Enkelte menyer har <strong>og</strong>så en annen snarvei for å åpne disse. I dette eksempelet står<br />
det F8 på Personal data menyen, trykk på funksjontast F8 for å åpne.<br />
Man kan lage <strong>hurtigtaster</strong> for å åpne pr<strong>og</strong>ramene WinTid, WinTid Konfigurasjon <strong>og</strong><br />
MinTid. Høyreklikk på WinTid ikonet <strong>og</strong> velg egenskaper / properties i<br />
hurtigmenyen. Velg Arkfane Snarvei <strong>og</strong> sett markøren din i feltet Hurtigtast. Hold<br />
nede Ctrl tasten <strong>og</strong> Alt tasten <strong>og</strong> bokstaven W ( W for WinTid) <strong>og</strong> klikk OK. Prøv å<br />
åpne pr<strong>og</strong>rammet ved å holde inne Ctrl + Alt + W.<br />
Gjør det samme for pr<strong>og</strong>rammene Konfigurasjon (Ctrl + Alt + K) <strong>og</strong> MinTid (Ctrl +<br />
Alt + M)