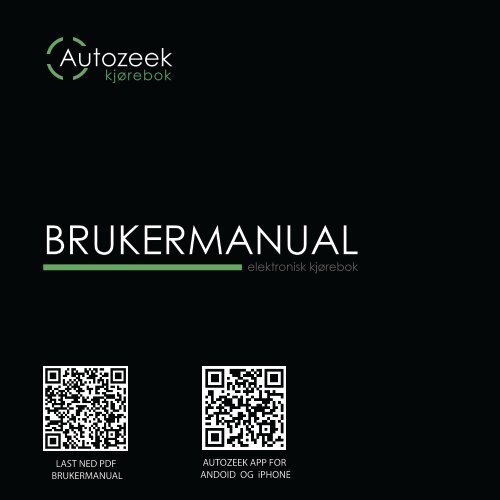BRUKERMANUAL - Zeekit AS
BRUKERMANUAL - Zeekit AS
BRUKERMANUAL - Zeekit AS
You also want an ePaper? Increase the reach of your titles
YUMPU automatically turns print PDFs into web optimized ePapers that Google loves.
Autozeek<br />
kjørebok<br />
<strong>BRUKERMANUAL</strong><br />
elektronisk kjørebok<br />
L<strong>AS</strong>T NED PDF<br />
<strong>BRUKERMANUAL</strong><br />
AUTOZEEK APP FOR<br />
ANDOID OG iPHONE<br />
1
Brukerveiledning<br />
Autozeek automatisk kjørebok<br />
Autozeek automatisk kjørebok er basert på to<br />
hovedteknologier:<br />
• GPS (Global positioning system) satelittbasert<br />
posisjoneringssystem som gir kjøretøyets posisjon<br />
(koordinater) til enhver tid.<br />
• GSM digital mobiltelefonteknologi som overfører<br />
alle data om bilens posisjon til en internett-server<br />
via GPRS (datakommunikasjon).<br />
Med Autozeek Automatisk kjørebok vil du oppleve<br />
at det å skrive kjørebok blir en fornøyelse,<br />
samtidig som du får korrekte bilag i henhold til<br />
kravene fra skattemyndighetene.<br />
Dette vil spare deg for tid og ergrelser, og reduserer<br />
muligheten for å bli feilaktig etterlignet<br />
For å få størst mulig glede av din nye automatiske<br />
kjørebok er det viktig å bli kjent med den<br />
grunnleggende funksjonaliteten i systemet.<br />
Selve enheten trenger ikke ettersyn eller noen<br />
betjening etter at den er montert. Det skal heller<br />
ikke gjøres noen inngrep i denne. Dersom det<br />
skulle oppstå feil på enheten må det tas kontakt<br />
med <strong>Zeekit</strong>.<br />
Ved fabrikkfeil vil enheten bli byttet uten ekstra<br />
kostnader.<br />
2<br />
Kjøreboken er internettbasert, og det er ikke<br />
nødvendig med noen spesiell programvare<br />
installert på egen PC, kun en nettleser (for riktig<br />
format anbefaller <strong>Zeekit</strong> Internet Explorer)<br />
Innlogging til kjøreboken gjøres fra<br />
www.zeekit.no, velg Autozeek under produkter.<br />
Benytt tilsendt brukernavn og passord. Dersom<br />
du ikke har fått brukernavn og passord, kontakt<br />
eventuelt administrator i din bedrift eller kontakt<br />
<strong>Zeekit</strong>. Det anbefales at du bytter til ditt selvvalgte<br />
passord etter 1 innlogging.<br />
Innhold<br />
Side 2 ........................Startside, Co2 regnskap<br />
Side 2 ...................................................blablabl<br />
Side 2 .................................................. blablabl<br />
Side 2 ...................................................blablabl<br />
Side 2 ...................................................blablabl<br />
Side 2 ...................................................blablabl<br />
Side 2 ...................................................blablabl<br />
Side 2 ...................................................blablabl<br />
Side 2 ...................................................blablabl<br />
Side 2 ...................................................blablabl<br />
Side 2 ...................................................blablabl<br />
Side 2 ...................................................blablabl<br />
Side 2 ...................................................blablabl
Innlogging<br />
Ved pålogging kommer du til denne siden<br />
Her får du en oversikt over bildata og Co2 utslipp.<br />
Menyen i toppen av skjermbildet er todelt med<br />
hovedvalgene Hjem og Min kjørebok. I undermenyen<br />
finnes flere valg.<br />
1. Hjem<br />
3 Tilbake til forsiden<br />
2. Min kjørebok<br />
3 Se/rediger stopp: Se alle stopp som er registrert<br />
og lage POI<br />
3 Se/redigere turer: Redigere kjørebok og utskrift<br />
3 Administrasjon:<br />
3 Se/redigere personopplysninger og bil data<br />
3
2. Min kjørebok<br />
3 Se/rediger stopp (Se alle stopp som er registrert)<br />
3 Se/redigere turer (Redigere kjørebok og utskrift)<br />
3 Se/redigere POI (Point of interest)<br />
3 Administrasjon<br />
I disse feltene fyller du inn personinfo som<br />
navn, adresse o.s.v.<br />
Du kan selv endre brukernavn og passord.<br />
Velg standarzd turtype: Jobb eller privat.<br />
Velg<br />
standard<br />
formål: f.eks.<br />
service,<br />
kundemøte,<br />
byggeplassbesøk<br />
etc.<br />
4<br />
Legg inn kjøretøyets reg.nr.<br />
Velg bilmerke<br />
Legg inn grunnlaget for Co2 utslipp fra<br />
vognkort eller snittforbruk pr. mil<br />
I disse feltene fyller du inn personinfo som<br />
navn, adresse o.s.v.<br />
Du kan selv endre brukernavn og passord.<br />
Velg standarzd turtype: Jobb eller privat.<br />
Velg standard formål: f.eks. service, kundemøte,<br />
byggeplassbesøk etc.<br />
Ved ferdig utfylt /endringer<br />
på administrasjon<br />
siden husk og trykk på<br />
lagreknappen
2. Min kjørebok<br />
3 Se/rediger stopp (Se alle stopp som er registrert)<br />
3 Se/redigere turer (Redigere kjørebok og utskrift)<br />
3 Se/redigere POI (Point of interest)<br />
3 Administrasjon<br />
Dette er selve kjøreboken med alle kjørte turer.<br />
Under ”MINE TURER”<br />
velger du hvilken<br />
måned du vil se/<br />
redigere.<br />
Ved å krysse av i rubrikkene under J:<br />
markerer du de turene som er jobbrelaterte<br />
(gjelder de som kjører egen bil og<br />
har bilgodtgjørelse) Standard turtype kan<br />
legges inn som standard i menyen ”Min<br />
kjørebok – Administrasjon”<br />
Ved kjøring på km<br />
godtgjørelse ”avhukes”<br />
rubrikk merket med PRI-<br />
VAT. I kjøreboken vises<br />
da bare de turene som<br />
er jobbturer.<br />
5
2. Min kjørebok<br />
3 Se/rediger stopp (Se alle stopp som er registrert)<br />
3 Se/redigere turer (Redigere kjørebok og utskrift)<br />
3 Se/redigere POI (Point of interest)<br />
3 Administrasjon<br />
Bilgodtgjørelse - Reiseutgifter<br />
Legg til utgifter (gjelder de som kjører på km) og velg formål . Standard formål kan<br />
angis i menyen ”Min kjørebok – Administrasjon”<br />
Formål med turen kan skrives inn manuelt eller velge fra rullgardin<br />
Legg inn turer manuelt<br />
Brukes en annen bil en den Autozeek kjørebok er montert i, kan man legge til<br />
turen/turene manuelt<br />
For å registrere manuell tur, trykk på ”knapp” merket med ”+” og bildet nedenfor<br />
blir vist<br />
Øverst til venstre legger du inn dato, klokkeslett, startsted,<br />
stoppsted og kjørt distanse.<br />
Nede til høyre kan man legge inn eventuelle tillegg. (gjelder<br />
de som får bilgodtgjørelse) Dette er kostnader som har påløpt<br />
i forbindelse med turen som skal refunderes sammen med<br />
kjøregodtgjørelse. Husk å lagre etter at all informasjon er lagt inn.<br />
Manuell tur er merket med en rød ”M” helt til høyre på den<br />
manuelle turen.<br />
6
2. Min kjørebok<br />
3 Se/rediger stopp (Se alle stopp som er registrert)<br />
3 Se/redigere turer (Redigere kjørebok og utskrift)<br />
3 Se/redigere POI (Point of interest)<br />
3 Administrasjon<br />
Slå sammen turer med flere start/stopp<br />
En tur fra A til B kan innholde flere små stopp (som bensinstasjon, pause o.s.v.)<br />
I Autozeek kan disse turene slås sammen til en tur. Man kan bare slå sammen turer som er kjørt etter hverandre.<br />
Ved å klikke på ”S” knapp på start tidspunktet og stopp tidspunktet, vises følgende bilde<br />
Husk å trykk på ”lagre”<br />
Turene er slått sammen i kjøreboken og helt til høyre på turen er det nå en gul ”F”<br />
Ved å trykke på ”F” knappen vises original turene i kjøreboken<br />
7
2. Min kjørebok<br />
3 Se/rediger stopp (Se alle stopp som er registrert)<br />
3 Se/redigere turer (Redigere kjørebok og utskrift)<br />
3 Se/redigere POI (Point of interest)<br />
3 Administrasjon<br />
Legge til tilleggsinformasjon til en tur<br />
For å legge til informasjon til en tur, trykk på ”E” knappen helt til høyre på den aktuelle turen.<br />
Her får man opp detaljene for turen. Klokkeslett, adresser, tid og distanse er ferdig utfylt. (Denne informasjonen kan ikke redigeres.) I<br />
tilegg vil turens formål være utfylt dersom man har lagt inn standard formål.<br />
Dersom formålet ikke er utfylt kan man gjøre det her.<br />
Nederst til høyre kan man legge inn tillegg og påløpte kostnader til eventuell kjøregodtgjørelse.<br />
Husk å lagre etter at all tilleggsinformasjon er lagt inn.<br />
8
2. Min kjørebok<br />
3 Se/rediger stopp (Se alle stopp som er registrert)<br />
3 Se/redigere turer (Redigere kjørebok og utskrift)<br />
3 Se/redigere POI (Point of interest)<br />
3 Administrasjon<br />
Skriv ut kjøreboken<br />
Ved å trykke på knapp market med<br />
“skriver”, vises følgende bilde.<br />
Dette er en ferdig utfylt kjørebok klar til<br />
utskrift.<br />
9
2. Min kjørebok<br />
3 Se/rediger stopp (Se alle stopp som er registrert)<br />
3 Se/redigere turer (Redigere kjørebok og utskrift)<br />
3 Se/redigere POI (Point of interest)<br />
3 Administrasjon<br />
Legge inn egne POI (Point Of Interest)<br />
3 Gi din POI et navn, f.eks. ”Hjemme, kundens firma navn etc.”<br />
3 Kryss av for om POI er jobbrelatert eller er hjemmeadresse.<br />
3 Velg parkeringsradius, rød radius i kartet viser hvor systemet automatisk<br />
gir POI-navnet.<br />
3 Velg hvilken gruppe POI skal ligge under.<br />
3 For å bekrefte at POI er plassert riktig i kartet, klikker du på ”Plasser POI”<br />
knappen nederst til høyre og bekrefter i kartet. Markeringen blir da<br />
grønn.<br />
3 Hvis du ønsker å flytte POI kan du klikke på ønsket posisjon i kartet. (F.eks.<br />
en parkeringsplass.)<br />
- Husk å trykk på ”Lagre”<br />
POI navn vises nå i kjøreboken:<br />
Bildet viser før valgt POI navn<br />
Bildet viser etter valgt POI navn<br />
10<br />
Ved å trykke på knapp merket som ”+”, kan du legge til<br />
et stoppested som fast POI.<br />
På denne siden har du oversikt over alle stoppene som<br />
er registrert pr måned. Her vises stoppested, ankomsttid,<br />
avgangstid og tid på stoppsted. I Autozeek kan du gi<br />
alle stoppested et navn, slik at dette navnet dukker opp<br />
automatisk neste gang du er på samme plass. Dette<br />
kalles en POI (Point Of Interest)
2. Min kjørebok<br />
3 Se/rediger stopp (Se alle stopp som er registrert)<br />
3 Se/redigere turer (Redigere kjørebok og utskrift)<br />
3 Se/redigere POI (Point of interest)<br />
3 Administrasjon<br />
Redigere og administrere POI Registrering av sjåfør på bil<br />
Endre navn på eksisterende POI.<br />
Klikk på POI-gruppen, velg POI, skriv inn nytt navn under POI INFO og lagre.<br />
Endre navn på eksisterende POI-gruppe.<br />
Klikk på gruppenavnet under POI GRUPPER, Skriv nytt navn over det<br />
eksisterende og trykk på lagrediskett-ikonet til høyre.<br />
Flytte POI til annen gruppe.<br />
Velg POI-gruppe, velg POI som skal flyttes, klikk på gruppen du vil flytte til<br />
unde POI INFO og lagre.<br />
Opprette ny POI-gruppe.<br />
Skriv inn ønsket navn i “Ny gruppe” under POI GRUPPER, klikk på “+”-ikonet<br />
til høyre og lagre.<br />
Flytte POI-posisjon.<br />
Velg gruppe, velg POI, klikk på “plasser POI”-knappen under kartet, klikk<br />
på ny posisjon i kartet og lagre.<br />
Endre POI-parkeringsradius.<br />
Velg ønsket radius under POI INFO og lagre.<br />
I-Button brikke I-Button leser<br />
Slik brukes I-Button:<br />
Logge på bil:<br />
• Tenning må være på<br />
• Hold brikke mot leser helt til leser lyser grønt. (lys<br />
inne i ringen)<br />
Logge av bil:<br />
• Tenning slås av<br />
• Hold brikke mot leser helt til grønt lys slukker.<br />
NB! Grønt lys slukker etter motor er slukket/tenningen<br />
skrudd av og enheten har gått i dvale (du er fortsatt<br />
pålogget bilen). Lyset tennes ikke igjen før man evt.<br />
logger seg av og på med I-button.<br />
Husk:<br />
Siste pålogget sjåfør med I-Button er registrert som<br />
sjåfør på bilen helt til sjåfør logger av selv eller neste<br />
sjåfør logger seg på med I-Button<br />
NB! I-Button brikke er personlig.<br />
11
12<br />
Autozeek elektronisk kjørebok er levert av:<br />
ZEEKIT <strong>AS</strong><br />
Telefon: +47 66 80 48 40<br />
Telefaks: +47 66 80 48 43<br />
support@zeekit.no<br />
www.zeekit.no<br />
KVALITET I ALLE LEDD