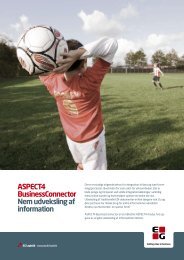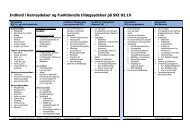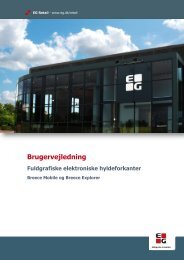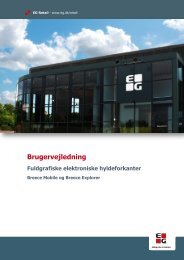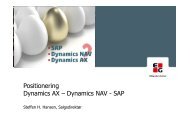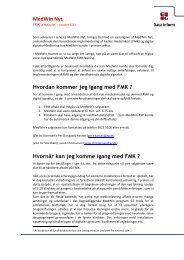Huskenummerkonvertering i NewStore Food - EG A/S
Huskenummerkonvertering i NewStore Food - EG A/S
Huskenummerkonvertering i NewStore Food - EG A/S
You also want an ePaper? Increase the reach of your titles
YUMPU automatically turns print PDFs into web optimized ePapers that Google loves.
<strong>EG</strong> Retail - www.eg.dk/retail<br />
Brugervejledning<br />
<strong>Huskenummerkonvertering</strong> i <strong>NewStore</strong> <strong>Food</strong>
<strong>Huskenummerkonvertering</strong> i <strong>NewStore</strong> <strong>Food</strong> Brugervejledning<br />
Alle rettigheder til programmet ejes af <strong>EG</strong> A/S, telefon 7015 3003.<br />
<strong>EG</strong> forbeholder sig ret til ændringer i specifikationer uden varsel.<br />
Copyright <strong>EG</strong> A/S.<br />
Mekanisk, fotografisk eller anden gengivelse af denne brugervejledning er uden skriftligt samtykke fra<br />
<strong>EG</strong> forbudt ifølge gældende dansk lov om ophavsret.<br />
Ajourført januar 2012.<br />
Brugervejledning Huskenummer i NWF 23012011 Side 2 af 20
Indholdsfortegnelse<br />
1 Hvorfor fælles huskenumre .................................................................................................... 4<br />
2 Overblik ................................................................................................................................ 4<br />
3 Inden du starter .................................................................................................................... 4<br />
4 Konvertering. Den manuelle del .............................................................................................. 6<br />
4.1 Udlæs egne huskenumre .............................................................................................. 6<br />
4.2 Start konverteringsprogrammet.................................................................................... 7<br />
4.3 Skærmbilledet til parring af egne numre med nye numre ................................................ 9<br />
4.3.1 Forklaring til de enkelte dele i skærmbilledet ................................................... 10<br />
4.3.2 Forklaring til behandling af varer .................................................................... 11<br />
4.4 Behandling af pant ..................................................................................................... 13<br />
4.5 Behandling af resten af varerne .................................................................................. 14<br />
5 Konvertering. Den automatiske konvertering ......................................................................... 15<br />
6 Efter konvertering ................................................................................................................ 17<br />
6.1 Egenoprettede varer, der ikke kunne konverteres......................................................... 17<br />
6.2 Flyt et 77-nummer til et nyt huskenummer .................................................................. 18<br />
6.3 Oversigt over huskenumre efter konvertering .............................................................. 19<br />
6.4 Salgsnummer flytteinfo ............................................................................................... 20<br />
Brugervejledning Huskenummer i NWF 23012011 Side 3 af 20
1 Hvorfor fælles huskenumre<br />
I dag anvendes begrebet "egne huskenumre" i butikkerne, hvilket betyder at 20-25% af kædernes<br />
omsætning ikke kan identificeres på vareniveau, da salget registreres på ukendte numre.<br />
Formålet med fælles huskenumre er at skabe et bedre styringsgrundlag på vareniveau for såvel<br />
butikkerne, kæderne som SuperGros ved at gennemføre en ensartet – centralt styret –<br />
vedligeholdelse af fælles huskenumre. Samtidig udgår begrebet "egne huskenumre".<br />
2 Overblik<br />
Selve konverteringen består af følgende trin:<br />
1. Behandling af huskenumre.<br />
2. Konvertering og kontrol af flyttede huskenumre.<br />
3 Inden du starter<br />
VIGTIGT!<br />
<br />
<br />
<br />
<br />
Den manuelle del af konverteringen skal startes og afsluttes inden for den samme dag. Den<br />
efterfølgende automatiske del skal være sat i gang inden midnat samme dag. Det fremgår i<br />
vejledningen, hvor den manuelle del slutter og den automatiske del sættes i gang.<br />
Alle fakturaer skal være indlæst og behandlet, inden du starter hele processen. I løbet af<br />
konverteringsprocessen vil evt. uafhentet post automatisk blive hentet. Hvis det her viser sig,<br />
at der er uafhentet post, afbrydes konverteringsprocessen. Du skal så behandle posten og<br />
begynde konverteringen helt forfra.<br />
Data skal være behandlet. Det drejer sig om:<br />
Status: Der må ikke ligge statuskladder, der ikke er bogført. Du skal enten bogføre eller<br />
slette eventuelle status i "statuskladden". (Inden du evt. sletter en status, skal du sørge<br />
for, at de nødvendige rapporter - lagerbeholdning og statusrapport - er udskrevet)<br />
Vareimportkladder. Der må ikke være varer i Priskontrol-kladder eller PineApple-kladder.<br />
NB! Der må gerne være slagtervarer i vareimportkladden.<br />
Intern ordre<br />
Etiketter<br />
Overfør data til kasse<br />
Ring herefter til Supporten på 48201650 og få kontrolleret om alle<br />
forudsætninger, for en succesfuld konvertering er gennemført.<br />
Fortsættes på næste side…<br />
Brugervejledning Huskenummer i NWF 23012011 Side 4 af 20
Du kan med fordel arbejde med den første (manuelle) del af processen i butikkens<br />
åbningstid. Dog kan du ikke gennemføre pkt. 5 (selve den automatiske konvertering) i<br />
åbningstiden, da denne del kræver, at butikken er lukket.<br />
Bemærk: Når du har kørt den automatiske konvertering, er det ikke muligt at køre den igen.<br />
<br />
<br />
<br />
Du må ikke oprette eller flytte salgsnumre og bestillingsnumre, efter du er påbegyndt den<br />
manuelle del. Dette gælder også for varer fra SlagterService.<br />
Konverteringen kan foretages fra en hvilken som helst pc, der er opdateret med den seneste<br />
version af <strong>NewStore</strong> <strong>Food</strong>. Det er dog et krav, at hele konverteringsprocessen gennemføres<br />
på den pc, man er startet på.<br />
Fjern alle parkerede boner på kassen.<br />
Brugervejledning Huskenummer i NWF 23012011 Side 5 af 20
4 Konvertering. Den manuelle del<br />
I afsnittene herunder får du en trinvis vejledning til konverteringen.<br />
4.1 Udlæs egne huskenumre<br />
Husk: Konverteringsprocessen skal foregå fra drift pc'en (hoved pc'en).<br />
1. Start Konverteringsprogrammet. Du finder programmet under <strong>NewStore</strong> <strong>Food</strong>-menuen /<br />
Opsætning / Butik.<br />
2. Klik på menuknappen Huskenummerkonv nederst i billedet.<br />
Brugervejledning Huskenummer i NWF 23012011 Side 6 af 20
3. Vælg Udlæs egne huskenumre.<br />
Mens egne huskenumre bliver udlæst, viser <strong>NewStore</strong> <strong>Food</strong>, at der arbejdes.(Hvis du tidligere<br />
har trykket på menupunktet, skal du bekræfte, at du vil overskrive den eksisterende fil).<br />
4.2 Start konverteringsprogrammet<br />
1. Klik på knappen Huskenummerkonv., og vælg Start konverteringsprogrammet.<br />
2. Bekræft, at du vil køre programmet.<br />
Brugervejledning Huskenummer i NWF 23012011 Side 7 af 20
3. Herefter bliver du spurgt, om du anvender SuperGros/SPAR standard huskenumre på frugt og<br />
grønt.<br />
Vælg Ja eller Nej til at butikken anvender SuperGros/SPAR huskenumre.<br />
<br />
<br />
Hvis du vælger Ja vil programmet parre dine egne huskenumre med programmets<br />
huskenumre. Dog skal du tjekke varerne igennem for at være sikker på, at det er helt<br />
korrekt. Mere om det senere. Hvis du er i tvivl, om du bruger SuperGros/SPAR<br />
huskenumre, kan du trykke på Ja.<br />
Hvis du vælger Nej vil programmet ikke parre frugt- og grøntnumre.<br />
4. Du bliver nu spurgt, om du anvender SuperGros standard huskenumre på Bake-off.<br />
5. Vælg Ja eller Nej til, at butikken anvender SuperGros huskenumre.<br />
Hvis du vælger Ja vil programmet parre dine egne huskenumre med programmets huskenumre.<br />
Dog skal du tjekke varerne igennem for at være sikker på, at det er helt korrekt. Mere om det<br />
senere.<br />
Hvis du vælger Nej vil programmet ikke parre Bake-off numre.<br />
Bemærk: Hvis du har svaret Ja og alligevel ikke bruger SuperGros huskenumre, kan du lukke<br />
vinduet ned og starte forfra.<br />
Brugervejledning Huskenummer i NWF 23012011 Side 8 af 20
4.3 Skærmbilledet til parring af egne numre med nye numre<br />
Skærmbilledet, som nu er blevet åbnet, ser ud som på billedet herunder. I de næste afsnit bliver<br />
billedet ”klippet fra hinanden”, og de enkelte dele bliver forklaret. Herefter bliver selve<br />
konverteringsprocessen forklaret.<br />
Brugervejledning Huskenummer i NWF 23012011 Side 9 af 20
4.3.1 Forklaring til de enkelte dele i skærmbilledet<br />
Menulinjen.<br />
De første 6 kolonner er udfyldt med<br />
info om butikkens egne huskenumre.<br />
De næste to kolonner hører til<br />
konverteringen. Hvis felterne er<br />
tomme, skal du selv behandle dem.<br />
Hvis felterne er udfyldt, skal du<br />
tjekke om det er korrekt. Se<br />
senere, hvordan du sætter de rette<br />
nummer ind.<br />
Farve angivelser<br />
Grøn : linjen er behandlet.<br />
Lysegul : Autobehandlet. Kontroller,<br />
at huskenr. er korrekt. Godkend til<br />
grøn med F11.<br />
Orange : Linjen er ikke ok, skal<br />
behandles.<br />
Højre side indeholder 3 filtre:<br />
SuperGros varer og bestnr. Dette<br />
filter søger SuperGros numre frem i<br />
listen nedenfor.<br />
Egne varer og bestnr.<br />
Du kan taste best. nr eller en tekst i<br />
feltet. Herved søger du i listen i<br />
venstre side af billedet, og du får<br />
kun vist kun de varer, der passer til<br />
det, du har skrevet.<br />
Det sidste filter kan vise enten alle<br />
varer, kun pantvarer eller alle varer<br />
undtagen pant.<br />
Brugervejledning Huskenummer i NWF 23012011 Side 10 af 20
4.3.2 Forklaring til behandling af varer<br />
Under konverteringen skal du behandle de enkelte varer. Nedenfor er funktionerne forklaret<br />
overordnet. Når du har orienteret sig i vejledningen i afsnittet her, er du klar til at starte selve<br />
behandlingen af varerne (afsnit 4.4 og 4.5). Efter behandling skal du huske at gemme.<br />
Funktion<br />
Indsæt nyt huskenummer. Det<br />
skal findes i SuperGros-listen og<br />
søges frem her:<br />
Fremgangsmåde<br />
1. Klik i feltet nyt huskenummer ud for varen.<br />
2. Klik på knappen Søg.<br />
3. Find huskenummeret i listen.<br />
4. Marker det ønskede huskenummer i listen og klik på<br />
knappen Overfør huskenr. eller dobbeltklik på det<br />
ønskede nummer.<br />
Søg på et bestemt ord eller best.<br />
nr i SuperGros-listen<br />
1. Marker feltet.<br />
2. Skriv et ord (eller noget af ordet) eller et best. nr.<br />
3. Tryk på Enter eller knappen Søg.<br />
Søg på egne varer<br />
1. Marker feltet.<br />
2. Skriv et ord (eller noget af ordet) eller et best. nr.<br />
3. Tryk på Enter eller knappen Søg.<br />
Brugervejledning Huskenummer i NWF 23012011 Side 11 af 20
Funktion<br />
Godkend nummer<br />
Fremgangsmåde<br />
For at du kan se, hvor langt du er kommet i behandlingen af<br />
huskenumrene, kan du godkende felterne<br />
Tryk på F11 for at godkende – dermed bliver feltet grønt.<br />
Hvis du trykker på F11 igen, bliver feltet orange.<br />
Bemærk: Hvis du ikke godkender felterne så de bliver grønne,<br />
vil du blive gjort opmærksom på det, når du trykker på<br />
Konverter senere i processen.<br />
Min vare findes ikke på<br />
SuperGros listen<br />
Hvis din vare ikke findes i listen over SuperGros´ huskenumre,<br />
kan varen ikke konverteres. Lad derfor varen stå med<br />
et 0 i feltet.<br />
Varen vil efter konverteringen blive flyttet væk fra dens<br />
nuværende nummer til et 77000-nummer.<br />
Der bliver udskrevet en liste efter konverteringen så du kan<br />
se, hvilke numre, dine varer har fået.<br />
Gem<br />
Når du har tjekket og rettet alle huskenumre, skal du<br />
gemme. Det er også muligt at gemme arbejdet undervejs<br />
ved at klikke på Gem i menulinjen.<br />
Brugervejledning Huskenummer i NWF 23012011 Side 12 af 20
4.4 Behandling af pant<br />
Nu er du klar til at parre varerne. Husk, at konverteringsprocessen skal foregå fra drift pc'en (hoved<br />
pc'en).<br />
Start med at behandle butikkens egen pant (linkvarer).<br />
Bemærk: Hvis du flytter en pantvare, sikrer programmet, at varer, der har tilknyttet pantnummeret,<br />
opdateres. Dvs., at hvis Carlsberg Pilsner har tilknyttet pantnummer 1 før konverteringen, og<br />
pantnummeret ændres til 7010, så vil Carlsberg Pilsner have tilknyttet pantnr. 7010 efter<br />
konverteringen.<br />
Hvis butikken både har ”pant A dåse” og ”Pant A flaske” som linkvarer i dag, kan du kun konvertere<br />
en af disse pantnumre.<br />
Matcher du det nye nummer for ”Pant A” med ”Pant A flaske”, skal du efterfølgende ind og ændre<br />
linknumre på alle de varer som har ”Pant A dåse” tilknyttet varen.<br />
”Pant A dåse” vil efter konverteringen være rykket til 77xxx, og fortsat fungere som pant i kassen den<br />
efterfølgende dag, men skal snarest efter konverteringen ændres til det nye nummer for pant.<br />
1. Vælg Vis kun pant varer i det nederste felt. Nu ser du butikkens pantvarer i listen til venstre.<br />
2. Skriv ordet "pant" i søgefeltet SuperGros varer og bestnr. Tryk Enter, eller klik på<br />
søgeknappen. Nu bliver de pantvarer, som SuperGros har oprettet, vist i listen i højre side.<br />
3. Tjek og ret numrene i kolonnen Nyt huskenummer:<br />
- Orange felter: Varer uden nummer. Indsæt det korrekte nummer i feltet sådan:<br />
<br />
<br />
Find og marker det rigtige huskenummer i SuperGros-listen.<br />
Klik på knappen Overfør huskenr. eller dobbeltklik på SuperGros-nummeret Bemærk:<br />
Hvis du ikke kan finde et huskenummer, der passer til din vare, så lad feltet stå med 0. Hvis<br />
du vil kunne se, at du har taget stilling til varen, kan du trykke på F11 så feltet bliver grønt.<br />
- Lysegule felter: Disse varenumre er blevet konverteret automatisk. Tjek, om de parret korrekt. Hvis<br />
de ikke er det, skal du overføre det korrekte nummer i SuperGros-listen til feltet. Det er vigtigt, at<br />
Brugervejledning Huskenummer i NWF 23012011 Side 13 af 20
du tjekker disse varer. Hvis du ikke retter varerne, vil bl.a. din salgsstatistik blive registreret på det<br />
forkerte varenummer.<br />
Nedenstående eksempel viser en vare med nummer 700. SuperGros' nr 700 er Grønt mix. Disse to<br />
varer passer ikke sammen, derfor skal du enten finde det rigtige nye huskenummer, eller skrive 0 i<br />
feltet Nyt huskenr..<br />
4. Klik på Gem i menulinjen, når du har behandlet alle de linjer, du kan.<br />
4.5 Behandling af resten af varerne<br />
Du skal nu behandle de resterende varer.<br />
1. Tryk på Vis alle varer undtagen pant.<br />
2. Marker feltet Nyt huskenummer.<br />
3. Find og marker det rigtige huskenummer i SuperGros-listen.<br />
4. Klik på knappen Overfør huskenr. eller dobbeltklik på SuperGros-nummeret.<br />
5. Tjek varer, der er autobehandlet. Det er vigtigt, at du tjekker de varer, der er blevet<br />
autobehandlet (lysegul baggrundsfarve). Hvis du ikke retter varerne, vil bl.a. din salgsstatistik<br />
blive registreret på det forkerte varenummer.<br />
6. Husk at gemme, når du har behandlet alle varerne.<br />
Brugervejledning Huskenummer i NWF 23012011 Side 14 af 20
5 Konvertering. Den automatiske konvertering<br />
Du er nu klar til den endelige automatiske konvertering.<br />
Vigtigt! Butikken skal være lukket, før du kan fortsætte! Der må ikke gennemføres mere salg<br />
gennem kasserne.<br />
1. Klik på Dan konverteringsfil i menulinjen.<br />
2. Hvis du ikke har godkendt alle linjer (gjort dem grønne vha. F11) vil nedenstående<br />
information blive vist. Tryk på Nej, hvis du vil tilbage og behandle resten. Tryk på Ja hvis du<br />
vil fortsætte. Så vil alle varer, der har et nummer i kolonnen Nyt huskenummer, blive<br />
konverteret. Varer med 0 vil blive konverteret til numre i intervallet 77000-78000. Efter<br />
konverteringen kan man søge disse varer frem. Se senere.<br />
3. Tryk på OK.<br />
Herefter lukkes konverteringsvinduet automatisk.<br />
4. Vælg <strong>NewStore</strong> <strong>Food</strong>menuen / Opsætning / Butik. Nederst i billedet trykker du på<br />
knappen Huskeummerkonv. Vælg punktet Indlæs og opdater konverterede<br />
huskenumre.<br />
Bemærk: Når du har kørt denne proces, er det ikke muligt at køre den igen.<br />
Brugervejledning Huskenummer i NWF 23012011 Side 15 af 20
5. Herefter vil der blive vist en meddelelse, der skal sikre, at butikken ikke stadig er åben: "Er<br />
butikken stadig åben" Klik på Nej.<br />
Hvis du trykker på Ja vil du komme retur til ovenstående billede, og du må sørge for at<br />
afslutte alt salg.<br />
Programmet vil nu tjekke, at der ikke er elektronisk post til behandling og at salget fra kassen<br />
er blevet indlæst i <strong>NewStore</strong> <strong>Food</strong>. Hvis du får meddelelser om, at dette ikke er i orden, kan<br />
du vente 30 minutter og derefter forsøge at starte konverteringsprogrammet igen (punkt<br />
5.1). Hvis dette ikke lykkes, skal du kontakte supporten.<br />
6. Konverteringen kan tage flere timer. Det er ikke nødvendigt at blive i butikken for at<br />
overvåge det.<br />
Bemærk: Hvis du bliver i butikken, og vil tjekke om det virker, når konverteringen er gennemført, så<br />
skal du sende et totalsortiment til kassen. Ellers virker det først næste dag.<br />
Husk: Du skal overføre nyt varekartotek til håndterminalen.<br />
Brugervejledning Huskenummer i NWF 23012011 Side 16 af 20
6 Efter konvertering<br />
Det er nu ikke længere muligt at oprette et varenummer mellem 1 og 9999 i <strong>NewStore</strong> <strong>Food</strong>.<br />
Bemærk: De huskenumre, der ikke allerede er i butikken, er blevet oprettet med tilstanden "Under<br />
oprettelse". Det gør det nemmere for dig, hvis du i fremtiden skal bruge nummeret.<br />
VIGTIGT: Følger du i dag ikke standart DSK varegruppeplanen (1-99), eller DSK Kategoriplanen<br />
(Varegruppe, Kategori, Sortiment),skal du efterfølgende sikre dig, at huskenumrene er placeret på de<br />
rette varegrupper.<br />
6.1 Egenoprettede varer, der ikke kunne konverteres<br />
De varer, der ikke kunne konverteres til SuperGros- numre, er nu blevet konverteret til numre i<br />
intervallet 77000-78000. Efter konverteringen kan du behandle disse varer. Se afsnit 6.2.<br />
Hvis du mener at en eller flere af disse varer bør ligge som huskenummer hos SuperGros, kan du<br />
kontakte SuperGros på følgende måder:<br />
skriv til vidensdeling@SuperGros.dk<br />
eller<br />
gå ind på SuperGros-portalen og udfylde den relevante blanket.<br />
Brugervejledning Huskenummer i NWF 23012011 Side 17 af 20
6.2 Flyt et 77-nummer til et nyt huskenummer<br />
Efter konverteringen kan du behandle varer, der er overført til salgsnummerintervallen 77000 til<br />
77999.<br />
For at få et overblik, kan du søge alle varerne frem gennem Varefunktioner. Søg varer i<br />
salgsnummerintervallet 77000 til 77999 med Tilstand = Alle.<br />
Hvis du vil flytte en af varerne til et andet salgsnummer, gør du sådan:<br />
1. Åbn varekortet med det eksisterende salgsnummer (fra-salgsnummer)<br />
2. Vælg menuknappen Funktion/Flyt salgsnr.. Nu ser du denne dialogboks:<br />
Hvis der er lagerstyring på varen, vil det fremgå af billedet ud for feltet Varenr..<br />
Varenummeret her er systemets interne varenummer.<br />
3. Marker ikke afkrydsningsfeltet "bevar som hovedsalgsnr.", da 77-nummeret så bliver bevaret som<br />
hovedsalgsnummer. Når feltet ikke er markeret, vil det nye nummer, som du indsætter, bliver<br />
hovedsalgsnummer.<br />
4. Indtast det nye salgsnummer feltet "Nyt salgsnr.", eller klik på pilen og vælg nummeret i listen.<br />
Brugervejledning Huskenummer i NWF 23012011 Side 18 af 20
5. Du kan nu vælge at markere feltet "Flyt vareposter og bestillingsnumre". Så flytter du alle<br />
vareposter og alle underliggende bestillingsnumre med. Dette er kun relevant, hvis du har<br />
lagerstyring på både den eksisterende og den nye vare. Dette kan tage en del tid, da alle<br />
bevægelser på varen siden varens oprettelse bliver flyttet: Købs- og salgsposter, korrektioner i<br />
varekladden (fx svind, brækage og eget forbrug) samt interne ordrer.<br />
6. Klik på OK.<br />
6.3 Oversigt over huskenumre efter konvertering<br />
Når konverteringen er helt færdig, kan man se en oversigt over huskenumrene.<br />
1. Vælg <strong>NewStore</strong> <strong>Food</strong>-menuen/Vedligeholdelse/Huskenummer. Nu ser du dette billede:<br />
Type<br />
<br />
<br />
Ny: Dette er et nyt nummer, som ikke har været oprettet i butikken før.<br />
Ændret: Dette er et huskenummer, som har eksisteret i butikken i forvejen, men hvor fx<br />
vareteksten er ændret. I eksemplet herover er vareteksten på huskenummer 124 blevet<br />
ændret fra CHAMP til CHAMPIGNON 400 GR.<br />
Brugervejledning Huskenummer i NWF 23012011 Side 19 af 20
I vinduet finder du nogle menuknapper i nederste højre side:<br />
Menuknappen Udskriv<br />
Her kan du udskrive oversigten over de opdaterede huskenumre.<br />
Menuknappen Huskenummer<br />
<br />
<br />
Punktet Varekort åbner varekortet på den markerede vare.<br />
Punktet Flyttede salgsnumre åbner vinduet "Salgsnummer flytteinfo". Denne funktion kan<br />
også nås gennem <strong>NewStore</strong> <strong>Food</strong>-menuen.<br />
6.4 Salgsnummer flytteinfo<br />
Du kan til enhver tid se en oversigt over de salgsnumre, der er blevet flyttet over på et<br />
huskenummer.<br />
1. Vælg <strong>NewStore</strong> <strong>Food</strong>-menuen/Vedligeholdelse/Salgsnummer flytteinfo. Nu ser du en<br />
oversigt over flyttede salgsnumre. Oversigten kan udskrives fra menuknappen Udskriv.<br />
Huskenummeret vil altid være hovedsalgsnr. og de flyttede salgsnumre vil være flyttet over som<br />
underliggende salgsnumre.<br />
Øverst ser vinduet sådan ud:<br />
Vælg, hvilken type flyttede salgsnumre, du vil se. Typen kan være:<br />
o Vare fra en faktura- eller kampagnefil: Varen har en EAN-kode, og den har tilknyttet<br />
et huskenummer i filen. I dette tilfælde er EAN-nummeret automatisk blevet flyttet<br />
over på huskenummeret som underliggende salgsnummer.<br />
o En vare fra vareimport, fx PineApple: Varen har en EAN-kode og har tilknyttet et<br />
huskenummer. EAN-nummeret er blevet flyttet til huskenummeret som<br />
underliggende salgsnummer.<br />
o En vare, der er flyttet manuelt gennem varekortet (se 6.2).<br />
Når du lukker vinduet "Salgsnummer flytteinfo", får du dette spørgsmål:<br />
Vælg Ja, hvis du mener, du ikke har brug for at se varerne i vinduet igen. Det er dog muligt at vise<br />
varerne senere, hvis du markerer feltet Tidligere vist. Så ser du både nye og tidligere viste varer.<br />
Brugervejledning Huskenummer i NWF 23012011 Side 20 af 20