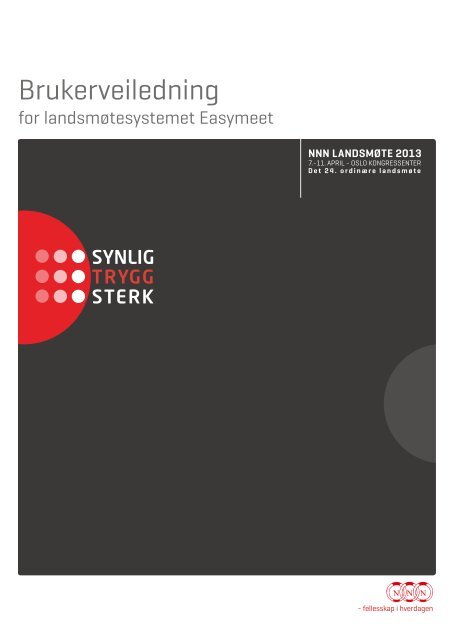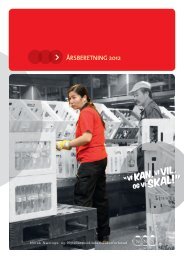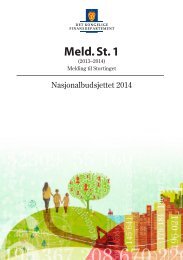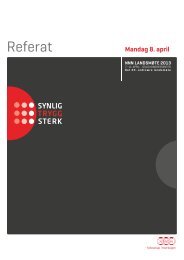Brukerveiledning - NNN
Brukerveiledning - NNN
Brukerveiledning - NNN
You also want an ePaper? Increase the reach of your titles
YUMPU automatically turns print PDFs into web optimized ePapers that Google loves.
_____________________________________________________________________________________________________1 Generell info om LandsmøtesystemetPå alle delegatplasser finnes et lesebrett og en tilhørende lader.Lesebrettene kobles automatisk opp mot Landsmøtesystemet gjennom et trådløstnettverk som kun er tilgjengelig i landsmøtesalen eller i umiddelbar nærhet.Dirigentene og sekretærene har også tilgang til Landsmøtesystemet.Landsmøtesystemet oppdateres kontinuerlig, slik at alle til enhver tid vil ha tilgang tiloppdatert møteinformasjon.Delegatene kan benytte lesebrettene til å:- fellesskap i hverdagenbe om ordet, og evt. avståkreve ordet til forretningsordensende inn egne forslag, og lese alle innsendte forslagfølge med på dagsorden, og se antall talere per saklese landsmøtedokumenterdelta i avstemninger og personvalgTilgang til systemet via PCBak i salen finnes det også 1 PC som delegatene kan benytte dersom de ønsker å levereinn omfattende forslag, eksempelvis kopiere inn tekster fra minnepenner eller egen e‐post.Siden det bare er mulig å være pålogget systemet et sted må delegatene først logge segut av systemet på lesebrettet før de logger seg inn via PC’en.Felles gjennomgang av systemetEn representant for leverandøren vil ved møtestart holde en innføring iLandsmøtesystemet, og forklare hvordan det fungerer.BrukerstøtteDet vil være superbrukere tilstede i salen. Dersom dere får problemer med systemeteller lesebrettene under møtet kan dere be en Superbruker om hjelp.Hold opp den hvite lappen dere har fått utdelt.Dersom dette ikke er tilstrekkelig, så vil dere få hjelp fra leverandørens representantsom alltid er tilstede i salen.Tips og anbefalingerNår dere forlater landsmøtesalen bør dere logge ut av landsmøtesystemet, og lalesebrettene være tilkoblet strømkabelen slik at de alltid er ladet opp.Lesebrettene skal ikke tas med ut av landsmøtesalen.Om dette dokumentetResten av dette dokumentet inneholder en mer detaljert beskrivelse av systemetsfunksjoner og oppbygning._____________________________________________________________________________________________________Side 2
_____________________________________________________________________________________________________2 Logg på Landsmøtesystemet- fellesskap i hverdagen2.1 Logge på med lesebrett1. Start lesebrettet.2. Trykk på ikonet merket <strong>NNN</strong> 2013Eksempel 2.1a3. Du kommer da inn på Landsmøtesystemets innloggingsside.Eksempel 2.1b4. Logg deg på ved å taste inn passordet ditt i feltet ID (fødselsdato 6 siffer +delegatnr. 3 siffer).5. Du kommer da inn på skjermbildet under. Oppe i venstre hjørne vises navnet dittsom en kvittering på at du er innlogget i systemet.Eksempel 2.1c_____________________________________________________________________________________________________Side 3
_____________________________________________________________________________________________________- fellesskap i hverdagen2.2 Logge på fra en PCDu kan også logge deg på Landsmøtesystemet fra en PC.1. Start PCen2. Søk opp trådløse nettverk3. Logg deg på nettverket som heter Easymeet4. Bruk passordet teemysae5. Start en nettleser, f.eks. Internet Explorer eller Firefox6. I adressefeltet skriver du inn 10.151.0.10/client7. Trykk på Enter‐tasten, og du kommer inn på innloggingssiden som vist i pkt. 2.1.3 Skjermbildenes inndelingSkjermbildene består av 3 forskjellige deler med hver sin funksjonalitet.Eksempel 3KNAPPERIKONERINFORMASJON3.1 IKONENE ‐ Den øverste delenIkonene brukes til å navigere i systemets elementer, oppdatere sidene, og til å logge utav systemet. Denne delen endrer ikke utseende, og vil alltid vises.3.2 KNAPPENE ‐ Den venstre delenKnappene brukes til å delta i den til enhver tid pågående sak.Denne delen endrer ikke utseende annet enn ved avstemninger og personvalg hvordenne delen tilpasses de pågående aktiviteter.3.3 INFORMASJON ‐ Hoveddelen_____________________________________________________________________________________________________Side 4
_____________________________________________________________________________________________________Hoveddelen viser alltid informasjon tilknyttet det ikonet du sist trykker på. Denne delenendrer utseende, og vil alltid vises._____________________________________________________________________________________________________4 Detaljert om IKONENE på sidenes øverste delHoveddelen viser alltid informasjon tilknyttet det ikonet du sist trykker på. Denne delenendrer utseende, og vil alltid vises.Ikonene i skjermbildenes øverste del brukes til å navigere i systemets enkelte deler,oppdatere sidene, og til å logge ut av systemet.Øverste del endrer ikke utseende, og vil alltid vises.4 Detaljert om IKONENE på sidenes øverste delIkonene i skjermbildenes øverste del brukes til å navigere i systemets enkelte deler,oppdatere 4.1 NÅ BEHANDLESsidene, og til å logge ut av systemet.Øverste del endrer ikke utseende, og vil alltid vises.Når du trykker på ikonet NÅ BEHANDLES vil sidens hoveddel vise hvilkesak som behandles med eventuelt underpunkt, hvem som skal tale, ogeventuelt tilhørende dokument.4.1 NÅ BEHANDLESI Når tillegg du trykker vises neste på ikonet sak med NÅ eventuelt BEHANDLES underpunkt. vil sidens hoveddel vise hvilkesak som behandles med eventuelt underpunkt, hvem som skal tale, ogeventuelt tilhørende dokument.Eksempel 4.1I tillegg vises neste sak med eventuelt underpunkt.- fellesskap i hverdagenEksempel 4.1_____________________________________________________________________________________________________Side 5
_____________________________________________________________________________________________________4.2 DAGSORDEN- fellesskap i hverdagenNår du trykker på ikonet DAGSORDEN vil sidens hoveddel vise en oversiktover alle gjenstående punkter på dagsorden med eventuelle underpunkter,hvor mange som har bedt om ordet til de respektive sakene, og eventuelledokumenter tilknyttet sakene.Eksempel 4.24.3 TALERENår du trykker på ikonet TALERE vil sidens hoveddel vise en oversikt overalle gjenstående talerne til den pågående saken, deres delegatnummer, oghvilke organisasjonsledd de representerer.Eksempel 4.3_____________________________________________________________________________________________________Side 6
_____________________________________________________________________________________________________- fellesskap i hverdagen4.4 MIN TALELISTEEksempel 4.4Når du trykker på ikonet MIN TALELISTE viser sidens hoveddel feltet”Velg hvilken sak du ønsker ordet til”, og en rød knapp ”BE OM ORDET”.Nederst vises MIN TALELISTE som gir en oversikt over hvilke saker duhar bedt om ordet til.Ved å trykke her får du tilgang til en ”rullegardinliste” med alle punktenepå dagsorden. Velg hvilken sak du vil be om ordet til.Til høyre for hver oppføring finnes et lite ”søppelkasse‐ikon” som benyttesdersom du ønsker å fjerne dine oppføringer på talelisten._____________________________________________________________________________________________________Side 7
_____________________________________________________________________________________________________4.5 DOKUMENTERNår du trykker på ikonet DOKUMENTER vil sidens hoveddel vise enoversikt over alle Landsmøtedokumentene.- fellesskap i hverdagenEksempel 4.54.6 FORSLAG ‐ GenereltNår du trykker på ikonet FORSLAG kan du fra sidens hoveddel velge om duvil se en oversikt over Mine forslag eller Alle forslag.I tillegg vises ikonet NYTT FORSLAG helt til høyre på siden, som du brukernår du vil levere inn et nytt forslag. Dette ikonet er beskrevet i et senerepunkt.4.7 FORSLAG – Alternativ ALLE FORSLAGDersom du under ikonet FORSLAG velger alternativet ALLE FORSLAG vil sidenshoveddel vise en oversikt over alle forslagene som er sendt inn til dirigentbordet.Oversikten viser hvilken sak forslaget gjelder for, forslagsnummer, overskriften,forslagstiller og et forstørrelsesglass helt til høyre for hvert forslag._____________________________________________________________________________________________________Side 8
_____________________________________________________________________________________________________Eksempel 4.7- fellesskap i hverdagenVed å trykke på forstørrelsesglasset til høyre for et forslag kan du lese heleforslagsteksten._____________________________________________________________________________________________________Side 9
_____________________________________________________________________________________________________4.8 FORSLAG – Alternativ MINE FORSLAGDersom du under ikonet FORSLAG velger alternativet MINE FORSLAG vil sidenshoveddel vise en oversikt over alle dine forslag, både de du har sendt inn tildirigentbordet, og de du ikke har sendt inn.Oversikten viser hvilken sak forslaget gjelder for, forslagsnummer, overskriften, omforslaget er innsendt eller ikke, og en blyant helt til høyre for hvert forslag.Eksempel 4.8- fellesskap i hverdagenVed å trykke på blyanten til høyre for et forslag kan du gjøre endringer iforslagene dine.Innsendt forslagIkonet Fjern sletter forslaget. Merk at forslaget fortsatt ligger underMine forslag selv om du har trukket det.Ikke innsendte forslag gir deg ytterligere to valg.Ikonet Lagre lagrer endringene du har gjort uten åsende inn forslaget.Ikonet Send sender forslaget ditt til dirigentbordet.Du registreres da automatisk på talelisten for denaktuelle saken, og forslaget ditt vil være synlig forde andre delegatene._____________________________________________________________________________________________________Side 10
_____________________________________________________________________________________________________4.9 NYTT FORSLAGNår du trykker på ikonet NYTT FORSLAG kan du i sidens hoveddel skrive innet nytt forslag.- fellesskap i hverdagenEksempel 4.9Siden inneholder tre felter hvor du kan velge hvilke punkt på dagsorden du vil levere innet forslag til, gi forslaget en overskrift, og skrive inn selve forslagsteksten. I tillegg kan duvelge om du vil på talelisten eller ikke._____________________________________________________________________________________________________Side 11
_____________________________________________________________________________________________________- fellesskap i hverdagenFeltet Velg sak viser en rullegardinliste hvor du kan velge hvilket punkt på dagsordenforslaget ditt gjelder for.Under feltet Velg sak kan du velge om du vil sende inn forslaget og be om ordet, eller omdu kun vil sende inn forslaget.Feltet Overskrift brukes til å lage en overskrift til forslaget ditt. Du vil få en feilmeldingdersom du ikke fyller ut dette feltet.Feltet Forslagstekst, brukes til å skrive inn selve forslagsteksten. Du vil få en feilmeldingdersom du ikke fyller ut dette feltet.Når du har skrevet forslaget ferdig kan du gjøre to valg.Ikonet Send sender forslaget ditt til dirigentbordet. Duregistreres da automatisk opp på talelisten for den aktuellesaken hvis du også har bedt om ordet, og forslaget ditt vil væresynlig for de andre delegatene.Ikonet Lagre lagrer endringene du har gjort uten å sende innforslaget._____________________________________________________________________________________________________Side 12
_____________________________________________________________________________________________________Kontroller at du har valgt riktig sak på dagsorden før du sender innforslaget ditt.- fellesskap i hverdagenKontroller at du har valgt riktig sak på dagsorden før du lagrerforslaget ditt._____________________________________________________________________________________________________Side 13
_____________________________________________________________________________________________________- fellesskap i hverdagen4.10 OPPDATERNår du trykker på ikonet OPPDATER oppdateres siden du er inne på.Det anbefales å bruke dette ikonet med jevne mellomrom og spesielthvis du ikke har gjort noe på nettbrettet på en stund.4.11 LOGG UTNår du trykker på ikonet LOGG UT logger du deg ut av Landsmøtesystemet.Bruk alltid dette ikonet dersom du forlater møtelokalet.Det vil sikre at dirigentbordet alltid har oversikt over antall delegater somer tilstede._____________________________________________________________________________________________________Side 14
- fellesskap i hverdagen_____________________________________________________________________________________________________5 Detaljert om KNAPPENE på sidenes venstre delKnappene på skjermbildenes venstre del brukes når du vil delta i den pågående saken.Knappene vil ikke endres annet enn ved avstemninger og valg, som er beskrevet i nestehovedpunkt.5.1 JEG BER OM ORDETKnappen JEG BER OM ORDET brukes når du ønsker ordet til den pågående saken.Når du trykker på knappen åpnes en dialogboks med teksten Er du sikker på atdu vil be om ordet?Ved å trykke OK kommer du automatisk opp på talelisten.Ved å trykke Avbryt registreres ikke ønsket ditt i systemet.5.2 AVSTÅRKnappen AVSTÅR brukes når du ønsker å trekke ditt innlegg til den pågåendesaken.Når du trykker på knappen åpnes en dialogboks med teksten Er du sikker på atdu vil Avstå?Ved å trykke OK fjernes du fra talelisten.Ved å trykke Avbryt opprettholder du ditt forslag, og din plass på talelisten.5.3 FORRETNINGSORDENKnappen FORRETNINGSORDEN brukes når du krever ordet til forretningsorden.Når du trykker på knappen åpnes en dialogboks med teksten Er du sikker på atdu vil KREVE ordet til Forretningsorden?Ved å trykke OK kommer du automatisk opp øverst på talelisten.Ved å trykke Avbryt registreres ikke ønsket ditt i systemet._____________________________________________________________________________________________________Side 15
- fellesskap i hverdagen_____________________________________________________________________________________________________6 Spesielt om avstemninger og personvalgVed avstemninger og personvalg endres skjermbildets venstre del.Utseendet tilpasses AVSTEMNINGER og PERSONVALG.6.1 AvstemningerVed avstemning endres skjermbildets venstre del.Eksempel 6.1aSlik stemmer du:Trykk på ønsket knapp.Når du har stemt vil systemet kvittere ved å visehva du har stemt, (se eksempel 6.1b).Du kan endre stemmen din helt til dirigentbordetstenger avstemningen.Etter at avstemningen er avsluttet endrer sidensvenstre del tilbake til normalt utseende.Eksempel 6.1b_____________________________________________________________________________________________________Side 16
_____________________________________________________________________________________________________6.2 PersonvalgVed personvalg endres skjermbildets venstre del.Det vises en tekst som beskriver valget, og bildet viser en liste over valgbare kandidater.Slik stemmer du:- fellesskap i hverdagenKryss av for din kandidat eller om du ønsker å stemme blankt, og trykk påknappen STEM.Eksempel 6.2aOBS!Når du har stemt er det ikke mulig åendre stemmen din.Årsaken er at personvalg skal være anonymesamtidig som systemet skal kontrollere athver delegat kun har stemt en gang.Anonymiteten ivaretas ved at systemetsletter koblingen mellom selve stemmen ogdelegaten som stemte straks etter atstemmen er registrert i systemet.Når du har krysset av for ditt valg og sendt inn din stemme, kvitterer systemet ved å visefølgende informasjon:Eksempel 6.2bEtter at personvalget er avsluttet endrer sidens venstre del tilbake til normalt utseende.SLUTT_____________________________________________________________________________________________________Side 17