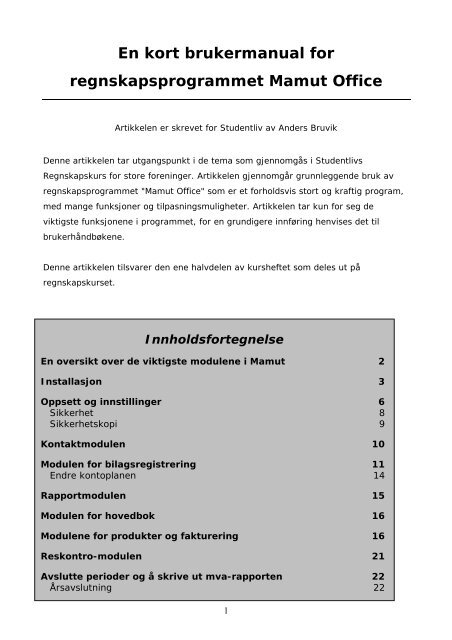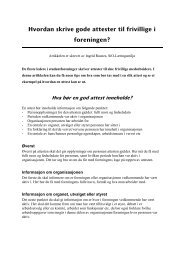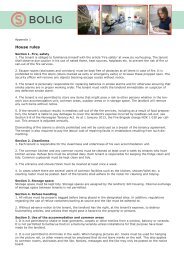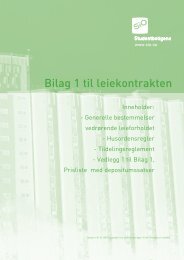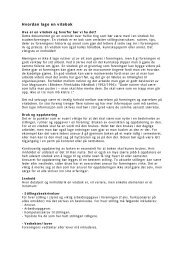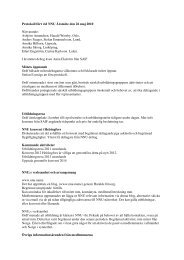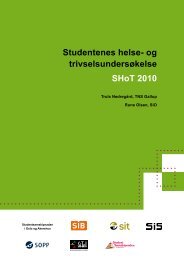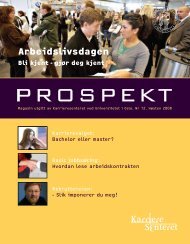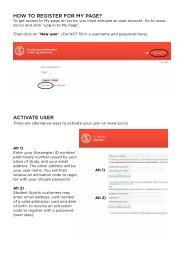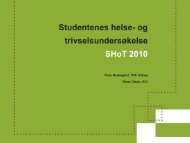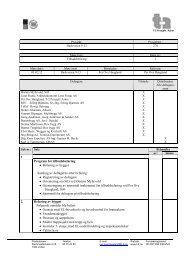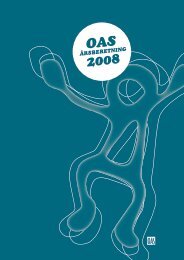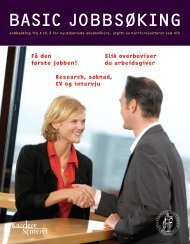En kort brukermanual for regnskapsprogrammet Mamut Office - SiO
En kort brukermanual for regnskapsprogrammet Mamut Office - SiO
En kort brukermanual for regnskapsprogrammet Mamut Office - SiO
Create successful ePaper yourself
Turn your PDF publications into a flip-book with our unique Google optimized e-Paper software.
<strong>En</strong> oversikt over de viktigste modulene i <strong>Mamut</strong><strong>Mamut</strong> <strong>Office</strong> består av en rekke ulike moduler med ulik funksjonalitet. I kurset skal vigå gjennom funksjoner i de modulene som er nødvendige <strong>for</strong> å føre et<strong>for</strong>eningsregnskap.Disse modulene er:• KontakterI denne modulen kan du registrere in<strong>for</strong>masjon om kunder og leverandører.Modulen er en slags utvidet "adressebok" hvor du kan samle adresser,kontaktpersoner, kontonummer, telefonnummer etc.• InnstillingerI denne modulen er innstillinger <strong>for</strong> alle deler av programmet samlet. Blantannet navn og adresse til egen <strong>for</strong>ening, standardtekster på fakturaer ograpporter, periodeinnstillinger, oppsett av brukere, brukergrupper og passord,oppsett av avdelinger og oppsett av bilagsarter og ulike nummerserier <strong>for</strong> bilag.• BilagsregistreringI denne modulen <strong>for</strong>egår det meste av det daglige arbeidet, her registreres ogbokføres regnskapsbilagene.• HovedbokDenne modulen lar deg se på allerede bokførte bilag. Den inneholdersøkefunksjoner <strong>for</strong> å finne igjen bestemte bilag, og det er også mulig å leggeinn avdeling og prosjektkoder på allerede bokførte bilag, eller å endre påbeskrivelsene.• ReskontroDenne modulen lister opp alle bilag som er bokført på kunder og leverandører,dvs. utgående og inngående fakturaer og kreditnotaer. Det er også mulig åregistrere inn og utbetalinger fra denne modulen, lage purringer.• RapporterProgrammet har et stort utvalg av ulike rapporter. Vi skal skrive ut noen av deviktigste. Blant annet får du ut mva-oppgaven fra denne modulen.• Produkt og Ordre/Fakturamodulene.Dersom du har behov <strong>for</strong> å sende ut fakturaer trenger du å kjenne til disse• Navigasjon.2
Skriv inn et passende brukernavn og passord og noter dette ned.Legg lappen på et trygt sted som <strong>for</strong> eksempel en safe. Husk at mister dudette mister du også tilgangen til regnskapet ditt.Neste trinn er å registrere programmetVelg "registrere fullversjon" og trykk neste.Du må nå legge inn navn og adresse på <strong>for</strong>eningen og lisensnummeret somfulgte med programmet.Det kan være lurt å få lagd en egen regnskapsmailadresse, da supportsvarkommer på denne adressen. Etter at du har lagt inn alle data velger du neste,og etter å ha fylt inn noe mer in<strong>for</strong>masjon om <strong>for</strong>eningen er du klar til å taprogrammet i bruk. Det blir automatisk opprettet en firmadatabase, dersom duhar behov <strong>for</strong> flere enn ett regnskap kan du opprette disse fra filmenyen.5
Oppsett og innstillingerDersom du går inn i modulen <strong>for</strong>innstillinger får du frem dettevinduetBrukerprofil - lar deg endre brukernavn og passord <strong>for</strong> brukeren som er loggetinn, samt tilpasse skrivebord og noen andre innstillinger <strong>for</strong> denne brukeren.Firmadatabase - inneholder viktige data om <strong>for</strong>eningsregnskapet, blant annetnavn, adresse, nummerserier <strong>for</strong> bilag, periodeinnstillinger og oppsett avavdelinger.6
Standardregister –her kan du opprette avdelinger.Velger du avdelinger og "rediger"kan du opprette, endre og sletteavdelinger.Standardregister lar deg ogsåredigere mange andrestandardtekster på fakturaer,rapporter etc.Ta også en titt på fane<strong>kort</strong>et "modulinnstillinger", spesielt"Regnskapsinnstillinger".Her er innstillinger <strong>for</strong> perioder, momsterminer, bilagsarter, nummerserier ogen del kontoer som blir brukt av systemet. Det er også mulig å opprette nyeregnskapsår herfra."Regnskapsinnstillinger" er også mulig å nå direkte fra innstillinger-vinduet.7
SikkerhetInnstillingene <strong>for</strong> sikkerhet lar degopprette flere brukere med ulikepassord og tilgangsnivåer. Det kanvære en god ide å opprette en egenregnskapsførerkonto med begrensederettigheter (til å endre på oppsett o.l.)og å bruke denne til det dagligearbeidet. Dersom du ønsker å gi andremulighet til å f.eks. slå opp ikontaktregisteret, skrive ut fakturaereller gjøre andre ting er det mulig ålage kontoer <strong>for</strong> dette også."Brukeradministrasjon" lar deg opprette brukere."Tilgangskontroll" lar deg lage brukergrupper, bestemme detaljert hva dissekan gjøre og å bestemme hvilke grupper brukerne er medlemmer av. Du kanenkelt opprette nye brukergrupper og selv bestemme hva de skal ha tilgang til.8
SikkerhetskopiDet er lurt å sette opp programmet slik at det automatisk blir tattsikkerhetskopi hver dag.Under Innstillinger, sikkerhet, sikkerhetskopi velger du "innstillinger". Velgautomatisk sikkerhetskopi ved avslutning av programmet: "hver dag" og fjernhaken ved "få spørsmål om sikkerhetskopi skal tas". Slik sørger du <strong>for</strong> at detblir tatt automatisk sikkerhetskopi hver dag. Forsikre deg også om at "katalog<strong>for</strong> automatisk sikkerhetskopi" er satt til samme område som regnskapet liggerlagret på. Dersom du vil være sikker på at funksjonen virker kan du prøve åutføre en sikkerhetskopi <strong>for</strong> så å legge den tilbake umiddelbart.9
Modulen <strong>for</strong> bilagsregistreringHovedvinduet <strong>for</strong> bilagsregistrering når du ved å velge bilagsregistrering imenyen til venstre.Knapperaden øverst lar deg velge ulike funksjoner, som å opprette nye bilag,bla i bilagslisten, skrive ut, lagre og å bokføre bilag. Den øverste halvdelen avvinduet er <strong>for</strong> å registrere bilag, den nederste lar deg se en liste av registrertebilag. Dette vinduet kan også tilpasses, blant annet ved å velge hvilke kolonnersom skal vises. Legg også merke til knappen med spørsmålstegnet, den åpnerhjelpvinduet.Programmet har en godhjelpfunksjon og det er lurt å læreseg å bruke denne.11
Registreringen av nye bilag skjer i dette vinduet.Hvert bilag består av to eller flere linjer hvor summen er null. Du kan bruketab-tasten eller '+' <strong>for</strong> å flytte mellom ulike felter på bilaget, brukhjelpfunksjonen til å få en liste over flere hurtigtaster.Når du oppretter nye bilag får det automatisk et bilagsnummer, angitt øversttil venstre i vinduet. Med standardoppsettet får bilaget et nummer som bestårav en bokstavkode som angir bilagstype og et løpenummer. Dersom du ønskerå bruke andre måter å nummerere bilag på kan du gjøre dette i oppsettet førdu begynner å føre regnskapet.12
Nå kan du legge inn bilagene, linje <strong>for</strong> linje.Når du er ferdig med ett bilag lagrer du dette ved å trykke på diskettssymboleteller ved å starte på et nytt bilag.Du kan senere gå tilbake og endre på bilagene dersom du ønsker det.Bokføring av bilag gjøres med knappen <strong>for</strong> overføring til hovedbok.13
Bokføringen gjør at bilagene kommer frem på rapporter og sperrer alt unntattbeskrivelse, avdeling og prosjekt <strong>for</strong> endringer. Når du trykker på knappen fårdu en veiviser som lar deg velge hvilken nummerserie og periode som skalbokføres. Etter at du har valgt dette printer programmet ut enposteringsjournal, kontroller at denne ser OK ut og trykk 'fullfør' hvis den er iorden. Ta vare på posteringsjournalen, den er et regnskapsbilag!<strong>En</strong>dre kontoplanenFra modulen <strong>for</strong> bilagsregistrering har du også mulighet til å endre påkontoplanen. Dette gjøres ved å velge ”kontoplan” fra knapperaden.I dette vinduet kan du legge til, fjerne og endre kontoer.14
RapportmodulenRapporter får du ved å velge rapporter fra menyen til venstre eller visregnskap-rapporterpå hovedmenyen.Rapportene er sortert etter hvilken modul de hører til (Kontakt, regnskap,reskontro, produkt, ordre/faktura eller tilbud), og det er i tillegg en beskrivelseav alle rapportene.Avgiftsoppgave gir mva-oppgaven.Ellers er balanse, resultatregnskap, detaljerte utgaver av disse og spesifiserthovedbokutskrift nyttige rapporter.For alle disse rapportene er det mulig å begrense utvalget til bestemteperioder, kontoer, avdelinger eller andre ting.15
Modulen <strong>for</strong> hovedbokHovedboken gir deg detaljer om alle bokførte bilag. Den lar deg se på og søkeetter bestemte bilag, eller gir deg oversikt over hva som er ført på hver enkeltkonto.Modulene <strong>for</strong> produkter og faktureringHoveddelen av disse modulene er dessverre ikke veldig anvendelige <strong>for</strong>student<strong>for</strong>eningene, blant annet er det vanskelig å bruke produktmodulen tillagerkontroll i <strong>for</strong>bindelse med kontantsalg i studentkjellerne. Men modulenhar noen anvendelsesområder; de fleste <strong>for</strong>eninger sender ut et begrensetantall fakturaer, <strong>for</strong> eksempel <strong>for</strong> sponsoravtaler, annonsering i aviser/blader,"utleie" av kjellere o.s.v.Selv om man ikke sender ut mange fakturaer er det en stor <strong>for</strong>del om mansender disse fra <strong>regnskapsprogrammet</strong> da man får bedre oversikt, enkel føringav innbetalinger og man risikerer ikke at man "glemmer" fakturaer man harsendt ut. I tillegg får man pene fakturaer og det er jo ingen ulempe.16
Siden vi bare skal skrive ut enkle fakturaer og ikke benytte oss av mulighetene<strong>for</strong> lager- og varekontroll som finnes i programmet kan oppsettet virke littomstendelig, siden programmet tross alt er beregnet på bedrifter som harhundrevis av varer, postordresalg, netthandel o.s.v. Vi skal gå gjennom etenkelt oppsett <strong>for</strong> de som kun har noen få varegrupper og varer.Første steg er å opprette de nødvendige varegruppene. Varegruppenebestemmer hvilken hovedbokskonto varene skal faktureres på, der<strong>for</strong> er detnødvendig med en varegruppe <strong>for</strong> hver varetype du vil ha. I eksempelet somfølger skal vi lage en vare <strong>for</strong> fakturering av sponsortjensester.Varegruppene finner du under Innstillinger-firmadatabase-standardregister.17
Velg produktgruppe fra listen og "redigere".Standardoppsettet inneholder 4 produktgrupper.Velg den første og trykk "redigere". Nå kan du endre navn til noe merpassende, f.eks. "Sponsoravtaler".Jeg har også slettet den nederste undergruppen og endret navn på den øverstetil "Sponsoravtaler, avgiftspliktige". Velg denne og trykk "salgskontoprod.gruppe".I feltet <strong>for</strong> "Utgående mva, 24 %" velger du konto <strong>for</strong> sponsorinntekter, (…).Trykk OK og lukk innstillinger-vinduet. Svar ja til å lagre endringene når du fårspørsmål om det.18
Nå er du klar til å opprette et produkt.Gå inn i produktmodulen, velg "ny" i knapperaden øverst i vinduet, skriv innvarenavn, velg en passende produkttype, produktgruppe, undergruppe ogverdi <strong>for</strong> utgående-mva.Det er ikke nødvendig å legge inn pris eller annen in<strong>for</strong>masjon, dette kan dugjøre manuelt <strong>for</strong> hver enkelt faktura.Husk på å lagre før du lukker produktvinduet.Du er nå klar til å fakturere sponsoravtaler. Dersom du vil fakturere andrevaretyper på andre kontonummer kan du opprette disse varene på sammemåte.Fakturaer skrives ut fra ordre/fakturamodulen.Den som faktureres må registreres som kunde i kontaktmodulen, dette kaneventuelt gjøres fra fakturamodulen.19
Når du velger "ny" i fakturamodulen får du opp en liste over alle registrertekunder. Du kan eventuelt opprette en ny kunde direkte herfra.Velg kunden fakturaen skal sendes til og trykk ok.Dersom du skal sende en kreditnota velger du dette fra den lille menyen øversttil venstre. Du kan nå legge inn <strong>for</strong>fallsdato, betalingsbetingelser, referanserosv. før du legger inn varer. Varene legges inn på produktlinjene nederst ivinduene, trykk ny og velg vare fra listen. Velg antall og skriv inn pris.20
Det er også lurt å sjekke på fane<strong>kort</strong>et <strong>for</strong> "frakt" at det er valgt "ingen",dersom du ikke ønsker å fakturere <strong>for</strong> frakt. Under "tekst" kan du legge inn envalgfri tekst på fakturaen og under "diverse" kan du blant annet bestemmeavdeling og øreavrunding. Etter at fakturaen er lagret kan du skrive ut dennemed knappen "faktura" øverst i vinduet. Etter at den er skrevet ut får duspørsmål om ordren skal faktureres, og om utskriften godkjennes. Dersom dusvarer ja på disse to spørsmålene vil fakturaen bli bokført direkte i<strong>regnskapsprogrammet</strong>. Etter at dette er gjort sperres fakturaen <strong>for</strong> videreendringer.Reskontro-modulenFra vinduet <strong>for</strong> reskontro får du in<strong>for</strong>masjon om alle fakturaer oginn/utbetalinger til kunder og leverandører. Fra dette vinduet kan du registrereinn og utbetalinger i dette vinduet, noe som er enklere enn å registrere demfra bilagsregistrering siden all in<strong>for</strong>masjon fylles ut automatisk. Fraknapperaden øverst i vinduet kan du velge om du vil se på kunder ellerleverandører, og du kan også velge om du vil se åpne poster, dvs. poster somikke er betalt, lukkede poster eller alle. Det er også mulig å søke etter21
estemte poster. For å registrere en betaling merker du fakturalinjen i listenog trykker på det røde dollartegnet. Du må velge betalings<strong>for</strong>m og dato ogtrykke ok, og betalingen blir automatisk ført, du får oppgitt riktigbilagsnummer. Det oransje dollartegnet i knapperaden brukes <strong>for</strong> å genererebetalinger av faktura, en nyttig funksjon dersom du er flink til å registrereinngående fakturaer. Se i brukerhåndboka eller hjelp <strong>for</strong> nærmere beskrivelseav denne funksjonen.Avslutte perioder og å skrive ut mva-rapportenNår du avslutter en regnskapsperiode sperres den samtidig <strong>for</strong> videre føringer.Det er der<strong>for</strong> viktig at du avstemmer alle kontoer og kontrollerer at regnskapeter korrekt før du utfører periodeavslutningen.Periodeavslutning finner du i vis-menyen, regnskap og periodeavslutning. Nårdu har avsluttet begge periodene i en mva-termin skrives mva-oppgavenautomatisk ut. Det er også mulig å skrive ut en kopi av mva-rapporten frarapportmodulen.ÅrsavslutningÅrsavslutningen overfører inngående balanse til neste år. Årsavslutning finnerdu i samme meny som i periodeavslutning. Før du kan <strong>for</strong>eta årsavslutning måalle må alle perioder avsluttes, alle mva-oppgaver være skrevet ut, alle bilagmå være bokført, fakturajournal må være skrevet ut og årsresultatet må væredisponert. Dersom du har glemt noen av disse punktene får du beskjed om detnår du <strong>for</strong>søker å gjennomføre årsavslutningen. Husk at det er mulig åbegynne å føre neste års regnskap før du har <strong>for</strong>etatt årsavslutningen.22