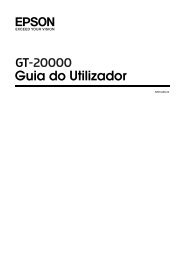Manual da impressora - Epson
Manual da impressora - Epson
Manual da impressora - Epson
You also want an ePaper? Increase the reach of your titles
YUMPU automatically turns print PDFs into web optimized ePapers that Google loves.
PM 225<br />
<strong>Manual</strong> <strong>da</strong> <strong>impressora</strong>
Partes <strong>da</strong> <strong>impressora</strong><br />
Suporte para papel<br />
(coloque papel fotográfico aqui)<br />
Bor<strong>da</strong>s laterais<br />
Visor<br />
Luz do leitor de cartões<br />
Slots de leitor de cartões de memória<br />
Bandeja de saí<strong>da</strong><br />
Porta EXT. I/F para<br />
dispositivos externos<br />
Porta USB para<br />
computador<br />
Alça<br />
Toma<strong>da</strong> de CA<br />
Tampa de bateria opcional<br />
Avalanca do cartucho<br />
de tinta<br />
Cartucho de tinta<br />
Porta do compartimento<br />
de cartucho
Bem-vindo!<br />
Conteúdo<br />
Bem-vindo! . . . . . . . . . . . . . . . . . . . . . . . . . . . . . . . . . . . . . . . . . . . . . . . . . . . . . . . . . . . . . . . . . . . . . . . . 1<br />
Preparação <strong>da</strong> impressão . . . . . . . . . . . . . . . . . . . . . . . . . . . . . . . . . . . . . . . . . . . . . . . . . . . . . . . . . . . . 7<br />
Escolha <strong>da</strong>s fotos e impressão . . . . . . . . . . . . . . . . . . . . . . . . . . . . . . . . . . . . . . . . . . . . . . . . . . . . . . . 12<br />
Faça mais com suas fotos . . . . . . . . . . . . . . . . . . . . . . . . . . . . . . . . . . . . . . . . . . . . . . . . . . . . . . . . . . . 19<br />
Impressão de um dispositivo externo . . . . . . . . . . . . . . . . . . . . . . . . . . . . . . . . . . . . . . . . . . . . . . . . . 25<br />
Impressão por computador . . . . . . . . . . . . . . . . . . . . . . . . . . . . . . . . . . . . . . . . . . . . . . . . . . . . . . . . . 33<br />
Substituição do Print Pack . . . . . . . . . . . . . . . . . . . . . . . . . . . . . . . . . . . . . . . . . . . . . . . . . . . . . . . . . . 47<br />
Leve a PictureMate com você . . . . . . . . . . . . . . . . . . . . . . . . . . . . . . . . . . . . . . . . . . . . . . . . . . . . . . . . 52<br />
Configuração <strong>da</strong>s preferências <strong>da</strong> PictureMate . . . . . . . . . . . . . . . . . . . . . . . . . . . . . . . . . . . . . . . . . 56<br />
Cui<strong>da</strong>dos e solução de problemas <strong>da</strong> <strong>impressora</strong> . . . . . . . . . . . . . . . . . . . . . . . . . . . . . . . . . . . . . . . 61<br />
Avisos . . . . . . . . . . . . . . . . . . . . . . . . . . . . . . . . . . . . . . . . . . . . . . . . . . . . . . . . . . . . . . . . . . . . . . . . . . . 77<br />
Garantia Limita<strong>da</strong> <strong>Epson</strong> America, Inc. . . . . . . . . . . . . . . . . . . . . . . . . . . . . . . . . . . . . . . . . . . . . . . . . 84
A <strong>impressora</strong> PictureMate Charm TM é um laboratório<br />
pessoal de fotos fácil de usar. Basta inserir um cartão<br />
de memória de câmera digital e ela estará pronta para<br />
imprimir fotos brilhantes e duráveis. Devido ao fato <strong>da</strong><br />
PictureMate ® ser leve e portátil, é possível imprimir em<br />
qualquer lugar ou momento em que tire as fotos.<br />
Além disso, as impressões feitas com a PictureMate<br />
ficarão brilhantes e vibrantes por muito tempo, do<br />
mesmo jeito que são agora.<br />
Introdução rápi<strong>da</strong> à<br />
fotografia digital<br />
Com as câmeras de filme, o processo<br />
era simples: comprar o filme, tirar as<br />
fotos, levar o filme ao laboratório de fotos e voltar<br />
depois para obter suas fotos e negativos. Se tivesse os<br />
negativos, poderia levá-los de volta caso quisesse<br />
cópias.<br />
O processo digital também é simples, e oferece<br />
controle total. Basta seguir as etapas básicas exibi<strong>da</strong>s<br />
àdireita.<br />
2<br />
1. Revise e apague<br />
Após terminar de tirar as fotos, revise-as na<br />
tela <strong>da</strong> câmera digital. Apague as fotos que<br />
não quiser.<br />
2. Imprima<br />
Insira o cartão de memória <strong>da</strong><br />
câmera na PictureMate, escolha as<br />
fotos e imprima-as.<br />
3. Salve<br />
Para preservar os arquivos de fotos digitais (são como<br />
os negativos dos filmes), salve-os no seu computador.<br />
Dessa maneira, poderá imprimi-las novamente a<br />
qualquer momento.<br />
4. Esvazie o cartão de memória<br />
Após salvar suas fotos, use a câmera para excluí-las do<br />
cartão para liberar espaço para mais fotos.<br />
Recursos especiais<br />
Imprimir com a PictureMate torna-se ain<strong>da</strong> mais fácil<br />
com esses recursos especiais:
Na tela de visualização de fotos <strong>da</strong><br />
<strong>impressora</strong>, é possível visualizar suas<br />
fotos e pressionar o botão para<br />
imprimir as que desejar. Também é<br />
possível imprimir to<strong>da</strong>s as fotos.<br />
(Consulte a página 12.)<br />
Se a câmera oferecer suporte para<br />
DPOF (Digital Print Order Format), é<br />
possível selecionar quais fotos<br />
imprimir quando o cartão de<br />
memória ain<strong>da</strong> estiver na câmera.<br />
Ao inserir o cartão na <strong>impressora</strong>,<br />
simplesmente pressione os botões<br />
OK e . (Consulte a página 17.)<br />
Se tiver uma câmera com PictBridge ®<br />
ativado, é possível conectar a câmera à<br />
<strong>impressora</strong> e controlar a impressão<br />
direto <strong>da</strong> câmera. (Consulte a<br />
página 25.)<br />
Se quiser imprimir em ambiente<br />
externo ou em outros lugares sem<br />
toma<strong>da</strong>s elétricas convenientes, é<br />
possível adquirir a bateria opcional<br />
PictureMate. (Consulte a página 53.)<br />
Se tiver um dispositivo movil ou<br />
computador que possua Bluetooth ® , é<br />
possível enviar as fotos através de<br />
tecnologia sem fio para impressão na<br />
PictureMate, usando o <strong>Epson</strong> Bluetooth<br />
Photo Print A<strong>da</strong>pter. (Consulte a<br />
página 26.)<br />
3
Formatos de foto compatíveis<br />
Certifique-se de que suas fotos estejam de acordo<br />
com esses requisitos de impressão com a <strong>impressora</strong><br />
(sem computador):<br />
● Apenas arquivos JPEG.<br />
● Resoluções variando de 80 pixels × 80 pixels a<br />
9200 pixels × 9200 pixels.<br />
A <strong>impressora</strong> reconhece e imprime as primeiras 9990<br />
fotos do cartão de memória.<br />
Onde encontrar informações<br />
4<br />
Consulte o pôster Guia de instalação<br />
para desembalar, instalar e usar a<br />
<strong>impressora</strong> PictureMate.<br />
O <strong>Manual</strong> <strong>da</strong> <strong>impressora</strong> explica como<br />
imprimir fotos diretamente do cartão de<br />
memória, do seu computador e de<br />
outros dispositivos, como substituir o<br />
Print Pack e como solucionar<br />
problemas.<br />
O <strong>Manual</strong> do usuário contém<br />
instruções detalha<strong>da</strong>s para usar a<br />
<strong>impressora</strong> PictureMate.<br />
Onde obter um Print Pack e outros<br />
acessórios<br />
Conteúdo do<br />
Print Pack<br />
Papel de foto<br />
brilhante (150<br />
folhas) e cartucho<br />
de fotos<br />
Papel de foto fosco<br />
(100 folhas) e<br />
cartucho de fotos<br />
O PictureMate Print Pack tem todo o<br />
necessário para imprimir: papel de foto<br />
e cartucho de fotos.<br />
É possível adquirir o Print Pack em<br />
qualquer local que ven<strong>da</strong> a PictureMate.<br />
Os seguintes Print Packs estão<br />
disponíveis:<br />
Número<br />
<strong>da</strong> peça<br />
Modelos compatíveis<br />
com a PictureMate<br />
T5846 Todos os modelos <strong>da</strong><br />
PictureMate 200/<br />
300 Series<br />
T5845-M
Também é possível comprar um Print Pack e outros<br />
acessórios <strong>da</strong> PictureMate de um revendedor <strong>Epson</strong><br />
autorizado. Para encontrar o mais próximo, visite<br />
www.epson.com.br ou ligue para a <strong>Epson</strong>, conforme<br />
descrito em “Onde obter aju<strong>da</strong>” na página 75.<br />
5
Botões <strong>da</strong> PictureMate<br />
6<br />
Liga e desliga a<br />
PictureMate<br />
Exibe o menu de<br />
configurações opcionais<br />
Altera o número<br />
de fotos exibi<strong>da</strong>s<br />
Navega pelas<br />
fotos e opções<br />
do menu<br />
Para de imprimir<br />
ou cancela<br />
configurações<br />
Começa a<br />
imprimir
Preparação <strong>da</strong> impressão<br />
Antes de imprimir usando a <strong>impressora</strong> PictureMate, é<br />
necessário:<br />
● Inserir o cartão de memória (abaixo).<br />
● Colocar papel na <strong>impressora</strong> (consulte a<br />
página 7).<br />
Ao terminar as impressões, remova o cartão de<br />
memória (consulte a página 9).<br />
Como inserir o cartão de memória<br />
1 Gire a alça para a parte posterior e abra a tampa<br />
superior.<br />
2 Levante e ajuste a tela do visualizador de fotos.<br />
3 Pressione o canto <strong>da</strong> bandeja de coleta para<br />
abri-la.<br />
7
4 Pressione o botão P para ligar a <strong>impressora</strong>.<br />
5 Insira o cartão de memória no slot correto,<br />
conforme a ilustração à direita. Insira apenas um<br />
cartão por vez.<br />
8<br />
Observação: A <strong>impressora</strong> não é capaz de ler vários<br />
cartões ao mesmo tempo.<br />
6 Empurre o cartão cui<strong>da</strong>dosamente até que se<br />
encaixe (ele não entrará completamente).<br />
Quando o cartão estiver encaixado, a luz do leitor<br />
de cartões se acenderá e começará a piscar.<br />
Cui<strong>da</strong>do: Não remova o cartão enquanto a luz do leitor<br />
de cartões estiver piscando, pois isso poderá causar<br />
per<strong>da</strong> de <strong>da</strong>dos no cartão.<br />
Slot superior:<br />
Slot inferior:<br />
Luz do leitor de cartões<br />
SD (Secure Digital) e SDHC <br />
(High Capacity)<br />
miniSD * e miniSDHC*<br />
microSD* e microSDHC*<br />
MMC (MultiMediaCard )<br />
MMCplus<br />
MMCmobile* e MMCmicro*<br />
xD-Picture Card <br />
xD-Picture Card (Tipos M, M+ e H)<br />
Sony Memory Stick ® **<br />
Memory Stick Duo *<br />
Memory Stick Micro*<br />
Memory Stick PRO TM<br />
Memory Stick PRO Duo *<br />
Memory Stick PRO-HG Duo *<br />
MagicGate Memory Stick**<br />
MagicGate Memory Stick Duo *<br />
Microdrive <br />
CompactFlash ® (Tipos I e II)<br />
* Requer a<strong>da</strong>ptador<br />
** Capaci<strong>da</strong>de máxima de 128 MB<br />
Agora você está pronto para escolher suas fotos e<br />
começar a imprimir. (Consulte a página 12.)
Remoção do cartão de memória<br />
Quando estiver pronto para remover o cartão de<br />
memória, certifique-se de que a luz do leitor de<br />
cartões não está piscando.<br />
Cui<strong>da</strong>do: Não remova o cartão enquanto a luz do leitor de<br />
cartões estiver piscando, pois isso poderá causar per<strong>da</strong> de<br />
<strong>da</strong>dos no cartão.<br />
Slot superior: Empurre e solte o cartão, em segui<strong>da</strong><br />
retire-o diretamente do slot.<br />
Slot inferior: Empurre e solte o botão de remoção do<br />
cartão para que este fique saliente. Então pressione o<br />
botão novamente para ejetar o cartão e retire-o<br />
diretamente do slot.<br />
Colocação de papel na <strong>impressora</strong><br />
Cui<strong>da</strong>do: Não coloque papel comum, pois isso poderá <strong>da</strong>nificar<br />
a PictureMate.<br />
1 Gire a alça para a parte posterior. Em segui<strong>da</strong>,<br />
abra a tampa superior e levante a tela do<br />
visualizador de fotos.<br />
9
2 Pressione o canto <strong>da</strong> bandeja de coleta para<br />
abri-la.<br />
3 Deslize as guias laterais para fora.<br />
4 Faça uma pilha de até 20 folhas de papel e<br />
separe-as levemente.<br />
10<br />
5 Coloque o papel no slot entre as guias laterais<br />
com o lado mais branco ou brilhante voltado para<br />
cima. Deslize levemente as guias laterais para<br />
dentro.<br />
Coloque o lado<br />
mais branco ou<br />
brilhante voltado<br />
para cima.<br />
Observação: Coloque no máximo 20 folhas por vez no<br />
equipamento. Coloque o lado mais branco ou brilhante<br />
voltado para cima para evitar manchas.<br />
6 Guarde os papéis não usados na embalagem<br />
original e mantenha-a em posição plana em um<br />
local seco para evitar ondulações.<br />
Observação: Quando precisar de mais papel, adquira o<br />
PictureMate Print Pack. Consulte a página 47 para mais<br />
informações.
Escolha de um grupo de fotos<br />
Caso seu cartão de memória tenha 1000 fotos ou<br />
mais, a <strong>impressora</strong> as classifica por nome e as divide<br />
em grupos de 999 fotos. Selecione o grupo do qual<br />
quer imprimir fotos.<br />
Observação: No último grupo pode haver menos de 999 fotos.<br />
1 Coloque papel e insira um cartão de memória.<br />
2 Quando vir uma mensagem avisando que no<br />
cartão de memória há 1000 fotos ou mais,<br />
pressione o botão OK.<br />
3 Pressione l ou r para selecionar o grupo do qual<br />
quer imprimir fotos, em segui<strong>da</strong> pressione o<br />
botão OK. Agora é possível selecionar e imprimir<br />
fotos. Consulte a página 14 para imprimir suas<br />
fotos.<br />
11
Escolha <strong>da</strong>s fotos e impressão<br />
Após inserir o cartão de memória <strong>da</strong> câmera, a<br />
<strong>impressora</strong> PictureMate exibe as fotos na tela de<br />
visualização de fotos (exibi<strong>da</strong> à direita).<br />
Observação: É possível ajustar o ângulo <strong>da</strong> tela de visualização<br />
de fotos elevando ou abaixando o topo <strong>da</strong> tela. Certifique-se de<br />
abaixar a tela antes de fechar a tampa <strong>da</strong> <strong>impressora</strong>.<br />
É possível visualizar as fotos e escolher entre as<br />
seguintes opções para imprimi-las:<br />
● Imprimir fotos individuais no cartão (consulte a<br />
página 13).<br />
● Imprimir um grupo de fotos (consulte a<br />
página 14).<br />
● Imprimir to<strong>da</strong>s as fotos do cartão (consulte a<br />
página 15).<br />
● Imprimir as fotos tira<strong>da</strong>s em <strong>da</strong>tas específicas<br />
(consulte a página 16).<br />
Caso sua câmera ofereça suporte para DPOF (Digital<br />
Print Order Format), você poderá utilizar esse recurso<br />
para pré-selecionar as fotos que deseja imprimir e<br />
12<br />
o número de cópias. A PictureMate imprimirá as fotos<br />
seleciona<strong>da</strong>s. (Consulte a página 17.)<br />
Para visualizar uma apresentação de slides <strong>da</strong>s fotos,<br />
consulte a página 17.<br />
Para armazenar e exibir suas fotos impressas, consulte<br />
a página 18.<br />
Visualização de fotos na <strong>impressora</strong><br />
A tela de visualização de fotos <strong>da</strong> <strong>impressora</strong> torna<br />
fácil selecionar as fotos que deseja imprimir.<br />
As linhas azuis indicam a área que será impressa<br />
Número de cópias<br />
desta foto<br />
Número total de<br />
folhas a serem<br />
impressas<br />
Guia para as<br />
opções disponíveis
Alteração <strong>da</strong> quanti<strong>da</strong>de de fotos exibi<strong>da</strong>s<br />
na tela<br />
Após inserir o cartão de memória, é possível alterar a<br />
quanti<strong>da</strong>de de fotos exibi<strong>da</strong>s na tela de visualização<br />
de fotos.<br />
Observação: Se o cartão de memória tiver mais de 1000 fotos,<br />
a <strong>impressora</strong> as dividirá em grupos de 999. É possível<br />
selecionar o grupo que deseja visualizar e imprimir. Consulte a<br />
página 11 para obter mais informações.<br />
Pressione o botão para alternar entre uma foto<br />
exibi<strong>da</strong> com ou sem texto, uma foto com outras 5<br />
fotos em uma sequência ou 6 fotos.<br />
Como responder a uma tela em branco<br />
(Economia de energia)<br />
Se não estiver usando a <strong>impressora</strong>, a tela ficará<br />
escura após 13 minutos para economizar energia.<br />
Pressione qualquer botão (exceto o botão P) para<br />
ligá-la novamente.<br />
Impressão de fotos individuais<br />
É possível usar a tela de visualização de fotos para<br />
selecionar as fotos que deseja imprimir.<br />
1 Após inserir o cartão de memória, pressione<br />
l ou r para visualizar as fotos.<br />
2 Ao visualizar a foto deseja<strong>da</strong>, pressione OK para<br />
selecioná-la para impressão<br />
Surgirá o número 1 na foto, indicando que uma<br />
cópia será impressa:<br />
Observação: Se desejar alterar o layout ou editar a foto,<br />
pressione . Consulte a página 19 para obter<br />
instruções.<br />
13
3 Para imprimir mais de uma cópia, pressione r<br />
para aumentar o número de cópias ou l para<br />
diminuir. Pressione o botão OK.<br />
4 Para selecionar mais fotos, pressione os botões l<br />
ou r para visualizar a foto e OK para selecioná-la.<br />
Repita a etapa 3 para selecionar mais cópias, se<br />
necessário.<br />
5 Para visualizar as fotos, pressione o botão .<br />
A tela de visualização mostrará o layout, o número<br />
de folhas e outras configurações escolhi<strong>da</strong>s, por<br />
exemplo:<br />
14<br />
Ícone de<br />
ajuste<br />
automático<br />
Observação: Para obter mais informações sobre as<br />
configurações <strong>da</strong> <strong>impressora</strong>, consulte a página 19.<br />
Número<br />
total de<br />
folhas<br />
6 Pressione l ou r para revisar as fotos<br />
seleciona<strong>da</strong>s. Se mu<strong>da</strong>r de ideia, pressione o<br />
botão .<br />
7 Certifique-se de possuir a quanti<strong>da</strong>de suficiente<br />
de papel coloca<strong>da</strong> e pressione o botão para<br />
iniciar a impressão.<br />
Dica: É possível verificar o número total de folhas <strong>da</strong> tela<br />
antes de imprimir.<br />
Impressão de grupos de fotos<br />
1 Pressione .<br />
2 Pressione l ou r para selecionar Selec. Fotos e<br />
pressione OK.<br />
3 Pressione l ou r para escolher Selec. Grupo e<br />
pressione OK.<br />
4 Siga as instruções na tela.
Impressão de to<strong>da</strong>s as fotos<br />
É possível imprimir to<strong>da</strong>s as fotos do cartão de<br />
memória <strong>da</strong> câmera e selecionar o número de cópias<br />
de ca<strong>da</strong> foto a ser impressa.<br />
1 Após inserir o cartão, pressione o botão .<br />
2 Pressione l ou r para selecionar Selec. Fotos e<br />
pressione OK.<br />
3 Pressione l ou r para selecionar Selec. To<strong>da</strong>s<br />
Fotos e pressione OK.<br />
4 Para imprimir mais de uma cópia de ca<strong>da</strong> foto,<br />
pressione r para aumentar o número de cópias<br />
ou l para diminuir.<br />
5 Para visualizar as fotos, pressione o botão .<br />
6 Pressione l ou r para revisar as fotos<br />
seleciona<strong>da</strong>s. Se mu<strong>da</strong>r de idéia, pressione o<br />
botão .<br />
7 Se deseja alterar o layout ou editar as fotos,<br />
pressione o botão . Consulte a página 19 para<br />
obter instruções.<br />
8 Certifique-se de possuir a quanti<strong>da</strong>de suficiente<br />
de papel colocado e pressione para iniciar a<br />
impressão.<br />
Observação: Caso imprima mais de 20 fotos, será necessário<br />
colocar mais papel no alimentador durante a impressão.<br />
Coloque no máximo 20 folhas por vez no equipamento.<br />
Quando vir uma mensagem avisando que está sem papel,<br />
coloque mais papel no alimentador e pressione OK para<br />
continuar a impressão. Caso seja necessário cancelar a<br />
impressão, pressione o botão .<br />
15
Impressão de fotos por <strong>da</strong>ta<br />
É possível imprimir fotos tira<strong>da</strong>s em <strong>da</strong>tas específicas.<br />
Se tiver muitas fotos no cartão de memória, será mais<br />
fácil encontrar as fotos que deseja.<br />
1 Após inserir o cartão, pressione o botão .<br />
2 Pressione l ou r para selecionar Selec. Fotos e<br />
pressione OK.<br />
3 Pressione l ou r para realçar Selec. por Data e<br />
pressione OK.<br />
16<br />
A seguinte tela surgirá:<br />
4 Pressione l ou r para realçar a <strong>da</strong>ta deseja<strong>da</strong> e<br />
pressione o botão para selecioná-la.<br />
Aparece uma marca de verificação para a <strong>da</strong>ta<br />
seleciona<strong>da</strong>. É possível selecionar <strong>da</strong>tas<br />
adicionais, se desejar.<br />
5 Após selecionar to<strong>da</strong>s as <strong>da</strong>tas deseja<strong>da</strong>s,<br />
pressione o botão OK.<br />
As fotos tira<strong>da</strong>s na(s) <strong>da</strong>ta(s) seleciona<strong>da</strong>(s)<br />
aparecerão na tela.<br />
6 Pressione l ou r para visualizar as fotos<br />
seleciona<strong>da</strong>s.<br />
7 Siga as etapas <strong>da</strong> página 13 para selecionar as<br />
fotos, defina o número de cópias de ca<strong>da</strong> uma<br />
e imprima.
Impressão de fotos DPOF<br />
seleciona<strong>da</strong>s na câmera<br />
Caso sua câmera ofereça suporte para DPOF (Digital<br />
Print Order Format), é possível utilizar esse recurso<br />
para pré-selecionar as fotos que deseja imprimir e o<br />
número de cópias.<br />
Consulte o manual de sua câmera para selecionar as<br />
fotos para impressão com DPOF e insira o cartão de<br />
memória na <strong>impressora</strong>.<br />
A <strong>impressora</strong> lê automaticamente as fotos préseleciona<strong>da</strong>s<br />
e exibe uma mensagem.<br />
1 Selecione Sim e pressione o botão OK.<br />
2 Se quiser alterar alguma configuração de<br />
impressão, pressione o botão . Consulte a<br />
página 19 para obter instruções.<br />
3 Certifique-se de possuir quanti<strong>da</strong>de suficiente de<br />
papel colocado e pressione o botão .<br />
Visualização de apresentações de slides<br />
<strong>da</strong>s fotos<br />
A <strong>impressora</strong> pode exibir to<strong>da</strong>s as fotos do cartão de<br />
memória, uma a uma.<br />
1 Após inserir o cartão, pressione o botão .<br />
2 Pressione l ou r para realçar Utilitário e<br />
pressione o botão OK.<br />
3 Pressione l ou r para selecionar Apres. Slides e<br />
pressione o botão OK. Após alguns momentos, a<br />
apresentação de slides iniciará.<br />
A <strong>impressora</strong> exibe to<strong>da</strong>s as fotos do cartão de<br />
memória como uma apresentação de slides contínua.<br />
● Para interromper a apresentação a qualquer<br />
momento, pressione o botão .<br />
● Ao visualizar a foto que deseja imprimir, pressione<br />
o botão OK para selecioná-la para impressão. Em<br />
segui<strong>da</strong>, pressione o botão para visualizar e<br />
pressione o botão novamente.<br />
17
Armazenamento e exibição <strong>da</strong>s fotos<br />
<strong>da</strong> PictureMate<br />
As fotos impressas em papel de fotos PictureMate são<br />
bonitas e duradouras. Siga estas etapas para garantir<br />
que elas continuarão lin<strong>da</strong>s por várias gerações.<br />
Cui<strong>da</strong>dos com as fotos<br />
● Para evitar borrar ou arranhar a foto, não esfregue<br />
o lado impresso.<br />
● Para evitar borrões, evite empilhar as fotos até que<br />
estejam completamente secas.<br />
● Deixe as fotos secarem por 24 horas antes de<br />
emoldurá-las.<br />
● Após a impressão, as cores <strong>da</strong>s fotos levarão<br />
algum tempo para fixarem-se, conforme a tinta<br />
seca. Durante este tempo, as cores podem ficar<br />
diferentes do esperado.<br />
18<br />
Exibição de fotos<br />
● Para garantir que as fotos durarão o maior tempo<br />
possível, coloque-as em uma moldura com vidro<br />
ou em um álbum.<br />
● Mantenha as fotos longe do sol para evitar que<br />
desbotem.<br />
Armazenamento de papel não utilizado<br />
Devolva o papel não usado à embalagem original.<br />
Armazene o papel em local plano, para evitar<br />
ondulamento, e mantenha-o longe de temperaturas<br />
extremas, umi<strong>da</strong>de alta e luz clara.
Faça mais com suas fotos<br />
Ao pressionar o botão , é possível:<br />
● Escolher entre vários layouts (consulte a<br />
página 20).<br />
● Imprimir uma folha de avaliação (consulte a<br />
página 21).<br />
● Remover os olhos vermelhos de suas fotos<br />
(consulte a página 21).<br />
● Consertar as fotos que estão muito claras ou<br />
muito escuras (consulte a página 22).<br />
● Ajustar o quanto a impressão será expandi<strong>da</strong> ou<br />
corta<strong>da</strong> quando estiver sem bor<strong>da</strong> (consulte a<br />
página 23).<br />
● Imprimir em preto e branco ou sépia (consulte a<br />
página 24).<br />
● Imprimir texto <strong>da</strong> câmera (consulte a página 24).<br />
Observação: Os recursos descritos nesta seção não afetam nem<br />
substituem o arquivo de foto digital original. Eles personalizam<br />
somente as impressões a serem efetua<strong>da</strong>s no momento.<br />
Como obter aju<strong>da</strong><br />
É possível descobrir como aprimorar a quali<strong>da</strong>de de<br />
impressão ou como li<strong>da</strong>r com cartões de memória,<br />
papéis ou cartuchos de foto.<br />
1 Pressione o botão .<br />
2 Pressione l ou r para realçar Aju<strong>da</strong> e, em<br />
segui<strong>da</strong>, pressione o botão OK.<br />
3 Pressione l ou r para realçar Aprim. Qualid.<br />
Impr. ou Guia Ráp. e pressione o botão OK.<br />
4 Pressione l ou r para realçar o tópico para o qual<br />
necessita de aju<strong>da</strong>. Pressione OK para visualizar a<br />
solução para aprimorar a quali<strong>da</strong>de de impressão<br />
ou uma animação do Guia Ráp.<br />
19
Seleção do layout<br />
Por padrão, as fotos são impressas no papel 4 × 6 pol.<br />
(10 × 15 cm), sem bor<strong>da</strong>s. Se deseja imprimir fotos<br />
com bor<strong>da</strong>s brancas ou colocar várias fotos pequenas<br />
em uma folha de papel, use o menu Layout para<br />
alterá-lo.<br />
1 Após inserir o cartão, pressione o botão .<br />
2 Pressione l ou r para realçar Configs. Bás. Impr.<br />
e pressione o botão OK.<br />
3 Pressione l ou r para selecionar Layout e<br />
pressione OK.<br />
4 Pressione l ou r para realçar a configuração do<br />
layout que deseja e pressione o botão OK. As<br />
seguintes opções estão disponíveis:<br />
20<br />
S/ Margem Carteira<br />
Margem Mini-carteira<br />
Observação: Para uma impressão mais rápi<strong>da</strong>, selecione<br />
Margem.<br />
Quando imprimir fotos sem bor<strong>da</strong>s, as imagens serão<br />
automaticamente expandi<strong>da</strong>s e corta<strong>da</strong>s nas bor<strong>da</strong>s. Isso<br />
pode fazer com que parte <strong>da</strong> imagem seja corta<strong>da</strong>. É<br />
possível controlar o quanto a imagem será expandi<strong>da</strong> e<br />
corta<strong>da</strong>; consulte a página 23 para obter instruções.<br />
5 Na tela de seleção de fotos, pressione o botão OK<br />
para selecionar a foto atual para impressão.<br />
(Consulte a página 13.)<br />
Para imprimir duas ou mais fotos por folha,<br />
selecione várias cópias ou várias fotos.<br />
Por exemplo, se quiser 4 minifotos para carteira<br />
de uma imagem e 4 de outra, selecione 4 cópias<br />
<strong>da</strong> foto A e 4 cópias <strong>da</strong> foto B. Escolha Minicarteira<br />
como configuração de layout.<br />
6 Pressione l ou r para selecionar as fotos<br />
adicionais que deseja.<br />
7 Ajuste as outras configurações que desejar e<br />
pressione o botão para visualizar as fotos.<br />
8 Se a visualização do layout estiver correta,<br />
pressione o botão para iniciar a impressão.
Impressão de uma folha de prova<br />
É possível imprimir imagens em miniatura de to<strong>da</strong>s as<br />
fotos do cartão de memória , 20 imagens por página.<br />
1 Após inserir o cartão, pressione o botão .<br />
2 Pressione l ou r para realçar Utilitário e<br />
pressione OK.<br />
3 Pressione l ou r para realçar Impr. Folha Prova e<br />
pressione OK.<br />
4 Pressione l ou r para realçar Sim (para apagar<br />
configurações de foto anteriores) e pressione o<br />
botão OK para continuar.<br />
5 Pressione o botão para iniciar a impressão.<br />
Observação: Se as fotos foram seleciona<strong>da</strong>s por <strong>da</strong>ta,<br />
apenas as fotos seleciona<strong>da</strong>s serão impressas.<br />
Redução de olhos vermelhos<br />
Ao tirar fotos de pessoas, podem ocorrer olhos<br />
vermelhos. É possível usar Corr. Olhos Verm. para<br />
aju<strong>da</strong>r a eliminar este problema.<br />
Observação: Essa função pode não corrigir os olhos vermelhos<br />
de to<strong>da</strong>s as fotos, além de diminuir a veloci<strong>da</strong>de de impressão.<br />
1 Selecione uma foto com problema de olhos<br />
vermelhos.<br />
2 Pressione o botão .<br />
3 Pressione l ou r para realçar Config. e pressione<br />
o botão OK.<br />
4 Pressione l ou r para realçar Configs. Impres.<br />
Avanç e pressione o botão OK.<br />
5 Pressione l ou r para realçar Corr. Olhos Verm. e<br />
pressione o botão OK.<br />
6 Pressione l ou r para realçar Lig. e pressione o<br />
botão OK.<br />
21
Como corrigir fotos<br />
A <strong>impressora</strong> permite a correção de cores e melhora a<br />
quali<strong>da</strong>de de imagem <strong>da</strong>s fotos sem usar um<br />
computador.<br />
A configuração Aprimor., seleciona<strong>da</strong> por padrão,<br />
melhora as cores <strong>da</strong>s fotos e aumenta o contraste e a<br />
nitidez. Ela pode corrigir imagens que estiverem muito<br />
escuras, muito claras ou com muita luz de fundo.<br />
É possível selecionar os seguintes tipos de<br />
aprimoramento: Padrão, Pessoas, Paisagem ou Cena<br />
Noite.<br />
Se a câmera oferece suporte para PRINT Image<br />
Matching ® (P.I.M.) ou Exif Print, a configuração P.I.M.<br />
<strong>da</strong> <strong>impressora</strong> ajusta as fotos automaticamente para<br />
obter melhores resultados.<br />
Observação: Essas configurações afetam apenas as fotos<br />
impressas. Não alterarão os arquivos de imagens originais.<br />
1 Após inserir o cartão, pressione o botão .<br />
2 Pressione l ou r para realçar Configs. Bás. Impr.<br />
e pressione o botão OK.<br />
3 Pressione l ou r para realçar Aprimor. e<br />
pressione o botão OK.<br />
22<br />
4 Pressione l ou r para selecionar uma <strong>da</strong>s<br />
seguintes opções:<br />
● Corr. Foto: essa configuração melhora as<br />
cores <strong>da</strong>s fotos e aumenta o contraste e a<br />
nitidez. Ela pode corrigir imagens que<br />
estiverem muito escuras, muito claras ou com<br />
muita luz de fundo. (Esta é a configuração<br />
padrão.)<br />
● P.I.M.: essas informações aju<strong>da</strong>m a garantir<br />
uma reprodução de imagem precisa para<br />
arquivos que incluem <strong>da</strong>dos P.I.M. (PRINT<br />
Image Matching) ou Exif Print.<br />
● Nenhum: imprime as fotos do jeito que estão<br />
ou ignoram os <strong>da</strong>dos P.I.M. ou Exif Print.<br />
Selecione essa configuração para uma<br />
impressão mais rápi<strong>da</strong>.<br />
5 Pressione o botão OK para aplicar as<br />
configurações seleciona<strong>da</strong>s.<br />
Observação: A configuração seleciona<strong>da</strong> aplica-se a<br />
to<strong>da</strong>s as fotos do trabalho de impressão atual.
Se selecionar Corr. Foto, verá uma lista de 4<br />
modos de aprimoramento:<br />
6 Pressione l ou r para realçar a configuração<br />
apropria<strong>da</strong> e pressione o botão OK. Se estiver<br />
imprimindo várias fotos, selecione Padrão.<br />
Ajuste <strong>da</strong> expansão <strong>da</strong>s fotos<br />
sem bor<strong>da</strong><br />
Ao imprimir fotos sem bor<strong>da</strong>, as imagens serão<br />
automaticamente expandi<strong>da</strong>s e corta<strong>da</strong>s.<br />
Se as fotos forem corta<strong>da</strong>s demais nas bor<strong>da</strong>s, é<br />
possível ajustar o quanto será expandi<strong>da</strong> e corta<strong>da</strong>.<br />
1 Pressione o botão .<br />
2 Pressione l ou r para realçar Config. e pressione<br />
o botão OK.<br />
3 Pressione l ou r para realçar Configs. Impres.<br />
Avanç e pressione o botão OK.<br />
4 Pressione l ou r para realçar Expansão e<br />
pressione o botão OK. É possível selecionar<br />
Padrão, Médio ou Mínimo.<br />
5 Pressione l ou r para selecionar Mínimo e<br />
reduzir a expansão. Pressione o botão OK. Leia a<br />
mensagem de advertência e pressione o botão<br />
OK.<br />
Se visualizar linhas brancas nas bor<strong>da</strong>s <strong>da</strong>s fotos<br />
após imprimir com a configuração Mínimo repita<br />
as etapas 1 a 4 e selecione Médio ou Padrão.<br />
23
Impressão de fotos em preto e branco<br />
ou sépia<br />
É possível imprimir imagens em preto e branco ou em<br />
tom sépia (como as fotos antigas) mesmo se as<br />
originais forem colori<strong>da</strong>s. As imagens originais não<br />
serão altera<strong>da</strong>s.<br />
É possível aplicar o efeito de cor a uma foto ou a to<strong>da</strong>s<br />
as fotos seleciona<strong>da</strong>s para impressão no momento.<br />
1 Selecione uma ou mais fotos para impressão em<br />
preto e branco ou em sépia.<br />
2 Pressione o botão .<br />
3 Pressione l ou r para realçar Configs. Bás. Impr.<br />
e pressione o botão OK.<br />
4 Pressione l ou r para realçar Efeito Cor e<br />
pressione o botão OK. A seguinte tela surgirá:<br />
24<br />
5 Pressione l ou r para selecionar PB ou Sépia e<br />
pressione o botão OK. É possível ver o efeito na<br />
foto.<br />
Adição de textos <strong>da</strong> câmera<br />
Se sua câmera permite a adição de textos às fotos, é<br />
possível imprimir as figuras com o texto.<br />
Essa configuração está disponível apenas para fotos<br />
sem bor<strong>da</strong>.<br />
1 Selecione as fotos às quais foi adicionado texto<br />
pela câmera.<br />
2 Pressione o botão .<br />
3 Pressione l ou r para realçar Config. e pressione<br />
o botão OK.<br />
4 Pressione l ou r para realçar Configs. Impres.<br />
Avanç e pressione o botão OK.<br />
5 Pressione l ou r para realçar Texto Câmera e<br />
pressione o botão OK.<br />
6 Realce Lig. e pressione o botão OK.<br />
Observação: Antes de imprimir, certifique-se de que a<br />
configuração S/ Margem do menu Layout esteja seleciona<strong>da</strong>.<br />
Consulte a página 20 para obter mais informações.
Impressão de um dispositivo externo<br />
A <strong>impressora</strong> PictureMate pode imprimir fotos<br />
armazena<strong>da</strong>s em:<br />
● Uma câmera digital com suporte para PictBridge<br />
(nesta página).<br />
● Um dispositivo compatível com Bluetooth (requer<br />
um a<strong>da</strong>ptador opcional Bluetooth Photo Print<br />
A<strong>da</strong>pter, consulte a página 26).<br />
Impressão <strong>da</strong> câmera digital<br />
É possível conectar uma câmera digital com suporte<br />
para impressão PictBridge à <strong>impressora</strong> e usá-la para<br />
controlar a impressão.<br />
(Consulte o manual de sua câmera para saber se há<br />
suporte para PictBridge. É possível que o cabo não<br />
acompanhe a câmera.)<br />
1 Certifique-se de que a PictureMate esteja liga<strong>da</strong>,<br />
mas não imprimindo.<br />
2 Certifique-se de que não haja cartões de memória<br />
nos slots <strong>da</strong> <strong>impressora</strong>.<br />
Observação: É necessário remover o cartão de memória<br />
ou a <strong>impressora</strong> lerá as fotos do cartão, e não <strong>da</strong><br />
câmera.<br />
3 Ligue a câmera.<br />
4 Conecte o cabo USB <strong>da</strong> câmera à ela e à porta<br />
EXT. I/F, localiza<strong>da</strong> na parte posterior <strong>da</strong><br />
<strong>impressora</strong>.<br />
25
5 Utilize os controles <strong>da</strong> câmera para selecionar e<br />
imprimir fotos na <strong>impressora</strong> (consulte o manual<br />
<strong>da</strong> câmera para obter instruções).<br />
6 Ao concluir, desconecte a câmera antes de inserir<br />
um cartão de memória na <strong>impressora</strong>.<br />
Impressão sem fio a partir de um<br />
dispositivo Bluetooth<br />
26<br />
É possível imprimir fotos sem fios de seu<br />
PDA, celular ou computador com suporte<br />
para Bluetooth usando o a<strong>da</strong>ptador opcional<br />
Bluetooth Photo Print A<strong>da</strong>pter. O a<strong>da</strong>ptador<br />
(peça nº C12C824383) está disponível na<br />
revendedora <strong>Epson</strong> local (consulte a<br />
página 76).<br />
Observação: Embora a PictureMate esteja em conformi<strong>da</strong>de<br />
com as especificações Bluetooth, não há garantias de que o<br />
equipamento funcionará com todos os dispositivos que<br />
possuem essa tecnologia sem fio. Certifique-se de que suas<br />
fotos estejam de acordo com os requisitos listados na página 4.<br />
1 Certifique-se de que a <strong>impressora</strong> esteja liga<strong>da</strong>,<br />
mas não imprimindo.<br />
Cui<strong>da</strong>do: Não conecte ou remova o Bluetooth Photo<br />
Print A<strong>da</strong>pter durante a comunicação com o dispositivo<br />
ou enquanto a <strong>impressora</strong> estiver imprimindo, isso pode<br />
provocar o mal funcionamento do produto.<br />
2 Conecte o a<strong>da</strong>ptador à porta EXT. I/F na parte<br />
posterior <strong>da</strong> <strong>impressora</strong>.<br />
3 Certifique-se de estar a pelo menos 9 metros <strong>da</strong><br />
<strong>impressora</strong>.
4 Selecione a foto que deseja imprimir do<br />
dispositivo de Bluetooth e envie para a<br />
<strong>impressora</strong>:<br />
● Windows ® : Envie as fotos diretamente para a<br />
<strong>impressora</strong> por meio do programa de<br />
compartilhamento de arquivos Bluetooth.<br />
Consulte a documentação que acompanha o<br />
a<strong>da</strong>ptador Bluetooth de seu computador para<br />
obter mais detalhes.<br />
● Mac ® : Clique duas vezes em Intercâmbio de<br />
Arquivos Bluetooth na pasta Utilitários. Siga<br />
as instruções apresenta<strong>da</strong>s na tela para<br />
selecionar o arquivo, descobrir a <strong>impressora</strong> e<br />
enviar a foto.<br />
● Celulares ou PDAs: Consulte a<br />
documentação do produto para obter<br />
instruções sobre como configurar o<br />
compartilhamento de arquivos Bluetooth e<br />
enviar arquivos.<br />
A impressão inicia automaticamente.<br />
Caso apareça uma mensagem de erro de Bluetooth na<br />
tela <strong>da</strong> <strong>impressora</strong>, tente imprimir a foto a partir de<br />
um cartão de memória ou computador.<br />
Observação: Consulte a página 58 para obter instruções sobre<br />
como selecionar as configurações Bluetooth <strong>da</strong> PictureMate.<br />
Desconexão do a<strong>da</strong>ptador<br />
Certifique-se de que a <strong>impressora</strong> não está<br />
imprimindo e retire o a<strong>da</strong>ptador de sua porta.<br />
Cui<strong>da</strong>do: Não conecte ou remova o a<strong>da</strong>ptador Bluetooth Photo<br />
Print A<strong>da</strong>pter durante a comunicação com o dispositivo ou<br />
enquanto a <strong>impressora</strong> estiver imprimindo, isso pode provocar<br />
o mal funcionamento do produto.<br />
27
Impressão por computador<br />
Para usar a <strong>impressora</strong> PictureMate com seu computador,<br />
primeiro é necessário:<br />
● Instalar o software <strong>da</strong> PictureMate no<br />
computador, usando o CD <strong>da</strong><br />
PictureMate, conforme descrito aqui.<br />
● Conecte a PictureMate ao<br />
computador com um cabo<br />
USB incluído. Se não tiver<br />
um cabo USB, compre um<br />
de seu revendedor local de computadores.<br />
Quando o software estiver instalado e a PictureMate<br />
estiver conecta<strong>da</strong> ao computador, consulte a<br />
página 33 para obter instruções sobre como imprimir<br />
a partir do computador.<br />
Dica: Quando tiver conectado a PictureMate ao computador, é<br />
possível inserir um cartão de memória na PictureMate e<br />
visualizar, copiar ou imprimir arquivos no cartão de memória<br />
como se fosse uma uni<strong>da</strong>de do computador. Também é<br />
possível copiar arquivos de seu computador para o cartão de<br />
memória. Consulte a seção “Como inserir o cartão de memória<br />
28<br />
e copiar fotos” na página 48 para obter instruções.<br />
Periodicamente, é uma boa ideia verificar o site de suporte <strong>da</strong><br />
<strong>Epson</strong> em www.epson.com.br para obter atualizações<br />
gratuitas para o software <strong>da</strong> <strong>impressora</strong> PictureMate. As<br />
instruções para download estão publica<strong>da</strong>s para sua<br />
conveniência.<br />
Instalação do software e conexão <strong>da</strong><br />
<strong>impressora</strong><br />
NÃO conecte a <strong>impressora</strong> ao computador antes de<br />
instalar o software.<br />
REMOVA o cartão de memória <strong>da</strong> <strong>impressora</strong> antes de<br />
começar.<br />
Siga as etapas de instalação para o seu computador:<br />
● Windows (abaixo)<br />
● Mac (página 31)<br />
Observação: Se tiver problemas ao instalar o software, consulte<br />
a página 70.
Instalação do software no Windows<br />
Antes de iniciar, certifique-se de que a <strong>impressora</strong><br />
NÃO esteja conecta<strong>da</strong> ao seu computador e que NÃO<br />
haja um cartão de memória inserido.<br />
1 Pressione o botão P para ligar a <strong>impressora</strong>.<br />
Observação: Se visualizar a tela de Novo hardware<br />
encontrado, clique em Cancelar e desconecte a<br />
<strong>impressora</strong> do computador.<br />
2 Insira o CD <strong>da</strong> <strong>impressora</strong> (software disponível<br />
apenas em inglês e espanhol).<br />
3 No Windows Vista, se visualizar a janela<br />
Reprodução automática, clique na opção Executar<br />
SETUP.exe. Ao visualizar a tela Controle de Conta<br />
de Usuário, clique em Continuar.<br />
4 Ao visualizar esta tela, clique em Instalar.<br />
5 Leia o acordo de licença e clique em Aceitar. A<br />
instalação do software iniciará.<br />
29
30<br />
Depois de um tempo, surgirá esta tela: 6 Conecte o cabo USB a qualquer porta USB aberta<br />
no computador. Em segui<strong>da</strong>, conecte a outra<br />
extremi<strong>da</strong>de à , na parte de trás <strong>da</strong><br />
<strong>impressora</strong>.<br />
O software <strong>da</strong> <strong>impressora</strong> está instalado.
Observação: Se visualizar uma tela como esta, remova o<br />
cartão de memória e clique no X do canto para fechá-la.<br />
Observação: A <strong>impressora</strong> foi defini<strong>da</strong> automaticamente<br />
como <strong>impressora</strong> padrão. Se tiver outra <strong>impressora</strong>, é<br />
possível alterar essa configuração do Painel de Controle<br />
do Windows.<br />
7 Ao visualizar a tela Instalação do software bônus,<br />
selecione os itens desejados e clique em Instalar.<br />
8 Ao visualizar uma mensagem de que a instalação<br />
foi concluí<strong>da</strong>, clique em Sair.<br />
9 Quando aparecer a tela de registro do produto,<br />
clique em Cancelar para sair.<br />
10 Ao terminar, remova o CD.<br />
Agora é possível imprimir fotos do computador na<br />
<strong>impressora</strong> (consulte a página 33)<br />
Instalação do software no Mac<br />
Antes de iniciar, certifique-se de que a <strong>impressora</strong><br />
NÃO esteja conecta<strong>da</strong> ao seu Mac ® e que NÃO haja<br />
um cartão de memória inserido.<br />
1 Pressione o botão P para ligar a PictureMate.<br />
2 Insira o CD <strong>da</strong> <strong>impressora</strong> (software disponível<br />
apenas em inglês e espanhol).<br />
3 Clique duas vezes no ícone <strong>Epson</strong>.<br />
4 Ao visualizar esta tela, clique em Instalar.<br />
31
5 Leia o acordo de licença e clique em Aceitar.<br />
6 Siga as instruções na tela para instalar o software.<br />
Após algum tempo, surgirá essa tela:<br />
32<br />
7 Conecte o cabo USB a qualquer porta USB aberta<br />
no Macintosh. Em segui<strong>da</strong>, conecte a outra<br />
extremi<strong>da</strong>de à , na parte posterior <strong>da</strong><br />
<strong>impressora</strong>.<br />
Se estiver usando um Mac OS X 10.5.x, passe para<br />
a etapa 10.<br />
Se estiver usando um Mac OS X 10.3.9 ou 10.4.11,<br />
continue com a próxima etapa.
8 Ao visualizar esta tela, clique em Adicionar<br />
<strong>impressora</strong>.<br />
9 Siga as etapas que surgirem no lado direito <strong>da</strong> tela<br />
para adicionar a <strong>impressora</strong>.<br />
10 Siga as instruções na tela para instalar o restante<br />
do software.<br />
11 Quando aparecer a tela de registro do produto,<br />
clique em Cancelar para sair.<br />
12 Ao terminar, ejete o CD.<br />
Agora é possível imprimir fotos do Macintosh na<br />
<strong>impressora</strong>.<br />
Impressão por computador<br />
Siga as instruções de impressão básicas de acordo<br />
com seu computador:<br />
● Windows (abaixo)<br />
● Macintosh (consulte a página 41)<br />
Impressão por computadores com Windows<br />
É possível imprimir fotos de um aplicativo de edição<br />
de imagens, <strong>da</strong> Galeria de Fotos do Windows no<br />
Windows Vista (página 34) ou do Visualizador de<br />
imagens e fax no Windows XP (página 37).<br />
33
Impressão com a Galeria de Fotos do Windows<br />
no Windows Vista<br />
1 Localize no seu computador a foto que deseja<br />
imprimir.<br />
2 Clique com o botão direito do mouse na foto,<br />
realce Abrir com e selecione Galeria de Fotos do<br />
Windows.<br />
34<br />
Ícone Imprimir<br />
3 Clique no ícone Imprimir no topo <strong>da</strong> tela e<br />
selecione Imprimir no menu suspenso que<br />
aparece.<br />
Opções<br />
4 Certifique-se de que a <strong>impressora</strong> esteja<br />
seleciona<strong>da</strong>, escolha PictureMate Photo Paper<br />
para a configuração do tipo de papel. (4 ×6 in<br />
será selecionado automaticamente como<br />
configuração do tamanho do papel.)<br />
5 Clique em Opções no canto direito inferior <strong>da</strong> tela<br />
e selecione Proprie<strong>da</strong>des <strong>da</strong> Impressora.
Surgirá a janela de opções de impressão:<br />
6 Escolha entre as seguintes configurações:<br />
Foto de<br />
amostra<br />
● Selecione Sem margens para imprimir uma<br />
foto sem bor<strong>da</strong>. Selecione Margens para<br />
imprimir suas fotos com uma bor<strong>da</strong> branca ao<br />
redor <strong>da</strong> imagem.<br />
● As impressões sem bor<strong>da</strong>s são expandi<strong>da</strong>s<br />
automaticamente. Se as bor<strong>da</strong>s <strong>da</strong> foto forem<br />
corta<strong>da</strong>s demais, defina o controle deslizante<br />
Expansion como Mín. Se houver uma bor<strong>da</strong><br />
branca na foto, selecione Méd. ou Máx.<br />
● É possível alterar a Opção de cor e visualizar<br />
os efeitos na foto de amostra (as alterações<br />
não afetam o original).<br />
Correção Automática melhora a quali<strong>da</strong>de<br />
<strong>da</strong>s fotos que estiverem muito escuras ou que<br />
possuírem cores indeseja<strong>da</strong>s.<br />
Correção de Cena permite escolher o assunto<br />
<strong>da</strong> foto para que a PictureMate possa corrigilo<br />
adequa<strong>da</strong>mente. É possível selecionar<br />
Pessoas, Paisagens ou Cena noturna.<br />
Efeito permite escolher entre dois efeitos de<br />
cor: Sepia (para uma aparência antiga) ou<br />
Preto e branco.<br />
● Caso a foto tenha sido tira<strong>da</strong> com câmera<br />
digital, selecione Correção de Câmeras<br />
Digitais para minimizar falhas comuns de<br />
câmeras digitais.<br />
● Para realçar detalhes específicos de uma foto<br />
particularmente complexa, selecione<br />
Aperfeiçoamento de Detalhes (a impressão<br />
poderá ser mais lenta).<br />
35
36<br />
● Selecione Corrigir olhos vermelhos para<br />
reduzir ou remover o efeito de olhos<br />
vermelhos na foto.<br />
● Para visualizar a sua foto antes de imprimir,<br />
selecione Pré-visualização de impressão.<br />
● Selecione o número de cópias que deseja<br />
imprimir.<br />
Dica: Para obter mais informações sobre as<br />
configurações <strong>da</strong> <strong>impressora</strong>, clique em Help.<br />
7 Clique em OK.<br />
8 Ao retornar para a Galeria de Fotos do Windows,<br />
clique Imprimir para iniciar a impressão.<br />
Durante a impressão, a seguinte janela será<br />
exibi<strong>da</strong> na tela do computador, indicando o<br />
progresso <strong>da</strong> tarefa de impressão. É possível<br />
cancelar a impressão, se necessário, e visualizar o<br />
estado do cartucho de fotos.<br />
Cancelar
Impressão com o Visualizador de imagens e fax<br />
no Windows XP<br />
1 Localize no seu computador a foto que deseja<br />
imprimir.<br />
2 Clique com o botão direito do mouse na foto,<br />
realce Abrir com e selecione Visualizador de<br />
imagens e fax do Windows.<br />
3 Clique no ícone na parte inferior <strong>da</strong> janela.<br />
4 Clique em Avançar.<br />
Ícone Imprimir<br />
5 Ao visualizar essa tela, selecione a(s) foto(s) que<br />
deseja imprimir e clique em Avançar.<br />
37
6 Ao visualizar essa tela, selecione o modelo EPSON<br />
PictureMate e clique em Preferências de<br />
impressão.<br />
38<br />
Preferências de impressão<br />
Surgirá a tela de opções de impressão:<br />
7 Escolha entre as seguintes configurações:<br />
Imagem de<br />
amostra<br />
● Selecione Sem margens para imprimir uma<br />
foto sem bor<strong>da</strong>. Selecione Margens para<br />
imprimir suas fotos com uma bor<strong>da</strong> branca ao<br />
redor <strong>da</strong> imagem.<br />
● As impressões sem bor<strong>da</strong>s são expandi<strong>da</strong>s<br />
automaticamente. Se as bor<strong>da</strong>s <strong>da</strong> foto forem<br />
corta<strong>da</strong>s demais, defina o controle deslizante
Expansion para Mín. Se houver uma bor<strong>da</strong><br />
branca na foto, selecione Méd ou Máx.<br />
● É possível alterar Opção de cor e visualizar os<br />
efeitos na foto de amostra (as alterações não<br />
afetam o original).<br />
Correção Automática melhora a quali<strong>da</strong>de<br />
<strong>da</strong>s fotos que estiverem muito escuras ou que<br />
possuírem cores indeseja<strong>da</strong>s.<br />
Correção de Cena permite escolher o assunto<br />
<strong>da</strong> foto para que a PictureMate possa corrigilo<br />
adequa<strong>da</strong>mente. É possível selecionar<br />
Pessoas, Paisagens ou Cena noturna.<br />
Efeito permite escolher entre dois efeitos de<br />
cor: Sepia (para uma aparência antiga) ou<br />
Preto e branco.<br />
● Caso a foto tenha sido tira<strong>da</strong> com câmera<br />
digital, selecione Correção de Câmeras<br />
Digitais para minimizar falhas comuns de<br />
câmeras digitais.<br />
● Para realçar detalhes específicos de uma foto<br />
particularmente complexa, selecione<br />
Aperfeiçoamenteo de Detalhes (a impressão<br />
poderá ser mais lenta).<br />
● Selecione Corrigir olhos vermelhos para<br />
reduzir ou remover o efeito de olhos<br />
vermelhos na foto.<br />
● Para visualizar a sua foto antes de imprimir,<br />
selecione Pré-visualização de impressão.<br />
● Selecione o número de cópias que deseja<br />
imprimir.<br />
Dica: Para obter mais informações sobre as<br />
configurações <strong>da</strong> <strong>impressora</strong>, clique em Aju<strong>da</strong>.<br />
8 Clique em OK.<br />
9 Na tela do assistente de impressão de fotos,<br />
clique em Avançar.<br />
39
10 Ao visualizar esta tela, selecione Impressão de<br />
foto de página inteira e clique em Avançar.<br />
40<br />
Impressão de foto de página inteira<br />
Durante a impressão, a seguinte janela será exibi<strong>da</strong> na<br />
tela do computador, indicando o progresso <strong>da</strong> tarefa<br />
de impressão. É possível cancelar a impressão, se<br />
necessário, e visualizar o status do cartucho de fotos.<br />
Cancelar
Impressão por computadores Mac<br />
Visualize a seção abaixo para o sistema operacional<br />
Mac OS.<br />
Mac OS X 10.5<br />
1 Inicie o programa de impressão e abra a foto que<br />
deseja imprimir.<br />
2 No menu Arquivo, selecione Imprimir.<br />
3 Selecione EPSON PictureMate PM225 como<br />
configuração Impressora.<br />
4 Clique em d para expandir a janela Imprimir,<br />
se necessário.<br />
Em Pré-visualização, é possível visualizar as<br />
seguintes configurações:<br />
5 Abra o menu Tamanho do Papel e coloque o<br />
cursor sobre a opção 4 ×6 in (10 × 15 cm). São<br />
exibi<strong>da</strong>s as opções estendi<strong>da</strong>s:<br />
● Selecione 4 × 6 pol (10 × 15 cm) (Sem<br />
margens) (10 × 15 cm [Sem margens]) para<br />
imprimir suas fotos sem margem.<br />
41
● Selecione 4 × 6 pol (10 × 15 cm) (Margens)<br />
para imprimir com bor<strong>da</strong>s brancas ao redor<br />
<strong>da</strong> foto.<br />
6 Em Orientação, selecione a direção na qual deseja<br />
imprimir sua foto ( para retrato, para<br />
paisagem volta<strong>da</strong> para a direita ou<br />
paisagem volta<strong>da</strong> para a esquer<strong>da</strong>).<br />
para<br />
7 Selecione Configurações de Impressão no menu<br />
suspenso.<br />
8 Escolha entre as seguintes configurações:<br />
42<br />
● Para realçar detalhes específicos de uma foto<br />
particularmente complexa, selecione<br />
Aperfeiçoamento de Detalhes (a impressão<br />
poderá ser mais lenta).<br />
● É possível alterar Opções de cor e visualizar<br />
os efeitos na foto de amostra (as alterações<br />
não afetam o original).<br />
Sepia altera as cores para obter uma<br />
aparência marrom e antiga.<br />
Preto e branco altera a cor <strong>da</strong> foto para<br />
branco e preto.<br />
● As impressões sem bor<strong>da</strong>s são expandi<strong>da</strong>s<br />
automaticamente. Se as bor<strong>da</strong>s <strong>da</strong> foto forem<br />
corta<strong>da</strong>s demais, defina o controle deslizante<br />
Expansion como Mín. Se houver uma bor<strong>da</strong><br />
branca na foto, selecione Méd. ou Máx.<br />
9 Para reduzir ou remover o efeito de olhos<br />
vermelhos, selecione Corrigir olhos vermelhos<br />
no menu suspenso e escolha Corrigir olhos<br />
vermelhos.<br />
10 Clique em Imprimir.<br />
11 Clique no ícone <strong>da</strong> PictureMate quando o sistema<br />
o exibir.<br />
Nesta janela, é possível:<br />
● Para cancelar a impressão, clique no trabalho<br />
de impressão e depois em Apagar.
● Para interromper a impressão, clique no<br />
trabalho de impressão e depois em<br />
Suspender.<br />
● Para retomar a impressão, clique no trabalho<br />
de impressão suspenso e, em segui<strong>da</strong>, em<br />
Retomar.<br />
● Para pausar a impressão de todos os<br />
trabalhos, clique em Parar Impressora.<br />
● Para verificar o estado do cartucho de fotos,<br />
clique em Utilitário e em segui<strong>da</strong> selecione<br />
EPSON Status Monitor.<br />
12 Ao terminar, feche a janela para sair.<br />
Mac OS X 10.3 e 10.4<br />
1 Inicie o programa de impressão e abra a foto que<br />
deseja imprimir.<br />
2 No menu Arquivo, selecione a opção Configurar<br />
Página.<br />
3 Selecione o modelo PictureMate no menu<br />
Formatar para.<br />
4 Abra o menu de Tamanho do Papel e coloque o<br />
cursor sobre a opção 4 ×6 pol (10 × 15 cm). São<br />
exibi<strong>da</strong>s as opções estendi<strong>da</strong>s:<br />
43
44<br />
● Selecione 4 × 6 pol (Sem margens) (10 × 15<br />
cm [Sem margens]) para imprimir suas fotos<br />
sem margem.<br />
● Selecione 4 × 6 pol(Margens) (10 × 15 cm<br />
[Margens]) para imprimir com bor<strong>da</strong>s brancas<br />
ao redor <strong>da</strong> foto.<br />
Observação: O iPhoto ® expande os dois lados de uma<br />
imagem até a área de impressão máxima, então é<br />
possível que surjam pequenas bor<strong>da</strong>s nas impressões do<br />
iPhoto.<br />
5 Em Orientação, selecione a direção na qual deseja<br />
imprimir sua foto ( para retrato, para<br />
paisagem volta<strong>da</strong> para a direita ou<br />
paisagem volta<strong>da</strong> para a esquer<strong>da</strong>).<br />
para<br />
6 Clique em OK.<br />
7 Selecione Imprimir no menu Arquivo.<br />
Selecione<br />
Configurações<br />
de impressão.
8 Selecione Ajustes de impressão no menu<br />
suspenso.<br />
Dica: Para verificar o status do cartucho de fotos, clique<br />
no ícone de manutenção . Para obter mais<br />
informações sobre as configurações <strong>da</strong> <strong>impressora</strong>,<br />
clique em ?.<br />
9 Escolha entre as seguintes configurações:<br />
Imagem<br />
de<br />
amostra<br />
● Para realçar detalhes específicos de uma foto<br />
particularmente complexa, selecione<br />
Aperfeiçoamento de Detalhes (a impressão<br />
poderá ser mais lenta).<br />
● É possível alterar Opções de cor e visualizar os<br />
efeitos na foto de amostra (as alterações não<br />
afetam o original).<br />
Sepia altera as cores para obter uma<br />
aparência marrom e antiga.<br />
Preto e Branco altera a cor <strong>da</strong> foto para<br />
branco e preto.<br />
● As impressões sem bor<strong>da</strong>s são expandi<strong>da</strong>s<br />
automaticamente. Se as bor<strong>da</strong>s <strong>da</strong> foto forem<br />
corta<strong>da</strong>s demais, defina o controle deslizante<br />
Expansion como Mín. Se houver uma bor<strong>da</strong><br />
branca na foto, selecione Méd. ou Máx.<br />
Observação: O iPhoto expande os dois lados de uma<br />
imagem até a área de impressão máxima, então é<br />
possível que surjam pequenas bor<strong>da</strong>s nas impressões do<br />
iPhoto.<br />
10 Clique em Imprimir.<br />
11 Para monitorar o progresso do trabalho de<br />
impressão, clique no ícone <strong>da</strong> PictureMate ou<br />
do Centro de Impressão quando o sistema<br />
oexibir.<br />
Caso tenha clicado no ícone Centro de Impressão,<br />
clique duas vezes no modelo PictureMate.<br />
45
12 Nesta janela, é possível:<br />
46<br />
● Para cancelar a impressão, clique no trabalho<br />
de impressão e depois em Apagar.<br />
● Para interromper a impressão, clique no<br />
trabalho de impressão e depois em<br />
Suspender.<br />
● Para retomar a impressão, clique no trabalho<br />
de impressão suspenso e, em segui<strong>da</strong>, em<br />
Retomar.<br />
● Caso haja muitos trabalhos de impressão na<br />
lista e você queira <strong>da</strong>r preferência a um que<br />
não seja o próximo <strong>da</strong> sequência, selecione<br />
o Trabalho e clique na seta Estado para<br />
adiantá-lo.<br />
● Para verificar o status do cartucho de fotos,<br />
clique em Utilitário e em segui<strong>da</strong> selecione<br />
EPSON Status Monitor.<br />
13 Ao terminar, feche a janela para sair.
Substituição do Print Pack<br />
Quando a <strong>impressora</strong> PictureMate precisar de um<br />
Print Pack novo, será exibi<strong>da</strong> uma mensagem na tela<br />
do visor de fotos. O Print Pack contém um novo<br />
cartucho fotográfico e papéis fotográficos.<br />
Quando precisar de um novo Print Pack, consulte<br />
estas seções:<br />
● Compra de um Print Pack <strong>da</strong> PictureMate (à<br />
direita).<br />
● Substituição do cartucho fotográfico (consulte a<br />
página 48).<br />
Caso queira verificar o estado do cartucho fotográfico,<br />
consulte a página 50.<br />
Dica: Caso veja uma mensagem de substituição enquanto<br />
estiver imprimindo, substitua o cartucho e continue com a<br />
impressão atual. Basta substituir o cartucho sem desligar ou<br />
desconectar a <strong>impressora</strong>.<br />
Observação: Utilize o cartucho fotográfico dentro de seis meses<br />
após a instalação e antes do vencimento <strong>da</strong> <strong>da</strong>ta de vali<strong>da</strong>de<br />
especifica<strong>da</strong> na embalagem.<br />
Cui<strong>da</strong>do: Para garantir bons resultados, utilize cartuchos<br />
fotográficos PictureMate originais e não os reabasteça. Outros<br />
produtos podem causar vazamento de tinta e outros <strong>da</strong>nos à<br />
<strong>impressora</strong> que não serão cobertos pela garantia <strong>Epson</strong>.<br />
Compra de um Print Pack<br />
É possível adquirir o Print Pack <strong>da</strong><br />
PictureMate em qualquer local de ven<strong>da</strong><br />
<strong>da</strong> PictureMate ou em revendedores de<br />
artigos de impressão.<br />
47
Os seguintes Print Packs estão disponíveis:<br />
Conteúdo do<br />
Print Pack<br />
Papel de foto<br />
brilhante (150<br />
folhas) e cartucho<br />
de fotos<br />
Papel de foto fosco<br />
(100 folhas) e<br />
cartucho de fotos<br />
Também é possível comprar um Print Pack e outros<br />
acessórios <strong>da</strong> PictureMate de um revendedor <strong>Epson</strong><br />
autorizado. Para encontrar o revendedor mais<br />
próximo, visite o site www.epson.com.br ou ligue<br />
para a <strong>Epson</strong>, conforme descrito em “Onde obter<br />
aju<strong>da</strong>” na página 75.<br />
48<br />
Número<br />
<strong>da</strong> peça<br />
Modelos compatíveis<br />
com a PictureMate<br />
T5846 Todos os modelos <strong>da</strong><br />
PictureMate 200/300<br />
Series<br />
T5845-M<br />
Substituição do cartucho fotográfico<br />
Certifique-se de ter um novo PictureMate Print Pack<br />
antes de remover o cartucho fotográfico antigo. Uma<br />
vez removido o cartucho, é necessário instalar o novo<br />
imediatamente.<br />
Cui<strong>da</strong>do: Antes de substituir o cartucho, leia a seção “Instruções<br />
de segurança dos cartuchos fotográficos” na página 79.<br />
1 Certifique-se de que a <strong>impressora</strong> esteja liga<strong>da</strong>,<br />
mas não imprimindo.<br />
2 Abra a porta do cartucho na parte posterior <strong>da</strong><br />
<strong>impressora</strong>.
3 Deslize a alavanca do cartucho para a esquer<strong>da</strong>,<br />
até a posição Release (Liberação).<br />
Cui<strong>da</strong>do: Não tente remover o cartucho sem mover a<br />
alavanca.<br />
4 Retire o cartucho e jogue-o fora de forma<br />
apropria<strong>da</strong>. (Verifique os regulamentos locais de<br />
descarte para saber como jogar o cartucho fora<br />
apropria<strong>da</strong>mente.)<br />
Aviso: Mantenha os cartuchos de foto fora do alcance de<br />
crianças e não ingira a tinta.<br />
Caso a tinta entre em contato com suas mãos, lave-as<br />
com bastante água e sabão. Se a tinta entrar em contato<br />
com seus olhos, lave-os com bastante água. Se sentir<br />
desconforto ou tiver problemas de visão, consulte um<br />
médico imediatamente.<br />
Cui<strong>da</strong>do: Não tente reabastecer o cartucho. Isso pode<br />
resultar em vazamento de tinta ou outros <strong>da</strong>nos à<br />
<strong>impressora</strong> não cobertos pela garantia <strong>Epson</strong>.<br />
5 Remova o cartucho novo de sua embalagem.<br />
Não encoste no chip<br />
verde na lateral.<br />
Cui<strong>da</strong>do: Não toque na placa de circuitos integrados<br />
verde. Instale o cartucho imediatamente. Caso deixe o<br />
cartucho fora <strong>da</strong> embalagem por um longo tempo antes<br />
de utilizá-lo, é possível que a impressão não ocorra de<br />
maneira normal.<br />
49
6 Deslize o cartucho, com a etiqueta volta<strong>da</strong> para<br />
cima, diretamente para dentro do slot, até ouvir<br />
um clique.<br />
50<br />
Observação: O cartucho não entrará completamente. É<br />
necessário o uso <strong>da</strong> alavanca do cartucho para segurá-lo<br />
no lugar.<br />
7 Deslize completamente a alavanca para a direita,<br />
até a posição Lock (Bloquar).<br />
Cui<strong>da</strong>do: Caso o cartucho não esteja instalado<br />
corretamente, a <strong>impressora</strong> não será capaz de imprimir.<br />
8 Feche a porta do cartucho completamente.<br />
Como verificar o estado do cartucho<br />
fotográfico<br />
É possível consultar o estado do seu Print Pack a<br />
qualquer momento.<br />
1 Pressione o botão .<br />
2 Pressione l ou r para realçar Manutenção e, em<br />
segui<strong>da</strong>, pressione o botão OK.<br />
3 Pressione l ou r para realçar Status Cartucho<br />
Foto e pressione o botão OK. O estado será<br />
exibido na tela do visualizador de fotos:<br />
O quadrado cinza<br />
representa o nível de tinta
4 Pressione o botão OK para sair.<br />
Observação: Caso seja exibi<strong>da</strong> a mensagem Cartucho foto<br />
com pouca tinta, é necessário comprar um novo PictureMate<br />
Print Pack. Consulte a página 47 para obter detalhes.<br />
51
Leve a PictureMate com você<br />
A alça <strong>da</strong> <strong>impressora</strong> PictureMate faz com que ela seja<br />
fácil de carregar em curtas distâncias. Se tiver a bateria<br />
opcional, é possível usar a PictureMate em qualquer<br />
lugar, mesmo se não houver uma toma<strong>da</strong> elétrica<br />
disponível.<br />
Dica: É possível encomen<strong>da</strong>r uma maleta de transporte<br />
PictureMate (número de peça PMBAG06) ou uma bateria<br />
recarregável (número de peça C12C831082) <strong>da</strong> <strong>Epson</strong>.<br />
Consulte a página 76 para obter detalhes.<br />
Embalagem <strong>da</strong> PictureMate<br />
Caso deseje transportar a <strong>impressora</strong> PictureMate por<br />
uma longa distância, coloque-a cui<strong>da</strong>dosamente na<br />
embalagem para não <strong>da</strong>nificar o equipamento<br />
durante a viagem.<br />
Cui<strong>da</strong>do: Mantenha-a longe <strong>da</strong> luz solar e não a deixe no carro<br />
ou em outro local onde possa haver calor ou frio excessivo.<br />
A PictureMate poderá ser <strong>da</strong>nifica<strong>da</strong> ou a tinta poderá vazar.<br />
1 Pressione o botão P para desligar a <strong>impressora</strong>.<br />
52<br />
2 Espere até que a luz do botão P apague para<br />
desligar o cabo de alimentação <strong>da</strong> toma<strong>da</strong>.<br />
3 Remova o papel e quaisquer fotos impressas.<br />
4 Abaixe a tela, feche o suporte de papel e a<br />
bandeja de coleta.<br />
5 Desligue o a<strong>da</strong>ptador de alimentação e os cabos e<br />
dispositivos USB conectados. Coloque o cabo de<br />
alimentação e o a<strong>da</strong>ptador na caixa de acessórios<br />
<strong>da</strong> <strong>impressora</strong>.<br />
6 Embale a <strong>impressora</strong> na caixa em que veio ou na<br />
maleta opcional para transporte.
Cui<strong>da</strong>do: Certifique-se de que o cartucho fotográfico esteja<br />
instalado. Não remova o cartucho de fotos antes do transporte.<br />
Não posicione a PictureMate de lado ou vira<strong>da</strong> de cabeça para<br />
baixo, pois dessa forma poderá ocorrer vazamento de tinta.<br />
Observação: Caso a quali<strong>da</strong>de <strong>da</strong>s impressões não seja tão<br />
satisfatória quanto era antes de deslocar a <strong>impressora</strong>,<br />
experimente alinhar o cabeçote de impressão (consulte a<br />
página 64).<br />
Uso <strong>da</strong> bateria opcional<br />
Para adquirir a bateria opcional, verifique com seu<br />
revendedor PictureMate. Consulte a página 76 para<br />
obter mais informações sobre a compra de<br />
complementos e acessórios <strong>da</strong> PictureMate.<br />
Com a bateria totalmente carrega<strong>da</strong>, é possível<br />
imprimir cerca de 100 fotos.<br />
Instalação <strong>da</strong> bateria<br />
1 Certifique-se de que a <strong>impressora</strong> esteja<br />
desliga<strong>da</strong>.<br />
2 Desligue o a<strong>da</strong>ptador CA <strong>da</strong> PictureMate.<br />
3 Solte a trava e remova a tampa <strong>da</strong> bateria <strong>da</strong> parte<br />
de trás <strong>da</strong> <strong>impressora</strong>.<br />
4 Insira a bateria conforme mostrado até que se<br />
encaixe no lugar.<br />
53
Carregamento <strong>da</strong> bateria<br />
Após a instalação <strong>da</strong> bateria, é necessário carregá-la<br />
conectando-a ao a<strong>da</strong>ptador CA e ligando a<br />
<strong>impressora</strong>.<br />
A luz de energia piscará durante o carregamento<br />
quando a <strong>impressora</strong> estiver desliga<strong>da</strong>. Leva cerca de<br />
2 horas para carregar a bateria completamente<br />
quando a <strong>impressora</strong> está desliga<strong>da</strong>. Levará mais<br />
tempo se usar a <strong>impressora</strong> enquanto estiver<br />
carregando.<br />
A luz de energia se desligará quando a bateria estiver<br />
totalmente carrega<strong>da</strong> (se a <strong>impressora</strong> estiver<br />
desliga<strong>da</strong>).<br />
54<br />
Os seguintes ícones de status <strong>da</strong> bateria aparecerão<br />
no canto superior direito <strong>da</strong> tela de visualização de<br />
fotos:<br />
Carregando Baixa<br />
Totalmente<br />
carrega<strong>da</strong><br />
Muito baixa<br />
Carga suficiente Quase acabando<br />
Observação: Se estiver usando a <strong>impressora</strong> com a bateria, a<br />
<strong>impressora</strong> se desligará automaticamente após 15 minutos se<br />
não estiver sendo usa<strong>da</strong> (a menos que a PictureMate esteja<br />
conecta<strong>da</strong> a um computador e um cartão de memória esteja<br />
inserido). Pressione o botão P para ligá-la novamente.
Remoção <strong>da</strong> bateria<br />
Se houver um problema com sua bateria ou desejar<br />
substituí-la por uma que já esteja carrega<strong>da</strong>, será<br />
necessário remover a bateria.<br />
1 Certifique-se de que a <strong>impressora</strong> esteja<br />
desliga<strong>da</strong>.<br />
2 Solte a trava e remova a bateria.<br />
3 Substitua a tampa <strong>da</strong> bateria ou a bateria.<br />
55
Configuração <strong>da</strong>s preferências <strong>da</strong> PictureMate<br />
Altere o funcionamento <strong>da</strong> <strong>impressora</strong> PictureMate<br />
pelo menu Configuração. É possível configurar as<br />
seguintes preferências:<br />
● Ligar ou desligar a tela de visualização de<br />
impressão (à direita).<br />
● Ligar o protetor de tela, que aparecerá após 3<br />
minutos de inativi<strong>da</strong>de (consulte a página 57).<br />
● Alterar o idioma <strong>da</strong> PictureMate para francês,<br />
inglês ou espanhol (consulte a página 57).<br />
● Criar configurações para impressão por Bluetooth<br />
(consulte a página 58).<br />
● Retornar às configurações padrão (consulte a<br />
página 60).<br />
56<br />
Ativação e desativação <strong>da</strong><br />
visualização de impressão<br />
Ao apertar o botão , uma tela que permite confirmar<br />
a seleção de fotos e configurações aparece, por<br />
exemplo:<br />
Em segui<strong>da</strong>, aperte o botão novamente para iniciar<br />
a impressão.<br />
Caso não queira visualizar esta tela antes <strong>da</strong><br />
impressão, desligue-a. Será necessário apertar o botão<br />
apenas uma vez para iniciar a impressão.<br />
1 Pressione o botão .
2 Pressione l ou r para realçar Config. e pressione<br />
o botão OK.<br />
3 Pressione l ou r para destacar a opção Exibir<br />
Configs e, em segui<strong>da</strong>, pressione o botão OK.<br />
4 Pressione l ou r para realçar a opção Confirmar<br />
Visualiz. e, e segui<strong>da</strong>, pressione o botão OK.<br />
5 Pressione l ou r para escolher a opção Desl. ou<br />
Lig. e, em segui<strong>da</strong>, pressione o botão OK.<br />
Como ligar e desligar o protetor<br />
de tela<br />
A PictureMate pode exibir um protetor de tela ou uma<br />
apresentação de slides de suas fotos após 3 minutos<br />
de inativi<strong>da</strong>de.<br />
1 Pressione o botão .<br />
2 Pressione l ou r para realçar Config. e pressione<br />
o botão OK.<br />
3 Pressione l ou r para destacar a opção Exibir<br />
Configs e, em segui<strong>da</strong>, pressione o botão OK.<br />
4 Pressione l ou r para destacar a opção Protetor<br />
tela e, em segui<strong>da</strong>, pressione o botão OK.<br />
5 Pressione l ou r para escolher a opção Desl. ou<br />
Lig. e, em segui<strong>da</strong>, pressione o botão OK.<br />
Alteração do idioma <strong>da</strong> PictureMate<br />
Altere o idioma <strong>da</strong> tela <strong>da</strong> PictureMate para francês,<br />
inglês ou espanhol.<br />
1 Pressione o botão .<br />
2 Pressione l ou r para realçar Config. e pressione<br />
o botão OK.<br />
3 Pressione l ou r para realçar a opção Idioma/<br />
Language e, em segui<strong>da</strong>, pressione o botão OK.<br />
4 Pressione l ou r para escolher o idioma desejado<br />
e pressione o botão OK.<br />
Cui<strong>da</strong>do: Ao alterar o idioma, to<strong>da</strong>s as palavra na tela<br />
aparecerão no novo idioma. Certifique-se de selecionar o<br />
idioma correto.<br />
57
Criação <strong>da</strong>s configurações<br />
do Bluetooth<br />
Caso tenha o a<strong>da</strong>ptador opcional <strong>Epson</strong> Bluetooth<br />
Photo Print A<strong>da</strong>pter, é possível imprimir sem fio do<br />
seu celular, PDA ou computador com suporte para<br />
Bluetooth.<br />
Caso necessário, utilize os botões <strong>da</strong> PictureMate para<br />
selecionar as configurações de comunicação sem fio<br />
Bluetooth. Talvez seja necessário enviar um comando<br />
para PictureMate ou ativar a criptografia, dependendo<br />
<strong>da</strong>s configurações do dispositivo Bluetooth utilizado<br />
na impressão.<br />
O menu Setup (Configuração) permite criar<br />
configurações de comunicação e segurança para<br />
impressão por Bluetooth.<br />
1 Conecte o a<strong>da</strong>ptador de Bluetooth à <strong>impressora</strong><br />
(consulte a página 26).<br />
2 Pressione o botão .<br />
3 Pressione l ou r para realçar Config. e pressione<br />
o botão OK.<br />
4 Pressione l ou r para realçar a opção Bluetooth<br />
e, em segui<strong>da</strong>, pressione o botão OK.<br />
58<br />
5 Para exibir o endereço <strong>da</strong> PictureMate (definido<br />
na fábrica), pressione l ou r para selecionar a<br />
opção End. Dispositivo e, em segui<strong>da</strong>, pressione<br />
o botão OK.<br />
6 Pressione o botão para voltar.<br />
7 Pressione l ou r para realçar a opção Config.<br />
Bluetooth e, em segui<strong>da</strong>, pressione o botão OK.<br />
8 Escolha a configuração para ca<strong>da</strong> opção a seguir:<br />
Pressione l ou r para escolher uma configuração<br />
para ca<strong>da</strong> opção. Pressione o botão OK para<br />
salvar a configuração e ir para a próxima opção.<br />
Opção Configurações Descrição<br />
ID<br />
Impressora<br />
0 a 9<br />
(padrão = 1)<br />
Caso várias <strong>impressora</strong>s<br />
com suporte para<br />
Bluetooth estejam na<br />
mesma faixa de<br />
comunicação, você poderá<br />
distingui-las atribuindo a<br />
ca<strong>da</strong> uma um número<br />
exclusivo (de 0 a 9).<br />
Desligue a PictureMate e<br />
ligue novamente quando<br />
tiver terminado.
Opção Configurações Descrição<br />
Modo<br />
Comunicaçã<br />
o<br />
Detectável<br />
(padrão)<br />
Este modo permite aos<br />
dispositivos com<br />
Bluetooth detectar a<br />
PictureMate livremente e<br />
enviar trabalhos de<br />
impressão.<br />
Não Detectável Este modo evita que<br />
dispositivos não<br />
conhecidos acionem a<br />
<strong>impressora</strong>. Para imprimir<br />
neste modo, primeiro<br />
busque pela PictureMate<br />
no modo Detectável. Em<br />
segui<strong>da</strong>, é possível<br />
imprimir usando este<br />
modo.<br />
Pareamento Este modo requer a<br />
inserção de uma Senha de<br />
quatro dígitos no<br />
dispositivo antes <strong>da</strong><br />
impressão com a<br />
PictureMate.<br />
Opção Configurações Descrição<br />
Criptografia Lig./Desl.<br />
(padrão =<br />
Desl.)<br />
Senha Qualquer<br />
número de<br />
quatro dígitos<br />
(padrão =<br />
0000)<br />
Selecione Lig. para<br />
criptografar a<br />
comunicação e requerer a<br />
inserção de uma Senha de<br />
quatro dígitos antes <strong>da</strong><br />
impressão com a<br />
PictureMate.<br />
A configuração permite<br />
definir uma senha de<br />
quatro dígitos que deverá<br />
ser especifica<strong>da</strong> no<br />
dispositivo antes <strong>da</strong><br />
impressão, caso a opção<br />
Pareamento esteja<br />
seleciona<strong>da</strong> como o modo<br />
de comunicação ou caso a<br />
opção Criptografia esteja<br />
ativa<strong>da</strong>.<br />
9 Na tela de confirmação, pressione novamente o<br />
botão OK.<br />
59
Redefinição <strong>da</strong>s configurações padrão<br />
To<strong>da</strong>s as configurações podem retornar ao seu padrão.<br />
1 Pressione o botão .<br />
2 Pressione l ou r para realçar Config. e pressione<br />
o botão OK.<br />
3 Pressione l ou r para realçar a opção Rest.<br />
Configs. Padão e, em segui<strong>da</strong>, pressione o botão<br />
OK. A seguinte mensagem será apresenta<strong>da</strong>:<br />
4 Pressione l ou r para selecionar Sim ou Não e<br />
pressione o botão OK.<br />
5 Pressione o botão OK para sair.<br />
60
Cui<strong>da</strong>dos e solução de problemas <strong>da</strong> <strong>impressora</strong><br />
Se tiver problemas ou dúvi<strong>da</strong>s sobre como usar a<br />
<strong>impressora</strong> PictureMate, verifique o sistema de aju<strong>da</strong><br />
integrado:<br />
1 Pressione o botão .<br />
2 Pressione l ou r para realçar Aju<strong>da</strong> e, em<br />
segui<strong>da</strong>, pressione o botão OK.<br />
3 Pressione l ou r para selecionar uma <strong>da</strong>s<br />
seguintes opções:<br />
Seção Tópicos<br />
Aprim. Qualid. Impr. Linhas na impr.<br />
Cor erra<strong>da</strong><br />
Impresso borrado<br />
Tinta escorre<br />
Guia Ráp. Inserir cartão memo<br />
Ejetar cartão memo<br />
Carr. papel<br />
Alterar cart. foto<br />
Cartão err. inserido<br />
4 Selecione o tópico desejado e pressione o botão<br />
OK.<br />
5 Pressione o botão OK para exibir informações<br />
adicionais.<br />
Se precisar de mais aju<strong>da</strong>, leia estas seções:<br />
● Verificação e limpeza do cabeçote de impressão<br />
(na página 62).<br />
● Alinhamento do cabeçote de impressão (na<br />
página 64).<br />
● Limpeza <strong>da</strong> PictureMate por dentro (na<br />
página 66).<br />
● Limpeza <strong>da</strong> PictureMate por fora (na página 67).<br />
● Problemas de operação e impressão (na<br />
página 67).<br />
● Problemas de instalação do software (na<br />
página 70).<br />
● Problemas na quali<strong>da</strong>de <strong>da</strong> impressão (na<br />
página 71).<br />
61
● Problemas no abastecimento de papéis (na<br />
página 72).<br />
● Problemas de impressão diversos (na página 73).<br />
● Onde obter aju<strong>da</strong> adicional (na página 75).<br />
Verificação e limpeza do cabeçote<br />
de impressão<br />
Se a quali<strong>da</strong>de <strong>da</strong> impressão não está tão boa quanto<br />
costumava ser, isto é, se as fotos estão muito claras,<br />
descolori<strong>da</strong>s ou têm linhas que as percorrem, pode<br />
ser necessário realizar a limpeza dos jatos do cabeçote<br />
de impressão <strong>da</strong> PictureMate.<br />
Verifique os jatos e limpe o cabeçote de impressão se<br />
necessário.<br />
Observação: Se a tela exibir a mensagem Cartucho foto com<br />
pouca tinta, pode não ser possível limpar o cabeçote <strong>da</strong><br />
<strong>impressora</strong> até que o cartucho de fotos seja substituído.<br />
1 Coloque papel na <strong>impressora</strong>.<br />
2 Pressione o botão .<br />
3 Pressione l ou r para realçar Manutenção e, em<br />
segui<strong>da</strong>, pressione o botão OK.<br />
62<br />
4 Pressione l ou r para selecionar Verificar Bico e,<br />
em segui<strong>da</strong>, pressione o botão OK.<br />
5 Pressione o botão<br />
jatos será impresso.<br />
. O padrão de verificação dos<br />
6 Verifique o padrão em busca de espaços vazios ou<br />
linhas ausentes.<br />
OK<br />
Necessita<br />
de<br />
limpeza
● Se o padrão estiver o botão OK, pressione OK<br />
para concluir.<br />
● Se o padrão tiver espaços em branco ou<br />
linhas ausentes, selecione Não e pressione o<br />
botão OK para limpar o cabeçote <strong>da</strong><br />
<strong>impressora</strong>.<br />
A limpeza leva cerca de 60 segundos.<br />
A <strong>impressora</strong> fará alguns barulhos e surgirá<br />
a mensagem Autolimpeza.<br />
Se não houver nenhuma melhora após três limpezas,<br />
consulte a seção “Problemas de quali<strong>da</strong>de de<br />
impressão” na página 71.<br />
Observação: Também é possível limpar o cabeçote de<br />
impressão selecionando Autolimpeza no menu Manutenção.<br />
Se surgir o aviso de cartucho de fotos baixo, pode não ser<br />
possível limpar o cabeçote de impressão até que substitua<br />
o cartucho de fotos.<br />
Verificação e limpeza do cabeçote de<br />
impressão pelo computador<br />
É possível verificar os jatos e limpar o cabeçote de<br />
impressão usando o computador.<br />
1 Certifique-se de que a PictureMate esteja<br />
conecta<strong>da</strong> ao computador e que o papel esteja<br />
colocado.<br />
2 Windows: Clique com o botão direito do mouse<br />
no ícone <strong>da</strong> <strong>impressora</strong> localizado na barra<br />
de tarefas (no canto inferior direito <strong>da</strong> tela).<br />
Selecione Nozzle Check (Verificação dos jatos).<br />
Mac: Abra a pasta Aplicativos e selecione EPSON<br />
Printer Utility3. Selecione PictureMate na lista de<br />
<strong>impressora</strong>s, clique em o botão OK e selecione<br />
Verificação dos jatos.<br />
3 Siga as instruções apresenta<strong>da</strong>s na tela para<br />
imprimir o padrão de verificação de jatos.<br />
4 Verifique o padrão em busca de espaços vazios ou<br />
linhas ausentes.<br />
● Se o padrão estiver correto, clique em<br />
Terminar.<br />
63
64<br />
● Se o padrão tiver espaços em branco ou<br />
linhas ausentes, selecione Limpar para iniciar<br />
a limpeza automática.<br />
A limpeza leva cerca de 60 segundos. A<br />
PictureMate fará alguns barulhos e surgirá a<br />
mensagem Autolimpeza.<br />
Se não houver nenhuma melhora após três limpezas,<br />
consulte a seção “Problemas de quali<strong>da</strong>de de<br />
impressão” na página 71.<br />
Alinhamento do cabeçote de<br />
impressão<br />
Caso tenha movimentado a <strong>impressora</strong> e a quali<strong>da</strong>de<br />
de impressão não esteja tão boa quanto antes, isto é,<br />
se a impressão não estiver níti<strong>da</strong> ou aparecem linhas<br />
horizontais claras ou escuras, talvez seja necessário<br />
alinhar o cabeçote de impressão.<br />
1 Coloque papel na <strong>impressora</strong> para imprimir o<br />
padrão de alinhamento do cabeçote.<br />
2 Pressione o botão .<br />
3 Pressione l ou r para realçar Manutenção e, em<br />
segui<strong>da</strong>, pressione o botão OK.<br />
4 Pressione l ou r para selecionar Alinham.<br />
Cabeça e, em segui<strong>da</strong>, pressione o botão OK.<br />
Surgirá uma tela de confirmação:<br />
5 Pressione o botão . O padrão de alinhamento<br />
será impresso:<br />
Melhor<br />
padrão<br />
Padrão<br />
desalinhado
Surgirá a tela Alinham. Cabeça:<br />
6 Verifique os quadrados impressos para determinar<br />
qual dos quadrados é o mais nítido, sem faixas ou<br />
listras. (Pode ser necessária uma lente de<br />
aumento.)<br />
7 Pressione l ou r para selecionar o número do<br />
melhor quadrado (1 a 9) do primeiro conjunto.<br />
Em segui<strong>da</strong>, pressione o botão OK.<br />
8 Pressione l ou r para realçar o número do<br />
melhor quadrado (1 a 9) do segundo conjunto.<br />
Em segui<strong>da</strong>, pressione o botão OK.<br />
A PictureMate alinha o cabeçote <strong>da</strong> <strong>impressora</strong> e<br />
sai do menu Manutenção.<br />
Observação: O quadrado selecionado se tornará o<br />
quadrado central (n.º 5) na próxima vez em que alinhar<br />
o cabeçote de impressão.<br />
Alinhamento do cabeçote de impressão pelo<br />
computador<br />
É possível alinhar o cabeçote de impressão usando o<br />
computador.<br />
1 Certifique-se de que a PictureMate esteja<br />
conecta<strong>da</strong> ao computador e que o papel esteja<br />
carregado.<br />
2 Windows: Clique com o botão direito do mouse<br />
no ícone <strong>da</strong> <strong>impressora</strong> localizado na barra<br />
de tarefas (no canto inferior direito <strong>da</strong> tela).<br />
Selecione Alinhamento dos cabeças.<br />
Mac: Abra a pasta Aplicativos e selecione EPSON<br />
Printer Utility3. Selecione PictureMate na lista de<br />
<strong>impressora</strong>s, clique em OK e selecione<br />
Alinhamento dos cabeças.<br />
65
3 Siga as instruções apresenta<strong>da</strong>s na tela para<br />
imprimir o padrão de alinhamento. Será exibi<strong>da</strong><br />
uma janela semelhante a esta:<br />
4 Verifique os quadrados impressos para determinar<br />
qual dos quadrados é o mais nítido, sem faixas ou<br />
listras. (Pode ser necessária uma lente de<br />
aumento.)<br />
66<br />
5 Digite o número do melhor quadrado de ca<strong>da</strong><br />
padrão (1 a 9) nas caixas na tela. Clique em<br />
Finish (Concluir).<br />
Caso não consiga encontrar um quadrado sem<br />
listras ou faixas visíveis, escolha o que parecer<br />
melhor. Em segui<strong>da</strong>, clique em Realignment<br />
(Realinhamento) para imprimir outro padrão de<br />
alinhamento e repita esta etapa.<br />
Observação: O quadrado selecionado se tornará o<br />
quadrado central (n.º 5) na próxima vez em que alinhar<br />
o cabeçote de impressão.<br />
Limpeza <strong>da</strong> PictureMate por dentro<br />
Para garantir que suas fotos tenham a melhor<br />
aparência possível, pode ser necessário usar uma<br />
"folha de limpeza" para limpar a <strong>impressora</strong> por<br />
dentro. Normalmente, isso é feito apenas se houver<br />
linhas com borrões de tinta na parte <strong>da</strong> frente ou de<br />
trás <strong>da</strong>s impressões.<br />
Coloque várias folhas de papel PictureMate.<br />
1 Pressione o botão .<br />
2 Pressione l ou r para realçar Manutenção e, em<br />
segui<strong>da</strong>, pressione o botão OK.
3 Pressione l ou r para selecionar Folha limpeza e,<br />
em segui<strong>da</strong>, pressione o botão OK. Será exibi<strong>da</strong><br />
uma mensagem de confirmação.<br />
4 Pressione OK para colocar o papel.<br />
5 Se o papel estiver limpo, selecione Não e<br />
pressione o botão OK para sair.<br />
Se o papel tiver marcas de tinta, selecione Sim e<br />
pressione o botão OK; em segui<strong>da</strong>, pressione o<br />
botão OK novamente para colocar uma folha de<br />
papel nova.<br />
6 Repita a etapa 5 até que o papel esteja limpo.<br />
Limpeza <strong>da</strong> PictureMate por fora<br />
Para manter o desempenho máximo <strong>da</strong> PictureMate, é<br />
necessário limpá-la várias vezes ao ano. Proce<strong>da</strong> <strong>da</strong><br />
seguinte forma:<br />
1 Desligue a <strong>impressora</strong>, desligue o cabo de<br />
alimentação e desconecte o a<strong>da</strong>ptador de energia<br />
e qualquer cabo ou dispositivo USB.<br />
2 Retire os papeis do equipamento e utilize uma<br />
escova macia para remover a poeira ou sujeira do<br />
alimentador de folhas e <strong>da</strong> bandeja de coleta.<br />
3 Limpe a parte externa <strong>da</strong> <strong>impressora</strong> com um<br />
pano macio e úmido.<br />
4 Utilize um pano macio e seco para limpar o visor<br />
de fotos <strong>da</strong> <strong>impressora</strong>. Não utilize soluções de<br />
limpeza ou outros produtos químicos.<br />
Cui<strong>da</strong>do: Nunca utilize escovas duras ou abrasivas, álcool ou<br />
solvente de tinta para limpar o equipamento, pois esses<br />
produtos poderão <strong>da</strong>nificar os componentes e o gabinete <strong>da</strong><br />
<strong>impressora</strong>.<br />
Não derrame água nos componentes nem borrife lubrificantes<br />
e óleos no interior <strong>da</strong> <strong>impressora</strong>.<br />
Problemas de operação e impressão<br />
A luz de energia e a tela de visualização de fotos<br />
não acendem.<br />
● Pressione o botão P para ligar a <strong>impressora</strong>.<br />
● Certifique-se de que o cabo de alimentação e o<br />
a<strong>da</strong>ptador CA estão conectados com segurança<br />
nas duas extremi<strong>da</strong>des.<br />
● Certifique-se de que a toma<strong>da</strong> elétrica esteja<br />
funcionando e que não seja controla<strong>da</strong> por<br />
interruptores ou temporizadores.<br />
67
● Se estiver usando a bateria opcional, ela pode não<br />
estar carrega<strong>da</strong>. Conecte o a<strong>da</strong>ptador CA e ligue-o<br />
a uma toma<strong>da</strong> elétrica para carregar a bateria.<br />
● Se estiver usando a bateria opcional, a <strong>impressora</strong><br />
desligará automaticamente após 15 minutos se<br />
não estiver sendo usa<strong>da</strong>. Pressione o botão P<br />
para ligá-la novamente.<br />
A tela de visualização de fotos está em branco.<br />
A tela se desliga após 13 minutos se a <strong>impressora</strong> não<br />
for usa<strong>da</strong>. Pressione qualquer botão (exceto o botão<br />
P) para ligá-la novamente.<br />
A <strong>impressora</strong> faz um som inesperado após instalar<br />
o cartucho de fotos.<br />
Na primeira vez que instalar o cartucho de fotos, a<br />
<strong>impressora</strong> carrega o cabeçote de impressão por cerca<br />
de três minutos e meio. Espere até que o<br />
carregamento seja concluído antes de desligá-la ou ela<br />
poderá carregar de forma incorreta e usar mais tinta<br />
<strong>da</strong> próxima vez que for liga<strong>da</strong>.<br />
68<br />
A <strong>impressora</strong> faz um som inesperado ao ser<br />
desliga<strong>da</strong> ou após estar sem uso por algum tempo.<br />
A <strong>impressora</strong> está executando a manutenção de<br />
rotina.<br />
Pelo som produzido, a <strong>impressora</strong> parece estar<br />
imprimindo, mas na ver<strong>da</strong>de não está.<br />
● A <strong>impressora</strong> pode estar se preparando para<br />
imprimir.<br />
● O cabeçote <strong>da</strong> <strong>impressora</strong> pode necessitar de<br />
limpeza. Consulte a página 62.<br />
● A <strong>impressora</strong> não funciona corretamente se<br />
estiver inclina<strong>da</strong>. Coloque-a em uma superfície<br />
plana e estável.<br />
● Certifique-se de que o papel não esteja<br />
obstruindo a <strong>impressora</strong> e que esteja sendo<br />
puxado corretamente; certifique-se também de<br />
que a alça não esteja apoia<strong>da</strong> no papel. Consulte<br />
a página 9.
A <strong>impressora</strong> está liga<strong>da</strong>, mas não imprime.<br />
● Caso esteja imprimindo pelo computador,<br />
verifique se o cabo USB está conectado de forma<br />
segura em ambas as extremi<strong>da</strong>des e se atende<br />
aos requisitos detalhados na seção “Requisitos do<br />
sistema” na página 86.<br />
● Se estiver imprimindo em uma rede, consulte a<br />
seção “Configuração de impressão em rede” na<br />
página 81.<br />
A tampa <strong>da</strong> <strong>impressora</strong> (suporte do papel) saiu do<br />
lugar.<br />
Reposicione a tampa inserindo as dobradiças nos<br />
suportes.<br />
O cartão de memória não funciona corretamente.<br />
● Insira somente um cartão por vez.<br />
● Certifique-se de que está usando um cartão de<br />
memória compatível. Consulte a página 7.<br />
● A <strong>impressora</strong> reconhece e é capaz de imprimir as<br />
primeiras 9.990 fotos do cartão de memória.<br />
● As fotos devem estar no formato JPEG e devem<br />
ser tira<strong>da</strong>s com uma câmera compatível com DCF.<br />
● A <strong>impressora</strong> não consegue ler arquivos JPEG e<br />
RAW de varredura progressiva.<br />
● Certifique-se de formatar o cartão de memória na<br />
câmera.<br />
● Caso acesse o cartão pelo computador e exclua as<br />
fotos, talvez o cartão não funcione corretamente<br />
com a câmera. Sempre exclua as fotos utilizando a<br />
câmera.<br />
● Se copiar arquivos do Adobe Photoshop para um<br />
cartão de memória, certifique-se de salvá-los<br />
como imagens RGB usando a função de salvar<br />
padrão (não-progressivo). Os arquivos salvos<br />
como CMYK podem não imprimir com as cores<br />
espera<strong>da</strong>s.<br />
● Caso esteja utilizando o Windows XP ou o XP<br />
Professional x64 Edition, pode ser necessário<br />
instalar o driver do dispositivo de armazenamento<br />
do Windows. Consulte a aju<strong>da</strong> do Windows para<br />
obter mais informações.<br />
69
A <strong>impressora</strong> não reconhece pen drives.<br />
Só é possível usar a porta EXT. I/F para conectar a<br />
câmera habilita<strong>da</strong> com PictBridge ou o Bluetooth<br />
Photo Print A<strong>da</strong>pter.<br />
Para imprimir fotos armazena<strong>da</strong>s em um pen drive<br />
USB, copie as fotos para o computador ou um cartão<br />
de memória. Em segui<strong>da</strong>, é possível usar a <strong>impressora</strong><br />
para imprimir a partir do computador ou do cartão de<br />
memória. Consulte a página 48.<br />
A impressão está muito lenta.<br />
● Leva alguns momentos para que a <strong>impressora</strong><br />
processe suas imagens antes de imprimi-las.<br />
● Se a <strong>impressora</strong> estiver em um local quente ou<br />
ensolarado, mova-a para um lugar mais fresco e<br />
tente imprimir novamente.<br />
Para imprimir mais rapi<strong>da</strong>mente, siga estas sugestões:<br />
● Não imprima mais de 40 fotos de uma vez.<br />
● As fotos com bor<strong>da</strong> imprimem mais rapi<strong>da</strong>mente<br />
que as fotos sem bor<strong>da</strong>.<br />
● Desative recursos especiais, como efeitos de cor e<br />
redução de olhos vermelhos.<br />
70<br />
Problemas na instalação do software<br />
● Siga as instruções que começam na página 28<br />
para instalar o software. Não conecte a<br />
PictureMate ao computador até que seja instruído<br />
a fazê-lo.<br />
● Feche os outros programas, incluindo proteções<br />
de tela e software antivírus, e repita a instalação<br />
do software.<br />
● Certifique-se de que o sistema esteja de acordo<br />
com os requisitos especificados na seção<br />
“Requisitos do sistema” na página 86.<br />
● Para imprimir em uma rede, consulte a seção<br />
“Configuração de impressão em rede” na<br />
página 81 para obter instruções sobre como<br />
configurar a impressão.
Problemas de quali<strong>da</strong>de de impressão<br />
Há faixas (linhas claras) nas impressões.<br />
● O cabeçote <strong>da</strong> <strong>impressora</strong> pode necessitar de<br />
limpeza. Consulte a página 62.<br />
● Certifique-se de que está imprimindo com o lado<br />
brilhante ou mais claro do papel voltado para<br />
cima.<br />
● Pode ser necessário substituir o cartucho<br />
fotográfico. Consulte a página 48.<br />
● O cabeçote <strong>da</strong> <strong>impressora</strong> pode precisar de<br />
alinhamento. Consulte a página 64.<br />
A foto apresenta aspecto granulado.<br />
● O cabeçote <strong>da</strong> <strong>impressora</strong> pode precisar de<br />
alinhamento. Consulte a página 64.<br />
● Talvez seja necessário aumentar a resolução <strong>da</strong><br />
imagem; consulte a documentação do software.<br />
A impressão está pouco níti<strong>da</strong> ou mancha<strong>da</strong>.<br />
● Use o papel de foto para garantir a saturação,<br />
absorção de tinta e quali<strong>da</strong>de adequa<strong>da</strong>s.<br />
● Certifique-se de que está imprimindo com o lado<br />
brilhante ou mais claro do papel voltado para<br />
cima.<br />
● O cabeçote <strong>da</strong> <strong>impressora</strong> pode necessitar de<br />
limpeza. Consulte a página 62.<br />
● O cabeçote <strong>da</strong> <strong>impressora</strong> pode precisar de<br />
alinhamento. Consulte a página 64.<br />
● Pode ser necessário limpar a <strong>impressora</strong> por<br />
dentro. Consulte a página 66.<br />
● Verifique se o papel não está molhado, ondulado<br />
ou voltado para baixo (coloque o papel com o<br />
lado brilhante ou o mais claro para cima). Se<br />
estiver molhado ou ondulado, coloque outra<br />
resma de papel na <strong>impressora</strong>.<br />
● Remova ca<strong>da</strong> foto <strong>da</strong> bandeja de coleta depois de<br />
imprimir. Deixe ca<strong>da</strong> foto secar por um minuto<br />
antes de manuseá-la.<br />
71
A impressão está desbota<strong>da</strong> ou com espaços<br />
vazios.<br />
● O cabeçote <strong>da</strong> <strong>impressora</strong> pode necessitar de<br />
limpeza. Consulte a página 62.<br />
● É possível que o cartucho fotográfico esteja velho<br />
ou com pouca tinta. Consulte a página 47 para<br />
substituí-lo.<br />
● Verifique se o papel não está <strong>da</strong>nificado, velho,<br />
sujo ou com a face de impressão volta<strong>da</strong> para<br />
baixo. Se estiver, coloque o papel novo com o<br />
lado brilhante ou mais claro para cima.<br />
As cores <strong>da</strong>s fotos estão incorretas ou faltando.<br />
● Certifique-se de que a configuração Efeito Cor não<br />
está defini<strong>da</strong> como PB ou Sépia. Consulte a<br />
página 24.<br />
● O cabeçote <strong>da</strong> <strong>impressora</strong> pode necessitar de<br />
limpeza. Consulte a página 62.<br />
● É possível que o cartucho fotográfico esteja velho<br />
ou com pouca tinta. Consulte a página 47 para<br />
substituí-lo.<br />
● As cores poderão sofrer ligeira modificação após a<br />
secagem. Espere 24 horas e verifique a foto<br />
novamente.<br />
72<br />
● Ative a configuração Corr. Foto ou P.I.M.. Consulte<br />
a página 22.<br />
● Se copiar arquivos do Adobe Photoshop para um<br />
cartão de memória, certifique-se de salvá-los<br />
como imagens RGB usando a função de salvar<br />
padrão (não-progressivo). Os arquivos salvos<br />
como CMYK podem não imprimir com as cores<br />
espera<strong>da</strong>s.<br />
Problemas no abastecimento<br />
de papéis<br />
O papel não ejeta completamente ou fica<br />
amassado.<br />
O papel pode estar molhado. Coloque novos papéis.<br />
A alimentação do papel não está correta ou causa<br />
obstrução.<br />
● Se a alimentação do papel não está correta,<br />
remova-o, separe as folhas levemente e coloque-o<br />
novamente entre as guias <strong>da</strong> bor<strong>da</strong>. Deslize as<br />
guias até a bor<strong>da</strong> do papel, mas não as aperte<br />
demais. Consulte a página 9.
● Caso sejam coloca<strong>da</strong>s várias folhas de uma vez,<br />
retire os papéis, separe as folhas e coloque-as<br />
novamente na <strong>impressora</strong>.<br />
● Se o papel causar obstruções, remova as folhas<br />
que estiverem atrás do papel obstruído e<br />
pressione OK para ejetar o papel obstruído. Não<br />
puxe o papel obstruído pela parte superior <strong>da</strong><br />
<strong>impressora</strong>.<br />
● Certifique-se de que a alça não esteja apoia<strong>da</strong><br />
sobre o papel.<br />
Se o papel for colocado de forma incorreta ou obstruir<br />
na <strong>impressora</strong> com frequência:<br />
● Use papel novo com o lado brilhante ou mais<br />
claro para cima e separe as folhas levemente.<br />
● Coloque no máximo 20 folhas.<br />
● Certifique-se de que o papel esteja abaixo <strong>da</strong> seta<br />
<strong>da</strong>s guias <strong>da</strong>s bor<strong>da</strong>s.<br />
● Não coloque papel comum, pois isso poderá<br />
<strong>da</strong>nificar a PictureMate.<br />
● Use apenas papel de foto PictureMate ou <strong>Epson</strong><br />
Premium Photo Paper Glossy ou Semigloss.<br />
(Consulte a página 4.)<br />
● Guarde o papel de forma plana para evitar que<br />
fique ondulado.<br />
Problemas de impressão diversos<br />
A <strong>impressora</strong> imprime páginas em branco.<br />
O cabeçote <strong>da</strong> <strong>impressora</strong> pode necessitar de limpeza.<br />
Consulte a página 62.<br />
As bor<strong>da</strong>s ou o layout estão incorretos.<br />
● Selecione uma configuração diferente para<br />
Layout. Consulte a página 20 (se estiver<br />
imprimindo diretamente <strong>da</strong> <strong>impressora</strong>) ou a<br />
página 33 (se estiver imprimindo de um<br />
computador).<br />
● Ao imprimir fotos sem bor<strong>da</strong>, a PictureMate<br />
automaticamente expande as imagens. Se as<br />
fotos forem corta<strong>da</strong>s demais nas bor<strong>da</strong>s, é<br />
possível ajustar o quanto será expandi<strong>da</strong>.<br />
Consulte a página 23 (se estiver imprimindo<br />
diretamente <strong>da</strong> PictureMate) ou a página 33 (se<br />
estiver imprimindo de um computador).<br />
73
Desinstalação do software <strong>da</strong><br />
<strong>impressora</strong><br />
Talvez seja necessário desinstalar e reinstalar o<br />
software <strong>da</strong> <strong>impressora</strong> no computador. Esse<br />
procedimento pode ser necessário, por exemplo, ao<br />
atualizar o sistema operacional. No entanto, não é<br />
necessário desinstalar este <strong>Manual</strong> do usuário<br />
eletrônico.<br />
Siga as instruções detalha<strong>da</strong>s nestas seções:<br />
● “Desinstalação em computadores com Windows”<br />
na página 74<br />
● “Desinstalação em computadores Mac” na<br />
página 75<br />
Observação: Não desligue nem desconecte a PictureMate<br />
durante a desinstalação do software.<br />
Dica: Periodicamente, é uma boa ideia verificar o site de<br />
suporte <strong>da</strong> <strong>Epson</strong> para obter atualizações gratuitas para o<br />
software <strong>da</strong> <strong>impressora</strong> PictureMate. Visite o site de download<br />
do driver <strong>da</strong> <strong>Epson</strong> no endereço www.epson.com.br. No<br />
Windows, clique em ou Iniciar, abra Programas ou<br />
Todos os programas, selecione EPSON e clique na opção<br />
PictureMate Atualização do Driver para obter as atualizações<br />
do driver <strong>da</strong> <strong>impressora</strong>.<br />
74<br />
Desinstalação em computadores com<br />
Windows<br />
1 Clique em ou em Iniciar e selecione<br />
Programas ou Todos os programas.<br />
2 Selecione <strong>Epson</strong> ou <strong>Epson</strong> Printers e selecione<br />
<strong>Epson</strong> Printer Software Uninstall (Programa de<br />
desinstalação <strong>da</strong> <strong>impressora</strong> <strong>Epson</strong>).<br />
Observação: No Windows Vista, clique em Continuar e<br />
siga para a próxima etapa.<br />
3 Na janela seguinte, selecione a <strong>impressora</strong> <strong>Epson</strong><br />
PictureMate e clique em OK. Siga as instruções<br />
apresenta<strong>da</strong>s na tela.<br />
4 Reinicie seu computador.<br />
Quando estiver pronto para reinstalar o software <strong>da</strong><br />
<strong>impressora</strong>, siga as instruções na seção “Instalação do<br />
software no Windows” na página 29.<br />
Observação: Lembre-se de que não é necessário reinstalar o<br />
<strong>Manual</strong> do usuário eletrônico e que o contrato de licença não<br />
será exibido.
Desinstalação em computadores Mac<br />
1 Feche todos os aplicativos que estiverem em<br />
execução.<br />
2 Insira o CD-ROM <strong>da</strong> <strong>impressora</strong> no Mac.<br />
3 Clique duas vezes na pasta OSX.<br />
Observação: Pode ser necessário rolar a página para<br />
baixo para visualizar a pasta.<br />
4 Clique duas vezes no ícone Installer.<br />
5 Quando a janela do Instalador aparecer, selecione<br />
Uninstall no menu pop-up <strong>da</strong> parte superior, à<br />
esquer<strong>da</strong>, e clique em Uninstall.<br />
6 Siga as instruções na tela para desinstalar o<br />
software <strong>da</strong> <strong>impressora</strong>.<br />
7 Se a <strong>impressora</strong> permanecer no Centro de<br />
Impressão ou no Utilitário de Configuração de<br />
Impressora, selecione-a na Lista de Impressoras e<br />
clique em Apagar.<br />
8 Reinicie o Macintosh.<br />
Quando estiver pronto para reinstalar o software<br />
<strong>da</strong> <strong>impressora</strong>, siga as instruções na seção<br />
“Instalação do software no Mac” na página 31.<br />
Onde obter aju<strong>da</strong><br />
Suporte técnico <strong>Epson</strong><br />
A <strong>Epson</strong> fornece os seguintes serviços de suporte<br />
técnico:<br />
Suporte via Internet<br />
Visite o site de suporte <strong>da</strong> <strong>Epson</strong> no endereço<br />
www.epson.com.br e selecione seu produto para<br />
obter soluções para problemas comuns. É possível<br />
fazer download dos drivers e <strong>da</strong> documentação, ver<br />
perguntas frequentes e dicas para a solução de<br />
problemas, ou envie um e-mail à <strong>Epson</strong> com suas<br />
dúvi<strong>da</strong>s.<br />
Fale com um representante do suporte<br />
Antes de ligar para a <strong>Epson</strong> para obter suporte, tenha<br />
em mãos as seguintes informações:<br />
● Nome do produto (PictureMate Charm ou PM<br />
225).<br />
● Número de série do produto (localizado na parte<br />
inferior <strong>da</strong> PictureMate).<br />
● Comprovante de compra (como a nota <strong>da</strong> loja,<br />
por exemplo) e <strong>da</strong>ta <strong>da</strong> aquisição.<br />
75
● Configuração do computador.<br />
● Descrição do problema.<br />
Em segui<strong>da</strong>, ligue para: 0800-880-0094<br />
Tarifas telefônicas de longa distância poderão ser<br />
cobra<strong>da</strong>s.<br />
Compre <strong>impressora</strong>s e acessórios<br />
Também é possível comprar PictureMate Print Packs<br />
genuínos e outros acessórios de um revendedor<br />
<strong>Epson</strong> autorizado. Para encontrar o revendedor mais<br />
próximo, visite www.epson.com.br ou ligue para a<br />
<strong>Epson</strong>, conforme descrito acima.<br />
76
Avisos<br />
Instruções de segurança importantes<br />
Antes de usar a PictureMate, leia as informações de<br />
segurança forneci<strong>da</strong>s a seguir para utilizar o equipamento de<br />
forma segura e eficaz.<br />
● Observe to<strong>da</strong>s as advertências e instruções indica<strong>da</strong>s na<br />
<strong>impressora</strong>.<br />
● Se usar a <strong>impressora</strong> em locais onde o uso de<br />
equipamentos eletrônicos é restrito, como em aviões ou<br />
hospitais, siga to<strong>da</strong>s as instruções pertinentes.<br />
● Não introduza objetos nos slots <strong>da</strong> <strong>impressora</strong>.<br />
● Tome cui<strong>da</strong>do para não derramar líquidos na <strong>impressora</strong> e<br />
no a<strong>da</strong>ptador CA.<br />
● Não coloque a mão no interior <strong>da</strong> <strong>impressora</strong> nem toque<br />
no cartucho fotográfico durante a impressão.<br />
● Não use produtos em aerossol que contenham gases<br />
inflamáveis na parte interna ou ao redor <strong>da</strong> <strong>impressora</strong>.<br />
Isso pode causar incêndios.<br />
● Sempre desligue a <strong>impressora</strong> utilizando o botão P. Não<br />
desconecte a <strong>impressora</strong> nem retire o cabo <strong>da</strong> toma<strong>da</strong> até<br />
que a luz do botão Pse apague.<br />
● Antes de transportar a <strong>impressora</strong>, certifique-se de que o<br />
cartucho fotográfico esteja instalado.<br />
● Deixe o cartucho fotográfico instalado. A remoção do<br />
cartucho poderá ressecar o cabeçote de impressão e<br />
impedir que o equipamento imprima ou causar vazamento<br />
de tinta.<br />
● Não remova o cartão de memória nem desligue a<br />
<strong>impressora</strong> enquanto o computador e o cartão de<br />
memória estiverem em comunicação, ou seja, quando a<br />
luz do leitor do cartão de memória estiver piscando.<br />
● Os métodos de utilização dos cartões de memória variam<br />
de acordo com o tipo de cartão. Leia a documentação<br />
forneci<strong>da</strong> com o cartão para obter mais detalhes.<br />
● Utilize somente cartões de memória compatíveis com a<br />
<strong>impressora</strong> (consulte a página 8).<br />
● Coloque a <strong>impressora</strong> sobre uma superfície plana, estável<br />
e maior que a base do equipamento em to<strong>da</strong>s as direções.<br />
A <strong>impressora</strong> não funcionará corretamente caso esteja<br />
inclina<strong>da</strong>. Se colocar a <strong>impressora</strong> próxima à parede, deixe<br />
mais de 10 cm de espaço entre a parte traseira <strong>da</strong><br />
<strong>impressora</strong> e a parede.<br />
● Ao transportar ou armazenar a <strong>impressora</strong>, não a incline,<br />
não a apóie em sua própria lateral nem a vire de cabeça<br />
para baixo. Caso contrário, poderá ocorrer vazamento de<br />
tinta do cartucho.<br />
● Deixe espaço suficiente na parte frontal <strong>da</strong> <strong>impressora</strong><br />
para que o papel seja completamente ejetado.<br />
77
● Evite locais sujeitos a rápi<strong>da</strong>s mu<strong>da</strong>nças de temperatura e<br />
umi<strong>da</strong>de. Além disso, mantenha a <strong>impressora</strong> e o<br />
a<strong>da</strong>ptador CA longe de luz solar direta, luzes intensas, água<br />
ou fontes de calor.<br />
Cui<strong>da</strong>do: Para evitar <strong>da</strong>nos à PictureMate, mantenhaa<br />
longe <strong>da</strong> luz solar e não a deixe no carro ou em<br />
outro local onde possa haver calor ou frio excessivo.<br />
Caso contrário, a PictureMate poderá ser <strong>da</strong>nifica<strong>da</strong> e<br />
a tinta poderá vazar.<br />
● Evite locais sujeitos a poeira, choques ou vibrações.<br />
● Deixe espaço suficiente ao redor <strong>da</strong> <strong>impressora</strong> para<br />
garantir a ventilação adequa<strong>da</strong>.<br />
● Coloque o a<strong>da</strong>ptador CA próximo a uma toma<strong>da</strong> onde<br />
possa ser facilmente conecta<strong>da</strong> e desconecta<strong>da</strong>.<br />
● Não use ou guarde a <strong>impressora</strong>, o a<strong>da</strong>ptador CA ou a<br />
bateria opcional ao ar livre.<br />
● Não bloqueie ou tampe as aberturas e vãos de ventilação<br />
<strong>da</strong> <strong>impressora</strong>.<br />
● Os cabos de alimentação devem ser colocados de tal<br />
forma a evitar que ele seja arranhado, cortado, desfiado,<br />
amassado e enrolado. Não coloque objetos sobre o cabo<br />
de alimentação e não permita que se pise no a<strong>da</strong>ptador<br />
CA ou no cabo de alimentação. Tenha muito cui<strong>da</strong>do para<br />
manter os cabos de alimentação estendidos nas<br />
extremi<strong>da</strong>des e nos pontos de entra<strong>da</strong> e saí<strong>da</strong> do<br />
a<strong>da</strong>ptador CA.<br />
78<br />
● Use somente o cabo de alimentação que acompanha o<br />
produto. O uso de outro cabo pode resultar em incêndio,<br />
choque elétrico, ou ferimentos.<br />
● O a<strong>da</strong>ptador CA modelo A431H foi criado somente para<br />
uso com a <strong>impressora</strong> com a qual ele veio. Não tente usálo<br />
com outro equipamento eletrônico a não ser que assim<br />
lhe seja especificado.<br />
● Use somente o tipo de fonte de energia indicado na<br />
etiqueta do a<strong>da</strong>ptador CA e sempre use eletrici<strong>da</strong>de vin<strong>da</strong><br />
diretamente de uma toma<strong>da</strong> padrão com um cabo de CA<br />
que esteja em conformi<strong>da</strong>de com as normas locais de<br />
segurança.<br />
● Evite usar toma<strong>da</strong>s nos mesmos circuitos que copiadoras e<br />
sistemas de ar-condicionado que ligam e desligam<br />
regularmente.<br />
● Evite usar toma<strong>da</strong>s controla<strong>da</strong>s por interruptores ou<br />
temporizadores automáticos.<br />
● Mantenha todo o sistema do computador longe de<br />
possíveis fontes de interferência eletromagnética, como<br />
alto-falantes ou bases de telefones sem fio.<br />
● Não use um cabo <strong>da</strong>nificado ou descascado. O a<strong>da</strong>ptador<br />
CA ou a bateria opcional podem ser <strong>da</strong>nificados.<br />
● Se usar uma extensão com a <strong>impressora</strong>, certifique-se de<br />
que a amperagem total dos dispositivos conectados à<br />
extensão não exce<strong>da</strong>m a amperagem máxima do cabo.<br />
Além disso, certifique-se de que a amperagem total de<br />
todos os dispositivos conectados à toma<strong>da</strong> não exce<strong>da</strong>m a<br />
amperagem máxima <strong>da</strong> toma<strong>da</strong>.
● Nunca desmonte, modifique ou tente reparar o a<strong>da</strong>ptador<br />
de CA, o cabo de alimentação, a <strong>impressora</strong> ou os<br />
equipamentos opcionais por conta própria, a não ser pelo<br />
que for especificamente explicado na documentação <strong>da</strong><br />
<strong>impressora</strong>. Isso pode resultar em ferimentos, choque<br />
elétrico ou incêndio.<br />
● Não use o equipamento com as mãos molha<strong>da</strong>s.<br />
● Desconecte a <strong>impressora</strong> e o a<strong>da</strong>ptador CA, remova a<br />
bateria opcional <strong>da</strong> <strong>impressora</strong> e entre em contato com o<br />
serviço de pessoal qualificado nos seguintes casos:<br />
O cabo de alimentação ou a toma<strong>da</strong> estão <strong>da</strong>nificados;<br />
líquido foi derramado dentro <strong>da</strong> <strong>impressora</strong>; a <strong>impressora</strong>,<br />
o a<strong>da</strong>ptador CA ou a bateria opcional foram derrubados ou<br />
o gabinete foi <strong>da</strong>nificado; a <strong>impressora</strong>, o a<strong>da</strong>ptador CA ou<br />
a bateria opcional não funciona normalmente ou exibe<br />
uma mu<strong>da</strong>nça notável de desempenho. (Não ajuste os<br />
controles que não forem discutidos nas instruções de<br />
operação do equipamento.)<br />
ADVERTÊNCIA: Os cabos que acompanham este produto<br />
contêm substâncias químicas, incluindo chumbo, que o<br />
Estado <strong>da</strong> Califórnia reconhece que pode causar defeitos de<br />
nascença ou outros <strong>da</strong>nos na reprodução. Lave as mãos<br />
após manuseá-los. (Este aviso é fornecido de acordo com<br />
a Proposição 65 do Código de saúde e segurança <strong>da</strong><br />
Califórnia §25249.5 e seguintes.)<br />
● Este equipamento não pode ser descartado em lixo<br />
comum domiciliar. Quando for descartá-lo, favor<br />
encaminhá-lo a um Centro de Serviço Autorizado (CSA) <strong>da</strong><br />
sua conveniência. Para encontrar seu CSA mais próximo,<br />
consulte a garantia <strong>da</strong> <strong>impressora</strong> na documentação do<br />
produto na seção dos Centros de Serviços Autorizados, ou<br />
na página www.epson.com.br, acessando o link de<br />
Assistência Técnica.<br />
Instruções de segurança dos cartuchos<br />
fotográficos<br />
● Mantenha os cartuchos de foto fora do alcance de crianças<br />
e não ingira a tinta.<br />
● Não agite o cartucho fotográfico depois de retirá-lo <strong>da</strong><br />
embalagem, pois isso poderá causar vazamentos.<br />
● Tenha cui<strong>da</strong>do ao manusear os cartuchos de foto usados,<br />
pois poderá haver tinta remanescente ao redor <strong>da</strong>s portas<br />
de suprimento. Caso haja contato <strong>da</strong> tinta com sua pele,<br />
lave a área com bastante água e sabão. Se a tinta entrar<br />
em contato com seus olhos, lave-os imediatamente com<br />
água. Caso os problemas de visão ou desconforto<br />
persistam após a lavagem, consulte um médico<br />
imediatamente.<br />
● Não remova ou rasgue a etiqueta do cartucho, pois isso<br />
poderá provocar vazamentos.<br />
● Não desmonte os cartuchos fotográficos nem tente<br />
reabastecê-los. Isso poderá <strong>da</strong>nificar o cabeçote de<br />
impressão.<br />
79
● Instale o cartucho fotográfico imediatamente após retirá-lo<br />
<strong>da</strong> embalagem. Caso deixe o cartucho fora <strong>da</strong> embalagem<br />
por um longo tempo antes de utilizá-lo, é possível que a<br />
impressão não ocorra de maneira normal.<br />
● Não utilize cartuchos fotográficos com prazo de vali<strong>da</strong>de<br />
vencido (impresso na embalagem do produto), pois a<br />
quali<strong>da</strong>de <strong>da</strong> impressão será reduzi<strong>da</strong>. Para obter os<br />
melhores resultados, utilize os cartuchos fotográficos<br />
dentro de um período de até seis meses depois de instalálos.<br />
● Depois de trazer um cartucho de um local de<br />
armazenamento frio, deixe que o mesmo se aqueça à<br />
temperatura ambiente por pelo menos três horas antes de<br />
usá-lo.<br />
● Armazene os cartuchos em um local fresco e escuro.<br />
● Armazene ca<strong>da</strong> cartucho fotográfico com a base <strong>da</strong><br />
embalagem volta<strong>da</strong> para baixo.<br />
● Não toque na placa de circuitos integrados verde que fica<br />
ao lado do cartucho. Isso pode fazer com que a operação e<br />
a impressão não ocorram de forma normal.<br />
● A placa de circuitos integrados do cartucho fotográfico<br />
retém uma varie<strong>da</strong>de de informações relaciona<strong>da</strong>s ao<br />
produto, tal como a quanti<strong>da</strong>de remanescente de tinta<br />
para que o cartucho possa ser removido e reinstalado<br />
livremente. Entretanto, to<strong>da</strong> vez que se insere o cartucho,<br />
há um certo consumo de tinta pois a <strong>impressora</strong> executa<br />
automaticamente uma verificação de confiabili<strong>da</strong>de.<br />
80<br />
● Se remover o cartucho fotográfico para usá-lo mais tarde,<br />
proteja as portas de distribuição de tinta contra sujeira e<br />
poeira, e guarde-o no mesmo ambiente que a <strong>impressora</strong>.<br />
Uma válvula na porta de distribuição de tinta elimina a<br />
necessi<strong>da</strong>de de tampas ou plugues, mas a tinta pode<br />
manchar itens que entrem em contato com essa área do<br />
cartucho. Não toque na porta de distribuição de tinta ou na<br />
área ao redor dela.<br />
Instruções de segurança <strong>da</strong> tela de visualização<br />
de fotos<br />
● A tela contém pequenos pontos brilhantes ou escuros.<br />
Essa é uma característica normal e não significa que a tela<br />
esteja de forma alguma <strong>da</strong>nifica<strong>da</strong>.<br />
● Utilize somente um pano seco e macio para limpar a tela.<br />
Não utilize soluções de limpeza ou outros produtos<br />
químicos.<br />
● Caso a tela esteja <strong>da</strong>nifica<strong>da</strong>, entre em contato com o<br />
revendedor. Caso haja contato <strong>da</strong> solução de cristal líquido<br />
com as mãos, lave-as com bastante água e sabão. Caso a<br />
solução de cristal líquido entre em contato com seus<br />
olhos, lave-os imediatamente com água. Caso os<br />
problemas de visão ou desconforto persistam após a<br />
lavagem, consulte um médico imediatamente.<br />
● Consulte os regulamentos estaduais e locais a respeito de<br />
descarte ou reciclagem. Não coloque no lixo.
Instruções de segurança <strong>da</strong> bateria<br />
● Se o ácido <strong>da</strong> bateria entrar em contato com seus olhos ou<br />
com sua pele, enxágue imediatamente a área afeta<strong>da</strong> com<br />
bastante água e procure tratamento médico. Se a bateria<br />
for engoli<strong>da</strong>, busque tratamento médico imediatamente.<br />
● Use apenas a bateria de íons de lítio <strong>da</strong> <strong>Epson</strong> modelo<br />
D121A nessa <strong>impressora</strong> de acordo com as instruções<br />
conti<strong>da</strong>s na documentação do usuário. Se substituir a<br />
bateria por um modelo incorreto, pode ocorrer explosão.<br />
● Use apenas o a<strong>da</strong>ptador CA modelo A431H para carregar a<br />
bateria e operar a <strong>impressora</strong>.<br />
● Não carregue ou use a bateria com dispositivos além dos<br />
produtos especificados. O uso <strong>da</strong> bateria com outros<br />
dispositivos pode <strong>da</strong>nificar a bateria ou outros dispositivos,<br />
além de causar explosão.<br />
● Para proteger-se de curtos circuitos, não remova a<br />
embalagem externa <strong>da</strong> bateria.<br />
● Não manuseie a bateria com as mãos molha<strong>da</strong>s nem usea<br />
próxima à água.<br />
● Não exponha a bateria à água ou umi<strong>da</strong>de alta.<br />
● Não derrube, perfure, desmonte, mutile ou deixe que a<br />
bateria entre em curto circuito.<br />
● Não coloque a bateria próxima ou no fogo/água.<br />
● Não use baterias que estejam vazando ou <strong>da</strong>nifica<strong>da</strong>s de<br />
qualquer maneira.<br />
● Não carregue a bateria em dispositivos diferentes do<br />
recomen<strong>da</strong>do.<br />
● Não carregue a bateria perto de chamas ou em locais<br />
muito quentes.<br />
● Mantenha a bateria longe de fontes de calor.<br />
● Não deixe a bateria em veículos para evitar que ela<br />
superaqueça.<br />
● Não insira objetos nas aberturas, pois eles podem tocar<br />
pontos de voltagem perigosos ou fazer com que algum<br />
componente entre em curto circuito.<br />
● Evite que a bateria entre em contato com objetos de metal<br />
que podem fazer com que ela entre em curto-circuito,<br />
como moe<strong>da</strong>s ou chaves.<br />
● Não solde fios ou terminais diretamente na bateria.<br />
● Não toque nos terminais <strong>da</strong> bateria.<br />
● Mantenha a bateria longe de chamas se estiver vazando ou<br />
com um cheiro diferente.<br />
● Se ocorrer superaquecimento, descoloração ou<br />
deformação, remova a bateria do produto e não a utilize.<br />
● Carregue a bateria antes de usá-la se ela não tiver sido<br />
usa<strong>da</strong> por um longo período.<br />
● Quando não for usar a <strong>impressora</strong> por um longo período<br />
de tempo, remova a bateria e armazene-a separa<strong>da</strong>mente<br />
para evitar o carregamento excessivo.<br />
● Não armazene a bateria em locais em que a temperatura<br />
ou a umi<strong>da</strong>de sejam muito altas.<br />
● Armazene a bateria longe do alcance de crianças.<br />
● Antes de descartar a bateria, certifique-se de descarregá-la<br />
completamente.<br />
81
Aviso: Não descarte baterias como se fossem lixo comum.<br />
Descarte-as em um coletor ou em uma caixa de reciclagem, de<br />
acordo com as leis locais. Não incinere ou descarte a bateria no<br />
fogo.<br />
Instruções de descarte do produto<br />
Este equipamento não pode ser descartado em lixo comum<br />
domiciliar. Quando for descartá-lo, favor encaminhá-lo a um<br />
Centro de Serviço Autorizado (CSA) <strong>da</strong> sua conveniência.<br />
Para encontrar seu CSA mais próximo, consulte a garantia <strong>da</strong><br />
<strong>impressora</strong> na documentação do produto na seção dos<br />
Centros de Serviços Autorizados, ou na página<br />
www.epson.com.br, acessando o link de Assistência Técnica.<br />
Reciclagem<br />
A <strong>Epson</strong> preocupa-se com o meio ambiente e sabe que o<br />
planejamento para o futuro requer um forte compromisso<br />
ambiental. Para isso, nos empenhamos em criar produtos<br />
inovadores que são confiáveis, eficientes e recicláveis.<br />
Produtos melhores utilizando menos recursos naturais para<br />
aju<strong>da</strong>r a garantir um futuro melhor para todos.<br />
As embalagems deste produto —papelão, plástico, isopor e<br />
espuma— são recicláveis e podem ser entregues a<br />
cooperativas de reciclagem, postos de recolhimento de<br />
resíduos ou empresas recicladoras, para que se promova a<br />
destinação ambientalmente adequa<strong>da</strong> <strong>da</strong>s embalagens.<br />
82<br />
Os materiais que compõem o produto —plásticos, metais,<br />
vidro, placa eletrônica, cartucho e lâmpa<strong>da</strong>— são recicláveis.<br />
O produto não deve ser desmontado, mas sim, encaminhado<br />
para os Centros de Serviços Autorizados que<strong>da</strong>rão o destino<br />
ambientalmente adequado. Consulte nosso site<br />
www.epson.com.br, para uma lista de Centros de Serviço<br />
Autorizados.<br />
Quantas fotos posso obter de um PictureMate<br />
Print Pack?<br />
A <strong>Epson</strong> embala o Cartucho fotográfico PictureMate com<br />
uma quanti<strong>da</strong>de de PictureMate Photo Paper de 4 × 6, de<br />
forma que a compra de aparelhos PictureMate seja<br />
conveniente e acessível. O número de folhas de papel de foto<br />
no PictureMate Print Pack está indicado na caixa do Print<br />
Pack. O cartucho de tinta de fotos do Print Pack contém tinta<br />
suficiente para permitir a impressão sem bor<strong>da</strong>s e colori<strong>da</strong><br />
de um número de folhas próximo do indicado.<br />
A estimativa <strong>da</strong> quanti<strong>da</strong>de de fotos que é possível imprimir<br />
com o PictureMate Print Pack é basea<strong>da</strong> no teste de<br />
impressão com uma gama de 20 fotos de cores diferentes.<br />
O rendimento real pode variar com base nas imagens<br />
impressas, nas configurações de impressão, no tipo de papel,<br />
na freqüência de uso e na temperatura. Por exemplo, a<br />
impressão de muitas cópias <strong>da</strong> mesma foto ou a impressão<br />
de muitas fotos em branco e preto ou em sépia pode resultar<br />
em uma quanti<strong>da</strong>de menor de fotos por cartuchos de fotos<br />
PictureMate. Além disso, o cartucho de fotos PictureMate já<br />
instalado deve ser substituído por um novo em 6 meses. Para
obter quali<strong>da</strong>de de impressão, uma quanti<strong>da</strong>de variável de<br />
tinta permanece no cartucho após a ativação do indicador<br />
"Replace Print Pack" (Substituir Print Pack).<br />
Talvez seja possível imprimir mais fotos com um cartucho de<br />
fotos PictureMate do que a quanti<strong>da</strong>de de folhas de papel de<br />
foto do PictureMate Print Pack. Nesse caso, o monitor do<br />
cartucho indica que ain<strong>da</strong> pode ser usado. É possível<br />
continuar a imprimir com papel de outro PictureMate Print<br />
Pack ou <strong>Epson</strong> Premium Photo Paper Glossy no tamanho 4 x<br />
6 sem bor<strong>da</strong>, que está disponível em muitos revendedores<br />
ou no site <strong>Epson</strong>store.com. Há outros papéis de foto<br />
disponíveis, mas a maioria não é adequa<strong>da</strong> para ser<br />
totalmente compatível com o cartucho de fotos PictureMate.<br />
O uso de outros papéis pode resultar em reprodução falha<br />
<strong>da</strong>s cores, problemas na quali<strong>da</strong>de de impressão ou<br />
desbotamento.<br />
O cartucho de fotos PictureMate e alguns papéis de foto<br />
PictureMate foram incluídos na caixa <strong>da</strong> <strong>impressora</strong><br />
PictureMate. O cartucho incluído contém tinta suficiente para<br />
permitir a impressão sem bor<strong>da</strong>s e colori<strong>da</strong> de um número<br />
próximo <strong>da</strong> quanti<strong>da</strong>de de folhas de papel incluí<strong>da</strong>. Os<br />
comentários acima também se aplicam ao cartucho e ao<br />
papel incluído na caixa <strong>da</strong> <strong>impressora</strong>.<br />
Suporte técnico ao cliente<br />
A <strong>Epson</strong> do Brasil disponibiliza aos seus clientes e usuários<br />
dos seus produtos vários canais de comunicação para a<br />
obtenção de suporte técnico, informações sobre produtos e<br />
serviços.<br />
Para o download de drivers, manuais de usuário, consulta<br />
sobre garantia e demais informações técnicas consulte a<br />
nossa página de Internet no endereço www.epson.com.br no<br />
link do Suporte Técnico.<br />
Caso haja a necessi<strong>da</strong>de de alguma informação<br />
complementar, localização de Centro de Serviço Autorizado,<br />
ou serviço não disponível na Internet, chame gratuitamente<br />
pelo telefone<br />
0800-880-0094<br />
Ganhe tempo e economize dinheiro! Chame o Suporte<br />
Técnico <strong>da</strong> <strong>Epson</strong>.<br />
A maioria <strong>da</strong>s dificul<strong>da</strong>des de uso dos equipamentos é<br />
possível resolver pelo telefone. Evite deslocamentos<br />
desnecessários, equipamento parado em fila de espera de<br />
assistência técnica.<br />
83
Garantia Limita<strong>da</strong> <strong>Epson</strong> America, Inc.<br />
Este certificado de garantia é a sua segurança de ter<br />
adquirido um produto <strong>Epson</strong> comercializado através dos<br />
Distribuidores Oficiais designados pela EPSON DO BRASIL<br />
LTDA. Este documento é indispensável para o exercício <strong>da</strong><br />
garantia em todo o território nacional através dos Centros de<br />
Serviços Autorizados <strong>Epson</strong>.<br />
Suporte Técnico Gratuito (para equipamentos em garantia):<br />
0800-880-0094<br />
Termo de garantia limita<strong>da</strong><br />
A EPSON DO BRASIL IND. E COM. LTDA, doravante designa<strong>da</strong><br />
“EDB, garante, nos termos aqui definidos, os produtos <strong>Epson</strong><br />
comercializados em todo território nacional através de seus<br />
Distribuidores e Reven<strong>da</strong>s Oficiais”.<br />
A responsabili<strong>da</strong>de <strong>da</strong> EDB abrange, através de suas<br />
empresas credencia<strong>da</strong>s, a reparação do produto, substituição<br />
de partes e peças defeituosas e reparo de vícios de quali<strong>da</strong>de<br />
que o tome impróprio ou inadequado ao uso, utilizando-se<br />
sempre de peças que mantenham as especificações originais.<br />
São considerados suprimentos: cartucho de tinta, toner,<br />
cartucho de fita, feltros absorventes e lâmpa<strong>da</strong>s.<br />
A responsabili<strong>da</strong>de <strong>da</strong> EDB não abrange <strong>da</strong>nos ao produto<br />
causados por:<br />
a. Operação em desacordo com as condições especifica<strong>da</strong>s<br />
na documentação do produto, incluindo a utilização em<br />
ciclos de trabalhos acima <strong>da</strong> capaci<strong>da</strong>de do equipamento.<br />
b. Inabili<strong>da</strong>de no uso ou uso indevido.<br />
84<br />
c. Uso de rede elétrica em desacordo com a voltagem<br />
nominal do equipamento ou instalação inadequa<strong>da</strong>.<br />
d. Transporte ou estocagem indevidos ou inadequados.<br />
e. Danos decorrentes de acidentes, que<strong>da</strong>s, fatos <strong>da</strong> natureza<br />
ou transporte em embalagem inadequa<strong>da</strong>.<br />
f. Modificações não autoriza<strong>da</strong>s pelo fabricante, número de<br />
série rasurado ou ausente.<br />
g. Serviços de manutenção realizados por pessoa física ou<br />
por empresas não credencia<strong>da</strong>s.<br />
h. Uso de suprimentos genuínos <strong>Epson</strong> com <strong>da</strong>ta de vali<strong>da</strong>de<br />
venci<strong>da</strong> ou reprocessados ou uso de suprimentos nãooriginais<br />
<strong>Epson</strong>.<br />
i. Uso de acessórios ou peças fora de especificações técnicas<br />
equivalentes aos dos produtos genuínos <strong>Epson</strong>, que sejam<br />
considerados defeituosos ou inadequados ao produto.<br />
j. Ausência de cartuchos instalados nas <strong>impressora</strong>s jato de<br />
tinta, ain<strong>da</strong> que vazios.<br />
No caso de per<strong>da</strong> <strong>da</strong> garantia por um dos motivos citados<br />
neste certificado o reparo do equipamento estará sujeito a<br />
um orçamento prévio com taxa de reprovação de orçamento<br />
por parte de nossa rede de Centros de Serviço Autorizado. A<br />
presente garantia limita<strong>da</strong> é váli<strong>da</strong> pelo prazo de 1 (um) ano,<br />
sendo (90 dias de garantia legal, mais 275 dias de garantia<br />
adicional do fabricante), para cobertura de defeitos de<br />
fabricação, exceto para itens de consumo (suprimentos) ou<br />
desgaste natural no decorrer <strong>da</strong> utilização do produto, tais<br />
como: cartucho de fita, cartucho de tinta, toner, feltros<br />
absorventes, lâmpa<strong>da</strong>s e outros itens de reposição que<br />
contam com garantia de 30 (trinta) dias. Esses prazos
começam a ser contados sempre a partir <strong>da</strong> <strong>da</strong>ta de emissão<br />
<strong>da</strong> nota fiscal <strong>da</strong> primeira aquisição do produto. No caso de<br />
troca do produto, como uma alternativa a sua reparação, o<br />
período <strong>da</strong> garantia do produto substituto será de no mínimo<br />
90 dias (garantia legal) ou do saldo <strong>da</strong> garantia adicional<br />
remanescente do produto substituído quando maior de 90<br />
dias. Esta garantia não cobre per<strong>da</strong>s e <strong>da</strong>nos, lucros<br />
cessantes, manutenção de caráter preventivo ou qualquer<br />
per<strong>da</strong> resultante do uso ou <strong>da</strong> incapaci<strong>da</strong>de de uso do<br />
produto, nem o custo de reparação ou substituição de<br />
qualquer outro bem que seja <strong>da</strong>nificado. Todo o processo de<br />
assistência técnica se inicia através do contato com o Suporte<br />
Técnico ao usuário <strong>Epson</strong> através do telefone 0800-880-<br />
0094 (gratuito) que ofereça as alternativas mais adequa<strong>da</strong>s<br />
às necessi<strong>da</strong>des do cliente ou reparação do produto.<br />
A mo<strong>da</strong>li<strong>da</strong>de de garantia trata<strong>da</strong> neste certificado é a<br />
balcão, ou seja, cabe ao usuário e/ou proprietário do<br />
equipamento encaminhar sob a sua responsabili<strong>da</strong>de e<br />
custeio <strong>da</strong>s despesas de transporte e seguro. Não existe<br />
nenhuma outra garantia além <strong>da</strong> expressa neste documento.<br />
Nenhum distribuidor, revendedor ou pessoa física tem o<br />
direito de estender ou modificar a presente garantia<br />
ofereci<strong>da</strong> pela EDB. Fica reservado a EDB o direito de<br />
cancelamento desta garantia, no caso de constatação do<br />
descumprimento de quaisquer desses termos.<br />
EPSON DO BRASIL LTDA.<br />
Suporte Técnico: 0800-880-0094<br />
Atenção: A apresentação <strong>da</strong> nota fiscal de ven<strong>da</strong> e deste<br />
certificado é indispensável para o atendimento em garantia.<br />
Aconselhamos o uso <strong>da</strong> embalagem original para transporte<br />
do referido equipamento.<br />
FCC Compliance Statement<br />
For United States Users<br />
This equipment has been tested and found to comply with<br />
the limits for a Class B digital device, pursuant to Part 15 of<br />
the FCC Rules. These limits are designed to provide<br />
reasonable protection against harmful interference in a<br />
residential installation. This equipment generates, uses, and<br />
can radiate radio frequency energy and, if not installed and<br />
used in accor<strong>da</strong>nce with the instructions, may cause harmful<br />
interference to radio or television reception. However, there is<br />
no guarantee that interference will not occur in a particular<br />
installation. If this equipment does cause interference to<br />
radio and television reception, which can be determined by<br />
turning the equipment off and on, the user is encouraged to<br />
try to correct the interference by one or more of the following<br />
measures:<br />
● Reorient or relocate the receiving antenna.<br />
● Increase the separation between the equipment and<br />
receiver.<br />
● Connect the equipment into an outlet on a circuit different<br />
from that to which the receiver is connected.<br />
● Consult the dealer or an experienced radio/TV technician<br />
for help.<br />
85
WARNING: The connection of a non-shielded equipment<br />
interface cable to this equipment will invali<strong>da</strong>te the FCC<br />
Certification of this device and may cause interference levels<br />
which exceed the limits established by the FCC for this<br />
equipment. It is the responsibility of the user to obtain and<br />
use a shielded equipment interface cable with this device. If<br />
this equipment has more than one interface connector, do<br />
not leave cables connected to unused interfaces. Changes or<br />
modifications not expressly approved by the manufacturer<br />
could void the user’s authority to operate the equipment.<br />
For Canadian Users<br />
This Class B digital apparatus complies with Canadian<br />
ICES-003.<br />
Cet appareil numérique de la classe B est conforme à la<br />
norme NMB-003 du Cana<strong>da</strong>.<br />
86<br />
Avisos sobre direitos autorais<br />
Todos os direitos reservados. Nenhuma parte desta<br />
publicação pode ser reproduzi<strong>da</strong>, armazena<strong>da</strong> em sistemas<br />
de recuperação ou transmiti<strong>da</strong> por qualquer forma ou meio<br />
eletrônico, mecânico, fotocópia, gravação ou qualquer outro<br />
sem a autorização prévia por escrito <strong>da</strong> Seiko <strong>Epson</strong><br />
Corporation. As informações aqui conti<strong>da</strong>s devem ser usa<strong>da</strong>s<br />
apenas com este produto <strong>Epson</strong>. A <strong>Epson</strong> não se<br />
responsabiliza pela aplicação destas informações a outras<br />
<strong>impressora</strong>s.<br />
Nem a Seiko <strong>Epson</strong> Corporation nem suas subsidiárias<br />
deverão ser responsabiliza<strong>da</strong>s pelo comprador deste produto<br />
ou por terceiros por <strong>da</strong>nos, per<strong>da</strong>s, custos ou gastos para o<br />
comprador ou terceiros decorrentes de: acidentes, utilização<br />
indevi<strong>da</strong> ou abuso deste produto; consertos ou modificações<br />
e alterações não autoriza<strong>da</strong>s ou (exceto nos EUA) o nãocumprimento<br />
<strong>da</strong>s instruções de utilização e manutenção <strong>da</strong><br />
Seiko <strong>Epson</strong> Corporation.<br />
A Seiko <strong>Epson</strong> Corporation isenta-se <strong>da</strong> responsabili<strong>da</strong>de por<br />
<strong>da</strong>nos ou problemas decorrentes <strong>da</strong> utilização de qualquer<br />
produto opcional ou suprimentos que não possuírem a<br />
designação “produtos originais” ou “produtos <strong>Epson</strong><br />
aprovados” por parte <strong>da</strong> Seiko <strong>Epson</strong> Corporation.
Aviso sobre o uso responsável de materiais<br />
protegidos por direitos autorais<br />
A <strong>Epson</strong> recomen<strong>da</strong> que ca<strong>da</strong> usuário seja responsável e<br />
respeite as leis de direitos autorais ao usar produtos <strong>Epson</strong>.<br />
Enquanto as leis de alguns países permitem a cópia e a<br />
reutilização limita<strong>da</strong> de materiais protegidos por direitos<br />
autorais sob determina<strong>da</strong>s circunstâncias, essas condições<br />
podem não ser tão abrangentes quanto algumas pessoas<br />
supõem. Entre em contato com seu consultor legal se tiver<br />
questões referentes a leis de direitos autorais.<br />
Marcas comerciais<br />
<strong>Epson</strong>, PictureMate, PRINT Image Matching e o logo PRINT<br />
Image Matching são marcas comerciais registra<strong>da</strong>s, <strong>Epson</strong><br />
Exceed Your Vision é uma logomarca registra<strong>da</strong> e PictureMate<br />
Charm é uma marca comercial <strong>da</strong> Seiko <strong>Epson</strong> Corporation.<br />
SD é uma marca comercial.<br />
SDHC é uma marca comercial.<br />
Memory Stick, Memory Stick Duo, Memory Stick PRO,<br />
Memory Stick PRO Duo, Memory Stick Pro-HG Duo, Memory<br />
Stick Micro, MagicGate Memory Stick e MagicGate Memory<br />
Stick Duo são marcas comerciais <strong>da</strong> Sony Corporation.<br />
xD-Picture Card é uma marca comercial <strong>da</strong> Fuji Photo Film,<br />
Co., Ltd.<br />
DPOF é uma marca comercial <strong>da</strong> CANON INC., Eastman<br />
Ko<strong>da</strong>k Company, Fuji Photo Film Co., Ltd e <strong>da</strong> Matsushita<br />
Electric Industrial Co., Ltd.<br />
A marca <strong>da</strong> palavra Bluetooth e seus logos são proprie<strong>da</strong>de<br />
<strong>da</strong> Bluetooth SIG, Inc., e estão licencia<strong>da</strong>s pela Seiko <strong>Epson</strong><br />
Corporation.<br />
Aviso geral: outros nomes de produtos são usados neste<br />
manual somente para fins de identificação e podem ser<br />
marcas comerciais de seus respectivos proprietários. A <strong>Epson</strong><br />
renuncia a todo e qualquer direito sobre essas marcas.<br />
Estas informações estão sujeitas a alterações sem aviso<br />
prévio.<br />
© 2011 <strong>Epson</strong> America, Inc. 7/11 CPD-34668<br />
87
Precisa de um Print Pack?<br />
O PictureMate 200 Series Print Pack tem tudo necessário para imprimir: papel<br />
fotográfico e cartucho de tinta.<br />
Os seguintes Print Packs estão disponíveis:<br />
Produto Número <strong>da</strong> peça<br />
Papel fotográfico brilhante (150 folhas) e cartucho<br />
de tinta<br />
T5846<br />
Papel fotográfico mate (100 folhas) e cartucho de tinta T5845-M<br />
Bateria recarregável <strong>da</strong> PictureMate C12C831082<br />
Estojo de transporte <strong>da</strong> PictureMate PMBAGO6<br />
A<strong>da</strong>ptador de impressão <strong>Epson</strong> Bluetooth ® C12C824383<br />
Também é possível comprar um Print Pack e outros acessórios <strong>da</strong><br />
PictureMate de um revendedor <strong>Epson</strong> autorizado. Para encontrar o mais<br />
próximo, visite www.epson.com.br.
*412149600*<br />
*412149600*<br />
CPD-34668<br />
País de impressão: XXXXXX