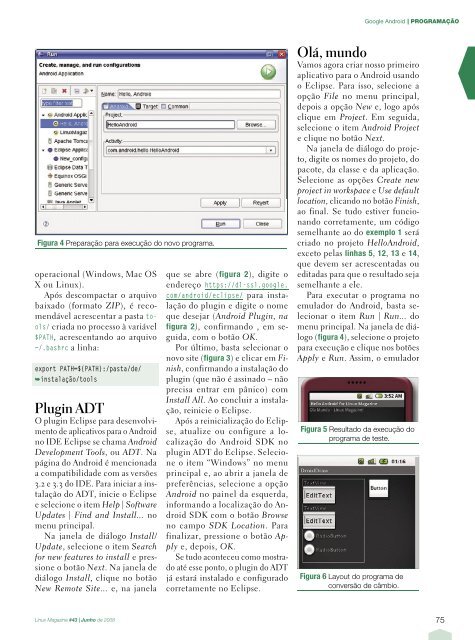Programe seu andróide
Create successful ePaper yourself
Turn your PDF publications into a flip-book with our unique Google optimized e-Paper software.
Google Android | PROGRAMAÇÃO<br />
Figura 4 Preparação para execução do novo programa.<br />
operacional (Windows, Mac OS<br />
X ou Linux).<br />
Após descompactar o arquivo<br />
baixado (formato ZIP ), é recomendável<br />
acrescentar a pasta tools/<br />
criada no processo à variável<br />
$PATH , acrescentando ao arquivo<br />
~/.bashrc a linha:<br />
export PATH=${PATH}:/pasta/de/<br />
➥instalação/tools<br />
Plugin ADT<br />
O plugin Eclipse para desenvolvimento<br />
de aplicativos para o Android<br />
no IDE Eclipse se chama Android<br />
Development Tools , ou ADT . Na<br />
página do Android é mencionada<br />
a compatibilidade com as versões<br />
3.2 e 3.3 do IDE. Para iniciar a instalação<br />
do ADT, inicie o Eclipse<br />
e selecione o item Help | Software<br />
Updates | Find and Install... no<br />
menu principal.<br />
Na janela de diálogo Install/<br />
Update , selecione o item Search<br />
for new features to install e pressione<br />
o botão Next . Na janela de<br />
diálogo Install , clique no botão<br />
New Remote Site... e, na janela<br />
que se abre ( figura 2 ), digite o<br />
endereço https://dl-ssl.google.<br />
com/android/eclipse/ para instalação<br />
do plugin e digite o nome<br />
que desejar ( Android Plugin, na<br />
figura 2 ), confirmando , em seguida,<br />
com o botão OK .<br />
Por último, basta selecionar o<br />
novo site ( figura 3 ) e clicar em Finish<br />
, confirmando a instalação do<br />
plugin (que não é assinado – não<br />
precisa entrar em pânico) com<br />
Install All . Ao concluir a instalação,<br />
reinicie o Eclipse.<br />
Após a reinicialização do Eclipse,<br />
atualize ou configure a localização<br />
do Android SDK no<br />
plugin ADT do Eclipse. Selecione<br />
o item “Windows” no menu<br />
principal e, ao abrir a janela de<br />
preferências, selecione a opção<br />
Android no painel da esquerda,<br />
informando a localização do Android<br />
SDK com o botão Browse<br />
no campo SDK Location . Para<br />
finalizar, pressione o botão Apply<br />
e, depois, OK .<br />
Se tudo aconteceu como mostrado<br />
até esse ponto, o plugin do ADT<br />
já estará instalado e configurado<br />
corretamente no Eclipse.<br />
Olá, mundo<br />
Vamos agora criar nosso primeiro<br />
aplicativo para o Android usando<br />
o Eclipse. Para isso, selecione a<br />
opção File no menu principal,<br />
depois a opção New e, logo após<br />
clique em Project . Em seguida,<br />
selecione o item Android Project<br />
e clique no botão Next .<br />
Na janela de diálogo do projeto,<br />
digite os nomes do projeto, do<br />
pacote, da classe e da aplicação.<br />
Selecione as opções Create new<br />
project in workspace e Use default<br />
location , clicando no botão Finish ,<br />
ao final. Se tudo estiver funcionando<br />
corretamente, um código<br />
semelhante ao do exemplo 1 será<br />
criado no projeto HelloAndroid ,<br />
exceto pelas linhas 5 , 12 , 13 e 14 ,<br />
que devem ser acrescentadas ou<br />
editadas para que o resultado seja<br />
semelhante a ele.<br />
Para executar o programa no<br />
emulador do Android, basta selecionar<br />
o item Run | Run... do<br />
menu principal. Na janela de diálogo<br />
( figura 4 ), selecione o projeto<br />
para execução e clique nos botões<br />
Apply e Run . Assim, o emulador<br />
Figura 5 Resultado da execução do<br />
programa de teste.<br />
Figura 6 Layout do programa de<br />
conversão de câmbio.<br />
Linux Magazine #43 | Junho de 2008<br />
75