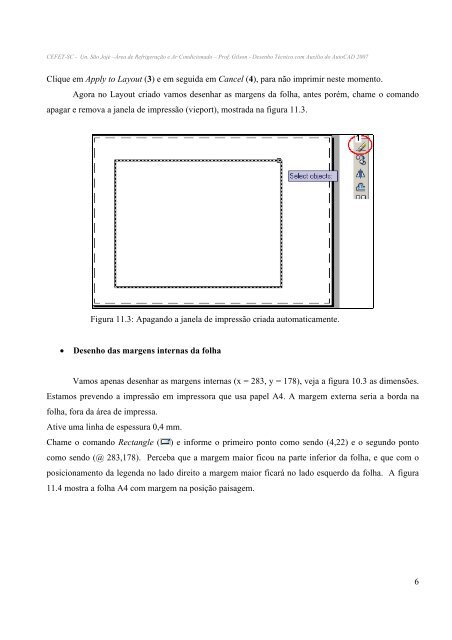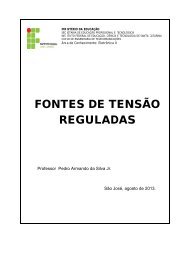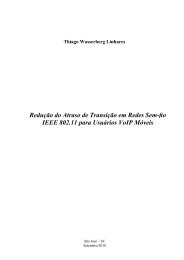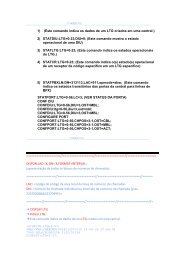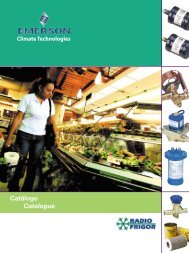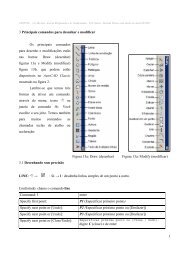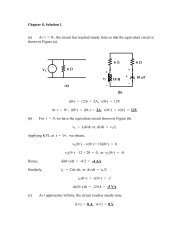As aulas do dia 16 e 23 de usaremos para o desenho do ... - Wiki
As aulas do dia 16 e 23 de usaremos para o desenho do ... - Wiki
As aulas do dia 16 e 23 de usaremos para o desenho do ... - Wiki
- No tags were found...
Create successful ePaper yourself
Turn your PDF publications into a flip-book with our unique Google optimized e-Paper software.
CEFET-SC - Un. São Jojé –Área <strong>de</strong> Refrigeração e Ar Condiciona<strong>do</strong> – Prof. Gilson - Desenho Técnico com Auxílio <strong>do</strong> AutoCAD 2007Clique em Apply to Layout (3) e em seguida em Cancel (4), <strong>para</strong> não imprimir neste momento.Agora no Layout cria<strong>do</strong> vamos <strong>de</strong>senhar as margens da folha, antes porém, chame o coman<strong>do</strong>apagar e remova a janela <strong>de</strong> impressão (vieport), mostrada na figura 11.3.Figura 11.3: Apagan<strong>do</strong> a janela <strong>de</strong> impressão criada automaticamente.• Desenho das margens internas da folhaVamos apenas <strong>de</strong>senhar as margens internas (x = 283, y = 178), veja a figura 10.3 as dimensões.Estamos preven<strong>do</strong> a impressão em impressora que usa papel A4. A margem externa seria a borda nafolha, fora da área <strong>de</strong> impressa.Ative uma linha <strong>de</strong> espessura 0,4 mm.Chame o coman<strong>do</strong> Rectangle ( ) e informe o primeiro ponto como sen<strong>do</strong> (4,22) e o segun<strong>do</strong> pontocomo sen<strong>do</strong> (@ 283,178). Perceba que a margem maior ficou na parte inferior da folha, e que com oposicionamento da legenda no la<strong>do</strong> direito a margem maior ficará no la<strong>do</strong> esquer<strong>do</strong> da folha. A figura11.4 mostra a folha A4 com margem na posição paisagem.6