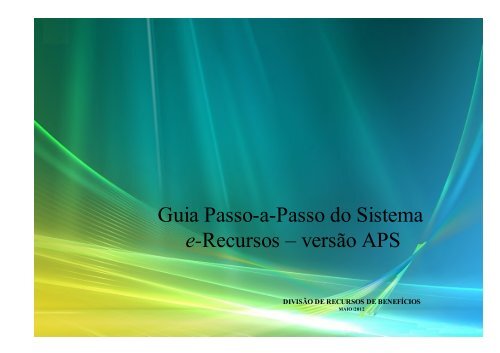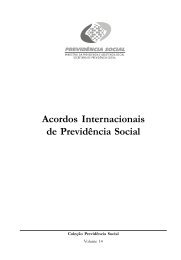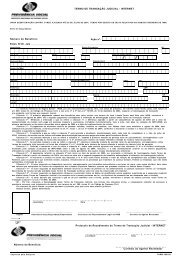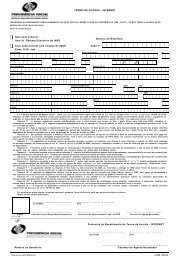Create successful ePaper yourself
Turn your PDF publications into a flip-book with our unique Google optimized e-Paper software.
Guia Passo-a-passo do Sistema<br />
Guia Passo-a-Passo e-Recursos – do versão Sistema APS<br />
e-Recursos – versão APS<br />
DIVISÃO DE RECURSOS DE BENEFÍCIOS<br />
MAIO /2012
APRESENTAÇÃO DO GUIA<br />
Finalidade: Este Guia tem a finalidade de auxiliar os multiplicadores e os servidores das APS acerca da<br />
operacionalização básica do sistema e-Recursos.<br />
Endereço de acesso ao sistema: http://www-<strong>erecursos</strong><br />
O Sistema e-Recursos funciona somente no navegador de internet “Mozilla Firefox”.<br />
Endereço de acesso à base de testes do sistema e-Recursos: 10.120.61.20<br />
INFORMAÇÕES GERAIS PRELIMINARES<br />
- Todas as telas possuem as opções imprimir e voltar (à página anterior).<br />
- Todas as palavras sublinhadas do Sistema, ao serem clicadas apresentam os dados básicos de suas informações ou<br />
possibilitam o acesso ao processo.<br />
2
O acesso ao sistema dar-se-á por meio do endereço http://www-<strong>erecursos</strong>.<br />
3
No primeiro acesso ao sistema ou após reinicialização de senha, o e-Recursos irá apresentar a tela abaixo, na qual<br />
se pode realizar a alteração da senha:<br />
4
CADASTRAMENTO DE<br />
USUÁRIO<br />
5
O cadastramento de usuário poderá ser feito por servidores que possuam perfil de Gerente de usuários ou Gestor<br />
de APS.<br />
1 – Insira a matrícula no campo “Informe a matrícula”.<br />
2 – Clique na opção “Consultar”. Observe que o próprio sistema buscará as informações do servidor, informando se<br />
já está cadastrado e, nessa situação, qual o perfil de acesso e o OL a que está vinculado. Por outro lado, se houver<br />
cadastro prévio, clique em “novo” e preencha a tela de dados cadastrais.<br />
6
Na tela de cadastro de usuários, o sistema irá importar do CNIS alguns dados pessoais do usuário.<br />
1 – Informe ou altere os dados de endereço e clique em “Incluir”.<br />
2 – Na opção contato, utilize a opção de “e-mail” e informe o e-mail institucional do usuário. Em seguida, clique em<br />
“Incluir”.<br />
3 – Após corrigir todos os dados clique em “Salvar” e confirme o procedimento.<br />
7
O cadastrante será direcionado para a tela que permite informar o perfil do usuário que está cadastrando.<br />
1 – Informe o tipo de usuário (estão especificados na barra de rolagem do sistema).<br />
2 – Informe a opção função do usuário de acordo com as atribuições que se deseja conceder ao servidor.<br />
3 – Clique na opção “Incluir” para se concluir o cadastramento.<br />
8
Além do cadastramento de novos servidores, a função usuário permite a alteração de senha e dados pessoais. Do<br />
mesmo modo, também é possível ter acesso à Lista de servidores já cadastrados.<br />
1. Alterar senha pessoal (do próprio usuário): informe a senha pessoal, informar a nova senha e confirmar a nova<br />
senha. Por fim, clique em alterar.<br />
Observação: a alteração de senha dos demais o usuários, deverá ser feita pelo Gestor por meio da função “cadastro de<br />
usuários”. Em seguida, deverá ser informada a matrícula do servidor, solicitando posteriormente a reinicialização da<br />
senha.<br />
2. Cadastro de Usuários: remete à tela de Consulta e/ou Cadastramento de Usuários.<br />
3. Lista de servidores: remete à tela de Consulta de Usuários já cadastrados “ATIVOS” e “INATIVOS”.<br />
4. Alteração de Dados pessoais: permite alterar o cadastro do próprio usuário.<br />
9
Para reiniciar a senha do usuário cadastrado, acesse a tela de “Cadastro de usuários” e utilize a opção “Reiniciar<br />
Senha”, no canto superior direito da Tela:<br />
10
Os pedidos de suporte deverão ser realizados exclusivamente por meio da função Suporte.<br />
1 – Clique em “Novo chamado”.<br />
2 – informe o e-mail que deverá receber a resposta (pessoal ou do setor).<br />
3 – Selecione o tipo de assunto: “Acesso ao sistema” ou “Operações em Processos”.<br />
4 – Digite a dúvida no campo “Mensagem” ou cole a tela de erro/crítica.<br />
5 – Clique em “Enviar”.<br />
11
Na tela de suporte, a opção “Índice” irá expor a lista de chamados pendentes.<br />
12
Existe ainda a opção “Ver chamado”, que permite incluir o número do chamado que se deseja visualizar.<br />
13
CADASTRAMENTO DE<br />
PROCESSOS<br />
14
A tela abaixo corresponde à página inicial do sistema.<br />
15
Para protocolar um recurso, o usuário irá passar por 3 etapas: “Informações do Processo”, “Partes Recorrentes” e<br />
“Documentos”.<br />
1 – Informe a “Espécie e Número de Benefício”, o “Número da CTC” ou do “Protocolo SIPPS”.<br />
2 – Informe a “Data de Solicitação”. Observe que a data irá migrar do Agenda SAE, quando o atendimento ocorrer<br />
na data agendada. De todo modo, deve-se verificar se o registro está correto, visto que este poderá impactar no TMTR.<br />
3 – Ao digitar o “Motivo” o sistema irá apresentar automaticamente aquele(s) que contenha(m) o texto digitado pelo<br />
usuário.<br />
16
O e-Recursos está adapatado para aceitar a inserção de até dois motivos diferentes. Observe que o segundo<br />
motivo de indeferimento somente deve ser inserido caso o benefício realmente tenha sido indeferido por mais de um<br />
motivo. Caso tal motivo (o segundo) não tenha sido registrado na comunicação de indeferimento, deverá ser adotado o<br />
procedimento de aditamento, exposto no Manual de Recursos de Benefícios.<br />
1 – Todos os motivos de indeferimento são mostrados na barra de rolagem da tela do sistema, clicando em “Listar<br />
Todos”.<br />
2 – Após informar o motivo, clique em “Incluir”.<br />
17
Na próxima etapa, o usuário deverá informar as “Partes Recorrentes”.<br />
1 – Informe Tipo de Pessoa: Física ou Jurídica (CNPJ ou CEI).<br />
2 – No caso de pessoa física deverá ser informado CPF ou NIT.<br />
3 – Se a pessoa física não possuir CPF, marque a opção pessoa física sem CPF e informe apenas o NIT.<br />
4 – Clique em “Consultar”.<br />
18
Na tela de cadastro de pessoa física, após clicar em “Consultar”, será aberta outra tela que permite a alteração e<br />
inclusão de dados do recorrente. Observe que o e-Recursos irá importar algumas informações do CNIS;<br />
1 – Os dados não migrados do CNIS deverão ser informados <strong>manual</strong>mente. Se o endereço estiver divergente do<br />
CNISPF, deve ser atualizado neste também.<br />
2 – Informe e inclua um endereço e um contato.<br />
Observação: Os dados informados no E-Recursos “NÃO” migram para o CNISPF, ou seja, não se sobrepõe aos dados<br />
constantes deste.<br />
3 – Clique em “Salvar” e confirme o procedimento.<br />
19
Na sequência, o sistema informará o nome do Recorrente acompanhado da mensagem “Salvo com sucesso”.<br />
Clique em “OK”.<br />
20
Na tela seguinte, o usuário deverá incluir os dados do(a) recorrente.<br />
1 – Na opção “Principal”, o usuário poderá escolher entre as opções “Sim” ou “Não”. Em seguida, clique incluir.<br />
Observe que principal corresponde ao titular do benefício.<br />
Observação: para os demais recorrentes (representantes legais, procuradores, curadores, tutores), deve-se informar<br />
“Não”, na coluna “Principal”.<br />
21
Após informar se o recorrente é ou não o “principal” (pode haver mais de um recorrente que não seja o titular do<br />
benefício), deve-se definir o Tipo de Representação.<br />
1 – Em “Tipo de Representação” irão constar as opções: Titular (sempre será o principal), Absolutamente Incapaz<br />
menor de 16 anos, Absolutamente Incapaz maior de idade, Tutor, Curador, Pais, Representante, Responsável.<br />
2 – Após definir o tipo de representação, clique em “Incluir”.<br />
22
Tipos de Titular<br />
CONCEITOS<br />
1 – Titular: é o beneficiário.<br />
2 – Titular Absolutamente incapaz menor de 16 anos: menor impúbere que, de acordo com a legislação civil<br />
brasileira, deve ser representado legalmente por seus pais ou na falta destes a quem a justiça designar.<br />
3 – Titular Absolutamente Incapaz maior de idade: é o maior de idade que, apesar da maioridade, não é considerado<br />
capaz para os atos da vida civil. Nestas situações, a incapacidade pode ter origem no nascimento ou ser superveniente a<br />
este.<br />
Tipos de Representantes legais:<br />
1 – Pais: os genitores do titular.<br />
2 – Assistente: os pais em caso de titular maior de 16 anos de idade e menor de 18 anos.<br />
3 – Tutor: aquele que é designado judicialmente a exercer a tutela de pessoa menor de 18 anos.<br />
4 – Curador (definitivo ou provisório): aquele que é designado pela justiça a ser curador de pessoa interditada<br />
(considerada incapaz para os atos da vida civil).<br />
Outros representantes legais:<br />
Guardião, conselheiro tutelar, representante de instituição de assistência (asilos e hospitais de internação para<br />
tratamento de usuários de droga e/ou de menores infratores, desde que designados à assistência por determinação<br />
judicial.<br />
Procurador ou mandatário<br />
Terceiro a quem, parente ou não, é outorgado poderes gerais e/ou específicos para fins de representação, por meio de<br />
procuração/mandato público ou particular.<br />
23
Quando todos os recorrentes estiverem cadastrados, clique em “Salvar” e, em seguida, clique em “Próxima”;<br />
24
Seguindo as orientações acima, o usuário chegará a terceira etapa do protocolo do recurso, a qual consiste na tela<br />
que permite a inclusão de documentos.<br />
1 – Clicando em protocolo por contingência será aberto campo para inclusão do número de protocolo do recurso.<br />
25
No e-Recursos existem três opções de anexação de documentos.<br />
1 – Adicionar Arquivo.<br />
2 – Digitar Documento.<br />
3 – Montar Documento pelo PDA (Programa de Despachos e Acórdãos).<br />
4 – Na terceira etapa do protocolo será necessária a anexação de pelo menos um documento.<br />
26
Para utilizar a opção “Adicionar arquivo”, o usuário deverá observar as seguintes orientações:<br />
1 – Para anexar o arquivo, clique em “Selecionar arquivo...”. Em seguida, selecione o documento entre as pastas<br />
do computador que se está usando.<br />
2 – Escolha o tipo de documento.<br />
3 – Registre Observação, se houver necessidade.<br />
4 – Clique em “Anexar Arquivos”.<br />
5 – Após anexação dos arquivos, clique em “Finalizar”.<br />
27
Verifique os arquivos anexados na parte inferior da tela “Documentos”, os quais foram enviados, mas ainda não<br />
utilizados em movimentação. Evite a inclusão de documentos não relacionados no processo<br />
28
Para utilizar a opção “Digitar um documento”, o usuário deverá observar as seguintes orientações:<br />
1 – Selecione o Tipo de Documento.<br />
2 – O sistema abrirá uma caixa de edição de texto, na qual pode-se digitar os dados técnicos deste documento.<br />
3 – Utilize a opção “Visualizar” antes de efetuar a gravação do documento.<br />
4 – Clique em “Anexar o documento” e, na sequência, clique em OK.<br />
5 – O sistema apresentará o documento anexado na parte inferior da tela documentos.<br />
29
Após anexar todos os documentos o sistema irá exibir mensagem com o texto “Confirma Protocolo de Recursos?”.<br />
Para confirmar, clique em OK.<br />
1 – As observações ficam registradas e são visíveis a todos os usuários.<br />
Observação: o usuário deverá anexar pelo ao menos um documento do tipo “Recurso Ordinário”, para que o e-<br />
Recursos prossiga com o protocolo e gere o respectivo número.<br />
30
Após confirmar o protocolo do recurso, o usuário será redirecionado à tela abaixo, na qual poderá visualizar:<br />
número de protocolo, espécie e NB, data do agendamento, nome do recorrente, responsável pela Agência.<br />
31
Para imprimir o recibo do protocolo, o usuário deverá clicar em “Imprimir Recibo” e entregar cópia ao recorrente.<br />
32
A impressão do recibo do protocolo será possível na tela de “Consulta Processual”.<br />
33
CONSULTA AO PROCESSO DE<br />
RECURSO JÁ CADASTRADO<br />
34
Os processos poderão ser consultados da seguinte maneira:<br />
1 – Por ocasião da conclusão do procedimento de protocolo de recurso, clique no número do processo (PT)<br />
2 – No diretório em “consulta rápida”, digite o NB, o PT ou CPF do recorrente.<br />
3 – No diretório, opção “Consulta processual”, digite NB, ou PT ou CPF do recorrente.<br />
Após a conclusão do procedimento de consulta será visualizado o processo com seus respectivos dados:<br />
35
Na tela acima é possível visualizar:<br />
1 – Informações Principais do Recurso: Partes - Recorrente(s) e Recorrido, número e espécie do benefício, o Tipo<br />
de Processo e Localizador.<br />
2 – A descrição do(s) motivo(s) de indeferimento.<br />
3 – A Barra de Ações: Árvore, Desativar Evento/Documento, Alterar Dados do Recorrente/Recorrido,<br />
Apensar/Relacionar Processos, Alterar a Data do Agendamento, Alterar Espécie/NB, Alterar Motivo, Lembrete, Análise<br />
do Processo e Encaminhar a Outro Órgão.<br />
4 – Histórico de Eventos.<br />
36
O usuário poderá realizar consulta a partir da página inicial do sistema. De fato, após clicar em “Principais”, tornarse-á<br />
visível uma lista de localizadores com a respectiva quantidade de processos que neles estão contidos.<br />
37
Na tela seguinte, para ter acesso a mais informações de um determinado processo, clique sobre o número do<br />
protocolo.<br />
38
O sistema redirecionará o usuário para a tela de informações principais na qual é possível efetuar comandos de<br />
análise individual do processo.<br />
39
FUNCIONALIDADES DA BARRA DE AÇÕES<br />
Clicando nas caixinhas do diretório “Árvores, que fica ao lado esquerdo da tela, é possível visualizar todos os<br />
documentos cadastrados.<br />
Pode-se selecionar apenas um documento, vários ou todos para fins de visualização e/ou impressão.<br />
40
Já a opção “Desativar documento” consiste em é uma medida excepcional e não estará disponível a todos os<br />
usuários, mas apenas aos gestores do órgão local. Nesta oportunidade também poderá ser alterado o localizador do<br />
processo.<br />
1 – Clique em Documentos.<br />
41
Nesta etapa será possível desativar os documentos anexados. Porém a desativação irá apenas impossibilitar a<br />
visualização do arquivo, pois todo documento cadastrado ficará registrado na base do e-Recursos para fins de auditoria.<br />
42
Na tela seguinte, confirme a desativação do documento clicando “OK”.<br />
43
Assim, como “Desativar documentos”, a função Alterar dados do recorrente/recorrido, constitui medida excepcional.<br />
Nesta tela será possível visualizar as partes, redefinir o Titular e/ou retirar a a condição de principal de determinada<br />
parte (clicando no símbolo √ ).<br />
Na coluna “Ações”, será possível “Excluir” a parte do processo (clicando na figura da lixeira), consultar parte do<br />
processo (clicando na figura da lupa) e alterar parte do processo (clicando na figura de anotação).<br />
44
Por meio do e-Recursos será possível “Alterar data do agendamento”.<br />
Observação: também é uma medida excepcional e somente poderá ser realizada em casos específicos (falha na<br />
migração de dados de agendamento do SGA e inoperância do sistema) e não será efetuada por todos os usuários, mas<br />
somente a quem for delegado pelo gestor do órgão local.<br />
45
Para alterar a espécie e número de benefício, será necessário clicar na função corresponde na barra de ações de<br />
análise individual do processo. Em seguida, basta informar o número do novo benefício no campo próprio e clicar em<br />
“Salvar”. Também é uma medida excepcional.<br />
46
Para alterar o motivo, será necessário clicar na função corresponde na barra de ações de análise individual do<br />
processo. Em seguida, selecione o novo motivo e clique em incluir e, posteriormente, em “Salvar”.<br />
47
A função “Lembrete” permite ao usuário inserir informações de utilidade pessoal, que poderá ser visualida por ele,<br />
por determinado usuário ou por todos os usuários do órgão. A informação inserida por esta via não comporá o processo<br />
para fins de análise de mérito.<br />
48
DA ANÁLISE DO PROCESSO DE<br />
RECURSO<br />
49
Análise do processo – esta opção também é uma das que está contida na barra de ações da tela de análise<br />
individual do processo. Porém, devido à sua relevância será tratada em parte separada deste Guia.<br />
É a partir desta funcionalidade que será permitido o lançamento de eventos relacionados à análise do processo de<br />
Recurso.<br />
50
TELA DE ANÁLISE DO PROCESSO<br />
A – Opção evento a ser lançado<br />
1 – Defina o evento clicando em “Listar todos”;<br />
2 – Altere o localizador, se necessário;<br />
3 – Anexe o(s) documento(s), se for o caso.<br />
B - Movimentar<br />
1 – Concluído o procedimento, clique em “Movimentar”, no lado direito da tela.<br />
2 – O sistema irá questionar se o usuário deseja “realizar nova análise”. Se necessária, clique em “OK”. Do contrário,<br />
clique em “Cancelar”.<br />
Poderão ser anexados documentos ao processo por um dos 03 meios citados anteriormente: Adicionar Arquivo,<br />
Digitar Documento ou Montar Documento pelo PDA (Programa de Despachos e Acórdãos). As duas primeiras opções já<br />
foram tratadas anteriormente, assim, passaremos a tratar da terceira opção.<br />
51
O usuário poderá utilizar a opção “Montar Documento pelo PDA” na fase de análise do processo. Para tanto,<br />
deverá observar o seguinte procedimento.<br />
1 – Selecione a espécie do benefício.<br />
2 – Selecione o motivo do despacho (Cada espécie tem seus motivos específicos).<br />
3 – Em caso de Contrarrazões, clique em elaborar contrarrazões do INSS.<br />
4 – Existem ainda as opções “Despachos de todas as espécies” e “Outros documentos”.<br />
52
No caso das contrarrazões, o usuário será interrogado quanto a tempestividade do recurso.<br />
53
Em seguida, informe a folha onda consta o despacho que explica o fundamento do indeferimento?<br />
54
Observe que o próprio sistema irá criar o texto de contrarrazões, inclusive, com as informações do processo e das<br />
partes.<br />
1 – Na sequência, clique em “Visualizar” e, posteriormente, em “Anexar”.<br />
55
Na opção “Outros documentos”, o usuário terá acesso a uma lista com alguns documentos que são normalmente<br />
utilizados nas demandas relativas a recursos de benefícios.<br />
56
Quando o usuário seleciona a opção “Carta de exigências” na lista “outros documentos”, deverá informar abaixo<br />
quais os documentos que estão pendentes e, em seguida, deverá clicar em “Gerar documento”.<br />
57
A tela abaixo exemplifica o texto mínimo que é gerado pelo e-Recursos após utilização da opção “Carta de<br />
exigências”.<br />
58
DA MOVIMENTAÇÃO DO<br />
PROCESSO DE RECURSO<br />
DENTRO DO PRÓPRIO ÓRGÃO<br />
LOCAL<br />
59
Em determinadas ocasiões é preciso movimentar o processo dentro do Órgão Local (APS, por exemplo), como nos<br />
casos de necessidade de parecer médico, social, cadastramento de exigência, etc.<br />
Nestas ocasiões o processo deverá ser movimentado, lançando-se antes o evento a ser realizado (o tipo de<br />
solicitação do servidor administrativo a outros setores e/ou ao recorrente), sendo que o localizador será alterado para que<br />
o processo seja direcionado à demanda necessária.<br />
60
DO ENCAMINHAMENTO DO<br />
PROCESSO DE RECURSO A<br />
OUTROS ÓRGÃOS<br />
61
tela:<br />
O encaminhamento poderá ser feito individualmente ou em bloco por meio de diretório localizado à esquerda da<br />
62
O encaminhamento individual poderá ser feito após a análise do processo.<br />
1 – Clique na opção “Encaminhar a Outro Órgão”:<br />
63
Selecione dentre as opções, o órgão para o qual deseja encaminhar o processo. Em seguida, clique em<br />
encaminhar.<br />
FIM.<br />
64