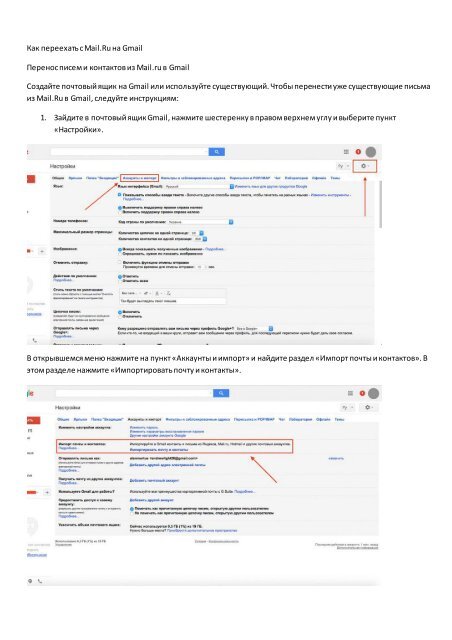You also want an ePaper? Increase the reach of your titles
YUMPU automatically turns print PDFs into web optimized ePapers that Google loves.
Как переехать с Mail.Ru на Gmail<br />
Перенос писем и контактов из Mail.ru в Gmail<br />
Cоздайте почтовый ящик на Gmail или используйте существующий. Чтобы перенести уже существующие письма<br />
из Mail.Ru в Gmail, следуйте инструкциям:<br />
1. Зайдите в почтовый ящик Gmail, нажмите шестеренку в правом верхнем углу и выберите пункт<br />
«Настройки».<br />
В открывшемся меню нажмите на пункт «Аккаунты и импорт» и найдите раздел «Импорт почты и контактов». В<br />
этом разделе нажмите «Импортировать почту и контакты».
3.В появившемся окне введите адрес почтового ящика Mail.Ru, из которого нужно импортировать письма, и<br />
нажмите «Продолжить».<br />
Введите пароль от почты Mail.Ru.<br />
На этом этапе у некоторых пользователей встречались проблемы. Ниже мы обновили материал и<br />
добавили еще один вариант привязки. Вариант №2<br />
В открывшемся окне выберите параметры для импорта и нажмите «Начать импорт».
Импорт писем может занять до 48 часов. До завершения процесса импортируемые сообщения не будут<br />
отображаться. Но этого времени достаточно, чтобы настроить переадресацию.<br />
Переадресация писем из почты Mail.Ru на Gmail<br />
Переадресация позволяет автоматически отправлять все входящие письма из Mail.Ru на Gmail.<br />
Чтобы включить переадресацию:<br />
1. Зайдите в свой почтовый ящик Mail.Ru. В правом верхнем угле вы увидите адрес ящика и стрелочку<br />
рядом с ним. Нажмите на эту стрелочку и выберите из выпавшего списка “Настройки почты”.<br />
2. На открывшейся странице выберите пункт “Правила фильтрации”.<br />
3.В открывшемся окне нажмите на кнопку “Добавить пересылку”.
4. Введите адрес почтового ящика Gmail, на который будет осуществляться пересылка писем.<br />
5. Введите пароль от ящика Mail.Ru для подтверждения действия.<br />
6. На открывшейся странице нужно нажать “подтвердить”. Это необходимо для того, чтобы подтвердить<br />
пересылку.
7. Введите код подтверждения, который должен прийти на почту Gmail, которую вы указывали для<br />
переадресации и пароль от почты Mail.Ru.<br />
Теперь все входящие письма на ящик Mail.Ru будут перенаправлены на Gmail.<br />
Обновление: если все вышеперечисленное не работает, читайте вариант №2<br />
Почта Google может отказать в импорте писем и вы увидите следующее сообщение: «Не удалось проверить<br />
это сочетание почтового адреса и пароля. Если вы вводите правильный пароль, войдите в аккаунт другой<br />
почтовой системы и выполните необходимые проверки по слову или по изображению. Затем повторите<br />
попытку импорта«.
В таком случае вам следует воспользоваться другим методом привязки почты mail.ru. Для этого снова<br />
перейдите в настройки, во вкладку «Аккаунты и импорт» и нажмите кнопку «Добавить почтовый аккаунт», как<br />
указано на скриншоте.<br />
Появится диалоговое окно, в которое вам нужно ввести свой почтовый адрес mail.ru
Нажмите кнопку «Далее», после чего выберите пункт «Импортировать письма из другого аккаунта (POP3).<br />
После этого появится окно, в котором вам предложат ввести данные. Укажите ваше имя пользователя, пароль<br />
от почты mail.ru и выберите чекбокс «Присвоить ярлык входящим сообщениям». Это делается для того, чтобы<br />
вы понимали, что письмо переадресовано.
Поздравляем, вы успешно переехали на Gmail.