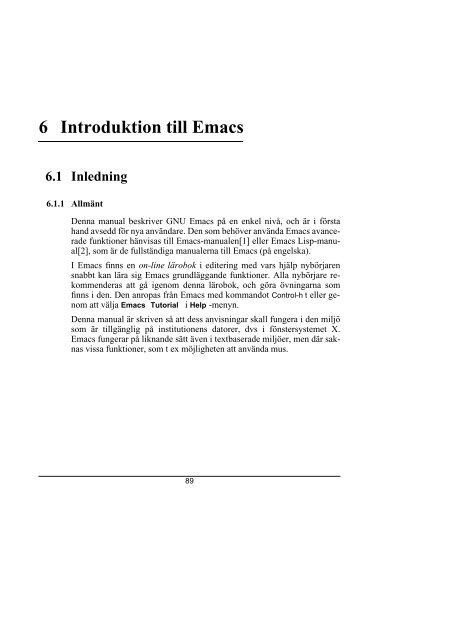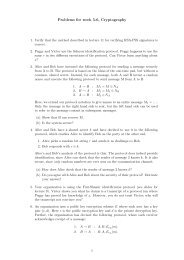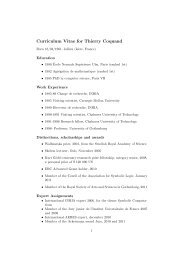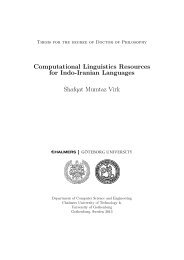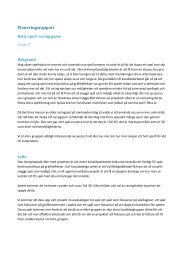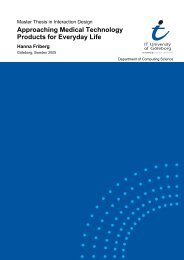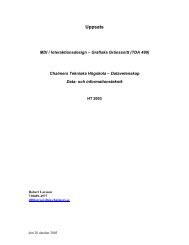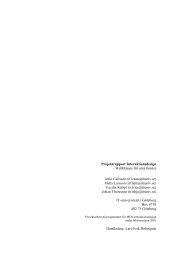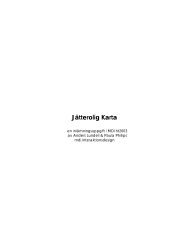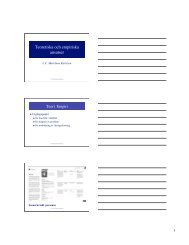Avsnittet om Emacs (från Gula boken)
Avsnittet om Emacs (från Gula boken)
Avsnittet om Emacs (från Gula boken)
Create successful ePaper yourself
Turn your PDF publications into a flip-book with our unique Google optimized e-Paper software.
6 Introduktion till <strong>Emacs</strong><br />
6.1 Inledning<br />
6.1.1 Allmänt<br />
Denna manual beskriver GNU <strong>Emacs</strong> på en enkel nivå, och är i första<br />
hand avsedd för nya användare. Den s<strong>om</strong> behöver använda <strong>Emacs</strong> avancerade<br />
funktioner hänvisas till <strong>Emacs</strong>-manualen[1] eller <strong>Emacs</strong> Lisp-manual[2],<br />
s<strong>om</strong> är de fullständiga manualerna till <strong>Emacs</strong> (på engelska).<br />
I <strong>Emacs</strong> finns en on-line lärobok i editering med vars hjälp nybörjaren<br />
snabbt kan lära sig <strong>Emacs</strong> grundläggande funktioner. Alla nybörjare rek<strong>om</strong>menderas<br />
att gå igen<strong>om</strong> denna lärobok, och göra övningarna s<strong>om</strong><br />
finns i den. Den anropas <strong>från</strong> <strong>Emacs</strong> med k<strong>om</strong>mandot Control-h t eller gen<strong>om</strong><br />
att välja <strong>Emacs</strong> Tutorial i Help -menyn.<br />
Denna manual är skriven så att dess anvisningar skall fungera i den miljö<br />
s<strong>om</strong> är tillgänglig på institutionens datorer, dvs i fönstersystemet X.<br />
<strong>Emacs</strong> fungerar på liknande sätt även i textbaserade miljöer, men där saknas<br />
vissa funktioner, s<strong>om</strong> t ex möjligheten att använda mus.<br />
89
90 Introduktion till <strong>Emacs</strong><br />
6.2 Till att börja med<br />
6.2.1 Starta <strong>Emacs</strong><br />
<strong>Emacs</strong> startas gen<strong>om</strong> att ge emacs& s<strong>om</strong> k<strong>om</strong>mando 1 i ett terminalfönster<br />
(eller gen<strong>om</strong> att välja GNU <strong>Emacs</strong> ur en meny med musen). Ett nytt (X-)<br />
fönster dyker strax upp där <strong>Emacs</strong> presenterar sig med lite informativ text<br />
(se figur).<br />
Några viktiga saker s<strong>om</strong> står här är att man avslutar emacs med k<strong>om</strong>mandot<br />
C-x C-c, där C står för control-tangenten s<strong>om</strong> skall hållas nedtryckt<br />
samtidigt s<strong>om</strong> den efterföljande tangenten nedtrycks samt att man kan använda<br />
escape tangenten s<strong>om</strong> meta-tangent <strong>om</strong> man inte har någon sådan<br />
eller inte vet vilken det är. (Meta-tangenten fungerer precis s<strong>om</strong> shift- och<br />
control-tangenterna).<br />
6.2.2 Statusraden<br />
Den näst sista raden på skärmen har en inverterad bakgrundsfärg och kallas<br />
statusrad. På denna rad visar <strong>Emacs</strong> en del av de inställningar den arbetar<br />
med, t ex vilken buffert man jobbar i (begreppet buffert förklaras i<br />
avsnittet <strong>Emacs</strong> ramar, fönster och buffertar på sidan 92), vilken rad<br />
1. xemacs& startar en mer fönsterorienterad variant.
Till att börja med 91<br />
markören befinner sig på och vad klockan är. Statusradens text kan t ex se<br />
ut s<strong>om</strong>:<br />
--**-<strong>Emacs</strong>: apa.txt 10:55pm (Text)--L11--All-------<br />
De två asteriskerna (**) i början på raden betyder att bufferten är ändrad.<br />
Om bufferten inte är ändrad står i stället två minustecken (--) på samma<br />
ställe.<br />
I statusraden visas också i vilket tillstånd <strong>Emacs</strong> arbetar (i det här fallet<br />
Text-tillstånd). <strong>Emacs</strong> kan skräddarsys för den tillämpning man arbetar<br />
med. Om man är C-programmerare arbetar man med <strong>Emacs</strong> C-tillstånd,<br />
c-mode, vilket innebär att ett flertal k<strong>om</strong>mandon är anpassade för just det<br />
programmeringsspråkets struktur.<br />
6.2.3 Att ge k<strong>om</strong>mandon<br />
Det finns flera sätt att ge k<strong>om</strong>mandon i <strong>Emacs</strong>. Några av de mest vanliga<br />
k<strong>om</strong>mandona kan nås via de s k rullgardinsmenyerna, Kort gen<strong>om</strong>gång<br />
av <strong>Emacs</strong> Menyer på sidan 105. Efters<strong>om</strong> <strong>Emacs</strong> har hundratals k<strong>om</strong>mandon<br />
får dock inte alla plats i menyerna. Därför kan man även utföra<br />
k<strong>om</strong>mandon med speciella tangentk<strong>om</strong>binationer. Vana användare utnyttjar<br />
oftast dessa tangentk<strong>om</strong>binationer då detta normalt är snabbare än att<br />
leta i menyerna. Problemet är att k<strong>om</strong>ma ihåg k<strong>om</strong>binationerna. Därför<br />
använder nybörjare vanligen rullgardinsmenyerna. I texten anger vi vanligen<br />
bägge sätten och i avsnitt xxx k<strong>om</strong>mer vi att gå igen<strong>om</strong> menyerna.<br />
De flesta k<strong>om</strong>mandon s<strong>om</strong> ges med tangentbordet ges via tryckningar på<br />
Control-tangenten i k<strong>om</strong>bination med någon annan tangent. Detta borgar<br />
för ett effektivt arbetssätt. Control-f flyttar exempelvis markören ett tecken<br />
framåt (håll nere Control och tryck f, skrivs i fortsättningen C-f). Andra<br />
k<strong>om</strong>mandon ges m h a Esc- och Meta-tangenterna (Meta är den med ett<br />
♦-tecken, skrivs i fortsättningen M-). Meta används s<strong>om</strong> Control-tangenten,<br />
men användandet av Esc skiljer sig lite. För att trycka t ex Esc x trycker<br />
man på Esc-tangenten och släpper den innan man trycker ned x.<br />
Observera skillnaden, <strong>om</strong> man håller nere Esc för länge, så börjar tangenten<br />
repetera, vilket inte är så bra.<br />
Under statusraden finns ytterligare en rad s<strong>om</strong> <strong>Emacs</strong> använder för att ge<br />
användaren information. Den brukar kallas minibufferten och används på<br />
flera olika sätt. Vissa k<strong>om</strong>mandon kräver någon extra inmatning (t ex ett<br />
filnamn) s<strong>om</strong> användaren då kan mata in i minibufferten. <strong>Emacs</strong> ger också<br />
användaren information i minibufferten, t ex att en begärd fil inte existerar.
92 Introduktion till <strong>Emacs</strong><br />
Att använda Tab (c<strong>om</strong>pletion)<br />
<strong>Emacs</strong> kan hjälpa användaren med att k<strong>om</strong>ma ihåg och fylla i k<strong>om</strong>mandon,<br />
filnamn och mycket annat. K<strong>om</strong>mandon i minibufferten kan ofta expanderas<br />
med Tab-tangenten. Vet man inte vilka alternativ s<strong>om</strong> finns för<br />
att avsluta ett k<strong>om</strong>mando kan man använda ? eller mellanslag, då visar<br />
<strong>Emacs</strong> alla möjliga val. I det följande exemplet vill användaren läsa in en<br />
fil till <strong>Emacs</strong> s<strong>om</strong> heter ~/olle/emacs/intr<strong>om</strong>an/intro-emacsmain.text(k<strong>om</strong>mandot<br />
för detta är C-x C-f eller Open File ur Files -menyn,<br />
läs mer i avsnittet <strong>om</strong> Filhantering på sidan 96). Texten nedan är tagen<br />
<strong>från</strong> minibufferten:<br />
Find file: ~/olle/emacs/intr<strong>om</strong>an/<br />
Fyll i "in" och tryck på Tab, vilken är "expanderingstangenten":<br />
Find file: ~/olle/emacs/intr<strong>om</strong>an/in<br />
<strong>Emacs</strong> svarar med att fylla i filnamnet så långt s<strong>om</strong> möjligt:<br />
Find file: ~/olle/emacs/intr<strong>om</strong>an/intro-emacs-<br />
Skriv "?" och <strong>Emacs</strong> visar i en buffert alla möjliga k<strong>om</strong>pletteringar:<br />
Possible c<strong>om</strong>pletions are: intro-emacs-head.text introemacs-main.text<br />
Fyll i "m" och tryck på Tab;<br />
Find file: ~/olle/emacs/intr<strong>om</strong>an/intro-emacs-main.text<br />
Stämmer namnet trycker man på ↵ (Return) för att utföra k<strong>om</strong>mandot.<br />
Att avbryta k<strong>om</strong>mandon<br />
De k<strong>om</strong>mandon s<strong>om</strong> kräver extra inmatning <strong>från</strong> användarens sida kan<br />
avbrytas gen<strong>om</strong> att trycka C-g i minibufferten. Om <strong>Emacs</strong> blivit "konstig"<br />
kan man också prova att trycka C-g några gånger, då brukar det rätta till<br />
sig. K<strong>om</strong>mandon s<strong>om</strong> inte kräver extra inmatning är i princip utförda i<br />
samma stund de getts. Då kan i stället funktionen ångra användas, s<strong>om</strong><br />
anropas med k<strong>om</strong>mandot C-x u eller med Undo i Edit -menyn. Ångrafunktionen<br />
kan användas flera gånger i rad, varvid de tidigare gjorda ändringarna<br />
ångras en i taget.<br />
6.2.4 <strong>Emacs</strong> ramar, fönster och buffertar<br />
<strong>Emacs</strong> arbetar med olika buffertar. Buffert är ett ord s<strong>om</strong> k<strong>om</strong>mer <strong>från</strong><br />
engelskan och är - i det här sammanhanget - svårt att översätta.<br />
Syftet med en textredigerare är att på olika sätt arbeta med tecken, mestadels<br />
vanlig text. Denna text ligger lagrad i form av filer. För att ändra inne-
Till att börja med 93<br />
hållet i en fil bör det först kopieras till någon form av temporärt<br />
lagringsutrymme. I detta utrymme utför man ändringarna och när man är<br />
färdig flyttar man den ändrade texten till originalfilen. Detta temporära utrymme<br />
är vad <strong>Emacs</strong> kallar för buffert. Vi har redan nämnt en i sammanhanget<br />
mycket viktig egenskap hos en buffert: den är temporär. Detta<br />
innebär att ändringar gjorda i bufferten inte återspeglas i originalfilen förrän<br />
man uttryckligen begärt att <strong>Emacs</strong> skall lagra buffertens innehåll i filen.<br />
Det innebär också att <strong>om</strong> man börjar editera en helt ny fil, så finns<br />
inget lagrat permanent innan man första gången begärt att <strong>Emacs</strong> skall<br />
skriva bufferten till en fil. Normalt i <strong>Emacs</strong> är alltså att en buffert hör ihop<br />
med en fil. Det kan också finnas buffertar s<strong>om</strong> inte hör till någon fil, t ex<br />
den buffert s<strong>om</strong> <strong>Emacs</strong> brukar startar med, "*scratch*".<br />
När <strong>Emacs</strong> startar visas bara en buffert, men det går också att visa flera<br />
buffertar samtidigt m h a <strong>Emacs</strong>-fönster och <strong>Emacs</strong>-ramar.<br />
Ramar<br />
Minibuffert Statusrader<br />
Fönster<br />
Det s<strong>om</strong> man normalt brukar kalla X-fönster kallas med <strong>Emacs</strong>-terminologi<br />
ramar (eng. frames). Var och en av dessa ramar kan vara uppdelade i
94 Introduktion till <strong>Emacs</strong><br />
flera fönster. Notera skillnaden mellan ett X-fönster (ram) och vad <strong>Emacs</strong><br />
kallar ett fönster.<br />
När man använder <strong>Emacs</strong> skapar man eller tar bort ramar allt efter behov<br />
(hur mycket man behöver "se" just för tillfället). På samma sätt kan man<br />
skapa eller ta bort fönster in<strong>om</strong> varje ram. Vanligen har den oerfarne användaren<br />
bara en ram med ett fönster men flera buffertar. Buffertarna kontrolleras<br />
(tex vilken buffer man vill skall visas i fönstret) gen<strong>om</strong> Buff ermenyn,<br />
där visas de s<strong>om</strong> man senast har använt, eller följande k<strong>om</strong>mandon<br />
(Observera att dessa k<strong>om</strong>mandon gäller buffertar vilket inte alltid är<br />
samma sak s<strong>om</strong> filer, läs vidare i avsnittet <strong>om</strong> filer, Filhantering på sidan<br />
96)<br />
K<strong>om</strong>mandon för buffertar<br />
C-x b Välj en annan buffert (eller skapa bufferten)<br />
och visa den i aktuellt fönster.<br />
C-x C-b Lista alla buffertar.<br />
C-x k Avsluta en buffert.<br />
Nedan visas en del av de många k<strong>om</strong>mandon s<strong>om</strong> finns för ramar och<br />
fönster, Man kan även skapa och ta bort ramar och fönster gen<strong>om</strong> att använda<br />
Files -menyn.<br />
K<strong>om</strong>mandon för ramar<br />
C-x 5 0 Avsluta (ta bort) aktuell ram.<br />
C-x 5 2 Skapa och visa en ny ram. Aktuell buffert visas<br />
i ett fönster s<strong>om</strong> täcker hela ramen.<br />
C-x 5 o Byt aktuell ram.<br />
K<strong>om</strong>mandon för fönster<br />
C-x 0 Avsluta (stäng) aktivt fönster.<br />
C-x 1 Stäng alla fönster ut<strong>om</strong> det aktiva.<br />
C-x 2 Dela upp det aktiva fönstret i två fönster.<br />
C-x o Byt aktuellt fönster.
6.3 Hjälp<br />
Hjälp 95<br />
Likt de flesta editorer har <strong>Emacs</strong> en inbyggd hjälpfunktion. Denna anropas<br />
<strong>från</strong> Help -menyn med k<strong>om</strong>mandot C-h 1 Minibufferten ser då ut s<strong>om</strong><br />
följer:<br />
C-h (Type ? for further options)<br />
Om man vet vad man vill "göra" med hjälpen går det bra att direkt välja<br />
hjälpfunktion gen<strong>om</strong> att trycka på rätt bokstav. Annars skriver man C-h<br />
igen och får:<br />
A B C F I K L M N S T V W C-c C-n C-w. Type C-h again for<br />
more help:<br />
Minns man fortfarande inte vilken hjälpfunktion man var ute efter så ger<br />
ytterligare ett tryck på C-h en lista med "hjälp <strong>om</strong> hjälp". Annars trycker<br />
man på den bokstav man tänkt. De vanligaste k<strong>om</strong>mandona är:<br />
a - "Apropå k<strong>om</strong>mando...". En sträng ges och <strong>Emacs</strong> visar matchande<br />
k<strong>om</strong>mandon.<br />
f - Beskriv en namngiven funktion.<br />
i - Gå in i info, dvs <strong>Emacs</strong> on-line-manual. Den är hierarkiskt organiserad<br />
och man kan "stega runt" i trädet gen<strong>om</strong> att klicka på avsnitt med musens<br />
mittknapp. Rek<strong>om</strong>menderas!<br />
k - Beskriver vad s<strong>om</strong> händer <strong>om</strong> ett visst k<strong>om</strong>mando ges.<br />
m - Beskriv det tillstånd (mode) s<strong>om</strong> <strong>Emacs</strong> befinner sig i just nu.<br />
<strong>Emacs</strong> kan betydligt fler trick än vad s<strong>om</strong> är rimligt att lära sig i en introduktionskurs.<br />
När man vant sig att arbeta med <strong>Emacs</strong> kan man ytterligare<br />
snabba upp sitt arbetssätt gen<strong>om</strong> att lära sig finesser. Finesserna hittar man<br />
bland annat gen<strong>om</strong> att använda Help .<br />
1. Av historiska skäl brukar den tangent s<strong>om</strong> är märkt Backspace generera C-h när man<br />
trycker på den, vilket innebär att man hamnar i <strong>Emacs</strong> hjälpfunktion istället för att man<br />
raderar ett tecken. Man kan alltid avbryta med C-g. För att radera ett tecken används<br />
Delete.
96 Introduktion till <strong>Emacs</strong><br />
6.4 Filhantering<br />
6.4.1 Att hämta filer<br />
När man startar <strong>Emacs</strong> vill man oftast arbeta med textredigering av något<br />
slag. Oavsett <strong>om</strong> man vill arbeta med en redan påbörjad text eller vill skapa<br />
en helt ny fil ger man k<strong>om</strong>mandot C-x C-f eller väljer Open File i File -<br />
menyn. När man ger k<strong>om</strong>mandot får man i minibufferten ange namnet på<br />
filen man vill läsa in. Om filen redan finns kan <strong>Emacs</strong> expandera namnet<br />
aut<strong>om</strong>atiskt, <strong>om</strong> man ger ett tillräckligt antal unika tecken och sedan<br />
trycker på Tab (se avsnittet Att ge k<strong>om</strong>mandon på sidan 91).<br />
När <strong>Emacs</strong> "läser in en fil" innebär det att den kopierar innehållet i en fil<br />
s<strong>om</strong> finns lagrad på skivminne till en egen buffert. Bufferten visas sedan<br />
på skärmen. Om man vill så är det möjligt att arbeta med mer än en fil<br />
samtidigt. Om man begär att öppna/läsa ytterligare en fil placerar nämligen<br />
<strong>Emacs</strong> denna i en egen buffert. Det går sedan att byta mellan buffertarna<br />
med k<strong>om</strong>mandot C-x b eller gen<strong>om</strong> att använda Buff ers-menyn.<br />
6.4.2 Att spara filer<br />
När man ändrat i en eller flera buffertar vill man oftast lagra innehållet i<br />
sin(a) respektive fil(er). K<strong>om</strong>mandot C-x C-s används för att lagra aktiv<br />
buffert. Man kan även välja Save Buff er ur Files -menyn. Ger man i stället<br />
k<strong>om</strong>mandot C-x s så k<strong>om</strong>mer <strong>Emacs</strong> att lagra alla buffertar s<strong>om</strong> ändrats<br />
sedan man läste in dem. Har man arbetat med en buffert utan att den varit<br />
knuten till en extern fil kan k<strong>om</strong>mandot C-x C-w användas (Save Buff er<br />
As i Files -menyn). Detta är t ex fallet <strong>om</strong> man börjat skriva in text i den<br />
"*scratch*"-buffert s<strong>om</strong> <strong>Emacs</strong> startar med <strong>om</strong> man inte anger någon fil<br />
när man startar.<br />
Sammanfattning<br />
C-x C-f Läs in en fil till en buffert.<br />
C-x C-s Lagra aktiv buffert (i dess fil).<br />
C-x s Lagra alla ändrade buffertar.<br />
C-x C-w Lagra en buffert till "ny" fil.<br />
<strong>Emacs</strong> försöker hindra två eller flera användare att editera i samma fil<br />
samtidigt. Detta är något man absolut inte skall göra. Resultatet av editering<br />
på detta sätt är inte förutsägbar. <strong>Emacs</strong> kontroll är dock inte hundraprocentig,<br />
så se upp!
Att avsluta redigering 97<br />
OBS! Undvik att arbeta i bufferten "*scratch*". Innehållet i den sparas<br />
INTE aut<strong>om</strong>atiskt! Gör C-x C-w för att spara/byta namn på bufferten.<br />
6.4.3 Vari<strong>från</strong> k<strong>om</strong>mer alla filer?<br />
Efter att ha arbetat med <strong>Emacs</strong> ett tag upptäcker man att <strong>Emacs</strong> har skapat<br />
egna filer i filkatalogen - filer med namn s<strong>om</strong> nästan ser ut s<strong>om</strong> de egna.<br />
Antag t ex att man har skrivit en fil s<strong>om</strong> heter:<br />
intro-emacs-head.text<br />
Men k<strong>om</strong>mandot ls (i Unix-miljön) visar:<br />
#intro-emacs-main.text#<br />
intro-emacs-main.text<br />
intro-emacs-main.text~<br />
Det finns alltså tre filer. Detta beror på att <strong>Emacs</strong> har ett inbyggt skydd<br />
mot blixtnedslag och dylikt s<strong>om</strong> innebär att datorn utan förvarning stannar.<br />
Filen s<strong>om</strong> är <strong>om</strong>gärdad med #-tecken är en så kallad auto-lagrad fil.<br />
<strong>Emacs</strong> lagrar emellanåt bufferten man arbetar med aut<strong>om</strong>atiskt. <strong>Emacs</strong><br />
räknar antalet tangentnedtryckningar s<strong>om</strong> man gör och lagrar i normala<br />
fall extrafilen vid var 300:e nedslag eller <strong>om</strong> man inte rört <strong>Emacs</strong> alls under<br />
en halv minut. Om datorn plötsligt stannar så vet man att man har en<br />
upplaga av sin fil s<strong>om</strong> högst saknar de 300 senaste tecknen man skrev.<br />
Lämnar man <strong>Emacs</strong> på ett normalt sätt försvinner "skuggfilen".<br />
Filen s<strong>om</strong> avslutas med ett ~-tecken är en säkerhetskopia av originalfilen.<br />
När man första gången under ett och samma editeringspass läser in en fil<br />
till <strong>Emacs</strong>, lägger <strong>Emacs</strong> en kopia av originalfilen i säkerhetsfilen. Om<br />
man när man editerat, sparat, editerat, sparat och editerat ett tag upptäcker<br />
att det "liknar apa" kan man alltså k<strong>om</strong>ma åt originalfilen gen<strong>om</strong> säkerhetskopian.<br />
Tänk dock på att varje gång k<strong>om</strong>mandot C-x C-f används uppdateras<br />
säkerhetskopian. Det går att ställa in <strong>Emacs</strong> så att inga<br />
säkerhetskopior skapas.<br />
6.5 Att avsluta redigering<br />
Med k<strong>om</strong>mandot C-x C-c lämnar man <strong>Emacs</strong> (Exit emacs i Files -menyn)<br />
och stänger alla buffertar. <strong>Emacs</strong> k<strong>om</strong>mer att uppmärksamma användaren<br />
på de buffertar s<strong>om</strong> ändrats men inte lagrats, och fråga <strong>om</strong> de skall<br />
lagras. Detta gäller inte de eventuella buffertar man arbetat med utan att<br />
ha knutit dem till ett filnamn (C-x C-w skall användas på dem).
98 Introduktion till <strong>Emacs</strong><br />
6.6 Förflyttningar<br />
bakåt framåt Flytta markören:<br />
C-b C-f Ett tecken.<br />
M-b M-f Ett ord.<br />
C-p C-n En rad upp/ner.<br />
C-a C-e Till rads början/slut.<br />
M-< M-> Till buffertens början/slut.<br />
M-v C-v Rulla texten en skärmsida bakåt/framåt.<br />
M-x goto-line Flytta till rad nummer n i en buffer.<br />
Normalt kan man även använda piltangenterna eller klicka med musen för<br />
att flytta sig i en buffert. Man kan också använda tangenterna H<strong>om</strong>e och<br />
End för att gå till början/slutet av en buffert. PgUp och PgDn flyttar en sida.<br />
Man kan också använda fönsterhissen (längst till höger i varje fönster) för<br />
att förflytta sig upp och ner i texten.<br />
6.7 Redigeringsfunktioner<br />
6.7.1 Märkning<br />
Med hjälp av märkning kan man hantera sammanhängande <strong>om</strong>råden i<br />
bufferten. Märkning sker med hjälp av ett märke, s<strong>om</strong> är en position i bufferten.<br />
Området s<strong>om</strong> är märkt definieras s<strong>om</strong> mellan märket och markören.<br />
Detta <strong>om</strong>råde visas med reverserad text. Vanligen använder man<br />
musen för att märka ut ett <strong>om</strong>råde. Det gör man gen<strong>om</strong> att trycka ner vänster<br />
musknapp där man vill börja markera. Sedan håller man nere knappen<br />
och flyttar muspekaren till slutet av <strong>om</strong>rådet och släpper knappen. Märkta<br />
<strong>om</strong>råden används då man vill flytta, kopiera och radera text i bufferten.<br />
Detta gör man gen<strong>om</strong> att klippa ut och eventuellt klistra in <strong>om</strong>råden.<br />
K<strong>om</strong>mandon s<strong>om</strong> manipulerar märkta <strong>om</strong>råden (tex centrera ett antal rader)<br />
hanterar dessa s<strong>om</strong> sammanhängande textmassor.<br />
(Man kan <strong>om</strong> man vill i stället använda k<strong>om</strong>mandon s<strong>om</strong> ser märket och<br />
markören s<strong>om</strong> diagonala hörn i en rektangel, och på så vis hantera rektanglar).<br />
De k<strong>om</strong>mandon s<strong>om</strong> man har nytta av då man märker är:<br />
C-Space Sätt märke vid markör.
Redigeringsfunktioner 99<br />
M-h Märk stycke (all text mellan två t<strong>om</strong>ma rader).<br />
C-x h Märk hela bufferten.<br />
C-x C-x Växla plats på märke och markör.<br />
M-= Visa hur många rader s<strong>om</strong> är märkta.<br />
6.7.2 Klippa och klistra<br />
När man talar <strong>om</strong> klippning avser man en operation på ett märkt <strong>om</strong>råde.<br />
Med hjälp av ett klipp-k<strong>om</strong>mando flyttas det märkta <strong>om</strong>rådet <strong>från</strong> bufferten<br />
till en klippbok. Innehållet i klipp<strong>boken</strong> kan sedan klistras in i bufferten,<br />
på valfritt ställe. Klistrar man inte in det har man alltså raderat det<br />
märkta <strong>om</strong>rådet. Klipp<strong>boken</strong> kan innehålla flera urklipp. Klipp<strong>boken</strong> är<br />
gemensam för alla buffertar, och man kan därför smidigt klippa ut ur en<br />
buffert och klistra in i en annan. I stället för att klippa ut hela <strong>om</strong>rådet kan<br />
det ibland vara lämpligt att bara kopiera <strong>om</strong>rådet till klipp<strong>boken</strong>. När man<br />
klipper och klistrar används en viss metodik:<br />
Kopiering av <strong>om</strong>råde<br />
Då ett märkt <strong>om</strong>råde skall kopieras till ett annat ställe i bufferten (eller till<br />
en annan buffert) så kopierar man först <strong>om</strong>rådet till klipp<strong>boken</strong>. (Gen<strong>om</strong><br />
att markera det med musen.) Efter detta flyttar man markören till den position<br />
till vilken man vill kopiera <strong>om</strong>rådet och klistrar sedan in det. (med<br />
k<strong>om</strong>andot C-y eller Edit -menyn och Paste Most Recent .)<br />
Flyttning av <strong>om</strong>råde<br />
Då ett märkt <strong>om</strong>råde skall flyttas i bufferten (eller till en annan buffert) så<br />
kopierar man först <strong>om</strong>rådet till klipp<strong>boken</strong>. Sedan klipper man ut det.<br />
(Bägge dessa görs med C-w.) Sedan flyttar man markören till den position<br />
vid vilken man vill ha <strong>om</strong>rådet och klistrar in det.<br />
Radering av <strong>om</strong>råde<br />
Då ett <strong>om</strong>råde skall raderas klipper man helt enkelt ut det, och struntar i<br />
att klistra in det.<br />
K<strong>om</strong>mandon för redigering<br />
Följande k<strong>om</strong>mandon används vid klippning och klistring. Observera att<br />
en del av dem själva sätter ett märke så att ett lämpligt <strong>om</strong>råde märks (en<br />
rad, ett ord):
100 Introduktion till <strong>Emacs</strong><br />
Klipp ut:<br />
M-d Nästa ord.<br />
M-Delete Föregående ord.<br />
C-k Från markören till slutet av raden.<br />
M-z tecken Från markören till och med nästa förek<strong>om</strong>st av<br />
tecken.<br />
M-w Kopiera <strong>om</strong>rådet mellan markören och märket<br />
utan att radera texten <strong>från</strong> bufferten.<br />
C-w Klipp ut <strong>om</strong>rådet mellan markören och märket<br />
och lägg det i klipp<strong>boken</strong>.<br />
Klistra in:<br />
C-y Klistra in senaste urklippet. Kan användas flera<br />
gånger med samma urklipp.<br />
M-y Ersätt senaste inklippning med närmast föregående<br />
urklipp (dvs i k<strong>om</strong>binationen C-y M-y).<br />
Observera att Delete och C-d inte lägger raderat tecken i klipp<strong>boken</strong>.<br />
Klippa och klistra med musen<br />
Man kan givetvis även använda musen för att klippa och klistra i texten.<br />
För att markera ett <strong>om</strong>råde sätter man först ett märke i början av <strong>om</strong>rådet<br />
gen<strong>om</strong> att klicka med vänster musknapp där. Om man sedan klickar med<br />
höger musknapp i slutet av <strong>om</strong>rådet, läggs <strong>om</strong>rådet i klipp<strong>boken</strong> utan att<br />
texten försvinner, på samma sätt s<strong>om</strong> med k<strong>om</strong>mandot M-w. Om man istället<br />
dubbelklickar med höger musknapp i slutet av <strong>om</strong>rådet, klipps det ut<br />
samtidigt s<strong>om</strong> det läggs i klipp<strong>boken</strong>, på samma sätt s<strong>om</strong> med k<strong>om</strong>mandot<br />
C-w. För att klistra in ett kopierat <strong>om</strong>råde för man muspekaren till önskad<br />
position och trycker sedan på mittenknappen på musen.<br />
6.8 Att söka i texten<br />
Sökning i texten sker normalt utan hänsyn till <strong>om</strong> tecken är versaler eller<br />
gemener. Sökning kan ske på olika sätt. Mest användbara torde dock C-s<br />
och C-r vara, för sökning framåt respektive bakåt i bufferten. Riktningen<br />
är tänkt relativt markören.
Sök och byt 101<br />
K<strong>om</strong>mandot C-s öppnar minibufferten och man skall där ange strängen<br />
man vill söka efter. För varje tecken man skriver i minibufferten flyttar sig<br />
markören i arbetsbufferten framåt-nedåt i bufferten (C-r ger motsvarande<br />
funktion fast bakåt i texten) till en matchande sträng, <strong>om</strong> en sådan finnes.<br />
När man har skrivit in den sträng man vill söka på står med andra ord markören<br />
på första "träffen" av densamma i bufferten. Vill man söka vidare<br />
efter en annan förek<strong>om</strong>st trycker man C-s igen. Om <strong>Emacs</strong> hamnar längst<br />
ner i bufferten, så kan man börja <strong>om</strong> <strong>från</strong> toppen gen<strong>om</strong> att ytterligare en<br />
gång trycka C-s. Vill man avbryta sökningen trycker man på ↵ (Return).<br />
Då hamnar markören där den står när man avbryter sökningen. Vill man<br />
avbryta sökningen och flytta markören tillbaks till den position den hade<br />
innan man började söka ger man i stället k<strong>om</strong>mandot C-g.<br />
Vill man söka vidare efter samma sträng senare under editeringspasset ger<br />
man sökk<strong>om</strong>mandot två gånger i rad. <strong>Emacs</strong> minns då sist sökta sträng.<br />
Man kan också trycka M-p eller M-n efter C-s eller C-r för att "bläddra"<br />
mellan gamla sökningar.<br />
C-s söksträng Sök framåt i texten efter .<br />
C-s C-s Upprepa senaste sökning framåt.<br />
C-r söksträng Sök bakåt i texten efter .<br />
C-r C-r Upprepa senaste sökning bakåt.<br />
6.9 Sök och byt<br />
Sök-funktionen blir riktigt användbar då den används för att aut<strong>om</strong>atiskt<br />
byta ut textsträngar i bufferten. även sök-och-byt-funktionerna finns i olika<br />
avancerade varianter. Den metod s<strong>om</strong> gås igen<strong>om</strong> här är inte lika farlig<br />
s<strong>om</strong> andra då den bygger på att man verifierar alla byten. K<strong>om</strong>mandot för<br />
att söka-och-byta är Esc %. Man anger sedan en sträng att söka efter, och<br />
en sträng mot vilken den sökta skall bytas ut. <strong>Emacs</strong> söker och byter med<br />
början vid markören och nedåt i filen. Vill man vara säker på att hitta alla<br />
ställen måste man innan "sök-och-byt" börjar flytta sig till början bufferten<br />
(t ex gen<strong>om</strong> att trycka H<strong>om</strong>e). Markören k<strong>om</strong>mer att stanna varje gång<br />
den hittar den angivna söksträngen. Man kan då själv bestämma vad s<strong>om</strong><br />
skall hända:<br />
y (eller blanktecken) Byt sträng och fortsätt till nästa.<br />
n Fortsätt till nästa utan att byta.
102 Introduktion till <strong>Emacs</strong><br />
. Byt sträng men fortsätt inte.<br />
! Byt alla följande strängar.<br />
^ Backa bakåt till föregående stopp.<br />
↵ (Return) Avbryt "sök-och-byt".<br />
6.10 Viktig avslutning<br />
C-g Avbryt funktion/k<strong>om</strong>mando. Detta fungerar<br />
alltid <strong>om</strong> <strong>Emacs</strong> blivit "konstig".<br />
C-x C-c Spara alla filer och avsluta <strong>Emacs</strong>.<br />
C-x u "Undo" ångrar de senaste ändringarna, en i taget.<br />
OBS! Undvik att arbeta i bufferten "*scratch*". Innehållet i den sparas<br />
INTE aut<strong>om</strong>atiskt! Gör C-x C-w för att spara/byta namn på bufferten.<br />
6.11 Egna funktioner<br />
De avslutande tre avsnitten får betraktas s<strong>om</strong> överkurs.<br />
Det finns en mycket kraftfull funktion i <strong>Emacs</strong> s<strong>om</strong> tillåter användaren att<br />
själv "göra k<strong>om</strong>mandon". Metoden bygger på att man "spelar in" en sekvens<br />
k<strong>om</strong>mandon. Det går sedan att spela upp sekvensen igen. Ett k<strong>om</strong>mando<br />
s<strong>om</strong> byggs på detta sätt kallas macro. En macrodefinition<br />
("inspelning") börjar med k<strong>om</strong>mandot 1 C-x ( och avslutas med k<strong>om</strong>mandot<br />
2 C-x ). För att sedan utföra macrot ges k<strong>om</strong>mandot C-x e. Vill man sedan<br />
gå vidare kan man namna och lagra sina macron så att de alltid finns<br />
tillgängliga (se [1]).<br />
Om man av något underligt skäl vill ersätta alla mellanrum mellan orden<br />
på en rad med %-tecken så kan man göra ett macro s<strong>om</strong> utför detta:<br />
C-x ( M-f C-d % C-x )<br />
1. Observera att start-k<strong>om</strong>mandot heter "C-x (", dvs. de två tecknen Control-x och vänsterparentes.<br />
2. Här heter k<strong>om</strong>mandot "C-x )", dvs de två tecknen Control-x och högerparentes..
Initialinställningar 103<br />
Macrot flyttar fram ett ord (M-f), tar bort blanktecknet (C-d) och skriver<br />
slutligen in ett %-tecken. När man utför macrot k<strong>om</strong>mer det att flytta fram<br />
ett ord, ta bort blanktecknet och skriva in ett %-tecken. För att utföra det<br />
flera gånger i rad skickar man med ett s k prefix-argument:<br />
C-u 20 C-x e<br />
Detta utför procent-utbytet 20 gånger i rad. En nackdel med exemplet<br />
ovan är att det även slår ihop rader.<br />
6.12 Initialinställningar<br />
6.13 Shell<br />
Varje gång <strong>Emacs</strong> startar läser den filen ~/.emacs och tolkar det s<strong>om</strong> står<br />
där. I filen kan man ange vilka sekundära tillstånd s<strong>om</strong> skall sättas aut<strong>om</strong>atiskt,<br />
definiera macron, binda tangenter s<strong>om</strong> inte är standard m m. Man<br />
skriver små Lisp-funktioner s<strong>om</strong> utför de olika inställningarna. Att <strong>Emacs</strong><br />
"förstår" Lisp är inte så konstigt efters<strong>om</strong> <strong>Emacs</strong> själv till största delen är<br />
skriven i Lisp. Användandet av ~/.emacs får dock klassas s<strong>om</strong> avancerad<br />
(fast otroligt användbar) användning av <strong>Emacs</strong> och intresserade hänvisas<br />
till <strong>Emacs</strong> Lisp-manual.<br />
Man kan utföra Unix-k<strong>om</strong>mandon utan att lämna <strong>Emacs</strong>. Man kan t. ex.<br />
starta en "liten terminal" inuti <strong>Emacs</strong> med k<strong>om</strong>mandot M-x shell. Ett<br />
"shell" är det program s<strong>om</strong> utför unixk<strong>om</strong>mandon. Man kan också göra<br />
något med ett märkt <strong>om</strong>råde i bufferten. Området skickas då s<strong>om</strong> standard<br />
input till shell-k<strong>om</strong>mandot. Utdata <strong>från</strong> k<strong>om</strong>mandot hamnar i en buffert<br />
med namnet "*Shell C<strong>om</strong>mand Output*", eller sätts in istället för det<br />
gamla <strong>om</strong>rådet (det "filtreras").<br />
M-! Utför ett shell-k<strong>om</strong>mando.<br />
M-| Utför ett shell-k<strong>om</strong>mando med <strong>om</strong>rådet s<strong>om</strong><br />
indata.<br />
C-u M-| Filtrera <strong>om</strong>rådet gen<strong>om</strong> shell-k<strong>om</strong>mando.<br />
6.14 Referenser<br />
[1] Richard Stallman. GNU <strong>Emacs</strong> Manual. Free Software Foundation,<br />
Inc.
104 Introduktion till <strong>Emacs</strong><br />
[2] Bil Lewis, Dan LaLiberte and the GNU Manual Group. The GNU<br />
<strong>Emacs</strong> Lisp Reference Manual. Free Software Foundation, Inc.Referensmanual<br />
till <strong>Emacs</strong>
Kort gen<strong>om</strong>gång av <strong>Emacs</strong> Menyer 105<br />
6.15 Kort gen<strong>om</strong>gång av <strong>Emacs</strong> Menyer<br />
Först en repetition av begreppen fil, buffer, fönster och ram.<br />
En fil är en textmassa s<strong>om</strong> lagrats på ett skivminne, vanligen innehåller<br />
den programkod eller ett mail eller liknande. <strong>Emacs</strong> är till för att man<br />
skall kunna ändra innehållet i filer. Man gör det gen<strong>om</strong> att kopiera filen till<br />
en buffer - ett temporärt lagringsutrymme för filen där man kan göra ändringar<br />
för att sedan spara filen. <strong>Emacs</strong> kan hantera många buffrar samtidigt,<br />
var och en innehållande olika filer. För att man skall kunna titta på<br />
innehållet i en buffer så visar emacs detta i ett fönster. Detta fönster ligger<br />
i sin tur i en ram (motsvarigheten till ett vanligt X-fönster). Varje ram kan<br />
innehålla flera fönster s<strong>om</strong> visar innehållet i olika filer (eller innehållet i<br />
samma fil!). Nedan ser du en ram med två fönster in i filen queue.ads.<br />
Om man ändrar något i ett fönster så ändras det även i det andra fönstret.<br />
(Se de "xxxxxxx" jag lagt in i det övre fönstret nedan.) Detta är naturligt<br />
efters<strong>om</strong> fönstren "tittar in i" samma buffert.<br />
Alltså: ramar innehåller fönster s<strong>om</strong> visar innehållet i buffertar s<strong>om</strong> är kopior<br />
på filer.<br />
6.15.1 Buffer-menyn<br />
För hantering av filer, buffrar, ramar och fönster finns två menyer, Buff ermenyn<br />
och Files -menyn. Buffer-menyn innehåller bara en lista på de aktuella<br />
buffrarna och man kan välja vilken buffer s<strong>om</strong> skall visas i det aktu-
106<br />
ella fönstret gen<strong>om</strong> att dra-välja s<strong>om</strong> vanligt. Här har jag två intressanta<br />
buffrar, queue.ads och matrixp.ads, s<strong>om</strong> är två Ada filer.<br />
*scratch* och *messages* är de två sista raderna i varje fönster.<br />
6.15.2 Files-menyn
Kort gen<strong>om</strong>gång av <strong>Emacs</strong> Menyer 107<br />
I Files-menyn finns k<strong>om</strong>mandon s<strong>om</strong> hanterar den aktuella bufferten, ramar<br />
och fönster.<br />
För den aktuella bufferten finns k<strong>om</strong>mandon s<strong>om</strong> öppnar en fil (Open File<br />
) vilket alltså innebär att man skapar en ny buffert och kopierar filen dit,<br />
sparar den aktuella bufferten i "sin" fil (Save Buff er ), sparar den aktuella<br />
bufferten s<strong>om</strong> en ny fil (Save Buff er As... ) vilket måste göras <strong>om</strong> man<br />
vill skapa en ny fil eller vill skapa en kopia på en fil, läser in en annan fil<br />
till den aktuella bufferten (Inser t File ... ) och man kan "döda", alltså ta<br />
bort, den aktuella bufferten med (Kill Current Buff er ).<br />
Med Make Ne w Frame skapar man en ny ram (s<strong>om</strong> också innehåller ett<br />
fönster in i queue.ads <strong>om</strong> man gör k<strong>om</strong>mandot i första ramen ovan!) Delete<br />
Frame tar bort den aktuella ramen (samma sak s<strong>om</strong> att göra "kill" på<br />
ett X-fönster).<br />
Slutligen kan man splittra upp ett fönster i två fönster (Split Windo w) eller<br />
göra två fönster till ett (One Windo w).<br />
Och Exit <strong>Emacs</strong> gör ..... :-)<br />
6.15.3 Tools-menyn<br />
Här finns k<strong>om</strong>mandon för att skriva ut innehållet i en buffer (Print Buffer<br />
) (observera att det inte är innehållet i filen s<strong>om</strong> skrivs ut <strong>om</strong> inte bufferten<br />
sparats alldeles innan utskriften) eller bara ett markerat <strong>om</strong>råde<br />
(Print Region ), lite snyggare blir utskrifterna <strong>om</strong> man använder Postscript<br />
Print ... istället, gör det. Det finns också möjligheter att jämföra
108<br />
innehållet i filer, föntser, buffrar osv. (C<strong>om</strong>pare ) och att lägga ihop filer,<br />
buffrar osv. (Mer ge )<br />
6.15.4 Edit-menyn<br />
Undo ångrar de senaste ändringarna, en i taget för varje gång man väljer<br />
Undo. Under Select and P aste får man upp en undermeny med de senast<br />
markerade regionerna i bufferten s<strong>om</strong> kopieras in vid markören <strong>om</strong><br />
man väljer en av dem. Paste Most Recent kopierar in den senast markerade<br />
texten. Med Spell kan man låta emacs kontrollera stavningen i den<br />
aktuella bufferten. Man kan också välja vilket språk s<strong>om</strong> skall användas.<br />
6.15.5 Search-menyn<br />
Här finns samma sökfunktioner s<strong>om</strong> i Att söka i texten på sidan 100 och<br />
Sök och byt på sidan 101.<br />
Övriga menyer s<strong>om</strong> syns här (Statements, Xref, Ada) är Ada specifika. På<br />
samma sätt finns det specifika menyer för de flesta programspråk. <strong>Emacs</strong><br />
känner av villka menyer s<strong>om</strong> skall användas på filnamnets ändelse, .ada,<br />
.c osv.
Förkortad Referensmanual till <strong>Emacs</strong> 109<br />
6.16 Förkortad Referensmanual till <strong>Emacs</strong><br />
6.16.1 Filer<br />
6.16.2 Buffertar<br />
C-x C-f Läs in en fil.<br />
C-x i Läs in (inkludera) ytterligare en fil i bufferten.<br />
C-x C-s Spara innehållet i den aktiva bufferten.<br />
C-x s Spara de buffertar s<strong>om</strong> ändrats.<br />
C-x C-w Spara buffertens innehåll i en namngiven fil<br />
och sätt den "nya" filen s<strong>om</strong> "aktiv fil".<br />
M-x write-region Spara ett markerat <strong>om</strong>råde i en fil.<br />
C-x b Välj en annan buffert (eller skapa bufferten).<br />
Kan även väljas på Buff ers-menyn.<br />
C-x C-b Lista alla buffertar.<br />
C-x k Avsluta en buffert.
110<br />
6.16.3 Fönster<br />
När du startar <strong>Emacs</strong> finns bara ett fönster. Detta kan man sedan "klyva"<br />
på höjden och/eller bredden. Förväxla inte fönster och ram (se i avsnittet<br />
Ramar på sidan 110)!<br />
6.16.4 Ramar<br />
6.16.5 Hjälp<br />
C-x 1 Avsluta alla andra fönster.<br />
C-x 0 Avsluta detta fönster.<br />
C-x 2 Dela fönster i två delar horisontellt.<br />
C-x o Hoppa till ett annat fönster.<br />
C-x 4 b Välj buffert i ett annat fönster.<br />
C-x 4 f Öppna en fil i ett annat fönster.<br />
En ram är det s<strong>om</strong> man normalt brukar kalla ett "X-fönster".<br />
C-x 5 0 Avsluta (ta bort) aktuell ram.<br />
C-x 5 2 Skapa och visa en ny ram. Aktuell buffert visas<br />
i ett fönster s<strong>om</strong> täcker hela ramen.<br />
C-x 5 o Byt aktuell ram.<br />
C-x 5 b Välj buffert i en ny ram.<br />
C-x 5 f Öppna en fil i en ny ram.<br />
<strong>Emacs</strong> inbyggda hjälp-system är lätt att använda. Välj i menyn eller tryck<br />
C-h och följ instruktionerna.<br />
C-h a Visa k<strong>om</strong>mandon s<strong>om</strong> matchar en given sträng<br />
C-h f Beskriv en funktion.<br />
C-h i Starta on-line-manualen info.<br />
C-h k Visa vilken funktion s<strong>om</strong> är knuten till en tangent-k<strong>om</strong>bination.<br />
C-h t Starta tutorial, en övning för nybörjare.<br />
C-x 1 Tag bort hjälpfönstret.<br />
M-C-v Bläddra i hjälpfönstret.
6.16.6 Minibufferten<br />
Förkortad Referensmanual till <strong>Emacs</strong> 111<br />
Följande tangenter har speciell betydelse i minibufferten:<br />
Tab K<strong>om</strong>plettera så mycket s<strong>om</strong> möjligt av k<strong>om</strong>mando/namn.<br />
Space K<strong>om</strong>plettera upp till ett ord av k<strong>om</strong>mando/<br />
namn.<br />
↵ (Return) K<strong>om</strong>plettera och utför.<br />
? Visa möjliga k<strong>om</strong>pletteringar.<br />
C-g Avbryt k<strong>om</strong>mando.<br />
Tryck C-x Tab Tab för att upprepa det sista k<strong>om</strong>mandot<br />
s<strong>om</strong> använde sig av minibufferten. Då gäller följande (history):<br />
6.16.7 Felhantering<br />
M-p Editera föregående k<strong>om</strong>mando.<br />
M-n Editera nästa k<strong>om</strong>mando.<br />
M-x recover-file Återställ en fil s<strong>om</strong> förlorats vid systemfel.<br />
C-x u eller C-_ Ångra föregående ändring (Kan upprepas flera<br />
gånger i rad).<br />
M-x revert-buffer Återställ en bufferts innehåll till original, det<br />
vill säga läs åter in det s<strong>om</strong> finns lagrat på disk.<br />
C-l Rita <strong>om</strong> skärmen.<br />
6.16.8 Navigering/Förflyttning<br />
C-f Ett tecken frammåt<br />
C-b Ett tecken bakåt.<br />
C-p Upp en rad.<br />
C-n Ner en rad.<br />
M-f Till nästa ord.<br />
M-b Till föregående ord.
112<br />
C-a Till radens början.<br />
C-e Till radens slut.<br />
Esc } Framåt till nästa stycke.<br />
Esc { Bakåt till föregående stycke.<br />
M-< eller H<strong>om</strong>e Till buffertens början.<br />
M-> eller End Till slutet av bufferten.<br />
M-x goto-char Till position n i bufferten.<br />
M-x goto-line Till rad nummer n i bufferten.<br />
6.16.9 Skärmhantering<br />
Rulla (scrolla) texten:<br />
6.16.10 Märkning<br />
6.16.11 Klippa ut<br />
C-v eller PgDn En sida framåt.<br />
M-v eller PgUp En sida bakåt.<br />
C-l Rita <strong>om</strong> rörig skärm.<br />
C-u arg C-l Rulla så att texten vid markören hamnar på rad<br />
, till exempel placerar C-u 0 C-l aktuell<br />
rad överst i fönstret.<br />
C-Space eller C-@ Sätt märke här.<br />
C-x h Märk hela bufferten.<br />
C-x C-x Växla plats på märke och markör.<br />
M-d Klipp ut nästa ord.<br />
M-Delete Klipp ut föregående ord.<br />
C-k Klipp <strong>från</strong> markören till slutet av raden. Repeteras<br />
för flera rader.<br />
C-w Klipp ut <strong>om</strong>rådet mellan markören och märket.
Förkortad Referensmanual till <strong>Emacs</strong> 113<br />
M-w Kopiera <strong>om</strong>rådet mellan markören och märket<br />
utan att radera texten <strong>från</strong> bufferten<br />
C-d Raderar ett tecken/bokstav frammåt (tecknet<br />
efter markören). Det raderade tecknet kopieras<br />
inte till klipp<strong>boken</strong>.<br />
Se nedan (Klippa och klistra med musen på sidan 113) för hur man klipper<br />
ut med musen.<br />
6.16.12 Klistra in<br />
C-y Klistra in senaste urklippet. Kan användas flera<br />
gånger med samma urklipp.<br />
M-y Ersätt senaste inklippning med närmast föregående<br />
urklipp (dvs i k<strong>om</strong>binationen C-y M-y).<br />
6.16.13 Klippa och klistra med musen<br />
Man kan givetvis även använda musen för att klippa och klistra i texten.<br />
För att markera ett <strong>om</strong>råde sätter man först ett märke i början av <strong>om</strong>rådet<br />
gen<strong>om</strong> att klicka med vänster musknapp där. Om man sedan klickar med<br />
höger musknapp i slutet av <strong>om</strong>rådet, läggs <strong>om</strong>rådet i klipp<strong>boken</strong> utan att<br />
texten försvinner, på samma sätt s<strong>om</strong> med k<strong>om</strong>mandot M-w. Om man istället<br />
dubbelklickar med höger musknapp i slutet av <strong>om</strong>rådet, klipps det ut<br />
samtidigt s<strong>om</strong> det läggs i klipp<strong>boken</strong>, på samma sätt s<strong>om</strong> med k<strong>om</strong>mandot<br />
C-w. För att klistra in ett kopierat <strong>om</strong>råde för man muspekaren till önskad<br />
position och trycker sedan på mittenknappen på musen.<br />
Man kan även markera gen<strong>om</strong> att trycka ned vänster musknapp i början<br />
av det man vill markera, hålla nere knappen och flytta musen till slutet och<br />
släppa musknappen.<br />
6.16.14 Sökning<br />
C-s Sök framåt. För att repetera sökning, ge k<strong>om</strong>mandot<br />
igen.<br />
C-r Sök bakåt.<br />
M-C-s Sök reguljärt uttryck framåt. Läs <strong>om</strong> reguljära<br />
uttryck sidan 116.<br />
M-C-r Sök reguljärt uttryck bakåt.<br />
Delete Backa i sökning.
114<br />
6.16.15 Sök och byt<br />
6.16.16 Rader<br />
↵ (Return) Avsluta inkrementell sökning. Behåll markörpositionen.<br />
C-g Avbryt sökning, återställ markörpositionen.<br />
M-% Byt ut "gammal" sträng mot "ny" sträng.<br />
M-x query-replace-regexp.<br />
..samma, men med användande av reguljära uttryck.<br />
Läs mer <strong>om</strong> reguljära uttryck i avsnittet<br />
Reguljära uttryck (regexp) på sidan 116.<br />
Vid interaktivt användande av "sök-och-byt" stannar markören vid den eller<br />
de textsträngar s<strong>om</strong> skall bytas. Man kan då ge följande k<strong>om</strong>mandon:<br />
y Byt sträng och fortsätt till nästa.<br />
n Fortsätt till nästa utan att byta.<br />
. Byt sträng men fortsätt inte.<br />
! Byt alla följande strängar.<br />
^ Backa bakåt till föregående stopp.<br />
↵ (Return) Avbryt "sök-och-byt".<br />
"Sök-och-byt" kan även göras ovillkorligt, vilket innebär att alla hittade<br />
förek<strong>om</strong>ster av den givna strängen byts ut. Byten sker mellan markörens<br />
position och slutet på bufferten. Vill man byta i hela bufferten får man placera<br />
markören först i bufferten (t ex gen<strong>om</strong> att trycka H<strong>om</strong>e).<br />
M-x replace-string Byt alla strängar.<br />
M-x replace-regexp Byt ut alla strängar s<strong>om</strong> matchar ett visst reguljärt<br />
uttryck.<br />
C-o Sätt in ny rad efter markören.<br />
M-C-o Flytta resten av raden vertikalt nedåt.<br />
M-^ Slå ihop två rader.<br />
6.16.17 Versaler och gemener<br />
M-u Konvertera hela ordet till versaler.
Förkortad Referensmanual till <strong>Emacs</strong> 115<br />
M-l Konvertera hela ordet till gemener.<br />
M-c Gör första bokstaven versal.<br />
C-x C-u Konvertera helt <strong>om</strong>råde till versaler.<br />
C-x C-l Konvertera helt <strong>om</strong>råde till gemener.<br />
M-x capitalize-region Gör första bokstaven till versal för varje ord i<br />
<strong>om</strong>rådet.<br />
6.16.18 Indentering, Tabulatorer<br />
6.16.19 Shell<br />
För att installera tabulator-stopp ges k<strong>om</strong>mandot M-x edit-tab-stops vilket<br />
skapar en buffert med en beskrivning över tabulatorpositioner. Kolontecknen,<br />
":", beskriver stopp-positionerna och man kan flytta dem tills man är<br />
nöjd. Då avslutar man bufferten med C-c C-c.<br />
Indentera gör man med:<br />
Tab Indentera aktuell rad.<br />
M-C-\ Indentera markerat <strong>om</strong>råde.<br />
C-u arg C-x TabIndentera <strong>om</strong>råde arg kolumner.<br />
<strong>Emacs</strong> kan använda antingen blanktecken eller Tab-tecken för<br />
att markera en "TAB". Användaren kan själv byta mellan representationerna.<br />
M-x tabify Ersätt alla lämpliga blanktecken med Tab.<br />
M-x untabify Ersätt alla Tab-tecken med blanktecken<br />
OBS! I många av <strong>Emacs</strong> tillstånd, t ex vid editering av program, är Tab-tangenten<br />
bunden till en speciell funktion s<strong>om</strong> indenterar programmet<br />
enligt "standard" för det programspråket. Då fungerar inte "tabsstops"<br />
alls!<br />
M-! Utför ett shell-k<strong>om</strong>mando.<br />
M-| Utför ett shell-k<strong>om</strong>mando med <strong>om</strong>rådet s<strong>om</strong><br />
"indata".<br />
C-u M-| Filtrera <strong>om</strong>råde gen<strong>om</strong> shell-k<strong>om</strong>mando.
116<br />
M-x shell Starta en shell i ett fönster ("*shell*").<br />
6.16.20 Reguljära uttryck (regexp)<br />
Reguljära uttryck kan ses s<strong>om</strong> en sorts mönstermatchning och är mycket<br />
användbara vid t ex sökning och "sök-och-byt". Följande tecken används<br />
för att k<strong>om</strong>ponera reguljära uttryck:<br />
. (punkt) Vilket enkelt tecken s<strong>om</strong> helst.<br />
*(asterix) Ingen eller flera upprepningar.<br />
+ En eller flera upprepningar.<br />
? Ingen eller en upprepning.<br />
[...] Vilket s<strong>om</strong> helst av tecknen i mängden.<br />
[^...] Vilket tecken s<strong>om</strong> helst s<strong>om</strong> inte finns i mängden.<br />
^ Början av raden.<br />
$ Slutet av raden.<br />
\c Ett kontrolltecken.<br />
\| Alternativ ("eller").<br />
\< Början av ord.<br />
\> Slutet på ett ord.<br />
Exempel: Det reguljära uttrycket<br />
^procedure\><br />
matchar alla förek<strong>om</strong>ster av ordet procedure s<strong>om</strong> står först på raden i en<br />
buffer.<br />
6.16.21 K<strong>om</strong>pilering<br />
K<strong>om</strong>pileringar kan göras direkt ini<strong>från</strong> <strong>Emacs</strong>. K<strong>om</strong>pileringsutskrifter<br />
skrivs aut<strong>om</strong>atiskt till en buffert med namnet "*c<strong>om</strong>pilation*". Latmansvärdet<br />
för k<strong>om</strong>pilatorn tas <strong>från</strong> lispvariabeln "c<strong>om</strong>pile-c<strong>om</strong>mand".<br />
M-x c<strong>om</strong>pile K<strong>om</strong>pilera, skriv resultat till *c<strong>om</strong>pilation*bufferten.<br />
M-x kill-c<strong>om</strong>piler Avbryt k<strong>om</strong>pilering.<br />
C-x ‘ (backquote) Sök upp nästa felmeddelande i k<strong>om</strong>pilerings-
Förkortad Referensmanual till <strong>Emacs</strong> 117<br />
bufferten. <strong>Emacs</strong> hoppar aut<strong>om</strong>atiskt in till rätt<br />
rad i rätt fil. Man kan stega igen<strong>om</strong> och rättta<br />
alla felen. Kan också användas för att hitta nästa<br />
träff efter M-x grep. Otroooligt användbart!<br />
M-x grep Gör "grep" <strong>från</strong> <strong>Emacs</strong> och skriv matchande<br />
rader i "*c<strong>om</strong>pilation*"-bufferten.<br />
M-x kill-grep Avbryt grep.<br />
För utförligare information hänvisas till [1].
118