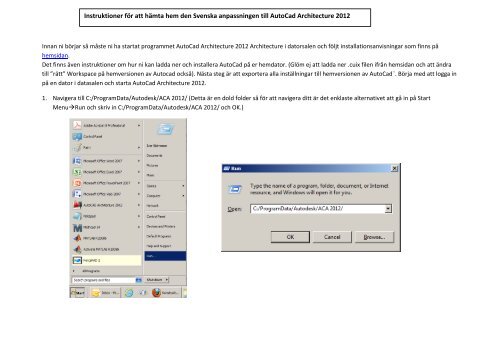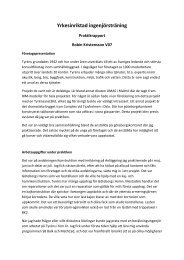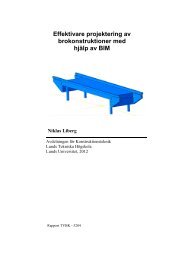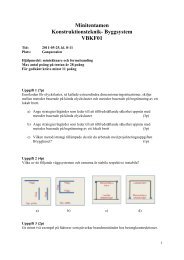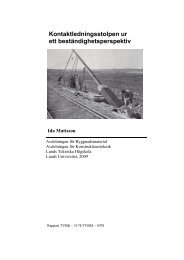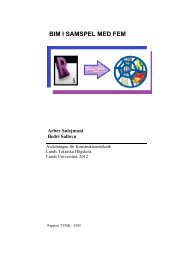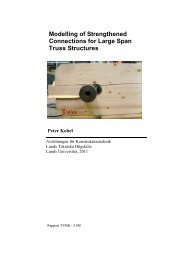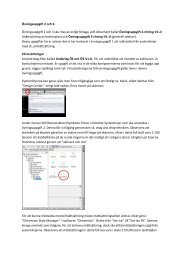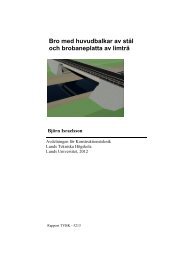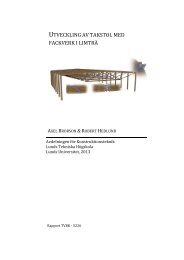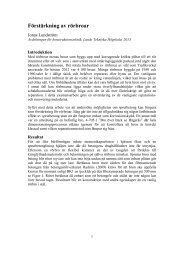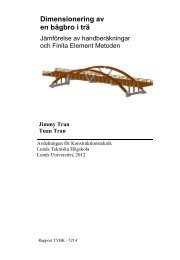Instruktioner för att hämta hem den Svenska anpassningen till ...
Instruktioner för att hämta hem den Svenska anpassningen till ...
Instruktioner för att hämta hem den Svenska anpassningen till ...
You also want an ePaper? Increase the reach of your titles
YUMPU automatically turns print PDFs into web optimized ePapers that Google loves.
<strong>Instruktioner</strong> <strong>för</strong> <strong>att</strong> <strong>hämta</strong> <strong>hem</strong> <strong>den</strong> <strong>Svenska</strong> <strong>anpassningen</strong> <strong>till</strong> AutoCad Architecture 2012<br />
Innan ni börjar så måste ni ha startat programmet AutoCad Architecture 2012 Architecture i datorsalen och följt installationsanvisningar som finns på<br />
<strong>hem</strong>sidan.<br />
Det finns även instruktioner om hur ni kan ladda ner och installera AutoCad på er <strong>hem</strong>dator. (Glöm ej <strong>att</strong> ladda ner .cuix filen ifrån <strong>hem</strong>sidan och <strong>att</strong> ändra<br />
<strong>till</strong> ”rätt” Workspace på <strong>hem</strong>versionen av Autocad också). Nästa steg är <strong>att</strong> exportera alla inställningar <strong>till</strong> <strong>hem</strong>versionen av AutoCad¨. Börja med <strong>att</strong> logga in<br />
på en dator i datasalen och starta AutoCad Architecture 2012.<br />
1. Navigera <strong>till</strong> C:/ProgramData/Autodesk/ACA 2012/ (Detta är en dold folder så <strong>för</strong> <strong>att</strong> navigera ditt är det enklaste alternativet <strong>att</strong> gå in på Start<br />
MenuRun och skriv in C:/ProgramData/Autodesk/ACA 2012/ och OK.)
2. Kopiera \enu\ foldern <strong>till</strong> ett USB-minne (ca. 240 MB).<br />
3. Nu är ni redo <strong>för</strong> <strong>att</strong> uppdatera <strong>hem</strong>versionen av AutoCad 2012 Architecture.<br />
4. Starta AutoCad Architecture 2012 på er <strong>hem</strong>dator och installera rätt Workspace (instruktioner finns på <strong>hem</strong>sidan)
5. Ersätt bef. enu-mapp med <strong>den</strong> ni kopierat från skolan. Tryck OK på alla frågor, t.ex. Ersätta fil, etc.
6. I AutoCad, gå in på ToolsOptions (det går också <strong>att</strong> skriva options som command). Navigera <strong>till</strong> ”AEC Content” fliken och tryck på ”Add/Remove” Detail<br />
Component Database.
7. Välj/peka på .mdb filen <strong>för</strong> <strong>Svenska</strong> ”Component Database”, vilken finns i <strong>den</strong> nya enu-mappen. Följ instruktionerna som finns här nedan.
8. För <strong>att</strong> kunna använda ”Detail Components Manager” i AutoCad (t.ex. <strong>för</strong> <strong>att</strong> få <strong>till</strong>gång <strong>till</strong> standar stål-profiler) måste knappen läggas <strong>till</strong> på er<br />
Workspace. Se nästa bild alt. screenshot-film.<br />
3. Använd Drag and Drop <strong>för</strong><br />
<strong>att</strong> kopiera knappen <strong>till</strong> er<br />
Workspace<br />
1. Högerklicka på det grå<br />
området och tryck<br />
Customize<br />
5. Toolbaren har nu en extra knapp
9. ”Detail Component Manager” knappen kommer nu <strong>att</strong> finnas på er Workspace.
10. Nu är ni färdiga <strong>att</strong> använda <strong>hem</strong>versionen av AutoCad Architecture 2012 med samma inställningar som finns på skoldatorerna. Det går även <strong>att</strong> skriva<br />
ut med rätt ”plot style”.