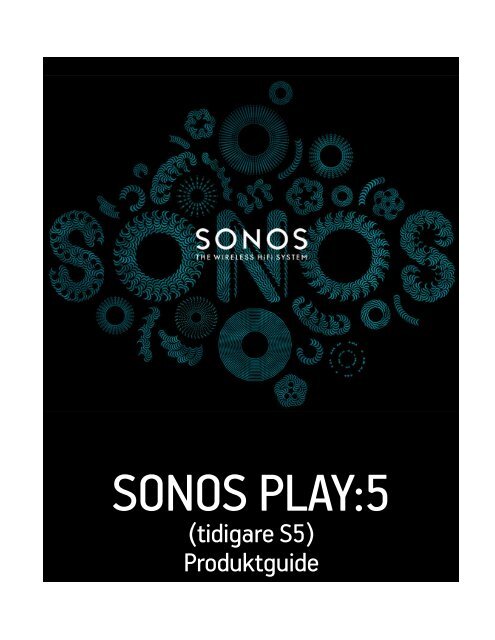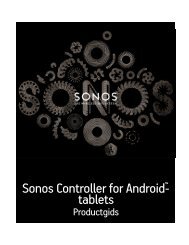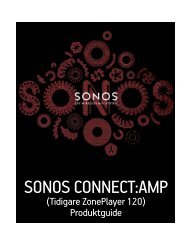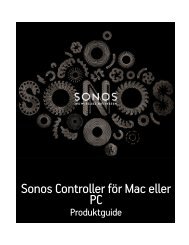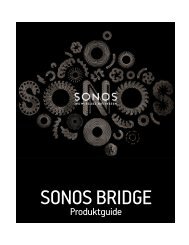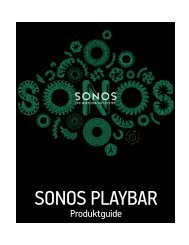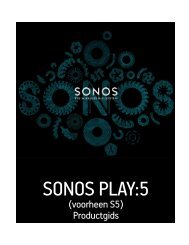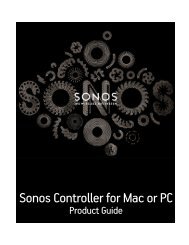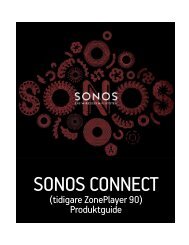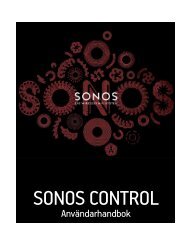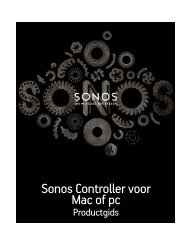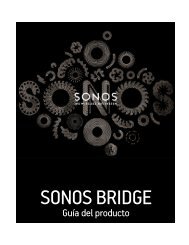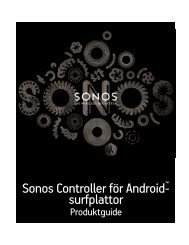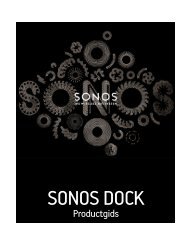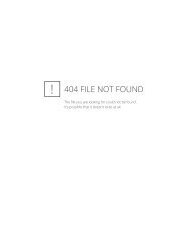sonos play:5 - Almando
sonos play:5 - Almando
sonos play:5 - Almando
Create successful ePaper yourself
Turn your PDF publications into a flip-book with our unique Google optimized e-Paper software.
SONOS PLAY:5<br />
(tidigare S5)<br />
Produktguide
DETTA DOKUMENT INNEHÅLLER INFORMATION SOM KAN ÄNDRAS UTAN MEDDELANDE.<br />
Ingen del av denna publikation får återges eller överföras i någon form eller med några medel, elektroniska eller mekaniska, inklusive men inte begränsat till fotokopiering,<br />
inspelning, informationssökningssystem eller datornätverk utan skriftligt tillstånd av SONOS, Inc.<br />
SONOS och alla andra Sonos-produktnamn och -slogan är varumärken eller registrerade varumärken som tillhör Sonos, Inc. SONOS Reg. U.S. Pat. & Tm. Off.<br />
Sonos-produkter kan vara skyddade av ett eller flera patent. Vår patent-till-produkt-information finns här:<br />
<strong>sonos</strong>.com/legal/patents<br />
iPhone®, iPod®, iPad® och iTunes® är varumärken som tillhör Apple Inc., registrerade i USA och i andra länder.<br />
Windows® är ett registrerat varumärke som tillhör Microsoft Corporation i USA och andra länder.<br />
Android® är ett varumärke som tillhör Google, Inc.<br />
JAWS är ett registrerat varumärke som tillhör Freedom Scientific, Inc. i USA och andra länder.<br />
Upphovsrätten till Growl-programvaran tillhör The Growl Project 2004-2012<br />
MPEG Layer-3-ljudavkodningsteknologi licensieras från Fraunhofer IIS och Thomson.<br />
SONOS använder programvaran MSNTP, utvecklat av N.M. Maclaren vid University of Cambridge.<br />
© Copyright, N.M. Maclaren, 1996, 1997, 2000; © Copyright, University of Cambridge, 1996, 1997, 2000.<br />
Alla andra omnämnda produkter och tjänster kan vara varumärken eller servicemärken som tillhör respektive ägare.<br />
© 2004-2012 SONOS, Inc. Med ensamrätt.
SONOS PLAY:5<br />
SONOS PLAY:5 är ett trådlöst musiksystem som ger dig möjlighet att använda valfri Sonos Controller (se "Sonos Controller" på<br />
sida 2) för att styra och lyssna till all den musik du vill ha i ditt hem.<br />
• Skapar högpresterande ljud som fyller rummet genom att använda ett system med fem högtalare som drivs av fem<br />
digitalförstärkare.<br />
• Lätt att flytta - kompakt storlek och gjutet handtag gör det enkelt att placera PLAY:5 på köksbänken eller att ta ut den<br />
till altanen.<br />
• Fungerar perfekt med det fullständiga produktsortimentet från Sonos.<br />
Har du inte använt Sonos tidigare?<br />
Du behöver bara gå igenom ett par steg för att få igång ditt Sonos-system. Gå till "Ditt hemnätverk" på sida 2 för att försäkra<br />
dig om att ditt hemnätverk är redo för Sonos och hänvisa sedan till den snabbstarthandledning som ingår med din PLAY:5<br />
(tidigare S5). När du har installerat ditt musiksystem kan du när som helst lägga till fler Sonos-komponenter.<br />
Obs! Om du inte avser att lyssna på musik i det rum där din bredbandsrouter finns kan du<br />
ansluta en SONOS BRIDGE (som inköps separat) till din router för att aktivera det trådlösa<br />
mesh-nätverket SonosNet, och placera PLAY:5 där du vill lyssna på musik.<br />
Gör du ett tillägg i ett befintligt Sonos-system?<br />
Det är enkelt att expandera Sonos-systemet rum för rum. Om du lägger till denna PLAY:5 i ett befintligt Sonos-system kan du<br />
gå direkt till "Göra tillägg i befintligt Sonos-system" på sida 5.
2<br />
Ditt hemnätverk<br />
Innan du kan nå musiktjänster på internet, internetradio och all digitalmusik som lagrats på datorn eller NAS-enheten<br />
(Network-Attached Storage) måste ditt hemnätverk uppfylla följande krav.<br />
Krav på nätverket<br />
Obs! Ditt nätverk måste ha en höghastighetsanslutning till internet, eftersom Sonossystemet<br />
är utformat så att det förser dig med programuppdateringar online. Du måste<br />
registrera Sonos-systemet innan du kan få dessa uppdateringar, därför ska du försäkra dig<br />
om att du registrerar dig under installationen. Vi kommer inte att ge din e-postadress till<br />
andra företag.<br />
Produktguide<br />
• Höghastighetsmodem för DSL-/kabelanslutning, eller bredbandsanslutning via fiber till hemmet för korrekt<br />
uppspelning av internetbaserade musiktjänster. (Om din internettjänstleverantör endast erbjuder internetåtkomst via<br />
satellit kan du uppleva uppspelningsproblem på grund av fluktuerande nerladdningshastigheter.)<br />
• Om ditt modem inte är en modem/router-kombination och du vill dra fördel av Sonos automatiska onlineuppdateringar,<br />
eller streama musik från en internetbaserad musiktjänst, måste du installera en router i ditt hemnätverk. Om du inte<br />
har en router, anskaffa och installera en sådan innan du går vidare.<br />
• Om du ska använda ett Sonos-program på en Android-telefon, iPhone®, iPod Touch®, iPad® eller annan surfplatta,<br />
kanske du behöver en trådlös router i ditt hemnätverk. Gå till vår webbsida på http://faq.<strong>sonos</strong>.com/apps för mer<br />
information.<br />
• Anslut minst en Sonos-komponent till din hemnätverksrouter med en Ethernet-kabel så kan du sedan lägga till andra<br />
Sonos-komponenter trådlöst.<br />
• För bästa resultat ska du ansluta datorn eller NAS-enheten som innehåller din personliga musiksamling till ditt<br />
hemnätverk med en Ethernet-kabel.<br />
Kompatibla operativsystem<br />
• Windows® XP SP3 och senare<br />
• Macintosh® OS X 10.6 och senare<br />
Obs! Gå till vår webbsida http://faq.<strong>sonos</strong>.com/specs för senaste systemkrav, inklusive<br />
operativsystemversioner som stöds.<br />
Sonos Controller<br />
Du kan använda valfri Sonos Controller med SONOS PLAY:5 inklusive:<br />
• Sonos Controller för Android - Tryck på knappen Market på din Android-telefon eller -surfplatta för att hämta<br />
gratisprogrammet med Sonos Controller.<br />
• Sonos Controller för iPhone eller Sonos Controller för iPad - Tryck på knappen App Store på din iPhone, iPod touch eller<br />
iPad för att hämta gratisprogrammet med Sonos Controller, eller hämta programmet från iTunes®. (Om du hämtar från<br />
iTunes måste du synkronisera innan du ser logotypen för Sonos på din enhet.)<br />
• Sonos Controller för Mac eller PC (installera med den CD-ROM-skiva som ingår med din Sonos-komponent)<br />
• SONOS CONTROL (CR200) eller CR100
SONOS PLAY:5 3<br />
SONOS PLAY:5 framsidan<br />
Obs! Det främre gallret på SONOS PLAY:5 går inte att ta bort. Om du mixtrar med gallret kan<br />
det leda till skada i din PLAY:5.<br />
På/av<br />
• Med en Sonos controller, välj Pausa alla i fönstret<br />
RUM (menynRum på CONTROL).<br />
Statusindikator<br />
• Blinkar vitt när du slår på eller ansluter till ditt<br />
Sonos-system.<br />
• Stadigt vitt när den är påslagen och ansluten till<br />
ditt Sonos-system (normal drift).<br />
Ljudavstängningsknapp<br />
• Lyser stadigt grön när ljudet är av.<br />
• Blinkar snabbt grönt när ljudet i hushållet håller<br />
på att slås av eller på.<br />
• Blinkar långsamt grönt när Sonos-komponent<br />
ansluter till musiksystemet.<br />
Höj volym (+)<br />
Sänk volym (-)<br />
Ditt Sonos-system är utformat att alltid vara på. Systemet använder minimal elektricitet<br />
när det inte spelar musik. Stoppa snabbt streaming musik i alla rum genom att använda<br />
funktionen Pausa alla för att stoppa musiken överallt.<br />
Indikerar aktuell status för den Sonos-komponenten. När Sonos-komponenten är i<br />
normal drift kan du slå på och av den vita statusindikatorlampan. För ytterligare<br />
information, se det direktanslutna hjälpsystemet som ingår i Sonos Controller för Mac<br />
eller PC.<br />
För en fullständig lista med statusindikationer, gå till http://faq.<strong>sonos</strong>.com/led.<br />
Du kan slå av/på ljudet till denna Sonos-komponent så här: Tryck på knappen Ljud av för<br />
att slå av/på ljudet till denna Sonos-komponent.<br />
Du kan slå av/på ljudet till alla Sonos-komponenter så här: Tryck på och håll nere<br />
knappen Ljud av i tre sekunder för att tysta alla Sonos-komponenter i hushållet. Håll den<br />
intryckt i 3 sekunder om du vill slå på ljudet för alla.<br />
När du vill justera volymen upp eller ner trycker du på dessa knappar.
4<br />
SONOS PLAY:5, baksidan<br />
Produktguide<br />
Akustisk port/handtag<br />
Ethernet-switchkontakter (2)<br />
Växelström (nät), ingång<br />
(~100-240 V, 50-60 Hz)<br />
3,5 mm (1/8 tum) stereoljud in<br />
(2V)<br />
Den akustiska porten fungerar dessutom som ett handtag så att du lätt kan lyfta och<br />
bära med dig PLAY:5 från rum till rum. Blockera inte och täpp inte till den här porten när<br />
PLAY:5 spelar upp musik.<br />
Använd Kategori 5 Ethernet-kabel för att ansluta till router, dator eller ytterligare<br />
nätverksenhet så som en NAS-enhet (Network-Attached Storage).<br />
Lysdiodsindikatorer:<br />
• Blinkande gul (nätverksaktivitet)<br />
• Grön (länkanslutning)<br />
Anslut till eluttaget med medföljande nätsladd.<br />
Använd den 3,5 mm till 3,5 mm stereoljudkabel som ingår för att ansluta ljudutgångarna<br />
från en bärbar musikspelare till PLAY:5-enhetens analoga ljudingång.<br />
Anslut en annan ljudkomponent, exempelvis en CD-spelare, genom att använda en 3,5<br />
mm (1/8 tum) mini-stereo-till-RCA-ljudkabel. Anslut mini-stereoänden till ljudingången<br />
på S5 och anslut RCA-änden till ljudutgångarna på ljudkomponenten.<br />
3,5 mm (1/8 tum) hörlursuttag Hörlursuttag kan användas med valfri standard 3,5 mm (1/8 tum) hörlurskontakt.
SONOS PLAY:5 5<br />
Välja plats för din PLAY:5<br />
Du kan placera SONOS PLAY:5 där du finner att ljudet är mest njutbart. Dess kompakta storlek och infällda handtag gör det<br />
enkelt att placera PLAY:5 på köksbänken eller att ta ut den till altanen. För maximala prestanda har vi ett par riktlinjer:<br />
• SONOS PLAY:5 är utformad så att den låter bäst när den är placerad 8-30 cm från en vägg.<br />
• Placera PLAY:5 tvärs över rummet från där du kommer att lyssna.<br />
• Blockera inte den akustiska porten när den används.<br />
• Placera PLAY:5 minst 30 cm från en tv, dator eller annan monitor för att undvika risken för störning i bildkvalitet.<br />
• PLAY:5 är inte vattenbeständig. Lämna den inte utomhus under regnväder och placera den inte nära vatten.<br />
Göra tillägg i befintligt Sonos-system<br />
När du har installerat ditt Sonos-system kan du enkelt lägga till fler Sonos-komponenter när som helst (upp till 32 rum).<br />
Om ditt hus har inbyggt nätverk kan du ansluta med kabel till de ytterligare Sonos-komponenterna. Om du inte har inbyggt<br />
nätverk är vår trådlösa teknologi perfekt för dig.<br />
1. Välj en plats för din SONOS PLAY:5 (se "Välja plats för din PLAY:5" för optimala placeringsriktlinjer).<br />
2. Anslut nätsladden till PLAY:5 och slå på strömmen.<br />
3. Om du upprättar en trådlös anslutning, hoppa över det här steget och fortsätt till steg 4. Om du skapar en kabeldragen<br />
anslutning, anslut en standard-Ethernet-kabel från routern eller en annan Sonos-komponent (eller ett anslutet<br />
nätverksvägguttag om du har inbyggt nätverk) till en av Ethernet-switchkontakterna på baksidan av den nya Sonoskomponenten.<br />
4. Välj ett av följande alternativ:<br />
• Använd en handhållen Sonos Controller och välj Lägg till Sonos-komponent på menyn Inställningar och följ<br />
instruktionerna på skärmen för att lägga till denna komponent i ditt Sonos-system.<br />
• Använd Sonos Controller för Mac eller PC, välj Lägg till Sonos-komponent på menyn Hantera och följ instruktionerna<br />
för att lägga till denna komponent i ditt Sonos-system.<br />
Skapa ett stereopar<br />
Med inställningen Stereopar kan du gruppera två PLAY:3 eller två PLAY:5 i samma rum för att skapa en bredare<br />
stereoupplevelse. I den här konfigurationen fungerar en enhet som vänster kanal och den andra fungerar som höger kanal.<br />
Du kan inte kombinera en PLAY:3- och en PLAY:5-enhet - Sonos-komponenterna i stereoparet måste vara desamma.<br />
Information om optimal placering<br />
• När du skapar ett stereopar är det bäst att placera de två Sonos-komponenterna så att det finns ett avstånd på mellan<br />
2,5 och 3 m mellan dem, vinklade inåt och som bildar en triangel med där du föredrar att lyssna från.<br />
• Den plats där du föredrar att lyssna från ska vara mellan 2,5 och 3,5 meter från PLAY:3- eller PLAY:5-enheterna. Mindre<br />
avstånd ökar basen, mer avstånd förbättrar stereoavbildningen.
6<br />
Produktguide<br />
Obs! Inställningen Stereopar ska endast användas med PLAY:3- och PLAY:5-enheterna.<br />
Båda Sonos-komponenter i stereoparet måste vara desamma.<br />
Med en handhållen Sonos Controller:<br />
1. Välj Inställningar -> Rumsinställningar.<br />
2. Välj en av Sonos-komponenterna som du vill skapa ett stereopar med (endast PLAY:3 eller PLAY:5).<br />
3. Välj Skapa stereopar och tryck på Nästa.<br />
4. Välj den andra enheten som du vill ska ingå i paret.<br />
5. Tryck på knappen Ljud av på den Sonos-komponent du vill ska bli vänster kanal.<br />
Enheterna ansluts automatiskt för att bilda ett stereopar.
SONOS PLAY:5 7<br />
Åtskilja ett stereopar:<br />
1. Välj Inställningar -> Rumsinställningar.<br />
2. Välj det stereopar som du vill åtskilja (stereoparet visas med L + R i rumsnamnet).<br />
3. Välj Skilj stereoparet åt och bekräfta genom att trycka på Åtskilj.<br />
Använda Sonos Controller för Mac eller PC<br />
1. Välj ett av följande:<br />
• Med Sonos Controller för PC, välj Hantera -> Inställningar.<br />
• Med Sonos Controller för Mac, välj Sonos ->Inställningar -> Rumsinställningar.<br />
2. Välj en av Sonos-komponenterna (endast PLAY:3 eller PLAY:5) som du vill para i den nedrullningsbara listan<br />
Rumsinställningar för.<br />
3. På fliken Standard klickar du på Skapa stereopar och sedan på Nästa.<br />
4. Välj den andra enheten som du vill ska ingå i paret och klicka sedan på Nästa.<br />
5. Tryck på knappen Ljud av på den Sonos-komponent du vill ska bli vänster kanal.<br />
Åtskilja ett stereopar:<br />
1. Välj ett av följande:<br />
• Med Sonos Controller för PC, välj Hantera -> Inställningar.<br />
• Med Sonos Controller för Mac, välj Sonos ->Inställningar -> Rumsinställningar.<br />
2. Välj Sonos-stereoparet du vill åtskilja från den nedrullningsbara listan Rumsinställningar för (stereoparet visas med V +<br />
H i rumsnamnet).<br />
3. På fliken Standard, klicka på Skilj stereoparet åt.<br />
4. Klicka på Åtskilj.<br />
Spela upp musik<br />
Du kan använda valfri Sonos Controller för att välja musik - tryck helt enkelt för att välja från menyn Musik på en handhållen<br />
Controller, eller klicka för att välja från fönstret MUSIK i Sonos Controller för Mac eller PC.<br />
Radio<br />
I Sonos ingår en radioguide som ger omedelbar åtkomst till tusentals gratis internetradiostationer och utsändningsprogram.<br />
Det är lätt att hitta radio från hela världen - musik, nyheter och underhållsprogram, inklusive arkiverade program och<br />
poddsändningar.<br />
Välj en internetradiostation genom att helt enkelt välja Radio och välj en station.
8<br />
Produktguide<br />
Musiktjänster<br />
En musiktjänst är en musikbutik online eller onlinetjänst som säljer ljud per låt, per ljudbok eller per prenumeration. Sonos är<br />
kompatibelt med flera musiktjänster - du kan besöka vår webbsida på www.<strong>sonos</strong>.com/howitworks/music/partners för<br />
den senaste listan. (Vissa musiktjänster kanske inte finns tillgängliga i ditt land. Kontrollera den individuella musiktjänstens<br />
webbsida för mer information.)<br />
Om du för närvarande prenumererar på en musiktjänst som är kompatibel med Sonos lägger du helt enkelt till ditt<br />
användarnamn och lösenord för musiktjänsten i Sonos och du får då ögonblickligen tillgång till musiktjänsten från ditt<br />
Sonos-system.<br />
1. Lägg till en musiktjänst genom att trycka på Mer musik på menyn Musik på din handhållna Controller.<br />
2. Markera den Sonos-kompatibla musiktjänst som du vill lägga till.<br />
3. Markera Jag har redan ett konto. Skriv användarnamnet och lösenordet för musiktjänsten och tryck sedan på OK. Ditt<br />
användarnamn och lösenord verifieras hos musiktjänsten.<br />
När dina referenser har verifierats visas den här musiktjänsten på menyn Musik vilket innebär att när du än vill lyssna på den<br />
här musiktjänsten trycker du helt enkelt på menyn Musik, väljer musiktjänsten och väljer ett av alternativen.<br />
Gratis provmedlemskap hos musiktjänster finns tillgängliga i vissa länder. (Gå till den individuella musiktjänstens webbsida<br />
för mer information.) Om det finns ett synligt provmedlemskap för en musiktjänst på menyn Mer musik behöver du bara<br />
trycka på den för att välja den. Tryck på Jag har inte använt [musiktjänst] tidigare och följ sedan instruktionerna för att<br />
aktivera musikprovmedlemskapet. När försöksperioden är slut måste du prenumerera på musiktjänsten för att hålla<br />
musiken igång.<br />
Musikmappar<br />
Sonos-systemet kan spela upp musik från valfri dator eller nätverksansluten lagringsenhet (NAS) i ditt hemnätverk där du<br />
har delade musikmappar. Under installationen leds du genom proceduren att nå dina delade musikmappar (exempelvis ditt<br />
iTunes-bibliotek). Med tiden kan du vilja lägga till eller ta bort mappar från den här listan.<br />
Gör ändringar i din lista med delade mappar genom att välja menyn Inställningar från en handhållen Sonos Controller och<br />
välj sedan ett av följande alternativ:<br />
• Lägg till en ny musikmapp i Sonos genom att välja Hantera musikbiblioteket-> Inställningar för Musikbiblioteket<br />
-> Lägg till ny resurs.<br />
• Ta bort en musikmapp genom att välja Hantera musikbiblioteket -> Inställningar för Musikbiblioteket. Tryck på den<br />
resurs som du vill ta bort och välj sedan Ta bort resurs.<br />
Sonos-systemet indexerar dina musikmappar så att du kan visa din musiksamling enligt kategorier (exempelvis artister,<br />
album, kompositörer, genrer eller spår). Om du lägger till ny musik i en mapp som redan är indexerad uppdaterar du ditt<br />
musikindex för att lägga till den här musiken i din musiksamling i Sonos.<br />
• Uppdatera ditt musikindex genom att välja Hantera musikbiblioteket -> Uppdatera musikindex nu. Om du vill att ditt<br />
musikindex ska uppdateras automatiskt varje dag, välj Schemalägg uppdateringar av musikindex och välj sedan<br />
tidpunkt för uppdateringen av musikindex.
SONOS PLAY:5 9<br />
Använda hörlurar<br />
SONOS PLAY:5 har ett hörlursuttag som du kan använda för privat lyssnande. Hörlursuttaget har automatisk avkänning -<br />
anslut hörlurarna så stängs ljudet från PLAY:5-enhetens inbyggda högtalare automatiskt av. När du tar ut hörlurarna<br />
aktiveras högtalarna automatiskt.<br />
När hörlurarna är anslutna visas en hörlursikon<br />
på skärmen Volym på en Sonos Controller.<br />
Obs! Om du inte hör något ljud från din PLAY:5 ska du kontrollera att det inte finns hörlurar<br />
som är anslutna till enhetens baksida.<br />
1. Anslut hörlurar till hörlursuttaget. (Sonos drar automatiskt ner volymnivån till 25 procent.)<br />
2. Sätt på hörlurarna och öka volymen till en bekväm lyssningsvolym.<br />
Obs! Långvarig exponering för musik som spelas vid hög volym genom hörlurar kan leda<br />
till permanenta hörselskador.<br />
3. Ta ut hörlurarna från baksidan på PLAY:5 när du är klar att återuppta lyssnandet genom de inbyggda högtalarna.<br />
Använda linjeingång<br />
Du kan ansluta en extern källa, så som en bärbar musikspelare, till din SONOS PLAY:5. Enheten avkänns automatiskt så snart<br />
du kopplar in den.<br />
• Anslut en bärbar musikspelare genom att använda den medföljande 3,5 mm (1/8 tum) stereoljudkabeln för att ansluta<br />
en musikspelare till en Audio In-anslutning på baksidan av din S5.<br />
• Anslut en annan fristående källa, exempelvis en CD-spelare, genom att använda en 3,5 mm (1/8 tum) mini-stereo-till-<br />
RCA-ljudkabel. Anslut mini-stereoänden till S5 och RCA-änden till ljudutgångarna på den fristående enheten.<br />
Med en handhållen Sonos Controller:<br />
• Spela upp musik från den här ingångskällan genom att välja Linjeingång på menyn Musik, välja källa och välja Spela<br />
upp nu.<br />
• Om du vill ändra namnet på den här enheten, välj Rumsinställningar på menyn Inställningar. Välj den Sonoskomponent<br />
som den här källan är ansluten till och tryck sedan på Linjeingångskällans namn. Välj ett nytt namn ur<br />
listan eller skriv ett unikt namn.<br />
• Om du vill ändra linjeingångsnivå, välj Rumsinställningar på menyn Inställningar. Välj den Sonos-komponent som den<br />
här källan är ansluten till och tryck sedan på Linjeingångens källnivå. Välj en ny nivå.<br />
Använda Sonos Controller för Mac eller PC:<br />
• Om du vill spela upp musik från den här källan, välj Linjeingång i fönstret MUSIK, klicka på intill musikkällan och<br />
välj Spela upp nu.<br />
• Om du vill ändra inställningarna för den här enheten:<br />
• Med Sonos Controller för PC, välj Hantera -> Inställningar. Välj Sonos-komponenten som din enheten är ansluten<br />
till i den nedrullningsbara listan Rumsinställningar för. Klicka på fliken Linjeingång och uppdatera inställningar.<br />
• Med Sonos Controller för Mac, välj Sonos ->Inställningar -> Rumsinställningar. Välj Sonos-komponenten som din<br />
enheten är ansluten till i den nedrullningsbara listan Rumsinställningar för. Klicka på fliken Linjeingång och
10<br />
Produktguide<br />
uppdatera inställningar.<br />
En standard (typisk) linjeingångsnivå allokeras automatiskt när du väljer ett källnamn, men om volymen är alltför låg kan du<br />
välja en högre linjenivå för den här enheten. (Du kan erfara ljuddistorsion vid högre volymer om du ställer in nivån alltför<br />
högt.)<br />
För ytterligare information om hur du ansluter ljudenheter, gå till vår webbsida http://faq.<strong>sonos</strong>.com/cables.<br />
Frekvenskorrigeringsinställningar<br />
Du kan enkelt ändra ljudinställningarna (bas, diskant, balans eller loudness) för en Sonos-komponent.<br />
1. Med en handhållen Controller, välj Inställningar -> Rumsinställningar.<br />
2. Tryck för att välja ett rum.<br />
3. Välj Musikutjämning och dra sedan ditt finger över reglagen för bas, diskant och/eller balans för att göra justeringar.<br />
4. Ändra inställningen för Loudness genom att välja På eller Av. (Loudness-inställningen ger kraft åt vissa frekvenser,<br />
inklusive bas, för att förbättra ljudet vid låg volym.)<br />
Grundläggande felsökning<br />
Varning: Under inga omständigheter ska produkten repareras av någon annan än ett<br />
auktoriserat Sonos-reparationscenter, eftersom detta ogiltigförklarar garantin. Kontakta<br />
Sonos kundsupport för mer information. Öppna inte systemet eftersom det då blir risk för<br />
elektrisk chock.<br />
Om det uppstår problem kan du prova de felsökningsförslag som visas nedan. Om inget av dessa löser problemet, eller om<br />
du inte är säker på hur du vill fortsätta, kontakta Sonos kundsupportteam så kan vi hjälpa dig.<br />
Sonos-komponent identifierades inte under installationen<br />
Det kan finnas ett nätverks- eller brandväggsproblem som förhindrar Sonos-komponenten från att ansluta till ditt Sonossystem.<br />
Om detta är en trådlös Sonos-komponent, försök flytta Sonos-komponenterna närmre varandra eller dra kabel till<br />
komponenten temporärt för att se om problemet är relaterat till trådlös störning.<br />
Om du påträffar detta meddelande när du installerar den första Sonos-komponenten (kabelansluten till routern) kan du<br />
prova stegen nedan för att lösa detta problem. Kontakta Sonos kundsupport om du fortfarande har problem.<br />
1. Kontrollera brandväggen<br />
Brandväggsprogram som installeras på datorn kan blockera de portar som Sonos använder för att fungera. Först inaktiverar<br />
du alla dina brandväggar och provar anslutningen igen. Om detta löser problemet ska du konfigurera brandväggen så att den<br />
fungerar med Sonos Controller för Mac eller PC. Gå till vår webbsida http://faq.<strong>sonos</strong>.com/firewall för ytterligare information.<br />
Du kan prova steg 2 nedan om detta inte löser problemet.<br />
2. Kontrollera routern
SONOS PLAY:5 11<br />
Du kan förbigå routerns switch för att fastställa om det finns problem med routerkonfigurationen genom att ansluta Sonos<br />
enligt vad som visas i följande illustration (observera att BRIDGE och datorn fortfarande har åtkomst till internet i den här<br />
konfigurationen):<br />
• Försäkra dig om att kabel-/DSL-modemet är anslutet till routerns WAN-port (internet).<br />
• Ta tillfälligt bort alla andra komponenter som är kabelanslutna till ditt nätverk.<br />
• Anslut en Ethernet-kabel från datorn direkt till baksidan på SONOS BRIDGE, och anslut sedan ytterligare en Ethernetkabel<br />
från BRIDGE direkt till en av LAN-portarna på routern.<br />
• När du gör en förändring i nätverkskonfigurationen kan du behöva slå av och sedan slå på strömmen till BRIDGE genom<br />
att ta ut nätsladden och sedan ansluta den igen.<br />
• Om du inte använder en router, gå till vår webbsida på http://faq.<strong>sonos</strong>.com/norouter för mer information.<br />
3. Kontrollera kablarna<br />
Kontrollera länk-/aktivitetslamporna på både routern och Sonos-komponenten. Länklamporna ska vara ständigt lysande<br />
och aktivitetslamporna ska blinka.<br />
• Om länklamporna inte är tända, försök ansluta till en annan port på din router.<br />
• Om länklamporna ändå inte tänds, försök ansluta med en annan Ethernet-kabel.<br />
Alla rum är inte synliga<br />
Du upplever troligtvis störning i din trådlösa anslutning. Byt den trådlösa kanal som ditt Sonos-system använder genom att<br />
följa nedanstående steg.<br />
• Med en handhållen Sonos Controller: På menyn Inställningar trycker du på Avancerade inställningar och sedan<br />
Trådlös kanal. Välj en annan trådlös kanal i listan.<br />
• Med Sonos Controller för PC, välj Hantera -> Inställningar. Klicka på Avancerade inställningar och välj sedan en annan<br />
kanal i den nedrullningsbara listan Trådlös kanal på fliken Allmänt.
12<br />
Produktguide<br />
• Med Sonos Controller för Mac, välj Sonos -> Inställningar. Klicka på Avancerade inställningar och välj sedan en annan<br />
kanal i den nedrullningsbara listan Trådlös kanal på fliken Allmänt.<br />
Det kan ta flera sekunder innan bytet träder i kraft. Om du har musik som spelas upp kan en kort stund utan musik uppstå<br />
under tiden den trådlösa kanalen ändras.<br />
Viktig säkerhetsinformation<br />
1. Läs dessa instruktioner.<br />
2. Behåll dessa instruktioner.<br />
3. Beakta alla varningar.<br />
4. Följ alla instruktioner.<br />
5. Använd inte apparaten nära vatten.<br />
6. Rengör endast med torr, mjuk trasa. Rengöringsmedel eller lösningsmedel för hushållsbruk kan skada ytfinishen på dina<br />
Sonos-komponenter.<br />
7. Installera inte i närheten av värmekällor så som element, spisar och/eller andra apparater som avger värme.<br />
8. Skydda nätsladden från tramp och klämning, särskilt vid kontakterna, uttag eller på andra ställen där de kommer ut ur<br />
apparaten.<br />
9. Använd endast tillbehör som specificerats av tillverkaren<br />
10. Koppla bort apparaten från nätet under åskväder eller om den inte ska användas under längre tid.<br />
11. All service ska utföras av Sonos-kvalificerad servicepersonal. Service är nödvändig om apparaten har skadats,<br />
exempelvis om nätsladden eller stickproppen är skadad, om vätska har spillts eller föremål har kommit in i apparaten,<br />
om den utsatts för regn eller fukt, inte fungerar normalt eller har tappats.<br />
12. Nätkontakten ska vara lätt tillgänglig för urkoppling av apparaten.<br />
13. Varning: Minska risken för brand eller elektriska stötar genom att inte utsätta apparaten för regn eller fukt.<br />
14. Utsätt inte apparaten för dropp eller stänk och placera inte föremål fyllda med vätska, så som vaser, på apparaten.