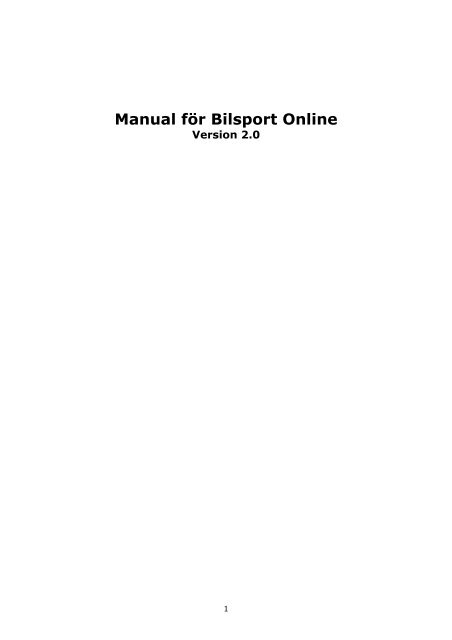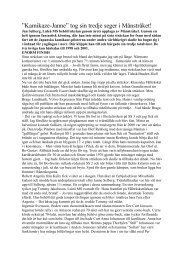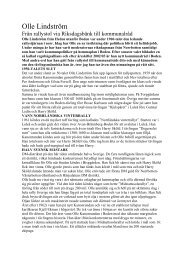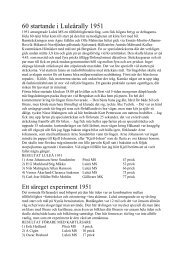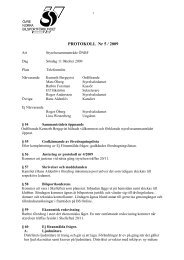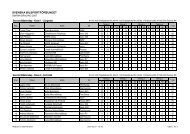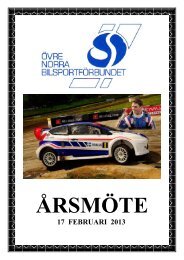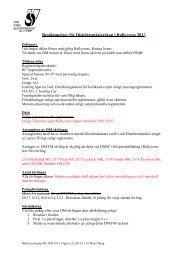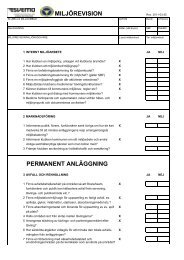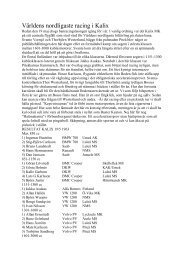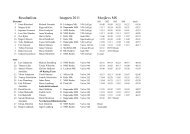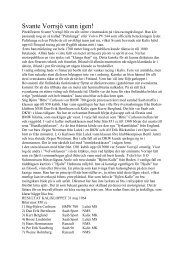Create successful ePaper yourself
Turn your PDF publications into a flip-book with our unique Google optimized e-Paper software.
<strong>Manual</strong> för Bilsport Online<br />
Version 2.0<br />
1
Efter att man loggat in på Bilsport Online via www.sbf.se presenteras man med följande<br />
sida. ”Mina uppgifter”, ”Mina tävlingar”, ”Mina meriter” och ”Mina licenser” motsvarar<br />
fyra av de fem menyalternativen till vänster. ”Mina engagemang” saknar ännu en knapp<br />
på förstasidan. ”Inställningar” fyller i dagsläget ingen funktion. Eventuellt kommer både<br />
”Inställningar” och ”Onlinebutik” tas bort från förstasidan.<br />
Om man då väljer att antingen klicka på knappen ”Mina uppgifter” eller menyalternativet<br />
”min info” får man se sina personuppgifter. Här kan du även ändra dina personliga<br />
uppgifter såsom telefonnummer och adress.<br />
2
Här är redigeringsläget (knappen ”Redigera”) för dina personuppgifter. För att spara,<br />
klicka på ”Spara” längst ned till vänster.<br />
3
Nästa menyalternativ, ”Mina evenemang” presenterar en lista över alla evenemang i<br />
kalendern samt en ruta högst upp där evenemang du anmält dig till kommer visas.<br />
Nästa menyalternativ, ”Mina meriter” listar tävlingar du kört och kurser du deltagit i och<br />
blivit godkänd på. Observera att detta endast gäller för tävlingar och kurser som du<br />
anmält dig till via systemet.<br />
4
Väljer vi då ”Mina engagemang” så är det en funktion som har efterfrågats tidigare. Här<br />
visas en lista över alla evenemang där du är uppsatt som funktionär på, dvs. domare,<br />
tävlingsledare eller tekniskt ansvarig.<br />
Om man då klickar på ”Mina licenser” så får man se en översikt över licenserna man<br />
innehar. Denna testperson har inga licenser och därför är översikten tom.<br />
5
På nästa flik, ”uppklassning” har man, som licensinnehavare, möjlighet att begära<br />
uppklassning av sin licens. En ansökan sänds till klubben där administratörer har<br />
möjlighet att säga ja eller nej till uppklassningen, beroende på om du har eller inte har<br />
tillräckliga meriter för att uppfylla kraven för uppklassning<br />
Om du inte har någon licens, eller vill ansöka om en ny kan du göra det under fliken<br />
”ansökan”. Här väljer du då först en sportgren du vill söka licens i.<br />
6
Sen måste du välja en klubb att tillhöra. Observera att en licens måste tillhöra en SBFansluten<br />
klubb och innan du kan få din licens måste klubbmedlemskap kunna styrkas.<br />
7
När du då har skickat in din ansökan kommer du finna information om din ansökan på<br />
samma flik. Här ser du statusen på din ansökan.<br />
8
En klubbadministratör kan sedan logga in, klicka på klubbens namn i vänstermenyn och<br />
sedan välja fliken ”ansökningar”. Där kommer denne då att se din ansökan och kan<br />
klicka på ”mer info” för att avgöra om du är godkänd för att få en licens i klubben eller<br />
inte.<br />
På tal om klubbadministratören då. Klickar man på klubbens namn så kommer man<br />
automatiskt till klubbens kontaktuppgifter. Därutöver finns fyra flikar till.<br />
9
På kontakt-sidan har du som klubbadministratör även möjlighet att redigera klubbens<br />
uppgifter såsom adress, telefon eller bankgiro. För att spara, klicka på ”Spara” längst ned<br />
till vänster.<br />
10
Nästa flik, ”uppdrag”, visar klubbens styrelse och ledning. Även här har du möjlighet att<br />
redigera klubbens styrelse samt övriga uppdrag.<br />
11
Under fliken ”medlemmar” ser du klubbens alla medlemmar. Om du är<br />
klubbadministratör får du även en verktygslåda till höger, samt möjligheten att redigera<br />
medlemsinformation. För att ändra på en medlems information fyller du i de uppgifter du<br />
vill ändra och klickar på ”Spara” långt ut till höger på medlemmens rad.<br />
Denna sida visar även information om medlemmens licens: Om det längst ut till höger på<br />
raden står ”Spärra” betyder det att du kan spärra denna medlems licens, vilket resulterar<br />
i att personen inte kommer kunna lösa ut sin licens inför nästa år.<br />
Om det står ”Ta bort” på samma ställe, innebär det att personen endast är medlem och<br />
inte har en licens kopplad till klubben.<br />
Om det med tydlig röd text står ”Spärrad” ligger det en klubbspärr på medlemmen. För<br />
att ta bort spärren på personen behöver du titta i verktygslådan till höger. Den svarta<br />
gubben med rött kryss är en länk till listan över spärrade medlemmar. Från den listan<br />
kan du enkelt ta bort en spärr på personen.<br />
12
I verktygslådan finns även en svart gubbe med ett grönt plus på. Det är länken till att<br />
lägga till en ny medlem i klubben. När du klickat på den får du se följande formulär. Här<br />
anger du personnumret på personen du vill lägga till i klubben och klickar på ”Nästa”. Om<br />
personen redan finns i systemet får du upp information om personen och kan enkelt<br />
klicka på ”Lägg till”, annars får du fylla i de uppgifter som krävs och sedan lägga till den<br />
nya medlemmen.<br />
Under fliken ”kalender” finner du klubbens alla evenemang som är på gång. Detta<br />
innebär att evenemang som redan passerat inte kommer att listas här. Du kan, med<br />
hjälp av knapparna högst upp, lägga till nya kalenderevenemang.<br />
13
Här är ett exempel på hur det går till för att lägga upp en tävling i systemet.<br />
Först klickar du på ”Lägg till tävling” i klubbens kalender. Sen får du ange de viktigaste<br />
detaljerna kring tävlingen såsom titel, gren och datum.<br />
14
När du sedan har klickat på ”Vidare” kommer du till evenemangets sida. Här finns den<br />
information du sparat, samt lite mer information som behöver fyllas i innan du ansöker<br />
om tillstånd.<br />
Notera ”tävlingsloggen” och den blå informationsrutan till höger som visar i vilket skede<br />
din tävlingsansökan befinner sig i. Till en början kommer din tävling enbart vara sparad i<br />
systemet. Längre ned visas hur du söker datum och tillstånd.<br />
Den kanske viktigaste funktionen här är knappen ”Redigera evenemang” långt ned på<br />
sidan. Där redigerar du all information om evenemanget.<br />
15
Här är redigeringsläget för ett evenemang. Du kan redigera evenemanget ända fram tills<br />
dess att du har sökt tillståndet. Då låses tävlingen för att tillståndsgivaren ska kunna<br />
veta vad han eventuellt godkänner.<br />
Observera att olika information sparas på olika sätt. Längst ned till höger har du länken<br />
”Spara ändringar” som även fungerar som en tillbaka-knapp.<br />
16
Du kan exempelvis lägga till förarklasser och tävlingsstatus. Det är även här du anger om<br />
det är en träning (eller träningsperiod) du vill lägga in och söka tillstånd för.<br />
När vi sedan har angett den information vi har för tillfället gällande evenemanget klickar<br />
man på ”Ansök datum” så skickas en ansökan till tillståndsgivaren för godkännande.<br />
Tävlingsloggen har uppdaterats och den blå informationsrutan ger dig mer information<br />
om i vilket skede tävlingsansökan är.<br />
17
Om tillståndsgivaren godkänner ditt datum kommer det att skickas ett mail till den e-<br />
postadress du har angett för evenemanget. Då loggar du in igen och ser det här. Loggen<br />
visar att evenemanget har godkänt datum och du kan fortsätta lägga till information om<br />
evenemanget om du så önskar.<br />
Om tillståndsgivaren å andra sidan väljer att inte godkänna din datumansökan får du<br />
information om varför i ett mail. Då backas tävlingsansökan ett steg så att du kan fylla i<br />
de uppgifter som eventuellt saknades eller byta datum för att sedan ansöka om datum<br />
på nytt.<br />
Om du har fått datumet godkänt har du nu fått en knapp som säger ”Sök tillstånd” och<br />
det är den du använder för att ansöka om tävlingstillstånd för din tävling. På samma sätt<br />
som med datumansökan kommer din ansökan att skickas till tillståndsgivaren som<br />
antingen godkänner eller nekar din ansökan. Har du fått det nekat ändrar du på det som<br />
behövs och söker igen.<br />
18
När du klickat på ”Sök tillstånd” är det bara att vänta på vad tillståndsgivaren säger.<br />
Om tävlingsansökan blir godkänd är allting OK. Du kan nu hämta ditt tävlingstillstånd<br />
genom att klicka på knappen ”Hämta tillstånd” så får du en pdf som du kan spara/skriva<br />
ut. Den omfattar även tävlingsrapporten.<br />
19