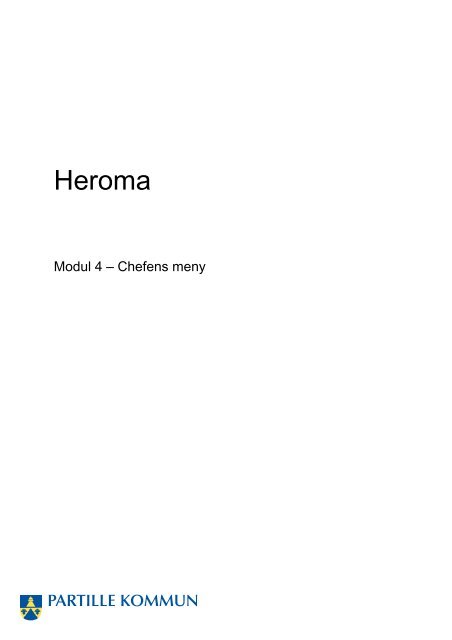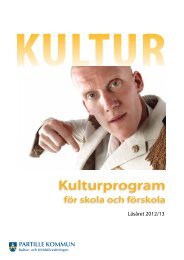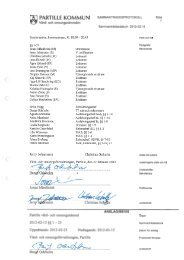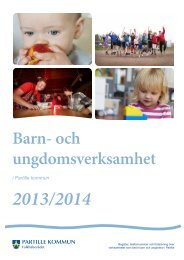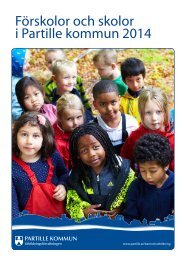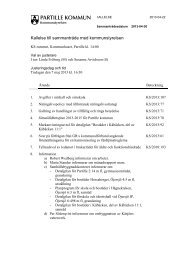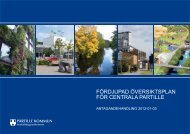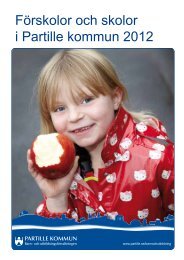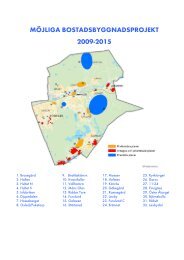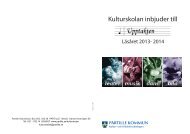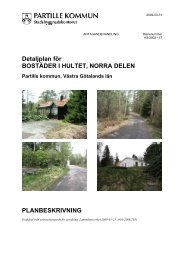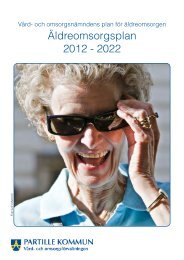Heroma - Partille kommun
Heroma - Partille kommun
Heroma - Partille kommun
- No tags were found...
Create successful ePaper yourself
Turn your PDF publications into a flip-book with our unique Google optimized e-Paper software.
<strong>Heroma</strong>Modul 4 – Chefens meny
InnehållsförteckningOm <strong>Heroma</strong>s utbildningsmiljöer och övningsmateriali. Allmänt................................................................................................. 3ii. Övningsmaterialets uppbyggnad och utseende .................................... 4iii. <strong>Heroma</strong> e-learning................................................................................ 5vi. Inloggning ............................................................................................ 5v. Att arbeta i överbefolkade utbildningsmiljöer ..................................... 61. Logga in i <strong>Heroma</strong>..................................................................................... 72. Chefens meny - översikt............................................................................ 73. Information och Statistik........................................................................... 94. Registrera ärende och ta hand om det i webben........................................ 105. Nyanställning ............................................................................................ 11Sidan 2 av 12
Om <strong>Heroma</strong>sutbildningsmiljöer och övningsmaterialI. AllmäntVälkommen till fjärde modulen av fyra i en översiktsutbildning för <strong>Heroma</strong>!<strong>Heroma</strong> är ett system som – beroende på var det implementeras – helt eller delvis ersätter IFS ochMedvind. <strong>Heroma</strong> levereras och driftsätts av företaget Logica.Det här övningsmaterialet används tillsammans med ett e-learningpaket för att ge dig en introduktionoch en översikt av <strong>Heroma</strong>. Förutom dessa två hjälpmedel finns det möjlighet att läsa mer om <strong>Heroma</strong>i de manualer som medföljer systemet - mer om detta längre fram.I det här övningshäftet kommer du arbeta med att lägga grunden för och planera ett schema för digoch dina medarbetare. Moment som ingår är till exempel att skapa Personalöversikt och Persongrupp,skapa Verksamhetsunderlag samt att planera, kontrollera och fastställa Schema.Några saker som är bra att känna till inför starten av din introduktion:Utbildningsmiljön är framtagen för en ”generell organisation” och är därför inte anpassad för<strong>Partille</strong> <strong>kommun</strong> eller just dig och din verksamhet. Det kan därför i början kännas lite ovantatt öva och arbeta med PA-team, verksamhetsunderlag eller konteringar som du normalt inteanvänder dig av. Då <strong>Heroma</strong> sjösätts kommer dock alla PA-team, verksamhetsunderlag medmera vara skapade och du kommer känna igen dig på ett helt annat sätt är i den härutbildningsmiljön.Programmets gränssnitt eller ”utseende” kan i början verka förvirrande och svårt att hitta ochorientera sig i. Utbildningarna med dina medarbetare under december har dock visat att deallra flesta genom träget och flitigt arbete med övningsmaterialet och e-learningpaketet fått engod introduktion till <strong>Heroma</strong>.<strong>Heroma</strong>s utbildningsmiljö kan användas av fjorton kursdeltagare och en lärare samtidigt. Dåmånga fler än fjorton finns anställda av <strong>Partille</strong> <strong>kommun</strong> skapar detta en del – ska vi kalla detutmaningar – för att alla ska kunna samsas i utbildningsmiljön och för att kunna hitta sittsparade arbete mellan övningstillfällena. Lösningen hittar du nedan under punkten: V - Attarbeta i trånga utbildningsmiljöer.Under första delen av utbildningen upptäcktes en del sakfel och språkliga fel iövningsmaterialet – något som skapade en del förvirring bland deltagarna och även hoskursledaren. Dessa ska nu vara korrigerade och jag hoppas innerligt att du inte ska hitta någranya under din introduktion.Jag hoppas att du ska det trevligt och att du får nytta av det arbete du lägger ner här med mig underden här och kommande utbildningstillfällen!Patrik LögdqvistUtbildareVuxenutbildningen i <strong>Partille</strong>Sidan 3 av 12
II. Övningsmaterialets uppbyggnad och utseendeI <strong>Heroma</strong>s utbildningsmiljö finns en fiktiv organisation där fjorton anställda arbetar. När duloggar in i <strong>Heroma</strong> blir du en av de fjorton. Beroende på vilken modul du arbetar i och vilkaövningsuppgifter du utför har du en av följande två roller:- medarbetare- chef/administratörDet är viktigt att förstå ovanstående för att enklare kunna utföra de uppgifter du har framfördig. Bland annat för du under utbildningen kommer att skapa och hantera olika sortersärenden både i rollen som medarbetare och i rollen som chef/administratör.När du påbörjar en ny övningsuppgift kommer den se ut som i exemplet här nedan:3. Ändra Dina inställningarSe Användarmanual <strong>Heroma</strong>, kap.5 Menyraden<strong>Heroma</strong> kan anpassas efter Dig som användare. Du ska nu göra en övning så attDu vet hur Du kan ändra färger och textstorlek.Ändra tema till Bonus HöstguldÄndra textstorlek till storÄndra tillbaka till tema standard/textstorlek normalFörst en numrerad rubrik som översiktligt beskriver vad övningen handlar om.Därefter – beroende på om tillverkaren ansett det lämpligt – en hänvisning till enanvändarmanual där du kan får reda på mer. Hänvisningen skrivs ut med typsnittet Arial ochlite större än övrig text. Du får lära dig hur du hittar till <strong>Heroma</strong>s alla manualer längre fram.Sedan – beroende på om tillverkaren ansett det lämpligt – en kort introduktion till uppgiftenoch vad du förväntas göra eller öva dig på. Den här texten skrivs ut med typsnittet Times ochsätts kursivt.Slutligen tar själva övningen vid. Den skrivs med Times. Vissa ord i texten är fetmarkeradeför att tillverkaren vill fästa din uppmärksamhet på en särskild del i övningen. Det kan tillexempel vara ett begrepp i <strong>Heroma</strong> som är viktigt att kunna eller en knapp som du förväntastrycka på.Sidan 4 av 12
III. <strong>Heroma</strong> e-learningParallellt med det här övningsmaterialet har tillverkaren tagit fram ett e-learningpaket för attdu dels ska lära dig <strong>Heroma</strong> bättre, dels för att du ska kunna arbeta på egen hand och lära digi egen takt.<strong>Heroma</strong>s e-learningpaket är uppbyggt som ett bildband med textrutor som beskriver <strong>Heroma</strong>solika delar. Det innehåller också korta övningar och några korta repetitionsfrågor somavslutar varje kapitel. Du behöver inga inloggningsuppgifter för att arbeta med själva e-learningpaketet, däremot måste du vara inlogga som användare mot <strong>Partille</strong> <strong>kommun</strong>swebbplats. Du hittar e-learningpaketet på länken:www.partille.se/heromautbPå sidan finns en stor gul skylt som ser ut så här:Klicka på den så kommer du till e-learningpaketets startsida.Där finns alla övningar som paketet innehåller.IV. Inloggning<strong>Heroma</strong>s utbildningsmiljö innehåller fyra delar. Två av dem kommer inte beröras i den härutbildningen. De två är Lön samt Komogå.De delar du kommer arbeta med är dels Självservice och– brist på bättre namn – Stora <strong>Heroma</strong>.I Självservice löser dina medarbetare de allra flesta ärenden som kan uppkomma. Det ärförmodligen – beroende på din befattning, dina befogenheter och din verksamhet – också iSjälvservice som du själv kommer att arbeta allra mest.I Stora <strong>Heroma</strong> skapar du de underlag som behövs för att göra ärenden i Självservice.Beroende på hur din organisation ser ut har kanske mycket av det underlag används i Stora<strong>Heroma</strong> redan gjorts av dig eller dina administratörer när ni börjar arbeta skarpt i februari ochmars.När du arbetar med i <strong>Heroma</strong>s utbildningsmiljö har du tillgång till ett av fjorton elevkonton.Du väljer elevkonto beroende på vilken av datorsalens datorer du sitter. Numret står påskärmens övre del – till exempel Elev1. Beroende på vilken del av <strong>Heroma</strong> du vill arbeta ärinloggningarna något olika.När du ska logga in på Självservice gör du på följande sätt:Du sitter framför dator Elev1 och har då följaktligen elevkonto nummer ett.1. Öppna utbildningsmiljöns startsida som finns på www.palett.net2. På sidan vänstra del står ordet Självservice – klicka på ordet.3. Logga in med ordet anders och sedan ditt elevkonto – i detta fallet 01alltså anders01. Använd inget mellanslag och endast små bokstäver!4. Lösenordet är detsamma för alla användare - palettSidan 5 av 12
När du ska logga in i Stora <strong>Heroma</strong> gör du på följande sätt:Du sitter framför dator Elev1 och har då följaktligen elevkonto nummer ett.1. Öppna utbildningsmiljöns startsida som finns på www.palett.net2. Ungefär mitt på sidan ser du en inloggningsruta.3. Logga in med ordet elev och sedan ditt elevkonto – i detta fallet 01alltså elev01. Använd inget mellanslag och endast små bokstäver!4. Lösenordet är detsamma som inloggningsordet – elev01.Eftersom det finns fjorton elevkonton och ungefär sextio chefer som ska utbildas kommer detatt uppstå en del irritationsmoment beroende på att du kommer att dela elevkonton mednågon annan. Mer om det finns att läsa i nästa kapitel.V. Att arbeta i överbefolkade utbildningsmiljöer<strong>Heroma</strong>s utbildningsmiljö ligger på en server som tillhör tillverkaren av systemet – Logica.På varje server ryms fjorton elevkonton och ett lärarkonto. <strong>Partille</strong> <strong>kommun</strong> disponerar enutbildningsserver. Eftersom du är en av drygt sextio kursdeltagare kommer vi hamna i en dellogistikhantering som ofelbart innebär en del frustration.En konsekvens är att du kommer att utföra uppgifter, till exempel skapa ärenden, som serlikadana ut som den du delar kontot med skapar. För att undvika att ni löser varandrasuppgifter finns det längre fram i övningsmaterialet lathundar för hur du ”namnger” dinauppgifter och med det löper mindre risk att uppgifterna redan lösts när du kommer tillbakanästa gång.Nu tror jag att du har tillräckligt på fötterna för att kunna sätta igång.Lycka till!Sidan 6 av 12
1. Logga in i <strong>Heroma</strong>.Logga in i <strong>Heroma</strong> enligt de instruktioner Du fått av läraren2. Chefens MenySe Användarmanual ChefensmenyHär finns en sammanställning av aktuell information om chefens medarbetare. Chefen kanenkelt se och exportera information, ta fram statistik och göra olika registreringar. Här kanockså nyanställningar initieras.Titta på de uppgifter som finns på dina anställda1. Välj Mina arbetsuppgifter i Menyraden2. Klicka på Chefens meny. Gruppen Mina medarbetare visas.3. Välj gruppen Månanst08 i rullisten4. Klicka på Mikael Larsson. Hans personakt visas.5. Titta på de uppgifter som finns på Mikael.6. Välj ett annat datum i panelen Arbetsöversikt.7. Tryck på Ändra personuppgifter. Lägg in ett mobilnummer på Mikael.Spara och stäng fönstret som öppnades.Sidan 7 av 12
8. Skriv en anteckning och Spara9. Anteckningslogg lägger sig i Anteckning/Loggfönstret.10. Klicka på Chefens Meny för att komma tillbaka till din grupp.11. Välj Personakt i Menyraden. Mikaels personuppgifter är nu uppdaterade.Överst i bilden finns nu rullister för att visa andra personers personakter.12. Välj en annan persons personakt och titta på informationen.13. Återgå till Chefens meny.Sidan 8 av 12
3. Information och StatistikSe Användarmanual ChefensmenyI Chefen Meny får man direkt information om sin personals Semestersaldo och Kompsaldo.Man har också tillgång till grundlistorna. Det finns även möjlighet att ta fram viss statistik.Titta på den information och statistik du kan få på din personal1. Titta på Ulfs grundlistor som finns under Knappen2. Gå tillbaka genom att klicka på Chefens Meny.3. Tryck på Statistik. Du kan få lönekostnad eller en personallista.4. Välj Lönekostnad. Du får sammanställd uppgift om gruppens lönekostnad.5. Gå tillbaka genom att trycka på Statistik i Menyraden.6. Välj Personallista. Du får uppgift på varje persons lönekostnad i gruppen.7. Gå tillbaka genom att trycka på Chefens meny i Menyraden.8. Bocka för Mikael och Elin och tryck på i nedre delen av bilden. Du har nugjort ett urval på vilka personer du vill ha statistik på.9. Välj Lönekostnad.10. För att titta på Personallistan med valt urval får du trycka på Back i webbläsaren och senvälja Personallista.11. Återgå genom att trycka på Chefens meny i Menyraden.12. Välj Export i Menyraden. Du får nu ett stort urval på personuppgifter som kanExporteras.13. Gör ett urval och tryck på och välj Text.14. Ett nytt fönster öppnas där du väljer Open. Ett nytt fönster öppnas som du kan skriva ut.Fönstret ersätter också <strong>Heroma</strong> självservice. Så du måste logga in igen.Sidan 9 av 12
4. Registrera ärende och ta hand om det i webbenSom Chef har man också möjlighet att registrera och fastställa ärenden på sina anställda iwebben.Registrera en semester på Elin1. Logga in i som Anders.2. Välj Chefens Meny och Gruppen Månanst08.3. Tryck på knappen på Elins rad och välj Frånvaro.4. Välj Orsak Semester på valfritt datum.5. När du trycker på Skicka hamnar du åter på startsidan.6. Välj Mina arbetsuppgifter. Under Aktuella Ärenden finns nu det ärende du skapat.7. Öppna Ärendet genom att klicka på det.8. Välj löneart 6000 semester och tryck på Beräkna.9. Du kan nu Fastställa ärendet.10. Du kommer tillbaka till Mina Arbetsuppgifter. Där ärendet nu är borta.11. Gå in i Chefens Meny och lägg in ett Arbetsförändringsärende (övertid) på Mikael påegen hand.12. Ta hand om ärendet i Mina arbetsuppgifterSidan 10 av 12
5. NyanställningSe Användarmanual ChefensmenyHär finns en sammanställning av aktuell information om chefens medarbetare. Chefen kanenkelt se och exportera information, ta fram statistik och göra olika registreringar. Här kanockså nyanställningar initieras.1. Välj Mina arbetsuppgifter/Personakt/Nyanställning.2. En bild för inmatning av Person och Anställningsuppgifter öppnas.3. Fyll i Uppgifter i Panelen Personuppgifter.4. Ange i övriga Paneler Enl nedan.Sidan 11 av 12
5. Tryck Skicka. Ett meddelande skickas till alla Löneadministratörer som är behöriga attbehandla anställningsärenden.6. Ärendet hamnar under obehandlade anställningsärenden.7. Logga ut ur Självservice.Sidan 12 av 12