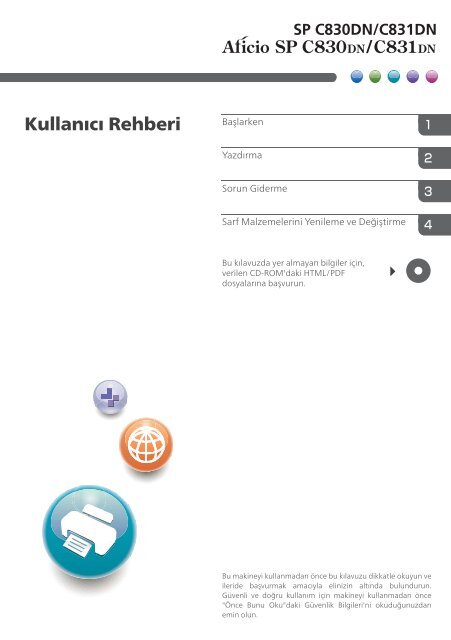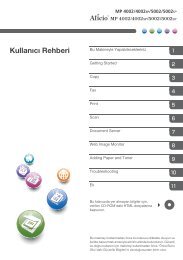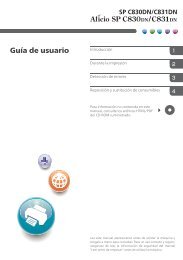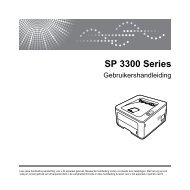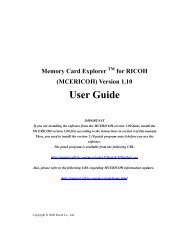Create successful ePaper yourself
Turn your PDF publications into a flip-book with our unique Google optimized e-Paper software.
<strong>Kullanıcı</strong> <strong>Rehberi</strong><br />
Başlarken<br />
Yazdırma<br />
Sorun Giderme<br />
Sarf Malzemelerini Yenileme ve Değiştirme<br />
Bu kılavuzda yer almayan bilgiler için,<br />
verilen CD-ROM'daki HTML/PDF<br />
dosyalarına başvurun.<br />
Bu makineyi kullanmadan önce bu kılavuzu dikkatle okuyun ve<br />
ileride başvurmak amacıyla elinizin altında bulundurun.<br />
Güvenli ve doğru kullanım için makineyi kullanmadan önce<br />
"Önce Bunu Oku"daki Güvenlik Bilgileri'ni okuduğunuzdan<br />
emin olun.
İÇİNDEKİLER<br />
1. Başlarken<br />
Başlamadan Önce..............................................................................................................................................5<br />
Kılavuzlar Hakkında Bilgi.............................................................................................................................. 5<br />
Seçenek Listesi................................................................................................................................................ 6<br />
Yazıcı Tipleri................................................................................................................................................... 7<br />
Modele Özgü Bilgiler.................................................................................................................................... 8<br />
Parça Adları ve İşlevleri <strong>Rehberi</strong>.....................................................................................................................10<br />
Bileşenler <strong>Rehberi</strong>........................................................................................................................................ 10<br />
Yazıcının Kontrol Paneli Adları ve İşlevleri <strong>Rehberi</strong>.................................................................................. 13<br />
Kontrol Paneli Ekranını Kullanma....................................................................................................................16<br />
[Ana] Ekranı kullanma................................................................................................................................. 16<br />
Kontrol Panelindeki Ekranları Kullanma.....................................................................................................18<br />
Ekran Şekillerini Değiştirme.........................................................................................................................20<br />
[Ana] Ekrana Simge Ekleme....................................................................................................................... 21<br />
Yazıcıda Oturum Açma................................................................................................................................... 23<br />
Kontrol Panelini Kullanarak <strong>Kullanıcı</strong> Kodu Kimlik Doğrulaması............................................................. 23<br />
Bir Yazıcı Sürücüsü Kullanarak <strong>Kullanıcı</strong> Kodu Kimlik Doğrulama..........................................................23<br />
Kontrol Panelini Kullanarak Oturum Açma................................................................................................24<br />
Kontrol Panelini Kullanarak Oturumu Kapatma........................................................................................ 24<br />
Yazıcı Sürücüsünü Kullanarak Oturum Açma............................................................................................25<br />
Web Image Monitor Kullanarak Oturum Açma....................................................................................... 26<br />
Web Image Monitor Kullanarak Oturumu Kapatma................................................................................26<br />
Gücü Açma/Kapama..................................................................................................................................... 27<br />
Gücü Açma.................................................................................................................................................. 27<br />
Gücü Kapatma.............................................................................................................................................27<br />
Enerji Tasarrufu.............................................................................................................................................28<br />
Yazıcı Konfigürasyon Ekranlarını Görüntüleme.............................................................................................30<br />
Windows'ta Yazıcı Sürücüsü Özelliklerini Görüntüleme.......................................................................... 30<br />
Yazıcı Sürücüsü Özelliklerini Mac OS X'te Görüntüleme.........................................................................32<br />
2. Yazdırma<br />
Kağıt Özellikleri................................................................................................................................................33<br />
Giriş Kasetlerinin Her Biri için Desteklenen Kağıt......................................................................................33<br />
Çıkış Tepsilerinin Her Biri için Desteklenen Kağıt...................................................................................... 38<br />
1
2<br />
Kağıt Kalınlığı ile ilgili Notlar...................................................................................................................... 46<br />
Yazdırma Alanı............................................................................................................................................ 47<br />
Kağıt Yükleme...................................................................................................................................................49<br />
Kağıt Yüklemeyle ilgili Önlemler.................................................................................................................49<br />
Kullanılamayan Kağıt.................................................................................................................................. 49<br />
Kağıt Depolama...........................................................................................................................................50<br />
Kağıt Kasetlerine Kağıt Yükleme.................................................................................................................51<br />
Bypass Tepsisine Kağıt Yükleme.................................................................................................................53<br />
Kaset 3'e (LCT) Kağıt Yükleme....................................................................................................................54<br />
Yüksek Kapasiteli Kasete (LCT) Kağıt Yükleme......................................................................................... 56<br />
Sabit Yönlü Kağıt veya İki Taraflı Kağıt Yükleme...................................................................................... 57<br />
Standart Yazdırma........................................................................................................................................... 59<br />
Windows'ta (PCL 6/PostScript 3) Yazdırma.............................................................................................59<br />
Windows'ta (PCL 5c/5e) Yazdırma.......................................................................................................... 60<br />
Mac OS X'te yazdırma................................................................................................................................61<br />
Sayfaların İki Tarafına da Yazdırma.......................................................................................................... 62<br />
Birden Çok Sayfayı Bir Sayfada Birleştirme.............................................................................................. 63<br />
Zarflara Yazdırma............................................................................................................................................65<br />
Zarf Yükleme................................................................................................................................................ 65<br />
Windows'ta (PCL 6/PostScript 3) Zarflara Yazdırma..............................................................................67<br />
Windows'ta (PCL 5c/5e) Zarflara Yazdırma........................................................................................... 67<br />
Mac OS X'te Zarflara Yazdırma................................................................................................................ 68<br />
Bir Dokümanı Saklama.................................................................................................................................... 69<br />
Windows'ta bir Dokümanı Saklama...........................................................................................................69<br />
Mac OS X'te Doküman Saklama............................................................................................................... 70<br />
3. Sorun Giderme<br />
Gösterge Mesajları Çıktığında........................................................................................................................73<br />
Panelden Gelen Bip Sesleri.............................................................................................................................74<br />
Yazıcının Durumu ve Ayarlarının Kontrolü..................................................................................................... 75<br />
[Durum Kontrolü] Tuşu Göstergesi Yandığında............................................................................................. 77<br />
Yazıcıyı Kullanırken Karşılaşabileceğiniz Sorunlar....................................................................................... 79<br />
Renk Kaydının Bozulması Durumunda........................................................................................................... 85<br />
Baskı Renginin Değişmesi Durumunda........................................................................................................... 86
Tonlama Düzeltme Değerini Ayarlama......................................................................................................86<br />
Tonlama Düzeltme Sayfası..........................................................................................................................87<br />
Tonlama Düzeltme Değerini Varsayılan Değere Sıfırlama.......................................................................89<br />
USB Bağlantısı Kurulamazsa...........................................................................................................................90<br />
Ekranda Çıkan Mesajlar..................................................................................................................................91<br />
Durum Mesajları.......................................................................................................................................... 91<br />
Uyarı Mesajları (Kontrol Panelinde Görüntülenir).................................................................................... 92<br />
Uyarı Mesajları (Hata Günlüklerine ve Raporlara Yazdırılır).................................................................. 95<br />
Hata Günlüğü Kontrolü.................................................................................................................................105<br />
Yazdırma İşlemini Yapamadığınızda...........................................................................................................106<br />
Veri Girişi Göstergesinin Yanmaması veya Yanıp Sönmemesi Durumunda.........................................108<br />
Diğer Yazdırma Sorunları............................................................................................................................. 109<br />
PictBridge Yazdırmanın Çalışmaması Durumunda..................................................................................... 123<br />
Sıkışan Kağıdı Çıkarma.................................................................................................................................124<br />
Kağıdın Nereye Sıkıştığını Belirleme........................................................................................................125<br />
2000 yapraklık Kitapçık Sonlandırıcısı için R1-R4 Görüntülendiğinde................................................127<br />
2000 yapraklık Kitapçık Sonlandırıcısı için R5-R7 Görüntülendiğinde................................................128<br />
2000 yapraklık Kitapçık Sonlandırıcısı için R8-R12 Görüntülendiğinde............................................. 129<br />
3000 yapraklık Sonlandırıcı için R1-R4 Görüntülendiğinde ................................................................130<br />
3000 yapraklık sonlandırıcı için R5-R8 Görüntülendiğinde................................................................. 131<br />
Sıkışan Zımbaları Çıkarma............................................................................................................................132<br />
2000 yapraklık Kitapçık Sonlandırıcısı................................................................................................... 133<br />
2000 yapraklık Kitapçık Sonlandırıcısı (Sırt Dikişli)............................................................................... 134<br />
3000 yapraklık Sonlandırıcı.................................................................................................................... 135<br />
Delgeç Atıklarının Çıkarılması.......................................................................................................................136<br />
4. Sarf Malzemelerini Yenileme ve Değiştirme<br />
Toner Ekleme..................................................................................................................................................137<br />
Diğer Sarf Malzemelerini Değiştirme...........................................................................................................140<br />
Zımba Ekleme.................................................................................................................................................142<br />
Ticari Markalar.............................................................................................................................................. 143<br />
3
1. Başlarken<br />
Bu bölümde yazıcı ile birlikte verilen kılavuzlarda kullanılan semboller, mevcut seçenekler, bileşenlerin<br />
isimleri ve işlevleri ile kurulum prosedürleri anlatılmaktadır.<br />
Başlamadan Önce<br />
Kılavuzlar Hakkında Bilgi<br />
Kılavuzlarda kullanılan semboller<br />
Bu kılavuzda aşağıdaki semboller kullanılmıştır:<br />
Makine kullanılırken dikkat edilecek hususları ve kağıt sıkışması, orijinallerin zarar görmesi ya da veri<br />
kaybı için olası nedenlerin açıklamalarını gösterir. Bu açıklamaları okuduğunuzdan emin olun.<br />
Makinenin işlevleriyle ilgili ek açıklamaları ve kullanıcı hatalarının çözümü hakkındaki talimatları<br />
gösterir.<br />
Bu sembol, her bir bölümün sonunda yer alır. İlgili daha fazla bilgiyi nerede bulabileceğinizi gösterir.<br />
[ ]<br />
Makinenin görüntü veya kontrol panelindeki tuşların adlarını belirtir.<br />
(başlıca Avrupa ve Asya)<br />
(başlıca Kuzey Amerika)<br />
A Bölgesi ve B Bölgesi modellerinin işlevlerindeki farklılık iki sembolle gösterilmiştir. Kullanmakta<br />
olduğunuz modelin bölgesiyle eşleşen sembolle gösterilen bilgiyi okuyun. Kullanmakta olduğunuz<br />
modeli hangi sembolün temsil ettiğine dair ayrıntılı bilgi için bkz. S.8 "Modele Özgü Bilgiler".<br />
Feragatname<br />
Bu kılavuzun içeriği, önceden bildirilmeden değiştirilebilir.<br />
Geçerli yasalarca izin verilen azami ölçüye göre, üretici hiçbir şekilde bu makinenin bozulmasından,<br />
kayıtlı verilerin kaybından, veya bu ürünün kullanımı veya kullanılmamasından ve onunla birlikte verilen<br />
kullanım kılavuzlarından doğacak hiçbir zarar için sorumlu tutulamaz.<br />
5
6<br />
1. Başlarken<br />
Bu makinede kayıtlı verilerin daima fotokopilerini aldığınızdan veya onları yedeklediğinizden emin olun.<br />
Dokümanlar veya veriler sizin kullanım hatalarınızdan veya makinenin arızalarından dolayı silinebilir.<br />
Üretici hiçbir şekilde bu makineyi kullanarak oluşturduğunuz dokümanlardan veya kullandığınız verilerin<br />
sonuçlarından sorumlu tutulamaz.<br />
Notlar<br />
Üretici, ofis ürünlerinizle, üreticiden alınan orijinal parçaların dışındaki parçaların kullanılmasından<br />
doğabilecek hiçbir zarar veya masraftan sorumlu tutulamaz.<br />
İyi çıktı kalitesi için, üretici, üreticiden alınacak orijinal tonerin kullanılmasını tavsiye etmektedir.<br />
Bu kılavuzdaki bazı resimler, az da olsa makineden farklılık gösterebilir.<br />
IP adresi hakkında<br />
Bu kılavuzda, "IP adresi" IPv4 ve IPv6 ortamlarını kapsamaktadır. Kullandığınız ortamla ilgili talimatları<br />
okuyun.<br />
Seçenek Listesi<br />
Bu bölümde yazıcının seçenek listesi ve bu kılavuzda sık kullanılan isimler verilmiştir.<br />
Tip 2 modelinde bir sabit disk bulunmaktadır. Farklı modellerle ilgili ayrıntılar için bkz.S.7 "Yazıcı<br />
Tipleri"<br />
Seçenek adı Açıklama<br />
Kağıt Besleme Ünitesi PB3120 550 sayfalık kağıt besleme ünitesi<br />
Kağıt Besleme Ünitesi PB3130 1100 sayfalık kağıt besleme ünitesi<br />
LCIT PB3140 2000 sayfalık kağıt besleme ünitesi<br />
LCIT RT3020 1200 sayfalık kağıt besleme ünitesi<br />
Posta Kutusu CS3000 Posta Kutusu<br />
Köprü Ünitesi BU3060 Köprü ünitesi<br />
Kitapçık Sonlandırıcı SR3110 2000 sayfalık kitapçık sonlandırıcı<br />
Sonlandırıcı SR3120 3000 sayfalık sonlandırıcı
Delgeç Ünitesi PU 3030 NA<br />
Delgeç Ünitesi PU 3030 EU<br />
Delgeç Ünitesi PU 3030 SC<br />
Seçenek adı Açıklama<br />
Delgeç ünitesi<br />
Çıkış Jogger Ünitesi Tip 9002A Çıkış jogger ünitesi<br />
Bellek Ünitesi Tip J 512MB<br />
Bellek Ünitesi Tip O 1GB<br />
SDRAM modülü<br />
Sabit Disk Sürücü Seçeneği Tip C830 * 1 Sabit disk<br />
Gigabit Ethernet Kartı Tip B<br />
Gigabit Ethernet Kartı Tip D<br />
IEEE802.11a/g Arayüz Birimi Tip M<br />
IEEE802.11 Arayüz Birimi Tip P<br />
IEEE802.11a/g Arayüz Birimi Tip L<br />
Gigabit Ethernet kartı<br />
Kablosuz LAN arayüz kartı<br />
IEEE 1284 Arayüz Kartı Tip A IEEE 1284 arayüz kartı<br />
Kameradan Doğrudan Baskı Kartı Tip J Kameradan doğrudan baskı kartı<br />
NetWare baskı için SD kart Tip O NetWare kartı<br />
VM Kartı Tip U VM kartı<br />
* 1 Yalnızca Tip 1 modelinde bulunmaktadır.<br />
Yazıcı Tipleri<br />
Bu yazıcının, farklı baskı hızları olan iki modeli vardır.<br />
Başlamadan Önce<br />
Bu kılavuzda, modele uygun işlemler anlatılırken Tip 1 veya Tip 2 gibi farklı yazıcı modelleriyle ilgili<br />
açıklamalar yapılmaktadır. Aşağıdaki tabloda model tipleriyle ilgili açıklamalar yapılmıştır.<br />
7
8<br />
1. Başlarken<br />
Model tipleri Yazdırma hızı Sabit disk<br />
Tip 1 Dakikada maksimum 45 sayfa (A4 ) Tercihe bağlı<br />
Tip 2 Dakikada maksimum 55 sayfa (A4 ) Standart<br />
Bazı ülkelerde belirli tipler bulunmayabilir. Ayrıntılar için, lütfen yerel satıcınızla iletişime geçin.<br />
Bazı ülkelerde bazı seçenekler bulunmayabilir. Ayrıntılar için, lütfen yerel satıcınızla iletişime geçin.<br />
Hangi ülkede bulunduğunuza bağlı olarak bazı üniteler isteğe bağlı olabilir. Ayrıntılar için, lütfen yerel<br />
satıcınızla iletişime geçin.<br />
Modele Özgü Bilgiler<br />
Bu bölümde yazıcınızın ait olduğu bölgenin nasıl belirleneceği anlatılmaktadır.<br />
Yazıcının arkasında, konumu aşağıda gösterilen bir etiket vardır. Bu etiket yazıcınızın ait olduğu bölgeyi<br />
tespit hakkında ayrıntıları içerir. Etiketi okuyun.<br />
CQT651<br />
Aşağıdaki bilgiler bölgeye özeldir. Yazıcınızın bölgesine karşılık gelen sembolün altındaki bilgiyi<br />
okuyun.<br />
(özellikle Avrupa ve Asya)<br />
Etiket şunları içeriyorsa, yazıcınız A Bölgesi modelidir:<br />
• KOD XXXX -22, -27, -29<br />
• 220–240 V<br />
(başlıca Kuzey Amerika)<br />
Etiket şunları içeriyorsa, yazıcınız B Bölgesi modelidir:<br />
• KOD XXXX -17<br />
• 120–127 V
Başlamadan Önce<br />
• Bu kılavuzdaki boyutlar iki ölçüm birimiyle verilmektedir: metrik ve inç. Eğer yazıcınız A Bölgesi<br />
modeliyse, metrik birimleri kullanın. Eğer yazıcını B Bölgesi modeliyse, inç birimlerini kullanın.<br />
9
10<br />
1. Başlarken<br />
Parça Adları ve İşlevleri <strong>Rehberi</strong><br />
Bileşenler <strong>Rehberi</strong><br />
• Havalandırma deliklerini, yakınlarına veya karşılarına bir şey koyarak kapatmayın. Yazıcı aşırı<br />
ısınırsa, bir arıza meydana gelebilir.<br />
Ön ve sağ görünüm<br />
12<br />
11<br />
10<br />
9<br />
8<br />
1. Standart çıkış tepsisi<br />
Yazdırılan sayfalar buradan çıkar.<br />
2. Sağ üst kapak<br />
1<br />
7 6 5<br />
Sıkışan kağıdı çıkarmak için bu kapağı açın.<br />
3. Bypass tepsisi uzantısı<br />
2<br />
Boyutu A4'ten daha büyük olan kağıtları yüklerken bypass tepsisi uzantısını çekerek çıkarın. Kullanılabilen<br />
kağıt boyutları ve tipleriyle ilgili ayrıntılı bilgi için bkz. S.33 "Giriş Kasetlerinin Her Biri için Desteklenen<br />
Kağıt".<br />
4. Bypass tepsisi<br />
En fazla 100 adet düz kağıt yüklenebilir.<br />
5. Sağ kapak (Dubleks ünitesi)<br />
Bu kapak, fırınlama ünitesini ve transfer rulosunu değiştirmek veya sıkışmış olan kağıdı çıkarmak için açılır.<br />
6. Kulp<br />
Yazıcıyı kaldırırken bu kulbu çekerek dışarı çıkarın.<br />
4<br />
3<br />
CQT003
7. Kaset 1, Kaset 2<br />
Her kasete en fazla 550 adet düz kağıt yüklenebilir.<br />
8. Ön alt kapak<br />
Atık toner şişesini değiştirirken bu kapağı açın.<br />
Ekranda " Atık Toner Şişesi dolu." mesajı çıkarsa lütfen atık toner şişesini değiştirin.<br />
9. Güç düğmesi<br />
Gücü açmak veya kapamak için bu düğmeyi kullanın.<br />
Gücü kapatmadan önce kapatma işlemlerini yapın. Yazıcının kapatılmasıyla ilgili ayrıntılar için bkz. S.27<br />
"Gücü Kapatma".<br />
10. Ön kapak<br />
Toneri, siyah drum ünitesini, renkli drum ünitelerini veya transfer ünitesini değiştirirken bu kapağı açın.<br />
11. Kontrol paneli<br />
Bkz. S.13 "Yazıcının Kontrol Paneli Adları ve İşlevleri <strong>Rehberi</strong>".<br />
12. Kağıt desteği<br />
A3'ten daha büyük kağıtlara baskı yaparken kağıt desteğini açın.<br />
Arka ve sol görünüm<br />
10<br />
1. Opsiyonel arayüz kartı yuvası<br />
9<br />
İsteğe bağlı arayüz kartları takılabilir.<br />
1<br />
2 3 4 5 6<br />
7<br />
Opsiyonel bir kablosuz LAN arayüz kartı veya IEEE 1284 arayüz kartı takın.<br />
2. Genişletme kartı yuvaları<br />
SD kartı takmak için kapağı açın.<br />
3. USB portu B<br />
Yazıcıyı bir ana bilgisayara bağlamak için bir USB kablosu kullanın.<br />
8<br />
Parça Adları ve İşlevleri <strong>Rehberi</strong><br />
CQT001<br />
11
12<br />
1. Başlarken<br />
4. Ethernet bağlantı noktası<br />
Yazıcıyı ağa bağlamak için bir ağ arayüz kablosu kullanın.<br />
5. USB portu A<br />
Dijital fotoğraf makinesi, kart doğrulama cihazı vb. harici cihazları bağlayın.<br />
6. Kontrolör kartı<br />
SDRAM modülü, sabit disk veya Gigabit Ethernet kartı gibi seçenekleri takmak için bunu çekerek çıkarın.<br />
7. Havalandırma<br />
Aşırı ısınmayı önlemek için ısıyı dahili bileşenlerden dışarıya atar. Bu deliklerin karşısına veya yakınına bir şey<br />
koymayın. Aksi takdirde yazıcıda arıza meydana gelebilir.<br />
8. Güç konnektörü<br />
Güç kablosunu yazıcıya takın. Diğer ucu elektrik prizine takın.<br />
9. Kulp<br />
Kontrolör kartını çıkarırken bu kulbu tutun.<br />
10. Opsiyonel Gigabit Ethernet kartı portu<br />
İç kısım<br />
Bu kapağı çıkarıp opsiyonel Gigabit Ethernet kartını takarak, Ethernet kablosunu Gigabit Ethernet kartındaki<br />
porta bağlayabilirsiniz.<br />
6<br />
5<br />
4<br />
1. Fırınlama ünitesi<br />
3 2<br />
Aşağıdaki mesaj çıktığında fırınlama ünitesini değiştirin:<br />
• "Fırınlama Ünitesinin şu anda değiştirilmesi gerekli. Fırınlama Ünitesini değiştirin. "<br />
Fırınlama ünitesini ve transfer rulosunu birlikte değiştirin.<br />
2. Transfer rulosu<br />
Aşağıdaki mesaj çıktığında transfer rulosunu değiştirin:<br />
• "Fırınlama Ünitesinin şu anda değiştirilmesi gerekli. Fırınlama Ünitesini değiştirin. "<br />
1<br />
CQT004
Transfer rulosu ve fırınlama ünitesini birlikte değiştirin.<br />
3. İç kapak<br />
Siyah drum ünitesini veya renkli drum ünitelerini ya da transfer ünitesini değiştirirken bu kapağı açın.<br />
4. Siyah drum ünitesi / Renkli drum üniteleri<br />
Drum üniteleri soldan başlayarak siyah (K), sarı (Y), macenta (M) ve cyan (C) sırasına göre takılır. Aşağıdaki<br />
mesaj çıktığında ilgili olan siyah drum ünitesini veya renkli drum ünitelerini değiştirin:<br />
• "Renkli Fotokondüktör Ünitesinin şimdi değiştirilmesi gerekli. Renkli Fotokondüktör Ünitesini değiştirin. "<br />
• "Siyah Fotokondüktör Ünitesinin şimdi değiştirilmesi gerekli. Siyah Fotokondüktör Ünitesini değiştirin. "<br />
5. Transfer ünitesi<br />
Aşağıdaki mesaj çıktığında transfer ünitesini değiştirin:<br />
6. Toner<br />
• "Transfer Ünitesinin şu anda değiştirilmesi gerekli. Transfer Ünitesini değiştirin. "<br />
Toner, soldan başlayarak siyah (K), sarı (Y), macenta(M) ve cyan (C) sırasına göre takılır.<br />
Aşağıdaki mesaj çıktığında ilgili toneri değiştirin:<br />
• " Toner yok. Toner Kartuşunu değiştirin. "<br />
Yazıcının Kontrol Paneli Adları ve İşlevleri <strong>Rehberi</strong><br />
Bu resim, seçenekleri tamamen kurulu olan bir yazıcının kontrol panelini göstermektedir.<br />
Parça Adları ve İşlevleri <strong>Rehberi</strong><br />
13
14<br />
1. Başlarken<br />
1<br />
2<br />
3<br />
4<br />
5<br />
6<br />
7<br />
1. Görüntü paneli<br />
13<br />
14<br />
8<br />
9<br />
10<br />
11<br />
12<br />
TR CQT135<br />
Her işlev, işlem durumu ve mesajlar için tuşları gösterir. Bkz. S.18 "Kontrol Panelindeki Ekranları Kullanma".<br />
2. Işık Sensörü<br />
ECO Gece Sensörü işlevi etkin olduğunda ortamdaki ışık seviyesini tespit eden sensördür.<br />
3. [Ana] tuşu<br />
[Ana] ekranı görüntülemek için basın. Ayrıntılar için bkz., S.16 "[Ana] Ekranı kullanma".<br />
4. [Askıya Al] tuşu<br />
Bir baskı işini askıya almak için bu tuşa basın. İş askıya alındığında ışık yanar.<br />
5. [Durumu Kontrol Et] tuşu<br />
Yazıcının sistem durumunu, her bir işlevin çalışma durumunu ve mevcut işleri kontrol etmek için basın. Ayrıca iş<br />
geçmişini ve yazıcının bakım bilgilerini de görüntüleyebilirsiniz.<br />
6. Veri Girş.göstergesi<br />
Yazıcı, bir bilgisayardan yazdırma işleri alırken yanıp söner. Yazdırılacak veri olduğunda veri girişi göstergesi<br />
yanar.<br />
7. Durumu Kontrol Et göstergesi<br />
Bir yazıcı hatası oluştuğunda yanar veya yanıp söner.<br />
Sürekli yanan kırmızı ışık: yazdırma işlemi yapılamaz.
Yanıp sönen sarı ışık: yazıcıya kısa bir süre sonra bakım yapılması gerekecek veya baskı kartuşu gibi bir sarf<br />
malzemesinin değiştirilmesi gerekecek. Yazdırma işlemi yapılabilir ama baskı kalitesinin iyi olacağı garanti<br />
edilemez.<br />
Ekranda çıkan talimatları izleyin.<br />
8. Power göstergesi<br />
Güç açıkken yanık kalır. Güç kapatıldığında veya yazıcı enerji tüketimi modundayken yanmaz.<br />
9. [Enerj.Tsrrf.] tuşu<br />
Uyku moduna girmek veya çıkmak için basın. Bkz. S.28 "Enerji Tasarrufu". Yazıcı Uyku modundayken,<br />
[Enerj.Tsrrf.] tuşu yavaşça yanıp söner.<br />
10. [Oturum Aç/Oturum.Kapat] tuşu<br />
Oturum açmak veya oturumu kapatmak için basın.<br />
11. [<strong>Kullanıcı</strong> Araçları] tuşu<br />
Gereksinimlerinizi karşılayacak varsayılan ayarları değiştirmek için basın. Bkz. Kullanım Talimatları.<br />
12. [Bastlştrlmş.Ekran] tuşu<br />
Basit ekrana geçiş yapmak için basın. Bkz. S.20 "Ekran Şekillerini Değiştirme".<br />
13. Medya erişim lambası<br />
Medya yuvasına bir bellek depolama aygıtı takıldığında veya bu ortama erişildiğinde yanar.<br />
14. Medya yuvaları<br />
SD kart veya USB flaş bellek aygıtı takmak için kullanın.<br />
Parça Adları ve İşlevleri <strong>Rehberi</strong><br />
15
16<br />
1. Başlarken<br />
Kontrol Paneli Ekranını Kullanma<br />
Bu bölümde kontrol paneli ekranının nasıl kullanılacağı anlatılmaktadır.<br />
1<br />
2<br />
1. [Ana] ekranı<br />
İşlev ve kısayol simgelerini gösterir. Ayrıntılar için bkz., S.16 "[Ana] Ekranı kullanma".<br />
2. [Yazıcı] ekranı<br />
3<br />
Görüntü ekranına dokunun<br />
[Ana] tuşuna basın<br />
İşlem durumunu, mesajları ve işlev menülerini gösterir. Ayrıntılar için bkz., S.18 "Kontrol Panelindeki<br />
Ekranları Kullanma".<br />
3. [Malzeme Bilgileri] ekranı<br />
Toner, kağıt ve atık toner seviyeleri gibi yazıcı durumunu kontrol etmenizi sağlar.<br />
• Yazıcı açıldığında varsayılan ekran olarak [Ana] ekran çıkar. Bu varsayılan ayarını Fonksiyon<br />
Önceliği altında değiştirebilirsiniz. Bkz. Kullanım Talimatları.<br />
[Ana] Ekranı kullanma<br />
[Ana] ekranı görüntülemek için, [Ana] tuşuna basın.<br />
Her bir işlevin simgeleri [Ana] ekranda görüntülenir.<br />
TR CQT660
Sık kullanılan bütünleşik yazılım uygulamalarının kısayollarını [Ana] ekrana ekleyebilirsiniz. Eklenen<br />
kısayolların simgeleri [Ana] ekranda görülür. Bütünleşik yazılım uygulamaları kısayol simgelerine<br />
basılarak kolaylıkla açılabilir.<br />
• Ekrana aşırı güç veya darbe uygulamayın. Aksi halde hasar görebilir. İzin verilen azami kuvvet<br />
yaklaşık 30 N'dir (yaklaşık 3 kgf). (N = Newton, kgf = Kilogram kuvvet. 1 kgf = 9,8 N.)<br />
1. Malzeme Bilgisi simgesi<br />
1<br />
2<br />
3<br />
4<br />
5<br />
TR CQT658<br />
Toneri, kağıdı ve atık toner seviyelerini kontrol etmek amacıyla [Malzeme Bilgileri] ekranını açmak için basın.<br />
2. [Yazıcı]<br />
[Yazıcı] ekranını açmak için basın.<br />
3. Kısayol simgesi alanı<br />
[Ana] ekrana bütünleşik yazılım uygulamalarının kısayollarını ekleyebilirsiniz. Kısayol kaydıyla ilgili ayrıntılı<br />
bilgi için bkz. Kullanım Talimatları.<br />
4. Ana ekran resmi<br />
5. /<br />
[Ana] ekranda kurumsal logo gibi bir resim kullanılabilir. Resmi değiştirmek için bkz. Kullanım Talimatları.<br />
Bir sayfada simgeler görüntülenmediğinde sayfaları değiştirmek için basın.<br />
• Bütünleşik bir yazılım uygulaması kurulduğunda uygulamanın işlev simgesi [Ana] ekranda görünür.<br />
• Simgelerin sırasını değiştirebilirsiniz. Ayrıntılar için, bkz. Kullanım Talimatları.<br />
Sistem Sıfırlama<br />
Kontrol Paneli Ekranını Kullanma<br />
Bir işi bitirdikten sonra, yazıcı belirli bir süre bekler ve sonra kendi ayarlarını Fonksiyon Önceliği altında<br />
belirtilen varsayılan değerlere geri getirir. Bu işleve "Sistem Sıfırlama" denir. Fonksiyon Önceliği altındaki<br />
varsayılan ayarları belirlemeye ilişkin prosedür için bkz. Kullanım Talimatları.<br />
Yazıcının, kendi ayarlarını varsayılan değerlerine geri yüklemeden önce beklediği sürenin uzunluğunu<br />
değiştirmek için Sistemi Oto.Sıfırlama Zamanlayıcısı ayarını kullanın. Bkz. Kullanım Talimatları.<br />
17
18<br />
1. Başlarken<br />
Kontrol Panelindeki Ekranları Kullanma<br />
Görüntü paneli, çalışma durumunu, mesajları ve işlev menülerini gösterir.<br />
Gösterilen işlev öğeleri, seçici tuşlar olarak görev yapar. Hafifçe üzerlerine basarak bir öğeyi seçebilir<br />
veya belirtebilirsiniz.<br />
Görüntü panelinde bir öğeyi seçtiğinizde veya belirttiğinizde, şeklinde vurgulanır.<br />
şeklinde görünen tuşlar kullanılamaz.<br />
• Ekrana aşırı güç veya darbe uygulamayın. Aksi halde hasar görebilir. İzin verilen azami güç<br />
yaklaşık 30N'dir (3 kgf civarında). (N = Newton, kgf = Kilogram kuvvet. 1 kgf = 9.8N.)<br />
Yazıcı açıldığında varsayılan ekran olarak [Ana] ekran çıkar.<br />
1. İşlem durumu veya mesajlar<br />
1<br />
2<br />
3<br />
4<br />
5<br />
6<br />
7<br />
8<br />
TR QCT662<br />
Mevcut yazıcı durumunu, "Hazır", "Çevrimdışı" ve "Yazdırılıyor..." şeklinde gösterir. Yazdırma işi hakkındaki<br />
bilgiler (kullanıcı kimliği ve doküman adı) bu bölümde görünür.<br />
2. [Yazd.İşleri]<br />
Bir bilgisayardan gönderilen yazdırma işlerini görüntülemek için basın.<br />
3. Malzeme Bilgileri<br />
Kalan toneri kontrol edebilirsiniz. [Malzeme Bilgileri] ekranını görüntülemek için basın.<br />
4. [Aygttn.Yzdr. ]<br />
Doğrudan bellek depolama aygıtında saklanan dosyaların yazdırma ekranını görüntülemek için basın.<br />
5. [İş Sıfırlama]<br />
Geçerli yazdırma işini iptal etmek için basın.<br />
Hexa Aktarma seçiliyken basarsanız Hexa Aktarma iptal edilir.<br />
6. [İş İşlemi]<br />
Devam eden işi askıya almak için basın.
7. [Form Besleme]<br />
Yazıcının giriş arabelliğinde bırakılan tüm verileri yazdırmak için basın.<br />
8. [Diğer İşlv.]<br />
Hata günlükleri ve bekleyen işlerin durumunu görüntülemek için basın.<br />
[Bilgi] ekranını kullanma<br />
<strong>Kullanıcı</strong>nın çevre konusundaki bilincini artırmak amacıyla, yazıcı ayarını yazıcının çeşitli kağıt tasarruf<br />
işlevlerini kullanarak kullanıcıları ne kadar kağıt tasarrufu yaptıkları konusunda bilgilendirecek şekilde<br />
yapabilirsiniz.<br />
Renk kullanım oranı [Bilgi] ekranında da gösterilir.<br />
<strong>Kullanıcı</strong> kimlik doğrulaması etkinse, yazıcıda oturum açtığınızda ilgili ekran çıkar. <strong>Kullanıcı</strong> kimlik<br />
doğrulaması etkin değilse, Uyku modundan çıktıktan sonra veya sistem sıfırlandıktan sonra ilgili ekran<br />
çıkar. Güç açıldığında, kimlik doğrulama ayarlarına bağlı olmaksızın, [Bilgi] ekranı çıkar.<br />
1. Mesaj<br />
1<br />
2<br />
3<br />
4<br />
Yöneticinin yazdığı mesaj görüntülenir.<br />
2. Toplam Yazdırma Sayfası<br />
5<br />
6<br />
TR CQT200<br />
Mevcut sayma zamanında ve bir önceki sayma zamanında yazdırılmış olan toplam sayfa sayısı görüntülenir.<br />
3. Çevre Dostu Gösterge<br />
• Kağıt Küçültme:<br />
Dubleks ve birleştirerek yazdırma işlevleri kullanılarak tasarruf edilmiş olan kağıt miktarını gösterir. Bu<br />
değer, kullanılam tüm kağıttan yapılan tasarruf yüzdesini gösterir. Yüzde arttıkça, kağıt istifi azalır ve<br />
çiçek büyür. Oran %76 veya daha fazla olduğunda çiçek açmaya başlar.<br />
• 2 taraflı Kullanımı:<br />
2 taraflı baskıların toplam baskı sayısına oranı görüntülenir.<br />
• Birleştir Kullanımı:<br />
Birleştirilmiş baskıların toplam baskı sayısına oranı görüntülenir.<br />
Kontrol Paneli Ekranını Kullanma<br />
19
20<br />
1. Başlarken<br />
4. Sayma zamanları<br />
Mevcut ve önceki sayma zamanları görüntülenir.<br />
5. [Çıkış]<br />
[Bilgi] ekranını kapatmak ve işleme geri dönmek için buna basın.<br />
6. Renk Kullanımı<br />
Renkli baskıların toplam baskı sayısına oranı görüntülenir.<br />
• Yazıcı ayarlarına bağlı olarak [Bilgi] ekranı görüntülenmeyebilir. Ayrıntılar için, bkz. Güvenlik<br />
<strong>Rehberi</strong>.<br />
• Kullanım durumunu kontrol etmek için Web Image Monitor de kullanılabilir. Bunların nasıl kontrol<br />
edileceği konusunda ayrıntılı bilgi için bkz. Web Image Monitor Yardım.<br />
• [Sistem Ayarları] altındaki [Çvr.Dst.Syc.Zmn./Yönet.Msj.] öğesinden "Sayma Zamanı", "Yönetici<br />
Mesajı", "Bilgi Ekranını Göster" ve "Gösterme Zamanı" öğelerini kontrol edebilirsiniz. Bu ayarları<br />
yalnızca yönetici değiştirebilir. Ayrıntılar için, bkz. Güvenlik <strong>Rehberi</strong>.<br />
Ekran Şekillerini Değiştirme<br />
Bu bölümde basit ekrana nasıl geçileceği ve çıkan anahtarların nasıl değiştirileceği açıklanmaktadır.<br />
[Bastlştrlmş.Ekran] tuşuna bastığınızda, görüntü başlangıç ekranından basit ekrana geçer.<br />
Basit ekranda yalnızca temel işlevler görüntülenir.<br />
Harfler ve tuşlar işlemleri kolaylaştıracak şekilde daha büyük boyutta görüntülenir.<br />
1. [Bastlştrlmş.Ekran] tuşu.<br />
TR CQT663<br />
Resim, [Yazıcı] ekranının basit görüntüsünü göstermektedir.
Ekran kontrastını artırmak için [Bastlştrlmş.Ekran] tuşuna tekrar basın.<br />
• Yüksek kontrastlı ekrandan ilk ekrana dönmek için [Bastlştrlmş.Ekran] tuşuna tekrar basın.<br />
• Bazı tuşlar basit ekranda görünmez.<br />
[Ana] Ekrana Simge Ekleme<br />
Ayrıca işlevlerin simgelerini ve [Ana] ekrandan sildiğiniz dahili yazılım uygulamalarını da gözden<br />
geçirebilirsiniz.<br />
• 32 karaktere kadar olan kısayol adları standart bir ekranda görüntülenebilir. Kısayolun adı 32<br />
karakterden daha uzunsa, 32. karakterin yerine "..." gelir. Basit bir ekranda sadece 30 karakter<br />
görüntülenebilir. Kısayolun adı 30 karakterden daha uzunsa, 30. karakterin yerine "..." gelir.<br />
• En fazla 72 işlev ve kısayol simgesi kaydedebilirsiniz. Sınıra ulaşılırsa kullanılmayan simgeleri silin.<br />
Ayrıntılar için, bkz. Kullanım Talimatları.<br />
• Simgelerin konumunu değiştirebilirsiniz. Ayrıntılar için, bkz. Kullanım Talimatları.<br />
Aşağıdaki işlemde, bütünleşik yazılım uygulamasının bir kısayolu [Ana] ekrana kaydedilmektedir.<br />
Web Image Monitor kullanmak için<br />
1. Web Image Monitor'de yönetici olarak oturum açın.<br />
Ayrıntılar için bkz. Kullanım Talimatları.<br />
2. [Aygıt Yönetimi]'ne gidip [Aygıt Ana Yönetimi]'ne tıklayın.<br />
3. [Simgeleri Düzenle]'ye tıklayın.<br />
4. Eklemek istediğiniz konumun [ Simge eklenebilir.] noktasına gelin ve ardından [ Ekle]<br />
düğmesine tıklayın.<br />
5. Eklemek istediğiniz işlev veya kısayol simgesini seçin.<br />
6. [OK] düğmesine dört kez tıklayın.<br />
Kontrol Paneli Ekranını Kullanma<br />
21
22<br />
1. Başlarken<br />
<strong>Kullanıcı</strong> Araçları'nı kullanmak için<br />
1. [Ana'yı Düzenle] ekranındaki [Simgeyi Ekle]'ye basın.<br />
[Ana'yı Düzenle] ekranına erişimle ilgili ayrıntılar için bkz. Kullanım Talimatları.<br />
2. [Eklenecek Simgeyi Seç]'e basın.<br />
3. [Uygulama]'ya basın.<br />
4. Eklemek istediğiniz uygulamayı seçin.<br />
5. [Hedef Seç] öğesine basın.<br />
6. [Boş] görüntülenmesini istediğiniz konumu belirtin.<br />
7. [Çıkış] tuşuna basın.<br />
8. [<strong>Kullanıcı</strong> Araçları] tuşuna basın.<br />
• Basit ekrandaki [Hedef Seç] ekranındaki konumu kontrol etmek için ekranın sağ üst köşesindeki<br />
[ ] simgesine basın.
Yazıcıda Oturum Açma<br />
Bu bölümde, yazıcıda nasıl oturum açılacağı açıklanmaktadır.<br />
Eğer Temel Kimlik Doğrulama, Windows Kimlik Doğrulama, LDAP Kimlik Doğrulama, veya Entegrasyon<br />
Sunucusu Kimlik Doğrulama aktifse, ekranda kimlik doğrulama ekranı görüntülenir. Yazıcı, sadece<br />
kendinize ait Oturum Açma <strong>Kullanıcı</strong> Adı ve Oturum Açma Parolası'nı girdikten sonra çalışır hale gelir.<br />
Eğer <strong>Kullanıcı</strong> Kodu Kimlik Doğrulama etkinse, <strong>Kullanıcı</strong> Kodu'nu girinceye kadar yazıcıyı<br />
kullanamazsınız.<br />
Yazıcıyı kullanabiliyorsanız, oturum açılmıştır. Kullanma durumuna son verdiğinizde oturum kapanmış<br />
olur. İzinsiz kullanımı önlemek için oturum kapatılmalıdır.<br />
• <strong>Kullanıcı</strong> yöneticisinden Oturum Açma <strong>Kullanıcı</strong> Adı, Oturum Açma Parolası ve <strong>Kullanıcı</strong> Kodu'nu<br />
isteyin. <strong>Kullanıcı</strong> kimlik doğrulaması hakkında ayrıntılar için, bkz. Güvenlik <strong>Rehberi</strong>.<br />
Kontrol Panelini Kullanarak <strong>Kullanıcı</strong> Kodu Kimlik Doğrulaması<br />
Bu bölümde <strong>Kullanıcı</strong> Kodu Kimlik Doğrulaması etkinken, kontrol panelini kullanarak yazıcıda oturum<br />
açma prosedürü açıklanmaktadır.<br />
<strong>Kullanıcı</strong> Kodu Kimlik Doğrulaması etkinse, size <strong>Kullanıcı</strong> Kodunu girmenizi hatırlatan bir ekran görünür.<br />
1. <strong>Kullanıcı</strong> Kodunu girin (sekiz haneye kadar) ve [OK]'ye basın.<br />
• İşler tamamlandıktan sonra oturumu kapatmak için [Enerji Koruyucusu] tuşuna basın.<br />
Bir Yazıcı Sürücüsü Kullanarak <strong>Kullanıcı</strong> Kodu Kimlik Doğrulama<br />
Bu bölümde <strong>Kullanıcı</strong> Kodu Kimlik Doğrulama etkinken, yazıcı sürücüsü kullanılarak yazıcıda oturum<br />
açma prosedürü açıklanmaktadır.<br />
Eğer <strong>Kullanıcı</strong> Kodu Kimlik Doğrulama etkinse, yazıcı sürücüsünün yazıcı özelliklerinde <strong>Kullanıcı</strong><br />
Kodu'nu belirtin. Ayrıntılar için, yazıcı sürücüsü Yardım Bölümüne bakın.<br />
• PCL yazıcı sürücüsü <strong>Kullanıcı</strong> Kodu Kimlik Doğrulamasını destekler.<br />
• <strong>Kullanıcı</strong> Kodu Kimlik Doğrulama ile oturum açıldığında, oturumu kapatmanız gerekmez.<br />
Yazıcıda Oturum Açma<br />
23
24<br />
1. Başlarken<br />
Kontrol Panelini Kullanarak Oturum Açma<br />
Bu bölümde Temel Kimlik Doğrulama, Windows Kimlik Doğrulama, LDAP Kimlik Doğrulama veya<br />
Entegrasyon Sunucusu Kimlik Doğrulama ayarlı olduğunda yazıcıda oturumu açma prosedürü<br />
anlatılmaktadır.<br />
1. [Oturum Aç] tuşuna basın.<br />
2. Oturum Açma <strong>Kullanıcı</strong> Adı'nı girin ve daha sonra [OK] tuşuna basın.<br />
3. Oturum Açma Parolası girin ve daha sonra [OK] tuşuna basın.<br />
<strong>Kullanıcı</strong> kimliği doğrulandığında, kullanıyor olduğunuz işlevin ekranı görünür.<br />
Kontrol Panelini Kullanarak Oturumu Kapatma<br />
Bu bölümde, Temel Kimlik Doğrulama, Windows Kimlik Doğrulama, LDAP Kimlik Doğrulama veya<br />
Entegrasyon Sunucusu Kimlik Doğrulama ayarlı olduğunda oturumu kapatma prosedürü anlatılmaktadır.<br />
• Yazıcının yetkisi olmayan kişiler tarafından kullanımını önlemek için, yazıcıyı kullanmayı<br />
tamamladıktan sonra daima oturumu kapatın.<br />
1. [Oturum Aç/Oturum.Kapat] tuşuna basın.<br />
2. [Evet] seçeneğine basın.<br />
TR CQT599
Yazıcı Sürücüsünü Kullanarak Oturum Açma<br />
Yazıcıda oturum açmak için kaydedilmiş olan kullanıcı adınızı ve parolanızı kullanın. Bunu yazıcıyı ilk<br />
kullandığınızda yapmanız yeterlidir.<br />
PCL yazıcı sürücüsü <strong>Kullanıcı</strong> Kodu Kimlik Doğrulamasını destekler.<br />
Bu işlemin örneği Windows 7'ye göre verilerek açıklanmıştır.<br />
1. Yazıcı özellikleri iletişim kutusunu açın, ardından [Gelişmiş Seçenekler] sekmesine<br />
tıklayın.<br />
Yazdırma özellikleri iletişim kutusunu görüntülemeyle ilgili ayrıntılar için bkz. S.30 "Windows'ta<br />
Yazıcı Sürücüsü Özelliklerini Görüntüleme".<br />
2. [<strong>Kullanıcı</strong> Kimlik Doğrulama] onay kutusunu seçin.<br />
3. Oturum açma parolasını şifrelemek istiyorsanız [Sürücü Şifreleme Anahtarı...] öğesine<br />
tıklayın.<br />
Parolayı şifrelemek istemediğiniz takdirde, adım 6'ya geçin.<br />
4. Yazıcıda önceden belirlenmiş sürücü şifreleme anahtarını girin.<br />
5. [Sürücü Şifreleme Anahtarı] iletişim kutusunu kapatmak için [OK]'e tıklayın.<br />
6. Yazıcı özellikleri iletişim kutusunu kapatmak için [OK] öğesine tıklayın.<br />
7. Yazdırma tercihleri iletişim kutusunu açın.<br />
8. <strong>Kullanıcı</strong> kimlik doğrulama ayarlarını belirleyin.<br />
PCL 5c yazıcı sürücüsünü kullanıyorsanız, [Geçerli Erişim] sekmesine ve daha sonra [Kimlik<br />
Doğrulamalar...]'a tıklayın.<br />
PCL 6 yazıcı sürücüsü kullanıyorsanız, [Detaylı Ayarlar] sekmesine, [İş Kurulmu]'na ve ardından [İş<br />
Kurulmu] alanındaki [Kimlik Doğrulama...]'ya tıklayın.<br />
9. <strong>Kullanıcı</strong> kimlik doğrulaması için, yazıcı veya sunucuda önceden belirlenmiş oturum açma<br />
kullanıcı adı ve parolasını girin.<br />
Yazıcı veya sunucuda kaydedilenlerle aynı oturum açma kullanıcı adı ve parolasını girmeye dikkat<br />
edin.<br />
Geçerli bir oturum açma kullanıcı adı ve parolası girmediğiniz takdirde yazdırma başlamayacaktır.<br />
10. [Kimlik Doğrulama] iletişim kutusunu kapatmak için [OK]'ye tıklayın.<br />
11. Yazdırma tercihleri iletişim kutusunu kapatmak için [OK]'e tıklayın.<br />
Yazıcıda Oturum Açma<br />
• Kullanılan uygulamaya bağlı olarak, bu prosedürde belirtilen özellikler geçerli olmayabilir.<br />
• Yazıcı sürücüsünü kullanarak oturum açarsanız, bitirdiğinizde oturumu kapatmanız gerekmez.<br />
25
26<br />
1. Başlarken<br />
Web Image Monitor Kullanarak Oturum Açma<br />
Web Image Monitor kullanarak oturum açmayla ilgili ayrıntılar için bkz. Kullanım Talimatları.<br />
• <strong>Kullanıcı</strong> Kodu Kiml.Doğr. için, [Oturum Açma <strong>Kullanıcı</strong> Adı] kutusuna bir <strong>Kullanıcı</strong> Kodu yazın ve<br />
daha sonra [Oturum Aç] öğesine tıklayın.<br />
• Prosedür, kullanılan Web tarayıcısına bağlı olarak farklılık gösterebilir.<br />
Web Image Monitor Kullanarak Oturumu Kapatma<br />
Bu bölümde Web Image Monitor kullanılarak oturum kapatma işlemi açıklanmaktadır.<br />
1. Oturumu kapatmak için [Oturumu Kapat] tuşuna tıklayın.<br />
• Oturumu kapattıktan sonra Web tarayıcısının önbelleğini silin.
Gücü Açma/Kapama<br />
Bu bölümde gücün nasıl açılacağı/kapatılacağı anlatılmaktadır.<br />
• Bu yazıcı, bir süre kullanılmaması durumunda Uyku moduna otomatik olarak geçer. Uyku moduna<br />
geçmeden önce yazıcının bekleyeceği süreyi ayarlamak için Uyku Modu Zamanlayıcısı ayarını<br />
yapın. Bkz. Kullanım Talimatları.<br />
Gücü Açma<br />
• Güç düğmesini açtıktan hemen sonra kapatmayın. Bunu yapmak, arızaya neden olacak biçimde<br />
sabit disk veya hafızanın hasarına yol açabilir.<br />
1. Güç kablosunun duvardaki prize sıkıca takıldığından emin olun.<br />
2. Güç düğmesini açın.<br />
Güç göstergesi yanar.<br />
CQT108<br />
• Gücü açtıktan sonra, yazıcının başlatılıyor olduğunu belirten bir ekran çıkar. Bu işlem sırasında<br />
gücü kapatmayın. Başlatma yaklaşık üç dakika sürer.<br />
Gücü Kapatma<br />
Gücü Açma/Kapama<br />
• Güç kablosunu duvardaki fişten çıkartırken, kablodan değil fişten tutarak çekin. Kablodan<br />
tutarak çekmek güç kablosuna zarar verebilir. Hasarlı güç kablolarının kullanılması yangın veya<br />
elektrik çarpmasıyla sonuçlanabilir.<br />
27
28<br />
1. Başlarken<br />
• Yazıcının gücünü kapattıktan sonra, tekrar açmadan önce en az birkaç saniye bekleyin. "Turn main<br />
Power Switch off" mesajı görüntülenirse, yazıcının gücünü kapatın, en az 10 saniye bekleyin ve<br />
ardından tekrar açın. Asla gücü kapattıktan hemen sonra geri açmayın.<br />
• Güç kablosu fişini çekmeden önce, güç düğmesini kapatın ve güç düğmesi göstergesinin<br />
kapandığından emin olun. Bunu yapmamak, sabit disk veya hafızada hasara yol açarak arızalara<br />
neden olabilir.<br />
• Yazıcı çalışırken gücü kapatmayın.<br />
1. Güç düğmesini kapatın.<br />
Güç göstergesi söner.<br />
Enerji Tasarrufu<br />
Bu yazıcı aşağıdaki enerji tasarruf işlevlerine sahiptir.<br />
Düşük Güç modu<br />
Yazıcıyı çalıştıktan sonra bir süre kullanmamanız durumunda ekran kapanır ve yazıcı Düşük Güç<br />
moduna geçer. Yazıcı Düşük Güç modunda daha az elektrik kullanır.<br />
Yazıcının [Düşük Güç Modu Zamanlayıcısı] altındaki Düşük Güç moduna geçmeden önce<br />
bekleyeceği süreyi değiştirebilirsiniz. Ayrıntılar için, bkz. Kullanım Talimatları.<br />
Yazıcının Düşük Güç moduna geçmesini sağlayacak ayarları [Enerji Koruyucusu] tuşuna basarak<br />
yapabilirsiniz. Ayrıntılar için bkz. Kullanım Talimatları.<br />
Düşük Güç modundan çıkmak için aşağıdakilerden birini yapın:<br />
Uyku modu<br />
• Görüntü paneline dokunun veya kontrol panelindeki düğmelerden birine basın.<br />
• Bypass tepsisine kağıt yükleyin.<br />
• Kağıt kasetlerini çekerek çıkarın.<br />
Yazıcı Düşük Güç moduna girdikten sonra belirli bir süre aktif hale gelmezse, güç tüketimini biraz<br />
daha azaltmak için Uyku moduna girer. Yazıcı aynı zamanda aşağıdaki koşullarda Uyku moduna<br />
girer:<br />
• [Enerji Koruyucusu] tuşuna basıldığında<br />
• Yazıcının Uyku moduna girmeden önce beklediği süre [Uyku Modu Zamanlayıcısı]'nda<br />
ayarlanır<br />
• ECO Gece Sensörü ortam ışığı seviyesini algıladığında<br />
[Uyku Modu Zamanlayıcısı] ve [ECO Gece Sensörü] hakkında ayrıntılar için bkz. Kullanım<br />
Talimatları.<br />
Uyku modundan çıkmak için aşağıdakilerden birini yapabilirsiniz:
• [Enerji Koruyucusu] tuşuna basın.<br />
• [Durum Kontrolü] tuşuna basın.<br />
Haftalık Zamanlayıcıyla Kapatma modu<br />
Yazıcının Kapatma moduna girip çıktığı zamanı ayarlayın. Bu zamanlayıcı Pazartesi'den Pazar'a<br />
kadar ayarlanabilir. [Haftalık Zamanlayıcı] ayarını yapmak için bkz. Kullanım Talimatları.<br />
ECO Gece Sensörü ile Kapatma modu<br />
Yazıcı ortam ışığı seviyesini tespit eder ve geceleri Kapatma moduna otomatik olarak geçer. [ECO<br />
Gece Sensörü] ayarıyla ilgili ayrıntılar için bkz. Kullanım Talimatları.<br />
• Yazıcı Uyku modundayken, [Enerj.Tsrrf.] tuşu yavaşça yanıp söner.<br />
• Enerji tasarrufu işlevleri aşağıdaki durumlarda çalışmaz:<br />
• Harici bir cihaz ile iletişim halindeyken<br />
• Sabit disk etkin olduğunda<br />
• Bir uyarı mesajı belirdiğinde<br />
• Servis çağrısı mesajı belirdiğinde<br />
• Kağıt sıkıştığında<br />
• Yazıcı kapakları açıldığında<br />
• Ekranda "Toner yok. Toner Kartuşunu değiştirin. " mesajı çıktığında<br />
• Toner doldurulurken<br />
• [<strong>Kullanıcı</strong> Araçları] ekranı çıktığında<br />
• Sabit ısınma devam ederken<br />
• Veri işlenirken<br />
• Yazdırma sırasında işlemler bekletilirken<br />
• Veri Girişi göstergesi açıkken veya yanıp sönüyorken<br />
• Örnek yazdırma, kilitli yazdırma, bekletilen yazdırma, veya kayıtlı yazdırma ekranı<br />
görüntülenirken<br />
• Kaydedilen dokümanın ekranı çıktığında<br />
• Dahili soğutma fanı etkin olduğunda<br />
• Yazıcı Uyku modunda daha az enerji tüketir ama yazdırmaya başlaması daha uzun sürer.<br />
Gücü Açma/Kapama<br />
• İki veya daha fazla enerji tasarrufu işlevi ayarlanırsa öncelikle enerji tasarruf moduna girme<br />
koşullarını yerine getiren işlev geçerli olur.<br />
29
30<br />
1. Başlarken<br />
Yazıcı Konfigürasyon Ekranlarını Görüntüleme<br />
Bu bölümde yazıcının yapılandırma ekranının nasıl görüntüleneceği açıklanmaktadır.<br />
Windows'ta Yazıcı Sürücüsü Özelliklerini Görüntüleme<br />
Bu bölümde, [Yazıcılar ve Fakslar] sekmesinden yazıcı sürücüsü özelliklerinin nasıl açılacağı<br />
açıklanmaktadır.<br />
• Yazıcı özelliklerini değiştirmek için Yazıcıları Yönetme izni gereklidir. Yöneticiler grubu üyesi olarak<br />
oturum açın.<br />
• Bireysel kullanıcıların yazıcı varsayılan ayarlarını değiştiremezsiniz. Yazıcı özellikleri iletişim<br />
kutusunda yapılan ayarlar tüm kullanıcılara uygulanır.<br />
1. [Başlat] menüsünde, [Aygıtlar ve Yazıcılar] öğesine tıklayın.<br />
2. Kullanmak istediğiniz yazıcı simgesine sağ tıklayın.<br />
3. [Yazıcı özellikleri] seçeneğine tıklayın.<br />
[Başlat] menüsünden Yazdırma Tercihleri iletişim kutusunu görüntüleme<br />
Bu bölümde [Aygıtlar ve Yazıcılar]'dan [Yazdırma Tercihleri] iletişim kutusunun nasıl açılacağı<br />
anlatılmaktadır.<br />
• Yazıcı sürücüsü bir yazıcı sunucusu tarafından dağıtıldığı zaman, sunucu tarafından belirtilen ayar<br />
değerleri [Yazdırma Varsayılan Ayarları...] için varsayılan olarak görüntülenir.<br />
• Her kullanıcı için farklı yazdırma ayarı yapılandırması yapılamaz. Bu iletişim kutusunda<br />
yapılandırılan ayarlar varsayılan olarak kullanılır.<br />
1. [Başlat] menüsünde, [Aygıtlar ve Yazıcılar] öğesine tıklayın.<br />
2. Kullanmak istediğiniz yazıcı simgesine sağ tıklayın.<br />
3. [Yazdırma Tercihleri]'ne tıklayın.<br />
Bir uygulamada Yazdırma Tercihleri iletişim kutusunu görüntüleme<br />
Belli bir uygulama için yazıcı ayarlarını yapabilirsiniz. Belli bir uygulama için yazıcı ayarlarını yapmak<br />
üzere, bu uygulamadan [Yazdırma Tercihleri] iletişim kutusunu açın.
[Aygıtlar ve Yazıcılar] penceresinden açılan [Yazdırma Tercihi] iletişim kutusunda görünen ayarlar, bir<br />
uygulamada açılmış olan [Yazdırma Tercihi] iletişim kutusunda varsayılan olarak uygulanır. Bir<br />
uygulamadan yazdırma işlemini yaparken ayarları gereken şekilde değiştirin.<br />
Görüntülenen ekranlar, uygulamaya bağlı olarak farklılık gösterebilir. Aşağıda, örnek olarak Windows<br />
7'de WordPad'i kullanarak bir uygulamadan dokümanların nasıl yazdırılacağı açıklanmaktadır.<br />
1. Pencerenin sol üst köşesindeki WordPad menü düğmesine tıklayın ve ardından [Yazdır]<br />
düğmesine tıklayın.<br />
2. [Yazıcı Seç] listesinde, kullanmak istediğiniz yazıcıyı seçin.<br />
3. [Tercihler] öğesine tıklayın.<br />
• [Yazdırma Tercihleri] iletişim kutusunu açma prosedürleri, uygulamaya bağlı olarak değişir.<br />
Ayrıntılar için yazıcı sürücüsü Yardım bölümüne veya uygulamayla birlikte verilen kılavuzlara<br />
bakın.<br />
Tek Tıklama Önayarlarını Kullanma<br />
Bazı sık kullanılan işlevler [Tek Tıklama Önayarlar:] sekmesindeki "Tek Tıklama Önayar Listesi" altında<br />
kayıtlıdır.<br />
İlgili ayarı, tek tıklama önayar ismine tıklayarak kolayca uygulayabilirsiniz. Bu işlem yanlış ayarları ve<br />
baskıları önler.<br />
Tek tıklama önayarlar istenildiği gibi eklenebilir, değiştirilebilir ve silinebilir. Kayıtlı tek tıklama önayarları<br />
kullanarak, yazıcı sürücüsü bilgisine sahip olmayan kullanıcılar da gelişmiş yazdırma işlevlerini kolayca<br />
kullanabilirler.<br />
Tek tıklama önayarları kaydetmek için şu işlemleri takip edin.<br />
1. Yazdırma tercihleri iletişim kutusunu açın.<br />
2. Gereksinim duyduğunuz ayarları yapın.<br />
3. [MevcutAyarları Kaydet...] öğesine tıklayın.<br />
4. Ayarı tanımlayan bir isim ve yorumu girin, ve sonra [OK] tuşuna tıklayın.<br />
5. [OK]'e tıklayın.<br />
Yazıcı Konfigürasyon Ekranlarını Görüntüleme<br />
• Tek tıklama önayarların değiştirilmesi ve silinmesi hakkında ayrıntılar için, bkz., yazıcı sürücüsü<br />
Yardımı.<br />
31
32<br />
1. Başlarken<br />
Yazıcı Sürücüsü Yardımını Görüntüleme<br />
Yazıcı sürücüsü Yardımını görüntüleme<br />
Yazıcı sürücüsünün ayar iletişim kutusundaki [Yardım]'a tıkladığınızda çıkan sekmeyle ilgili Yardım<br />
içeriği görüntülenir.<br />
Yazıcı sürücüsü ayarları iletişim kutusundaki öğelerin açıklamalarını görüntüleme<br />
Yazıcı sürücüsünün ayar iletişim kutusunun sağ üst köşesindeki soru işareti düğmesine tıklarsanız,<br />
fare imleci soru işaretine döner. Bu soru işaretini görüntülemek istediğiniz öğenin Yardım bilgileri<br />
üzerine götürün ve daha sonra Yardım bilgilerini görüntülemek için sol tıklayın.<br />
Yazıcı Sürücüsü Özelliklerini Mac OS X'te Görüntüleme<br />
Bu bölümde Mac OS X'te yazıcı sürücüsü ayarları ekranının nasıl görüntüleneceği açıklanmaktadır.<br />
Çıkan ekranlar, uygulamaya bağlı olarak aşağıdaki adımlarda belirtilenlerden farklı olabilir. Aşağıdaki<br />
işlemde, Mac OS X 10.6'daki Metin Düzenleme örnek olarak kullanılmıştır.<br />
1. Sistem Tercihlerini başlatın.<br />
2. [Yazdır & Faks] öğesine tıklayın.<br />
3. Kullanmak istediğiniz yazıcının simgesine tıklayın.<br />
Bir uygulamadan yazdırma tercihleri ekranını görüntüleme<br />
Belli bir uygulama için yazıcı ayarlarını yapabilirsiniz. Belli bir uygulama için yazıcı ayarlarını yapmak<br />
üzere, bu uygulamadan yazdırma tercihleri ekranını açın.<br />
1. [Dosya] menüsünden [Yazdır]'ı seçin.<br />
2. [Yazıcı:] açılır menüsünden kullandığınız yazıcıyı seçin.
2. Yazdırma<br />
Bu bölümde kağıt kasetlerine kağıt yükleme ve yazıcı ayarlarını yapılandırma prosedürleri dahil olmak<br />
üzere yazıcıyı kullanmadan önce yazıcı ayarlarının nasıl yapılacağı ve farklı yazdırma işlevlerini<br />
kullanarak nasıl doküman yazdırılacağı açıklanmaktadır. Windows 7 ve Mac OS X 10.6'da yazıcı<br />
sürücülerini kullanarak yazdırma prosedürleri örnek olarak gösterilmiştir.<br />
Kağıt Özellikleri<br />
Bu bölümde her kaset için önerilen kağıt boyutları, tipleri ve kağıt ağırlığı anlatılmaktadır.<br />
Giriş Kasetlerinin Her Biri için Desteklenen Kağıt<br />
Aşağıdaki tablolarda yazıcının giriş kasetlerinden her birine yüklenebilen kağıt boyutu, tipi, besleme<br />
yönü ve maksimum sayfa sayısıyla ilgili ayrıntılar verilmektedir. Dubleks yazdırma belirtildiğinde<br />
desteklenen kağıtla ilgili bilgiler de verilmektedir.<br />
• Aşağıdaki tablolarda verilen kağıt kapasiteleri örnektir. Kağıt tipine bağlı olarak gerçek kağıt<br />
kapasitesi daha düşük olabilir.<br />
Kaset 1<br />
Kağıt türü<br />
Kağıt boyutları<br />
Düz Kağıt, Geri Dön. Kğt., Renkli Kağıt, Özel Kağıt 1 -<br />
3, Antet, Önc. Yazdırılmış Kağıt, Bond Kağıt, Karton,<br />
Kaplı Kağıt: Parlak Yazdırma<br />
A4<br />
8 1 / 2 × 11<br />
Kağıt ağırlığı 52 - 256 g/m 2 (14 lb. Bond - 140 lb. İndeks)<br />
Kağıt kapasitesi (80 g/m 2 , 20 lb.<br />
Bond):<br />
Not<br />
550 yaprak<br />
• Özel kağıt boyutu desteklenmez.<br />
• Kağıt kaseti parmaklığı sabittir. Bu kasete<br />
yerleştirilen kağıdın boyutunu değiştirmek<br />
istiyorsanız, servis temsilcinizle irtibat kurun.<br />
33
34<br />
2. Yazdırma<br />
Kaset 2<br />
Kağıt türü<br />
Kağıt boyutları otomatik olarak seçilir<br />
Manuel ayar gerektiren kağıt<br />
boyutları<br />
Düz Kağıt, Geri Dön. Kğt., Renkli Kağıt, Özel Kağıt 1 -<br />
3, Antet, Önc.Yazdırılmış Kağıt, Bond Kağıt, Karton,<br />
Kaplı Kağıt, Kaplı Kağıt: Parlak Yazdırma, Zarf<br />
A3 , A4 , A5 , B4 JIS , B5 JIS ,<br />
8 1 / 2 × 11<br />
11 × 17 , 8 1 / 2 × 14 , 8 1 / 2 × 11 ,<br />
7 1 / 4 × 10 1 / 2 , A4 , A5 , B5 JIS<br />
Standart boyut:<br />
11 × 17 , 8 1 / 2 × 14 , 8 1 / 2 × 13 ,<br />
8 1 / 2 × 11 , 8 1 / 4 × 14 , 8 1 / 4 × 13 , 8 × 13 ,<br />
8 × 10 , 7 1 / 4 × 10 1 / 2 , 8K , 16K , 11 × 15<br />
, 10 × 14 , 4 1 / 8 × 9 1 / 2 , C5 Env<br />
A3 , A4 , B4 JIS , B5 JIS , 8 1 / 2 × 13 ,<br />
8 1 / 4 × 14 , 8 1 / 4 × 13 , 8 × 13 ,<br />
8 × 10 , 7 1 / 4 × 10 1 / 2 , 8K , 16K , 11 × 15 ,<br />
10 × 14 , 4 1 / 8 × 9 1 / 2 , C5 Env<br />
Özel boyut:<br />
• Dikey: 182,0–297,0 mm (7,17–11,69 inç)<br />
• Yatay: 148,0–432,0 mm (5,83–17,00 inç)<br />
Kağıt ağırlığı 52 - 256 g/m 2 (14 lb. Bond - 140 lb. İndeks)<br />
Kağıt kapasitesi<br />
Not<br />
Bypass Tepsisi<br />
Kağıt türü<br />
80 g/m 2 (20 lb. Bond): 550 yaprak<br />
Zarf: 50 yaprak<br />
• Zarfları kapakçıkları tamamen açık şekilde<br />
yükleyin.<br />
• Dikey uzunluğu 279 mm (11,0 inç)'ten fazla olan<br />
kağıdı tepsiye yüklerken, yatay genişliği 420 mm<br />
(16,6 inç) veya daha az olan kağıt kullanın.<br />
Düz Kağıt, Geri Dön. Kğt., Renkli Kağıt, Özel Kağıt 1 -<br />
3, Antet, Önc. Yazdırılmış Kağıt, Bond Kağıt, Karton,<br />
Kaplı Kağıt, Kaplı Kağıt: Parlak Yazdırma, OHP (Asetat),<br />
Etiket Kğd., Zarf
Kağıt boyutları otomatik olarak seçilir<br />
Manuel ayar gerektiren kağıt<br />
boyutları<br />
Standart boyut:<br />
A3 , A4 , A5 , A6<br />
11 × 17 , 8 1 / 2 × 11 , 5 1 / 2 × 8 1 / 2<br />
B4 JIS , B5 JIS , B6 JIS , 11 × 17 ,<br />
8 1 / 2 × 14 , 8 1 / 2 × 13 , 8 1 / 2 × 11 , 8 1 / 4 × 14<br />
, 8 1 / 4 × 13 , 8 × 13 ,<br />
8 × 10 , 7 1 / 4 × 10 1 / 2 , 5 1 / 2 × 8 1 / 2 , 4 1 / 8 ×<br />
9 1 / 2 , 3 7 / 8 × 7 1 / 2 , C5 Env , C6 Env ,<br />
DL Env , 8K , 16K , 12 × 18 , 11 × 15 , 10<br />
× 14<br />
A3 , A4 , A5 , A6 , B4 JIS , B5<br />
JIS , B6 JIS , 8 1 / 2 × 14 , 8 1 / 2 × 13 , 8 1 / 4 ×<br />
14 , 8 1 / 4 × 13 , 8 × 13 ,<br />
8 × 10 , 7 1 / 4 × 10 1 / 2 , 4 1 / 8 × 9 1 / 2 , 3 7 / 8 ×<br />
7 1 / 2 , C5 Env , C6 Env , DL Env , 8K ,<br />
16K , 12 × 18 , 11 × 15 , 10 × 14<br />
Özel boyut<br />
• Dikey: 90,0–305,0 mm (3,55–12,00 inç)<br />
• Yatay: 148,0–1260,0 mm (5,83–49,60 inç)<br />
Kağıt ağırlığı 52 - 300 g/m 2 (14 lb.Bond - 110 lb.Kapak)<br />
Kağıt kapasitesi<br />
550 sayfalık kağıt besleme ünitesi<br />
Kağıt türü<br />
• 80 g/m 2 (20 lb. Bond) : 100 yaprak<br />
• Kalın Kağıt 1: 40 yaprak<br />
• Kalın Kağıt 2, 3: 20 yaprak<br />
• Kalın Kağıt 4: 16 yaprak<br />
• OHP (Asetat):50 yaprak<br />
• Etiket Kağıdı: 1 yaprak<br />
• Zarf: 10 yaprak<br />
Kağıt Özellikleri<br />
Düz Kağıt, Geri Dön. Kğt., Renkli Kağıt, Özel Kağıt 1 -<br />
3, Antet, Önc.Yazdırılmış Kağıt, Bond Kağıt, Karton,<br />
Kaplı Kağıt, Kaplı Kağıt: Parlak Yazdırma, Zarf<br />
35
36<br />
2. Yazdırma<br />
Kağıt boyutları otomatik olarak seçilir<br />
Manuel ayar gerektiren kağıt<br />
boyutları<br />
A3 , A4 , A5 , B4 JIS , B5 JIS ,<br />
8 1 / 2 × 11<br />
11 × 17 , 8 1 / 2 × 14 , 8 1 / 2 × 11 ,<br />
7 1 / 4 × 10 1 / 2 , A4 , A5 , B5 JIS<br />
Standart boyut:<br />
11 × 17 , 8 1 / 2 × 14 , 8 1 / 2 × 13 ,<br />
8 1 / 2 × 11 , 8 1 / 4 × 14 , 8 1 / 4 × 13 , 8 × 13 ,<br />
8 × 10 , 7 1 / 4 × 10 1 / 2 , 8K , 16K , 11 × 15<br />
, 10 × 14 , 4 1 / 8 × 9 1 / 2 , C5 Env<br />
A3 , A4 , B4 JIS , B5 JIS , 8 1 / 2 × 13 ,<br />
8 1 / 4 × 14 , 8 1 / 4 × 13 , 8 × 13 ,<br />
8 × 10 , 7 1 / 4 × 10 1 / 2 , 8K , 16K , 11 × 15 ,<br />
10 × 14 , 4 1 / 8 × 9 1 / 2 , C5 Env<br />
Özel boyut:<br />
• Dikey: 182,0–297,0 mm (7,17–11,69 inç)<br />
• Yatay: 148,0 - -432,0 mm (5,83 - 7,00 inç)<br />
Kağıt ağırlığı 52 - 256 g/m 2 (14 lb. Bond - 140 lb. İndeks)<br />
Kağıt kapasitesi (80 g/m 2 , 20 lb.<br />
Bond)<br />
1100 sayfalık kağıt besleme ünitesi<br />
Kağıt türü<br />
Kağıt boyutları otomatik olarak seçilir<br />
550 yaprak<br />
Düz Kağıt, Geri Dön. Kğt., Renkli Kağıt, Özel Kağıt 1 -<br />
3, Antet, Önc.Yazdırılmış Kağıt, Bond Kağıt, Karton,<br />
Kaplı Kağıt, Kaplı Kağıt: Parlak Yazdırma, Zarf<br />
A3 , A4 , A5 , B4 JIS , B5 JIS ,<br />
8 1 / 2 × 11<br />
11 × 17 , 8 1 / 2 × 14 , 8 1 / 2 × 11 ,<br />
7 1 / 4 × 10 1 / 2 , A4 , A5 , B5 JIS
Manuel ayar gerektiren kağıt<br />
boyutları<br />
Standart boyut:<br />
11 × 17 , 8 1 / 2 × 14 , 8 1 / 2 × 13 ,<br />
8 1 / 2 × 11 , 8 1 / 4 × 14 , 8 1 / 4 × 13 , 8 × 13 ,<br />
8 × 10 , 7 1 / 4 × 10 1 / 2 , 8K , 16K , 11 × 15<br />
, 10 × 14 , 4 1 / 8 × 9 1 / 2 , C5 Env<br />
A3 , A4 , B4 JIS , B5 JIS , 8 1 / 2 × 13 ,<br />
8 1 / 4 × 14 , 8 1 / 4 × 13 , 8 × 13 ,<br />
8 × 10 , 7 1 / 4 × 10 1 / 2 , 8K , 16K , 11 × 15 ,<br />
10 × 14 , 4 1 / 8 × 9 1 / 2 , C5 Env<br />
Özel boyut:<br />
• Dikey: 182,0–297,0 mm (7,17–11,69 inç)<br />
• Yatay: 148,0–432,0 mm (5,83–17,00 inç)<br />
Kağıt ağırlığı 52 - 256 g/m 2 (14 lb. Bond - 140 lb. İndeks)<br />
Kağıt kapasitesi (80 g/m 2 , 20 lb.<br />
Bond)<br />
2000 sayfalık kağıt besleme ünitesi<br />
Kağıt türü<br />
Kağıt boyutları<br />
550 yaprak × 2 kaset<br />
Düz Kağıt, Geri Dön. Kğt., Renkli Kağıt, Özel Kağıt 1 -<br />
3, Antet, Önc. Yazdırılmış Kağıt, Bond Kağıt, Karton,<br />
Kaplı Kağıt, Kaplı Kağıt: Parlak Yazdırma<br />
A4<br />
8 1 / 2 × 11<br />
Kağıt ağırlığı 52 - 256 g/m 2 (14 lb. Bond - 140 lb. İndeks)<br />
Kağıt kapasitesi (80 g/m 2 , 20 lb.<br />
Bond)<br />
Not<br />
1.000 yaprak × 2 kaset<br />
• Özel kağıt boyutu desteklenmez.<br />
• Kağıt kaseti parmaklığı sabittir. Bu kasete<br />
yerleştirilen kağıdın boyutunu değiştirmek<br />
istiyorsanız, servis temsilcinizle irtibat kurun.<br />
Kağıt Özellikleri<br />
37
38<br />
2. Yazdırma<br />
1200 sayfalık kağıt besleme ünitesi<br />
Kağıt türü<br />
Kağıt boyutları<br />
Düz Kağıt, Geri Dön. Kğt., Renkli Kağıt, Özel Kağıt 1 -<br />
3, Antet, Önc. Yazdırılmış Kağıt, Bond Kağıt, Karton,<br />
Kaplı Kağıt, Kaplı Kağıt: Parlak Yazdırma<br />
A4<br />
8 1 / 2 × 11<br />
Kağıt ağırlığı 60–256 g/m 2 (16 lb. Bond–140 lb. İndeks)<br />
Kağıt kapasitesi (80 g/m 2 , 20 lb.<br />
Bond)<br />
Not<br />
Dubleks yazdırma<br />
Kağıt türü<br />
Kağıt boyutları<br />
1.200 yaprak<br />
• Özel kağıt boyutu desteklenmez.<br />
• Kağıt kaseti parmaklığı sabittir. Bu kasete<br />
yerleştirilen kağıdın boyutunu değiştirmek<br />
istiyorsanız, servis temsilcinizle irtibat kurun.<br />
Düz Kağıt, Geri Dön. Kğt., Renkli Kağıt, Özel Kağıt 1 -<br />
3, Antet, Önc.Yazdırılmış Kağıt, Bond Kağıt, Karton<br />
Standart boyut:<br />
A3 , A4 , A5 , A6 , B4 JIS , B5 JIS , B6<br />
JIS , 11 × 17 , 8 1 / 2 × 14 , 8 1 / 2 × 13 , 8 1 / 2 ×<br />
11 , 8 1 / 4 × 14 , 8 1 / 4 × 13 , 8 × 13 ,<br />
8 × 10 , 7 1 / 4 × 10 1 / 2 , 5 1 / 2 × 8 1 / 2 , 8K ,<br />
16K , 11 × 15 , 10 × 14<br />
Özel boyut:<br />
• Dikey: 90,0–297,0 mm (3,55–11,69 inç)<br />
• Yatay: 148,0–432,0 mm (5,83–17,00 inç)<br />
Kağıt ağırlığı 52–169 g/m 2 (14 lb. Bond–90 lb. İndeks)<br />
Çıkış Tepsilerinin Her Biri için Desteklenen Kağıt<br />
Aşağıdaki tablolarda, kağıt boyutları, besleme yönleri ve yazıcının çıkış tepsilerinden her birine<br />
istiflenebilecek maksimum sayfa sayısıyla ilgili ayrıntılar verilmiştir. Opsiyonel sonlandırıcının zımba<br />
işleviyle ilgili teknik özellikler de verilmiştir.
• Aşağıdaki tablolarda verilen kağıt kapasiteleri örnektir. Kağıt tipine bağlı olarak gerçek kağıt<br />
kapasitesi daha düşük olabilir.<br />
Standart çıkış tepsisi<br />
Kağıt kapasitesi (80 g/m 2 , 20 lb. Bond):<br />
• 500 yaprak (A4 , 8 1 / 2 × 11 veya daha küçük)<br />
• 250 yaprak (B4 JIS , 8 1 / 2 × 14 veya daha büyük)<br />
Köprü ünitesi<br />
Kağıt kapasitesi (80 g/m 2 , 20 lb. Bond):<br />
• 250 yaprak: A4, 8 1 / 2 × 11 veya daha küçük<br />
• 125 yaprak: B4 JIS, 8 1 / 2 × 14 veya daha büyük<br />
Posta Kutusu<br />
Kağıt boyutları<br />
Standart boyut:<br />
A3 , A4 , A5 , A6 , B4 JIS , B5 JIS , B6<br />
JIS , 11 × 17 , 8 1 / 2 × 14 , 8 1 / 2 × 13 , 8 1 / 2 ×<br />
11 , 8 1 / 4 × 14 , 8 1 / 4 × 13 , 8 × 13 ,<br />
8 × 10 , 7 1 / 4 × 10 1 / 2 , 5 1 / 2 × 8 1 / 2 , 4 1 / 8 ×<br />
9 1 / 2 , 3 7 / 8 × 7 1 / 2 , C5 Env , C6 Env ,<br />
DL Env , 8K , 16K<br />
Özel boyut:<br />
Dikey: 105,0–297,0 mm (4,14–11,69 inç)<br />
Yatay: 139,7–431,8 mm (5,50–17,00 inç)<br />
Kağıt ağırlığı 52–128 g/m 2 (14–34 lb. Bond)<br />
Kağıt kapasitesi (80 g/m 2 , 20 lb.<br />
Bond)<br />
125 yaprak × 4<br />
Kağıt Özellikleri<br />
39
40<br />
2. Yazdırma<br />
2000 sayfalık kitapçık sonlandırıcı<br />
Sonlandırıcı üst tepsisi<br />
Kağıt boyutları<br />
Standart boyut:<br />
A3 , B4 JIS , A4 , B5 JIS , A5 , B6 JIS ,<br />
A6 , 12 × 18 , 11 × 17 , 11 × 15 , 10 × 14 ,<br />
8 1 / 2 × 14 , 8 1 / 2 × 13 ,<br />
8 1 / 2 × 11 , 8 1 / 4 × 14 , 8 1 / 4 × 13 , 8 × 13 ,<br />
8 × 10 , 5 1 / 2 × 8 1 / 2 , 7 1 / 4 × 10 1 / 2 , 8K ,<br />
16K<br />
Özel boyut:<br />
• Dikey: 100,0–305,0 mm (3,94–12,00 inç)<br />
• Yatay: 148,0–600,0 mm (5,83–23,62 inç)<br />
Kağıt ağırlığı 52–163 g/m 2 (14 lb. Bond–90 lb. İndeks)<br />
İstif kapasitesi (80 g/m2, 20 lb.<br />
Bond)<br />
Sonlandırıcı ayırma tepsisi<br />
Kağıt boyutları<br />
• A4, 8 1 / 2 × 11 veya daha küçük: 250 kağıt<br />
• B4 JIS, 8 1 / 2 × 14 veya daha büyük: 50 kağıt<br />
A3 , B4 JIS , A4 , B5 JIS , A5 , B6 JIS ,<br />
A6 , 12 × 18 , 11 × 17 , 11 × 15 , 10 × 14 ,<br />
8 1 / 2 × 14 , 8 1 / 2 × 13 , 8 1 / 2 × 11 , 8 1 / 4 × 14<br />
, 8 1 / 4 × 13 , 8 × 13 ,<br />
8 × 10 , 5 1 / 2 × 8 1 / 2 , 7 1 / 4 × 10 1 / 2 , 8K ,<br />
16K , özel boyut<br />
Kağıt ağırlığı 52 - 256 g/m 2 (14 lb. Bond - 140 lb. İndeks)<br />
Sonlandırıcı ayırma tepsisine<br />
çıkarıldığında ayrılabilecek kağıt<br />
boyutları<br />
Standart boyut:<br />
A3 , A4 , A5 , B4 JIS , B5 JIS , 12 × 18 ,<br />
11 × 17 , 11 × 15 , 10 × 14 , 8 1 / 2 × 14 , 8 1 / 2<br />
× 13 , 8 1 / 2 × 11 , 8 1 / 4 × 14 , 8 1 / 4 × 13 , 8<br />
× 13 ,<br />
8 × 10 , 7 1 / 4 × 10 1 / 2 , 8K , 16K<br />
Özel boyut:<br />
• Dikey: 148,0–305,0 mm (5,83–12,00 inç)<br />
• Yatay: 148,0–457,2 mm (5,83–18,00 inç)
Sonlandırıcı ayırma tepsisine<br />
çıkarıldığında ayrılabilecek kağıt<br />
ağırlığı<br />
İstif kapasitesi (80 g/m2, 20 lb.<br />
Bond)<br />
Zımbalama<br />
Kağıt boyutları<br />
60–105 g/m 2 (16–28 lb. Bond)<br />
• 2.000 yaprak: A4 , 8 1 / 2 × 11<br />
• 1,000 yaprak: A3 , B4 JIS , A4 , B5 JIS ,<br />
11 × 17 , 8 1 / 2 × 14 , 8 1 / 2 × 11 , 12 × 18<br />
• 500 yaprak: A5<br />
• 100 yaprak: A5 , B6 JIS , A6 , 5 1 / 2 × 8 1 / 2<br />
A3 , B4 JIS , A4 , B5 JIS , 11 × 17 , 11 ×<br />
15 , 10 × 14 , 8 1 / 2 × 14 , 8 1 / 2 × 11 , 7 1 / 4 ×<br />
10 1 / 2 , 8 × 13 ,<br />
8 1 / 2 × 13 , 8 1 / 4 × 14 , 8 1 / 4 × 13 , 8 × 10 , 8K<br />
, 16K<br />
Kağıt ağırlığı 64–90 g/m 2 (17–24 lb. Bond)<br />
Zımba kapasitesi (80 g/m2, 20 lb.<br />
Bond)<br />
Karışık Boyut Olmaksızın:<br />
• 30 yaprak: A3 , B4 JIS , 11 × 17 , 8 1 / 2 × 14<br />
, 8 × 13 , 8 1 / 2 × 13 , 8 1 / 4 × 14 , 8 1 / 4 ×<br />
13 , 11 × 15 , 10 × 14 , 8K<br />
• 50 yaprak: A4 , B5 JIS , 8 1 / 2 × 11 , 8 ×<br />
10 , 7 1 / 4 × 10 1 / 2 , 16K<br />
Karışık Boyutlu:<br />
Kağıt Özellikleri<br />
• 30 yaprak (A3 /A4 , B4 JIS /B5 JIS , 11 ×<br />
17 /81/2 × 11 )<br />
41
42<br />
2. Yazdırma<br />
Sırt dikiş<br />
Zımbalama sonrasında istif kapasitesi<br />
(80 g/m2, 20 lb. Bond)<br />
Karışık Boyut Olmaksızın:<br />
• 2–12 yaprak: 150 set (A4 , 8 1 / 2 × 11 )<br />
• 13–50 yaprak: 150–40 set (A4 , 8 1 / 2 × 11 )<br />
• 2–9 yaprak: 100 set (A4 , B5 JIS , 8 1 / 2 × 11<br />
)<br />
• 10–50 yaprak: 100–20 set (A4 , B5 JIS ,<br />
8 1 / 2 × 11 )<br />
• 2–9 yaprak: 100 set (diğer boyuttaki kağıtlar)<br />
• 10-30 yaprak: 100 - 33 set (diğer boyuttaki<br />
kağıtlar)<br />
Karışık Boyutlu:<br />
• 2–30 yaprak: 50 set (A3 /A4 , B4 JIS /B5<br />
JIS , 11 × 17 /8 1 / 2 × 11 )<br />
Zımba konumu 4 konum (Üst, Üst Eğik, Alt, 2 Zımba)<br />
Kağıt boyutu<br />
A3 , B4 JIS , A4 , B5 JIS , 11 × 17 , 8 1 / 2 × 14<br />
, 8 1 / 2 × 11<br />
Kağıt ağırlığı 64–90 g/m 2 (17–24 lb. Bond)<br />
Sırt dikiş kapasitesi (80 g/m2, 20 lb.<br />
Bond)<br />
Sırt dikiş sonrasında istif kapasitesi<br />
(80 g/m2, 20 lb. Bond)<br />
1 set (15 yaprak)<br />
Sırt dikiş konumu Ortada 2 konum<br />
• 2 - 5 yaprak: yaklaşık 30 set<br />
• 6–10 yaprak: yaklaşık 15 set<br />
• 11–15 yaprak: yaklaşık 10 set
3000 sayfalık sonlandırıcı<br />
Sonlandırıcı üst tepsisi<br />
Kağıt boyutları *<br />
Standart boyut:<br />
A3 , B4 JIS , A4 , B5 JIS , A5 , B6 JIS ,<br />
A6 , 12 × 18 , 11 × 17 , 11 × 15 , 10 × 14 ,<br />
8 1 / 2 × 14 , 8 1 / 2 × 13 , 8 1 / 2 × 11 , 8 1 / 4 × 14<br />
, 8 1 / 4 × 13 ,<br />
8 × 13 , 8 × 10 , 5 1 / 2 × 8 1 / 2 , 7 1 / 4 × 10 1 / 2<br />
, 8K , 16K<br />
Özel boyut:<br />
• Dikey: 100,0–305,0 mm (3,94–12,00 inç)<br />
• Yatay: 148,0–600,0 mm (5,83–23,62 inç)<br />
Kağıt ağırlığı 52–163 g/m 2 (14 lb. Bond–90 lb. İndeks)<br />
İstif kapasitesi (80 g/m 2 , 20 lb.<br />
Bond)<br />
Sonlandırıcı ayırma tepsisi<br />
Kağıt boyutları<br />
• A4, 8 1 / 2 × 11 veya daha küçük: 250 kağıt<br />
• B4 JIS, 8 1 / 2 × 14 veya daha büyük: 50 kağıt<br />
Standart boyut:<br />
A3 , B4 JIS , A4 , B5 JIS , A5 , B6 JIS ,<br />
A6 , 12 × 18 , 11 × 17 , 11 × 15 , 10 × 14 ,<br />
8 1 / 2 × 14 , 8 1 / 2 × 13 , 8 1 / 2 × 11 , 8 1 / 4 × 14<br />
, 8 1 / 4 × 13 , 8 × 13 ,<br />
8 × 10 , 5 1 / 2 × 8 1 / 2 , 7 1 / 4 × 10 1 / 2 , 8K ,<br />
16K<br />
Özel boyut:<br />
• Dikey: 100,0–305,0 mm (3,94–12,00 inç)<br />
• Yatay: 148,0–600,0 mm (5,83–23,62 inç)<br />
Çıkış jogger ünitesi takılırken, sonlandırıcı üst tepsisinin<br />
kağıt boyutları aşağıda verilmiştir:<br />
A3 , B4 JIS , A4 , B5 JIS , A5 , 11 × 17 ,<br />
8 1 / 2 × 14 , 8 1 / 2 × 11 , 5 1 / 2 × 8 1 / 2 .<br />
Kağıt ağırlığı 52–256 g/m2 (14 lb. Bond–140 lb. İndeks)<br />
Kağıt Özellikleri<br />
43
44<br />
2. Yazdırma<br />
Sonlandırıcı ayırma tepsisine<br />
çıkarıldığında ayrılabilecek kağıt<br />
boyutları<br />
Sonlandırıcı ayırma tepsisine<br />
çıkarıldığında ayrılabilecek kağıt<br />
ağırlığı<br />
İstif kapasitesi (80 g/m2, 20 lb.<br />
Bond)<br />
Zımbalama<br />
Kağıt boyutları<br />
Standart boyut:<br />
A3 , A4 , A5 , B4 JIS , B5 JIS , 12 × 18 ,<br />
11 × 17 , 11 × 15 , 10 × 14 , 8 1 / 2 × 14 , 8 1 / 2<br />
× 13 , 8 1 / 2 × 11 ,<br />
8 1 / 4 × 14 , 8 1 / 4 × 13 , 8 × 13 , 8 × 10 , 7 1 / 4<br />
× 10 1 / 2 , 8K , 16K<br />
Özel boyut:<br />
• Dikey: 148,0–305,0 mm (5,83–12,00 inç)<br />
• Yatay: 148,0–600,0 mm (5,83–23,62 inç)<br />
60–105 g/m 2 (16–28 lb. Bond)<br />
• 3.000 yaprak: A4 , 8 1 / 2 × 11<br />
• 1.500 yaprak: A3 , B4 JIS , A4 , B5 JIS ,<br />
12 × 18 , 11 × 17 , 8 1 / 2 × 14 , 8 1 / 2 × 11<br />
• 500 yaprak: A5<br />
• 100 yaprak: A5 , B6 JIS , A6 , 5 1 / 2 × 8 1 / 2<br />
A3 , B4 JIS , A4 , B5 JIS , 12 × 18 , 11 ×<br />
17 , 11 × 15 , 10 × 14 , 81 / 2 × 14 , 81 / 2 × 11<br />
, 71 / 4 × 101 / 2 ,<br />
8 × 13 , 8 1 / 2 × 13 , 8 1 / 4 × 14 , 8 1 / 4 × 13 , 8<br />
× 10 , 8K , 16K<br />
Kağıt ağırlığı 64–90 g/m 2 (17-24 lb. Bond)<br />
Zımba kapasitesi (80 g/m2, 20 lb.<br />
Bond)<br />
Karışık Boyut Olmaksızın:<br />
• 30 yaprak: A3 , B4 JIS , 11 × 17 , 8 1 / 2 × 14<br />
, 8 × 13 , 8 1 / 2 × 13 , 8 1 / 4 × 14 , 8 1 / 4 ×<br />
13 , 11 × 15 , 10 × 14 , 8K<br />
• 50 yaprak: A4 , B5 JIS , 8 1 / 2 × 11 , 8 ×<br />
10 , 7 1 / 4 × 10 1 / 2 , 16K<br />
Karışık Boyutlu:<br />
• 30 yaprak (A3 /A4 , B4 JIS /B5 JIS , 11 ×<br />
17 /8 1 / 2 × 11 )
Zımbalama sonrasında istif kapasitesi<br />
(80 g/m 2 , 20 lb. Bond)<br />
Delgeç ünitesi<br />
2 & 4 delik tipi için kağıt<br />
boyutları: 2 delik<br />
2 & 4 delik tipi için kağıt<br />
boyutları: 4 delik<br />
Standart boyut:<br />
Karışık Boyut Olmaksızın:<br />
• 2 - 19 yaprak: 150 set (A4 , 8 1 / 2 × 11 )<br />
• 20-50 yaprak: 150-60 set (A4 , 8 1 / 2 × 11 )<br />
• 2-14 yaprak: 100 set (A4 , B5 JIS , 8 1 / 2 ×<br />
11 )<br />
• 15-50 yaprak: 100-30 set (A4 , B5 JIS ,<br />
8 1 / 2 × 11 )<br />
• 2-14 yaprak: 100 set (diğer boyuttaki kağıtlar)<br />
• 15–30 yaprak: 100-33 set (diğer boyuttaki<br />
kağıtlar)<br />
Karışık Boyutlu:<br />
• 2–30 yaprak: 50 set (A3 /A4 , B4 JIS /B5<br />
JIS , 11 × 17 /8 1 / 2 × 11 )<br />
: A3, B4 JIS, A4, B5 JIS, A5, 11 × 17, 8 1 / 2 × 14, 8 1 / 2 × 11,<br />
5 1 / 2 × 8 1 / 2, 7 1 / 4 × 10 1 / 2, 8 × 13, 8 1 / 2 × 13, 8 1 / 4 × 13, 8K,<br />
16K, 8 1 / 4 × 14, 8 × 10, 11 × 15, 10 × 14<br />
: A4, B5 JIS, A5, 8 1 / 2 × 11, 7 1 / 4 × 10 1 / 2, 16K<br />
Özel boyut:<br />
• Dikey: 100,0–305,0 mm (3,94–12,00 inç)<br />
• Yatay: 148,0–600,0 mm (5,83–23,62 inç)<br />
Standart boyut:<br />
: A3, B4 JIS, 11 × 17, 11 × 15, 8K<br />
: A4, B5 JIS, 8 1 / 2 × 11, 7 1 / 4 × 10 1 / 2, 16K<br />
Özel boyut:<br />
• Dikey: 255,0–305,0 mm (10,04–12,00 inç)<br />
• Yatay: 148,0–600,0 mm (5,83–23,62 inç)<br />
Kağıt Özellikleri<br />
45
46<br />
2. Yazdırma<br />
4 delik tipi için kağıt boyutları.<br />
4 delik<br />
2 & 3 delik tipi için kağıt<br />
boyutları: 2 delik<br />
2 & 3 delik tipi için kağıt<br />
boyutları: 3 delik<br />
Standart boyut:<br />
: A3, B4 JIS, A4, B5 JIS, A5, 11 × 17, 8 1 / 2 × 14, 8 1 / 2 × 11,<br />
5 1 / 2 × 8 1 / 2, 7 1 / 4 × 10 1 / 2, 8 × 13, 8 1 / 2 × 13, 8 1 / 4 × 13, 8K,<br />
16K, 8 1 / 4 × 14, 8 × 10, 11 × 15, 10 × 14<br />
: A4, B5 JIS, A5, 8 1 / 2 × 11, 7 1 / 4 × 10 1 / 2, 16K<br />
Özel boyut:<br />
• Dikey: 125,0–305,0 mm (4,93–12,00 inç)<br />
• Yatay: 148,0–600,0 mm (5,83–23,62 inç)<br />
Standart boyut:<br />
: A3, B4 JIS, B5 JIS, A5, 11 × 17, 8 1 / 2 × 14, 8 1 / 2 × 11, 5 1 / 2 ×<br />
8 1 / 2, 7 1 / 4 × 10 1 / 2, 8 × 13, 8 1 / 2 × 13, 8 1 / 4 × 13, 8K, 16K,<br />
8 1 / 4 × 14, 8 × 10, 11 × 15, 10 × 14<br />
: A4, B5 JIS, A5, 8 1 / 2 × 11, 7 1 / 4 × 10 1 / 2, 16K<br />
Özel boyut:<br />
• Dikey: 100,0–305,0 mm (3,94–12,00 inç)<br />
• Yatay: 148,0–600,0 mm (5,83–23,62 inç)<br />
Standart boyut:<br />
: A3, B4 JIS, 11 × 17, 11 × 15, 10 × 14, 8K<br />
: A4, B5 JIS, 8 1 / 2 × 11, 7 1 / 4 × 10 1 / 2, 16K<br />
Özel boyut:<br />
• Dikey: 230,0–305,0 mm (9,06–12,00 inç)<br />
• Yatay: 148,0–600,0 mm (5,83–23,62 inç)<br />
Kağıt ağırlığı 52–163 g/m 2 (14 lb. Bond–90 lb. İndeks)<br />
Kağıt Kalınlığı ile ilgili Notlar<br />
Aşağıdaki tablolarda kontrol panelindeki kağıt kalınlığı menüsü için kağıt ağırlığı belirtilmektedir.<br />
Kağıt kalınlığı *1 Kağıt ağırlığı<br />
İnce Kağıt *2 52-59 g/m 2 (14-15 lb.Bond)<br />
Düz Kağıt 1 60-74 g/m 2 (16-20 lb.Bond)<br />
Düz Kağıt 2 75 - 81 g/m 2 (20 lb. Bond))
Kağıt kalınlığı *1 Kağıt ağırlığı<br />
Orta Kalın 82-105 g/m 2 (20-28 lb.Bond)<br />
Kalın Kağıt 1 106 - 169 g/m 2 (28 lb. Bond - 90 lb. İndeks)<br />
Kalın Kağıt 2 170 – 220 g/m 2 (65 – 80 lb. Kapak)<br />
Kalın Kağıt 3 221 - 256 g/m 2 (80 lb. Kapak - 140 lb. İndeks)<br />
Kalın Kağıt 4 257 - 300 g/m 2 (140 lb. İndeks - 110 lb. Kapak)<br />
*1 Kullanmakta olduğunuz kağıt minimum veya maksimum ağırlığa yakınsa baskı kalitesi düşer. Kağıt<br />
ağırlığı ayarını daha ince veya daha kalın olarak değiştirin.<br />
*2 İnce kağıt türüne bağlı olarak, kenarlar kırışabilir veya kağıt sıkışabilir.<br />
Her kağıt tipi için kağıt kalınlığı<br />
Aşağıdaki tablolarda her kağıt tipi için varsayılan kağıt kalınlığı verilmiştir. Kağıt tipine bağlı olan<br />
kağıt kalındığı [<strong>Kullanıcı</strong> Araçları] menüsündeki Kaset Kağıt Ayarları'nda gösterilmiştir. Yüklenen<br />
kağıt tipi için uygun olan kağıt kalınlığını ayarlayın.<br />
Ayarın yapılmasıyla ilgili ayrıntılar için bkz. Kullanım Talimatları.<br />
Kağıt türü Varsayılan kağıt kalınlığı<br />
Düz Kağıt, Geri Dön. Kğt., Renkli Kağıt, Özel Kağıt<br />
1, Antet, Önc.Yazdırılmış Kağıt, Bond Kağıt, Karton,<br />
Etiket Kğd.<br />
Düz Kağıt 2<br />
Kaplı Kağıt , Özel Kağıt 2, Kalın Kağıt 1<br />
Zarf, Özel Kağıt 3 Kalın Kağıt 2<br />
Kağıt tipi olarak OHP (Asetat) veya Kaplı Kağıt: Parlak Yazdırma seçimini yaparsanız, "Kağıt<br />
Kalınlığı" ayarlanamaz.<br />
Yazdırma Alanı<br />
Aşağıda bu yazıcı için önerilen yazdırma alanı gösterilir.<br />
Kağıt Özellikleri<br />
47
48<br />
2. Yazdırma<br />
2<br />
5<br />
6<br />
1. Yazdırma alanı<br />
2. Besleme yönü<br />
3. 2,7 ila 5,7 mm (0,11 ila 0,23 inç)<br />
4. 0,5 ila 6,0 mm (0,02 ila 0,24 inç)<br />
5. 0,5 ila 4,0 mm (0,02 ila 0,16 inç)<br />
6. 0,5 ila 4,0 mm (0,02 ila 0,16 inç)<br />
1<br />
3 4<br />
CLD001<br />
• Kağıt boyutu, yazıcı dili ve yazıcı sürücüsü ayarlarına bağlı olarak yazdırma alanı değişiklik<br />
gösterebilir.<br />
• Yazıcı sürücüsü ayarlarına bağlı olarak, önerilen yazdırma alanı dışına yazdırabilirsiniz. Ama elde<br />
edilen çıkış istendiği gibi olmayabilir veya bir kağıt besleme sorunu ortaya çıkabilir.<br />
• [Yazıcı Özellikleri] bölümünde [Sistem] altında [Kenardan Kenara Yazdırma] etkinleştirilirse,<br />
besleme yönüyle ilgili olan sol, sağ ve alt taraftaki kenar boşlukları 0 mm olacaktır. [Kenardan<br />
Kenara Yazdırma] ile ilgili ayrıntılar için bkz. Kullanım Talimatları.
Kağıt Yükleme<br />
Bu bölümde kağıt kasetlerine nasıl kağıt yükleneceği açıklanmaktadır.<br />
Kağıt Yüklemeyle ilgili Önlemler<br />
• Kağıt yüklerken, parmaklarınızı sıkıştırmamak veya yaralamamak için dikkat edin.<br />
Kağıt yüklerken, parmaklarınızı sıkıştırmamak veya yaralamamak için dikkat edin.<br />
• Sınır işaretinin üzerinde kağıt istiflemeyin.<br />
• Kağıt boyutunu değiştirdikten sonra, uygun olan kağıt boyutunu [Kaset Kağıt Ayarları] menüsünde<br />
belirleyin. Aksi halde, kağıt sıkışması meydana gelebilir. Ayrıntılar için bkz. Kullanım Talimatları.<br />
• Makineye tek seferde çok sayıda sayfa beslenmemesi için kağıtları yerleştirmeden önce<br />
havalandırın.<br />
• Kasette yalnızca birkaç kağıt varken kağıt yüklerseniz, çoklu besleme söz konusu olabilir. Kalan<br />
kağıtları çıkarın, yeni kağıtlarla birlikte istifleyin ve daha sonra kasete yüklemeden önce istifin<br />
tamamını havalandırın.<br />
• Kırışık veya bükülmüş kağıtları yüklemeden önce düzeltin.<br />
• Kullanılabilen kağıt boyutları ve tipleriyle ilgili ayrıntılar için bkz. S.33 "Giriş Kasetlerinin Her Biri<br />
için Desteklenen Kağıt".<br />
• Yazıcının kullanıldığı ortama bağlı olarak, bazı zamanlarda yazıcıdan geçen kağıdın hışırtı sesi<br />
çıkardığını duyabilirsiniz. Bu ses, arızaya işaret etmemektedir.<br />
Kullanılamayan Kağıt<br />
• Zımbalı kağıtlara, alüminyum folyoya, karbon kağıda veya herhangi bir iletken kağıda<br />
yazdırma yapmayın. Bu, alev alma riski taşır.<br />
Zımbalı kağıtlara, alüminyum folyoya, karbon kağıda veya herhangi bir iletken kağıda yazdırma<br />
yapmayın. Bu, alev alma riski taşır.<br />
• Arızaları önlemek için, aşağıdaki işlenmiş kağıt tiplerinden birini kullanmayın:<br />
Kağıt Yükleme<br />
49
50<br />
2. Yazdırma<br />
• Mürekkep püskürtmeli yazıcılar için olan kağıtlar<br />
• Termal faks kağıdı<br />
• Resim kağıdı<br />
• Alüminyum folyo<br />
• Karbon kağıdı<br />
• İletken kağıt<br />
• Delikli hatlı kağıt<br />
• Kıvrık kenarlı kağıt<br />
• Pencereli zarflar<br />
• Daha önceden yazdırılmış taraflar üzerine yazdırırsanız, arızalar oluşabilir. Sadece yazdırılmamış<br />
taraflara yazdırmaya dikkat edin.<br />
• Renkli baskı için belli tipte OHP asetatları kullanılamaz. Kullanılabilecek çeşitlere ilişkin ayrıntılar<br />
için, satış veya servis temsilcinizle irtibata geçin.<br />
• Kağıt sıkışmasını önlemek için, aşağıdaki tiplerde kağıtları kullanmayın:<br />
• Bükük, katlı veya buruşuk kağıt<br />
• Delikli kağıt<br />
• Kaygan kağıt<br />
• Yırtılmış kağıt<br />
• Pürüzlü kağıt<br />
• Sağlamlığı az olan ince kağıt<br />
• Tozlu yüzeye sahip kağıt<br />
• Desteklenen kağıt tipleri bile kağıt iyi durumda olmadığında kağıt sıkışmalarına veya arızalara<br />
neden olabilir. (Kağıtlar düzgün bir biçimde saklanmamışsa kağıt sıkışması meydana gelebilir.)<br />
• Pürüzlü kağıda yazdırırsanız, çıktı görüntüsü bulanık olabilir.<br />
• Başka bir yazıcıda yazdırılmış kağıtları yüklemeyin.<br />
Kağıt Depolama<br />
Kağıdı saklarken, aşağıdaki önlemlere daima uyulmalıdır:<br />
• Kağıdı doğrudan güneş ışığına maruz kalacak yerlerde saklamayın.<br />
• Kağıdı nemli alanlarda depolamaktan kaçının (nemlilik: %70 veya daha az).<br />
• Düz bir yüzeyde saklayın.<br />
• Kağıtları dikey konumda saklamayın.
• Kağıt paketini açtıktan sonra kağıtları plastik torbalarda saklayın.<br />
Kağıt Kasetlerine Kağıt Yükleme<br />
Aşağıdaki örnek prosedürde kağıt, Kaset 2'ye yüklenmiştir.<br />
• Kağıt kenarlarının sağ taraf ile hizalı olduğunu kontrol edin.<br />
• Kağıtların kenarıyla hizalanana kadar yan parmaklıkları kaydırın ve ardından yan parmaklıkları<br />
tekrar kilitleyin. Yan parmaklıklarla kağıt arasında boşluk olması, görüntü hizasının bozulmasına<br />
veya ince kağıdın kıvrılmasına neden olabilir.<br />
• Az sayıda kağıt yerleştireceğiniz zaman, yan parmaklıkları çok sıkmadığınızdan emin olun. Yan<br />
parmaklıklar kağıda karşı çok dar sıkıştırılırsa, kenarlar kıvrılabilir, ince kağıt kırışabilir ve kağıt<br />
yanlış beslenebilir.<br />
• Kağıt kaseti yerleştirilirken fazla baskı uygulanarak itilirse, kasetin yan parmaklıklarının konumu<br />
yerinden kayabilir.<br />
1. Kağıt kasetini, durana kadar dikkatlice çekin.<br />
CQT038<br />
2. Yan parmaklıkların kilidini serbest bırakın.<br />
CQT041<br />
Kağıt Yükleme<br />
51
52<br />
2. Yazdırma<br />
3. Açma koluna aşağı bastırırken, yan parmaklıkları dışarı doğru kaydırın.<br />
4. Uç parmaklığı dışarı doğru kaydırın.<br />
2<br />
1<br />
1<br />
CQT042<br />
CQT043<br />
1. Uç parmaklığın serbest bırakma kollarını tutun.<br />
2. Uç parmaklığı dışarı doğru kaydırın.<br />
5. Kağıtları düzeltin ve yazdırma yüzü yukarı gelecek biçimde yükleyin.<br />
Sınır işaretinin üzerinde kağıt istiflemeyin.<br />
CQT044
6. Arka ve yan parmaklıkları yüklediğiniz kağıda doğru dayayarak hafifçe hizalayın.<br />
7. Yan parmaklıkları tekrar kilitleyin.<br />
CQT045<br />
8. Kağıt kasetini, yerine tamamen oturana kadar dikkatlice itin.<br />
9. Ekranda kağıt boyutunu kontrol edin.<br />
• Zarfları 2-5 Kasetlerine yerleştirebilirsiniz. Zarflar belirli bir yönde yerleştirilmelidir. Ayrıntılar için<br />
bkz., S.65 "Zarf Yükleme".<br />
Bypass Tepsisine Kağıt Yükleme<br />
OHP asetatlara, yapışkanlı etiketlere, yarı şeffaf kağıtlara ve kağıt kasetlerine yüklenemeyecek kağıda<br />
kopyalama yapmak için bypass tepsisini kullanın.<br />
• Aynı anda yükleyebileceğiniz maksimum sayfa sayısı kağıdın türüne bağlıdır. Bypass tepsisine,<br />
kağıt kılavuzları arasında tutulabilecek kadar kağıt yükleyin. Yükleyebileceğiniz maksimum sayfa<br />
sayısı için bkz. S.33 "Giriş Kasetlerinin Her Biri için Desteklenen Kağıt".<br />
1. Bypass tepsisini açın.<br />
2. Bip sesini duyana kadar kağıdı yüzü aşağı bakacak şekilde yerleştirin<br />
CQT037<br />
Kağıt Yükleme<br />
53
54<br />
2. Yazdırma<br />
3. Serbest bırakma kolunu bastırırken, kağıt kılavuzlarını kağıt boyutuna hizalayın.<br />
Kılavuzlar kopya kağıdına yaslanmadığında görüntüler yamuk çıkabilir veya kağıt makineye<br />
sıkışabilir.<br />
CJW014<br />
• Bypass tepsisini kullanırken, kağıt yönünü .olarak ayarlamanız tavsiye edilmektedir.<br />
• Belirli kağıt tipleri bypass tepsisine yerleştirildiğinde doğru bir şekilde algılanamayabilir. Eğer böyle<br />
olursa, kağıdı çıkartın ve bypass tepsisine tekrar yerleştirin.<br />
• Bypass tepsisine A4 , 8 1 / 2 × 11 'ten büyük kağıt yüklerken, bypass tepsisi genişleticisini dışarı<br />
çekin.<br />
• [Panel Tuş Sesi] kapalı olduğunda, bypass tepsisine kağıt yerleştirdiğinizde ses çıkarmaz. [Panel<br />
Tuş Sesi] hakkında ayrıntılı bilgi için bkz. Kullanım Talimatları.<br />
• Kopyalama veya yazdırma sırasında yazıcı kağıt boyutlarını tespit etmeye devam etmezse, kağıdı<br />
çıkartın ve yeniden yerleştirin.<br />
• Antetli kağıt, belirli bir yönde yerleştirilmelidir. Ayrıntılar için bkz., S.57 "Sabit Yönlü Kağıt veya<br />
İki Taraflı Kağıt Yükleme".<br />
• Bypass tepsisine zarf yerleştirebilirsiniz. Zarflar, belirli bir yönde yüklenmelidir. Ayrıntılar için bkz.,<br />
S.65 "Zarf Yükleme".<br />
Kaset 3'e (LCT) Kağıt Yükleme<br />
• Kaset 3 (LCT) sağ tarafına yüklenen kağıt bittiğinde, sol taraftaki kağıt otomatik olarak sağa alınır.<br />
Kaset kağıt alırken Kaset 3'ü (LCT) dışarı çekmeyin; kasetten gelen sesin kesilmesini bekleyin.<br />
• Sağ istif için, kağıdın sağ kenarını kasetin sağ kenarı ile hizalayın. Sol istif için, kağıdın sol kenarını<br />
kasetin sol kenarı ile hizalayın.
1. Kaset 3'ü (LCT), durana kadar dikkatlice çekin.<br />
2. Kağıtları düzeltin ve yazdırma yüzü yukarı gelecek biçimde yükleyin.<br />
Sınır işaretinin üzerinde kağıt istiflemeyin.<br />
• Tüm kaset dışarı çıkartılır<br />
• Tepsinin sol yarısı çıkartılır<br />
CJW015<br />
CJW016<br />
CJW017<br />
3. Kağıt kasetini, yerine tamamen oturana kadar dikkatlice itin.<br />
Kağıt Yükleme<br />
• Kaset 3 (LCT) kullanımda olsa bile kağıt yükleyebilirsiniz. Kaset 3'ün (LCT) sol yarısı, kullanılırken<br />
de çekilebilir.<br />
55
56<br />
2. Yazdırma<br />
Yüksek Kapasiteli Kasete (LCT) Kağıt Yükleme<br />
1. Yüksek kapasiteli kasetin (LCT) sağ kapağını açın.<br />
CJW018<br />
2. Kağıdı, kağıt kasetine yazdırma tarafı aşağı gelecek şekilde ve kasetin sol tarafına karşı<br />
yerleştirin.<br />
Sınır işaretinin üzerinde kağıt istiflemeyin.<br />
3. [Aşağı] tuşuna basın.<br />
Alt bölme aşağı hareket eder.<br />
CJW019<br />
CJW020<br />
4. Adım 2 ve 3'ü tekrarlayarak ek kağıt yükleyin.<br />
5. Yüksek kapasiteli kasetin (LCT) sağ kapağını kapatın.
Sabit Yönlü Kağıt veya İki Taraflı Kağıt Yükleme<br />
Sabit yönlü kağıt (üstten alta) veya iki taraflı kağıt (örneğin antetli kağıt, delgeçle delinmiş kağıt veya<br />
kopyalanmış kağıt) kağıdın yerleştirilmesine bağlı olarak doğru bir şekilde yazdırılmayabilir.<br />
<strong>Kullanıcı</strong> Araçları ayarları<br />
Yazıcı Özellikleri altında [Sistem] bölümünde [Antet Ayarı] seçeneğini [Oto. Algıla] veya [Açık (Her<br />
Zaman)] olarak belirleyin, ve ardından kağıdı aşağıda gösterildiği gibi yerleştirin.<br />
Antetli kağıt ayarları hakkında ayrıntılar için bkz. Kullanım Talimatları.<br />
Kağıt yönü<br />
Simgelerin anlamları aşağıdaki gibidir:<br />
Baskı<br />
tarafı<br />
Tek<br />
taraflı<br />
İki taraflı<br />
Simge Anlamı<br />
Kaset 1 veya Kaset 3<br />
(LCT)<br />
Kağıdı yazdırılan tarafı yukarı bakacak şekilde yerleştirin veya<br />
yükleyin.<br />
Kağıdı yazdırılan tarafı aşağı bakacak şekilde yerleştirin veya<br />
yükleyin.<br />
Kaset 2-5<br />
Yüksek<br />
kapasiteli<br />
kaset (LCT)<br />
Bypass tepsisi<br />
• [Antet Ayarı] için [Oto. Algıla] ayarlandığında antetli kağıda yazdırmak için, yazıcı sürücüsü<br />
ayarlarında kağıt tipi olarak [Antet] seçeneğini belirtmelisiniz.<br />
Kağıt Yükleme<br />
57
58<br />
2. Yazdırma<br />
• Eğer bir yazdırma işi işin yarısında bir taraflı yazdırmadan iki taraflı yazdırmaya değiştirilirse, bir<br />
taraflı yazdırma ilk kopyadan sonra farklı yönde olabilir. Tüm kağıtların çıktılarının aynı yönde<br />
olduğunu temin etmek için, bir taraflı ve iki taraflı yazdırma için farklı giriş kasetleri belirtin. Ayrıca,<br />
bir taraflı yazdırma için belirtilmiş olan kasetin iki taraflı yazdırma için devredışı bırakılması<br />
gerektiğini unutmayın.<br />
• İki taraflı baskıların nasıl yapılacağı konusunda ayrıntılar için, bkz. S.62 "Sayfaların İki Tarafına<br />
da Yazdırma".
Standart Yazdırma<br />
Windows'ta (PCL 6/PostScript 3) Yazdırma<br />
• Varsayılan ayar dubleks yazdırmadır. Sadece bir tarafa yazdırmak istiyorsanız, dubleks yazdırma<br />
ayarını [Kapalı] olarak seçin.<br />
• Yazıcı Düşük Güç modunda veya Uyku modundayken USB 2.0 üzerinden bir yazdırma işi<br />
gönderirseniz, iş yazdırma tamamlandığında bir hata mesajı çıkabilir. Bu durumda, dokümanın<br />
yazdırılıp yazdırılmadığını kontrol edin.<br />
1. Bir doküman oluşturduktan sonra, dokümanın ana uygulamasında [Yazdırma Tercihleri]<br />
iletişim kutusunu açın.<br />
[Yazdırma Tercihleri] iletişim kutusuyla ilgili ayrıntılar için bkz. S.30 "Bir uygulamada Yazdırma<br />
Tercihleri iletişim kutusunu görüntüleme".<br />
2. "İş Tipi:" listesinde, [Normal Yazdırma] seçeneğini seçin.<br />
3. "Doküman Boyutu:" listesinden yazdırılacak dokümanın boyutunu seçin.<br />
4. "Yönlendirme:" listesinden, dokümanın yönü olarak [Dikey] veya [Yatay] seçeneğini<br />
seçin.<br />
5. "Giriş Kaseti:" listesinden, üzerine yazdırmak istediğiniz kağıdı içeren kağıt kasetini seçin.<br />
"Giriş Kaseti:" listesinden [Oto Tepsi Seçimi]'ni seçerseniz, kağıt kaseti belirtilen kağıt boyutu ve<br />
tipine göre otomatik olarak seçilir.<br />
6. "Kağıt Tipi:" listesinde, kağıt kasetinde yüklü olan kağıt tipini seçin.<br />
7. Renkli/Siyah ve Beyaz:" listesinde [Renk] veya [Siyah ve Beyaz] seçeneğini seçin.<br />
Renkli yazdırma için [Renkli]'yi seçin.<br />
Siyah-beyaz yazdırma için [Siyah ve Beyaz]'ı seçin.<br />
8. Birden fazla kopya yazdırmak için Kopyalar: kutusunda set sayısını belirtin.<br />
9. Gerekirse diğer yazdırma ayarlarını da değiştirin.<br />
[Detaylı Ayarlar] sekmesinde uygun olan yazdırma işlevleri ayarlarını yapabilirsiniz. Ayrıntılar için<br />
bkz. Kullanım Talimatları.<br />
10. [OK]'e tıklayın.<br />
11. Yazdırma işlemini uygulamanın [Yazdır] iletişim kutusundan başlatın.<br />
Standart Yazdırma<br />
• Eğer "[Renkli/Siyah ve Beyaz:]" listesinde Renkli seçiliyse renk görme bozukluğu olan kullanıcılar<br />
için uygun olan özel renk çıktıları yazdırabilirsiniz. Bu işlevi kullanmak için, [Detaylı Ayarlar]<br />
59
60<br />
2. Yazdırma<br />
sekmesine tıklayın. "Menü:" kutusundaki [Yzdrma.Kalitesi] menüsüne tıkladıktan sonra "Bariyersiz<br />
Renk Yönetimi:" listesinden [Açık]'ı seçin.<br />
Siyah ve Beyaz yazdırmayla ilgili önlemler<br />
Bazı uygulamalar bir belgenin gri tonlu veya siyah-beyaz alanını renkli bir resim olarak algılayabilir. Bu<br />
nedenle yazdırma işlemi dört renkli olabilir (CMYK) ve sayaçta bu şekilde sayılabilir. Dokümanların<br />
siyah-beyaz olarak yazdırılması için [Yzdrma.Kalitesi] menüsündeki "Görüntü Ayarları:" listesinden<br />
[<strong>Kullanıcı</strong> Ayarı]'nı seçip "Gri Çoğaltma:" listesindeki [K (Siyah)] öğesini seçin. Ayrıntılar için, yazıcı<br />
sürücüsü Yardım Bölümüne bakın.<br />
Windows'ta (PCL 5c/5e) Yazdırma<br />
• Varsayılan ayar dubleks yazdırmadır. Sadece bir tarafa yazdırmak istiyorsanız, dubleks yazdırma<br />
ayarını [Kapalı] olarak seçin.<br />
• Yazıcı Düşük Güç modunda veya Uyku modundayken USB 2.0 üzerinden bir yazdırma işi<br />
gönderirseniz, iş yazdırma tamamlandığında bir hata mesajı çıkabilir. Bu durumda, dokümanın<br />
yazdırılıp yazdırılmadığını kontrol edin.<br />
1. Bir doküman oluşturduktan sonra, dokümanın ana uygulamasında [Yazdırma Tercihleri]<br />
iletişim kutusunu açın.<br />
[Yazdırma Tercihleri] iletişim kutusuyla ilgili ayrıntılar için bkz. S.30 "Bir uygulamada Yazdırma<br />
Tercihleri iletişim kutusunu görüntüleme".<br />
2. "İş Tipi:" listesinde, [Normal Yazdırma] seçeneğini seçin.<br />
3. Birden fazla kopya yazdırmak için Kopyalar: kutusunda set sayısını belirtin.<br />
4. "Yönlendirme:" listesinden, dokümanın yönü olarak [Dikey] veya [Yatay] seçeneğini<br />
seçin.<br />
5. Renkli/Siyah ve Beyaz:" listesinde [Renk] veya [Siyah ve Beyaz] seçeneğini seçin.<br />
Renkli yazdırma için [Renkli]'yi seçin.<br />
Siyah-beyaz yazdırma için [Siyah ve Beyaz]'ı seçin.<br />
6. [Kağıt] sekmesine tıklayın.<br />
7. "Doküman Boyutu:" listesinden yazdırılacak dokümanın boyutunu seçin.<br />
8. "Giriş Kaseti:" listesinden, üzerine yazdırmak istediğiniz kağıdı içeren kağıt kasetini seçin.<br />
"Giriş Kaseti:" listesinden [Oto Tepsi Seçimi]'ni seçerseniz, kağıt kaseti belirtilen kağıt boyutu ve<br />
tipine göre otomatik olarak seçilir.<br />
9. "Tip:" listesinde, kağıt kasetinde yüklü olan kağıt tipini seçin.
10. Gerekirse diğer yazdırma ayarlarını da değiştirin.<br />
Uygun olan yazdırma işlevlerini yazıcı sürücüsünün sekmelerinden ayarlayabilirsiniz. Ayrıntılar için<br />
bkz. Kullanım Talimatları.<br />
11. [OK]'e tıklayın.<br />
12. Yazdırma işlemini uygulamanın [Yazdır] iletişim kutusundan başlatın.<br />
Mac OS X'te yazdırma<br />
Mac OS X'te PostScript 3 yazıcı sürücüsünü kullanarak yazdırmak için aşağıdaki adımları uygulayın.<br />
1. Bir doküman oluşturduktan sonra, dokümanın ana uygulamasında yazdırma tercihleri<br />
iletişim kutusunu açın.<br />
Yazdırma tercihleri ekranını görüntülemeyle ilgili ayrıntılar için bkz. S.32 "Bir uygulamadan<br />
yazdırma tercihleri ekranını görüntüleme"<br />
2. " Kağıt Boyutu:" menüsünden yazdırılacak olan dokümanın boyutunu seçin.<br />
3. "Yönlendirme:" menüsünden dokümanın yönünü seçin.<br />
4. Açılan menüden [Kağıt Besleme]'yi seçin.<br />
5. Yazdırmak istediğiniz kağıdın olduğu kağıt kasetini seçin.<br />
[Otomatik Seçim]'i seçerseniz, kağıt kaseti belirtilen kağıt boyutuna ve tipine göre otomatik olarak<br />
seçilir.<br />
6. Açılır menüden [Yazıcı Özellikleri]'ni seçin.<br />
7. "Özellik Grupları:" menüsünden "Kağıt Tipi:" menüsünü görüntülemek için uygun olan<br />
özellik grubunu seçin.<br />
8. "Kağıt Tipi:" menüsünde kağıt kasetinde yüklü olan kağıt tipini seçin.<br />
9. "Özellik Grupları:" menüsünden "Renk Modu:" menüsünü görüntülemek için uygun olan<br />
özellik grubunu seçin.<br />
10. "Renk Modu:" menüsünden yazdırma işinin renk modunu seçin.<br />
Renkli yazdırma için [Renkli] öğesini seçin.<br />
Siyah-beyaz yazdırma için [Siyah ve Beyaz] öğesini seçin.<br />
11. Birden fazla kopya yazdırmak için "Kopyalar:" kutusunda set sayısını belirtin.<br />
12. [Setli] onay kutusunu işaretleyin.<br />
Mac OS X'in bazı sürümlerinde açılır menüden [Kağıt Kullanımı] veya [Kopyalar ve Sayfalar]<br />
öğesini seçip [Setleme:] onay kutusunu işaretleyin.<br />
13. Gerekirse diğer yazdırma ayarlarını da değiştirin.<br />
Standart Yazdırma<br />
Uygun yazdırma işlevlerini yazıcı sürücüsünün açılır menülerinden ayarlayabilirsiniz. Ayrıntılar için<br />
bkz. Kullanım Talimatları.<br />
61
62<br />
2. Yazdırma<br />
14. Yazdırmayı başlatın.<br />
• Setleme işlevi hakkında bilgi için, bkz. Kullanım Talimatları.<br />
• Uygulamanın kendi setleme işlevinin olması durumunda, bu yazıcıdaki setleme işlevini kullanmak<br />
için işlevi devre dışı bırakın.<br />
Sayfaların İki Tarafına da Yazdırma<br />
Bu bölümde, yazıcı sürücüsü ile her bir sayfanın her iki tarafına yazdırma açıklanmaktadır.<br />
Dubleks yazdırma tipleri<br />
Ciltlenecek olan kenarı belirterek, ciltli sayfaların hangi yöne doğru açılacağını seçebilirsiniz.<br />
Yönlendirme Sola Aç Üste Aç<br />
Dikey<br />
Yatay<br />
Dubleks yazdırmayla ilgili önlemler<br />
• Her iki tarafına da yazdırma işlemi yapılabilen kağıt tipleri şunlardır:<br />
Düz (60 ila 81 g/m2), Geri Dönüştürülmüş, Özel 1, Özel 2, Özel 3, Orta Kalın (82 ila 105<br />
g/m2), Kalın 1 (106 ila 169 g/m2), İnce (52 ila 59 g/m2), Renk, Antet, Önceden<br />
Yazdırılmış, Bond, Karton<br />
• Doküman farklı orijinal boyutlarda sayfalar içeriyorsa, sayfa kopmaları meydana gelebilir.<br />
• Windows'ta PCL 6 yazıcı sürücüsü veya PostScript 3 yazıcı sürücüsünü kullanırken dubleks<br />
yazdırma işlevinin ayarlanmasıyla ilgili ayrıntılar için bkz. Kullanım Talimatları.<br />
• PCL 5c/5e yazıcı sürücüsünü kullanırken dubleks yazdırma işlevinin ayarlanmasıyla ilgili ayrıntılar<br />
için bkz. Kullanım Talimatları.<br />
• Mac OS X'te PostScript 3 yazıcı sürücüsünü kullanarak dubleks yazdırma işlevi ayarıyla ilgili<br />
ayrıntılar için bkz. Kullanım Talimatları.
Birden Çok Sayfayı Bir Sayfada Birleştirme<br />
Bu bölümde, birden fazla sayfanın tek bir sayfaya nasıl yazdırılacağı açıklanmaktadır. Kombine<br />
yazdırma işlevi birden fazla sayfayı küçültülmüş boyutta tek bir sayfaya yazdırarak kağıt tasarrufu<br />
yapmanızı sağlar.<br />
Kombine yazdırma türleri<br />
Bu işlev 2, 4, 6, 9 veya 16 sayfayı bir tek sayfaya küçülterek basmanıza ve sayfaları birleştirme<br />
sırasını belirlemenize izin verir. 4 ya da daha fazla sayfayı tek bir kağıtta birleştirecekseniz,<br />
seçebileceğiniz 4 şekil mevcuttur.<br />
Aşağıdaki çizim 2 ve 4 sayfa kombinasyonları için örnek sayfa sıralama çizimlerini göstermektedir.<br />
• Yaprak başına 2 Sayfa<br />
Yönlendirme Soldan Sağa/Üstten Alta Sağdan Sola/Üstten Alta<br />
Dikey<br />
Yatay<br />
• Yaprak başına 4 Sayfa<br />
Sağ, sonra Aşağı Aşağı, sonra Sağa Sol, sonra Aşağı Aşağı, sonra Sola<br />
Kombine yazdırma önlemleri<br />
Standart Yazdırma<br />
• Doküman farklı orijinal boyutlarda sayfalar içeriyorsa, sayfa kopmaları meydana gelebilir.<br />
• Kullandığınız uygulamanın kombine işlevi varsa, bunu iptal edin. Sürücünün kombine işlevi<br />
etkinleştirildiğinde uygulamanın kombine işlevi de etkinleştirilirse, yanlış bir baskı ortaya<br />
çıkabilir.<br />
• Kombine yazdırma ve kitapçık yazdırma işlevlerini birleştirerek birden çok sayfayı tek bir<br />
sayfaya yazdırıp ciltleyerek bir kitapçık haline getirebilirsiniz. Kitapçık yazdırmayla ilgili<br />
ayrıntılar için bkz. Kullanım Talimatları.<br />
• Kombine yazdırma işlevinin Windows'ta PCL 6 yazıcı sürücüsü veya PostScript 3 yazıcı sürücüsü<br />
kullanılarak ayarlanmasıyla ilgili ayrıntılar için bkz. Kullanım Talimatları.<br />
63
64<br />
2. Yazdırma<br />
• Kombine yazdırma işlevini PCL 5c/5e yazıcı sürücüsünü kullanarak ayarlamayla ilgili ayrıntılar için<br />
bkz. Kullanım Talimatları.<br />
• Yazdırma işlevini Mac OS X'te PostScript 3 yazıcı sürücüsünü kullanarak ayarlamayla ilgili<br />
ayrıntılar için bkz. Kullanım Talimatları.
Zarflara Yazdırma<br />
Zarf Yükleme<br />
Bu bölümde, zarflarla ilgili çeşitli ayrıntılar ve tavsiyeler sunulmaktadır.<br />
• Pencereli zarf kullanmayın.<br />
• Zarfları ayırmak için yüklemeden önce havalandırın ve üzerlerindeki yapıştırıcının birbirlerine<br />
yapıştırmasını engelleyin. Eğer havalandırma yapışmalarını önlemiyorsa, birer birer yükleyin. Bazı<br />
zarf türlerinin bu yazıcıda kullanılamayacağını unutmayın.<br />
• Kapakçığın uzunluğu ve biçimine bağlı olarak sıkışmalar oluşabilir.<br />
• Sadece kapakçıkları açık ve en az 148 mm (5,9 inç) genişliğindeki zarflar yönünde yüklenebilir.<br />
• Zarfları yönde yüklerken, kulakçıkları tamamen açık olacak şekilde yükleyin. Aksi halde, bunlar<br />
yazıcıya beslenemeyebilir.<br />
• Zarfları yüklemeden önce, içlerinde hava varsa çıkarmak için üzerlerine bastırın ve dört kenarını da<br />
düzleştirin. Kıvrılmış veya kırışmışsa, bir kalem veya cetvel yardımıyla zarfların ön kenarlarını<br />
(yazıcıya giren kenar) düzeltin.<br />
Zarfları yerleştirme yöntemi, zarfların yönüne bağlı olarak değişir. Zarfları yönleri doğru olacak şekilde<br />
yerleştirin.<br />
Zarf tipleri Kağıt kasetleri 2-5 Bypass tepsisi<br />
Zarflar<br />
• Kapakçıklar: açık<br />
• Zarfların alt tarafı: yazıcının<br />
sağına doğru<br />
• Yazdırılacak taraf: yüz<br />
yukarı<br />
• Kapakçıklar: açık<br />
Zarflara Yazdırma<br />
• Zarfların alt tarafı: yazıcının<br />
soluna doğru<br />
• Yazdırılacak taraf: yüz aşağı<br />
65
66<br />
2. Yazdırma<br />
Zarf tipleri Kağıt kasetleri 2-5 Bypass tepsisi<br />
Zarflar<br />
*1<br />
• Kapakçıklar: kapalı<br />
• Zarfların alt tarafı: yazıcının<br />
arkasına doğru<br />
• Yazdırılacak taraf: yüz<br />
yukarı<br />
*1 Zarfları Kaset 2-4'e yatay yönde yükleyemezsiniz.<br />
• Kapakçıklar: kapalı<br />
• Zarfların alt tarafı: yazıcının<br />
arkasına doğru<br />
• Yazdırılacak taraf: yüz aşağı<br />
Zarfları yüklerken kağıt tipi olarak "Zarf" seçimini yapmak için hem <strong>Kullanıcı</strong> Araçlarını hem de yazıcı<br />
sürücüsünü kullanın ve zarfların kalınlığını belirleyin. Ayrıntılar için bkz., S.65 "Zarflara Yazdırma",<br />
Yazıcı.<br />
Kısa kenarları yazıcı gövdesine karşı ayarlanmış zarflar üzerine yazdırmak için, yazdırma görüntüsünü<br />
yazıcı sürücüsünü kullanarak 180 derece döndürün.<br />
Tavsiye edilen zarflar<br />
Önerilen zarflarla ilgili bilgi için, yerel bayinizle iletişim kurun.<br />
Yükleyebileceğiniz zarfların boyutu, yüklediğiniz kasete bağlıdır. Ayrıntılar için bkz., S.33 "Giriş<br />
Kasetlerinin Her Biri için Desteklenen Kağıt".<br />
• Aynı anda sadece bir boyut ve türden olan zarfları yerleştirin.<br />
• Dubleks işlevi zarflarla kullanılamaz.<br />
• Daha iyi çıktı kalitesi elde etmek için, sağ, sol, üst ve alt yazdırma kenar boşluklarının her birini en<br />
azından 15 mm (0,6 inç) olarak ayarlamanız tavsiye edilir.<br />
• Zarfın kısımları farklı kalınlıktaysa, zarf çıktı kalitesi dengesiz olabilir. Yazdırma kalitesini kontrol<br />
etmek için bir veya iki zarfa yazdırın.<br />
• Zarfların üzerine yazdırırken, yazdırma hızı normalden daha düşük olur.<br />
• Yazdırılan sayfalar, farklı bir kaset belirtseniz bile dahili tepsiye gönderilir.<br />
• Katlanmış veya kırışık çıktıları düzleştirin.<br />
• Zarfların nemli olup olmadığını kontrol edin.<br />
• Yüksek sıcaklık ve yüksek nem koşulları yazdırma kalitesini düşürebilir ve zarfların kırışmasına<br />
neden olabilir.<br />
• Ortama bağlı olarak, zarflara yazdırma yapmak, önerilse bile kırışıklığa neden olabilir.
• Belirli zarf tipleri kırışık, kirli veya baskı hatası ile çıkabilir. Zarf üzerine tek bir renk yazdırılıyorsa,<br />
zarfın daha kalın olduğu birbiri üzerine gelen kenarlarında çizgiler oluşabilir.<br />
Windows'ta (PCL 6/PostScript 3) Zarflara Yazdırma<br />
1. Bir doküman oluşturduktan sonra, dokümanın ana uygulamasında [Yazdırma Tercihleri]<br />
iletişim kutusunu açın.<br />
[Yazdırma Tercihleri] iletişim kutusuyla ilgili ayrıntılar için bkz. S.30 "Bir uygulamada Yazdırma<br />
Tercihleri iletişim kutusunu görüntüleme".<br />
2. "Giriş Kaseti:" listesinden zarfların yüklü olduğu kağıt kasetini seçin.<br />
3. "Doküman Boyutu:" listesinden zarf boyutunu seçin.<br />
4. "Kağıt Tipi:" listesinden [Zarf]'ı seçin.<br />
5. Gerekirse diğer yazdırma ayarlarını da değiştirin. Ayrıntılar için, yazıcı sürücüsü Yardım<br />
Bölümüne bakın.<br />
6. [OK]'e tıklayın.<br />
7. Yazdırma işlemini uygulamanın [Yazdır] iletişim kutusundan başlatın.<br />
• Hem yazıcı sürücüsünü hem de kontrol panelini kullanarak kağıt ayarlarını uygun şekilde<br />
yapılandırın. Kontrol panelinden yapılan ayarlarla ilgili ayrıntılar için bkz. Kullanım Talimatları.<br />
• Zarflar, belirli bir yönde yüklenmelidir. Ayrıntılar için bkz., S.65 "Zarf Yükleme".<br />
Windows'ta (PCL 5c/5e) Zarflara Yazdırma<br />
1. Bir doküman oluşturduktan sonra, dokümanın ana uygulamasında [Yazdırma Tercihleri]<br />
iletişim kutusunu açın.<br />
[Yazdırma Tercihleri] iletişim kutusuyla ilgili ayrıntılar için bkz. S.30 "Bir uygulamada Yazdırma<br />
Tercihleri iletişim kutusunu görüntüleme".<br />
2. [Kağıt] sekmesine tıklayın.<br />
3. "Giriş Kaseti:" listesinden zarfların yüklü olduğu kağıt kasetini seçin.<br />
4. "Doküman Boyutu:" listesinden zarf boyutunu seçin.<br />
5. "Tip:" listesinde, [Zarf] seçeneğini seçin.<br />
6. Gerekirse diğer yazdırma ayarlarını da değiştirin. Ayrıntılar için, yazıcı sürücüsü Yardım<br />
Bölümüne bakın.<br />
7. [OK]'e tıklayın.<br />
8. Yazdırma işlemini uygulamanın [Yazdır] iletişim kutusundan başlatın.<br />
Zarflara Yazdırma<br />
67
68<br />
2. Yazdırma<br />
• Hem yazıcı sürücüsünü hem de kontrol panelini kullanarak kağıt ayarlarını uygun şekilde<br />
yapılandırın. Kontrol panelinden yapılan ayarlarla ilgili ayrıntılar için bkz. Kullanım Talimatları.<br />
• Zarflar, belirli bir yönde yüklenmelidir. Ayrıntılar için bkz., S.65 "Zarf Yükleme".<br />
Mac OS X'te Zarflara Yazdırma<br />
1. Bir doküman oluşturduktan sonra, dokümanın ana uygulamasında yazdırma tercihleri<br />
iletişim kutusunu açın.<br />
Yazdırma tercihleri ekranını görüntülemeyle ilgili ayrıntılar için bkz. S.30 "Bir uygulamada<br />
Yazdırma Tercihleri iletişim kutusunu görüntüleme".<br />
2. Dubleks yazdırmayı devre dışı bırakmak için [İki Taraflı:] onay kutusundaki işareti<br />
kaldırın.<br />
3. "Kağıt Boyutu:" menüsünden zarf boyutunu seçin.<br />
4. "Yönlendirme:" menüsünden zarfın yönünü seçin.<br />
5. Açılan menüden [Kağıt Besleme]'yi seçin.<br />
6. Zarfların yerleştirildiği kağıt kasetini seçin.<br />
7. Açılır menüden [Yazıcı Özellikleri]'ni seçin.<br />
8. "Özellik Grupları:" menüsünden "Kağıt Tipi:" menüsünü görüntülemek için uygun olan<br />
özellik grubunu seçin.<br />
9. "Kağıt Tipi:" menüsünden [Zarf]'ı seçin.<br />
10. Gerekirse diğer yazdırma ayarlarını da değiştirin.<br />
11. Yazdırmayı başlatın.<br />
• Hem yazıcı sürücüsünü hem de kontrol panelini kullanarak kağıt ayarlarını uygun şekilde<br />
yapılandırın. Kontrol panelinden yapılan ayarlarla ilgili ayrıntılar için bkz. Kullanım Talimatları.<br />
• Zarflar, belirli bir yönde yüklenmelidir. Ayrıntılar için bkz., S.65 "Zarf Yükleme".
Bir Dokümanı Saklama<br />
Windows'ta bir Dokümanı Saklama<br />
1. Bir doküman oluşturduktan sonra, dokümanın ana uygulamasında [Yazdırma Tercihleri]<br />
iletişim kutusunu açın.<br />
[Yazdırma Tercihleri] iletişim kutusuyla ilgili ayrıntılar için bkz. S.30 "Bir uygulamada Yazdırma<br />
Tercihleri iletişim kutusunu görüntüleme".<br />
2. "İş Tipi:" listesinden bir iş tipi seçin.<br />
• Dokümanı Örnek Yazdırma dosyası olarak kaydetmek için [Örnek Yazdırma]'yı seçin.<br />
• Dokümanı Kilitli Yazdırma dosyası olarak saklamak için [Kilitli Yazdırma] seçeneğini seçin.<br />
• Dokümanı Bekletilen Yazdırma dosyası olarak kaydetmek için [Bekletilen Yazdırma]<br />
seçeneğini seçin.<br />
• Kayıtlı Yazdırma dosyasını kaydederken iki seçenek vardır:<br />
Dokümanı yazıcıya kaydetmek ve daha sonra kontrol panelinden yazdırmak için [Kayıtlı<br />
Yazdırma] seçeneğini seçin.<br />
Dokümanı aynı zamanda kaydetmek ve yazdırmak için [Kaydet ve Yazdır]'ı seçin.<br />
3. [Detaylar...] seçeneğine tıklayın.<br />
4. "<strong>Kullanıcı</strong> Kimliği:" kutusuna bir <strong>Kullanıcı</strong> Kimliği girin.<br />
• Kilitli Yazdırma dosyasını kaydederken "Parola:" kutusuna bir parola yazın.<br />
• Bekletilen Yazdırma dosyasını kaydederken dosya adını ve gerekli yazdırma zamanını<br />
belirtin.<br />
Dokümanın yazdırılacağı zamanı belirtmek için, [Yazd.Zmn.Belirle] onay kutusunu seçin ve<br />
ardından zamanı belirtin.<br />
• Kayıtlı Yazdırma dosyasını kaydederken dosya adını ve parolayı belirtin.<br />
5. [OK]'e tıklayın.<br />
6. Gerekirse diğer yazdırma ayarlarını da değiştirin.<br />
7. [OK]'e tıklayın.<br />
8. Yazdırma işlemini uygulamanın [Yazdır] iletişim kutusundan başlatın.<br />
Bir Dokümanı Saklama<br />
• Yazıcı aşağıdaki koşullarda Bekletilen Yazdırma dosyasını belirtilen zamanda yazdırmayabilir:<br />
• Belirtilen yazdırma zamanı, yazıcının yerleşik saatindeki zamana yaklaştığında yazdırma işi<br />
hemen başlayabilir.<br />
• Yazıcının ana gücü kapatıldığında, belirtilen yazdırma zamanı gelse de yazdırma başlamaz.<br />
Belirtilen yazdırma zamanı geçmiş olan bir dokümanı yazdırmak için [Yazıcı Özellikleri]<br />
69
70<br />
2. Yazdırma<br />
altındaki [Sistem]'den [Makn.Kapalı Old.Yazdırılmayan İşler] seçeneğini [Açık] konuma<br />
getirin. Ayrıntılar için bkz. Kullanım Talimatları.<br />
• Kontrol panelinde bir hata mesajı çıkarsa, belirtilen yazdırma zamanı gelse de yazdırma<br />
başlamaz.<br />
• Kayıtlı Yazdırma dosyası kayıtlıyken [Kayıtlı Yazdırma (Paylaşılan)] veya [Kaydet ve Yazdır<br />
(Paylaşılan)] seçildiğinde dokümanı oluşturan kullanıcı ve yazdırma izni olan tüm kullanıcılar<br />
kontrol panelini kullanarak dokümanı yazdırabilir. Bu ayar, PCL 6 yazıcı sürücüsü <strong>Kullanıcı</strong> Kimlik<br />
Doğrulama kullanılarak etkinleştirildiğinde yapılabilir. Ayrıntılar için, bkz. Güvenlik <strong>Rehberi</strong>.<br />
Mac OS X'te Doküman Saklama<br />
1. Bir doküman oluşturduktan sonra, dokümanın ana uygulamasında yazdırma tercihleri<br />
iletişim kutusunu açın.<br />
Yazdırma tercihleri ekranını görüntülemeyle ilgili ayrıntılar için bkz. S.32 "Bir uygulamadan<br />
yazdırma tercihleri ekranını görüntüleme".<br />
2. Açılır menüden [İş Günlüğü]'nü seçin.<br />
3. "<strong>Kullanıcı</strong> Kimliği:" kutusuna en fazla sekiz alfanümerik karakterden oluşan kullanıcı<br />
kimliğini yazın.<br />
4. "İş Tipi:" açılır menüsünden iş tipini seçin.<br />
• Dokümanı Örnek Yazdırma dosyası olarak kaydetmek için [Örnek Yazdırma]'yı seçin.<br />
• Dokümanı Kilitli Yazdırma dosyası olarak kaydetmek için [Kilitli Yazdırma]'yı seçip daha<br />
sonra parolayı "Parola:" kutusuna yazın.<br />
Parolayı dört ila sekiz haneli olarak belirleyin.<br />
• Dokümanı Bekletilen Yazdırma dosyası olarak kaydetmek için [Bekletilen Yazdırma] öğesini<br />
seçin.<br />
Dokümana en fazla 16 alfanümerik karakterden oluşan bir isim verebilirsiniz.<br />
Dokümanı belirtilen zamanda yazdırmak için [Yazdırma Zamanını Ayarla] onay kutusunu<br />
seçin.<br />
• Kayıtlı Yazdırma dosyasını kaydederken iki seçenek kullanılabilir:<br />
Dokümanı yazıcıya kaydetmek ve daha sonra kontrol panelinden yazdırmak için [Kayıtlı<br />
Yazdırma] seçeneğini seçin.<br />
Dokümanı aynı zamanda kaydetmek ve yazdırmak için [Kaydet ve Yazdır]'ı seçin.<br />
Dokümana en fazla 16 alfanümerik karakterden oluşan bir isim verebilirsiniz.<br />
Doküman için dört ila sekiz haneli bir parola belirleyebilirsiniz.<br />
5. Gerekirse diğer yazdırma ayarlarını da değiştirin.<br />
6. Yazdırmayı başlatın.
Bir Dokümanı Saklama<br />
• Yazıcı aşağıdaki koşullarda Bekletilen Yazdırma dosyasını belirtilen zamanda yazdırmayabilir:<br />
• Belirtilen yazdırma zamanı, yazıcının yerleşik saatindeki zamana yaklaştığında yazdırma işi<br />
hemen başlayabilir.<br />
• Yazıcının ana gücü kapatıldığında, belirtilen yazdırma zamanı gelse de yazdırma başlamaz.<br />
Belirtilen yazdırma zamanı geçmiş olan bir dokümanı yazdırmak için [Yazıcı Özellikleri]<br />
altındaki [Sistem]'den [Makn.Kapalı Old.Yazdırılmayan İşler] seçeneğini [Açık] konuma<br />
getirin. Ayrıntılar için bkz. Kullanım Talimatları.<br />
• Kontrol panelinde bir hata mesajı çıkarsa, belirtilen yazdırma zamanı gelse de yazdırma<br />
başlamaz.<br />
71
72<br />
2. Yazdırma
3. Sorun Giderme<br />
Bu bölümde sık karşılaşılan sorunların çözümleri ve baskılarda istenmeyen sonuçların nasıl düzeltileceği<br />
anlatılmaktadır.<br />
Gösterge Mesajları Çıktığında<br />
Bu bölümde yazıcıda sıkışan kağıdı çıkarma, kağıt yükleme veya diğer işlemler gibi işlemlerin yapılması<br />
gerektiğinde çıkan göstergeler açıklanmaktadır.<br />
Gösterge Durum<br />
: Kağıt Sıkışması göstergesi Bir kağıt sıkışması olduğunda görüntülenir.<br />
: Kağıt Yükleyin göstergesi Kağıt bittiğinde görünür.<br />
: Toner Ekleyin göstergesi Toner bittiğinde görünür.<br />
: Zımba Ekleyin göstergesi Zımba bittiğinde görünür.<br />
Sıkışan kağıdın çıkarılmasıyla ilgili ayrıntılar için bkz S.124<br />
"Sıkışan Kağıdı Çıkarma".<br />
Kağıt yüklemeyle ilgili ayrıntılar için bkz S.49 "Kağıt<br />
Yükleme".<br />
Toner eklemeyle ilgili ayrıntılar için bkz. S.137 "Toner<br />
Ekleme".<br />
Zımba eklemeyle ilgili ayrıntılar için bkz. S.142 "Zımba<br />
Ekleme".<br />
: Atık Toner Dolu göstergesi Atık toner şişesi dolu olduğunda görünür.<br />
: Delgeç Yuvasını Boşaltın<br />
göstergesi<br />
Atık toner şişesinin değiştirilmesiyle ilgili ayrıntılar için bkz.<br />
S.140 "Diğer Sarf Malzemelerini Değiştirme".<br />
Delgeç yuvası dolu olduğunda görünür.<br />
Delgeç atıklarının temizlenmesiyle ilgili ayrıntılar için bkz.<br />
S.136 "Delgeç Atıklarının Çıkarılması".<br />
: Servis Çağırın göstergesi Yazıcı arızalandığında ya da bakıma ihtiyacı olduğunda<br />
çıkar.<br />
: Kapak Açık göstergesi Yazıcının bir veya daha fazla kapağı açık olduğunda çıkar.<br />
73
74<br />
3. Sorun Giderme<br />
Panelden Gelen Bip Sesleri<br />
Aşağıdaki tabloda, yazıcının kullanıcıları yazıcının durumuyla ilgili olarak uyarmak için verdiği çeşitli<br />
uyarı sesleri ve bu seslerin her birinin anlamı verilmiştir.<br />
Sesli uyarı şekli Anlamı Nedenleri<br />
Tek kısa bip Panel/ekran girişi kabul<br />
edildi.<br />
Kısa, sonra uzun bip Panel/ekran girişi<br />
reddedildi.<br />
Bir kontrol paneli ya da ekran tuşuna<br />
basılmıştır.<br />
Kontrol panelinde ya da ekranda<br />
geçersiz bir tuşa basıldı ya da girilen<br />
parola yanlıştı.<br />
İki uzun bip Yazıcı ısındı. Güç açıldığında veya yazıcı Uyku<br />
modundan çıktığında, yazıcı tamamen<br />
ısınmıştır ve kullanıma hazırdır.<br />
Dört kez tekrar eden beş<br />
uzun bip.<br />
Beş kez tekrar eden beş kısa<br />
bip.<br />
Hafif uyarı Seçili olan kağıt boyutuna uygun kaset<br />
yoksa veya kaset boşsa kontrol<br />
panelinde bir hata mesajı çıkar.<br />
Şiddetli uyarı Kağıt sıkıştı, tonerin değiştirilmesi<br />
gerekiyor veya başka sorunlar var.<br />
• Sesli uyarılar susturulamıyor. Yazıcının kapakları, kağıt sıkışması veya tonerin yetersiz olduğunu<br />
belirten bir uyarının verildiği sırada kısa bir süre içinde açılıp kapatıldıysa, normal duruma geri<br />
dönülse de sesli uyarı duyulmaya devam edebilir.<br />
• Sesli uyarıları etkinleştirebilir veya devredışı bırakabilirsiniz. Panel Tuş Sesi ile ilgili ayrıntılar için<br />
bkz. Kullanım Talimatları.
Yazıcının Durumu ve Ayarlarının Kontrolü<br />
Bakım Bilgileri<br />
Aşağıdaki öğeleri [Bakım Bilgileri] altında kontrol edebilirsiniz:<br />
• Kalan Toner<br />
Kalan toner miktarını görüntüler.<br />
Zımba Yok<br />
Kalan zımba olup olmadığını görüntüler.<br />
Delgeç Yuvası Dolu<br />
Delik delgeç yuvasının dolu olup olmadığını görüntüler.<br />
• Kağıt Kaseti<br />
Kağıt kasetinde yüklü olan kağıt türünü ve boyutunu görüntüler.<br />
Çıkış Tepsisi Dolu<br />
Çıkış tepsisinin aşırı yüklenip yüklenmediğini gösterir.<br />
• Kağıt Sıkışması<br />
Kağıt sıkışması durumunu ve çözümlerini görüntüler.<br />
• Kapak Açık<br />
Yazıcının bir veya daha fazla kapağının açık olup olmadığını gösterir.<br />
• Atk.Toner Şişe.Dolu<br />
Veri Depolama<br />
Atık toner şişesinin dolu olup olmadığını gösterir.<br />
Aşağıdaki öğeleri [Veri Depolama] bölümü altında kontrol edebilirisiniz:<br />
• HDD Kalan Hafıza<br />
Sabit disk sürücüsü hafızasının kullanılabilir miktarını görüntüler.<br />
• HDD Dosya(lar)ı<br />
Sabit disk sürücüsünde saklanan işlerin toplam sayısını görüntüler.<br />
• Yazdırma İş(ler)i<br />
"Bekletilen Yazdırma İş(ler)i:", "Kayıtlı Yazdırma İş(ler)i :", "Kilitli Yazdırma İş(ler)i:", ve "Örnek<br />
Yazdırma İş(ler)i :" için işlerin sayısını görüntüler.<br />
Makine Adres Bilg.<br />
Aşağıdaki öğeleri [Makine Adres Bilg.] bölümü altında kontrol edebilirsiniz:<br />
• Makine IPv4 Adresi<br />
Yazıcının IPv4 adresini görüntüler.<br />
Yazıcının Durumu ve Ayarlarının Kontrolü<br />
75
76<br />
3. Sorun Giderme<br />
• Makine IPv6 Adresi<br />
Yazıcının IPv6 adresini görüntüler.<br />
1. [Durumu Kontrol Et] tuşuna basın.<br />
2. [Bakım/MakBilg] tuşuna basın.<br />
TR CQT664<br />
3. Her tuşa basın ve ardından içeriklerini kontrol edin.<br />
4. Bilgilerin kontrol edilmesinden sonra, [Çıkış]'a basın.<br />
• Yalnızca [Kağıt Sıkışması], [Zımba Yok], [Delgeç Yuvası Dolu], [Çıkış Tepsisi Dolu] ve [Kapak Açık]<br />
hataları oluştuğunda bu mesajlar [Bakım Bilgileri] ekranında çıkar.<br />
• Güvenlik ayarlarına bağlı olarak [Makine Adres Bilg.] görünmeyebilir.<br />
• Sıkışan kağıtların nasıl bulunup çıkartılacağı hakkında ayrıntılar için, bkz. S.124 "Sıkışan Kağıdı<br />
Çıkarma".
[Durum Kontrolü] Tuşu Göstergesi Yandığında<br />
[Durum Kontrolü] tuşu göstergesi yandığında, [Durumu Kontrol Et] ekranını görüntülemek için [Durum<br />
Kontrolü] tuşuna basın. [Durumu Kontrol Et] ekranında yazıcının durumunu kontrol edin.<br />
[Durumu Kontrol Et] ekranı<br />
1<br />
2 3<br />
4<br />
1. [Mak/UygDrm] sekmesi<br />
Yazıcının durumunu gösterir.<br />
2. Durum simgeleri<br />
TR CQT666<br />
Görüntülenebilen simgeler aşağıda açıklanmıştır:<br />
: Yazıcı işlevi bir iş gerçekleştiriyor.<br />
: Yazıcıda bir hata oluştu.<br />
: Kullanılan yazıcı işlevinde bir hata oluştu veya yazıcıda bir hata oluştuğu için yazıcı işlevi kullanılamıyor.<br />
3. Mesajlar<br />
Yazıcının durumunu belirten bir mesaj gösterir.<br />
4. [Knt.Et]<br />
Bir hata oluşursa, ayrıntıları görmek için [Knt. Et] tuşuna basın.<br />
[Knt.Et] tuşuna basıldığında bir hata mesajı veya yazıcı ekranı görüntülenir. Yazıcı ekranında görüntülenen<br />
hata mesajını kontrol edin ve uygun işlemi yapın. Hata mesajları ve çözümleriyle ilgili ayrıntılar için bkz.<br />
S.91 "Ekranda Çıkan Mesajlar".<br />
Aşağıdaki tablo göstergenin yanmasına neden olan sorunları açıklar:<br />
Sorun Nedeni Çözümü<br />
Dokümanlar ve raporlar<br />
yazdırılmıyor.<br />
Dokümanlar ve raporlar<br />
yazdırılmıyor.<br />
[Durum Kontrolü] Tuşu Göstergesi Yandığında<br />
Kağıt çıkış tepsisi dolu. Basılmış olan kağıtları tepsiden alın.<br />
Kağıt kalmamış. Kağıt yükleyin. Kağıt yüklemeyle ilgili<br />
ayrıntılar için bkz S.49 "Kağıt<br />
Yükleme".<br />
77
78<br />
3. Sorun Giderme<br />
Sorun Nedeni Çözümü<br />
Bir hata oluştu. [Durumu Kontrol Et]<br />
ekranında durumu "Hata<br />
Oluştu" olan bir işlev<br />
arızalıdır.<br />
[Knt. Et] düğmesine bastıktan sonra<br />
görüntülenen mesajı kontrol edin ve<br />
gereken önlemi alın. Hata mesajları ve<br />
çözümleriyle ilgili ayrıntılar için bkz.<br />
S.91 "Ekranda Çıkan Mesajlar".<br />
Yazıcı ağa bağlanamıyor. Bir ağ hatası oluştu. • [Knt. Et] düğmesine bastıktan<br />
sonra görüntülenen mesajı kontrol<br />
edin ve gereken önlemi alın. Hata<br />
mesajları ve çözümleriyle ilgili<br />
ayrıntılar için bkz. S.91<br />
"Ekranda Çıkan Mesajlar".<br />
• Yazıcının ağa doğru bir şekilde<br />
bağlı olduğunu ve yazıcının<br />
doğru ayarlandığını kontrol edin.<br />
Ağa nasıl bağlanılacağı<br />
konusunda ayrıntılı bilgi için bkz.<br />
Kullanım Talimatları.<br />
• Ağa bağlanma konusundaki<br />
ayrıntılar için, yöneticinizle irtibat<br />
kurun.<br />
• Sorunu yukarıda açıklandığı gibi<br />
çözmeyi denemezine rağmen<br />
gösterge hala yanıyorsa, servis<br />
temsilcinizle bağlantıya geçin.
Yazıcıyı Kullanırken Karşılaşabileceğiniz<br />
Sorunlar<br />
Bu bölüm sık görülen sorunlar ve mesajları tanımlamaktadır. Diğer mesajlar görünürse, görüntülenen<br />
talimatları izleyin.<br />
Sorun Nedeni Çözümü<br />
[Enerji Koruyucusu] tuşuna<br />
basılsa bile lamba yanmaya<br />
devam ediyor ve yazıcı<br />
Uyku moduna girmiyor.<br />
• Yazıcı harici ekipmanla<br />
iletişim kuruyor.<br />
• Sabit disk etkindir.<br />
Görüntü yok. Yazıcı, Düşük Güç<br />
modunda.<br />
• Yazıcının harici ekipmanla<br />
iletişimde olup olmadığını kontrol<br />
edin.<br />
• Biraz daha bekleyin.<br />
Düşük Güç modunu iptal etmek için<br />
ekran paneline dokunun veya kontrol<br />
panelindeki tuşlardan birine basın.<br />
Görüntü yok. Yazıcı, Uyku Modu'ndadır. Uyku Modu'nu iptal etmek için [Enerji<br />
Koruyucusu] veya [Durum Kontrolü]<br />
tuşuna basın.<br />
[Durum Kontrolü] tuşuna<br />
veya [Enerji Koruyucusu]<br />
tuşuna basıldığında<br />
herhangi bir şey olmuyor.<br />
"Please wait. " mesajı<br />
çıkıyor.<br />
Güç düğmesi kapalı<br />
konumda olmalıdır.<br />
Bu mesaj, [Enerji<br />
Koruyucusu] tuşuna<br />
bastığınızda görüntülenir.<br />
"Lütfen bekleyin." görünüyor. Bu mesaj yazıcı ısınırken<br />
görüntülenir.<br />
"Lütfen bekleyin." görünüyor. Bu mesaj toner şişesini<br />
değiştirdiğinizde görünür.<br />
Yazıcıyı Kullanırken Karşılaşabileceğiniz Sorunlar<br />
Ana güç düğmesini açın.<br />
Bir süre bekleyin. Eğer yazıcı beş<br />
dakika içinde hazır olmazsa, servis<br />
temsilcinizle bağlantı kurun.<br />
• Mesaj kayboluncaya kadar<br />
bekleyin. Bu mesaj<br />
görüntüleniyorken gücü kesmeyin.<br />
• Eğer yazıcı beş dakika içinde<br />
hazır olmazsa, servis temsilcinizle<br />
bağlantı kurun.<br />
• Mesaj kayboluncaya kadar<br />
bekleyin. Bu mesaj<br />
görüntüleniyorken gücü kesmeyin.<br />
• Eğer mesaj beş dakika içinde<br />
kaybolmazsa, servis temsilcinizle<br />
bağlantı kurun.<br />
79
80<br />
3. Sorun Giderme<br />
Sorun Nedeni Çözümü<br />
Makine beklenmedik şekilde<br />
bekleme moduna giriyor.<br />
"Kontrol..." iletisi<br />
görüntülenir.<br />
<strong>Kullanıcı</strong> kodu giriş ekranı<br />
görüntülenir.<br />
Kimlik Doğrulama ekranı<br />
görünür.<br />
"Kimlik doğrulama<br />
başarısız." görüntülenir.<br />
"Kimlik doğrulama<br />
başarısız." görüntülenir.<br />
"Bu işlevi kullanabilmek için<br />
gerekli izinleriniz yok."<br />
geçerli bir kullanıcı adı<br />
girmiş olmanıza rağmen<br />
görüntülenmeye devam<br />
ediyor.<br />
ECO Night Sensor<br />
etkinleştirilmiştir ve ışık<br />
sensörü düşük bir ortam ışığı<br />
seviyesi algılamıştır.<br />
Yazıcı görüntü ayarı<br />
işlemlerini gerçekleştiriyor.<br />
<strong>Kullanıcı</strong>lar <strong>Kullanıcı</strong> Kodu<br />
Kiml.Doğr. ile<br />
sınırlandırılmıştır.<br />
Temel Kimlik Doğrulama,<br />
Windows Kimlik Doğrulama,<br />
LDAP Kiml.Doğr. veya<br />
Entegrasyon Sunucusu<br />
Kimlik Doğrulama ayarlanır.<br />
Girilen Oturum <strong>Kullanıcı</strong> Adı<br />
veya Oturum Parolası yanlış.<br />
Yazıcı kimlik doğrulama<br />
işlemini gerçekleştiremiyor.<br />
Giriş yapan kullanıcının<br />
seçili işlevi yapmak için<br />
yetkisi yoktur.<br />
ECO Night Sensor ayarlarını değiştirin.<br />
ECO Gece Sensörü ile ilgili ayrıntılar<br />
için bkz. Kullanım Talimatları.<br />
Çalışırken, yazıcı belli aralıklarla<br />
bakım işlemini gerçekleştirebilir. Bakım<br />
sıklığı ve süresi neme, sıcaklığa ve<br />
baskı sayısı, kağıt boyutu ve kağıt türü<br />
gibi yazdırma etmenlerine bağlıdır.<br />
Yazıcının hazır olmasını bekleyin.<br />
<strong>Kullanıcı</strong> Kodu Kiml.Doğr. etkin<br />
olduğunda giriş yapmayla ilgili<br />
ayrıntılar için bkz. S.23 "Yazıcıda<br />
Oturum Açma".<br />
Oturum Açma Kull.Adı ve Oturum<br />
Açma Parolası'nı girin. Kimlik<br />
Doğrulama ekranıyla ilgili ayrıntılar<br />
için bkz. S.23 "Yazıcıda Oturum<br />
Açma".<br />
Doğru Oturum <strong>Kullanıcı</strong> Adı ve Oturum<br />
Parolası hakkında ayrıntılar için, bkz.<br />
Güvenlik <strong>Rehberi</strong>.<br />
Kimlik doğrulama hakkında ayrıntılar<br />
için, bkz. Güvenlik <strong>Rehberi</strong>.<br />
Yetkilerin ayarlanması hakkında<br />
ayrıntılar için, bkz. Güvenlik <strong>Rehberi</strong>.
Sorun Nedeni Çözümü<br />
Sıkışan kağıt çıkartılsa bile<br />
hata mesajı görünmeye<br />
devam ediyor.<br />
Yazdırılan görüntüler<br />
kağıdın ters tarafından<br />
yazdırılıyor.<br />
Sıkışmalar sıklıkla meydana<br />
geliyor.<br />
Sıkışmalar sıklıkla meydana<br />
geliyor.<br />
• Bir sıkışma mesajı<br />
göründüğü zaman,<br />
kapak gerektiği şekilde<br />
açılıp kapanıncaya<br />
kadar mesaj kalmaya<br />
devam edecektir.<br />
• Kağıt hala tepside<br />
sıkışmış haldedir.<br />
Kağıdı yanlış yüklemiş<br />
olabilirsiniz.<br />
Tepsi ucunun kenar veya uç<br />
çevresi uygun bir şekilde<br />
ayarlanmamış olabilir.<br />
Kağıt boyut ayarı doğru<br />
değil.<br />
Yazıcıyı Kullanırken Karşılaşabileceğiniz Sorunlar<br />
Sıkışan kağıdı çıkarın ve ardından<br />
kapağı açıp kapayın. Sıkışan kağıdın<br />
çıkarılmasıyla ilgili ayrıntılar için bkz<br />
S.124 "Sıkışan Kağıdı Çıkarma".<br />
• Kağıdı basılacak taraf üste<br />
gelecek şekilde kağıt kaseti ya da<br />
kaset 3'e (LCT) yerleştirin.<br />
• Yüksek kapasiteli kaset (LCT) ya<br />
da bypass tepsisine kağıdı<br />
üzerine basılacak taraf altta<br />
kalacak şekilde yerleştirin.<br />
• Sıkışan kağıdı çıkartın. Sıkışan<br />
kağıdın çıkarılmasıyla ilgili<br />
ayrıntılar için bkz S.124 "Sıkışan<br />
Kağıdı Çıkarma".<br />
• Yan ve uç parmaklıkların doğru<br />
ayarlandığını kontrol edin. Ayrıca<br />
yan parmaklıkların kilitlenip<br />
kilitlenmediğini de kontrol edin.<br />
Yan ve uç parmaklıkların<br />
ayarlanmasıyla ilgili ayrıntılar için<br />
bkz. S.49 "Kağıt Yükleme".<br />
• Sıkışan kağıdı çıkartın. Sıkışan<br />
kağıdın çıkarılmasıyla ilgili<br />
ayrıntılar için bkz S.124 "Sıkışan<br />
Kağıdı Çıkarma".<br />
• Otomatik olarak seçilmeyen bir<br />
kağıt boyutu yüklerseniz, kontrol<br />
panelinde kağıt boyutunu<br />
belirtmeniz zorunludur. Kağıt<br />
boyutunu kontrol panelinden<br />
belirlemeyle ilgili ayrıntılar için<br />
bkz. Kullanım Talimatları.<br />
81
82<br />
3. Sorun Giderme<br />
Sorun Nedeni Çözümü<br />
Sıkışmalar sıklıkla meydana<br />
geliyor.<br />
Dubleks modunda<br />
yazdırılamıyor.<br />
Dubleks modunda<br />
yazdırılamıyor.<br />
"Çıkış Tepsisi dolu. Kağıdı<br />
çıkarın. " mesajı çıkıyor.<br />
"Turn main Power Switch off"<br />
mesajı çıkıyor.<br />
Sonlandırıcı tepsisi üstünde<br />
yabancı bir madde vardır.<br />
Dubleks yazdırmayı<br />
desteklemeyen bir kağıt<br />
kaseti seçtiniz.<br />
Dubleks yazdırma için<br />
kullanılamayan bir kağıt tipi<br />
seçtiniz.<br />
• Sıkışan kağıdı çıkartın. Sıkışan<br />
kağıdın çıkarılmasıyla ilgili<br />
ayrıntılar için bkz S.124 "Sıkışan<br />
Kağıdı Çıkarma".<br />
• Sonlandırıcı tepsisi üstüne<br />
herhangi bir şey koymayın.<br />
Kağıt kaseti için dubleks yazdırmayı<br />
etkinleştirmek amacıyla [Sistem<br />
Ayarları]'nda "2 Taraflı Uygula"<br />
ayarını değiştirin. "2 Taraflı Uygula" ile<br />
ilgili ayrıntılar için bkz. Kullanım<br />
Talimatları.<br />
[Kaset Kağıt Ayarları]'nda, dubleks<br />
yazdırma için kullanılabilen bir kağıt<br />
tipi seçin. Kullanılabilen kağıt tipleriyle<br />
ilgili ayrıntılı bilgi için bkz. Kullanım<br />
Talimatları.<br />
Çıkış tepsisi doludur. Yazdırmaya devam etmek için çıkış<br />
tepsisinden kağıdı çıkartın. Eğer kağıt<br />
sonlandırıcı ayırma tepsisine giderse,<br />
yazdırma işlemini askıya almak ve<br />
kağıdın kasetten düşmesini önlemek<br />
için [Askıya Al] tuşuna bastıktan sonra<br />
kağıdı çıkarın. Yazdırmaya devam<br />
etmek için ekran panelinde [Devam Et]<br />
öğesine basın.<br />
Ana güç anahtarı<br />
kapatıldığında yazıcı normal<br />
olarak kapanmaz ve<br />
ardından hemen açılır.<br />
Ana güç düğmesini kapatın. Yazıcıyı<br />
kapattıktan sonra en az on saniye<br />
bekleyin ve ardından tekrar açın.
Sorun Nedeni Çözümü<br />
"Kapatılıyor... Lütfen<br />
bekleyin. Ana güç otomatik<br />
olarak kapatılacak. " mesajı<br />
çıkıyor.<br />
Görüntü panelinden veya<br />
Web Image Monitor'den<br />
Adres Defteri değiştirilirken<br />
bir hata oluştu.<br />
"Dahili soğutma fan'ı<br />
çalışıyor." görünür ve fan<br />
çalışır.<br />
"Ana, başka bir işlev<br />
tarafından kullanımda."<br />
görünür.<br />
"Görüntü verilerinin boyutu<br />
geçerli değil. Gerekli veriler<br />
için kılavuza bakın." mesajı<br />
çıkıyor.<br />
"Görüntü verilerinin formatı<br />
geçerli değil." görülür.<br />
Yazıcı bekleme<br />
modundayken veya bir işlem<br />
yaparken ana güç anahtarı<br />
kapatıldığı için kapatma<br />
prosedürü başlamıştır.<br />
Çoklu saklanan dokümanlar<br />
silinirken Adres Defteri<br />
değiştirilemez.<br />
Çok sayıdaki baskı işlemi,<br />
yazıcının içinin ısınmasına<br />
sebep olarak soğutma fanını<br />
harekete geçirecektir. Yazıcı<br />
yaklaşık olarak 3.000<br />
yapraklık A4 veya 1.500<br />
yapraklık A3<br />
yazdırdığında, fan otomatik<br />
olarak çalışmaya<br />
başlayacaktır.(Kurulum<br />
ortamı: 10 °C 32 °C)<br />
[Ana] ekran, başka bir işlev<br />
tarafından düzenleniyordur.<br />
Görüntü veri boyutu geçerli<br />
değildir.<br />
Eklenecek kısayol<br />
görüntüsünün dosya biçimi<br />
desteklenmiyor.<br />
Yazıcıyı Kullanırken Karşılaşabileceğiniz Sorunlar<br />
Çıkan mesajı takip edin ve yazıcı<br />
kapanıncaya kadar bekleyin. Bu mesaj<br />
görüntülenirken ana güç anahtarını<br />
açmayın. Eğer ana güç anahtarı<br />
açılmışsa, görüntülenen mesajı takip<br />
edin. Ana güç düğmesinin açılıp<br />
kapatılmasıyla ilgili ayrıntılar için bkz.<br />
S.27 "Gücü Açma/Kapama".<br />
Bir süre bekleyin ve sonra işlemi tekrar<br />
deneyin.<br />
Fan yaklaşık olarak 30 dakika çalışır.<br />
Fan ses çıkaracaktır, ancak bu<br />
normaldir ve fan çalışırken yazıcı<br />
kullanılabilir.<br />
Bir süre bekleyin ve ardından [Ana]<br />
ekranda tekrar kısayolu oluşturmaya<br />
çalışın.<br />
Kısayol görüntüsü için dosya boyutu<br />
hakkında ayrıntılar için bkz. Kullanım<br />
Talimatları.<br />
Eklenecek kısayol görüntülerinin dosya<br />
biçimi JPEG olmalıdır. Görüntüyü tekrar<br />
belirtin.<br />
• Kıvrılmış kağıt kullanılması yığın yazdırma işlemlerinde genellikle sıkışmaya, kağıt kenarlarının<br />
ezilmesine veya konumların kaymasına neden olur. Kıvrılmış kağıt kullanırken kağıdı düzleştirmeye<br />
83
84<br />
3. Sorun Giderme<br />
çalışın veya kağıdı üst tarafı alta gelecek şekilde yerleştirin. Ayrıca kağıdı kıvrılmaktan korumak için<br />
kağıdı düz bir zemine yerleştirin ve duvara yaslamayın.<br />
• Eğer kağıt türü, kağıt boyutu ya da kağıt kapasitesi sorunları nedeniyle istediğiniz gibi yazdırma<br />
yapamazsanız tavsiye edilen kağıdı kullanın. Tavsiye edilen kağıtla ilgili ayrıntılar için bkz. S.33<br />
"Kağıt Özellikleri".
Renk Kaydının Bozulması Durumunda<br />
Yazıcıyı hareket ettirdikten sonra, kalın kağıda yazdırırken veya bir süre aralıksız olarak yazdırma işlemi<br />
yapıldığında renkte bozulma olabilir. Otomatik renk ayarını yaparak, en uygun baskı kalitesini elde<br />
edebilirsiniz.<br />
1. [Bakım: Görüntü] ekranındaki [Renk Kaydı]'na basın.<br />
[Bakım: Görüntü] ekranına erişimle ilgili ayrıntılar için bkz. Kullanım Talimatları.<br />
2. [Başlat] tuşuna basın.<br />
Otomatik renk kaydı işlemi, yaklaşık olarak 30 saniye sürer.<br />
3. [<strong>Kullanıcı</strong> Araçları] tuşuna basın.<br />
Renk Kaydının Bozulması Durumunda<br />
85
86<br />
3. Sorun Giderme<br />
Baskı Renginin Değişmesi Durumunda<br />
Renkli yazdırma işlemi sırasında renk tonlaması çok sayıda faktöre bağlı olarak biraz değişebilir. Aynı<br />
dosyayı tekrar tekrar yazdırdığınızda veya toner yeni değiştirildiğinde renk tonlarında değişiklikler<br />
olabilir. Bu tür durumlarda, renk tonlamasını düzelterek en uygun baskı sonuçlarını elde edebilirsiniz.<br />
• Normal koşullarda renk tonlamasında düzeltme yapmak gerekmez.<br />
• Yazıcı bir süre kullanılmazsa, renk tonlarında değişiklikler ortaya çıkabilir.<br />
• Tek bir düzeltmeyle uygun sonuçlar elde edilemezse, düzeltme işlemini gereken sayıda tekrarlayın.<br />
• Renk tonlamasında yapılan düzeltme kullanıcının tüm işlerine uygulanır.<br />
• Tonlama düzeltmesi yaptıktan sonra yaptığınız yazdırma işlemlerinde aynı kağıt tipini kullanın.<br />
Farklı bir kağıt tipinin kullanılması durumunda, düzeltmeler anlaşılmayabilir.<br />
• Bu özellik için ürünle birlikte verilen Renk Kalibrasyonu Örnek Sayfasının kullanılması gerekir.<br />
• Renk tonlaması düzeltmeleri aşağıdaki sıraya göre yapılır:<br />
1. Tonlama düzeltme sayfası 1'i yazdırın.<br />
2. Parlak renklerin bölümlerini ayarlayın.<br />
Düzeltme değerini ayarlayın.<br />
Tonlama düzeltme sayfasını yazdırın ve daha sonra düzeltmenin sonucunu kontrol edin.<br />
3. Tonlama düzeltme sayfası 2'yi yazdırın.<br />
Orta renklerin bölümlerini ayarlayın.<br />
Düzeltme değerini ayarlayın.<br />
Tonlama düzeltme sayfasını yazdırın ve daha sonra düzeltmenin sonucunu kontrol edin.<br />
4. Düzeltme değerini kaydedin.<br />
Tonlama Düzeltme Değerini Ayarlama<br />
Tonlamayı iki alanda düzeltin: parlak alanlar (parlak tonlar) ve orta alanlar (orta tonlar). Vurgulu renkler<br />
için [Kalibrasyon için Test Deseni 1'i Yazdır] ve orta tonlar için de [Kalibrasyon için Test Deseni 2'yi<br />
Yazdır] kullanılır.<br />
1. [Bakım: Görüntü] ekranındaki [Renk Kalibrasyonu]'na basın.<br />
[Bakım: Görüntü] ekranına erişimle ilgili ayrıntılar için bkz. Kullanım Talimatları.<br />
Ekranı değiştirmek için [ ] tuşuna basın.<br />
2. [Oto.Yoğunluğu Ayarla] tuşuna basın.
3. Oto. Yoğunluğu ayarlamak için [Başlat]'a basın.<br />
Tamamlandığında onay mesajı çıkar. [Çıkış] tuşuna basın.<br />
4. Seçilen sayfayı yazdırmak için [Kalibrasyon için Test Deseni 1'i Yazdır] veya [Kalibrasyon<br />
için Test Deseni 2'yi Yazdır]'a basın.<br />
5. Ayarlamak istediğiniz rengi seçin.<br />
6. Seçilen rengin düzeltme değerini ayarlamak için [ ] veya [ ] işaretine basıp daha sonra<br />
[OK]'e basın.<br />
0 ila 6 arasında bir değer girin.<br />
7. Kalibrasyon sayfasını yazdırarak sonucu kontrol etmek için [Sonucu Yazdır]'a basın.<br />
8. Yazdırma işlemini yaptıktan sonra ayarları kaydetmek için [Evet]'e basın.<br />
9. [<strong>Kullanıcı</strong> Araçları] tuşuna basın.<br />
Tonlama Düzeltme Sayfası<br />
Renk Kalibrasyonu Örnek Sayfasında parlak tonları ayarlamak için “örnek 1” sütunu ve orta tonları<br />
ayarlamak için “örnek 2” olmak üzere iki adet renkli örnek sütun bulunur.<br />
Tonlama düzeltme sayfasında parlak tonları düzeltmek için “tonlama düzeltme sayfası 1” ve orta tonları<br />
düzeltmek için “tonlama düzeltme sayfası 2” bulunur. Düzeltme 1 için tonlama düzeltme sayfası 1 ve<br />
düzeltme 2 için de tonlama düzeltme sayfası 2 kullanılır.<br />
Renk örneği ve düzeltme değerleri<br />
Aşağıda Renk Kalibrasyonu Örnek Sayfasının renk örneği ile tonlama düzeltme sayfasının<br />
düzeltme değerlerinin nasıl görüntüleneceği açıklanmaktadır.<br />
Bu açıklamada örnek olarak K (siyah) kullanılmıştır. M (macenta) ayarlama yöntemi de benzerdir.<br />
Panel ayarları her renk için ayrı şekilde yapılsa da C/Y (cyan/sarı) için düzeltme değeri bu iki<br />
renkin kombinasyonuna göre belirlenir.<br />
• Düzeltme değeri ayarı sayfasında “K” düzeltme değerini (0 ila 6) Renk Kalibrasyonu Örnek<br />
Sayfasının tonlama düzeltme 1 renk örneği üzerinde tutun ve renk örneğindekine en yakın<br />
olan düzeltilmiş rengi bulun. Daha sonra işlem panelinden ilgili sayıyı girin. Ayarlanmış olan<br />
düzeltme değeri kırmızı olarak yazdırılır.<br />
K düzeltme değeri<br />
TR BMW034S<br />
Baskı Renginin Değişmesi Durumunda<br />
87
88<br />
3. Sorun Giderme<br />
Tonlama düzeltme sayfasını okuma<br />
BMV254S<br />
Yazdırılan tonlama düzeltme sayfası aşağıda gösterilen şekilde okunur.<br />
Her rengin tonlama düzeltme sayfasını ve düzeltme değerini karşılaştırarak (K (siyah), M (macenta)<br />
ve C (cyan)/Y (sarı)) gereken tonlama düzeltmesini belirleyin ve ayarları kontrol panelinden yapın.<br />
Sayfa 1 Sayfa 2<br />
1. K (siyah) düzeltme değerleri<br />
TR BFL359S<br />
Yalnızca siyah toner kullanıldığında yazdırılan rengi ayarlamak için kullanılır. Ayarlanmış olan düzeltme<br />
değeri kırmızı olarak yazdırılır.<br />
2. M (macenta) düzeltme değerleri<br />
Yalnızca macenta toner kullanıldığında yazdırılan rengi ayarlamak için kullanılır. Ayarlanmış olan<br />
düzeltme değeri kırmızı olarak yazdırılır.<br />
3. C (cyan)/Y (sarı) düzeltme değerleri<br />
Cyan ve sarı kullanıldığında yazdırılan renkleri düzeltmek için kullanılır. Her renk için panel ayarları<br />
yapılmış olsa da, C/Y (cyan/sarı) için düzeltme değeri bu iki rengin kombinasyonuna göre belirlenir.<br />
4. Ayar değeri<br />
Görüntülenen değer, tonlama düzeltme sayfası yazdırıldığında ayarlı olan değerdir. Bu değer kontrol<br />
panelinde ayarlı olan değerdir.
Tonlama Düzeltme Değerini Varsayılan Değere Sıfırlama<br />
1. [Bakım: Görüntü] ekranındaki [Renk Kalibrasyonu]'na basın.<br />
[Bakım: Görüntü] ekranına erişimle ilgili ayrıntılar için bkz. Kullanım Talimatları.<br />
Ekranı değiştirmek için [ ] tuşuna basın.<br />
2. [Ayarı Sıfırla]'ya basın.<br />
3. [OK] öğesine basın.<br />
Tamamlandığında onay mesajı çıkar. [Çıkış] tuşuna basın.<br />
4. [<strong>Kullanıcı</strong> Araçları] tuşuna basın.<br />
Baskı Renginin Değişmesi Durumunda<br />
89
90<br />
3. Sorun Giderme<br />
USB Bağlantısı Kurulamazsa<br />
Yazıcı otomatik olarak<br />
tanınmıyor.<br />
Sorun Nedeni Çözümü<br />
Windows USB ayarlarını<br />
önceden yapılandırdı.<br />
Yazıcı USB kablosu takılı<br />
olsa dahi USB bağlantısını<br />
tanımıyor.<br />
USB kablosu uygun bir<br />
şekilde bağlanmamıştır.<br />
Bilgisayarın yazıcıyı<br />
desteklenmeyen aygıt olarak<br />
tanıyıp tanımadığını kontrol<br />
edin.<br />
Eğer USB kablosu yazıcı<br />
kapalı iken takıldıysa, yazıcı<br />
USB bağlantısını<br />
tanımayabilir.<br />
USB kablosunu çıkartın ve sonra ana<br />
güç düğmesini kapatın. Makineyi ana<br />
güç düğmesinden yeniden açın. Yazıcı<br />
tam olarak başlatıldığında, USB<br />
kablosunu tekrar takın.<br />
Windows Aygıt Yöneticisini açın ve<br />
ardından, [USB kontrolörleri] altında<br />
herhangi uyuşmayan aygıtları kaldırın.<br />
Uyuşmayan aygıtlar üzerinde [!] ya da<br />
[?] simgesi bulunmaktadır. Kazara<br />
gerekli olan aygıtları kaldırmamaya<br />
özen gösterin. Ayrıntılar için,<br />
bkz.Windows Yardım.<br />
[Enerji Koruyucusu] tuşuna basıp USB<br />
kablosunu çıkarın. [Enerji Koruyucusu]<br />
tuşuna tekrar basın. Yazıcı tekrar hazır<br />
konumuna geldiğinde USB kablosunu<br />
tekrar takın.
Ekranda Çıkan Mesajlar<br />
Bu bölümde ekran panelinde ve yazdırılmış hata günlükleri ve raporlarda çıkan ana mesajlar<br />
anlatılmaktadır. Diğer mesajlar görünürse, görüntülenen talimatları izleyin.<br />
Durum Mesajları<br />
Mesaj Durum<br />
"Kalibre ediliyor. . . " Yazıcı, rengi kalibre ediyor. Bir süre bekleyin.<br />
"Hexa. Akt. Modu" Hexa.Aktarım modunda, yazıcı verileri onaltılı formatta alır. Hexa.<br />
Aktarım modunu iptal etmek için [İş Sıfırlama]'ya basın.<br />
"Ünite Başlatılyr..." Yazıcı başlatılıyor. Bir süre bekleyin.<br />
"İş askıya alındı." Yazdırma, [İş İşlemi] veya [Askıya Alındı] tuşuna basılmasından dolayı<br />
geçici olarak askıya alındı.<br />
"Toner yükleniyor..." Yazıcı toneri yüklüyor. Bir süre bekleyin.<br />
"Çevrimdışı" Yazıcı çevrimdışı.<br />
"Lütfen bekleyin." Yazıcı hazırlanırken başlangıç ayarlarına ya da toner eklenmesine<br />
bağlı olarak, bu mesaj bir veya iki saniye için görüntülenebilir. Bir süre<br />
bekleyin.<br />
"Yazdırılıyor..." Yazıcı yazdırıyor. Bir süre bekleyin.<br />
"Hazır" Bu, varsayılan hazır mesajdır. Yazıcı kullanıma hazırdır. Hiçbir eyleme<br />
gerek yoktur.<br />
"İş sıfırlanıyor..." Yazıcı yazdırma işini sıfırlıyor. Gösterge panelinde "Hazır"<br />
görülünceye kadar bekleyin.<br />
Ekranda Çıkan Mesajlar<br />
"Ayar değişimi..." Yazıcı ayar değiştiriyor. Ekranda bu mesaj görüntülenirken kontrol<br />
panelini kullanamazsınız. Bir süre bekleyin.<br />
"Ask.alınan iş mevcut." Yazdırma SmartDeviceMonitor for Client tarafından geçici olarak<br />
durduruldu.<br />
SmartDeviceMonitor for Client altında [İşlerim Listesi] veya Web<br />
Image Monitor aracılığıyla yazdırmaya devam edebilirsiniz. Web<br />
Image Monitor ile yazdırmaya yeniden devam etmek için önce sistem<br />
yöneticinizle irtibat kurun.<br />
91
92<br />
3. Sorun Giderme<br />
Mesaj Durum<br />
"Sertfk.gncllnyr..." @Remote sertifikası güncelleniyor. Bir süre bekleyin.<br />
"Yaz.ver.içn.bekly" Yazıcı yazdırılacak bir sonraki verileri bekliyor. Bir süre bekleyin.<br />
Uyarı Mesajları (Kontrol Panelinde Görüntülenir)<br />
• Ana güç düğmesini kapatmadan önce bkz. S.27 "Gücü Açma/Kapama".<br />
Mesaj Nedeni Çözümü<br />
"Kablosuz karta<br />
bağlanamıyor. Ana güç<br />
düğmesini kapatın, sonra<br />
kartı kontrol edin. "<br />
• Kablosuz LAN kartı<br />
yazıcı açıldığında<br />
takılmamıştır.<br />
• Kablosuz LAN kartı<br />
yazıcı açıldıktan sonra<br />
çıkartılmıştır.<br />
• Birime erişim yapıldığı<br />
halde ayarlar<br />
güncellenmemiştir.<br />
"Donanım Sorunu: Ethernet" Ethernet arayüzünde bir<br />
hata oluştu.<br />
• Ana güç anahtarını kapatın ve<br />
ardından kablosuz LAN kartının<br />
doğru bir şekilde takılıp<br />
takılmadığını kontrol edin. Kartın<br />
takılmasıyla ilgili ayrıntılar için<br />
bkz. Kullanım Talimatları.<br />
• Eğer mesaj tekrar görüntülenirse,<br />
servis temsilcinize başvurun.<br />
Ana güç düğmesini kapatıp tekrar açın.<br />
Eğer mesaj tekrar görüntülenirse, servis<br />
temsilcinize başvurun.<br />
"Donanım Sorunu: HDD" Sabit diskte bir hata oluştu. • Ana güç düğmesini kapatıp tekrar<br />
açın. Eğer mesaj tekrar<br />
görüntülenirse, servis temsilcinize<br />
başvurun.<br />
• Takma işlemini kendiniz<br />
yaptıysanız, sabit disk düzgün<br />
şekilde takılmamış olabilir. Doğru<br />
şekilde takıldığından emin olun.<br />
Ünitenin takılmasıyla ilgili<br />
ayrıntılar için bkz. Kullanım<br />
Talimatları.
Mesaj Nedeni Çözümü<br />
"Donanım Sorunu: Paralel<br />
I/F"<br />
IEEE 1284 arayüz kartında<br />
bir hata oluştu.<br />
"Donanım Sorunu: USB" USB arayüzünde bir hata<br />
ortaya çıkmıştır.<br />
"Donanım Sorunu: Kablosuz<br />
Kart"<br />
"n içrsnd.kğt.bitmiş.<br />
Aşağıdaki boyutta ve tipte<br />
kağıt yükleyin. Mevcut işi<br />
iptal etmek için [İş<br />
Sıfırlama]'ya basın. "<br />
("n" bir sayıdır.)<br />
Kablosuz LAN kartına<br />
erişilebilir, ancak bir hata<br />
algılandı.<br />
Yazıcı sürücüsü ayarları<br />
doğru değildir veya kaset,<br />
yazıcı sürüsücüsünde seçilen<br />
boyutta kağıt içermiyordur.<br />
Ekranda Çıkan Mesajlar<br />
• Ana güç düğmesini kapatın ve<br />
daha sonra IEEE 1284 arayüz<br />
kartının doğru şekilde<br />
takıldığından emin olun. Kartın<br />
takılmasıyla ilgili ayrıntılar için<br />
bkz. Kullanım Talimatları.<br />
• Eğer mesaj tekrar görüntülenirse,<br />
servis temsilcinize başvurun.<br />
Ana güç düğmesini kapatıp tekrar açın.<br />
Eğer mesaj tekrar görüntülenirse, servis<br />
temsilcinize başvurun.<br />
• Ana güç anahtarını kapatın ve<br />
ardından kablosuz LAN kartının<br />
doğru bir şekilde takılıp<br />
takılmadığını kontrol edin. Kartın<br />
takılmasıyla ilgili ayrıntılar için<br />
bkz. Kullanım Talimatları.<br />
• Eğer mesaj tekrar görüntülenirse,<br />
servis temsilcinize başvurun.<br />
Yazıcı sürücüsü ayarlarının doğru olup<br />
olmadığını kontrol edin, ve sonra giriş<br />
kasetine yazıcı sürücüsünde seçilen<br />
boyutta kağıt yükleyin. Kağıt<br />
boyutunun nasıl değiştirileceğiyle ilgili<br />
ayrıntılar için bkz. S.49 "Kağıt<br />
Yükleme".<br />
93
94<br />
3. Sorun Giderme<br />
Mesaj Nedeni Çözümü<br />
"Kst.ayarl.belirtln.byt.&tiple<br />
uyuşmyr. Yni.kst.sçn.veya<br />
aşğdk.byt&tipi klln. "<br />
"n kğt.byt.uyşmzl.<br />
Yni.kst.sçn.veya<br />
aşğdk.kğt.byt.klln."<br />
("n" kaset adıdır.)<br />
"Sorun: Yazıcı Yazı Tipi<br />
Hatası"<br />
"Seçili dosya(lar) erişim<br />
izinleri olmayan dosya(lar)<br />
içeriyor. Sadece erişim<br />
izinleri olan dosya(lar)<br />
silinecek. "<br />
"Aynı kağıt kaseti ana<br />
sayfalar ve ara sayfalar<br />
([Ata]) için ayarlanamaz.<br />
Ayarı kontrol edin. "<br />
"Bu işlevi kullanmak için<br />
izniniz yok."<br />
Yazıcı sürücüsü ayarları<br />
doğru değildir veya kaset,<br />
yazıcı sürücüsünde seçilen<br />
boyutta veya türde kağıt<br />
içermemektedir.<br />
Kasetteki kağıt boyutu yazıcı<br />
sürücüsünde belirtilen kağıt<br />
boyutuyla aynı değil.<br />
Yazı tipi ayarlarında hata<br />
oluştu.<br />
Gereken yetkiye sahip<br />
olmadan dosyaları silmeye<br />
çalıştınız.<br />
Öteki sayfalar için seçilen<br />
tepsi, ara sayfanınki ile<br />
birebir aynı.<br />
Giriş yapan kullanıcının<br />
seçili işlevi yapmak için<br />
yetkisi yoktur.<br />
• Yazıcı sürücüsü ayarlarının doğru<br />
olup olmadığını kontrol edin, ve<br />
sonra giriş kasetine yazıcı<br />
sürücüsünde seçilen boyutta kağıt<br />
yükleyin. Kağıdı yüklemenin nasıl<br />
yapılacağıyla ilgili ayrıntılar için<br />
bkz. S.49 "Kağıt Yükleme".<br />
• Yazdırmaya devam etmek veya<br />
bir işi iptal etmek için kaseti<br />
manuel olarak seçin. Kasetin<br />
manuel olarak seçilmesi veya bir<br />
yazdırma işinin iptal edilmesiyle<br />
ilgili ayrıntılar için bkz. Kullanım<br />
Talimatları.<br />
Belirtilen kağıt boyutuyla aynı kağıdı<br />
içeren bir kaset seçin.<br />
Servis temsilcinizle irtibata geçin.<br />
Kayıtlı dosyalara erişim yetkinizi<br />
kontrol etmek veya silme yetkiniz<br />
olmayan bir dokümanı silmek için, bkz.<br />
Güvenlik <strong>Rehberi</strong>.<br />
İşi sıfırlayın. Ara sayfa için seçtiğiniz<br />
tepsinin diğer sayfalara kağıt<br />
beslemesi yapmadığından emin olun.<br />
Yetkilerin ayarlanması hakkında<br />
ayrıntılar için, bkz. Güvenlik <strong>Rehberi</strong>.
Bellek depolama aygıtından Doğrudan yazdırma sırasında çıkan mesajlar<br />
Mesaj Nedenleri Çözümleri<br />
"Belirtilen bellek depolama<br />
aygıtına erişilemiyor."<br />
"Seçili dosyaların toplam<br />
veri boyutu sınır değerini<br />
aştı. Daha fazla dosya<br />
seçilemez."<br />
Kullanılan hafıza aygıtı<br />
tanınanmıyor olabilir.<br />
• Seçilen dosyanın<br />
boyutu 1 GB'ın<br />
üzerindedir.<br />
• Seçilen dosyaların<br />
toplam boyutu 1 GB'ı<br />
aşıyor.<br />
Uyarı Mesajları (Hata Günlüklerine ve Raporlara Yazdırılır)<br />
Ekranda Çıkan Mesajlar<br />
Bellek depolama aygıtından Doğrudan<br />
yazdırma işlevi için tavsiye edilen<br />
bellek depolama aygıtları hakkında<br />
ayrıntılar için, servis temsilcinizle irtibat<br />
kurun. Parola korumalı veya diğer<br />
güvenlik özelliği olan USB flash bellek<br />
aygıtları normal olarak çalışmayabilir.<br />
1 GB'ı aşan dosyalar veya dosya<br />
grupları yazdırılamaz.<br />
• Seçilen çok sayıda dosyaların<br />
toplam boyutu 1 GB'ı aşarsa,<br />
dosyaları ayrı ayrı seçin.<br />
• Seçilen dosyanın boyutu 1 GB'nin<br />
üzerinde olduğunda, bellek<br />
depolama aygıtlarından<br />
Doğrudan yazdırma fonksiyonu<br />
dışında bir fonksiyon kullanarak<br />
yazdırın.<br />
Farklı biçimdeki dosyaları aynı anda<br />
seçemezsiniz.<br />
Bu bölüm hata günlükleri veya raporlarında yazdırılan hata mesajlarının muhtemel nedenlerini ve olası<br />
çözümlerini açıklamaktadır.<br />
95
96<br />
3. Sorun Giderme<br />
Mesaj Nedeni Çözümü<br />
"84: Hata" Görüntü işlenmesi için uygun<br />
çalışma alanı yok.<br />
"85: Hata" Belirtilen grafik kütüphanesi<br />
uygun değil.<br />
"86: Hata" Kontrol kodunun<br />
parametreleri geçersiz.<br />
"91: Hata" Bir komut hatası nedeniyle,<br />
otomatik iş iptal işlevi ile<br />
yazdırma işlemi iptal edildi.<br />
"92: Hata" Yazdırma, makinenin<br />
kontrol panelinde [İş<br />
Sıfırlama] veya [Askıya<br />
Alındı] tuşu seçili<br />
olduğundan iptal edildi.<br />
"98: Hata" Yazıcı sabit diske doğru bir<br />
şekilde erişemedi.<br />
"Adres Defteri şu anda<br />
başka bir işlev<br />
trfndn.kullanımda.<br />
Kiml.doğr.başarısız."<br />
Adres Defteri başka bir işlev<br />
tarafından kullanımda<br />
olduğu için yazıcı kimlik<br />
doğrulama yapamıyor.<br />
• [Sistem] altındaki [Yazıcı<br />
Özellikleri]'nde, [Hafıza<br />
Kullanımı]'nı [Yazı Tipi<br />
Önceliği]'ne ayarlayın.<br />
• Yazıcıya gönderilen dosya<br />
sayısını azaltın veya isteğe bağlı<br />
SDRAM modülü takın. SDRAM<br />
modülün takılmasıyla ilgili<br />
ayrıntılar için bkz. Kullanım<br />
Talimatları.<br />
• Verinin geçerli olduğunu kontrol<br />
edin.<br />
• Yazıcıya gönderilen dosya<br />
sayısını azaltın veya isteğe bağlı<br />
SDRAM modülü takın. SDRAM<br />
modülün takılmasıyla ilgili<br />
ayrıntılar için bkz. Kullanım<br />
Talimatları.<br />
Yazdırma ayarlarını kontrol edin.<br />
Verinin geçerli olduğunu kontrol edin.<br />
Eğer gerekli ise yazdırma işini tekrar<br />
yapın.<br />
Ana güç düğmesini kapatıp tekrar açın.<br />
Mesaj sık sık görünürse, servis<br />
temsilcinizle irtibat kurun.<br />
Bir süre bekleyin ve sonra işlemi tekrar<br />
deneyin.
Mesaj Nedeni Çözümü<br />
"<strong>Kullanıcı</strong> bilgilerinin oto.<br />
kaydı başarısız."<br />
LDAP Kimlik Doğrulama<br />
veya Windows Kimlik<br />
Doğrulama için bilginin<br />
otomatik kaydedilmesi<br />
işlemi, Adres Defteri dolu<br />
olduğu için başarısız oldu.<br />
"Sınıflandırma Kodu yanlış." Sınıflandırma kodu<br />
girilmemiştir veya hatalı<br />
olarak girilmiştir.<br />
"Sınıflandırma Kodu yanlış." Yazıcı sürücüsü,<br />
sınıflandırma kodunu<br />
desteklememektedir.<br />
<strong>Kullanıcı</strong> bilgisinin otomatik<br />
kaydedilmesi hakkında ayrıntılar için,<br />
bkz. Güvenlik <strong>Rehberi</strong>.<br />
Doğru sınıflandırma kodunu girin.<br />
Sınıflandırma kodu olarak İsteğe bağlı<br />
tercihini seçin. Sınıflandırma kodu<br />
ayarlarının yapılmasıyla ilgili ayrıntılı<br />
bilgi için, bkz. Kullanım Talimatları.<br />
"Setleme iptal edildi." Harman iptal edildi. Yazıcıya gönderilen dosya sayısını<br />
azaltın veya isteğe bağlı SDRAM<br />
modülü takın. SDRAM modülün<br />
takılmasıyla ilgili ayrıntılar için bkz.<br />
Kullanım Talimatları.<br />
"Komut Hatası" RPCS komutu hatası oluştu. Cihaz ile yazıcı arasındaki iletişimin<br />
düzgün şekilde kurulduğundan emin<br />
olun.<br />
"Sıkıştırılmış Veri Hatası." Yazıcı hatalı sıkıştırılmış veri<br />
algıladı.<br />
"Veri depolama hatası." Sabit disk takılı değilken bir<br />
Örnek Yazdırma, Kilitli<br />
Yazdırma, Bekletilen<br />
Yazdırma veya Kayıtlı<br />
Yazdırma dosyası<br />
yazdırmaya çalıştınız.<br />
Ekranda Çıkan Mesajlar<br />
• Bilgisayar ve yazıcı arasındaki<br />
bağlantıyı kontrol edin.<br />
• Verileri sıkıştırmak için<br />
kullandığınız programın düzgün<br />
çalışıp çalışmadığını kontrol edin.<br />
Örnek Yazdırma, Kilitli Yazdırma,<br />
Bekletilen Yazdırma veya Kayıtlı<br />
Yazdırma işlemi yaparken sabit disk<br />
gerekmektedir.<br />
Mesaj sabit diski taktıktan sonra<br />
çıkarsa, servis temsilcinize danışın.<br />
97
98<br />
3. Sorun Giderme<br />
Mesaj Nedeni Çözümü<br />
"Dubleks iptal edildi." Dubleks yazdırma iptal<br />
edildi.<br />
"Hata oluştu." Bir söz dizimi, vs. hatası<br />
oluştu.<br />
"Hata olşt. Ya iş değiştirilen<br />
ayarlarla yazdırılmış ya da<br />
iptal edilmiş."<br />
"Geçici/kayıtlı işler için<br />
yazdırılacak azami dosya<br />
sayısı aşıldı."<br />
"Azami dosya sayısı aşıldı.<br />
(Oto.)"<br />
Yazdırma sırasında bir hata<br />
oluştu ama bu hata atlandı.<br />
Örnek Yazdırma, Kilitli<br />
Yazdırma, Bekletilen<br />
Yazdırma ya da Kayıtlı<br />
Yazdırma işlemi yapılırken<br />
azami dosya kapasitesi<br />
aşıldı.<br />
Normal Yazdırma işlerini<br />
Bekletilen Yazdırma<br />
dosyaları olarak geri<br />
yüklemek için hatalı iş geri<br />
yükleme fonksiyonu<br />
kullanırken, dosya saklama<br />
için maksimum dosya<br />
kapasitesi veya Bekletilen<br />
Yazdırma dosya yönetimi<br />
(otomatik) aşıldı.<br />
• Dubleks işlevi için uygun kağıt<br />
boyutunu seçin. Kağıt boyutuyla<br />
ilgili ayrıntılar için bkz. S.33 "Giriş<br />
Kasetlerinin Her Biri için<br />
Desteklenen Kağıt".<br />
• Kağıt kaseti için dubleks<br />
yazdırmayı etkinleştirmek<br />
amacıyla [Sistem Ayarları]'nda "2<br />
Taraflı Uygula" ayarını değiştirin.<br />
"2 Taraflı Uygula" ile ilgili<br />
ayrıntılar için bkz. Kullanım<br />
Talimatları.<br />
PDF dosyasının geçerli olup olmadığını<br />
kontrol edin.<br />
Verinin geçerli olduğunu kontrol edin.<br />
Yazıcıda kayıtlı olan gereksiz dosyaları<br />
silin.<br />
Bekletilen Yazdırma dosyalarını<br />
(otomatik) veya yazıcıda kayıtlı<br />
gereksiz dosyaları silin.
Mesaj Nedeni Çözümü<br />
"Geçici/kayıtlı işler için<br />
yazdırılacak azami sayfa<br />
sayısı aşıldı."<br />
"Azami sayfa aşıldı. Setleme<br />
tamamlanamadı. "<br />
"Azami sayfa sayısı aşıldı.<br />
(Oto.)"<br />
"Baskı Hacm.Kullnm. için<br />
azami ünite sayımı aşıldı. İş<br />
iptal edildi. "<br />
Örnek Yazdırma, Kilitli<br />
Yazdırma, Bekletilen<br />
Yazdırma ya da Kayıtlı<br />
Yazdırma sırasında azami<br />
sayfa kapasitesi aşıldı.<br />
Sayfa sayısı, Setleme ile<br />
birlikte kullanabileceğiniz<br />
azami sayfa sayısını aştı.<br />
Normal Yazdırma işlerini<br />
Bekletilen Yazdırma<br />
dosyaları olarak geri<br />
yüklemek için hatalı iş geri<br />
yükleme fonksiyonunu<br />
kullanırken, maksimum sayfa<br />
kapasitesi aşıldı.<br />
<strong>Kullanıcı</strong>nın yazdırmasına<br />
izin verilen azami sayfa<br />
sayısı aşıldı.<br />
"Dosya sistemi alınamadı." Dosya sistemi<br />
bulunamadığından PDF<br />
doğrudan yazdırma<br />
gerçekleştirilemedi.<br />
"Dosya sistemi dolu." PDF dosyası yazdırılamıyor<br />
çünkü dosya sisteminin<br />
kapasitesi dolu.<br />
"HDD dolu." Örnek Yazdırma, Kilitli<br />
Yazdırma, Bekletilen<br />
Yazdırma veya Kayıtlı<br />
Yazdırma dosyasını<br />
yazdırırken sabit disk doldu.<br />
"HDD dolu." PostScript 3 yazıcı sürücüsü<br />
ile yazdırırken, sabit diskin<br />
yazı tipleri ve formlar için<br />
olan kapasitesi aşıldı.<br />
Ekranda Çıkan Mesajlar<br />
• Yazıcıda kayıtlı olan gereksiz<br />
dosyaları silin.<br />
• Basılacak sayfa sayısını azaltın.<br />
Basılacak sayfa sayısını azaltın.<br />
• Yazıcıda kayıtlı olan gereksiz<br />
dosyaları silin.<br />
• Basılacak sayfa sayısını azaltın.<br />
Baskı Hacm.Kllnm.Sınırı hakkında<br />
ayrıntılar için, bkz. Güvenlik <strong>Rehberi</strong>.<br />
Ana güç düğmesini kapatıp tekrar açın.<br />
Eğer mesaj tekrar görüntülenirse, servis<br />
temsilcinize başvurun.<br />
Sabit diskteki gereksiz tüm dosyaları<br />
silin veya yazıcıya gönderilen dosyanın<br />
boyutunu küçültün.<br />
• Yazıcıda kayıtlı olan gereksiz<br />
dosyaları silin.<br />
• Örnek Yazdırma, Kilitli Yazdırma,<br />
Bekletilen Yazdırma ya da Kayıtlı<br />
Yazdırma dosyası veri boyutlarını<br />
azaltın.<br />
Yazıcıda kayıtlı gereksiz şekiller ve yazı<br />
tiplerini silin.<br />
99
100<br />
3. Sorun Giderme<br />
Mesaj Nedeni Çözümü<br />
"Sabit Disk dolu. (Oto.)" Normal Yazdırma işlerini<br />
Bekletilen Yazdırma<br />
dosyaları olarak geri<br />
yüklemek için hatalı iş geri<br />
yükleme fonksiyonunu<br />
kullanırken sabit disk doldu.<br />
"G/Ç arabellek taşması." Bir giriş arabellek taşması<br />
oluştu.<br />
"Kull.kiml.doğr.için bilgiler<br />
zaten başka bir kull.için<br />
kaydedilmiş."<br />
LDAP Kimlik Doğrulama<br />
veya<br />
Enteg.Sun.Kiml.Doğrulama<br />
için kullanıcı adı, başka bir<br />
sunucuda farklı bir ID<br />
numarası ile zaten kayıtlıydı<br />
ve etki alanlarının<br />
(sunucular) değişimi ve<br />
benzeri nedenlerden ötürü<br />
kullanıcı adı tekrarlanmış<br />
oldu.<br />
• Yazıcıda kayıtlı olan gereksiz<br />
dosyaları silin.<br />
• Geçici Yazdırma dosyası ve/veya<br />
Kayıtlı Yazdırma dosyası veri<br />
boyutunu düşürün.<br />
• [Sistem] altındaki [Yazıcı<br />
Özellikleri]'nde, [Hafıza<br />
Kullanımı]'nı [Yazı Tipi<br />
Önceliği]'ne ayarlayın.<br />
• [Ana Bilgisayar Arayüzü] altında<br />
[Yazıcı Özellikleri] içinde, [G/Ç<br />
Arabellek]'i seçin, ardından azami<br />
arabellek boyutunu daha büyük<br />
bir değere ayarlayın.<br />
• Yazıcıya gönderilen dosya<br />
sayısını azaltın.<br />
<strong>Kullanıcı</strong> Kimlik Doğrulaması hakkında<br />
ayrıntılar için, bkz. Güvenlik <strong>Rehberi</strong>.
Mesaj Nedeni Çözümü<br />
"Yetersiz Hafıza" Hafıza dağıtım hatası oluştu. PCL 5 / PostScript 3<br />
PCL 6<br />
Yazıcı sürücüsünde daha düşük bir<br />
çözünürlük seçin. Çözünürlük<br />
ayarının nasıl değiştirileceğiyle<br />
ilgili ayarlar için, yazıcı sürücüsü<br />
Yardımına bakınız.<br />
Yazıcı sürücüsünde daha düşük bir<br />
çözünürlük seçin. Çözünürlük<br />
ayarının nasıl değiştirileceğiyle<br />
ilgili ayarlar için, yazıcı sürücüsü<br />
Yardımına bakınız.<br />
Yazıcı sürücüsünün [Detaylı<br />
Ayarlar] sekmesinde, "Menü:"<br />
içinde [Yzdrma.Kalitesi] öğesine<br />
tıklayın ve ardından "Vektör/<br />
Raster:" listesinde [Raster] öğesini<br />
seçin. Bazı durumlarda, yazdırma<br />
işini tamamlamak uzun zaman<br />
alacaktır.<br />
• İsteğe bağlı SDRAM modülünü<br />
takın. SDRAM modülün<br />
takılmasıyla ilgili ayrıntılar için<br />
bkz. Kullanım Talimatları.<br />
"Hafıza Erişim Hatası" Hafıza dağıtım hatası oluştu. Ana güç düğmesini kapatıp tekrar açın.<br />
Eğer mesaj tekrar çıkarsa RAM'ı takın<br />
veya değiştirin. SDRAM modülün<br />
takılmasıyla ilgili ayrıntılar için bkz.<br />
Kullanım Talimatları.<br />
"Sunucudan yanıt yok.<br />
Kimlik doğrulama başarısız.<br />
"<br />
LDAP Kimlik Doğrulama<br />
veya Windows Kimlik<br />
Doğrulama için sunucuya<br />
bağlanırken zamanaşımı<br />
oluştu.<br />
"Çıkış tepsisi değiştirildi." Çıkış tepsisi değiştirildi<br />
çünkü belirlenen çıkış<br />
tepsisinin kağıt boyutu sınırlı.<br />
Sunucunun durumunu kontrol edin.<br />
Uygun çıkış tepsisini belirleyin.<br />
Ekranda Çıkan Mesajlar<br />
101
102<br />
3. Sorun Giderme<br />
Mesaj Nedeni Çözümü<br />
"Yazdırma aşma." Yazdırma esnasında<br />
görüntüler çıkarıldı.<br />
"Bu dok. için yazdırma<br />
izinleri ayarlanmamış."<br />
Yazdırmayı denediğiniz PDF<br />
dokümanının yazdırmak için<br />
yetkileri yoktur.<br />
"Delgeç iptal edildi." Delgeç ile yazdırma iptal<br />
edildi.<br />
Yazıcı sürücüsünde daha düşük bir<br />
çözünürlük seçin. Çözünürlük ayarının<br />
nasıl değiştirileceğiyle ilgili ayarlar için,<br />
yazıcı sürücüsü Yardımına bakınız.<br />
Dokümanın sahibiyle irtibat kurun.<br />
Kağıt yönü, yazdırma yönü ve delgeç<br />
konumunu kontrol edin. Belli ayarlar,<br />
yazdırma sonuçlarının beklenildiği gibi<br />
çıkmamasına neden olabilir.<br />
"Veri alma başarısız." Veri Alımı iptal edildi. Veriyi tekrar gönderin.<br />
"Seçili kağıt boyutu<br />
desteklenmiyor. Bu iş iptal<br />
edildi. "<br />
Belirlenen kağıt boyutu<br />
yanlış ise İş Sıfırlama<br />
otomatik olarak yapılır.<br />
"Veri gönderme başarısız." Yazıcı, yazıcı sürücüsünden<br />
iletimi durdurması için bir<br />
komut aldı.<br />
"Zımbalama iptal edildi." Zımbalayarak yazdırma<br />
iptal edildi.<br />
"Yakalama dosyası(ları)<br />
kaydedilemediğinden<br />
yazdırma işi iptal edildi:<br />
Azami Hafıza aşıldı. "<br />
"Seçili kağıt tipi<br />
desteklenmiyor. Bu iş iptal<br />
edildi. "<br />
Sabit disk bir dosyanın<br />
kaydedilmesi sonrasında<br />
doldu.<br />
Belirlenen kağıt türü yanlış<br />
ise İş Sıfırlama otomatik<br />
olarak yapılır.<br />
Doğru kağıt boyutunu belirleyin ve<br />
ardından dosyayı tekrar yazdırın.<br />
Bilgisayarın doğru olarak çalıştığını<br />
kontrol edin.<br />
Kağıt yönünü, kağıt miktarını, yazdırma<br />
yönünü ve zımba konumunu kontrol<br />
edin. Belli ayarlar, yazdırma<br />
sonuçlarının beklenildiği gibi<br />
çıkmamasına neden olabilir.<br />
Gönderilecek dosya boyutunu azaltın.<br />
Doğru kağıt türünü belirleyin ve<br />
ardından dosyayı tekrar yazdırın.
Mesaj Nedeni Çözümü<br />
"Yetkisiz Kopyalama<br />
Engelleme hatası oluştu. İş<br />
iptal edildi. "<br />
"Yetkisiz Kopyalama<br />
Engelleme hatası oluştu. İş<br />
iptal edildi. "<br />
[Desen için Yetkisiz Kopya<br />
Engelleme Detayları]<br />
ekranında [<strong>Kullanıcı</strong> Yazısı<br />
Gir:] alanı boş.<br />
[Yetkisiz Kopya Engelleme]<br />
belirtildiğinde çözünürlük<br />
600 dpi'den küçük bir<br />
değere ayarlanır.<br />
"<strong>Kullanıcı</strong> Kağıt Tipi Hatası" Yazıcı, yazıcı sürücüsü<br />
kullanılarak belirtilen kağıt<br />
tipini tanımıyor.<br />
"Bu işlevi kullanma izniniz<br />
yok. Bu iş iptal edildi. "<br />
"Bu işlevi kullanma izniniz<br />
yok. Bu iş iptal edildi. "<br />
"Bu işlevi kullanma izniniz<br />
yok. Bu iş iptal edildi. "<br />
Girilen Oturum <strong>Kullanıcı</strong> Adı<br />
veya Oturum Parolası yanlış.<br />
Oturum açmış olan bu<br />
kullanıcının seçilen işlevi<br />
kullanma izni yoktur.<br />
Giriş yapmış olan kullanıcı<br />
programları kaydetme için<br />
veya kağıt kaset ayarlarını<br />
değiştirme ayrıcalığına<br />
sahip değildir.<br />
PCL 6 / PostScript 3<br />
Ekranda Çıkan Mesajlar<br />
Yazıcı sürücüsünün [Detaylı<br />
Ayarlar] sekmesinde, "Menü:"<br />
içindeki [Efektler] seçeneğine<br />
tıklayın. [Yetkisiz Kopya<br />
Engelleme] seçeneğini seçin ve<br />
[Desen için Yetkisiz Kopya<br />
Engelleme Detayları]'nı<br />
görüntülemek için [Detaylar]'a<br />
tıklayın. [<strong>Kullanıcı</strong> Yazısı Gir:]<br />
alanına metin girin.<br />
Yazıcı sürücüsünde, çözünürlüğü 600<br />
dpi veya daha yüksek olarak ayarlayın<br />
veya [Yetkisiz Kopya Engelleme]<br />
seçimini kaldırın.<br />
Yazıcının ağa doğru şekilde<br />
bağlandığından ve iki yönlü iletişimin<br />
etkinleştiğinden emin olun. Sorun<br />
devam ederse yazıcının kullanıcı kağıt<br />
tipi ayarlarını kontrol edin. Ayrıntılar<br />
için bkz. Kullanım Talimatları.<br />
Oturum Açma Kull.Adı ve Oturum<br />
Açma Parolası'nın doğru olduğunu<br />
kontrol edin.<br />
Yetkilerin ayarlanması hakkında<br />
ayrıntılar için, bkz. Güvenlik <strong>Rehberi</strong>.<br />
Yetkilerin ayarlanması hakkında<br />
ayrıntılar için, bkz. Güvenlik <strong>Rehberi</strong>.<br />
103
104<br />
3. Sorun Giderme<br />
Bellek depolama aygıtından Doğrudan yazdırma sırasında çıkan mesajlar<br />
Mesaj Nedenleri Çözümleri<br />
"99: Hata" Bu veriler yazdırılamaz.<br />
Belirtilen veriler ya bozuk ya<br />
da bellek depolama<br />
aygıtlarından Doğrudan<br />
yazdırma işlevi tarafından<br />
desteklenmiyor.<br />
Yazdırma işlemi başlamıyorsa, servis temsilcinizle görüşün.<br />
Verinin geçerli olduğunu kontrol edin.<br />
Bellek depolama aygıtlarından<br />
Doğrudan yazdırma işlevi tarafından<br />
desteklenen veri çeşitleri hakkında<br />
ayrıntılar için bkz. Kullanım Talimatları.<br />
• Hataların içeriği Konfigürasyon Sayfası'nda yazdırılabilir. Hata günlüğüyle beraber Konfigürasyon<br />
Sayfası'nı da kontrol edin. Konfigürasyon Sayfası'nın nasıl yazdırılacağı ile ilgili ayrıntılar için bkz.<br />
Kullanım Talimatları.
Hata Günlüğü Kontrolü<br />
Dosyalar yazdırma hatalarından dolayı saklanamadıysa, kontrol panelindeki hata günlüğünü kontrol<br />
ederek hataların nedenini tanımlayın.<br />
• Hata günlüğünde, son 30 hata saklanır. Kayıtlı durumda zaten 30 hata varken, yeni bir hata<br />
eklenirse en eski hata silinir. Ancak, eğer en eski hata Örnek Yazdırma, Kilitli Yazdırma, Bekletilen<br />
Yazdırma veya Saklanan Yazdırma hatasıysa, silinmez. Hata, hata sayısı 30'a ulaşıncaya kadar<br />
bağımsız olarak kaydedilir.<br />
• Ana güç düğmesi kapalı konuma getirilirse, hata günlüğü silinir.<br />
• [Hata Günlüğü] Basit Ekranda gösterilemez.<br />
1. [Ana] ekrandaki [Yazıcı] simgesine basın.<br />
[Ana] ekrana erişimle ilgili ayrıntılar için bkz. S.16 "[Ana] Ekranı kullanma".<br />
2. [Diğer İşlv.] tuşuna basın.<br />
3. [Hata Günlüğü]'ne basın.<br />
Hata Günlüğü Kontrolü<br />
4. Kontrol etmek istediğiniz hata günlüğünü seçin ve ardından [Ayrıntılar] tuşuna basın.<br />
105
106<br />
3. Sorun Giderme<br />
Yazdırma İşlemini Yapamadığınızda<br />
Sorun Nedeni Çözümü<br />
Yazdırma işlemi başlamıyor. Güç kapalıdır. Ana güç düğmesinin açılmasıyla ilgili<br />
ayrıntılar için bkz. S.27 "Gücü Açma/<br />
Kapama".<br />
Yazdırma işlemi başlamıyor. Nedeni kontrol panelinin<br />
ekranında görüntülenir.<br />
Yazdırma işlemi başlamıyor. Arayüz kablosu doğru bir<br />
şekilde bağlanmamıştır.<br />
Yazdırma işlemi başlamıyor. Doğru arayüz kablosu<br />
kullanılmamaktadır.<br />
Yazdırma işlemi başlamıyor. Arayüz kablosu yazıcı<br />
açıldıktan sonra<br />
bağlanmıştır.<br />
Yazdırma işlemi başlamıyor. Yazıcı kablosuz LAN<br />
kullanıyorsa, yazdırmanın<br />
yapılamaması kablosuz<br />
sinyalin zayıf olmasından<br />
kaynaklanabilir.<br />
Görüntü panelindeki hata mesajını ya<br />
da uyarı durumunu kontrol edin ve<br />
ardından gereken işlemi yapın.<br />
Çözümler hakkında ayrıntılı bilgi için<br />
bkz. S.91 "Ekranda Çıkan Mesajlar".<br />
Arayüz kablolarının doğru şekilde<br />
bağlanmasıyla ilgili ayrıntılar için bkz.<br />
Kullanım Talimatları.<br />
Kullanmanız gereken arayüz<br />
kablosunun tipi bilgisayara bağlıdır.<br />
Doğru olanı kullandığınızdan emin<br />
olun. Eğer kablo hasarlı veya<br />
yıpranmışsa, değiştirin. Arayüz<br />
kablosuyla ilgili ayrıntılar için bkz.<br />
Kullanım Talimatları.<br />
Ana güç düğmesini açmadan önce<br />
arayüz kablosunu bağlayın.<br />
Kablosuz LAN'ın radyo sinyal<br />
durumunu [Sistem Ayarları]'ndan<br />
kontrol edin. Sinyal kalitesi yeterli<br />
değilse, yazıcıyı radyo dalgalarının<br />
geçebileceği bir alana çekin veya<br />
parazite yol açabilecek nesneleri<br />
kaldırın.<br />
Sinyal durumunu sadece kablosuz<br />
LAN'ı alt yapı modunda kullanıyorken<br />
kontrol edebilirsiniz. Kablosuz LAN'ın<br />
radyo sinyal durumuyla ilgili ayrıntılar<br />
için bkz. Kullanım Talimatları.
Sorun Nedeni Çözümü<br />
Yazdırma işlemi başlamıyor. Yazıcı kablosuz LAN<br />
(IEEE802.11g/b)<br />
kullanıyorsa, cihazın<br />
yakınlarında bir mikrodalga<br />
fırın, cep telefonu, sanayi<br />
makinesi, bilimsel araçlar,<br />
veya aynı frekans aralığını<br />
kullanan bir tıbbi cihaz<br />
olduğunda, radyo dalgaları<br />
kablosuz LAN'ın iletişimine<br />
karışıyor olabilir.<br />
Yazdırma işlemi başlamıyor. Yazıcı kablosuz LAN<br />
kullanıyorsa, SSID ayarları<br />
yanlış olabilir.<br />
Yazdırma işlemi başlamıyor. Yazıcı kablosuz LAN<br />
kullanıyorsa, alıcının MAC<br />
adresi erişim noktası ile<br />
iletişimi engelliyor olabilir.<br />
Yazdırma işlemi başlamıyor. Kablosuz LAN arayüzü<br />
çalışmıyor.<br />
Yazdırma işlemi başlamıyor. Oturum Açma Kull.Adı,<br />
Oturum Açma Parolası veya<br />
Sürücü Şifreleme Anahtarı<br />
geçersiz.<br />
Yazdırma işlemi başlamıyor. Gelişmiş Güvenlik işlevi<br />
kullanılarak gelişmiş<br />
şifreleme ayarlanmıştır.<br />
Yazdırma İşlemini Yapamadığınızda<br />
Mikrodalga fırını, cep telefonunu,<br />
sanayi makinesini, bilimsel cihazı veya<br />
aynı frekans aralığını kullanan tıbbi<br />
cihazı kapatıp yeniden deneyin.<br />
Yazdırma başarılıysa, aygıtı iletişimi<br />
bozmayacağı bir yere yerleştirin.<br />
Yazıcının ekran panelinden SSID'nin<br />
doğru şekilde ayarlandığını kontrol<br />
edin. SSID Ayarı ile ilgili ayrıntılar için<br />
bkz. Kullanım Talimatları.<br />
Altyapı modunu kullanırken erişim<br />
noktası ayarlarını kontrol edin. Erişim<br />
noktasına bağlı olarak, istemci erişimi<br />
MAC adresi ile sınırlanabilir. Yine<br />
erişim noktası ile kablolu istemciler<br />
arasında bir iletim sorunu<br />
olmadığından emin olun ve giriş<br />
noktası ile kablosuz istemciler<br />
arasındaki iletimi de kontrol edin.<br />
İletişim boyunca turuncu LED'in<br />
yandığından ve yeşil LED'in<br />
yandığından ya da yanıp<br />
söndüğünden emin olun.<br />
Oturum Açma Kull.Adı, Oturum Açma<br />
Parolası veya Sürücü Şifreleme<br />
Anahtarı geçersiz.<br />
Gelişmiş Güvenlik işlevi ayarlarını<br />
kontrol edin. Gelişmiş Güvenlik işlevi<br />
ayarlarıyla ilgili ayrıntılar için bkz.<br />
Güvenlik <strong>Rehberi</strong>.<br />
107
108<br />
3. Sorun Giderme<br />
Sorun Nedeni Çözümü<br />
[Liste / Test Yazdırma]<br />
seçeneği devre dışı.<br />
Yazdırma işlemi,<br />
genişletilmiş kablosuz yerel<br />
alan ağı Ad-hoc Mod'da<br />
kullanıldığında başlamıyor.<br />
Mekanik bir hata oluşmuş<br />
olabilir.<br />
Doğru İletişim Modu<br />
ayarlanmamıştır.<br />
Yazdırma işlemi başlamıyorsa, servis temsilcinizle görüşün.<br />
Servis temsilcinizle irtibata geçin.<br />
• Ana güç düğmesini kapatıp tekrar<br />
açın. Güç düğmesinin açılıp<br />
kapatılmasıyla ilgili ayrıntılar için<br />
bkz. S.27 "Gücü Açma/<br />
Kapama".<br />
• [Sistem Ayarları]'ndaki [İletişim<br />
Modu]'nu [802.11 Ad-hoc<br />
Modu] olarak değiştirdikten sonra<br />
[Güvenlik Metodu] için [Kpl.]<br />
tercihini seçin. İletişim Modu ile<br />
ilgili ayrıntılar için bkz. Kullanım<br />
Talimatları.<br />
Veri Girişi Göstergesinin Yanmaması veya Yanıp Sönmemesi Durumunda<br />
Bir yazdırma işi başlatıldıktan sonra Veri Girişi Göstergesi yanmaz veya yanıp sönmezse, veriler<br />
yazıcıya gönderilmiyordur.<br />
Yazıcının bilgisayara arayüz kablosuyla bağlanması durumunda<br />
Yazıcı bağlantı noktası ayarının doğru olduğundan emin olun. Paralel arayüz kullanılarak bağlantı<br />
kurulduğunda LPT1 veya LPT2 ile bağlanın.<br />
1. Yazıcı özellikleri iletişim kutusunu açtıktan sonra [Bağlantı Noktaları] sekmesine<br />
tıklayın.<br />
Yazıcı özellikleri iletişim kutusunu görüntüleme ile ilgili ayrıntılar için bkz. "Windows'ta Yazıcı<br />
Sürücüsü Özelliklerini Görüntüleme".<br />
2. [Aşağıdaki bağlantı noktalarına yazdır] listesinde, doğru bağlantı noktasının<br />
seçildiğini kontrol edin.<br />
Ağ bağlantısı<br />
Ağ bağlantısıyla ilgili ayrıntılar için, yöneticinizle irtibat kurun.
Diğer Yazdırma Sorunları<br />
Bu bölüm bir bilgisayardan yazdırırken meydana gelen sorunların muhtemel nedenlerini ve olası<br />
çözümlerini açıklamaktadır.<br />
Yazdırma İşlemi Yapılamadığında<br />
Sorun Nedeni Çözümü<br />
Yazdırılan görüntü kirli Bypass tepsisinde kalın kağıt<br />
üzerine yazdırırken kalın<br />
kağıt ayarları yapılmamıştır.<br />
Yazdırılan resimlerde lekeler<br />
veya soluk alanlar var.<br />
Yazdırılan resimlerde lekeler<br />
veya soluk alanlar var.<br />
Yazdırılan resimlerde lekeler<br />
veya soluk alanlar var.<br />
Yazdırılan görüntü tüm<br />
sayfada solgun.<br />
PCL 5c<br />
Yazıcı sürücüsünün [Kağıt]<br />
sekmesinde, [Bypass Tepsisi]<br />
seçeneğini "Giriş Kaseti:"<br />
listesinde seçin. Sonra "Tip:"<br />
listesinde uygun kağıt tipini seçin.<br />
PCL 6 / PostScript 3<br />
Yazıcı sürücüsünün [Detaylı<br />
Ayarlar] sekmesinde, "Menü:"<br />
içinde [Kağıt] seçeneğine tıklayın,<br />
ve "Giriş Kaseti:" listesinde<br />
[Bypass Teps.] öğesini seçin.<br />
Sonra "Kağıt Tipi:" listesinde<br />
uygun kağıt tipini seçin.<br />
Kağıt nemlidir. Önerilen sıcaklık ve nem koşullarında<br />
saklanan kağıt kullanın. Kağıdı düzgün<br />
şekilde saklamayla ilgili ayrıntılar için<br />
bkz. S.50 "Kağıt Depolama".<br />
Yazıcı düz bir yüzey üzerine<br />
koyulmamış.<br />
Kağıt buruşmuş, kıvrılmış<br />
veya bozulmuş.<br />
Diğer Yazdırma Sorunları<br />
Yazıcı sabit ve düz bir yüzeye<br />
koyulmalıdır. Yazıcının ortamını kontrol<br />
edip uygun bir konum seçin. Yazıcının<br />
ortamıyla ilgili ayrıntılar için bkz.<br />
Kullanım Talimatları.<br />
Kırışıklıkları düzeltin veya kağıdı<br />
değiştirin. Kağıtla ilgili ayrıntılar için<br />
bkz. S.33 "Kağıt Özellikleri".<br />
Kağıt nemlidir. Önerilen sıcaklık ve nem koşullarında<br />
saklanan kağıt kullanın. Kağıdı düzgün<br />
şekilde saklamayla ilgili ayrıntılar için<br />
bkz. S.50 "Kağıt Depolama".<br />
109
110<br />
3. Sorun Giderme<br />
Sorun Nedeni Çözümü<br />
Yazdırılan görüntü tüm<br />
sayfada solgun.<br />
Yazdırılan görüntü tüm<br />
sayfada solgun.<br />
Görüntüler silindiğinde<br />
soluklaşıyor. (Toner sabit<br />
değil.)<br />
Yazdırılan görüntü<br />
bilgisayar ekranındaki<br />
görüntüden farklı.<br />
Resim çok koyu ya da çok<br />
soluk.<br />
Kağıt uygun değildir. İnce<br />
olmayan veya işlemden<br />
geçirilmiş kağıt soluk<br />
yazdırma ile sonuçlanabilir.<br />
Yazıcı sürücüsü<br />
ayarlarındaki "Economy<br />
Color" listesinde [Açık]<br />
seçiliyse tüm sayfa<br />
yazdırıldığında soluk<br />
olacaktır.<br />
Gerçekten yüklü olan kağıt<br />
tipi ile belirlenmiş olan kağıt<br />
tipi birbirinden farklı olabilir.<br />
Örneğin, kalın kağıt<br />
yüklenmiş olabilir ancak<br />
kağıt tipi olarak seçilmemiş<br />
olabilir.<br />
Yazdırma yazıcının grafik<br />
işleme işlevi tarafından<br />
yapılacaktır.<br />
Kağıt tipi ayarları düzgün<br />
şekilde yapılmamış.<br />
Tavsiye edilen kağıdı kullanın. Tavsiye<br />
edilen kağıtla ilgili ayrıntılar için bkz.<br />
S.33 "Kağıt Özellikleri".<br />
PCL 6 / PostScript 3<br />
PCL 5c<br />
Yazıcı sürücüsünün [Detaylı<br />
Ayarlar] sekmesinde, "Menü:"<br />
altında [Yzdrma.Kalitesi] öğesine<br />
tıklayın ve "Economy Color"da<br />
[Kapalı] öğesini seçin.<br />
Yazıcı sürücüsünün [Kağıt]<br />
sekmesinde, [Tip:] kutusunda<br />
uygun bir kağıt tipini seçin.<br />
PCL 6 / PostScript 3<br />
PCL 6<br />
Yazıcı sürücüsünün [Detaylı<br />
Ayarlar] sekmesinde, "Menü:"<br />
içinde [Kağıt] öğesine tıklayın ve<br />
ardından "Kağıt Tipi:" listesinde<br />
uygun bir kağıt tipi seçin.<br />
Yazıcı sürücüsünün [Detaylı<br />
Ayarlar] sekmesinde, "Menü:"<br />
içinde [Yzdrma.Kalitesi] öğesine<br />
tıklayın ve ardından "Vektör/<br />
Raster:" listesinde [Raster] öğesini<br />
seçin.<br />
Kağıt kasetine yüklenen kağıdı veya<br />
görüntü panelinde ayarlı kağıt türü ile<br />
eşleşen bypass tepsisini kontrol edin.<br />
Kağıt tipi ayarlarıyla ilgili ayrıntılar için<br />
bkz. S.33 "Kağıt Özellikleri".
Sorun Nedeni Çözümü<br />
Resim çok koyu ya da çok<br />
soluk.<br />
Kağıt ters şekilde<br />
yüklenmiştir. Yazdırılmaz<br />
yüzeyler üzerine yazdırmak<br />
baskı kalitesini düşürür ve<br />
yazıcının dahili aksamlarına<br />
hasar verebilir.<br />
Görüntü kirli. Tavsiye edilmeyen toner<br />
kullanımı baskı kalitesinde<br />
bozulmaya ve farklı<br />
sorunlara yol açabilir.<br />
Yazdırılan grafikler<br />
ekrandaki grafiklerle aynı<br />
değil.<br />
Baskı sonucu ekranda<br />
gösterilenden farklı.<br />
Baskı sonucu ekranda<br />
gösterilenden farklı.<br />
Baskı sonucu ekranda<br />
gösterilenden farklı.<br />
Karakterler ekranda<br />
gösterilenden farklı.<br />
Yazıcı sürücüsünde grafik<br />
komut dili kullanılması<br />
yapılandırılmışsa, yazıcıdaki<br />
grafik komut dili yazdırmak<br />
için kullanılır.<br />
Windows dışında bir işletim<br />
sistemi kullanılmaktadır.<br />
Yazıcı yazdırma için seçili<br />
değildir.<br />
Veri iletimi başarısızdır ya<br />
da yazdırma sırasında iptal<br />
edilmiştir.<br />
Diğer Yazdırma Sorunları<br />
Özel kağıt üzerine baskı yapmadan<br />
önce yüzeyini dikkatle kontrol edin.<br />
Özel kağıtla ilgili ayrıntılar için bkz.<br />
S.33 "Kağıt Özellikleri" ve S.49<br />
"Kullanılamayan Kağıt".<br />
Üreticiye ait orijinal tonerleri kullanın.<br />
Servis temsilcinizle irtibata geçin.<br />
Doğru bir şekilde yazdırmak<br />
istiyorsanız, yazıcı sürücüsünün grafik<br />
komut dili kullanmaksızın yazdırmasını<br />
ayarlayın. Yazıcı sürücüsünün<br />
ayarlarıyla ilgili ayrıntılar için bkz.<br />
yazıcı sürücüsü Yardım.<br />
Uygulamanın yazıcı sürücüsünü<br />
desteklediğini kontrol edin.<br />
Yazıcının yazıcı sürücüsünü kullanın ve<br />
yazıcının seçilen yazıcı olduğunu<br />
kontrol edin. Yazıcı sürücüsü ayarları<br />
ekranının nasıl açılacağıyla ilgili<br />
ayrıntılar için bkz. S.30 "[Başlat]<br />
menüsünden Yazdırma Tercihleri<br />
iletişim kutusunu görüntüleme".<br />
Başarısız ya da iptal edilmiş veri olup<br />
olmadığını kontrol edin. Hatanın<br />
nedeninin nasıl belirlenebileceğiyle<br />
ilgili ayrıntılar için bkz. S.105 "Hata<br />
Günlüğü Kontrolü".<br />
Yüklü kağıt uygun değildir. Tavsiye edilen kağıda yazdırmak daha<br />
iyi çözünürlük sağlar. Tavsiye edilen<br />
kağıtla ilgili ayrıntılar için bkz. S.33<br />
"Kağıt Özellikleri".<br />
111
112<br />
3. Sorun Giderme<br />
Sorun Nedeni Çözümü<br />
Görüntü konumu ekrandan<br />
farklı.<br />
Görüntü konumu ekrandan<br />
farklı.<br />
Sayfa düzeni ayarları doğru<br />
şekilde yapılmamış.<br />
Sayfa düzeni ayarları doğru<br />
şekilde yapılmamış.<br />
Sayfa düzeni ayarlarının uygulamayla<br />
yapılıp yapılmadığını kontrol edin.<br />
Sayfa düzeni ayarlarıyla ilgili ayrıntılar<br />
için bkz. uygulama Yardım.<br />
PCL 5c<br />
Yazıcı sürücüsünün [Kağıt]<br />
sekmesinde, [Üstüne Yazdır]<br />
kutusunu seçin ve ardından<br />
istenilen boyutu seçin.<br />
PCL 6 / PostScript 3<br />
Yazıcı sürücüsünün [Detaylı<br />
Ayarlar] sekmesinde "Menü:"<br />
altından [Temel]'i seçip ardından<br />
"Üstüne Yazdır:" listesinden<br />
istenen boyutu seçin.<br />
Beyaz çizgiler görünüyor. Toz tutmaz cam kirlidir. Toz tutmaz camı temizleyin. Toz tutmaz<br />
camın nasıl temizlemeceğiyle ilgili<br />
ayrıntılar için bkz. Kullanım Talimatları.<br />
Girilebilir istenmeyen<br />
alfanümerik karakter sayısı<br />
aşılmıştır.<br />
Görüntüler kesilmiş ya da<br />
ölçüsüz yazdırılıyor.<br />
Doğru yazıcı dili seçili<br />
olmayabilir.<br />
Uygulamada seçilen<br />
boyuttan daha küçük kağıt<br />
kullanılıyor olabilir.<br />
Fotoğraf görüntüleri bozuk. Bazı uygulamalar daha<br />
düşük çözünürlükte yazdırır.<br />
Doğru yazıcı sürücüsünü seçin ve<br />
ardından dosyayı tekrar yazdırın.<br />
Uygulamada seçilen ile aynı boyutta<br />
kağıt kullanın. Doğru boyutta kağıt<br />
yükleyemiyorsanız, görüntüyü<br />
küçültmek için küçültme işlevini kullanın<br />
ve ardından yazdırın. Küçültme<br />
işleviyle ilgili ayrıntılar için bkz. yazıcı<br />
sürücüsü Yardım.<br />
Uygulamanın veya yazıcının sürücü<br />
ayarlarını daha yüksek bir çözünürlük<br />
belirlemek için kullanın. Yazıcı<br />
sürücülerinin ayarlarıyla ilgili ayrıntılar<br />
için bkz. yazıcı sürücüsü Yardım.
Sorun Nedeni Çözümü<br />
Katı bir çizgi kesintili çizgi<br />
olarak yazdırılır veya silik<br />
olarak görüntülenir.<br />
İnce çizgiler belirsiz, yetersiz<br />
kalınlıkta veya renkte, ya da<br />
görünmüyor.<br />
Görüntüler sadece kısmen<br />
renkli.<br />
Kağıt uygun şekilde beslenmiyorsa<br />
Kağıt seçilen kasetten<br />
beslenmiyor.<br />
Ton desenleri uyuşmuyordur. Yazıcı sürücüsündeki titreme ayarlarını<br />
değiştirin. Titreme ayarlarıyla ilgili<br />
ayrıntılar için bkz. yazıcı sürücüsü<br />
Yardım.<br />
Çok ince çizgiler<br />
uygulamada belirtilmiştir<br />
veya çizgiler için çok açık<br />
olan bir renk belirtilmiştir.<br />
Yazıcı sürücüsündeki titreme ayarlarını<br />
değiştirin. Titreme ayarlarıyla ilgili<br />
ayrıntılar için bkz. yazıcı sürücüsü<br />
Yardım.<br />
Titreme ayarlarını yaptıktan sonra<br />
sorun devam ederse, çizgilerin renk ve<br />
kalınlıklarını değiştirmek için,<br />
görüntünün oluşturulduğu uygulama<br />
ayarlarını kullanın.<br />
Kağıt nemlidir. Önerilen sıcaklık ve nem koşullarında<br />
saklanan kağıt kullanın. Kağıdı düzgün<br />
şekilde saklamayla ilgili ayrıntılar için<br />
bkz. S.50 "Kağıt Depolama".<br />
Sorun Nedeni Çözümü<br />
Windows kullanılırken,<br />
yazıcı sürücüsü ayarları bu<br />
ayarlamaları görüntü<br />
panelini kullanarak geçersiz<br />
kılmaktadır.<br />
PCL 5<br />
Yazıcı sürücüsünün [Kağıt]<br />
sekmesinde, "Giriş Kaseti:"<br />
listesinde istediğiniz giriş kasetini<br />
seçin.<br />
PCL 6 / PostScript 3<br />
Diğer Yazdırma Sorunları<br />
Yazıcı sürücüsünün [Detaylı<br />
Ayarlar] sekmesinde, "Menü:"<br />
altında [Kağıt] öğesine tıklayın ve<br />
daha sonra "Giriş Kaseti:"<br />
listesinde istediğiniz giriş kasetini<br />
seçin.<br />
113
114<br />
3. Sorun Giderme<br />
Sorun Nedeni Çözümü<br />
Görüntüler yana eğimli<br />
yazdırılıyor.<br />
Görüntüler yana eğimli<br />
yazdırılıyor.<br />
Sıkışmalar sıklıkla meydana<br />
geliyor.<br />
Sıkışmalar sıklıkla meydana<br />
geliyor.<br />
Sıkışmalar sıklıkla meydana<br />
geliyor.<br />
Sıkışmalar sıklıkla meydana<br />
geliyor.<br />
Sıkışmalar sıklıkla meydana<br />
geliyor.<br />
Sıkışmalar sıklıkla meydana<br />
geliyor.<br />
Kasetin yan parmaklıkları<br />
kilitlenmemiş olabilir.<br />
Kağıt yana eğimli<br />
besleniyordur.<br />
Yüklenen sayfa sayısı<br />
yazıcının kapasitesini<br />
aşmıştır.<br />
Kağıt kaseti yan<br />
parmaklıkları çok sıkışık<br />
ayarlanmıştır.<br />
Yan parmaklıkların kilitlenip<br />
kilitlenmediğini kontrol edin. Yan<br />
parmaklıkların nasıl yerleştirileceği<br />
hakkında ayrıntılar için, bkz., S.49<br />
"Kağıt Yükleme".<br />
Kağıdı doğru bir şekilde yükleyin.<br />
Kağıt yüklemeyle ilgili ayrıntılar için<br />
bkz S.49 "Kağıt Yükleme".<br />
Sadece kasetin kenar parmaklıkları<br />
üzerindeki üst sınır işaretine kadar veya<br />
bypass tepsisinin kağıt kılavuzları<br />
üzerindeki işaretlere kadar kağıt<br />
yükleyin.<br />
Yan parmaklıkları hafifçe itin ve<br />
ardından tekrar yerine yerleştirin.<br />
Kağıt nemlidir. Önerilen sıcaklık ve nem koşullarında<br />
saklanan kağıt kullanın. Kağıdı düzgün<br />
şekilde saklamayla ilgili ayrıntılar için<br />
bkz. S.50 "Kağıt Depolama".<br />
Kağıt çok kalın ya da çok<br />
incedir.<br />
Kağıt buruşuktur ya da<br />
katlanmış/kırışmıştır.<br />
Yazdırılmış olan kağıtlar<br />
kullanılmaktadır.<br />
Tavsiye edilen kağıdı kullanın. Tavsiye<br />
edilen kağıtla ilgili ayrıntılar için bkz.<br />
S.33 "Kağıt Özellikleri".<br />
• Tavsiye edilen kağıdı kullanın.<br />
Tavsiye edilen kağıtla ilgili<br />
ayrıntılar için bkz. S.33 "Kağıt<br />
Özellikleri".<br />
• Önerilen sıcaklık ve nem<br />
koşullarında saklanan kağıt<br />
kullanın. Kağıdı düzgün şekilde<br />
saklamayla ilgili ayrıntılar için<br />
bkz. S.50 "Kağıt Depolama".<br />
Başka bir yazıcının kopyaladığı veya<br />
yazdırdığı kağıtları yüklemeyin.
Sorun Nedeni Çözümü<br />
Sıkışmalar sıklıkla meydana<br />
geliyor.<br />
Kağıtlar birlikte besleniyor,<br />
sıkışmaya neden oluyor.<br />
Sayfalar birbirine<br />
yapışıyordur.<br />
Sayfalar birbirine<br />
yapışıyordur.<br />
Kağıtları yüklemeden önce iyice<br />
havalandırın. Diğer bir seçenek olarak,<br />
kağıtları yazıcıya birer birer besleyin.<br />
Kağıtları yüklemeden önce iyice<br />
havalandırın. Diğer bir seçenek olarak,<br />
kağıtları yazıcıya birer birer besleyin.<br />
Yazdırılan kağıt kırışıyor. Kağıt nemlidir. Önerilen sıcaklık ve nem koşullarında<br />
saklanan kağıt kullanın. Kağıdı düzgün<br />
şekilde saklamayla ilgili ayrıntılar için<br />
bkz. S.50 "Kağıt Depolama".<br />
Yazdırılan kağıt kırışıyor. Kağıt çok incedir. Tavsiye edilen kağıdı kullanın. Tavsiye<br />
edilen kağıtla ilgili ayrıntılar için bkz.<br />
S.33 "Kağıt Özellikleri".<br />
Kağıtların kenarları<br />
buruşturuluyor.<br />
Kağıtların kenarları<br />
buruşturuluyor.<br />
Dubleks yazdırmada<br />
bozukluk var.<br />
Dubleks yazdırmada<br />
bozukluk var.<br />
Dubleks yazdırmada<br />
bozukluk var.<br />
Kağıt nemlidir. Önerilen sıcaklık ve nem koşullarında<br />
saklanan kağıt kullanın. Kağıdı düzgün<br />
şekilde saklamayla ilgili ayrıntılar için<br />
bkz. S.50 "Kağıt Depolama".<br />
Tavsiye edilmeyen kağıt<br />
kullanıyorsunuz.<br />
169 g/m 2 'den (90 lb.<br />
İndeks) ağır olan kalın kağıt<br />
yüklediniz.<br />
Dubleks yazdırma için<br />
ayarlanmamış bir kağıt<br />
kaseti seçtiniz.<br />
Dubleks yazdırma için<br />
kullanılamayan bir kağıt tipi<br />
seçtiniz.<br />
Tavsiye edilen kağıdı kullanın. Tavsiye<br />
edilen kağıtla ilgili ayrıntılar için bkz.<br />
S.33 "Kağıt Özellikleri".<br />
Kağıdı değiştirin.<br />
Diğer Yazdırma Sorunları<br />
Kağıt kaseti için dubleks yazdırmayı<br />
etkinleştirmek amacıyla [Sistem<br />
Ayarları]'nda "2 Taraflı Uygula"<br />
ayarını değiştirin. "2 Taraflı Uygula" ile<br />
ilgili ayrıntılar için bkz. Kullanım<br />
Talimatları.<br />
[Kaset Kağıt Ayarları]'nda, dubleks<br />
yazdırma için kullanılabilen bir kağıt<br />
tipi seçin. Kullanılabilen kağıt tipleriyle<br />
ilgili ayrıntılar için bkz. S.62<br />
"Sayfaların İki Tarafına da Yazdırma".<br />
115
116<br />
3. Sorun Giderme<br />
Sorun Nedeni Çözümü<br />
Dubleks baskıların<br />
arkasındaki resim alacalı<br />
boş kısımlar oluşturmuştur<br />
veya is lekesi gibidir.<br />
OHP üzerinde beyaz<br />
çizgiler görünüyor.<br />
Diğer Yazdırma Sorunları<br />
Boş kısımlar ve isli lekeler<br />
kağıttan gelen rutubetten<br />
kaynaklanır.<br />
Kağıt parçacıkları OHP'ye<br />
yapışmıştır.<br />
• Yazıcıyı düşük sıcaklıklarda<br />
olması muhtemel alanlarda<br />
kurmayın.<br />
• Önerilen sıcaklık ve nem<br />
koşullarında saklanan kağıt<br />
kullanın. Kağıdı düzgün şekilde<br />
saklamayla ilgili ayrıntılar için<br />
bkz. S.50 "Kağıt Depolama".<br />
• İsteğe bağlı neme karşı ısıtıcıyı<br />
kurun. Neme karşı ısıtıcı hakkında<br />
ayrıntılar için servis temsilcinizle<br />
irtibat kurun.<br />
Kağıt parçacıklarını OHP'nin<br />
arkasından temizlemek için kuru bir<br />
bez kullanın.<br />
Sorun Nedenleri Çözümleri<br />
Yazma işlemini tamamlamak<br />
çok uzun zaman alıyor.<br />
Yazma işlemini tamamlamak<br />
çok uzun zaman alıyor.<br />
"Uyku Modu" ayarlanmış<br />
olabilir.<br />
Grafik ağırlıklı dokümanlar<br />
gibi yüksek miktarlı verilerin<br />
işlem süresi daha uzundur.<br />
Bu nedenle bu tür verileri<br />
yazdırırken bir süre bekleyin.<br />
Yazıcı "Uyku Modu"nda ise ısınmak<br />
için zamana ihtiyaç duyar. [Sistem<br />
Ayarları]'nda, [Zamanlayıcı Ayarları]<br />
altında [Uyku Modu Zamanlayıcısı]'nı<br />
seçin ve sonra "Uyku Modu"nu belirtin.<br />
Veri Girişi göstergesi yanıp sönüyorsa,<br />
veriler yazıcı tarafından alınmıştır. Bir<br />
süre bekleyin.<br />
Yazıcı sürücüsünde aşağıdaki ayarların<br />
yapılması yazdırma hızını arttırabilir.<br />
• "Yazdırma Önceliği:" listesinden<br />
[Hız]'ı seçin.<br />
• Daha düşük bir çözünürlük seçin.<br />
Ayarların nasıl değiştirileceğiyle ilgili<br />
ayrıntılar için, yazıcı sürücüsü Yardım<br />
bölümüne bakınız.
Sorun Nedenleri Çözümleri<br />
Görüntüler yanlış yönde<br />
yazdırılıyor.<br />
Yazıcıya bağlı olan isteğe<br />
bağlı bileşenler tanınmaz.<br />
Kombine yazdırma, kitapçık<br />
yazdırma veya Oto.Küçült/<br />
Büyüt yazdırma, beklenen<br />
şekilde olmuyor.<br />
Seçtiğiniz besleme yönü ile<br />
yazıcı sürücüsü seçeneği<br />
kurulumunda seçilen<br />
besleme yönü aynı<br />
olmayabilir.<br />
Çift yönlü iletişim<br />
çalışmıyordur.<br />
Uygulama veya yazıcı<br />
sürücüsü ayarları doğru<br />
şekilde yapılmamış.<br />
Diğer Yazdırma Sorunları<br />
Yazıcının besleme yönünü ve yazıcı<br />
sürücüsü besleme yönünü buna göre<br />
ayarlayın. Yazıcı sürücüsünün<br />
ayarlarıyla ilgili ayrıntılar için bkz.<br />
yazıcı sürücüsü Yardım.<br />
Yazıcının özellikler bölümünden isteğe<br />
bağlı cihazları kurun. İsteğe bağlı<br />
cihazların nasıl kurulacağıyla ilgili<br />
ayrıntılar için bkz. yazıcı sürücüsü<br />
Yardım.<br />
Uygulamanın kağıt boyutunun ve yön<br />
ayarlarının yazıcı sürücüsündekilerle<br />
uyuştuğundan emin olun. Eğer farklı bir<br />
kağıt tip ya da yönü seçilmişse, aynı<br />
boyut ve yönü seçin.<br />
117
118<br />
3. Sorun Giderme<br />
Sorun Nedenleri Çözümleri<br />
Grafik verileri ya da belli<br />
uygulamalardan gelen<br />
veriler yazdırılmıyor.<br />
Yazıcı sürücüsü ayarları<br />
doğru şekilde yapılmamış.<br />
PCL 5c<br />
PCL 6<br />
Yazıcı sürücüsünün<br />
[Yzdrma.Kalitesi] sekmesinden<br />
"Çözünürlük" alanındaki [600<br />
dpi]'yi seçin.<br />
PostScript 3<br />
• Yazıcı sürücüsünün [Detaylı<br />
Ayarlar] sekmesinde,<br />
"Menü:" içinde<br />
[Yzdrma.Kalitesi] öğesine<br />
tıklayın ve ardından<br />
"Yazdırma Önceliği:"<br />
listesinde [Kalite] öğesini<br />
seçin.<br />
• Yazıcı sürücüsünün [Detaylı<br />
Ayarlar] sekmesinde,<br />
"Menü:" içinde<br />
[Yzdrma.Kalitesi] öğesine<br />
tıklayın ve ardından<br />
"Vektör/Raster:" listesinde<br />
[Raster] öğesini seçin.<br />
Yazıcı sürücüsünün [Detaylı<br />
Ayarlar] sekmesinde, "Menü:"<br />
içinde [Yzdrma.Kalitesi] öğesine<br />
tıklayın ve ardından "Titretme:"<br />
listesinde [Fotoğrafik] öğesini<br />
seçin.<br />
Yazıcı sürücüsü ayarlarıyla ile ilgili<br />
ayrıntılar için bkz. yazıcı sürücüsü<br />
Yardım.
Sorun Nedenleri Çözümleri<br />
Bazı karakterler<br />
yazdırılmıyor ya da tuhaf<br />
görünüyor.<br />
Yazıcı sürücüsü ayarları<br />
doğru şekilde yapılmamış.<br />
PCL 5c<br />
PCL 6<br />
Yazıcı sürücüsünün<br />
[Yzdrma.Kalitesi] sekmesinden<br />
"Çözünürlük" alanındaki [600<br />
dpi]'yi seçin.<br />
PostScript 3<br />
Diğer Yazdırma Sorunları<br />
• Yazıcı sürücüsünün [Detaylı<br />
Ayarlar] sekmesinde,<br />
"Menü:" içinde<br />
[Yzdrma.Kalitesi] öğesine<br />
tıklayın ve ardından<br />
"Yazdırma Önceliği:"<br />
listesinde [Kalite] öğesini<br />
seçin.<br />
• Yazıcı sürücüsünün [Detaylı<br />
Ayarlar] sekmesinde,<br />
"Menü:" içinde<br />
[Yzdrma.Kalitesi] öğesine<br />
tıklayın ve ardından<br />
"Vektör/Raster:" listesinde<br />
[Raster] öğesini seçin.<br />
Yazıcı sürücüsünün [Detaylı<br />
Ayarlar] sekmesinde, "Menü:"<br />
içinde [Yzdrma.Kalitesi] öğesine<br />
tıklayın ve ardından "Titretme:"<br />
listesinde [Yazı] öğesini seçin.<br />
Yazıcı sürücüsü ayarlarıyla ile ilgili<br />
ayrıntılar için bkz. yazıcı sürücüsü<br />
Yardım.<br />
119
120<br />
3. Sorun Giderme<br />
Sorun Nedenleri Çözümleri<br />
Yazdırma hızı ya da<br />
uygulama bırakma hızı<br />
düşük.<br />
Yazdırma işin ortasında<br />
sonlanıyor.<br />
Bilgisayardan bir yazdırma<br />
talimatı çıktı fakat yazdırma<br />
işlemi başlamadı.<br />
Renkli orijinaller siyah beyaz<br />
yazdırılmış.<br />
PDF dosyaları seçeneğini<br />
yazdıramıyor/PDF<br />
doğrudan yazdırmayı<br />
gerçekleştiremiyor.<br />
PDF dosyaları seçeneğini<br />
yazdıramıyor/PDF<br />
doğrudan yazdırmayı<br />
gerçekleştiremiyor.<br />
Yazıcı sürücüsü ayarları<br />
doğru şekilde yapılmamış.<br />
PCL 6<br />
Yazıcı sürücüsünün [Detaylı<br />
Ayarlar] sekmesinde, "Menü:"<br />
içinde [Yzdrma.Kalitesi] öğesine<br />
tıklayın ve ardından "Yazdırma<br />
Önceliği:" listesinde [Hız] öğesini<br />
seçin.<br />
Yazıcı sürücüsü ayarlarıyla ile ilgili<br />
ayrıntılar için bkz. yazıcı sürücüsü<br />
Yardım.<br />
Diğer uygulamalardan çıkın.<br />
Bir hata oluşmuş olabilir. Yazıcının görüntü panelinden bir hata<br />
olup olmadığını kontrol edin.<br />
<strong>Kullanıcı</strong> Kimlik Doğrulama<br />
seçeneği ayarlanmış olabilir.<br />
Yazıcı sürücüsünde renkli<br />
baskı ayarları yapılmamış.<br />
PDF dosyaları parola<br />
korumalıdır.<br />
PDF Dosya Güvenliği<br />
yoluyla PDF dosyalarının<br />
yazdırma etkinliği geçersiz<br />
kılınmışsa bu dosyalar<br />
yazdırılamaz.<br />
<strong>Kullanıcı</strong> Kimlik Doğrulaması hakkında<br />
ayrıntılar için, bkz. Güvenlik <strong>Rehberi</strong>.<br />
Yazıcı sürücüsündeki "Renkli/Siyah ve<br />
Beyaz:" ayarını değiştirin. "Renkli/<br />
Siyah ve Beyaz:" ayarının nasıl<br />
değiştirileceğiyle ilgili ayrıntılar için<br />
bkz. yazıcı sürücüsü Yardım.<br />
Parola korumalı PDF dosyalarını<br />
yazdırmak için [Yazıcı<br />
Özellikleri]'ndeki [PDF Menüsü]'nde<br />
veya Web Image Monitor'de parolayı<br />
girin. PDF dosyalarının yazdırılmasıyla<br />
ilgili ayrıntılar için bkz. Kullanım<br />
Talimatları veya Web Image Monitor<br />
Yardım.<br />
PDF Dosya Güvenliği ayarını değiştirin.
Sorun Nedenleri Çözümleri<br />
PDF doğrudan yazdırma<br />
seçeneği tuhaf ve kusurlu<br />
karakterler meydana<br />
getiriyor.<br />
"İş sıfırlanıyor..." görünür ve<br />
yazdırma askıya alınır.<br />
Belirtilen yazdırma zamanı<br />
geçmiş olmasına rağmen<br />
yazdırma başlamadı.<br />
Belirtilen yazdırma zamanı<br />
geçmiş olmasına rağmen<br />
yazdırma başlamadı.<br />
Kablosuz LAN ile yazdırma<br />
yavaş.<br />
Yazı tipleri eklenmemiştir. Yazdırmak istediğiniz PDF dosyasına<br />
yazı tiplerini gömün ve ardından<br />
yazdırın.<br />
Hafıza yetersiz. [Sistem] altındaki [Yazıcı<br />
Özellikleri]'nde, [Hafıza Kullanımı]'nı<br />
[Yazı Tipi Önceliği]'ne ayarlayın.<br />
[Yazıcı Özellikleri]'ndeki<br />
[Makn.Kapalı<br />
Old.Yazdırılmayan İşler]<br />
öğesi [Yazdırma] olarak<br />
ayarlıdır; ancak yazdırma<br />
zamanında ana güç<br />
düğmesi kapatılmıştır veya<br />
yazıcı Düşük Güç<br />
Modu'ndadır.<br />
Yazıcı veya bilgisayarda<br />
ayarlı olan zaman doğru<br />
değil.<br />
İş sayısı yazıcının<br />
kapasitesini aşıyor.<br />
[Yazıcı Özellikleri]'ndeki [Makn.Kapalı<br />
Old.Yazdırılmayan İşler] öğesini<br />
[Mak.Açıld.Yazdır] olarak ayarlayın.<br />
Yazıcı veya bilgisayarda zamanı<br />
doğru şekilde ayarlayın.<br />
İş sayısını azaltın.<br />
Diğer Yazdırma Sorunları<br />
121
122<br />
3. Sorun Giderme<br />
Sorun Nedenleri Çözümleri<br />
Kablosuz LAN ile yazdırma<br />
yavaş.<br />
• Bir iletişim hatası<br />
oluşmuş olabilir.<br />
• Diğer kablosuz LAN<br />
aygıtlarının neden<br />
olduğu parazit, iletişim<br />
hızını düşürebilir.<br />
• Yazıcı kablosuz LAN<br />
kullanıyorsa, radyo<br />
dalgaları kablosuz<br />
iletişimle karışabilir. Bu<br />
durum; bir mikrodalga<br />
fırın, kablosuz telefon,<br />
endüstriyel tip yazıcı,<br />
bilimsel amaçlı cihazlar<br />
veya cihazın yakınında<br />
aynı frekansı kullanın<br />
tıbbi bir cihaz olması<br />
durumunda ortaya<br />
çıkabilir.<br />
Sorun çözülemiyorsa servis temsilcinizle bağlantıya geçin.<br />
• Yazıcıyı kablosuz LAN<br />
cihazından uzağa yerleştirin.<br />
• Yakında aktif olan kablosuz LAN<br />
cihazlarının olması durumunda<br />
yazıcıyı başka bir yere taşıyın<br />
veya bu cihazları devre dışı<br />
bırakın.<br />
• Aynı frekans aralığını kullanan<br />
diğer yazıcıları veya cihazları<br />
kapatıp yeniden yazdırmayı<br />
deneyin. Yazdırma başarılıysa,<br />
cihazları yazıcının iletişimini<br />
bozmayacakları bir yere<br />
yerleştirin.
PictBridge Yazdırmanın Çalışmaması<br />
Durumunda<br />
Sorun Nedenleri Çözümleri<br />
PictBridge kullanılamıyor. USB bağlantısında ya da<br />
PictBridge ayarlarında bir<br />
sorun vardır.<br />
İki veya daha fazla dijital<br />
kamera takıldığında, ikinci<br />
ve sonraki kameralar<br />
tanınmaz.<br />
Birden fazla dijital kamera<br />
bağladınız.<br />
Yazdırma iptal edilir. Orijinallerin sayısı, tek<br />
seferde yazdırılabilecek<br />
sayfa sayısını aşmakta.<br />
Yazdırma iptal edilir. Belirtilen boyutta kalan bir<br />
kağıt yok.<br />
Yazdırma iptal edilir. Bu kaset için kağıt boyutu<br />
ayarı yazıcıda yazdırılamaz.<br />
PictBridge Yazdırmanın Çalışmaması Durumunda<br />
Bağlantıyı ve ayarları kontrol etmek<br />
için aşağıdaki prosedürü kullanın.<br />
1. USB kablosunu çıkarın ve tekrar<br />
takın.<br />
2. PictBridge ayarlarının<br />
etkinleştirildiğinden emin olun.<br />
3. USB kablosunu çıkarın ve<br />
ardından yazıcıyı kapatın.<br />
Yazıcıyı tekrar açın. Yazıcı tam<br />
olarak başlatıldığında, USB<br />
kablosunu tekrar takın.<br />
Sadece bir dijital kamera bağlayın.<br />
Birden fazla kamera bağlamayın.<br />
Tek seferde maksimum belirtilebilecek<br />
baskı miktarı 999'dur. Miktarı 999 ya<br />
da daha az olarak tekrar belirtin ve<br />
sonra yeniden yazdırmayı deneyin.<br />
Belirtilen boyutta kalan bir kağıt yok.<br />
Belirtilen boyutta olmayan kağıt<br />
kullanmak zorundaysanız, Form<br />
Besleme işlemini gerçekleştirin.<br />
Yazdırmayı iptal etmek için, İş İptali<br />
işlemini yapın.<br />
Yazıcıda yazdırılabilecek kağıt boyutu<br />
ayarını seçin.<br />
123
124<br />
3. Sorun Giderme<br />
Sıkışan Kağıdı Çıkarma<br />
Sıkışan kağıdı, ekranda çıkan animasyonda ve ön kapağın içindeki etikette veya kağıtta belirtilen<br />
prosedürleri uygulayarak çıkarın. Bu bölümde, ekranda prosedür görüntülenmemesi durumunda sıkışan<br />
kağıdın nasıl çıkarılacağı anlatılmaktadır.<br />
• Makinenin içi çok sıcak olabilir. Etiketle "sıcak yüzey" olduğu belirtilen parçalara dokunmayın.<br />
Aksi halde, yaralanma meydana gelebilir.<br />
• Bu makinenin bazı dahili bileşenleri oldukça ısınabilir. Bu nedenle, sıkışan kağıtları çıkartırken<br />
dikkatli olun. Aksi takdirde yanıklar meydana gelebilir.<br />
• Sıkışan kağıdı çıkartırken, sonlandırıcının zımba ünitesini iterken veya çekerken, kitapçık<br />
sonlandırıcı tepsisinden elinizi koruyun. Dikkat etmezseniz parmaklarınızı kaptırabilir ve<br />
yaralayabilirsiniz.<br />
• Sıkışan kağıdı çıkarırken parmaklarınızı sıkıştırmamaya veya yaralamamaya dikkat edin.<br />
• Sıkışmaları önlemek için, yazıcının içinde yırtık kağıt parçaları bırakmayın.<br />
• Sıkışmalar sık sık meydana geliyorsa servis temsilcinizle bağlantıya geçin.<br />
• Eğer hata mesajları siz sıkışan kağıdı çıkardıktan sonra da görüntülenmeye devam ederse, ön<br />
kapağı açın ve kapatın.<br />
• Ekranda "Kağıt Sıkışması (C)" hata mesajı çıkarsa şunlara dikkat edin:<br />
• Sıkışan kağıdı çıkarmak için yalnızca kılavuzda açıkça belirtilmiş olan alanlara dokunun.<br />
• Fırınlama ünitesini yerinden oynatmayın. Bunu yapmak yazdırma kalitesinin düşmesine neden<br />
olacaktır.<br />
• Yerleştirme bölümünde düzgün şekilde beslenemeyen kağıdı çıkarmak için sıkışan kağıdı<br />
fırınlama ünitesinin alt tarafından çıkarın. Eğer sıkışan kağıt fırınlama ünitesinin alt tarafından<br />
çıkartılamazsa üstten çıkartın.<br />
• Sonlandırıcının içinde ya da ön kapak içinde sıkışan kağıdın nasıl çıkartılacağını açıklayan bir<br />
etiket veya kağıt vardır.
• Ekranın sağında ayrıntılı bir çıkartma talimatı görünürse, talimatı uygulayın.<br />
• Sıkışan kağıdı çıkartmak için ayrıca [Durum Kontrolü] bölümünde belirtilen prosedürü<br />
kullanabilirsiniz.<br />
Kağıdın Nereye Sıkıştığını Belirleme<br />
Bir sıkışma olursa, sıkışan kağıdı ya da orjinali kapağın veya sonlandırıcının içindeki etikette veya kağıtta<br />
belirtilen prosedürleri izleyerek çıkartın.<br />
Kontrol paneli üzerindeki harf, sıkışmanın nerede olduğunu belirtir.<br />
1. Sıkışan kağıdı çıkarmak istediğiniz yerin bulunduğu bölümün tuşuna basın.<br />
Sıkışan Kağıdı Çıkarma<br />
CQT680<br />
125
126<br />
3. Sorun Giderme<br />
2. Her basamak tamamlandıktan sonra [Sonraki] tuşuna basın. Bir önceki adıma geri<br />
dönmek için, [Önceki] tuşuna basın.<br />
3. Sıkışan tüm kağıtlar çıkartıldıktan sonra, yazıcıyı orijinal durumuna geri getirin.<br />
• Birden fazla sıkışmaya işaret ediliyor olabilir. Eğer bu olursa, gösterilen tüm alanları kontrol edin.<br />
• Eğer kontrol ettiğiniz ilk alanda sıkışan kağıt yoksa, gösterilen diğer alanlara bakın.
2000 yapraklık Kitapçık Sonlandırıcısı için R1-R4 Görüntülendiğinde<br />
• Sonlandırıcı ön<br />
kapağını açın.<br />
• R1 kolunu sola<br />
çekin.<br />
• Sıkışan kağıdı<br />
çıkaramazsanız, R3<br />
kolunu sağa kaldırın<br />
ve sonra çıkarın.<br />
• R3 kolunu eski<br />
konumuna geri getirin.<br />
• R3 kolunu sağa<br />
kaldırın.<br />
• R4 kolunu kaldırın, ve<br />
sonra sıkışan kağıdı<br />
çıkarın.<br />
• R4 kolunu eski<br />
konumuna geri getirin.<br />
• Sonlandırıcı ön<br />
kapağını kapatın.<br />
• R2 topuzunu saat<br />
yönünün tersine<br />
çevirin.<br />
Sıkışan Kağıdı Çıkarma<br />
• Köprü ünitesi kapağını<br />
(sol) açın, ve sonra<br />
sıkışan kağıdı çıkarın.<br />
• Köprü ünitesi kapağını<br />
(sol) kapatın.<br />
• R3 kolunu eski<br />
konumuna geri getirin.<br />
TR CJH003<br />
127
128<br />
3. Sorun Giderme<br />
2000 yapraklık Kitapçık Sonlandırıcısı için R5-R7 Görüntülendiğinde<br />
• Sonlandırıcı ön<br />
kapağını açın.<br />
• R5 kolunu indirin,<br />
ve sonra sıkışan<br />
kağıdı çıkarın.<br />
• R5 kolunu eski<br />
konumuna geri<br />
getirin.<br />
• Sıkışan kağıdı<br />
çıkaramazsanız, R6<br />
kolunu kaldırın, ve<br />
sonra çıkarın.<br />
• R6 kolunu eski<br />
konumuna geri<br />
getirin.<br />
• R3 kolunu sağa<br />
kaldırın.<br />
• R7 kolunu kaldırın,<br />
ve sonra sıkışan<br />
kağıdı çıkarın.<br />
• R3 kolunu eski<br />
konumuna geri<br />
getirin.<br />
• Sonlandırıcı ön<br />
kapağını kapatın.<br />
TR CJH004
2000 yapraklık Kitapçık Sonlandırıcısı için R8-R12 Görüntülendiğinde<br />
• Sonlandırıcı ön<br />
kapağını açın.<br />
• Alttaki R8<br />
topuzunu saat<br />
yönünde çevirin.<br />
• Sıkışan kağıdı<br />
çıkaramazsanız, R12<br />
kolunu çekin, ve sonra<br />
çıkarın.<br />
• R12 kolunu eski<br />
konumuna geri getirin.<br />
• Zımba ünitesini eski<br />
konumuna geri getirin,<br />
ve sonra sonlandırıcı<br />
ön kapağını kapatın.<br />
• Üstteki R9<br />
topuzunu saat<br />
yönünde dokuz ila<br />
on bir kere çevirin.<br />
• R10 tutacağını<br />
çekin, ve sonra<br />
zımba ünitesini<br />
dışarı çekin.<br />
• Sıkışan kağıdı<br />
çıkarın.<br />
• Sıkışan kağıdı<br />
çıkaramazsanız,<br />
R11 kolunu çekin,<br />
ve sonra çıkarın.<br />
• R11 kolunu eski<br />
konumuna geri<br />
getirin.<br />
Sıkışan Kağıdı Çıkarma<br />
TR CJH005<br />
129
130<br />
3. Sorun Giderme<br />
3000 yapraklık Sonlandırıcı için R1-R4 Görüntülendiğinde<br />
• Sonlandırıcı ön<br />
kapağını açın.<br />
• R1 kolunu sola<br />
çekin.<br />
• Sıkışan kağıdı<br />
çıkaramazsanız, R3<br />
kolunu sağa kaldırın,<br />
ve sonra çıkarın.<br />
• R3 kolunu eski<br />
konumuna geri<br />
getirin.<br />
• R3 kolunu sağa<br />
kaldırın.<br />
• R4 kolunu kaldırın, ve<br />
sonra sıkışan kağıdı<br />
çıkarın.<br />
• R4 kolunu eski<br />
konumuna geri getirin.<br />
• Sonlandırıcı ön<br />
kapağını kapatın.<br />
• R2 topuzunu saat<br />
yönünün tersine<br />
çevirin.<br />
• Köprü ünitesi<br />
kapağını (sol) açın,<br />
ve sonra sıkışan<br />
kağıdı çıkarın.<br />
• Köprü ünitesi<br />
kapağını (sol)<br />
kapatın.<br />
• R3 ve R1 kollarını<br />
eski konumlarına geri<br />
getirin.<br />
TR CJH006
3000 yapraklık sonlandırıcı için R5-R8 Görüntülendiğinde<br />
• Sonlandırıcı ön<br />
kapağını açın.<br />
• R5 kolunu indirin,<br />
ve sonra sıkışan<br />
kağıdı çıkarın.<br />
• R5 kolunu eski<br />
konumuna geri<br />
getirin.<br />
• R8 tutacağını çekin,<br />
ve sonra zımba<br />
ünitesini dışarı çekin.<br />
• Sıkışan kağıdı çıkarın.<br />
• Zımba ünitesini eski<br />
konumuna geri getirin,<br />
ve sonra sonlandırıcı<br />
ön kapağını kapatın.<br />
• Sıkışan kağıdı<br />
çıkaramazsanız,<br />
R6 kolunu kaldırın,<br />
ve sonra çıkarın.<br />
• R6 kolunu eski<br />
konumuna geri<br />
getirin.<br />
• R3 kolunu sağa<br />
kaldırın.<br />
Sıkışan Kağıdı Çıkarma<br />
• R7 kolunu kaldırın,<br />
ve sonra sıkışan<br />
kağıdı çıkarın.<br />
• R3 kolunu eski<br />
konumuna geri<br />
getirin.<br />
TR CJH007<br />
131
132<br />
3. Sorun Giderme<br />
Sıkışan Zımbaları Çıkarma<br />
Zımba sıkışması olması durumunda, sıkışan zımbayı ekranda çıkan animasyonda belirtilen prosedürleri<br />
izleyerek çıkarın. Bu bölümde prosedürün ekranda çıkmaması durumunda sıkışan zımbaların nasıl<br />
çıkarılacağı anlatılmaktadır.<br />
• Sıkışan kağıdı çıkartırken, sonlandırıcının zımba ünitesini iterken veya çekerken, kitapçık<br />
sonlandırıcı tepsisinden elinizi koruyun. Dikkat etmezseniz parmaklarınızı kaptırabilir ve<br />
yaralayabilirsiniz.<br />
• Kıvrılmış kağıtlar zımbaların sıkışmasına neden olabilir. Bunu önlemek için, kağıdı kaset üzerinde<br />
ters çevirin.<br />
• Sonlandırıcı kurulduğunda, sıkışan zımbaların çıkartılmasından sonra, zımbalayıcıyı kullanmaya<br />
çalıştığınız zaman ilk birkaç kez zımba çıkmayacaktır.<br />
• Sıkışan zımbaları sonlandırıcı türüne göre çıkartın. Emin değilseniz, tipini kontrol edin. Sonlandırıcı<br />
tipiyle ilgili ayrıntılar için bkz. Kullanım Talimatları.
2000 yapraklık Kitapçık Sonlandırıcısı<br />
• Sonlandırıcı ön<br />
kapağını açın.<br />
• Zımba ünitesini<br />
dışarı çekin.<br />
• Ön plakayı tık sesi<br />
gelene kadar aşağı<br />
çekin.<br />
• Kartuşu nazikçe<br />
dışarı çekin.<br />
• Kartuşu tık sesi gelene<br />
kadar aşağı çekin.<br />
• Zımba ünitesini eski<br />
konumuna geri getirin,<br />
ve sonra sonlandırıcı<br />
ön kapağını kapatın.<br />
• Kartuşun ön<br />
plakasını açın.<br />
Sıkışan Zımbaları Çıkarma<br />
• Sıkışan zımbaları<br />
çıkarın.<br />
TR CJH012<br />
133
134<br />
3. Sorun Giderme<br />
2000 yapraklık Kitapçık Sonlandırıcısı (Sırt Dikişli)<br />
• Sonlandırıcı ön<br />
kapağını açın.<br />
• Zımba ünitesini<br />
dışarı çekin.<br />
• Sıkışan zımbaları<br />
çıkarın.<br />
• S2 kolunu çekin. • Kartuşu nazikçe<br />
dışarı çekin.<br />
• Ön plakayı tık sesi<br />
gelene kadar<br />
çekin.<br />
• Kartuşu tık sesi<br />
gelene kadar aşağı<br />
itin.<br />
• Kartuşun ön<br />
plakasını açın.<br />
• S2 kolunu eski<br />
konumuna geri getirin.<br />
• Zımba ünitesini eski<br />
konumuna geri getirin,<br />
ve sonra sonlandırıcı<br />
ön kapağını kapatın.<br />
TR CJH013
3000 yapraklık Sonlandırıcı<br />
• Sonlandırıcı ön<br />
kapağını açın.<br />
• Zımba ünitesini<br />
dışarı çekin.<br />
• Ön plakayı tık sesi<br />
gelene kadar aşağı<br />
çekin.<br />
• Kartuşu nazikçe<br />
dışarı çekin.<br />
• Kartuşu tık sesi gelene<br />
kadar aşağı çekin.<br />
• Zımba ünitesini eski<br />
konumuna geri getirin,<br />
ve sonra sonlandırıcı ön<br />
kapağını kapatın.<br />
• Kartuşun ön<br />
plakasını açın.<br />
Sıkışan Zımbaları Çıkarma<br />
• Sıkışan zımbaları<br />
çıkarın.<br />
TR CJH014<br />
135
136<br />
3. Sorun Giderme<br />
Delgeç Atıklarının Çıkarılması<br />
Delgeç yuvasının dolu olması durumunda, delgeç atıklarını ekranda çıkan animasyonda belirtilen<br />
prosedürleri izleyerek çıkarın.<br />
• " Delgeç Yuvası dolu." görüntülenirken, Delgeç işlevini kullanamazsınız.<br />
• " Delgeç Yuvası dolu." delgeç atık kutusu yeniden takılana kadar görüntülenmeye devam eder.<br />
• Mesaj hala görüntüleniyorsa, delgeç atık kutusunu yeniden takın.<br />
• Delgeç atık kutusu henüz dolu olmasa bile " Delgeç Yuvası dolu." mesajı görüntülenebilir. Eğer bu<br />
olursa, delgeç atık kutusunun konumu (gösterildiği gibi okla işaretlidir) delgeç atıklarıyla<br />
engelleniyor olabilir. Delgeç atıklarını çıkartın.<br />
BEK131S
4. Sarf Malzemelerini Yenileme ve<br />
Değiştirme<br />
Bu bölümde, sarf malzemeleri ve zımba bittiğinde bunların nasıl yenileneceği anlatılmaktadır.<br />
Toner Ekleme<br />
Bu bolümde bittiğinde toner eklemeyle ilgili önlemler ve kullanılmış tonerin nasıl imha edileceği<br />
açıklanmaktadır.<br />
• Toner (kullanılmış veya yeni) veya toner kaplarını yakmayın. Bu, yanık riski taşır. Toner salt<br />
alevle temas ettiğinde alev alır.<br />
• Toneri (kullanılmış veya yeni) veya toner kaplarını salt aleve yakın bir yerde saklamayın. Bu,<br />
yangın ve yanık riski taşır. Toner salt alevle temas ettiğinde alev alır.<br />
• Dökülen toneri (kullanılmış toner de dahil olmak üzere) temizlemek için elektrik süpürgesi<br />
kullanmayın. Emilen toner elektrik süpürgesinin içinde elektrik temasıyla alevlenmeye sebep<br />
olarak yangın veya patlamaya yola açabilir. Ancak, patlama önleyici ve toz alevlenmesi<br />
önleyici bir elektrik süpürgesi kullanılabilir. Toner yere dökülürse, ıslak bir bez yardımıyla toneri<br />
yavaşça temizleyin, böylece toner etrafa yayılmaz.<br />
• Toner kaplarını sıkıştırmayın veya ezmeyin. Bu; teninizin, elbiselerin veya zeminin kirlenmesiyle<br />
ve kazara yutmayla sonuçlanabilecek toner sızıntısına neden olur.<br />
• Toneri (yeni veya kullanılmış), toner kaplarını ve tonerle temas etmiş parçaları çocukların<br />
erişemeyeceği yerlerde saklayın.<br />
• Toner veya kullanılmış toner teneffüs edilirse, bol suyla gargara yapın ve temiz hava ortamına<br />
gidin. Gerekirse bir doktora başvurun.<br />
137
138<br />
4. Sarf Malzemelerini Yenileme ve Değiştirme<br />
• Toner veya kullanılmış toner gözlerinize gelirse, derhal bol miktarda su ile yıkayın. Gerekirse bir<br />
doktora başvurun.<br />
• Toner veya kullanılmış toner yutulursa, bol miktarda su içerek seyreltin. Gerekirse bir doktora<br />
başvurun.<br />
• Sıkışan kağıdı çıkartırken veya toneri değiştirirken, kıyafetinize toner (kullanılmış veya yeni)<br />
bulaşmasından kaçının. Eğer kıyafetinize toner bulaşırsa, lekeli bölgeyi soğuk suyla yıkayın.<br />
Sıcak su toneri kumaşa nüfuz ettirecek ve lekeyi çıkarmayı imkansız hale getirecektir.<br />
• Sıkışan kağıdı çıkartırken veya toneri değiştirirken, tonerin (kullanılmış veya yeni) teninize temas<br />
etmesinden kaçının. Toner teninizle temas ederse, temas eden alanı sabun ve suyla iyice yıkayın.<br />
• Makinede bir bildirim görüldüğünde daima toner kartuşunu değiştirin.<br />
• Önerilen tip dışında bir toner kullandığınızda, arıza meydana gelebilir.<br />
• Toner eklerken, ana güç düğmesini kapatmayın. Aksi halde, ayarlar kaybolur.<br />
• Toneri doğrudan güneş ışığına, 35 °C (95 °F) üzerinde sıcaklığa veya yüksek neme maruz<br />
kalmayacağı bir yerde muhafaza edin.<br />
• Toneri düz bir yüzey üzerinde depolayın.<br />
• Çıkardıktan sonra toner kartuşunu açık tarafı aşağı gelecek şekilde sallamayın. Kalan toner<br />
dağılabilir.<br />
• Toner kartuşlarını tekrar tekrar takıp çıkartmayın. Bu, toner sızıntısına yol açacaktır.<br />
Ekranda aşağıdaki mesajlar çıktığında toner kartuşunu değiştirin. Bir toner kartuşunun nasıl<br />
değiştirileceğiyle ilgili ekrandaki talimatları uygulayın.<br />
" Toner yok. Toner Kartuşunu değiştirin. "<br />
" Renkli toner yok. Mevcut kğt. tipiyle siyah&beyaz yazdırmak için renkli toner gerekli. Renkli<br />
Yazdırma Kartuşunu değiştirin veya yazd.ipt.etm.için [İş Sıfırlama]'ya basın. "<br />
Aşağıdaki mesaj çıktığında toner neredeyse bitmek üzeredir. Hazırda bir yedek toner kartuşu<br />
bulundurun.<br />
" Toner Kartuşu bitmek üzere. Toner Kartuşunu değiştirin. "
• Kartuşta hala toner varken ekranda çıkarsa, kartuşu açık tarafı üste gelecek şekilde tutun, iyice<br />
çalkalayın, ve ardından tekrar takın.<br />
• [ Toner Ekle] ekranını kullanarak gerekli tonerin adını ve değiştirme prosedürünü kontrol<br />
edebilirsiniz.<br />
• Sarf malzemesi siparişi verebileceğiniz ilgili kişi numarasını kontrol etmek için [Durum Kontrolü]<br />
tuşuna basın. Bkz. S.75 "Yazıcının Durumu ve Ayarlarının Kontrolü".<br />
Kullanılmış Toneri İmha Etme<br />
Aşağıda kullanılmış tonere ne yapılması gerektiği açıklanmaktadır.<br />
Toner yeniden kullanılamaz. Kullanışmış toner kartuşlarını, imhaya gönderdiğiniz zaman hazneden<br />
toner akmasını önlemek için bir hazne kutusuna veya poşete koyun.<br />
(başlıca Avrupa ve Asya)<br />
Kullanılmış toner haznesini atmak isterseniz, lütfen yerel satış ofisinizle iletişim kurun. Kendiniz<br />
atmak isterseniz, genel plastik atık malzeme olarak değerlendirin.<br />
(başlıca Kuzey Amerika)<br />
Toner Ekleme<br />
Sarf ürünlerinin geri dönüştürülmesiyle ilgili bilgi için yerel şirketimizin web sitesine bakın veya yerel<br />
belediye ya da özel geri dönüşüm şirketlerinin gereksinimlerine uygun olarak öğelerin geri<br />
dönüşümünü sağlayabilirsiniz.<br />
139
140<br />
4. Sarf Malzemelerini Yenileme ve Değiştirme<br />
Diğer Sarf Malzemelerini Değiştirme<br />
Değiştirilecek olan yeni ürünlerle birlikte verilen bakım kılavuzuna başvurun.<br />
• Toner (kullanılmış veya yeni) veya toner kaplarını yakmayın. Bu, yanık riski taşır. Toner salt<br />
alevle temas ettiğinde alev alır.<br />
• Toneri (yeni veya kullanılmış), toner kaplarını ve tonerle temas etmiş parçaları çocukların<br />
erişemeyeceği yerlerde saklayın.<br />
• Fırınlama ünitesi çok ısınıyor. Yeni bir fırınlama ünitesi takarken yazıcıyı kapatın ve parçaları<br />
değiştirmeden önce gücü kapattıktan sonra en az bir saat bekleyin. Yazıcının soğumaya<br />
bırakılmaması yanmayla sonuçlanabilir.<br />
• Işığa maruz kalma siyah drum ünitesinin/renkli drum ünitelerinin performansını düşürür. Üniteyi<br />
mümkün olan en hızlı şekilde değiştirin.<br />
• Düşebileceği için siyah drum ünitesini/renkli drum ünitelerini çıkarmak için hızlı şekilde veya güç<br />
uygulayarak çekmeyin.<br />
• Siyah drum ünitesi/renkli drum ünitelerinin üst yüzeyine herhangi bir şeyin temas etmemesi gerekir.<br />
• Siyah drum ünitesini/renkli drum ünitelerini tutarken sol taraftaki yeşil tutamağı ve öndeki kolu<br />
birlikte tutun. Siyah drum ünitesini/renkli drum ünitelerini yalnızca tutamağı tutarak hareket<br />
ettirmeyin. Bunu yapmak tutamağa zarar verebilir.<br />
• Atık toner şişeleri yeniden kullanılamaz.<br />
• Ekstra atık toner şişelerinin satın alınması ve saklanması önerilir.<br />
• Atık toner şişesini yazıcıdan çıkarmadan önce tonerin çalıştığınız alanı kirletmemesi için toneri<br />
koyacağınız yerin üzerine kağıt veya başka bir malzeme koyun.<br />
Siyah Drum Ünitesi/Renkli Drum Ünitesi<br />
Ekranda aşağıdaki mesajlar çıktığında drum ünitesini değiştirin:<br />
"Siyah Fotokondüktör Ünitesinin şimdi değiştirilmesi gerekli. Siyah Fotokondüktör Ünitesini<br />
değiştirin. "<br />
"Renkli Fotokondüktör Ünitesinin şimdi değiştirilmesi gerekli. Renkli Fotokondüktör Ünitesini<br />
değiştirin. "
Ekranda aşağıdaki mesaj çıktığında, drum ünitesi kısa bir süre sonra değiştirilmelidir.<br />
"Siyah Fotokondüktör Ünitesinin yakında değiştirilmesi gerekecek. Yeni bir Siyah Fotokondüktör<br />
Ünitesi gerekli. Lütfen yerel satıcınıza danışın. "<br />
"Siyah Fotokondüktör Ünitesini değiştirin. Malzeme bilgilerini kontrol etmek için ya Durum Kontrolü<br />
tuşuna ya da kalan malzeme ekranına basın."<br />
"Renkli Fotokondüktör Ünitesinin yakında değiştirilmesi gerekecek. Yeni bir Renkli Fotokondüktör<br />
Ünitesi gerekli. Lütfen yerel satıcınıza danışın. "<br />
"Renkli Fotokondüktör Ünitesini değiştirin. Malzeme bilgilerini kontrol etmek için ya Durum Kontrolü<br />
tuşuna ya da kalan malzeme ekranına basın. "<br />
Atık toner şişesi<br />
Ekranda aşağıdaki mesaj çıktığında atık toner şişesini değiştirin:<br />
"Atık Toner Şişesi dolu. Şişeyi değiştirin. "<br />
Ekranda aşağıdaki mesaj çıktığında atık toner şişesi kısa bir süre sonra değiştirilmelidir.<br />
"Atık Toner Şişesi dolmak üzere. Yeni bir Atık Toner Şişesi gerekli. Lütfen yerel satıcınıza danışın. "<br />
Fırınlama ünitesi<br />
Ekranda aşağıdaki mesaj çıktığında fırınlama ünitesini değiştirin:<br />
"Fırınlama Ünitesinin şu anda değiştirilmesi gerekli. Fırınlama Ünitesini değiştirin. "<br />
Ekranda aşağıdaki mesaj çıktığında fırınlama ünitesi kısa bir süre sonra değiştirilmelidir.<br />
"Fırınlama Ünitesini değiştirin. Malzeme bilgilerini kontrol etmek için ya Durum Kontrolü tuşuna ya<br />
da kalan malzeme ekranına basın."<br />
Transfer ünitesi<br />
Ekranda aşağıdaki mesaj çıktığında transfer ünitesini değiştirin:<br />
"Transfer Ünitesinin şu anda değiştirilmesi gerekli. Transfer Ünitesini değiştirin. "<br />
Diğer Sarf Malzemelerini Değiştirme<br />
Ekranda aşağıdaki mesaj çıktığında transfer ünitesi kısa bir süre sonra değiştirilmelidir.<br />
"Ara Transfer Ünitesini değiştirin. Malzeme bilgilerini kontrol etmek için ya Durum Kontrolü tuşuna<br />
ya da kalan malzeme ekranına basın."<br />
141
142<br />
4. Sarf Malzemelerini Yenileme ve Değiştirme<br />
Zımba Ekleme<br />
• Sıkışan kağıdı çıkartırken, sonlandırıcının zımba ünitesini iterken veya çekerken, kitapçık<br />
sonlandırıcı tepsisinden elinizi koruyun. Dikkat etmezseniz parmaklarınızı kaptırabilir ve<br />
yaralayabilirsiniz.<br />
• Önerilenin dışında bir zımba kartuşu kullanıyorsanız, zımba arızası veya sıkışması meydana<br />
gelebilir.<br />
Ekranda aşağıdaki mesaj çıktığında zımba kartuşunu değiştirin. Bir zımba kartuşunun nasıl<br />
değiştirileceğiyle ilgili ekrandaki talimatları takip edin.<br />
"Zımba Ekle"<br />
• Zımba kartuşunun üst ünitesini çekerek çıkartamıyorsanız, bu durum kartuşta zımba kaldığını<br />
gösterir. Tüm zımbaları kullanın ve ekleme yapmayın.<br />
• Zımbalayıcıyı sonlandırıcı tipine göre yeniden doldurun. Emin değilseniz, tipini kontrol edin.<br />
Sonlandırıcı tipi hakkında ayrıntılı bilgi için, bkz. Kullanım Talimatları.
Ticari Markalar<br />
Adobe, Acrobat, PageMaker, PostScript, PostScript 3 ve Reader, Adobe Systems Incorporated şirketinin<br />
ABD ve/veya diğer ülkelerde tescilli ticari markaları veya ticari markalarıdır.<br />
Citrix, Citrix Presentation Server ve Citrix XenApp; Citrix Systems, Inc. firmasının ticari markaları veya<br />
tescilli ticari markalarıdır.<br />
Firefox ® Mozilla Foundation'ın tescilli ticari markasıdır.<br />
IPS, Zoran Corporation ve/veya bağlı kuruluşlarının Birleşik Devletler ya da diğer ülkelerde ticari<br />
markası veya tescilli ticari markasıdır.<br />
Java, Oracle ve/veya bağlı şirketlerinin tescilli ticari markasıdır.<br />
JAWS ® , Freedom Scientific, Inc.,'nin St. Petersburg, Florida ve/veya diğer ülkelerde tescili ticari<br />
markasıdır.<br />
Macintosh, Mac OS, Bonjour ve Safari, Apple Inc. şirketinin ABD'de ve diğer ülkelerde tescilli ticari<br />
markalarıdır.<br />
Microsoft ® , Windows ® , Windows Server ® , Windows Vista ® , ve Internet Explorer ® Amerika Birleşik<br />
Devletleri'nde ve/veya diğer ülkelerde Microsoft Corporation'ın tescilli ticari markaları veya ticari<br />
markalardır.<br />
Monotype, Monotype Imaging Inc.'ın tescilli ticari markasıdır.<br />
Netware, IPX, IPX/SPX, NCP, ve NDS; Novell, Inc.'ın tescilli ticari markaları veya ticari markalarıdır.<br />
OpenLDAP is a registered trademark of the OpenLDAP Foundation.<br />
PCL ® , Hewlett-Packard Company'nin tescilli ticari markasıdır.<br />
PictBridge ticari bir markadır.<br />
UNIX, the Open Group'un tescilli ticari markasıdır.<br />
UPnP TM , UPnP TM Implementers Corporation'ın bir ticari markasıdır.<br />
Internet Explorer 6'nın tam adı Microsoft ® Internet Explorer ® 6'dır.<br />
Internet Explorer 8'in tam adı Windows ® Internet Explorer ® 8'dir.<br />
Windows işletim sistemlerinin özel isimleri aşağıdaki gibidir:<br />
• Windows XP ürün adları aşağıdadır:<br />
Microsoft ® Windows ® XP Professional Edition<br />
Microsoft ® Windows ® XP Home Edition<br />
Microsoft ® Windows ® XP Media Center Edition<br />
Microsoft ® Windows ® XP Tablet PC Edition<br />
• Windows Vista ürün adları aşağıdadır:<br />
Microsoft ® Windows Vista ® Ultimate<br />
Microsoft ® Windows Vista ® Business<br />
Ticari Markalar<br />
143
4. Sarf Malzemelerini Yenileme ve Değiştirme<br />
Microsoft ® Windows Vista ® Home Premium<br />
Microsoft ® Windows Vista ® Home Basic<br />
Microsoft ® Windows Vista ® Enterprise<br />
• Windows 7 ürün adları aşağıdadır:<br />
Microsoft ® Windows ® 7 Home Premium<br />
Microsoft ® Windows ® 7 Professional<br />
Microsoft ® Windows ® 7 Ultimate<br />
Microsoft ® Windows ® 7 Enterprise<br />
• Windows Server 2003 ürün adları aşağıdadır:<br />
Microsoft ® Windows Server ® 2003 Standard Edition<br />
Microsoft ® Windows Server ® 2003 Enterprise Edition<br />
• Windows Server 2003 R2 ürün adları aşağıdadır:<br />
Microsoft ® Windows Server ® 2003 R2 Standard Edition<br />
Microsoft ® Windows Server ® 2003 R2 Enterprise Edition<br />
• Windows Server 2008 ürün adları aşağıdadır:<br />
Microsoft ® Windows Server ® 2008 Standard<br />
Microsoft ® Windows Server ® 2008 Enterprise<br />
• Windows Server 2008 R2 ürün adları aşağıdadır:<br />
Microsoft ® Windows Server ® 2008 R2 Standard<br />
Microsoft ® Windows Server ® 2008 R2 Enterprise<br />
Burada kullanılan diğer ürün adları sadece tanım amaçlı olup, ilgili şirketlerin ticari markaları olabilir. Bu<br />
markalara ait hiçbir hak iddiamız bulunmamaktadır.<br />
Microsoft ürün ekranı görüntüleri Microsoft Corporation'dan izin alınarak basılmıştır.<br />
144 TR TR M124-8576A
© 2012, 2013
TR<br />
TR<br />
M124-8576A