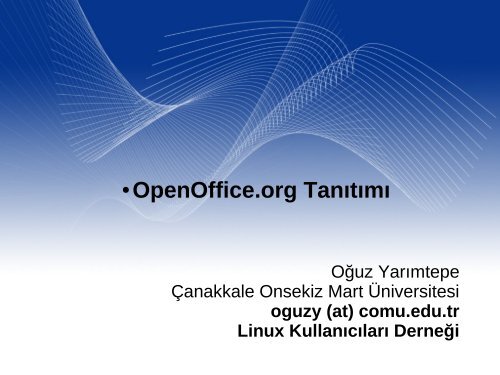OpenOffice.org Tanıtımı - Linux Kullanıcıları Derneği
OpenOffice.org Tanıtımı - Linux Kullanıcıları Derneği
OpenOffice.org Tanıtımı - Linux Kullanıcıları Derneği
You also want an ePaper? Increase the reach of your titles
YUMPU automatically turns print PDFs into web optimized ePapers that Google loves.
●<strong>OpenOffice</strong>.<strong>org</strong> <strong>Tanıtımı</strong><br />
Oğuz Yarımtepe<br />
Çanakkale Onsekiz Mart Üniversitesi<br />
oguzy (at) comu.edu.tr<br />
<strong>Linux</strong> <strong>Kullanıcıları</strong> <strong>Derneği</strong>
● İçerik<br />
<strong>OpenOffice</strong>.<strong>org</strong> hakkında bilgilendirme<br />
Nasıl bir ofis yazılımı?<br />
Sundukları?<br />
İlaveler<br />
MSO ile kıyas<br />
Nereden destek alınabilir?<br />
Kurulum<br />
Nerden temin edebilirim?<br />
Nasıl kurulur?<br />
Zemberek eklentisi<br />
Temel kullanıma geçiş<br />
Metin Düzenleyici (Writer)<br />
Excel tarzı bir uygulama (Calc)<br />
Sunum (Impress)
Nasıl bir ofis yazılımı<br />
Bir ofis yazılımıdır<br />
Hayatı kolaylaştırması lazım.: Yapılacakları daha<br />
çabuk, verimli halletmemize yardım etmeli, bunları<br />
yaparken de yaptıklarından emin olabilmeliyiz,<br />
istemediğimiz işler yapıp onları bizim düzeltmemiz<br />
gerekmemeli!<br />
Çoklu dil desteği<br />
~90 dil, (Türkçe, Japonca, Azerice, Zulu, ... )<br />
Türkçeleştirme: Görkem Çetin/Rail Aliev, Türkçe Dil<br />
Bilgisi Eklentisi: Zemberek<br />
Farklı platformlarda çalışabilir<br />
Microsoft Windows, GNU/<strong>Linux</strong> ("<strong>Linux</strong>"), Sun Solaris,<br />
Mac OS X (X11 altında), ve FreeBSD<br />
Açık kaynak kodlu
Nasıl bir ofis yazılımı (devam)<br />
Kaynak kodun açık olması sadece ona erişip indirip<br />
makinamıza kurarız demek değil<br />
Sizin sahip olduklarınızı aynı haklarla dağıtmak koşuluyla<br />
yazılımı satabilirsiniz, dağıtabilirsiniz,<br />
kopyalayabilirsiniz<br />
Eğer dağıtıyorsanız bunu kaynak koduyla (veya bu<br />
kaynağın nereden edinileceği bilgisini açıkça<br />
söyleyerek) ve derlenmiş haliyle beraber yapmalısınız.<br />
Kaynak kod eğer internetten indirilecekse, bir ücret<br />
ödenmemelidir. Kaynak kod bir programcının okuyup<br />
anlayabilceği şekilde olmalıdır.<br />
Kaynak kod değiştirilebilir, düzenlenebilir<br />
Lisans bilgisi belli bir alana özgü olmamalıdır (örn: ticari)
Sundukları<br />
Writer<br />
Calc<br />
Draw<br />
Base<br />
Impress<br />
Math
Sundukları (devam)<br />
Writer<br />
MS Word uyumlu (word belgeleri açılabilir,<br />
hazırlanabilir)<br />
Türkçe imla denetimi<br />
PDF'ye dönüştürme<br />
Belgeyi e-posta ile gönderme<br />
İçindekiler bölümü oluşturma<br />
Dosya uzantıları: odt (ott), sxw (stw), word<br />
97/2000/XP/95/6.0 doc, rtf, StarWriter (sdw, vor), txt,<br />
html, Palm (pdp), xml, PocketWord (psw) -><br />
OpenDocument (bu bişimdeki herhangi bir belgeyle<br />
uyumlu çalışır)<br />
Şablonlar ile mektup, faks, ajanda yazımı<br />
ve bir belge yazma aracından beklenen diğer özellikler<br />
...
Sundukları (devam)<br />
Calc<br />
DataPilot teknolojisi ile veri tabanlarından veri çekme ve<br />
bunlar üzerinde rahat işlem yapabilme<br />
Doğal Dil Tanımları kullanabilme (satış-alış)*0.18<br />
Akıllı Toplam Düğmesi ile bulunulan konuma göre sütun<br />
veya satırlardaki verilerin toplanabilmesi<br />
Geniş fonksiyon yelpazesi ve bunların seçimini<br />
sağlayan sihirbaz<br />
Senaryo Yöneticisi ile “Eğer böyle olsaydı” yaklaşımları<br />
PDF'ye dönüşüm ve MS formatı kullanabilme<br />
Dosya uzantıları: odt (ots), 1.0 sxc (stc), dif, dBASE<br />
(dbf), 97/2000/XP/95/5.0 xls (xlt), StarCalc sdc (vor),<br />
slk, csv, html, xml
Sundukları (devam)<br />
Impress<br />
Flash ve HTML'ye dönüştürebilme<br />
PDF oluşturma<br />
2D ve 3D resimler, slaytlar arası geçişler, animasyonlar<br />
Dosya Uzantıları: odp (otp), 1.0 sxi (sti), 97/2000/XP ppt<br />
(pot), StarCalc sda (sdd, vor), Open Document Çizim<br />
Nesnesi odg
İlaveler<br />
Kıyas (<br />
http://oooauthors.<strong>org</strong>/en/authors/userguide2/published/<br />
çevirisi http://www.e-lapis.<strong>org</strong>)<br />
<strong>OpenOffice</strong>.<strong>org</strong> (OOo), Microsoft Office 2003 (MSO),<br />
Word Perfect Office 12 (WP)
İlaveler (devam)<br />
Kıyas
İlaveler (devam)<br />
Kıyas
İlaveler (devam)<br />
Kıyas<br />
Destek, bilgi, şu, bu...<br />
http://www.openoffice.<strong>org</strong>.tr/ : Türkiye ana sayfası<br />
E-posta Listeleri<br />
<strong>OpenOffice</strong>.<strong>org</strong> forumları<br />
Duyurular, indirme, eklenti ve temalar<br />
http://www.openoffice.<strong>org</strong>: Resmi sayfası<br />
Pekçok kılavuz sayfası, kullanım ve destek bilgisi<br />
Genel bilgileri, dünyadan haberler, ...
Kurulum<br />
Nereden edinirim?<br />
http://www.openoffice.<strong>org</strong>.tr/: Windows ve <strong>Linux</strong><br />
paketleri (rpm, deb, tar) bulunmaktadır.<br />
Kullanılan dağıtımın yansılarından (Debian etch ve sid<br />
2.0.1 içerir, Fedora, SuSe, Mandriva, Gentoo (?) gibi<br />
dağıtımlar da son sürümü depolarına ekliyor.)<br />
Sayfadan indirenler için:<br />
tar xvzf Ooo_2.0.xxx_<strong>Linux</strong>Intel_install.tar.gz<br />
cd RPMS<br />
rpm -Uvh *rpm (rpm -Uvh dil_paket.rpm)<br />
dpkg -i -–force-overwrite openoffice.<strong>org</strong>*.deb \<br />
desktop-integration/openoffice.<strong>org</strong>-debianmenus*.deb<br />
dil paketi de dpkg -i ile yüklenir
Kurulum<br />
Zemberek<br />
https://zemberek.dev.java.net/<br />
Zemberek (Önceki adı ile Tspell) projesi, Türkçe diline<br />
ilişkin çeşitli bilgi işlem problemlerinin çözümlenmesi<br />
icin açık kodlu, platform bağımsız bir kütüphane<br />
oluşturulması amacı ile başlatılmıştır. Proje şu anda<br />
Türkçe kelime denetleme, kelime çözümleme, kelime<br />
önerme, oluşturma, Türkçe karakter kullanılmadan<br />
yazılan yazıların dönüştürülmesi, heceleme gibi<br />
işlemleri gerçekleştirmektedir. Gene bu proje<br />
kapsamında Zemberek çekirdek kütüphanesi<br />
kullanilarak projeler de geliştirilmeye başlandi.<br />
Zemberek <strong>OpenOffice</strong> eklentisi ve Zemberek<br />
Sunucusu yakın zamanda hayata gecirildi. -><br />
Zemberek sunucusu Pardus içinde yaygin şekilde<br />
kullanılıyor.<br />
Jre1.4 ve üzerine ihtiyaç duyar. (1.5 kurup -<br />
* Uygulama üzerinde gösterilecek
Temel kullanıma geçiş
Temel kullanıma geçiş<br />
alt+f2<br />
oofice - writer<br />
ooffice -calc<br />
oofice -impress
Temel kullanım<br />
Writer<br />
Çalışma Ortamımızı tanıyalım:<br />
Writer'ın çalıştırılması<br />
Açık olan araç çubukları (Görünüm -> Araç<br />
Çubukları)<br />
Dosya -> Farklı kaydet: Desteklenen dosya<br />
formatları, Parola koyulabilir, Writer'ı kapatma ve<br />
kaydedilen belgenin açılması<br />
Dosya -> Dışa aktar ile PDF oluşturma<br />
Dosya -> Gönder altındakilere bir göz atma: E-posta<br />
eklentisi olarak göndermeyi deneyelim, hata<br />
(belgeyi kaydedelim ve Araçlar -> Seçenekler -><br />
Internet -> E-posta ayarının yapılması)<br />
Araçlar menüsüne değindik öyleyse bir bakalım:<br />
Araçlar -> Seçenekler -> Dil ayarları: Diller -><br />
Batı Dilleri kısmında Türkçe işaretli mi<br />
Aynı kısımda: Yazım Yardımı kısmında Zemberek<br />
Yazım Denetleyicisi ve Zemberek Heceleyici
Temel kullanım<br />
Writer<br />
Araçlar -> Seçenekler -> <strong>OpenOffice</strong>.<strong>org</strong> altındakilere<br />
bakalım:<br />
Kullanıcı Verileri Girişi<br />
Genel -><br />
Öneri: Fare ile bir simgenin üzerine geldiğimizde<br />
adı gözükür<br />
Gelişmiş Öneri: Simgeyle ilgili açıklamalar daha<br />
detaylı olur<br />
Yardım aracı: İşaret kaldırılırsa ilk haline döner.<br />
Yardım Biçimlendirme: Yardım menüsü daha<br />
rahat okunabilmesini sağlayan renklerle<br />
dolacaktır.<br />
Yıl (iki hane): 39 -> 1939, 00 -> 2000'e karşılık<br />
gelecek<br />
Görünüm -><br />
Icon büyüklüğü: Araç çubuklarındaki simgelerin<br />
büyüklüğü
Temel kullanım<br />
Writer<br />
Araçlar -> Seçenekler -> <strong>OpenOffice</strong>.Org<br />
Veri Yolu: Belgelerim (varsayılan aç/kaydet yeri),<br />
Galeri (kendi arkaplanlarım, kullanmak istediğim<br />
resimler nerede?), Şablonlar, Yedekler<br />
Java: Java yeni sürümleri çıktığında yolu buraya<br />
dahil edilmeli: /usr/java/jre1.5.0_06 gibi<br />
Araçlar -> Seçenekler -> Yükle/Kaydet<br />
Genel:<br />
Otomatik kaydetme sıkılığı<br />
Belge ile bilikte kullanıcıya özel ayarları yükle<br />
(yoksa varsayılan ayarlar)<br />
Kaydetmeden önce belge özelliklerini düzenle<br />
(kaydete basınca Dosya -> Özellikler gelir,<br />
buraya veri girişinden sonra kayıt yapılır)<br />
Her zaman yedek kopya oluştur: Kaydetmeden<br />
önce yedeği oluşturulur
Temel kullanım<br />
Writer<br />
Araçlar -> Seçenekler -> Yükle/Kaydet<br />
VBA Özellikleri: MSO makroları için ayarlar<br />
MSO: MS belgelerindeki OLE nesneleri içe ve dışarı<br />
aktarmak için kullanılır<br />
HTML: Belgeleri HTML olarak kaydetmek mümkün.<br />
Bu aktarım sırasında yapmasını istediklerimi<br />
burada<br />
Seçenekler menüsüne bakış şimdilik burada bitti.<br />
Sunum programının ayarlarında tekrar döneceğiz.<br />
Araçlar -> Otomatik Düzeltme Seçenekleri:<br />
Menülere bir bakış.
Temel kullanım<br />
Writer<br />
Araçlar -> Özelleştir -> Yeni -> test – ekle ile Formül<br />
(Ekle), Özel Yapıştır (Düzenle), Üst Simge (Biçim), Alt<br />
Simge (Biçim), Sayfa Numarası (Ekle) simgelerini<br />
ekleyelim. Görünüm -> Araç Çubukları -> test seçili<br />
olmalı.<br />
Yazımızda kullandığımız belli biçimde yazı kısımları<br />
olabilir. Bunlara bakalım.<br />
Biçimlendirme araç çubuğunda Biçemler ve<br />
Biçimlendirme simgesi<br />
Var olan biçimler nasıl uygulanıyor?<br />
Yeni biçim nasıl tanımlanır?<br />
Nasıl değiştirilir?<br />
Yazılanı seçip sağ tıklayıp Karakteri seçelim ve çıkan<br />
menüden nelerin değişebileceğine bakalım.<br />
Paragraf ayarlamak için paragraf içerisinde bir yere<br />
konumlanmak yeterlidir. Sağ tık -> Paragraf
Temel kullanım<br />
Yıl içinde sürekli olarak, yeniliklerin duyurulduğu,<br />
teknik birikimin aktarıldığı, uygulama ve deneyimlerin<br />
paylaşıldığı seminerler yapmaya çalışıyoruz. Bu<br />
seminerler Ankara'da ve İstanbul'da , INETD - Internet<br />
Teknolojileri <strong>Derneği</strong> işbirliği ile, 2 haftada bir<br />
yapılmaktadır. Ayrıca talep üzerine öncelikle<br />
Üniversitelerde 1 yada 2 günlük <strong>Linux</strong> etkinlikleri<br />
yapmaktadır. Şubat 2003 itibarıyla 16 üniversitede bu<br />
tür seminer yapıldı.<br />
Görünüm -> Araç Çubukları -> Madde İşaretleme ve<br />
Numaralama: Bir seçeneği aşağı , yukarı taşıma,<br />
numaralama açık/kapalı hale getirme<br />
Düzenle -> Bul Değiştir (ctrl+f)<br />
Ekle -> Özel Karakter Ekle<br />
Tab ayarı: Cetvellerin kesim sol üst köçesine iki kere
Temel kullanım<br />
Araçlar -> İmla Denetimi (F7)<br />
Araçlar -> Otomatik Düzeltme -> Kelime Tamamlama<br />
Düzenle -> Otomatik Metin<br />
Sağ tık -> Sayfa -> Üst Bilgi Alanı: Aktif yapıp, Daha<br />
fazla bilgi diyelim. Üst Bilgi alanına Ekle -> Alanlar -><br />
Sayfa Numarası<br />
Sağ tık -> Sayfa -> Alt Bilgi Alanı: Aktif yapalım, sağ/sol<br />
içerik kısmını işaretmeleyelim, sayfa numarasına ek<br />
sayfa sayısını ekleyip bir sonraki sayfaya geçince farkı<br />
görelim
Temel kullanım<br />
Writer<br />
Sağ tık -> sayfa: Sayfa boşluk ayarlarının gösterilmesi,<br />
üst bilgi ve alt bilgi menülerine bir bakış. Burada ayar<br />
yapmadan önce Ekle -> Üst Bilgi -> Varsayılan<br />
seçilip üst bilgi alanı eklenmesinin gösterilmesi.<br />
Buradaki sol/sağ içerik aynı kısmını için üst bilgide bu<br />
işaret kaldırılıp üst bilgi alanına sayfa numarası, alt<br />
bilgi alanına sayfa numara ve sayfa sayısı eklenerek<br />
sonraki sayfada değişikliklerin gözlenmesi. Sayfa<br />
numarası eklemenin bir diğer yolu: Araçlar -> Sayfa<br />
Numaralama<br />
Yazıyı seçip Sağ tık -> Büyük/Küçük harf seçerek<br />
tüm harfleri değiştirme<br />
Paragrafta baş harf büyük özelliği: Paragraf içerisinde<br />
Sağ tık -> Paragraf -> Baş harfler. Bunun etkin<br />
olabilmesi için paragraf satır başından başlamalı. Tab<br />
ile ilk satır kaydırılmış olmamalı.
Temel kullanım<br />
Writer<br />
Sağ tık -> Sayfa -> Sütun ile sayfanın sütunlara<br />
bölünmesi<br />
Tablo eklemek: Ekle -> Tablo veya Standart araç<br />
çubuğundaki Tablo simgesine basılı tutarak.<br />
Satır eklemek için imlecin yanıp söndüğü yere Sağ tık<br />
-> Sütun / Satır Ekle, silme de benzer menüden sil<br />
seçilerek yapılır.<br />
İmleç yanıp sönerken Sağ tık -> Sütun / Satır Genişlik<br />
/ Yükseklik seçilerek satır veya sütun genişliği<br />
ayarlanabilir.<br />
Bir hücre içerisinde imleç yanıp sönerken Sağ tık -><br />
Hücre Böl ile hücre yatay veya dikey bölünebilir.<br />
Hücreleri birleştirmek için seçmeliyiz. Seçili hücreler<br />
üzerinde Sağ tık -> Hücre -> Birleştir<br />
Seçili hücre/ler üzerinde Sağ tık -> Tablo ile kenarlık
Temel kullanım<br />
Writer<br />
Tabloyu otomatik biçimlendirme: Tablo içerisinde imleç<br />
yanıp/sönerken Tablo -> Otomatik Biçimlendirme<br />
Tabloya daha sonra içindekiler oluştururken kullanılmak<br />
üzere resim yazısı eklenebilir: Tablo içerisinde imleç<br />
yanıp sönerken Sağ tık -> Resim yazısı<br />
Şablon oluşturmak: Dosya -> Şablonlar -> Kaydet<br />
Şablon açmak: Dosya -> Yeni -> Şablonlar ve<br />
Belgeler<br />
Şablonları Düzenlemek: Dosya -> Şablonları -><br />
Düzenle<br />
İçindekiler veya Alfabetik dizin oluşturmak: Ekle -><br />
Dizinler ve Tablolar -> Dizinler ve Tablolar.<br />
İçindekiler, alfabetik dizin seçmek mümkün. Seçim<br />
yapılıp tamam dendikten sonra tablo eklenen alana<br />
sağ tıklayıp güncelle denmelidir.
Temel kullanım<br />
Writer<br />
Writer seçenekleri: Araçlar -> Seçenekler -> Writer<br />
Genel: Yanı içerisinde bir bağlantı varsa bunun<br />
kontrolü burada<br />
Görünüm: Yatay-Düşey cetveller ve uzunluk birimi<br />
ayarı burada<br />
Biçimlendirme yardımı: Yazım, düzenleme ve<br />
yerleşim planı sırasında semboller, paragraf sonları<br />
ve sekme yardımı yapılır.<br />
Kılavuz çizgileri: Tablo veya resimleri bazen aynı<br />
hizaya getirmek zor olabilir. Bu durumda kılavuza<br />
uydur denilerek aynı hat üstüne gelmeleri sağlanır.<br />
Temel yazı tipleri: Varsayılan yazı tipini değiştirmede<br />
kullanılır.<br />
Tablo: Varsayılan tablo davranışları belirlenir. Başlık<br />
ve kenarlıklı olsun, Sayı tanıma ile çok fazla sayısal<br />
veri içeren tablolardaki verilerin metin olarak<br />
tanınması sağlanır.<br />
Değişiklik: Yazmın sırasında değişiklik yansımaları
Temel kullanım<br />
Calc<br />
Calc programının çalıştırılması. Arayüsüzn tanıtılması:<br />
Standart araç çubuğu, Biçimlendirme araç çubuğu,<br />
İsim kutusu ve Formül çubuğunun gösterilmesi. İsim<br />
çubuğuna 65536 yazılarak satır sınırının gösterilmesi.<br />
Sütun sayısı da 256'dır bilgisinim verilmesi. Açık olan<br />
araç çubuklarının Görünün -> Araç çubukları<br />
menüsünden gösterilmesi.<br />
Formül çubuğu ile başlangıç. İçint ıklanarak formülün<br />
“=” başlamsı gerektiği söylenmeli. Solda beliren tik<br />
işaretine basılınca formulün etki olacağı da<br />
belirtilmelidir. İşlev sihirbazı ile var olan formullerin<br />
neler olduğuna bakılması. Toplam simgesinin<br />
kullanımı (alt alta girilen sayılar için toplam<br />
düğmesine basılınca seçili olmadıkları halde otomatik<br />
toplamın oluşması)<br />
Satır ve sütun seçmenin gösterilmesi. Tüm hücrelerinin
Temel kullanım<br />
Calc<br />
Bir hücre seçiliyken Ekle -> Satır ekle / Sütun ekle ile<br />
satır veya sütun eklenebilir. Birden fazla satır veya<br />
sütun seçili iken Sağ tık -> Sütun ekle / Satır ekle<br />
seçili sayı kadar ekleme yapar<br />
Satır veya sütun genişliği veya yüksekliği sütun no veya<br />
satır no üzerine Sağ tık -> Genişlik / Yükseklik ile<br />
ayarlanır.<br />
Sayfa ekleme için Sayfa 1, Sayfa 2 yazan kısma sağ<br />
tıklanıp yeni sayfa oluşturulması, sayfa isminin<br />
değiştirilmesi<br />
Pencere -> Sabitle: Seçili hücre alanlarının hep<br />
ekranda kalmasını istersen kullanılır. Sağa veya sola<br />
hareket sırasında bu sabitleme ile işaretlenen<br />
hücreler hep ekranda kalır.<br />
Sayfayı dikey ve yatay bölme: Sayfa içerisinde belli<br />
hücre alanlarını bir yerde diğerlerini bir yerde<br />
göstermek için kullanılır. Hareket çubuklarını
Temel kullanım<br />
Calc<br />
Hücre özelliklerine devam: Sağ tık -> Hücre içimlendir<br />
-> Uygun hücre boyutuna küçült ile yazının<br />
hücreye sığmaması durumunda sığacak boyutlara<br />
getirilir.<br />
Hücreye girilen veri çeşidinin belirlenmesi: Sağ tık -><br />
Sayı -> Kategori Bu alandan metin seçilirse 0256<br />
5125698 şeklinde bir ifade aynen korunacaktır.<br />
Varsayılan olarak baştakı sıfırlar yok olur. Bu alandaki<br />
diğer özelliklere de bakılmalı. Ondalık ayıracı,<br />
Ondalık basamak sayısı gösterici.<br />
Hücreye not eklemek için: Hücre içerisinde Sağ tık -><br />
Not ekle ile açıklama notu eklenebilir. Fare bu hücre<br />
üzerine geldiğinde not gözükecektir.<br />
Hücre verilerinin silinmesi: Hücre seçili iken Delete<br />
tuşuna basılması veya Backspace ile silineceklerin<br />
seçilmesi
Temel kullanım<br />
Calc<br />
Çoğaltma: Seçili hücre içerisinde sağ alt köşeden tutup<br />
çekilince içerik çekilen hücreler de kopyalanır.<br />
Sıralı Listeler ile Çoğaltma: Araçlar -> Seçenekler -><br />
<strong>OpenOffice</strong>.Calc -> Sıralı listeler ile tanımlama yapıp<br />
bunu kullanmak mümkün. Örn. Ben, Sen, O, Biz, Siz,<br />
Onlar<br />
Sayıların ardışıklaştırılması: İki hücreye sıra ile 2,4<br />
yazalım. Seçip sağ alttan tutup çekince 6,8,... oluşur.<br />
Hücredeki diğer biçimlendirme alanlarına bir bakış:<br />
Hücre seçili iken Sağ tık -> Hücre biçimlendir. Yazı<br />
tipi, yazı efekti, hizalama, arkaplan ve kenarlık<br />
ayarlamak mümkün<br />
Yazdırma sırasında sayfa içerisindekilerin bir yerden<br />
sonra başka sayfaya yazılmasını isteyebiliriz: Ekle -><br />
El ile kesme -> Satır sonu / Sütun sonu
Temel kullanım<br />
Calc<br />
Satır sonu veya sütun sonunu kaldırmak: İşlemin<br />
yapıldığı hücrey egelip Düzenle -> El ile yapılan<br />
kesmeyi sil -> Satır sonu / Sütun sonu<br />
Sayfa ile ilgili bilgilerin değişikliğinin yapıldığı yer: Biçim<br />
-> Sayfa<br />
ornek.ods üzerinden şema oluşturumunun<br />
gösterilmesi. Ekle -> Şema, tüm tablonun seçilmesi,<br />
İlk satır verilerinin etiket olarak kullan işaretlenmesi,<br />
Verileri satırdan alma ve grafiği oluşturma.<br />
Verilerin sıralanması: ornek.ods'den ilk sütun seçilerek<br />
Veri -> Sırala denip artan veya azalan sıralama<br />
yapamk mümkün.<br />
Tablo üzerindeyken herhangi bir hücrede iken Veri -><br />
Otomatik süzgeç ile örünümü sügüden geçirmek<br />
mümkün. Veri -> Standart süzgeç ile ise<br />
tanımladığımız özelliklerde veri oluşturmak mümkün.
Temel kullanım<br />
Calc<br />
Hücreye nasıl ad eklenir: Ekle -> Adlar -> Tanımla. Bir<br />
isim (test1) girildikten sonra buraya bir değer yazalım<br />
ve sonra da formul alanında başka bir hücre<br />
içerisindeyken test1-6 değerine bakalım<br />
Hücreye bilgi girişi Veri -> Geçerlilik adımları ile<br />
kısıtlanıyor
Temel kullanım<br />
Impress<br />
Belge açma nasıl? Boş, bir taslaktan veya var olan<br />
belge<br />
Açılan belge veya şablon kaydedilip sonra kullanılabilir.<br />
Dosya -> Şablonlar -> Kaydet<br />
Yeni slayt ekleme, silme<br />
Metin ekleme<br />
Dosyayı kaydetme
Temel kullanım<br />
Sorular
Son<br />
Teşekkürler...