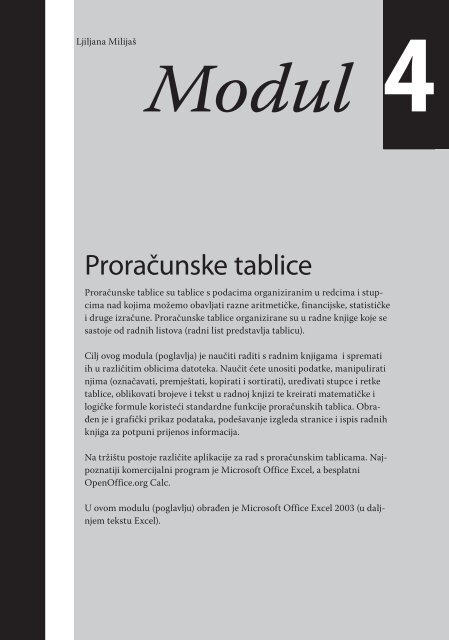Proračunske tablice - alome
Proračunske tablice - alome
Proračunske tablice - alome
Create successful ePaper yourself
Turn your PDF publications into a flip-book with our unique Google optimized e-Paper software.
Ljiljana Milijaš<br />
Modul 4<br />
<strong>Proračunske</strong> <strong>tablice</strong><br />
<strong>Proračunske</strong> <strong>tablice</strong> su <strong>tablice</strong> s podacima organiziranim u redcima i stupcima<br />
nad kojima možemo obavljati razne aritmetičke, financijske, statističke<br />
i druge izračune. <strong>Proračunske</strong> <strong>tablice</strong> organizirane su u radne knjige koje se<br />
sastoje od radnih listova (radni list predstavlja tablicu).<br />
Cilj ovog modula (poglavlja) je naučiti raditi s radnim knjigama i spremati<br />
ih u različitim oblicima datoteka. Naučit ćete unositi podatke, manipulirati<br />
njima (označavati, premještati, kopirati i sortirati), uređivati stupce i retke<br />
<strong>tablice</strong>, oblikovati brojeve i tekst u radnoj knjizi te kreirati matematičke i<br />
logičke formule koristeći standardne funkcije proračunskih tablica. Obrađen<br />
je i grafički prikaz podataka, podešavanje izgleda stranice i ispis radnih<br />
knjiga za potpuni prijenos informacija.<br />
Na tržištu postoje različite aplikacije za rad s proračunskim tablicama. Najpoznatiji<br />
komercijalni program je Microsoft Office Excel, a besplatni<br />
OpenOffice.org Calc.<br />
U ovom modulu (poglavlju) obrađen je Microsoft Office Excel 2003 (u daljnjem<br />
tekstu Excel).<br />
PRO-MIL<br />
Iv-1<br />
4 Tablice
4.1 Korištenje programa<br />
4.1.1 Rad sa proračunskim tablicama<br />
4.1.1.1 Pokretanje i zatvaranje Excela 2003<br />
Program Excel pokrećemo na nekoliko načina.<br />
1. Kliknemo na Start i otvorimo izbornik Start koji sadrži popis 6 programa<br />
koji su zadnji korišteni. Ako je Excel na popisu, kliknemo na → Microsoft Office<br />
Excel 2003.<br />
2. Kliknemo na Start → Svi programi (All Programs) → Microsoft Office →<br />
Microsoft Office Excel 2003<br />
Slika 4.1 3 načina pokretanja Excela<br />
3. Excel pokrećemo dvoklikom na ikonu prečaca programa na radnoj površini<br />
(prečac Excela potrebno je prethodno napraviti).<br />
PRO-MIL<br />
Iv-3<br />
4 Tablice
Bez obzira koji način izabrali, otvorit će se prozor Excela s novom praznom radnom<br />
knjigom. Radna knjiga sadrži tri (3) radna lista – <strong>tablice</strong> s ćelijama poredanim u retke i<br />
stupce.<br />
Slika 4.2 Prozor Excela<br />
Nakon otvaranja možemo započeti s unosom podataka u ćelije.<br />
Želimo li zatvoriti Excel, imamo nekoliko mogućnosti:<br />
1. Najbrže i najpraktičnije je zatvoriti Excel pomoću gumba Zatvori (Close) na<br />
naslovnoj traci samog programa.<br />
2. Drugi način je pomoću izbornika Datoteka (File) odabirom naredbe → Izlaz<br />
(Exit) na dnu izbornika.<br />
3. Program možemo zatvoriti i kombinacijom tipki alt+F4.<br />
Otvaranje postojeće radne knjige<br />
Radne knjige koje su prethodno spremljene možemo otvoriti na više načina:<br />
1. klikom na gumb Otvori (Open) na Standardnoj alatnoj traci<br />
2. pomoću izbornika Datoteka (File) →Otvori (Open)<br />
3. kombinacijom tipki Crtl+O.<br />
Iv-4 <strong>Proračunske</strong> <strong>tablice</strong><br />
MODUL 4
Bez obzira koji način izabrali, otvara se dijaloški okvir Otvori (Open) u kojem:<br />
1. biramo mapu u kojoj<br />
se radna knjiga<br />
nalazi<br />
2. označimo potrebnu<br />
radnu knjigu (ili<br />
više radnih knjiga<br />
koje želimo otvoriti)<br />
3. kliknemo na gumb<br />
Otvori (Open) ili<br />
pritisnemo tipku<br />
Enter.<br />
Slika 4.3 Otvaranje više radnih knjiga odjednom<br />
Za označavanje više radnih knjiga koristimo dvije tehnike ovisno o tome jesu li radne<br />
knjige u popisu poredane uzastopno ili nisu.<br />
Za označavanje više uzastopnih radnih knjiga najprije označimo prvu radnu knjigu u<br />
popisu, držimo pritisnutu tipku Shift, a pomoću tipki sa strelicama označavamo ostale<br />
radne knjige prema dolje ili gore od početne. Drugi način je da označimo prvu radnu<br />
knjigu, držimo pritisnutu tipku Shift te kliknemo na posljednju radnu knjigu u popisu<br />
čime se označe imena svih radnih knjiga između prve i posljednje.<br />
Za otvaranje više radnih knjiga koje nisu uzastopno u popisu najprije označimo prvu,<br />
držimo pritisnutu tipku Ctrl i kliknemo na ime svake sljedeće radne knjige. Kad ih sve<br />
označimo, pritisnemo tipku Enter ili kliknemo na Otvori.<br />
Izbornik Datoteka (File) na dnu, prije naredbe Izlaz (Exit), sadrži popis posljednje četiri<br />
aktivne radne knjige, a isti se popis nalazi i u oknu zadataka. Ako se radna knjiga nalazi<br />
na tom popisu, dovoljno je kliknuti na njeno ime.<br />
Slika 4.4 Otvaranje radne knjige pomoću izbornika Datoteka i okna zadataka<br />
PRO-MIL<br />
Iv-5<br />
4 Tablice
Ako se radna knjiga ne nalazi na popisu u oknu zadataka, klikom na više (More) otvaramo<br />
dijaloški okvir Otvori (Open) te dalje biramo radnu knjigu na prethodno opisan način.<br />
Po završetku rada s tablicom zatvaramo radnu knjigu, što je moguće na nekoliko načina:<br />
1. pomoću izbornika Datoteka (File) → Zatvori (Close)<br />
2. klikom na gumb Zatvori prozor (Close Window) na desnom kraju trake izbornika<br />
– zatvaranje prozora radne knjige automatski zatvara aktivnu radnu knjigu<br />
3. kombinacijom tipku Ctrl+W.<br />
Excel će nas upozoriti na spremanje promjena u radnoj knjizi, ako to nismo prethodno<br />
učinili.<br />
4.1.1.2 Kreiranje nove radne knjige na osnovi zadanog predloška<br />
Želimo li otvoriti dodatnu novu radnu knjigu, kliknemo na gumb Novo (New) na<br />
Standardnoj alatnoj traci ili pritisnemo tipke Ctrl+N. Otvara se nova prazna radna knjiga<br />
u koju unosimo podatke.<br />
Treći način je pomoću izbornika Datoteka (File) → Nova... (New).<br />
Iv-6 <strong>Proračunske</strong> <strong>tablice</strong><br />
MODUL 4<br />
Slika 4.5 Standardna alatna traka i izbornik Datoteka<br />
Otvara se okno zadataka Nova radna knjiga (New Workbook) u kojem biramo → Prazna<br />
radna knjiga (Blank workbook) nakon čega se ona i otvori.<br />
Slika 4.6 Otvaranje nove prazne radne knjige pomoću okna zadataka<br />
Za kreiranje nove radne knjige mogu se koristiti<br />
predlošci. Najprije otvaramo odgovarajući predložak,<br />
a zatim unosimo podatke u odgovarajuća<br />
polja.<br />
U oknu zadataka Nova radna knjiga (okno<br />
otvaramo klikom na Datoteka → Nova) biramo<br />
hoćemo li otvoriti predložak na računalu ili predložak<br />
dostupan na internetu (Office Online).
Slika 4.7 Odabir predloška na računalu<br />
Odabirom Na mom računalu (On my computer) otvara se dijaloški okvir Predlošci<br />
(Templates) u kojem na kartici Tablični predlošci (Spreadsheet Solutions) biramo<br />
predložak te ga otvorimo dvostrukim klikom na njegovo ime ili ikonu. Polje Pretpregled<br />
(Preview) s desne strane prikazuje umanjenu sliku izabranog (označenog) predloška što<br />
olakšava izbor.<br />
Odabirom Predlošci na Office Online (Templates on Office Online) u oknu zadataka ili<br />
u dijaloškom okviru Predlošci (vidi prethodnu sliku) spaja nas na internet stranicu gdje<br />
najprije biramo kategoriju, a zatim predložak.<br />
Slika 4.8 Odabir predloška na Office Online<br />
Nakon što se polja u predlošku popune podacima, radna knjiga sprema se na uobičajen<br />
način.<br />
PRO-MIL<br />
Iv-7<br />
4 Tablice
4.1.1.3 Spremanje radne knjige<br />
Radne knjige koje napravimo potrebno je spremiti na određenu lokaciju na disku. Za<br />
spremanje radne knjige koristimo naredbu Spremi (Save) koju aktiviramo na tri načina:<br />
1. izbornik Datoteka (File) → Spremi (Save)<br />
2. gumb Spremi (Save) na Standardnoj alatnoj traci<br />
3. kombinacija tipki Crtl+S<br />
Sva tri načina otvaraju dijaloški okvir Spremi kao (Save As) u kojem određujemo sljedeće:<br />
1. mapu (lokaciju) u koju ćemo spremiti radnu knjigu – biramo je u polju Spremi u:<br />
(Save in:). Izvorno je podešena mapa My Documents, ali ako je prethodno korištena<br />
naredba za spremanje, u polju Spremi u: (Save in:) bit će ime mape koja je bila<br />
posljednja odabrana. Želimo li radnu knjigu spremiti na memorijski ključić (USB<br />
stick) ili disketu, u ovom polju biramo oznaku pogona za memorijski ključić (na<br />
slici pogon G:) ili disketu (3.5 Floppy (A:))<br />
2. ime radne knjige, npr. Obracun1<br />
3. oblik (tip ili format) radne knjige, npr. Microsoft Office Excelova radna knjiga<br />
(*.xls).<br />
Iv-8 <strong>Proračunske</strong> <strong>tablice</strong><br />
MODUL 4<br />
Na kraju pritisnemo tipku<br />
Enter ili kliknemo na gumb<br />
Spremi (Save).<br />
Kad je radna knjiga spremljena,<br />
svaku daljnju promjenu<br />
spremamo klikom<br />
na gumb Spremi (Save) na<br />
Standardnoj alatnoj traci.<br />
Slika 4.9 Spremanje radne knjige na<br />
memorijski ključić<br />
Želimo li već spremljenu radnu knjigu ponovo spremiti pod drugim imenom, kako bismo<br />
sačuvali njenu kopiju ili je spremiti u drugu mapu, koristit ćemo naredbu Spremi kao<br />
(Save As) iz izbornika Datoteka (File).<br />
Otvara se isti dijaloški okvir Spremi kao (Save As) za spremanje radne knjige u kojem<br />
odredimo promjene koje želimo – promijenimo ime radne knjige ili lokaciju na disku.
4.1.1.4 Spremanje radne knjige u drugom obliku ili drugoj verziji<br />
Prema zadanim postavkama radna knjiga Excela ima ekstenziju .xls te se sprema u tom<br />
formatu. Međutim, Excel omogućava spremanje radnih knjiga u raznim formatima, kao<br />
što su predložak Excela (.xlt), tekst datoteku (.txt) ili u nekoj ranijoj verziji Excela, ako za<br />
to postoji potreba.<br />
Slika 4.10 Spremanje <strong>tablice</strong> kao predloška<br />
4.1.1.5 Prijelaz između otvorenih radnih knjiga<br />
PRO-MIL<br />
Za spremanje radne<br />
knjige u drugom datotečnom<br />
formatu ili drugoj<br />
verziji koristimo naredbu<br />
Spremi kao (Save As) iz<br />
izbornika Datoteka (File).<br />
U dijaloškom okviru u<br />
polju Spremi u obliku:<br />
(Save as Type:) određujemo<br />
željeni datotečni<br />
format pod kojim će se<br />
spremiti radna knjiga ili<br />
drugu verziju programa<br />
Excel (na slici je odabran<br />
predložak Excela).<br />
Kad radimo s više otvorenih radnih knjiga, postoji potreba za prebacivanjem iz jedne<br />
radne knjige u drugu. Za prebacivanje između otvorenih radnih knjiga koristimo:<br />
1. izbornik Prozor (Window)<br />
Na dnu izbornika Prozor (Window) nalazi se popis<br />
otvorenih radnih knjige, a ispred aktivne radne knjige<br />
(one koja je prikazana na zaslonu) nalazi se kvačica. Za<br />
premještanje u drugu radnu knjigu kliknemo na ime<br />
radne knjige u koju se želimo premjestiti.<br />
Slika 4.11 Prebacivanje u drugu radnu knjigu pomoću izbornika Prozor<br />
Iv-9<br />
4 Tablice
2. programsku traku (traka za zadaćama – Taskbar)<br />
Programska traka sadrži gumbe s prozorima otvorenih radnih knjiga. Prozor<br />
aktivne radne knjige ima gumb tamnije boje (Windows XP). Za premještanje u<br />
drugu radnu knjigu kliknemo na gumb s njenim imenom na programskoj traci.<br />
Slika 4.12 Prikaz prozora otvorenih radnih knjiga na programskog traci<br />
Kako bi se svaka radna knjiga otvorila u novom prozoru te imala vlastiti gumb<br />
na programskoj traci, u dijaloškom okviru Mogućnosti (Options) (izbornik<br />
alati (Tools) → Mogućnosti) na kartici Pogled (View) mora biti potvrđena<br />
opcija »Prozori u programskoj traci« (Windows in Taskbar). U protivnom će se<br />
sve radne knjige otvarati u jednom prozoru te će prebacivanje među njima biti<br />
moguće jedino preko izbornika Prozor.<br />
3. kombinaciju tipku alt+Tab Držimo stalno pritisnutu tipku alt i pritišćemo tipku<br />
Tab. Svakim pritiskom na tipku Tab Windowsi kruže po otvorenim prozorima.<br />
Kad dođemo do radne knjige u koju se želimo premjestiti, otpustimo tipku alt.<br />
Iv-10 <strong>Proračunske</strong> <strong>tablice</strong><br />
MODUL 4<br />
Slika 4.12 Prikaz prozora otvorenih radnih knjiga<br />
na programskog traci
4.1.2 Postavke za uspješniji rad<br />
4.1.2.1 Izmjena osnovnih postavki u aplikaciji<br />
Osnovne postavke aplikacije kao što su korisničko ime, glavne mape za otvaranje i spremanje<br />
radnih knjiga određujemo pomoću izbornika alati (Tools) → Mogućnosti (Options).<br />
Otvara se dijaloški okvir Mogućnosti (Options) podijeljen na 13 kartica, a za nas je bitna<br />
kartica Općenito (General).<br />
U polju Zadano mjesto datoteke: (Default file location:) određujemo primarnu mapu za<br />
otvaranje i spremanje radnih knjiga. Obično odabiremo mapu koju najviše koristimo u<br />
radu s datotekama i izabrana mapa ponudit će se kao glavna mapa u dijaloškim okvirima<br />
naredbi Otvori (Open) i Spremi kao (Save As).<br />
U polju Ime korisnika: (User Name:) upisujemo korisničko ime.<br />
Slika 4.14 Kartica Općenito<br />
4.1.2.2 Korištenje dostupne funkcije pomoći<br />
Zatreba li nam pomoć u radu s tablicama, možemo je potražiti u samom programu na<br />
nekoliko načina:<br />
1. pomoću gumba Microsoft Excel – pomoć<br />
2. pritiskom na tipku F1<br />
3. pomoću izbornika Pomoć (Help) → Microsoft Excel – pomoć (Microsoft Excel<br />
Help).<br />
Otvara se okno zadataka Pomoć (Help) u koje upisujemo ključnu riječ, npr. „unos“. Zatim<br />
kliknemo na gumb sa zelenom strelicom.<br />
PRO-MIL<br />
Iv-11<br />
4 Tablice
Slika 4.15 Traženje teme u pomoći<br />
Sustav pomoći daje popis tema koje sadrže zadanu riječ, a mi biramo onu koja nas zanima.<br />
Kada kliknemo na naslov teme, njen sadržaj pojavi se u oknu zadataka.<br />
Slika 4.16 Izabrana tema (lijevo) i njen sadržaj (desno).<br />
Iv-12 <strong>Proračunske</strong> <strong>tablice</strong><br />
MODUL 4
Tablica sadržaja<br />
Pomoć možemo potražiti i pomoću <strong>tablice</strong> sadržaja (Table of<br />
Contents).<br />
Slika 4.17 Pozivanje <strong>tablice</strong> sadržaja<br />
Kad kliknemo na nju, pojavi se popis tema sadržaja. Teme su predstavljene zatvorenom<br />
knjigom. Kada izaberemo naslov teme (1), otvori se knjiga ispred izabrane teme i ponudi<br />
popis podnaslova (2). Zatim biramo podnaslov koji je najbliži onome što tražimo (3).<br />
Slika 4.18 Biranje tema pomoći<br />
Tako idemo dalje dok ne dođemo do konačnog teksta,<br />
kako prikazuje slika. Tekst podnaslova ispisan je plavom<br />
bojom, a sadržaj crnom bojom.<br />
Slika 4.19 Izabrani naslov i sadržaj<br />
PRO-MIL<br />
Iv-13<br />
4 Tablice
4.1.2.3 Korištenje alata za uvećanje/zumiranje<br />
Radi boljeg pregleda <strong>tablice</strong>, ponekad je potrebno tablicu povećati (zumirati) ili smanjiti<br />
u određenom postotku, ovisno o potrebama korisnika. Za promjenu prikaza veličine<br />
radnog lista koristimo gumb Zumiraj (Zoom) na standardnoj alatnoj traci ili<br />
izbornik Pogled (View) → Zumiraj… (Zoom).<br />
Pomoću strelice gumba Zumiraj otvorimo padajući<br />
izbornik u kojem biramo postotak veličine radnog<br />
lista, a postotak povećanja možemo upisati i u polje<br />
unutar samog gumba (npr. 120) te pritisnuti tipku<br />
Enter. Naredba Zumiranje (Zoom) otvara dijaloški<br />
okvir u kojem biramo iste opcije.<br />
Slika 4.20 Gumb i dijaloški okvir Zumiranje<br />
4.1.2.4 Prikazivanje/skrivanje alatnih traka<br />
Alatne trake sadrže gumbe koji se koriste za brže i lakše dohvaćanje naredbi. Kada postavimo<br />
pokazivač miša na određeni gumb, on se osvijetli i ispod strelice miša pojavi se opis<br />
naredbe koju predstavlja. Gumbi na trakama grupirani su prema namjeni.<br />
Excel inicijalno u prozoru prikazuje Standardnu alatnu traku (Standard) i traku Oblikovanje<br />
(Formatting). Obje trake mogu biti u istom retku jedna do druge ili u dva zasebna<br />
retka što određujemo tako da kliknemo desnom tipkom miša na alatnu traku pa na<br />
naredbu Prilagodi (Customize). U dijaloškom okviru na kartici Mogućnosti (Options)<br />
potvrdimo (ili isključimo) opciju »Pokaži alatne trake „Standard“ i „Oblikovanje“ u<br />
dva retka« (Show Standard and Formatting toolbars on two rows).<br />
Iv-14 <strong>Proračunske</strong> <strong>tablice</strong><br />
MODUL 4<br />
Slika 4.21 Prikaz<br />
alatnih traka u dva retka
Pojedine alatne trake<br />
same se pojave u<br />
prozoru programa kada<br />
obavljamo određeni zadatak,<br />
npr. alatna traka<br />
Grafikon (Chart).<br />
Alatne trake postavljamo<br />
klikom na izbornik<br />
Pogled (View) →<br />
alatne trake (Toolbars),<br />
a zatim na alatnu traku<br />
koju želimo prikazati<br />
u prozoru (uključi se<br />
potvrdna kvačica).<br />
Ispred imena alatne<br />
trake prikazane u prozoru<br />
programa nalazi<br />
se potvrdna kvačica.<br />
Alatnu traku uklonimo<br />
klikom na njeno ime<br />
čime isključimo potvrdnu<br />
kvačicu.<br />
Slika 4.22 Postavljanje alatne trake<br />
Kliknemo li desnom tipkom miša na alatnu traku, pojavi se popis alatnih traka u kojem<br />
također možemo dodati ili ukloniti pojedinu traku.<br />
Alatne trake možemo dodatno prilagoditi dodavanjem ili uklanjanjem gumbi. Klikom na<br />
strelicu na desnom rubu alatne trake pojavi se naredba Dodaj ili ukloni gumbe (Add or<br />
Remove Buttons). Postavimo pokazivač miša na ime alatne trake te se pojavi lista s gumbima<br />
i naredbama koji pripadaju izabranoj traci. Gumbe dodajemo/uklanjamo klikom na<br />
pojedini gumb (gumb prikazan na traci ima potvrdnu kvačicu).<br />
PRO-MIL<br />
Želimo li alatnu traku vratiti u izvorno<br />
stanje, otvorimo popis gumbi izabrane alatne<br />
trake te kliknemo na dnu izbornika na<br />
naredbu vrati izvornu alatnu traku (Reset<br />
Toolbar).<br />
Slika 4.23 Dodavanje gumba na alatnu traku<br />
Iv-15<br />
4 Tablice
4.2 Ćelije<br />
4.2.1 Umetanje i označavanje<br />
4.2.1.1 Sadržaj ćelije<br />
<strong>Proračunske</strong> <strong>tablice</strong> sastoje se od ćelija u koje unosimo podatke, a poredane su u retke i<br />
stupce.<br />
Kako Excel omogućava rad s podacima i njihovu analizu, prilikom unosa podataka u<br />
ćelije koristimo se određenim smjernicama:<br />
• podatke organiziramo u stupce tako da redci u jednom stupcu sadrže istu vrstu<br />
podataka (samo ime ili prezime, ili adresu, itd.)<br />
• u prvoj ćeliji stupca stvaramo natpis (naslov) stupca koji nam govori koja se vrsta<br />
podataka u tom stupcu nalazi<br />
• u jednu ćeliju unosimo jedan podatak (npr. ime u jednu ćeliju, prezime u drugu<br />
ćeliju) što kasnije olakšava rad s podacima (sortiranje, filtriranje i sl.)<br />
• podatak u ćeliju unosimo bez prethodnog razmaka (praznina na početku ćelije<br />
može utjecati na pravilno sortiranje i filtriranje podataka), za uvlačenje sadržaja<br />
koristimo uvlake.<br />
4.2.1.2 Kreiranje popisa<br />
Dio podataka u tablici možemo označiti kao popis te njima raditi neovisno o ostalim<br />
podacima na radnom listu. Popis možemo definirati kao niz redaka koji sadrže povezane<br />
podatke.<br />
Podaci koji čine popis omeđeni su plavim rubom, a stupci u popisu imaju u naslovnom<br />
retku automatski filtar koji omogućuje lako i brzo filtriranje i sortiranje podataka.<br />
Kod izrade popisa potrebno je obratiti pozornost na sljedeće:<br />
• u osnovici popisa ne smije biti praznih redaka ili stupaca (podaci se neće pravilno<br />
sortirati ili filtrirati)<br />
• prije sortiranja podataka potrebno je otkriti sve skrivene retke<br />
Iv-16 <strong>Proračunske</strong> <strong>tablice</strong><br />
MODUL 4
• natpisi stupaca neka budu u jednom retku (za ispis sadržaja ćelije u više redaka<br />
potrebno je prelomiti tekst u ćeliji)<br />
• na dnu popisa nalazi se prazan redak za unos novih podataka, unosom podatka u<br />
ćeliju automatski se dodaje nov prazan redak<br />
• na dnu popisa ispod praznog retka moguće je dodati redak „Ukupni zbroj“. Kad se<br />
klikne unutar retka zbroja, dostupan je padajući popis ostalih funkcija.<br />
4.2.1.3 Upisivanje brojeva, datuma i teksta u ćeliju<br />
Za unos podatka u ćeliju najprije označimo ćeliju u koju želimo unijeti podatak tako da<br />
kliknemo na nju ili se premjestimo u nju pomoću tipki sa strelicama. Označena ćelija ima<br />
crni obrub i njezina adresa nalazi se u okviru naziva na traci formula.<br />
U označenu ćeliju upišemo podatak. Sadržaj koji unosimo u ćeliju vidi se istovremeno i<br />
na traci Formula iza znaka jednakosti.<br />
Unos sadržaja u ćeliju je potrebno potvrditi na jedan od načina:<br />
• klikom na gumb unos (Enter) na traci Formula (ostajemo u istoj ćeliji)<br />
• pritiskom na tipku Enter (premjestimo se u ćeliju ispod)<br />
• pritiskom na tipku tabulatora (pomak u ćeliju desno)<br />
• premještanjem u susjednu ćeliju pomoću tipke sa strelicom.<br />
Ukoliko ne želimo napisani sadržaj unijeti u ćeliju, pritisnemo tipku Esc ili kliknemo na<br />
gumb Odustani (Cancel) .<br />
U ćelije unosimo tekst, brojeve, datume i formule.<br />
Tekst se u proračunskim tablicama koristi za opis podataka. Kad unosimo nazive stupaca,<br />
u sljedeću ćeliju za unos pomičemo se pomoću tipke tabulatora, a kod unosa naziva<br />
redaka koristimo tipku Enter (premještanje u ćeliju ispod).<br />
Excel po zadanom tekst poravna uz lijevi rub ćelije.<br />
Započnemo li unos u neku ćeliju početnim slovom koje se već nalazi u jednoj od ćelija u<br />
istom stupcu, Excel ponudi sadržaj te ćelije.<br />
PRO-MIL<br />
Iv-17<br />
4 Tablice
Nakon unosa tekst može prelaziti u ćeliju u sljedećem stupcu, ali kad nju označimo, višak<br />
teksta prethodne ćelije se sakrije. Time se podaci ne gube. Označimo li ponovo prethodnu<br />
ćeliju, vidjet ćemo njezin cjelokupan sadržaj.<br />
Kad unosimo brojeve, Excel ih poravna uz desni rub ćelije. Za unos negativnog broja<br />
najprije upišemo negativan predznak (-), a zatim broj. Ako je ćelija nakon unosa broja ispunjena<br />
znakom povisilice (#), znači da je stupac preuzak te se broj ne vidi. U tom slučaju<br />
najbolje je dva puta kliknuti uz desni rub stupca u zaglavlju (iza slova stupca) kako bi se<br />
prilagodila širina stupca.<br />
Ako želimo da Excel brojeve poravna uz lijevi rub ćelije (podatke poput šifre proizvoda ili<br />
matičnog broja), prije unosa broja upišemo izostavnik ili apostrof (‘), npr. ‘123.<br />
Brojčane podatke naknadno uređujemo pomoću alatne trake Oblikovanje ili dijaloškog<br />
okvira Oblikovanje ćelija (Format Cells) u kojem određujemo decimalna mjesta, oznaku<br />
valute, stil zareza, prikaz negativnog broja itd.<br />
Datume unosimo u obliku dd/mm/gg (dan, mjesec, godina) i razdvajamo ih kosom crtom<br />
(/) ili crticom (-), a naknadno uređujemo njihov oblik.<br />
4.2.1.4 Označavanje ćelija i cijelog radnog lista<br />
Ćeliju označimo tako da kliknemo na nju. Označena ćelija obrubljena je crnih obrubom.<br />
To je aktivna ćelija te će se svaka promjena, kao što su unos podatka, brisanje sadržaja ili<br />
primjena oblikovanja, odnositi na nju.<br />
Ćelija se označi tako da se klikne na nju ili se premjesti u nju pomoću tipki sa strelicama<br />
ili tipke tabulatora.<br />
Iv-18 <strong>Proračunske</strong> <strong>tablice</strong><br />
MODUL 4<br />
Slika 4.24 Izgled podataka u ćeliji
U radu s tablicama često je potrebno istu radnju obaviti u više ćelija te ih je potrebno<br />
označiti prije korištenja odgovarajuće naredbe.<br />
više ćelija označimo tako da povučemo pritisnutom tipkom miša od početne do krajnje<br />
ćelije koju želimo označiti, npr. A1-C5. Ovako označene susjedne ćelije nazivamo raspon<br />
ćelija. Početna ćelija raspona bijele je boje i nazivamo je aktivna ćelija. U nju će započeti<br />
unos podatka. Ostale (neaktivne) ćelije raspona su zatamnjene. Kod unosa podataka u<br />
označeni raspon, unos u ćeliju potvrđujemo pritiskom na tipku Enter. Najprije unosimo<br />
podatke u prvi stupac raspona, zatim u sljedeći itd.<br />
Za označavanje više raspona ćelija najprije označimo prvi raspon, držimo pritisnutu<br />
tipku Ctrl, a lijevom tipkom miša označavamo dodatne raspone (ćelije). Na sljedećoj slici<br />
prikazano je više označenih raspona ćelija.<br />
Slika 4.25 Prikaz više označenih raspona ćelija<br />
Raspon ćelija možemo označiti i tako da držimo pritisnutu tipku Shift, a pomoću tipki<br />
sa strelicama krećemo se preko ćelija koje želimo označiti. Drugi način je da označimo<br />
početnu ćeliju, držimo pritisnutu tipku Shift i kliknemo u posljednju ćeliju raspona.<br />
Za označavanje cijelog radnog lista, kliknemo na sjecište stupaca i redaka u gornjem<br />
lijevom kutu <strong>tablice</strong> ili pritisnemo tipke Ctrl+a.<br />
PRO-MIL<br />
Iv-19<br />
4 Tablice
4.2.2 Uređivanje i sortiranje<br />
4.2.2.1 Uređivanje sadržaja ćelije<br />
Uređivanje sadržaja ćelije podrazumijeva ispravke i promjenu sadržaja ćelije.<br />
Za promjenu dijela sadržaja ćelije dva puta kliknemo na ćeliju ili označimo odgovarajuću<br />
ćeliju te pritisnemo tipku F2 kako bi se u ćeliji pojavio kursor. Potom uređujemo sadržaj<br />
ćelije.<br />
Po sadržaju ćelije krećemo se pomoću tipki sa strelicama. Pomoću tipke backspace<br />
izbrišemo znak lijevo, pomoću tipke Delete znak desno od kursora, a ako je označen dio<br />
sadržaja ćelije, pomoću navedenih tipki izbriše se označeno. Napravljene promjene potvrdimo<br />
pritiskom na tipku Enter ili pomoću gumba unos na traci Formula.<br />
Želimo li sadržaj ćelije promijeniti u cijelosti, označimo ćeliju, upišemo novi sadržaj i<br />
potvrdimo unos. Novoupisani sadržaj zamijeni prethodni.<br />
Za brisanje čitavog sadržaja ćelije označimo ćeliju (ili više njih) i pritisnemo tipku Delete.<br />
Drugi način je da u izborniku uređivanje (Edit) izaberemo naredbu → Očisti (Clear) →<br />
Sadržaj (Contents).<br />
4.2.2.2 Korištenje funkcija za poništavanje i vraćanje izmjena<br />
Naredba Poništi (Undo) koristi se za ispravljanje pogrešaka ili zadnje izmjene. Ona poništava<br />
zadnju radnju, odnosno vraća korak nazad i popravlja ono u čemu smo pogriješili ili<br />
ispravi što smo izmijenili.<br />
Ukoliko smo napravili pogrešan unos ili izbrisali nešto što nam treba, u izborniku uređivanje<br />
(Edit) izaberemo naredbu → Poništi (Undo). Pored imena naredbe nalazi se opis<br />
zadnje radnje koju ćemo njenim izvođenjem poništiti. Naredbu možemo upotrijebiti više<br />
puta uzastopno.<br />
Naredbu Poništi (Undo) možemo aktivirati pomoću gumba na Standardnoj alatnoj<br />
traci i kombinacijom tipki Ctrl+Z.<br />
Iv-20 <strong>Proračunske</strong> <strong>tablice</strong><br />
MODUL 4
Naredba Ponovi (Redo) koristi se za ponavljanje zadnje radnje, ali i za ponavljanje radnje<br />
koju smo naredbom Poništi (Undo) poništili.<br />
Trebamo li više puta ponoviti istu radnju, npr. centrirati tekst ćelije, dovoljno je to učiniti<br />
jednom, a svaki sljedeći put koristiti izbornik uređivanje (Edit) naredbu → Ponovi<br />
(Redo) ili pritisnuti kombinaciju tipki Ctrl+Y.<br />
Naredba Ponovi (Redo) također ponavlja akciju koju smo naredbom Poništi (Undo) opozvali<br />
(poništili). Ako smo naredbom Poništi (Undo) izbrisali unos ili poništili oblikovanje<br />
teksta, naredba Ponovi (Redo) vraća izbrisano, odnosno vraća oblikovanje koje je bilo<br />
prije korištenja naredbe Poništi (Undo).<br />
4.2.2.3 Upotreba funkcije Traži<br />
PRO-MIL<br />
Slika 4.26 Naredbe Poništi i Ponovi u izborniku i na alatnoj traci<br />
Za pronalaženje određenog sadržaja na radnom listu koristimo naredbu Traži (Find).<br />
Pozivamo je pomoću izbornika uređivanje (Edit) → Traži (Find) ili kombinacijom tipki<br />
Ctrl+F.<br />
Otvara se dijaloški okvir Traženje i zamjena (Find and Replace) s otvorenom karticom<br />
Traži (Find). U polje Traži ovo: (Find what:) upišemo sadržaj koji tražimo i kliknemo<br />
na Traži dalje (Find Next). Excel pronalazi i označi ćeliju s traženim sadržajem. Svakim<br />
sljedećim klikom na Traži dalje (Find Next) Excel pronalazi sljedeću ćeliju koja sadrži<br />
traženi sadržaj.<br />
Slika 4.27 Traženje<br />
sadržaja na radnom listu<br />
Iv-21<br />
4 Tablice
Klikom na gumb Traži sve (Find All) Excel ispod dijaloškog okvira otvara dodatno polje<br />
u kojem navodi adrese svih ćelija u kojima se nalazi traženi sadržaj.<br />
Slika 4.28 Rezultat naredbe Traži sve<br />
4.2.2.4 Upotreba funkcije Zamijeni<br />
Funkciju Zamijeni (Replace) koristimo za pronalaženje i zamjenu određenog sadržaja.<br />
Nalazi se u izborniku uređivanje (Edit), a možemo je aktivirati i kombinacijom tipki<br />
Ctrl+H.<br />
Ova naredba otvara dijaloški okvir Traženje i zamjena (Find and Replace) s karticom<br />
Zamijeni (Replace). U polje Traži ovo: (Find what:) upišemo sadržaj koji tražimo, a u<br />
polje Zamijeni sa: (Replace with:) sadržaj kojim ćemo ga zamijeniti. Kliknemo na Traži<br />
dalje (Find Next) kako bi Excel pronašao ćeliju s traženim sadržajem, a zatim na Zamijeni<br />
(Replace) kako bi zamijenio pronađeni sadržaj novim. Sljedećim klikom na Zamijeni<br />
(Replace) Excel pronalazi sljedeću ćeliju s traženim sadržajem i napravi traženu zamjenu.<br />
Klikom na gumb Zamijeni sve (Replace All) Excel zamijeni sadržaj u svim ćelijama te<br />
obavijesti koliko je zamjena napravio.<br />
Slika 4.29 Zamjena sadržaja<br />
Iv-22 <strong>Proračunske</strong> <strong>tablice</strong><br />
MODUL 4
4.2.2.5 Sortiranje ćelija<br />
Excel omogućava sortiranje (redanje) podataka prema brojčanim vrijednostima i abecedi<br />
uzlaznim (1-10, A-Z) i silaznim (10-1, Z-A) slijedom.<br />
Za redanje podataka po jednom stupcu potrebno je označiti bilo koju ćeliju u tom stupcu<br />
te kliknuti na odgovarajući gumb na standardnoj alatnoj traci, ovisno o tome želimo li<br />
podatke redati po uzlaznom ili silaznom redoslijedu.<br />
Drugi način je korištenje naredbe Sortiranje... (Sort) u izborniku Podaci (Data). Ova<br />
naredba otvara dijaloški okvir Sortitanje (Sort) koji omogućuje redanje podataka do tri<br />
stupca.<br />
Za redanje po jednom stupcu u polju Sortiranje po (Sort by) izaberemo stupac po kojem<br />
će se poredati podaci tako da pomoću strelice polja otvorimo padajući popis s nazivima<br />
stupaca, u njemu izaberemo odgovarajući te odredimo način redanja (uzlazno (Ascending)<br />
ili silazno (Descending)).<br />
Da bismo razvrstali podatke po dva ili tri stupca, nakon što odredimo redanje po jednom<br />
stupcu, u sljedeća dva polja Zatim po (Then by) odredimo drugi i treći stupac i način na<br />
koji će se podaci poredati.<br />
Slika 4.30 Sortiranje podataka po tri stupca<br />
Napomena: prije korištenja naredbe za sortiranje provjerite jesu li svi redci vidljivi (otkrijte<br />
skrivene retke). Među podacima ne smije biti praznih redaka jer podaci iza praznog<br />
retka neće biti uključeni u sortiranje.<br />
PRO-MIL<br />
Iv-23<br />
4 Tablice
4.2.3 Kopiranje, premještanje i brisanje sadržaja ćelije<br />
4.2.3.1 Kopiranje sadržaja ćelije<br />
Sadržaj ćelije ili niza ćelija možemo kopirati unutar istog radnog lista, na drugi radni list<br />
iste radne knjige i u drugu radnu knjigu.<br />
Za kopiranje sadržaja koristimo naredbe Kopiraj (Copy) i Zalijepi (Paste) iz izbornika<br />
uređivanje (Edit) ili miša.<br />
Sadržaj ćelije ili niza ćelija kopiramo pomoću naredbi na sljedeći način:<br />
• označimo ćelije čiji sadržaj želimo kopirati<br />
• naredbom Kopiraj (Copy) kopiramo sadržaj označenih ćelija u Međuspremnik<br />
(Clipboard) – oko ćelija pojavi se iscrtkani obrub<br />
• označimo početnu ćeliju gdje želimo umetnuti kopirani sadržaj (na istom radnom<br />
listu, na drugom radnom listu ili u drugoj radnoj knjizi)<br />
• naredbom Zalijepi (Paste)<br />
ćelije.<br />
zalijepimo sadržaj iz Međuspremnika u nove<br />
Pojavi se gumb Mogućnosti lijepljenja (Paste Options) pomoću kojeg možemo birati<br />
dodatne mogućnosti koje prikazuje slika ili jednostavno pritisnemo Enter.<br />
Slika 4.31 Kopiranje sadržaja ćelija i mogućnosti lijepljenja<br />
Napomena: ako ćelije u koje kopiramo sadržaj nisu prazne, već sadrže podatke, kopiranjem<br />
ćemo izbrisati njihov prethodni sadržaj.<br />
Za naredbe Kopiraj (Copy) i Zalijepi (Paste) možemo koristiti gumbe na alatnoj traci ili<br />
kombinacije tipki Ctrl+C (Kopiraj) i Ctrl+v (Zalijepi).<br />
Iv-24 <strong>Proračunske</strong> <strong>tablice</strong><br />
MODUL 4
Kopiranje sadržaja uporabom miša<br />
Sadržaj označenih ćelija možemo kopirati povlačenjem lijevom i desnom tipkom miša.<br />
Najprije označimo ćelije koje želimo kopirati i postavimo pokazivač miša uz rub označenih<br />
ćelija. Kad pokazivač promijeni oblik u nagnutu strelicu, držimo pritisnutu tipku<br />
Ctrl (uz strelicu se pojavi znak +) i vučemo miš pritisnutom lijevom tipkom do ćelija gdje<br />
će se sadržaj kopirati. Otpustimo tipku miša, a nakon toga tipku Crtl, inače će se sadržaj<br />
označenih ćelija premjestiti, a ne kopirati.<br />
Drugi način je da označene ćelije odvučemo desnom tipkom miša na mjesto gdje ih<br />
želimo kopirati. Po otpuštanju tipke miša pojavi se izbornik u kojem biramo naredbu<br />
Kopiraj ovdje (Copy here).<br />
Slika 4.32 Kopiranje sadržaja ćelije desnom tipkom miša.<br />
4.2.3.2 Korištenje funkcije samoispune za kopiranje i inkrementalni unos<br />
podataka<br />
Samoispuna ili automatska ispuna je alat koji omogućava brz unos podataka u <strong>tablice</strong>,<br />
bilo da se radi o kopiranju sadržaja ćelije (ponavljanju istih podataka), stvaranju niza ili o<br />
inkrementalnom povećanju ulaznih podataka.<br />
Svaka ćelija u donjem desnom kutu ima držač za ispunu koji omogućuje brz unos podataka.<br />
Držač za ispunu omogućuje kopiranje sadržaja jedne ćelije u susjedne ćelije.<br />
Slika 4.33 Držač za ispunu<br />
PRO-MIL<br />
Iv-25<br />
4 Tablice
Najprije označimo ćeliju (ili više njih) čiji sadržaj želimo kopirati i postavimo pokazivač<br />
miša na držač za ispunu. Kada pokazivač promijeni oblik u znak +, pritisnemo lijevu tipku<br />
i povučemo miš prema dolje (za kopiranje sadržaja u stupcu) ili udesno (za kopiranje<br />
sadržaja u retku). Sadržaj označene ćelije kopirati će se u sve ćelije preko kojih povučemo<br />
mišem. Ako je prije korištenja automatske ispune označeno više ćelija, njihov sadržaj<br />
kopirat će se onim redoslijedom kojim su označene (A, B, C, A, B, C, ...).<br />
Slika 4.34 Kopiranje sadržaja automatskom ispunom<br />
Pored posljednje ćelije koju ispunimo pojavi se gumb Mogućnosti automatske ispune<br />
(AutoFill Options). Klikom na njega otvara se izbornik pomoću kojeg biramo način ispune<br />
ćelija ovisno o vrsti podatka koji je bio u početnoj ćeliji.<br />
Slika 4.35 Gumb Mogućnosti automatske ispune<br />
Iv-26 <strong>Proračunske</strong> <strong>tablice</strong><br />
MODUL 4
Automatska ispuna koristi se i za kopiranje formula u susjedne ćelija (npr. zbrajanje vrijednosti<br />
u retku ili stupcu).<br />
Automatsku ispunu koristimo za unos niza brojeva. U prvu ćeliju unesemo početni broj,<br />
a ostatak ćelija punimo automatskom ispunom. Po otpuštanju tipke miša, biramo opciju<br />
„stvaranje niza“.<br />
Slika 4.36 Stvaranje niza brojeva automatskom ispunom.<br />
Niz brojeva možemo unijeti i tako da u dvije susjedne ćelije unesemo početne brojeve<br />
niza (npr. za niz neparnih brojeva 1 i 3), označimo obje ćelije, a ostatak ćelija punimo<br />
automatskom ispunom.<br />
Slika 4.37 Stvaranje niza neparnih brojeva<br />
Ako prva ćelija u nizu sadrži kombinaciju tekstualnog i brojčanog unosa, Excel automatskom<br />
ispunom proširuje brojčanu komponentu (npr. Artikl 1, Artikl 2).<br />
Slika 4.38 Inkrementalno povećanje unosa<br />
Automatsku ispunu također koristimo za unos podataka s unaprijed pripremljene<br />
liste. Prema zadanim postavkama, Excel omogućuje brz unos dana u tjednu i mjeseci u<br />
godini.<br />
PRO-MIL<br />
Iv-27<br />
4 Tablice
U prvu ćeliju upišemo podatak, npr. Siječanj, potvrdimo unos i povučemo držač za ispunu.<br />
Ispod ćelije preko koje povlačimo mišem pojavi se pravokutnik s podatkom koji se<br />
unosi. Kada unesemo dovoljno podataka (cijeli niz ili samo dio), otpustimo tipku miša, a<br />
Excel popuni ćelije podacima.<br />
Slika 4.39 Automatski unos mjeseci<br />
Naravno, Excel omogućuje kreiranje vlastitih prilagođenih popisa s podacima za automatski<br />
unos. Podatke koje često unosimo u <strong>tablice</strong>, pohranit ćemo kao popis te ih unositi<br />
automatskom ispunom.<br />
Prilagođeni popis za automatsku ispunu kreiramo na sljedeći način:<br />
1. u ćelije radnog lista unesemo podatke koji će činiti popis (imena zaposlenika, artikle,<br />
inventar i sl.)<br />
2. označimo ćelije s podacima<br />
3. kliknemo na izbornik alati (Tools) → Mogućnosti (Options) te otvorimo karticu<br />
Prilagođeni popisi (Custom Lists)<br />
4. u polju uvezi popis iz ćelija: (Import list from cells:) nalaze se apsolutne adrese<br />
ćelija u koje smo prethodno unijeli podatke i označili ih.<br />
Slika 4.40 Unos podataka za prilagođeni popis<br />
Iv-28 <strong>Proračunske</strong> <strong>tablice</strong><br />
MODUL 4
5. Klikom na uvezi (Import), podaci iz ćelija umetnu se u polje Prilagođeni popisi<br />
(Custom lists:), a u polju Stavke popisa (List entries:) vidimo stavke koje čine popis<br />
za automatsku ispunu.<br />
6. Kliknemo na u redu (OK).<br />
Slika 4.41 Kreirani prilagođeni popis za automatsku ispunu<br />
Za unos podataka s prilagođenog popisa upišemo prvu (ili bilo koju) stavku popisa, a<br />
zatim automatskom ispunom unosimo ostale podatke.<br />
Slika 4.42 Unos podataka s prilagođenog popisa pomoću automatske ispune<br />
PRO-MIL<br />
Iv-29<br />
4 Tablice
4.2.3.3 Premještanje sadržaja ćelije<br />
Sadržaj ćelija možemo premještati na istom radnom listu, s jednog lista radne knjige na<br />
drugi i iz jedne radne knjige u drugu radnu knjigu pomoću naredbi Izreži (Cut) i Zalijepi<br />
(Paste) – izbornik uređivanje (Edit).<br />
Za premještanje sadržaja ćelije potrebno je:<br />
• označiti ćelije čiji sadržaj želimo premjestiti<br />
• naredbom Izreži (Cut) „izrezati“ sadržaj označenih ćelija (sadržaj se kopira u<br />
Međuspremnik (Clipboard))<br />
• označiti početnu ćeliju gdje želimo umetnuti izrezani sadržaj<br />
• naredbom Zalijepi (Paste) zalijepiti sadržaj iz Međuspremnika u nove ćelije.<br />
Za premještanje sadržaja na drugi radni list moramo prije korištenja naredbe Zalijepi<br />
(Paste) premjestiti se na odgovarajući radni list klikom na njegovo ime te označiti početnu<br />
ćeliju gdje će se sadržaj premjestiti.<br />
Za premještanje sadržaja označenih ćelija u drugu radnu knjigu, nakon upotrebe naredbe<br />
Izreži (Cut) premjestimo se u odgovarajuću radnu knjigu odabirom njenog imena<br />
na dnu izbornika Prozor (Window) ili klikom na gumb radne knjige na programskoj<br />
traci, odnosno otvorimo odredišnu radnu knjigu ako to nismo ranije učinili. Najprije<br />
se premjestimo na potrebni radni list, označimo početnu ćeliju nakon koje će se sadržaj<br />
premjestiti i tek tada upotrijebimo naredbu Zalijepi (Paste).<br />
Za premještanje sadržaja možemo koristiti i kombinacije tipki Ctrl+X (Izreži) i Ctrl+v<br />
(Zalijepi).<br />
Premještanje sadržaja uporabom miša<br />
Za premještanje sadržaja ćelija na drugo mjesto na istom<br />
radnom listu, označimo ćelije čiji ćemo sadržaj premjestiti,<br />
postavimo pokazivač miša uz rub označenih ćelija<br />
da promijeni oblik u strelicu nagnutu na stranu te pritisnutom<br />
lijevom tipkom miša odvučemo označene ćelije<br />
na željeno mjesto. Sadrže li odredišne ćelije (tamo gdje<br />
premještamo sadržaj) podatke, Excel će pitati želimo li<br />
premještanjem zamijeniti njihov sadržaj.<br />
Sadržaj označenih ćelija možemo premjestiti i povlačenjem<br />
desne tipke miša, a kada je otpustimo, pojavi se<br />
izbornik u kojem biramo odgovarajuću naredbu.<br />
Iv-30 <strong>Proračunske</strong> <strong>tablice</strong><br />
MODUL 4<br />
Slika 4.43 Premještanje sadržaja desnom<br />
tipkom miša
4.2.3.4 Brisanje sadržaja ćelije<br />
Da bismo izbrisali sadržaj ćelije, najprije označimo ćeliju (ili više njih) i pritisnemo tipku<br />
Delete.<br />
Za brisanje sadržaja ćelije možemo koristiti i izbornik uređivanje (Edit) naredbu →<br />
Očisti (Clear) → Sadržaj (Contents).<br />
Ako označimo više ćelija i pritisnemo tipku backspace, izbrisat će se sadržaj samo aktivne<br />
(bijele) ćelije.<br />
Za brisanje dijela sadržaja ćelije dva puta kliknemo unutar ćelije (ili pritisnemo tipku F2)<br />
kako bi se u njoj pojavio kursor, označimo dio sadržaja koji želimo izbrisati i pritisnemo<br />
tipku Delete.<br />
PRO-MIL<br />
Iv-31<br />
4 Tablice
4.3 Upravljanje radnim listovima<br />
4.3.1 Redovi i stupci<br />
4.3.1.1 Označavanje redaka <strong>tablice</strong><br />
Redak označimo tako da kliknemo na zaglavlje retka, odnosno na njegov broj uz lijevi rub<br />
prozora. Time se označe sve ćelije izabranog retka.<br />
Za označavanje više susjednih redaka vučemo pritisnutom lijevom tipkom miša po<br />
zaglavlju redaka od početnog retka prema dolje ili prema gore. Više susjednih redaka<br />
možemo označiti i tako da najprije označimo prvi redak, držimo pritisnutu tipku Shift te<br />
kliknemo na posljednji redak u nizu. Tako označimo sve retke između prvooznačenog i<br />
posljednjeg.<br />
Za označavanje više nesusjednih redaka najprije označimo prvi redak klikom na njegov<br />
broj, držimo pritisnutu tipku Ctrl i kliknemo na zaglavlje svakog sljedećeg retka.<br />
Da bismo poništili označavanje retka (redaka), kliknemo na bilo koju ćeliju na radnom listu.<br />
4.3.1.2 Označavanje stupaca<br />
Slika 4.44 Označeni susjedni (4-6) i nesusjedni retci (2, 8, 10)<br />
Stupac označimo klikom na zaglavlje stupca (polje sa slovom na vrhu stupca). Time označimo<br />
sve ćelije u izabranom stupcu.<br />
Više susjednih stupaca označimo tako da pritisnutom lijevom tipkom miša vučemo po<br />
zaglavlju stupaca u željenom smjeru. Više susjednih stupaca možemo označiti i tako da<br />
najprije označimo prvi stupac, držimo pritisnutu tipku Shift te kliknemo na slovo krajnjeg<br />
stupca u nizu.<br />
Iv-32 <strong>Proračunske</strong> <strong>tablice</strong><br />
MODUL 4
Za označavanje više stupaca koji nisu susjedni najprije označimo prvi stupac, držimo<br />
pritisnutu tipku Ctrl i kliknemo na zaglavlje svakog sljedećeg stupca koji želimo označiti.<br />
Da bismo poništili označavanje stupaca, kliknemo na bilo koju ćeliju na radnom listu.<br />
Slika 4.45 Označeni stupci<br />
4.3.1.3 Umetanje i brisanje redaka i stupaca<br />
Za umetanje ćelija, redaka i stupaca u radni list koristimo naredbe iz izbornika umetanje<br />
(Insert) ili iz objektnog izbornika koji se pojavi kada desnom tipkom miša kliknemo<br />
na označeni redak, stupac ili ćeliju.<br />
Za umetanje više redaka najprije označimo toliko<br />
redaka koliko novih želimo umetnuti.<br />
Slika 4.47 Umetanje više redaka odjednom pomoću objektnog izbornika<br />
Novi redak umetne se iznad označenog retka, a<br />
posljednji redak radnog lista izbriše se. U Excelu<br />
2003 radni list uvijek ima 65.536 redaka. Najprije<br />
označimo redak iznad kojeg želimo umetnuti<br />
novi, a zatim u izborniku umetanje (Insert)<br />
biramo naredbu Reci (Rows).<br />
Drugi način: na označeni redak kliknemo<br />
desnom tipkom miša pa na naredbu umetni<br />
(Insert).<br />
Slika 4.46 Izbornik Umetanje (Insert)<br />
PRO-MIL<br />
Iv-33<br />
4 Tablice
U primjeru na slici 4.47, umetnut će se jedan novi redak iznad retka br. 3 te dva nova<br />
retka iznad retka br. 6.<br />
Novi stupac umetne se ispred označenog stupca, a ostali stupci pomaknu se udesno.<br />
Najprije označimo stupac ispred kojeg želimo umetnuti novi, kliknemo na njega desnom<br />
tipkom miša i izaberemo naredbu umetni (ili kliknemo na izbornik umetanje (Insert) →<br />
Stupci (Columns)). Novi stupac umetne se lijevo od označenog.<br />
Za umetanje više stupaca odjednom potrebno je označiti toliko stupaca koliko novih<br />
želimo umetnuti.<br />
Slika 4.48 Umetanje stupaca<br />
Odabirom naredbe Ćelije (Cells) otvara se dijaloški<br />
okvir u kojem također možemo birati umetanje dodatnog<br />
retka ili stupca.<br />
brisanje redaka i stupaca<br />
Slika 4.49 Umetanje retka pomoću naredbe Umetanje → Ćelije<br />
Iv-34 <strong>Proračunske</strong> <strong>tablice</strong><br />
MODUL 4<br />
Ako je označena samo jedna<br />
ćelija (oko nje je crni okvir), u<br />
izborniku umetanje (Insert)<br />
možemo birati umetanje<br />
retka, stupca ili ćelije. Naredbom<br />
Reci (Rows) umetnut će<br />
se novi redak iznad označene<br />
ćelije, a naredbom Stupci<br />
(Columns) novi stupac lijevo<br />
od ćelije.<br />
Da bismo izbrisali redak najprije ga označimo, a zatim kliknemo na izbornik uređivanje<br />
(Edit) → Izbriši (Delete). Drugi način je da na označeni redak kliknemo desnom tipkom<br />
miša pa na naredbu Izbriši (Delete) .<br />
Za brisanje više redaka najprije označimo sve retke koje želimo izbrisati pa tek tada biramo<br />
naredbu za brisanje.
Za brisanje stupca kliknemo na označeni stupac desnom tipkom miša pa na naredbu<br />
Izbriši (Delete) ili izbornik uređivanje (Edit) → Izbriši (Delete).<br />
4.3.1.4 Mijenjanje širine stupca i visine retka<br />
PRO-MIL<br />
Želimo li izbrisati samo sadržaj<br />
označenih redaka ili stupaca, u<br />
izborniku uređivanje (Edit) biramo<br />
naredbu Očisti (Clear) →<br />
Sadržaj (Contents) ili pritisnemo<br />
tipku Delete.<br />
U radu s tablicama često je potrebno prilagoditi visinu redcima ili širinu stupcima kako<br />
bi se vidio sadržaj ćelija. Ukoliko je neprilagođena visina redaka i širina stupaca, ne vidimo<br />
dio teksta ćelije ili umjesto brojki vidimo povisilice (######) jer je ćelija preuska da<br />
bi prikazala broj zbog formata (oblika) znakova koje smo odredili. Visinu redaka i širinu<br />
stupaca možemo podesiti pomoću miša i uporabom naredbi u izborniku Oblikovanje<br />
(Format) ili iz objektnog izbornika.<br />
visinu retka prilagođavamo tako da postavimo pokazivač miša uz donji rub zaglavlja<br />
(broja) retka te pritisnutom lijevom tipkom miša povučemo rub retka prema dolje, ako<br />
želimo povećati visinu retka, ili prema gore da bismo mu smanjili visinu. Prilikom povlačenja<br />
miša pojave se isprekidane crte uz rubove retka koje nam pokazuju njegovu visinu i<br />
zaslonski opis s trenutnom visinom retka (na slici 21,00).<br />
Slika 4.51 Podešavanje visine retka<br />
Slika 4.50 Brisanje stupca<br />
Za određivanje točne visine retka kliknemo na redak desnom tipkom miša i izaberemo<br />
naredbu visina retka... (Row Height). U dijaloškom okviru upišemo vrijednost za visinu i<br />
kliknemo na u redu (OK).<br />
Iv-35<br />
4 Tablice
Slika 4.52 Određivanje točne visine retka<br />
Naredbe za određivanje visine retka možemo birati i u izborniku Oblikovanje (Format)<br />
→Retka (Row) gdje biramo naredbe visina... (Height) za određivanje točne visine retka.<br />
Iv-36 <strong>Proračunske</strong> <strong>tablice</strong><br />
MODUL 4<br />
Slika 4.53 Izbornik Oblikovanje i<br />
naredbe za oblikovanje retka<br />
Želimo li visinu retka prilagoditi sadržaju, naročito ako je sadržaj pojedinih ćelija ispisan<br />
u dva ili više redaka, dva puta kliknemo uz donji rub retka. Time se visina retka optimalno<br />
prilagodi visini sadržaja u retku. Isto možemo postići i pomoću izbornika Oblikovanje<br />
(Format) → Retka (Row) → Samoprilagodi (AutoFit).<br />
Širinu stupca podesimo tako da postavimo pokazivač miša uz desni rub stupca u zaglavlju,<br />
pritisnemo lijevu tipku i vučemo miš u željenom smjeru, ovisno o tome želimo li<br />
stupac suziti ili proširiti.<br />
Slika 4.54 Proširenje stupca pomoću miša<br />
Želimo li širinu stupca prilagoditi najdužem zapisu u stupcu (optimalnu širinu), dva puta<br />
kliknemo na desni rub stupca u zaglavlju.<br />
Drugi način je da u izborniku Oblikovanje (Format) → Stupca (Column) izaberemo<br />
naredbu → Širina (Width), što otvara dijaloški okvir u koji unosimo vrijednost za točnu
širinu stupca. Za podešavanje širine stupca prema najdužem zapisu, biramo naredbu<br />
Samoprilagodi označeno (AutoFit Selection).<br />
Slika 4.55 Naredbe za oblikovanje stupca<br />
Pomoću naredbe Standardna širina (Standard Width) određujemo širinu svih stupaca<br />
na radnom listu. Pozivanjem naredbe otvara se dijaloški okvir u koji unosimo vrijednost<br />
za standardnu širinu stupaca. Po zadanom standardna širina je 8,43, ali ako odredimo<br />
drugu vrijednost (npr. 10), širina svih stupaca na radnom listu bit će 10.<br />
Širinu stupca možemo promijeniti i pomoću naredbe Širina stupca.... (Column Width) iz<br />
objektnog izbornika.<br />
4.3.1.5 Zamrzavanje i odmrzavanje naslova redaka i/ili stupaca<br />
Za pregledavanje radnog lista s mnogo podataka pomičemo se u željenom smjeru pomoću<br />
okomitog i vodoravnog klizača ili pomoću tipki Page up i Page Down.<br />
Prilikom kretanja pomičemo cijeli radni list u željenom smjeru tako da vidimo podatke,<br />
ali ne i naslove stupaca ili redaka, odnosno natpise što podaci u stupcima i redcima<br />
predstavljaju. Da bismo učvrstili naslove stupaca i redaka kako bi uvijek bili vidljivi na<br />
zaslonu, potrebno je zamrznuti okno (redak ili stupac s naslovima podataka).<br />
Za zamrzavanje naslova stupaca potrebno je označiti redak (ili ćeliju) iznad kojeg<br />
želimo zamrznuti okno, a za zamrzavanje naslova redaka treba označiti stupac (ćeliju)<br />
desno od onog koji želimo zamrznuti.<br />
Okno se zamrzne iznad i lijevo od ćelije koja je bila označena prije korištenja naredbe.<br />
Nakon što označimo ćeliju, u izborniku Prozor (Window) biramo naredbu Zamrzni<br />
okna (Freeze Panes). Na radnom listu pojavi se crna crta razgraničenja između zamrznutog<br />
okna i ostatka podataka. Sada možemo pomicati podatke, a naslovi su uvijek vidljivi<br />
na vrhu stupca ili na početku retka.<br />
PRO-MIL<br />
Iv-37<br />
4 Tablice
Slika 4.56 Zamrznuta okna<br />
Za uklanjanje – odmrzavanje zamrznutog okna potrebno je izabrati naredbu Odmrzni<br />
okna (Unfreeze Panes) u izborniku Prozor (Window).<br />
4.3.2 Radni listovi<br />
4.3.2.1 Prijelaz među radnim listovima<br />
Radna knjiga sastoji se od radnih listova na kojima kreiramo <strong>tablice</strong> i unosimo podatke<br />
te nad njima obavljamo razne izračune. Po zadanim postavkama radna knjiga sadrži tri<br />
radna lista.<br />
Radni list koji vidimo na zaslonu je aktivni radni list i njegova kartica je bijele boje (na<br />
slici List2). To je list na kojem radimo. Kartice neaktivnih radnih listova sive su boje.<br />
Na drugi radni list prelazimo klikom na karticu s njegovim imenom, npr. List3.<br />
Iv-38 <strong>Proračunske</strong> <strong>tablice</strong><br />
MODUL 4<br />
Ako radna knjiga ima više radnih listova tada<br />
da ne vidimo sve njihove nazive. Za prikaz<br />
naziva koristimo gumbe sa strelicama ispred<br />
kartica radnih listova. Pomoću njih možemo<br />
prikazati karticu prvog, prethodnog, sljedećeg i<br />
posljednjeg radnog lista u knjizi.<br />
Slika 4.57 Prijelaz na List3<br />
Želimo li usporediti podatke na više radnih listova, potrebno je te radne listove prikazati<br />
na zaslonu pomoću izbornika Prozor (Window) → Novi prozor (New Window). Otvara<br />
se novi prozor iste radne knjige koji u svom nazivu ima ime radne knjige i broj 2.
Slika 4.58 Raspoređivanje prozora iste radne knjige<br />
PRO-MIL<br />
Zatim prozore radne knjige rasporedimo<br />
na zaslonu (izbornik Prozor<br />
(Window) → Rasporedi (Arrange…)<br />
tako da u dijaloškom okviru Raspoređivanje<br />
prozora izaberemo opciju<br />
“popločeno” (Tiled) (prozori radne<br />
knjige razmjeste se poput pločica) i<br />
potvrdimo opciju “Prozore aktivne<br />
radne knjige” (Windows of active<br />
workbook) – inače će Excel prikazati<br />
prozore svih otvorenih radnih knjiga,<br />
a ne radnih listova.<br />
Nakon što rasporedimo prozore aktivne radne knjige, u svakom prozoru izaberemo odgovarajući<br />
radni list. Na drugi radni list prelazimo klikom na prozor u kojem je prikazan.<br />
Otvorene prozore iste radne knjige zatvaramo pomoću gumba Zatvori (Close) na naslovnoj<br />
traci prozora u kojem je prikazan radni list.<br />
Slika 4.59 Prijelaz u prozor drugog radnog lista<br />
4.3.2.2 Umetanje novog radnog lista i brisanje radnog lista<br />
Zatreba li nam dodatni radni list, umetnut ćemo ga pomoću izbornika umetanje (Insert)<br />
→ Radni list (Worksheet). Novi radni list umetne se ispred aktivnog radnog lista, dakle<br />
onog čija je kartica bijele boje.<br />
Iv-39<br />
4 Tablice
Drugi način je da na radni list ispred kojeg želimo umetnuti novi kliknemo desnom tipkom<br />
miša, izaberemo naredbu umetni… (Insert…) te u dijaloškom okviru biramo Radni<br />
list (Worksheet).<br />
Slika 4.60 Umetanje radnog lista<br />
Za umetanje više radnih listova odjednom potrebno je označiti toliko radnih listova<br />
koliko novih želimo umetnuti, a tek tada koristiti naredbu umetanje (Insert) → Radni<br />
list (Worksheet).<br />
brisanje radnog lista<br />
Aktivni radni list izbrišemo pomoću izbornika uređivanje (Edit) → Izbriši list (Delete<br />
Sheet).<br />
Drugi način: desnom tipkom miša kliknemo na karticu radnog lista i iz objektnog izbornika<br />
izaberemo naredbu Izbriši (Delete).<br />
U oba slučaja Excel će nas upozoriti da će list (listovi) biti trajno izbrisan. Brisanje radnog<br />
lista potvrđuje se klikom na Izbriši (Delete).<br />
Za brisanje više radnih listova odjednom najprije označimo odgovarajuće radne listove<br />
(aktivni radni list, tipka Ctrl i klik na svaki sljedeći list), a zatim koristimo naredbu za<br />
brisanje radnih listova.<br />
Iv-40 <strong>Proračunske</strong> <strong>tablice</strong><br />
MODUL 4
4.3.2.3 Dobra praksa u imenovanju radnih listova<br />
Radne listove ne koristimo samo za kreiranje tablica s podacima i obavljanje izračuna,<br />
nego i za organizaciju podataka unutar radne knjige. Tako na jednom radnom listu<br />
možemo imati tablicu s proračunom, a na drugom grafički prikaz obrađenih podataka ili<br />
objašnjenja za pojedine stavke.<br />
Prema zadanim postavkama radni listovi imaju naziv List1-List3. Kad umetnemo novi<br />
list u radnu knjigu on dobiva generički naziv List4, a svakom sljedećem dodanom listu<br />
povećava se broj u nazivu (List5, List 6…).<br />
Generički nazivi radnih listova otežavaju organizaciju podataka i snalaženje u radnoj<br />
knjizi. Zato je poželjno da radni list ima smisleni naziv koji će nam nedvojbeno govoriti<br />
kakvi se podaci na njemu nalaze, npr. obračun radnih sati, Prodaja Siječanj itd..<br />
Takvo ime označava namjenu radnog lista, olakšava rad s radnim listom (premještanje,<br />
kopiranje, brisanje) kao i uključivanje podataka s radnog lista u formule kada to izračun<br />
zahtijeva (konsolidacija podataka i slično).<br />
4.3.2.4 Kopiranje, premještanje i preimenovanje radnog lista<br />
Radni list možemo kopirati u istoj radnoj knjizi ili u drugu radnu knjigu.<br />
Za kopiranje aktivnog radnog lista (ili više označenih radnih listova) koristimo izbornik<br />
uređivanje (Edit) → Premjesti ili kopiraj list (Move or Copy Sheet) ili objektni izbornik<br />
(desni klik na karticu lista) → Premjesti ili kopiraj… (Move or Copy).<br />
Otvara se dijaloški okvir u kojem određujemo:<br />
1. knjigu u koju želimo kopirati označeni radni list<br />
2. mjesto u radnoj knjizi, odnosno ispred kojeg radnog lista će se označeni radni list<br />
kopirati.<br />
Slika 4.61 Kopiranje radnog lista u drugu (novu) radnu knjigu<br />
PRO-MIL<br />
Iv-41<br />
4 Tablice
U polju u knjigu: (To book:) biramo radnu knjigu. U ovom polju ponuđena je aktivna<br />
radna knjiga. Ako želimo radni list kopirati u drugu radnu knjigu, pomoću strelice polja<br />
otvaramo popis dostupnih radnih knjiga te izaberemo željenu radnu knjigu. Ciljna radna<br />
knjiga (ona u koju želimo kopirati radni list) mora prethodno biti otvorena inače neće biti<br />
dostupna za odabir.<br />
U polju Prije lista: (Before sheet) nalazi se popis radnih listova izabrane radne knjige.<br />
Biramo list ispred kojeg ćemo kopirati označeni (aktivni) radni list.<br />
Za kopiranje radnog lista potvrdimo opciju Napravi kopiju (Create a copy) i kliknemo na<br />
u redu (OK).<br />
Radni list možemo kopirati i pomoću miša tako da držimo pritisnutu lijevu tipku na kartici<br />
radnog lista i tipku Ctrl na tipkovnici. Kad pokazivač miša promijeni oblik u strelicu<br />
ispod koje se nalazi list papira s znakom plus (+) (oznaka kopiranja), povučemo „papir“ do<br />
mjesta na koje želimo list kopirati (npr. ispred lista 1). Najprije otpustimo tipku miša, a<br />
tek tada tipku Ctrl (inače će se radni list premjestiti, a ne kopirati). Dok povlačimo miš,<br />
mala crna strelica pokazuje odredište.<br />
Slika 4.62 Kopiranje radnog lista pomoću tipke Ctrl i miša<br />
Kopija radnog lista ima naziv originala i broj (2) u nastavku, npr. Poslovnice (2). Kopiranom<br />
radnom listu promijenimo ime.<br />
Za premještanje radnog lista na drugo mjesto u istoj radnoj knjizi ili u drugu radnu knjigu,<br />
koristimo istu naredbu Premjesti ili kopiraj list (Move or Copy Sheet) iz izbornika<br />
uređivanje (Edit).<br />
U dijaloškom okviru (vidi sliku 4.61) u polju u knjigu: (To book:) odredimo radnu knjigu<br />
u koju želimo premjestiti označeni radni list, a u polju Prije lista: (Before sheet) biramo<br />
list ispred kojeg ćemo označeni radni list premjestiti. Kliknemo na u redu (OK).<br />
Radni list možemo premjestiti i pomoću miša. Držimo pritisnutu lijevu tipku na kartici<br />
radnog lista da pokazivač miša promijeni oblik u strelicu ispod koje se nalazi list papira.<br />
Zatim povučemo „papir“ do mjesta na koje želimo list premjestiti (npr. ispred lista 2) i<br />
otpustimo tipku miša. Dok povlačimo miš, mala crna strelica pokazuje odredište.<br />
Iv-42 <strong>Proračunske</strong> <strong>tablice</strong><br />
MODUL 4
Za promjenu imena radnom listu, dva puta kliknemo na njegov sadašnji naziv kako bi<br />
se označio. Pomoću tipke Delete izbrišemo trenutni naziv radnog lista, upišemo novi i<br />
pritisnemo tipku Enter.<br />
Drugi način je da desnom tipkom miša kliknemo na karticu radnog lista i izaberemo<br />
naredbu Preimenuj (Rename). Odmah se označi naziv radnog lista nakon čega upišemo<br />
novo ime i pritisnemo tipku Enter.<br />
Slika 4.63 Preimenovanje radnog lista<br />
Isto možemo postići i pomoću izbornika Oblikovanje (Format) → Lista (Sheet) →<br />
Preimenuj (Rename).<br />
PRO-MIL<br />
Iv-43<br />
4 Tablice
4.4 Formule i funkcije<br />
Excel ne koristimo samo za kreiranje tablica i spremanje podataka, nego i za izvođenje<br />
izračuna nad podacima. Pod izračunom podrazumijevamo izračunavanje formula i<br />
funkcija te prikaz njihovih vrijednosti u ćelijama. U ćeliji je prikazan rezultat formule ili<br />
funkcije, a formula (funkcija) vidi se na traci Formula kao što prikazuje slika.<br />
Slika 4.64 Prikaz formule i rezultata<br />
Formule kreiramo sami ovisno o tome što izračunom želimo postići, a za složenije<br />
izračune koristimo funkcije jer one sadrže skup formula potrebnih za izračun različitih<br />
proračuna (matematičkih, financijskih, statističkih, itd.).<br />
4.4.1 Aritmetičke formule<br />
4.4.1.1 Uporaba formula<br />
Formulu se sastoji od podatka i aritmetičkih operatora. Podatak može biti broj ili bilo<br />
koja vrijednost kojom možemo vrednovati rezultat.<br />
U pisanju formula koristimo precizne adrese ćelija u kojima se nalaze podaci za izračun<br />
što ima višestruke prednosti:<br />
• nepotrebno ponavljanje unosa istog podatka<br />
• promjenom vrijednosti u bilo kojoj ćeliji uključenoj u formulu (funkciju) Excel<br />
automatski preračunava rezultat<br />
Pomoću automatske ispune, formula ili funkcija kopira se u susjedne ćelije te i obavlja<br />
izračun nad podacima u stupcima ili redcima preko kojih povlačimo držač za ispunu.<br />
Iv-44 <strong>Proračunske</strong> <strong>tablice</strong><br />
MODUL 4
4.4.1.2 Pisanje formula korištenjem adresa ćelija i aritmetičkih<br />
operatora<br />
Formulu započinjemo znakom jednakosti (=) iza kojeg unosimo podatke (brojeve ili adrese<br />
ćelija) i oznaku matematičke operacije. Za adrese ćelija upotrebljavamo velika tiskana<br />
slova, a između znakova ne smije biti razmak. Pogriješimo li u pisanju formule, Excel nas<br />
upozori na grešku. Grešku ispravimo tako da dva puta kliknemo u ćeliju kako bi se u njoj<br />
pojavio kursor i ispravimo formulu.<br />
U formulama se koriste sljedeći aritmetički operatori:<br />
Oznaka Matematička operacija<br />
+ zbrajanje<br />
- oduzimanje<br />
* množenje<br />
/ dijeljenje<br />
^ potenciranje<br />
% postotak<br />
Formulu pišemo tako da najprije označimo ćeliju u koju želimo smjestiti rezultat, napišemo<br />
znak jednakosti te adrese ćelija s podacima za izračun i aritmetičke operatore, npr.<br />
=C2+C3+C4-(C5/E3)...<br />
ili upišemo brojeve koje želimo zbrojiti, npr. =3+5. Brojeve i adrese ćelija možemo kombinirati,<br />
npr. =C2/5.<br />
Adrese ćelija možemo upisivati u formulu ili ih označiti mišem (kad upišemo znak<br />
jednakosti, kliknemo na ćeliju C2 i njena adresa unese se u formulu, upišemo znak + pa<br />
kliknemo na ćeliju C3 itd.).<br />
Nakon što napišemo formulu, potvrdimo unos u ćeliju pritiskom na tipku Enter ili kliknemo<br />
na gumb unos na traci Formula.<br />
Na ovaj način pišemo formule za različite izračune, ovisno o potrebama. Na sljedećoj slici<br />
je primjer izračuna postotka.<br />
PRO-MIL<br />
Slika 4.65 Računanje postotka<br />
Iv-45<br />
4 Tablice
4.4.1.3 Prepoznavanje i razumijevanje standardnih grešaka<br />
Kad pogriješimo u pisanju formule, Excel će upozoriti na grešku te je možemo ispraviti.<br />
Za lakše razumijevanje najčešćih pogrešaka, pogledajte sljedeću tablicu:<br />
Pogreška Opis (značenje)<br />
#NAZIV?<br />
#NAME?<br />
#DIJ/0!<br />
#DIV/0!<br />
Excel ne prepoznaje tekst u formuli (pogrešno napisan naziv<br />
funkcije ili ispušteno dvotočje u referenci raspona)<br />
dijeljenje s nulom<br />
#REF! neispravna referenca ćelije<br />
Za ispravak greške najprije označimo ćeliju koja prikazuje grešku, a zatim kliknemo na<br />
gumb i odgovarajuću naredbu. Uočimo li odmah u čemu smo pogriješili, dva puta<br />
kliknemo u ćeliju i ispravimo grešku.<br />
Slika 4.66 Ispravak greške<br />
4.4.1.4 Korištenje relativnih i apsolutnih adresa ćelija u formulama<br />
Adresa ćelije je položaj ćelije u tablici, a određena je slovom stupca i brojem retka u kojem<br />
se ćelija nalazi. Adresa ćelije može biti relativna, apsolutna i mješovita.<br />
Relativne adrese ćelija su adrese A1, A2, A3, a temelje se na relativnom položaju ćelije<br />
koja sadrži formulu i ćelije na koju se referenca odnosi. Kod kopiranja ćelije s formulom<br />
njena se relativna adresa prilagodi novoj lokaciji u tablici, a samim time i adrese ćelija s<br />
podacima uključenih u formulu. Promotrite sljedeću sliku.<br />
Iv-46 <strong>Proračunske</strong> <strong>tablice</strong><br />
MODUL 4
Slika 4.67 Relativne adrese ćelija<br />
Funkcija u ćeliji F2 zbraja raspon C2:E2. Kopiranjem funkcije pomoću automatske ispune<br />
u donje ćelije, Excel je prilagodio adrese raspona tako da funkcija SUM uvijek zbraja<br />
raspon ćelija lijevo. Funkciji u ćeliji F6 prilagodio je broj retka raspona u =SUM(C6:E6).<br />
Excel na isti način prilagođava sve formule s relativnim adresama, bez obzira kopiramo li<br />
ih ispunom u retku ili stupcu ili koristimo naredbe Kopiraj (Copy) i Zalijepi (Paste).<br />
Kad imamo formulu u kojoj uvijek upućujemo na istu ćeliju, adresu te ćelije moramo<br />
označiti kao apsolutnu kako je Excel prilikom kopiranja formule ne bi prilagođavao. U<br />
protivnom, rezultat formule bio bi netočan podatak ili greška zbog neadekvatnog podatka<br />
u ćeliji.<br />
Slika 4.68 Pogreška vrijednosti u izračunu<br />
Na slici je primjer preračunavanja cijena u kune, a<br />
tečaj za EUR nalazi se u ćeliji B2. Kopiranjem formule<br />
iz ćelije B5 Excel je prilagodio relativne adrese. Tako<br />
je adresu ćelije s tečajem B2 prilagodio u B3, pa u B4.<br />
Vrijednost 18,21 EUR množio je s nulom jer ćelija B3<br />
ne sadrži podatak, a u ćeliji B7 javio je grešku vrijednosti<br />
jer ne može množiti broj iz ćelije A7 s tekstom u<br />
ćeliji B4.<br />
Zato je potrebno ćeliji B2 dodijeliti apsolutnu adresu kako bi formula uvijek upućivala na nju.<br />
apsolutna adresa je adresa ćelije sa stalnim (fiksnim) položajem na radnom listu i njena<br />
se referenca kopiranjem ili premještanjem formule ne mijenja. Apsolutnu adresu prepoznajemo<br />
po znaku $ ispred reference za stupac i redak ćelije (u prikazanom primjeru<br />
$B$2).<br />
PRO-MIL<br />
Iv-47<br />
4 Tablice
4.4.2 Funkcije<br />
Ćeliji s apsolutnom adresom možemo dodijeliti ime<br />
te to ime koristiti u formuli.<br />
Ime ćeliji odredimo tako da je označimo, a zatim u<br />
okvir naziva upišemo odgovarajuće ime, npr. “Tečaj”,<br />
i pritisnemo tipku Enter. Zatim ime ćelije koristimo<br />
u formuli kao što je prikazano na sljedećoj slici.<br />
Slika 4.69 Apsolutna adresa<br />
Funkcija je skup unaprijed definiranih formula koje se izvode po zadanom redoslijedu.<br />
Excel sadrži tristotinjak funkcija za obavljanje različitih matematičkih, financijskih, statističkih,<br />
logičkih i drugih izračuna, grupiranih prema namjeni.<br />
4.4.2.1 Korištenje osnovnih funkcija<br />
Funkcija se sastoji od naziva funkcije (govori Excelu što treba izračunati) i argumenata<br />
(adresa ćelija s podacima s kojima treba napraviti izračun).<br />
Funkciju biramo pomoću gumba umetni funkciju (Insert Function) na traci Formula<br />
ili pomoću izbornika umetanje (Insert) → Funkcija.... (Function…).<br />
Otvara se dijaloški okvir umetanje funkcije (Insert Function) u kojem najprije biramo<br />
kategoriju funkcije, a zatim unutar izabrane kategorije samu funkciju.<br />
Iv-48 <strong>Proračunske</strong> <strong>tablice</strong><br />
MODUL 4<br />
Slika 4.70 Ćelija s imenom
Slika 4.71 Biranje funkcije<br />
Po odabiru funkcije otvara se dodatni dijaloški okvir argumenti funkcije (Function Arguments),<br />
u kojem je potrebno odrediti raspon ćelija (ili više raspona – do 30) nad kojima<br />
će funkcija obaviti izračun.<br />
Spomenut ćemo nekoliko osnovnih funkcija.<br />
Funkcija SuM za zbrajanje podataka<br />
Za zbrajanje podataka koristimo matematičku funkciju SUM koja izgleda ovako:<br />
=SUM(C2:C12). Znak dvotočja (:) označava raspon ćelija nad kojima će se obaviti zbrajanje,<br />
u ovom slučaju zbrojit će se vrijednosti u ćelijama od C2 do C12.<br />
Raspon ćelija za zbrajanje označimo pritisnutom tipkom miša, a za označavanje više<br />
raspona držimo pritisnutu tipku Ctrl te mišem označimo raspone. Kad označimo više<br />
raspona, Excel svaki raspon i argumente raspona unutar zagrada funkcije označi drugom<br />
bojom.<br />
PRO-MIL<br />
Iv-49<br />
4 Tablice
Ako dijaloški okvir prekriva ćelije raspona koji želimo unijeti u funkciju, pomoću crvene<br />
strelice na kraju polja Number1 privremeno sažmemo dijaloški okvir, označimo potreban<br />
raspon i vratimo dijaloški okvir. Sljedeći raspon unosimo tako da kliknemo unutar<br />
polja Number2 i unesemo (označimo) odgovarajući raspon ćelija itd.<br />
Slika 4.72 Funkcija SUM<br />
Funkciju SuM možemo sami upisati u ćeliju u koju želimo smjestiti rezultat, a možemo<br />
i koristiti gumb automatski zbroj (AutoSum) na standardnoj alatnoj traci. U označenoj<br />
ćeliji pojavi se funkcija =SUM(:) s ponuđenim rasponom ćelija. Ako raspon ćelija<br />
odgovara, pritisnemo tipku Enter, a ako ne odgovara, označimo potreban raspon mišem<br />
(ili upišemo promjenu) prije nego što potvrdimo unos funkcije u ćeliju.<br />
Funkcija avERaGE za računanje prosjeka<br />
Funkcija avERaGE izračunava prosječnu vrijednost, aritmetičku sredinu argumenata<br />
unutar funkcije, a nalazi se u skupini statističkih funkcija.<br />
Za računanje prosjeka najprije označimo ćeliju u koju ćemo smjestiti rezultat, izaberemo<br />
funkciju avERaGE (pomoću gumba umetni funkciju (Insert Function) ili izbornika<br />
umetanje (Insert)) te odredimo argumente funkcije (mišem označimo raspon ćelija u<br />
tablici).<br />
Iv-50 <strong>Proračunske</strong> <strong>tablice</strong><br />
MODUL 4<br />
Slika 4.73 Funkcija AVERAGE
Funkcije Minimum i Maksimum<br />
Funkciju avERaGE možemo izabrati među funkcijama koje se<br />
pojave u izborniku kada kliknemo na strelicu gumba automatski<br />
zbroj, a možemo je i sami upisati direktno u ćeliju u kojoj računamo<br />
prosjek (upišemo =AVERAGE i raspon ćelija za koje izračunavamo<br />
prosjek).<br />
Slika 4.74 Odabir funkcije Prosjek (Average) pomoću gumba Automatski zbroj<br />
Funkcija Minimum (MIN) vraća najmanju vrijednost unutar označnog raspona zanemarujući<br />
pritom tekst i logičke vrijednosti, a funkcija Maksimum (MaX) vraća najveći broj<br />
unutar označenog raspona.<br />
Obje funkcije nalaze se u grupi statističkih funkcija, a možemo ih izabrati pomoću gumba<br />
umetni funkciju (Insert Function), gumba automatski zbroj (AutoSum) ili ih sami<br />
upisati u odgovarajuću ćeliju.<br />
Slika 4.75 Primjer funkcije MIN<br />
U primjeru na slici, funkcija Minimum (MIN) vratit će<br />
najmanju vrijednost (1.330) unutar označenog raspona<br />
F2:F12.<br />
Slika 4.76 Primjer unosa funkcije MAX<br />
PRO-MIL<br />
Iv-51<br />
4 Tablice
Funkcija COuNT<br />
Funkcija COuNT (Brojač) broji ćelije koje sadrže brojčane vrijednosti kao i brojeve u<br />
popisu argumenata. Funkciju COuNT koristimo da bismo prikazali broj brojčanih stavki<br />
unutar raspona ili u nizu brojeva.<br />
Funkcija COuNT broji argumente koji su brojevi, datumi i brojevi prikazani kao tekst, a<br />
zanemaruje tekst koji ne može prevesti u brojeve, vrijednosti pogrešaka, logičke vrijednosti<br />
i prazne ćelije.<br />
Njen dijaloški okvir prikazan je na sljedećoj slici, a možemo je aktivirati na isti način kao<br />
i ostale funkcije u Excelu.<br />
Slika 4.77 Primjer funkcije COUNT<br />
Funkcija COuNT zbrojila je ćelija koje sadrže brojčanu vrijednost u rasponu A2:A9.<br />
Rezultat je 5 ćelija. Ćelija A7 je prazna, a ćelije A6 i A8 sadrže tekst.<br />
Funkcija COuNTa<br />
Funkciju COuNTa koristimo za brojanje ćelija koje nisu prazne u označenom rasponu<br />
ili nizu. Funkcija broji ćelije koje sadrže podatke i vrijednosti navedene kao argument.<br />
Funkcija Counta zanemaruje prazne ćelije.<br />
Iv-52 <strong>Proračunske</strong> <strong>tablice</strong><br />
MODUL 4<br />
Slika 4.78 Primjer<br />
funkcije COUNTA
U primjeru na slici rezultat funkcije COuNTa je 6, jer označeni raspon sadrži šest ćelija<br />
sa sadržajem.<br />
Slika 4.79 Primjer funkcije Counta koja broji ćelije i broj naveden kao argument<br />
U drugom primjeru funkcija broji ćelije sa sadržajem i ćelije koje sadrže broj 8. Rezultat<br />
funkcije je 7.<br />
Funkcija COuNTbLaNK<br />
Funkcija COuNTbLaNK broji prazne ćelije unutar navedenog raspona. Pritom izostavlja<br />
ćelije s vrijednošću 0.<br />
Funkcija ROuND<br />
Slika 4.80 Primjer funkcije COUNTBLANK<br />
Funkciju ROuND koristimo za zaokruživanje brojeva ili rezultata formula, a njena sintaksa<br />
je =ROUND(broj;br.dec.mjesta).<br />
Npr. =ROUND(123,456;2) zaokružit će broj 123,456 na dva decimalna mjesta.<br />
Umjesto broja može se upisati formula ili funkcija čiji će se rezultat zaokružiti na odgovarajući<br />
broj decimalnih mjesta.<br />
PRO-MIL<br />
Iv-53<br />
4 Tablice
Zašto je potrebno zaokruživanje brojeva?<br />
Prilikom izračuna Excel izračunava rezultat na 15 decimalnih mjesta i takav broj sprema<br />
u ćeliju te koristi u daljnjim izračunima. S druge strane, izgled broja u ćeliji određen je<br />
oblikovanjem ćelije (broj decimalnih mjesta ili stil zareza) pa je prikaz broja zaokružen<br />
na broj decimala određen oblikovanjem.<br />
Iv-54 <strong>Proračunske</strong> <strong>tablice</strong><br />
MODUL 4<br />
To znači da se izgled<br />
prikazanog broja i broja<br />
pohranjenog u ćeliji<br />
razlikuje.<br />
Promotrite sliku 4.81.<br />
Slika 4.81 Zaokruživanje brojeva<br />
U primjeru na slici djeluje kao da je pogrešno izračunat rezultat u ćeliji C3 zato što je<br />
oblikovanjem zaokružen prikaz rezultata na dvije decimale, a ne stvaran rezultat.<br />
4.4.2.2 Korištenje logičke funkcije IF<br />
Funkcija IF nalazi se u grupi logičkih funkcija i koristi se za postavljanje uvjeta. Funkcija<br />
IF provjerava je li uvjet zadovoljen te daje vrijednost TRUE ako je uvjet zadovoljen ili<br />
drugu vrijednost FALSE ako uvjet nije zadovoljen.<br />
Sintaksa funkcije je =IF(logical_test;value_if_true;value_if_false) – uvjet;vrijednost ako<br />
je zadovoljen;vrijednost ako nije zadovoljen.<br />
Primjer funkcije IF prikazan je na sljedećoj slici:<br />
Ako je iznos u stupcu<br />
„Ukupno“ (H) veći od<br />
20.000,00, rabat je 10%,<br />
a ako nije, rabat je 0%.<br />
Za postavljanje više<br />
uvjeta može se unutar<br />
jedne IF funkcije<br />
ugraditi jedna ili više<br />
dodatnih IF funkcija.<br />
Slika 4.82 Primjer funkcije IF
4.5 Oblikovanje ćelija<br />
Tablice s podacima bile bi nepregledne kada ne bismo koristili odgovarajuća oblikovanja.<br />
Excel omogućuje primjenu različitih oblikovanja za prikaz brojeva, datuma, teksta, a ćelije<br />
(stupce i retke) možemo obrubiti obrubom različite crte, boje i debljine. Za primjenu<br />
oblikovanja koristimo alatnu traku Oblikovanje (Formatting) prikazanu na sljedećoj slici<br />
i dijaloški okvir Oblikovanje ćelija (Format Cells).<br />
4.5.1 Brojevi i datumi<br />
Slika 4.83 Alatna traka Oblikovanje<br />
<strong>Proračunske</strong> <strong>tablice</strong> uglavnom sadrže brojeve (vrijednosti) i datume. Excel nudi pregršt<br />
mogućnosti za njihovo oblikovanje (prikaz).<br />
4.5.1.1 Oblikovanje ćelija za prikaz brojeva<br />
Brojevi su nakon unosa prikazani onako kako smo ih upisali, a naknadno određujemo<br />
njihovo oblikovanje. Brojeve možemo prikazati s različitim brojem decimalnih mjesta te s<br />
oznakom tisućice ili bez nje.<br />
Najprije označimo ćelije u kojima želimo oblikovati brojeve, a zatim koristimo gumbe na<br />
traci Oblikovanje (Formatting) kako bismo im povećali ili smanjili broj decimalnih mjesta.<br />
Želimo li brojeve prikazati s dva decimalna mjesta i razdjelnikom tisućice, koristimo<br />
gumb Oblik zareza (Comma Style) .<br />
PRO-MIL<br />
Iv-55<br />
4 Tablice
Pomoću izbornika Oblikovanje (Format) → Ćelije (Cells) otvaramo istoimeni dijaloški<br />
okvir pomoću kojeg također određujemo oblikovanje brojeva. Na kartici broj (Number)<br />
određujemo broj decimalnih mjesta, hoće li se koristiti razdjelnik tisućica (potvrdimo ili<br />
isključimo opciju) te biramo na koji način će se prikazati negativni brojevi.<br />
Slika 4.84 Oblikovanje brojeva pomoću dijaloškog okvira<br />
Važno je napomenuti da se smanjenjem broja decimalnih mjesta višak brojeva u ćeliji ne<br />
briše, već se samo sakrije i zaokruži se prikaz broja na zadani broj decimala. Brojevi su<br />
i dalje zapisani u izvornom obliku i Excel će u svojim izračunima koristiti broj sa svim<br />
decimalama (pogledajte poglavlje 4.4.2.1. zaokruživanje brojeva – funkcija ROUND).<br />
4.5.1.2 Oblikovanje ćelija za prikaz datuma i valutnih simbola<br />
Iv-56 <strong>Proračunske</strong> <strong>tablice</strong><br />
MODUL 4<br />
Datum unosimo u ćeliju u obliku dd/mm/<br />
gg (dan, mjesec, godina) i razdvajamo ga<br />
kosom crtom (/) ili crticom (-). Naknadno<br />
određujemo oblik datuma pomoću dijaloškog<br />
okvira Oblikovanje ćelija (Format<br />
Cells) tako da na kartici broj (Number)<br />
biramo kategoriju Datum (Date). Zatim<br />
određujemo način prikaza datuma.<br />
Slika 4.85 Oblikovanje datuma
Želimo li u proračunskim tablicama prikazati brojeve s valutnom oznakom, najprije<br />
označimo ćelije na koje će se oblikovanje primijeniti. Zatim kliknemo na gumb valuta<br />
(Currency) na alatnoj traci Oblikovanje . Excel brojevima dodijeli oznaku valute kune.<br />
Za promjenu oznake valute u dijaloškom okviru Oblikovanje ćelija (Format Cells) na<br />
kartici broj (Number) biramo kategoriju valutna (Currency), a zatim u polju Simbol<br />
(Symbol) odgovarajuću valutu ($, € itd.).<br />
Slika 4.86 Odabir simbola valute<br />
4.5.1.3 Oblikovanje ćelija za prikaz postotka<br />
Za oblikovanje ćelija za prikaz postotka<br />
koristimo gumb Oblik postotka (Percent<br />
Style) i dijaloški okvir Oblikovanje ćelija<br />
(Format Cells), karticu broj (Number),<br />
kategoriju Postotka (Percentage).<br />
Slika 4.87 Oblikovanje postotka pomoću dijaloškog okvira<br />
PRO-MIL<br />
Iv-57<br />
4 Tablice
Najprije označimo ćelije čiji sadržaj želimo oblikovati kao postotak, a zatim kliknemo na<br />
gumb Oblik postotka (Percent Style) ili oblik postotka odredimo u dijaloškom okviru.<br />
Slijedi unos brojeva u ćelije. Kad upišemo broj, on će imati oblik postotka. Npr. ako upišemo<br />
broj 10, broj će biti prikazan kao 10%.<br />
Prikaz postotka možemo dodijeliti već upisanim brojevima. U tom slučaju, Excel broju<br />
upisanom u ćeliju dodaje dvije nule i oznaku postotka – ako je u ćeliju upisan broj 1,<br />
klikom na gumb Excel će broj prikazati kao 100%, a broj 0,1 prikazat će kao 10%. Dakle,<br />
valja obratiti pozornost koristimo li naredbu za prikaz postotka prije, ili nakon unosa<br />
podataka u ćelije.<br />
4.5.2 Oblikovanje sadržaja ćelija<br />
Oblikovanje sadržaja podrazumijeva promjenu vrste pisma (fonta) i veličine slova te<br />
stilski dotjerivanje sadržaja: promjenu boje, kurziv, podebljan ili podcrtan sadržaj. Za<br />
oblikovanje sadržaja koristimo alatnu traku Oblikovanje (Formatting) ili dijaloški okvir<br />
Oblikovanje ćelija (Format Cells) karticu Font.<br />
4.5.2.1 Mijenjanje veličine i vrste fonta<br />
Veličinu fonta mijenjamo tako da pomoću strelice gumba veličina fonta (Font Size)<br />
otvorimo popis te izaberemo odgovarajuću veličinu (na slici veličina fonta 12). Odabirom<br />
broja s popisa prilagodi se veličina fonta u označenim ćelijama.<br />
Vrstu fonta mijenjamo na isti način pomoću gumba Font – u popisu fontova biramo<br />
odgovarajući font (na slici Antique Olive).<br />
Slika 4.88 Promjena vrste i veličine fonta<br />
Iv-58 <strong>Proračunske</strong> <strong>tablice</strong><br />
MODUL 4<br />
Pomoću izbornika Oblikovanje (Format)<br />
→ Ćelije (Cells) otvaramo dijaloški okvir<br />
Oblikovanje ćelija (Format Cells) u kojem<br />
biramo karticu Font.<br />
U polju Font biramo vrstu fonta, a u polju<br />
veličina (Size) mijenjamo fontu veličinu.<br />
Na ovoj kartici možemo birati i efekte<br />
kao što su precrtana slova ili ispis označenog<br />
dijela teksta u ćeliji kao indeksa ili<br />
eksponenta.
Slika 4.89 Dijaloški okvir – kartica Font<br />
4.5.2.2 Oblikovanje sadržaja podebljanjem, kurzivom i podcrtavanjem<br />
Sadržaj ćelija možemo ispisati na razne načine: podebljano, kurziv (ukošeno) i podcrtano<br />
te u raznim kombinacijama, npr. podebljano i kurziv.<br />
Za primjenu ovih oblikovanja koristimo gumbe na traci Oblikovanje ili oblikovanje<br />
biramo pomoću dijaloškog okvira Oblikovanje ćelija (slika 4.89) - u polju Stil fonta (Font<br />
style).<br />
Kad je na sadržaj u označenoj ćeliji primijenjeno određeno oblikovanje, ono je vidljivo<br />
na traci Oblikovanje i u dijaloškom okviru Oblikovanje ćelija na kartici Font. Gumb<br />
primijenjenog oblikovanja ima drugačiju podlogu (na sljedećoj slici je sadržaj ćelije<br />
podebljan i ukošen). Da bismo uklonili primijenjeno oblikovanje, ponovno kliknemo na<br />
odgovarajući gumb i deaktiviramo naredbu.<br />
Slika 4.90 Primijenjena oblikovanja u ćeliji<br />
PRO-MIL<br />
Iv-59<br />
4 Tablice
Sadržaj ćelije podcrtamo klikom na gumb Podcrtano (Underline). Sadržaj ćelije podcrtan<br />
je jednostrukom crtom. Za podcrtavanje sadržaja dvostrukom crtom koristimo<br />
dijaloški okvir Oblikovanje ćelija, karticu Font. U polju Podcrtano (Underline) biramo<br />
podcrtavanje dvostrukom crtom, a u polju zdesna biramo boju crte.<br />
Slika 4.91 Biranje i uklanjanje podcrtavanja<br />
Podcrtavanje uklanjamo odabirom opcije „Nema“ (None) u polju Podcrtano (Underline)<br />
ili koristimo gumb Poništi (Undo) neposredno nakon primjene oblikovanja.<br />
4.5.2.3 Mijenjanje boje sadržaja ćelije i pozadine ćelije<br />
Radi boljeg uočavanja bitnih podataka sadržaj ćelije možemo ispisati drugačijom bojom<br />
ili promijeniti boju pozadine ćelije (a možemo i oboje).<br />
Za promjenu boje sadržaja ćelije koristimo gumb boja fonta (Font Color), a za boju pozadine<br />
ćelije gumb boja ispune (Fill Color) na traci Oblikovanje.<br />
Slika 4.92 Biranje boje fonta i boje ispune<br />
Iv-60 <strong>Proračunske</strong> <strong>tablice</strong><br />
MODUL 4<br />
Klikom na strelicu gumba boja fonta<br />
ili boja ispune otvorimo paletu boja i<br />
izaberemo onu koja nam odgovara. Izabrana<br />
boja primjeni se na sadržaj označenih<br />
ćelija, odnosno ispuni pozadinu označenih<br />
ćelija izabranom bojom.
Boju fonta vraćamo klikom na „automatsko“<br />
na vrhu palete boja, a boju ispune<br />
uklanjamo odabirom „bez ispune“ (No<br />
Fill).<br />
Boju fonta (sadržaja) ćelije možemo promijeniti<br />
i na kartici Font dijaloškog okvira<br />
Oblikovanje ćelija, a boju pozadine ćelije<br />
na kartici uzorci (Patterns).<br />
Na ovoj kartici, osim ispune ćelije odgovarajućom<br />
bojom, možemo izabrati odgovarajući<br />
uzorak za pozadinu ćelije te izabrati<br />
boju uzorka.<br />
Slika 4.93 Biranje uzorka pozadine ćelije<br />
4.5.2.4 Kopiranje oblikovanja ćelije<br />
Oblikovanje jedne ćelije ili raspona ćelija (vrstu i veličinu fonta, poravnanje, uvlake, boju<br />
fonta, boju pozadine ili obrube ćelije) možemo kopirati na drugu ćeliju ili drugi raspon<br />
ćelija.<br />
Za kopiranje oblikovanja koristimo alat Prenositelj oblikovanja (Format Painter) koji se<br />
nalazi na Standardnoj alatnoj traci.<br />
Najprije označimo ćeliju s oblikovanjem koje želimo prenijeti na druge ćelije i kliknemo<br />
na Prenositelj oblikovanja . Kad pokazivač miša promijeni oblik u kist, prevučemo<br />
kistom preko ćelija na koje želimo kopirati izabrano oblikovanje. Nakon što otpustimo<br />
tipku miša, Prenositelj oblikovanja automatski se isključi.<br />
Želimo li oblikovanje prenijeti na više odvojenih raspona, dva puta kliknemo na gumb<br />
Prenositelj oblikovanja. Gumb će ostati uključen tako dugo dok ponovno ne kliknemo<br />
na njega. Kad izabrano oblikovanje kopiramo na sve potrebne raspone, isključimo Prenositelj<br />
oblikovanja.<br />
PRO-MIL<br />
Iv-61<br />
4 Tablice
4.5.3 Poravnanja i rubovi<br />
4.5.3.1 Prelamanje teksta u ćeliji i nizu ćelija<br />
Prelamanje teksta koristimo kada sadržaj ćelije želimo ispisati u dva ili više redaka radi<br />
ljepšeg izgleda <strong>tablice</strong>. Tekst u ćeliji možemo prelomiti na dva načina.<br />
1. Označimo ćeliju u kojoj želimo prelomiti tekst i postavimo kursor ispred riječi<br />
koju želimo prenijeti u sljedeći redak iste ćelije. Zatim pritisnemo tipke alt+Enter<br />
čime premjestimo ostatak sadržaja u novi red te potvrdimo unos sadržaja u ćeliju.<br />
Tekst možemo prelomiti tijekom unosa sadržaja u ćeliju.<br />
2. Drugi način je da označimo redak (raspon) u kojem želimo lomiti tekst. Pomoću<br />
izbornika Oblikovanje (Format) → Ćelije (Cells) otvaramo dijaloški okvir. Na<br />
kartici Poravnanje (Alignment) potvrdimo opciju “Prelomi tekst” (Wrap text).<br />
4.5.3.2 Poravnanje teksta u ćeliji<br />
Sadržaj u ćeliji može biti poravnat vodoravno i okomito.<br />
Iv-62 <strong>Proračunske</strong> <strong>tablice</strong><br />
MODUL 4<br />
Nakon prelamanja teksta potrebno je<br />
podesiti širinu stupca i visinu retka<br />
kako bi tekst u ćeliji izgledao onako<br />
kako smo zamislili. Poželjno je da<br />
visina retka u kojem prelamamo tekst<br />
bude “samoprilagodi”, kako bi se visina<br />
retka prelamanjem teksta automatski<br />
povećala. U suprotnom, kod točno<br />
određene visine retka postoji mogućnost<br />
da se dio sadržaja ćelije ne vidi.<br />
Slika 4.94 Prelamanje teksta u ćeliji<br />
Vodoravno poravnanje podrazumijeva poravnanje sadržaja između lijevog i desnog ruba<br />
ćelije. Sadržaj može biti poravnat uz lijevi rub ćelije, desni rub ćelije te centriran po<br />
sredini između lijevog i desnog ruba ćelije. Za vodoravna poravnanja sadržaja koristimo<br />
gumbe na alatnoj traci Oblikovanje ili dijaloški okvir Oblikovanje ćelije (Format Cells),<br />
karticu Poravnanje (Alignment) – polje vodoravno (Horizontal).
Okomito poravnanje podrazumijeva poravnanje sadržaja između gornjeg i donjeg ruba<br />
ćelije. Sadržaj može biti poravnat uz gornji rub ćelije, donji rub ćelije i po sredini. Okomito<br />
poravnanje sadržaja ćelije određujemo u dijaloškom okviru Oblikovanje ćelija<br />
(Format Cells), na kartici Poravnanje (Alignment) u polju Okomito (Vertical).<br />
Slika 4.95 Okomito poravnanje teksta<br />
Sadržaj ćelije možemo istovremeno poravnati i okomito i vodoravno, npr. centriramo<br />
sadržaj u ćeliji.<br />
Sadržaj <strong>tablice</strong> možemo ispisati i pod određenim kutom, uzlazno ili silazno, tako da na<br />
kartici Poravnanje (Alignment) u polju usmjerenje (Orientation) odredimo stupanj kuta<br />
ispisa sadržaja ćelije.<br />
Slika 4.96 Ispis sadržaja ćelije pod određenim kutom.<br />
PRO-MIL<br />
Iv-63<br />
4 Tablice
4.5.3.3 Spajanje ćelija i centriranje naslova preko niza ćelija<br />
Prvi redak <strong>tablice</strong> obično sadrži naziv <strong>tablice</strong>, odnosno opis podataka prikazanih u tablici.<br />
Naziv <strong>tablice</strong> obično centriramo preko širine cijele <strong>tablice</strong>, odnosno preko ćelija na čije<br />
se podatke opis odnosi.<br />
Za spajanje i centriranje naslova preko niza ćelija najprije označimo odgovarajući raspon<br />
ćelija te kliknemo na gumb Spoji i centriraj (Merge and Center) na traci Oblikovanje<br />
(Format). Ovom naredbom označene ćelije spoje se u jednu i tekst se centrira.<br />
Slika 4.97 Primjer spojenih i centriranih naslova<br />
Ovako centriranom naslovu možemo naknadno promijeniti poravnanje (uz lijevi ili desni<br />
rub ćelije) koristeći gumbe na alatnoj traci.<br />
Da bismo razdvojili spojene ćelije, najprije označimo ćeliju koja je nastala spajanjem i ponovno<br />
kliknemo na gumb Spoji i centriraj. Spojena ćelija rastavi se na sastavne dijelove,<br />
a njen sadržaj ostaje u prvoj ćeliji raspona.<br />
Spajanje i centriranje naslova moguće je i pomoću dijaloškog okvira Oblikovanje ćelija<br />
(Format Cells). Na kartici Poravnanje (Alignment) u polju vodoravno (Horizontal)<br />
biramo opciju Centriraj preko označenog (Center Across Selection) te potvrdimo opciju<br />
Spoji ćelije (Merge cells). Da bismo razdvojili spojene ćelije, isključimo ovu opciju.<br />
Slika 4.98 Spajanje i centriranje naslova pomoću dijaloškog okvira<br />
Iv-64 <strong>Proračunske</strong> <strong>tablice</strong><br />
MODUL 4
4.5.3.4 Dodavanje rubova ćeliji<br />
Ćeliji ili rasponu ćelija možemo dodijeliti obrub različite boje, debljine i vrste crte radi<br />
preglednosti <strong>tablice</strong> i isticanja pojedinih podataka.<br />
Ćelije možemo obrubiti pomoću gumba Obrubi (Borders) koji otvara mogućnost izbora<br />
obruba različite vrste i debljine za rubove ćelije. Pomoću naredbe Crtanje obruba...<br />
(Draw Borders) na dnu izbornika otvaramo alatnu traku Obrubi (Bordrs) pomoću koje<br />
biramo vrstu i boju crte kojom želimo obrubiti ćelije.<br />
Kliknemo li na gumb Crtanje obruba (Draw Border) na alatnoj traci Obrubi (Borders),<br />
pokazivač miša poprimi izgled olovke te njome crtamo obrube <strong>tablice</strong>. Ako pogriješimo,<br />
nacrtani obrub izbrišemo pomoću brisala.<br />
Slika 4.99 Biranje i crtanje obruba<br />
Dijaloški okvir Oblikovanje ćelija (Format Cells) na kartici Obrub (Border) daje veće<br />
mogućnosti izbora vrste i boje obruba kao što prikazuje slika.<br />
Slika 4.100 Kartica Obrub<br />
PRO-MIL<br />
Iv-65<br />
4 Tablice
4.6 Grafikoni<br />
Grafikone koristimo za grafički prikaz i usporedbu podataka obrađenih u proračunskim<br />
tablicama. Podaci prikazani grafikonom razumljivi su i uočljivi, lakše ih je usporediti i<br />
uočiti trend kretanja.<br />
Grafikon se sastoji od više objekata (dijelova) koji se nalaze u području grafikona, a broj<br />
objekata ovisi o vrsti grafikona i podacima koji se njime prikazuju. Sljedeća slika prikazuje<br />
stupčasti grafikon i njegove dijelove.<br />
4.6.1 Izrada grafikona<br />
Slika 4.101 Dijelovi stupčastog grafikona<br />
Izgled grafikona ovisi o podacima koje želimo grafički prikazati. Excel 2003 podržava<br />
razne vrste grafikona, a svaka vrsta sadrži nekoliko podvrsta. Najčešće koristimo:<br />
• stupčasti grafikoni – za prikaz promjene podataka u određenom vremenskom periodu<br />
ili za usporedbu podataka<br />
• tortni i prstenasti grafikoni – za prikaz podataka organiziranih u jednom stupcu<br />
ili retku, prikazuju proporcionalni odnos dijela podataka i cjeline<br />
Iv-66 <strong>Proračunske</strong> <strong>tablice</strong><br />
MODUL 4
• linijski grafikoni – za prikaz podataka u jednakim vremenskim intervalima, njima<br />
se prikazuje trend kretanja, kategorije podataka nalaze se na vodoravnoj, a<br />
vrijednosti na okomitoj osi<br />
• trakasti grafikoni – za usporedbu između pojedinačnih stavki.<br />
4.6.1.1 Izrada različitih grafikona iz podataka u radnoj knjizi<br />
Grafikon možemo kreirati na tri načina:<br />
1. pomoću čarobnjaka za grafikon<br />
2. pomoću alatne trake grafikon<br />
3. pomoću tipke F11.<br />
Izrada grafikona pomoću čarobnjaka (stupčasti grafikon)<br />
Najprije označimo raspon podataka koje želimo grafički prikazati – ako su podaci u razdvojenim<br />
rasponima, prilikom označavanja raspona držimo pritisnutu tipku Ctrl.<br />
Zatim kliknemo na izbornik umetanje (Insert) → Grafikon (Chart) ili na gumb čarobnjaka<br />
za grafikon (Chart Wizard) na Standardnoj alatnoj traci.<br />
Pokreće se čarobnjak za grafikon koji nam pomaže u izradi grafikona kroz četiri koraka.<br />
U svakom koraku postoji polje za pregled tako da odmah vidimo kako izabrana mogućnost<br />
utječe na izgled grafikona.<br />
1. korak – biramo vrstu grafikona.<br />
Kad označimo vrstu grafikona,<br />
pojavi se njen opis i namjena,<br />
odnosno za kakav prikaz podataka<br />
se koristi, što olakšava izbor.<br />
Kad izaberemo vrstu i podvrstu<br />
grafikona, pritisnemo na gumb<br />
za pregled uzorka da vidimo kako<br />
će izgledati podaci na izabranom<br />
grafikonu.<br />
Po odabiru vrste grafikona, kli<br />
knemo na Naprijed (Next).<br />
PRO-MIL<br />
Slika 4.102 Odabir vrste grafikona<br />
Iv-67<br />
4 Tablice
2. korak – određujemo raspon<br />
podataka za izradu grafikona.<br />
Ako su rasponi izabrani<br />
prije pokretanja čarobnjaka, u<br />
polju Raspon (Range) nalaze se<br />
apsolutne reference označenih<br />
raspona i prikazan je izgled grafikona<br />
tako da se može odmah<br />
nastaviti dalje.<br />
Ako rasponi nisu prethodno<br />
izabrani, potrebno je kliknuti<br />
unutar polja Raspon podataka<br />
(Data Range) i izabrati raspone<br />
s podacima za grafički prikaz.<br />
Kliknemo na Naprijed (Next).<br />
3. korak – određujemo mogućnosti<br />
grafikona koje ovise o vrsti<br />
izabranog grafikona, a uglavnom<br />
obuhvaćaju naslove, legendu i<br />
natpise podataka.<br />
Na kartici Naslovi (Titles)<br />
određuje se naslov grafikona, a<br />
ovisno o vrsti grafikona određuju<br />
se naslovi osi X i Y. Naslovi<br />
se upisuju u odgovarajuća polja i<br />
vide se u pregledu grafikona.<br />
Slika 4.103 Odabir raspona podataka za grafikon<br />
Slika 4.104 Unos naslova grafikona<br />
Na kartici Legenda (Legend) određujemo hoćemo li prikazati legendu (potrebno<br />
je potvrditi tu mogućnost) i njen položaj u području grafikona, a na kartici<br />
Naslovi podataka (Data Labels) biramo koje natpise želimo prikazati i u kojem<br />
obliku.<br />
Kad odredimo mogućnosti grafikona,<br />
kliknemo na Naprijed (Next).<br />
4. korak – određujemo mjesto grafikona,<br />
odnosno radni list na kojem<br />
će se grafikon prikazati na posebnom<br />
radnom listu ili kao objekt<br />
na nekom od postojećih radnih<br />
Slika 4.105 Odabir mjesta grafikona<br />
listova.<br />
Na kraju kliknemo na Završi (Finish).<br />
Iv-68 <strong>Proračunske</strong> <strong>tablice</strong><br />
MODUL 4
Grafikon se kreira na izabranom<br />
radnom listu prema<br />
odrednicama koje smo izabrali<br />
u čarobnjaku.<br />
Grafikon naknadno uređujemo<br />
(oblikujemo) dodavanjem boje<br />
pozadine, mijenjanjem veličine,<br />
vrste i boje fonta itd.<br />
Kreiranje grafikona pomoću alatne trake Grafikon (tortni grafikon)<br />
Grafikon možemo napraviti<br />
i pomoću alatne trake Grafikon<br />
(Chart), a da bismo ju<br />
prikazali u prozoru kliknemo<br />
na izbornik Pogled<br />
(View) → alatne trake (Toolbars)<br />
→ Grafikon (Chart).<br />
Najprije označimo podatke<br />
koje želimo grafički prikazati<br />
i pomoću gumba vrsta grafikona<br />
(Chart Type) izaberemo<br />
odgovarajući grafikon.<br />
Excel napravi osnovni oblik izabranog grafikona koji je dalje potrebno urediti (dodati<br />
naslov, legendu itd.).<br />
Slika 4.108 Osnovni tortni grafikon<br />
Slika 4.106 Kreirani stupčasti grafikon<br />
Slika 4.107 Odabir tortnog grafikona pomoću alatne trake<br />
Pomoću čarobnjaka za grafikone i alatne trake Grafikon možemo napraviti sve vrste<br />
grafikona: stupčasti, trakasti, linijski, tortni, prstenasti, itd.<br />
PRO-MIL<br />
Iv-69<br />
4 Tablice
Izrada grafikona pomoću tipke F11<br />
Ovo je najbrži način izrade grafikona. Označimo podatke koje želimo grafički prikazati i<br />
pritisnemo tipku F11. Excel napravi stupčasti grafikon označenih podataka na posebnom<br />
radnom listu s nazivom Grafikon1. Nakon toga grafikon treba urediti.<br />
4.6.1.2 Označavanje grafikona<br />
Nakon što kreiramo grafikon, dodatno ga uređujemo kako bismo podatke prikazali što<br />
jasnije. Tako grafikonu mijenjamo vrstu, položaj na radnom listu, veličinu te same dijelove<br />
grafikona (naslov, pozadinu, legendu, itd.), no najprije moramo označiti grafikon ili dio<br />
koji želimo mijenjati.<br />
Iv-70 <strong>Proračunske</strong> <strong>tablice</strong><br />
MODUL 4<br />
Grafikon označimo tako da kliknemo na<br />
područje grafikona. Oko grafikona pojavi se<br />
okvir s kvadratićima (hvataljkama) na uglovima<br />
i sredini stranica.<br />
Slika 4.109 Označeni grafikon<br />
Dio grafikona označimo tako da kliknemo na dio koji želimo označiti, npr. kliknemo na<br />
naslov grafikona, legendu ili na skup podataka koji želimo urediti.<br />
Slika 4.110 Označeni dijelovi grafikona<br />
Kada je u prozoru Excela prikazana alatna traka Grafikon (Chart), pomoću gumba<br />
Objekti grafikona (Chart objects) možemo odabrati (označiti) bilo koji dio grafikona.
Slika 4.111 Označavanje (odabir) dijela grafikona pomoću alatne trake Grafikon<br />
4.6.1.3 Promjena vrste grafikona<br />
Grafički prikaz podataka možemo promijeniti odabirom druge vrste grafikona, npr. možemo<br />
tortni grafikon promijeniti u prstenasti ili stupčasti u linijski.<br />
Grafikonu možemo promijeniti vrstu na tri načina:<br />
1. pomoću objektnog izbornika<br />
2. pomoću izbornika Grafikon (Chart)<br />
3. pomoću alatne trake Grafikon (Chart).<br />
1. način – na označeni grafikon kliknemo desnom tipkom miša te na naredbu vrsta<br />
grafikona… (Chart Type…). Otvara se dijaloški okvir za odabir vrste grafikona – isti dijaloški<br />
okvir koristimo u prvom koraku Čarobnjaka za grafikon. Odaberemo drugu vrstu<br />
grafikona i kliknemo na u redu (OK).<br />
Slika 4.112 Promjena vrste grafikona pomoću dijaloškog okvira<br />
PRO-MIL<br />
Iv-71<br />
4 Tablice
2. način - kad označimo grafikon, dostupan je izbornik Grafikon<br />
(Chart) na traci izbornika. Odabirom naredbe vrsta grafikona<br />
(Chart Type) otvara se isti dijaloški okvir kao na prethodnoj<br />
slici te je odabir druge vrste grafikona identičan.<br />
Slika 4.113 Izbornik Grafikon (Chart)<br />
3. način – označimo grafikon te zatim pomoću gumba vrsta grafikona (Chart Type) na<br />
traci Grafikon odaberemo drugu vrstu grafikona.<br />
Slika 4.114 Promjena vrste grafikona pomoću alatne trake<br />
4.6.1.4 Premještanje, promjena veličine i brisanje grafikona<br />
Slika 4.115 Premještanje grafikona pomoću miša<br />
Iv-72 <strong>Proračunske</strong> <strong>tablice</strong><br />
MODUL 4<br />
Grafikon možemo premjestiti<br />
na drugo mjesto na istom<br />
radnom listu ili na drugi<br />
radni list.<br />
Grafikon na istom radnom<br />
listu premještamo tako da ga<br />
odvučemo pritisnutom lijevom<br />
tipkom miša na željeno<br />
mjesto.<br />
Za premještanje grafikona na drugi radni list, koristimo izbornik Grafikon (Chart)<br />
→ Mjesto (Location) (izbornik je dostupan samo kada je grafikon označen). Otvara se
dijaloški okvir (4. korak čarobnjaka za grafikon) u kojem možemo izabrati premještanje<br />
grafikona na novi radni list ili kao objekt na postojeći radni list kao što je slučaj na sljedećoj<br />
slici.<br />
Slika 4.116 Premještanje grafikona na drugi radni list<br />
Za premještanje grafikona na drugi radni list možemo koristiti naredbe Izreži (Cut) i<br />
Zalijepi (Paste) na isti način kao što ih koristimo za premještanje sadržaja, npr. teksta.<br />
Na isti način premještamo grafikon i u drugu radnu knjigu.<br />
Promjena veličine grafikona<br />
Grafikonu mijenjamo veličinu pomoću miša. Označimo grafikon, postavimo pokazivač<br />
miša na oznaku u kutu i pritisnemo lijevu tipku. Kada pokazivač miša promijeni oblik u<br />
dvoglavu strelicu, pritisnutom tipkom miša vučemo prema van da bismo povećali grafikon<br />
ili prema sredini grafikona da bismo mu smanjili veličinu. Pritom se isprekidanom<br />
crtom prikazuje nova veličina grafikona.<br />
brisanje grafikona<br />
Grafikon koji želimo izbrisati označimo i pritisnemo tipku Delete.<br />
PRO-MIL<br />
Mijenjamo li veličinu grafikona<br />
dijagonalno kao na slici, svi objekti<br />
grafikona povećat će se ili smanjiti<br />
proporcionalno.<br />
Slika 4.117 Promjena veličine grafikona dijagonalno<br />
Iv-73<br />
4 Tablice
4.6.2 Uređivanje<br />
4.6.2.1 Dodavanje, brisanje i uređivanje naslova grafikona<br />
Kad kreiramo grafikon pomoću Čarobnjaka za grafikon, u trećem koraku možemo grafikonu<br />
dodati naslov. Ako smo to propustili, naslov grafikonu možemo dodati naknadno.<br />
Naslov grafikonu i oznake (natpise) podataka dodajemo tako da označimo grafikon i<br />
• kliknemo na izbornik Grafikon (Chart) → Mogućnosti grafikona (Chart<br />
Options) ili<br />
• desnom tipkom miša kliknemo na grafikon i izaberemo naredbu Mogućnosti<br />
grafikona (Chart Options)<br />
Otvara se dijaloški okvir Mogućnosti grafikona (Chart Options) u kojem na kartici<br />
Naslovi (Titles) unosimo naslov grafikona.<br />
Slika 4.118 Dodavanje naslova grafikonu<br />
Želimo li urediti naslov grafikona, otvaramo dijaloški okvir Oblikovanje naslova grafikona<br />
(Format Chart Title):<br />
• dvoklikom na rub označenog naslova grafikona<br />
• na naslov grafikona kliknemo desnom tipkom miša pa na naredbu Oblikuj naslov<br />
grafikona (Format Chart Title)<br />
• kliknemo na izbornik Oblikovanje (Format) → Označeni naslov grafikona (Selected<br />
Chart Title).<br />
U dijaloškom okviru uređujemo naslov grafikona dodajući mu obrub, boju pozadine te<br />
mijenjajući vrstu, veličinu i boju fonta.<br />
Iv-74 <strong>Proračunske</strong> <strong>tablice</strong><br />
MODUL 4
Slika 4.119 Odabir obruba i boje pozadine naslova grafikona<br />
Naslov grafikona izbrišemo tako da ga označimo i :<br />
• pritisnemo tipku Delete, ili<br />
• kliknemo desnom tipkom miša na naslov grafikona pa na Očisti (Clear)<br />
• kliknemo na izbornik uređivanje (Edit) → Očisti (Clear) → Sve (All).<br />
4.6.2.2 Dodavanje legendi na grafikon, vrijednosti/brojevi i postoci<br />
Legendu dodajemo u područje grafikona na dva načina:<br />
• kliknemo na gumb Legenda (Legend) na alatnoj traci Grafikon (Chart), ili<br />
• pomoću dijaloškog okvira Mogućnosti grafikona (Chart Options) – kartica Legenda<br />
(Legend).<br />
Na kartici Legenda (Legend) najprije potvrdimo prikaz legende u području grafikona, a<br />
zatim određujemo njen položaj.<br />
PRO-MIL<br />
Za prikaz vrijednosti (brojeva) i postotaka<br />
koristimo karticu Naslovi podataka<br />
(Data Labels).<br />
Slika 4.120 Kartica Legenda (Legend)<br />
Iv-75<br />
4 Tablice
Slika 4.121 Kartica Naslovi podataka (Data Labels)<br />
Na ovoj kartici potvrdimo opcije natpisa koje želimo prikazati u području grafikona. Moguće<br />
je izabrati istovremeni prikaz vrijednosti i postotka, ali tad se gubi na preglednosti<br />
podataka.<br />
Da bismo uklonili pojedini natpis (npr. postotke), isključimo potvrdnu kvačicu.<br />
4.6.2.3 Mijenjanje boje pozadine grafikona i boje ispune legende<br />
Za mijenjanje boje pozadine grafikona dva puta kliknemo na prazni dio područja grafikona<br />
ili na područje grafikona kliknemo desnom tipkom miša pa na naredbu Oblikuj<br />
područje grafikona (Format Chart Area).<br />
Otvara se dijaloški okvir u kojem biramo boju pozadine te stil, boju i debljinu obruba<br />
grafikona.<br />
Slika 4.122 Dijaloški okvira za uređivanje područja grafikona<br />
Iv-76 <strong>Proračunske</strong> <strong>tablice</strong><br />
MODUL 4
Ako želimo, grafikonu možemo zaobliti kutove i dodati sjenu. Pomoću gumba Efekti ispune…<br />
(Fill Effects) otvaramo dodatni dijaloški okvir u kojem možemo izabrati stupnjevit<br />
prijelaz jedne ili dviju boja, teksturu ili uzorak kao pozadinu grafikona.<br />
Za boju ispune legende dva puta kliknemo lijevom tipkom miša na legendu ili na legendu<br />
kliknemo desnom tipkom miša pa na naredbu Oblikuj legendu (Format Legend).<br />
Otvara se dijaloški okvir Oblikovanje legende (Format Legend) koji osim izbora boje<br />
ispune te crte i boje obruba omogućava i smještaj legende unutar područja grafikona.<br />
Slika 4.123 Dijaloški okvir oblikovanje legende<br />
4.6.2.4 Mijenjanje boje stupca, trake, crte i isječka torte u<br />
grafikonu<br />
Stupci, trake, crte i isječci torte predstavljaju skupove (nizove) podataka. Da bismo im<br />
promijenili boju, najprije označimo skup podataka klikom na njegov grafički prikaz (prisjetite<br />
se poglavlja 4.6.1.2. – označavanje grafikona i dijelova grafikona).<br />
Kad označimo skup podataka (stupac, crtu ili traku), kliknemo na njega desnom tipkom<br />
miša pa na naredbu Oblikuj niz podataka (Format Data Series) ili na označeni skup<br />
podataka brzo kliknemo dva puta lijevom tipkom miša. Ako je označen isječak torte, u<br />
objektnom izborniku dostupna je naredba Oblikuj točku podataka (Format Data Point).<br />
Slika 4.124 Pozivanje naredbe za oblikovanje isječka torte<br />
PRO-MIL<br />
Iv-77<br />
4 Tablice
Otvara se dijaloški okvir Oblikovanje nizova podataka, odnosno Oblikovanje točke<br />
podataka u kojem na kartici uzorci (Patterns) biramo boju stupca, trake, crte ili isječka<br />
torte.<br />
Slika 4.125 Promjena boje stupca grafikona Slika 4.126 Promjena boje crte linijskog grafikona<br />
Slika 4.127 Promjena boje isječka torte<br />
4.6.2.5 Mijenjanje veličine fonta i boje naslova grafikona, osi<br />
grafikona i teksta legende grafikona<br />
Svakom objektu grafikona (naslovu, osi grafikona, legendi) možemo mijenjati veličinu i<br />
boju fonta. Promjene radimo u dijaloškom okviru koji otvaramo dvoklikom na izabrani<br />
objekt ili na objekt kliknemo desnom tipkom miša pa na prvu naredbu u objektnom<br />
izborniku.<br />
Iv-78 <strong>Proračunske</strong> <strong>tablice</strong><br />
MODUL 4
PRO-MIL<br />
Slika 4.128 Pozivanje naredbe za oblikovanje osi grafikona<br />
Otvara se dijaloški okvir u kojem biramo karticu Font te na njoj mijenjamo vrstu, veličinu<br />
i boju fonta. Dijaloški okvir za oblikovanje osi grafikona daje mogućnost oblikovanja<br />
prikaza broja kao i određivanje skale vrijednosti.<br />
Slika 4.129 Promjena veličine i boje fonta osi grafikona<br />
Slika 4.130 Određivanje skale vrijednosti osi grafikona<br />
Kartica Font identična je u dijaloškim okvirima za oblikovanje naslova i legende<br />
grafikona.<br />
Iv-79<br />
4 Tablice
4.7 Priprema za ispis<br />
Podatke obrađene u proračunskim tablicama potrebno je ispisati kako bismo ih prezentirali,<br />
distribuirali i učinili dostupnim drugima.<br />
<strong>Proračunske</strong> <strong>tablice</strong> potrebno je pripremiti za ispis tako da provjerimo izgled <strong>tablice</strong>,<br />
podesimo margine stranica, a po potrebi dodamo sadržaj u zaglavlje i podnožje.<br />
4.7.1 Postavke ispisa<br />
Postavke radnog lista obuhvaćaju podešavanje margina radnog lista, određivanja usmjerenja<br />
stranice i veličine papira te kreiranja zaglavlja i podnožja. Radni list podešavamo<br />
pomoću izbornika Datoteka (File) → Postavljanje stranice (Page Setup)<br />
4.7.1.1 Mijenjanje margina radnog lista<br />
Margine radnom listu određujemo u dijaloškom okviru Postavljanje stranice (Page<br />
Setup) na kartici Margine (Margins).<br />
Radnom listu određujemo četiri margine: gornju (Top), donju (Bottom), lijevu (Left) i<br />
desnu (Right) tako da podesimo vrijednosti u odgovarajućim poljima. Osim margina na<br />
ovoj kartici određujemo udaljenost zaglavlja i podnožja od ruba stranice te biramo hoće li<br />
se tablica centrirati vodoravno ili okomito na papiru.<br />
Slika 4.131 Kartica za podešavanje margina radnog lista<br />
Iv-80 <strong>Proračunske</strong> <strong>tablice</strong><br />
MODUL 4<br />
Za naknadno podešavanje margina radnog<br />
lista ponovo otvorimo ovaj dijaloški okvir i<br />
napravimo potrebnu promjenu.
4.7.1.2 Mijenjanje orijentacije radnog lista i veličine papira<br />
Orijentaciju stranice radnog lista i veličinu papira na koji će se ispisati određujemo na<br />
kartici Stranica (Page) dijaloškog okvira Postavljanje stranice (Page Setup).<br />
Slika 4.132 Određivanje orijentacije radnog lista<br />
U polju usmjerenje (Orientation) određujemo orijentaciju radnog lista, odnosno hoće li<br />
se tablica na radnom listu ispisati na okomito položenoj stranici (portret – engl. Portrait)<br />
ili na vodoravno položenoj stranici (pejzaž – engl. Landscape) kao što je izabrano na slici.<br />
Veličinu papira određujemo u polju veličina papira (Paper size). Standardna veličina<br />
radnog lista je stranica A4 formata. Ako se pojavi potreba da velike <strong>tablice</strong> ispišemo na<br />
veći format papira, npr. A3, u ovom polju određujemo njegovu veličinu (da bi format A3<br />
bio dostupan, na računalu mora biti instaliran pisač koji podržava taj format papira).<br />
U polju Podesi na: (Adjust to:) određujemo postotak, na koju će veličinu Excel prilagoditi<br />
stranicu kod ispisa, npr. smanjimo izgled <strong>tablice</strong> na 95% kako bi se cijela ispisala na jedan<br />
list papira.<br />
4.7.1.3 Prilagođavanje postavki stranice za ispis<br />
Kod ispisa velikih tablica Excel umeće prijelom stranice prema postavkama zadanim u<br />
dijaloškom okviru Postavljanje stranice (prethodno poglavlje). Kako će Excel prelomiti<br />
stranice, možemo vidjeti u pretpregledu ispisa. Kad se iz pretpregleda ispisa vratimo u<br />
običan pogled, prijelomi stranica označeni su tankom crnom isprekidanom crtom.<br />
PRO-MIL<br />
Iv-81<br />
4 Tablice
Prijelom stranica možemo promijeniti te podesiti da sadržaj radnog lista stane na određen<br />
broj stranica pomoću izbornika Pogled (View) → Pretpregled prijeloma stranice<br />
(PageBreak Preview).<br />
Prelazimo u prikaz prijeloma stranice gdje su prijelomi stranica označeni plavom isprekidanom<br />
crtom. Na svakoj stranici prijeloma nalazi se vodeni žig s natpisom „Stranica1“<br />
(Page1), „Stranica2“ (Page2), itd.<br />
U ovom pogledu možemo ručno mijenjati prijelom stranica tako da mišem „odvučemo“<br />
oznaku prijeloma na drugo mjesto. Na taj način podesimo ispis <strong>tablice</strong> na odgovarajući<br />
broj stranica.<br />
Slika 4.133 Podešavanje prijeloma stranice<br />
U običan pogled vraćamo se pomoću izbornika Pogled (View) → Običan (Normal).<br />
Iv-82 <strong>Proračunske</strong> <strong>tablice</strong><br />
MODUL 4
4.7.1.4 Zaglavlje i podnožje radnog lista<br />
Zaglavlje i podnožje radnog lista su prazan prostor na vrhu (zaglavlje) i dnu (podnožje)<br />
stranice između ruba papira i ispisanih podataka.<br />
PRO-MIL<br />
U zaglavlje i podnožje možemo unijeti<br />
tekst i slike, npr. naziv i logo poduzeća,<br />
naziv radne knjige, broj stranice ili bilo<br />
koji drugi sadržaj.<br />
Zaglavlje i podnožje dodajemo u dijaloškom<br />
okviru Postavljanje stranice (Page<br />
Setup) na kartici Podnožje/Zaglavlje<br />
(Header/Footer).<br />
Slika 4.134 Kartica Podnožje/Zaglavlje<br />
Polja za Zaglavlje: (Header) i Podnožje: (Footer) imaju na desnoj strani strelicu pomoću<br />
koje otvaramo popis mogućih naslova i podataka za zaglavlje i podnožje, kao što su broj<br />
stranice, naziv radne knjige ili radnog lista i datum u raznim kombinacijama.<br />
Pomoću gumba Prilagođeno zaglavlje (podnožje) (Custom Header) otvaramo dodatni<br />
dijaloški okvir podijeljen na tri sekcije u koje unosimo podatke prema želji. U svaku sekciju<br />
upišemo odgovarajuće podatke te ih uredimo koristeći gumbe u samom dijaloškom<br />
okviru.<br />
Slika 4.135 Kreiranje korisničkog zaglavlja i uređivanje teksta<br />
Gumb sa slovom a koristi se za uređivanje fonta, dok se posljednji gumb u nizu koristi za<br />
oblikovanje slike. Ostali gumbi koriste se za unos polja; datum, broj stranice, naziv radne<br />
knjige itd.<br />
Iv-83<br />
4 Tablice
Kad uredimo zaglavlje, kliknemo na u redu (OK) i vratimo se u dijaloški okvir Postavljanje<br />
stranice (Page Setup) u kojem u polju za pregled vidimo prethodno unesene podatke.<br />
Podnožje uređujemo na isti način kao i zaglavlje.<br />
Naknadne promjene u zaglavlju i podnožju radimo tako da ponovo otvorimo dijaloški<br />
okvir i napravimo potrebnu promjenu (dodamo ili izbrišemo sadržaj).<br />
4.7.1.5 Umetanje i brisanje polja u zaglavlje i podnožje radnog<br />
lista<br />
Polja se koriste za unos podataka koji se često mijenjaju te određuju koji će se sadržaj<br />
ispisati prilikom ispisa. Ovo je naročito korisno ukoliko ispisujemo <strong>tablice</strong> koje se često<br />
ažuriraju jer polja Datum (Date) i vrijeme (Time) uvijek prilikom ispisa umeću tekući<br />
datum i vrijeme koji su u operacijskom sustavu Windows.<br />
U zaglavlje i podnožje možemo umetnuti sljedeća polja:<br />
prilikom ispisa radnog lista umeće broj stranice u zaglavlje (podnožje)<br />
– Excel automatski obnavlja brojeve stranica kod umetanja ili brisanja podataka<br />
(redaka) u tablici<br />
umeće ukupan broj stranica radnog lista<br />
umeće tekući (trenutni) datum<br />
umeće tekuće (trenutno) vrijeme<br />
umeće putanju i ime aktivne radne knjige (ime mape unutar koje se knjiga<br />
nalazi)<br />
umeće ime radne knjige<br />
umeće ime aktivnog radnog lista.<br />
Za umetanje polja potrebno je postaviti kursor na mjesto gdje želimo umetnuti polje te<br />
kliknuti na odgovarajući gumb.<br />
Da bismo izbrisali polje, najprije ga označimo i pritisnemo tipku Delete.<br />
Iv-84 <strong>Proračunske</strong> <strong>tablice</strong><br />
MODUL 4
4.7.2 Pripreme i ispis<br />
Slika 4.136 Brisanje polja „Vrijeme“.<br />
4.7.2.1 Provjeravanje i korekcija proračuna i teksta<br />
Prije ispisa i distribucije potrebno je provjeriti kalkulacije i tekst u tablicama. Potrebno je<br />
provjeriti jesu li podaci ispravno prikazani (da nema znakova ###), jednoobrazno oblikovani<br />
te vidi li se sav tekst u ćelijama. Za točnost pravopisa možemo upotrijebiti alat za<br />
njegovu provjeru (izbornik alati → Provjera pravopisa (Tools → Spelling)).<br />
Izračune u tablicama možemo jednostavno provjeriti pomoću polja za automatsko računanje<br />
na traci stanja. Označimo raspon ćelija nad kojima se obavljao izračun te u polju za<br />
automatsko računanje pogledamo odgovara li zbroj onom u ćeliji (prosjek, minimum i<br />
maksimum izaberemo tako da desnom tipkom miša kliknemo na polje da se pojavi objektni<br />
izbornik i izaberemo funkciju). Ova provjera je naročito korisna ukoliko su u tablicu<br />
naknadno dodavani novi redci s podacima.<br />
4.7.2.2 Uključivanje i isključivanje crte rešetke, prikazivanje<br />
naslova redaka i stupaca za potrebe ispisa<br />
Tablici na zaslonu vidimo crte rešetke koje omeđuju ćelije. Međutim, crte rešetke se kod<br />
ispisa neće ispisati, već će se ispisati samo obrubi dodijeljeni ćelijama.<br />
Da bismo ispisali crte rešetke, potrebno je u dijaloškom okviru Postavljanje stranice<br />
(Page Setup) na kartici List (Sheet) potvrditi opciju Crte rešetke (Gridlines) (u kućici<br />
ispred naredbe mora biti potvrdna kvačica, u protivnom je opcija isključena).<br />
PRO-MIL<br />
Iv-85<br />
4 Tablice
Slika 4.137 Uključena opcija „Crte rešetke“<br />
Ovdje također možemo izabrati ispis naslova, redaka i stupaca na svakoj stranici potvrđivanjem<br />
ove opcije. Na taj način ispisat će se brojevi redaka i slova stupaca <strong>tablice</strong>.<br />
Da bismo isključili izabranu opciju, ponovno otvorimo dijaloški okvir karticu List (Sheet)<br />
te ponovno kliknemo u polje u kojem želimo isključiti potvrdnu kvačicu.<br />
4.7.2.3 Automatsko ispisivanje naslovnog retka na svakoj stranici<br />
Kod tablica koje će se ispisati na više stranica potrebno je na svakom listu papira ispisati<br />
naslovni redak/retke jer oni sadrži opise podataka.<br />
Retke koji će se ispisati na svakoj stranici radnog lista određujemo u dijaloškom okviru<br />
Postava stranice (Page Setup) na kartici List (Sheet).<br />
Slika 4.138 Odabir retka koji treba ponoviti na vrhu<br />
Iv-86 <strong>Proračunske</strong> <strong>tablice</strong><br />
MODUL 4<br />
U polju Reci koje treba ponoviti na vrhu:<br />
(Rows to repeat at top:) unosimo apsolutne<br />
adrese redaka koje želimo ispisati na svakoj<br />
stranici ispisa. Retke za ispis možemo<br />
označiti pomoću miša tako da privremeno<br />
sakrijemo dijaloški okvir te označimo<br />
zaglavlja potrebnih redaka.<br />
U primjeru na slici na svakoj stranici ispisa<br />
ponovit će se prvi redak <strong>tablice</strong>.<br />
U donjem polju, Stupci koje treba ponoviti slijeva: (Columns to repeat at left:), možemo<br />
prema potrebi odrediti ponavljanje naslova stupaca na svakoj stranici ispisa.
4.7.2.4 Pregledavanje radnog lista prije ispisa<br />
Da bismo provjerili izgled radnog lista prije ispisa koristimo Pretpregled ispisa (Print Preview)<br />
u koji prelazimo pomoću gumba Pretpregled ispisa (Print Preview) na standardnoj<br />
alatnoj traci ili pomoću izbornika Datoteka (File) → Pretpregled ispisa (Print Preview).<br />
U pretpregledu ispisa možemo pregledati i prilagoditi tablicu za ispis. U pretpregledu<br />
ispisa radni list izgleda onako kako će se ispisati na papiru tako da pretpregled ispisa<br />
koristimo i za posljednje korekcije prije samog ispisa.<br />
Slika 4.139 Pretpregled ispisa radnog lista<br />
Kod radnog lista s podacima na više stranica za pomicanje na sljedeću i prethodnu stranicu<br />
radnog lista koristimo prva dva gumba – Dalje (Next) i Prethodno (Previous).<br />
Pomoću gumba Zumiraj (Zoom) možemo povećati prikaz stranice na zaslonu, a ponovnim<br />
klikom na gumb vraćamo prikaz radnog lista na prethodnu veličinu. U pretpregledu<br />
ispisa pokazivač miša ima oblik povećala i kad njime kliknemo određeni dio radnog lista,<br />
on se poveća tako da možemo provjeriti hoće li se svi podaci u tablici ispisati na odgovarajući<br />
način.<br />
Gumb Postava (Setup) otvara dijaloški okvir Postavljanje stranice (Page Setup) u kojem<br />
podešavamo izgled stranice (orijentaciju, margine, zaglavlje i podnožje).<br />
Gumb Margine (Margins) prikazuje ili skriva oznake margina stranice, zaglavlja, podnožja<br />
i stupaca. Kada prikažemo oznake margina, pomoću njih možemo ispraviti širinu<br />
stupaca te povećati ili smanjiti margine za zaglavlje i podnožje povlačenjem oznake margine<br />
u potrebnom smjeru.<br />
Pomoću gumba Pretpregled prijeloma stranica (Page Break Preview) prelazimo u prikaz<br />
prijeloma stranica u kojem možemo prilagoditi prijelome stranica na aktivnom radnom listu.<br />
PRO-MIL<br />
Iv-87<br />
4 Tablice
4.7.2.5 Ispis označenog niza ćelija radnog lista i cijelog radnog lista<br />
Podatke obrađene u proračunskim tablicama ispisujemo pomoću naredbe Ispis (Print).<br />
Ispisati možemo cijeli radni list, samo označeni raspon ćelija ili grafikon.<br />
Za ispis cijelog radnog lista kliknemo na gumb Ispis (Print) na standardnoj alatnoj<br />
traci. Sadržaj (podaci i grafikon) aktivnog radnog lista ispiše se u jednom primjerku.<br />
Pomoću izbornika Datoteka (File) → Ispis (Print ) ili kombinacijom tipki CTRL+P otvaramo<br />
dijaloški okvir koji omogućuje ispis dijela radnog lista i broj kopija ispisa.<br />
Slika 4.140 Dijaloški okvir Ispis (Print)<br />
U dijelu Raspon ispisa (Print Range) određujemo hoćemo li ispisati sve stranice radnog<br />
lista ili samo određene stranice (u primjeru na slici odabran je ispis 1-3 stranice).<br />
U polju Ispiši (Print) biramo što želimo ispisati (samo označeno, aktivne listove ili cijelu<br />
radnu knjigu). Po zadanim postavkama označena opcija je „Aktivni radni list“ koja ispisuje<br />
stranice određene u polju Ispiši raspon (Print Range).<br />
Ako želimo ispisati samo određeni raspon ćelija, najprije označimo željeni raspon, odaberemo<br />
naredbu za ispis (Datoteka (File) → Ispis (Print)) te u dijaloškom okviru potvrdimo<br />
opciju „Odabrano“ („Selection“).<br />
Ispis grafikona<br />
Grafikon se ispisuje prilikom ispisa radnog lista zajedno s podacima ili sam ukoliko nema<br />
drugih podataka na radnom listu. Želimo li ispisati samo grafikon, a ne podatke s radnog<br />
lista, najprije označimo grafikon, a zatim otvorimo dijaloški okvir Ispis (Print). U polju<br />
Iv-88 <strong>Proračunske</strong> <strong>tablice</strong><br />
MODUL 4
Ispiši (Print) opcija „aktivne listove“ promijenjena je u „Odabrani grafikon“ (Selected<br />
Chart). Kliknemo li na u redu (OK), ispisat će se samo grafikon u zadanom broju primjeraka.<br />
Slika 4.141 Ispis grafikona<br />
U polju broj kopija (Number of Copies) određujemo broj kopija ispisa.<br />
PRO-MIL<br />
Ako želite provjeriti stečeno<br />
znanje, posjetite naš sustav za<br />
online provjeru znanja Propyx<br />
na www.propyx.com i izaberite<br />
ECDL provjeru znanja.<br />
Želite li vidjeti kako će izgledati<br />
službena provjera znanja,<br />
pogledajte primjere sa sljedećih<br />
nekoliko stranica.<br />
Iv-89<br />
4 Tablice
Iv-90 <strong>Proračunske</strong> <strong>tablice</strong><br />
Dodatak 4
PRO-MIL<br />
NAPOMENA:<br />
Tražene datoteke iz predispita možete<br />
pronaći na stranici<br />
www.pro-mil.hr/ecdl5/predispiti/<br />
Iv-91
Iv-92 <strong>Proračunske</strong> <strong>tablice</strong><br />
Dodatak 4
PRO-MIL<br />
NAPOMENA:<br />
Tražene datoteke iz predispita možete<br />
pronaći na stranici<br />
www.pro-mil.hr/ecdl5/predispiti/<br />
Iv-93