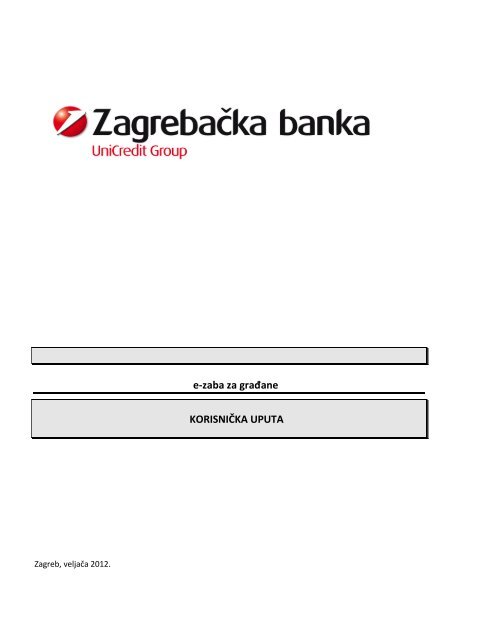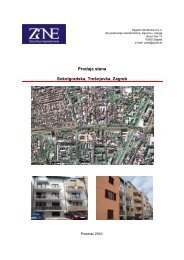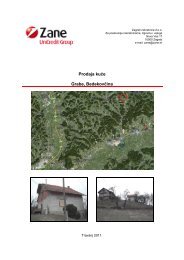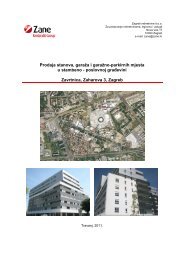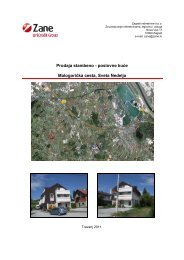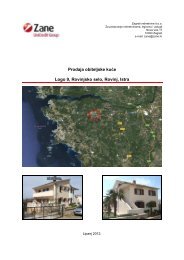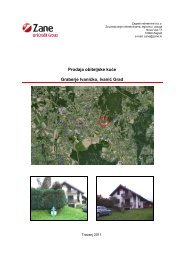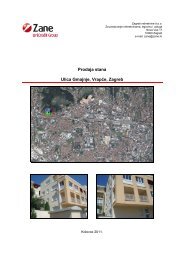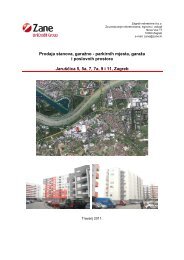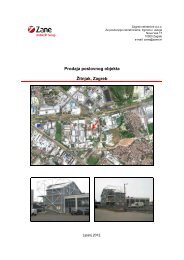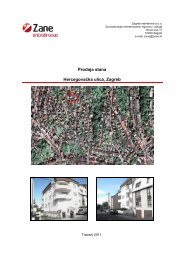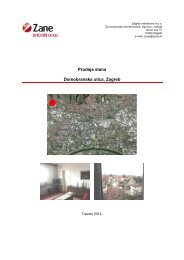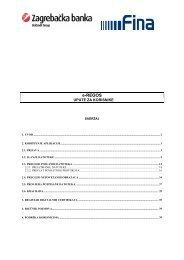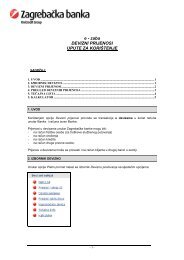e-zaba za građane KORISNIČKA UPUTA - Zagrebačka banka
e-zaba za građane KORISNIČKA UPUTA - Zagrebačka banka
e-zaba za građane KORISNIČKA UPUTA - Zagrebačka banka
You also want an ePaper? Increase the reach of your titles
YUMPU automatically turns print PDFs into web optimized ePapers that Google loves.
Zagreb, veljača 2012.<br />
e-<strong><strong>za</strong>ba</strong> <strong>za</strong> <strong>građane</strong><br />
<strong>KORISNIČKA</strong> <strong>UPUTA</strong>
<strong>KORISNIČKA</strong> <strong>UPUTA</strong> e-<strong><strong>za</strong>ba</strong> <strong>za</strong> <strong>građane</strong><br />
Sadržaj<br />
1. POČETAK RADA 8<br />
2. IZBORNICI U PROGRAMU 9<br />
2.1. POČETNA STRANICA ............................................................................................... 12<br />
2.1.1. Obustava prika<strong>za</strong> komercijalnih ponuda banke 12<br />
2.2. E-DOKUMENTI......................................................................................................... 13<br />
2.2.1. e-izvadak 13<br />
2.2.2. e-obavijest o učinjenim troškovima po karticama 13<br />
2.2.3. Promjena načina dostave <strong>banka</strong>rskih dokumenata 14<br />
2.2. STANJE RAČUNA .......................................................................................................... 16<br />
2.3. PODACI KORISNIKA ................................................................................................ 17<br />
2.4. SUGLASNOST ZA SUDJELOVANJE U ISTRAŽIVANJU............................................... 17<br />
2.5. PODACI O KORISNIKOVIM RAČUNIMA ....................................................................... 18<br />
2.6. PROMETI ...................................................................................................................... 19<br />
2.7. NALOZI – MOGUĆNOST ODABIRA PLAĆANJA SA DATUMOM U BUDUĆNOSTI ........ 20<br />
2.7.1. Unos naloga 21<br />
2.7.2. Prikaz naloga po uvjetu 25<br />
2.7.3. Potpisivanje više naloga jednim potpisom 27<br />
2.8. PREDLOŠCI ................................................................................................................... 28<br />
2.10. DEVIZNI NALOZI ........................................................................................................ 29<br />
2.10.1. Kupnja devi<strong>za</strong> 29<br />
2.10.2. Prodaja devi<strong>za</strong> 31<br />
2.10.3. Konverzija valuta 32<br />
2.11. TRAJNI NALOZI .......................................................................................................... 34<br />
2.11.1. Standardni trajni nalog 35<br />
2.11.2. Trajni nalog – ovlašteno povlačenje 38<br />
2.11.3. Kreditne kartice ZABE – otplata troškova 39<br />
2.11.4. Kredit ZABE – otplata 40<br />
2.11.5. Zajednički elementi trajnih naloga 40<br />
2.11.6. Pregled trajnih naloga 42<br />
2.11.7. Zatvaranje trajnih naloga 43<br />
2.12. ČEKOVI ...................................................................................................................... 44<br />
2.13. PREGLED OBROČNE OTPLATE MAESTRO KARTICOM (MAESTRO NA RATE) ......... 45<br />
2.14. KARTICE .................................................................................................................... 46<br />
2.14.1. Obavijesti o učinjenim troškovima - mogućnost pregleda u pdf formatu 46<br />
2.14.2. Limiti 48<br />
2.14.3. Traženje pojedinačne transakcije 49<br />
2.15. I-RAČUN UGOVARANJE I KORIŠTENJE USLUGE ....................................................... 50<br />
2.15.1. Ugovaranje usluge i-Račun 51<br />
2.15.2. Korištenje usluge e-uplatnice 55<br />
2.15.3. Pregled novopristiglih e-uplatnica 56<br />
2.15.4. Plaćanje novopristiglih e-uplatnica 57<br />
2.15.5. Pregled plaćenih e-uplatnica 59<br />
2.15.6. Pregled usluga i-Račun 60<br />
2.15.7. Uvid u e-račun 61<br />
2.16. INVESTICIJSKI FONDOVI ........................................................................................... 62<br />
2.16.1. Kupnja udjela 64<br />
2.16.2. Prodaja udjela 65<br />
2.16.3. Prijenos udjela u drugi ZBI fond 66<br />
2.17. E-BONOVI ................................................................................................................... 68<br />
2
<strong>KORISNIČKA</strong> <strong>UPUTA</strong> e-<strong><strong>za</strong>ba</strong> <strong>za</strong> <strong>građane</strong><br />
2.17.1 Kupovina e-bonova (GSM i HAC bonovi) 68<br />
2.17.2. Pregled ranije kupljenih e-bonova 69<br />
2.17.3. Poklon bon Pčelica 70<br />
2.18. M-ZABA ....................................................................................................................... 75<br />
2.18.1. Ugovaranje m-<strong>za</strong>be 75<br />
2.18.2. Preuzimanje m-<strong><strong>za</strong>ba</strong> aplikacije i početak rada u aplikaciji 75<br />
2.18.3. Promjene po m-<strong><strong>za</strong>ba</strong> aplikaciji 76<br />
2.19. ZABA M-TOKEN .......................................................................................................... 77<br />
2.19.1. Ugovaranje Zaba m-tokena 77<br />
2.19.2. Promjena po Zaba m-tokenu 78<br />
2.21. OSIGURANJA .............................................................................................................. 79<br />
2.21.1. Uvod 79<br />
2.21.2. Kako obnoviti policu putem e-<strong>za</strong>be <strong>za</strong> <strong>građane</strong>? 80<br />
2.22. OROČENJA ................................................................................................................. 87<br />
2.22.1. UVOD 87<br />
2.22.2. Oročenja na e-<strong>za</strong>bi <strong>za</strong> <strong>građane</strong> 88<br />
2.22.3. Ugovaranje oročene štednje 89<br />
2.22.4. Djelomična isplata 95<br />
2.22.5. Informacije 97<br />
2.22.6. Zatvaranje oročene štednje 98<br />
2.22.7. Ugovori 100<br />
2.23. STAMBENA ŠTEDNJA ............................................................................................... 100<br />
2.23.1. Stanje i promet 100<br />
2.23.2. Uplata na stambenu štednju 101<br />
2.23.3. Ugovaranje stambene štednje 102<br />
2.23.4. Ugovori 105<br />
3. ODJAVA 105<br />
3
UVOD<br />
<strong>KORISNIČKA</strong> <strong>UPUTA</strong> e-<strong><strong>za</strong>ba</strong> <strong>za</strong> <strong>građane</strong><br />
Usluga Internetsko <strong>banka</strong>rstvo, e-<strong><strong>za</strong>ba</strong> <strong>za</strong> <strong>građane</strong> namijenjena je klijentima Banke – fizičkim osobama. Ovom<br />
uslugom <strong>Zagrebačka</strong> <strong>banka</strong> udovoljava potrebama svojih klijenata <strong>za</strong> uklanjanjem prostornih i vremenskih ograničenja<br />
u poslovanju s Bankom.<br />
Klijenti iskazuju sve veću potrebu <strong>za</strong> korištenjem usluga Banke 24 sata dnevno i sa što je moguće manjim<br />
prostornim ograničenjima. Ovakav način poslovanja s Bankom moguće je ostvariti putem Internetskog <strong>banka</strong>rstva.<br />
Sve što je potrebno <strong>za</strong> poslovanje s Bankom jest mogućnost pristupa bilo kojem računalu koje ima mogućnost<br />
pristupa Internetu, jer nema ve<strong>za</strong>nosti korisnika <strong>za</strong> računalo na kojem je instalirana programska podrška <strong>za</strong> poslovanje<br />
s Bankom. Korisnik usluge koji uz sebe ima token može u bilo kojem trenutku i s bilo kojeg mjesta provjeriti stanje i<br />
promete svih kunskih i deviznih računa, platiti komunalne uplatnice i ostale račune, kupiti ili prodati devize, napraviti<br />
konverziju stranih valuta, platiti troškove učinjene karticama, platiti rate kredita, naručiti čekovne blankete…<br />
Internetsko <strong>banka</strong>rstvo osigurava tajnost i nepovredivost Vaših računa. Sigurnost rada <strong>za</strong>jamčena je kodiranjem<br />
podataka i primjenom tokena. Token je samostalan, osobnom lozinkom <strong>za</strong>štićen uređaj, namijenjen identifikaciji<br />
korisnika direktnog <strong>banka</strong>rstva, tako da ne postoji mogućnost neovlaštenog pristupa Vašim računima.<br />
Sve dodatne informacije možete pronaći na Internet stranici Zagrebačke banke www.<strong><strong>za</strong>ba</strong>.hr, također se možete<br />
obratiti djelatniku Help desk-a Internet <strong>banka</strong>rstva putem e-maila na adresu e<strong><strong>za</strong>ba</strong>-gradjani@unicreditgroup.<strong><strong>za</strong>ba</strong>.hr,<br />
ili nazvati na broj telefona 01/3789 785, radnim danom 07:30 do 20:30 te subotom od 08:00 do 12:30.<br />
B I T N O - Sigurnosne postavke Internet Explorera<br />
Kod korištenja e- <strong>za</strong>be <strong>za</strong> <strong>građane</strong>, preporuča se pokretanje postavki Internet sigurnosti Vašeg internet<br />
preglednika (odnosi se isključivo na Internet Explorer) , a koja se postavlja na sljedeći način:<br />
• Otvorite Internet Explorer<br />
• Na glavnom izborniku preglednika otvorite Tools<br />
• U Tools odaberete opciju Internet Options (skroz na dnu):<br />
4
<strong>KORISNIČKA</strong> <strong>UPUTA</strong> e-<strong><strong>za</strong>ba</strong> <strong>za</strong> <strong>građane</strong><br />
Odabirom gore navedene postavke pojavi se sljedeći prozorčić:<br />
U navedenom prozorčiću ostanite u prvoj opciji General, spustite se do Browsing history<br />
5
<strong>KORISNIČKA</strong> <strong>UPUTA</strong> e-<strong><strong>za</strong>ba</strong> <strong>za</strong> <strong>građane</strong><br />
Kliknite na opciju Settings.<br />
Ovdje se otvara prozorčić Temporary Internet Files and History settings, kao na sljedećoj slici:<br />
6
<strong>KORISNIČKA</strong> <strong>UPUTA</strong> e-<strong><strong>za</strong>ba</strong> <strong>za</strong> <strong>građane</strong><br />
U ovom prozorčiću odaberite opciju Automatically. i stisnite OK.<br />
• Nakon toga, i<strong>za</strong>đite iz Internet Explorera i resetirajte računalo.<br />
7
<strong>KORISNIČKA</strong> <strong>UPUTA</strong> e-<strong><strong>za</strong>ba</strong> <strong>za</strong> <strong>građane</strong><br />
1. POČETAK RADA<br />
Za pristup aplikaciji, korisnici prolaze postupak identifikacije. Sam postupak opisan je u nastavku.<br />
Aplikacija je podešena da optimalno radi s verzijama Internet Explorera 6. i više. Također je optimizirana <strong>za</strong> rad u<br />
Firefoxu. Za ostale internet preglednike ne možemo garantirati ispravnost rada te vas molimo da sve eventualne<br />
poteškoće prijavite djelatniku Help desk-a Internet <strong>banka</strong>rstva putem e-maila na adresu e<strong><strong>za</strong>ba</strong>gradjani@unicreditgroup.<strong><strong>za</strong>ba</strong>.hr,<br />
ili nazovete na broj telefona 01/3789 785, radnim danom od 07:30 do 20:30 te<br />
subotom od 08:00 do 12:30.<br />
1.1. Prijavljivanje<br />
e-<strong><strong>za</strong>ba</strong> <strong>za</strong> <strong>građane</strong>, Internetsko <strong>banka</strong>rstvo, pokreće se s Internet stranice Zagrebačke banke, www.<strong><strong>za</strong>ba</strong>.hr, u<br />
dijelu stranice e-<strong><strong>za</strong>ba</strong> <strong>za</strong> Građani, odabirom opcije „Ulaz“ (slika 1) ili direktnim utipkavanjem adrese<br />
https://www.<strong><strong>za</strong>ba</strong>.hr/ebank/gradjani/Prijava.<br />
slika 1<br />
Ula<strong>za</strong>k u e-<strong>za</strong>bu ostvaruje se identifikacijom pomoću tokena – unosom serijskog broja tokena (unosi se broj s<br />
poleđine tokena, bez crtica i bez razmaka) i jednokratne lozinke (OTP – One Time Password). Jednokratna lozinka<br />
generira se nakon unosa osobne lozinke koju ste odabrali <strong>za</strong> aktiviranje Vašeg tokena, i pritiskom na broj 1 na<br />
tipkovnici tokena, nakon što se na ekranu tokena pojavi poruka “APPLI”. Jednokratna lozinka je broj od 6 znamenaka,<br />
kojeg je potrebno unijeti u polje “OTP(APPLI 1)”, a potom kliknuti na Prijava (slika 1a).<br />
Ula<strong>za</strong>k u e-<strong>za</strong>bu se može ostvariti i korištenjem Zaba m-tokena, instaliranog na Vašem mobilnom uređaju. Ukoliko<br />
koristite m-token tada je potrebno na glavnom izborniku m-token aplikacije kliknuti na izbornik OTP (APPLI1), nakon<br />
čega će Vam se prika<strong>za</strong>ti serijski broj tokena i OTP broj. Ukoliko točno prepišete podatke uspješno ćete se ulogirati u<br />
Vašu e-<strong>za</strong>bu.<br />
slika 1a<br />
8
<strong>KORISNIČKA</strong> <strong>UPUTA</strong> e-<strong><strong>za</strong>ba</strong> <strong>za</strong> <strong>građane</strong><br />
U slučaju pogrešnog unosa serijskog broja tokena, na ekranu se pojavljuje dolje navedena poruka<br />
slika 2<br />
U slučaju pogrešnog unosa jednokratne lozinke, OTP-a, na ekranu se pojavljuje sljedeća poruka:<br />
slika 3<br />
Nakon petog u<strong>za</strong>stopnog pogrešnog unosa jednokratne lozinke, dolazi do blokade usluge. U tom slučaju potrebno<br />
je otići u najbližu poslovnicu Zagrebačke banke gdje će Vam se, nakon provjere identiteta, omogućiti ponovno<br />
korištenje usluge.<br />
2. IZBORNICI U PROGRAMU<br />
U e-<strong>za</strong>bi postoji mogućnost informiranja o stanju tekućih, žiro ili deviznih računa građana te skrbničkih računa,<br />
uvida u promete po računima u poslovnom odnosu klijenta s Bankom (vlastiti računi i računi po kojima ste<br />
opunomoćeni), mogućnost prijenosa sredstava s jednog računa na drugi, plaćanje komunalnih i drugih računa, kupnje i<br />
prodaje devi<strong>za</strong>, konverzije stranih valuta, troškova učinjenih karticama kao, kupovina GSM bonova, stanje te kupnja i<br />
prodaja udjela u investicijskim fondovima ZB Investa, naručivanje čekovnih blanketa i ugovaranje trajnih naloga. Dakle,<br />
riječ je o gotovo svim funkcijama zbog kojih ste do sada odlazili u poslovnice ili na bankomate.<br />
Glavni izbornik nalazi se s lijeve strane ekrana i izgleda kao na slici 3a.<br />
slika 3a<br />
9
<strong>KORISNIČKA</strong> <strong>UPUTA</strong> e-<strong><strong>za</strong>ba</strong> <strong>za</strong> <strong>građane</strong><br />
Istaknuli bi izbornik E-BANKAR - koji je u potpunosti Vaš osobni <strong>banka</strong>r i mjesto gdje iz udobnosti Vašeg doma<br />
možete ugovoriti sastanak u poslovnici s Vašim <strong>banka</strong>rom.<br />
Odabirom linka Želim sastanak u poslovnici (slika 3b) – omogućili smo Vam slanje <strong>za</strong>htjeva <strong>za</strong> sastankom u<br />
odabranoj poslovnici ili Vašem osobnom <strong>banka</strong>ru. Željenu temu sastanka sami upisujete (slika 3c.), sustav će ponuditi<br />
Vaše dostupne kontaktne podatke (telefon ili e-mail) ili Vas <strong>za</strong>tražiti da ih upišete, a <strong>banka</strong>r iz odabrane poslovnice<br />
javiti će Vam se sa prijedlogom termina sastanka u najkraćem mogućem roku nakon Vašeg proslijeđenog <strong>za</strong>htjeva.<br />
slika 3b<br />
slika 3c<br />
NOVO - Ugovaranje sastanak u poslovnici moguće je i putem početne e-<strong><strong>za</strong>ba</strong> stranice, ukoliko u dijelu s<br />
Vašim kontakt podatcima kliknete na link „Ugovori sastanak u poslovnici“.<br />
slika 4<br />
10
<strong>KORISNIČKA</strong> <strong>UPUTA</strong> e-<strong><strong>za</strong>ba</strong> <strong>za</strong> <strong>građane</strong><br />
Unutar gotovo svih izbornika i njihovih pripadajućih pod izbornika sve tablične prikaze (kolone) pregleda prometa,<br />
pregleda računa u poslovnom odnosu, provedenih naloga, ugovorenih e-uplatnica, transakcija po karticama je moguće<br />
sortirati od većega ka manjem i obrnuto.<br />
NOVO – Kako bismo Vam olakšali pristup najkorištenijem sadržaju e-<strong>za</strong>be implementirali smo brzi izbornik. Brzi<br />
izbornik Vam omogućava potpunu personali<strong>za</strong>ciju pristupa do najkorištenijih funkcionalnosti e-<strong>za</strong>be, na brz i<br />
jednostavan način .<br />
Sadržaj brzog izbornika uređujte klikom na „postavke brzog izbornika“. U desnom dijelu ekrana koji će Vam se<br />
potom otvoriti možete brisati i dodavati sadržaj izbornika te mijenjati njegov raspored. Za dodavanje sadržaja<br />
izbornika s lijevog popisa jednostavno primite i odvucite link koji želite vidjeti u brzom izborniku. Jedino na što trebate<br />
pripaziti je da Vam u popisu s desne strane ne bude više od 4 linka s obzirom da smo sadržaj brzog izbornika ograničili<br />
na četiri stavke.<br />
slika 5<br />
U želji da Vam omogućimo maksimalnu prilagodbu brzog izbornika, u sklopu ovih postavki možete i preimenovati<br />
brzi izborni klikom na ikonu .<br />
U prostoru koji će Vam se prika<strong>za</strong>ti upišite novi naziv odabranog izbornika. Za potvrdu svih promjena pritisnite gumb<br />
„spremi“. Novi, prilagođeni, brzi izbornik biti će nakon toga vidljiv s lijeve strane.<br />
slika 6<br />
11
<strong>KORISNIČKA</strong> <strong>UPUTA</strong> e-<strong><strong>za</strong>ba</strong> <strong>za</strong> <strong>građane</strong><br />
2.1. Početna stranica<br />
Na početnoj stranici nalazi se izbornik putem kojeg lako možete doći do stanja i prometa po željenom računu, ili do<br />
pregleda stanja svih računa. Kako bi Vam pri ruci bile i ostale funkcionalnosti koje najčešće koristite, možete ih<br />
postaviti u Brzi izbornik. Na taj način Vama najbitnije funkcionalnosti e-<strong>za</strong>be biti će Vam lakše dostupne.<br />
Na početnoj stranici izdvojene su ponude i obavijesti banke. Na taj način možete uvijek biti u toku s aktualnim<br />
ponudama, kredita, kartica, štednje i ostalih proizvoda i usluga banke. Želite li pregledati sve aktualne ponude<br />
odaberite opciju „Pročitaj sve“ u donjem desnom dijelu početne stranice. Željenu ponudu možete pregledati, ispisati ili<br />
proslijediti na svoju e-mail adresu.<br />
U dijelu „Važne informacije“ naći ćete informacije ve<strong>za</strong>ne uz Vaše poslovanje s bankom, kao što su na primjer,<br />
promjene u naknadama ili kamatama, informacije o odbijenom nalogu i sl.<br />
2.1.1. Obustava prika<strong>za</strong> komercijalnih ponuda banke<br />
slika 7<br />
Ukoliko ne želite da se u sklopu Vaše e-<strong>za</strong>be prikazuju ponude proizvoda i usluga banke, možete isključiti njihovo<br />
primanje u sklopu izbornika „Moja e-<strong><strong>za</strong>ba</strong>“ – „Promjena osobnih podataka“.<br />
12
<strong>KORISNIČKA</strong> <strong>UPUTA</strong> e-<strong><strong>za</strong>ba</strong> <strong>za</strong> <strong>građane</strong><br />
U navedenom ekranu, pod opcijom „Suglasnost <strong>za</strong> kontakt o ponudi Banke“ odaberite opciju NE te potvrdite<br />
promjenu unosom OTP-a.<br />
2.2. E-dokumenti<br />
Izgled izbornika E-dokumenti s njegovim podizbornicima<br />
2.2.1. e-izvadak<br />
slika 8<br />
Putem e-<strong>za</strong>be <strong>za</strong> <strong>građane</strong> moguće je pregledati i ispisati mjesečne izvatke koji se inače dostavljaju na Vašu kućnu<br />
adresu. Sada ste u mogućnosti ukinuti dostavu izvadaka na kućnu adresu i imati pregled i uvid u svoje financije kroz<br />
mjesec dana na e-<strong>za</strong>bi kroz izbornik e-izvadak.<br />
Odabirom opcije e-izvadak na ekranu će Vam se prika<strong>za</strong>ti prika<strong>za</strong>t <strong>za</strong>dnja tri izvatka.Po potrebi možete neke od<br />
računa uključiti ili isključiti iz e-izvatka. Navedena opcija ima trenutni učinak i podložna je promjeni na način da iznova<br />
uključujete ili isključujete određene račune/partije.<br />
e- izvadak preuzimate u pdf formatu i možete ga ispisati ako to želite. Preporučamo korištenje e-izvatka.<br />
2.2.2. e-obavijest o učinjenim troškovima po karticama<br />
slika 9<br />
Kroz podizbornik e-obavijest o učinjenim troškovima po karticama omogućen Vam je pregled i ispis OOUT po svim<br />
karticama koje imate u poslovno odnosu.<br />
13
<strong>KORISNIČKA</strong> <strong>UPUTA</strong> e-<strong><strong>za</strong>ba</strong> <strong>za</strong> <strong>građane</strong><br />
Pregled i dohvat pdf-a je moguće napravit <strong>za</strong> sve kartice koje imate u poslovnom odnosu.<br />
Moguće je pregledati i arhivirati 12 obavijesti o učinjenim troškovima po kartici.<br />
2.2.3. Promjena načina dostave <strong>banka</strong>rskih dokumenata<br />
slika 10<br />
Izvatke, obavijesti o učinjenim troškovima po karticama i obavijesti o mirovinskim primanjima, možete primati<br />
putem pošte, preuzimati putem e-<strong>za</strong>be, Zaba kioska i u poslovnicama Banke ili <strong>za</strong>tražiti dostavu na vašu e-mail adresu.<br />
slika 11<br />
Unutar izbornika „E-DOKUMENTI „ -– „Promjena načina dostave <strong>banka</strong>rskih dokumenata „- možete odabrati ili<br />
izmijeniti način dostave <strong>banka</strong>rskih dokumenata stavljanjem kvačice u polje „željeni način dostave dokumenata“.<br />
Spremanjem promjene i prihvaćanjem Izjave vaši odabrani <strong>banka</strong>rski dokumenti biti će vam već sljedeći mjesec<br />
poslani na željeni način.<br />
Ukoliko odaberete e-mail kao način dostave <strong>banka</strong>rskih dokumenata provjerite e-mail adresu na koju će vam se<br />
nadalje dostavljati dokumenti. Uvidite li da je e-mail adresa pogrešna, možete je izmijeniti odabirom opcije „Promijeni<br />
e-mail adresu“ (slika 11a).<br />
14
<strong>KORISNIČKA</strong> <strong>UPUTA</strong> e-<strong><strong>za</strong>ba</strong> <strong>za</strong> <strong>građane</strong><br />
slika 11a<br />
Odabirom opcije <strong>za</strong> promjenom e-mail adrese otvorit će se ekran „MOJI PODACI“ gdje možete izmijeniti e-mail<br />
adresu. Budite pažljivi u unosu i potvrdi e-mail adrese s obzirom da ponavljanje slanja izvadaka nakon više od tri<br />
mjeseca neće biti moguće. Također, izvadci sadrže brojeve Vaših računa i detalje obavljenih transakcija pa<br />
savjetujemo da <strong>za</strong> ovu svrhu koristite e-mail adresu kojoj samo Vi imate pristup. Imate li unešenih nekoliko e-mail<br />
adresa dokumenti će se prosljeđivati na onu e-mail adresu koja je označena kao preferirana.<br />
Nakon izmjene e-mail adrese, e-<strong><strong>za</strong>ba</strong> će vas vratiti na ekran „Izmjena načina dostave <strong>banka</strong>rskih dokumenata“<br />
gdje će, potvrđivanjem promjene i prihvaćanjem Izjave, e-mail postati željeni način na koji će Vam se nadalje<br />
dostavljati <strong>banka</strong>rski dokumenti.<br />
15
<strong>KORISNIČKA</strong> <strong>UPUTA</strong> e-<strong><strong>za</strong>ba</strong> <strong>za</strong> <strong>građane</strong><br />
2.2. Stanje računa<br />
Nakon uspješne prijave pojavljuje se ekran s prikazom stanja svih računa u poslovnom odnosu klijenta s Bankom<br />
(računa u Vašem vlasništvu i računa po kojima ste opunomoćeni, kao i ime i prezime vlasnika svakog od računa), a<br />
prika<strong>za</strong>n je na slici 12.<br />
Osim unapređenja komunikacije na redi<strong>za</strong>jniranoj početnoj e-<strong><strong>za</strong>ba</strong> stranici pojednostavili smo logiku i način uvida u<br />
stanje i promete po računima. Uvid u stanje računa možete dobiti ako na padajućoj listi odaberete vrstu računa i<br />
kliknete na gumb „Stanje računa.<br />
Ukoliko pak želite ostvariti uvid u promete po računu tada je potrebno odabrati željeno razdoblje te kliknuti gumb<br />
„Prometi po računu“.<br />
slika 12<br />
Ukoliko na listi ne odaberete pojedinačan račun nego padajuću listu namjestite na „Stanje svih računa“ tada će Vam<br />
se klikom na gumb „Stanje računa“ prika<strong>za</strong>ti lista sa stanjima svih računa. U novootvorenoj stranici pozicioniranjem i<br />
klikom miša na broj nekog od ponuđenih računa mogu se dobiti detaljnije informacije o odabranom računu.<br />
Informacije o tekućem računu uključuju informacije o stanju računa, datumu <strong>za</strong>dnje promjene po računu, iznosu<br />
kredita odnosno dopuštenog prekoračenja po računu, datumu ponovnog formiranja visine dopuštenog prekoračenja<br />
te informacije o iznosu i postotku pasivne, redovne i <strong>za</strong>tezne kamate.<br />
U slučaju kredita omogućava se uvid u iznos odobrenog kredita, iznos pojedine rate i ukupan broj ugovorenih rata,<br />
broj rata preostalih <strong>za</strong> otplatu, datum dospijeća sljedeće rate, informacije o nedospjeloj i dospjeloj glavnici, iznosu<br />
redovne i <strong>za</strong>tezne kamate, kamate po dospijeću, datumu dospjelog duga i statusa kredita.<br />
Informacije o žiro-računu obuhvaćaju informacije o stanju računa, datumu <strong>za</strong>dnje promjene, te iznosu i postotku<br />
pasivne, redovne i <strong>za</strong>tezne kamate.<br />
Informacije o deviznom računu su informacije o stanju računa, datumu <strong>za</strong>dnje promjene i postotku pasivne<br />
kamate koja se obračunava na deviznom računu <strong>za</strong> svaku pojedinu valutu.<br />
Informacije o oročenoj / otvorenoj štednji (devizna i kunska) obuhvaćaju informacije o stanju računa, datumu<br />
<strong>za</strong>dnje promjene i postotku kamate.<br />
16
<strong>KORISNIČKA</strong> <strong>UPUTA</strong> e-<strong><strong>za</strong>ba</strong> <strong>za</strong> <strong>građane</strong><br />
Informacije o ZBI linku obuhvaćaju informacije o stanju i vrijednosti udjela u investicijskim fondovima ZB Investa.<br />
2.3. Podaci korisnika<br />
Pozicioniranjem miša i klikom na polje “Moja e-<strong><strong>za</strong>ba</strong>”, otvara se izbornik unutar kojeg se nalazi i opcija „Promjena<br />
mojih podataka“ Odabirom navedene opcije otvara se sljedeći ekran kao na slici 8. Ovaj ekran služi <strong>za</strong> unošenje<br />
promjena podataka korisnika: telefoni, e-mail adresa, stručna sprema, <strong>za</strong>nimanje, pozicija u tvrtki <strong>za</strong>poslenja, bračni<br />
status, preferirani/nepreferirani kanal komunikacije s Bankom, te hobi. Ako je došlo do promjene bilo kojeg od<br />
navedenih podataka, promjena se unosi u odgovarajuće polje, a unos se potvrđuje tokenom, unosom jednokratne<br />
lozinke. Unos jednokratne lozinke služi <strong>za</strong> identifikaciju i potvrda je da korisnik doista želi promijeniti svoje osobne<br />
podatke. Za promjenu prezimena i adrese treba se obratiti u poslovnicu Banke. Izgled prozora s podacima o korisniku<br />
prika<strong>za</strong>n je na slici 13.<br />
2.4. Suglasnost <strong>za</strong> sudjelovanje u istraživanju<br />
slika 13<br />
Na vrhu ekrana s Vašim korisničkim podatcima nalazi se link „Vaše nam je mišljenje posebno važno“<br />
Pozicioniranjem miša i klikom na taj link, otvara se objašnjenje korisniku te mogućnost njegovog davanja<br />
suglasnosti <strong>za</strong> sudjelovanje u istraživanju ve<strong>za</strong>no <strong>za</strong> kvalitetu usluge koju pruža <strong>Zagrebačka</strong> <strong>banka</strong>.<br />
Odabirom jednog od ponuđenih odgovora (Da/Ne), korisnik ga potvrđuje unosom OTP-a. (jednokratne lozinke) -<br />
slika 14.<br />
17
<strong>KORISNIČKA</strong> <strong>UPUTA</strong> e-<strong><strong>za</strong>ba</strong> <strong>za</strong> <strong>građane</strong><br />
2.5. Podaci o korisnikovim računima<br />
slika 14<br />
Pozicioniranjem miša i klikom na polje „Moj prikaz e-<strong>za</strong>be“, pored uvida u osobne podatke, moguće je promijeniti<br />
izgled početne stranice tako da se ne vide iznosi na Vašim računima te promijeniti opise računa (personalizirati ih) tako<br />
da im sami odredite opis.<br />
Ako ne želite da se na početnoj stranici vide iznosi na Vašim računima odaberite kako je prika<strong>za</strong>no na slici 15a.<br />
slika 15a<br />
U tom slučaju na početnoj stranici nećete vidjeti stanja računa. Ako želite vidjeti stanje određenog računa, unutar<br />
izbornika Moja e-<strong><strong>za</strong>ba</strong> nudi se opcija „Promjena naziva računa“ klikom na navedeno otvara se ekran kao na slici 11b.<br />
Opise računa možete promijeniti tako da u stupcu “Moj opis računa” (slika 15b) opise <strong>za</strong> ponuđene račune uredite<br />
prema svojim željama. Sve promjene opisa spremite tako da mišem kliknete na link “Spremi promjene”. Ako imate<br />
veći broj računa (više računa otvorene štednje, ili ste opunomoćeni <strong>za</strong> neke račune) ova opcija će Vam olakšati<br />
snalaženje među računima.<br />
18
<strong>KORISNIČKA</strong> <strong>UPUTA</strong> e-<strong><strong>za</strong>ba</strong> <strong>za</strong> <strong>građane</strong><br />
slika 15b<br />
Ako želite ponovo vidjeti standardne opise računa <strong>za</strong> određene račune dovoljno je da izbrišete opis i spremite<br />
promjene.<br />
2.6. Prometi<br />
Internet <strong>banka</strong>rstvo omogućava Vam da u bilo kojem trenutku ostvarite uvid u promete po Vašem računu ili<br />
računu po kojem ste opunomoćeni. Informacije o prometima po računu možete dobiti odabirom izbornika Računi i<br />
kartice podizbornik Računi – Prometi. Otvara se sljedeći ekran (slika 126).<br />
slika 16<br />
Za dohvat prometa po računu potrebno je najprije odrediti račun po kojem želite vidjeti promete (slika<br />
16a). Odabire se jedan od ponuđenih računa u padajućem izborniku (ponuđeni su svi računi po kojima se<br />
klijent javlja kao vlasnik ili opunomoćenik).<br />
19
<strong>KORISNIČKA</strong> <strong>UPUTA</strong> e-<strong><strong>za</strong>ba</strong> <strong>za</strong> <strong>građane</strong><br />
slika 16a<br />
Nakon odabira računa po kojem želite ostvariti uvid u promete, potrebno je odrediti razdoblje unutar kojeg Vas<br />
<strong>za</strong>nimaju prometi po tom računu. Pozicioniranjem i klikom miša na ikonu kalendara, smještenu desno od polja <strong>za</strong> unos<br />
datuma, otvara se prozor s kalendarom na kojem je potrebno odrediti početni datum <strong>za</strong> pregled prometa po računu<br />
(slika 17). Datum se može unijeti i utipkavanjem na tipkovnici računala.<br />
Isti se postupak ponavlja <strong>za</strong> određivanje <strong>za</strong>vršnog datuma ili se taj korak preskače ako Vas <strong>za</strong>nimaju prometi do<br />
današnjeg datuma (trenutačni datum se predefinirano javlja u polju datuma).<br />
slika 17<br />
Prikaz prometa po odabranom računu, <strong>za</strong> odabrano vremensko razdoblje, dobiva se pozicioniranjem i klikom miša<br />
na Prikaži . Promete po računima možete lokalno arhivirati na svojem računalu u obliku:<br />
• PDF dokumenta (izbor na ikonu "Preuzmi PDF")<br />
• Excel dokumenta (izbor na ikonu „Preuzmi Excel“)<br />
2.7. Nalozi – mogućnost odabira plaćanja sa datumom u budućnosti<br />
Odabirom izbornika e-plaćanje - Plaćanja – Unos naloga, može se <strong>za</strong>dati nalog <strong>za</strong> plaćanje te se može odrediti<br />
budući datum provedbe naloga do godinu dana unaprijed. Za sva plaćanja izvan Zagrebačke banke i prijenose unutar<br />
Banke koristi se isti obra<strong>za</strong>c naloga <strong>za</strong> plaćanje.<br />
20
<strong>KORISNIČKA</strong> <strong>UPUTA</strong> e-<strong><strong>za</strong>ba</strong> <strong>za</strong> <strong>građane</strong><br />
2.7.1. Unos naloga<br />
Opcija Unos naloga služi <strong>za</strong> formiranje novog naloga <strong>za</strong> plaćanje, koji nije spremljen. Svaki novi nalog potrebno je<br />
spremiti i dati na provođenje. Možete <strong>za</strong>dati nalog <strong>za</strong> plaćanje s datumom u budućnosti. Nalozi se mogu <strong>za</strong>davati na<br />
provođenje do godinu dana unaprijed. Nalozi koji čekaju provedbu moguće je opozvati putem e-<strong>za</strong>be i m-<strong><strong>za</strong>ba</strong> ako je<br />
imate u bilo kojem trenutku prije datuma izvršenja. Nepopunjeni nalog <strong>za</strong> plaćanje s mogućnošću odabira plaćanja sa<br />
datumom u budućnosti prika<strong>za</strong>n je na slici 18.<br />
Za unos novog naloga <strong>za</strong> plaćanje potrebno je popuniti sva predviđena polja <strong>za</strong> unos podataka kako nalog ne bi<br />
bio odbijen.<br />
Iznimno, <strong>za</strong> prijenose na račune unutar Zagrebačke banke nije potrebno unositi poziv na broj (npr. dovoljno je<br />
unijeti broj računa 2360000-3212345678 kada uplaćujete na nečiji tekući račun u Zagrebačkoj banci ili kada uplaćujete<br />
ratu <strong>za</strong> kredit upisujete 2360000-712345678).<br />
Dodatna provjera ispravnosti unesenog računa omogućena Vam je odabirom opcije "Provjera računa primatelja"<br />
kojom je moguće provjeriti podatke o računu poslovnog subjekta (tekući računi građana ne mogu se provjeravati).<br />
Također, odabir banke primatelja moguć je odabirom upitnika u rubrici "Broj računa primatelja". Unos podataka o<br />
uplatitelju nije potreban, jer se ti podaci automatski povlače iz Podataka o korisniku. Ako plaćanje obavljate u ime<br />
druge osobe, a sa svojeg računa, odnosno s računa po kojem imate punomoć, podatke o uplatitelju potrebno je<br />
prepraviti brisanjem ponuđenih i unosom novih u podataka u nalogu <strong>za</strong> plaćanje.<br />
slika 18<br />
Sljedeći korak kod unosa novog naloga <strong>za</strong> plaćanje je odabir računa s kojeg želite obaviti plaćanje. Ako ste vlasnik<br />
ili opunomoćenik po samo jednom računu, u polju “Račun” nalazit će se broj tog računa, s mogućnošću odabira računa<br />
iz poslovnog odnosa u padajućem izborniku. Vlasniku i/ili opunomoćeniku po više računa ponuđena je mogućnost<br />
odabira računa s kojeg želi obaviti plaćanje, s tim da se u izborniku kao prvi račun pojavljuje Vaš tekući račun. Odabir<br />
se obavlja u padajućem izborniku.<br />
21
<strong>KORISNIČKA</strong> <strong>UPUTA</strong> e-<strong><strong>za</strong>ba</strong> <strong>za</strong> <strong>građane</strong><br />
Na prethodim ekranima ste primijetili da se u desnom gornjem kutu pojavljuju ikone „Naslovnica“ i „Stanje“.<br />
Ikona naslovnica Vam omogućava odla<strong>za</strong>k na početnu stranicu koju ste definirali kao na slici 9 ili unutar prika<strong>za</strong> „Moj<br />
prikaz e-<strong><strong>za</strong>ba</strong>“: Ikona stanje uvijek prikazuje stanje tekućeg deviznog računa što je olakšavajuća okolnost prilikom<br />
plaćanja. (slika 18a)<br />
slika 18a<br />
Ispravno popunjen nalog, spreman <strong>za</strong> <strong>za</strong>davanje na plaćanje, s odabirom budućeg datuma plaćanja, prika<strong>za</strong>n je na slici<br />
19.<br />
slika 19<br />
Ispravno popunjen nalog potrebno je provesti odabirom opcije „Provedi“, nakon čega se pojavljuje prozor kao na sl.<br />
19a.<br />
22
<strong>KORISNIČKA</strong> <strong>UPUTA</strong> e-<strong><strong>za</strong>ba</strong> <strong>za</strong> <strong>građane</strong><br />
slika 19a<br />
Za trenutno provođenje <strong>za</strong>primljenog naloga potrebno je isti “potpisati”, što se obavlja pomoću tokena,<br />
upotrebom opcije MAC (Message Autentification Code). Token se uključuje te se nakon unosa osobne lozinke, po<br />
pojavljivanju poruke “APPLI” pritisne broj 2 na tipkovnici tokena. U token se potom upisuje niz od 8 znamenki s naloga<br />
<strong>za</strong> plaćanje, a token automatski generira niz od 6 znamenki, koje je potrebno unijeti u polje “MAC” na ekranu računala<br />
te kliknuti na Provedi.<br />
Ako je identifikacija i “potpisivanje” tokenom uredno provedeno, na ekranu će se pojaviti poruka o urednom<br />
provođenju naloga (slika 19b). Nalog <strong>za</strong>dan <strong>za</strong> provođenje s datumom u budućnosti moguće je opozvati. Također se u<br />
polju status naloga iščitava poruka koja obavještava klijenta da nalog „Čeka provedbu“.<br />
Zaprimljeni nalozi (nalozi koji su pripremljeni), a čija provedba nije potvrđena potpisom tokena, automatski<br />
nestaju iz prika<strong>za</strong>, nakon datuma koji je označen kao datum izvršenja naloga.<br />
23
<strong>KORISNIČKA</strong> <strong>UPUTA</strong> e-<strong><strong>za</strong>ba</strong> <strong>za</strong> <strong>građane</strong><br />
slika 19b<br />
Klijentima se nudi mogućnost pohrane plaćenog naloga u pdf-u kao i slanje potvrde o provedenom<br />
plaćanju na mail adresu i na kućnu adresu poštom.<br />
Navedena opcija se može dobiti <strong>za</strong> svaki provedeni nalog na način da se u izbornicima dođe do sljedeće<br />
opcije:<br />
slika 19c<br />
Odabirom opcije Pregled plaćanja otvara se ekran u kojem možete definirati naloge koje želite pregledati.<br />
Odabirom statusa naloga „Proveden“ prikazuje se popis svih provedenih naloga. Odabirom pojedinog naloga s popisa<br />
prikazuju se detalji naloga.<br />
Ispod detalja naloga nalazi se opcija <strong>za</strong> preuzimanje potvrde o provedenom nalogu. Potvrda o izvršenom plaćanju<br />
može se preuzeti putem e-<strong>za</strong>be i/ili se poslati na e-mail adresu i/ili poštom na kućnu adresu.<br />
24
<strong>KORISNIČKA</strong> <strong>UPUTA</strong> e-<strong><strong>za</strong>ba</strong> <strong>za</strong> <strong>građane</strong><br />
Nakon uspješno provedenog plaćanja moguće je unijeti novi nalog <strong>za</strong> plaćanje (Novi nalog iz prika<strong>za</strong>nog) ili<br />
spremiti već provedeni nalog kao predložak. Spremanje provedenog naloga kao predloška vrlo je korisno kada su<br />
nalozi <strong>za</strong> plaćanje iz mjeseca u mjesec isti. Kako ne biste morali svaki put kreirati novi nalog, e-<strong><strong>za</strong>ba</strong> <strong>za</strong> <strong>građane</strong> Vam<br />
nudi mogućnost kreiranja predložaka koji će služiti kod svih sljedećih plaćanja ili prijenosa. Spremanje naloga u obliku<br />
predloška znatno će Vam olakšati daljnji rad <strong>za</strong>to što predviđa spremanje kompletnih naloga, uključujući i iznose.<br />
Ako nalog iz nekog razloga nije uspješno proveden, na ekranu se pojavljuje poruka da nalog nije proveden, kao i<br />
razlog zbog kojeg je nalog odbijen. Na primjer, pokušate li <strong>za</strong>dati nalog <strong>za</strong> plaćanje bez poziva na broj, nalog će biti<br />
odbijen uz poruku “Poziv na broj nije ispravan”.<br />
VAŽNO!<br />
• Nalozi <strong>za</strong> plaćanje u korist računa unutar Zagrebačke banke, vide se na računu primatelja odmah po<br />
uspješnom provođenju naloga.<br />
• Nalozi <strong>za</strong> plaćanje u korist računa u drugoj banci u Hrvatskoj <strong>za</strong>primljeni radnim danom nakon 14.30 h te<br />
neradnim danom biti će izvršeni sljedeći radni dan (sukladno Satnici <strong>za</strong>primanja i izvršenja naloga).<br />
Nalozi <strong>za</strong> koje na dan izvršenja neće biti osigurano pokriće na računu biti će odbijeni te se neće izvršiti. Informacija<br />
o odbijenom nalogu nalazit će se na početnoj stranici e-<strong>za</strong>be, u dijelu „Važne informacije“.<br />
2.7.2. Prikaz naloga po uvjetu<br />
Slika 20.<br />
Putem e-<strong>za</strong>be, odabirom opcije E-PLAĆANJA – Plaćanja – Pregled plaćanja možete pregledati sve naloge <strong>za</strong> plaćanje<br />
koje ste <strong>za</strong>dali putem e-<strong>za</strong>be, m-<strong>za</strong>be, Zaba kioska, Zabafona ili poslovnice (prijenos sa računa).<br />
Na ekrani Pregled plaćanja možete odrediti uvjete <strong>za</strong> naloge koje želite pregledati. Na raspolaganju su Vam<br />
sljedeći kriteriji (Slika 21.):<br />
Račun koji je odabran <strong>za</strong> terećenje<br />
Vremensko razdoblje u kojem je nalog proveden (plaćen)<br />
Status naloga: Čeka provedbu, Proveden, Odbijen, Opozvan, Sporan, Storniran<br />
Kanal putem kojeg je nalog <strong>za</strong>dan: e-<strong><strong>za</strong>ba</strong>, m-<strong><strong>za</strong>ba</strong>, Zaba kiosk, Zabafon, Poslovnica<br />
Iznos<br />
Broj računa primatelja<br />
25
<strong>KORISNIČKA</strong> <strong>UPUTA</strong> e-<strong><strong>za</strong>ba</strong> <strong>za</strong> <strong>građane</strong><br />
slika 21.<br />
- U padajućem izborniku „I<strong>za</strong>berite račun“ odaberite račun koji je u nalogu odabran kao račun terećenja<br />
- Za dohvat naloga u određenom vremenskom razdoblju (izrade ili provedbe naloga) potrebno je označiti početni i<br />
<strong>za</strong>vršni datum <strong>za</strong> koji želite dohvatiti naloge. Ako izbrišete ova polja bit će prika<strong>za</strong>ni svi nalozi po ostalim<br />
odabranim uvjetima.<br />
- Naloge je moguće pretraživati i prema iznosu, statusu, kanalu putem kojeg je <strong>za</strong>dan, te prema broju računa<br />
primatelja.<br />
- Status naloga definira se označavanjem jednog od ponuđenih statusa, odnosno vrsta naloga u padajućem<br />
izborniku. Mogući statusi <strong>za</strong> dohvat naloga su:<br />
Svi statusi – općenito pretraživanje<br />
Čeka provedbu – nalog je predan a datum provedbe je neki datum u budućnosti na koji će se nalog<br />
provesti. Naloge koji s ovim statusom možete opozvati.<br />
Proveden – nalog je predan na obradu na centralno računalo Zagrebačke banke d.d. Provedene naloge<br />
moguće je samo pregledavati. Ažuriranje nije moguće.<br />
Odbijen – nalog koji je poslan na obradu na centralno računalo u Zagrebačkoj banci, ali je odbijen.<br />
Opozvan – nalog je opozvan od vlasnika prije nego je izvršen, uz takav nalog stoji poruka u kojoj se<br />
komunicira da je nalog opozvan od vlasnika.<br />
Storniran – ako je nalog odbijen u NKS sustavu, Banka će novac vratiti na Vaš račun i pomoću aplikacije e<strong><strong>za</strong>ba</strong><br />
<strong>za</strong> <strong>građane</strong> izvijestiti Vas o razlogu storniranja.<br />
Sporan – dvojben ishod naloga. Obvezno tražiti povratnu informaciju putem statusa predmetnog<br />
naloga (može biti proveden ili odbijen) te provjerom prometa računa s kojeg se provodi plaćanje. U<br />
slučaju ako je nalog u statusu „odbijen“ i račun nije terećen, plaćanje ponoviti.<br />
Nakon određivanja kriterija <strong>za</strong> pregled nalog odaberite opciju „Prikaži“ <strong>za</strong> prikaz naloga <strong>za</strong>primljenih putem<br />
- e-<strong>za</strong>be nakon 25.08.2010.<br />
- m-<strong>za</strong>be prije i nakon 25.08.2010.<br />
- Zaba kioska i u poslovnici Banke od 01.01.2011.<br />
26
<strong>KORISNIČKA</strong> <strong>UPUTA</strong> e-<strong><strong>za</strong>ba</strong> <strong>za</strong> <strong>građane</strong><br />
Odabirom opcije „Prikaži iz arhive“ prikazuju se nalozi <strong>za</strong>dani e-<strong>za</strong>bom prije 25.8.2010. , odnosno nalozi stariji od<br />
godinu dana. Svi nalozi koji <strong>za</strong>dovoljavaju postavljene kriterije pojavit će se na ekranu u obliku tablice (slika 22).<br />
slika 22<br />
Listu naloga koji su rezultat pretraživanja možete sortirati prema datumu plaćanja, Uplatitelju, Primatelju, te Statusu<br />
naloga i kanalu <strong>za</strong>davanja naloga. Sortiranje se provodi tako da kliknete na uvjet po kojem želite sortirati naloge. N<br />
primjer, <strong>za</strong> sortiranje naloga po primatelju kliknite na „Primatelj“.<br />
Postavite li uvjete pretraživanja naloga na način da niti jedan od naloga ne <strong>za</strong>dovoljava postavljene kriterije, dobit<br />
ćete poruku “Nema naloga <strong>za</strong> postavljene uvjete pretraživanja”, uz mogućnost povratka na prethodnu stranicu.<br />
Dohvat željenog naloga moguć je klikom miša na redni broj naloga u popisu naloga koji <strong>za</strong>dovoljavaju <strong>za</strong>dane<br />
kriterije, a koji se nalazi ispred datuma <strong>za</strong>davanja, odnosno izvršenja naloga (ispred stupca Datum <strong>za</strong>d./izvr.)<br />
U popisu dohvaćenih naloga nalaze se svi nalozi koji <strong>za</strong>dovoljavaju <strong>za</strong>dani kriterij <strong>za</strong> dohvat. Među ostalim, vide se<br />
i podaci o statusu svakog pojedinog naloga. Nalozi koji su spremljeni, a nisu dani na provođenje, označeni su statusom<br />
Zaprimljen. Svaki od tih naloga moguće je dati na provođenje, označite li ga kvačicom u polju ispred rednog broja<br />
naloga.<br />
Zaprimljeni nalozi (nalozi koji su pripremljeni), a čija provedba nije potvrđena potpisom tokena, automatski<br />
nestaju iz prika<strong>za</strong>, nakon datuma koji je označen kao datum izvršenja naloga. Znači, ako su se nalozi <strong>za</strong>dali jučer, a Vi<br />
ih niste proveli, ponovnim logiranjem u e-<strong>za</strong>bu sutradan, više ih ne vidite u <strong>za</strong>primljenim nalozima.<br />
Kod provođenja prethodno <strong>za</strong>primljenih više naloga molimo da označite kvačicom one naloge koje želite provesti. Po<br />
potpisivanju transakcije nalog koji niste označili se neće provesti, a isti će sutradan po logiranju u e-<strong>za</strong>bu nestati iz<br />
prika<strong>za</strong>.<br />
2.7.3. Potpisivanje više naloga jednim potpisom<br />
Više naloga statusa “<strong>za</strong>primljen” moguće je potpisati jednim potpisom (MAC-om). To možete učiniti na sljedeći<br />
način:<br />
27
<strong>KORISNIČKA</strong> <strong>UPUTA</strong> e-<strong><strong>za</strong>ba</strong> <strong>za</strong> <strong>građane</strong><br />
Najprije popunite i spremite nekoliko naloga <strong>za</strong> redom tako da svaki od njih ima status “<strong>za</strong>primljen”. Nakon toga<br />
odaberite link “Prikaz i provođenje svih <strong>za</strong>primljenih naloga”. U tablici koja će se pojaviti već su označeni svi<br />
<strong>za</strong>primljeni nalozi. Sada pritisnite “Provedi označene naloge”. Nakon toga će se pojaviti ekran sa tabličnim prikazom<br />
svih naloga koje ćete provesti te ukupnim zbrojem kao što je prika<strong>za</strong>no na slici 23.<br />
slika 23<br />
Nakon što potpišete naloge tokenom, na sljedećem ekranu (slika 24) vidjet ćete status svakog naloga koji je bio u<br />
grupi potpisanih naloga.<br />
2.8. Predlošci<br />
slika 24<br />
Odabirom izbornika E-plaćanja –Plaćanja - Predlošci, otvara se tablični prikaz svih prethodno spremljenih<br />
predložaka naloga <strong>za</strong> plaćanje. Kao “Predložak” pohranjujete kompletan nalog, uključujući i iznos. Da ne kreiramo<br />
svaki put novi nalog omogućeno je kreiranje predložaka koji će služiti kod svih sljedećih plaćanja ili prijenosa. Za sva<br />
plaćanja izvan Banke, kao i <strong>za</strong> prijenose unutar Banke, koristi se isti obra<strong>za</strong>c <strong>za</strong> unos predložaka. Na slici 25 je prika<strong>za</strong>na<br />
tablica unesenih predložaka naloga <strong>za</strong> plaćanje, koju je moguće vidjeti klikom miša na izbornik Predlošci . Svaki<br />
predložak ima svoje ime koje unosimo u polje Naziv predloška prilikom spremanja.<br />
28
<strong>KORISNIČKA</strong> <strong>UPUTA</strong> e-<strong><strong>za</strong>ba</strong> <strong>za</strong> <strong>građane</strong><br />
slika 25<br />
Odabirom željenog predloška (ili više njih) i klikom na naredbu Nalozi iz predložaka ispisanu ispod tablice, otvara<br />
se kompletno popunjen nalog <strong>za</strong> plaćanje s podacima istovjetnim onima s predloška.<br />
U predlošku <strong>za</strong> plaćanje moguće je obaviti promjenu unesenih i ranije spremljenih podataka, na način da kliknete<br />
na redni broj predloška koji želite promijeniti te obrišete stare i unesete izmijenjene podatke. Klikom na Spremi<br />
promjene, promjene će biti spremljene. Pojedinačni predložak možete izbrisati klikom na Brisanje predloška, ili u<br />
tabličnom prikazu predložaka možete označiti predloške koje želite izbrisati te kliknuti na Izbriši označene predloške.<br />
Broj predložaka koji se mogu pohraniti je ograničen na 150 komada. Nakon 140 napravljenog predloška program<br />
Vas automatski počinje upozoravati koliko još predložaka možete spremiti.<br />
2.10. Devizni nalozi<br />
Odabirom izbornika e-plaćanja - Plaćanja – Unos naloga može sa <strong>za</strong>dati nalog <strong>za</strong> prijenos sredstava:<br />
• sa kunskog na devizni račun - kupnja devi<strong>za</strong>;<br />
• sa deviznog na kunski račun - prodaja devi<strong>za</strong>;<br />
• sa deviznog računa u jednoj valuti na devizni račun u drugoj valuti - konverzija valuta.<br />
Gore navedeno se odnosi samo <strong>za</strong> račune po kojima ste vlasnik.<br />
Ovisno o tome kako popunite nalog možete kupovati i prodavati devize ili konvertirati sredstva iz jedne strane<br />
valute u drugu. U donjem dijelu istog ekrana imate mogućnost pregledati naloge prema ponuđenim kriterijima.<br />
Kupnju i prodaju devi<strong>za</strong> ili konverziju valuta možete napraviti ukoliko imate otvoren devizni račun u Zagrebačkoj<br />
banci.<br />
2.10.1. Kupnja devi<strong>za</strong><br />
Prijenos sredstava sa kunskog računa na devizni račun moguće je obaviti jedino unutar istog JMBG-a (sa Vašeg<br />
tekućeg ili žiro računa na Vaš devizni račun). To znači da nećete moći kupiti devize sa kunskog računa po kojem ste<br />
opunomoćeni i prenijeti ih na Vaš devizni račun, jer bi u tom slučaju prijenos bio obavljen između dvije osobe što<br />
prema deviznom <strong>za</strong>konu nije dozvoljeno.<br />
Prilikom kupnje devi<strong>za</strong>, devize od banke kupujete po prodajnom tečaju koji vrijedi na dan kada ste <strong>za</strong>dali nalog.<br />
29
<strong>KORISNIČKA</strong> <strong>UPUTA</strong> e-<strong><strong>za</strong>ba</strong> <strong>za</strong> <strong>građane</strong><br />
Pravilno popunjen devizni nalog izgleda kao na slici 26.<br />
slika 26<br />
Podaci na strani Uplatitelja (naziv uplatitelja i adresa) popunjavaju se automatski, dok podatke kod primatelja<br />
možete upisati ručno. Ukoliko imate više kunskih računa (tekući, žiro) možete i<strong>za</strong>brati sa kojeg računa želite kupiti<br />
devize (padajući izbornik “Račun” na strani uplatitelja). Prilikom popunjavanja naloga možete odrediti točan iznos<br />
strane valute koju želite kupiti (popunite iznos na strani primatelja) ili točan iznos kuna <strong>za</strong> koje želite kupiti odabrane<br />
devize (popunite iznos na strani uplatitelja).<br />
Točan iznos možete izračunati i tako da koristite opciju „Pomoć u izračunu iznosa“ kako je prika<strong>za</strong>no na slici 27.<br />
slika 27<br />
Ovdje je također dozvoljeno da odaberete želite li izračunati polazni ili odredišni iznos te svakako nemojte<br />
<strong>za</strong>boraviti odabrati valute na obije strane.<br />
Pritiskom na “Pripremi ” pojavit će se ekran kao na slici 28.<br />
30
<strong>KORISNIČKA</strong> <strong>UPUTA</strong> e-<strong><strong>za</strong>ba</strong> <strong>za</strong> <strong>građane</strong><br />
Slika 28<br />
Ako ste nalog popunili kao što je popunjen u primjeru na slici 28 možete vidjeti koliko ćete kuna platiti sa kunskog<br />
računa bez korištenja opcije pomoć pri izračunu. Da biste nalog proveli potrebno ga je potpisati pomoću tokena,<br />
upotrebom opcije MAC.<br />
Ako je nalog uredno proveden pojavit će se poruka „Transakcija je uspješno provedena“.<br />
2.10.2. Prodaja devi<strong>za</strong><br />
Postupak prodaje devi<strong>za</strong> identičan je kupnji devi<strong>za</strong> s tom razlikom da sada odabirete devizni račun na strani<br />
uplatitelja (račun sa kojeg skidate sredstva), dok na strani primatelja popunjavate broj kunskog računa. U izborniku<br />
Valuta možete odabrati samo valute koje trenutno imate na deviznom računu. Ukoliko na strani primatelja odaberete<br />
kunski račun, u polje valuta automatski će se popuniti HRK-Hrvatska kuna.<br />
Prilikom prodaje devi<strong>za</strong>, račun na koji prenosite sredstva ne mora biti Vaš osobni račun kao što je to slučaj kod<br />
kupnje devi<strong>za</strong>. Primjer naloga <strong>za</strong> prodaju devi<strong>za</strong> možete vidjeti na slici 29.<br />
31
<strong>KORISNIČKA</strong> <strong>UPUTA</strong> e-<strong><strong>za</strong>ba</strong> <strong>za</strong> <strong>građane</strong><br />
2.10.3. Konverzija valuta<br />
Slika 29<br />
Kao i kod kupnje devi<strong>za</strong>, tako je i konverziju valuta moguće napraviti samo na računima istog korisnika. Pri tom je<br />
moguće na strani uplatitelja i primatelja upisati isti ili različit broj deviznog računa.<br />
Primjer popunjenog naloga <strong>za</strong> konverziju valuta možete vidjeti na slici 301. Priprema <strong>za</strong> provedbu i potpisivanje<br />
naloga identično je kao i kod kupnje i prodaje devi<strong>za</strong>.<br />
32
<strong>KORISNIČKA</strong> <strong>UPUTA</strong> e-<strong><strong>za</strong>ba</strong> <strong>za</strong> <strong>građane</strong><br />
slika 30<br />
Postupak po kojem se obračunava konverzija je sljedeći:<br />
• iznos koji želite konvertirati najprije se pretvori u kune po kupovnom tečaju banke;<br />
• <strong>za</strong>tim <strong>za</strong> dobiveni iznos kuna kupimo valutu u koju želimo konvertirati po prodajnom tečaju banke.<br />
Ovaj postupak identičan je situaciji kao da ste samostalno najprije sa deviznog računa prodali devize <strong>za</strong> kune te <strong>za</strong>tim<br />
<strong>za</strong> dobiveni iznos kuna kupili devize u drugoj valuti.<br />
Putem e-<strong>za</strong>be, odabirom opcije E-PLAĆANJA – Plaćanja – Pregled plaćanja možete pregledati sve naloge <strong>za</strong><br />
plaćanje koje ste <strong>za</strong>dali putem e-<strong>za</strong>be, m-<strong>za</strong>be, Zaba kioska, Zabafona ili poslovnice (prijenos sa računa).<br />
2.10.5. Povrat troškova <strong>za</strong> službeni put<br />
Pri kreiranju naloga <strong>za</strong> plaćanje ponudit će Vam se opcija "Povrat troškova <strong>za</strong> službeni put". Povrat troškova <strong>za</strong><br />
službeni put omogućeno je samo na račune primatelja u Zagrebačkoj banci, a služi <strong>za</strong> povrat preplaćenog iznosa<br />
akontacije <strong>za</strong> službeni puti koji se vraća na račun poslodavca. Izgled naloga <strong>za</strong> povrat troškova <strong>za</strong> službeni put opisan<br />
je na slici 31.<br />
33
<strong>KORISNIČKA</strong> <strong>UPUTA</strong> e-<strong><strong>za</strong>ba</strong> <strong>za</strong> <strong>građane</strong><br />
slika 31<br />
Priprema i Provođenje se obavlja kao i kod ostalih naloga <strong>za</strong> plaćanje.<br />
2.11. Trajni nalozi<br />
Unutar izbornika e-plaćanja nalaze se Trajni nalozi, isto tako trajni nalozi se mogu naći unutar izbornika e-<strong>banka</strong>r<br />
–Ugovaranje – trajni nalozi.<br />
Na e-<strong>za</strong>bi <strong>za</strong> <strong>građane</strong> moguće je ugovaranje sljedećih vrsta trajnih naloga sa tekućeg/žiro računa:<br />
(slika 35):<br />
Standardni trajni nalog<br />
Trajni nalog – ovlašteno povlačenje<br />
Kreditne kartice ZABE – otplata troškova<br />
Kredit ZABE - otplata<br />
slika 32<br />
34
<strong>KORISNIČKA</strong> <strong>UPUTA</strong> e-<strong><strong>za</strong>ba</strong> <strong>za</strong> <strong>građane</strong><br />
2.11.1. Standardni trajni nalog<br />
Standardni trajni nalog namijenjen je <strong>za</strong> kontinuirani prijenos iste visine sredstava, na željeni račun<br />
− u Banci (otvorena štednja, PSŠ, Cool račun) ili<br />
− van Banke.<br />
Prilikom ugovaranja standardnog trajnog naloga na e-<strong>za</strong>bi potrebno je popuniti sva polja (polje poziv na broj može<br />
biti izostavljeno ako se radi o prijenosu sredstava na transakcijske i štedne računa fizičkih osoba) kako bi se trajni nalog<br />
mogao ugovoriti i kasnije izvršavati (slika 33).<br />
slika 33<br />
Model i poziv na broj se treba OBAVEZNO unijeti ako je Primatelj pravna osoba koja ima otvoren poslovni račun u<br />
Banci. (slika 34)<br />
35
<strong>KORISNIČKA</strong> <strong>UPUTA</strong> e-<strong><strong>za</strong>ba</strong> <strong>za</strong> <strong>građane</strong><br />
slika 34<br />
Ako je račun Primatelja otvoren van Banke tada u polje broj računa moguć je unos partije računa otvorenog u<br />
drugoj banci, a poziv na broj nije obave<strong>za</strong>n. U svakom slučaju preporuka klijentima je da se prije ugovaranja<br />
standardnog trajnog naloga u korist računa van Banke informiraju kod korisnika da li je poziv na broj potrebno unijeti.<br />
Primjeri popunjavanja naloga kod ugovaranja standardnog trajnog naloga u korist računa otvorenog van Banke:<br />
Primjer 1.<br />
Plaćanje na računa pravne osobe otvoren van Banke (slika 38)<br />
slika 35<br />
36
<strong>KORISNIČKA</strong> <strong>UPUTA</strong> e-<strong><strong>za</strong>ba</strong> <strong>za</strong> <strong>građane</strong><br />
Primjer 2.<br />
Prijenos na tekući račun otvoren van Banke – unos poziva na broj (slika 36)<br />
slika 36<br />
Primjer 3.<br />
Prijenos na tekući račun otvoren van Banke – bez unosa poziva na broj (slika 37)<br />
slika 37<br />
Dospijeće prvog plaćanja klijent određuje prema svojoj želji, dinamiku plaćanja moguće je i<strong>za</strong>brati iz padajućeg<br />
izbornika sa opcijama:<br />
37
<strong>KORISNIČKA</strong> <strong>UPUTA</strong> e-<strong><strong>za</strong>ba</strong> <strong>za</strong> <strong>građane</strong><br />
o Mjesečno<br />
o Dvomjesečno<br />
o Kvartalno<br />
o Polugodišnje<br />
o Godišnje<br />
o Polumjesečno,<br />
rok važenja moguće je i<strong>za</strong>brati iz izbornika sa opcijama:<br />
o Do opoziva<br />
o Do datuma<br />
o xxx puta.<br />
Svrhu plaćanja klijent unosi prema svojoj želji.<br />
2.11.2. Trajni nalog – ovlašteno povlačenje<br />
Trajni nalog – ovlašteno povlačenje namijenjen je <strong>za</strong> plaćanje računa određenih tvrtki. Trajni nalog će se izvršavati<br />
u iznosu i na datum koji će Banci dojavljivati tvrtka. Popis tvrtki koje je potrebno odabrati prilikom unosa podataka pri<br />
ugovaranju trajnog naloga – ovlašteno povlačenje nalazi se pod opcijom "-odaberite Primatelja-„ (slika 38).<br />
slika 38<br />
Nakon odabira Primatelja automatski se upisuju sljedeći podaci:<br />
podaci o tvrtki (naziv tvrtke, sjedište, adresa, VBDI i broj žiro računa) – nije ih moguće mijenjati<br />
svrha uplate – moguća je izmjena prema klijentovoj želji<br />
napomena – instrukcija o unosu poziva na broj. (slika 39)<br />
38
<strong>KORISNIČKA</strong> <strong>UPUTA</strong> e-<strong><strong>za</strong>ba</strong> <strong>za</strong> <strong>građane</strong><br />
slika 39<br />
Klijent kod ugovaranja trajnog naloga – ovlašteno povlačenje može i<strong>za</strong>brati rok važenja trajnog naloga (do opoziva<br />
ili do određenog datuma).<br />
2.11.3. Kreditne kartice ZABE – otplata troškova<br />
Ugovaranje ove vrste trajnog naloga namijenjeno je <strong>za</strong> plaćanje minimalnog iznosa iskorištenog revolving kredita<br />
po kreditnim karticama ZABE izravnim terećenjem tekućeg računa. Trajni nalog će se izvršavati u iznosu i na datum<br />
označen na Obavijesti o učinjenim troškovima. Potrebno je unijeti podatke Primatelja (ne mora biti isti kao i Uplatitelj),<br />
a u polje Račun Primatelja potrebno je unijeti broj kreditne partije u Banci (birati iz padajućeg izbornika ukoliko su<br />
Uplatitelj i Primatelj ista osoba, ili slobodan unos kreditne partije ukoliko Uplatitelj i Primatelj nisu ista osoba) uz koju<br />
je ve<strong>za</strong>na kartica Primatelja i na koju želimo obavljati prijenos <strong>za</strong> otplatu troškova učinjenih tom kreditnom karticom.<br />
(slika 40).<br />
slika 40<br />
39
<strong>KORISNIČKA</strong> <strong>UPUTA</strong> e-<strong><strong>za</strong>ba</strong> <strong>za</strong> <strong>građane</strong><br />
Kod trajnih naloga ugovorenih <strong>za</strong> otplatu troškova po kreditnoj kartici ZABE klijentu je ponuđen odabir roka<br />
važenja trajnog naloga:<br />
• Do opoziva<br />
• Do datuma<br />
• xxx puta.<br />
2.11.4. Kredit ZABE – otplata<br />
Ugovaranjem ove vrste trajnog naloga osigurava se otplata kredita ZABE izravnim terećenjem tekućeg računa do<br />
visine dospjelog duga po kreditnoj partiji klijenta. Prilikom ugovaranja trajnog naloga <strong>za</strong> otplatu kredita ZABE potrebno<br />
je unijeti podatke Primatelja, a u polje Račun Primatelja potrebno je unijeti broj kreditne partije u Banci (birati iz<br />
padajućeg izbornika ukoliko su Uplatitelj i Primatelj ista osoba, ili slobodan unos kreditne partije ukoliko Uplatitelj i<br />
Primatelj nisu ista osoba) na koju želimo obavljati prijenos <strong>za</strong> otplatu kredita.<br />
Klijent sam određuje datum dospijeća prvog plaćanja, tj. odabire sa kojim datumom u mjesecu mu odgovara da se<br />
vrši prijenos sa tekućeg računa na kreditnu partiju Primatelja. Preporuka je da taj datum bude između 01. i 15.- tog u<br />
mjesecu. Klijent također može i<strong>za</strong>brati dinamiku plaćanja (mjesečno), rok važenja trajnog naloga (do opoziva, do<br />
određenog datuma ili xxx puta), te valutu (HRK – hrvatska kuna). Izgled trajnog naloga Kredit ZABE-otplata.(slika 41)<br />
2.11.5. Zajednički elementi trajnih naloga<br />
slika 41<br />
Nakon što klijent popuni sve potrebne podatke potrebne <strong>za</strong> ispravno ugovaranje i izvršavanje trajnog naloga da bi<br />
mogao provesti samu transakciju ugovaranja trajnog naloga treba pročitati Odredbe o trajnom nalogu i Opće uvjete<br />
poslovanja, te potvrditi da je suglasan sa istima na način da označi kvadratić ispred rečenice „Suglasan sam“. (slika 42)<br />
40
<strong>KORISNIČKA</strong> <strong>UPUTA</strong> e-<strong><strong>za</strong>ba</strong> <strong>za</strong> <strong>građane</strong><br />
slika 42<br />
Nakon odabira opcije Pripremi> prikazuje se ekran sa porukom da je trajni nalog <strong>za</strong>primljen te se od klijenta traži<br />
unos MAC broja kako bi se provelo ugovaranje trajnog naloga. Po unosu MAC broja i pritiskom na opciju Provedi><br />
klijent <strong>za</strong>vršava ugovaranje trajnog naloga.(slika 43)<br />
slika 43<br />
Ako je ugovaranje trajnog naloga uredno izvršeno klijent će dobiti poruku „Zahtjev uredno proveden“. Ako<br />
ugovaranje trajnog naloga nije izvršeno klijent će dobiti poruku s opisom razloga neizvršenja transakcije ugovaranja<br />
trajnog naloga.<br />
41
<strong>KORISNIČKA</strong> <strong>UPUTA</strong> e-<strong><strong>za</strong>ba</strong> <strong>za</strong> <strong>građane</strong><br />
2.11.6. Pregled trajnih naloga<br />
slika 44<br />
Klijentima je omogućen pregled:<br />
• svih ugovorenih trajnih naloga po svim računima bilo da su isti ugovoreni u poslovnici ili na e-<strong>za</strong>bi<br />
• svih ugovorenih trajnih naloga po pojedinom računu bilo da su isti ugovoreni u poslovnici ili na e-<strong>za</strong>bi<br />
uz mogućnost odabira:<br />
• razdoblja kada su ugovoreni trajni nalozi<br />
• statusa trajnih naloga<br />
• prema broju računa Primatelja.<br />
slika 45<br />
Ako klijent odabere opciju Prikaži sve trajne naloge> prika<strong>za</strong>ti će se svi trajni nalozi neovisno o odabiru klijenta, a<br />
odabirom opcije Prikaži> prika<strong>za</strong>ti će se trajni nalozi prema odabiru klijenta.(slika 45)<br />
42
<strong>KORISNIČKA</strong> <strong>UPUTA</strong> e-<strong><strong>za</strong>ba</strong> <strong>za</strong> <strong>građane</strong><br />
2.11.7. Zatvaranje trajnih naloga<br />
Trajne naloge koje su klijenti ugovorili u poslovnici ZABE mogu <strong>za</strong>tvoriti jedino u poslovnici ZABE, osim trajnih<br />
naloga – ovlašteno povlačenje koji se mogu <strong>za</strong>tvoriti i putem e-<strong><strong>za</strong>ba</strong> usluge.<br />
Trajne naloge ugovorene putem e-<strong><strong>za</strong>ba</strong> usluge klijenti mogu <strong>za</strong>tvoriti<br />
putem e-<strong><strong>za</strong>ba</strong> usluge (osim <strong>za</strong> plaćanje Allianz autoosiguranja) i<br />
u poslovnici ZABE.<br />
Zatvaranje trajnog naloga putem e-<strong>za</strong>be vrši se na sljedeći način:<br />
• iz Pregleda trajnih naloga potrebno je i<strong>za</strong>brati koji trajni nalog želimo <strong>za</strong>tvoriti (broj trajnog naloga označen je<br />
crvenom bojom – slika 46)<br />
slika 46<br />
− nakon prika<strong>za</strong> odabranog trajnog naloga odabiremo opciju Zatvori> (slika 47)<br />
slika 47<br />
Ako je trajni nalog otvoren u poslovnici neće biti ponuđena opcija Zatvori> buduće da iste nije moguće <strong>za</strong>tvarati<br />
putem e-<strong><strong>za</strong>ba</strong> usluge. (slika 48)<br />
43
<strong>KORISNIČKA</strong> <strong>UPUTA</strong> e-<strong><strong>za</strong>ba</strong> <strong>za</strong> <strong>građane</strong><br />
slika 48<br />
Ako je ugovoren trajni nalog <strong>za</strong> plaćanje Allianz autoosiguranja isti nije moguće <strong>za</strong>tvoriti ni u poslovnici ni putem<br />
e-<strong><strong>za</strong>ba</strong> usluge već je potrebno čekati istek ugovorenog roka trajnog naloga.<br />
2.12. Čekovi<br />
e-<strong><strong>za</strong>ba</strong> <strong>za</strong> <strong>građane</strong> omogućava Vam da u svakom trenutku naručite čekovne blankete, koji će Vam biti poslani na<br />
adresu koju odaberete. Za pristup ovoj transakciji potrebno je odabrati izbornik e-Bankar – Zahtjevi - Dostava čekovnih<br />
blanketa u lijevom dijelu ekrana.<br />
Po odabiru izbornika Dostava čekovnih blanketa, automatski se otvara ekran <strong>za</strong> dostavu čekovnih blanketa kao na<br />
slici 49.<br />
slika 49<br />
44
<strong>KORISNIČKA</strong> <strong>UPUTA</strong> e-<strong><strong>za</strong>ba</strong> <strong>za</strong> <strong>građane</strong><br />
U novom <strong>za</strong>htjevu je potrebno definirati tekući račun na osnovu kojega se čekovi naručuju (ako ste opunomoćeni<br />
<strong>za</strong> rad s više tekućih računa). U narudžbu odaberite broj čekova koji želite naručiti (ponuđeno je 5, 10, 15 i 20 čekovnih<br />
blanketa), što, međutim, ne mora značiti da ćete toliko čekova i dobiti. Naime, dobit ćete onoliko čekova koliko je<br />
moguće prema pravilima Zagrebačke banke <strong>za</strong> izdavanje čekovnih blanketa.<br />
Kako bi se provela narudžba čekova, potrebno je pomoću tokena generirati OTP i upisati ga u <strong>za</strong> to predviđeno<br />
polje, a potom kliknuti na Pošalji <strong>za</strong>htjev. Ako unesete ispravan OTP i narudžba se uspješno provede, program javlja<br />
poruku “Zahtjev je uspješno prihvaćen <strong>za</strong> obradu”.<br />
Provedenu narudžbu čekovnih blanketa može se opozvati, ako iz bilo kojeg razloga želite odustati od narudžbe<br />
čekovnih blanketa. Odabirom izbornika Dostava čekovnih blanketa na ekranu se pojavljuju aktivne narudžbe čekovnih<br />
blanketa, koje je moguće opozvati.<br />
Za opoziv <strong>za</strong>htjeva potrebno je “pozvati” <strong>za</strong>htjev, što činite klikom miša na redni broj <strong>za</strong>htjeva, upisan ispred broja<br />
tekućeg računa na osnovi kojeg su čekovi naručeni. Opoziv <strong>za</strong>htjeva potrebno je potvrditi jednokratnom lozinkom.<br />
Po uspješno opozvanom <strong>za</strong>htjevu javlja se poruka: Zahtjev je uspješno opozvan.<br />
2.13. Pregled obročne otplate Maestro karticom (Maestro na rate)<br />
Pregled transakcija obročne otplate unutar e-<strong>za</strong>be <strong>za</strong> <strong>građane</strong> moguće je vidjeti odabirom:<br />
RAČUNI I KARTICE<br />
Računi<br />
Stanje<br />
Odabere se račun na kojem postoji Maestro na rate. U pravilu to je tekući račun.<br />
Odabirom računa pojavi se sljedeći ekran (slika 50).<br />
slika 50<br />
Ako je klijent kupovao Maestro karticom na rate, <strong>za</strong> pregled navedenih kupnji odabere opciju - Neotplaćene<br />
kupnje - kao na slici 51.Odabirom linka – Neotplaćene kupnje- pojavi se ekran Pregled kupnji<br />
45
<strong>KORISNIČKA</strong> <strong>UPUTA</strong> e-<strong><strong>za</strong>ba</strong> <strong>za</strong> <strong>građane</strong><br />
2.14. Kartice<br />
slika 51<br />
Za uvid u poslovanje po karticama, koristi se izbornik Računi i Kartice, podizbornik Kartice koji se nalazi u kućici s<br />
lijeve strane ekrana.<br />
Izbornik Kartice podijeljen je u 4 dijela:<br />
slika 52<br />
2.14.1. Obavijesti o učinjenim troškovima - mogućnost pregleda u pdf formatu<br />
Želite li pregledati obavijest o učinjenim troškovima po odabranoj kartici možete kriterije prilagoditi prema Vašim<br />
željama. Osim odabira kartice <strong>za</strong> koju želite vidjeti troškove možete odabrati želite li vidjeti sve nenaplaćene troškove<br />
ili troškove sa datumom dospijeća. Također možete odrediti redoslijed prika<strong>za</strong> transakcija kako je prika<strong>za</strong>no na slici<br />
52a.<br />
46
<strong>KORISNIČKA</strong> <strong>UPUTA</strong> e-<strong><strong>za</strong>ba</strong> <strong>za</strong> <strong>građane</strong><br />
slika 52a<br />
Odabirom opcije RAČUNI I KARTICE - Kartice - Obavijest o učinjenim troškovima u bilo koje vrijeme možete<br />
Preuzeti obavijest o učinjenim troškovima u pdf formatu.<br />
slika 52b<br />
Odabirom vrste kartice i datuma obavijesti o učinjenim troškovima otvara se pdf dokument (slika 52c) koji možete<br />
pohraniti i čuvati <strong>za</strong> Vašu osobnu evidenciju.<br />
47
<strong>KORISNIČKA</strong> <strong>UPUTA</strong> e-<strong><strong>za</strong>ba</strong> <strong>za</strong> <strong>građane</strong><br />
slika 52c<br />
Unutar opcije Preuzmite obavijest o učinjenim troškovima u pdf formatu možete odabrati po vrsti kartice bilo koju<br />
karticu koju imate u poslovnom odnosu.<br />
Moguće je pregledati i arhivirati 12 obavijesti o učinjenim troškovima po kartici.<br />
Mogućnost preuzimanja obavijesti o učinjenim troškovima odnosi se i na vlasnike kartice i na dodatne korisnike,<br />
ako imaju e-<strong>za</strong>bu <strong>za</strong> <strong>građane</strong>.<br />
Vlasnik će vidjeti sve učinjene troškove svojom vlasničkom karticom i troškove učinjene karticom dodatnog<br />
korisnika, dok će dodatni korisnik na svojoj e-<strong>za</strong>bi moći vidjeti samo troškove učinjene svojom dodatnom karticom.<br />
2.14.2. Limiti<br />
Odabirom opcije limiti kako na slici 56 možete vidjeti limite <strong>za</strong> sve kartice koje je izdala <strong>Zagrebačka</strong> <strong>banka</strong>. Na slici<br />
53 možete vidjeti izgled ovog izbornika<br />
48
<strong>KORISNIČKA</strong> <strong>UPUTA</strong> e-<strong><strong>za</strong>ba</strong> <strong>za</strong> <strong>građane</strong><br />
slika 53<br />
Opcija Limiti obuhvaća osnovne podatke o Vašoj kartici – broj kartice, oznaku radi li se o osnovnoj ili dodatnoj<br />
kartici, datum isteka važenja kartice te limite potrošnje po kartici. Odabirom opcije Kreditni račun koja je na gornjoj<br />
slici označena kao broj kreditnog računa s crvenom strelicom dobiva se stanje po kreditnoj partiji prometi i plan<br />
dospijeća ako ga <strong>za</strong> navedenu karticu ima. Izgled ekrana je kao na slici 54.<br />
2.14.3. Traženje pojedinačne transakcije<br />
slika 54<br />
Na slici 55 možete dohvatiti učinjene troškove po sljedećim kriterijima: Razdoblje nastanka transakcije, dio naziva<br />
prodajnog mjesta i iznos.<br />
49
<strong>KORISNIČKA</strong> <strong>UPUTA</strong> e-<strong><strong>za</strong>ba</strong> <strong>za</strong> <strong>građane</strong><br />
2.15. i-Račun ugovaranje i korištenje usluge<br />
Usluga i-Račun sastoji se od usluga e-uplatnica i e-račun.<br />
slika 55<br />
e-uplatnica je ispunjen nalog <strong>za</strong> plaćanje koji stiže na vaše računalo e-<strong>za</strong>bom i/ili na vaš mobitel putem m-<strong>za</strong>be, a vi<br />
birate trenutak plaćanja koje ne morate provesti na dan primitka e-uplatnice.<br />
e-račun je račun u elektronskom obliku (dokument u pdf formatu koji sadrži sve informacije kao i papirni račun)<br />
koji stiže na vaše računalo e-<strong>za</strong>bom i/ili na vašu e-mail adresu.<br />
U sklopu usluge i-Račun možete odabrati:<br />
• Ugovaranje e-uplatnice – trenutno moguće <strong>za</strong> T-HT d.d. (T-Mobile - računi <strong>za</strong> mobitel, T-Com - računi <strong>za</strong> fiksni<br />
telefon, internet, televiziju), Optima Telekom d.d., VIPnet d.o.o., jedinstvene uplatnice Zagrebačkog holdinga te <strong>za</strong><br />
Metronet.<br />
e-uplatnicu možete ugovoriti i <strong>za</strong> račune koji ne glase na vas (npr. <strong>za</strong> račune koji glase na drugog člana obitelji).<br />
• Ugovaranje e-uplatnice i e-računa – trenutno moguće <strong>za</strong> Optima Telekom d.d.<br />
e-račun <strong>za</strong> Optima Telekom d.d. možete ugovoriti i <strong>za</strong> račune koji ne glase na vas (npr. <strong>za</strong> račune koji glase na<br />
drugog člana obitelji).<br />
50
<strong>KORISNIČKA</strong> <strong>UPUTA</strong> e-<strong><strong>za</strong>ba</strong> <strong>za</strong> <strong>građane</strong><br />
2.15.1. Ugovaranje usluge i-Račun<br />
Ugovaranje usluge i-Račun putem e-<strong>za</strong>be možete obaviti odabirom opcije E-PLAĆANJA – i-Račun – Zahtjev <strong>za</strong><br />
ugovaranje i-Računa (Slika 56).<br />
Pri ugovaranju možete odabrati želite li ugovoriti:<br />
a) Samo e-uplatnicu<br />
b) E-uplatnicu i e-račun<br />
Slika 56<br />
a) UGOVARANJE E-UPLATNICE<br />
Nakon odabira opcije Zahtjev <strong>za</strong> ugovaranje i-Računa otvara se ekran na kojem je potrebno odabrati tvrtku <strong>za</strong> koju<br />
želite ugovoriti i-Račun i odaberite opciju “Naprijed”.<br />
Npr. Želite li ugovoriti e-uplatnicu <strong>za</strong> HT-HRVATSKE TELEKOMUNIKACIJE, u padajućem izborniku odaberite HT<br />
(Slika 57.).<br />
51
<strong>KORISNIČKA</strong> <strong>UPUTA</strong> e-<strong><strong>za</strong>ba</strong> <strong>za</strong> <strong>građane</strong><br />
Slika 57<br />
Otvara se ekran unosa <strong>za</strong>htjeva na kojem su prika<strong>za</strong>ni podaci o izdavatelju računa (HT), korisnički naziv usluge i broj<br />
računa terećenja <strong>za</strong> ovu uslugu.<br />
Korisnički naziv usluge i broj terećenja možete izmijeniti.<br />
Potrebno je popuniti slijedeće podatke (Slika 58.):<br />
• Model i poziv na broj plaćanja (na HUB obrascu – model i poziv na broj odobrenja)<br />
• Broj računa terećenja (iz padajućeg izbornika odabrati račun s kojeg želite da se izvršava plaćanje<br />
Koristite li uz e-<strong>za</strong>bu i m-<strong>za</strong>bu (mobilno <strong>banka</strong>rstvo), e-uplatnica će vam automatski sti<strong>za</strong>ti i putem e-<strong>za</strong>be i m-<strong>za</strong>be.<br />
Nakon unosa potrebnih podataka odaberite opciju “Pripremi”, nakon čega se prikazuje popunjeni Zahtjev <strong>za</strong><br />
ugovaranje. (slika 58a).<br />
52
<strong>KORISNIČKA</strong> <strong>UPUTA</strong> e-<strong><strong>za</strong>ba</strong> <strong>za</strong> <strong>građane</strong><br />
slika 58<br />
slika 58a<br />
53
<strong>KORISNIČKA</strong> <strong>UPUTA</strong> e-<strong><strong>za</strong>ba</strong> <strong>za</strong> <strong>građane</strong><br />
Kako bi dovršili ugovaranje, odnosno slanje <strong>za</strong>htjeva potvrdite tokenom, označite kvačicom prihvat Općih uvjeta i<br />
potvrdite ugovaranje tokenom (Slika 59).<br />
slika 59<br />
Nakon potpisa tokenom, Zahtjev <strong>za</strong> ugovaranje e-uplatnice se šalje izdavatelju računa (npr. HT-u). Usluga će biti<br />
ugovorena nakon što <strong>banka</strong> <strong>za</strong>primi suglasnost izdavatelja računa. Što možete provjeriti putem linka “Pregled usluga i-<br />
Računa”.<br />
b) UGOVARANJE E-RAČUNA I E-UPLATNICE<br />
Nakon odabira opcije Zahtjev <strong>za</strong> ugovaranje i-Računa otvara se ekran na kojem je potrebno odabrati tvrtku <strong>za</strong> koju<br />
želite ugovoriti i-Račun i odaberite opciju “Naprijed”. Npr. Želite li ugovoriti e-račun i e-uplatnicu <strong>za</strong> Optima Telekom<br />
d.d., u padajućem izborniku odabetite Optima Telekom.<br />
Otvara se ekran unosa <strong>za</strong>htjeva na kojem su prika<strong>za</strong>ni podaci o izdavatelju računa (Optima Telekom), korisnički<br />
naziv usluge i broj računa terećenja <strong>za</strong> ovu uslugu. Korisnički naziv usluge i broj računa terećenja možete izmijeniti.<br />
Potrebno je popuniti slijedeće podatke (Slika 60.):<br />
• Model i poziv na broj plaćanja (na HUB obrascu – model i poziv na broj odobrenja)<br />
• Broj računa terećenja (iz padajućeg izbornika odabrati račun s kojeg želite da se izvršava plaćanje<br />
Koristite li uz e-<strong>za</strong>bu i m-<strong>za</strong>bu (mobilno <strong>banka</strong>rstvo), e-uplatnica će vam automatski sti<strong>za</strong>ti i putem e-<strong>za</strong>be i m-<strong>za</strong>be. Za<br />
primanje e-računa možete odabrati e-<strong>za</strong>bu i/ili e-mail.<br />
54
<strong>KORISNIČKA</strong> <strong>UPUTA</strong> e-<strong><strong>za</strong>ba</strong> <strong>za</strong> <strong>građane</strong><br />
Slika 60.<br />
Nakon unosa potrebnih podataka odaberite opciju “Pripremi”, nakon čega se prikazuje popunjeni Zahtjev <strong>za</strong><br />
ugovaranje.<br />
Kako bi dovršili ugovaranje, odnosno slanje <strong>za</strong>htjeva potvrdite tokenom, označite kvačicom prihvat Uvjeta ugovora<br />
i potvrdite ugovaranje tokenom.<br />
Nakon potpisa tokenom, Zahtjev <strong>za</strong> ugovaranje i-Računa se šalje izdavatelju računa (Optima Telekom). Usluga će<br />
biti ugovorena nakon što <strong>banka</strong> <strong>za</strong>primi suglasnost izdavatelja računa. Što možete provjeriti putem linka “Pregled<br />
usluga i-Računa”.<br />
2.15.2. Korištenje usluge e-uplatnice<br />
Slika 60<br />
Nakon što se utvrdi da je usluga otvorena, na početnom ekranu će biti vidljiva obavijest o<br />
dolasku na naplatu svake nove e-uplatnice.<br />
U glavnom izborniku sa lijeve strane pojavljuje se link NOVE E-UPLATNICE sa brojem<br />
novopristiglih e-uplatnica u <strong>za</strong>gradi (slika 60).<br />
55
<strong>KORISNIČKA</strong> <strong>UPUTA</strong> e-<strong><strong>za</strong>ba</strong> <strong>za</strong> <strong>građane</strong><br />
2.15.3. Pregled novopristiglih e-uplatnica<br />
Klikom miša na NOVE E-UPLATNICE otvara se novi ekran na kojem je vidljiv pregled svih novopristiglih e-uplatnica<br />
(Slika 61.).<br />
slika 61<br />
Da bi se odabrala i pogledala neka konkretna e-uplatnica potrebno se pozicionirati na redni broj ispred e-uplatnice<br />
i kliknuti na njega (slika 62.).<br />
slika 62<br />
56
<strong>KORISNIČKA</strong> <strong>UPUTA</strong> e-<strong><strong>za</strong>ba</strong> <strong>za</strong> <strong>građane</strong><br />
Povratak na ekran svih novih dospjelih e-uplatnica moguć je odabirom opcije “ ”<br />
Nakon što se pregledaju sve e-uplatnice odabirom opcije “Potvrđujem da sam pregledao/la nove e-uplatnice”,<br />
novopristigle e-uplatnice se brišu sa liste preglednika što nikako ne znači da su plaćene već se samo evidentiraju kao<br />
pregledane!<br />
2.15.4. Plaćanje novopristiglih e-uplatnica<br />
Da bi se platila novopristigla e-uplatnica potrebno je iz izbornika odabrat opciju NOVE E-UPLATNICE, te iz<br />
padajućeg izbornika odabrati opciju Neplaćene e-uplatnice. Odabirom ove opcije otvara se lista svih neplaćenih euplatnica<br />
(Slika 63.).<br />
slika 63<br />
Sa liste je potrebno i<strong>za</strong>brati konkretnu e-uplatnicu koju želimo platiti. Pozicioniramo se kursorom na redni broj<br />
ispred naloga i kliknemo na njega. Na ekranu se prikazuje željeni nalog pripremljen <strong>za</strong> provođenje. Aplikacija nudi dvije<br />
opcije; Natrag (ukoliko ne želimo platiti taj račun) i Plati (<strong>za</strong> provođenje naloga - Slika 64.).<br />
57
<strong>KORISNIČKA</strong> <strong>UPUTA</strong> e-<strong><strong>za</strong>ba</strong> <strong>za</strong> <strong>građane</strong><br />
slika 64<br />
Nakon što odaberemo opciju “Plati” možemo odabrati /promijeniti račun s kojeg želimo izvršiti plaćanje. NOVO je<br />
da se e-uplatnice također mogu plaćati na određeni datum u budućnosti – Datum plaćanja. Da bi se e-uplatnica<br />
pripremila <strong>za</strong> provođenje potrebno je odabrati opciju “Pripremi” (Slika 65.).<br />
slika 65<br />
Na tokenu odabiremo aplikaciju 2 i upisujemo broj sa ekrana (Slika 66.). Token generira OTP (MAC) koji se upisuje<br />
u polje na ekranu. Nakon upisa MAC-a potrebno je odabrati opciju “Provedi” i e-uplatnica je plaćena, ako korisnik ima<br />
dovoljno sredstava na računu.<br />
58
<strong>KORISNIČKA</strong> <strong>UPUTA</strong> e-<strong><strong>za</strong>ba</strong> <strong>za</strong> <strong>građane</strong><br />
2.15.5. Pregled plaćenih e-uplatnica<br />
slika 66<br />
Ako želimo vidjeti koje smo sve e-uplatnice do sada platili potrebno je iz glavnog izbornika odabrati opciju Plaćene<br />
e-uplatnice (Nove e-uplatnice/e-uplatnice/Plaćene e-uplatnice). Otvara se novi ekran <strong>za</strong> pregled plaćenih e-uplatnica.<br />
Na ekranu je moguće unijeti parametre pretraživanja: Naziv primatelja i razdoblje dospjeća e-uplatnica. Nakon što<br />
unesemo potrebne parametre odaberemo opciju “Prikaži” (Slika 67.)<br />
59
<strong>KORISNIČKA</strong> <strong>UPUTA</strong> e-<strong><strong>za</strong>ba</strong> <strong>za</strong> <strong>građane</strong><br />
slika 67<br />
Otvara se novi ekran sa prikazom svih plaćenih e-uplatnica po odabranim parametrima (slika 68).<br />
2.15.6. Pregled usluga i-Račun<br />
slika 68<br />
Da bi vidjeli pregled svih ugovorenih e-uplatnica iz glavnog izbornika odabiremo E-PLAĆANJA / i-<br />
Račun / Pregled usluga e-uplatnica.Otvara se novi ekran “PREGLED USLUGA” na kojem se vide naziv usluge,<br />
primatelj usluge, vrsta ugovorene usluge i njezin status.(Slika 69)<br />
60
<strong>KORISNIČKA</strong> <strong>UPUTA</strong> e-<strong><strong>za</strong>ba</strong> <strong>za</strong> <strong>građane</strong><br />
2.15.7. Uvid u e-račun<br />
slika 69<br />
Pristigli e-računi su vidljivi u sljedećim pregledima E-PLAĆANJA / i-Račun / Neplaćene e-uplatnice i E-<br />
PLAĆANJA / i-Račun / Plaćene e-uplatnice.<br />
Izborom jednog o pregleda npr. Plaćene e-uplatnice otvara se novi ekran “PLAĆENE E-UPLATNICE” na<br />
kojem se uz podatak o plaćenoj e-uplatnici nalazi link <strong>za</strong> uvid u e-račun (Slika 69a).<br />
Odabirom linka prikazuje se e-račun u PDF formatu. Račun se može ispisati ili pohraniti na računalo u<br />
osobnu arhivu računa.<br />
slika 69a<br />
61
<strong>KORISNIČKA</strong> <strong>UPUTA</strong> e-<strong><strong>za</strong>ba</strong> <strong>za</strong> <strong>građane</strong><br />
2.16. Investicijski fondovi<br />
Transakcije kupnje, prijenosa ili prodaje udjela u investicijskim fondovima moguće je obaviti i preko usluge e-<strong><strong>za</strong>ba</strong><br />
<strong>za</strong> <strong>građane</strong>. Također su dostupne i informacije o udjelima te određene općenite informacije o fondovima.<br />
Preduvjet <strong>za</strong> obavljanje transakcija s udjelima u investicijskim fondovima jest otvaranje ZB Invest link usluge, koju<br />
možete ugovoriti, bez naknade, u bilo kojoj poslovnici Zagrebačke banke.<br />
Prije ulaganja, svaki <strong>za</strong>interesirani ulagatelj dužan je upoznati se s odredbama prospekta i statuta Fonda kako bi<br />
saznao o kakvoj vrsti ulaganja je riječ te kakve rizike ono nosi. Za sve informacije možete se obratiti u Vama najbližu<br />
poslovnicu Zagrebačke banke ili u ZB Invest d.o.o. Ivana Lučića 2a, 10000 Zagreb, na broj telefona +385 1 4803 399, na<br />
web stranici www.zbi.hr , ili na e-mail adresu fond@zbi.hr<br />
U Vašem poslovnom odnosu prikazuju se eventualno ugovorene usluge ZB Invest Linka (deseteroznamenkasti<br />
broj, počinje s 95.....). U poslovnom odnosu prikazuju se ZBI Linkovi po kojima ste vlasnik, opunomoćeni i/ili ste<br />
<strong>za</strong>konski <strong>za</strong>stupnik ili skrbnik.<br />
Radi lakšeg raspoznavanja koji je ZBI Link u Vašem vlasništvu, a po kojem ste dodatni korisnik, svakom ZBI Linku<br />
možete jednostavno promijeniti naziv putem izbornika Računi i kartice - Računi - Promjena naziva računa. Uz svaki ZBI<br />
link dodajete naziv prema kojem ćete znati tko je vlasnik ZBI linka.<br />
Za obavljanje transakcija trgovanja ili dohvata informacija odaberite izbornik „Štednja ulaganja i osiguranja“opcija<br />
"Investicijski fondovi" gdje se podizbornik Investicijski fondovi sastoji od sljedećih cjelina:<br />
slika 70<br />
Unutra prvog izbornika Prodajne informacije (slika 70a) dane su općenite prodajne informacije o investicijskim<br />
fondovima ZB Investa:<br />
slika 70a<br />
62
<strong>KORISNIČKA</strong> <strong>UPUTA</strong> e-<strong><strong>za</strong>ba</strong> <strong>za</strong> <strong>građane</strong><br />
Odabirom naziva pojedinog ZBI fonda možete dobiti detaljnije informacije o odabranom fondu (slika 70b):<br />
slika 70b<br />
Unutar izbornika Stanje ZBI linka moguće je dobiti uvid u stanje po Vašem ZBI linku (slika 70c).Vrijednost udjela<br />
prikazuje se prema trenutno dostupnoj <strong>za</strong>dnje izračunatoj cijeni pojedinog fonda.<br />
slika 70c<br />
Unutar izbornika Prometi po ZBI linku možete dobiti uvid u promete po ZBI linku <strong>za</strong> pojedini fond i u određenom<br />
vremenskom razdoblju. (slika 70d)<br />
63
<strong>KORISNIČKA</strong> <strong>UPUTA</strong> e-<strong><strong>za</strong>ba</strong> <strong>za</strong> <strong>građane</strong><br />
2.16.1. Kupnja udjela<br />
slika 70d<br />
Ako želite kupiti udjele unutar izbornika Kupnja udjela ekran kliknete na opciju "Kupnja udjela". Nakon odabira,<br />
prika<strong>za</strong>t će Vam se ekran kao na slici 71. Odaberite račun koji želite teretiti iznosom <strong>za</strong> kupnju udjela u fondu,<br />
odaberite ZBI link (u pravilu imate samo jedan ZBI link, no ako ste opunomoćeni po nečijem ZBI linku pojavit će Vam se<br />
više ZBI linkova) te odaberite fond čiji udjel želite kupiti i upišite iznos kupnje udjela, poštujući pravilo uplate<br />
minimalnih iznosa u pojedini fond. Nakon toga odaberite opciju "Pripremi". Po odabiru opcije „Pripremi“ prikazuje se<br />
nalog kupnje terećenja računa i kupnje udjela. Molimo Vas da pročitate pripadajući tekst prije provođenja naloga.<br />
slika 71<br />
Na kraju transakcije dobit ćete informaciju da li je transakcija ispravno provedena ili ne.<br />
Pregled transakcija koje čekaju na obradu u ZB Investu možete provjeriti putem transakcije Pregled <strong>za</strong>htjeva koji<br />
čekaju obradu.<br />
Nakon provođenja kupnje udjela u ZB Investu na e-<strong>za</strong>bi u transakciji Prometi biti će Vam dostupna potvrda o<br />
obavljenoj transakciji (uz svaki promet kupnje/prodaje udjela nalazi se pripadajuća potvrda o kupnji ili prodaji udjela).<br />
64
<strong>KORISNIČKA</strong> <strong>UPUTA</strong> e-<strong><strong>za</strong>ba</strong> <strong>za</strong> <strong>građane</strong><br />
Napomena:<br />
Prilikom kupnje udjela u fondu , ZB bond, ZB global, ZB trend, ZB euroaktiv ili ZB aktiv, svaki <strong>za</strong>htjev <strong>za</strong>primljen<br />
nakon 14 sati tretirat će se kao da je <strong>za</strong>primljen slijedeći radni dan.<br />
Prilikom kupnje udjela u fondu ZB europlus svaki <strong>za</strong>htjev <strong>za</strong>primljen nakon 12 sati tretirat će se kao da je<br />
<strong>za</strong>primljen slijedeći radni dan.<br />
Prilikom kupnje udjela u fondu ZB plus radni dan je 0-24 sata.<br />
2.16.2. Prodaja udjela<br />
Ako želite prodati udjele unutar izbornika „Investicijski fondovi“ odaberite opciju „Prodaja udjela“ te će Vam se<br />
otvoriti ekran kao na slici 72. Odaberite ZBI link (uz pravilu imate samo jedan ZBI link, no ako ste opunomoćeni po<br />
nečijem ZBI linku pojavit će Vam se više ZBI linkova), <strong>za</strong>tim odaberite fond u kojem želite prodati udjele. Potrebno je<br />
definirati što želite prodati a ponuđene mogućnosti su:<br />
- Iznos – iznos koji će Vam biti uplaćen na račun nakon odbitka eventualnih naknada<br />
- Broj udjela – definirate broj udjela koje želite prodati<br />
- Svi udjeli – ako želite prodati sve udjele odabirete ovu opciju.<br />
U sljedeće polje unosite naziv primatelja , unosite ili odabirete broj računa na koji želite da Vam se uplati iznos<br />
nakon prodaje udjela.<br />
Napomena:<br />
Prikaz cijena udjela <strong>za</strong> proteklo razdoblje je informativan. Cijena udjela u fondu određuje se <strong>za</strong><br />
pojedini radni dan izračunom koji ZB Invest obavlja sljedećeg radnog dana sukladno <strong>za</strong>konu i odredbama prospekta.<br />
Prodaja i isplata udjela realizira se nakon što cijena udjela u fondu bude izračunana i objavljena. U slučaju kada<br />
<strong>za</strong>htijevate isplatu udjela na način da se broj udjela određuje prema iznosu koji se ima isplatiti, a vrijednost udjela u<br />
trenutku reali<strong>za</strong>cije prodaje je niža od iznosa čija je isplata prethodno <strong>za</strong>tražena, nalog <strong>za</strong> prodaju neće biti realiziran.<br />
Zato preporučujemo da u takvim slučajevima u <strong>za</strong>htjevu <strong>za</strong> prodaju udjela odaberete opciju "prodaja svih udjela".<br />
Nakon toga odaberite opciju "Pripremi". Molimo Vas da pročitate pripadajući tekst prije provođenja naloga.<br />
slika 72<br />
65
<strong>KORISNIČKA</strong> <strong>UPUTA</strong> e-<strong><strong>za</strong>ba</strong> <strong>za</strong> <strong>građane</strong><br />
Nakon toga, digitalno potpišite nalog. Na kraju transakcije dobit ćete informaciju da li je transakcija ispravno<br />
provedena ili ne. Pregled transakcija koje čekaju na obradu u ZB Investu možete provjeriti putem transakcije Pregled<br />
<strong>za</strong>htjeva koji čekaju obradu.<br />
Nakon provođenja prodaje udjela u ZB Investu na e-<strong>za</strong>bi u transakciji Prometi biti će Vam dostupna potvrda o<br />
obavljenoj transakciji (uz svaki promet kupnje/prodaje udjela nalazi se pripadajuća potvrda o kupnji ili prodaji udjela).<br />
Napomena:<br />
Isplata će se obaviti najkasnije 7 radnih dana od dana <strong>za</strong>primanja Zahtjeva <strong>za</strong> prodaju.<br />
Napomena:<br />
Prilikom prodaje udjela u fondu , ZB bond, ZB global, ZB trend, ZB euroaktiv ili ZB aktiv, svaki <strong>za</strong>htjev <strong>za</strong>primljen<br />
nakon 14 sati tretirat će se kao da je <strong>za</strong>primljen slijedeći radni dan. Prilikom prodaje udjela u fondu ZB europlus svaki<br />
<strong>za</strong>htjev <strong>za</strong>primljen nakon 12 sati tretirat će se kao da je <strong>za</strong>primljen slijedeći radni dan.<br />
Prilikom prodaje udjela u fondu ZB plus radni dan je 0-24 sata.<br />
2.16.3. Prijenos udjela u drugi ZBI fond<br />
Ako posjedujete udjele u nekom od ZBI fondova, a želite promijeniti fond u koji ulažete odaberite opciju "Prijenos<br />
udjela“ (slika 73).<br />
Prijenos udjela iz fonda u fond istovremeni je <strong>za</strong>htjev <strong>za</strong> prodaju udjela u jednom i kupnju udjela u drugom fondu.<br />
Prijenos udjela ovom transakcijom moguće je obaviti isključivo kao prodaju i kupnju udjela <strong>za</strong> istu osobu. Nije<br />
moguće prodati udjele <strong>za</strong> jednu osobu, a kupiti <strong>za</strong> drugu osobu (to se obavlja prijenosom vlasništva).<br />
Zahtjevi u ZB Investu provode se prema radnom vremenu pojedinog fonda.<br />
Nakon odabira pojavit će Vam se sljedeći ekran (slika 73):<br />
Potrebno je odabrati broj ZB Invest Linka po kojem se želi provesti prijenos udjela, naziv fonda iz kojeg se prenose<br />
udjeli, naziv fonda u koji se prenose udjeli.<br />
Potrebno je definirati što želite prodati a ponuđene mogućnosti su:<br />
- Iznos – iznos <strong>za</strong> koji će Vam biti kupljeni udjeli u fondu u koje želite iste prodati, nakon odbitka eventualnih<br />
naknada,<br />
- Broj udjela – definirate broj udjela koje želite prenijeti<br />
- Svi udjeli – ako želite prenijeti sve udjele iz odabranog fonda odabirete ovu opciju.<br />
Napomena: Prikaz cijena udjela <strong>za</strong> proteklo razdoblje je informativan. Cijena udjela u fondu određuje se <strong>za</strong><br />
pojedini radni dan izračunom koji ZB Invest obavlja sljedećeg radnog dana sukladno <strong>za</strong>konu i odredbama<br />
prospekta. Prodaja i isplata udjela realizira se nakon što cijena udjela u fondu bude izračunana i objavljena. U slučaju<br />
kada <strong>za</strong>htijevate isplatu udjela na način da se broj udjela određuje prema iznosu koji se ima isplatiti, a vrijednost<br />
udjela u trenutku reali<strong>za</strong>cije prodaje je niža od iznosa čija je isplata prethodno <strong>za</strong>tražena, nalog <strong>za</strong> prodaju neće biti<br />
realiziran. Zato preporučujemo da u takvim slučajevima u <strong>za</strong>htjevu <strong>za</strong> prodaju udjela odaberete opciju "prodaja svih<br />
udjela".<br />
Nakon toga odaberite opciju "Pripremi". Molimo Vas da pročitate pripadajući tekst prije provođenja naloga.<br />
Pregled transakcija koje čekaju na obradu u ZB Investu možete provjeriti putem transakcije Pregled <strong>za</strong>htjeva koji<br />
čekaju obradu.<br />
Nakon provođenja prodaje udjela u ZB Investu na e-<strong>za</strong>bi u transakciji Prometi biti će Vam dostupna potvrda o<br />
obavljenoj transakciji (uz svaki promet kupnje/prodaje udjela nalazi se pripadajuća potvrda o kupnji ili prodaji udjela).<br />
66
<strong>KORISNIČKA</strong> <strong>UPUTA</strong> e-<strong><strong>za</strong>ba</strong> <strong>za</strong> <strong>građane</strong><br />
slika 73<br />
Nakon toga, digitalno potpišite nalog. Na kraju transakcije dobit ćete informaciju da li je transakcija ispravno<br />
provedena ili ne.<br />
Napomena:<br />
Prilikom prijenosa udjela u/iz fonda ZB bond, ZB global, ZB trend, ZB euroaktiv ili ZB aktiv svaki <strong>za</strong>htjev <strong>za</strong>primljen<br />
nakon 14 sati tretirat će se kao da je <strong>za</strong>primljen slijedeći radni dan. Prilikom prijenosa udjela u/iz fonda ZB europlus<br />
svaki <strong>za</strong>htjev <strong>za</strong>primljen nakon 12 sati tretirat će se kao da je <strong>za</strong>primljen slijedeći radni dan.<br />
Prilikom kupnje udjela u/iz fonda ZB plus radni dan je 0-24 sata.<br />
Pregled odbijenih transakcija<br />
Sve transakcije kupnje, prodaje ili prijenosa koje nisu prošle obradu u ZB Investu moguće je pregledati u<br />
transakciji Pregled odbijenih <strong>za</strong>htjeva. Uz svaku transakciju naveden je razlog odbijanja iste. Neki od mogućih razloga<br />
su: nedovoljan broj udjela <strong>za</strong> prodaju, udjeli koji želite prodati su blokirani, <strong>za</strong>davanje <strong>za</strong>htjeva prodaje ili prijenosa iz<br />
fonda u kojem nemate udjele i slično.<br />
Pregled <strong>za</strong>htjeva koji čekaju obradu<br />
Nakon što provedete <strong>za</strong>htjev kupnje, prodaje ili prijenosa <strong>za</strong>htjev čeka na daljnju obradu koja se odvija u ZB<br />
Investu, a prema radnom vremenu pojedinog fonda. Sve dok <strong>za</strong>htjev nije obrađen moguć je pregled u ovoj transakciji.<br />
Nakon što se Vaš <strong>za</strong>htjev obradi u ZB Investu više nije vidljiv u ovoj transakciji, već u transakciji Promet (po ZB<br />
Invest Linku) gdje uz svaku provedenu transakciju možete dohvatiti potvrdu o kupnji ili potvrdu o prodaji udjela.<br />
Ako Vaš <strong>za</strong>htjev nije iz nekog razloga obrađen, već je odbijen isti se nalazi u pregledu odbijenih transakcija.<br />
67
<strong>KORISNIČKA</strong> <strong>UPUTA</strong> e-<strong><strong>za</strong>ba</strong> <strong>za</strong> <strong>građane</strong><br />
2.17. e-bonovi<br />
Ova opcija Vam omogućava da brzo i jednostavno kupite prepaid bonove mobilnih operatera s kojima je Banka<br />
sklopila ugovor te bon Hrvatskih autocesta d.d.. Trenutno je preko e-<strong>za</strong>be moguće kupiti SIMPA, Vipme, tomato,<br />
MultiPlus Mobile i TELE2 “bla bla” bonove.<br />
2.17.1 Kupovina e-bonova (GSM i HAC bonovi)<br />
Iz glavnog izbornika odaberite opciju E-PLAĆANJA, pa podizbornik "e-bonovi". U gornjem dijelu ekrana (slika 74)<br />
popunite podatke o vrsti bona, apoenu i broju računa terećenja te odaberite opciju "Pripremi“.<br />
slika 74<br />
Odaberete opciju Pripremi i prikaže se ekran kao na slici (slika 75). Odabirom opcije „provedi„ nalog <strong>za</strong> kupnju ebona<br />
se provede.<br />
68
<strong>KORISNIČKA</strong> <strong>UPUTA</strong> e-<strong><strong>za</strong>ba</strong> <strong>za</strong> <strong>građane</strong><br />
slika 75<br />
Nakon provedene transakcije dobit ćete sljedeći ekran s podacima o kupljenom bonu (slika 76).<br />
slika 76<br />
Kupljeni bon možete ispisati odabirom ikone „Ispiši“koja se nalazi u gornjem desnom kutu ekrana.<br />
2.17.2. Pregled ranije kupljenih e-bonova<br />
Unutar izbornika "e-bonovi" uz opciju „Kupnja e-bona“ nalazi se i opcija „Pregled kupljenih e-bonova“. Ako želite<br />
pregledati podatke o ranije kupljenim e-bonovima, odaberite opciju "<strong>za</strong>dnjih 10 e-bonova“ili unesite uvjete <strong>za</strong><br />
pretragu i pritisnite opciju "Prikaži".<br />
69
<strong>KORISNIČKA</strong> <strong>UPUTA</strong> e-<strong><strong>za</strong>ba</strong> <strong>za</strong> <strong>građane</strong><br />
slika 77<br />
Primjer prika<strong>za</strong> ranije kupljenih e-bonova prika<strong>za</strong>n je na slici 77. Uvjet pretraživanja je bio „<strong>za</strong>dnjih 10 e-bonova“.<br />
Odabirom polja "Aktivacijski kÔd" uz određeni bon prika<strong>za</strong>t će Vam se aktivacijski kÔd te svi relevantni podaci ve<strong>za</strong>ni<br />
uz kupljeni e-bon. Izgled ekrana „Aktivacijski kÔd „ (slika 78).<br />
2.17.3. Poklon bon Pčelica<br />
slika 78<br />
Poklon bon Pčelica omogućuje poklon uplate na dječje štedne račune Pčelica <strong>za</strong> različite prigode: rođendani,<br />
imendani, blagdani, prola<strong>za</strong>k s odličnim uspjehom i slično.<br />
Poklon bon Pčelica može kupiti svatko – bake, djedovi, kumovi, tete, stričevi, prijatelji i svi ostali koji to žele.<br />
Nakon kupnje bona, Uplatitelj preuzima pdf dokumente Poklon bon i Potvrda o kupnji poklon bona.<br />
• Potvrda o kupnji poklon bona Pčelica potpisana je elektroničkim putem i službeni je dokument o kupnji<br />
poklon bona koji ostaje Uplatitelju kao dokaz o kupnji bona putem e-<strong>za</strong>be <strong>za</strong> <strong>građane</strong>.<br />
70
<strong>KORISNIČKA</strong> <strong>UPUTA</strong> e-<strong><strong>za</strong>ba</strong> <strong>za</strong> <strong>građane</strong><br />
• Poklon bon <strong>za</strong> dječju štednju Pčelica dokument je koji služi <strong>za</strong> reali<strong>za</strong>ciju poklon bona u poslovnici. Uplatitelj<br />
obavezno ispisuje i u fizičkom obliku (u papiru) uručuje Korisniku Poklon bon. Korisnik obavezno donosi<br />
Poklon bon u poslovnicu u svrhu reali<strong>za</strong>cije bona.<br />
Napomena:<br />
Uplatitelj može isprintati obra<strong>za</strong>c poklon bona na vlastitom računalu ako ima printer, a ako nema svoj printer može ga<br />
na usb sticku ili CD-u prenijeti na neko drugo računalo s kojeg je moguć ispis. Bitno je da Korisnik donese Poklon bon u<br />
poslovnicu u paprinatom obliku. Reprint bona kupljenog putem e-<strong>za</strong>be u poslovnici nije moguć.<br />
- Uplatitelj bona = punoljetna fizička osoba;<br />
- Korisnik bona = dijete do max. 16 godina starosti (Poklon bon moguće je realizirati najkasnije do 16. rođendana<br />
djeteta jer s djetetovim 16. rođendanom ističe dječja štednja Pčelica)<br />
- Razdoblje u kojem je moguća reali<strong>za</strong>cija bona = 90 kalendarskih dana od datuma kupnje, datum isteka bona<br />
vidljiv na Poklon bonu<br />
Prilikom kupnje poklon bona putem e-<strong>za</strong>be, klijent ne dobiva promotivne materijale - čestitku i kuvertu. Ukoliko<br />
Uplatitelj želi dobiti čestitku i kuvertu, može se javiti u bilo koju poslovnicu gdje mu je uz predočenje obrasca Poklon<br />
bona i Potvrde o kupnji bona putem e-<strong>za</strong>be moguće uručiti čestitku i kuvertu.<br />
Za kupnju poklon bona naplaćuje se naknada sukladno važećoj Odluci o tarifi naknada <strong>za</strong> usluge Banke.<br />
2.17.3.1. Kupnja Poklon bona Pčelica<br />
Iz glavnog izbornika odaberite opciju E-PLAĆANJA, podizbornik Pčelica Poklon bonovi te transakciju<br />
Kupnja bona.<br />
Popunjavanje polja transakcije:<br />
slika 79<br />
- Automatski se povlače podaci o Uplatitelju Poklon bona: Ime i Prezime, MBG/OIB<br />
- Račun <strong>za</strong> isplatu – moguć je odabir kunskog tekućeg ili žiro računa uplatitelja u Zagrebačkoj banci<br />
- Račun <strong>za</strong> povrat - moguć je odabir kunskog tekućeg ili žiro računa uplatitelja u Zagrebačkoj banci, a može se<br />
unijeti i račun klijenta izvan Zagrebačke banke<br />
- Iznos – unosi se iznos poklon bona (min. 100 kuna, max. 10.000 kuna)<br />
71
<strong>KORISNIČKA</strong> <strong>UPUTA</strong> e-<strong><strong>za</strong>ba</strong> <strong>za</strong> <strong>građane</strong><br />
- Uplatitelj sam popunjava polja Podaci o uplatitelju i Podaci o korisniku – ovo su polja <strong>za</strong> slobodan unos u koja<br />
je moguće unijeti pravo ime i prezime, nadimak ili rodbinsku vezu (unos u polje Podaci o uplatitelju može biti<br />
npr.: Antun Antunović, Baka i Djed, kuma Marija, tetak Jimmy; unos u polje Podaci o korisniku može biti npr.:<br />
Ivani Ivanović, malom slatkom unuku Tommyu, najdražoj klincezi Petri i sl.).<br />
Pritom je bitno voditi računa o tome kako se podaci unose u polja jer upravo onako kako se unesu, tako se i<br />
ispisuju na samom pdf dokumentu Poklon bon Pčelica:<br />
- ime/nadimak Uplatitelja piše se u nominativu (tko?)<br />
- ime/nadimak Korisnika piše se u dativu (kome?)<br />
- moguć je unos slova te znakova , i -)<br />
- na bonu se tiskaju imena/nadimci pisani velikim tiskanim slovima<br />
slika 79a<br />
Nakon unosa svih podataka otvara se novi ekran na kojem su vidljivi svi podaci o bonu koji se kupuje.<br />
Na ovom ekranu vidljivi su i datum kupnje i datum isteka bona.<br />
Poklon bon Pčelica vrijedi 90 kalendarskih dana od datuma kupnje, odnosno do datuma isteka bona<br />
navedenog na samom bonu. Ukoliko se do tog datuma bon ne realizira, sredstva se automatski vraćaju<br />
na račun koji je Uplatitelj prilikom kupnje poklon bona naveo kao račun <strong>za</strong> povrat.<br />
U razdoblju između kupnje poklon bona i njegove reali<strong>za</strong>cije (ili povrata sredstava u slučaju<br />
ne reali<strong>za</strong>cije) sredstva se nalaze na zbirnom računu Banke i na ista se ne obračunava kamata.<br />
Za povrat sredstava nerealiziranog poklon bona na račun klijenta unutar ili izvan Banke naplaćuje se<br />
naknada sukladno važećoj Odluci o tarifi naknada <strong>za</strong> usluge Banke.<br />
72
<strong>KORISNIČKA</strong> <strong>UPUTA</strong> e-<strong><strong>za</strong>ba</strong> <strong>za</strong> <strong>građane</strong><br />
slika 79b<br />
Prije provođenja transakcije kupnje bona (APPLI 2 + MAC) Uplatitelj može pogledati Nacrt bona, dakle<br />
vidjeti kako će kupljeni Poklon bon izgledati te, ako uoči neku nepravilnost (npr. grešku koju je napravio<br />
kod unosa imena u polja <strong>za</strong> slobodan unos ili pogrešno unesen iznos bona) ili želi nešto izmijeniti, isto<br />
još uvijek može učiniti prije nego provede transakciju kupnje.<br />
Nakon provođenja transakcije kupnje otvara se ekran:<br />
73
<strong>KORISNIČKA</strong> <strong>UPUTA</strong> e-<strong><strong>za</strong>ba</strong> <strong>za</strong> <strong>građane</strong><br />
slika 79c<br />
Kupljenom bonu automatski se pridodaje jedinstveni serijski broj koji je bitan kod reali<strong>za</strong>cije bona.<br />
Nakon kupnje bona, sve do reali<strong>za</strong>cije ili isteka, isti je vidljiv u pregledu nerealiziranih bonova. U<br />
pregledu su vidljivi svi kupljeni bonovi (koji još nisu realizirani, istekli ili otka<strong>za</strong>ni)<br />
slika 79d<br />
Uplatitelj obavezno uručuje Poklon bon Pčelica Korisniku koji isti realizira dolaskom u poslovnicu i<br />
uplatom iznosa bona na račun Pčelica. Ako Korisnik još nema otvoren račun Pčelica, može ga otvoriti<br />
prilikom reali<strong>za</strong>cije bona.<br />
Reali<strong>za</strong>cija Poklon bona<br />
Reali<strong>za</strong>cija poklon bona moguća je samo u poslovnici, jednokratno i uz obavezno predočenje<br />
originalnog obrasca Poklon bona <strong>za</strong> dječju štednju Pčelica.<br />
Otkaz Poklon bona<br />
Uplatitelj može otka<strong>za</strong>ti kupljeni poklon bon prije njegove reali<strong>za</strong>cije bez objašnjenja <strong>za</strong>što isti<br />
otkazuje. Ukoliko je bon u međuvremenu već realiziran, otkaz bona nije moguć. Korisnik/Zakonski<br />
<strong>za</strong>stupnik Korisnika ne može otka<strong>za</strong>ti Poklon bon.<br />
Gubitak Poklon bona<br />
U slučaju gubitka Poklon bona, Uplatitelj je dužan gubitak prijaviti u poslovnici Zagrebačke banke kako<br />
bi se izgubljeni Poklon bon aplikativno poništio i time onemogućila reali<strong>za</strong>cija bona od strane neke treće<br />
osobe (nalaznika izgubljenog bona).<br />
Gubitak bona prijavljuje Uplatitelj bona (sam ili u prisustvu Korisnika/Zakonskog <strong>za</strong>stupnika Korisnika).<br />
Korisnik/Zakonski <strong>za</strong>stupnik sam ne može otka<strong>za</strong>ti Poklon bon zbog gubitka.<br />
U slučaju da Uplatitelj nije prijavio gubitak Poklon bona te <strong>za</strong>tražio njegovo poništavanje zbog gubitka,<br />
<strong>Zagrebačka</strong> <strong>banka</strong> nije odgovorna <strong>za</strong> eventualnu reali<strong>za</strong>ciju bona od strane treće osobe (nalaznika<br />
izgubljenog bona).<br />
Prijava otka<strong>za</strong>/gubitka poklon bona<br />
Prijava otka<strong>za</strong> ili gubitka poklon bona moguća je samo u poslovnici Zagrebačke banke.<br />
- U slučaju gubitka poklon bona klijent obavezno <strong>banka</strong>ru predočava Potvrdu o kupnji poklon bona (ne<br />
predočava se Poklon bon jer je isti izgubljen)<br />
- U slučaju otka<strong>za</strong> poklon bona klijent obavezno <strong>banka</strong>ru predočava Potvrdu o kupnji poklon bona i Poklon bon<br />
koji želi otka<strong>za</strong>ti.<br />
74
<strong>KORISNIČKA</strong> <strong>UPUTA</strong> e-<strong><strong>za</strong>ba</strong> <strong>za</strong> <strong>građane</strong><br />
2.18. m-<strong><strong>za</strong>ba</strong><br />
2.18.1. Ugovaranje m-<strong>za</strong>be<br />
m-<strong><strong>za</strong>ba</strong> mobilno <strong>banka</strong>rstvo moguće ugovoriti i putem e-<strong>za</strong>be ukoliko u glavnom izborniku odaberite opciju E-<br />
BANKAR, a <strong>za</strong>tim Ugovaranje, te nakon toga m-<strong><strong>za</strong>ba</strong>.<br />
U ekranu koji će Vam se nakon odabira navedenog izbornika otvoriti potrebno je:<br />
• Unijeti broj mobitela na kojem želite koristiti m-<strong>za</strong>bu<br />
• Odabrati tip ili operativni sustav i model mobilnog uređaja na kojem želite koristiti m-<strong>za</strong>bu. Ukoliko uređaj<br />
koji koristite nije naveden, odaberite opciju "Drugi model"<br />
Slika 80<br />
Nakon što ste ispunili podatke o broju mobitela, tipu i modelu uređaja pritisnite gumb Pripremi.<br />
Na ekranu koji će Vam se otvoriti, nakon prihvaćanja uvjeta ugovaranja i korištenja Usluge, unesite MAC broj s Vašeg<br />
tokena.<br />
2.18.2. Preuzimanje m-<strong><strong>za</strong>ba</strong> aplikacije i početak rada u aplikaciji<br />
Nakon ugovaranja na Vaš će mobitel, sa broja 84024 stići SMS poruka koja sadrži link <strong>za</strong> preuzimanje m-<strong>za</strong>be.<br />
Otvorite SMS poruku, te potvrdite preuzimanje (download) m-<strong>za</strong>be na svoj mobitel.<br />
75
<strong>KORISNIČKA</strong> <strong>UPUTA</strong> e-<strong><strong>za</strong>ba</strong> <strong>za</strong> <strong>građane</strong><br />
Za rad m-<strong>za</strong>be su osim same instalacije aplikacije dodatno potrebni aktivacijski i identifikacijki ključ. Do njih možete<br />
doći ukoliko nakon ugovaranja odaberete opciju Dohvat aktivacijskog i identifikacijskog ključa. Aktivacijski i<br />
identifikacijski ključevi će potom biti prika<strong>za</strong>ni na Vašoj e-<strong>za</strong>bi.<br />
Pri prvoj prijavi u m-<strong>za</strong>bu potrebno je unijeti navedene ključeve. Potom će Vam na m-<strong>za</strong>bi biti ponuđen ekran <strong>za</strong> unos i<br />
potvrdu PIN-a od minimalno četiri znamenke, koji ćete ubuduće koristiti <strong>za</strong> ula<strong>za</strong>k u m-<strong>za</strong>bu.<br />
2.18.3. Promjene po m-<strong><strong>za</strong>ba</strong> aplikaciji<br />
Slika 81.<br />
U okviru ove opcije moguće je provesti promjene podataka, ponoviti distribuciju ili <strong>za</strong>tvoriti m-<strong><strong>za</strong>ba</strong> uslugu.<br />
Ukoliko <strong>za</strong>ključate ili obrišete aplikaciju te ako promijenite uređaj potrebno je ponoviti distribuciju aplikacije i<br />
ponovo je instalirati na mobilnom uređaju. To možete provesti odabirom opcija izbornika „M-BANKAR“ – „Promjene“<br />
– „m-<strong><strong>za</strong>ba</strong>“, nakon čega će Vam se otvoriti ekran s informacijama o ugovorenoj m-<strong>za</strong>bi. Na ovom ekranu odaberite<br />
ponuđenu opciju „Promijeni uslugu“, nakon čega će Vam se otvoriti ekran na kojem možete unijeti novi broj mobitela,<br />
promijeniti model uređaja kojeg koristite ili samo ponoviti distribuciju bez promjene unešenih podataka. Nakon što<br />
kliknete na gumb „Pripremi“ i u novom ekranu autorizirate transakciju (unos MAC-a) ponovite gore opisani način<br />
preuzimanja i aktivacije m-<strong>za</strong>be.<br />
76
<strong>KORISNIČKA</strong> <strong>UPUTA</strong> e-<strong><strong>za</strong>ba</strong> <strong>za</strong> <strong>građane</strong><br />
Slika 82.<br />
Ukoliko pak želite <strong>za</strong>tvoriti uslugu potrebno je u sklopu istog ekrana kliknuti na gumb „Zatvori uslugu“. Nakon odabira<br />
razloga <strong>za</strong>tvaranja i klika na gumb „Pripremi“ uslugu možete <strong>za</strong>tvoriti unosom MAC broja i klikom na gumb „Zatvori<br />
uslugu“.<br />
2.19. Zaba m-token<br />
Zaba m-token je aplikacija koja se koristi putem mobilnog uređaja, a služi <strong>za</strong> identifikaciju korisnika te potvrdu<br />
izvršavanja transakcija pri korištenju e-<strong>za</strong>be. Zaba m-token koristi se u iste svrhe kao i fizički token, jedina razlika je u<br />
tome što je Zaba m-token instaliran u mobilnom uređaju te je time praktičniji i dostupniji. Zaba m-token pruža jednaku<br />
razinu sigurnosti kao i fizički token, te je kao i fizički token <strong>za</strong>štićen PIN-om koji je poznat samo vlasniku.<br />
2.19.1. Ugovaranje Zaba m-tokena<br />
Pored postojećeg fizičkog tokena možete <strong>za</strong>tražiti i koristiti i dodatni m-token. Zatražiti m-token možete i putem<br />
e-<strong>za</strong>be tako da u glavnom izborniku odaberete opciju „e-<strong>banka</strong>r“. Odabirom te opcije otvorit će se podizbornik u<br />
kojem trebate odabrati “Ugovaranje“, a potom „Zaba m-token“. U ekranu <strong>za</strong> izdavanje m-tokena, potrebno je odabrati<br />
račun <strong>za</strong> naplatu naknade te popuniti sljedeće podatke (slika 83):<br />
Broj telefona (pažljivo unesite taj podatak jer će na taj broj stići SMS poruka s linkom <strong>za</strong> preuzimanje<br />
aplikacije)<br />
Tip i model uređaja (ukoliko niste sigurni koji uređaj koristite ili ga ne možete naći na popisu – odaberite<br />
opciju Drugi tip ili Drugi model).<br />
77
<strong>KORISNIČKA</strong> <strong>UPUTA</strong> e-<strong><strong>za</strong>ba</strong> <strong>za</strong> <strong>građane</strong><br />
Slika 83.<br />
Nakon pažljivo unesenih podataka kliknite na gumb „pripremi“, a u novom ekranu nakon upoznavanja s uvjetima<br />
poslovanja, <strong>za</strong>vršite transakciju unosom MAC broja.<br />
Nakon ugovaranja m-tokena <strong>za</strong>primit ćete SMS poruku s linkom putem kojeg ćete moći preuzeti m-<strong><strong>za</strong>ba</strong> aplikaciju<br />
na svoj mobitel, a na ekranu ćete moći preuzeti aktivacijski i identifikacijski ključ koji će Vam biti neophodni <strong>za</strong> početak<br />
rada s m-token aplikacijom.<br />
2.19.2. Promjena po Zaba m-tokenu<br />
Slika 84.<br />
Ukoliko ste slučajno izbrisali aplikaciju sa mobilnog telefona ili <strong>za</strong>mijenili uređaj, možete putem e-<strong>za</strong>be<br />
napraviti redistribuciju Vaše Zaba m-token aplikacije. To je moguće ukoliko u sklopu izbornika „e-<strong>banka</strong>r“ –<br />
„Promjene“ kliknete na podizbornik „m-token“. Na ekranu koji će Vam se otvoriti kliknite na gumb „Promijeni“.<br />
U ekranu, koji je identičan ekranu <strong>za</strong> izdavanje m-tokena, unesite Vaš novi broj mobitela ili Vaš novi uređaj, te<br />
odaberite opciju „Želim ponovnu distribuciju aplikacije na mobitel“ (slika 85.). Pripremite <strong>za</strong>htjev, unesite MAC<br />
broj i e-<strong><strong>za</strong>ba</strong> će napraviti redistribuciju aplikacije putem SMS poruke. Dohvat novog aktivacijskog i<br />
identifikacijskog ključa je identičan kao ugovaranje m-token usluge.<br />
78
<strong>KORISNIČKA</strong> <strong>UPUTA</strong> e-<strong><strong>za</strong>ba</strong> <strong>za</strong> <strong>građane</strong><br />
2.21. Osiguranja<br />
2.21.1. Uvod<br />
Slika 85.<br />
<strong>Zagrebačka</strong> <strong>banka</strong> i Allianz Zagreb omogućili su Vam putem nove usluge na e-<strong>za</strong>bi brzu i jednostavnu obnovu<br />
obveznog osiguranja od automobilske odgovornosti kod Allianz osiguravajućeg društva.<br />
Obnovu osiguranja možete podmiriti jednokratno - u punom iznosu prijenosom s računa, ili trajnim nalogom do<br />
10 rata. Trajni nalog se ugovara istovremeno s obnovom police u sklopu e-<strong>za</strong>be, pa nije potreban dola<strong>za</strong>k u poslovnicu<br />
banke. Putem e-<strong>za</strong>be možete preuzeti i Potvrdu o ugovorenom osiguranju od automobilske odgovornosti te ju<br />
predočiti kod registracije vozila. 1<br />
e-<strong>za</strong>bom možete čak i produljiti policu automobilske odgovornosti <strong>za</strong> osobu koja nije korisnik e-<strong>za</strong>be.<br />
Pri ugovaranju/obnovi osiguranja potrebno je voditi računa o tome da se polica može ugovoriti 30 dana prije i do<br />
30 dana poslije isteka prethodne police. Osigurati se može samo osobno vozilo registrirano u RH i to pod uvjetom da<br />
<strong>za</strong> trajanja police koja se obnavlja nije došlo do promjene vlasnika vozila. Ne može se osigurati novo vozilo (koje se<br />
prvi puta osigurava u RH).<br />
Uz obvezno osiguranje od automobilske odgovornosti, putem e-<strong>za</strong>be moguće je (istovremeno) ugovoriti i sljedeća<br />
dopunska osiguranja Allianz Zagreb:<br />
• Osiguranje <strong>za</strong>štitnim pismom (eEuro+)<br />
• Djelomično kasko osiguranje – kombinacija “B”<br />
• Djelomično kasko osiguranje – kombinacija “C”<br />
• Osiguranje vo<strong>za</strong>ča i putnika od posljedica nesretnog slučaja<br />
1 Potvrda AO isprintana putem e-<strong>za</strong>be vrijedi samo <strong>za</strong> produljenje registracije na stanici <strong>za</strong> tehnički pregled, a ne vrijedi u slučaju<br />
produljenja registracije u policijskoj upravi/postaji (npr. kada je klijent izgubio prometnu dozvolu) – u tom slučaju koristi se original<br />
tiskana polica AO koju Allianz dostavlja poštom na adresu klijenta.<br />
79
<strong>KORISNIČKA</strong> <strong>UPUTA</strong> e-<strong><strong>za</strong>ba</strong> <strong>za</strong> <strong>građane</strong><br />
• NOVO od 01.09.2011.! - Dopunsko pokriće <strong>za</strong> slučaj otka<strong>za</strong> radnog odnosa<br />
Osiguranja se ugovaraju sukladno pripadajućim uvjetima osiguranja koji se nalaze na e-<strong>za</strong>bi u rubrici „Štednja,<br />
ulaganja i osiguranja“, podrubrika „Allianz autoosiguranje“ opcija „Obnavljanje police“.<br />
Polica AO dostavlja se poštom na adresu naznačenu prilikom ugovaranja osiguranja te uključuje i ugovorena<br />
dopunska pokrića (dopunska pokrića ne ispisuju se na Potvrdi koja se printa na e-<strong>za</strong>bi ).<br />
Detaljnije informacije o ponudi osiguranja potražite na www.<strong><strong>za</strong>ba</strong>.hr i www.allianz.hr<br />
2.21.2. Kako obnoviti policu putem e-<strong>za</strong>be <strong>za</strong> <strong>građane</strong>?<br />
Postupak obnavljanja police obveznog osiguranje od automobilske odgovornosti (i po želji dopunskim pokrićima)<br />
<strong>za</strong>počinje tako da se u lijevom meniju e-<strong>za</strong>be, u rubrici „Štednja, ulaganja i osiguranja“, podrubrika „Allianz<br />
autoosiguranje“ odaberete opciju „Obnavljanje police“. Obnavljanje police provedite prateći korake koji se nalaze na<br />
desnoj strani ekrana.<br />
Davanje suglasnosti i prihvaćanje uvjeta (slika 86)<br />
Na početku obnavljanja police trebate opće i posebne uvjete odabirom opcije "Suglasan sam".<br />
slika 86<br />
80
<strong>KORISNIČKA</strong> <strong>UPUTA</strong> e-<strong><strong>za</strong>ba</strong> <strong>za</strong> <strong>građane</strong><br />
Zahtjev <strong>za</strong> obnovom police (slika 87)<br />
U <strong>za</strong>htjev <strong>za</strong> obnovom osiguranja trebate upisati osnovne podatke o osiguranom vozilu i polici koja se obnavlja.<br />
slika 87<br />
Nakon što e-<strong><strong>za</strong>ba</strong> provjeri ispravnosti upisanih podataka u evidenciji koju vodi Hrvatski ured <strong>za</strong> osiguranje<br />
(HUO) nastavite s popunjavanjem <strong>za</strong>htjeva klikom na opciju „Naprijed“.<br />
Ukoliko HUO ne potvrdi točnost podataka, molimo obratite se na neko od prodajnih mjesta Allian<strong>za</strong>, gdje ćete<br />
moći ugovoriti obnovu police.<br />
Zahtjev <strong>za</strong> ponudom (slika 88)<br />
U <strong>za</strong>htjevu <strong>za</strong> ponudom osiguranja provjerite točnost podataka o polici koja se obnavlja i vozilu te odredite<br />
namjenu <strong>za</strong> koju se vozilo koristi i broj registriranih mjesta <strong>za</strong> sjedenje.<br />
Slika 88<br />
81
<strong>KORISNIČKA</strong> <strong>UPUTA</strong> e-<strong><strong>za</strong>ba</strong> <strong>za</strong> <strong>građane</strong><br />
Ponuda <strong>za</strong> osiguranje (slika 89)<br />
U trećem koraku odredite dopunska osiguranja način i dinamiku plaćanja premije. Odabirom plaćanja u<br />
ratama automatski će Vam biti ugovoren trajni nalog.<br />
slika 89<br />
82
<strong>KORISNIČKA</strong> <strong>UPUTA</strong> e-<strong><strong>za</strong>ba</strong> <strong>za</strong> <strong>građane</strong><br />
Ugovaranje (slika 90)<br />
Na ekranu „Ugovaranje“ prika<strong>za</strong>t će Vam se izračun premije osiguranja s uključenim iznosima pore<strong>za</strong>.<br />
slika 90<br />
83
<strong>KORISNIČKA</strong> <strong>UPUTA</strong> e-<strong><strong>za</strong>ba</strong> <strong>za</strong> <strong>građane</strong><br />
Kalkulacija premije (slika 91)<br />
Kako bi se ugovaranje moglo dovršiti unesite OIB, OIB i adresu osiguranika vlasnika vozila te adresu na koju<br />
želite da se dostavi police, zelena karta, europsko izvješće o nezgodi i uvjeti ugovorenog osiguranja.<br />
slika 91<br />
84
<strong>KORISNIČKA</strong> <strong>UPUTA</strong> e-<strong><strong>za</strong>ba</strong> <strong>za</strong> <strong>građane</strong><br />
Priprema naloga (slika 92) i plaćanje (slika 93)<br />
Za <strong>za</strong>ključenje procesa obnove autoosiguranja pripremite i potvrdite nalog kako je to prika<strong>za</strong>no na slikama 92<br />
i 93.<br />
slika 92<br />
slika 93<br />
85
<strong>KORISNIČKA</strong> <strong>UPUTA</strong> e-<strong><strong>za</strong>ba</strong> <strong>za</strong> <strong>građane</strong><br />
Status naloga (slika 94)i ispis potvrde (slika 95)<br />
Ako je nalog <strong>za</strong> plaćanje premije uspješno proveden prika<strong>za</strong>t će Vam se odgovarajuća poruka (slika 94). U<br />
sljedećem ekranu (slika 95) moći ćete ispisati potvrdu klikom na opciju „Potvrda o ugovorenom osiguranju od<br />
automobilske odgovornosti.<br />
Ispisana i potpisana potvrda je pravovaljana <strong>za</strong> produljenje registracije vozila na svim stanicama <strong>za</strong> tehnički<br />
pregled! Potvrda sadrži osnovne podatke o sklopljenom osiguranju, a polica će Vam biti dostavljena poštom u<br />
roku od 3 do 5 radnih dana. U slučaju reklamacije, molimo da se javite Allianz Call centru na besplatni telefon<br />
0800 5000 (radno vrijeme ponedjeljak-petak 8.00-20.00h, subotom 9.00-15.00h).<br />
slika 94<br />
86
<strong>KORISNIČKA</strong> <strong>UPUTA</strong> e-<strong><strong>za</strong>ba</strong> <strong>za</strong> <strong>građane</strong><br />
2.22. Oročenja<br />
2.22.1. UVOD<br />
slika 95<br />
<strong>Zagrebačka</strong> <strong>banka</strong> Vam omogućuje da putem e-<strong>za</strong>be <strong>za</strong> <strong>građane</strong> brzo i jednostavno oročite svoju štednju prema<br />
jednom od modela štednje kreiranih samo <strong>za</strong> Vas.<br />
Bilo da je riječ o štednji uz promjenjivu ili fiksnu kamatnu stopu, isplati kamate kao rente, višekratnim uplatama<br />
na oročenje ili nekom drugom obliku štednje, <strong>Zagrebačka</strong> <strong>banka</strong> Vam omogućuje da i<strong>za</strong>berete MODEL ŠTEDNJE koji<br />
najbolje odgovara Vašim potrebama i željama.<br />
Detaljnije informacije o svakom od navedenih modela oročene štednje su dostupne na internetskim stranicama i<br />
u svim poslovnicama Zagrebačke banke.<br />
Za štednju putem e-<strong>za</strong>be ugovaraju se redovne važeće kamatne stope prema Odluci o kamatnim stopama<br />
Zagrebačke banke koje su Vam dostupne na internetskim stranicama banke.<br />
Štednju putem e-<strong>za</strong>be mogu oročiti domaće fizičke osobe u svoje ime. Vlasnik štednog uloga može biti samo<br />
ugovaratelj štednje. Za štedne uloge ugovorene putem e-<strong>za</strong>be ne može se ugovoriti opunomoćenik u poslovnicama<br />
niti putem e-<strong>za</strong>be. Štedne uloge putem e-<strong>za</strong>be ne mogu ugovoriti <strong>za</strong>koniti <strong>za</strong>stupnici/staratelji na ime djeteta.<br />
Za štednju ugovorenu putem e-<strong>za</strong>be <strong>za</strong> <strong>građane</strong> omogućene su i slijedeće usluge:<br />
- djelomična isplata Klasično oročene štednje<br />
- <strong>za</strong>tvaranje/razročavanje oročene štednje po isteku roka oročenja ili prije isteka roka oročenja<br />
- informacije o oročenoj štednji<br />
- download Ugovora ili dodatka Ugovoru<br />
87
<strong>KORISNIČKA</strong> <strong>UPUTA</strong> e-<strong><strong>za</strong>ba</strong> <strong>za</strong> <strong>građane</strong><br />
Djelomična isplata štednje Vam omogućuje isplatu dijela oročenog štednog iznosa prije isteka roka<br />
oročenja, a bez razročenja ostatka depozita i promjene prvobitno ugovorenog roka oročenja. Isplata dijela<br />
oročenog štednog uloga moguća je samo <strong>za</strong> model Klasično oročene štednje uz promjenjivu kamatnu<br />
stopu: kunsku, deviznu i kunsku štednju uz valutnu klauzulu putem e-<strong>za</strong>be <strong>za</strong> <strong>građane</strong> u i poslovnicama. Na<br />
dio štednog uloga koji se isplaćuje obračunava se i isplaćuje pripadajući dio kamate.<br />
Broj dopuštenih djelomičnih isplata po jednom oročenom štednom ulogu je broj mjeseci oročenja<br />
minus 1. Primjer: Ako je štedni ulog oročen na rok od 6 mjeseci po istom je dopušteno napraviti 5<br />
djelomičnih isplata bez ograničenja na dinamiku podi<strong>za</strong>nja: bilo svaki mjesec po jednom ili u<strong>za</strong>stopno 5<br />
dana <strong>za</strong> redom ili u jednom danu 5 puta.<br />
Po isplati dijela štednog uloga automatski se popunjava dodatak ugovoru kojim se regulira novi iznos<br />
oročenja preostao nakon isplate, datum na koji se obavlja isplata, iznos isplate i iznos isplaćene kamate.<br />
Štedne uloge oročene putem e-<strong>za</strong>be možete razročiti osim na e-<strong>za</strong>bi i u svim poslovnicama Zagrebačke<br />
banke, bez potrebe predočenja ugovora, i to po isteku oročenja ili prije isteka roka oročenja. Ako štedni<br />
ulog <strong>za</strong>tvarate prije isteka ugovorenog roka oročenja, obračunava Vam se kamata <strong>za</strong> izdržano razdoblje<br />
oročenja.<br />
Za veće iznose štednje moguće je ugovoriti i stimulativnu kamatnu stopu u svim poslovnicama.<br />
Navedene poslove <strong>za</strong> oročenu štednju moguće je obavljati samo <strong>za</strong> štedne uloge oročene putem e<strong>za</strong>be.<br />
Za štedne uloge oročene u poslovnici putem e-<strong>za</strong>be dostupne su Vam informacije o stanju i<br />
prometima.<br />
U svim poslovnicama Zagrebačke banke <strong>za</strong> štedne uloge oročene putem e-<strong>za</strong>be moguće je promijeniti<br />
račun <strong>za</strong> isplatu kamate i ugovoreni način raspolaganja kamatom.<br />
Za štedne uloge oročene u poslovnici putem e-<strong>za</strong>be nije moguće obavljati djelomičnu isplatu, <strong>za</strong>tvaranje<br />
i promjene po štednji. Za navedene uloge putem e-<strong>za</strong>be vidljive su samo informacije o stanju i prometima.<br />
Sve ostale promjene po oročenoj štednji obavljaju se u poslovnicama.<br />
2.22.2. Oročenja na e-<strong>za</strong>bi <strong>za</strong> <strong>građane</strong><br />
U izborniku na lijevoj strani ekrana unutar opcije „Štednja, ulaganja i osiguranja” možete odabrati<br />
opciju „Oročena štednja”. Nakon odabira prikazuje se ekran kao na slici 96. U slučaju da nemate niti jednu<br />
ugovorenu oročenu štednju pojavljuje se samo opcija „Ugovaranje”. Nakon što ugovorite prvu oročenu<br />
štednju pojavit će se i ostali podizbornici osim Ugovaranja.<br />
88
<strong>KORISNIČKA</strong> <strong>UPUTA</strong> e-<strong><strong>za</strong>ba</strong> <strong>za</strong> <strong>građane</strong><br />
2.22.3. Ugovaranje oročene štednje<br />
slika 96<br />
Na dijelu ekrana Ugovaranje oročene štednje odabire se model oročene štednje (slika 97). Modeli oročene<br />
štednje koje je moguće ugovoriti:<br />
- Klasična oročena štednja<br />
- Otvorena oročena štednja<br />
- Rentna oročena štednja<br />
- FAVORIT štednja<br />
- FAVORIT RENTNA štednja<br />
- DIZAJN štednja<br />
Detalje o svakom modelu oročene štednje su dostupni klikom na link Modeli štednje koji je prika<strong>za</strong>n na ekranu.<br />
slika 97<br />
Odabirom jednog od modela štednje i klikom na link „Naprijed” prikazuje se ekran <strong>za</strong> unos podataka o oročenoj<br />
štednji (slika 98).<br />
89
<strong>KORISNIČKA</strong> <strong>UPUTA</strong> e-<strong><strong>za</strong>ba</strong> <strong>za</strong> <strong>građane</strong><br />
slika 98<br />
Na ekranu <strong>za</strong> unos podataka treba odabrati:<br />
- vrstu oročenja - moguć odabir kune ili devize<br />
- vrstu kamatne stope - moguće je odabrati promjenjiva ili fiksna<br />
- raspolaganje kamatom - pripis kamate glavnici po dospijeću depozita ili isplata kamate po dospijeću depozita na<br />
račun (ako odaberete isplata kamate po dospijeću depozita morate odabrati i račun na koji želite da Vam se<br />
kamata isplaćuje)<br />
- rok oročenja - unosi se ili broj mjeseci npr. 6 (pa će depozit biti oročen točno na 6 mjeseci) ili datum dospijeća<br />
oročenja u formatu dd.mm.gggg. (datum kada želite da Vaš depozit dospije, npr. na vlastiti rođendan, neovisno o<br />
okruglom broju mjeseci)<br />
- iznos i valuta oročenja - unosi se iznos koji želite oročiti, a valuta oročenja se odabire ako ugovarate oročenje u<br />
devi<strong>za</strong>ma. Ako oročavate kune, u izborniku će biti prika<strong>za</strong>na valuta HRK pa nećete moći odabrati neku drugu<br />
valutu.<br />
- iznos oročenja isplatiti s računa i valute - odabirete račun i valutu koje želite teretiti <strong>za</strong> iznos sredstava koje<br />
oročavate.<br />
Primjer: ako želite oročiti kune, sredstva možete prenijeti i s deviznog računa u valuti AUD (ako imate pokrića na<br />
deviznom računu u odabranoj valuti), uz konverziju po kupoprodajnom tečaju Zagrebačke banke.<br />
Nakon unosa svih podataka pročitajte u dnu ekrana tekst suglasnosti i potvrdite suglasnost <strong>za</strong> tekst koji se<br />
prikazuje na ekranu. Ako kućica „Suglasan sam„ nije označena, nije moguće nastaviti rad s oročenjima.<br />
90
<strong>KORISNIČKA</strong> <strong>UPUTA</strong> e-<strong><strong>za</strong>ba</strong> <strong>za</strong> <strong>građane</strong><br />
Ugovaranje Di<strong>za</strong>jn štednje<br />
Unos podataka <strong>za</strong> ugovaranje DIZAJN štednje je jednak kao i <strong>za</strong> ugovaranje FAVORIT štednje, s razlikom<br />
ugovaranja trajnog naloga <strong>za</strong> redovne mjesečne uplate na DIZAJN štednju.<br />
Na dijelu ekrana <strong>za</strong> ugovaranje trajnog naloga odabire se željeni datum terećenja kunskog računa s kojeg će se<br />
uplaćivati sredstva na DIZAJN štednju. Datum izvršenja prvog trajnog naloga može biti bilo koji datum u narednom<br />
mjesecu, u odnosu na datum ugovaranja DIZAJN štednje.<br />
Prilikom ugovaranja devizne DIZAJN štednje, trajni nalog se može ugovoriti isključivo između vlasničkih računa tj.<br />
kunski račun s kojeg se prenose sredstva na štednju i devizna štednja moraju biti od istog vlasnika.<br />
Iznos uplata putem trajnog naloga je jednak prvoj uplati na ugovorenu DIZAJN štednju, tj. to je iznos koji će se<br />
izdvajati mjesečno tijekom trajanja cijelog oročenja DIZAJN štednje.<br />
Osim putem ugovorenog trajnog naloga, moguće su i dodatne uplate na DIZAJN štednju putem ostalih kanala<br />
plaćanja.<br />
91
<strong>KORISNIČKA</strong> <strong>UPUTA</strong> e-<strong><strong>za</strong>ba</strong> <strong>za</strong> <strong>građane</strong><br />
slika 99<br />
Nakon unosa svih podataka <strong>za</strong> ugovaranje oročene štednje i trajnog naloga, pročitajte u dnu ekrana tekst<br />
suglasnosti i potvrdite suglasnost <strong>za</strong> tekst koji se prikazuje na ekranu. Ako kućica „Suglasan sam„ nije označena, nije<br />
moguće nastaviti rad s oročenjima.<br />
Ugovaranje Otvorene štednje<br />
Unos podataka je jednak kao <strong>za</strong> Klasičnu štednju, osim što nije moguće odabrati vrstu kamate ”fiksna”. Prikaz<br />
ekrana je na slici 100.<br />
slika 100<br />
92
<strong>KORISNIČKA</strong> <strong>UPUTA</strong> e-<strong><strong>za</strong>ba</strong> <strong>za</strong> <strong>građane</strong><br />
Ugovaranje Rentne i FAVORIT RENTNE štednje<br />
Unos podataka je jednak kao <strong>za</strong> Klasičnu ili FAVORIT štednju, osim što je moguće odabrati u polju Raspolaganje<br />
kamatom: godišnja, mjesečna, kvartalna i polugodišnja isplata kamate na račun. Isplata kamate je na kraju kalendarske<br />
godine, kalendarskog mjeseca, kalendarskog kvartala i polugodišta. Prikaz ekrana je na slici 101.<br />
slika 101<br />
Odabirom linka Pripremi <strong>za</strong> provođenje prikazuje se ekran s unesenim i odabranim podacima o oročenju (kao na<br />
slici 102).<br />
93
<strong>KORISNIČKA</strong> <strong>UPUTA</strong> e-<strong><strong>za</strong>ba</strong> <strong>za</strong> <strong>građane</strong><br />
slika 102<br />
Zbog nepreglednosti gore navedenog ekrana nije prika<strong>za</strong>n cijeli tekst Ostalih uvjeta. Na kraju ekrana je klijentu<br />
ponuđeno da prihvati i „Provede” gore navedene uvjete i sve potvrdi MAC-om/elektroničkim potpisom (slika 103).<br />
slika 103<br />
Nakon provođenja transakcije prikazuje se ekran s podacima o ugovaranju (slika 104).<br />
94
<strong>KORISNIČKA</strong> <strong>UPUTA</strong> e-<strong><strong>za</strong>ba</strong> <strong>za</strong> <strong>građane</strong><br />
slika 104<br />
Klikom na podizbornik Ugovori u lijevom izborniku, moguće je preuzeti ugovor o štednji u PDF obliku. Ugovor se<br />
može spremiti na lokalni disk ili ispisati.<br />
2.22.4. Djelomična isplata<br />
Odabirom opcije u djelu podizbornika Djelomična isplata prikazuje se novi <strong>za</strong>htjev <strong>za</strong> djelomičnu isplatu koji<br />
izgleda kao na slici 105. Potrebno je:<br />
- odabrati račun oročenja s kojeg želite provesti djelomičnu isplatu. Ponuđeni su računi s kojih je moguće<br />
obaviti djelomičnu isplatu<br />
- unijeti iznos djelomične isplate (i odabrati valutu ako se djelomična isplata obavlja s oročenja ugovorenog u<br />
stranoj valuti)<br />
- odabrati račun na koji se iznos djelomične isplate uplaćuje<br />
- odabrati valutu koju želite kupiti ako se iznos djelomične isplate uplaćuje na devizni račun ili devizni žiro-<br />
račun<br />
95
<strong>KORISNIČKA</strong> <strong>UPUTA</strong> e-<strong><strong>za</strong>ba</strong> <strong>za</strong> <strong>građane</strong><br />
slika 105<br />
Nakon unosa svih podataka odaberite link ”Pripremi” i prika<strong>za</strong>t će se ekran kao na slici 106.<br />
slika 106<br />
Račun oročenja = račun s kojega se provodi isplata. Iznos kamate <strong>za</strong> isplatu = obračunata kamata do dana isplate<br />
<strong>za</strong> svotu koja se isplaćuje. Nakon unosa MAC-a i odabira linka „Provedi” prikazuje se ekran s podacima o provedenoj<br />
transakciji (slika 107).<br />
slika 107<br />
96
<strong>KORISNIČKA</strong> <strong>UPUTA</strong> e-<strong><strong>za</strong>ba</strong> <strong>za</strong> <strong>građane</strong><br />
Nakon provođenja transakcije na ekranu prika<strong>za</strong>nom na slici 103 u gornjem desnom kutu prikazuje se ikona<br />
„Preuzmi pdf” te jednostavnim klikom možete preuzeti dodatak ugovora. Dodatak ugovora prikazuje se u PDF formatu<br />
koji možete spremiti na lokalni disk ili ispisati.<br />
2.22.5. Informacije<br />
2.22.5.1. Informacija o <strong>za</strong>tvaranju oročene štednje<br />
Putem informacija o <strong>za</strong>tvaranju oročene štednje dostupan Vam je podatak o iznosu obračunate kamate koju<br />
dobivate na datum kad želite <strong>za</strong>tvoriti štedni ulog. Na ekranu <strong>za</strong> prikaz informacije o <strong>za</strong>tvaranju oročenje štednje<br />
potrebno je:<br />
- odabrati račun oročenja <strong>za</strong> koji želite doznati informaciju o <strong>za</strong>tvaranju oročene štednje<br />
- upisati datum kada želite prikaz informacije (datum može biti današnji ili neki u budućnosti u<br />
tekućoj godini). Nakon popunjavanja, pojavljuju se informacije o <strong>za</strong>tvaranju kao na slici 108.<br />
slika 108<br />
Uz broj računa prikazuje se odabrani/budući datum razročavanja, saldo uloga, kamata koja će biti obračunata na<br />
saldo uloga na odabrani datum te svota konačne isplate u valuti oročenja.<br />
2.22.5.2. Informacije o stanju računa oročene štednje<br />
Odabirom opcije izbornika Računi i kartice – Računi – Stanje prikazuju se detaljni podaci o stanju računa štednje,<br />
uključujući informaciju je li račun oročenja ugovoren putem e-<strong>za</strong>be ili u jednoj od poslovnica Zagrebačke banke.<br />
Unutar tog ekrana moguće je dobiti i prikaz prometa po tom računu na način da se odabere period <strong>za</strong> koji se praţe<br />
prometi i pritisne se tipka „Prikaži”. Prikaz podataka o stanju računa i prometima kao na slici 109.<br />
97
<strong>KORISNIČKA</strong> <strong>UPUTA</strong> e-<strong><strong>za</strong>ba</strong> <strong>za</strong> <strong>građane</strong><br />
slika 109<br />
2.22.5.3. Informacije o prometu po računu oročene štednje<br />
Prometi se također mogu dobiti odabirom sljedećih izbornika Računi i kartice – Računi – Prometi. Potrebno je<br />
odabrati račun štednje <strong>za</strong> koji se želi vidjeti promet i kliknuti na „Prikaži”. Prikaz kao na slici 110.<br />
2.22.6. Zatvaranje oročene štednje<br />
slika 110<br />
Unutar izbornika Štednja ulaganja i osiguranja – Oročena štednja – Zatvaranje potrebno je:<br />
- odabrati račun oročenja koji želite <strong>za</strong>tvoriti<br />
- odabrati račun i valutu (<strong>za</strong> devizne i devizne žiro-račune) na koji želite uplatiti sredstva<br />
Primjer izgleda ekrana je na slici 111.<br />
98
<strong>KORISNIČKA</strong> <strong>UPUTA</strong> e-<strong><strong>za</strong>ba</strong> <strong>za</strong> <strong>građane</strong><br />
slika 111<br />
Odabirom linka „Pripremi” prelazi se na ekran <strong>za</strong> elektronički potpis transakcije (slika 112)<br />
slika 112<br />
Unesite MAC i odaberite link Provedi. Nakon toga se prikazuje ekran s podacima o provedenoj transakciji (slika<br />
113).<br />
slika 113<br />
99
<strong>KORISNIČKA</strong> <strong>UPUTA</strong> e-<strong><strong>za</strong>ba</strong> <strong>za</strong> <strong>građane</strong><br />
Nakon isteka ugovorenog roka oročenja <strong>za</strong> štedne uloge uz promjenjivu kamatnu stopu, ako ne podignete štedni<br />
ulog, oročenje se obnavlja na isti rok i prema uvjetima važećim na dan isteka roka oročenja. Za štedne uloge<br />
ugovorene uz fiksnu kamatnu stopu, oročenje prestaje istekom ugovorenog roka oročenja.<br />
2.22.7. Ugovori<br />
Prikaz ugovora o oročenju moguć je u bilo kojem trenutku trajanja oročene štednje. Ako se račun oročene štednje<br />
<strong>za</strong>tvori, ugovor više nije dostupan. Za prikaz ugovora odaberite broj računa i potom link „Preuzmi PDF“ili odaberite<br />
ikonu u desnom gornjem kutu ekrana. Efekt je isti dobit ćete mogućnost da ispišete Ugovori ili ga pohranite na lokalni<br />
disk (slika 114).<br />
slika 114<br />
Ispis ugovora možete <strong>za</strong>tražiti i u svim poslovnicama Zagrebačke banke.<br />
2.23. Stambena štednja<br />
2.23.1. Stanje i promet<br />
Po uspješnoj prijavi u sustav e-<strong>za</strong>be, s lijeve strane unutar izbornika Štednja, ulaganja i osiguranja (slika 115) –<br />
odaberete opciju Stambena štednja<br />
slika 115<br />
100
<strong>KORISNIČKA</strong> <strong>UPUTA</strong> e-<strong><strong>za</strong>ba</strong> <strong>za</strong> <strong>građane</strong><br />
Nakon odabira navedene opcije, u slučaju da ste već imate sklopljen ugovor o stambenoj štednji, pojavljuje se<br />
izbornik s mogućnošću <strong>za</strong> odabira novog Ugovaranja, Stanja, Prometa, Ugovora. Klikom na link ‘Stanje’ traži se od Vas<br />
da odaberete račun štednje <strong>za</strong> koji tražite stanje. Klikom na opciju „Prikaži“ dobivaju se osnovne informacije o<br />
ugovorenom štednom računu (slika 116). Klikom na link ‘Natrag’ vraćate se na glavni izbornik Stambene štednje.<br />
slika 116<br />
Odabirom opcije „Prometi“ te upisom početnog i <strong>za</strong>vršnog razdoblja u predloženom datumskom formatu te<br />
klikom na ‘Prikaži’, prikazuju se prometi po <strong>za</strong>danim uvjetima <strong>za</strong> odabrani račun stambene štednje. Promete je<br />
moguće preuzeti u PDF formatu na Vaše lokalno računalo. računalo. Klikom na link ‘Natrag” vraćate se na glavni<br />
izbornik Stambene štednje. Prikaz ekrana „Prometi” (slika 107).<br />
2.23.2. Uplata na stambenu štednju<br />
slika 107<br />
Unutar izbornika Prometi i Stanja pojavljuje se i ikona „Uplati na stambenu štednju“ U slučaju odabira<br />
navedene ikone kreira se novi kunski nalog koji se automatski puni podacima Broj računa primatelja ako imate jedan<br />
račun štednje ako ih imate više morate odabrati iz padajućeg izbornika na koji želite uplatiti sredstva. Račun <strong>za</strong> uplatu<br />
na stambenu štednju je potrebno dopuniti željenim iznosom uplate. Popunjeni nalog provodite uobičajeno, kao bilo<br />
koji drugi nalog <strong>za</strong> plaćanje, dakle potpisujete ga elektroničkim potpisom /MAC. (izgled naloga <strong>za</strong> uplatu na račun<br />
stambene štednje slika 108)<br />
101
<strong>KORISNIČKA</strong> <strong>UPUTA</strong> e-<strong><strong>za</strong>ba</strong> <strong>za</strong> <strong>građane</strong><br />
2.23.3. Ugovaranje stambene štednje<br />
slika 108<br />
Ako želite sklopiti novi Ugovor o stambenoj štednji, nakon što pročitate odredbe Zakona o stambenoj štednji<br />
i državni poticajnim sredstvima, klikom na oznaku ‘Suglasan sam’ (slika 109) te klikom na ‘Naprijed’,<br />
slika 109<br />
prelazite na slijedeći korak u otvaranju novog Ugovora. U ovom koraku odabirete valutnu klauzulu (DA-EUR, NE-<br />
HRK) te željenu vrstu štednje, npr. Mjesečna štednja na 5 godina, EUR. (slika 110) Nakon odabira vrste štednje kliknite<br />
‘Naprijed’<br />
102
<strong>KORISNIČKA</strong> <strong>UPUTA</strong> e-<strong><strong>za</strong>ba</strong> <strong>za</strong> <strong>građane</strong><br />
slika 110<br />
Nakon što ste popunili podatke kao na slici gore kliknite ‘Naprijed’ U slijedećem koraku odabirete željeni ugovorni<br />
iznos ili štednu uplatu, određujete svoj <strong>za</strong>htjev <strong>za</strong> državna poticajna sredstva te tekući račun <strong>za</strong> naplatu prve štedne<br />
uplate. Ostali podaci se mijenjaju u odnosu na odabrane kriterije (slika 111).<br />
Pri otvaranju novog Ugovora automatski se provodi i prva štedna uplata te je potrebno odabrati tekući račun koji<br />
će se teretiti naplatom prve štedne uplate. Nakon ponuđenih odabira kliknite na oznaku ‘Pripremi’.<br />
slika 111<br />
103
<strong>KORISNIČKA</strong> <strong>UPUTA</strong> e-<strong><strong>za</strong>ba</strong> <strong>za</strong> <strong>građane</strong><br />
Nakon što ste popunili Ugovor <strong>za</strong> otvaranje stambene štednje kliknite na oznaku ‘Pripremi’ (slika 124). U<br />
sljedećem koraku prikazuje se pregled s odabranim kriterijima Ugovora te ostale odredbe koje se prihvaćaju i<br />
potvrđuju MAC elektroničkim potpisom te potvrđuju klikom na ‘Provedi ugovaranje’ (slika 112).<br />
slika 112<br />
Nakon ispravno provedenog naloga dobivate potvrdu uspješnog ugovaranja (slika 113). Za osobnu arhivu<br />
preporučljivo je klikom na ‘Preuzmi PDF’ pohraniti/ispisati novo sklopljeni Ugovor.<br />
slika 113<br />
104
<strong>KORISNIČKA</strong> <strong>UPUTA</strong> e-<strong><strong>za</strong>ba</strong> <strong>za</strong> <strong>građane</strong><br />
2.23.4. Ugovori<br />
Sve ugovore o stambenoj štednji koji su ugovoreni e-<strong>za</strong>bom moguće je preuzeti ili ga ispisati u PDF obliku. To<br />
se može napraviti u bilo kojem trenutku trajanja ugovora. Unutar izbornika Stambena štednja – Ugovori (slika 114)<br />
odaberite štedni račun te kliknite na link ‘Preuzmi PDF“ .<br />
3. ODJAVA<br />
slika 114<br />
Po <strong>za</strong>vršetku rada u Internet <strong>banka</strong>rstvu, potrebno je odjaviti se i prekinuti vezu s centralnim računalom<br />
Zagrebačke banke. Kraj rada s uslugom ostvaruje se klikom miša na izbornik Odjava, u lijevom dijelu ekrana.<br />
Za sve dodatne upite slobodno se obratite djelatnicima Help deska Zagrebačke banke e-mailom na adresu e<strong><strong>za</strong>ba</strong>gradjani@unicreditgroup.<strong><strong>za</strong>ba</strong>.hr,<br />
ili na broj telefona 01/3789 785, radnim danom od 07:30 do 20:30 te subotom od<br />
08:00 do 12:30.<br />
Napomena: Sve slike u ovom materijalu sa osobnim podacima, imenima tvrtki, brojevima računa i pozivima na broj su<br />
izmišljeni. Korištenje e-<strong>za</strong>be <strong>za</strong> <strong>građane</strong> <strong>za</strong>htijeva stvarne podatke kako biste uslugu uspješno koristili.<br />
105