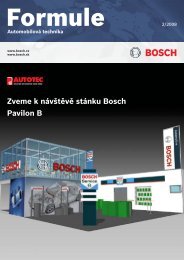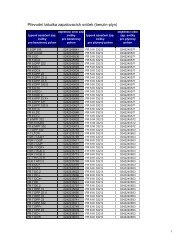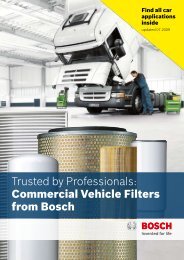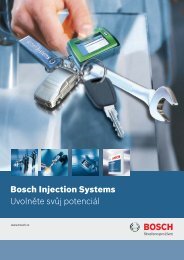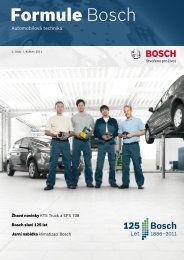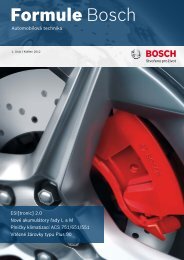1.2 Skladba okna ESI[tronic]
1.2 Skladba okna ESI[tronic]
1.2 Skladba okna ESI[tronic]
You also want an ePaper? Increase the reach of your titles
YUMPU automatically turns print PDFs into web optimized ePapers that Google loves.
Návod k obsluze <strong>ESI</strong>[<strong>tronic</strong>]<br />
Obsah<br />
1 Okno <strong>ESI</strong>[<strong>tronic</strong>] a ovládací prvky......................................................................... 4<br />
1.1 Nápověda pro <strong>ESI</strong>[<strong>tronic</strong>] ............................................................................ 4<br />
<strong>1.2</strong> <strong>Skladba</strong> <strong>okna</strong> <strong>ESI</strong>[<strong>tronic</strong>] ............................................................................. 5<br />
<strong>1.2</strong>.1 <strong>Skladba</strong> <strong>okna</strong> Výběr vozidla ............................................................ 6<br />
<strong>1.2</strong>.2 <strong>Skladba</strong> <strong>okna</strong> Náhradní díly........................................................... 13<br />
<strong>1.2</strong>.3 <strong>Skladba</strong> <strong>okna</strong> SIS/CAS.................................................................. 16<br />
<strong>1.2</strong>.4 <strong>Skladba</strong> <strong>okna</strong> Mechanická část ..................................................... 19<br />
<strong>1.2</strong>.5 Ostatní <strong>okna</strong> .................................................................................. 25<br />
1.3 Ovládání pomocí klávesnice (PC a KTS 500) ........................................... 26<br />
1.3.1 Tlačítka na panelu nabídek (PC a KTS 500) ................................. 26<br />
1.3.2 Tlačítka v oknech <strong>ESI</strong>[<strong>tronic</strong>] (PC a KTS 500) ............................... 27<br />
1.3.3 Tlačítka pro rozevírací seznam (PC a KTS 500) ........................... 29<br />
1.3.4 Tlačítka v okně "SIS - Výběr systému/Návody" ............................. 30<br />
1.3.5 Tlačítka v prohlížeči archivu SIS.................................................... 32<br />
1.3.6 Tlačítka ve schématech zapojení .................................................. 33<br />
1.3.7 Klávesy v montážních rozkladech ................................................. 34<br />
1.3.8 Tlačítka v katalogu nástrojů (Esi<strong>tronic</strong>-T) ...................................... 34<br />
1.3.9 Tlačítka na pracovní kartě (jen PC) ............................................... 35<br />
1.4<br />
1.3.10 Tlačítka v adresáři ......................................................................... 36<br />
1.3.11 Klávesy v okně Mechanická část................................................... 37<br />
Funkce tlačítek .......................................................................................... 39<br />
1.5 Tisk............................................................................................................ 41<br />
2 Základní nastavení a údaje................................................................................. 45<br />
2.1 Stanovení výchozí složky .......................................................................... 45<br />
2.2 Určení výchozí tiskárny ............................................................................. 45<br />
2.3 Stanovení základních sazeb pro kalkulaci................................................. 46<br />
2.4 Stanovení zobrazení pracovních jednotek nebo pracovního času ............ 47<br />
2.5 Zadání údajů o firmě ................................................................................. 47<br />
2.6 Stanovení řádků zápatí pro nabídku, objednávku a fakturu ...................... 48<br />
2.7 Sklad maziv - zaevidování, úpravy, vymazání........................................... 49<br />
Verze 8.0 1 / 113
Návod k obsluze <strong>ESI</strong>[<strong>tronic</strong>]<br />
2.8 Adresy dodavatelů - zaevidování, úpravy, vymazání ................................ 50<br />
2.9 Adresy zákazníků - zaevidování, úpravy, vymazání.................................. 51<br />
2.10 Import souborů cen od dodavatelů ............................................................ 52<br />
2.10.1 Import cen ze souborů ASCII......................................................... 53<br />
2.10.2 Konfigurace filtru pro import dat ASCII s oddělovacími znaky......... 54<br />
2.10.3 Konfigurace filtru pro import dat ASCII s pevnou délkou ............... 56<br />
2.10.4 Import cen pomocí programovatelných rozhraní ........................... 58<br />
3 Informace pro oblast servisu............................................................................... 59<br />
3.1 Základní postup......................................................................................... 59<br />
3.1.1 Alfanumerické zadání na KTS 500 ................................................ 61<br />
3.2 Identifikace vozidla a produktu .................................................................. 62<br />
3.2.1 Vyvolání programu <strong>ESI</strong>[<strong>tronic</strong>] ....................................................... 62<br />
3.2.2 Identifikace vozidla ........................................................................ 62<br />
3.2.3 Identifikace produktu ..................................................................... 64<br />
3.3 Informace o vozidle, produktu a diagnostice ............................................. 65<br />
3.3.1 Výbava - vyhledání výrobku a objednání....................................... 65<br />
3.3.2 Vyhledání schémat zapojení.......................................................... 66<br />
3.3.3 Vyhledání agregátů pro vznětové motory ...................................... 67<br />
3.3.4 Vyhledání zkušebních hodnot pro vstřikovací čerpadla<br />
vznětových motorů. Postup kontroly.............................................. 68<br />
3.3.5 Vyhledání cizího objednávkového čísla produktu Bosch ............... 69<br />
3.3.6 Vyhledání pracovních jednotek...................................................... 70<br />
3.3.7 Vyhledání náhradních dílů a výkresů montážních rozkladů........... 71<br />
3.3.8 Pokyny pro použití funkce Produkt ve vozidle ............................... 72<br />
3.3.9 Pokyny pro použití funkce Díl v produktech................................... 73<br />
3.3.10 Vyhledání kombinací ..................................................................... 74<br />
3.3.11 Návody pro vyhledávání závad, vyhledání servisních<br />
informací (SIS)............................................................................... 75<br />
3.3.12 Vyhledání návodů pro opravy komponent ..................................... 76<br />
3.3.13 Vyvolání testeru diagnostiky.......................................................... 77<br />
3.3.14 Zpracování diagnostiky vozidla (CAS)........................................... 78<br />
3.3.15 Vyhledání a objednání nástrojů ..................................................... 79<br />
3.3.16 Zjištění účelu použití nástroje ........................................................ 81<br />
Verze 8.0 2 / 113
Návod k obsluze <strong>ESI</strong>[<strong>tronic</strong>]<br />
3.3.17 Zobrazení zkušebních hodnot pro údržbu ..................................... 82<br />
3.3.18 Zobrazení tabulky kódů závad....................................................... 83<br />
3.3.19 Zobrazení plánů údržby................................................................. 84<br />
3.3.20 Zobrazení seznamu náhradních dílů pro práce spojené s<br />
údržbou.......................................................................................... 85<br />
3.3.21 Zobrazení obrázků k údržbě.......................................................... 86<br />
3.3.22 Zobrazení návodu k údajům na štítcích s intervaly údržby<br />
vozidla ........................................................................................... 87<br />
3.3.23 Zobrazení informací o ozubených řemenech................................. 88<br />
3.3.24 Zobrazení seřizovacích dat kol ...................................................... 89<br />
3.3.25 Zobrazení informací o programování klíče .................................... 90<br />
3.3.26 Zobrazení vysvětlení k ozubeným řemenům, seřízení kol............. 91<br />
3.3.27 Zobrazení tlaků v pneumatikách.................................................... 92<br />
3.3.28 Zobrazení umístění typového štítku vozidla a motoru ................... 92<br />
4 Servisní oblast: Kalkulace, nabídka.................................................................... 93<br />
4.1 Pracovní karta a její základní úloha........................................................... 94<br />
4.2 Vytvoření návrhu ceny pro pravidelné inspekce ........................................ 95<br />
4.3 Zahrnutí opravy opotřebitelných dílů do zakázky ...................................... 97<br />
4.4 Vytvoření nabídky s pevnou cenou ........................................................... 99<br />
4.5 Zaevidování objednávky...........................................................................100<br />
4.6 Vystavení faktury......................................................................................101<br />
4.7 Odeslání pracovní karty do připojených programů ...................................102<br />
4.8 Úpravy pracovní karty ..............................................................................103<br />
4.9 Doplnění nebo změna hodnot u položek pracovní karty...........................104<br />
4.10 Vymazání jednotlivých položek pracovní karty.........................................105<br />
4.11 Vymazání všech položek pracovní karty ..................................................106<br />
4.12 Vložení nové položky do karty..................................................................107<br />
4.13 Zobrazení a vymazání archivovaných pracovních karet...........................108<br />
5 Přepnutí na cizí programy ................................................................................ 109<br />
6 Vyplnění faxu s hlášením o závadě .................................................................. 109<br />
7 Které údaje hledáte? ........................................................................................ 110<br />
© Copyright by Robert Bosch GmbH, KH/PME<br />
Verze 8.0 3 / 113
Návod k obsluze <strong>ESI</strong>[<strong>tronic</strong>]<br />
1 Okno <strong>ESI</strong>[<strong>tronic</strong>] a ovládací prvky<br />
1.1 Nápověda pro <strong>ESI</strong>[<strong>tronic</strong>]<br />
Program je speciálně navržen pro ovládání pomocí<br />
klávesnice PC a testeru Bosch KTS 500.<br />
Přirozeně lze program ovládat také jednoduše pomocí myši.<br />
V této kapitole se dozvíte základní poznatky o okně a<br />
ovládacích prvcích programu <strong>ESI</strong>[<strong>tronic</strong>], což zahrnuje<br />
• jednotlivé prvky<br />
• navigaci<br />
• ovládání pomocí klávesnice<br />
Nápověda online V programu <strong>ESI</strong>[<strong>tronic</strong>] můžete v průběhu práce vyvolat různé<br />
druhy nápovědy:<br />
• Funkce tlačítek v otevřeném okně:<br />
Stiskněte klávesu nebo klepněte na tlačítko<br />
• Vysvětlení klávesových zkratek v otevřeném okně<br />
(nikoli v okně Mechanická část):<br />
Stiskněte klávesu nebo klepněte na tlačítko<br />
• Doplňující vysvětlení a návody k mechanické části<br />
(např. seřízení kol):<br />
Stiskněte klávesu nebo klepněte na tlačítko<br />
• Obecná nápověda, např. "Jak najít":<br />
prostřednictvím symbolu na panelu nabídek na<br />
horním okraji <strong>okna</strong>.<br />
Verze 8.0 4 / 113
Návod k obsluze <strong>ESI</strong>[<strong>tronic</strong>]<br />
<strong>1.2</strong> <strong>Skladba</strong> <strong>okna</strong> <strong>ESI</strong>[<strong>tronic</strong>]<br />
Prvky <strong>okna</strong> Základní skladba <strong>okna</strong> <strong>ESI</strong>[<strong>tronic</strong>] je u všech oken převážně<br />
stejná.<br />
Okno "Výběr vozidla" (kap. <strong>1.2</strong>.1) obsahuje téměř všechny<br />
prvky <strong>okna</strong>, s nimiž se setkáte rovněž v ostatních oknech.<br />
U dalších oken jsou popsány jen odchylky od tohoto<br />
vzorového <strong>okna</strong>.<br />
Upozornění: Všechna <strong>okna</strong> lze zcela ovládat pomocí<br />
klávesnice. Podrobný návod k tomu obdržíte během práce<br />
prostřednictvím nebo v kap. 1.3.<br />
Funkční klávesy Funkce kláves [F2] až [F6] a [F8] jsou závislé na zvoleném<br />
druhu informací.<br />
Verze 8.0 5 / 113
Návod k obsluze <strong>ESI</strong>[<strong>tronic</strong>]<br />
<strong>1.2</strong>.1 <strong>Skladba</strong> <strong>okna</strong> Výběr vozidla<br />
7 6 3 2 4 1 8 9<br />
5 10<br />
Okno "Výběr vozidla" (prostřednictvím "Označení") je<br />
typickým oknem <strong>ESI</strong>[<strong>tronic</strong>] a obsahuje následující prvky<br />
<strong>okna</strong>:<br />
(1) Titulek <strong>okna</strong> Titulek <strong>okna</strong> vás informuje o tom, ve kterém okně se právě<br />
nacházíte.<br />
(2) Panel nabídek Nabídka "Nastavení"<br />
Položka nabídky "Definováno uživatelem" otevře okno se<br />
sedmi kartami:<br />
Verze 8.0 6 / 113
Návod k obsluze <strong>ESI</strong>[<strong>tronic</strong>]<br />
• "Všeobecné"<br />
Zde můžete nastavit, zda se má program spustit s výchozí<br />
složkou vozidla nebo produktu .<br />
•<br />
Kromě toho zde můžete zvolit výchozí tiskárnu a její<br />
nastavení.<br />
"Hodinové sazby pro zúčtování"<br />
Zde můžete zadat: různé zúčtovací sazby hodinové nebo<br />
za pracovní jednotku pro kalkulace, rozdělení pracovní<br />
jednotky, sazbu DPH. Můžete si vybrat mezi zobrazením<br />
pracovní jednotky a normočasu.<br />
• "Adresa"<br />
Zde můžete zadat adresu vaší firmy.<br />
• "Pracovní karta"<br />
Zde uveďte texty řádků paty stránky pro formuláře<br />
nabídky, faktury a objednávky.<br />
• "Dodavatelé"<br />
Obsahuje adresář pro určení dodavatelů.<br />
• "Maziva"<br />
Zde zaevidujete výrobky, které obsahuje váš sklad olejů a<br />
maziv.<br />
• "Import ceny"<br />
Prostřednictvím různých rozhraní pro ceny můžete<br />
importovat základní ceny vašich velkoobchodních<br />
dodavatelů.<br />
Položka nabídky "Jazyk":<br />
Zde máte možnost přepínání jazyka plochy obrazovky<br />
(Desktop) v závislosti na operačním systému Windows.<br />
Položka nabídky "Zpřístupnění":<br />
Zde můžete vyžádat a provést zpřístupnění pro různé druhy<br />
informací, a nechat zobrazit zpřístupněné druhy informací<br />
(viz návod k instalaci).<br />
Nabídka "?"<br />
Položka nabídky "Nápověda" otvírá nápovědu k programu.<br />
Prostřednictvím položky nabídky "Seznam vozidel" obdržíte<br />
seznam vozidel, které lze kontrolovat pomocí diagnostického<br />
přístroje KTS 300 nebo KTS 500.<br />
Položka nabídky " Fax s hlášením o závadě" otvírá formulář<br />
faxu s možností tisku, v němž můžete uvést upozornění na<br />
chyby programu, nesprávné údaje a případné návrhy na<br />
zlepšení. Vytištěný formulář faxu odešlete na číslo faxu, které<br />
je v něm uvedeno.<br />
Verze 8.0 7 / 113
Návod k obsluze <strong>ESI</strong>[<strong>tronic</strong>]<br />
(3) Panel nástrojů<br />
Prostřednictvím položky nabídky "Informace" obdržíte<br />
informace o verzi programu a jeho vydavateli.<br />
příp. přejděte k předtím vyvolanému oknu<br />
příp. Kurzorem pokračujte (jako Enter)<br />
příp. přejděte zpět k nadřazenému oknu<br />
(v hierarchii programu směrem nahoru)<br />
příp. přepněte mezi navigační lištou (5) a<br />
pracovní oblastí (8+9). Při KTS 500<br />
nechejte zobrazit navigační lištu<br />
příp. k výběru aplikací Bosch (BAA)<br />
otevře pracovní kartu<br />
příp. provede tiskové funkce závislé na okně.<br />
(4) Informační řádek Zde je zobrazeno, na které vozidlo nebo produkt se<br />
zobrazené výsledky příp. prováděné akce vztahují.<br />
Toto zobrazení je velmi důležité, protože takto můžete stále<br />
kontrolovat, zda jste během práce s programem (navigací)<br />
<strong>ESI</strong>[<strong>tronic</strong>] stále u správného vozidla nebo produktu.<br />
(5) Navigační panel Navigační panel obsahuje výchozí složku (6) a druhy<br />
informací (7).<br />
Když jej aktivujete pomocí příp. , zobrazí se červené<br />
orámování na obrazovce PC resp. černé orámování<br />
na KTS 500.<br />
U menších obrazovek, jako např. u testeru Bosch KTS 500,<br />
může být navigační panel v případě potřeby zařazen<br />
pomocí .<br />
Verze 8.0 8 / 113
Návod k obsluze <strong>ESI</strong>[<strong>tronic</strong>]<br />
(6) Výchozí složka Horní část navigačního panelu obsahuje jak výchozí složku<br />
Vozidlo , tak složku Produkt s příslušnými<br />
výchozími možnostmi.<br />
Zde si můžete zvolit, které zadané informace (podmínky<br />
vyhledávání) budou nastaveny jako výchozí:<br />
Všeobecné informace o zadání najdete dále v části Oblast<br />
zadání (8).<br />
Vstup pomocí volby Vozidlo :<br />
1. Prostřednictvím Označení<br />
Zde můžete vyhledat vozidlo zadáním jeho názvu a<br />
některých technických údajů.<br />
2. Prostřednictvím Klíčového čísla<br />
Zde můžete vyhledat vozidlo pomocí<br />
− klíče KBA z technického osvědčení vozidla,<br />
− klíče RB (klíč Robert-Bosch, např. "VWW 749")<br />
3. Prostřednictvím Posledních 30 vozidel,<br />
tzn. seznamu naposledy vyhledaných vozidel.<br />
Vstup pomocí volby Produkt :<br />
1. Prostřednictvím Číselného zadání<br />
Zde můžete vyhledat produkt volitelně pomocí<br />
− "objednávkového čísla BOSCH" (např. 0 120 489 918)<br />
− "Typové označení BOSCH" (např. K1 (R) 14V 23/55A)<br />
Toto číslo je obvykle uvedeno na typovém štítku.<br />
− "Ostatní"<br />
např. číslo Bosch-WVA<br />
− "Cizí číslo" (např. N 102 130 01)<br />
např. z typového štítku.<br />
2. Prostřednictvím Posledních 30 produktů,<br />
tzn. seznamu naposledy vyhledaných produktů.<br />
3. Prostřednictvím Posledních 30 zkušebních hodnot<br />
vstřikovacích čerpadel,<br />
tzn. seznamu naposledy vyhledaných zkušebních hodnot<br />
pro vstřikovací čerpadla vznětových motorů.<br />
Verze 8.0 9 / 113
Návod k obsluze <strong>ESI</strong>[<strong>tronic</strong>]<br />
(7) Druhy informací Zde můžete zvolit, které informace o vybraném vozidle nebo<br />
produktu chcete získat.<br />
U informací, které jsou k dispozici, se písmo druhu informací<br />
zobrazí černě a lze je tedy vybrat.<br />
• Výbava<br />
Zde najdete výrobky, které jsou zamontovány ve<br />
vybraném vozidle.<br />
• Pracovní jednotky<br />
Zde najdete seznam prací a příslušné časové hodnoty<br />
a částky nákladů. Tyto hodnoty mohou být individuálně<br />
přednastaveny pro váš provoz.<br />
• Schémata zapojení<br />
Zde najdete další schémata zapojení k vybranému<br />
vozidlu, která nejsou popsána v návodech SIS.<br />
• SIS / CAS<br />
Informace o značce<br />
Všeobecné informace<br />
Zde najdete návody pro vyhledávání závad, popisy funkcí<br />
testeru a servisní informace pro práce týkající se<br />
vybraného vozidla.<br />
• Diagnostický tester (žádný druh informací)<br />
Tato položka je aktivní, jestliže je nainstalována karta<br />
KTS 300 nebo KTS 500.<br />
U KTS 500 se tímto přepněte na diagnostický tester.<br />
U KTS 300 spusťte zaváděcí program.<br />
• Náhradní díly<br />
Zde najdete výkresy montážních rozkladů, náhradní díly<br />
a obrázky k vybranému produktu.<br />
• Návody pro komponenty<br />
Vznětové motory všeobecně<br />
Elektrická výbava všeobecně<br />
Zde najdete návody pro kontrolu komponent v<br />
demontovaném stavu (elektrická soustava, vznětové<br />
motory).<br />
• Zkušební hodnoty vstřikovacích čerpadel<br />
Zde najdete zkušební hodnoty pro vstřikovací čerpadla<br />
vznětových motorů.<br />
• Servisní intervaly<br />
Zde můžete provádět kalkulace standardních inspekcí.<br />
Verze 8.0 10 / 113
Návod k obsluze <strong>ESI</strong>[<strong>tronic</strong>]<br />
Pracovní oblast<br />
(8)+(9)<br />
• Opotřebitelné díly<br />
Zde můžete provádět kalkulace libovolných<br />
opravárenských prací.<br />
• Mechanická část<br />
Zde najdete údaje "Autodata", např. seřízení kol, seřízení<br />
klínových a ozubených řemenů atd. K jednotlivým oknům<br />
a postupům existuje vlastní nápověda.<br />
• Porovnání<br />
Zde se k vybranému produktu zobrazí seznam produktů<br />
jiných výrobků téže konstrukce spolu s cizími čísly.<br />
• Použití produkt ⇒ vozidlo<br />
Zobrazí se seznam se všemi vozidly, u nichž je tento<br />
produkt montován.<br />
• Použití dílec ⇒ vozidlo<br />
Zobrazí se seznam se všemi vozidly, u nichž je tento dílec<br />
montován.<br />
• Kombinace<br />
Zobrazí se seznam všech kombinací, u nichž je produkt<br />
použit.<br />
• Rozhraní (žádný druh informací)<br />
Zde můžete vyvolat cizí programy (např. Autodata), které<br />
jsou na vašem počítači nainstalovány.<br />
• Pracovní karta (žádný druh informací)<br />
Do pracovní karty mohou být převzaty náhradní díly a<br />
pracovní jednotky z programu <strong>ESI</strong>[<strong>tronic</strong>]. Takto mohou<br />
sloužit pro kalkulace prací na vozidle. Pracovní karta<br />
může být vytištěna jako nabídka, objednávka nebo faktura<br />
nebo převedena do jiných (např. obchodních) programů.<br />
Pracovní oblast zahrnuje všechno, co se nachází vpravo od<br />
navigačního panelu (5). V tomto okně jsou Oblast zadání (8)<br />
a Seznam výsledků (9).<br />
Když pracovní oblast aktivujete pomocí příp. ,<br />
zobrazí se červené orámování na obrazovce PC resp. černé<br />
orámování na KTS 500.<br />
(8) Oblast zadání Zde můžete zadat všechny informace, které jsou vám známy<br />
(podmínky vyhledávání), abyste mohli identifikovat vozidlo<br />
nebo produkt. Čím více podmínek vyhledávání zadáte, tím<br />
přesnější bude výsledek.<br />
Verze 8.0 11 / 113
Návod k obsluze <strong>ESI</strong>[<strong>tronic</strong>]<br />
(9) Seznam<br />
výsledků<br />
Tento seznam obsahuje všechna vyhledaná vozidla nebo<br />
produkty, které jste stanovili v oblasti zadání (8).<br />
• Když vyberete některý řádek (zvýrazníte), uvidíte vlevo na<br />
navigačním panelu, které druhy informací (7) můžete<br />
vybrat (černé písmo).<br />
• Klepnutím tlačítkem myši na záhlaví seznamu se celý<br />
seznam seřadí podle některého sloupce (při použití<br />
klávesnice není možné).<br />
(10) Panel funkcí Panel funkcí se může lišit podle druhu informací.<br />
Co se skrývá pod jednotlivými tlačítky se zobrazí, když na ně<br />
přesunete kurzorem a krátký okamžik ponecháte na místě.<br />
• Tlačítka lze ovládat jak pomocí myši, tak pomocí<br />
zobrazených funkčních kláves na klávesnici.<br />
• Některá tlačítka, jako např. , pracují jako<br />
přepínač Zapnuto/Vypnuto. Stisknutý (světlý) stav potom<br />
setrvává i po uvolnění tlačítka myši. Dalším stisknutím<br />
tlačítka můžete funkci vrátit do předchozího stavu.<br />
Nápověda k aktuálnímu oknu nebo obsah nápovědy<br />
Vysvětlení významu zkratek a symbolů<br />
Zvětšení zobrazení (Zapnuto/Vypnuto)<br />
Zobrazí se příslušný obrázek (Zapnuto/Vypnuto)<br />
Zobrazí se údaje k vozidlu (Zapnuto/Vypnuto)<br />
Zobrazí se údaje k produktu (Zapnuto/Vypnuto)<br />
Verze 8.0 12 / 113
Návod k obsluze <strong>ESI</strong>[<strong>tronic</strong>]<br />
<strong>1.2</strong>.2 <strong>Skladba</strong> <strong>okna</strong> Náhradní díly<br />
7 6 3 2 4 1 11 12<br />
5 10<br />
(1) - (7) Viz kap. <strong>1.2</strong>.1<br />
Všechny náhradní díly lze vybrat jak v oblasti zobrazení (11),<br />
tak i v seznamu dílů (12).<br />
(10) Panel funkcí Základní údaje o panelu funkcí viz kap. <strong>1.2</strong>.1.<br />
Nápověda k aktuálnímu oknu nebo obsah nápovědy<br />
Vysvětlení významu zkratek a symbolů<br />
Zobrazí se další obrázky<br />
Verze 8.0 13 / 113
Návod k obsluze <strong>ESI</strong>[<strong>tronic</strong>]<br />
(11) Oblast<br />
zobrazení<br />
Zvětšení obrázku (Zapnuto/Vypnuto)<br />
Změna poměru velikosti obrázku (11) a seznamu (12)<br />
(Rada: Je možno provést rovněž tažením pomocí myši)<br />
Zobrazení údajů o vozidle (Zapnuto/Vypnuto)<br />
Zobrazí se údaje o produktu (Zapnuto/Vypnuto)<br />
• Při přesunutí myši na číslo dílu se toto a všechna shodná<br />
čísla v obrázku zvýrazní modrou barvou (šedou barvou<br />
u KTS 500). Současně se odpovídající díl v seznamu<br />
dílů (12) zvýrazní modrou barvou (šedou barvou u<br />
KTS 500).<br />
• Klepnutím levým tlačítkem myši příp. se tento díl<br />
•<br />
vybere. Přitom je díl zvýrazněn šedou barvou. Pomocí<br />
klávesy [Mezerník] nebo poklepáním se označí pro<br />
přenos do pracovní karty.<br />
U výkresů s červeně zobrazenými konstrukčními<br />
skupinami (černě u KTS 500), mohou být výkresy a<br />
seznamy konstrukčních skupin vyvolány klepnutím na<br />
čísla pozic nebo na tučně znázorněné řádky seznamu.<br />
(12) Seznam dílů Ovládání je analogické oblasti zobrazení.<br />
Verze 8.0 14 / 113
Návod k obsluze <strong>ESI</strong>[<strong>tronic</strong>]<br />
Nabídky pro pravé<br />
tlačítko myši<br />
(kontextová<br />
nabídka)<br />
U obrázků náhradních dílů s červeně zobrazenými<br />
konstrukčními skupinami mohou být pravým tlačítkem myši<br />
prováděny následující funkce:<br />
Refresh Aktualizuje se zobrazení<br />
Fit All Zvětšený obrázek se zmenší na původní<br />
velikost<br />
Zoom box Se stisknutým levým tlačítkem myši lze<br />
vybrat výřez, který se po uvolnění tlačítka<br />
zobrazí tak, že vyplní celou obrazovku<br />
Zoom In Zvětšení obrázku<br />
Zoom Out Zmenšení obrázku<br />
Magnify Funkce lupy<br />
Pan Ukazatel ruky: se stisknutým levým<br />
tlačítkem myši lze obrázek libovolně<br />
posouvat<br />
Verze 8.0 15 / 113
Návod k obsluze <strong>ESI</strong>[<strong>tronic</strong>]<br />
<strong>1.2</strong>.3 <strong>Skladba</strong> <strong>okna</strong> SIS/CAS<br />
7 6 3 2 4 1 13 14<br />
5 10<br />
Zde můžete obdržet servisní informace a návody pro<br />
vyhledávání závad, odstranění závad, nastavení a opravy pro<br />
vybrané vozidlo (např. pro číslo podle klíče RB MB 2056).<br />
(10) Panel funkcí Základní údaje o panelu funkcí viz kap. <strong>1.2</strong>.1.<br />
Nápověda k aktuálnímu oknu nebo obsah nápovědy<br />
Přechod k systémovému výběru nebo obsahu návodu<br />
Zobrazí se schéma zapojení hydraulického nebo<br />
pneumatického systému (přepínač Zapnuto/Vypnuto)<br />
Verze 8.0 16 / 113
Návod k obsluze <strong>ESI</strong>[<strong>tronic</strong>]<br />
(13) Přehled<br />
systému<br />
(14) Přehled<br />
dokumentů<br />
Zobrazí schéma elektrického zapojení<br />
(přepínač Zapnuto/Vypnuto)<br />
Zobrazí se umístění komponenty (komponent)<br />
(přepínač Zapnuto/Vypnuto)<br />
Zobrazí se příslušný obrázek (přepínač<br />
Zapnuto/Vypnuto)<br />
Zobrazí se údaje k vozidlu (přepínač Zapnuto/Vypnuto)<br />
Přepnutí na KTS 500<br />
Zde je seznam všech systémů, pro které jsou k dispozici<br />
informace. Varianty systému jsou uspořádány do složek,<br />
např. Protiblokovací systémy.<br />
Pokud pro systém použitý v aktuálním vozidle (např. Mo<strong>tronic</strong><br />
M3.8.2 u Audi A8) není k dispozici návod, <strong>ESI</strong>[<strong>tronic</strong>] vyhledá<br />
návod pro tentýž systém u jiných typů vozidel (např. Mo<strong>tronic</strong><br />
M3.8.2 u Audi A6 quattro). Pomocí posuvníku můžete vybrat<br />
rozsah výbavy vozidla.<br />
Zde je seznam všech dokumentů, které se týkají vybraného<br />
systému.<br />
"SIS - Návody pro vyhledávání závad"<br />
Zde jsou obsaženy návody pro vyhledávání závad, servisní<br />
informace, SIS a CAS. Všechny informace jsou uspořádány<br />
do složek se strukturou aplikace Explorer.<br />
"Servisní informace"<br />
Zde jsou speciální informace k systému např. dodatečné<br />
pokyny a zvláštnosti.<br />
Sloupec "Doplňující informace"<br />
Zde se zobrazí číslo mikrokarty v archivu informací pro starší<br />
vozidla.<br />
Sloupec "Pokyny"<br />
Zde jsou zobrazeny doplňující informace k návodu, např.<br />
omezení podle roku výroby.<br />
Verze 8.0 17 / 113
Návod k obsluze <strong>ESI</strong>[<strong>tronic</strong>]<br />
Symboly<br />
v návodech<br />
Tlačítka<br />
v návodech<br />
Okno jazyků v SIS<br />
Dokument s textem návodu<br />
"Tabulka kódů závad"<br />
Zde je zobrazena tabulka s kódy závad<br />
"Tabulka blikacích kódů"<br />
Zde je zobrazena tabulka s blikacími kódy<br />
Viz kap. 1.3.4<br />
Toto okno se zobrazí automaticky když vyvoláte návod, který<br />
není k dispozici v jazyce nastaveném v systému Windows na<br />
vašem počítači.<br />
Okno nabízí výběrový seznam jazyků, v nichž je možno<br />
zvolený návod dočasně zobrazit.<br />
Verze 8.0 18 / 113
Návod k obsluze <strong>ESI</strong>[<strong>tronic</strong>]<br />
<strong>1.2</strong>.4 <strong>Skladba</strong> <strong>okna</strong> Mechanická část<br />
7 6 3 2 4 1 15<br />
5 10 19 18 17 16<br />
(1) - (7) Viz kap. <strong>1.2</strong>.1<br />
Když se kurzor nachází na řádcích se symboly nebo ,<br />
zobrazí se obrázky nebo texty pokynů.<br />
(10) Panel funkcí Základní údaje o panelu funkcí viz kap. <strong>1.2</strong>.1.<br />
Obsazení panelu funkcí je závislé na vybrané kapitole. Pokud<br />
není některá programovatelná klávesa aktivní, nejsou zatím k<br />
dispozici žádné informace.<br />
Verze 8.0 19 / 113
Návod k obsluze <strong>ESI</strong>[<strong>tronic</strong>]<br />
(15) Oblast<br />
seznamu<br />
Nápověda k aktuálnímu oknu nebo obsah nápovědy<br />
Zpět k seznamu mechanické části (přehled)<br />
Zobrazí se seznam s tlaky pneumatik<br />
(Zapnuto/Vypnuto)<br />
Zobrazí se obrázek k údržbě (Zapnuto/Vypnuto)<br />
Zobrazí se tabulka kódů závad (Zapnuto/Vypnuto)<br />
Zvětší se zobrazený obrázek (Zapnuto/Vypnuto)<br />
Zobrazí se údaje k vozidlu (Zapnuto/Vypnuto)<br />
Zobrazí se umístění typového štítku vozidla a motoru<br />
(Zapnuto/Vypnuto)<br />
Zde jsou vypsány všechny zkušební hodnoty pro práce na<br />
údržbě mechanické části vozidel.<br />
K této zkušební hodnotě je uložen obrázek. Je automaticky<br />
zobrazen, jakmile se kurzor dostane na tento řádek.<br />
K této zkušební hodnotě je uloženo upozornění a podle<br />
možností i obrázek. Je automaticky zobrazen, jakmile se<br />
kurzor dostane na tento řádek (viz příklad obrazovky).<br />
(16) Obrázek Obrázek nebo obrázky ke zkušební hodnotě.<br />
(17) Tam, kde je k dispozici více obrázků, zobrazí se jejich<br />
počet.<br />
(19) Text<br />
upozornění<br />
(18) Pomocí můžete procházet od jednoho<br />
obrázku ke druhému.<br />
Důležité upozornění ke zkušební hodnotě.<br />
Pokud je text delší, můžete jej posouvat pomocí a .<br />
Verze 8.0 20 / 113
Návod k obsluze <strong>ESI</strong>[<strong>tronic</strong>]<br />
7 6 3 2 4 1 20 21<br />
5 10<br />
(1) - (7) Viz kap. <strong>1.2</strong>.1<br />
Obrázky mohou být v závislosti na tématu buď zobrazeny<br />
nebo skryty.<br />
(10) Panel funkcí Základní údaje o panelu funkcí viz kap. <strong>1.2</strong>.1.<br />
Obsazení panelu funkcí je závislé na vybrané kapitole. Pokud<br />
není některá programovatelná klávesa aktivní, nejsou zatím k<br />
dispozici žádné informace.<br />
Nápověda k aktuálnímu oknu nebo obsah nápovědy<br />
Zvětší se zobrazený obrázek (Zapnuto/Vypnuto)<br />
Verze 8.0 21 / 113
Návod k obsluze <strong>ESI</strong>[<strong>tronic</strong>]<br />
(20) Zaškrtávací<br />
políčka<br />
(21) Oblast<br />
zobrazení<br />
Zobrazí se údaje k vozidlu (Zapnuto/Vypnuto)<br />
Zde je seznam témat, k nimž existuje obrázek. Jestliže<br />
jednotlivá zaškrtávací políčka deaktivujete, budou příslušné<br />
obrázky skryty.<br />
V oblasti zobrazení přepínejte pomocí .<br />
Obrázky k pracím na údržbě.<br />
Pomocí a můžete vybírat obrázky a<br />
pomocí F6 je zvětšovat.<br />
V oblasti zaškrtávacích políček přepínejte pomocí .<br />
Verze 8.0 22 / 113
Návod k obsluze <strong>ESI</strong>[<strong>tronic</strong>]<br />
7 6 3 2 4 1 22 23<br />
5 24 10<br />
(1) - (7) Viz kap. <strong>1.2</strong>.1<br />
(10) Panel funkcí Základní údaje o panelu funkcí viz kap. <strong>1.2</strong>.1.<br />
Obsazení panelu funkcí je závislé na vybrané kapitole. Pokud<br />
není některá programovatelná klávesa aktivní, nejsou zatím k<br />
dispozici žádné informace.<br />
Nápověda k aktuálnímu oknu nebo obsah nápovědy<br />
Zpět k seznamu Mechanická část nebo vyvolání<br />
odborného vysvětlení pro ozubené řemeny příp.<br />
k seřízení kol (v okně "Seřizovací data kol")<br />
Verze 8.0 23 / 113
Návod k obsluze <strong>ESI</strong>[<strong>tronic</strong>]<br />
(22) Oblast textu<br />
(23) Oblast<br />
zobrazení<br />
Zobrazí se seznam s tlaky pneumatik<br />
(Zapnuto/Vypnuto)<br />
Zobrazí se obrázek k údržbě (Zapnuto/Vypnuto)<br />
Zvětší se zobrazený obrázek (Zapnuto/Vypnuto)<br />
Zobrazí se údaje k vozidlu (Zapnuto/Vypnuto)<br />
Pokud je text delší, můžete jej posouvat pomocí a .<br />
V oblasti zobrazení přepínejte pomocí .<br />
Obrázky k pracím na údržbě v oblasti Ozubené řemeny.<br />
Pomocí F6 můžete obrázek zvětšit.<br />
V oblasti textu přepínejte pomocí .<br />
(24) F2 V okně "Ozubené řemeny" a "Seřizovací data kol" má tlačítko<br />
F2 dvě funkce:<br />
Položku "Ozubené řemeny" nebo "Seřízení kol" zvolte<br />
pomocí . Vysvětlení otevřete pomocí , zavřete<br />
tlačítkem ESC.<br />
Verze 8.0 24 / 113
Návod k obsluze <strong>ESI</strong>[<strong>tronic</strong>]<br />
<strong>1.2</strong>.5 Ostatní <strong>okna</strong><br />
Každá položka v navigačním panelu (5) se otvírá ve vlastním<br />
okně.<br />
Vzhled a ovládání těchto oken jsou podobné jako u <strong>okna</strong><br />
"Výběr vozidla" (kap. <strong>1.2</strong>.1).<br />
V kap. <strong>1.2</strong>.1 najdete také stručný popis jednotlivých oken,<br />
která lze vyvolat prostřednictvím navigačního panelu (5).<br />
Verze 8.0 25 / 113
Návod k obsluze <strong>ESI</strong>[<strong>tronic</strong>]<br />
1.3 Ovládání pomocí klávesnice (PC a KTS 500)<br />
Všechny funkce v programu <strong>ESI</strong>[<strong>tronic</strong>] jsou dostupné pomocí<br />
klávesnice. Zpravidla se jedná o standardní kombinace kláves<br />
Windows, jak je znázorněno níže.<br />
Během práce s programem <strong>ESI</strong>[<strong>tronic</strong>] obdržíte nápovědu k<br />
této položce prostřednictvím klávesy .<br />
1.3.1 Tlačítka na panelu nabídek (PC a KTS 500)<br />
Funkce Klávesy PC KTS 500<br />
Aktivace panelu nabídek<br />
Přímá volba nabídky nebo položky nabídky<br />
Přechod od jedné nabídky ke druhé v panelu<br />
nabídek<br />
Otvírání nabídek<br />
Přechod od jedné položky nabídky ke druhé<br />
Otvírání položek nabídek<br />
Uzavření podřízené nabídky<br />
Uzavření panelu nabídek<br />
+<br />
[podtržené<br />
písmeno]<br />
3 x<br />
nebo<br />
Verze 8.0 26 / 113
Návod k obsluze <strong>ESI</strong>[<strong>tronic</strong>]<br />
1.3.2 Tlačítka v oknech <strong>ESI</strong>[<strong>tronic</strong>] (PC a KTS 500)<br />
Funkce Klávesy PC KTS 500<br />
Postupné procházení všech prvků <strong>okna</strong> (oblasti,<br />
pole, tlačítka)<br />
Aktivace navigačního panelu nebo pracovní<br />
oblasti (červené orámování příp. černé<br />
u KTS 500)<br />
Navigační panel: Přepínání mezi a<br />
Navigační panel: Přechod od jednoho řádku k<br />
druhému<br />
Navigační panel: Otevření vybraného <strong>okna</strong><br />
Přechod o jedno okno zpět<br />
Potvrzení (funkce jako Enter)<br />
nebo<br />
nebo<br />
Oblast zadání: Spuštění vyhledávání podle<br />
předchozích podmínek vyhledávání nebo<br />
Verze 8.0 27 / 113
Návod k obsluze <strong>ESI</strong>[<strong>tronic</strong>]<br />
Funkce Klávesy PC KTS 500<br />
Oblast zadání: Vymazání všech podmínek<br />
vyhledávání nebo<br />
Oblast zadání: Přechod od jednoho pole k<br />
druhému<br />
Přechod k následující kartě<br />
Přechod v oblasti výběru možností<br />
Volba pole výběru možností<br />
Přechod v seznamu výsledků<br />
Seznam výsledků: Přechod o jeden řádek vpřed<br />
nebo zpět<br />
Seznam výsledků: Přechod o jednu obrazovku<br />
vpřed nebo zpět<br />
Seznam výsledků: Označení řádku<br />
Seznam výsledků: Přechod na záložku karty<br />
Přechod o jeden stupeň v hierarchii nahoru (zpět)<br />
Přepnutí na výběr aplikací Bosch (BAA)<br />
Vyvolání virtuální klávesnice -<br />
Zvětšení pracovního rozsahu<br />
nebo<br />
nebo<br />
Otevření nabídky tisku nebo spuštění funkce tisku<br />
(viz kap. 1.5) nebo<br />
Otevření složky nebo<br />
+<br />
nebo<br />
v číselné části<br />
Verze 8.0 28 / 113<br />
+<br />
nebo
Návod k obsluze <strong>ESI</strong>[<strong>tronic</strong>]<br />
1.3.3 Tlačítka pro rozevírací seznam (PC a KTS 500)<br />
Funkce Klávesy PC KTS 500<br />
Přechod do rozevíracího seznamu<br />
Otevření rozevíracího seznamu<br />
Přechod od jednoho řádku k druhému<br />
Zadání hledaného pojmu (nebo jeho části).<br />
Pozor: Ukončením zadání pomocí se spustí<br />
vyhledávání!<br />
Potvrzení výběru a zavření rozevíracího<br />
seznamu<br />
Začáteční<br />
písmena +<br />
___<br />
Verze 8.0 29 / 113
Návod k obsluze <strong>ESI</strong>[<strong>tronic</strong>]<br />
1.3.4 Tlačítka v okně "SIS - Výběr systému/Návody"<br />
Funkce Klávesy PC KTS 500<br />
Přechod v dokumentu na následující stránku<br />
Otevření příslušné kapitoly<br />
Přechod z některé stránky k přehledu<br />
Přechod k doplňkové informaci a k informaci na<br />
pozadí<br />
Odpověď na otázku je "ANO"<br />
Odpověď na otázku je "NE"<br />
Aktivace diagnostiky řídicí jednotky, načtení nebo<br />
vymazání paměti závad<br />
pomocí<br />
zvolte tlačítko<br />
a<br />
stiskněte<br />
pomocí<br />
zvolte tlačítko<br />
a<br />
stiskněte<br />
pomocí<br />
vyberte tlačítko<br />
a<br />
stiskněte<br />
pomocí<br />
vyberte tlačítko<br />
stiskněte<br />
a<br />
pomocí<br />
vyberte tlačítko<br />
stiskněte<br />
a<br />
pomocí<br />
vyberte tlačítko<br />
a<br />
stiskněte<br />
pomocí<br />
zvolte tlačítko<br />
a<br />
stiskněte<br />
pomocí<br />
zvolte tlačítko<br />
a<br />
stiskněte<br />
pomocí<br />
vyberte tlačítko<br />
Verze 8.0 30 / 113<br />
a<br />
stiskněte<br />
pomocí<br />
vyberte tlačítko<br />
stiskněte<br />
a<br />
pomocí<br />
vyberte tlačítko<br />
stiskněte<br />
a<br />
pomocí<br />
vyberte tlačítko<br />
a<br />
stiskněte
Návod k obsluze <strong>ESI</strong>[<strong>tronic</strong>]<br />
Funkce Klávesy PC KTS 500<br />
Otevře se okno pro zadání skutečných hodnot<br />
pomocí<br />
zvolte tlačítko<br />
a<br />
stiskněte<br />
pomocí<br />
zvolte tlačítko<br />
a<br />
stiskněte<br />
Verze 8.0 31 / 113
Návod k obsluze <strong>ESI</strong>[<strong>tronic</strong>]<br />
1.3.5 Tlačítka v prohlížeči archivu SIS<br />
Funkce Klávesy PC KTS 500<br />
Přechod v dokumentu na předcházející stránku<br />
Přechod v dokumentu na následující stránku<br />
Vyvolání nápovědy<br />
Tisk právě zobrazené stránky<br />
Lupa +: Zvětšení stránky po krocích<br />
Lupa -: Zmenšení stránky po krocích<br />
Černobílé zobrazení: všechny barvy a stupně<br />
šedé jsou redukovány na černou a bílou<br />
Dvoutónové zobrazení: všechny barvy a stupně<br />
šedé jsou redukovány na černou, bílou a jeden<br />
tón šedé<br />
Zobrazení ve stupních šedé: všechny obrázky a<br />
písmo se zobrazí jako stupně šedé barvy<br />
Lupa: Zvětšení výřezu vybraného pomocí myši<br />
(přepínač Zapnuto/Vypnuto)<br />
Přizpůsobení stránky šířce <strong>okna</strong><br />
nebo<br />
nebo<br />
oder<br />
nebo<br />
nebo<br />
Přizpůsobení stránky obrazovce, aby se zobrazila<br />
celá stránka nebo<br />
Inverzní zobrazení: obrázky a písmo se zobrazí<br />
jako inverzní (přepínač Zapnuto/Vypnuto) nebo<br />
Přechod zpět k programu <strong>ESI</strong>[<strong>tronic</strong>]<br />
Otevření vybrané stránky (souřadnice)<br />
nebo<br />
pomocí<br />
vyberte<br />
příslušné<br />
tlačítko a<br />
stiskněte<br />
Verze 8.0 32 / 113
Návod k obsluze <strong>ESI</strong>[<strong>tronic</strong>]<br />
Funkce Klávesy PC KTS 500<br />
Přechod na výběrové pole stránky dokumentu<br />
Přechod do pole pro zadání souřadnic mikrokarty<br />
(např. C21)<br />
1.3.6 Tlačítka ve schématech zapojení<br />
Funkce Klávesy PC KTS 500<br />
Přesun kurzoru na výkresu od jedné pozice ke<br />
druhé<br />
Změna rozdělení obrazovky u schémat zapojení<br />
s legendami<br />
Přechod k následujícímu schématu zapojení<br />
v případě, že je pro systém k dispozici více<br />
schémat<br />
Zvětšení nebo zmenšení schématu zapojení<br />
(funkce lupy)<br />
Zobrazení umístění bodu ukostření<br />
(přepínač Zapnuto/Vypnuto)<br />
Zobrazení zkratek a symbolů (ukončí se<br />
stisknutím klávesy ESC)<br />
Verze 8.0 33 / 113
Návod k obsluze <strong>ESI</strong>[<strong>tronic</strong>]<br />
1.3.7 Klávesy v montážních rozkladech<br />
Funkce Klávesy PC KTS 500<br />
Přesun kurzoru na výkresu od jedné pozice ke<br />
druhé<br />
Vyvolání červeně znázorněné skupiny ve výkresu<br />
konstrukční skupiny<br />
Návrat k nadřazenému výkresu ze zobrazení<br />
konstrukční skupiny<br />
Změna rozdělení obrazovky u schémat zapojení<br />
s legendami<br />
Zvětšení nebo zmenšení schématu zapojení<br />
(funkce lupy)<br />
Zvolte pozici,<br />
potom<br />
1.3.8 Tlačítka v katalogu nástrojů (Esi<strong>tronic</strong>-T)<br />
Zvolte pozici,<br />
potom<br />
Funkce Klávesy PC a tlačítka<br />
Zobrazení nástroje Bosch<br />
Zobrazení nástrojů Zexel<br />
Otevření všech úrovní v navigační oblasti<br />
Zavření všech úrovní v navigační oblasti<br />
Otevření jedné úrovně v navigační oblasti<br />
Zavření jedné úrovně v navigační oblasti<br />
Spuštění hledání v poli "Hledat podle"<br />
Přechod k následujícímu poli nebo tlačítku<br />
Tisk seznamu: Tisk seznamu nástrojů<br />
Tisk informací: Tisk obrázku a informací<br />
k obrázku<br />
nebo<br />
nebo<br />
nebo<br />
nebo nebo<br />
Verze 8.0 34 / 113
Návod k obsluze <strong>ESI</strong>[<strong>tronic</strong>]<br />
1.3.9 Tlačítka na pracovní kartě (jen PC)<br />
Funkce Klávesy PC<br />
Postupné procházení všech prvků pracovní karty<br />
(oblasti, pole, tlačítka, záložky karet)<br />
Přechod do pole a označení<br />
Postupné procházení mezi záložkami karet<br />
Procházení položek karty<br />
Spuštění úprav některé položky:<br />
Položka musí být označena<br />
Vložení nové položky na kartu:<br />
Libovolná položka musí být označena<br />
Vymazání označené položky<br />
Provedení akce s tlačítkem:<br />
Tlačítko musí být označeno<br />
Otevření rozevíracího seznamu<br />
Procházení položek rozevíracího seznamu<br />
Verze 8.0 35 / 113
Návod k obsluze <strong>ESI</strong>[<strong>tronic</strong>]<br />
1.3.10 Tlačítka v adresáři<br />
Funkce Klávesy PC<br />
Postupné procházení všech prvků adresáře<br />
(oblasti, pole, tlačítka, záložky karet)<br />
Přechod na pole a označení<br />
Postupné procházení mezi záložkami karet<br />
Procházení adres Kurzor musí být v některém<br />
poli adresy<br />
Vymazání označeného obsahu pole<br />
Provedení akce s tlačítkem:<br />
Tlačítko musí být označeno<br />
Otevření rozevíracího seznamu<br />
Procházení položek rozevíracího seznamu<br />
Verze 8.0 36 / 113
Návod k obsluze <strong>ESI</strong>[<strong>tronic</strong>]<br />
1.3.11 Klávesy v okně Mechanická část<br />
Funkce Klávesy PC KTS 500<br />
Otevření složky<br />
Zavření složky<br />
Přechod k přehledům, seznamům, tabulkám<br />
Otevření vybrané kapitoly v seznamu Mechanická<br />
část<br />
Postupné procházení jednotlivých prvků <strong>okna</strong><br />
(oblasti, pole, tlačítka)<br />
Přechod o jeden stupeň v hierarchii nahoru (zpět)<br />
Posouvání textu v oblasti pokynů<br />
Listování po stránkách v textu v oblasti pokynů<br />
Přechod mezi obrázky v oblasti obrázků<br />
Otevření vybraného plánu údržby a zobrazení<br />
pracovních úkonů<br />
Zavření vybraného plánu údržby a skrytí<br />
pracovních úkonů<br />
Označení pracovního úkonu v plánu údržby<br />
(zaškrtávací políčko)<br />
Zrušení označení pracovního úkonu v plánu<br />
údržby (zaškrtávací políčko)<br />
nebo<br />
v číselné části<br />
v<br />
numerické části<br />
nebo<br />
nebo<br />
Zpět k seznamu Mechanická část<br />
Postupně stiskněte tlačítka <br />
Zaškrtnutí vybraného zaškrtávacího políčka<br />
Zrušení zaškrtnutí vybraného zaškrtávacího<br />
políčka<br />
Verze 8.0 37 / 113
Návod k obsluze <strong>ESI</strong>[<strong>tronic</strong>]<br />
Funkce Klávesy PC KTS 500<br />
Otevření zobrazení vysvětlení k ozubeným<br />
řemenům nebo seřízení kol. Postupně stiskněte<br />
tlačítka.<br />
Zavření zobrazení vysvětlení k ozubeným<br />
řemenům nebo seřízení kol nebo<br />
<br />
Verze 8.0 38 / 113
Návod k obsluze <strong>ESI</strong>[<strong>tronic</strong>]<br />
1.4 Funkce tlačítek<br />
Tlačítka na panelu<br />
funkcí<br />
Funkční<br />
klávesy<br />
Na panelu funkcí jsou tlačítka, jejichž funkce se v závislosti na<br />
vyvolaném druhu informací může měnit.<br />
Popis funkce tlačítka se zobrazí, když na ně přesunete kurzor<br />
a krátký okamžik ponecháte na místě.<br />
Tlačítka lze ovládat jak pomocí myši, tak pomocí zobrazených<br />
funkčních kláves na klávesnici.<br />
Některá tlačítka pracují jako přepínač Zapnuto/Vypnuto.<br />
Stisknutý (světlý) stav potom setrvává i po uvolnění tlačítka<br />
myši. Dalším stisknutím tlačítka můžete funkci vrátit do<br />
předchozího stavu.<br />
Tlačítko Funkce V okně<br />
F1 Nápověda k aktuálnímu oknu<br />
nebo obsah nápovědy<br />
F2<br />
F3<br />
F4<br />
Vysvětlení významu zkratek a symbolů<br />
K obsahu/výběru systému SIS/CAS<br />
Návod k zobrazení servisního intervalu vozidla<br />
zobrazit/skrýt<br />
Tlaky v pneumatikách zobrazit/skrýt<br />
Vysvětlení k bodům ukostření zobrazit/skrýt<br />
Schéma zapojení hydraulického nebo<br />
pneumatického systému zobrazit/skrýt<br />
Zobrazení panelu nabídek u KTS pomocí<br />
těchto funkcí: Ukončení programu, vyvolání<br />
nastavení, nápovědy, servisního faxu atd.<br />
Obrázky k údržbě zobrazit/skrýt<br />
Zobrazení dalších obrázků<br />
Schéma elektrického zapojení zobrazit/skrýt<br />
KTS 500<br />
Verze 8.0 39 / 113
Návod k obsluze <strong>ESI</strong>[<strong>tronic</strong>]<br />
Funkční<br />
klávesy<br />
F5<br />
F6<br />
Tlačítko Funkce V okně<br />
Kódy závad zobrazit/skrýt<br />
Seznamy náhradních dílů zobrazit/skrýt<br />
Obrázek zvětšit/zmenšit<br />
Umístění komponent zobrazit/skrýt<br />
Zvětšení obrázku<br />
Změna poměru velikosti obrázku a seznamu<br />
Obrázek zobrazit/skrýt<br />
Obrázek zobrazit SIS/CAS<br />
Obrázek skrýt SIS/CAS<br />
F7 Údaje vozidel zobrazit/skrýt<br />
F8<br />
Umístění typového štítku vozidla a motoru<br />
zobrazit/skrýt<br />
Přechod ke KTS 500 SIS/CAS<br />
Údaje o produktu zobrazit/skrýt<br />
Verze 8.0 40 / 113
Návod k obsluze <strong>ESI</strong>[<strong>tronic</strong>]<br />
1.5 Tisk<br />
Konfigurace<br />
tiskárny<br />
Vyvolání nabídky<br />
Tisk<br />
• <strong>ESI</strong>[<strong>tronic</strong>] podporuje následující formáty papíru:<br />
Letter (8 1/2 x 11"), Tabloid (11 x 17"), Ledger (17 x 11"),<br />
Legal (8 1/2 x 14"), Statement (5 1/2 x 8 1/2"), Executive<br />
(7 1/4 x 10 1/2"), A3 (297 x 420 mm), A4 (210 x 297 mm),<br />
A5 (148 x 210 mm), B4 (JIS 250 x 354 mm),<br />
B5 (JIS 182 x 257 mm), Folio (8 1/2 x 13"), Quarto (215 x<br />
275 mm), 10 x 14", 11 x 17", Note (8 1/2 x 11"), obálka #9<br />
(3 7/8 x 8 7/8"), obálka #10 (4 1/8 x 9 1/2"), obálka #11 (4<br />
1/2 x 10 3/8"), obálka #12 (4 \276 x 11"), obálka #14 (5 x<br />
11 1/2"), list rozměru C, list rozměru D, list rozměru E<br />
• Formáty papíru pro tiskárnu, která je k dispozici, mohou<br />
být zadány pouze v nastavení tiskárny ve Windows. V<br />
nabídce tisku programu <strong>ESI</strong>[<strong>tronic</strong>] stačí pouze zvolit<br />
tiskárnu s požadovaným formátem papíru.<br />
• Standardní tiskárna a její nastavení mohou být předvoleny<br />
pomocí nabídky "Nastavení" → "Definováno uživatelem"<br />
(viz kap. 2.2).<br />
K nabídce Tisk se dostanete takto:<br />
• pomocí klávesy "Tisk" na své klávesnici,<br />
• prostřednictvím tlačítka<br />
<strong>okna</strong> <strong>ESI</strong>[<strong>tronic</strong>]<br />
nahoře na panelu tlačítek<br />
• na pracovní kartě prostřednictvím tlačítka "Tisk"<br />
Verze 8.0 41 / 113
Návod k obsluze <strong>ESI</strong>[<strong>tronic</strong>]<br />
Nastavení v nabídce<br />
Tisk<br />
V nabídce Tisk můžete nastavit, způsob, rozsah a výstup<br />
tisku.<br />
Tiskárna<br />
• Zde máte možnost vybrat jinou tiskárnu, např. tiskárnu s<br />
určitým formátem papíru.<br />
• Stav tiskárny vám může podat informaci např. o tom, proč<br />
požadovaná tisková úloha neproběhla.<br />
Druh tisku<br />
V této skupině možností vyberte co se má tisknout. Podle<br />
<strong>okna</strong>, s nímž právě pracujete, nemusí být některé možnosti<br />
volitelné.<br />
• "Kopie obrazovky"<br />
Takto obdržíte přesnou kopii <strong>okna</strong> <strong>ESI</strong>[<strong>tronic</strong>] jako výtisk.<br />
Tuto funkci lze zvolit v každém případě.<br />
• "Seznam"<br />
Takto obdržíte výtisk celkového výpisu aktivního <strong>okna</strong><br />
jako text. U struktury složek nebo struktury aplikace<br />
Explorer budou ve výtisku všechny složky otevřené.<br />
Kromě výpisu budou vytištěny následující údaje:<br />
− nadpis <strong>okna</strong><br />
− informační řádek<br />
Verze 8.0 42 / 113
Návod k obsluze <strong>ESI</strong>[<strong>tronic</strong>]<br />
a v závislosti na okně<br />
− zadání z oblasti zadání,<br />
− vybraná záložka karty,<br />
− obrázek, který byl vyvolán pomocí klávesy a<br />
potom .<br />
• "Výběr"<br />
V řadě seznamů výsledků můžete dvojitým klepnutím<br />
nebo stisknutím mezerníku označit (zvýraznit)<br />
požadovaný řádek.<br />
Pomocí volby "Označené" obdržíte výpis, který se skládá<br />
jen z těchto označených řádků.<br />
• "Grafika"<br />
Takto se vytiskne zobrazený obrázek, např. výkres<br />
montážního rozkladu u položky "Náhradní díly" nebo u<br />
schématu zapojení.<br />
• "Pracovní karta"<br />
Toto pole je aktivní, jestliže vyvoláte nabídku Tisk z<br />
pracovní karty (tlačítko "Tisk"). Pracovní kartu můžete<br />
vytisknout jako nabídku, objednávku nebo jako fakturu.<br />
Rozsah stránek<br />
Zde máte možnost vybrat, zda se má vytisknout všechno,<br />
např. celý seznam, nebo pouze určité stránky.<br />
Formát<br />
Máte možnost zvolit mezi formátem na výšku nebo na šířku.<br />
Tato pole jsou aktivní, pokud je povolena změna nastavení.<br />
Kopie<br />
Zde můžete zadat počet výtisků.<br />
Volba "Kompletovat" je zajímavá v případě, že chcete tisknout<br />
několik exemplářů vícestránkového výtisku.<br />
• Při zaškrtnuté volbě se tiskne jeden exemplář po druhém.<br />
• Při nezaškrtnuté volbě se nejprve vícekrát vytiskne<br />
strana 1, potom strana 2 atd.<br />
Výhoda: Tato volba ušetří čas při tisku příp. při přenosu<br />
dat na tiskárnu.<br />
Nevýhoda: Musíte stránky kompletovat ručně.<br />
Verze 8.0 43 / 113
Návod k obsluze <strong>ESI</strong>[<strong>tronic</strong>]<br />
Tisk / zrušení<br />
Pomocí tlačítka "Storno" příp. klávesou můžete nabídku<br />
pro tisk opustit, aniž by byl tisk proveden.<br />
Pomocí "OK" příp. klávesou spustíte tiskovou úlohu.<br />
Pokud tisková úloha neproběhne, proveďte následující:<br />
• Znovu otevřete nabídku Tisk a zde zkontrolujte stav tisku.<br />
• Pokuste se poklepat na symbol tiskárny (pokud existuje) v<br />
panelu Windows vedle hodin a zde zkontrolujte stav tisku.<br />
Zde můžete např. tiskovou úlohu zrušit.<br />
• Obraťte se s dotazem na svého administrátora.<br />
Verze 8.0 44 / 113
Návod k obsluze <strong>ESI</strong>[<strong>tronic</strong>]<br />
2 Základní nastavení a údaje<br />
2.1 Stanovení výchozí složky<br />
Účel Jestliže musíte identifikovat převážně produkty a nikoli<br />
vozidla, můžete program nastavit tak, aby při spuštění<br />
programu byla jako výchozí zobrazena složka .<br />
Jak postupovat 1. V nabídce "Nastavení" zvolte položku "Definováno<br />
uživatelem". Otevře se okno "Nastavení definovaná<br />
uživatelem".<br />
2. Na kartě "Všeobecně" zaškrtněte políčko "Produkt".<br />
2.2 Určení výchozí tiskárny<br />
3. Klepněte na . Namísto složky vozidel se zobrazí<br />
složka produktů.<br />
Účel Určete výchozí tiskárnu, na níž mají být tištěny seznamy,<br />
nabídky, faktury a objednávky.<br />
Jak postupovat 1. V nabídce "Nastavení" zvolte položku "Definováno<br />
uživatelem". Otevře se okno "Nastavení definovaná<br />
uživatelem".<br />
2. Na kartě "Všeobecně" zaškrtněte políčko "Výběr". Otevře<br />
se okno "Tisk".<br />
3. V seznamu "Název" zvolte tiskárnu, která bude sloužit<br />
jako výchozí tiskárna.<br />
Upozornění: U tiskové úlohy můžete tiskárnu kdykoli<br />
změnit.<br />
4. Klepněte na . Název tiskárny se zobrazí v poli<br />
"Tiskárna".<br />
Verze 8.0 45 / 113
Návod k obsluze <strong>ESI</strong>[<strong>tronic</strong>]<br />
2.3 Stanovení základních sazeb pro kalkulaci<br />
Účel Aby bylo možno provádět zúčtování pracovních jednotek,<br />
musí systém znát hodinové sazby pro zúčtování a čas na<br />
jednu pracovní jednotku. Obě hodnoty je nutno zadat.<br />
Vzorec pro výpočet ceny:<br />
Cena = Pracovní jednotka x Přidělení pracovních jednotek x<br />
hodinová sazba pro zúčtování<br />
Hodinové sazby pro<br />
zúčtování<br />
Přidělení času<br />
pracovní jednotce<br />
Máte možnost stanovit tři různé hodinové sazby pro<br />
zúčtování.<br />
Pozor!<br />
První zúčtovací sazba v seznamu slouží automaticky ke<br />
zúčtování všech pracovních jednotek. Automaticky se<br />
převezme na pracovní kartu. Tam můžete vybrat některou z<br />
obou dalších zúčtovacích sazeb nebo zavést zcela novou<br />
sazbu.<br />
V obvyklém případě platí: 1 pracovní jednotka = 6 min.<br />
(1 pracovní jednotka = 1/10 hod.). V tomto příkladu je třeba<br />
uvést hodnotu 0,1 h/na pracovní jednotku.<br />
Máte možnost stanovit rovněž jiné časové jednotky.<br />
Sazba DPH Sazba daně z přidané hodnoty je předběžně nastavena<br />
na 16 %. Pokud má platit jiná sazba, musíte ji změnit v<br />
systému.<br />
Jak postupovat 1. V nabídce "Nastavení" zvolte položku "Definováno<br />
uživatelem". Otevře se okno "Nastavení definovaná<br />
uživatelem".<br />
2. Zvolte kartu "Hodinové sazby pro zúčtování".<br />
3. Zadejte pro vás obvyklé hodinové sazby. Označení<br />
hodinových sazeb můžete pozměnit.<br />
4. Zadejte časovou jednotku na jednu pracovní jednotku,<br />
např. 0,1.<br />
5. Klepněte na . Hodnoty se uloží.<br />
Verze 8.0 46 / 113
Návod k obsluze <strong>ESI</strong>[<strong>tronic</strong>]<br />
2.4 Stanovení zobrazení pracovních jednotek nebo<br />
pracovního času<br />
Účel Můžete si vybrat, zda chcete, aby byly zobrazeny doby pro<br />
pracovní úkony nebo výkony a nebo pracovní jednotky. To se<br />
týká např. druhu informací "Pracovní jednotky" nebo<br />
"Opotřebitelné díly".<br />
Jak postupovat 1. V nabídce "Nastavení" zvolte položku "Definováno<br />
uživatelem". Otevře se okno "Nastavení definovaná<br />
uživatelem".<br />
2. Zvolte kartu "Hodinové sazby pro zúčtování".<br />
3. Označte pole "Pracovní jednotky" příp. "Hodiny a minuty".<br />
2.5 Zadání údajů o firmě<br />
4. Klepněte na . Nastavení se uloží. Zobrazení v<br />
příslušných oknech se přepne.<br />
Účel Adresa vaší firmy je nutná k registraci a rovněž u nabídek,<br />
objednávek a faktur. Vyplňte proto všechna pole označená *.<br />
Jak postupovat 1. V nabídce "Nastavení" zvolte položku "Definováno<br />
uživatelem". Otevře se okno "Nastavení definovaná<br />
uživatelem".<br />
2. Zvolte kartu "Adresa".<br />
3. Zaevidujte příslušné údaje adresy vaší firmy.<br />
Vaše číslo zákazníka u firmy Bosch se vloží automaticky.<br />
4. Klepněte na . Hodnoty se uloží.<br />
Verze 8.0 47 / 113
Návod k obsluze <strong>ESI</strong>[<strong>tronic</strong>]<br />
2.6 Stanovení řádků zápatí pro nabídku, objednávku a<br />
fakturu<br />
Účel Pracovní kartu lze vytisknout jako nabídku, objednávku nebo<br />
jako fakturu. Pro každý z těchto formulářů mohou být zadány<br />
rozdílné texty zápatí.<br />
Pro každý řádek zápatí jsou k dispozici 3 textové bloky s<br />
umístěním vlevo, ve středu a vpravo.<br />
Jak postupovat 1. V nabídce "Nastavení" zvolte položku "Definováno<br />
uživatelem". Otevře se okno "Nastavení definovaná<br />
uživatelem".<br />
2. Zvolte kartu "Pracovní karta".<br />
3. Zaevidujte text zápatí pro formuláře např. číslo účtu pro<br />
fakturx, DIČ pro objednávky.<br />
4. Klepněte na . Texty se uloží.<br />
Verze 8.0 48 / 113
Návod k obsluze <strong>ESI</strong>[<strong>tronic</strong>]<br />
2.7 Sklad maziv - zaevidování, úpravy, vymazání<br />
Účel Aby bylo možno do seznamu výbavy zařadit rovněž sortiment<br />
olejů a maziv ve vašem vlastním skladu, můžete zaevidovat<br />
seznam maziv.<br />
Seznam maziv je nezávislý na vozidle. Bude zobrazen když<br />
necháte zobrazit seznam výbavy pro "Celkem všichni<br />
výrobci". Na konci seznamu se nachází skupina "Oleje a<br />
maziva" ve vašem vlastním skladu maziv.<br />
Dejte pozor: Nově zadané položky se zobrazí až po novém<br />
spuštění programu.<br />
Zaevidování údajů<br />
skladu maziv<br />
Úpravy údajů pro<br />
maziva<br />
1. V nabídce "Nastavení" zvolte položku "Definováno<br />
uživatelem". Otevře se okno "Nastavení definovaná<br />
uživatelem".<br />
2. Zvolte kartu "Maziva".<br />
3. Klepněte na "Sklad". Otevře se okno "Sklad maziv".<br />
4. Klepněte na "Nový".<br />
5. Zadejte údaje pro maziva nebo oleje.<br />
Třídy norem jsou v seznamu předvoleny.<br />
6. Chcete-li vybrat dodavatele, klepněte na tlačítko<br />
"Adresář". Když ještě není zadán žádný dodavatel,<br />
můžete jej vložit do adresáře (viz kap. 2.8).<br />
7. Vyberte příslušné dodavatele a klepněte na tlačítko<br />
"Zavřít". Dodavatel bude převzat do seznamu.<br />
8. Uložte nová data pomocí příkazu "Uložit".<br />
9. Uzavřete okno "Sklad maziv" pomocí tlačítka "Zavřít".<br />
1. Vyberte mazivo k úpravě.<br />
2. Klepněte na "Změnit" a přepište požadované položky v<br />
polích.<br />
3. Uložte nová data pomocí příkazu "Uložit".<br />
Odstranění maziva 1. Vyberte mazivo k vymazání.<br />
2. Klepněte na "Vymazat".<br />
3. Potvrďte ověřovací dotaz.<br />
Verze 8.0 49 / 113
Návod k obsluze <strong>ESI</strong>[<strong>tronic</strong>]<br />
2.8 Adresy dodavatelů - zaevidování, úpravy, vymazání<br />
Účel Pomocí funkcí adresáře zaevidujete údaje adres vašich<br />
velkoobchodních dodavatelů a dodavatelů olejů a maziv.<br />
Adresy jsou nutné pro formulář objednávky nebo pro zjištění<br />
informací.<br />
Zaevidování údajů<br />
adresy<br />
Ovládání pomocí<br />
tlačítek viz<br />
kap. 1.3.10<br />
Úprava údajů<br />
adresy<br />
Rada:<br />
Adresy dodavatelů můžete zaevidovat rovněž na pracovní<br />
kartě (viz kap. 4.5).<br />
1. V nabídce "Nastavení" zvolte položku "Definováno<br />
uživatelem". Otevře se okno "Nastavení definovaná<br />
uživatelem".<br />
2. Zvolte kartu "Dodavatelé".<br />
3. Klepněte na "Adresář".<br />
4. V okně "Adresář – dodavatelé" klepněte na "Nový", aby se<br />
zobrazil prázdný datový záznam.<br />
5. Zaevidujte všechny příslušné údaje adresy.<br />
6. V poli "Č. zákazníka u" zadejte své zákaznické číslo u<br />
každého zákazníka.<br />
7. Uložte nová data pomocí příkazu "Uložit".<br />
8. Uzavřete okno adresáře pomocí tlačítka "Zavřít".<br />
Vyhledejte adresu, kterou chcete upravit, a přepište<br />
požadovanou položku.<br />
Vymazání adresy Vyhledejte adresu, kterou chcete vymazat, a klepněte na<br />
"Vymazat".<br />
Verze 8.0 50 / 113
Návod k obsluze <strong>ESI</strong>[<strong>tronic</strong>]<br />
2.9 Adresy zákazníků - zaevidování, úpravy, vymazání<br />
Účel Pomocí funkcí adresáře zaevidujete údaje adres vašich<br />
zákazníků, které jsou nutné pro formulář rozpočtu nákladů a<br />
zakázky.<br />
Rada:<br />
Adresu zákazníka můžete zaevidovat během zpracování<br />
nabídky nebo zpracování faktury (viz kap. 4.2, 4.6).<br />
Předpoklady Musí proběhnout postup, při němž jsou díly nebo výkony<br />
převedeny do pracovní karty, jako např. kalkulace inspekcí.<br />
Zaevidování údajů<br />
adresy<br />
Ovládání pomocí<br />
tlačítek viz<br />
kap. 1.3.10<br />
Úprava údajů<br />
adresy<br />
1. Na navigačním panelu zvolte položku "Pracovní karta".<br />
2. Zvolte kartu "Adresa zákazníka".<br />
3. Klepněte na "Adresář".<br />
4. V okně "Adresář – zákazníci" klepněte na "Nový", aby se<br />
zobrazil prázdný datový záznam.<br />
5. Zaevidujte všechny příslušné údaje adresy.<br />
6. Uložte nová data pomocí příkazu "Uložit".<br />
Vyhledejte adresu, kterou chcete upravit, a přepište<br />
požadovanou položku.<br />
Vymazání adresy Vyhledejte adresu, kterou chcete vymazat, a klepněte na<br />
"Vymazat".<br />
Verze 8.0 51 / 113
Návod k obsluze <strong>ESI</strong>[<strong>tronic</strong>]<br />
2.10 Import souborů cen od dodavatelů<br />
Účel Pokud má servis nainstalován CD TD1, zobrazí se seznamu<br />
výbavy všechny díly TecDoc s jejich katalogovými cenami v<br />
DM nebo Euro.<br />
Pokud je na Vašem počítači nastavena jiná měnová jednotka,<br />
nebudou ceny zobrazeny.<br />
Pokud však mají být ceny TecDoc nahrazeny netto cenami<br />
jejich velkoobchodních dodavatelů, musíte velkoobchodní<br />
ceny importovat (Internet, CD, disketa).<br />
K tomu je nutné použití rozhraní pro import, které je již k<br />
dispozici v programu nebo si je můžete nechat<br />
naprogramovat firmou Bosch.<br />
Standardní rozhraní je "Import textu (ASCII)", pomocí něhož<br />
můžete importovat data sazeb cen z každého souboru s<br />
formátem ASCII.<br />
Díly, které po importu nevykazují žádné ceny, nejsou možná<br />
ani předmětem dodávek vašeho velkoobchodního<br />
dodavatele.<br />
Verze 8.0 52 / 113
Návod k obsluze <strong>ESI</strong>[<strong>tronic</strong>]<br />
2.10.1 Import cen ze souborů ASCII<br />
Účel Pomocí univerzálního rozhraní "Import textu (ASCII)", můžete<br />
importovat cenové sazby z každého textového souboru (.txt).<br />
Importované ceny budou zobrazeny až po novém spuštění<br />
programu.<br />
Předpoklad • Textový soubor musí být uspořádán po řádcích, tzn. jeden<br />
datový záznam ceny na jednom řádku.<br />
Formát dat datového záznamu musí vyhovovat obvyklým<br />
formátům pro import a export databází, jako je např.<br />
Access. Tzn., že jednotlivá data jsou od sebe oddělena<br />
buď oddělovacím znakem (čárka, středník atd.), nebo<br />
mají pevnou délku.<br />
• Rozhraní pro import musí být vámi nakonfigurováno a<br />
uloženo do souboru.<br />
• Textový soubor (.txt) musí existovat.<br />
Jak postupovat 1. V nabídce "Nastavení" zvolte položku "Definováno<br />
uživatelem". Otevře se okno "Nastavení definovaná<br />
uživatelem".<br />
2. Zvolte kartu "Import ceny".<br />
3. Zvolte rozhraní "Import textu (ASCII)".<br />
4. Klepněte na "Import dat". Otevře se okno "<strong>ESI</strong>[<strong>tronic</strong>] -<br />
rozhraní cen".<br />
5. Chcete-li vybrat textový soubor, klepněte na tlačítko<br />
"Procházet".<br />
6. Otevřte textový soubor.<br />
7. Chcete-li zavést vhodný filtr pro import, klepněte na<br />
tlačítko "Zavést".<br />
8. Vyberte příslušný filtr pro import, který jste vytvořili pro<br />
tohoto dodavatele. Zobrazí se datová pole.<br />
9. Uzavřete okno "Rozhraní cen" pomocí . Datové<br />
záznamy jsou importovány.<br />
10. Uzavřete okno "Nastavení definovaná uživatelem".<br />
11. Spusťte znovu program, aby se zobrazily importované<br />
ceny:<br />
Verze 8.0 53 / 113
Návod k obsluze <strong>ESI</strong>[<strong>tronic</strong>]<br />
2.10.2 Konfigurace filtru pro import dat ASCII s oddělovacími znaky<br />
Předpoklad Když obdržíte datové záznamy s oddělovacími znaky, otevřte<br />
textový soubor v libovolném editoru, např. MS Word, a<br />
zkontrolujte, které znaky jsou k oddělení jednotlivých<br />
datových polí použity.<br />
Jak postupovat 1. V nabídce "Nastavení" zvolte položku "Definováno<br />
uživatelem". Otevře se okno "Nastavení definovaná<br />
uživatelem".<br />
2. Zvolte kartu "Import ceny".<br />
3. Zvolte rozhraní "Import textu (ASCII)".<br />
4. Klepněte na "Import dat". Otevře se okno "<strong>ESI</strong>[<strong>tronic</strong>] -<br />
rozhraní cen".<br />
Konfigurace filtru<br />
pro import datových<br />
polí s oddělovacími<br />
znaky<br />
5. Označte pole "s oddělovacími znaky".<br />
6. V rozevíracím seznamu vyberte oddělovací znaky, které<br />
jsou v textovém souboru použity.<br />
7. V rozevíracím seznamu vyberte datové pole (např. číslo<br />
výrobku), který je na prvním místě záznamu.<br />
8. Klepněte na "Vložit". Datové pole se vloží do seznamu.<br />
Verze 8.0 54 / 113
Návod k obsluze <strong>ESI</strong>[<strong>tronic</strong>]<br />
9. Tímto způsobem vyberte všechna datová pole v pořadí<br />
jejich uspořádání v datovém záznamu zdrojového<br />
souboru. Když jste tímto způsobem konfigurovali celý<br />
datový záznam, je filtr pro import pro tohoto dodavatele<br />
hotov.<br />
10. Tento speciální filtr pro import pro tohoto dodavatele<br />
budete potřebovat také pro následující import dat. Abyste<br />
jej nemuseli znovu konfigurovat, uložte jej příkazem<br />
"Uložit" na libovolné místo pod libovolným názvem.<br />
11. Uzavřete okno "Rozhraní cen" pomocí .<br />
12. Uzavřete okno "Nastavení definovaná uživatelem".<br />
Korektury Jestliže chcete vymazat některé řádky ze seznamu datového<br />
pole, vyberte řádek a vymažte jej pomocí klávesy "Del".<br />
Verze 8.0 55 / 113
Návod k obsluze <strong>ESI</strong>[<strong>tronic</strong>]<br />
2.10.3 Konfigurace filtru pro import dat ASCII s pevnou délkou<br />
Předpoklad Když obdržíte datové záznamy s pevnou délkou, obraťte se<br />
na své dodavatele s dotazem, jakou skladbu datové záznamy<br />
mají. Důležité je toto:<br />
• Pořadí jednotlivých datových polí v datovém záznamu,<br />
např.<br />
Datové pole 1 = "Číslo výrobku";<br />
Datové pole 2 = "Cena";<br />
Datové pole 3 = "Měrná jednotka" atd.<br />
• Délka jednotlivých datových polí, např.<br />
Číslo výrobku = 6 místa;<br />
Cena = 4 místa;<br />
Měrná jednotka = 2 místa atd.<br />
Jak postupovat 1. V nabídce "Nastavení" zvolte položku "Definováno<br />
uživatelem". Otevře se okno "Nastavení definovaná<br />
uživatelem".<br />
2. Zvolte kartu "Import ceny".<br />
3. Zvolte rozhraní "Import textu (ASCII)".<br />
4. Klepněte na "Import dat". Otevře se okno "<strong>ESI</strong>[<strong>tronic</strong>] -<br />
rozhraní cen".<br />
Konfigurace filtru<br />
pro import datových<br />
polí s pevnou<br />
délkou<br />
Verze 8.0 56 / 113
Návod k obsluze <strong>ESI</strong>[<strong>tronic</strong>]<br />
5. Označte pole "s pevnou délkou".<br />
6. V rozevíracím seznamu vyberte datové pole (např. číslo<br />
výrobku), které je v záznamu na prvním místě.<br />
7. V prvním poli se mezitím automaticky zobrazí místo 0<br />
(nula) Výchozí místo pro všechny následující datová pole<br />
je automaticky vypočítáno.<br />
8. Ve druhé=m poli zadejte délku datového pole, to<br />
znamená počet míst, z nichž se datové pole skládá,<br />
např. "6" pro 6místná čísla výrobku.<br />
9. Klepněte na "Vložit. Datové pole se vloží do seznamu.<br />
10. Tímto způsobem vyberte všechna datová pole v pořadí<br />
jejich uspořádání v datovém záznamu zdrojového<br />
souboru. Když jste tímto způsobem zkonfigurovali celý<br />
datový záznam, je filtr pro import pro tohoto dodavatele<br />
hotov.<br />
11. Tento speciální filtr pro import pro tohoto dodavatele<br />
budete potřebovat také pro následující import dat. Abyste<br />
jej nemuseli znovu konfigurovat, uložte jej příkazem<br />
"Uložit" na libovolné místo pod libovolným názvem.<br />
12. Uzavřete okno "Rozhraní cen" pomocí .<br />
13. Uzavřete okno "Nastavení definovaná uživatelem".<br />
Korektury Jestliže chcete vymazat některé řádky datového pole, vyberte<br />
řádek a vymažte jej pomocí klávesy "Del".<br />
Verze 8.0 57 / 113
Návod k obsluze <strong>ESI</strong>[<strong>tronic</strong>]<br />
2.10.4 Import cen pomocí programovatelných rozhraní<br />
Účel Prostřednictvím programovatelných rozhraní Bosch pro<br />
import cen můžete importovat pouze některé formáty.<br />
Importované ceny budou zobrazeny až po novém spuštění<br />
programu.<br />
Předpoklad Soubor ceníku musí existovat.<br />
Jak postupovat 1. V nabídce "Nastavení" zvolte položku "Definováno<br />
uživatelem". Otevře se okno "Nastavení definovaná<br />
uživatelem".<br />
2. Zvolte kartu "Import ceny".<br />
3. Zvolte rozhraní, které je schopno importovat daný formát,<br />
např. "Centro Digital Import (901)".<br />
4. Klepněte na "Import dat". Zobrazí se okno "Otevřít".<br />
5. Vyberte příslušný soubor.<br />
6. Podle požadavků: Jestliže mají být importovány soubory<br />
z CD s ochranou proti zápisu, zaškrtněte políčko "Otevřít<br />
jen pro čtení".<br />
7. Importujte databázi s použitím příkazu "Otevřít".<br />
8. Uzavřete okno "Nastavení definovaná uživatelem".<br />
9. Spusťte znovu program, aby se importované ceny<br />
zobrazily.<br />
Verze 8.0 58 / 113
Návod k obsluze <strong>ESI</strong>[<strong>tronic</strong>]<br />
3 Informace pro oblast servisu<br />
3.1 Základní postup<br />
<strong>ESI</strong> vám dává k dispozici různé druhy informací pro oblast<br />
prodeje, řízení skladu, příjem oprav a dílenskou činnost.<br />
Jak však najdete informace, které právě potřebujete? To se<br />
dozvíte v této kapitole.<br />
Možnosti přístupu Vaším cílem je najít informace o vozidle, produktu, výrobku<br />
nebo náhradním dílu.<br />
Existují dvě možnosti jak vyhledání požadovaného objektu.<br />
Možnost, kterou zvolíte, závisí na tom, které údaje jsou vám<br />
známy.<br />
1. Jestliže máte údaje o hledaném produktu, např. jeho číslo,<br />
vycházejte ze složky pro produkt . V okně zadejte<br />
údaje, které jsou vám známy.<br />
2. Pokud k hledanému produktu nemáte žádné údaje, ale<br />
máte údaje o vozidle, např. klíč KBA z německého<br />
technického průkazu, vycházejte ze složky pro<br />
vozidlo . V okně zadejte údaje, které jsou vám<br />
známy.<br />
Verze 8.0 59 / 113
Návod k obsluze <strong>ESI</strong>[<strong>tronic</strong>]<br />
Verze 8.0 60 / 113
Návod k obsluze <strong>ESI</strong>[<strong>tronic</strong>]<br />
3.1.1 Alfanumerické zadání na KTS 500<br />
Jak postupovat Ve všech případech, kdy je třeba zadat písmena nebo číslice,<br />
aktivujte na obrazovce KTS virtuální klávesnici.<br />
1. Stiskněte současně<br />
klávesnice.<br />
+ . Aktivuje se virtuální<br />
2. Pomocí kláves se šipkami přesunujte kurzor na<br />
požadované znaky.<br />
3. Stiskněte . Znak se převezme na displej klávesnice.<br />
4. Jakmile máte na displeji všechny znaky, přejděte pomocí<br />
klávesy na tlačítko "OK".<br />
5. Stiskněte . Posloupnost znaků se převezme do pole<br />
v okně <strong>ESI</strong>[<strong>tronic</strong>].<br />
Verze 8.0 61 / 113
Návod k obsluze <strong>ESI</strong>[<strong>tronic</strong>]<br />
3.2 Identifikace vozidla a produktu<br />
3.2.1 Vyvolání programu <strong>ESI</strong>[<strong>tronic</strong>]<br />
Jak postupovat Program <strong>ESI</strong>[<strong>tronic</strong>] se nachází v programové skupině<br />
"Bosch <strong>ESI</strong><strong>tronic</strong>".<br />
3.2.2 Identifikace vozidla<br />
Jak postupovat<br />
Ovládání pomocí<br />
tlačítek viz kap. 1.3<br />
1. Klepněte na "Start" "Programy" "Bosch <strong>ESI</strong><strong>tronic</strong>" <br />
"<strong>ESI</strong><strong>tronic</strong>".<br />
1. Složka pro vozidla musí být aktivní (červené<br />
orámování navigačního panelu na obrazovkách PC resp.<br />
černé orámování u KTS 500).<br />
2. Zvolte požadované vstupní okno v závislosti na tom,<br />
co o vozidle víte.<br />
− Označení, když znáte jenom označení vozidla<br />
− Číslo klíče, když máte osvědčení o technickém<br />
průkazu vozidla (platí jen pro Německo) nebo znáte<br />
číslo vozidla Robert Bosch<br />
− Posledních 30 vozidel, jestliže je vozidlo mezi<br />
30 vozidly, která byla naposledy vyvolána<br />
3. Zadejte podmínky vyhledávání podle údajů které jsou vám<br />
známy, nebo údaje vyberte v rozevíracích seznamech.<br />
Rada: Jako podmínku vyhledávání můžete zadat rovněž<br />
interní označení, např. v poli "Modelová řada" jako<br />
hledaný text "E36" pro BMW. Tyto doplňující podmínky<br />
vyhledávání naleznete rovněž v listu údajů o vozidle, který<br />
můžete vyvolat stisknutím .<br />
Rada: Čím více podmínek vyhledávání zadáte, tím<br />
přesnější bude vyhledání vozidla.<br />
Dejte přitom pozor na některé zvláštnosti:<br />
− Jestliže nehledáte vozidlo, ale např. sekačku trávy,<br />
klepněte na položku "Ostatní" v oblasti "Druh vozidla"<br />
a zde vyberte příslušnou položku.<br />
− Vyberte správný druh pohonu (např. "Vznětové<br />
motory").<br />
Verze 8.0 62 / 113
Návod k obsluze <strong>ESI</strong>[<strong>tronic</strong>]<br />
− Musíte vyplnit nejméně jedno z polí "Značka",<br />
"Modelová řada", "Typ" nebo "Označení motoru".<br />
Lze použít rovněž zkrácené zadání.<br />
− V řadě polí můžete zadat rovněž následující náhradní<br />
znaky:<br />
"?" pro libovolný jednotlivý znak<br />
"*" pro libovolnou posloupnost znaků<br />
− Mezery není nutno uvádět, např. "C180" místo "C 180".<br />
4. Vyhledávání spusťte pomocí nebo .<br />
5. Když zobrazený seznam obsahuje více typů vozidel,<br />
zvolte příslušné vozidlo podle informací v seznamu.<br />
Rada: Abyste mohli hledané vozidlo přesně identifikovat,<br />
nechejte pomocí zobrazit veškeré technické údaje<br />
o vybraném vozidle.<br />
6. Nyní můžete vyvolat zobrazení informací o zvoleném<br />
vozidle. V oblasti "Druh informací" (navigační panel) jsou<br />
volitelné pouze informace, které jsou pro toto vozidlo<br />
uloženy v databázi.<br />
Nové vyhledávání<br />
Po každém vyhledávání můžete kdykoli změnit nebo rozšířit<br />
podmínky vyhledávání a provést nové vyhledávání. Pomocí<br />
klávesy můžete všechny podmínky vyhledávání vymazat.<br />
Verze 8.0 63 / 113
Návod k obsluze <strong>ESI</strong>[<strong>tronic</strong>]<br />
3.2.3 Identifikace produktu<br />
Jak postupovat<br />
Ovládání pomocí<br />
tlačítek viz kap. 1.3<br />
1. Složka Produkt musí být aktivní (červené<br />
orámování navigačního panelu na obrazovkách PC resp.<br />
černé orámování u KTS 500).<br />
2. Zvolte požadované vstupní okno v závislosti na tom,<br />
co o produktu víte.<br />
− Druhy čísel, když znáte objednávkové číslo Bosch,<br />
typové číslo Bosch, alternativní číslo Bosch (např.<br />
zkrácené obchodní označení, vyhledávací číslo<br />
zákazníka) nebo cizí číslo výrobku (např. výrobce<br />
vozidla, konkurenční číslo)<br />
− Posledních 30 produktů, jestliže je produkt uložen<br />
mezi posledními 30 produkty.<br />
− Posledních 30 zkušebních hodnot vstřikovacích<br />
čerpadel, jestliže je čerpadlo uloženo mezi<br />
posledními 30.<br />
3. Zadejte podmínky vyhledávání, které jsou vám známy.<br />
Možnosti zadání:<br />
− V poli můžete zadat tyto zástupné znaky:<br />
"?" pro libovolný jednotlivý znak<br />
"*" pro libovolnou posloupnost znaků<br />
Příklad: Zadání "12?44*" v poli "Typové označení<br />
BOSCH" zastupuje např. "12V 44Ah" a "12V 44Ah<br />
210A"<br />
− Mezery není nutno uvádět, např. "C180" místo "C 180".<br />
4. Když zobrazený seznam obsahuje více produktů, vyberte<br />
příslušný produkt.<br />
Rada: Abyste mohli hledaný produkt přesně identifikovat,<br />
nechejte pomocí zobrazit veškeré technické údaje o<br />
vybraném produktu.<br />
5. Když je produkt jednoznačně identifikován, přejde<br />
program automaticky na informace o produktu. Je to<br />
zřejmé na tlačítku, které je aktivní.<br />
6. Nyní můžete vyvolat zobrazení informací o zvoleném<br />
produktu. V oblasti "Druh informací" (navigační panel) jsou<br />
volitelné pouze informace, které jsou pro tento produkt<br />
uloženy v databázi.<br />
Verze 8.0 64 / 113
Návod k obsluze <strong>ESI</strong>[<strong>tronic</strong>]<br />
3.3 Informace o vozidle, produktu a diagnostice<br />
3.3.1 Výbava - vyhledání výrobku a objednání<br />
Jak postupovat<br />
Ovládání pomocí<br />
tlačítek viz kap. 1.3<br />
V rámci těchto informací se pro zvolené vozidlo zobrazí<br />
• všechny systémy, konstrukční skupiny a výrobky, které<br />
jsou zamontovány ve vybraném vozidle<br />
• informace o zvláštních vlastnostech výrobků<br />
• informace o omezení montáže<br />
• objednávkové číslo Bosch<br />
• vyobrazení výrobků<br />
1. Vyberte vozidlo (postup viz kap. 3.2.2).<br />
2. Vyvolejte druh informací Výbava.<br />
3. Zobrazí se celkový seznam výrobků, které jsou<br />
zamontovány ve vybraném vozidle.<br />
4. Zvolte příslušný výrobek.<br />
Rada: Seznam můžete omezit:<br />
− pomocí výběru karty (např. motor, karosérie)<br />
− pomocí výběrových polí Skupina, Výrobek, Sortiment<br />
5. V případě potřeby můžete pro vybraný výrobek:<br />
− vyvolat informace z navigačního panelu,<br />
− vyvolat související informace pomocí funkčních<br />
kláves F1-F8,<br />
− vyvolat nabídku pro tisk .<br />
6. Pracovní kartu můžete upravit a odeslat do skladu zboží,<br />
aby mohl být díl vyžádán (viz kap. 4.8, 4.7).<br />
Verze 8.0 65 / 113
Návod k obsluze <strong>ESI</strong>[<strong>tronic</strong>]<br />
3.3.2 Vyhledání schémat zapojení<br />
Jak postupovat<br />
Ovládání pomocí<br />
tlačítek viz kap. 1.3<br />
V rámci těchto informací k vozidlu se zobrazí další schémata<br />
zapojení elektrických systémů, která nejsou obsažena v<br />
návodech SIS.<br />
1. Vyberte vozidlo (postup viz kap. 3.2.2).<br />
2. Vyvolejte druh informací Schémata zapojení.<br />
3. Zobrazí se seznam všech schémat zapojení pro toto<br />
vozidlo.<br />
4. Zvolte rok výroby.<br />
5. Zvolte požadované schéma zapojení.<br />
Rada: Seznam můžete omezit pomocí výběrového pole<br />
Systémy.<br />
6. Nechejte zobrazit schéma zapojení<br />
např. pomocí nebo .<br />
7. V případě potřeby můžete nechat zobrazit body ukostření<br />
pomocí klávesy [F3] a vysvětlení zkratek barev a<br />
komponent a výpis všech symbolů použitých ve<br />
schématech zapojení pomocí [F2].<br />
8. Můžete vytisknout následující :<br />
schémata zapojení, legendy, body ukostření, vysvětlení<br />
zkratek barev a komponent, výpis všech symbolů<br />
použitých ve schématech zapojení.<br />
Verze 8.0 66 / 113
Návod k obsluze <strong>ESI</strong>[<strong>tronic</strong>]<br />
3.3.3 Vyhledání agregátů pro vznětové motory<br />
Jak postupovat<br />
Ovládání pomocí<br />
tlačítek viz kap. 1.3<br />
V rámci informací o agregátu pro vznětové motory se zobrazí<br />
• seznam všech náhradních dílů s objednávkovým číslem,<br />
• počet zamontovaných dílů,<br />
• doplňující informace např. opotřebitelný nebo náhradní díl<br />
(zkratka A, B),<br />
• výkres montážního rozkladu.<br />
1. Vyberte vozidlo se vznětovým motorem (viz kap. 3.2.2)<br />
nebo produkt pro vznětový motor (viz kap. 3.2.3).<br />
2. Když zobrazený seznam obsahuje více produktů, vyberte<br />
příslušný produkt.<br />
3. Podle potřeby označte náhradní díly k zahrnutí do<br />
pracovní karty (stisknutím mezerníku nebo poklepáním<br />
tlačítka myši).<br />
4. Seznam můžete vytisknout<br />
nebo vyvolat Zkušební hodnoty vstřikovacích čerpadel z<br />
navigačního panelu.<br />
5. Pracovní kartu můžete upravit a odeslat do skladu zboží,<br />
aby mohl být díl vyžádán (viz kap. 4.8, 4.7).<br />
Verze 8.0 67 / 113
Návod k obsluze <strong>ESI</strong>[<strong>tronic</strong>]<br />
3.3.4 Vyhledání zkušebních hodnot pro vstřikovací čerpadla<br />
vznětových motorů. Postup kontroly<br />
Jak postupovat<br />
Ovládání pomocí<br />
tlačítek viz kap. 1.3<br />
V rámci tohoto druhu informací o vstřikovacích čerpadlech pro<br />
vznětové motory<br />
• zobrazí se zkušební hodnoty pro vstřikovací čerpadla<br />
vznětových motorů Bosch<br />
• bude vás provázet postupem kontroly<br />
• vyhodnotí se naměřené hodnoty: skutečné hodnoty budou<br />
porovnány s předepsanými hodnotami, hodnoty s<br />
překročením tolerancí budou znázorněny červeně<br />
• vytvoří se zkušební protokol s možností tisku.<br />
1. Vyberte vozidlo se vznětovým motorem (viz kap. 3.2.2)<br />
nebo produkt pro vznětový motor (viz kap. 3.2.3).<br />
2. Když zobrazený seznam obsahuje více agregátů, vyberte<br />
příslušný agregát.<br />
3. Vyvolejte druh informací Zkušební hodnoty vstřikovacích<br />
čerpadel.<br />
4. Jestliže je seznam zkušebních hodnot pro čerpadlo k<br />
dispozici, můžete jej vytisknout.<br />
5. Nyní můžete zahájit postup kontroly. Zadejte číslo série<br />
čerpadla a číslo zakázky.<br />
6. Pomocí klávesy [F7] vyberte režim kontroly:<br />
− Při režimu "Kontrola" jsou tolerance hrubší.<br />
− Při režimu "Nastavení" jsou tolerance jemnější.<br />
7. Zvolte některý postup kontroly:<br />
− Při volbě "předvolený (standardní)" je kontrolní cyklus<br />
pevně předvolen.<br />
− Při volbě "individuální" není kontrolní cyklus pevně<br />
předvolen. Jednotlivé kontrolní úkony můžete<br />
provádět v libovolném pořadí.<br />
8. Nyní provádějte kontrolní úkony jednotlivě. Program vás<br />
při tom povede. Již provedené úkony jsou označeny.<br />
9. Zjištěné hodnoty zadávejte do tabulky: Program ji porovná<br />
s příslušnou předepsanou hodnotou a hodnoty, které<br />
přesahují tolerance se zobrazí červenou barvou.<br />
10. Když jste dokončili nastavení, můžete vytisknout zkušební<br />
protokol pro svého zákazníka.<br />
Verze 8.0 68 / 113
Návod k obsluze <strong>ESI</strong>[<strong>tronic</strong>]<br />
3.3.5 Vyhledání cizího objednávkového čísla produktu Bosch<br />
Účel V rámci této informace o produktu Bosch (např. rozdělovač)<br />
nebo náhradním dílu (např. přídržná pružina) se zobrazí:<br />
• značka vozidla, v němž je zamontován vybraný produkt<br />
nebo díl,<br />
• cizí objednávkového čísla produktu nebo dílu specifického<br />
pro tuto značku.<br />
Jak postupovat<br />
Ovládání pomocí<br />
tlačítek viz kap. 1.3<br />
1. Vyberte produkt (postup viz kap. 3.2.3).<br />
2. Vyvolejte druh informací Porovnání.<br />
3. Tento seznam obsahuje všechny značky vozidel, v nichž<br />
je zamontován produkt Bosch, a příslušné cizí číslo<br />
produktu.<br />
4. Můžete vytisknout seznam .<br />
5. Pracovní kartu můžete upravit a odeslat do skladu zboží,<br />
aby mohl být díl vyžádán (viz kap. 4.8, 4.7).<br />
Upozornění:<br />
Stejným způsobem můžete také nechat zobrazit cizí<br />
objednávková čísla k náhradním dílům.<br />
Verze 8.0 69 / 113
Návod k obsluze <strong>ESI</strong>[<strong>tronic</strong>]<br />
3.3.6 Vyhledání pracovních jednotek<br />
Účel V rámci těchto informací se pro zvolené vozidlo zobrazí<br />
• všechny opravárenské práce a pracovní úkony spojené s<br />
montáží, výměnou a seřízením,<br />
• časové jednotky nebo pracovní jednotky a ceny za<br />
pracovní úkon.<br />
Zobrazení pracovních jednotek nebo pracovních časů je<br />
závislé na předvolbě (viz kap. 2.4).<br />
Jak postupovat<br />
Ovládání pomocí<br />
tlačítek viz kap. 1.3<br />
1. Vyberte vozidlo (postup viz kap. 3.2.2).<br />
2. Vyvolejte druh informací Pracovní jednotky.<br />
Upozornění: Hodinovou sazbu lze předvolit v nabídce<br />
Nastavení Definováno uživatelem Hodinové sazby<br />
pro kalkulaci.<br />
3. Zobrazí se seznam všech opravárenských prací<br />
(demontáž, montáž, výměna, seřízení) pro vybrané<br />
vozidlo. Měnová jednotka bude předvolena podle místního<br />
nastavení operačního systému na vašem PC.<br />
4. Zvolte příslušný pracovní úkon.<br />
Rada: Seznam můžete omezit pomocí:<br />
− výběru karty (např. motor, karosérie),<br />
− výběrových polí Skupina, Výrobek.<br />
5. Podle potřeby označte výrobek k zahrnutí do pracovní<br />
karty (stisknutím mezerníku nebo poklepáním tlačítka<br />
myši).<br />
6. Jednotlivé dodatečné práce při opravách můžete nechat<br />
zobrazit tak, že stisknete klávesu<br />
části klávesnice.<br />
7. Další možnosti:<br />
nebo v číselné<br />
− vyvolat související informace pomocí funkčních<br />
kláves F1-F8,<br />
− vyvolat nabídku pro tisk .<br />
8. Pracovní kartu můžete doplnit, upravit a odeslat do skladu<br />
zboží, nebo vytisknout nabídku, fakturu nebo objednávku<br />
(viz kap. 4.8)<br />
Verze 8.0 70 / 113
Návod k obsluze <strong>ESI</strong>[<strong>tronic</strong>]<br />
3.3.7 Vyhledání náhradních dílů a výkresů montážních rozkladů<br />
V rámci této informace se pro produkt zobrazí<br />
• seznam všech náhradních dílů s objednávkovým číslem,<br />
• počet zamontovaných dílů,<br />
• doplňující informace např. opotřebitelný nebo náhradní díl<br />
(zkratka A, B),<br />
• označení podle normy (DIN/ISO),<br />
• výkres montážního rozkladu.<br />
Zvláštnosti U náhradních dílů s možností zobrazení detailů konstrukčních<br />
skupin budou konstrukční skupiny zobrazeny červenou<br />
barvou (na obrazovce PC) případně černou barvou (na<br />
KTS 500). Příslušný řádek v seznamu náhradních dílů bude<br />
zobrazen tučně.<br />
Pro konstrukční skupiny lze zobrazit zvlášť výkresy<br />
konstrukčních skupin a zvlášť seznamy konstrukčních skupin.<br />
S použitím pravého tlačítka myši (kontextová nabídka) je<br />
možno provádět různé činnosti (viz kap. <strong>1.2</strong>.2).<br />
Jak postupovat<br />
Ovládání pomocí<br />
tlačítek viz kap. 1.3<br />
1. Vyberte vozidlo (viz kap. 3.2.2) nebo produkt<br />
(viz kap. 3.2.3).<br />
Upozornění: Konstrukční skupiny, které jsou jako<br />
náhradní díly rozebíratelné, poznáte podle toho, že jsou<br />
na výkresu zobrazeny barevně a v seznamu jsou uvedeny<br />
tučným písmem.<br />
2. Vyvolejte druh informací Náhradní díly.<br />
3. Zobrazí se výkres montážního rozkladu, náhradní díly s<br />
objednávkovým číslem a doplňující údaje pro objednávku.<br />
4. U konstrukčních skupin označených červeně (na PC)<br />
nebo černě (na KTS 500) můžete vyvolat zobrazení<br />
výkresů a seznamů konstrukčních skupin. Označte číslo<br />
pozice konstrukční skupiny na výkresu nebo tučně<br />
zobrazený řádek v seznamu a potom stiskněte<br />
(stiskněte levé tlačítko myši).<br />
5. Podle potřeby označte náhradní díly k zahrnutí do<br />
pracovní karty stisknutím mezerníku nebo poklepáním.<br />
U řádku se zobrazí zelený podklad.<br />
Verze 8.0 71 / 113
Návod k obsluze <strong>ESI</strong>[<strong>tronic</strong>]<br />
6. Další možnosti:<br />
− Související informace vyvolejte pomocí funkčních<br />
kláves<br />
− vyvolat nabídku pro tisk .<br />
7. Pracovní kartu můžete upravit a odeslat do skladu zboží,<br />
aby mohl být díl vyžádán (viz kap. 4.8).<br />
3.3.8 Pokyny pro použití funkce Produkt ve vozidle<br />
Jak postupovat<br />
Ovládání pomocí<br />
tlačítek viz kap. 1.3<br />
V rámci této informace o produktu (např. rozdělovač) nebo<br />
dílu (např. přídržná pružina) se zobrazí:<br />
• další typy vozidel, u nichž je rovněž použit vybraný<br />
produkt nebo díl,<br />
• údaje o vozidle,<br />
• objednávkové číslo produktu nebo dílu Bosch.<br />
1. Vyberte produkt (viz kap. 3.2.3).<br />
2. Vyvolejte druh informací Použití produkt ⇒ vozidlo<br />
3. Zobrazí se seznam všech vozidel, u nichž je produkt<br />
montován.<br />
4. Další možnosti:<br />
− Související informace vyvolejte pomocí funkčních<br />
kláves<br />
− vyvolat nabídku pro tisk .<br />
5. Pracovní kartu můžete upravit a odeslat do skladu zboží,<br />
aby mohl být díl vyžádán (viz kap. 4.8).<br />
Verze 8.0 72 / 113
Návod k obsluze <strong>ESI</strong>[<strong>tronic</strong>]<br />
3.3.9 Pokyny pro použití funkce Díl v produktech<br />
Jak postupovat<br />
Ovládání pomocí<br />
tlačítek viz kap. 1.3<br />
V rámci této informace se pro náhradní díl (např. přídržná<br />
pružina) zobrazí<br />
• ve kterých produktech (např. rozdělovač) je ještě díl<br />
použit,<br />
• objednávková čísla produktů podle Bosch,<br />
• typové označení produktu.<br />
1. Vyberte produkt (viz kap. 3.2.3).<br />
2. Vyvolejte druh informací Použití díl ⇒ produkt<br />
3. Zobrazí se seznam všech produktů s objednávkovými<br />
čísly, v nichž je náhradní díl zamontován.<br />
4. Další možnosti:<br />
− vyvolat související informace pomocí funkčních<br />
kláves F1-F8,<br />
− vyvolat nabídku pro tisk<br />
5. Pracovní kartu můžete upravit a odeslat do skladu zboží,<br />
aby mohl být díl vyžádán (viz kap. 4.8).<br />
Verze 8.0 73 / 113
Návod k obsluze <strong>ESI</strong>[<strong>tronic</strong>]<br />
3.3.10 Vyhledání kombinací<br />
Jak postupovat<br />
Ovládání pomocí<br />
tlačítek viz kap. 1.3<br />
V rámci této informace o produktu Bosch se zobrazí<br />
konstrukční skupiny, které se skládají z více produktů s týmž<br />
objednacím číslem (např. agregát vstřikovacího čerpadla<br />
skládající se z čerpadla, odstředivého regulátoru a<br />
podávacího palivového čerpadla).<br />
1. Vyberte produkt (postup viz kap. 3.2.3).<br />
2. Vyvolejte druh informací Kombinace.<br />
3. Zobrazí se seznam všech kombinací, v nichž je produkt<br />
zamontován. Když je kombinace označena, bude<br />
automaticky zahrnuta do pracovní karty.<br />
4. Další možnosti:<br />
− Související informace vyvolejte pomocí funkčních<br />
kláves<br />
− Tisk seznamu :<br />
− Vyvolání zkušebních hodnot vstřikovacích čerpadel<br />
− Vyvolání pokynů pro použití funkce Produkt ve vozidle<br />
5. Pracovní kartu můžete upravit a odeslat do skladu zboží,<br />
aby mohl být díl vyžádán (viz kap. 4.8).<br />
Verze 8.0 74 / 113
Návod k obsluze <strong>ESI</strong>[<strong>tronic</strong>]<br />
3.3.11 Návody pro vyhledávání závad, vyhledání servisních<br />
informací (SIS)<br />
Jak postupovat<br />
Ovládání pomocí<br />
tlačítek viz kap. 1.3<br />
Funkce kláves<br />
V rámci těchto informací se pro zvolené vozidlo zobrazí<br />
• systémy vozidla, na něž se informace vztahují,<br />
• návody pro vyhledávání závad,<br />
• servisní informace,<br />
• servis podporovaný počítačem pro vyhodnocení vlastní<br />
diagnostiky řídicích jednotek ve vozidle.<br />
1. Vyberte vozidlo (postup viz kap. 3.2.2).<br />
2. Vyvolejte druh informací SIS/CAS.<br />
3. Zobrazeny budou systémy vozidla, na něž se informace<br />
vztahují. Složka může obsahovat několik podřízených<br />
systémů.<br />
Pomocí posuvníku můžete vymezit rozsah výbavy, např.<br />
"Motor" nebo "Podvozek"<br />
4. Otevřte složku pomocí .<br />
Stejným způsobem zavřete.<br />
5. Vyberte některý z podřízených systémů uvedených ve<br />
složce.<br />
6. Zvolte požadovaný návod pro vyhledávání závad nebo<br />
servisní informace.<br />
Upozornění:<br />
Pokud pro systém použitý v aktuálním vozidle (např.<br />
Mo<strong>tronic</strong> M3.8.2 u Audi A8) není k dispozici návod,<br />
<strong>ESI</strong>[<strong>tronic</strong>] vyhledá návod pro tentýž systém u jiných typů<br />
vozidel téže značky (např. Mo<strong>tronic</strong> M3.8.2 u Audi A6<br />
quattro). Budete upozorněni prostřednictvím příslušného<br />
hlášení.<br />
Pomocí se dostanete od návodu zpět k přehledu.<br />
Verze 8.0 75 / 113
Návod k obsluze <strong>ESI</strong>[<strong>tronic</strong>]<br />
3.3.12 Vyhledání návodů pro opravy komponent<br />
Jak postupovat<br />
Ovládání pomocí<br />
tlačítek viz kap. 1.3<br />
Funkce kláves<br />
V rámci této informace se pro produkt zobrazí<br />
• výrobky, na něž se informace vztahují,<br />
• návody pro kontrolu a opravy komponent v<br />
demontovaném stavu,<br />
• servisní informace a telegramy,<br />
• návody pro vyhledávání závad u generátorů.<br />
1. Vyberte produkt (postup viz kap. 3.2.3).<br />
2. Vyvolejte druh informací Návody pro komponenty<br />
Vznětové motory všeobecně nebo Elektrická výbava<br />
všeobecně.<br />
3. Zobrazí se komponenty, k nimž jsou uloženy informace.<br />
Složka zpravidla obsahuje všeobecné informace o<br />
skupině výrobků a návody pro kontrolu a opravy.<br />
4. Otevřte složku pomocí .<br />
Stejným způsobem zavřete.<br />
5. Zvolte požadované téma. Ve spodní oblasti se zobrazí<br />
všechny dokumenty, které jsou k dispozici.<br />
6. Zvolte požadovaný návod nebo informace.<br />
Pomocí se dostanete od návodu zpět k přehledu.<br />
Verze 8.0 76 / 113
Návod k obsluze <strong>ESI</strong>[<strong>tronic</strong>]<br />
3.3.13 Vyvolání testeru diagnostiky<br />
Předpoklad Při instalaci programu <strong>ESI</strong>[<strong>tronic</strong>] musíte nainstalovat<br />
příslušné programy (KTS 300 nebo KTS 500). V navigačním<br />
panelu se potom stane aktivní položka Tester diagnostiky.<br />
Práce s testerem diagnostiky Bosch je možná pouze tehdy,<br />
jestliže je váš počítač vybaven kartou KTS 500 nebo jsou k<br />
dispozici potřebné přístroje.<br />
Jak postupovat<br />
Ovládání pomocí<br />
tlačítek viz kap. 1.3<br />
1. Aktivujte položku Tester diagnostiky v navigačním panelu.<br />
2. Zvolte požadovaný tester diagnostiky a postupujte podle<br />
návodu pro uživatele.<br />
− U KTS 300 se spustí zaváděcí program.<br />
− U KTS 500 s DDS nebo bez něj se spustí tester<br />
diagnostiky.<br />
Verze 8.0 77 / 113
Návod k obsluze <strong>ESI</strong>[<strong>tronic</strong>]<br />
3.3.14 Zpracování diagnostiky vozidla (CAS)<br />
Předpoklad CAS je možno provádět jen v případě, že pracujete s<br />
testerem diagnostiky Bosch KTS 500 nebo když je váš<br />
počítač vybaven kartou KTS 500.<br />
Výhody CAS Přímo na vozidle můžete ze SIS spustit vyhodnocení obsahu<br />
paměti závad. Ze zobrazeného seznamu závad získáte<br />
okamžitě přehled potřebných kroků pro vyhledávání závad.<br />
Jak postupovat<br />
Ovládání pomocí<br />
tlačítek viz kap. 1.3<br />
Funkce kláves<br />
1. Vyberte vozidlo (postup viz kap. 3.2.2).<br />
2. Vyvolejte druh informací SIS/CAS na navigačním panelu,<br />
které vám poskytnou návod k odstraňování závad.<br />
3. Zobrazí se systémy vozidla, na něž se informace vztahují.<br />
4. Otevřte složku klepnutím na .<br />
Stejným způsobem zavřete.<br />
5. Vyberte požadovaný podřízený systém ve složce.<br />
6. Zvolte návod pro vyhledávání závad označením položky<br />
KTS 500 CAS.<br />
7. V přehledu diagnostiky vyberte položku CAS.<br />
8. Kartu KTS nebo tester diagnostiky KTS 500 připojte k<br />
vozidlu v souladu s popisem v SIS.<br />
9. V SIS spusťte položku "Načtení paměti závad".<br />
10. Kódy závad z paměti závad se zobrazí v seznamu, z<br />
něhož se dostanete přímo k dalšímu vyhledávání závad.<br />
Pomocí můžete přepínat mezi obrazovkou KTS a<br />
obrazovkou <strong>ESI</strong>[<strong>tronic</strong>].<br />
Pomocí se dostanete od návodu zpět k přehledu.<br />
Verze 8.0 78 / 113
Návod k obsluze <strong>ESI</strong>[<strong>tronic</strong>]<br />
3.3.15 Vyhledání a objednání nástrojů<br />
Možnosti<br />
vyhledávání<br />
Jak postupovat<br />
Ovládání pomocí<br />
tlačítek viz kap. 1.3<br />
Disk CD-T obsahuje všechny nástroje pro opravy spouštěčů,<br />
generátorů, brzdových soustav, vstřikovacích soustav pro<br />
zážehové a vznětové motory a rovněž pro zapalovací<br />
soustavy.<br />
Při vyhledávání nástroje v katalogu máte tyto možnosti:<br />
• Vyhledání pomocí stromové struktury v levé oblasti <strong>okna</strong>.<br />
Vzhled a funkce jsou stejné jako u aplikace Průzkumník<br />
Windows.<br />
Sem můžete vstoupit takto:<br />
− Prostřednictvím výrobku, pro nějž potřebujete nástroj<br />
− Prostřednictvím systému, pro nějž potřebujete nástroj<br />
(nástroje univerzální a nástroje specifické pro vozidlo)<br />
− Prostřednictvím sestavy nástrojů, k níž nástroj patří<br />
− Prostřednictvím položky "Nové nástroje", kde se<br />
zobrazí všechny nově zavedené nástroje<br />
• Vyhledání pomocí pole "Hledat podle", do něhož uvedete<br />
následující (příklady zadání v okně):<br />
− Číslo nástroje podle Bosch<br />
− Staré číslo nástroje<br />
− Název nástroje<br />
1. Disk CD-T vložte do jednotky CD-ROM.<br />
2. Pokud se program automaticky nespustí, spusťte<br />
soubor "cd-tools.exe" z CD. Přitom máte několik<br />
možností, a to např.:<br />
− Na hlavním panelu Windows klepněte na ,<br />
"Spustit" a "Procházet". Vyberte jednotku CD-ROM.<br />
Poklepejte na soubor "cd-tools.exe".<br />
Nebo:<br />
− Otevřte Průzkumník Windows. V levém okně aplikace<br />
Průzkumník Windows klepněte na symbol jednotky<br />
CD-ROM. V pravém okně Průzkumníku poklepejte na<br />
soubor "cd-tools.exe".<br />
Verze 8.0 79 / 113
Návod k obsluze <strong>ESI</strong>[<strong>tronic</strong>]<br />
3. Podle potřeby zvolte požadovaný jazyk pomocínabídky<br />
Nastavení Jazyk.<br />
4. Pomocí stromové struktury vyhledejte nástroj v levém<br />
okně, v němž můžete klepnout na požadovanou položku,<br />
nebo<br />
přetáhněte podmínku vyhledávání do pole "Hledat podle"<br />
a spusťte vyhledávání klávesou .<br />
5. V zobrazeném seznamu nástrojů vyberte požadovaný<br />
nástroj:<br />
Zobrazeny budou: obrázek (pokud je k dispozici),<br />
technické údaje, informace o použití a o možnostech<br />
dodání.<br />
Rada: Údaje ve sloupci uspořádejte klepnutím myší na<br />
záložku karty.<br />
6. Seznam nástrojů a informace můžete vytisknout spolu s<br />
obrázky: Klepněte na jeden ze symbolů tiskárny<br />
7. Pro účely objednávky si poznamenejte objednávkové<br />
číslo Bosch ve sloupci "Č. Bosch".<br />
Verze 8.0 80 / 113
Návod k obsluze <strong>ESI</strong>[<strong>tronic</strong>]<br />
3.3.16 Zjištění účelu použití nástroje<br />
Jak postupovat<br />
Ovládání pomocí<br />
tlačítek viz kap. 1.3<br />
Pokud nevíte k čemu slouží nebo jak používat nástroj, který<br />
vlastníte, můžete to zjistit v katalogu nástrojů na CD-T.<br />
Dozvíte se např. ke které sestavě nástrojů nástroj patří, pro<br />
které výrobky a systémy jej lze použít apod.<br />
1. Disk CD-T vložte do jednotky CD-ROM.<br />
2. Pokud se program automaticky nespustí, spusťte soubor<br />
"cd-tools.exe" z CD. Přitom máte několik možností, a to<br />
např.:<br />
− Na hlavním panelu Windows klepněte na ,<br />
−<br />
"Spustit" a "Procházet". Vyberte jednotku CD-ROM.<br />
Poklepejte na soubor "cd-tools.exe".<br />
Nebo:<br />
Otevřte Průzkumník Windows. V levém okně aplikace<br />
Průzkumník Windows klepněte na symbol jednotky<br />
CD-ROM. V pravém okně Průzkumníku poklepejte na<br />
soubor "cd-tools.exe".<br />
3. Podle potřeby zvolte požadovaný jazyk pomocí nabídky<br />
Nastavení Jazyk.<br />
4. V poli "Hledat podle" uveďte úplné číslo nástroje a spusťte<br />
vyhledávání pomocí . Za některých okolností se<br />
zobrazí seznam s více shodnými čísly.<br />
Vyzkoušejte např. číslo 0986617215.<br />
5. Chcete-li se dozvědět k čemu a jak který nástroj použít,<br />
vyberte každý řádek v seznamu nástrojů. Ve stromové<br />
struktuře bude označen výrobek, systém, typ vozidla nebo<br />
sestava, s nimiž nástroj souvisí.<br />
Verze 8.0 81 / 113
Návod k obsluze <strong>ESI</strong>[<strong>tronic</strong>]<br />
3.3.17 Zobrazení zkušebních hodnot pro údržbu<br />
Jak postupovat<br />
Ovládání pomocí<br />
tlačítek viz<br />
kap. 1.3.11<br />
V rámci těchto informací se pro zvolené vozidlo zobrazí:<br />
• Informace o tom, které hodnoty je třeba při pracích<br />
spojených s údržbou mechanické části zkontrolovat a<br />
které mají své specifické zadání od výrobce, např. obsah<br />
CO, hodnoty napětí, utahovací momenty.<br />
• Obrázky a pokyny k jednotlivým pracím na údržbě<br />
1. Vyberte vozidlo (viz kap. 3.2.2).<br />
2. Vyvolejte druh informací "Mechanická část".<br />
3. V seznamu Mechanická část otevřte složku "Zkušební<br />
hodnoty" pomocí . Stejným způsobem zavřete.<br />
4. Otevřte požadovanou kapitolu pomocí .<br />
V kapitole "Kompletní data" jsou obsaženy všechny<br />
zkušební hodnoty.<br />
5. K tomu, abyste mohli vidět obrázky a doplňující<br />
informace, přesuňte kurzor na některý řádek s<br />
6. Další možnosti:<br />
nebo .<br />
− Vyvolejte nabídku pro tisk<br />
− Zpět k seznamu mechanické části se vrátíte<br />
pomocí F2<br />
− Tlaky v pneumatikách zobrazit/skrýt stisknutím F3<br />
− Zobrazení obrázků k údržbě zobrazit/skrýt<br />
stisknutím F4<br />
− Kódy závad zobrazit/skrýt stisknutím F5<br />
− Obrázek zvětšit/zobrazit/skrýt stisknutím F6<br />
− Informace o vozidle zobrazit/skrýt stisknutím F7<br />
− Umístění typového štítku motoru nebo vozidla<br />
zobrazit/skrýt stisknutím F8<br />
Verze 8.0 82 / 113
Návod k obsluze <strong>ESI</strong>[<strong>tronic</strong>]<br />
3.3.18 Zobrazení tabulky kódů závad<br />
Jak postupovat<br />
Ovládání pomocí<br />
tlačítek viz<br />
kap. 1.3.11<br />
V rámci těchto informací se pro zvolené vozidlo zobrazí:<br />
• Seznam kódů závad a příčin závad<br />
1. Vyberte vozidlo (viz kap. 3.2.2).<br />
2. Vyvolejte druh informací "Mechanická část".<br />
3. V seznamu Mechanická část otevřte složku "Zkušební<br />
hodnoty" pomocí . Stejným způsobem zavřete.<br />
4. Otevřte libovolnou kapitolu pomocí .<br />
Tlačítko musí být aktivní.<br />
5. Tabulku kódů závad vyvolejte pomocí . Stejným<br />
způsobem zavřete.<br />
Verze 8.0 83 / 113
Návod k obsluze <strong>ESI</strong>[<strong>tronic</strong>]<br />
3.3.19 Zobrazení plánů údržby<br />
Jak postupovat<br />
Ovládání pomocí<br />
tlačítek viz<br />
kap. 1.3.11<br />
V rámci těchto informací se pro zvolené vozidlo zobrazí:<br />
• Plány údržby předepsané výrobcem vozidla a prováděné<br />
práce na údržbě<br />
• Pracovní jednotky pro plán údržby<br />
• Pokyny k jednotlivým pracím na údržbě<br />
1. Vyberte vozidlo (viz kap. 3.2.2).<br />
2. Vyvolejte druh informací "Mechanická část".<br />
3. V seznamu Mechanická část otevřte složku "Plány<br />
údržby" pomocí . Stejným způsobem zavřete.<br />
4. Otevřte požadovanou kapitolu pomocí .<br />
5. Vyberte příslušný plán údržby a nechejte zobrazit<br />
jednotlivé práce spojené s údržbou pomocí .<br />
Seznam prací na údržbě skrýt pomocí .<br />
6. Chcete-li si přečíst jednotlivé označené práce na údržbě<br />
nebo doplňující informace , přejděte pomocí ke<br />
spodnímu seznamu. (Zpět stejným způsobem)<br />
Pokyn: Informace se označí automaticky, když se kurzor<br />
dojde k řádku s .<br />
7. Označit můžete jednotlivé práce na údržbě pomocí .<br />
Označení zrušte pomocí .<br />
8. Další možnosti:<br />
− Vyvolejte nabídku pro tisk<br />
− Umístění a význam údajů na štítku intervalů údržby<br />
vozidla zobrazit/skrýt pomocí F2<br />
− Tlaky v pneumatikách zobrazit/skrýt stisknutím F3<br />
− Zobrazení obrázků k údržbě zobrazit/skrýt<br />
stisknutím F4<br />
− Seznamy náhradních dílů zobrazit/skrýt pomocí F5<br />
− Informace o vozidle zobrazit/skrýt stisknutím F7<br />
− Umístění typového štítku motoru nebo vozidla<br />
zobrazit/skrýt stisknutím F8<br />
Verze 8.0 84 / 113
Návod k obsluze <strong>ESI</strong>[<strong>tronic</strong>]<br />
3.3.20 Zobrazení seznamu náhradních dílů pro práce spojené s<br />
údržbou<br />
Jak postupovat<br />
Ovládání pomocí<br />
tlačítek viz<br />
kap. 1.3.11<br />
V rámci těchto informací se pro zvolené vozidlo zobrazí:<br />
• Seznam náhradních dílů potřebných pro vybraný plán<br />
údržby a dodatečné práce<br />
1. Vyberte vozidlo (viz kap. 3.2.2).<br />
2. Vyvolejte druh informací "Mechanická část".<br />
3. V seznamu Mechanická část otevřte složku "Plány<br />
údržby" pomocí . Stejným způsobem zavřete.<br />
4. Otevřte požadovanou kapitolu pomocí .<br />
5. Vyberte příslušný plán údržby a nechejte zobrazit<br />
jednotlivé práce spojené s údržbou pomocí .<br />
Tlačítko musí být aktivní.<br />
6. Plány údržby vyvolejte pomocí . Stejným způsobem<br />
zavřete.<br />
Verze 8.0 85 / 113
Návod k obsluze <strong>ESI</strong>[<strong>tronic</strong>]<br />
3.3.21 Zobrazení obrázků k údržbě<br />
Jak postupovat<br />
Ovládání pomocí<br />
tlačítek viz<br />
kap. 1.3.11<br />
V rámci těchto informací se pro zvolené vozidlo zobrazí:<br />
• Obrázky k určitým pracím na údržbě, např. body pro<br />
zvedání, otvory pro plnění oleje<br />
1. Vyberte vozidlo (viz kap. 3.2.2).<br />
2. Vyvolejte druh informací "Mechanická část".<br />
3. V seznamu Mechanická část otevřte kapitolu "Obrázky k<br />
údržbě" pomocí . Stejným způsobem zavřete. Zobrazí<br />
se všechny existující obrázky.<br />
4. Chcete-li obrázky skrýt, vyberte téma, např. "Pylový filtr" a<br />
odstraňte zvýraznění pomocí . Obrázky se opět<br />
zobrazí pomocí .<br />
5. Chcete-li jednotlivé obrázky zvětšit, přejděte pomocí<br />
na první obrázek. (Zpět stejným způsobem)<br />
6. Pomocí tlačítek se šipkami vyberte požadovaný obrázek a<br />
potom stiskněte F6. Zpět se dostanete rovněž pomocí F6.<br />
7. Další možnosti:<br />
− Vyvolejte nabídku pro tisk<br />
− Informace o vozidle zobrazit/skrýt stisknutím F7<br />
Verze 8.0 86 / 113
Návod k obsluze <strong>ESI</strong>[<strong>tronic</strong>]<br />
3.3.22 Zobrazení návodu k údajům na štítcích s intervaly údržby<br />
vozidla<br />
Jak postupovat<br />
Ovládání pomocí<br />
tlačítek viz<br />
kap. 1.3.11<br />
V rámci těchto informací se pro zvolené vozidlo zobrazí:<br />
• Místo, kde se ve vozidle nacházejí štítky s údaji o<br />
intervalech údržby vozidla<br />
• Význam údajů na štítcích s intervaly údržby vozidla<br />
1. Vyberte vozidlo (viz kap. 3.2.2).<br />
2. Vyvolejte druh informací "Mechanická část".<br />
3. V seznamu Mechanická část otevřte složku "Plány<br />
údržby" pomocí . Stejným způsobem zavřete.<br />
4. Otevřte libovolnou kapitolu pomocí .<br />
Tlačítko musí být aktivní.<br />
5. Návod pro zobrazení intervalu údržby vozidla vyvolejte<br />
pomocí . Stejným způsobem zavřete.<br />
Verze 8.0 87 / 113
Návod k obsluze <strong>ESI</strong>[<strong>tronic</strong>]<br />
3.3.23 Zobrazení informací o ozubených řemenech<br />
Jak postupovat<br />
Ovládání pomocí<br />
tlačítek viz<br />
kap. 1.3.11<br />
V rámci těchto informací se pro zvolené vozidlo zobrazí:<br />
• Intervaly výměny ozubených řemenů, pracovní časy,<br />
speciální nářadí, návod pro demontáž a montáž<br />
• Obrázky týkající se demontáže a montáže ozubených<br />
řemenů<br />
1. Vyberte vozidlo (viz kap. 3.2.2).<br />
2. Vyvolejte druh informací "Mechanická část".<br />
3. V seznamu Mechanická část otevřte kapitolu "Ozubené<br />
řemeny" pomocí . Stejným způsobem zavřete.<br />
4. Doplňující vysvětlení k ozubeným řemenům (např.<br />
bezpečnostní opatření) vyvolejte pomocí F2.<br />
5. Pomocí tlačítka ESC se vrátíte zpět k oknu ozubených<br />
řemenů.<br />
6. Další možnosti:<br />
− Vyvolejte nabídku pro tisk .<br />
− Tlaky v pneumatikách zobrazit/skrýt stisknutím F3<br />
− Zobrazení obrázků k údržbě zobrazit/skrýt<br />
stisknutím F4<br />
− Obrázek zvětšit/zobrazit/skrýt stisknutím F6<br />
− Informace o vozidle zobrazit/skrýt stisknutím F7<br />
− Umístění typového štítku motoru nebo vozidla<br />
zobrazit/skrýt stisknutím F8<br />
Verze 8.0 88 / 113
Návod k obsluze <strong>ESI</strong>[<strong>tronic</strong>]<br />
3.3.24 Zobrazení seřizovacích dat kol<br />
Jak postupovat<br />
Ovládání pomocí<br />
tlačítek viz<br />
kap. 1.3.11<br />
V rámci těchto informací se pro zvolené vozidlo zobrazí:<br />
• Rozměry rozvoru, rozchodu, utahovací momenty,<br />
zkušební hodnoty kol, seřizovací hodnoty kol<br />
• Obrázky a doplňující informace k pracím na kolech<br />
1. Vyberte vozidlo (viz kap. 3.2.2).<br />
2. Vyvolejte druh informací "Mechanická část".<br />
3. V seznamu Mechanická část otevřte složku "Seřizovací<br />
data kol" pomocí . Stejným způsobem zavřete.<br />
4. Otevřte požadovanou kapitolu pomocí .<br />
5. K tomu, abyste mohli vidět obrázky a doplňující<br />
informace, přesuňte kurzor na některý řádek s nebo .<br />
6. Doplňující vysvětlení k seřízení kol (např. druhy seřízení)<br />
vyvolejte pomocí F2.<br />
7. Pomocí tlačítka ESC se vrátíte zpět k oknu pro seřízení<br />
kol.<br />
8. Další možnosti:<br />
− Vyvolejte nabídku pro tisk<br />
− Tlaky v pneumatikách zobrazit/skrýt stisknutím F3<br />
− Zobrazení obrázků k údržbě zobrazit/skrýt<br />
stisknutím F4<br />
− Obrázek zvětšit/zobrazit/skrýt stisknutím F6<br />
− Informace o vozidle zobrazit/skrýt stisknutím F7<br />
− Umístění typového štítku motoru nebo vozidla<br />
zobrazit/skrýt stisknutím F8<br />
Verze 8.0 89 / 113
Návod k obsluze <strong>ESI</strong>[<strong>tronic</strong>]<br />
3.3.25 Zobrazení informací o programování klíče<br />
Jak postupovat<br />
Ovládání pomocí<br />
tlačítek viz<br />
kap. 1.3.11<br />
V rámci těchto informací se pro zvolené vozidlo zobrazí:<br />
• Funkce, ovládání a nové programování dálkového<br />
ovládání pro výstražná zabezpečovací zařízení nebo pro<br />
centrální zamykání<br />
• Obrázky k postupu, např. výměna baterie<br />
1. Vyberte vozidlo (viz kap. 3.2.2).<br />
2. Vyvolejte druh informací "Mechanická část".<br />
3. V seznamu Mechanická část otevřte složku nebo kapitolu<br />
"Programování klíče" pomocí . Stejným způsobem<br />
zavřete.<br />
4. Další možnosti:<br />
− Vyvolejte nabídku pro tisk<br />
− Tlaky v pneumatikách zobrazit/skrýt stisknutím F3<br />
− Zobrazení obrázků k údržbě zobrazit/skrýt<br />
stisknutím F4<br />
− Kódy závad zobrazit/skrýt stisknutím F5<br />
− Obrázek zvětšit/zobrazit/skrýt stisknutím F6<br />
− Informace o vozidle zobrazit/skrýt stisknutím F7<br />
− Umístění typového štítku motoru nebo vozidla<br />
zobrazit/skrýt stisknutím F8<br />
Verze 8.0 90 / 113
Návod k obsluze <strong>ESI</strong>[<strong>tronic</strong>]<br />
3.3.26 Zobrazení vysvětlení k ozubeným řemenům, seřízení kol<br />
Jak postupovat<br />
Ovládání pomocí<br />
tlačítek viz<br />
kap. 1.3.11<br />
V rámci těchto informací o vozidle se zobrazí soubor<br />
nápovědy s podrobným vysvětlením a odbornými<br />
informacemi:<br />
• K tématu ozubených řemenů, např. intervaly výměny,<br />
diagnostika závad, bezpečnostní opatření, kontrola<br />
napnutí<br />
• K tématu seřízení kol např. definice rozvoru, rozchodu<br />
nebo sklonu kola, možnosti seřizování, profil ráfku<br />
1. Vyberte vozidlo (viz kap. 3.2.2).<br />
2. Vyvolejte druh informací "Mechanická část".<br />
3. V seznamu Mechanická část otevřte složku "Ozubené<br />
řemeny" nebo "Seřizovací data kol" pomocí . Stejným<br />
způsobem zavřete.<br />
4. Otevřte libovolnou kapitolu pomocí .<br />
Tlačítko musí být aktivní.<br />
5. Doplňující vysvětlení k seřízení kol nebo ozubených<br />
řemenů vyvolejte pomocí F2:<br />
6. Pomocí vyberte položku "Seřízení kol" případně<br />
"Ozubené řemeny".<br />
7. Soubor nápovědy k danému tématu otevřte pomocí .<br />
8. Pomocí tlačítka ESC zavřete soubor nápovědy a vrátíte<br />
se zpět k výchozímu oknu.<br />
Verze 8.0 91 / 113
Návod k obsluze <strong>ESI</strong>[<strong>tronic</strong>]<br />
3.3.27 Zobrazení tlaků v pneumatikách<br />
Jak postupovat<br />
Ovládání pomocí<br />
tlačítek viz<br />
kap. 1.3.11<br />
V rámci těchto informací se pro zvolené vozidlo zobrazí:<br />
• Tlaky v pneumatikách pro všechny velikosti ráfků pro<br />
daný model<br />
1. Vyberte vozidlo (viz kap. 3.2.2).<br />
2. Vyvolejte druh informací "Mechanická část".<br />
3. V seznamu Mechanická část otevřte složku "Zkušební<br />
hodnoty", "Plány údržby" nebo "Seřizovací data kol"<br />
pomocí . Stejným způsobem zavřete.<br />
4. Otevřte libovolnou kapitolu pomocí .<br />
Tlačítko musí být aktivní.<br />
5. Seznam tlaků v pneumatikách vyvoláte pomocí .<br />
Stejným způsobem zavřete.<br />
3.3.28 Zobrazení umístění typového štítku vozidla a motoru<br />
Jak postupovat<br />
Ovládání pomocí<br />
tlačítek viz<br />
kap. 1.3.11<br />
V rámci těchto informací se pro zvolené vozidlo zobrazí:<br />
• Umístění typových štítků vozidla a motoru podle obrázků<br />
1. Vyberte vozidlo (viz kap. 3.2.2).<br />
2. Vyvolejte druh informací "Mechanická část".<br />
3. V seznamu Mechanická část otevřte složku "Zkušební<br />
hodnoty", "Plány údržby", "Ozubené řemeny" nebo<br />
"Seřizovací data kol" pomocí . Stejným způsobem<br />
zavřete.<br />
4. Otevřte libovolnou kapitolu pomocí .<br />
Tlačítko musí být aktivní.<br />
5. Informace o umístění obou štítků vyvoláte pomocí .<br />
Stejným způsobem zavřete.<br />
Verze 8.0 92 / 113
Návod k obsluze <strong>ESI</strong>[<strong>tronic</strong>]<br />
4 Servisní oblast: Kalkulace, nabídka<br />
Verze 8.0 93 / 113
Návod k obsluze <strong>ESI</strong>[<strong>tronic</strong>]<br />
4.1 Pracovní karta a její základní úloha<br />
Účel Pracovní karta přebírá funkce zakázky.<br />
Podobá se nákupnímu košíku, do něhož jsou vkládány<br />
produkty, náhradní díly nebo výkony (jako např. inspekce).<br />
Pracovní karta a její hodnoty tvoří základ pro nabídky, faktury,<br />
objednávky a obchodní programy.<br />
Pracovní karty můžete později vyvolat (funkce Historie),<br />
abyste mohli např. z nabídky vytvořit objednávku nebo podat<br />
zákazníkovi informaci o jednotlivých položkách a cenách.<br />
Pracovní karta doprovází postup od fáze nabídky až k<br />
vystavení faktury.<br />
Jakmile je zvoleno jiné vozidlo, automaticky se založí nová<br />
pracovní karta. Pro jednoznačnou identifikaci pracovní karty<br />
je důležité, abyste ji hned na začátku vyplnili správními údaji<br />
(číslo zakázky, jméno zpracovatele, hodinová sazba pro<br />
zúčtování).<br />
V průběhu zpracování zakázky zapisují všichni zúčastnění<br />
své pracovní jednotky a potřebné zboží do této pracovní<br />
karty.<br />
Jestliže je nutno objednat náhradní díly od dodavatelů,<br />
vytiskne se pracovní karta jako objednávka.<br />
Při dokončení zakázky je pracovní karta zkontrolována, příp.<br />
zpracována a vytištěna jako faktura. Může být také odeslána<br />
např. do externího obchodně ekonomického programu pro<br />
účely fakturace.<br />
Zadání položek Poklepáním mohou být produkty, zboží, náhradní díly,<br />
pracovní jednotky a výkony přeneseny do pracovní karty.<br />
Další položky, jako např. drobné díly, náklady na pronajaté<br />
vozidlo, mohou být zadány manuálně.<br />
Všechny položky pracovní karty lze dodatečně změnit a<br />
vymazat.<br />
Zadání údajů adresy K tomu, aby pracovní karta mohla sloužit jako nabídka,<br />
faktura nebo objednávka, musíte zadat adresu zákazníka<br />
nebo dodavatele.<br />
Verze 8.0 94 / 113
Návod k obsluze <strong>ESI</strong>[<strong>tronic</strong>]<br />
4.2 Vytvoření návrhu ceny pro pravidelné inspekce<br />
Účel Pro účely pravidelných inspekcí (prohlídek) obsahuje program<br />
připravený balík funkcí s předvolenými náhradními díly a<br />
možnými nebo účelnými dodatečnými pracemi.<br />
Stačí, abyste pouze vybrali konkrétní zboží.<br />
Zboží a pracovní jednotky přenesete do pracovní karty a<br />
vytisknete nabídku (rozpočet nákladů).<br />
Předpoklady • Oleje a maziva jsou uvedeny v seznamu výbavy, jestliže<br />
jste do programu zaevidovali váš sklad maziv<br />
(viz kap. 2.7).<br />
• Ceny dílů od jiných výrobců jsou k dispozici jen tehdy,<br />
když jste je importovali (viz kap. 2.10).<br />
Chybějící ceny mohou být kdykoli doplněny manuálně.<br />
• Texty pro zápatí rozpočtu nákladů nebo nabídky musí být<br />
zaevidovány v programu (viz kap. 2.6).<br />
• Standardní tiskárna musí být zadána v programu<br />
(viz kap. 2.2).<br />
Jak postupovat<br />
Ovládání pomocí<br />
tlačítek viz kap. 1.3<br />
1. Vyberte vozidlo (postup viz kap. 3.2.2).<br />
2. Na navigačním panelu zvolte položku "Servisní intervaly".<br />
Pro dané vozidlo se zobrazí doplňkové informace/<br />
vysvětlení ke zvláštnostem výrobce a všechny inspekce<br />
předepsané výrobcem vozidla a jejich pracovní jednotky.<br />
3. Pokud potřebujete vysvětlení k číslování, předpisům a<br />
nabídkám specifickým pro určitého výrobce, otevřte<br />
pomocí Doplňující informace.<br />
4. Vyberte některou inspekci. Složka obsahuje kritéria pro<br />
přesnější výběr inspekce, např. vozidlo s mechanickou<br />
nebo automatickou převodovkou.<br />
5. Zvolte vhodné kritérium. Pracovní jednotka se automaticky<br />
přenese na pracovní kartu.<br />
6. V seznamu vyberte potřebných náhradních dílů vyberte<br />
některý náhradní díl: Na spodní straně seznamu výbavy<br />
se zobrazí příslušné zboží s objednávkovými čísly a<br />
cenami, pokud jsou k dispozici<br />
7. Pokud potřebujete díl jiného výrobce než Bosch, zvolte ve<br />
výběrovém poli nad seznamem výbavy položku "Celkem<br />
všichni výrobci". Poté se zobrazí díly TecDoc s cenami.<br />
Verze 8.0 95 / 113
Návod k obsluze <strong>ESI</strong>[<strong>tronic</strong>]<br />
8. Poklepejte na zboží podle vlastní volby. Zboží je za<br />
účelem kalkulace přeneseno na pracovní kartu a je<br />
zařazeno do seznamu "Náhradní díly" (vpravo uprostřed).<br />
Tento postup opakujte pro každý potřebný náhradní díl.<br />
9. Podle potřeby: Když chcete provést dodatečné práce,<br />
které nepatří k inspekci, poklepejte v seznamu<br />
"Dodatečné práce" na požadovanou položku. Pracovní<br />
jednotka se automaticky přenese na pracovní kartu.<br />
10. Otevřte pracovní kartu pomocí nebo vyberte položku<br />
"Pracovní karta" na navigační liště.<br />
V pracovní kartě je všechno vybrané zboží a výkony<br />
uvedeny v seznamu spolu se svými pracovními<br />
jednotkami.<br />
11. Na kartu "Zpracoval" uveďte číslo zakázky a zkratku<br />
zpracovatele, aby byl identifikován provedený postup a<br />
mohl být fakturačně zpracován.<br />
12. V případě potřeby zvolte jinou hodinovou sazbu pro<br />
zúčtování nebo přepište hodnotu v poli. Cena za pracovní<br />
výkon je automaticky přepočítána.<br />
13. Chcete-li zaevidovat adresu zákazníka, vyberte kartu<br />
"Adresa zákazníka".<br />
14. Otevřete rozevírací seznam "Název 1" a vyberte příslušný<br />
název zákazníka.<br />
Pokud zákazník ještě není v souboru zákazníků uveden,<br />
otevřete Adresář a zde zaevidujte jeho údaje<br />
(viz kap. 2.9).<br />
15. Jestliže chybí ceny, doplňte je. V případě potřeby můžete<br />
položku upravit nebo vymazat (viz kap. 4.8).<br />
16. Pokud chcete zvolit nabídku pevné ceny, změňte<br />
vypočtenou konečnou cenu (viz kap. 4.4).<br />
17. Chcete-li rozpočet nákladů vytisknout, klepněte na tlačítko<br />
"Tisk". Otevře se okno "Tisk".<br />
18. V rozevíracím seznamu zvolte pod položkou "Pracovní<br />
karta" položku "Nabídka".<br />
19. Vytiskněte nabídku pomocí .<br />
Dodatečné úpravy Pro pozdější doplnění nebo úpravu pracovní karty můžete<br />
pomocí funkce Historie vybrat pracovní kartu (viz kap. 4.13).<br />
Verze 8.0 96 / 113
Návod k obsluze <strong>ESI</strong>[<strong>tronic</strong>]<br />
4.3 Zahrnutí opravy opotřebitelných dílů do zakázky<br />
Účel Pomocí této funkce můžete provádět kalkulaci pro každou<br />
libovolnou opravu, např. opravy poškození plechu, výměnu<br />
brzdového obložení.<br />
K tomu vyberte potřebné zboží a činnosti, které je třeba<br />
provést, spolu se jejich pracovními jednotkami.<br />
Zboží a pracovní jednotky přeneste do pracovní karty a<br />
vytiskněte podle potřeby rozpočet nákladů, zakázku nebo<br />
objednávku.<br />
Předpoklady • Oleje a maziva jsou zobrazeny v seznamu výbavy pod<br />
kartou "Celkem", jestliže jste do programu zaevidovali váš<br />
sklad maziv (viz kap. 2.7).<br />
• Ceny dílů velkoobchodních dodavatelů jsou k dispozici jen<br />
tehdy, když jste je importovali (viz kap. 2.10).<br />
• U pracovních úkonů jsou uvedeny buď pracovní jednotky<br />
nebo pracovní časy v závislosti na předvolbě<br />
(viz kap. 2.4).<br />
Jak postupovat<br />
Ovládání pomocí<br />
tlačítek viz kap. 1.3<br />
1. Vyberte vozidlo (postup viz kap. 3.2.2).<br />
2. Na navigačním panelu zvolte položku "Opotřebitelné díly".<br />
3. Zobrazí se všechny díly Bosch pro vozidlo a pracovní<br />
úkony s jejich pracovními jednotkami nebo pracovními<br />
časy a cenami.<br />
Rada: Seznam můžete omezit:<br />
− pomocí výběru karty (např. motor, karosérie)<br />
− pomocí výběrových polí Skupina, Výrobek, Sortiment<br />
4. Pokud potřebujete díl jiného výrobce než Bosch, zvolte ve<br />
výběrovém poli Sortiment položku "Celkem všichni<br />
výrobci". Poté se zobrazí také díly TecDoc a sortiment<br />
vašeho skladu maziv s cenami.<br />
5. Poklepejte na vyměňovaný díl, aby byla tato položka<br />
přenesena na pracovní kartu pro účely kalkulace.<br />
6. Poklepejte na prováděnou práci, aby byla tato položka<br />
přenesena na pracovní kartu pro účely kalkulace.<br />
7. Otevřte pracovní kartu.<br />
8. Na kartu "Zpracoval" uveďte číslo zakázky a zkratku<br />
zpracovatele, aby byl identifikován provedený postup a<br />
mohl být fakturačně zpracován.<br />
Verze 8.0 97 / 113
Návod k obsluze <strong>ESI</strong>[<strong>tronic</strong>]<br />
9. Podle potřeby můžete jednotlivé položky upravit nebo<br />
vymazat a vytisknout nabídku, fakturu nebo objednávku<br />
(viz také kap. 4.8).<br />
10. Při uzavření se pracovní karta uloží.<br />
Dodatečné úpravy Pro pozdější doplnění nebo úpravu pracovní karty můžete<br />
pomocí funkce Historie vybrat pracovní kartu (viz kap. 4.13).<br />
Verze 8.0 98 / 113
Návod k obsluze <strong>ESI</strong>[<strong>tronic</strong>]<br />
4.4 Vytvoření nabídky s pevnou cenou<br />
Účel Když máte sestaven rozpočet nákladů pro libovolný výkon,<br />
např. inspekci nebo normální opravu, můžete zákazníkovi<br />
vyjít vstříc, a celkovou kalkulovanou celkovou částku snížit na<br />
pevnou cenu.<br />
Systém vypočte novou hodinovou sazbu pro zúčtování.<br />
Předpoklady • Texty pro zápatí nabídky musí být zaevidovány v<br />
programu (viz kap. 2.6).<br />
• Standardní tiskárna musí být zadána v programu<br />
(viz kap. 2.2).<br />
• Pracovní karta musí obsahovat všechny položky potřebné<br />
pro výpočet.<br />
Jak postupovat<br />
Ovládání pomocí<br />
tlačítek viz kap. 1.3.9<br />
1. Otevřte pracovní kartu pomocí nebo vyberte položku<br />
"Pracovní karta" na navigační liště.<br />
2. Jestliže chcete upravit další pracovní karty, vyberte je<br />
pomocí tlačítka "Historie" na kartě "Postupy".<br />
3. Přesvědčete se, že jsou vyplněny karty "Zpracoval" a<br />
"Adresa zákazníka", aby byl provedený postup<br />
jednoznačně identifikován a mohl být fakturačně<br />
zpracován.<br />
4. Chcete-li stanovit pevnou cenu, klepněte na tlačítko<br />
"Pevná cena". Otevře se okno "Kalkulace pevné ceny".<br />
5. Zadejte pevnou cenu.<br />
6. Potvrďte zadání pomocí .<br />
Hodinová sazba pro zúčtování se automaticky přizpůsobí<br />
nové ceně, přičemž se ceny zboží nezmění.<br />
Verze 8.0 99 / 113
Návod k obsluze <strong>ESI</strong>[<strong>tronic</strong>]<br />
4.5 Zaevidování objednávky<br />
Účel Pracovní karta může být použita k tomu, aby mohla být<br />
vytištěna objednávka pro dodavatele.<br />
Do objednávky jsou automaticky převzaty jen položky<br />
typu ET (náhradní díly).<br />
Předpoklady • Texty pro zápatí objednávky musí být zaevidovány v<br />
programu (viz kap. 2.6).<br />
• Standardní tiskárna musí být zadána v programu<br />
(viz kap. 2.2).<br />
• Pracovní karta musí obsahovat všechny položky pro<br />
objednávané zboží.<br />
− Jestliže se jedná o zboží pro některou konkrétní<br />
zakázku, zaevidujte objednávku současně se<br />
zakázkou na nové pracovní kartě.<br />
− Jestliže je zboží během opravárenských prací znovu a<br />
znovu zadáváno do jedné nebo více pracovních karet,<br />
můžete je shromáždit a manuálně zadat do jedné<br />
pracovní karty.<br />
Jak postupovat<br />
Ovládání pomocí<br />
kláves viz kap. 1.3.9,<br />
1.3.10<br />
1. Otevřte pracovní kartu pomocí nebo vyberte položku<br />
"Pracovní karta" na navigační liště.<br />
2. Jestliže chcete upravit další pracovní karty, vyberte je<br />
pomocí tlačítka "Historie" na kartě "Postupy".<br />
3. Přesvědčte se, že je karta "Zpracoval" vyplněna.<br />
4. Na kartě "Adresa dodavatele" vyberte dodavatele nebo<br />
zaevidujte jeho údaje do adresáře.<br />
5. Zadejte jednotlivé položky objednávky nebo, pokud je<br />
třeba, upravte existující položky (viz kap. 4.9, 4.10, 4.12).<br />
6. Chcete-li objednávku vytisknout, klepněte na tlačítko<br />
"Tisk" Otevře se okno "Tisk".<br />
7. V rozevíracím seznamu zvolte pod položkou "Pracovní<br />
karta" položku "Objednávka".<br />
8. Vytiskněte objednávku pomocí .<br />
Verze 8.0 100 / 113
Návod k obsluze <strong>ESI</strong>[<strong>tronic</strong>]<br />
4.6 Vystavení faktury<br />
Účel Jestliže pracovní karta na základě nabídky a provedených<br />
prací obsahuje všechny kalkulační položky, můžete fakturu<br />
rovněž vytisknout.<br />
Předpoklady • Texty pro zápatí faktury musí být zaevidovány v programu<br />
(viz kap. 2.6).<br />
• Standardní tiskárna musí být zadána v programu<br />
(viz kap. 2.2).<br />
Jak postupovat<br />
Ovládání pomocí<br />
kláves viz kap. 1.3.9,<br />
1.3.10<br />
1. Otevřte pracovní kartu pomocí nebo vyberte položku<br />
"Pracovní karta" na navigační liště.<br />
2. Jestliže chcete upravit další pracovní karty, vyberte je<br />
pomocí tlačítka "Historie" na kartě "Postupy".<br />
3. Přesvědčte se, že je karta "Zpracoval" vyplněna.<br />
4. Na kartě "Adresa dodavatele" vyberte dodavatele nebo<br />
zaevidujte jeho údaje do adresáře.<br />
5. Zkontrolujte jednotlivé položky faktury a podle potřeby je<br />
upravte (viz kap. 4.9, 4.10, 4.12).<br />
6. Chcete-li fakturu vytisknout, klepněte na tlačítko "Tisk"<br />
Otevře se okno "Tisk".<br />
7. V rozevíracím seznamu zvolte pod položkou "Pracovní<br />
karta" položku "Faktura".<br />
8. Vytiskněte fakturu pomocí .<br />
Verze 8.0 101 / 113
Návod k obsluze <strong>ESI</strong>[<strong>tronic</strong>]<br />
4.7 Odeslání pracovní karty do připojených programů<br />
Účel Údaje z karty mohou být odeslána k dalšímu zpracování<br />
(např. v obchodně ekonomickém programu) prostřednictvím<br />
rozhraní DDE do připojených programů.<br />
Přitom musí být bezpodmínečně zadáno číslo zakázky, aby<br />
obchodně ekonomický systém mohl zakázku vyhledat.<br />
Jak postupovat<br />
Ovládání pomocí<br />
tlačítek viz kap. 1.3.9<br />
1. Otevřte pracovní kartu pomocí nebo vyberte položku<br />
"Pracovní karta" na navigační liště.<br />
2. Jestliže chcete upravit další pracovní karty, vyberte je<br />
pomocí tlačítka "Historie" na kartě "Postupy".<br />
3. Přesvědčete se, že je vyplněna karta "Zpracoval", aby byl<br />
postup identifikován a mohl být fakturačně zpracován.<br />
4. Uložte pracovní kartu příkazem "Odeslat". Soubor může<br />
být nyní převzat externím programem.<br />
Verze 8.0 102 / 113
Návod k obsluze <strong>ESI</strong>[<strong>tronic</strong>]<br />
4.8 Úpravy pracovní karty<br />
Možnosti úprav Pracovní karta je sice automaticky v jednotlivých položkách<br />
vyplňována, ale stále chybí důležité údaje pro další použití<br />
pracovní karty, např. číslo zakázky a adresa zákazníka.<br />
Možná, že budete muset upravit také některé položky a<br />
částky.<br />
Máte následující možnosti úprav:<br />
• změna nebo zadání ceny,<br />
• změna nebo vymazání položky,<br />
• změna hodinové sazby pro zúčtování,<br />
• zadání nebo změna čísla zakázky a zpracovatele,<br />
• zadání adresy zákazníka a dodavatele,<br />
• manuální vložení dodatečných položek jako jsou drobné<br />
díly, náklady na pronájem vozidla.<br />
Pozor! Pokaždé když zavřete otevřenou pracovní kartu, je<br />
uložena jako nový soubor a zobrazena ve funkci Historie.<br />
Předpoklady V systému musí být zaevidována nejméně jedna hodinová<br />
sazba pro zúčtování (viz kap. 2.3), aby mohly být pracovní<br />
jednotky přepočítány na částky.<br />
Jak postupovat<br />
Ovládání pomocí<br />
tlačítek viz kap. 1.3.9<br />
1. Otevřte pracovní kartu pomocí nebo vyberte položku<br />
"Pracovní karta" na navigační liště.<br />
2. Jestliže chcete upravit další pracovní karty, vyberte je<br />
pomocí tlačítka "Historie" na kartě "Postupy".<br />
3. K tomu, aby v obchodně ekonomickém systému mohl být<br />
vyfakturován provedený postup, zadejte číslo zakázky.<br />
4. V případě potřeby zvolte jinou hodinovou sazbu pro<br />
zúčtování nebo přepište hodnotu v poli. Cena za pracovní<br />
výkon je automaticky přepočítána.<br />
5. Pracovní kartu s těmito nezbytnými položkami můžete<br />
jako předávací soubor odeslat do některého obchodního<br />
programu (viz kap. 4.7).<br />
6. V pracovní kartě musí být další nezbytné položky, jestliže<br />
má být vytištěna jako nabídka, faktura nebo objednávka<br />
(viz také kap. 4.2, 4.5, 4.6).<br />
Verze 8.0 103 / 113
Návod k obsluze <strong>ESI</strong>[<strong>tronic</strong>]<br />
4.9 Doplnění nebo změna hodnot u položek pracovní karty<br />
Účel Položky pracovní karty je možno upravit, např. po stránce<br />
zadání nebo změny cen, zaevidování slev, změny množství.<br />
Jak postupovat<br />
Ovládání pomocí<br />
tlačítek viz kap. 1.3.9<br />
1. Otevřte pracovní kartu pomocí nebo vyberte položku<br />
"Pracovní karta" na navigační liště.<br />
2. Jestliže chcete upravit další pracovní karty, vyberte je<br />
pomocí tlačítka "Historie" na kartě "Postupy".<br />
3. Označte položky, které mají být změněny.<br />
4. Pravým tlačítkem myši otevřte kontextovou nápovědu.<br />
5. Zvolte položku "Upravit". Otevře se okno "Položka<br />
pracovní karty".<br />
6. Podle potřeby zadejte do polí nové hodnoty.<br />
7. Uložte zadání pomocí .<br />
Při změnách cen se cena položky a celková cena<br />
automaticky znovu přepočítají.<br />
Verze 8.0 104 / 113
Návod k obsluze <strong>ESI</strong>[<strong>tronic</strong>]<br />
4.10 Vymazání jednotlivých položek pracovní karty<br />
Dejte pozor Zboží, výkon nebo pracovní jednotka, které jsou poklepáním<br />
přeneseny na pracovní kartu, jsou zvýrazněny zeleným<br />
pruhem.<br />
Jak postupovat<br />
Ovládání pomocí<br />
tlačítek viz kap. 1.3.9<br />
Po dobu kdy je zelený pruh přítomen nemůže být položka z<br />
pracovní karty vymazána.<br />
Musíte nejprve novým poklepáním na zelený řádek zelené<br />
označení odstranit. Potom můžete tuto položku z pracovní<br />
karty s konečnou platností vymazat.<br />
1. Otevřte pracovní kartu pomocí nebo vyberte položku<br />
"Pracovní karta" na navigační liště.<br />
2. Jestliže chcete upravit další pracovní karty, vyberte je<br />
pomocí tlačítka "Historie" na kartě "Postupy".<br />
3. Označte položky, které mají být vymazány.<br />
4. Pravým tlačítkem myši otevřte kontextovou nápovědu.<br />
5. Pozor! Položka bude vymazána bez předchozího<br />
ověřovacího dotazu. Chcete-li označenou položku<br />
vymazat, vyberte položku "Vymazat".<br />
Verze 8.0 105 / 113
Návod k obsluze <strong>ESI</strong>[<strong>tronic</strong>]<br />
4.11 Vymazání všech položek pracovní karty<br />
Dejte pozor Zboží, výkon nebo pracovní jednotka, které jsou poklepáním<br />
přeneseny na pracovní kartu, jsou zvýrazněny zeleným<br />
pruhem.<br />
Jak postupovat<br />
Ovládání pomocí<br />
tlačítek viz kap. 1.3.9<br />
Pozor!<br />
Po dobu kdy je zelený pruh přítomen nemůže být položka z<br />
pracovní karty vymazána.<br />
Musíte nejprve novým poklepáním na zelený řádek zelené<br />
označení odstranit. Potom můžete tuto položku z pracovní<br />
karty s konečnou platností vymazat.<br />
1. Otevřte pracovní kartu pomocí nebo vyberte položku<br />
"Pracovní karta" na navigační liště.<br />
2. Jestliže chcete upravit další pracovní karty, vyberte je na<br />
kartě "Postupy" pomocí tlačítka "Historie".<br />
3. Všechny položky vymažete pomocí tlačítka "Vymazat".<br />
4. Abyste zkontrolovali, zda jsou všechny položky vymazány,<br />
zavřete pracovní kartu a poté ji znovu otevřte. Karta musí<br />
být prázdná.<br />
5. Jestliže karta stále ještě obsahuje některé položky, musíte<br />
je v tomto okně vyhledat a poklepáním zrušit jejich zelené<br />
označení.<br />
Verze 8.0 106 / 113
Návod k obsluze <strong>ESI</strong>[<strong>tronic</strong>]<br />
4.12 Vložení nové položky do karty<br />
Účel Pomocí funkce vložení můžete do pracovní karty manuálně<br />
vložit např. drobné díly, náklady na pronájem vozidla a další<br />
položky, které jste nenašli v žádném seznamu.<br />
Vložit lze také prázdné položky pracovní karty.<br />
Dejte pozor Jako "Množství" může být zadáno jen číslo bez míst za<br />
desetinnou čárkou.<br />
Jak postupovat<br />
Ovládání pomocí<br />
tlačítek viz kap. 1.3.9<br />
1. Otevřte pracovní kartu pomocí nebo vyberte položku<br />
"Pracovní karta" na navigační liště.<br />
2. Jestliže chcete upravit další pracovní karty, vyberte je<br />
pomocí tlačítka "Historie" na kartě "Postupy".<br />
3. Pravým tlačítkem myši klepněte na libovolné místo v<br />
seznamu položek. Otevře se kontextová nápověda.<br />
4. Zvolte položku "Vložit". Otevře se okno "Položka pracovní<br />
karty".<br />
5. Zde zadejte všechny nezbytné údaje.<br />
6. Uložte zadání pomocí .<br />
Nová položka se vloží jako poslední.<br />
Verze 8.0 107 / 113
Návod k obsluze <strong>ESI</strong>[<strong>tronic</strong>]<br />
4.13 Zobrazení a vymazání archivovaných pracovních karet<br />
Účel Všechny pracovní karty jsou uloženy a jsou k dispozici pro<br />
pozdější získání informací nebo pro další zpracování.<br />
Např. můžete zpracovat nabídku k pozdějšímu datu, doplnit<br />
zakázku nebo podat informace zákazníkovi o dříve<br />
provedených postupech.<br />
Pokud je dostatek prostoru pro uložení, budou pracovní karty<br />
archivovány. Je však vhodné vymazat nepotřebné pracovní<br />
karty ze složky Historie. Takto získáte lepší přehled a více<br />
prostoru pro ukládání.<br />
Dejte pozor Pro každou pracovní kartu jsou uloženy datum a čas<br />
vytvoření a později zobrazeny ve složce Historie.<br />
Jestliže pracovní kartu vícekrát otevřete a zavřete, je při<br />
každém zavření uvedena v seznamu jako "nová" pracovní<br />
karta, i když jste nic nezměnili. To vede k tomu, že je v<br />
seznamu zobrazeno více karet s tímtéž datem. Aktuální karta<br />
je na konci seznamu.<br />
Jak postupovat<br />
Ovládání pomocí<br />
tlačítek viz kap. 1.3.9<br />
Vymazání pracovní<br />
karty<br />
1. Otevřte pracovní kartu pomocí nebo vyberte položku<br />
"Pracovní karta" na navigační liště.<br />
2. Chcete-li vyhledat jiné pracovní karty, vyberte kartu<br />
"Postupy".<br />
3. Otevřte přehledný seznam pracovních karet pomocí<br />
tlačítka "Historie".<br />
4. Vyberte požadovanou pracovní kartu.<br />
5. Potvrďte pomocí .<br />
Zobrazí se vybraná pracovní karta.<br />
Vyberte požadovanou pracovní kartu a vymažte ji z historie<br />
pomocí klávesy "Del".<br />
Verze 8.0 108 / 113
Návod k obsluze <strong>ESI</strong>[<strong>tronic</strong>]<br />
5 Přepnutí na cizí programy<br />
Jak postupovat<br />
Ovládání pomocí<br />
tlačítek viz kap. 1.3<br />
Pokud jsou na vašem počítači nebo serveru nainstalovány<br />
programy např. Autodata (CD Mechanická část), nabídky<br />
nebo TecDoc, můžete z prostředí <strong>ESI</strong>[<strong>tronic</strong>] volat také tyto<br />
programy.<br />
Tyto programy jsou uvedeny v seznamu "Rozhraní".<br />
1. Vyberte Rozhraní v navigační oblasti. Zobrazí se seznam<br />
s programy.<br />
2. Vyberte požadovaný program a spusťte jej pomocí .<br />
6 Vyplnění faxu s hlášením o závadě<br />
Účel Při problémech s programem použijte fax s hlášením o<br />
závadě, abyste mohli obdržet pomoc servisních služeb<br />
Bosch.<br />
Jak postupovat 1. V nabídce vyberte položku nabídky "Fax s hlášením o<br />
závadě". Otevře se formulář faxu s hlášením o závadě.<br />
2. Vyplňte formulář.<br />
3. V nabídce "Soubor" zvolte položku "Tisk". Otevře se okno<br />
"Tisk".<br />
4. Vytiskněte fax s hlášením o závadě a odešlete jej na<br />
faxové číslo servisní linky, které je v něm uvedeno.<br />
Verze 8.0 109 / 113
Návod k obsluze <strong>ESI</strong>[<strong>tronic</strong>]<br />
7 Které údaje hledáte?<br />
Co hledáte? Hledejte v následujících oknech<br />
Pracovní postupy a opravárenské práce Pracovní jednotky<br />
Pracovní jednotky Pracovní jednotky<br />
Pracovní jednotky pro plán údržby Mechanická část kap. Plány údržby<br />
Pracovní postupy pro plán údržby Mechanická část kap. Plány údržby<br />
Druh alternativního čísla<br />
(jedná se o jiné objednávkové číslo<br />
např. zkrácené obchodní označení<br />
čísla cizího výrobku)<br />
Výběr produktu<br />
Zaměnitelné výrobky Výbava<br />
Výběr produktu (informace o produktu<br />
pomocí F8)<br />
Vozidlo s rokem výroby Výběr vozidla<br />
Použití Produkt ⇒ Vozidlo<br />
Označení produktu, výrobku Výběr produktu, Výbava<br />
Objednávkové číslo Bosch Výběr produktu<br />
Objednávkové číslo cizího produktu Výběr produktu<br />
Objednávkové číslo pro nářadí CD-T<br />
Částky za pracovní úkony Pracovní jednotky<br />
Omezení montáže Výbava<br />
Náhradní díl, montované množství Náhradní díly<br />
Označení náhradního dílu Náhradní díly<br />
Výběr produktu (informace o produktu<br />
pomocí F8)<br />
Objednávkové číslo náhradního dílu Náhradní díly<br />
Náhradní díly Náhradní díly<br />
Schémata zapojení<br />
Informace o náhradním dílu např.<br />
opotřebitelný díl (označení A) nebo<br />
náhradní díl (označení B)<br />
Náhradní díly<br />
Výkres náhradního dílu Náhradní díly<br />
Seznam náhradních dílů pro práce na<br />
údržbě mechanické části<br />
Mechanická část kap. Plány údržby<br />
F5<br />
Verze 8.0 110 / 113
Návod k obsluze <strong>ESI</strong>[<strong>tronic</strong>]<br />
Co hledáte? Hledejte v následujících oknech<br />
Výrobky prvního vybavení (označení E) Výbava<br />
Obrázek výrobku Výbava<br />
Informace o výrobku Výbava<br />
Výběr produktu (informace o produktu<br />
pomocí F8)<br />
Výrobky Výbava<br />
Země exportu Výběr vozidla<br />
Použití Produkt ⇒ Vozidlo<br />
Typ vozidla Výběr vozidla<br />
Použití Produkt ⇒ Vozidlo<br />
Typový štítek vozidla, umístění ve vozidle Mechanická část kap. Plány údržby<br />
F8<br />
Tabulka kódů závad SIS / CAS<br />
Tabulka kódů závad, mechanická část Mechanická část kap. Zkušební<br />
hodnoty F5<br />
Návody pro vyhledávání závad SIS / CAS<br />
Cizí číslo produktu Porovnání Produkt ⇒ Cizí číslo<br />
Obchodní označení výrobků (označení H<br />
nebo žádné)<br />
Výbava<br />
Výběr produktu (informace o produktu<br />
pomocí F8)<br />
Informace o produktu (jako přehled) Výběr produktu (informace o produktu<br />
pomocí F8)<br />
Interní číslo modelu (Int.Mod.) Výběr vozidla<br />
Použití Produkt ⇒ Vozidlo<br />
Číslo výrobce vozidla Výbava<br />
Porovnání<br />
Kombinace Vznětové motory<br />
kW Výběr vozidla<br />
Použití Produkt ⇒ Vozidlo<br />
Litrový objem Výběr vozidla<br />
Použití Produkt ⇒ Vozidlo<br />
Značka cizího produktu Výběr produktu<br />
Označení motoru Výběr vozidla<br />
Použití Produkt ⇒ Vozidlo<br />
Verze 8.0 111 / 113
Návod k obsluze <strong>ESI</strong>[<strong>tronic</strong>]<br />
Co hledáte? Hledejte v následujících oknech<br />
Typový štítek motoru, umístění ve vozidle Mechanická část kap. Zkušební<br />
hodnoty F8<br />
Objednávkové číslo produktu Použití Díl ⇒ Produkt<br />
Použití Produkt ⇒ Vozidlo<br />
Typové označení produktu Použití Díl ⇒ Produkt<br />
Výběr produktu (informace o produktu<br />
pomocí F8)<br />
Zkušební hodnoty SIS/CAS a Zkušební hodnoty<br />
vstřikovacích čerpadel<br />
Seřizovací data kol Mechanická část kap. Seřizovací data<br />
kol<br />
Odborné vysvětlení seřizovacích dat kol Mechanická část kap. Seřizovací data<br />
kol F2<br />
Klíč RB Výběr vozidla<br />
Použití Produkt ⇒ Vozidlo<br />
Tlaky v pneumatikách Mechanická část kap. Seřizovací data<br />
kol F3<br />
Opravárenské práce Pracovní jednotky<br />
Schéma zapojení<br />
Náhradní díly<br />
Schéma zapojení<br />
Výkresy<br />
Schémata zapojení a SIS/CAS<br />
Schémata zapojení<br />
Servisní informace, SIS / CAS<br />
Systémy a subsystémy, elektrické Schémata zapojení<br />
Technické informace/údaje o vozidle Výběr vozidla (informace o vozidle<br />
pomocí F7)<br />
Zkušební hodnoty pro údržbu Mechanická část kap. Zkušební<br />
hodnoty<br />
Typové označení Bosch Výběr produktu (informace o produktu<br />
pomocí F8)<br />
Použití nástrojů CD-T<br />
Obrázky k údržbě Mechanická část kap. Obrázky k<br />
údržbě<br />
Plány údržby Mechanická část kap. Plány údržby<br />
Verze 8.0 112 / 113
Návod k obsluze <strong>ESI</strong>[<strong>tronic</strong>]<br />
Co hledáte? Hledejte v následujících oknech<br />
Intervaly údržby u vozidla Mechanická část kap. Plány údržby<br />
F2<br />
Nástroje pro servis CD-T<br />
Katalog nástrojů CD-T<br />
Údržba ozubených řemenů Mechanická část kap. Ozubené řemeny<br />
Odborné vysvětlení k ozubeným<br />
řemenům<br />
Časy pro pracovní úkony Pracovní jednotky<br />
Mechanická část kap. Ozubené řemeny<br />
F2<br />
Verze 8.0 113 / 113


![1.2 Skladba okna ESI[tronic]](https://img.yumpu.com/16775894/1/500x640/12-skladba-okna-esitronic.jpg)
![Návod k instalaci ESI[tronic] 1 z 64 1 Instalace ...](https://img.yumpu.com/16781276/1/184x260/navod-k-instalaci-esitronic-1-z-64-1-instalace-.jpg?quality=85)