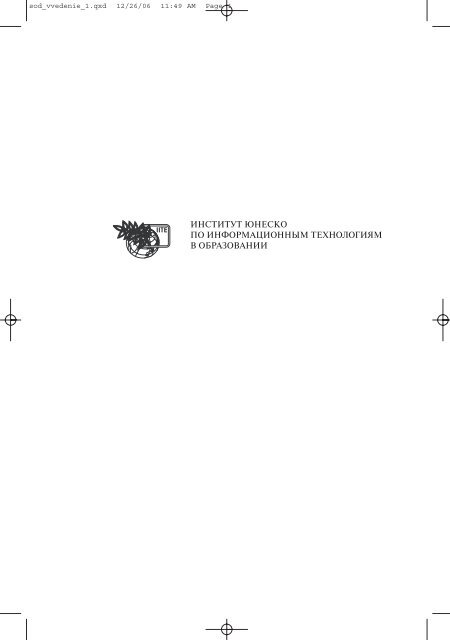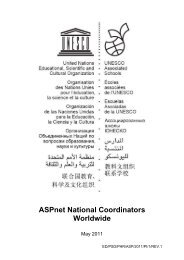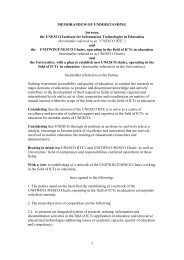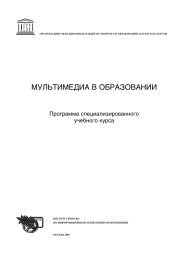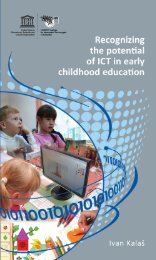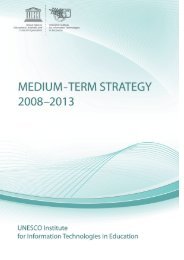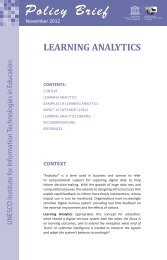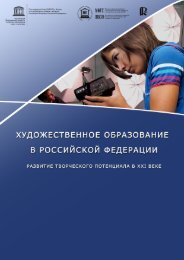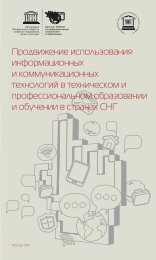rus - unesco iite
rus - unesco iite
rus - unesco iite
Create successful ePaper yourself
Turn your PDF publications into a flip-book with our unique Google optimized e-Paper software.
sod_vvedenie_1.qxd 12/26/06 11:49 AM Page 1<br />
IITE<br />
ИНСТИТУТ ЮНЕСКО<br />
ПО ИНФОРМАЦИОННЫМ ТЕХНОЛОГИЯМ<br />
В ОБРАЗОВАНИИ
sod_vvedenie_1.qxd 12/26/06 11:51 AM Page 2<br />
BASIC ICT LITERACY<br />
TRAINING COURSE<br />
MOSCOW<br />
2006<br />
IITE<br />
UNESCO Institute<br />
for Information Technologies<br />
in Education
sod_vvedenie_1.qxd 12/26/06 11:54 AM Page 4<br />
ББК 74.58.я.73<br />
O 72<br />
Коллектив авторов<br />
Е.К. Хеннер, профессор, доктор физ.-мат. наук, руководитель проекта; Е.А. Еремин,<br />
доцент, канд. физ.-мат. наук (Модуль 1); А.П. Шестаков, доцент, канд. пед. наук<br />
(Модули 2, 4); Е.Б. Аликина, доцент, канд. экон. наук (Модуль 3); Н.А. Тохтуева (Модуль 4);<br />
М.В. Моисеева, канд. пед. наук (Модуль 5).<br />
О 72 Основы компьютерной грамотности: базовый учебный курс. / Е.К. Хеннер, Е.А. Еремин,<br />
А.П. Шестаков, Е.Б. Аликина, Н.А. Тохтуева, М.В. Моисеева. – М.: Изд. дом<br />
«Обучение-Сервис», 2006. С. 392. Ил. 337. ISBN 978-5-902116-22-6<br />
Настоящий учебный курс раскрывает особенности информационно-коммуникационных<br />
технологий, используемых в образовании.<br />
Курс состоит из пяти модулей: «Принцип работы компьютера. Основы работы с операционными<br />
системами», «Основы обработки текста», «Работа с электронными таблицами»,<br />
«Работа с презентациями», «Основы работы с Интернетом и телекоммуникациями».<br />
Изучение данного курса позволит обучаемым использовать полученные знания в своей<br />
профессиональной деятельности, а также успешно пройти тестирование для получения международного<br />
сертификата компьютерной грамотности ИИТО ЮНЕСКО.<br />
Курс предназначен для работников образовательных учреждений, которые начинают осваивать<br />
персональный компьютер и сетевые технологии.<br />
ББК 74.58.я.73<br />
©Институт ЮНЕСКО по информационным технологиям в образовании, 2006<br />
Мнения, выраженные в данном документе, являются их собственными<br />
и могут не совпадать с мнением Секретариата ЮНЕСКО.<br />
Дополнительную информацию можно получить по адресу:<br />
Институт ЮНЕСКО по информационным технологиям в образовании<br />
ул. Кедрова, д. 8, корп. 3, Москва, 117292, Российская Федерация<br />
Тел.: 7 495 129 2990 E-mail: info@<strong>iite</strong>.ru<br />
Факс: 7 495 129 1225 Web: www.<strong>iite</strong>.ru<br />
ISBN 978-5-902116-22-6 (ЗАО «Издательский дом «Обучение-Сервис»)
sod_vvedenie_1.qxd 12/26/06 11:54 AM Page 5<br />
СОДЕРЖАНИЕ<br />
Предисловие .......................................................................................................... 11<br />
МОДУЛЬ 1. Принцип работы компьютера. Основы работы<br />
с операционными системами ....................................................................... 13<br />
Введение...................................................................................................... 15<br />
1.1. Персональный компьютер и основные принципы его работы ...................... 16<br />
1.1.1. Роль компьютера в жизни человека ........................................................ 16<br />
1.1.2. Основные элементы компьютера и их назначение ................................ 17<br />
1.1.3. Устройство ПК ......................................................................................... 20<br />
1.1.4. Общие сведения о представлении данных в ПК .................................... 24<br />
1.1.5. Носители информации и работа с ними................................................. 33<br />
1.1.6. Компьютер – программно-аппаратный комплекс................................. 35<br />
1.1.7. Включение и загрузка компьютера ......................................................... 41<br />
1.1.8. Вопросы и задания................................................................................... 43<br />
1.2. Азбука работы на ПК........................................................................................ 46<br />
1.2.1. Общие сведения о работе на компьютере............................................... 46<br />
1.2.2. Техника безопасности и санитарно-гигиенические условия<br />
работы на ПК..................................................................................................... 46<br />
1.2.3. Включение и выключение компьютера .................................................. 49<br />
1.2.4. Мышь как средство управления компьютером ...................................... 50<br />
1.2.5. Состав и функции клавиатуры ................................................................ 55<br />
1.2.6. Основные приемы работы с текстом....................................................... 60<br />
1.2.7. Вопросы и задания................................................................................... 63<br />
1.3. Основы работы с операционной системой MS Windows ................................ 65<br />
1.3.1. Запуск и завершение работы MS Windows.............................................. 65<br />
1.3.2. Окно – основной объект MS Windows .................................................... 66<br />
1.3.3. Основные объекты ................................................................................... 75<br />
1.3.4. Действия над объектами .......................................................................... 84<br />
1.3.5. Элементы управления в ОС Windows...................................................... 92<br />
1.3.6. Дополнительные функции и свойства .................................................... 97<br />
1.3.7. Как получить помощь при работе в MS Windows ................................. 102<br />
1.3.8. Вопросы и задания ................................................................................. 105<br />
Заключение................................................................................................ 109<br />
Пример теста............................................................................................. 111<br />
МОДУЛЬ 2. Основы обработки текста .................................................... 115<br />
Введение.................................................................................................... 117<br />
2.1. Текстовые процессоры: назначение и функции. Знакомство с MS Word:<br />
создание, сохранение и открытие документа....................................................... 118<br />
2.1.1. Текстовые процессоры ........................................................................... 118<br />
5
sod_vvedenie_1.qxd 12/26/06 12:04 PM Page 6<br />
Содержание<br />
2.1.2. Основные элементы текстового документа. Функции текстовых<br />
процессоров ..................................................................................................... 118<br />
2.1.3. Запуск MS Word. Режимы просмотра документов.<br />
Создание документа MS Word......................................................................... 119<br />
2.1.4. Создание документа. Сохранение документа.<br />
Типы документов MS Word.............................................................................. 122<br />
2.1.5. Открытие документа .............................................................................. 123<br />
2.1.6. Справочная система MS Word ............................................................... 124<br />
2.1.7. Вопросы и задания ................................................................................. 125<br />
2.2. Работа текстового процессора........................................................................ 127<br />
2.2.1. Команды, инструменты и их роль в работе программы.<br />
Пункты меню MS Word ................................................................................... 127<br />
2.2.2. Панель инструментов Стандартная. Основные и вспомогательные<br />
инструменты .................................................................................................... 130<br />
2.2.3. Панель инструментов Форматирование. Основные<br />
и вспомогательные инструменты.................................................................... 132<br />
2.2.4. Другие панели инструментов MS Word ................................................. 134<br />
2.2.5. Изменение содержания панелей инструментов ................................... 135<br />
2.2.6. Вопросы и задания ................................................................................. 136<br />
2.3. Правила компьютерного набора текста......................................................... 137<br />
2.3.1. Общие правила оформления текста ...................................................... 137<br />
2.3.2. Специфические требования при компьютерном наборе текста.......... 138<br />
2.3.3. Вопросы и задания ................................................................................. 139<br />
2.4. Основные структурные элементы текста и работа с ними ........................... 140<br />
2.4.1. Структура документа. Стандартные документы. Создание<br />
документов на основе шаблонов..................................................................... 140<br />
2.4.2. Ввод текста. Сканирование текста ........................................................ 141<br />
2.4.3. Редактирование текста. Поиск и замена фрагментов текста.<br />
Проверка орфографии и пунктуации ............................................................. 143<br />
2.4.4. Оформление документа. Понятие о форматировании......................... 147<br />
2.4.5. Форматирование символов.................................................................... 147<br />
2.4.6. Форматирование абзацев и разделов. Форматирование всего<br />
документа ........................................................................................................ 149<br />
2.4.7. Вопросы и задания ................................................................................. 151<br />
2.5. Стили. Стандартные стили. Создание и применение пользовательских<br />
стилей. Шаблоны................................................................................................... 153<br />
2.5.1. Стиль как средство форматирования .................................................... 153<br />
2.5.2. Стандартные стили. Стили как средство создания структуры<br />
документа ......................................................................................................... 154<br />
2.5.3. Пользовательские стили, их сохранение и использование.<br />
Использование стилей других документов..................................................... 155<br />
2.5.4. Шаблоны документов и использование в них стилей ......................... 157<br />
2.5.5. Вопросы и задания ..................................................................................157<br />
2.6. Таблицы ........................................................................................................... 159<br />
2.6.1. Способы вставки таблиц........................................................................ 159<br />
6
sod_vvedenie_1.qxd 12/26/06 12:05 PM Page 7<br />
Содержание<br />
2.6.2. Графическое оформление таблиц .......................................................... 160<br />
2.6.3. Форматирование и автоформатирование таблиц ................................. 161<br />
2.6.4. Преобразование текста в таблицу и наоборот ...................................... 163<br />
2.6.5. Вопросы и задания ................................................................................. 163<br />
2.7. Работа с объектами ......................................................................................... 165<br />
2.7.1. Типы объектов. Вставка символов. Вставка даты и времени ............... 165<br />
2.7.2. Вставка изображений ............................................................................. 166<br />
2.7.3. Вставка аудио- и видеофрагментов ....................................................... 169<br />
2.7.4. Вопросы и задания ................................................................................. 169<br />
2.8. Формулы.......................................................................................................... 171<br />
2.8.1. Верстка простейших формул без использования редактора формул... 171<br />
2.8.2. Редактор формул .................................................................................... 171<br />
2.8.3. Вопросы и задания ................................................................................. 173<br />
2.9. Оглавления и указатели. Списки ................................................................... 174<br />
2.9.1. Вставка оглавлений ................................................................................ 174<br />
2.9.2. Создание указателей и сносок ............................................................... 175<br />
2.9.3. Колонтитулы .......................................................................................... 176<br />
2.9.4. Списки .................................................................................................... 177<br />
2.9.5. Вопросы и задания ................................................................................. 178<br />
2.10. Обработка документов .................................................................................. 180<br />
2.10.1. Документ большого объема. Хранение документа в нескольких<br />
файлах. Вставка файлов................................................................................... 180<br />
2.10.2. Вставка гиперссылок............................................................................ 181<br />
2.10.3. Вопросы и задания ............................................................................... 182<br />
2.11. Некоторые дополнительные возможности MS Word .................................. 183<br />
2.11.1. Слияние. Мастер слияния. Создание писем, факсимильных<br />
сообщений, списков рассылки ....................................................................... 183<br />
2.11.2. Создание конвертов, наклеек .............................................................. 185<br />
2.11.3. Создание веб-страниц .......................................................................... 187<br />
2.11.4. Вопросы и задания ............................................................................... 188<br />
2.12. Подготовка документа к печати ................................................................... 189<br />
2.12.1. Параметры страницы. Предварительный просмотр документа......... 189<br />
2.12.2. Выбор принтера для печати. Печать документа.................................. 191<br />
2.12.3. Вопросы и задания ............................................................................... 192<br />
Заключение................................................................................................ 193<br />
Пример теста............................................................................................. 194<br />
МОДУЛЬ 3. Работа с электронными таблицами...................................... 199<br />
Введение.................................................................................................... 201<br />
3.1. Табличные процессоры и электронные таблицы .......................................... 202<br />
3.1.1 Примеры задач, решаемых посредством табличных расчетов.............. 202<br />
3.1.2 Основные элементы электронной таблицы и принципы<br />
ее организации................................................................................................. 203<br />
7
sod_vvedenie_1.qxd 12/26/06 12:05 PM Page 8<br />
Содержание<br />
3.1.3 Табличные процессоры как часть прикладного программного<br />
обеспечения общего назначения .................................................................... 204<br />
3.1.4. Вопросы и задания ................................................................................. 204<br />
3.2. Рабочая среда таблиц MS Excel...................................................................... 205<br />
3.2.1. Запуск и завершение программы MS Excel........................................... 205<br />
3.2.2. Виды документов MS Excel. Создание и сохранение документа,<br />
открытие документа......................................................................................... 205<br />
3.2.3. Рабочее окно MS Excel........................................................................... 206<br />
3.2.4. Получение справки во время работы .................................................... 211<br />
3.2.5. Ячейка электронной таблицы................................................................ 213<br />
3.2.6. Диапазоны ячеек .................................................................................... 219<br />
3.2.7. Рабочие листы и рабочие книги ............................................................ 220<br />
3.2.8. Использование формул.......................................................................... 221<br />
3.2.9. Вопросы и задания ................................................................................. 227<br />
3.3. Построение графиков и диаграмм ................................................................. 228<br />
3.3.1. Виды диаграмм в MS Excel .................................................................... 228<br />
3.3.2. Мастер диаграмм .................................................................................... 231<br />
3.3.3. Форматирование диаграмм.................................................................... 234<br />
3.3.4. Подготовка к печати таблиц и диаграмм .............................................. 238<br />
3.3.5. Вопросы и задания ................................................................................. 239<br />
3.4. Решение простых расчетных задач в MS Excel.............................................. 240<br />
3.4.1. Вопросы и задания ................................................................................. 249<br />
3.5. Обмен данными между MS Excel и другими приложениями MS Office ...... 250<br />
3.5.1. Вставка фрагментов таблиц, созданных в MS Excel, в MS Word<br />
и в MS PowerPoint ............................................................................................ 250<br />
3.5.2. Вставка диаграмм из MS Excel в MS Word и в MS PowerPoint ............. 253<br />
3.5.3. Вставка на лист MS Excel графического изображения......................... 254<br />
3.5.4. Вопросы и задания ................................................................................. 255<br />
3.6. Базы данных в электронных таблицах........................................................... 256<br />
3.6.1. Информационная система, база данных и система управления<br />
базами данных.................................................................................................. 256<br />
3.6.2. Реляционные (табличные) базы данных ............................................... 257<br />
3.6.3. Списки. Создание баз данных в электронных таблицах ...................... 258<br />
3.6.4. Манипулирование данными в MS Excel ............................................... 259<br />
3.6.5. Сводные таблицы ................................................................................... 264<br />
3.6.6. Вопросы и задания ................................................................................. 271<br />
3.7. Решение задач на формирование простых баз данных в MS Excel<br />
и запросов к ним.................................................................................................... 272<br />
3.7.1. Вопросы и задания ................................................................................. 275<br />
3.8. Статистическая обработка результатов наблюдений и измерений .............. 276<br />
3.8.1. Задачи статистической обработки данных в образовании ................... 276<br />
3.8.2. Использование MS Excel для статистической обработки данных....... 276<br />
3.8.3. Вопросы и задания ................................................................................. 286<br />
Заключение................................................................................................ 287<br />
Пример теста............................................................................................. 288<br />
8
sod_vvedenie_1.qxd 12/26/06 12:06 PM Page 9<br />
Содержание<br />
МОДУЛЬ 4. Работа с презентациями....................................................... 293<br />
Введение.................................................................................................... 295<br />
4.1. Назначение и функции программы разработки презентаций.<br />
Знакомство с MS PowerPoint: создание, сохранение и открытие документа ..... 296<br />
4.1.1. Презентация как средство наглядного представления материала ....... 296<br />
4.1.2. Назначение и функции программ разработки презентаций.<br />
Основные элементы и область задач MS PowerPoint ..................................... 297<br />
4.1.3. Создание документа MS PowerPoint на основе пустого бланка<br />
и на основе шаблона........................................................................................ 302<br />
4.1.4. Сохранение документа. Режимы редактирования и просмотра<br />
слайдов ............................................................................................................. 303<br />
4.1.5. Открытие презентации........................................................................... 304<br />
4.1.6. Создание презентации с помощью Мастера автосодержания ............. 304<br />
4.1.7. Справочная система MS PowerPoint...................................................... 305<br />
4.1.8. Вопросы и задания ................................................................................. 306<br />
4.2. Дизайн презентации ....................................................................................... 307<br />
4.2.1. Общие правила дизайна......................................................................... 307<br />
4.2.2. Рекомендации по дизайну презентации ............................................... 308<br />
4.2.3. Вопросы и задания ................................................................................. 310<br />
4.3. Ввод и форматирование текста ...................................................................... 311<br />
4.3.1. Стандартные макеты слайдов ................................................................ 311<br />
4.3.2. Ввод текста в режиме структуры презентации...................................... 312<br />
4.3.3. Добавление нумерованных и маркированных списков ....................... 314<br />
4.3.4. Вопросы и задания ................................................................................. 314<br />
4.4. Вставка объектов............................................................................................. 315<br />
4.4.1. Вставка символов ................................................................................... 315<br />
4.4.2. Вставка рисунков.................................................................................... 315<br />
4.4.3. Вставка таблиц........................................................................................ 318<br />
4.4.4. Вставка диаграмм. Виды диаграмм. Организационные диаграммы.... 319<br />
4.4.5. Вставка объектов WordArt и формул ..................................................... 322<br />
4.4.6. Вставка даты и времени ......................................................................... 323<br />
4.4.7. Вставка звуковых фрагментов. Запись звукового сопровождения<br />
презентации ..................................................................................................... 324<br />
4.4.8. Вопросы и задания ................................................................................. 324<br />
4.5. Оформление презентации .............................................................................. 326<br />
4.5.1. Использование шаблонов оформления ................................................ 326<br />
4.5.2. Использование цветовых схем............................................................... 327<br />
4.5.3. Изменение существующих шаблонов оформления.<br />
Создание собственных шаблонов оформления ............................................. 330<br />
4.5.4. Вопросы и задания ................................................................................. 330<br />
4.6. Специальные эффекты в презентации .......................................................... 332<br />
4.6.1. Виды эффектов....................................................................................... 332<br />
4.6.2. Применение эффектов........................................................................... 333<br />
9
sod_vvedenie_1.qxd 12/26/06 12:28 PM Page 10<br />
Содержание<br />
4.6.3. Изменение настройки эффектов........................................................... 335<br />
4.6.4. Задание параметров смены слайдов ...................................................... 337<br />
4.6.5. Задание порядка смены слайдов. Гиперссылки .................................... 338<br />
4.6.6. Вопросы и задания ................................................................................. 340<br />
4.7. Демонстрация и печать презентации............................................................. 342<br />
4.7.1. Способы демонстрации презентации.................................................... 342<br />
4.7.2. Демонстрация по времени с автоматической сменой слайдов.<br />
Режим репетиции............................................................................................. 343<br />
4.7.3. Настройка произвольного показа презентации.................................... 346<br />
4.7.4. Подготовка документа презентации к печати и размещению<br />
в Интернете...................................................................................................... 348<br />
4.7.5. Вопросы и задания ................................................................................. 350<br />
Заключение................................................................................................ 352<br />
Пример теста............................................................................................. 353<br />
МОДУЛЬ 5. Основы работы с Интернетом и телекоммуникациями........ 359<br />
Введение.................................................................................................... 361<br />
5.1. Основы компьютерных телекоммуникаций.................................................. 362<br />
5.1.1. Основные понятия ................................................................................. 362<br />
5.1.2. Средства телекоммуникаций ................................................................. 363<br />
5.1.3. Сеть Интернет ........................................................................................ 364<br />
5.1.4. Принципы работы и основные службы Интернета.............................. 366<br />
5.1.5. Вопросы и задания ................................................................................. 367<br />
5.2. Информационные ресурсы Интернета.......................................................... 368<br />
5.2.1. Виды информационных ресурсов Интернета....................................... 368<br />
5.2.2. Браузер MS Internet Explorer.................................................................. 369<br />
5.2.3. Доступ к ресурсам Интернета................................................................ 370<br />
5.2.4. Перемещение по сети с помощью браузера.......................................... 371<br />
5.2.5. Каталоги и тематические поисковые системы Интернета................... 372<br />
5.2.6. Избранные страницы WWW.................................................................. 375<br />
5.2.7. Просмотр веб-страниц ........................................................................... 377<br />
5.2.8. Вопросы и задания ................................................................................. 377<br />
5.3. Электронная почта и телеконференции ........................................................ 379<br />
5.3.1. Электронная почта ................................................................................. 379<br />
5.3.2. Структура электронного письма............................................................ 379<br />
5.3.3. Дополнительные функции почтовых программ ................................... 382<br />
5.3.4. Основные виды телеконференций ........................................................ 383<br />
5.3.5. Структура телеконференций ................................................................. 385<br />
5.3.6. Правила телекоммуникационного этикета для электронной почты<br />
и телеконференций.......................................................................................... 386<br />
5.3.7. Вопросы и задания ................................................................................. 388<br />
Заключение................................................................................................ 389<br />
Пример теста............................................................................................. 390<br />
10
sod_vvedenie_1.qxd 12/26/06 12:07 PM Page 11<br />
Предисловие<br />
Уважаемый читатель!<br />
Стремительное развитие информационного общества, те глобальные<br />
изменения, которые происходят под его воздействием в системе образования,<br />
настоятельно требуют освоения информационных и коммуникационных<br />
технологий (ИКТ) педагогическим персоналом. Грамотное использование<br />
ИКТ в учебном процессе оказывает положительное воздействие на<br />
развитие мышления, воображения, творческих способностей и деятельностной<br />
активности учащихся, а преподавателям позволяет сделать процессы<br />
обучения и преподавания более эффективными.<br />
Это побудило Институт ЮНЕСКО по информационным технологиям в<br />
образовании (ИИТО) разработать в рамках образовательной программы<br />
ИИТО базовый учебный курс «Основы компьютерной грамотности», посвященный<br />
ключевым вопросам использования офисных и коммуникационных<br />
технологий.<br />
Учебный курс подготовлен коллективом авторов – сотрудников Пермского<br />
государственного университета, Пермского государственного педагогического<br />
университета и Института общего и среднего образования Российской<br />
академии образования, длительное время занимающихся вопросами<br />
использования ИКТ в образовании.<br />
Учебный материал курса изложен в пяти модулях.<br />
Первый модуль – «Принцип работы компьютера. Основы работы с операционными<br />
системами» посвящен вопросам, связанным с изучением роли<br />
компьютера в жизни человека, описанию основных элементов компьютера<br />
и их назначения, изложению сведений о представлении данных в ПК,<br />
технике безопасности и санитарно-гигиеническим условиям работы на<br />
ПК, основам работы в операционной системе MS Windows.<br />
Модуль «Основы обработки текста» описывает функции текстовых процессоров,<br />
команды меню и панели инструментов MS Word, основные элементы<br />
текстового документа, общие правила оформления текста и специфические<br />
требования при компьютерном наборе текста. Здесь рассматриваются<br />
такие важные действия, как редактирование и форматирование текста,<br />
графическое оформление таблиц, а также работа с объектами, создание<br />
оглавлений, указателей и списков, работа с документами большого объема,<br />
создание писем и списков рассылки, подготовка документа к печати.<br />
Изучение модуля «Работа с электронными таблицами» познакомит читателей<br />
с основными элементами и принципами организации электронной таблицы<br />
– средствами обработки числовой информации, а также приемами решения<br />
простых расчетных задач в MS Excel, построения графиков и диаграмм,<br />
11
sod_vvedenie_1.qxd 12/26/06 12:07 PM Page 12<br />
Предисловие<br />
обмена данными между MS Excel и другими приложениями MS Office, обработки<br />
данных в MS Excel, решения задач на формирование простых баз данных<br />
и запросов к ним, статистической обработки результатов наблюдений и<br />
измерений.<br />
В модуле «Работа с презентациями» рассматриваются презентации как<br />
средство наглядного представления материала. Материал этого модуля поможет<br />
на примере программы MS PowerPoint овладеть навыками, необходимыми<br />
для подготовки презентации – размещение текста, рисунков, диаграмм<br />
и других объектов на слайде, форматирование и оформление слайдов,<br />
применение специальных эффектов оформления. В модуле даны общие рекомендации<br />
по дизайну презентации, направленные на улучшение восприятия<br />
материала при его демонстрации. Помимо создания и демонстрации<br />
презентации, слушатели узнают, как распечатать материал презентации и<br />
подготовить ее к размещению в сети Интернет.<br />
Модуль «Основы работы с Интернетом и телекоммуникациями» посвящен<br />
основам компьютерных телекоммуникаций, информационным ресурсам<br />
Интернета, работе с электронной почтой и телеконференциями, правилам<br />
телекоммуникационного этикета.<br />
В каждом модуле представлены как элементарные сведения, необходимые<br />
для успешной работы с документами различного типа, так и наиболее<br />
распространенные приемы, необходимые для профессионального использования<br />
программных средств, описанных в курсе.<br />
Авторы учебного курса уделяют значительное внимание контролю знаний<br />
слушателей и формированию практических навыков, в связи с чем разделы<br />
курса снабжены вопросами и заданиями, причем многие из них посвящены<br />
решению профессиональных задач, с которыми педагоги сталкиваются<br />
в повседневной деятельности. В конце каждого модуля приводятся<br />
примеры тестов для контроля полученных знаний.<br />
Учебный курс «Основы компьютерной грамотности» является базовым<br />
компонентом Образовательной программы ИИТО ЮНЕСКО – многоуровневой<br />
системы подготовки и повышения квалификации педагогических<br />
кадров, созданной в сотрудничестве с ведущими зарубежными и российскими<br />
специалистами в области использования ИКТ в образовании.<br />
Слушателям, освоившим базовый уровень, предлагается пройти дальнейшее<br />
обучение на курсах специализированного уровня: «ИКТ для среднего<br />
образования», «ИКТ в начальном профессиональном образовании», «ИКТ<br />
в дистанционном образовании», «ИКТ в образовании людей с особыми потребностями»,<br />
«Интернет в образовании», «Мультимедиа в образовании»,<br />
«Электронные библиотеки в образовании», «Основы деятельности тьютора<br />
в системе дистанционного образования».<br />
Надеюсь, что учебный курс ИИТО ЮНЕСКО «Основы компьютерной<br />
грамотности» окажется полезным в вашей работе.<br />
12<br />
Владимир Кинелев,<br />
директор ИИТО ЮНЕСКО
sod_vvedenie_1.qxd 12/26/06 12:29 PM Page 13<br />
ПРИНЦИП РАБОТЫ<br />
КОМПЬЮТЕРА.<br />
ОСНОВЫ РАБОТЫ<br />
С ОПЕРАЦИОННЫМИ<br />
СИСТЕМАМИ<br />
МОДУЛЬ 1<br />
Введение<br />
Персональный<br />
компьютер и основные<br />
принципы его работы<br />
Азбука работы на ПК<br />
Основы работы<br />
с операционной<br />
системой MS Windows<br />
Заключение<br />
Пример теста
sod_vvedenie_1.qxd 12/26/06 12:30 PM Page 14<br />
Модуль 1. Принцип работы компьютера. Основы работы<br />
с операционными системами
sod_vvedenie_1.qxd 12/26/06 12:30 PM Page 15<br />
Введение<br />
Современного человека окружает множество цифровых устройств автоматической<br />
обработки данных – в бытовой технике, в персональных компьютерах,<br />
в мобильных телефонах, которые постепенно превращаются в<br />
портативные компьютеры, и т.д.<br />
Сегодня процесс компьютеризации охватил и сферу образования, поскольку<br />
умение пользоваться компьютером обязательно для каждого квалифицированного<br />
специалиста. Причем, информационные технологии используются<br />
в преподавании не только технических дисциплин, но и гуманитарных.<br />
Данный модуль поможет освоить основы работы на компьютере. Изучая<br />
теоретический материал и выполняя практические задания, вы познакомитесь<br />
с общепринятой компьютерной терминологией и сформируете некоторые<br />
важные практические навыки.<br />
Модуль имеет несколько особенностей. Во-первых, он не учит пользоваться<br />
какой-то одной конкретной программой, но помогает освоить наиболее<br />
общие приемы работы, необходимые для изучения последующего<br />
материала. Во-вторых, этот модуль позволит освоить операционную систему,<br />
без знания которой невозможна полноценная работа ни с одной из программ.<br />
Кроме того, в этом модуле будет рассматриваться устройство компьютера<br />
и основные принципы обработки информации.<br />
Модуль состоит из отдельных разделов и подразделов, а также практических<br />
заданий и упражнений.<br />
Изучение теоретического материала необходимо не только для овладения<br />
компьютерной технологией, но и для лучшего понимания места данной<br />
темы в общей системе компьютерных знаний. Практические упражнения<br />
можно выполнять (или опустить) в зависимости от уровня начальных<br />
знаний и навыков читателя, поскольку они рассчитаны на тех, у кого нет<br />
опыта работы на компьютере.<br />
15
sod_vvedenie_1.qxd 12/26/06 12:36 PM Page 16<br />
Модуль 1. Принцип работы компьютера. Основы работы<br />
с операционными системами<br />
1.1. Персональный компьютер и основные<br />
принципы его работы<br />
Компьютер (от английского слова «compute» – вычислять) – программно<br />
управляемое техническое устройство для обработки информации. В<br />
России его иногда называют электронной вычислительной машиной<br />
(ЭВМ). Здесь мы рассматриваем наиболее распространенный тип ЭВМ –<br />
персональные компьютеры (ПК).<br />
Обучение работе на персональном компьютере целесообразно начать с ознакомления<br />
с важнейшими принципами его функционирования, включая<br />
хранение и обработку информации. На первый взгляд, это кажется необязательным,<br />
поскольку учиться можно и в процессе работы, получая необходимые<br />
знания по ходу дела. Однако педагогический опыт показывает, что такой<br />
подход не является оптимальным. Прежде всего, выполнение заданий требует<br />
знания терминологии, но самое главное заключается в том, что наилучших результатов<br />
можно достичь только благодаря систематическому изучению материала,<br />
которое обусловливает осознанную работу над упражнением (а не «под<br />
диктовку» преподавателя), обеспечивая выработку необходимых навыков.<br />
Первый раздел модуля носит несколько теоретический характер. Советуем<br />
вам набраться терпения и сначала внимательно познакомиться с теоретическим<br />
материалом.<br />
1.1.1. Роль компьютера в жизни человека<br />
В настоящее время компьютер стал незаменимым помощником человека,<br />
выполняя вместо него сложнейшие расчеты и перерабатывая огромные<br />
объемы информации быстрее, надежнее и лучше. Свободный от эмоций и<br />
предвзятого отношения к обрабатываемой информации, он позволяет<br />
объективно анализировать данные и принимать решения в кратчайшие<br />
сроки, представляя результаты работы в необходимом человеку виде:<br />
в форме текстов, таблиц, рисунков, чертежей, диаграмм и т.п.<br />
Компьютер находит применение практически во всех областях человеческой<br />
деятельности – в планировании, управлении, конструировании, издательском<br />
деле, обучении, в банковской сфере, в информационно-справочных<br />
системах, торговле, организации документооборота и т.д. Незаменимы компьютеры<br />
при работе в неблагоприятных условиях (например, в агрессивных<br />
химических средах). Суперкомпьютеры помогают в разведке полезных ископаемых,<br />
прогнозировании погоды, управлении автоматизированным производством.<br />
Один из самых крупных в мире суперкомпьютеров используется<br />
для анализа сейсмической активности и прогнозирования землетрясений.<br />
Без автоматизированных систем управления на основе компьютеров<br />
невозможна работа транспорта, связи, энергетики и многих других<br />
важнейших отраслей социальной сферы и промышленного производства.<br />
16
sod_vvedenie_1.qxd 12/26/06 12:36 PM Page 17<br />
Возможности компьютеров существенно возрастают, когда их ресурсы<br />
объединяются с помощью компьютерных сетей. Многие из перечисленных<br />
применений, таких, например, как системы продажи железнодорожных и<br />
авиационных билетов, утратили бы значительную часть своей функциональности,<br />
если бы работали на изолированных компьютерах. Сегодня уже<br />
невозможно представить себе жизнь без глобальной сети Интернет, которая<br />
делает доступной информацию, хранящуюся в разных местах.<br />
Особенно важно подчеркнуть, что компьютеры не только используются<br />
специалистами различных профессий, но и все чаще применяются в повседневной<br />
жизни.<br />
Тенденция эта усиливается, и минимальные навыки владения компьютером<br />
скоро будут такими же необходимыми и естественными, как, например,<br />
умение пользоваться холодильником или стиральной машиной.<br />
1.1.2. Основные элементы компьютера и их назначение<br />
Для понимания того, как пользоваться компьютером, необходимо<br />
иметь хотя бы общие представления об его устройстве. Эти знания будут<br />
полезны при выборе компьютерной техники.<br />
Рассмотрим основные элементы компьютера – процессор, память и<br />
разнообразные устройства ввода и вывода информации.<br />
1.1.2.1. Процессор<br />
Основным элементом компьютера является процессор, обеспечивающий<br />
преобразование информации и управление работой остальных устройств.<br />
Современные процессоры, несмотря на сложное внутреннее устройство,<br />
изготавливаются на одном кристалле, который представляет собой<br />
цельный элемент.<br />
Наиболее важной характеристикой процессора является тактовая частота<br />
– то есть частота, с которой компьютер выполняет отдельные элементарные<br />
действия преобразования информации и обмена данными. Чем выше<br />
тактовая частота, тем быстрее работает процессор. Тактовая частота процессоров<br />
современных моделей измеряется в гигагерцах, то есть в миллиардах<br />
тактов за одну секунду.<br />
Помимо тактовой частоты имеет значение также архитектура (строение)<br />
и разрядность процессора.<br />
1.1.2.2. Память компьютера<br />
1.1. Персональный компьютер и основные принципы его работы<br />
Процессор производит над информацией требуемые действия, последовательность<br />
которых называется программой. Для хранения данных<br />
и программ их обработки предусмотрен другой функциональный блок –<br />
память.<br />
17
sod_vvedenie_1.qxd 12/26/06 12:37 PM Page 18<br />
Модуль 1. Принцип работы компьютера. Основы работы<br />
с операционными системами<br />
Различают оперативную и внешнюю память. Оперативная память компьютера<br />
служит для хранения текущей информации в процессе выполнения<br />
решаемой задачи, а внешняя – для запоминания программ и данных с<br />
целью их повторного использования. После завершения задачи информация<br />
в оперативной памяти не сохраняется, как и при отключении электропитания,<br />
поэтому нужно заботиться о сохранении данных во внешней памяти,<br />
где они остаются независимо от того, включен компьютер или нет.<br />
Устройствами внешней памяти являются накопители на магнитных или<br />
оптических дисках и специальные микросхемы (флэш-карты).<br />
Важнейшими характеристиками памяти являются ее объем и время доступа.<br />
Объем памяти измеряется в специальных единицах – байтах, кило-,<br />
мега- или гигабайтах (о них речь пойдет в п. 1.1.4.1) и показывает то количество<br />
информации, которое она может хранить. Время доступа – это отрезок<br />
времени, за который компьютер может прочитать данные из памяти.<br />
Следует отметить, что объем внешней памяти существенно превышает объем<br />
оперативной, однако время доступа к последней значительно меньше.<br />
Другими словами, оперативная память меньше по объему, однако работает<br />
быстрее.<br />
1.1.2.3. Устройства ввода/вывода информации<br />
Для ввода данных и получения результатов их обработки процессором<br />
служат специальные устройства ввода/вывода.<br />
К устройствам, позволяющим вводить информацию в компьютер, относятся,<br />
прежде всего, клавиатура и манипулятор «мышь». Большое распространение<br />
получают сканеры – устройства для ввода в компьютер графической<br />
и текстовой информации.<br />
Результаты работы компьютера человеку демонстрируют устройства вывода<br />
– прежде всего, монитор, который наглядно представляет информацию<br />
и процессы ее обработки, а также принтер, который печатает данные<br />
на бумаге.<br />
Устройства ввода/вывода не следует путать с устройствами внешней памяти,<br />
сохраняющими данные для последующего их использования. В отличие<br />
от устройств ввода/вывода, данные, хранящиеся во внешней памяти,<br />
недоступны для восприятия человеком. Без компьютера невозможно определить<br />
информацию на внешнем носителе и проанализировать ее.<br />
1.1.2.4. Функциональная схема компьютера<br />
Как взаимодействуют между собой основные функциональные блоки<br />
компьютера? Этой цели служит специальное устройство – шина, по которой<br />
данные, а также управляющие и синхронизирующие электрические<br />
сигналы передаются от одного элемента компьютера к другому (рис. 1.1).<br />
18
sod_vvedenie_1.qxd 12/26/06 12:42 PM Page 19<br />
1.1. Персональный компьютер и основные принципы его работы<br />
Ïðîöåññîð<br />
ШИНА<br />
Рис. 1.1. Функциональная схема устройства компьютера<br />
Устройства ввода/вывода и внешней памяти подсоединяются к шине через<br />
согласующиеся электронные узлы, которые принято называть контроллерами.<br />
В отличие от общей схемы (см. рис. 1.1), в реальном компьютере<br />
применяется несколько шин, что делит информацию и тем самым ускоряет<br />
ее обмен между разными устройствами.<br />
Шинная архитектура компьютера позволяет присоединять к нему любой<br />
набор устройств.<br />
1.1.2.5. Объединение компьютеров в сети<br />
Âíóòðåííÿÿ ïàìÿòü<br />
Óñòðîéñòâî ââîäà Óñòðîéñòâî âûâîäà Âíåøíÿÿ ïàìÿòü<br />
Производительность персонального компьютера, даже самого быстродействующего<br />
и с большим объемом памяти, довольно скоро оказывается<br />
недостаточной. Кроме того, может потребоваться доступ к новым данным<br />
и программам, а также обмен информацией: электронная почта, телеконференции<br />
и другая компьютерная коммуникация (связь).<br />
Эти возможности предоставляет объединение компьютеров в сеть, благодаря<br />
которому устройства, программы и данные становятся доступными<br />
разным пользователям.<br />
Какие преимущества может дать компьютерная сеть?<br />
• Использование аппаратных ресурсов других (более мощных) компьютеров.<br />
Например, с помощью сети можно выполнить сложную вычислительную<br />
задачу на компьютере, имеющем более производительный<br />
процессор, или отпечатать документ на высококачественном<br />
цветном принтере.<br />
• Использование программ, которыми располагают другие компьютеры<br />
сети. Так работают многие крупные компьютеры-серверы: получая<br />
запросы по сети, они обрабатывают их и возвращают результаты.<br />
Иногда подобное распределение программного обеспечения организовано<br />
в виде совместного использования общей программы, установленной<br />
на одном из компьютеров.<br />
• Использование данных, хранящихся на удаленных компьютерах, например,<br />
доступ к информации через глобальную сеть Интернет.<br />
19
sod_vvedenie_1.qxd 12/26/06 12:43 PM Page 20<br />
Модуль 1. Принцип работы компьютера. Основы работы<br />
с операционными системами<br />
• Обмен информацией между пользователями, совместная работа над<br />
общими документами, например, с помощью электронной почты.<br />
Применение компьютерной коммуникации будет рассматриваться в<br />
Модуле 5 «Основы работы с Интернетом и телекоммуникациями».<br />
Эти преимущества взаимосвязаны. Например, при дистанционном обучении<br />
используются данные, хранящиеся на жестком диске сервера, а процессом<br />
обучения руководит запущенная на нем программа. Таким образом,<br />
происходит удаленное использование оборудования, программ и данных.<br />
Для обмена информацией по сети компьютер должен быть оснащен специальными<br />
устройствами. Следует отметить, что взаимодействие компьютеров<br />
в сети возможно только при наличии стандартов обмена данными. Поскольку<br />
сеть может объединять компьютеры различной производительности и<br />
с разным программным обеспечением, необходимо установить единые правила<br />
взаимодействия: как и в какой последовательности передавать информацию,<br />
как действовать при прерывании сообщения и т.д. Такие стандарты называют<br />
протоколами обмена данными. В частности, широкое распространение<br />
благодаря развитию Интернета получил протокол HTTP (Hyper Text Transfer<br />
Protocol), который используется для просмотра информации различных типов,<br />
размещаемой на web-страницах. Требования протоколов аналогичны<br />
правилам общения людей: пользователи, говорящие на разных языках, должны<br />
принять специальные меры к тому, чтобы понимать друг друга.<br />
Однако помимо преимуществ у сети есть и существенные недостатки:<br />
подключение компьютера к сети делает вероятным несанкционированный<br />
доступ извне к находящейся в нем информации. Кроме того, сеть активно<br />
используется для распространения компьютерных вирусов, эпидемии которых<br />
приобрели глобальный характер.<br />
1.1.3. Устройство ПК<br />
Большинство элементов компьютера находится в общем корпусе, который<br />
принято называть системным блоком. Устройства ввода/вывода, такие<br />
как монитор, клавиатура и другие, обычно представляют собой самостоятельные<br />
блоки. Это позволяет располагать органы управления компьютером<br />
на рабочем месте так, как удобнее пользователю.<br />
С точки зрения логики работы компьютера первичным является его<br />
функциональное устройство, а не конструктивное исполнение.<br />
1.1.3.1. Системный блок<br />
Основные функциональные блоки компьютера конструктивно размещены<br />
в системном блоке. Внешний вид системных блоков (рис. 1.2) довольно<br />
разнообразен, что главным образом продиктовано эстетическими<br />
запросами потребителя. Первоначально корпусы изготавливали горизон-<br />
20
sod_vvedenie_1.qxd 12/26/06 12:43 PM Page 21<br />
тальной формы (такая конструкция называлась desktop), а в настоящее время<br />
она в основном вертикальная (tower).<br />
Внутри системного блока располагается главная (материнская) плата<br />
компьютера, на ней размещены: процессор, оперативная память и вспомогательные<br />
элементы компьютера, а также разъемы для подключения плат<br />
управления внешними устройствами.<br />
В системном блоке размещаются устройства внешней памяти, к которым<br />
относятся жесткий диск (винчестер), а также устройства для чтения<br />
гибких магнитных дисков (дискет) и оптических дисков (CD ROM). Поскольку<br />
дискеты и оптические компакт-диски во время работы на компьютере<br />
требуется менять, устройства внешней памяти монтируются на передней<br />
стенке системного блока.<br />
В системном блоке также предусмотрен широкий набор разъемов для<br />
подсоединения к компьютеру внешних устройств, которые обычно размещались<br />
на задней стенке корпуса, но в последнее время их часто выносят на переднюю<br />
панель. Это подчеркивает, что конструкция компьютера в основном<br />
определяется удобствами пользователя, а не техническими требованиями.<br />
1.1.3.2. Монитор<br />
1.1. Персональный компьютер и основные принципы его работы<br />
а б<br />
Рис. 1.2. Внешний вид системного блока:<br />
а – вертикальный корпус (tower), б – горизонтальный корпус (desktop)<br />
Важным компонентом компьютера является монитор (дисплей). Он служит<br />
для отображения текстовой и графической информации и обеспечения<br />
работы с ней.<br />
Мониторы старых моделей изготавливались на базе электронно-лучевых<br />
трубок, как телевизоры, что обусловливало их довольно значительные<br />
габариты. Сегодня на смену им приходят более компактные жидкокристаллические<br />
(рис. 1.3).<br />
21
sod_vvedenie_1.qxd 12/26/06 12:44 PM Page 22<br />
Модуль 1. Принцип работы компьютера. Основы работы<br />
с операционными системами<br />
Рис. 1.3. Типовое устройство вывода – монитор:<br />
а – на электронно-лучевой трубке, б – жидкокристаллический<br />
Важнейшей характеристикой монитора является площадь его экрана, измеряемая<br />
обычно по диагонали в дюймах; наиболее часто используются мониторы<br />
с диагональю 15, 17, а для профессиональной работы – 19 и 21 дюйм.<br />
1.1.3.3. Клавиатура и мышь<br />
Одним из основных и самых первых устройств ввода информации в<br />
компьютер является клавиатура, позволяющая набирать тексты и обеспечивать<br />
управление, например, осуществлять запуск программ, обработку<br />
документов и пр.<br />
Рис. 1.4. Устройства ввода – клавиатура и мышь<br />
Не так давно абсолютно все управление компьютером осуществлялось с<br />
помощью клавиатуры. С переходом к графическому представлению информации<br />
клавиатурное управление стало неудобным. На помощь пришло новое<br />
устройство, которое назвали мышью (рис. 1.4). Компьютер отслеживает<br />
движение мыши и перемещает ее указатель (курсор) по экрану дисплея. Это<br />
позволяет отмечать нужную точку изображения, выделять фрагмент документа<br />
или выбирать нужный пункт в представленном на экране меню.<br />
22<br />
а б
sod_vvedenie_1.qxd 12/26/06 12:44 PM Page 23<br />
1.1. Персональный компьютер и основные принципы его работы<br />
Первые компьютерные мыши были механическими, и данные о ее перемещении<br />
передавались с помощью специального резинового шарика, который<br />
катился по поверхности стола. Современные модели снабжены оптическим<br />
датчиком и инфракрасными устройствами передачи сигнала.<br />
1.1.3.4. Модем, принтер, сканер и другие устройства<br />
Помимо описанных выше устройств, пользователю могут потребоваться<br />
и некоторые другие.<br />
Модем – устройство, соединяющее компьютер с телефонной линией с<br />
целью передачи данных (электронная почта). Модем может представлять<br />
собой отдельный самостоятельный блок (внешний модем) или быть встроенным<br />
в системный блок (внутренний модем). Внутренний модем может<br />
быть выполнен как в виде отдельной платы, которая вставляется в разъем<br />
основной (материнской) платы, так и непосредственно смонтирован на<br />
этой материнской плате.<br />
Для вывода на бумагу информации используется печатающее устройство<br />
– принтер (рис. 1.5).<br />
В настоящее время наиболее распространенным<br />
типом принтера является<br />
лазерный. Он обладает высоким качеством<br />
и скоростью печати и способен отпечатать<br />
на бумаге или других носителях<br />
не только текст, но и графическое чернобелое<br />
изображение. Для печати цветных<br />
изображений используются струйные<br />
принтеры.<br />
Сканер – устройство для считывания<br />
(сканирования) в компьютер графического<br />
изображения с бумаги или слайда<br />
(рис. 1.6).<br />
Сканер часто используется для вво- Рис. 1.5. Лазерный принтер<br />
да в компьютер печатных документов.<br />
Для преобразования получаемого изображения<br />
в текст на компьютере устанавливается<br />
специальное программное<br />
обеспечение, которое распознает в<br />
изображении отдельные буквы и сохраняет<br />
их в общепринятом текстовом<br />
виде, доступном для дальнейшего редактирования.<br />
Отметим, что сканеры, принтеры и<br />
мониторы имеют такую важную харак- Рис. 1.6. Сканер<br />
23
sod_vvedenie_1.qxd 12/26/06 12:44 PM Page 24<br />
Модуль 1. Принцип работы компьютера. Основы работы<br />
с операционными системами<br />
теристику, как разрешающая способность. Она измеряется количеством точек<br />
на единицу длины, которые монитор в состоянии отобразить, принтер<br />
– напечатать, а сканер – различить. Обычно разрешающая способность<br />
указывается в dpi (dots per inch) – количество точек на 1 дюйм.<br />
Количество устройств, которые можно подключить к компьютеру, постоянно<br />
возрастает, модифицируются уже существующие устройства, например,<br />
появляются беспроводные мыши и клавиатуры, вместо мыши часто<br />
используется специальный чувствительный к прикосновениям сенсорный<br />
манипулятор (TouchPad), появляются принципиально новые устройства:<br />
графический планшет, web-камера, приемники радио- и телевизионного<br />
сигнала, разнообразные имитаторы и игровые панели.<br />
1.1.4. Общие сведения о представлении данных в ПК<br />
Уяснив, что собой представляет компьютер, рассмотрим теперь, каким<br />
образом он хранит информацию. Эти знания помогут правильно использовать<br />
компьютер для решения практических задач, связанных с обработкой<br />
информации различных видов.<br />
Всякая информация, введенная в компьютер, является дискретной<br />
(прерывистой), то есть состоящей из отдельных элементов. Например,<br />
любое изображение на экране дисплея состоит из отдельных точек – пикселей,<br />
число которых на экране обычно составляет 1024 по горизонтали<br />
и 768 – по вертикали. Никакой информации между соседними пикселями<br />
нет. Предположим, необходимо вдвое увеличить размеры данного изображения.<br />
Следовательно, это потребует удвоения количества точек вдоль<br />
каждого измерения. Между каждой парой точек должна появиться новая,<br />
которой в исходной картинке не было, и сразу же возникает вопрос о том,<br />
какого цвета она должна быть. Таким образом, дискретность изображения<br />
может приводить к определенным особенностям в процессе практической<br />
работы на компьютере, поэтому понимание характера проявлений<br />
данного свойства может оказаться полезным для принятия правильных<br />
решений.<br />
Следствием дискретности является ограниченность диапазона всех<br />
компьютерных данных, поскольку любая информация, будь то отдельное<br />
число, символ или данные о цвете точки, занимает определенный фиксированный<br />
объем, число допустимых значений имеет количественные ограничения.<br />
Например, существует максимально допустимое арифметическое<br />
число, которое способен сохранить компьютер, а количество обрабатываемых<br />
знаков в дробной части также не бесконечно. И, хотя на<br />
решении большинства практических задач это никак не сказывается, тем<br />
не менее, пользователь все же может столкнуться с подобными ограничениями.<br />
24
sod_vvedenie_1.qxd 12/26/06 12:44 PM Page 25<br />
1.1. Персональный компьютер и основные принципы его работы<br />
Важно отметить также, что вся информация в компьютере, в конечном<br />
счете, сводится к числовому представлению. Возникнув как электронное<br />
устройство для автоматизации вычислений, ЭВМ в настоящее время обрабатывает<br />
тексты, графику, звук и другую информацию. Но по-прежнему все<br />
данные кодируются с помощью чисел: например, каждому символу или каждому<br />
цвету ставится в соответствие определенный номер, который и<br />
сохраняется в памяти ЭВМ. Таким образом, любая обработка информации<br />
в компьютере сводится к оперированию числами.<br />
Еще одним фундаментальным принципом представления данных является<br />
использование двоичной системы. Мы привыкли применять для записи<br />
чисел 10 цифр, считая такую систему самой удобной. Но на самом деле<br />
ее возникновение в известном смысле связано с капризом эволюции: у человека<br />
на руках 10 пальцев, и именно это обстоятельство определило удобство<br />
счета для наших предков. Задумайтесь также над таким фактом: финансовая<br />
система Англии базируется на числе 12, а не на традиционном для<br />
нас числе 10. При этом любую сумму можно разделить на две, три и четыре<br />
части, а в десятичной системе – только на две. Следовательно, десятичная<br />
система не идеальна. Что же касается компьютера, то инженеры убедительно<br />
доказали: значительно проще и с наименьшими затратами средств удается<br />
представить и автоматизировать обработку данных на базе всего двух<br />
цифр – нуля и единицы.<br />
1.1.4.1. Измерение объема данных<br />
Минимальной единицей измерения информации является 1 бит, который<br />
фактически представляет собой отдельный разряд двоичной системы<br />
счисления. Это слишком маленькая единица, поэтому часто используется<br />
более крупная единица, которая получила название байт:<br />
1 байт = 8 бит.<br />
Байт имеет целую серию производных единиц измерения, которые образуются<br />
путем добавления стандартных приставок:<br />
1 килобайт (Кб) = 1024 байта,<br />
1 мегабайт (Мб) = 1024 килобайта,<br />
1 гигабайт (Гб) = 1024 мегабайта.<br />
«Некруглое» с точки зрения десятичной системы значение коэффициента<br />
пересчета объясняется тем, что данные в компьютере хранятся в двоичном<br />
представлении, а 1024 = 2 10 .<br />
Приведем примеры, иллюстрирующие некоторые характерные объемы<br />
информации. Поскольку объем одного символа в общепринятом стандарте<br />
ASCII 1 составляет 1 байт, то машинописная страница, вмещающая 32 стро-<br />
1 В настоящее время стандарт ASCII постепенно заменяется новым, который называется<br />
Unicode; в последнем для каждого символа требуются 2 байта.<br />
25
sod_vvedenie_1.qxd 12/26/06 12:45 PM Page 26<br />
Модуль 1. Принцип работы компьютера. Основы работы<br />
с операционными системами<br />
ки по 64 символа в каждой, содержит 2 Кб информации. Одна минута записи<br />
звука в популярном формате MP3 (см. п. 1.1.4.5) требует около 1 Мб.<br />
Стандартная дискета размером 3,5 дюйма имеет объем 1,44 Мб, а типовой<br />
компакт-диск с компьютерной информацией – 650 или 700 Мб. Объем<br />
ОЗУ (оперативного запоминающего устройства) компьютера 2 составляет<br />
от 128 Мб до 4 Гб, а жесткого диска – 40-400 Гб.<br />
1.1.4.2. Числа в компьютере<br />
Компьютер – это, прежде всего, устройство для автоматического выполнения<br />
математических вычислений, что подтверждает даже его название.<br />
Поэтому наше рассмотрение мы начнем с представления чисел.<br />
Компьютер может работать с числами двух типов – целыми и вещественными.<br />
В отличие от целых, вещественные числа содержат дробную<br />
часть, что делает точное представление некоторых из них невозможным.<br />
Для того чтобы понять это свойство, вспомните дробь 1/3: процесс деления<br />
для нее бесконечен, как и количество получаемых в результате троек, в то<br />
время как объем памяти для сохранения чисел ограничен.<br />
С вещественными числами следует обращаться очень аккуратно. Например,<br />
если 1000 раз сложить число 0,001, то из-за погрешностей представления,<br />
о которых говорилось выше, не обязательно получится ровно единица.<br />
Вероятность такой погрешности необходимо учитывать при проведении<br />
вычислений на компьютере.<br />
При выполнении многочисленных действий даже незначительные погрешности<br />
на каждом этапе вычислений способны накапливаться, что может<br />
привести к неточным результатам.<br />
Как вещественные, так и дробные числа в компьютере ограничены максимальным<br />
значением, которое может быть представлено на применяемой для<br />
сохранения чисел двоичной сетке. Правила представления чисел таковы, что<br />
верхняя граница для вещественных чисел обычно существенно выше, чем для<br />
целых. Поэтому во многих современных программах, например, в электронных<br />
таблицах MS Excel, при превышении целочисленного предела происходит<br />
автоматический переход к вещественному представлению данного числа.<br />
Как уже говорилось выше, количество обрабатываемых знаков после запятой<br />
тоже ограничено, причем количество знаков, которое отображается<br />
на экране, не обязательно совпадает с тем, которое машина использует для<br />
внутреннего хранения чисел. Иными словами, если вы установили отображение<br />
двух десятичных знаков после запятой, это не значит, что остальные<br />
знаки в числе будут отброшены, компьютер сохранит в памяти максимально<br />
возможную длину дробной части в соответствии с выбранным представлением<br />
числа.<br />
2 Для компьютеров, произведенных после 2000 г.<br />
26
sod_vvedenie_1.qxd 12/26/06 12:45 PM Page 27<br />
1.1. Персональный компьютер и основные принципы его работы<br />
1.1.4.3. Тексты в компьютере<br />
Компьютер также широко используется для обработки текстовой информации,<br />
сохранение которой обеспечивается кодированием символов<br />
числами.<br />
Наличие нумерации символов фактически создает в компьютере некий<br />
алфавит, включающий русские и латинские буквы (прописные и строчные),<br />
знаки препинания, математические и служебные символы и т.д.<br />
Наиболее распространенным стандартом кодирования символов является<br />
Американский стандартный код для обмена информацией (ASCII),<br />
который, однако, не позволяет одновременно включать в текст буквы алфавита<br />
более двух языков. На смену ему приходят другие способы представления<br />
символов.<br />
При работе с текстами полезно знать, что кодировка букв латинского<br />
алфавита всегда одинакова, а вот для русских букв существует несколько<br />
альтернативных способов кодировки. Проблема перехода от одной кодировки<br />
к другой решается специальными программами.<br />
Рис. 1.7. Один и тот же текст, отображаемый в кодировке<br />
Windows (1) и MS DOS (2)<br />
Как видно на рис. 1.7, очень важно, чтобы при отображении текста была<br />
установлена именно та кодировка, в которой был набран исходный<br />
текст. Поэтому, например, если в полученном электронном письме на русском<br />
языке вместо букв отображаются непонятные значки, необходимо подобрать<br />
«правильную» кодировку. Еще раз отметим, что с буквами английского<br />
алфавита подобной проблемы не возникает, поэтому, например, при<br />
передаче SMS-сообщений в мобильной телефонии между аппаратами, которые<br />
не поддерживают русские кодировки, русский текст часто передается<br />
латинскими буквами.<br />
1<br />
2<br />
27
sod_vvedenie_1.qxd 12/26/06 12:45 PM Page 28<br />
Модуль 1. Принцип работы компьютера. Основы работы<br />
с операционными системами<br />
1.1.4.4. Компьютерная графика<br />
Возможности представления изображений современных дисплеев и<br />
особенно появившихся в последнее время высококачественных цветных<br />
печатающих устройств, которые позволяют перенести информацию на бумагу,<br />
делают компьютер необычайно привлекательным и мощным инструментом<br />
для работы с графическими изображениями. В частности, мы переживаем<br />
бум перехода к цифровой фотографии, позволяющей хранить и обрабатывать<br />
результаты фотографирования в компьютере.<br />
Как же кодируются в компьютере графические изображения? Мы уже<br />
знаем, что любая картинка представляется набором точек – пикселей. Если<br />
точек много, они мелкие и расположены близко друг к другу, человеческий<br />
глаз не способен отличить непрерывную информацию от дискретной.<br />
Вспомните, как выглядит телевизионное изображение на расстоянии нескольких<br />
сантиметров и как – при более значительном расстоянии. Точно<br />
так же и иллюстрации, которые мы воспринимаем, как «непрерывные», состоят<br />
из множества мельчайших точек.<br />
Таким образом, сохранить изображение в компьютере – значит запомнить<br />
информацию обо всех его пикселях.<br />
Для цветного изображения главной характеристикой пикселя является<br />
его цвет. Хотя цветов и их оттенков может быть бесконечно много, для<br />
представления и обработки их в компьютере требуется конечное число. В<br />
современных компьютерах для формирования графических изображений<br />
используются три базовых цвета, например, красный, зеленый, синий или<br />
бирюзовый, пурпурный и желтый, различная интенсивность которых в сочетании<br />
позволяет нам получить любой цвет. При этом обычно формируется<br />
широкий диапазон оттенков цветов: от 16 – для простых рисунков до<br />
16777216 – для фотографий и полутоновых рисунков 3 . Связь этих чисел со<br />
степенями числа 2 обусловлена использованием двоичной системы.<br />
После приведения изображения к совокупности данных о цвете конечного<br />
числа точек необходимо пронумеровать все оттенки цветов и точки и<br />
запомнить номер цвета в каждой точке изображения. Это еще раз подтверждает,<br />
что любая информация в компьютере представляет собой совокупность<br />
чисел.<br />
Числовое кодирование графической информации позволяет компьютеру<br />
применять к ней «арифметическую» обработку: изменять размеры и ориентацию<br />
в пространстве, усреднять оттенки цвета, уменьшать и увеличивать<br />
яркость всего изображения или его отдельных частей и т.п.<br />
Далее мы увидим, что подобный способ обработки применяется и для<br />
информации остальных видов.<br />
3 Cоответственно 2 4 и 2 24 , или пол-байта и 3 байта.<br />
28
sod_vvedenie_1.qxd 12/26/06 12:46 PM Page 29<br />
1.1. Персональный компьютер и основные принципы его работы<br />
1.1.4.5. Мультимедийные данные<br />
Кратко рассмотрим особенности хранения мультимедийных данных,<br />
в обработке которых компьютеры особенно широко стали использоваться<br />
в последнее время, чему способствовало увеличение объемов памяти и существенный<br />
рост производительности микропроцессоров.<br />
Начнем с цифровой записи звука, в которой также используется свойство<br />
дискретности, как и в обработке графических изображений. Для того<br />
чтобы записать непрерывный звуковой сигнал, его, прежде всего, надо заменить<br />
дискретным. Для этого достаточно замерить интенсивность звука<br />
с определенной периодичностью. Из акустики и теории колебаний следует,<br />
что частота дискретизации должна, как минимум, вдвое превышать максимальную<br />
частоту записываемого сигнала. Поскольку человеческое ухо не<br />
воспринимает звуки частотой выше 20 кГц, для обеспечения высококачественной<br />
аудиозаписи на компакт-диск достаточно частоты 44 кГц, то есть<br />
измерение 44000 раз в секунду 4 позволяет практически исключить любые<br />
потери качества. Для записи речи частота дискретизации может быть<br />
уменьшена до 8 кГц.<br />
Для измерения интенсивности (громкости) звука, которая также может<br />
иметь произвольные значения, следует ввести «сетку» допустимых значений,<br />
а полученные реальные значения округлять до ближайшего подходящего.<br />
И снова при достаточно большом наборе значений оцифрованный<br />
дискретный сигнал практически не будет отличаться от исходного непрерывного<br />
(рис. 1.8).<br />
В последнее время компьютер все чаще используется для просмотра<br />
фильмов. Казалось бы, видеоинформация принципиально не отличается от<br />
Рис. 1.8. Дискретизация интенсивности звукового сигнала I во времени t<br />
4 Килогерц, как и килограмм, является стандартной кратной единицей измерения, поэтому<br />
1 кГц = 1000 Гц.<br />
29
sod_vvedenie_1.qxd 12/26/06 12:46 PM Page 30<br />
Модуль 1. Принцип работы компьютера. Основы работы<br />
с операционными системами<br />
других известных типов информации, поэтому ее, как в кино, можно представить<br />
совокупностью множества картинок (кадров) и звуковой дорожки.<br />
Однако это не совсем так. Дело в том, что суммарный объем всех видеокадров<br />
оказывается чрезмерно большим. В то же время два соседних кадра,<br />
разделенные долями секунды, могут отличаться лишь незначительно. Поэтому<br />
можно сохранять не все полностью, а лишь отдельные кадры (называемые<br />
опорными), записывая об остальных только ту информацию, которая<br />
отличает их от опорных.<br />
Изложенные выше принципы представления в компьютере информации<br />
различных типов демонстрируют определенную общность подходов.<br />
При необходимости читатели могут самостоятельно изучить эти вопросы<br />
более глубоко.<br />
1.1.4.6. Файл<br />
Вся информация, хранящаяся в компьютере, представлена блоками, называемыми<br />
файлами. Каждый файл должен иметь обозначение (имя), по<br />
которому пользователь и компьютер смогут его опознать.<br />
Файл – это совокупность связанных записей, представляющих собой<br />
единое целое, которые хранятся во внешней памяти компьютера. Файлы<br />
создаются в результате работы различных программ – текстовых редакторов,<br />
электронных таблиц, компиляторов языков программирования, информационных<br />
систем и т.д., а также могут быть созданы самим пользователем.<br />
Каждый файл состоит из атрибутов и содержимого. Атрибуты файла –<br />
совокупность признаков, выделяющих файл из множества других. Атрибутами<br />
файла являются: имя файла и тип его содержимого; дата и время создания<br />
файла; имя владельца файла; размер файла; путь доступа к нему, права<br />
доступа к файлу; метод доступа к файлу. Файл должен иметь уникальное<br />
имя для того, чтобы его можно было отличить от других файлов. Обычно<br />
файл однозначно идентифицируется указанием имени файла, его расширения<br />
и пути доступа к файлу.<br />
Правила присвоения файлу имени могут отличаться в разных операционных<br />
системах, однако можно выделить основные. Обычно имя файла,<br />
отражающее смысл его содержимого, состоит из двух частей, разделенных<br />
точкой: левая часть называется именем файла, а правая – расширением.<br />
Например, файл modul.doc имеет имя modul и расширение doc. Расширение<br />
имени файла является необязательной частью. Современные прикладные<br />
программы умеют присваивать расширение документам, созданным<br />
в их среде, автоматически. Обычно расширение имени файла указывает<br />
на тип файла или на программу, с помощью которой он был создан<br />
(например, обычно doc – файл, созданный текстовым процессором<br />
MS Word).<br />
30
sod_vvedenie_1.qxd 12/26/06 12:46 PM Page 31<br />
В зависимости от операционной системы, в имени файла могут присутствовать<br />
различные символы, но некоторые использовать запрещено, например,<br />
пробел \ / : ? * “ < >. С появлением операционной системы<br />
MS Windows 95 в имени файла разрешено использовать до 256 символов.<br />
В MS Windows 95 прописные и строчные символы не различаются, но отображаются<br />
операционной системой, поэтому для наглядности в именах<br />
файлов можно использовать прописные буквы.<br />
В общем случае файлы можно разделить на файлы-программы (файлы,<br />
содержащие набор инструкций для операционной системы) и файлы-данные<br />
(объекты обработки программ). Деление это условное, так как программные<br />
файлы иногда могут играть роль данных. В среде MS Windows 95<br />
файлы подразделяются на приложения и документы.<br />
Различают текстовые, графические и звуковые файлы, а также мультимедийные,<br />
содержащие тексты, изображения и звук. Размер файла может<br />
быть любым – от одного байта до сотен мегабайт.<br />
1.1.4.7. Архивация данных<br />
1.1. Персональный компьютер и основные принципы его работы<br />
Числовая и текстовая информация, по сравнению с высококачественной<br />
графической и мультимедийной, довольно компактна. Рассмотрим<br />
несложный пример. Полноэкранная картинка 1024*768 с большим количеством<br />
оттенков цветов (более 16 миллионов), содержащая 1024*768 =<br />
786432 пикселя, каждый из которых занимает по 3 байта (см. сноску 3), потребует,<br />
как нетрудно подсчитать, более 2 Мб памяти. Объем стандартной<br />
дискеты составляет примерно 1,4 Мб! Поэтому для компактного хранения<br />
информации используются специальные программы-архиваторы, назначение<br />
которых состоит в уменьшении объема, занимаемого компьютерными<br />
данными.<br />
Стоит подчеркнуть, что архиваторы, как правило, не различают содержания<br />
сжимаемой информации, поэтому методы сжатия для различных ее<br />
видов одинаковы. Различают сжатие без потери информации и с ее потерей<br />
(обратимое и необратимое сжатие). При обратимом сжатии после восстановления<br />
архивированной информации получаются в точности те же самые<br />
данные, что и до архивации. Такое сжатие используется для числовой<br />
и текстовой информации. Для графической информации (кроме простейших<br />
контурных рисунков в несколько цветов), и особенно мультимедийной,<br />
оно неэффективно. Поэтому для нее разработаны принципиально<br />
другие способы архивации, основанные на незначительном преобразовании<br />
исходной информации, что позволяет достичь более высокой степени<br />
сжатия. При этом полученная после сжатия модификация информации<br />
оказывается необратимой, поэтому после восстановления эти данные уже<br />
не будут полностью совпадать с первоначальными. Такие «искажающие»<br />
способы сжатия широко применяются на практике, например, стандарты<br />
31
sod_vvedenie_1.qxd 12/26/06 12:47 PM Page 32<br />
Модуль 1. Принцип работы компьютера. Основы работы<br />
с операционными системами<br />
сжатия фотографий JPEG, используемые в цифровой фотографии, или звуковой<br />
формат MP3. Вносимые в результате сжатия искажения незаметны<br />
для человека (что являлось одним из главных условий при разработке стандартов),<br />
поэтому их уровень может регулироваться при сжатии в зависимости<br />
от конкретных требований к качеству.<br />
Такие программы-архиваторы, как WinZip, WinRar и многие другие, используют<br />
только обратимые методы. Для необратимого сжатия используется<br />
программное обеспечение, специально предназначенное для работы с<br />
графикой, звуком, видео и т.д.<br />
Пример использования архиватора. Окно программы-архиватора<br />
(рис. 1.9) отображает содержимое специально созданного архива demo.zip,<br />
состоящего из пяти файлов:<br />
• интернет-документа – internet.htm;<br />
• музыкального файла – music.mp3;<br />
• фотографии – photo.jpg;<br />
• текстового документа – text.txt;<br />
• рисунка – zip.tif.<br />
Как показывает рис. 1.9, в результате сжатия размер последнего графического<br />
файла уменьшился в 16,5 раз, текстовых документов – более чем<br />
втрое, а остальные почти не подверглись сжатию: поскольку они пользуются<br />
внутренним сжатием, архиватор не смог их существенно уменьшить.<br />
1.1.4.8. Необходимость резервного копирования данных<br />
Компьютерные данные, особенно уникальные или являющиеся результатами<br />
вашего труда, нуждаются в заботливом хранении. Несмотря на<br />
32<br />
Рис. 1.9. Пример архивации различных данных
sod_vvedenie_1.qxd 12/26/06 12:47 PM Page 33<br />
достаточно высокое качество устройств внешней памяти современных<br />
компьютеров, у них все же бывают сбои, и иногда они выходят из строя,<br />
безвозвратно унося с собой все то, что отбиралось, создавалось и хранилось<br />
месяцами и годами. Мы рекомендуем помнить, что чем ниже цена<br />
носителя, тем выше вероятность потери информации. Компромисс между<br />
ценой и качеством здесь так же важен, как и во многих других практических<br />
ситуациях.<br />
В связи с этим стоит выработать у себя привычку периодически производить<br />
резервное копирование данных. Наиболее ответственную информацию,<br />
помимо хранения на внутреннем жестком диске компьютера, рекомендуется<br />
дублировать на внешние носители, например, компакт-диски.<br />
Согласно правилам архивоведения, важная информация хранится в трех<br />
копиях, и периодически обновляется самая ранняя из них.<br />
1.1.5. Носители информации и работа с ними<br />
Для работы на компьютере необходимо уметь пользоваться внешними<br />
носителями информации, которые позволяют сохранять данные и переносить<br />
их с одного компьютера на другой. Рассмотрим основные типы таких<br />
носителей.<br />
1.1.5.1. Магнитные диски<br />
1.1. Персональный компьютер и основные принципы его работы<br />
Магнитные диски появились достаточно давно. За время своего существования<br />
их внешний облик и габариты заметно изменились: если первые<br />
диски размером около 20 см (8 дюймов) вкладывались в бумажный конверт,<br />
то современные дискеты уменьшились до 9 см (3,5 дюйма) и обрели прочную<br />
пластиковую оболочку, так что их вполне можно носить в кармане. Несмотря<br />
на меньший размер, их емкость существенно возросла – с 256 Кб до<br />
1,44 Мб.<br />
Для подготовки магнитного диска к работе необходимо сначала произвести<br />
его разметку на отдельные секторы, в которые впоследствии будет заноситься<br />
информация; такой процесс называется форматированием. Проверка<br />
качества разметки и ее восстановление (а также контроль логической<br />
структуры диска) производятся специальной служебной программой сканирования<br />
дисков. Своевременное сканирование магнитных дисков во<br />
многих случаях позволяет избежать потерь информации.<br />
В ходе работы информация на магнитных носителях постоянно заменяется<br />
новой. При этом отдельные ее порции (файлы) могут стать фрагментированными,<br />
то есть их части окажутся в разных секторах диска, что существенно<br />
замедлит доступ к ним. Для устранения данного недостатка используется<br />
другая сервисная программа, обеспечивающая дефрагментацию, которую<br />
также стоит периодически запускать.<br />
33
sod_vvedenie_1.qxd 12/26/06 12:48 PM Page 34<br />
Модуль 1. Принцип работы компьютера. Основы работы<br />
с операционными системами<br />
Следует также знать, что на корпусе<br />
дискеты имеется специальное<br />
квадратное отверстие для блокировки<br />
Защита записи записи (рис. 1.10). Когда оно перекрыто<br />
специальной пластмассовой<br />
заслонкой, запись возможна; если же<br />
его открыть, запись блокируется.<br />
Помимо обычных дискет разработаны<br />
и используются, хотя и гораздо<br />
Рис. 1.10. Защита дискеты от записи реже, специальные магнитные диски<br />
повышенной емкости – zip- и jazдиски.<br />
Объем первых zip-дисков составлял 100 Мб, сейчас он увеличен до<br />
250 Мб. Диски jaz имеют еще большую емкость, превышающую 1 Гб. Однако<br />
они не получили широкого распространения, по-видимому, из-за высокой<br />
стоимости, и были вытеснены более прогрессивной и дешевой технологией<br />
оптических дисков и флеш-памяти.<br />
1.1.5.2. Оптические диски<br />
Оптические диски обычно называют<br />
лазерными (поскольку для считывания<br />
с них информации используется<br />
лазер) или компакт-дисками<br />
(по-английски CD, или CD-ROM).<br />
Первые оптические диски были<br />
Рис. 1.11. Компакт-диск<br />
созданы компаниями Sony и Philips и<br />
предназначались для записи музыки.<br />
Достоинства новых носителей были очень быстро оценены, и их начали<br />
также использовать для хранения компьютерной информации. Первоначально<br />
данные на них записывали однократно на заводе-изготовителе, и в<br />
дальнейшем компьютер мог только их считывать. Отсюда и возникло название<br />
CD-ROM (ROM – Read Only Memory – память только для чтения).<br />
Впоследствии появилась возможность записи CD непосредственно на компьютере,<br />
и даже удалось разработать компакт-диски, предусматривающие<br />
перезапись. Для того чтобы их не путать, однократно записываемые диски<br />
маркируются CD-R, а перезаписываемые – CD-RW.<br />
Таким образом, оптический диск из устройства, хранящего неизменную<br />
информацию, превратился в разновидность дискеты очень большой емкости.<br />
Объем информации, которая может быть сохранена на компакт-диске,<br />
составляет 650-750 Мб. В последнее время все более популярными становятся<br />
диски DVD, емкость которых в несколько раз больше, чем CD компакт-дисков.<br />
34
sod_vvedenie_1.qxd 12/26/06 12:48 PM Page 35<br />
1.1. Персональный компьютер и основные принципы его работы<br />
1.1.5.3. Другие носители информации<br />
Кроме широко распространенных магнитных и оптических дисков существуют<br />
комбинированные магнитооптические диски, в которых луч лазера<br />
«размягчает» среду, создавая тем самым условия для записи, а сама информация<br />
формируется изменением магнитного поля. После окончания<br />
записи вещество, из которого состоит носитель, охлаждается и перестает<br />
реагировать на изменения магнитного поля, что обеспечивает высокую надежность<br />
хранения информации. Несмотря на то, что такие носители информации<br />
были созданы давно и имеют определенные достоинства, они не<br />
получили массового распространения из-за малой скорости записи и высокой<br />
стоимости.<br />
В последнее время стремительно растет популярность еще одного носителя<br />
информации – флэш-памяти. Это особая разновидность полупроводниковой<br />
памяти, которая сохраняет занесенную в нее информацию после<br />
выключения питания. Обращение к ней пользователя с точки зрения способов<br />
работы ничем не отличается от работы с дискетой. Флэш-диск может<br />
оперативно подключаться к компьютеру и отключаться непосредственно в<br />
ходе работы. Объем такого диска (рис. 1.12) по сравнению со стандартной<br />
дискетой значительно больше и в настоящий момент достигает 4-8 Гб 5 .<br />
Рис. 1.12. Флэш-диск емкостью 512 Мб<br />
(рядом с обычной ручкой)<br />
1.1.6. Компьютер – программно-аппаратный комплекс<br />
Итак, после краткого ознакомления с основными принципами аппаратного<br />
устройства компьютера и представления данных рассмотрим наиболее<br />
важные особенности программного обеспечения, которое позволяет работать<br />
с данными на компьютере.<br />
5 Несомненно, технически это не предел; пока же рост объема существенно сдерживает<br />
высокая стоимость устройств.<br />
35
sod_vvedenie_1.qxd 12/26/06 12:53 PM Page 36<br />
Модуль 1. Принцип работы компьютера. Основы работы<br />
с операционными системами<br />
1.1.6.1. Единство программной и аппаратной части<br />
Собственно компьютер как автоматическое устройство не умеет почти<br />
ничего. Для «обучения» компьютера достаточно установить в нем ПО –<br />
программное обеспечение.<br />
Производство типовых компьютеров легче автоматизировать, что позволяет<br />
существенно снизить затраты на него. А индивидуальная подстройка<br />
компьютера под конкретного пользователя (математика, писателя<br />
или бухгалтера) производится с помощью ПО непосредственно на рабочем<br />
месте.<br />
Считается, что роль программной (software) и аппаратной (hardware) частей<br />
примерно одинакова, поэтому они должны соответствовать друг другу:<br />
устанавливаемое на компьютер ПО должно соответствовать его аппаратным<br />
характеристикам, а технические возможности компьютера полностью<br />
реализуются только после установки соответствующего ПО.<br />
1.1.6.2. Виды ПО<br />
Классификации ПО многообразны. Ограничимся наиболее простой из<br />
них (рис. 1.13).<br />
Программное обеспечение можно подразделить на системное и прикладное<br />
ПО, а также системы программирования.<br />
Системное ПО является программным продолжением аппаратной части.<br />
Оно обеспечивает работоспособность самого компьютера и его устройств,<br />
а также поддерживает нормальную работу всех остальных программ.<br />
К данному классу относятся, прежде всего, операционная система<br />
– базовое ПО любого компьютера – и всевозможные программы «технической»<br />
направленности, то есть программы, обеспечивающие обслуживание<br />
внешних устройств, сервисные программы, ПО, облегчающие<br />
36<br />
Ïðîãðàììíîå îáåñïå÷åíèå<br />
Ñèñòåìíîå Ïðèêëàäíîå<br />
Ñèñòåìû<br />
ïðîãðàììèðîâàíèÿ<br />
Îáùåãî íàçíà÷åíèÿ Ñïåöèàëüíîãî íàçíà÷åíèÿ<br />
Рис. 1.13. Простейшая классификация программного обеспечения
sod_vvedenie_1.qxd 12/26/06 12:53 PM Page 37<br />
1.1. Персональный компьютер и основные принципы его работы<br />
работу с папками и файлами на дисках, и многое другое. Важной частью<br />
системного ПО являются архиваторы и антивирусные программы. Таким<br />
образом, это программное обеспечение носит вспомогательный характер:<br />
оно не предназначено непосредственно для решения практических<br />
задач пользователей, а лишь предоставляет комфортные возможности<br />
для этого.<br />
Для решения конкретных задач существуют программы другой категории<br />
– прикладное ПО. Оно бывает двух типов: общего и специального назначения.<br />
Первое требуется всем пользователям независимо от рода их занятий<br />
(текстовый и графический редакторы, электронные таблицы, системы<br />
управления базами данных, программы для сетевых коммуникаций и<br />
т.п.). Второе для каждой профессии имеет собственный набор (ПО для бухгалтера,<br />
математика и т.п.).<br />
Наконец, последняя разновидность программного обеспечения позволяет<br />
создавать новые программы. Существуют самые разные мнения о<br />
пользе навыков программирования, поэтому отметим только, что оно<br />
позволяет «научить» компьютер выполнять любые действия, в том числе<br />
и такие, которые не предусмотрены в «готовом» программном обеспечении.<br />
Приведенная классификация является наиболее общей, но для первоначального<br />
знакомства ее вполне достаточно.<br />
В данном модуле будет подробно рассмотрено главное системное ПО –<br />
операционная система, а в последующих модулях – наиболее распространенные<br />
прикладные программы общего назначения. Знакомство с ПО других<br />
категорий выходит за рамки настоящего курса.<br />
1.1.6.3. Операционная система (ОС) и ее роль<br />
в работе компьютера<br />
Будучи главной программой, операционная система обеспечивает нормальное<br />
функционирование всех устройств компьютера и, что особенно<br />
важно, взаимодействие с пользователем. Операционную систему можно<br />
сравнить с администратором, от четкой работы которого зависит эффективность<br />
всей организации.<br />
Операционная система выполняет следующие функции:<br />
• определяет основные элементы работы пользователя с компьютером<br />
(так называемый «пользовательский интерфейс»);<br />
• запускает и контролирует выполнение задач пользователя;<br />
• организует единообразное хранение информации и доступ к ней;<br />
• обслуживает все подключенные к компьютеру внешние устройства, в<br />
том числе контролирует их нормальное функционирование и обеспечивает<br />
обработку аварийных ситуаций.<br />
37
sod_vvedenie_1.qxd 12/26/06 12:53 PM Page 38<br />
Модуль 1. Принцип работы компьютера. Основы работы<br />
с операционными системами<br />
1.1.6.4. Требования ПО к техническим характеристикам компьютера<br />
При установке ПО необходимо обязательно учитывать его требования к<br />
техническим характеристикам компьютера. Прежде чем устанавливать на<br />
свой компьютер понравившуюся программу, нужно выяснить, на какие<br />
технические характеристики компьютера она рассчитана. Такая информация<br />
часто приводится на упаковке программ (например, на коробке инсталляционного<br />
компакт-диска). В хорошей интернет-библиотеке программного<br />
обеспечения найти эти данные также обычно не представляет<br />
труда. Наконец, если программа достаточно распространенная, можно поискать<br />
подробную информацию о ней в компьютерных журналах и обзорах.<br />
Казалось, почему бы просто не попробовать установить программу? Ответ<br />
прост: лучше проявить разумную осторожность, поскольку особенности<br />
программы могут воспрепятствовать ее нормальной работе на компьютере<br />
(например, потребовать слишком много места на жестком диске) или,<br />
что еще хуже, привести к конфликту с уже установленным программным<br />
обеспечением. Тогда для восстановления нормальной работоспособности<br />
компьютера ваших знаний (особенно на первых порах) может оказаться недостаточно.<br />
Особо подчеркнем, что постоянное обновление версий программ также<br />
не всегда оправдано, поскольку это, как правило, требует и более высоких<br />
характеристик компьютера. Таким образом, работа с новыми версиями программ<br />
на старом компьютере может оказаться совершенно неэффективной.<br />
1.1.6.5. Авторское право и виды ПО<br />
При использовании программного обеспечения необходимо учитывать<br />
способы и условия его распространения. Разработка компьютерных программ<br />
приравнивается законодательством к созданию произведений литературы<br />
и искусства. У каждой программы есть автор 6 , который определяет,<br />
каким образом можно копировать и использовать его труд. Возможно, некоторых<br />
это удивит, но многие авторы просто дарят свою программу всем<br />
желающим, разрешив применять ее по своему усмотрению. Такой способ<br />
распространения называется свободным.<br />
Тем не менее, существуют программы другого рода, которые распространяются<br />
коммерческим путем. Это означает, что создатель данного ПО<br />
должен получить причитающееся ему авторское вознаграждение за свой<br />
труд. Поэтому право на законное использование копии этой программы<br />
получает только тот, кто выполнил требования, установленные автором<br />
данного ПО. При этом должен подписываться договор, но для упрощения<br />
процедуры законодательство допускает «…применение особого порядка за-<br />
6 Или несколько авторов, что не меняет сути дела, хотя и несколько усложняет ситуацию.<br />
38
sod_vvedenie_1.qxd 12/26/06 12:54 PM Page 39<br />
1.1. Персональный компьютер и основные принципы его работы<br />
ключения договоров, например, путем изложения типовых условий договора<br />
на передаваемых экземплярах программ для ЭВМ и баз данных» (Закон<br />
РФ «О правовой охране программ для электронных вычислительных<br />
машин и баз данных» № 3523-1 от 23.09.92 г.). Такой договор принято называть<br />
лицензией. Важно понимать, что начало использования ПО юридически<br />
означает признание пользователем этих условий.<br />
Лицо, правомерно владеющее экземпляром программы или базы, вправе<br />
без дополнительных разрешений осуществлять любые действия, связанные<br />
с функционированием программы на ЭВМ. При этом запись и хранение в<br />
памяти ЭВМ допускаются в отношении только одной ЭВМ и только одного<br />
пользователя в сети, если особо не оговорено иное. Другими словами,<br />
если вы приобрели программу для своего компьютера, то по закону не<br />
вправе передавать ее кому-то для повторного использования.<br />
Для понимания сути однопользовательского соглашения приведем<br />
аналогию с книгой. Представьте себе, что вы купили книгу. Вы можете читать<br />
ее сами в любое время и даже давать друзьям по очереди. Но прочесть<br />
ее сразу всем, будучи в разных местах, не удастся! То же относится и к<br />
программе. Однако лицензия, как правило, разрешает иметь еще одну,<br />
«страховочную», копию, предназначенную для восстановления программы<br />
или базы данных. Такая копия не может быть использована для других<br />
целей и должна быть уничтожена в случае, если дальнейшее использование<br />
этой программы для ЭВМ или базы данных перестанет быть правомерным<br />
(например, при передаче программы или базы данных другому<br />
человеку).<br />
В отличие от «пиратской» схемы, осуществляемой без разрешения автора<br />
и соответствующего вознаграждения, такое копирование предусмотрено<br />
договором, гарантирующим соблюдение авторских прав. Авторские права<br />
распространяемого коммерческим путем программного обеспечения охраняются<br />
законом.<br />
Кроме свободного и коммерческого способов распространения ПО, существует<br />
еще один – так называемый условно бесплатный (shareware). В<br />
этом случае программа распространяется свободно, но ее функционирование<br />
определенным образом ограничено; например, она перестает запускаться<br />
через какое-то время или не выполняет некоторые операции. Если<br />
такая программа понравилась пользователю, он ее оплачивает, получая от<br />
автора инструкцию по превращению этого ПО в полноценную копию, например,<br />
путем введения специального кода.<br />
Рекомендации по установке ПО<br />
Поскольку интересы и потребности у пользователей разные, единого<br />
перечня необходимых программ не существует. Тем не менее, можно порекомендовать<br />
следующие подходы в выборе ПО.<br />
39
sod_vvedenie_1.qxd 12/26/06 12:54 PM Page 40<br />
Модуль 1. Принцип работы компьютера. Основы работы<br />
с операционными системами<br />
• Программное обеспечение должно соответствовать техническим<br />
возможностям и характеристикам компьютера (см. п. 1.1.6.4).<br />
• При подборе ПО необходимо исходить из собственных потребностей,<br />
а не следовать «общепринятым» рекомендациям друзей или<br />
коллег. Вряд ли человеку понадобится профессиональный графический<br />
редактор, если он не рисует с помощью компьютера ничего<br />
сложнее простейших прямоугольников. Личные предпочтения каждого<br />
человека индивидуальны, но едва ли созданы программы, которые<br />
нравятся абсолютно всем 7 .<br />
Если вам потребуется удалить из компьютера установленную программу,<br />
необходимо воспользоваться для этого специальными инструкциями<br />
и/или программами. Установка и последующее удаление программы ухудшают<br />
общую работоспособность системы, поэтому, чем больше программ<br />
будет устанавливаться, тем чаще придется настраивать систему. Устойчиво<br />
работающая система может функционировать годами, однако, например,<br />
условия школьного компьютерного класса обычно требуют ежегодной полной<br />
переустановки систем, а то и чаще.<br />
• При подборе ПО следует обращать внимание на способ его распространения<br />
(см. п. 1.1.6.5).<br />
• Не следует собирать все существующие программы, даже какой-то<br />
одной категории, – их слишком много; лучше хорошо освоить несколько<br />
наиболее нужных.<br />
• Не всегда новая версия программы оказывается лучше предыдущей,<br />
а предоставляемые ею возможности действительно необходимы.<br />
Кроме того, новая версия может потребовать формирования других<br />
навыков (например, поиска некоторых команд совсем в другом пункте<br />
меню).<br />
• Программы желательно брать из заслуживающих доверия источников.<br />
• Если компьютер используется для работы, не стоит превращать его в<br />
полигон для испытаний нового ПО, чтобы не утратить важную информацию<br />
в случае сбоя системы.<br />
1.1.6.6. Компьютерные вирусы и меры предосторожности<br />
К сожалению, существует особое программное обеспечение, которое<br />
обладает вредоносной сутью, – компьютерные вирусы. Вирусами называют<br />
компьютерные программы, одной из целей которых является выполнение<br />
несанкционированных пользователем действий, например, создание и распространение<br />
своих копий 8 .<br />
7 Бесполезно спорить о том, какая программа лучше; в крайнем случае можно сравнивать<br />
конкретные функции ПО.<br />
8 Один из первых компьютерных вирусов периодически просил пользователя набрать строку<br />
«Хочу печенья».<br />
40
sod_vvedenie_1.qxd 12/26/06 12:54 PM Page 41<br />
1.1. Персональный компьютер и основные принципы его работы<br />
Следует помнить, что вирус – это исполняемая компьютером программа,<br />
которую, для того чтобы она заработала, надо каким-то образом запустить.<br />
Для этого можно, например, прочитать «зараженную» дискету или запустить<br />
программу, которая уже содержит вирус. Большое распространение<br />
в последнее время получили так называемые макровирусы в текстовых документах<br />
Microsoft Office и в электронной почте. Очень легко также «подхватить»<br />
вирус при работе в Интернете.<br />
Разумеется, само по себе распространение вирусов не так страшно,<br />
но, помимо засорения паразитной информацией системы и рассылки ее<br />
по сети, они могут приводить к стиранию файлов, периодической перезагрузке<br />
компьютера и даже вызывать поломки физических устройств.<br />
Кроме того, массовые эпидемии компьютерных вирусов могут поразить<br />
компьютеры, отвечающие за жизнеобеспечение и безопасность стратегических<br />
объектов, таких как железные дороги, электростанции, авиапредприятия<br />
и т.д.<br />
Особую опасность компьютерные вирусы представляют для начинающих<br />
пользователей, поскольку они не сразу их обнаруживают. Поэтому<br />
тем, кто регулярно работает на компьютере, необходимо уделять должное<br />
внимание «антивирусной безопасности».<br />
Для обнаружения и обезвреживания вирусов существуют специальные<br />
антивирусные программы, такие как Doctor Web, AVP Касперского и другие.<br />
Они способны обнаружить и обезвредить любой из десятков тысяч вирусов,<br />
сведения о которых находятся в соответствующих базах данных. Поскольку<br />
новые вирусы появляются почти каждый день, то, если компьютер<br />
подключен к сети или работает со сменными накопителями (дискетами),<br />
проверку необходимо проводить ежедневно, а антивирусные базы регулярно<br />
обновлять.<br />
Если же вы работаете на автономном компьютере и не пользуетесь<br />
внешними источниками данных и программ, то появление вируса маловероятно.<br />
Для того чтобы избежать появления компьютерных вирусов, необходимо<br />
пользоваться только теми программами и документами, которые<br />
были получены из надежных источников.<br />
1.1.7. Включение и загрузка компьютера<br />
Это последнее, что необходимо рассмотреть, прежде чем включить<br />
компьютер, дабы понять те процессы, которые происходят в момент включения.<br />
Известно, что выпускаемый заводом-изготовителем компьютер снабжен<br />
минимальным программным обеспечением. Все остальное пользователь<br />
выбирает и устанавливает самостоятельно. Попробуем разобраться,<br />
как это установленное программное обеспечение «восстанавливается» в памяти<br />
компьютера при его включении.<br />
41
sod_vvedenie_1.qxd 12/26/06 12:55 PM Page 42<br />
Модуль 1. Принцип работы компьютера. Основы работы<br />
с операционными системами<br />
Итак, процесс загрузки компьютера при включении выглядит следующим<br />
образом. В системном блоке любого компьютера установлено так называемое<br />
ПЗУ (постоянное запоминающее устройство), в котором хранится<br />
программа обслуживания начального включения машины. ПЗУ сконструировано<br />
так, что его программы и информация в нем сохраняются даже<br />
тогда, когда компьютер выключен.<br />
При включении компьютер начинает выполнять указанную программу.<br />
Прежде всего, проверяется нормальное функционирование центральной<br />
части – процессора, а затем компьютер определяет, какие устройства подключены<br />
и работоспособны ли они. Данный процесс хорошо заметен, поскольку<br />
он сопровождается миганием индикаторов и шумом, как будто<br />
компьютер старается «расшевелить» все доступные ему устройства.<br />
Если процесс опроса имеющегося оборудования и проверки его технического<br />
состояния завершается успешно, компьютер переходит к следующему<br />
этапу – загрузке операционной системы. Для этого он в определенной<br />
последовательности 9 опрашивает устройства, где может находиться<br />
ОС: внутренний жесткий диск, накопитель на CD, дисковод и даже сетевую<br />
плату, с помощью которой можно произвести загрузку с удаленного компьютера.<br />
Чаще всего операционная система устанавливается на жестком диске<br />
компьютера, хотя возможны и другие варианты.<br />
Обнаружив на одном из перечисленных устройств ОС, компьютер загружает<br />
ее. Обычно на экране в этот момент видна заставка с логотипом загружающейся<br />
системы.<br />
После завершения загрузки операционная система автоматически запускает<br />
ряд программ, обеспечивающих удобство работы с компьютером (например,<br />
панель Microsoft Office, антивирусную программу-ревизор или<br />
программу ускоренного поиска файлов). Перечень автоматически запускаемых<br />
при старте программ может изменяться в соответствии с индивидуальными<br />
потребностями пользователя.<br />
По завершении описанных выше процессов компьютер готов к работе.<br />
После этого пользователь может приступить к решению своих задач.<br />
Поскольку на включенном компьютере работает достаточно много<br />
программ, совершенно недопустимо выключать компьютер путем его<br />
простого обесточивания. Компьютер необходимо соответствующим образом<br />
подготовить к выключению: во-первых, сохранить все документы, с<br />
которыми вы работали, а во-вторых, последовательно завершить работу<br />
программ. В компьютерах новых моделей процедура окончания работы<br />
предусматривает автоматическое отключение питания компьютера.<br />
9 Имея некоторые знания и опыт, эту последовательность легко можно изменить.<br />
42
sod_vvedenie_1.qxd 12/26/06 12:55 PM Page 43<br />
1.1. Персональный компьютер и основные принципы его работы<br />
1.1.8. Вопросы и задания<br />
1. Вспомните, где вам доводилось видеть работу компьютеров? Приходилось<br />
ли вам работать на компьютере?<br />
2. В чем заключаются преимущества и недостатки использования компьютера<br />
для человека?<br />
3. В какой степени, по-вашему, современный человек должен владеть<br />
навыками работы на компьютере? Соответствует ли ваш уровень желаемому?<br />
4. Почему считается, что в некоторых сферах деятельности объединение<br />
компьютеров в сеть (например, продажа авиа- и железнодорожных<br />
билетов) наиболее эффективно?<br />
5. Сравните внешний вид, функции и возможности мобильного телефона,<br />
современного телевизора и портативного компьютера. Что в<br />
них общего и в чем различия?<br />
6. Перечислите функциональные блоки компьютера и опишите их назначение.<br />
Каковы их основные характеристики и на что они влияют?<br />
7. Из каких частей состоит компьютер?<br />
8. Что представляет собой системный блок и из чего он состоит?<br />
9. Что такое микропроцессор и почему он так называется?<br />
10. Знаете ли вы марку процессора своего компьютера и его характеристики?<br />
11. Какими устройствами оснащен ваш компьютер? Что вы знаете об их<br />
характеристиках?<br />
12. С каких устройств возможен ввод информации в ваш компьютер? На<br />
какие устройства можно произвести вывод результатов? Какие еще<br />
устройства ввода/вывода вы видели или читали о них?<br />
13. Перечислите, по возможности, все доступные устройства, установленные<br />
на вашем компьютере, на которые можно временно сохранить<br />
информацию.<br />
14. Как можно перенести информацию с вашего компьютера на другой?<br />
15. Почему внешних устройств у компьютера становится все больше?<br />
Какие новые устройства компьютера вы знаете?<br />
16. Назовите основные принципы представления информации в компьютере.<br />
17. Сравните стрелочный и цифровой приборы. Какой из них является<br />
дискретным, а какой – нет?<br />
43
sod_vvedenie_1.qxd 12/26/06 12:55 PM Page 44<br />
Модуль 1. Принцип работы компьютера. Основы работы<br />
с операционными системами<br />
44<br />
18. Является ли используемая повсеместно десятичная система представления<br />
чисел наилучшей? Обоснуйте ответ.<br />
19. Выпишите все единицы измерения информации, описанные в п. 1.1.4.1,<br />
и составьте полную таблицу их взаимного перевода.<br />
20. Объясните, почему 1 килограмм = 1000 граммов, а 1 килобайт = 1024<br />
байта?<br />
21. Какие типы чисел используются в компьютере? Каковы их особенности?<br />
22. Почему хранящиеся в компьютере числа ограничены некоторым<br />
максимальным значением?<br />
23. Опишите основные принципы представления текстов в компьютере.<br />
24. Почему вместо русского текста иногда появляется набор бессмысленных<br />
значков? Возможно ли такое с английским текстом?<br />
25. Почему при написании электронного письма не рекомендуется использовать<br />
редко встречающиеся шрифты?<br />
26. Оцените объем информации, который помещается на одной полной<br />
странице данной книги.<br />
27. Какой текст занимает больше места и во сколько раз: в кодировке<br />
ASCII или Unicode?<br />
28. Как представляется графическое изображение в компьютере?<br />
29. Почему информация о точке многоцветного изображения занимает<br />
больше места, чем при использовании небольшого числа цветов?<br />
Сравните это с количеством цифр, необходимых для записи тех или<br />
иных чисел.<br />
30. Сопоставьте принципы кодирования символов текста и цветов пикселей<br />
графического изображения. Что между ними общего?<br />
31. Проверьте расчет, приведенный в начале п. 1.1.4.5. Каково точное<br />
значение результата?<br />
32. Каковы основные принципы представления мультимедийных данных?<br />
33.Внимательно изучите рис. 1.8. Возможна ли ситуация, когда для<br />
сигнала разной интенсивности в память будут записаны одинаковые<br />
числа? К каким последствиям это приведет? Как это изменить?<br />
34. Верно ли, что любая информация хранится в памяти компьютера<br />
в числовой форме? Обоснуйте ответ.<br />
35. Что такое архивация данных и для чего она применяется?
sod_vvedenie_1.qxd 12/26/06 12:55 PM Page 45<br />
1.1. Персональный компьютер и основные принципы его работы<br />
36. В каких случаях допустимо применять сжатие с потерей информации,<br />
а в каких – нет?<br />
37. В одинаковой ли степени удается сжать при архивации различные<br />
документы?<br />
38. Что такое резервное копирование и зачем оно нужно? Любая ли информация<br />
нуждается в такой процедуре?<br />
39. Какими бывают сменные носители информации? Вспомните, какие<br />
из них вы видели и какими пользовались?<br />
40. Что такое защита дискет от записи и в чем ее польза?<br />
41.Как расшифровывается аббревиатура CD-ROM? В чем отличие<br />
CD-R от CD-RW?<br />
42. Какова роль программного обеспечения в работе компьютера?<br />
43. Программы каких типов устанавливаются на компьютере?<br />
44. Подробно опишите функции операционной системы.<br />
45.Какая версия операционной системы установлена на вашем компьютере?<br />
46. Почему необходимо соответствие ПО техническим характеристикам<br />
компьютера?<br />
47. Какие существуют способы распространения программ?<br />
48. Что такое лицензия? Всегда ли она нужна?<br />
49. Подробно разберите аналогию между использованием коммерческого<br />
ПО и книги, изложенную в п. 1.1.6.5.<br />
50. Является ли операционная система MS Windows коммерческим программным<br />
продуктом?<br />
51. На что следует обращать внимание при подборе ПО?<br />
52. Что такое компьютерный вирус? Что нужно предпринять для снижения<br />
вероятности «заражения» компьютера?<br />
53. Почему антивирусные программы требуют постоянного обновления?<br />
54. Что происходит в компьютере в момент включения питания? Каким<br />
образом удается загрузить ПО?<br />
55. Опишите подробнее, что происходит при загрузке компьютера.<br />
56. В чем заключаются достоинства и недостатки загружаемого ПО по<br />
сравнению с «жестко встроенным»?<br />
57. Почему для выключения компьютера предусмотрена специальная<br />
процедура завершения работы?<br />
45
sod_vvedenie_1.qxd 12/26/06 12:56 PM Page 46<br />
Модуль 1. Принцип работы компьютера. Основы работы<br />
с операционными системами<br />
1.2. Азбука работы на ПК<br />
1.2.1. Общие сведения о работе на компьютере<br />
Учиться работе на компьютере можно по-разному. Самая популярная<br />
методика, предназначенная для обучения так называемых «чайников», заключается<br />
в подробном пошаговом описании нескольких десятков стандартных,<br />
слабо связанных друг с другом практических приемов. При этом<br />
считается, что начинающий пользователь сможет сам систематизировать<br />
свои познания и обобщить их.<br />
Более совершенен другой способ, при котором преподаватель обобщает<br />
и тщательно систематизирует знания в определенной области, затем очень<br />
кратко, в доступной форме излагает их основы, а затем на базе сформировавшихся<br />
у обучаемых представлений предлагает серию закрепляющих упражнений.<br />
В результате у обучаемых остается некое общее, но целостное<br />
представление о том, что они изучили. Впоследствии эти познания постепенно<br />
подкрепляются собственным практическим опытом, складывается<br />
определенная система знаний, и человек постепенно начинает грамотно и<br />
в основном самостоятельно пользоваться компьютером (уровень самостоятельности<br />
повышается по мере накопления опыта).<br />
Для подтверждения сказанного рассмотрим типичную ситуацию на самых<br />
первых занятиях курсов для учителей, осваивающих основы компьютерной<br />
грамотности. Обучаемые спрашивают: «Что нажимать дальше?» и<br />
на встречный вопрос: «А что вы собираетесь сделать?», как правило, затрудняются<br />
ответить. Дело в том, что при работе на компьютере пользователь<br />
сначала должен поставить себе цель (отредактировать слово, скопировать<br />
документ, переименовать картинку и т.д.) и только потом выяснять, что<br />
именно необходимо сделать для этого. Поэтому очень важно четко представлять,<br />
какие операции способен выполнять компьютер, что мы и будем<br />
изучать.<br />
Следует заметить, что современные операционные системы зачастую<br />
предусматривают несколько способов выполнения необходимой операции.<br />
Например, скопировать документ на дискету можно разными способами.<br />
Важно помнить об этом, используя тот способ, который вам наиболее<br />
удобен.<br />
1.2.2. Техника безопасности и санитарно-гигиенические<br />
условия работы на ПК<br />
Компьютер не является объектом повышенной опасности, но, как и любое<br />
техническое устройство, может оказывать определенные негативные<br />
воздействия на человека, о которых необходимо знать, прежде чем систематически<br />
им пользоваться.<br />
46
sod_vvedenie_1.qxd 12/26/06 1:00 PM Page 47<br />
1.2. Азбука работы на ПК<br />
Компьютер – это устройство, которое питается от бытовой электрической<br />
сети, поэтому все правила безопасной эксплуатации бытовых электрических<br />
приборов относятся и к нему. Особое внимание следует уделять<br />
кабелю, подводящему напряжение. Не рекомендуется без необходимости<br />
вскрывать компьютер, тем более запрещается это делать тогда, когда он находится<br />
под напряжением. Все подключения разъемов внешних устройств 10<br />
производятся только при отключенном питании.<br />
Кроме того, необходимо знать, что все электрические приборы (даже самая<br />
обыкновенная электрическая лампочка) испытывают максимальные<br />
перегрузки именно в момент включения/выключения. Следовательно, если<br />
вы через некоторое время намереваетесь продолжить работу, не стоит<br />
лишний раз выключать и снова включать компьютер, поскольку в большинстве<br />
современных моделей предусмотрен специальный ждущий («спящий»)<br />
режим, который автоматически запускается, если компьютер долго<br />
не получает сигналов от устройств ввода.<br />
Много опасений у пользователей вызывает излучение монитора, которое<br />
возникает в электронно-лучевой трубке. Следует учитывать, что максимальное<br />
излучение исходит от боковых стенок и задней стенки монитора.<br />
Меры предосторожности очевидны: нужно устанавливать монитор так,<br />
чтобы этими стенками он не был направлен на находящихся рядом людей.<br />
Современные мониторы имеют достаточно хорошую защиту 11 , а жидкокристаллические<br />
вообще не производят вредного излучения, тем не менее, они<br />
также могут отрицательно воздействовать на зрение, если не соблюдать общие<br />
правила безопасности труда.<br />
Основной источник возможных негативных последствий, связанных с монитором,<br />
– нагрузка на зрение. Это более реальная угроза, чем излучение.<br />
Множество мелких деталей на экране монитора, которые необходимо рассматривать,<br />
вызывают существенное напряжение глаз. Довольно эффективные<br />
меры борьбы с этой опасностью хорошо известны: тщательный выбор места<br />
для монитора (отсутствие бликов и посторонней подсветки изображения), хорошее<br />
рассеянное освещение, настройка монитора на максимально высокую<br />
частоту обновления экрана (для уменьшения мерцания) и индивидуальная<br />
регулировка яркости. Каждый раз, включая компьютер, необходимо настроить<br />
яркость и контрастность монитора так, чтобы они обеспечивали вам максимально<br />
комфортные условия работы при минимальных значениях.<br />
Если вы часто пользуетесь компьютером, то его следует расположить<br />
так, чтобы можно было смотреть на монитор прямо, не поворачивая головы.<br />
В иных случаях монитор можно установить под максимальным углом<br />
15 градусов вправо или влево от зрительной оси (рис. 1.14).<br />
10 Исключение составляют USB-устройства, которые специально рассчитаны на безопасное<br />
подключение в процессе работы в операционной системе Windows XP.<br />
11 Для взрослых ограничения на работу с компьютером существуют только для беременных<br />
женщин.<br />
47
sod_vvedenie_1.qxd 12/26/06 1:01 PM Page 48<br />
Модуль 1. Принцип работы компьютера. Основы работы<br />
с операционными системами<br />
а б<br />
Рис. 1.14. Организация рабочего места:<br />
а – при регулярной работе на компьютере, б – при редком использовании компьютера<br />
Глаза не должны слишком приближаться к монитору – медики рекомендуют<br />
смотреть на него на расстоянии вытянутой руки. Важной профилактической<br />
мерой является выполнение специальных упражнений для глаз во<br />
время регулярных перерывов.<br />
Правильная высота монитора тоже очень важна: верхняя строчка на<br />
экране должна находиться перед вашими глазами. Тогда голову не<br />
придeтся наклонять вверх или вниз, избегая нагрузки на плечевой пояс и<br />
шею (рис. 1.15).<br />
Рис. 1.15. Монитор и угол зрения:<br />
a – общие требования к расположению монитора; б – вертикальное поле зрения: A – идеальная<br />
область, B – максимальная область зрения, требующая наклона головы; в – дугами показаны<br />
точки фокусировки глаз в ближнем поле зрения: они приближаются к глазам по мере опускания<br />
рассматриваемого объекта<br />
Главное – это безопасность, эффективность и комфорт. Важную роль<br />
также играет правильно подобранная компьютерная мебель. Желательно,<br />
чтобы она имела регулируемую высоту. Тем, кто проводит много времени за<br />
компьютером, обязательно надо контролировать свою позу: она должна<br />
быть минимально напряженной и обеспечивать нормальную циркуляцию<br />
крови, чему способствуют перерывы и физкультурные паузы.<br />
48<br />
а<br />
б в<br />
а
sod_vvedenie_1.qxd 12/26/06 1:01 PM Page 49<br />
Сидеть нужно прямо, чтобы уменьшить нагрузку<br />
на позвоночник (рис. 1.16).<br />
Продолжительность работы на компьютере<br />
ограничивают официальные нормативы. Они<br />
довольно жесткие для детей: например, согласно<br />
санитарным нормам, для учащихся 10-11 классов<br />
время непрерывной работы на компьютере<br />
не должно превышать 30 минут, а количество<br />
уроков – не более двух уроков в неделю.<br />
Если от работы на компьютере вы чувствуете<br />
какое-либо недомогание или дискомфорт, не оставляйте<br />
это без внимания и обратитесь к врачу.<br />
1.2.3. Включение и выключение компьютера<br />
1.2. Азбука работы на ПК<br />
Рис. 1.16. Рабочая поза<br />
Для лучшего усвоения данного материала еще раз прочитайте подраздел<br />
1.1.7.<br />
Включение компьютера – очень простая операция. Необходимо только<br />
нажать кнопку включения питания и немного подождать – все остальное<br />
компьютер сделает автоматически. Тем не менее, имеет смысл несколько<br />
раз внимательно понаблюдать за процессом загрузки компьютера и запомнить<br />
его, чтобы в дальнейшем своевременно замечать появившиеся изменения<br />
и с меньшими усилиями устранять возникающие проблемы. Особенно<br />
тщательно рекомендуется отслеживать процесс загрузки после установки<br />
нового программного обеспечения.<br />
Выключение компьютера требует еще большей осторожности. Дело в<br />
том, что в процессе работы запускаются различные программы, которые,<br />
включая саму операционную систему, необходимо корректно завершить.<br />
Прежде всего, никогда не забывайте сохранять результаты своей работы.<br />
Хотя современное ПО обычно напоминает о необходимости сохранения<br />
документов, в которые вносились изменения, все же следует постоянно помнить<br />
об этом 12 .<br />
После сохранения внесенных изменений рекомендуется закрыть все<br />
программы, которые в данный момент работают, и только затем переходить<br />
к завершению работы операционной системы. Для этого предусмотрена<br />
специальная процедура. В Microsoft Windows она вызывается с помощью<br />
главного меню, которое, в свою очередь, появляется при нажатии кнопки<br />
Пуск. О том, как вызвать главное меню, речь идет в п. 1.2.4.5, который особенно<br />
рекомендуется изучить начинающим пользователям, прежде чем<br />
включать и выключать компьютер.<br />
12 Результаты своей работы на компьютере лучше периодически сохранять в процессе ее<br />
выполнения, поскольку возможны, например, внезапное отключение электропитания или<br />
какой-либо сбой в функционировании системы.<br />
49
sod_vvedenie_1.qxd 12/26/06 1:01 PM Page 50<br />
Модуль 1. Принцип работы компьютера. Основы работы<br />
с операционными системами<br />
Когда операционная система подготовится к выключению питания, она<br />
известит вас об этом специальным сообщением на экране и сама его отключит.<br />
Большинство моделей компьютеров, исключая самые старые, не требует<br />
нажатия кнопки отключения питания.<br />
Заметим, что помимо выключенного состояния компьютер имеет<br />
еще одно, так называемое «спящее», которое уже упоминалось ранее.<br />
Когда работа на компьютере приостанавливается, через определенное<br />
время «бездействия» он может для экономии электроэнергии автоматически<br />
отключить монитор и другие устройства и перейти в этот пассивный<br />
режим. Вывести его из этого режима можно, нажав какую-нибудь<br />
клавишу на клавиатуре или сдвинув мышь. «Пробуждение» компьютера<br />
происходит значительно быстрее, чем первоначальная загрузка, так как<br />
вся находившаяся в памяти информация и запущенные программы сохраняются.<br />
1.2.4. Мышь как средство управления компьютером<br />
Трудно представить себе работу на современном компьютере без мыши.<br />
Тем не менее, не будем забывать о том, что раньше приходилось обходиться<br />
только клавиатурой. Сейчас уже созданы манипуляторы других типов<br />
(track ball, touch pad, сенсорный дисплей и т.п.).<br />
До недавнего времени принцип работы мыши всех типов был одинаковым:<br />
при ее перемещении находившийся внизу шарик катился по столу, и<br />
это вращение преобразовывалось в последовательность электрических импульсов,<br />
подаваемых в компьютер. Развитие компьютерных технологий<br />
привело к появлению оптических мышей, которые оказались удобнее и<br />
долговечнее механических. Принцип их работы заключается в снятии специальным<br />
датчиком оптической характеристики поверхности, находящейся<br />
под мышью, и отслеживании полученных изменений.<br />
Еще одно нововведение коснулось способа подключения мыши к компьютеру.<br />
Если в старых моделях для этого используется специальный кабель<br />
(собственно, этот «хвост» и делал устройство похожим на мышь), то<br />
современные беспроводные устройства передают информацию, например,<br />
с помощью инфракрасных лучей, подобно пульту дистанционного управления<br />
телевизора 13 .<br />
Внешний вид этих устройств достаточно разнообразен по форме, дизайну,<br />
количеству кнопок и прочим деталям. Наверняка одно из них находится<br />
у вас сейчас перед глазами. Поговорим лучше о том, как управлять компьютером<br />
с помощью мыши.<br />
13 Недостатком беспроводных устройств является необходимость регулярной замены<br />
батареек, поскольку, в отличие от стандартных клавиатуры и мыши, они не могут питаться от<br />
общего источника в системном блоке.<br />
50
sod_vvedenie_1.qxd 12/26/06 1:02 PM Page 51<br />
1.2.4.1. Курсор мыши<br />
При перемещении мыши на экране отображается<br />
соответствующее смещение специального<br />
значка, который принято называть<br />
указателем или курсором. Вид курсора,<br />
связанного с положением мыши, может быть<br />
различным и зависит от возможных действий<br />
компьютера. Более того, по мере освоения<br />
компьютера вы сами сможете выбирать<br />
вид указателя (рис. 1.17).<br />
В ходе работы система автоматически меняет<br />
форму указателя, извещая пользователя<br />
о смене режима работы. Например, когда система<br />
занята выполнением программ, она<br />
показывает вместо традиционной стрелки<br />
песочные часы, означающие, что системе необходимо<br />
завершить выполнение активных процессов.<br />
Хотя указатель мыши – это достаточно большой рисунок, у него есть<br />
«основная точка», которую принимают за его истинное положение. Для<br />
простейших случаев такой точкой служит острие стрелки.<br />
Таким образом, курсор мыши используется для указания компьютеру<br />
тех объектов на экране, которые интересуют пользователя, поэтому необходимо<br />
научиться его перемещать.<br />
1.2.4.2. Перемещение мыши<br />
1.2. Азбука работы на ПК<br />
Рис. 1.17. Выбор вида<br />
указателя мыши<br />
Итак, мы уже знаем, что для управления компьютером необходимо<br />
уметь точно позиционировать указатель мыши на экране дисплея, поэтому<br />
целесообразно сначала отработать навык установки курсора в заданную<br />
точку экрана, прежде чем изучать дальнейшее.<br />
Движение мыши должно быть плавным, скользящим по поверхности<br />
стола, но в то же время ее не нужно прижимать к ней без необходимости.<br />
Обратите внимание: как только стрелка курсора мыши достигает границы<br />
экрана, дальнейшее его движение прекращается. Поведение курсора на левой<br />
и правой границах (соответственно, верхней и нижней тоже) в связи с<br />
этим несколько отличается: указатель не уходит за левую границу экрана,<br />
но за правой – исчезает. Такое несимметричное поведение объясняется<br />
тем, что конец стрелки находится слева сверху 14 .<br />
Иногда мышь, особенно когда ей мало места, упирается в препятствие<br />
или доходит до границы коврика, а курсор на экране еще не дошел до нуж-<br />
14 На вашем компьютере курсор может выглядеть иначе.<br />
51
sod_vvedenie_1.qxd 12/26/06 1:02 PM Page 52<br />
Модуль 1. Принцип работы компьютера. Основы работы<br />
с операционными системами<br />
ной точки. В таком случае мышь нужно приподнять над столом и перенести<br />
назад (поскольку контакта с поверхностью не будет, указатель на экране<br />
сохранит свое положение), а затем снова поставить на стол.<br />
Полезно помнить, что удобство позиционирования указателя может зависеть<br />
от свойств поверхности, по которой перемещается мышь. Например, механической<br />
мыши нужна не слишком скользкая рабочая поверхность, поэтому<br />
для нее используют специальные коврики, которые, однако, от постоянной<br />
эксплуатации истираются. Оптические мыши менее требовательны к поверхности:<br />
главное, чтобы она не была слишком однородной; например, такие<br />
устройства отказываются работать на стекле или глянцевой поверхности.<br />
Шарик механической мыши со временем загрязняется, из-за чего она<br />
после продолжительной эксплуатации начинает работать хуже, поэтому периодически<br />
нужно чистить его и соприкасающиеся с ним ролики внутри<br />
корпуса мыши. Оптической мыши подобная процедура не требуется.<br />
1.2.4.3. Кнопки мыши. Одинарный и двойной щелчок<br />
Подведя указатель мыши к нужной точке на экране, необходимо как-то<br />
сообщить об этом компьютеру. Для этой цели мышь имеет кнопки. Как правило,<br />
их две, но бывают трех- и даже семикнопочные мыши, однако не всякое<br />
программное обеспечение поддерживает дополнительные кнопки. Поэтому<br />
в дальнейшем мы будем говорить только о левой и правой кнопках.<br />
Нажимать кнопки мыши можно по-разному, соответственно, и реакция<br />
компьютера тоже будет различной. Если нажать и сразу же отпустить кнопку,<br />
получится так называемый щелчок. Важно помнить, что щелчок распознается<br />
по времени между нажатием и отпусканием кнопки, поэтому пользователю<br />
необходимо выработать навык стабильного щелчка, что поначалу<br />
может показаться затруднительным. Однако, «набив руку», об этом больше<br />
можно будет не думать.<br />
Более сложным действием является двойной щелчок – два щелчка, разделенных<br />
небольшим промежутком времени, без перемещения курсора мыши.<br />
Это действие требует соблюдения трех временных норм: необходимо выдержать<br />
подходящую длительность каждого щелчка и промежутка между ними.<br />
Реакция компьютера на щелчки может быть различной для разных объектов<br />
и программ, что будет подробно рассмотрено позднее. Если у вас возникли<br />
трудности в выполнении щелчков, обратитесь за помощью к преподавателю<br />
или понаблюдайте, как их выполняют опытные пользователи.<br />
1.2.4.4. Перетаскивание объектов («Drag and Drop»)<br />
Щелчок – не единственная операция, позволяющая отдавать команды<br />
компьютеру с помощью мыши. Существует и еще один способ, названный<br />
перетаскиванием (буксировкой) объекта.<br />
52
sod_vvedenie_1.qxd 12/26/06 1:02 PM Page 53<br />
С этой целью указатель мыши сначала<br />
подводят к перемещаемому объекту. Левую<br />
кнопку мыши нажимают, но не отпускают,<br />
осуществляя таким образом виртуальный захват<br />
объекта. Затем, не отпуская кнопки, начинают<br />
двигать мышь (рис. 1.18). На рисунке<br />
обязательно обратите внимание на две детали:<br />
во-первых, захваченный объект перемещается<br />
вслед за курсором, а во-вторых, форма<br />
курсора в связи с переходом в новый режим<br />
изменяется, символизируя собой перетаскивание<br />
объекта. Наконец, когда перемещение<br />
в требуемую точку завершено, кнопка<br />
мыши отпускается, и операция заканчивается.<br />
В компьютерной литературе описанный прием обычно называется<br />
«Drag and Drop», что переводится как «перетащи и оставь».<br />
Аналогичная техника применяется для выделения мышью группы объектов:<br />
указав левый верхний угол выделяемой области, нажимают кнопку и,<br />
не отпуская, охватывают объекты возникшим пунктирным прямоугольником,<br />
а затем отпускают ее. Нетрудно заметить, что последовательность манипуляций<br />
с левой кнопкой такая же, как и в предыдущем случае, хотя суть<br />
операции совершенно другая.<br />
1.2.4.5. Запуск программ на компьютере<br />
1.2. Азбука работы на ПК<br />
Рис. 1.18. Перетаскивание<br />
объекта с помощью мыши<br />
Освоив простейшие манипуляции с мышью, можно попробовать запустить<br />
программу. Для этого найдите на экране кнопку Пуск, подведите к ней<br />
указатель мыши и щелкните ее левой кнопкой (выполните левый щелчок).<br />
Появится Главное меню. Подведите курсор мыши к пункту Программы и в<br />
открывшемся справа подменю выберите пункт Стандартные. Откроется еще<br />
одно подменю, в котором с помощью<br />
мыши можно выбрать, например,<br />
Блокнот (рис. 1.19). Теперь, когда<br />
курсор находится на нужной<br />
строчке, достаточно щелкнуть левой<br />
кнопкой, и программа запустится.<br />
Поскольку состав программного<br />
обеспечения на вашем компьютере<br />
может отличаться, вид меню не<br />
обязательно будет таким, как на<br />
рис. 1.19. Более того, он зависит даже<br />
от версии установленной опера- Рис. 1.19. Запуск программы Блокнот<br />
53
sod_vvedenie_1.qxd 12/26/06 1:03 PM Page 54<br />
Модуль 1. Принцип работы компьютера. Основы работы<br />
с операционными системами<br />
ционной системы. Но, если не обращать внимания на детали и внимательно<br />
следовать указаниям, то вполне можно выполнить требуемое действие.<br />
Вы, вероятно, также обнаружите различия между некоторыми представленными<br />
в данной книге иллюстрациями и тем, что увидите на экране<br />
своего компьютера, но мы не будем после каждого рисунка специально говорить<br />
об этом.<br />
Мы рассмотрели только один из возможных способов запуска программ,<br />
который нам пригодится для дальнейших упражнений. Другие способы<br />
запуска программ будут описаны в п. 1.3.4.2.<br />
1.2.4.6. Колесо прокрутки<br />
Мыши многих современных моделей кроме кнопок снабжены специальным<br />
колесом прокрутки экранов или страниц. Например, при работе с<br />
большим текстом его удобно просматривать на экране с помощью этого колеса.<br />
Разумеется, можно обойтись и без него (см. п. 1.3.4.5), но, попробовав<br />
работать с подобным дополнительным органом управления мыши, вы оцените<br />
его удобство.<br />
1.2.4.7. Упражнения<br />
1. Включите компьютер и дождитесь окончания загрузки программного<br />
обеспечения. Найдите указатель мыши и научитесь им управлять. Научитесь<br />
быстро и легко подводить указатель к любой точке экрана.<br />
2. Освойте щелчок левой кнопкой мыши. Для этого выберите на экране<br />
два каких-нибудь объекта (например, Мой компьютер и Мои документы),<br />
по очереди подводите указатель к каждому из них и пробуйте выполнить<br />
щелчок левой кнопкой. Если щелчок окажется удачным, система выделит<br />
выбранный значок темно-синим цветом. Повторите упражнение<br />
несколько раз, пока не добьетесь, чтобы система воспринимала каждый<br />
ваш щелчок.<br />
3. Отработайте двойной щелчок, воспользовавшись одним из значков<br />
Мой компьютер или Мои документы. Подведите указатель к любому из<br />
них и выполните двойной щелчок. При правильном выполнении содержимое<br />
значка раскроется в прямоугольном окне. Для повтора упражнения<br />
окно следует закрыть, подведя указатель к его правому верхнему<br />
углу, где находится квадратная кнопка со значком, напоминающим<br />
букву X. При одинарном щелчке по данной кнопке окно должно<br />
исчезнуть.<br />
4. Научитесь перетаскивать объект на экране (см. п. 1.2.4.4). Для того<br />
чтобы избежать действий компьютера, которые вам пока трудно будет<br />
отменить, отпускайте перемещаемый значок только на свободном месте<br />
54
sod_vvedenie_1.qxd 12/26/06 1:03 PM Page 55<br />
экрана, но не на других значках. Если вы захотите подвигать значки внутри<br />
окна, то не выносите их за его пределы. В отличие от предыдущих<br />
упражнений, данное лучше несколько раз выполнить в присутствии инструктора<br />
или опытного пользователя, который сможет вам помочь в<br />
случае затруднений15 .<br />
5. Следуя рекомендациям, изложенным в п. 1.2.4.5, освойте процедуру запуска<br />
стандартных программ Блокнот и Калькулятор. Используя последнюю<br />
программу, можно попробовать с помощью мыши произвести простейшие<br />
вычисления, например, сложить числа 17 и 38.<br />
6. Соблюдая все рекомендации п. 1.2.3, выключите компьютер.<br />
1.2.5. Состав и функции клавиатуры<br />
Мышь служит для управления работой программ. Тем не менее, во многих<br />
случаях, например, при наборе текста, не обойтись без клавиатуры.<br />
Работа с клавиатурой требует несколько большей квалификации, чем с<br />
мышью. И дело здесь не столько в количестве клавиш, сколько в правилах<br />
их использования: одна и та же клавиша на клавиатуре при определенных<br />
условиях может означать либо прописную, либо строчную букву, причем<br />
как русскую, так и латинскую. Правила выбора необходимого символа достаточно<br />
просты и будут рассмотрены далее.<br />
По назначению клавиатура подразделяется на несколько групп клавиш,<br />
каждая из которых имеет определенные особенности. Для лучшего усвоения<br />
данного раздела рекомендуем иметь перед глазами клавиатуру и находить<br />
на ней те клавиши, о которых идет речь в тексте.<br />
1.2.5.1. Алфавитно-цифровые клавиши<br />
1.2. Азбука работы на ПК<br />
Первая группа – это алфавитно-цифровые клавиши и клавиши с некоторыми<br />
специальными символами.<br />
Три ряда клавиш, начинающихся слева с латинских букв Z, A и Q (русские<br />
Я, Ф и Й соответственно 16 ) содержат 26 букв латинского и 33 буквы<br />
русского алфавитов. Поскольку русских букв больше, некоторые из них<br />
вместо латинской «пары» содержат специальные символы. Найдите, например,<br />
в среднем ряду справа букву Ж: на одной с ней клавише находятся<br />
двоеточие и точка с запятой, которые расположены, как «латинские»<br />
буквы.<br />
15 Идеальное решение проблем – использование специальной программы-тренажера для работы<br />
с мышью.<br />
16 Обычно русские буквы отличаются по цвету от латинских, что способствует поиску одинаковых<br />
по начертанию букв, таких как А, Е, К и некоторых других.<br />
55
sod_vvedenie_1.qxd 12/26/06 1:03 PM Page 56<br />
Модуль 1. Принцип работы компьютера. Основы работы<br />
с операционными системами<br />
Еще один ряд содержит цифры. На каждой клавише этого ряда помимо<br />
цифры находится также специальный символ. В частности, единица совмещается<br />
с восклицательным знаком, двойка – с символом @ и т.д. На некоторых<br />
цифровых клавишах имеются специальные символы (с двойкой дополнительно<br />
совмещена кавычка и т.д.).<br />
1.2.5.2. Управляющие и вспомогательные клавиши<br />
Для выбора одного из возможных значений клавиш служат специальные<br />
управляющие клавиши. Начнем с клавиши Shift, что в переводе на русский<br />
означает сдвиг или смещение, но более подходит по смыслу термин<br />
«регистр».<br />
Как и многие другие термины, связанные с клавиатурой, название «регистр»<br />
восходит к пишущей машинке, на каждом рычаге-литере которой<br />
располагалось по два символа: в обычном режиме печатался нижний из<br />
них, а при нажатии регистра – верхний. Именно поэтому в литературе до<br />
сих пор сохранились выражения «нижний регистр» и «верхний регистр».<br />
Так же и на клавиатуре компьютера при нажатии клавиши вводится<br />
строчная буква (нижний регистр), а если при этом удерживать клавишу<br />
Shift, то прописная (верхний регистр).<br />
На цифровые клавиши Shift воздействует несколько по-другому. В нижнем<br />
регистре набираются цифры, а в верхнем – специальные символы. Обратите<br />
внимание, что цифры на клавишах действительно расположены<br />
внизу, а специальные символы – вверху.<br />
Предположим, нужно набрать заголовок полностью в верхнем регистре,<br />
то есть прописными буквами. Конечно, можно просто удерживать клавишу<br />
Shift при наборе текста, но проще зафиксировать ее положение с помощью<br />
клавиши Caps Lock (фиксация регистра прописных букв 17 ). После нажатия<br />
на эту клавишу компьютер запомнит, что набор необходимо осуществлять<br />
на верхнем регистре. Одновременно для удобства контроля появится сигнал<br />
соответствующего индикатора на клавиатуре. Повторное нажатие клавиши<br />
Caps Lock отменит режим прописных букв, а индикатор погаснет (в<br />
некоторых случаях для этого нужно нажать клавишу Shift).<br />
Приведем в качестве примера следующую таблицу (табл. 2.1), показывающую,<br />
как влияет положение этих клавиш на ввод символов (пока рассматриваем<br />
только латинские символы).<br />
Анализируя таблицу, обратите внимание на отличие в работе символьных<br />
и цифровых клавиш. Итак, в исходном положении символьными клавишами<br />
вводят строчные буквы, а цифровыми – цифры. Нажатие клавиши<br />
Shift обеспечивает набор символьными клавишами прописных букв, а клавишами<br />
специальных символов – цифр. Фиксация Caps Lock меняет строч-<br />
17 По-английски прописная буква называется capital letter.<br />
56
sod_vvedenie_1.qxd 12/26/06 1:03 PM Page 57<br />
Положение<br />
Caps Lock<br />
Íàæàòà<br />
Íàæàòà<br />
Íàæàòà<br />
Íàæàòà<br />
Положение клавиш в верхнем и нижнем регистрах<br />
Положение<br />
Shift<br />
Óäåðæèâàåòñÿ<br />
Óäåðæèâàåòñÿ<br />
Óäåðæèâàåòñÿ<br />
Óäåðæèâàåòñÿ<br />
ные и прописные буквы на противоположные, но не оказывает никакого<br />
влияния на цифры и специальные символы.<br />
Для обеспечения промежутков между словами в центре нижнего ряда<br />
клавиатуры находится клавиша Пробел, причем клавиши Caps Lock и Shift<br />
на нее никакого влияния не оказывают.<br />
Обратите внимание на то, что на клавиатуре имеются две клавиши Shift.<br />
С точки зрения обсуждаемого материала, левый и правый Shift равнозначны.<br />
Тем не менее, в некоторых специальных ситуациях компьютер их различает<br />
(см., например, п. 1.2.5.3).<br />
Для удобства набора цифровые клавиши на большинстве моделей клавиатур<br />
продублированы вспомогательными клавишами в правой части. Они также<br />
совмещают две функции – вводят цифры и служат для управления. Выбор<br />
определяется положением клавиши Num Lock (фиксация цифр). Дополнительная<br />
клавиатура предназначена для<br />
ввода объемной цифровой информации.<br />
1.2.5.3. Набор букв русского алфавита<br />
В русскоязычных версиях ОС Windows<br />
переход на русский язык встроен в саму<br />
систему. Для переключения на латинский<br />
алфавит и обратно используются служебные<br />
клавиши, причем их комбинацию<br />
можно выбрать из нескольких вариантов,<br />
например, часто используется комбинация<br />
левых клавиш Alt и Shift (рис. 1.20).<br />
При смене языка специальный индикатор,<br />
расположенный в правом нижнем<br />
углу экрана, отображает соответствую-<br />
1.2. Азбука работы на ПК<br />
Таблица 2.1<br />
Клавиша Результат Комментарии<br />
Q q<br />
Q<br />
Q<br />
Q<br />
1/!<br />
1/!<br />
1/!<br />
1/!<br />
q<br />
Q<br />
q<br />
1<br />
!<br />
!<br />
!<br />
Ïîëîæåíèå Caps Lock<br />
èçìåíÿåò ðåãèñòð<br />
Ïîëîæåíèå Caps Lock<br />
íå âëèÿåò!<br />
Рис. 1.20. Настройка переключения<br />
на русский язык<br />
57
sod_vvedenie_1.qxd 12/26/06 1:04 PM Page 58<br />
Модуль 1. Принцип работы компьютера. Основы работы<br />
с операционными системами<br />
щие изменения. Щелкнув по нему левой кнопкой мыши, можно вызвать<br />
меню переключения языка; таким образом, его можно менять и с помощью<br />
мыши.<br />
Клавиши Shift и Caps Lock при переходе на русский язык выполняют такие<br />
же функции, как и при работе с латинским шрифтом. Читатели сами смогут<br />
легко получить таблицу, аналогичную табл. 2.1, заменив в ней все буквы Q на<br />
Я. Подчеркнем, что на цифровые клавиши смена алфавита не влияет.<br />
1.2.5.4. Клавиши управления курсором<br />
Клавиши управления курсором легко найти в правой части клавиатуры<br />
по стрелкам, указывающим влево, вправо, вверх и вниз. Большую роль<br />
они играют при перемещении по тексту при его наборе, а также при выборе<br />
меню.<br />
Для ускоренного перемещения по тексту можно использовать специальные<br />
управляющие клавиши Home и End (для установки курсора в начало<br />
или конец строки), а также Page Up и Page Down (для перехода к предыдущей<br />
и следующей страницам).<br />
Более подробно перемещение по тексту с помощью управляющих клавиш<br />
будет рассмотрено в п. 1.2.6.2.<br />
Заметим, что эти клавиши поддерживаются и другими программами,<br />
не предназначенными для редактирования текстов, в которых они выполняют<br />
аналогичные функции, хотя большинство пользователей предпочитает<br />
использовать для этого мышь.<br />
1.2.5.5. Управляющие клавиши Enter, Esc, Tab<br />
Клавиша Enter (ввод) завершает набор текстовой строки и инициирует<br />
ее ввод в память компьютера. Начинающим пользователям роль Enter<br />
часто кажется неочевидной, но с точки зрения компьютерной логики,<br />
она необычайно функциональна, поэтому рассмотрим ее немного подробнее.<br />
Например, компьютер просит вас ввести числовое значение некоторого<br />
параметра. Пока вы набираете и исправляете число, оно лишь отображается<br />
на экране и обычно не анализируется. В частности, вы можете между<br />
цифрами нечаянно нажать букву, и никакой реакции со стороны компьютера<br />
не последует. Лишь после того, как вы наберете все число полностью,<br />
проверите и исправите ошибки, имеет смысл начать проверку. Но как компьютер<br />
узнает, что вы уже закончили ввод информации и больше не будете<br />
ничего менять? Вот тут-то на помощь и приходит клавиша Enter, которую<br />
надо нажать для подтверждения окончания ввода. Только после этого компьютер<br />
проанализирует набранное вами число и при отсутствии ошибок занесет<br />
в память в качестве значения параметра.<br />
58
sod_vvedenie_1.qxd 12/26/06 1:04 PM Page 59<br />
В более ранних версиях операционных систем обмен командами между<br />
человеком и компьютером производился законченными строками, поэтому<br />
роль описываемой клавиши трудно было переоценить. С переходом к<br />
ОС с графическим интерфейсом и управлением с помощью мыши роль эта<br />
заметно уменьшилась: теперь вместо Enter пользователю чаще предлагается<br />
щелкнуть мышкой по управляющей кнопке OK.<br />
Другой клавишей, которая также в последнее время сдает свои позиции,<br />
является Esc (Escape), расположенная в левой верхней части клавиатуры.<br />
Эта клавиша служит для прекращения начатого действия и аннулирования<br />
всех его промежуточных результатов. В ОС с графическим интерфейсом<br />
аналогом рассматриваемой клавиши служит кнопка Cancel.<br />
Для перехода от одного объекта к другому часто рекомендуется пользоваться<br />
клавишей Tab: ее нажатие приводит к переходу к следующему объекту,<br />
а если удерживать при этом Shift – то к предыдущему, хотя в некоторых<br />
случаях гораздо проще непосредственно указать объект мышью.<br />
1.2.5.6. Функциональные клавиши<br />
Функциональные клавиши, расположенные в самой верхней части клавиатуры,<br />
снабжены надписями от F1 до F12. Сами по себе они никаких действий<br />
не выполняют, но предназначены для вызова тех или иных функций<br />
конкретного программного обеспечения. Каждая программа имеет свой<br />
перечень функций; некоторые из них являются общепринятыми, например,<br />
по F1 большинство программ выводят систему помощи.<br />
В ОС типа Windows роль функциональных клавиш также постепенно<br />
уменьшается.<br />
1.2.5.7. Автоповтор<br />
В некоторых случаях одну и ту же клавишу нужно нажать много раз подряд.<br />
Для облегчения этой процедуры любой компьютер поддерживает следующее<br />
свойство: при непродолжительном удерживании клавиши включается<br />
механизм автоматического повтора данной клавиши до того момента,<br />
пока вы ее не отпустите.<br />
1.2.5.8. Упражнения<br />
1.2. Азбука работы на ПК<br />
Запустите стандартную программу Блокнот (см. п. 1.2.4.5) и выполните<br />
следующие упражнения с клавиатурой.<br />
1. Освойте набор прописных и строчных букв. Изучите действие клавиш<br />
Shift и Caps Lock.<br />
59
sod_vvedenie_1.qxd 12/26/06 1:04 PM Page 60<br />
Модуль 1. Принцип работы компьютера. Основы работы<br />
с операционными системами<br />
2. Научитесь переходить на русский и латинский алфавит (в том числе с<br />
помощью мыши).<br />
3. Научитесь набирать цифры и находящиеся на их клавишах специальные<br />
символы. Освойте цифровую клавиатуру, понаблюдайте за работой клавиши<br />
Num Lock.<br />
4. Поэкспериментируйте с автоповтором; запомните, как долго надо удерживать<br />
клавишу, чтобы он включился.<br />
5. Найдите клавишу Enter и определите, как она влияет на расположение<br />
текста.<br />
6. Поочередно нажимая на функциональные клавиши F1-F12, выясните,<br />
какие из них поддерживают программу Блокнот. Обязательно запомните<br />
действия, которые вызвали клавиши F1 и F10, являющиеся стандартными<br />
для программного обеспечения.<br />
1.2.6. Основные приемы работы с текстом<br />
В данном разделе речь пойдет о наиболее универсальных приемах работы,<br />
знание которых поможет вам в дальнейшем освоить любое программное<br />
обеспечение, предназначенное для обработки текстовой информации.<br />
Они также потребуются при переименовании документов.<br />
1.2.6.1. Текстовый указатель<br />
Место на экране, с которого предполагается начать набор текста, отмечается<br />
специальным текстовым указателем (курсором ввода). В процессе набора<br />
его положение все время автоматически обновляется, показывая пользователю,<br />
где происходит ввод. Особенно важно следить за положением текстового<br />
указателя при перемещении по тексту в процессе его редактирования.<br />
Не следует путать указатель мыши и текстовый указатель, которые часто<br />
не зависят друг от друга (рис. 1.21).<br />
Если щелкнуть левой кнопкой мыши, то компьютер переместит текстовый<br />
указатель к текущему положению указателя мыши максимально близко,<br />
например, на рис. 1.21 это будет начало следующей строки.<br />
60<br />
Рис. 1.21. Указатель текста и указатель мыши
sod_vvedenie_1.qxd 12/26/06 1:08 PM Page 61<br />
Заметим, что указатель мыши на экране всегда единственный, а текстовых<br />
указателей может быть несколько: например, если запустить две<br />
программы Блокнот, то в каждом активном окне появится свой собственный<br />
указатель, причем их положение в обоих текстах будет независимым.<br />
1.2.6.2. Перемещение по тексту<br />
При наборе текстов нажатие на любую клавишу управления курсором<br />
(клавишу со стрелкой) вызывает смещение по тексту в задаваемом стрелкой<br />
направлении без каких-либо изменений в тексте; указатель текста при<br />
этом автоматически занимает соответствующее положение в тексте.<br />
Во многих текстовых редакторах, если во время нажатия на клавишу управления<br />
курсором удерживать клавишу Ctrl (Control), действие перемещения<br />
меняется: например, в этом случае стрелки влево и вправо позиционируют<br />
курсор не на ближайший символ, а на соседнее слово.<br />
Впрочем, для «ускоренного» перемещения по тексту, как отмечалось выше,<br />
на клавиатуре имеются специальные клавиши:<br />
Home – в начало строки;<br />
End – в конец строки;<br />
Page Up – на предыдущую страницу;<br />
Page Down – на следующую страницу.<br />
Следует заметить, что все указанные выше клавиши, управляющие перемещением<br />
текстового указателя, продублированы на цифровой клавиатуре;<br />
они работают при выключенной клавише Num Lock.<br />
1.2.6.3. Выделение текста<br />
Часто при обработке текста нужно выделить его фрагмент, например,<br />
для перенесения на другое место. Эту операцию можно осуществить с помощью<br />
мыши. Для этого достаточно подвести указатель к началу текста, а<br />
затем, удерживая левую кнопку мыши, перевести его в конец выделяемого<br />
текстового фрагмента; процедура завершается отпусканием кнопки. Выделенный<br />
фрагмент текста отмечается цветом, обычно серым или темно-синим<br />
(рис. 1.22).<br />
Иногда удобнее произвести выделение с помощью клавиатуры. Для этого<br />
необходимо подвести указатель текста<br />
к его началу, а затем, удерживая<br />
клавишу Shift, клавишами управления<br />
курсором установить его в конце необходимого<br />
фрагмента. Отметим, что обе<br />
процедуры выделения можно прово-<br />
дить и наоборот, то есть от конца фрагмента<br />
к его началу.<br />
1.2. Азбука работы на ПК<br />
Рис. 1.22. Выделенный фрагмент<br />
текста<br />
61
sod_vvedenie_1.qxd 12/26/06 1:24 PM Page 62<br />
Модуль 1. Принцип работы компьютера. Основы работы<br />
с операционными системами<br />
Большинство текстовых редакторов дополнительно поддерживает выделение<br />
отдельно взятого слова двойным щелчком по этому слову. Более<br />
сложные приемы выделения текста будут рассмотрены в дальнейшем при<br />
изучении текстового редактора.<br />
Следует помнить, что выделенный текст ведет себя как единое целое.<br />
В частности, если в варианте, представленном на рис. 1.22, нажать любой<br />
символ, то он заменит все слово «выделен».<br />
1.2.6.4. Использование клавиш Backspace и Delete<br />
На клавиатуре существуют две часто используемые клавиши, предназначенные<br />
для удаления символов или фрагментов информации, – это<br />
Backspace и Delete.<br />
Главное различие между этими клавишами состоит в том, какой из символов<br />
относительно текстового указателя удаляется: нажатие Backspace<br />
приводит к удалению символа слева от указателя, а Delete – справа от него.<br />
В частности, если текстовый указатель установлен так, как показано на<br />
рис. 1.21, то клавиша Backspace удалит закрывающуюся скобку перед ним,<br />
а Delete – стоящую следом точку.<br />
Особо нужно подчеркнуть, что многократным нажатием любой из этих<br />
клавиш можно удалить фрагмент текста произвольной величины. Тем не<br />
менее, при уничтожении больших объемов текста рациональнее сначала<br />
выделить ненужный фрагмент, как это описано в п. 1.2.6.3, а затем нажать<br />
клавиши Delete или Backspace всего один раз.<br />
1.2.6.5. Режим вставки и замены<br />
При работе с текстом используются два режима: режим вставки и режим<br />
замены. Они различаются тем, как вписываются набираемые символы, если<br />
указатель текста находится в середине строки.<br />
При режиме вставки новые символы в буквальном смысле вставляются<br />
в строку, причем та ее часть, которая расположена правее текстового указателя,<br />
отодвигается вправо. При замене все символы строки остаются на месте,<br />
а новые символы вписываются вместо тех, которые находятся справа от<br />
указателя. В итоге общее количество символов сохраняется, но некоторые<br />
из них по очереди заменяются новыми.<br />
Для того чтобы лучше представить это, обратимся еще раз к рис. 1.21.<br />
Если в подобной ситуации вы нажмете клавишу Пробел, в режиме вставки<br />
между закрывающейся скобкой и точкой появится пробел, а в режиме замены<br />
пробел просто уничтожит точку, заменив ее собой.<br />
Для перехода от одного режима к другому на клавиатуре имеется специальная<br />
клавиша – Insert (вставка).<br />
62
sod_vvedenie_1.qxd 12/26/06 1:24 PM Page 63<br />
Режим вставки является общим, поэтому некоторые наиболее простые<br />
текстовые редакторы, в том числе и уже знакомый нам Блокнот, работают<br />
только в этом режиме.<br />
1.2.6.6. Упражнения<br />
Снова запустите программу Блокнот и позаботьтесь о том, чтобы в нем<br />
появился некоторый текст. Для этого можно воспользоваться пунктом<br />
Открыть в меню Файл и прочитать уже имеющийся текстовый файл. Если же<br />
это затруднительно, можно набрать какой-нибудь произвольный текст.<br />
1. Поработайте со всеми описанными выше клавишами перемещения по<br />
тексту и запомните назначение каждой из них. Освойте также перемещение<br />
текстового указателя с помощью щелчка мыши.<br />
2. Научитесь выделять произвольные фрагменты текста с помощью мыши<br />
и клавиатуры.<br />
3. Определите, чем отличаются клавиши Backspace и Delete. Научитесь<br />
правильно пользоваться обеими клавишами.<br />
4. Научитесь рационально удалять большие фрагменты текста, как описано<br />
в п. 1.2.6.4.<br />
1.2.7. Вопросы и задания<br />
1.2. Азбука работы на ПК<br />
1. В какой последовательности, по вашему мнению, целесообразно<br />
осваивать компьютер? Насколько вам подходит предлагаемый здесь<br />
способ?<br />
2. Каковы главные механизмы воздействия компьютера на здоровье человека?<br />
Как их можно ослабить?<br />
3. Понаблюдайте за процессом загрузки своего компьютера. Какие детали<br />
этого процесса вам удалось заметить?<br />
4. Почему важно заботиться о сохранении результатов своей работы на<br />
компьютере?<br />
5. Определите тип мыши на своем компьютере – механическая или оптическая,<br />
беспроводная и т.п.<br />
6. Что такое курсор мыши? Как взаимосвязана мышь со своим курсором?<br />
7. Является ли вид курсора мыши стандартным?<br />
8. Что вы можете сказать о точке, которая считается указателем курсора<br />
мыши?<br />
9. Как пользоваться мышью, если на рабочем столе недостаточно места?<br />
63
sod_vvedenie_1.qxd 12/26/06 1:24 PM Page 64<br />
Модуль 1. Принцип работы компьютера. Основы работы<br />
с операционными системами<br />
64<br />
10. Почему механическую мышь нужно периодически чистить, а оптическую<br />
– нет?<br />
11. Что такое щелчок и двойной щелчок?<br />
12. В чем заключается принцип Drag and Drop? Как он реализуется с помощью<br />
мыши?<br />
13. Можно ли по виду указателя мыши заметить режим Drag and Drop?<br />
14. Опишите максимально подробно способ запуска программы, например<br />
программы Блокнот, с использованием кнопки Пуск.<br />
15. Как работает меню, открываемое кнопкой Пуск? Является ли оно<br />
стандартным?<br />
16. Какие стандартные программы имеются на вашем компьютере?<br />
17. Для чего необходимо колесо прокрутки?<br />
18. Какие группы клавиш на клавиатуре вы знаете?<br />
19. Как компьютер различает прописные и строчные буквы?<br />
20. Как компьютер различает русские и латинские буквы? Является ли<br />
способ включения режима русских букв стандартным?<br />
21. Каким образом влияют на набор клавиши Shift и Caps Lock? Как<br />
определить состояние клавиши Caps Lock?<br />
22. Для чего предназначена цифровая клавиатура, и как ею пользоваться?<br />
Какую роль играет клавиша Num Lock?<br />
23. Перечислите все служебные клавиши и объясните их назначение.<br />
Функции каких из них заменяет мышь?<br />
24. Объясните функциональное назначение клавиши Enter.<br />
25. Для чего на клавиатуре предусмотрены клавиши F1-F12?<br />
26. Что такое автоповтор? Каковы его положительные и отрицательные<br />
стороны?<br />
27. Что такое текстовый указатель и чем он отличается от указателя мыши?<br />
28. Какие клавиши используются для перемещения по тексту при его редактировании?<br />
Каково их назначение?<br />
29. Для чего используется выделение фрагментов текста и как оно практически<br />
выполняется? Как выглядит выделенный текст?<br />
30. Чем отличается работа клавиш Backspace и Delete?<br />
31. Как лучше удалять большие фрагменты текста?<br />
32. Чем отличаются режимы вставки и замены при вводе текста? Как их<br />
переключать?<br />
33. Придумайте примеры, в которых режим замены будет предпочтительнее<br />
режима вставки.
sod_vvedenie_1.qxd 12/26/06 1:25 PM Page 65<br />
1.3. Основы работы с операционной системой MS Windows<br />
1.3. Основы работы с операционной системой<br />
MS Windows<br />
Операционная система Windows в нашей стране является самой распространенной.<br />
Существует множество версий Windows, поскольку фирма<br />
Microsoft регулярно обновляет свое детище 18 . Каждая новая версия приобретает<br />
дополнительные возможности, но эти тонкости начинающим пользователям<br />
не всегда видны. Впрочем, производители стараются привлечь и<br />
их, улучшая внешнее оформление системы 19 и предоставляя новые возможности<br />
по совершенствованию Windows, тем самым подталкивая даже не<br />
очень квалифицированных пользователей к обновлению версий. Однако<br />
постоянное обновление версий ОС не должно становиться самоцелью<br />
(см. п. 1.1.6.5 и 1.1.6.6).<br />
Кроме того, очень важно, что определенные принципы и приемы работы<br />
MS Windows, которые требуются на практике в первую очередь, сохраняются<br />
во всех версиях. Поэтому в данном учебном модуле рассматриваются<br />
те неизменные фундаментальные основы работы, которые присущи<br />
всем версиям системы. Изучив их и начав работать на конкретном компьютере<br />
с конкретной версией ОС, читатели впоследствии смогут легко освоить<br />
особенности новой версии.<br />
Каждую операцию в MS Windows можно выполнить несколькими способами.<br />
Однако в данном учебном модуле приводятся только самые распространенные,<br />
наглядные и простые варианты действий, которые наиболее<br />
подходят для начинающих пользователей.<br />
Следует заметить, что данный раздел базируется на материале раздела<br />
1.2, который читатели должны были внимательно изучить и приобрести необходимые<br />
навыки (пользоваться указателем мыши и клавиатурой, выполнять<br />
щелчки левой и правой кнопкой и т.д.).<br />
1.3.1. Запуск и завершение работы MS Windows<br />
Процесс включения и выключения компьютера рассматривался<br />
в п. 1.2.3. Все сказанное относится и к ОС MS Windows.<br />
Включение компьютера автоматически запускает загрузку ОС и зачастую<br />
не требует от пользователя каких-либо дополнительных действий при<br />
правильно настроенной системе: необходимо просто терпеливо дождаться<br />
окончания процесса загрузки. Возможно, на некоторых машинах потребуется<br />
ввести условное имя пользователя (логин) и пароль, но чаще всего в<br />
компьютерных классах для начинающих настройки таковы, что этого не<br />
требуется.<br />
18 MS Windows является коммерческим программным продуктом.<br />
19 Для оформления иллюстраций в книге используется стандартный классический стиль.<br />
65
sod_vvedenie_1.qxd 12/26/06 1:25 PM Page 66<br />
Модуль 1. Принцип работы компьютера. Основы работы<br />
с операционными системами<br />
Что касается завершения работы и выхода из системы, то с самого начала<br />
надо твердо усвоить и всегда выполнять некоторые несложные правила.<br />
Перед выключением компьютера необходимо обязательно сохранить<br />
результаты работы, закрыть все используемые программы и только<br />
после этого вызвать штатную процедуру по завершению работы MS<br />
Windows. Для этой цели необходимо щелкнуть кнопку Пуск и выбрать в<br />
появившемся меню пункт Завершение работы. Поскольку здесь возможны<br />
варианты (например, можно не выключать компьютер, а перезагрузить<br />
его), то MS Windows попросит выбрать нужный. В нашей ситуации необходимо<br />
выбрать пункт Выключить компьютер и щелкнуть левой кнопкой<br />
мыши.<br />
Современные компьютеры отключают питание самостоятельно. В старых<br />
моделях может появиться сообщение об окончании работы и предложение<br />
выключить питание.<br />
Несоблюдение описанного выше корректного программного завершения<br />
работы MS Windows может при неблагоприятном стечении обстоятельств<br />
привести к нарушению нормальной загрузки системы, поэтому<br />
лучше всегда следовать приведенным рекомендациям.<br />
Еще раз напомним, что при небольших перерывах в работе отключать<br />
компьютер не следует, поскольку наибольшая нагрузка на его узлы приходится<br />
именно на момент его включения/выключения.<br />
1.3.2. Окно – основной объект MS Windows<br />
Слово «Windows» переводится с английского языка как «окна», тем самым<br />
подчеркивается, что в этой ОС одним из главных объектов является<br />
окно на экране дисплея.<br />
Окно – это прямоугольная, имеющая единообразное оформление область<br />
экрана, частью которого служат стандартные органы управления окном.<br />
Внутри окна находится рабочая область, содержимое которой определяется<br />
назначением программы: например, в окне текстового редактора<br />
отображается набираемый и редактируемый текст, в окне почтовой программы<br />
– список писем и их содержание, в окне видеопроигрывателя – демонстрируемый<br />
фильм и органы управления (регулятор громкости и т.д.).<br />
В дальнейшем мы увидим, что в среде MS Windows существуют и специализированные<br />
окна: открытия или сохранения файла, настройки и другие<br />
окна для диалога с пользователем.<br />
В процессе выполнения упражнений в предыдущем разделе вы уже<br />
встречались с окнами. В частности, в окне программы Блокнот набирали<br />
текст, а при выходе из MS Windows отвечали на запрос диалогового окна завершения<br />
работы.<br />
66
sod_vvedenie_1.qxd 12/26/06 1:25 PM Page 67<br />
1.3.2.1. Назначение окна<br />
Одним из свойств современных операционных систем является так называемая<br />
поддержка многозадачности, означающая, что компьютер способен<br />
одновременно выполнять несколько задач. Допустим, нужно вставить иллюстрацию<br />
в набираемый текст. В этом случае нам может потребоваться при работе<br />
с текстом (первая программа – текстовый редактор) выбрать нужную<br />
картинку (вторая программа – просмотрщик графических изображений или<br />
графический редактор) и, возможно, подсчитать необходимый масштаб увеличения<br />
или уменьшения изображения (третья программа – калькулятор).<br />
А если вы при этом еще ожидаете важное письмо по электронной почте, то<br />
полезно иметь еще одну постоянно работающую программу – почтовую.<br />
Таким образом, операционная система Windows позволяет одновременно<br />
выполнять несколько программ. Но экран-то всего один! Как же поделить<br />
его между несколькими программами? Вот тут на помощь и приходят<br />
окна: каждая программа работает в своем собственном окне, не мешая остальным.<br />
Причем положение каждого из окон ОС сохраняет, благодаря чему<br />
после возврата из графического редактора в текстовый вы обнаружите<br />
текстовый указатель именно там, где его оставили.<br />
Не следует думать, что каждой программе может соответствовать только<br />
одно окно. Например, можно соединять два текста в один, и тогда вам потребуется<br />
иметь три разных текстовых окна в одной программе – редакторе.<br />
Данный пример интересен еще и тем, что подводит нас к необходимости<br />
одновременно видеть на экране несколько окон (в нашем случае это<br />
оба исходных текста и результат их слияния).<br />
Итак, при работе на компьютере окна позволяют выделять на экране область<br />
отображения для каждой из используемых программ, независимую от<br />
всех остальных.<br />
Окна создаются операционной системой Windows; все они имеют одинаковое<br />
устройство и стандартные органы управления, поэтому, освоив манипуляции<br />
с одним окном, вы сможете использовать эти приемы при работе<br />
с другими окнами в среде MS Windows.<br />
1.3.2.2. Основные части окна<br />
1.3. Основы работы с операционной системой MS Windows<br />
Окна в MS Windows имеют стандартную структуру. Основные элементы<br />
типового окна представлены на рис. 1.23.<br />
Рассмотрим эти элементы подробнее.<br />
1. Заголовок окна, являющийся его многофункциональной служебной<br />
частью:<br />
• отображает название программы и обычно название документа, с которым<br />
программа работает (в данном случае – программа WordPad,<br />
текстовый документ под именем 3);<br />
67
sod_vvedenie_1.qxd 12/26/06 1:29 PM Page 68<br />
Модуль 1. Принцип работы компьютера. Основы работы<br />
с операционными системами<br />
Рис. 1.23. Основные элементы типового окна:<br />
1 – заголовок окна, 2 – строка главного меню, 3 – панели инструментов, 4 – рабочее поле,<br />
5 – строка состояния, 6-9 – будут рассмотрены позже<br />
• служит для выделения того из окон, которое в данный момент является<br />
активным (подробнее см. п. 1.3.2.6);<br />
• является управляющей областью, позволяющей с помощью мыши<br />
перемещать окно (подробнее см. п. 1.3.2.4);<br />
• содержит органы управления: системное меню 20 (позиция 6 на<br />
рис. 1.23) и кнопки изменения состояния окна (позиция 7 на рис. 1.23;<br />
подробнее см. п. 1.3.2.3).<br />
2. Строка главного меню содержит команды для выполнения всех операций,<br />
предусмотренных программой, которой принадлежит окно. Значительную<br />
часть меню составляют стандартные пункты (Файл, Правка, Вид,<br />
Справка), остальные могут зависеть от назначения программы. Выбор команд<br />
из меню осуществляется довольно просто: щелчок по нужному пункту<br />
главного меню открывает вертикальный список со всеми командами<br />
(выбранное меню исчезнет, если щелкнуть вне его площади, например, в<br />
центре заголовка окна). Выбирать пункт главного меню можно по-другому.<br />
Из рис. 1.23 видно, что одна из букв в каждом слове меню подчеркнута (не<br />
обязательно первая, как в пунктах Вставка и Формат). Нажав подчеркнутую<br />
букву одновременно с клавишей Alt, можно также открыть соответствующий<br />
раздел или команду меню; в частности, комбинация Alt и буквы Ф эквивалентна<br />
выбору раздела меню Файл.<br />
Зачастую, для того чтобы выбрать нужный пункт из появившегося вертикального<br />
списка, достаточно щелкнуть по нему левой кнопкой мыши.<br />
Тем не менее, возможны варианты. Если в меню есть треугольник (см.<br />
Панели инструментов на рис. 1.24), значит, данный пункт содержит подме-<br />
20 Оно сохранено в целях совместимости с самыми первыми версиями MS Windows;<br />
практически не используется, поскольку все действия, содержащиеся в нем, легче выполнить<br />
мышью.<br />
68
sod_vvedenie_1.qxd 12/26/06 1:30 PM Page 69<br />
ню. А галочка перед названием<br />
(Линейка или Форматирование<br />
в подменю) означает,<br />
что этот пункт работает<br />
как переключатель: щелчок<br />
первый раз включает функцию<br />
(в нашем случае – отображение<br />
Линейки или Форматирования),<br />
а второй –<br />
выключает; при этом галочка<br />
слева, соответственно,<br />
появляется и исчезает. Если<br />
1.3. Основы работы с операционной системой MS Windows<br />
Рис. 1.24. Фрагмент меню с пунктами<br />
различного типа<br />
команда меню выделена бледным светло-серым цветом (Примечания),<br />
значит, она в данный момент недоступна. Наконец, если после названия<br />
пункта стоит многоточие (Масштаб…), то при его вызове на экране появится<br />
уточняющее диалоговое окно.<br />
В меню группы команд с близкими функциями часто отделяются горизонтальными<br />
линиями. Подчеркнутая буква (например, Панели инструментов<br />
или Линейка, см. рис. 1.24) называется «горячей клавишей» для данной<br />
команды, поскольку ее нажатие вызывает немедленное выполнение команды.<br />
Иногда справа от пункта меню указывается комбинация клавиш (например,<br />
Ctrl + S для записи на диск) – это клавиши быстрого вызова, которые<br />
заменяют собой всю процедуру выбора команды с помощью меню.<br />
3. Панель инструментов содержит различные кнопки – пиктограммы,<br />
вызывающие при щелчке мышью какое-либо вполне определенное действие,<br />
например, кнопка с дискетой – сохранение на диск, а с биноклем –<br />
поиск. Подчеркнем, что все эти действия можно<br />
выполнить и через главное меню, но это потребует<br />
больших манипуляций мышью. Панель инструментов<br />
дополняет главное меню. Если назначение<br />
кнопки с пиктограммой вызывает сомнение, необходимо<br />
подвести указатель мыши к этой кнопке<br />
и удерживать его некоторое время, чтобы получить<br />
так называемую «всплывающую» подсказку<br />
программы (рис. 1.25).<br />
Рис. 1.25. Всплывающая<br />
подсказка<br />
4. Рабочее поле мы уже рассматривали ранее; его вид также зависит от<br />
конкретной программы.<br />
5. Строка состояния (см. рис. 1.23) в левой части содержит подсказку, а в<br />
правой – некоторую служебную информацию, например, состояние индикаторов<br />
Caps Lock и Num Lock.<br />
6. Системное меню.<br />
7. Кнопка управления состоянием окна.<br />
8 и 9. Полосы прокрутки подробно будут рассмотрены в п. 1.3.2.5.<br />
69
sod_vvedenie_1.qxd 12/26/06 1:30 PM Page 70<br />
Модуль 1. Принцип работы компьютера. Основы работы<br />
с операционными системами<br />
Заметим, что не все перечисленные области обязательно присутствуют в<br />
любых окнах, например, в программе Блокнот нет панели инструментов.<br />
Наиболее тщательно спроектированные программы позволяют отображать<br />
или убирать отдельные области, например, строку состояния или панели<br />
инструментов, позволяя настраивать вид окна в соответствии с потребностями<br />
пользователя.<br />
1.3.2.3. Состояние окна<br />
Большинство окон программ (исключения довольно редки) имеет три<br />
различных состояния:<br />
• нормальное;<br />
• развернутое на весь экран;<br />
• минимизированное (свернутое).<br />
Состояние, в котором окно занимает некоторую часть экрана, условно<br />
называют нормальным. В п. 1.2.3.4 мы увидим, что размер окна при этом чаще<br />
всего не является фиксированным и регулируется с помощью мыши.<br />
Главное достоинство данного состояния заключается в том, что оно позволяет<br />
одновременно отображать несколько окон на экране.<br />
При работе с единственным окном, например, при наборе текста, целесообразно<br />
воспользоваться другим состоянием окна – развернутым на весь<br />
экран. В этом случае площадь экрана позволяет получать максимальное<br />
изображение.<br />
Минимизированное состояние полезно в том случае, когда данное окно<br />
вам временно не нужно, но в дальнейшем еще понадобится. После минимизации<br />
окно не занимает места на экране, но его состояние и характеристики<br />
сохраняются в памяти компьютера, что позволяет впоследствии<br />
восстановить его на экране в том же виде, который был в момент минимизации.<br />
Для изменения состояния окна служат три<br />
кнопки (позиция 7 на рис. 1.23) в правой части<br />
строки заголовка (рис. 1.26).<br />
Рис. 1.26. Кнопки управления<br />
состоянием окна<br />
Кнопка служит для закрытия окна. При<br />
щелчке по ней левой кнопкой мыши программа<br />
закрывается, а окно исчезает. Если в окне<br />
был, например, набираемый текст, в который<br />
после последнего сохранения на диск вносились какие-либо изменения, то<br />
соответствующая программа, как правило, предупреждает о необходимости<br />
сохранить эти изменения. Подчеркнем, что закрытие окна приводит к завершению<br />
работы программы.<br />
Кнопка переводит окно из нормального состояния в развернутое на<br />
весь экран. При этом рисунок на данной кнопке меняется на , посколь-<br />
70
sod_vvedenie_1.qxd 12/26/06 1:30 PM Page 71<br />
1.3. Основы работы с операционной системой MS Windows<br />
ку повторное нажатие на нее вернет окно из развернутого в нормальное состояние.<br />
Кнопка минимизирует окно, оно исчезает с экрана и сворачивается<br />
на панель задач. Как же его в случае необходимости вернуть? Для этого надо<br />
найти его на Панели задач (о ней будет подробно рассказано в п. 1.3.3.2)<br />
и щелкнуть по окну левой кнопкой мыши.<br />
Следует различать минимизацию и закрытие окна. В первом случае исчезающее<br />
с экрана окно может быть восстановлено, поскольку соответствующая<br />
программа не выключается. А при закрытии окна программа выключается,<br />
поэтому продолжить работу с окном невозможно.<br />
1.3.2.4. Изменение размеров окна и его перемещение<br />
Переключение состояний окна позволяет осуществить грубую настройку<br />
его размера: максимально возможный размер, полное отсутствие на экране<br />
и нормальный вариант. В последнем случае в ОС Windows предусмотрена<br />
более точная подстройка размеров окна. Для этого используются границы<br />
окон.<br />
Рис. 1.27. Изменение размеров окна<br />
Например, если подвести указатель мыши к правой границе окна, вид<br />
курсора изменится (рис. 1.27), показывая тем самым возможность регулировки<br />
горизонтального размера окна. В этот момент достаточно нажать левую<br />
кнопку мыши и, удерживая ее, установить требуемый размер окна, который<br />
после ее отпускания фиксируется.<br />
Аналогичным образом, подведя курсор к нижней границе, можно отрегулировать<br />
вертикальный размер окна. Наконец, установив указатель мыши<br />
над углом окна (например, правого нижнего), можно менять и горизонтальный,<br />
и вертикальный размеры одновременно.<br />
Попробуйте проделать это самостоятельно, обратив внимание на вид<br />
указателей мыши в момент регулировки размера.<br />
Помимо установки размера, для удобства расположения окна на экране<br />
можно также перемещать окна. Как мы уже знаем, для этой цели используется<br />
область заголовка окна. Подводим указатель мыши к указанной обла-<br />
71
sod_vvedenie_1.qxd 12/26/06 1:31 PM Page 72<br />
Модуль 1. Принцип работы компьютера. Основы работы<br />
с операционными системами<br />
сти, нажимаем левую кнопку и, удерживая ее, перемещаем окно мышью.<br />
Сигналом к завершению перемещения служит отпускание кнопки.<br />
Наиболее внимательные читатели, наверное, заметили, что техника перемещения<br />
окна по экрану совпадает с буксировкой, которая обсуждалась в<br />
п. 1.2.4.4.<br />
Описанные процедуры изменения размеров и перемещения окон позволяют<br />
удобно располагать на экране несколько окон с информацией, обеспечивая<br />
комфортные условия работы.<br />
1.3.2.5. Рабочее поле окна и полосы прокрутки<br />
Напомним, что именно рабочее поле содержит ту информацию, ради<br />
которой создавалось окно. В этой области окна могут находиться редактируемый<br />
текст, графика, видеоматериалы и любая другая обрабатываемая<br />
информация. Рассмотрим текстовый вариант.<br />
При отображении информации довольно часто места в рабочей области<br />
оказывается недостаточно даже при развернутом экране. Таким образом,<br />
для просмотра больших объемов информации через ограниченную площадь<br />
рабочего окна необходимы специальные органы управления, которые<br />
называются полосами прокрутки (см. позиции 8 и 9 на рис. 1.23).<br />
Полос прокрутки две: одна служит для перемещения информации в вертикальном,<br />
а другая в горизонтальном направлении. В некоторых случаях<br />
одна из полос прокрутки может отсутствовать (иногда даже обе): например,<br />
длинному и узкому тексту не требуется горизонтальная прокрутка, а короткому,<br />
но с длинными строками – вертикальная.<br />
Рассмотрим горизонтальную полосу прокрутки (рис. 1.28). Несмотря<br />
на простой вид, полоса прокрутки обладает большими возможностями.<br />
Например, она обеспечивает три режима перемещения по рабочему полю.<br />
Первый, медленный и наиболее точный, устанавливается щелчком по<br />
кнопкам органов управления с нанесенными на них стрелками, которые<br />
указывают направление перемещения окна (см. позиции 1 и 5 на<br />
рис. 1.28). Второй, ускоренный способ перемещения, вызывается щелчком<br />
там, где указывают позиции 2 и 4 рис. 1.28. Наконец, последний, самый<br />
быстрый способ, реализуется с помощью ползунка прокрутки (позиция 3<br />
на рис. 1.28). Его передвигают с помощью удерживаемой на нем левой<br />
кнопки мыши. Заметим, что положение ползунка на полосе прокрутки<br />
примерно соответствует положению рабочего поля окна относительно ос-<br />
72<br />
Рис. 1.28. Горизонтальная полоса прокрутки
sod_vvedenie_1.qxd 12/26/06 1:37 PM Page 73<br />
1.3. Основы работы с операционной системой MS Windows<br />
тального текста. Например, при таком положении ползунка прокрутки,<br />
как на рис. 1.28, можно увидеть часть страницы, находящейся немного левее<br />
середины.<br />
Полезную информацию несет в себе не только положение, но и размер<br />
ползунка прокрутки. Система подбирает его так, чтобы он соответствовал<br />
доле видимой части изображения. Другими словами, чем больше размер<br />
ползунка по сравнению с общей длиной полосы прокрутки, тем большую<br />
часть текста мы видим в рабочем поле окна. Вернитесь к рис. 1.23 и проанализируйте<br />
размер и положение изображенных на нем ползунков полос прокрутки.<br />
Ваши выводы должны быть примерно следующими: в окне видна<br />
левая половина страницы текстового документа и очень небольшой ее<br />
фрагмент по длине, расположенный в средней части документа.<br />
Таким образом, полосы прокрутки позволяют пользователю перемещать<br />
рабочую область окна вдоль текста или любой другой информации.<br />
Заметим, что многие программы для удобства обозрения также позволяют<br />
масштабировать изображение в окне. Например, если иллюстрация немного<br />
не вмещается в рабочее поле окна, то можно обойтись без полос прокрутки<br />
и просто уменьшить размер картинки, выбрав нужный масштаб.<br />
1.3.2.6. Одновременная работа с несколькими окнами<br />
Одновременная работа с несколькими окнами позволяет в полной мере<br />
ощутить удобство работы в многозадачной системе MS Windows.<br />
Необходимо знать, что в любой момент работы одно из окон является<br />
активным. Задумайтесь: в какое из окон попадет текст, который вы наберете<br />
на клавиатуре? Ответ прост – в то, которое в данный момент активно!<br />
Активное окно всегда отображается на экране на переднем плане (поверх<br />
всех остальных окон). Его заголовок система выделяет цветом: по<br />
умолчанию он темно-синий, но его можно изменить. Из трех окон на<br />
рис. 1.29 активным является второе. Обратите внимание: оно закрывает собой<br />
другие окна, а его заголовок выделяется более насыщенным цветом по<br />
сравнению с цветом заголовков остальных окон.<br />
Для того чтобы сделать окно активным (перенести на него фокус ввода),<br />
достаточно щелкнуть левой кнопкой<br />
мыши по любому его участку;<br />
всю необходимую перерисовку<br />
окон, включая окрашивание заголовков,<br />
MS Windows выполнит автоматически.<br />
Заметим, что активизация окна<br />
может также осуществляться через<br />
Панель задач, о которой пойдет<br />
речь в п. 1.3.3.2.<br />
Рис. 1.29. Активное окно<br />
73
sod_vvedenie_1.qxd 12/26/06 1:37 PM Page 74<br />
Модуль 1. Принцип работы компьютера. Основы работы<br />
с операционными системами<br />
1.3.2.7. Модальные диалоговые окна<br />
Часто происходит так, что продолжить работу с программой можно<br />
только после завершения начатой операции. Например, сохранение документа:<br />
до завершения этого процесса вносить в текст какие-либо изменения<br />
нельзя.<br />
Для этого MS Windows принимает специальные меры. Открываемое окно<br />
становится активным, но, в отличие от обычной ситуации, позволяющей<br />
переносить фокус на любое другое окно программы, в данном случае<br />
этот процесс блокируется. Другими словами, пока не завершится диалог,<br />
перейти к другому окну данной программы 21 просто невозможно. Это делается<br />
для того, чтобы не потерять небольшое диалоговое окно среди других<br />
окон (или, что еще хуже, под ними).<br />
Окна, фиксирующие на себе фокус ввода подобным образом, принято<br />
называть модальными (рис. 1.30). Модальные окна не обязательно являются<br />
диалоговыми. Часто окно с информацией о программе или с ее настройками<br />
открывается модальным способом 22 . Более того, программист может<br />
при необходимости любое окно сделать модальным.<br />
1.3.2.8. Упражнения<br />
Воспользуемся для упражнений окном программы Блокнот, с которой<br />
вы уже ознакомились.<br />
1. Запустите программу Блокнот и отработайте переход от одного состояния<br />
окна к другому с помощью кнопок в правой части заголовка. Осо-<br />
74<br />
Рис. 1.30. Пример модального диалогового окна<br />
21<br />
Блокировка не распространяется на переход к окнам другой программы.<br />
22<br />
Строго говоря, модальным является не само окно, а способ, которым оно в данный момент<br />
времени создается на экране.
sod_vvedenie_1.qxd 12/26/06 1:38 PM Page 75<br />
бое внимание обратите на момент восстановления окна из минимизированного<br />
состояния.<br />
2. Научитесь изменять размеры окна Блокнота в нормальном состоянии и<br />
освойте его перемещение по экрану. Запустите программу Калькулятор<br />
(Пуск → Программы → Стандартные → Калькулятор) и убедитесь, что окно<br />
данного приложения MS Windows не может изменять свой размер и не<br />
разворачивается на весь экран. Проанализируйте с этой точки зрения<br />
остальные стандартные программы своего компьютера. Для того чтобы<br />
не запутаться в окнах, закройте ненужные с помощью кнопки в правом<br />
верхнем углу.<br />
3. Используя пункт Открыть в меню Файл, загрузите в Блокнот какой-нибудь<br />
объемный текст (после загрузки найдите его имя в заголовке окна!).<br />
Освойте все способы работы с полосами прокрутки, описанные в<br />
п. 1.3.2.5. При выполнении упражнения обязательно обращайте внимание<br />
на положение и размер ползунков.<br />
4. Для того чтобы получить на экране несколько окон, запустите несколько<br />
программ (не обязательно разных – можно запустить 3-4 Блокнота).<br />
Научитесь делать активным нужное вам окно. Для усложнения задачи<br />
расположите окна так, чтобы они частично (а затем и полностью) закрывали<br />
друг друга.<br />
5. Проанализируйте поведение модального окна диалога при открытии<br />
файла, руководствуясь материалом п. 1.3.2.7.<br />
Выполнив упражнения, не забудьте закрыть все созданные на экране окна.<br />
1.3.3. Основные объекты<br />
Любая команда в операционной системе предусматривает два момента:<br />
1) над каким объектом (или объектами) и 2) какую операцию надо выполнить,<br />
поэтому, прежде чем осваивать те или иные команды, разберем, над<br />
какими объектами они могут выполняться.<br />
Иерархия основных объектов, которые мы будем постепенно изучать,<br />
приведена на рис. 1.31. Не пытайтесь сразу запомнить все, лучше обращайтесь<br />
к схеме по мере ознакомления с материалом.<br />
1.3.3.1. Рабочий стол и его элементы<br />
1.3. Основы работы с операционной системой MS Windows<br />
Поскольку вы уже несколько раз включали компьютер, выполняя упражнения<br />
предыдущих разделов, поэтому некоторые из приведенных на<br />
рис. 1.31 объектов вам уже знакомы.<br />
75
sod_vvedenie_1.qxd 12/26/06 1:43 PM Page 76<br />
Модуль 1. Принцип работы компьютера. Основы работы<br />
с операционными системами<br />
Рис. 1.31. Иерархия основных<br />
объектов ОС Windows<br />
Особые объекты<br />
Рабочий стол занимает всю площадь<br />
экрана дисплея, на которой<br />
располагаются значки. Рабочий<br />
стол предназначен для размещения<br />
на нем наиболее нужных для работы<br />
объектов MS Windows (лучше<br />
использовать их ярлыки, о которых<br />
речь пойдет в п. 1.3.3.10), например,<br />
текстов документов, над которыми<br />
вы сейчас работаете.<br />
Все индивидуальные настройки<br />
рабочего стола MS Windows хранит<br />
в специальной служебной папке.<br />
Помните, что на одном и том же<br />
компьютере каждый пользователь<br />
может создать собственный рабочий<br />
стол.<br />
Мой компьютер – один из главных<br />
объектов рабочего стола, со-<br />
держащий всю информацию об аппаратной части машины и ее внешних<br />
устройствах, а также все доступные диски с программным обеспечением и<br />
данными.<br />
Если компьютер подключен к локальной сети, вы обязательно увидите<br />
на рабочем столе значок объекта с названием Сетевое окружение, обеспечивающий<br />
обращение к сетевым ресурсам на других компьютерах.<br />
Корзина – в соответствии со своим названием она служит для сбора ненужных<br />
объектов, которые, однако, можно извлечь из нее и снова использовать.<br />
Лишь после специальной операции – очистки корзины – они действительно<br />
исчезают, становясь недоступными. Не все объекты удается выбросить<br />
в корзину: например, это нельзя сделать с объектом Мой компьютер.<br />
Портфель может понадобиться при работе над документом на разных<br />
компьютерах (например, на работе и дома). Он служит для переноса информации<br />
с одного компьютера на другой, но самое главное – помогает не<br />
запутаться в нескольких версиях одного и того же документа.<br />
Панель задач представляет собой наиболее важный объект рабочего стола,<br />
который мы рассмотрим подробнее.<br />
1.3.3.2. Панель задач<br />
При первоначальной установке MS Windows Панель задач (рис. 1.32) находится<br />
у нижней границы экрана, но легко может быть перенесена к любой<br />
другой его границе (здесь мы примем стандартное положение Панели<br />
76
sod_vvedenie_1.qxd 12/26/06 1:43 PM Page 77<br />
задач – в нижней части экрана и в режиме постоянного отображения).<br />
Кроме того, Панель задач может иметь специальный режим, позволяющий<br />
автоматически убирать ее с экрана, делая невидимой. А для того чтобы ее<br />
увидеть, достаточно подвести указатель мыши к той границе экрана, где Панель<br />
задач «спрятана», и она появится.<br />
Одна из важных целей Панели задач состоит в отображении каждого открытого<br />
окна в виде небольшого прямоугольника, на котором написано на-<br />
Рис. 1.32. Панель задач<br />
звание окна. Данное свойство существенно облегчает работу с большим количеством<br />
открытых окон. Щелкнув по нужному окну на Панели задач, вы всегда<br />
увидите его. Даже если интересующее вас окно на экране перекрыто другими<br />
окнами, оно становится активным (см. п. 1.3.2.6) и выносится на первый<br />
план. Таким образом, Панель задач позволяет попасть в любое открытое окно.<br />
Кроме того, Панель задач позволяет восстанавливать окно, находящееся<br />
в минимизированном состоянии (см. п. 1.3.2.3).<br />
Слева на Панели задач находится главная кнопка MS Windows – кнопка<br />
Пуск. После нажатия кнопки Пуск появляется главное меню (см. п. 1.2.4.5),<br />
которое позволяет запустить ту или иную программу, начать работу с документом,<br />
изменить настройки компьютера, найти нужный объект, получить<br />
справку или закончить работу и выключить компьютер. Разумеется, элементы<br />
меню кнопки Пуск легко редактируются, поэтому пользователь может<br />
настроить его по своему усмотрению.<br />
В правой части Панели задач отображаются запущенные служебные программы,<br />
не имеющие в обычном состоянии окон: переключение алфавита,<br />
мультимедийные регуляторы, антивирусные программы, индикатор текущего<br />
времени и т.п.<br />
1.3.3.3. Документы<br />
1.3. Основы работы с операционной системой MS Windows<br />
Документы – это объекты, содержащие ту или иную информацию: текстовую,<br />
графическую, аудио и т.д. Развитие компьютерных технологий обеспечивает<br />
возможность создания документов, которые могут содержать информацию<br />
различного типа, например, движущееся изображение и звук в видео<br />
или электронный фотоальбом с элементами оформления и подписями.<br />
Создание и обработка документов – это одна из главных целей работы на<br />
компьютере: писатель пишет книгу, делопроизводитель готовит документ, учитель<br />
оформляет материалы к уроку, фотограф ретуширует фотографии, музыкант<br />
формирует мелодию и совмещает ее с тем или иным звуковым оформлением,<br />
дизайнер создает проект и т.д. Воспроизведение полученного документа<br />
также происходит с помощью компьютера и соответствующих программ.<br />
77
sod_vvedenie_1.qxd 12/26/06 1:43 PM Page 78<br />
Модуль 1. Принцип работы компьютера. Основы работы<br />
с операционными системами<br />
Тот факт, что все перечисленные выше виды информации относятся к<br />
общей категории документов, имеет принципиальное значение. Оно состоит<br />
в том, что операционная система способна обращаться со всеми документами<br />
единообразно: например, копирование видеодокументов аналогично<br />
копированию текстовых. Обработка документов разных типов осуществляется<br />
с помощью соответствующих им программ.<br />
1.3.3.4. Программы<br />
Программы служат для обработки документов: они являются инструментами<br />
воздействия на них. Именно благодаря разнообразию программ компьютер<br />
способен обрабатывать такое обилие информации различных типов<br />
(см. п. 1.1.6).<br />
Приложения – так часто называют программы, например, приложение<br />
MS DOS или приложение MS Windows, тем самым подчеркивая, что для<br />
функционирования каждой из них необходима соответствующая операционная<br />
система. Например, программа, разработанная для Unix, не сможет<br />
работать в MS Windows и наоборот. Работоспособность программы может<br />
даже зависеть от номера версии ОС.<br />
Большинство программ создает и обрабатывает документы своих типов.<br />
Одни из них сохраняются в универсальном формате (например, для текстов<br />
таким форматом является ASCII – см. п. 1.1.4.3), поэтому могут использоваться<br />
и в других приложениях. Другие, напротив, используют собственный<br />
формат (например, графический редактор Corel Draw), поэтому при<br />
отсутствии на компьютере программы, в которой документ был создан, его<br />
нельзя не только изменить, но даже просмотреть.<br />
Существует специальный класс ПО, предназначенный для просмотра<br />
максимально возможного числа документов различных форматов (особенно<br />
графических). Подобные программы предусматривают способы расшифровки<br />
данных разного формата и демонстрации их на компьютере, что<br />
делает их универсальными. Следует помнить, что набор форматов, воспринимаемых<br />
программой просмотра, ограничен теми форматами, информация<br />
о которых в нее заложена.<br />
Во многих операционных системах, предшествовавших MS Windows,<br />
вместо терминов программа и документ использовался базовый термин<br />
файл. Программа называлась исполняемым файлом, а документ – файлом<br />
данных. Понятие файла по-прежнему продолжает существовать и в<br />
MS Windows (вспомните меню Файл в Блокноте), тем не менее, в современной<br />
компьютерной литературе в основном встречается термин программа/документ,<br />
что удобнее для понимания.<br />
78
sod_vvedenie_1.qxd 12/26/06 1:44 PM Page 79<br />
1.3.3.5. Взаимосвязь документов и программ<br />
Компьютерные документы и<br />
программы взаимосвязаны: текстовый<br />
редактор работает с текстовыми<br />
документами, программа-фонограф<br />
воспроизводит звуки<br />
и т.п.<br />
Важная черта ОС Windows состоит<br />
в том, что система способна<br />
хранить в памяти такие связи и использовать<br />
их при работе с документами.<br />
При этом для каждого<br />
типа документа указывается, с какой<br />
программой он связан. Список<br />
этих взаимосвязей доступен для<br />
обозрения и редактирования.<br />
На рис. 1.33 показано, что для<br />
работы с документами выделенного<br />
типа, который характеризуется в<br />
имени расширением DOC, исполь-<br />
зуется программа Microsoft Word. Аналогичная информация представлена и<br />
по остальным документам, например, HTML-документ Microsoft Word создается<br />
той же программой Microsoft Word (см. следующую после Документ<br />
Microsoft Word строку). Обязательно обратите внимание на размер ползунка<br />
вертикальной полосы прокрутки: как вы уже знаете (см. п. 1.3.2.5), небольшой<br />
размер ползунка означает, что на экране видна лишь малая часть всего<br />
списка документов разного типа, хранящихся в памяти системы.<br />
Благодаря взаимосвязи программ и документов, MS Windows автоматически<br />
определяет программу, необходимую для документа данного типа.<br />
Например, для работы с текстом будет запущен именно текстовый редактор,<br />
а с рисунком – графический.<br />
Каждой программе и каждому документу MS Windows ставит в соответствие<br />
небольшой графический значок, который иногда называют пиктограммой<br />
или иконкой. На рис. 1.34<br />
приведены примеры значков для<br />
текстового редактора MS Word и<br />
электронных таблиц MS Excel, с<br />
которыми мы подробно будем знакомиться<br />
в следующих модулях.<br />
Под ними показаны значки соот-<br />
ветствующих им типов документов,<br />
которые, как видно из рисун-<br />
1.3. Основы работы с операционной системой MS Windows<br />
Рис. 1.33. Информация о взаимосвязи<br />
документов и программ<br />
Рис. 1.34. Примеры значков для программ<br />
и документов<br />
79
sod_vvedenie_1.qxd 12/26/06 1:44 PM Page 80<br />
Модуль 1. Принцип работы компьютера. Основы работы<br />
с операционными системами<br />
Рис. 1.35. Установка соответствия<br />
программы документу неизвестного типа<br />
ка, похожи («загнутый» правый<br />
верхний уголок значка символизирует<br />
документ). Таким образом, по<br />
виду значка в большинстве случаев<br />
можно определить, какая программа<br />
на данном компьютере обслуживает<br />
данный документ. Подчеркнем,<br />
что слова «на данном<br />
компьютере» существенны, поскольку<br />
на другом компьютере могут<br />
использоваться иные значки и<br />
иные взаимосвязи для документов<br />
тех же самых типов.<br />
На рис. 1.34 приведен также<br />
стандартный значок для документа<br />
с названием «коды», который не<br />
ассоциируется ни с каким приложением<br />
MS Windows; если вы попытаетесь<br />
с ним работать, система,<br />
не зная, что с ним делать, тем не менее, спросит, как поступить (рис. 1.35).<br />
Система запомнит ваш ответ и в будущем будет использовать данную<br />
связь автоматически (пункт Всегда использовать выбранную программу помечен!).<br />
Таким образом, благодаря развитому механизму связи типов документов<br />
и программ, обработка документов на компьютере становится возможной<br />
даже для тех, кто мало осведомлен о программном обеспечении и местах<br />
его хранения.<br />
1.3.3.6. Папки<br />
Итак, главные объекты уровня Программы и документы (см. рис. 1.31):<br />
документы являются целью нашей работы, а программы позволяют достичь<br />
этой цели. Разумеется, хранить все документы и программы в одном<br />
месте неудобно, поскольку трудно найти нужный. Для того чтобы сгруппировать<br />
однотипные документы и программы, используются специальные<br />
объекты-контейнеры – папки.<br />
Папка является еще одним, более крупным объектом MS Windows. В отличие<br />
от документов и программ, являющихся простыми и «неделимыми»<br />
объектами, папка может содержать другие объекты, в том числе и другие<br />
папки. Содержимое папки определяется целями и предпочтениями пользователя:<br />
в ней могут быть только документы, только программы или и то, и<br />
другое одновременно. Иногда папка может быть пустой.<br />
80
sod_vvedenie_1.qxd 12/26/06 1:44 PM Page 81<br />
Как и их реальные канцелярские прототипы, виртуальные компьютерные<br />
папки позволяют хранить документы в определенной системе: они могут<br />
быть классифицированы по назначению, срокам и источникам поступления<br />
или по другим признакам. Такой порядок позволяет быстрее отыскать<br />
нужную информацию в компьютере.<br />
Рекомендуем еще раз вернуться к общей иерархии объектов MS Windows<br />
на рис. 1.31 и проследить порядок вложения документов и программ в папки,<br />
а также папок друг в друга. Обязательно обратите внимание на Панель<br />
управления – специфическую папку, в которой хранятся программы основных<br />
настроек компьютера.<br />
1.3.3.7. Диски – реальные и виртуальные<br />
Все рассмотренные ранее объекты являются логическими, поскольку<br />
они не соответствуют какой-либо отдельной аппаратной части компьютера.<br />
В противоположность логическим объектам физические, напротив,<br />
связаны с реально существующими в компьютере устройствами. К ним,<br />
прежде всего, относятся всевозможные дисководы: на гибких и жестких,<br />
магнитных и оптических дисках, дисках на основе флэш-памяти.<br />
Хотя для пользователя это и не столь существенно, следует понимать,<br />
что установленный в компьютере жесткий диск (винчестер) может иметь<br />
несколько разделов, каждый из которых, с точки зрения системы, является<br />
самостоятельным логическим диском. Поэтому, если в своем компьютере<br />
вы увидите, скажем, пять дисков, это вовсе не означает, что внутри системного<br />
блока установлено столько жестких дисков.<br />
С одной стороны, все доступные диски ОС считает принадлежащими<br />
уже знакомому нам объекту, который называется Мой компьютер (рис. 1.36),<br />
а с другой стороны, они являются<br />
вместилищем для папок, программ<br />
и документов (см. рис. 1.31).<br />
Помимо дисков, непосредственно<br />
подключенных к вашему<br />
компьютеру, MS Windows позволяет<br />
получить доступ по сети к<br />
дискам других компьютеров. Сетевые<br />
объекты по свойствам во<br />
многом аналогичны обыкновенным<br />
благодаря сетевой природе<br />
MS Windows.<br />
1.3. Основы работы с операционной системой MS Windows<br />
Рис. 1.36. Примерное содержание объекта<br />
Мой компьютер<br />
81
sod_vvedenie_1.qxd 12/26/06 1:47 PM Page 82<br />
Модуль 1. Принцип работы компьютера. Основы работы<br />
с операционными системами<br />
1.3.3.8. Принтеры и прочее оборудование<br />
В Мой компьютер входят и другие объекты, подключенные к системе.<br />
Каждый из них соответствует реальному физическому устройству, например,<br />
принтеру, сканеру, видеокамере и другим. Так, на рис. 1.36 внешним<br />
устройством является мобильный телефон (Mobile).<br />
1.3.3.9. Сетевые устройства<br />
Как уже отмечалось ранее, система MS Windows позволяет работать не<br />
только с устройствами своего компьютера, но и с теми, которые, подключенны<br />
к компьютерной сети. В этом случае говорят о сетевых устройствах<br />
– сетевом диске, сетевом принтере и т.д.<br />
На схематическом изображении таких устройств (например, Принтеры<br />
на рис. 1.31) можно увидеть кабель, с помощью которого они подключены<br />
к сети.<br />
Для того чтобы сетевое устройство появилось, его необходимо создать<br />
(часто говорят «смонтировать»), то есть объяснить системе, где именно находится<br />
устройство (диск, принтер, сканер и т.д.) и как оно будет называться<br />
в нашем компьютере. Полученную информацию MS Windows запоминает,<br />
и в результате у нас появляется сетевое устройство.<br />
В качестве сетевого диска не обязательно должен быть определен отдельный<br />
диск: для этой цели вполне может быть использована какая-то<br />
папка. Иными словами, то, что на одном компьютере воспринимается как<br />
сетевой диск, на самом деле может быть всего одной из многочисленных<br />
папок на винчестере другой машины.<br />
Хотя создание сетевых устройств – вполне доступная процедура, здесь<br />
мы ее рассматривать не будем. На данном этапе вполне достаточно понимания<br />
смысла сетевых устройств и способов их использования.<br />
1.3.3.10. Ярлыки объектов<br />
Рис. 1.37. Принцип использования<br />
ярлыков<br />
82<br />
На практике часто требуется в разных<br />
папках иметь некоторые общие материалы.<br />
Очевидно, что помещать их в<br />
каждую папку нерационально, особенно<br />
если эти общие объекты занимают<br />
много места на диске.<br />
Для решения этой проблемы MS<br />
Windows предлагает создавать ссылки на<br />
каждый объект, по которым система самостоятельно<br />
найдет истинное расположение<br />
объекта. При создании ссылки
sod_vvedenie_1.qxd 12/26/06 1:51 PM Page 83<br />
1.3. Основы работы с операционной системой MS Windows<br />
возникает объект особого типа – ярлык, содержащий информацию об объекте,<br />
на который он указывает (рис. 1.37).<br />
Обязательно обратите внимание на то, что в левом нижнем углу значка<br />
обычно присутствует характерная для ярлыков небольшая изогнутая стрелка.<br />
Таким образом, по виду значка ярлык легко отличить от оригинального<br />
объекта.<br />
Главное преимущество ярлыка состоит в том, что он занимает значительно<br />
меньше места, чем сам объект, поэтому использование ссылок вместо<br />
создания многочисленных копий объекта существенно экономит место.<br />
Кроме того, если объект, на который ссылается ярлык, изменяется, например,<br />
он дополняется текстом, то ярлыки при этом, разумеется, менять<br />
не надо. Следовательно, вместо изменения в нескольких местах вполне достаточно<br />
одного. Кроме того, если объект перемещается, например, в другую<br />
папку, эта информация автоматически заносится во все ярлыки, с которыми<br />
связан этот объект, поэтому «потеряться» он не может.<br />
Ярлык может быть создан на любой документ, программу, папку, устройство<br />
и даже на Мой компьютер или Корзину. Таким образом, каждый объект<br />
может иметь ярлыки, причем их количество и расположение определяются<br />
исключительно потребностями пользователя.<br />
Следует понимать, что ярлык – не более чем ссылка на объект, поэтому<br />
его удаление совершенно не влияет на сам объект.<br />
Наиболее важные ярлыки удобно располагать на Рабочем столе, что<br />
обеспечивает оперативный доступ к ним. Сразу после установки на компьютере<br />
MS Windows полезно создать на Рабочем столе ярлыки для всех физических<br />
устройств, а также для часто используемых программ. Ярлыки для<br />
таких объектов делают работу на компьютере значительно удобнее.<br />
1.3.3.11. Имя, значок и свойства – три атрибута объекта<br />
Итак, мы рассмотрели основные типы объектов, которые встречаются в<br />
ОС Windows и будут в дальнейшем использоваться нами для работы.<br />
Любой объект ОС имеет свое имя, графическое обозначение (называемое<br />
по-разному – пиктограммой, иконкой или значком в русифицированной<br />
версии MS Windows) и свойства. Имя и значок позволяют легко отличить<br />
данный объект от других. Свойства определяют характеристики объекта,<br />
его возможности и поведение в MS Windows. Пользователь может влиять<br />
на состояние объекта, изменяя его свойства. Разумеется, разные объекты<br />
имеют различные свойства, но их просмотр и изменение осуществляются<br />
едиными для всех объектов способами.<br />
Приведем несколько примеров. Один из первых объектов, с которым вы<br />
познакомились, называется Мой компьютер. В качестве его значка используется<br />
символическое изображение компьютера. Отметим, что и имя, и значок<br />
можно менять. Например, ничто не мешает вам заменить изображение компьютера<br />
на значке другим рисунком или назвать его Мой Любимый Ящик.<br />
83
sod_vvedenie_1.qxd 12/26/06 1:51 PM Page 84<br />
Модуль 1. Принцип работы компьютера. Основы работы<br />
с операционными системами<br />
Для того чтобы выяснить, какими свойствами обладает компьютер, необходимо<br />
щелкнуть по значку правой кнопкой и в появившемся контекстном<br />
меню выбрать пункт Свойства. Поскольку компьютеры и версии<br />
MS Windows у всех разные, предлагаем вам ознакомиться со свойствами<br />
своего компьютера самостоятельно.<br />
Аналогичным образом можно познакомиться со свойствами другого<br />
виртуального объекта – Корзины. Разумеется, у данного объекта будут другие<br />
свойства.<br />
Наконец, заглянем в Мой компьютер, дважды щелкнув левой кнопкой по<br />
его значку. На экране должно появиться окно, как на рис. 1.36. Познакомимся<br />
со свойствами одного из дисков, например, диска C. Затем можно,<br />
используя описанные выше приемы, открыть диск и посмотреть свойства<br />
любой из его папок.<br />
Еще раз подчеркнем, что манипуляции с объектами ОС вам еще предстоит<br />
освоить, а на этом этапе вы с ним только знакомитесь.<br />
1.3.3.12. Упражнения<br />
1. Включите компьютер и проанализируйте увиденное с позиции полученных<br />
в данном разделе знаний об объектах MS Windows. Найдите стандартные<br />
объекты Мой компьютер, Корзина и другие. Найдите на экране<br />
Панель задач и рассмотрите объекты на ней. Вспомните, как вы работали<br />
с кнопкой Пуск на Панели задач.<br />
2. Выполните действия, описанные в п. 1.3.3.11, чтобы ознакомиться со<br />
свойствами некоторых объектов.<br />
3. Постарайтесь, используя приемы предыдущего упражнения, найти на<br />
Рабочем столе или на дисках своего компьютера какие-нибудь документы,<br />
программы23 , папки, диски и ярлыки. В случае затруднений отложите<br />
данное упражнение до тех пор, пока подробно не изучите действия<br />
над объектами MS Windows.<br />
1.3.4. Действия над объектами<br />
Какие действия можно производить над этими объектами? Напомним<br />
читателям, что команда ОС – это указание системе произвести определенное<br />
действие над определенным объектом (или группой указанных<br />
объектов).<br />
23 Как отличить документ от программы? По виду значка это не всегда можно сделать. Но у<br />
нас в запасе есть мощный инструмент – свойства. Посмотрите свойства различных объектов<br />
и обратите внимание на строку Тип в разделе общих свойств; у программ там написано<br />
Приложение, а у документов – Текстовый документ, Звукозапись, Документ Miсrosoft Word<br />
и т.д. Таким образом, определить тип значка легко можно по его свойствам.<br />
84
sod_vvedenie_1.qxd 12/26/06 1:52 PM Page 85<br />
Ранее отмечалось, что в MS Windows существует несколько путей выполнения<br />
того или иного действия. Мы остановимся здесь на самых типичных<br />
и универсальных, которые наиболее подходят начинающему пользователю.<br />
1.3.4.1. Выделить<br />
1.3. Основы работы с операционной системой MS Windows<br />
Прежде чем произвести действие над<br />
объектом, необходимо об этом как-то<br />
уведомить систему. Выделить для дальнейшей<br />
обработки (пометить) можно не<br />
только отдельный объект, но и несколько<br />
разных. Таким образом, можно воздействовать<br />
с помощью одной операции на целую<br />
группу объектов, например, скопировать<br />
за один прием сразу несколько документов,<br />
программ и папок.<br />
Для выделения объекта достаточно<br />
подвести к нему указатель мыши и<br />
щелкнуть один раз левой кнопкой, при<br />
этом его цвет станет темнее. Для отмены выделения можно щелкнуть по<br />
свободному месту окна или выделить другой объект.<br />
В некоторых вариантах настройки MS Windows выделение объекта происходит<br />
уже при наведении на него указателя мыши, даже без щелчка, который<br />
в этом случае выполнит описанное в п. 1.3.4.2 действие.<br />
Иногда необходимо выделить еще один объект помимо предыдущего.<br />
В этом случае каждый последующий объект выделяется при нажатой клавише<br />
Ctrl. Проделав эту операцию требуемое число раз, получим выделенную<br />
группу объектов, причем на расположение объектов в пределах окна не<br />
накладываются никакие ограничения (рис. 1.38).<br />
1.3.4.2. Открыть (посмотреть) объект<br />
Рис. 1.38. Выделение объектов<br />
(выделены документы ris1, p3 и p4)<br />
Суть этого действия состоит в следующем: мы просим систему показать,<br />
что представляет собой выбранный объект. Реакция ОС, конечно, существенным<br />
образом будет зависеть от того, какой именно объект требуется открыть.<br />
Если это диск или папка, то MS Windows выведет окно с их содержимым,<br />
если программа, то система запустит ее (как еще можно посмотреть<br />
программу?), а если документ, то действия MS Windows будут более<br />
сложными: документ будет загружен в программу, для которой он предназначен.<br />
О связи между документами и программами мы подробно говорили<br />
в п. 1.3.3.5.<br />
Еще раз подчеркнем, что данная операция позволяет заглянуть<br />
в Мой компьютер, Корзину, диск или папки, а также запустить программу<br />
85
sod_vvedenie_1.qxd 12/26/06 1:52 PM Page 86<br />
Модуль 1. Принцип работы компьютера. Основы работы<br />
с операционными системами<br />
или просмотреть документ и внести в него поправки. Таким образом, во<br />
всех случаях при открытии объекта операционная система предоставляет<br />
пользователю возможность для получения наибольшего представления об<br />
объекте и работе с ним.<br />
Как же открыть объект в MS Windows? Очень просто – подвести указатель<br />
к нужному объекту и щелкнуть левой кнопкой мыши дважды.<br />
1.3.4.3. Воздействовать на объект<br />
Для того чтобы инициировать какое-либо из возможных действий над<br />
объектом MS Windows, необходимо указать этот объект мышью и щелкнуть<br />
ее правой кнопкой один раз. При этом на экране появится контекстное меню<br />
со списком возможных действий над данным объектом: остается только<br />
выбрать требуемое действие.<br />
Необходимо отметить, что всплывающее контекстное меню существенно<br />
зависит от типа объекта (вспомните упражнение 3 в п. 1.3.3.12), а также<br />
от имеющегося в компьютере программного обеспечения. Последнее обстоятельство<br />
следует учитывать при сравнении рис. 1.39 с тем, что вы увидите<br />
на экране своего компьютера: если на нем не установлены Visual<br />
Studio, архиватор WinRar и антивирусная программа Doctor Web, то соответствующих<br />
пунктов в контекстном меню не будет.<br />
Обратите внимание: первое действие меню – Открыть – выделено жирным<br />
шрифтом, указывающим на то,<br />
что при двойном щелчке будет выполняться<br />
именно это действие. В дальнейшем,<br />
лучше освоив MS Windows,<br />
вы сможете при желании изменять<br />
контекстное меню.<br />
Часто воздействовать на объект в<br />
MS Windows можно путем изменения<br />
его свойств. Для этого надо выбрать в<br />
меню последний пункт – Свойства.<br />
Вид появившегося диалогового окна<br />
свойств может быть разным для разных<br />
объектов (вспомним, что разные<br />
объекты имеют разные свойства). Часто<br />
свойств у объекта много, поэтому<br />
они объединяются в группы, каждая<br />
из которых располагается на отдельном<br />
листе (вкладке) окна свойств объекта<br />
(рис. 1.40). Выбрать нужный лист<br />
помогают специальные подписи к<br />
Рис. 1.39. Воздействие на объект вкладкам в его верхней части.<br />
86
sod_vvedenie_1.qxd 12/26/06 1:52 PM Page 87<br />
Некоторые важные действия,<br />
которые могут быть инициированы<br />
с помощью правой<br />
кнопки мыши, будут выделены<br />
в самостоятельные подразделы.<br />
1.3.4.4. Создать объект<br />
Создание объекта фактически<br />
является разновидностью<br />
предыдущей операции. Интерес<br />
представляет создание пустой<br />
папки. Для начала необходимо<br />
выбрать для нее место: на<br />
Рабочем столе или в какой-нибудь<br />
папке, которую необходимо<br />
предварительно открыть.<br />
Затем нужно щелкнуть один<br />
раз правой кнопкой мыши в<br />
том месте 24 и в появившемся контекстном меню выбрать пункт Создать, после<br />
чего в новом подменю указать пункт Папка. В ответ на эти действия на экране<br />
появится папка с выделенным цветом именем; останется только набрать<br />
ее новое имя.<br />
1.3.4.5. Переименовать<br />
1.3. Основы работы с операционной системой MS Windows<br />
Рис. 1.40. Многостраничное окно свойств<br />
объекта<br />
В MS Windows переименование осуществляется следующим образом:<br />
выделив необходимый объект, нужно щелкнуть один раз левой кнопкой<br />
внутри прямоугольника, в котором располагается его имя, а затем внести<br />
требуемые исправления: объект получит новое имя.<br />
Логика этой операции проста: покажи на экране, что хочешь исправить,<br />
а затем исправляй.<br />
Однако необходимо учитывать следующее: для перехода в режим переименования<br />
надо выделить объект (то есть щелкнуть по нему левой кнопкой)<br />
и затем, убедившись, что тот изменил окраску, щелкнуть (еще раз) по<br />
его имени. Но если щелкнуть второй раз слишком рано, система может воспринять<br />
не два одинарных щелчка, а один двойной! Вы уже знаете, что произойдет<br />
в этом случае: вместо переименования объект откроется, и для возврата<br />
системы в прежнее состояние придется закрыть окно той программы,<br />
которая открыла этот объект.<br />
24 Разумеется, это место должно быть свободным, иначе MS Windows воспримет ваши<br />
намерения как попытку воздействовать на имеющийся там объект (см. п. 1.3.4.3).<br />
87
sod_vvedenie_1.qxd 12/26/06 1:52 PM Page 88<br />
Модуль 1. Принцип работы компьютера. Основы работы<br />
с операционными системами<br />
1.3.4.6. Перенос объектов<br />
Рис. 1.41. Копирование<br />
или перемещение объекта<br />
в папку<br />
Эта операция играет очень важную роль и<br />
заслуживает особого внимания. Как и большинство<br />
команд в MS Windows, ее можно выполнить<br />
несколькими способами, но мы ограничимся<br />
самым универсальным и простым.<br />
Прежде всего, найдите на экране объект, который<br />
нужно перенести: возможно, для этого<br />
придется открыть какие-то папки. Затем подберите<br />
для него место – это тоже может потребовать<br />
некоторых предварительных действий.<br />
Увидев на экране и объект, и место его переноса,<br />
можно начинать операцию. Прежде всего,<br />
выделите нужный объект или группу объектов.<br />
Нажмите правую кнопку мыши и, удерживая ее,<br />
переместите объект. Затем отпустите кнопку:<br />
появится небольшое меню. Если вы хотите создать копию объекта, выберите<br />
пункт Копировать. При этом на экране сохранится старый объект и появится<br />
новая его копия. Если же воспользоваться пунктом меню Переместить,<br />
то объект-источник на старом месте будет уничтожен, и на экране<br />
возникнет изображение объекта, перемещенного на новое место<br />
(рис. 1.41). Третья возможность, предоставляемая в этом случае контекстным<br />
меню, будет рассмотрена в п. 1.3.4.7.<br />
Рассмотрим подробнее первые две операции. Прежде всего, отметим,<br />
что перенос объектов является еще одним примером реализации принципа<br />
«Drag and Drop» (см. п. 1.2.4.4).<br />
Обратите внимание: если поместить объект в открытую папку, он останется<br />
на том же месте, где вы отпустили кнопку мыши. Возможно, после<br />
этого даже придется выравнивать его положение на экране. Можно переносить<br />
объект и просто на само изображение нужной папки (см. рис. 1.41): в<br />
этом случае после ее открытия расположение нового объекта на экране будет<br />
аккуратно выбрано автоматически. Иными словами, при переносе объекта,<br />
например, в папку PROBA, надо поднести его к значку этой папки. В<br />
момент, когда перенос станет возможным, папка автоматически выделится<br />
цветом, и кнопку мыши можно будет отпустить.<br />
Заметим, что для записи на дискету полезно на Рабочем столе иметь ярлыки<br />
дисководов. В этом случае не потребуется каждый раз открывать объект<br />
Мой компьютер, достаточно будет просто «бросить» нужный объект на<br />
соответствующий ярлык. Подобным же образом можно выводить документ<br />
на принтер.<br />
88
sod_vvedenie_1.qxd 12/26/06 1:53 PM Page 89<br />
1.3.4.7. Создание ярлыков<br />
Создание ярлыков представляет собой один из вариантов операции переноса.<br />
На первый взгляд, создание ярлыка не должно сводиться к переносу.<br />
Но не следует забывать, что ярлык создается в другой папке, то есть можно<br />
считать, что при этом производятся два последовательных действия: создать<br />
ярлык и переместить его. Этим объясняется необходимость третьего<br />
пункта Создать ярлык(и) в контекстном меню (см. рис. 1.41) 25 .<br />
Итак, если после отпускания правой кнопки мыши в появившемся меню<br />
выбрать пункт Создать ярлык(и), то в указанном месте появится ярлык<br />
со ссылкой на выделенный объект. Напомним, что ярлык не является копией<br />
объекта, а только описывает путь к нему (если это непонятно, вернитесь<br />
к рис. 1.37).<br />
1.3.4.8. Удалить объект<br />
Удаление объекта сводится к его переносу в Корзину (подробно см.<br />
п. 1.3.4.6). Напомним, что из Корзины восстановление объекта еще возможно.<br />
Если же оно точно не потребуется, можно очистить Корзину, тем самым<br />
окончательно уничтожив этот и все находящиеся в ней объекты. Таким образом,<br />
восстановление удаленного объекта требует выполнения многих<br />
действий.<br />
1.3.4.9. Поиск объектов<br />
В операционной системе MS Windows предусмотрены специальные<br />
средства поиска объектов, расположение которых мы не знаем или забыли.<br />
Для осуществления поиска, щелкнув по кнопке Пуск, выберите в меню<br />
Найти → Файлы и папки (рис. 1.42).<br />
При этом на экране появится диалоговое окно поиска (рис. 1.43), позволяющее<br />
искать объект по имени, дате и размеру файла, а также по содержанию<br />
известного текста (если это документ).<br />
Кроме того, объект можно найти по его ярлыку. Предположим, на Рабочем<br />
столе находится ярлык нужного объекта. Открыв с помощью правой кнопки<br />
мыши окно Свойства, воспользуемся имеющейся там кнопкой Найти объект.<br />
1.3.4.10. Упражнения<br />
1.3. Основы работы с операционной системой MS Windows<br />
Данные упражнения рекомендуется выполнять очень внимательно.<br />
Неаккуратные и бессистемные действия могут привести к перемещению<br />
25 Обратите внимание: текст пункта меню прямо указывает на возможность создания<br />
нескольких ярлыков одновременно!<br />
89
sod_vvedenie_1.qxd 12/26/06 1:53 PM Page 90<br />
Модуль 1. Принцип работы компьютера. Основы работы<br />
с операционными системами<br />
Рис. 1.42. Вызов поиска<br />
в MS Windows<br />
или утрате ценных файлов с информацией, а при особо неблагоприятном<br />
стечении обстоятельств – даже к нарушению работоспособности компьютера.<br />
Выполнение упражнений требует предварительной подготовки. Прежде<br />
всего, необходимо создать отдельную папку, которую по завершении упражнений<br />
можно будет удалить. Если вы работаете в компьютерном классе,<br />
обязательно уточните у преподавателя, где именно лучше создать такую<br />
папку, а при самостоятельном освоении компьютера расположите ее подальше<br />
от системных программ и ценной информации, но так, чтобы легко<br />
находить. Для этого можно воспользоваться Рабочим столом или стандартной<br />
папкой Мои документы.<br />
Создав в выбранном месте папку с именем Мои упражнения (имя может<br />
быть другим), руководствуясь указаниями п. 1.3.4.4, откройте ее (см. п. 1.3.4.2)<br />
и создайте в ней еще одну папку с именем Образцы объектов. Остается только<br />
наполнить ее какими-либо образцами объектов.<br />
Если вы осваиваете компьютер под руководством преподавателя, лучше<br />
спросите у него, где взять образцы, а при самообучении постарайтесь использовать<br />
в качестве образцов наименее ценную информацию. Ни в коем<br />
случае не следует манипулировать с системными папками MS Windows и<br />
материалами, которые трудно восстановить. Затем наступает наиболее ответственный<br />
этап: вам предстоит скопировать выбранные объекты в папку<br />
Образцы объектов. Очень важно именно скопировать, а не переместить образцы,<br />
чтобы они обязательно сохранились «на старом месте». Поэтому после<br />
каждой операции копирования, выполненной в строгом соответствии с<br />
указаниями п. 1.3.4.6, обязательно нужно убедиться, что значки копируемых<br />
объектов из исходной папки не исчезли 26 .<br />
26<br />
В противном случае немедленно отмените действие, выбрав в меню Правка любой папки<br />
пункт Отменить перемещение.<br />
90<br />
Рис. 1.43. Диалоговое окно поиска
sod_vvedenie_1.qxd 12/26/06 1:53 PM Page 91<br />
1.3. Основы работы с операционной системой MS Windows<br />
Заполнить папку Образцы объектов можно и новыми файлами, что<br />
безопаснее, хотя и менее эффективно. Для этого откройте папку Образцы<br />
документов и создайте в ней 2-3 текстовых документа и столько же графических,<br />
как при создании папки, с той разницей, что в появляющемся с<br />
помощью правой кнопки меню выбирается не папка, а текстовый или<br />
другой документ. Важно, чтобы созданный документ не остался пустым,<br />
поэтому откройте его и наберите несколько строчек в текстовом документе.<br />
А теперь можно перейти к упражнениям для тщательной отработки всех<br />
действий, описанных в разделе 1.3.4. При выполнении упражнений обдумывайте<br />
каждое действие, рассуждая примерно так: мне нужно скопировать<br />
группу объектов; для этого, прежде всего, ее следует выделить; выделение<br />
осуществляется с помощью левой кнопки мыши и т.д.<br />
1. Научитесь быстро и без затруднений выделять любой объект в папке<br />
Образцы объектов и снимать выделение. Освойте технологию выделения<br />
группы произвольно выбранных объектов.<br />
2. Научитесь открывать объекты, которые находятся в папке Образцы<br />
объектов. Научитесь четко различать выделение объекта и его открытие,<br />
то есть одинарный и двойной щелчки левой кнопки мыши.<br />
3. Потренируйтесь в просмотре свойств имеющихся объектов. Обратите<br />
внимание на то, какие еще действия предлагает меню, появляющееся<br />
с помощью правой кнопки.<br />
4. Создайте внутри своей папки Мои упражнения еще одну папку Копии.<br />
5. Научитесь переименовывать объекты. Например, переименуйте папку<br />
Образцы объектов в Объекты и наоборот.<br />
6. Отработайте процедуру копирования объектов из папки Образцы<br />
объектов в папку Копии. Старайтесь при копировании не отпускать объекты<br />
вне папки-копии, чтобы не засорять файловую систему компьютера.<br />
Проверьте, как ведет себя MS Windows при копировании объекта<br />
внутри одной папки.<br />
7. Научитесь точно перемещать объекты, а также четко различать копирование<br />
и перемещение.<br />
8. Научитесь создавать ярлыки объектов. Для этого, например, создайте<br />
в папке Образцы объектов ярлык для любого объекта из папки Копии.<br />
Освойте процедуру одновременного создания нескольких ярлыков (перед<br />
созданием ярлыка в этом случае помечается не один объект, а группа).<br />
Когда создание ярлыков будет получаться без затруднений, можете<br />
попробовать создать ярлык одного из своих объектов на Рабочем столе<br />
(не забудьте потом удалить его).<br />
91
sod_vvedenie_1.qxd 12/26/06 1:54 PM Page 92<br />
Модуль 1. Принцип работы компьютера. Основы работы<br />
с операционными системами<br />
9. Научитесь удалять ненужные объекты. Удалив первые 2-3 объекта, откройте<br />
Корзину и убедитесь, что они действительно оказались там. Попробуйте<br />
восстановить объекты и очистить Корзину.<br />
10. Воспользовавшись процедурой поиска, отыщите папки Мои упражнения<br />
и Образцы объектов.<br />
11. Выполните 5-6 аналогичных упражнений, которые все же отличаются от<br />
уже проделанных.<br />
12. Удалите папку Мои упражнения вместе со всем содержимым. Проверьте,<br />
не остались ли где-нибудь еще (в частности, на Рабочем столе) результаты<br />
вашей деятельности. Если остались, удалите и их.<br />
1.3.5. Элементы управления в ОС Windows<br />
При выполнении отдельных операций система для уточнения некоторых<br />
деталей вступала с вами в диалог, открывая для этого на экране специальные<br />
окна. Диалоговые окна имеют целый ряд стандартных органов<br />
управления. Хотя приемы работ со многими из них очевидны (скажем,<br />
каждому ясно, что по кнопке надо щелкнуть), тем не менее, знакомство<br />
с меню и полосами прокрутки должно было показать, что существуют и<br />
другие. Для грамотного использования MS Windows их необходимо<br />
знать, поэтому остановимся на стандартных элементах управления подробнее.<br />
1.3.5.1. Меню<br />
В ОС Windows существует меню двух видов. Меню первого вида является<br />
составной частью окна и называется его главным меню (см. п. 1.3.2.2).<br />
Меню второго вида – контекстное меню – появляется при щелчке правой<br />
кнопкой (см. п. 1.3.3.11 и 1.3.4.3). Его состав зависит от конкретного программного<br />
обеспечения и текущего состояния (контекста) приложения<br />
(см. п. 1.3.4.3).<br />
Меню наглядно представляет перечень допустимых в данной ситуации<br />
действий, давая пользователю возможность выбрать необходимое ему в<br />
данный момент.<br />
Меню пришло на смену набору специальных комбинаций клавиш, инициирующих<br />
то или иное действие, который раньше для каждой программы<br />
приходилось заучивать. Выбор действий из меню удобнее осуществлять с<br />
помощью мыши. Тем не менее, для быстрого вызова команд лучше воспользоваться<br />
комбинацией клавиш. Иногда, например, при наборе текста<br />
для записи на диск его текущего состояния гораздо проще использовать<br />
комбинацию Ctrl + S, чем специально брать в руки мышь.<br />
92
sod_vvedenie_1.qxd 12/26/06 1:54 PM Page 93<br />
Поскольку структура меню в большинстве приложений MS Windows в<br />
основном одинакова, вызов действия посредством «горячих» клавиш после<br />
некоторой тренировки особых трудностей не вызывает.<br />
1.3.5.2. Кнопки<br />
1.3. Основы работы с операционной системой MS Windows<br />
В среде MS Windows существует много разнообразных кнопок.<br />
Рис. 1.44. Виды кнопок<br />
Прежде всего, существуют три их разновидности, связанные с тем, что<br />
именно отображается на кнопке: текст или картинка. Стандартная кнопка<br />
содержит только текстовый заголовок (найдите кнопку Пуск на<br />
рис. 1.44). На кнопках панели инструментов, наоборот, изображены только<br />
условные обозначения – пиктограммы. Наконец, на некоторых кнопках<br />
есть и текст, и пиктограмма (кнопка OK). Мышь одинаково реагирует<br />
на нажатие всех кнопок.<br />
Рассмотрим еще одну особенность диалоговых окон, на которых располагается<br />
несколько кнопок. Как правило, одна из них является «главной»<br />
(активной): ее рамка выделяется жирными линиями, как у кнопки OK на<br />
рис. 1.44. В MS Windows нажатие клавиши Enter приравнивается к щелчку<br />
по такой активной кнопке, иными словами, при работе с окном, изображенным<br />
на рис. 1.44, при нажатии Enter сработает кнопка OK.<br />
Для ведения диалога в MS Windows часто используются кнопки еще двух<br />
видов: флажки и радиокнопки.<br />
Флажки – это независимые виртуальные переключатели: наличие галочки<br />
говорит о том, что флажок выбран (см. Флажок 2 на рис. 1.44), а соответствующее<br />
ему свойство активировано. Независимость этих кнопок заключается<br />
в том, что состояние одного флажка никак не влияет на остальные.<br />
Обратите внимание: на рис. 1.44 есть как одиночный Флажок 1, так и<br />
сгруппированные по смыслу Флажки 2 и 3, однако, все они работают неза-<br />
93
sod_vvedenie_1.qxd 12/26/06 1:54 PM Page 94<br />
Модуль 1. Принцип работы компьютера. Основы работы<br />
с операционными системами<br />
висимо друг от друга. Состояние флажка изменяется щелчком мыши: один<br />
щелчок устанавливает флажок в выбранное положение, а следующий, наоборот,<br />
возвращает его в исходное.<br />
Радиокнопки, названные так по аналогии с переключателями диапазона<br />
принимаемых волн в радиоприемниках, взаимозависимы, поэтому нажатие<br />
на любую из них всегда вызывает отключение предыдущей. Иначе<br />
говоря, из группы кнопок нажата всегда только одна. Радиокнопки часто<br />
используются для выбора одного из возможных режимов работы.<br />
Учителям понять различие между флажками проверки и радиокнопками<br />
очень легко, вспомнив построение вопросов в тестах: наиболее распространены<br />
вопросы с единственно правильным ответом, но могут быть и такие,<br />
у которых несколько верных ответов (например: «Какие из перечисленных<br />
ниже терминов означают внешние устройства компьютера?»). Вопросы<br />
первого типа соответствуют радиокнопкам, а второго – флажкам.<br />
1.3.5.3. Поля редактирования<br />
Если система ожидает ответа на свой вопрос в виде некоего текста, то в<br />
диалоговом окне под него формируется специальное поле, способное воспринимать<br />
текст с клавиатуры. Такой орган управления называется полем<br />
редактирования, или областью ввода (см. правую часть рис. 1.45).<br />
Различают однострочное и многострочное поля редактирования. Для ввода<br />
числовых величин (количество копий, абзацный отступ и т.п.) используется<br />
однострочное поле редактирования, часто дополняемое специальной<br />
парой управляющих кнопок (см. рис. 1.45), верхняя из которых увеличивает,<br />
а нижняя – уменьшает значение величины с некоторым фиксированным<br />
шагом. Разумеется, значение такого счетчика можно установить<br />
непосредственно с клавиатуры, как и в обычном поле редактирования.<br />
94<br />
Рис. 1.45. Списки и поля редактирования
sod_vvedenie_1.qxd 12/26/06 1:54 PM Page 95<br />
Следует помнить, что прежде чем начинать ввод в поле редактирования<br />
или вносить туда какие-либо изменения, необходимо щелкнуть левой<br />
кнопкой мыши в нужном месте окна, активизировав тем самым соответствующую<br />
область ввода.<br />
1.3.5.4. Списки<br />
Список – это перечень возможностей<br />
программы. По функциональному назначению<br />
список во многом напоминает меню,<br />
хотя внешне выглядит несколько<br />
иначе (см. левую часть рис. 1.45).<br />
Обычный список представляет собой<br />
прямоугольную область, содержащую все<br />
допустимые варианты. Когда размер списка<br />
превышает размеры окна, автоматически<br />
появляется полоса прокрутки, как<br />
это показано на рисунке. Выбор нужного<br />
варианта осуществляется щелчком левой кнопки мыши.<br />
Такой список занимает довольно много места на экране. Поэтому в<br />
MS Windows часто используется более компактный выпадающий список,<br />
который обычно занимает только одну строку с указанием текущего значения<br />
списка, однако при щелчке по его управляющей кнопке (находящейся<br />
в правой части списка и представляющей собой черный треугольник<br />
с направленной вниз вершиной) из него выпадает список остальных<br />
возможностей (рис. 1.46). После выбора нужного пункта список сворачивается,<br />
а выбранный вариант отображается в основной строке выпадающего<br />
списка.<br />
Кроме того, некоторые списки позволяют не только выбирать варианты,<br />
но и вводить информацию непосредственно с клавиатуры. Такие списки<br />
принято называть комбинированными, поскольку они представляют<br />
собой комбинацию выпадающего списка и поля редактирования.<br />
1.3.5.5. Полосы прокрутки<br />
1.3. Основы работы с операционной системой MS Windows<br />
Рис. 1.46. Список с выпавшим<br />
перечнем вариантов<br />
Эта система управления применяется в MS Windows при недостатке отведенной<br />
на экране площади для отображения всей информации. То, как<br />
пользоваться полосами прокрутки, подробно обсуждалось в п. 1.3.2.5. Добавим<br />
к этому, что полосы прокрутки являются универсальным средством<br />
и используются не только для управления рабочей областью окна, но и в<br />
некоторых системах управления MS Windows, например, в многострочных<br />
полях редактирования и списках.<br />
95
sod_vvedenie_1.qxd 12/26/06 1:55 PM Page 96<br />
Модуль 1. Принцип работы компьютера. Основы работы<br />
с операционными системами<br />
Рис. 1.47. Примеры новых<br />
органов управления<br />
MS Windows<br />
В последних версиях ОС появляются новые<br />
органы управления, которые, как правило,<br />
вполне понятны пользователю (рис. 1.47) и<br />
описаны в соответствующих руководствах и<br />
справочных системах.<br />
1.3.5.6. Многослойные окна<br />
Часто в диалоговом окне требуется отобразить<br />
множество органов управления, поэтому<br />
для их компактного расположения применяется<br />
особая «многослойная» компоновка окна. Органы управления группируются<br />
в несколько листов (слоев), причем для удобства переключения сверху,<br />
сбоку или снизу используются специальные закладки с подписями к слоям.<br />
Взглянув на рис. 1.44 и 1.45, вы поймете, как такие вкладки работают.<br />
В виде «многослойных» окон часто располагаются настройки программного<br />
обеспечения и информация о тех или иных характеристиках оборудования,<br />
например, свойства объекта Мой компьютер, настройки Рабочего<br />
стола и т.п.<br />
1.3.5.7. Упражнения<br />
1. Рассмотрите диалоговое окно на рис. 1.48. Постарайтесь найти на нем<br />
как можно больше органов управления, а также вспомнить их название и<br />
назначение. Как называются органы<br />
управления, на которые указывают<br />
линии?<br />
2. Щелчок по какой кнопке (см. рис.<br />
1.48) аналогичен нажатию клавиши<br />
Enter? Почему?<br />
3. Изучите диалоговые окна, которые<br />
формирует MS Windows при записи<br />
или сохранении файла, при установке<br />
свойств Рабочего стола и<br />
другие. Найдите в каждом из них все<br />
органы управления. Можно попытаться<br />
изменить установленные значения,<br />
но, если в этом нет особой<br />
надобности, при выходе лучше сбросить<br />
их, щелкнув по кнопке Отмена.<br />
Рис. 1.48. Диалоговое окно<br />
96
sod_vvedenie_1.qxd 12/26/06 1:55 PM Page 97<br />
1.3.6. Дополнительные функции и свойства<br />
Рассмотрим отдельные важные приемы работы в среде MS Windows,<br />
которые не могут быть отнесены ни к одному из предыдущих разделов.<br />
1.3.6.1. Буфер обмена<br />
1.3. Основы работы с операционной системой MS Windows<br />
При практической обработке информации в ОС Windows такое важное<br />
действие, как перенос, понимается весьма широко: это может быть перенос<br />
(или копирование) фрагмента из одного места данного текста в другое, перенос<br />
(или копирование) фрагмента из одного текста в другой, а также аналогичные<br />
действия применительно к графическому, звуковому документу и<br />
т.д. Особо подчеркнем, что помимо информации разных типов дополнительные<br />
возможности создает перенос информации внутри одного окна<br />
или между двумя окнами. Для примера подробно рассмотрим процесс копирования<br />
текстового фрагмента из одного окна в другое.<br />
Итак, нужно скопировать фрагмент текста из одного окна в определенное<br />
место текста, находящегося в другом окне. Для этого потребуется привлечь<br />
специальную часть операционной системы Windows, которая называется<br />
буфером обмена (clipboard). Буфер обмена – это особым образом организованная<br />
область памяти, которая может временно хранить информацию<br />
любого типа – текстовую, графическую и т.д. Система способна сохранять<br />
указанную информацию в буфере обмена и затем неограниченное число раз<br />
переносить то, что там находится, в любое указанное место. Таким образом,<br />
наиболее общая схема действий выглядит так, как показано на рис. 1.49.<br />
Рис. 1.49. Схема переноса информации через буфер обмена<br />
97
sod_vvedenie_1.qxd 12/26/06 1:55 PM Page 98<br />
Модуль 1. Принцип работы компьютера. Основы работы<br />
с операционными системами<br />
Более конкретная схема копирования текста с применением буфера обмена<br />
будет выглядеть так.<br />
1. В исходном тексте выделяем фрагмент для копирования (описание<br />
способа выделения см. в п. 1.2.6.3).<br />
2. В окне с исходным текстом в меню Правка или в контекстном меню<br />
выбираем пункт Копировать (а при перемещении текста – Вырезать).<br />
3. Переходим туда, куда нужно вставить сохраненный в буфере обмена<br />
текст, щелкнув кнопкой мыши (мы договорились, что он находится<br />
в другом окне, но это совсем не обязательно).<br />
4. В меню Правка или в контекстном меню выбираем пункт Вставить.<br />
Еще раз подчеркнем, что с помощью буфера обмена можно копировать<br />
не только текстовую, но и любую другую информацию. Например, если нажать<br />
клавишу PrintScreen, то MS Windows занесет в буфер обмена полную<br />
копию всего изображения на экране (а при комбинации Alt + PrintScreen –<br />
только активное окно). Затем содержимое буфера обмена легко использовать<br />
обычным образом.<br />
Такая схема работы с буфером обмена позволяет переносить или копировать<br />
произвольное количество документов, программ, папок и иных<br />
объектов MS Windows. В обычных условиях содержимое буфера обмена<br />
невидимо, тем не менее, для его демонстрации существует специальная<br />
программа, которая называется CLIPBOARD и находится в каталоге<br />
MS Windows.<br />
Следует отметить, что некоторые программы, например редакторы<br />
WordPad и MS Word, поддерживают перемещение фрагментов с помощью<br />
буксировки («Drag and Drop», см. п. 1.2.4.4), причем не только внутри одного<br />
окна, но и между разными окнами. Однако более простые программы,<br />
в частности Блокнот, такой перенос не поддерживают (в отличие от переноса<br />
через буфер обмена, который работает с любыми программами).<br />
1.3.6.2. Вставка одного документа в другой<br />
Рассмотренная технология переноса информации через буфер обмена<br />
позволяет решить большинство практических задач. Тем не менее, иногда<br />
требуются более мощные способы перемещения информации.<br />
Например. Некую таблицу, которая постоянно пополняется новыми<br />
данными, необходимо включать в отчет, также периодически требующий<br />
обновления. В этом случае применение буфера обмена не обеспечит рационального<br />
решения задачи. В самом деле, каждый раз при формировании<br />
отчета придется снова заходить в программу работы с электронными<br />
таблицами и с помощью буфера обмена заново переносить информацию<br />
таблицы в текстовый отчет, при этом заменяя старую таблицу. Гораздо эф-<br />
98
sod_vvedenie_1.qxd 12/26/06 1:56 PM Page 99<br />
1.3. Основы работы с операционной системой MS Windows<br />
фективнее вносить в отчет не сами данные таблицы, а ссылку на документ,<br />
в котором они хранятся. При каждом использовании отчета происходит<br />
автоматическое обращение к таблице и перенос оттуда текущих<br />
данных. В результате обеспечивается постоянное обновление информации<br />
в отчете.<br />
Технология, позволяющая связать два документа, называется OLE<br />
(Object Link and Embedding – связывание и внедрение объектов). Однако<br />
различные приложения в разной степени поддерживают технологию OLE.<br />
Наиболее мощное и универсальное ПО, входящее в пакет Microsoft Office,<br />
например, текстовый редактор MS Word или электронные таблицы<br />
MS Excel, может как предоставлять информацию, так и принимать ее по<br />
OLE технологии. Более простые программы (графический редактор Paint,<br />
редактор математических формул Microsoft Equation или программа для художественного<br />
оформления текстов WordArt) способны только готовить<br />
информацию в виде объектов OLE. Наконец, существуют программы, которые<br />
совсем не поддерживают OLE-возможности.<br />
Практическое использование технологии OLE выходит за рамки данного<br />
учебного курса. Тем не менее, полезно представлять ее возможности для<br />
создания мультимедийных документов из разнотипных объектов (вставка в<br />
текст звукового приветствия и т.п.).<br />
1.3.6.3. Установка и удаление программ<br />
Только самые простые программы не требуют никаких специальных мер<br />
при установке на компьютер: их достаточно лишь скопировать на жесткий<br />
диск. Современное программное обеспечение, как правило, нуждается в<br />
специальной процедуре установки, поскольку вносит определенные изменения<br />
в общую программную среду компьютера.<br />
Рассмотрим кратко технологию установки (инсталляции) современного<br />
ПО, чтобы понять суть процедуры инсталляции программного обеспечения.<br />
Итак, в процессе инсталляции могут выполняться следующие<br />
действия.<br />
❑ Идентификация пользователя и работа с лицензией:<br />
• ввод имени пользователя, обладающего лицензией на данный программный<br />
продукт, и названия организации;<br />
• для коммерческого ПО – набор кодового ключа;<br />
• демонстрация пользователю текста лицензионного соглашения, которое<br />
перечисляет права и обязанности, связанные с использованием<br />
данного программного обеспечения; продолжение установки<br />
программы юридически означает принятие условий лицензионного<br />
соглашения.<br />
99
sod_vvedenie_1.qxd 12/26/06 1:56 PM Page 100<br />
Модуль 1. Принцип работы компьютера. Основы работы<br />
с операционными системами<br />
❑ Проверка возможности работы устанавливаемого ПО на данном компьютере:<br />
• проверка аппаратных параметров компьютера и их соответствия требованиям<br />
программы (наличие свободного места на диске, необходимого<br />
объема оперативной памяти, возможностей видеосистемы,<br />
соответствующих устройств);<br />
• проверка параметров программной среды (версия ОС, наличие на<br />
компьютере аналогичного программного обеспечения или более<br />
ранних версий данного ПО).<br />
❑ Выбор или создание каталога, в который будет установлена программа.<br />
❑ Выбор тех компонентов программы, которые необходимы данному<br />
пользователю; часто для упрощения процедуры вводится полная, минимальная<br />
или типичная установки, а также установка по выбору.<br />
❑ Установка необходимых файлов на компьютер:<br />
• копирование файлов программы с дистрибутивного источника (дискеты<br />
или CD-диска) в указанный каталог; как правило, инсталляционная<br />
информация хранится в сжатом виде, поэтому компьютер попутно<br />
производит ее разархивирование;<br />
• копирование требуемых программных библиотек в системные каталоги;<br />
• создание или модификация существующих системных файлов, внесение<br />
в центральную базу данных MS Windows (реестр) информации<br />
о программе и ее особенностях.<br />
❑ Подключение к существующей на компьютере программной среде:<br />
• создание пунктов в меню, вызываемом кнопкой Пуск, и ярлыков для<br />
запуска программы;<br />
• установление связей между документами определенных типов (файлами)<br />
и новой программой (см. п. 1.3.3.5).<br />
❑ Подготовка возможности деинсталляции (удаления) программы.<br />
❑ Подключение к web-сайту производителя программы (при наличии соединения<br />
с Интернетом).<br />
При инсталляции практически все перечисленные действия осуществляются<br />
автоматически. Обычно пользователю нужно лишь запустить установочный<br />
файл (INSTALL или SETUP) и «следовать указаниям на экране»<br />
27 .<br />
27 К сожалению, во многих программах указания пишутся по-английски, но, учитывая<br />
стандартный вид этапов установки, освоить процедуру можно без особых проблем.<br />
100
sod_vvedenie_1.qxd 12/26/06 1:56 PM Page 101<br />
1.3. Основы работы с операционной системой MS Windows<br />
Необходимо помнить, что инсталлирование крупных программных систем<br />
существенно влияет на программную среду компьютера. Следовательно,<br />
при деинсталляции нельзя ограничиться лишь удалением каталога с<br />
программой. Для этого в MS Windows предусмотрена специальная процедура<br />
корректного удаления программ. Для ее активирования необходимо в<br />
главном меню выбрать пункты Настройка и Панель управления, а затем найти<br />
значок Установка и удаление программ.<br />
В данном учебном модуле мы не будем обсуждать технические детали<br />
инсталляции и удаления ПО и ограничимся изучением главных принципов<br />
этого процесса.<br />
1.3.6.4. Простейшие настройки и обслуживание компьютера<br />
Операционная система MS Windows предоставляет пользователям множество<br />
способов изменения внешнего оформления, а также простейших<br />
настроек отдельных компонентов системы с помощью специальных диалоговых<br />
окон.<br />
Для осуществления настроек вызывается главное меню с помощью<br />
кнопки Пуск на Панели задач, в котором выбирается пункт Панель управления.<br />
На Панель управления вынесены все основные компоненты системы,<br />
параметрами работы которых можно управлять.<br />
Изменение настроек системы нужно проводить очень внимательно. Рекомендуется<br />
запоминать или записывать измененные настройки и их предыдущие<br />
значения, чтобы при необходимости легко восстановить прежнее<br />
состояние.<br />
При эксплуатации компьютера нужно также время от времени производить<br />
стандартные процедуры обслуживания дисков. При частой установке<br />
и удалении программ файлы оказываются разбитыми на фрагменты, а обращение<br />
компьютера к таким файлам требует большего времени, что замедляет<br />
работу компьютера. Кроме того, отдельные файлы могут быть записаны<br />
с ошибками, которые также вызывают сбои в работе компьютера.<br />
Чем чаще вы меняете и переустанавливаете программное обеспечение, тем<br />
выше вероятность таких сбоев и тем больше потребность в процедурах обслуживания<br />
дисков. Для того чтобы их вызвать, используйте обычный доступ<br />
к Свойствам дисков через правую кнопку мыши, а затем перейдите на<br />
лист Сервис. На нем вы найдете проверку и дефрагментацию диска<br />
(см. п. 1.1.5.1), которые следует запускать периодически раз в полгода, просто<br />
работая с документами, и раз в месяц – при систематической установке<br />
или удалении новых программ, при работе с большими объемами звуковой,<br />
видео или графической информации.<br />
101
sod_vvedenie_1.qxd 12/26/06 1:59 PM Page 102<br />
Модуль 1. Принцип работы компьютера. Основы работы<br />
с операционными системами<br />
1.3.6.5. Упражнения<br />
1. Следуя указаниям п. 1.3.6.1, освойте процедуру копирования информации<br />
через буфер обмена. В качестве самопроверки скопируйте число с<br />
экрана Калькулятора в Блокнот (обе программы запускаются в следующем<br />
порядке: кнопка Пуск, меню Все программы, меню Стандартные).<br />
2. Освойте процедуру перемещения информации через буфер обмена. Чем<br />
она отличается от копирования?<br />
3. Запустите два стандартных MS Windows приложения WordPad. Наберите<br />
в одном из них (или загрузите с диска) некий текст и, пользуясь буксировкой<br />
(«Drag and Drop»), переместите его фрагмент в другое окно.<br />
4. Научитесь копировать одиночный объект, а также группу объектов, используя<br />
буфер обмена. При копировании следуйте правилам выполнения<br />
упражнений п. 1.3.4.10.<br />
5. Найдите на Панели управления значок Установка и удаление программ и<br />
щелкните по нему. Ознакомьтесь с появившимся в окне списком программ,<br />
доступных для деинсталляции.<br />
6. На Панели управления познакомьтесь с простейшими настройками<br />
MS Windows, например, наиболее безопасными настройками даты и<br />
времени, языков и стандартов, звука, мыши и клавиатуры. При изменении<br />
тех или иных настроек обязательно запоминайте их старые значения,<br />
чтобы при необходимости восстановить.<br />
7. Выясните, как запускаются проверка диска и его дефрагментация. По<br />
заданию преподавателя выполните эти действия и понаблюдайте за их<br />
ходом. Не забудьте перед обслуживанием дисков закрыть все работающие<br />
программы.<br />
8. Используя просмотр свойств Панели задач, ознакомьтесь с настройкой<br />
главного меню, но без особой необходимости вносить в него какие-либо<br />
изменения не рекомендуется.<br />
1.3.7. Как получить помощь при работе в MS Windows<br />
Рассмотрим основные приемы получения помощи от операционной системы.<br />
С некоторыми из них вы уже встречались ранее, тем не менее, они<br />
приводятся здесь повторно для систематизации полученных знаний.<br />
1.3.7.1. Информация в строке состояния окна<br />
Как уже упоминалось в п. 1.3.2.2, вспомогательную информацию можно<br />
увидеть в строке состояния окон (рис. 1.50). Пользователи часто не обращают<br />
внимания на нее, поскольку она не бросается в глаза.<br />
102
sod_vvedenie_1.qxd 12/26/06 2:00 PM Page 103<br />
1.3.7.2. «Всплывающие»<br />
подсказки<br />
Если подвести указатель мыши<br />
к какому-либо органу управления<br />
MS Windows и задержать указатель<br />
на нем на некоторое время, то система<br />
выдаст краткую подсказку об<br />
этом органе управления. Вы уже<br />
знаете из п. 1.3.2.2, что данный<br />
прием может пригодиться, например,<br />
при работе с панелью инструментов<br />
окна MS Windows-приложения.<br />
1.3. Основы работы с операционной системой MS Windows<br />
1.3.7.3. Универсальная справочная система<br />
Рис. 1.50. Помощь в строке состояния окна<br />
Начиная с самых первых версий, в MS Windows предусмотрена специальная<br />
служебная программа, которая занимается отображением файлов<br />
помощи. Ее функциональные возможности весьма велики. В частности,<br />
она позволяет находить нужную тему, используя содержание (индекс), осуществлять<br />
поиск по ключевым словам или по любому слову, работать с<br />
электронными закладками, просматривать страницы помощи последовательно,<br />
запоминать историю просмотра страниц и возвращаться по ней,<br />
печатать отображаемые справочные материалы на бумагу и многое другое.<br />
Эта программа, обеспечивающая единообразную работу со справочными<br />
материалами к любому ПО, очень удобна.<br />
Начиная с версии MS Windows 1998 года, файлы помощи оформляются<br />
в стиле документов Интернета. На рис. 1.51 приведена Справка к<br />
MS Windows 98: в левом окне видны «остатки» старого интерфейса, а сама<br />
помощь и обрамление окон уже оформлены по-новому.<br />
В последних версиях MS Windows, таких как Windows XP, эффектный<br />
внешний вид преобладает над общностью принципов отображения<br />
справки к различному программному обеспечению. В частности, вид<br />
Центра справки и поддержки самой системы отличается от вида справки<br />
к отдельным MS Windows-приложениям, скажем, к MS Word. Тем не менее,<br />
общие принципы пользовательского диалога достаточно просты и<br />
очевидны.<br />
Отметим, что изучение интернет-интерфейса предусмотрено в Модуле 5.<br />
Пожалуй, единственный важный принцип, который требует обсуждения,<br />
это принцип организации гипертекстовых ссылок (или гиперссылок).<br />
Как известно, техническую документацию (в отличие от художественной<br />
литературы) чаще всего не читают последовательно – страницу за стра-<br />
103
sod_vvedenie_1.qxd 12/26/06 2:00 PM Page 104<br />
Модуль 1. Принцип работы компьютера. Основы работы<br />
с операционными системами<br />
Рис. 1.51. Справочная система<br />
MS Windows 98<br />
ницей. Обычно пользователя интересует<br />
какой-то конкретный вопрос.<br />
Его изложение требует знания<br />
определенных терминов и приведенных<br />
в других разделах документации<br />
сведений. Те, в свою очередь,<br />
тоже могут давать ссылки на другие<br />
материалы и т.д. Таким образом, в<br />
тексте естественным образом появляется<br />
система взаимных ссылок с<br />
одних страниц на другие. На компьютере<br />
подобные ссылки осуществляются<br />
гораздо удобнее, чем в<br />
печатном издании. Вопросы и термины,<br />
нуждающиеся в уточнении,<br />
выделяются подчеркиванием и цветом (см. Выберите эту ссылку на<br />
рис. 1.51); установленный на ссылке курсор меняет свой вид, показывая,<br />
что можно переходить на другую страницу справки. И если ссылка вас заинтересовала,<br />
остается лишь щелкнуть по ней.<br />
Напомним, что справочная система, сохраняя последовательность просмотра<br />
страниц, позволяет легко вернуться к предыдущим материалам.<br />
1.3.7.3. Электронная документация к программам<br />
Любое программное обеспечение снабжается электронной документацией.<br />
Обычно она, доступная для чтения непосредственно в программе,<br />
вызывается через пункт меню Помощь (или кнопка ). После установки<br />
нового программного обеспечения на компьютере обязательно найдите<br />
папку, где оно находится, и проверьте, нет ли в ней каких-либо текстовых<br />
документов, сопровождающих материалов в виде web-страниц или в какойлибо<br />
другой форме.<br />
Работа с электронной документацией, особенно по уточнению деталей<br />
последних усовершенствований, является одним из важных навыков освоения<br />
новых программ.<br />
1.3.7.4. Упражнения<br />
1. Откройте любую папку и понаблюдайте за информацией, отображаемой<br />
в ее строке состояния в различные моменты работы с системой. Проделайте<br />
то же самое для стандартного графического редактора Paint; обратите<br />
внимание на строку состояния при работе с меню и с панелью графических<br />
инструментов. В последнем случае дополнительно сравните<br />
тексты в строке состояния и во всплывающих подсказках.<br />
104
sod_vvedenie_1.qxd 12/26/06 2:00 PM Page 105<br />
2. Запустите пункт Справка к ОС Windows (посредством кнопки Пуск и пункта<br />
Справка главного меню). Перейдите в левой части окна на страницу<br />
Указатель и в поле ввода начните набирать слово «лицензия». Скорее<br />
всего, двух-трех букв будет достаточно, чтобы увидеть в списке найденных<br />
тем то, что связано с этими вопросами. Познакомьтесь с материалами,<br />
предлагаемыми в Справке, в которых речь идет о законном способе<br />
использования ПО Microsoft. Посмотрите по странице Содержание в левой<br />
части окна, какие еще интересные материалы содержатся в справочной<br />
системе MS Windows. Не забудьте при этом освоить возврат к просмотренным<br />
ранее страницам.<br />
3. Вызовите справку к стандартной программе Блокнот и поработайте с ней.<br />
1.3.8. Вопросы и задания<br />
1.3. Основы работы с операционной системой MS Windows<br />
1. Является ли MS Windows единственной современной операционной<br />
системой?<br />
2. Как переводится название «Windows»? Что оно означает?<br />
3. Что такое окно? Для чего нужны окна?<br />
4. Приведите несколько примеров, подтверждающих преимущества<br />
многозадачного режима.<br />
5. Перечислите основные части окна и их назначение.<br />
6. Какие функции выполняет заголовок окна?<br />
7. Как можно использовать клавиатуру при работе с меню?<br />
8. Что такое Панель инструментов? Как соотносятся ее возможности с<br />
возможностями главного меню?<br />
9. Как поступить, если пиктограмма (рисунок) непонятна?<br />
10. Чем может быть полезна строка состояния окна?<br />
11. Как называется основная часть внутри окна, в которой отображается<br />
информация конкретной программы?<br />
12. Какие состояния имеет стандартное окно? Когда они полезны и как<br />
переключаются?<br />
13. Чем отличается закрытие окна от его минимизации?<br />
14. Почему не существует кнопки восстановления окна из состояния его<br />
минимизации?<br />
15. Как можно изменять размеры окна в нормальном состоянии? Все ли<br />
окна это допускают?<br />
16. Как переместить окно в нужное место экрана?<br />
105
sod_vvedenie_1.qxd 12/26/06 2:01 PM Page 106<br />
Модуль 1. Принцип работы компьютера. Основы работы<br />
с операционными системами<br />
106<br />
17. Объясните, каким образом Windows отображает в окне текст или графическое<br />
изображение, когда их размер существенно превышает размеры<br />
окна?<br />
18. Как работают полосы прокрутки? Какие способы воздействия на них<br />
вам известны?<br />
19.Что такое ползунок? Какую информацию он позволяет получить?<br />
20. Чем обусловлено существование понятия «активное окно»?<br />
21. Как активное окно отображается на экране?<br />
22. Как сделать нужное окно активным? Как можно использовать для<br />
этого Панель задач?<br />
23. Каковы особенности работы модального окна?<br />
24. Вернитесь к рис. 1.31 и повторите все объекты, с которыми работает<br />
Windows.<br />
25. Все ли объекты являются реальными составными частями или устройствами<br />
компьютера?<br />
26. Какова роль Рабочего стола в операционной системе Windows?<br />
27. Что вам известно об объекте Мой компьютер?<br />
28. Для чего служит объект Корзина?<br />
29. Какую информацию можно найти на Панели задач?<br />
30. Каким образом Панель задач позволяет попасть в нужное окно?<br />
31. Какую роль играет в MS Windows кнопка Пуск?<br />
32. Что такое документы? Какая информация в них может храниться?<br />
33. Всегда ли документ содержит однородную информацию (например,<br />
только текстовую)?<br />
34. Что общего и в чем различие в работе MS Windows с разнотипными<br />
документами?<br />
35. Что такое программы как объект среды MS Windows?<br />
36. Опишите механизм связи программ и документов.<br />
37. В каких случаях возможно изменение связей между программами и<br />
документами?<br />
38. Как можно отличить значок документа от значка программы?<br />
39. Что такое папка и каково ее назначение? Какие объекты она может<br />
содержать? Может ли папка быть пустой?<br />
40. Обязательно ли каждый документ должен находиться в какой-нибудь<br />
папке?
sod_vvedenie_1.qxd 12/26/06 2:01 PM Page 107<br />
1.3. Основы работы с операционной системой MS Windows<br />
41. Сколько дисков может содержать объект Мой компьютер? Что такое<br />
сетевые диски?<br />
42. Как в Моем компьютере отображаются внешние устройства?<br />
43. Что означает словосочетание «смонтировать сетевое устройство»?<br />
44. Объясните механизм работы ярлыков. Перечислите, какие практические<br />
задачи могут быть решены с их помощью.<br />
45. Что произойдет с объектом, если удалить его ярлык?<br />
46. Как можно отличить значок ярлыка от значка объекта?<br />
47. Назовите основные преимущества применения ярлыков.<br />
48. Каковы три основных атрибута объекта среды MS Windows?<br />
49. Зачем нужно выделять объекты?<br />
50. Как выделить один объект и группу объектов? Что делать, если объект<br />
выделен ошибочно?<br />
51. Объясните значение выражения «открыть объект». Какие существуют<br />
варианты открытия для различных объектов?<br />
52. Как практически открыть необходимый объект?<br />
53. Как можно воздействовать на объект MS Windows?<br />
54. От чего зависит содержание меню, появляющееся при щелчке правой<br />
кнопкой?<br />
55. Как ознакомиться со свойствами объекта?<br />
56. Как создать новый объект? Какие объекты можно создавать?<br />
57. Опишите, как происходит переименование объекта.<br />
58. Почему не рекомендуется при переименовании торопиться щелкать<br />
по его имени?<br />
59. Опишите подробнее процесс копирования объекта.<br />
60. Чем отличается перемещение объекта от его копирования?<br />
61. Придумайте несколько примеров ситуаций, требующих копирования<br />
объектов, и еще несколько – перемещения.<br />
62. Как создается ярлык? Как создать ярлыки сразу для нескольких объектов?<br />
63. Как удалить объект? Какова роль Корзины в этом процессе?<br />
64. Можно ли восстановить ошибочно удаленный документ и каким образом?<br />
65. По каким признакам, кроме имени, можно найти объект в системе<br />
MS Windows?<br />
107
sod_vvedenie_1.qxd 12/26/06 2:02 PM Page 108<br />
Модуль 1. Принцип работы компьютера. Основы работы<br />
с операционными системами<br />
108<br />
66. Какие виды кнопок в среде MS Windows вам известны?<br />
67. Чем отличаются флажки проверки от радиокнопок?<br />
68. Охарактеризуйте известные вам типы полей редактирования.<br />
69. Что такое список? Какие бывают списки?<br />
70. Подробно опишите работу с выпадающим списком.<br />
71. Что такое буфер обмена и каково его назначение?<br />
72. Информацию какого типа можно передавать через буфер обмена?<br />
73. Что произойдет, если в буфере окажется неподходящая информация?<br />
74. Сколько раз можно воспользоваться содержимым буфера обмена и<br />
как долго оно хранится?<br />
75. Опишите подробно процесс копирования текстового фрагмента.<br />
76. Какая из трех команд обмена данными никак не отражается на экране:<br />
Вырезать, Копировать или Вставить?<br />
77. Как поместить в буфер обмена копию экрана?<br />
78. Чем отличается механизм OLE от копирования через буфер обмена?<br />
79. Что такое инсталляция программы? Что происходит в процессе<br />
инсталляции?<br />
80. Почему не рекомендуется просто удалять ненужную программу<br />
путем переноса в Корзину?<br />
81. Какие наиболее распространенные имена может иметь программа<br />
инсталляции программного обеспечения?<br />
82. Может ли устанавливаемая программа изменять связи между документами<br />
и программами?<br />
83. Может ли установка новой программы нарушить нормальную работу<br />
компьютера или это нереально?<br />
84. Что такое Панель управления и как ее вызвать?<br />
85. Перечислите известные вам способы получения подсказок и помощи<br />
в среде MS Windows.<br />
86. Ознакомьтесь с содержанием справки в версии MS Windows, установленной<br />
на вашем компьютере.<br />
87. Продумайте структуру папок для размещения своих материалов на<br />
компьютере.
sod_vvedenie_1.qxd 12/26/06 2:02 PM Page 109<br />
Заключение<br />
Данный учебный модуль дал вам общее представление о персональном<br />
компьютере.<br />
- Вы узнали, что он собой представляет и как работает. Кроме того, вы<br />
изучили, как компьютер хранит и обрабатывает информацию различных<br />
типов.<br />
- Вы уяснили роль программного обеспечения в работе компьютера.<br />
Главной целью данного учебного модуля было изучение операционной системы<br />
MS Windows, но попутно вы познакомились с некоторыми ее стандартными<br />
приложениями (Блокнотом, Калькулятором и др.). В последующих<br />
модулях будут представлены другие приложения.<br />
- Вы освоили базовые навыки практической работы с главными устройствами<br />
ввода – мышью и клавиатурой.<br />
- Вы познакомились с основами работы на компьютере и научились выполнять<br />
наиболее важные операции в среде MS Windows. Без этого дальнейшая<br />
работа на компьютере оказалась бы затруднительной. (Как скопировать<br />
документ на дискету? Как собрать несколько однотипных документов<br />
в новую папку? И т.п.). Кроме того, работая над данным модулем, вы<br />
освоили основную терминологию.<br />
В следующих модулях вы познакомитесь с наиболее распространенным в<br />
данный момент программным обеспечением общего назначения. Это, прежде<br />
всего, известный текстовый редактор Microsoft Word для обработки текстовых<br />
документов. Кроме того, вы освоите мощный программный инструмент (динамические<br />
(электронные) таблицы) Microsoft Excel, который не только пересчитывает<br />
все числовые данные по указанным формулам, но и позволяет представить<br />
результаты на экране и распечатать их с помощью принтера на бумаге<br />
в требуемом виде (включая диаграммы, графики и прочие формы наглядного<br />
представления данных). Вы научитесь пользоваться презентационной системой<br />
Microsoft PowerPoint, которая предоставит вам широкие возможности для<br />
подготовки и проведения выступлений. Наконец, вы освоите работу в глобальной<br />
сети – Интернете, в частности, научитесь работать с электронной почтой.<br />
Однако даже самое успешное изучение предлагаемого вам курса – это<br />
только первый шаг в освоении компьютера. Компьютеры, их устройства и<br />
программы непрерывно совершенствуются, что потребует от вас постоянного<br />
освоения новых навыков.<br />
109
sod_vvedenie_1.qxd 12/26/06 2:02 PM Page 110<br />
Модуль 1. Принцип работы компьютера. Основы работы<br />
с операционными системами<br />
Постарайтесь при работе на компьютере следовать тому подходу, который<br />
предлагается в данной книге: не заучивайте механически последовательность<br />
нажатия кнопок и клавиш, поскольку в решении практических<br />
задач не это главное. Не надейтесь, что «компьютер сам» решит все ваши<br />
проблемы: именно вы должны проанализировать стоящую перед вами задачу,<br />
наметить путь ее решения и, что очень важно, разбить его на элементарные<br />
действия, которые способен выполнить компьютер. Только после<br />
этого вам потребуется нажимать на кнопки! Компьютер помогает лишь тому<br />
пользователю, который понимает, чего он от него хочет.<br />
Желаем вам научиться грамотно и всесторонне использовать компьютер.<br />
110
sod_vvedenie_1.qxd 12/26/06 2:10 PM Page 111<br />
Пример теста<br />
1. Вредное излучение монитора максимально<br />
1) спереди<br />
2) сзади<br />
3) сверху<br />
4) снизу<br />
5) сбоку<br />
2. Устройством вывода является<br />
1) сканер<br />
2) мышь<br />
3) дискета<br />
4) принтер<br />
5) клавиатура<br />
3. Какое из перечисленных устройств хранения информации не предназначено<br />
для оперативной замены носителя?<br />
1) Дисковод.<br />
2) CD-ROM.<br />
3) Жесткий диск.<br />
4) ZIP-дисковод.<br />
5) Диск на базе флэш-памяти.<br />
4. Шина нужна компьютеру для<br />
1) хранения данных<br />
2) выполнения арифметических действий<br />
3) передачи данных в память<br />
4) передачи данных между процессором и памятью<br />
5) передачи данных между всеми устройствами компьютера<br />
5. Скорость обработки данных в компьютере, в первую очередь, определяется<br />
1) частотой процессора<br />
2) емкостью жесткого диска<br />
3) объемом видеопамяти<br />
4) количеством внешних устройств<br />
5) степенью новизны его операционной системы<br />
111
sod_vvedenie_1.qxd 12/26/06 2:11 PM Page 112<br />
Модуль 1. Принцип работы компьютера. Основы работы<br />
с операционными системами<br />
6. Оперативная память предназначена для<br />
1) длительного хранения информации<br />
2) хранения неизменяемой информации<br />
3) кратковременного хранения информации по решаемым в данный<br />
момент задачам<br />
4) выполнения арифметических действий<br />
5) хранения промежуточных результатов арифметических действий<br />
7. Какое из приведенных утверждений правильно?<br />
1) Информация из ОЗУ всегда автоматически сохраняется на диск.<br />
2) Пользователь сам должен вовремя сохранить информацию из ОЗУ.<br />
3) Информация из ОЗУ сохраняется в момент выключения питания.<br />
4) Копия информации ОЗУ всегда есть на жестком диске.<br />
5) Информация в ОЗУ – рабочая и никакой ценности не представляет.<br />
8. Объем ОЗУ в наибольшей степени влияет на<br />
1) максимальное число воспроизводимых на экране цветов<br />
2) скорость работы процессора<br />
3) количество внешних устройств компьютера<br />
4) состав программного обеспечения<br />
5) скорость обработки больших объемов информации<br />
9. Емкость стандартной дискеты составляет<br />
1) 1,4 бита<br />
2) 1,4 байта<br />
3) 1,4 килобайта<br />
4) 1,4 мегабайта<br />
5) 1,4 гигабайта<br />
10. Форматирование дискеты необходимо для<br />
1) нанесения разметки для последующей записи<br />
2) ускорения процесса записи<br />
3) упорядочения данных на дискете<br />
4) уничтожения отдельных старых данных<br />
11. Набрана строка «Компьютер IBM PC», текстовый указатель находится<br />
между буквами I и B. Если нажать клавишу Delete, то будет удалена<br />
112<br />
1) буква I<br />
2) буква B<br />
3) буква M<br />
4) аббревиатура IBM<br />
5) вся строкa
sod_vvedenie_1.qxd 12/26/06 2:20 PM Page 113<br />
12. Для отмены начатой операции нужно нажать клавишу<br />
1) Esc<br />
2) Backspace<br />
3) F12<br />
4) Enter<br />
5) Tab<br />
13. Не является названием части окна<br />
1) заголовок<br />
2) рабочее поле<br />
3) строка состояния<br />
4) Панель инструментов<br />
5) Панель задач<br />
14. Размер окна можно регулировать с помощью указателя мыши, если<br />
предварительно<br />
1) минимизировать окно<br />
2) развернуть окно на весь экран<br />
3) установить нормальное состояние окна<br />
4) закрыть окно<br />
5) щелкнуть левой кнопкой по заголовку окна<br />
15. Какой из перечисленных ниже объектов не может содержать другие<br />
объекты?<br />
1) Диск.<br />
2) Ярлык.<br />
3) Папка.<br />
4) Мой компьютер.<br />
5) Корзина.<br />
16. Связь между документами и программами необходима для<br />
1) создания возможности изменения значков документов<br />
2) хранения связанных программ и документов в общей папке<br />
3) наиболее удобной классификации программ<br />
4) автоматического открытия документов с помощью имеющихся в<br />
компьютере программ<br />
5) удаления устаревшей информации<br />
17. С помощью двойного щелчка левой кнопкой по значку объекта осуществляется<br />
1) удаление объекта<br />
2) копирование объекта<br />
3) просмотр свойств объекта<br />
4) открытие объекта<br />
5) вызов контекстного меню<br />
Пример теста<br />
113
sod_vvedenie_1.qxd 12/26/06 3:00 PM Page 114<br />
Модуль 1. Принцип работы компьютера. Основы работы<br />
с операционными системами<br />
18. Размер ползунка полосы прокрутки зависит<br />
1) от положения отображаемого фрагмента<br />
2) только от размера отображаемого фрагмента<br />
3) только от общего размера текста<br />
4) от размера отображаемого фрагмента по отношению к общему размеру<br />
текста<br />
5) от программного обеспечения<br />
19. Буфер обмена используется для<br />
1) передачи данных из одного приложения в другое<br />
2) обмена информацией между компьютером и принтером<br />
3) инвертирования цветовых настроек окон<br />
4) переноса данных только внутри одного приложения<br />
5) проверки орфографии<br />
20. Буфер обмена позволяет работать с информацией<br />
1) текстовой<br />
2) графической<br />
3) звуковой<br />
4) видео<br />
5) текстовой, графической, звуковой, видео<br />
Ответы<br />
114<br />
Номер Номер<br />
вопроса правильного ответа<br />
1 2<br />
2 4<br />
3 3<br />
4 5<br />
5 1<br />
6 3<br />
7 2<br />
8 5<br />
9 4<br />
10 1<br />
11 2<br />
12 1<br />
13 5<br />
14 3<br />
15 2<br />
16 4<br />
17 4<br />
18 4<br />
19 1<br />
20 5
modul2.qxd 12/26/06 3:08 PM Page 115<br />
ОСНОВЫ<br />
ОБРАБОТКИ ТЕКСТА<br />
МОДУЛЬ 2<br />
Введение<br />
Текстовые процессоры:<br />
назначение и функции.<br />
Знакомство с MS Word:<br />
создание, сохранение<br />
и открытие документа<br />
Работа текстового<br />
процессора<br />
Правила компьютерного<br />
набора текста<br />
Основные структурные<br />
элементы текста и работа<br />
с ними<br />
Стили. Стандартные стили.<br />
Создание<br />
и применение<br />
пользовательских стилей.<br />
Шаблоны<br />
Таблицы<br />
Работа с объектами<br />
Формулы<br />
Оглавления и указатели.<br />
Списки<br />
Обработка документов<br />
Некоторые дополнительные<br />
возможности MS Word<br />
Подготовка документа<br />
к печати<br />
Заключение<br />
Пример теста
modul2.qxd 12/26/06 3:47 PM Page 116<br />
Модуль 2. Основы обработки текста
modul2.qxd 12/26/06 3:48 PM Page 117<br />
Введение<br />
Пишущие машинки стали историей. Их вытеснил более совершенный<br />
инструмент – компьютер с соответствующим программным обеспечением,<br />
который гораздо удобнее пишущей машинки. Согласно статистике, в 85%<br />
случаев компьютер используется именно в функции пишущей машинки.<br />
Рационально ли такое использование столь мощного инструмента?<br />
Начинающий пользователь, приступая к освоению компьютера, в качестве<br />
первого программного продукта тоже обычно выбирает именно текстовый<br />
процессор, о котором пойдет речь в этом модуле.<br />
В модуле рассматривается одна из популярных программ пакета программ<br />
Microsoft Office – Microsoft Word (MS Word): дается описание основного<br />
инструментария программы, приводятся правила компьютерного набора<br />
текста; рассказывается об оформлении документа с помощью стилей,<br />
создании оглавлений и указателей, внедрении в текст объектов, например,<br />
рисунков и формул, а также изучаются другие важные аспекты практического<br />
использования текстового процессора.<br />
117
modul2.qxd 12/26/06 3:48 PM Page 118<br />
Модуль 2. Основы обработки текста<br />
2.1. Текстовые процессоры: назначение и функции.<br />
Знакомство с MS Word: создание, сохранение<br />
и открытие документа<br />
2.1.1. Текстовые процессоры<br />
Текстовые процессоры (редакторы), являющиеся прикладным программным<br />
обеспечением общего назначения, предназначены для создания, редактирования,<br />
форматирования, сохранения и печати текстовых документов.<br />
Обычно текстовыми редакторами принято называть программы, выполняющие<br />
простейшие операции по редактированию текста, а процессорами –<br />
программы, обладающие расширенными по сравнению с редакторами<br />
средствами для компьютерной обработки текста. Современные текстовые<br />
процессоры по своим функциональным возможностям приближаются к издательским<br />
системам – пакетам программ, предназначенным для профессиональной<br />
вёрстки газет, брошюр, журналов и книг.<br />
2.1.2. Основные элементы текстового документа.<br />
Функции текстовых процессоров<br />
118<br />
Функции текстовых процессоров<br />
• Создание документов.<br />
• Редактирование документов (перемещение по тексту, вставка и замена<br />
символов, выделение, удаление, перемещение и копирование<br />
фрагментов, поиск и замена фрагментов текста, отмена и повторение<br />
команд; вставка фрагментов других документов или целых документов,<br />
создание структуры документа и т.д.).<br />
• Сохранение документов в памяти компьютера и на внешних носителях<br />
(дискетах, дисках, flash-картах и пр.), их передача на другие компьютеры<br />
и пересылка по электронной почте.<br />
• Форматирование документов – выполнение преобразований, изменяющих<br />
вид документа (оформление отдельных символов и абзацев,<br />
страниц, документа в целом, изменение длины строки, межстрочного<br />
расстояния (интерлиньяжа), выравнивание текста, изменение гарнитуры<br />
шрифта, его размера (кегля), использование шрифтов различного<br />
начертания и т.д.).<br />
• Печать документов или их фрагментов.<br />
• Составление оглавлений и указателей в документе.<br />
• Создание и форматирование таблиц.<br />
• Вставка в документ графических изображений, формул, диаграмм и<br />
других объектов.<br />
• Проверка пунктуации, орфографии и др.
modul2.qxd 12/26/06 3:48 PM Page 119<br />
2.1. Текстовые процессоры: назначение и функции.<br />
Знакомство с MS Word: создание, сохранение и открытие документа<br />
Основные элементы текстового документа<br />
• Символ – минимальная единица текстовой информации. Каждый<br />
символ имеет свой код (как и любая информация, символы представляются<br />
в ЭВМ в виде двоичного кода). Соответствие кода символу<br />
устанавливается специальными кодировочными таблицами (code<br />
page – CP), причём в разных кодировочных таблицах одному и тому<br />
же коду соответствуют разные символы. В MS DOS для кодирования<br />
русского алфавита используется CP-866, в Windows – CP-1251. Текстовые<br />
процессоры (в частности, MS Word) обычно позволяют переходить<br />
от одной кодировки к другой. Существуют основные символы<br />
(буквы, цифры) и служебные (пробел, запятая, скобки и т.д.).<br />
• Слово – произвольная последовательность основных символов, букв<br />
и цифр, ограниченная с двух сторон служебными символами.<br />
• Строка – произвольная последовательность символов, расположенных<br />
между левым и правым полями страницы.<br />
• Предложение – произвольная последовательность слов, завершающаяся<br />
точкой, вопросительным или восклицательным знаком либо<br />
многоточием.<br />
• Абзац – в литературе – часть текста, представляющая собой смысловое<br />
единство, окончание которой служит естественной паузой для<br />
перехода к новой мысли; обычно начинается с абзацного отступа. В<br />
компьютерном документе абзац обычно завершается специальным<br />
символом конца абзаца (параграфа).<br />
• Страницу составляют абзацы, таблицы и вставленные в документ<br />
объекты, которые при печати оказываются на одном листе бумаги.<br />
• Раздел – часть документа, имеющая единые заданные параметры<br />
форматирования страницы. Новый раздел создается при необходимости<br />
изменения таких параметров, как число колонок текста, колонтитулов,<br />
нумерации или ориентации страниц, размеров полей<br />
и пр.<br />
• Самой крупной единицей является собственно документ – именованный<br />
объект, обрабатываемый текстовым процессором как единое<br />
целое и содержащий в себе другие структурированные элементы текста<br />
и объекты. Документ, как правило, хранится и обрабатывается<br />
компьютером как отдельный файл.<br />
2.1.3. Запуск MS Word. Режимы просмотра документов.<br />
Создание документа MS Word<br />
Запуск текстового процессора осуществляется щелчком по значку<br />
MS Word в списке программ меню Пуск или на Рабочем столе (если программа<br />
используется часто, можно вынести её ярлык и на панель быстрого<br />
запуска). Элементы рабочего окна MS Word представлены на рис. 2.1.<br />
119
modul2.qxd 12/26/06 3:49 PM Page 120<br />
Модуль 2. Основы обработки текста<br />
Как и любое приложение MS Windows, MS Word имеет схожий с другими<br />
программами интерфейс (см. п. 1.3.2.2).<br />
Для удобства работы в MS Word можно выбирать различные режимы<br />
просмотра документов в зависимости от выполняемых задач (рис. 2.1). Для<br />
перехода в соответствующий режим нужно выбрать в меню Вид нужную команду<br />
или щелкнуть по соответствующей кнопке слева от горизонтальной<br />
полосы прокрутки.<br />
Рассмотрим различные режимы просмотра документа и основные случаи<br />
их использования (рис. 2.2).<br />
1. В режиме разметки страницы текст, графические изображения и<br />
другие элементы отображаются так же, как и при выводе страницы<br />
на печать.<br />
Этот режим используется для редактирования колонтитулов, разметки<br />
полей, а также для работы со столбцами и графическими объектами.<br />
При использовании этого режима для ввода и редактирования<br />
120<br />
Рис. 2.1. Рабочее окно MS Word<br />
1 – строка заголовка;<br />
2 – строка меню;<br />
3 – панели инструментов (в зависимости от настойки их может<br />
быть разное количество и они могут содержать разные кнопки;<br />
на рисунке представлены панели инструментов Стандартная<br />
и Форматирование) обеспечивают быстрый доступ к часто используемым<br />
командам;<br />
4 – линейки горизонтальная и вертикальная;<br />
5 – рабочее окно документа, предназначенное для ввода и редактирования<br />
текста документа и вставки в него объектов;<br />
6 – горизонтальная и вертикальная полосы прокрутки, используемые<br />
для перемещения по тексту; две кнопки с двойными стрелками под<br />
вертикальной полосой прокрутки позволяют перемещаться по<br />
страницам либо другим выбранным объектам перехода;<br />
7 – строка состояния, отображающая текущее состояние документа<br />
и режимы работы текстового процессора
modul2.qxd 12/26/06 4:05 PM Page 121<br />
2.1. Текстовые процессоры: назначение и функции.<br />
Знакомство с MS Word: создание, сохранение и открытие документа<br />
текста можно сэкономить место на экране,<br />
скрыв пустое пространство в верхней и<br />
нижней частях страницы.<br />
2. Обычный режим предназначен для ввода,<br />
редактирования и форматирования текста.<br />
В обычном режиме форматирование<br />
текста отображается полностью, а разметка<br />
страницы – в упрощенном виде, что ускоряет<br />
ввод и редактирование текста.<br />
В этом режиме границы страниц, колонтитулы,<br />
фон, графические объекты и рисунки,<br />
для которых не определен стиль обтекания<br />
в тексте, не отображаются.<br />
3. Режим структуры показывает струк-<br />
Рис. 2.2. Режимы<br />
просмотра документа<br />
в меню Вид и на кнопках<br />
слева от горизонтальной<br />
полосы прокрутки<br />
туру документа, а также позволяет перемещать, копировать и реорганизовывать<br />
текст, меняя местами его фрагменты.<br />
В режиме структуры можно свернуть документ, оставив лишь заголовки<br />
нужного уровня, или развернуть его, отобразив как заголовки,<br />
так и основной текст.<br />
Границы страниц, колонтитулы, графические изображения и фон в<br />
режиме структуры не отображаются.<br />
4. Режим веб-документа удобен для создания веб-страниц или документов,<br />
предназначенных для публикации в Интернете и просмотра<br />
их на экране.<br />
В этом режиме отображается фон, перенос текста выполняется по<br />
размерам окна, а графические изображения занимают те же позиции,<br />
что и в окне веб-браузера, применяющегося для просмотра интернетсайтов<br />
(см. Модуль 5).<br />
5. Схема документа представляет собой отдельную область слева от основного<br />
текста, в которой отображается список заголовков документа.<br />
Схема документа позволяет быстро перемещаться по тексту, отслеживая<br />
текущее местонахождение в нем.<br />
6. Для выведения на экран максимально возможной части документа<br />
используется полноэкранный режим, устанавливаемый с помощью<br />
кнопки Вид → Во весь экран. В этом режиме с экрана удаляются<br />
лишние элементы окна и выводится только его рабочая область. Если<br />
при работе в полноэкранном режиме требуется выбрать команду<br />
меню, поместите указатель мыши в верхнюю часть экрана, чтобы<br />
отобразить строку меню. Отключение полноэкранного режима и<br />
переход в предыдущий режим осуществляются с помощью кнопки<br />
Вернуть обычный режим на панели инструментов Во весь экран или<br />
клавиши Esc.<br />
121
modul2.qxd 12/26/06 4:05 PM Page 122<br />
Модуль 2. Основы обработки текста<br />
2.1.4. Создание документа. Сохранение документа.<br />
Типы документов MS Word<br />
В запущенном текстовом процессоре для создания нового документа<br />
можно либо выбрать в меню Файл пункт Создать, либо на панели инструментов<br />
Стандартная щелкнуть кнопку Создать . Создание документа<br />
для web и создание документа на основе шаблонов будет описано<br />
далее.<br />
Кроме того, можно воспользоваться<br />
областью задач Создание документа (рис. 2.3).<br />
Сохранить документ можно либо через<br />
меню Файл → Сохранить или Файл → Сохранить<br />
как…, либо щелчком по кнопке<br />
Рис. 2.3. Область задач MS<br />
Word Создание документа<br />
122<br />
Рис. 2.4. Окно сохранения документа MS Word<br />
Сохранить на панели инструментов<br />
Стандартная.<br />
Если документ сохраняется впервые<br />
или используется пункт Сохранить как…,<br />
появляется диалоговое окно сохранения<br />
документа (рис. 2.4), в котором необходимо<br />
указать папку, где будет сохранён документ,<br />
его имя и тип файла. По умолчанию<br />
предлагается тип Документ Word, однако существует<br />
несколько типов документов<br />
(табл. 2.1), и в каждом случае пользователь<br />
сам выбирает требуемый.
modul2.qxd 12/26/06 4:06 PM Page 123<br />
Тип документа<br />
Äîêóìåíò Word<br />
(*.doc)<br />
Âåá-ñòðàíèöà<br />
(*.htm, *.html)<br />
Øàáëîí äîêóìåíòà<br />
(*.dot)<br />
Òåêñò â ôîðìàòå<br />
RTF<br />
(*.rtf)<br />
Îáû÷íûé òåêñò<br />
(*.txt)<br />
2.1. Текстовые процессоры: назначение и функции.<br />
Знакомство с MS Word: создание, сохранение и открытие документа<br />
Таблица 2.1<br />
Основные типы документов (типы файлов) MS Word<br />
Существуют также специальные средства преобразования (конвертирования)<br />
типов документов – конвертеры. Конвертеры, поставляемые<br />
с MS Word, позволяют выполнять следующие действия или одно из них:<br />
• открывать в текстовом процессоре MS Word файлы, созданные в другом<br />
приложении;<br />
• сохранять файлы таким образом, чтобы их можно было открыть в<br />
другом приложении;<br />
• открывать документы MS Word в другом приложении.<br />
2.1.5. Открытие документа<br />
Описание типа документа<br />
Äîêóìåíò, ñîõðàíÿåìûé âî âíóòðåííåì ôîðìàòå MS Word, îðèãèíàëüíûé<br />
ôîðìàò òåêñòîâîãî ïðîöåññîðà<br />
Äîêóìåíò ñîõðàíÿåòñÿ äëÿ ïóáëèêàöèè â Èíòåðíåòå êàê âåáñòðàíèöà,<br />
ïîñëå ÷åãî åãî ìîæíî ïîìåñòèòü íà ñàéò, ñäåëàâ íà<br />
íåãî ññûëêó, ÷òîáû îí áûë äîñòóïåí äëÿ îáùåãî ïîëüçîâàíèÿ<br />
Ñîõðàíÿþòñÿ îáùàÿ ñõåìà îôîðìëåíèÿ äîêóìåíòà, ñòèëè åãî<br />
ýëåìåíòîâ, êîòîðûå ìîãóò â äàëüíåéøåì èñïîëüçîâàòüñÿ ïðè<br />
îôîðìëåíèè äðóãèõ äîêóìåíòîâ<br />
Ýòîò ôîðìàò áûë îïðåäåëåí ôèðìîé Microsoft êàê ñòàíäàðòíûé<br />
ôîðìàò äëÿ îáìåíà òåêñòîâûìè äîêóìåíòàìè. Îí ââåäåí â<br />
MS Windows â êà÷åñòâå ôîðìàòà Буфера обмена, áëàãîäàðÿ<br />
÷åìó âîçìîæåí îáìåí äàííûìè ìåæäó ðàçëè÷íûìè ïðèêëàäíûìè<br />
ïðîãðàììàìè MS Windows. Â RTF äëÿ îáìåíà äîêóìåíòàìè<br />
èñïîëüçóþòñÿ òîëüêî òå êîäû, êîòîðûå ìîãóò áûòü ïðåäñòàâëåíû<br />
ñèìâîëàìè èç ASCII-, MAC- è PC-ñèìâîëüíîãî íàáîðà. Êðîìå<br />
òåêñòà, ôàéë â ýòîì ôîðìàòå ñîäåðæèò êîìàíäû óïðàâëåíèÿ è<br />
ôîðìàòèðîâàíèÿ<br />
Îáû÷íûé òåêñò MS Windows.  ýòîì ôîðìàòå äîêóìåíò ìîæåò<br />
ñîäåðæàòü òîëüêî òåêñò áåç êàêèõ-ëèáî äîïîëíèòåëüíûõ îáúåêòîâ.<br />
Ôîðìàòèðîâàíèå ýëåìåíòîâ íå ñîõðàíÿåòñÿ<br />
Для открытия имеющегося документа можно дважды щелкнуть по нужному<br />
документу MS Word в соответствующей папке или на Рабочем столе.<br />
При запущенном текстовом процессоре находящийся в компьютере документ<br />
открывается либо через меню Файл → Открыть, либо щелчком по<br />
кнопке Открыть на панели инструментов Стандартная. В диалоговом окне<br />
(рис. 2.5) выбираются папка, где хранится документ, и сам документ. Если<br />
нужный файл почему-либо не отображается, проверьте, правильно ли<br />
задан тип файла.<br />
123
modul2.qxd 12/26/06 4:06 PM Page 124<br />
Модуль 2. Основы обработки текста<br />
2.1.6. Справочная система MS Word<br />
Как и любой современный программный, в том числе офисный, продукт,<br />
MS Word обладает разветвленной справочной системой, способной<br />
предоставить информацию по любой возникшей в ходе работы проблеме.<br />
При этом справку можно использовать также как дополнительное пособие<br />
по изучению MS Word.<br />
Одним из элементов справочной системы является Помощник. Он автоматически<br />
предлагает советы и разделы справки по текущей задаче. Помощника<br />
можно настроить, включив или выключив автоматическое отображение<br />
советов, сообщений и предупреждений, звуковое сопровождение и<br />
подбор разделов справки, а также переместить его в другое место экрана.<br />
Помощника по MS Office можно полностью отключить, в этом случае<br />
справочную информацию можно получить в окне справки.<br />
Использование справки возможно одним из способов: меню Справка; кнопка<br />
на панели инструментов Стандартная или клавиша F1. Существует несколько<br />
вариантов доступа к справочной информации в окне справки:<br />
• просмотр содержания;<br />
• ввод вопросов о MS Word в мастере ответов;<br />
• поиск по конкретным словам или фразам или выбор ключевых слов в<br />
указателе.<br />
Каждый из этих вариантов выбирается через соответствующую вкладку<br />
на многослойном окне Справка MS Word (рис. 2.6). Если найти нужную информацию<br />
все же не удается, можно обратиться к Интернету.<br />
124<br />
Рис. 2.5. Окно открытия документа
modul2.qxd 12/26/06 4:07 PM Page 125<br />
2.1. Текстовые процессоры: назначение и функции.<br />
Знакомство с MS Word: создание, сохранение и открытие документа<br />
Если вы не знаете назначения<br />
команды или кнопки или хотите<br />
узнать больше о каком-либо параметре<br />
в диалоговом окне, нужные<br />
сведения можно получить с помощью<br />
всплывающих подсказок.<br />
Доступ к всплывающим подсказкам<br />
осуществляется тремя<br />
способами:<br />
• для получения справки о команде<br />
меню, кнопке панели<br />
инструментов или области<br />
экрана выберите в меню<br />
Справка команду Что это<br />
?<br />
такое? (курсор при этом Рис. 2.6. Окно справочной системы MS Word<br />
примет форму ), а затем<br />
•<br />
щелкните по интересующему элементу;<br />
для получения справки о параметре в диалоговом окне нажмите<br />
кнопку с вопросительным знаком в правом верхнем углу окна, а затем<br />
щелкните по интересующему параметру;<br />
• для того чтобы узнать название кнопки панели инструментов, поместите<br />
на нее указатель мыши: через некоторое время появится название<br />
кнопки с кратким комментарием.<br />
2.1.7. Вопросы и задания<br />
1. Что такое текстовый процессор? Чем он отличается от текстового редактора<br />
и настольной издательской системы?<br />
2. Каковы основные функции текстовых процессоров?<br />
3. Что такое электронный документ? Перечислите элементы текстового<br />
документа и охарактеризуйте их.<br />
4. Что такое форматирование документа? Какие виды форматирования<br />
документов вам известны?<br />
5. Какими способами можно запустить MS Word?<br />
6. Перечислите основные элементы рабочего окна MS Word и охарактеризуйте<br />
их.<br />
7. Перечислите и охарактеризуйте режимы просмотра документа в MS<br />
Word.<br />
8. Как создать новый документ?<br />
125
modul2.qxd 12/26/06 4:07 PM Page 126<br />
Модуль 2. Основы обработки текста<br />
126<br />
9. Как сохранить документ?<br />
10. Как открыть ранее сохранённый документ?<br />
11. Какими способами можно получить справку? Как получить справку<br />
о любом элементе окна, меню, инструменте?<br />
12. Запустите MS Word, создайте новый документ и наберите 2-3 абзаца<br />
произвольного текста. Сохраните документ на диске. Закройте документ.<br />
Откройте этот документ с диска. Закройте MS Word.
modul2.qxd 12/26/06 4:07 PM Page 127<br />
2.2. Работа текстового процессора<br />
2.2. Работа текстового процессора<br />
2.2.1. Команды, инструменты и их роль в работе<br />
программы. Пункты меню MS Word<br />
Рассмотрим некоторые возможности взаимодействия пользователя с<br />
программой MS Word. Для такого взаимодействия чаще всего используются<br />
основное (главное) меню, контекстное меню и вынесенные на Панель<br />
инструментов кнопки.<br />
Меню MS Word содержит пункты (команды), с помощью которых производятся<br />
различные операции с элементами текста или с документом в целом.<br />
Кратко остановимся на основном меню.<br />
Меню Файл (рис. 2.7) содержит основные команды для работы с документами<br />
(некоторые из них рассматривались в п. 2.1).<br />
Меню Правка (рис. 2.8) включает набор команд для редактирования текста<br />
документа, отмены предыдущих команд, поиска и замены и т.д.<br />
Меню Вид (рис. 2.9) предназначено для задания режима просмотра документа<br />
(см. п. 2.1.3), изменения масштаба отображения, отображения элементов<br />
окна, области задач, панелей инструментов и т.д.<br />
Рис. 2.7. Меню Файл и его команды Рис. 2.8. Меню Правка и его команды<br />
127
modul2.qxd 12/26/06 4:08 PM Page 128<br />
Модуль 2. Основы обработки текста<br />
Рис. 2.9. Меню Вид<br />
и его команды<br />
Меню Вставка (рис. 2.10) содержит команды, которые предполагают<br />
вставку в документ разнообразных элементов и объектов – от символов и<br />
графических изображений до аудио- и видеофрагментов. Более подробно<br />
команды рассматриваются в разделе 2.7.<br />
Меню Формат (рис. 2.11) содержит набор команд для оформления как<br />
отдельных элементов документа, так и всего документа в целом.<br />
Меню Сервис (рис. 2.12) включает набор команд для настройки программы,<br />
обслуживания документов, вспомогательные и специальные средства<br />
работы MS Word, например, для оформления писем, конвертов и т.д.<br />
Меню Таблица (рис. 2.13) включает набор команд для работы с текстовыми<br />
таблицами.<br />
Меню Окно (рис. 2.14) содержит средства для управления окнами программы<br />
и их отображением на экране.<br />
Меню Справка (рис. 2.15) содержит средства, связанные со справочной<br />
системой MS Word (см. п. 2.1.6).<br />
Многие команды в разделах меню содержат ещё и подкоманды (подпункты),<br />
на что указывает стрелка (то есть пункт меню в данном случае<br />
представляет собой группу команд). Большинство команд меню дублируется<br />
с помощью кнопок на панелях инструментов, на что указывают пиктограммы<br />
напротив соответствующих команд в меню.<br />
128<br />
Рис. 2.10. Меню Вставка<br />
и его команды<br />
Рис. 2.11. Меню Формат<br />
и его команды
modul2.qxd 12/26/06 4:29 PM Page 129<br />
Рис. 2.12. Меню Сервис<br />
и его команды<br />
Рис. 2.14. Меню Окно<br />
и его команды<br />
2.2. Работа текстового процессора<br />
Рис. 2.13. Меню Таблица<br />
и его команды<br />
Рис. 2.15. Меню Справка<br />
и его команды<br />
Кнопки панелей инструментов обеспечивают быстрый доступ к нужному<br />
действию. Кроме того, на панелях инструментов могут присутствовать кнопки,<br />
которые выполняют действия, не представленные командами в основном<br />
меню. Это, например, кнопки для различных способов выравнивания текста.<br />
Пользователь по своему усмотрению может отображать в рабочем окне<br />
MS Word ту или иную панель инструментов. Сделать это можно через меню<br />
Вид → Панели инструментов (рис. 2.16), либо через контекстное меню, щелкнув<br />
правой кнопкой мыши по панели инструментов. Активные в данный<br />
момент панели инструментов помечены значком .<br />
129
modul2.qxd 12/26/06 4:35 PM Page 130<br />
Модуль 2. Основы обработки текста<br />
Рис. 2.16. Пункт Панели<br />
инструментов в меню Вид<br />
a<br />
Рис. 2.17. Контекстные меню:<br />
a – для абзаца; б – для изображения<br />
Как отмечалось в Модуле 1, для вызова<br />
некоторых команд удобно использовать<br />
контекстное меню. Контекстным это<br />
меню названо потому, что его содержание<br />
меняется в зависимости от места нахождения<br />
указателя мыши в момент вызова<br />
этого меню. На рис. 2.17 приведены примеры<br />
контекстного меню, относящегося<br />
к абзацу (а) и к изображению (б). Напомним,<br />
что контекстное меню вызывается<br />
нажатием правой кнопки мыши.<br />
Таким образом, управлять работой с<br />
документами в текстовом процессоре<br />
можно с помощью его основного меню,<br />
кнопок панелей инструментов и контекстного<br />
меню.<br />
2.2.2. Панель инструментов Стандартная.<br />
Основные и вспомогательные инструменты<br />
Панель инструментов – это область окна, где располагается набор пиктограмм<br />
(кнопок), каждая из которых представляет некую функцию, команду<br />
или «инструмент», предназначенный для работы с документом. Иногда<br />
панель инструментов называют «пиктографическим меню». Многие панели<br />
инструментов предназначены для упрощения работы пользователя;<br />
кнопки этих панелей дублируют функции команд горизонтального меню.<br />
130<br />
б
modul2.qxd 12/26/06 5:06 PM Page 131<br />
2.2. Работа текстового процессора<br />
Для использования какого-либо «инструмента» панели необходимо щелкнуть<br />
левой кнопкой мыши по его пиктограмме.<br />
В MS Word имеется несколько встроенных панелей инструментов; кроме<br />
того, пользователь может создавать собственные панели.<br />
В окне может находиться несколько панелей инструментов. При работе<br />
с MS Word чаще всего используются панели инструментов: Стандартная<br />
и Форматирование.<br />
На панели инструментов Стандартная размещены кнопки общего назначения:<br />
создания, сохранения, открытия и печати текста, вставки, копирования<br />
и т.д. (табл. 2.2).<br />
Таблица 2.2<br />
Кнопки панели инструментов Стандартная<br />
Пиктограмма Функция<br />
Ñîçäàíèå íîâîãî äîêóìåíòà MS Word, èñïîëüçóåòñÿ òåêóùèé øàáëîí<br />
îôîðìëåíèÿ<br />
Îòêðûòèå äîêóìåíòà<br />
Ñîõðàíåíèå äîêóìåíòà. Åñëè äîêóìåíò ñîõðàíÿåòñÿ âïåðâûå, òî îòêðûâàåòñÿ<br />
äèàëîãîâîå îêíî Сохранить как…, èíà÷å ôàéë ñîõðàíÿåòñÿ<br />
â ðàíåå óêàçàííîì êàòàëîãå ïîä ðàíåå óêàçàííûì èìåíåì<br />
Îòïðàâèòü ñîîáùåíèå. Äàííûé äîêóìåíò ìîæåò áûòü îòïðàâëåí êàê<br />
ïî÷òîâîå ñîîáùåíèå ïî óêàçàííîìó àäðåñó ýëåêòðîííîé ïî÷òû<br />
Íàéòè. Ïîèñê ôàéëîâ, âåá-ñòðàíèö è îáúåêòîâ Microsoft Outlook ïî<br />
çàäàííûì óñëîâèÿì<br />
Íàéòè. Îòêðûâàåòñÿ îêíî ïîèñêà, ïîçâîëÿþùåå íàéòè òîò èëè èíîé<br />
çàäàííûé îáðàçåö â òåêñòå<br />
Ïå÷àòü äîêóìåíòà ñ òåêóùèìè óñòàíîâêàìè ïðèíòåðà. Åñëè íåîáõîäèìî<br />
íàïå÷àòàòü äîêóìåíò ñ äðóãèìè óñòàíîâêàìè, íóæíî èñïîëüçîâàòü<br />
ìåíþ Файл → Печать<br />
Ïðåäâàðèòåëüíûé ïðîñìîòð. Ïðîñìîòð îäíîé èëè íåñêîëüêèõ ñòðàíèö<br />
â òîì âèäå, â êàêîì îíè áóäóò âûâåäåíû íà ïå÷àòü. Âîçâðàò èç<br />
ïðîñìîòðà – êíîïêà Закрыть íà ïàíåëè èíñòðóìåíòîâ<br />
Âûðåçàòü. Âûäåëåííûé ôðàãìåíò òåêñòà ïåðåìåùàåòñÿ â áóôåð îáìåíà,<br />
ïðè ýòîì îí ìîæåò áûòü â äàëüíåéøåì âñòàâëåí â ëþáîå ìåñòî<br />
äîêóìåíòà<br />
Êîïèðîâàòü. Âûäåëåííûé ôðàãìåíò òåêñòà êîïèðóåòñÿ â áóôåð îáìåíà<br />
Âñòàâèòü. Íàõîäÿùèéñÿ â áóôåðå îáìåíà îáúåêò (òåêñò, ãðàôè÷åñêîå<br />
èçîáðàæåíèå è ò.ä.) âñòàâëÿåòñÿ â òî ìåñòî äîêóìåíòà, ãäå ðàñïîëîæåí<br />
òåêñòîâûé êóðñîð<br />
Ôîðìàò ïî îáðàçöó. Äëÿ îôîðìëåíèÿ ôðàãìåíòà òåêñòà ìîæåò áûòü<br />
èñïîëüçîâàí ôîðìàò âûäåëåííîãî îáðàçöà. Äëÿ ìíîãîêðàòíîãî ïðèìåíåíèÿ<br />
êíîïêà ôèêñèðóåòñÿ äâîéíûì ùåë÷êîì, ïîñëå ÷åãî îòæèìàåòñÿ<br />
ùåë÷êîì ïî êíîïêå, à òàêæå êëàâèøàìè Esc èëè Enter<br />
131
modul2.qxd 12/26/06 5:07 PM Page 132<br />
Модуль 2. Основы обработки текста<br />
Пиктограмма Функция<br />
100%<br />
Ìàñøòàá<br />
Напомним, что справа на любой панели инструментов имеется значок ,<br />
щелкнув по которому, можно добавить или удалить кнопки этой панели.<br />
2.2.3. Панель инструментов Форматирование.<br />
Основные и вспомогательные инструменты<br />
Инструменты панели Форматирование предназначены для оформления<br />
как отдельных элементов текста, так и всего документа в целом.<br />
Приведем краткий обзор кнопок, вынесенных на соответствующую панель<br />
(табл. 2.3).<br />
132<br />
Îòìåíèòü îäíî èëè íåñêîëüêî ïðåäûäóùèõ äåéñòâèé. Åñëè íåîáõîäèìî<br />
îòìåíèòü íå ïîñëåäíèå äåéñòâèÿ, òî îíè âûáèðàþòñÿ èç ðàñêðûâàþùåãîñÿ<br />
ñïèñêà<br />
Âåðíóòü îòìåíåííûå äåéñòâèÿ<br />
Äîáàâèòü ãèïåðññûëêó. Âêëþ÷èòü â äîêóìåíò ãèïåðññûëêó íà äðóãîé<br />
äîêóìåíò, íàõîäÿùèéñÿ â êîìïüþòåðå, ëîêàëüíîé ñåòè èëè â Èíòåðíåòå<br />
Äîáàâëåíèå ïàíåëè èíñòðóìåíòîâ Таблицы и границы<br />
Äîáàâëåíèå òàáëèöû ñ âûáðàííûì êîëè÷åñòâîì ñòðîê è ñòîëáöîâ<br />
Äîáàâëåíèå òàáëèöû MS Excel<br />
Ðàçäåëåíèå òåêñòà íà íåñêîëüêî êîëîíîê<br />
Äîáàâëåíèå èëè ñêðûòèå ïàíåëè èíñòðóìåíòîâ Рисование<br />
Îòîáðàæåíèå ñõåìû äîêóìåíòà<br />
Îòîáðàæåíèå íåïå÷àòàåìûõ çíàêîâ (êîíåö ñòðîêè, ïðîáåë, íåðàçðûâíûé<br />
ïðîáåë è äð.). Ýòîò èíñòðóìåíò öåëåñîîáðàçíî âêëþ÷àòü ïðè<br />
ðàáîòå ñ äîêóìåíòîì, ÷òîáû íå âíîñèòü â íåãî ëèøíèõ çíàêîâ<br />
Èçìåíåíèå ìàñøòàáà îòîáðàæåíèÿ äîêóìåíòà<br />
Îòêðûòèå ñïðàâî÷íîé ñèñòåìû MS Word<br />
Çàêðûòèå äîêóìåíòà<br />
Ïðîâåðêà îðôîãðàôèè è ïóíêòóàöèè â äîêóìåíòå<br />
Продолжение табл. 2.2<br />
Êîíâåðòû è íàêëåéêè. Ñîçäàíèå êîíâåðòà èëè ïî÷òîâîé íàêëåéêè<br />
ëèáî çàïîëíåíèå îäíèì èìåíåì è àäðåñîì ïîëíîé ñòðàíèöû íàêëååê
modul2.qxd 12/26/06 5:07 PM Page 133<br />
Пиктограмма<br />
Стиль<br />
Шрифт<br />
Îòêðûòèå ïàíåëè çàäà÷ Стили и форматирование<br />
Âûáîð ñòèëÿ îôîðìëåíèÿ àáçàöà<br />
Âûáîð ãàðíèòóðû øðèôòà<br />
Размер Âûáîð êåãëÿ øðèôòà<br />
Язык<br />
Âêëþ÷åíèå/îòêëþ÷åíèå ïîëóæèðíîãî øðèôòà<br />
2.2. Работа текстового процессора<br />
Кнопки панели инструментов Форматирование<br />
Âêëþ÷åíèå/îòêëþ÷åíèå êóðñèâà<br />
Функция<br />
Âêëþ÷åíèå/îòêëþ÷åíèå ïîä÷åðêèâàíèÿ òåêñòà<br />
Таблица 2.3<br />
Âêëþ÷åíèå âûðàâíèâàíèÿ òåêñòà â àáçàöå (âûêëþ÷êè) ïî ëåâîìó<br />
êðàþ. Óñòàíîâëåíî ïî óìîë÷àíèþ<br />
Âêëþ÷åíèå âûðàâíèâàíèÿ òåêñòà â àáçàöå ïî öåíòðó<br />
Âêëþ÷åíèå âûðàâíèâàíèÿ òåêñòà â àáçàöå ïî ïðàâîìó êðàþ<br />
Âêëþ÷åíèå âûðàâíèâàíèÿ òåêñòà â àáçàöå ïî øèðèíå, òî åñòü ïî ëåâîìó<br />
è ïðàâîìó êðàþ îäíîâðåìåííî<br />
Èçìåíåíèå èíòåðëèíüÿæà. Ïî óìîë÷àíèþ óñòàíîâëåí èíòåðâàë,<br />
ðàâíûé 1<br />
Âêëþ÷åíèå/îòêëþ÷åíèå íóìåðîâàííîãî ñïèñêà<br />
Âêëþ÷åíèå/îòêëþ÷åíèå ìàðêèðîâàííîãî ñïèñêà<br />
Óìåíüøåíèå îòñòóïà îò ëåâîãî êðàÿ<br />
Óâåëè÷åíèå îòñòóïà îò ëåâîãî êðàÿ<br />
Ñîçäàíèå ðàìîê (çàäàíèå âíåøíèõ ãðàíèö) âîêðóã àáçàöà èëè<br />
â òàáëèöå<br />
Çàäàíèå ôîíà òåêñòà (âûäåëåíèå öâåòîì)<br />
Çàäàíèå öâåòà øðèôòà<br />
Óâåëè÷åíèå êåãëÿ øðèôòà âûáðàííîãî òåêñòà íà 10% ïî ñðàâíåíèþ<br />
ñ èñïîëüçóåìûì<br />
Óìåíüøåíèå êåãëÿ øðèôòà âûáðàííîãî òåêñòà íà 10% ïî ñðàâíåíèþ<br />
ñ èñïîëüçóåìûì<br />
Çàäàíèå âåðõíèõ èíäåêñîâ<br />
Çàäàíèå íèæíèõ èíäåêñîâ<br />
Íàçíà÷åíèå ÿçûêà äëÿ âûäåëåííîãî òåêñòà â ôàéëàõ, ñîäåðæàùèõ<br />
òåêñò íà ðàçíûõ ÿçûêàõ. Ïðè ïðîâåðêå îðôîãðàôèè áóäóò àâòîìàòè-<br />
÷åñêè èñïîëüçîâàíû íåîáõîäèìûå ñëîâàðè<br />
133
modul2.qxd 12/26/06 5:08 PM Page 134<br />
Модуль 2. Основы обработки текста<br />
2.2.4. Другие панели инструментов MS Word<br />
134<br />
Кратко охарактеризуем остальные панели инструментов MS Word.<br />
• Рисование – содержит основные инструменты создания и оформления<br />
графических объектов.<br />
• WordArt – содержит набор инструментов для включения в текст и<br />
дальнейшего оформления объектов WordArt. С помощью этих инструментов<br />
можно создавать наклонный, повернутый и растянутый<br />
текст, а также текст с тенью и текст, вписанный в готовые фигуры.<br />
Оформленный текст является графическим объектом, поэтому для<br />
его изменения можно использовать кнопки панели инструментов<br />
Рисование.<br />
• Visual Basic – включает набор инструментов для поддержки языка<br />
сценариев Visual Basic.<br />
• Автотекст – текстовые или графические элементы, которые можно<br />
многократно использовать в документах, например, стандартные<br />
пункты договора или список отпускаемых товаров. Каждый выделенный<br />
фрагмент текста или графический объект сохраняются в виде<br />
элемента автотекста и получают свое уникальное имя. Панель инструментов<br />
позволяет создать или добавить автотекст в документ.<br />
• Базы данных – набор инструментов для работы с базами данных.<br />
• Веб-компоненты – набор инструментов для создания документов,<br />
в том числе содержащих сценарии, с целью их дальнейшей публикации<br />
в Интернете.<br />
• Веб-узел – набор инструментов браузера, позволяющих перемещаться<br />
по документу (или ряду документов) как по веб-страницам.<br />
• Настройка изображения – набор инструментов для манипулирования<br />
графическими объектами, содержащимися в тексте.<br />
• Рецензирование – набор инструментов, позволяющий другим пользователям<br />
вносить в документ замечания, исправления, рецензии.<br />
В дальнейшем можно принять или отклонить эти замечания.<br />
• Слияние – сведение нескольких документов в один. Инструменты используются<br />
при работе с объемными документами, при подготовке<br />
писем и факсов, при отправке сообщений по списку рассылки и т.д.<br />
• Статистика – предоставление статистических сведений о находящемся<br />
в работе документе (количество знаков, слов, абзацев и т.д.).<br />
• Структура – набор инструментов для работы со структурой документа.<br />
• Таблицы и границы – набор инструментов для работы с таблицами и<br />
их обрамлением и заливкой.<br />
• Формы – включение элементов управления в документ. Обычно используется<br />
при подготовке документа к публикации в Интернете.<br />
• Элементы управления – набор инструментов для создания, отладки и<br />
выполнения макрокоманд.
modul2.qxd 12/26/06 5:08 PM Page 135<br />
2.2.5. Изменение содержания панелей инструментов<br />
Напомним основные способы самостоятельной настройки панели инструментов.<br />
Первый способ. Выбрать меню Вид → Панели инструментов (см. рис. 2.16),<br />
отметить необходимые панели инструментов. Затем с помощью буксировки<br />
“Drag and Drop” подвести указатель мыши к границе-разделителю между<br />
разными панелями инструментов и расположить их в пределах рабочего<br />
окна таким образом, чтобы ими удобно было пользоваться.<br />
Второй способ. Выбрать меню Сервис → Настройка, вкладка Панели инструментов.<br />
Здесь также представлены дополнительные панели инструментов,<br />
отсутствующие в настоящий момент на экране. Далее следует действовать<br />
аналогично первому способу.<br />
Третий способ. Вызвать контекстное меню в области панелей инструментов<br />
и действовать аналогично первому способу.<br />
Напомним, что<br />
справа на любой панели<br />
инструментов<br />
имеется значок ,<br />
щелкнув по которому,<br />
можно добавить<br />
или удалить некоторые<br />
кнопки данной<br />
панели (рис. 2.18).<br />
Рассмотрим ещё<br />
один способ добавления<br />
кнопок из произвольных<br />
панелей<br />
инструментов: меню<br />
Сервис → Настройка,<br />
вкладка Команды, далее<br />
в соответствующей<br />
Категории выбирается<br />
нужная Команда,<br />
и кнопка перетаскивается<br />
на панель<br />
инструментов.<br />
Для удаления в этом<br />
режиме кнопок с па-<br />
Рис. 2.18. Пример настройки панели<br />
инструментов Форматирование<br />
2.2. Работа текстового процессора<br />
нелей инструментов их нужно отбуксировать с панели на любое другое место<br />
окна.<br />
135
modul2.qxd 12/26/06 5:10 PM Page 136<br />
Модуль 2. Основы обработки текста<br />
2.2.6. Вопросы и задания<br />
136<br />
1. Какие существуют средства для взаимодействия пользователя<br />
с MS Word?<br />
2. Что содержит основное меню программы MS Word?<br />
3. Как определить, что команда меню продублирована в виде кнопки на<br />
панели инструментов, даже если она там не отображена?<br />
4. Перечислите основные команды и назначение следующих разделов<br />
основного меню:<br />
Файл, Правка, Вид, Вставка, Формат, Сервис, Таблица, Окно, Справка.<br />
5. Что такое контекстное меню? Как оно вызывается? В чем заключается<br />
преимущество использования контекстного меню перед основным<br />
меню и панелями инструментов?<br />
6. Какие кнопки содержит панель инструментов Стандартная? Каково<br />
назначение этих кнопок?<br />
7. Какие кнопки содержит панель инструментов Форматирование?<br />
Каково назначение этих кнопок?<br />
8. Перечислите другие панели инструментов и коротко охарактеризуйте<br />
их. Какие из них целесообразно отобразить в рабочем окне как необходимые<br />
для вашей повседневной работы?<br />
9. Как настроить панели инструментов? Какой способ настройки кажется<br />
вам наиболее удобным?<br />
10. Как добавить или удалить кнопки той или иной панели инструментов?<br />
11. Откройте какой-либо документ на своем компьютере и определите,<br />
какие в нем содержатся символы, которые не выводятся на печать.
modul2.qxd 12/26/06 5:11 PM Page 137<br />
2.3. Правила компьютерного набора текста<br />
При компьютерном наборе текста необходимо соблюдать как общие<br />
правила типографского набора текста, так и специфические правила, относящиеся<br />
непосредственно к компьютерному набору. Это позволит придавать<br />
тексту профессионально оформленный вид. Кроме того, правильно<br />
оформленные и структурированные тексты легче редактировать, форматировать,<br />
переносить с одного компьютера на другой, подвергать дальнейшей<br />
обработке или публиковать в Интернете.<br />
2.3.1. Общие правила оформления текста<br />
2.3. Правила компьютерного набора текста<br />
1. Точка в конце заголовка и подзаголовков, выключенных отдельной<br />
строкой, не ставится. Если заголовок состоит из нескольких предложений,<br />
то точка не ставится после последнего из них. Порядковый номер<br />
заголовков всех видов, набираемый в одной строке с текстом, должен<br />
быть отделен пробелом.<br />
2. Точка не ставится в конце подрисуночной подписи, в названии таблицы<br />
и в конце табличного текста. В русском языке при отделении десятичных<br />
долей от целых чисел нужно ставить запятую (0,158), а не точку (0.158).<br />
3. Перед знаком препинания пробел не ставится. Исключение составляют<br />
открывающиеся парные знаки, например, скобки, кавычки. После знака<br />
препинания пробел обязателен. Тире выделяется пробелами с двух<br />
сторон. Дефис пробелами не выделяется.<br />
4. Однозначные порядковые и количественные числительные даются в<br />
простом тексте словами, а многозначные (от 10) – цифрами; десятки<br />
тысяч набираются цифрами и словами (например, 25 тыс.), а числительные<br />
в косвенном падеже – с наращениями (например, 6-го).<br />
5. Индексы и показатели степени между собой, а также от предшествующих<br />
и последующих элементов набора пробелом не отделяются (Н 2 О,<br />
м 3 /с).<br />
6. Нельзя переносить на другую строку инициалы, если фамилия остается<br />
на предыдущей, а также разделять их пробелом.<br />
7. Не следует оставлять в конце строки предлоги и союзы, с которых начинается<br />
предложение, а также однобуквенные союзы и предлоги в середине<br />
предложений.<br />
8. Последняя строка в абзаце не должна заканчиваться двумя-тремя буквами.<br />
Не рекомендуется оставлять в строке или переносить на другую две<br />
буквы. Размер концевой строки должен превышать размер абзацного<br />
отступа (не менее 5-7 букв). Если это не получается, необходимо вогнать<br />
оставшееся в предыдущие строки или, наоборот, разогнать, чтобы увеличить<br />
концевую строку. Это правило не относится к математическим<br />
текстам.<br />
137
modul2.qxd 12/26/06 5:11 PM Page 138<br />
Модуль 2. Основы обработки текста<br />
9. Знак процента (%) применяется только с его числовым значением и<br />
пробелом от него не отделяется.<br />
10. Знаки градуса (°), минуты ('), секунды ('') отделяются пробелом только<br />
от последующих чисел, а не от своих числовых значений (10° 15').<br />
11. Формулы в текстовых строках набора научно-технических документов<br />
должны быть отделены от текста одинарным или двойным пробелом.<br />
Формулы, следующие в текстовой строке друг за другом, должны быть<br />
разделены двойными пробелами.<br />
12. Знаки номера (№) и параграфа (§) применяют только с соответствующими<br />
им числами и отделяются пробелом. Если к знаку относится несколько<br />
чисел, они разделяются пробелами. Нельзя переносить на другую<br />
строку цифры, оставляя на предыдущей относящиеся к ним знаки.<br />
13. В русском языке существуют следующие сокращения: буквенная аббревиатура,<br />
составленная из начальных букв слов, входящих в полное название<br />
(ООН, НДР, РФ, вуз); сложносокращенные слова, составленные<br />
из частей сокращенных слов (собкор) или усеченных и полных слов<br />
(профсоюз), и графические сокращения по начальным буквам (г. – год),<br />
по частям слов (см. — смотри), по характерным буквам (млрд — миллиард),<br />
а также по начальным и конечным буквам (ф-ка — фабрика). Кроме<br />
того, в текстах применяют буквенные обозначения единиц физических<br />
величин.<br />
Все буквенные аббревиатуры набирают прямым шрифтом без точек и<br />
межбуквенных пробелов, сложносокращенные слова и графические сокращения<br />
набирают так же, как обычный текст. В выделенных шрифтами текстах<br />
все эти сокращения набирают тем же шрифтом.<br />
2.3.2. Специфические требования при компьютерном<br />
наборе текста<br />
1. При наборе текста одного абзаца клавиша «Перевод строки» (Enter) нажимается<br />
только в конце этого абзаца.<br />
2. Слова друг от друга отделяют одинарным пробелом. Равномерное распределение<br />
слов в строке текстовым процессором выполняется автоматически.<br />
Абзацный отступ (красную строку) запрещено устанавливать с<br />
помощью пробелов – для этого используются специальные средства<br />
форматирования абзаца, например, бегунки на горизонтальной линейке<br />
(см. п. 4 на рис. 2.1), либо меню Формат → Абзац.<br />
Отметим, что знак неразрывный пробел (Вставка → Символ, вкладка Специальные<br />
знаки или комбинация клавиш CTRL + SHIFT + пробел) не позволяет<br />
символам, между которыми он поставлен, располагаться на разных<br />
строчках. Ширина неразрывного пробела остается фиксированной при<br />
любом выравнивании абзаца, в отличие от ширины обычного пробела.<br />
138
modul2.qxd 12/26/06 5:11 PM Page 139<br />
3. При шрифтовом выделении фрагмента текста знаки препинания, следующие<br />
за выделенным фрагментом, должны быть набраны шрифтом основного<br />
текста.<br />
4. В текстовом наборе абзацные отступы должны быть единообразными во<br />
всем документе, независимо от кегля шрифта отдельных фрагментов<br />
текста.<br />
5. Знак тире может быть набран с помощью одновременного нажатия комбинации<br />
клавиш CTRL+серый минус (серый минус располагается на<br />
цифровой клавиатуре, справа), либо через меню Вставка → Символ,<br />
вкладка Специальные знаки.<br />
2.3.3. Вопросы и задания<br />
2.3. Правила компьютерного набора текста<br />
1. Почему при компьютерном наборе текста необходимо соблюдать<br />
специальные правила?<br />
2. Каковы правила набора заголовков и подзаголовков?<br />
3. Каковы правила набора знаков препинания в тексте?<br />
4. Каковы правила набора числовых величин в тексте?<br />
5. Каковы правила набора верхних и нижних индексов в тексте?<br />
6. Каковы правила набора аббревиатур и сокращений?<br />
7. Когда нажимается клавиша Enter в пределах набора одного абзаца?<br />
8. В чем заключается правило длины абзацных отступов в документе?<br />
9. Как набрать неразрывный пробел? Зачем он нужен? Как набрать тире?<br />
Чем оно отличается от дефиса и минуса?<br />
10. Укажите нарушения общих правил оформления текста на рис. 2.19.<br />
11. Просмотрите любую книгу, газету, журнал или учебник, текстовый<br />
Рис. 2.19. Пример нарушения общих правил оформления текста<br />
документ или веб-страницу и найдите в них нарушения правил набора<br />
и верстки текста.<br />
139
modul2.qxd 12/26/06 5:12 PM Page 140<br />
Модуль 2. Основы обработки текста<br />
2.4. Основные структурные элементы текста<br />
и работа с ними<br />
2.4.1. Структура документа. Стандартные документы.<br />
Создание документов на основе шаблонов<br />
Структура документа зависит от его содержания. Текст большого<br />
объема (рукопись брошюры, книги и т.д.) делится на части, главы или<br />
разделы, подразделы и т.п., т.е. имеет многоуровневую структуру. Более<br />
мелкие структурные элементы документа были описаны в п. 2.1.2. Текст<br />
небольшого объема может не иметь заголовков и других структурных<br />
элементов.<br />
Например, в структуре данного курса можно выделить, по крайней мере,<br />
три уровня: курс состоит из модулей, состоящих из разделов, которые, в<br />
свою очередь, состоят из подразделов, им соответствуют три уровня заголовков.<br />
При создании документа пользователь может сам определить структуру<br />
документа или воспользоваться готовым шаблоном. Кроме того, документ<br />
может повторить структуру уже существующего текста, что значительно<br />
облегчает его дальнейшую подготовку.<br />
Перечислим некоторые общие шаблоны (виды документов) MS Word и<br />
охарактеризуем их.<br />
Обычный документ. Документ, структуру которого определяет сам пользователь.<br />
Веб-страница (простая, личная, вопросы-ответы и т.д.). Документ, предназначенный<br />
для публикации в Интернете (в зависимости от выбранного<br />
шаблона предполагается то или иное оформление).<br />
Электронное сообщение. Документ для пересылки по электронной почте.<br />
Письма и факсы. При их оформлении используется набор специальных<br />
подсказок (мастеров), которые позволяют создать письмо или факс<br />
определенного стиля, в соответствии с существующими стандартами.<br />
Публикации. Брошюры, диссертации, руководства, справочники.<br />
Записки. Различные служебные записки.<br />
Отчеты. Различные служебные отчеты.<br />
Другие документы. Разнообразные резюме, календари и т.д.<br />
Для создания документа в большинстве случаев используется шаблон<br />
или соответствующий мастер (на панели задач Создание документа выбирается<br />
Создание с помощью шаблона → Общие шаблоны).<br />
140
modul2.qxd 1/12/07 7:29 PM Page 141<br />
2.4. Основные структурные элементы текста и работа с ними<br />
2.4.2. Ввод текста. Сканирование текста<br />
Ввод текста. При вводе текста с клавиатуры текстовый курсор указывает<br />
то место, в которое будет вводиться текст. Достигнув края строки, курсор<br />
автоматически переходит в начало следующей. Для перехода к следующему<br />
абзацу необходимо нажать клавишу Enter.<br />
Для ввода текста используются режимы вставки и замены. В режиме<br />
вставки при вводе новых символов текст документа перемещается вправо<br />
от места ввода. В режиме замены старый текст заменяется новым. Переключение<br />
режимов осуществляется двойным щелчком левой кнопкой мыши<br />
по индикатору ЗАМ в строке состояния (либо клавишей Insert на клавиатуре).<br />
Перемещение по набранному тексту при вводе можно осуществлять с<br />
помощью мыши или клавиатуры (табл. 2.4).<br />
Клавиша Перемещение<br />
CTRL +<br />
CTRL +<br />
CTRL +<br />
CTRL + →<br />
PAGE UP<br />
PAGE DOWN<br />
END<br />
→<br />
HOME<br />
→<br />
→<br />
→<br />
→<br />
Таблица 2.4<br />
Перемещение текстового курсора с помощью клавиатуры<br />
→<br />
→<br />
CTRL + HOME<br />
CTRL + END<br />
Íà îäíó ñòðîêó ââåðõ<br />
Íà îäíó ñòðîêó âíèç<br />
Íà îäíó ïîçèöèþ âëåâî<br />
Íà îäíó ïîçèöèþ âïðàâî<br />
Íà îäèí àáçàö ââåðõ<br />
Íà îäèí àáçàö âíèç<br />
Íà îäíî ñëîâî âëåâî<br />
Íà îäíî ñëîâî âïðàâî<br />
Íà îäèí ýêðàí ââåðõ<br />
Íà îäèí ýêðàí âíèç<br />
 êîíåö ñòðîêè<br />
 íà÷àëî ñòðîêè<br />
 íà÷àëî äîêóìåíòà<br />
 êîíåö äîêóìåíòà<br />
Полосы прокрутки (вертикальная и горизонтальная) предназначены для<br />
перемещения текста в окне редактора, соответственно, по вертикали и по<br />
горизонтали (табл. 2.5). Перемещение по документу с использованием полос<br />
прокрутки осуществляется с помощью мыши.<br />
141
modul2.qxd 12/26/06 5:12 PM Page 142<br />
Модуль 2. Основы обработки текста<br />
Если необходимо перейти на новую строку, не завершая абзаца, используется<br />
вставка разрыва строки (Вставка → Разрыв → Начать... новую строку<br />
или комбинация клавиш Shift+Enter).<br />
Сканирование текста. В тех случаях, когда нужно воспользоваться печатными<br />
материалами журналов, книг, учебников и т.д., нет смысла заново<br />
набирать этот текст, гораздо удобнее выполнить его сканирование. Для этого<br />
необходимо иметь в своем распоряжении сканер с соответствующим<br />
программным обеспечением.<br />
Сканирование осуществляется в два этапа: собственно сканирование, то<br />
есть создание копии графического изображения текста, и распознавание<br />
текста, то есть преобразование этого изображения в набор символов. Программное<br />
обеспечение для сканирования обычно поставляется вместе со<br />
сканером, а для распознавания текста используются специальные программы,<br />
которые работают по алгоритмам распознавания образов. После распознавания<br />
текст может быть передан в любой текстовый процессор, например,<br />
в MS Word, для корректировки и сохранения. Отечественные пользователи<br />
обычно предпочитают программу распознавания ABBYY Fine<br />
Reader, которая может сначала вызвать программу сканирования графического<br />
изображения, а затем распознать текст и представить его в виде текстового<br />
файла.<br />
142<br />
Кнопки<br />
полосы<br />
прокрутки<br />
Назначение кнопок полосы прокрутки<br />
Ïåðåìåùåíèå îêíà íà îäíó ñòðîêó ââåðõ<br />
Ïåðåìåùåíèå îêíà íà îäíó ñòðîêó âíèç<br />
Ïåðåìåùåíèå îêíà âëåâî<br />
Ïåðåìåùåíèå îêíà âïðàâî<br />
Назначение кнопки<br />
Ïåðåìåùåíèå îêíà â íàïðàâëåíèè ñäâèãà ïîëçóíêà<br />
Ïåðåìåùåíèå îêíà íà îäèí îáúåêò (ñòðàíèöó, ãðàôè÷åñêîå èçîáðàæåíèå,<br />
òàáëèöó è ò.ä.) ââåðõ<br />
Ïåðåìåùåíèå îêíà íà îäèí îáúåêò (ñòðàíèöó, ðèñóíîê, òàáëèöó<br />
è ò.ä.) âíèç<br />
Âûáîð îáúåêòà, íà êîòîðûé áóäåò îñóùåñòâëåíî ïåðåìåùåíèå<br />
Таблица 2.5
modul2.qxd 12/26/06 5:13 PM Page 143<br />
2.4. Основные структурные элементы текста и работа с ними<br />
2.4.3. Редактирование текста. Поиск и замена<br />
фрагментов текста. Проверка орфографии и пунктуации<br />
Редактирование текста подразумевает внесение в него каких-либо изменений:<br />
добавление, копирование, перемещение и удаление символов и<br />
фрагментов текста; поиск и замена элементов текста. При редактировании<br />
целесообразно перейти в режим отображения непечатаемых знаков, нажав<br />
кнопку , или отметить в меню Сервис → Параметры на вкладке диалогового<br />
окна Вид, какие знаки форматирования нужно показывать.<br />
Рассмотрим отдельные операции процесса редактирования текста.<br />
Удаление символов в тексте. Символ справа от текстового курсора удаляется<br />
клавишей Delete, символ слева от курсора – клавишей Backspace. Для<br />
удаления фрагмента текста следует выделить его и нажать любую из этих<br />
клавиш. Если выделить фрагмент текста и набрать на клавиатуре новый<br />
текст, он вставится вместо выделенного фрагмента.<br />
Для того чтобы разделить абзац, необходимо установить курсор в предполагаемое<br />
место разделения и нажать клавишу Enter, при этом в текущую<br />
позицию курсора вставляется непечатаемый символ конца абзаца . Непечатаемые<br />
символы удаляются, как и обычные, клавишами Delete и<br />
Backspace.<br />
Объединить два абзаца в один можно путем удаления разделяющего их<br />
непечатаемого символа конца абзаца. Для этого нужно установить курсор<br />
либо за последним символом первого абзаца и нажать клавишу Delete, либо<br />
перед первым символом второго абзаца и нажать клавишу Backspace.<br />
Выделение фрагмента текста. Прежде чем выполнить какую-нибудь операцию<br />
над фрагментом текста, его необходимо выделить одним из следующих<br />
способов:<br />
• установить указатель мыши на левое поле документа (указатель при<br />
этом примет вид стрелки, направленной вправо); при щелчке в этом<br />
положении левой кнопкой мыши выделится одна строка, при двойном<br />
щелчке – абзац, при тройном – весь документ;<br />
• установить указатель мыши на левое поле напротив первой строки<br />
выделяемого фрагмента, нажать левую кнопку мыши и, не отпуская<br />
ее, растянуть выделение на весь фрагмент;<br />
• установить указатель мыши в начале фрагмента, нажать левую кнопку<br />
мыши и, не отпуская ее, растянуть выделение на весь фрагмент;<br />
• для выделения одного слова достаточно дважды щелкнуть по нему<br />
левой кнопкой мыши;<br />
• для выделения одного абзаца нужно трижды щелкнуть по нему левой<br />
кнопкой мыши;<br />
143
modul2.qxd 12/26/06 5:13 PM Page 144<br />
Модуль 2. Основы обработки текста<br />
• для выделения одного предложения следует нажать клавишу Ctrl и<br />
щелкнуть по нему левой кнопкой мыши;<br />
• для выделения всего текста следует нажать клавишу Ctrl и щелкнуть<br />
левой кнопкой мыши по левому полю документа;<br />
• для выделения с помощью мыши фрагмента текста, набранного в две<br />
(или несколько) колонок, нужно держать нажатой клавишу Alt;<br />
• для выделения фрагмента текста с помощью клавиатуры необходимо<br />
установить курсор в начало фрагмента и, нажав клавишу Shift, клавишами<br />
управления курсором растянуть выделение на весь фрагмент.<br />
Снять выделение можно щелчком мыши в любом месте текста. При выделении<br />
нового фрагмента предыдущее выделение снимается.<br />
Копирование текста. Для копирования фрагмента текста необходимо:<br />
• выделить фрагмент текста;<br />
• щелкнуть на панели инструментов Стандартная кнопку<br />
вать) или выбрать в меню Правка команду Копировать;<br />
(Копиро-<br />
• установить курсор в место вставки фрагмента;<br />
• щелкнуть на панели инструментов Стандартная кнопку<br />
вить) или выбрать в меню Правка команду Вставить.<br />
(Вста-<br />
В процессе этой операции копия выделенного фрагмента текста помещается<br />
в буфер обмена, а потом вставляется в документ. Вставлять фрагмент<br />
из буфера можно неоднократно и в разные документы, но после копирования<br />
в буфер нового фрагмента предыдущий удаляется.<br />
Перемещение фрагмента текста. Для перемещения фрагмента текста необходимо:<br />
• выделить фрагмент текста;<br />
• щелкнуть на панели инструментов Стандартная кнопку<br />
зать) или выбрать в меню Правка команду Вырезать;<br />
(Выре-<br />
• установить курсор в место вставки перемещаемого фрагмента;<br />
• щелкнуть на панели инструментов Стандартная кнопку<br />
вить) или выбрать в меню Правка команду Вставить.<br />
(Вста-<br />
Переместить фрагмент текста можно и таким способом:<br />
• выделить фрагмент текста;<br />
• отбуксировать выделенный фрагмент в нужное место (место вставки<br />
указывает знак ).<br />
Если при буксировке выделенного фрагмента держать нажатой клавишу<br />
Ctrl (при этом возле указателя мыши появится знак + ), то фрагмент будет<br />
скопирован, а не перемещен.<br />
144
modul2.qxd 12/26/06 5:14 PM Page 145<br />
2.4. Основные структурные элементы текста и работа с ними<br />
Отмена операций редактирования текста. Для отмены последней операции<br />
редактирования необходимо в меню Правка выбрать команду<br />
Отменить… или щелкнуть кнопку на панели инструментов Стандартная.<br />
Если щелкнуть по стрелке рядом с этой кнопкой, то откроется список<br />
операций, выполненных в текущем сеансе работы. Щелкнув по имени одной<br />
операции, можно отменить ее и все последующие.<br />
Для того чтобы вернуть последнюю ошибочно отмененную операцию,<br />
следует в меню Правка выбрать команду Повторить… или щелкнуть кнопку<br />
на панели инструментов Стандартная. Для просмотра списка отмененных<br />
операций следует щелкнуть по стрелке рядом с этой кнопкой.<br />
Поиск фрагмента текста и его замена. Для поиска фрагмента текста используется<br />
меню Правка → Найти. В диалоговом окне Найти и заменить в поле<br />
Найти следует ввести фрагмент искомого текста и щелкнуть кнопку Найти<br />
далее. При необходимости можно щелкнуть кнопку Больше и ввести дополнительные<br />
условия поиска, при этом в диалоговом окне (рис. 2.20) раскроется<br />
дополнительная область Параметры поиска. В этой области в поле<br />
Направление выбирается направление поиска:<br />
• Везде – искать во всем документе;<br />
• Вперед – искать в тексте перед курсором;<br />
• Назад – искать в тексте после курсора.<br />
Рис. 2.20. Диалоговое окно Найти и заменить<br />
Можно установить флажки режимов поиска:<br />
• Учитывать регистр – при поиске различать прописные и строчные<br />
буквы;<br />
• Только слово целиком – поиск только тех слов, которые полностью<br />
совпадают с указанным;<br />
145
modul2.qxd 12/26/06 5:18 PM Page 146<br />
Модуль 2. Основы обработки текста<br />
• Подстановочные знаки – используются символы шаблона, которые<br />
выбираются после нажатия кнопки Специальный.<br />
Для обнаружения следующего слова по заданным условиям необходимо<br />
снова щелкнуть кнопку Найти далее.<br />
Для замены одного фрагмента текста другим можно выбрать вкладку Заменить<br />
диалогового окна Найти и заменить или команду Заменить в меню<br />
Правка. На вкладке Заменить следует ввести условия поиска и замены:<br />
• в поле Найти ввести фрагмент текста, который необходимо заменить;<br />
• в поле Заменить на ввести фрагмент текста для замены;<br />
• щелкнуть кнопку Найти далее;<br />
• для замены найденного слова щелкнуть кнопку Заменить;<br />
• для замены всех фрагментов, которые удовлетворяют условиям,<br />
щелкнуть кнопку Заменить все.<br />
Проверка правописания. В MS Word предусмотрена встроенная система<br />
проверки орфографии и пунктуации, которая может выполняться как в<br />
процессе работы, так и по окончании работы с текстом. Обычно орфографические<br />
ошибки подчеркиваются красной волнистой линией, пунктуационные<br />
– зеленой (при этом пользователь может не согласиться с трактовкой<br />
ошибок). Также система подчеркивает те слова, которые отсутствуют в<br />
ее встроенных словарях. Подобные слова могут быть занесены в пользовательский<br />
словарь, после чего они будут восприниматься как верные. К замечаниям<br />
системы проверки орфографии и пунктуации следует относиться<br />
критически.<br />
По окончании работы можно проверить текст всего документа. Это<br />
можно сделать следующими способами: с помощью меню Сервис → Право-<br />
писание, либо нажав кнопку проверки правописания на панели инструментов<br />
Стандартная. Следует помнить, что проверка начнется с того места,<br />
в котором расположен текстовый курсор и продолжится по тексту до конца,<br />
а затем сначала.<br />
Для исправления ошибки в слове<br />
можно воспользоваться контекстным<br />
меню. Для этого надо щелкнуть на слове<br />
с ошибкой правой кнопкой мыши и в<br />
появившемся меню выбрать правильный<br />
вариант слова (рис. 2.21).<br />
При проверке орфографии некоторые<br />
слова могут быть ошибочно идентифицированы<br />
как неверно набранные как<br />
Рис. 2.21. Пример исправления<br />
орфографической ошибки с использованием<br />
контекстного меню<br />
146<br />
в случае их отсутствия во встроенных<br />
словарях программы (рис. 2.22), так и в<br />
случае неправильной установки языка<br />
текста, например, если для русского тек-
modul2.qxd 12/26/06 5:18 PM Page 147<br />
2.4. Основные структурные элементы текста и работа с ними<br />
Рис. 2.22. В тексте нет ошибок, но слова подчеркнуты,<br />
так как они отсутствуют в словаре<br />
ста установлен английский язык. В этом случае нужно выделить фрагмент<br />
текста и установить правильный язык. Это делается командой Сервис →<br />
Язык → Выбрать язык.<br />
При наличии пунктуационных ошибок система проверки подсказывает,<br />
как их исправить. К замечаниям системы проверки в этом случае тоже следует<br />
относиться критически.<br />
2.4.4. Оформление документа.<br />
Понятие о форматировании<br />
Напомним, что форматирование документа – это выполнение преобразований,<br />
изменяющих его вид. Форматирование может быть применено к<br />
отдельным символам, к абзацам, разделам, страницам, к документу в целом.<br />
Это может быть изменение размера страницы, ширины полей, интервалов<br />
между абзацами (интерлиньяжа), размера, типа и начертания шрифта и т.д.<br />
Практикуются два подхода к оформлению документов и форматированию<br />
их элементов. Во-первых, документ можно оформлять непосредственно<br />
при его наборе, сразу выбирая нужные шрифты, стили и т.д. Во-вторых, текст<br />
можно сначала набрать, а затем оформить его так, как необходимо. Наконец,<br />
оба эти подхода можно комбинировать.<br />
Рассмотрим варианты форматирования<br />
различных элементов текста. Объект форматирования<br />
должен быть предварительно<br />
выделен.<br />
2.4.5. Форматирование символов<br />
Под форматированием символов будем<br />
понимать изменение формата шрифта одного<br />
символа или группы символов. Исходный<br />
формат шрифта обычно задается стилем абзаца,<br />
то есть набором элементов форматирования<br />
абзаца (табл. 2.6); MS Word предоставляет<br />
достаточное количество возможностей<br />
для форматирования символов (рис. 2.23).<br />
Рис. 2.23. Пункт Шрифт в меню<br />
Формат<br />
147
modul2.qxd 12/26/06 5:18 PM Page 148<br />
Модуль 2. Основы обработки текста<br />
Вид<br />
форматиро−<br />
вания<br />
Ãàðíèòóðà<br />
øðèôòà<br />
Êåãëü<br />
(ðàçìåð)<br />
øðèôòà<br />
Öâåò øðèôòà<br />
Íà÷åðòàíèå<br />
ñèìâîëîâ<br />
øðèôòà<br />
148<br />
Èçìåíåíèå ãàðíèòóðû<br />
øðèôòà<br />
Âûñîòà ñèìâîëà<br />
èçìåðÿåòñÿ â<br />
ïóíêòàõ (1 ïóíêò<br />
~ 0,35 ìì)<br />
Èçìåíåíèå öâåòà<br />
ñèìâîëîâ íà<br />
ýêðàíå èëè ïðè<br />
ïå÷àòè íà öâåòíîì<br />
ïðèíòåðå<br />
Èçìåíåíèå âèäà<br />
íà÷åðòàíèÿ<br />
ñèìâîëà<br />
Ïîä÷åðêèâàíèå Ëèíèè íåñêîëüêèõ<br />
òèïîâ èñïîëüçóþòñÿ<br />
äëÿ<br />
ïîä÷åðêèâàíèÿ<br />
ëèáî îòäåëüíûõ<br />
ñëîâ, ëèáî àáçàöåâ,<br />
ëèáî öåëûõ<br />
ïðåäëîæåíèé<br />
Öâåò ïîä÷åðêèâàíèÿ<br />
Ñïåöèàëüíûå<br />
ýôôåêòû<br />
Описание<br />
форматиро−<br />
вания<br />
Öâåò ëèíèè ïîä-<br />
÷åðêèâàíèÿ âûáèðàåòñÿ<br />
ëèáî<br />
ñòàíäàðòíûé,<br />
ëèáî äðóãîé<br />
Çà÷åðêèâàíèå,<br />
äâîéíîå çà÷åðêèâàíèå,âåðõíèé<br />
è íèæíèé<br />
èíäåêñû, ñîçäàíèå<br />
òåíè è ò.ï.<br />
Форматирование символов<br />
Выполнение<br />
Формат → Шрифт (âêëàäêà Шрифт).<br />
Ïàíåëü èíñòðóìåíòîâ Форматирование (ðàñêðûâàþùèéñÿ<br />
ñïèñîê Шрифт)<br />
Формат → Шрифт (âêëàäêà Шрифт).<br />
Ïàíåëü èíñòðóìåíòîâ Форматирование<br />
Формат → Шрифт (âêëàäêà Шрифт, ðàñêðûâàþùèéñÿ<br />
ñïèñîê Цвет текста).<br />
Ïàíåëü èíñòðóìåíòîâ Форматирование, ðàñêðûâàþùèéñÿ<br />
ñïèñîê Цвет шрифта<br />
Формат → Шрифт (âêëàäêà Шрифт).<br />
Ïàíåëü èíñòðóìåíòîâ Форматирование<br />
Ñî÷åòàíèÿ êëàâèø: Ctrl+I (êóðñèâ); Ctrl+B<br />
(ïîëóæèðíûé)<br />
Таблица 2.6<br />
Формат → Шрифт (âêëàäêà Шрифт, ðàñêðûâàþùèéñÿ<br />
ñïèñîê Подчеркивание).<br />
Ïàíåëü èíñòðóìåíòîâ Форматирование.<br />
Ñî÷åòàíèå êëàâèø Ctrl+U<br />
Формат → Шрифт (âêëàäêà Шрифт, ðàñêðûâàþùèéñÿ<br />
ñïèñîê Цвет подчеркивания)<br />
Формат → Шрифт (âêëàäêà Шрифт, ðàçäåë<br />
Видоизменение).<br />
Ñî÷åòàíèÿ êëàâèø: Shift+F3 (èçìåíåíèå ðåãèñòðà<br />
áóêâ); Ctrl+Shift+A (ïðåîáðàçîâàíèå âñåõ áóêâ â<br />
ïðîïèñíûå); Ctrl+Shift+W (ïîä÷åðêèâàíèå òîëüêî<br />
ñëîâ, áåç ïðîáåëîâ); Ctrl+Shift+D (äâîéíîå ïîä-<br />
÷åðêèâàíèå); Ctrl+Shift+H (ïðåîáðàçîâàíèå â<br />
ñêðûòûé òåêñò); Ctrl+Shift+K (ïðåîáðàçîâàíèå âñåõ<br />
áóêâ â ìàëûå ïðîïèñíûå); Ctrl+ЗНАК РАВЕНСТВА<br />
(ôîðìàòèðîâàíèå íèæíåãî èíäåêñà);<br />
Ctrl+Shift+ЗНАК ПЛЮС (ôîðìàòèðîâàíèå<br />
íàäñòðî÷íîãî èíäåêñà); Ctrl+Пробел (ñíÿòèå<br />
äîïîëíèòåëüíîãî ôîðìàòèðîâàíèÿ ñ âûäåëåííûõ<br />
çíàêîâ) è ò.ä.
modul2.qxd 12/26/06 5:24 PM Page 149<br />
Вид<br />
форматиро−<br />
вания<br />
Ìàñøòàá<br />
Èíòåðâàë<br />
Ñìåùåíèå<br />
ßçûê<br />
2.4.6. Форматирование<br />
абзацев и разделов.<br />
Форматирование всего<br />
документа<br />
Форматирование абзаца, изменяющее<br />
его общий вид как структурного<br />
элемента текста, выполняется<br />
либо в соответствии с определенным<br />
стилем, либо произвольно.<br />
Для начала рассмотрим произвольное<br />
форматирование (рис. 2.24,<br />
табл. 2.7).<br />
2.4. Основные структурные элементы текста и работа с ними<br />
Описание<br />
форматиро−<br />
вания<br />
Ïðîöåíòíîå îòíîøåíèåèçìåíåííîé<br />
øèðèíû<br />
ñèìâîëà<br />
ê èñõîäíîé<br />
Ðàññòîÿíèå ìåæäó<br />
ñèìâîëàìè,<br />
êîòîðîå ìîæíî<br />
èçìåíÿòü ñ öåëüþ<br />
óïëîòíåíèÿ<br />
èëè ðàçðÿäêè<br />
òåêñòà<br />
Ðàññòîÿíèå ïî<br />
âåðòèêàëè, íà<br />
êîòîðîå ñìåùàåòñÿ<br />
ñèìâîë îòíîñèòåëüíîáàçîâîé<br />
ëèíèè<br />
Óêàçûâàåò, íà<br />
êàêîì ÿçûêå ââåäåí<br />
âûäåëåííûé<br />
òåêñò. Ïðèìåíÿåòñÿ<br />
äëÿ ïðàâèëüíîãîïîäêëþ÷åíèÿñëîâàðåé<br />
ïðè ïðîâåðêå<br />
îðôîãðàôèè<br />
Выполнение<br />
Формат → Шрифт (âêëàäêà Интервал)<br />
Формат → Шрифт (âêëàäêà Интервал)<br />
Формат → Шрифт (âêëàäêà Интервал)<br />
Продолжение табл. 2.6<br />
Ìåíþ Сервис → Язык → Выбрать язык.<br />
Ðàñêðûâàþùèéñÿ ñïèñîê Язык íà ïàíåëè<br />
èíñòðóìåíòîâ Форматирование<br />
Рис. 2.24. Пункт Абзац в меню Формат<br />
149
modul2.qxd 12/26/06 5:24 PM Page 150<br />
Модуль 2. Основы обработки текста<br />
При необходимости можно избавиться от имеющегося форматирования<br />
символов или абзаца. Для этого из выпадающего списка доступных стилей<br />
кнопки Стиль на панели инструментов Форматирование нужно выбрать Очистить<br />
формат.<br />
Вид<br />
форматиро−<br />
вания<br />
Âûðàâíèâàíèå<br />
(âûêëþ÷êà)<br />
Îòñòóï<br />
Èíòåðâàë<br />
ïåðåä (ïîñëå)<br />
Ìåæñòðî÷íûé<br />
èíòåðâàë<br />
(èíòåðëèíüÿæ)<br />
Çàïðåò âèñÿ-<br />
÷èõ ñòðîê<br />
150<br />
Описание<br />
форматиро−<br />
вания<br />
Âûðàâíèâàíèå<br />
ñòðîê àáçàöà<br />
Ñìåùåíèå ëåâîãî<br />
êðàÿ òåêñòà<br />
àáçàöà ïî ãîðèçîíòàëèîòíîñèòåëüíî<br />
ãðàíèöû<br />
äîêóìåíòà<br />
Äîïîëíèòåëüíîå<br />
ðàññòîÿíèå ïî<br />
âåðòèêàëè ïåðåä<br />
àáçàöåì èëè ïîñëå<br />
íåãî<br />
Ðàññòîÿíèå ïî<br />
âåðòèêàëè ìåæäó<br />
ñòðîêàìè<br />
òåêñòà â àáçàöå<br />
Çàïðåò íà ïåðåíîñ<br />
ïîñëåäíåé<br />
ñòðîêè àáçàöà â<br />
íà÷àëî ñëåäóþùåé<br />
ñòðàíèöû è<br />
íà îñòàâëåíèå<br />
ïåðâîé ñòðîêè<br />
àáçàöà â êîíöå<br />
ñòðàíèöû<br />
Форматирование абзацев<br />
Выполнение<br />
Формат → Абзац (âêëàäêà Отступы è интервалы).<br />
Ïàíåëü èíñòðóìåíòîâ Форматирование.<br />
Ñî÷åòàíèå êëàâèø: Ctrl+E (âûðàâíèâàíèå àáçàöà<br />
ïî öåíòðó); Ctrl+J (âûðàâíèâàíèå àáçàöà ïî øèðèíå);<br />
Ctrl+L (âûðàâíèâàíèå àáçàöà ïî ëåâîìó<br />
êðàþ); Ctrl+R (âûðàâíèâàíèå àáçàöà ïî ïðàâîìó<br />
êðàþ)<br />
Формат →Абзац (âêëàäêà Отступы è интервалы).<br />
Ïàíåëü èíñòðóìåíòîâ Форматирование.<br />
Ëèíåéêà.<br />
Ñî÷åòàíèå êëàâèø: Ctrl+M (äîáàâëåíèå îòñòóïà<br />
ñëåâà); Ctrl+Shift+M (óäàëåíèå îòñòóïà ñëåâà);<br />
Ctrl+T (ñîçäàíèå âûñòóïà); Ctrl+Shift+T<br />
(óìåíüøåíèå âûñòóïà)<br />
Формат → Абзац (âêëàäêà Отступы è интервалы)<br />
Таблица 2.7<br />
Формат → Абзац (âêëàäêà Отступы è интервалы).<br />
Ïàíåëü èíñòðóìåíòîâ Форматирование.<br />
Ñî÷åòàíèå êëàâèø: Ctrl+1 (îäèíàðíûé); Ctrl+2<br />
(äâîéíîé); Ctrl+5 (ïîëóòîðíûé); Ctrl+0 (óâåëè÷åíèå<br />
èëè óìåíüøåíèå èíòåðâàëà ïåðåä òåêóùèì<br />
àáçàöåì íà îäíó ñòðîêó)<br />
Формат → Абзац (âêëàäêà Положение на странице)
modul2.qxd 12/28/06 4:51 PM Page 151<br />
Вид<br />
форматиро−<br />
вания<br />
Íå ðàçðûâàòü<br />
àáçàö<br />
Íå îòðûâàòü<br />
îò ñëåäóþùåãî<br />
Ñ íîâîé<br />
ñòðàíèöû<br />
Çàïðåòèòü àâòîìàòè÷åñêèé<br />
ïåðåíîñ ñëîâ<br />
Ðàìêè è òåíè<br />
Ñïèñêè<br />
2.4.7. Вопросы и задания<br />
2.4. Основные структурные элементы текста и работа с ними<br />
Описание<br />
форматиро−<br />
вания<br />
Âñå ñòðîêè àáçàöàðàñïîëàãàþòñÿ<br />
íà îäíîé<br />
ñòðàíèöå<br />
Çàïðåò íà ïåðåíîñ<br />
ñëåäóþùåãî<br />
àáçàöà íà äðóãóþ<br />
ñòðàíèöó<br />
Ïðèíóäèòåëüíûé<br />
ïåðåíîñ àáçàöà<br />
íà íîâóþ ñòðàíèöó<br />
ïóòåì äîáàâëåíèÿïðèíóäèòåëüíîãîêîíöà<br />
ñòðàíèöû ïåðåä<br />
íèì<br />
Çàïðåò àâòîìàòè÷åñêîéðàññòàíîâêèïåðåíîñîâ<br />
Ñîçäàíèå ôîíà<br />
äëÿ òåêñòà è çàêëþ÷åíèå<br />
åãî â<br />
ðàìêó<br />
Àâòîìàòè÷åñêîå<br />
îòîáðàæåíèå<br />
ìàðêåðîâ èëè<br />
íîìåðîâ ïóíêòîâ<br />
ñïèñêà<br />
Формат → Абзац (âêëàäêà Положение на странице)<br />
Формат → Абзац (âêëàäêà Положение на странице)<br />
Формат → Абзац (âêëàäêà Положение на странице)<br />
Формат → Абзац (âêëàäêà Положение на странице)<br />
Формат → Границы и заливка<br />
Формат → Список<br />
Выполнение<br />
Продолжение табл. 2.7<br />
1. Какие структурные элементы можно выделить в документе? Что такое<br />
символ? Абзац? Раздел? Страница? Документ?<br />
2. Проанализируйте структуру разных изданий (учебников, книг, брошюр,<br />
журналов и т.д.). Насколько она для них оптимальна? Аргументируйте<br />
ответ.<br />
3. Каким образом можно задать структуру документа?<br />
4. Перечислите стандартные шаблоны (типы документов) и охарактеризуйте<br />
их.<br />
5. Какие средства используются для создания документа с помощью<br />
шаблона или мастера?<br />
6. Как определяется место ввода текста?<br />
151
modul2.qxd 12/28/06 5:27 PM Page 152<br />
Модуль 2. Основы обработки текста<br />
152<br />
7. Какие режимы используются при вводе текста? Как переключаются<br />
эти режимы?<br />
8. Какие способы используются для перемещения текстового курсора<br />
по тексту с помощью клавиатуры?<br />
9. Какие способы используются для перемещения текстового курсора<br />
по тексту с помощью мыши?<br />
10. Как перенести ввод текста на следующую строку?<br />
11. В каких случаях целесообразно прибегнуть к сканированию?<br />
12. Какие этапы предполагает сканирование текста?<br />
13. Какие программы используются для сканирования текста?<br />
14. Какие действия предусматривает редактирование текста?<br />
15. Как выделить отдельный символ? Группу символов? Абзац? Текст,<br />
набранный в две или несколько колонок? Весь текст?<br />
16. Какими способами можно удалить фрагмент текста?<br />
17. Что такое буфер обмена?<br />
18. Какими способами можно переместить фрагмент текста?<br />
19. Какими способами можно скопировать фрагмент текста?<br />
20. Как отменить ту или иную операцию над текстом? Как вернуть ошибочо<br />
отмененную операцию?<br />
21. Как осуществляется поиск нужного образца в тексте?<br />
22. Как осуществляется замена нужного образца в тексте?<br />
23. Целесообразно ли использовать для операций копирования, перемещения<br />
и удаления текста контекстное меню? Приведите примеры.<br />
24. Для чего MS Word снабжена системой проверки орфографии? Как<br />
система проверки обозначает орфографические ошибки? Пунктуационные<br />
ошибки?<br />
25. Всегда ли система проверки орфографии правильно идентифицирует<br />
ошибки? В каких случаях она может делать это неправильно?<br />
26. Что такое форматирование текста?<br />
27. Что понимают под форматированием символов? Абзацев? Всего текста?<br />
28. Какие операции можно осуществить при форматировании символов?<br />
Абзацев?<br />
29. Как удалить форматирование?<br />
30. Выполните по своему усмотрению форматирование небольшого рассказа,<br />
предложенного преподавателем или скопированного вами из<br />
библиотеки Максима Мошкова (http://lib.ru).
modul2.qxd 1/10/07 12:03 PM Page 153<br />
2.5. Стили. Стандартные стили.<br />
Создание и применение пользовательских стилей. Шаблоны<br />
2.5. Стили. Стандартные стили.<br />
Создание и применение пользовательских стилей.<br />
Шаблоны<br />
2.5.1. Стиль как средство форматирования<br />
Стиль форматирования – это набор элементов форматирования (шрифта<br />
или абзаца), имеющий уникальное имя и применяющийся к определенным<br />
объектам документа. Любой объект документа MS Word оформлен в<br />
соответствии с определенным стилем. Это может быть стандартный стиль,<br />
задаваемым программой, либо пользовательский, т.е. определенный самим<br />
пользователем.<br />
В MS Word существуют четыре основных вида стилей:<br />
• стили символов;<br />
• стили абзацев;<br />
• стили таблиц;<br />
• стили списков.<br />
Стилевое форматирование документа имеет ряд преимуществ:<br />
• экономит время. Оформление групп объектов с использованием набора<br />
заданных элементов форматирования происходит значительно<br />
быстрее, чем при их поочередном применении к каждому отдельному<br />
объекту;<br />
• обеспечивает единообразие оформления документа. При обычном<br />
форматировании одинаковые объекты могут иметь разный формат,<br />
тогда как применение стиля делает оформление объектов единообразным,<br />
а документ упорядоченным;<br />
• позволяет быстро изменить вид групп объектов сразу во всем документе.<br />
Достаточно внести изменения в стиль, чтобы обеспечить во<br />
всем документе новое оформление всех объектов, имеющих данный<br />
стиль.<br />
Стили абзацев обычно объединяют элементы форматирования символов<br />
и абзацев и определяют вид абзаца. При задании стиля абзаца должны<br />
быть заданы все элементы форматирования для абзаца.<br />
Стили символов содержат один или несколько элементов форматирования<br />
шрифтов, не требуя полного определения всех элементов форматирования<br />
для символа.<br />
К одному и тому же объекту можно применить обычное форматирование,<br />
форматирование стиля символов и форматирование стиля абзаца. Они<br />
выстраиваются в определенную иерархию: обычное форматирование имеет<br />
преимущество перед форматированием стиля символов, а форматирование<br />
стиля символов – перед стилем абзаца. Если стиль необходимо приме-<br />
153
modul2.qxd 1/10/07 12:14 PM Page 154<br />
Модуль 2. Основы обработки текста<br />
нить к одному абзацу, то достаточно выделить необходимый фрагмент или<br />
установить в каком-либо его месте курсор, а затем применить нужный<br />
стиль.<br />
Стиль можно применить одним из следующих<br />
способов:<br />
• панель инструментов Форматирование, список<br />
Стиль, выбрать нужный стиль;<br />
• панель задач Стили и форматирование, выбрать<br />
нужный стиль (для отображения панели задач<br />
использовать меню Формат → Стили и форматирование<br />
(рис. 2.25);<br />
• установить курсор в абзац-образец, щелкнуть<br />
кнопку (Формат по образцу) на панели инструментов<br />
Стандартная, применить стиль по<br />
образцу к нужному абзацу или выделенному<br />
фрагменту текста, щелкнув по нему указателем<br />
мыши.<br />
Используя панель задач Стили и форматирование,<br />
можно выделить все фрагменты одного стиля форматирования,<br />
например, установив текстовый курсор в<br />
абзац, имеющий нужное форматирование (стиль отобразится<br />
в окне Форматирование выделенного текста<br />
панели задач), затем выбрать на панели задач Выделить<br />
все и выполнить с выделенным текстом необходимое<br />
действие. Можно также использовать контекстное<br />
меню.<br />
2.5.2. Стандартные стили.<br />
Стили как средство создания<br />
структуры документа<br />
Чаще всего новые документы создаются на основе шаблона normal.dot,<br />
который уже содержит стандартные стили. При оформлении текста и изменении<br />
стандартных стилей шаблона normal.dot новые стили могут быть либо<br />
записаны вместе с самим документом, либо внесены в измененный шаблон<br />
normal.dot. Это устанавливается на соответствующей вкладке диалогового<br />
окна команды Сервис → Параметры.<br />
Рассмотрим группы стандартных стилей шаблона.<br />
Стили заголовков. Для создания многоуровневой структуры документа<br />
используются заголовки различных уровней, которые следует форматировать<br />
именно с помощью стилей заголовков, соблюдая их иерархию. Это не-<br />
154<br />
Рис. 2.25. Панель<br />
задач Стили<br />
и форматирование
modul2.qxd 1/10/07 12:14 PM Page 155<br />
обходимо для автоматического составления оглавления или содержания.<br />
При этом заголовок рассматривается как абзац.<br />
Поскольку стили заголовков подчиняются определенной<br />
иерархии, стилевое оформление можно использовать<br />
при выстраивании структуры документа,<br />
давая стилям имена, соответствующие их месту в этой<br />
иерархии. Для оформления абзацев и их фрагментов<br />
также можно выстроить иерархию, используя необходимые<br />
стили и дав им соответствующие имена.<br />
Стили текста. Наиболее популярны стили Обычный<br />
и Основной текст, а также их модификации пользова-<br />
телем (рис. 2.26).<br />
Стили списков. Эти стили позволяют быстро оформить<br />
маркированные и нумерованные списки. Стандартный<br />
набор состоит из ограниченного набора<br />
таких стилей, но он может быть расширен за счет создания<br />
пользовательских стилей.<br />
Стили гиперссылок. Стиль Гиперссылка используется для оформления<br />
ссылок на другие объекты, документы или страницы Интернета.<br />
2.5.3. Пользовательские стили, их сохранение<br />
и использование. Использование стилей других документов<br />
Кроме использования стандартных<br />
стилей и их изменения<br />
(переопределения), пользователь<br />
может создавать собственные<br />
стили как на основе существующих,<br />
так и оформляя элементы<br />
самостоятельно. Обычно<br />
к этому приему прибегают тогда,<br />
когда приходится часто применять<br />
одно и то же форматирование<br />
символов и абзацев, не предусмотренное<br />
стандартными<br />
стилями MS Word.<br />
Для создания стиля используйте<br />
кнопку Создать стиль на панели<br />
задач Стили и форматирование<br />
(см. рис. 2.25).<br />
В диалоговом окне Создание<br />
стиля (рис. 2.27) необходимо указать<br />
имя стиля, является ли он<br />
2.5. Стили. Стандартные стили.<br />
Создание и применение пользовательских стилей. Шаблоны<br />
Рис. 2.26. Стиль<br />
Обычный + 14 pt,<br />
по ширине, Первая<br />
строка: 1,27 см<br />
Рис. 2.27. Диалоговое окно Создание стиля<br />
155
modul2.qxd 1/10/07 12:15 PM Page 156<br />
Модуль 2. Основы обработки текста<br />
стилем абзаца, символа или таблицы, на каком стиле основан (либо указать<br />
отсутствие базового стиля), каким будет стиль абзаца, следующего за<br />
оформленным. Затем указываются необходимые элементы форматирования:<br />
шрифт, размер, эффекты и т.д. Если нужно сохранить стиль в шаблоне,<br />
устанавливается флажок Добавить в шаблон.<br />
Создать стиль можно также по образцу. Для этого необходимо выделить<br />
фрагмент текста, принятого за образец, ввести имя стиля в поле Стиль на<br />
панели Форматирование и нажать клавишу Enter. Созданный стиль будет<br />
действовать только в активном документе. Применяются пользовательские<br />
стили аналогично стандартным.<br />
В каждом шаблоне или документе хранятся только те стили, которые<br />
были созданы или изменены при работе именно с этим документом или<br />
шаблоном. Изменение стиля в текущем документе не влияет на другие документы,<br />
оформленные тем же стилем. Если требуется скопировать стиль<br />
одного документа для оформления им другого, сделать это можно через диалоговое<br />
окно Организатор, вызываемое через меню Сервис → Шаблоны<br />
и надстройки → Организатор.<br />
В открывшемся диалоговом окне выбирается нужная вкладка (в нашем<br />
случае Стили). На этой вкладке имеется ряд окон и кнопок. На рис. 2.28 слева<br />
находится окно текущего документа, а справа открыт некий документ<br />
MS Word «Билет № 22». Копировать стили из одного документа в другой<br />
можно в любом направлении (кнопка Копировать). Выбирается документ,<br />
из которого будут копироваться стили, а затем нужные стили поочередно<br />
копируются в другой документ. Если необходимо обратиться к другому источнику<br />
стилей, нажимают кнопку Закрыть файл, а после его закрытия название<br />
этой кнопки меняется – Открыть файл. Таким образом, можно скопировать<br />
в данный документ стили из множества различных документов.<br />
156<br />
Рис. 2.28. Диалоговое окно Организатор
modul2.qxd 1/10/07 12:16 PM Page 157<br />
2.5.4. Шаблоны документов и использование в них стилей<br />
Как уже отмечалось выше, шаблоны документов – это специальные<br />
файлы, которые содержат основные элементы оформления документа, что<br />
позволяет быстро создавать на их основе типовые документы.<br />
В шаблоне могут быть сохранены следующие стили:<br />
• стиль абзаца Обычный, стиль абзаца по умолчанию, стиль таблицы<br />
Сетка таблицы и стиль списка Нет;<br />
• все встроенные стили;<br />
• измененные версии встроенных стилей;<br />
• пользовательские стили.<br />
Как отмечалось, пользовательские стили можно сохранять вместе с самим<br />
документом или включить в шаблон документа, если при создании<br />
стиля установить соответствующий флажок. Кроме того, стиль может быть<br />
отредактирован непосредственно в файле шаблона, если его открыть в<br />
MS Word (файл с расширением .dot) и внести в него необходимые изменения<br />
аналогично редактированию документа.<br />
2.5.5. Вопросы и задания<br />
2.5. Стили. Стандартные стили.<br />
Создание и применение пользовательских стилей. Шаблоны<br />
1. Что такое стиль в текстовом процессоре MS Word?<br />
2. Каковы преимущества стилевого форматирования перед обычным?<br />
3. Какие основные виды стилей существуют в MS Word?<br />
4. Какова иерархия применения стилей к абзацу?<br />
5. Какие существуют способы применения стилей?<br />
6. Как выделить все абзацы, имеющие единый стиль?<br />
7. Как создать новый стиль абзаца или символа и применить его для<br />
оформления текстового документа?<br />
8. В каком режиме просмотра документов следует применять стили?<br />
9. Какие стандартные стили заголовков существуют? Почему заголовки<br />
рекомендуется оформлять с помощью стилей?<br />
10. Как можно использовать стили для создания структуры документа?<br />
11. Как включается панель задач Стили и форматирование в рабочем окне<br />
текстового редактора и для чего она служит?<br />
12. Что такое базовый (встроенный) стиль и пользовательский стиль в<br />
текстовом процессоре? Как создать пользовательский стиль, что необходимо<br />
при этом указать?<br />
13. Как переопределить (внести изменения) в существующий стиль?<br />
14. Как переименовать или удалить стиль из таблицы стилей файла?<br />
157
modul2.qxd 1/10/07 12:16 PM Page 158<br />
Модуль 2. Основы обработки текста<br />
158<br />
15. Как скопировать стили из таблицы стилей одного файла в таблицу<br />
стилей другого файла?<br />
16. Какие стили могут быть сохранены в шаблоне?<br />
17. Какие способы изменения стилей шаблонов существуют?<br />
18. Создайте два документа, оформив их собственными стилями, затем<br />
обменяйтесь в этих документах частью стилей.
modul2.qxd 1/10/07 12:17 PM Page 159<br />
2.6. Таблицы<br />
2.6.1. Способы вставки таблиц<br />
В тех случаях, когда информацию необходимо<br />
упорядочить в виде строк и столбцов, используются<br />
таблицы. Для работы с текстовыми<br />
таблицами MS Word предоставляет достаточно<br />
возможностей. (Для создания сложных числовых<br />
таблиц с математическими расчетами целесообразнее<br />
использовать табличный процессор<br />
MS Excel, о котором речь пойдет в следующем<br />
модуле).<br />
Новую таблицу в текстовом документе<br />
можно создать одним из следующих способов.<br />
1. Панель инструментов Стандартная, кнопка<br />
Добавить таблицу ( ), отметив при нажатой<br />
левой кнопке мыши нужное количество строк и столбцов<br />
(рис. 2.29).<br />
2. Панель инструментов Таблицы и границы, кнопка Нарисовать таблицу<br />
( ).<br />
3. Меню Таблица → Вставить → Таблица (рис. 2.30).<br />
Если таблица вставлена в начало<br />
документа, то установить курсор<br />
для ввода текста перед ней (например,<br />
заголовка) не удастся, поэтому<br />
рекомендуется всегда создавать пустой<br />
абзац перед новой таблицей с<br />
помощью комбинации клавиш<br />
Ctrl+Shift+Enter при установленном<br />
в первую строчку таблицы курсоре.<br />
Данные (текст и др.) вводятся в<br />
таблицу так же, как в обычных абзацах.<br />
Перед вводом курсор устанавливается<br />
в нужную ячейку. Переме-<br />
щение между ячейками таблицы<br />
можно осуществлять с помощью<br />
клавиши Tab.<br />
2.6. Таблицы<br />
Рис. 2.29. Вставка новой<br />
таблицы с помощью кнопки<br />
Добавить таблицу (в данном<br />
случае таблица состоит из<br />
3 строк и 7 столбцов)<br />
Рис. 2.30. Диалоговое окно<br />
Вставка таблицы<br />
Когда курсор ввода находится в ячейке таблицы, на горизонтальной и<br />
вертикальной линейках появляются знаки границ строк и столбцов .<br />
При буксировке этих знаков изменяются размеры соответствующих строк и<br />
159
modul2.qxd 1/10/07 12:17 PM Page 160<br />
Модуль 2. Основы обработки текста<br />
столбцов. Кроме того, для изменения высоты и ширины ячеек можно использовать<br />
автоподбор (рис. 2.31), вызвав команду меню Таблица → Автоподбор.<br />
Также можно изменить размеры таблицы, поместив курсор мыши<br />
на границу нужных строки или столбца (курсор при этом приобретает соответствующий<br />
вид) и отбуксировав эту границу в нужном направлении.<br />
Если при создании таблицы еще не известно, сколько всего в ней будет<br />
строк и столбцов, создается столько, сколько нужно на данный момент.<br />
В дальнейшем новые строки можно добавить как в конец таблицы,<br />
установив курсор за границей последней строки и нажав клавишу Enter,<br />
так и в любое место, установив курсор в строку, перед (после) которой<br />
нужно осуществить вставку, и выбрать команду меню Таблица → Вставить<br />
→ Строки выше (Строки ниже). Дополнительные столбцы также вставляются<br />
через меню Таблица → Вставить.<br />
2.6.2. Графическое оформление таблиц<br />
Новая таблица и все ее ячейки обрамляются одинарной линией. Если<br />
таблицу нужно сделать без обрамления или использовать<br />
его только частично, а для некоторых<br />
ячеек воспользоваться обрамлением других<br />
стилей, следует щелкнуть по кнопке<br />
Внешние границы на панели инструментов Форматирование,<br />
предварительно выделив ячейку,<br />
Рис. 2.32. Изменение<br />
внешних границ<br />
всю таблицу или группу ячеек, где планируется<br />
изменить обрамление (рис. 2.32).<br />
Для изменения типа линии нужно воспользоваться меню Формат → Границы<br />
и заливка, вкладка Граница (рис. 2.33), выбрав нужные линию или<br />
внешнюю рамку, либо кнопкой Тип линии на панели инструментов Таблицы<br />
и границы.<br />
Добавление заливки. Для добавления заливки к выделенному абзацу или<br />
ячейкам таблицы раскройте выпадающий список, нажав кнопку Цвет<br />
заливки панели инструментов Таблицы и границы:<br />
• для заливки одним из стандартных цветов просто выберите его в палитре<br />
цветов;<br />
160<br />
Рис. 2.31. Автоподбор размеров ячеек
modul2.qxd 1/10/07 12:22 PM Page 161<br />
Рис. 2.33. Диалоговое окно Границы и заливка<br />
• для создания более сложного оттенка либо составленного по своему<br />
усмотрению нажмите кнопку Другие цвета заливки;<br />
• для удаления фона выделенного объекта нажмите кнопку Нет заливки.<br />
Другой способ добавления заливки: меню Формат → Границы и заливка,<br />
вкладка Заливка.<br />
2.6.3. Форматирование и автоформатирование<br />
таблиц<br />
Содержимое каждой ячейки таблицы представляет<br />
собой абзац. Если при наборе в ячейке нажать клавишу<br />
Enter, в этой ячейке будет создан следующий абзац и т.д.<br />
Таким образом, к содержимому ячеек применимы все<br />
приемы форматирования абзацев и символов, которые<br />
были описаны выше.<br />
Кроме того, могут быть использованы дополнительные<br />
приемы форматирования. Существует несколько<br />
способов выравнивания текста в ячейке таблицы с помощью<br />
панели инструментов Таблицы и границы,<br />
2.6. Таблицы<br />
Рис. 2.34. Выравнивание<br />
текста<br />
в ячейке таблицы<br />
кнопка Выровнять… или контекстного меню<br />
(рис. 2.34). Можно также изменить направление текста в ячейках с помо-<br />
щью кнопки .<br />
Форматирование ячеек также можно осуществить через меню Таблица →<br />
Свойства таблицы, выбрав соответствующую вкладку и задав необходимое<br />
оформление (рис. 2.35).<br />
Как и в случае с абзацами и символами, стилевое форматирование таблицы<br />
позволяет быстро изменить ее оформление. Для этого необходимо ус-<br />
161
modul2.qxd 1/10/07 12:23 PM Page 162<br />
Модуль 2. Основы обработки текста<br />
Рис. 2.35. Диалоговое окно<br />
Свойства таблицы<br />
Рис. 2.37. Таблица без стилевого<br />
форматирования<br />
тановить курсор в любую ячейку таблицы и вызвать меню Таблица →<br />
Автоформат таблицы (рис. 2.36).<br />
Стиль оформления таблицы подбирается по образцам (рис. 2.37, 2.38).<br />
Стили оформления таблиц, как и другие стили, могут создаваться, модифицироваться,<br />
копироваться из других документов и т.д.<br />
162<br />
Рис. 2.36. Диалоговое окно<br />
Автоформат таблицы<br />
Рис. 2.38. Таблица, оформленная стилем<br />
Объемная таблица 3
modul2.qxd 1/10/07 12:26 PM Page 163<br />
2.6.4. Преобразование текста в таблицу<br />
и наоборот<br />
Иногда по каким-либо причинам необходимо<br />
преобразовать табличный текст в обычный. Для<br />
этого совсем не обязательно заново набирать<br />
весь текст или копировать в абзацы содержимое<br />
ячеек, перемещаясь от одной ячейки к другой.<br />
Достаточно в меню Таблица выбрать команду<br />
Преобразовать → Таблицу в текст.<br />
При этом необходимо указать, чем будет заменен<br />
разделитель столбцов – знаком абзаца, знаком<br />
табуляции, точкой с запятой или любым другим<br />
знаком, заданным пользователем (рис. 2. 39).<br />
Возможно и обратное преобразование. Если<br />
структура текста достаточно однородна и близка к табличной, его можно<br />
преобразовать в таблицу: меню Таблица → Преобразовать → Текст в таблицу.<br />
2.6.5. Вопросы и задания<br />
2.6. Таблицы<br />
Рис. 2.39. Преобразование<br />
таблицы в текст<br />
1. Какими способами можно создать новую таблицу?<br />
2. Как перемещать курсор между ячейками таблицы?<br />
3. Как выделять разные фрагменты таблицы – строку, несколько<br />
строк, столбец, несколько столбцов, ячейку, несколько ячеек?<br />
4. Как редактировать таблицу: добавлять и удалять столбцы, строки и<br />
ячейки разными способами, как изменять ширину столбцов и высоту<br />
строк?<br />
5. Как разбивать и объединять ячейки таблицы?<br />
6. Как разбить текстовую таблицу на части?<br />
7. Как оформить текстовую таблицу? Покажите способы выполнения<br />
обрамлений и заливок различных фрагментов текстовой таблицы.<br />
8. Как включить панель инструментов Таблицы и границы? Каково назначение<br />
инструментов этой панели? Продемонстрируйте работу<br />
инструментов панели Таблицы и границы на какой-нибудь таблице.<br />
9. Как изменить или добавить обрамление ячеек таблицы? Как осуществить<br />
заливку таблицы или ее части?<br />
10.Как выполнить автоматическое форматирование таблицы?<br />
11.Могут ли быть изменены или дополнены табличные стили?<br />
12.Как преобразовать таблицу в текст? Текст в таблицу?<br />
163
modul2.qxd 1/10/07 12:36 PM Page 164<br />
Модуль 2. Основы обработки текста<br />
164<br />
13.Используя таблицу, оформите различными способами расписание<br />
на неделю, учебный план.<br />
14.Оформите с помощью таблицы страницу школьного журнала.<br />
15. Самостоятельно изучите не рассматривавшиеся в этой главе команды<br />
меню Таблица.
modul2.qxd 1/10/07 12:37 PM Page 165<br />
2.7. Работа с объектами<br />
2.7.1. Типы объектов. Вставка символов.<br />
Вставка даты и времени<br />
2.7. Работа с объектами<br />
Все дополнительные объекты, которые можно разместить в документе<br />
MS Word, можно условно разделить на две группы:<br />
• объекты, имеющие отношение к MS Office или другим приложениям<br />
Microsoft;<br />
• объекты, созданные с помощью других приложений.<br />
Вставка любого объекта в документ возможна посредством меню Вставка.<br />
Достаточно часто объект вставляется в документ через буфер обмена<br />
(см. Модуль 1). Вставляемые в текстовый документ объекты могут быть как<br />
свойственными ему (например, рисунки, формулы), так и не свойственными<br />
(например, звук или видео).<br />
Кроме непосредственной вставки объекта в документ можно вставить<br />
ссылку на файл, содержащий объект. Это целесообразно в тех случаях, когда<br />
такой файл имеет достаточно большой объем, либо может быть изменен.<br />
Если в документ вставлена ссылка на файл, то содержимое этого файла<br />
будет отображаться в документе или выводиться на печать вместе со всеми<br />
изменениями.<br />
Вставка символов. Отдельные символы – буквы греческого или других<br />
алфавитов, математические символы (плюс-минус, бесконечность и т.д.),<br />
другие специальные символы (тире, дефис, неразрывный пробел и др.)<br />
ит.д. – на клавиатуре отсутствуют. Эти символы размещены в таблице символов:<br />
меню Вставка → Символ (рис. 2.40).<br />
Рис. 2.40. Диалоговое окно Символ, вкладка Символы<br />
165
modul2.qxd 1/10/07 12:37 PM Page 166<br />
Модуль 2. Основы обработки текста<br />
Для того чтобы вставить такой символ, сначала следует выбрать необходимый<br />
шрифт, а затем отыскать требуемый символ. Выделив символ мышью,<br />
в диалоговом окне нажимают кнопку Вставить. Символ при этом вставляется<br />
в текст, но диалоговое окно остается открытым, и вставку можно<br />
продолжить. Наиболее часто вставляемым символам можно назначить сочетание<br />
клавиш, чтобы в дальнейшем не открывать диалоговое окно Символ.<br />
На вкладке этого окна Специальные знаки можно выбрать различные дополнительные,<br />
в том числе служебные и управляющие, символы (рис. 2.41).<br />
Вставка даты и времени. В некоторых случаях требуется, чтобы в документе<br />
присутствовали время и дата его создания, либо текущие дата и время.<br />
Для вставки в документ даты и времени предусмотрена команда Вставка<br />
→ Дата и время. В соответствующем диалоговом окне можно выбрать формат<br />
даты, а также соответствующим флажком отметить, следует ли обновлять<br />
дату при каждом открытии документа или оставить ее неизменной.<br />
Все приложения MS Office могут обмениваться друг с другом данными.<br />
Например, в MS Word предусмотрена вставка объекта из любого приложения<br />
MS Office с сохранением функциональности этого приложения.<br />
2.7.2. Вставка изображений<br />
В документах MS Word можно использовать изображения двух типов –<br />
графические объекты и рисунки. Графические объекты – автофигуры, схемы,<br />
кривые, линии и объекты WordArt – являются общим компонентом<br />
любого приложения MS Office. Для изменения этих объектов, а также цве-<br />
166<br />
Рис. 2.41. Диалоговое окно Символ,<br />
вкладка Специальные знаки
modul2.qxd 1/10/07 12:38 PM Page 167<br />
тов, заливок, границ и других параметров<br />
служит панель инструментов Рисование.<br />
С помощью инструментов панели<br />
Рисование можно создавать и редактировать<br />
графические объекты непосредственно<br />
в MS Word. Для этой цели предлагается<br />
множество встроенных заготовок,<br />
например, Автофигуры (рис. 2.42).<br />
Для удобства работы с графическими<br />
объектами предусмотрено много разнообразных<br />
действий (рис. 2.43).<br />
Например, после создания сложного<br />
объекта, состоящего из разрозненных<br />
графических элементов, все эти элементы<br />
2.7. Работа с объектами<br />
Рис. 2.42. Пример автофигур<br />
панели инструментов Рисование<br />
нужно выделить и выбрать из меню: Действия → Группировать. В противном<br />
случае при определенных условиях (например, при изменении размеров<br />
или переносе изображения в другое место или другой документ) рисунок<br />
может «расползтись». Для продолжения редактирования отдельных элементов<br />
рисунка можно осуществить его разгруппирование.<br />
Для оформления документа можно воспользоваться имеющейся коллекцией<br />
готовых картинок. Нажатие кнопки Добавить картинку на панели<br />
инструментов Рисование открывает окно области задач Вставка картинки, позволяя<br />
выбрать рисунок или нужный мультимедийный файл (рис. 2.44).<br />
Рис. 2.43. Действия<br />
с графическими объектами<br />
панели инструментов<br />
Рисование<br />
Рис. 2.44. Панель задач<br />
Вставка картинки<br />
167
modul2.qxd 1/10/07 12:41 PM Page 168<br />
Модуль 2. Основы обработки текста<br />
Щелчок по ссылке Коллекция картинок в нижней части панели задач<br />
Вставка картинки активизирует автономную работу программы Коллекция<br />
картинок, но в этом случае выбранная картинка может быть вставлена в<br />
текст только через буфер обмена.<br />
Вставка объектов WordArt. К дополнительным графическим объектам<br />
относятся и надписи WordArt. Для работы с такими объектами на панели<br />
инструментов Рисование выбирается кнопка Добавить объект WordArt<br />
или команда в меню Вставка → Рисунок → Объект WordArt (рис. 2.45). Далее<br />
выбирается стиль надписи, указывается понравившийся шрифт, а в следующем<br />
окне вводится нужный текст. При необходимости объект WordArt<br />
может быть отредактирован (рис. 2.46).<br />
После вставки рисунка в документ можно продолжить его обработку,<br />
вызвав диалоговое окно Формат рисунка (например, через контекстное меню).<br />
При этом можно отрегулировать его размер, цветовую гамму, положение<br />
текста относительно рисунка,<br />
подготовить рисунок для размещения<br />
на веб-странице в Интернете и<br />
т.д. (рис. 2.46).<br />
Кроме встроенных графических<br />
объектов MS Office в документ<br />
можно вставить рисунок из файла<br />
или непосредственно со сканера,<br />
цифрового фотоаппарата или видеокамеры.<br />
При вставке рисунка из файла<br />
появляется диалоговое окно – такое<br />
же, как при открытии документа.<br />
При этом необходимо указать<br />
Рис. 2.47. Меню Вставка → Рисунок путь к графическому файлу, а затем<br />
168<br />
Рис. 2.45. Коллекция стилей<br />
WordArt<br />
Рис. 2.46. Диалоговое окно<br />
Формат рисунка
modul2.qxd 1/10/07 1:12 PM Page 169<br />
вставить его в текст. При вставке рисунка со сканера необходимо предварительно<br />
отсканировать соответствующее графическое изображение.<br />
Кроме рисунков MS Word позволяет добавлять в текст диаграммы<br />
MS Excel, MS Graph и других программ. Добавление еще одной разновидности<br />
диаграмм – организационной диаграммы OrgChart – осуществляется<br />
нажатием кнопки на панели инструментов Рисование или выбором<br />
пункта Организационная диаграмма в меню Вставка.<br />
Организационные диаграммы различных видов служат для отображения<br />
иерархических отношений элементов, демонстрации структур, систем и т.п.<br />
2.7.3. Вставка аудио- и видеофрагментов<br />
Хотя документ MS Word и не<br />
является мультимедийным (в основном<br />
он предназначен для работы<br />
с текстом), иногда, например<br />
при создании документа для размещения<br />
в Интернете, возникает<br />
необходимость в звуковом сопровождении<br />
или в добавлении видеофрагмента.<br />
Это можно осуществить<br />
с помощью панели инструментов<br />
Веб-компоненты, нажав, соответственно,<br />
кнопки и .<br />
В диалоговом окне Фильм<br />
(рис. 2.48) необходимо указать путь<br />
к вставляемому файлу, замещаю- Рис. 2.48. Диалоговое окно Фильм<br />
щему его рисунку (если фильм не<br />
воспроизводится в документе, на этом месте выводится рисунок), тексту и<br />
параметрам воспроизведения. Таким же образом вставляются в документ и<br />
звуковые файлы.<br />
Следует помнить, что для воспроизведения фильмов и звуков компьютер<br />
должен быть оборудован необходимыми устройствами и программами<br />
(в частности, колонками, программами воспроизведения видео и пр.). Кроме<br />
того, эту информацию нельзя вывести на печать.<br />
2.7.4. Вопросы и задания<br />
2.7. Работа с объектами<br />
1. Какие объекты могут быть добавлены в документ MS Word?<br />
2. Как вставить символ в текст?<br />
3. Как вставить специальный символ в текст?<br />
169
modul2.qxd 1/10/07 1:12 PM Page 170<br />
Модуль 2. Основы обработки текста<br />
170<br />
4. Как осуществляется вставка даты и времени? Что нужно сделать для<br />
автоматического обновления даты и времени при открытии (печати)<br />
документа? А что – для того чтобы они оставались неизменными?<br />
5. Как вставить графический объект на страницу текстового документа?<br />
Как удалить графический объект?<br />
6. Какие способы выравнивания графических объектов на странице текстового<br />
документа вы знаете? Расскажите и покажите на примерах.<br />
7. Какие параметры и какие способы оформления графических объектов<br />
вы знаете?<br />
8. Как выполнить группировку нескольких объектов и для чего она выполняется?<br />
9. Как вставить рисунок из файла в текстовый документ? А как –<br />
в ячейку текстовой таблицы? Есть в этом какие-то отличия?<br />
10. Какие режимы сохранения рисунков в текстовом документе можно<br />
установить в текстовом редакторе MS Word? Каковы их преимущества<br />
и недостатки? В каких случаях применяется тот или иной режим?<br />
11. Какой командой устанавливаются параметры, описывающие положение<br />
рисунка на странице текстового документа? Каково назначение<br />
этих параметров?<br />
12. Какая панель инструментов используется для добавления в документ<br />
звуков и фильмов? Какие при этом используются инструменты? Что<br />
требуется сделать для воспроизведения звуковых файлов и фильмов?
modul2.qxd 1/10/07 1:44 PM Page 171<br />
2.8. Формулы<br />
2.8.1. Верстка простейших формул без использования<br />
редактора формул<br />
Раньше, когда текст набирали на пишущих машинках, формулы вписывали<br />
в текст вручную. Для набора формул в современных текстовых процессорах<br />
служит Редактор формул MS Equation 3.0, который, как MS Draw<br />
и MS Chart, является общим для всех приложений MS Office.<br />
Однако при наборе простых формул, например, однострочных, содержащих<br />
верхние и (или) нижние индексы, вполне можно обойтись и без этого<br />
приложения. При наборе формул нужно соблюдать следующее правило:<br />
все переменные в формуле, обозначаемые латинскими буквами, набираются<br />
курсивом, а обозначения химических элементов в химических формулах<br />
– прямым шрифтом. При наборе формул с греческими буквами можно<br />
воспользоваться вставкой символов.<br />
Приведем несколько примеров.<br />
1) a + b = b + a.<br />
2) 5x – 2 = 8x + 10.<br />
3) (a or b) or c = a or (b or c).<br />
4) ax 2 + bx + c = 0.<br />
5) H 2SO4.<br />
6) S = πR 2 .<br />
Для набора верхних и нижних индексов можно использовать, соответственно,<br />
инструменты и панели инструментов Форматирование (или<br />
меню Формат → Шрифт, вкладка Шрифт, Видоизменение, надстрочный или<br />
подстрочный (см. рис. 2.23).<br />
2.8.2. Редактор формул<br />
2.8. Формулы<br />
Для набора более сложных формул используется Редактор формул, который<br />
можно вызвать командой меню Вставка → Объект → Microsoft<br />
Equation 3.0 (или кнопкой Редактор формул ). При этом появляется пустой<br />
шаблон для ввода формулы, панель инструментов Редактора формул с<br />
множеством шаблонов, меню редактирования формул и поле для ввода<br />
формулы (рис. 2.49). По завершении ввода формулы (это можно сделать<br />
щелчком мыши вне поля ввода) панель инструментов и меню закрываются.<br />
Рис. 2.49. Панель инструментов Редактора формул<br />
171
modul2.qxd 1/10/07 1:44 PM Page 172<br />
Модуль 2. Основы обработки текста<br />
При наборе определенных элементов формулы используются соответствующие<br />
панели инструментов (рис. 2.50).<br />
172<br />
Выражения<br />
в скобках<br />
Интегралы Векторы<br />
Прописные<br />
греческие буквы<br />
Корни и дроби<br />
Стрелки<br />
Рис. 2.50. Панели инструментов некоторых элементов формул<br />
Суммы<br />
Строчные<br />
греческие<br />
буквы<br />
Матрицы
modul2.qxd 1/10/07 1:44 PM Page 173<br />
При наборе используются два подхода: иногда сначала нужно задать<br />
шаблон, а затем его заполнить, иногда – набрать фрагмент формулы и применить<br />
к нему шаблон.<br />
2.8.3. Вопросы и задания<br />
1. Какие формулы можно набрать без Редактора формул? Какие средства<br />
для этого существуют? Какие правила при этом следует соблюдать?<br />
2. Как задать верхние и нижние индексы?<br />
3. Как вызвать Редактор формул? Как при этом меняется интерфейс<br />
программы?<br />
4. Какие наборы шаблонов могут быть использованы при наборе формул?<br />
5. Наберите формулы (там, где это возможно, без использования<br />
Редактора формул):<br />
а) 2x4 –3x3 +4x2 –5x+6;<br />
б) 0 £ m £ 23;<br />
в) t = min2 (x + y + z / 2, xyz) + 1;<br />
max<br />
г)<br />
sin2x + max (x, y, z) / min (x, y, z)<br />
2 (x, y, z) – 2Х •min (x, y, z)<br />
u =<br />
;<br />
д)<br />
{<br />
a1x + b1y = c1 a1x + b1y = c1 .<br />
2.8. Формулы<br />
173
modul2.qxd 1/10/07 1:45 PM Page 174<br />
Модуль 2. Основы обработки текста<br />
2.9. Оглавления и указатели. Списки<br />
2.9.1. Вставка оглавлений<br />
Текстовый процессор MS Word предусматривает автоматизацию оформления<br />
отдельных структурных элементов документа – вставку постраничных<br />
и концевых сносок, колонтитулов, создание оглавления (или содержания)<br />
и предметного указателя.<br />
Рассмотрим процедуру создания оглавления. Для того чтобы автоматически<br />
вставить оглавление (содержание), при создании структуры документа<br />
все заголовки определенного уровня (как уже упоминалось ранее) должны<br />
быть оформлены с помощью соответствующего стиля заголовка. Иерархия<br />
предусматривает девять возможных уровней заголовков (см. п. 2.5.2).<br />
Затем в соответствующем месте документа (оглавление – в начале текста,<br />
содержание – в конце) осуществляется вставка оглавления (содержания)<br />
через меню Вставка → Ссылка → Оглавление и указатели или через панель<br />
инструментов Структура, кнопка Оглавление (рис. 2.51).<br />
В диалоговом окне необходимо, ориентируясь на образец, выбрать формат<br />
оглавления (содержания), то есть один из вариантов оформления, заполнитель<br />
между последним словом пункта оглавления и номером страницы,<br />
задать при необходимости количество уровней заголовков в структуре<br />
документа, включаемых в оглавление (содержание).<br />
После этого оглавление можно вставить. Если что-либо в его оформлении<br />
нужно изменить, вставку можно повторить или отредактировать автоматически<br />
созданное оглавление вручную. Часто стилем заголовков оши-<br />
174<br />
Рис. 2.51. Диалоговое окно Оглавление и указатели,<br />
вкладка Оглавление
modul2.qxd 1/10/07 1:51 PM Page 175<br />
бочно оформляют обычные абзацы текста, которые попадают в оглавление.<br />
В этом случае необходимо очистить формат заголовка у этих абзацев,<br />
задав правильно их стиль, и повторить вставку оглавления или обновить<br />
его через контекстное меню или панель инструментов Структура, кнопка<br />
Обновить оглавление .<br />
2.9.2. Создание указателей и сносок<br />
2.9. Оглавления и указатели. Списки<br />
Указатели. При работе с громоздкими документами для поиска нужной<br />
информации полезными могут оказаться различные указатели, такие как<br />
предметный указатель, указатель имен, названий и т.д. В этих указателях в<br />
алфавитном порядке приводятся ключевые слова данного текста и указываются<br />
страницы, на которых они встречаются.<br />
Создание указателя происходит в два этапа. На первом этапе должны<br />
быть последовательно отмечены все слова, которые предполагается в качестве<br />
элементов включить в указатель. Прежде всего, слово выделяется в<br />
тексте. Затем через меню Вставка → Ссылка → Оглавление и указатели нужно<br />
перейти к вкладке Указатель (рис. 2.52).<br />
Рис. 2.52. Диалоговое окно Оглавление и указатели,<br />
вкладка Указатель<br />
В этом окне с помощью кнопки Пометить открывается ещё одно окно<br />
Определение элемента указателя (рис. 2.53).<br />
Здесь задаются основной и дополнительный (если необходимо) элементы<br />
указателя, для правильной ссылки должен быть установлен переключатель<br />
«текущая страница», можно указать формат номера страницы. Затем<br />
выбирается кнопка Пометить (кнопка Пометить все выбирается тогда, когда<br />
во всем документе нужно отметить текст, заданный как основной). Теперь<br />
175
modul2.qxd 1/10/07 1:51 PM Page 176<br />
Модуль 2. Основы обработки текста<br />
можно, не закрывая окно Определение элемента указателя, перейти к следующему<br />
элементу указателя.<br />
Второй этап заключается собственно во вставке указателя. Для этого<br />
курсор устанавливается в то место документа, где должен быть размещен<br />
указатель, и через меню Вставка → Ссылка → Оглавление и указатели, вкладка<br />
Указатель, выбрав кнопку ОК, вставляем указатель. Также как и оглавление,<br />
указатель можно изменить и обновить.<br />
Сноски. В документе MS Word сноски (примечания к тексту) можно делать<br />
в конце страницы и в конце всего документа.<br />
Для добавления сноски используется<br />
меню Вставка → Ссылка → Сноска. В диалоговом<br />
окне задаются все параметры<br />
сноски: положение сноски — внизу страницы<br />
или в конце документа, формат номера<br />
и область применения заданных изменений<br />
(рис. 2.54).<br />
После нажатия кнопки Вставить набирается<br />
текст сноски.<br />
Рис. 2.54. Диалоговое окно Сноски<br />
176<br />
Рис. 2.53. Диалоговое окно Определение<br />
элемента указателя<br />
2.9.3. Колонтитулы<br />
Колонтитул – это область верхнего и<br />
нижнего полей страницы, где размещается<br />
вспомогательный текст (например, название<br />
документа или раздела, номер<br />
страницы, наименование файла и т.д.).
modul2.qxd 1/10/07 1:55 PM Page 177<br />
Для вставки колонтитула выбирают меню Вид → Колонтитулы, при этом<br />
основной текст становится недоступным для редактирования (можно работать<br />
лишь с колонтитулом). Кроме того, открывается панель инструментов<br />
Колонтитулы. Текст колонтитула вводится, редактируется и форматируется<br />
точно так же, как и текст основного документа. С помощью панели инструментов<br />
Колонтитулы можно перемещаться между верхним и нижним колонтитулом.<br />
Щелчок по кнопке Закрыть на панели инструментов Колонтитулы завершает<br />
работу с колонтитулом. Для редактирования колонтитула достаточно<br />
сделать двойной щелчок мышью в его области. Убрать колонтитул можно,<br />
предварительно удалив все его элементы (рис. 2.55).<br />
2.9.4. Списки<br />
2.9. Оглавления и указатели. Списки<br />
Рис. 2.55. Панель инструментов Колонтитулы и область ввода<br />
верхнего колонтитула<br />
Для создания всевозможных перечней целесообразно использовать<br />
списки – маркированные (помечающие нужный элемент перечня специальным<br />
значком – маркером) или нумерованные (помечающие элемент<br />
номером). Обычно маркированные списки применяют в тех случаях, когда<br />
не нужно ссылаться на тот или иной пункт списка. А нумерованные<br />
списки определяют порядок пунктов и позволяют ссылаться по номеру на<br />
любой из них.<br />
Маркированные или нумерованные списки при вводе текста MS Word<br />
может создать автоматически или добавить маркеры или номера к существующим<br />
строкам, составляющим список. При вводе нумерованного списка<br />
можно задать начальный номер элемента, тогда дальнейшие его элементы<br />
будут нумероваться автоматически. Кроме того, можно воспользоваться<br />
кнопками и на панели инструментов Форматирование.<br />
Для завершения маркировки или нумерации элементов списка нужно<br />
повторным щелчком отжать соответствующую кнопку или .<br />
Работать со списком можно также с помощью команды основного меню<br />
(Формат → Список) или контекстного меню (рис. 2.56).<br />
Списки могут быть организованы в иерархическую структуру с помощью<br />
вкладки Многоуровневый в диалоговом окне Список. При оформлении<br />
списков используются стандартные или определенные пользователем стили:<br />
Формат → Список, вкладка Список стилей (рис. 2.57).<br />
177
modul2.qxd 1/10/07 1:55 PM Page 178<br />
Модуль 2. Основы обработки текста<br />
2.9.5. Вопросы и задания<br />
178<br />
Рис. 2.56. Диалоговое окно Список<br />
Рис. 2.57. Выбор стиля списка<br />
1. Какие дополнительные элементы текстовых документов могут быть<br />
оформлены средствами MS Word в автоматическом режиме?<br />
2. Что необходимо предпринять для автоматического создания оглавления<br />
(содержания)?<br />
3. Какие существуют варианты добавления и обновления оглавления<br />
(содержания)?
modul2.qxd 1/10/07 1:55 PM Page 179<br />
2.9. Оглавления и указатели. Списки<br />
4. Сколько уровней может быть в оглавлении (содержании)?<br />
5. Как изменить оглавление (содержание), если в нем оказались ненужные<br />
пункты?<br />
6. Для чего используется предметный указатель?<br />
7. Какие этапы включает составление указателя?<br />
8. Каково назначение сносок? Какие существуют виды сносок?<br />
9. Как вставить сноску в текст? Какие параметры нужно при этом задать?<br />
10. Какие существуют списки? В каких случаях используют маркированные<br />
и нумерованные списки?<br />
11. Как воспользоваться многоуровневым списком?<br />
12. Какие возможности предоставляет оформление списков с использованием<br />
стилей?<br />
13. Используя многоуровневый список, оформите списки учащихся<br />
нескольких классов.<br />
14. Создайте в каком-либо структурированном документе колонтитулы,<br />
включив в верхний – название раздела и подраздела, а в нижний –<br />
номер страницы и дату последнего обновления документа.<br />
179
modul2.qxd 1/10/07 1:56 PM Page 180<br />
Модуль 2. Основы обработки текста<br />
2.10. Обработка документов<br />
2.10.1. Документ большого объема.<br />
Хранение документа в нескольких файлах. Вставка файлов<br />
При работе с документами большого объема (книгами, диссертациями<br />
и т.д.) целесообразно хранить их отдельные компоненты (части, разделы<br />
или главы) в разных файлах. При этом уменьшается вероятность повреждения<br />
всей работы в целом, появляется возможность обработки отдельных<br />
ее компонентов, отслеживания структуры документа и т.д.<br />
Основные приемы обработки текста (использование стилей форматирования,<br />
рубрикация с применением стиля заголовка определенного уровня,<br />
автоматическая вставка оглавлений (содержаний), указателей и т.д.),<br />
рассмотренные ранее, применимы и к документам большего объема.<br />
При хранении текста большого объема в нескольких файлах выбирается<br />
главный документ – документ-контейнер, в который входит несколько отдельных<br />
файлов, называемых вложенными документами. Для формирования<br />
такого документа сначала задают его структуру, а затем создают вложенные<br />
документы или добавляют уже существующие. Главный и вложенные<br />
документы целесообразно хранить в общей папке.<br />
В существующем документе при преобразовании его в систему вложенных<br />
документов выделяется текст, который будет размещен во вложенных<br />
документах. Первому заголовку в выделенном тексте следует присвоить<br />
стиль заголовка или уровень структуры, который в дальнейшем будет обозначать<br />
начало каждого нового вложенного документа. Например, если выделенный<br />
текст начинается с заголовка, отформатированного стилем Заголовок<br />
2, в выделенном тексте для каждого нового заголовка в том же стиле<br />
будет создан отдельный вложенный документ. На панели инструментов<br />
Структура нажимается кнопка Создать вложенный документ . В начале и в<br />
конце каждого вложенного документа MS Word вставляет сплошной разрыв<br />
раздела. После добавления вложенного документа в главный его нельзя<br />
переименовывать, перемещать и удалять без внесения соответствующих<br />
изменений в главном документе. Переименовывать вложенные документы<br />
можно только из главного документа.<br />
При вставке очередного вложенного документа главный документ должен<br />
находиться в режиме просмотра Структура. Вложенные документы (если<br />
это не сделано) нужно развернуть (кнопка на панели инструментов<br />
Структура). Далее в пустой строке указывается место вставки, а на панели инструментов<br />
Структура нажимается кнопка Вставить вложенный документ .<br />
В поле Имя файла вводится имя того документа, который требуется вставить,<br />
и нажимается кнопка Открыть.<br />
180
modul2.qxd 1/10/07 1:56 PM Page 181<br />
При сохранении главного документа каждому вложенному документу<br />
автоматически присваивается имя файла, совпадающее с началом соответствующего<br />
заголовка.<br />
В некоторых случаях документ (без создания главного документа) может<br />
быть собран из нескольких файлов (не обязательно хранящихся в одной<br />
и той же папке). Для этого используется меню Вставка → Файл.<br />
2.10.2. Вставка гиперссылок<br />
2.10. Обработка документов<br />
В некоторых случаях, например, когда документ верстается для дальнейшего<br />
сохранения как веб-страница, в него необходимо добавить гиперссылки<br />
на другие документы или веб-страницы.<br />
Гиперссылкой могут служить текст или рисунок. Для преобразования<br />
в гиперссылку их нужно выделить, а затем нажать кнопку Добавление<br />
гиперссылки на панели инструментов Стандартная (это можно сделать<br />
и через меню Вставка → Гиперссылка).<br />
Рис. 2.58. Диалоговое окно Добавление гиперссылки<br />
В диалоговом окне (рис. 2.58) нужно указать, с чем связывается гиперссылка<br />
(с файлом, веб-страницей, местом в документе, новым документом,<br />
адресом электронной почты). В зависимости от этого либо указывается документ<br />
или его фрагмент, с которым осуществляется связь, либо задается<br />
нужный адрес веб-страницы или электронной почты. За гиперссылкой может<br />
быть закреплена всплывающая подсказка, которая отображается при<br />
наведении курсора мыши на гиперссылку (кнопка Подсказка). При создании<br />
гиперссылки на фрагмент текущего или другого документа в нем должна<br />
находиться закладка, которая задается заранее.<br />
181
modul2.qxd 1/10/07 1:56 PM Page 182<br />
Модуль 2. Основы обработки текста<br />
2.10.3. Вопросы и задания<br />
182<br />
1. Что может представлять собой документ большого объема?<br />
2. Каковы преимущества хранения отдельных компонентов документа<br />
большого объема в разных файлах?<br />
3. Какие приемы работы с большими документами были рассмотрены?<br />
В чем они заключаются?<br />
4. Что такое главный документ? Вложенные документы?<br />
5. В каком режиме просмотра осуществляется работа с главным документом?<br />
6. Как создать главный документ? Как преобразовать существующий<br />
документ в главный и распределить его содержимое по вложенным<br />
документам?<br />
7. Как создать вложенный документ из главного?<br />
8. Как вставить новый вложенный документ в главный?<br />
9. Что может служить гиперссылкой?<br />
10. С чем может быть связана гиперссылка? Как это осуществить?<br />
11. Скопируйте из библиотеки Максима Мошкова (http://lib.ru) достаточно<br />
большое произведение, преобразуйте его в главный документ<br />
и систему вложенных документов.
modul2.qxd 1/10/07 1:57 PM Page 183<br />
2.11. Некоторые дополнительные возможности MS Word<br />
2.11. Некоторые дополнительные возможности<br />
MS Word<br />
2.11.1. Слияние. Мастер слияния. Создание писем,<br />
факсимильных сообщений, списков рассылки<br />
Одной из задач, которую часто приходится решать на практике, является<br />
создание нескольких однотипных документов на основе информации,<br />
размещенной в других документах. Например, это рассылка одного и того<br />
же письма разным адресатам. При этом текст письма содержится в основном<br />
документе, а перечень адресатов – в отдельном документе, содержащем<br />
таблицу данных. Средство слияния, встроенное в MS Word, позволяет<br />
создавать составной документ, объединяющий основной документ со списком<br />
получателей рассылки. При этом основной документ содержит текст,<br />
который будет общим для каждого составного документа, и поля слияния,<br />
в которые будет вставлен специфический текст – свой для каждого составного<br />
документа: это могут быть, например, имена и адреса получателей<br />
письма.<br />
Список получателей представляет собой таблицу данных, например,<br />
файл MS Word, MS Access или MS Excel, содержащую сведения, которые<br />
добавляются в составные документы.<br />
Результатом слияния является один файл, содержащий набор составных<br />
документов, в каждом из которых часть текста остается единой для всех, а<br />
часть – различается.<br />
Слияние можно использовать для создания следующих видов документов:<br />
• стандартных писем рассылки;<br />
• электронных сообщений;<br />
• факсимильных сообщений;<br />
• конвертов;<br />
• наклеек;<br />
• формулярных карточек каталога.<br />
Для создания составных документов в MS Word служит Мастер слияния:<br />
меню Сервис → Письма и рассылки → Мастер слияния. Список рассылки формируется<br />
в шесть этапов (рис. 2.59 и 2.60).<br />
На первом этапе выбираем один из пяти вариантов, определяющих тип<br />
создаваемых составных документов, а на втором указываем основной документ<br />
слияния. Начиная со второго этапа и заканчивая шестым, можно<br />
щелкнуть по ссылке Назад, чтобы вернуться к предыдущим этапам и изменить<br />
выбранные там установки. На третьем этапе указывается, что будет<br />
использоваться в качестве списка получателей, то есть источника данных<br />
слияния (это могут быть сведения из баз данных, адресных книг, специфически<br />
оформленного документа MS Word и т.д.).<br />
183
modul2.qxd 1/10/07 1:57 PM Page 184<br />
Модуль 2. Основы обработки текста<br />
Рис. 2.59. Этапы работы Мастера слияния (1-3 этап)<br />
На четвертом этапе можно вводить информацию и редактировать ее в<br />
основном документе слияния, находящемся в активном окне, следующим<br />
образом (см. рис. 2.60).<br />
Для того чтобы ввести текст, который не будет изменяться в составных<br />
документах (например, заголовок письма, основное содержание и подпись),<br />
используются стандартные методы редактирования и форматирования<br />
MS Word.<br />
Рис. 2.60. Этапы работы Мастера слияния (4-6 этап)<br />
184
modul2.qxd 1/10/07 1:57 PM Page 185<br />
Для создания текста, который будет изменяться от документа к документу,<br />
вставляются подходящие поля слияния с помощью команд, отображаемых<br />
в области задач на четвертом этапе (рис. 2.61).<br />
Выполнять вставку полей слияния, работать с основным документом или<br />
запускать процесс слияния можно с помощью панели инструментов Слияние<br />
(Сервис → Письма и рассылки → Показать панель инструментов слияния).<br />
На пятом этапе можно при необходимости отредактировать все составные<br />
документы и перейти к последнему этапу. На шестом этапе, называющемся<br />
Завершение слияния, формируется набор составных документов.<br />
Можно либо сразу распечатать все составные документы, либо сохранить<br />
их в одном новом документе MS Word для дальнейшей распечатки.<br />
Кроме описанного способа письмо рассылки может быть создано на основе<br />
одного из общих шаблонов.<br />
Аналогично письмам рассылки создаются и факсимильные сообщения<br />
(при выборе нужного пункта на первом этапе работы Мастера слияния), которые<br />
при подключении факса к компьютеру (непосредственно или по локальной<br />
сети) могут быть сразу же отправлены адресату.<br />
2.11.2. Создание конвертов, наклеек<br />
2.11. Некоторые дополнительные возможности MS Word<br />
Рис. 2.61. Вставка блока адреса и Строки приветствия на четвертом этапе<br />
работы с Мастером слияния<br />
Конверты и наклейки можно создавать аналогично письмам рассылки,<br />
используя Мастер слияния и выбрав на первом этапе соответствующий<br />
185
modul2.qxd 1/11/07 10:45 AM Page 186<br />
Модуль 2. Основы обработки текста<br />
пункт. Кроме того, можно использовать меню Сервис → Письма и рассылки<br />
→ Конверты и наклейки (рис. 2.62).<br />
В этом диалоговом окне нужно заполнить адрес получателя либо найти<br />
его в адресной книге MS Outlook из пакета MS Office. При выборе адреса из<br />
документа или адресной книги его можно при необходимости отредактировать.<br />
Обратный адрес заполняется либо выбирается из параметров MS Word<br />
(если он там был задан). Если на конверте уже отштампован обратный адрес,<br />
можно установить флажок не печатать.<br />
186<br />
Рис. 2.62. Диалоговое окно Конверты и наклейки<br />
Рис. 2.63. Параметры конверта
modul2.qxd 1/11/07 10:46 AM Page 187<br />
При необходимости задаются дополнительные параметры конверта и<br />
установки печати (рис. 2.63). Печатая конверт, необходимо подавать его в<br />
принтер так, как указано в образце и в инструкции к принтеру.<br />
Наклейки создаются и печатаются так же, как и конверты.<br />
2.11.3. Создание веб-страниц<br />
2.11. Некоторые дополнительные возможности MS Word<br />
Созданный в MS Word документ можно сохранить как web-страницу (меню<br />
Файл → Сохранить как веб-страницу). Однако следует помнить, что<br />
MS Word специально для этого не предназначен. Поэтому, пытаясь сохранить<br />
в веб-странице все форматирование, имеющееся в документе, MS Word<br />
повсеместно применяет стилевое оформление отдельных элементов, что существенно<br />
увеличивает размер итогового web-документа (рис. 2.64).<br />
Рис. 2.64. Сохранение документа MS Word как веб-страницы<br />
Тем не менее, MS Word предоставляет возможность оформления вебстраниц.<br />
Некоторые элементы, используемые для создания веб-страниц,<br />
уже рассматривались: вставка гиперссылок, звука, видео.<br />
Для создания веб-страницы можно использовать одну из возможностей<br />
(выбрав меню Файл → Создать) на панели задач Создание документа:<br />
• новая веб-страница – создает пустую веб-страницу;<br />
• для создания веб-страницы на основе встроенного шаблона выбираются<br />
подходящий шаблон через Общие шаблоны, вкладка Вебстраницы.<br />
При этом сформированная веб-страница уже будет содержать<br />
разметку текста и графические элементы, соответствующие выбранному<br />
шаблону. Теперь можно изменить страницу и внести в нее<br />
собственные элементы;<br />
187
modul2.qxd 1/11/07 10:28 AM Page 188<br />
Модуль 2. Основы обработки текста<br />
• для создания набора связанных между собой веб-страниц (веб-узла<br />
или сайта) на вкладке Веб-страницы выбирается элемент Мастер вебстраниц,<br />
который позволяет сформировать сайт из нескольких страниц<br />
(для каждой можно выбрать шаблон), определить папку для хранения,<br />
организовать систему гиперссылок, соединяющих страницы,<br />
и применить тему для однотипного оформления страниц. После создания<br />
веб-узла Мастером веб-страниц можно открыть, изменить и добавить<br />
различные элементы в отдельные страницы.<br />
Перед созданием веб-страницы можно определить ряд параметров,<br />
влияющих на способ ее создания программой MS Word (меню Сервис →<br />
Параметры, вкладка Общие, кнопка Параметры веб-документа).<br />
В веб-страницу можно добавлять такие элементы, как горизонтальные<br />
линии – разделители, бегущую строку, веб-формы (набор флажков, кнопок,<br />
списков и текстовых полей, служащих для сбора информации от читателей<br />
веб-документа), рамок-фреймов, веб-компонентов.<br />
2.11.4. Вопросы и задания<br />
188<br />
1. Что такое Мастер слияния? Какие документы позволяет формировать<br />
Мастер слияния?<br />
2. Что такое основной документ?<br />
3. В каких документах могут храниться данные для слияния?<br />
4. Каково назначение каждого из этапов работы Мастера слияния? Опишите<br />
каждый этап.<br />
5. Как создать письмо? Факсимильное сообщение?<br />
6. Какие существуют варианты создания конвертов и наклеек?<br />
7. Что нужно сделать для создания конверта или наклейки? Как осуществляется<br />
их печать?<br />
8. Создайте в MS Word таблицу, содержащую сведения о ваших постоянных<br />
адресатах. Используя какое-либо письмо, данные из таблицы<br />
и Мастер слияния, создайте рассылку.<br />
9. Почему вместо использования MS Word целесообразнее создавать<br />
веб-страницы с помощью специальных программ?<br />
10. Каким образом сохранить документ как веб-страницу?<br />
11. Какие способы создания новых веб-страниц в MS Word можно использовать?<br />
12. Какие дополнительные элементы, которые обычно не включают в<br />
документ MS Word, может содержать веб-страница?<br />
13. Создайте какой-либо документ в формате веб-страницы с использованием<br />
шаблона. Просмотрите документ в браузере Internet Explorer.
modul2.qxd 1/11/07 10:29 AM Page 189<br />
2.12. Подготовка документа к печати<br />
2.12.1. Параметры страницы. Предварительный<br />
просмотр документа<br />
После создания документа необходимо<br />
подготовить его к печати.<br />
Наиболее важные документы (или<br />
их части) целесообразно сначала печатать<br />
в черновом варианте, а документы<br />
большого объема лучше печатать<br />
по частям.<br />
Прежде чем выводить документ<br />
на печать, необходимо убедиться в<br />
правильности установки параметров<br />
страницы, предварительно просмотрев<br />
весь набранный текст. Задание<br />
параметров страницы осуществляется<br />
через меню Файл → Параметры<br />
страницы (рис. 2.65).<br />
На вкладке Поля устанавливаются<br />
размеры всех полей документа,<br />
Рис. 2.65. Параметры страницы<br />
2.12. Подготовка документа к печати<br />
189
modul2.qxd 1/11/07 10:29 AM Page 190<br />
Модуль 2. Основы обработки текста<br />
указывается, должны ли они быть одинаковыми или разными (например, в<br />
печатном издании размер нижнего и одного из боковых полей – левого на<br />
четной странице и правого на нечетной – больше, чем верхнего и второго<br />
бокового); задается ориентация страниц; определяется, будут ли установки<br />
применены ко всему документу либо только к текущему разделу. Если какой-либо<br />
фрагмент документа при выводе на печать должен иметь отличное<br />
от других оформление, он выделяется как раздел, для которого задаются<br />
особые параметры печати (рис. 2.66).<br />
Рис. 2.66. Один из фрагментов документа выделен в раздел и имеет другую<br />
ориентацию<br />
Вкладка Размер бумаги позволяет задать размер бумаги, способ подачи<br />
первой и других страниц, а также применить выбранные установки к текущему<br />
разделу либо ко всему документу. Вкладка Источник бумаги определяет<br />
общие параметры, относящиеся к макету документа.<br />
После завершения ввода текста и графики в документ, окончания редактирования,<br />
форматирования, проверки, а также настройки параметров<br />
страниц можно переходить к печати, предварительно просмотрев на экране,<br />
как будет выглядеть печатный вариант документа, и внеся последние<br />
исправления.<br />
В MS Word увидеть документ таким, каким он будет в печати, позволяют<br />
два режима просмотра: разметки страницы и предварительного<br />
просмотра. У них много общего, однако, режим разметки, как правило,<br />
удобнее для редактирования документа, для работы с надписями и графикой,<br />
а режим предварительного просмотра целесообразен для оценки<br />
общего вида страниц документа непосредственно перед выводом его на<br />
печать.<br />
190
modul2.qxd 1/11/07 10:30 AM Page 191<br />
2.12. Подготовка документа к печати<br />
Перейти к предварительному просмотру можно с помощью меню Файл →<br />
Предварительный просмотр или кнопки Предварительный просмотр на панели<br />
инструментов Стандартная. В режиме предварительного просмотра можно<br />
отображать одну или несколько страниц, в зависимости от выбранного<br />
масштаба просмотра (см. рис. 2.66). При этом можно обнаружить недочеты в<br />
оформлении документа, например, строку таблицы, перенесенную на следующую<br />
страницу, подпись к рисунку, оказавшуюся на другой странице, избыток<br />
пустого места на странице из-за переноса таблиц или рисунков, оставшийся<br />
на предыдущей странице заголовок и др.<br />
Не следует забывать, что документ, оформленный для печати на принтере<br />
одного типа, при распечатке на другом устройстве может выглядеть иначе,<br />
поэтому перед печатью документа целесообразно осуществлять его<br />
предварительный просмотр в соответствии с текущими настройками выбранного<br />
принтера.<br />
2.12.2. Выбор принтера для печати. Печать документа<br />
Если же необходимо распечатать часть документа, выбрать другой принтер,<br />
задать количество копий и способ их вывода (например, разобрать по<br />
копиям) и т.д., следует выбрать меню Файл → Печать или комбинацию клавиш<br />
Ctrl+P, при этом MS Word выведет на экран диалоговое окно Печать<br />
(рис. 2.67), в котором устанавливаются параметры печати.<br />
Рис. 2.67. Диалоговое окно Печать<br />
Для упрощенной процедуры печати документа обычно используется<br />
кнопка Печать на панели инструментов Стандартная, которая позволяет<br />
сразу напечатать документ с текущими настройками на выбранном<br />
принтере.<br />
191
modul2.qxd 1/11/07 10:30 AM Page 192<br />
Модуль 2. Основы обработки текста<br />
2.12.3. Вопросы и задания<br />
192<br />
1. Почему после набора и форматирования документа нельзя сразу переходить<br />
к печати?<br />
2. Как обратиться к команде Параметры страницы? Какие параметры<br />
страницы она позволяет установить?<br />
3. Как изменить ориентацию страницы?<br />
4. Может ли документ содержать страницы с разной ориентацией и<br />
другими параметрами страницы? Как этого достичь?<br />
5. Можно ли печатать документ на бумаге нестандартных размеров?<br />
6. Какие параметры нужно задать для печатного издания?<br />
7. Какие возможности для предварительного просмотра документа перед<br />
печатью можно использовать в MS Word?<br />
8. В каких случаях целесообразно использовать режим предварительного<br />
просмотра?<br />
9. Какие параметры можно изменять при печати документа?<br />
10. В каком случае можно воспользоваться инструментом Печать?<br />
11. Ученик оформлял на домашнем компьютере реферат, объем которого<br />
составил 40 страниц, а при печати его на школьном принтере в нем<br />
оказались 43 страницы. Почему?
modul2.qxd 1/11/07 10:30 AM Page 193<br />
Заключение<br />
Прочтение материала этого модуля еще не означает, что вы в совершенстве<br />
освоили текстовые процессоры, в частности MS Word.<br />
В модуле были показаны лишь основные приемы работы с текстом и самые<br />
необходимые инструменты, например, такой мощный прием форматирования<br />
текста, как использование стилей. Специальный раздел был посвящен<br />
основным правилам набора текста.<br />
Было показано, что одни и те же действия могут быть выполнены с помощью<br />
разных средств – меню, инструментов, контекстного меню, сочетания<br />
клавиш. Заметим, что при частой работе с текстовым процессором использование<br />
комбинаций клавиш зачастую оказывается значительно эффективнее,<br />
нежели работа с мышью.<br />
Была рассмотрена возможность комбинирования текста с другими объектами<br />
– рисунками, гиперссылками, формулами, диаграммами, звуком,<br />
видео и др.<br />
Для работы с текстами очень полезным навыком является десятипальцевый<br />
слепой метод набора. В дальнейшем можно освоить приемы создания<br />
веб-страниц, профессиональную верстку документов с помощью специализированных<br />
программных продуктов.<br />
193
modul2.qxd 1/11/07 10:31 AM Page 194<br />
Пример теста<br />
1. Для работы с текстовой информацией на персональном компьютере при<br />
редакционно-издательской подготовке материала используются следующие<br />
программы<br />
1) электронные таблицы<br />
2) графические редакторы<br />
3) издательские системы<br />
4) калькуляторы<br />
5) графопостроители<br />
2. Издательская система – это<br />
1) прикладная программа для работы с текстовой информацией при редакционно-издательской<br />
подготовке материала<br />
2) прикладная программа для работы с изображениями в процессе создания<br />
игровых программ<br />
3) системная программа для управления ресурсами ПК при создании<br />
графических изображений<br />
4) прикладная программа для автоматического перевода с символических<br />
языков в машинные коды<br />
5) прикладная программа для работы со звуком<br />
3. Определите, какое понятие пропущено в ряду: «символ – слово – … –<br />
фрагмент текста»<br />
1) слово<br />
2) абзац<br />
3) страница<br />
4) строка<br />
5) предложение<br />
4. Выравнивание абзацев, задание отступов и интервалов в существующем<br />
тексте выполняется в режиме<br />
194<br />
1) работы с файлами<br />
2) ввода-редактирования
modul2.qxd 1/11/07 10:31 AM Page 195<br />
3) поиска по контексту и замены<br />
4) форматирования<br />
5) орфографического контроля<br />
5. При редактировании текста для удаления неверно набранного символа используется<br />
клавиша<br />
1) Insert<br />
2) Delete<br />
3) Esc<br />
4) Enter<br />
5) Ctrl<br />
6. Информация о том, где находится курсор в тексте<br />
1) указывается в строке состояния текстового редактора<br />
2) указывается в меню текстового редактора<br />
3) указывается в окне текстового редактора<br />
4) указывается в панели инструментов текстового редактора<br />
5) совсем не указывается на экране<br />
7. Cколько раз нужно нажать клавиши, чтобы ввести текст (выделен полужирным<br />
и курсивом) Иван Семенов?<br />
1) 10.<br />
2) 14.<br />
3) 11.<br />
4) 13.<br />
5) 12.<br />
8. Ученик выделил фрагмент текста и скопировал его в буфер обмена. Затем<br />
четыре раза дал команду Правка → Вставить. Сколько одинаковых фрагментов<br />
будет в тексте?<br />
1) 4.<br />
2) 1.<br />
3) 2.<br />
4) 3.<br />
5) 5.<br />
Пример теста<br />
9. Сколько фрагментов будет найдено в процессе автоматического поиска в<br />
тексте: «Далеко за отмелью, в ельнике, раздалась птичья трель», если в<br />
качестве образца взять слово «ель»?<br />
1) 2.<br />
2) 4.<br />
3) 3.<br />
4) 1.<br />
5) 0.<br />
195
modul2.qxd 1/11/07 10:36 AM Page 196<br />
Модуль 2. Основы обработки текста<br />
10. При редактировании текста переход из режима Вставка/Замена и обратно<br />
выполняется клавишей<br />
1) Delete<br />
2) Enter<br />
3) Esc<br />
4) Insert<br />
5) Ctrl<br />
11. Клавиша Delete используется для удаления<br />
1) символа, расположенного справа от курсора<br />
2) символа, находящегося в позиции курсора<br />
3) символа, стоящего слева от курсора<br />
4) слова, стоящего слева от курсора<br />
5) всей строки<br />
12. Текст, набранный в текстовом редакторе, хранится на внешнем запоминающем<br />
устройстве (магнитных, оптических дисках и др.) в виде<br />
1) таблицы кодировки<br />
2) файла<br />
3) каталога<br />
4) директории<br />
5) документа<br />
13. Перед выводом документа на печать полезно<br />
1) удалить из него рисунки<br />
2) скопировать его в буфер обмена<br />
3) дать команду Правка → Выделить все<br />
4) удалить из него таблицы<br />
5) просмотреть его командой Вид → Разметка страницы<br />
14. Текст без форматирования сохраняется в формате<br />
1) DOC<br />
2) RTF<br />
3) ТХТ<br />
4) HTML<br />
5) XML<br />
15. Проверку созданного и отредактированного текста пользователь<br />
осуществляет в режиме<br />
196<br />
1) работы с файлами<br />
2) ввода-редактирования<br />
3) поиска по контексту и замены
modul2.qxd 1/11/07 10:36 AM Page 197<br />
4) орфографического контроля<br />
5) форматирования<br />
16. В режиме работы с файлами в текстовом редакторе пользователь осуществляет<br />
1) редактирование текстового файла<br />
2) обращение к справочной информации<br />
3) копирование фрагментов текстового файла<br />
4) сохранение или загрузку их с внешнего устройства<br />
5) перемещение фрагментов текстового файла<br />
17. Упорядочьте в порядке возрастания фрагменты текста<br />
(а) 2xyz, (б) jde, (в) 25b, (г) f2b<br />
1) г, б, в, а<br />
2) в, а, г, б<br />
3) г, б, а, в<br />
4) а, в, г, б<br />
5) б, г, а, в<br />
18. Среди перечисленных характерных режимов работы для различных<br />
текстовых процессоров укажите тот, в котором осуществляется набор<br />
текста с клавиатуры<br />
1) режим ввода-редактирования<br />
2) режим работы с файлами<br />
3) режим поиска по контексту и замены<br />
4) режим форматирования<br />
5) режим орфографического контроля<br />
19. Координаты указателя «мыши» в текстовом процессоре отображаются<br />
1) в строке состояния текстового редактора<br />
2) в меню текстового редактора<br />
3) в окне текстового редактора<br />
4) в панели инструментов текстового редактора<br />
20. Колонтитул не может содержать<br />
1) дату<br />
2) рисунок<br />
3) время<br />
4) примечание<br />
5) имя файла<br />
Пример теста<br />
197
modul2.qxd 1/11/07 10:36 AM Page 198<br />
Модуль 2. Основы обработки текста<br />
Ответы<br />
198<br />
Номер Номер<br />
вопроса правильного ответа<br />
1 2<br />
2 4<br />
3 3<br />
4 5<br />
5 1<br />
6 3<br />
7 2<br />
8 5<br />
9 4<br />
10 1<br />
11 2<br />
12 1<br />
13 5<br />
14 3<br />
15 2<br />
16 4<br />
17 4<br />
18 4<br />
19 1<br />
20 4
modul_3_1.qxd 1/11/07 11:28 AM Page 199<br />
РАБОТА<br />
С ЭЛЕКТРОННЫМИ<br />
ТАБЛИЦАМИ<br />
МОДУЛЬ 3<br />
Введение<br />
Табличные процессоры<br />
и электронные таблицы<br />
Рабочая среда таблиц<br />
MS Excel<br />
Построение графиков<br />
и диаграмм<br />
Решение простых<br />
расчетных задач<br />
в MS Excel<br />
Обмен данными между<br />
MS Excel и другими<br />
приложениями<br />
MS Offiсе<br />
Базы данных<br />
в электронных таблицах<br />
Решение задач<br />
на формирование<br />
простых баз данных<br />
в MS Excel и запросов<br />
к ним<br />
Статистическая<br />
обработка<br />
результатов наблюдений<br />
и измерений<br />
Заключение<br />
Пример теста
modul_3_1.qxd 1/11/07 11:29 AM Page 200<br />
Модуль 3. Работа с электронными таблицами
modul_3_1.qxd 1/11/07 11:29 AM Page 201<br />
Введение<br />
Одной из программ обработки числовых данных, представленных в табличной<br />
форме, является процессор электронных таблиц.<br />
Таблицы с числовыми данными создаются и обрабатываются с помощью<br />
специальных программ, которые обычно называют табличными процессорами.<br />
Первый табличный процессор был создан в 1979 году для компьютеров<br />
Apple II и назывался VisiCalc. В 1982 году появился табличный процессор<br />
Lotus 1-2-3, предназначенный для IBM PC. Lotus объединил возможности<br />
электронной таблицы, деловой графики, некоторые элементы<br />
систем управления базами данных. Все последующие процессоры<br />
(Multiplan, QuattroPro, SuperCalc) также поддерживали эти функции. Сегодня<br />
самым популярным табличным процессором является программа<br />
MS Excel, входящая в состав пакета MS Office.<br />
Электронная таблица позволяет обрабатывать числовые данные во многих<br />
областях деятельности, помогая решать такие задачи, которые могут<br />
быть представлены числовыми данными в табличном виде либо требуют<br />
различных вычислений.<br />
В данном модуле рассматривается процессор электронных таблиц<br />
MS Excel, а именно: области применения электронных таблиц, основные<br />
возможности, примеры решения типовых задач, способы переноса фрагментов<br />
документов, созданных в MS Excel, в документы, подготовленные с<br />
помощью других программ MS Office, а также внесение в электронные таблицы<br />
фрагментов этих документов.<br />
Кроме того, объясняется, как создавать на основе электронных таблиц<br />
простые реляционные базы данных, обрабатывать статистические данные,<br />
определять зависимости между величинами и прогнозировать числовые зависимости,<br />
представлять совокупнсти числовых данных в виде графиков и<br />
диаграмм.<br />
Изучение теоретического материала должно подкрепляться выработкой<br />
практических навыков: чем больше разнообразных задач вы решите с помощью<br />
стандартных приемов, тем увереннее будете применять эти навыки<br />
в своей повседневной практике.<br />
201
modul_3_1.qxd 1/11/07 11:29 AM Page 201<br />
Введение<br />
Одной из программ обработки числовых данных, представленных в табличной<br />
форме, является процессор электронных таблиц.<br />
Таблицы с числовыми данными создаются и обрабатываются с помощью<br />
специальных программ, которые обычно называют табличными процессорами.<br />
Первый табличный процессор был создан в 1979 году для компьютеров<br />
Apple II и назывался VisiCalc. В 1982 году появился табличный процессор<br />
Lotus 1-2-3, предназначенный для IBM PC. Lotus объединил возможности<br />
электронной таблицы, деловой графики, некоторые элементы<br />
систем управления базами данных. Все последующие процессоры<br />
(Multiplan, QuattroPro, SuperCalc) также поддерживали эти функции. Сегодня<br />
самым популярным табличным процессором является программа<br />
MS Excel, входящая в состав пакета MS Office.<br />
Электронная таблица позволяет обрабатывать числовые данные во многих<br />
областях деятельности, помогая решать такие задачи, которые могут<br />
быть представлены числовыми данными в табличном виде либо требуют<br />
различных вычислений.<br />
В данном модуле рассматривается процессор электронных таблиц<br />
MS Excel, а именно: области применения электронных таблиц, основные<br />
возможности, примеры решения типовых задач, способы переноса фрагментов<br />
документов, созданных в MS Excel, в документы, подготовленные с<br />
помощью других программ MS Office, а также внесение в электронные таблицы<br />
фрагментов этих документов.<br />
Кроме того, объясняется, как создавать на основе электронных таблиц<br />
простые реляционные базы данных, обрабатывать статистические данные,<br />
определять зависимости между величинами и прогнозировать числовые зависимости,<br />
представлять совокупнсти числовых данных в виде графиков и<br />
диаграмм.<br />
Изучение теоретического материала должно подкрепляться выработкой<br />
практических навыков: чем больше разнообразных задач вы решите с помощью<br />
стандартных приемов, тем увереннее будете применять эти навыки<br />
в своей повседневной практике.<br />
201
modul_3_1.qxd 1/11/07 11:29 AM Page 202<br />
Модуль 3. Работа с электронными таблицами<br />
3.1. Табличные процессоры и электронные таблицы<br />
3.1.1. Примеры задач, решаемых посредством<br />
табличных расчетов<br />
Довольно часто информацию приходится представлять в табличной<br />
форме. Например, в школе в виде таблицы представляют расписание занятий<br />
и классные журналы; на вокзалах расписание движения поездов также<br />
дают в табличной форме и т.д. Табличная форма удобна для восприятия,<br />
поскольку она позволяет структурировать данные и упорядочивает информацию<br />
по какому-то принципу, например, по фамилиям учеников в классных<br />
журналах.<br />
Многие задачи могут быть также представлены в табличной форме. Например,<br />
ведомость по оплате работников некоей организации оказалась бы<br />
удобнее в применении при наличии в ней столбцов «Премия», «Налог»,<br />
«К выдаче» и строки «Итого» с соответствующими формулами для автоматического<br />
расчета (табл. 3.1).<br />
Рассмотрим еще один пример. При сдаче вступительных экзаменов в вуз<br />
необходимо организовать подсчет суммы набранных абитуриентами баллов<br />
для подготовки процедуры зачисления. Автоматизировать этот трудоемкий<br />
процесс также позволяет представление соответствующей информации<br />
в табличной форме (табл. 3.2).<br />
Подобные задачи легко решаются с помощью динамических («самовычисляющих»)<br />
или электронных таблиц. Программная среда табличного<br />
процессора позволяет заниматься и более сложными задачами, например,<br />
экстраполяции данных и прогнозирования. Скажем, необходимо составить<br />
прогноз работы некоей отрасли на основе ее показателей на какой-то период<br />
при условии сохранения темпов развития. Такая задача достаточно просто<br />
решается с помощью электронных таблиц. Аналогично можно прогнозировать<br />
успеваемость в классе.<br />
202<br />
Ведомость заработной платы<br />
Таблица 3.1<br />
Фамилия, инициалы Должность Оклад Премия Налог Выдать<br />
Èâàíîâ È.È. Äèðåêòîð 10000<br />
Ñèäîðîâà Ñ.Ñ.<br />
Áûêîâà À.À.<br />
Îâå÷êèíà Â.Â.<br />
Ñåêðåòàðü<br />
Ó÷èòåëü<br />
Ó÷èòåëü<br />
Èòîãî<br />
5000<br />
7000<br />
7500
modul_3_1.qxd 1/11/07 11:30 AM Page 203<br />
Проходной балл − 13<br />
Фамилия, инициалы<br />
3.1. Табличные процессоры и электронные таблицы<br />
Итоговая экзаменационная ведомость<br />
Оценка за экзамен по предмету<br />
Àëèêèí À.À. 5 4 4<br />
Äðîçäîâ Â.Í.<br />
Âîåâîäèí Å.Á.<br />
Âîëêîâ Ê.Á.<br />
Ãàëêèí È.Â.<br />
Åðøîâ À.Í.<br />
Ñðåäíèé áàëë<br />
Êîëè÷åñòâî<br />
çà÷èñëåííûõ<br />
русский<br />
язык<br />
4<br />
3<br />
4<br />
5<br />
4<br />
математика география<br />
Часто в различных областях деятельности нужно определить, как одни<br />
факторы воздействуют на другие (рост заработной платы – на инфляцию,<br />
доход и цены – на рост потребления и т.д.), или выяснить, например, влияет<br />
ли рост заработной платы учителей на повышение качества обучения.<br />
Для этого используются ковариационная и корреляционная зависимости,<br />
известные из математической статистики. Особенно популярен для оценки<br />
зависимости между величинами корреляционный анализ. Электронные<br />
таблицы позволяют рассчитать эти зависимости даже без специальных познаний<br />
в области математической статистики.<br />
3.1.2. Основные элементы электронной таблицы<br />
и принципы ее организации<br />
3<br />
3<br />
5<br />
5<br />
4<br />
Таблица 3.2<br />
Итак, электронные таблицы – это компьютерная технология организации<br />
табличных расчетов.<br />
Рабочее поле электронной таблицы напоминает шахматную доску, где<br />
каждая клетка (ячейка) имеет имя. Таблица состоит из ячеек, образованных<br />
строками и столбцами. Строки таблицы пронумерованы, а столбцы обозначены<br />
буквами английского алфавита, поэтому имя ячейки может быть,<br />
например A1, B3 и т.д. (рис. 3.1). Активной называют ячейку, в которой находится<br />
курсор.<br />
В MS Excel возможна и другая система адресации, при которой нумеруются<br />
как строки, так и столбцы (например, R1C2 – первая строка, второй<br />
столбец). Кроме того, можно присваивать ячейкам и группам ячеек собственные<br />
имена.<br />
5<br />
3<br />
5<br />
5<br />
5<br />
Сумма<br />
баллов<br />
Отметка<br />
о зачислении<br />
203
modul_3_1.qxd 1/11/07 11:30 AM Page 204<br />
Модуль 3. Работа с электронными таблицами<br />
Особенность организации электронной таблицы заключается в том, что<br />
в ячейках, помимо чисел или текста, могут находиться формулы. Операндами<br />
этих формул (объектами операции) являются имена ячеек таблицы.<br />
Например, в ячейку С5 можно занести формулу А3+В4, после чего происходит<br />
ее вычисление, а в ячейке отражается полученное значение. При изменении<br />
значений в ячейках-операндах происходит и пересчет формул.<br />
Еще одна важная особенность – относительная адресация, позволяющая<br />
копировать формулы из ячейки в ячейку, при этом адреса операндов автоматически<br />
модифицируются, настраиваясь на соответствующие ячейки.<br />
3.1.3. Табличные процессоры как часть прикладного<br />
программного обеспечения общего назначения<br />
Итак, табличные процессоры (программы, работающие с электронными<br />
таблицами), будучи программами общего назначения, могут использоваться<br />
в различных областях деятельности. Современные пакеты прикладных<br />
программ включают обычно набор совместимых друг с другом технологий.<br />
Это означает, что документ, созданный, например, в текстовом процессоре,<br />
свободно переносится для обработки в табличный процессор и наоборот.<br />
3.1.4. Вопросы и задания<br />
204<br />
Рис. 3.1. Электронная таблица<br />
1. Какие задачи можно решать с помощью электронных таблиц? Приведите<br />
примеры из разных сфер деятельности.<br />
2. Чем удобна табличная форма представления данных?<br />
3. Какие основные элементы электронной таблицы вы знаете?<br />
4. Как обозначаются строки и столбцы?<br />
5. Из чего состоит имя ячейки?<br />
6. Что собой представляет адресация ячейки?<br />
7. Какую информацию может содержать ячейка?
modul_3_1.qxd 1/11/07 11:30 AM Page 205<br />
3.2. Рабочая среда таблиц MS Excel<br />
3.2. Рабочая среда таблиц MS Excel<br />
3.2.1. Запуск и завершение программы MS Excel<br />
Запуск программы MS Excel можно осуществить через меню Пуск.<br />
Первый способ: в меню Пуск при выборе команды Программы открывается<br />
новое меню, в котором следует выбрать MS Excel.<br />
Второй способ: меню Пуск → Создать документ Office → Новая книга. Таким<br />
образом, вы откроете программу MS Excel для создания нового документа,<br />
которым является рабочая книга.<br />
Завершение программы MS Excel можно осуществлять, предварительно<br />
сохранив документ традиционными для всех приложений Windows способами<br />
(см. п. 2.2): меню Файл → Выход, либо окно программы закрывается<br />
кнопкой в его правом верхнем углу, либо используется сочетание клавиш<br />
Alt + F4 на клавиатуре.<br />
3.2.2. Виды документов MS Excel.<br />
Создание и сохранение документа, открытие документа<br />
Тип документа зависит от информации, которая в нем хранится. Документы<br />
разных типов обрабатываются разными программами. Основной<br />
тип документов MS Excel – рабочая книга. Она содержит сведенные в одну<br />
или несколько таблиц данные различных типов – текст, числа, формулы,<br />
диаграммы, команды. При сохранении каждый документ MS Excel помещается<br />
в отдельный файл, имеющий расширение .xls. Кроме рабочих книг,<br />
в MS Excel используются шаблоны рабочих книг, позволяющие создавать<br />
новые рабочие книги по заданным шаблоном образцам. Шаблоны<br />
MS Excel хранятся в файлах с расширением .xlt.<br />
Для создания нового документа MS Excel можно запустить программу<br />
MS Excel, которая создаст новую рабочую книгу, или выбрать пункт<br />
Создать документ Office из контекстного меню на Рабочем столе. Если программа<br />
уже запущена, то для создания нового документа следует выбрать<br />
меню Файл → Создать либо на панели инструментов Стандартная щелкнуть<br />
кнопку .<br />
Созданный документ необходимо сохранить обычными для всех приложений<br />
Windows способами: Файл → Сохранить или Файл → Сохранить как.<br />
Второй способ позволяет сохранить документ под другим именем, то есть<br />
создать новый файл, не уничтожая прежний. Аналог команды Сохранить –<br />
кнопка на панели инструментов Стандартная.<br />
Если предстоит редактировать уже существующий документ, открыть<br />
его можно следующими способами.<br />
205
modul_3_1.qxd 1/11/07 11:31 AM Page 206<br />
Модуль 3. Работа с электронными таблицами<br />
Первый способ. Найти значок нужного документа и выбрать его двойным<br />
щелчком мыши или выделить его и нажать клавишу Enter, при этом откроется<br />
программа MS Excel с нужным документом.<br />
Второй способ. Этот способ можно применить, если работа с документом<br />
осуществлялась недавно, и ссылка на него сохранилась как на один из<br />
последних редактируемых документов. В меню Пуск → Недавние документы<br />
найти нужный документ и выбрать его двойным щелчком мыши или нажать<br />
клавишу Enter.<br />
Третий способ. Меню Пуск → Все программы → Открыть документ Office,<br />
затем выбрать нужную папку и документ или выбрать значок программы<br />
MS Excel.<br />
Если программа MS Excel уже запущена, то документ открывается либо<br />
через меню Файл → Открыть, либо щелчком по кнопке Открыть на панели<br />
инструментов Стандартная. В диалоговом окне выбираются папка и хранящийся<br />
в ней документ. Если нужный файл почему-либо не отображается,<br />
проверьте, правильно ли задан тип файла.<br />
3.2.3. Рабочее окно MS Excel<br />
3.2.3.1. Элементы рабочего окна MS Excel<br />
Общий вид рабочего окна MS Excel представлен на рис. 3.2. Вид и интерфейс<br />
рабочего окна MS Excel такие же, как в других приложениях<br />
MS Windows.<br />
Можно выделить следующие элементы рабочего окна:<br />
• строка заголовка;<br />
• строка меню;<br />
• панели инструментов (их количество зависит от настройки, на<br />
рис. 3.2 представлены панели Стандартная и Форматирование);<br />
• горизонтальная и вертикальная полосы прокрутки – обеспечивают<br />
перемещение по таблице. Две кнопки с двойными стрелками под<br />
вертикальной полосой прокрутки позволяют перемещаться по экранам;<br />
• строка состояния;<br />
• строка формул – отражает содержимое активной ячейки таблицы;<br />
• листы книги;<br />
• поле имени – содержит адрес активной ячейки;<br />
• заголовки строк и столбцов.<br />
Последние четыре элемента окна являются специфическими для MS<br />
Excel.<br />
206
modul_3_1.qxd 1/11/07 11:31 AM Page 207<br />
Рис. 3.2. Окно программы MS Excel<br />
3.2.3.2. Команды меню и их функции<br />
3.2. Рабочая среда таблиц MS Excel<br />
Главное меню программы MS Excel частично повторяет стандартный<br />
набор команд для всех приложений MS Windows. Это относится к части команд<br />
меню Файл, Вид, Окно, Справка.<br />
Меню Файл (рис. 3.3) позволяет открыть для редактирования уже созданный<br />
документ, создать новый и сохранить его со старым или новым<br />
именем, сохранить документ как web-страницу. В этом же меню находятся<br />
команды настройки печати, список ссылок на последние открывшиеся документы<br />
и команда Выход.<br />
Рис. 3.3. Меню Файл<br />
207
modul_3_1.qxd 1/11/07 11:32 AM Page 208<br />
Модуль 3. Работа с электронными таблицами<br />
Меню Вид (рис. 3.4) позволяет настраивать панели инструментов, показывать<br />
или прятать строку формул и строку состояния, вставлять в документ<br />
колонтитулы, изменять масштаб.<br />
Меню Окно позволяет перемещаться между окнами программы, в которых<br />
открыты документы MS Excel.<br />
Остальные разделы меню и некоторые их команды могут отличаться от<br />
аналогичных меню других приложений Windows, отражая особые функции<br />
и возможности табличного процессора.<br />
Например, в меню Правка есть команды Заполнить, Очистить, которые<br />
относятся к выделенным ячейкам.<br />
В меню Вставка есть команды Ячейки, Строки, Функция, Диаграмма<br />
и т.д., предназначенные для вставки специфических объектов MS Excel.<br />
Меню Формат (рис. 3.5), предназначенное для форматирования ячеек,<br />
строк и столбцов таблицы, содержит также команду Автоформат.<br />
Меню Сервис позволяет осуществить необходимые настройки программы<br />
(см. п. 3.2.3.4), а также воспользоваться дополнительными возможностями<br />
MS Excel – надстройками.<br />
Меню Данные предназначено для работы с базами данных (см. п. 3.6).<br />
208<br />
Рис. 3.4. Меню Вид<br />
Рис. 3.5. Меню Формат
modul_3_1.qxd 1/11/07 11:32 AM Page 209<br />
3.2.3.3. Панели инструментов<br />
Как и в любом приложении MS Office, в MS Excel обычно используют<br />
две основные панели инструментов Стандартная (рис. 3.6) и Форматирование<br />
(рис. 3.7).<br />
Рис. 3.6. Панель инструментов Стандартная<br />
Рис. 3.7. Панель инструментов Форматирование<br />
Большинство кнопок на панелях инструментов имеет функциональное<br />
назначение, аналогичное кнопкам соответствующих панелей инструментов<br />
других приложений MS Office, однако, есть и специфические. Так,<br />
кнопка ∑ позволяет вставить в активную ячейку функцию суммирования, а<br />
кнопка fx – вызвать диалоговое окно Мастера функций (см. п. 3.2.8.3). Кнопки<br />
и предназначаются для сортировки значения ячеек по возрастанию<br />
или убыванию. Кнопка вызывает Мастер диаграмм (см. п. 3.3.2), если<br />
нужно создать на рабочем листе диаграмму. Кнопки и позволяют<br />
увеличить или уменьшить точность представления числа (количество знаков<br />
после запятой).<br />
В группе собраны раскрывающиеся списки вариантов обрамления<br />
ячеек таблицы. Здесь можно выбрать нужную рамку для выделенного блока<br />
ячеек.<br />
Как и в некоторых других приложениях, кнопка позволяет задать<br />
цвет фона, а кнопка<br />
кумента.<br />
задает цвет символов в выделенном фрагменте до-<br />
3.2.3.4. Настройка окна MS Excel<br />
3.2. Рабочая среда таблиц MS Excel<br />
Настройка окна MS Excel также во многом аналогична настройке окон<br />
других приложений Windows, например, MS Word. Основные параметры<br />
устанавливаются с помощью диалогового окна Параметры из меню Сервис.<br />
Рассмотрим некоторые вкладки окна Параметры, которые наиболее часто<br />
используются.<br />
На вкладке Вид (рис. 3.8) следует обратить внимание на два флажка:<br />
формулы и сетка. Флажок формулы позволяет отображать в ячейках рабочего<br />
листа сами вводимые формулы, а не результаты их вычислений; флажок<br />
сетка позволяет включить или выключить отображение сетки ячеек документа.<br />
209
modul_3_1.qxd 1/11/07 11:33 AM Page 210<br />
Модуль 3. Работа с электронными таблицами<br />
Вкладка Вычисления содержит ряд важных параметров. Флажок итерации<br />
и связанные с ним поля служат для разрешения использования в ячейках<br />
рабочего листа циклических ссылок и итерационных вычислений значений<br />
в таких ячейках. Переключатели в группе Вычисления позволяют организовать<br />
автоматическую или ручную обработку данных. Флажок точность,<br />
как на экране позволяет соотнести фактические значения числовых<br />
данных в ячейках со значениями, отображаемыми на экране в зависимости<br />
от установленной ширины ячеек и длины чисел в них.<br />
На вкладке Правка флажок Фиксированный десятичный формат при вводе<br />
позволяет облегчить ввод данных с фиксированным количеством десятичных<br />
разрядов после запятой, а раскрывающийся список В направлении позволяет<br />
указать направление (вниз, вправо, вверх, влево) автоматического<br />
перемещения курсора выделения следующей ячейки при нажатии клавиши<br />
Enter при завершении ввода данных в активную ячейку.<br />
На вкладке Общие располагаются параметры, общие для всех документов<br />
MS Office, а также специфические параметры документа MS Excel, например,<br />
переключатели стиля обозначения ячеек (A1 или R1C1), количество<br />
рабочих листов в новом документе и т.д.<br />
Вкладка Списки позволяет определить пользовательские списки, которыми<br />
можно воспользоваться при автозаполнении ячеек. На этой вкладке<br />
видно, что MS Excel опознает названия месяцев и дней недели и продолжает<br />
такие последовательности. Сюда же можно внести и свои списки последовательностей.<br />
Вкладка Диаграмма определяет некоторые параметры построения диаграмм,<br />
а вкладка Цвет – используемую цветовую палитру.<br />
210<br />
Рис. 3.8. Окно Параметры
modul_3_1.qxd 1/11/07 11:33 AM Page 211<br />
3.2.4. Получение справки во время работы<br />
3.2.4.1. Способы получения справки<br />
Как и во всех приложениях Windows, в MS Excel существует несколько<br />
способов доступа к справочной информации.<br />
• С помощью меню Справка (см. п. 3.2.4.3).<br />
• Через команду меню Справка → Показать помощника (см. п. 3.2.4.2).<br />
• Что это такое? Для получения справочных сведений нажмите клавиши<br />
Shift+F1 (или выберите пункт в меню<br />
Справка). Указатель мыши примет форму стрелки с вопросительным<br />
знаком. Подведите указатель к интересующему объекту и щелкните<br />
левой кнопкой мыши. Появится краткое объяснение объекта.<br />
• Через вызов всплывающей подсказки – кнопка со знаком вопроса в<br />
диалоговом окне .<br />
Если в диалоговом окне есть такая кнопка, то щелкните по ней, а затем<br />
наведите курсор на интересующий элемент диалогового окна. Появится<br />
всплывающая подсказка (рис. 3.9). Повторный щелчок по кнопке вызова<br />
всплывающей подсказки закроет этот режим.<br />
Рис. 3.9. Всплывающая подсказка<br />
3.2.4.2. Получение справки через Помощника<br />
3.2. Рабочая среда таблиц MS Excel<br />
Запустить Помощника можно с помощью команды Показать помощника в<br />
меню Справка или клавиши F1.<br />
Помощник предоставляет справочные сведения и дает полезные советы<br />
по решению типичных задач. В последних версиях MS Office Помощник может<br />
быть представлен забавными персонажами, выбрать которые можно из<br />
предоставляемой коллекции.<br />
211
modul_3_1.qxd 1/11/07 11:34 AM Page 212<br />
Модуль 3. Работа с электронными таблицами<br />
Если щелкнуть по окну Помощника, то появится всплывающее окно с<br />
перечнем возможных действий (советов). Щелкните по значку , чтобы<br />
увидеть совет.<br />
Управлять Помощником лучше с помощью контекстного меню, которое<br />
можно вызвать, щелкнув по правой кнопке мыши по окну Помощника. В<br />
этом меню имеются команды: Скрыть, Параметры, Выбрать помощника и<br />
Мотор (рис. 3.10).<br />
Через контекстное меню Параметры и Выбрать<br />
помощника можно открыть две вкладки<br />
диалогового окна настройки Помощника<br />
(рис. 3.11 и 3.12).<br />
Получив первичные навыки работы,<br />
отключите Помощника, сняв галочку<br />
Использовать помощника на вкладке Параметры.<br />
Это значительно ускорит работу<br />
программы.<br />
Рис. 3.10. Контекстное меню<br />
Помощника<br />
212<br />
Рис. 3.11. Помощник. Вкладка Коллекция<br />
Рис. 3.12. Помощник. Вкладка Параметры
modul_3_1.qxd 1/11/07 11:34 AM Page 213<br />
3.2.4.3. Получение справки с помощью меню Справка<br />
После вызова справки (меню Справка) появляется диалоговое окно<br />
Справка Microsoft Excel, которое содержит вкладки, соответствующие предлагаемым<br />
способам поиска информации через предметный указатель, ключевые<br />
слова, разделы справки или со справочного узла в Интернете (рис. 3.13).<br />
Рис. 3.13. Справочная система MS Excel<br />
3.2.5. Ячейка электронной таблицы<br />
3.2.5.1. Способы адресации ячейки. Абсолютный<br />
и относительный адрес<br />
3.2. Рабочая среда таблиц MS Excel<br />
Как уже отмечалось, таблица MS Excel состоит из ячеек, каждая из которых<br />
имеет имя (идентификатор), состоящее из буквы имени столбца и<br />
номера строки, например, A1, D12, K45 (рис. 3.14). Возможна и другая система<br />
адресации, при которой как строки, так и столбцы нумеруются (например,<br />
R1C2 – первая строка, второй столбец (рис. 3.15).<br />
Кроме того, можно присваивать ячейкам собственные имена. Для этого<br />
выделите ячейку и щелкните на Поле имени (см. рис. 3.14); введите нужное<br />
имя (например, NAME1) и нажмите Enter – выделенной ячейке присвоится<br />
имя NAME1.<br />
Ячейки предназначены для хранения различных данных. Как и у переменной<br />
в программировании, у ячейки есть обозначение (имя или адрес), и<br />
она может иметь и менять значения. Обычно значение ячейки вычисляется<br />
с помощью формул, содержащих математические операции и функции;<br />
213
modul_3_1.qxd 1/11/07 12:04 PM Page 214<br />
Модуль 3. Работа с электронными таблицами<br />
сама формула тоже хранится в ячейке. Таким образом, одни ячейки используются<br />
как независимые переменные, которым должны быть присвоены<br />
значения извне, а другие – как зависимые переменные, которые содержат<br />
формулы, ссылающиеся на независимые переменные. Пользователь вводит<br />
данные в независимые ячейки, а в зависимых автоматически происходит<br />
пересчет значений по находящимся в них формулам.<br />
В MS Excel используется относительная и абсолютная адресация ячеек.<br />
Обозначение ячейки, составленное из номеров столбца и строки, называется<br />
относительным адресом (например, А1, В2). При операциях копирования,<br />
удаления, вставки значений ячеек MS Excel автоматически пересчи-<br />
214<br />
Рис. 3.14. Первый способ адресации ячеек<br />
Рис. 3.15. Второй способ адресации ячеек
modul_3_1.qxd 1/11/07 12:27 PM Page 215<br />
3.2. Рабочая среда таблиц MS Excel<br />
тывает этот относительный адрес в тех формулах, где встречается соответствующий<br />
операнд. Например, если формула копируется в ячейку, расположенную<br />
правее активной, то номера столбцов увеличиваются, а если в<br />
ячейку, расположенную слева, – то уменьшаются на соответствующее значение.<br />
При перемещении формул вверх или вниз автоматически меняются<br />
номера строк: при перемещении вверх они увеличиваются, а вниз – соответственно<br />
уменьшаются.<br />
Для отмены автоматического изменения адреса ячейки при копировании<br />
формул можно назначить ей абсолютный адрес, поставив в формуле<br />
перед номером столбца и (или) номером строки знак $. Например, в адресе<br />
$A5 при копировании в другую ячейку не будет меняться имя столбца, а<br />
изменится лишь номер строки; а в адресе B$7 – имя столбца изменяется, а<br />
номер строки остается постоянным; в адресе $D$12 не изменится ни тот, ни<br />
другой параметр.<br />
Относительная и абсолютная адресация, несмотря на кажущуюся сложность,<br />
открывают много дополнительных возможностей вычислений и широко<br />
используется на практике. Для того чтобы понять этот механизм, попробуем<br />
перенести простые формулы (о формулах подробно в п. 3.2.8) в<br />
различные ячейки (рис. 3.16). На рисунке видно, что при относительной<br />
адресации формула, записанная в ячейку С3, при копировании в ячейку С4<br />
меняется. При абсолютной адресации формула из ячейки С7 копируется в<br />
ячейку С8 без изменений.<br />
а б<br />
Рис. 3.16. Абсолютная и относительная адресация ячеек<br />
в режиме отображения:<br />
а – формул; б – значений<br />
В следующем примере используется частичная абсолютная адресация.<br />
На рис. 3.17 формула из ячейки С3 копируется в ячейки С4, D3, D4, а формула<br />
из ячейки С7 – в ячейки C8, D7, D8. Посмотрите, как меняются компоненты<br />
переносимых формул.<br />
Следует отметить, что адреса ячеек можно набирать в любом регистре –<br />
верхнем или нижнем, но только латинскими буквами.<br />
215
modul_3_1.qxd 1/11/07 12:28 PM Page 216<br />
Модуль 3. Работа с электронными таблицами<br />
3.2.5.2. Ввод данных в ячейку<br />
Ввод данных всегда возможен только в активную ячейку – т.е. ту, в которой<br />
находится курсор ввода. Для ввода данных в ячейку следует переместить<br />
указатель мыши в требуемую ячейку и один раз щелкнуть левой кнопкой<br />
мыши – ячейка становится активной. Далее можно вводить данные с<br />
клавиатуры – этот режим называется редактированием в ячейке. Другой<br />
способ: выделив ячейку, необходимо щелкнуть в Строке формул<br />
(см. рис. 3.2) и ввести в нее данные – этот режим называется редактированием<br />
в Строке формул. Вводимые в Строке формул данные воспроизводятся<br />
в ячейке. Завершение ввода данных в ячейку осуществляется нажатием<br />
клавиши Enter или щелчком мыши в другой ячейке.<br />
Для изменения уже введенных в ячейку данных можно использовать те<br />
же режимы: активизировав щелчком мыши нужную ячейку, щелкнуть мышью<br />
в Строке формул или дважды щелкнуть в ячейке; или, выделив ячейку,<br />
перейти в режим редактирования ячейки, нажав клавишу F2.<br />
3.2.5.3. Форматирование ячеек<br />
Через меню Формат → Ячейки открывается диалоговое окно Формат ячеек<br />
(рис. 3.18).<br />
Окно имеет пять вкладок. Первая вкладка – Число, в ней можно выбрать<br />
тип вводимых в ячейку данных (п. 3.2.5.4).<br />
Вкладка Выравнивание (рис. 3.19) позволяет не только выровнять содержимое<br />
ячейки по вертикали или горизонтали, но и объединить несколько<br />
ячеек в одну (ячейки должны быть предварительно выделены), задать направление<br />
и ориентацию текста в ячейке. Если необходимо расположить<br />
текст в ячейке в несколько строк, то следует установить флажок переносить<br />
по словам.<br />
Через вкладку Шрифт можно задать гарнитуру, начертание и кегль<br />
шрифта.<br />
216<br />
а б<br />
Рис. 3.17. Абсолютная адресация ячеек в режиме отображения:<br />
а – формул; б – значений
modul_3_1.qxd 1/11/07 12:29 PM Page 217<br />
Рис. 3.18. Окно форматирования ячеек.<br />
Вкладка Число<br />
Рис. 3.19. Окно форматирования ячеек.<br />
Вкладка Выравнивание<br />
3.2. Рабочая среда таблиц MS Excel<br />
При оформлении таблицы следует обратиться к вкладкам Граница и<br />
Вид, позволяющим выбрать толщину линий, способ оформления и цвет<br />
заливки.<br />
Вкладка Защита обеспечит защиту данных ячейки от редактирования,<br />
этот режим будет работать при установке режима защиты листа.<br />
217
modul_3_1.qxd 1/11/07 12:30 PM Page 218<br />
Модуль 3. Работа с электронными таблицами<br />
3.2.5.4. Типы данных<br />
В любую ячейку электронной таблицы можно ввести:<br />
• число;<br />
• формулу;<br />
• текстовую (алфавитно-цифровую) информацию.<br />
Если явно не указан тип вводимой информации, то MS Excel по умолчанию<br />
использует следующие соглашения:<br />
• Если набранная последовательность символов включает только цифры,<br />
знаки + и – (в начале последовательности) или разделитель (запятую<br />
или точку), она считается числом.<br />
• Если набранная последовательность символов начинается со знака =,<br />
MS Excel считает, что набирается формула. В формулу можно записать<br />
числа, адреса ячеек и функции (см. п. 3.2.8.3), соединенные знаками<br />
арифметических операций. Например, в ячейку В5 введена формула<br />
=А2+С5*В4. Значением этой ячейки будет число, которое равно произведению<br />
записанных в ячейках С5 и В4 чисел, сложенному с числом<br />
из ячейки А2. Однако, если в меню Сервис → Параметры → Вид установлен<br />
флажок формулы, то в ячейках на экране будут отображаться сами<br />
формулы, а не результаты вычислений по ним (рис. 3.16, а, 3.17, а).<br />
• Если набранная последовательность в представлении MS Excel не является<br />
ни числом, ни формулой, она считается текстом и не подвергается<br />
никаким преобразованиям; например, последовательность –234,56<br />
считается числом, а –234.56 – текстом.<br />
Для смены типа разделителей между целой и дробной частями нужно<br />
сделать следующее:<br />
• выбрать команду Параметры в меню Сервис, а затем открыть вкладку<br />
Международные.<br />
• в группе Числа снять флажок Использовать системные разделители;<br />
• ввести новые разделители в поля Разделитель целой и дробной части и<br />
Разделитель разрядов.<br />
Примеры чисел: 234; –145,2; +234,6. По умолчанию после набора числа<br />
и нажатия клавиши Enter MS Excel выравнивает его по правой границе<br />
ячейки, при этом незначащие нули в дробной части отбрасываются. Если<br />
необходимо выровнять число другим способом, это можно сделать с помощью<br />
соответствующих кнопок панели Форматирование. Слишком большие<br />
или слишком малые числа MS Excel автоматически представляет в экспоненциальной<br />
форме. Например, вместо набранного числа 34500000 в ячейке<br />
может появиться 3,45Е+07, т.е. 3,45*10 7 .<br />
Если нужно явно задать формат ввода, следует выбрать меню Формат →<br />
Ячейки → Число (см. рис. 3.18). Первый элемент этого списка Общий и обозначает<br />
ввод данных по соглашению, рассмотренному выше. Если выделить<br />
другой элемент из списка и нажать кнопку ОК, для выделенных ячеек<br />
устанавливаются новые правила. Например, если выбрать формат Дата, все<br />
218
modul_3_1.qxd 1/11/07 12:30 PM Page 219<br />
вводимые данные будут представлены в одном из форматов даты. При этом<br />
контроль над вводимой информацией ужесточается. Например, если вводимое<br />
число полностью не умещается по ширине ячеек, MS Excel отображает<br />
его как цепочку символов ##...#, показывая, что число полностью не<br />
помещается в ячейку.<br />
3.2.6. Диапазоны ячеек<br />
3.2.6.1. Выделение диапазона ячеек<br />
3.2. Рабочая среда таблиц MS Excel<br />
Диапазон (интервал, блок) ячеек – это прямоугольная область соседних<br />
смежных ячеек. Диапазон задается указанием адреса левой верхней ячейки и<br />
правой нижней, которые разделяются двоеточием. Например, E5:G10 определяет<br />
диапазон размером в 18 ячеек, выделенных на рис. 3.20 серым цветом.<br />
Для выделения блока ячеек необходимо установить указатель мыши в<br />
левой верхней ячейке, нажать левую кнопку мыши и смещать (протягивать)<br />
указатель по диагонали к правому нижнему углу блока. При этом первая<br />
ячейка внешне не изменяется, а остальные выделяются цветом. Активная<br />
часть блока в процессе выделения высвечивается в поле имени.<br />
Для выделения столбца или строки подведите указатель мыши к соответствующему<br />
заголовку и щелкните левой кнопкой мыши, а для того чтобы<br />
вызвать всю таблицу, щелкните по крайней верхней левой пустой кнопке<br />
в заголовках столбца и строки.<br />
Рис. 3.20. Диапазон ячеек<br />
219
modul_3_1.qxd 1/11/07 12:31 PM Page 220<br />
Модуль 3. Работа с электронными таблицами<br />
3.2.6.2. Очистка, перемещение, копирование и вставка фрагментов<br />
Для очистки выделенного фрагмента ячеек можно воспользоваться командой<br />
Очистить меню Правка, позволяющей удалить либо всё содержимое<br />
ячеек, либо какие-то элементы (примечания, форматы). Для этой же цели<br />
можно использовать клавишу Delете.<br />
Добавление ячеек, столбцов, строк осуществляется с помощью команд<br />
меню Вставка → (Ячейки, Столбец, Строка).<br />
Для удаления выделенных столбцов и строк применяется команда<br />
Удалить меню Правка.<br />
В буфер обмена можно переместить выделенный блок ячеек через меню<br />
Правка → (Вырезать или Копировать и Вставить) или через контекстное меню.<br />
Эти операции аналогичны подобным операциям в других приложениях<br />
Windows.<br />
Как и в других приложениях Windows, выделенный блок ячеек можно<br />
переместить методом буксировки «Drag and Drop» (см. Модуль 1). Для этого<br />
указатель мыши следует установить на рамке выделенного блока (указатель<br />
приобретет форму крестика) и буксировать блок. При копировании<br />
блока следует удерживать клавишу Ctrl.<br />
3.2.7. Рабочие листы и рабочие книги<br />
Документ, который создает MS Excel, называется рабочей книгой, он состоит<br />
из одного или нескольких рабочих листов.<br />
После запуска MS Excel предлагает создать новый документ под условным<br />
названием Книга1. Можно подготовить документ или часть документа,<br />
а затем сохранить его (см. п. 3.2.2) в файле с произвольным именем и стандартным<br />
расширением .xls.<br />
Для обозначения объекта, представляющего электронную таблицу, в MS<br />
Excel принят термин рабочий лист. Рабочий лист — это множество ячеек<br />
одной таблицы, каждая из которых принадлежит некоторому столбцу и некоторой<br />
строке. По умолчанию рабочий лист имеет 256 столбцов с именами<br />
от A до IV и 65536 строк с номерами от 1 до 65536.<br />
Активным считается тот лист, в котором в данный момент находится<br />
курсор. С листами можно выполнять ряд действий: переименовывать, вставлять<br />
новый лист, перемещать, скрывать.<br />
Переименование листа. Для переименования активного листа выберите в<br />
меню Формат → Лист, а затем команду Переименовать и введите новое имя<br />
поверх старого.<br />
Вставка нового листа. В меню Вставка выберите команду Лист. То же самое<br />
можно сделать в контекстном меню, щелкнув правой кнопкой мыши<br />
на вкладке Лист внизу окна (см. рис. 3.2) и выбрав команду Переименовать<br />
или Вставить.<br />
220
modul_3_1.qxd 1/11/07 12:36 PM Page 221<br />
Перемещение листа осуществляется следующим<br />
образом.<br />
• В меню Правка выберите команду Переместить/скопировать<br />
лист. Откроется диалоговое<br />
окно (рис. 3.21).<br />
• Выберите соответствующую книгу в поле<br />
Переместить выбранные листы в книгу. Для<br />
перемещения или копирования выбранных<br />
листов в новую книгу выберите<br />
пункт Новая книга.<br />
• В поле Перед листом выберите лист, перед<br />
которым нужно вставить перемещаемые<br />
или копируемые листы.<br />
Рис. 3.21. Перемещение<br />
листа<br />
• Для копирования листов без их перемещения<br />
установите флажок Создавать копию.<br />
Те же действия можно выполнить через контекстное меню, которое<br />
появляется при нажатии правой кнопки мыши на вкладке Лист.<br />
Объединение листов в книгу позволяет одновременно вычислять данные<br />
нескольких таблиц. Если таблица носит лишь вспомогательный характер,<br />
то соответствующий лист можно скрыть.<br />
Скрытие листа позволяет осуществить команда Формат → Лист → Скрыть.<br />
3.2.8. Использование формул<br />
3.2.8.1. Построение и редактирование формул<br />
3.2. Рабочая среда таблиц MS Excel<br />
Для выполнения операций с содержимым ячеек MS Excel (числами или<br />
текстом) используются формулы, которые также заносятся в ячейки таблицы.<br />
Простейшая формула может быть рассмотрена как некое арифметическое<br />
выражение.<br />
Первым символом формулы в ячейке MS Excel всегда является символ<br />
=. Далее нужно набрать арифметическое выражение, которое состоит<br />
из операндов, соединенных между собой знаками арифметических<br />
операций. В качестве операндов в формуле могут быть использованы адреса<br />
ячеек, числа в явном виде и функции. Знаками арифметических<br />
операций в MS Excel служат:<br />
+ (сложение);<br />
- (вычитание);<br />
* (умножение);<br />
/ (деление);<br />
^ (возведение в степень).<br />
221
modul_3_1.qxd 1/11/07 12:36 PM Page 222<br />
Модуль 3. Работа с электронными таблицами<br />
Адрес ячейки можно включить в формулу щелчком мыши по этой ячейке.<br />
Например, вместо того чтобы вручную набирать =С4+С5+…., можно<br />
сделать следующее:<br />
• ввести = ,<br />
• щелкнуть мышью на ячейке С4 (ее адрес появится в формуле),<br />
• ввести +,<br />
• щелкнуть на ячейке С5 и т.д.<br />
После нажатия клавиши Enter формула помещается в активную ячейку.<br />
Редактировать уже набранную формулу можно либо в строке формул, либо<br />
в самой ячейке. В последнем случае необходимо либо дважды щелкнуть<br />
мышью по ячейке, либо, выделив ее, нажать клавишу F2.<br />
Порядок выполнения действий в формулах<br />
Как обычно при вычислении значения арифметического выражения<br />
операции выполняются слева направо в следующем порядке:<br />
- возведение в степень,<br />
- умножение/деление,<br />
- сложение и вычитание.<br />
Последовательность выполнения операций можно изменить с помощью<br />
скобок. При наличии скобок сначала вычисляются значения выражений<br />
внутри скобок низшего уровня (в самых внутренних скобках) и т.д. Если<br />
количество открытых и закрытых скобок не совпадает, MS Excel выдает сообщение<br />
об ошибке.<br />
3.2.8.2. Скрытие и отображение формул<br />
При наборе формулы она отображается в строке формул, а отображение<br />
содержимого самой ячейки зависит от того, как заданы параметры. Если в<br />
меню Сервис → Параметры → Вид установлен флажок Формулы, то в ячейках<br />
на экране будут отображаться сами формулы, а не результаты вычислений<br />
по ним (рис. 3.22). Если флажок Формулы снят, то в ячейках, содержащих<br />
формулы, отображается результат вычисления по ним (рис. 3.23).<br />
3.2.8.3. Ввод формул, содержащих функции<br />
В формулах могут быть использованы функции. Значение понятия<br />
функции в MS Excel аналогично его математическому значению. Функция<br />
имеет имя (например, СУММ) и чаще всего аргументы, которые записываются<br />
в круглых скобках следом за именем. Скобки должны быть обязательно,<br />
даже если у функции нет аргументов. Если аргументов несколько, они<br />
отделяются друг от друга точкой с запятой (или запятой в некоторых версиях<br />
MS Excel). Смысл и порядок следования аргументов определен описанием<br />
функции.<br />
222
modul_3_1.qxd 1/11/07 12:37 PM Page 223<br />
Рис. 3.22. Режим отображения<br />
формул<br />
3.2. Рабочая среда таблиц MS Excel<br />
Рис. 3.23. Режим отображения<br />
значений<br />
В MS Excel имеется более 400<br />
встроенных функций, которые разделены<br />
на категории: математические,<br />
финансовые, статистические, текстовые,<br />
логические, даты и времени и др.<br />
Эти функции могут быть введены в<br />
формулы вручную, если точно известны<br />
их имена и синтаксис, но гораздо<br />
удобнее вставлять их с помощью<br />
Мастера функций. Вызвать его<br />
можно либо через меню Вставка →<br />
Функция, либо щелкнув кнопку на<br />
панели инструментов Стандартная. Рис. 3.24. Мастер функций. Шаг 1<br />
Работа Мастера функций предусматривает<br />
пошаговое выполнение действий (рис. 3.24, 3.25).<br />
В списке можно выбрать категорию функций, например Математические,<br />
затем выбрать нужную функцию из этой категории; после нажатия<br />
кнопки ОК появится окно шага 2 Мастера функций.<br />
В этом окне можно ввести аргументы. Внизу окна в поле Значение отображается<br />
значение функции при выбранных аргументах. Здесь же приведено<br />
краткое описание, а справку по использованию данной функции можно<br />
получить как на шаге 1, так и на шаге 2.<br />
Рис. 3.25. Мастер функций. Шаг 2<br />
223
modul_3_1.qxd 1/11/07 12:37 PM Page 224<br />
Модуль 3. Работа с электронными таблицами<br />
В некоторых случаях может потребоваться использование функции как<br />
одного из аргументов другой функции – это вложенные функции.<br />
Например, в формуле =СУММ(СРЗНАЧ(А1:А4);С1:С4) функция<br />
СРЗНАЧ вложена в функцию СУММ. При такой записи произойдет суммирование<br />
среднего значения ячеек с А1 по А4 со значениями ячеек с С1<br />
по С4.<br />
В формулах можно использовать до семи уровней вложения функций.<br />
3.2.8.4. Встроенные математические и статистические функции<br />
Чаще всего в формулах используются математические и статистические<br />
функции; наиболее популярная среди них – функция суммирования<br />
=СУММ(). Эта функция возвращает значение суммы значений своих аргументов.<br />
В качестве аргументов этой функции можно записывать адреса отдельных<br />
ячеек или диапазоны адресов. Например:<br />
=СУММ(С1,С6,С8) или СУММ(С1:С8).<br />
Кроме обычного способа вызова этой функции, можно использовать<br />
значок ∑ на панели инструментов Стандартная.<br />
Еще одна популярная математическая функция – Среднее значение –<br />
возвращает среднее (арифметическое) своих аргументов:<br />
СРЗНАЧ(число1; число2;...).<br />
Число1, число2, ... – это от 1 до 30 аргументов, для которых вычисляется<br />
среднее. Причем аргументы должны быть либо числами, либо именами,<br />
массивами или ссылками, содержащими числа. Если аргумент, который является<br />
массивом или ссылкой, содержит тексты, логические значения или<br />
пустые ячейки, то такие значения игнорируются; однако ячейки, содержащие<br />
нулевые значения, учитываются.<br />
Функция ПИ() возвращает число 3,14159265358979, математическую<br />
константу π с точностью до 15 знаков после запятой. Как видно из записи,<br />
это одна из функций, имеющих пустой аргумент.<br />
В MS Excel имеется набор тригонометрических функций. Рассмотрим,<br />
например, функцию «косинус». Она возвращает значение косинуса заданного<br />
аргументом числа:<br />
COS(число).<br />
Число – это угол в радианах, для которого определяется косинус. Если<br />
угол задан в градусах, умножьте его на ПИ()/180 или используйте функцию<br />
РАДИАНЫ, чтобы преобразовать его в радианы.<br />
224
modul_3_1.qxd 1/11/07 12:37 PM Page 225<br />
В табл. 3.3 приведены наиболее часто используемые математические и<br />
статистические функции.<br />
3.2.8.5. Логические функции<br />
3.2. Рабочая среда таблиц MS Excel<br />
Математические и статистические функции<br />
Функция и аргументы Имя функции<br />
(английская версия)<br />
Возвращаемое<br />
значение<br />
Таблица 3.3<br />
ÑÐÇÍÀ×(ñïèñîê àðãóìåíòîâ) Average Ñðåäíåå àðèôìåòè÷åñêîå<br />
èç çíà÷åíèé ñâîèõ àðãóìåíòîâ<br />
ÌÀÊÑ(ñïèñîê àðãóìåíòîâ) MAX Ìàêñèìàëüíîå ÷èñëî èç ñïèñêà<br />
ñâîèõ àðãóìåíòîâ<br />
ÌÈÍ(ñïèñîê àðãóìåíòîâ) MIN Ìèíèìàëüíîå ÷èñëî èç ñïèñêà<br />
ñâîèõ àðãóìåíòîâ<br />
ÊÎÐÅÍÜ (÷èñëî) SQRT Êîðåíü êâàäðàòíûé èç ÷èñëà<br />
ÏÐÎÈÇÂÅÄ(ñïèñîê àðãóìåíòîâ) PRODUCT Ïðîèçâåäåíèå çíà÷åíèé<br />
àðãóìåíòîâ<br />
ÔÀÊÒÐ(÷èñëî) FACT Ôàêòîðèàë öåëîãî ÷èñëà, çàäàííîãî<br />
â êà÷åñòâå àðãóìåíòà<br />
ÑË×ÈÑ() RAND Ñëó÷àéíîå ÷èñëî â èíòåðâàëå îò<br />
0 äî1<br />
ABS(÷èñëî) Ìîäóëü çíà÷åíèÿ àðãóìåíòà<br />
LN(÷èñëî) Íàòóðàëüíûé ëîãàðèôì ÷èñëà<br />
EXP(÷èñëî) Ýêñïîíåíòà ÷èñëà (ex)<br />
SIN(÷èñëî) Ñèíóñ ÷èñëà, çàäàííîãî â ðàäèàíàõ<br />
COS(÷èñëî) Êîñèíóñ ÷èñëà, çàäàííîãî â ðàäèàíàõàíàõ<br />
TAN(÷èñëî) Òàíãåíñ ÷èñëà, çàäàííîãî â ðàäèàíàõ<br />
В MS Excel имеется также набор логических функций.<br />
Например, при решении некоторых задач значение ячейки необходимо<br />
вычислять одним из нескольких способов в зависимости от результатов выполнения<br />
одного или нескольких условий. Для решения таких задач применяют<br />
условную функцию, в MS Excel она называется ЕСЛИ и имеет следующий<br />
формат:<br />
ЕСЛИ(Лог_выражение;значение_если_истина;значение_если_ложь)<br />
Функция возвращает значение ИСТИНА, если заданное условие при вычислении<br />
дает значение ИСТИНА, и значение ЛОЖЬ, если условие ложно.<br />
225
modul_3_1.qxd 1/11/07 12:38 PM Page 226<br />
Модуль 3. Работа с электронными таблицами<br />
Лог_выражение – это любое значение или выражение, принимающее<br />
значения ИСТИНА или ЛОЖЬ. Например, A10 = 100 – это логическое выражение;<br />
если значение в ячейке A10 равно 100, то выражение принимает<br />
значение ИСТИНА. В противном случае – ЛОЖЬ.<br />
Значение_если_истина – это значение, которое возвращается, если<br />
лог_выражение равно ИСТИНА.<br />
Значение_если_ложь – это значение, которое возвращается, если<br />
лог_выражение равно ЛОЖЬ.<br />
Например, функция ЕСЛИ(А10=100;25;=А2*4), записанная в ячейку<br />
С3, при вычислении поместит в эту ячейку значение 25, если в ячейке А10<br />
было значение 100, в противном случае в ячейку С3 будет помещен результат<br />
умножения значения ячейки А2 на 4.<br />
Для конструирования более сложных проверок до 7 функций ЕСЛИ могут<br />
быть вложены друг в друга в качестве значений аргументов значение_если_истина<br />
и значение_если_ложь. Однако, если условий много, записывать<br />
вложенные функции становится неудобно. В этом случае на месте<br />
логического выражения в ЕСЛИ можно указать такие логические функции,<br />
как И (AND) или ИЛИ (OR).<br />
Формат этих функций одинаков.<br />
И(логическое выражение1; логическое выражение2;……..)<br />
ИЛИ(логическое выражение1; логическое выражение2;……..)<br />
Функция И принимает значение Истина, если одновременно все ее логические<br />
выражения имеют значения Истина. Иначе – значение Ложь.<br />
Функция ИЛИ принимает значение Истина, если истинно хотя бы одно<br />
из логических условий в ее аргументах. В остальных случаях – Ложь.<br />
226<br />
Рис. 3.26. Функция СЧЁТЕСЛИ
modul_3_1.qxd 1/11/07 12:38 PM Page 227<br />
Кроме того, для более сложного анализа данных с использованием условий<br />
MS Excel предлагает дополнительные функции.<br />
Например, для вычисления числа появлений текстовой строки или числа<br />
в диапазоне ячеек используется функция СЧЁТЕСЛИ. На рис. 3.26<br />
функция СЧЁТЕСЛИ считает, сколько раз встретились числа больше двух<br />
в диапазоне А2:В3.<br />
Для вычисления суммы значений, попадающих в интервал, заданный<br />
текстовой строкой или числами, используется функция СУММАЕСЛИ, которая<br />
вычисляет значения с использованием условия.<br />
3.2.9. Вопросы и задания<br />
3.2. Рабочая среда таблиц MS Excel<br />
1. Как присваиваются имена ячейкам электронной таблицы? Как это<br />
происходит в MS Excel?<br />
2. Какая информация может храниться в ячейках?<br />
3. Что такое относительный адрес ячейки?<br />
4. Что такое абсолютный адрес ячейки?<br />
5. Что представляет собой рабочая книга?<br />
6. Что представляет собой рабочий лист?<br />
7. Как можно переименовать рабочий лист?<br />
8. Можно ли удалить или переместить рабочий лист?<br />
9. Что такое диапазон ячеек? Как он обозначается?<br />
10. Как задать вид вводимой в ячейку информации?<br />
11. Чем отличается режим отображения формул от режима отображения<br />
значений? Как переключиться с одного режима на другой?<br />
12. Где можно увидеть введенную в ячейку формулу, если включен режим<br />
отображения значений?<br />
13. Как ввести в ячейку формулу?<br />
14. Как записать арифметические операции в формуле?<br />
15. Каков порядок выполнения вычислений сложных арифметических<br />
выражений в MS Excel?<br />
16. Как ввести в формулу встроенную функцию MS Excel?<br />
17. Какие математические и статистические функции вы знаете?<br />
18. Что такое логическое условие? Приведите примеры.<br />
19. Для чего нужны логические функции?<br />
20. Как работает функция ЕСЛИ?<br />
227
modul_3_1.qxd 1/11/07 12:40 PM Page 228<br />
Модуль 3. Работа с электронными таблицами<br />
3.3. Построение графиков и диаграмм<br />
3.3.1. Виды диаграмм в MS Excel<br />
Наглядной формой представления информации в MS Excel являются<br />
графики и диаграммы. Если компьютер отображает графическую информацию,<br />
то говорят, что это компьютерная графика. Деловая графика – графики<br />
и диаграммы – позволяет представить в наглядной форме большие<br />
массивы числовой информации. Например, диаграмма успеваемости в<br />
школе дает наглядное представление о том, в каком классе дела обстоят<br />
лучше. Для этого обычно сначала подсчитывается средний балл по каждому<br />
классу, а затем по этим данным строится диаграмма (рис. 3.27).<br />
Обычно диаграммы строятся в прямоугольной системе координат, где<br />
по горизонтальной оси X откладываются значения независимой переменной<br />
(аргумента), а по вертикальной оси Y – значения зависимой переменной<br />
(значения функции).<br />
Программа MS Excel предлагает множество разнообразных типов диаграмм.<br />
Рассмотрим некоторые из них.<br />
Гистограмма (см. рис. 3.27) – это столбчатая диаграмма, которая применяется<br />
для отражения дискретного изменения одной или нескольких<br />
величин.<br />
228<br />
Рис. 3.27. Диаграмма успеваемости
modul_3_1.qxd 1/11/07 12:40 PM Page 229<br />
3.3. Построение графиков и диаграмм<br />
Множественная диаграмма может быть построена для сравнения нескольких<br />
величин. В табл. 3.4 приведены сведения об успеваемости по школе,<br />
а на рис. 3.28 представлена диаграмма, построенная по этим данным.<br />
Сведения об успеваемости по школе<br />
Таблица 3.4<br />
Класс Отличники Хорошисты Троечники Неуспевающие<br />
1à 10 8 5 2<br />
1á 9 10 7 0<br />
2à 7 13 3 2<br />
2á 6 14 5 0<br />
3à 6 15 6 1<br />
3á 5 16 5 0<br />
4à 3 15 7 1<br />
4á 2 14 8 0<br />
5à 3 12 9 1<br />
5á 2 13 10 0<br />
6à 4 12 11 0<br />
6á 3 13 10 0<br />
7à 2 14 9 1<br />
7á 1 15 10 0<br />
8à 4 13 8 0<br />
8á 2 14 9 1<br />
9à 3 15 7 2<br />
9á 5 11 9 1<br />
10à 2 14 8 2<br />
10á 2 15 9 0<br />
11à 3 16 8 0<br />
11á 4 15 10 0<br />
Рис. 3.28. Множественная диаграмма<br />
229
modul_3_1.qxd 1/11/07 12:41 PM Page 230<br />
Модуль 3. Работа с электронными таблицами<br />
Ярусная гистограмма (с накоплением) отражает в каждом столбике сумму<br />
нескольких величин. На диаграмме (рис. 3.29) представлен вклад каждой<br />
величины в общую сумму.<br />
Графики используются в качестве наглядного представления взаимосвязанных<br />
данных. Они позволяют графически представить изменение величин<br />
в виде линий (рис. 3.30).<br />
Круговая диаграмма обычно используется для сравнения величин, в сумме<br />
составляющих 100% (рис. 3.31).<br />
Организационная диаграмма служит для наглядного представления структуры<br />
какого-либо объекта. Для таких диаграмм не нужны массивы числовых<br />
данных. Организационная диаграмма одного из видов представлена на<br />
рис. 3.32.<br />
230<br />
Рис. 3.29. Диаграмма с накоплением<br />
Рис. 3.30. График
modul_3_1.qxd 1/11/07 12:41 PM Page 231<br />
Рис. 3.31. Круговая диаграмма<br />
Рис. 3.32. Пример организационной диаграммы<br />
3.3.2. Мастер диаграмм<br />
3.3.2.1. Пошаговое использование Мастера диаграмм<br />
Вставить диаграмму в таблицу<br />
проще всего с помощью Мастера<br />
диаграмм. Вызвать его можно двумя<br />
способами: меню Вставка → Диаграмма<br />
или кнопкой на панели Стандартная.<br />
Работа Мастера диаграмм предусматривает<br />
четыре шага. Для перехода<br />
от одного шага к другому необходимо<br />
нажать кнопку Далее на диалоговом<br />
окне Мастера диаграмм.<br />
Шаг 1 – выбор типа диаграммы<br />
(рис. 3.33). На рисунке видно, что<br />
выбран тип диаграмм Гистограмма,<br />
вид – Обычная.<br />
3.3. Построение графиков и диаграмм<br />
Рис. 3.33. Шаг 1 работы Мастера<br />
диаграмм<br />
231
modul_3_1.qxd 1/11/07 12:42 PM Page 232<br />
Модуль 3. Работа с электронными таблицами<br />
Рис. 3.34. Шаг 2 работы<br />
Мастера диаграмм<br />
Рис. 3.36. Шаг 4 работы<br />
Мастера диаграмм<br />
Шаг 2 – выделение части рабочего<br />
листа, которая рассматривается как<br />
область данных для построения диаграммы<br />
(рис. 3.34). На рисунке видно,<br />
что выбран диапазон A1:B23 листа 4.<br />
Причем не обязательно вводить это<br />
значение в поле Диапазон вручную,<br />
достаточно выделить нужный диапазон<br />
на рабочем листе мышью, чтобы<br />
значение появилось в окне.<br />
Шаг 3 – выбор различных параметров<br />
оформления диаграммы<br />
(рис. 3.35). Здесь можно добавить<br />
заголовки диаграммы и осей коор-<br />
динат, подписать данные, добавить или убрать легенду (пояснение к диаграмме),<br />
разметить оси (подробнее об элементах диаграмм см. п. 3.3.2.2).<br />
Шаг 4 (рис. 3.36) – определение места диаграммы (на активном листе<br />
или на новом листе рабочей книги).<br />
3.3.2.2. Элементы диаграммы<br />
Можно выделить следующие основные элементы диаграмм.<br />
1. Заголовок диаграммы.<br />
2. Ряды данных – это набор данных, отображаемых на диаграмме. Каждому<br />
ряду данных на диаграмме соответствует свой цвет или способ обозначения,<br />
указанный на легенде диаграммы. Диаграммы всех видов, кроме<br />
круговой, могут содержать несколько рядов данных.<br />
3. Маркер данных – полоса, область, точка, сегмент или другой объект на<br />
диаграмме, соответствующий значению одной ячейки данных. Маркеры<br />
данных одного цвета на диаграмме соответствуют одному ряду данных.<br />
232<br />
Рис. 3.35. Шаг 3 работы<br />
Мастера диаграмм
modul_3_1.qxd 1/11/07 12:42 PM Page 233<br />
3.3. Построение графиков и диаграмм<br />
4. Подпись данных – дополнительные сведения о маркере данных, представляющем<br />
точку диаграммы и соответствующее значение ячейки данных.<br />
5. Легенда – подпись, определяющая узор или цвета рядов данных на<br />
диаграмме.<br />
6. Ось категорий и ось значений – обычно диаграмма имеет две оси, которые<br />
служат для обозначения и оценки данных: ось X (категорий) и ось Y<br />
(значений). Объемные диаграммы имеют третью ось (Z). Круговая и кольцевая<br />
диаграммы не имеют осей.<br />
7. Область построения диаграммы – на плоских диаграммах – ограниченная<br />
осями область, содержащая все ряды данных; на объемных диаграммах<br />
– ограниченная осями область, содержащая все ряды данных, подписи<br />
делений и названия осей.<br />
Для работы с частями диаграммы необходимо сначала выделить нужный<br />
ее элемент. Для выделения элемента диаграммы с помощью мыши следует<br />
щелкнуть по нему либо нажать стрелку рядом с полем Объекты диаграмм на<br />
панели инструментов Диаграмма (эту панель можно добавить, воспользовавшись<br />
меню Вид), а затем выбрать нужный элемент (рис. 3.37).<br />
Рис. 3.37. Команды панели Диаграммы<br />
Для выделения элемента диаграммы с помощью клавиатуры используются<br />
клавиши со стрелками ( ), а для отмены сделанного<br />
выбора – клавиша Esc.<br />
Выделенный элемент диаграммы помечается маркерами выделения –<br />
черными квадратиками на самом выделенном элементе или на углах и сторонах<br />
занимаемой им области.<br />
233
modul_3_1.qxd 1/11/07 12:42 PM Page 234<br />
Модуль 3. Работа с электронными таблицами<br />
3.3.3. Форматирование диаграмм<br />
3.3.3.1. Изменение, отображение или скрытие элементов диаграммы<br />
Рис. 3.38. Параметры диаграммы<br />
Рис. 3.39. Настройка Формата оси<br />
Для изменения надписи<br />
элемента можно выделить<br />
соответствующий элемент,<br />
щелкнув мышью на нем<br />
(или выделить его через меню<br />
Диаграмма), а затем<br />
внести необходимые корректировки.<br />
Далее нужно<br />
щелкнуть мышью за пределами<br />
этого элемента.<br />
Для того чтобы отобразить<br />
или скрыть подписи,<br />
заголовки, таблицы данных,<br />
легенды, сетки и оси<br />
диаграммы, следует определить,<br />
где нужно выставить<br />
флажки, предварительно<br />
выбрав меню Диаграмма<br />
→ Параметры и выделив<br />
соответствующую<br />
вкладку (рис 3.38).<br />
3.3.3.2. Изменение цены<br />
деления осей<br />
Для настройки осей следует<br />
дважды щелкнуть<br />
мышью на оси. Появится<br />
диалоговое окно Формат оси<br />
(рис. 3.39). Выбрав вкладку<br />
Шкала и выставив соответствующие<br />
флажки и значения,<br />
можно произвести необходимые<br />
изменения.<br />
3.3.3.3. Изменение цвета, узора, линий и рамок на диаграмме<br />
Если нужно изменить цвет или узор, на панели Диаграммы выберите<br />
кнопку Формат области диаграммы (рис. 3.40).<br />
234
modul_3_1.qxd 1/11/07 12:48 PM Page 235<br />
Рис. 3.40. Панель Диаграммы<br />
Откроется диалоговое окно (рис. 3.41), в котором можно произвести<br />
необходимые действия.<br />
3.3.3.4. Изменение способа<br />
отображения данных<br />
на диаграмме<br />
В диаграмме можно изменить<br />
ориентацию листа и размещение<br />
рядов данных.<br />
Во всех рассмотренных диаграммах<br />
данные располагались<br />
по столбцам, однако можно<br />
представлять их и построчно.<br />
Для этого необходимо выполнить<br />
следующее:<br />
• щелкнуть диаграмму;<br />
• выбрать в меню Диаграмма Исходные<br />
данные, а затем перейти<br />
на вкладку Диапазон данных;<br />
• установить переключатель в<br />
строке Ряды в строках;<br />
• нажать кнопку ОК.<br />
3.3. Построение графиков и диаграмм<br />
Рис. 3.41. Форматирование области<br />
диаграммы<br />
В результате получится такая диаграмма, как на рис. 3.42.<br />
Добавление второй оси. Если значения различных рядов данных на<br />
диаграмме существенно различаются, или на ней представлены разнородные<br />
данные, целесообразно вывести один или несколько рядов данных<br />
на вспомогательной оси значений (Y). Для этого необходимо сделать<br />
следующее:<br />
• на панели Диаграммы выбрать ряды данных, которые нужно отобразить<br />
на вспомогательной оси. На рис. 3.43 это неуспевающие;<br />
• в окне Формат ряда данных выбрать вкладку Ось;<br />
• выбрать вариант по вспомогательной оси.<br />
На рис. 3.43 представлены две диаграммы. Диаграмма 1 – это первоначальный<br />
вариант, в диаграмме 2 (в диалоговом окне) ряд данных «неуспевающие»<br />
представлен на правой вспомогательной оси.<br />
235
modul_3_1.qxd 1/11/07 12:49 PM Page 236<br />
Модуль 3. Работа с электронными таблицами<br />
Отображение пустых ячеек на диаграмме. Для этого необходимо сделать<br />
следующее:<br />
• выделить щелчком область диаграммы;<br />
• в меню Сервис → Параметры открыть вкладку Диаграмма;<br />
• указать нужные параметры в разделе Для пустых ячеек.<br />
236<br />
Рис. 3.42. Диаграмма с расположением рядов в строках<br />
Рис. 3.43. Перенос данных на вспомогательную ось
modul_3_1.qxd 1/11/07 12:49 PM Page 237<br />
Изменение элементов в диаграммах. Для этого необходимо сделать следующее:<br />
• щелкнуть мышью по элементу диаграммы, который нужно изменить.<br />
Если требуется поместить его отдельно, выделенный элемент диаграммы<br />
с помощью мыши следует отбуксировать на нужное место;<br />
• выбрать в меню Формат → Выделенный элемент данных, а затем открыть<br />
вкладку Параметры;<br />
• выбрать требуемые параметры.<br />
На рис. 3.44 выделен один сектор диаграммы, его перенесли на нужное<br />
расстояние и во вкладке Параметры для него установили флажок Доли.<br />
Изменение порядка отображения<br />
рядов данных. Выделите на диаграмме<br />
ряд данных, отображение<br />
которых требуется изменить. Для<br />
изменения порядка отображения<br />
рядов на диаграмме необходимо<br />
сделать следующее:<br />
• в меню Формат → Ряды данных<br />
открыть вкладку Порядок<br />
рядов (рис. 3.45);<br />
• в списке Порядок рядов ука-<br />
3.3. Построение графиков и диаграмм<br />
Рис. 3.44. Изменение элемента круговой<br />
диаграммы<br />
зать ряд, порядок отображения которого следует изменить;<br />
• для расположения рядов в требуемом порядке воспользоваться кнопками<br />
Вверх и Вниз.<br />
Рис. 3.45. Изменение порядка рядов данных на диаграммах<br />
237
modul_3_1.qxd 1/11/07 12:49 PM Page 238<br />
Модуль 3. Работа с электронными таблицами<br />
На рис. 3.45 приведены диаграммы, различающиеся порядком представления<br />
рядов данных. На диаграмме 1 порядок представления данных (снизу<br />
вверх) – отличники, хорошисты, троечники, неуспевающие; а на диаграмме<br />
2 – неуспевающие, троечники, хорошисты, отличники.<br />
3.3.3.5. Добавление данных к диаграмме<br />
Рассмотрим два наиболее удобных способа добавления данных к диаграмме.<br />
Добавление данных в диаграмму путем копирования и вставки. Для этого<br />
необходимо сделать следующее:<br />
1) выбрать ячейки с данными, которые нужно добавить в диаграмму. Для<br />
того чтобы название столбца или строки для новых данных отобразилось на<br />
диаграмме, выбрать также ячейки с их названиями;<br />
2) выбрать меню Правка → Копировать;<br />
3) выделить диаграмму щелчком мыши. Выполнить одно из следующих<br />
действий:<br />
• для автоматической вставки данных в диаграмму выбрать меню<br />
Правка →Вставить;<br />
• для того чтобы точно задать способ представления данных на диаграмме,<br />
в меню Правка выбрать команду Специальная вставка, а затем<br />
установить необходимые параметры.<br />
Добавление данных в диаграмму путем буксировки. Для этого необходимо<br />
сделать следующее:<br />
1) выделить ячейки с данными, которые нужно добавить в диаграмму.<br />
Эти ячейки на листе должны быть смежными;<br />
2) отбуксировать выделенный диапазон ячеек в диаграмму.<br />
Если для отображения этих данных MS Excel потребуются дополнительные<br />
параметры, на экране появится диалоговое окно Специальная вставка.<br />
Выберите в нем требуемые параметры.<br />
Если выделенный диапазон переместить не удается, убедитесь, что установлен<br />
флажок Разрешить перетаскивание ячеек (Сервис → Параметры → Правка).<br />
3.3.4. Подготовка к печати таблиц и диаграмм<br />
Для создания макета страницы MS Excel предоставляет множество параметров,<br />
которые можно вызвать через меню Файл → Параметры страницы.<br />
В диалоговом окне Параметры страницы (рис. 3.46) выбирается нужная<br />
вкладка и устанавливаются желаемые режимы печати.<br />
Изменение формата и макета листа на экране. На вкладке Страница<br />
можно установить ориентацию печатаемого листа как книжную или альбомную.<br />
238
modul_3_1.qxd 1/11/07 12:50 PM Page 239<br />
Масштаб изображения на странице<br />
можно уменьшить или увеличить.<br />
Другие изменяемые параметры<br />
макета печатаемого листа<br />
включают установку размера бумаги<br />
(формата), размещение данных<br />
по центру страницы при печати,<br />
управление нумерацией страниц.<br />
Эти изменения проявляются<br />
только при печати и не отражаются<br />
на экране.<br />
Для того чтобы напечатать выделенные<br />
части данных, можно<br />
установить области печати через<br />
меню Файл → Область печати.<br />
Добавление колонтитулов. Можно использовать встроенные колонтитулы<br />
или создать собственные.<br />
Предварительный просмотр и настройка полей. Для просмотра каждой<br />
страницы в том виде, в каком она будет напечатана, используется меню<br />
Файл → Предварительный просмотр. В режиме предварительного просмотра<br />
можно посмотреть колонтитулы и заголовки, выводимые на каждой странице.<br />
В режиме предварительного просмотра можно изменить ширину полей<br />
и столбцов, перетаскивая соответствующие маркеры изменения размера.<br />
Для этого следует щелкнуть кнопку Поля для отображения маркеров.<br />
Из режима предварительного просмотра можно сразу перейти в диалоговое<br />
окно настройки параметров страницы, используя кнопку Страница.<br />
3.3.5. Вопросы и задания<br />
3.3. Построение графиков и диаграмм<br />
Рис. 3.46. Диалоговое окно<br />
настройки параметров печати<br />
1. Что такое деловая графика?<br />
2. Какие диаграммы существуют в MS Excel?<br />
3. В каких ситуациях предпочтительнее использовать гистограммы,<br />
графики, круговые диаграммы?<br />
4. Как вызвать Мастер диаграмм?<br />
5. Перечислите основные элементы диаграмм и опишите их.<br />
6. Как подготовить документ MS Excel к печати?<br />
7. Что собой представляют множественная и ярусная диаграммы?<br />
8. Каким образом можно вносить изменения в диаграмму?<br />
239
modul_3_2.qxd 1/11/07 12:51 PM Page 240<br />
Модуль 3. Работа с электронными таблицами<br />
3.4. Решение простых расчетных задач в MS Excel<br />
Рассмотрим решение задач в MS Excel.<br />
Задача № 1. Составьте таблицу Успеваемость. Исходные данные представлены<br />
на рис. 3.47. Для столбцов используйте автоматический подбор<br />
ширины (меню Формат). Определите общий балл по предметам, произведите<br />
форматирование таблицы с помощью Автоформата и проиллюстрируйте<br />
ее данные круговой диаграммой.<br />
Решение<br />
Заполните столбец Е, вычислив сумму баллов по предметам. Для этого в<br />
ячейку Е3 внесите формулу =B3+C3+D3, установите курсор в правый нижний<br />
угол ячейки (он примет вид маленького крестика) и отбуксируйте этот<br />
угол мышкой в нижний угол ячейки E8. Формула, набранная в ячейке E3,<br />
будет скопирована в блок E4:E8 с модификацией. Убедитесь в этом. У вас<br />
получится следующая таблица (рис. 3.48).<br />
Добавьте в конец таблицы строку, в ячейке А9 запишите «Общее количество<br />
баллов». Для подсчета общего количества баллов просуммируйте<br />
значения ячеек столбца E, нажав кнопку автосуммирования на панели инструментов.<br />
Результат представлен на рис. 3.49.<br />
240<br />
Рис. 3.47. Исходные данные Задачи № 1<br />
Рис. 3.48. Расчет суммы баллов
modul_3_2.qxd 1/11/07 12:52 PM Page 241<br />
3.4. Решение простых расчетных задач в MS Excel<br />
Рис. 3.49. Расчет общего количества баллов<br />
Предположим, что вы не учли двух учеников в таблице. Вставьте соответствующие<br />
строки (меню Вставка → Строка), оформите таблицу, используя<br />
Автоформат, Классический (в меню Формат). Убедитесь, что таблица выглядит<br />
так, как на рис. 3.50.<br />
Рис. 3.50. Формат классический<br />
Проиллюстрируйте задачу с помощью круговой диаграммы (рис. 3.51), выделив<br />
два столбца – ФИО и Математика (для выделения двух несмежных обла-<br />
Рис. 3.51. Диаграмма Математика<br />
241
modul_3_2.qxd 1/11/07 12:52 PM Page 242<br />
Модуль 3. Работа с электронными таблицами<br />
стей удерживайте клавишу Ctrl). Укажите на диаграмме значение в долях (в меню<br />
Диаграмма → команда Параметры диаграммы → вкладка Подписи данных).<br />
Легенду расположите внизу (вкладка Легенда в окне Параметры диаграммы).<br />
Задача № 2. Известны фамилии семи абитуриентов, результаты экзаменов<br />
по математике, русскому языку и географии, проходной балл.<br />
• Определить для каждого абитуриента сумму баллов и результат зачисления.<br />
• Определить средний балл по каждому предмету и количество зачисленных.<br />
• Проиллюстрировать средний балл по предметам с помощью диаграммы.<br />
Решение<br />
При заполнении таблицы используйте автосуммирование, логическую<br />
функцию ЕСЛИ, поставив условием зачисления сумму баллов >=13 (обратите<br />
внимание: вместо значения 13 указывается адрес ячейки, где стоит<br />
проходной балл, причем адрес записан со знаками абсолютной адресации,<br />
для того чтобы при копировании формулы в другие ячейки ссылка на ячейку<br />
С1 осталась неизменной). Подсчитать количество зачисленных поможет<br />
функция СЧЕТЕСЛИ (категория Статистические).<br />
В режиме отображения формул таблица будет выглядеть так, как на<br />
рис. 3.52:<br />
Убрав режим отображения формул (меню Сервис → Параметры → Вид),<br />
получите следующую таблицу (рис. 3.53).<br />
Для иллюстрации среднего балла по различным предметам с помощью<br />
диаграммы выберите Объемную гистограмму. Для этого выделите две строки:<br />
название предметов и величину среднего балла по каждому из них. На<br />
шаге 3 работы Мастера диаграмм уберите легенду и добавьте название диаграммы<br />
Средний балл (рис. 3.54).<br />
242<br />
Рис. 3.52. Задача № 2 в режиме отображения формул
modul_3_2.qxd 1/11/07 12:57 PM Page 243<br />
Рис. 3.53. Результат решения Задачи № 2<br />
3.4. Решение простых расчетных задач в MS Excel<br />
Рис. 3.54. Диаграмма к Задаче № 2<br />
Задача № 3. Постройте график функции y=sinx на отрезке [–3,14; 3,14].<br />
Решение<br />
В столбец А внесите числовые значения X: в ячейку А2 – число –3,14,<br />
а в ячейку А3 – формулу =А2+0,5. Затем скопируйте эту формулу в нижние<br />
ячейки столбца А так, чтобы последнее значение не превышало 3,14.<br />
В нижнюю ячейку внесите число 3,14.<br />
В столбец B запишите соответствующие значения функции: в ячейку<br />
В2 – формулу =sin(A2), используя Мастер функций f x. Затем скопируйте эту<br />
формулу в нижние ячейки столбца. В режиме отображения формул (слева)<br />
и режиме вычислений (справа) таблица примет такой вид, как на рис. 3.55.<br />
Выделите исходные данные в двух столбцах. Вызовите Мастер диаграмм,<br />
постройте график функции, выбрав диаграмму нужного типа (рис. 3.56).<br />
243
modul_3_2.qxd 1/11/07 1:06 PM Page 244<br />
Модуль 3. Работа с электронными таблицами<br />
Задача № 4. Во время каникул ребята отправились путешествовать на<br />
транспорте разного вида. Коля проплыл 50 км на пароходе, проехал 40 км<br />
на поезде и пролетел 100 км на самолете. Вася проплыл на пароходе 100 км,<br />
проехал на поезде 20 км и пролетел на самолете 60 км. Толя проплыл на пароходе<br />
25 км, проехал поездом 10 км и пролетел на самолете 200 км. Маша<br />
проплыла на пароходе 60 км, проехала на поезде 30 км, пролетела на самолете<br />
100 км.<br />
• Построить на основе приведенных данных электронную таблицу.<br />
• Добавить к таблице столбец, в котором будет отображаться общее количество<br />
километров, которое проехал каждый.<br />
• Вычислить общее количество километров, которое ребята проехали<br />
на поезде, пролетели на самолете и проплыли на пароходе (на каждом<br />
транспорте отдельно).<br />
244<br />
Рис. 3.55. Табличные данные для Задачи № 3<br />
Рис. 3.56. График для Задачи № 3
modul_3_2.qxd 1/11/07 1:07 PM Page 245<br />
3.4. Решение простых расчетных задач в MS Excel<br />
• Вычислить общее количество километров, преодоленных всеми<br />
детьми.<br />
• Определить максимальное и минимальное количество километров,<br />
преодоленных ребятами на транспорте всех видов (функции МАКС<br />
и МИН).<br />
• Определить среднее количество километров по всем видам транспорта<br />
(функция СРЗНАЧ).<br />
• Добавить диаграмму, показывающую, сколько километров преодолели<br />
все дети и на каком транспорте.<br />
• Добавить диаграмму, иллюстрирующую путешествие Маши.<br />
Решение<br />
На рис. 3.57, 3.58 показано решение задачи в двух режимах отображения<br />
данных.<br />
Рис. 3.57. Решение Задачи № 4 в режиме отображения формул<br />
Рис. 3.58. Решение Задачи № 4<br />
245
modul_3_2.qxd 1/11/07 1:07 PM Page 246<br />
Модуль 3. Работа с электронными таблицами<br />
• Внести в таблицу следующие изменения: Коля проехал на поезде<br />
150 км, а Маша пролетела на самолете 200 км.<br />
Получится следующая таблица (рис. 3.59).<br />
Задача № 5. Ученики пятого класса Валя, Юра, Костя, Марина и Света<br />
пошли в магазин за школьными принадлежностями. Валя купила 2 тетради,<br />
3 ручки, 1 карандаш и 4 ластика. Юра купил 1 тетрадь, 2 ручки, 4 карандаша<br />
и 2 ластика. Костя купил 3 тетради, 5 ручек, 2 карандаша, 1 ластик.<br />
Марина купила 3 тетради, 2 ручки, 2 карандаша и 1 ластик. Света купила<br />
все перечисленное в двух экземплярах.<br />
Цена предметов: тетрадь – 3 монеты, ручка – 5 монет, карандаш – 4 монеты<br />
и ластик – 1,5 монеты.<br />
• Построить на основе приведенных данных таблицу.<br />
• Добавить к таблице столбец для вычисления общей суммы, которую<br />
должен заплатить каждый (формула для вычислений должна вводиться<br />
только в одну ячейку, а в остальные – копироваться).<br />
• Вычислить общую стоимость покупок всех ребят.<br />
• Вычислить общую стоимость каждого товара.<br />
• Определить максимальную и минимальную стоимость покупок.<br />
Решение<br />
Поскольку в этой задаче для расчета стоимости покупок придется количество<br />
купленных предметов умножать на их стоимость, целесообразно цены<br />
товаров вынести в отдельную таблицу. Это позволит, используя абсолютную<br />
адресацию, просто копировать соответствующие формулы в нужные<br />
ячейки. В режиме отображения формул решение задачи представлено<br />
на рис 3.60. Результат решения задачи представлен на рис. 3.61.<br />
246<br />
Рис. 3.59. Результат решения Задачи № 4
modul_3_2.qxd 1/11/07 1:08 PM Page 247<br />
3.4. Решение простых расчетных задач в MS Excel<br />
Рис. 3.60. Решение Задачи № 5 в режиме отображения формул<br />
Рис. 3.61. Результат решения Задачи № 5<br />
Задача № 6. В школе внедряется рейтинговая система оценки знаний.<br />
Оценка выводится в зависимости от набранных баллов по следующей схеме:<br />
за 100 баллов выставляется оценка 3, за каждые последующие 10 баллов<br />
она повышается на единицу. Максимальная оценка – 5.<br />
247
modul_3_2.qxd 1/11/07 1:08 PM Page 248<br />
Модуль 3. Работа с электронными таблицами<br />
• Построить таблицу, отображающую сведения о набранных учениками<br />
баллах и выведенных оценках. Оформить ее с использованием<br />
различных шрифтов, заливки, обрамления.<br />
• Выяснить, сколько учеников получили 5, 4, 3 и 2.<br />
• Построить график успеваемости.<br />
Решение<br />
В режиме отображения формул решение задачи приведено на рис. 3.62.<br />
248<br />
Рис. 3.62. Решение Задачи № 6 в режиме отображения формул<br />
Результат решения представлен на рис. 3.63.<br />
Рис. 3.63. Результат решения Задачи № 6
modul_3_2.qxd 1/11/07 1:08 PM Page 249<br />
3.4.1. Вопросы и задания<br />
3.4. Решение простых расчетных задач в MS Excel<br />
1. Составить ведомость по учету закупаемых канцелярских товаров для<br />
отдела кадров и бухгалтерии школы, а также учителей – ручек, папок,<br />
бумаги, карандашей. Стоимость и количество приобретенного<br />
товара установите сами. Определите стоимость товара для каждого<br />
подразделения и общую стоимость. Проиллюстрируйте графически<br />
стоимость приобретенного товара.<br />
2. В школе принята рейтинговая система учета успеваемости по математике<br />
и русскому языку. Ученики, набирающие в сумме от 200 баллов<br />
за оба предмета, получают зачет, остальные – незачет. Составьте<br />
таблицу для семи учеников, показывающую набранные баллы по<br />
математике и русскому языку. Вычислите, кто из учеников получит<br />
зачет; подсчитайте количество учеников, успешно прошедших аттестацию.<br />
Проиллюстрируйте графически успеваемость.<br />
3. В школе проводится конкурс на лучшего бегуна. Составьте таблицу<br />
для семи учеников, включив в нее результаты в беге на 100 метров.<br />
Определите победителя, который пробежал быстрее всех.<br />
4. В школе объявлен конкурс на лучшего математика. Составьте таблицу<br />
для семи учеников, включив в нее их оценки по алгебре и геометрии.<br />
Определите способных математиков, имея в виду, что они должны<br />
иметь по каждому предмету оценку не ниже четверки и хотя бы<br />
одну пятерку.<br />
5. Составьте ведомость по оплате труда семи учителей, получающих почасовую<br />
оплату по двум категориям. В первой категории оплата составляет<br />
100 рублей в час, во второй категории – 125 рублей в час.<br />
Определите зарплату каждого учителя, среднюю зарплату, общую<br />
сумму выданных денег. Проиллюстрируйте графически количество<br />
часов и зарплату учителей.<br />
6. Постройте график функции на отрезке [0, 2p] с шагом h = 0,5.<br />
7. Постройте график функции на отрезке [0, 10] с шагом h = 0,5.<br />
8. Постройте график функции на отрезке [–3p, 3p] с шагом h = 0,5.<br />
9. Постройте график функции на отрезке [–p, p] с шагом h = 0,5.<br />
10. Постройте график функции y = x2 на отрезке [–2, 2] с шагом h = 0,2.<br />
11. Сформулируйте три задачи по основным аспектам своей профессиональной<br />
деятельности.<br />
249
modul_3_2.qxd 1/11/07 1:09 PM Page 250<br />
Модуль 3. Работа с электронными таблицами<br />
3.5. Обмен данными между MS Excel<br />
и другими приложениями MS Office<br />
Как и большинство приложений Windows, MS Excel позволяет созданные<br />
в нем документы переносить и внедрять в документы других приложений.<br />
3.5.1. Вставка фрагментов таблиц, созданных в MS Excel,<br />
в MS Word и в MS PowerPoint<br />
Наиболее простой и известный способ обмена данными между приложениями<br />
Windows – использование Буфера обмена. Однако использовать<br />
его можно по-разному, а результаты будут зависеть от того, что именно копируется<br />
и каким образом вставляются скопированные данные.<br />
Рассмотрим вставку таблицы, созданной в MS Excel, в документ текстового<br />
редактора MS Word. Для того чтобы скопировать из MS Excel диапазон<br />
ячеек и вставить его в документ MS Word, нужно активизировать окно MS<br />
Excel и выполнить следующие действия:<br />
• выделить нужный диапазон ячеек;<br />
• выполнить команду меню Правка → Копировать;<br />
• активизировать окно MS Word, установить в нужное место курсор<br />
ввода;<br />
• выполнить команду меню Правка → Вставить.<br />
Скопированный таким образом диапазон ячеек будет вставлен как<br />
обычная таблица MS Word, она не будет связана с MS Excel. Если исходные<br />
данные на рабочем листе MS Excel содержали формулы, то таблица<br />
вMSWord будет представлять только значения этих формул.<br />
Если необходимо вставить эти данные как объект MS Excel, то после<br />
активизации MS Word вместо команды меню Правка → Вставить следует<br />
выбрать команду Специальная вставка. Появится диалоговое окно<br />
(рис. 3.64).<br />
250<br />
Рис. 3.64. Диалоговое окно Специальная вставка
modul_3_2.qxd 1/11/07 1:09 PM Page 251<br />
3.5. Обмен данными между MS Excel и другими приложениями MS Office<br />
Затем надо установить параметры вставки. Если требуется установить<br />
связь таблицы с объектом MS Excel, следует поставить флажок Связать. На<br />
рис. 3.65 представлены таблицы MS Excel, внедренные в MS Word тремя<br />
способами.<br />
Рис. 3.65. Три способа вставки<br />
электронной таблицы в текстовый документ<br />
Для определения различий между этими способами вставки таблиц сделаем<br />
двойной щелчок мышью по каждой них.<br />
В первом случае будет выделена одна из строк текстовой таблицы<br />
MS Word, а во втором – открыт для редактирования внедренный в документ<br />
MS Word диапазон ячеек MS Excel. Обратите внимание на то, что<br />
строка главного меню и панели инструментов являются элементами MS<br />
Excel, отображается даже строка формул (рис. 3.66).<br />
В третьем случае будет активизировано отдельное окно MS Excel, в котором<br />
откроется для редактирования исходная рабочая книга, являющаяся<br />
источником данных для связанной таблицы.<br />
Вставка таблиц на слайд MS PowerPoint аналогична вставке в текстовый<br />
документ (рис. 3.67-3.68).<br />
251
modul_3_2.qxd 1/11/07 1:10 PM Page 252<br />
Модуль 3. Работа с электронными таблицами<br />
252<br />
Рис. 3.66. Результат двойного щелчка по внедренному<br />
объекту MS Excel (вторая таблица) в текстовый документ<br />
Рис. 3.67. Три способа вставки электронной таблицы в слайд презентации
modul_3_2.qxd 1/11/07 1:10 PM Page 253<br />
3.5. Обмен данными между MS Excel и другими приложениями MS Office<br />
Рис. 3.68. Результат двойного щелчка по внедренному<br />
объекту MS Excel (вторая таблица) в слайд презентации<br />
3.5.2. Вставка диаграмм из MS Excel в MS Word<br />
и в MS PowerPoint<br />
Вставка диаграмм, сделанных в MS Excel, в документы MS Word и<br />
MS Power Point возможна описанными выше способами: вставка, специальная<br />
вставка, связывание объекта. На рис. 3.69, 3.70 диаграммы вставлены<br />
первыми двумя способами в текстовый документ и в слайд.<br />
Рис. 3.69. Вставка диаграммы в текстовый документ<br />
253
modul_3_2.qxd 1/11/07 1:10 PM Page 254<br />
Модуль 3. Работа с электронными таблицами<br />
Специальная вставка позволяет редактировать диаграмму средствами<br />
MS Excel. Для этого достаточно дважды щелкнуть по ней мышью, и в окне<br />
появится инструментарий MS Excel, позволяющий изменять параметры<br />
диаграмм.<br />
3.5.3. Вставка на лист MS Excel графического изображения<br />
Если изображение, полученное например, с помощью сканера или цифровой<br />
камеры, представлено в виде графического файла, вставить его на рабочий<br />
лист MS Excel можно обычным способом, используя меню Вставка →<br />
Рисунок → Из файла (рис. 3.71).<br />
254<br />
Рис. 3.70. Вставка диаграммы в слайд презентации<br />
Рис. 3.71. Вставка фотографии в документ MS Excel
modul_3_2.qxd 1/11/07 1:11 PM Page 255<br />
3.5. Обмен данными между MS Excel и другими приложениями MS Office<br />
В меню Вставка → Рисунок есть команда Со сканера или камеры, которая<br />
предусматривает подключение этих периферийных устройств к компьютеру.<br />
Необходимо выполнить следующие действия.<br />
1. Если используется сканер, оригинал изображения нужно поместить<br />
в сканирующее устройство.<br />
2. Использовать меню Вставка → Рисунок → Со сканера или камеры.<br />
3. Если к компьютеру подключено более одного устройства, выбрать в<br />
списке то, которое требуется.<br />
4. Если используется сканер, выбрать уровень качества изображения:<br />
• для передачи по Интернету – низкое разрешение, подходящее для<br />
просмотра документа на экране;<br />
• для печати – более высокое разрешение, необходимое для печати<br />
документа.<br />
5. Выполнить одно из следующих действий:<br />
• для сканирования изображения со стандартными параметрами нажать<br />
кнопку Вставить;<br />
• для сканирования изображения со специальными параметрами<br />
либо при использовании камеры нажать кнопку Специальная<br />
вставка и следовать инструкциям, приведенным в руководстве по<br />
используемому устройству.<br />
При использовании некоторых моделей сканеров, программное обеспечение<br />
которых не поддерживает автоматическое сканирование, кнопка<br />
Вставить может быть недоступна. В этом случае можно воспользоваться<br />
кнопкой Специальная вставка.<br />
6. С помощью доступных инструментов выделить требуемое изображение<br />
и передать его на лист MS Excel.<br />
3.5.4. Вопросы и задания<br />
1. Какие способы вставки электронной таблицы в текстовый документ<br />
существуют? Чем они различаются?<br />
2. Какие существуют способы вставки электронной таблицы в слайд<br />
презентации? Чем они различаются?<br />
3. Как можно вставить диаграмму в текстовый документ?<br />
4. Как можно вставить диаграмму в слайд презентации?<br />
5. Что нужно сделать для переноса изображения со сканера или камеры<br />
в документ MS Excel?<br />
255
modul_3_2.qxd 1/11/07 1:11 PM Page 256<br />
Модуль 3. Работа с электронными таблицами<br />
3.6. Базы данных в электронных таблицах<br />
3.6.1. Информационная система, база данных<br />
и система управления базами данных<br />
Одной из важнейших областей прикладной информатики является работа<br />
с информационными системами. Примерами информационных систем<br />
могут служить сведения об учениках школы, библиотека, различные<br />
справочные службы, информация отдела кадров учреждения и т.д. Во всех<br />
этих случаях мы имеем дело со структурированной (организованной по какому-либо<br />
принципу) информацией. До появления компьютеров все эти<br />
данные хранились на бумажных носителях, а в настоящее время, благодаря<br />
широкому распространению компьютерных технологий, информационные<br />
системы создаются с помощью компьютеров.<br />
Информационные системы могут различаться не только содержащейся<br />
в них информацией, но и, например, технической базой. Так, информационные<br />
системы могут храниться на одном изолированном компьютере, на<br />
компьютерах, связанных локальной сетью, а также на компьютерах, объединенных<br />
в глобальную сеть.<br />
Еще один важный признак информационных систем – это функции,<br />
которые они выполняют. Информационные системы, предназначенные<br />
только для получения каких-либо справок, то есть для поиска информации,<br />
называются информационно-поисковыми системами. А основное назначение<br />
управляющих систем – выработка управляющих решений.<br />
Такие системы могут применяться для управления учебным заведением,<br />
организацией или предприятием. В этих системах обычно хранятся данные<br />
о работниках и о всех процессах, происходящих на данном предприятии.<br />
На основе различных алгоритмов управляющие системы либо сами осуществляют<br />
управление (системы автоматического управления), либо<br />
выступают в качестве помощника (советчика) человека – управляющего<br />
(автоматизированные системы управления).<br />
Все большую популярность завоевывают обучающие системы. Они могут<br />
представлять собой простую обучающую программу, работающую на одном<br />
компьютере и предназначенную для обучения какому-либо предмету, или<br />
более сложную систему, используемую в дистанционном обучении. Наиболее<br />
сложные информационные системы – экспертные системы, основанные<br />
на моделях знаний предметных областей.<br />
Основой информационных систем являются базы данных – организованные<br />
совокупности данных. Обычно база данных представляет собой информационную<br />
модель реальной системы, например, школы, библиотеки,<br />
учреждения и т.д. В зависимости от количества и формата хранимой ин-<br />
256
modul_3_2.qxd 1/11/07 1:11 PM Page 257<br />
3.6. Базы данных в электронных таблицах<br />
формации, базы данных могут быть фактографическими (краткие данные в<br />
фиксированных форматах) и документальными, где документы представлены<br />
в полном объеме, например, архивы. Если вся информация базы данных<br />
хранится на одном компьютере, ее называют централизованной, а если<br />
на нескольких – распределенной. По структуре базы данных подразделяются<br />
на сетевые, иерархические и реляционные (табличные).<br />
Программное обеспечение, предназначенное для работы с базой данных,<br />
называется системой управления базами данных – СУБД. С помощью<br />
СУБД можно создавать структуру базы данных, заполнять ее информацией<br />
и редактировать, осуществлять поиск и сортировку, обеспечивать целостность<br />
и защиту данных.<br />
3.6.2. Реляционные (табличные) базы данных<br />
Наиболее популярны в настоящее время реляционные (табличные) базы<br />
данных. Если в такой базе одна таблица, она называется однотабличной,<br />
если много взаимосвязанных таблиц – многотабличной.<br />
В таблицах (рис. 3.72) выделяют записи (строки) и поля (столбцы).<br />
Çàïèñü 1<br />
Çàïèñü 2<br />
Çàïèñü 3<br />
...<br />
Ïîëå 1 Ïîëå 2 Ïîëå 3 ...<br />
Рис. 3.72. Структура реляционной базы данных<br />
Каждая запись таблицы содержит информацию об отдельном объекте:<br />
ученике, книге, поезде и т.д.; каждое поле – это определенная характеристика<br />
объекта: фамилия ученика, название книги, время отправления поезда<br />
и т.д.<br />
Каждое поле таблицы содержит данные одного из четырех основных типов<br />
– символьные, числовые, логические и дату. Кроме того, поле обязательно<br />
имеет уникальное в пределах данной таблицы имя.<br />
Если значения полей разных записей повторяются, для таблицы может<br />
определяться ключ – имя поля или нескольких полей, совокупность<br />
значений которых однозначно определяют каждую запись. Значение<br />
ключа не должно повторяться в разных записях. Например, это может<br />
быть инвентарный номер книги или идентификатор налогоплательщика<br />
и т.д.<br />
257
modul_3_2.qxd 1/11/07 1:12 PM Page 258<br />
Модуль 3. Работа с электронными таблицами<br />
3.6.3. Списки. Создание баз данных в электронных таблицах<br />
Средствами MS Excel можно создать простую табличную базу данных.<br />
Однотабличная база данных в MS Excel называется списком. Список должен<br />
удовлетворять следующим условиям:<br />
• на рабочем листе кроме списка не должно быть других данных, необходимые<br />
пояснения желательно дать над списком;<br />
• столбцы списка должны содержать однородную информацию, например,<br />
только даты, только текст;<br />
• столбцы списка должны иметь текстовые заголовки (имена полей).<br />
Итак, столбцы будут представлять поля таблицы, каждая строка (кроме<br />
заголовка) – запись. Создадим простейший список.<br />
В первой строке листа введите названия полей списка, например, как на<br />
рис. 3.73.<br />
Ôàìèëèÿ Èìÿ Îò÷åñòâî Êàòåãîðèÿ Äîëæíîñòü Îêëàä,<br />
ðóá.<br />
Рис. 3.73. Название (имена) полей списка<br />
Используйте меню Данные → Форма. В диалоговом окне программа запрашивает,<br />
можно ли рассматривать первую строку в качестве заголовка.<br />
Ответьте утвердительно, нажав кнопку ОК. После этого откроется диалоговое<br />
окно для ввода данных (рис. 3.74). Внесите в список всю информацию<br />
(рис. 3.75). Заполнив одну запись, щелкните по кнопке Добавить.<br />
По окончании ввода данных щелкните по кнопке Закрыть.<br />
258<br />
Рис. 3.74. Ввод данных в список
modul_3_2.qxd 1/11/07 1:12 PM Page 259<br />
3.6.4. Манипулирование данными в MS Excel<br />
3.6.4.1. Выборка данных<br />
3.6. Базы данных в электронных таблицах<br />
Ôàìèëèÿ Èìÿ Îò÷åñòâî Êàòåãîðèÿ Äîëæíîñòü Îêëàä,<br />
ðóá.<br />
Êàëüñèíà Àëëà Àëåêñååâíà Ïåðâàÿ Ó÷èòåëü èñòîðèè 1800<br />
Áóðøòåéí Àííà Ìèõàéëîâíà Âûñøàÿ Ó÷èòåëü ìàòåìàòèêè 2100<br />
Èãîøèíà Íàòàëüÿ Àðêàäüåâíà Âûñøàÿ Ó÷èòåëü èíôîðìàòèêè 2100<br />
Øèõîâà Òàìàðà ßêèìîâíà Ïåðâàÿ Ïñèõîëîã 1700<br />
Ïîëÿíñêèé Ñåðãåé Åâãåíüåâè÷ Âûñøàÿ Ó÷èòåëü ôèçèêè 2100<br />
Øåâ÷åíêî Ïàâåë Àëåêñååâè÷ Ïåðâàÿ Ó÷èòåëü ôèçèêè 1800<br />
Ïóòèëîâ Ïàâåë Ñåðãååâè÷ Âòîðàÿ Ó÷èòåëü ìàòåìàòèêè 1500<br />
Øàðîâ Ìèõàèë Òåðåíòüåâè÷ Âòîðàÿ Ó÷èòåëü áèîëîãèè 1500<br />
×åðíûøåâà Èðèíà Èëüèíè÷íà Ïåðâàÿ Ó÷èòåëü ëèòåðàòóðû 1800<br />
Рис. 3.75. Список «Учителя»<br />
Поиск нужных записей в списках осуществляется через меню Данные →<br />
Форма.<br />
Найдите элемент списка «Учитель математики». Вызовите меню<br />
Данные → Форма, в диалоговом окне щелкните по кнопке Критерии и в поле<br />
Должность внесите название «учитель математики» (рис. 3.76). Щелкните<br />
Рис. 3.76. Поиск данных в списке<br />
259
modul_3_2.qxd 1/11/07 1:12 PM Page 260<br />
Модуль 3. Работа с электронными таблицами<br />
по кнопке Далее, программа выведет нужную запись. Для поиска в обратном<br />
направлении используют кнопку Назад.<br />
Рис. 3.77. Поиск информации<br />
по критериям<br />
При поиске можно комбинировать<br />
различные критерии (рис. 3.77). Например,<br />
можно вести поиск элементов,<br />
у которых значение одного поля<br />
больше заданного числа, а значение<br />
другого совпадает с некоторой последовательностью<br />
символов. Если критерием<br />
служит текстовая строка, то<br />
для маскирования текстовых позиций<br />
можно использовать символы ? и *.<br />
Вопросительный знак маскирует ту<br />
позицию, которую он занимает. Условию<br />
А??а в поле Имя в рассматриваемом<br />
примере будут удовлетворять две<br />
записи.<br />
Звездочка * маскирует все после-<br />
дующие символы. Например, условию учитель* или у* в поле Должность<br />
будут удовлетворять все строки, кроме одной. Попробуйте это проверить.<br />
В числовых критериях поиска можно использовать логические операторы.<br />
Например, условие >2000, внесенное в поле Оклад, означает, что<br />
нужно найти элементы списка, значение которых превышает 2000. Убедитесь<br />
в этом.<br />
Выбрав нужную запись, ее можно удалить (щелкнуть по кнопке Удалить)<br />
или отредактировать (щелкнув по кнопке Правка).<br />
3.6.4.2. Сортировка данных<br />
Традиционный способ обработки данных списков – сортировка – может<br />
быть организована по одному или нескольким полям. Для сортировки<br />
необходимо выбрать меню Данные → Сортировка. В открывшемся диалоговом<br />
окне Сортировка диапазона следует выбрать поля и направление сортировки<br />
– по возрастанию или убыванию.<br />
Выполните сортировку для нашей задачи, отсортировав данные по<br />
Окладу (по возрастанию) и Фамилии (в алфавитном порядке, то есть по возрастанию).<br />
На рис. 3.78 и 3.79 представлены диалоговое окно сортировки и<br />
результат сортировки.<br />
После сортировки можно получить список с подведением промежуточных<br />
и общих итогов. Для этого следует выбрать в меню Данные →<br />
Итоги.<br />
260
modul_3_2.qxd 1/11/07 1:29 PM Page 261<br />
Рис. 3.78. Сортировка данных в списке<br />
Рис. 3.79. Результат сортировки в списке<br />
3.6. Базы данных в электронных таблицах<br />
В нашем примере произведем сначала сортировку по полю Оклад,<br />
а затем просуммируем оклады при каждом переходе на другую категорию.<br />
На рис. 3.80 и 3.81 показаны диалоговое окно и результат подведения<br />
итогов.<br />
261
modul_3_2.qxd 1/11/07 1:32 PM Page 262<br />
Модуль 3. Работа с электронными таблицами<br />
262<br />
Рис. 3.80. Диалоговое окно Промежуточные итоги<br />
Рис. 3.81. Промежуточные итоги
modul_3_2.qxd 1/11/07 1:35 PM Page 263<br />
3.6.4.3. Фильтрация данных<br />
3.6. Базы данных в электронных таблицах<br />
Автоматический фильтр позволяет создать новый список, в который будут<br />
включены элементы исходного списка, удовлетворяющие некоторому<br />
критерию.<br />
Для создания такого списка следует выбрать меню Данные → Фильтр →<br />
Автофильтр. В таблице рядом с названиями полей появятся пиктограммы<br />
со стрелками. Если щелкнуть по стрелке, то появится перечень значений<br />
данного поля. Выберите одно значение из этого списка, тогда в нем оста-<br />
Рис. 3.82. Создание Пользовательского автофильтра<br />
Рис. 3.83. Результат фильтрации данных из списка<br />
263
modul_3_2.qxd 1/11/07 1:36 PM Page 264<br />
Модуль 3. Работа с электронными таблицами<br />
нутся только те элементы, у которых значение этого поля совпадает с выбранным.<br />
Если выбрать пункт Условие, то можно задать логическое условие<br />
поиска, сложные условия поиска можно составлять, используя логические<br />
функции И и ИЛИ. Например, на рис. 3.82, 3.83 осуществлена выборка<br />
данных, удовлетворяющих критерию Оклад больше или равен 1800.<br />
3.6.5. Сводные таблицы<br />
3.6.5.1. Объемные сводные таблицы<br />
Сводные таблицы как способ обработки и представления данных удобнее<br />
списков с промежуточными итогами. Сводные таблицы предназначены<br />
для анализа соотношений между данными в списке.<br />
Сводная таблица – это плоская или объемная (состоящая из нескольких<br />
страниц) прямоугольная таблица, позволяющая просуммировать или иным<br />
образом подытожить большие объемы данных, расположенных в разных<br />
таблицах на разных листах рабочей книги. Вычисления производятся для<br />
одного или нескольких полей исходного списка, объявленных как поля<br />
данных. При этом некоторые другие поля исходного списка используются<br />
для группировки данных в строках и столбцах сводной таблицы.<br />
Для создания сводной таблицы выбирается меню Данные → Сводная таблица.<br />
Эта команда открывает диалог Мастера сводных таблиц и диаграмм.<br />
Шаг 1 (рис. 3.84) предусматривает выбор источника данных (в нашем<br />
случае это список MS Excel).<br />
264<br />
Рис. 3.84. Шаг 1 работы Мастера сводных таблиц и диаграмм
modul_3_2.qxd 1/11/07 1:40 PM Page 265<br />
3.6. Базы данных в электронных таблицах<br />
Шаг 2 – следует указать диапазон, содержащий исходные данные<br />
(рис. 3.85).<br />
Рис. 3.85. Шаг 2 работы Мастера сводных таблиц и диаграмм<br />
Шаг 3 – определение места расположения сводной таблицы (рис. 3.86).<br />
Этот шаг позволяет определить структуру создаваемой сводной таблицы<br />
щелчком по кнопке Макет.<br />
Рис. 3.86. Шаг 3 работы Мастера сводных таблиц и диаграмм<br />
265
modul_3_2.qxd 1/11/07 1:43 PM Page 266<br />
Модуль 3. Работа с электронными таблицами<br />
В открывшемся диалоговом<br />
окне (рис. 3.87)<br />
в правой части находятся<br />
кнопки с названиями<br />
всех полей списка. Следует<br />
отбуксировать мышью<br />
те из них, которые<br />
необходимы в сводной<br />
таблице. В поле данных<br />
помещаются поля, по<br />
которым будет производиться<br />
суммирование, а<br />
в полях строк и столбцов<br />
– поля для группи-<br />
Рис. 3.87. Создание макета сводной таблицы<br />
ровки.<br />
В нашем примере переместим<br />
кнопку Категория в поле Строка, а Оклад – в поле Данные. Щелкнем<br />
по кнопке ОК, а затем в предыдущем окне – кнопку Готово.<br />
Итак, мы получили сводную таблицу. Для ее усовершенствования<br />
предназначены окно макета и панель инструментов Сводная таблица<br />
(рис. 3.88).<br />
266<br />
Рис. 3.88. Сводная таблица
modul_3_2.qxd 1/11/07 1:44 PM Page 267<br />
3.6. Базы данных в электронных таблицах<br />
3.6.5.2. Дополнительная группировка в сводных таблицах<br />
В сводных таблицах возможна дополнительная группировка данных по<br />
определенным полям. Покажем это на примере.<br />
Создайте список из данных (рис. 3.89).<br />
Название Цена Количество Год<br />
Ó÷åáíèêè ïî ìàòåìàòèêå 90 140 1997<br />
Ó÷åáíèêè ïî ìàòåìàòèêå 80 100 1998<br />
Ó÷åáíèêè ïî ëèòåðàòóðå 140 110 1997<br />
Ó÷åáíèêè ïî ìàòåìàòèêå 80 36 1999<br />
Ó÷åáíèêè ïî ëèòåðàòóðå 140 67 1998<br />
Ó÷åáíèêè ïî ôèçèêå 150 45 1997<br />
Ó÷åáíèêè ïî ôèçèêå 170 60 1998<br />
Ó÷åáíèêè ïî ôèçèêå 150 70 1999<br />
Ó÷åáíèêè ïî ëèòåðàòóðå 115 45 1999<br />
Ó÷åáíèêè ïî ôèçèêå 150 100 2000<br />
Ó÷åáíèêè ïî ëèòåðàòóðå 130 110 2000<br />
Ó÷åáíèêè ïî ìàòåìàòèêå 90 85 2000<br />
Рис. 3.89. Список Учебники для школьной библиотеки<br />
Создадим на основе этого списка сводную таблицу, группируя данные<br />
по названиям и цене (строки) и году издания (столбцы), производя суммирование<br />
по полю Покупка (рис. 3.90).<br />
Сумма по полю Количество Год издания<br />
Ó÷åáíèêè Öåíà 1997 1998 1999 2000 Îáùèé èòîã<br />
Ïî ëèòåðàòóðå 115 45 45<br />
130 110 110<br />
140 110 67 177<br />
Итог 110 67 45 110 332<br />
Ïî ìàòåìàòèêå 80 100 36 136<br />
90 85 85<br />
Итог 100 36 85 221<br />
Ïî ìàòåìàòèêå 90 140 140<br />
Èòîã 140 140<br />
Ïî ôèçèêå 150 45 70 100 215<br />
170 60 60<br />
Итог 45 60 70 100 275<br />
Îáùèé èòîã 295 227 151 295 968<br />
Рис. 3.90. Сводная таблица Учебники для школьной библиотеки<br />
267
modul_3_2.qxd 1/11/07 1:44 PM Page 268<br />
Модуль 3. Работа с электронными таблицами<br />
Рис. 3.91. Диалоговое<br />
окно Группирование<br />
Далее произведем группировку по году издания,<br />
объединяя их по два (с шагом 2). Для этого<br />
выделим заголовок поля Год, затем выполним<br />
команду Данные → Группа и структура → Группировать.<br />
Откроется диалоговое окно группировки<br />
(рис. 3.91).<br />
Задайте в нем шаг 2 и щелкните по кнопке ОК.<br />
Получится сводная таблица, в которой данные<br />
сгруппированы по интервалам лет (рис. 3.92).<br />
Рис. 3.92. Сводная таблица с группировкой по интервалам лет<br />
Если нужно получить не сумму по полю Количество (она задается Мастером<br />
автоматически), а другую итоговую функцию, например, максимальное<br />
количество учебников, купленных по каждой цене, щелкните дважды<br />
по названию поля Цена, появится диалоговое окно Вычисление поля сводной<br />
таблицы (рис. 3.93), в котором следует выбрать функцию Максимум.<br />
268<br />
Сумма по полю Количество Год издания<br />
Учебники Цена 1997−1998 1999−2000 Общий итог<br />
Ïî ëèòåðàòóðå 115 45 45<br />
130 110 110<br />
140 177 177<br />
Итог 177 155 332<br />
Ïî ìàòåìàòèêå 80 100 36 136<br />
90 85 85<br />
Итог 100 121 221<br />
Ïî ìàòåìàòèêå 90 140 140<br />
Итог 140 140<br />
Ïî ôèçèêå 150 45 170 215<br />
170 60 60<br />
Итог 105 170 275<br />
Îáùèé èòîã 522 446 968<br />
Рис. 3.93. Выбор итоговой функции Максимум
modul_3_2.qxd 1/11/07 1:50 PM Page 270<br />
Модуль 3. Работа с электронными таблицами<br />
270<br />
Дополнительные<br />
вычисления<br />
Рис. 3.95. Диалоговое окно сводной таблицы<br />
с областью Дополнительные вычисления<br />
Сумма по полю Количество Год издания<br />
Учебники Цена 1997−1998 1999−2000 Общий итог<br />
Ïî ëèòåðàòóðå 115 0,00% 10,09% 4,65%<br />
130 0,00% 24,66% 11,36%<br />
140 33,91% 0,00% 18,29%<br />
Итог 33,91% 34,75% 34,30%<br />
Ïî ìàòåìàòèêå 80 19,16% 8,07% 14,05%<br />
90 0,00% 19,06% 8,78%<br />
Итог 19,16% 27,13% 22,83%<br />
Ïî ìàòåìàòèêå 90 26,82% 0,00% 14.46%<br />
Итог 26,82% 0,00% 14,46%<br />
Ïî ôèçèêå 150 8,62% 38,12% 22,21%<br />
170 11,49% 0,00% 6,20%<br />
Итог 20,11% 38,12% 28,41%<br />
Îáùèé èòîã 100,00% 100,00% 100,00%<br />
Рис. 3.96. Сводная таблица с дополнительными вычислениями
modul_3_2.qxd 1/11/07 1:50 PM Page 271<br />
3.6.6. Вопросы и задания<br />
3.6. Базы данных в электронных таблицах<br />
1. В каких сферах деятельности вы встречались с информационными<br />
системами?<br />
2. Какие существуют информационные системы?<br />
3. Что такое база данных?<br />
4. Что такое реляционная база данных?<br />
5. Какого типа могут быть поля в реляционной базе данных?<br />
6. Что такое запись в реляционной базе данных?<br />
7. Как называется база данных, созданная в MS Excel?<br />
8. Чем отличается выборка данных, сделанная с помощью Формы,<br />
от выборки, сделанной с помощью Фильтра?<br />
9. Для чего нужны сводные таблицы?<br />
271
modul_3_2.qxd 1/11/07 1:50 PM Page 272<br />
Модуль 3. Работа с электронными таблицами<br />
3.7. Решение задач на формирование простых<br />
баз данных в MS Excel и запросов к ним<br />
Рассмотрим решение некоторых задач, предусматривающих формирование<br />
простых баз данных и запросов к ним.<br />
Задача № 1. Составьте список поступающих в Пермский университет, в<br />
котором будут приведены следующие данные о каждом абитуриенте: фамилия,<br />
имя, отчество, год рождения, место рождения, номер паспорта, место<br />
жительства (название города, села), количество баллов. В списке семь человек.<br />
• Найдите записи об иногородних абитуриентах (например, живущих<br />
не в областном центре).<br />
• Найдите записи об абитуриентах 19 лет и старше.<br />
• Составьте новый список, в который войдут абитуриенты, набравшие<br />
не менее 13 баллов.<br />
• Составьте сводную таблицу, в которой будет подсчитано количество<br />
абитуриентов, проживающих в разных населенных пунктах.<br />
• Составьте сводную таблицу, в которой будет вычислен средний балл<br />
для абитуриентов, проживающих в разных населенных пунктах.<br />
Решение<br />
Создавая требуемый список, сначала сформируем заголовок (имена полей<br />
базы данных), затем через меню Данные → Форма заполним его записями<br />
(рис. 3.97).<br />
272<br />
Рис. 3.97. Создание списка записей
modul_3_2.qxd 1/11/07 1:51 PM Page 273<br />
Рис. 3.98. Выявление иногородних<br />
абитуриентов<br />
3.7. Решение задач на формирование простых<br />
баз данных в MS Excel и запросов к ним<br />
Рис. 3.99. Выявление абитуриентов<br />
19 лет и старше<br />
Для выявления иногородних абитуриентов зададим Критерий Место жительства<br />
не равно () Пермь (рис. 3.98). С помощью кнопки Далее можно<br />
просмотреть все найденные записи.<br />
Выберем абитуриентов 19 лет и старше. Например, для 2005 года это<br />
абитуриенты, рожденные в 1986 году и ранее. (Для простоты изложения мы<br />
не учитываем месяц и день рождения). Сформируем критерий: Год<br />
рождения
modul_3_2.qxd 1/11/07 1:51 PM Page 274<br />
Модуль 3. Работа с электронными таблицами<br />
Получим требуемый список (рис. 3.102).<br />
Составим сводную таблицу. Сначала вернемся к исходному списку<br />
(в меню Данные уберем флажок Автофильтр).<br />
Далее выберем меню Данные → Сводная таблица. На Шаге 3 работы Мастера<br />
создадим Макет (рис. 3.103) следующим образом: в поле Строка поместим<br />
Место жительства, а в поле Данные → Количество по полю Год Рождения<br />
(для того чтобы заменить функцию Сумма на Количество, следует дважды<br />
щелкнуть по кнопке Год рождения, помещенной в поле Данные, и в списке<br />
операций выбрать Количество).<br />
Получим требуемую сводную таблицу (рис. 3.104).<br />
Сводная таблица со средним баллом для абитуриентов, проживающих в<br />
разных населенных пунктах, строится аналогично (рис. 3.105).<br />
274<br />
Рис. 3.102. Список абитуриентов, набравших 13 и более баллов<br />
Рис. 3.103. Создание макета сводной таблицы
modul_3_2.qxd 1/11/07 1:51 PM Page 275<br />
Рис. 3.104. Сводная таблица с итогом<br />
Количество по Году рождения<br />
3.7.1. Вопросы и задания<br />
3.7. Решение задач на формирование простых<br />
баз данных в MS Excel и запросов к ним<br />
Рис. 3.105. Сводная таблица<br />
с итогом Среднее по Количеству баллов<br />
1. Составьте список сотрудников школы, в котором будут указаны фамилия,<br />
имя, год рождения, год поступления на работу, заработная плата<br />
каждого из них. Список содержит семь человек. Найдите записи с<br />
фамилиями сотрудников, начинающимися на букву А. Найдите записи,<br />
содержащие сведения о сотрудниках, чья заработная плата не<br />
превышает 2000 рублей. Составьте новый список, в который войдут<br />
сотрудники старше 60 лет со стажем работы в данной школе не более<br />
5 лет. Составьте сводную таблицу, в которой будет просуммирована<br />
месячная заработная плата всех сотрудников.<br />
2. Составьте список успеваемости семи учеников, в котором будут указаны<br />
фамилия, имя, год рождения каждого из них, а также сумма набранных<br />
баллов по всем предметам. Найдите записи, в которых имена<br />
учеников начинаются на букву К. Найдите записи, содержащие данные<br />
об учениках старше 16 лет. Составьте список, в который войдут<br />
три лучших ученика.<br />
3. Составьте список для семи спортсменов, в котором будут указаны<br />
фамилия, имя, год рождения каждого, а также количество баллов, набранных<br />
в многоборье. Найдите записи, содержащие данные о<br />
спортсменах, чьи фамилии начинаются на букву С. Найдите записи,<br />
содержащие данные о спортсменах не старше 16 лет. Составьте список,<br />
в который войдут пять лучших спортсменов.<br />
4. Придумайте и решите подобную задачу из области своей профессиональной<br />
деятельности.<br />
275
modul_3_2.qxd 1/11/07 1:52 PM Page 276<br />
Модуль 3. Работа с электронными таблицами<br />
3.8. Статистическая обработка результатов<br />
наблюдений и измерений<br />
3.8.1. Задачи статистической обработки<br />
данных в образовании<br />
Для того чтобы спрогнозировать ситуацию в будущем, необходимо тщательно<br />
проанализировать множество фактов за прошедший период. Этим<br />
занимается статистика – экономическая, медицинская и т.д.<br />
Статистика играет большую роль и в сфере образования. Важными показателями<br />
здесь являются количество учащихся, обеспеченность педагогическими<br />
кадрами, учебной литературой, техническими средствами обучения<br />
и т.д.<br />
Для обработки статистических данных обычно используется аппарат<br />
математической статистики, позволяющий выявить зависимость между<br />
различными данными, проверить характер этой зависимости, то есть с некоторой<br />
степенью вероятности подобрать описывающую ее функцию, построить<br />
прогноз.<br />
Например, если говорить о сфере образования, то может быть полезно<br />
знать, какие факторы и в какой мере определяют образованность населения.<br />
Для того чтобы производить количественную обработку, необходимо<br />
эти показатели определить более формально, то есть заменить на некие количественные<br />
характеристики, например, в отдельных случаях это может<br />
быть доля людей с высшим (средним специальным) образованием в общем<br />
количестве населения или в определенной возрастной группе.<br />
3.8.2. Использование MS Excel для статистической<br />
обработки данных<br />
3.8.2.1. Вычисление коэффициента корреляции<br />
Раздел математической статистики, который исследует зависимости между<br />
величинами, называется корреляционным анализом. Корреляционный<br />
анализ изучает усредненный закон поведения данных в зависимости от значений<br />
их величины, а также меру такой зависимости.<br />
Оценку зависимости величин следует начать с выдвижения гипотезы о<br />
характере зависимости между этими величинами. Чаще всего допускают<br />
наличие линейной зависимости. В этом случае мера зависимости называется<br />
коэффициентом корреляции. Коэффициент корреляции изменяется в диапазоне<br />
от –1 до +1. Если он близок к 1, то имеет место сильная прямая зависимость,<br />
если к 0, то слабая. Если коэффициент положителен, то возрас-<br />
276
modul_3_2.qxd 1/11/07 1:52 PM Page 277<br />
3.8. Статистическая обработка результатов наблюдений и измерений<br />
тание одной величины приводит к возрастанию другой. Если коэффициент<br />
отрицателен, то рост одной величины вызывает уменьшение другой.<br />
Определить коэффициент корреляции можно с помощью MS Excel. Для<br />
этого в группе статистических функций имеется функция КОРРЕЛ. Рассмотрим<br />
на примере, как ею воспользоваться.<br />
Исследуем два фактора: обеспеченность компьютерами и успеваемость<br />
учеников. Для этого потребуются статистические данные по ряду образовательных<br />
учреждений (рис. 3.106).<br />
Îáåñïå÷åííîñòü êîìïüþòåðàìè Óñïåâàåìîñòü<br />
10 3,98<br />
25 4,01<br />
19 4,34<br />
78 4,41<br />
45 3,94<br />
32 3,62<br />
90 4,6<br />
21 4,24<br />
34 4,36<br />
45 3,99<br />
67 4,5<br />
Рис. 3.106. Статистические данные<br />
Вызовем Мастер функций (меню Вставка → Функция) и в категории<br />
Статистические найдем КОРРЕЛ (рис. 3.107).<br />
Рис. 3.107. Выбор функции КОРРЕЛ<br />
277
modul_3_2.qxd 1/11/07 1:53 PM Page 278<br />
Модуль 3. Работа с электронными таблицами<br />
Укажем два диапазона значений (рис. 3.108), характеризующих два фактора,<br />
– обеспеченность компьютерами (Массив1 – А2:А12) и успеваемость<br />
(Массив2 – В2:В12).<br />
Рис. 3.108. Определение диапазонов исследуемых факторов<br />
Получим коэффициент корреляции, равный 0,572465336 (рис. 3.109).<br />
Следовательно, существует прямая зависимость успеваемости от наличия<br />
компьютеров, но не очень сильная.<br />
Можно определять зависимость таких величин, как уровень образования<br />
(измеренный, например, в годах обучения) и уровень дохода населения;<br />
количество часов, затрачиваемых на выполнение домашних заданий,<br />
и средняя оценка; уровень образования и занимаемая должность (здесь<br />
278<br />
Îáåñïå÷åííîñòü êîìïüþòåðàìè Óñïåâàåìîñòü<br />
10 3,98<br />
25 4,01<br />
19 4,34<br />
78 4,41<br />
45 3,94<br />
32 3,62<br />
90 4,6<br />
21 4,24<br />
34 4,36<br />
45 3,99<br />
67 4,5<br />
Êîýôôèöèåíò<br />
êîððåëÿöèè 0,572465336<br />
Рис. 3.109. Коэффициент корреляции успеваемости<br />
и обеспеченности компьютерами
modul_3_2.qxd 1/11/07 1:53 PM Page 279<br />
3.8. Статистическая обработка результатов наблюдений и измерений<br />
должна быть определена некая условная шкала) и т.д. Во всех этих случаях<br />
для вычисления коэффициента корреляции необходимы наборы статистических<br />
данных.<br />
3.8.2.2. Нахождение параметров приближения по методу<br />
наименьших квадратов<br />
Допустим, мы выяснили, что два фактора взаимозависимы. Следующий<br />
шаг в исследованиях – попытка выяснить характер этой зависимости. Другими<br />
словами, нужно подобрать функцию зависимости одного фактора от<br />
другого. Вид такой функции неизвестен, и ее следует искать методом подбора<br />
по статистическим данным.<br />
Если мы имеем два массива статистических данных, характеризующих<br />
поведение двух факторов, то с помощью MS Excel можем представить их<br />
зависимость на диаграмме.<br />
Посмотрим, как это будет выглядеть для примера из п. 3.8.2.1. Нужно<br />
выделить ряды данных, вызвать Мастер диаграмм и задать Вид диаграммы<br />
(точечная диаграмма). В результате получим диаграмму (рис. 3.110).<br />
Рис. 3.110. Зависимость успеваемости от наличия компьютеров<br />
По расположению точек можно попробовать догадаться, какая зависимость<br />
имеет место в данном примере. Полученную таким образом функцию<br />
называют регрессионной моделью.<br />
Итак, как же подобрать регрессионную модель? Видимо, это можно осуществить<br />
в два этапа:<br />
1) подобрать вид функции;<br />
2) вычислить параметры функции.<br />
Первый этап не имеет строгого решения. Здесь лучшие советчики –<br />
опыт и интуиция исследователя. Чаще всего выбор происходит между линейной,<br />
квадратичной, логарифмической, экспоненциальной или степенной<br />
функциями.<br />
279
modul_3_2.qxd 1/11/07 1:53 PM Page 280<br />
Модуль 3. Работа с электронными таблицами<br />
Если функция определена, то следует подобрать её параметры так, чтобы<br />
она располагалась как можно ближе к точкам статистических данных.<br />
Один из методов достижения этой цели – метод наименьших квадратов,<br />
предложенный немецким математиком К. Гауссом.<br />
Суть этого метода заключается в следующем: график искомой функции<br />
должен быть построен так, чтобы сумма квадратов отклонений координат<br />
зависимой переменной (обычно y-координат) всех статистических точек от<br />
y-координат графика выбранной функции была бы минимальной.<br />
С помощью MS Excel этот метод можно реализовать, если добавить в<br />
диаграмму линию тренда, которая является графиком предполагаемой регрессионной<br />
модели. С помощью MS Excel методом наименьших квадратов<br />
можно проверить, тренд какой функции ближе подходит к статистическим<br />
точкам. Проверим это на нашем примере.<br />
Добавить тренд можно следующим образом. Выделите построенную точечную<br />
диаграмму, появится меню Диаграмма, выберите в нем команду<br />
Добавить линию тренда (рис. 3.111).<br />
В диалоговом окне Линия тренда (рис. 3.112) выбираем последовательно<br />
сначала Линейную функцию, затем Степенную, далее Полиномиальную со степенью<br />
2 (то есть квадратичную). Каждый раз на вкладке Параметры следует<br />
устанавливать флажки Показывать уравнения на диаграмме и Поместить на<br />
диаграмму величину достоверности аппроксимации R^2. Результаты представлены<br />
на рис. 3.113-3.115. После каждого шага следует удалять предыдущую<br />
линию тренда (правой кнопкой мыши щелкните на линии тренда и в контекстном<br />
меню выберите Очистить).<br />
На графиках имеется коэффициент детерминации, обозначаемый R2. Он определяет<br />
корректность подбора регрессионной модели. Коэффициент детерминации<br />
меняется от 0 до 1; если он равен 1, то график функции точно прохо-<br />
280<br />
Рис. 3.111. Добавление линии тренда
modul_3_2.qxd 1/11/07 1:54 PM Page 281<br />
3.8. Статистическая обработка результатов наблюдений и измерений<br />
дит через все точки статистической<br />
выборки, чем ближе коэффициент к 1,<br />
тем удачнее выбрана функция.<br />
В нашем примере наибольший коэффициент<br />
детерминации имеет место<br />
при использовании квадратичной<br />
функции, наименьший – при степенном<br />
тренде. Но следует отметить, что в<br />
примере коэффициент детерминации<br />
везде невысок, следовательно, и<br />
функциональная зависимость определена<br />
неточно. Впрочем, определенный<br />
в п. 3.8.2.1 коэффициент корреляции<br />
между успеваемостью и наличием<br />
компьютеров был также невысок,<br />
что говорит о слабой зависимости<br />
этих величин.<br />
Рис.3.113. Линейный тренд<br />
Рис. 3.114. Степенной тренд<br />
Рис. 3.112. Типы линий трендов<br />
281
modul_3_2.qxd 1/11/07 1:54 PM Page 282<br />
Модуль 3. Работа с электронными таблицами<br />
3.8.2.3. Экстраполяция зависимостей<br />
Одной из наиболее часто используемых возможностей MS Excel является<br />
экстраполяция ряда данных. Это бывает необходимо для оценки существующей<br />
тенденции и составления на ее основе прогноза.<br />
Чаще всего используют линейную экстраполяцию данных на основе метода<br />
наименьших квадратов. По найденной зависимости можно сделать<br />
предположение об ожидаемых будущих значениях.<br />
Насколько точным может быть такое предположение? Линейная зависимость<br />
является разумным предположением, если факторы, влияющие на изменение<br />
данных за прошедший период, остаются неизменными. Разумеется,<br />
чем дальше пытаться продолжать прямую линию тренда, тем вероятнее<br />
появление новых влияющих факторов или изменение существовавших ранее<br />
зависимостей. Таким образом, подобные методы целесообразно применять<br />
для краткосрочных прогнозов.<br />
Рассмотрим прогнозирование средствами<br />
MS Excel на следующем примере. Имеются<br />
данные о количестве абитуриентов за<br />
ряд лет, необходимо спрогнозировать динамику<br />
на ближайшие четыре года. Данные<br />
представлены на рис. 3.116.<br />
Выполнить простейшую экстраполяцию<br />
данных можно следующим образом:<br />
выделить мышью ряд данных, а затем установить<br />
указатель мыши на маркер заполнения<br />
(крестик в правом нижнем углу выделения)<br />
и, удерживая нажатой левую кнопку<br />
мыши, протащить ее вниз (в нашем случае<br />
на четыре ячейки вниз). Таким образом<br />
можно экстраполировать (рис. 3.117) не<br />
только данные о количестве абитуриентов<br />
Рис. 3.116. Исходные данные (столбец В), но и список годов (столбец А).<br />
282<br />
Рис. 3.115. Квадратичный тренд
modul_3_2.qxd 1/11/07 2:01 PM Page 283<br />
3.8. Статистическая обработка результатов наблюдений и измерений<br />
Рис. 3.117. Экстраполяция данных<br />
на четыре года<br />
Можно продолжить существующий<br />
ряд данных, оставив имеющиеся<br />
значения этого ряда без изменений,<br />
но иногда нужно заменить и<br />
исходные значения, для того чтобы<br />
получить арифметическую или геометрическую<br />
прогрессию во всех<br />
ячейках диапазона. По этим данным<br />
удобно строить линию тренда.<br />
Рис. 3.118. Задание прогрессии<br />
Рис. 3.119. Результат прогнозирования<br />
с помощью арифметической прогрессии<br />
Вычислим новые значения в столбце С, озаглавленном Тенденция. Для<br />
этого сначала скопируем значения ячеек диапазона В3:В16 в С3:С16. Выделим<br />
диапазон С3:С20, затем в меню Правка → Заполнить → Прогрессия в диалоговом<br />
окне Прогрессия (рис. 3.118) поставим флажок Автоматическое определение<br />
шага, выберем тип прогрессии Арифметическая и щелкнем по кнопке<br />
ОК (см. рис. 3.118). Результат прогнозирования представлен на рис. 3.119.<br />
Проиллюстрируем задачу диаграммой с исходными данными, спрогнозированными<br />
значениями и линией линейного тренда. Для этого выделим<br />
диапазон В3:В20, построим по нему точечную диаграмму и добавим линейный<br />
тренд (рис. 3.120).<br />
283
modul_3_2.qxd 1/11/07 2:02 PM Page 284<br />
Модуль 3. Работа с электронными таблицами<br />
Всех этих действий будет достаточно, если данные за прошедший период<br />
– фактические и неизменные. Если же возможны изменения, то прогноз<br />
желательно осуществлять с помощью функций Тенденция для линейной экстраполяции<br />
или Рост для экспоненциальной экстраполяции, а также используя<br />
технику формул массива. Покажем, как это можно сделать, на примере<br />
данных предыдущих задач.<br />
Сначала зададим функцию Тенденция для существующих данных. Для<br />
этого активизируем ячейку Е4, выберем в категории Статистические функцию<br />
Тенденция, в диапазоне Известные значения зададим В3:В16 (рис. 3.121).<br />
Затем выделим диапазон Е3:Е16, нажмем клавишу F2, чтобы разрешить<br />
редактирование ячеек, далее, удерживая клавишу Ctrl, нажмем одновременно<br />
клавиши Shift и Enter. Одновременное нажатие трех последних клавиш<br />
означает, что будет осуществляться работа с массивом данных.<br />
В столбце Е появятся данные, совпадающие с данными столбца С. Так и<br />
должно быть, разница заключается в том, что при изменении исходных<br />
данных (столбец В) в столбце С изменений не произойдет, а в столбце Е<br />
произойдет пересчет по формулам.<br />
284<br />
Рис. 3.120. Диаграмма и график линейного тренда<br />
Рис. 3.121. Задание значений аргументов функции Тенденция
modul_3_2.qxd 1/11/07 2:02 PM Page 285<br />
3.8. Статистическая обработка результатов наблюдений и измерений<br />
Полученные значения могут быть использованы в качестве аргумента<br />
массива Известные_значения_Y (см. рис. 3.113). Для получения значений по<br />
х произведем следующие действия.<br />
В столбце D зададим целые числа от 1 до 16 – это интервалы времени. Теперь<br />
осуществим прогнозирование с использованием функции Тенденция.<br />
Выделим диапазон Е17:Е20 и вставим функцию Тенденция (рис. 3.122).<br />
Рис. 3.122. Прогнозирование с помощью функции Тенденция<br />
Нажав кнопку ОК, получим<br />
прогнозное значение<br />
только в ячейке Е17,<br />
далее следует нажать клавиши<br />
F2, затем<br />
Ctrl+Shift+Enter. Таким<br />
образом, мы получим<br />
прогноз. Окончательный<br />
вид рабочего листа представлен<br />
на рис. 3.123.<br />
Рис. 3.123. Результат прогнозирования<br />
285
modul_3_2.qxd 1/11/07 2:02 PM Page 286<br />
Модуль 3. Работа с электронными таблицами<br />
3.8.3. Вопросы и задания<br />
286<br />
1. Какой показатель определяет степень зависимости между двумя факторами?<br />
В каких пределах он изменяется?<br />
2. Что такое регрессионная модель?<br />
3. Какие функции обычно используют, подбирая регрессионную модель?<br />
4. Для чего нужен метод наименьших квадратов и в чем он заключается?<br />
5. Что такое тренд?<br />
6. Какие способы экстраполяции данных имеются в MS Excel?<br />
7. В чем заключается преимущество прогноза с помощью функций<br />
Тенденция и Рост?
modul_3_2.qxd 1/11/07 2:03 PM Page 287<br />
Заключение<br />
Изучив данный модуль, вы получили некоторые теоретические знания и<br />
практические навыки работы с электронными таблицами.<br />
Попробовав однажды решать производственные задачи с помощью<br />
электронных таблиц, вы будете пользоваться ими постоянно. Освоив эту<br />
удобную и мощную технологию, вы захотите узнать более сложные и совершенные<br />
приемы работы с табличным процессором.<br />
287
modul_3_2.qxd 1/11/07 2:03 PM Page 288<br />
Модуль 3. Работа с электронными таблицами<br />
Пример теста<br />
1. Диапазон ячеек электронной таблицы – это<br />
288<br />
1) множество клеток, образующих область произвольной формы<br />
2) множество заполненных клеток электронной таблицы<br />
3) множество пустых клеток электронной таблицы<br />
4) множество клеток, образующих область прямоугольной формы<br />
5) множество клеток, образующих область квадратной формы<br />
2. Cколько ячеек в диапазоне С2:Е4?<br />
1) 8.<br />
2) 2.<br />
3) 9.<br />
4) 6.<br />
5) 12.<br />
3. При перемещении или копировании в электронной таблице абсолютные<br />
адреса ячеек<br />
1) преобразуются в зависимости от длины формулы<br />
2) изменяются<br />
3) преобразуются вне зависимости от нового положения формулы<br />
4) преобразуются в зависимости от нового положения формулы<br />
5) не изменяются<br />
4. В электронной таблице в ячейке А1 записано число 5, в В1 – формула<br />
=А1*2, в С1 – формула =А1+В1. Значение С1 равно<br />
1) 15<br />
2) 10<br />
3) 20<br />
4) 25<br />
5) 5
modul_3_2.qxd 1/11/07 2:04 PM Page 289<br />
5. Дан фрагмент электронной таблицы в режиме отображения формул:<br />
Чему равно числовое значение ячеек В2 и В3, если в них скопировано<br />
содержимое ячейки В1?<br />
1) 21 и 21.<br />
2) 1 и 1.<br />
3) 21 и 22.<br />
4) 22 и 21.<br />
5) 20 и 21.<br />
6. Ячейка электронной таблицы называется активной, если<br />
1) она видна на экране<br />
2) в ней находится информация<br />
3) она пуста<br />
4) она содержит формулу<br />
5) в ней находится курсор<br />
7. Дан фрагмент электронной таблицы в режиме отображения формул<br />
Какие формулы находятся в ячейках В2 и В3, если в них скопировано<br />
содержимое ячейки В1?<br />
1) =В1+1 и В2+1.<br />
2) =А2+1 и В2+1.<br />
3) =А2+1 и А3+1.<br />
4) =А1+1 и А2+1.<br />
5) =А2+1 и В3+1.<br />
8. В ячейке В1 находится формула ЕСЛИ(А1>22;«НОЧЬ»;«ДЕНЬ»). Что будет<br />
в ячейке В1, если А1=13?<br />
1) НОЧЬ.<br />
2) 22.<br />
3) ИСТИНА.<br />
4) ЛОЖЬ.<br />
5) ДЕНЬ.<br />
Пример теста<br />
289
modul_3_2.qxd 1/11/07 2:04 PM Page 290<br />
Модуль 3. Работа с электронными таблицами<br />
9. При перемещении или копировании в электронной таблице относительные<br />
ссылки<br />
1) не изменяются<br />
2) преобразуются в зависимости от длины формулы<br />
3) не преобразуются<br />
4) преобразуются вне зависимости от нового положения формулы<br />
5) преобразуются в зависимости от нового положения формулы<br />
10. В электронной таблице в ячейке А1 записано число 10, в В1 – формула =А1/2,<br />
в С1 – формула =СУММ(А1:В1)*2. Чему равно значение С1?<br />
1) 30.<br />
2) 10.<br />
3) 100.<br />
4) 50.<br />
5) 150.<br />
11. Укажите правильную формулу для электронной таблицы из приведенных<br />
ниже<br />
1) АЗВ8+12<br />
2) =АЗ*В8+12<br />
3) (А1)=АЗ*В8+12<br />
4) =А*З*В*8+12<br />
5) АЗ*В8+12<br />
12. В электронной таблице в ячейке А1 записано число 9, в В1 – формула =А1*2,<br />
в С1 – формула =МАКС(А1:В1). Чему равно значение С1?<br />
1) 9.<br />
2) А1.<br />
3) В1.<br />
4) 27.<br />
5) 18.<br />
13. Дан фрагмент электронной таблицы:<br />
Выберите формулу MS Excel, которую следует поместить в ячейку D3,<br />
соответствующую выражению: «Если оценки по математике и физике 5, то<br />
– молодец, иначе – надо подтянуться»<br />
290
modul_3_2.qxd 1/11/07 2:04 PM Page 291<br />
1) =ЕСЛИ(И(В3=5;С3=5);«молодец»;«надо подтянуться»)<br />
2) =ЕСЛИ(И(В3=5;С3=5);ТО(молодец) ИНАЧЕ (надо подтянуться)<br />
3) =ЕСЛИ(И(В3=5;С3=5);ТО«молодец»;ИНАЧЕ«надо подтянуться»)<br />
4) =ЕСЛИ(В3=5 И С3=5);«молодец»;«надо подтянуться»)<br />
5) =ЕСЛИ(В3=5 И С3=5);ТО«молодец»;ИНАЧЕ«надо подтянуться»)<br />
14. Дан фрагмент электронной таблицы<br />
Восстановите числовое значение ячейки А1, если ему соответствует сектор<br />
20% на круговой диаграмме<br />
1) 125<br />
2) 1500<br />
3) 1000<br />
4) 20<br />
5) 500<br />
15. Дан фрагмент электронной таблицы<br />
Определите, что будет в ячейке В7, если в нее ввести формулу<br />
=СЧЁТЕСЛИ(A2:A6;"снег")+СЧЁТЕСЛИ(B2:B6;>12)<br />
1) 0<br />
2) 4<br />
3) 5<br />
4) снег<br />
5) 6<br />
Пример теста<br />
291
modul_3_2.qxd 1/11/07 2:05 PM Page 292<br />
Модуль 3. Работа с электронными таблицами<br />
16. При перемещении или копировании в электронной таблице относительные<br />
адреса ячеек<br />
1) преобразуются в зависимости от длины формулы<br />
2) изменяются<br />
3) преобразуются вне зависимости от нового положения формулы<br />
4) преобразуются в зависимости от нового положения формулы<br />
5) не изменяются<br />
17. Записью реляционной базы данных является<br />
1) корень дерева<br />
2) столбец таблицы<br />
3) строка таблицы<br />
4) ветви дерева<br />
5) дерево<br />
18. В MS Excel можно создавать<br />
1) сетевые базы данных<br />
2) простые реляционные базы данных, называемые списками<br />
3) иерархические структуры<br />
4) автоматизированные системы управления<br />
5) автоматические системы управления<br />
Ответы<br />
292<br />
Номер Номер<br />
вопроса правильного ответа<br />
1 4<br />
2 3<br />
3 5<br />
4 1<br />
5 1<br />
6 5<br />
7 3<br />
8 5<br />
9 5<br />
10 1<br />
11 2<br />
12 5<br />
13 1<br />
14 1<br />
15 3<br />
16 4<br />
17 3<br />
18 2
modul_4_new1.qxd 1/11/07 2:27 PM Page 293<br />
РАБОТА<br />
С ПРЕЗЕНТАЦИЯМИ<br />
МОДУЛЬ 4<br />
Введение<br />
Назначение и функции<br />
программы разработки<br />
презентаций.<br />
Знакомство с MS<br />
PowerPoint: создание,<br />
сохранение<br />
и открытие документа<br />
Дизайн презентации<br />
Ввод и форматирование<br />
текста<br />
Вставка объектов<br />
Оформление<br />
презентации<br />
Специальные эффекты<br />
в презентации<br />
Демонстрация и печать<br />
презентации<br />
Заключение<br />
Пример теста
modul_4_new1.qxd 1/11/07 2:28 PM Page 294<br />
Модуль 4. Работа с презентациями
modul_4_new1.qxd 1/11/07 2:28 PM Page 295<br />
Введение<br />
Современный стиль делового общения в различных областях деятельности<br />
предусматривает наглядное представление излагаемого материала. Использование<br />
мультимедиа-презентаций с развитием компьютерных технологий<br />
становится все популярнее. Мультимедийные возможности компьютера,<br />
использующиеся в презентациях, позволяют придать представляемому<br />
докладчиком, лектором или преподавателем материалу новое качество.<br />
Используя вместо доски и мела компьютер и проекционное оборудование,<br />
можно подчеркнуть наиболее значимые моменты выступления, кроме<br />
того, наглядность и более совершенная структура материала презентации<br />
способствуют его лучшему усвоению.<br />
Для подготовки такой презентации используется специальное программное<br />
обеспечение, входящее в состав практически любого офисного<br />
пакета, – программа разработки презентаций. В данном пособии – это<br />
Microsoft PowerPoint из пакета Microsoft Office.<br />
Эта программа рассматривается поэтапно, ее можно изучать на примере<br />
разработки презентации на какую-либо тему, что позволит освоить базовые<br />
и некоторые дополнительные возможности.<br />
295
modul_4_new1.qxd 1/11/07 2:29 PM Page 296<br />
Модуль 4. Работа с презентациями<br />
4.1. Назначение и функции программы разработки<br />
презентаций. Знакомство с MS PowerPoint:<br />
создание, сохранение и открытие документа<br />
4.1.1. Презентация как средство наглядного<br />
представления материала<br />
Мультимедиа-презентация – это документ (иногда приложение), который<br />
может содержать текст, фотографии, рисунки, звуковое сопровождение,<br />
а также трехмерную графику, видеофрагменты и анимацию,<br />
что делает презентацию очень эффективной формой представления информации.<br />
Презентации разрабатываются для достижения различных целей и<br />
выполняют различные функции – от представления организаций и выпускаемой<br />
продукции до интерактивных видеоэкскурсий и научных докладов.<br />
Презентации могут быть различных видов, например:<br />
• представляющие государственные учреждения и коммерческие организации;<br />
• CD-визитки;<br />
• каталоги;<br />
• мультимедиа-руководства для обучения;<br />
• личные архивы документов;<br />
• дипломные работы, доклады, диссертации;<br />
• поздравления.<br />
Информация в мультимедиа-презентации может быть организована<br />
различными способами.<br />
1. Интерактивный проект с меню и упорядоченным расположением<br />
страниц.<br />
2. Автоматически проигрывающийся ролик.<br />
3. Комплекс, состоящий из интерактивных проектов, информационных<br />
страниц и автоматически проигрываемых роликов.<br />
Одним из отличий презентации от представления данных другого типа<br />
является ее интерактивность – способность реагировать на действия пользователя.<br />
Это позволяет определять порядок и объем представляемой информации.<br />
Использование мультимедийных возможностей в презентации<br />
повышает наглядность представляемого материала, так как различные графические,<br />
цветовые и звуковые динамические решения средств мультимедиа<br />
оказывают определенное психологическое воздействие на аудиторию,<br />
что позволяет сделать процесс восприятия более эмоциональным и информативным.<br />
296
modul_4_new1.qxd 1/11/07 2:29 PM Page 297<br />
4.1. Назначение и функции программы разработки презентаций.<br />
Знакомство с MS PowerPoint: создание, сохранение и открытие документа<br />
Существует множество средств разработки мультимедиа-приложений.<br />
Все они могут быть подразделены на три группы:<br />
• специализированные программы, предназначенные для быстрой<br />
подготовки мультимедийных приложений определенных типов;<br />
• авторские средства разработки (специализированные инструментальные<br />
средства для создания мультимедийных приложений);<br />
• языки программирования.<br />
В данном модуле будет рассматриваться специализированная программа<br />
для разработки презентации – MS PowerPoint, входящая в пакет<br />
Microsoft Office (версия MS Office 2003).<br />
4.1.2. Назначение и функции программ разработки<br />
презентаций. Основные элементы и область задач<br />
MS PowerPoint<br />
Программа MS PowerPoint предназначена для создания презентаций,<br />
насыщенных графикой и спецэффектами, и обеспечивает совместную работу<br />
с документами других приложений пакета MS Office, а также поддерживает<br />
возможности обработки мультимедийной информации приложениями<br />
операционной системы MS Windows.<br />
Основные функции MS PowerPoint:<br />
• подготовка презентаций на основе бланка, шаблона оформления или<br />
шаблона уже имеющейся презентации;<br />
• создание презентаций с помощью Мастера автосодержания;<br />
• конструктор слайдов (шаблоны оформления, цветовые схемы);<br />
• настройка анимации элементов слайда;<br />
• встроенные схемы перехода слайдов;<br />
• публикация презентации на web-узле или трансляция на другие компьютеры<br />
сети.<br />
Запуск программы создания презентаций осуществляется щелчком по<br />
значку Microsoft PowerPoint в списке программ меню Пуск или на Рабочем<br />
столе. Окно, которое при этом откроется, выглядит так, как показано на<br />
рис. 4.1.<br />
В середине окна находится большая рабочая область – область слайда.<br />
Пунктирными рамками на ней обозначены поля для ввода текста. Весь<br />
текст в презентации будет располагаться в таких полях. Область в левой части<br />
окна отображает эскизы слайдов. Справа находится область задач, о которой<br />
будет сказано ниже. Под областью слайда находится область заметок,<br />
которыми можно сопровождать каждый слайд.<br />
Рабочее окно программы MS PowerPoint с открытой в ней презентацией<br />
изображено на рис. 4.2.<br />
297
modul_4_new1.qxd 1/11/07 2:29 PM Page 298<br />
Модуль 4. Работа с презентациями<br />
298<br />
Рис. 4.1. Вид рабочего окна MS PowerPoint при запуске программы<br />
Рис. 4.2. Рабочее окно программы MS PowerPoint<br />
Основные элементы рабочего окна MS PowerPoint (см. рис. 4.2):<br />
• строка меню (1) для доступа к командам программы;<br />
• панели инструментов (2) для быстрого доступа к часто используемым<br />
командам;<br />
• строка заголовка (3) с управляющими кнопками для закрытия, свертывания,<br />
развертывания окна;
modul_4_new1.qxd 1/11/07 3:12 PM Page 299<br />
4.1. Назначение и функции программы разработки презентаций.<br />
Знакомство с MS PowerPoint: создание, сохранение и открытие документа<br />
• строка состояния (4);<br />
• полосы прокрутки (5) с управляющими кнопками (6);<br />
• кнопки выбора режима просмотра (7);<br />
• область задач (8) для быстрого доступа к командам и задачам. Область<br />
задач — это новый элемент, отличающий MS Office 2003 от предыдущих<br />
версий.<br />
• ярлык переключения на вкладку Структура (9) и ярлык переключения на<br />
вкладку Слайды (10).<br />
Рассмотрим режимы отображения презентации на экране, которые<br />
можно выбрать для редактирования и просмотра слайдов. Режимы выбираются<br />
в меню Вид.<br />
Режим Обычный (см. рис. 4.2). В нем возможны два типа отображения<br />
документа: режим слайдов и режим структуры. Переключение между ними<br />
производится через ярлыки вкладок (9) и (10). В этом режиме можно работать<br />
как с текстом, графикой, звуком, анимацией и другими эффектами отдельных<br />
слайдов, так и со структурой всей презентации в целом, добавляя,<br />
удаляя, перемещая отдельные слайды. Этот режим также включает область<br />
для ведения заметок докладчика.<br />
Если в режиме Обычный выбрана вкладка Структура (рис. 4.3), в левой части<br />
окна отображаются заголовки и текст слайдов в виде иерархической<br />
структуры. В этом случае эта часть окна называется областью структуры.<br />
Этот режим используется тогда, когда нужно отследить основные идеи<br />
(тезисы) и структуру материала презентации. Этот режим может также быть<br />
полезен при преобразовании структурированного текста в документе Word<br />
в презентацию. Режим выбирается ярлыком вкладки Структура<br />
или .<br />
В режиме слайдов (рис. 4.4) в левой части окна отображаются эскизы<br />
слайдов презентации. Остальные области, включая область заметок, ото-<br />
Рис. 4.3. Режим структуры Рис. 4.4. Режим слайдов<br />
299
modul_4_new1.qxd 1/11/07 3:12 PM Page 300<br />
Модуль 4. Работа с презентациями<br />
бражаются так же, как и в режиме структуры. Данный режим позволяет<br />
сконцентрироваться не на общей структуре материала, а на графическом<br />
оформлении презентации. Режим выбирается ярлыком вкладки Слайды<br />
или .<br />
Режим сортировщика слайдов<br />
(рис. 4.5) располагает слайды на<br />
экране в мини-формате. Этим режимом<br />
удобно пользоваться для<br />
просмотра презентации в целом и<br />
перестановки слайдов, а также настройки<br />
эффектов перехода слайдов.<br />
Режим выбирается через меню<br />
Вид или нажатием кнопки<br />
слева от горизонтальной полосы<br />
прокрутки.<br />
Режим показа слайдов (рис. 4.6)<br />
предназначен для просмотра работы<br />
и предварительного выполне-<br />
Рис. 4.5. Режим сортировщика слайдов ния готовой презентации. В этом<br />
режиме можно увидеть, как происходят<br />
переходы между слайдами, просмотреть анимацию и прослушать<br />
звуковые эффекты презентации.<br />
Режим страниц заметок (рис. 4.7) выбирается через меню Вид и позволяет<br />
снабдить каждый из слайдов заметками докладчика, которые заносятся в<br />
нижнее поле, как обычный текст.<br />
Рис. 4.6. Режим показа слайдов<br />
300<br />
Рис. 4.7. Режим страниц заметок
modul_4_new1.qxd 1/11/07 3:13 PM Page 301<br />
4.1. Назначение и функции программы разработки презентаций.<br />
Знакомство с MS PowerPoint: создание, сохранение и открытие документа<br />
Прежде чем приступить к созданию презентации,<br />
желательно выполнить настройку<br />
окна программы MS PowerPoint для более<br />
удобной и быстрой работы.<br />
При работе со слайдами можно изменять<br />
их порядок, перетаскивая мышью значок выбранного<br />
слайда на определенное место в<br />
презентации в режиме структуры или сортировщика<br />
слайдов.<br />
По умолчанию MS PowerPoint отображает<br />
на экране панели инструментов Стандартная,<br />
Форматирование и Рисование.<br />
Стандартная панель, как и в других программах<br />
пакета MS Office, содержит инструменты<br />
для создания, сохранения, открытия и<br />
печати презентации, вставки, копирования<br />
элементов презентации и др. Панель инструментов<br />
Форматирование предлагает средства<br />
оформления текста и абзацев. На панели Ри-<br />
сование, расположенной в нижней части окна, доступны команды создания<br />
и вставки графических изображений и специальных эффектов.<br />
Кроме предлагаемых по умолчанию, в программе есть ряд других панелей<br />
(рис. 4.8). Отобразить какую-либо из них можно через меню Вид → Панели<br />
инструментов или в меню Сервис → Настройка на вкладке Панели инструментов<br />
поставить галочку напротив соответствующего названия панели,<br />
либо сделать это, вызвав контекстное меню с любой панели инструментов.<br />
Новый элемент, отличающий программы MS Office 2003 от предыдущих<br />
версий пакета MS Office – это Область задач. Если по умолчанию она не отображается,<br />
ее можно вызвать из меню Вид → Область задач. В Области задач<br />
представлены группы типовых задач<br />
данного приложения MS Office (рис. 4.9).<br />
В приложениях MS Office 2003<br />
можно осуществлять определенные<br />
операции или выбирать отдельные<br />
функции с помощью области задач,<br />
которая является альтернативой диалоговым<br />
окнам. Область задач представляет<br />
собой окно с расположенными<br />
в нем командами, часто представленными<br />
в виде ссылок. Ее можно<br />
разместить вдоль левого или правого<br />
края рабочего окна или сделать «плавающей».<br />
Рис. 4.8. Панели инструментов<br />
Рис. 4.9. Группы основных задач<br />
301
modul_4_new1.qxd 1/11/07 3:13 PM Page 302<br />
Модуль 4. Работа с презентациями<br />
4.1.3. Создание документа MS PowerPoint на основе<br />
пустого бланка и на основе шаблона<br />
Презентацией называется документ MS PowerPoint, который состоит из<br />
отдельных слайдов.<br />
Процесс создания презентации предусматривает выбор общего оформления,<br />
добавление новых слайдов и их содержимого, выбор способов разметки<br />
слайдов, изменение оформления слайдов и цветовой схемы, применение<br />
различных шаблонов оформления и создание эффектов анимации<br />
элементов слайдов и переходов при демонстрации слайдов. Приведенные<br />
ниже сведения касаются средств, доступных на начальном этапе создания<br />
презентации.<br />
Область задач Создание презентации в MS PowerPoint предоставляет ряд<br />
следующих вариантов для создания новой презентации.<br />
1. Создать. Слайды имеют минимум элементов оформления, и цвета к ним<br />
не применены.<br />
2. Создать из имеющейся презентации. Презентация создается на основе<br />
уже имеющейся презентации с заданным оформлением. Создается копия<br />
имеющейся презентации; новая презентация создается путем внесения<br />
изменений в ее оформление и содержание.<br />
3. Создать с помощью шаблона оформления. Презентация создается на основе<br />
имеющегося шаблона оформления MS PowerPoint, содержащего<br />
основные элементы оформления, шрифты и цветовую схему. Кроме<br />
стандартных шаблонов оформления MS PowerPoint можно использовать<br />
самостоятельно созданные шаблоны.<br />
4. Шаблоны с предлагаемым содержанием. Для применения шаблона<br />
оформления, включающего предлагаемый текст для слайдов, используется<br />
Мастер автосодержания. Затем в предложенный текст вносятся необходимые<br />
изменения.<br />
5. Шаблон на веб-сервере. Создание презентации с помощью шаблона, находящегося<br />
на веб-узле, при наличии подключения к Интернету.<br />
6. Шаблоны на Microsoft.com. Создание презентации на основе дополнительных<br />
шаблонов MS PowerPoint из библиотеки шаблонов MS Office.<br />
Эти шаблоны упорядочены по типам презентаций и могут быть скачаны<br />
через Интернет с сайта фирмы производителя.<br />
Создание новой презентации в MS PowerPoint происходит при запуске<br />
программы. Однако, если в окне программы уже открыта какая-либо презентация,<br />
то создание новой осуществляется путем выбора в меню Файл<br />
пункта Создать….<br />
Новая презентация уже содержит первый слайд, на котором есть только<br />
зарезервированные места для введения заголовка и текста – макет слайда<br />
(см. рис. 4.1).<br />
302
modul_4_new1.qxd 1/11/07 3:13 PM Page 304<br />
Модуль 4. Работа с презентациями<br />
ластей Структура и Слайды названия вкладок изменяются на соответствующие<br />
значки . Если требуется просмотреть текущий слайд в<br />
окне во время редактирования, можно закрыть эти области с помощью<br />
значка закрытия области в правом верхнем углу. Открыть область структуры<br />
можно щелчком по кнопке .<br />
Режим Показ слайдов ( ) осуществляется в полноэкранном<br />
режиме, как и реальный показ слайдов. В таком полноэкранном режиме презентация<br />
демонстрируется в том виде, в каком она предстанет перед аудиторией.<br />
Этот режим позволяет увидеть, как во время реальной демонстрации<br />
будут выглядеть графические объекты, фильмы, анимационные элементы,<br />
эффекты смены слайдов, а также проконтролировать время демонстрации.<br />
Режим Сортировщик слайдов ( ) позволяет просматривать<br />
слайды в виде эскизов. По завершении создания и редактирования презентации<br />
сортировщик слайдов представляет законченную картину всей презентации, упрощая<br />
ее реорганизацию, добавление, перемещение, скрытие или удаление<br />
слайдов и предварительный просмотр эффектов анимации и смены слайдов.<br />
4.1.5. Открытие презентации<br />
Открытие презентации при уже запущенной программе MS PowerPoint<br />
осуществляется либо через меню Файл → Открыть, либо щелчком по кнопке<br />
Открыть на панели инструментов Стандартная. Также можно использовать<br />
комбинацию клавиш Ctrl+O. В диалоговом окне выбирается папка, в которой<br />
хранится документ, и сам документ. Если нужный файл почему-либо не отображается,<br />
проверьте, правильно ли задан тип файла (расширение .ppt).<br />
4.1.6. Создание презентации с помощью<br />
Мастера автосодержания<br />
Для ускорения процесса создания презентации на основе готового содержания<br />
можно воспользоваться Мастером автосодержания, позволяющего<br />
создать презентацию со стандартным содержанием. Мастер автосодержания<br />
проведет вас через пошаговую процедуру, запрашивая различные<br />
сведения, начиная с типа презентации и заканчивая заголовком титульного<br />
слайда. После завершения работы Мастера автосодержания на экране<br />
отобразится презентация, которую можно редактировать.<br />
На основе готовых шаблонов Мастера автосодержания можно подготовить<br />
типовые презентации общего доклада, учебного курса, мозгового<br />
штурма, диплома и др.<br />
Созданная таким образом презентация содержит основные элементы<br />
оформления и заголовки, а также отдельные фрагменты содержания. Остается<br />
заполнить ту часть, которая требует изменения, и сохранить готовую к<br />
использованию презентацию под нужным именем.<br />
304
modul_4_new1.qxd 1/11/07 3:14 PM Page 305<br />
4.1. Назначение и функции программы разработки презентаций.<br />
Знакомство с MS PowerPoint: создание, сохранение и открытие документа<br />
4.1.7. Справочная система MS PowerPoint<br />
Как и любая современная программа, MS PowerPoint обладает хорошо<br />
разработанной справочной системой, способной предоставить дополнительную<br />
справочную информацию по любой возникшей в ходе работы проблеме.<br />
При этом справку можно использовать как для помощи во время работы,<br />
так и в качестве дополнительного средства по изучению программы.<br />
При необходимости получения помощи во время работы можно использовать<br />
один из следующих ресурсов справочной системы.<br />
Помощник. Помощник автоматически предлагает советы и разделы<br />
справки по выполняемой задаче. Помощника можно настроить, включив<br />
или выключив автоматическое отображение советов, сообщений и предупреждений,<br />
звуковое сопровождение и подбор разделов справки, а также<br />
переместить окно Помощника в нужное место экрана.<br />
Поиск справки в Интернете и отправка отзывов о справочной системе. Если<br />
нужный вам раздел не отображается во всплывающем окне Помощника,<br />
выберите вариант Попытаться найти дополнительную справку в Интернете в<br />
нижней части списка разделов справки. Будут выведены рекомендации по<br />
формулировке вопроса помощнику и сужению диапазона поиска с помощью<br />
ключевых слов. После этого выполняется автоматическое подключение<br />
к веб-узлу Microsoft Office для поиска справки на нем.<br />
Помощника по MS Office можно полностью отключить, это позволит существенно<br />
повысить скорость работы программы. В этом случае доступ к<br />
справочным сведениям производится через меню Справка.<br />
Использование справки. Обратиться к справке можно через меню Справка,<br />
кнопку на Панели инструментов или клавишу F1. Имеется несколько<br />
способов доступа к справочным сведениям в окне справки:<br />
• просмотр содержания Справки;<br />
• ввод вопросов о работе MS PowerPoint в Мастере ответов;<br />
• выполнение поиска по конкретным словам или фразам или выбор<br />
ключевых слов в указателе;<br />
• поиск дополнительных сведений в Интернете.<br />
Если назначение команды или кнопки неизвестно, либо требуется<br />
подробнее изучить какой-нибудь элемент в диалоговом окне, нужные<br />
сведения можно получить с помощью всплывающих подсказок. Всплывающие<br />
подсказки содержат сведения о различных элементах, отображаемых<br />
на экране. Доступ к всплывающим подсказкам осуществляется тремя<br />
способами:<br />
• для получения справки о команде меню, кнопке панели инструментов<br />
или области экрана выберите в меню Справка команду Что это<br />
такое?, при этом указатель примет вид стрелки со знаком вопроса<br />
, а затем щелкните интересующий элемент;<br />
305
modul_4_new1.qxd 1/11/07 3:14 PM Page 306<br />
Модуль 4. Работа с презентациями<br />
• для получения справки о параметре в диалоговом окне щелкните<br />
кнопку с вопросительным знаком в правом верхнем углу окна, а затем<br />
щелкните интересующий параметр;<br />
• для того чтобы узнать название кнопки панели инструментов, поместите<br />
на нее указатель мыши, и через некоторое время будет отображена<br />
всплывающая подсказка с названием кнопки.<br />
Как и в любом другом приложении Microsoft Office, с помощью команды<br />
Office в Интернете в меню Справка можно подключиться к веб-узлу<br />
Microsoft Office. Кроме того, при обнаружении раздела справки, начинающегося<br />
со слова «Веб», в окне справки будет отображена веб-статья Office,<br />
которую можно открыть в более крупном окне обозревателя.<br />
4.1.8. Вопросы и задания<br />
306<br />
1. Для чего предназначена программа MS PowerPoint?<br />
2. Что такое презентация и каковы примеры ее использования?<br />
3. Какие режимы просмотра слайдов имеются в MS PowerPoint?<br />
4 Какие режимы редактирования слайдов имеются в MS PowerPoint?<br />
5. Для чего предназначены панели Стандартная, Форматирование<br />
и Рисование в MS PowerPoint?<br />
6. Что такое Область задач и для чего она используется?<br />
7. Какие группы операций содержит Область задач?<br />
8. Что такое разметка слайда?<br />
9. Как сохранить файл презентации на внешнем носителе?<br />
10. Как открыть существующий файл презентации?<br />
11. Какие возможности использования Справки имеются в MS PowerPoint?<br />
12. Откройте готовую презентацию с помощью программы MS PowerPoint.<br />
Сколько слайдов содержит данная презентация?<br />
13. В открытой презентации поочередно перейдите в режимы Структуры,<br />
Сортировщика слайдов, Страниц заметок. Добавьте ко второму слайду<br />
заметки.<br />
14. Запустите открытую презентацию для просмотра.<br />
15. Создайте новую презентацию. Назначьте первому слайду макет содержимого<br />
с рисунком, таблицей и текстом. В текстовом поле введите<br />
«Моя первая презентация». Сохраните презентацию.
modul_4_new1.qxd 1/11/07 3:15 PM Page 307<br />
4.2. Дизайн презентации<br />
К дизайну презентации могут быть применены общие правила графического<br />
дизайна.<br />
4.2.1. Общие правила дизайна<br />
4.2. Дизайн презентации<br />
Многие дизайнеры утверждают, что законов и правил в дизайне нет.<br />
Есть советы, рекомендации, приемы. Дизайн, как всякий вид творчества,<br />
искусства, как всякий способ общения людей, как язык, как мысль, не вмещается<br />
в рамки правил и законов.<br />
Однако можно дать определенные рекомендации, которые следует соблюдать<br />
начинающим дизайнерам, пока они не обретут уверенность, позволяющую<br />
им создавать собственные правила и рекомендации.<br />
1. Правила шрифтового оформления:<br />
1) шрифты с засечками читаются легче, чем без засечек;<br />
2) для основного текста не рекомендуется использовать прописные<br />
буквы;<br />
3) шрифтовое выделение можно обеспечить, используя шрифты различных<br />
гарнитур, различного кегля и различного начертания, а также<br />
цвета.<br />
2. Правила выбора цветовой гаммы:<br />
1) цветовая гамма должна включать не более двух-трех цветов;<br />
2) при создании комбинации цветов необходимо учитывать их сочетание<br />
друг с другом;<br />
3) черный цвет оказывает негативное воздействие (мрачный подтекст);<br />
4) выворотка (белые буквы на черном фоне) плохо читается.<br />
3. Правила композиции:<br />
1) на слайде одновременно не должно быть более 7±2 объектов, отображающих<br />
смысловые единицы (это число Дж. Миллера обусловлено<br />
особенностями восприятия, внимания и памяти человека);<br />
2) если есть логотип презентации, то он должен располагаться в правом<br />
нижнем или левом верхнем углу слайда;<br />
3) логотип должен быть лаконичным;<br />
4) дизайн должен быть ненавязчивым, а текст – кратким, легко читаемым.<br />
Однако нужно помнить, что каждое подобное утверждение можно опровергнуть<br />
сотней примеров. Поэтому приведенные утверждения нельзя назвать<br />
общими и универсальными правилами дизайна, хотя они верны в<br />
большинстве случаев.<br />
307
modul_4_new1.qxd 1/11/07 3:15 PM Page 308<br />
Модуль 4. Работа с презентациями<br />
4.2.2. Рекомендации по дизайну презентации<br />
Для того чтобы презентация хорошо воспринималась слушателями и не<br />
вызывала отрицательных эмоций (осознанных или подсознательных), необходимо<br />
соблюдать правила ее оформления.<br />
Мультимедийная презентация предполагает сочетание информации<br />
различных типов: текста, графических изображений, музыкальных и звуковых<br />
эффектов, анимации и видеофрагментов. Поэтому необходимо учитывать<br />
специфику комбинирования фрагментов информации различных типов.<br />
Кроме того, оформление и предоставление информации каждого типа<br />
также подчиняются определенным правилам. Так, например, для текстовой<br />
информации важен выбор шрифта, для графической – яркость и насыщенность<br />
цвета, а для того чтобы они вместе воспринимались как можно лучше,<br />
необходимо их оптимальное взаимное расположение на слайде.<br />
Рассмотрим практические рекомендации по оформлению и представлению<br />
на экране материалов различного типа.<br />
Текстовая информация<br />
• Кегль шрифта: заголовок – 24-54 пункта, основной текст – 18-36<br />
пунктов.<br />
• Цвет шрифта и цвет фона должны контрастировать, но не резко.<br />
• Тип шрифта: для основного текста – без засечек (Arial, Tahoma,<br />
Verdana), а для заголовков можно использовать рисованный шрифт,<br />
если он хорошо читается.<br />
• Элементы шрифтового выделения – курсив, подчеркивание, жирный<br />
шрифт, прописные буквы – рекомендуется использовать только<br />
для акцентирования внимания на фрагментах текста.<br />
Графическая информация<br />
• Рисунки, фотографии, диаграммы призваны дополнить текстовую<br />
информацию или обеспечить ее наглядность.<br />
• Рисунки, не несущие смысловой нагрузки и не являющиеся частью<br />
стилевого оформления, использовать нежелательно.<br />
• Цвет графических изображений должен соответствовать общему<br />
цветовому стилю оформления слайда.<br />
• Иллюстрации рекомендуется сопровождать пояснительным текстом.<br />
• Если графическое изображение используется в качестве фона, то<br />
текст на этом фоне должен хорошо читаться.<br />
Анимация<br />
Анимационные эффекты используются для привлечения внимания слушателей<br />
или демонстрации динамики развития какого-либо процесса. В<br />
этих случаях использование анимации оправдано, но не стоит чрезмерно<br />
308
modul_4_new1.qxd 1/11/07 3:15 PM Page 309<br />
4.2. Дизайн презентации<br />
насыщать презентацию такими эффектами, чтобы не вызывать негативную<br />
реакцию аудитории.<br />
Звук<br />
• Звуковое сопровождение должно создавать настроение, соответствующее<br />
теме слайда, презентации; подчеркивать их особенности.<br />
• Звук должен иметь оптимальную громкость, приемлемую для всей<br />
аудитории слушателей.<br />
• Фоновая музыка не должна заглушать докладчика, отвлекая внимание<br />
слушателей.<br />
Для целостного восприятия слайда, исключающего возникновение диссонанса<br />
между отдельными его фрагментами, необходимо учитывать общие<br />
правила оформления презентации.<br />
Единое стилевое оформление<br />
• Стиль может предусматривать использование определенного шрифта<br />
(гарнитуры и цвета), цвета фона или фонового рисунка, небольшого<br />
декоративного элемента и др.<br />
• При оформлении презентации не рекомендуется использовать более<br />
трех цветов и шрифт более трех типов.<br />
• Оформление слайда не должно отвлекать внимание слушателей от<br />
его содержания.<br />
• Оформление всех слайдов презентации должно быть единообразным.<br />
Содержание и расположение информационных блоков на слайде<br />
• Информационных блоков не должно быть больше трех-шести.<br />
• Рекомендуемый размер одного информационного блока – не более<br />
половины размера слайда.<br />
• Желательно размещать на слайде блоки с разнотипной информацией<br />
(текст, графики, диаграммы, таблицы, рисунки), дополняющие<br />
друг друга.<br />
• Ключевые слова в информационном блоке необходимо выделить.<br />
• Информационные блоки лучше располагать горизонтально, а связанные<br />
по смыслу – слева направо.<br />
• Наиболее важную информацию следует размещать в центре слайда.<br />
• Логика представления информации на слайдах и в презентации<br />
должна соответствовать логике ее изложения.<br />
Помимо правильного расположения текстовых блоков нужно не забывать<br />
и об их содержании – тексте. В нем ни в коем случае не должно быть<br />
орфографических ошибок. Также следует учитывать общие правила набора<br />
текста (см. Модуль 2) и правила оформления (см. п. 2.3).<br />
309
modul_4_new1.qxd 1/11/07 3:28 PM Page 310<br />
Модуль 4. Работа с презентациями<br />
Хороший дизайн презентации – очень сложный и трудоемкий процесс.<br />
Поэтому советуем вам начать с подготовки презентации на основе готовых<br />
шаблонов, постепенно изменяя и оформляя по своему усмотрению отдельные<br />
элементы.<br />
После создания и оформления презентации желательно отрепетировать<br />
ее показ и свое выступление, проверив, как презентация в целом (на экране<br />
компьютера или проекционном экране) воспринимается в разных местах<br />
аудитории, при разном освещении, шумовом сопровождении, в обстановке,<br />
максимально приближенной к реальным условиям выступления.<br />
4.2.3. Вопросы и задания<br />
310<br />
1. Что подразумевает понятие «дизайн»?<br />
2. Нужно ли для каждой презентации разрабатывать особый дизайн?<br />
3. Какое из требований, предъявляемых к дизайну презентации, на ваш<br />
взгляд, является наиболее важным?<br />
4. Назовите правила оформления текстовой информации в презентации.<br />
5. Какая графическая информация может присутствовать на слайде?<br />
Для чего?<br />
6. Какими правилами следует руководствоваться при добавлении в презентацию<br />
звуковых фрагментов и анимации?<br />
7. Перечислите общие правила по оформлению презентации.<br />
8. Рассмотрите две-три готовые презентации и проанализируйте их с<br />
точки зрения описанных в данном разделе требований к дизайну.<br />
9. Разработайте дизайн презентации для титульного слайда и последующих<br />
слайдов; произведите подбор цветов, соответствующих тематике<br />
презентации, подберите шрифтовое оформление, эффекты анимации.
modul_4_new1.qxd 1/11/07 3:38 PM Page 311<br />
4.3. Ввод и форматирование текста<br />
Как говорилось выше, редактировать слайды можно в различных режимах,<br />
поэтому особенности ввода текста на слайд будут зависеть от выбранного<br />
режима редактирования.<br />
4.3.1. Стандартные макеты слайдов<br />
После выбора макета первого и последующих слайдов их нужно заполнить<br />
соответствующим содержанием. При этом текст, графики, таблицы<br />
и т.п. вводятся в рамки шаблона (рис. 4.11). Это специальные поля с пунктирными<br />
границами, являющиеся составной частью большинства макетов<br />
слайдов. В соответствующие рамки шаблона помещаются заголовки,<br />
основной текст или объекты, такие как диаграммы, таблицы и рисунки.<br />
Для того чтобы ввести текст в рамку шаблона слайда, надо поместить<br />
курсор в нужную рамку и набрать<br />
текст. При этом текст уже будет<br />
иметь определенное форматирование,<br />
заданное по умолчанию для<br />
данного элемента слайда.<br />
Использование макета слайда<br />
не означает, что элементы, входящие<br />
в этот макет, нельзя изменять:<br />
• для изменения шрифта, размера,<br />
цвета текста и т.п. нуж-<br />
но воспользоваться соответствующими<br />
командами меню<br />
Формат или кнопками<br />
панели Форматирование;<br />
4.3. Ввод и форматирование текста<br />
Рис. 4.11. Рамки шаблона для ввода<br />
текста на макете слайда<br />
• для изменения размера рамки шаблона необходимо подвести курсор<br />
мыши к одному из маркеров выделения элемента – белой точке границы<br />
или угла рамки, при этом курсор мыши примет вид ,<br />
затем, удерживая левую кнопку мыши, отбуксировать рамку в нужную<br />
сторону;<br />
• для изменения положения рамки текста нужно подвести курсор к<br />
границе рамки, он примет вид , затем, удерживая левую кнопку<br />
мыши, отбуксировать рамку на нужное место;<br />
• для удаления рамки шаблона – нужно выделить ее, щелкнув на ее<br />
границе так, чтобы показались маркеры выделения, и в меню Правка<br />
выбрать команду Очистить либо нажать клавишу Delete (Del).<br />
311
modul_4_new1.qxd 1/11/07 3:38 PM Page 312<br />
Модуль 4. Работа с презентациями<br />
4.3.2. Ввод текста в режиме структуры презентации<br />
Структура презентации представляет собой своеобразное оглавление –<br />
содержание презентации, состоящее из заголовков слайдов с подзаголовками<br />
более низких уровней и текста (рис. 4.12).<br />
Режим структуры помогает упорядочить<br />
текст презентации, сформировать<br />
его логические части и связи между<br />
ними.<br />
При наборе текста в режиме структуры<br />
сначала вводится заголовок слайда,<br />
а затем с помощью клавиш<br />
Ctrl+Enter – заголовок следующего<br />
уровня или содержание текстового<br />
элемента слайда. После заполнения<br />
всех текстовых рамок слайда, предусмотренных<br />
его структурой, очередным<br />
нажатием клавиши Ctrl+Enter создается<br />
новый слайд.<br />
Для создания структуры с несколькими<br />
уровнями иерархии или изменения<br />
уровня элемента в иерархии можно<br />
воспользоваться кнопками на панели<br />
инструментов Структура (табл. 1).<br />
Просмотр презентации в режиме<br />
структуры возможен как в расширенном<br />
(см. рис. 4.12), так и кратком фор-<br />
Рис. 4.12. Структура презентации<br />
мате (рис. 4.13), который предполагает<br />
отображение только заголовка.<br />
Переход к краткому формату вы-<br />
полняется командой Свернуть из контекстного меню текущего слайда или<br />
щелчком по соответствующей кнопке панели инструментов Структура. Для<br />
обратного перехода к расширенной структуре надо в контекстном меню<br />
выбрать команду Развернуть.<br />
Следует учитывать, что режим<br />
структуры (см. рис. 4.12) позволяет изменять<br />
содержание слайда и формат<br />
шрифта текста. Для того чтобы манипулировать<br />
расположением текстовых<br />
блоков на слайде, необходимо переключиться<br />
в обычный режим.<br />
Рис. 4.13. Краткий формат структуры<br />
312<br />
Помимо элементов слайда, определяемых<br />
шаблоном, можно добавлять и
modul_4_new1.qxd 1/11/07 3:39 PM Page 313<br />
Значение кнопок панели Структура<br />
Вид кнопки Значение кнопки<br />
4.3. Ввод и форматирование текста<br />
Ïîâûñèòü óðîâåíü<br />
Ïîíèçèòü óðîâåíü<br />
Ââåðõ<br />
Âíèç<br />
Ñâåðíóòü<br />
Ðàçâåðíóòü<br />
Ñâåðíóòü âñå<br />
Ðàçâåðíóòü âñå<br />
Èòîãîâûé ñëàéä<br />
Îòîáðàçèòü ôîðìàòèðîâàíèå<br />
Таблица 4.1<br />
другие, используя команду Надпись в меню Вставка или кнопку на панели<br />
инструментов Рисование.<br />
Правила ввода и редактирования текста аналогичны тем, которые действуют<br />
в программе MS Word. Можно напомнить, что все доступные операции<br />
с текстовыми фрагментами находятся на панели Форматирование и в<br />
меню Формат. Также в MS PowerPoint есть возможность проверки орфографии,<br />
выбора языка (меню Сервис), поиска и замены определенных фрагментов<br />
текста (меню Правка).<br />
Любой слайд презентации можно сопроводить примечаниями. При выборе<br />
команды Вставка → Примечание на слайде помещается значок примечания<br />
– маленький прямоугольник с инициалами автора и номером примечания<br />
и прямоугольное поле для ввода текста примечания (рис. 4.14).<br />
После набора текста нужно щелкнуть мышью вне этого поля. На экране останется<br />
лишь значок. Для просмотра<br />
текста примечания достаточно навести<br />
на значок примечания курсор мыши,<br />
для редактирования нужно дважды<br />
щелкнуть внутри значка.<br />
Использовать примечания особенно<br />
удобно при рецензировании презентации.<br />
На слайд можно поместить<br />
несколько примечаний.<br />
Примечания можно перетаскивать<br />
на другое место слайда мышью.<br />
Рис. 4.14. Слайд и примечание к нему<br />
313
modul_4_new1.qxd 1/11/07 3:39 PM Page 314<br />
Модуль 4. Работа с презентациями<br />
Удалить примечание можно с помощью контекстного меню, щелкнув по<br />
значку примечания правой кнопкой мыши и выбрав команду Удалить примечание.<br />
Также можно воспользоваться клавишей Delete на клавиатуре,<br />
щелкнув перед этим по значку левой кнопкой мыши.<br />
В режиме показа слайдов примечания на экране не отображаются.<br />
4.3.3. Добавление нумерованных<br />
и маркированных списков<br />
Для организации разных перечислений на слайдах MS PowerPoint целесообразно<br />
использовать списки. Списки бывают двух видов: маркированные<br />
(когда пункт помечается специальным значком – маркером) и нумерованные.<br />
Напомним, что обычно маркированные списки применяют в тех<br />
случаях, когда порядок перечисления элементов не представляется важным,<br />
а ссылки на его пункты не предполагаются. Нумерованные списки<br />
определяют порядок пунктов и позволяют ссылаться на них.<br />
Программа MS PowerPoint может автоматически создавать маркированные<br />
или нумерованные списки при вводе текста или быстро добавлять маркеры<br />
или номера к уже имеющимся строкам текста. При вводе текста нумерованного<br />
списка можно задать начальный номер списка, дальнейшие его<br />
пункты будут нумероваться автоматически. Другой способ – использовать<br />
кнопки и на панели инструментов Форматирование.<br />
Для завершения списка нужно отжать соответствующую кнопку (<br />
или ), в зависимости от вида списка.<br />
Зачастую в шаблонах презентаций уже присутствуют рамки для ввода<br />
списков. Если их использование не предполагается, необходимо сразу отжать<br />
соответствующую кнопку.<br />
4.3.4. Вопросы и задания<br />
314<br />
1. В каких режимах возможно редактирование текста презентации?<br />
2. Как осуществляется ввод текста в рамку шаблона слайда?<br />
3. Каким образом можно изменить готовый макет слайда?<br />
4. Что такое режим Структуры и какие преимущества он предоставляет?<br />
5. Какие текстовые объекты можно добавлять на слайд?<br />
6. Какими бывают списки? В каких случаях используют те или иные<br />
списки?<br />
7. Как создать список? Как прекратить нумерацию списка?<br />
8. Откройте презентацию и проверьте, в каких режимах редактирования<br />
можно изменять расположение слайдов презентации.
modul_4_new1.qxd 1/11/07 3:39 PM Page 315<br />
4.4. Вставка объектов<br />
4.4.1. Вставка символов<br />
В слайд можно вставить символы и специальные знаки, отсутствующие на<br />
клавиатуре, например, математические знаки ( ); символ<br />
авторского права , обозначение параграфа ; различного вида стрелки и<br />
указатели (→); буквы латинского, греческого и других алфавитов (a, b, d, l); небольшие<br />
рисунки ( ) и прочие символы ( ).<br />
Вставка символов производится, как и в других приложениях Windows,<br />
с помощью диалогового окна Вставка → Символ.<br />
Типы доступных для вставки символов определяются имеющимися шрифтами.<br />
Некоторые шрифты, например, могут включать простые дроби ( ),<br />
символы алфавитов ( ), обозначения национальных валют ( , ).<br />
Встроенный шрифт Symbol включает стрелки, маркеры и различные значки.<br />
Имеются также дополнительные шрифты, например Wingdings, также содержащие<br />
декоративные значки.<br />
4.4.2. Вставка рисунков<br />
4.3. Ввод и форматирование текста<br />
Специальная рамка шаблона позволяет добавлять на слайд картинки и<br />
рисунки.<br />
Библиотека картинок MS Office (коллекция ClipArt) насчитывает свыше<br />
тысячи профессионально подготовленных изображений на всевозможные<br />
темы. Добавление рисунка осуществляется щелчком по кнопке в рамке<br />
шаблона или на панели инструментов Рисование, или выбором в меню<br />
Вставка → Рисунок команды Картинки.<br />
При этом открывается окно образцами рисунков и строкой поиска изображений<br />
по определенной тематике (рис. 4.15).<br />
То же окно поиска картинки, но по нескольким темам и в разных коллекциях,<br />
будет отображено в Области задач, если выбрать пункт Вставка картинки<br />
(рис. 4.16).<br />
Для того чтобы осуществить поиск нужной картинки вручную, надо в<br />
нижней части Области задач выбрать пункт Коллекция картинок.<br />
Появится окно (рис. 4.17), в левой части которого будет представлена<br />
выстроенная в иерархическом порядке тематика имеющихся картинок, а в<br />
правой будут отображаться все картинки выбранной темы.<br />
Выбрав нужную картинку, надо в ее контекстном меню выбрать команду<br />
Копировать, при этом картинка добавится в Буфер обмена (рис. 4.18).<br />
315
modul_4_new1.qxd 1/11/07 3:40 PM Page 316<br />
Модуль 4. Работа с презентациями<br />
Можно просмотреть содержимое Буфера обмена (выбрать в Области задач<br />
одноименный пункт) и вставить из буфера нужные картинки для слайда.<br />
316<br />
Рис. 4.15. Окно поиска и вставки<br />
картинки<br />
Рис. 4.17. Коллекция картинок Microsoft<br />
Рис. 4.16. Поиск и вставка<br />
картинки в Области задач
modul_4_new1.qxd 1/11/07 3:40 PM Page 317<br />
При появлении на слайде картинки<br />
также активизируется и панель инструментов<br />
Настройка изображения (табл. 4.2).<br />
Помимо стандартных картинок коллекции<br />
ClipArt можно добавлять рисунки<br />
из файла, щелкнув по кнопке в рамке<br />
шаблона или выбрав команду Из файла в<br />
меню Вставка → Рисунок. К рисунку из<br />
файла также применимы операции настройки<br />
изображения, которые рассматривались<br />
для картинок коллекции<br />
ClipArt.<br />
Еще один вид графического объекта,<br />
который можно вставить, это Автофигуры.<br />
При выборе в меню Вставка → Рисунок<br />
пункта Автофигуры появится панель добавления<br />
Автофигур. Аналогичная кнопка<br />
есть и на панели Рисование (рис. 4.19).<br />
4.4. Вставка объектов<br />
Рис. 4.18. Вставка картинки<br />
из Буфера обмена<br />
Значение кнопок панели инструментов Настройка изображения<br />
Вид кнопки Значение кнопки<br />
Äîáàâèòü ðèñóíîê<br />
Öâåò<br />
Óâåëè÷èòü êîíòðàñòíîñòü<br />
Óìåíüøèòü êîíòðàñòíîñòü<br />
Óâåëè÷èòü ÿðêîñòü<br />
Óìåíüøèòü ÿðêîñòü<br />
Îáðåçàòü<br />
Ïîâåðíóòü âëåâî<br />
Òèï ëèíèè<br />
Ñæàòèå ðèñóíêîâ<br />
Èçìåíåíèå öâåòà ðèñóíêà<br />
Ôîðìàò ðèñóíêà<br />
Óñòàíîâèòü ïðîçðà÷íûé öâåò<br />
Ñáðîñ ïàðàìåòðîâ ðèñóíêà<br />
Таблица 4.2<br />
317
modul_4_new1.qxd 1/11/07 3:41 PM Page 318<br />
Модуль 4. Работа с презентациями<br />
Рис. 4.19. Вставка Автофигуры панели<br />
инструментов Рисование<br />
Выбрав нужную автофигуру,<br />
надо щелкнуть по ней мышкой,<br />
указатель примет крестовидную<br />
форму, далее на слайде указывается<br />
область для вставки объекта, и<br />
выбранная автофигура появляется<br />
в указанном месте (рис. 4.20).<br />
Изменить цвет и размеры автофигуры<br />
можно с помощью буксировки<br />
маркеров выделения – белых,<br />
желтых или зеленых точек,<br />
которые позволяют изменять размеры<br />
и различные параметры автофигуры,<br />
или в окне Формат автофигуры,<br />
вызвав его из контекстного<br />
меню. Там же находится пункт<br />
Добавить текстовую строку, который<br />
позволяет помещать на автофигуру<br />
текст.<br />
4.4.3. Вставка таблиц<br />
Рис. 4.20. Объект Автофигура с текстом<br />
Программа MS PowerPoint позволяет<br />
включать в презентацию не<br />
только текст, но и таблицы. Сделать<br />
это можно несколькими способами:<br />
• В Области задач в разделе Разметка слайда выбрать соответствующий<br />
макет слайда, предусматривающий вставку таблицы; далее на слайде<br />
нажать кнопку Добавление таблицы .<br />
• На панели инструментов Стандартная нажать кнопку Вставить таблицу<br />
, а затем мышью выбрать количество строк и столбцов таблицы.<br />
• Через меню Вставка → Таблица в появившемся окне указать число<br />
столбцов и строк.<br />
В результате на слайде появится таблица с заданным количеством строк<br />
и столбцов и откроется соответствующая панель инструментов Таблицы и<br />
границы (табл. 4.3).<br />
К таблицам можно применять различные приемы форматирования,<br />
чтобы акцентировать внимание на определенных ячейках, показать их взаимосвязи<br />
и т.п. Для этого на панели инструментов Таблицы и границы следует<br />
выбрать кнопку Границы и заливка. То же самое действие можно осуществить,<br />
выбрав команду Таблица в меню Формат (рис. 4.21).<br />
318
modul_4_new1.qxd 1/11/07 3:41 PM Page 319<br />
4.4.4. Вставка диаграмм. Виды диаграмм.<br />
Организационные диаграммы<br />
4.4. Вставка объектов<br />
Значения кнопок панели инструментов Таблицы и границы<br />
Вид кнопки Значение кнопки<br />
Íàðèñîâàòü òàáëèöó<br />
Ëàñòèê (ñòåðåòü ãðàíèöû)<br />
Öâåò ãðàíèöû<br />
Âíåøíèå ãðàíèöû<br />
Öâåò çàëèâêè<br />
Êîìàíäû äîáàâëåíèÿ, óäàëåíèÿ,<br />
ñëèÿíèÿ ñòîëáöîâ è ñòðîê<br />
Îáúåäèíèòü âûäåëåííûå ÿ÷åéêè<br />
Ðàçáèòü ÿ÷åéêó(êè)<br />
Âûðîâíÿòü ïî âåðõíåìó êðàþ<br />
Öåíòðèðîâàòü ïî âåðòèêàëè<br />
Âûðîâíÿòü ïî íèæíåìó êðàþ<br />
Âûðîâíÿòü âûñîòó ñòðîê<br />
Âûðîâíÿòü øèðèíó ñòîëáöîâ<br />
Рис. 4.21. Окно Формат таблицы<br />
Таблица 4.3<br />
Поскольку числовые (и другие) данные не всегда наглядно отображаются<br />
в табличном виде, можно воспользоваться диаграммой.<br />
319
modul_4_new1.qxd 1/11/07 3:41 PM Page 320<br />
Модуль 4. Работа с презентациями<br />
Рис. 4.22. Область задач<br />
с шаблонами для вставки слайдов<br />
Если в слайд планируется вставить<br />
диаграмму, то при его создании нужно<br />
выбрать соответствующий шаблон из<br />
предложенных в Области задач (рис. 4.22).<br />
Эти шаблоны позволяют добавлять на<br />
слайд помимо диаграммы и другие объекты:<br />
таблицу, картинку, рисунок из файла,<br />
организационную диаграмму и пр. На<br />
слайде при этом отобразится выбранный<br />
шаблон слайда с рамками для вставки<br />
различных элементов (рис. 4.23).<br />
Теперь достаточно щелкнуть по кнопке Добавление диаграммы – и на слайде<br />
появится форма для диаграммы, а также таблица для ввода числовых данных<br />
(рис. 4.24).<br />
320<br />
Рис. 4.23. Рамка для вставки<br />
диаграммы<br />
Рис. 4.24. Диаграмма и таблица для ввода данных
modul_4_new1.qxd 1/11/07 3:42 PM Page 321<br />
Рис. 4.25. Кнопки для работы с диаграммой на панели инструментов<br />
На панели инструментов добавятся<br />
кнопки для редактирования и работы с<br />
таблицей данных и диаграммой (рис.<br />
4.25).<br />
Назначение этих кнопок достаточно<br />
понятно, поэтому мы не будем подробно<br />
останавливаться на их описании.<br />
Еще одна разновидность диаграмм,<br />
предлагаемых MS PowerPoint для включения<br />
в презентацию, – организационная<br />
диаграмма. Ее добавление осуществляется<br />
через окно Библиотека диаграмм, которое<br />
вызывается щелчком кнопки на<br />
панели инструментов Рисование, на соответствующей<br />
рамке шаблона слайда или<br />
выбором пункта Организационная диаграмма<br />
в меню Вставка.<br />
Организационная диаграмма служит<br />
для представления иерархических отношений<br />
элементов, демонстрации структур,<br />
систем и т.п.<br />
Виды организационных диаграмм<br />
(рис. 4.26):<br />
• организационная – отображает структуру<br />
отношений;<br />
• циклическая – отображает процесс<br />
непрерывного цикла;<br />
4.4. Вставка объектов<br />
Рис. 4.26. Окно Библиотека<br />
диаграмм<br />
Рис. 4.27. Макет<br />
организационной диаграммы<br />
• радиальная – отображает отношения с центральным элементом;<br />
• пирамидальная – отображает фундаментальные отношения;<br />
• диаграмма Венна – отображает области перекрывания элементов;<br />
• целевая – отображает шаги, направленные на достижение цели.<br />
При выборе вида диаграммы на слайде появляется ее макет (рис.<br />
4.27), который можно заполнять, изменять и дополнять с помощью кнопок<br />
одноименной панели, которая также активизируется при вставке<br />
диаграммы.<br />
Основные инструменты панели Организационная Диаграмма представлены<br />
на рис. 4.28.<br />
321
modul_4_new1.qxd 1/11/07 3:42 PM Page 322<br />
Модуль 4. Работа с презентациями<br />
4.4.5. Вставка объектов WordArt и формул<br />
Помимо обычного текста, на слайд можно добавлять объекты WordArt.<br />
Для этого на панели инструментов Рисование надо щелкнуть кнопку<br />
или в меню Вставка → Рисунок выбрать команду Объект WordArt. Появится<br />
окно выбора стиля надписи (рис. 4.29).<br />
Здесь нужно выбрать нужный стиль, а в следующем окне (рис. 4.30) ввести<br />
текст надписи.<br />
После щелчка по кнопке ОК на слайде появится надпись WordArt выбранного<br />
стиля оформления (рис. 4.31) и панель инструментов WordArt для<br />
изменения свойств надписи (табл. 4.4).<br />
Объекты WordArt можно использовать для заголовков, эмблем, символов,<br />
которые необходимо особо выделить. Не рекомендуется оформлять в<br />
322<br />
Рис. 4.28. Инструменты панели Организационная диаграмма<br />
Рис. 4.29. Коллекция стилей WordArt
modul_4_new1.qxd 1/11/07 3:43 PM Page 323<br />
WordArt основной текст презентации<br />
– он окажется плохо читаемым,<br />
а сама презентация получится очень<br />
громоздкой.<br />
Если на слайд презентации необходимо<br />
добавить формулу, можно<br />
воспользоваться редактором формул<br />
Microsoft Equation 3.0. Для этого выбирается<br />
команда Вставка → Объект<br />
→ Microsoft Equation 3.0. Целесо- Рис. 4.31. Надпись WordArt на слайде<br />
образно отобразить панель инструментов<br />
редактора формул (Вид → Панель инструментов), ввести нужную<br />
формулу и отбуксировать её в нужное место на слайде.<br />
Значения кнопок на панели инструментов WordArt<br />
Вид кнопки Значение кнопки<br />
4.4.6. Вставка даты и времени<br />
Äîáàâèòü íîâûé îáúåêò WordArt<br />
Èçìåíèòü òåêñò íàäïèñè<br />
Âûáîð äðóãîãî ñòèëÿ íàäïèñè<br />
Ôîðìàò îáúåêòà WordArt<br />
Ôîðìà îáúåêòà WordArt<br />
Âûðîâíÿòü áóêâû ïî âûñîòå<br />
Âåðòèêàëüíûé òåêñò<br />
Âûðàâíèâàíèå WordArt<br />
Ìåæçíàêîâûé èíòåðâàë<br />
4.4. Вставка объектов<br />
Таблица 4.4<br />
В некоторых случаях требуется, чтобы в презентации указывались время<br />
и дата её создания либо текущая дата и время. Для этого используется<br />
команда Вставка → Дата и время. При этом определяется, следует ли обновлять<br />
дату при каждом открытии документа или ее нужно оставить неизменной.<br />
323
modul_4_new1.qxd 1/11/07 3:44 PM Page 324<br />
Модуль 4. Работа с презентациями<br />
4.4.7. Вставка звуковых фрагментов. Запись звукового<br />
сопровождения презентации<br />
Добавление к презентации аудиофрагментов позволяет создать нужное<br />
настроение или расширить каналы восприятия материала путем воздействия<br />
на разные органы чувств слушателей, в данном случае – на слух. Заранее<br />
записанное речевое сопровождение к слайдам позволит провести презентацию<br />
без непосредственного участия докладчика.<br />
Добавление аудиосопровождения осуществляется через меню Вставка ’<br />
Фильмы и Звук. Процесс вставки звука и соответствующие его настройки<br />
описаны в п. 4.7.2.<br />
4.4.8. Вопросы и задания<br />
324<br />
1. Что представляет собой объект WordArt и для чего он предназначен?<br />
2. Как добавить к слайду объект WordArt?<br />
3. Каким образом осуществляется добавление к слайду таблицы?<br />
4. Какие возможности по заданию параметров таблицы предлагает соответствующая<br />
панель инструментов?<br />
5. Можно ли в MS PowerPoint импортировать таблицы из приложения<br />
MS Excel? Из приложения MS Word?<br />
6. Оформите числовые данные презентации в виде таблицы. Разместите<br />
текст заголовков столбцов горизонтально, а строк – вертикально.<br />
Выберите подходящие цвета заливки ячеек и шрифта текста таблицы,<br />
уберите границы таблицы.<br />
7. Можно ли таблицу преобразовать в диаграмму? Каким образом?<br />
8. Какие виды диаграмм предлагаются программой MS PowerPoint?<br />
9. Как осуществляется импортирование диаграммы на слайд из приложения<br />
MS Excel?<br />
10. Оформите числовые данные презентации в виде диаграммы.<br />
11. Какие возможности по редактированию диаграммы есть на панели<br />
инструментов?<br />
12. Представьте числовые данные в диаграммах разных видов. Какое<br />
представление наиболее удобно для восприятия?<br />
13. Составьте генеалогическое древо своей семьи с помощью диаграммы.<br />
Какая диаграмма для этого наиболее подходит?<br />
14. Как можно добавить на слайд изображение?<br />
15. Как можно получить доступ к Библиотеке картинок MS Office?
modul_4_new1.qxd 1/11/07 3:45 PM Page 325<br />
4.4. Вставка объектов<br />
16. Как осуществить поиск картинок нужной тематики в Библиотеке картинок?<br />
17. Найдите несколько картинок, иллюстрирующих тему вашей презентации,<br />
и добавьте их на слайд.<br />
18. Добавьте на слайд заранее подготовленный рисунок из файла.<br />
19. Какие свойства изображения можно изменять средствами программы<br />
MS PowerPoint?<br />
20. Что такое автофигура? Какие автофигуры предлагаются программой<br />
MS PowerPoint?<br />
21. Добавьте на слайд автофигуру. Измените ее размеры, положение,<br />
угол поворота. Добавьте к автофигуре текст.<br />
22. Как можно сгруппировать графические изображения на слайде? Для<br />
чего может понадобиться эта возможность?<br />
23. Как изменить порядок расположения (наложения друг на друга) различных<br />
элементов слайда: картинок, текстовых объектов, автофигур?<br />
24. Как добавить в текст символы, отсутствующие на клавиатуре? Когда<br />
символ доступен для вставки?<br />
25. Как осуществляется вставка даты и времени? Что нужно сделать,<br />
чтобы дата и время менялись при открытии (печати) презентации?<br />
Оставались неизменными?<br />
26. Как добавить в презентацию звук?<br />
27. Как добавить в презентацию видеоролик?<br />
325
modul_4_new1.qxd 1/11/07 3:45 PM Page 326<br />
Модуль 4. Работа с презентациями<br />
4.5. Оформление презентации<br />
4.5.1. Использование шаблонов оформления<br />
Презентация – это особый способ наглядного представления данных.<br />
Здесь важную роль играют такие элементы, как графическое оформление,<br />
выбор шрифта, звуковое и видеосопровождение, эффекты анимации элементов<br />
слайда и смены самих слайдов. Мультимедийные компоненты, наряду<br />
с текстовым содержанием, являются важной составляющей презентации.<br />
После подготовки и составления<br />
текстового содержания слайдов для<br />
его лучшей подачи необходимо позаботиться<br />
об оформлении презентации.<br />
Рассмотрим основные средства и правила<br />
оформления презентации.<br />
Одним из важнейших элементов<br />
оформления презентации является дизайн<br />
слайдов. Основные инструменты<br />
дизайна слайда можно найти в Области<br />
задач (рис. 4.32).<br />
В программе MS PowerPoint есть<br />
Рис. 4.32. Выбор дизайна слайда<br />
в Области задач<br />
326<br />
ряд готовых шаблонов для оформления<br />
слайда и всей презентации, для<br />
придания ее оформлению определенного<br />
стиля (рис. 4.33).<br />
Рис. 4.33. Шаблоны оформления слайда в Области задач
modul_4_new1.qxd 1/11/07 3:45 PM Page 327<br />
Применить шаблон оформления можно:<br />
• к отдельному слайду: выделить эскиз этого слайда в области Слайды,<br />
в Области задач щелкнуть значок со стрелкой возле нужного шаблона,<br />
а затем выбрать команду Применить к выделенным слайдам;<br />
• одновременно к нескольким слайдам: выделить их эскизы в области<br />
Слайды и в Области задач – нужный шаблон Применить к выделенным<br />
слайдам;<br />
• сразу ко всем слайдам (и образцу слайдов), не выделяя слайд, просто<br />
выбрать нужный шаблон.<br />
При выполнении одного из указанных действий слайд (или вся презентация)<br />
получат нужное оформление (рис. 4.34).<br />
Рис. 4.34. Изменение шаблона оформления слайда<br />
4.5.2. Использование<br />
цветовых схем<br />
Кроме изменения шаблона<br />
слайда, также можно изменить<br />
и цветовую схему уже выбранного<br />
шаблона (рис. 4.35).<br />
Цветовая схема оформления<br />
слайда предусматривает<br />
восемь цветов, использующихся<br />
для цветового выделения<br />
следующих элементов слайда:<br />
фона, текста или отдельных<br />
строк, теней, текста заголовка,<br />
заливок, акцентов и гиперссылок.<br />
Цветовая схема презентации<br />
задается в примененном<br />
шаблоне оформления.<br />
4.5. Оформление презентации<br />
Рис. 4.35. Цветовые схемы оформления<br />
слайда на панели задач<br />
327
modul_4_new1.qxd 1/11/07 3:46 PM Page 328<br />
Модуль 4. Работа с презентациями<br />
Шаблон оформления включает цветовую схему, заданную по умолчанию,<br />
а также дополнительные цветовые схемы на выбор, подобранные специально<br />
для данного шаблона. Установленный по умолчанию «пустой»<br />
шаблон также содержит цветовые схемы.<br />
Цветовую схему можно применить к одному слайду, нескольким выбранным<br />
слайдам или ко всем слайдам презентации. Ее можно изменить<br />
вручную, меняя цвет любого элемента слайда или всех элементов. Для этого<br />
надо выбрать Изменить цветовые схемы внизу Области задач. Появившееся<br />
окно (рис. 4.36) позволит назначить любой цвет для каждого из вышеуказанных<br />
восьми элементов слайда.<br />
При изменении цветовой схемы создается новая схема. Она становится<br />
частью файла презентации, что облегчает ее дальнейшее применение. При<br />
изменении цветовой схемы можно выбирать любой цвет из полного набора<br />
цветовых настроек.<br />
Следующая составляющая дизайна слайда – эффекты анимации (рис. 4.37).<br />
Эффекты анимации предполагают добавление к отдельным элементам<br />
слайда готовых эффектов. В каждой схеме обычно содержатся эффекты и<br />
для заголовка слайда, и для списка, абзацев текста на слайде или других его<br />
элементов.<br />
Щелкнув по эффекту, выбранную анимацию можно применить к текущему<br />
(или выделенному) слайду. Кнопка Применить ко всем слайдам (см.<br />
рис. 4.37) назначает выбранную анимацию указанного элемента для всех<br />
слайдов. При выборе другой анимационной схемы предыдущая замещается<br />
новой.<br />
Кнопка Просмотр (см. рис. 4.37) демонстрирует анимацию текущего<br />
слайда в окне программы MS PowerPoint, а кнопка Показ слайдов запускает<br />
презентацию в полноэкранном режиме, начиная с текущего слайда.<br />
Создание более сложной анимации, специальной анимации или анимации<br />
для отдельных элементов слайда будет рассмотрено в разделе 4.6.<br />
328<br />
Рис. 4.36. Изменение цветовой схемы
modul_4_new1.qxd 1/11/07 3:46 PM Page 329<br />
4.5. Оформление презентации<br />
Таким образом, через опцию Дизайн<br />
слайда программа MS PowerPoint предлагает<br />
пользователю ряд готовых вариантов<br />
оформления презентации. Кроме этого<br />
можно изменять существующие шаблоны<br />
оформления или создавать новые.<br />
Изменить оформление всей презентации<br />
можно также с помощью образца<br />
слайдов.<br />
Образец слайдов – это слайд, содержащий<br />
данные по примененному шаблону<br />
оформления, включая параметры шрифтов,<br />
размеры и положение рамок, параметры<br />
фона и цветовые схемы.<br />
Для того чтобы переключиться в режим<br />
редактирования образца слайдов,<br />
нужно выбрать соответствующий пункт в<br />
меню Вид → Образец. При выборе Образец<br />
слайдов программа предлагает настроить<br />
два слайда-образца – образец титульного<br />
Рис. 4.37. Эффекты анимации<br />
слайда (рис. 4.38) и образец всех остальных<br />
слайдов (рис. 4.39). Также в образец можно добавить другие слайды.<br />
На слайдах-образцах можно менять цвет, размер, тип шрифтов, добавлять<br />
какие-либо изображения (например, логотип, который должен присутствовать<br />
на всех слайдах презентации), эффекты анимации, навигационные<br />
кнопки и т.п. Все изменения, выполненные в образцах, автоматически<br />
применяются к соответствующим слайдам презентации.<br />
Для того чтобы вернуться к редактированию слайдов, нужно выйти из<br />
режима образца, выбрав в меню Вид пункт Обычный.<br />
Рис. 4.38. Образец стартового слайда Рис. 4.39. Образец простого слайда<br />
329
modul_4_new1.qxd 1/11/07 3:47 PM Page 330<br />
Модуль 4. Работа с презентациями<br />
4.5.3. Изменение существующих шаблонов оформления.<br />
Создание собственных шаблонов оформления<br />
Шаблон оформления – это файл, содержащий стили презентации, включая<br />
типы и размеры шрифтов и маркеров, параметры абзацев, размеры и<br />
положение рамок, параметры оформления фона, цветовые схемы, эффекты<br />
анимации, образец слайдов и образец заголовков.<br />
При подготовке презентации можно создать собственный шаблон<br />
оформления. Для этого после разработки оформления слайда презентацию<br />
необходимо сохранить (рис. 4.40) в формате Шаблон презентации (*.pot).<br />
При следующем запуске MS PowerPoint в списке шаблонов оформления<br />
появится новый шаблон.<br />
4.5.4. Вопросы и задания<br />
330<br />
Рис. 4.40. Сохранение презентации как шаблона<br />
1. Что такое оформление презентации и для чего оно используется?<br />
2. Что такое дизайн слайда? Для чего он нужен?<br />
3. Какие элементы дизайна слайда можно изменять?<br />
4. На каком этапе создания презентации следует приступать к ее дизайну?<br />
5. Что такое шаблон?<br />
6. Выберите подходящий к вашей презентации шаблон и примените<br />
его.
modul_4_new1.qxd 1/11/07 4:01 PM Page 331<br />
4.5. Оформление презентации<br />
7. Целесообразно ли к каждому слайду презентации применять разные<br />
шаблоны оформления?<br />
8. Как можно изменить шаблон оформления?<br />
9. Как переключиться в режим редактирования образца слайдов, зачем<br />
нужно изменять образец слайдов?<br />
10. Что такое цветовая схема слайда?<br />
11. Измените цветовую схему оформления выбранного шаблона. Подберите<br />
оптимальную, на ваш взгляд, цветовую гамму оформления презентации.<br />
12. Что такое эффекты анимации?<br />
13. Какие эффекты предлагаются программой MS PowerPoint?<br />
14. Можно ли создавать пользовательские анимационные эффекты?<br />
15. Как просмотреть эффекты анимации, примененные к слайдам?<br />
16. Примените к слайдам эффект Подчеркивание. Какой из предложенных<br />
программой MS PowerPoint эффектов наиболее подходит к вашей<br />
презентации? Выберите и примените его.<br />
17. Измените образец стартового слайда и остальных слайдов. Добавьте<br />
к образцу еще один или несколько слайдов.<br />
18. Создайте свой шаблон оформления слайдов и сохраните его.<br />
331
modul_4_new1.qxd 1/11/07 4:01 PM Page 332<br />
Модуль 4. Работа с презентациями<br />
4.6. Специальные эффекты в презентации<br />
4.6.1. Виды эффектов<br />
Для привлечения внимания аудитории к определенным элементам при<br />
демонстрации слайдов можно воспользоваться специальными эффектами,<br />
которые предлагает программа MS PowerPoint. Это могут быть эффекты<br />
анимации и звукового сопровождения элементов слайда или добавленные<br />
на слайд звуковые и видеофрагменты. Настройка эффектов анимации осуществляется<br />
на панели инструментов Дизайн слайда.<br />
Анимационный эффект и его звуковое сопровождение могут быть назначены<br />
любому текстовому или графическому объекту слайда. При этом<br />
свойства эффектов и их звуковое сопровождение назначаются для каждого<br />
объекта слайда отдельно.<br />
Эффект проявляется в ходе показа презентации, когда на экране происходит<br />
формирование слайда из его элементов. Слайд формируется в следующем<br />
порядке: первыми появляются все объекты, которым не назначен<br />
эффект анимации, а затем объекты с заданным эффектом анимации. Эти<br />
объекты появляются в заданной последовательности в соответствии с их<br />
нумерацией.<br />
Для того чтобы добавить к элементу слайда некоторый анимационный<br />
эффект, надо в меню Области задач выбрать пункт Настройка анимации.<br />
Кнопка Добавить эффект позволяет соотнести с каким-либо выделенным<br />
объектом слайда анимационное действие. Эта команда доступна только<br />
тогда, когда соответствующий объект выделен (рис. 4.41).<br />
332<br />
Рис. 4.41. Меню добавления эффекта
Модуль 4. Работа с презентациями<br />
Также на панели задач отображается<br />
список анимационных эффектов,<br />
которые назначены другим<br />
объектам данного слайда. Для<br />
каждого элемента списка эффектов<br />
есть меню с управляющими<br />
командами (рис. 4.44). Слева от<br />
каждого пункта расположены<br />
Рис. 4.43. Изменение параметров эффекта<br />
значки, отображающие порядок<br />
воспроизведения эффекта, способ<br />
запуска и тип анимации.<br />
Кроме того, на слайде появятся<br />
номера (рис. 4.45), показывающие<br />
порядок следования тех объектов,<br />
которым назначены эффекты<br />
анимации. Эти номера отображаются<br />
только при активной панели<br />
настройки анимации.<br />
Программа MS PowerPoint позволяет<br />
указывать траекторию<br />
движения объекта – элемента<br />
Рис. 4.44. Меню настройки эффекта слайда. Можно использовать какой-либо<br />
стандартный путь перемещения<br />
или нарисовать собственный<br />
(рис. 4.46).<br />
Для рисования пользовательской<br />
траектории движения программа<br />
предоставляет следующие<br />
инструменты: линию, кривую, полилинию,<br />
рисованную кривую.<br />
Рис. 4.45. Нумерация эффектов анимации<br />
Выбрав один из предложенных<br />
инструментов, разработчик может<br />
нарисовать свой путь перемещения<br />
объекта. По окончании рисования<br />
следует нажать кнопку E s c<br />
или дважды щелкнуть мышкой. На<br />
элементов слайда<br />
слайде появится кривая – траектория<br />
движения объекта (рис. 4.47).<br />
Редактирование траектории перемещения (на рисунке это пунктирная<br />
линия) осуществляется аналогично редактированию других графических<br />
объектов MS Office.<br />
334
modul_4_new1.qxd 1/11/07 4:02 PM Page 335<br />
4.6.3. Изменение настройки эффектов<br />
4.6. Специальные эффекты в презентации<br />
Рис. 4.46. Варианты путей перемещения элемента слайда<br />
Рис. 4.47. Рисование пользовательского пути<br />
перемещения объекта<br />
Помимо добавления эффекта анимации к объекту слайда, можно задавать<br />
временные рамки действия этого эффекта и способ его запуска через<br />
меню настройки эффекта (см. рис. 4.44) или на панели задач (см. рис. 4.43).<br />
При выборе пункта Параметры эффектов появляется окно настройки дополнительных<br />
эффектов анимации (рис. 4.48).<br />
335
modul_4_new1.qxd 1/11/07 4:02 PM Page 336<br />
Модуль 4. Работа с презентациями<br />
Вкладка Эффект позволяет настроить масштаб анимации, добавить звук.<br />
Вкладка Время (рис. 4.49) позволяет указать:<br />
• событие, по которому будет осуществлен запуск анимации;<br />
• задержку (в секундах) между этим событием и собственно воспроизведением<br />
анимации;<br />
• скорость показа анимации;<br />
• число повторений анимационного эффекта;<br />
• кнопку запуска эффекта (элемент, при щелчке по которому будет<br />
проигрываться анимация).<br />
Последняя вкладка Анимация текста присутствует при настройке эффекта<br />
для текстового объекта и содержит специальные параметры воспроизведения<br />
анимации текстовой информации.<br />
336<br />
Рис. 4.48. Настройка дополнительных эффектов<br />
анимации<br />
Рис. 4.49. Настройка временных параметров анимации
modul_4_new1.qxd 1/11/07 4:03 PM Page 337<br />
Порядок следования анимации на слайде можно изменить, выбрав текстовый<br />
элемент или объект в списке настройки анимации и перетащив его<br />
в другое место списка анимированных объектов.<br />
Следует учитывать, что при щелчке по кнопке Добавить эффект к элементу<br />
слайда именно добавляется еще один эффект анимации, а не замещается<br />
предыдущий, все добавленные ранее эффекты сохраняются. Поэтому, если<br />
элемент слайда начинает вести себя не так, как ожидает разработчик презентации,<br />
стоит проверить, нет ли каких-либо лишних эффектов анимации,<br />
отнесенных к данному объекту.<br />
Для того чтобы убрать какой-либо эффект анимации для выделенного<br />
объекта, достаточно щелкнуть по кнопке<br />
Удалить на панели задач или выбрать<br />
соответствующий пункт меню настройки<br />
эффекта.<br />
Как было сказано ранее, для повышения<br />
наглядности демонстрации презентации,<br />
кроме анимации элементов<br />
слайда можно задавать характер перехода<br />
от одного слайда к другому при их<br />
показе в режиме демонстрации презентации.<br />
4.6.4. Задание параметров<br />
смены слайдов<br />
Доступ к имеющимся эффектам перехода,<br />
или смены слайдов можно получить,<br />
выбрав в меню Область задач<br />
пункт Смена слайдов (рис. 4.50).<br />
Если щелкнуть указателем мыши по<br />
одному из эффектов, он проиграется в<br />
окне редактирования и закрепится за<br />
текущим слайдом. Для просмотра и<br />
смены этого эффекта достаточно выбрать<br />
любой другой из представленного<br />
списка.<br />
По аналогии с анимационными эффектами<br />
элементов слайда, здесь же<br />
можно настраивать скорость перехода,<br />
а также выбрать сопровождающий его<br />
звук. Все настройки перехода слайда<br />
доступны внизу панели управления<br />
(рис. 4.51).<br />
4.6. Специальные эффекты в презентации<br />
Рис. 4.50. Список эффектов смены<br />
слайда<br />
Рис. 4.51. Настройка параметров<br />
перехода слайда<br />
337
modul_4_new1.qxd 1/11/07 4:03 PM Page 338<br />
Модуль 4. Работа с презентациями<br />
4.6.5. Задание порядка смены слайдов. Гиперссылки<br />
Программа MS PowerPoint позволяет создавать гиперссылки, то есть<br />
связывать элемент слайда или весь слайд с другим слайдом, документами<br />
приложений Windows или с web-страницей. Гиперссылку можно связать с<br />
любым элементом слайда – текстом, рисунком, фигурой, объектом<br />
WordArt, а при вводе адреса web-страницы или адреса электронной почты<br />
она создается автоматически.<br />
Добавление гиперссылки осуществляется через контекстное меню того<br />
элемента слайда, с которым требуется связать ссылку (рис. 4.52) или через<br />
меню Вставка → Гиперссылка.<br />
338<br />
Рис. 4.52. Добавление гиперссылки к тексту<br />
При этом открывается окно Добавление гиперссылки (рис. 4.53).<br />
Рис. 4.53. Окно добавления гиперссылки
modul_4_new1.qxd 1/11/07 4:04 PM Page 339<br />
4.6. Специальные эффекты в презентации<br />
Здесь указывается слайд или файл, с которым требуется связать объект.<br />
Если это web-страница, то в поле Адрес вводится ее веб-адрес.<br />
Щелкнув кнопку Подсказка, можно ввести текст всплывающей подсказки,<br />
которая будет отображаться при наведении курсора мыши на объект, с<br />
которым связана гиперссылка.<br />
После добавления гиперссылки при щелчке мыши на объекте откроется<br />
слайд, документ или web-страница, которым соответствует данная<br />
гиперссылка. Если щелчок по гиперссылке приводит к появлению сообщения<br />
об ошибке, значит объект, на который указывает ссылка, удален,<br />
перемещен или недоступен по какой-то<br />
другой причине (например,<br />
отсутствует соединение с Интернетом).<br />
Поэтому перед показом презентации<br />
рекомендуется проверить<br />
работоспособность всех гиперссылок.<br />
Для запуска гиперссылки без<br />
привязки к конкретному объекту<br />
слайда можно использовать специально<br />
разработанные управляющие<br />
кнопки – на слайде они отображаются<br />
в виде специальных значков.<br />
Щелкнув по такому значку, можно<br />
переместиться на указанный гиперссылкой<br />
объект.<br />
Добавление управляющих кнопок<br />
осуществляется через меню<br />
Вставка → Рисунок → Автофигуры или<br />
через меню Автофигуры на панели<br />
Рисование (рис. 4.54).<br />
При выборе одного из вариантов<br />
кнопки и помещении его на слайд<br />
автоматически открывается окно<br />
настройки действия (рис. 4.55), которое<br />
будет происходить при щелчке<br />
по этой кнопке.<br />
С помощью этого окна можно<br />
указать варианты перехода или действий,<br />
совершаемых по наведению<br />
указателя мыши или ее щелчку по<br />
соответствующей управляющей<br />
кнопке:<br />
Рис. 4.54. Добавление на слайд<br />
управляющей кнопки<br />
Рис. 4.55. Окно настройки действия<br />
339
modul_4_new1.qxd 1/11/07 4:04 PM Page 340<br />
Модуль 4. Работа с презентациями<br />
• место в презентации: предыдущий слайд, следующий слайд, первый<br />
слайд, последний слайд, последний показанный слайд или завершение<br />
показа презентации;<br />
• запуск выбранной программы;<br />
• запуск программы, написанной на языке Visual Basic (макроса) в среде<br />
MS Office.<br />
Также можно выбрать звук, который будет сопровождать щелчок по<br />
кнопке. Для изменения назначенного управляющей кнопке действия можно<br />
вызвать окно настройки через контекстное меню кнопки командой<br />
Изменить гиперссылку. Удаление гиперссылки осуществляется соответствующей<br />
командой контекстного меню элемента, с которым связана гиперссылка.<br />
4.6.6. Вопросы и задания<br />
340<br />
1. Что в программе MS PowerPoint понимается под эффектом анимации?<br />
2. Зачем может понадобиться дополнение слайда анимацией и звуком?<br />
3. Как осуществляется добавление эффекта анимации к какому-либо<br />
объекту слайда?<br />
4. Какие виды эффектов предлагает программа MS PowerPoint?<br />
5. Добавьте к элементу слайда анимационные эффекты всех видов. Как<br />
при этом изменилась презентация? В каких случаях целесообразно<br />
добавлять к одному элементу сразу несколько эффектов?<br />
6. Ко всем ли элементам слайда следует добавлять эффекты анимации?<br />
7. Оформите слайды с эффектами анимации. Просмотрите презентацию.<br />
Как изменилось восприятие информации? Не мешают ли эти<br />
эффекты восприятию слайда?<br />
8. Примените разные эффекты к разным событиям. Какие события и в<br />
каких случаях наиболее удобны?<br />
9. Какие настройки воспроизведения событий предлагаются?<br />
10. Что означают цифры рядом с элементами слайда в режиме настройки<br />
анимации?<br />
11. Добавьте на слайд рисунок или графический объект. Создайте для<br />
него путь перемещения. Можно ли переместить объект за пределы<br />
слайда?<br />
12. Приведите примеры использования пути перемещения объекта по<br />
слайду.
modul_4_new1.qxd 1/11/07 4:08 PM Page 341<br />
4.6. Специальные эффекты в презентации<br />
13. Какие настройки эффекта доступны в окне Параметры эффекта?<br />
Откройте данное окно и измените параметры. Просмотрите результат.<br />
14. Зачем и как можно добавлять эффекты перехода слайдов?<br />
15. Какие основные группы эффектов перехода слайдов доступны в<br />
MS PowerPoint?<br />
16. Какие дополнительные параметры смены слайдов можно указать в<br />
презентации?<br />
17. Как указать время отображения на экране текущего слайда? Можно<br />
ли назначить это время для всех слайдов сразу?<br />
18. Что такое гиперссылка?<br />
19. Для чего в презентации могут быть использованы гиперссылки?<br />
20. Как происходит вставка гиперссылки на слайд?<br />
21. Вставьте в презентацию несколько ссылок на веб-ресурсы.<br />
22. Вставьте в презентацию ссылку на документ MS Word.<br />
23. Создайте в начале презентации оглавление слайдов и задайте переходы<br />
непосредственно из оглавления к каждому из слайдов, а также<br />
возврат из слайда к оглавлению.<br />
24. Создайте на всей презентации навигационную систему с помощью<br />
специальных кнопок.<br />
25. Как с помощью образца слайдов быстро добавить навигационные<br />
клавиши на все слайды?<br />
26. Что делать, если щелчком по гиперссылке файл или слайд, на который<br />
она указывает, не открывается?<br />
27. Как осуществляется изменение гиперссылки? Как удалить гиперссылку?<br />
341
modul_4_new1.qxd 1/11/07 4:08 PM Page 342<br />
Модуль 4. Работа с презентациями<br />
4.7. Демонстрация и печать презентации<br />
4.7.1. Способы демонстрации презентации<br />
Приложение MS PowerPoint предоставляет разные возможности для показа<br />
презентации. Можно создать презентацию, демонстрируемую с помощью<br />
компьютера или проектора, оформить презентацию в виде слайд-шоу,<br />
либо подготовить интернет-презентацию.<br />
Существуют три способа показа электронной презентации:<br />
• полноэкранная презентация, во время демонстрации которой докладчик<br />
контролирует показ слайдов, может пропускать любые из<br />
них, приостанавливать показ, а также сопровождать показ заранее<br />
записанным через микрофон на компьютер текстом;<br />
• презентация для автоматического показа в режиме слайд-шоу;<br />
• презентация в виде окна с дополнительными управляющими кнопками<br />
(может потребоваться, если демонстрацию проводит не сам<br />
разработчик, или презентация будет размещена в Интернете).<br />
Демонстрация слайдов презентации запускается командой Начать показ<br />
в меню Показ слайдов или клавишей F5. Способ показа указывается в окне<br />
Настройка презентации (рис. 4.56), вызываемом через меню Показ слайдов.<br />
Кроме способа показа, в этом окне можно настроить другие параметры<br />
показа презентации: номера демонстрируемых слайдов, режим смены<br />
слайдов, экранное разрешение, демонстрацию одновременно на нескольких<br />
мониторах.<br />
Слайды презентации можно распечатать на прозрачной пленке для показа<br />
через специальный проектор (графопроектор). При этом в окне параметров<br />
страницы (Файл → Параметры страницы) нужно выставить специальные<br />
значения (рис. 4.57).<br />
342<br />
Рис. 4.56. Окно настройки презентации
modul_4_new1.qxd 1/11/07 4:09 PM Page 343<br />
Рис. 4.57. Настройка параметров страницы<br />
для печати презентации<br />
4.7.2. Демонстрация по времени с автоматической<br />
сменой слайдов. Режим репетиции<br />
При подготовке презентации важно провести предварительную репетицию.<br />
Нужно не только разработать содержание презентации, но и подготовить<br />
доклад, который бы сопровождался демонстрацией слайдов. При этом<br />
время комментирования каждого слайда должно соответствовать времени<br />
его показа.<br />
Приложение MS PowerPoint позволяет установить точное время показа<br />
каждого слайда, поэтому докладчик может определить, сколько времени<br />
ему потребуется для комментирования слайда. Временные интервалы могут<br />
заполняться вручную или в автоматическом<br />
режиме во время репетиции.<br />
Автоматическая расстановка интервалов<br />
времени между показами слайда запускается<br />
через меню Показ слайдов → Настройка време-<br />
ни. При этом запускается показ презентации,<br />
а в левом верхнем углу экрана появляется панель<br />
инструментов Репетиция (рис. 4.58).<br />
4.7. Демонстрация и печать презентации<br />
Рис. 4.58. Панель инструментов<br />
Репетиция<br />
Прочитав часть доклада, соответствующую первому слайду, надо щелкнуть<br />
по кнопке Далее, чтобы перейти к следующему слайду, при этом счетчик<br />
времени показа слайда обнулится. Время, потребовавшееся на чтение<br />
части доклада, соответствующей первому (а затем и всем последующим)<br />
слайдам, запоминается компьютером.<br />
Кнопка Пауза останавливает отсчет времени показа; при повторном ее<br />
нажатии показ возобновляется. Кнопка Повторить запускает показ демонстрируемого<br />
слайда сначала. Возвращение к режиму редактирования слайда<br />
осуществляется после закрытия панели Репетиция.<br />
По окончании демонстрации в режиме репетиции программа<br />
MS PowerPoint показывает общее время презентации и предлагает автоматически<br />
расставить интервалы показа слайдов (рис. 4.59) в соответствии с<br />
проведенной репетицией.<br />
343
modul_4_new1.qxd 1/11/07 4:09 PM Page 344<br />
Модуль 4. Работа с презентациями<br />
После щелчка по кнопке Да программа перейдет в режим сортировщика<br />
слайдов. Под каждым слайдом будет указано время его демонстрации<br />
(рис. 4.60).<br />
Также на Панели задач через Показ слайдов (рис. 4.60) можно вручную<br />
выставить время показа каждого слайда.<br />
При автоматическом показе слайдов нередко используется запись речевого<br />
сопровождения презентации. Для записи и воспроизведения речевого<br />
сопровождения компьютер должен быть оснащен звуковой картой, колонками<br />
и микрофоном. Запись можно осуществить как в процессе подготовки<br />
презентации, так и во время ее демонстрации.<br />
Добавление речевого сопровождения производится выбором команды<br />
Звукозапись в меню Показ слайдов. При этом появится окно записи речевого<br />
сопровождения (рис. 4.61).<br />
344<br />
Рис. 4.59. Запоминание времени показа слайдов в ходе репетиции<br />
Рис. 4.60. Автоматическая установка времени показа слайдов
modul_4_new1.qxd 1/11/07 4:10 PM Page 345<br />
Рис. 4.61. Окно записи речевого сопровождения<br />
Это окно содержит информацию о количестве<br />
свободного места на диске и максимальной<br />
продолжительности записи. Кнопка<br />
Громкость микрофона открывает окно<br />
проверки микрофона (рис. 4.62).<br />
Кнопка Изменить качество отрывает окно<br />
выбора формата записи звука.<br />
Начало записи речевого сопровождения<br />
запускается кнопкой OK. При этом MS<br />
PowerPoint спрашивает (рис. 4.63), с какого<br />
слайда начать запись.<br />
После выбора стартового слайда презентация<br />
перейдет в режим показа слайдов, во<br />
4.7. Демонстрация и печать презентации<br />
Рис. 4.62. Окно проверки<br />
микрофона<br />
время которого пользователь может надиктовать в микрофон сопровождающий<br />
текст. По окончании демонстрации или при ее остановке кнопкой<br />
Esc появится окно диалога (рис. 4.64).<br />
По нажатии кнопки Сохранить презентация перейдет в режим сортировщика<br />
слайдов, а под каждым слайдом будет указано новое время показа.<br />
Рис. 4.63. Программа MS PowerPoint готова к записи речи<br />
Рис. 4.64. Сохранение речевого сопровождения<br />
345
modul_4_new1.qxd 1/11/07 4:23 PM Page 346<br />
Модуль 4. Работа с презентациями<br />
4.7.3. Настройка произвольного показа презентации<br />
Если презентацию предполагается демонстрировать разной аудитории,<br />
что потребует изменения состава слайдов, можно воспользоваться функцией<br />
Произвольный показ из меню Показ слайдов (рис. 4.65).<br />
Кнопка Создать открывает окно выбора слайдов для произвольного показа.<br />
Для добавления и удаления слайдов используются кнопки Добавить>><br />
и Удалить>> соответственно. Для изменения порядка следования слайдов<br />
служат кнопки и .<br />
Еще один вариант настройки презентации – это скрытие некоторых<br />
слайдов, не предназначенных для показа определенной аудитории. Для<br />
этого в меню Показ слайдов следует выбрать команду Скрыть слайд. При<br />
этом номер этого слайда затеняется (рис. 4.66, слайд 2), и во время показа<br />
этот слайд демонстрироваться не будет.<br />
346<br />
Рис. 4.65. Выбор слайдов для произвольного показа<br />
Рис. 4.66. Слайд 2 – скрытый
modul_4_new1.qxd 1/11/07 4:23 PM Page 347<br />
Для открытия скрытых слайдов во<br />
время презентации после показа слайда,<br />
предшествующего скрытому, надо еще<br />
раз использовать меню Показ слайдов →<br />
Скрыть слайд.<br />
Если во время показа презентации<br />
требуется перейти к конкретному слайду,<br />
можно воспользоваться Навигатором<br />
слайдов (рис. 4.67).<br />
Вызвать навигатор можно через контекстное<br />
меню презентации во время ее<br />
показа, выбрав команду Переход → Навигатор<br />
слайдов (рис. 4.68).<br />
Также с помощью контекстного меню<br />
презентации (см. рис. 4.68) можно пере-<br />
меститься на слайд вперед/назад, открыть<br />
записную книжку, перейти к заметкам докладчика,<br />
определить параметры указателя,<br />
управлять экраном, получить справку<br />
MS PowerPoint и завершить показ слайдов.<br />
Если во время показа презентации<br />
нужно акцентировать внимание на каком-либо<br />
пункте или элементе слайда,<br />
можно придать указателю мыши форму<br />
Карандаш, выбрав в контекстном меню<br />
презентации, в подменю Указатель, пункт<br />
Карандаш. Это позволит докладчику делать<br />
заметки на слайде прямо на экране<br />
(рис. 4.69).<br />
4.7. Демонстрация и печать презентации<br />
Рис. 4.67. Навигатор слайдов<br />
Рис. 4.68. Команды контекстного меню презентации<br />
Рис. 4.69. Заметки на слайде,<br />
сделанные докладчиком в ходе<br />
презентации<br />
347
modul_4_new1.qxd 1/11/07 4:24 PM Page 348<br />
Модуль 4. Работа с презентациями<br />
Все заметки сохраняются только во время показа слайда, на самом слайде<br />
они не остаются. Для очистки текущего слайда от заметок служит команда<br />
Стереть карандаш в контекстном меню, подменю Экран.<br />
Как было сказано ранее, в контекстном меню презентации есть возможность<br />
вызова Записной книжки (рис. 4.70).<br />
Записная книжка является вспомогательным инструментом для записи<br />
действий и замечаний во время показа презентации. Записи из книжки<br />
можно преобразовать в страницы заметок или документ MS Word, нажав<br />
кнопку Экспорт. При совместной работе участники презентации по сети<br />
также могут воспользоваться Записной книжкой, при этом их заметки будут<br />
видны всем членам группы.<br />
На вкладке Действия можно записать какие-либо события и затем экспортировать<br />
их в приложение Outlook, нажав кнопку Назначить.<br />
4.7.4. Подготовка документа презентации к печати<br />
и размещению в Интернете<br />
Нередко в качестве раздаточного материала нужно распечатать некоторые<br />
слайды презентации, страницы заметок, примечаний или всю презентацию.<br />
Для этого нужно вызвать через меню Файл → Печать окно Печать<br />
(рис. 4.71).<br />
Слайды презентации можно распечатать на специальной прозрачной<br />
пленке для показа через графопроектор. При этом в окне параметров страницы<br />
(Файл → Параметры страницы) нужно выставить соответствующие<br />
значения (см. рис. 4.57).<br />
Программа MS PowerPoint позволяет создавать специальные листы выдачи<br />
для распечатки раздаточных материалов презентации. Количество<br />
слайдов на листах выдачи можно изменять. Для выбора варианта разметки<br />
раздаточных материалов в режиме предварительного просмотра (Файл →<br />
348<br />
Рис. 4.70. Записная книжка для заметок докладчика
modul_4_new1.qxd 1/11/07 4:24 PM Page 349<br />
Рис. 4.71. Окно печати презентации<br />
Предварительный просмотр или кнопка на панели инструментов) надо<br />
воспользоваться выпадающим списком Печатать следующее (рис 4.72).<br />
Рис. 4.72. Выбор варианта печати<br />
листов выдачи<br />
При этом лист выдачи может принять<br />
следующий вид (рис. 4.73).<br />
Программа MS PowerPoint позволяет<br />
разместить презентацию в Интернете. Для<br />
этого презентацию нужно сохранить в<br />
формате HTML: Файл → Сохранить как вебстраницу.<br />
Для просмотра презентации в<br />
HTML-формате надо выполнить команду<br />
Предварительный просмотр веб-страницы<br />
из меню Файл. Презентация будет открыта<br />
в браузере, используемом для работы в<br />
Интернете (рис. 4.74).<br />
4.7. Демонстрация и печать презентации<br />
Рис. 4.73. Лист выдачи<br />
с тремя слайдами<br />
349
modul_4_new1.qxd 1/11/07 4:25 PM Page 350<br />
Модуль 4. Работа с презентациями<br />
4.7.5. Вопросы и задания<br />
350<br />
Рис. 4.74. Просмотр презентации,<br />
представленной в виде веб-страницы<br />
1. Какие способы показа презентации предлагает программа<br />
MS PowerPoint?<br />
2. Как настроить способ показа презентации?<br />
3. Каким образом можно настроить время показа каждого слайда?<br />
4. Для чего предназначен режим репетиции показа?<br />
5. Зайдите в режим автоматической расстановки времени показа слайдов.<br />
Отрепетируйте презентацию. Сколько времени вам на это потребовалось?<br />
6. Как изменить время показа слайда после репетиции?<br />
7. Для чего служит функция звукозаписи в программе MS PowerPoint?<br />
8. Какие устройства должны быть подключены к компьютеру для создания<br />
речевого сопровождения презентации?<br />
9. Создайте речевое сопровождение к своей презентации. Изменилось<br />
ли при этом время показа каждого слайда?<br />
10. Как организовать произвольный показ слайдов презентации?<br />
11. Как скрыть определенные слайды презентации? Можно ли продемонстрировать<br />
скрытые слайды во время показа презентации?<br />
12. Добавьте к презентации слайд и скройте его.<br />
13. Как во время показа презентации выделить некоторые элементы<br />
слайда?<br />
14. Как во время показа презентации открыть записную книжку? Для чего<br />
она служит?
modul_4_new1.qxd 1/11/07 4:25 PM Page 351<br />
4.7. Демонстрация и печать презентации<br />
15. Как во время показа презентации перейти к нужному слайду?<br />
16. Какие варианты вывода на печать презентации существуют?<br />
17. Что такое листы выдачи, для чего они нужны?<br />
18. Создайте листы выдачи к своей презентации.<br />
19. Как сохранить презентацию в виде web-страницы? Зачем это может<br />
понадобиться?<br />
351
modul_4_new1.qxd 1/11/07 4:25 PM Page 352<br />
Заключение<br />
При изучении данного модуля вы освоили методы создания и демонстрации<br />
презентаций с помощью MS PowerPoint. Вы познакомились со следующими<br />
вопросами:<br />
• назначение MS PowerPoint;<br />
• дизайн презентации;<br />
• создание и просмотр презентаций;<br />
• печать и демонстрация слайдов.<br />
Безусловно, материал этого модуля не является полным и исчерпывающим<br />
руководством по созданию презентаций, но он дает необходимую основу<br />
знаний, умений и навыков для подготовки, заполнения и оформления<br />
презентационных материалов с помощью программы MS PowerPoint.<br />
352
modul_4_new1.qxd 1/11/07 4:26 PM Page 353<br />
Пример теста<br />
1. Программа, входящая в пакет программ MS Office и позволяющая создавать<br />
электронные презентации (слайд-шоу), – это<br />
1) MS Word<br />
2) MS Access<br />
3) MS PowerPoint<br />
4) MS Outlook<br />
5) Internet Explorer<br />
2. Укажите, что состоит из набора слайдов: текста или объектов, отображаемых<br />
на экране<br />
1) презентация MS PowerPoint<br />
2) публикация MS PowerPoint<br />
3) документ MS Word<br />
4) база данных MS Access<br />
5) нет верного ответа<br />
3. Формирование плана презентации – это<br />
1) добавление объектов в презентацию<br />
2) формирование и изменение переходов, анимационных эффектов и<br />
ссылок, добавление интервалов между слайдами<br />
3) демонстрация презентации<br />
4) форматирование отдельных слайдов<br />
Укажите верную последовательность<br />
1) 1, 2, 3, 4<br />
2) 4, 1, 2, 3<br />
3) 2, 1, 4, 3<br />
4) 4, 1, 3, 2<br />
5) 1, 4, 2, 3<br />
353
modul_4_new1.qxd 1/11/07 4:26 PM Page 354<br />
Модуль 4. Работа с презентациями<br />
4. Мастер автосодержания (AutoContent Wizard) в MS PowerPoint работает<br />
следующим образом<br />
354<br />
1) делает все за пользователя<br />
2) пользователь отвечает на вопросы<br />
3) заполняет текстом разработанные пользователем слайды<br />
4) автоматически строит всю презентацию<br />
5) пользователь выполняет серию операций, отвечает на дополнительные<br />
вопросы<br />
5. Какой режим отображения презентации включается, если выбрать команду<br />
Вид → Панели инструментов → Структура?<br />
1) Нормальный.<br />
2) Структуры.<br />
3) Разметки.<br />
4) Отображения анимации.<br />
5) Отображения переходов.<br />
6. Какой режим отображения презентации позволяет работать с каждым<br />
слайдом по отдельности?<br />
1) Слайдов.<br />
2) Структуры.<br />
3) Нормальный.<br />
4) Разметки.<br />
5) Настройки.<br />
7. Полноэкранную модель слайда презентации позволяет увидеть режим<br />
1) отображения слайдов<br />
2) структуры<br />
3) нормальный<br />
4) показа слайдов<br />
5) настройки изображения слайдов<br />
8. Для проверки правописания во всей презентации надо щелкнуть по кнопке<br />
… на панели инструментов …<br />
1) Тезаурус, Форматирование<br />
2) Язык, Сервис<br />
3) Орфография, Форматирование<br />
4) Орфография, Стандартная<br />
5) Язык, Форматирование
modul_4_new1.qxd 1/11/07 4:27 PM Page 355<br />
Пример теста<br />
9. При щелчке по кнопке в MS PowerPoint устанавливается режим<br />
1) сортировщика слайдов (Slide Sorter)<br />
2) структуры (Outline view)<br />
3) нормальный<br />
4) демонстрации<br />
5) разметки изображений<br />
10. Cохранять комментарии к слайдам в презентации позволяет режим<br />
1) пометок<br />
2) аннотаций<br />
3) презентации<br />
4) документа<br />
5) заметок<br />
11. При щелчке по кнопке в MS PowerPoint происходит выбор<br />
1) эффектов анимации внутри слайда<br />
2) эффектов перехода между слайдами<br />
3) эффектов появления объектов на слайде<br />
4) вылетающих фигур<br />
5) появляющихся фигур<br />
12. При щелчке по кнопке в MS PowerPoint происходит выбор<br />
1) вида вставляемой таблицы<br />
2) вида внедряемой таблицы<br />
3) цветовой схемы слайда<br />
4) цвета вставляемой таблицы<br />
5) цвета заполнения<br />
13. Для создания презентации PowerPoint можно импортировать структуру<br />
документа<br />
1) Блокнот<br />
2) MS Word<br />
3) MS Excel<br />
4) Word Pad<br />
5) MS Outlook<br />
14. Прежде чем изменить цветовую схему пустой презентации, необходимо<br />
сначала<br />
1) сохранить файл презентации<br />
2) ввести тексты<br />
3) построить все таблицы<br />
355
modul_4_new1.qxd 1/11/07 4:27 PM Page 356<br />
Модуль 4. Работа с презентациями<br />
356<br />
4) применить оформление<br />
5) определить всю анимацию<br />
15. Шаблон дизайна презентации PowerPoint включает (по умолчанию)<br />
1) цвет текста и фона<br />
2) цветовую схему вставляемых изображений<br />
3) фон<br />
4) цветовую схему и фон<br />
5) определенное количество слайдов<br />
16. Какой из инструментов не находится на панели Настройка изображения?<br />
1) .<br />
2) .<br />
3) .<br />
4) .<br />
5) .<br />
17. Представление презентации нельзя изменить,<br />
1) удаляя или добавляя фон<br />
2) изменяя цветовую схему<br />
3) редактируя Мастер слайдов<br />
4) добавляя колонтитулы<br />
5) удаляя или добавляя текст<br />
18. При щелчке по кнопке в MS PowerPoint можно<br />
1) вставить сведения из документа<br />
2) выбрать импортируемый файл для диаграммы<br />
3) вставить диаграмму из файла<br />
4) открыть диаграмму<br />
5) изменить цвет диаграммы<br />
19. Специальный эффект, влияющий на появление слайда на экране (в общем<br />
случае) в MS PowerPoint, называется<br />
1) выезд<br />
2) вылет<br />
3) растворение<br />
4) переход<br />
5) затемнение
modul_4_new1.qxd 1/11/07 4:27 PM Page 357<br />
20. Печатные изображения слайдов презентации MS PowerPoint, размещенные<br />
по два, три или шесть на страницах, которые получает аудитория, называют<br />
1) раздаточным материалом<br />
2) подсказкой<br />
3) конспектом<br />
4) выдачей<br />
5) слайдом<br />
Ответы<br />
Номер Номер<br />
вопроса правильного ответа<br />
1 3<br />
2 1<br />
3 2<br />
4 5<br />
5 2<br />
6 1<br />
7 4<br />
8 4<br />
9 1<br />
10 5<br />
11 1<br />
12 3<br />
13 2<br />
14 4<br />
15 4<br />
16 1<br />
17 5<br />
18 2<br />
19 4<br />
20 1<br />
Пример теста<br />
357
modul_4_new1.qxd 1/11/07 4:28 PM Page 358<br />
Модуль 4. Работа с презентациями
modul_5.qxd 1/11/07 4:29 PM Page 359<br />
ОСНОВЫ РАБОТЫ<br />
С ИНТЕРНЕТОМ<br />
И ТЕЛЕКОММУНИ-<br />
КАЦИЯМИ<br />
МОДУЛЬ 5<br />
Введение<br />
Основы компьютерных<br />
телекоммуникаций<br />
Информационные<br />
ресурсы Интернета<br />
Электронная почта<br />
и телеконференции<br />
Заключение<br />
Пример теста
modul_5.qxd 1/11/07 4:29 PM Page 360<br />
Модуль 5. Основы работы с Интернетом и телекоммуникациями
modul_5.qxd 1/11/07 4:30 PM Page 361<br />
Введение<br />
В 1969 году в США была создана компьютерная сеть, способная функционировать<br />
в случае отказа части ее узлов. Сегодня Интернет занимает все<br />
большее место во всех сферах общественной жизни, число его пользователей<br />
постоянно растет.<br />
Применение услуг, предоставляемых Интернетом, в образовании требует<br />
правильной оценки всего спектра возможностей, открываемых этой технологией,<br />
необходимо также правильно представлять себе дидактические<br />
свойства, достоинства и ограничения этих технологий.<br />
В настоящем модуле рассматриваются основные принципы работы<br />
компьютерных сетей; основные службы и информационные ресурсы Интернета,<br />
а также раскрываются возможности использования электронной<br />
почты и телеконференций.<br />
361
modul_5.qxd 1/11/07 4:30 PM Page 362<br />
Модуль 5. Основы работы с Интернетом и телекоммуникациями<br />
5.1. Основы компьютерных телекоммуникаций<br />
Любой современный компьютер – это система обработки информации,<br />
которая может быть подключена к другим компьютерам. Соединение компьютеров<br />
в общую систему позволяет рационально распределить имеющиеся<br />
информационные ресурсы и программное обеспечение, а также организовать<br />
обмен данными и совместную деятельность пользователей.<br />
5.1.1. Основные понятия<br />
Для получения и передачи информации – текста, графики, видео- или<br />
аудиозаписи – мы используем различные технические средства, такие как<br />
радио, телеграф, телефон, телефакс, телевидение, а также сотовые телефоны,<br />
спутниковое и кабельное телевидение, компьютерные телекоммуникационные<br />
сети. Все эти средства, несмотря на существующие между ними<br />
технические различия, призваны выполнять главную функцию – передавать<br />
и принимать информацию на расстоянии. Этим и объясняется наличие<br />
в названии большинства из них приставки «теле» (телефон, телетайп,<br />
телевидение и т.д.), обозначающей удаленность действия. Все существующие<br />
в настоящее время средства передачи информации на большие расстояния<br />
принято называть телекоммуникациями (от греч. tele – вдаль, далеко<br />
и лат. communicatio – общение).<br />
Телекоммуникационные средства, передающие и принимающие информацию<br />
с помощью компьютеров, называются компьютерными телекоммуникациями.<br />
Компьютеры при этом работают не изолированно, а объединены<br />
в сети. В отличие от локальных сетей (связывающих компьютеры в пределах<br />
одного здания), глобальные компьютерные сети обеспечивают передачу<br />
данных на расстояние от нескольких сотен километров (между зданиями)<br />
до десятков тысяч километров (между городами, расположенными на<br />
разных континентах). Как при этом осуществляется передача данных? Что<br />
объединяет компьютеры в единую телекоммуникационную сеть?<br />
В глобальных сетях компьютеры соединены между собой с помощью<br />
различных линий связи – от специальных спутниковых каналов и оптоволоконных<br />
линий до обычных телефонных проводов. Все большее распространение<br />
также получают системы беспроводной связи. Обычно в больших<br />
организациях компьютеры, объединенные в локальные сети, подключены<br />
к глобальным сетям скоростными линиями. В тех случаях, когда<br />
невозможен доступ к скоростным каналам связи, домашние компьютеры<br />
или компьютеры в небольших организациях могут быть подсоединены к<br />
сети через обычные телефонные линии.<br />
В этих случаях для преобразования цифрового сигнала, вырабатываемого<br />
или принимаемого компьютером, в аналоговый, передаваемый телефонной<br />
линией, существует специальное устройство – модем. Модем устанав-<br />
362
modul_5.qxd 1/11/07 4:30 PM Page 363<br />
ливается на передающем и принимающем концах линии связи, к которой<br />
подключены компьютеры. Такая телекоммуникационная система, обеспечивающая<br />
подключение пользователя к глобальной компьютерной сети,<br />
состоит из компьютера, модема и телефонной линии.<br />
Слово «модем» происходит от слов модулятор и демодулятор. Модем<br />
преобразует, или модулирует, цифровой сигнал компьютера при отправке<br />
данных через телефонную сеть и демодулирует аналоговый сигнал, поступающий<br />
из телефонной сети от удаленного компьютера, и преобразует его<br />
в цифровую форму.<br />
Модемы бывают двух видов – встроенные в компьютер отдельные электронные<br />
платы, размещаемые в специальном разъеме внутри корпуса компьютера<br />
и подключаемые к телефонной сети, или внешние устройства в отдельном<br />
корпусе, имеющие свой источник питания и подсоединяемые к телефонной<br />
сети и к коммуникационному<br />
порту компьютера (COMпорт,<br />
USB-порт). Наиболее важной<br />
характеристикой модема является<br />
скорость передачи данных, которая<br />
измеряется в битах информации,<br />
переданных через модем за единицу<br />
времени (секунду). Чем выше<br />
скорость передачи данных через<br />
модем, тем больший объем информации<br />
передается и обрабатывается<br />
за единицу времени.<br />
Если на компьютере установлен<br />
модем, то для определения его типа<br />
нужно на Панели управления<br />
Windows в меню Настройка открыть<br />
диалоговое окно Модемы (рис. 5.1).<br />
В этом диалоговом окне можно<br />
не только увидеть, какой модем подключен к компьютеру, но и добавить в<br />
список новый модем, определить его свойства, задать параметры работы, а<br />
также провести диагностику устройств, подключенных к коммуникационным<br />
портам компьютера.<br />
5.1.2. Средства телекоммуникаций<br />
5.1. Основы компьютерных телекоммуникаций<br />
Рис. 5.1. Диалоговое окно Модемы<br />
Телекоммуникационные сети строятся с помощью линий связи, соединяющих<br />
между собой различные информационные устройства. На<br />
больших расстояниях используются спутники, обеспечивающие беспроводную<br />
связь между крупными серверами передачи данных. Для конечного<br />
пользователя глобальной системы телекоммуникаций все это остается<br />
363
modul_5.qxd 1/11/07 4:50 PM Page 364<br />
Модуль 5. Основы работы с Интернетом и телекоммуникациями<br />
«за кадром», обычно он подключается к глобальной сети, используя самые<br />
распространенные сегодня линии связи – телефонные сети.<br />
Телефонные сети включают коммутируемые каналы общего пользования<br />
– обычные телефонные линии, соединяющие телефонных абонентов<br />
через автоматические телефонные станции (АТС), и выделенные каналы –<br />
линии связи, соединяющие абонентов или компьютеры посредством специально<br />
выделенных для них телефонных кабелей. Выделенные каналы<br />
обеспечивают большую скорость и надежность передачи данных. Очень часто<br />
такое подключение используется для коллективного доступа к сети<br />
пользователей, работающих в локальной сети предприятия или организации.<br />
Скорость передачи данных в выделенной линии может превышать<br />
100 Мбит в секунду. Из-за невысокого качества соединения в телефонной<br />
линии реальная скорость передачи по коммутируемым телефонным каналам,<br />
как правило, не превышает 48 Кбит в секунду.<br />
Через каналы связи пользователь выходит в систему глобальных телекоммуникаций.<br />
Подключение к сети осуществляется с помощью провайдеров<br />
(ISP – Internet Service Provider) – организаций, специализирующихся<br />
на предоставлении доступа к Интернету.<br />
Обычный способ подключения к сети по коммутируемым каналам<br />
предполагает набор телефонного номера удаленного компьютера провайдера<br />
и соединение с ним. Часто провайдер предоставляет пользователям не<br />
один, а несколько телефонных линий, объединённых в «серийный номер».<br />
Виды подключения пользователя к телекоммуникационной сети через<br />
провайдера зависят от разных факторов и, прежде всего, от качества используемой<br />
линии связи, характеристик компьютера и модема. Подключаясь к сети,<br />
пользователь – индивидуальный (частное лицо) или коллективный (организация)<br />
– проходит процедуру регистрации, получая сетевое имя и пароль.<br />
Сетевое имя – условное имя пользователя, присваиваемое ему провайдером<br />
для работы в телекоммуникационной сети. Сетевое имя (login) пользователь<br />
определяет самостоятельно. Для индивидуального пользователя<br />
это может быть произвольное сочетание символов, аббревиатура, образованная<br />
от имени или фамилии, инициалы и т.п. Для коллективного пользователя<br />
имя выбирается чаще всего по названию организации. Сетевое имя<br />
лучше выбирать так, чтобы оно легко ассоциировалось с его владельцем,<br />
например: Иван Степанович Петров может иметь сетевое имя ipetrov,<br />
Ivan.Petrov, petrov, ivan_petrov и т.д.<br />
Сетевой пароль – это последовательность символов (букв и/или цифр),<br />
которая служит для идентификации пользователя при его входе в сеть и для<br />
защиты от несанкционированного доступа. Например, пароль может быть<br />
таким: s0nka97, sch456, s7TN31, cat2004, mysong и т.п. По сетевому имени и<br />
паролю сервер провайдера распознает зарегистрированного пользователя<br />
при последующих входах в сеть и, найдя его в своей базе данных, допускает<br />
к ресурсам сети.<br />
364
modul_5.qxd 1/11/07 4:50 PM Page 365<br />
5.1.3. Сеть Интернет<br />
5.1. Основы компьютерных телекоммуникаций<br />
Примерно с середины 60-х годов прошлого столетия в мире действуют<br />
сотни тысяч различных телекоммуникационных компьютерных сетей.<br />
Разнообразие компьютерных сетей обусловлено их структурой, используемыми<br />
линиями связи и протоколами передачи данных (то есть<br />
стандартами и правилами обмена информацией между компьютерами по<br />
сети). Для передачи информации между группами несовместимых сетей<br />
существуют специальные устройства – «шлюзы» (gateways). Все современные<br />
телекоммуникационные сети можно условно разделить на следующие<br />
группы.<br />
• Сети, связывающие персональные компьютеры друг с другом с помощью<br />
телефонных линий и обеспечивающие файловый обмен между<br />
ними (например, некоммерческая международная сеть FIDOnet<br />
или некоторые российские сети коммерческой информации).<br />
• Сети, входящие в сообщество Интернет и предоставляющие пользователям<br />
не только возможности передачи информации, но и доступ к<br />
удаленным ресурсам (файлам, прикладным программам и вычислительным<br />
мощностям на других компьютерах) в режиме реального<br />
времени (например, NORDUnet, FREEnet, GlobalOne, Demos,<br />
Cityline и др.).<br />
Телекоммуникационные сети создаются, развиваются, объединяются<br />
или поглощаются более крупными; это динамичная, развивающаяся система.<br />
Сегодня самой крупной телекоммуникационной сетью является<br />
Интернет, который иногда называют всемирной сетью или сообществом<br />
Интернет. Эта сеть не имеет определенной организационной структуры и<br />
представляет собой конгломерат самостоятельных компьютерных сетей,<br />
которые объединяет использование общих протоколов обмена информацией<br />
TCP/IP (Transmission Control Protocol/Internet Protocol). Поэтому понятие<br />
«подключение к сети» обычно означает подключение к одной из телекоммуникационных<br />
сетей, поддерживающей протоколы TCP/IP и входящей<br />
в Интернет сообщество. В Интернете существует определенная система<br />
адресации компьютеров. Даже при временном подключении по коммутируемому<br />
каналу каждому компьютеру выделяется уникальный адрес.<br />
В любой момент времени все компьютеры, подключенные к Интернету,<br />
имеют свои уникальные адреса. Как и почтовый адрес, точно определяющий<br />
место жительства человека, адрес в Интернете однозначно определяет<br />
компьютер в сети.<br />
Особенно бурное развитие Интернета началось в 1990-е годы. По некоторым<br />
оценкам, каждый месяц объемы пересылок электронных сообщений<br />
возрастают на 20%. Количество подключений к Интернету растет ежедневно,<br />
поэтому невозможно точно сказать, сколько компьютеров сегодня<br />
подключено к Интернету. В Интернете нет единого центрального компью-<br />
365
modul_5.qxd 1/11/07 4:51 PM Page 366<br />
Модуль 5. Основы работы с Интернетом и телекоммуникациями<br />
тера, который руководит работой всей сети, – его ресурсы распределены<br />
между тысячами отдельных компьютеров. Именно это гарантирует сохранность<br />
сети: она не может выйти из строя сразу вся.<br />
5.1.4. Принципы работы и основные службы Интернета<br />
К Интернету могут быть подключены отдельный компьютер или локальная<br />
сеть, в этом случае к Интернету имеют доступ все компьютеры<br />
этой локальной сети, хотя линией связи с Интернетом соединен только<br />
один компьютер. Соединение может быть постоянным или временным.<br />
Поставщики услуг Интернета имеют множество линий для подключения<br />
пользователей и высокоскоростные линии для связи с другими провайдерами<br />
Интернета.<br />
Провайдеры услуг Интернета соединены друг с другом скоростными<br />
линиями связи, которые образуют базовую часть сети, или «хребет»<br />
(англ. – backbone). К этому «хребту» могут подключиться и организация,<br />
и индивидуальный пользователь. Через Интернет производится обмен<br />
информацией между любыми двумя компьютерами, подключенными к<br />
сети. В зависимости от места и функций компьютера в сети их роль может<br />
быть различной. Так, некоторые компьютеры, подключенные к Интернету,<br />
могут выполнять роль узлов, такие компьютеры иногда называют<br />
сайтами (от англ. site – место, местонахождение). Узлы, установленные<br />
у провайдеров услуг Интернета, обеспечивают доступ пользователей<br />
к Интернету. Существуют также узлы, специализирующиеся на предоставлении<br />
информации. Например, многие фирмы создают сайты в Интернете,<br />
с помощью которых они распространяют информацию о своих товарах<br />
и услугах.<br />
Технологии Интернета стремительно развиваются, и с каждым годом<br />
пользователям предлагаются все новые возможности. Например, если до<br />
недавнего времени видеофильмы имели лишь ограниченное распространение<br />
в связи с высокими требованиями к качеству связи, пропускной способности<br />
каналов и мощности компьютеров, то сейчас их можно смотреть,<br />
подключившись к Интернету по локальной сети.<br />
В Интернете стремительно развиваются средства визуализации информации:<br />
программы трехмерной графики (3D) позволяют создавать<br />
компьютерные модели различных объектов, «виртуальные» пространства<br />
и среды.<br />
Развитие интерфейсов программ для работы в Интернете идет по пути<br />
упрощения управления и совершенствования удобства работы с информацией.<br />
Большое внимание уделяется перспективным технологиям ввода информации,<br />
таким как системы рукописного ввода и распознавания голоса.<br />
Системы голосового ввода информации позволяют диктовать компьютеру<br />
документ, управлять выполнением основных команд, проверять и читать<br />
366
modul_5.qxd 1/11/07 4:51 PM Page 367<br />
почту, отвечать на звонки. Это, в частности, открывает дополнительные<br />
возможности для интеграции в общественную жизнь лиц с ограниченными<br />
физическими возможностями.<br />
5.1.5. Вопросы и задания<br />
5.1. Основы компьютерных телекоммуникаций<br />
1. Укажите, в чем заключается сходство локальной и глобальной компьютерных<br />
сетей, а в чем их различие?<br />
2. Какие каналы связи – коммутируемые или выделенные – более эффективны<br />
для работы в телекоммуникационной сети? Почему?<br />
3. Какой модем установлен на вашем компьютере? Как вы это определили?<br />
4. Как вы можете подключиться к сети Интернет, если работаете дома?<br />
5. Придумайте для себя три-четыре варианта сетевого имени и пароля.<br />
6. Что объединяет сети, входящие в сообщество сетей Интернет?<br />
7. Что означают узел, сеть, шлюз, хребет, совместимость в терминологии<br />
Интернета?<br />
367
modul_5.qxd 1/11/07 4:52 PM Page 368<br />
Модуль 5. Основы работы с Интернетом и телекоммуникациями<br />
5.2. Информационные ресурсы Интернета<br />
Интернет часто называют «морем информации», «океаном знаний»,<br />
«электронных хранилищем информационных ресурсов человечества». Но<br />
для того чтобы воспользоваться всем этим потенциалом, недостаточно просто<br />
подключиться к сети. Необходимо овладеть определенными навыками<br />
поиска информации с помощью поисковых систем, тематических и предметных<br />
каталогов, а также освоить правила работы с информацией, хранящейся<br />
в электронных сетевых библиотеках и базах данных. Кроме того, работа<br />
с информационными ресурсами Интернета требует от пользователя<br />
высокой информационной культуры, для того чтобы оценить достоверность<br />
и качество полученной информации, определить ее актуальность и<br />
соответствие поставленным в начале поиска целям.<br />
Программное обеспечение для работы с ресурсами Интернета с каждым<br />
годом все более и более упрощается. Теперь уже не нужно запоминать<br />
сложные команды для управления передачей файлов по сети или для доступа<br />
к сетевым базам данных. Практически все, что нужно пользователю, –<br />
это программа-«просмотрщик», или браузер, и навык перемещения с ее помощью<br />
по различным веб-страницам Интернета.<br />
5.2.1. Виды информационных ресурсов Интернета<br />
С помощью Интернета можно получить доступ к следующим ресурсам:<br />
• базам данных (фактографическим, библиографическим, графическим<br />
и пр.),<br />
• электронным библиотекам,<br />
• электронным словарям,<br />
• электронным периодическим изданиям (газетам и журналам),<br />
• файловым архивам,<br />
• различным по тематике веб-страницам и т.д.<br />
Доступ к этим информационным ресурсам осуществляется с помощью<br />
специальных сетевых протоколов. Самыми известными протоколами Интернета<br />
для доступа к удаленным ресурсам являются FTP (File Transfer<br />
Protocol) и HTTP (Hyper Text Transfer Protocol).<br />
FTP – протокол передачи файлов, определяющий правила их передачи<br />
по сети. В Интернете существуют специальные так называемые ftp-серверы,<br />
на которых хранятся сгруппированные файлы. Получая доступ к ftpсерверам,<br />
пользователь может выбрать интересующий его файл и скопировать<br />
себе на компьютер. Работать с такими серверами удобно тогда, когда<br />
пользователю нужно копировать файлы большого объема.<br />
HTTP – протокол представления информации в сети в виде гипертекста.<br />
Он позволяет более наглядно представлять информацию в виде комби-<br />
368
modul_5.qxd 1/11/07 4:52 PM Page 369<br />
нированных страниц различных данных со связями, позволяющими переходить<br />
на другие объекты, документы или адреса в сети.<br />
Эти страницы и связи между ними образуют специальную сеть – информационную<br />
«паутину». Страницы, с которых можно перейти на другие, часто<br />
называют сайтами. «Всемирная паутина» WWW (принято читать по-русски<br />
как «три дабл ю») или Веб – сетевая распределенная система, объединяющая<br />
гипертекст и гипермедиа с графикой, звуком, видео и распределенными<br />
приложениями. Она предоставляет легкий в управлении графический<br />
интерфейс для просмотра документов Интернета. Веб-страницы могут содержать<br />
новости, рисунки, кинофильмы, звукозаписи – все это размещается<br />
на различных компьютерах, при этом переходы на другие страницы осуществляются<br />
с помощью специальных элементов, называемых ссылками.<br />
Ссылками являются подчеркнутые или специальным образом выделенные<br />
слова и/или рисунки, которые содержат связанные с ними адреса других<br />
веб-страниц. Когда пользователь выбирает ссылку (щелкает по ней кнопкой<br />
мыши), выполняется переход по адресу ссылки на новую веб-страницу.<br />
5.2.2. Браузер MS Internet Explorer<br />
5.2. Информационные рерурсы Интернета<br />
Одной из наиболее распространенных программ для работы в сети<br />
Интернет, входящей в пакет Microsoft Windows, является браузер (от англ.<br />
to browse – просматривать) Internet Explorer (рис. 5.2). Браузер Internet<br />
Explorer обеспечивает возможность просмотра разнообразных документов,<br />
подготовленных в формате HTML (язык разметки гипертекста, на основе<br />
которого создано большинство веб-страниц) – это позволяет использовать<br />
его для работы с ресурсами Интернета.<br />
Рис. 5.2. Общий вид экрана Internet Explorer<br />
369
modul_5.qxd 1/11/07 4:53 PM Page 370<br />
Модуль 5. Основы работы с Интернетом и телекоммуникациями<br />
Для запуска браузера можно воспользоваться одним из следующих способов:<br />
дважды щелкнуть по ярлыку Internet Explorer на рабочем столе<br />
MS Windows или через меню Пуск → Программы → Internet Explorer.<br />
На каждой веб-странице могут присутствовать гипертекстовые ссылки<br />
двух видов:<br />
• линейные – на другие части или разделы этой же самой страницы<br />
(файла);<br />
• нелинейные – на документы, находящиеся в других файлах или на<br />
других сайтах Интернета.<br />
С помощью браузера можно выполнять разнообразные действия, например:<br />
• скопировать информацию, представленную на веб-странице, в другой<br />
документ (командой Файл → Копировать);<br />
• распечатать информацию на принтере (командой Файл → Печать с установлением<br />
всех необходимых параметров печати и предварительным<br />
просмотром);<br />
• отправить по сети либо всю веб-страницу, либо ссылку на нее (командой<br />
Файл → Отправить с последующим уточнением – Страницу по<br />
почте или Ссылку по почте);<br />
• сохранить веб-страницу на своем компьютере (командой Файл → Сохранить).<br />
Сохранение веб-страницы имеет свои особенности, обусловленные тем,<br />
что именно хочет сохранить пользователь: только текст или текст вместе с<br />
графикой и мультимедийными компонентами. При сохранении веб-страницы<br />
в строке Тип файла наиболее часто используются следующие варианты:<br />
• Веб-страница, полностью (сохраняет всю страницу целиком, с графическими<br />
изображениями и стилями оформления текстов, а также<br />
ссылками);<br />
• Веб-страница, только HTML (сохраняет всю страницу с оформлением,<br />
но без ссылок);<br />
• Текстовый файл (сохраняет только текст ссылок, без стилей оформления).<br />
5.2.3. Доступ к ресурсам Интернета<br />
Как отмечалось выше, браузер может использоваться для просмотра вебстраниц,<br />
через которые, как правило, обеспечивается доступ для работы с<br />
другими информационными ресурсами сети. Для подключения к удаленным<br />
веб-страницам в адресной строке браузера вводится написанный в установленном<br />
формате адрес – определитель местонахождения ресурса URL<br />
(Universal Resource Locator), который содержит информацию о том, где находится<br />
ресурс и по какому протоколу к нему обращаться (ftp, http и пр.).<br />
370
modul_5.qxd 1/11/07 4:53 PM Page 371<br />
5.2. Информационные рерурсы Интернета<br />
URL-адрес состоит из двух частей, разделенных двоеточием.<br />
Название протокола://название_сервера/путь_к_файлу/.<br />
Например, http://www.<strong>iite</strong>.ru/<strong>iite</strong>/<strong>rus</strong>sian/conference/education,<br />
или ftp://ftp.funet.fi/pub/mirrors/ftp.redhat.com/pub/.<br />
5.2.4. Перемещение по сети с помощью браузера<br />
Браузер Internet Explorer по умолчанию начинает свою работу с загрузки<br />
веб-сайта корпорации Microsoft (с адресом www.microsoft.com). При желании<br />
эту страницу пользователь может заменить любой другой домашней<br />
страницей, например, домашней страницей провайдера, через которого он<br />
выходит в Интернет, страницей любимого сайта в Интернете и т.п. Для<br />
этого, запустив браузер, открывают меню Сервис → Свойства обозревателя и<br />
на вкладке Общие в строке Адрес вводят новый адрес стартовой страницы<br />
(рис. 5.3). Также с помощью этой вкладки можно задать стартовую страницу<br />
непосредственно в процессе работы в сети, загрузив нужную страницу, а<br />
затем щелкнув кнопку С текущей. Для возврата к предыдущей стартовой<br />
странице используется кнопка С исходной.<br />
Рис. 5.3. Диалоговое окно Свойства обозревателя<br />
Обычно для перемещения по веб-страницам используются ссылки. При<br />
этом часто приходится перемещаться как вперед, так и назад по последовательности<br />
адресов посещенных страниц. Самый простой способ просле-<br />
371
modul_5.qxd 1/11/07 4:54 PM Page 372<br />
Модуль 5. Основы работы с Интернетом и телекоммуникациями<br />
дить свои шаги – воспользоваться кнопками панели инструментов Назад и<br />
Вперед (рис. 5.4). Также для перемещения по страницам в любой момент<br />
работы в сети можно вызывать правой кнопкой мыши контекстное меню,<br />
в котором присутствуют те же команды Вперед и Назад.<br />
Кроме перехода по ссылкам, к информационному ресурсу можно обратиться,<br />
непосредственно введя его адрес в адресной строке браузера. Существует<br />
несколько способов введения адреса ресурса в адресной строке:<br />
• вручную, непосредственно в адресной строке;<br />
• скопировав адрес из какого-либо другого документа (например, из<br />
электронного письма или текстового документа MS Word) и вставив<br />
его в адресной строке;<br />
• раскрыв список и выбрав адрес из списка адресов, к которым пользователь<br />
обращался в последнее время;<br />
• выбрав адрес из меню Избранное;<br />
• используя меню Избранное → Ссылки.<br />
После ввода адреса нужно нажать клавишу Enter или щелкнуть по<br />
кнопке Переход на панели инструментов.<br />
5.2.5. Каталоги и тематические поисковые системы<br />
Интернета<br />
Для осуществления доступа к информационным ресурсам Интернета<br />
необходимо знать их сетевой адрес. Поскольку Интернет все время обновляется,<br />
в нем нет единого каталога, оглавления или предметного указателя<br />
ресурсов. Однако за последнее время появились информационно-поисковые<br />
системы, помогающие пользователям найти в Интернете то, что нужно.<br />
Примерами подобных поисковых систем могут служить тематические<br />
каталоги и индексные системы.<br />
Тематические (предметные) каталоги – это информационно-справочные<br />
системы, которые подготовлены «вручную» на основе информации,<br />
собранной на серверах Интернета, и представлены в иерархическом виде<br />
по определенным разделам. На верхнем уровне разделов собраны общие<br />
категории, или рубрики («Интернет», «Бизнес», «Искусство», «Образование»<br />
и т.д.), а самый нижний уровень составляют ссылки на конкретные<br />
веб-страницы или другие информационные ресурсы. Работа с тематическими<br />
каталогами позволяет ориентироваться в ресурсах Интернета в пределах<br />
отдельных отраслей знания, углубляясь от общего к частному, меняя<br />
372<br />
Рис. 5.4. Панель инструментов MS Explorer
modul_5.qxd 1/11/07 4:54 PM Page 373<br />
5.2. Информационные рерурсы Интернета<br />
иерархические ветви, возвращаясь на несколько шагов назад и т.д. К наиболее<br />
значительным каталогам относятся Yahoo! (www.yahoo.com), Open<br />
Directory (dmoz.org), About (www.about.com), среди российских – Апорт<br />
(www.aport.ru), List.ru (list.mail.ru), Weblist (www.weblist.ru) и т.д. (рис. 5.5).<br />
Отличительной особенностью тематических каталогов-справочников<br />
является то, что все они созданы вручную. Их редакционные коллегии более<br />
всего напоминают отделы каталогизации и систематизации крупных<br />
библиотек, сотрудники которых регулярно просматривают вновь появившиеся<br />
серверы и отслеживают изменения в ранее созданных. Выявленные<br />
данные анализируются и заносятся в разделы в соответствии с принятой<br />
классификацией. Описание сервера или его раздела как самостоятельного<br />
блока снабжается аннотацией, содержащей общие сведения о характере<br />
имеющейся в нем информации. В некоторых случаях добавляются сведения<br />
о языке документов, посещаемости ресурса, его физическом местоположении<br />
и т.п.<br />
В связи с высокой трудоемкостью этой работы таким образом можно<br />
описать только часть ресурсов Интернета, да и то лишь наиболее крупные<br />
объекты, например, серверы организаций. Не может исправить ситуацию и<br />
то, что в последние годы авторы и владельцы серверов получили возможность<br />
самостоятельно регистрировать сайты в каталогах, занося в специальные<br />
формы необходимую информацию, в том числе краткую аннотацию.<br />
Это в некоторой степени экономит время редакторов, которые должны<br />
проверить правильность данных по каждому ресурсу.<br />
Рис. 5.5. Тематический каталог поисковой системы Апорт<br />
373
modul_5.qxd 1/11/07 4:54 PM Page 374<br />
Модуль 5. Основы работы с Интернетом и телекоммуникациями<br />
Для перехода к нужному разделу тематического каталога можно воспользоваться<br />
встроенной системой автоматического поиска по ключевым<br />
словам. Для этого в строке запроса вводится ключевое слово или сочетание<br />
слов и щелкается кнопка Поиск; система сообщает, есть или нет соответствующий<br />
раздел в ее каталоге, и, если он имеется, предлагает перейти в него<br />
непосредственно, минуя промежуточные разделы.<br />
Индексные системы – поисковые системы, которые строятся на иных<br />
технологических принципах, чем тематические каталоги. Задача таких поисковых<br />
систем – найти максимальное количество документов в Интернете,<br />
имеющих отношение к заданному пользователем вопросу, что может<br />
быть достигнуто путем просмотра, анализа и учета (индексирования) содержания<br />
максимально возможного числа веб-страниц.<br />
В отличие от тематических каталогов, индексные системы функционируют<br />
в автоматическом режиме. Они состоят из двух базовых компонентов.<br />
Первый компонент представляет собой программу-робот, задача которого<br />
– переходить с сервера на сервер, отыскивая там новые или изменившиеся<br />
документы и скачивая их на главный компьютер системы. При этом робот,<br />
просматривая содержимое документа, находит новые ссылки как на<br />
другие документы данного сервера, так и на внешние сайты. Программа самостоятельно<br />
направляется по указанным ссылкам, находит новые документы<br />
и ссылки в них, а затем процесс повторяется, напоминая хорошо известный<br />
в библиографии «метод снежного кома». Выявленные документы<br />
обрабатываются (индексируются) другим компонентом поисковой системы.<br />
При этом, как правило, учитывается все содержание страницы, включая<br />
текст, иллюстрации, аудио- и видеофайлы и пр.<br />
Индексации подвергаются все или специально отобранные слова в документе,<br />
что и позволяет использовать такие системы для детального поиска<br />
информации даже по узкой тематике. Образуемые при этом гигантские<br />
индексные файлы, хранящие информацию о том, какое слово, сколько раз,<br />
в каком документе и на каком сервере употребляется, составляют базу данных,<br />
к которой обращаются пользователи, вводя в строку запроса сочетания<br />
ключевых слов.<br />
Результаты выводятся с помощью специального модуля, который производит<br />
ранжирование, исходя из местоположения термина в документе<br />
(название, заголовок, основной текст), частоты его повторения, процентного<br />
отношения к остальному тексту страницы, языка и формата документа,<br />
а также количества и авторитетности внешних ссылок на данную страницу<br />
с других сайтов.<br />
Из множества индексных систем выделяются наиболее признанные, позволяющие<br />
выявлять максимум информации с высокой степенью полноты<br />
и достоверности. К наиболее авторитетным поисковым системам (рис. 5.6)<br />
в настоящее время относятся Google (www.google.com), а также AlltheWeb<br />
(www.alltheweb.com) и Alta Vista (www.altavista.com). В каждой стране, как<br />
374
modul_5.qxd 1/11/07 4:57 PM Page 375<br />
Рис. 5.6. Поисковая система Google<br />
правило, есть свои крупные поисковые системы и каталоги, среди российских<br />
аналогов можно назвать Яндекс (www.yandex.ru), Рамблер (www.rambler.ru)<br />
и Апорт (www.aport.ru).<br />
Практически все известные поисковые системы являются внушительными<br />
корпорациями с многомиллионными доходами. Заработав авторитет<br />
наиболее посещаемых мест в Сети, они предоставляют свои страницы для<br />
размещения рекламной информации, доходы от которой и составляют основу<br />
их бюджета. Постепенно поисковые серверы превращаются в многофункциональные<br />
порталы, в которых поисковый сервис остается главной<br />
приманкой для пользователей, но далеко не единственной и даже не основной<br />
из предоставляемых услуг.<br />
Помимо поиска информации, такие серверы обычно предоставляют<br />
пользователям услуги интернет-магазинов, электронной почты, возможность<br />
размещения собственных домашних страниц, файловых архивов и<br />
фотоальбомов, а также предлагают сообщения о погоде, новости и биржевые<br />
котировки, карты местности и т.д. В основном подобные системы являются<br />
интегрированными, сочетающими в себе функции и тематических<br />
каталогов, и индексных систем. Системы эти, как правило, бывают двуязычные,<br />
поддерживающие национальный и английский язык, в некоторых<br />
случаях они оснащены системой автоматического перевода документов<br />
с одного языка на другой.<br />
5.2.6. Избранные страницы WWW<br />
5.2. Информационные рерурсы Интернета<br />
При работе в операционной системе Windows для всех приложений<br />
MS Office в качестве интернет-браузера по умолчанию устанавливается и<br />
обычно используется Internet Explorer, хотя это далеко не единственная и не<br />
375
modul_5.qxd 1/11/07 4:58 PM Page 376<br />
Модуль 5. Основы работы с Интернетом и телекоммуникациями<br />
самая удобная программа этой категории. Из любого приложения MS Office<br />
пользователь может обратиться к специальной общей папке Избранное,<br />
формируемой в Internet Explorer во время работы в Интернете. В эту папку<br />
пользователь может записывать ссылки на интересующие его веб-страницы.<br />
Щелкнув по кнопке Избранное на панели инструментов, можно вывести<br />
список папок и отдельных ссылок на избранные страницы WWW, занесенных<br />
в эту папку пользователем, непосредственно в рабочем окне Internet<br />
Explorer (рис. 5.7).<br />
Рис. 5.7. Формирование списка избранных страниц<br />
Для добавления страницы в папку Избранное в главном меню Internet<br />
Explorer используется команда Избранное → Добавить в избранное. При работе<br />
пользователя в сети после выбора этой команды в строке «Имя» автоматически<br />
появится имя текущей страницы, которое пользователь может<br />
изменить по своему усмотрению.<br />
Для систематизации веб-страниц, включенных в список избранных сайтов<br />
Интернета, можно создавать папки, переименовывать их, перемещать и<br />
удалять. Все эти действия осуществляются с помощью меню Упорядочить<br />
избранное.<br />
Пользователь может быстро найти в Internet Explorer ссылки на посещенные<br />
веб-страницы и хранящиеся на компьютере пользователя веб-документы,<br />
щелкнув по кнопке Журнал на панели инструментов. В рабочем<br />
окне Internet Explorer откроется окно Журнал, в котором можно будет просмотреть<br />
все ссылки за последние две недели, за прошлую неделю, за определенный<br />
день.<br />
376
modul_5.qxd 1/11/07 5:06 PM Page 377<br />
5.2.7. Просмотр веб-страниц<br />
При работе с веб-страницами пользователь может выбрать следующие<br />
параметры просмотра.<br />
Размер текста<br />
Можно установить один из пяти возможных кеглей шрифта – от самого<br />
мелкого до очень крупного. Это можно сделать как из главного меню командой<br />
Вид → Размер шрифта, так и на панели инструментов с помощью<br />
кнопки Размер.<br />
Кодировка<br />
Как и в случае с электронной почтой, при загрузке веб-страницы, текст<br />
которой оказывается нечитаемым, пользователь может поменять кодировку,<br />
выбрав нужный вариант с помощью команды Вид → Кодировка.<br />
Цвета текста, фона и ссылок<br />
В меню Сервис → Свойства обозревателя, вкладка Общие нужно щелкнуть<br />
кнопку Цвета. В открывшемся окне можно установить цвета для текста и<br />
основного фона экрана при загрузке из Интернета веб-страниц. Для получения<br />
более точного представления о дизайне веб-страниц нужно установить<br />
флажок Использовать цвета, установленные в Windows. В этом же окне<br />
определяются цвета для ссылок – просмотренных или не просмотренных<br />
пользователем.<br />
Веб-страницы могут создаваться на основе шрифтов, которых нет на<br />
компьютере пользователя, поэтому нужно заранее определить, какие<br />
шрифты будут использоваться при просмотре и распечатке или сохранении<br />
веб-страниц. Эти и многие другие настройки могут быть вызваны из меню<br />
Сервис → Свойства обозревателя, вкладка Общие.<br />
5.2.8. Вопросы и задания<br />
5.2. Информационные рерурсы Интернета<br />
1. Какие виды информационных ресурсов представлены в сети<br />
Интернет?<br />
2. Сравните гипертекст с обычным линейным текстом. Укажите, в чем<br />
заключается их сходство, а в чем – различие?<br />
3. Какой браузер установлен на вашем компьютере? Перечислите<br />
основные возможности этого браузера.<br />
4. Объясните, в чем заключается универсальность адреса-определителя<br />
местонахождения ресурса?<br />
377
modul_5.qxd 1/11/07 5:07 PM Page 378<br />
Модуль 5. Основы работы с Интернетом и телекоммуникациями<br />
378<br />
5. Какие инструменты браузера помогают сохранить и систематизировать<br />
информацию о сайтах, которые вы посетили по время работы в<br />
сети?<br />
6. Измените установки браузера, который вы используете, так, чтобы<br />
домашней страницей стала http://rambler.ru.<br />
7. Какие элементы веб-страницы могут быть гиперссылками на другие<br />
страницы Интернета?<br />
8. Назовите виды поисковых систем Интернета. Приведите примеры<br />
отечественных и зарубежных поисковых систем.
modul_5.qxd 1/11/07 5:07 PM Page 379<br />
5.3. Электронная почта и телеконференции<br />
Мы уже говорили о том, что компьютерные телекоммуникации обеспечивают<br />
обмен информацией. Однако чаще пользователи обмениваются не<br />
файлами, а письмами, отправляемыми по электронной почте. Они общаются<br />
друг с другом на сетевых форумах, распространяют информацию для<br />
многих пользователей одновременно по спискам рассылки.<br />
Если браузер Internet Explorer, который мы уже рассмотрели, был включен<br />
в комплект Microsoft Windows для работы пользователя с информационными<br />
ресурсами Интернета, то для использования электронной почты<br />
предназначается программа MS Outlook Express.<br />
5.3.1. Электронная почта<br />
Электронная почта (electronic mail или e-mail) является одним из самых<br />
популярных видов сетевых услуг. При регистрации у провайдера пользователь,<br />
получая «имя в сети» обретает и «почтовый ящик», представляющий<br />
собой подкаталог на диске компьютера провайдера. Для обмена письмами<br />
используется особая система адресации.<br />
Адреса электронной почты записываются буквами латинского алфавита,<br />
цифрами или символами. Формат адреса электронной почты задается в<br />
виде: имя_пользователя@имя_компьютера, то есть слева от знака @ стоит<br />
имя пользователя, под которым он зарегистрирован в данной системе, а<br />
справа от @ – виртуальное «имя» того почтового сервера, на котором находится<br />
«почтовый ящик», например:<br />
nccom@pest.msk.su, katerina@fio.ru, victor@urc.ac.ru.<br />
Имя почтового сервера состоит из нескольких слов или сокращений,<br />
разделенных точками.<br />
С помощью электронной почты можно:<br />
• вести частную переписку (один на один),<br />
• рассылать копии своего письма другим пользователям (один – со<br />
многими),<br />
• проводить сетевые дискуссии, телеконференции,<br />
• рассылать новости по специализированным группам пользователей,<br />
• работать с удаленными информационными серверами, запрашивая у<br />
них интересующую пользователя информацию,<br />
• отправлять файлы, прикрепленные к почтовым сообщениям.<br />
5.3.2. Структура электронного письма<br />
5.3. Электронная почта и телеконференции<br />
Электронное письмо создается по тем же правилам, что и обычное деловое<br />
(рис. 5.8). В его структуре выделяются следующие части: заголовок<br />
(включает электронный адрес получателя, адрес, по которому будет пере-<br />
379
modul_5.qxd 1/11/07 5:07 PM Page 380<br />
Модуль 5. Основы работы с Интернетом и телекоммуникациями<br />
Рис. 5.8. Пример электронного письма<br />
дана копия письма, а также кратко<br />
сформулированную тему письма)<br />
и «тело» письма (собственно<br />
текст письма с обращением/приветствием<br />
и подписью).<br />
Для удобства оформления электронных<br />
писем можно заранее создать<br />
вариант электронной подписи,<br />
которая будет автоматически помещаться<br />
в конце любого создаваемого<br />
пользователем письма. Как правило,<br />
в эту электронную подпись<br />
включается такая же информация,<br />
как на визитной карточке (рис. 5.9).<br />
Как уже отмечалось, для работы<br />
с электронной почтой в пакете<br />
MS Windows используется программа Outlook Express (рис. 5.10). Для запуска<br />
этой программы нужно щелкнуть по ее ярлыку на рабочем столе<br />
Windows или вызвать из меню Пуск → Программы → Стандартные.<br />
Для создания электронных писем в Outlook Express используется набор<br />
команд и специальных инструментов для оформления и редактирования<br />
писем.<br />
Меню Outlook Express содержит пункты (команды), которые отражают<br />
возможные операции над элементами электронного письма, с большинством<br />
из них вы уже знакомились при работе с программами MS Word,<br />
MS Excel, MS PowerPoint (рис. 5.11).<br />
380<br />
Рис. 5.9. Пример оформления электронной подписи
modul_5.qxd 1/11/07 5:08 PM Page 381<br />
Рис. 5.10. Общий вид экрана Outlook Express<br />
Рис. 5.11. Меню Outlook Express<br />
5.3. Электронная почта и телеконференции<br />
С помощью панели инструментов Стандартная быстро выполняются основные<br />
действия: создание и удаление электронных писем, создание ответа<br />
на письмо, пересылка письма, печать писем, отправка и получение писем<br />
(рис. 5.12).<br />
Рис. 5.12. Панель инструментов Стандартная Outlook Express<br />
Для создания и отправки письма необходимо произвести следующие<br />
действия.<br />
1. Щелкнуть по кнопке Создать на панели инструментов программы.<br />
2. Оформить заголовок письма (включая адрес и тему) и написать текст<br />
письма.<br />
3. При необходимости присоединить к письму файл.<br />
4. Щелкнуть по кнопке Отправить на панели инструментов.<br />
Текст письма можно набирать непосредственно в «теле» письма, копировать<br />
из буфера обмена или загружать уже готовый текст из файла с помощью<br />
команд основного меню Outlook Express Вставка → Текст из файла (при<br />
этом текстовый курсор должен находиться в «теле» письма).<br />
Если письмо очень важное, его можно пометить специальным значком<br />
приоритетности с помощью команды Сообщение → Определить приоритетность.<br />
По умолчанию в программе приоритетность установлена как Обычная.<br />
381
modul_5.qxd 1/11/07 5:08 PM Page 382<br />
Модуль 5. Основы работы с Интернетом и телекоммуникациями<br />
5.3.3. Дополнительные функции почтовых программ<br />
С помощью Outlook Express, как и других почтовых программ, пользователь<br />
может работать с электронной почтой, получать информацию по спискам<br />
рассылки или из групп новостей, принимать участие в телеконференциях.<br />
В окне Outlook Express может быть открыт список контактов (формируемый<br />
автоматически из адресов входящих сообщений) или адресная книга<br />
(рис. 5.13).<br />
Сообщения в списке обычно помечаются определенными<br />
знаками, с помощью которых пользователю<br />
легче ориентироваться в их содержании и<br />
последующих действиях с ними. Например, восклицательный<br />
знак помечает сообщения, на которые<br />
надо немедленно отреагировать, значок<br />
скрепки показывает, что сообщение имеет вложение<br />
в виде файла. Открытый конверт в колонке<br />
От обозначает, что сообщение уже было открыто<br />
и прочитано пользователем, а закрытые конверты<br />
– что сообщение прочитано не было. Более того,<br />
для дополнительного привлечения внимания<br />
пользователя, непрочитанные сообщения помечаются<br />
полужирным шрифтом (на рис. 5.14 непрочитанными<br />
являются сообщения Shavrova Tatiana и<br />
eкатерина ковалева.<br />
Рис. 5.13. Список<br />
контактов<br />
в Outlook Express<br />
Для систематизации сообщений используется<br />
специальное окно в левой части экрана почтовой<br />
программы, где можно управлять сообщениями,<br />
аналогично файлам и папкам, создавая различные папки для их хранения и<br />
выполняя другие действия с входящей и исходящей почтой (рис. 5.15).<br />
Для получения новых сообщений нужно щелкнуть по кнопке Доставить...,<br />
а затем, после получения сообщений из сети, – по кнопке Входящие<br />
в окне Outlook Express.<br />
Если щелкнуть один раз в строке списка сообщений, то сообщение откроется<br />
в просмотровом окне программы Outlook Express, а если два раза,<br />
то для его просмотра откроется дополнительное окно.<br />
382<br />
Рис. 5.14. Список сообщений с различными условными значками
modul_5.qxd 1/11/07 5:09 PM Page 383<br />
Иногда необходимо получить служебную<br />
информацию о сообщении, содержащуюся в<br />
заголовке письма (когда оно было отправлено,<br />
каков его размер, через какие серверы Интернета<br />
проходило и пр.). Для этого в меню Файл<br />
следует выбрать команду Параметры, где на появившихся<br />
двух вкладках диалогового окна<br />
предстанет нужная информация.<br />
Случается, что текст раскрываемого сообщения<br />
оказывается «нечитаемым». Чаще всего<br />
это происходит из-за того, что письмо написано<br />
на языке, который не поддерживается компьютером<br />
получателя, или в другой кодировке.<br />
Для решения этих проблем используются<br />
специальные команды меню.<br />
• Вид → Кодировка<br />
Устанавливается другая кодировка для чтения сообщения. Для русского<br />
языка обычно используется одна из трех кодировок (ISO,<br />
Windows, KOI8-R).<br />
• Сервис → Параметры<br />
Устанавливаются характеристики (язык, кодировка, формат) для<br />
чтения и отправки сообщений. Удобнее всего использовать при этом<br />
универсальный для Интернета формат файла – Обычный текст.<br />
5.3.4. Основные виды телеконференций<br />
5.3. Электронная почта и телеконференции<br />
Рис. 5.15. Структура папок<br />
сообщений Outlook Express<br />
Электронная почта позволяет отправить сообщение как одному адресату,<br />
так и нескольким одновременно, рассылая копии этого сообщения по<br />
всем адресам, обозначенным пользователем. Однако переписка, организованная<br />
по принципу «один – ко многим», более эффективна в среде телеконференций,<br />
специально созданных для проведения обсуждения вопросов<br />
по конкретным темам и вовлекающих в обсуждение заинтересованных<br />
пользователей. Таким образом, телеконференции – это организованный тематический<br />
обмен информацией между пользователями сети.<br />
Телеконференции в Интернете отличаются:<br />
• уровнем доступа к информации телеконференции<br />
конференции бывают открытыми, то есть доступными для всех<br />
пользователей сети, и закрытыми, созданными для ограниченного<br />
числа зарегистрированных пользователей;<br />
• характером управления телеконференцией<br />
модерируемые конференции, управляемые ведущим, «модератором»,<br />
лично отвечающим за ее проведение, и немодерируемые, проходящие<br />
без ведущего;<br />
383
modul_5.qxd 1/11/07 5:09 PM Page 384<br />
Модуль 5. Основы работы с Интернетом и телекоммуникациями<br />
• способом организации обмена информацией<br />
конференции в отсроченном (асинхронном) режиме (дискуссионные<br />
группы, списки рассылки и пр.) и конференции в режиме реального<br />
времени (синхронные).<br />
Наиболее доступными и массовыми являются почтовые телеконференции,<br />
проходящие в асинхронном (отсроченном) режиме. В Интернете они<br />
в основном подразделяются в зависимости от технологии распространения<br />
на списки рассылки (Lists), группы новостей (News-groups) и группы пользователей<br />
(USENET). Способ организации большинства таких телеконференций<br />
очень демократичен: как правило, организаторами какой-либо<br />
почтовой телеконференции становятся сами пользователи Интернета, которым<br />
нужно оперативно обмениваться через Интернет информацией с<br />
коллегами.<br />
Список рассылки – это специальный адрес электронной почты, настроенный<br />
так, что сообщения, направленные по этому адресу, пересылаются<br />
по адресам всем подписчикам данного списка. Каждый участник, таким<br />
образом, получает общую почту и имеет возможность участвовать в групповой<br />
дискуссии и высказывать свое мнение. Существуют следующие виды<br />
списков рассылки.<br />
• Простые списки. Списки представлены простым списком адресатов<br />
электронной почты, набираемым в заголовке письма в строке To: или<br />
Cc:. Обслуживаются стандартными почтовыми программами и не<br />
требуют специального программного обеспечения. Все адреса списка<br />
должны быть отделены друг от друга точкой с запятой и пробелом,<br />
которые программа ставит автоматически при добавлении адреса<br />
из списка адресов или контактов. Каждый, кто получает такое сообщение,<br />
отвечает на него, используя команду Ответить всем.<br />
• Сложные списки. Списки представлены главным адресом электронной<br />
почты, который связан с целым списком адресов. Когда почтовый<br />
сервер получает письмо на этот главный адрес, он автоматически<br />
пересылает его по всем адресам, указанным в списке. Подобные<br />
списки могут управляться вручную людьми (администраторами списка)<br />
или автоматически почтовым роботом (listserv, majordomo, listproc)<br />
с помощью команд, содержащихся в «теле» письма (например,<br />
самые важные команды help – помощь, subscribe – подписать и<br />
unsubscribe – исключить из списка).<br />
• Дайджесты. Некоторые списки рассылки предлагают «дайджесты» –<br />
тематические информационные обзоры-выпуски, которые состоят<br />
из подборки аннотированных сообщений за определенный период.<br />
Для получения информации по интересующему списку рассылки нужно<br />
найти его адрес и отправить по электронной почте специальное письмо с<br />
запросом на оформление подписки, а затем получить подтверждение о подключении<br />
от почтового робота или администратора рассылки (рис. 5.16).<br />
384
modul_5.qxd 1/11/07 5:09 PM Page 385<br />
В дальнейшем можно отказаться от получения рассылки (отписаться), отправив<br />
по почте письмо с соответствующей командой (просьбой).<br />
Списки рассылки, дискуссионные группы или группы новостей – это<br />
телеконференции, организованные в асинхронном (отсроченном) режиме,<br />
когда общение между пользователями происходит по электронной почте, а<br />
между отправкой сообщения и получением ответа на него проходит неко-<br />
торое время. За последние годы в Интернете все более популярным становится<br />
общение в режиме реального времени, или в чате (от англ. to chat –<br />
болтать). При этом пользователи общаются друг с другом в режиме диалога<br />
(когда участников двое) или полилога (когда участников много) так же,<br />
как при обычном телефонном разговоре. Общаться в режиме реального<br />
времени можно, обмениваясь текстовыми сообщениями, набираемыми на<br />
клавиатуре компьютера. Для этого используются специальные программы<br />
для проведения чатов, например NetMeeting, входящая в стандартный<br />
комплект MS Windows. Более популярна программа ICQ.<br />
Другие программы, например Skype, позволяют, кроме чата, организовать<br />
телеконференции с поддержкой голосовой и видеосвязи, при этом также есть<br />
возможность подключения пользователя по обычному мобильному телефону.<br />
5.3.5. Структура телеконференций<br />
5.3. Электронная почта и телеконференции<br />
Рис. 5.16. Пример сообщения, поступившего по списку рассылки<br />
Когда множество людей переписывается друг с другом или участвует в<br />
одной группе новостей по различным темам, иногда сложно отделить главное<br />
сообщение от поступивших на него ответов. Ответы обычно начинаются<br />
с сокращения Re: (от англ. reply – ответ). В списке сообщений Outlook<br />
Express можно автоматически выделить и читать только главные сообщения<br />
или только одно главное сообщение и все отклики на него. Для демон-<br />
385
modul_5.qxd 1/11/07 5:10 PM Page 386<br />
Модуль 5. Основы работы с Интернетом и телекоммуникациями<br />
страции главного сообщения и всех откликов, поступивших на него, нужно<br />
щелкнуть по значку плюс слева от исходного сообщения; для того чтобы<br />
закрыть список откликов, следует щелкнуть по значку минус.<br />
Для регулирования потока сообщений, поступающих из группы новостей,<br />
можно:<br />
• провести сортировку сообщений;<br />
• в меню Вид → Текущий вид сгруппировать сообщения по теме обсуждения;<br />
• в меню Сервис → Параметры → Чтение определить параметры вывода<br />
сообщений на компьютер пользователя (объем сообщений, дата получения<br />
и пр.).<br />
5.3.6. Правила телекоммуникационного этикета<br />
для электронной почты и телеконференций<br />
Через Интернет общаются между собой разные люди, отличающиеся<br />
друг от друга возрастом, уровнем образования, социальными и культурными<br />
традициями, не знакомые друг с другом лично. Для того чтобы уменьшить<br />
вероятность возможного недопонимания, разработаны специальные<br />
правила для удобства общения пользователей, работающих в этой среде.<br />
Эти правила не являются формальными, они придуманы самими пользователями<br />
Интернета на основе практического опыта общения. Соблюдение<br />
этих правил способствует взаимопониманию и обеспечивает большую эффективность<br />
цивилизованного общения в сети.<br />
Неформальный кодекс поведения, регулирующий общение пользователей<br />
друг с другом в сети, называется сетевым этикетом, или нетикетом (от англ.<br />
netiquette – net и etiquette). Чаще всего пользователям приходится общаться<br />
друг с другом с помощью электронной почты и на телеконференциях.<br />
Каждый пользователь, ведя переписку по электронной почте, должен<br />
помнить следующее.<br />
Отвечая на сообщение, необходимо цитировать его наиболее существенные<br />
места.<br />
• Удобно, когда письма пользователя заканчиваются краткой «подписью»,<br />
которая автоматически добавляется к каждому сообщению, отправляемому<br />
пользователем, однако она должна состоять не более<br />
чем из четырех-пяти строк.<br />
• В переписке личного характера можно придерживаться разговорного<br />
стиля, а в официальных письмах необходимо соблюдать общие правила<br />
делового общения.<br />
• Не следует переправлять чье-то личное сообщение другим людям по<br />
электронной почте или по списку рассылки, не заручившись согласием<br />
его автора.<br />
386
modul_5.qxd 1/11/07 5:12 PM Page 387<br />
5.3. Электронная почта и телеконференции<br />
• Если вы заняты и не можете быстро ответить на поступившее сообщение,<br />
отправьте пару строк с подтверждением получения и обещанием<br />
ответить при первой возможности.<br />
• Если вы отправляете заархивированный файл, поинтересуйтесь заранее,<br />
сможет ли получатель письма его разархивировать.<br />
• Прежде чем прикрепить к письму файл большого размера, необходимо<br />
узнать, есть ли у адресата возможность его скачать.<br />
• Текст письма нужно структурировать по смыслу, отделяя абзацы друг<br />
от друга.<br />
• Письмо не должно быть очень длинным. Если необходимо отправить<br />
текст на нескольких страницах или с дополнительным форматированием,<br />
следует присоединить его к письму в виде файлового<br />
вложения.<br />
• Для придания сообщению большей эмоциональности можно пользоваться<br />
соответствующими приемами:<br />
- добавлением специальных символов, придающих эмоциональную<br />
окраску, – «смайликов» (smiles): ;-) $-[ >:-( ;<br />
- выделением слов, на которых делается смысловой акцент,<br />
ПРОПИСНЫМИ буквами или ___заключением___ этих ***слов***<br />
в специальные символьные рамки.<br />
На телеконференциях также действуют свои правила сетевого этикета.<br />
Всем пользователям, участвующим в работе телеконференций, рекомендуется<br />
внимательно прочитать так называемые FAQ (Frequently Asked<br />
Questions) – списки часто задаваемых вопросов, формируемые обычно совместными<br />
усилиями участников дискуссионной группы (группы новостей<br />
или списка рассылки) и поддерживаемой добровольцами. Это позволит<br />
лучше понять особенности проведения телеконференции и правила поведения<br />
ее участников, а иногда и выяснить технические вопросы, связанные<br />
с передачей сообщений по сети (например, их кодировкой, оформлением<br />
и пр.). Целесообразно еще до отправки своего первого письма на телеконференцию<br />
внимательно прочесть все сообщения, уже опубликованные на<br />
ней, а также не вступать в дискуссию до тех пор, пока не будет понятна ее<br />
тема.<br />
Начинать знакомство с материалами телеконференции всегда следует с<br />
самого первого сообщения, в котором называется тема (темы) дискуссии,<br />
указываются ее цели и задачи, определяется круг участников и объясняются<br />
правила переписки. Также как и при обмене письмами по электронной<br />
почте, участвуя в телеконференциях, пользователи должны соблюдать следующие<br />
общепринятые правила.<br />
• Отправлять сообщения только по теме конференции.<br />
• Не обсуждать саму телеконференцию, ее содержание и ее ведущих.<br />
387
modul_5.qxd 1/11/07 5:12 PM Page 388<br />
Модуль 5. Основы работы с Интернетом и телекоммуникациями<br />
• Не писать в сообщении ничего из того, что вы не написали бы на<br />
почтовой открытке, отправляемой без конверта.<br />
• Не задавать организационных вопросов, касающихся проведения телеконференции.<br />
• Прежде чем написать сообщение, подумать, будет ли оно интересно<br />
другим участникам телеконференции.<br />
• Помнить, что направляемые на телеконференцию сообщения рассматриваются<br />
как публикации, и на них распространяются авторские<br />
права.<br />
• Быть предельно вежливыми.<br />
• Не использовать телеконференцию для личной переписки с одним<br />
человеком.<br />
• Не перебивать своих собеседников. Давать им возможность высказаться.<br />
• Не задавать частных вопросов (о поле, возрасте, религии, работе и пр.).<br />
• Использовать псевдоним, если вы не хотите озвучивать свое настоящее<br />
имя.<br />
• По завершении общения не забывайте попрощаться с собеседником.<br />
5.3.7. Вопросы и задания<br />
388<br />
1. Составьте и прочитайте сетевой адрес, в котором вместо имени пользователя<br />
вы напишете свое имя, а в имени компьютера будет указано<br />
centr.msk.ru.<br />
2. Сравните функциональные возможности электронной почты и традиционной.<br />
3. Какую информацию можно получить из заголовка электронного<br />
письма?<br />
4. Составьте свою электронную подпись и, используя инструменты<br />
Outlook Express, сделайте так, чтобы она появлялась в шаблоне каждого<br />
нового письма.<br />
5. Дайте определения понятиям «синхронная коммуникация», «асинхронная<br />
коммуникация», укажите различия между ними.<br />
6. Какие инструменты программы Outlook Express помогают пользователю<br />
обрабатывать большие объемы входящей корреспонденции?<br />
7. В каких случаях чат эффективнее асинхронной телеконференции?<br />
8. Перечислите основные правила телекоммуникационного этикета.
modul_5.qxd 1/11/07 5:12 PM Page 389<br />
Заключение<br />
Интеграция информационных технологий в образование является объективной<br />
закономерностью развития общества. Отличительной чертой такого<br />
развития является возрастающая потребность в применении информационных<br />
и коммуникационных технологий, в том числе Интернета, во<br />
всех сферах деятельности человека.<br />
Под использованием Интернета в образовании в широком смысле понимается<br />
применение возможных web-технологий, сервисов и средств для<br />
совершенствования преподавания, обучения и управления образовательными<br />
процессами.<br />
Интернет несёт в себе значительный образовательный потенциал. В последнее<br />
время использование Интернета в образовании возрастает: разрабатываются<br />
учебные интернет-курсы с использованием аудио- и видеоматериалов,<br />
публикуется в Интернете все больше специализированных музейных,<br />
библиотечных и других баз данных, шире распространяются технологии<br />
дистанционного обучения, многие учреждения образования создают<br />
свои сайты, которые помогают в организации учебного процесса.<br />
Надеемся, что изучение материала этого модуля поможет вам использовать<br />
новые информационные технологии в вашей профессиональной деятельности.<br />
389
modul_5.qxd 1/11/07 5:14 PM Page 390<br />
Пример теста<br />
1. Сеть Интернет объединяет сети<br />
1) глобальные<br />
2) локальные<br />
3) использующие протоколы TCP/IP<br />
4) международные<br />
5) совместимые<br />
2. Подключение к Интернету с помощью обычного городского телефона<br />
называется подключением<br />
1) по выделенной линии<br />
2) по сети<br />
3) по коммутируемому каналу<br />
4) по оптоволокну<br />
5) по каналу ISDN<br />
3. Гиперссылкой на веб-странице может быть<br />
1) слово<br />
2) текст<br />
3) рисунок<br />
4) баннер<br />
5) все вышеперечисленное<br />
4. Поиск по ключевому слову используется<br />
390<br />
1) в тематических каталогах<br />
2) в индексных системах<br />
3) в информационных роботах<br />
4) в онлайновых библиотеках<br />
5) во всех информационно-поисковых системах
modul_5.qxd 1/11/07 5:14 PM Page 391<br />
5. «Домашняя страница» в браузере Internet Explorer – это<br />
Пример теста<br />
1) страница, определенная пользователем в браузере как домашняя<br />
2) страница, загружаемая при первичном запуске браузера<br />
3) веб-страница, созданная пользователем<br />
4) веб-сайт, созданный пользователем<br />
5) папка на рабочем столе пользователя<br />
6. Изменение вида курсора мыши с обычной стрелки на ладонь при работе в<br />
Internet Explorer означает, что вы можете<br />
1) рисовать графические объекты<br />
2) просмотреть текст<br />
3) запустить программу<br />
4) перейти по ссылке<br />
5) открыть меню браузера<br />
Ответы<br />
Номер Номер<br />
вопроса правильного ответа<br />
1 3<br />
2 3<br />
3 5<br />
4 5<br />
5 1<br />
6 4<br />
391
modul_5.qxd 1/11/07 5:16 PM Page 392<br />
ОСНОВЫ КОМПЬЮТЕРНОЙ ГРАМОТНОСТИ<br />
Базовый учебный курс<br />
Редактор Вера Заведеева<br />
Дизайн и верстка Екатерина Орехова<br />
Изд. лиц. № 05683 от 24 августа 2001 г.<br />
Уч.-изд. л. 14,23. Печ. л. 24,5. Формат издания 70х100 1 /16 . Печать офсетная.<br />
Бумага офсетная №1. Тираж 500 экз. Гарнитура NewtonC. Цена договорная.<br />
Заказ<br />
ЗАО «Издательский дом «Обучение-Сервис».<br />
113046, Москва, а/я 46