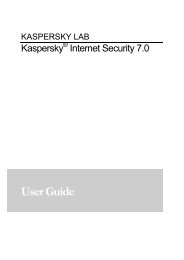Управление Веб-политиками
Управление Веб-политиками
Управление Веб-политиками
You also want an ePaper? Increase the reach of your titles
YUMPU automatically turns print PDFs into web optimized ePapers that Google loves.
Small Office Security 2<br />
<strong>Управление</strong><br />
<strong>Веб</strong>-<strong>политиками</strong>
Kaspersky Small Office Security 2<br />
Содержание<br />
Содержание .................................................................................................................................... 1<br />
<strong>Управление</strong> <strong>Веб</strong>-<strong>политиками</strong> ........................................................................................................ 2<br />
Включение Управления <strong>Веб</strong>-<strong>политиками</strong>............................................................................... 2<br />
Установка пароля для Управления <strong>Веб</strong>-<strong>политиками</strong> ............................................................ 3<br />
Настройка параметров Управления <strong>Веб</strong>-<strong>политиками</strong> ........................................................... 4<br />
Контроль использования Интернета ...................................................................................... 5<br />
Ограничение использования интернета по времени ......................................................... 5<br />
Ограничение посещений веб-сайтов .................................................................................. 6<br />
Контроль загрузки файлов из интернета ............................................................................ 8<br />
Безопасный поиск................................................................................................................. 8<br />
Отчеты................................................................................................................................... 9<br />
Контроль общения через Интернет ...................................................................................... 10<br />
Контроль переписки пользователя через программы мгновенного обмена<br />
сообщениями ...................................................................................................................... 10<br />
Контроль переписки в социальных сетях ......................................................................... 12<br />
Контроль или ограничение пересылки личной информации .......................................... 13<br />
Контроль использования нежелательных слов в переписке .......................................... 14<br />
Отчеты................................................................................................................................. 15<br />
Контроль работы на компьютере ......................................................................................... 15<br />
Контроль использования компьютера .............................................................................. 16<br />
Контроль запуска программ ............................................................................................... 16<br />
Отчеты................................................................................................................................. 18<br />
Экспорт/импорт параметров компонента <strong>Управление</strong> <strong>Веб</strong>-<strong>политиками</strong> ........................... 19<br />
Экспорт параметров ........................................................................................................... 19<br />
Импорт параметров ............................................................................................................ 20<br />
1 | 21
Kaspersky Small Office Security 2<br />
<strong>Управление</strong> <strong>Веб</strong>-<strong>политиками</strong><br />
<strong>Управление</strong> <strong>Веб</strong>-<strong>политиками</strong> – это компонент программы, позволяющий контролировать<br />
использование компьютера и интернета конкретным пользователем.<br />
Включение Управления <strong>Веб</strong>-<strong>политиками</strong><br />
По умолчанию после установки программы компонент <strong>Управление</strong> <strong>Веб</strong>-<strong>политиками</strong><br />
отключен.<br />
Вы можете включить компонент для всех пользователей или только для конкретного<br />
пользователя.<br />
Если вы хотите включить работу всего компонента (для всех пользователей), вы можете это<br />
сделать из главного окна программы или из контекстного меню значка программы.<br />
Для включения компонента из главного окна программы в правой части окна на закладке<br />
<strong>Управление</strong> <strong>Веб</strong>-<strong>политиками</strong> нажмите кнопку Включить:<br />
Для включения компонента из контекстного меню значка программы в правой нижней части<br />
экрана нажмите правой кнопкой мыши на значок программы и выберите пункт меню<br />
Включить <strong>Управление</strong> <strong>Веб</strong>-<strong>политиками</strong>:<br />
2 | 21
Kaspersky Small Office Security 2<br />
Если вы хотите включить компонент для конкретного пользователя, в правой части главного<br />
окна программы на закладке <strong>Управление</strong> <strong>Веб</strong>-<strong>политиками</strong> выберите учетную запись<br />
пользователя и нажмите кнопку Включить контроль пользователя:<br />
Во избежание несанкционированного отключения компонента защитите программу<br />
паролем.<br />
Установка пароля для Управления <strong>Веб</strong>-<strong>политиками</strong><br />
Для установки пароля для Управления <strong>Веб</strong>-<strong>политиками</strong>, выполните следующие действия:<br />
1. Нажмите на ссылку Настройка в верхней части главного окна.<br />
2. В верхней части окна выберите раздел Пароль.<br />
3. Выставите флажок Включить защиту паролем.<br />
4. В блоке Область действия пароля выставите флажок <strong>Управление</strong> веб<strong>политиками</strong>.<br />
5. Задайте пароль и нажмите кнопку ОК.<br />
3 | 21
Kaspersky Small Office Security 2<br />
Если ранее вы уже настраивали пароль для доступа к закладке Контроль сети, то задавать<br />
новый пароль для закладки <strong>Управление</strong> <strong>Веб</strong>-<strong>политиками</strong> не нужно. Пароль будет один и<br />
тот же.<br />
Для учетной записи пользователя вы можете задать псевдоним или выбрать другое<br />
изображение, которое будет отображаться в интерфейсе программы. Для этого выполните<br />
следующие действия:<br />
1. В правой части окна выберите учетную запись пользователя и нажмите кнопку<br />
Настроить политики:<br />
2. В левой части окна <strong>Управление</strong> <strong>Веб</strong>-<strong>политиками</strong> в разделе Дополнительно<br />
выберите подраздел Отображение:<br />
3. Если вы хотите изменить псевдоним пользователя, в правой части окна в блоке<br />
Псевдоним в пустое поле введите псевдоним пользователя. Если вы хотите выбрать<br />
другое изображение для пользователя, в разделе Изображение нажмите левой<br />
кнопкой мыши на изображение.<br />
4. Нажмите кнопку ОК.<br />
Настройка параметров Управления <strong>Веб</strong>-<strong>политиками</strong><br />
C помощью Управления <strong>Веб</strong>-<strong>политиками</strong> вы можете контролировать:<br />
4 | 21
Kaspersky Small Office Security 2<br />
• Использование интернета. В этом разделе вы можете включить контроль<br />
использования интернета, контроль посещения веб-сайтов в зависимости от их<br />
содержимого и загрузку файлов из интернета в зависимости от их категории.<br />
• Общение через Интернет. В этом разделе вы можете включить контроль переписки<br />
через программы мгновенного обмена сообщениями (например, ICQ, Miranda) и<br />
социальные сети (например, Facebook, Yahoo, Twitter), а также контролировать<br />
пересылку персональных данных (например, пароли) и употребление определенных<br />
слов и словосочетаний в переписке.<br />
• Использование компьютера. В этом разделе вы можете настроить параметры<br />
использования компьютера, а также параметры запуска различных программ, что<br />
позволяет вам контролировать время, проведенное пользователем за компьютером,<br />
а также контролировать запуск программ.<br />
Чтобы открыть окно настройки параметров Управления <strong>Веб</strong>-<strong>политиками</strong>, выполните<br />
следующие действия:<br />
1. Откройте главное окно программы.<br />
2. В левой части окна выберите закладку <strong>Управление</strong> <strong>Веб</strong>-<strong>политиками</strong>.<br />
3. В правой части окна выберите пользователя и нажмите кнопку Настройка политики.<br />
Контроль использования Интернета<br />
В разделе Интернет вы можете настроить параметры доступа к интернету и веб-сайтам,<br />
включить контроль загрузки файлов из интернета, а также включить режим безопасного<br />
поиска при работе с поисковыми системами.<br />
Ограничение использования интернета по времени<br />
Если вы хотите, чтобы пользователь проводил меньше времени в интернете, вы можете<br />
ограничить доступ к интернету по времени. Вы также можете определить общее количество<br />
часов для работы в интернете (например, 3 часа) и задать временной диапазон в течение<br />
суток для каждого дня недели (например, с 15 до 20 часов с понедельника по пятницу и с 17<br />
до 23 часов в субботу и воскресенье). Для этого выполните следующие действия:<br />
1. В правой части раздела Интернет установите флажок Включить контроль.<br />
5 | 21
Kaspersky Small Office Security 2<br />
2. Установите флажок Ограничить использование в указанные дни недели.<br />
3. Выделите зеленым цветом промежутки времени в указанные дни недели, когда<br />
интернет будет доступен пользователю. Чтобы ограничить доступ к интернету,<br />
выделите серым цветом временной промежуток для каждого дня недели:<br />
Вы также можете установить общее количество часов или минут, когда интернет будет<br />
доступен для пользователя. Для этого установите флажок Ограничить использование в<br />
течение суток и установите время в поле с прокруткой.<br />
Ограничение посещений веб-сайтов<br />
Если вы хотите ограничить доступ пользователю к какому-либо веб-сайту, вы можете<br />
сделать это с помощью функции Контроль посещения веб-сайтов.<br />
Вы можете запретить или разрешить пользователю посещение всех сайтов, кроме списка<br />
тех, который вы сами добавите в разрешенных, или задать только категории, согласно<br />
которым будет определяться доступ к тому или иному веб-сайту. Например, вы можете<br />
заблокировать посещение всех веб-сайтов из категории оружие или насилие.<br />
Чтобы ограничить доступ, в правой части раздела Посещение веб-сайтов убедитесь, что<br />
контроль включен.<br />
• Если вы хотите запретить доступ пользователю ко всем сайтам, кроме тех, которые вы<br />
внесете в список Разрешенные, выполните следующие действия:<br />
1. Поставьте в блоке <strong>Веб</strong>-сайты флажок Запретить посещение всех веб-сайтов<br />
кроме списка разрешенных веб-адресов.<br />
2. Для создания списка разрешенных адресов, перейдите на закладку Разрешенные<br />
веб-адреса, нажмите ссылку Добавить и в окне Маска адреса (URL) в пустое поле<br />
введите адрес веб-сайта. Нажмите кнопку ОК.<br />
6 | 21
Kaspersky Small Office Security 2<br />
• Если вы хотите запретить доступ пользователю к некоторым категориям веб-сайтов,<br />
выполните следующие действия:<br />
1. Перейдите на закладку Не рекомендуемые<br />
2. Поставьте флажок Выбрать все или отметьте флажками только те категории,<br />
которые требуется заблокировать:<br />
• Вы можете составить список недоступных для пользователя веб-адресов. Для этого<br />
выполните следующие действия:<br />
1. Перейдите на закладку Запрещенные веб-адреса<br />
2. Нажмите ссылку Добавить и в окне Маска адреса (URL) в пустое поле введите<br />
адрес веб-сайта. Нажмите кнопку ОК.<br />
7 | 21
Kaspersky Small Office Security 2<br />
Контроль загрузки файлов из интернета<br />
Вы можете ограничить пользователю загрузку определенных категорий файлов из<br />
интернета. Для этого выполните следующие действия:<br />
1. В правой части раздела Загрузка файлов установите флажок Включить контроль.<br />
2. В блоке Категории файлов выберите необходимую категорию, например Видео, и<br />
выставите около нее флажок. В графе Статус появится Запретить:<br />
Безопасный поиск<br />
При работе с поисковыми системами (например, Google, Yandex) в результатах поиска<br />
наряду с искомыми веб-сайтами также отражаются и веб-сайты с нежелательным<br />
содержимым (например, веб-сайты, содержащие порнографию). Вы можете исключить из<br />
результатов поиска такие веб-сайты, для этого в правой части раздела Безопасный поиск<br />
поставьте флажок Включить режим безопасного поиска:<br />
8 | 21
Kaspersky Small Office Security 2<br />
Отчеты<br />
При включенном контроле время, длительность сеанса, результат, списки веб-адресов и<br />
файлов, будут отражены в отчете.<br />
Если вы хотите просмотреть отчет, на закладке <strong>Управление</strong> <strong>Веб</strong>-<strong>политиками</strong>, в правой<br />
части окна нажмите на кнопку Отчет:<br />
• Для просмотра отчета использования интернета, выберите раздел Использование<br />
компьютера, в правой части окна вам будет доступна следующая информация:<br />
начало и длительность сеанса, а также результат.<br />
• Для просмотра отчета посещения веб-сайтов, выберите раздел Посещение вебсайтов,<br />
в правой части окна вам будет доступна следующая информация: веб-адрес,<br />
время посещения и результат запуска (разрешен или запрещен доступ).<br />
• Для просмотра отчета загрузки файлов, выберите раздел Загрузка файлов, в правой<br />
части окна вам будет доступна следующая информация: файл, время и результат<br />
загрузки (разрешен или запрещен).<br />
9 | 21
Kaspersky Small Office Security 2<br />
Контроль общения через Интернет<br />
В разделе Общение вы можете включить контроль переписки через программы<br />
мгновенного обмена сообщениями и в социальных сетях, а также контролировать<br />
пересылку личной информации и использование нежелательных слов в переписке.<br />
Контроль переписки пользователя через программы мгновенного обмена сообщениями<br />
Если вы хотите контролировать переписку пользователя с другими пользователями через<br />
программы обмена мгновенными сообщениями (ICQ, Miranda), вы можете включить<br />
контроль и создать списки разрешенных и запрещенных контактов, для этого в правой части<br />
раздела IM-переписка установите флажок Включить контроль.<br />
• Если вы хотите сформировать список разрешенных контактов, выполните следующие<br />
действия:<br />
1. В блоке Контакты выберите закладку Разрешенные и нажмите ссылку Добавить.<br />
2. В окне Информация о контакте в поле Данные введите номер учетной записи или<br />
электронной почты контакта.<br />
3. В поле Описание введите понятное для вас описание контакта, которое будет<br />
отображаться в списке разрешенных контактов. Нажмите кнопку ОК.<br />
10 | 2 1
Kaspersky Small Office Security 2<br />
• Если вы хотите сформировать список запрещенных контактов, выполните следующие<br />
действия:<br />
1. В блоке Контакты выберите закладку Запрещенные и нажмите ссылку Добавить.<br />
2. В окне Информация о контакте в поле Данные введите номер учетной записи или<br />
электронной почты контакта.<br />
3. В поле Описание введите понятное для вас описание контакта, которое будет<br />
отображаться в списке разрешенных контактов. Нажмите кнопку ОК.<br />
Для остальных контактов, не вошедших в списки разрешенных или запрещенных, вы также<br />
можете запретить или разрешить переписку. Для этого в блоке Выберите действие для<br />
остальных в выпадающем списке выберите действие: Разрешить или Запретить.<br />
11 | 2 1
Kaspersky Small Office Security 2<br />
Контроль переписки в социальных сетях<br />
Если вы хотите контролировать переписку с другими пользователями в социальных сетях<br />
(например, ВКонтакте или Facebook), вы можете включить контроль и создать списки<br />
разрешенных или запрещенных контактов. Для этого в правой части раздела Социальные<br />
сети установите флажок Включить контроль:<br />
Если вы хотите просмотреть отчет, на закладке <strong>Управление</strong> <strong>Веб</strong>-<strong>политиками</strong>, в правой<br />
части окна нажмите на кнопку Отчет.<br />
В правой части раздела Социальные сети отражен список контактов, от которых было<br />
получено или которым было отправлено сообщение.<br />
• Если вы хотите запретить переписку с конкретным контактом, выберите контакт в<br />
списке и нажмите кнопку Запретить переписку.<br />
• Если вы хотите разрешить переписку с конкретным контактом, выберите контакт в<br />
списке и нажмите кнопку Разрешить переписку. Контакты автоматически будут<br />
добавлены в список контролируемых.<br />
12 | 2 1
Kaspersky Small Office Security 2<br />
Вы также можете запретить или разрешить переписку с контактами, которые не вошли в<br />
список контролируемых. Для этого выполните следующие действия:<br />
1. Выберите учетную запись пользователя, нажмите кнопку Настроить.<br />
2. В окне Настройка выберите раздел Социальные сети.<br />
3. В правой части окна в блоке Выберите действие для остальных в выпадающем<br />
списке выберите действие: Разрешить или Запретить.<br />
Контроль или ограничение пересылки личной информации<br />
Вы можете контролировать или ограничивать пересылку персональной информации<br />
(например, пароли) через программы мгновенного обмена сообщениями. Для этого<br />
требуется сформировать список записей, которые содержат конфиденциальные данные<br />
(например, домашний адрес, телефон и т. п.).<br />
Попытки пересылки данных из списка блокируются, а информация о заблокированных<br />
сообщениях отражается в отчете.<br />
Чтобы включить контроль пересылки личных данных, выполните следующие действия:<br />
1. В правой части раздела Личные данные поставьте флажок Включить контроль и<br />
нажмите ссылку Добавить.<br />
2. В окне Личные данные в поле Название введите понятное название, которое<br />
будет отображаться в списке данных (например, «Пароль», «Телефонный номер»<br />
или «Номер кредитной карты»).<br />
3. В поле Содержание введите запрещенные к пересылке данные (например, 12345<br />
для «Пароль», 1234567 для «Телефонный номер»). Нажмите кнопку ОК.<br />
13 | 2 1
Kaspersky Small Office Security 2<br />
Контроль использования нежелательных слов в переписке<br />
Если вы хотите контролировать использование нежелательных слов или фраз (например,<br />
касающихся конфиденциальных данных) в переписке пользователя, выполните следующие<br />
действия:<br />
1. В левой части окна настроек Управления <strong>Веб</strong>-<strong>политиками</strong> выберите раздел<br />
Ключевые слова.<br />
2. В правой части окна поставьте флажок Включить контроль и нажмите ссылку<br />
Добавить.<br />
3. В пустом поле окна Ключевое слово введите слово или фразу, которое будет<br />
контролироваться в переписке пользователя. Нажмите кнопку ОК.<br />
14 | 2 1
Kaspersky Small Office Security 2<br />
При включенном контроле каждое ключевое слово, обнаруженное в переписке, будет<br />
отражено в отчете.<br />
Отчеты<br />
При включенном контроле текст, время, адресаты, сообщения, содержащие персональные<br />
данные, а также каждое ключевое слово, обнаруженное в переписке, будут отражены в<br />
отчете.<br />
Если вы хотите просмотреть отчет, на закладке <strong>Управление</strong> <strong>Веб</strong>-<strong>политиками</strong>, в правой<br />
части окна нажмите на кнопку Отчет.<br />
• Для просмотра отчета о переписке через программы мгновенного обмена<br />
сообщениями, выберите раздел IM-переписка, в правой части окна вам будет<br />
доступна следующая информация: направление, контакт, время, результат.<br />
• Для просмотра отчета о переписке через социальные сети, выберите раздел<br />
Социальные сети, в правой части окна вам будет доступна следующая информация:<br />
направление, контакт, время.<br />
• Для просмотра отчета о пересылке личных данных, выберите раздел Личные<br />
данные, в правой части окна вам будет доступна следующая информация: личные<br />
данные, получатель, время, результат.<br />
• Для просмотра отчета употребления ключевых слов, выберите раздел Ключевые<br />
слова, в правой части окна вам будет доступна следующая информация: ключевое<br />
слово, получатель/отправитель, время.<br />
Контроль работы на компьютере<br />
В разделе Компьютер вы можете включить контроль использования компьютера<br />
пользователем, а также включить контроль запуска программ и сформировать списки<br />
запрещенных или разрешенных к запуску программ.<br />
15 | 2 1
Kaspersky Small Office Security 2<br />
Контроль использования компьютера<br />
Если вы хотите, чтобы пользователь проводил строго определенное количество времени за<br />
компьютером, вы можете ограничить доступ к компьютеру по времени. Вы можете<br />
определить общее количество часов для работы на компьютере (например, 9 часов) и<br />
задать временной диапазон в течение суток для каждого дня недели (например, с 10 до 19<br />
часов с понедельника по пятницу). Для этого выполните следующие действия:<br />
1. В правой части раздела Компьютер установите флажок Включить контроль.<br />
2. Установите флажок Ограничить использование в указанные дни недели.<br />
3. Выделите зеленым цветом промежутки времени в указанные дни недели, когда<br />
компьютер будет доступен пользователю. Чтобы ограничить доступ к компьютеру,<br />
выделите серым цветом временной промежуток для каждого дня недели.<br />
Чтобы установить общее количество часов или минут, когда компьютер будет доступен для<br />
пользователя, установите флажок Ограничить использование в течение суток и<br />
установите время в поле с прокруткой.<br />
Контроль запуска программ<br />
Если вы хотите контролировать запуск пользователем программ, вы можете включить<br />
контроль запуска программ, а также сформировать списки разрешенных и запрещенных к<br />
запуску программ. Для этого в правой части раздела Запуск программ установите флажок<br />
Включить контроль.<br />
Чтобы сформировать список разрешенных к запуску программ, в блоке Программы на<br />
закладке Разрешенные нажмите ссылку Добавить.<br />
16 | 2 1
Kaspersky Small Office Security 2<br />
В окне Разрешенная программа выберите исполняемый файл программы, нажав кнопку<br />
Выбрать:<br />
• Чтобы выбрать программу из установленных на компьютере, выберите пункт Обзор. В<br />
окне Открыть найдите исполняемый файл программы и нажмите кнопку Открыть.<br />
• Чтобы выбрать программу из запущенных в данный момент, выберите пункт<br />
Программы. В окне Выбор программы выберите программу и нажмите кнопку ОК.<br />
В поле Название в результате выбора исполняемого файла программы автоматически<br />
будет добавлено название программы, но вы можете ввести любое другое название.<br />
Вы можете ограничить использование программы по времени, для этого поставьте флажок<br />
Ограничить использование в указанные дни недели.<br />
Нажав на кнопку Разрешить, выделите зеленым цветом промежутки времени в указанные<br />
дни недели, когда программа будет доступна пользователю.<br />
17 | 2 1
Kaspersky Small Office Security 2<br />
Нажав на кнопку Запретить, выделите серым цветом временной промежуток для каждого<br />
дня недели, когда доступ к программе для этого пользователя будет запрещен.<br />
Вы также можете установить общее количество часов или минут, когда запуск программы<br />
будет доступен для пользователя. Для этого установите флажок Ограничить<br />
использование в течение суток и установите время в поле с прокруткой.<br />
Чтобы сформировать список запрещенных к запуску программ, выполните следующие<br />
действия:<br />
1. В блоке Программы на закладке Запрещенные нажмите ссылку Добавить.<br />
2. В окне Запрещенная программа выберите исполняемый файл программы, нажав<br />
кнопку Выбрать.<br />
3. В поле Название в результате выбора исполняемого файла программы<br />
автоматически будет добавлено название программы, но вы можете ввести любое<br />
другое название. Нажмите кнопку ОК.<br />
Отчеты<br />
При включенном контроле время и длительность использования компьютера и запуска<br />
программ будут отражены в отчете.<br />
Если вы хотите просмотреть отчет, на закладке <strong>Управление</strong> <strong>Веб</strong>-<strong>политиками</strong> в правой<br />
части окна нажмите на кнопку Отчет.<br />
• Для просмотра отчета использования компьютера, выберите раздел Использование<br />
компьютера, в правой части окна вам будет доступна следующая информация:<br />
начало и длительность сеанса, а также результат.<br />
• Для просмотра отчета запуска программ, выберите раздел Запуск программ, в<br />
правой части окна вам будет доступна следующая информация: программа,<br />
длительность запуска и результат запуска (разрешен или запрещен доступ)<br />
18 | 2 1
Kaspersky Small Office Security 2<br />
Экспорт/импорт параметров компонента <strong>Управление</strong> <strong>Веб</strong>-<strong>политиками</strong><br />
Если вы хотите настроить параметры нового пользователя или того же пользователя, но на<br />
другом компьютере, где установлена программа, вы можете сохранять и загружать<br />
параметры компонента <strong>Управление</strong> <strong>Веб</strong>-<strong>политиками</strong> в конфигурационный файл для<br />
каждого пользователя отдельно.<br />
Экспорт параметров<br />
Для сохранения параметров в отдельный файл, выполните следующие действия:<br />
1. Откройте главное окно программы и перейдите на закладку <strong>Управление</strong> <strong>Веб</strong><strong>политиками</strong>.<br />
2. Выберите учетную запись пользователя и нажмите кнопку Настроить.<br />
3. В верхней части окна настройки нажмите кнопку Экспорт параметров.<br />
4. В окне Выбор конфигурационного файла введите в поле имя файла и нажмите<br />
кнопку Сохранить:<br />
19 | 2 1
Kaspersky Small Office Security 2<br />
Импорт параметров<br />
Вы можете выбрать три источника загрузки параметров:<br />
• Файл с ранее сохраненными параметрами (который вы сохранили ранее)<br />
• Другой пользователь (таким образом, вы примените параметры компонента<br />
<strong>Управление</strong> <strong>Веб</strong>-<strong>политиками</strong>, заданные для другого пользователя на этом<br />
компьютере)<br />
• Шаблон (в этом случае применятся параметры (, ), определенные<br />
специалистами Лаборатории Касперского).<br />
Для загрузки параметров выполните следующие действия:<br />
1. Нажмите кнопку Импорт параметров.<br />
20 | 2 1
Kaspersky Small Office Security 2<br />
2. В окне Загрузка параметров контроля выберите источник загрузки параметров и<br />
нажмите кнопку ОК.<br />
3. В окне настроек нажмите кнопку ОК.<br />
21 | 2 1