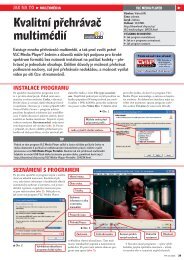stáhnout pÅÃruÄku v PDF
stáhnout pÅÃruÄku v PDF
stáhnout pÅÃruÄku v PDF
You also want an ePaper? Increase the reach of your titles
YUMPU automatically turns print PDFs into web optimized ePapers that Google loves.
7/10<br />
Kompletní průvodce programem<br />
Total Commander<br />
Příručka začátečníka<br />
Málokterý program se těší<br />
takové oblibě jako Total<br />
Commander. Jednak je<br />
jeho použití velmi snadné<br />
až návykové a navíc není<br />
přehnaně drahý. Program<br />
bývá označován jako<br />
souborový manažer, což<br />
zní opravdu hrozně. Je to<br />
však především výkonný<br />
program pro snadné<br />
kopírování, přesouvání,<br />
prohlížení a správu<br />
souborů v počítači a jeho<br />
používáním ušetříte mnoho<br />
času. Total Commander<br />
by proto neměl chybět<br />
v žádném počítači.<br />
obsah<br />
Snadná instalace<br />
Jak kopírovat soubory<br />
Vyhledávání souborů<br />
Hledání podle typu<br />
Změna zobrazení výsledku<br />
Vylepšete si Commander doplňky<br />
Doplněk pro vypalování<br />
Vypalování s Total Commanderem<br />
Další zajímavé doplňky<br />
1
Snadná instalace<br />
Instalace programu nevyžaduje uživatelské zásahy<br />
a zvládne ji opravdu každý. Vložte aktuální<br />
CD JNP do počítače a po spuštění přejděte<br />
do nabídky Programy čísla. Pomocí roletky<br />
najděte program Total Commander a klepněte<br />
na tlačítko Spustit, čímž zahájíte instalaci programu.<br />
výsledek stejný a změnu ocení spíše pořádkumilovní<br />
uživatelé.<br />
V dalších krocích instalace si vystačíte s postupným<br />
klepáním na Next, program vytvoří<br />
zástupce pro snadné spuštění na Ploše a v nabídce<br />
Start. Po trojím potvrzení tlačítkem Next<br />
se zobrazí okno s informací, že byl program<br />
úspěšně nainstalován.<br />
Program Total Commander není zdarma,<br />
je to program ze skupiny tzv. sharewaru, tedy<br />
programů, u kterých jejich tvůrci sází na poctivost<br />
uživatelů, kteří mají možnost po určitou<br />
dobu (obvykle 30 dnů) produkt bezplatně zkoušet<br />
a poté za něj zaplatit či jej odstranit z počítače.<br />
Omezení programu je dáno zobrazovaným<br />
oknem při každém spuštění programu. Program<br />
spusťte klepnutím na tlačítko s odpovídající<br />
číslicí.<br />
Prvním krokem vyberte jazyk – Český<br />
(Czech) či Slovenský (Slovak) a pokračujte<br />
tlačítkem Další. Drtivá většina programů je instalována<br />
do příslušné složky programů<br />
C:\Program Files. V instalátoru Total Commanderu<br />
je však přednastaveným místem instalace<br />
přímo pevný disk. Pokud chcete program<br />
instalovat do obvyklé složky programů,<br />
klepněte na tlačítko se třemi tečkami<br />
a ve stromové nabídce označte složku Program<br />
Files (Programy). Volbu potvrďte OK.<br />
Funkčnost programu nezávisí na tom, kde<br />
bude nainstalován, v obou případech bude<br />
Jak kopírovat soubory<br />
Po spuštění programu se zobrazí dvě okna. Práce<br />
v nich je principem práce Total Commanderu.<br />
Nejprve si vyzkoušejte snadné kopírování fotografi<br />
í z CD do nově vytvořené složky. Klep-<br />
2
Kompletní průvodce programem<br />
Otevřeli jste část určenou vybranému uživateli<br />
a poklepáním na Dokumenty | Obrázky<br />
jste se dostali do určeného místa. Nyní vytvořte<br />
novou složku a zadejte její název, to je v Total<br />
Commanderu opravdu snadné. Stiskněte klávesu<br />
F7 a do otevřeného okna vepište název<br />
nové složky a potvrďte volbu tlačítkem OK. Tím<br />
jste vytvořili novou složku.<br />
něte na roletku v levém okně. Zobrazí se nabídka<br />
datových úložišť, kterými mohou být pevné<br />
disky, mechaniky, USB fl ash disky či paměťové<br />
karty a další. U každého písmene je uveden<br />
i popis jaké umístění zastupuje. Vyberte mechaniku,<br />
do které jste vložili CD nebo DVD s fotografi<br />
emi, určenými ke kopírování do počítače.<br />
Pokud jsou fotografi e uloženy na CD v podsložkách,<br />
zobrazí se vám jejich seznam. Chcete-li<br />
kopírovat celou složku, označte ji klepnutím<br />
pravého tlačítka myši nebo pomocí mezerníku<br />
klávesnice. Vybraná složka nebo soubor<br />
po označení zčervená. Pokud chcete kopírovat<br />
více složek, označte je stejným způsobem.<br />
Pokud chcete kopírovat celý obsah CD, použijte<br />
klávesovou zkratku Ctrl + A.<br />
Po výběru klepněte do druhé poloviny okna.<br />
Fotografi e přirozeně nechcete kopírovat nahodile,<br />
ale do předem určené složky, například<br />
do složky obrázků. Složka obrázků se v počítači<br />
nachází v dokumentech, poklepejte tedy<br />
v okně na Documents and Settings, čímž složku<br />
otevřete a zobrazíte její podsložky. Podsložky<br />
v dokumentech jsou většinou uživatelé, vyberte<br />
tedy toho uživatele, do jehož složky fotografi e<br />
chcete kopírovat.<br />
Poklepáním otevřete nově vytvořenou složku<br />
a klepněte myší opět do prvního okna s fotografi<br />
emi a stiskněte klávesu F5 pro zahájení<br />
kopírování. Volbu potvrďte tlačítkem OK. Průběh<br />
kopírování můžete sledovat v otevřeném<br />
okně. Horní stupnice znázorňuje kopírování<br />
jednotlivých souborů, spodní pak celkový průběh<br />
všech dat. V horní části vidíte aktuální rychlost<br />
kopírování a předpokládaný čas dokončení.<br />
Po dokončení kopírování se dialogové okno<br />
samo uzavře.<br />
3
Pokud chcete pracovat s programem i během<br />
kopírování, klepněte na tlačítko Na pozadí. Přenos<br />
fotografi í bude probíhat stále a vy máte<br />
možnost pracovat s programem bez omezení.<br />
Mějte na paměti, že během kopírování z CD<br />
musí být médium v mechanice fyzicky přítomno<br />
a nepokoušejte se jej proto vyjmout.<br />
Stejným způsobem můžete kopírovat data například<br />
z digitálního fotoaparátu, USB fl ashdisků,<br />
paměťových karet, nebo v rámci jednotlivých složek<br />
v počítači. Fotografi e i jiná data můžete kopírovat<br />
nejen do počítače, ale i směrem ven.<br />
Stiskem klávesy Enter nebo<br />
klepnutím na tlačítko Hledat<br />
zahájíte rychlé vyhledávání.<br />
Výsledky hledání se průběžně<br />
zobrazí ve spodní části<br />
okna v části Výsledky hledání.<br />
Kromě úplné cesty<br />
souboru, tedy popisu kde hledaný<br />
soubor v počítači je, uvidíte<br />
i celkový počet nalezených souborů, které<br />
odpovídají zadání.<br />
Hledání je opravdu rychlé, a aby bylo ještě<br />
rychlejší, můžete prostřednictvím tlačítka Jednotky<br />
vybrat disk, na kterém má program vyhledávat.<br />
Pokud nechcete hledat na celých discích,<br />
klepněte na tlačítko se symbolem dvou šipek<br />
Vyhledávání souborů<br />
Dialogové okno pro vyhledávání spustíte klávesovou<br />
zkratkou Alt + F7, nemusíte si však<br />
tuto neobvyklou pomůcku pamatovat, v horním<br />
ovládacím panelu programu je ikona pro<br />
rychlé spuštění. Ikona má symbol dalekohledu<br />
a je proto při troše představivosti logicky spojena<br />
právě s hledáním. Klepněte na ikonu Hledat,<br />
nebo použijte zkratku Alt + F7. Otevřené okno<br />
nabízí několik záložek, z nichž nejdůležitější<br />
je Obecné. Do pole Hledat soubory napište<br />
název souboru či programu nebo jeho část.<br />
a ve stromové nabídce vyberte tu složku, nebo<br />
to umístění, ve kterém chcete vyhledávat.<br />
Nalezené soubory pak zobrazíte poklepáním<br />
na jejich název v okně Výsledky hledání,<br />
nebo klepnutím na tlačítko<br />
Přejít k souboru.<br />
Oba postupy mají stejný<br />
efekt a nalezený soubor<br />
vám zobrazí v okně Total<br />
Commanderu. Zajímavou<br />
možností je ale tlačítko<br />
Výsledek do panelu.<br />
Pokud například vyhledá-<br />
4
Kompletní průvodce programem<br />
te více souborů, které jsou umístěny na více místech,<br />
například v několika složkách dokumentů<br />
současně, zobrazí se vám v jednom okně všechny<br />
naráz bez ohledu na jejich umístění.<br />
Hledání podle typu<br />
Vyhledávat nemusíte jen podle názvu, ale i podle<br />
typů souborů. Pokud například hledáte ztracenou<br />
fotografi i, stačí napsat do pole pro hledání<br />
symbol hvězdičky * a koncovku obrázkových<br />
souborů JPG. Program poté vyhledá<br />
všechny obrázky v zadaném umístění.<br />
Pokud je počet nalezených souborů příliš velký<br />
na to, abyste v něm rychle našli ten hledaný,<br />
může vám pomoci záložka Rozšířené, ve které<br />
lze vyhledávání snadno zpřesnit. Zadejte hledaný<br />
text do pole Hledat soubory v kartě Obecné<br />
a přepněte se na záložku Rozšířené. V horní<br />
části můžete vyhledávat podle data, stačí zadat<br />
počáteční a konečné datum vytvoření dokumentu<br />
a stisknout klávesu Enter. Čerstvě ztracený<br />
dokument zase nejlépe najdete pomocí volby<br />
Maximální stáří. Zadejte počet dnů od vytvoření<br />
hledaného dokumentu a Total Commander<br />
jej rychle najde. Hledání můžete upřesnit<br />
v rozpětí minut až roků.<br />
Vyhledávat lze i podle velikosti souboru nebo<br />
přidružených atributů. Tyto volby se však příliš<br />
často nevyužívají. Mnohem zajímavější a užitečnější<br />
je hledání shodných souborů. Pokud máte<br />
v počítači například několik fotografi í na různých<br />
místech, můžete si s touto pomůckou udělat<br />
v počítači pořádek. Zatržítkem aktivujte volbu<br />
Hledání shodných souborů a vyberte, zda<br />
má program hledat soubory se shodným názvem,<br />
stejnou velikostí nebo stejným obsahem.<br />
Tyto volby lze mezi sebou i kombinovat.<br />
Změna zobrazení výsledku<br />
V některých případech nemusí být klasické řádkové<br />
zobrazení Total Commanderu vyhovující.<br />
Například pokud hledáte konkrétní fotografi i,<br />
nemusí vám být z názvu P100256.JPG ihned<br />
jasné, zda se jedná právě o hledaný obrázek.<br />
Zvláště pokud máte podobně pojmenovaných<br />
fotografi í v počítači více. I na to však existuje<br />
v Total Commanderu nástroj.<br />
Zadejte do vyhledávacího pole řetězec pro<br />
vyhledávání všech obrázků typu JPG, tedy<br />
*JPG a stiskněte klávesu Enter. Vyhledané výsledky<br />
si přeneste do jednoho okna pomocí volby<br />
Výsledek do panelu a klepnutím na ikonu<br />
Zobrazit miniatury přepněte zobrazení z řádkového<br />
výpisu do přehledných náhledů. Opě-<br />
5
tovným klepnutím na tlačítko Zobrazit miniatury<br />
se vrátíte do klasického řádkového zobrazení.<br />
Vylepšete si Commander<br />
doplňky<br />
Total Commander toho umí opravdu hodně,<br />
kromě vyhledávání a správy souborů si jej ale<br />
můžete snadno vylepšit o další funkce pomocí<br />
přídavných modulů a doplňků, které původní<br />
možnosti programu rozšiřují. Zastoupí pak například<br />
prohlížeč obrázků, lze s ním upravovat<br />
excelovské tabulky nebo vypalovat CD a DVD.<br />
Ucelený přehled doplňků najdete na adrese<br />
www.ghisler.com v části Addons. Dalším vynikajícím<br />
serverem, který se zabývá touto aplikací,<br />
je například www.totalcmd.net, na němž naleznete<br />
mnoho nápadů pro práci, rozšíření nebo<br />
třeba nové ikony.<br />
Jeden z mimořádně podařených doplňků je<br />
CD/DVD Burning Plugin, pomocí něhož se stane<br />
váš Total Commander vhodným nástrojem<br />
pro vypalování dat. Doplněk najdete na adrese<br />
www.totalcmd.net, odkud si jej můžete zdarma<br />
stáhnout.<br />
Doplněk pro vypalování<br />
Uložte soubor tcburner093.rar například<br />
na Plochu. Přestože se jedná o RAR archiv, nemusíte<br />
jej rozbalovat, stačí jej poklepáním otevřít<br />
přímo v Total Commanderu. Poté se automaticky<br />
zobrazí informační okno s možností instalace,<br />
kterou potvrďte tlačítkem Ano.<br />
Instalační balíček automaticky najde vhodné<br />
umístění pro instalaci doplňku, proto není třeba<br />
v následujícím okně zadávat umístění ručně.<br />
K pokračování instalace klepněte na tlačítko<br />
OK. Další okno obsahuje seznam všech dostupných<br />
doplňků, připravených k instalaci nebo již<br />
nainstalovaných. Označte požadovaný (CD/<br />
DVD Burner) a klepněte na tlačítko Přidat. Pak<br />
už jen stačí následující dvě okna s informacemi<br />
o doplňku potvrdit tlačítkem OK a doplněk je<br />
připraven k použití.<br />
První krok pro přípravu dat k vypalování je<br />
trochu neintuitivní a možná i nelogický, což však<br />
na praktičnosti doplňku nijak neubírá. V menu<br />
diskových jednotek zvolte možnost Místa v síti.<br />
Nezáleží na tom, ve které části hlavního okna<br />
programu se budete nacházet, postup je stejný<br />
pro levou i pravou stranu Total Commanderu.<br />
Po chvilce prohledávání se v dané části zobrazí<br />
položka CD/ DVD Burner. Obvykle je zobrazena<br />
hned na prvním řádku seznamu. Kromě<br />
této položky se zde však mohou vyskytovat také<br />
položky okolních počítačů, které byly v síti nalezeny.<br />
Poklepáním na položku<br />
CD/DVD Burner se zobrazí<br />
všechny možnosti tohoto<br />
doplňku.<br />
6
Kompletní průvodce programem<br />
Vypalování<br />
s Total Commanderem<br />
Pro vypálení datového média otevřete poklepáním<br />
složku Project: Data CD/DVD. Do této<br />
složky následně nakopírujte všechny soubory<br />
a adresáře, které chcete vypálit. Kromě dat<br />
pro vypalování tato složka obsahuje také funkční<br />
část, sloužící pro nastavení a spuštění proce-<br />
su vypalování. Pod touto částí jsou zobrazeny<br />
všechny soubory, které budou vypalovány, nad<br />
ní pak všechny adresáře. Pro orientaci, kolik místa<br />
je ještě na daném médiu k dispozici, poklepejte<br />
na položku Estimate Free Space.<br />
média se v mechanice nachází (pro automatické<br />
nastavení se disk musí v mechanice fyzicky<br />
nacházet). Pokud by se tak nestalo, zvolte typ<br />
média ručně ze seznamu médií a opět potvrďte<br />
tlačítkem OK. Díky tomuto nastavení budete<br />
mít stále přehled o tom, kolik dat lze ještě na médium<br />
vypálit.<br />
Pro vypálení nakopírovaných dat poklepejte<br />
na položku Burn Media, čímž se otevře okno<br />
s fi nálním nastavením procesu vypalování. Pomocí<br />
rolovacího menu Burning Device zvolte<br />
mechaniku, která má být pro vypalování použita<br />
(v případě, že jich máte v počítači více).<br />
Do kolonky Volume Label pak napište libovolný<br />
název média. Rolovací menu Burn Speed slouží<br />
k nastavení rychlosti vypalování, ve většině<br />
případů však obsahuje pouze položku Max pro<br />
nastavení nejvyšší možné rychlosti vypalování.<br />
V okně pro nastavení procesu vypalování<br />
dále naleznete možnosti Burn bootable media<br />
pro nastavení bootovacího disku (například<br />
vypálení operačního systému), Finalize media<br />
pro ukončení stopy na disku (nebude možné<br />
Otevře se okno se seznamem<br />
fyzických mechanik pro<br />
vypalování v horní části a se<br />
seznamem druhů médií v dolní<br />
části. Nejjednodušším způsobem<br />
je označit v seznamu mechaniku,<br />
kterou použijete k vypalování<br />
a volbu potvrdit tlačítkem<br />
OK. Total Commander<br />
pak automaticky zjistí, jaký typ<br />
na tento disk dále přidávat data),<br />
Eject after burn (otevře mechaniku<br />
po ukončení vypalování), Verify<br />
after burn (ověření správnosti<br />
vypálených dat) a také možnost<br />
pro vymazání aktuálního projektu<br />
po ukončení vypalování (Clear<br />
project after writting).<br />
Proces vypalování spustíte tlačítkem<br />
Burn. Postup vypalování dat<br />
7
můžete sledovat v následujícím okně. Po dokončení<br />
je zobrazeno informační okno, ve kterém<br />
tlačítkem OK ukončíte proces vypalování. Nakopírované<br />
soubory k vypálení nakonec můžete<br />
ze složky Project: Data CD/DVD bez obav<br />
vymazat.<br />
Stejným způsobem budete postupovat také<br />
při vypalování jiných typů dat, vždy však požadované<br />
soubory nakopírujte do vhodné složky.<br />
Například pro vypálení hudebního CD kopírujte<br />
hudební soubory do složky Project: Audio<br />
CD. Pamatujte ale, že hudební soubory ve formátu<br />
MP3 se vypalují jako data, nikoliv jako<br />
hudební CD!<br />
Další zajímavé doplňky<br />
Doplňků pro Total Commander existují desítky<br />
a lze je rozdělit do 4 základních skupin:<br />
Komprimační doplňky WCX (Packer Plugins)<br />
slouží k otevírání archivů ve formátech, které<br />
Total Commander standardně nepodporuje.<br />
Může jít například o archivy RAR, ISO atp.<br />
Doplňky WFX (FS Plugins) umožňují přístup<br />
k diskům, které nejsou pro systém Windows přístupné,<br />
například disky formátované v Linuxu,<br />
Palm a PocketOS. S doplňky WFX získáte také<br />
přístup k nastavení běžících procesů Windows<br />
nebo k programům automaticky spouštěných se<br />
startem Windows.<br />
Zobrazovací doplňky WLX (Lister Plugins)<br />
umožňují prohlížení různých souborů – obrázků,<br />
tabulek, databází v Total Commanderu<br />
po stisku klávesy F3.<br />
Obsahové doplňky WDX (Content Plugins)<br />
zobrazují podrobnější informace o souborech<br />
(ID3 tagy u MP3 souborů, vlastnosti obrázků,<br />
atp.) v panelech nástrojů. Lze je aké použít pro<br />
vyhledávání a přejmenování souborů.<br />
Pro výběr a instalaci doplňku klepněte v Total<br />
Commanderu na volbu Konfigurace | Možnosti<br />
| Doplňky a klepněte na tlačítko Stáhnout.<br />
Tím přejdete na internetovou adresu<br />
www.ghisler.com, kde najdete ucelený přehled<br />
nejrůznějších doplňků.<br />
Největší server pro videa<br />
na celém světě je tu i pro vás. Náš<br />
kapesní průvodce vám poradí<br />
s nahráváním videí, úpravami<br />
zvukové stopy, přidáváním titulků,<br />
nebo jednoduchým střihem.<br />
Postup složení příručky<br />
Vytrhněte prostřední dvoulist<br />
Sklopte dvoulist k sobě<br />
Ustřihněte spodní část<br />
<br />
<br />
8