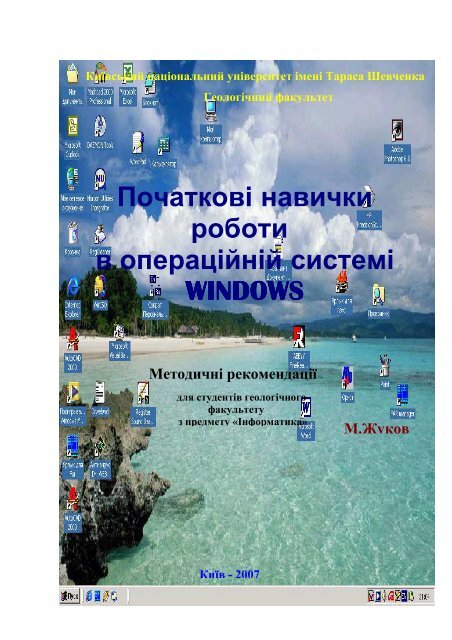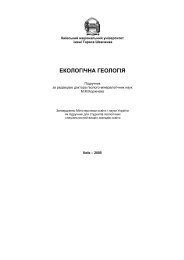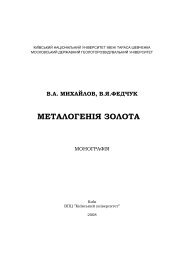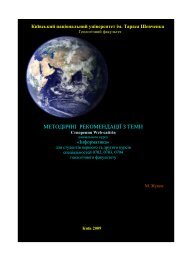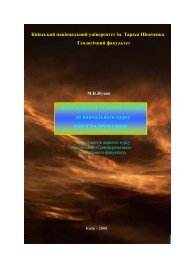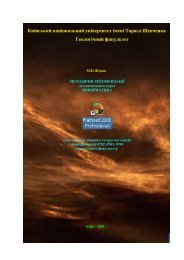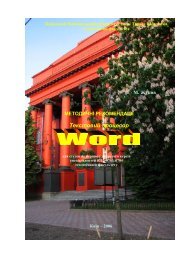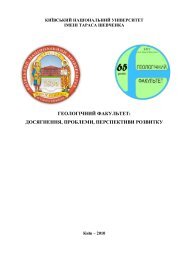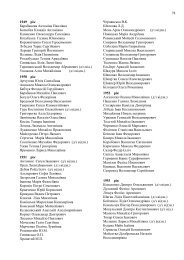ÐоÑаÑÐºÐ¾Ð²Ñ Ð½Ð°Ð²Ð¸Ñки ÑобоÑи в опеÑаÑÑйнÑй ÑиÑÑÐµÐ¼Ñ WINDOWS
ÐоÑаÑÐºÐ¾Ð²Ñ Ð½Ð°Ð²Ð¸Ñки ÑобоÑи в опеÑаÑÑйнÑй ÑиÑÑÐµÐ¼Ñ WINDOWS
ÐоÑаÑÐºÐ¾Ð²Ñ Ð½Ð°Ð²Ð¸Ñки ÑобоÑи в опеÑаÑÑйнÑй ÑиÑÑÐµÐ¼Ñ WINDOWS
You also want an ePaper? Increase the reach of your titles
YUMPU automatically turns print PDFs into web optimized ePapers that Google loves.
Київський національний університет імені Тараса Шевченка<br />
Геологічний факультет<br />
Початкові навички<br />
роботи<br />
в операційній системі<br />
<strong>WINDOWS</strong><br />
Методичні рекомендації<br />
для студентів геологічного<br />
факультету<br />
з предмету «Інформатика»<br />
М.Жуков<br />
Київ - 2007
2<br />
Зміст<br />
1. MS DOS - попередник Windows . Порівняльна характеристика Windows та MS DOS 3<br />
2. Поняття про файл та файлову структуру.............................................................................. 4<br />
3. Файлова система..................................................................................................................... 5<br />
4. Панель задач…………………………………………………………………………………. 6<br />
5. Структура Головного меню……………………………………………………………..…. 8<br />
6. Маніпулятор миша та контекстне меню як засіб інтерфейсу............................................ 11<br />
7. Основні поняття у Windows……………………………………………………………….. 12<br />
8. Вбудовані додатки та утиліти………………………………………………………………. 15<br />
9. Робочий стіл Windows…………………………………………………………………..….. 17<br />
10. Структура вікна...................................................................................................................... 18<br />
11. Операції з файловою структурою: система вікон папок КОМПЬЮТЕР……………… 23<br />
12. Прийоми роботи з файловою структурою ……………………………………………… 23<br />
13. Довідкова система Windows………………………………………………………………. 29<br />
14. Пошукові операції у Windows …………………………………………………………... 32<br />
15. Установка і вилучення додатків Windows......................................................................... 33<br />
16. Установка обладнання ....................................... ..................... ..................... ..................... 34<br />
17. Дії під час зависання комп'ютера ……………………………………………………….. 34<br />
18. Перевірка диску……………………………………………………………………………. 37<br />
19.Завдання на лабораторну роботу “Початкові навички роботи у Windows”……………. 38
Тема_4_Windows_ч_1_укр.doc 3<br />
1. MS DOS - попередник Windows. Порівняльна характеристика Windows та MS DOS<br />
Першою масово розповсюдженою ОС була MS DOS виробництва компанії MicroSoft. Її<br />
встановлювали на персональних комп‘ютерах платформи IBM PC від часу появи цих<br />
комп‘ютерів на ринку. Ця ОС більше 10 років не мала альтернативи – до початку 90 років,<br />
незважаючи на її незручність та недосконалість з огляду можливостей сучасних ОС. На зміну<br />
MS DOS прийшла нова операційна система тієї ж компанії під назвою Windows (“Вікна”). Її<br />
поступово вдосконалювали, випускаючи нові версії (Windows-95, Windows-98, Windows-2000).<br />
Зараз ця система встановлена на комп‘ютерах платформи IBM PC в усьому світі. Переваги<br />
Windows перед MS DOS багатогранні та переконливі.<br />
1) На відміну від МS DOS Windows багатозадачна операційна система. Це означає, що<br />
Windows може підтримувати паралельне виконання кількох задач і одночасну роботу кількох<br />
устроїв. Це дає можливість використовувати комп‘ютер з набагато більшою ефективністю, а до<br />
того ж надає можливість простого і наочного міжпрограмного інтерфейсу.<br />
2) МS DOS – 16-розрядна операційна система, розрахована на давно застарілу архітектуру<br />
комп‘ютерів, тоді – на сучасну 32-розрядну.<br />
3) Великим недоліком МS DOS було обмеження обсягу оперативної пам‘яті для<br />
прикладних програм границею 640 K байтів, тоді як на сучасних комп‘ютерах обсяг<br />
оперативної пам‘яті досягає 512 M байтів, тобто перевищує згадану границю у сотні разів. При<br />
такому обмеженні жодна з сучасних розповсюджених програм не могла б працювати.<br />
4) Windows на відміну від МS DOS має зручний наочний інтерфейс із стандартними<br />
інструментами управління (кнопками, прапорцями, списками тощо), максимально<br />
“доброзичливий” до користувача.<br />
5) Windows дозволяє вживати довгі імена файлів і каталогів (до 255 символів), причому на<br />
національній мові, тоді як МS DOS – до 8 символів з обмеженого переліку (латиниця і деякі<br />
спеціальні символи). Завдяки цій властивості стало набагато зручнішим діловодство під<br />
Windows: всі документи можна зберігати під власними іменами, а не придуманими<br />
символьними позначеннями, причому те ж саме стосується і каталогів (папок).<br />
6) У Windows на відміну від МS DOS встановлення обладнання та програмного<br />
забезпечення легке і наочне, тому з цими задачами тепер легко справляється будь-який<br />
користувач.<br />
7) Для додатків під Windows існують єдині стандарти інтерфейсу, що робить спілкування з<br />
програмам наочним і прогнозованим.<br />
8) У Windows на відміну від МS DOS широко застосовується маніпулятор миша, який<br />
спрощує роботу з багатьма програмами і робить її більш наочною. Насамперед це стосується
Тема_4_Windows_ч_1_укр.doc 4<br />
різноманітних меню, без яких не обходиться практично будь-яка програма, та інструментів<br />
прикладних програм.<br />
9) Windows на відміну від МS DOS має зручні засоби настроювання системи, з якими<br />
може впоратися будь-який користувач.<br />
10) У Windows на відміну від МS DOS широко використовується вся площа екрану та його<br />
колірні можливості.<br />
11) Проте Windows - значно більш ресурсомістка система, ніж . Тому в деяких випадках<br />
потреба в MS DOS може зберігатися. До складу Windows входить емулятор МS DOS, який<br />
дозволяє користуватися старими програмами, що потребують підтримки МS DOS. Для запуску<br />
емулятора MS DOS у 2000 слід виконати ПУСК > ПРОГРАММЫ > СТАНДАРТНЫЕ ><br />
КОМАНДНАЯ СТРОКА.<br />
Командний рядок розміщується по низу вікна. Починається із запрошення, у якому записано<br />
шлях до поточної папки. Приклади команд DOS: Dir – показати зміст папки на екрані; Сd –<br />
перейти у задану папку; Md – створити папку із заданим ім‘ям; Rd – вилучити папку; Exit –<br />
вийти з емулятора DOS.<br />
В кінці лютого 2003 р. у Києві сталася презентація версії Windows XP Professional p<br />
українським інтерфейсом. Вона має засоби підвищеного захисту у вигляді доступу за<br />
допомогою персональної Smart-карти , можливість блокування установки небезпечних або<br />
непотрібних програм, систему відновлення, безкабельний доступ.<br />
2. Поняття про файл та файлову структуру<br />
Одиницею збереження даних є об'єкт змінної довжини, який називається файлом. Файл —<br />
це область на носієві з певною інформацією, що має унікальне власне ім'я. Зазвичай в<br />
окремому файлі зберігають дані, що відносяться до одного типу. У цьому випадку тип даних<br />
визначає тип файлу. Оскільки у визначенні файлу немає обмежень на розмір, можна уявити<br />
собі файл, що має 0 байтів (порожній файл), і файл, що має будь-яке число байтів. Ім'я файлу<br />
несе в собі адресні дані. Крім функції адресації, ім'я файлу може зберігати і відомості про тип<br />
його даних. Для автоматичних засобів роботи з даними це важливо, оскільки по імені файлу<br />
вони можуть автоматично визначити адекватний метод діставання інформації з файлу.<br />
Вимога унікальності імені файлу очевидна — без цього неможливо гарантувати<br />
однозначність доступу до даних. У засобах обчислювальної техніки вимога унікальності імені<br />
забезпечується автоматично - створити файл з ім'ям, тотожним уже наявному, не можливо.<br />
Збереження файлів організується в ієрархічній структурі, що називається файловою<br />
структурою. Вона складається зі вкладених один в другий каталогів, які іще називають<br />
папками. Каталог – це перелік файлів та каталогів. Всі каталоги мають власні імена, крім<br />
одного, який називається кореневим. Кореневий каталог містить в собі всі інші каталоги на
Тема_4_Windows_ч_1_укр.doc 5<br />
носієві (диску), а сам не входить ні в який інший каталог. Вершиною структури служить ім'я<br />
носія, на якому зберігаються файли. Щоб адресуватися до потрібного файлу, слід указати шлях<br />
до нього. Шлях складається з імені устрою (диску) і послідовності імен вкладених одна в одну<br />
папок (каталогів) аж до того, де міститься потрібний файл. Роздільним знаком служить символ<br />
“/” (зворотна коса риска або флеш). Ім.‘я носія – це буква його іменіз двома крапками. Диски<br />
мають імена A: B: - дисководи гнучких дисків; C: - жорсткий диск; D:, E: і т.д. – інші носії,<br />
якими можуть бути інші жорсткі диски, CD-ROM і т.д.<br />
Унікальність імені файлу забезпечується його повним ім'я . Повне ім.‘я файлу складається з<br />
шляху та власного імені. Зрозуміло, що в цьому випадку на одному носієві не може бути двох<br />
файлів з тотожними повними іменами.<br />
Формат повного імені файлу:<br />
\ ... \<br />
Наприклад, файл, розміщений на диску D: у каталозі “Лекции” каталогу “Мои документы”<br />
матиме таке повне ім.‘я:<br />
D:\Мои документы\Лекции<br />
3. Файлова система<br />
Одиницею збереження даних є об'єкт змінної довжини, який називається файлом. Файл —<br />
це область на носієві з певною інформацією, що має унікальне власне ім'я. Зазвичай в<br />
окремому файлі зберігають дані, що відносяться до одного типу. У цьому випадку тип даних<br />
визначає тип файлу. Ім'я файлу несе в собі адресні дані. Крім функції адресації, ім'я файлу<br />
може зберігати і відомості про тип його даних. Для автоматичних засобів роботи з даними це<br />
важливо, оскільки по імені файлу вони можуть автоматично визначити адекватний метод<br />
діставання інформації з файлу.<br />
Файловою системою називається спосіб зберігання файлів на дисках. Ієрархічна структура,<br />
у вигляді якої операційна система відображає файли, називається файловою структурою. Вона<br />
складається зі вкладених один в другий каталогів, які іще називають папками. Папка – це<br />
перелік файлів та папкок. Всі папки мають власні імена, крім одного, яка називається<br />
кореневою. Коренева папка містить в собі всі інші каталоги на носієві (диску), а сама не<br />
входить ні в яку іншу папку. Безпосередньо в цій папці як правило, зберігається службова, або<br />
як іще її називають, системна інформація. Крім того, ця інформація зберігається в папках, які<br />
мають стандартні імена: Windows, Program Files, Мои документы.<br />
Так само, як і в MS DOS, інформація зберігається у вигляді файлів, які розміщуються у<br />
папках. У MS DOS папки звалися каталогами. Папки розміщуються на дисках - C:, D: і т.д.<br />
Дисководи та ZIP-устрої дискетах великої місткості мають імена A: та B:. Накопичувач на CDдиску<br />
має своїм іменем літеру латинського алфавіту, яка в ньому йде після тої, що позначає
Тема_4_Windows_ч_1_укр.doc 6<br />
останній жорсткий диск. Наприклад, якщо на комп‘ютері два жорстких диски - C: і D:, то CDдисковод<br />
матиме ім‘я E:. Повне ім‘я файлу має такий же вигляд, як і в DOS. Проте, імена<br />
файлів та папок можуть бути довгими та писатися національною мовою, можуть мати проміжки<br />
і інші символи. Деякі папки мають стандартні імена: Windows – папка системи, Program files –<br />
для додатків; Мои документы – для документів користувача. Документом взагалі є будь-який<br />
файл, виготовлений користувачем за допомогою Windows-додатку.<br />
Щоб адресуватися до потрібного файлу, слід указати шлях до нього. Шлях складається з<br />
імені устрою (диску) і послідовності імен вкладених одна в одну папок (каталогів) аж до того,<br />
де міститься потрібний файл. Роздільним знаком служить символ “/” (зворотна коса риска або<br />
флеш). Ім.‘я носія – це буква його іменіз двома крапками. Диски мають імена A: B: - дисководи<br />
гнучких дисків; C: - жорсткий диск; D:, E: і т.д. – інші носії, якими можуть бути інші жорсткі<br />
диски, CD-ROM і т.д.<br />
Унікальність імені файлу забезпечується його повним ім'я . Повне ім.‘я файлу складається з<br />
шляху та власного імені. Зрозуміло, що в цьому випадку на одному носієві не може бути двох<br />
файлів з тотожними повними іменами.<br />
Формат повного імені файлу:<br />
\ ... \<br />
Наприклад, файл, розміщений на диску D: у каталозі “Лекции” каталогу “Мои документы”<br />
матиме таке повне ім.‘я:<br />
D:\Мои документы\Лекции<br />
4. Панель задач<br />
Основною метою розробників Windows було зробити роботу на комп‘ютері якомога<br />
простішою для всіх користувачів. Система має засоби для настроювання інтерфейсу так, як це<br />
зручно користувачеві. Однією з основних складових інтерфейсу є панель задач. Панель задач<br />
служить для розміщення на ній кнопок тих додатків, які на даний момент запущені. У такі<br />
кнопки при необхідності згортають вікна запущених програм, щоб, коли буде треба вікно знову<br />
розгорнути. Кнопка на панелі задач виглядає натиснутою, якщо програма, що їй відповідає,<br />
активна, тобто її вікно на екрані монітора. Якщо вікно програми згорнути, то кнопка<br />
автоматично підніметься. Натиснувши її, програму можна зробити активною і тоді її вікно<br />
з‘явиться на екрані. Панель задач – чудовий інструмент управління багатозадачним режимом.<br />
Можна одночасно запустити кілька програм, і їх усі комп‘ютер виконуватиме одночасно (у<br />
режимі розділу часу), звичайно, кожну повільніше, ніж коли б вона була запущена одна. Тільки<br />
одна з кнопок на панелі задач буває натиснута, решта – підняті. Натискаючи по черзі кнопки на<br />
панелі задач, можна швидко переходити від одного додатку до другого. Це зручніше, ніж<br />
розшукувати потрібну програму у файловій системі, аби її запустити. На рис. 1 показаний
Тема_4_Windows_ч_1_укр.doc 7<br />
Рис. 1. Ілюстрація багатозадачного режиму. На панелі задач – кнопки трьох додатків – програм WORD,<br />
ПРОВОДНИК та КАЛЬКУЛЯТОР<br />
Рис. 2. Кнопка ПУСК. Головне меню.
Тема_4_Windows_ч_1_укр.doc 8<br />
вигляд панелі задач, коли запущено 3 програми – WORD, ПРОВОДНИК та КАЛЬКУЛЯТОР,<br />
причому дві останніх згорнуті, тоді як Word активна, її вікно бачимо на екрані.<br />
Панель задач розташована біля однієї з границь екрану, як правило нижньої; “приклеїти” до<br />
іншої її можна шляхом перетягування мишею, “ухопивши” її лівою кнопкою. На панелі задач<br />
розташована кнопка ПУСК. Вона служить для відкриття головного меню системи. Його<br />
можна також відкрити клавішею клавіатури, на якій зображено схематичний значок Windows.<br />
5. Структура Головного меню<br />
Головне меню - один з основних системних елементів управління Windows. Воно<br />
відрізняється тим, що незалежно від того, наскільки Робочий стіл перевантажений вікнами<br />
Довільний розділ<br />
Границя між<br />
розділами<br />
Обов‘язковий<br />
розділ<br />
Розділ<br />
заверешеня<br />
роботи<br />
Кнопка<br />
ПУСК<br />
робот<br />
Рис. 3. Головне меню Windows з розкритим пунктом<br />
ПРОГРАММЫ<br />
запущених процесів, доступ до<br />
Головного меню є завжди — воно<br />
відкривається кліком по кнопці<br />
ПУСК або клавішею “Windows”<br />
клавіатури. Закривається –<br />
клавішею Esc. За допомогою<br />
Головного меню можна запустити<br />
всі програми, установлені під<br />
управлінням операційної системи,<br />
відкрити останні документи, з<br />
якими виконувалася робота,<br />
одержати доступ до всіх засобів<br />
настроювання операційної системи,<br />
а також доступ до пошукової і<br />
довідкової систем Windows.<br />
Головне меню можна бути у двох<br />
варіантах: класичному та зі<br />
спрощеним доступом до Інтернет. У<br />
класичному Головному меню три<br />
розділи – завершення роботи,<br />
обов'язковий і довільний (рис. 3).<br />
У розділі завершення роботи<br />
єдиний пункт ЗАВЕРШЕНИЕ<br />
РАБОТЫ, який вживають для<br />
коректного завершення роботи із<br />
системою перед вимиканням
Тема_4_Windows_ч_1_укр.doc 9<br />
електроживлення. Сучасні комп‘ютери після такого завершення вимикаються самі. Іншим<br />
чином вимикати комп‘ютер не можна.<br />
Довільний розділ розташований зверху розділювальної риси. Пункти цього розділу<br />
користувач може створювати за власним бажанням. Іноді ці пункти утворяться автоматично<br />
при установці деяких додатків. Структура обов'язкового розділу Головного меню<br />
представлена в таблиці. Більшість пунктів цього меню має підменю. У таких пунктів є малий<br />
трикутник з вершиною праворуч - ПРОГРАММЫ, ДОКУМЕНТЫ, НАЙТИ, НАСТРОЙКА (рис.<br />
2, 3).<br />
МЫ<br />
НОЕ<br />
МЕНТЫ<br />
КА<br />
Структура класичного головного меню Windows<br />
Призначення<br />
Відкриває доступ до ієрархічної<br />
структури, що містить покажчики<br />
для запуску додатків, установлених<br />
на комп'ютері.<br />
Відкриває доступ до деяких папок<br />
користувача, у яких він може<br />
розміщати часто вживані<br />
документи, ярлики Web-документів і<br />
Web-вузлів Інтернету.<br />
Відкриває доступ до ярликів<br />
останніх п'ятнадцяти документів, з<br />
якими даний користувач працював<br />
на комп'ютері<br />
Відкриває доступ до основних<br />
засобів настроювання Windows,<br />
зокрема, до папки ПАНЕЛЬ<br />
УПРАВЛЕНИЯ. Служить також для<br />
доступу до папки ПРИНТЕРЫ, через<br />
яку виконується установка принтерів<br />
і настроювання завдань на печатку<br />
Примітка<br />
Укажчики, що є у Головному меню,<br />
мають статус ярликів, а їхньої категорії -<br />
статус папок. Відповідно, укажчики<br />
можна копіювати і переміщати між<br />
категоріями, перетаскувати на Робочий<br />
стіл і у вікна папок.<br />
Якщо з одним комп'ютером працюють<br />
кілька користувачів, то кожний може<br />
мати свою персональну групу обраних<br />
логічних папок<br />
Фізично ці ярлики зберігаються в<br />
схованій папці C:\Windows\Recent<br />
Для створення ярлика на Робочому столі<br />
використовують значок ПАНЕЛЬ<br />
УПРАВЛЕНИЯ у вікні МОЙ<br />
КОМПЬЮТЕР<br />
НАЙТИ<br />
Пункт<br />
Головного<br />
меню<br />
ПРО-<br />
ГРАМ-<br />
ИЗБРАН-<br />
ДОКУ-<br />
НА-<br />
СТРОЙ-<br />
СПРАВ-<br />
КА<br />
Відкриває доступ до засобів пошуку,<br />
установленим на комп'ютері.<br />
Основним є пункт ФАЙЛИ И<br />
ПАПКИ, за допомогою якого<br />
розшукуються об'єкти у файловій<br />
структурі<br />
Пункт входу в довідкову систему<br />
Windows<br />
При установці додатків, що мають свої<br />
власні засоби пошуку, може відбуватися<br />
автоматичне розміщення додаткових<br />
пунктів у цій категорії<br />
У вікні, що відкриється, є вкладки<br />
СОДЕРЖАНИЕ, УКАЗАТЕЛЬ, ПОИСК<br />
ИЗБРАННОЕ. У вкладці<br />
СОДЕРЖАНИЕ – розділи та підрозділи<br />
довідкової інформації. Вкладка<br />
УКАЗАТЕЛЬ містить алфавітний
Тема_4_Windows_ч_1_укр.doc 10<br />
ВЫПОЛ-<br />
НИТЬ<br />
ЗАВЕР-<br />
ШЕНИЕ<br />
РОБОТИ<br />
Відкривається вікно, що має<br />
командний рядок для запуску<br />
додатків<br />
Коректний засіб завершення роботи<br />
з операційною системою. Відкриває<br />
діалогове вікно Завершення роботи в<br />
Windows, що містить пункти:<br />
- завершити роботу комп'ютера<br />
(виключити комп'ютер);<br />
- перезавантажити комп'ютер;<br />
- перезавантажити комп'ютер у<br />
режимі MS-DOS<br />
укажчик і засіб пошуку по ключовому<br />
слову.<br />
Зручно використовувати для запуску<br />
додатків MS DOS, а також у тих<br />
випадках, коли необхідно в рядку<br />
запуску додатка вказати параметри<br />
запуску<br />
Якщо закриті усі вікна процесів,<br />
завершити роботу з Windows можна<br />
комбінацією клавіш ALT+F4. Пункт<br />
Призупинити роботу комп'ютера<br />
переводить обчислювальну систему в «<br />
режим очікування. Якщо<br />
використовувати<br />
пункт<br />
Перезавантажити комп'ютер при<br />
натиснутій клавіші SHIFT, відбувається<br />
не повне перезавантаження, а тільки<br />
перезапуск операційної системи.<br />
Перезавантаження в режимі MS-DOS<br />
практикують для запуску додатків MS-<br />
DOS, якщо не вдається запустити<br />
іншими засобами<br />
Змінити класичну форму Головного меню на ту, що надає спрощений доступ до інтерент<br />
можна таким шляхом: контекстно клікнути по кнопці ПУСК – СВОЙСТВА – МЕНЮ ПУСК. У<br />
вікні СВОЙСТВА ПАНЕЛИ ЗАДАЧ И МЕНЮ є кнопка НАСТРОИТЬ, яка дає доступ до<br />
засобів настроювання цього меню (рис. 4, 5 )<br />
6. Маніпулятор миша та контекстне меню як засіб інтерфейсу<br />
Другою особливістю інтерфейсу Windows є широке використання маніпулятору миша. Без<br />
неї робота у Windows практично неможлива, хоча у багатьох випадках не виключене<br />
використання клавіатури. Професійно підготовлені користувачі стараються по можливості<br />
управляти комп‘ютером за допомогою саме клавіатури, оскільки це економить час. Миша<br />
вживається для: вибору об‘єктів, зокрема пунктів меню, перетягування об‘єктів, запуску<br />
програм, натискання екранних кнопок. З мишею зв‘язаний активний елемент управління –<br />
укажчик миші (курсор). Він переміщується синхронно з рухом миші по горизонтальній<br />
поверхні. Завдяки цьому його позиціюють на значках тих чи інших об‘єктів або елементах<br />
управління. Вигляд укажчика миші міняється залежно від того, яка операція може бути в даний<br />
момент виконана. У Windows передбачена можливість змінювати форму курсора.<br />
Основні прийоми управління за допомогою миші:<br />
- клік - швидке натискання та відпускання лівої кнопки миші;
Тема_4_Windows_ч_1_укр.doc 11<br />
- подвійний клік - два кліки, виконані з малим інтервалом часу між ними;<br />
- клік правою кнопкою (те ж, що і щиглик, але з використанням правої кнопки);<br />
- перетаскування (перетягування, drag-and-drop) — виконується шляхом переміщення миші при<br />
Розділ засобів<br />
доступу до Інтернет<br />
Відкриття папки<br />
МОИ<br />
ДОКУМЕНТЫ<br />
останнім часом<br />
Документи, що<br />
оброблялися<br />
останнім часом<br />
Розділ програм, які<br />
вживалися останнім<br />
часом<br />
Доступ до папки<br />
МОЙ<br />
КОМПЬЮТЕР<br />
Доступ до панелі<br />
управління<br />
Перелік всіх<br />
програм, які<br />
встановлені на<br />
комп'ютері<br />
вживалися<br />
Доступ до<br />
довідкової системи<br />
Рис. 4. Вигляд альтернативного Головного меню<br />
Рис. 5 . Настроювання головного меню, альтернативного класичному. Після контекстного кліку по кнопці<br />
ПУСК вибираємо пункт СВОЙСТВА. Кліком по кнопці НАСТРОИТЬ у вікні СВОЙСТВА ПАНЕЛИ<br />
ЗАДАЧ И МЕНЮ ПУСК (лівий малюнок) викликаємо вікно НАСТРОЙКА МЕНЮ «ПУСК» (правий<br />
малюнок).
Тема_4_Windows_ч_1_укр.doc 12<br />
натиснутій лівій кнопці (супроводжується переміщенням екранного об'єкта, на якому встановлено<br />
укажчик);<br />
- протягування миші (drag) — виконується, як і перетаскування, але при цьому відбувається не<br />
переміщення екранного об'єкту, а зміна його форми;<br />
- спеціальне перетаскування — виконується, як і перетаскування, але при натиснутій правій кнопці<br />
миші, а не лівої;<br />
- зависання - наведення укажчика миші на значок чи об'єкта або на елемент управління і затримка<br />
його на якийсь час (при цьому на екрані з'являється спливаюча підказка, яка коротко характеризує<br />
властивості об'єкта).<br />
Ліва клавіша (та, що під указівним пальцем) - основна. Нею вказують потрібний об‘єкт,<br />
запускають програми на виконання, розкривають путкти меню програм . Один з найбільш<br />
зручних інструментів системи - контекстне меню. Це меню відкривається натисканням правої<br />
клавіши миші, яка часто тому і називається контекстною. Зміст контекстного меню залежить<br />
від положення укажчика миші у головному вікні або і вікні відкритої програми. При утрудненні<br />
в роботі з будь-якою програмою досить клікнути об‘єкт цієї програми контекстною клавішею і<br />
з‘явиться меню, що стосується цього об‘єкта, у якому знайдеться спосіб виконати потрібну дію.<br />
Часто вживається подвійний клік правою клавішею, який еквівалентний одному<br />
натисканню цієї клавіши та натисканню клавіши Enter. Як правило, першим натисканням<br />
вибирають той чи інший об‘єкт, а другим дають команду на виконання дій.<br />
7. Основні поняття у Windows<br />
Найбільш загальним є поняття об‘єкта. Під ним розуміють все те, чим оперує Windows:<br />
диск, папка, програма, файл, ярлик (укажчик), значок (піктограма). Поняття файл лишилося без<br />
змін: це іменована область на носієві, що містить певну інформацію. Вся інформація<br />
зберігається у вигляді файлів. За своїм змістом найчастіше бувають файли програм та файли<br />
документів. Крім того, різні програмні пакети мають необхідні для їх роботи допоміжні файли –<br />
бібліотеки підпрограм, шрифтів, ярликів тощо. Документ – це файл з даними: з текстами,<br />
графічними зображеннями, електронними таблицями. На відміну від MS DOS, у Windows<br />
допускаються довгі імена файлів - до 255 символів, включаючи проміжки, причому можна<br />
вживати літери латинського алфавіту. В MS DOS до 8 – ім‘я та до 3 - розширення імені,<br />
причому кирилиці вживати не можна. Проте деякі програми – наприклад архіватор Winrar не<br />
підтримує вживання в іменах літер національного алфавіту.<br />
Новий тип об‘єкту - ярлик (укажчик). Це посилання на об‘єкт, який є у файловій системі.<br />
Може бути кілька різних ярликів одного й того ж об‘єкту. Ярлик розміщують на робочому столі<br />
або в папці.
Тема_4_Windows_ч_1_укр.doc 13<br />
Клікнувши двічі ярлик, активізують позначений ним об‘єкт. Наприклад, якщо двічі клікнути<br />
ярлик програми, то вона завантажиться у оперативну пам‘ять, її вікно з‘явиться на екрані і з<br />
нею можна буде працювати. Такий спосіб значно прискорює доступ до додатків, оскільки не<br />
треба витрачати час на пошук потрібної програми. Якщо двічі клікнути ярлик документу, то<br />
автоматично завантажиться та програма, якою його було створено, причому вікно цієї програми<br />
відразу міститиме зображення документу. Завдяки такій зручності відразу можна розпочати<br />
роботу з документом. Того ж самого можна досягти, якщо двічі клікнути ім‘я файлу документу<br />
у вікні будь-якої програми – наприклад, ПРОВОДНИК. Отже, у Windows маємо три різних<br />
способи завантаження додатку: через головне меню, через ярлик програми та подвійним кліком<br />
по імені документу у вікні якогось додатку.<br />
Для позначення об‘єктів у Windows використовуються значки (піктограми). Наприклад,<br />
ярлики мають свої значки на робочому столі. Біля імен файлів у програмах, які відображають<br />
зміст папок, теж стоять значки (рис. 3, 4). Значок ярлика відрізняється від інших тим, що в<br />
лівому нижньому куті значка є маленький квадрат, всередині якого зображена стрілка (рис. 6).<br />
Біля кожного значка стоїть мітка – ім‘я об‘єкта, який цим значком позначений. Ім‘я можна<br />
скорегувати або замінити, клікнувши правою (контекстною) клавішею миші по ньому. Можна<br />
замінити значок на робочому столі, скориставшись спеціальною бібліотекою. Для цього<br />
клікнути його правою клавішею, вибрати “СВОЙСТВА”, вкладку “ЯРЛЫК”, натиснути<br />
кнопку“ИЗМЕНИТЬ ЗНАЧОК”. Значок надає зручності, спрощуючи роботу з системою:<br />
подвійним кліком по ньому можна можна відкрити будь-яку папку, запустити будь-яку<br />
програму або відкрити будь-який документ. Значок є графічним представленням об‘єкту, тому<br />
операції над значком еквівалентні операціям над об‘єктом. Наприклад, вилучення значка<br />
об‘єкту з робочого стола приведене до вилучення самого об‘єкту з файлової системи.<br />
Копіювання значка приводить до копіювання об‘єкту. На відміну від значка ярлик – це тільки<br />
укажчик на об‘єкт. Тому вилучення ярлика не означає вилучення об‘єкту, а лише вилучення<br />
укажчика. Прийоми роботи з ярликами майже не відрізняються від роботи із значками: можна<br />
подвійним кліком запускати програми або відкривати документи. Проте ярлик займає мало<br />
місця і цих укажчиків можна розмістити багато, причому працювати з об‘єктом можна від будьякого<br />
ярлика. При виконанні операції копіювання exe-файлу шляхом перетягування Windows,<br />
керуючись цим принципом, розмістить у папці–адресі лише ярлик цього файлу. І якщо копія<br />
взята з зовнішнього носія – наприклад, CD-диску, то після його зняття спроба запустити<br />
зкопійовану програму не вдасться. Тому у подібних випадках потрібно виконувати копіювання<br />
перетягуванням не лівою, а правою клавішею миші.
Тема_4_Windows_ч_1_укр.doc 14<br />
Значок папки<br />
Значок<br />
прикладної<br />
програми<br />
Значок<br />
жорсткого<br />
диску с:<br />
Значок<br />
документу<br />
редактора<br />
“Word”<br />
Значок<br />
командного<br />
файлу<br />
Значок<br />
документу<br />
редактора<br />
Блокнот<br />
Рис 6. Приклади значків.
Тема_4_Windows_ч_2_укр.doc 15<br />
8. Вбудовані додатки та утиліти<br />
Windows має зручні засоби для зміни конфігурації системи та її настройки. На відміну від<br />
DOS нові устрої підключаються шляхом очевидних відповідей на запитання системи,<br />
причому цей діалог нею ініціюється автоматично, як тільки система віднайде, або як кажуть,<br />
“побачить” у свойому складі новий устрій. Досить лише на прохання системи встановити на<br />
CD-дисковод диск з драйвером устрою, який входить у його комплект, або дати дозвіл на<br />
встановлення драйверу з власної бібліотеки Windows. Для встановлення нової програми<br />
досить завантажити з зовнішн6ього носія (як правило, з CD-диску) встановлювальну<br />
програму – Setup.exe чи щось подібне. Особливістю ринку програмних засобів у країнах<br />
СНД є те, що на ньому продаються як правило, неліцензійні продукти - так звані піратські<br />
копії, одержані шляхом зламу захисту цих продуктів від несанкціонованого копіювання. Такі<br />
копії коштують у багато разів менше, ніж ліцензійні. На піратському диску з такою копією є<br />
файл, де дається інструкція по встановленню. Він як правило має назву Readmy.txt. Серійний<br />
номер, який слід сповістити під час установки, повідомляється у цьому ж файлі, або у файлі<br />
Sn.txt, або на футлярі диску. Проте тільки на ліцензійні продукти розповсюджується<br />
сервісне обслуговування та пільги в разі придбання наступних більш досконалих версій.<br />
Крім того, інформаційна продукція, виготовлена з використанням піратських технологій, не<br />
має перспектив на західному ринку завдяки законам, що захищають авторські права.<br />
Windows має розвинену і зручну в користуванні довідкову систему, завдяки якій значно<br />
спрощується засвоєння навичок роботи у Windows.<br />
Серед найбільш вживаних – програма Проводник для виконання файлових операцій, а<br />
також система папок вікон компьютер – для роботи з устроями комп‘ютера,<br />
Є програма Сетевое окружение для роботи у локальних мережах, які підтримують<br />
використання всіма комп‘ютерами мережевих устроїв та передачу інформації між<br />
комп‘ютерами. Соединение с Интернетом служить для підключення до світової мережі<br />
Internet, Outlook Express – для читання електронної пошти. Програма Internet Explorer<br />
робить зручною і приємною роботу в Internet. Програма Office Binder дозволяє групувати<br />
всі необхідні для проекту документи, книги і презентації у так звані підшивки.<br />
Вбудовані мультимедійні додатки дозволяють прослухувати аудіо-диски та аудіо-файли,<br />
проглядати відео-диски та відео-файли.<br />
Вбудовано у склад Windows також емульований DOS, у якому можна виконувати<br />
програми, розраховані на DOS.<br />
У Windows вбудовано текстові редактори WordPad та Блокнот, графічні редактори<br />
Paint та Imaging, програма Калькулятор, програма PowerPoint для підготовки презентацій,<br />
Кошик – для поновлення помилково вилучених файлів.
Тема_4_Windows_ч_2_укр.doc 16<br />
Для обслуговування жорсткого диску служать програми оптимізації розміщення<br />
інформації на диску (дефрагментації), перевірки стану диску (ScanDisk). Вбудовані додатки<br />
вживаються для виконання нескладних робіт. Для більш складних використовуються<br />
додатки, які встановлюються окремо. Найбільш відомими з них є:<br />
- пакет підготовки ділової документації MS Office 97, у який входить популярний<br />
текстовий процесор Word 97; табличний процесор для створення та аналізу елктронних<br />
таблиць Excel 97, СУБД Access 97;<br />
- програма розпізнання текстів Finereader 5.0 – ефективний засіб автоматизації вводу<br />
тексту зі сканера;<br />
- антивірусні пакети DrWeb для Win 32, AVP для перевірки носіїв та файлів на<br />
зараженість комп‘ютерними вірусами, поточної профілактики від зараження, лікування;<br />
- архіватори WinRar, WinZip для створення стислих (архівних) копій файлів для<br />
зменшення обсягу при зберіганні, розміщенні на зовнішньому носієві;<br />
- системи комп‘ютерного перекладу Promt 98, Сократ 3.0; Плай; LM (Lingo Master);<br />
- програма перевірки українського правопису Рута;<br />
- програма читання пошти та виконання поштових відправлень MS Outlook;<br />
- потужний редактор векторної графіки Adobe Illustrator 8.0 для виготовлення і корекції<br />
креслень, схем, малюнків та іншої графіки;<br />
- потужний редактор растрової графіки Adobe Photoshop 6.0 для обробки растрових<br />
зображень;<br />
- пакет наукової графіки Surfer 7.0 для відображення функцій двох змінних,<br />
апроксимації та відображення полів, заданих у точках на координатній площині;<br />
- програма Acrobat Reader 4.0 для читання файлів різного формату;<br />
- програма Adobe ImageReady для читання та корекції файлів зображень;<br />
- потужний математичний пакет MathCad 2000 professional 5.0 для виконання<br />
різноманітних математичних операцій, алгебраїчних перетворень, розв‘язання алгебраїчних<br />
та диференційних рівнянь, обчислення похідних, визначених та невизначених інтегралів,<br />
побудови графіків, поверхонь та анімацій, виконання векторно-матричних операцій;<br />
- системи ГІС (географічні інформаційні системи) – для ведення та аналізу баз<br />
просторово прив‘язаних даних (ArcView GIS 3.2a, Mapinfo professional 5.0);<br />
- пакет Norton Utilities для пошуку та усунення неполадок, збоїв, профілактики<br />
неполадок;<br />
- файловий менеджер FAR Manager для виконання файлових операцій;<br />
- файловий менеджер Windows Commander 32 для виконання файлових операцій –<br />
аналог Norton Commander у Windows;
Тема_4_Windows_ч_2_укр.doc 17<br />
- програма надання інформації про конфігурацію та характеристики устроїв комп‘ютера<br />
SiSoft Sandra 2000 professional;<br />
- технології програмування, за допомогою яких створюють нові програми під Windows -<br />
MS Visual Basic 6.0, C++, Delphi.<br />
Крім названих існує величезна кількість інших програм під Windows.<br />
Завдяки свої надзвичайній розповсюдженості Windows стала стандартом системного<br />
програмного забезпечення комп‘ютерів у всьому світі.<br />
9. Робочий стіл Windows<br />
Робочий стіл – головне вікно операційної системи Windows, яке з‘являється незабаром<br />
після включення комп‘ютера. На ньому розміщені ярлики програм та папок. Призначення<br />
ярлика програми – запуск програми на виконання, для чого ярлик програми слід клікнути<br />
двічі (або один раз і натиснути Enter). Якщо клікнути ярлик папки – наприклад, Мои<br />
документы, на екрані з‘явиться перелік папок і файлів цієї папки. Якщо клікнути двічі ярлик<br />
якогось файлу (наприклад, Gas.doc), то завантажиться та програма, документом якого є цей<br />
файл, а вона в свою чергу покаже згаданий файл на екрані. В разі файлу з розширенням імені<br />
.doc завантажиться Word , у вікні якого буде показано першу сторінку файлу.<br />
На стіл можна встановити годинник та календар. Для цього слід клікнути правою<br />
(контекстною) клавішею миші панель задач, “СВОЙСТВА” і включити прапорець<br />
“ОТОБРАЖАТЬ ЧАСЫ”. Щоб настроїти годинник та дату, слід клікнути годинник на<br />
панелі задач і у меню, що з‘явиться, вказати пункт «НАСТРОЙКА ДАТЫ/ВРЕМЕНИ». Інші<br />
настройки можна здійснити через те ж саме меню. Наприклад, через нього можна настроїти<br />
робочий стіл так, щоб вікна програм розташовувались у певному порядку – каскадом,<br />
зверху вниз тощо.<br />
Особливістю робочого стола, яка відрізняє його від всіх інших вікон, є панель задач.<br />
Мабуть, найбільш цінною властивістю її є те, що вона завжди доступна – які б вікна не<br />
стояли на екрані. Втім, через контекстне меню її можна зняти.<br />
На робочому столі розміщені ярлики програм та папок. Деякі встановлюються<br />
автоматично в ході встановлення Windows: Мой компьютер, Кошик, Сетевое окружение,<br />
Проводник, Мои документы. Користувач може встановити свої ярлики. Для встановлення<br />
ярлику папки або окремого файлу досить перетягнути мишею її ім‘я із списку програми<br />
Проводник на робочий стіл. Так само встановлюється ярлик виконуваної програми (файл з<br />
розширенням .exe). Наприклад, встановлення ярлику файлу Лаб_1.doc можна виконати у<br />
такій послідовності: відшукати цей файл програмою ПРОВОДНИК і з її вікна перетягнути<br />
ім‘я Лаб_1.doc на робочий стіл. Якщо тепер клікнути цей ярлик двічі, то завантажиться
Тема_4_Windows_ч_2_укр.doc 18<br />
Word з документом Лаб_1.doc у своєму вікні. Діючи так само, можна розмістити ярлик<br />
папки на робочому столі. Подвійний клік по ньому приведе до появи змісту цієї папки у<br />
вікні, кожен з об‘єктів можна активізувати подвійним кліком. Якщо ярлик папки клікнути та<br />
дати клавішу DEL, то ярлик відправиться у Кошик. Його можна звідти повернути. Для цього<br />
слід двічі клікнути ярлик КОРЗИНА, виділити у списку НЕДАВНО УДАЛЕННЫЕ ФАЙЛЫ<br />
потрібний ярлик та натиснути у вікні кнопку ВОССТАНОВИТЬ.<br />
При перетягуванні значка символ “+” біля укажчика миші під час виконання<br />
перетягування. Вилучення таким чином утвореного ярлика не приведе до знищення папки<br />
або файлу, ним позначеного. Але якщо виконати перетягування з притиснутою клавішею<br />
Shift, то після вилучення ярлика зі столу вилучиться і позначений ним об‘єкт. Аби уникнути<br />
помилок, варто перед вилученням непотрібного на робочому столі ярлика з‘ясувати, чи є<br />
такий позначений цим ярликом об‘єкт у файловій структурі. Якщо є, то вилучення ярлиука з<br />
робочого столу цілком безпечне.<br />
Подвійний клік по ярлику програми приводить до її завантаження. Розміщення ярлика<br />
такого типу буває потрібне після встановлення нової програми на комп‘ютері, якщо,<br />
звичайно, програма установки сама не зробить це автоматично. Для цього потрібно<br />
перезавантажити комп‘ютер, дати кнопку ПУСК, ПРОГРАММЫ, вказати розділ (це, як<br />
правило, назва фірми-виготовника), можливо ще підрозділ у ньому з потрібною програмою, і<br />
якщо він матиме праворуч значок “трикутник праворуч”, розкрити і його, аж поки не<br />
з‘явиться ім‘я потрібної програми. Наприклад, після установки програми Adobe PhotoShop<br />
дії по встановленню її ярлика такі: ПУСК, ПРОГРАММЫ, Adobe і перетягнути PhotoShop<br />
на робочий стіл.<br />
10. Структура вікна<br />
Всі дії з операційною системою Windows та її додатками відбуваються у вікнах. Недарма<br />
вона називається Windows - “Вікна”. Всі вікна відповідають певному стандарту, що значно<br />
спрощує роботу у Windows та з її додатками. Тому встановивши нову програму, з якою<br />
користувач ніколи не працював, після її запуску він побачить багато знайомого і зможе<br />
відразу виконувати деякі операції, користуючись тими знайомими стандартними<br />
елементами, які є у вікні. Всі розробники програмного забезпечення пунктуально<br />
додержуються цього стандарту.<br />
За наборами однорідних елементів є кілька типів вікон: вікна папок, діалогові вікна,<br />
вікна довідкової системи та робочі вікна додатків.
Тема_4_Windows_ч_2_укр.doc 19<br />
Системний<br />
значок<br />
заголовку<br />
Рядок<br />
заголо<br />
заголовку<br />
Рядок<br />
меню<br />
Панель<br />
інструментів<br />
Кнопка<br />
розгортання<br />
Кнопка<br />
згортання<br />
Кнопка<br />
закриття<br />
Адресний<br />
рядок<br />
Кінцева кнопка<br />
смуги прокрутки<br />
Адресний<br />
рядок<br />
Движок смуги<br />
прокрутки<br />
Робоча<br />
область<br />
Смуга<br />
прокрутки<br />
Рядок<br />
стану<br />
Кінцева кнопка<br />
смуги прокрутки<br />
Рис. 7. Загальний вигляд вікна папки.<br />
Структуру вікна папки розглянемо на прикладі системи вікон папок МОЙ<br />
КОМПЬЮТЕР. Вікно її показано на рис. 7.<br />
Вздовж верхньої границі вікна розташовується рядок заголовку. У ньому виведено назву<br />
об‘єкту, якому належить вікно – в даному разі МОЙ КОМПЬЮТЕР. Коли вибрати один з<br />
елементів, розташованих у вікні, то назва вікна поміняється на назву цього об‘єкта. У<br />
програм, які працюють з документами, назва вікна містить назву програми і назву<br />
документу. Наприклад, якщо ви працюєте у текстовому процесорі Word з документом<br />
Лаб_1.doc, то назва вікна буде такою: Microsoft Word - Лаб_1. Ліворуч від назви знаходиться
Тема_4_Windows_ч_2_укр.doc 20<br />
кнопка-піктограма, при натисканні якої відкривається меню управління вікном. Вона<br />
називається системним значком, а меню - службовим. Це меню дозволяє управляти вікном<br />
за допомогою клавіатури. Переміщення по пунктах меню – за допомогою клавіш ↑ та ↓;<br />
виконання - Enter. Воно показано на рис. 8. Проте ним мало хто користується, тому що всі<br />
передбачені ним операції можна виконати за допомогою мишки та кнопок управління<br />
вікном. Останні розташовані у правому куті заголовку вікна (рис. 9). Кнопка СВЕРНУТЬ<br />
(рис. 7) служить для згортання вікна у кнопку на панелі задач. Кнопка РАЗВЕРНУТЬ (рис. 9)<br />
– для розкриття вікна на весь екран. При цьому сама кнопка перетворюється у кнопку<br />
ВОССТАНОВИТЬ (рис. 9), якою вікно знову можна повернути до попереднього вигляду.<br />
Його розміри можна змінити, тягнучи мишею за границі вікна. Кнопка ЗАКРЫТЬ закриває<br />
вікно і сам той додаток, якому належить вікно. При виконанні цієї операції Windows може<br />
запропонувати виконати певні дії, необхідні перед закриттям додатку: зберегти документ у<br />
останній його редакції, зберегти вміст буферу та ін.<br />
Кнопка<br />
системного<br />
меню<br />
Кнопка СВЕРНУТЬ<br />
Кнопка<br />
ВОССТАНОВИТЬ<br />
Кнопка ЗАКРЫТЬ<br />
Рис. 8. Кнопка системного меню (на прикладі системи вікон<br />
папок МОЙ КОМПЬЮТЕР<br />
Рис. 9. Кнопки управління вікном<br />
Нижче рядка заголовку розміщується рядок меню (рис. 7), за допомогою можна<br />
виконувати операції, передбачені додатком. Зауважимо, що їх можна виконувати і без<br />
посередництва меню - за допомогою кнопок панелі інструментів. Проте меню на відміну<br />
від кнопок дає доступ до всіх команд, які можна виконати у даному вікні. Зміст меню<br />
залежить від тих функцій, на виконання яких служить додаток. Алу є чотири пункти,<br />
присутні у кожному додатку: Файл, Правка, Вид, “?” або Справка.
Тема_4_Windows_ч_2_укр.doc 21<br />
Пункт меню Файл використовується для виконання операцій з файлами, папками,<br />
дисками та ярликами. Найчастіше це такі операції:<br />
Сохранить – для зберігання документу під поточним ім‘ям і в поточній папці;<br />
Сохранить как – для зберігання документу під заданим ім‘ям і в заданій папці;<br />
Создать – для створення нового документу або іншого об‘єкту;<br />
Открыть – для відкриття документу або об‘єкту;<br />
Закрыть – та ж функція, що і у однойменної кнопки, розташованої у правому куті<br />
заголовку об‘єкту;<br />
Печать – для друкування документу або об‘єкту на принтері;<br />
Выход – та ж функція, що і у однойменної кнопки, розташованої у правому куті заголовку<br />
додатку;<br />
Свойства – для подання інформації про властивості об‘єкту та зміни властивостей;<br />
Переименовать – для перейменування об‘єкту;<br />
Удалить – для вилучення об‘єкту у у папку КОРЗИНА .<br />
Поруч із пунктами меню записано комбінації клавіш, за допомогою яких можна виконати<br />
ту ж операцію, при чому, як правило, швидше. У комбінацію входить клавіша CTRL та<br />
якійсь символ, наприклад, літера. Остання контекстно змінюється залежно від поточної<br />
розкладки клавіатури. В разі англійської розкладки, зокрема, можна виконати:<br />
Сохранить – по CTRL+S;<br />
Создать – по CTRL+N;<br />
Открыть – по CTRL+O;<br />
Печать – по CTRL+P.<br />
Пункт меню Правка служить для виконання операцій редагування створюваних<br />
додатком документів, зокрема:<br />
Отмена (CTRL+Z) - для відміни попередньої дії. Зависнувши мишею на кнопці відміни,<br />
можна побачити, яку операцію буде відмінено.<br />
Копировать (CTRL+C) – копіювати в буфер. Буфер - спеціально виділена операційною<br />
системою частина пам‘яті для тимчасового зберігання інформації з метою вставляння її у<br />
інше місце документу чи в інший документ того ж самого або іншого додатку.<br />
Вырезать (CTRL+X) – забрати в буфер; на відміну від копіювання те, що забрано у<br />
буфер, у оригіналі не лишається;<br />
Вставить (CTRL+V) – копіювати з буферу його вміст у документ;<br />
Выделить все (CTRL+A) – виділити весь зміст документу (це роблять з метою<br />
наступного копіювання або виконання іншої операції – наприклад, зміни формату.<br />
Найти (CTRL+F) – знайти потрібний фрагмент;
Тема_4_Windows_ч_2_укр.doc 22<br />
Заменить (CTRL+H) – замінити заданий фрагмент на інший. Замінюваний фрагмент<br />
доцільно перед цією операцією взяти у буфер.<br />
Перейти (CTRL+G) – перейти у потрібне місце документу.<br />
Пункт меню Вид призначений для зміни вигляду внутрішньої частини вікна, розміщення в<br />
ньому потрібних інструментів, розміток, масштабу перегляду документів тощо.<br />
Пункт меню “?” або Справка служить для одержання довідок.<br />
Зміст перелічених пунктів меню може мінятися залежно від того, які функції передбачено<br />
виконувати тим чи іншим додатком.<br />
Під рядком меню міститься панель інструментів, на якій розташовані кнопки<br />
інструментів. Вона зручніша, ніж меню, проте обмежена за кількістю команд. Панель<br />
інструментів можна настроїти, включивши у неї потрібні кнопки і виключивши непотрібні.<br />
Дія Windows при виділенні ярлика програми та натисканні клавіші DEL не такі, як у<br />
випадку ярлика папки: у “кошик” викидається не сам позначений ярликом об‘єкт (при<br />
вилученні ярлика папки знищувалась папка), а тільки сам ярлик, про що видається<br />
відповідне повідомлення. Відповідно, при перетягуванні імені файлу програми лишається<br />
цей файл лишається там, де був – на робочий стіл потрапляє тільки ярлик.<br />
Під панеллю інструментів розташовується адресний рядок (рис. 7). У ньому зазначено<br />
шлях до поточної папки, що зручно для орієнтації у файловій структурі. Адресний рядок<br />
дозволяє виконати швидкий перехід до інших розділів файлової структури за допомогою<br />
рокриваючої кнопки на правому краї рядка (на ній малий трикутник). Адресний рядок є у<br />
вікнах папок, у програмі ПРОВОДНИК та системі вікон папок МОЙ КОМПЬЮТЕР, .<br />
Переважну частину вікна займає робоча область (рис. 7). В ній відображаються значки<br />
об'єктів, що зберігаються в папці, причому способом відображення можна управляти. У<br />
вікнах додатків у робочій області розміщуються вікна документів і робочі панелі.<br />
Якщо кількість об'єктів занадто велика чи розмір вікна занадто малий, по правому і<br />
нижньому краях робочої області відображаються смуги прокручування, за допомогою яких<br />
можна переглядати зміст папки в робочій області. Смуга прокручування має движок і дві<br />
кінцеві кнопки. Прокручування виконують трьома способами:<br />
- кліком на одній з кінцевих кнопок;<br />
- перетаскуванням движка;<br />
- кліком по смузі прокручуванню вище або нижче движка.<br />
Під робочою областю розташовується рядок стану. Тут виводиться додаткова, часто<br />
немаловажна інформація. Так, наприклад, якщо серед об'єктів, представлених у вікні, є<br />
сховані чи системні, вони можуть не відображатися при перегляді, але в рядку стану про<br />
їхню наявність з‘явиться спеціальний запис.
Тема_4_Windows_ч_3_укр.doc 23<br />
11. Операції з файлами<br />
До основних операцій з файлами відносяться:<br />
- навігація за файловою структурою;<br />
- запуск програм і відкриття документів;<br />
- копіювання файлів і папок;<br />
- переміщення файлів і папок;<br />
- вилучення файлів і папок;<br />
- перейменування файлів і папок;<br />
- створення ярликів.<br />
Папка МОЙ КОМП’ЮТЕР. Всі операції з файлами і папками можна виконувати за<br />
допомогою системи вікон папок, що бере свій початок з папки МОЙ КОМПЬЮТЕР. Диски,<br />
представлені у вікні цієї папки, можна відкрити, а потім розшукати на них потрібні папки і<br />
файли. Копіювання і переміщення файлів і папок з однієї папки в іншу можна виконувати<br />
шляхом перетаскування їхніх значків з вікна однієї папки у вікно іншої. Для вилучення<br />
об'єктів можна використовувати перетаскування на значок КОРЗИНА, або скористатися<br />
контекстним меню, що відкривається кліком правою кнопкою миші по об'єкту. Для<br />
створення в папці ярлика чи документа програми можна використовувати спеціальне<br />
перетаскування або команду СОЗДАТЬ ЯРЛЫК з контекстного меню.<br />
Зауваження.<br />
1. При перетаскуванні значків об'єктів між папками, які належать одному диску,<br />
автоматично виконується переміщення об'єктів. Якщо потрібно копіювати, перетаскують з<br />
притиснутою клавішею CTRL або виконують спеціальне перетаскування.<br />
2. При перетаскуванні значків об'єктів між папками, що належать різним дискам,<br />
автоматично виконується копіювання об'єктів. Якщо потрібно виконати переміщення,<br />
перетаскують з притиснутою клавішею Shift або виконують спеціальне перетаскування.<br />
Програма ПРОВОДНИК. Робота з файловою системою у вікнах папок не зовсім<br />
зручна. Більш зручний і універсальний засіб — програма ПРОВОДНИК. Проводник -<br />
службова програма з категорії диспетчерів файлів. Вона призначена для навігації за<br />
файловою структурою комп'ютера і її обслуговування. Провідник глибоко інтегрований в<br />
операційну систему Windows. Якщо по кліку правою кнопкою миші на якому-небудь об'єкті<br />
ми одержуємо контекстне меню, це результат невидимої роботи Провідника. Якщо при<br />
перетаскуванні об'єктів з одного вікна у друге відбувається їхнє чи копіювання переміщення,<br />
це теж результат заочної діяльності Проводника. Однак з ним можна працювати і<br />
безпосередньо. Програма запускається командою ПУСК > ПРОГРАМИ > ПРОВОДНИК або<br />
кліком по її ярлику на робочому столі.
Тема_4_Windows_ч_3_укр.doc 24<br />
Вікно програми Проводник показане на рис. 10. Як видно з малюнка, по елементах<br />
управління це вікно схоже на вікна папок. Основна відмінність у тім, що вікно Проводника<br />
має не одну робочу область, а дві: ліву панель, що називається панеллю папок, і праву<br />
панель - панель вмісту.<br />
Навігація за файловою структурою. Мета навігації полягає у забезпеченні доступу до<br />
потрібної папки і її вмісту. Мета навігації – це не те саме, що пошук потрібних файлів і<br />
папок, оскільки для цієї операції є спеціальні засоби. Навігацію за файловою структурою<br />
виконують на лівій панелі Проводника, на якій показана структура папок. Папки можуть<br />
бути розгорнуті чи згорнуті, а також розкриті чи закриті. Якщо папка має вкладені папки, то<br />
Системний<br />
значок<br />
заголовку<br />
Рядок<br />
заголовку<br />
Рядок<br />
меню<br />
Панель<br />
інструментів<br />
Кнопка<br />
відновлення<br />
Кнопка<br />
згортання<br />
Кнопка<br />
закриття<br />
Адресний<br />
рядок<br />
Панель<br />
вмісту<br />
Панель<br />
папок<br />
Смуга<br />
прокрутки<br />
Смуга<br />
прокрутки<br />
Рис. 10. Загальний вигляд вікна програми Проводник.<br />
на лівій панелі поруч з папкою відображається вузол, відзначений знаком «+». Клік на вузлі<br />
розвертає папку, при цьому значок вузла міняється на «-». У такий же спосіб папки і<br />
звертаються.<br />
Для розкриття папки треба клікнути на її значку. Вміст розкритої папки<br />
відображається на правій панелі. Одна з папок на лівій панелі розкрита завжди. Закрити
Тема_4_Windows_ч_3_укр.doc 25<br />
папку кліком на її значку неможливо - вона закриється автоматично при розкритті будь-якої<br />
іншої папки.<br />
Запуск програм і відкриття документів. Ця операція виконується подвійним кліком<br />
по значку програми або документу на правій панелі Проводника. Якщо потрібний об'єкт на<br />
правій панелі не показаний, треба виконати навігацію на лівій панелі і знайти папку, у якій<br />
він знаходиться.<br />
Створення папок. Щоб створити нову папку, спочатку слід на лівій панелі<br />
Проводника розкрити папку, усередині якої вона буде створена. Після цього треба перейти<br />
на праву панель, клікнути правою кнопкою миші на вільному від значків місці і вибрати в<br />
контекстному меню пункт СОЗДАТЬ > ПАПКУ. На правій панелі з'явиться значок папки з<br />
назвою Нова папка. Назву виділено, і в такому стані її можна редагувати. Після того, як<br />
папку буде створено, вона ввійде до складу файлової структури, відображуваної на лівій<br />
панелі.<br />
Копіювання і переміщення файлів і папок. Папку, з якої відбувається копіювання,<br />
називають джерелом. Папку, у яку відбувається копіювання, називають приймачем.<br />
Копіювання виконують методом перетаскування значка об'єкта з правої панелі Проводника<br />
на ліву.<br />
Спочатку треба знайти і розкрити папку-джерело, щоб на правій панелі було видно<br />
об'єкт копіювання. Потім знайти на лівій панелі папку-приймач, але не розкривати її. Далі<br />
об'єкт перетаскують із правої панелі на ліву і поміщають на значок папки-приймача. Ця<br />
операція вимагає акуратності. Для контролю точності влучення треба стежити за назвою<br />
папки-приймача. У той момент, коли наведення виконане правильно, підпис під значком<br />
змінює колір, і кнопку миші можна відпускати.<br />
Якщо і папка-джерело, і папку-приймач належать одному диску, то при<br />
перетаскуванні виконується переміщення, а якщо різним, то копіювання. У тих випадках,<br />
коли потрібно виконати протилежну дію, виконують спеціальне (при натиснутій правій<br />
кнопці миші) або перетаскування з притиснутою клавішею Ctrl або Shift.<br />
Вилучення файлів і папок. Починають з навігації. На лівій панелі відкривають<br />
папку, де містяться об'єкти, що підлягають вилученню, а на правій панелі ці об‘єкти.<br />
Вилучення можна виконати кількома способами. Класичний спосіб - командою<br />
ФАЙЛ > УДАЛИТЬ з рядка меню. Якщо жоден об'єкт не виділений, ця команда не доступна.<br />
Другий, більш зручний спосіб - скористатися командною кнопкою на панелі інструментів.<br />
Тртій - скористатися контекстним меню: клікнути правою кнопкою миші по об'єкту, що<br />
підлягає вилученню і вибрати у контекстному меню пункт УДАЛИТЬ. Четвертий - після<br />
виділення об‘єктів натиснути клавішу DELETE клавіатури. Вилучені файли можна відновити
Тема_4_Windows_ч_3_укр.doc 26<br />
за допомогою папки КОРЗИНА. Ця можливість заснована на тому, що після вилучення<br />
Windows не зтирає файлів, а тільки ставить у своїх внутрішніх каталогах спеціальну<br />
позначку, яка означає, що файли вилучені. По команді відновлення ця позначка зникає і<br />
файли знову відображаються у папках. Для остаточного вилучення слід натискати клавішу<br />
DELETE з притиснутою клавішею SHIFT або вичистити вилучені файли з кошика.<br />
Використання кнопок копіювання, переміщення та вилучення – ще один спосіб<br />
виконання згаданих файлових операцій. Ці кнопки є у системі вікон папок МОЙ<br />
КОМПЬЮТЕР і програмі ПРОВОДНИК (рис. 11). Виділяють потрібні об‘єкти і натискають<br />
одну кнопок – копіювання або переміщення. Виникає вікно, у якому виконують навігацію до<br />
тієї папки, куди треба виконати<br />
копіювання або переміщення.<br />
Створення ярликів<br />
Перемістити Копіювати Вилучити об'єктів. Ярлики об'єктів можна<br />
створювати двома способами:<br />
Рис. 11 . Кнопки копіювання, переміщення та вилучення<br />
методом спеціального<br />
перетаскування (вручну) чи за допомогою спеціальною програми-майстра (автоматично). З<br />
прийомом спеціального перетаскування ми вже знайомі. Об'єкт вибирається на правій панелі<br />
Проводника і перетаскується при натиснутій правій кнопці миші на значок потрібної папки<br />
на лівій панелі. У момент відпускання кнопки на екрані з'являється меню, у якому треба<br />
вибрати пункт СОЗДАТЬ ЯРЛЫК.<br />
Другий спосіб (з використанням майстра) менш наочний, але в багатьох випадках<br />
зручніший. Майстрами в системі Windows називають спеціальні програми, що працюють у<br />
режимі діалогу з користувачем. Діалог будується за принципом «запит - відповідь». Якщо на<br />
всі запити від програми дані коректні відповіді, програма автоматично виконає потрібну<br />
роботу.<br />
1. Для того щоб запустити програму-майстер СОЗДАНИЕ ЯРЛЫКА, треба клікнути<br />
правою кнопкою миші у вікні тієї папки, у якій створюється ярлик об'єкту.<br />
2. В контекстному меню вибрати пункт СОЗДАТЬ > ЯРЛЫК - відбудеться запуск майстра.<br />
3. У діалоговому вікні майстра є командний рядок, у поле якого слід ввести шлях доступу<br />
до об'єкта, для якого створюється ярлик, наприклад C:\Windows\Calc.exe — шлях доступу до<br />
стандартної програми Калькулятор. Зрозуміло, користувач не може пам'ятати шляху доступу<br />
до всіх потрібних об'єктів, тому введення адреси автоматизоване. Для цього служить<br />
командна кнопка ОБЗОР.<br />
4. Кліком по кнопці ОБЗОР відкривається діалогове вікно ОБЗОР. Це стандартний засіб<br />
для встановлення шляху доступу до об'єкта.
Тема_4_Windows_ч_3_укр.doc 27<br />
У поле ПАПКА вибирають потрібний диск, на якому розташований шуканий файл, - у<br />
нашому випадку це диск С:. У робочій області вибирають папку, у якій розташований файл, -<br />
у нашому випадку це папка \Windows. Розкривають цю папку. Якщо папка розкрита<br />
помилково й у ній немає шуканого об'єкта, можна повернутися на крок назад кліком по<br />
кнопці НА ОДИН УРОВЕНЬ ВВЕРХ. Розшукавши потрібний об'єкт, його виділяють і<br />
клікають на кнопці ОТКРІТЬ. Шлях доступу до об'єкту автоматично заноситься в командний<br />
рядок майстра створення ярлика.<br />
5. Перехід до чергового діалогового вікна майстра виконують кліком на командній кнопці<br />
ДАЛЕЕ.<br />
6. У черговому вікні майстра вводять назву ярлика, наприклад: “Калькулятор”. Якщо це<br />
останнє вікно майстра, то кнопка ДАЛЕЕ змінюється кнопкою ГОТОВО. Клік на цій кнопці<br />
приводить до виконання заданої операції.<br />
12. Прийоми роботи з файловою структурою<br />
Прийоми, що тут описані, є загальносистемними. Вони відносяться більшості вікон<br />
додатків.<br />
Використання буфера обміну для роботи з об'єктами. Послідовність дій з буфером<br />
обміну така:<br />
- відкриваємо папку-джерело – наприклад, програмою ПРОВОДНИК і виділяємо<br />
потрібний об'єкт;<br />
- копіюємо або вирізаємо об'єкт у буфер за допомогою контекстного меню або<br />
комбінацією клавіш CTRL+С або CTRL+X . У першому випадку об'єкт залишається в папціджерелі<br />
і може бути розмножений. В другому випадку він вилучається з папки-джерела, але<br />
зберігається в буфері.<br />
- Відкриваємо папку-приймач і виконуємо вставку в неї об'єкта із буфера обміну по<br />
CTRL+V або через контекстне меню змісту відкритої папки.<br />
Прийоми працюють у всіх додатках Windows і їх варто добре засвоїти. Через буфер<br />
обміну можна переносити фрагменти текстів з одного документа в іншій, ілюстрації,<br />
звукозапис, відео фрагменти і взагалі будь-які об'єкти.<br />
При роботі з файлами та папками в буфері можна зберігати тільки один об'єкт. При<br />
спробі помістити туди інший об'єкт, попередній цим об'єктом заміщається. Буфер обміну не<br />
вживають для тривалого збереження. Помістивши об'єкт у буфер, намагаються відразу<br />
виконати вставку з буфера в потрібне місце. Втім, у текстовому процесорі Word 2000 буфер<br />
має 12 окремих сторінок, отже є можливість тримати у буфері 12 фрагментів. Додатки при<br />
своєму закритті часто запитують, чи зберігати далі в буфері його вміст.
Тема_4_Windows_ч_3_укр.doc 28<br />
Групове виділення об'єктів. Для багатьох операцій - вилучення, копіювання,<br />
переміщення та ін. потрібно виділити не один об'єкт, а кілька. Клік миші дозволяє виділити<br />
тільки один об'єкт. Для групового виділення при кліку треба тримати натиснутою клавішу<br />
SHIFT або CTRL. Якщо при кліку тримати натиснутою клавішу CTRL, то виділення нового<br />
об'єкта не знімає виділення з об'єктів, виділених раніше. Так можна виділити довільну групу.<br />
Виділення при натиснутій клавіші CTRL діє, як перемикач, тобто повторний клік на<br />
виділеному об'єкті знімає виділення. Якщо об'єкти розташовані підряд, то для їх виділення<br />
використовують клавішу SHIFT. У цьому випадку при натиснутій клавіші клікають по<br />
першому об'єкті групи і по останньому. Всі проміжні об'єкти виділяться автоматично. Для<br />
використання цим<br />
(сортують) об'єкти, представлені у вікні.<br />
прийомом групового виділення іноді заздалегідь упорядковують<br />
Подання об'єктів. У Windows можна управляти тим, як подаються об'єкти у вікнах чи<br />
папок на правій панелі програми ПРОВОДНИК. Існує чотири типи подання об'єктів: великі<br />
значки; дрібні значки; список; таблиця. Метод подання вибирають за допомогою<br />
команд рядка меню (пункт ВИД), або командною кнопкою ВИД на панелі інструментів (рис.<br />
Рис. 12.<br />
Кнопка ВИД<br />
12). Командна кнопка ВИД діє як перемикач, що автоматично змінює<br />
спосіб представлення об'єктів у вікні. Якщо ж треба самостійно<br />
вибрати спосіб представлення, то поруч з цією кнопкою є розкриваючи<br />
кнопка. Клік по ній розкриває список можливих режимів.<br />
Режим застосовують у таких випадках: великі значки - коли в<br />
папці знаходиться невелика кількість об'єктів; дрібні значки - коли кількість об'єктів у<br />
папці велика і великі значки не входять у вікно; список – аналогічний режиму дрібні значки,<br />
але об‘єкти розташовуються по стовпчиках; таблиця - коли потрібна інформація про<br />
властивості об'єктів, таких, як розмір, дата створення і т.п.<br />
Упорядкування об'єктів. Під упорядкуванням розуміють сортування тобто<br />
розташування об‘єктів за спаданням чи зростанням певної ознаки. У Windows чотири методи<br />
сортування: по імені, типу, розміру і даті створення. Метод упорядкування вибирають<br />
командою меню ВИД > УПОРЯДОЧИТЬ ЗНАЧКИ.<br />
При упорядкуванні за іменемі об'єкти у вікні розташовуються за алфавітом імен. При<br />
упорядкуванні за типом об'єкти розташовуються у алфавітному порядку розширень імен.<br />
Упорядкування за розміром розташовує об'єкти за спаданням розмірів<br />
Упорядкування за датою створення (або останньої зміни) роблять для пошуку<br />
файлів, які змінювалися в останні дні, або, навпаки, для пошуку файлів, що не змінювалися<br />
довго. Файли сортуються по іменах від А до Z або від А до Я; по датах - від ранніх до більш
Тема_4_Windows_ч_3_укр.doc 29<br />
пізніх. Якщо об'єкти відображаються у вигляді таблиці, те можливе проведення сортування й<br />
у спадному порядку. Особливість режиму таблиці полягає в тому, що кожен стовпчик має<br />
заголовок. При першому кліку на заголовку стовпчика відбувається сортування об'єктів у<br />
ньому у порядку зростання, при повторному кліку - у порядку спадання.<br />
13. Довідкова система Windows<br />
У операційній системі й у більшості її додатків передбачені довідкові системи, які<br />
надають допомогу у засвоєнні прийомів роботи з нею. Довідкову систему Windows можна<br />
розглядати як автоматизований інформаційно-довідковий засіб.<br />
Довідкова система в діалогових вікнах. У Windows реалізовано кілька рівнів доступу<br />
до довідкової інформації. Особливо часто потреба у швидкій і конкретній довідці виникає<br />
при роботі з елементами управління діалогових вікон. Цю можливість надає спеціальна<br />
кнопка підказки, на якій зображений знак питання. Ця кнопка розташована у правому<br />
верхньому куті діалогових вікон поруч із закриваючою кнопкою (рис. 13). Після кліку по<br />
кнопці підказки покажчик<br />
миші приймає форму знаку<br />
питання. Якщо навести його<br />
в такому стані на один з<br />
елементів<br />
керування<br />
діалогового вікна і клацнути<br />
лівою кнопкою, з'явиться<br />
спливаюча підказка, у якій<br />
описане призначення даного<br />
елемента керування. Цим<br />
прийомом користаються при<br />
вивченні нових діалогових<br />
вікон.<br />
Контекстна<br />
Прийом<br />
підказка.<br />
одержання<br />
контекстної підказки діє в<br />
більшості діалогових вікон і<br />
в деяких вікнах додатків. Розглянемо його на прикладі стандартної програми Калькулятор,<br />
що входить у комплект постачання Windows (ПУСК > ПРОГРАММЫ > СТАНДАРТНЫЕ ><br />
КАЛЬКУЛЯТОР).<br />
Кнопка підказки.<br />
Натискаємо неї і<br />
клікаємо по елементу<br />
управління<br />
Рис. 13. Приклад використання кнопки підказки Word. Виконано<br />
команду СЕРВИС > ПАРАМЕТРЫ. Довідка про прапорець<br />
«Вертикальная линейка».<br />
Вікно Калькулятора не є діалоговим — це робоче вікно додатка, але воно теж містить<br />
чимало всіляких елементів керування. Оскільки це не діалогове вікно, у його правому
Тема_4_Windows_ч_3_укр.doc 30<br />
верхньому куті немає кнопки підказки, однак підказку по призначенню елементів керування<br />
одержати все-таки можна.<br />
Клацніть правою кнопкою миші на будь-якому елементі керування, і поруч з ним<br />
з'явиться кнопка контекстної підказки з написом ЧТО ЭТО ТАКОЕ? Якщо клацнути на цій<br />
кнопці, відкриється спливаюча підказка з описом призначення елемента керування. .<br />
Пункт меню СПРАВКА. Класичний прийом виклику довідкової системи Windows<br />
полягає у використанні Головного меню (ПУСК > СПРАВКА), але те ж саме можна зробити<br />
з будь-якого вікна чи папки Провідника, якщо використовувати пункт меню СПРАВКА .<br />
На панелі навігації вікна довідкової системи 4 вкладки: СОДЕРЖАНИЕ, УКАЗАТЕЛЬ,<br />
ПОИСК И ИЗБРАННОЕ (рис. 14). Панель навігації служить для відшукання потрібного<br />
Рис. 14. Вікно довідкової системи Windows<br />
розділу і статті довідкової системи. На панелі змісту відображається текст поточної статті.<br />
На вкладці СОДЕРЖАНИЕ розділи довідкової системи представлені у виді ієрархічної<br />
структури даних, схожої на зміст звичайних книг. Розділи найвищого рівня легко охопити<br />
швидким поглядом. Розділ розкривається кліком лівої кнопки миші. Усередині розділу<br />
можуть міститися підрозділи або розділи окремі статті. При кліку на статті її зміст
Тема_4_Windows_ч_3_укр.doc 31<br />
відображається на правій панелі.<br />
Статті довідкової системи, представлені на правій панелі, можуть активно<br />
використовувати так називані перехресні посилання. Перехресні посилання оформлені у<br />
вигляді виділених кольором та підкресленнями фрагментів тексту. При кліку по таких<br />
фрагментах видається додаткове пояснення або відбувається перехід до іншої статті, зміст<br />
якої доповнює чи уточнює першу. Укажчик миші при наведенні на такий фрагмент<br />
перетворюється на рукавичку. Текст, що містить посилання між окремими статтями,<br />
називається гіпертекстом. Для того щоб не заплутатися при русі по гіпертекстовому<br />
документу і мати можливість повернутися до вихідного пункту, використовують кнопки<br />
навігаційної панелі НАЗАД і ВПЕРЕД.<br />
Кнопка ПОИСК<br />
Поле для вводу<br />
пошукового образу<br />
(шаблону імені)<br />
Рис. 13. Діалогове вікно для пошуку файлів та папок.<br />
Дані, представлені на вкладці УКАЗАТЕЛЬ, мають лінійну структуру (список). Фактично<br />
це алфавітний покажчик, аналогічний тим, які можна зустріти наприкінці науково-технічних<br />
видань. Тут приведені терміни, що зустрічаються в довідковій системі програми. Якщо<br />
потрібно знайти конкретні дані і не хочеться переглядати весь зміст довідкової системи,<br />
використовують УКАЗАТЕЛЬ. Відшукавши потрібний чи термін поняття, треба клікнути на<br />
ньому двічі. Якщо цей термін зустрічається тільки в одній статті довідкової системи, то на<br />
правій панелі відразу буде відображений текст статті. Якщо даний термін зустрічається<br />
кілька разів, з'являється діалогове вікно, у якому можна вибрати потрібну статтю з
Тема_4_Windows_ч_3_укр.doc 32<br />
пропонованого списку.<br />
Послідовний перегляд вкладок СОДЕРЖАНИЕ або УКАЗАТЕЛЬ може бути незручним.<br />
У цьому випадку використовують вкладку ПОИСК. Шукане слово вводять у поле введення і<br />
клікають по кнопці Список розділів. Якщо це слово зустрічається в статтях довідкової<br />
системи, на екрані відображається список відповідних статей. Перегляд включають кнопкою<br />
ПОКАЗАТЬ.<br />
У довідковій системі Windows шукане слово треба вводити цілком, інакше пошук працює<br />
некоректно. Довідкова система Windows 95 (і її додатків) має більш стійкий механізм, і в ній<br />
можна вводити фрагменти шуканих слів, наприклад, тільки перші букви слів без закінчень.<br />
14. Пошукові операції у Windows<br />
У зв'язку з тим, що файлова структура комп'ютера може мати значний розмір, виконувати<br />
пошук необхідних документів шляхом простої навігації за файловою структурою не завжди<br />
зручно. Основний пошуковий засіб Windows запускають з Головного меню командою<br />
ПУСК > НАЙТИ > ФАЙЛЫ И ПАПКИ. Зручний і інший варіант - з вікна Провідника<br />
(кнопка ПОИСК). Робоче вікно пошукової системи (рис. 5.12) має три командні кнопки:<br />
НАЙТИ; ОСТАНОВИТЬ та НОВЫЙ - для реалізації пошукових операцій, а також рамку<br />
ПАРАМЕТРЫ ПОИСКА для настроювання пошукових операцій. Можна здійснювати пошук<br />
за шаблоном, типом, розміром та датою створення або останньої корекції. Шаблон – це<br />
текстовий образ, за яким слід виконувати пошук. Наприклад, якщо в імені файлу є слово<br />
“тема”, то в полі ИСКАТЬ ИМЕНА ФАЙЛОВ ИТ ПАПОК досить записати слово “тема”.<br />
При введенні шаблону можна вживати «*» і «?». Символ «*» заміняє будь-яке число<br />
довільних символів, а символ «?» заміняє один будь-який символ. Так, наприклад, пошук<br />
файлу з ім'ям *.txt завершиться з відображенням усіх файлів, що мають розширення імені<br />
.txt, a результатом пошуку файлів з ім'ям *.??t стане список усіх файлів, що мають<br />
розширення імені .txt, .bat, .dat і так далі.<br />
При пошуку файлів, що мають довгі імена, варто мати на увазі, що якщо довге ім'я містить<br />
проміжки, то у завданні на пошук таке ім'я слід писати повністю або використовувати<br />
шаблон, наприклад: “Мои документы” або “Мои док*.doc”. Пошук документа по текстовому<br />
фрагменту не дасть результату, якщо йдеться про документ, який має форматування,<br />
оскільки коди форматування порушують природну послідовність кодів текстових символів.<br />
У цих випадках прийнято користатися пошуковим засобом, що додається до того додатка,<br />
який виконує форматування документів. Наприклад, якшо на комп'ютері установлений<br />
пакета Microsoft Office, то у Головному меню буде пункт ПУСК > НАЙТИ > РАБОТА С<br />
MICROSOFT OUTLOOK, який дозволяє виконати пошук по заданому фрагменту для<br />
документів, створених у додатках Microsoft Word, Microsoft Excel, Microsoft Access.
Тема_4_Windows_ч_4_укр.doc 33<br />
15. Установка і вилучення додатків Windows<br />
В операційній системі Windows є кілька способів установки додатків, але основним є<br />
метод, заснований на використанні значка Установка і вилучення програм у папці ПАНЕЛЬ<br />
УПРАВЛЕНИЯ (ПУСК > НАСТРОЙКА > ПАНЕЛЬ УПРАВЛЕНИЯ). Панель управління<br />
можна викликати і так: МОЙ КОМПЬЮТЕР > ПАНЕЛЬ УПРАВЛЕНИЯ. Рекомендується<br />
діяти тільки через панель управління, оскільки інші методи установки не гарантують<br />
правильної реєстрації додатків у реєстрі операційної системи.<br />
Перед початком установки (інсталяції) нового додатку слід закрити всі працюючі<br />
програми і усі відкриті документи. Іноді необхідно закривати і деякі фонові процеси (їхня<br />
наявність може відображатися у виді значків панелі індикації з правого боку Панелі задач).<br />
Програмне забезпечення розповсюджується переважно на CD-дисках. На кожному такому<br />
диску часто буває навіть не один, а кілька дистрибутивів, підібраних за тематикою диску. В<br />
такому разі вони розміщуються в окремих папках. Там же міститься установлювальна<br />
програма SETUP.EXE, а також файл з інформацією про особливості установки, який<br />
найчастіше має ім‘я Readme.txt. Там або в іншому місці може бути записаний серійний<br />
номер, який доцільно перед початком процесу установки взяти у буфер. Тоді, коли майстер<br />
установки запропонує ввести цей номер, досить буде зробити вставку вмісту буферу у задане<br />
поле. Аби розпочати процес інсталяції, досить запустити SETUP.EXE і далі діяти за<br />
вказівками майстра установки.<br />
Сучасні диски з програмним забезпеченням, часто мають спеціальну обслуговуючу<br />
програму, яка запускається автоматично, коли CD-диск вставлять у дисковод. Користувачеві<br />
лишається тільки вибрати потрібний пункт меню і далі діяти за вказівками майстра<br />
установки. Після завершення установки комп‘ютер слід перезавантажити.<br />
Співробітниками класу підготовлений альбом з усім програмним забезпеченням, яке<br />
вивчатимуть студенти. Він має всі необхідні інструкції, обслуговуючу програму з меню.<br />
Інсталяція з дисків цього альбому максимально спрощена.<br />
Приступаючи до установки додатків, необхідно знати особливості операційної системи,<br />
зв'язані зі спільним використанням ресурсів. Принцип спільного використання ресурсів<br />
лежить в основі Windows. В області програмного забезпечення він полягає в тому, що різні<br />
додатки можуть використовувати спільні програмні ресурси. Так, наприклад, у додатках<br />
Windows є однакові елементи оформлення і управління (вікна, кнопки, що розкриваються<br />
списки, меню, прапорці, перемикачі і т.д.). Однакові і прийоми управління ними, і методи<br />
їхнього використання. З точки зору додатків це означає, що багато їхніх компонентів<br />
обробляються тим самим програмним кодом. Тому в Windows прийнято виділяти<br />
стереотипні програмні фрагменти і групувати їх у динамічні бібліотеки, до яких відкритий
Тема_4_Windows_ч_4_укр.doc 34<br />
доступ для різних програмам. Динамічні бібліотеки мають розширення імені файлу .DLL.<br />
При установці нових додатків разом з ними встановлюються тільки ті програмні ресурси,<br />
що потрібні для роботи даного додатку, але відсутні на даному комп'ютері. Тому для<br />
установки нових додатків важливо, щоб вони проходили правильну реєстрацію. До складу<br />
дистрибутивних комплектів сучасних додатків входять спеціальні програми установки<br />
(SETUP.EXE), які виконують всю необхідну роботу. Крім того, у складі Windows є<br />
стандартний засіб.<br />
Стандартний засіб установки і вилучення додатків Windows полягає у виконанні<br />
команди УСТАНОВКА И УДАЛЕНИЕ ПРОГРАММ: ПУСК > НАСТРОЙКА > ПАНЕЛЬ<br />
УПРАВЛЕНИЯ > УСТАНОВКА И УДАЛЕНИЕ ПРОГРАММ. Після подвійного кліку на<br />
зазначеному значку відкривається діалогове вікно СВОЙСТВА: УСТАНОВКА И<br />
УДАЛЕНИЕ ПРОГРАММ. Для установки програми (у термінології Windows – додатку)<br />
використовується вкладка УСТАНОВКА/УДАЛЕНИЕ ПРОГРАММ. На її сторінці<br />
представлений список раніше встановлених додатків. Установка додатку починається з кліку<br />
на кнопці ДОБАВИТЬ/УДАЛИТЬ. Після цього запускається допоміжна програма Майстер<br />
установки. За допомогою кнопки ОБЗОР слід розшукати місце розташування програми<br />
Setup.exe, яка входить у дистрибутивний комплект установлюваного додатку, після чого<br />
клікнути по кнопці ГОТОВО. У багатьох випадках після установки додатку слід<br />
перезавантажити комп'ютер. Це одна з причин, з якої до початку установки закривають всі<br />
відкриті додатки і документи.<br />
Необхідність перезавантаження зв'язана також з тим, що основна частина реєстраційних<br />
дій виконується в момент завершення роботи. Це зроблено спеціально, щоб не гальмувати<br />
роботу користувачів службовими операціями. Перезавантаження можна прискорити, якщо<br />
команду видати при натиснутій клавіші SHIFT. У цьому випадку відбудеться тільки<br />
перезапуск операційної системи без перезавантаження комп'ютера.<br />
Вилучення раніше встановлених додатків Windows виробляється засобами того ж<br />
діалогового вікна СВОЙСТВА: УСТАНОВКА И УДАЛЕНИЕ ПРОГРАММ. Виділити об'єкт,<br />
що підлягає вилученню і клікнути по кнопці ЗАМЕНИТЬ/УДАЛИТЬ. Вилучення рідко буває<br />
повним. Часто якісь компоненти залишаються. Наприклад, залишаються деякі папки, як<br />
правило, порожні. Компоненти, не вилучені автоматично, можна вилучити вручну, вдавшись<br />
до запобіжного заходу: вилучити у Кошик і тримати там певний час. Якщо працездатність<br />
інших програм не порушиться, ці компоненти можна вилучити і з Кошика.<br />
16. Установка обладнання<br />
Устаткування підключається до комп'ютера двічі: апаратно і програмно. Під апаратним<br />
підключенням розуміють фізичне з'єднання з комп'ютером або за допомогою слотів на
Тема_4_Windows_ч_4_укр.doc 35<br />
материнській платі, або за через роз‘єми стандартних портів на задній стінці системного<br />
блоку. Буває і змішане підключення, коли интерфейсна плата нового устрою вставляється в<br />
слот материнської плати і при цьому створюється новий (нестандартний) порт, роз‘їм якого<br />
виходить на задню стінку. Таким способом підключають, як правило, устрої, що вимагають<br />
високої швидкості передачі даних, наприклад мережеві устрої, або устрої, для яких потрібна<br />
SCSI-карта. Під програмним підключенням розуміють установку програми-драйверу, що є<br />
посередником між операційною системою і устроєм. При установці драйверу операційна<br />
система виділяє частину ресурсів новому устрою, а також реєструє устрій і його драйвер в<br />
реєстрі операційної системи.<br />
Проте у загальному правилі є і виключення. Тверді диски, дисководи гнучких дисків і<br />
клавіатура не вимагають драйверів, оскільки відомості про те, як з ними працювати, уже є в<br />
базовій системі введення-виведення (BIOS). Вони мусять розпізнаватися і працювати ще до<br />
завантаження операційної системи. Те ж саме стосується монітора і відеоадаптера, але без<br />
драйверів вони розпізнаються тільки як найпростіші стандартні моделі. Для того щоб<br />
використовувати усі функціональні можливості конкретної моделі, драйвер установити<br />
необхідно.<br />
Дещо менш «стандартними» устроями вважаються миша і дисковод CD-ROM. Вони не<br />
завжди розпізнаються засобами BIOS, але після завантаження операційної системи Windows<br />
уже вважаються стандартними устроями й обслуговуються драйверами, що є в її складі,<br />
однак якщо модель системі невідома, драйвер може знадобитися.<br />
Абсолютна більшість інших устроїв вимагають наявності програмного драйвера. При<br />
продажу апаратного забезпечення до устрою прикладаються програмні драйвери на<br />
гнучкому диску або на CD-ROM . Можна також скористатися бібліотекою драйверів, що<br />
входить до складу операційної системи. Якщо бібліотека не підтримує конкретну модель<br />
устрою, необхідний драйвер можна одержати з Інтернету на сервері фірми, що виготовила<br />
устаткування, або на сервері компанії Microsoft, де є колекція драйверів устроїв для<br />
операційних систем, що випускаються цією компанією. Навіть для старих і надійно<br />
працюючих устроїв рекомендується періодично (два рази в рік) відвідувати сервер<br />
виготовлювача й одержувати оновлену версію драйвера. Своєчасне відновлення драйверів<br />
устроїв підвищує ефективність роботи устаткування, поліпшує сумісність із програмним<br />
забезпеченням і підвищує загальну надійність системи.<br />
Базовий програмний засіб установки устаткування запускається подвійним кліком по<br />
значку УСТАНОВКА ОБОРУДОВАНИЯ у вікні папки ПАНЕЛЬ УПРАВЛЕНИЯ.<br />
Спеціальний засіб є для установки принтера: ПУСК > НАСТРОЙКА > ПРИНТЕРЫ ><br />
УСТАНОВКА ПРИНТЕРА.
Тема_4_Windows_ч_4_укр.doc 36<br />
Нове обладнання підключають при виключеному живленні комп'ютера. Якщо устрій є<br />
самоустановлювальним, тобто відповідає специфікації Plug-and-Play, то після включення<br />
живлення його наявність виявляється автоматично і після повідомлення НАЙДЕНО<br />
НЕИЗВЕСТНОЕ УСТРОЙСТВО операційна система приступає до підбору драйверу для<br />
нього. У цей момент може знадобитися вставити дистрибутивний диск з операційною<br />
системою в дисковод CD-ROM або використовувати диск із драйвером, отриманим разом із<br />
устроєм. Іноді необхідні обидва диски.<br />
Якщо устрій не був пізнаний при запуску, треба скористатися програмою МАСТЕР<br />
УСТАНОВКИ ОБОРУДОВАНИЯ. Майстер запускається командою ПУСК > НАСТРОЙКА<br />
> ПАНЕЛЬ УПРАВЛЕНИЯ > УСТАНОВКА ОБОРУДОВАНИЯ. Він розшукує устрої, що<br />
відповідають специфікації Plug and Play, і видає список виявлених устроїв. Потім розшукує<br />
інші устрої. Якщо потрібний устрій не був виявлений автоматично, майстер пропонує<br />
вибрати тип устрою самостійно, після чого відкриває діалогове вікно, у якому можна<br />
вибрати виробника і конкретну модель. При наявності потрібної моделі драйвер можна<br />
установити з бази даних Windows чи з доданого до устрою диска. Якщо абсолютного збігу<br />
по моделі досягти не вдається, можлива тільки установка драйвера з диску, що виконується<br />
після кліку по кнопці УСТАНОВИТЬ З ДИСКА.<br />
По закінченні процесу установки устаткування комп'ютер слід перезавантажити і<br />
перевірити на наявність конфліктів. Для цього використовують значок СИСТЕМА у вікні<br />
папки ПАНЕЛЬ УПРАВЛЕНИЯ АБО пункт СВОЙСТВА контекстного меню значка Мій<br />
комп'ютер.<br />
Рис. 16. Діалогове вікно Диспетчеру задач.<br />
В обох випадках відкривається<br />
діалогове вікно СВОЙСТВА<br />
СИСТЕМЫ. На вкладці<br />
ОБОРУДОВАНИЕ слід натиснути<br />
кнопку ДИСПЕТЧЕР УСТРОЙСТВ,<br />
після чого з‘явиться список<br />
установлених устроїв. Нерозпізнані<br />
устрої в списку позначені знаком «?», а<br />
конфліктуючі — знаком «!».<br />
Найпростіший спосіб усунення<br />
конфлікту - вилучити конфліктуючі<br />
устрої за допомогою програми МАСТЕР<br />
ОБОРУДОВАНИЯ, кнопка виклику
Тема_4_Windows_ч_4_укр.doc 37<br />
якої є у вкладці ОБОРУДОВАНИЕ вікна СВОЙСТВА СИСТЕМЫ. Після цього заново<br />
провести розпізнавання устаткування й установку драйверів обох устроїв. У багатьох<br />
випадках це автоматично знімає проблеми.<br />
17. Дії під час зависання комп'ютера<br />
У складі Windows є засіб під назвою БЕЗОПАСНОСТЬ <strong>WINDOWS</strong>, який можна<br />
викликати і будь-який момент комбінацією клавіш Ctrl+Alt+Del. Потреба у ньому виникає в<br />
разі зависання комп‘ютера. У вікні під назвою БЕЗОПАСНОСТЬ <strong>WINDOWS</strong> можна<br />
завершити роботу (кнопка ЗАВЕРШЕНИЕ РАБОТЫ), зняти блокування функцій,<br />
заборонених адміністратором (кнопка БЛОКИРОВКА), змінити пароль (кнопка СМЕНА<br />
ПАРОЛЯ), вийти з системи (кнопка ВЫХОД ИЗ СИТЕМЫ); викликати вікно ДИСПЕТЧЕР<br />
ЗАДАЧ для з‘ясування стану завантаження системи (рис. 16). Диспетчер задач дозволяє<br />
з‘ясувати, який додаток винний у зависанні (у вкладці ПРОЦЕССЫ цей додаток покаже<br />
Рис.17. Вікно СВОЙСТВА у<br />
МОЙ КОМПЬЮТЕР для<br />
перевірки диску<br />
надто великі втрати ресурсів ЦП) і при відсутності іншого<br />
виходу зняти цю задачу.<br />
18. Перевірка диску<br />
Це операція, яку слід виконувати регулярно. Вона<br />
дозволяє виявляти логічні помилки у файловій структурі, а<br />
також фізичні помилки, зв'язані з дефектами поверхні<br />
твердого диску. Виконується у послідовності: МОЙ<br />
КОМПЬЮТЕР > вибрати диск, який треба перевірити ><br />
ФАЙЛ > СВОЙСТВА > СЕРВИС > ПРОВЕРКА ДИСКА ><br />
ВЫПОЛНИТЬ ПРОВЕРКУ (рис. 17). Встановити<br />
прапорець ПРОВЕРЯТЬ И ВОССТАНАВЛИВАТЬ<br />
ПОВРЕЖДЕННЫЕ СЕКТОРА.<br />
19. Завдання на лабораторну роботу<br />
1. Продемонструвати прийоми: зависання, клік, подвійний клік, клік правою кнопкою<br />
миши, перетаскування, протягування, спеціальне перетаскування вікон. З‘ясувати<br />
призначення заданих кнопок, узнати дату через індикатор годинника, змінити розташування<br />
головного меню. Розкрити головне меню, завантажити задану програму через головне меню,<br />
завантажити батьківську програму через активізацію її документа, виділити задані об‘єкти у<br />
папці Мой комп’ютер. Створити ярлик заданої програми через контекстне меню,<br />
переназвати заданий файл через контекстне меню, перетягнути вікно програми папки МОЙ<br />
КОМПЬЮТЕР, змінити його розміри, перетягнути укажчик папки МОЙ КОМПЬЮТЕР на<br />
робочому столі, виділити задану групу об‘ктів папки МОЙ КОМПЬЮТЕР. Створити ярлик<br />
заданої папки та файлу на робочому столі, вилучити їх з робочого столу.<br />
Запустити емулятор MS DOS, продемонструвати дію команд Dir, Cd, Md, Rd.<br />
Користуючись вікном емулятору, вказати, яка папка є поточною. Перейти до заданої папки<br />
на заданому диску, вказавши шлях до неї.<br />
Зпустити паралельно три задачі – Калькулятор, Проводник, Paint, згорнути всі у панель
Тема_4_Windows_ч_4_укр.doc 38<br />
задач, розташувати на робочому столі їхні вікна, активізувати по черзі кожне з них; закрити<br />
вікна; запустити програму Проводник через пункти головного меню ПРОГРАММЫ та<br />
ВЫПОЛНИТЬ, закрити їх, запустити через ярлик на робочому столі.<br />
2. Показати володіння прийомами роботи з об‘єктами:<br />
- відкрити папки МОЙ КОМПЬЮТЕР через кнопку ПУСК;<br />
- створити нову папку із заданим ім‘ям у папки МОЙ КОМПЬЮТЕР;<br />
- згорнути, розгорнути, поновити вікно папки МОЙ КОМПЬЮТЕР;<br />
- спеціальним перетаскуванням перемістити задану папку у іншу папку; повернути<br />
ситуацію назад;<br />
- виконати групове виділення файлів;<br />
- вилучити задані файли та папки та відновити їх;<br />
- вилучити задані файли та папки так, щоб їх не можна було б поновити (за допомогою<br />
Shift+Del); показати, що їх не можна поновити.<br />
3. Через довідкову систему одержати інформацію на задану тему.<br />
- Через головне меню: знайти задані файл та папку;<br />
- знайти файли за заданим шаблоном серед тих, що створені за останній місяць;<br />
- серед файлів з розширенням .doc знайти ті, що містять заданий текстовий фрагмент.<br />
4. У програмі Проводник:<br />
- розгорнути задану папку на праву панель (через значок вузлу «+»);<br />
- створити папку із заданим ім‘ям у заданій папці;<br />
- показати, що створена папка пуста;<br />
- методом перетаскування перемістити задану папку у іншу папку;<br />
- методом перетаскування копіювати заданий файл папку у іншу папку цього ж диску;<br />
- виконати копіювання групи заданих файлів за допомогою кнопок та буферу: а)<br />
розташованих підряд; б) розташованих не підряд;<br />
- вилучити заданий файл шляхом перетаскування у кошик;<br />
- знайти задані файл та папку;<br />
- знайти файли за заданим шаблоном серед тих, що створені за останній місяць;<br />
- знайти файли за заданим шаблоном і таких, що не менші заданого розміру;<br />
- знайти файл за заданими шаблоном та внутрішнім текстовим образом;<br />
- змінити вигляд подання об‘єктів у вікні програми Проводник;<br />
- упорядкувати об‘єкти у вікні програми Проводник заданим чином.<br />
5. Зняти умовно “завислий” додаток.<br />
6. Перевірити стан заданого диску з відновленням зіпсованих кластерів.<br />
7. Вилучити заданий додаток стандартними засобами Windows. Встановити<br />
(інсталювати) його знову, переконатися у працездатності.<br />
8. Вилучити драйвер заданого устрою. Встановити його знову.<br />
9. Безпечно (тобто без вилучення з папок розташування) зняти з робочого столу ярлики<br />
програм, папок та файлів та поставити їх знову.<br />
10. Виконати стискання диску a: через ПУСК > ПРОГРАММЫ > СТАНДАРТНЫЕ ><br />
СЛУЖЕБНЫЕ > СЖАТИЕ ДИСКА. Порівняти ступінь заповнення диску до та після<br />
стискання.<br />
Література<br />
1. С.В. Симонович и др. Информатика. Базовый курс. – СПб: Питер, 2005 – 640 с.<br />
2. Довідкова система Windows.