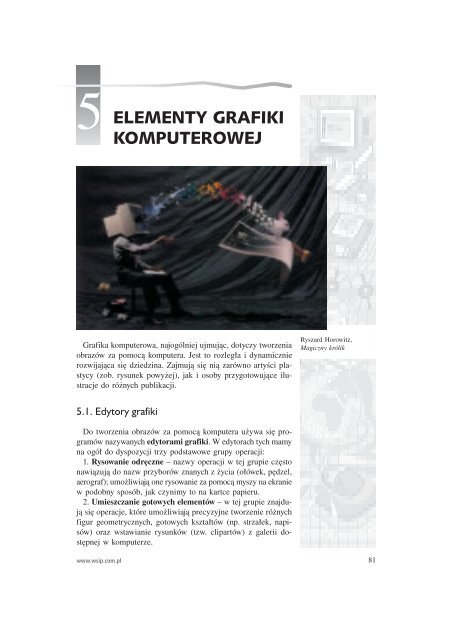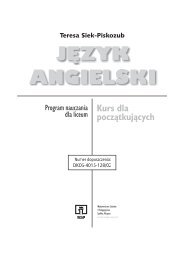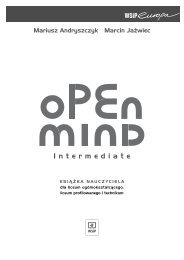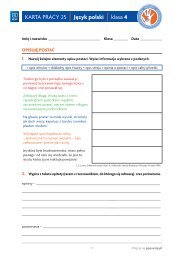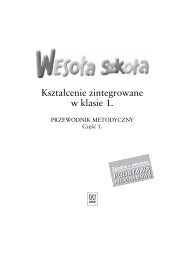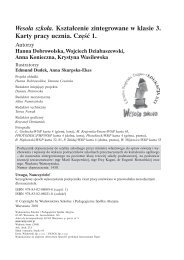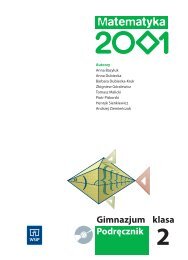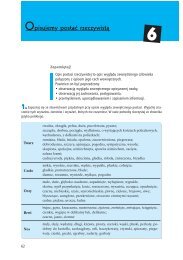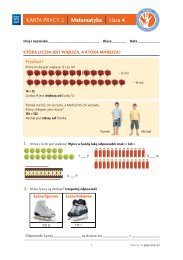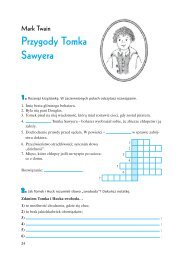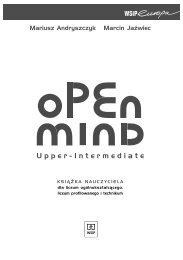ELEMENTY GRAFIKI KOMPUTEROWEJ - WSiPnet
ELEMENTY GRAFIKI KOMPUTEROWEJ - WSiPnet
ELEMENTY GRAFIKI KOMPUTEROWEJ - WSiPnet
You also want an ePaper? Increase the reach of your titles
YUMPU automatically turns print PDFs into web optimized ePapers that Google loves.
5<br />
<strong>ELEMENTY</strong> <strong>GRAFIKI</strong><br />
<strong>KOMPUTEROWEJ</strong><br />
Grafika komputerowa, najogólniej ujmując, dotyczy tworzenia<br />
obrazów za pomocą komputera. Jest to rozległa i dynamicznie<br />
rozwijająca się dziedzina. Zajmują się nią zarówno artyści plastycy<br />
(zob. rysunek powyżej), jak i osoby przygotowujące ilustracje<br />
do różnych publikacji.<br />
Ryszard Horowitz,<br />
Magiczny królik<br />
5.1. Edytory grafiki<br />
Do tworzenia obrazów za pomocą komputera używa się programów<br />
nazywanych edytorami grafiki. W edytorach tych mamy<br />
na ogół do dyspozycji trzy podstawowe grupy operacji:<br />
1. Rysowanie odręczne – nazwy operacji w tej grupie często<br />
nawiązują do nazw przyborów znanych z życia (ołówek, pędzel,<br />
aerograf); umożliwiają one rysowanie za pomocą myszy na ekranie<br />
w podobny sposób, jak czynimy to na kartce papieru.<br />
2. Umieszczanie gotowych elementów – w tej grupie znajdują<br />
się operacje, które umożliwiają precyzyjne tworzenie różnych<br />
figur geometrycznych, gotowych kształtów (np. strzałek, napisów)<br />
oraz wstawianie rysunków (tzw. clipartów) z galerii dostępnej<br />
w komputerze.<br />
www.wsip.com.pl<br />
81
5. <strong>ELEMENTY</strong> <strong>GRAFIKI</strong> <strong>KOMPUTEROWEJ</strong><br />
Rysunek 5.1. Okno definiowana<br />
kolorów w edytorze<br />
Picture Publisher<br />
3. Przekształcanie rysunków lub ich fragmentów i zmiana<br />
kolorów – w tej grupie znajdują się operacje związane<br />
z powielaniem, przenoszeniem, deformowaniem i przekształcaniem<br />
fragmentów rysunku oraz wyborem, definiowaniem<br />
barw i nadawaniem fragmentom rysunku odpowiednich kolorów.<br />
Tworzenie obrazów barwnych na ekranie monitora (lub telewizora)<br />
polega na mieszaniu ze sobą trzech barw: czerwonej,<br />
zielonej i niebieskiej. Zmieniając nasycenie każdej z nich,<br />
uzyskuje się pozostałe kolory. Technika ta jest znana pod<br />
nazwą RGB. Skrót ten pochodzi od angielskich słów Red,<br />
Green, Blue. Nowe kolory można określać także, podając<br />
barwę, jej nasycenie i jaskrawość. Ten sposób definiowania<br />
kolorów jest nazywany HSL(B) od angielskich słów Hue (pol.<br />
barwa), Saturation (pol. nasycenie), Lightness (Brightness)<br />
(pol. jaskrawość). Zmiana jaskrawości odpowiada dodawaniu<br />
czerni dla uzyskania innego odcienia.<br />
åwiczenie 5.1. Zdefiniuj nowy, niestandardowy kolor w dostępnym<br />
Ci edytorze grafiki (np. w edytorze Paint, wybierając<br />
polecenie Opcje|Edytuj kolory|Definiuj kolory niestandardowe).<br />
Zobacz, jak wykonać to samo polecenie w edytorach Picture<br />
Publisher (zob. rys. 5.1 oraz 5.3) oraz Windows Draw –<br />
oba te programy znajdziesz w folderze Programy. Odczytaj liczby<br />
odpowiadające barwom: czerwonej, zielonej i niebieskiej oraz<br />
liczby związane z barwą, jej nasyceniem i jaskrawością dla Twojego<br />
koloru. Odczytaj, jakie wartości są związane z kolorem<br />
białym lub czarnym? ◆<br />
Ilustracja przeznaczona do druku w kolorze, przygotowana za<br />
pomocą komputera, jest pamiętana w jeszcze innym standardzie<br />
definiowania kolorów, nazywanym CMYK. Skrót ten składa się<br />
z pierwszych liter angielskich słów Cyan, Magenta, Yellow, Key,<br />
czyli błękitny, purpurowy, żółty i klucz (kolorem kluczowym<br />
jest czarny). Proces druku barwnego polega na odpowiednim<br />
nałożeniu wymienionych kolorów w celu otrzymania pozostałych<br />
barw i odcieni. Profesjonalne edytory grafiki (np. Photoshop<br />
lub Corel Draw) umożliwiają wykonanie separacji barwnej,<br />
czyli zapamiętanie obrazu w taki sposób, aby można było<br />
uzyskać każdy z wymienionych czterech kolorów potrzebnych<br />
do druku barwnego na osobnej kliszy. Przygotowanie kliszy odbywa<br />
się za pośrednictwem urządzenia zwanego naświetlarką.<br />
Następnie klisze są wykorzystywane w procesie wykonywania<br />
blach dla maszyny drukarskiej, za pomocą której odbywa się<br />
drukowanie.<br />
82
5. <strong>ELEMENTY</strong> <strong>GRAFIKI</strong> <strong>KOMPUTEROWEJ</strong><br />
5.2. Grafika rastrowa i wektorowa<br />
Powtórka 5.1. Wykonaj kompozycję przedstawioną na rys. 5.3 za<br />
pomocą programów Paint i Picture Publisher. Wykorzystaj zawartość<br />
pliku Motyw.bmp z folderu Grafika. Porównaj, jakie operacje należało<br />
wykorzystać w obu edytorach?<br />
Maska<br />
prostokątna<br />
Najprostszym rodzajem edytora grafiki jest edytor zwany „malarzem”,<br />
w którym obraz powstaje przez odpowiednie zabarwienie<br />
poszczególnych punktów (pikseli) na ekranie. Obraz ten jest<br />
pamiętany w postaci bitmapy, czyli zbioru pikseli. Tak powstaje<br />
grafika zwana grafiką rastrową. W edytorach grafiki rastrowej<br />
edycja jest możliwa na poziomie pojedynczych pikseli, ewentualnie<br />
ich grup, np. można zmienić kolor jednokolorowego obszaru<br />
otoczonego innym kolorem.<br />
Zaznaczanie (maskowanie) fragmentów rysunku to czynność,<br />
polegająca na wyodrębnieniu fragmentu rysunku, którego dotyczyć<br />
ma edycja, np. operacja kopiowania, przekształcania, powiększania,<br />
zmiany kolorów. Dzięki temu można łatwo tworzyć<br />
kompozycje symetryczne czy z powtarzających się motywów (rys.<br />
5.3). Zazwyczaj można zaznaczyć regularny (prostokątny) obszar<br />
lub o dowolnym kształcie (rys. 5.2). Niektóre edytory mają jeszcze<br />
inne możliwości zaznaczania fragmentu rysunku (zob. opis<br />
do rys. 5.3). Aby poddać edycji fragment rysunku, należy go<br />
zaznaczyć i wtedy jest możliwa zmiana np. wielkości i położenia<br />
zaznaczonego obszaru. Przy powiększaniu bitmapy nie zwiększa<br />
się liczba punktów, tworzących obraz – powiększanie punktów<br />
obrazu powoduje utratę ostrości i efekt „schodkowania”.<br />
Inny rodzaj edytorów to edytory grafiki wektorowej. W edytorach<br />
tych poszczególne fragmenty rysunku, tworzone w trybie<br />
rysowania odręcznego, jak i z gotowych elementów, są pamiętane<br />
za pomocą wzorów matematycznych. Każdy fragment rysunku<br />
jest osobnym obiektem (wektorem). Dzięki temu można wrócić<br />
w dowolnym momencie do edytowania obiektu (zmiany koloru,<br />
wielkości oraz położenia). Można również zmieniać sposób<br />
i kolejność nakładania obiektów na siebie oraz grupować je<br />
w jeden obiekt.<br />
Ilustracje, tworzone w edytorach grafiki wektorowej, są zapisywane<br />
w specjalnych formatach, które uwzględniają pamiętanie<br />
obiektów składających się na obraz. Obrazy te można zapisać<br />
również jako bitmapy, ale wówczas traci się informacje<br />
o obiektach składających się na rysunek. Natomiast bitmapa odczytana<br />
(wstawiona, wklejona) w edytorze grafiki wektorowej<br />
jest traktowana jak obiekt, ale nie jest ona pamiętana za pomocą<br />
www.wsip.com.pl<br />
Maska o<br />
dowolnym<br />
kształcie<br />
Tło przezroczyste<br />
dla zaznaczonego<br />
fragmentu<br />
Rysunek 5.2. Narzędzia do<br />
maskowania w ofercie edytora<br />
Paint<br />
Jak to zrobiç?<br />
Zaznaczanie (maskowanie)<br />
fragmentów<br />
rysunku<br />
Pami´taj<br />
Aby połączyć obiekty graficzne<br />
w grupę, należy wybrać<br />
wskaźnik (zob. rys. 5.4)<br />
i zaznaczyć je, ciągnąc mysz<br />
z wciśniętym przyciskiem<br />
lub wskazać je myszą, trzymając<br />
wciśnięty klawisz<br />
Shift.<br />
83
5. <strong>ELEMENTY</strong> <strong>GRAFIKI</strong> <strong>KOMPUTEROWEJ</strong><br />
Poprawianie<br />
kształtu maski<br />
Kadrowanie<br />
Maska o kształcie<br />
prostokąta lub elipsy<br />
Maska dla obszaru o<br />
jednakowym kolorze<br />
Dwukrotnie kliknij,<br />
aby definiować<br />
nowy kolor<br />
Rysunek 5.3. Ekran programu Picture Publisher<br />
Jak to zrobiç?<br />
Łączenie w grupę<br />
obiektów<br />
graficznych<br />
Powtórka 5.2. Grupowanie kilku obiektów graficznych umożliwia<br />
jednoczesne wykonywanie operacji na wszystkich obiektach z grupy.<br />
Przećwicz operacje grupowania i rozgrupowywania oraz operowania<br />
obiektami na kompozycji z rys. 5.4, zapisanej w pliku Logo.doc (lub<br />
Logo.drw) w folderze Grafika.<br />
Wskaźnik do zaznaczania<br />
obiektów, które mają być<br />
połączone w grupę<br />
Rysunek 5.4. Grupowanie i ustalanie kolejności nakładania obiektów graficznych<br />
w edytorze Word<br />
84
5. <strong>ELEMENTY</strong> <strong>GRAFIKI</strong> <strong>KOMPUTEROWEJ</strong><br />
wzorów matematycznych. Podlega natomiast zmianom rozmiaru<br />
i położenia. Tylko niektóre edytory grafiki wektorowej umożliwiają<br />
przekształcenie bitmapy w obiekt wektorowy (np. z programem<br />
Corel Draw jest stowarzyszony program Corel Trace,<br />
który umożliwia wykonanie tej operacji).<br />
Edytory grafiki czasem łączą w sobie cechy grafiki rastrowej<br />
i wektorowej. Na przykład program Picture Publisher jest<br />
w zasadzie edytorem grafiki rastrowej, ale zaznaczone fragmenty<br />
rysunku mogą być traktowane jak obiekty. W tym celu należy<br />
zaznaczony obszar zamienić na obiekt, wykonując polecenie<br />
Object|Create object from mask. Można również świadomie<br />
zadecydować o scaleniu obiektu z utworzonym obrazem i wówczas<br />
jest on „przyklejony” do podłoża (polecenie Object|Combine|Selected<br />
objects with base). Informacje o obiektach są<br />
pamiętane w pliku, jeśli zapiszemy go w formacie związanym<br />
z tym programem (w pliku z rozszerzeniem ppf).<br />
Pami´taj<br />
W edytorze Picture Publisher,<br />
aby wykonywać operacje<br />
na zaznaczonym fragmencie<br />
rysunku, należy<br />
wskazać go wskaźnikiem<br />
i wybrać z górnego paska<br />
narzędzi ikonę<br />
åwiczenie 5.2. W programie Picture Publisher otwórz plik<br />
Fragmenty.ppf, znajdujący się w folderze Grafika. Ułóż obraz<br />
w całość, wskazując i przesuwając rozsypane fragmenty traktowane<br />
jak obiekty. Następnie połącz je w grupę (polecenie Object|Arrange|Group)<br />
i scal z podłożem. ◆<br />
åwiczenie 5.3. Zakwalifikuj następujące programy: Paint, Picture<br />
Publisher, Windows Draw, edytor graficzny wbudowany<br />
w program Word, Photo Editor oraz inne znane Ci programy do<br />
odpowiedniej grupy, posługując się poniższą tabelą:<br />
edytor grafiki<br />
rastrowej<br />
edytor grafiki<br />
wektorowej<br />
program<br />
do obróbki zdjęć<br />
edytor łączący w sobie cechy<br />
wymienionych typów programów<br />
◆<br />
5.3. Formaty plików graficznych<br />
Ilustracje mogą być pamiętane jako pliki graficzne o różnych<br />
formatach. Można wyróżnić formaty, służące do pamiętania bitmap,<br />
akceptowane przez większość edytorów grafiki, oraz formaty<br />
związane z konkretnym programem. Te ostatnie są typowe dla<br />
edytorów grafiki wektorowej, gdyż nie ma jednego uniwersalnego<br />
formatu pamiętania tego rodzaju grafiki. Wykazy najpopularniejszych<br />
formatów (typów) plików, służących do zapisu bitmap<br />
i obrazów grafiki wektorowej, znajdują się w tabelach 5.1 i 5.2.<br />
www.wsip.com.pl<br />
85
5. <strong>ELEMENTY</strong> <strong>GRAFIKI</strong> <strong>KOMPUTEROWEJ</strong><br />
Jak to zrobiç?<br />
Zmiana formatu<br />
pliku graficznego<br />
åwiczenie 5.4. W programie Picture Publisher otwórz plik<br />
Kwiaty.bmp, umieszczony w folderze Grafika. Zapisz następnie<br />
ten plik jako Kwiaty1.jpg, Kwiaty2.jpg, Kwiaty.gif, Kwiaty.tif<br />
w swoim folderze. Pliki z rozszerzeniem jpg utwórz stosując<br />
maksymalną i minimalną kompresję. Porównaj wielkości tych<br />
plików między sobą, a także z plikiem oryginalnym. Otwórz<br />
wszystkie te pliki w osobnych oknach w programie Picture Publisher<br />
i porównaj ich jakość. Czy i w których plikach zaobserwowałeś<br />
utratę jakości zdjęcia? ◆<br />
Bitmapy mogą być pamiętane zarówno w postaci nieskompresowanej<br />
(np. plik z rozszerzeniem bmp), jak i z wykorzystaniem<br />
rozmaitych metod kompresji. Kompresja pliku może odbywać<br />
się bez utraty informacji o poszczególnych pikselach, to znaczy<br />
plik przed skompresowaniem i po skompresowaniu zawiera te<br />
same informacje. Metody kompresji mogą również prowadzić<br />
do utraty części informacji i wtedy ilustracja traci na jakości.<br />
Ilustracje na stronach WWW są przechowywane w plikach<br />
z rozszerzeniami jpg i gif, gdyż zajmują niewiele miejsca i są<br />
akceptowane przez wszystkie przeglądarki internetowe.<br />
Często musimy zmienić format, w jakim jest pamiętany obraz.<br />
Można tego dokonać w edytorze grafiki, który akceptuje format<br />
pliku, którym dysponujemy i ma możliwość zapisania obrazu<br />
w pliku o pożądanym przez nas formacie (korzystaliśmy z tej<br />
możliwości w ćwicz. 5.4).<br />
Nazwa pliku Rozszerzenie Opis<br />
bitmapa bmp standardowy format w środowisku Windows,wielkość<br />
pliku zależy m.in. od liczby pamiętanych<br />
kolorów<br />
GIF gif plik w którym liczba pamiętanych kolorów nie<br />
(ang. Graphic przekracza 256<br />
Interchange<br />
Format)<br />
JPEG jpg plik, w którym w zależności od wyboru stopnia<br />
(ang. Joint<br />
kompresji, można uzyskać dużą oszczędność<br />
Photographic<br />
pamięci, ale traci się na jakości obrazu<br />
Experts Group)<br />
TIFF tif format pliku stosowany dla materiałów, przezna-<br />
(ang. Tagged<br />
czonych do druku, można w nim uzyskać<br />
Image File<br />
bezstratną kompresję do 40% oryginalnej<br />
Format)<br />
wielkości pliku<br />
Tabela 5.1. Formaty bitmap i rozszerzenia nazw plików<br />
86
5. <strong>ELEMENTY</strong> <strong>GRAFIKI</strong> <strong>KOMPUTEROWEJ</strong><br />
Nazwa programu<br />
edytor grafiki wektorowej Corel Draw<br />
cliparty w pakiecie Office – standard pamiętania<br />
grafiki wektorowej w środowisku Windows<br />
edytor grafiki wektorowej Micrografx – Windows Draw<br />
edytor grafiki Micrografx – Picture Publisher<br />
animacje w Edytorze Obrazów programu<br />
Komeniusz Logo<br />
Rozszerzenie<br />
cdr<br />
wmf<br />
drw<br />
ppf<br />
lgw<br />
Tabela 5.2. Formaty plików związane z różnymi programami<br />
W komputerze gromadzimy zdjęcia wykonane aparatem cyfrowym<br />
lub zeskanowane wprost z negatywu. Usługa skanowania<br />
filmu i zapisywania zdjęć, np. na płycie CD, w postaci plików<br />
graficznych jest coraz popularniejsza w zakładach fotograficznych.<br />
Pliki graficzne, np. zdjęcia związane z jakimś wydarzeniem<br />
lub ilustracje przygotowane do jakiegoś opracowania,<br />
powinniśmy gromadzić w jednym folderze. Pliki te mogą być<br />
w różnych formatach graficznych. Jeżeli chcemy je sprawnie<br />
i szybko przeglądać, to możemy skorzystać ze specjalnych przeglądarek<br />
plików graficznych, które umożliwiają również ewentualną<br />
zmianę formatu pliku. Takim programem jest IrfanView<br />
– bezpłatny program dostępny na stronie autora programu, pod<br />
adresem http://members.chello.at/irfan.skiljan oraz w folderze Programy.<br />
W programie tym możemy automatycznie zmienić lub ujednolicić<br />
formaty zgromadzonych plików graficznych.<br />
åwiczenie 5.5. Zainstaluj program IrfanView i zmień wersję<br />
z języka angielskiego na polski (polecenie Options|Change<br />
language). Wybierz polecenie Plik|Przetwarzanie wsadowe.<br />
Wśród plików źródłowych (okienko Pliki) umieść wszystkie pliki<br />
z rozszerzeniem bmp z folderu Grafika. Zamień je na pliki<br />
z rozszerzeniem gif, wybierając odpowiedni format w okienku<br />
Przetwarzaj na. Wskaż folder docelowy (Katalog docelowy)<br />
i naciśnij przycisk Start. Sprawdź, że w tym samym oknie możesz<br />
wybrać operację zmiany nazw plików (Zmieƒ nazwy plików).<br />
Wykorzystaj ją do nadania plikom, zapisanym w formacie<br />
GIF nazw Rys 1, Rys 2, Rys 3,... ◆<br />
Program Mój komputer, składnik systemu operacyjnego Windows<br />
NT, ma wbudowaną funkcję, która umożliwia podgląd miniatury<br />
obrazu zapisanego w pliku graficznym (warunkiem jest,<br />
aby foldery były wyświetlane jako strony sieci Web, zob. rozdz. 3).<br />
Jak to zrobiç?<br />
Przeglądanie<br />
plików<br />
graficznych<br />
www.wsip.com.pl<br />
87
5. <strong>ELEMENTY</strong> <strong>GRAFIKI</strong> <strong>KOMPUTEROWEJ</strong><br />
Miniaturę tę możemy obejrzeć po wskazaniu nazwy pliku za pomocą<br />
myszy. Również w programie IrfanView można przeglądać<br />
cały folder plików w postaci miniatur zdjęć i w miarę potrzeby<br />
powiększać je do rzeczywistych rozmiarów. W tym celu<br />
należy wybrać polecenie Plik|Miniatury. W programie tym można<br />
również utworzyć pokaz zdjęć (obrazów) w postaci slajdów (polecenie<br />
Plik|Przeglàd slajdów).<br />
åwiczenie 5.6. W programie IrfanView przejrzyj folder Grafika|Zdj´cia,<br />
używając polecenia Plik|Miniatury. Utwórz pokaz<br />
slajdów z wybranych zdjęć. ◆<br />
5.4. Cyfrowy aparat fotograficzny i skaner<br />
Jak to zrobiç?<br />
Skanowanie zdjęć<br />
i obrazów<br />
Na ekranie monitora można oglądać zdjęcia, jeżeli zostały one<br />
wcześniej zapisane w postaci plików, zawierających informacje<br />
o pikselach, tworzących obraz. Plik taki może być utworzony za<br />
pomocą cyfrowego aparatu fotograficznego lub skanera. Zarówno<br />
skaner, jak i aparat cyfrowy działają z pewną rozdzielczością.<br />
W obu przypadkach jakość uzyskanego obrazu zależy od<br />
parametrów technicznych tych urządzeń. Ponadto przy skanowaniu<br />
fotografii duże znaczenie ma jakość odbitki na papierze.<br />
Cyfrowy aparat fotograficzny jest wyposażony w wymienną<br />
pamięć, w której są zapisywane zdjęcia. Liczba zapamiętanych<br />
zdjęć zależy od rozdzielczości (jakości), w jakiej zostały zrobione,<br />
oraz pojemności użytej pamięci. Zdjęcie można na ogół obejrzeć<br />
na ekranie LCD, umieszczonym w obudowie aparatu. Można<br />
usunąć z pamięci wykonane zdjęcia i w ich miejsce wykonać<br />
następne. Po wypełnieniu pamięci, można ją wymienić na następną<br />
lub przekopiować zdjęcia do komputera, za pośrednictwem<br />
odpowiedniego złącza i oprogramowania. Oprogramowanie<br />
dołączone do aparatu cyfrowego umożliwia kopiowanie zdjęć<br />
z pamięci aparatu do pamięci komputera, wstępną edycję zdjęć<br />
oraz zapisanie ich w postaci plików na dysku komputera.<br />
Każdy model skanera jest również wyposażony w program,<br />
który umożliwia zainstalowanie tego urządzenia w komputerze<br />
oraz korzystanie z niego. Programy obsługujące skanery różnią<br />
się znacznie między sobą, ale można podać pewne ich wspólne<br />
cechy, na które warto zwrócić uwagę. Na rysunku 5.5 jest przedstawione<br />
okno programu do obsługi skanera. Na tym przykładzie<br />
wskażemy podstawowe możliwości programów tego typu.<br />
Przystępując do skanowania, powinniśmy określić, z jaką rozdzielczością<br />
chcemy skanować, oraz ile kolorów należy uwzględnić<br />
(może tylko dwa, jeśli skanowany obraz będzie drukowany na dru-<br />
88
5. <strong>ELEMENTY</strong> <strong>GRAFIKI</strong> <strong>KOMPUTEROWEJ</strong><br />
Liczba kolorów<br />
Zaznaczenie obszaru<br />
skanowania<br />
Skalowanie obrazu<br />
Kontrast<br />
Rozdzielczość<br />
Przewidywana<br />
wielkość pliku<br />
Jasność<br />
Rysunek 5.5. Okno przykładowego programu do obsługi skanera<br />
karce laserowej w wersji czarno-białej). Większość programów oferuje<br />
możliwość wykonania podglądu skanowanego obrazu (Preview)<br />
i zaznaczenia obszaru, który ma podlegać skanowaniu. Zaznaczenie<br />
obszaru polega na otoczeniu za pomocą myszy wybranego<br />
fragmentu prostokątem. Niektóre programy umożliwiają ponadto,<br />
już przy skanowaniu, podjęcie decyzji, czy powiększyć (pomniejszyć)<br />
oryginalny obraz oraz skorygować jego jasność, kontrast, nasycenie<br />
kolorów. Dopiero po wykonaniu tych wszystkich czynności<br />
przystępujemy do właściwego skanowania (Scan). Zazwyczaj<br />
w oknie programu uzyskamy informacje o szacowanej wielkości<br />
pliku, w którym zostanie zapisany skanowany obraz. Wielkość ta<br />
odpowiada wielkości nieskompresowanej bitmapy. Ostateczna<br />
wielkość pliku zależy od formatu, w jakim zapiszemy plik, i zastosowanej<br />
kompresji. Program, służący do obsługi skanera, jest niezależnym<br />
programem lub współpracuje z edytorem grafiki, za pośrednictwem<br />
którego odbywa się zapis pliku. Decydujemy o tym<br />
podczas instalacji programu (zob. rozdz. 3).<br />
Jak to zrobiç?<br />
Skanowanie zdjęć<br />
i obrazów<br />
åwiczenie 5.7. Skaner wraz z drukarką można wykorzystać<br />
w charakterze kserokopiarki. Zeskanuj stronę notatek ze swojego<br />
zeszytu i wydrukuj ją. Sprawdź, czy Twój program obsługi skanera<br />
jest wyposażony w funkcję kopiarki (wtedy obraz wprost<br />
z urządzenia skanującego jest wysyłany na drukarkę), czy też<br />
należy wykonać operację drukowania z poziomu edytora grafiki. ◆<br />
www.wsip.com.pl<br />
89
5. <strong>ELEMENTY</strong> <strong>GRAFIKI</strong> <strong>KOMPUTEROWEJ</strong><br />
Pami´taj<br />
Skanuj z dużych oryginałów,<br />
dla jakości obrazu lepiej<br />
go pomniejszyć niż powiększać.<br />
Dobierz rozdzielczość<br />
skanowania w zależności<br />
od wielkości pliku,<br />
który chcesz uzyskać i przeznaczenia<br />
skanowanej ilustracji.<br />
Posługiwanie się skanerem wymaga zapoznania się z dołączonym<br />
do niego oprogramowaniem, a umiejętne wykorzystanie<br />
możliwości oprogramowania – nieco wiedzy i doświadczenia.<br />
Warto zapamiętać ogólne zasady podane w ramce.<br />
Dla obrazów, które mają być oglądane na ekranie monitora (np.<br />
na stronie WWW), wystarczy przyjąć rozdzielczość między 72<br />
a 100 dpi. Dla materiałów drukowanych warto przyjąć rozdzielczość<br />
między 150 a 300 dpi. Drukarka laserowa lub atramentowa<br />
drukuje obraz w rozdzielczości 300 (lub więcej) dpi, ale nasz<br />
narząd wzroku nie dostrzeże różnicy, jeśli rozdzielczość ilustracji<br />
będzie nieco mniejsza. Wyższe rozdzielczości wymagane są dla<br />
ilustracji przeznaczonych do druku wysokiej jakości lub małych<br />
oryginałów, które muszą być wielokrotnie powiększone.<br />
5.5. Skanowanie tekstu<br />
Jak to zrobiç?<br />
Skanowanie tekstu<br />
Skanować można również pisany odręcznie lub wydrukowany<br />
tekst. Powstaje wówczas plik graficzny zawierający „obraz” tekstu.<br />
W przypadku tekstu drukowanego można skorzystać z programu<br />
konwersji zwanego OCR (ang. Optical Character Recognition<br />
– optyczne rozpoznawanie znaków) i przetworzyć plik<br />
graficzny na plik tekstowy. W ten sposób nie musimy przepisywać<br />
drukowanego tekstu, np. maszynopisu, którego nie ma mamy<br />
w pliku, aby wprowadzić go do komputera i poddać edycji. Coraz<br />
częściej program OCR jest dołączony do oprogramowania skanera.<br />
åwiczenie 5.8. Zeskanuj stronę A4 maszynopisu i utwórz plik<br />
tekstowy za pomocą dołączonego do Twojego skanera programu<br />
OCR. ◆<br />
5.6. Korekcja zdj´ç – praca z bitmapami<br />
Powtórka 5.3. Zrzut ekranu – popularne określenie operacji przeniesienia<br />
obrazu z ekranu monitora do schowka, a następnie wklejenie<br />
go w edytorze grafiki lub tekstu. Operacja ta jest wykonywana<br />
przez naciśnięcie klawisza PrintScreen (lub kombinacji klawiszy Alt<br />
i PrintScreen, jeśli chcemy, aby operacja dotyczyła tylko obszaru<br />
aktywnego okna). Wykonaj zrzut ekranu edytora grafiki Picture Publisher<br />
i w edytorze tekstu Word uzupełnij go opisem funkcji tego<br />
programu.<br />
Zdjęcia, pochodzące ze skanera lub aparatu cyfrowego oraz<br />
tzw. „zrzuty ekranu”, które znajdziesz na wielu ilustracjach<br />
w tej książce, są pamiętane w postaci bitmap. Można je zmie-<br />
90
niać i poprawiać, korzystając z możliwości edytorów grafiki,<br />
oferujących operacje na bitmapach. Obecnie na rynku jest wiele<br />
programów dla osób profesjonalnie zajmujących się przygotowaniem<br />
zdjęć do druku. Jednym z najbardziej popularnych jest<br />
program Adobe Photoshop. Pakiet Office jest także wyposażony<br />
w program Photo Editor. Ponadto można znaleźć wiele programów<br />
bezpłatnych, które umożliwiają opracowywanie zdjęć.<br />
W folderze Programy jest umieszczony program Picture Publisher,<br />
z którego warto korzystać podczas wykonania zadań z tego<br />
podręcznika.<br />
W czasie pracy nad zdjęciem (ogólniej bitmapą) można skorygować<br />
jasność i kontrast obrazu oraz nasycenie barw. Zabiegi te<br />
są określane mianem korekcji tonalnej.<br />
5. <strong>ELEMENTY</strong> <strong>GRAFIKI</strong> <strong>KOMPUTEROWEJ</strong><br />
åwiczenie 5.9. W programie Picture Publisher otwórz plik<br />
o nazwie Kaktusy.bmp, umieszczony w folderze Grafika. Wybierz<br />
polecenie Map|Contrast/Brightness|Visual, i klikając<br />
w jedną z możliwych wersji zdjęcia, obserwuj zmiany jasności<br />
i kontrastu (zob. rys. 5.6). Po lewej stronie okna widzisz obok<br />
siebie wersje oryginalną i zmodyfikowaną, co ułatwia porównanie.<br />
Zawsze możesz anulować wprowadzone zmiany, naciskając<br />
przycisk Cancel (rezygnacja z poprawiania jasności i kontrastu)<br />
lub Reset (przywrócenie pierwotnej postaci zdjęcia). W podobny<br />
sposób możesz zmieniać nasycenie kolorami, wybierając polecenie<br />
Map|Color Balance|Visual. ◆<br />
Jak to zrobiç?<br />
Zmiana jasności<br />
i kontrastu zdjęcia<br />
Rysunek 5.6. Okno w programie<br />
Picture Publisher<br />
do korekty jasności i kontrastu<br />
www.wsip.com.pl<br />
91
5. <strong>ELEMENTY</strong> <strong>GRAFIKI</strong> <strong>KOMPUTEROWEJ</strong><br />
Edytory grafiki oferują także zestawy efektów specjalnych, które<br />
pozwalają deformować, przekształcać zdjęcie w celu uzyskania<br />
oryginalnego efektu artystycznego. Dzięki nim można wyostrzyć<br />
kontury na zdjęciu lub przeciwnie, uzyskać efekt rozmycia konturów<br />
(zob. rys. 5.7). Interesujące rezultaty uzyskamy także, gdy<br />
zastosujemy dostępne narzędzia do retuszu (zob. rys 5.8).<br />
Jak to zrobiç?<br />
Uzyskiwanie efektów<br />
specjalnych na<br />
ilustracjach<br />
åwiczenie 5.10. W programie Picture Publisher otwórz ponownie<br />
plik o nazwie Kaktusy. Wybierz polecenie Image|Effects<br />
i zapoznaj się z listą efektów specjalnych, wymienionych<br />
w oknie po lewej stronie. Wykonaj eksperymenty, dzięki którym<br />
uzyskasz ilustrację podobną do rysunku 5.9. Zwróć uwagę, że za<br />
każdym razem możesz uzyskać podgląd (Preview) zdjęcia przed<br />
zaakceptowaniem zmian i wycofać się, naciskając przycisk Cancel<br />
lub Reset. Sprawdź, jakie efekty specjalne oferuje program<br />
Photo Editor lub inny znany Ci program do obróbki zdjęć. ◆<br />
Stosując operacje edytora grafiki, można przekształcać fragmenty<br />
zdjęć, wycinać je i kopiować. Można nanieść na zdjęcie<br />
napis lub dorysować nieistniejące szczegóły. Operacje te ułatwiają<br />
wykonanie fotomontażu.<br />
Rysunek 5.7. Zdjęcie z pliku Kaktusy od lewej: po wygładzeniu konturów<br />
(Image|Effects|Smooth), wersja oryginalna, po wyostrzeniu konturów (Image|Effects|Unsharpen<br />
mask)<br />
Jak to zrobiç?<br />
Wykonanie<br />
fotomontażu<br />
åwiczenie 5.11. Przejrzyj zdjęcia z folderu Grafika\Zdj´cia<br />
i odpowiedz na pytanie umieszczone pod rys. 5.10. Wybierz<br />
zdjęcia, których użyjesz do wykonania własnego fotomontażu.<br />
Możesz wzorować się na rysunku 5.10. W programie Picture<br />
Publisher otwórz te pliki w osobnych oknach. Otwórz także<br />
nowe, puste okno. Zaznacz wybrane przez Ciebie fragmenty<br />
i w nowym oknie, stosując polecenia kopiuj i wklej, utwórz fotomontaż.<br />
Każdy fragment zdjęcia możesz uczynić osobnym obiektem<br />
i dowolnie przemieszczać go, obracać, zmieniać jego wiel-<br />
92
5. <strong>ELEMENTY</strong> <strong>GRAFIKI</strong> <strong>KOMPUTEROWEJ</strong><br />
Rysunek 5.8. Zdjęcie z pliku Kaktusy<br />
po zastosowaniu narzędzia do retuszu<br />
Rysunek 5.9. Jakie efekty specjalne<br />
zostały zastosowane, aby uzyskać powyższy<br />
rezultat?<br />
kość oraz grupować i ustalać kolejność nakładania obiektów na<br />
siebie. Wykorzystaj narzędzia do retuszu. Po uzyskaniu zadowalającego<br />
rezultatu scal wszystkie obiekty z podłożem. ◆<br />
Rysunek 5.10. Które z powyższych zdjęć jest fotomontażem?<br />
Zdjęcie można także obrócić, wykadrować, zmienić jego wielkość<br />
i rozdzielczość (zob. rys. 5.11). Bitmapa umieszczona<br />
w pamięci komputera ma na początku określone rozmiary i rozdzielczość.<br />
Liczba punktów zawierających informacje o obrazie<br />
jest ustalona. Zmiana rozmiaru obrazu niesie ze sobą nieuchronnie<br />
zmianę rozdzielczości, powiększenie rozmiarów zmniejsza<br />
rozdzielczość, pomniejszenie – zwiększa. Edytory grafiki mają<br />
wbudowane procedury radzenia sobie z tym zjawiskiem.<br />
Skalowanie jest operacją, która polega na zmianie wielkości<br />
obrazu (np. „rozciąganie” rysunku za pomocą myszy) bez zmiany<br />
rozdzielczości. Powiększane są poszczególne punkty, co objawia<br />
się utratą ostrości i efektem „schodkowania”. Gdy zmniejszamy<br />
tą metodą rysunek, w zasadzie nie obserwujemy pogorszenia<br />
jego jakości.<br />
www.wsip.com.pl<br />
Pami´taj<br />
Wyodrębnienie fragmentu<br />
zdjęcia w edytorze Picture<br />
Publisher ułatwia narzędzie<br />
do zaznaczania obszaru<br />
o takim samym kolorze<br />
i możliwość precyzyjnego<br />
poprawiania kształtu maski<br />
przez przesuwanie i dodawanie<br />
punktów leżących na<br />
krzywej stanowiącej kontur<br />
wybranego obszaru (zob.<br />
opis narzędzi do maskowania<br />
na rys. 5.3).<br />
93
5. <strong>ELEMENTY</strong> <strong>GRAFIKI</strong> <strong>KOMPUTEROWEJ</strong><br />
Zmiana rozmiarów<br />
obrazu<br />
Zmiana orientacji<br />
obrazu – obrót<br />
o wybrany kąt<br />
Zmiana rozdzielczości<br />
obrazu<br />
Rysunek 5.11. Zmiana rozmiaru, rozdzielczości i położenia obrazu w programie<br />
Picture Publisher<br />
Jak to zrobiç?<br />
Zmiana<br />
rozdzielczości i<br />
rozmiaru zdjęcia<br />
Resampling jest stosowany w edytorach grafiki, które umożliwiają<br />
trwałe zmiany rozmiaru lub rozdzielczości bitmapy. Pomniejszenie<br />
rozmiarów bez zmiany rozdzielczości lub zmniejszenie<br />
rozdzielczości przy stałych rozmiarach prowadzi do usunięcia<br />
z pliku informacji o niektórych punktach. Analogicznie, zwiększenie<br />
rozmiarów przy stałej rozdzielczości lub zwiększenie rozdzielczości<br />
przy ustalonych rozmiarach wymaga dodania nowych<br />
punktów, czyli wprowadzenia dodatkowych informacji do pliku.<br />
Najogólniej, nowe punkty są dodawane na podstawie własności<br />
sąsiednich punktów. Zastosowanie resamplingu sprzyja uzyskaniu<br />
gładszych konturów i płynnych przejść między obszarami o różnych<br />
kolorach. Porównaj ilustracje na rys. 5.12.<br />
Rysunek 5.12. Przykład<br />
skalowania (po lewej)<br />
i resamplingu (po prawej)<br />
94
5. <strong>ELEMENTY</strong> <strong>GRAFIKI</strong> <strong>KOMPUTEROWEJ</strong><br />
5.7. Tworzenie prostych animacji<br />
Możliwość oglądania ruchomych obrazów jest związana z własnościami<br />
naszego narządu wzroku. Jeśli oglądamy statyczne<br />
obrazy, przedstawiające kolejne fazy ruchu eksponowane w odpowiednim<br />
tempie, to mamy złudzenie płynnego ruchu. To zjawisko<br />
jest wykorzystywane w tworzeniu animacji oraz leży<br />
u podstaw działania kamery filmowej, która rejestruje statyczne<br />
obrazy z odpowiednią częstotliwością. Proste animacje, które<br />
często można spotkać na stronach internetowych, polegają na<br />
wyświetleniu kolejno kilku lub kilkunastu kadrów.<br />
Powtórka 5.4. W gimnazjum korzystałeś być może z programu Logo<br />
Komeniusz oraz dołączonego do niego Edytora obrazów i tworzyłeś<br />
proste animacje. Jeśli masz dostęp do tego programu obecnie, wykonaj<br />
w nim prostą animację, wykorzystując plik UÊmiech.lgw z folderu<br />
Grafika\Animacje.<br />
Animacje, podobnie jak obrazy i filmy, mogą być pamiętane<br />
jako pliki o różnych formatach. W systemie operacyjnym Windows<br />
podstawowym formatem pliku, służącym do pamiętania<br />
filmów i animacji, był do niedawna format AVI (ang. Animated<br />
Video Image). Pliki z rozszerzeniem avi znajdują się w galerii<br />
clipartów pakietu Office 97. Animacje w tym formacie można<br />
wstawiać do dokumentu tekstowego edytora Word i na slajdy<br />
w programie PowerPoint.<br />
Na stronach WWW najczęściej są umieszczone pliki graficzne<br />
w formacie GIF lub JPEG. Ponadto opracowano specjalny format<br />
plików GIF, w których mogą być pamiętane nie tylko pojedyncze<br />
obrazy, ale również ich sekwencje. Przeglądarki mają<br />
wbudowaną funkcję odtwarzania takiego pliku jako animacji.<br />
Plik z animacją w formacie GIF może być również odtworzony<br />
na slajdzie, przygotowanym w programie PowerPoint 2000.<br />
åwiczenie 5.12. W programie IrfanView otwórz plik Pies.gif<br />
z folderu Grafika\Animacje. Jak widać, program ten może służyć<br />
do odtwarzania animacji ruchu psa zapisanej w pliku typu<br />
GIF. Można zapisać w nim również każdy kadr animacji w osobnym<br />
pliku. Wykonaj operację Opcje|Rozpakuj wszystkie obrazki,<br />
a otrzymasz tyle plików o nazwach Pies_frame_xxx.bmp<br />
(xxx oznacza numer kolejnego kadru), z ilu statycznych obrazów<br />
utworzono tę animację. Obejrzyj kolejne fazy (kadry) animacji<br />
zapisane w uzyskanych plikach. ◆<br />
www.wsip.com.pl<br />
95
5. <strong>ELEMENTY</strong> <strong>GRAFIKI</strong> <strong>KOMPUTEROWEJ</strong><br />
Rysunek 5.13. Kadry animacji z pliku Imi´.gif, umieszczonego w folderze<br />
Grafika\Animacje<br />
Do tworzenia animowanych obrazów w plikach typu GIF służą<br />
programy nazywane po angielsku gif animator. Można je<br />
znaleźć w Internecie oraz na płytach CD, dołączonych do czasopism<br />
komputerowych. Niektóre umożliwiają tworzenie obrazów<br />
od początku i mają wszystkie podstawowe cechy edytorów grafiki.<br />
Inne korzystają z gotowych statycznych plików typu GIF,<br />
umożliwiając ich obróbkę i łączenie w jeden plik. Są również<br />
takie programy, w których ze statycznego obrazka można automatycznie<br />
uzyskać sekwencję kadrów, wykonując operację deformowania<br />
gotowego obrazu według ustalonego wzoru.<br />
Jak to zrobiç<br />
Tworzenie<br />
animowanego<br />
pliku typu GIF<br />
åwiczenie 5.13. W folderze Programy znajdziesz plik prosty<br />
program typu freeware UnFREEz, który umożliwia tworzenie<br />
pliku typu GIF z animacją z gotowych statycznych plików<br />
z rozszerzeniem gif. Przygotuj animowane logo na swoją stronę<br />
domową, np. Twoje imię, w którym litery pojawiają się na kolejnych<br />
kadrach (zob. rys. 5.13), co daje efekt migotania napisu.<br />
Powtórzenie fazy rysunku służy dłuższej ekspozycji jednego<br />
z kadrów. W tym celu:<br />
● utwórz fazy rysunku o takich samych rozmiarach w edytorzegrafiki<br />
Picture Publisher;<br />
● zapisz każdą fazę w pliku z rozszerzeniem gif;<br />
● uruchom program UnFREEz;<br />
● przeciągnij w odpowiedniej kolejności wszystkie utworzone<br />
pliki za pomocą myszy z okna programu Mój komputer do<br />
okna programu UnFREEz;<br />
● ustal czas w setnych częściach sekundy, jaki ma upłynąć pomiędzy<br />
zmianami faz rysunku (Frame delay);<br />
● wykonaj polecenie Make Animated GIF.<br />
Efekt swojej pracy oraz przykład z pliku Imi´.gif, zamieszczonego<br />
w folderze Grafika\Animacje, możesz obejrzeć w programie<br />
IrfanView (lub w przeglądarce internetowej po umieszczeniu<br />
odwołania do tego pliku w dokumencie HTML). ◆<br />
W Internecie znajduje się wiele stron, z których można pobrać<br />
gotowe pliki z animacjami. Pobranie pliku jest wykonywane przez<br />
96
wybór w przeglądarce polecenia Zapisz obraz jako z podręcznej<br />
oferty, uzyskanej po kliknięciu prawym przyciskiem myszy<br />
na wybranym obrazku.<br />
åwiczenie 5.14. Przejrzyj katalogi animowanych obrazków,<br />
np. korzystając z adresów http://www.gifomania.prv.pl lub<br />
http://www.agag.com, http://www.animated-gifs.org.uk/index.htm. Sprawdź,<br />
jakimi zastrzeżeniami jest obwarowane korzystanie z tych zasobów.<br />
Użyj także wyszukiwarki, wpisując frazę „animowane gify”<br />
dla polskich zasobów lub „animated gifs” dla zasobów angielskojęzycznych,<br />
aby znaleźć jeszcze inne strony. ◆<br />
5. <strong>ELEMENTY</strong> <strong>GRAFIKI</strong> <strong>KOMPUTEROWEJ</strong><br />
Zadania<br />
1. Zeskanuj kawałek materiału o ciekawej fakturze, kartkę pomalowaną<br />
grubą warstwą farby, kawałek bibuły karbowanej lub<br />
zasuszone liście. Otrzymany obraz edytuj w programie Picture<br />
Publisher tak, aby wykorzystać go jako tło na stronie WWW.<br />
Ilustracja użyta do utworzenia tła powinna zawierać co najmniej<br />
10 000 pikseli (czyli np. 100 na 100 pikseli). Zapisz ją w pliku<br />
z rozszerzeniem jpg lub gif w swoim folderze.<br />
2. Zeskanuj pracę plastyczną wykonaną klasyczną techniką<br />
(akwarela, farby plakatowe, pastele) i uzupełnij ją, wykorzystując<br />
edytor grafiki.<br />
3. Zeskanuj fragment planu miasta i w edytorze grafiki zaznacz<br />
na nim trasę, np. z dworca kolejowego do Twojego domu.<br />
Dodaj opisy punktów charakterystycznych lub informacje o środkach<br />
transportu publicznego, z których należy skorzystać.<br />
4. Przygotuj tableau (tablo) swojej rodziny, grupy koleżanek<br />
i kolegów lub całej klasy. Wykorzystaj fragmenty zeskanowanych<br />
zdjęć.<br />
5. Jeśli masz dostęp do programu Logo Komeniusz, wykonaj<br />
zadanie, polegające na zapisaniu animacji przygotowanej w Edytorze<br />
obrazów (zob. powtórka 5.4) w postaci pliku w formacie<br />
GIF. W tym celu każdą fazę animacji, utworzonej w Edytorze<br />
obrazów, zapisz w osobnym pliku z rozszerzeniem bmp. Następnie,<br />
korzystając z programu IrfanView (zob. ćwicz. 5.5), zmień<br />
format tych plików na GIF. Wreszcie użyj programu UnFREEz<br />
(zob. ćwicz. 5.13) do utworzenia pliku z rozszerzeniem gif.<br />
6. Pobierz animowany plik GIF z wybranej przez Ciebie strony<br />
WWW. Używając programu IrfanView, zapisz kadry animacji<br />
w osobnych plikach. Wykorzystaj te pliki do utworzenia swojej<br />
wersji animacji.<br />
www.wsip.com.pl<br />
Pami´taj<br />
Tło rysunku edytorze grafiki<br />
lub tło strony WWW<br />
nie musi być wypełnione<br />
jednolitą barwą. Często stosuje<br />
się regularny wzór lub<br />
ciekawą fakturę materiału,<br />
np. tkaniny, drewna. Takie<br />
tło jest nazywane teksturą.<br />
Na przykład w edytorze<br />
Picture Publisher można<br />
wypełnić wnętrze figury<br />
lub tło rysunku jedną<br />
z gotowych tekstur. W tym<br />
celu należy wybrać z paska<br />
narzędzi ikony<br />
97
5. <strong>ELEMENTY</strong> <strong>GRAFIKI</strong> <strong>KOMPUTEROWEJ</strong><br />
7. Zeskanuj swój podpis zapisz w pliku z rozszerzeniem gif<br />
lub jpg. Możesz go wstawić do dokumentu tekstowego lub do<br />
listu elektronicznego. Przygotuj także wersję animowaną podpisu.<br />
Animacja podpisu będzie odtwarzana, jeśli wstawisz go do<br />
listu przygotowanego w formacie HTML w programie Outlook<br />
Express. Jako przykład obejrzyj plik Podpis.gif w folderze Grafika\Animacje.<br />
8. W programie Windows Draw otwórz dowolny clipart z pakietu<br />
Office pamiętany w pliku z rozszerzeniem wmf. Rozgrupuj<br />
go i utwórz z tych elementów nowy rysunek. Utwórz w ten<br />
sposób nowe kadry do animacji. Zapisz oryginalny i zmodyfikowany<br />
rysunek w formacie GIF.<br />
9. Wykonaj wraz z kolegami folder reklamujący Twoją szkołę.<br />
Powinny się w nim znaleźć informacje na jej temat: zdjęcia,<br />
rysunki, mapki, historia szkoły, opisy ciekawie prowadzonych<br />
lekcji, relacje z organizowanych przez szkołę wycieczek, wizyt<br />
w muzeum, ciekawostki o szkole i wspomnienia absolwentów.<br />
Wykorzystaj edytor tekstu i grafiki, a także skaner oraz informacje,<br />
które znajdziesz w Internecie (np. mapkę miejscowości,<br />
w której mieści się Twoja szkoła).<br />
98