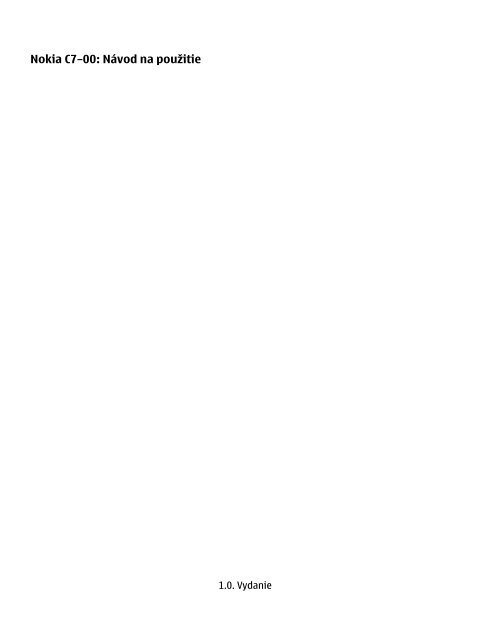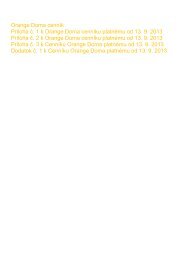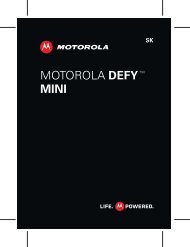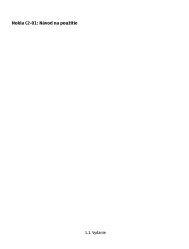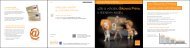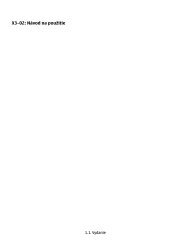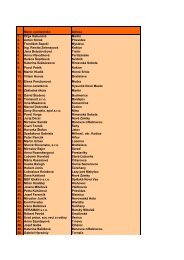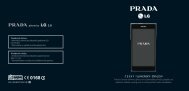slovenský manuál (pdf, 3.6 MB)
slovenský manuál (pdf, 3.6 MB)
slovenský manuál (pdf, 3.6 MB)
Create successful ePaper yourself
Turn your PDF publications into a flip-book with our unique Google optimized e-Paper software.
Nokia C7–00: Návod na použitie<br />
1.0. Vydanie
2 Obsah<br />
Obsah<br />
Bezpečnosť 5<br />
Začíname 7<br />
Tlačidlá a súčasti 7<br />
Vloženie karty SIM a batérie 9<br />
Vloženie alebo vybratie pamäťovej<br />
karty 10<br />
Nabíjanie 12<br />
Zapnutie alebo vypnutie zariadenia 13<br />
Účet Nokia a služby Ovi od spoločnosti<br />
Nokia 13<br />
Nastavenie zariadenia 14<br />
Kopírovanie kontaktov alebo obrázkov<br />
zo starého zariadenia 14<br />
Zablokovanie alebo odblokovanie<br />
tlačidiel a displeja 15<br />
Umiestnenie antén 16<br />
Zmena hlasitosti hovoru, skladby alebo<br />
videoklipu 16<br />
Pripojenie šnúrky na zápästie 17<br />
Headset 17<br />
Využitie používateľskej príručky v<br />
zariadení 17<br />
Inštalácia balíka programov Nokia<br />
Ovi Suite v počítači 18<br />
Objavujte internetové služby Ovi od<br />
spoločnosti Nokia 19<br />
Ovi by Nokia 19<br />
O aplikácii E-mail Ovi 19<br />
O aplikácii Mapy Ovi 20<br />
O aplikácii Hudba Ovi 20<br />
O Obchode Ovi 20<br />
Zákl. použ. 20<br />
Funkcie dotykového displeja 20<br />
Interaktívne prvky na úvodnom<br />
displeji 23<br />
Prepínanie medzi otvorenými<br />
aplikáciami 24<br />
Písanie textu 24<br />
Indikátory displeja 28<br />
Nastavenie blikania svetelného<br />
upozornenia na neprijaté hovory alebo<br />
prijaté správy 29<br />
Blesk 30<br />
Vyhľadávanie v zariadení a na<br />
internete 30<br />
Používanie zariadenia v režime<br />
offline 30<br />
Predĺženie napájacieho cyklu<br />
batérie 31<br />
Personalizácia 32<br />
Profily 32<br />
Zmena témy 33<br />
Úvodný displej 33<br />
Usporadúvanie aplikácií 36<br />
Telefón 36<br />
Zavolanie na telefónne číslo 36<br />
Prijatie hovoru 36<br />
Vyhľadanie kontaktu 36<br />
Odmietnutie hovoru 37<br />
Volanie kontaktu 38<br />
Stíšenie hovoru 38<br />
Prijatie čakajúceho hovoru 38<br />
Uskutočnenie videohovoru 39<br />
Prijatie videohovoru 40<br />
Odmietnutie videohovoru 40<br />
Uskutočnenie konferenčného<br />
hovoru 40<br />
Používanie rýchlej voľby 41<br />
Volanie kontaktu aktiváciou hlasom 42<br />
Uskutočňovanie hovorov cez<br />
internet 43<br />
Volanie posledného volaného čísla 44<br />
Nahratie telefonického rozhovoru 44<br />
Stíšenie otočením 44<br />
Zobrazenie neprijatých hovorov 44
Obsah 3<br />
Volanie do hlasovej schránky 45<br />
Presmerovanie hovorov do hlasovej<br />
schránky alebo na iné telefónne<br />
číslo 45<br />
Blokovanie uskutočňovania alebo<br />
prijímania hovorov 46<br />
Povolenie hovorov len na určité<br />
čísla 46<br />
Zdieľanie videa 47<br />
Kontakty 49<br />
O aplikácii Kontakty 49<br />
Ukladanie telefónnych čísel a e-<br />
mailových adries 49<br />
Uloženie čísla z prijatého hovoru alebo<br />
správy 49<br />
Rýchle kontaktovanie najdôležitejších<br />
ľudí 50<br />
Nastavenie tónu zvonenia pre<br />
konkrétny kontakt 50<br />
Poslanie kontaktných informácií<br />
pomocou možnosti Moja vizitka 51<br />
Vytvorenie skupiny kontaktov 51<br />
Poslanie správy skupine ľudí 51<br />
Kontakty uložené na karte SIM 51<br />
Zálohovanie kontaktov v službe Ovi by<br />
Nokia 52<br />
Správy 52<br />
O aplikácii Správy 52<br />
Poslanie správy 53<br />
Poslanie správy kontaktu 53<br />
Poslanie zvukovej správy 53<br />
Prijímanie správ 54<br />
Zobrazenie konverzácie 54<br />
Vypočutie textovej správy 55<br />
Zmena jazyka 55<br />
E-mail 56<br />
E-mail 56<br />
Otvorenie e-mailu z úvodného<br />
displeja 58<br />
Internet 58<br />
O aplikácii Web 58<br />
Prehliadanie webu 59<br />
Pridanie záložky 59<br />
Vyžiadanie webového zdroja 59<br />
Vyhľadávanie udalostí v blízkom<br />
okolí 60<br />
Sociálne siete 60<br />
O miniaplikácii sociálnej siete 60<br />
Zobrazenie aktualizácií stavu priateľov<br />
v jednom okne 61<br />
Zverejnenie stavu v službách sociálnej<br />
siete 61<br />
Prepojenie priateľov online s ich<br />
kontaktnými informáciami 62<br />
Zobrazenie aktualizácií stavu priateľov<br />
na úvodnom displeji 62<br />
Prenesenie obrázka do služby 62<br />
Zdieľanie informácií o lokalite v<br />
aktualizácii stavu 63<br />
Kontaktovanie priateľa zo služby<br />
sociálnej siete 63<br />
Pridávanie udalostí do kalendára<br />
zariadenia 63<br />
Foto-Video 64<br />
O aplikácii Foto-Video 64<br />
Odfotografovanie obrázka 64<br />
Ukladanie informácií o lokalite do<br />
obrázkov a videoklipov 64<br />
Tipy na fotografovanie obrázkov 65<br />
Nahratie videoklipu 65<br />
Poslanie obrázka 66<br />
Obrázky a videoklipy 66<br />
O aplikácii Fotografie 66<br />
Zobrazenie obrázkov a videoklipov 66<br />
Úprava odfotografovaných<br />
obrázkov 67<br />
Videoeditor 67<br />
Tlač odfotografovaného obrázka 68
4 Obsah<br />
Prezeranie obrázkov a sledovanie<br />
videoklipov v televíznom prijímači 69<br />
Videá a TV 69<br />
Videoklipy 69<br />
Sledovanie webovej televízie 70<br />
Hudba a zvuk 71<br />
Prehrávač hudby 71<br />
Chránený obsah 73<br />
Nahrávanie zvukov 74<br />
Prehrávanie hudby prostredníctvom<br />
rádia 74<br />
FM rádio 75<br />
Mapy 77<br />
Prehľad máp 77<br />
Moja poloha 78<br />
Vyhľadávanie miest 81<br />
Obľúbené 82<br />
Zdieľanie polohy 84<br />
Cesta autom alebo pešo 85<br />
Kancelária 90<br />
Quickoffice 90<br />
Čítanie dokumentov vo formáte PDF 90<br />
Výpočty 91<br />
Písanie poznámok 91<br />
Preklad slov z jedného jazyka do<br />
druhého 92<br />
Otváranie alebo vytváranie súborov vo<br />
formáte zip 92<br />
Plánovanie 92<br />
Hodiny 92<br />
Kalendár 94<br />
Správa zariadenia 96<br />
Aktualizácia softvéru a aplikácií<br />
zariadenia 96<br />
Správa súborov 98<br />
Uvoľnenie dostupnej pamäte pre ďalší<br />
obsah 99<br />
Správa aplikácií 99<br />
Synchronizácia obsahu 100<br />
Kopírovanie kontaktov alebo obrázkov<br />
medzi zariadeniami 102<br />
Zabezpečenie zariadenia 103<br />
Prepojenie 104<br />
Pripojenia na internet 104<br />
Bezdrôtová sieť LAN 105<br />
Bluetooth 106<br />
Dátový kábel USB 109<br />
Ukončenie sieťového pripojenia 110<br />
Uloženie súborov na vzdialenej<br />
jednotke 111<br />
Vyhľadanie ďalšej pomoci 112<br />
Podpora 112<br />
Prístupové kódy 112<br />
Ak niečo nefunguje 113<br />
Obnovenie pôvodných nastavení 113<br />
Čo robiť v prípade, že je pamäť<br />
plná? 113<br />
Bliká indikátor správ 113<br />
Kontakt sa v zozname kontaktov<br />
zobrazuje dvakrát 113<br />
Nečitateľné znaky pri prehliadaní<br />
webu 114<br />
Príprava zariadenia na recykláciu 114<br />
Environmentálne tipy 114<br />
Šetrenie energie 114<br />
Recyklácia 114<br />
Informácie o produkte a<br />
bezpečnostné informácie 115<br />
Register 123
Bezpečnosť 5<br />
Bezpečnosť<br />
Prečítajte si tieto jednoduché pravidlá. Nedodržanie týchto pokynov môže byť<br />
nebezpečné alebo protizákonné. Prečítajte si celú používateľskú príručku, kde nájdete<br />
ďalšie informácie.<br />
VYPÍNAJTE V OBLASTIACH, KDE PLATIA OBMEDZENIA<br />
Prístroj vypnite, keď používanie mobilných telefónov nie je povolené alebo<br />
keď by mohol spôsobiť rušenie alebo nebezpečenstvo, napríklad v lietadle, v<br />
blízkosti zdravotníckych zariadení, palív, chemikálií alebo oblastí, kde<br />
prebiehajú trhacie práce.<br />
BEZPEČNOSŤ CESTNEJ PREMÁVKY JE PRVORADÁ<br />
Rešpektujte všetky miestne predpisy. Ako vodič majte pri šoférovaní vždy<br />
voľné ruky, aby ste sa mohli venovať riadeniu vozidla. Pri riadení vozidla<br />
musíte mať na zreteli predovšetkým bezpečnosť cestnej premávky.<br />
RUŠENIE<br />
Všetky bezdrôtové prístroje sú citlivé na rušenie, ktoré môže negatívne<br />
ovplyvniť ich prevádzku.<br />
ODBORNÝ SERVIS<br />
Tento výrobok smie inštalovať a opravovať iba vyškolený personál.<br />
UCHOVÁVAJTE PRÍSTROJ V SUCHU<br />
Váš prístroj nie je odolný voči vode. Uchovávajte ho v suchu.<br />
SKLENENÉ SÚČASTI<br />
Predný kryt zariadenia je vyrobený zo skla. Sklo sa môže rozbiť, ak zariadenie<br />
spadne na tvrdý povrch alebo bude vystavené silnému úderu. Pokiaľ je sklo<br />
rozbité, nedotýkajte sa sklenených súčastí prístroja ani sa nepokúšajte<br />
odstrániť rozbité sklo z prístroja. Prestaňte zariadenie používať, kým sklo<br />
nevymení kvalifikovaný servisný technik.
6 Bezpečnosť<br />
CHRÁŇTE SI SLUCH<br />
Headset počúvajte na primeranej úrovni hlasitosti a pri používaní<br />
reproduktora nedržte prístroj blízko ucha.
Začíname 7<br />
Začíname<br />
Tlačidlá a súčasti<br />
Pohľad zhora<br />
1 Konektor microUSB<br />
2 Indikátor nabíjania<br />
3 AV konektor Nokia (3,5 mm)<br />
4 Vypínač<br />
Pohľad spredu<br />
1 Slúchadlo<br />
2 Tlačidlo Hovor<br />
3 Mikrofón<br />
4 Tlačidlo Menu<br />
5 Tlačidlo Koniec<br />
6 Objektív sekundárneho fotoaparátu
8 Začíname<br />
Pohľad zboku<br />
1 Konektor pre nabíjačku<br />
2 Tlačidlo zvýšenia hlasitosti/priblíženia<br />
3 Hlasové tlačidlo<br />
4 Tlačidlo zníženia hlasitosti/oddialenia<br />
5 Prepínač blokovania<br />
6 Tlačidlo fotoaparátu<br />
Pohľad zozadu<br />
1 Reproduktor<br />
2 Objektív fotoaparátu<br />
3 Blesk fotoaparátu<br />
4 Sekundárny mikrofón<br />
5 Otvor na šnúrku na zápästie
Začíname 9<br />
Dotykový displej<br />
Zariadenie môžete ovládať ľahkými dotykmi prstov na displeji. Ak použijete nechty,<br />
displej nebude reagovať.<br />
Ak máte chladné prsty, displej nemusí reagovať na váš dotyk.<br />
Ak chcete predísť poškriabaniu dotykového displeja, na písanie na dotykovom displeji<br />
nikdy nepoužívajte pero, ceruzku ani iné ostré predmety.<br />
Odstránenie hluku<br />
Ak voláte z hlučného prostredia, zariadenie odfiltruje hluk pozadia, aby bol váš hlas pre<br />
osobu na druhej strane linky zrozumiteľnejší.<br />
Odstránenie hluku nie je k dispozícii, ak používate reproduktor alebo headset.<br />
Najlepšie výsledky potlačenia hluku dosiahnete držaním prístroja so slúchadlom blízko<br />
ucha a hlavným mikrofónom nasmerovaným k ústam. Nezakrývajte sekundárny<br />
mikrofón na zadnej strane prístroja.<br />
Vloženie karty SIM a batérie<br />
Dôležité: V zariadení nepoužívajte kartu micro-SIM ani kartu micro-SIM s adaptérom.<br />
Toto zariadenie nepodporuje karty micro-SIM. Používaním nekompatibilných kariet SIM<br />
sa môže poškodiť karta alebo zariadenie a môže dôjsť k poškodeniu údajov uložených<br />
na karte.<br />
Dôsledne dodržiavajte pokyny, aby nedošlo k poškodeniu zadného krytu.<br />
Bezpečné vybratie. Pred vybratím batérie prístroj vždy vypnite a odpojte od nabíjačky.<br />
1 Odistite uvoľňovaciu západku zadného krytu a nadvihnite ho.
10 Začíname<br />
2 Ak je batéria vložená, vyberte ju.<br />
3 Vložte kartu SIM. Zarovnajte kartu správne podľa nákresu vytlačeného na zariadení.<br />
4 Zarovnajte kontakty na batérii a v priehradke na batériu a vložte batériu.<br />
5 Ak chcete nasadiť zadný kryt, nasmerujte vrchné uzamykacie západky smerom k ich<br />
otvorom a zatlačte kryt nadol, až kým nezapadne na miesto.<br />
Vloženie alebo vybratie pamäťovej karty<br />
Používajte iba kompatibilné Karty microSD schválené spoločnosťou Nokia pre tento<br />
prístroj. Spoločnosť Nokia sa riadi schválenými priemyselnými normami pre pamäťové<br />
karty, ale karty niektorých značiek nemusia byť úplne kompatibilné s týmto prístrojom.<br />
Pri použití nekompatibilnej karty môže dôjsť k poškodeniu karty a prístroja a môže dôjsť<br />
aj k porušeniu dát, uložených na karte.
Začíname 11<br />
Uchovávajte všetky pamäťové karty mimo dosahu malých detí.<br />
Pred vložením pamäťovej karty zariadenie vypnite.<br />
Vloženie pamäťovej karty<br />
1 Zložte zadný kryt prístroja.<br />
2 Ak je batéria vložená, vyberte ju.<br />
3 Do otvoru vložte kompatibilnú pamäťovú kartu. Ubezpečte sa, že plôška s kontaktmi<br />
karty smeruje nadol.<br />
4 Zasuňte kartu, až kým nezapadne na miesto.<br />
5 Znova vložte batériu a nasaďte zadný kryt. Skontrolujte, či je kryt správne zatvorený.<br />
Vybratie pamäťovej karty<br />
1 Vypnite zariadenie.<br />
2 Zložte zadný kryt prístroja.<br />
3 Ak je batéria vložená, vyberte ju.
12 Začíname<br />
4 Zatláčajte kartu, kým nebudete počuť kliknutie.<br />
5 Vytiahnite kartu.<br />
Nabíjanie<br />
Nabitie batérie<br />
Batéria bola pri výrobe čiastočne nabitá. Pred prvým zapnutím zariadenia ju však možno<br />
bude potrebné nabiť.<br />
Ak prístroj signalizuje nízku úroveň nabitia, postupujte takto:<br />
1<br />
2<br />
Batériu nie je potrebné nabíjať konkrétny čas. Počas nabíjania je možné prístroj<br />
používať.<br />
Ak je batéria úplne vybitá, môže trvať niekoľko minút, kým sa na displeji objaví indikátor<br />
nabíjania alebo kým budete môcť telefonovať.<br />
Tip: Na nabitie batérie môžete použiť aj kompatibilnú nabíjačku USB.
Začíname 13<br />
Nabíjanie batérie pomocou pripojenia USB<br />
Úroveň nabitia batérie je nízka, ale nemáte so sebou nabíjačku? Môžete použiť<br />
kompatibilný kábel USB na pripojenie ku kompatibilnému zariadeniu, napríklad k<br />
počítaču.<br />
Ak chcete zabrániť poškodeniu konektora nabíjačky, pri pripájaní alebo odpájaní kábla<br />
nabíjačky postupujte opatrne.<br />
Ak je zariadenie pripojené k počítaču, môžete počas nabíjania synchronizovať jeho<br />
obsah.<br />
Spustenie nabíjania pomocou pripojenia USB môže trvať dlhšie a nabíjanie nemusí<br />
fungovať, ak používate nenapájaný rozbočovač USB. Zariadenie sa nabije rýchlejšie, keď<br />
je pripojené do sieťovej zásuvky.<br />
Počas nabíjania batérie svieti kontrolka nabíjania vedľa konektora USB. Keď je batéria<br />
takmer vybitá, indikátor nabíjania bliká. Môže chvíľu trvať, kým sa začne nabíjanie.<br />
Zapnutie alebo vypnutie zariadenia<br />
Stlačte a podržte tlačidlo .<br />
Účet Nokia a služby Ovi od spoločnosti Nokia<br />
Po prvom zapnutí zariadenia si môžete vytvoriť účet Nokia, aby ste mohli pristupovať<br />
k službám Ovi od spoločnosti Nokia.
14 Začíname<br />
Pomocou služieb Ovi a konta Nokia môžete napríklad:<br />
• Sledovať stavy priateľov v rôznych službách sociálnych sietí<br />
• Načítavať hry, aplikácie, videoklipy, obrázky, témy a zvonenia zo služby Obchod Ovi.<br />
• Navštíviť ľubovoľné miesto s bezplatnou navigáciou pre šoférov aj chodcov.<br />
• Zálohovať a spravovať kontakty v internetovej službe Ovi.<br />
Ďalšie informácie o službe Ovi získate na lokalite www.ovi.com.<br />
Ak chcete účet Nokia vytvoriť neskôr, pomocou zariadenia získajte prístup k službe Ovi.<br />
Potom sa zobrazí výzva na vytvorenie účtu.<br />
Nastavenie zariadenia<br />
Ak chcete definovať niektoré základné nastavenia zariadenia, vyberte skratku Nast.<br />
telef. , ktorá sa nachádza na jednom z úvodných displejov. Ak chcete prepínať medzi<br />
úvodnými displejmi, potiahnite prstom doľava alebo doprava.<br />
Pomocou aplikácie Nast. telef. môžete vykonávať tieto činnosti:<br />
• Kopírovať kontakty, obrázky a iný obsah z predchádzajúceho zariadenia Nokia.<br />
• Personalizovať zariadenie zmenou tónu zvonenia a vizuálnej témy.<br />
• Nastaviť e-mail.<br />
• Aktualizovať softvér zariadenia.<br />
Ak chcete nastavenia definovať neskôr, môžete tiež vybrať položku Menu ><br />
Aplikácie > Nástroje > Nast. telef..<br />
Kopírovanie kontaktov alebo obrázkov zo starého zariadenia<br />
Chcete skopírovať dôležité informácie z predchádzajúceho kompatibilného zariadenia<br />
Nokia a čo najskôr začať používať nové zariadenie? Pomocou aplikácie Pr. medzi tel.<br />
môžete bezplatne kopírovať napríklad kontakty, záznamy z kalendára a obrázky do<br />
nového zariadenia.<br />
Vyberte položku Menu > Aplikácie > Nástroje > Nast. telef. a Prenos dát.
Začíname 15<br />
Ak staré zariadenie Nokia neobsahuje aplikáciu Pr. medzi tel., nové zariadenie ju môže<br />
poslať v správe. Otvorte správu v starom zariadení a postupujte podľa pokynov.<br />
1 Vyberte zariadenie, ku ktorému chcete pripojiť svoje zariadenie, a spárujte ich. Musí<br />
byť aktívne pripojenie Bluetooth.<br />
2 Ak druhé zariadenie vyžaduje prístupový kód, zadajte ho. Prístupový kód môžete<br />
určiť sami a musí sa zadať v oboch zariadeniach. V niektorých zariadeniach sa<br />
prístupový kód nemení. Podrobnejšie informácie nájdete v používateľskej príručke<br />
k príslušnému zariadeniu.<br />
Prístupový kód je platný len pre aktuálne pripojenie.<br />
3 Vyberte príslušný obsah a položku OK.<br />
Zablokovanie alebo odblokovanie tlačidiel a displeja<br />
Ak chcete zabrániť náhodnému uskutočneniu hovoru, keď máte zariadenie vo vrecku<br />
alebo v taške, zablokujte tlačidlá a displej zariadenia.<br />
Posuňte prepínač blokovania.
16 Začíname<br />
Tip: Ak chcete odblokovať zariadenie, keď je prepínač blokovania mimo dosahu, stlačte<br />
tlačidlo Menu a vyberte položku Odblokuj.<br />
Nastavenie automatického blokovania tlačidiel a displeja<br />
1 Vyberte položku Menu > Nastavenia a Telefón > Displej > Časový limit šetriča/<br />
blok..<br />
2 Určite časový limit, po ktorom sa tlačidlá a displej automaticky zablokujú.<br />
Umiestnenie antén<br />
Nedotýkajte sa zbytočne antény, keď vysiela alebo prijíma signály. Kontakt s anténou<br />
zhoršuje kvalitu rádiovej komunikácie a môže spôsobiť, že prístroj bude v takomto<br />
prípade pracovať s vyšším výkonom a zníži sa výdrž batérie.<br />
Zmena hlasitosti hovoru, skladby alebo videoklipu<br />
Použite tlačidlá hlasitosti.<br />
Hlasitosť môžete upraviť počas hovoru alebo keď je aktívna niektorá aplikácia.<br />
Vstavaný reproduktor umožňuje hovoriť a počúvať z blízkej vzdialenosti bez nutnosti<br />
držať prístroj pri uchu.<br />
Aktivácia alebo inaktivácia reproduktora počas hovoru<br />
Vyberte položku alebo .
Začíname 17<br />
Pripojenie šnúrky na zápästie<br />
Prevlečte šnúrku na zápästie podľa obrázku a utiahnite ju.<br />
Headset<br />
K zariadeniu môžete pripojiť kompatibilný headset alebo kompatibilné slúchadlá.<br />
Využitie používateľskej príručky v zariadení<br />
Vyberte položku Menu > Aplikácie > Príručka.<br />
Otvorenie používateľskej príručky v príslušnej aplikácii<br />
Vyberte položku Voľby > Užívateľská príručka. Táto funkcia nie je k dispozícii pre<br />
všetky aplikácie.<br />
Vyhľadávanie v používateľskej príručke<br />
Po otvorení používateľskej príručky vyberte položku Voľby > Hľadať a do poľa<br />
vyhľadávania zadajte príslušné písmeno alebo slovo.<br />
Prepnutie medzi používateľskou príručkou a aplikáciou<br />
Stlačte a podržte tlačidlo Menu, potiahnite prstom doľava alebo doprava a vyberte<br />
požadovanú aplikáciu.<br />
Na konci pokynov sa môžu nachádzať prepojenia na príbuzné témy. signalizuje<br />
prepojenie na príbuznú tému a signalizuje prepojenie na webovú stránku.
18 Inštalácia balíka programov Nokia Ovi Suite v počítači<br />
Inštalácia balíka programov Nokia Ovi Suite v počítači<br />
Pomocou balíka počítačových aplikácií Nokia Ovi Suite môžete spravovať obsah v<br />
zariadení a synchronizovať ho s počítačom. Zároveň môžete zariadenie aktualizovať<br />
najnovším softvérom a tiež sťahovať mapy.<br />
Najnovšiu verziu balíka Nokia Ovi Suite môžete načítať z webovej adresy www.ovi.com/<br />
suite.<br />
Ak chcete nainštalovať balík Ovi Suite a aplikáciu Nokia Ovi Player zo zariadenia a<br />
nemôžete sa pripojiť k internetu:<br />
1 Na pripojenie zariadenia k počítaču použite kompatibilný dátový kábel USB.<br />
Ak v počítači používate systém Windows XP alebo Windows Vista, nastavte režim<br />
USB v zariadení na možnosť Nokia Ovi Suite. V zariadení vyberte oblasť hlásení v<br />
pravom hornom rohu a vyberte položku > USB > Úložisko dát.<br />
Veľkokapacitná pamäť zariadenia sa v počítači zobrazí ako vymeniteľný disk.<br />
2 V počítači vyberte položku Inštalovať balík Nokia Ovi Suite.<br />
Ak sa okno inštalácie neotvorí automaticky, otvorte inštalačný súbor <strong>manuál</strong>ne.<br />
Vyberte položku Otvoriť priečinok a zobraziť súbory a dvakrát kliknite na súbor<br />
Install_Nokia_Ovi_Suite.exe.
Objavujte internetové služby Ovi od spoločnosti Nokia 19<br />
3 Postupujte podľa pokynov.<br />
4 Ak v počítači používate systém Windows XP alebo Windows Vista, po dokončení<br />
inštalácie nastavte režim USB v zariadení na možnosť Nokia Ovi Suite. V zariadení<br />
vyberte oblasť hlásení v pravom hornom rohu a vyberte položku > USB ><br />
Prenos médií.<br />
Ďalšie informácie o balíku programov Ovi Suite získate na lokalite www.ovi.com/suite.<br />
Objavujte internetové služby Ovi od spoločnosti Nokia<br />
Ovi by Nokia<br />
So službou Ovi by Nokia môžete vyhľadávať nové miesta a služby a zostať v<br />
kontakte so svojimi priateľmi. Môžete napríklad:<br />
• načítavať hry, aplikácie, videoklipy a zvonenia do zariadenia,<br />
• vyhľadávať trasy s bezplatnou navigáciou pre šoférov aj chodcov, plánovať výlety<br />
a zobrazovať lokality na mape,<br />
• získať bezplatné konto E-mail Ovi,<br />
• nakupovať hudbu.<br />
Niektoré položky nevyžadujú poplatok, iné ho vyžadovať môžu.<br />
Dostupné služby sa môžu líšiť tiež v závislosti od krajiny alebo regiónu. Niektoré jazyky<br />
nemajú podporu.<br />
Ak chcete získať prístup k službám Ovi od spoločnosti Nokia, navštívte lokalitu<br />
www.ovi.com a zaregistrujte si vlastný účet Nokia.<br />
Ďalšie informácie a pomoc získate na lokalite www.ovi.com.<br />
O aplikácii E-mail Ovi<br />
Aplikácia E-mail Ovi umožňuje jednoduchý prístup k e-mailovým správam od<br />
obľúbených poskytovateľov webových služieb. Ak sa zaregistrujete a získate konto<br />
Nokia, môžete tiež získať bezplatné e-mailové konto Ovi a používať ho v mobilnom<br />
zariadení alebo v počítači. S ochranou pred nevyžiadanými e-mailami budete mať v<br />
schránke poriadok a ochrana pred vírusmi zvýši bezpečnosť.
20 Zákl. použ.<br />
O aplikácii Mapy Ovi<br />
Pomocou aplikácie Mapy Ovi v mobilnom zariadení môžete rýchlo zobraziť na mape<br />
lokalitu, kde sa práve nachádzate, a navštíviť ľubovoľné miesto s bezplatnou navigáciou<br />
pre šoférov aj chodcov. Aplikáciu Mapy Ovi môžete používať aj v počítači.<br />
Umožňuje:<br />
• vyhľadať adresy, zaujímavé miesta a služby,<br />
• zobraziť podrobnosti o mieste, ako napríklad predpoveď počasia (ak sú k dispozícii),<br />
• zobraziť obľúbené miesta a usporiadať ich do zbierok na adrese www.ovi.com,<br />
• synchronizovať uložené položky s mobilným zariadením a pristupovať k nim,<br />
kdekoľvek sa nachádzate.<br />
Ak chcete používať internetovú službu Mapy Ovi, prejdite na lokalitu www.ovi.com.<br />
O aplikácii Hudba Ovi<br />
Pomocou aplikácie Hudba Ovi môžete nakupovať a načítavať skladby do zariadenia<br />
a počítača a kopírovať ich medzi nimi. Ak chcete spravovať svoju hudobnú zbierku a<br />
načítané súbory, môžete si v kompatibilnom počítači nainštalovať aplikáciu Ovi Player<br />
alebo použiť na načítanie hudby internetový prehliadač.<br />
Ak chcete začať objavovať hudbu, vyberte položku Menu > Hudba > Ovi Music alebo<br />
navštívte lokalitu www.ovi.com.<br />
O Obchode Ovi<br />
Pomocou aplikácie Obchod Ovi môžete do svojho zariadenia načítavať mobilné hry,<br />
aplikácie, videá, obrázky, témy a zvonenia. Niektoré položky sú bezplatné, ďalšie si<br />
môžete zakúpiť prostredníctvom kreditnej karty alebo účtu za telefón. Dostupnosť<br />
jednotlivých spôsobov platby závisí od vašej krajiny pobytu a poskytovateľa služieb<br />
siete. Obchod Ovi ponúka obsah, ktorý je kompatibilný s vaším mobilným zariadením a<br />
ktorý vyhovuje vašim požiadavkám a polohe.<br />
Vyberte položku Menu > Obchod alebo prejdite na lokalitu www.ovi.com.<br />
Zákl. použ.<br />
Funkcie dotykového displeja<br />
Ak chcete vytvoriť interakciu s používateľským rozhraním, na dotykovom displeji<br />
klepnite alebo klepnite a podržte.<br />
Otvorenie aplikácie alebo iného prvku na displeji<br />
Klepnite na príslušnú aplikáciu alebo prvok.
Zákl. použ. 21<br />
Rýchly prístup k funkciám<br />
Klepnite a podržte položku. Otvorí sa kontextové menu s dostupnými možnosťami. Ak<br />
chcete napríklad poslať snímku alebo vymazať budenie, klepnite a podržte obrázok<br />
alebo budenie a z kontextového menu vyberte požadovanú možnosť.<br />
Klepnutím a podržaním na úvodnom displeji sa aktivuje režim úprav.
22 Zákl. použ.<br />
Presunutie položky<br />
Klepnite a podržte položku a posuňte ju prstom po displeji. Položka sa posúva podľa<br />
prsta.<br />
Po aktivovaní režimu úprav môžete posúvať položky na úvodnom displeji alebo v<br />
hlavnom menu.<br />
Potiahnutie<br />
Položte prst na displej a rovnomerným pohybom ho posuňte požadovaným smerom.<br />
Napríklad pri prezeraní obrázka sa môžete presunúť na ďalší obrázok potiahnutím<br />
prstom doľava.<br />
Presúvanie v zozname alebo v menu<br />
Položte prst na displej, rýchlo sa ním presuňte po displeji nahor alebo nadol a potom<br />
prst zdvihnite. Obsah displeja sa posúva rovnakou rýchlosťou a smerom ako v momente<br />
uvoľnenia. Ak chcete z pohybujúceho sa zoznamu vybrať položku a zastaviť pohyb,<br />
klepnite na požadovanú položku.
Zákl. použ. 23<br />
Zväčšenie obrázka<br />
Položte dva prsty na položku, napríklad na obrázok alebo webovú stránku, a roztiahnite<br />
ich.<br />
Oddialenie obrázka<br />
Položte dva prsty na položku a stiahnite ich.<br />
Interaktívne prvky na úvodnom displeji<br />
Prvky na úvodnom displeji sú interaktívne. Priamo na úvodnom displeji môžete<br />
napríklad meniť dátum a čas, nastavovať budenie, písať záznamy v kalendári alebo<br />
upravovať profily.<br />
Nastavenie budenia<br />
Vyberte hodiny (1).<br />
Aktivácia alebo úprava profilov<br />
Vyberte požadovaný profil (2).<br />
Zobrazenie alebo úprava plánu<br />
Vyberte požadovaný dátum (3).<br />
Zobrazenie dostupných sietí WLAN alebo zmeškaných udalostí<br />
Vyberte oblasť hlásení (4).
24 Zákl. použ.<br />
Úprava nastavení pripojenia<br />
Vyberte oblasť hlásení (4) a položku .<br />
Vo väčšine ostatných zobrazení môžete vybrať oblasť hlásení (4) a vykonať niektorú z<br />
nasledujúcich činností:<br />
• upraviť nastavenia pripojenia,<br />
• otvoriť aplikáciu Hodiny a nastaviť budenie,<br />
• zobraziť stav batérie a aktivujte režim šetrenia energiou,<br />
• zobraziť upozornenia na neprijaté hovory alebo prijaté správy,<br />
• otvoriť sprievodcu sieťou WLAN a pripojiť sa k sieti WLAN.<br />
Prepínanie medzi otvorenými aplikáciami<br />
V pozadí môžete vidieť, ktoré aplikácie a úlohy sú otvorené, a prepínať medzi nimi.<br />
Stlačte a podržte tlačidlo Menu, potiahnite prstom doľava alebo doprava a vyberte<br />
požadovanú aplikáciu.<br />
Ak nechávate aplikácie spustené v pozadí, zvyšujú sa požiadavky na energiu batérie a<br />
použitie pamäte. Ak chcete zatvoriť aplikáciu, ktorú nepoužívate, vyberte položku .<br />
Písanie textu<br />
Zadávanie textu pomocou virtuálnej klávesnice<br />
Používanie virtuálnej klávesnice<br />
Vyberte pole zadávania textu a otočte zariadenie do horizontálnej polohy.
Zákl. použ. 25<br />
1 Virtuálna klávesnica<br />
2 Tlačidlo Zatvoriť – slúži na zatvorenie virtuálnej klávesnice.<br />
3 Tlačidlá Shift a Caps Lock – slúžia na zadávanie veľkých písmen pri písaní malých<br />
písmen a naopak. Požadované tlačidlo vyberte pred zadaním znaku. Ak chcete<br />
aktivovať režim Caps Lock, dvakrát vyberte toto tlačidlo. Čiara pod tlačidlom<br />
signalizuje, že režim Caps Lock je aktívny.<br />
4 Rozsah znakov – slúži na výber požadovaného rozsahu znakov, napríklad číslic alebo<br />
špeciálnych či rozšírených znakov.<br />
5 Tlačidlá so šípkami – slúžia na posúvanie kurzora doľava alebo doprava.<br />
6 Medzerník – slúži na vloženie medzery.<br />
7 Menu vstupu – slúži na aktivovanie prediktívneho písania textu alebo zmenu jazyka<br />
pri písaní.<br />
8 Tlačidlo Enter – slúži na posunutie kurzora do ďalšieho riadka alebo poľa zadávania<br />
textu. Ďalšie funkcie závisia od aktuálneho kontextu. Napríklad v poli webovej<br />
adresy webového prehliadača plní funkciu ikony Prejsť.<br />
9 Tlačidlo Backspace – slúži na vymazanie znaku.<br />
Aktivácia prediktívneho písania textu pomocou virtuálnej klávesnice<br />
1 Vyberte položku > Voľby zadávania textu > Aktivovať predikciu. Zobrazí sa<br />
symbol .<br />
2 Začnite písať slovo. Počas písania zariadenie navrhuje možné slová. Keď sa zobrazí<br />
správne slovo, vyberte ho.<br />
3 Ak sa slovo nenachádza v slovníku, zariadenie navrhne náhradné slovo zo slovníka.<br />
Ak chcete pridať nové slovo do slovníka, vyberte napísané slovo.<br />
Vypnutie režimu prediktívneho písania textu<br />
Vyberte položku > Voľby zadávania textu > Deaktiv. predikciu.<br />
Úprava nastavení zadávania textu<br />
Vyberte položku > Voľby zadávania textu > Nastavenia.
26 Zákl. použ.<br />
Zadávanie textu pomocou virtuálnej klávesnice<br />
Používanie virtuálnej klávesnice<br />
Vyberte pole zadávania textu a otočte zariadenie do vertikálnej polohy.<br />
1 Číselné tlačidlá<br />
2 Tlačidlo * – slúži na zadanie špeciálneho znaku alebo prepínanie medzi<br />
navrhovanými slovami, ak je aktívny režim prediktívneho písania textu a je<br />
podčiarknuté slovo.<br />
3 Tlačidlo Shift – slúži na zmenu veľkosti písmen. Ak chcete zapnúť alebo vypnúť režim<br />
prediktívneho písania textu, vyberte ho dvakrát rýchlo za sebou. Ak chcete prepínať<br />
medzi režimom písmen a režimom číslic, stlačte a podržte toto tlačidlo.<br />
4 Tlačidlo Zatvoriť – slúži na zatvorenie virtuálnej klávesnice.<br />
5 Tlačidlá so šípkami – slúžia na posúvanie kurzora doľava alebo doprava.<br />
6 Menu vstupu – slúži na aktivovanie prediktívneho písania textu alebo zmenu jazyka<br />
pri písaní.<br />
7 Tlačidlo Backspace – slúži na vymazanie znaku.<br />
8 Indikátor zadávania textu (ak je k dispozícii) – predstavuje veľké a malé písmená a<br />
signalizuje, či je aktívny režim písmen alebo režim číslic, alebo režim prediktívneho<br />
písania textu.<br />
Aktivácia zadávania textu tradičným spôsobom pomocou virtuálnej klávesnice<br />
Dvakrát rýchlo vyberte položku #.
Zákl. použ. 27<br />
Zadanie znaku<br />
1 Opakovane vyberajte číselné tlačidlá (1 – 9), až kým sa nezobrazí požadovaný znak.<br />
K dispozícii je viac znakov, ako je zobrazené na tlačidle.<br />
2 Ak sa ďalšie písmeno nachádza na rovnakom tlačidle, počkajte, kým sa zobrazí<br />
kurzor alebo presuňte kurzor dopredu a znova vyberte príslušné tlačidlo.<br />
Vloženie medzery<br />
Vyberte položku 0.<br />
Presunutie kurzora do nového riadka<br />
Trikrát rýchlo vyberte položku 0.<br />
Aktivácia prediktívneho písania textu pomocou virtuálnej klávesnice<br />
Prediktívne písanie je založené na zabudovanom slovníku, do ktorého možno pridávať<br />
nové slová. Režim prediktívneho písania textu nie je k dispozícii pre všetky jazyky.<br />
1 Vyberte položku > Zapnúť prediktívny text.<br />
2 Ak chcete napísať požadované slovo, použite tlačidlá 2 – 9. Pre každé písmeno stačí<br />
raz stlačiť príslušné tlačidlo. Ak chcete so zapnutým anglickým slovníkom napísať<br />
napríklad slovo Nokia, stlačte tlačidlo 6 (N), 6 (o), 5 (k), 4 (i) a 2 (a).<br />
Navrhované slovo sa mení po každom stlačení tlačidla.<br />
3 Ak slovo nie je správne, opakovane vyberajte položku *, kým sa nezobrazí správna<br />
zhoda.<br />
Ak sa za slovom zobrazí ?, slovo sa v slovníku nenachádza. Ak chcete slovo pridať<br />
do slovníka, vyberte položku *, tradičným spôsobom zadajte požadované slovo a<br />
vyberte položku OK.<br />
4 Ak chcete vložiť medzeru, vyberte položku 0. Ak chcete vložiť štandardné<br />
interpunkčné znamienko, vyberte položku 1 a potom opakovane vyberajte položku<br />
*, kým sa nezobrazí správne znamienko.<br />
5 Začnite písať ďalšie slovo.<br />
Inaktivácia režimu prediktívneho písania textu<br />
Rýchlo dvakrát vyberte položku #.<br />
Definovanie jazyka používaného pri písaní<br />
Vyberte položku Menu > Nastavenia a položku Telefón > Dotykový vstup > Jazyk<br />
pri písaní.<br />
Zmena jazyka pri používaní klávesnice<br />
Vyberte položku > Voľby zadávania textu > Jazyk pri písaní.
28 Zákl. použ.<br />
Zmena jazyka pri používaní klávesnice<br />
Vyberte položku > Jazyk pri písaní.<br />
Indikátory displeja<br />
Všeobecné indikátory<br />
Indikátory hovorov<br />
Indikátory správ<br />
Indikátory siete<br />
Dotyková plocha a tlačidlá sú zablokované.<br />
Prístroj ticho upozorní na prichádzajúce hovory alebo správy.<br />
Nastavili ste budík.<br />
Profil s časovým limitom je aktivovaný.<br />
Máte zmeškanú udalosť v kalendári.<br />
Niekto sa vám pokúšal dovolať.<br />
Využívate druhú telefónnu linku (služba siete).<br />
Prístroj ste nastavili tak, aby prichádzajúce hovory presmeroval na iné<br />
číslo (služba siete). Ak máte dve telefónne linky, príslušné číslo<br />
označuje aktívnu linku.<br />
Prístroj je pripravený na internetový hovor.<br />
Prebieha dátový prenos (služba siete).<br />
Máte neprečítané správy. Ak tento indikátor bliká, pamäťová karta SIM<br />
na uchovávanie správ môže byť plná.<br />
Prišiel vám nový e-mail.<br />
V zložke Na odoslanie čakajú správy na odoslanie.<br />
Prístroj je pripojený k sieti GSM (služba siete).<br />
Prístroj je pripojený k sieti 3G (služba siete).
Zákl. použ. 29<br />
Indikátory pripojenia<br />
Vytvorili ste paketové dátové spojenie v sieti GPRS (služba siete).<br />
Indikátor označuje, že spojenie je podržané. Indikátor označuje,<br />
že spojenie sa nadväzuje.<br />
Vytvorili ste paketové dátové spojenie v sieti EGPRS (služba siete).<br />
Indikátor označuje, že spojenie je podržané. Indikátor označuje,<br />
že spojenie sa nadväzuje.<br />
Vytvorili ste paketové dátové spojenie v sieti 3G (služba siete).<br />
Indikátor označuje, že spojenie je prerušené. Indikátor označuje,<br />
že spojenie sa nadväzuje.<br />
Paketové dátové spojenie HSDPA je aktívne (služba siete). Ikona<br />
signalizuje, že spojenie je podržané, a ikona signalizuje, že spojenie<br />
sa vytvára.<br />
K dispozícii je pripojenie k sieti WLAN (služba siete). Indikátor<br />
označuje, že pripojenie je kódované. Indikátor označuje, že<br />
pripojenie nie je kódované.<br />
Pripojenie Bluetooth je aktívne. Indikátor označuje, že prístroj<br />
posiela údaje. Ak tento indikátor bliká, prístroj sa pokúša pripojiť k<br />
inému zariadeniu.<br />
K prístroju je pripojený kábel USB.<br />
Systém GPS je aktívny.<br />
Prístroj sa synchronizuje.<br />
Vysielač FM je aktívny, ale nevysiela. Indikátor<br />
vysielač FM vysiela.<br />
K prístroju je pripojený kompatibilný headset.<br />
označuje, že<br />
K prístroju je pripojený kompatibilný kábel televízneho výstupu.<br />
K prístroju je pripojený kompatibilný textový telefón.<br />
Nastavenie blikania svetelného upozornenia na neprijaté hovory alebo prijaté<br />
správy<br />
Zariadenie má v tlačidle Menu svetelné upozornenie. Keď tlačidlo bliká, máte neprijatý<br />
hovor alebo prijatú správu.
30 Zákl. použ.<br />
Vyberte položku Menu > Nastavenia a položku Telefón > Svetlá hlásení > Svetlo<br />
upozornenia.<br />
Blesk<br />
Blesk fotoaparátu možno použiť ako baterku. Ak chcete zapnúť alebo vypnúť blesk,<br />
posuňte a na dve sekundy podržte prepínač blokovania. Blesk možno použiť len vtedy,<br />
keď sú všetky aplikácie zatvorené.<br />
Bleskom nesvieťte nikomu do očí.<br />
Vyhľadávanie v zariadení a na internete<br />
Pomocou aplikácie Hľadanie môžete v zariadení vyhľadať ľubovoľnú položku.<br />
1 Vyberte položku Menu > Aplikácie > Hľadanie.<br />
2 Do poľa hľadania zadajte hľadané slovo alebo ho vyhľadajte v kategóriách obsahu.<br />
Tip: Miniaplikáciu hľadania môžete pridať na úvodný displej. Pomocou miniaplikácie<br />
hľadania môžete zároveň prehliadať internet. Na úvodnom displeji klepnite a podržte,<br />
vyberte položku a potom v zozname vyhľadajte požadovanú miniaplikáciu.<br />
Používanie zariadenia v režime offline<br />
V prostrediach citlivých na rádiofrekvenčné vlnenie, v ktorých je zakázané uskutočňovať<br />
alebo prijímať hovory, môžete aj napriek tomu otvárať kalendár, zoznam kontaktov a<br />
hry offline, ak aktivujete profil Offline.<br />
Na úvodnom displeji vyberte profil a položku Off-line.<br />
Po aktivácii profilu Offline sa pripojenie k celulárnej sieti ukončí. Zablokujú sa všetky<br />
rádiofrekvenčné signály prenášané medzi zariadením a celulárnou sieťou. Ak sa<br />
pokúsite poslať správu, uloží sa do zložky Na odoslanie a pošle sa až po aktivácii iného<br />
profilu.<br />
Zariadenie môžete používať aj bez karty SIM. Po vybratí karty SIM sa aktivuje profil<br />
Offline.<br />
Dôležité: V režime off-line nemôžete volať ani prijímať žiadne hovory, ani nemôžete<br />
používať žiadne funkcie, ktoré si vyžadujú pokrytie celulárnou sieťou. Možnosť volania<br />
na oficiálne tiesňové číslo naprogramované v prístroji môže byť<br />
dostupná.Uskutočňovanie hovorov z prístroja bude možné až po zmene nastavenia<br />
režimu.<br />
Ak používate profil Offline, naďalej môžete používať sieť WLAN, napríklad na čítanie e-<br />
mailov alebo prehliadanie internetových stránok. Používať môžete aj pripojenie
Zákl. použ. 31<br />
Bluetooth. Pri vytváraní a používaní pripojenia k sieti WLAN alebo pripojenia Bluetooth<br />
nezabudnite dodržiavať všetky platné bezpečnostné predpisy a pravidlá.<br />
Predĺženie napájacieho cyklu batérie<br />
Mnoho funkcií prístroja zvyšuje požiadavky na energiu batérie a skracuje jej životnosť.<br />
Ak chcete šetriť energiu batérie, uvedomte si, že:<br />
• Batériu treba vždy úplne dobiť.<br />
• Aktivácia režimu šetrenia energie. Stlačte vypínač a vyberte položku Zapnúť<br />
šetrenie energie. Nastavenia zariadenia, ako napríklad Režim siete alebo šetrič<br />
displeja, sú optimalizované. Ak chcete vypnúť režim šetrenia energie, stlačte<br />
vypínač a vyberte položku Vypnúť šetrenie energie.<br />
• Nastavte zariadenie na menej časté preberanie e-mailov. Vyberte položku Menu ><br />
Aplikácie > E-mail > Nastavenia, vašu schránku a položku Synchronizácia ><br />
Interval preberania. Ak máte ďalšie schránky, možno budete musieť pre každú<br />
schránku nastaviť frekvenciu preberania osobitne.<br />
• Je potrebné stlmiť nepotrebné tóny, napríklad tóny tlačidiel.<br />
• Je vhodnejšie používať slúchadlá ako reproduktor.<br />
• Treba inaktivovať efekty animácie v pozadí. Vyberte položku Menu > Nastavenia<br />
a možnosť Témy > Všeobecné > Voľby > Efekty témy > Vypnuté.<br />
• Inaktivujte šetrič displeja Veľké hodiny. Vyberte položku Menu > Nastavenia a<br />
možnosť Témy > Šetrič displeja > Žiadny.<br />
• Treba aktivovať tmavú tému. Vyberte položku Menu > Nastavenia a možnosť<br />
Témy > Všeobecné.<br />
• Je vhodné zmeniť časový interval, po uplynutí ktorého sa displej zariadenia vypne.<br />
Vyberte položku Menu > Nastavenia a možnosť Telefón > Displej > Časový limit<br />
osvetlenia. Ak chcete upraviť nastavenia snímača osvetlenia, ktorý monitoruje<br />
svetelné podmienky, a podľa toho prispôsobuje jas displeja, v nastaveniach displeja<br />
vyberte položku Snímač osvetlenia.<br />
• Ak sa intenzita signálu celulárnej siete vo vašej oblasti líši, zvyšuje sa spotreba<br />
energie batérie.<br />
• Ak je režim siete nastavený tak, aby využíval siete GSM aj 3G (duálny režim),<br />
zariadenie vyhľadáva sieť 3G. Ak chcete zariadenie nastaviť tak, aby používalo iba<br />
sieť GSM, vyberte položkuMenu > Nastavenia a možnosť Pripojenie > Sieť ><br />
Režim siete > GSM.<br />
• Technológiu Bluetooth je vhodné vypnúť vždy, keď ju nepoužívate. Vyberte položku<br />
Menu > Nastavenia a možnosť Pripojenie > Bluetooth > Vypnutý.<br />
• Zariadenie je vhodné nastaviť tak, aby prestalo v pozadí vyhľadávať dostupné siete<br />
WLAN. Vyberte položku Menu > Nastavenia a možnosť Pripojenie > WLAN ><br />
Voľby > Nastavenia > Ukázať dostupnosť WLAN > Nikdy.
32 Personalizácia<br />
• Pri pripájaní na internet používajte radšej pripojenie k sieti WLAN a nie paketové<br />
dátové spojenie (so sieťou GPRS alebo 3G).<br />
• Paketové dátové spojenie by sa malo vytvárať len v prípade potreby. Vyberte<br />
položku Menu > Nastavenia a možnosť Pripojenie > Administr. nast. ><br />
Paketové dáta > Paketové dát. spojenie > Ak je to nutné.<br />
• Ak počúvate hudbu a nechcete uskutočňovať ani prijímať hovory, stačí aktivovať<br />
profil offline.<br />
• Zatvorte aplikácie, ktoré nepoužívate. Stlačte a podržte tlačidlo Menu, poťahujte<br />
prstom, kým sa nezobrazí požadovaná aplikácia, a vyberte položku .<br />
Personalizácia<br />
Profily<br />
O profiloch<br />
Vyberte položku Menu > Nastavenia a Profily.<br />
Čakáte hovor, ale nachádzate sa na mieste, kde telefón nemôže zvoniť? Zariadenie má<br />
niekoľko skupín nastavení nazývaných profily, ktoré možno personalizovať pre rozličné<br />
okolnosti a prostredia. Môžete tiež vytvárať vlastné profily.<br />
Profily možno personalizovať niektorým z uvedených spôsobov:<br />
• Zmeniť tón zvonenia a tóny upozornení na správy.<br />
• Upraviť hlasitosť tónu zvonenia a tlačidiel.<br />
• Vypnúť tóny tlačidiel a výstražné tóny.<br />
• Aktivovať upozornenia vibrovaním.<br />
• Nastaviť zariadenie tak, aby vyslovilo meno volajúceho kontaktu.<br />
Personalizácia tónov<br />
Tóny zariadenia môžete personalizovať pre každý profil.<br />
Vyberte položku Menu > Nastavenia > Profily.<br />
1 Vyberte požadovaný profil.<br />
2 Vyberte položku Personalizovať a požadovanú možnosť.<br />
Tip: Načítajte tóny zvonenia zo služby Ovi Obchod. Ďalšie informácie o službe Ovi Obchod<br />
nájdete na lokalite www.ovi.com.<br />
Stíšenie zariadenia<br />
Keď je aktívny tichý profil, všetky tóny zvonenia a hlásení sú vypnuté. Tento profil<br />
aktivujte, ak ste napríklad v kine alebo na stretnutí.
Personalizácia 33<br />
Na úvodnom displeji vyberte profil a položku Tichý.<br />
Zmena profilu Schôdzka alebo Vonku<br />
Po aktivácii profilu Schôdzka zariadenie namiesto zvonenia diskrétne pípne. Po aktivácii<br />
profilu Vonku je tón zvonenia hlasnejší, aby ste neprepočuli hovor v hlučnom prostredí.<br />
Na úvodnom displeji vyberte profil a položku Schôdzka alebo Vonku.<br />
Vytvorenie nového profilu<br />
Ako môžete dosiahnuť, aby zariadenie spĺňalo vaše potreby v práci, v škole alebo doma?<br />
Môžete si vytvárať nové profily pre rôzne situácie a pomenúvať ich príslušnými názvami.<br />
1 Vyberte položku Menu > Nastavenia > Profily a Voľby > Vytvoriť nový.<br />
2 Definujte nastavenia profilu a vyberte položku Názov profilu.<br />
3 Zadajte názov profilu.<br />
Zmena témy<br />
Pomocou tém môžete meniť farby a vzhľad displeja.<br />
Vyberte položku Menu > Nastavenia > Témy.<br />
Vyberte položku Všeobecné a tému.<br />
Niektoré témy obsahujú efekty animácie pozadia. Ak chcete šetriť energiu batérie,<br />
vyberte položku Všeobecné > Voľby > Efekty témy > Vypnuté.<br />
Tip: Načítajte témy zo služby Ovi Obchod. Ďalšie informácie o službe Ovi Obchod nájdete<br />
na lokalite www.ovi.com.<br />
Úvodný displej<br />
O úvodnom displeji<br />
Na úvodnom displeji môžete rýchlo získať prístup k najpoužívanejším aplikáciám a<br />
vytvárať skratky k rôznym funkciám. Môžete si prezerať obľúbené kontakty a rýchlo im<br />
volať, začínať s nimi konverzácie alebo im posielať správy. Zároveň môžete ovládať<br />
aplikácie, ako je napríklad aplikácia Hudba.<br />
Môžete mať viacero stránok úvodného displeja, napríklad osobitný displej pre pracovné<br />
a súkromné záležitosti.<br />
Prvky na úvodnom displeji sú interaktívne. Ak napríklad vyberiete hodiny, otvorí sa<br />
aplikácia Hodiny.
34 Personalizácia<br />
Prepínanie medzi úvodnými displejmi<br />
Môžete mať viac ako jeden úvodný displej. Vytvoriť môžete napríklad úvodný displej<br />
pre pracovné a súkromné záležitosti a pre každý personalizovať rôzny obsah.<br />
Ak chcete prepnúť na ďalší úvodný displej, potiahnite prstom doľava alebo doprava.<br />
Symbol<br />
signalizuje, na ktorom úvodnom displeji sa nachádzate.<br />
Personalizácia úvodného displeja<br />
Chcete mať v pozadí úvodného displeja svoju obľúbenú krajinku alebo obrázky rodiny?<br />
Môžete zmeniť túto tapetu a usporiadanie položiek na úvodnom displeji a prispôsobiť<br />
ho tak podľa vlastných želaní.<br />
Zmena usporiadania položiek na úvodnom displeji<br />
1 Na úvodnom displeji klepnite a podržte.<br />
2 Presuňte položky na nové miesto.<br />
Zmena tapety<br />
1 Na úvodnom displeji klepnite a podržte.<br />
2 Vyberte položku Voľby > Zmeniť tapetu.<br />
3 Vyberte požadovaný obrázok.<br />
Tip: Ďalšie snímky výplní pozadia si môžete stiahnuť zo služby Ovi Obchod. Podrobné<br />
informácie nájdete na lokalite www.ovi.com.
Personalizácia 35<br />
Pridávanie položiek na úvodný displej<br />
Chcete otvárať svoje obľúbené aplikácie priamo z úvodného displeja? Môžete vytvoriť<br />
skratky k najčastejšie používaným funkciám. Zároveň môžete pridávať miniaplikácie<br />
zobrazujúce užitočné informácie, napríklad aktuálne správy o počasí.<br />
Pridanie skratky na úvodný displej<br />
Pridávať môžete skratky k aplikáciám, webovým záložkám alebo aktivitám, napríklad<br />
písaniu správy.<br />
1 Na úvodnom displeji klepnite a podržte.<br />
2 Vyberte príslušnú skratku miniaplikácie a potom položku Nastavenia.<br />
3 Vyberte skratku, ktorú chcete definovať, a potom vyberte položku Aplikácia alebo<br />
Záložka a požadovanú položku.<br />
Tip: Ak chcete skratku odstrániť, nahraďte ju inou.<br />
Pridanie miniaplikácie na úvodný displej<br />
1 Na úvodnom displeji klepnite a podržte.<br />
2 Vyberte položku a v zozname vyberte požadovanú miniaplikáciu.<br />
Tip: Ak chcete načítať ďalšie miniaplikácie, vyberte položku Obchod.<br />
Používanie služby alebo načítavanie obsahu môže vyžadovať prenos veľkého množstva<br />
dát, čo môže viesť k poplatkom za prenos.<br />
Odstránenie miniaplikácie z úvodného displeja<br />
1 Na úvodnom displeji klepnite a podržte.<br />
2 Vyberte miniaplikáciu a z kontextového menu položku Odstrániť.<br />
Pridávanie dôležitých kontaktov na úvodný displej<br />
Pridávajte najdôležitejšie kontakty na úvodný displej, aby ste im mohli rýchlo volať<br />
alebo posielať správy.<br />
Kontakty musia byť uložené v pamäti zariadenia.<br />
1 V miniaplikácii Obľúbené kontakty vyberte položku .<br />
2 Výberom označte požadované kontakty, ktoré chcete pridať na úvodný displej. Do<br />
miniaplikácie môžete pridať až 20 kontaktov.<br />
Volanie alebo poslanie správy kontaktu<br />
V miniaplikácii vyberte príslušný kontakt.
36 Telefón<br />
Odstránenie kontaktu z úvodného displeja<br />
V miniaplikácii vyberte položku a kontakt, ktorý chcete odstrániť. Kontakt sa odstráni<br />
z miniaplikácie, ale zostane v zozname kontaktov.<br />
Usporadúvanie aplikácií<br />
Chcete rýchlo otvárať najpoužívanejšie aplikácie? V hlavnom menu môžete usporadúvať<br />
aplikácie a skryť menej používané aplikácie do zložiek.<br />
Stlačte tlačidlo Menu a vyberte položku Voľby > Usporiadať.<br />
Vytvorenie novej zložky<br />
Vyberte položku Voľby > Nová zložka.<br />
Presunutie aplikácie do zložky<br />
Vyberte a podržte príslušnú aplikáciu a z kontextového menu vyberte položku Presunúť<br />
do zložky a novú zložku.<br />
Tip: Aplikácie a zložky môžete aj presúvať.<br />
Telefón<br />
Zavolanie na telefónne číslo<br />
1 Na úvodnom displeji výberom položky Volaj otvorte funkciu voľby čísla a zadajte<br />
telefónne číslo.<br />
Ak chcete zadať znak + používaný pri medzinárodných hovoroch, dvakrát vyberte<br />
položku *.<br />
2 Hovor uskutočníte stlačením tlačidla Volať.<br />
3 Ak chcete hovor ukončiť, stlačte tlačidlo Koniec.<br />
Tip: Kontaktu zavoláte tak, že na úvodnom displeji vyberiete položku Volaj a začnete<br />
zadávať meno kontaktu.<br />
Prijatie hovoru<br />
Keď prichádza hovor, stlačte tlačidlo Volať.<br />
Vyhľadanie kontaktu<br />
Môžete vyhľadať kontakt, ktorý ste uložili do zoznamu kontaktov.<br />
Na úvodnom displeji vyberte položku Volaj a začnite zadávať meno alebo priezvisko<br />
kontaktu. Pri zadávaní znakov stlačte každé tlačidlo raz pre každé písmeno. Ak napríklad<br />
chcete vyhľadať slovo Nokia, zadajte čísla 6, 6, 5, 4 a 2.
Telefón 37<br />
Zavolanie nájdenému kontaktu<br />
Výber kontaktu.<br />
Poslanie správy kontaktu<br />
Vyberte a podržte požadovaný kontakt a na karte kontaktu vyberte položku Správa.<br />
Uskutočnenie videohovoru s kontaktom<br />
Vyberte a podržte požadovaný kontakt a na karte kontaktu vyberte položku<br />
Videohovor.<br />
Inaktivácia vyhľadávania kontaktov<br />
Vyberte položku Voľby > Hľadanie kontaktov > Vypnuté.<br />
Odmietnutie hovoru<br />
Keď prichádza hovor, stlačte tlačidlo Koniec.<br />
Poslanie textovej správy na odmietnutie hovoru<br />
1 Keď prichádza hovor, vyberte položku Tichý > Pošli spr. a upravte správu, v ktorej<br />
informujete, že hovor nemôžete prijať.<br />
2 Ak chcete odoslať správu, vyberte položku .<br />
3 Odmietnite hovor.
38 Telefón<br />
Napísanie štandardnej textovej správy na odmietnutie hovoru<br />
Vyberte položku Menu > Nastavenia a Telefonovanie > Hovor > Text správy a<br />
napíšte správu.<br />
Tip: Odmietnuté hovory môžete automaticky presmerovať do hlasovej schránky alebo<br />
na iné telefónne číslo (služba siete). Vyberte položky Menu > Nastavenia a<br />
Telefonovanie > Presmerovanie > Hovory > Ak je obsadené > Aktivovať > Do<br />
hlasovej schránky alebo Na iné číslo.<br />
Volanie kontaktu<br />
Vyberte položku Menu > Kontakty.<br />
1 Ak chcete vyhľadať kontakt, do vyhľadávacieho poľa zadajte prvé písmená alebo<br />
znaky mena alebo priezviska.<br />
2 Vyberte kontakt.<br />
3 Na karte kontaktu vyberte položku Hovor.<br />
4 Ak je ku kontaktu priradených viacero čísel, vyberte a podržte položku Hovor a<br />
vyberte požadované číslo.<br />
Stíšenie hovoru<br />
Mikrofón v zariadení môžete počas hovoru vypnúť.<br />
Stlačte hlasové tlačidlo.<br />
Pri vypnutí mikrofónu sa podsvietenie tlačidla menu zmení z bielej farby na červenú.<br />
Prijatie čakajúceho hovoru<br />
Pomocou aplikácie Čakajúci hovor (služba siete) môžete prijať hovor v čase, keď máte<br />
iný prebiehajúci hovor.<br />
Stlačte tlačidlo Volať. Prvý hovor sa podrží.<br />
Aktivácia, deaktivácia alebo kontrola stavu služby<br />
Vyberte položku Menu > Nastavenia a Telefonovanie > Hovor > Čakajúci hovor ><br />
Aktivovať, Deaktivovať alebo Overiť stav.<br />
Prepínanie medzi aktívnym a podržaným hovorom<br />
Vyberte položku Voľby > Vymeniť.<br />
Prepojenie podržaného a aktívneho hovoru<br />
Vyberte položku Voľby > Prepojiť. Týmto sa od hovorov odpojíte.
Telefón 39<br />
Ukončenie aktívneho hovoru<br />
Stlačte tlačidlo Koniec.<br />
Ukončenie oboch hovorov<br />
Vyberte položku Voľby > Ukončiť všetky hovory.<br />
Uskutočnenie videohovoru<br />
Počas videohovoru (služba siete) uvidíte vy i váš partner obojsmerný živý videoprenos.<br />
Ak chcete uskutočniť videohovor, musíte byť pripojení k sieti 3G.<br />
Informácie o dostupnosti a poplatkoch si vyžiadajte od poskytovateľa služieb.<br />
Videohovory možno uskutočňovať iba medzi dvoma účastníkmi. Videohovory nemožno<br />
uskutočňovať zároveň s iným hlasovým hovorom, videohovorom ani dátovým<br />
prenosom.<br />
1 Vyberte položku Menu > Kontakty a vyhľadajte príslušný kontakt.<br />
2 Vyberte kontakt a na karte kontaktu vyberte položku Videohovor.<br />
Pri videohovoroch sa predvolene používa sekundárny fotoaparát na prednej strane<br />
zariadenia. Nadviazanie spojenia videohovoru si vyžaduje istý čas. Ak sa spojenie<br />
nepodarilo nadviazať (napríklad ak sieť nepodporuje videohovory alebo zariadenie<br />
účastníka nie je kompatibilné), telefón sa spýta, či si namiesto toho prajete<br />
uskutočniť normálny hovor alebo odoslať správu.<br />
Videohovor je aktívny, keď vidíte dve videosnímky a cez reproduktor počujete zvuk.<br />
Príjemca videohovoru môže odmietnuť odosielať videoprenos (označené
40 Telefón<br />
symbolom ). V takom prípade budete počuť len hlas volajúceho a môžete vidieť<br />
statickú snímku alebo sivý displej.<br />
3 Videohovor ukončíte stlačením tlačidla Koniec.<br />
Indikátory<br />
Neprijímate videozábery (váš partner videozábery nevysiela alebo ich sieť<br />
neprenáša).<br />
Odmietli ste odosielanie videozáberov zo svojho prístroja.<br />
Posielanie snímky namiesto živého videoprenosu<br />
Vyberte položku Menu > Nastavenia a Telefonovanie > Hovor > Snímka pre<br />
videohovor.<br />
Aj v prípade, že neuskutočňujete živý videoprenos, bude hovor účtovaný ako<br />
videohovor.<br />
Prijatie videohovoru<br />
Keď prichádza videohovor, zobrazí sa ikona .<br />
1 Stlačte tlačidlo Volať.<br />
2 Ak chcete spustiť odosielanie živého videa, vyberte položku Áno.<br />
Ak odosielanie videa nespustíte, zo strany volajúceho budete počuť iba zvuk. Namiesto<br />
vlastného videa sa zobrazí sivá plocha.<br />
Spustenie odosielania živého videa počas videohovoru<br />
Vyberte položku Voľby > Zapnúť > Posielanie videa.<br />
Nahradenie sivej plochy obrázkom<br />
1 Vyberte položku Menu > Nastavenia a Telefonovanie > Hovor > Snímka pre<br />
videohovor.<br />
2 Vyberte položku Definuje užívateľ a príslušný obrázok.<br />
Odmietnutie videohovoru<br />
Keď prichádza videohovor, zobrazí sa ikona .<br />
Stlačte tlačidlo Koniec.<br />
Uskutočnenie konferenčného hovoru<br />
Telefón podporuje konferenčné hovory (služba siete) najviac medzi šiestimi účastníkmi<br />
vrátane vás. Konferenčné videohovory nemajú podporu.
Telefón 41<br />
1 Zavolajte prvému účastníkovi.<br />
2 Ak chcete zavolať inému účastníkovi, vyberte položku Voľby > Nový hovor. Prvý<br />
hovor sa podrží.<br />
3 Keď prijmete nový hovor a chcete do konferenčného hovoru pridať prvého<br />
účastníka, vyberte položku .<br />
Pridanie nového účastníka do konferenčného hovoru<br />
Zavolajte ďalšiemu účastníkovi a pridajte nový hovor do konferenčného hovoru.<br />
Súkromná diskusia s účastníkom konferenčného hovoru<br />
Vyberte položku .<br />
Prejdite na účastníka a vyberte položku . Konferenčný hovor sa na telefóne podrží.<br />
Ostatní účastníci môžu v konferenčnom hovore pokračovať.<br />
Do konferenčného hovoru sa vrátite výberom položky .<br />
Vyradenie účastníka z konferenčného hovoru<br />
Vyberte položku , prejdite na účastníka a vyberte položku .<br />
Ukončenie aktívneho konferenčného hovoru<br />
Stlačte tlačidlo Koniec.<br />
Používanie rýchlej voľby<br />
Priateľom a rodine môžete rýchlo volať pridelením najpoužívanejších telefónnych čísel<br />
číselným tlačidlám zariadenia.<br />
Vyberte položku Menu > Nastavenia a Telefonovanie > Rýchla voľba.
42 Telefón<br />
Pridelenie telefónneho čísla číselnému tlačidlu<br />
1 Vyberte číselné tlačidlu, ktorému chcete prideliť telefónne číslo.<br />
Tlačidlo 1 je vyhradené pre hlasovú schránku.<br />
2 Zo zoznamu kontaktov vyberte požadované telefónne číslo.<br />
Odstránenie alebo zmena telefónneho čísla prideleného číselnému tlačidlu<br />
Vyberte a podržte priradené tlačidlo a z kontextového menu vyberte položku<br />
Odstrániť alebo Zmeniť.<br />
Volanie<br />
Výberom položky Volaj na úvodnom displeji otvorte funkciu voľby čísla a vyberte a<br />
podržte pridelené číselné tlačidlo.<br />
Volanie kontaktu aktiváciou hlasom<br />
Pomocou aplikácie Hlasové povely môžete hlasom uskutočňovať hovory alebo ovládať<br />
zariadenie.<br />
Hlasové povely sú závislé od hlasu hovoriaceho. Povely automaticky vytvára zariadenie.<br />
Pri zadávaní kontaktov alebo úprave hlasových povelov nepoužívajte pre rôzne kontakty<br />
alebo povely príliš krátke alebo podobné mená a názvy.<br />
Upozornenie: Používanie hlasových menoviek môže byť problematické napríklad v<br />
hlučnom prostredí alebo v tiesni, preto by ste sa nikdy nemali spoliehať výlučne na voľbu<br />
hlasom.<br />
Pri používaní hlasovej voľby sa využíva reproduktor. Keď vyslovujete hlasový povel,<br />
držte telefón v neveľkej vzdialenosti od tváre.<br />
1 Na úvodnom displeji stlačte a podržte tlačidlo Volať. Ak používate kompatibilný<br />
headset s tlačidlom headsetu, stlačte a podržte tlačidlo headsetu.<br />
2 Ozve sa krátky zvukový signál a zobrazí sa výzva Teraz hovorte. Zreteľne vyslovte<br />
uložené meno kontaktu.<br />
3 Telefón prehrá syntetizovanú hlasový povel rozpoznaného kontaktu vo zvolenom<br />
jazyku telefónu a zobrazí meno a číslo. Ak chcete hlasovú voľbu zrušiť, vyberte<br />
položku Skonči.<br />
Vypočutie si hlasového povelu pre kontakt<br />
1 Vyberte kontakt a položku Voľby > Detaily hlasovej voľby.<br />
2 Poslanie detailu kontaktu<br />
Ak je pre jedno meno uložených niekoľko čísel, môžete vysloviť aj meno a typ čísla,<br />
napríklad mobil alebo telefón.
Telefón 43<br />
Tip: Taktiež môžete použiť hlasové tlačidlo na aktivovanie hlasovej voľby na úvodnom<br />
displeji. Stlačte a podržte hlasové tlačidlo.<br />
Uskutočňovanie hovorov cez internet<br />
Internetové hovory<br />
So sieťovou službou internetových hovorov môžete uskutočňovať a prijímať hovory<br />
prostredníctvom internetu. Služby internetových hovorov môžu podporovať hovory<br />
medzi počítačmi, medzi mobilnými telefónmi a medzi zariadením VoIP a bežným<br />
telefónom.<br />
Niektorí poskytovatelia služby internetových hovorov ponúkajú bezplatné internetové<br />
hovory. Informácie o dostupnosti a poplatkoch za pripojenie získate od poskytovateľa<br />
služby internetových hovorov.<br />
Ak chcete uskutočniť alebo prijať internetový hovor, musíte sa nachádzať v dosahu<br />
služby siete WLAN alebo mať paketové dátové spojenie (GPRS) v sieti 3G a zariadenie<br />
musí byť prihlásené v službe internetových hovorov.<br />
Inštalácia služby internetových hovorov<br />
Služby internetových hovorov môžete vyhľadávať v službe Ovi Obchod. Podrobné<br />
informácie nájdete na lokalite www.ovi.com.<br />
1 Stiahnite si inštalačnú miniaplikáciu príslušnej služby internetových hovorov.<br />
2 Ak chcete spustiť inštaláciu, vyberte príslušnú inštalačnú miniaplikáciu.<br />
3 Postupujte podľa pokynov.<br />
Po nainštalovaní služby internetových hovorov sa v zozname kontaktov zobrazí karta<br />
danej služby.<br />
Uskutočnenie internetového hovoru<br />
Po prihlásení sa v službe internetových hovorov môžete uskutočňovať hovory zo<br />
zoznamu priateľov alebo kontaktov.<br />
Vyberte položku Menu > Kontakty.<br />
Volanie kontaktu zo zoznamu priateľov<br />
1 Otvorte kartu služby internetových hovorov a prihláste sa v niektorej službe<br />
internetových hovorov.<br />
2 Zo zoznamu priateľov vyberte kontakt a potom položku Internet. hovor.<br />
Uskutočnenie internetového hovoru na telefónne číslo alebo adresu SIP<br />
1 Výberom položky Volaj na úvodnom displeji otvorte funkciu voľby čísla a zadajte<br />
požadované číslo.<br />
2 Vyberte položku Voľby > Volať > Internetový hovor.
44 Telefón<br />
Volanie posledného volaného čísla<br />
Pokúšate sa niekomu volať, ale nedvíha to? Môžete mu veľmi jednoducho zavolať znova.<br />
V denníku hovorov sa zobrazujú informácie o uskutočnených a prijatých hovoroch.<br />
Výberom položky Volaj na úvodnom displeji otvorte funkciu voľby čísla a potom vyberte<br />
položku . Ak chcete volať naposledy volané číslo, vyberte ho zo zoznamu.<br />
Nahratie telefonického rozhovoru<br />
Pomocou aplikácie Nahrávač môžete nahrávať telefonické rozhovory.<br />
1 Počas aktívneho hlasového hovoru vyberte položku Menu > Aplikácie ><br />
Kancelária > Nahrávač.<br />
2 Ak chcete spustiť nahrávanie, vyberte položku .<br />
3 Na zastavenie nahrávania vyberte položku . Zvukový klip sa automaticky uloží do<br />
zložky Zvukové súbory v aplikácii Správca súborov.<br />
Obom stranám sa počas nahrávania v pravidelných intervaloch ozýva tón.<br />
Stíšenie otočením<br />
Ak zariadenie zvoní v situácii, keď nechcete byť rušení, tón zvonenia môžete stíšiť.<br />
Aktivácia funkcie stíšenia otočením<br />
1 Vyberte položku Menu > Nastavenia a Telefón > Nast. senzorov > Senzory ><br />
Zapnuté.<br />
2 Vyberte položku Ovládanie otočením > Stíšenie hovorov.<br />
Keď zariadenie zvoní, otočte ho displejom nadol.<br />
Zobrazenie neprijatých hovorov<br />
Na úvodnom displeji sa zobrazujú neprijaté hovory. Ak si chcete pozrieť telefónne číslo,<br />
vyberte položku Zobraz. Zobrazí sa meno volajúceho, ak je uložené v zozname<br />
kontaktov.<br />
Neprijaté a prijaté hovory sa ukladajú do denníka len vtedy, ak sieť podporuje túto<br />
funkciu, zariadenie je zapnuté a nachádza sa v oblasti pokrytia službou siete.
Telefón 45<br />
Spätné volanie kontaktu alebo na číslo<br />
Vyberte príslušný kontakt alebo číslo.<br />
Ak si chcete zoznam neprijatých hovorov pozrieť neskôr, výberom položky Volaj na<br />
úvodnom displeji otvorte funkciu voľby čísla, vyberte položku a prejdite na kartu<br />
neprijatých hovorov .<br />
Volanie do hlasovej schránky<br />
Prichádzajúce hovory môžete presmerovať do hlasovej schránky (služba siete). Keď<br />
neprijmete hovor, volajúci vám môžu napríklad nechať správu.<br />
Výberom položky Volaj na úvodnom displeji otvorte funkciu voľby čísla a vyberte a<br />
podržte tlačidlo 1.<br />
Zmena telefónneho čísla hlasovej schránky<br />
1 Vyberte položku Menu > Nastavenia a možnosť Telefonovanie > Schrán.<br />
hovorov.<br />
2 Vyberte a podržte požadovanú schránku a z kontextového menu vyberte položku<br />
Zmeniť číslo.<br />
3 Zadajte číslo (od poskytovateľa služieb siete) a vyberte položku OK.<br />
Presmerovanie hovorov do hlasovej schránky alebo na iné telefónne číslo<br />
Ak nemôžete prijímať hovory, prichádzajúce hovory môžete presmerovať do hlasovej<br />
schránky alebo na iné telefónne číslo.<br />
Vyberte položku Menu > Nastavenia a Telefonovanie > Presmerovanie > Hovory.<br />
Presmerovanie hovorov je služba siete. Ďalšie informácie si vyžiadajte od poskytovateľa<br />
služieb.<br />
Presmerovanie všetkých hlasových hovorov do hlasovej schránky<br />
Vyberte položku Všetky hovory > Aktivovať > Do hlasovej schránky.<br />
Presmerovanie všetkých hlasových hovorov na iné telefónne číslo<br />
1 Vyberte položku Všetky hovory > Aktivovať > Na iné číslo.<br />
2 Zadajte číslo alebo výberom položky Nájdi použite číslo uložené v zozname<br />
kontaktov.<br />
Súčasne môže byť aktivovaných niekoľko možností presmerovania, napríklad možnosti<br />
Ak je obsadené a Ak neodpovedá.<br />
Symbol<br />
na úvodnom displeji znamená, že všetky hovory sú presmerované.
46 Telefón<br />
Funkcie blokovania hovorov a presmerovania hovorov nemôžu byť aktívne súčasne.<br />
Blokovanie uskutočňovania alebo prijímania hovorov<br />
V určitých situáciách môžete chcieť zablokovať uskutočňovanie alebo prijímanie<br />
hovorov prostredníctvom zariadenia. Pomocou blokovania hovorov (služba siete)<br />
môžete napríklad obmedziť všetky odchádzajúce medzinárodné hovory alebo<br />
prichádzajúce hovory, keď ste v zahraničí.<br />
Vyberte položku Menu > Nastavenia a možnosť Telefonovanie > Blokov. hovorov.<br />
Ak chcete zmeniť nastavenia, potrebujete od poskytovateľa služieb blokovacie heslo.<br />
Blokovanie uskutočňovania hovorov<br />
1 Ak je služba internetového hovoru nainštalovaná, vyberte položku Blokovanie<br />
celulárnych hovorov.<br />
2 Ak chcete zablokovať uskutočňovanie všetkých alebo medzinárodných hovorov,<br />
vyberte položku Odchádzajúce hovory alebo Medzinárodné hovory. Ak chcete<br />
zablokovať uskutočňovanie medzinárodných hovorov, ale povoliť hovory v<br />
domovskej krajine, vyberte položku Medzinárodné okrem hovorov domov.<br />
3 Vyberte položku Aktivovať. Funkcia Blokovanie hovorov sa týka všetkých hovorov<br />
vrátane dátových prenosov.<br />
Blokovanie prijímania hovorov<br />
1 Ak je služba internetového hovoru nainštalovaná, vyberte položku Blokovanie<br />
celulárnych hovorov.<br />
2 Ak chcete zablokovať prijímanie všetkých alebo medzinárodných hovorov, keď ste<br />
v zahraničí, vyberte položku Prichádzajúce hovory alebo Prichádzajúce hovory<br />
pri roamingu.<br />
3 Vyberte položku Aktivovať.<br />
Blokovanie anonymných internetových hovorov<br />
Vyberte položku Blokovanie internetových hovorov > Blokovanie anon.<br />
hovorov > Zapnuté.<br />
Povolenie hovorov len na určité čísla<br />
Služba pevnej voľby umožňuje obmedziť hovory a povoliť len hovory na určité telefónne<br />
čísla. Svojim deťom môžete napríklad povoliť hovory len členom rodiny alebo na iné<br />
základné čísla.<br />
Vyberte položku Menu > Kontakty a Voľby > Čísla na SIM > Kontakty Pevn. zozn..<br />
Službu pevnej voľby nepodporujú všetky karty SIM. Vyžaduje sa kód PIN2 od<br />
poskytovateľa služieb.
Telefón 47<br />
Aktivácia pevného zoznamu<br />
Vyberte položku Voľby > Zapnúť pevný zoznam. Zadajte kód PIN2.<br />
Výber ľudí, ktorým je povolené volať<br />
1 Vyberte položku Voľby > Nový SIM kontakt.<br />
2 Zadajte kód PIN2.<br />
3 Zadajte meno kontaktu a telefónne číslo, na ktoré sú hovory povolené, a vyberte<br />
položku Hotovo. Ak chcete do pevného zoznamu pridať kontakt zo zoznamu<br />
kontaktov, vyberte položku Pridať z Kontaktov a príslušný kontakt.<br />
Ak chcete kontaktu uloženému na karte SIM poslať textovú správu, keď je služba<br />
pevného zoznamu aktívna, musíte do pevného zoznamu pridať aj číslo centra textových<br />
správ.<br />
Zdieľanie videa<br />
O aplikácii Zdieľanie videa<br />
Pomocou aplikácie Zdieľanie videa (služba siete) môžete počas hlasového hovoru poslať<br />
z vášho zariadenia do druhého kompatibilného zariadenia živý videoprenos alebo<br />
nahratý videoklip.<br />
Keď aktivujete aplikáciu Zdieľanie videa, reproduktor sa aktivuje automaticky. Ak<br />
nechcete použiť reproduktor, môžete využiť kompatibilný headset.<br />
Požiadavky na zdieľanie videa<br />
Pri zdieľaní videa musíte vy i príjemca spĺňať tieto požiadavky:<br />
• Musíte byť pripojení k sieti 3G. Ak sa jeden z vás presunie mimo dosahu siete 3G,<br />
zdieľanie bude pokračovať ako hlasový hovor.<br />
• Musíte mať aktívnu funkciu Zdieľanie videa.<br />
• Musíte mať nastavenie spojenie od účastníka k účastníkovi.<br />
Ďalšie informácie o službe, dostupnosti siete 3G a poplatkoch účtovaných za používanie<br />
tejto služby si vyžiadajte od poskytovateľa služieb.<br />
Nastavenie zdieľania videa<br />
Ak chcete nastaviť zdieľanie videa, potrebujete nastavenie priamej komunikácie medzi<br />
používateľmi a nastavenie pripojenia k sieti 3G.<br />
Priama komunikácia medzi používateľmi je tiež známa ako spojenie SIP (Session<br />
Initiation Protocol – protokol vytvorenia spojenia). Nastavenia profilu SIP sa musia v<br />
telefóne nakonfigurovať pred použitím zdieľania videodát. Požiadajte poskytovateľa<br />
služieb o nastavenia profilu SIP a uložte ich v telefóne. Poskytovateľ služieb vám môže
48 Telefón<br />
nastavenia poslať v konfiguračnej správe alebo vám poskytne zoznam potrebných<br />
parametrov.<br />
Nastavenie spojenia od účastníka k účastníkovi<br />
Vyberte položku Menu > Nastavenia a Pripojenie > Administr. nast. > Nastavenia<br />
SIP.<br />
Používanie pripojenia k sieti 3G<br />
Ďalšie informácie o sieťach si vyžiadajte od svojho poskytovateľa služieb.<br />
Pridanie adresy SIP ku kontaktu<br />
1 Vyberte položku Menu > Kontakty.<br />
2 Vyberte existujúci alebo vytvorte nový kontakt.<br />
3 Vyberte položku Voľby > Upraviť.<br />
4 Vyberte položku Voľby > Pridať detail > Zdieľať video.<br />
5 Zadajte adresu SIP vo formáte sip:meno_pouzivatela@nazov_domeny (namiesto<br />
názvu domény môžete použiť adresu IP).<br />
Ak nepoznáte adresu SIP kontaktu, môžete na zdieľanie videa použiť aj telefónne<br />
číslo príjemcu vrátane predvoľby krajiny, napríklad +421 (ak túto službu podporuje<br />
poskytovateľ sieťových služieb).<br />
Zdieľanie živého videoprenosu alebo nahratého videoklipu<br />
Počas aktívneho hlasového hovoru vyberte položku Voľby > Zdieľať video.<br />
1 Ak chcete zdieľať živý videoprenos, vyberte položku Živé video.<br />
Ak chcete zdieľať videoklip, vyberte položku Videoklip a požadovaný videoklip.<br />
Zariadenie zistí, či videoklip treba skonvertovať. Ak je to potrebné, videoklip sa<br />
automaticky skonvertuje.<br />
2 Vyberte požadovanú adresu SIP alebo telefónne číslo príjemcu uložené na karte<br />
kontaktu. Ak nie je adresa SIP alebo telefónne číslo k dispozícii, zadajte detaily<br />
<strong>manuál</strong>ne a vyberte položku OK. Pri zadávaní telefónneho čísla musíte zadať aj kód<br />
krajiny. Pozvánka sa pošle na adresu SIP.<br />
Ak počas zdieľania videoklipu otvoríte inú aplikáciu, zdieľanie sa preruší.<br />
Pokračovanie zdieľania<br />
Na domácej obrazovke vyberte položku Voľby > Obnoviť zdieľanie videa.<br />
Ukončenie zdieľania videa<br />
Vyberte položku Stop. Hovor ukončíte stlačením tlačidla Koniec. Ukončením hovoru sa<br />
ukončí aj zdieľanie videoklipu.
Kontakty 49<br />
Uloženie zdieľaného živého videoprenosu<br />
Po zobrazení výzvy vyberte položku Áno.<br />
Prijatie pozvania na zdieľanie videa<br />
Vyberte položku Áno. Zdieľanie videa sa začne automaticky.<br />
Kontakty<br />
O aplikácii Kontakty<br />
Vyberte položku Menu > Kontakty.<br />
Pomocou aplikácie Kontakty môžete ukladať a organizovať telefónne čísla, adresy a<br />
ďalšie kontaktné informácie priateľov.<br />
Ukladanie telefónnych čísel a e-mailových adries<br />
V zozname kontaktov môžete ukladať telefónne čísla, e-mailové adresy a ďalšie<br />
informácie o priateľoch.<br />
Vyberte položku Menu > Kontakty.<br />
Pridanie kontaktu do zoznamu kontaktov<br />
1 Vyberte položku Voľby > Nový kontakt.<br />
2 Vyberte príslušné pole a zadajte detaily. Ak chcete zadávanie textu zavrieť, vyberte<br />
položku .<br />
Úprava kontaktných informácií<br />
1 Vyberte príslušný kontakt.<br />
2 Otvorte kartu karty kontaktu. .<br />
3 Pošlite detail kontaktu.<br />
Pridávanie detailov ku kontaktu<br />
Vyberte kontakt a položku Voľby > Upraviť > Voľby > Pridať detail.<br />
Uloženie čísla z prijatého hovoru alebo správy<br />
Prijali ste hovor alebo správu od osoby, ktorej telefónne číslo ešte nemáte uložené v<br />
zozname kontaktov? Číslo môžete jednoducho uložiť v novom alebo existujúcom<br />
zázname v zozname kontaktov.<br />
Uloženie čísla z prijatého hovoru<br />
1 Vyberte položku Menu > Aplikácie > Denník.<br />
2 Vyberte položku Posledné hovory > Prijaté hovory.
50 Kontakty<br />
3 Vyberte a podržte číslo telefónu a z kontextového menu vyberte položku Uložiť do<br />
Kontaktov.<br />
4 Vyberte, či chcete vytvoriť nový alebo aktualizovať existujúci záznam v zozname<br />
kontaktov.<br />
Uloženie čísla z prijatej správy<br />
1 Vyberte položku Menu > Správy.<br />
2 Vyberte položku Prijaté a príslušnú správu.<br />
3 Vyberte telefónne číslo a položku Uložiť do Kontaktov.<br />
4 Vyberte, či chcete vytvoriť nový alebo aktualizovať existujúci záznam v zozname<br />
kontaktov.<br />
Rýchle kontaktovanie najdôležitejších ľudí<br />
Najdôležitejšie kontakty môžete nastaviť ako obľúbené. Obľúbené kontakty sa<br />
nachádzajú na začiatku zoznamu kontaktov, a preto ich možno rýchlo kontaktovať.<br />
Vyberte položku Menu > Kontakty.<br />
Nastavenie kontaktu ako obľúbeného<br />
Vyberte a podržte príslušný kontakt a z kontextového menu vyberte položku Pridať k<br />
obľúbeným.<br />
Odstránenie kontaktu zo skupiny obľúbených<br />
Vyberte a podržte príslušný kontakt a z kontextového menu vyberte položku Odstrániť<br />
z obľúbených. Tento kontakt sa neodstráni zo štandardného zoznamu kontaktov.<br />
Nastavenie tónu zvonenia pre konkrétny kontakt<br />
Chcete rozpoznať, že vám volá konkrétna osoba? Môžete pre ňu nastaviť špecifický tón<br />
zvonenia.<br />
Vyberte položku Menu > Kontakty.<br />
Nastavenie tónu zvonenia pre kontakt<br />
1 Vyberte kontakt a položku Voľby > Upraviť.<br />
2 Vyberte pole Zvonenie a príslušný tón zvonenia.<br />
Nastavenie tónu zvonenia pre skupinu kontaktov<br />
1 Prejdite na kartu Skupiny.<br />
2 Vyberte a podržte názov príslušnej skupiny a z kontextového menu vyberte položku<br />
Zvonenie.<br />
3 Zo zoznamu vyberte tón zvonenia.
Kontakty 51<br />
Tón zvonenia sa použije len pre členov, ktorí sa v skupine nachádzali v čase nastavenia<br />
tónu.<br />
Poslanie kontaktných informácií pomocou možnosti Moja vizitka<br />
Moja karta predstavuje elektronickú vizitku. Pomocou možnosti Moja karta môžete<br />
posielať svoje kontaktné informácie ostatným.<br />
Vyberte položku Menu > Kontakty.<br />
Poslanie kontaktných informácií ako vizitky<br />
Vyberte a podržte položku Moja karta a z kontextového menu vyberte položku Poslať<br />
ako vizitku.<br />
Úprava kontaktných informácií v zobrazení Moja vizitka<br />
Vyberte položku Moja karta a informáciu, ktorú chcete upraviť.<br />
Vytvorenie skupiny kontaktov<br />
Po vytvorení skupín kontaktov môžete poslať správu niekoľkým ľuďom súčasne. K<br />
jednej skupine môžete napríklad priradiť členov svojej rodiny.<br />
Vyberte položku Menu > Kontakty.<br />
1 Prejdite na kartu Skupiny.<br />
2 Vyberte položku Voľby > Nová skupina.<br />
3 Zadajte názov skupiny a vyberte položku OK.<br />
4 Vyberte skupinu a položku Voľby > Pridať členov.<br />
5 Výberom označte kontakty, ktoré chcete pridať do skupiny.<br />
Poslanie správy skupine ľudí<br />
Chcete rýchlo poslať správu všetkým členom svojej rodiny? Ak ste ich priradili k jednej<br />
skupine, môžete im poslať správu všetkým súčasne.<br />
Vyberte položku Menu > Kontakty.<br />
1 Prejdite na kartu Skupiny.<br />
2 Vyberte a podržte názov skupiny a z kontextového menu vyberte položku Vytvoriť<br />
správu.<br />
Kontakty uložené na karte SIM<br />
Ak máte na karte SIM uložené kontakty, môžete ich skopírovať do zariadenia. Ku<br />
kontaktom uloženým v zariadení môžete pridávať ďalšie detaily.<br />
Vyberte položku Menu > Kontakty.
52 Správy<br />
Zobrazenie kontaktov uložených na karte SIM<br />
Vyberte položku Voľby > Nastavenia > Kontakty na zobrazenie > Pamäť SIM.<br />
Kontakty uložené na karte SIM sú označené ikonou .<br />
Po skopírovaní kontaktov do zariadenia môžete do záznamov pridávať ďalšie detaily,<br />
napríklad alternatívne telefónne čísla, adresy alebo obrázok.<br />
Skopírovanie všetkých kontaktov z karty SIM do zariadenia<br />
Vyberte položku Voľby > Čísla na SIM > Kopírovať vš. do telef..<br />
Zálohovanie kontaktov v službe Ovi by Nokia<br />
Ak zálohujete svoje kontakty v službe Ovi by Nokia, môžete ich potom jednoducho<br />
skopírovať do nového zariadenia. V prípade krádeže alebo poškodenia zariadenia máte<br />
stále prístup k zoznamu kontaktov online.<br />
Vyberte položku Menu > Kontakty a Voľby > Synchroniz. Ovi.<br />
Ak povolíte automatickú synchronizáciu, všetky zmeny vykonané v zozname kontaktov<br />
sa automaticky zálohujú v službe Ovi by Nokia.<br />
Na používanie služby Ovi sa vyžaduje účet Nokia. Ak ešte nemáte účet, vytvorte si ho na<br />
lokalite www.ovi.com.<br />
Ak používate službu Synchronizácia Ovi na automatickú synchronizáciu kontaktov so<br />
službou Ovi, nepovoľujte synchronizáciu so žiadnou inou službou, ako napríklad Mail<br />
for Exchange, pretože môže dôjsť ku konfliktom.<br />
Správy<br />
O aplikácii Správy<br />
Vyberte položku Menu > Správy.<br />
Posielať a prijímať môžete rôzne typy správ:<br />
• textové správy,<br />
• zvukové správy,<br />
• multimediálne správy obsahujúce obrázky a videoklipy,<br />
• správy skupinám.<br />
Funkcia Správy vyžaduje podporu siete.
Správy 53<br />
Môžete odosielať textové správy, ktoré majú viac znakov, ako je limit pre jednu správu.<br />
Dlhšie správy sa odošlú ako dve alebo viaceré správy. Za takéto správy môže<br />
poskytovateľ služieb účtovať zodpovedajúce poplatky.<br />
Znaky s diakritikou alebo inými značkami a znaky niektorých jazykov zaberajú viac<br />
miesta, čím obmedzujú počet znakov, ktoré možno odoslať v jednej správe.<br />
Poslanie správy<br />
Prostredníctvom textových a multimediálnych správ môžete rýchlo kontaktovať<br />
priateľov a rodinu. Do multimediálnej správy môžete pridávať obrázky, videoklipy a<br />
zvukové klipy, ktoré chcete zdieľať.<br />
Vyberte položku Menu > Správy.<br />
1 Vyberte položku Nová správa.<br />
2 Ak chcete príjemcov vybrať zo zoznamu kontaktov, vyberte položku Komu. Ak<br />
chcete telefónne číslo príjemcu zadať <strong>manuál</strong>ne, zadajte ho do poľa Komu.<br />
3 Ak chcete pridať prílohu, vyberte položku .<br />
4 Vyberte položku .<br />
Poslanie správy s prílohou môže byť drahšie ako poslanie štandardnej textovej správy.<br />
Ďalšie informácie si vyžiadajte od svojho poskytovateľa služieb.<br />
Ak je položka vložená do multimediálnej správy príliš veľká pre danú sieť, prístroj ju<br />
môže automaticky zmenšiť.<br />
Multimediálne správy môžu prijímať a zobrazovať iba kompatibilné prístroje.<br />
Zobrazenie správ sa v rôznych prístrojoch môže líšiť.<br />
Poslanie správy kontaktu<br />
Vyberte položku Menu > Kontakty.<br />
1 Ak chcete vyhľadať kontakt, do vyhľadávacieho poľa zadajte prvé písmená alebo<br />
znaky mena alebo priezviska.<br />
2 Vyberte kontakt.<br />
3 Na karte kontaktu vyberte položku Správa.<br />
4 Ak je ku kontaktu priradených viacero čísel, vyberte a podržte položku Správa a<br />
vyberte požadované číslo.<br />
Poslanie zvukovej správy<br />
Môžete nahrať zvukový klip, napríklad blahoželanie k narodeninám, a poslať ho<br />
priateľovi ako zvukovú správu.<br />
Vyberte položku Menu > Správy.
54 Správy<br />
1 Vyberte položku Voľby > Vytvoriť správu > Zvukovú správu.<br />
2 Ak chcete nahrať správu, vyberte položku .<br />
3 Ak chcete príjemcu vybrať zo zoznamu kontaktov, vyberte položku Komu. Ak chcete<br />
telefónne číslo príjemcu zadať <strong>manuál</strong>ne, zadajte ho do poľa Komu.<br />
4 Vyberte položku .<br />
Prijímanie správ<br />
Správu môžete po prijatí otvoriť priamo na úvodnom displeji. Neskôr ju nájdete v zložke<br />
Konverzácie alebo v zložke Prijaté v aplikácii Správy.<br />
Vyberte položku Menu > Správy.<br />
Po prijatí správy sa na úvodnom displeji zobrazí symbol a hlásenie 1 nová správa.<br />
Ak chcete správu otvoriť, vyberte položku Zobraz. Predvolene sa správa otvorí v<br />
zobrazení Konverzácie.<br />
Odpoveď na prijatú správu v zobrazení Konverzácie<br />
Vyberte pole zadávania textu v spodnej časti displeja, napíšte správu a vyberte položku<br />
.<br />
Otvorenie správy v zložke Prijaté<br />
Vyberte položku Prijaté a príslušnú správu.<br />
Odpoveď na prijatú správu v zobrazení Prijaté<br />
Otvorte správu a vyberte položku .<br />
Poslanie správy v zložke Prijaté ďalej<br />
Otvorte správu a vyberte položku .<br />
Uloženie prijatej multimediálnej položky<br />
Vyberte a podržte položku a z kontextového menu vyberte položku Uložiť. Položku si<br />
môžete pozrieť v príslušnej aplikácii. Uložené obrázky si napríklad môžete pozrieť<br />
otvorením zložky Fotografie.<br />
Zobrazenie konverzácie<br />
Správy, ktoré ste poslali konkrétnemu kontaktu alebo ktoré ste od neho prijali, si môžete<br />
pozrieť v jedinom zobrazení a pokračovať v ňom v konverzácii.<br />
Vyberte položku Menu > Správy.<br />
Vyberte položku Konverzácie a kontakt. Zobrazia sa všetky správy poslané kontaktu<br />
alebo prijaté od príslušného kontaktu.
Správy 55<br />
Odpoveď na správu v konverzácii<br />
1 Otvorte konverzáciu.<br />
2 Vyberte pole zadávania textu v spodnej časti displeja a napíšte správu.<br />
3 Ak chcete pridať prílohy alebo ďalších príjemcov, vyberte položku Voľby ><br />
Pridať.<br />
4 Ak chcete odoslať správu, vyberte položku .<br />
Nová správa sa po poslaní pridá do aktuálnej konverzácie. Ak neexistuje žiadna<br />
konverzácia, začne sa nová.<br />
Po otvorení prijatej správy na úvodnom displeji sa správa predvolene otvorí v zobrazení<br />
Konverzácie. Ak chcete správy otvárať v zobrazení Prijaté, vyberte položku Voľby ><br />
Zobrazenie správ > Prijaté.<br />
Vypočutie textovej správy<br />
Zariadenie môžete nastaviť tak, aby nahlas čítalo textové správy.<br />
1 Vyberte položku Menu > Správy.<br />
2 Vyberte položku Prijaté.<br />
3 Vyberte a podržte príslušnú správu a z kontextového menu vyberte položku<br />
Počúvať.<br />
Vyberte položku Menu > Aplikácie > Kancelária > Čítačka spr..<br />
Zmena jazyka<br />
Vyberte položku Jazyk a príslušný jazyk.<br />
Načítanie ďalšieho jazyka<br />
Vyberte položku Voľby > Jazyky na načítanie.<br />
Zmena hlasu<br />
Vyberte položku . Ak chcete prehrať ukážku hlasu, vyberte a podržte ju a vyberte<br />
položku Prehrať hlas.<br />
Zmena jazyka<br />
Môžete zmeniť jazyk zariadenia a jazyk, v ktorom píšete správy a e-maily. Môžete tiež<br />
aktivovať prediktívne písanie textu.<br />
Vyberte položku Menu > Nastavenia a možnosť Telefón > Jazyk.<br />
Zmena jazyka zariadenia<br />
Vyberte položku Jazyk telefónu.
56 E-mail<br />
Zmena jazyka používaného pri písaní<br />
Vyberte položku Jazyk pri písaní.<br />
Aktivácia prediktívneho textového vstupu<br />
Vyberte položku Prediktívny text.<br />
E-mail<br />
E-mail<br />
O aplikácii E-mail<br />
Vyberte položku Menu > Aplikácie > E-mail.<br />
Pomocou aplikácie E-mail môžete pridať niekoľko schránok a otvárať ich priamo z<br />
úvodného displeja. V hlavnom zobrazení aplikácie E-mail môžete medzi schránkami<br />
prepínať.<br />
Ak nemáte e-mailový účet, vytvoriť si ho môžete na lokalite www.ovi.com.<br />
1 Napísanie e-mailu.<br />
2 Prepínanie medzi schránkami.<br />
3 Triedenie e-mailov napríklad podľa dátumu.<br />
4 E-maily v aktuálnej schránke.<br />
Aplikácia E-mail obsahuje interaktívne prvky. Ak napríklad chcete otvoriť kontextové<br />
menu, vyberte a podržte príslušný e-mail.
E-mail 57<br />
Pridanie schránky<br />
Do zariadenia môžete pridať niekoľko schránok.<br />
Vyberte položku Menu > Aplikácie > E-mail.<br />
Pridanie schránky<br />
Vyberte položku Nová a postupujte podľa pokynov.<br />
Pridanie e-mailovej miniaplikácie na úvodný displej<br />
Na úvodnom displeji klepnite a podržte prázdnu časť.<br />
Vyberte položku<br />
a v zozname vyberte požadovanú miniaplikáciu.<br />
Vymazanie schránky<br />
Vyberte položku Voľby > Vymazať schránku a príslušnú schránku.<br />
Prečítanie e-mailu<br />
Pomocou svojho prístroja môžete čítať e-maily a odpovedať na ne.<br />
Vyberte položku Menu > Aplikácie > E-mail.<br />
Prečítanie e-mailu<br />
Vyberte príslušný e-mail. Gestom stiahnutia e-mail priblížte alebo oddiaľte.<br />
Otvorenie alebo uloženie prílohy<br />
Vyberte prílohu a z kontextového menu vyberte požadovanú možnosť. Ak je dostupných<br />
viac príloh, môžete ich uložiť všetky naraz.<br />
Odpoveď na e-mail<br />
Vyberte položku Voľby > Odpovedať.<br />
Poslanie e-mailu ďalej<br />
Vyberte položku Voľby > Poslať ďalej.
58 Internet<br />
Tip: Ak e-mail obsahuje webovú adresu a chcete ju otvoriť v prehliadači prístroja alebo<br />
ju chcete pridať k záložkám, vyberte ju a z kontextovej ponuky vyberte požadovanú<br />
možnosť.<br />
Tip: Na otvorenie ďalšieho alebo predchádzajúceho e-mailu použite ikony so šípkami.<br />
Poslanie e-mailu<br />
Pomocou prístroja môžete písať a posielať e-maily a pripájať k nim súbory.<br />
Vyberte položku Menu > Aplikácie > E-mail.<br />
1 Vyberte položku .<br />
2 Ak chcete pridať príjemcu zo zoznamu kontaktov, vyberte ikonu Komu, Kópia alebo<br />
Skrytá kópia. Ak chcete e-mailovú adresu zadať <strong>manuál</strong>ne, vyberte pole Komu, Kópia<br />
alebo Skrytá kópia.<br />
3 Ak chcete do e-mailu pridať prílohu, vyberte položku .<br />
4 Ak chcete odoslať e-mail, vyberte položku .<br />
Otvorenie e-mailu z úvodného displeja<br />
V závislosti od zariadenia môžete mať na úvodnom displeji niekoľko e-mailových<br />
miniaplikácií. Každá e-mailová miniaplikácia obsahuje jednu schránku. V miniaplikácii<br />
môžete sledovať, či nemáte nový e-mail a počet neprečítaných e-mailov.<br />
Pridanie e-mailovej miniaplikácie na úvodný displej<br />
Na úvodnom displeji vyberte položku Nová schránka a postupujte podľa pokynov.<br />
Pridanie ďalšej e-mailovej miniaplikácie na úvodný displej<br />
Na úvodnom displeji klepnite a podržte, vyberte položku a potom požadovanú<br />
miniaplikáciu zo zoznamu.<br />
Otvorenie e-mailu<br />
V e-mailovej miniaplikácii vyberte príslušný e-mail.<br />
Internet<br />
O aplikácii Web<br />
Vyberte položku Menu > Web.<br />
Pomocou aplikácie Web si môžete prezerať webové stránky na internete.<br />
Ak chcete prehliadať web, musíte mať v zariadení správne nakonfigurované miesto<br />
prístupu na internet a musíte byť pripojení k sieti.
Internet 59<br />
Prehliadanie webu<br />
Vyberte položku Menu > Web.<br />
Tip: Ak nemáte od poskytovateľa služieb plán paušálnych taríf a chcete šetriť poplatky<br />
za prenos údajov na telefónnom účte, na pripojenie na internet môžete používať<br />
bezdrôtovú lokálnu sieť (WLAN).<br />
Prechod na webovú stránku<br />
Na paneli s nástrojmi vyberte položku<br />
a zadajte webovú adresu.<br />
Priblíženie alebo oddialenie obrazu<br />
Položte dva prsty na displej a stiahnite ich alebo odtiahnite.<br />
Vyrovnávacia pamäť (cache) je oblasť pamäte, ktorá slúži na dočasné ukladanie dát. Ak<br />
ste pristupovali alebo ste sa pokúšali pristupovať k dôverným informáciám alebo<br />
zabezpečenej službe, pre ktoré sa vyžadovalo zadanie hesla, po každom takomto použití<br />
vyrovnávaciu pamäť vyprázdnite.<br />
Vyprázdnenie vyrovnávacej pamäte<br />
Vyberte položku Voľby > Zmazať osobné údaje > Vyrovnávaciu pamäť.<br />
Pridanie záložky<br />
Ak neustále navštevujete rovnaké webové stránky, pridajte ich do zobrazenia Záložky<br />
a získajte k nim rýchly prístup.<br />
Vyberte položku Menu > Web.<br />
Počas prehliadania vyberte položku > .<br />
Prechod na webovú stránku označenú záložkou počas prehliadania<br />
Vyberte položku a príslušnú záložku.<br />
Vyžiadanie webového zdroja<br />
Nemusíte pravidelne navštevovať obľúbené webové stránky, aby ste zistili, čo je na nich<br />
nové. Môžete si vyžiadať webové zdroje a automaticky získavať prepojenia na najnovší<br />
obsah.<br />
Vyberte položku Menu > Web.<br />
Webové zdroje na webové stránky sú zvyčajne označené symbolom<br />
na zdieľanie napríklad najnovších správ alebo záznamov v blogoch.<br />
. Používajú sa
60 Sociálne siete<br />
Vyžiadanie zdroja<br />
Prejdite na príslušný blog alebo webovú stránku obsahujúcu webový zdroj a vyberte<br />
položku Voľby > Vyžiadať webové zdroje.<br />
Manuálna aktualizácia zdroja<br />
V zobrazení Webové zdroje vyberte príslušný zdroj.<br />
Nastavenie automatickej aktualizácie zdroja<br />
V zobrazení Webové zdroje vyberte a podržte príslušný zdroj a z kontextového menu<br />
vyberte položku Upraviť > Automatic. aktualizácie.<br />
Vyhľadávanie udalostí v blízkom okolí<br />
Hľadáte niečo zaujímavé v blízkom okolí? So službou Tu a teraz môžete získať<br />
informácie napríklad o počasí, udalostiach, programoch kín alebo reštauráciách v<br />
blízkom okolí.<br />
Vyberte položku Menu > Web.<br />
1 Vyberte položku Tu a teraz.<br />
2 Prezrite si dostupné služby. Ďalšie informácie zobrazíte výberom požadovanej<br />
služby.<br />
Niektorý obsah generujú tretie strany, nie spoločnosť Nokia. Tento obsah môže byť<br />
nepresný a nemusí byť vždy dostupný.<br />
Niektoré služby nemusia byť k dispozícii vo všetkých krajinách a môžu sa poskytovať<br />
len vo vybraných jazykoch. Dostupnosť služieb môže závisieť od siete. Ďalšie informácie<br />
získate od poskytovateľa sieťových služieb.<br />
Používanie služby alebo načítavanie obsahu môže vyžadovať prenos veľkého množstva<br />
dát, čo môže viesť k poplatkom za prenos.<br />
Sociálne siete<br />
O miniaplikácii sociálnej siete<br />
Vyberte položku Menu > Sociálne siete, prihláste sa do služby Ovi by Nokia a potom<br />
sa prihláste do príslušných služieb sociálnej siete.<br />
Pomocou aplikácie sociálnej siete môžete získať v rámci svojej sociálnej siete ďalšie<br />
funkcie. Po prihlásení do služby sociálnej siete pomocou služby Ovi by Nokia môžete<br />
využívať tieto funkcie:<br />
• Zobraziť aktualizácie stavu priateľov z rôznych služieb v jednom okne.<br />
• Zverejniť vlastnú aktualizáciu stavu v niekoľkých službách súčasne.
Sociálne siete 61<br />
• Ihneď zdieľať odfotografované obrázky.<br />
• Prepojenie profilov priateľov online s ich kontaktnými informáciami v zariadení<br />
• Pridať informácie o lokalite k aktualizácii stavu.<br />
• Pridávať udalosti z kalendára služby do kalendára zariadenia.<br />
K dispozícii sú len funkcie podporované službou sociálnej siete.<br />
Používanie služieb sociálnej siete vyžaduje podporu siete. Používanie môže<br />
predstavovať prenos veľkého množstva dát, ktorý môže byť spoplatnený. Informácie o<br />
poplatkoch za prenos dát si vyžiadajte od poskytovateľa služieb.<br />
Služby sociálnej siete sú služby tretích strán, ktoré neposkytuje spoločnosť Nokia.<br />
Pozrite si nastavenia ochrany osobných údajov používanej služby sociálnej siete,<br />
pretože informácie možno budete zdieľať s veľkým počtom ľudí. Na zdieľanie<br />
informácií v príslušnej službe sa vzťahujú podmienky používania služby sociálnej siete.<br />
Oboznámte sa s podmienkami používania a zásadami ochrany osobných údajov danej<br />
služby.<br />
Zobrazenie aktualizácií stavu priateľov v jednom okne<br />
Keď sa prihlásite do služieb sociálnych sietí prostredníctvom aplikácie sociálnej siete,<br />
môžete si pozrieť aktualizácie stavu priateľov zo všetkých príslušných služieb v jedinom<br />
okne. Nemusíte prepínať medzi rôznymi aplikáciami, ak si chcete pozrieť, čo robia<br />
jednotliví ľudia.<br />
Vyberte položku Menu > Sociálne siete.<br />
1 Prihláste sa k službe Ovi by Nokia pomocou mena užívateľa a hesla pre účet Nokia.<br />
2 Vyberte požadovanú službu a prihláste sa.<br />
3 Vyberte položku Pridať účet.<br />
4 Vyberte ďalšiu službu a prihláste sa.<br />
5 Vyberte položku Všetky aktivity.<br />
Výber služieb zahrnutých v okne<br />
Vyberte ikonu prepínania kont vedľa poľa aktualizácie stavu. Táto možnosť signalizuje,<br />
ktoré služby sa nachádzajú v danom okne.<br />
Zverejnenie stavu v službách sociálnej siete<br />
Pomocou aplikácie sociálnej siete môžete zverejniť aktualizáciu stavu v službách<br />
sociálnej siete.<br />
Vyberte položku Menu > Sociálne siete.<br />
Napíšte aktualizáciu stavu do textového poľa.
62 Sociálne siete<br />
Prepojenie priateľov online s ich kontaktnými informáciami<br />
Profily priateľov online zo služieb sociálnych sietí môžete prepojiť s ich kontaktnými<br />
informáciami v zariadení. Po prepojení si môžete prezerať ich kontaktné informácie<br />
priamo z aplikácie sociálnej siete a zobrazovať ich najnovšie aktualizácie stavu v<br />
zozname kontaktov.<br />
Vyberte položku Menu > Sociálne siete.<br />
1 Vyberte obrázok profilu priateľa online.<br />
2 Z kontextového menu vyberte položku Pridať profil ku kontaktu.<br />
3 Zo zoznamu kontaktov vyberte kontakt, s ktorým chcete profil prepojiť.<br />
Zobrazenie aktualizácií stavu priateľov na úvodnom displeji<br />
Keď sa prihlásite do služieb sociálnych sietí prostredníctvom služby Ovi by Nokia, môžete<br />
si pozrieť aktualizácie stavu priateľov online priamo na úvodnom displeji.<br />
Prehliadanie aktualizácií na úvodnom displeji<br />
Keď ste prihlásení do služby, v miniaplikácii sociálnej siete vidíte aktualizácie.<br />
Otvorenie miniaplikácie sociálnej siete z úvodného displeja<br />
Vyberte miniaplikáciu sociálnej siete. Ak ste prihlásení, otvorí sa okno aktualizácií stavu.<br />
Ak nie ste prihlásení, otvorí sa okno prihlásenia.<br />
Prenesenie obrázka do služby<br />
Pomocou aplikácie sociálnej siete prenášať obrázky do služieb sociálnej siete.<br />
Vyberte položku Menu > Sociálne siete.<br />
1 Vyberte položku .<br />
2 Vyberte možnosť prenesenia obrázka.<br />
3 Výberom označte položky, ktoré chcete preniesť.<br />
4 Pri prenášaní jedného obrázka môžete ku konkrétnej časti obrázka pridať popis a<br />
značku s komentárom.<br />
Odfotografovanie a prenesenie obrázka<br />
1 Vyberte položku .<br />
2 Vyberte možnosť prenesenia obrázka z fotoaparátu.<br />
3 Odfotografujte obrázok.<br />
4 Pridajte ku konkrétnej časti obrázka popis a značku s komentárom.<br />
Ak chcete preniesť obrázok, služba sociálnej siete musí podporovať túto funkciu.
Sociálne siete 63<br />
Zdieľanie informácií o lokalite v aktualizácii stavu<br />
Pomocou aplikácie sociálnej siete môžete priateľov informovať o tom, kde sa<br />
nachádzate, aby vás mohli nájsť.<br />
Vyberte položku Menu > Sociálne siete.<br />
1 Vyberte pole zadávania textu vo vrchnej časti displeja.<br />
2 Vyberte svoju lokalitu. Zariadenie využíva na určenie aktuálnej lokality systém GPS<br />
a vyhľadáva orientačné body vo vašom okolí.<br />
3 Ak nájde niekoľko orientačných bodov, vyberte zo zoznamu jeden.<br />
Zdieľanie informácií o lokalite je k dispozícii, len ak ho podporuje služba.<br />
Skôr ako budete zdieľať informácie o lokalite, vždy starostlivo zvážte, s kým ich chcete<br />
zdieľať. Pozrite si nastavenia ochrany osobných údajov používanej služby sociálnej<br />
siete, pretože informácie o lokalite možno budete zdieľať s veľkým počtom ľudí.<br />
Na zdieľanie informácií o lokalite v príslušnej službe sa môžu vzťahovať platné<br />
podmienky používania služby sociálnej siete. Oboznámte sa s podmienkami používania<br />
a postupmi ochrany osobných údajov v príslušnej službe a skôr ako zverejníte<br />
informácie o svojej lokalite iným osobám alebo si budete prezerať informácie o<br />
lokalitách iných osôb, dôkladne to zvážte.<br />
Kontaktovanie priateľa zo služby sociálnej siete<br />
Ak vám nestačí okomentovať stav priateľa, môžete mu zavolať alebo poslať správu.<br />
Vyberte položku Menu > Sociálne siete.<br />
1 Vyberte obrázok profilu priateľa.<br />
2 Z kontextového menu vyberte položku Zobrazenie kontaktných informácií.<br />
3 Vyberte spôsob komunikácie.<br />
Táto funkcia je dostupná, len ak ste prepojili priateľov online s ich kontaktnými<br />
informáciami v zariadení.<br />
Dostupné spôsoby komunikácie sa môžu líšiť. Ak chcete priateľovi zavolať alebo poslať<br />
textovú správu, túto funkciu musí podporovať príslušná služba.<br />
Pridávanie udalostí do kalendára zariadenia<br />
Keď odpovedáte na pozvania na udalosti v službe sociálnej siete, môžete tieto udalosti<br />
pridávať do kalendára zariadenia, aby ste si mohli blížiace sa udalosti prezerať, aj keď<br />
nie ste online.<br />
Vyberte položku Menu > Sociálne siete, príslušnú službu a prihláste sa.
64 Foto-Video<br />
1 Vyberte pozvanie na udalosť.<br />
2 Pridajte udalosť do kalendára zariadenia.<br />
Táto funkcia je k dispozícii, len ak ju podporuje služba.<br />
Foto-Video<br />
O aplikácii Foto-Video<br />
Vyberte položku Menu > Aplikácie > Foto-Video.<br />
Načo by ste nosili fotoaparát, keď vám telefón poskytuje všetko potrebné na zachytenie<br />
spomienok? Pomocou aplikácie Foto-Video môžete jednoducho fotografovať alebo<br />
nahrávať videoklipy. Zariadenie neskôr môžete použiť na prezeranie, úpravu, zdieľanie<br />
na internete alebo odosielanie obrázkov a videoklipov kompatibilným zariadeniam.<br />
Odfotografovanie obrázka<br />
Stlačte a podržte tlačidlo fotoaparátu.<br />
1 Ak chcete aktivovať funkciu detekcie tváre, vyberte položku > Detek. tváre.<br />
Detektor tváre vyhľadá tváre a orámuje ich obdĺžnikmi, a to dokonca aj keď sú v<br />
pohybe.<br />
2 Stlačte spúšť. Nehýbte zariadením, kým sa obrázok neuloží a kým sa na displeji<br />
nezobrazí výsledný obrázok.<br />
Ukladanie informácií o lokalite do obrázkov a videoklipov<br />
Ak máte niekedy problém zapamätať si, kde presne ste na túre alebo na cestách<br />
odfotografovali konkrétny obrázok alebo natočili niektoré video, zariadenie môžete<br />
nastaviť tak, aby automaticky zaznamenalo príslušnú lokalitu.<br />
Stlačte a podržte tlačidlo .<br />
Aktivácia funkcie zaznamenania lokality<br />
Vyberte položku Voľby > Nastavenia > Uložiť info o polohe > Áno.<br />
Získanie súradníc vašej polohy môže trvať niekoľko minút. Dostupnosť a kvalitu<br />
signálov GPS môže negatívne ovplyvniť vaša lokalita, budovy a prirodzené prekážky,<br />
ako aj poveternostné podmienky. Pri zdieľaní súboru, ktorý obsahuje informácie o
Foto-Video 65<br />
lokalite, sa zdieľajú aj informácie o lokalite a vašu lokalitu môžu vidieť aj tretie strany,<br />
ktoré si prezerajú súbor. Táto funkcia vyžaduje službu siete.<br />
Indikátory informácií o lokalite:<br />
— Informácie o polohe nie sú k dispozícii. Informácie o lokalite sa nemusia uložiť<br />
do obrázkov ani videoklipov.<br />
— informácie o polohe sú dostupné. Informácie o lokalite sa ukladajú do obrázkov<br />
ani videoklipov.<br />
Informácie o polohe možno pripojiť k snímke alebo videoklipu, ak je možné určiť<br />
súradnice polohy prostredníctvom siete a systému GPS. Pri zdieľaní snímky alebo<br />
videoklipu, ktoré obsahujú informácie o polohe, budú informácie o polohe vidieť aj iní<br />
používatelia, ktorí si prezerajú snímku alebo videoklip. Geografické menovky môžete<br />
deaktivovať v nastaveniach fotoaparátu.<br />
Tipy na fotografovanie obrázkov<br />
Vyberte položku Menu > Aplikácie > Foto-Video.<br />
Niekoľko užitočných rád pri fotografovaní<br />
• Fotoaparát používajte oboma rukami, aby ste zabránili chveniu.<br />
• Po priblížení sa môže kvalita obrazu znížiť.<br />
• Ak počas približne jednej minúty nevykonáte žiadnu akciu, fotoaparát aktivuje<br />
režim šetriaci batériu. Ak chcete opäť aktivovať aplikáciu Foto-Video, krátko stlačte<br />
tlačidlo .<br />
• Ako predvolenú scénu si môžete nastaviť scénu definovanú používateľom. Použije<br />
sa vždy pri spustení aplikácie Foto-Video. Vyberte položku > Režim scény ><br />
Definuje užívateľ > Upraviť. Upravte príslušné nastavenia a vyberte položku<br />
Nast. ako predvol. scénu > Áno.<br />
• Pri používaní blesku dodržiavajte bezpečnú vzdialenosť. Nepoužívajte blesk pri<br />
fotografovaní ľudí a zvierat z bezprostrednej blízkosti. Pri fotografovaní blesk<br />
nezakrývajte.<br />
Nahratie videoklipu<br />
Okrem fotografovania môžete pomocou zariadenia zároveň zachytávať dôležité<br />
momenty ako videoklipy.<br />
Stlačte a podržte tlačidlo .<br />
1 Ak chcete prepnúť z režimu snímok do režimu videa, v prípade potreby vyberte<br />
položku .<br />
2 Ak chcete spustiť nahrávanie, vyberte položku . Zobrazí sa červená ikona<br />
nahrávania.
66 Obrázky a videoklipy<br />
3 Ak chcete nahrávanie prerušiť, vyberte položku Preruš. Ak nahrávanie prerušíte a<br />
minútu nestlačíte žiadne tlačidlo, nahrávanie sa zastaví.<br />
Ak chcete zobrazenie priblížiť alebo oddialiť, použite tlačidlá hlasitosti.<br />
4 Nahrávanie zastavíte stlačením tlačidla . Videoklip sa automaticky uloží do<br />
zložky Fotografie.<br />
Poslanie obrázka<br />
Obrázky môžete posielať svojim priateľom v multimediálnej alebo e-mailovej správe<br />
alebo prostredníctvom pripojenia Bluetooth.<br />
1 Odfotografujte obrázok.<br />
2 Vyberte položku Voľby > Poslať.<br />
3 Vyberte požadovanú metódu poslania.<br />
Obrázky a videoklipy<br />
O aplikácii Fotografie<br />
Vyberte položku Menu > Fotografie.<br />
Aplikácia Fotografie ponúka priestor na prezeranie všetkých obrázkov a videoklipov v<br />
zariadení. Môžete jednoducho sledovať videoklipy, prezerať si obrázky a tlačiť najlepšie<br />
zábery.<br />
Obrázky a videoklipy si tiež môžete pozrieť v kompatibilnom televíznom prijímači.<br />
Ak chcete mediálne súbory spravovať ešte efektívnejšie, pridávajte k nim menovky<br />
alebo ich organizujte do kategórií.<br />
Zobrazenie obrázkov a videoklipov<br />
Vyberte položku Menu > Fotografie.<br />
Vyhľadávanie obrázkov a videoklipov<br />
Vyberte príslušnú zložku a potiahnite prstom nahor alebo nadol.<br />
Zobrazenie obrázka v režime zobrazenia na celom displeji<br />
Vyberte obrázok a otočte zariadenie do režimu Na šírku.<br />
Ak si chcete obrázky prezerať v režime zobrazenia na celom displeji, potiahnite prstom<br />
doľava alebo doprava.<br />
Ak chcete zobraziť ovládač priblíženia, klepnite na obrázok. Prípadne položte na displej<br />
dva prsty a roztiahnutím prstov obrázok zväčšite. Posunutím prstov k sebe obrázok<br />
zmenšite.
Obrázky a videoklipy 67<br />
Zobrazenie obrázkov ako prezentácie<br />
Vyberte obrázok a položku Voľby > Prehliadka obrázkov > Prehrať. Prezentácia sa<br />
začne od vybraného obrázka.<br />
Prehranie videoklipu<br />
Vyberte príslušnú zložku a videoklip.<br />
Obrázky a videoklipy môžete prijať z kompatibilného zariadenia. Ak si chcete pozrieť<br />
prijatý obrázok alebo videoklip v zložke Fotografie, najskôr ho musíte uložiť.<br />
Úprava odfotografovaných obrázkov<br />
Pomocou aplikácie Editor fotografií môžete k obrázkom pridávať efekty, text, klipart<br />
alebo rámy.<br />
Vyberte položku Menu > Aplikácie > Editor fotografií a príslušný obrázok.<br />
1 Ak chcete vložiť efekty, na rozšírenom paneli s nástrojmi vyberte požadovanú<br />
možnosť.<br />
2 Ak chcete uložiť upravený obrázok, vyberte položku Voľby > Uložiť. Upravený<br />
obrázok nenahradí pôvodný obrázok.<br />
Ak si chcete neskôr pozrieť upravené obrázky, vyberte položku Menu > Fotografie.<br />
Videoeditor<br />
O aplikácii Videoeditor<br />
Vyberte položku Menu > Aplikácie > Videoeditor.<br />
Obrázky a videoklipy môžete doplniť zvukmi, efektmi a textom a jednoducho ich zmeniť<br />
na krátke filmy alebo prezentácie.<br />
Podporované formáty súborov: MPEG4, H263, H263 BL, WMV, JPEG, PNG, BMP, GIF, MP3,<br />
AAC/AAC+eAAC+, WAV a AMR-NB/AMR-WB.<br />
Zvukové súbory, ktoré chcete použiť vo filme uložte do zložky Zvukové súbory vo vašom<br />
zariadení.
68 Obrázky a videoklipy<br />
Zvukový súbor chránený technológiou DRM nemožno pridať do filmu.<br />
Vytvorenie filmu<br />
Pomocou aplikácie Panel deja môžete z videoklipov a obrázkov jednoducho vytvárať<br />
krátke filmy.<br />
Vyberte položku Menu > Aplikácie > Videoeditor.<br />
1 Vyberte položku Panel deja.<br />
2 Ak chcete do filmu pridať videoklipy a obrázky, vyberte položku Vybrať médiá. Ak<br />
chcete zobraziť vybrané súbory, potiahnite prstom doprava alebo doľava.<br />
3 Ak chcete pridať prechodové efekty medzi videoklipmi a obrázkami, vyberte<br />
položku +.<br />
4 Ak chcete aktivovať režim úprav, vyberte požadovaný videoklip alebo obrázok. V<br />
režime úprav môžete skrátiť dĺžku videoklipu alebo definovať dĺžku zobrazenia<br />
obrázka.<br />
5 Ak chcete do filmu pridať zvuky, vyberte položku Nastaviť hudbu na pozadí.<br />
6 Ak chcete do filmu pridať text alebo titulky, vyberte položku Pridať text.<br />
7 Uložte film.<br />
Vytvorenie prezentácie<br />
Aplikácia Videoeditor obsahuje šablóny pre rôzne príležitosti. Môžete ich použiť na<br />
vytváranie prezentácií rôznych udalostí, napríklad výročí alebo osláv.<br />
Vyberte položku Menu > Aplikácie > Videoeditor.<br />
1 Vyberte položku Hudobné video.<br />
2 Vyberte šablónu, ktorú chcete použiť v prezentácii. Po výbere šablóny sa zobrazí<br />
ukážka.<br />
3 Vyberte obrázky, ktoré chcete použiť.<br />
4 Vyberte zvuky, ktorá budú znieť v pozadí.<br />
5 Pridajte názov.<br />
6 Pozrite si ukážku a prezentáciu uložte.<br />
Tlač odfotografovaného obrázka<br />
Obrázky môžete tlačiť priamo pomocou kompatibilnej tlačiarne.<br />
1 Na pripojenie zariadenia k tlačiarne v režime Prenos médií použite kompatibilný<br />
dátový kábel USB.<br />
2 Vyberte obrázok, ktorý chcete tlačiť.<br />
3 Vyberte položku Voľby > Tlačiť.
Videá a TV 69<br />
4 Ak chcete pomocou pripojenia USB tlačiť, vyberte položku Tlač > Cez USB.<br />
5 Ak chcete vytlačiť obrázok, vyberte položku Voľby > Tlačiť.<br />
Tip: Môžete tiež použiť tlačiareň s pripojením Bluetooth. Vyberte položku Tlač > Cez<br />
Bluetooth. Vyberte vybranú tlačiareň na tlačiareň s pripojením Bluetooth a postupujte<br />
podľa pokynov na displeji.<br />
Tip: Po pripojení kábla USB môžete zmeniť režim USB. V pravom hornom rohu okna<br />
prehliadania vyberte položku > USB.<br />
Prezeranie obrázkov a sledovanie videoklipov v televíznom prijímači<br />
Obrázky a videoklipy môžete jednoduchšie predvádzať rodine a kamarátom<br />
prostredníctvom kompatibilného televízneho prijímača.<br />
Musíte použiť kábel Nokia Video Connectivity Cable (predáva sa samostatne) a možno<br />
budete musieť upraviť nastavenia televízneho výstupu a pomer strán. Ak chcete upraviť<br />
nastavenia televízneho výstupu, vyberte položku Menu > Nastavenia a Telefón ><br />
Príslušenstvo > TV výstup.<br />
1 Zapojte kábel Nokia Video Connectivity Cabel do vstupného konektora pre video v<br />
kompatibilnom televíznom prijímači. Farba zástrčiek sa musí zhodovať s farbou<br />
zásuviek.<br />
2 Opačný koniec kábla Nokia Video Connectivity Cable zapojte do AV konektora Nokia<br />
na zariadení. Ako režim USB možno budete musieť vybrať možnosť Výstupný kábel<br />
TV.<br />
3 Vyhľadajte súbor, ktorý si chcete pozrieť.<br />
Videá a TV<br />
Videoklipy<br />
O aplikácii Videá<br />
Pomocou aplikácie Videá môžete sledovať videoklipy v zariadení.<br />
Tip: Nové videoklipy získate v službe Ovi Obchod. Ďalšie informácie o službe Ovi Obchod<br />
nájdete na lokalite www.ovi.com.
70 Videá a TV<br />
Používanie miest prístupu pre paketové dátové spojenie na sťahovanie videoklipov<br />
môže viesť k prenosu veľkého množstva dát cez sieť poskytovateľa služieb. Informácie<br />
o poplatkoch za prenos dát si vyžiadajte od poskytovateľa služieb.<br />
Prehranie videoklipu<br />
Vyberte položku Menu > Videá a TV.<br />
Vyberte videoklip.<br />
Používanie tlačidiel ovládania prehrávača videoklipov<br />
Klepnite na displej.<br />
Skopírovanie videoklipu z počítača<br />
Máte v počítači videoklipy, ktoré chcete sledovať v zariadení? Pomocou dátového kábla<br />
USB môžete kopírovať videoklipy medzi počítačom a zariadením.<br />
1 Na pripojenie zariadenia k počítaču použite kompatibilný dátový kábel USB.<br />
2 Otvorte balík Nokia Ovi Suite v počítači a postupujte podľa pokynov na displeji.<br />
Videoklipy v podporovanom formáte sa v zariadení zobrazujú v aplikácii Videá.<br />
Sledovanie webovej televízie<br />
Prostredníctvom miniaplikácie Web TV na požiadanie môžete sledovať správy a<br />
najnovšie časti svojich obľúbených televíznych seriálov.<br />
Vyberte položku Menu > Videá a TV.<br />
Ak chcete obsah prehrávať online pomocou miniaplikácie Web TV, musíte použiť<br />
pripojenie k sieti 3G, 3.5G alebo WLAN. Používanie služieb miniaplikácie Web TV môže<br />
predstavovať prenos veľkého množstva dát. Ďalšie informácie o poplatkoch za prenos<br />
dát si vyžiadajte od svojho poskytovateľa služieb siete.<br />
Výber vopred nainštalovaných služieb miniaplikácie Web TV závisí od konkrétnej krajiny<br />
a poskytovateľa služieb siete. Obsah služieb miniaplikácie Web TV závisí od príslušnej<br />
služby.<br />
1 Vyberte príslušnú aplikáciu Web TV. Ak chcete prehľadávať obsah v príslušnej<br />
aplikácii Web TV, potiahnite prstom na displeji.<br />
2 Ak chcete spustiť prehrávanie, vyberte požadovanú miniatúrnu snímku.<br />
3 Ak chcete počas prehrávania zobraziť alebo skryť tlačidlá ovládania, klepnite na<br />
displej.<br />
4 Ak chcete nastaviť hlasitosť, použite tlačidlá hlasitosti.
Hudba a zvuk 71<br />
Pridanie miniaplikácie Web TV na úvodný displej<br />
Na úvodnom displeji klepnite a podržte, vyberte položku a potom požadovanú<br />
aplikáciu Web TV.<br />
Hľadanie ďalších aplikácií Web TV<br />
Načítajte aplikácie Web TV zo služby Ovi Obchod Nokia. Ďalšie informácie o službe Ovi<br />
Obchod nájdete na lokalite www.ovi.com. Načítané aplikácie sa uložia do zložky<br />
Aplikácie. Možno ich však presunúť do inej zložky, napríklad do zložky vyhradenej pre<br />
aplikácie Web TV.<br />
Hudba a zvuk<br />
Prehrávač hudby<br />
O aplikácii Prehrávač hudby<br />
Vyberte položku Menu > Hudba > Prehr. hudby.<br />
Pomocou aplikácie Prehr. hudby môžete počúvať hudbu a podcasty aj na cestách.<br />
Tip: Viac hudby získate zo služby Ovi Hudba. Vyberte položku Voľby > Ísť do Hudob.<br />
obchodu. Ďalšie informácie o službe Ovi získate na lokalite www.ovi.com.<br />
Prehrávanie hudby<br />
Vyberte položku Menu > Hudba > Prehr. hudby.<br />
1 Vyberte položku Voľby a požadované zobrazenie. Skladby môžete prehľadávať<br />
podľa skladby alebo albumu.<br />
V zobrazení albumov môžete prehliadať obaly albumov otočením zariadenia do<br />
horizontálnej polohy a potiahnutím prstom doľava alebo doprava.<br />
2 Vyberte skladbu alebo album.<br />
Tip: Ak chcete skladby počúvať v náhodnom poradí, vyberte položku .
72 Hudba a zvuk<br />
Prerušenie alebo obnovenie prehrávania<br />
Ak chcete prerušiť prehrávanie, vyberte položku<br />
vyberte položku .<br />
. Ak chcete prehrávanie obnoviť,<br />
Posúvanie skladby dopredu alebo dozadu<br />
Vyberte a podržte tlačidlo alebo .<br />
Tip: Pri počúvaní hudby sa môžete vrátiť na úvodný displej a nechať aplikáciu Prehr.<br />
hudby hrať v pozadí.<br />
Vytvorenie zoznamu skladieb<br />
Chcete počúvať rôznu hudbu v rôznych prostrediach? Pomocou zoznamov skladieb<br />
môžete vytvárať výbery skladieb a prehrávať ich v konkrétnom poradí.<br />
Vyberte položku Menu > Hudba > Prehr. hudby.<br />
1 Vyberte položku Voľby > Zozn. skladieb.<br />
2 Vyberte položku Voľby > Nový zoznam skladieb.<br />
3 Zadajte názov zoznamu skladieb a vyberte položku OK.<br />
4 Vyberte skladby, ktoré chcete pridať do zoznamu skladieb, v poradí, v akom ich<br />
chcete prehrávať.<br />
Pridanie skladby do zoznamu<br />
Vyberte a podržte skladbu a z kontextového menu vyberte položku Pridať do<br />
zoznamu.
Hudba a zvuk 73<br />
Odstránenie skladby zo zoznamu<br />
V zobrazení zoznamu skladieb vyberte a podržte skladbu a z kontextového menu<br />
vyberte položku Odstrániť.<br />
Týmto skladbu neodstránite zo zariadenia, ale iba zo zoznamu skladieb.<br />
Prehratie zoznamu skladieb<br />
Vyberte položku Voľby > Zozn. skladieb a príslušný zoznam skladieb.<br />
Tip: Aplikácia Prehr. hudby automaticky vytvára zoznam z najčastejšie prehrávaných,<br />
naposledy prehrávaných a naposledy pridaných skladieb.<br />
Kopírovanie hudby z počítača<br />
Máte v počítači hudbu, ktorú chcete počúvať v zariadení? Aplikácia Nokia Ovi Player je<br />
najrýchlejším spôsobom prenosu hudby v zariadení a môžete ju používať na<br />
spravovanie a synchronizáciu hudobnej zbierky.<br />
1 Na pripojenie zariadenia k počítaču použite kompatibilný dátový kábel USB.<br />
2 V zariadení vyberte oblasť hlásení v pravom hornom rohu a vyberte položku<br />
> USB > Prenos médií.<br />
3 V počítači otvorte aplikáciu Nokia Ovi Player. Ďalšie informácie nájdete v<br />
pomocníkovi aplikácie Prehrávač Ovi.<br />
Najnovšiu verziu balíka aplikácie Ovi Player môžete načítať z webovej adresy<br />
www.ovi.com.<br />
Niektoré hudobné súbory môžu byť chránené správou digitálnych práv (DRM) a možno<br />
ich prehrať iba v jednom zariadení.<br />
Chránený obsah<br />
Obsah chránený technológiou správy digitálnych práv (DRM), napríklad obrázky,<br />
videoklipy alebo hudba, sa dodáva s príslušnou licenciou, ktorá definuje vaše práva<br />
používať daný obsah.
74 Hudba a zvuk<br />
Môžete zobraziť podrobnosti a stav licencií a takisto licencie opakovane aktivovať a<br />
odstraňovať.<br />
Spravovanie licencií s digitálnymi právami<br />
Vyberte položku Menu > Nastavenia > Telefón > Správa telefónu > Ochranné<br />
nast. > Chránený obsah.<br />
Nahrávanie zvukov<br />
Pomocou nahrávača v zariadení môžete zaznamenávať zvuky prírody, napríklad spev<br />
vtákov, a tiež hlasové memá. Nahraté zvukové klipy môžete posielať priateľom.<br />
Vyberte položku Menu > Aplikácie > Kancelária > Nahrávač.<br />
Nahratie zvukového klipu<br />
Vyberte položku .<br />
Zastavenie nahrávania<br />
Vyberte položku . Zvukový klip sa automaticky uloží do zložky Zvukové súbory v<br />
aplikácii Správca súborov.<br />
Poslanie nahratého zvukového klipu v zvukovej správe<br />
Vyberte položku Voľby > Poslať.<br />
Prehrávanie hudby prostredníctvom rádia<br />
O vysielači FM<br />
Vyberte položku Menu > Hudba > Vysielač FM.<br />
Pomocou aplikácie Vysielač FM môžete prehrávať skladby uložené v zariadení<br />
prostredníctvom akéhokoľvek FM rádia, napríklad autorádia alebo domácej<br />
stereosúpravy.<br />
Prevádzková vzdialenosť od vysielača FM je približne 2 metre. V dôsledku prekážok,<br />
napríklad stien, iných elektronických zariadení alebo verejných rozhlasových staníc,<br />
môže dôjsť k rušeniu prenosu. Prevádzkový frekvenčný rozsah vysielača FM závisí od<br />
oblasti.<br />
Vysielač FM môže rušiť okolité FM rádiá, ktoré používajú rovnakú frekvenciu. Ak<br />
nechcete, aby došlo k rušeniu, pred aktiváciou vysielača FM vždy najskôr vyhľadajte v<br />
prijímači voľnú frekvenciu FM.<br />
Aplikáciu Vysielač FM nemožno v prístroji používať súčasne s rádiom FM.
Hudba a zvuk 75<br />
Upozornenie: Vysielač FM sa nesmie používať v Grécku. Ďalšie informácie vám poskytne<br />
miestny operátor alebo ich nájdete na webovej stránke www.nokia.com/<br />
fmtransmitter.<br />
Prehrávanie hudby prostredníctvom rádia<br />
Chcete počúvať hudbu pri vyššej hlasitosti alebo cez kvalitnejšie stereoreproduktory?<br />
Môžete ju prehrávať pomocou aplikácie FM rádio.<br />
1 Nalaďte prijímač na voľnú frekvenciu.<br />
2 Vyberte Menu > Hudba > Prehr. hudby.<br />
3 Vyberte skladbu alebo zoznam skladieb, ktoré sa majú prehrať.<br />
4 Prejdite do zobrazenia Prehráva sa a vyberte položku Voľby > Vysielač FM.<br />
5 Ak chcete aktivovať vysielač FM, vyberte položku Vysielač FM > Zapnutý.<br />
6 Zadajte frekvenciu, na ktorú ste naladili prijímač.<br />
Príklad: Ak je frekvencia 107,8 MHz vo vašom okolí voľná a naladíte na ňu FM rádio,<br />
nalaďte na frekvenciu 107,8 MHz aj vysielač FM.<br />
Ak chcete nastaviť hlasitosť, použite funkciu hlasitosti v prijímači.<br />
Tip: Ďalšiu hudbu si môžete kúpiť na lokalite www.ovi.com.<br />
FM rádio<br />
O aplikácii FM rádio<br />
Vyberte položku Menu > Hudba > Rádio.<br />
Stanice v aplikácii FM rádio môžete počúvať počas používania zariadenia – stačí zapojiť<br />
headset a vybrať si stanicu.<br />
Ak chcete počúvať rádio, musíte k prístroju pripojiť kompatibilný headset. Headset slúži<br />
ako anténa.
76 Hudba a zvuk<br />
Vyhľadávanie a ukladanie rozhlasových staníc<br />
Vyhľadávajte a ukladajte svoje obľúbené rozhlasové stanice, aby ste ich mohli neskôr<br />
jednoducho počúvať.<br />
Vyberte položku Menu > Hudba > Rádio.<br />
Na paneli nástrojov vyberte položku > .<br />
Ak chcete vyhľadávať rozhlasové stanice, môžete použiť automatické vyhľadávanie<br />
alebo môžete frekvenciu nastaviť <strong>manuál</strong>ne. Po prvom otvorení aplikácia FM rádio<br />
automaticky vyhľadá rozhlasové stanice dostupné vo vašej lokalite.<br />
Vyhľadávanie všetkých dostupných staníc<br />
1 Na paneli nástrojov vyberte položku .<br />
2 Ak chcete uložiť všetky nájdené stanice, na paneli nástrojov vyberte položku . Ak<br />
chcete uložiť jednu stanicu, vyberte a podržte názov príslušnej stanice a z<br />
kontextovej menu vyberte položku Uložiť.<br />
Manuálne nastavenie frekvencie<br />
1 Na paneli nástrojov vyberte položku Naladiť <strong>manuál</strong>ne.<br />
2 Frekvenciu zadajte pomocou ikon so šípkami nahor a nadol.<br />
Počúvanie rádia<br />
Svoje obľúbené stanice FM rádia si môžete vychutnávať aj na cestách.<br />
Vyberte položku Menu > Hudba > Rádio.<br />
Počúvanie uloženej stanice<br />
Na paneli s nástrojmi vyberte položku > a zo zoznamu vyberte príslušnú stanicu.<br />
Prechod na nasledujúcu alebo predchádzajúcu uloženú stanicu<br />
Odklepnite doprava alebo doľava. Prípadne vyberte položku alebo .<br />
Vyhľadanie ďalšej dostupnej stanice<br />
Odklepnite nahor alebo nadol. Prípadne vyberte a podržte položku alebo .<br />
Počúvanie rádia prostredníctvom reproduktora<br />
Vyberte položku Voľby > Zapnúť reproduktor. K zariadeniu musí byť pripojený<br />
headset.<br />
Počas počúvania rádia môžete uskutočniť alebo prijať hovor. Počas aktívneho hovoru<br />
sa zvuk rádia automaticky vypne.
Mapy 77<br />
Tip: Ak chcete vyhľadávať a kupovať hudbu prostredníctvom aplikácie Hudba Ovi, na<br />
paneli s nástrojmi vyberte položku > .<br />
Kvalita rozhlasového vysielania závisí od pokrytia signálom rozhlasovej stanice v danom<br />
regióne.<br />
Zmena poradia v zozname uložených staníc<br />
Poradie v zozname uložených staníc môžete meniť, aby sa obľúbené stanice nachádzali<br />
na začiatku zoznamu.<br />
Vyberte položku Menu > Hudba > Rádio.<br />
Zoznam uložených staníc sa nachádza v zobrazení Zoznam staníc.<br />
Presunutie stanice do zoznamu<br />
1 Na paneli nástrojov vyberte položku > .<br />
2 Vyberte a podržte názov stanice a z kontextového menu vyberte položku<br />
Presunúť.<br />
3 Vyberte nové umiestnenie v zozname.<br />
Mapy<br />
Prehľad máp<br />
Vyberte položku Menu > Mapy.<br />
Vitajte v aplikácii Mapy.<br />
Aplikácia Mapy vám ukáže, čo sa nachádza vo vašej blízkosti, pomôže vám naplánovať<br />
trasu a nasmeruje vás tam, kam si želáte.<br />
• Vyhľadajte mestá, ulice aj služby.<br />
• Nájdite svoju cestu pomocou navigačných pokynov.<br />
• Synchronizujte svoje obľúbené miesta a trasy medzi telefónom a internetovou<br />
službou Ovi Mapy.<br />
• Zistite si predpovede počasia a iné miestne informácie, ak sú dostupné.<br />
Určité služby nemusia byť v niektorých krajinách k dispozícii a môžu byť poskytované<br />
len vo vybraných jazykoch. Tieto služby môžu byť k dispozícii v závislosti od siete. Ďalšie<br />
informácie získate od poskytovateľa služieb siete.<br />
Používanie služby alebo načítavanie obsahu môže vyžadovať prenos veľkého množstva<br />
dát, čo môže viesť k poplatkom za prenos.
78 Mapy<br />
Takmer celá digitálna kartografia je do určitej miery nepresná a neúplná. Nikdy sa<br />
bezvýhradne nespoliehajte na kartografické údaje, ktoré si načítavate pre použitie v<br />
tomto prístroji.<br />
Niektorý obsah generujú tretie strany, nie spoločnosť Nokia. Tento obsah môže byť<br />
nepresný a nemusí byť vždy dostupný.<br />
Moja poloha<br />
Zobrazenie polohy a mapy<br />
Pozrite si svoju aktuálnu polohu na mape a prehliadajte mapy rôznych miest a krajín.<br />
Vyberte Menu > Mapy a Moja poloha.<br />
Symbol označuje vašu aktuálnu polohu, ak je k dispozícii. Keď zariadenie vyhľadáva<br />
vašu aktuálnu polohu, symbol bliká. Ak vaša poloha nie je k dispozícii, symbol<br />
označuje vašu poslednú známu polohu.<br />
Ak je k dispozícii len určenie polohy na základe identifikácie telefónu, červený kruh okolo<br />
ikony určenia polohy signalizuje všeobecnú oblasť, v ktorej sa môžete nachádzať.<br />
Presnosť odhadu sa v husto zaľudnených oblastiach zvyšuje a červený kruh je menší<br />
ako v redšie zaľudnených oblastiach.<br />
Pohyb po mape<br />
Presuňte mapu prstom. Mapa je predvolene orientovaná na sever.<br />
Zobrazenie aktuálnej alebo poslednej známej polohy<br />
Vyberte položku .<br />
Priblíženie alebo oddialenie zobrazenia<br />
Vyberte položku + alebo –.<br />
Ak pri aktívnom dátovom spojení a prehliadaní oblasti prejdete na oblasť, ktorú mapy<br />
uložené v zariadení nepokrývajú, automaticky sa načítajú nové mapy.<br />
Pokrytie mapami sa líši v závislosti od krajiny a regiónu.
Mapy 79<br />
Zobrazenie mapy<br />
1 Vybraná lokalita<br />
2 Oblasť indikátora<br />
3 Zaujímavý bod (napríklad železničná stanica alebo múzeum)<br />
4 Informačná oblasť<br />
Zmena vzhľadu mapy<br />
Mapu si môžete prezerať v rôznych režimoch, aby ste jednoduchšie určili svoju polohu.<br />
Vyberte položku Menu > Mapy a Moja poloha.<br />
Vyberte položku a jednu z uvedených možností:<br />
Zobrazenie Máp — V štandardnom zobrazení mapy je jednoduché čítať detaily, ako<br />
sú názvy lokalít alebo čísla ciest.<br />
Satelitné zobrazenie — Podrobné zobrazenie dosiahnete pomocou satelitných<br />
snímok.<br />
Topografické zobrazenie — Zobrazenie typu povrchu, napríklad pre terén mimo<br />
cesty.<br />
3D zobrazenie — Zmenou perspektívy mapy sa dosiahne realistickejšie zobrazenie.<br />
Orientačné body — Na mape sa zobrazia významné budovy a atrakcie.<br />
Nočný režim — Farby mapy sa stlmia. Pri cestovaní v noci sa v tomto režime mapa číta<br />
jednoduchšie.
80 Mapy<br />
Sťahovanie a aktualizácia máp<br />
Ak sa chcete vyhnúť poplatkom za prenos údajov z mobilného telefónu, stiahnite si<br />
najnovšie mapy a súbory hlasového navádzania do počítača a potom ich prenášajte a<br />
ukladajte do zariadenia.<br />
Na sťahovanie najnovších máp a súborov hlasového navádzania do kompatibilného<br />
počítača použite aplikáciu Nokia Ovi Suite. Ak chcete stiahnuť a nainštalovať balík<br />
programov Nokia Ovi Suite do kompatibilného počítača, navštívte lokalitu<br />
www.ovi.com.<br />
Tip: Nové mapy si do zariadenia uložte ešte pred cestou, aby ste si ich mohli na cestách<br />
do zahraničia prezerať bez potreby pripájať sa na internet.<br />
Ak chcete zaistiť, aby zariadenie nevyužívalo pripojenie na internet, v hlavnom menu<br />
vyberte položku > Internet > Pripojenie > Offline.<br />
Používanie kompasu<br />
Po aktivovaní kompasu sa šípka kompasu aj mapa otáčajú automaticky podľa smeru,<br />
na ktorý ukazuje vrchná časť zariadenia.<br />
Vyberte položku Menu > Mapy a Moja poloha.<br />
Aktivácia kompasu<br />
Vyberte položku .<br />
Vypnutie kompasu<br />
Znova vyberte položku<br />
. Mapa je orientovaná na sever.<br />
Kompas je aktívny, keď má zelený obrys. Ak kompas potrebuje kalibráciu, obrys sa zmení<br />
na červený alebo žltý.<br />
Kalibrácia kompasu<br />
Plynulým pohybom otočte zariadenie okolo všetkých osí, kým sa farba obrysu kompasu<br />
nezmení na zelenú.
Mapy 81<br />
Kompas má obmedzenú presnosť. Presnosť kompasu môžu ovplyvniť aj<br />
elektromagnetické polia, kovové objekty alebo iné vonkajšie podmienky. Kompas by<br />
mal byť vždy správne skalibrovaný.<br />
Informácie o spôsoboch určenia polohy<br />
Aplikácia Mapy zobrazuje vašu polohu na mape pomocou systému GPS, A-GPS, siete<br />
WLAN alebo určovaním polohy na základe ID mobilného telefónu.<br />
Systém GPS (Global Positioning System) je navigačný systém založený na satelitnom<br />
signále, ktorý sa používa na výpočet vašej polohy. Asistovaný systém GPS (A-GPS) je<br />
sieťová služba, ktorá odosiela dáta GPS, čím zvyšuje rýchlosť a presnosť určenia polohy.<br />
Určovanie polohy pomocou bezdrôtovej lokálnej siete (WLAN) zvyšuje presnosť pozície,<br />
keď nie je k dispozícii signál GPS, hlavne vnútri a medzi vysokými budovami.<br />
Pomocou ID mobilného telefónu sa poloha určí prostredníctvom antény, ku ktorej je<br />
mobilné zariadenie aktuálne pripojené.<br />
V závislosti od dostupnej metódy určovania polohy sa presnosť určenia polohy môže<br />
líšiť od niekoľkých metrov až po niekoľko kilometrov.<br />
Pri prvom použití aplikácie Mapy budete vyzvaní určiť miesto prístupu na internet, aby<br />
ste mohli načítať informácie o mape, použiť systém A-GPS alebo sa pripojiť k sieti WLAN.<br />
Dostupnosť a kvalitu signálov GPS môže negatívne ovplyvniť vaša poloha, poloha<br />
satelitov, budovy, prirodzené prekážky, poveternostné podmienky, ako aj úpravy<br />
satelitov systému GPS vykonané vládou Spojených štátov. Signál GPS nemusí byť<br />
dostupný vnútri budov alebo v podzemí.<br />
Systém GPS nepoužívajte na presné meranie polohy a nikdy sa bezvýhradne<br />
nespoliehajte na informácie o polohe zo systému GPS a celulárnej siete.<br />
Upozornenie: Používanie siete WLAN môže byť v niektorých krajinách obmedzené.<br />
Napríklad vo Francúzsku je povolené používať sieť WLAN len v interiéri. Ďalšie<br />
informácie si vyžiadajte od miestnych úradov.<br />
Vyhľadávanie miest<br />
Vyhľadanie lokality<br />
Aplikácia Mapy pomáha vyhľadať špecifické lokality a firmy.<br />
Vyberte položku Menu > Mapy a možnosť Hľadať.<br />
1 Vyberte vyhľadávacie pole a zadajte hľadané slová, napríklad adresu ulice alebo<br />
PSČ.<br />
2 Vyberte položku . Ak chcete zmazať obsah vyhľadávacieho poľa, vyberte položku<br />
.
82 Mapy<br />
3 Vyberte príslušnú položku zo zoznamu navrhovaných zhôd.<br />
Požadované miesto sa zobrazí na mape. Ak chcete na mape zobraziť ostatné lokality<br />
zo zoznamu výsledkov vyhľadávania, vyberte jednu zo šípok vedľa informačnej<br />
oblasti ( ).<br />
Návrat do zoznamu navrhovaných zhôd<br />
Vyberte položku Zozn..<br />
Vyhľadávanie rôznych typov miest v okolí<br />
Vyberte položku Prechádzať kategórie a požadovanú kategóriu, ako napríklad<br />
obchod, ubytovanie alebo doprava.<br />
Ak sa nezobrazia žiadne výsledky vyhľadávania, skontrolujte, či sú hľadané výrazy<br />
napísané správne. Pri vyhľadávaní online môžu mať na výsledky vplyv aj problémy s<br />
internetovým pripojením.<br />
Ak sa chcete vyhnúť poplatkom za prenos dát, výsledky vyhľadávania môžete získať aj<br />
bez aktívneho internetového pripojenia, ak máte mapy prehľadávanej oblasti uložené<br />
v zariadení.<br />
Zobrazenie detailov polohy<br />
Pozrite si viac informácií o konkrétnej polohe alebo mieste, ako napríklad hoteli alebo<br />
reštaurácii, ak sú k dispozícii.<br />
Vyberte položku Menu > Mapy a možnosť Moja poloha.<br />
Zobrazenie detailov miesta<br />
Vyberte miesto, príslušnú oblasť s informáciami (<br />
) a položku Zobraziť detaily.<br />
Ak nájdete miesto, ktoré neexistuje alebo obsahuje nevhodné alebo nesprávne<br />
informácie, napríklad chybné kontaktné informácie alebo polohu, mali by ste ho<br />
nahlásiť spoločnosti Nokia.<br />
Dostupné voľby sa môžu líšiť.<br />
Obľúbené<br />
Ukladanie miest a trás<br />
Ukladajte adresy, zaujímavé miesta a trasy, aby ste ich neskôr mohli rýchlo využiť.<br />
Vyberte položku Menu > Mapy.<br />
Uloženie miesta<br />
1 Vyberte položku Moja poloha.
Mapy 83<br />
2 Klepnite na príslušnú lokalitu. Ak chcete vyhľadať adresu alebo miesto, vyberte<br />
položku Hľadať.<br />
3 Klepnite na oblasť informácií o lokalite ( ).<br />
4 Vyberte položku Ulož. miesto.<br />
Uloženie trasy<br />
1 Vyberte položku Moja poloha.<br />
2 Klepnite na príslušnú lokalitu. Ak chcete vyhľadať adresu alebo miesto, vyberte<br />
položku Hľadať.<br />
3 Klepnite na oblasť informácií o lokalite ( ).<br />
4 Ak chcete pridať ďalší bod trasy, vyberte položku Pridať k trase.<br />
5 Vyberte položku Pridať nový bod trasy a príslušnú možnosť.<br />
6 Vyberte položku Zobraziť trasu > Voľby > Uložiť trasu.<br />
Zobrazenie uložených miest a trás<br />
Vyberte položku Obľúbené > Miesta alebo Trasy.<br />
Zobrazovanie a organizovanie miest alebo trás<br />
Pomocou aplikácie Obľúbené získate rýchly prístup k uloženým miestam a trasám.<br />
Pri plánovaní výletu môžete miesta a trasy napríklad zoskupiť do zbierky.<br />
Vyberte položku Menu > Mapy a možnosť Obľúbené.<br />
Zobrazenie uloženého miesta na mape<br />
1 Vyberte položku Miesta.<br />
2 Prejdite na príslušné miesto.<br />
3 Vyberte položku Mapa.<br />
Ak sa chcete vrátiť do zoznamu uložených miest, vyberte položku Zozn..<br />
Vytvorenie zbierky<br />
Vyberte položku Vytvoriť novú zbierku a zadajte názov zbierky.<br />
Pridanie uloženého miesta do zbierky<br />
1 Vyberte položku Miesta a príslušné miesto.<br />
2 Vyberte položku Usporiadanie zbierok.<br />
3 Vyberte položku Nová zbierka alebo existujúcu zbierku.
84 Mapy<br />
Ak potrebujete vymazať miesta alebo trasy, prípadne pridať trasu do zbierky, prejdite<br />
do internetovej služby Ovi Mapy na adrese www.ovi.com.<br />
Odosielanie miest priateľom<br />
Ak chcete zdieľať informácie o mieste s priateľmi, odošlite tieto detaily priamo do ich<br />
zariadení.<br />
Vyberte Menu > Mapy a Moja poloha.<br />
Odoslanie miesta priateľovi do kompatibilného zariadenia<br />
Vyberte lokalitu na mape, klepnite na informačnú oblasť lokality (<br />
Odoslať.<br />
) a vyberte položku<br />
Synchronizácia obľúbených položiek<br />
Naplánujte si cestu v počítači na webovej lokalite služby Ovi Mapy, synchronizujte<br />
uložené miesta, trasy a zbierky s mobilným zariadením a získajte prístup k plánu cesty,<br />
aj keď ste v pohybe.<br />
Ak chcete synchronizovať miesta, trasy alebo zbierky medzi mobilným zariadením a<br />
internetovou službou Ovi Mapy, potrebujete účet Nokia. Ak účet nemáte, v hlavnom okne<br />
vyberte položku Účty > Účet Nokia > Vytvoriť nový účet.<br />
Synchronizácia uložených miest, trás a zbierok<br />
Vyberte položku Obľúbené > Synchr. so službou Ovi?. Ak nemáte účet Nokia, zobrazí<br />
sa výzva na jeho vytvorenie.<br />
Nastavenie zariadenia na automatickú synchronizáciu obľúbených položiek<br />
Vyberte položku > Synchronizácia > Synchronizácia > Pri zapnutí a vypnutí.<br />
Zariadenie spustí synchronizáciu po otvorení alebo zatvorení aplikácie Mapy.<br />
Synchronizácia vyžaduje aktívne internetové pripojenie a môže predstavovať prenos<br />
veľkého množstva dát cez sieť poskytovateľa služieb. Ďalšie informácie o poplatkoch<br />
za prenos dát si vyžiadajte od svojho poskytovateľa služieb.<br />
Ak chcete používať internetovú službu Ovi Mapy, prejdite na webovú adresu<br />
www.ovi.com.<br />
Zdieľanie polohy<br />
Uverejnite svoju aktuálnu polohu v službe Facebook spolu s textom a obrázkom. Vaši<br />
priatelia v službe Facebook si môžu pozrieť vašu polohu na mape.<br />
Vyberte položku Menu > Mapy a Zd. umiest..
Mapy 85<br />
Na zdieľanie polohy potrebujete účet Nokia a konto v službe Facebook.<br />
1 Prihláste sa k účtu Nokia alebo, ak ho ešte nemáte, vyberte položku Vytvoriť nový<br />
účet.<br />
2 Prihláste sa ku kontu v službe Facebook.<br />
3 Vyberte svoju aktuálnu polohu.<br />
4 Zadajte aktualizáciu stavu.<br />
5 Ak chcete k svojmu príspevku pripojiť obrázok, vyberte položku Pridať<br />
fotografiu.<br />
6 Vyberte položku Zdieľať umiestnenie.<br />
Spravovanie konta v službe Facebook<br />
V hlavnom okne vyberte položku Účty > Zdieľať nastavenie umiestnenia ><br />
Facebook.<br />
Zdieľanie vašej polohy a zobrazovanie polohy iných vyžaduje pripojenie k internetu.<br />
Používanie môže predstavovať prenos veľkého množstva dát, ktorý môže byť<br />
spoplatnený.<br />
Na zdieľanie polohy v službe Facebook sa vzťahujú podmienky používania služby<br />
Facebook. Oboznámte sa s podmienkami používania a zásadami ochrany osobných<br />
údajov služby Facebook.<br />
Skôr ako budete zdieľať informácie o polohe s inými osobami, vždy starostlivo zvážte,<br />
s kým ich chcete zdieľať. Pozrite si nastavenia ochrany osobných údajov používanej<br />
služby sociálnej siete, pretože informácie o polohe možno budete zdieľať s veľkým<br />
počtom ľudí.<br />
Cesta autom alebo pešo<br />
Získanie hlasového navádzania<br />
Hlasové navádzanie, ak je k dispozícii pre váš jazyk, pomáha pri vyhľadávaní cesty do<br />
cieľa, čím vám umožňuje, aby ste si cestu vychutnali naplno.<br />
Vyberte položky Menu > Mapy a Autom alebo Pešo.<br />
Keď používate navigáciu pre vodičov alebo chodcov prvýkrát, zobrazí sa výzva na výber<br />
jazyka hlasového navádzania a načítanie príslušných súborov.<br />
Ak vyberiete jazyk, ktorý zahŕňa názvy ulíc, budú sa nahlas vyslovovať aj názvy ulíc.<br />
Hlasové navádzanie nemusí byť dostupné vo vašom jazyku.
86 Mapy<br />
Zmena jazyka hlasového navádzania<br />
V hlavnom okne vyberte položku a Navigácia > Navigácia pre vodičov alebo<br />
Navigácia chodcov a príslušnú možnosť.<br />
Vypnutie hlasového navádzania<br />
V hlavnom okne vyberte položku a Navigácia > Navigácia pre vodičov alebo<br />
Navigácia chodcov a možnosť Žiadny.<br />
Opakovanie hlasového navádzania navigácie pre vodičov<br />
V zobrazení navigácie vyberte položku Voľby > Opakovať.<br />
Nastavenie hlasitosti hlasového navádzania navigácie pre vodičov<br />
V zobrazení navigácie vyberte položku Voľby > Hlasitosť.<br />
Jazda autom do cieľa<br />
Ak počas šoférovania potrebujete detailnú navigáciu, aplikácia Mapy vám pomôže<br />
dostať sa do cieľa.<br />
Vyberte Menu > Mapy a Autom.<br />
Jazda autom do cieľa<br />
Vyberte položku Nastaviť cieľ a príslušnú možnosť.<br />
Jazda autom domov<br />
Vyberte položku Domov autom.<br />
Po prvom vybratí položky Domov autom alebo Ísť domov pešo sa zobrazí výzva na<br />
definovanie polohy domova. Ak chcete polohu domova neskôr zmeniť, postupujte<br />
takto:<br />
1 V hlavnom okne vyberte položku .<br />
2 Vyberte položku Navigácia > Domovské umiestnenie > Predefinovať.<br />
3 Vyberte príslušnú možnosť.<br />
Tip: Ak chcete ísť autom bez nastavenia cieľovej lokality, vyberte položku Mapa. Pri<br />
pohybe sa vaša poloha bude zobrazovať v strede mapy.<br />
Zmena zobrazení počas navigácie<br />
Odklepnutím na displeji vyberte položku 2D, 3D, Zobrazenie so šípkami alebo Prehľad<br />
trasy.
Mapy 87<br />
Rešpektujte všetky miestne predpisy. Ako vodič majte pri šoférovaní vždy voľné ruky,<br />
aby ste sa mohli venovať vedeniu vozidla. Pri šoférovaní musíte mať na zreteli<br />
predovšetkým bezpečnosť cestnej premávky.<br />
Zobrazenie navigácie<br />
1 Trasa<br />
2 Vaša poloha a smer<br />
3 Kompas<br />
4 Lišta s informáciami (rýchlosť, vzdialenosť, trvanie)<br />
Získanie informácií o doprave a bezpečnosti<br />
Pri šoférovaní vám pomôžu aktuálne informácie o dopravných udalostiach, zaraďovaní<br />
sa do jednotlivých pruhov a upozornení na najvyššiu povolenú rýchlosť (ak sú dostupné<br />
pre vašu krajinu alebo región).<br />
Vyberte položku Menu > Mapy a možnosť Autom.<br />
Zobrazenie dopravných udalostí na mape<br />
Pri spustenej navigácii Autom vyberte položku Voľby > Dopr. info. Udalosti sa zobrazia<br />
ako trojuholníky a čiary.<br />
Aktualizácia dopravných informácií<br />
Vyberte položku Voľby > Dopr. info > Aktualiz. dopr. info.<br />
Pri plánovaní trasy môžete zariadenie nastaviť tak, aby ste sa vyhli dopravným<br />
udalostiam, ako napríklad dopravným zápcham alebo práci na ceste.
88 Mapy<br />
Vyhnutie sa dopravným udalostiam<br />
V hlavnom okne vyberte položku > Navigácia > Zmeniť trasu kvôli premávke.<br />
V priebehu navigácie sa môže pozdĺž vašej trasy zobrazovať umiestnenie kamier<br />
merajúcich rýchlosť, ak je táto funkcia povolená. Niektoré jurisdikcie zakazujú alebo<br />
obmedzujú využívanie dát na lokalizáciu kamier na meranie rýchlosti. Spoločnosť Nokia<br />
nepreberá zodpovednosť za presnosť ani následky použitia dát na lokalizáciu kamier<br />
na meranie rýchlosti.<br />
Presun pešo do cieľa<br />
Ak potrebujete navigáciu pri ceste pešo, aplikácia Mapy vás bude viesť cez námestia,<br />
parky, pešie zóny a dokonca aj nákupné centrá.<br />
Vyberte Menu > Mapy a Pešo.<br />
Presun pešo do cieľa<br />
Vyberte položku Nastaviť cieľ a príslušnú možnosť.<br />
Presun pešo domov<br />
Vyberte položku Ísť domov pešo.<br />
Po prvom vybratí položky Domov autom alebo Ísť domov pešo sa zobrazí výzva na<br />
definovanie polohy domova. Ak chcete polohu domova neskôr zmeniť, postupujte<br />
takto:<br />
1 V hlavnom okne vyberte položku .<br />
2 Vyberte položku Navigácia > Domovské umiestnenie > Predefinovať.<br />
3 Vyberte príslušnú možnosť.<br />
Tip: Ak chcete ísť pešo bez nastavenia cieľovej lokality, vyberte položku Mapa. Pri<br />
pohybe sa vaša poloha bude zobrazovať v strede mapy.<br />
Plánovanie trasy<br />
Naplánujte si cestu, vytvorte trasu a pozrite si ju mape, skôr ako sa vydáte na cestu.<br />
Vyberte Menu > Mapy a Moja poloha.<br />
Vytvorenie trasy<br />
1 Klepnite na lokalitu východiskového bodu. Ak chcete vyhľadať adresu alebo miesto,<br />
vyberte položku Hľadať.<br />
2 Klepnite na informačnú oblasť lokality ( ).<br />
3 Vyberte položku Pridať k trase.
Mapy 89<br />
4 Ak chcete pridať ďalší bod trasy, vyberte položku Pridať nový bod trasy a príslušnú<br />
možnosť.<br />
Zmena poradia bodov trasy<br />
1 Vyberte príslušný bod trasy.<br />
2 Vyberte položku Presunúť.<br />
3 Klepnite na umiestnenie, kam chcete bod trasy presunúť.<br />
Úprava lokality bodu trasy<br />
Klepnite na príslušný bod trasy, vyberte položku Upraviť a príslušnú možnosť.<br />
Zobrazenie trasy na mape<br />
Vyberte položku Zobraziť trasu.<br />
Navigácia do cieľa<br />
Vyberte položku Zobraziť trasu > Voľby > Začať jazdu alebo Začať chôdzu.<br />
Zmena nastavení trasy<br />
Nastavenia trasy ovplyvňujú navádzanie navigácie a spôsob zobrazenia trasy na mape.<br />
1 V zobrazení plánovača cesty otvorte kartu Nastavenia. Ak chcete zo zobrazenia<br />
navigácie prejsť do zobrazenia plánovača cesty, vyberte položku Voľby > Body<br />
trasy alebo Zoznam bodov trasy.<br />
2 Nastavte spôsob dopravy na možnosť Autom alebo Pešo. Ak vyberiete položku<br />
Pešo, jednosmerné ulice sú označené ako normálne ulice a možno použiť chodníky<br />
a trasy, napríklad cez parky a nákupné centrá.<br />
3 Vyberte požadovanú možnosť.<br />
Výber režimu chôdze<br />
Otvorte kartu Nastavenia a vyberte položku Pešo > Preferovaná trasa > Ulice alebo<br />
Spojnica. Možnosť Spojnica je užitočná v teréne mimo cesty, pretože označuje smer<br />
pešej chôdze.<br />
Použitie rýchlejšej alebo kratšej trasy pre vodičov<br />
Otvorte kartu Nastavenia a vyberte položku Autom > Výber trasy > Rýchlejšia<br />
trasa alebo Kratšia trasa.<br />
Použitie optimalizovanej trasy pre vodičov<br />
Otvorte kartu Nastavenia a vyberte položku Autom > Výber trasy ><br />
Optimalizovaná. Optimalizovaná trasa pre vodičov spája výhody kratších a rýchlejších<br />
trás.
90 Kancelária<br />
Môžete tiež zvoliť, či chcete použiť napríklad diaľnice, cesty s mýtom alebo trajekty,<br />
alebo sa im chcete vyhnúť.<br />
Kancelária<br />
Quickoffice<br />
O balíku programov Quickoffice<br />
Vyberte položku Menu > Aplikácie > Kancelária > Quickoffice.<br />
Balík programov Quickoffice obsahuje nasledujúce položky:<br />
• aplikáciu Quickword na zobrazovanie dokumentov programu Microsoft Word,<br />
• aplikáciu Quicksheet na zobrazovanie hárkov programu Microsoft Excel,<br />
• aplikáciu Quickpoint na zobrazovanie prezentácií programu Microsoft PowerPoint,<br />
Niektoré formáty a funkcie nemajú podporu.<br />
Ak si chcete zakúpiť verziu softvéru Quickoffice s programom na úpravu textu, vyberte<br />
položku Aktualizácie.<br />
Čítanie dokumentov programov Microsoft Word, Excel a PowerPoint<br />
Pomocou softvéru Quickoffice si môžete prezerať dokumenty balíka programov<br />
Microsoft Office, napríklad dokumenty programu Word, tabuľky programu Excel alebo<br />
prezentácie programu PowerPoint.<br />
Vyberte položku Menu > Aplikácie > Kancelária > Quickoffice.<br />
Otvorenie súboru<br />
Vyberte pamäť, v ktorej je uložený súbor, prejdite do správnej zložky a vyberte príslušný<br />
súbor.<br />
Triedenie súborov<br />
Vyberte položku Voľby > Triediť podľa.<br />
Poslanie súborov kompatibilnému zariadeniu<br />
Vyberte položku a spôsob poslania.<br />
Nie všetky formáty a funkcie sú podporované.<br />
Čítanie dokumentov vo formáte PDF<br />
Dokumenty vo formáte PDF môžete čítať pomocou programu Adobe Reader.
Kancelária 91<br />
Vyberte položku Menu > Aplikácie > Kancelária > Adobe PDF.<br />
Otvorenie súboru<br />
Vyberte pamäť, v ktorej je uložený súbor, prejdite do správnej zložky a vyberte príslušný<br />
súbor.<br />
Výpočty<br />
Vyberte položku Menu > Aplikácie > Kancelária > Kalkulačka.<br />
1 Zadajte prvé číslo výpočtu.<br />
2 Vyberte funkciu, napríklad sčítanie alebo odčítanie.<br />
3 Zadajte druhé číslo výpočtu.<br />
4 Vyberte položku =.<br />
Uloženie alebo prevzatie výsledku výpočtu<br />
Vyberte položku Voľby > Pamäť > Uložiť alebo Vyvolať.<br />
Písanie poznámok<br />
O aplikácii Poznámky<br />
Vyberte položku Menu > Aplikácie > Kancelária > Poznámky.<br />
V aplikácii Poznámky môžete písať poznámky, napríklad memá schôdzok, a ukladať<br />
prijaté jednoduché textové súbory (vo formáte TXT).<br />
Vytvorenie nákupného zoznamu<br />
Nákupné zoznamy na papieri sa ľahko strácajú. Namiesto písania na papier môžete<br />
nákupné zoznamy vytvárať pomocou aplikácie Poznámky. Tak ich budete mať vždy so<br />
sebou. Zoznam môžete poslať napríklad aj členovi rodiny.<br />
Vyberte položku Menu > Aplikácie > Kancelária > Poznámky.<br />
1 Vyberte položku Voľby > Nová poznámka.<br />
2 Do poľa poznámky zadajte text.<br />
Poslanie zoznamu<br />
Otvorte príslušnú poznámku, vyberte položku Voľby > Poslať a požadovaný spôsob<br />
poslania.
92 Plánovanie<br />
Preklad slov z jedného jazyka do druhého<br />
Môžete prekladať slová z jedného jazyka do iného. Niektoré jazyky nemusia mať<br />
podporu.<br />
Vyberte položku Menu > Aplikácie > Kancelária > Slovník.<br />
1 Do poľa vyhľadávania zadajte text. Zobrazia sa odporúčané slová na preklad.<br />
2 Vyberte slovo zo zoznamu.<br />
Zmena zdrojového alebo cieľového jazyka<br />
Vyberte položku Voľby > Jazyky > Východzí jazyk alebo Cieľový jazyk.<br />
Sťahovanie ďalších jazykov z internetu<br />
Vyberte položku Voľby > Jazyky > Načítať jazyky.<br />
Angličtina je nainštalovaná vopred a pridať môžete ďalšie dva jazyky.<br />
Otváranie alebo vytváranie súborov vo formáte zip<br />
Pomocou aplikácie Správca súborov zip môžete otvárať a rozbaľovať súbory zo súborov<br />
vo formáte zip. Zároveň môžete vytvárať nové súbory vo formáte zip a ukladať a<br />
komprimovať súbory.<br />
Vyberte položku Menu > Aplikácie > Kancelária > Zip.<br />
Plánovanie<br />
Hodiny<br />
O hodinách<br />
Vyberte položku Menu > Aplikácie > Hodiny.<br />
Nastavujte a spravujte budenia a pozrite si miestny čas v rôznych krajinách a mestách.<br />
Nastavenie času a dátumu<br />
Na úvodnom displeji vyberte hodiny a položku Voľby > Nastavenia > Čas alebo<br />
Dátum.<br />
Tip: Ak si chcete pozrieť čas a dátum v prípade zablokovaného displeja a tlačidiel, stlačte<br />
a podržte tlačidlo Menu.<br />
Nastavenie budenia<br />
Svoje zariadenie môžete používať ako budík.
Plánovanie 93<br />
Na úvodnom displeji vyberte hodiny.<br />
1 Vyberte položku Nové budenie.<br />
2 Nastavte čas budenia a zadajte popis.<br />
3 Ak chcete budenie nastaviť tak, aby zaznelo napríklad každý deň v rovnakom čase,<br />
vyberte položku Opakovať.<br />
Odstránenie budenia<br />
Vyberte a podržte budenie a z kontextového menu vyberte položku Odstrániť<br />
budenie.<br />
Prepnutie budíka do spánkového režimu<br />
Po spustení môžete budík prepnúť do spánkového režimu. Budík sa odloží o<br />
špecifikovaný čas.<br />
Po spustení budíka vyberte položku Odlož.<br />
Nastavenie odkladu budenia<br />
Na úvodnom displeji vyberte hodiny a položku Voľby > Nastavenia > Odklad<br />
budenia a nastavte dĺžku odkladu.<br />
Budenie môžete odložiť aj otočením zariadenia displejom nadol. Ak chcete používať<br />
túto funkciu, musíte najskôr aktivovať senzory.<br />
Aktivácia senzorov<br />
Vyberte položku Menu > Nastavenia a Telefón > Nast. senzorov > Senzory ><br />
Zapnuté.<br />
Aktivácia odkladu budenia funkciou ovládania otočením<br />
Vyberte položku Menu > Nastavenia a Telefón > Nast. senzorov > Ovládanie<br />
otočením > Odklad budenia.
94 Plánovanie<br />
Automatická aktualizácia času a dátumu<br />
Zariadenie môžete nastaviť tak, aby automaticky aktualizovalo čas, dátum a časovú<br />
zónu.<br />
Na úvodnom displeji vyberte hodiny a položku Voľby > Nastavenia > Autom.<br />
aktualizácia času > Zapnutá.<br />
Automatická aktualizácia je služba siete.<br />
Zmena časového pásma pri cestovaní<br />
Pri cestovaní do zahraničia môžete hodiny nastaviť na miestny čas.<br />
Na úvodnom displeji vyberte hodiny a otvorte kartu svetových hodín.<br />
Pridanie lokality<br />
Vyberte položku Voľby > Pridať lokalitu a príslušnú lokalitu.<br />
Nastavenie aktuálnej lokality<br />
Vyberte a podržte lokalitu a z kontextového menu vyberte položku Nast. ako aktuál.<br />
lokalitu.<br />
Čas v zariadení sa zmení v závislosti od vybranej lokality. Skontrolujte, či je čas správny.<br />
Prezeranie času v rôznych mestách<br />
Ak chcete zobraziť čas v rôznych lokalitách, pridajte ich na kartu Svetové hodiny. K<br />
lokalitám môžete pridávať aj obrázky, napríklad obrázok priateľa, ktorý žije v<br />
príslušnom meste, alebo záber obľúbenej turistickej atrakcie.<br />
Na úvodnom displeji vyberte hodiny a otvorte kartu svetových hodín.<br />
Pridanie lokality<br />
Vyberte položku Voľby > Pridať lokalitu a príslušnú lokalitu. Pridať možno až 15<br />
lokalít.<br />
Pridanie obrázka k lokalite<br />
Vyberte a podržte lokalitu a z kontextového menu vyberte položku Zmeniť snímku a<br />
príslušný obrázok.<br />
Kalendár<br />
O kalendári<br />
Vyberte položku Menu > Kalendár.<br />
V kalendári zariadenia môžete vykonávať tieto činnosti:
Plánovanie 95<br />
• Organizovať svoje rozvrhy.<br />
• Pridávať pripomienky výročí a iných dôležitých dátumov.<br />
• Aktualizovať zoznam úloh.<br />
Môžete si vytvoriť osobitné kalendáre pre súkromné a pracovné aktivity.<br />
Zobrazenie rozvrhu týždňa<br />
Záznamy v kalendári si môžete prezerať v rôznych prehľadoch. Ak chcete jednoducho<br />
skontrolovať záznamy pre konkrétny týždeň, použite prehľad týždňa.<br />
Na úvodnom displeji vyberte dátum.<br />
Na paneli nástrojov vyberte položku > .<br />
Pridanie úlohy do zoznamu úloh<br />
Máte v práci dôležité úlohy, ktoré musíte splniť, musíte vrátiť knihy do knižnice alebo<br />
je možno udalosť, ktorej sa chcete zúčastniť? Úlohy môžete pridávať do kalendára. Ak<br />
je úlohu potrebné splniť do určitého termínu, nastavte pripomienku.<br />
Vyberte položku Menu > Kalendár.<br />
1 Prejdite na požadovaný dátum a vyberte položku .<br />
2 Vyberte pole typu záznamu a položku Úloha.<br />
3 Vyplňte príslušné polia. Ak chcete okno zadávania textu zavrieť, vyberte položku<br />
.<br />
4 Ak chcete pridať pripomienku určitej úlohy, vyberte položku Upozornenie ><br />
Zapnuté.<br />
Pridanie stretnutia<br />
Ukladajte dôležité stretnutia do kalendára ako záznamy o schôdzkach.<br />
Na úvodnom displeji vyberte dátum.<br />
1 Prejdite na požadovaný dátum a vyberte položku . Predvolene sa vyberie záznam<br />
o schôdzke.<br />
2 Vyplňte príslušné polia. Ak chcete okno zadávania textu zavrieť, vyberte položku<br />
.<br />
3 Ak chcete záznam o schôdzke pravidelne opakovať, vyberte položku Opakovať a<br />
časový interval. Vyberte položku Opakovať do a zadajte dátum ukončenia.<br />
Pripomenutie narodenín<br />
Pridať môžete pripomienku narodenín a iných významných dátumov. Pripomienky sa<br />
každoročne opakujú.
96 Správa zariadenia<br />
Na úvodnom displeji vyberte dátum.<br />
1 Prejdite na požadovaný dátum a vyberte položku Voľby > Nový záznam > Typ<br />
záznamu v kalendári > Výročie.<br />
2 Vyplňte všetky polia údajov. Ak chcete okno zadávania textu zavrieť, vyberte<br />
položku .<br />
Používanie osobitných kalendárov pre súkromné a pracovné aktivity<br />
Môžete používať viac ako jeden kalendár. Vytvorte si jeden kalendár pre pracovné<br />
povinnosti a ďalší pre voľný čas.<br />
Na úvodnom displeji vyberte dátum.<br />
Vytvorenie nového kalendára<br />
1 Vyberte položku Voľby > Spravovať kalendáre.<br />
2 Vyberte položku Voľby > Vytvoriť nový kalendár.<br />
3 Zadajte názov a nastavte farebný kód kalendára.<br />
4 Definuje viditeľnosť kalendára. Keď je kalendár skrytý, záznamy a pripomienky v<br />
kalendári sa nezobrazujú v rôznych prehľadoch kalendára ani na úvodnom displeji.<br />
Úprava nastavení kalendára<br />
V okne Spravovať kalendáre vyberte požadovaný kalendár.<br />
Pridanie záznamu do konkrétneho kalendára<br />
1 Prejdite na požadovaný dátum a vyberte položku .<br />
2 Vyberte požadovaný typ záznamu.<br />
3 Vyberte položku Zázn. v kalendári uložený do a kalendár, do ktorého chcete<br />
záznam uložiť.<br />
Farebné kódy v rôznych prehľadoch kalendára označujú, do ktorého kalendára sa<br />
záznam uloží.<br />
Správa zariadenia<br />
Aktualizácia softvéru a aplikácií zariadenia<br />
O aktualizáciách softvéru a aplikácií zariadenia<br />
Prostredníctvom aktualizácií softvéru a aplikácií môžete v zariadení získať nové<br />
rozšírené funkcie. Aktualizácia softvéru môže zároveň zvýšiť výkon zariadenia.
Správa zariadenia 97<br />
Pred aktualizáciou softvéru zariadenia sa odporúča zálohovať osobné údaje.<br />
Výstraha:<br />
Počas inštalácie aktualizácie softvéru nie je možné prístroj používať dokonca ani na<br />
tiesňové volania, až kým sa inštalácia neskončí a prístroj sa nereštartuje.<br />
Po aktualizácii softvéru alebo aplikácií zariadenia viac nemusia byť pokyny v príslušnej<br />
používateľskej príručke aktuálne.<br />
Aktualizácia softvéru a aplikácií pomocou zariadenia<br />
Môžete kontrolovať, či sú k dispozícii aktualizácie softvéru alebo jednotlivých<br />
aplikácií zariadenia a sťahovať a inštalovať ich v zariadení (služba siete). Zariadenie<br />
môžete nastaviť aj tak, aby automaticky vyhľadávalo aktualizácie a v prípade<br />
dostupných dôležitých alebo odporúčaných aktualizácií zobrazovalo upozornenia.<br />
Vyberte položku Menu > Aplikácie > Nástroje > Aktualiz. SW.<br />
Ak sú k dispozícii aktualizácie, vyberte, ktoré aktualizácie chcete stiahnuť a inštalovať,<br />
a potom vyberte položku .<br />
Nastavenie, aby zariadenie automaticky vyhľadávalo aktualizácie<br />
Vyberte položku Voľby > Nastavenia > Aut. kontrola aktualizácií.
98 Správa zariadenia<br />
Aktualizácia softvéru zariadenia pomocou počítača<br />
Softvér zariadenia môžete aktualizovať pomocou počítačovej aplikácie Nokia Software<br />
Updater. Ak chcete aktualizovať softvér zariadenia, potrebujete kompatibilný počítač,<br />
vysokorýchlostné pripojenie na internet a kompatibilný dátový kábel USB na pripojenie<br />
zariadenia k počítaču.<br />
Ak chcete získať ďalšie informácie a stiahnuť aplikáciu Aktualizácia softvéru Nokia,<br />
prejdite na stránku www.nokia.com/softwareupdate.<br />
Správa súborov<br />
O aplikácii Správca súborov<br />
Vyberte položku Menu > Aplikácie > Kancelária > Správca súb..<br />
Pomocou aplikácie Správca súborov si môžete v zariadení prezerať, spravovať a otvárať<br />
súbory.<br />
Zobrazenie súborov uložených v zariadení<br />
Vyberte položku Menu > Aplikácie > Kancelária > Správca súb. a požadovanú<br />
pamäť.<br />
Zobrazia sa zložky v koreňovom adresári pamäte.<br />
Usporadúvanie súborov<br />
Aplikáciu Správca súborov môžete používať na odstraňovanie, presúvanie, kopírovanie<br />
alebo vytváranie nových súborov a zložiek. Ak súbory usporadúvate v osobitných<br />
zložkách, môže vám to neskôr pomôcť pri vyhľadávaní súborov.<br />
Vyberte položku Menu > Aplikácie > Kancelária > Správca súb..<br />
Vytvorenie novej zložky<br />
V zložke, v ktorej chcete vytvoriť podzložku, vyberte položku Voľby > Usporiadať ><br />
Nová zložka.<br />
Kopírovanie alebo presunutie súboru do zložky<br />
Vyberte a podržte súbor a z kontextového menu vyberte požadovanú možnosť.<br />
Formátovanie veľkokapacitnej pamäte<br />
Chcete z veľkokapacitnej pamäte zariadenia odstrániť všetok obsah? Po formátovaní sa<br />
z veľkokapacitnej pamäte odstránia všetky údaje.<br />
Pred formátovaním veľkokapacitnej pamäte zálohujte všetky údaje, ktoré chcete<br />
zachovať. Všetky údaje sa natrvalo odstránia.
Správa zariadenia 99<br />
1 Vyberte položku Menu > Aplikácie > Kancelária > Správca súb..<br />
2 Vyberte a podržte veľkokapacitnú pamäť a z kontextového menu vyberte položku<br />
Formátovať.<br />
Veľkokapacitnú pamäť neformátujte pomocou počítačového softvéru, pretože by to<br />
mohlo znížiť výkonnosť.<br />
Na zálohovanie údajov v kompatibilnom počítači môžete použiť balík programov Nokia<br />
Ovi Suite. Technológie Správy digitálnych práv (DRM) môžu zabrániť obnoveniu<br />
niektorých zálohovaných dát. Ďalšie informácie o DRM použitom pre váš obsah získate<br />
od poskytovateľa služieb.<br />
Uvoľnenie dostupnej pamäte pre ďalší obsah<br />
Potrebujete uvoľniť dostupnú pamäť zariadenia, aby ste mohli inštalovať ďalšie<br />
aplikácie a pridávať ďalší obsah?<br />
Preneste údaje do veľkokapacitnej pamäte alebo kompatibilného počítača.<br />
Zároveň môžete odstrániť uvedené položky, ak ich už viac nepotrebujete:<br />
• Textové, multimediálne a e-mailové správy<br />
• Záznamy a detaily kontaktov<br />
• Aplikácie<br />
• Inštalačné súbory (.sis alebo .sisx) nainštalovaných aplikácií. Súbory zálohujte v<br />
kompatibilnom počítači.<br />
• Obrázky a videoklipy v zložke Fotografie. Súbory zálohujte v kompatibilnom<br />
počítači.<br />
Tip: Odstráňte aplikácie po uplynutí platnosti skúšobnej verzie alebo demoverzie.<br />
Správa aplikácií<br />
O Správcovi aplikácií<br />
Vyberte položku Menu > Nastavenia a Správca aplikácií.<br />
V aplikácii Správca aplikácií si môžete prezerať detaily nainštalovaných aplikácií,<br />
odstraňovať aplikácie a definovať nastavenia inštalácie.<br />
Inštalovať môžete tieto typy aplikácií:<br />
• aplikácie Java ME s príponami .jad alebo .jar,<br />
• aplikácie kompatibilné s operačným systémom Symbian s príponami .sis alebo .sisx,<br />
• miniaplikácie s príponou .wgz.<br />
Inštalujte iba aplikácie kompatibilné s vaším zariadením.
100 Správa zariadenia<br />
Odstránenie aplikácie zo zariadenia<br />
Nainštalované aplikácie, ktoré viac nepotrebujete alebo nepoužívate, môžete odstrániť<br />
a zvýšiť tak množstvo dostupnej pamäte.<br />
Vyberte položku Menu > Nastavenia a Správca aplikácií.<br />
1 Vyberte položku Inštalované apl..<br />
2 Vyberte a podržte aplikáciu, ktorú chcete odstrániť, a z kontextového menu vyberte<br />
položku Odinštalovať.<br />
Aplikáciu môžete po odstránení znova nainštalovať len vtedy, ak máte pôvodný<br />
inštalačný súbor alebo úplnú zálohu odstránenej aplikácie. Súbory vytvorené pomocou<br />
odstránenej aplikácie pravdepodobne nebude možné otvoriť.<br />
Ak od odstránenej aplikácie závisí niektorá nainštalovaná aplikácia, táto aplikácia<br />
nemusí viac fungovať. Podrobnejšie informácie nájdete v používateľskej dokumentácii<br />
k nainštalovanej aplikácii.<br />
Po inštalácii aplikácií na kompatibilnú pamäťovú kartu zostanú inštalačné súbory<br />
(.sis, .sisx) v pamäti zariadenia. Tieto súbory zaberajú veľký objem pamäte a<br />
znemožňujú ukladanie ďalších súborov. Ak si chcete zachovať dostatočnú veľkosť<br />
voľnej pamäte, pomocou balíka Nokia Ovi Suite zálohujte inštalačné súbory v<br />
kompatibilnom počítači a potom pomocou aplikácie Správca súborov odstráňte<br />
inštalačné súbory z pamäte zariadenia. Ak je súbor .sis prílohou správy, vymažte správu<br />
zo zložky prijatých správ.<br />
Synchronizácia obsahu<br />
O aplikácii Synchronizácia<br />
Vyberte položku Menu > Nastavenia a Pripojenie > Prenos dát ><br />
Synchronizácia.<br />
Pomocou aplikácie Synchronizácia môžete synchronizovať kontakty, poznámky a ďalší<br />
obsah medzi zariadením a vzdialeným serverom. Po synchronizácii máte na serveri<br />
zálohu dôležitých údajov.
Správa zariadenia 101<br />
Synchronizácia obsahu medzi zariadením a vzdialeným serverom<br />
Chcete mať kalendár, poznámky a ďalší obsah zálohovaný a poruke, či už sedíte za<br />
počítačom alebo ste na cestách s mobilným zariadením? Pomocou aplikácie<br />
Synchronizácia môžete synchronizovať dôležitý obsah medzi zariadením a vzdialeným<br />
serverom.<br />
Vyberte položku Menu > Nastavenia a možnosť Pripojenie > Prenos dát ><br />
Synchronizácia.<br />
Nastavenia synchronizácie môžete prijať v konfiguračnej správe od poskytovateľa<br />
služby. Nastavenia synchronizácie sa ukladajú ako synchronizačný profil. Po otvorení<br />
aplikácie sa zobrazí predvolený alebo predtým použitý synchronizačný profil.<br />
Zahrnutie alebo vyčlenenie typov obsahu<br />
Vyberte typ obsahu.<br />
Synchronizácia dát<br />
Vyberte položku Voľby > Synchronizovať.<br />
Tip: Na synchronizáciu obsahu medzi zariadením a službou Ovi môžete použiť aplikáciu<br />
Synchronizácia Ovi.<br />
O službe Synchronizácia Ovi<br />
Vyberte položku Menu > Aplikácie > Nástroje > Synchr. Ovi.<br />
Pomocou služby Synchronizácia Ovi môžete synchronizovať kontakty, záznamy v<br />
kalendári a poznámky medzi zariadením a službou Ovi by Nokia. Tak budete mať vždy<br />
vytvorenú zálohu dôležitého obsahu. Na používanie služby Synchronizácia Ovi<br />
potrebujete účet Nokia. Ak nemáte účet Nokia, vytvorte si ho na lokalite<br />
www.ovi.com.
102 Správa zariadenia<br />
Ak používate službu Synchronizácia Ovi na automatickú synchronizáciu kontaktov so<br />
službou Ovi, nepovoľujte synchronizáciu so žiadnou inou službou, ako napríklad Mail<br />
for Exchange, pretože môže dôjsť ku konfliktom.<br />
Zálohovanie obsahu v službe Ovi<br />
Chcete zálohovať záznamy v kalendári, poznámky a ďalší obsah zo zariadenia v službe<br />
Ovi? Pomocou aplikácie Synchronizácia Ovi môžete synchronizovať obsah medzi<br />
zariadením a službou Ovi <strong>manuál</strong>ne alebo automaticky.<br />
Vyberte položku Menu > Aplikácie > Nástroje > Synchr. Ovi.<br />
Po prvom spustení aplikácie vám sprievodca synchronizáciou pomôže definovať<br />
nastavenia a vybrať obsah, ktorý chcete synchronizovať.<br />
Určenie obsahu, ktorý chcete synchronizovať<br />
Vyberte položku Voľby > Nastavenia synchroniz. > Položky na synchr..<br />
Manuálna synchronizácia<br />
Vyberte položku Synchronizovať.<br />
Automatická synchronizácia<br />
1 Ak chcete aktivovať automatickú synchronizáciu, vyberte položku Voľby ><br />
Nastavenia synchroniz. > Autom. synchron..<br />
2 Ak chcete určiť interval synchronizácie, vyberte položku Voľby > Nastavenia<br />
synchroniz. > Interval naplán. synchr..<br />
Kopírovanie kontaktov alebo obrázkov medzi zariadeniami<br />
Pomocou aplikácie Pr. medzi tel. môžete používať pripojenie Bluetooth na bezplatnú<br />
synchronizáciu a kopírovanie obsahu medzi dvoma kompatibilnými zariadeniami<br />
Nokia.<br />
Vyberte položku Menu > Nastavenia > Pripojenie > Prenos dát > Prenos medzi<br />
tel..<br />
1 Vyberte niektorú z týchto možností:<br />
— Synchronizácia obsahu medzi dvoma zariadeniami.<br />
— Kopírovanie obsahu z iného zariadenia.<br />
— Kopírovanie obsahu do iného zariadenia.<br />
2 Vyberte zariadenie, ku ktorému chcete pripojiť svoje zariadenie, a spárujte ich. Musí<br />
byť aktívne pripojenie Bluetooth.<br />
3 Ak druhé zariadenie vyžaduje prístupový kód, zadajte ho. Prístupový kód môžete<br />
určiť sami a musí sa zadať v oboch zariadeniach. V niektorých zariadeniach sa
Správa zariadenia 103<br />
prístupový kód nemení. Podrobnejšie informácie nájdete v používateľskej príručke<br />
k príslušnému zariadeniu.<br />
Prístupový kód je platný len pre aktuálne pripojenie.<br />
4 Vyberte príslušný obsah a položku OK.<br />
Tip: Ak detaily uložíte, zjednodušíte tým ďalšiu výmenu rovnakého obsahu s rovnakým<br />
zariadením.<br />
Zabezpečenie zariadenia<br />
Nastavenie automatického blokovania zariadenia<br />
Chcete svoje zariadenie chrániť pred neoprávneným používaním? Definujte blokovací<br />
kód a nastavte zariadenie tak, aby sa automaticky zablokovalo, keď ho nepoužívate.<br />
1 Vyberte položku Menu > Nastavenia a Telefón > Správa telefónu > Ochranné<br />
nast. > Telefón a SIM karta.<br />
2 Vyberte položku Blokovací kód a zadajte blokovací kód. Kód musí obsahovať<br />
minimálne štyri znaky a použiť možno čísla, symboly a veľké a malé písmená.<br />
Blokovací kód udržiavajte v tajnosti a na bezpečnom mieste, oddelene od<br />
zariadenia. Ak blokovací kód zabudnete a zariadenie sa zablokuje, budete sa musieť<br />
obrátiť na servisné stredisko. Tam vám môžu byť účtované ďalšie poplatky. Všetky<br />
osobné údaje zo zariadenia sa môžu vymazať. Ďalšie informácie vám poskytne<br />
autorizované centrum Nokia Care alebo predajca zariadenia.<br />
3 Vyberte položku Autoblokovací cyklus tel. a definujte časový limit, po ktorom sa<br />
zariadenie automaticky zablokuje.<br />
Manuálne blokovanie zariadenia<br />
Na úvodnom displeji stlačte tlačidlo , vyberte položku Zablokovať telefón a zadajte<br />
blokovací kód.<br />
Odblokovanie zariadenia<br />
Posuňte prepínač blokovania, zadajte blokovací kód a vyberte položku OK.<br />
Ak je prepínač blokovania mimo dosahu, stlačte tlačidlo Menu a vyberte položku<br />
Odblokuj.<br />
Blokovanie zariadenia na diaľku<br />
Zabudli ste si zariadenie v práci a chcete ho zablokovať a zabrániť tak neoprávnenému<br />
používaniu? Zariadenie môžete zablokovať na diaľku pomocou vopred definovanej<br />
textovej správy.<br />
Zapnutie blokovania na diaľku<br />
1 Vyberte položku Menu > Nastavenia a Telefón > Správa telefónu > Ochranné<br />
nast. > Telefón a SIM karta > Diaľkové blokov. telefónu > Zapnuté.
104 Prepojenie<br />
2 Napíšte text správy. Môže obsahovať 5 až 20 znakov a použiť môžete veľké aj malé<br />
písmená.<br />
3 Opätovným zadaním text overte.<br />
4 Zadajte blokovací kód.<br />
Poslanie blokovacej správy<br />
Ak chcete zariadenie zablokovať na diaľku, napíšte vopred definovaný text a pošlite ho<br />
do svojho zariadenia v textovej správe.<br />
Na odblokovanie zariadenia potrebujete blokovací kód.<br />
Prepojenie<br />
Pripojenia na internet<br />
Určenie, ako sa má zariadenie pripájať na internet<br />
V prípade potreby vytvorenia sieťového pripojenia zariadenie automaticky vyhľadá<br />
dostupnú známu sieť a pripojí sa k nej. Ak sa nepoužívajú nastavenia špecifické pre<br />
konkrétnu aplikáciu, sieť sa vyberie podľa nastavení pripojenia.<br />
Vyberte položku Menu > Nastavenia a Pripojenie > Nastavenia.<br />
Automatické prepnutie na dostupnú, známu bezdrôtovú lokálnu sieť (WLAN)<br />
Vyberte položku Prepnúť na WLAN > Len známe WLAN.<br />
K sieťam WLAN sa môžete pripájať aj <strong>manuál</strong>ne pomocou aplikácie Sprievodca sieťou<br />
WLAN.<br />
Používanie výlučne pripojenia k sieti WLAN<br />
Ak sa chcete v domácej sieti pripájať k sieťam WLAN, vyberte položku Použitie dát v<br />
dom. sieti > Len WLAN. Ak sa chcete mimo domácej siete pripájať k sieťam WLAN,<br />
vyberte položku Použitie dát pri roamingu > Len WLAN.<br />
Automatické použitie paketového dátového spojenia v domácej sieti<br />
Vyberte položku Použitie dát v dom. sieti > Automaticky.<br />
Ak chcete zariadenie nastaviť tak, aby pred pripojením zobrazilo žiadosť o potvrdenie,<br />
vyberte položku Použitie dát v dom. sieti > Vždy žiadať.<br />
Žiadosť o potvrdenie pred použitím paketového dátového spojenia mimo<br />
domácej siete<br />
Vyberte položku Použitie dát pri roamingu > Vždy žiadať.<br />
Ak chcete zariadenie nastaviť tak, aby sa pripájalo automaticky, vyberte položku<br />
Použitie dát pri roamingu > Automaticky. Vytváranie spojení v zahraničí môže<br />
výrazne zvýšiť poplatky za prenos údajov.
Prepojenie 105<br />
Bezdrôtová sieť LAN<br />
O pripojení k sieti WLAN<br />
Vyberte položku Menu > Nastavenia a možnosť Pripojenie > WLAN.<br />
Aplikácia Sprievodca sieťou WLAN vám pomôže pripojiť sa k bezdrôtovej lokálnej sieti<br />
(WLAN) a spravovať pripojenia k sieti WLAN.<br />
Dôležité: Ak chcete zvýšiť bezpečnosť pripojenia k sieti WLAN, používajte šifrovanie.<br />
Používanie šifrovania znižuje riziko, že sa k vaším dátam dostanú iné osoby.<br />
Upozornenie: Používanie siete WLAN môže byť v niektorých krajinách obmedzené. Vo<br />
Francúzsku je napríklad používanie siete WLAN povolené iba vo vnútri budov. Ďalšie<br />
informácie získate na miestnych úradoch.<br />
Pripojenie k sieti WLAN v domácej sieti<br />
Ak chcete šetriť poplatky za prenos dát, keď ste doma a chcete prehliadať web pomocou<br />
zariadenia, pripojte sa k domácej sieti WLAN.<br />
1 Vyberte položku Menu > Nastavenia a Pripojenie > WLAN.<br />
2 Vyberte a podržte domácu sieť WLAN a z kontextového menu vyberte položku Začať<br />
prezerať web.<br />
Ak je domáca sieť WLAN zabezpečená, zadajte prístupový kód. Ak je domáca sieť<br />
WLAN skrytá, vyberte položku Iná (skrytá sieť) a zadajte názov siete (identifikátor<br />
siete SSID).<br />
Ukončenie pripojenia k sieti WLAN<br />
Vyberte a podržte pripojenie a z kontextového menu vyberte položku Odpojiť WLAN.
106 Prepojenie<br />
Pripojenie k sieti WLAN na cestách<br />
Pripojenie k sieti WLAN je efektívny spôsob prístupu na internet, keď ste na cestách. K<br />
sieťam WLAN sa môžete pripájať na verejných miestach, napríklad v knižnici alebo<br />
internetovej kaviarni.<br />
1 Vyberte položku Menu > Nastavenia a Pripojenie > WLAN.<br />
2 Vyberte a podržte požadované pripojenie k sieti WLAN a z kontextového menu<br />
vyberte položku Začať prezerať web.<br />
Bluetooth<br />
Pripojenie Bluetooth<br />
Vyberte položku Menu > Nastavenia a Pripojenie > Bluetooth.<br />
Prostredníctvom pripojenia Bluetooth môžete vytvárať bezdrôtové pripojenia k iným<br />
kompatibilným zariadeniam, napríklad mobilným zariadeniam, počítačom, headsetom<br />
a súpravám do auta.<br />
Toto pripojenie môžete použiť na odosielanie položiek zo zariadenia, prenášanie<br />
súborov z kompatibilného počítača a tlač súborov pomocou kompatibilnej tlačiarne.<br />
Keďže zariadenia s bezdrôtovou technológiou Bluetooth komunikujú prostredníctvom<br />
rádiových vĺn, zariadenia nemusia byť priamo vedľa seba. Obe zariadenia sa však od<br />
seba musia nachádzať vo vzdialenosti najviac 10 metrov. Prekážky, napríklad steny<br />
alebo iné elektronické zariadenia, však môžu spojenie rušiť.<br />
Keď je zariadenie zablokované, je možné uskutočňovať len spojenia s autorizovanými<br />
zariadeniami.
Prepojenie 107<br />
Upozornenie: Používanie technológie Bluetooth môže byť v niektorých krajinách<br />
obmedzené. Vo Francúzsku je napríklad povolené používať technológiu Bluetooth tohto<br />
výrobku len vo vnútorných priestoroch. Ďalšie informácie získate na miestnych úradoch.<br />
Pripojenie zariadenia k bezdrôtovému headsetu<br />
Pomocou bezdrôtového headsetu môžete prijať hovor aj vtedy, ak práve nemáte<br />
zariadenie poruke. Ruky budete mať voľné a aj počas hovoru môžete napríklad<br />
pokračovať v práci na počítači.<br />
1 Vyberte položku Menu > Nastavenia a Pripojenie > Bluetooth > Zapnutý.<br />
2 Zapnite headset.<br />
3 Ak chcete spárovať zariadenie s headsetom, prejdite na kartu Párové zariadenia.<br />
4 Vyberte požadovaný headset.<br />
Ak sa headset nezobrazí v zozname, vyhľadajte ho výberom položky Voľby > Nové<br />
párové zariadenie.<br />
5 Možno bude potrebné zadať prístupový kód. Podrobnejšie informácie nájdete v<br />
používateľskej príručke k headsetu.<br />
Poslanie obrázka alebo iného obsahu ďalšiemu zariadeniu prostredníctvom<br />
pripojenia Bluetooth<br />
Pripojenie Bluetooth môžete používať na posielanie obrázkov, videoklipov, vizitiek,<br />
záznamov kalendára a iného obsahu do kompatibilných zariadení priateľov alebo do<br />
svojho počítača.<br />
Súčasne môže byť aktívnych niekoľko pripojení Bluetooth. Ak je napríklad zariadenie<br />
pripojené ku kompatibilnému headsetu, môžete zároveň posielať súbory do iného<br />
kompatibilného zariadenia.<br />
1 Vyberte a podržte položku (napríklad obrázok), ktorú chcete poslať. V kontextovom<br />
menu vyberte položku Poslať > Cez Bluetooth.<br />
2 Vyberte zariadenie, ku ktorému sa chcete pripojiť. Ak sa požadované zariadenie<br />
nezobrazí, vyhľadajte ho výberom položky Viac zariadení. Pri vyhľadávaní sa<br />
zobrazia zariadenia Bluetooth, ktoré sú v dosahu.<br />
3 Ak druhé zariadenie vyžaduje prístupový kód, zadajte ho. Prístupový kód môžete<br />
určiť sami a musí sa zadať v oboch zariadeniach. V niektorých zariadeniach sa<br />
prístupový kód nemení. Podrobnejšie informácie nájdete v používateľskej príručke<br />
k príslušnému zariadeniu.<br />
Prístupový kód je platný len pre aktuálne pripojenie.<br />
4 Ak svoje zariadenie pripájate k určitému zariadeniu pravidelne, pri párovaní<br />
prijmite žiadosť o autorizáciu Povoliť automatické pripájanie k zvolenému<br />
zariadeniu? a nastavte ho ako autorizované. Keď je zariadenie autorizované,<br />
nemusíte pri každom párovaní zadávať prístupový kód.
108 Prepojenie<br />
Pripojenie zariadenia k súprave do auta pomocou režimu vzdialenej karty SIM<br />
V režime vzdialenej karty SIM môže kompatibilná súprava do auta využívať kartu SIM<br />
zariadenia.<br />
Vyberte položku Menu > Nastavenia a možnosť Pripojenie > Bluetooth.<br />
Skôr ako budete môcť aktivovať režim vzdialenej karty SIM, musíte zariadenie s<br />
príslušenstvom spárovať. Párovanie spustite zo súpravy do auta.<br />
1 Ak chcete aktivovať pripojenie Bluetooth, vyberte položku Bluetooth > Zapnutý.<br />
2 Ak chcete v zariadení aktivovať režim vzdialenej karty SIM, vyberte položku<br />
Vzdialený režim SIM > Zapnutý.<br />
3 V súprave do auta aktivujte pripojenie Bluetooth.<br />
Keď je režim vzdialenej karty SIM aktívny, na úvodnom displeji je zobrazený nápis<br />
Vzdialený režim SIM. Pripojenie k bezdrôtovej sieti sa ukončí a nebudete môcť<br />
používať služby karty SIM ani funkcie, ktoré vyžadujú pokrytie celulárnou sieťou.<br />
Ak chcete uskutočňovať alebo prijímať hovory v režime vzdialenej karty SIM, musíte mať<br />
k prístroju pripojené kompatibilné príslušenstvo, napríklad súpravu do auta.<br />
V tomto režime bude možné uskutočňovať len tiesňové volania.<br />
Inaktivácia režimu vzdialenej karty SIM<br />
Stlačte vypínač a vyberte položku Skončiť režim vzdial. SIM.<br />
Zabezpečenie zariadenia<br />
Keď je v zariadení aktivované pripojenie Bluetooth, môžete kontrolovať, kto môže nájsť<br />
vaše zariadenie a pripojiť sa k nemu.<br />
Vyberte položku Menu > Nastavenia a možnosť Pripojenie > Bluetooth.<br />
Zabránenie ostatným vyhľadať zariadenie<br />
Vyberte položku Viditeľnosť môjho telef. > Skrytý.<br />
Keď je zariadenie skryté, ostatné zariadenia ho nemôžu vyhľadať. Spárované zariadenia<br />
sa však k vášmu zariadeniu môžu pripájať stále.<br />
Vypnutie pripojenia Bluetooth<br />
Vyberte položku Bluetooth > Vypnutý.<br />
Nevykonávajte párovanie ani neakceptujte žiadosti o spojenie od neznámych zariadení.<br />
Týmto spôsobom môžete chrániť zariadenie pred škodlivým obsahom.
Prepojenie 109<br />
Dátový kábel USB<br />
Kopírovanie obrázka alebo iného obsahu medzi zariadením a počítačom<br />
Pomocou dátového kábla USB môžete kopírovať obrázky, videoklipy, hudbu a iný obsah<br />
medzi zariadením a počítačom.<br />
1 Ak chcete skontrolovať, či je položka Prenos médií nastavená na režim USB, vyberte<br />
položku Menu > Nastavenia a Pripojenie > USB > Prenos médií.<br />
2 Na pripojenie zariadenia k počítaču použite kompatibilný dátový kábel USB .<br />
Zariadenie sa v počítači zobrazí ako prenosné zariadenie. Ak v počítači režim Prenos<br />
médií nefunguje, použite režim Úložisko dát.<br />
3 Na kopírovanie obsahu použite funkciu správcu súborov v počítači.<br />
Zmena režimu USB<br />
Ak na pripojenie rôznych zariadení používate dátový kábel USB, najlepšie výsledky pri<br />
kopírovaní obsahu alebo synchronizácii zariadenia s počítačom dosiahnete aktiváciou<br />
príslušného režimu USB.<br />
Vyberte položku Menu > Nastavenia a Pripojenie > USB a niektorú z týchto možností:<br />
Nokia Ovi Suite — Pripojenie zariadenia ku kompatibilnému počítaču s<br />
nainštalovaným balíkom programov Nokia Ovi Suite. V tomto režime môžete<br />
synchronizovať zariadenie pomocou balíka programov Ovi Suite a využívať jeho ďalšie<br />
funkcie.<br />
Tento režim sa aktivuje automaticky pri otvorení aplikácie Ovi Suite.<br />
Úložisko dát — Pripojenie zariadenia ku kompatibilnému počítaču, v ktorom nie<br />
je nainštalovaný balík programov Nokia Ovi Suite. Zariadenie sa rozpozná ako pamäť<br />
flash s pripojením USB. Svoje zariadenie môžete pripájať aj k iným zariadeniam,<br />
napríklad k domácemu stereosystému alebo stereosystému v aute, ku ktorým možno<br />
pripojiť jednotku USB.<br />
Počas pripojenia k počítaču v tomto režime nemusí byť možné používať niektoré<br />
aplikácie v zariadení.<br />
Prístup k veľkokapacitnej pamäti zariadenia z iného zariadenia nie je možný.<br />
Prenos médií — Pripojenie zariadenia ku kompatibilnému počítaču, v ktorom nie<br />
je nainštalovaný balík programov Nokia Ovi Suite. Hudba chránená správou digitálnych<br />
práv (DRM) sa musí prenášať práve v tomto režime. Možno v ňom používať aj niektoré<br />
systémy domácej zábavy a tlačiarne.<br />
Pripojiť PC k int. — Pripojenie zariadenia ku kompatibilnému počítaču a<br />
používanie zariadenia ako bezdrôtového modemu. Počítač sa automaticky pripojí na<br />
internet.
110 Prepojenie<br />
Tip: Po pripojení kábla USB môžete zmeniť režim USB vo väčšine zobrazení. V pravom<br />
hornom rohu vyberte položku > USB.<br />
Pripojenie veľkokapacitného zariadenia USB<br />
Pomocou adaptéra USB On-The-Go (OTG) môžete zariadenie pripojiť ku kompatibilnému<br />
pamäťovému kľúču alebo pevnému disku USB.<br />
Pripojenie pamäťového kľúča<br />
1 Zapojte konektor micro USB adaptéra USB OTG (predáva sa samostatne) do portu<br />
USB na zariadení.<br />
2 Zapojte pamäťový kľúč do adaptéra USB OTG.<br />
Otvorí sa aplikácia Správca súborov a pamäťový kľúč sa zobrazí ako veľkokapacitná<br />
pamäť.<br />
Skopírovanie alebo presunutie súboru<br />
V aplikácii Správca súb. vyberte a podržte súbor, ktorý chcete skopírovať alebo presunúť,<br />
a z kontextového menu vyberte požadovanú možnosť a cieľovú zložku.<br />
Ak pripojíte pevný disk s príkonom väčším ako 200 mA, použite preň externý zdroj<br />
napájania.<br />
Ukončenie sieťového pripojenia<br />
Ak niekoľko aplikácií využíva sieťové pripojenie, pomocou aplikácie Správca spojenia<br />
môžete ukončiť niektoré alebo všetky sieťové pripojenia.<br />
Vyberte položku Menu > Nastavenia a možnosť Pripojenie > Správca spojenia.<br />
Vyberte a podržte pripojenie a z kontextového menu vyberte položku Odpojiť.<br />
V zobrazení aktívnych dátových spojení si môžete pozrieť aktuálne sieťové pripojenia.<br />
Symbol signalizuje paketové dátové spojenie a symbol pripojenie k bezdrôtovej<br />
lokálnej sieti (WLAN).
Prepojenie 111<br />
Zobrazenie detailov pripojenia<br />
Vyberte a podržte pripojenie a z kontextového menu vyberte položku Detaily.<br />
Zobrazia sa detaily, ako napríklad objem prenesených údajov a trvanie pripojenia.<br />
Tip: Vo väčšine zobrazení môžete aplikáciu Správca spojenia otvoriť výberom oblasti<br />
hlásení v pravom hornom rohu a výberom položky > Správca spojenia.<br />
Uloženie súborov na vzdialenej jednotke<br />
Ak chcete zálohovať svoje údaje alebo ušetriť miesto v zariadení, na ukladanie a<br />
spravovanie súborov môžete využiť vzdialenú jednotku.<br />
Vyberte položku Menu > Nastavenia a Pripojenie > Vzdial. jednotky.<br />
Nastavenia vzdialenej jednotky môžete prijať v konfiguračnej správe od poskytovateľa<br />
služby. Otvorte správu a uložte si nastavenia.<br />
Služba môže byť spoplatnená. Informácie o dostupnosti a poplatkoch získate od<br />
poskytovateľa služieb.<br />
Pripojenie k vzdialenej jednotke<br />
Vyberte a podržte vzdialenú jednotku a z kontextového menu vyberte položku<br />
Pripojiť.<br />
Pridanie novej vzdialenej jednotky<br />
1 Vyberte položku Voľby > Nová jednotka.<br />
2 Zadajte názov vzdialenej jednotky.<br />
3 Zadajte webovú adresu vzdialenej jednotky vrátane čísla portu.<br />
4 Ak chcete vybrať miesto prístupu, cez ktoré sa budete pripájať k vzdialenej jednotke,<br />
vyberte položku Miesto prístupu > Definuje užívateľ. Ak vyberiete položku Vždy<br />
žiadať, zariadenie vás požiada o cieľovú adresu alebo miesto prístupu vždy, keď<br />
sa aplikácia pripája k sieti.<br />
5 Zadajte svoje meno užívateľa a heslo, ak ho služba vzdialenej jednotky vyžaduje.<br />
Upravenie nastavení existujúcej vzdialenej jednotky<br />
Vyberte položku Vzdialené jednotky a požadovanú jednotku.<br />
Na prístup k vzdialeným jednotkám a spravovanie uložených súborov použite aplikáciu<br />
Správca súborov.
112 Vyhľadanie ďalšej pomoci<br />
Vyhľadanie ďalšej pomoci<br />
Podpora<br />
Ak chcete získať ďalšie informácie o používaní výrobku alebo ak si nie ste istí, ako by<br />
malo zariadenie fungovať, prejdite na stránku www.nokia.com/support alebo pomocou<br />
mobilného zariadenia prejdite na stránku nokia.mobi/support. Môžete tiež v zariadení<br />
vybrať položku Menu > Aplikácie > Príručka.<br />
Ak sa problém nevyrieši, postupujte takto:<br />
• Opätovne zapnite zariadenie. Vypnite zariadenie a vyberte batériu. Približne po<br />
minúte znova vložte batériu a zariadenie zapnite.<br />
• Obnovte pôvodné nastavenia.<br />
• Aktualizujte softvér zariadenia.<br />
Ak problém naďalej pretrváva, informujte sa v spoločnosti Nokia o možnostiach opravy<br />
zariadenia. Prejdite na stránku www.nokia.com/repair. Skôr ako odošlete zariadenie<br />
na opravu, vždy si zálohujte údaje v zariadení.<br />
Prístupové kódy<br />
kód PIN — Tento kód chráni kartu SIM pred neoprávneným použitím. Kód PIN (4 – 8<br />
číslic) sa zvyčajne dodáva spolu s kartou SIM.<br />
Kód PIN2 — Tento kód (4 – 8 číslic) sa dodáva s niektorými kartami SIM a je potrebný<br />
na prístup k určitým funkciám zariadenia.<br />
Ak zabudnete prístupový kód, obráťte sa na poskytovateľa sieťových služieb, ktorého<br />
karta USIM sa nachádza v zariadení. Ak trikrát po sebe zadáte nesprávny kód PIN alebo<br />
PIN2, kód sa zablokuje. Na jeho odblokovanie je potrebný kód PUK.<br />
Kódy PUK a PUK2 — Tieto kódy (8 číslic) sú potrebné na zmenu zablokovaného kódu PIN<br />
alebo kódu PIN2 – v tomto poradí. Ak tieto kódy nedostanete spolu s kartou SIM, obráťte<br />
sa na poskytovateľa sieťových služieb, ktorého karta SIM sa nachádza v zariadení.<br />
Číslo IMEI — Toto číslo (15 alebo 17 číslic) sa používa na identifikáciu platných zariadení<br />
v sieti GSM. Napríklad ukradnuté zariadenia možno zablokovať, aby nepristupovali k<br />
sieti. Číslo IMEI pre svoje zariadenie nájdete pod batériou.<br />
Blokovací kód (známy tiež ako bezpečnostný kód) — Blokovací kód umožňuje chrániť<br />
zariadenie pred neoprávneným použitím. Tento kód môžete zmeniť a nastaviť<br />
zariadenie tak, aby kód vyžadovalo. Nový kód udržiavajte v tajnosti a na bezpečnom<br />
mieste, oddelene od zariadenia. Ak tento kód zabudnete a zariadenie sa zablokuje,<br />
budete sa musieť obrátiť na servisné stredisko. Tam vám môžu byť účtované ďalšie<br />
poplatky. Všetky osobné údaje zo zariadenia sa môžu vymazať. Ďalšie informácie vám<br />
poskytne autorizované centrum Nokia Care alebo predajca zariadenia.
Ak niečo nefunguje 113<br />
Ak niečo nefunguje<br />
Obnovenie pôvodných nastavení<br />
Ak zariadenie nefunguje správne, môžete obnoviť pôvodné hodnoty niektorých<br />
nastavení.<br />
1 Ukončite všetky aktívne hovory a zatvorte všetky aktívne pripojenia.<br />
2 Vyberte položku Menu > Nastavenia a Telefón > Správa telefónu > Pôvodné<br />
nast. > Obnoviť.<br />
3 Zadajte blokovací kód.<br />
Neovplyvní to dokumenty ani súbory uložené v zariadení.<br />
Po obnovení pôvodných nastavení sa zariadenie vypne a znova zapne. Môže to trvať<br />
dlhšie ako zvyčajne.<br />
Čo robiť v prípade, že je pamäť plná?<br />
Ak sa pri súčasnom vymazávaní niekoľkých položiek zobrazí v zariadení jedno z<br />
nasledujúcich hlásení, položky postupne vymažte jednu po druhej, pričom začnite<br />
najmenšími položkami:<br />
• Nedostatok pamäte na vykonanie operácie. Vymažte najprv nejaké dáta.<br />
• Pamäť takmer plná. Vymažte nejaké dáta z pamäte telefónu.<br />
Údaje, ktoré chcete uchovať, presuňte do veľkokapacitnej pamäte alebo<br />
kompatibilného počítača. Ak je to možné, inštalujte aplikácie vo veľkokapacitnej pamäti<br />
a nie v pamäti zariadenia.<br />
Bliká indikátor správ<br />
Ot.: Prečo na úvodnom displeji bliká indikátor správ ?<br />
Odp.: V zariadení je uložený maximálny počet správ. Odstráňte niektoré správy. Počet<br />
správ, ktoré možno uložiť na kartu SIM, je podstatne menší ako počet správ, ktoré možno<br />
uložiť v pamäti zariadenia. Na ukladanie správ v kompatibilnom počítači môžete použiť<br />
balík programov Nokia Ovi Suite.<br />
Kontakt sa v zozname kontaktov zobrazuje dvakrát<br />
Ot.: Jeden kontakt sa v zozname kontaktov nachádza dvakrát. Ako môžem jednu<br />
kópiu odstrániť?<br />
Odp.: Dva kontakty môžete zlúčiť do jedného. Vyberte položku Voľby > Zlúčiť<br />
kontakty, kontakty, ktoré chcete zlúčiť, a potom položku Zlúč.
114 Environmentálne tipy<br />
Nečitateľné znaky pri prehliadaní webu<br />
Ak sa zobrazujú nečitateľné znaky, vyberte položku Menu > Web a Voľby ><br />
Nastavenia > Stránka > Predvolené kódovanie a opravte kódovanie pre tabuľku<br />
znakov príslušného jazyka.<br />
Príprava zariadenia na recykláciu<br />
Ak chcete svoje staré zariadenie zlikvidovať, pretože ste si kúpili nové zariadenie alebo<br />
z iného dôvodu, spoločnosť Nokia odporúča zariadenie recyklovať. Predtým však zo<br />
zariadenia odstráňte všetky osobné údaje a obsah.<br />
Odstránenie všetkého obsahu a obnova pôvodných nastavení<br />
1 Obsah, ktorý chcete uchovať, zálohujte na kompatibilnú pamäťovú kartu (ak je k<br />
dispozícii) alebo v kompatibilnom počítači.<br />
2 Zatvorte všetky aktívne pripojenia a ukončite všetky hovory.<br />
3 Vyberte položku Menu > Nastavenia a Telefón > Správa telefónu > Pôvodné<br />
nast. > Vymazať dáta a obnoviť.<br />
4 Zariadenie sa vypne a znova zapne. Dôkladne skontrolujte, či sa odstránili všetky<br />
osobné údaje, napríklad kontakty, obrázky, hudobné súbory, videoklipy, poznámky,<br />
správy, e-maily, prezentácie, hry a iné nainštalované aplikácie.<br />
Obsah a informácie uložené na pamäťovej karte alebo karte SIM sa neodstránia.<br />
Environmentálne tipy<br />
Šetrenie energie<br />
Batériu nebude potrebné nabíjať tak často, ak budete dodržiavať tieto pokyny (ak to<br />
platí pre váš prístroj):<br />
• Zatvorte aplikácie a dátové spojenia (napríklad pripojenie Bluetooth), ktoré<br />
nepoužívate.<br />
• Znížte jas displeja.<br />
• Nastavte prístroj tak, aby sa prepol do režimu šetriča energie po uplynutí<br />
minimálneho času nečinnosti, ak je táto možnosť dostupná v prístroji.<br />
• Vypnite nepotrebné zvuky, napríklad tóny tlačidiel.<br />
Recyklácia<br />
Všetky materiály tohto zariadenia možno obnoviť vo forme materiálov a energie.<br />
Informácie o recyklácii starých produktov Nokia nájdete na webovej stránke
Informácie o produkte a bezpečnostné informácie 115<br />
www.nokia.com/werecycle alebo pomocou mobilného telefónu na adrese<br />
www.nokia.mobi/werecycle.<br />
Recyklujte obaly a používateľské príručky podľa miestnej schémy recyklovania.<br />
Symbol preškrtnutej odpadovej nádoby s kolieskami na výrobku, batérii, v dokumentácii<br />
alebo na obale upozorňuje, že všetky elektrické a elektronické výrobky, batérie a<br />
akumulátory sa po skončení svojej životnosti musia odniesť na osobitné zberné miesto.<br />
Toto opatrenie platí v Európskej únii. Nevyhadzujte tieto výrobky do netriedeného<br />
komunálneho odpadu. Ďalšie informácie o environmentálnych vlastnostiach prístroja<br />
nájdete na webovej stránke www.nokia.com/ecodeclaration.<br />
Informácie o produkte a bezpečnostné informácie<br />
Sieťové služby a poplatky<br />
Prístroj je schválený na používanie v sieťach GSM 900/1800 MHz, GSM 1900 MHz a WCDMA 1900/2100 MHz (UMTS) v Slovenskej<br />
republike v rámci všeobecných povolení TÚ SR VPR-09/2001 a VPR-08/2005. Na používanie prístroja sa vyžaduje predplatenie<br />
u poskytovateľa služieb.<br />
Používanie sieťových služieb a načítavanie obsahu do prístroja môže viesť k poplatkom za prenos. Niektoré funkcie produktu<br />
vyžadujú podporu siete a budete si ich musieť vyžiadať.<br />
Starostlivosť o váš prístroj<br />
S prístrojom, batériou, nabíjačkou a príslušenstvom zaobchádzajte opatrne. Nasledujúce odporúčania vám pomôžu dodržať<br />
podmienky záruky.<br />
• Uchovávajte prístroj v suchu. Zrážky, vlhkosť a najrôznejšie tekutiny a kondenzáty obsahujú minerály, ktoré spôsobujú<br />
koróziu elektronických obvodov. Keď sa váš prístroj zamočí, vyberte batériu a nechajte prístroj úplne vysušiť.<br />
• Nepoužívajte a neuchovávajte prístroj v prašnom ani špinavom prostredí. Môže dôjsť k poškodeniu jeho pohyblivých<br />
súčastí a elektroniky.<br />
• Neuchovávajte prístroj v horúcom prostredí. Vplyvom vysokej teploty môže dôjsť k skráteniu životnosti prístroja,<br />
poškodeniu batérie a deformácii či roztaveniu niektorých plastov.<br />
• Neuchovávajte prístroj v chladnom prostredí. Keď sa prístroj zohreje na svoju normálnu teplotu, môže sa v jeho vnútri<br />
vytvoriť kondenzát a poškodiť elektronické obvody.<br />
• Nepokúšajte sa prístroj otvoriť inak, než je uvedené v používateľskej príručke.<br />
• Neautorizované úpravy môžu prístroj poškodiť a môžu byť v rozpore s právnymi predpismi upravujúcimi prevádzku<br />
rádiofrekvenčných zariadení.<br />
• Nenechajte prístroj spadnúť, neudierajte a netraste ním. Hrubým zaobchádzaním môžete poškodiť vnútorné dosky s<br />
obvodmi a mechaniku.<br />
• Na čistenie povrchu prístroja používajte iba jemnú, čistú a suchú handričku.<br />
• Prístroj nefarbite. Farba môže zaniesť pohyblivé časti prístroja a znemožniť jeho správne fungovanie.<br />
• Ak chcete dosiahnuť optimálnu činnosť prístroja, z času na čas ho vypnite a vyberte z neho batériu.<br />
• Nenechávajte prístroj v blízkosti magnetov ani magnetických polí.<br />
• Ak chcete mať dôležité dáta v bezpečí, uchovávajte ich minimálne na dvoch samostatných miestach, napríklad v prístroji,<br />
na pamäťovej karte alebo v počítači, alebo si ich zapíšte.
116 Informácie o produkte a bezpečnostné informácie<br />
Počas dlhotrvajúcej prevádzky sa prístroj môže zahrievať. Vo väčšine prípadov je to normálne. Ak máte podozrenie, že zariadenie<br />
nepracuje správne, zverte ho najbližšiemu autorizovanému servisnému stredisku.<br />
Recyklovanie<br />
Použité elektronické výrobky, batérie a obalové materiály odneste vždy na určené zberné miesto. Týmto spôsobom prispejete<br />
k obmedzeniu nekontrolovanej likvidácii odpadu a pomôžete recyklovať materiály. Pozrite si environmentálne informácie o<br />
produkte a spôsobe recyklácie produktov Nokia na stránke www.nokia.com/werecycle alebo prostredníctvom mobilného<br />
prístroja na stránke nokia.mobi/werecycle.<br />
Symbol preškrtnutej odpadovej nádoby<br />
Symbol preškrtnutej odpadovej nádoby na výrobku, batérii, v dokumentácii alebo obale upozorňuje, že všetky elektrické a<br />
elektronické výrobky, batérie a akumulátory by sa po skončení svojej životnosti mali odniesť na osobitné zberné miesto. Toto<br />
opatrenie platí v Európskej únii. Nevyhadzujte tieto výrobky do netriedeného komunálneho odpadu. Viac informácií o<br />
environmentálnych vlastnostiach prístroja nájdete na webovej adrese www.nokia.com/ecodeclaration.<br />
Informácie o správe digitálnych práv<br />
Pri používaní tohto prístroja dodržujte všetky právne predpisy a rešpektujte miestne zvyklosti, súkromie a práva iných, vrátane<br />
autorských práv. Ochrana autorských práv môže obmedziť možnosť kopírovať, upravovať alebo prenášať obrázky, hudbu a iný<br />
obsah.<br />
Vlastníci obsahu môžu na ochranu svojho duševného vlastníctva vrátane autorských práv využívať rozličné technológie správy<br />
digitálnych práv (DRM – Digital Rights Management). Na prístup k obsahu chránenému technológiou DRM používa tento prístroj<br />
rôzne typy softvéru DRM. S týmto prístrojom môžete pristupovať k obsahu chránenému technológiou WM DRM 10 a OMA DRM<br />
2.0. Ak niektorý softvér DRM nechráni obsah, vlastníci obsahu môžu vyžadovať, aby takýto softvér DRM nemohol pristupovať k<br />
novému obsahu chránenému technológiou DRM. Takéto zrušenie prístupu môže zabrániť aj obnoveniu obsahu chránenému<br />
technológiou DRM, ktorý sa už nachádza vo vašom prístroji. Zrušenie prístupu pre takýto softvér DRM neovplyvňuje možnosť<br />
používania obsahu chráneného inými typmi technológie DRM alebo používania obsahu bez ochrany technológiou DRM.<br />
Obsah chránený technológiou správy digitálnych práv (DRM) sa dodáva s priradenou licenciou, ktorá vymedzuje vaše práva<br />
používať daný obsah.<br />
Ak má váš prístroj obsah chránený technológiou OMA DRM, použite na zálohovanie licencií a obsahu zálohovaciu funkciu balíka<br />
Nokia Ovi Suite.<br />
Pri iných spôsoboch prenosu sa nemusia preniesť licencie, ktoré musia byť obnovené spolu s obsahom, aby ste po sformátovaní<br />
pamäte prístroja mohli pokračovať v používaní obsahu chráneného technológiou OMA DRM. Licencie budete musieť obnoviť aj<br />
v prípade, že dôjde k poškodeniu súborov vo vašom prístroji.<br />
Ak sa vo vašom prístroji nachádza obsah chránený technológiou WMDRM, prídete pri formátovaní pamäte prístroja o licencie i<br />
o obsah. O licencie a obsah prídete aj v prípade poškodenia súborov vo vašom prístroji. Strata licencií alebo obsahu môže<br />
obmedziť vaše možnosti opätovného použitia rovnakého obsahu v prístroji. Ďalšie informácie si vyžiadajte od svojho<br />
poskytovateľa služieb.<br />
Niektoré licencie môžu byť spojené so špecifickou kartou SIM a ku chránenému obsahu môžete mať prístup, iba ak je v prístroji<br />
vložená takáto karta SIM.
Informácie o produkte a bezpečnostné informácie 117<br />
Batérie a nabíjačky<br />
Návod na overenie pravosti batérií Nokia<br />
V záujme vlastnej bezpečnosti vždy používajte originálne batérie Nokia. Ak chcete mať istotu, že dostanete originálnu batériu<br />
Nokia, kúpte ju v autorizovanom servisnom centre spoločnosti Nokia alebo od autorizovaného predajcu Nokia a skontrolujte<br />
holografický štítok podľa nasledovných krokov.<br />
Hologram na overenie pravosti<br />
1 Pozrite sa na hologram. Pri pohľade z jedného uhla by ste mali vidieť symbol spojených rúk Nokia a pri pohľade z iného<br />
uhla logo Nokia Original Accessories.<br />
2 Nakloňte hologram doľava, doprava, nadol a nahor. Na jednotlivých stranách by ste postupne mali vidieť 1, 2, 3 resp. 4<br />
bodky.<br />
Avšak ani toto nie je úplnou zárukou pravosti batérie. Ak nedokážete overiť pravosť batérie alebo ak máte akýkoľvek dôvod<br />
domnievať sa, že vaša batéria s hologramom na štítku nie je pravá originálna batéria Nokia, prestaňte ju používať a odneste<br />
ju do najbližšieho autorizovaného servisného centra spoločnosti Nokia alebo k predajcovi.<br />
Pre ďalšie informácie o originálnych batériách Nokia prejdite na stránku www.nokia.com/battery.<br />
Informácie o batérii a nabíjačke<br />
Tento prístroj je určený na používanie s nabíjateľnou batériou BL-5K. Spoločnosť Nokia môže vyrábať ďalšie modely batérií,<br />
ktoré sa môžu použiť s týmto prístrojom. Vždy používajte originálne batérie Nokia.<br />
Pre tento prístroj sú určené nasledujúce nabíjačky: AC-15. Presné číslo modelu nabíjačky sa môže líšiť podľa typu zásuvky. Typ<br />
konektora sa identifikuje niektorým z nasledovných znakov: E, X, AR, U, A, C, K alebo B.<br />
Batériu môžete nabiť a vybiť niekoľko stokrát, ale nakoniec sa opotrebuje. Keď sa hovorový čas a čas pohotovostného režimu<br />
podstatne skrátia oproti normálnym intervalom, musíte batériu vymeniť.<br />
Bezpečnosť batérie<br />
Pred vybratím batérie prístroj vždy vypnite a odpojte od nabíjačky. Keď odpájate nabíjačku alebo príslušenstvo, držte a ťahajte<br />
zástrčku, nie kábel.
118 Informácie o produkte a bezpečnostné informácie<br />
Keď nabíjačku nepoužívate, odpojte ju od elektrickej siete a od prístroja. Nenechávajte úplne nabitú batériu zapojenú do<br />
nabíjačky, pretože prebíjanie môže skrátiť životnosť batérie. Ak úplne nabitú batériu nepoužívate, časom sa sama vybije.<br />
Batériu vždy udržiavajte v prostredí s teplotou medzi 15 °C a 25 °C (59 °F a 77 °F). Extrémne teploty znižujú kapacitu a životnosť<br />
batérie. Prístroj s horúcou alebo studenou batériou môže krátkodobo prestať pracovať.<br />
K náhodnému skratu môže dôjsť, keď sa kovový predmet dotkne kovových prúžkov na batérii, napríklad ak nosíte náhradnú<br />
batériu vo vrecku. Pri skratovaní môže dôjsť k poškodeniu batérie alebo predmetu, ktorý skrat spôsobil.<br />
Nevhadzujte nepotrebné batérie do ohňa - mohli by explodovať. Použité batérie likvidujte v súlade s miestnymi predpismi. Ak<br />
je to možné, nechajte ich recyklovať. Neodhadzujte ich do komunálneho odpadu.<br />
Batérie alebo články batérie nerozoberajte, nerozrezávajte, neotvárajte, nedrvte, neohýbajte, nedeformujte, neprepichujte<br />
alebo nekúskujte. Ak z batérie vyteká tekutina, zabráňte jej kontaktu s pokožkou alebo očami. Ak dôjde k takémuto kontaktu,<br />
okamžite vypláchnite postihnuté miesto vodou alebo vyhľadajte lekársku pomoc.<br />
Batérie nemodifikujte, neprerábajte, nesnažte sa do nich vkladať cudzie predmety, neponárajte a nevystavujte ich vplyvu vody,<br />
ani iných tekutín. Poškodená batéria môže explodovať.<br />
Batériu a nabíjačku používajte iba na také účely, na ktoré sú určené. Nesprávne použitie alebo používanie neschválených batérií<br />
alebo nabíjačiek môže spôsobiť vznik požiaru, explóziu alebo iné nebezpečenstvo a viesť k strate platnosti všetkých povolení<br />
a záruk. Ak máte pocit, že je batéria alebo nabíjačka poškodená, nechajte ju pred ďalším používaním najprv skontrolovať v<br />
autorizovanom servisnom centre. Nikdy nepoužívajte poškodenú batériu ani nabíjačku. Nabíjačky nikdy nepoužívajte vonku.<br />
Ďalšie bezpečnostné informácie<br />
Tiesňové volania<br />
Uskutočnenie tiesňového volania<br />
1 Presvedčte sa, že je prístroj zapnutý.<br />
2 Skontrolujte, či je intenzita signálu dostatočná. Možno bude potrebné vykonať tieto kroky:<br />
• Vložte kartu SIM.<br />
• Odstráňte obmedzenia hovorov, ktoré ste aktivovali v prístroji, napríklad blokovanie hovorov, pevný zoznam alebo<br />
uzavreté skupiny používateľov.<br />
• Skontrolujte, či prístroj nie je v režime offline alebo v letovom režime.<br />
• Ak sú obrazovka a tlačidlá prístroja zamknuté, odomknite ich.<br />
3 Ak chcete vymazať displej, stlačte tlačidlo Koniec potrebný počet ráz.<br />
4 Vyberte položku Hovor.<br />
5 Zadajte oficiálne tiesňové číslo platné v oblasti, kde sa nachádzate. Čísla tiesňového volania sa v rôznych oblastiach líšia.<br />
6 Stlačte tlačidlo Hovor.<br />
7 Čo najpresnejšie podajte všetky potrebné informácie. Neukončujte hovor, kým na to nedostanete povolenie.<br />
Dôležité: Ak váš prístroj podporuje hovory cez internet, aktivujte celulárne aj internetové hovory. Prístroj sa môže pokúšať o<br />
tiesňové volania prostredníctvom celulárnej siete aj prostredníctvom poskytovateľa služieb internetových hovorov. Spojenie<br />
nemožno zaručiť za každých okolností. Nikdy sa nespoliehajte na žiadne bezdrôtové zariadenie ako na jediný prostriedok pre<br />
životne dôležitú komunikáciu, napríklad na privolanie lekárskej pomoci.<br />
Malé deti<br />
Váš prístroj, jeho batéria a príslušenstvo nie sú hračky. Môžu obsahovať malé súčasti. Uchovávajte ich mimo dosahu malých<br />
detí.<br />
Zdravotnícke prístroje<br />
Používanie rádiofrekvenčných prenosových zariadení, vrátane bezdrôtových telefónov, môže rušiť funkcie nedostatočne<br />
chránených zdravotníckych prístrojov. Ak chcete zistiť, či je prístroj adekvátne chránený pred externou rádiofrekvenčnou
Informácie o produkte a bezpečnostné informácie 119<br />
energiou, informujte sa u lekára alebo výrobcu prístroja. Vypnite prístroj, ak vás k tomu napríklad v nemocniciach vyzývajú<br />
vyvesené nariadenia.<br />
Implantované zdravotnícke prístroje<br />
Výrobcovia zdravotníckej techniky odporúčajú na ochranu pred možným rušením dodržiavať minimálnu vzdialenosť 15,3<br />
centimetra (6 palcov) medzi bezdrôtovým zariadením a implantovaným zdravotníckym prístrojom, ako kardiostimulátor alebo<br />
implantovaný kardioverter-defibrilátor. Osoby nosiace tieto prístroje by sa mali riadiť týmito pokynmi:<br />
• Vždy udržujte bezdrôtový prístroj vo vzdialenosti viac ako 15,3 centimetra (6 palcov) od zdravotníckeho prístroja.<br />
• Nenoste bezdrôtový prístroj v náprsnom vrecku.<br />
• Držte prístroj pri uchu na opačnej strane než je zdravotnícky prístroj.<br />
• Vypnúť bezdrôtový prístroj ak je akýkoľvek dôvod predpokladať, že spôsobuje rušenie.<br />
• Postupujte podľa pokynov od výrobcu implantovaného zdravotníckeho prístroja.<br />
V prípade akýchkoľvek otázok týkajúcich sa používania bezdrôtových zariadení s implantovanými zdravotníckymi prístrojmi,<br />
prekonzultujte ich so svojim lekárom.<br />
Schopnosť vnímať zvuky<br />
Výstraha:<br />
Pri používaní headsetu sa znižuje vaša schopnosť vnímať okolité zvuky. Nepoužívajte headset tam, kde vás to môže vystaviť<br />
nebezpečenstvu.<br />
Medzi niektorými bezdrôtovými zariadeniami a niektorými načúvacími prístrojmi môže dochádzať k rušeniu.<br />
Nikel<br />
Upozornenie: Povrch tohto prístroja nie je pokovovaný materiálom, obsahujúcim nikel. Povrch tohto prístroja obsahuje<br />
ušľachtilú oceľ.<br />
Ochrana prístroja pred škodlivým obsahom<br />
Váš prístroj môže byť vystavený vírusom a inému škodlivému obsahu. Vykonajte nasledujúce opatrenia:<br />
• Buďte opatrní pri otváraní správ. Môžu obsahovať nebezpečný softvér alebo byť iným spôsobom škodlivé pre váš prístroj<br />
alebo počítač.<br />
• Buďte opatrní pri prijímaní požiadaviek na pripojenie, prehliadaní internetu alebo načítavaní obsahu. Nepovoľujte<br />
pripojenia Bluetooth zo zdrojov, ktorým nedôverujete.<br />
• Inštalujte a používajte iba služby a softvér zo zdrojov, ktorým dôverujete a ktoré poskytujú adekvátnu bezpečnosť a<br />
ochranu.<br />
• Inštalujte antivírusy a iný bezpečnostný softvér do vášho zariadenia a do každého pripojeného počítača. Súčasne<br />
používajte len jednu antivírusovú aplikáciu. Používanie viacerých aplikácií môže mať vplyv na výkon a funkčnosť prístroja<br />
a počítača.<br />
• Pri otváraní vopred nainštalovaných záložiek a odkazov na internetové stránky tretích strán vykonajte príslušné opatrenia.<br />
Spoločnosť Nokia sa nehlási k zodpovednosti za takéto stránky ani ju nepreberá.<br />
Prevádzkové prostredie<br />
Tento prístroj vyhovuje smerniciam regulujúcim podmienky pôsobenia rádiofrekvenčného žiarenia pri používaní buď v<br />
normálnej polohe pri uchu, alebo vo vzdialenosti najmenej 1,5 cm (5/8 palca) od tela. Ak nosíte telefón upevnený na tele<br />
pomocou ochranného puzdra, spony na opasok alebo držiaka, tieto nesmú obsahovať kovy a musia medzi prístrojom a telom<br />
zabezpečiť uvedenú minimálnu vzdialenosť.<br />
Na odosielanie dátových súborov a správ je potrebné kvalitné sieťové spojenie. Dátové súbory alebo správy môžu byť omeškané,<br />
dokiaľ takéto spojenie nie je k dispozícii. Uvedené pokyny o vzdialenosti od tela dodržujte, kým prenos neskončí.
120 Informácie o produkte a bezpečnostné informácie<br />
Vozidlá<br />
Rádiofrekvenčné signály môžu mať vplyv na nesprávne nainštalované alebo neadekvátne tienené elektronické systémy v<br />
motorových vozidlách, ako je elektronické vstrekovanie paliva, elektronické protišmykové brzdové zariadenie (antilock),<br />
elektronické systémy ovládania rýchlosti a airbagové systémy. Bližšie informácie vám poskytne výrobca vášho vozidla alebo<br />
jeho výbavy.<br />
Inštaláciu prístroja vo vozidle môže vykonávať iba kvalifikovaný personál. Chybná inštalácia alebo servis môžu byť nebezpečné<br />
a môžu mať za následok neplatnosť záruky. Pravidelne kontrolujte, či sú všetky bezdrôtové zariadenia vo vašom vozidle správne<br />
namontované a funkčné. Neskladujte alebo neprevážajte ľahko zápalné kvapaliny, plyny alebo explozívne materiály v tom istom<br />
priestore ako prístroj, jeho súčasti alebo príslušenstvo. Nezabudnite, že airbagy sa nafúknu veľkou silou. Prístroj ani jeho<br />
príslušenstvo neumiestňujte do oblasti, kde sa rozpína airbag.<br />
Pred nastúpením do lietadla vypnite svoj prístroj. Použitie bezdrôtových prístrojov v lietadle môže byť nebezpečné pre<br />
ovládanie lietadla a môže byť protiprávne.<br />
Potenciálne explozívne prostredia<br />
Vypnite prístroj, keď sa nachádzate v oblasti s potenciálne výbušným prostredím. Dodržiavajte všetky vyvesené nariadenia.<br />
Iskry môžu v takýchto oblastiach spôsobiť výbuch alebo oheň, ktoré môžu mať za následok telesné poranenie alebo smrť.<br />
Prístroj vypnite na čerpacích staniciach, ako napr. v blízkosti LPG čerpacích staníc a servisných staníc. Dodržujte obmedzenia v<br />
skladoch pohonných hmôt, v skladoch a priestoroch predaja palív, chemických továrňach alebo na miestach, kde prebiehajú<br />
trhacie práce. Oblasti s potenciálne výbušnou atmosférou sú často, ale nie vždy, jasne označené. Patria sem oblasti, kde vás<br />
vyzvú k vypnutiu motora vozidla, podpalubia lodí, miesta skladovania alebo prepravy chemikálií a miesta, kde sa vo vzduchu<br />
vyskytujú chemikálie alebo častice ako prach alebo kovový prášok. Informujte sa u výrobcu vozidiel používajúcich skvapalnený<br />
petrolejový plyn (ako napr. propán alebo bután), či môžete v ich okolí prístroj bezpečne použiť.<br />
Vlhké alebo prašné podmienky<br />
Dôležité: Príslušenstvo, ktoré sa používa s týmto zariadením, nie je rovnako trvácne ani vodeodolné ako zariadenie. Nabíjačky<br />
by sa napríklad mali používať iba v suchých podmienkach, nikdy nie vo vlhkom alebo mokrom prostredí.<br />
• Vodeodolnosť znamená odolnosť len voči chladnej, čistej sladkej vode. Zariadenie nevystavujte inému typu tekutiny,<br />
napríklad morskej vode.<br />
• Neponárajte zariadenie do vody.<br />
• Ak bolo zariadenie vystavené vplyvu vody, utrite ho suchou handrou. Ak bolo zariadenie vystavené vplyvu inej tekutiny,<br />
okamžite ho opláchnite čistou studenou vodou. Zariadenie dôkladne utrite.<br />
• Zariadenie nenabíjajte ani ku konektorom nič nepripájajte, ak sú zaprášené, vlhké alebo mokré.<br />
• Ak sú konektory zaprášené, otvorte kryt konektora zariadenia a opláchnite ho čistou vodou, aby sa prach odstránil.<br />
Zariadenie a oblasť konektora dôkladne utrite a nechajte vnútro konektorov vysušiť.<br />
• Zadný kryt otvárajte iba v suchých a čistých podmienkach. Pred otvorením zadného krytu zariadenie dosucha dočista<br />
utrite, aby sa do vnútra zariadenia nedostal prach alebo voda. Skontrolujte, či je vnútro prístroja a tesnenie zadného krytu<br />
suché, čisté a nenachádzajú sa na ňom cudzie predmety, keďže by mohli poškodiť tesnenia zabraňujúce prieniku vody.<br />
Informácia o certifikácii (SAR)<br />
Tento mobilný prístroj vyhovuje smerniciam o expozícii rádiovými vlnami.<br />
Váš mobilný prístroj je vysielač a prijímač rádiových vĺn. Je skonštruovaný tak, aby neprekračoval limity expozície rádiovými<br />
vlnami, odporúčané medzinárodnými smernicami. Tieto smernice boli vypracované nezávislou vedeckou organizáciou ICNIRP<br />
a zahŕňajú bezpečnostné rezervy pre zabezpečenie ochrany všetkých osôb nezávisle od veku a zdravotného stavu.<br />
Smernice pre vyžarovanie mobilných prístrojov používajú meraciu jednotku, ktorá je známa ako špecifický absorbovaný výkon<br />
alebo SAR (Specific Absorption Rate). Limit SAR, stanovený v smerniciach ICNIRP, je 2,0 wattu na kilogram (W/kg) a je priemernou<br />
hodnotou na 10 gramov tkaniva. Merania SAR sa vykonávajú v štandardných prevádzkových polohách a s prístrojom vysielajúcim<br />
na najvyššej certifikovanej výkonovej úrovni vo všetkých testovaných frekvenčných pásmach. Skutočná hodnota SAR prístroja,<br />
ktorý je v prevádzke, môže byť nižšia ako maximálna hodnota, pretože prístroj je konštruovaný tak, aby využíval najnižší výkon
Ochrana autorských práv a ďalšie upozornenia 121<br />
postačujúci pre komunikáciu so sieťou. Tento výkon ovplyvňujú mnohé faktory, napríklad vzdialenosť od základňovej stanice<br />
siete.<br />
Najvyššia hodnota SAR v zmysle smerníc ICNIRP pri používaní prístroja pri uchu je 0,73 W/kg .<br />
Pri používaní doplnkov a príslušenstva prístroja sa môžu hodnoty SAR zmeniť. Hodnoty SAR sa môžu odlišovať v závislosti od<br />
metodiky ich uvádzania a stanovovania v jednotlivých krajinách a od frekvenčného pásma siete. Ďalšie informácie o SAR môžete<br />
nájsť medzi produktovými informáciami na stránkach www.nokia.com.<br />
Ochrana autorských práv a ďalšie upozornenia<br />
VYHLÁSENIE O ZHODE<br />
NOKIA CORPORATION týmto vyhlasuje, že tento RM-675 výrobok spĺňa základné požiadavky a všetky príslušné ustanovenia<br />
smernice 1999/5/ES. Vyhlásenie o zhode - Declaration of Conformity - nájdete na adrese http://www.nokia.com/phones/<br />
declaration_of_conformity/.<br />
© 2010 Nokia. Všetky práva vyhradené.<br />
Nokia, Nokia Connecting People, logo Nokia Original Accessories a Ovi by Nokia sú ochrannými značkami alebo registrovanými<br />
ochrannými značkami spoločnosti Nokia Corporation. Nokia tune je zvuková značka spoločnosti Nokia Corporation. Ostatné<br />
názvy výrobkov a spoločností uvedené v tomto dokumente môžu byť ochrannými značkami alebo obchodnými označeniami<br />
príslušných vlastníkov.<br />
Rozmnožovanie, prenášanie, rozširovanie alebo uchovávanie časti alebo celého obsahu tohto dokumentu v akejkoľvek forme<br />
bez predchádzajúceho písomného súhlasu spoločnosti Nokia je zakázané. Spoločnosť Nokia uplatňuje politiku nepretržitého<br />
vývoja. Nokia si vyhradzuje právo meniť a zdokonaľovať ktorýkoľvek z produktov opísaných v tomto dokumente bez<br />
predchádzajúceho upozornenia.<br />
Java and all Java-based marks are trademarks or registered trademarks of Sun Microsystems, Inc.<br />
Tento produkt je licencovaný pod licenciou MPEG-4 Visual Patent Portfolio License (i) na osobné a nekomerčné účely spotrebiteľa<br />
v súvislosti s informáciami zakódovanými podľa štandardu MPEG-4 Visual Standard pre svoju osobnú a nekomerčnú činnosť, a<br />
(ii) na použitie v spojitosti s MPEG-4 video videom poskytnutým licencovaným poskytovateľom videa. Pre akékoľvek iné použitie<br />
sa žiadna licencia neudeľuje a nedá uplatniť. Doplňujúce informácie vrátane informácií týkajúcich sa používania na reklamné,<br />
interné a komerčné účely možno získať od spoločnosti MPEG LA, LLC. Navštívte stránky http://www.mpegla.com.<br />
Spoločnosť Nokia ani žiadny z jej poskytovateľov licencií nenesie zodpovednosť za akúkoľvek stratu dát alebo príjmu, ani za<br />
akokoľvek vzniknuté osobitné, náhodné, následné alebo nepriame škody a to v najväčšom možnom rozsahu, prípustnom podľa<br />
príslušných právnych predpisov.<br />
Obsah tohto dokumentu sa vykladá „tak, ako je”. Neposkytujú sa žiadne záruky akéhokoľvek druhu, či už výslovné alebo<br />
implikované, ohľadom správnosti, spoľahlivosti alebo obsahu tohto dokumentu, vrátane, ale nie výhradne, implikovaných záruk<br />
obchodovateľnosti a vhodnosti na určitý účel, okrem záruk vyžadovaných príslušnými platnými právnymi predpismi. Spoločnosť<br />
Nokia si vyhradzuje právo kedykoľvek a bez predchádzajúceho upozornenia tento dokument zmeniť alebo stiahnuť z obehu.
122 Ochrana autorských práv a ďalšie upozornenia<br />
Akékoľvek úpravy softvéru v zariadení sú zakázané v rozsahu, ktorý pripúšťajú príslušné právne predpisy. Keďže táto<br />
používateľská príručka obsahuje obmedzenia súvisiace s vyhláseniami, zárukami, škodami a zodpovednosťou spoločnosti<br />
Nokia, tieto obmedzenia sa takisto vzťahujú na všetky vyhlásenia, záruky, škody a zodpovednosť poskytovateľov licencií Nokia.<br />
Dostupnosť produktov, funkcií, aplikácií a služieb sa môže v závislosti od regiónu líšiť. Ďalšie informácie si vyžiadajte od svojho<br />
predajcu Nokia alebo poskytovateľa služieb. Tento prístroj môže obsahovať výrobky, technológiu alebo softvér, na ktoré sa<br />
vzťahujú právne predpisy upravujúce oblasť exportu, platné v USA a ostatných krajinách. Obchádzanie príslušných právnych<br />
predpisov je zakázané.<br />
Spoločnosť Nokia neposkytuje žiadnu záruku ani nepreberá zodpovednosť za funkčnosť, obsah ani podporu koncových<br />
používateľov aplikácií tretích strán dodaných s vaším prístrojom. Používaním aplikácie beriete na vedomie, že sa aplikácia<br />
poskytuje taká, aká je. Spoločnosť Nokia neposkytuje žiadne vyhlásenia, záruku ani nepreberá zodpovednosť za funkčnosť,<br />
obsah ani podporu koncových používateľov aplikácií tretích strán dodaných s prístrojom.<br />
UPOZORNENIE FCC/INDUSTRY CANADA<br />
Váš prístroj môže spôsobovať rušenie televízneho alebo rozhlasového príjmu (napríklad pri používaní telefónu v bezprostrednej<br />
blízkosti prijímacieho zariadenia). FCC alebo Industry Canada môžu požadovať, aby ste svoj telefón prestali používať, ak<br />
takémuto rušeniu nemožno zabrániť. Ak potrebujete pomoc, obráťte sa na miestne servisné stredisko. Tento prístroj vyhovuje<br />
požiadavkám smerníc FCC uvedených v časti 15. Prevádzka je podmienená splnením nasledujúcich dvoch podmienok: (1) tento<br />
prístroj nesmie spôsobovať škodlivé rušenie a (2) prístroj musí zniesť akékoľvek pôsobiace rušenie vrátane rušenia, ktoré môže<br />
spôsobiť nežiadúce zhoršenie prevádzky. Akékoľvek zmeny alebo úpravy, ktoré nie sú výslovne povolené spoločnosťou Nokia,<br />
môžu viesť k zrušeniu oprávnenia používateľa na prevádzkovanie tohto zariadenia.<br />
Niektoré operácie a funkcie závisia od SIM karty a/alebo od siete, od MMS alebo od komaptibility prístrojov a podporovaných<br />
formátov obsahov. Niektoré služby sú predmetom zvláštnych poplatkov.<br />
/1.0. Vydanie SK
Register 123<br />
Register<br />
A<br />
ak niečo nefunguje 114<br />
aktualizácie<br />
— aplikácie 96, 97<br />
— softvér zariadenia 96, 97, 98<br />
aktualizácie softvéru 96, 97, 98<br />
aktualizácie stavu 62, 63<br />
antény 16<br />
aplikácie 24, 36, 97, 99, 100<br />
aplikácie Java 99<br />
B<br />
batéria<br />
— nabíjanie 12, 13<br />
— šetrenie energie 31<br />
— vloženie 9<br />
bezpečnostný kód 103, 112<br />
blesk 30<br />
blogy 59<br />
blokovací kód 103, 112<br />
blokovanie<br />
— displej 15<br />
— na diaľku 103<br />
— tlačidlá 15<br />
— zariadenie 103<br />
blokovanie hovorov 46<br />
Bluetooth 106, 107, 108<br />
budík 92, 93<br />
Č<br />
čakajúci hovor 38<br />
čas a dátum 94<br />
čítačka správ 55<br />
D<br />
dátové spojenia 110<br />
— Bluetooth 106<br />
dátum a čas 94<br />
Denník 44<br />
diaľkové blokovanie 103<br />
domáca obrazovka 34<br />
dotykový displej 9, 20, 24, 26<br />
E<br />
Editor fotografií 67<br />
e-mail 19, 56<br />
— nastavenie 57<br />
— prečítanie a odpovedanie 57<br />
— schránka 57<br />
Pozrite si e-mail<br />
E-mail Ovi 19<br />
F<br />
filmy 68<br />
FM rádio 75, 76, 77<br />
fotografie<br />
Pozrite si obrázky<br />
fotografovanie obrázkov<br />
Pozrite si Foto-Video<br />
Foto-Video 64<br />
— fotografovanie obrázkov 64, 65<br />
— informácie o polohe 64<br />
— nahrávanie videoklipov 65<br />
— odosielanie obrázkov 66<br />
H<br />
headset 17<br />
hlasové hovory<br />
Pozrite si hovory<br />
hlasové povely 42<br />
hlavný displej 35<br />
hodiny 92, 93, 94<br />
hovory 44<br />
— internetové hovory 43<br />
— konferenčný hovor 40<br />
— obmedzenie 46<br />
— posledné volané 44<br />
— presmerovanie 45<br />
— prijatie 36
124 Register<br />
— stíšenie 38<br />
— videohovory 39<br />
— vytváranie 36, 38<br />
— zrušenie 37<br />
hudba 71, 73, 75<br />
— zoznamy skladieb 72<br />
Hudba Ovi 20<br />
I<br />
ikony 28<br />
indikátory 28, 113<br />
informácie o lokalite 63, 64<br />
Informácie o podpore produktov<br />
Nokia 112<br />
informácie o určení polohy 63<br />
inštalácia aplikácií 99<br />
internet<br />
— záložky 60<br />
Internet 58<br />
— prezeranie stránok 59<br />
— vyrovnávacia pamäť 59<br />
— záložky 59<br />
internetové hovory 43<br />
internetové pripojenie 104<br />
K<br />
káblové spojenie 109<br />
kalendár 94, 95, 96<br />
Kalendár 63, 95<br />
Kalkulačka 91<br />
kancelárske aplikácie 90<br />
karta SIM 51<br />
— vloženie 9<br />
klávesnica 24, 26<br />
kód PIN 112<br />
kód PIN2 112<br />
kódy PUK 112<br />
kontakty 49, 51<br />
— ak niečo nefunguje 113<br />
— kopírovanie 14, 102<br />
— miniaplikácie 35<br />
— obľúbené 50<br />
— poslanie 51, 107<br />
— pridávanie 49<br />
— skupiny 51<br />
— synchronizácia 52, 101<br />
— tóny zvonenia 50<br />
— ukladanie 49<br />
— úprava 49<br />
— v sociálnych sieťach 62, 63<br />
— vyhľadávanie 36<br />
kopírovanie obsahu 14, 70, 73, 102,<br />
109<br />
L<br />
licencie 73<br />
M<br />
mail<br />
— miniaplikácie 58<br />
— poslanie 58<br />
— prílohy 58<br />
— vytváranie 58<br />
Mapy 77<br />
— detaily lokality 82<br />
— dopravné informácie 87<br />
— hlasové navádzanie 85<br />
— kompas 80<br />
— navigácia 86, 88<br />
— Obľúbené 83<br />
— odosielanie miest 84<br />
— organizovanie miest 83<br />
— organizovanie trás 83<br />
— plánovanie trás 88<br />
— prehliadanie 78<br />
— prvky displeja 79, 87<br />
— sťahovanie máp 80<br />
— synchronizácia 84<br />
— trasy pre chodcov 88<br />
— trasy pre vodičov 86<br />
— ukladanie miest 82<br />
— ukladanie trás 82
Register 125<br />
— určenie polohy 81<br />
— vyhľadávanie lokalít 81<br />
— zdieľanie polôh 84<br />
— zmena zobrazení 79<br />
Mapy Ovi 20<br />
menu 36<br />
miestne udalosti a služby 60<br />
mikrofón a reproduktor 16<br />
miniaplikácie 35, 58, 70<br />
MMS (služba multimediálnych<br />
správ) 53<br />
Moja vizitka 51<br />
multimediálne správy 52, 53<br />
N<br />
nabíjanie batérie 12, 13<br />
Nabíjanie pomocou pripojenia USB 12<br />
načítané súbory<br />
— témy 33<br />
nahrávanie<br />
— hovory 44<br />
— videoklipy 65<br />
nastavenia<br />
— jazyk 55<br />
— miesta prístupu 104<br />
— obnovenie 113<br />
nastavenia jazyka 55<br />
nastavenia senzora 44<br />
O<br />
Obchod Ovi 20<br />
obľúbené 50<br />
obnovenie nastavení 113<br />
obrázky<br />
— fotografovanie 64, 65<br />
— informácie o polohe 64<br />
— kopírovanie 14, 102, 109<br />
— poslanie 66, 107<br />
— tlač 68<br />
— úprava 67<br />
— zdieľanie 62<br />
— zobrazenie 66, 69<br />
odstránenie hluku 9<br />
ochrana autorských práv 73<br />
ochrana tlačidiel 15<br />
Ovi by Nokia 13, 19, 52<br />
Ovi Suite 18<br />
ovládanie hlasitosti 16<br />
P<br />
pamäť 98, 114<br />
— zmazanie 99, 113<br />
pamäťová karta 10<br />
personalizácia zariadenia 32, 33, 34,<br />
35<br />
podpora 17, 112<br />
podsvietenie hlásenia 29<br />
pomocník 17<br />
používateľská príručka 17<br />
pôvodné nastavenia, obnovenie 113<br />
Poznámky 91<br />
prehliadač<br />
Pozrite si Internet<br />
prenos obsahu 14, 70, 73, 102, 109<br />
Prepínanie telefónu 14, 102<br />
presmerovanie hovorov 45<br />
prezentácia 68<br />
prijaté, správy 54<br />
pripojenie 110<br />
pripojenie USB 109, 110<br />
pripomínanie narodenín 95<br />
pripomínanie výročí 95<br />
prístupové kódy 112<br />
profil offline 30<br />
profily 32, 33<br />
— offline 30<br />
— personalizácia 32, 33<br />
— vytváranie 33<br />
Q<br />
Quickoffice 90
126 Register<br />
R<br />
rádio 75, 76, 77<br />
RDS (Radio Data System) 75, 77<br />
reproduktor 16<br />
rýchla voľba 41<br />
S<br />
schránka<br />
— hlasová 45<br />
skratky 23, 35<br />
slovník 92<br />
služba Synchronizácia Ovi 101, 102<br />
služby Ovi 13<br />
služby Ovi od spoločnosti Nokia 13<br />
SMS (služba krátkych textových<br />
správ) 53<br />
snímanie<br />
— zvuky 74<br />
snímky<br />
Pozrite si obrázky<br />
sociálne siete 60, 61, 62, 63<br />
softvér 99<br />
správa digitálnych práv (DRM) 73<br />
správa súborov 98<br />
Správca komprimácie 92<br />
spravodajské zdroje 59<br />
správy 52, 54, 113<br />
— diskusie 54<br />
— poslanie 53<br />
— zvuk 53<br />
svetové hodiny 94<br />
synchronizácia 52, 100, 101, 102<br />
Š<br />
šnúrka na zápästie 17<br />
T<br />
tapeta 34<br />
telefónny zoznam<br />
Pozrite si kontakty<br />
televízia<br />
— prezeranie obrázkov a sledovanie<br />
videoklipov 69<br />
— sledovanie programov 70<br />
témy 33<br />
textové správy 52, 53<br />
tichý profil 32<br />
tlač 68<br />
tlačidlá a súčasti 7, 8<br />
tóny<br />
— personalizácia 32<br />
tóny zvonenia 32, 44, 50<br />
U<br />
Účet Nokia 13<br />
účet Ovi<br />
Pozrite si Účet Nokia<br />
úlohy 95<br />
úvodný displej 23, 33, 34, 35, 58<br />
V<br />
veľkokapacitná pamäť 98<br />
viacúrovňové spracovanie úloh 24<br />
videohovory 39<br />
— prijatie 40<br />
— zrušenie 40<br />
videoklipy 69<br />
— informácie o lokalite 64<br />
— kopírovanie 14, 70, 102, 109<br />
— nahrávanie 65<br />
— poslanie 107<br />
— prehrávanie 69, 70<br />
— sledovanie 66<br />
— úprava 67, 68<br />
— zdieľanie 47, 48<br />
virtuálna klávesnica 24, 26<br />
vizitky 51, 107<br />
vkladanie textu 26, 27<br />
vyhľadávanie 30<br />
— kontakty 36<br />
— rádiostanice 76
Register 127<br />
vyrovnávacia pamäť 59<br />
vysielač FM 74<br />
Vysielač FM 75<br />
vzdialené jednotky 111<br />
W<br />
web<br />
Pozrite si Internet<br />
webové kanály 59<br />
webové pripojenie 104<br />
webový prehliadač 58, 114<br />
WLAN (bezdrôtová lokálna sieť) 105,<br />
106<br />
Z<br />
zablokovanie na diaľku 103<br />
zadávanie textu 24, 25, 26<br />
záložky 59<br />
zapnutie/vypnutie zariadenia 13<br />
zariadenie<br />
— nastavenie 14<br />
— zapnutie/vypnutie 13<br />
záznamy o schôdzkach 95<br />
zdieľanie online 62, 63<br />
zdroje, spravodajské 59<br />
zoznamy skladieb 72<br />
zvukové správy 52, 53