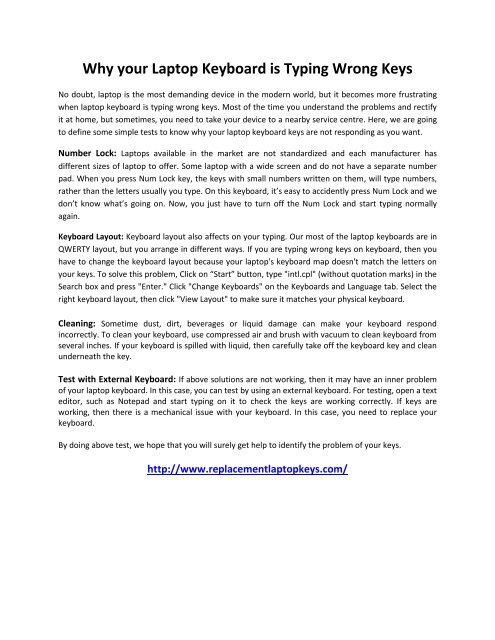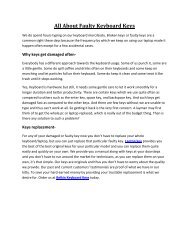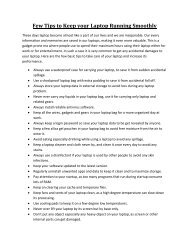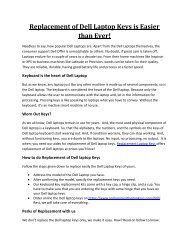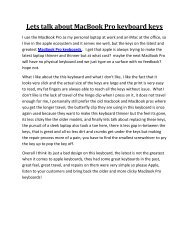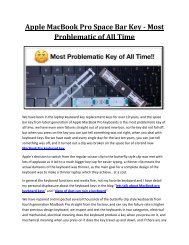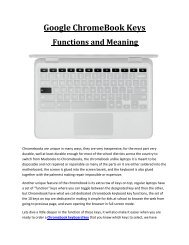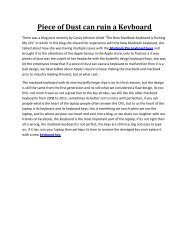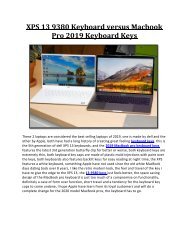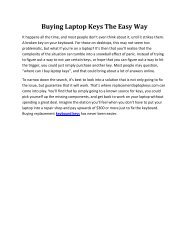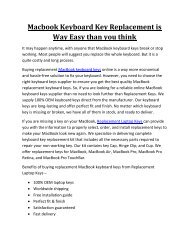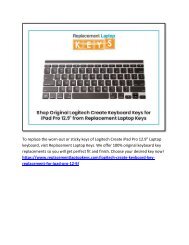Why your Laptop Keyboard is Typing Wrong Keys
Are you suffering with wrong keyboard key typing? Look at article and get some test to recognize your keyboard problem.
Are you suffering with wrong keyboard key typing? Look at article and get some test to recognize your keyboard problem.
You also want an ePaper? Increase the reach of your titles
YUMPU automatically turns print PDFs into web optimized ePapers that Google loves.
<strong>Why</strong> <strong>your</strong> <strong>Laptop</strong> <strong>Keyboard</strong> <strong>is</strong> <strong>Typing</strong> <strong>Wrong</strong> <strong>Keys</strong><br />
No doubt, laptop <strong>is</strong> the most demanding device in the modern world, but it becomes more frustrating<br />
when laptop keyboard <strong>is</strong> typing wrong keys. Most of the time you understand the problems and rectify<br />
it at home, but sometimes, you need to take <strong>your</strong> device to a nearby service centre. Here, we are going<br />
to define some simple tests to know why <strong>your</strong> laptop keyboard keys are not responding as you want.<br />
Number Lock: <strong>Laptop</strong>s available in the market are not standardized and each manufacturer has<br />
different sizes of laptop to offer. Some laptop with a wide screen and do not have a separate number<br />
pad. When you press Num Lock key, the keys with small numbers written on them, will type numbers,<br />
rather than the letters usually you type. On th<strong>is</strong> keyboard, it’s easy to accidently press Num Lock and we<br />
don’t know what’s going on. Now, you just have to turn off the Num Lock and start typing normally<br />
again.<br />
<strong>Keyboard</strong> Layout: <strong>Keyboard</strong> layout also affects on <strong>your</strong> typing. Our most of the laptop keyboards are in<br />
QWERTY layout, but you arrange in different ways. If you are typing wrong keys on keyboard, then you<br />
have to change the keyboard layout because <strong>your</strong> laptop's keyboard map doesn't match the letters on<br />
<strong>your</strong> keys. To solve th<strong>is</strong> problem, Click on “Start” button, type "intl.cpl" (without quotation marks) in the<br />
Search box and press "Enter." Click "Change <strong>Keyboard</strong>s" on the <strong>Keyboard</strong>s and Language tab. Select the<br />
right keyboard layout, then click "View Layout" to make sure it matches <strong>your</strong> physical keyboard.<br />
Cleaning: Sometime dust, dirt, beverages or liquid damage can make <strong>your</strong> keyboard respond<br />
incorrectly. To clean <strong>your</strong> keyboard, use compressed air and brush with vacuum to clean keyboard from<br />
several inches. If <strong>your</strong> keyboard <strong>is</strong> spilled with liquid, then carefully take off the keyboard key and clean<br />
underneath the key.<br />
Test with External <strong>Keyboard</strong>: If above solutions are not working, then it may have an inner problem<br />
of <strong>your</strong> laptop keyboard. In th<strong>is</strong> case, you can test by using an external keyboard. For testing, open a text<br />
editor, such as Notepad and start typing on it to check the keys are working correctly. If keys are<br />
working, then there <strong>is</strong> a mechanical <strong>is</strong>sue with <strong>your</strong> keyboard. In th<strong>is</strong> case, you need to replace <strong>your</strong><br />
keyboard.<br />
By doing above test, we hope that you will surely get help to identify the problem of <strong>your</strong> keys.<br />
http://www.replacementlaptopkeys.com/