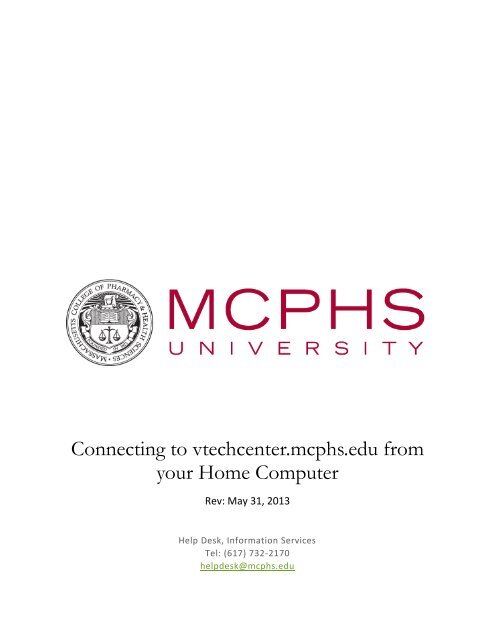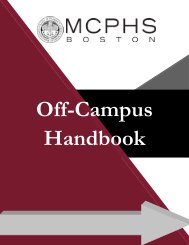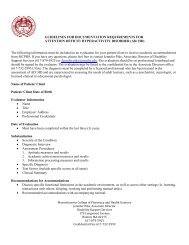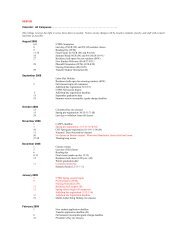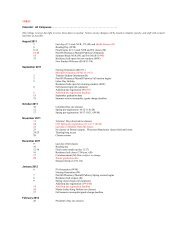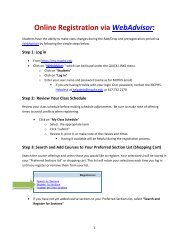Connecting to vtechcenter.mcphs.edu from your Home Computer
Connecting to vtechcenter.mcphs.edu from your Home Computer
Connecting to vtechcenter.mcphs.edu from your Home Computer
You also want an ePaper? Increase the reach of your titles
YUMPU automatically turns print PDFs into web optimized ePapers that Google loves.
<strong>Connecting</strong> <strong>to</strong> <strong>vtechcenter</strong>.<strong>mcphs</strong>.<strong>edu</strong> <strong>from</strong><br />
<strong>your</strong> <strong>Home</strong> <strong>Computer</strong><br />
Rev: May 31, 2013<br />
Help Desk, Information Services<br />
Tel: (617) 732-2170<br />
helpdesk@<strong>mcphs</strong>.<strong>edu</strong>
1. Open <strong>your</strong> web browser and go <strong>to</strong> https://<strong>vtechcenter</strong>.<strong>mcphs</strong>.<strong>edu</strong><br />
2. You will see the following screen, keep the default option selected and click “Download”<br />
3. There will be a gold information bar that will be at the <strong>to</strong>p of <strong>your</strong> screen, click the bar<br />
and choose “Download File” <strong>from</strong> the drop-down box<br />
4. When the download box pops up, choose “Run”<br />
Page 2 of 5
5. Follow the prompts for installing the VMware View Client choosing “Next” for each step<br />
until you reach the following screen where it asks for the Default View Connection<br />
Server. In that box enter “<strong>vtechcenter</strong>.<strong>mcphs</strong>.<strong>edu</strong>”, without the quotations<br />
6. Continue through the rest of the screens with the default selections<br />
7. Restart <strong>your</strong> machine when the installation is completed<br />
8. Run the VMware application on <strong>your</strong> desk<strong>to</strong>p<br />
9. When you run the application, leave the defaults and click connect<br />
Page 3 of 5
10. Enter <strong>your</strong> MCPHS username and password, then click Login<br />
11. Select the myMCPHS Desk<strong>to</strong>p then click Connect<br />
12. Y our desk<strong>to</strong>p will load and you have access <strong>to</strong> all the same applications as on campus!<br />
Page 4 of 5
Page 5 of 5