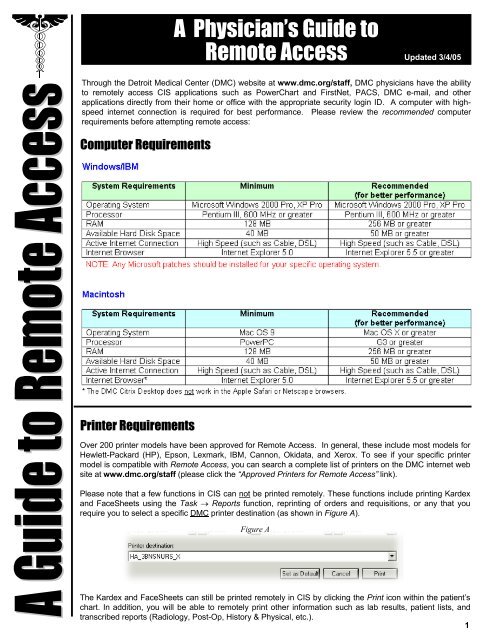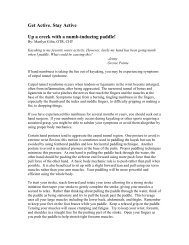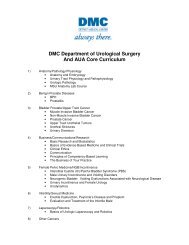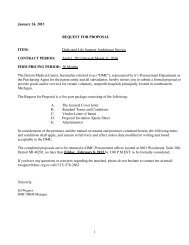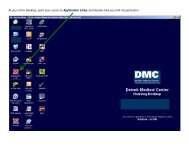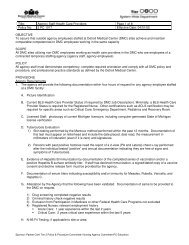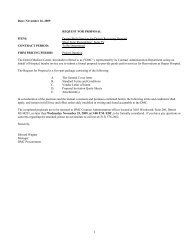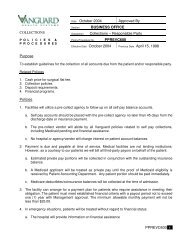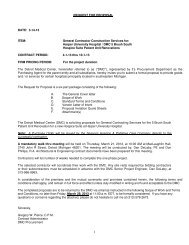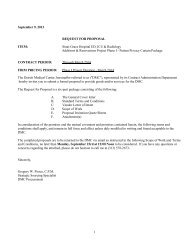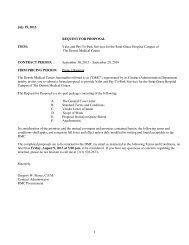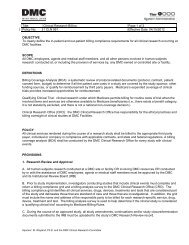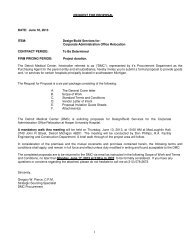A Guide to Remote Access and the DMC Citrix Desktop
A Guide to Remote Access and the DMC Citrix Desktop
A Guide to Remote Access and the DMC Citrix Desktop
Create successful ePaper yourself
Turn your PDF publications into a flip-book with our unique Google optimized e-Paper software.
Computer Requirements<br />
A Physician’s <strong>Guide</strong> <strong>to</strong><br />
<strong>Remote</strong> <strong>Access</strong> Updated 3/4/05<br />
Through <strong>the</strong> Detroit Medical Center (<strong>DMC</strong>) website at www.dmc.org/staff, <strong>DMC</strong> physicians have <strong>the</strong> ability<br />
<strong>to</strong> remotely access CIS applications such as PowerChart <strong>and</strong> FirstNet, PACS, <strong>DMC</strong> e-mail, <strong>and</strong> o<strong>the</strong>r<br />
applications directly from <strong>the</strong>ir home or office with <strong>the</strong> appropriate security login ID. A computer with highspeed<br />
internet connection is required for best performance. Please review <strong>the</strong> recommended computer<br />
requirements before attempting remote access:<br />
Printer Requirements<br />
Over 200 printer models have been approved for <strong>Remote</strong> <strong>Access</strong>. In general, <strong>the</strong>se include most models for<br />
Hewlett-Packard (HP), Epson, Lexmark, IBM, Cannon, Okidata, <strong>and</strong> Xerox. To see if your specific printer<br />
model is compatible with <strong>Remote</strong> <strong>Access</strong>, you can search a complete list of printers on <strong>the</strong> <strong>DMC</strong> internet web<br />
site at www.dmc.org/staff (please click <strong>the</strong> “Approved Printers for <strong>Remote</strong> <strong>Access</strong>” link).<br />
Please note that a few functions in CIS can not be printed remotely. These functions include printing Kardex<br />
<strong>and</strong> FaceSheets using <strong>the</strong> Task → Reports function, reprinting of orders <strong>and</strong> requisitions, or any that you<br />
require you <strong>to</strong> select a specific <strong>DMC</strong> printer destination (as shown in Figure A).<br />
Figure A<br />
The Kardex <strong>and</strong> FaceSheets can still be printed remotely in CIS by clicking <strong>the</strong> Print icon within <strong>the</strong> patient’s<br />
chart. In addition, you will be able <strong>to</strong> remotely print o<strong>the</strong>r information such as lab results, patient lists, <strong>and</strong><br />
transcribed reports (Radiology, Post-Op, His<strong>to</strong>ry & Physical, etc.).<br />
1
How <strong>to</strong> <strong>Access</strong> CIS Applications <strong>Remote</strong>ly<br />
With your active high-speed internet connection at home or office, please do <strong>the</strong> following steps:<br />
Step 1: Within your web browser address field,<br />
type www.dmc.org/staff, <strong>the</strong>n press <strong>the</strong> Enter<br />
key.<br />
Step 2: Click <strong>the</strong> <strong>DMC</strong> <strong>Citrix</strong> Desk<strong>to</strong>p icon.<br />
NOTE: Macin<strong>to</strong>sh<br />
computer users need <strong>to</strong><br />
install <strong>and</strong> configure <strong>the</strong><br />
<strong>Citrix</strong> client software.<br />
Instructions are available<br />
via <strong>the</strong>se links.<br />
Step 3 (For First Time <strong>Remote</strong> Users Only):<br />
A plug-in (small piece of software) needs <strong>to</strong> be<br />
installed on <strong>the</strong> computer that is used for remote<br />
access. To install it, click YES <strong>to</strong> both <strong>the</strong><br />
MetaFrame Presentation Server Web Client <strong>and</strong><br />
License Agreement prompts.<br />
If you have previously installed this, continue <strong>to</strong><br />
step 4.<br />
Step 4: Type your <strong>DMC</strong>NT enterprise username<br />
<strong>and</strong> password in<strong>to</strong> <strong>the</strong> appropriate fields, <strong>the</strong>n<br />
click <strong>the</strong> Log In but<strong>to</strong>n. Your <strong>DMC</strong> <strong>Citrix</strong> Desk<strong>to</strong>p<br />
will open.<br />
NT Online Instructions<br />
NOTE: If you do not remember or have a <strong>DMC</strong><br />
Enterprise/NT user ID, contact <strong>the</strong> Help Desk at<br />
313-966-2400 or follow <strong>the</strong> NT online instructions.<br />
Step 5: To access CIS PowerChart,<br />
double-click <strong>the</strong> Start CIS icon.<br />
Step 6: Enter your CIS user name <strong>and</strong> password<br />
<strong>and</strong> click <strong>the</strong> OK but<strong>to</strong>n. CIS PowerChart will open.<br />
NOTE: If you are already setup with Password<br />
Manager, your application user name will<br />
au<strong>to</strong>matically display, so only a password will<br />
need <strong>to</strong> be entered.<br />
If you encounter problems accessing applications<br />
via <strong>the</strong> <strong>DMC</strong> <strong>Citrix</strong> Desk<strong>to</strong>p, please call <strong>the</strong> Help<br />
Desk at 313-966-2400.<br />
2
Some <strong>DMC</strong> <strong>Citrix</strong> Desk<strong>to</strong>p Benefits <strong>and</strong> Features<br />
<strong>Remote</strong> access also features <strong>the</strong> <strong>DMC</strong> <strong>Citrix</strong> Desk<strong>to</strong>p, which provides <strong>the</strong> following key benefits <strong>to</strong> physicians <strong>and</strong> staff:<br />
• Provides a more secured environment, ensuring patient confidentiality.<br />
• Allows <strong>the</strong> user <strong>to</strong> suspend a CIS session, enabling <strong>the</strong> user <strong>to</strong> return <strong>to</strong> <strong>the</strong> same place in CIS from ano<strong>the</strong>r computer.<br />
• Saves a considerable amount of time logging in when using <strong>the</strong> Suspend feature.<br />
• Includes a Universal Print Driver which makes most printers compatible for printing from CIS.<br />
• Allows multiple applications <strong>to</strong> be opened at once.<br />
A. SUSPEND: To ensure patient confidentiality, you should never walk away from <strong>the</strong> computer without suspending (or<br />
logging off). Suspend allows you <strong>to</strong> save your place in any opened applications on <strong>the</strong> <strong>DMC</strong> <strong>Citrix</strong> Desk<strong>to</strong>p, by doing <strong>the</strong><br />
following:<br />
1. Leave your CIS PowerChart (<strong>and</strong> any o<strong>the</strong>r application) window(s) opened (don’t close <strong>the</strong> windows).<br />
2. Click <strong>the</strong> Suspend icon in <strong>the</strong> lower right corner. The <strong>DMC</strong> <strong>Citrix</strong> Desk<strong>to</strong>p will close.<br />
Please Note <strong>the</strong> Following Regarding <strong>the</strong> Suspend Feature:<br />
• You can return back <strong>to</strong> any computer within 4 hours (by logging back in<strong>to</strong> <strong>the</strong> <strong>DMC</strong> <strong>Citrix</strong> Desk<strong>to</strong>p) <strong>and</strong> your<br />
applications will be exactly where you left <strong>the</strong>m.<br />
• If <strong>the</strong>re is no activity on your <strong>DMC</strong> <strong>Citrix</strong> Desk<strong>to</strong>p for more than 30 minutes, you will be au<strong>to</strong>matically suspended.<br />
B. LOG OFF: This feature is typically used at <strong>the</strong> end of <strong>the</strong> shift. By clicking <strong>the</strong> LogOff icon in <strong>the</strong> lower right corner,<br />
this action will close all application windows you may have opened.<br />
C. <strong>DMC</strong> E-MAIL: You have <strong>the</strong> ability <strong>to</strong> view your <strong>DMC</strong> e-mail from home or office.<br />
D. INTERNET & <strong>DMC</strong> PORTAL: Provides access <strong>to</strong> a web-based “information center” for physicians, such as Journal<br />
Briefs, Clinical Tools, <strong>and</strong> Medical Literature Searches. You may also search <strong>the</strong> Internet using this icon.<br />
E. PACS WEB FOR PHYSICIANS: Provides access <strong>to</strong> a st<strong>and</strong>-alone viewer for displaying radiology images <strong>and</strong> doing<br />
side-by-side comparisons. NOTE:You may also view images from <strong>the</strong> All Results or Radiology tab in CIS PowerChart.<br />
F. PERSONAL “MY DOCUMENTS” FOLDER: This gives <strong>the</strong> specific user <strong>the</strong> ability <strong>to</strong> save documents in<strong>to</strong> a personal<br />
folder. Their user name is displayed under <strong>the</strong> folder, indicating that <strong>the</strong>y are logged in<strong>to</strong> <strong>the</strong>ir <strong>DMC</strong> <strong>Citrix</strong> Desk<strong>to</strong>p <strong>and</strong><br />
that this is <strong>the</strong>ir personal folder.<br />
The advantage of using this “portable” folder is that it allows you <strong>to</strong> access your files remotely from anywhere, instead of<br />
saving <strong>the</strong>m on a hard drive on one stationary computer. These files are also backed-up nightly, so lost documents can<br />
be recovered. Since this is your personal folder, it also provides a secure environment for your files.<br />
C<br />
F<br />
Time Saver<br />
Use <strong>the</strong> Suspend<br />
icon as a time saving<br />
technique. It will save your<br />
place in any open applications<br />
for up <strong>to</strong> 4 hours.<br />
A<br />
D<br />
B<br />
E<br />
B<br />
A<br />
<strong>DMC</strong> <strong>Citrix</strong> Desk<strong>to</strong>p Task Bar<br />
Computer Desk<strong>to</strong>p Task Bar<br />
3
<strong>Remote</strong> <strong>Access</strong> Frequently Asked Questions:<br />
Q. When logging in remotely, why do I get a message that states “The credentials supplied were invalid, please try again”.<br />
A. Ei<strong>the</strong>r you typed <strong>the</strong> wrong user name <strong>and</strong>/or password, or you may have <strong>the</strong> “Caps Lock” key activated on <strong>the</strong> keyboard.<br />
<strong>DMC</strong>NT IDs are case sensitive <strong>and</strong> are typically typed in lower-case characters.<br />
Q. When logging in remotely, why do I get a message that states” ICA Client Not Found”<br />
A. If you have already installed <strong>the</strong> plugin (as described in step 3 on page 2), you may need <strong>to</strong> delete your temporary internet<br />
files by doing <strong>the</strong> following on your computer desk<strong>to</strong>p (not <strong>the</strong> <strong>Citrix</strong> Desk<strong>to</strong>p):<br />
1. Within your IE browser window, select Tools, <strong>the</strong>n Internet Options from <strong>the</strong> menu bar.<br />
2. Click <strong>the</strong> Delete Files but<strong>to</strong>n (this may take a few seconds).<br />
3. When finished, click OK.<br />
1<br />
2<br />
3<br />
Q. Can I use remote access if I have a firewall installed on my computer<br />
A. Firewalls often prevent <strong>Citrix</strong> <strong>to</strong> work properly. It is recommended <strong>to</strong> turn off your firewall when using remote access.<br />
Q. Can I download <strong>and</strong> install software on my <strong>DMC</strong> <strong>Citrix</strong> Desk<strong>to</strong>p remotely<br />
A. For security reasons <strong>and</strong> integrity of <strong>the</strong> <strong>Citrix</strong> Desk<strong>to</strong>p, downloading <strong>and</strong> installing of any third party software is not<br />
permitted. A prompt will appear notifying you of this, when attempting <strong>to</strong> download a software application from <strong>the</strong> internet.<br />
Q. Can I use any browser (Yahoo, Safari, Netscape, etc.) for remote access<br />
A. No. <strong>Remote</strong> <strong>Access</strong> is not supported in all internet browsers. It is recommended <strong>to</strong> use Internet Explorer 5.0 or higher.<br />
Q. Are <strong>the</strong>re known issues with Microsoft’s XP Service Pack 2 (XP SP2) <strong>and</strong> remote access<br />
A. Currently, <strong>the</strong> Windows XP Service Pack 2 is not suggested for best performance for remote access. You will need <strong>to</strong><br />
disable this Service Pack in order for remote access <strong>to</strong> work properly. XP Service Pack 1 is a better solution.<br />
Q. How do I save a file in my personal folder on my <strong>Citrix</strong> Desk<strong>to</strong>p remotely<br />
A. You can email <strong>the</strong> file <strong>to</strong> your <strong>DMC</strong> email account, <strong>the</strong>n access your email via <strong>the</strong> <strong>DMC</strong> <strong>Citrix</strong> Desk<strong>to</strong>p (Outlook icon).<br />
Open <strong>the</strong> email <strong>and</strong> right-click on <strong>the</strong> attachment <strong>to</strong> save it in your personal folder. The personal folder name will have<br />
your user name with <strong>the</strong> word “documents” after it (i.e. “jsmith documents”).<br />
Copyright® 2005 – Detroit Medical Center<br />
(This document was approved by ISD Communications 03/4/05)<br />
4