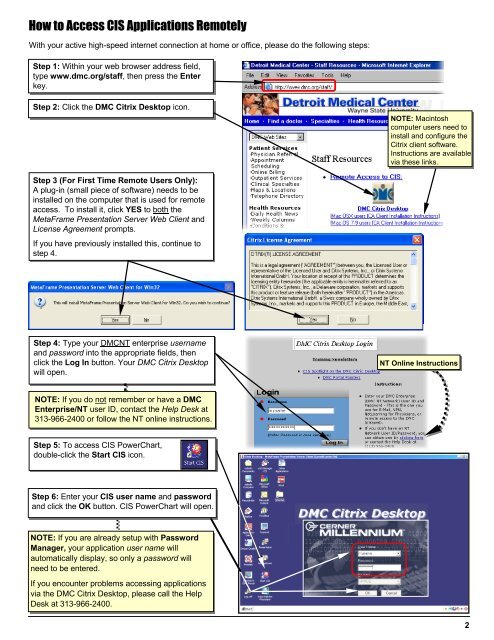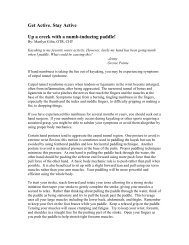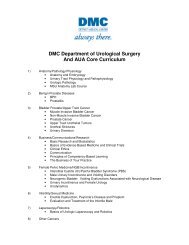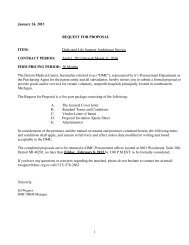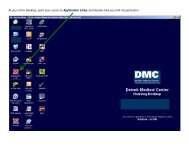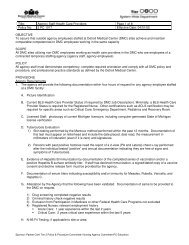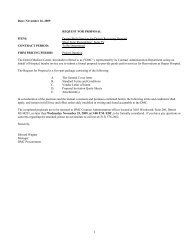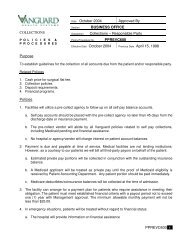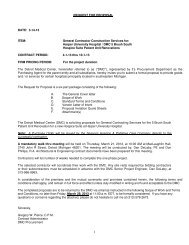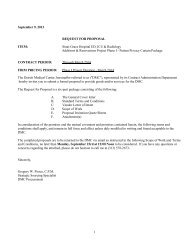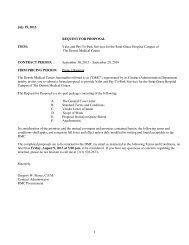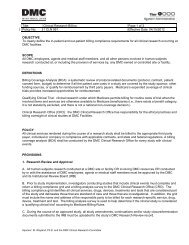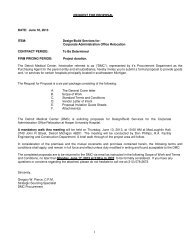A Guide to Remote Access and the DMC Citrix Desktop
A Guide to Remote Access and the DMC Citrix Desktop
A Guide to Remote Access and the DMC Citrix Desktop
Create successful ePaper yourself
Turn your PDF publications into a flip-book with our unique Google optimized e-Paper software.
How <strong>to</strong> <strong>Access</strong> CIS Applications <strong>Remote</strong>ly<br />
With your active high-speed internet connection at home or office, please do <strong>the</strong> following steps:<br />
Step 1: Within your web browser address field,<br />
type www.dmc.org/staff, <strong>the</strong>n press <strong>the</strong> Enter<br />
key.<br />
Step 2: Click <strong>the</strong> <strong>DMC</strong> <strong>Citrix</strong> Desk<strong>to</strong>p icon.<br />
NOTE: Macin<strong>to</strong>sh<br />
computer users need <strong>to</strong><br />
install <strong>and</strong> configure <strong>the</strong><br />
<strong>Citrix</strong> client software.<br />
Instructions are available<br />
via <strong>the</strong>se links.<br />
Step 3 (For First Time <strong>Remote</strong> Users Only):<br />
A plug-in (small piece of software) needs <strong>to</strong> be<br />
installed on <strong>the</strong> computer that is used for remote<br />
access. To install it, click YES <strong>to</strong> both <strong>the</strong><br />
MetaFrame Presentation Server Web Client <strong>and</strong><br />
License Agreement prompts.<br />
If you have previously installed this, continue <strong>to</strong><br />
step 4.<br />
Step 4: Type your <strong>DMC</strong>NT enterprise username<br />
<strong>and</strong> password in<strong>to</strong> <strong>the</strong> appropriate fields, <strong>the</strong>n<br />
click <strong>the</strong> Log In but<strong>to</strong>n. Your <strong>DMC</strong> <strong>Citrix</strong> Desk<strong>to</strong>p<br />
will open.<br />
NT Online Instructions<br />
NOTE: If you do not remember or have a <strong>DMC</strong><br />
Enterprise/NT user ID, contact <strong>the</strong> Help Desk at<br />
313-966-2400 or follow <strong>the</strong> NT online instructions.<br />
Step 5: To access CIS PowerChart,<br />
double-click <strong>the</strong> Start CIS icon.<br />
Step 6: Enter your CIS user name <strong>and</strong> password<br />
<strong>and</strong> click <strong>the</strong> OK but<strong>to</strong>n. CIS PowerChart will open.<br />
NOTE: If you are already setup with Password<br />
Manager, your application user name will<br />
au<strong>to</strong>matically display, so only a password will<br />
need <strong>to</strong> be entered.<br />
If you encounter problems accessing applications<br />
via <strong>the</strong> <strong>DMC</strong> <strong>Citrix</strong> Desk<strong>to</strong>p, please call <strong>the</strong> Help<br />
Desk at 313-966-2400.<br />
2