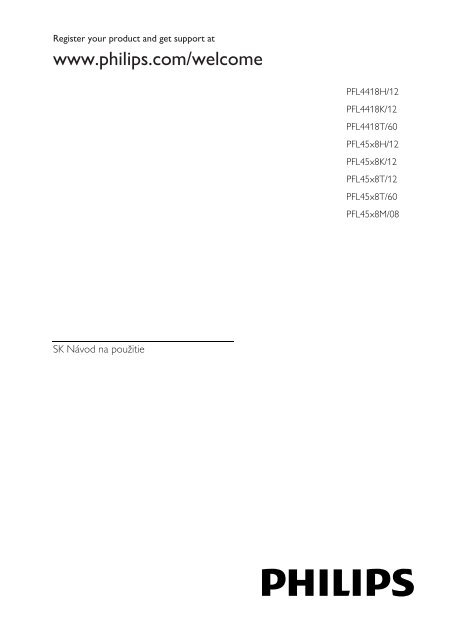Philips 4000 series Téléviseur LED Smart TV ultra-plat 3D - Mode d’emploi - SLK
Philips 4000 series Téléviseur LED Smart TV ultra-plat 3D - Mode d’emploi - SLK
Philips 4000 series Téléviseur LED Smart TV ultra-plat 3D - Mode d’emploi - SLK
You also want an ePaper? Increase the reach of your titles
YUMPU automatically turns print PDFs into web optimized ePapers that Google loves.
Register your product and get support at<br />
www.philips.com/welcome<br />
PFL4418H/12<br />
PFL4418K/12<br />
PFL4418T/60<br />
PFL45x8H/12<br />
PFL45x8K/12<br />
PFL45x8T/12<br />
PFL45x8T/60<br />
PFL45x8M/08<br />
SK Návod na použitie
Obsah<br />
1 Dôleţité 3<br />
Bezpečnosť 3<br />
Starostlivosť 5<br />
Právne informácie 6<br />
Trvalá udržateľnosť 9<br />
Pomoc a podpora 10<br />
2 Pouţívanie televízora 11<br />
Ovládacie prvky televízora 11<br />
Sledovanie televízie 13<br />
Zobrazenie sprievodcu programami 18<br />
Sledovanie obrazu vo formáte <strong>3D</strong> 19<br />
Prehrávanie multimediálnych<br />
súborov 21<br />
<strong>Smart</strong> <strong>TV</strong> 24<br />
Interaktívna televízia 27<br />
3 Ďalšie funkcie televízora 28<br />
Pozastavenie televízneho vysielania 28<br />
Nahrávanie televíznych relácií 29<br />
Použite služby Skype 32<br />
Hranie hier 36<br />
Zobrazenie teletextu 37<br />
Nastavenie uzamknutia a časovačov 38<br />
4 Zmena nastavenítelevízora 40<br />
Obraz a zvuk 40<br />
Kanály 42<br />
Nastavenia satelitu 45<br />
Nastavenia jazyka 47<br />
Nastavenia univerzálneho prístupu 48<br />
Ďalšie nastavenia 49<br />
Aktualizácia softvéru 49<br />
Obnovte všetko 51<br />
5 Pripojenie televízora 52<br />
Informácie o kábloch 52<br />
Pripojenie antény 53<br />
Pripojenie zariadení 53<br />
Pripojenie ďalších zariadení 60<br />
Sledovanie pripojených zariadení 63<br />
Nastavenie zariadeníEasyLink 64<br />
Pripojenie k počítačovej sieti a<br />
internetu 67<br />
Pripojte modul CAM (Conditional<br />
Access Module) 70<br />
6 Riešenie problémov 71<br />
Všeobecné problémy 71<br />
Problémy s kanálmi 72<br />
Problémy s obrazom 72<br />
Problémy so zvukom 73<br />
Problémy s pripojením 74<br />
Problémy so sieťou 74<br />
Kontaktovanie spoločnosti <strong>Philips</strong> 75<br />
7 Technické údaje 76<br />
Napájanie a príjem 76<br />
Zobrazenie a zvuk 76<br />
Rozlíšenia obrazovky 76<br />
Multimédiá 77<br />
Možnosti pripojenia 80<br />
Verzia Pomocníka 80<br />
8 Register 81<br />
SK 2
Slovensky<br />
1 Dôleţité<br />
Bezpečnosť<br />
Preventívne opatrenia<br />
Skôr ako začnete používať televízor,<br />
prečítajte si všetky pokyny. Ak sa nebudete<br />
riadiť uvedenými pokynmi a dôjde tak<br />
k poškodeniu zariadenia, záruka stráca<br />
<strong>plat</strong>nosť.<br />
Riziko poţiaru alebo úrazu elektrickým<br />
prúdom.<br />
Televízor nikdy nevystavujte pôsobeniu<br />
dažďa ani vody. Do blízkosti televízora<br />
nikdy neumiestňujte nádoby<br />
s tekutinami, napríklad vázy. Ak sa na<br />
televízor alebo do jeho vnútra vyleje<br />
tekutina, okamžite ho odpojte od<br />
elektrickej zásuvky. Pred ďalším<br />
používaním požiadajte o kontrolu<br />
televízora službu starostlivosti<br />
o zákazníkov spoločnosti <strong>Philips</strong>.<br />
Televízor, diaľkové ovládanie ani batérie<br />
neumiestňujte do blízkosti otvoreného<br />
ohňa ani iných zdrojov tepla vrátane<br />
priameho slnečného svetla. Televízor,<br />
diaľkové ovládanie ani batérie nikdy<br />
neumiestňujte do blízkosti sviečok ani<br />
iných plameňov, aby nedošlo k šíreniu<br />
ohňa.<br />
<br />
<br />
<br />
Do vetracích a iných otvorov na<br />
televízore nikdy nevkladajte predmety.<br />
Diaľkové ovládanie ani batérie nikdy<br />
nevystavujte pôsobeniu dažďa, vody ani<br />
nadmerného tepla.<br />
Zástrčky napájacieho kábla nevystavujte<br />
pôsobeniu sily. Skontrolujte, či je<br />
zástrčka úplne zastrčená v elektrickej<br />
zásuvke. Uvoľnené zástrčky napájacieho<br />
kábla môžu spôsobiť iskrenie alebo<br />
požiar.<br />
Pri otáčanítelevízora dbajte na to, aby<br />
sa nenapínal napájacíkábel. Pri napínaní<br />
napájacieho kábla by mohli uvoľnené<br />
pripojenia spôsobiť iskrenie.<br />
Ak chcete televízor odpojiť z napájania,<br />
musíte odpojiť zástrčku televízora. Pri<br />
odpájaní napájacieho kábla vždy ťahajte<br />
za zástrčku, nikdy nie za kábel.<br />
Skontrolujte, či máte po celý čas voľný<br />
prístup k zástrčke, napájaciemu káblu a<br />
zásuvke.<br />
Riziko poškodenia televízora.<br />
Televízor s hmotnosťou väčšou ako 25<br />
kg (55 libier) musia zdvíhať a prenášať<br />
dve osoby.<br />
Pri montáži televízora na stojan<br />
používajte iba dodaný stojan. Stojan<br />
bezpečne upevnite k televízoru.<br />
Televízor umiestnite na vodorovný<br />
povrch, ktorý udrží hmotnosť televízora<br />
aj stojana.<br />
Pri montáži televízora na stenu použite<br />
iba konzolu, ktorá udrží hmotnosť<br />
televízora. Konzolu upevnite na stenu,<br />
ktorá udrží hmotnosť televízora aj<br />
konzoly. Spoločnosť TP Vision<br />
Netherlands B.V. nenesie žiadnu<br />
zodpovednosť za nesprávnu montáž na<br />
stenu, ktorá spôsobínehodu, poranenie<br />
alebo poškodenie.<br />
Ak chcete televízor uskladniť,<br />
odmontujte od neho stojan. Nikdy<br />
neukladajte televízor zadnou stranou na<br />
zem, pokiaľ je k nemu pripevnený<br />
stojan.<br />
Skôr ako televízor pripojíte k elektrickej<br />
zásuvke, presvedčte sa, že napätie v sieti<br />
zodpovedá hodnotám uvedeným na<br />
zadnej strane televízora. Televízor nikdy<br />
nepripájajte k elektrickej zásuvke, ak sa<br />
napätie líši.<br />
Niektoré časti tohto produktu môžu<br />
byť vyrobené zo skla. Pri manipulácii<br />
buďte opatrní, aby ste predišli zraneniu<br />
alebo poškodeniu.<br />
SK 3
Riziko poranenia detí.<br />
Dodržiavajte nasledujúce opatrenia, aby sa<br />
televízor neprevrátil a neporanil deti:<br />
Televízor nikdy neumiestňujte na<br />
povrch pokrytý látkou ani iným<br />
materiálom, ktorý možno stiahnuť.<br />
Skontrolujte, či žiadna časť televízora<br />
nepresahuje okraje povrchu.<br />
Televízor nikdy neumiestňujte na<br />
vysoký nábytok (napríklad skriňu) bez<br />
toho, aby ste nábytok aj televízor<br />
neupevnili k stene alebo vhodnej<br />
podpere.<br />
Poučte deti o nebezpečenstvách lezenia<br />
na nábytok, na ktorom je televízor<br />
umiestnený.<br />
Riziko prehltnutia batérií.<br />
Produkt alebo diaľkové ovládanie môže<br />
obsahovať batériu v tvare mince, pri<br />
ktorej hrozíriziko prehltnutia. Batériu<br />
vždy uchovávajte mimo dosahu detí.<br />
Riziko prehriatia.<br />
Televízor nikdy neumiestňujte do<br />
stiesnených priestorov. Z dôvodu<br />
vetrania nechajte okolo televízora<br />
minimálne 10 cm (4 palce) voľného<br />
priestoru. Dbajte na to, aby vetracie<br />
otvory televízora nikdy nezakrývali<br />
závesy ani iné predmety.<br />
Riziko poranenia osôb, poţiaru alebo<br />
poškodenia napájacieho kábla.<br />
Na napájací kábel nikdy neumiestňujte<br />
televízor ani iné predmety.<br />
Pred búrkou odpojte televízor od<br />
elektrickej zásuvky a antény. Počas<br />
búrky sa nedotýkajte žiadnej časti<br />
televízora, napájacieho kábla ani kábla<br />
antény.<br />
Riziko poškodenia sluchu.<br />
Vyhýbajte sa dlhodobému používaniu<br />
slúchadiel nastavených na vysokú<br />
hlasitosť.<br />
Nízka teplota<br />
Ak sa televízor prepravuje pri teplote<br />
nižšej ako 5 °C (41 °F), pred pripojením<br />
k elektrickej zásuvke ho vybaľte<br />
a počkajte, kým jeho teplota<br />
nedosiahne teplotu v miestnosti.<br />
Zdravotné upozornenie pri sledovanív<br />
<strong>3D</strong><br />
Len pre <strong>3D</strong> televízory.<br />
Ak trpíte vy alebo vaši rodinní príslušníci<br />
epileptickými alebo fotosenzitívnymi<br />
záchvatmi, pred vystavením sa<br />
pôsobeniu zdrojov blikajúceho svetla,<br />
rýchlemu sledu obrazcov alebo pred<br />
sledovaním obrazu v <strong>3D</strong> sa poraďte s<br />
lekárom.<br />
Aby nedošlo k ťažkostiam, ako napr.<br />
závratom, bolestiam hlavy alebo<br />
dezorientácii, neodporúčame sledovať<br />
obraz v <strong>3D</strong> v dlhších časových<br />
intervaloch. Ak zaznamenáte akékoľvek<br />
ťažkosti, prestaňte sledovať obraz v <strong>3D</strong><br />
a nepúšťajte sa ihneď do žiadnych<br />
potenciálne nebezpečných aktivít<br />
(napríklad šoférovania automobilu), až<br />
kým symptómy nezmiznú. Ak<br />
symptómy pretrvávajú, pred ďalším<br />
sledovaním obrazu v <strong>3D</strong> sa najskôr<br />
poraďte s odborným lekárom.<br />
Rodičia by mali pri sledovaní obrazu v<br />
<strong>3D</strong> dohliadať na svoje deti a uistiť sa, že<br />
u nich nedôjde k vyššie uvedeným<br />
ťažkostiam. Sledovanie obrazu v <strong>3D</strong> sa<br />
neodporúča deťom mladším ako 6<br />
rokov, keďže ich zrakový systém ešte<br />
nie je úplne vyvinutý.<br />
<strong>3D</strong> okuliare nepoužívajte na žiadne iné<br />
účely ako na sledovanie <strong>3D</strong> televízora.<br />
Počas sledovania <strong>3D</strong> obsahu s aktívnymi<br />
<strong>3D</strong> okuliarmi pri fluorescenčnom<br />
osvetleníalebo osvetlenídiódami <strong>LED</strong><br />
môže byť pozorovateľné blikanie týchto<br />
svetelných zdrojov. Ak takéto blikanie<br />
spozorujete, svetelné zdroje vypnite.<br />
SK 4
Slovensky<br />
Starostlivosť<br />
Obrazovka<br />
Riziko poškodenia televíznej obrazovky.<br />
Nedotýkajte sa obrazovky, netlačte,<br />
neškriabte ani neudierajte na ňu<br />
žiadnym predmetom.<br />
Pred čistením televízor odpojte.<br />
Televízor a rám čistite a jemne otierajte<br />
mäkkou navlhčenou handričkou. Na<br />
čistenie televízora nikdy nepoužívajte<br />
alkohol, chemické prípravky ani čistiace<br />
prostriedky pre domácnosť.<br />
Čo najskôr utrite kvapky vody, aby<br />
nedošlo k deformáciám a vyblednutiu<br />
farieb.<br />
V maximálnej miere sa vyhýbajte<br />
statickým obrazom. Statické obrazy sú<br />
obrazy, ktoré ostávajú zobrazené na<br />
obrazovke dlhší čas. Medzi statické<br />
obrazy patria ponuky na obrazovke,<br />
čierne pruhy, zobrazenie času a pod. Ak<br />
musíte používať statické obrazy, znížte<br />
kontrast a jas obrazovky, aby nedošlo k<br />
jej poškodeniu.<br />
Umiestnenie, tipy<br />
Televízor umiestnite na také miesto,<br />
kde na obrazovku nebude dopadať<br />
priame svetlo.<br />
Ideálna vzdialenosť na sledovanie<br />
televízora je trojnásobok uhlopriečky<br />
obrazovky. Ak má napríklad televízor<br />
obrazovku s uhlopriečkou 81 cm (32<br />
palcov), ideálna vzdialenosť na<br />
sledovanie je približne 2,5 m (92<br />
palcov) od čelnej plochy obrazovky.<br />
Keď sedíte, oči by ste mali mať vo výške<br />
stredu obrazovky.<br />
Umiestnenie televízora<br />
Výberom umiestnenia televízora môžete<br />
dosiahnuť najlepšie nastavenia jeho zvuku<br />
(montáž na stojan alebo stenu).<br />
1. Stlačte tlačidlo .<br />
2. Vyberte položku [Nastavenie] a stlačte<br />
tlačidlo OK.<br />
3. Vyberte položky [Nastavenia <strong>TV</strong>] ><br />
[Všeobecné nastavenia].[Umiestnenie<br />
televízora]<br />
4. Vyberte položku [Na <strong>TV</strong> stojane] alebo<br />
[Montáţ na stenu] a stlačte tlačidlo OK.<br />
Zamknutie televízora<br />
Televízor je vybavený bezpečnostnou<br />
zásuvkou Kensington, ktorá sa nachádza na<br />
základni. Ak chcete televízor zabezpečiť proti<br />
krádeži, kúpte si zámok Kensington (predáva<br />
sa samostatne).<br />
SK 5
Právne informácie<br />
Upozornenie<br />
2013 © TP Vision Netherlands B.V. Všetky<br />
práva vyhradené. Technické údaje podliehajú<br />
zmenám bez predchádzajúceho upozornenia.<br />
Ochranné známky sú majetkom spoločnosti<br />
Koninklijke <strong>Philips</strong> Electronics N.V alebo ich<br />
príslušných vlastníkov. Spoločnosť TP Vision<br />
Netherlands B.V. si vyhradzuje právo na<br />
zmenu produktu kedykoľvek, a to bez<br />
povinnosti rovnako upraviť už dodané<br />
produkty.<br />
Materiál v tejto príručke sa považuje za<br />
adekvátny pre určené používanie tohto<br />
systému. Ak sa produkt, prípadne jeho<br />
individuálne moduly alebo postupy používajú<br />
na iné účely, ako sú uvedené v tomto<br />
dokumente, je potrebné potvrdenie o ich<br />
oprávnenosti a vhodnosti. Spoločnosť TP<br />
Vision Netherlands B.V. zaručuje, že samotný<br />
materiál neporušuje žiadny z patentov USA.<br />
Nevyslovuje ani nenaznačuje sa tu žiadna<br />
ďalšia záruka.<br />
Spoločnosť TP Vision Netherlands B.V.<br />
nenesie zodpovednosť za žiadne chyby v<br />
obsahu tohto dokumentu ani za problémy<br />
zapríčinené jeho obsahom. Chyby nahlásené<br />
spoločnosti <strong>Philips</strong> budú čo najrýchlejšie<br />
opravené a uverejnené na stránke podpory<br />
spoločnosti <strong>Philips</strong>.<br />
Podmienky záruky<br />
Riziko poranenia, poškodenia televízora<br />
alebo zrušenia <strong>plat</strong>nosti záruky. Nikdy<br />
sa nepokúšajte opraviť televízor sami.<br />
Televízor a príslušenstvo používajte iba<br />
spôsobom určeným výrobcom.<br />
Výstražný štítok na zadnej strane<br />
televízora označuje riziko úrazu<br />
elektrickým prúdom. Nikdy<br />
nedemontujte kryt televízora. Ak je<br />
potrebný servis alebo oprava, vždy sa<br />
obráťte na službu starostlivosti o<br />
zákazníkov spoločnosti <strong>Philips</strong>.<br />
Záruka stráca <strong>plat</strong>nosť v prípade<br />
vykonania akýchkoľvek činností výslovne<br />
zakázaných v tomto návode,<br />
akýchkoľvek úprav a postupov montáže,<br />
ktoré sa v tomto návode neodporúčajú<br />
alebo nie sú povolené.<br />
Charakteristické vlastnosti obrazových<br />
bodov<br />
Tento produkt LCD/<strong>LED</strong> má vysoký počet<br />
farebných obrazových bodov. Aj napriek<br />
tomu, že obsahuje minimálne 99,999 %<br />
efektívnych obrazových bodov, na obrazovke<br />
sa môžu nepretržite zobrazovať čierne body<br />
alebo jasné svetelné body (červené, zelené<br />
alebo modré). Ide o štrukturálnu vlastnosť<br />
displeja (v rámci bežných priemyselných<br />
noriem), ktorá neznamená poruchu.<br />
Produkt spĺňa poţiadavky EÚ (označenie<br />
CE)<br />
Tento produkt spĺňa základné požiadavky a<br />
iné príslušné ustanovenia smernice<br />
2006/95/EC (nízke napätie), 2004/108/EC<br />
(EMC) a 2011/65/EU (ROHS).<br />
SK 6
Slovensky<br />
Súlad s normami týkajúcimi sa<br />
elektromagnetických polí<br />
Spoločnosť TP Vision Netherlands B.V.<br />
vyrába a predáva mnoho produktov<br />
určených pre zákazníkov, ktoré ako<br />
akékoľvek elektronické zariadenia majú vo<br />
všeobecnosti schopnosť vyžarovať a prijímať<br />
elektromagnetické signály.<br />
Jedným z hlavných obchodných princípov<br />
spoločnosti <strong>Philips</strong> je uskutočniť všetky<br />
potrebné opatrenia na ochranu zdravia a<br />
bezpečnosti pri používaní našich produktov s<br />
cieľom dodržať všetky príslušné zákonné<br />
požiadavky a v dostatočnej miere ich<br />
zosúladiť s normami týkajúcimi sa<br />
elektromagnetických polí(EMF), ktoré <strong>plat</strong>ili<br />
v čase výroby produktov.<br />
Spoločnosť <strong>Philips</strong> je odhodlaná vyvíjať,<br />
vyrábať a predávať produkty, ktoré nemajú<br />
žiadne nepriaznivé účinky na zdravie.<br />
Spoločnosť TP Vision potvrdzuje, že ak sa s<br />
jej produktmi bude správne narábať podľa<br />
ich určeného účelu, sú bezpečné na<br />
používanie, a to v súlade s vedeckými<br />
poznatkami, ktoré sú v súčasnosti dostupné.<br />
Spoločnosť <strong>Philips</strong> zohráva aktívnu úlohu pri<br />
vývoji medzinárodných noriem EMF a<br />
bezpečnostných noriem, čo jej umožňuje<br />
predvídať ďalší vývoj v štandardizácii a jeho<br />
včasné integrovanie do svojich produktov.<br />
Open source (otvorený zdroj)<br />
Tento produkt obsahuje softvér na základe<br />
licencie otvoreného zdrojového kódu.<br />
Vyhlásenia a texty licenciínájdete v<br />
elektronickej používateľskej príručke v rámci<br />
produktu. Spoločnosť TP Vision Netherlands<br />
B.V. týmto ponúka na základe požiadania<br />
možnosť poskytnutia kópie úplného<br />
zdrojového kódu pre balíky softvéru s<br />
otvoreným zdrojovým kódom použité v<br />
tomto produkte, pre ktoré je takýto spôsob<br />
sprístupnenia vyžadovaný príslušnými<br />
licenciami.<br />
Táto ponuka <strong>plat</strong>ípo dobu troch rokov od<br />
zakúpenia výrobku pre kohokoľvek, kto<br />
dostal tieto informácie. Ak chcete získať<br />
zdrojový kód, pošlite svoju žiadosť napísanú<br />
v angličtine spolu s číslom produktu na<br />
adresu:<br />
"Intellectual Property Department, TP Vision<br />
Netherlands B.V., P.O. Box 80077, 5600 KA<br />
Eindhoven, The Netherlands."<br />
SK 7
Ochranné známky a autorské práva<br />
Windows Media je registrovaná ochranná<br />
známka alebo ochranná známka spoločnosti<br />
Microsoft Corporation v USA alebo iných<br />
krajinách.<br />
Vyrobené v rámci licencie od spoločnosti<br />
Dolby Laboratories. Dolby a symbol<br />
dvojitého D sú ochranné známky spoločnosti<br />
Dolby Laboratories.<br />
Pojmy HDMI a HDMI High-Definition<br />
Multimedia Interface a logo HDMI sú<br />
ochrannými známkami alebo registrovanými<br />
ochrannými známkami spoločnosti HDMI<br />
Licensing LLC v Spojených štátoch a iných<br />
krajinách.<br />
INFORMÁ CIE O FORMÁ TE DIVX VIDEO:<br />
DivX ® je formát digitálneho videa vytvorený<br />
spoločnosťou DivX, LLC, dcérskou<br />
spoločnosťou spoločnosti Rovi Corporation.<br />
Toto je oficiálne zariadenie DivX Certified ® ,<br />
ktoré prehráva video vo formáte DivX.<br />
Navštívte lokalitu divx.com, kde nájdete<br />
ďalšie informácie a softvérové nástroje na<br />
konverziu súborov do formátu videa DivX.<br />
INFORMÁ CIE O FORMÁ TE DIVX<br />
VIDEO-ON-DEMAND: Toto zariadenie<br />
DivX Certified ® je potrebné zaregistrovať,<br />
aby mohlo prehrávať zakúpené videá vo<br />
formáte DivX Video-on-Demand (VOD). Ak<br />
chcete získať registračný kód, nájdite časť<br />
DivX VOD v ponuke nastavenízariadenia.<br />
Ďalšie informácie o vykonaní registrácie<br />
nájdete na lokalite vod.divx.com.<br />
Kensington a Micro Saver sú ochranné<br />
známky spoločnosti ACCO World<br />
Corporation registrované v USA, pričom v<br />
iných krajinách sveta sú registrácie vydané<br />
alebo čakajú na vydanie.<br />
DLNA ® , logo DLNA a DLNA CERTIFIED ®<br />
sú ochranné, servisné alebo certifikačné<br />
známky spoločnosti Digital Living Network<br />
Alliance.<br />
Využíva sa na základe jedného alebo<br />
viacerých z nasledujúcich patentov USA:<br />
patentov:7,295,673; 7,460,668; 7,515,710;<br />
7,519,274.<br />
DivX ® , DivX Certified ® a pridružené logá sú<br />
ochranné známky spoločnosti Rovi<br />
Corporation alebo jej dcérskych spoločností<br />
a používajú sa na základe licencie.<br />
Zariadenie disponuje certifikáciou DivX<br />
Certified ® na prehrávanie videa DivX ® s<br />
rozlíšením až v hodnote HD 1080p vrátane<br />
prémiového obsahu.<br />
Skype je ochranná známka spoločnosti Skype<br />
Limited alebo jej pridružených spoločností.<br />
Finálne produkty s technológiou PlayReady<br />
Vlastníci obsahu využívajú technológiu<br />
Microsoft PlayReady na prístup k obsahu s<br />
cieľom ochrany svojho duševného vlastníctva<br />
vrátane obsahu chráneného autorskými<br />
právami. Toto zariadenie využíva technológiu<br />
PlayReady na prístup k obsahu chránenému<br />
technológiou PlayReady a obsahu<br />
chránenému technológiou WMDRM. Ak sa<br />
zariadeniu nepodarí správne použiť<br />
obmedzenia na používanie obsahu, vlastníci<br />
obsahu môžu spoločnosť Microsoft požiadať<br />
o zrušenie možnosti zariadenia využívať<br />
obsah chránený technológiou PlayReady.<br />
Zrušenie by nemalo ovplyvniť nechránený<br />
obsah ani obsah chránený iným typom<br />
technológiína prístup k obsahu. Vlastníci<br />
obsahu môžu na prístup k obsahu požadovať<br />
inováciu technológie PlayReady. Ak inováciu<br />
zamietnete, nebudete môcť pristupovať k<br />
obsahu, ktorý vyžaduje inováciu.<br />
Všetky ostatné registrované a neregistrované<br />
ochranné známky sú majetkom ich<br />
príslušných vlastníkov.<br />
SK 8
Slovensky<br />
Trvalá udrţateľnosť<br />
Energetická účinnosť<br />
Televízor je vybavený energeticky účinnými<br />
funkciami. Ak chcete k týmto funkciám získať<br />
prístup, stlačte Zelené tlačidlo na diaľkovom<br />
ovládaní.<br />
Energeticky úsporné nastavenia<br />
obrazu: môžete použiť kombináciu<br />
energeticky úsporných nastavení<br />
obrazu. Počas sledovania televízora<br />
stlačte Zelené tlačidlo a vyberte<br />
možnosť [Ú spora energie]. Potom<br />
vyberte nastavenie obrazu [Ú spora<br />
energie].<br />
Vypnutie obrazovky: ak chcete počúvať<br />
iba zvuk televízora, môžete vypnúť<br />
obrazovku. Ostatné funkcie budú<br />
pracovať normálne. Počas sledovania<br />
televízora stlačte Zelené tlačidlo a<br />
vyberte možnosť [Obrazovka vypnutá].<br />
Snímač osvetlenia: keď stmavne okolité<br />
osvetlenie, vstavaný snímač okolitého<br />
osvetlenia zníži jas televíznej obrazovky.<br />
Ak chcete zapnúť snímač, počas<br />
sledovania televízie stlačte tlačidlo<br />
Zelené tlačidlo a vyberte položku<br />
[Senzor osvetlenia].<br />
Nízka spotreba v pohotovostnom<br />
reţime: zdokonalené napájacie obvody<br />
znižujú spotrebu energie televízora na<br />
výnimočne nízku úroveň, a to bez straty<br />
funkcie nepretržitého pohotovostného<br />
režimu.<br />
Automatické vypnutie: ak chcete šetriť<br />
energiu, nastavte, aby sa televízor<br />
automaticky vypol po uplynutí určitého<br />
času nečinnosti. Počas sledovania<br />
televízora stlačte Zelené tlačidlo a<br />
vyberte možnosť [Automatické<br />
vypnutie]. Potom vyberte časový<br />
interval, po ktorom sa televízor vypne.<br />
Vypnutie nečinných zariadení: vypnite<br />
pripojené kompatibilné zariadenia<br />
EasyLink HDMI-CEC (Consumer<br />
Electronic Control), ktoré sú nečinné.<br />
Počas sledovania televízora stlačte<br />
Zelené tlačidlo a vyberte možnosť<br />
[Neaktívne zariadenia sú vypnuté].<br />
<br />
Správa napájania: pokročilá správa<br />
napájania pomáha šetriť energiu<br />
spotrebúvanú televízorom. Ak chcete<br />
vidieť, ako prispôsobené nastavenia<br />
televízora ovplyvnia jeho relatívnu<br />
spotrebu, stlačte tlačidlo a vyberte<br />
položky [Nastavenie] > [Sledovať<br />
ukáţky] > [Ukáţka Active Control].<br />
Recyklácia<br />
Pri navrhovanía výrobe produktu sa použili<br />
vysokokvalitné materiály a súčasti, ktoré<br />
možno recyklovať a znova využiť.<br />
Keď sa na produkte nachádza symbol<br />
prečiarknutého koša s kolieskami, znamená<br />
to, že sa na tento produkt vzťahuje Európska<br />
smernica 2002/96/ES. Informujte sa<br />
o miestnom systéme separovaného zberu<br />
elektrických a elektronických zariadení.<br />
Dodržiavajte miestne predpisy<br />
a nevyhadzujte použité zariadenia do<br />
bežného domového odpadu. Správnou<br />
likvidáciou použitého zariadenia pomôžete<br />
znížiť možné negatívne následky na životné<br />
prostredie a ľudské zdravie.<br />
SK 9
Produkt obsahuje batérie, ktoré na základe<br />
Európskej smernice 2006/66/ES nemožno<br />
likvidovať spolu s bežným domovým<br />
odpadom. Informujte sa o miestnych<br />
predpisoch týkajúcich sa separovaného zberu<br />
batérií, pretože správnou likvidáciou<br />
pomôžete znížiť negatívne následky na<br />
životné prostredie a ľudské zdravie.<br />
energetický štítok<br />
Európsky energetický štítok informuje o<br />
triede energetickej účinnosti produktu. Čím<br />
je trieda energetickej účinnosti produktu<br />
zelenšia, tým je spotreba energie nižšia.<br />
Na štítku nájdete triedu energetickej<br />
účinnosti, priemernú spotrebu energie<br />
používaného produktu a priemernú spotrebu<br />
energie za jeden rok. Informácie o spotrebe<br />
energie príslušného produktu značky <strong>Philips</strong><br />
nájdete aj na webovej lokalite pre vašu<br />
krajinu na adrese www.philips.com/<strong>TV</strong>.<br />
Pomoc a podpora<br />
Pouţívanie Pomocníka<br />
Ak chcete získať prístup k ponuke [Pomoc.]<br />
na obrazovke, stlačte Modré tlačidlo.<br />
Ponuku [Pomoc.] zatvoríte stlačením .<br />
Návšteva webovej lokality spoločnosti<br />
<strong>Philips</strong><br />
Ak na obrazovke [Pomoc.] nemôžete nájsť<br />
požadované informácie, navštívte webovú<br />
lokalitu spoločnosti <strong>Philips</strong> na adrese<br />
www.philips.com/support.<br />
Na webovej lokalite spoločnosti <strong>Philips</strong><br />
môžete tiež:<br />
nájsť odpovede na najčastejšie otázky,<br />
prevziať verziu tohto návodu na<br />
použitie vo formáte PDF, ktorú si<br />
môžete vytlačiť,<br />
odoslať nám e-mailom konkrétnu<br />
otázku,<br />
komunikovať online s pracovníkmi<br />
služby starostlivosti o zákazníkov<br />
spoločnosti <strong>Philips</strong> (táto možnosť je<br />
dostupná len v niektorých krajinách).<br />
Pouţitie sprievodcu moţnosťami<br />
pripojenia od spoločnosti <strong>Philips</strong><br />
Jednoduchý sprievodca možnosťami<br />
pripojenia vám pomôže pripojiť televízor k<br />
iným zariadeniam. Navštívte lokalitu<br />
http://www.connectivityguide.philips.com.<br />
Prehľadávanie fóra zameraného na<br />
televízory<br />
Vašu otázku už mohol zodpovedať niekto z<br />
komunity používateľov televízorov <strong>Philips</strong>.<br />
Navštívte lokalitu<br />
www.supportforum.philips.com.<br />
Kontaktovanie spoločnosti <strong>Philips</strong><br />
Ak potrebujete podporu, môžete sa obrátiť<br />
na službu starostlivosti o zákazníkov<br />
spoločnosti <strong>Philips</strong> vo svojej krajine. Číslo<br />
nájdete v brožúre dodanej s týmto<br />
produktom alebo online na lokalite<br />
www.philips.com/support.<br />
Skôr než sa obrátite na spoločnosť <strong>Philips</strong>,<br />
poznačte si model a sériové číslo televízora.<br />
Tieto informácie nájdete na zadnej strane<br />
televízora alebo na jeho obale.<br />
SK 10
Slovensky<br />
2 Pouţívanie<br />
televízora<br />
Snímače a indikátory<br />
Ovládacie prvky televízora<br />
Ovládacie prvky na zadnej strane<br />
1. Indikátor <strong>LED</strong> pohotovostného reţimu<br />
a snímač diaľkového ovládača.<br />
Indikátor <strong>LED</strong> pohotovostného režimu<br />
upozorňuje, že televízor je v pohotovostnom<br />
režime. Namierte diaľkové ovládanie na<br />
snímač. Dbajte na to, aby sa medzi diaľkovým<br />
ovládaním a televízorom nenachádzali<br />
prekážky.<br />
1. (Pohotovostný reţim): zapnutie alebo<br />
vypnutie televízora.<br />
2. CH +/-: prepnutie na nasledujúci alebo<br />
predchádzajúci kanál.<br />
3. (SOURCE): prístup k pripojenému<br />
zariadeniu.<br />
4. +/-(Hlasitosť): zvýšenie alebo<br />
zníženie hlasitosti.<br />
Diaľkové ovládanie<br />
1. (Pohotovostný reţim): zapnutie<br />
televízora alebo prepnutie do<br />
pohotovostného režimu.<br />
2. Tlačidlá prehrávania: ovládanie<br />
prehrávania multimediálnych súborov.<br />
3. SOURCE: prístup k pripojenému<br />
zariadeniu.<br />
4. GUIDE: zobrazenie sprievodcu<br />
programami.<br />
5. EXIT: zatvorenie ponúk alebo ukončenie<br />
funkciítelevízora.<br />
SK 11
6. (Ponuka Doma): prístup do domovskej<br />
ponuky.<br />
7. OK: potvrdenie položky alebo výberu.<br />
8. SMART <strong>TV</strong>: prístup k službe <strong>Smart</strong> <strong>TV</strong>.<br />
9. (Navigačné tlačidlá): pohyb v<br />
ponukách a výber položiek.<br />
14. (Späť): návrat na predchádzajúcu<br />
stránku ponuky alebo ukončenie funkcie<br />
televízora.<br />
15. CH +/-: prepínanie kanálov.<br />
16. +/- (Hlasitosť): nastavenie hlasitosti.<br />
17. (Vypnutie zvuku): stlmenie alebo<br />
obnovenie zvuku.<br />
10. LIST: prístup k zoznamu televíznych<br />
kanálov.<br />
11. FORMAT: môžete zmeniť formát<br />
obrazu, aby vyhovoval zdroju videa.<br />
12. INFO: zobrazenie informáciío<br />
aktuálnej aktivite.<br />
13. OPTIONS: prístup k momentálne<br />
dostupným možnostiam, ponukám obrazu a<br />
zvuku.<br />
18. Farebné tlačidlá: výber úloh alebo<br />
možností.<br />
Funkcia tlačidiel sa menív závislosti od<br />
služieb ponúkaných poskytovateľom služieb.<br />
19. SUBTITLE: zapnutie alebo vypnutie<br />
titulkov.<br />
20. 0-9 (Číselné tlačidlá): výber televíznych<br />
kanálov alebo zadanie textu.<br />
21. TEXT: zapnutie alebo vypnutie teletextu.<br />
Ovládacie prvky funkcie EasyLink<br />
Ak televízor pripojíte k zariadeniam<br />
podporujúcim protokol HDMI-CEC<br />
(Consumer Electronic Control), napríklad k<br />
prehrávaču diskov Blu-ray alebo domácemu<br />
kinu, môžete ich ovládať súčasne s<br />
televízorom pomocou jedného diaľkového<br />
ovládania. Po pripojení stačí zapnúť funkciu<br />
EasyLink.<br />
O funkcii Easylink si prečítajte viac v časti<br />
Pripojenie televízora > Nastavenie<br />
zariadeníEasylink > Ovládanie zariadení<br />
(Strana 65).<br />
SK 12
Slovensky<br />
Diaľkové ovládanie na obrazovke<br />
Pripojené zariadenia kompatibilné s<br />
rozhraním HDMI-CEC môžete ovládať aj<br />
pomocou iných tlačidiel, ktoré sú dostupné<br />
prostredníctvom diaľkového ovládania na<br />
obrazovke. Uistite sa, že je funkcia Easylink<br />
po pripojenízapnutá. O funkcii Easylink si<br />
prečítajte viac v časti Pripojenie televízora ><br />
Nastavenie zariadeníEasylink > Ovládanie<br />
zariadení(Strana 65).<br />
Prístup k diaľkovému ovládaniu na<br />
obrazovke<br />
1. Pri sledovanípripojeného zariadenia<br />
stlačte tlačidlo OPTIONS.<br />
2. Vyberte položku [Zobraziť diaľk.<br />
ovládanie] a stlačte tlačidlo OK.<br />
3. Vyberte príslušné tlačidlo na obrazovke a<br />
stlačte tlačidlo OK.<br />
Ovládanie pomocou telefónu typu<br />
smartphone<br />
Pomocou aplikácie '<strong>Philips</strong> MyRemote' pre<br />
telefón typu smartphone môžete tento<br />
telefón používať ako sekundárne diaľkové<br />
ovládanie a dokonca aj ako klávesnicu. Na<br />
televízore si môžete pozrieť aj prezentáciu<br />
obrázkov z vášho telefónu typu smartphone.<br />
Poznámka: Uistite sa, či sú televízor a telefón<br />
typu smartphone pripojené k tej istej lokálnej<br />
sieti. Ďalšie informácie nájdete v časti<br />
Pripojenie televízora > Pripojenie k sieti a<br />
internetu (Strana 67).<br />
Postupujte podľa týchto pokynov a<br />
prevezmite aplikáciu '<strong>Philips</strong> MyRemote':<br />
1. Navštívte stránky Apple App store alebo<br />
Google Play a prevezmite aplikáciu '<strong>Philips</strong><br />
MyRemote' pre váš telefón typu<br />
smartphone.<br />
2. Postupujte podľa pokynov na stránke<br />
predajne s aplikáciami.<br />
Sledovanie televízie<br />
Zapnutie alebo vypnutie televízora<br />
Zapnutie televízora<br />
Pripojte televízor k sieťovej zásuvke a<br />
zapnite hlavný spínač.<br />
Ak televízor nie je zapnutý, indikátor<br />
<strong>LED</strong> pohotovostného režimu zostane<br />
vypnutý. Na televízore stlačte tlačidlo .<br />
Ak svieti indikátor <strong>LED</strong><br />
pohotovostného režimu, stlačte tlačidlo<br />
na diaľkovom ovládaní.<br />
Poznámka: Televízor zareaguje s krátkym<br />
oneskorením.<br />
Tip: Ak nemôžete nájsť diaľkové ovládanie a<br />
chcete zapnúť televízor z pohotovostného<br />
režimu, stlačte ľubovoľné tlačidlo na<br />
televízore.<br />
Prepnutie televízora do pohotovostného<br />
reţimu<br />
Na diaľkovom ovládači stlačte tlačidlo .<br />
Indikátor <strong>LED</strong> pohotovostného režimu na<br />
televízore zasvieti na červeno.<br />
SK 13
Vypnutie televízora<br />
Na televízore stlačte tlačidlo .<br />
Indikátor <strong>LED</strong> pohotovostného režimu sa<br />
vypne.<br />
Poznámka: Televízor spotrebúva veľmi malé<br />
množstvo energie, aj keď je v<br />
pohotovostnom režime alebo vypnutý. Ak<br />
televízor nebudete dlhšie používať, odpojte<br />
ho od sieťového napájania.<br />
Automatické vypnutie<br />
Pomocou energeticky úsporných nastavení<br />
tohto televízora, ktoré sú štandardne<br />
zapnuté, môžete ušetriť energiu. Ak aspoň<br />
štyri hodiny nedôjde k žiadnej interakcii<br />
používateľa s televízorom (napríklad k<br />
stlačeniu tlačidla diaľkového ovládania alebo<br />
ovládacieho prvku na televízore), televízor sa<br />
automaticky prepne do pohotovostného<br />
režimu.<br />
Zakázanie automatického vypnutia<br />
1. Počas sledovania televízneho vysielania<br />
stlačte Zelené tlačidlo na diaľkovom<br />
ovládaní.<br />
2. Vyberte položku [Automatické vypnutie]<br />
a stlačte tlačidlo OK.<br />
3. Pomocou tlačidiel Navigačné tlačidlá<br />
vykonajte výber a stlačte tlačidlo OK.<br />
Nastavenie hlasitosti televízora<br />
Zvýšenie alebo zníţenie hlasitosti televízora<br />
Na diaľkovom ovládači stlačte tlačidlo<br />
+/-.<br />
Na televízore stlačte tlačidlo +/-.<br />
Vypnutie alebo obnovenie hlasitosti<br />
televízora<br />
Stlačením tlačidla na diaľkovom<br />
ovládaní stlmíte hlasitosť.<br />
Opätovným stlačením tlačidla<br />
obnovíte hlasitosť.<br />
Nastavenie hlasitosti slúchadiel<br />
1. Stlačte tlačidlo .<br />
2. Vyberte možnosť [Nastavenie] ><br />
[Nastavenia <strong>TV</strong>] > [Zvuk] > [Hlas.<br />
v slúch.], potom stlačte OK.<br />
3. Vyberte úroveň.<br />
SK 14
Slovensky<br />
Prepínanie televíznych kanálov<br />
<br />
<br />
Stlačte tlačidlo CH +/- na diaľkovom<br />
ovládaníalebo televízore.<br />
Stlačením tlačidla Číselné tlačidlá na<br />
diaľkovom ovládaní zadajte číslo kanálu.<br />
Spravovanie obľúbených kanálov<br />
Zobraziť môžete všetky kanály, alebo len<br />
zoznam obľúbených kanálov.<br />
Vytvorenie zoznamu obľúbených kanálov<br />
1. Stlačte tlačidlo LIST.<br />
Zobrazísa zoznam kanálov.<br />
2. Vyberte kanál, ktorý chcete označiť ako<br />
obľúbený, a stlačte tlačidlo OPTIONS.<br />
3. Vyberte položku [Pridať/odobrať<br />
obľúbené poloţky] a stlačte tlačidlo OK.<br />
Vybraný kanál je označený hviezdičkou.<br />
Ak chcete kanál odstrániť zo zoznamu<br />
obľúbených kanálov, vyberte možnosť<br />
[Pridať/odobrať obľúbené poloţky] a<br />
stlačte tlačidlo OK.<br />
Zobrazenie zoznamu obľúbených kanálov<br />
1. Stlačte tlačidlo LIST a potom tlačidlo<br />
OPTIONS.<br />
2. Výberom možnosti [Zoznam] ><br />
[Obľúbené] zobrazíte kanály v zozname<br />
obľúbených kanálov.<br />
3. Stlačením tlačidla OK potvrďte výber.<br />
Správa zoznamu kanálov<br />
Po nainštalovaní kanálov môžete:<br />
filtrovať kanály,<br />
prepínať medzi anténnymi a káblovými<br />
kanálmi,<br />
premenovať kanály,<br />
zmeniť poradie kanálov,<br />
zamknúť kanály,<br />
počúvať digitálne rádio.<br />
Filtrovanie kanálov<br />
1. Počas sledovania televízie stlačte tlačidlo<br />
LIST.<br />
2. Stlačte tlačidlo OPTIONS a vyberte<br />
položku [Filter].<br />
3. Vyberte príslušnú možnosť a stlačte<br />
tlačidlo OK:<br />
[Digit. + anal.]: Zobrazenie všetkých<br />
kanálov v zozname kanálov.<br />
[Digitálne <strong>TV</strong> kanály]: Zobrazenie len<br />
digitálnych kanálov.<br />
[Analógové kanály]: Zobrazenie len<br />
analógových kanálov.<br />
[Voľne dostupné/kódované]:<br />
Zobrazenie všetkých kanálov v<br />
zozname kanálov.<br />
[Kódované kanály]: Zobrazenie len<br />
zakódovaných kanálov.<br />
[Bez<strong>plat</strong>né kanály]: Zobrazenie len<br />
bez<strong>plat</strong>ných kanálov.<br />
Poznámka: Možnosti filtrácie sa môžu líšiť<br />
podľa vysielacej spoločnosti.<br />
Prepínanie medzi anténnymi a káblovými<br />
kanálmi<br />
Pri sledovaní televízie môžete prepínať<br />
medzi anténnymi a káblovými kanálmi.<br />
1. Počas sledovania televízie stlačte tlačidlo<br />
.<br />
2. Vyberte položky [Nastavenie] ><br />
[Nastavenia kanála] > [Inštalácia kanálov] ><br />
[Pripojenie antény].<br />
3. Vyberte možnosť [Anténa (DVB-T)], ak<br />
chcete sledovať anténne kanály, alebo<br />
[Kábel (DVB-C)], ak chcete sledovať<br />
káblové kanály. Potom stlačte OK.<br />
SK 15
Premenovanie kanálov<br />
Po výbere kanálu sa zobrazíjeho názov.<br />
Tento názov kanálu je možné zmeniť.<br />
1. Počas sledovania televízie stlačte tlačidlo<br />
LIST.<br />
Zobrazísa zoznam kanálov.<br />
2. Vyberte kanál, ktorý chcete premenovať, a<br />
stlačte tlačidlo OPTIONS.<br />
3. Vyberte položku [Premen.] a stlačte<br />
tlačidlo OK.<br />
Zobrazísa klávesnica na obrazovke.<br />
4. Na výber jednotlivých znakov použite<br />
Navigačné tlačidlá a potom stlačte tlačidlo<br />
OK.<br />
5. Po dokončení vyberte položku [Hotovo]<br />
a výber potvrďte stlačením tlačidla OK.<br />
Zmena poradia kanálov<br />
Po inštalácii kanálov môžete zmeniť poradie<br />
v zozname kanálov.<br />
1. Počas sledovania televízie stlačte tlačidlo<br />
LIST.<br />
Zobrazísa zoznam kanálov.<br />
2. Stlačte tlačidlo OPTIONS.<br />
3. Vyberte položku [Preskupiť] a stlačte<br />
tlačidlo OK.<br />
4. Vyberte kanál, ktorého poradie chcete<br />
zmeniť, a stlačte tlačidlo OK.<br />
5. Na premiestnenie zvýrazneného kanálu na<br />
inú pozíciu použite Navigačné tlačidlá.<br />
Potom stlačte tlačidlo OK.<br />
6. Po dokončení stlačte OPTIONS.<br />
7. Vyberte položku [Ukončiť<br />
preskupovanie] a stlačte tlačidlo OK.<br />
Zamknutie kanálu<br />
Neoprávnenému prístupu ku kanálom<br />
môžete zabrániť ich uzamknutím.<br />
1. Počas sledovania televízie stlačte tlačidlo<br />
LIST.<br />
Zobrazísa zoznam kanálov.<br />
2. Vyberte kanál, ktorý chcete zamknúť, a<br />
stlačte tlačidlo OPTIONS.<br />
3. Vyberte položku [Zamknúť kanál] a<br />
stlačte tlačidlo OK.<br />
4. Ak sa zobrazívýzva, zadajte kód PIN.<br />
Kanál sa označí ikonou zamknutia v zozname<br />
kanálov.<br />
Tip: Ak chcete sledovať zamknutý kanál,<br />
zadajte po zobrazenívýzvy kód PIN.<br />
Počúvanie digitálneho rádia<br />
Ak sú k dispozícii digitálne rozhlasové kanály,<br />
môžete ich počúvať. Inštalujú sa automaticky<br />
počas inštalácie televíznych kanálov.<br />
1. Počas sledovania televízie stlačte tlačidlo<br />
LIST.<br />
Zobrazísa zoznam kanálov.<br />
2. Stlačte tlačidlo OPTIONS.<br />
3. Vyberte položky [Filter] > [Rádio] a<br />
stlačte tlačidlo OK.<br />
4. Vyberte rozhlasový kanál a stlačte tlačidlo<br />
OK.<br />
Sledovanie pripojených zariadení<br />
Ak chcete sledovať zariadenie, pripojte ho<br />
najskôr k televízoru. Pozrite si časť<br />
Pripojenie televízora > Pripojenie zariadení<br />
(Strana 53).<br />
Vyberte zariadenie so ZDROJOM<br />
1. Stlačte tlačidlo SOURCE.<br />
2. Vyberte zariadenie a potom stlačte tlačidlo<br />
OK.<br />
Výber zariadenia z domovskej ponuky<br />
1. Stlačte tlačidlo .<br />
2. Vyberte položku [Zdroj] a stlačte tlačidlo<br />
OK.<br />
3. Vyberte zariadenie a potom stlačte tlačidlo<br />
OK.<br />
Ak chcete pridať alebo spravovať svoje<br />
pripojené zariadenia, pozrite si časť<br />
Pripojenie televízora > Sledovanie<br />
pripojených zariadení> Zmeňte nastavenia<br />
zariadení(Strana 63).<br />
SK 16
Slovensky<br />
Pouţite preddefinované nastavenia pre<br />
obraz a zvuk<br />
Televízor je vybavený vopred definovanými<br />
nastaveniami obrazu a zvuku. Tieto<br />
nastavenia môžete použiť alebo prispôsobiť.<br />
Výber uprednostňovaného nastavenia<br />
obrazu<br />
1. Počas sledovania televízie stlačte tlačidlo<br />
OPTIONS.<br />
2. Vyberte položky [Obraz a zvuk] > [Štýl<br />
obrazu] a stlačte tlačidlo OK.<br />
3. Vyberte príslušnú možnosť a stlačte<br />
tlačidlo OK:<br />
[Osobné nastavenie]: použitie<br />
prispôsobených nastaveníobrazu.<br />
[Ţivé]: sýte a dynamické nastavenia,<br />
ideálne na používanie počas dňa.<br />
[Prirodzené]: prirodzené nastavenia<br />
obrazu.<br />
[Štandard]: predvolené nastavenia,<br />
ktoré vyhovujú väčšine prostredí a<br />
typov videa.<br />
[Film]: ideálne nastavenia na sledovanie<br />
filmov.<br />
[Fotografia]: ideálne nastavenia na<br />
prezeranie fotografií.<br />
[Ú spora energie]: nastavenia s<br />
najväčšou úsporou energie.<br />
Výber uprednostňovaného nastavenia<br />
zvuku<br />
1. Počas sledovania televízie stlačte tlačidlo<br />
OPTIONS.<br />
2. Vyberte položky [Obraz a zvuk] > [Štýl<br />
zvuku] a stlačte tlačidlo OK.<br />
3. Vyberte príslušnú možnosť a stlačte<br />
tlačidlo OK:<br />
[Osobné nastavenie]: Použite<br />
prispôsobené nastavenia zvuku.<br />
[Originál]: nastavenia, ktoré vyhovujú<br />
väčšine prostredí a typov zvuku.<br />
[Film]: ideálne nastavenia na sledovanie<br />
filmov.<br />
[Hudba]: Ideálne nastavenia pre<br />
počúvanie hudby.<br />
[Hra]: ideálne nastavenia na hranie hier.<br />
[Správy]: ideálne nastavenia určené pre<br />
hovorené slovo, napríklad pre<br />
spravodajské relácie.<br />
Zmena formátu obrazu<br />
Môžete zmeniť formát obrazu, aby<br />
vyhovoval zdroju videa.<br />
1. Stlačte tlačidlo FORMAT.<br />
2. Vyberte formát obrazu a stlačte tlačidlo<br />
OK.<br />
Dostupné formáty obrazu závisia od zdroja<br />
videa:<br />
[Automatické doplnenie]: úprava<br />
obrazu tak, aby vyplnil obrazovku<br />
(titulky ostanú viditeľné). Odporúča sa<br />
na dosiahnutie minimálneho skreslenia<br />
na obrazovke, nie však pre režim HD<br />
ani PC.<br />
[Automatické zväčšenie]: zväčšenie<br />
obrazu tak, aby vyplnil obrazovku.<br />
Odporúča sa na dosiahnutie<br />
minimálneho skreslenia na obrazovke,<br />
nie však pre režim HD ani PC.<br />
[Veľké zväčšenie]: odstránenie čiernych<br />
pruhov po stranách programov<br />
vysielaných vo formáte 4 : 3.<br />
Neodporúča sa pre režim HD ani PC.<br />
[Rozšírený obraz 16 : 9]: prispôsobenie<br />
formátu 4 : 3 na formát 16 : 9.<br />
Neodporúča sa pre režim HD ani PC.<br />
[Širokouhlý obraz]: zobrazuje obsah v<br />
širokouhlom formáte, neroztiahnutý.<br />
Neodporúča sa pre režim HD ani PC.<br />
[Bez zmeny mierky]: maximálna úroveň<br />
detailov pre počítač. K dispozícii je len<br />
po výbere režimu počítača v ponuke<br />
obrazu.<br />
[4 : 3]: zobrazenie klasického formátu<br />
4 : 3.<br />
SK 17
Zobrazenie sprievodcu<br />
programami<br />
Čo môţete urobiť<br />
NonPu blish<br />
Môžete zobraziť časový program kanálov a<br />
krátke zhrnutia pre digitálne televízne kanály<br />
pomocou sprivodcov programami, ktoré<br />
poskytujú vysielacie spoločnosti. Dostupnosť<br />
sprievodcov programami závisíod vysielacej<br />
spoločnosti.<br />
Sprievodcov programami môžete zobraziť<br />
niektorým z dvoch spôsobov:<br />
Od vysielacej spoločnosti<br />
Z Internetu<br />
Informácie zo sprievodcu programami pre<br />
daný kanál nie je možné zobraziť, ak:<br />
vekové obmedzenie kanálu je rovnaké<br />
alebo vyššie než vekové obmedzenie,<br />
nastavené na televízore,<br />
je kanál uzamknutý.<br />
Od vysielacej spoločnosti<br />
Vyberte sprievodcu programami vysielacej<br />
spoločnosti<br />
Skôr ako začnete používať sprievodcu<br />
programami, skontrolujte tieto nastavenia:<br />
1. Stlačte tlačidlo .<br />
2. Vyberte položky [Nastavenie] ><br />
[Nastavenia <strong>TV</strong>] > [Všeobecné nastavenia]<br />
> [<strong>TV</strong> spr.].<br />
3. Vyberte položku [Od vysielacej<br />
spoločnosti], potom stlačteOK.<br />
Prístup ku sprievodcovi programami<br />
vysielacej spoločnosti<br />
1. Stlačte tlačidlo .<br />
2. Vyberte položku [<strong>TV</strong> spr.] a stlačte<br />
tlačidlo OK.<br />
3. Ak sprievodcu programami používate<br />
prvýkrát, aktualizujte ho podľa pokynov na<br />
obrazovke.<br />
Prispôsobte si sprievodcu programami<br />
vysielacej spoločnosti<br />
Zobrazené informácie môžete upraviť, aby:<br />
vám pripomenuli začiatok programu,<br />
sa zobrazili iba uprednostňované kanály,<br />
sa zmenil deň zobrazenia,<br />
plánovanie nahrávok programov,<br />
Pozrite si časť Ďalšie funkcie televízora<br />
> Nahrávanie televíznych relácií><br />
Plánovanie nahrávok (Strana 31).<br />
Poznámka: Možnosti voľby sa môžu líšiť<br />
podľa informácií o programe, dostupných od<br />
vysielacej spoločnosti.<br />
1. V sprievodcovi programami stlačte tlačidlo<br />
OPTIONS.<br />
2. Vyberte príslušnú možnosť a stlačte<br />
tlačidlo OK:<br />
[Načítať údaje EPG]: aktualizácia<br />
informáciív sprievodcovi programami.<br />
[Zmeniť deň]: výber dňa na zobrazenie<br />
sprievodcu programami.<br />
[Hľadať podľa ţánru]: vyhľadávanie<br />
programov podľa žánru.<br />
[Všetky pripomienky]: zobrazenie<br />
zoznamu všetkých pripomienok v rámci<br />
programov.<br />
Z Internetu<br />
Uistite sa, že je televízor pripojený na<br />
internet prostredníctvom<br />
vysokorýchlostného širokopásmového<br />
pripojenia. Pozrite si časť Pripojenie<br />
televízora > Pripojenie k sieti a internetu<br />
(Strana 67).<br />
Výber internetového sprievodcu<br />
programami<br />
Skôr ako začnete používať sprievodcu<br />
programami, skontrolujte tieto nastavenia:<br />
1. Stlačte tlačidlo .<br />
2. Vyberte položky [Nastavenie] ><br />
[Nastavenia <strong>TV</strong>] > [Všeobecné nastavenia]<br />
> [<strong>TV</strong> spr.].<br />
3. Vyberte položku [Z Internetu] a stlačte<br />
tlačidlo OK.<br />
SK 18
Slovensky<br />
Prístup k internetovému sprievodcovi<br />
programami<br />
1. Stlačte tlačidlo .<br />
2. Vyberte položku [<strong>TV</strong> spr.] a stlačte<br />
tlačidlo OK.<br />
Poznámka: Ak sprievodcu programami<br />
používate prvýkrát, aktualizujte ho podľa<br />
pokynov na obrazovke.<br />
Prispôsobenie internetového sprievodcu<br />
programami<br />
Sprievodcu programami môžete používať na:<br />
plánovanie nahrávok programov,<br />
Pozrite si časť Ďalšie funkcie televízora<br />
> Nahrávanie televíznych relácií><br />
Plánovanie nahrávok (Strana 31).<br />
identifikáciu kanálov,<br />
zmenu dňa zobrazenia,<br />
opätovné nahrávanie a priblíženie<br />
informáciív sprievodcovi programami,<br />
zobrazenie bezpečnostných informácií.<br />
Poznámka: Možnosti voľby sa môžu líšiť<br />
podľa informácií o programe, dostupných od<br />
vysielacej spoločnosti.<br />
1. V sprievodcovi programami stlačte tlačidlo<br />
OPTIONS.<br />
2. Vyberte príslušnú možnosť a stlačte<br />
tlačidlo OK:<br />
[Nahrávať]: nastavenie plánovanej<br />
nahrávky.<br />
[Identifikovať kanál]: manuálna<br />
aktualizácia informáciío kanáloch.<br />
[Vybrať deň]: výber zobrazeného dňa.<br />
[Manuálne nahrávanie]: nastavenie<br />
manuálnej nahrávky.<br />
[Znova načítať stránku]: obnovenie<br />
zobrazenej stránky.<br />
[Priblíţenie]: zmena úrovne priblíženia<br />
zobrazenej stránky.<br />
[Bezpečnostné informácie]: zobrazenie<br />
informácií o zabezpečení programu.<br />
Sledovanie obrazu vo<br />
formáte <strong>3D</strong><br />
Čo potrebujete<br />
Tento televízor je <strong>3D</strong> televízor. Pred<br />
sledovaním vo formáte <strong>3D</strong> si prečítajte<br />
zdravotné upozornenie v časti Dôleţité ><br />
Bezpečnosť > Zdravotné upozornenie pre<br />
sledovanie v <strong>3D</strong> (Strana 4).<br />
Ak chcete na tomto televízore sledovať<br />
obsah vo formáte <strong>3D</strong>, používajte aktívne <strong>3D</strong><br />
okuliare <strong>Philips</strong>, modely PTA508 alebo<br />
PTA518 (predávajú sa samostatne).<br />
Poznámka:<br />
<strong>3D</strong> okuliare iných značiek môžu<br />
znižovať alebo uberať <strong>3D</strong> efekt.<br />
Niektoré <strong>3D</strong> formáty nemajú podporu.<br />
Počas sledovania <strong>3D</strong> obsahu pri<br />
fluorescenčnom osvetlení alebo<br />
osvetlení diódami <strong>LED</strong> možno<br />
pozorovať blikanie týchto svetelných<br />
zdrojov. Ak takéto blikanie spozorujete,<br />
svetelné zdroje vypnite.<br />
Ak si chcete pri sledovaní<strong>3D</strong> programov<br />
vychutnať najlepší trojrozmerný efekt:<br />
Seďte vo vzdialenosti rovnajúcej sa<br />
minimálne trojnásobku výšky (h)<br />
obrazovky televízora. Seďte vo<br />
vzdialenosti väčšej ako 6 metrov.<br />
SK 19
Spustenie formátu <strong>3D</strong><br />
Automatické povolenie reţimu <strong>3D</strong><br />
Televízor zistí dostupnosť režimu <strong>3D</strong> a<br />
zobrazívýzvu na nasadenie si <strong>3D</strong> okuliarov.<br />
Ak chcete nastaviť odozvu televízora, keď<br />
rozpozná signál režimu <strong>3D</strong>:<br />
1. Stlačte tlačidlo .<br />
2. Vyberte položky [Nastavenie] ><br />
[Nastavenia <strong>TV</strong>] > [<strong>3D</strong>] > [Prepnúť na<br />
<strong>3D</strong>].<br />
3. Vyberte príslušné nastavenie a stlačte<br />
tlačidlo OK.<br />
[Automatic.]: televízor sa automaticky<br />
prepne na režim <strong>3D</strong>.<br />
[Len notifikácia]: televízor najprv<br />
zobrazíupozornenie.<br />
[Nikdy]: bez upozornenia.<br />
Výber zdroja s trojrozmerným obsahom<br />
V prípade <strong>3D</strong> diskov:<br />
1. Spustite prehrávanie disku v prehrávači<br />
diskov <strong>3D</strong> Blu-ray, ktorý je pripojený ku<br />
konektoru HDMI na televízore.<br />
2. Stlačte tlačidlo SOURCE a vyberte<br />
prehrávač diskov <strong>3D</strong> Blu-ray.<br />
V prípade <strong>3D</strong> televíznych programov:<br />
1. Vyberte položku [Sledovať <strong>TV</strong>] a potom<br />
prepnite na televízny kanál, na ktorom sa<br />
vysiela <strong>3D</strong> obsah.<br />
Poznámka:<br />
Ak chcete prepnúť späť na režim 2D,<br />
stlačte tlačidlo OPTIONS. Vyberte<br />
možnosť [Obraz a zvuk] ><br />
[Nastavenia <strong>3D</strong>] > [2D].<br />
Ak prepnete na iný kanál alebo<br />
pripojené zariadenie, televízor sa znova<br />
prepne na režim 2D.<br />
Výber vstupného formátu <strong>3D</strong><br />
Televízor zistí dostupnosť režimu <strong>3D</strong> a<br />
zobrazívýzvu na nasadenie si <strong>3D</strong> okuliarov.<br />
Ak televízor nedokáže rozpoznať signál<br />
trojrozmerného obrazu pre chýbajúce<br />
označenie tohto signálu, zobrazí obrazy,<br />
ktoré sa prekrývajú.<br />
Prekrývajúce sa obrazy môžete prepnúť na<br />
režim <strong>3D</strong> zmenou formátu trojrozmerného<br />
obrazu.<br />
1. Stlačte tlačidlo OPTIONS.<br />
2. Vyberte položky [Obraz a zvuk] ><br />
[Nastavenia <strong>3D</strong>].<br />
3. Vyberte nastavenie a stlačte tlačidlo OK.<br />
[<strong>3D</strong> - Vedľa seba]: vyberte, ak sa na<br />
televízore zobrazujú obrazy, ktoré sa<br />
prekrývajú zvisle.<br />
[<strong>3D</strong> - Vrchný/spodný]: vyberte, ak sa<br />
na televízore zobrazujú obrazy, ktoré sa<br />
prekrývajú zvisle.<br />
[<strong>3D</strong> - Vrchný/spodný obrátené] alebo<br />
[<strong>3D</strong> - Vedľa seba obrátené]: vyberte,<br />
ak sa na televízore zobrazujú skreslené<br />
obrazy, napríklad pozadie sa zobrazuje<br />
bližšie pri vás.<br />
Konverzia zobrazenia 2D na <strong>3D</strong><br />
Program s dvojrozmerným obrazom môžete<br />
skonvertovať a sledovať trojrozmerne.<br />
1. Stlačte tlačidlo OPTIONS.<br />
2. Vyberte položky [Obraz a zvuk] ><br />
[Nastavenia <strong>3D</strong>] > [Konverzia 2D na <strong>3D</strong>].<br />
Ak chcete nastaviť hĺbku zobrazenia <strong>3D</strong>:<br />
1. Stlačte tlačidlo OPTIONS.<br />
2. Vyberte položky [Obraz a zvuk] > [<strong>3D</strong><br />
efekt].<br />
3. Vyberte príslušnú možnosť a stlačte<br />
tlačidlo OK.<br />
Ak chcete vypnúť konverziu zobrazenia 2D<br />
na <strong>3D</strong>:<br />
1. Stlačte tlačidlo OPTIONS.<br />
2. Vyberte položky [Obraz a zvuk] ><br />
[Nastavenia <strong>3D</strong>] > [2D] a stlačte tlačidlo<br />
OK.<br />
Poznámka: Ak prepnete na inú aktivitu,<br />
konverzia sa zastaví.<br />
SK 20
Slovensky<br />
Prehrávanie<br />
multimediálnych súborov<br />
Čo môţete urobiť<br />
Na televíznej obrazovke môžete prehrávať<br />
videá, fotografie a hudbu:<br />
z počítača pripojeného prostredníctvom<br />
domácej siete,<br />
zo zariadenia USB pripojeného k<br />
televízoru.<br />
Prehrávanie súborov z počítača<br />
Čo potrebujete<br />
Káblovú alebo bezdrôtovú domácu sieť<br />
pripojenú pomocou smerovača typu<br />
Universal Plug and Play (uPnP).<br />
Voliteľné: Kábel LAN na pripojenie<br />
televízora k domácej sieti<br />
Program mediálneho servera spustený v<br />
počítači.<br />
Vhodné nastavenia brány firewall v<br />
počítači, aby ste mohli spúšťať program<br />
mediálneho servera.<br />
Vytvorenie siete<br />
1. Pripojte televízor a počítač k rovnakej<br />
domácej sieti. Pozrite si časť Pripojenie<br />
televízora > Pripojenie k sieti a internetu<br />
(Strana 67).<br />
2. Zapnite počítač a smerovač.<br />
Poznámka:<br />
Ak zariadenie neobnoví činnosť v režime<br />
DLNA v dôsledku externého elektrického<br />
rušenia (napríklad elektrostatického výboja),<br />
je potrebný zásah používateľa.<br />
Nastavenie zdieľania médií<br />
1. V počítači, v ktorom chcete zdieľať<br />
mediálne súbory, nainštalujte program<br />
mediálneho servera. Tu sú niektoré<br />
programy mediálneho servera:<br />
pre osobné počítače: Windows Media<br />
Player 11 (alebo novšia verzia) alebo<br />
<strong>TV</strong>ersity,<br />
pre počítače Mac: Twonky.<br />
2. Pomocou mediálneho servera zapnite<br />
zdieľanie médií v počítači. Ďalšie informácie o<br />
nastavenímediálneho servera nájdete na<br />
webovej lokalite príslušného mediálneho<br />
servera.<br />
Prehrávanie súborov<br />
1. Stlačte tlačidlo SOURCE.<br />
2. Vyberte položku [Prehľadať sieť] a stlačte<br />
tlačidlo OK.<br />
3. V prehliadači obsahu vyberte príslušný<br />
súbor a stlačením tlačidla OK spustite<br />
prehrávanie.<br />
4. Stlačením tlačidla Tlačidlá prehrávania<br />
spustite ovládanie hudby.<br />
5. Voliteľné: Ak chcete vybrať iný mediálny<br />
server, vyberte možnosť [Mediálny server].<br />
Tipy:<br />
Ak chcete filtrovať súbory podľa typu,<br />
vyberte horný pruh.<br />
Ak chcete usporiadať súbory podľa<br />
názvu albumu, umelca alebo iných polí,<br />
vyberte možnosť [Usporiadať].<br />
Ak chcete zmazať zoznam offline<br />
mediálnych serverov, stlačte tlačidlo<br />
OPTIONS, zvoľte možnosť<br />
[Vymazanie offline serverov] a stlačte<br />
tlačidlo OK.<br />
SK 21
Prehrávanie súborov zo zariadenia USB<br />
Ak máte v pamäťovom zariadení USB<br />
uložené fotografie, videá alebo hudobné<br />
súbory, môžete ich prehrávať na televíznej<br />
obrazovke.<br />
Upozornenie:<br />
Spoločnosť TP Vision nenesie<br />
zodpovednosť za nepodporovaný<br />
pevný disk USB ani za poškodenie<br />
alebo stratu údajov uložených v<br />
príslušnom zariadení.<br />
Nepreťažujte port USB. Ak pripojíte<br />
pamäťové zariadenie USB, ktoré má<br />
spotrebu vyššiu ako 500 mA, uistite sa,<br />
že je pripojené k vlastnému externému<br />
zdroju napájania.<br />
Prehľadávanie zariadenia USB<br />
1. Ku konektoru USB na televízore pripojte<br />
zariadenie USB.<br />
2. Stlačte tlačidlo SOURCE, vyberte<br />
možnosť [USB] a stlačte tlačidlo OK.<br />
3. V prehliadači obsahu vyberte príslušný<br />
súbor a stlačením tlačidla OK spustite<br />
prehrávanie.<br />
4. Stlačením tlačidla Tlačidlá prehrávania<br />
spustite ovládanie hudby.<br />
5. Voliteľné: Ak chcete vybrať iné zariadenie<br />
USB, zvoľte možnosť [Zariadenie USB] v<br />
spodnej časti televíznej obrazovky.<br />
Tipy:<br />
Ak chcete filtrovať súbory podľa typu,<br />
vyberte horný pruh.<br />
Ak chcete usporiadať súbory podľa<br />
názvu, dátumu alebo iných polí, vyberte<br />
možnosť[Usporiadať].<br />
Moţnosti prehrávania<br />
Sledovanie videa<br />
1. Vyberte položku v hornom pruhu.<br />
2. Vyberte video a potom stlačte tlačidlo<br />
OK.<br />
3. Voliteľné: Ak chcete prehrať všetky videá<br />
v priečinku, vyberte video a zvoľte možnosť<br />
[Prehrať všetko].<br />
Ak chcete prejsť na nasledujúce alebo<br />
predchádzajúce video, stlačte CH+<br />
alebo CH -.<br />
Ak chcete video pozastaviť, stlačte<br />
tlačidlo OK.<br />
Opätovným stlačením tlačidla OK<br />
obnovíte prehrávanie.<br />
Ak sa chcete premiestniť o 10 sekúnd<br />
vpred alebo vzad, stlačte tlačidlo<br />
alebo .<br />
Ak chcete spustiť vyhľadávanie dopredu<br />
alebo dozadu, stlačte tlačidlo alebo<br />
. Opakovaným stláčaním tlačidla<br />
prepínate medzi rôznymi rýchlosťami.<br />
Video zastavíte stlačením tlačidla .<br />
Moţnosti videa<br />
Počas prehrávania videa stlačte tlačidlo<br />
OPTIONS. Potom stlačením tlačidla OK<br />
vyberte možnosť:<br />
[Titulky]: Vyberte dostupné nastavenia<br />
titulkov.<br />
[Jazyk titulkov]: Vyberte jazyk titulkov,<br />
ak sú dostupné.<br />
[Tabuľka znakov]: Vyberte správnu<br />
tabuľku znakov pre titulky.<br />
[Jazyk zvuku]: Výber jazyka zvuku.<br />
[Opakovať]: Vyberte položku<br />
[Opakovať] pre prehrávanie<br />
obrazového súboru opakovane alebo<br />
[Prehrať raz] pre jeho jednorazové<br />
prehrávanie.<br />
[Mediálny server]: Pri prehrávaní<br />
obsahu z mediálneho servera môžete<br />
zvoliť iný mediálny server.<br />
[Náhodný výber zapnutý] / [Náhodný<br />
výber vypnutý]: Zapnite alebo vypnite<br />
náhodné prehrávanie skladieb.<br />
[DivX® VOD]: Zobrazte kódy pre<br />
registráciu technológie DivX alebo jej<br />
zrušenie pre tento televízor.<br />
SK 22
Slovensky<br />
Poznámka:<br />
Ak chcete zobraziť informácie o videu<br />
(nápríklad pozíciu prehrávania, trvanie, názov<br />
alebo dátum), vyberte video a stlačte tlačidlo<br />
INFO.<br />
Ak chcete informácie skryť, stlačte tlačidlo<br />
INFO ešte raz.<br />
Počúvanie hudby<br />
1. Vyberte položku v hornom pruhu.<br />
2. Vyberte stopu a potom stlačte tlačidlo<br />
OK.<br />
3. Voliteľné: Ak chcete prehrať všetky<br />
skladby v priečinku, vyberte skladbu a zvoľte<br />
možnosť[Prehrať všetko].<br />
Ak chcete prejsť na nasledujúcu alebo<br />
predchádzajúcu skladbu, stlačte CH+<br />
alebo CH-.<br />
Ak chcete skladbu pozastaviť, stlačte<br />
tlačidlo OK.<br />
Opätovným stlačením tlačidla OK<br />
obnovíte prehrávanie.<br />
Ak sa chcete premiestniť o 10 sekúnd<br />
vpred alebo vzad, stlačte tlačidlo<br />
alebo .<br />
Ak chcete spustiť vyhľadávanie dopredu<br />
alebo dozadu, stlačte tlačidlo alebo<br />
. Opakovaným stláčaním tlačidla<br />
prepínate medzi rôznymi rýchlosťami.<br />
Prehrávanie hudby zastavíte stlačením<br />
tlačidla .<br />
Moţnosti voľby pre hudbu<br />
Počas prehrávania hudby stlačte tlačidlo<br />
OPTIONS. Potom stlačením tlačidla OK<br />
vyberte možnosť:<br />
[Opakovať]: Zvoľte možnosť<br />
[Opakovať] na opakované prehrávanie<br />
skladby alebo albumu alebo zvoľte<br />
možnosť [Prehrať raz] na jednoduché<br />
prehrávanie.<br />
[Mediálny server]: Pri prehrávaní<br />
obsahu z mediálneho servera môžete<br />
zvoliť iný mediálny server.<br />
[Náhodný výber zapnutý]/[Náhodný<br />
výber vypnutý]: zapnutie alebo vypnutie<br />
náhodného prehrávania skladieb.<br />
Poznámka:<br />
Ak chcete zobraziť informácie o piesni<br />
(napríklad názov, meno umelca alebo dĺžku<br />
trvania), vyberte pieseň a stlačte tlačidlo<br />
INFO.<br />
Ak chcete informácie skryť, stlačte tlačidlo<br />
INFO ešte raz.<br />
Prezeranie fotografií<br />
1. Vyberte položku v hornom pruhu.<br />
2. Vyberte miniatúru obrázku a stlačte<br />
tlačidlo OK.<br />
Spustenie prezentácie<br />
Ak je v priečinku viacero obrázkov, vyberte<br />
obrázok a potom zvoľte možnosť<br />
[Prezentácia].<br />
Ak chcete prejsť na nasledujúci alebo<br />
predchádzajúci obrázok, stlačte CH+<br />
alebo CH -.<br />
Ak chcete zastaviť prezentáciu alebo<br />
zavrieť obrázok, stlačte tlačidlo LIST<br />
alebo .<br />
Moţnosti prezentácie<br />
Počas prehrávania prezentácie stlačte tlačidlo<br />
OPTIONS. Potom stlačením tlačidla OK<br />
vyberte možnosť:<br />
[Náhodný výber vypnutý]/[Náhodný<br />
výber zapnutý]: zapnutie alebo vypnutie<br />
náhodného zobrazovania obrázkov v<br />
prezentácii.<br />
[Opakovať]: Ak chcete opakovane<br />
sledovať prezentáciu, vyberte položku<br />
[Opakovať], alebo ak ju chcete<br />
sledovať iba raz, vyberte položku<br />
[Prehrať raz].<br />
[Trvanie prezentácie]: Vyberte čas<br />
zobrazenia jednotlivých obrázkov v<br />
prezentácii.<br />
[Prechody prezentácie]: Vyberte<br />
prechod medzi obrázkami.<br />
[Mediálny server]: Pri prehrávaní<br />
obsahu z mediálneho servera môžete<br />
zvoliť iný mediálny server.<br />
SK 23
Prehrávanie súborov vo formáte<br />
DivX® VOD (Video On Demand)<br />
Tento televízor je certifikovaný pre<br />
technológiu DivX (DivX Certified(R)) a<br />
prehráva vysokokvalitné videá DivX<br />
Video-On-Demand.<br />
Ak chcete prehrávať videá vo formáte DivX<br />
VOD z videoobchodu alebo z počítača,<br />
najskôr je potrebné aktivovať technológiu<br />
DivX VOD na televízore. Aktivácia<br />
technológie DivX VOD na televízore je<br />
bez<strong>plat</strong>ná.<br />
Registrácia televízora<br />
Ak televízor pri spusteníprehrávania<br />
zapožičaného videa vo formáte DivX ešte<br />
nie je aktivovaný, televízor zobrazí<br />
registračný kód technológie DivX za účelom<br />
aktivácie tohto televízora.<br />
Registráciu vykonajte nasledovne.<br />
1. Keď televízor zobrazí registračný kód s 8<br />
alebo 10 číslicami, zapíšte si ho a prejdite na<br />
stránku http://vod.divx.com.<br />
2. Prevezmite softvér na prehrávanie<br />
súborov formátu DivX do počítača a<br />
nainštalujte ho.<br />
3. Spustite softvér na prehrávanie súborov<br />
formátu DivX a vytvorte účet DivX: Kliknite<br />
na VOD > Create a DivX Account<br />
(Videoobsah na vyžiadanie > Vytvoriť účet<br />
DivX).<br />
4. V prehrávači súborov formátu DivX<br />
zaregistrujte televízor s registračným kódom<br />
televízora: Kliknite na VOD > Register a<br />
DivX Certified Device (Videoobsah na<br />
vyžiadanie > Zaregistrovať zariadenie<br />
certifikované v programe DivX).<br />
5. Po zobrazení výzvy si prevezmite a uložte<br />
registračné video na pamäťové zariadenie<br />
USB alebo pripojený mediálny server.<br />
6. Prejdite do televízora a prehrajte<br />
registračné video v televízore. Tým sa ukončí<br />
registrácia a aktivuje sa technológia DivX v<br />
televízore.<br />
Podrobnú podporu nájdete na webovej<br />
stránke o technológii DivX.<br />
Ak chcete zrušiť registráciu tohto<br />
televízora:<br />
1. Stlačte tlačidlo SOURCE.<br />
2. Vyberte položku [Prehľadávať USB] a<br />
stlačte tlačidlo OK.<br />
3. Stlačte tlačidlo OPTIONS, vyberte<br />
položku [DivX® VOD] a stlačte tlačidlo<br />
OK.<br />
4. Postupujte podľa pokynov na obrazovke.<br />
<strong>Smart</strong> <strong>TV</strong><br />
Čo môţete urobiť<br />
NonPu blish<br />
Vďaka internetovým aplikáciám (špeciálne<br />
upraveným internetovým lokalitám pre váš<br />
televízor) si môžete vychutnať tieto a ďalšie<br />
funkcie:<br />
Čítanie titulkov novín<br />
Sledovanie a zapožičiavanie videí<br />
Kontrola predpovede počasia<br />
sledovanie zmeškaných televíznych<br />
programov.<br />
Ďalšie informácie o službách <strong>Smart</strong> <strong>TV</strong><br />
nájdete na webovej lokalite fóra služby <strong>Smart</strong><br />
<strong>TV</strong> www.supportforum.philips.com.<br />
Poznámka:<br />
Služby a aplikácie <strong>Smart</strong> <strong>TV</strong> sa v<br />
jednotlivých krajinách líšia.<br />
Dostupnosť televíznych aplikácií na<br />
sledovanie zmeškaného obsahu a<br />
príslušných televíznych programov závisí<br />
od regionálnych nastavenítelevízora. Ak<br />
chcete zistiť, ktoré televízne programy<br />
sú dostupné, pozrite si sprievodcu<br />
televíznymi programami v príslušnej<br />
aplikácii.<br />
V službe <strong>Smart</strong> <strong>TV</strong> sa na celej<br />
obrazovke zobrazuje vždy iba jedna<br />
stránka.<br />
Určité webové lokality sa nemusia<br />
zobraziť celé. Funkcie vyžadujúce<br />
doplnky môžu byť nedostupné.<br />
Spoločnosť TP Vision Netherlands B.V.<br />
nenesie žiadnu zodpovednosť za obsah<br />
a jeho kvalitu sprístupnenú<br />
poskytovateľmi obsahových služieb.<br />
SK 24
Slovensky<br />
Čo potrebujete<br />
1. Pripojte na internet televízor v domácej<br />
sieti.<br />
2. V televízore nakonfigurujte službu <strong>Smart</strong><br />
<strong>TV</strong>.<br />
3. Voliteľné: Pomocou počítača sa<br />
zaregistrujte v spoločnosti <strong>Philips</strong>, aby ste<br />
mohli využívať exkluzívne výhody a dostávať<br />
aktualizované informácie o produktoch.<br />
Zaregistrovať sa môžete kedykoľvek.<br />
Pripojenie televízora na internet<br />
1. Smerovač domácej siete s<br />
vysokorýchlostným pripojením pripojte na<br />
internet.<br />
2. Zapnite smerovač.<br />
3. Nainštalujte sieť. Pozrite si časť<br />
Pripojenie televízora > Pripojenie k sieti a<br />
internetu (Strana 67).<br />
Spustenie sluţby <strong>Smart</strong> <strong>TV</strong><br />
1. Stlačte tlačidlo SMART <strong>TV</strong>.<br />
Zobrazia sa podmienky a požiadavky<br />
týkajúce sa používania.<br />
2. Zaregistrujte sa podľa pokynov na<br />
obrazovke.<br />
Poznámka: Pri prvom spustení služby <strong>Smart</strong><br />
<strong>TV</strong> sa zobrazí výzva, či chcete povoliť<br />
rodičovskú kontrolu na zablokovanie aplikácií<br />
pre dospelých. Ak zablokujete príslušnú<br />
aplikáciu pre dospelých, reklamy a webové<br />
stránky, ktoré nie sú prispôsobené pre službu<br />
<strong>Smart</strong> <strong>TV</strong>, ostanú prístupné.<br />
Prístup k aplikáciám sluţby <strong>Smart</strong> <strong>TV</strong><br />
K aplikáciám môžete získať prístup<br />
prostredníctvom domovskej stránky služby<br />
<strong>Smart</strong> <strong>TV</strong>. Ikony na tejto stránke zastupujú<br />
aplikácie nainštalované v televízore.<br />
Ak chcete získať prístup k aplikácii, vyberte<br />
aplikáciu a pre potvrdenie stlačte tlačidlo OK<br />
.<br />
Pridávanie aplikácií<br />
1. Vyberte položku [Galéria App] a stlačte<br />
tlačidlo OK.<br />
2. Vyberte požadovanú aplikáciu a stlačením<br />
tlačidla OK ju pridajte na domovskú<br />
obrazovku.<br />
3. Aplikáciu pridajte podľa pokynov na<br />
obrazovke.<br />
Tipy:<br />
Môžete vyhľadať aplikácie, ktoré sú<br />
dostupné v iných krajinách.<br />
Ak sa chcete vrátiť na domovskú<br />
stránku služby <strong>Smart</strong> <strong>TV</strong>, stlačte tlačidlo<br />
LIST.<br />
Poznámka: Služby <strong>Smart</strong> <strong>TV</strong> sa aktualizujú<br />
automaticky. Ak chcete zobraziť najnovšie<br />
aktualizácie, vo voľbe [Galéria App] vyberte<br />
položku [Všetko] a zmeňte ju na [Nové].<br />
Prístup k webovým lokalitám<br />
1. Vyberte príslušnú internetovú aplikáciu a<br />
stlačte tlačidlo OK.<br />
2. Vyberte pole s webovou adresou a stlačte<br />
tlačidlo OK.<br />
Na obrazovke sa zobrazíklávesnica.<br />
3. Pre každý znak webovej adresy vyberte<br />
znak a stlačte tlačidlo OK.<br />
Tip: Na zadanie webovej adresy môžete<br />
použiť aj Číselné tlačidlá na diaľkovom<br />
ovládanítelevízora.<br />
SK 25
Priblíţenie stránky<br />
Ak chcete internetovú stránku priblížiť alebo<br />
oddialiť, postupujte takto:<br />
1. Stlačte tlačidlo OPTIONS a vyberte<br />
položku [Priblíţenie].<br />
2. Pomocou posuvnej lišty nastavte úroveň<br />
zväčšenia.<br />
3. Navigačné tlačidlá používajte na presun<br />
medzi zvýraznenými položkami a posúvanie<br />
po internetovej stránke.<br />
Posúvanie stránok<br />
Ak sa chcete posúvať nahor a nadol po<br />
webovej stránke, stláčajte tlačidlá Navigačné<br />
tlačidlá a .<br />
Obnovenie stránky<br />
Ak sa stránka nenačíta správne, stlačte<br />
tlačidlo OPTIONS a vyberte položku<br />
[Znova načítať stránku].<br />
Zobrazenie informácií o zabezpečení<br />
Ak chcete zobraziť informácie o zabezpečení<br />
stránky, stlačte tlačidlo OPTIONS a<br />
vyberte položku [Bezpečnostné informácie].<br />
Moţnosti sluţby <strong>Smart</strong> <strong>TV</strong><br />
Vymazanie pamäte sluţby <strong>Smart</strong> <strong>TV</strong><br />
Pamäť služby <strong>Smart</strong> <strong>TV</strong> vrátane obľúbených<br />
položiek, kódu rodičovskej kontroly, hesiel,<br />
súborov cookie a histórie môžete úplne<br />
vymazať.<br />
Varovanie: Táto možnosť spôsobí úplné<br />
obnovenie pamäte služby <strong>Smart</strong> <strong>TV</strong>. Takisto<br />
vymaže nastavenia iných interaktívnych<br />
aplikácií, ako je D<strong>TV</strong>i (interaktívna digitálna<br />
televízia).<br />
1. Stlačte tlačidlo .<br />
2. Vyberte položky [Nastavenie] ><br />
[Nastavenia siete].<br />
3. Vyberte položku [Vymazanie internetovej<br />
pamäte] a stlačte tlačidlo OK.<br />
Zapoţičanie videí online<br />
Čo potrebujete<br />
Uistite sa, že je televízor pripojený na<br />
internet prostredníctvom<br />
vysokorýchlostného širokopásmového<br />
pripojenia. Pozrite si časť Pripojenie<br />
televízora > Pripojenie k sieti a internetu<br />
(Strana 67).<br />
Prístup k aplikácii videoobchodu<br />
1. Stlačte tlačidlo SMART <strong>TV</strong>.<br />
2. Prejdite na položku [Galéria App], aby ste<br />
mohli vyhľadať dostupné aplikácie<br />
videoobchodu vo vašej krajine.<br />
3. Vyberte obchod, potom stlačením tlačidla<br />
OK potvrďte.<br />
Ikona videoobchodu sa pridá na domovskú<br />
stránku.<br />
4. Ak si želáte prístup k určitému obchodu,<br />
vyberte jeho ikonu a stlačte tlačidlo OK.<br />
Zapoţičanie videa<br />
Postupujte podľa pokynov na obrazovke pri<br />
zapožičiavaní a sledovaní videa.<br />
1. Otvorte aplikáciu videoobchodu. Možno<br />
sa budete musieť zaregistrovať alebo zadať<br />
prihlasovacie údaje.<br />
2. Vyberte video.<br />
3. Realizujte úhradu online.<br />
4. Začnite sledovať video.<br />
SK 26
Slovensky<br />
Interaktívna televízia<br />
Čo môţete urobiť<br />
Interaktívna televízia umožňuje zobraziť<br />
ďalšie informácie alebo stránky so zábavným<br />
obsahom poskytované spoločnosťami<br />
vysielajúcimi digitálne programy. Reagovaním<br />
priamo na digitálny obsah môžete zažiť<br />
skutočnú interaktivitu.<br />
Poznámka: Táto služba vám neumožňujú<br />
preberať súbory do televízora.<br />
Vysielacie spoločnosti používajú rôzne<br />
systémy interaktívnej televízie, napríklad:<br />
Hbb<strong>TV</strong> (Hybrid Broadcast Broadband<br />
<strong>TV</strong>)<br />
i<strong>TV</strong> (Interactive <strong>TV</strong> – MHEG)<br />
MHP (Multimedia Home Platform)<br />
D<strong>TV</strong>i (Digital <strong>TV</strong> interactive)<br />
Ďalšie informácie o tom, ktorý interaktívny<br />
systém je dostupný vo vašej krajine, nájdete<br />
na webovej lokalite vysielacej spoločnosti.<br />
Nižšie sú uvedené príklady interaktívnych<br />
aktivít, ktoré môžete vykonávať:<br />
Zobrazenie informáciío televíznych<br />
programoch<br />
Zapojenie sa do kvízu alebo súťaže<br />
Hranie hier<br />
Nakupovanie online<br />
Ú hrady za program videa na požiadanie<br />
(VOD)<br />
Hlasovanie<br />
Rozhovory<br />
Čo potrebujete<br />
Pre vychutnanie si tejto služby potrebujete:<br />
digitálne kanály s interaktívnymi<br />
službami,<br />
káblovú alebo bezdrôtovú domácu sieť<br />
pripojenú prostredníctvom smerovača<br />
typu Universal Plug and Play (uPnP).<br />
Ďalšie informácie nájdete v časti Pripojenie<br />
televízora > Pripojenie k počítačovej sieti a<br />
internetu (Strana 67).<br />
Prístup k interaktívnej televízii<br />
Kanály poskytujúce interaktívne služby<br />
môžete identifikovať pomocou správy, ktorá<br />
vyzýva k stlačeniu tlačidla Červené tlačidlo<br />
alebo OK pre prístup k interaktívnemu<br />
programu.<br />
1. Prepnite na digitálny kanál s interaktívnymi<br />
službami.<br />
Počas načítavania aplikácie sa zobrazuje<br />
blikajúci symbol. Po načítaní aplikácie sa<br />
zobrazíikona.<br />
2. Na spustenie interaktívnej aplikácie stlačte<br />
Červené tlačidlo alebo tlačidlo OK.<br />
3. Postupujte podľa pokynov na obrazovke a<br />
použitím diaľkového ovládania sa pohybujte<br />
po interaktívnych stránkach.<br />
SK 27
3 Ďalšie funkcie<br />
televízora<br />
Pozastavenie televízneho<br />
vysielania<br />
Čo môţete urobiť<br />
Počas sledovania digitálneho kanálu môžete<br />
pozastaviť program, aby ste prijali telefonický<br />
hovor alebo si urobili prestávku. Vysielaný<br />
program sa uloží na pevný disk USB<br />
pripojený k televízoru. Prehrávanie programu<br />
môžete kedykoľvek obnoviť.<br />
Poznámka:<br />
Program môžete pozastaviť maximálne<br />
na 90 minút.<br />
Formátovaním sa z pripojeného<br />
pevného disku USB odstránia všetky<br />
údaje.<br />
Pevný disk USB je špeciálne<br />
naformátovaný pre tento televízor.<br />
Neodpájajte ho od televízora. K obsahu<br />
pevného disku USB nemôžete<br />
pristupovať z iného televízora alebo<br />
počítača.<br />
Nepreťažujte port USB. Ak pripájate<br />
pevný disk USB, ktorý má vyššiu<br />
spotrebu ako 500 mA, pripojte ho k<br />
vlastnému externému zdroju napájania.<br />
Poznámka:<br />
Uistite sa, že je televízor aj pevný disk<br />
USB vypnutý.<br />
Poznámka: Počas formátovania<br />
pevného disku USB nepripájajte k<br />
televízoru žiadne iné zariadenia USB.<br />
Čo potrebujete<br />
Nalaďte televízor na prijímanie<br />
digitálnych kanálov. Pozrite si časť<br />
Zmena nastavenítelevízora > Kanály ><br />
Automatická inštalácia (Strana 42).<br />
Pripojte pevný disk kompatibilný so<br />
štandardom USB 2.0, s minimálnou<br />
kapacitou 4 GB a minimálnou<br />
prenosovou rýchlosťou 30 Mb za<br />
sekundu. Na dosiahnutie optimálneho<br />
výkonu použite pevný disk s kapacitou<br />
32 GB.<br />
Inštalácia pevného disku USB<br />
Ak chcete pozastaviť televízne vysielanie,<br />
musíte k televízoru pripojiť pevný disk USB a<br />
naformátovať ho.<br />
Ak televízor nerozpozná pevný disk USB,<br />
naformátujte ho pomocou počítača na<br />
súborový systém NTFS alebo FAT32 a<br />
skúste to znova.<br />
Upozornenie:<br />
Spoločnosť TP Vision nenesie<br />
zodpovednosť za nepodporovaný<br />
pevný disk USB ani za poškodenie<br />
alebo stratu údajov uložených v<br />
príslušnom zariadení.<br />
1. Pripojte pevný disk USB priamo k<br />
televízoru. Ak plánujete v budúcnosti pripojiť<br />
ďalšie zariadenia USB, pripojte pevný disk<br />
USB prostredníctvom rozbočovača USB.<br />
2. Zapnite televízor aj pevný disk USB, ak má<br />
externý zdroj napájania.<br />
3. Prepnite na digitálny televízny kanál.<br />
4. Stlačením spustite formátovanie<br />
pevného disku USB.<br />
5. Formátovanie dokončite podľa pokynov<br />
na obrazovke.<br />
Varovanie: Formátovanie môže trvať určitý<br />
čas. Nevypínajte televízor ani neodpájajte<br />
pevný disk USB, kým sa tento proces<br />
nedokončí.<br />
SK 28
Slovensky<br />
Pozastavenie ţivého televízneho<br />
vysielania<br />
Vysielanie uloţené na pevnom disku USB sa<br />
odstráni, ak:<br />
odpojíte pevný disk USB,<br />
spustíte nahrávanie televízneho<br />
programu,<br />
získate prístup k službe <strong>Smart</strong> <strong>TV</strong>,<br />
prepnete televízor do pohotovostného<br />
režimu,<br />
prepnete na iný kanál,<br />
prepnete zdroj na sledovanie z<br />
pripojeného zariadenia, ako je<br />
prehrávač diskov Blu-ray alebo digitálny<br />
prijímač.<br />
Nahrávanie televíznych<br />
relácií<br />
1. Počas sledovania digitálneho kanálu<br />
pozastavte televízny program stlačením<br />
tlačidla .<br />
2. Stlačením tlačidla pokračujte v<br />
sledovaní.<br />
V stavovom riadku sa zobrazujú tieto časové<br />
indikátory:<br />
A. kedy bol program prvýkrát pozastavený,<br />
B. ktorá časť pozastaveného programu sa<br />
práve prehráva,<br />
C. ktorá časť živého programu sa práve<br />
vysiela.<br />
Ak chcete sledovať uložené vysielanie,<br />
stlačením tlačidla alebo spustite<br />
vyhľadávanie dozadu alebo dopredu.<br />
Ak chcete zmeniť rýchlosť prehrávania,<br />
opakovane stláčajte tlačidlo alebo<br />
.<br />
Ak chcete sledovať živé televízne<br />
vysielanie, stlačte tlačidlo .<br />
Poznámka: Ak prebieha nahrávanie, nie je<br />
možné pozastaviť televízne vysielanie.<br />
Čo môţete urobiť<br />
Ak váš televízor dokáže prijímať sprievodcov<br />
programami, môžete nahrávať <strong>TV</strong> programy<br />
na pevný disk USB. Nie je možné súčasne<br />
nahrávať aktuálne televízne programy a<br />
budúce televízne programy.<br />
Poznámka:<br />
Nahrávanie je podporované iba v<br />
krajinách so sprievodcami programami.<br />
V severských krajinách poskytuje pri<br />
nahrávanítelevíznych programov<br />
obmedzenú podporu pre titulky.<br />
Čo potrebujete<br />
Nalaďte televízor na príjem digitálnych<br />
<strong>TV</strong> kanálov, napr. vysielanie DVB.<br />
Pozrite si časť Zmena nastavení<br />
televízora > Kanály > Automatická<br />
inštalácia (Strana 42).<br />
Pripojte pevný disk kompatibilný so<br />
štandardom USB 2.0, s minimálnou<br />
kapacitou 32 GB a minimálnou<br />
prenosovou rýchlosťou 30 Mb za<br />
sekundu. Na dosiahnutie optimálneho<br />
výkonu použite pevný disk s kapacitou<br />
250 GB. Pre nahrávanie a pozastavenie<br />
televíznych relácií môžete použiť ten<br />
istý pevný disk USB.<br />
SK 29
Inštalácia pevného disku USB<br />
Ak chcete nahrávať televízne relácie, musíte<br />
k televízoru pripojiť pevný disk USB a<br />
naformátovať ho.<br />
Ak televízor nerozpozná pevný disk USB,<br />
naformátujte ho pomocou počítača na<br />
súborový systém NTFS alebo FAT32 a<br />
skúste to znova.<br />
Upozornenie:<br />
Spoločnosť TP Vision nenesie<br />
zodpovednosť za nepodporovaný<br />
pevný disk USB ani za poškodenie<br />
alebo stratu údajov uložených v<br />
príslušnom zariadení.<br />
Formátovaním sa z pripojeného<br />
pevného disku USB odstránia všetky<br />
údaje.<br />
Pevný disk USB je špeciálne<br />
naformátovaný pre tento televízor.<br />
Neodpájajte ho od televízora. K obsahu<br />
pevného disku USB nemôžete<br />
pristupovať z iného televízora alebo<br />
počítača.<br />
Nepreťažujte port USB. Ak pripájate<br />
pevný disk USB, ktorý má vyššiu<br />
spotrebu ako 500 mA, pripojte ho k<br />
vlastnému externému zdroju napájania.<br />
Poznámka:<br />
Uistite sa, že je televízor aj pevný disk<br />
USB vypnutý.<br />
Poznámka: Počas formátovania<br />
pevného disku USB nepripájajte k<br />
televízoru žiadne iné zariadenia USB.<br />
1. Pripojte pevný disk USB priamo k<br />
televízoru. Ak plánujete v budúcnosti pripojiť<br />
ďalšie zariadenia USB, pripojte pevný disk<br />
USB prostredníctvom rozbočovača USB.<br />
2. Zapnite televízor aj pevný disk USB, ak má<br />
externý zdroj napájania.<br />
3. Prepnite na digitálny televízny kanál.<br />
4. Stlačením spustite formátovanie<br />
pevného disku USB.<br />
5. Formátovanie dokončite podľa pokynov<br />
na obrazovke.<br />
Varovanie: Formátovanie môže trvať určitý<br />
čas. Nevypínajte televízor ani neodpájajte<br />
pevný disk USB, kým sa tento proces<br />
nedokončí.<br />
Spustenie nahrávania<br />
Nahrávanie jedným dotykom<br />
Program, ktorý sledujete, môžete nahrať<br />
pomocou jediného tlačidla.<br />
1. Počas sledovania televízie stlačte tlačidlo<br />
.<br />
Nahrávanie sa okamžite spustí. Zobrazísa<br />
kontextová obrazovka s hlásením o čase<br />
ukončenia programu.<br />
2. Voliteľné: Použite položku Navigačné<br />
tlačidlá a označte čas ukončenia nahrávania.<br />
3. Vyberte položku [Potvrdiť] a stlačte<br />
tlačidlo OK.<br />
4. Nahrávanie zastavíte stlačením tlačidla .<br />
Poznámka:<br />
Počas nahrávania nie je možné prepínať<br />
<strong>TV</strong> kanály alebo pozastaviť televízne<br />
vysielanie.<br />
Ak informácia v sprievodcovi<br />
televíznymi programami nie je<br />
dostupná, predvolený čas nahrávania je<br />
30 minút. Toto nastavenie môžete v<br />
prípade potreby zmeniť.<br />
SK 30
Slovensky<br />
Plánovanie nahrávok<br />
Slúţi na zobrazenie informácií o programe.<br />
Podľa stavu programu ho môžete začať<br />
sledovať, alebo naplánovať jeho nahrávanie.<br />
1. Stlačte tlačidlo .<br />
2. Vyberte položku [<strong>TV</strong> spr.].<br />
3. Vyberte kanál a program a stlačte<br />
tlačidloOK.<br />
Zobrazia sa informácie o programe.<br />
Poznámka: Ak naplánujete nahrávky na čas,<br />
kým ste preč, nechajte televízor v<br />
pohotovostnom režime a pevný disk USB<br />
zapnutý.<br />
Naplánovanie nahrávania televízneho<br />
programu<br />
Môžete naplánovať nahrávanie<br />
nadchádzajúceho programu, ktorý sa bude<br />
vysielať dnes alebo do ôsmich dní. Ak nie je<br />
dostupná informácia v sprievodcovi<br />
televíznymi programami, môžete tiež<br />
naplánovať časové nahrávanie, ktoré nie je<br />
spojené zo žiadnym programom.<br />
1. Stlačte tlačidlo a potom vyberte<br />
možnosť [<strong>TV</strong> spr.].<br />
2. Vyberte kanál a program, ktorý chcete<br />
nahrať.<br />
3. Voliteľné: Ak chcete nahrať program,<br />
ktorý sa bude vysielať iný deň, stlačte tlačidlo<br />
OPTIONS, zvoľte možnosť [Zmeniť deň]<br />
a vyberte iný deň.<br />
4. Vyberte možnosť [Nahrávať].<br />
Zobrazísa kontextová obrazovka.<br />
5. Vyberte a zmeňte detaily nahrávania s<br />
použitím tlačidiel Číselné tlačidlá a<br />
Navigačné tlačidlá.<br />
6. Vyberte možnosť [Potvrdiť], potom<br />
stlačte tlačidlo OK.<br />
Zmena naplánovaného nahrávania<br />
1. Stlačte tlačidlo .<br />
2. Vyberte položku [Nahrávky] a stlačte<br />
tlačidlo OK.<br />
Zobrazísa zoznam nahrávok.<br />
3. Vyberte nahrávku a potom zvoľte položku<br />
[Nastaviť čas].<br />
4. Zmeňte čas nahrávania podľa potreby a<br />
vyberte možnosť [Potvrdiť].<br />
Zrušenie naplánovaného nahrávania<br />
1. Stlačte tlačidlo .<br />
2. Vyberte položku [Nahrávky] a stlačte<br />
tlačidlo OK.<br />
Zobrazísa zoznam nahrávok.<br />
3. Vyberte nahrávku a zvoľte možnosť<br />
[Odstrániť].<br />
Naplánované nahrávanie sa zruší.<br />
Sledovanie nahrávok<br />
1. Stlačte tlačidlo .<br />
2. Vyberte položku [Nahrávky] a stlačte<br />
tlačidlo OK.<br />
Zobrazísa zoznam nahrávok.<br />
3. Zo zoznamu vyberte príslušnú nahrávku a<br />
stlačte tlačidlo OK.<br />
Spustísa prehrávanie nahrávky.<br />
Usporiadanie nahrávaní<br />
1. Stlačte tlačidlo .<br />
2. Vyberte položku [Nahrávky] a stlačte<br />
tlačidlo OK.<br />
Zobrazísa zoznam nahrávok.<br />
3. Stlačte tlačidlo OPTIONS.<br />
4. Vyberte možnosť usporiadania podľa<br />
názvu, dátumu, dátumu <strong>plat</strong>nosti alebo typu<br />
a stlačte tlačidlo OK.<br />
Poznámka:<br />
Ak vysielacia spoločnosť obmedzuje<br />
počet dní od vysielania programu,<br />
dokedy si možno nahrávku pozrieť, v<br />
zozname nahrávok sa zobrazuje počet<br />
dnído uplynutia <strong>plat</strong>nosti nahrávky.<br />
Ak <strong>plat</strong>nosť nahrávky uplynie alebo<br />
vysielacia spoločnosť obmedzí<br />
prehrávanie, nahrávku nemožno<br />
prehrať.<br />
Ak plánovanému nahrávaniu bráni<br />
vysielacia spoločnosť alebo ak k<br />
nahrávaniu nedôjde podľa plánu,<br />
nahrávka sa v zozname nahrávok označí<br />
ako [Chyba].<br />
SK 31
Odstránenie nahrávok<br />
Môžete zobraziť zoznam všetkých nahrávok<br />
a zostávajúce miesto na pevnom disku USB.<br />
Ak chcete uvoľniť miesto na disku, odstráňte<br />
záznamy.<br />
1. Stlačte tlačidlo .<br />
2. Vyberte položku [Nahrávky] a stlačte<br />
tlačidlo OK.<br />
Zobrazísa zoznam nahrávok.<br />
3. Vyberte nahrávku a potom zvoľte položku<br />
[Odstrániť].<br />
Pouţite sluţby Skype<br />
Čo môţete urobiť<br />
Rozprávajte sa s kýmkoľvek s použitím<br />
služby Skype, kdekoľvek na svete a<br />
zadarmo.<br />
Uskutočňujte lacné hovory na pevné a<br />
mobilné linky. Požaduje sa registrácia<br />
aplikácie Skype. Navštívte stránku<br />
www.skype.com.<br />
Zúčastňujte sa konferenčných hovorov.<br />
Posielajte a prijímajte odkazy hlasovej<br />
schránky.<br />
Presmerujte hovory.<br />
Spravujte svoj status online, správu o<br />
'nálade' a profilové informácie.<br />
Poznámka:<br />
Služba Skype neumožňuje vykonávať<br />
núdzové volania. Služba Skype nie je<br />
náhradou telefónu a nie je možné ju<br />
použiť na volania na tiesňové linky.<br />
Tento televízor je vybavený<br />
predinštalovanou službou Skype,<br />
pripravenou na používanie. Pre<br />
používanie služby Skype nie je potrebné<br />
inštalovať ani preberať žiadne súbory.<br />
Ak chcete používať službu Skype,<br />
jednoducho pripojte videokameru pre<br />
televízory <strong>Philips</strong>.<br />
Čo potrebujete<br />
Videokameru pre televízor <strong>Philips</strong><br />
PTA317/00 (predávanú samostatne) so<br />
zabudovaným mikrofónom. Pozrite si<br />
časť Pripojenie televízora > Pripojenie<br />
ďalších zariadení > Kamera pre<br />
videohovory (Strana 61).<br />
Pripojenie na internet.<br />
Káblovú alebo bezdrôtovú domácu sieť.<br />
Ďalšie informácie nájdete v časti<br />
Pripojenie televízora > Pripojenie k<br />
počítačovej sieti a internetu (Strana<br />
67).<br />
Účet služby Skype. Účet služby Skype si<br />
môžete vytvoriť na tomto televízore<br />
alebo z vášho počítača.<br />
Tip: Ak ste k tomuto televízoru pripojili<br />
klávesnicu USB, môžete text zadávať z<br />
klávesnice. Pripojenie klávesnice si pozrite v<br />
časti Pripojenie televízora > Pripojenie<br />
ďalších zariadení > Klávesnica a myš (Strana<br />
61).<br />
Spustite sluţbu Skype<br />
Prihláste sa k svojmu účtu<br />
1. Stlačte tlačidlo a vyberte položku<br />
[Skype].<br />
2. Zadajte svoje [Meno v Skype] a [Heslo].<br />
Ak chcete zadávať text, vyberte jednotlivé<br />
polia a stlačte tlačidlo OK, čím získate prístup<br />
ku klávesnici na obrazovke.<br />
3. Vyberte položku [Prihlásiť sa] a stlačte<br />
tlačidlo OK.<br />
Zobrazí sa ponuka služby Skype.<br />
Tip: Ak ste zabudli svoje heslo, spustite na<br />
počítači službu Skype. Navštívte stránku<br />
www.skype.com a obnovte svoje heslo.<br />
Vytvorte účet<br />
Ak nemáte meno a heslo služby Skype,<br />
môžete vytvoriť účet pomocou televízora.<br />
1. Vyberte položku [Nemáte meno v<br />
Skype?] a stlačte tlačidlo OK.<br />
2. Prečítajte si licenčnú zmluvu koncového<br />
používateľa služby Skype , podmienky<br />
poskytovania služby a prehlásenie o<br />
poskytovaní osobných údajov. Po dokončení<br />
vyberte položku [Prijať] a stlačte tlačidlo<br />
OK.<br />
SK 32
Slovensky<br />
3. Po zobrazenívýzvy pridajte informácie -<br />
svoje meno, meno v službe Skype, heslo a<br />
e-mailovú adresu.<br />
4. Po dokončení zvoľte možnosť<br />
[Vytvorenie konta] a stlačte tlačidlo OK.<br />
Váš nový účet bol prijatý a ste prihlásený.<br />
Po zobrazení výzvy postupujte podľa<br />
pokynov na obrazovke a vykonajte zmeny<br />
položiek.<br />
Odhlásenie sa zo sluţby Skype<br />
V ponuke služby Skype vyberte položku<br />
[Sign Out] a potom stlačte tlačidlo OK.<br />
Správa kontaktov<br />
Môžete pridávať a zobrazovať kontakty,<br />
ktoré sú online alebo offline. Môžete tiež<br />
zablokovať alebo odblokovať vybratý<br />
kontakt.<br />
Pridanie kontaktu<br />
1. V ponuke služby Skype vyberte položku<br />
[Contacts] a potom stlačte tlačidlo OK.<br />
2. Stlačte tlačidlo OPTIONS a potom<br />
vyberte možnosť[Pridať kontakt] alebo<br />
[Uloţiť telefónne číslo].<br />
3. Stlačením OK zobrazte klávesnicu na<br />
obrazovke.<br />
4. Podľa pokynov na obrazovke prejdite na<br />
detaily.<br />
Zobrazísa zoznam profilov.<br />
5. Vyberte kontakt a stlačte tlačidlo OK.<br />
Kontaktu sa odošle požiadavka s pozvánkou.<br />
Meno kontaktu sa bude zobrazovať offline,<br />
kým kontakt požiadavku neprijme.<br />
Prijatie poţiadavky o kontakt<br />
Iní používatelia služby Skype vás môžu<br />
pozvať, aby ste sa pridali k ich zoznamu<br />
kontaktov. Budete upovedomenío ich<br />
požiadavke, ktorú môžete prijať alebo<br />
odmietnuť.<br />
Premenovanie kontaktu<br />
1. V ponuke služby Skype vyberte položku<br />
[Contacts] a potom stlačte tlačidlo OK.<br />
2. Vyberte kontakt a potom stlačte tlačidlo<br />
OPTIONS.<br />
3. Vyberte položku [Premen.] a stlačte<br />
tlačidlo OK.<br />
4. Podľa pokynov na obrazovke prejdite na<br />
úpravu informácií.<br />
Blokovanie kontaktu<br />
1. V ponuke služby Skype vyberte položku<br />
[Contacts] a potom stlačte tlačidlo OK.<br />
2. Vyberte kontakt a potom stlačte tlačidlo<br />
OPTIONS.<br />
3. Vyberte položku [Zamknúť] a stlačte<br />
tlačidlo OK. Po zobrazenívýzvy vyberte<br />
položku [Á no] a stlačte tlačidlo OK.<br />
Odblokovanie kontaktu<br />
1. V ponuke služby Skype vyberte položku<br />
[Nastavenia] > [Blokované kontakty].<br />
2. Vyberte zablokovaný kontakt a stlačte<br />
tlačidlo OK.<br />
3. Kontakt odblokujete podľa pokynov na<br />
obrazovke.<br />
Kontaktné informácie<br />
Ak chcete zobraziť detaily kontaktu, vyberte<br />
daný kontakt. Detaily kontaktu sa zobrazia na<br />
pravej strane televíznej obrazovky.<br />
História kontaktu<br />
Ak chcete zobraziť hovory, ktoré ste<br />
uskutočnili s daným kontaktom, zvoľte<br />
možnosť [História].<br />
Ak chcete otvoriť predchádzajúce<br />
konverzácie, vyberte konverzáciu a stlačte<br />
tlačidlo OK.<br />
Poznámka: Keď sa prihlásite na tomto<br />
televízore s iným účtom služby Skype,<br />
história vášho predchádzajúceho účtu sa<br />
vymaže.<br />
Status online<br />
Ak chcete zistiť, či je kontakt online,<br />
skontrolujte ikonu statusu online vedľa<br />
kontaktu. Váš status online sa tiež zobrazuje<br />
na stránke vašich kontaktov.<br />
Zmena statusu online:<br />
1. V ponuke služby Skype zvoľte svoje meno<br />
v službe Skype a stlačte tlačidlo OK.<br />
2. Vyberte položku [Online Status] a stlačte<br />
tlačidlo OK.<br />
3. Zvoľte status a stlačte tlačidlo OK.<br />
SK 33
Uskutočnenie hlasových a video<br />
hovorov<br />
Uskutočnenie hlasového hovoru<br />
Môžete uskutočniť hovor cez Skype bez<br />
videa.<br />
Poznámka: Presvedčte sa, že videokamera je<br />
zapojená aj na uskutočňovanie hlasových<br />
hovorov.<br />
1. V hlavnej ponuke služby Skype vyberte<br />
položku [Contacts] a potom stlačte tlačidlo<br />
OK.<br />
2. Vyberte kontakt a potom stlačte tlačidlo<br />
OK.<br />
3. Vyberte položku [Call] a stlačte tlačidlo<br />
OK.<br />
Moţnosti hlasového hovoru<br />
Počas hovoru stlačením tlačidla<br />
OPTIONS prejdite na tieto možnosti<br />
voľby:<br />
[Vypnúť zvuk]: Stlmenie mikrofónu.<br />
[Hold]: Pridržanie hovoru.<br />
[End call]- Ukončenie hovoru.<br />
[Ovládač vytáčania]: Prístup ku<br />
klávesnici na vytáčanie.<br />
[Spustiť video]: Spustenie videokamery.<br />
Uskutočnenie videohovoru<br />
Pomocou videohovoru sa môžete rozprávať<br />
tvárou v tvár v živom videoprenose z vášho<br />
televízora, a to zadarmo.<br />
1. V ponuke služby Skype vyberte položku<br />
[Contacts] a potom stlačte tlačidlo OK.<br />
2. Vyberte kontakt a potom stlačte tlačidlo<br />
OK.<br />
3. Vyberte položku [Videohovor], potom<br />
stlačte tlačidlo OK.<br />
Zobrazenie na celú obrazovku<br />
Ak má váš kontakt pripojenú kameru a<br />
prijme hovor, môžete danú osobu vidieť na<br />
televízore, na celej obrazovke. Ak si chcete<br />
overiť, čo váš kontakt vidí, pozrite si<br />
zobrazenie na malej obrazovke na televízore.<br />
1. Počas hovoru stlačte tlačidlo<br />
OPTIONS.<br />
2. Vyberte položku [Zobrazenie na celú<br />
obrazovku] a stlačte tlačidlo OK.<br />
Priblíţenie a posúvanie videa<br />
1. Ak chcete obraz priblížiť alebo oddialiť, v<br />
časti [Zobrazenie na celú obrazovku]<br />
vyberte možnosť [Priblíţenie]+ alebo –.<br />
Ikona priblíženia a posúvania sa zobrazí nad<br />
obrazovkou videa.<br />
2. Na posúvanie alebo naklonenie videa<br />
použite tlačidlá Navigačné tlačidlá na<br />
diaľkovom ovládaní.<br />
Moţnosti videohovorov<br />
Počas videohovoru stlačením tlačidla<br />
OPTIONS prejdite na tieto možnosti<br />
voľby:<br />
[Zobrazenie na celú obrazovku]:<br />
Zobrazenie kontaktu na celú<br />
obrazovku.<br />
[Ovládač vytáčania]: Prístup ku<br />
klávesnici na vytáčanie.<br />
[Hold]: Pridržanie hovoru. Plné<br />
zobrazenie bude zastavené.<br />
[Stlmte svoj mikrofón]: Stlmenie<br />
mikrofónu.<br />
[Stop My Video]: Zastavenie prenosu<br />
videa na obrazovku vášho kontaktu.<br />
Volanie na telefón<br />
Pomocou služby Skype môžete volať na<br />
telefóny na pevných a mobilných linkách.<br />
Poznámka:<br />
Služba Skype neumožňuje vykonávať<br />
núdzové volania. Služba Skype nie je<br />
náhradou telefónu a nie je možné ju použiť<br />
na volania na tiesňové linky.<br />
Skôr, než budete môcť uskutočniť hovor,<br />
musíte si zakúpiť kredity služby Skype, alebo<br />
zakúpiť pred<strong>plat</strong>né služby Skype na vašom<br />
počítači. Ďalšie informácie nájdete v časti<br />
Ďalšie funkcie televízora > Pouţitie sluţby<br />
Skype > Nastavenia sluţby Skype. (Strana<br />
35)<br />
SK 34
Slovensky<br />
1. V ponuke služby Skype vyberte položku<br />
[Call phones] a potom stlačte tlačidlo OK.<br />
2. Ak chcete prejsť na klávesnicu na<br />
vytáčanie na obrazovke, vyberte položku<br />
[Ovládač vytáčania] alebo použite Číselné<br />
tlačidlá a zadajte telefónne číslo.<br />
3. Po dokončení vyberte možnosť [Call] a<br />
stlačením OK začnite hovor.<br />
4. Voliteľné: Ak chcete stlmiť mikrofón počas<br />
hovoru, stlačte tlačidlo OPTIONS a<br />
potom vyberte možnosť [Stlmte svoj<br />
mikrofón].<br />
5. Ak chcete ukončiť hlasový hovor, zvoľte<br />
možnosť [End call] a potom stlačte tlačidlo<br />
OK.<br />
Prijatie hovoru<br />
Ak ste prihlásení do služby Skype, počas<br />
sledovania televízie ste upovedomenío<br />
prichádzajúcich hovoroch.<br />
1. Na obrazovke sa zobrazíspráva s menom<br />
volajúceho. Vyberte položku [Prijať] a stlačte<br />
tlačidlo OK.<br />
Ak chcete videohovor povoliť, vyberte<br />
možnosť [Prijať s videom] a potom stlačte<br />
tlačidlo OK.<br />
2. Pre odmietnutie zvoľte možnosť<br />
[Odmietnuť] a potom stlačte tlačidlo OK.<br />
Poznámka:<br />
Ak prijímate hovor počas pozastavenia, alebo<br />
ak je nahrávanie televízneho programu<br />
pozastavené, alebo počas sledovania<br />
zapožičaných filmov, služba Skype preruší<br />
prebiehajúcu činnosť.<br />
Pozastavený televízny program sa<br />
zastaví a uloženie programu sa stratí.<br />
Nahrávanie televízneho programu sa<br />
zastaví. Po dokončení hovoru bude<br />
potrebné nahrávanie obnoviť.<br />
Prehrávanie zapožičaných filmov sa<br />
zastaví. Ak chcete obnoviť sledovanie<br />
zapožičaného filmu, je potrebné vrátiť<br />
sa do videoobchodu alebo vysielacej<br />
služby. Niektoré videoobchody a služby<br />
neumožňujú reštartovanie filmu.<br />
Správa hlasových schránok<br />
Ak vám niekto zavolá cez službu Skype a ste<br />
offline, môže zanechať hlasovú správu v<br />
hlasovej schránke vašej služby Skype.<br />
Skôr, než budete môcť prijímať správy<br />
hlasovej schránky, je potrebné hlasovú<br />
schránku aktivovať v účte služby Skype<br />
account — to je možné vykonať len cez<br />
počítač.<br />
Prehrávanie hlasovej schránky<br />
1. V hlavnej ponuke služby Skype vyberte<br />
položku [História] a potom stlačte tlačidlo<br />
OK.<br />
2. Vyberte možnosť [Hlasové správy] a<br />
stlačte tlačidlo OK.<br />
3. Vyberte hlasovú správu a stlačením tlačidla<br />
OK ju prehrajte.<br />
Odstraňovanie hlasových správ<br />
1. Vyberte hlasovú schránku zo zoznamu a<br />
stlačte tlačidlo OPTIONS.<br />
2. Vyberte položku [Delete voicemail],<br />
potom stlačte tlačidlo OK.<br />
Nastavenia sluţby Skype<br />
Kredit sluţby Skype<br />
Pomocou kreditu služby Skype môžete volať<br />
na pevné linky a mobilné telefóny<br />
prostredníctvom televízora. Ak si chcete<br />
zakúpiť kredit služby Skype, je potrebné<br />
prihlásiť sa na účet služby Skype na počítači.<br />
Rozsah kreditov služby Skype pre zakúpenie<br />
sa zobrazí pri prihlásení na účet Skype na<br />
televízore.<br />
Automatické prihlásenie<br />
1. V ponuke služby Skype vyberte položku<br />
[Nastavenia] a potom stlačte tlačidlo OK.<br />
2. Vyberte položky [Všeobecné nastavenia]<br />
> [Prihlásiť ma pri spustení Skypeu] a<br />
stlačte tlačidlo OK.<br />
Zmena profilového obrázku<br />
1. V ponuke služby Skype zvoľte svoje meno<br />
v sluţbe Skype a stlačte OK.<br />
2. Vyberte položku [Obrázok profilu] a<br />
stlačte tlačidlo .<br />
3. Vyberte obrázok, zvoľte možnosť [Pouţiť]<br />
a stlačte tlačidlo OK.<br />
SK 35
Zmena hesla sluţby Skype<br />
1. V ponuke služby Skype vyberte položku<br />
[Nastavenia] a potom stlačte tlačidlo OK.<br />
2. Vyberte položku [Zmeniť heslo] a stlačte<br />
tlačidlo .<br />
3. Postupujte podľa pokynov na obrazovke a<br />
zadajte aktuálne a nové heslo.<br />
4. Po dokončení vyberte možnosť [Pouţiť] a<br />
potom stlačte tlačidlo OK.<br />
Hranie hier<br />
Čo môţete urobiť<br />
Na tomto televízore môžete hrať hry pre<br />
jedného alebo dvoch hráčov pri zobrazení na<br />
celú obrazovku s optimalizovanými<br />
nastaveniami obrazu pre hry.<br />
Čo potrebujete<br />
<br />
<br />
Pripojte k televízoru hraciu konzolu.<br />
Pozrite si časť Pripojenie televízora ><br />
Pripojenie zariadení> Hracia konzola<br />
(Strana 56).<br />
Súprava pre dvoch hráčov PTA508<br />
alebo PTA518 (predávajú sa<br />
samostatne), ktorá slúži na hranie pre<br />
dvoch hráčov pri zobrazení na celú<br />
obrazovku. Súprava obsahuje dvoje<br />
herných okuliarov. Informácie o<br />
spôsobe nabíjania a zapínania okuliarov<br />
nájdete v používateľskej príručke.<br />
Spustenie hrania hier<br />
1. Stlačte tlačidlo SOURCE.<br />
2. Vyberte hraciu konzolu a stlačte tlačidlo<br />
OK.<br />
3. V prípade potreby načítajte na hracej<br />
konzole disk s hrou a potom vyberte<br />
požadovanú hru.<br />
4. Pri spustení hrania hier postupujte podľa<br />
pokynov na obrazovke.<br />
Začatie hry pre dvoch hráčov pri<br />
zobrazenína celú obrazovku<br />
Niektoré hry umožňujú hru viacerých hráčov<br />
a rozdelenie obrazovky. Technológa <strong>3D</strong><br />
tohto televízora môže zobraziť dve<br />
rozdelené zobrazenia na celej obrazovke. S<br />
hernými okuliarmi pre dvoch hráčov môže<br />
každý hráč vidieť na tom istom televízore iné<br />
zobrazenie.<br />
1. Stlačte tlačidlo SOURCE.<br />
2. Vyberte hraciu konzolu a stlačte tlačidlo<br />
OK.<br />
3. V prípade potreby načítajte disk s hrou v<br />
hernej konzole.<br />
4. V hernej konzole vyberte hru pre<br />
viacerých hráčov alebo pre dvoch hráčov a<br />
potom vyberte rozdelenie zobrazenia.<br />
5. Na diaľkovom ovládači televízora stlačte<br />
tlačidlo OPTIONS.<br />
6. Vyberte položku [Obraz a zvuk] > [Hra<br />
pre 2 hráčov].<br />
7. Vyberte položku [Vrch/spodok] alebo<br />
[Vedľa seba] a potom stlačte tlačidlo OK.<br />
8. Zapnite okuliare pre dvoch hráčov, stlačte<br />
prepínanie výberu hráčov a nasaďte si ich.<br />
(Informácie o herných okuliaroch pre dvoch<br />
hráčov nájdete v používateľskej príručke).<br />
Tip: Ak chcete zobraziť ponuky alebo<br />
výsledky hry, stlačením tlačidla OK prepnite<br />
režim zobrazenia.<br />
Nastavenia pre hry<br />
Nastavenie obrazu pre hry<br />
Televíznu obrazovku môžete optimalizovať<br />
pre hranie hier bez oneskorovania obrazu.<br />
1. Stlačte tlačidlo .<br />
2. Vyberte položky [Nastavenie] ><br />
[Nastavenia <strong>TV</strong>] > [Obraz] a stlačte tlačidlo<br />
OK.<br />
3. Vyberte položku [Hra alebo počítač] ><br />
[Hra].<br />
Prednastavený zvuk pre hry<br />
Môžete optimalizovať zvukové efekty pre<br />
hranie hier.<br />
1. Stlačte tlačidlo OPTIONS.<br />
2. Vyberte položky [Obraz a zvuk] > [Štýl<br />
zvuku] > [Hra] a stlačte tlačidlo OK.<br />
Televízor je pripravený na hranie hier.<br />
Poznámka: Po skončení hrania znova vyberte<br />
zvyčajné nastavenie zvuku.<br />
SK 36
Slovensky<br />
Zobrazenie teletextu<br />
Výber stránky<br />
Teletext môžete zobraziť počas sledovania<br />
kanálov, ktoré ho vysielajú.<br />
1. Vyberte kanál vysielajúci teletext a stlačte<br />
tlačidlo TEXT.<br />
2. Vyberte príslušnú stránku niektorým z<br />
týchto spôsobov:<br />
Na zadanie čísla stránky použite Číselné<br />
tlačidlá.<br />
Stlačením tlačidla CH + alebo CH –<br />
zobrazíte nasledujúcu alebo<br />
predchádzajúcu stránku.<br />
Na výber farebnej položky použite<br />
Farebné tlačidlá.<br />
Moţnosti teletextu<br />
1. Počas zobrazenia teletextu stlačte tlačidlo<br />
OPTIONS.<br />
2. Vyberte možnosť:<br />
[Zmraziť stránku]/[Uvoľniť stránku]:<br />
podržanie alebo zrušenie podržania<br />
aktuálnej stránky.<br />
[Duálne zobrazenie]/[Celá obrazovka]:<br />
zapnutie alebo vypnutie teletextu v<br />
režime duálneho zobrazenia. Pri<br />
duálnom zobrazenísa na dvoch<br />
poloviciach televíznej obrazovky zobrazí<br />
aktuálny kanál aj teletextové vysielanie.<br />
[Prehľad stránok teletextu]: Tabuľka<br />
stránok (T.O.P) teletextového vysielania<br />
umožňuje preskočiť z jednej témy na<br />
druhú bez zadávania čísel stránok.<br />
[Zväčšiť]/[Normál. zobraz.]: priblíženie<br />
stránky. Na posúvanie po zväčšenej<br />
obrazovke použite Navigačné tlačidlá.<br />
[Odkryť]: skrytie alebo odhalenie<br />
skrytých informáciína stránke, napríklad<br />
riešení hádaniek alebo kvízov.<br />
[Opakovať podstránky]: ak sú k<br />
dispozícii podstránky, každá z nich sa<br />
zobrazísamostatne.<br />
<br />
<br />
[Jazyk]: prepnutie na inú jazykovú<br />
skupinu, aby sa správne zobrazili odlišné<br />
súbory znakov.<br />
[Teletext 2.5]: zobrazenie teletextu s<br />
viacerými farbami a vylepšenou grafikou<br />
oproti bežnému teletextu. Ak kanál<br />
vysiela teletext 2.5, tento režim bude<br />
predvolene zapnutý.<br />
Jazyk teletextu<br />
Pri digitálnych televíznych kanáloch, pri<br />
ktorých vysielacie spoločnosti poskytujú aj<br />
iné jazyky teletextu, môžete vybrať<br />
uprednostňovaný primárny a sekundárny<br />
jazyk.<br />
1. Stlačte tlačidlo .<br />
2. Vyberte položky [Nastavenie] ><br />
[Nastavenia kanála] alebo [Nastavenia<br />
satelitu].<br />
3. Vyberte možnosť [Jazyky] > [Základný<br />
teletext] alebo [Sekundárny teletext].<br />
4. Vyberte jazyk a stlačte tlačidlo OK.<br />
Podstránky<br />
Ak stránka teletextu obsahuje niekoľko<br />
podstránok, môžete jednotlivé podstránky<br />
postupne zobraziť. Tieto podstránky sa<br />
zobrazujú na lište vedľa čísla hlavnej stránky.<br />
Vyberte ich stlačením tlačidla alebo .<br />
Vyhľadávanie<br />
Môžete vyhľadať slovo alebo číslo, ktoré sa<br />
nachádza na momentálne zobrazenej stránke<br />
teletextu.<br />
1. Počas zobrazenia teletextu zvýraznite<br />
stlačením tlačidla OK prvé slovo alebo číslo.<br />
2. Stlačením tlačidla Navigačné tlačidlá sa<br />
premiestnite na slovo alebo číslo, ktoré<br />
chcete vyhľadať.<br />
3. Stlačením tlačidla OK spustite<br />
vyhľadávanie.<br />
4. Ak chcete vyhľadávanie ukončiť, stláčajte<br />
tlačidlo , kým sa nezruší zvýraznenie<br />
všetkých slov alebo čísel.<br />
SK 37
Digitálny teletext<br />
Ak prevádzkovateľ digitálneho televízneho<br />
kanálu ponúka špeciálny digitálny teletext<br />
alebo interaktívne služby, môžete tento<br />
digitálny teletext zobraziť. Takéto kanály,<br />
napríklad BBC1, môžu digitálny teletext<br />
poskytovať s interaktívnejšími funkciami.<br />
Poznámka: Keď sa vysielajú titulky, po ich<br />
zapnutísa zablokujú digitálne textové služby.<br />
Pozrite si časť Zmena nastavenítelevízora ><br />
Nastavenia jazyka > Titulky na digitálnych<br />
kanáloch (Strana 47).<br />
V režime digitálneho teletextu:<br />
Navigačné tlačidlá slúžia na výber alebo<br />
zvýraznenie položiek.<br />
Farebné tlačidlá slúžia na výber<br />
možnosti. Stlačením tlačidla OK ju<br />
potvrdíte alebo aktivujete.<br />
Nastavenie uzamknutia a<br />
časovačov<br />
Hodiny<br />
Na televíznej obrazovke môžete zobraziť<br />
hodiny. Hodiny zobrazujú čas vysielaný<br />
poskytovateľom televíznych služieb.<br />
Zobrazenie hodín televízora<br />
1. Počas sledovania televízie stlačte tlačidlo<br />
OPTIONS.<br />
2. Vyberte položku [Hodiny] a stlačte<br />
tlačidlo OK.<br />
Hodiny sa zobrazujú v pravom hornom rohu<br />
televíznej obrazovky.<br />
Zmena reţimu hodín<br />
Režim hodín môžete zmeniť na automatický<br />
alebo manuálny. Predvolene je nastavený<br />
automatický režim, v ktorom sa čas<br />
automaticky synchronizuje s koordinovaným<br />
svetovým časom (UTC). Ak televízor<br />
nedokáže prijímať vysielanie času UTC,<br />
zmeňte režim hodín na možnosť<br />
[Manuálne].<br />
1. Počas sledovania televízie stlačte tlačidlo<br />
.<br />
2. Vyberte položky [Nastavenie] ><br />
[Nastavenia <strong>TV</strong>] > [Všeobecné nastavenia].<br />
3. Vyberte položky [Hodiny] > [Reţim<br />
automat. času].<br />
4. Vyberte možnosť [Automaticky],<br />
[Manuálne] alebo [Závisíod krajiny] a<br />
stlačte tlačidlo OK.<br />
Zmena časového pásma<br />
V krajinách s vysielaním údajov o hodinách<br />
môžete zmeniť časovú zónu, ak je vybratá<br />
možnosť [Reţim automat. času] ><br />
[Automaticky] alebo [Závisíod krajiny].<br />
1. V ponuke [Hodiny] vyberte položku<br />
[Časové pásmo].<br />
2. Vyberte časovú zónu a stlačte OK.<br />
Nastavenie letného času<br />
V krajinách so zmenou času môžete zapnúť<br />
alebo vypnúť letný čas, ak sú zvolené<br />
možnosti [Reţim automat. času] ><br />
[Automaticky] alebo [Závisíod krajiny].<br />
1. V ponuke [Hodiny] vyberte položku<br />
[Letný čas].<br />
2. Vyberte položku [Štandardný čas] alebo<br />
[Letný čas] a stlačte tlačidlo OK.<br />
Manuálne nastavenie hodín<br />
Dátum a čas môžete nastaviť manuálne. Skôr<br />
než začnete, nastavte režim hodín na<br />
hodnotu [Manuálne].<br />
1. V ponuke [Hodiny] vyberte položku<br />
[Dátum] alebo [Čas] a stlačte tlačidlo OK.<br />
2. Nastavte čas alebo dátum pomocou<br />
položky Navigačné tlačidlá.<br />
3. Vyberte položku [Hotovo] a stlačte<br />
tlačidlo OK.<br />
SK 38
Slovensky<br />
Časovač automatického vypnutia<br />
Po zadanom čase sa môže televízor prepnúť<br />
do pohotovostného režimu. Pred uplynutím<br />
zadaného času môžete televízor vypnúť<br />
alebo vynulovať časovač vypnutia.<br />
1. Stlačte tlačidlo .<br />
2. Vyberte položky [Nastavenie] ><br />
[Nastavenia <strong>TV</strong>] > [Všeobecné nastavenia]<br />
> [Časovač vypnutia].<br />
3. Zvoľte hodnotu časovača vypnutia.<br />
Časovač vypnutia možno nastaviť až na 180<br />
minút. Ak chcete časovač vypnutia vypnúť,<br />
nastavte ho na 0 minút.<br />
4. Stlačením tlačidla OK aktivujte časovač<br />
vypnutia. Po uplynutí zadaného času sa<br />
televízor prepne do pohotovostného režimu.<br />
Rodičovská zámka<br />
Ak chcete deťom zabrániť sledovať<br />
nevhodné televízne programy, môžete<br />
uzamknúť televízor alebo zablokovať<br />
programy neprístupné pre daný vek.<br />
Nastavenie alebo zmena kódu rodičovskej<br />
zámky<br />
1. Stlačte tlačidlo .<br />
2. Vyberte položky [Nastavenie] ><br />
[Nastavenia kanála] alebo [Nastavenia<br />
satelitu] > [Rodičovská zámka].<br />
3. Vyberte možnosť [Zadanie kódu] alebo<br />
[Zmeniť kód].<br />
4. Na zadanie kódu použite Číselné tlačidlá.<br />
Tip:Ak sa ku kanálom pokúsite získať prístup<br />
zo zoznamu kanálov, zobrazísa výzva na<br />
zadanie kódu zámky. Ak zabudnete kód,<br />
zadaním hodnoty „8888― zrušte všetky<br />
existujúce kódy.<br />
Uzamknutie alebo odomknutie kanálov<br />
1. V ponuke Rodičovská zámka vyberte<br />
položku [Zamknutie kanálu].<br />
2. Pomocou položky Číselné tlačidlá zadajte<br />
kód rodičovskej zámky.<br />
3. Vyberte kanály, ktoré chcete uzamknúť<br />
alebo odomknúť. Reštartovaním televízora<br />
aktivujte zámku.<br />
Poznámka:<br />
Ak sa ku kanálom pokúsite získať prístup zo<br />
zoznamu kanálov, zobrazísa výzva na<br />
zadanie kódu zámky.<br />
Rodičovská kontrola<br />
Televízor možno nastaviť tak, aby vysielal len<br />
programy s vekovým hodnotením nižším,<br />
ako je vek vášho dieťaťa. Toto obmedzenie<br />
sa vzťahuje len na digitálne kanály od<br />
vysielacích spoločností, ktoré svoje programy<br />
hodnotia podľa veku.<br />
1. Stlačte tlačidlo .<br />
2. Vyberte položky [Nastavenie] ><br />
[Nastavenia kanála] alebo [Nastavenia<br />
satelitu].<br />
3. Vyberte položky [Rodičovská zámka] ><br />
[Rodič. kontrola].<br />
Zobrazísa výzva na zadanie kódu<br />
rodičovskej zámky.<br />
4. Použite Číselné tlačidlá a zadajte kód<br />
rodičovskej zámky.<br />
5. Vyberte vekové obmedzenie a stlačte<br />
tlačidlo OK.<br />
Všetky programy s hodnotou vyššou ako<br />
vybraté vekové obmedzenie sa zablokujú.<br />
Informácie o kódoch rodičovskej zámky<br />
nájdete v časti Ďalšie funkcie televízora ><br />
Nastavenie uzamknutia a časovačov ><br />
Rodičovská zámka (Strana 39).<br />
SK 39
4 Zmena nastavení<br />
televízora<br />
Obraz a zvuk<br />
Asistent nastavenia<br />
Nastavenia obrazu a zvuku môžete vybrať<br />
pomocou asistenta nastavenia, ktorý<br />
okamžite ukáže účinok vybratého nastavenia.<br />
1. Počas sledovania televízie stlačte tlačidlo<br />
.<br />
2. Vyberte položky [Nastavenie] > [Rýchle<br />
nastavenie obrazu a zvuku] a stlačte tlačidlo<br />
OK.<br />
3. Vyberte položku [Pokračovať] a stlačte<br />
tlačidlo OK.<br />
4. Podľa pokynov na obrazovke vyberte<br />
uprednostňované nastavenia.<br />
Ďalšie nastavenia obrazu<br />
Nastavenia môžete zmeniť v ponuke obrazu.<br />
1. Stlačte tlačidlo .<br />
2. Vyberte položky [Nastavenie] ><br />
[Nastavenia <strong>TV</strong>] > [Obraz] a stlačte tlačidlo<br />
OK.<br />
3. Vyberte nastavenie, ktoré chcete zmeniť, a<br />
stlačte tlačidlo OK.<br />
[Štýl obrazu]: Výber prispôsobeného<br />
nastavenia obrazu.<br />
[Obnoviť štýl]: Obnovenie posledných<br />
predvolených nastaveníobrazu.<br />
[Kontrast <strong>3D</strong> Backlight] / [Kontrast<br />
podsvietenia]: Nastavenie jasu<br />
podsvietenia displeja.<br />
[Farba]: Nastavenie farebnej saturácie<br />
obrazu.<br />
[Ostrosť]: Nastavenie ostrosti obrazu.<br />
[Redukcia šumu]: Voľba rozsahu<br />
redukcie šumu pre obraz.<br />
[Redukcia prvkov MPEG]: Vyhladenie<br />
prechodov a nejasnostídigitálneho<br />
obrazu.<br />
<br />
<br />
<br />
[Pixel Plus HD] / [Pixel Precise HD]:<br />
jemné doladenie jednotlivých<br />
obrazových bodov tak, aby ladili so<br />
susediacimi obrazovými bodmi a<br />
vytvorili jasný obraz s vysokým<br />
rozlíšením.<br />
- [Zdokonalená ostrosť]: aktivácia<br />
vynikajúcej ostrosti, najmä v líniách a<br />
kontúrach v obraze.<br />
- [Dynam. kontrast]: dynamické<br />
obohatenie detailov v slabo, stredne a<br />
silno osvetlených oblastiach obrazu.<br />
- [Dyn. podsvietenie]: výber úrovne<br />
podsvietenia na dynamickú<br />
optimalizáciu spotreby a kontrastu<br />
obrazu.<br />
- [Vylepšenie farieb]: dynamické<br />
obohatenie sviežosti a detailov farieb.<br />
[Rozšírený]: prístup k rozšíreným<br />
nastaveniam, ako sú nastavenie gama,<br />
odtieňov a kontrastu videa.<br />
- [Senzor osvetlenia]: automatické<br />
nastavenie jasu televíznej obrazovky<br />
podľa podmienok osvetlenia miestnosti.<br />
- [Gama]: nelineárne nastavenie jasu a<br />
kontrastu obrazu.<br />
- [Odtieň]: zmena vyváženia farieb.<br />
- [Vlastný odtieň]: prispôsobenie<br />
nastavenia vyváženia farieb. K dispozícii<br />
je iba v prípade, ak sú vybraté položky<br />
[Odtieň] > [Vlastné].<br />
- [Kontrast obrazu <strong>3D</strong>] / [Kontrast<br />
videa]: nastavenie kontrastu videa.<br />
- [Jas]: nastavenie jasu obrazovky.<br />
- [Farebný nádych]: kompenzácia<br />
farebných odchýlok pri prenose v<br />
systéme NTSC.<br />
[Hra alebo počítač]: Pri prezeraní<br />
obsahu v pripojenej hernej konzole<br />
vyberte možnosť [Hra] a uložte<br />
nastavenia hry. Ak je počítač pripojený<br />
prostredníctvom konektora HDMI,<br />
vyberte položku [Počítač]. Uistite sa, že<br />
na zobrazenie maximálnych detailov sú<br />
zvolené položky [Formát a okraje] ><br />
[Formát obrazu] > [Bez zmeny<br />
mierky].<br />
SK 40
Slovensky<br />
<br />
[Formát a okraje]: Umožnite prístup k<br />
rozšíreným nastaveniam na ovládanie<br />
formátu zobrazenia obrazu.<br />
- [Formát obrazu]: Zmeňte formát<br />
obrazu.<br />
- [Rohy obrazovky]: Zmeňte veľkosť<br />
obrazu.<br />
- [Posun obrazu]: Ak to je možné,<br />
zmeňte polohu obrazu.<br />
Ďalšie nastavenia zvuku<br />
Nastavenia môžete zmeniť v ponuke zvuku.<br />
1. Stlačte tlačidlo .<br />
2. Vyberte položky [Nastavenie] ><br />
[Nastavenia <strong>TV</strong>] > [Zvuk] a stlačte tlačidlo<br />
OK.<br />
3. Vyberte nastavenie, ktoré chcete zmeniť, a<br />
stlačte tlačidlo OK.<br />
[Štýl zvuku]: Prístup k vopred<br />
definovaným nastaveniam zvuku.<br />
[Obnoviť štýl]: Obnovenie posledných<br />
predvolených nastavenízvuku.<br />
[Basy]: Upravte úroveň basov<br />
reproduktora a slúchadiel.<br />
[Výšky]: Upravte úroveň výšok<br />
reproduktora a slúchadiel.<br />
[Reţim Surround]: Nastavte režim<br />
zvuku surround pre obohatenie zážitku<br />
zo zvuku.<br />
[Automatický priestorový zvuk <strong>3D</strong>]:<br />
Nastavte režim zvuku surround pre<br />
obohatenie zážitku zo zvuku v režime<br />
<strong>3D</strong>. Pre niektoré modely.<br />
[Hlas. v slúch.]: úprava hlasitosti<br />
slúchadiel.<br />
[Rozšírený]: Prístup k rozšíreným<br />
nastaveniam pre obohatenie zážitku zo<br />
zvuku.<br />
- [Automat. vyváţenie<br />
hlasitosti]:Umožnite obmedzenie<br />
náhlych zmien hlasitosti, napríklad pri<br />
prepínaníkanálov.<br />
- [Reproduktory <strong>TV</strong>]: Vyberte<br />
uprednostňované reproduktory pre<br />
prúdové audio z televízora. Pozrite si<br />
časť Pripojenie televízora ><br />
Nastavenie zariadeníEasyLink > Výber<br />
výstupu reproduktorov (Strana 65).<br />
- [Clear Sound]: Zvýšte kvalitu zvuku.<br />
- [Formát zvukového výstupu]:<br />
Vyberte typ zvukového výstupu<br />
prenášaného prostredníctvom<br />
konektora výstupu digitálneho zvuku.<br />
Vyberte si medzi položkami<br />
[Multikanálový] a [Stereo].<br />
- [Vyrovnávanie výstupu zvuku]:<br />
Nastavenie úrovne výstupu pre<br />
stereozvuk. Vyberte položku [Menej]<br />
pre určitý rozsah straty intenzity alebo<br />
sily signálu. Vyberte položku [Viac] pre<br />
bezstratovú intenzitu alebo silu signálu.<br />
- [HDMI 1 - ARC]: Zapnutie<br />
zvukového výstupu zo zariadenia<br />
kompatibilného s formátom ARC<br />
pripojeného ku konektoru HDMI 1.<br />
- [Oneskorenie zvuku]: Automatická<br />
synchronizácia obrazu na televízore so<br />
zvukom z pripojeného domáceho kina.<br />
Toto nastavenie nie je potrebné použiť<br />
pri pripájanítelevízora k domácemu<br />
kinu <strong>Philips</strong>.<br />
- [Vyváţenie zvukového výstupu]:<br />
Upravte nastavenie pre oneskorenie<br />
zvukového výstupu. Dostupné, ak je<br />
položka [Oneskorenie zvuku] zapnutá.<br />
SK 41
Formát zvuku<br />
Digitálne kanály<br />
Ak prevádzkovateľ digitálneho televízneho<br />
kanálu vysiela zvuk v niekoľkých formátoch,<br />
môžete vybrať požadovaný formát zvuku.<br />
1. Stlačte tlačidlo .<br />
2. Vyberte položku [Nastavenie] ><br />
[Nastavenia kanála] alebo [Nastavenia<br />
satelitu] > [Jazyky] > [Preferovaný formát<br />
zvuku].<br />
3. Vyberte príslušnú možnosť a stlačte<br />
tlačidlo OK:<br />
[Štandard]: Príjem štandardného<br />
zvukového formátu (MPEG).<br />
[Rozšírený]: Príjem rozšírených<br />
zvukových formátov, ak sú dostupné<br />
(AAC, Dolby Digital alebo Dolby<br />
Digital Plus).<br />
Analógové kanály<br />
Ak prevádzkovateľ analógového televízneho<br />
kanálu vysiela stereo zvuk v niekoľkých<br />
formátoch, môžete vybrať požadovaný<br />
formát zvuku.<br />
1. Stlačte tlačidlo .<br />
2. Vyberte položky [Nastavenie] ><br />
[Nastavenia kanála] alebo [Nastavenia<br />
satelitu] > [Mono/stereo].<br />
3. Vyberte nastavenie a stlačte tlačidlo OK.<br />
Obnovenie nastaveníobrazu a zvuku<br />
Môžete obnoviť predvolené nastavenia<br />
obrazu a zvuku, pričom nastavenia inštalácie<br />
kanálov ostanú nezmenené.<br />
1. Počas sledovania televízie stlačte tlačidlo<br />
.<br />
2. Vyberte možnosť [Nastavenie] ><br />
[Nastavenia <strong>TV</strong>] > [Všeobecné nastavenia]<br />
> [Výrob. nastavenie], potom stlačte OK.<br />
3. Vyberte položku [Resetovať] a stlačte<br />
tlačidlo OK.<br />
Obnovia sa všetky predvolené výrobné<br />
nastavenia televízora (okrem nastavení<br />
kanálov).<br />
Kanály<br />
Automatická inštalácia<br />
Pri prvom zapnutítelevízora sa vykoná úplná<br />
inštalácia kanálov.<br />
Ak chcete zmeniť jazyk, krajinu a opätovne<br />
nainštalovať všetky dostupné televízne<br />
kanály, môžete úplnú inštaláciu spustiť znova.<br />
Spustenie inštalácie<br />
Poznámka: Ak sa zobrazívýzva na zadanie<br />
kódu, zadajte „8888―.<br />
1. Stlačte tlačidlo .<br />
2. Vyberte položky [Nastavenie] ><br />
[Vyhľadávať kanály] > [Preinštalovať<br />
kanály] a stlačte tlačidlo OK.<br />
3. Vyberte krajinu, v ktorej sa nachádzate, a<br />
stlačte tlačidlo OK.<br />
4. Vyberte sieť a stlačte tlačidlo OK:<br />
[Anténa (DVB-T)]: Prístup k anténnym<br />
vysielaniam typu free-to-air.<br />
[Kábel (DVB-C)]: Prístup ku káblovým<br />
vysielaniam.<br />
5. Podľa pokynov na obrazovke vyberte iné<br />
možnosti (ak sú dostupné).<br />
Zobrazí sa úvodná ponuka na vyhľadávanie<br />
kanálov.<br />
6. Vyberte možnosť [Spustiť], potom stlačte<br />
tlačidlo OK.<br />
7. Po vyhľadaní kanálov vyberte položku<br />
[Dokončiť] a stlačte tlačidlo OK.<br />
Tip: Stlačením tlačidla LIST zobrazíte<br />
zoznam kanálov.<br />
Poznámka: Po vyhľadaní digitálnych<br />
televíznych kanálov sa v zozname<br />
nainštalovaných kanálov môžu zobrazovať<br />
prázdne čísla kanálov. Tieto kanály môžete<br />
premenovať alebo zmeniť ich poradie.<br />
SK 42
Slovensky<br />
Inštalácia analógových kanálov<br />
Analógové televízne kanály môžete<br />
vyhľadávať a ukladať postupne.<br />
Krok č. 1: Výber systému<br />
Poznámka: Ak sú nastavenia vášho systému<br />
správne, tento krok vynechajte.<br />
1. Počas sledovania televízie stlačte tlačidlo<br />
.<br />
2. Vyberte položky [Nastavenie] ><br />
[Nastavenia kanála] > [Inštalácia kanálov].<br />
3. Vyberte položky [Analóg: manuálna<br />
inštalácia] > [Systém] a stlačte tlačidlo OK.<br />
4. Vyberte systém pre vašu krajinu alebo<br />
región a stlačte tlačidlo OK.<br />
Krok č. 2: Vyhľadanie a uloţenie nových<br />
televíznych kanálov<br />
1. Počas sledovania televízie stlačte tlačidlo<br />
.<br />
2. Vyberte položky [Nastavenie] ><br />
[Nastavenia kanála] > [Inštalácia kanálov].<br />
3. Vyberte položky [Analóg: manuálna<br />
inštalácia] > [Vyhľadať kanál] a stlačte<br />
tlačidlo OK.<br />
4. Vyhľadajte kanál:<br />
Ak poznáte frekvenciu kanálu, na jej<br />
zadanie použite Navigačné tlačidlá<br />
alebo Číselné tlačidlá.<br />
Ak frekvenciu kanálu nepoznáte,<br />
vyhľadajte nasledujúcu frekvenciu s<br />
dobrým signálom. Vyberte možnosť<br />
[Vyhľadať] a potom stlačte tlačidlo OK.<br />
5. Po vyhľadaní správneho kanálu vyberte<br />
položku [Hotovo] a stlačte tlačidlo OK.<br />
6. Výberom položky [Uloţiť ako nový kan.]<br />
a stlačením tlačidla OK uložte nový televízny<br />
kanál.<br />
Poznámka: Ak je príjem nekvalitný, zmeňte<br />
polohu antény a postup zopakujte.<br />
Inštalácia digitálnych kanálov<br />
Ak poznáte frekvenciu kanálov, ktoré chcete<br />
nainštalovať, môžete digitálne kanály<br />
postupne vyhľadávať a ukladať. Ak chcete<br />
dosiahnuť najlepšie výsledky, obráťte sa na<br />
poskytovateľa služby.<br />
1. Stlačte tlačidlo .<br />
2. Vyberte položky [Nastavenie] ><br />
[Nastavenia kanála] > [Inštalácia kanálov].<br />
3. Vyberte položku [Digitálne: test príjmu]<br />
> [Vyhľadať kanál] a potom stlačte tlačidlo<br />
OK.<br />
4. Ak chcete zadať frekvenciu kanálu,<br />
stláčajte Číselné tlačidlá.<br />
5. Vyberte položku [Vyhľadať] a stlačte<br />
tlačidlo OK.<br />
6. Po vyhľadaní kanálu vyberte položku<br />
[Uloţiť] a stlačte tlačidlo OK.<br />
Jemné ladenie analógových kanálov<br />
Ak je príjem analógového televízneho kanálu<br />
nekvalitný, môžete ho jemne doladiť.<br />
1. Stlačte tlačidlo .<br />
2. Vyberte položky [Nastavenie] ><br />
[Nastavenia kanála] > [Inštalácia kanálov].<br />
3. Vyberte položky [Analóg: manuálna<br />
inštalácia] > [Jemné ladenie] a stlačte<br />
tlačidlo OK.<br />
4. Stlačením tlačidla alebo jemne<br />
dolaďte kanál.<br />
5. Po výbere správnej frekvencie kanálu<br />
vyberte položku [Hotovo] a stlačte tlačidlo<br />
OK.<br />
6. Vyberte príslušnú možnosť a stlačte<br />
tlačidlo OK.<br />
[Uloţiť tento kanál]: uloženie kanálu<br />
pod aktuálnym číslom kanálu.<br />
[Uloţiť ako nový kan.]: uloženie kanálu<br />
pod novým číslom kanálu.<br />
SK 43
Aktualizácia zoznamu kanálov<br />
Pri prvom zapnutítelevízora sa vykoná úplná<br />
inštalácia kanálov. Ak zmeníte zoznamy<br />
kanálov, pri predvolenom nastaveníich<br />
televízor automaticky zaktualizuje.<br />
Automatickú aktualizáciu môžete tiež vypnúť<br />
alebo kanály aktualizovať manuálne.<br />
Poznámka: Ak sa zobrazívýzva na zadanie<br />
kódu, zadajte kód 8888.<br />
Automatická aktualizácia<br />
Televízor musí byť v pohotovostnom režime,<br />
aby sa digitálne kanály mohli automaticky<br />
pridať alebo odobrať. Televízor aktualizuje a<br />
ukladá nové kanály každý deň. Prázdne<br />
kanály sa zo zoznamu kanálov odstránia.<br />
Vypnutie správy o aktualizácii kanálov<br />
Ak sa aktualizujú kanály, pri spustenísa<br />
zobrazí správa. Túto správu môžete vypnúť.<br />
1. Stlačte tlačidlo .<br />
2. Vyberte položky [Nastavenie] ><br />
[Nastavenia kanála] alebo [Nastavenia<br />
satelitu].<br />
3. Vyberte položky [Inštalácia kanálov] ><br />
[Správa o aktualiz. kanálov].<br />
4. Vyberte položku [Vypnuté] a stlačte<br />
tlačidlo OK.<br />
Vypnutie automatických aktualizácií<br />
V ponuke [Inštalácia kanálov] vyberte<br />
položky [Automatická aktualizácia kanálov]<br />
> [Vypnuté].<br />
Manuálna aktualizácia kanálov<br />
1. Stlačte tlačidlo .<br />
2. Vyberte položky [Nastavenie] ><br />
[Vyhľadávať kanály] > [Aktualizácia<br />
kanálov] a stlačte tlačidlo OK.<br />
3. Podľa pokynov na obrazovke aktualizujte<br />
kanály.<br />
Kopírovanie kanálov<br />
UPOZORNENIE: Táto funkcia je určená pre<br />
predajcov a servisný personál.<br />
Zoznamy kanálov z jedného televízora<br />
<strong>Philips</strong> môžete kopírovať do iného televízora<br />
<strong>Philips</strong> pomocou pamäťového zariadenia<br />
USB. Kanály tak nie je potrebné vyhľadávať<br />
ani znova inštalovať v druhom televízore.<br />
Súbor zoznamu kanálov je dostatočne malý<br />
na to, aby sa zmestil na ľubovoľné pamäťové<br />
zariadenie USB.<br />
Čo potrebujete<br />
Dva televízory <strong>Philips</strong> s týmito vlastnosťami:<br />
rovnaké nastavenie krajiny,<br />
rovnaký rozsah rokov,<br />
rovnaký typ služby DVB, čo zistíte podľa<br />
prípony (H, K, T alebo D/00) v názve<br />
modelu,<br />
rovnaké nastavenia pre satelitné kanály<br />
vrátane počtu satelitov LNB,<br />
rovnaký typ hardvéru, čo zistíte na<br />
nálepke na zadnej časti televízora,<br />
napríklad: TPM10.1E LA.<br />
kompatibilné verzie softvéru.<br />
Poznámka: Ak sa zobrazívýzva na zadanie<br />
kódu, zadajte „8888―.<br />
Krok č. 1: Kontrola nastavenia krajiny<br />
1. Zapnite prvý televízor (s kanálmi, ktoré<br />
chcete skopírovať do druhého televízora).<br />
2. Stlačte tlačidlo .<br />
3. Vyberte možnosti [Nastavenie] ><br />
[Vyhľadávať kanály] > [Preinštalovať<br />
kanály], potom stlačte tlačidlo OK.<br />
Zobrazísa ponuka krajín.<br />
4. Poznačte si aktuálne nastavenie.<br />
5. Stlačte tlačidlo .<br />
6. Stlačením tlačidla [Zrušiť] zatvorte<br />
ponuku.<br />
Krok č. 2: Skopírovanie zoznamu kanálov<br />
do zariadenia USB<br />
1. Pripojte pamäťové zariadenie USB k<br />
prvému televízoru (v ktorom sú<br />
nainštalované kanály).<br />
2. Stlačte tlačidlo .<br />
3. Vyberte možnosť [Nastavenie] alebo<br />
[Nastavenia kanála].[Nastavenia satelitu]<br />
SK 44
Slovensky<br />
4. Vyberte [Inštalácia kanálov] > [Kopír.<br />
zozn. kanálov] > [Kopírovať do USB],<br />
potom stlačte tlačidlo OK.<br />
Zoznam kanálov sa skopíruje na pamäťové<br />
zariadenie USB.<br />
5. Odpojte pamäťové zariadenie USB.<br />
Krok 3: Kopírovanie kanálov do televízora<br />
bez nainštalovaných kanálov<br />
1. Zapnite druhý televízor, do ktorého<br />
chcete skopírovať zoznam kanálov.<br />
Spustí sa úvodná inštalácia.<br />
2. Postupujte podľa pokynov na obrazovke a<br />
vyberte rovnakú krajinu, aká je nastavená v<br />
televízore, ktorého zoznam kanálov chcete<br />
kopírovať.<br />
3. Vynechajte vyhľadávanie kanálov.<br />
4. Odpojte pamäťové zariadenie USB.<br />
5. Stlačte tlačidlo .<br />
6. Vyberte položky [Nastavenie] ><br />
[Nastavenia kanála] alebo [Nastavenia<br />
satelitu].<br />
7. Vyberte možnosti [Inštalácia kanálov] ><br />
[Kopír. zozn. kanálov] > [Kopírovať do<br />
<strong>TV</strong>], potom stlačte tlačidlo OK.<br />
Zoznam kanálov sa skopíruje do televízora.<br />
8. Odpojte pamäťové zariadenie USB.<br />
Krok 3: Kopírovanie kanálov do televízora<br />
s predinštalovanými kanálmi<br />
1. Zapnite druhý televízor, do ktorého<br />
chcete skopírovať zoznam kanálov.<br />
2. Stlačte tlačidlo .<br />
3. Vyberte možnosti [Nastavenie] ><br />
[Vyhľadávať kanály] > [Preinštalovať<br />
kanály], potom stlačte tlačidlo OK.<br />
Zobrazísa ponuka krajín.<br />
4. Skontrolujte, či je nastavenie krajiny<br />
rovnaké ako v prvom televízore.<br />
5. Stlačte tlačidlo .<br />
6. Stlačením tlačidla [Zrušiť] zatvorte<br />
ponuku.<br />
7. Ak je nastavenie krajiny odlišné, znova<br />
nainštalujte druhý televízor, aby nastavenie<br />
krajiny zodpovedalo prvému televízoru.<br />
Pozrite si časť Zmena nastavenítelevízora ><br />
Obnovte všetko (Strana 51).<br />
8. Pripojte pamäťové zariadenie USB k<br />
druhému televízoru.<br />
9. Stlačte tlačidlo .<br />
10. Vyberte položky [Nastavenie] ><br />
[Nastavenia kanála] alebo [Nastavenia<br />
satelitu].<br />
11. Vyberte položky [Inštalácia kanálov] ><br />
[Kopír. zozn. kanálov] > [Kopírovať do<br />
<strong>TV</strong>], potom stlačte tlačidlo OK.<br />
Zoznam kanálov sa skopíruje do druhého<br />
televízora.<br />
12. Odpojte pamäťové zariadenie USB.<br />
Nastavenia satelitu<br />
Čo môţete urobiť<br />
Televízor dokáže prijímať signály zo štyroch<br />
rôznych konvertorov LNB. Konvertor LNB je<br />
pripevnený ku koncovej tyči satelitnej<br />
paraboly a zachytáva signály zo satelitu.<br />
Poznámka:<br />
Satelitný príjem je k dispozícii len pre<br />
niektoré modely.Funkcia [Vyhľadať<br />
satelit] je dostupná len vtedy, ak<br />
televízor podporuje službu DVB-S.<br />
Ak chcete prijímať satelitné kanály,<br />
pripojte satelitný prijímač ku konektoru<br />
SAT na televízore.<br />
Inštalácia satelitných kanálov<br />
Opätovná inštalácia satelitov<br />
1. Počas sledovania televízie stlačte tlačidlo<br />
.<br />
2. Vyberte položky [Nastavenie] ><br />
[Vyhľadať satelit] > [Preinštalovanie<br />
satelitov].<br />
3. Inštaláciu dokončite podľa pokynov na<br />
obrazovke.<br />
4. Po dokončení vyberte položku<br />
[Dokončiť] a stlačte tlačidlo OK.<br />
Výber typu pripojenia<br />
Počas inštalácie satelitných kanálov musíte<br />
nastaviť typ pripojenia. Počet konvertorov<br />
LNB na satelitnej parabole určuje počet<br />
satelitných kanálov, ktoré môžete<br />
nainštalovať.<br />
1. Pri inštalácii satelitov vyberte možnosť<br />
[Nastavenia] a potom stlačte OK.<br />
2. Vyberte položku [Typ pripojenia].<br />
SK 45
3. Vyberte príslušné nastavenie a stlačte<br />
tlačidlo OK.<br />
[1 satelit (jeden LNB)]: vyberte, ak<br />
máte len jeden konvertor LNB.<br />
[2 satelity (DiSEqC Mini)]: vyberte, ak<br />
máte dva konvertory LNB.<br />
[3 alebo 4 satelity (DiSEqC 1.0)]:<br />
vyberte, ak máte tri alebo štyri<br />
konvertory LNB.<br />
[Unicable pre 1 satelit]: vyberte, ak<br />
máte nastavenie Unicable s jedným<br />
satelitom.<br />
[Unicable pre 2 satelity]: vyberte, ak<br />
máte nastavenie Unicable s dvomi<br />
satelitmi.<br />
Manuálna inštalácia<br />
Ak sa počas inštalácie preskočí transpondér,<br />
môžete otestovať jeho intenzitu signálu<br />
alebo pridať nový transpondér.<br />
1. Počas sledovania televízie stlačte tlačidlo<br />
.<br />
2. Vyberte položky [Nastavenie] ><br />
[Vyhľadať satelit] > [Manuálna inštalácia] a<br />
stlačte tlačidlo OK.<br />
3. Vyberte konvertor LNB.<br />
4. Ak poznáte frekvenciu transpondéra<br />
(ktorá môže zahŕňať niekoľko kanálov),<br />
vyberte položku [Frekvencia] a nastavte<br />
frekvenciu.<br />
5. Vyberte položku [Vyhľadať] a stlačte<br />
tlačidlo OK.<br />
6. Ak sa nájde nová frekvencia, stlačením<br />
tlačidla [Uloţiť]pridajte nový transpondér a<br />
jeho kanály.<br />
Aktualizácia satelitných kanálov<br />
1. Počas sledovania televízie stlačte tlačidlo<br />
.<br />
2. Vyberte položky [Nastavenie] ><br />
[Vyhľadať satelit] > [Aktualizácia kanálov].<br />
3. Inštaláciu dokončite podľa pokynov na<br />
obrazovke.<br />
4. Po dokončení vyberte možnosť<br />
[Dokončiť] a potom stlačte tlačidlo OK.<br />
Pridanie a odobratie satelitov<br />
Satelity môžete kedykoľvek pridať alebo<br />
odobrať a nainštalovať kanály z nových<br />
satelitov.<br />
Poznámka: Pred pridaním satelitov<br />
skontrolujte, či používate správny typ<br />
pripojenia. Pozrite si časť Zmena nastavení<br />
televízora > Nastavenia satelitu > Inštalácia<br />
satelitných kanálov (Strana 45).<br />
1. Stlačte tlačidlo .<br />
2. Vyberte položky [Nastavenie] ><br />
[Vyhľadať satelit] a stlačte tlačidlo OK.<br />
3. Vyberte položku [Pridať satelit] a stlačte<br />
tlačidlo OK.<br />
Televízor vyhľadá satelit prostredníctvom<br />
prvého voľného konvertora LNB. To môže<br />
trvať niekoľko minút.<br />
4. Ak sa nenájde žiadny satelit, skontrolujte<br />
pripojenie antény a polohu satelitnej<br />
paraboly. Potom zvoľte možnosť<br />
[Vyhľadávať znova].<br />
5. Ak ste s pridaným satelitom spokojní,<br />
zvoľte možnosť [Ďalej] a nainštalujte všetky<br />
kanály zo satelitu.<br />
Inštalácia môže trvať niekoľko minút.<br />
Odobratie satelitu<br />
1. Stlačte tlačidlo .<br />
2. Vyberte položky [Nastavenie] ><br />
[Vyhľadať satelit] > [Odstránenie satelitu]<br />
a stlačte tlačidlo OK.<br />
3. Zvoľte satelity, ktoré chcete odstrániť,<br />
vyberte možnosť [Odstrániť] a stlačte<br />
tlačidlo OK.<br />
SK 46
Slovensky<br />
Nastavenia jazyka<br />
Jazyk ponuky<br />
1. Počas sledovania televízie stlačte tlačidlo<br />
.<br />
2. Vyberte položky [Nastavenie] ><br />
[Nastavenia <strong>TV</strong>] > [Všeobecné nastavenia]<br />
> [Jazyk ponuky].<br />
3. Zo zoznamu vyberte jazyk ponuky a<br />
stlačte tlačidlo OK.<br />
Jazyk zvuku<br />
Ak sa televízny kanál vysiela vo viacerých<br />
jazykoch alebo duálne, môžete vybrať<br />
uprednostňovaný jazyk zvuku.<br />
1. Počas sledovania televízie stlačte tlačidlo<br />
OPTIONS.<br />
2. Pre digitálne kanály zvoľte možnosť [Jazyk<br />
zvuku]. Pre analógové kanály zvoľte možnosť<br />
[Duálne I - II]. Stlačením OK potvrdíte<br />
výber.<br />
3. Vyberte niektorý z dostupných jazykov a<br />
stlačte tlačidlo OK.<br />
Môžete nastaviť uprednostňované primárne<br />
a sekundárne jazyky zvuku, ktoré si môžete<br />
vypočuť, ak budú k dispozícii.<br />
1. Počas sledovania televízie stlačte tlačidlo<br />
.<br />
2. Vyberte položky [Nastavenie] ><br />
[Nastavenia kanála] alebo [Nastavenia<br />
satelitu] > [Jazyky].<br />
3. Vyberte položku [Primárny jazyk zvuku]<br />
alebo [Sekundárny jazyk zvuku] a vyberte si<br />
z dostupných jazykov.<br />
4. Stlačením tlačidla OK potvrďte výber.<br />
Titulky na analógových kanáloch<br />
1. Počas sledovania analógového televízneho<br />
kanálu stlačte tlačidlo TEXT.<br />
2. Zadajte trojmiestne číslo stránky titulkov,<br />
zvyčajne je to číslo „888―.<br />
Ak je táto služba dostupná, zapnú sa titulky.<br />
Titulky na digitálnych kanáloch<br />
1. Počas sledovania digitálneho televízneho<br />
kanálu stlačte tlačidlo OPTIONS.<br />
2. Vyberte položku [Titulky] a stlačte tlačidlo<br />
OK.<br />
3. Vyberte možnosť [Titulky vypnuté],<br />
[Titulky zapnuté] alebo [Automaticky],<br />
potom stlačte OK.<br />
Jazyk titulkov<br />
Môžete zmeniť jazyk titulkov pre digitálne<br />
kanály, ak je k dispozícii.<br />
1. Počas sledovania televízie stlačte tlačidlo<br />
OPTIONS.<br />
2. Vyberte možnosť [Jazyk titulkov], potom<br />
vyberte niektorý z dostupných jazykov a<br />
stlačte tlačidlo OK.<br />
Jazyk titulkov sa zmenípre daný kanál.<br />
Môžete nastaviť uprednostňované primárne<br />
a sekundárne jazyky zvuku, ktoré si môžete<br />
vypočuť, ak budú k dispozícii.<br />
1. Počas sledovania televízie stlačte tlačidlo<br />
.<br />
2. Vyberte položky [Nastavenie] ><br />
[Nastavenia kanála] alebo [Nastavenia<br />
satelitu] > [Jazyky].<br />
3. Vyberte položku [Primárny jazyk titulkov]<br />
alebo [Sekundárny jazyk titulkov] a vyberte<br />
si z dostupných jazykov.<br />
4. Stlačením tlačidla OK potvrďte výber.<br />
SK 47
Nastavenia univerzálneho<br />
prístupu<br />
Zapnutie<br />
Niektoríposkytovatelia digitálneho<br />
televízneho vysielania poskytujú špeciálnu<br />
zvukovú stopu a titulky pre sluchovo a<br />
zrakovo postihnutých ľudí. Tieto funkcie<br />
môžete zapnúť alebo vypnúť.<br />
1. Stlačte tlačidlo .<br />
2. Vyberte položky [Nastavenie] ><br />
[Nastavenia <strong>TV</strong>] > [Všeobecné nastavenia].<br />
3. Vyberte položky [Univerzálny prístup] ><br />
[Zapnuté] alebo [Vypnuté] a stlačte tlačidlo<br />
OK.<br />
Nastavenie spätnej väzby pre zvuk<br />
Televízor môžete nastaviť tak, aby po<br />
stlačení tlačidla na diaľkovom ovládaní alebo<br />
televízore zaznelo pípnutie.<br />
1. Počas sledovania televízie stlačte tlačidlo<br />
OPTIONS.<br />
2. Vyberte položky [Univerzálny prístup] ><br />
[Zvuk kláv.] > [Zapnuté] a stlačte tlačidlo<br />
OK.<br />
Prístup pre sluchovo postihnutých<br />
Tip: Ak chcete skontrolovať, či je k dispozícii<br />
jazyk zvuku pre sluchovo postihnutých,<br />
stlačte tlačidlo OPTIONS a vyberte<br />
položku [Jazyk zvuku]. Jazyky, ktoré<br />
podporujú zvuk pre sluchovo postihnutých,<br />
sú označené ikonou v tvare ucha.<br />
Zapnite zvuk a titulky pre sluchovo<br />
postihnutých.<br />
1. Počas sledovania televízie stlačte tlačidlo<br />
OPTIONS.<br />
2. Vyberte položky [Univerzálny prístup] ><br />
[Sluchovo postihnutí].<br />
3. Vyberte nastavenie a stlačte tlačidlo OK.<br />
[Vypnuté]: vypnutie funkciípre<br />
sluchovo postihnutých.<br />
[Zapnuté]: zapnutie zvuku a titulkov pre<br />
sluchovo postihnutých.<br />
Prístup pre zrakovo postihnutých<br />
Tip: Ak chcete skontrolovať, či je k dispozícii<br />
jazyk zvuku pre zrakovo postihnutých, stlačte<br />
tlačidlo OPTIONS a vyberte položku<br />
[Jazyk zvuku]. Jazyky, ktoré podporujú zvuk<br />
pre sluchovo postihnutých, sú označené<br />
ikonou v tvare ucha.<br />
Výber reproduktorov alebo slúchadiel<br />
Zvuk pre zrakovo postihnutých môžete<br />
počúvať z reproduktorov televízora, zo<br />
slúchadiel alebo z reproduktorov aj zo<br />
slúchadiel.<br />
1. Počas sledovania televízie stlačte tlačidlo<br />
OPTIONS.<br />
2. Vyberte položky [Univerzálny prístup] ><br />
[Zrakovo postihnutí].<br />
3. Vyberte nastavenie a stlačte tlačidlo OK.<br />
[Reprodukt.]: počúvanie zvuku pre<br />
zrakovo postihnutých len z<br />
reproduktorov.<br />
[Slúchadlá]: počúvanie zvuku pre<br />
zrakovo postihnutých len zo slúchadiel.<br />
[Reproduktory + slúchadlá]: počúvanie<br />
zvuku pre zrakovo postihnutých z<br />
reproduktorov aj zo slúchadiel.<br />
[Vypnuté]: vypnutie zvuku pre zrakovo<br />
postihnutých.<br />
Poznámka: Ak je zapnuté diaľkové ovládanie<br />
EasyLink, nemôžete používať Zelené tlačidlo.<br />
Ak chcete vypnúť funkciu EasyLink, pozrite si<br />
časť Pripojenie televízora > Nastavenie<br />
zariadení EasyLink > Čo potrebujete<br />
(Strana 64).<br />
Zmena hlasitosti zvuku pre zrakovo<br />
postihnutých<br />
1. Počas sledovania televízie stlačte tlačidlo<br />
OPTIONS.<br />
2. Vyberte položku [Univerzálny prístup] ><br />
[Zmieš. hlasitosť].<br />
3. Na zmenu hlasitosti použite Navigačné<br />
tlačidlá a potom stlačte tlačidlo OK.<br />
Zvukové efekty<br />
1. Stlačte tlačidlo .<br />
2. Vyberte položky [Nastavenie] ><br />
[Nastavenia kanála] alebo [Nastavenia<br />
satelitu].<br />
3. Vyberte položky [Jazyky] > [Zrakovo<br />
postihnutí].[Zvukové efekty]<br />
SK 48
Slovensky<br />
4. Vyberte príslušné nastavenie a stlačte<br />
tlačidlo OK.<br />
[Zapnuté]: zapnutie zvukových efektov<br />
vo zvuku pre zrakovo postihnutých.<br />
[Vypnuté]: vypnutie zvukových efektov<br />
vo zvuku pre zrakovo postihnutých.<br />
Typ hovoru<br />
1. Stlačte tlačidlo .<br />
2. Vyberte položky [Nastavenie] ><br />
[Nastavenia kanála] alebo [Nastavenia<br />
satelitu].<br />
3. Vyberte položky [Jazyky] > [Zrakovo<br />
postihnutí].[Reč]<br />
4. Vyberte príslušné nastavenie a stlačte<br />
tlačidlo OK.<br />
[Popisné]: počúvanie opisného hovoru<br />
vo zvuku pre zrakovo postihnutých.<br />
[Titulky]: počúvanie titulkov vo zvuku<br />
pre zrakovo postihnutých.<br />
Ďalšie nastavenia<br />
Ukáţka televízora<br />
Spustením ukážky môžete spoznať ďalšie<br />
funkcie televízora.<br />
1. Počas sledovania televízie stlačte tlačidlo<br />
.<br />
2. Vyberte položky [Nastavenie] ><br />
[Sledovať ukáţky] a stlačte tlačidlo OK.<br />
3. Vyberte ukážku a stlačte tlačidlo OK.<br />
Reţim Doma<br />
Niektoré nastavenia <strong>TV</strong> môžu byť v režime<br />
Obchod nedostupné. Výber správnych<br />
nastavení televízora môžete zaručiť tak, že<br />
televízor bude nastavený na režim Doma.<br />
1. Počas sledovania televízie stlačte tlačidlo<br />
.<br />
2. Vyberte položku [Nastavenie] a stlačte<br />
tlačidlo OK.<br />
3. Vyberte možnosť [Nastavenia <strong>TV</strong>] ><br />
[Všeobecné nastavenia] > [Umiestnenie].<br />
4. Vyberte položku [Doma] alebo [Obchod]<br />
a stlačte tlačidlo OK.<br />
5. Reštartujte televízor.<br />
Aktualizácia softvéru<br />
Kontrola verzie<br />
1. Stlačte tlačidlo .<br />
2. Vyberte položky [Nastavenie] ><br />
[Nastavenia softvéru] > [Inf. o aktuál. soft.]<br />
a stlačte tlačidlo OK.<br />
Zobrazísa aktuálna verzia softvéru.<br />
Upozornenie: Neinštalujte staršiu verziu<br />
softvéru než verziu, ktorá je aktuálne<br />
nainštalovaná v produkte. Spoločnosť TP<br />
Vision nemôže niesť zodpovednosť za<br />
problémy spôsobené prechodom na staršiu<br />
verziu softvéru.<br />
Softvér aktualizujte niektorým z nasledujúcich<br />
spôsobov:<br />
aktualizácia pomocou pamäťového<br />
zariadenia USB,<br />
aktualizácia pomocou digitálneho<br />
vysielania,<br />
aktualizácia použitím internetu.<br />
Aktualizácia pomocou zariadenia USB<br />
Čo potrebujete<br />
pamäťové zariadenie USB aspoň s 256<br />
megabajtmi ukladacieho priestoru, ktoré<br />
je naformátované v systéme FAT alebo<br />
DOS a ktoré má vypnutú ochranu proti<br />
zápisu,<br />
prístup k počítaču s konektorom USB a<br />
prístupom na internet.<br />
Program pre archiváciu súborov, ktorý<br />
podporuje formát súborov ZIP,<br />
napríklad WinZip® pre Microsoft®<br />
Windows® alebo StuffIt® pre<br />
Macintosh® .<br />
Poznámka: Nepoužívajte pevný disk USB.<br />
SK 49
Prevzatie najnovšej verzie softvéru<br />
1. Pripojte jednotku USB flash k počítaču.<br />
2. Na počítači spustite prehľadávač, ako<br />
napríklad Internet Explorer® alebo Safari® ,<br />
a pozrite si stránku<br />
www.philips.com/support.<br />
3. Nájdite svoj televízor a vyhľadajte<br />
dostupný softvér a radiče pre váš televízor.<br />
Aktualizácia softvéru je k dispozícii ako<br />
komprimovaný súbor (*.zip).<br />
4. Ak je verzia softvéru vyššia než verzia vo<br />
vašom televízore, kliknite na prepojenie pre<br />
aktualizáciu softvéru.<br />
5. Vyjadrite súhlas s licenčnou zmluvou a<br />
prevezmite súbor ZIP na jednotku USB flash.<br />
Poznámka: Niektoré internetové<br />
prehľadávače, ako Mozilla® Firefox® alebo<br />
Google® Chrome®, môžu prevziať súbor<br />
ZIP priamo na počítač. V tomto prípade<br />
skopírujte súbor na jednotku USB flash.<br />
6. Pre Internet Explorer: Pomocou<br />
programu pre archiváciu súborov extrahujte<br />
súbor autorun.upg z prevzatého súboru ZIP.<br />
Extrahovaný súbor nekopírujte, ani ho<br />
neumiestňujte do priečinka.<br />
6. Pre Safari: Po dokončení prevzatia sa<br />
súbor autorun.upg automaticky extrahuje zo<br />
súboru ZIP do počítača. Skopírujte súbor na<br />
jednotku USB flash. Extrahovaný súbor<br />
nekopírujte, ani ho neumiestňujte do<br />
priečinka.<br />
7. Vysuňte a odpojte jednotku USB flash od<br />
počítača.<br />
Aktualizácia softvéru pre televízor<br />
Upozornenie:<br />
Počas aktualizácie nevypínajte televízor<br />
ani neodpájajte jednotku USB flash.<br />
Ak počas aktualizácie dôjde k výpadku<br />
elektriny, neodpájajte jednotku USB<br />
flash od televízora. Po obnovení<br />
napájania bude televízor pokračovať v<br />
aktualizácii.<br />
Ak počas aktualizácie dôjde ku chybe,<br />
skúste aktualizáciu zopakovať od<br />
začiatku. Ak sa chyba objaví znovu,<br />
obráťte sa na službu starostlivosti o<br />
zákazníkov spoločnosti <strong>Philips</strong>.<br />
1. Odpojte od televízora všetky zariadenia<br />
USB, napr. adaptér Wi-Fi a potom televízor<br />
zapnite.<br />
2. Pripojte jednotku USB flash k počítaču.<br />
Aktualizácia softvéru sa spustíautomaticky.<br />
Aktualizácia je dokončená, keď sa na<br />
obrazovke zobrazí notifikačná správa.<br />
3. Pred reštartovaním televízora odpojte<br />
jednotku USB flash od televízora.<br />
4. Stlačte tlačidlo na diaľkovom ovládaní<br />
— tlačidlo nestláčajte viac než jedenkrát.<br />
Televízor sa vypne a opäť zapne. Aktualizácia<br />
je dokončená.<br />
5. Aby ste zabránili neželaným aktualizáciám<br />
softvéru televízora, znovu pripojte jednotku<br />
USB flash k počítaču a vymažte súbor<br />
autorun.upg.<br />
SK 50
Slovensky<br />
Aktualizácia pomocou digitálneho<br />
vysielania<br />
Ak je táto možnosť k dispozícii, televízor<br />
môže prijímať softvérové aktualizácie<br />
prostredníctvom digitálneho vysielania. Po<br />
prijatísoftvérovej aktualizácie sa zobrazí<br />
výzva na aktualizáciu softvéru. Dôrazne<br />
odporúčame, aby ste po zobrazení výzvy na<br />
aktualizáciu softvéru vykonali aktualizáciu<br />
softvéru.<br />
Postupujte podľa pokynov na obrazovke.<br />
Ak nevykonáte aktualizáciu softvéru<br />
televízora po prijatíaktualizácie, budete<br />
vyzvaní na uloženie súboru aktualizácie. Ak<br />
chcete aktualizáciu softvéru vykonať neskôr:<br />
1. Stlačte tlačidlo .<br />
2. Vyberte položky [Nastavenie] ><br />
[Nastavenia softvéru] > [Lokálne aktualiz.].<br />
3. Vyberte prevzatý súbor a podľa pokynov<br />
na obrazovke dokončite aktualizáciu.<br />
Aktualizácia z Internetu<br />
Softvér televízora môžete aktualizovať<br />
priamo z internetu, a to pripojením<br />
televízora na internet. Pozrite si časť<br />
Pripojenie televízora > Pripojenie k sieti a<br />
internetu (Strana 67).<br />
1. Stlačte tlačidlo .<br />
2. Vyberte položky [Nastavenie] ><br />
[Aktualiz. softvéru] > [<strong>TV</strong> s internetom] a<br />
stlačte tlačidlo OK.<br />
3. Podľa pokynov na obrazovke spustite<br />
aktualizáciu.<br />
Po dokončení aktualizácie sa televízor<br />
automaticky prepne do pohotovostného<br />
režimu a znova zapne. Počkajte, kým sa<br />
televízor znova zapne. Nezapínajte televízor<br />
sami.<br />
Poznámka:<br />
Ak je televízor pripojený na internet, pri<br />
jeho spustenísa zobrazíspráva o<br />
dostupnosti nového softvéru.<br />
Spoločnosť <strong>Philips</strong> môže niekedy<br />
prostredníctvom internetu poskytnúť<br />
aktualizáciu softvéru vášho televízora.<br />
Aktualizujte softvér vášho televízora<br />
podľa pokynov na obrazovke.<br />
Obnovte všetko<br />
Môžete obnoviť všetky nastavenia obrazu a<br />
zvuku a v televízore opätovne nainštalovať<br />
všetky televízne kanály.<br />
1. Stlačte tlačidlo .<br />
2. Vyberte možnosť [Nastavenie] ><br />
[Nastavenia <strong>TV</strong>] > [Všeobecné nastavenia]<br />
> [Preinštalovať <strong>TV</strong>], potom stlačte OK.<br />
3. Postupujte podľa pokynov na obrazovke.<br />
SK 51
5 Pripojenie<br />
televízora<br />
Informácie o kábloch<br />
Kvalita kábla<br />
Pred pripojením zariadeník televízoru<br />
skontrolujte dostupné konektory na<br />
zariadení. Zariadenie pripojte k televízoru<br />
pomocou pripojenia s najvyššou možnou<br />
kvalitou. Konektory s dobrou kvalitou<br />
umožňujú lepší prenos obrazu a zvuku.<br />
Pripojenia zobrazené v tomto návode na<br />
použitie sú len odporúčania. Možné sú aj iné<br />
riešenia. Viac informácií nájdete na lokalite<br />
http://www.connectivityguide.philips.com.<br />
Tip: Ak je zariadenie vybavené iba<br />
kompozitnými konektormi alebo konektormi<br />
RCA, na pripojenie zariadenia ku konektoru<br />
CVBS/Y na televízore použite kompozitný<br />
kábel (CVBS).<br />
HDMI<br />
Pripojenie HDMI zabezpečuje najlepší obraz<br />
a kvalitu zvuku.<br />
Kábel HDMI spája obrazové aj zvukové<br />
signály. Kábel HDMI pripojte, ak chcete<br />
prenášať televízne signály s vysokým<br />
rozlíšením (HD) a zapnúť funkciu<br />
EasyLink.<br />
Konektor HDMI Audio Return Channel<br />
(ARC) umožňuje výstup zvuku<br />
televízora do zariadenia kompatibilného<br />
s protokolom HDMI ARC.<br />
Pripojte káble HDMI, ktoré sú kratšie<br />
ako 5 metrov (16,4 stopy).<br />
Y Pb Pr<br />
Pripojenie Y Pb Pr (komponentné video)<br />
slúži iba na prenos obrazu. Ak chcete<br />
prenášať zvuk, pripojte tiež kábel Audio<br />
Left/Right.<br />
Pripojenie Y Pb Pr umožňuje prenášať<br />
televízne signály s vysokým rozlíšením<br />
(HD).<br />
Konektory Y Pb Pr spárujte s farebnými<br />
konektormi na kábli.<br />
SCART<br />
Pripojenie SCART umožňuje spojiť obrazové<br />
a zvukové signály.<br />
Konektory SCART dokážu prenášať<br />
videosignály s normou RGB, nie však<br />
televízne signály s vysokým rozlíšením (HD).<br />
SK 52
Slovensky<br />
Pripojenie antény<br />
Pripojte anténu ku konektoru.<br />
Pripojenie zariadení<br />
Prehrávač diskov Blu-ray alebo DVD<br />
Prehrávač diskov pripojte k televízoru pomocou kábla HDMI.<br />
Prehrávač diskov pripojte k televízoru pomocou komponentného videokábla (Y Pb Pr) a kábla audio<br />
L/R.<br />
SK 53
Televízny prijímač<br />
Satelitný* alebo digitálny televízny prijímač pripojte k televízoru pomocou kábla antény.<br />
* Len pre určité modely.<br />
Satelitný alebo digitálny televízny prijímač pripojte k televízoru pomocou kábla HDMI.<br />
Digitálny televízny prijímač pripojte k televízoru pomocou komponentného videokábla (Y Pb Pr) a<br />
kábla audio L/R.<br />
SK 54
Slovensky<br />
Pripojte digitálny televízny prijímač k televízoru pomocou kábla SCART.<br />
Videorekordér<br />
Rekordér pripojte k televízoru pomocou kábla antény.<br />
Počítač pripojte k televízoru pomocou kábla HDMI.<br />
SK 55
Rekordér pripojte k televízoru pomocou komponentného videokábla (Y Pb Pr) a kábla audio L/R.<br />
Rekordér pripojte k televízoru pomocou kábla SCART.<br />
Hracia konzola<br />
Hraciu konzolu pripojte k televízoru pomocou kábla HDMI.<br />
SK 56
Slovensky<br />
Hraciu konzolu pripojte k televízoru pomocou komponentného videokábla (Y Pb Pr) a kábla audio<br />
L/R.<br />
Domáce kino<br />
Pripojte domáce kino kompatibilné s protokolom HDMI-ARC k televízoru pomocou kábla HDMI.<br />
Domáce kino pripojte k televízoru pomocou kábla HDMI a koaxiálneho zvukového kábla.<br />
SK 57
Domáce kino pripojte k televízoru pomocou komponentného videokábla (Y Pb Pr) a kábla audio<br />
L/R.<br />
Domáce kino pripojte k televízoru pomocou kábla SCART.<br />
Digitálny fotoaparát<br />
Digitálny fotoaparát pripojte k televízoru pomocou kábla USB.<br />
SK 58
Slovensky<br />
Digitálna videokamera<br />
Digitálnu videokameru pripojte k televízoru pomocou kábla HDMI.<br />
Digitálnu videokameru pripojte k televízoru pomocou komponentného videokábla (Y Pb Pr) a kábla<br />
audio L/R.<br />
SK 59
Pripojenie ďalších zariadení<br />
Ú loţné zariadenie USB<br />
Pevný disk USB pripojte k televízoru pomocou kábla USB.<br />
Jednotku USB flash pripojte k televízoru pomocou kábla USB.<br />
SK 60
Slovensky<br />
Počítač<br />
Počítač pripojte k televízoru pomocou kábla HDMI.<br />
Počítač pripojte k televízoru pomocou kábla DVI-HDMI a zvukového kábla.<br />
Kamera pre videohovory<br />
Pripojte videokameru pre televízor <strong>Philips</strong> PTA317 (predávanú samostatne) k televízoru pomocou<br />
kábla USB.<br />
SK 61
Klávesnica a myš<br />
Klávesnica USB<br />
Pripojením klávesnice USB môžete v televízore zadávať text, ako napríklad názvy zariadení, alebo<br />
písať v aplikáciách <strong>Smart</strong> <strong>TV</strong>.<br />
Myš USB<br />
Po pripojení myši USB sa môžete jednoducho pohybovať po internetových stránkach a klikať na<br />
prepojenia.<br />
Poznámka:<br />
V prípade potreby ďalších konektorov USB použite rozbočovač USB.<br />
Myš USB môžete pripojiť aj k pripojenej klávesnici USB.<br />
Klávesnicu a myš pripojte k televízoru pomocou kábla USB.<br />
Keď televízor zistí klávesnicu, môžete vybrať<br />
jej rozloženie a vyskúšať tento výber. Ak ste<br />
ako prvé vybrali rozloženie klávesnice pre<br />
cyriliku alebo gréčtinu, môžete vybrať aj<br />
sekundárne rozloženie klávesnice pre latinku.<br />
1. Stlačte tlačidlo .<br />
2. Vyberte položky [Nastavenie] ><br />
[Nastavenia <strong>TV</strong>] > [Všeobecné nastavenia]<br />
> [Nastavenia klávesnice USB].<br />
3. Zmeňte nastavenia klávesnice.<br />
Tlačidlá televízora na klávesnici<br />
Text môžete zadávať pomocou týchto<br />
klávesov:<br />
Enter : potvrdenie zadaného textu<br />
Backspace : odstránenie znaku pred<br />
kurzorom<br />
Navigačné tlačidlá: pohyb v rámci<br />
textového poľa<br />
Alt + Shift: prepínanie medzi<br />
rozloženiami klávesnice, ak je<br />
nastavených viacero rozložení<br />
Klávesy sluţby <strong>Smart</strong> <strong>TV</strong> na klávesnici<br />
Enter : potvrdenie zadaného textu<br />
Backspace : návrat na predchádzajúcu<br />
stránku<br />
Navigačné tlačidlá: pohyb medzi poľami<br />
Tab: prechod na nasledujúce pole<br />
Tab a Shift: prechod na predchádzajúce<br />
pole<br />
Home: posunutie na začiatok stránky<br />
End: posunutie na koniec stránky<br />
Page Up : návrat na predchádzajúcu<br />
stránku<br />
Page Down: prechod na nasledujúcu<br />
stránku<br />
+/-: priblíženie alebo oddialenie<br />
*: prispôsobenie šírke stránky<br />
Keď televízor zistí myš, môžete nastaviť<br />
rýchlosť sledovania pohybu.<br />
1. Stlačte tlačidlo .<br />
2. Vyberte položky [Nastavenie] ><br />
[Nastavenia <strong>TV</strong>] > [Všeobecné nastavenia]<br />
> [Nastavenia kurzora/myši].<br />
3. Zmeňte nastavenia myši.<br />
SK 62
Slovensky<br />
Pouţívanie myši USB s televízorom<br />
OK: Ľavé tlačidlo myši (kliknutie ľavým<br />
tlačidlom).<br />
(Späť): Pravé tlačidlo myši (kliknite<br />
pravým tlačidlom).<br />
Posúvacie koliesko: na posúvanie po<br />
internetovej stránke nahor a nadol.<br />
Poznámka: Myš USB sa nemôže presúvať v<br />
ponukách televízora.<br />
Sledovanie pripojených<br />
zariadení<br />
Vyberte zariadenie<br />
Ak chcete sledovať zariadenie, pripojte ho<br />
najskôr k televízoru. Pozrite si časť<br />
Pripojenie televízora > Pripojenie zariadení<br />
(Strana 53).<br />
Vyberte zariadenie so ZDROJOM<br />
1. Stlačte tlačidlo SOURCE.<br />
2. Vyberte zariadenie a potom stlačte tlačidlo<br />
OK.<br />
Výber zariadenie z domovskej ponuky<br />
1. Stlačte tlačidlo .<br />
2. Vyberte položku [Zdroj] a stlačte tlačidlo<br />
OK.<br />
3. Vyberte zariadenie a potom stlačte tlačidlo<br />
OK.<br />
Aktualizujte zdrojový zoznam<br />
Po pridaníalebo odstránenízariadenia<br />
aktualizujte zdrojový zoznam.<br />
1. Stlačte tlačidlo SOURCE.<br />
2. Stlačte tlačidlo OPTIONS.<br />
3. Vyberte položku [Pripojenia skenovania]<br />
a stlačte tlačidlo OK.<br />
4. Postupujte podľa pokynov na obrazovke.<br />
Zmeňte nastavenia zariadení<br />
Zmeňte typ zariadenia<br />
Môžete zmeniť typ zariadenia, aby ste mali k<br />
nemu jednoduchý prístup z ponuky Zdroj.<br />
1. Stlačte tlačidlo SOURCE.<br />
2. Vyberte zariadenie, potom stlačte<br />
tlačidlo[Typ zariadenia].<br />
3. Vyberte vhodný typ zariadenia, potom<br />
stlačte tlačidlo OK.<br />
Premenujte zariadenie<br />
Zariadenie môžete premenovať po jeho<br />
pripojeník televízoru.<br />
1. Stlačte tlačidlo SOURCE.<br />
2. Vyberte zariadenie, potom stlačte tlačidlo<br />
[Premen.].<br />
3. Zadajte nový názov pomocou klávesnice<br />
na obrazovke.<br />
4. Po dokončení vyberte položku [Hotovo]<br />
a stlačte tlačidlo OK.<br />
Obnovenie nastavenízariadenia<br />
Môžete obnoviť štandardné nastavenia typu<br />
a názvu zariadenia.<br />
1. V ponuke [Zdroj] vyberte zariadenie a<br />
stlačte tlačidlo OPTIONS.<br />
2. Vyberte položku [Originálny názov<br />
a ikona] a stlačte tlačidlo OK.<br />
SK 63
Nastavenie zariadení<br />
EasyLink<br />
Čo môţete urobiť<br />
Pomocou zdokonalených funkciíovládania<br />
<strong>Philips</strong> EasyLink môžete naplno využiť<br />
zariadenia kompatibilné s protokolom<br />
HDMI-CEC. Zariadenia podporujúce<br />
protokol HDMI-CEC pripojte k televízoru<br />
prostredníctvom konektora HDMI a súčasne<br />
ich ovládajte pomocou diaľkového ovládania<br />
televízora.<br />
Poznámka: Iné značky popisujú funkčnosť<br />
protokolu HDMI-CEC rozdielne. Príkladmi<br />
sú Anynet (Samsung), Aquos Link (Sharp)<br />
alebo BRAVIA Sync (Sony). Nie všetky<br />
značky sú úplne kompatibilné s funkciou<br />
<strong>Philips</strong> EasyLink.<br />
Po zapnutífunkcie <strong>Philips</strong> EasyLink sú<br />
dostupné nasledujúce funkcie:<br />
Prehrávanie jedným dotykom<br />
Keď prehrávate obsah zariadenia<br />
kompatibilného s protokolom HDMI-CEC,<br />
televízor sa zapne z pohotovostného režimu<br />
a prepne sa na správny zdroj.<br />
Prepnutie do pohotovostného reţimu<br />
jedným dotykom<br />
Po stlačení tlačidla na diaľkovom ovládaní<br />
televízora sa televízor a všetky zariadenia<br />
kompatibilné s protokolom HDMI-CEC<br />
prepnú do pohotovostného režimu.<br />
Automatické vypnutie neaktívnych<br />
zariadení<br />
Ak je zariadenie kompatibilné s protokolom<br />
HDMI-CEC po určitý čas neaktívne, prepne<br />
sa do pohotovostného režimu.<br />
Diaľkové ovládanie EasyLink<br />
Pomocou diaľkového ovládania televízora<br />
môžete ovládať viacero zariadení<br />
kompatibilných s protokolom HDMI-CEC.<br />
Ovládanie zvuku systému<br />
Ak prostredníctvom konektora HDMI ARC<br />
pripojíte zariadenie kompatibilné s<br />
protokolom HDMI-CEC vybavené<br />
reproduktormi, môžete zvuk televízora<br />
počúvať z týchto reproduktorov namiesto<br />
reproduktorov televízora.<br />
Zachovanie kvality obrazu<br />
Ak kvalitu televízneho obrazu ovplyvňujú<br />
funkcie na spracovanie obrazu iných<br />
zariadení, požadovanú kvalitu obrazu môžete<br />
zachovať zapnutím funkcie Pixel Plus Link.<br />
Maximálne zobrazenie videa s titulkami<br />
Niektoré titulky videa môžu pod videom<br />
vytvoriť samostatný pás na titulky, čím sa<br />
zmenší oblasť zobrazenia videa. Ak chcete<br />
oblasť zobrazenia videa maximalizovať,<br />
zapnutím automatického posunutia titulkov<br />
zobrazte titulky cez obraz videa.<br />
Čo potrebujete<br />
Pripojte zariadenie kompatibilné s<br />
protokolom HDMI-CEC k televízoru.<br />
Môžete pripojiť viac ako jedno<br />
zariadenie s protokolom HDMI-CEC.<br />
Pozrite si časť Pripojenie televízora ><br />
Pripojenie zariadení(Strana 53).<br />
Správne nakonfigurujte jednotlivé<br />
zariadenia kompatibilné s protokolom<br />
HDMI-CEC.<br />
Zapnutie funkcie EasyLink.<br />
Zapnutie funkcie EasyLink<br />
1. Stlačte tlačidlo .<br />
2. Vyberte položky [Nastavenie] ><br />
[Nastavenia <strong>TV</strong>] > [Všeobecné nastavenia]<br />
> [EasyLink].<br />
3. Vyberte položky [EasyLink] > [Zapnuté] a<br />
stlačte tlačidlo OK.<br />
SK 64
Slovensky<br />
Ovládanie zariadení<br />
Ak pripojíte viaceré zariadenia HDMI-CEC<br />
podporujúce toto nastavenie, môžete ich<br />
všetky ovládať pomocou diaľkového<br />
ovládania televízora.<br />
Poznámka: Ide o rozšírené nastavenie.<br />
Zariadenia, ktoré toto nastavenie<br />
nepodporujú, nebudú reagovať na diaľkové<br />
ovládanie televízora.<br />
1. Stlačte tlačidlo .<br />
2. Vyberte možnosť [Nastavenie] ><br />
[Nastavenia <strong>TV</strong>] > [Všeobecné nastavenia]<br />
> [EasyLink] > [Diaľkové ovládanie<br />
EasyLink].<br />
3. Vyberte položku [Zapnuté] alebo<br />
[Vypnuté] a stlačte tlačidlo OK.<br />
Tipy:<br />
Ak chcete prepnúť späť na ovládanie<br />
televízora, stlačte tlačidlo a vyberte<br />
položku [Sledovať <strong>TV</strong>].<br />
Ak chcete ovládať iné zariadenie, stlačte<br />
tlačidlo a vyberte zariadenie z<br />
domovskej ponuky.<br />
Tlačidlá funkcie EasyLink<br />
Zariadenia kompatibilné s protokolom<br />
HDMI-CEC môžete ovládať pomocou<br />
týchto tlačidiel na diaľkovom ovládaní<br />
televízora:<br />
: zapnutie televízora a pripojeného<br />
zariadenia alebo prepnutie do<br />
pohotovostného režimu.<br />
Tlačidlá prehrávania: ovládanie<br />
prehrávania videa alebo hudby.<br />
Číselné tlačidlá: výber názvu, kapitoly<br />
alebo skladby.<br />
OK: spustenie, pozastavenie alebo<br />
obnovenie prehrávania v pripojenom<br />
zariadení, aktivácia výberu alebo prístup<br />
k ponuke zariadenia.<br />
: zobrazenie domovskej ponuky<br />
televízora.<br />
Vypnutie pripojených zariadení<br />
Televízor môžete nastaviť tak, aby vypol<br />
pripojené zariadenia kompatibilné s<br />
rozhraním HDMI CEC, ak nie sú aktívnym<br />
zdrojom. Televízor prepína pripojené<br />
zariadenie do pohotovostného režimu po 10<br />
minútach nečinnosti.<br />
1. Stlačte tlačidlo .<br />
2. Vyberte položky [Nastavenie] ><br />
[Nastavenia <strong>TV</strong>] > [Všeobecné nastavenia]<br />
> [EasyLink].<br />
3. Vyberte položky [Zariadenia<br />
s automatickým vypnutím] > [Zapnuté] a<br />
stlačte tlačidlo OK.<br />
Výber výstupu reproduktorov<br />
Ak je pripojené zariadenie kompatibilné so<br />
štandardom HDMI Audio Return Channel<br />
(HDMI ARC), môžete zvukový výstup<br />
reprodukovať cez kábel HDMI. Nevyžadujú<br />
sa ďalšie zvukové káble. Uistite sa, že<br />
zariadenie pripájate ku konektoru HDMI<br />
ARC na televízore. Pozrite si časť Pripojenie<br />
televízora > Informácie o kábloch > HDMI.<br />
(Strana 52)<br />
Zapnutie rozhrania HDMI ARC<br />
1. Stlačte tlačidlo .<br />
2. Vyberte možnosť [Nastavenie] ><br />
[Nastavenia <strong>TV</strong>] > [Zvuk] > [Rozšírený] ><br />
[HDMI 1 - ARC].<br />
3. Vyberte jednu z nasledujúcich možností a<br />
potom stlačte tlačidlo OK.<br />
[Zapnuté]: počúvanie zvuku televízora<br />
prostredníctvom pripojeného zariadenia<br />
kompatibilného s rozhraním<br />
HDMI-ARC.<br />
[Vypnuté]: počúvanie zvuku televízora<br />
prostredníctvom reproduktorov<br />
televízora alebo prostredníctvom<br />
zariadenia pripojeného pomocou<br />
konektora digitálneho výstupu zvuku.<br />
Poznámka: Uistite sa, že nastavenia<br />
protokolu HDMI-CEC pripojeného<br />
zariadenia sú správne nastavené.<br />
SK 65
Nastavenie reproduktorov televízora<br />
1. Stlačte tlačidlo .<br />
2. Vyberte možnosť [Nastavenie] ><br />
[Nastavenia <strong>TV</strong>] > [Zvuk] > [Rozšírený] ><br />
[Reproduktory <strong>TV</strong>].<br />
3. Vyberte príslušnú možnosť a stlačte<br />
tlačidlo OK.<br />
[Vypnuté]: vypnutie reproduktorov<br />
televízora.<br />
[Zapnuté]: zapnutie reproduktorov<br />
televízora.<br />
[EasyLink]: automatické vypnutie<br />
reproduktorov televízora a prenos<br />
prúdu zvukových údajov televízora do<br />
pripojeného zvukového zariadenia<br />
HDMI-CEC.<br />
[Autom. spust. EasyLink]: ak je<br />
pripojené zvukové zariadenie<br />
HDMI-CEC, automatické vypnutie<br />
reproduktorov televízora a prenos<br />
prúdu zvukových údajov televízora do<br />
zariadenia.<br />
Zmena prenosu prúdu zvukových údajov<br />
televízora<br />
Zvukový výstup môžete kedykoľvek prepínať<br />
medzi reproduktormi televízora a<br />
pripojeným zosilňovačom.<br />
1. Stlačte tlačidlo OPTIONS.<br />
2. Vyberte položku [Obraz a zvuk] ><br />
[Reprodukt.].<br />
3. Vyberte jednu z nasledujúcich možností a<br />
potom stlačte tlačidlo OK.<br />
[Televízor]: štandardne zapnuté.<br />
Prenášajte zvuk televízora<br />
prostredníctvom televízora a<br />
pripojeného zvukového zariadenia<br />
HDMI-CEC, kým sa pripojené<br />
zariadenie neprepne na ovládanie zvuku<br />
systému. Zvuk televízora sa potom<br />
bude prenášať prostredníctvom<br />
pripojeného zariadenia.<br />
<br />
[Zosilňovač]: prenos zvuku<br />
prostredníctvom pripojeného zariadenia<br />
HDMI-CEC. Ak v zariadenínie je<br />
zapnutý režim zvuku systému, prúd<br />
zvukových údajov sa naďalej prenáša<br />
cez reproduktory televízora. Ak ste<br />
vybrali možnosť [Autom. spust.<br />
EasyLink], televízor vyzve na prepnutie<br />
pripojeného zariadenia na režim zvuku<br />
systému.<br />
Zachovanie kvality obrazu<br />
Ak kvalitu televízneho obrazu ovplyvňujú<br />
funkcie na spracovanie obrazu iných<br />
zariadení, môžete zapnúť funkciu Pixel Plus<br />
Link.<br />
Zapnutie funkcie Pixel Plus Link<br />
1. Stlačte tlačidlo .<br />
2. Vyberte položky [Nastavenie] ><br />
[Nastavenia <strong>TV</strong>] > [Všeobecné nastavenia]<br />
> [EasyLink].<br />
3. Vyberte položky [Pixel Plus Link] ><br />
[Zapnuté] a stlačte tlačidlo OK.<br />
Zväčšenie zobrazenia videa<br />
Niektoré titulky vytvoria pod videom<br />
samostatný pás na titulky, čím sa zmenší<br />
oblasť zobrazenia videa. Ak chcete oblasť<br />
zobrazenia videa maximalizovať, zapnite<br />
automatické posunutie titulkov. Titulky sa<br />
potom zobrazia cez obraz videa.<br />
Zapnutie automatického posunutia titulkov<br />
1. Stlačte tlačidlo .<br />
2. Vyberte položky [Nastavenie] ><br />
[Nastavenia <strong>TV</strong>] > [Všeobecné nastavenia]<br />
> [EasyLink].<br />
3. Vyberte položky [Autom. posun titulkov]<br />
> [Zapnuté] a stlačte tlačidlo OK.<br />
SK 66
Slovensky<br />
Pripojenie k počítačovej<br />
sieti a internetu<br />
Pripojenie<br />
Čo môţete urobiť<br />
Zobrazenie médií<br />
Ak televízor pripojíte k domácej sieti, môžete<br />
si prezerať fotografie, prehrávať hudbu a<br />
videá uložené v počítači. Pozrite si časť<br />
Pouţívanie televízora > Prehrávanie<br />
multimediálnych súborov (Strana 21).<br />
<strong>Smart</strong> <strong>TV</strong><br />
Ak televízor pripojíte k domácej sieti s<br />
pripojením na internet, môžete používať<br />
službu <strong>Smart</strong> <strong>TV</strong>. Služba <strong>Smart</strong> <strong>TV</strong> ponúka<br />
internetové služby a webové lokality<br />
upravené pre váš televízor. Prehrávajte<br />
hudbu a videá, získavajte informácie zo<br />
systému infotainment, požičiavajte si filmy.<br />
Okrem toho máte k dispozícii ešte množstvo<br />
ďalších funkcií. Pozrite si časť Pouţívanie<br />
televízora > Pouţívanie sluţby <strong>Smart</strong> <strong>TV</strong><br />
(Strana 24).<br />
Čo potrebujete<br />
Varovanie: Tento televízor je v súlade so<br />
smernicou o elektromagnetickej<br />
kompatibilite len pri pouţití tieneného<br />
ethernetového kábla Cat5.<br />
Počítačovú sieť, ktorá zahŕňa:<br />
a) smerovač typu UPnP (universal<br />
plug-and-play) a<br />
b) počítač s jedným z týchto<br />
operačných systémov: Microsoft<br />
Windows XP, Microsoft Windows<br />
Vista, Mac OS X alebo Linux.<br />
Ak chcete pripojiť televízor k<br />
počítačom, je potrebné nainštalovať a<br />
konfigurovať mediálny server na<br />
počítači. Pozrite si časť Pouţívanie<br />
televízora > Prehrávanie<br />
multimediálnych súborov (Strana 21).<br />
Ak chcete televízor pripojiť na internet,<br />
potrebujete vysokorýchlostné<br />
pripojenie.<br />
Tento televízor môžete pripojiť k domácej<br />
sieti prostredníctvom káblového alebo<br />
bezdrôtového pripojenia.<br />
Informácie o káblovom pripojení<br />
nájdete v časti Pripojenie televízora ><br />
Pripojenie k sieti a internetu ><br />
Káblové pripojenie (Strana 67).<br />
<br />
Informácie o bezdrôtovom pripojení<br />
nájdete v časti Pripojenie televízora ><br />
Pripojenie k sieti a internetu ><br />
Integrovaná funkcia Wi-Fi (Strana 68).<br />
Káblové pripojenie<br />
1. Zapnite smerovač a aktivujte jeho<br />
nastavenia DHCP.<br />
2. Pripojte smerovač k televízoru pomocou<br />
ethernetového kábla.<br />
3. Stlačte tlačidlo a vyberte položku<br />
[Nastavenie].<br />
4. Vyberte položku [Pripojiť k sieti] a stlačte<br />
tlačidlo OK.<br />
5. Podľa pokynov na obrazovke nainštalujte<br />
sieť.<br />
6. Počkajte, kým televízor nevyhľadá sieťové<br />
pripojenie.<br />
7. Ak sa zobrazívýzva, vyjadrite súhlas s<br />
licenčnou zmluvou koncového používateľa.<br />
SK 67
Integrovaná funkcia Wi-Fi<br />
Táto časť <strong>plat</strong>í len pre televízory s<br />
integrovanou funkciou Wi-Fi.<br />
Televízor môžete bezdrôtovo pripojiť k<br />
domácej sieti.<br />
Poznámka:<br />
Bezdrôtová sieť využíva to isté<br />
frekvenčné spektrum (2,4 GHz) ako<br />
bežné domáce spotrebiče, napríklad<br />
telefóny typu DECT, mikrovlnné rúry<br />
alebo zariadenia Bluetooth, čo môže<br />
spôsobiť rušenie siete Wi-Fi. Presuňte<br />
tieto zariadenia ďalej od televízora.<br />
Ak chcete dosiahnuť optimálny výkon<br />
Wi-Fi, umiestnite televízor vo<br />
vzdialenosti do 10 m od bezdrôtového<br />
smerovača. Medzi smerovačom a<br />
televízorom by sa nemali nachádzať<br />
prekážky ako betónové steny.<br />
Kvalita príjmu závisíod umiestnenia<br />
bezdrôtového smerovača a od<br />
miestneho poskytovateľa internetových<br />
služieb.<br />
Ak chcete obmedziť sieťové prenosy,<br />
vypnite nepoužívané sieťové zariadenia<br />
zapojené do domácej siete.<br />
Pri prehrávanívidea v domácej<br />
bezdrôtovej sieti odporúčame používať<br />
smerovač IEEE 802.11 N. Rýchlosť<br />
pripojenia sa môže líšiť v závislosti od<br />
prevádzkového prostredia bezdrôtovej<br />
domácej siete.<br />
Nastavenie bezdrôtovej siete<br />
1. Zapnite smerovač bezdrôtovej siete.<br />
2. Na diaľkovom ovládači televízora stlačte<br />
tlačidlo .<br />
3. Vyberte položky [Nastavenie] > [Pripojiť<br />
k sieti] a stlačte tlačidlo OK.<br />
4. Postupujte podľa pokynov na obrazovke.<br />
WPS – Wi-Fi Protected Setup<br />
1. Ak váš smerovač podporuje protokol<br />
Wi-Fi Protected Setup (WPS), stlačte<br />
tlačidlo WPS na smerovači.<br />
2. Po dvoch minútach vyberte na televízore<br />
položku [WPS] a potom stlačte tlačidlo OK.<br />
Televízor sa pripojík sieti. Tento proces trvá<br />
približne 2 minúty.<br />
Systém WPS je súčasťou väčšiny nových<br />
bezdrôtových smerovačov a tieto smerovače<br />
sú označené logom WPS. Systém WPS<br />
využíva bezpečnostné šifrovanie WPS a<br />
nemôže sa kombinovať so zariadeniami v<br />
sieti, ktoré používajú bezpečnostné šifrovanie<br />
WEP (Wired Equivalent Privacy).<br />
Ak potrebujete mať zariadenia WEP vo<br />
svojej sieti, pri inštalácii použite možnosti<br />
[Skenovanie] > [Vlastné].<br />
Vyhľadanie smerovačov<br />
Ak máte v sieti viacero smerovačov, môžete<br />
vybrať požadovanú sieť.<br />
1. Ak chcete vybrať určitý sieťový smerovač,<br />
stlačte tlačidlo [Skenovanie] na prvej stránke<br />
inštalácie.<br />
Smerovače s protokolom WPS a najsilnejším<br />
signálom sa v zozname na obrazovke<br />
zobrazujú na prvých miestach.<br />
2. Vyberte požadovaný smerovač a stlačte<br />
tlačidlo OK.<br />
Ak sa pripájate k smerovaču WPS,<br />
vyberte na televízore možnosť [WPS].<br />
Ak chcete v softvéri smerovača nastaviť<br />
kód PIN na pripojenie, vyberte položku<br />
[Kód pin WPS] a poznačte si kód.<br />
Ak chcete zadať šifrovací kľúč<br />
manuálne, vyberte položku [Štandard] a<br />
po zobrazení výzvy zadajte kľúč.<br />
Nastavenie zabezpečeného pripojenia<br />
pomocou šifrovania WPS<br />
1. Ak chcete nastaviť zabezpečené pripojenie<br />
pomocou kódu PIN, vyberte položku [Kód<br />
pin WPS] a stlačte tlačidlo OK.<br />
2. Poznačte si 8-miestny kód PIN zobrazený<br />
na televíznej obrazovke a zadajte ho do<br />
softvéru smerovača v počítači.<br />
Ak chcete zistiť, kde máte zadať kód PIN,<br />
pozrite si príručku k smerovaču.<br />
SK 68
Slovensky<br />
Nastavenie zabezpečeného pripojenia<br />
pomocou šifrovania WPA<br />
Ak je v smerovači aktivované zabezpečenie<br />
Wi-Fi Protected Access (WPA), na<br />
diaľkovom ovládaní zadajte prístupovú frázu.<br />
1. Ak chcete šifrovací kľúč zadať manuálne,<br />
vyberte položku [Štandard] a stlačte tlačidlo<br />
OK.<br />
2. Výberom poľa na zadanie textu zobrazte<br />
klávesnicu na obrazovke. Potom stlačte<br />
tlačidlo OK.<br />
Nastavenie zabezpečeného pripojenia<br />
pomocou šifrovania WEP<br />
Ak používate bezpečnostné šifrovanie WEP,<br />
v televízore sa zobrazívýzva na zadanie<br />
šifrovacieho kľúča WEP pomocou čísel<br />
hexadecimálnej sústavy.<br />
1. V softvéri smerovača v počítači vyhľadajte<br />
hexadecimálny kľúč a poznačte si prvý kľúč v<br />
zozname kľúčov WEP.<br />
2. Ak chcete televízor pripojiť k smerovaču,<br />
pomocou diaľkového ovládania zadajte v<br />
televízore bezpečnostný kľúč.<br />
3. Ak sa zobrazívýzva, vyjadrite súhlas s<br />
licenčnou zmluvou koncového používateľa.<br />
Sieťové nastavenia<br />
Sieťový názov televízora<br />
Ak máte v domácej sieti viac než jeden<br />
televízor, môžete zadať jedinečný názov<br />
tohto televízora.<br />
1. Stlačte tlačidlo .<br />
2. Vyberte položky [Nastavenie] ><br />
[Nastavenia siete] > [Názov <strong>TV</strong> siete] a<br />
stlačte tlačidlo OK.<br />
3. Pomocou klávesnice na obrazovke alebo<br />
klávesnice diaľkového ovládania zadajte<br />
názov.<br />
Zapnite sluţbu Miracast<br />
Tento televízor je certifikovaný pre štandard<br />
Miracast. Ak chcete, aby sa na televízore<br />
bezproblémovo zobrazoval obsah zo<br />
zariadenia Wi-Fi, zapnite funkciu Miracast.<br />
1. Stlačte tlačidlo .<br />
2. Vyberte položky [Nastavenie] ><br />
[Nastavenia siete] > [Wi-Fi Miracast].<br />
3. Vyberte položku [Zapnuté], potom<br />
stlačením tlačidla OK aktivujte službu<br />
Miracast.<br />
Tip: Ak chcete zmazať históriu všetkých<br />
zariadení so službou Wi-Fi Miracast, zvoľte<br />
položky [Nastavenie] > [Nastavenia siete]<br />
> [Vymazať zariadenia Wi-Fi Miracast].<br />
Zapnite diaľkové nahrávanie<br />
Tento televízor podporuje diaľkové<br />
nahrávanie, naplánované zo zariadenia Wi-Fi.<br />
Poznámka: Ak zapnete diaľkové nahrávanie,<br />
televízor má vyššiu spotrebu než v<br />
pohotovostnom režime.<br />
1. Stlačte tlačidlo .<br />
2. Vyberte položky [Nastavenie] ><br />
[Nastavenia siete] > [Nahrávanie<br />
MyRemote].<br />
3. Vyberte položku [Zapnuté] a stlačte<br />
tlačidlo OK.<br />
SK 69
Pripojte modul CAM<br />
(Conditional Access<br />
Module)<br />
Čo môţete urobiť<br />
Pomocou modulu podmieneného prístupu<br />
(CAM) môžete sledovať kódované digitálne<br />
televízne kanály. Po vložení modulu CAM a<br />
za<strong>plat</strong>ení po<strong>plat</strong>kov za odber služby môžete<br />
sledovať príslušné programy.<br />
Tento televízor podporuje službu CI<br />
(Common Interface), ako aj CI+. Služba CI+<br />
podporuje prémiové digitálne programy s<br />
vysokým rozlíšením, ktoré sa vyznačujú<br />
vysokou úrovňou ochrany pred kopírovaním.<br />
Poznámka: Aplikácie, funkcie, obsah a správy<br />
na obrazovke závisia od poskytovateľa služby<br />
CAM.<br />
1. Vypnite televízor.<br />
2. Podľa pokynov vytlačených na module<br />
CAM vložte modul CAM do zásuvky<br />
Common Interface na bočnej strane<br />
televízora.<br />
Modul CAM pri pripájaní zatlačte až na<br />
doraz.<br />
3. Zapnite televízor a počkajte, kým sa<br />
modul CAM neaktivuje. Môže to chvíľu trvať.<br />
Ak si chcete zachovať prístup k šifrovaným<br />
digitálnym televíznym kanálom, nechajte<br />
modul CAM v zásuvke.<br />
Prístup k sluţbám modulu CAM<br />
1. Po vložení a aktivovaní modulu CAM<br />
stlačte tlačidlo OPTIONS.<br />
2. Vyberte položku [Common Interface] a<br />
stlačte tlačidlo OK.<br />
3. Vyberte poskytovateľa služby CAM a<br />
stlačte tlačidlo OK.<br />
Čo potrebujete<br />
Upozornenie: Modul CAM vložte podľa<br />
pokynov, aby sa nepoškodil.<br />
Poznámka: Informácie o spôsobe vloženia<br />
karty <strong>Smart</strong> do modulu CAM nájdete<br />
v dokumentácii od poskytovateľa služieb.<br />
SK 70
Slovensky<br />
6 Riešenie<br />
problémov<br />
Všeobecné problémy<br />
Televízor sa nedá zapnúť:<br />
Odpojte napájacíkábel od elektrickej<br />
zásuvky. Počkajte minútu a potom ho<br />
znovu zapojte.<br />
Skontrolujte, či je napájacíkábel<br />
bezpečne zapojený.<br />
Počas zapínania, vypínania alebo prepínania<br />
televízora do pohotovostného reţimu<br />
počuť z jeho vnútra praskanie:<br />
Nevyžaduje sa žiadna činnosť. Praskanie je<br />
spôsobené bežným rozpínaním a sťahovaním<br />
televízora, keď sa ochladzuje a zohrieva.<br />
Nemá to vplyv na výkon televízora.<br />
Televízor po zapnutí nereaguje na diaľkové<br />
ovládanie ani na ovládacie prvky na<br />
televízore:<br />
Spustenie televízora trvá určitý čas. V tom<br />
čase televízor nereaguje na diaľkové<br />
ovládanie ani na ovládacie prvky na<br />
televízore. Ide o bežný jav.<br />
Ak televízor naďalej nereaguje na diaľkové<br />
ovládanie, prezrite snímač diaľkového<br />
ovládania pomocou digitálneho fotoaparátu<br />
– ak stlačíte akékoľvek tlačidlo na diaľkovom<br />
ovládaní a zbadáte, ako snímač bliká na<br />
červeno, diaľkové ovládanie funguje a možno<br />
bude potrebné váš televízor skontrolovať v<br />
stredisku starostlivosti o zákazníkov<br />
spoločnosti <strong>Philips</strong>. Tento proces riešenia<br />
problémov sa nedá u<strong>plat</strong>niť v prípade<br />
diaľkových ovládaní, ktoré sú s televízorom<br />
spárované bezdrôtovo.<br />
Keď je televízor v pohotovostnom reţime,<br />
zobrazísa úvodná obrazovka a potom sa<br />
televízor vráti do pohotovostného reţimu:<br />
Ide o bežný jav. Po odpojení televízora od<br />
elektrickej siete a opätovnom pripojenísa pri<br />
ďalšom spustení televízora zobrazí úvodná<br />
obrazovka.<br />
Ak chcete zapnúť televízor z<br />
pohotovostného režimu, stlačte tlačidlo na<br />
diaľkovom ovládaní alebo ľubovoľné tlačidlo<br />
na televízore.<br />
Svetelný indikátor pohotovostného reţimu<br />
na televízore bliká na červeno:<br />
Odpojte napájacíkábel od elektrickej<br />
zásuvky. Počkajte, kým televízor nevychladne,<br />
a znovu zapojte napájacíkábel. Ak sa blikanie<br />
objaví znovu, obráťte sa na službu<br />
starostlivosti o zákazníkov spoločnosti <strong>Philips</strong>.<br />
Zvuk televízora je v nesprávnom jazyku:<br />
Ak vyberiete jazyk zvuku prostredníctvom<br />
položky OPTIONS, v televízore sa pri<br />
zmene kanálov alebo vypnutítelevízora<br />
obnovípredvolený jazyk. Ak chcete<br />
ponechať zvolený jazyk, zmeňte jazyk zvuku<br />
stlačením tlačidla a následným výberom<br />
položiek [Nastavenie] > [Nastavenia kanála]<br />
alebo [Nastavenia satelitu] > [Jazyky] ><br />
[Primárny jazyk zvuku] alebo [Sekundárny<br />
jazyk zvuku] .<br />
Ponuka televízora alebo sluţby <strong>Smart</strong> <strong>TV</strong> sa<br />
zobrazuje v nesprávnom jazyku:<br />
Nastavte uprednostňovaný jazyk ponuky.<br />
Ďalšie informácie nájdete v časti Zmena<br />
nastavenítelevízora > Nastavenia jazyka ><br />
Jazyk ponuky (Strana 47).<br />
Zabudli ste 4-miestny kód na odomknutie<br />
funkcie blokovania kanálov (rodičovskej<br />
zámky):<br />
Zadajte kód 8888.<br />
Ak chcete inovovať softvér televízora:<br />
Navštívte lokalitu www.philips.com/support<br />
a prevezmite najaktuálnejší balík softvéru pre<br />
televízor. Na tejto lokalite nájdete aj pokyny<br />
na inštaláciu softvéru a poznámky k vydaniu,<br />
ktoré informujú o aktualizovaných častiach.<br />
Kompletné pokyny na inováciu softvéru<br />
televízora sú uvedené aj v časti Zmena<br />
nastavenítelevízora > Aktualizácia softvéru<br />
(Strana 49).<br />
SK 71
Problémy s kanálmi<br />
Ak chcete nainštalovať televízne kanály:<br />
Pozrite si časť Zmena nastavenítelevízora ><br />
Automatická inštalácia (Strana 42), kde<br />
nájdete pokyny pre inštaláciu analógových<br />
alebo digitálnych kanálov. Ak chcete<br />
inštalovať satelitné televízne kanály, pozrite si<br />
časť Zmena nastavenítelevízora ><br />
Nastavenia satelitu (Strana 45).<br />
Počas inštalácie sa nepodarilo nájsť ţiadne<br />
digitálne kanály:<br />
V časti s technickými parametrami<br />
zistite, či televízor podporuje službu<br />
DVB-T, DVB-C alebo DVB-S vo vašej<br />
krajine.<br />
Skontrolujte, či sú všetky káble správne<br />
pripojené a či je vybratá správna sieť.<br />
Predtým nainštalované kanály sa<br />
nezobrazujú v zozname kanálov:<br />
Skontrolujte, či je vybratý správny zoznam<br />
kanálov.<br />
Ak chcete zmeniť usporiadanie alebo<br />
zoradenie zoznamu kanálov:<br />
Po inštalácii sa kanály zobrazujú v zozname<br />
kanálov. Informácie o správe zoznamov<br />
kanálov vrátane ich usporiadania nájdete v<br />
časti Sledovanie televízie > Správa zoznamu<br />
kanálov (Strana 15).<br />
Problémy s obrazom<br />
Televízor je zapnutý, ale nezobrazuje sa<br />
obraz, prípadne je obraz skreslený:<br />
Skontrolujte, či je anténa správne<br />
pripojená k televízoru.<br />
Skontrolujte, či je ako zdroj obrazu<br />
vybraté správne zariadenie.<br />
Skontrolujte, či je správne pripojené<br />
externé zariadenie alebo zdroj.<br />
Počuť zvuk, no nezobrazuje sa obraz:<br />
Skontrolujte, či sú správne vybraté nastavenia<br />
obrazu.<br />
Anténa prijíma slabý signál televíznych<br />
kanálov:<br />
Skontrolujte, či je anténa správne<br />
pripojená k televízoru.<br />
Kvalitu príjmu môžu ovplyvniť<br />
reproduktory, neuzemnené zvukové<br />
zariadenia, neónové svetlá, vysoké<br />
budovy a iné veľké predmety. Ak je to<br />
možné, pokúste sa zlepšiť kvalitu príjmu<br />
zmenou smerovania antény alebo<br />
presunutím zariadení ďalej od televízora.<br />
Ak je príjem slabý len na jednom kanáli,<br />
jemne ho dolaďte.<br />
Nízka kvalita obrazu z pripojených<br />
zariadení:<br />
Skontrolujte, či sú zariadenia správne<br />
pripojené.<br />
Skontrolujte, či sú správne vybraté<br />
nastavenia obrazu.<br />
Televízor neuloţil nastavenia obrazu:<br />
Skontrolujte, či je umiestnenie televízora<br />
nastavené na možnosť Doma. V tomto<br />
režime môžete meniť a ukladať nastavenia.<br />
Obraz sa nezmestína obrazovku, pretoţe<br />
je príliš veľký alebo malý:<br />
Formát obrazu zmeňte na iný.<br />
SK 72
Slovensky<br />
Pri zmene kanálov sa formát obrazu<br />
neustále mení:<br />
Vyberte iný formát obrazu než<br />
[Automatické zväčšenie].<br />
Umiestnenie obrazu nie je správne:<br />
Obrazové signály z niektorých zariadenísa<br />
nemusia správne zmestiť na obrazovku.<br />
Skontrolujte výstup signálu zo zariadenia.<br />
Vysielaný obraz je zakódovaný:<br />
Na prístup k obsahu budete pravdepodobne<br />
potrebovať modul podmieneného prístupu<br />
(CAM). Poraďte sa s poskytovateľom služieb.<br />
Na obrazovke televízora sa zobrazí<br />
„elektronická nálepka“ s informáciami:<br />
Televízor je v režime [Obchod]. Ak chcete<br />
odstrániť elektronickú nálepku, prepnite<br />
televízor do režimu [Doma] a reštartujte ho.<br />
Pozrite si časť Zmena nastavenítelevízora ><br />
Ďalšie nastavenia > Reţim Doma (Strana<br />
49).<br />
Zobrazenie obsahu počítača na televíznej<br />
obrazovke nie je stabilné:<br />
Skontrolujte, či počítač používa<br />
podporované rozlíšenie a obnovovaciu<br />
frekvenciu. Pozrite si časť Technické<br />
údaje > Rozlíšenia obrazovky (Strana<br />
76).<br />
Zmeňte formát obrazu televízora na<br />
hodnotu [Bez zmeny mierky].<br />
Problémy so zvukom<br />
Televízor zobrazuje obraz, no neprehráva<br />
zvuk:<br />
Ak sa nezistí žiadny zvukový signál, televízor<br />
automaticky vypne zvukový výstup – nejde o<br />
poruchu.<br />
Skontrolujte, či sú všetky káble správne<br />
pripojené.<br />
Skontrolujte, či nie je hlasitosť stlmená<br />
alebo nastavená na nulovú hodnotu.<br />
Skontrolujte, či je vybraté príslušné<br />
nastavenie reproduktorov televízora.<br />
Stlačte tlačidlo OPTIONS, vyberte<br />
možnosť [Obraz a zvuk] ><br />
[Reprodukt.] a potom vyberte<br />
možnosť [Televízor].<br />
Skontrolujte, či je výstup zvuku<br />
televízora pripojený k vstupu zvuku na<br />
zariadenísystému domáceho kina, ktoré<br />
je kompatibilné s protokolom<br />
HDMI-CEC alebo funkciou EasyLink.<br />
Zvuk by ste mali počuť z<br />
reproduktorov systému domáceho kina.<br />
Niektoré zariadenia môžu vyžadovať<br />
manuálne povolenie zvukového výstupu<br />
HDMI. Ak už je zvuk HDMI povolený,<br />
ale napriek tomu ho nepočuť, skúste<br />
zmeniť formát digitálneho zvuku<br />
zariadenia na PCM (Pulse Code<br />
Modulation). Pokyny nájdete v<br />
dokumentácii dodanej so zariadením.<br />
Zobrazuje sa obraz, no kvalita zvuku je<br />
nedostatočná:<br />
Uistite sa, že sú vybraté správne nastavenia<br />
zvuku.<br />
SK 73
Problémy s pripojením<br />
Vyskytli sa problémy so zariadeniami<br />
HDMI:<br />
Podpora ochrany HDCP môže predĺžiť<br />
čas potrebný na zobrazenie obsahu zo<br />
zariadenia HDMI na obrazovke<br />
televízora.<br />
Ak televízor nerozpozná zariadenie<br />
HDMI a nezobrazí sa žiadny obraz,<br />
skúste prepínať medzi zdrojmi – z<br />
jedného zariadenia na druhé a naopak.<br />
Ak dochádza k občasným výpadkom<br />
zvuku, skontrolujte správnosť nastavení<br />
výstupu zo zariadenia HDMI.<br />
Ak používate adaptér HDMI-DVI alebo<br />
kábel HDMI-DVI, skontrolujte, či je do<br />
konektora AUDIO L/R alebo AUDIO<br />
IN (iba minikonektor) zapojený ďalší<br />
zvukový kábel.<br />
Nemoţno pouţívať funkcie EasyLink:<br />
Uistite sa, že zariadenia HDMI sú<br />
kompatibilné s protokolom HDMI-CEC.<br />
Funkcie EasyLink pracujú len so zariadeniami<br />
kompatibilnými s protokolom HDMI-CEC.<br />
Ak je k televízoru pripojené zvukové<br />
zariadenie kompatibilné s protokolom<br />
HDMI-CEC, po vypnutí zvuku, zvýšení<br />
alebo zníţení hlasitosti sa na obrazovke<br />
nezobrazíikona stlmenia zvuku ani<br />
hlasitosti:<br />
Po pripojenízvukového zariadenia<br />
HDMI-CEC je takéto správanie bežné.<br />
Nezobrazuje sa obsah zariadenia USB:<br />
Podľa dokumentácie k pamäťovému<br />
zariadeniu USB skontrolujte, či je<br />
pamäťové zariadenie nastavené v<br />
režime kompatibilnom s triedou<br />
veľkokapacitného pamäťového<br />
zariadenia.<br />
Uistite sa, že príslušné pamäťové<br />
zariadenie USB je kompatibilné s týmto<br />
televízorom.<br />
Uistite sa, že televízor podporuje<br />
príslušné formáty zvukových a<br />
obrazových súborov.<br />
Súbory so zvukom alebo obrázkami<br />
uloţené v pamäťovom zariadení USB sa<br />
neprehrávajú alebo nezobrazujú plynulo:<br />
Prenosový výkon pamäťového zariadenia<br />
USB môže obmedzovať rýchlosť prenosu<br />
údajov do televízora, výsledkom čoho je<br />
nízka kvalita prehrávania.<br />
Problémy so sieťou<br />
Ak chcete vytvoriť bezdrôtové pripojenie<br />
medzi televízorom a domácou sieťou:<br />
Pokyny na bezdrôtové pripojenie televízora k<br />
domácej sieti nájdete v časti Pripojenie<br />
televízora > Pripojenie k sieti a internetu ><br />
Integrovaná funkcia Wi-Fi (Strana 68).<br />
Sluţba <strong>Smart</strong> <strong>TV</strong> nefunguje:<br />
Skontrolujte, či je smerovač správne<br />
pripojený k televízoru a či má otvorený<br />
prístup na internet. Ak je smerovač vybavený<br />
bránou firewall alebo nastaveniami<br />
zabezpečenia, skontrolujte, či umožňuje<br />
prenos údajov služby <strong>Smart</strong> <strong>TV</strong>. Podrobné<br />
informácie nájdete v dokumentácii k<br />
smerovaču.<br />
Prístup na internet prostredníctvom sluţby<br />
<strong>Smart</strong> <strong>TV</strong> je pomalý:<br />
Ak sa na internet pripájate pomocou<br />
bezdrôtového pripojenia, skúste zlepšiť<br />
kvalitu signálu medzi smerovačom a<br />
televízorom. Podrobnosti nájdete v<br />
dokumentácii ku smerovaču.<br />
Ak je to možné, vždy používajte rýchlu<br />
širokopásmovú linku.<br />
Aktualizáciou televízora pomocou<br />
najnovšieho softvéru zaručte optimálnu<br />
rýchlosť prehľadávania.<br />
Sieť je pomalá:<br />
Ak sa k počítaču pripájate bezdrôtovo,<br />
zvýšte kvalitu signálu medzi smerovačom a<br />
televízorom podľa pokynov, ktoré nájdete v<br />
dokumentácii k smerovaču.<br />
SK 74
Slovensky<br />
Bezdrôtová sieť je rušená alebo sa nenašla:<br />
Uistite sa, že bezdrôtová sieť nie je<br />
rušená mikrovlnnými rúrami, telefónmi<br />
typu DECT ani inými zariadeniami Wi-Fi<br />
v jej blízkosti.<br />
Ak bezdrôtová sieť nefunguje, skúste<br />
použiť káblové pripojenie.<br />
Uistite sa, že brány firewall vašej siete<br />
povoľujú prístup k bezdrôtovému<br />
pripojeniu televízora.<br />
Kontaktovanie spoločnosti<br />
<strong>Philips</strong><br />
Varovanie: Nepokúšajte sa opravovať<br />
televízor vlastnými silami. Výsledkom môţe<br />
byť váţne poranenie osôb, neodstrániteľné<br />
poškodenie televízora alebo zánik záruky.<br />
Ak sa vám problém nedarí vyriešiť, pozrite si<br />
často kladené otázky pre tento televízor na<br />
lokalite www.philips.com/support. Problém<br />
môžete konzultovať aj s komunitou<br />
používateľov televízorov <strong>Philips</strong> na lokalite<br />
www.supportforum.philips.com.<br />
Ak sa chcete rozprávať so zástupcami<br />
spoločnosti <strong>Philips</strong> alebo im zaslať e-mail,<br />
obráťte sa na službu starostlivosti o<br />
zákazníkov spoločnosti <strong>Philips</strong> vo svojej<br />
krajine. Kontaktné údaje nájdete v brožúre<br />
dodanej s televízorom alebo na lokalite<br />
www.philips.com/support.<br />
Skôr ako sa obrátite na spoločnosť <strong>Philips</strong>,<br />
poznačte si model a sériové číslo televízora.<br />
Tieto čísla sú vytlačené na zadnej strane<br />
televízora a na balení.<br />
SK 75
7 Technické údaje<br />
Napájanie a príjem<br />
Technické parametre produktu podliehajú<br />
zmenám bez predchádzajúceho upozornenia.<br />
Napájanie<br />
Elektrická sieť: AC 220 – 240 V (50 –<br />
60 Hz)<br />
Spotreba energie v pohotovostnom<br />
režime: < 0,3 W<br />
Teplota okolia: 5 až 40 °C<br />
Informácie o spotrebe energie nájdete v<br />
technických parametroch produktu na<br />
adrese www.philips.com/support.<br />
Výkon uvedený na typovom štítku produktu<br />
vyjadruje spotrebu energie pre tento<br />
produkt počas bežného používania v<br />
domácnosti (IEC 62087, vyd. 2). Ú daje o<br />
maximálnom výkone uvedené v zátvorke sa<br />
používajú kvôli elektrickej bezpečnosti (IEC<br />
60065, vyd. 7.2).<br />
Príjem<br />
Vstup antény: 75-ohmový koaxiálny<br />
(IEC75)<br />
Televízny systém: DVB COFDM 2K/8K<br />
Prehrávanie videa: NTSC, PAL,<br />
SECAM*<br />
Digitálna televízia: MPEG-4, DVB-T<br />
(terestriálna), DVB-T2*, DVB-C<br />
(káblová), DVB-S/S2* (satelitná).<br />
Pásma ladenia: VHF, UHF, S-Channel,<br />
Hyperband<br />
*Dostupné len v určitých modeloch.<br />
Zobrazenie a zvuk<br />
Obraz a obrazovka<br />
Typ obrazovky: podsvietená obrazovka<br />
<strong>LED</strong>, Full HD<br />
Uhlopriečka:<br />
– 81 cm/32 palcov<br />
– 102 cm/40 palcov<br />
– 117 cm/46 palcov<br />
– 140 cm/55 palcov<br />
Pomer strán: 16 : 9 (širokouhlý)<br />
Rozlíšenie obrazovky: 1920 x 1080<br />
pixelov<br />
Zdokonalenie obrazu: Pixel Plus<br />
Perfect Motion Rate (PMR): 200 Hz<br />
<strong>3D</strong>: <strong>3D</strong> Max<br />
Zvuk<br />
Výstupný výkon (RMS) pri 10 % THD:<br />
– pre 32-palcové modely: 20 W<br />
– pre 42 – 55-palcové modely: 24 W<br />
Clear Sound<br />
Incredible Surround<br />
Programovanie zvuku: mono / stereo /<br />
sekundárne<br />
Rozlíšenia obrazovky<br />
Formáty počítača – HDMI<br />
(Rozlíšenie – obnovovacia frekvencia)<br />
640 x 480 – 60 Hz<br />
800 x 600 – 60 Hz<br />
1024 x 768 – 60 Hz<br />
1280 x 720 – 60 Hz<br />
1280 x 768 – 60 Hz<br />
1280 x 1024 – 60 Hz<br />
1360 x 768 – 60 Hz<br />
1680 x 1050 – 60 Hz<br />
1920 x 1080 – 60 Hz<br />
Formáty počítača – VGA<br />
(Rozlíšenie – obnovovacia frekvencia)<br />
640 x 480 – 60 Hz<br />
800 x 600 – 60 Hz<br />
1024 x 768 – 60 Hz<br />
1280 x 1024 – 60 Hz<br />
1360 x 768 – 60 Hz<br />
1600 x 1200 – 60 Hz<br />
1920 x 1080 – 60 Hz<br />
SK 76
Slovensky<br />
Formáty pre video<br />
(Rozlíšenie – obnovovacia frekvencia)<br />
480i – 60 Hz<br />
480p – 60 Hz<br />
576i – 50 Hz<br />
576p – 50 Hz<br />
720p – 50 Hz, 60 Hz<br />
1080i – 50 Hz, 60 Hz<br />
1080p – 24 Hz, 25 Hz, 30 Hz, 50 Hz, 60 Hz<br />
Multimédiá<br />
Poznámka: Názvy multimediálnych súborov<br />
nesmú byť dlhšie ako 128 znakov.<br />
Podporované multimediálne pripojenia<br />
USB: Pripájajte len USB zariadenia so<br />
spotrebou 500mA alebo menej.<br />
- NTFS, FAT 16 (len na čítanie)<br />
- FAT 32<br />
Ethernet LAN RJ-45<br />
Podporované súbory s obrázkami<br />
JPEG: *.jpg, *.jpeg, *.mpo<br />
GIF (87a, 89a): *.gif<br />
PNG: *.png<br />
BMP: *.bmp, *.dib<br />
JPS: *.jps<br />
PNS: *.pns<br />
BMS: *.bms<br />
Podporované formáty zvuku/videa<br />
Podporované formáty zvuku/videa<br />
SK 77
Podporované formáty zvuku/videa<br />
Podporované formáty zvuku/videa<br />
Podporované formáty zvuku/videa<br />
Podporované formáty zvuku/videa<br />
SK 78
Slovensky<br />
Podporované formáty zvuku/videa<br />
Podporované formáty zvuku/videa<br />
Podporované formáty titulkov<br />
Kódovanie znakov<br />
Windows-1250 (CP-1250):<br />
stredoeurópske a východoeurópske –<br />
latinka (čeština, maďarčina, poľština,<br />
slovenčina, slovinčina, chorvátčina,<br />
rumunčina, srbčina)<br />
Windows-1251 (CP-1251): cyrilika<br />
Windows-1252 (CP-1252):<br />
západoeurópske – latinka<br />
Windows-1253 (CP-1253): gréčtina<br />
Windows-1254 (CP-1254): turečtina<br />
UTF-8: viacbajtové kódovanie znakov<br />
pre sústavu znakov Unicode<br />
Podporovaný softvér mediálneho servera<br />
kompatibilného s reţimom DLNA<br />
Windows Media Player (systém<br />
Microsoft Windows)<br />
Twonky Media (systémy Microsoft<br />
Windows, Mac OS X)<br />
Sony Vaio Media Server (systém<br />
Microsoft Windows)<br />
<strong>TV</strong>ersity (systém Microsoft Windows)<br />
Nero MediaHome<br />
DiXiM (systém Microsoft Windows<br />
XP)<br />
Macrovision Network Media Server<br />
(systém Microsoft Windows)<br />
Fuppes (systém Linux)<br />
uShare (systém Linux)<br />
SK 79
Moţnosti pripojenia<br />
Zadná strana<br />
HDMI(1) ARC: HDMI Audio Return<br />
Channel<br />
HDMI 2<br />
AUDIO IN (DVI/VGA): stereofónny<br />
minikonektor s priemerom 3,5 mm<br />
PRIPOJENIE K SIETI: Ethernet LAN<br />
RJ-45<br />
SERV. U: servisný port<br />
CVBS/Y, Pb, Pr, Audio L/R:<br />
komponentné video a audio<br />
DIGITÁ LNY ZVUKOVÝ VÝSTUP:<br />
koaxiálny<br />
TELEVÍZNA ANTÉNA: 75-ohmová<br />
koaxiálna (IEC)<br />
SCART (RGB/CVBS): adaptér SCART<br />
SAT: F-pin pre satelit (pre niektoré<br />
modely)<br />
Bočné<br />
CI: bežné rozhranie<br />
HDMI<br />
USB 1 a 2<br />
Slúchadlá: stereofónny minikonektor s<br />
priemerom 3,5 mm<br />
Verzia Pomocníka<br />
UMv 450812125203 - 20130326<br />
SK 80
Slovensky<br />
8 Register<br />
3<br />
<strong>3D</strong> - 19<br />
<strong>3D</strong>, 2D na <strong>3D</strong> - 20<br />
<strong>3D</strong>, vypnutie - 20<br />
<strong>3D</strong>, začiatok - 20<br />
<strong>3D</strong>, zdravotné upozornenie - 4<br />
<strong>3D</strong>, zmena formátu - 20<br />
A<br />
aktualizácia, zdrojový zoznam - 63<br />
analógové kanály, inštalácia - 43<br />
analógové kanály, jemné ladenie - 43<br />
analógové kanály, titulky - 47<br />
asistent nastavenia - 40<br />
automatické posunutie titulkov - 66<br />
automatické vypnutie, zariadenia - 65<br />
B<br />
bezpečnosť - 3<br />
Bežné rozhranie - 70<br />
C<br />
CAM - 70<br />
CI - 70<br />
Č<br />
časovač vypnutia - 39<br />
D<br />
diaľkové ovládanie - 11<br />
digitálna videokamera - 59<br />
digitálne kanály, inštalácia - 43<br />
digitálne kanály, titulky - 47<br />
digitálny fotoaparát - 58<br />
digitálny rozhlas - 15<br />
DivX VOD - 24<br />
DLNA - 21<br />
domáca sieť - 67<br />
domáce kino, pripojenie - 57<br />
D<strong>TV</strong>i - 27<br />
E<br />
EasyLink - 64<br />
EasyLink, diaľkové ovládanie - 65<br />
EasyLink, funkcie - 64<br />
EasyLink, ovládacie prvky - 65<br />
EasyLink, ovládanie na obrazovke - 12<br />
EasyLink, reproduktory televízora - 65<br />
EasyLink, zapnutie - 64<br />
energetický štítok - 10<br />
energeticky úsporné nastavenia - 9<br />
EPG - 18<br />
EPG, internet - 18<br />
EPG, vysielacia spoločnosť - 18<br />
externý pevný disk - 60<br />
F<br />
formát obrazu - 17<br />
H<br />
Hbb<strong>TV</strong> - 27<br />
HDMI - 52<br />
HDMI ARC - 52<br />
hlasitosť - 14<br />
hodiny - 38<br />
hracia konzola, pripojenie - 56<br />
hry, pre dvoch hráčov - 36<br />
I<br />
Indikátor <strong>LED</strong> pohotovostného režimu - 11<br />
inštalácia kanálov, automatická - 42<br />
integrovaná funkcia Wi-Fi, nastavenie - 68<br />
Interaktívna televízia - 27<br />
SK 81
internet, pripojenie - 67<br />
internet, <strong>Smart</strong> <strong>TV</strong> - 24<br />
J<br />
jazyk zvuku - 47<br />
jazyk, ponuka - 47<br />
jazyk, titulky - 47<br />
K<br />
káble - 52<br />
kamera pre videohovory - 61<br />
kanály - 15<br />
kanály (analógové), inštalácia - 43<br />
kanály (analógové), jemné ladenie - 43<br />
kanály (digitálne), inštalácia - 43<br />
kanály, aktualizácia - 44<br />
kanály, inštalácia (automatická) - 42<br />
kanály, inštalácia (satelit) - 45<br />
kanály, logo - 15<br />
kanály, obľúbené - 15<br />
kanály, opätovná inštalácia - 51<br />
kanály, premenovanie - 15<br />
kanály, prepnutie - 15<br />
kanály, skrytie alebo odkrytie - 15<br />
kanály, zoradenie - 15<br />
Klávesnica USB - 62<br />
kodeky, podporované - 77<br />
konektory - 52<br />
kontaktovanie spoločnosti <strong>Philips</strong> - 10<br />
M<br />
modul CAM, vloženie - 70<br />
modul CAM, zapnutie - 70<br />
modul podmieneného prístupu - 70<br />
možnosti pripojenia - 80<br />
Multimedia Home Platform (MHP) - 27<br />
multimédiá, možnosti prehrávania - 22<br />
multimédiá, podporované formáty - 77<br />
multimédiá, prehrávanie súborov - 21<br />
Myš USB - 62<br />
N<br />
nahrávanie televíznych relácií, jedným<br />
dotykom - 30<br />
nahrávanie, televízne programy - 29<br />
nahrávky, odstránenie - 32<br />
nahrávky, plán - 31<br />
nahrávky, sledovanie - 31<br />
nastavenia obrazu - 40<br />
nastavenia obrazu, obnovenie - 42<br />
nastavenia pre hry - 36<br />
nastavenia zvuku - 41<br />
nastavenia zvuku, obnovenie - 42<br />
nastavenia, formát zvuku - 42<br />
nastavenia, hra - 36<br />
nastavenia, obraz - 40<br />
nastavenia, sieť - 69<br />
nastavenia, zvuk - 41<br />
O<br />
obľúbené kanály, zoznam - 15<br />
ochranné známky a autorské práva - 8<br />
online fórum - 10<br />
opätovná inštalácia - 51<br />
ovládacie prvky - 11<br />
ovládacie prvky na zadnej strane - 11<br />
Ovládacie prvky televízora - 11<br />
ovládanie pomocou telefónu typu<br />
smartphone - 13<br />
P<br />
pípnutie tlačidla - 48<br />
Pixel Plus Link - 66<br />
plánovanie, nahrávky - 31<br />
počítač, prehrávanie súborov - 21<br />
počítač, rozlíšenia obrazovky - 76<br />
SK 82
Slovensky<br />
podpora produktu - 10<br />
pohotovostný režim - 13<br />
pomocník, na obrazovke - 10<br />
Pomocník, verzia - 80<br />
pozastavenie televízneho vysielania - 28<br />
pozastavenie televízneho vysielania, pevný<br />
disk USB - 28<br />
preddefinované nastavenia, obraz a zvuk - 17<br />
prehrávač diskov, pripojenie - 53<br />
prehrávanie, súbory z počítača - 21<br />
prehrávanie, súbory z USB - 22<br />
premenovanie kanálov - 15<br />
premenovanie, pripojené zariadenie - 63<br />
pripojené zariadenie, premenovanie - 63<br />
pripojenie, digitálna videokamera - 59<br />
pripojenie, digitálny fotoaparát - 58<br />
pripojenie, domáca sieť - 67<br />
pripojenie, domáce kino - 57<br />
pripojenie, externý pevný disk - 60<br />
pripojenie, hracia konzola - 56<br />
pripojenie, internet - 67<br />
pripojenie, kamera pre videohovory - 61<br />
pripojenie, klávesnica - 62<br />
pripojenie, myš - 62<br />
pripojenie, počítač - 61<br />
pripojenie, prehrávač diskov - 53<br />
pripojenie, rekordér - 55<br />
pripojenie, televízny prijímač - 54<br />
pripojenie, zariadenie USB - 60<br />
prístup pre sluchovo postihnutých - 48<br />
prístup pre zrakovo postihnutých - 48<br />
program mediálneho servera - 21<br />
R<br />
recyklácia - 9<br />
rekordér, pripojenie - 55<br />
reproduktory televízora, stlmenie - 14<br />
režim Doma - 49<br />
režim Obchod - 49<br />
režim, Doma alebo Obchod - 49<br />
rodičovská kontrola - 39<br />
rodičovská zámka - 39<br />
rozlíšenia obrazovky - 76<br />
S<br />
satelit, inštalácia kanálov - 45<br />
satelit, nastavenia - 45<br />
satelit, pridanie alebo odobratie - 46<br />
SCART - 52<br />
sieť, názov televízora - 69<br />
sieť, pripojenie - 67<br />
sieťové nastavenia - 69<br />
Skype - 32<br />
Skype, blokovanie kontaktu - 33<br />
Skype, hlasové schránky - 35<br />
Skype, hlasový hovor - 34<br />
Skype, kontakty - 33<br />
Skype, nastavenia - 35<br />
Skype, nastavenie - 32<br />
Skype, prihlásenie sa - 32<br />
Skype, prijatie hovoru - 34<br />
Skype, videohovor - 34<br />
<strong>Smart</strong> <strong>TV</strong> - 24<br />
<strong>Smart</strong> <strong>TV</strong>, aplikácie - 25<br />
<strong>Smart</strong> <strong>TV</strong>, používanie - 24<br />
<strong>Smart</strong> <strong>TV</strong>, sieť - 67<br />
<strong>Smart</strong> <strong>TV</strong>, spustenie - 25<br />
snímače - 11<br />
softvér, aktualizácia pomocou USB - 49<br />
softvér, aktualizácia z Internetu - 51<br />
SK 83
softvér, digitálna aktualizácia - 51<br />
softvér, kontrola verzie - 49<br />
sprievodca možnosťami pripojenia - 10<br />
sprievodca programami - 18<br />
sprievodca programami, internet - 18<br />
sprievodca programami, vysielacia<br />
spoločnosť - 18<br />
sprievodca televíznymi programami - 18<br />
sprievodca televíznymi programami, internet<br />
- 18<br />
sprievodca televíznymi programami,<br />
vysielacia spoločnosť - 18<br />
starostlivosť o obrazovku - 5<br />
T<br />
technické parametre napájania - 76<br />
technické parametre zvuku - 76<br />
teletext 2.5 - 37<br />
teletext, digitálny text - 38<br />
teletext, duálne zobrazenie - 37<br />
teletext, jazyk - 37<br />
teletext, podstránky - 37<br />
teletext, tabuľka stránok - 37<br />
teletext, vyhľadať - 37<br />
teletext, zväčšenie - 37<br />
televízny prijímač, pripojenie - 54<br />
titulky, analógové - 47<br />
titulky, digitálne - 47<br />
titulky, jazyk - 47<br />
trvalá udržateľnosť - 9<br />
univerzálny prístup, zapnutie - 48<br />
univerzálny prístup, zrakovo postihnutí- 48<br />
USB, prehrávanie súborov - 22<br />
V<br />
video online, zapožičanie - 26<br />
videokamera <strong>Philips</strong> - 61<br />
videoobchod - 26<br />
Y<br />
YouTube - 24<br />
YPbPr, komponentné video - 52<br />
Z<br />
zámka Kensington - 5<br />
zamknutie televízora - 5<br />
zapnutie alebo vypnutie televízora - 13<br />
zapožičanie, video online - 26<br />
zariadenia, sledovanie - 63<br />
záznam televízneho vysielania, pevný disk<br />
USB - 30<br />
zdroj, aktualizácia - 63<br />
zdroj, výber - 16<br />
zobrazenie technických údajov - 76<br />
zosilňovač, výber výstupu - 65<br />
zoznam kanálov - 15<br />
zoznam kanálov, kopírovanie - 44<br />
U<br />
ukážka - 49<br />
umiestnenie, montáž na stojan alebo stenu -<br />
5<br />
umiestnenie, tipy - 5<br />
univerzálny prístup, sluchovo postihnutí- 48<br />
SK 84
All registered and unregistered trademarks are the property of their respective owners. Specifications are subject to change without notice.<br />
<strong>Philips</strong> and the <strong>Philips</strong>’ shield emblem are registered trademarks of Koninklijke <strong>Philips</strong> Electronics N.V. and are used under license<br />
from Koninklijke <strong>Philips</strong> Electronics N.V.<br />
2013 © TP Vision Netherlands B.V. All rights reserved.<br />
www.philips.com