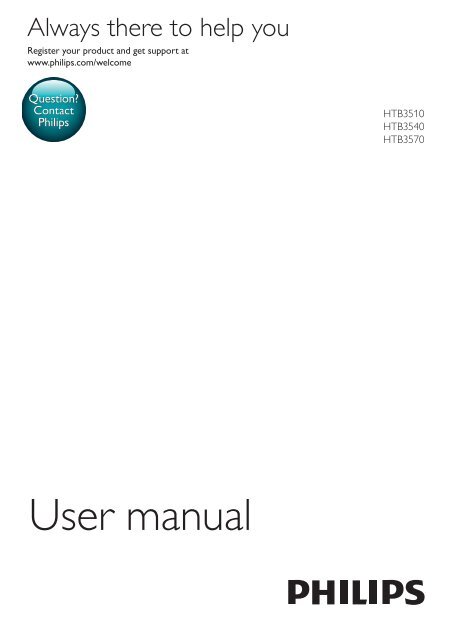Philips Home Cinéma Blu-ray 3D 5 enceintes - Mode d’emploi - ENG
Philips Home Cinéma Blu-ray 3D 5 enceintes - Mode d’emploi - ENG
Philips Home Cinéma Blu-ray 3D 5 enceintes - Mode d’emploi - ENG
You also want an ePaper? Increase the reach of your titles
YUMPU automatically turns print PDFs into web optimized ePapers that Google loves.
Always there to help you<br />
Register your product and get support at<br />
www.philips.com/welcome<br />
Question?<br />
Contact<br />
<strong>Philips</strong><br />
HTB3510<br />
HTB3540<br />
HTB3570<br />
User <strong>ma</strong>nual
Contents<br />
1 Important 2<br />
Safety 2<br />
Care for your product 3<br />
Care of the environment 3<br />
<strong>3D</strong> health warning 4<br />
2 Your home theater 5<br />
Main unit 5<br />
Remote control 5<br />
Connectors 6<br />
3 Connect and set up 8<br />
Connect speakers 8<br />
Connect to TV 9<br />
Connect audio from TV and other<br />
devices 10<br />
Set up speakers 11<br />
Set up EasyLink (HDMI-CEC control) 11<br />
Connect and set up a home network 12<br />
6 Update software 29<br />
Check software version 29<br />
Update software through USB 29<br />
Update software through the Internet 30<br />
7 Product specifications 31<br />
8 Troubleshooting 35<br />
9 Notice 37<br />
Copyright 37<br />
Open source software 37<br />
Compliance 37<br />
Trade<strong>ma</strong>rks 37<br />
10 Language code 39<br />
11 Index 40<br />
4 Use your home theater 14<br />
Access the home menu 14<br />
Discs 14<br />
Data files 16<br />
USB storage devices 17<br />
Audio, video, and picture options 17<br />
Radio 18<br />
MP3 player 19<br />
S<strong>ma</strong>rtphone control 19<br />
Browse S<strong>ma</strong>rt TV 21<br />
Browse PC through DLNA 22<br />
Choose sound 24<br />
5 Change settings 26<br />
Language settings 26<br />
Picture and video settings 26<br />
Audio settings 26<br />
Parental control settings 27<br />
Display settings 27<br />
Energy saving settings 27<br />
Speaker settings 27<br />
Restore default settings 28<br />
EN<br />
1
1 Important<br />
Read and understand all instructions before you<br />
use your product. If da<strong>ma</strong>ge is caused by failure<br />
to follow instructions, the warranty does not<br />
apply.<br />
Safety<br />
Risk of electric shock or fire!<br />
• Never expose the product and accessories<br />
to rain or water. Never place liquid<br />
containers, such as vases, near the product.<br />
If liquids are spilt on or into the product,<br />
disconnect it from the power outlet<br />
immediately. Contact <strong>Philips</strong> Consumer<br />
Care to have the product checked before<br />
use.<br />
• Never place the product and accessories<br />
near naked flames or other heat sources,<br />
including direct sunlight.<br />
• Never insert objects into the ventilation<br />
slots or other openings on the product.<br />
• Where the <strong>ma</strong>ins plug or an appliance<br />
coupler is used as the disconnect device,<br />
the disconnect device shall re<strong>ma</strong>in readily<br />
operable.<br />
• Batteries (battery pack or batteries<br />
installed) shall not be exposed to excessive<br />
heat such as sunshine, fire or the like.<br />
• Disconnect the product from the power<br />
outlet before lightning storms.<br />
• When you disconnect the power cord,<br />
always pull the plug, never the cable.<br />
Risk of short circuit or fire!<br />
• Before you connect the product to the<br />
power outlet, ensure that the power<br />
voltage <strong>ma</strong>tches the value printed on the<br />
back or bottom of the product. Never<br />
connect the product to the power outlet if<br />
the voltage is different.<br />
Risk of injury or da<strong>ma</strong>ge to the home theater!<br />
• For wall-mountable products, use only the<br />
supplied wall mount bracket. Secure the<br />
wall mount to a wall that can support the<br />
combined weight of the product and the<br />
wall mount. Koninklijke <strong>Philips</strong> Electronics<br />
N.V. bears no responsibility for improper<br />
wall mounting that results in accident,<br />
injury or da<strong>ma</strong>ge.<br />
• For speakers with stands, use only the<br />
supplied stands. Secure the stands to the<br />
speakers tightly. Place the assembled stands<br />
on flat, level surfaces that can support the<br />
combined weight of the speaker and stand.<br />
• Never place the product or any objects<br />
on power cords or on other electrical<br />
equipment.<br />
• If the product is transported in<br />
temperatures below 5°C, unpack the<br />
product and wait until its temperature<br />
<strong>ma</strong>tches room temperature before<br />
connecting it to the power outlet.<br />
• Visible and invisible laser radiation when<br />
open. Avoid exposure to beam.<br />
• Do not touch the disc optical lens inside<br />
the disc compartment.<br />
• Parts of this product can be <strong>ma</strong>de of<br />
glass. Handle with care to avoid injury and<br />
da<strong>ma</strong>ge.<br />
Risk of overheating!<br />
• Never install this product in a confined<br />
space. Always leave a space of at least four<br />
inches around the product for ventilation.<br />
Ensure curtains or other objects never<br />
cover the ventilation slots on the product.<br />
Risk of contamination!<br />
• Do not mix batteries (old and new or<br />
carbon and alkaine, etc.).<br />
• Danger of explosion if batteries are<br />
incorrectly replaced. Replace only with the<br />
same or equivalent type.<br />
• Remove batteries if they are exhausted or<br />
if the remote control is not to be used for<br />
a long time.<br />
• Batteries contain chemical substances, they<br />
should be disposed of properly.<br />
Risk of swallowing batteries!<br />
• The product/remote control <strong>ma</strong>y contain<br />
a coin/button type battery, which can be<br />
swallowed. Keep the battery out of reach<br />
2 EN
of children at all times! If swallowed, the<br />
battery can cause serious injury or death.<br />
Severe internal burns can occur within two<br />
hours of ingestion.<br />
• If you suspect that a battery has been<br />
swallowed or placed inside any part of the<br />
body, seek immediate medical attention.<br />
• When you change the batteries, always<br />
keep all new and used batteries out of<br />
reach of children. Ensure that the battery<br />
compartment is completely secure after<br />
you replace the battery.<br />
• If the battery compartment cannot be<br />
completely secured, discontinue use of the<br />
product. Keep out of reach of children and<br />
contact the <strong>ma</strong>nufacturer.<br />
This is CLASS II apparatus with double<br />
insulation, and no protective earth provided.<br />
Care for your product<br />
• Do not insert any objects other than discs<br />
into the disc compartment.<br />
• Do not insert warped or cracked discs into<br />
the disc compartment.<br />
• Remove discs from the disc compartment<br />
if you are not using the product for an<br />
extended period of time.<br />
• Use only microfiber cloth to clean the<br />
product.<br />
Care of the environment<br />
Your product is designed and <strong>ma</strong>nufactured<br />
with high quality <strong>ma</strong>terials and components,<br />
which can be recycled and reused.<br />
When this crossed-out wheeled bin symbol is<br />
attached to a product it means that the product<br />
is covered by the European Directive 2002/96/<br />
EC. Please inform yourself about the local<br />
separate collection system for electrical and<br />
electronic products.<br />
Please act according to your local rules and<br />
do not dispose of your old products with your<br />
nor<strong>ma</strong>l household waste.<br />
Correct disposal of your old product helps to<br />
prevent potential negative consequences for the<br />
environment and hu<strong>ma</strong>n health.<br />
Your product contains batteries covered by the<br />
European Directive 2006/66/EC, which cannot<br />
be disposed with nor<strong>ma</strong>l household waste.<br />
Please inform yourself about the local rules<br />
on separate collection of batteries because<br />
correct disposal helps to prevent negative<br />
consequences for the environmental and<br />
hu<strong>ma</strong>n health.<br />
EN<br />
3
<strong>3D</strong> health warning<br />
If you or your family has a history of epilepsy<br />
or photosensitive seizures, consult a medical<br />
professional before exposing yourself to flashing<br />
light sources, rapid i<strong>ma</strong>ge sequences or <strong>3D</strong><br />
viewing.<br />
To avoid discomfort such as dizziness, headache<br />
or disorientation, we recommend not watching<br />
<strong>3D</strong> for extended periods of time. If you<br />
experience any discomfort, stop watching<br />
<strong>3D</strong> and do not immediately engage in any<br />
potentially hazardous activity (for example<br />
driving a car) until your symptoms have<br />
disappeared. If symptoms persist, do not resume<br />
watching <strong>3D</strong> without consulting a medical<br />
professional first.<br />
Parents should monitor their children during<br />
<strong>3D</strong> viewing and ensure they do not experience<br />
any discomfort as mentioned above. Watching<br />
<strong>3D</strong> is not recommended for children under six<br />
years of age as their visual system is not fully<br />
developed yet.<br />
4 EN
2 Your home<br />
theater<br />
Congratulations on your purchase, and<br />
welcome to <strong>Philips</strong>! To fully benefit from the<br />
support that <strong>Philips</strong> offers(e.g. notification<br />
of product software upgrade), register your<br />
product at www.philips.com/welcome.<br />
Main unit<br />
This section includes an overview of the <strong>ma</strong>in<br />
unit.<br />
a<br />
b<br />
c<br />
d<br />
e<br />
f<br />
g<br />
h<br />
i<br />
j<br />
k<br />
n<br />
o<br />
p<br />
q<br />
r<br />
s<br />
a b c de<br />
a (Standby-On)<br />
f<br />
l<br />
m<br />
t<br />
u<br />
a<br />
b<br />
c<br />
(Open/Close)<br />
Open or close the disc compartment.<br />
(Play/Pause)<br />
Start, pause or resume play.<br />
(Stop)<br />
Stop play.<br />
d SOURCE<br />
Select an audio or video source for the<br />
home theater.<br />
e<br />
f<br />
+/- (Volume)<br />
Increase or decrease volume.<br />
(Standby-On)<br />
Switch the home theater on or to standby.<br />
Remote control<br />
This section includes an overview of the<br />
remote control.<br />
b<br />
• Switch the home theater on or to<br />
standby.<br />
• When EasyLink is enabled, press<br />
and hold for at least three seconds<br />
to switch all connected HDMI CEC<br />
compliant devices to standby.<br />
(<strong>Home</strong>)<br />
Access the home menu.<br />
c Source buttons<br />
• DISC/POP-UP MENU : Switch to disc<br />
source.Access or exit the disc menu<br />
when you play a disc.<br />
• RADIO : Switch to FM radio.<br />
• SOURCE : Select an audio input<br />
source.<br />
d BACK<br />
EN<br />
5
• Return to a previous menu screen.<br />
• In radio mode, press and hold to erase<br />
the current preset radio stations.<br />
e Navigation buttons<br />
• Navigate menus.<br />
• In radio mode, press left or right to<br />
start auto search.<br />
• In radio mode, press up or down to<br />
tune the radio frequency.<br />
f OK<br />
Confirm an entry or selection.<br />
g / (Previous/Next)<br />
• Skip to the previous or next track,<br />
chapter or file.<br />
• In radio mode, select a preset radio<br />
station.<br />
h (Stop) / (Open/Close)<br />
• Stop play.<br />
• Press and hold for three seconds to<br />
open or close the disc.<br />
i / (Fast Backward / Fast Forward)<br />
Search backwards or forward. Press<br />
repeatedly to change the search speed.<br />
j<br />
+/- (Volume)<br />
Increase or decrease volume.<br />
k SMART TV<br />
Access online S<strong>ma</strong>rt TV service.<br />
l Alphanumeric buttons<br />
Enter values or letters (using SMS style<br />
entry).<br />
m AUDIO<br />
Select an audio language or channel.<br />
n TOP MENU<br />
Access the <strong>ma</strong>in menu of a disc.<br />
o OPTIONS<br />
• Access more play options while playing<br />
a disc or a USB storage device.<br />
• In radio mode, set a radio station.<br />
p<br />
(Play)<br />
Start or resume play.<br />
q<br />
r<br />
s<br />
(Pause)<br />
Pause play.<br />
(Mute)<br />
Mute or restore volume.<br />
Access or exit sound options.<br />
t SUBTITLE<br />
Select subtitle language for video.<br />
u Color buttons<br />
Select tasks or options for <strong>Blu</strong>-<strong>ray</strong> discs.<br />
Connectors<br />
This section includes an overview of the<br />
connectors available on your home theater.<br />
Front connectors<br />
a AUDIO IN<br />
Audio input from an MP3 player (3.5mm<br />
jack).<br />
b<br />
(USB)<br />
• Audio, video or picture input from a<br />
USB storage device.<br />
• Connect to a Wi-Fi dongle (<strong>Mode</strong>l:<br />
<strong>Philips</strong> WUB1110, sold separately).<br />
• Connect a USB <strong>ma</strong>ss storage to access<br />
BD-Live.<br />
Rear connectors<br />
ghij<br />
f<br />
a b<br />
6 EN
a AC MAINS<br />
Fixed AC power cable.<br />
b SPEAKERS<br />
Connect to the supplied speakers and<br />
subwoofer.<br />
c DIGITAL IN-COAXIAL<br />
Connect to a coaxial audio output on the<br />
TV or a digital device.<br />
d AUDIO IN-AUX<br />
Connect to an analog audio output on the<br />
TV or an analog device.<br />
e USB(VOD)<br />
Slot for a USB storage device. The USB<br />
storage device is used to rent online<br />
videos.<br />
f FM ANTENNA<br />
Connect to the supplied FM antenna.<br />
g VIDEO OUT<br />
Connect to the composite video input on<br />
the TV.<br />
h DIGITAL IN-OPTICAL<br />
Connect to an optical audio output on the<br />
TV or a digital device.<br />
i HDMI OUT (ARC)<br />
Connect to the HDMI input on the TV.<br />
j LAN<br />
Connect to the LAN input on a<br />
broadband modem or router.<br />
EN<br />
7
3 Connect and set<br />
up<br />
SUB<br />
WOOFER<br />
FRONT<br />
LEFT<br />
FRONT<br />
CENTER<br />
FRONT<br />
RIGHT<br />
This section helps you connect your home<br />
theater to a TV and other devices, and then set<br />
it up.<br />
For infor<strong>ma</strong>tion about the basic connections<br />
of your home theater and accessories, see the<br />
quick start guide.<br />
Note<br />
••<br />
For identification and supply ratings, see the type plate<br />
at the back or bottom of the product.<br />
••<br />
Before you <strong>ma</strong>ke or change any connections, <strong>ma</strong>ke sure<br />
that all devices are disconnected from the power outlet.<br />
REAR<br />
LEFT<br />
REAR<br />
RIGHT<br />
* The actual speaker shapes <strong>ma</strong>y vary from the<br />
illustration above.<br />
Note<br />
Connect speakers<br />
The speaker cables are color-coded for easy<br />
connection. To connect a speaker to your home<br />
theater, <strong>ma</strong>tch the color on the speaker cable to<br />
the color on the connector.<br />
Speaker position plays a critical role in setting<br />
up a surround sound effect. For best effect,<br />
position all the speakers towards the seating<br />
position and place them close to your ear level<br />
(seated).<br />
••<br />
Surround sound depends on factors such as room<br />
shape and size, type of wall and ceiling, windows and<br />
reflective surfaces, and speaker acoustics. Experiment<br />
with the speaker positions to find the optimum setting<br />
for you.<br />
Follow these general guidelines for speakers<br />
placement.<br />
1 Seating position:<br />
This is the center of your listening area.<br />
2 FRONT CENTER (front center) speaker:<br />
Place the center speaker directly in front of<br />
the seating position, either above or below<br />
your TV.<br />
3 FRONT LEFT (front left) and FRONT<br />
RIGHT (front right) speakers:<br />
Place the left and right speakers in the<br />
front, and at equal distance from the center<br />
speaker. Make sure that the left, right, and<br />
the center speakers are at equal distance<br />
from your seating position.<br />
4 REAR LEFT (rear left) and REAR RIGHT<br />
(rear right) speakers:<br />
Place the rear surround speakers to the<br />
left and right side of your seating position,<br />
either in line with it or slightly behind it.<br />
8 EN
5 SUBWOOFER (subwoofer):<br />
Place the subwoofer at least one meter<br />
to the left or right of the TV. Leave about<br />
10-centimeter clearance from the wall.<br />
Connect to TV<br />
Connect your home theater to a TV to watch<br />
videos. You can listen to the TV audio through<br />
your home theater speakers.<br />
Use the best quality connection available on<br />
your home theater and TV.<br />
Option 1: Connect to TV through<br />
HDMI (ARC)<br />
Best quality video<br />
Your home theater supports HDMI version<br />
with Audio Return Channel (ARC). If your TV<br />
is HDMI ARC compliant, you can hear the TV<br />
audio through your home theater by using a<br />
single HDMI cable.<br />
such as volume control for both the<br />
TV and the home theater. (see 'Set<br />
up EasyLink (HDMI-CEC control)' on<br />
page 11)<br />
3 If you cannot hear the TV audio through<br />
your home theater, set up the audio<br />
<strong>ma</strong>nually. (see 'Set up the audio' on page<br />
12)<br />
Option 2: Connect to TV through<br />
standard HDMI<br />
Best quality video<br />
If your TV is not HDMI ARC compliant, connect<br />
your home theater to the TV through a<br />
standard HDMI connection.<br />
TV<br />
1 Using a High Speed HDMI cable, connect<br />
the HDMI OUT (ARC) connector on<br />
your home theater to the HDMI ARC<br />
connector on the TV.<br />
• The HDMI ARC connector on the TV<br />
might be labeled differently. For details,<br />
see the TV user <strong>ma</strong>nual.<br />
2 On your TV, turn on HDMI-CEC<br />
operations. For details, see the TV user<br />
<strong>ma</strong>nual.<br />
• HDMI-CEC is a feature that enables<br />
CEC compliant devices that are<br />
connected through HDMI to be<br />
controlled by a single remote control,<br />
TV<br />
1 Using a High Speed HDMI cable, connect<br />
the HDMI OUT (ARC) connector on your<br />
home theater to the HDMI connector on<br />
the TV.<br />
2 Connect an audio cable to hear the TV<br />
audio through your home theater (see<br />
'Connect audio from TV and other devices'<br />
on page 10).<br />
3 On your TV, turn on HDMI-CEC<br />
operations. For details, see the TV user<br />
<strong>ma</strong>nual.<br />
• HDMI-CEC is a feature that enables<br />
CEC compliant devices that are<br />
connected through HDMI to be<br />
controlled by a single remote control,<br />
such as volume control for both the<br />
TV and the home theater. (see 'Set<br />
up EasyLink (HDMI-CEC control)' on<br />
page 11)<br />
EN<br />
9
4 If you cannot hear the TV audio through<br />
your home theater, set up the audio<br />
<strong>ma</strong>nually. (see 'Set up the audio' on page<br />
12)<br />
Note<br />
••<br />
If your TV has a DVI connector, you can use an HDMI/<br />
DVI adapter to connect to TV. However, some of the<br />
features <strong>ma</strong>y not be available.<br />
Option 3: Connect to the TV through<br />
composite video<br />
Basic quality video<br />
If your TV does not have HDMI connectors, use<br />
a composite video connection. A composite<br />
connection does not support high-definition<br />
video.<br />
Connect audio from TV and<br />
other devices<br />
Play audio from TV or other devices through<br />
your home theater speakers.<br />
Use the best quality connection available on<br />
your TV, home theater, and other devices.<br />
Note<br />
••<br />
When your home theater and TV are connected<br />
through HDMI ARC, an audio connection is not<br />
required (see 'Option 1: Connect to TV through HDMI<br />
(ARC)' on page 9).<br />
Option 1: Connect audio through a<br />
digital optical cable<br />
Best quality audio<br />
TV<br />
TV<br />
1 Using a composite video cable, connect<br />
the VIDEO OUT connector on your<br />
home theater to the VIDEO IN connector<br />
on the TV.<br />
• The composite video connector might<br />
be labeled AV IN, COMPOSITE, or<br />
BASEBAND.<br />
2 Connect an audio cable to hear the TV<br />
audio through your home theater (see<br />
'Connect audio from TV and other devices'<br />
on page 10).<br />
3 When you watch TV programs, press<br />
SOURCE on your home theater<br />
repeatedly to select the correct audio<br />
input.<br />
4 When you watch videos, switch your TV to<br />
the correct video input. For details, see the<br />
TV user <strong>ma</strong>nual.<br />
1 Using an optical cable, connect the<br />
OPTICAL connector on your home<br />
theater to the OPTICAL OUT connector<br />
on the TV or other device.<br />
• The digital optical connector might be<br />
labeled SPDIF or SPDIF OUT.<br />
Option 2: Connect audio through a<br />
digital coaxial cable<br />
Best quality audio<br />
10 EN
2 Select [Setup], and then press OK.<br />
3 Select [Audio] > [Speaker Setup].<br />
4 Enter the distance for each speaker, and<br />
then listen to the test tones and change<br />
the volume. Experiment with the speaker<br />
positions to find the ideal setting.<br />
1 Using a coaxial cable, connect the<br />
COAXIAL connector on your home<br />
theater to the COAXIAL/DIGITAL OUT<br />
connector on the TV or other device.<br />
• The digital coaxial connector might be<br />
labeled DIGITAL AUDIO OUT.<br />
Option 3: Connect audio through<br />
analog audio cables<br />
Basic quality audio<br />
1 Using an analog cable, connect the AUX<br />
connectors on your home theater to the<br />
AUDIO OUT connectors on the TV or<br />
other device.<br />
Set up EasyLink (HDMI-CEC<br />
control)<br />
This home theater supports <strong>Philips</strong> EasyLink,<br />
which uses the HDMI-CEC (Consumer<br />
Electronics Control) protocol. EasyLinkcompliant<br />
devices that are connected through<br />
HDMI can be controlled by a single remote<br />
control.<br />
Note<br />
••<br />
Depending on the <strong>ma</strong>nufacturer, HDMI-CEC is known<br />
by <strong>ma</strong>ny names. For infor<strong>ma</strong>tion on your device, see<br />
the user <strong>ma</strong>nual of the device.<br />
••<br />
<strong>Philips</strong> does not guarantee 100% interoperability with<br />
all HDMI-CEC devices.<br />
Set up speakers<br />
VCR<br />
Set up the speakers <strong>ma</strong>nually to experience<br />
customized surround sound.<br />
Before you start<br />
Make the necessary connections described in<br />
the quick start guide, and then switch the TV to<br />
the correct source for your home theater.<br />
Before you start<br />
• Connect your home theater to the HDMI-<br />
CEC compliant device through HDMI<br />
connection.<br />
• Make the necessary connections described<br />
in the quick start guide, and then switch<br />
the TV to the correct source for your<br />
home theater.<br />
Enable EasyLink<br />
1 Press (<strong>Home</strong>).<br />
2 Select [Setup], and then press OK.<br />
3 Select [EasyLink] > [EasyLink] > [On] .<br />
4 On your TV and other connected devices,<br />
turn on HDMI-CEC control. For details, see<br />
the user <strong>ma</strong>nual of the TV or other devices.<br />
1 Press (<strong>Home</strong>).<br />
EN<br />
11
• On your TV, set the audio output to<br />
'Amplifier' (instead of TV speakers).<br />
For details, see the TV user <strong>ma</strong>nual.<br />
EasyLink controls<br />
With EasyLink, you can control your home<br />
theater, TV, and other connected HDMI-CEC<br />
compliant devices with a single remote control.<br />
• [One Touch Play] (One-touch play): When<br />
a video disc is in the disc compartment,<br />
press (Play) to wake up the TV from<br />
standby, and then play a disc.<br />
• [One Touch Standby] (One-touch<br />
standby): If one-touch standby is enabled,<br />
your home theater can switch to standby<br />
with the remote control of the TV or other<br />
HDMI-CEC devices.<br />
• [System Audio Control] (System audio<br />
control): If system audio control is enabled,<br />
the audio of the connected device is<br />
output through your home theater<br />
speakers auto<strong>ma</strong>tically when you play the<br />
device.<br />
• [Audio Input Mapping] (Audio input<br />
<strong>ma</strong>pping):If system audio control does not<br />
work, <strong>ma</strong>p the connected device to the<br />
correct audio input connector on your<br />
home theater. (see 'Set up the audio' on<br />
page 12)<br />
Note<br />
••<br />
To change the EasyLink control settings, press<br />
(<strong>Home</strong>), select [Setup] > [EasyLink].<br />
Set up the audio<br />
If you cannot hear the audio output of a<br />
connected device through your home theater<br />
speakers, do the following:<br />
• Check that you have enabled EasyLink<br />
on all the devices, (see 'Set up EasyLink<br />
(HDMI-CEC control)' on page 11) and<br />
• on your TV, set the audio output to<br />
"Amplifier" (instead of TV speakers). For<br />
details, see the TV user <strong>ma</strong>nual, and<br />
• setup the EasyLink audio control.<br />
1 Press (<strong>Home</strong>).<br />
2 Select [Setup], and then press OK.<br />
3 Select [EasyLink] > [System Audio<br />
Control] > [On].<br />
• To play the audio from the TV<br />
speakers, select [Off], and skip the<br />
following steps.<br />
4 Select [EasyLink] > [Audio Input<br />
Mapping].<br />
5 Follow the onscreen instructions to <strong>ma</strong>p<br />
the connected device to the audio inputs<br />
on your home theater.<br />
• If you connect your home theater<br />
to the TV through an HDMI ARC<br />
connection, <strong>ma</strong>ke sure that the TV<br />
audio is <strong>ma</strong>pped to the ARC input on<br />
your home theater.<br />
Connect and set up a home<br />
network<br />
Connect your home theater to a network<br />
router for a network setup, and enjoy:<br />
• Streamed multimedia content (see 'Browse<br />
PC through DLNA' on page 22)<br />
• S<strong>ma</strong>rtphone control (see 'S<strong>ma</strong>rtphone<br />
control' on page 19)<br />
• S<strong>ma</strong>rt TV (see 'Browse S<strong>ma</strong>rt TV' on page<br />
21)<br />
• BD Live applications (see 'BD-Live on <strong>Blu</strong><strong>ray</strong>'<br />
on page 15)<br />
• Software update (see 'Update software<br />
through the Internet' on page 30)<br />
Caution<br />
• • Familiarize yourself with the network router, media<br />
server software and networking principles. If necessary,<br />
read documentation that accompanies the network<br />
components. <strong>Philips</strong> is not responsible for lost, da<strong>ma</strong>ged,<br />
or corrupt data.<br />
12 EN
Before you start<br />
• For S<strong>ma</strong>rt TV and software updates, <strong>ma</strong>ke<br />
sure that the network router has access to<br />
the Internet with high-speed connection<br />
and is not restricted by firewalls or other<br />
security systems.<br />
• Make the necessary connections described<br />
in the quick start guide, and then switch<br />
the TV to the correct source for your<br />
home theater.<br />
Set up the wired network<br />
What you need<br />
• A network cable (RJ45 straight cable).<br />
• A network router (with DHCP enabled).<br />
LAN<br />
www<br />
1 Using a network cable, connect the LAN<br />
connector on your home theater to the<br />
network router.<br />
2 Press (<strong>Home</strong>).<br />
3 Select [Setup], and then press OK.<br />
4 Select [Network] > [Network<br />
installation] > [Wired (Ethernet)].<br />
5 Follow the onscreen instructions to<br />
complete the setup.<br />
• If connection fails, select [Retry], and<br />
then press OK.<br />
6 Select [Finish], and then press OK to exit.<br />
• To view the network settings, select<br />
[Setup] > [Network] > [View<br />
network settings].<br />
Set up the wireless network<br />
What you need<br />
• A network router (with DHCP enabled).<br />
For best wireless perfor<strong>ma</strong>nce, coverage,<br />
and compatibility, use 802.11n router;<br />
• Connect a Wi-Fi dongle (<strong>Mode</strong>l: <strong>Philips</strong><br />
WUB1110, sold separately) to the<br />
connector on your home theater.<br />
1 Press (<strong>Home</strong>).<br />
2 Select [Setup], and then press OK.<br />
3 Select [Network] > [Network<br />
installation] > [Wireless (Wi-Fi)], and<br />
then press OK.<br />
4 Follow the onscreen instructions to select<br />
and set up the wireless network.<br />
• If connection fails, select [Retry], and<br />
then press OK.<br />
5 Select [Finish], and then press OK to exit.<br />
• To view the network settings, select<br />
[Setup] > [Network] > [View<br />
wireless settings].<br />
Personalize the network name<br />
Name your home theater to easily identify it on<br />
your home network.<br />
1 Press (<strong>Home</strong>).<br />
2 Select [Setup], and then press OK.<br />
3 Select [Network] > [Name your<br />
Product:].<br />
4 Press the Alphanumeric buttons to enter<br />
the name.<br />
5 Select [Done], and then press OK to exit.<br />
EN<br />
13
4 Use your home<br />
theater<br />
This section helps you use the home theater to<br />
play media from a wide range of sources.<br />
Before you start<br />
• Make the necessary connections described<br />
in the quick start guide and the user<br />
<strong>ma</strong>nual.<br />
• Complete the first-time setup. First-time<br />
setup appears when you turn on your<br />
home theater for the first time or if you do<br />
not complete the setup.<br />
• Switch the TV to the correct source for<br />
your home theater (for example, HDMI,<br />
AV IN).<br />
Access the home menu<br />
The home menu provides easy access to<br />
connected devices, setup and other useful<br />
features in your home theater.<br />
1 Press (<strong>Home</strong>).<br />
»»<br />
The home menu is displayed.<br />
2 Press the Navigation buttons and OK to<br />
select the following:<br />
• [play Disc]: Start disc play.<br />
• [browse USB]: Access the USB<br />
content browser.<br />
• [S<strong>ma</strong>rt TV]: Access S<strong>ma</strong>rt TV.<br />
• [browse PC]: Access the computer<br />
content browser.<br />
• [Setup]: Access menus to change video,<br />
audio and other settings.<br />
3 Press (<strong>Home</strong>) to exit.<br />
Discs<br />
Your home theater can play DVDs, VCDs, CDs,<br />
and <strong>Blu</strong>-<strong>ray</strong> discs. It can also play discs that<br />
you’ve <strong>ma</strong>de at home, such as CD-R discs of<br />
photos, videos, and music.<br />
1 Insert a disc into the home theater.<br />
2 If the disc does not play auto<strong>ma</strong>tically, press<br />
DISC or select [play Disc] from the home<br />
menu.<br />
3 Use the remote control to control play<br />
(see 'Play buttons' on page 14).<br />
• It is nor<strong>ma</strong>l to hear a little noise when<br />
you play a <strong>Blu</strong>-<strong>ray</strong> disc. This does not<br />
mean that your home theater is faulty.<br />
Play buttons<br />
Button<br />
Navigation<br />
buttons<br />
Action<br />
Navigate menus.<br />
Up/Down: Rotate the picture<br />
clockwise or counter-clockwise.<br />
Confirm an entry or selection.<br />
Start or resume play.<br />
Pause play.<br />
/ Stop play.<br />
Press and hold for three seconds<br />
to open or close the disc<br />
compartment.<br />
/ Skip to the previous or next track,<br />
chapter or file.<br />
/ Search fast backwards or forward.<br />
When a video is paused, search<br />
slow backwards or forward.<br />
OK<br />
(Play)<br />
SUBTITLE<br />
DISC/<br />
POP-UP<br />
MENU<br />
OPTIONS<br />
Select subtitle language for video.<br />
Access or exit the disc menu.<br />
Access the advanced options<br />
when you play your audio, video,<br />
or media files (see 'Audio, video,<br />
and picture options' on page 17).<br />
Synchronize picture and sound<br />
If the audio and video are not synchronized,<br />
delay the audio to <strong>ma</strong>tch the video.<br />
14 EN
1 Press .<br />
2 Select AUD SYNC, and then press OK.<br />
3 Press the Navigation buttons (up/down)<br />
to synchronize the audio with the video.<br />
4 Press OK to confirm.<br />
Play <strong>Blu</strong>-<strong>ray</strong> <strong>3D</strong> disc<br />
Your home theater can play <strong>Blu</strong>-<strong>ray</strong> <strong>3D</strong> video.<br />
Read the <strong>3D</strong> health warning before playing a<br />
<strong>3D</strong> disc.<br />
What you need<br />
• A <strong>3D</strong> TV<br />
• A pair of <strong>3D</strong> glasses that are compatible<br />
with your <strong>3D</strong> TV<br />
• A <strong>3D</strong> <strong>Blu</strong>-<strong>ray</strong> video<br />
• A high speed HDMI cable<br />
1 Using the high speed HDMI cable, connect<br />
your home theater to a <strong>3D</strong> compatible TV.<br />
2 Make sure that the <strong>3D</strong> video setting is<br />
enabled. Press (<strong>Home</strong>), select [Setup] ><br />
[Video] > [Watch <strong>3D</strong> video] > [Auto].<br />
• To play <strong>3D</strong> discs in 2D mode, select<br />
[Off].<br />
3 Play a <strong>Blu</strong>-<strong>ray</strong> <strong>3D</strong> disc and put on the <strong>3D</strong><br />
glasses.<br />
• During video search and in certain play<br />
modes, the video is displayed in 2D.<br />
The video display returns to <strong>3D</strong> when<br />
you resume play.<br />
Note<br />
••<br />
To avoid flickering, change the brightness of the display.<br />
Bonus View on <strong>Blu</strong>-<strong>ray</strong><br />
On <strong>Blu</strong>-<strong>ray</strong> discs that support the Bonus View,<br />
enjoy extra content such as commentaries in a<br />
s<strong>ma</strong>ll screen window. Bonus View is also known<br />
as picture-in-picture.<br />
1 Enable Bonus View in the <strong>Blu</strong>-<strong>ray</strong> disc<br />
menu.<br />
2 While you play the movie, press<br />
OPTIONS.<br />
»»<br />
The options menu is displayed.<br />
3 Select [PIP selection] > [PIP].<br />
• Depending on the video, PIP menu [1]<br />
or [2] is displayed.<br />
• To disable Bonus View, select [Off].<br />
4 Select [2nd audio language] or [2nd<br />
Subtitle Language].<br />
5 Select the language, and then press OK.<br />
BD-Live on <strong>Blu</strong>-<strong>ray</strong><br />
Access additional features on the <strong>Blu</strong>-<strong>ray</strong> discs<br />
with BD-Live content, such as internet chats<br />
with the director, the latest movie trailers,<br />
games, wallpaper, and ringtones.<br />
BD-Live services and content vary from disc to<br />
disc.<br />
What you need<br />
• <strong>Blu</strong>-<strong>ray</strong> disc with BD-Live content<br />
• a USB storage device, with at least 1 GB of<br />
memory<br />
1 Connect your home theater to a home<br />
network with Internet access (see<br />
'Connect and set up a home network' on<br />
page 12).<br />
2 Connect a USB storage device to the<br />
(USB) connector at the front of your<br />
home theater for BD-Live download.<br />
3 Press (<strong>Home</strong>) and select [Setup] ><br />
[Advanced] > [BD-Live security] > [Off].<br />
• To disable BD-Live, select [On].<br />
4 Select the BD-Live icon in the disc menu,<br />
and then press OK.<br />
»»<br />
BD-Live starts to load. The loading<br />
time depends on the disc and your<br />
internet connection.<br />
5 Press the Navigation buttons to navigate<br />
BD-Live, and then press OK to select an<br />
option.<br />
EN<br />
15
Note<br />
••<br />
To clear the memory on the storage device, press<br />
(<strong>Home</strong>), select [Setup] > [Advanced] > [Clear<br />
memory].<br />
Data files<br />
Your home theater can play pictures, audio and<br />
video files contained in a disc or a USB storage<br />
device. Before you play a file, check that the file<br />
for<strong>ma</strong>t is supported by your home theater (see<br />
'File for<strong>ma</strong>ts' on page 31).<br />
1 Play the files from a disc or USB storage<br />
device.<br />
2 To stop play, press .<br />
• To resume the video from where you<br />
stopped, press (Play).<br />
• To play the video from the start, press<br />
OK.<br />
Note<br />
••<br />
To play DivX DRM protected files, connect your home<br />
theater to a TV through an HDMI cable.<br />
2 For DivX or RMVB/RM videos, if the<br />
subtitles do not appear correctly, continue<br />
the following steps to change the character<br />
set.<br />
3 Press OPTIONS.<br />
»»<br />
The options menu is displayed.<br />
4 Select [Character set], and then select a<br />
character set that supports the subtitle.<br />
Europe, India, LATAM, and Russia<br />
Character<br />
Set<br />
[Standard]<br />
[Central<br />
Europe]<br />
[Cyrillic]<br />
[Greek]<br />
[Baltic]<br />
Language<br />
English, Albanian, Danish,<br />
Dutch, Finnish, French, Gaelic,<br />
Ger<strong>ma</strong>n, Italian, Kurdish (Latin),<br />
Norwegian, Portuguese, Spanish,<br />
Swedish and Turkish<br />
Albanian, Croat, Czech, Dutch,<br />
English, Ger<strong>ma</strong>n, Hungarian, Irish,<br />
Polish, Ro<strong>ma</strong>nian, Slovak, Slovene<br />
and Sorbian<br />
Bulgarian, Belorussian, English,<br />
Macedonian, Moldavian, Russian,<br />
Serbian and Ukrainian<br />
Greek<br />
Estonian, Latvian and Lithuanian<br />
Subtitles<br />
If your video has subtitles in multiple languages,<br />
select a subtitle language.<br />
Note<br />
••<br />
Make sure that the subtitle file has the exact same<br />
name as the video file. For example, if the video file is<br />
named 'movie.avi', name the subtitle file as 'movie.srt'<br />
or 'movie.sub'.<br />
••<br />
Your home theater supports the following file for<strong>ma</strong>ts:<br />
.srt, .sub, .txt, .ssa, .ass, smi, and .sami. If the subtitles do<br />
not appear correctly, change the character set.<br />
VOD code for DivX<br />
Before you purchase DivX videos and play<br />
them on your home theater, register the home<br />
theater on www.divx.com using the DivX VOD<br />
code.<br />
1 Press (<strong>Home</strong>).<br />
2 Select [Setup], and then press OK.<br />
3 Select [Advanced] > [DivX ® VOD Code].<br />
»»<br />
The DivX VOD registration code for<br />
your home theater is displayed.<br />
1 While playing video, press SUBTITLE to<br />
select a language.<br />
16 EN
USB storage devices<br />
Enjoy pictures, audio, and video stored on a<br />
USB storage device such as an MP4 player or<br />
digital camera.<br />
What you need<br />
• A USB storage device that is for<strong>ma</strong>tted for<br />
FAT or NTFS file systems, and complies<br />
with the Mass Storage Class.<br />
• A media file in one of the supported file<br />
for<strong>ma</strong>ts (see 'File for<strong>ma</strong>ts' on page 31).<br />
Note<br />
••<br />
If you use a USB extension cable, USB HUB, or USB<br />
multi-reader, the USB storage device <strong>ma</strong>y not be<br />
recognized.<br />
1 Connect a USB storage device to the<br />
(USB) connector on your home theater.<br />
2 Press (<strong>Home</strong>).<br />
3 Select [browse USB], and then press OK.<br />
»»<br />
A content browser is displayed.<br />
4 Select a file, and then press OK.<br />
5 Press the play buttons to control play (see<br />
'Play buttons' on page 14).<br />
Audio, video, and picture<br />
options<br />
Use advanced features when you play pictures,<br />
audio and video files from a disc or a USB<br />
storage device.<br />
Audio options<br />
While playing audio, repeat an audio track, a<br />
disc, or a folder.<br />
1 Press OPTIONS repeatedly to cycle<br />
through the following functions:<br />
• Repeat the current track or file.<br />
• Repeat all the tracks on the disc or the<br />
folder.<br />
• Turn off the repeat mode.<br />
Video options<br />
While watching video, select options such<br />
as subtitles, audio language, time search, and<br />
picture settings. Depending on the video source,<br />
some options are not available.<br />
1 Press OPTIONS.<br />
» » The video options menu is displayed.<br />
2 Press the Navigation buttons and OK to<br />
select and change:<br />
• [Audio language]: Select audio<br />
language for video.<br />
• [Subtitle Language]: Select subtitle<br />
language for video.<br />
• [Subtitle shift]: Change the subtitle<br />
position on the screen.<br />
• [Info]: Display infor<strong>ma</strong>tion about what<br />
is playing.<br />
• [Character set]: Select a character set<br />
that supports the DivX subtitle.<br />
• [Time search]: Skip to a specific part<br />
of the video by entering the time of<br />
the scene.<br />
• [2nd audio language]: Select the<br />
second audio language for <strong>Blu</strong>-<strong>ray</strong><br />
video.<br />
• [2nd Subtitle Language]: Select the<br />
second subtitle language for <strong>Blu</strong>-<strong>ray</strong><br />
video.<br />
• [Titles]: Select a specific title.<br />
• [Chapters]: Select a specific chapter.<br />
• [Angle list]: Select a different camera<br />
angle.<br />
• [Menus]: Display the disc menu.<br />
• [PIP selection]: Display Picture-in-<br />
Picture window when playing a <strong>Blu</strong>-<strong>ray</strong><br />
disc that supports the Bonus View.<br />
• [Zoom]: Zoom into a video scene or<br />
picture. Press the Navigation buttons<br />
(left/right) to select a zoom factor.<br />
• [Repeat]: Repeat a chapter or title.<br />
EN<br />
17
• [Repeat A-B]: Mark two points within a<br />
chapter or track to repeat play, or turn<br />
off the repeat mode.<br />
• [Picture settings]: Select a predefined<br />
color setting.<br />
Picture options<br />
While viewing a picture, zoom into the picture,<br />
rotate it, add ani<strong>ma</strong>tion to a slideshow, and<br />
change the picture settings.<br />
1 Press OPTIONS.<br />
»»<br />
The picture options menu appears.<br />
2 Press the Navigation buttons and OK to<br />
select and change the following settings:<br />
• [Rotate +90]: Rotate the picture 90<br />
degree clockwise.<br />
• [Rotate -90]: Rotate the picture 90<br />
degree counter-clockwise.<br />
• [Zoom]: Zoom into a video scene or<br />
picture. Press the Navigation buttons<br />
(left/right) to select a zoom factor.<br />
• [Info]: Display picture infor<strong>ma</strong>tion.<br />
• [Duration per slide]: Select the display<br />
speed for each picture in a slide show.<br />
• [Slide ani<strong>ma</strong>tion]: Select ani<strong>ma</strong>tion for<br />
the slide show.<br />
• [Picture settings]: Select a predefined<br />
color setting.<br />
• [Repeat]: Repeat a selected folder.<br />
Musical slideshow<br />
If the picture and audio files are from the same<br />
disc or USB storage device, you can create a<br />
musical slideshow.<br />
1 Select an audio track, and then press OK.<br />
2 Press BACK, and go to the picture folder.<br />
3 Select a picture, and then press (Play) to<br />
start the slideshow.<br />
4 Press to stop slideshow.<br />
5 Press again to stop music.<br />
Note<br />
••<br />
Make sure that the picture and audio for<strong>ma</strong>ts are<br />
supported by your home theater (see 'File for<strong>ma</strong>ts' on<br />
page 31).<br />
Radio<br />
Listen to FM radio on your home theater, and<br />
store up to 40 radio stations.<br />
Note<br />
••<br />
AM and digital radio are not supported.<br />
••<br />
If no stereo signal is detected, you are prompted to<br />
install the radio stations again.<br />
1 Connect the FM antenna to the FM<br />
ANTENNA on your home theater.<br />
• For the best reception, place the<br />
antenna away from your TV or other<br />
sources of radiation.<br />
2 Press RADIO repeatedly until RADIO<br />
appears on the display panel.<br />
»»<br />
If you have already installed the radio<br />
stations, the last channel that you<br />
listened to is played.<br />
»»<br />
If you have not installed any radio<br />
stations, the message AUTO<br />
INSTALL...PRESS PLAY appears on<br />
the display panel. Press (Play).<br />
3 Use the remote control to listen or to<br />
change radio stations.<br />
18 EN
Play buttons<br />
Button<br />
/<br />
or<br />
Alphanumeric<br />
buttons<br />
Navigation<br />
buttons<br />
BACK<br />
OPTIONS<br />
SUBTITLE<br />
Tuning grid<br />
Action<br />
Select a preset radio station.<br />
Left/Right: Search for a radio<br />
station.<br />
Up/Down: Fine tune a radio<br />
frequency.<br />
Press to stop the installation of<br />
radio stations.<br />
Press and hold to erase the<br />
preset radio station.<br />
Manual:<br />
1) Press OPTIONS. 2)<br />
Press / to select your<br />
preset. 3) Press OPTIONS<br />
again to store the radio<br />
station.<br />
Auto<strong>ma</strong>tic: Press and hold for<br />
three seconds to reinstall the<br />
radio stations.<br />
Toggle between the stereo<br />
and mono sounds.<br />
In some countries, you can toggle the FM tuning<br />
grid between 50 kHz and 100 kHz. When you<br />
switch the tuning grid, all preset radio stations<br />
are erased.<br />
1 Press RADIO on the remote control to<br />
switch to radio mode.<br />
2 Press .<br />
3 Press and hold (Play) to toggle between<br />
50 kHz or 100 kHz.<br />
MP3 player<br />
Connect a MP3 player to play audio files.<br />
What you need<br />
• An MP3 player.<br />
• A 3.5mm stereo audio cable.<br />
1 Using the 3.5mm stereo audio cable,<br />
connect the MP3 player to the AUDIO-IN<br />
connector on your home theater.<br />
• If you use 6.5mm stereo audio cable,<br />
connect the MP3 player to your<br />
home theater using a 3.5mm - 6.5mm<br />
converter jack.<br />
2 Press SOURCE repeatedly until AUDIO-<br />
IN appears on the display panel.<br />
3 Press the buttons on the MP3 player to<br />
select and play audio files.<br />
S<strong>ma</strong>rtphone control<br />
Use your mobile device such as iPhone (iOS<br />
3.1.3 and above), Android phone (2.1 and<br />
above), iPad, or tablet to:<br />
• Control your home theater<br />
• Browse a data disc or USB storage device<br />
• Stream and share content from the devices<br />
on your home network<br />
Before you start<br />
• Connect your home theater, mobile device,<br />
and other DLNA-compatible devices to<br />
the same home network.<br />
• For better video quality, use wired<br />
connection whenever possible.<br />
• Personalize the network name for your<br />
home theater (see 'Personalize the<br />
network name' on page 13).<br />
• Download <strong>Philips</strong> MyRemote application<br />
on your mobile device.<br />
• For iPhone or iPad, search for the app<br />
in App Store (App Store).<br />
EN<br />
19
• For Android based phone or tablet,<br />
search for the app in Market (Market).<br />
Control your home theater<br />
1 On the mobile device, access MyRemote<br />
application.<br />
2 Select your home theater (by its network<br />
name) from the home screen.<br />
»»<br />
A browsing bar is displayed at the<br />
bottom of the screen.<br />
• If your home theater is not found,<br />
check the network connection or tap<br />
the Devices tab on your mobile device<br />
to search again.<br />
3 Select one of the following tabs to access<br />
more options.<br />
• To return to the previous screen, press<br />
back button.<br />
Option<br />
App<br />
<strong>Home</strong><br />
Media<br />
Remote<br />
Action<br />
Return to the home screen of your<br />
device.<br />
DISC: Browse and play a file stored<br />
on a data disc.<br />
USB: Browse and play a file stored<br />
on a USB storage device.<br />
Access the remote control on your<br />
mobile device. Swipe the screen<br />
to the left or right to access more<br />
buttons. Only the relevant buttons<br />
are enabled on your mobile device.<br />
Some functions such as switch-on<br />
from standby and long press, are not<br />
available on the mobile device.<br />
4 Follow the onscreen instructions to select<br />
an option or complete the set up.<br />
Stream multimedia content<br />
(SimplyShare)<br />
<strong>Philips</strong> SimplyShare allows you to use your<br />
s<strong>ma</strong>rtphone to stream multimedia content<br />
(such as pictures, audio and video files), and play<br />
through your home theater or any DLNAcompatible<br />
device in the same home network.<br />
Before you start<br />
• Install a DLNA-compliant media server<br />
application on your mobile device, such as<br />
Twonky Media Server.<br />
• Enable media sharing of files. For details,<br />
check the user <strong>ma</strong>nual of the media server<br />
software software.<br />
1 On the mobile device, launch the media<br />
server application. For iPhone or Android<br />
phone, access MyRemote application.<br />
2 From the menu of your mobile device,<br />
select SimplyShare.<br />
»»<br />
Your home theater and other<br />
devices on the home network are<br />
auto<strong>ma</strong>tically detected and displayed<br />
on the screen.<br />
3 Select a device on the network.<br />
»»<br />
The folders in the selected device are<br />
displayed. Depending on the media<br />
server, the folder names <strong>ma</strong>y vary.<br />
• If you cannot see the folders, <strong>ma</strong>ke<br />
sure that you enable media sharing on<br />
the selected device so that the content<br />
is available for sharing.<br />
4 Select a media file to play.<br />
5 From the menu on your mobile device,<br />
select the home theater to stream the<br />
media file to your home theater.<br />
• Some media files <strong>ma</strong>y not display<br />
or play due to compatibility issues.<br />
For your home theater, check the<br />
supported file for<strong>ma</strong>ts.<br />
6 Use your mobile device to control play.<br />
20 EN
Browse S<strong>ma</strong>rt TV<br />
Use S<strong>ma</strong>rt TV to access variety of internet<br />
applications and specially adapted internet<br />
websites.<br />
For interactive discussions on S<strong>ma</strong>rt TV services,<br />
visit the S<strong>ma</strong>rt TV forum at www.supportforum.<br />
philips.com<br />
Note<br />
••<br />
Koninklijke <strong>Philips</strong> Electronics N.V. bears no<br />
responsibility for content provided by S<strong>ma</strong>rt TV service<br />
providers.<br />
1 Connect your home theater to a home<br />
network with high-speed Internet access<br />
(see 'Connect and set up a home network'<br />
on page 12).<br />
2 Press (<strong>Home</strong>).<br />
3 Select [S<strong>ma</strong>rt TV], and then press OK.<br />
4 Follow the onscreen instructions to<br />
confirm the onscreen message.<br />
»»<br />
The S<strong>ma</strong>rt TV home page is displayed.<br />
5 Use the remote control to select<br />
applications and enter text (for example,<br />
web URL, passwords, etc) (see 'Navigate<br />
S<strong>ma</strong>rt TV' on page 21).<br />
Navigate S<strong>ma</strong>rt TV<br />
Button<br />
Navigation<br />
buttons<br />
OK<br />
BACK<br />
Alphanumeric<br />
buttons<br />
(<strong>Home</strong>)<br />
Action<br />
Select an application or<br />
navigate.<br />
Confirm an entry or<br />
selection.<br />
Return to the previous page.<br />
Delete a character in any text<br />
entry box.<br />
Enter characters in the text<br />
entry box.<br />
Exit S<strong>ma</strong>rt TV portal and<br />
return to home menu.<br />
Clear browsing history<br />
Clear the browsing history to remove<br />
passwords, cookies, and browsing data from<br />
your home theater.<br />
1 Press (<strong>Home</strong>).<br />
2 Select [Setup], and then press OK.<br />
3 Select [Network] > [Clear S<strong>ma</strong>rt TV<br />
memory].<br />
4 Press OK to confirm.<br />
Rent online video<br />
The function is only available in S<strong>ma</strong>rt TV<br />
service that has the VOD feature.<br />
Rent videos from online stores, through your<br />
home theater. You can watch them right away<br />
or later.<br />
Many online video stores offer a huge choice of<br />
video, with different rental prices, periods, and<br />
conditions. For some stores, you must create an<br />
account before you can rent.<br />
What you need<br />
• a USB storage device, with at least 8 GB of<br />
memory<br />
1 Connect your home theater to a home<br />
network with high-speed Internet access<br />
(see 'Connect and set up a home network'<br />
on page 12).<br />
2 Insert a blank USB storage device into the<br />
USB(VOD) connector at the back of your<br />
home theater, and follow the onscreen<br />
instructions to for<strong>ma</strong>t the USB device.<br />
• After for<strong>ma</strong>tting, leave the USB storage<br />
device in the USB(VOD) connector.<br />
• After for<strong>ma</strong>tting, the USB storage<br />
device will no longer be compatible<br />
with computers or cameras, unless<br />
for<strong>ma</strong>tted again using Linux operating<br />
system.<br />
3 Press (<strong>Home</strong>).<br />
4 Select [S<strong>ma</strong>rt TV], and then press OK.<br />
»»<br />
The online services available in your<br />
country are displayed.<br />
EN<br />
21
5 Select a video store, and then press OK.<br />
6 Follow the onscreen instructions to rent<br />
or watch a video. If prompted, enter the<br />
necessary infor<strong>ma</strong>tion to register or log in<br />
to the store's account.<br />
»»<br />
The video is downloaded to your USB<br />
storage device. You can watch it only<br />
on your home theater.<br />
7 Press the playback buttons to control play<br />
(see 'Play buttons' on page 14).<br />
• If you cannot play a video, check the<br />
file for<strong>ma</strong>t to <strong>ma</strong>ke sure that it is<br />
supported by your home theater (see<br />
'File for<strong>ma</strong>ts' on page 31).<br />
Browse PC through DLNA<br />
Access and play the pictures, audio and video<br />
files from a computer or media server on the<br />
home network through your home theater.<br />
Before you start<br />
• Install a DLNA-compliant media server<br />
application on your device. Make sure that<br />
you download an application that works<br />
best for you. For example,<br />
• Windows Media Player 11 or higher<br />
for PC<br />
• Twonky Media Server for Mac or PC<br />
• Enable media sharing of files. For ease of<br />
use, we have included the steps for the<br />
following applications:<br />
• Windows Media Player 11 (see<br />
'Microsoft Windows Media Player 11'<br />
on page 22)<br />
• Windows Media Player 12 (see<br />
'Microsoft Windows Media Player 12'<br />
on page 23)<br />
• Twonky Media for Mac (see 'Macintosh<br />
OS X Twonky Media (v4.4.2)' on page<br />
23)<br />
Note<br />
••<br />
For additional help on these applications or other<br />
media servers, check the user <strong>ma</strong>nual of the media<br />
server software software.<br />
Set up media server software<br />
To enable media sharing, set up the media<br />
server software.<br />
Before you start<br />
• Connect your home theater to a home<br />
network. For better video quality, use wired<br />
connection whenever possible.<br />
• Connect the computer and other DLNAcompatible<br />
devices to the same home<br />
network.<br />
• Make sure that your PC firewall allows<br />
you to run Media Player programs (or<br />
the firewall’s exemption list has the media<br />
server software included).<br />
• Switch on your computer and the router.<br />
Microsoft Windows Media Player 11<br />
1 Start Windows Media Player on your PC.<br />
2 Click the Library tab, and then select<br />
Media Sharing.<br />
3 The first time you select Media Sharing on<br />
your PC,a pop-up screen appears. Check<br />
the Share my media box and click OK.<br />
»»<br />
The Media Sharing screen is displayed.<br />
4 In the Media Sharing screen, <strong>ma</strong>ke sure<br />
that you see a device <strong>ma</strong>rked as Unknown<br />
Device.<br />
»»<br />
If you don't see an unknown device<br />
after a minute or so, check that<br />
your PC firewall is not blocking the<br />
connection.<br />
5 Select the unknown device and click Allow.<br />
»»<br />
A green tick appears next to the<br />
device.<br />
6 By default, Windows Media Player shares<br />
from these folders: My Music, My Pictures,<br />
22 EN
and My Videos. If your files are in other<br />
folders, select Library > Add to Library.<br />
»»<br />
The Add to Library screen is displayed.<br />
• If necessary, select Advanced options<br />
to display a list of monitored folders.<br />
7 Select My folders and those of others I<br />
can access, and then click Add.<br />
8 Follow the onscreen instructions to add<br />
the other folders that contain your media<br />
files.<br />
Microsoft Windows Media Player 12<br />
1 Start Windows Media Player on your PC.<br />
2 In Windows Media Player, click the Stream<br />
tab, and then select Turn on media<br />
streaming.<br />
»»<br />
The Media streaming options screen<br />
is displayed.<br />
3 Click Turn on media streaming.<br />
»»<br />
You return to Windows Media Player<br />
screen.<br />
4 Click the Stream tab and select More<br />
streaming options.<br />
»»<br />
The Media streaming options screen<br />
is displayed.<br />
5 Make sure that you see a media program<br />
in the Local network screen.<br />
»»<br />
If you don't see a media program,<br />
check that your PC firewall is not<br />
blocking the connection.<br />
6 Select the media program and click<br />
Allowed.<br />
»»<br />
A green arrow appears next to the<br />
media program.<br />
7 By default, Windows Media Player shares<br />
from these folders: My Music, My Pictures,<br />
and My Videos. If your files are in other<br />
folders, click the Organize tab and select<br />
Manage libraries > Music.<br />
»»<br />
The Music Library Locations screen is<br />
displayed.<br />
8 Follow the onscreen instructions to add<br />
the other folders that contain your media<br />
files.<br />
Macintosh OS X Twonky Media (v4.4.2)<br />
1 Visit www.twonkymedia.com to purchase<br />
the software, or download a free 30-day<br />
trial to your Macintosh.<br />
2 Start Twonky Media on the Macintosh.<br />
3 In the Twonky Media Server screen, select<br />
Basic Setup and First Steps.<br />
»»<br />
The First steps screen is displayed.<br />
4 Type a name for your media server, and<br />
then click Save changes.<br />
5 Back in the Twonky Media screen, select<br />
Basic Setup and Sharing.<br />
»»<br />
The Sharing screen is displayed.<br />
6 Browse and select folders to share, and<br />
then select Save Changes.<br />
»»<br />
Your Macintosh rescans the folders<br />
auto<strong>ma</strong>tically so that they are ready to<br />
share.<br />
Play files from your PC<br />
Note<br />
••<br />
Before you play multimedia content from the computer,<br />
<strong>ma</strong>ke sure that the home theater is connected to<br />
the home network, and the media server software is<br />
properly set up.<br />
1 Press (<strong>Home</strong>).<br />
2 Select [browse PC], and then press OK.<br />
»»<br />
A content browser is displayed.<br />
3 Select a device on the network.<br />
»»<br />
The folders in the selected device are<br />
displayed. Depending on the media<br />
server, the folder names <strong>ma</strong>y vary.<br />
• If you cannot see the folders, check<br />
that you have enabled media sharing<br />
on the selected device so that the<br />
content is available for sharing.<br />
4 Select a file, and then press OK.<br />
• Some media files <strong>ma</strong>y not play due<br />
to compatibility issues. Check the file<br />
EN<br />
23
for<strong>ma</strong>ts supported by your home<br />
theater.<br />
5 Press the play buttons to control play (see<br />
'Play buttons' on page 14).<br />
Choose sound<br />
This section helps you choose the ideal sound<br />
for your video or music.<br />
1 Press .<br />
2 Press the Navigation buttons (left/right) to<br />
access the sound options on the display.<br />
Sound options<br />
SURROUND<br />
SOUND<br />
AUD SYNC<br />
AUTO VOL<br />
Description<br />
Select surround sound or<br />
stereo sound.<br />
Select a sound mode.<br />
Delay the audio to <strong>ma</strong>tch the<br />
video.<br />
Reduce sudden changes in<br />
volume, for example, during<br />
TV commercials.<br />
3 Select an option, and then press OK.<br />
4 Press BACK to exit.<br />
• If you do not press a button within a<br />
minute, the menu exits auto<strong>ma</strong>tically.<br />
Surround sound mode<br />
Experience an immersive audio experience with<br />
surround sound modes.<br />
1 Press .<br />
2 Select SURROUND, and then press OK.<br />
3 Press the Navigation buttons (up/down)<br />
to select a setting from your display:<br />
• AUTO: Surround sound based on the<br />
audio stream.<br />
• MULTI-CH: Traditional 5.1 channel for<br />
a more relaxing cine<strong>ma</strong>tic experience.<br />
• STEREO: Two-channel stereo sound.<br />
Ideal for listening to music.<br />
4 Press OK to confirm.<br />
Sound mode<br />
Select predefined sound modes to suit your<br />
video or music.<br />
1 Make sure that audio post processing is<br />
enabled at the speakers (see 'Speaker<br />
settings' on page 27).<br />
2 Press .<br />
3 Select SOUND, and then press OK.<br />
4 Press the Navigation buttons (up/down)<br />
to select a setting on the display:<br />
• AUTO: Auto<strong>ma</strong>tically select a sound<br />
setting based on the sound stream.<br />
• BALANCED: Experience the original<br />
sound of your movies and music,<br />
without added sound effects.<br />
• POWERFUL: Enjoy thrilling arcade<br />
sounds, ideal for action-packed videos<br />
and loud parties.<br />
• BRIGHT: Spice up your dull movies<br />
and music with added sound effects.<br />
• CLEAR: Hear every detail in your<br />
music and clear voices in your movies.<br />
• WARM: Experience spoken words and<br />
music vocals in comfort.<br />
• PERSONAL: Personalize the sound<br />
based on your preferences.<br />
5 Press OK to confirm.<br />
Equalizer<br />
Change the high frequency (treble), mid<br />
frequency (mid), and low frequency (bass)<br />
settings of the home theater.<br />
1 Press .<br />
2 Select SOUND > PERSONAL, and then<br />
press Navigation buttons (right).<br />
3 Press the Navigation buttons (up/down)<br />
to change bass, mid or treble frequency.<br />
4 Press OK to confirm.<br />
24 EN
Auto volume<br />
Turn on auto volume to reduce sudden changes<br />
in volume, for example, during TV commercials.<br />
1 Press .<br />
2 Select AUTO VOL, and then press OK.<br />
3 Press the Navigation buttons (up/down)<br />
to select ON or OFF.<br />
4 Press OK to confirm.<br />
EN<br />
25
5 Change settings<br />
The home theater settings are already<br />
configured for opti<strong>ma</strong>l perfor<strong>ma</strong>nce. Unless<br />
you have a reason to change a setting, we<br />
recommend that you keep the default setting.<br />
Note<br />
••<br />
You cannot change a setting that is g<strong>ray</strong>ed out.<br />
••<br />
To return to the previous menu, press BACK. To<br />
exit the menu, press (<strong>Home</strong>).<br />
Language settings<br />
1 Press (<strong>Home</strong>).<br />
2 Select [Setup], and then press OK.<br />
3 Select [Preference], and then press OK.<br />
4 Press the Navigation buttons and OK to<br />
select and change:<br />
• [Menu language]: Select a display<br />
language for menu.<br />
• [Audio]: Select an audio language for<br />
discs.<br />
• [Subtitle]: Select a subtitle language<br />
for discs.<br />
• [Disc menu]: Select a menu language<br />
for discs.<br />
Note<br />
••<br />
If your preferred disc language is not available, select<br />
[Others] from the list, and enter the 4-digit language<br />
code found at the end of this user <strong>ma</strong>nual (see<br />
'Language code' on page 39).<br />
••<br />
If you select a language that is not available on a disc,<br />
the home theater uses the default language of the disc.<br />
Picture and video settings<br />
1 Press (<strong>Home</strong>).<br />
2 Select [Setup], and then press OK.<br />
3 Select [Video], and then press OK.<br />
4 Press the Navigation buttons and OK to<br />
select and change:<br />
• [Tv type]: If the video does not appear<br />
correctly, select a TV type (color<br />
system).<br />
• [TV display]: Select a picture for<strong>ma</strong>t to<br />
fit the TV screen.<br />
• [HDMI video]: Select the resolution of<br />
video signal that is output from HDMI<br />
OUT (ARC) on your home theater.<br />
To enjoy the selected resolution,<br />
<strong>ma</strong>ke sure that your TV supports the<br />
selected resolution.<br />
• [HDMI Deep Color]: Recreate the<br />
natural world on your TV screen by<br />
displaying vivid i<strong>ma</strong>ges using billion<br />
colors. Your home theater must be<br />
connected to a Deep Color enabled<br />
TV through an HDMI cable.<br />
• [Picture settings]: Select pre defined<br />
color settings for the video display.<br />
• [Watch <strong>3D</strong> video]: Set HDMI video to<br />
support <strong>3D</strong> or 2D video.<br />
Note<br />
••<br />
If you change a setting, <strong>ma</strong>ke sure that the TV supports<br />
the new setting.<br />
Audio settings<br />
1 Press (<strong>Home</strong>).<br />
2 Select [Setup], and then press OK.<br />
3 Select [Audio], and then press OK.<br />
4 Press the Navigation buttons and OK to<br />
select and change:<br />
26 EN
• [Night mode]: For quiet listening,<br />
decrease the volume of loud sounds<br />
on your home theater. Night mode<br />
is only available in DVDs and <strong>Blu</strong>-<strong>ray</strong><br />
discs with Dolby Digital, Dolby Digital<br />
Plus, and Dolby True HD soundtracks.<br />
• [HDMI Audio]: Set the HDMI audio<br />
output from your TV, or disable HDMI<br />
audio output from the TV.<br />
• [Speaker Setup]: Set up speakers for<br />
best surround sound experience.<br />
• [Default sound settings]: Restore<br />
the equalizer settings of all the sound<br />
modes to the default values.<br />
Parental control settings<br />
1 Press (<strong>Home</strong>).<br />
2 Select [Setup], and then press OK.<br />
3 Select [Preference], and then press OK.<br />
4 Press the Navigation buttons and OK to<br />
select and change:<br />
• [Change Password]: Set or change<br />
your password for parental control<br />
access. If you do not have a password<br />
or have forgotten your password, enter<br />
0000.<br />
• [Parental control]: Restrict access<br />
to discs that are recorded with age<br />
ratings. To play all discs, irrespective of<br />
the ratings, select 8 or [Off].<br />
Display settings<br />
1 Press (<strong>Home</strong>).<br />
2 Select [Setup], and then press OK.<br />
3 Select [Preference], and then press OK.<br />
4 Press the Navigation buttons and OK to<br />
select and change:<br />
• [Auto subtitle shift]: Enable or disable<br />
auto<strong>ma</strong>tic repositioning of subtitles on<br />
TVs that support this feature.<br />
• [Display panel]: Set the brightness of<br />
the home theater front panel display.<br />
• [VCD PBC]: Enable or disable the<br />
content menu navigation of VCD and<br />
SVCD discs with Play Back Control<br />
feature.<br />
Energy saving settings<br />
1 Press (<strong>Home</strong>).<br />
2 Select [Setup], and then press OK.<br />
3 Select [Preference], and then press OK.<br />
4 Press the Navigation buttons and OK to<br />
select and change:<br />
• [Screen saver]: Switch the home<br />
theater to screen saver mode after 10<br />
minutes of inactivity.<br />
• [Auto standby]: Switch the home<br />
theater to standby after 30 minutes of<br />
inactivity. This timer works only when a<br />
disc or USB play is paused or stopped.<br />
• [Sleep timer]: Set the duration of the<br />
sleep timer so that the home theater is<br />
switched to standby after the specified<br />
period.<br />
Speaker settings<br />
1 Press (<strong>Home</strong>).<br />
2 Select [Setup], and then press OK.<br />
3 Select [Advanced], and then press OK.<br />
4 Press the Navigation buttons and OK to<br />
select and change:<br />
• [Enhanced audio]: Select [On] to<br />
enable audio post processing at the<br />
speaker and enable karaoke settings<br />
(if your product supports Karaoke).<br />
To play the original audio of the disc,<br />
select [Off].<br />
EN<br />
27
Tip<br />
••<br />
Enable audio post processing before you select a<br />
predefined sound mode (see 'Sound mode' on page<br />
24).<br />
Restore default settings<br />
1 Press (<strong>Home</strong>).<br />
2 Select [Setup], and then press OK.<br />
3 Select [Advanced] > [Restore default<br />
settings], and then press OK.<br />
4 Select [OK], and then press OK to<br />
confirm.<br />
»»<br />
Your home theater is reset to its<br />
default settings except for some<br />
settings such as parental control and<br />
DivX VOD registration code.<br />
28 EN
6 Update software<br />
<strong>Philips</strong> continually tries to improve its products.<br />
To get the best features and support, update<br />
your home theater with the latest software.<br />
Compare the version of your current software<br />
with the latest version on www.philips.com/<br />
support. If the current version is lower than the<br />
latest version available on the <strong>Philips</strong> support<br />
website, upgrade your home theater with the<br />
latest software.<br />
Caution<br />
••<br />
Do not install a lower version of software than the<br />
current version installed on your product. <strong>Philips</strong> is not<br />
liable for problems caused due to software downgrade.<br />
Check software version<br />
Check the version of the current software<br />
installed on your home theater.<br />
1 Press (<strong>Home</strong>).<br />
2 Select [Setup], and then press OK.<br />
3 Select [Advanced] > [Version<br />
infor<strong>ma</strong>tion].<br />
»»<br />
The software version is displayed.<br />
Update software through<br />
USB<br />
What you need<br />
• A USB flash drive that is FAT or NTFSfor<strong>ma</strong>tted,<br />
with at least 256MB of memory.<br />
Do not use a USB hard drive.<br />
• A computer with Internet access.<br />
• An archive utility that supports the ZIP file<br />
for<strong>ma</strong>t.<br />
Step 1: Download the latest software<br />
1 Connect a USB flash drive to your<br />
computer.<br />
2 In your web browser, go to www.philips.<br />
com/support.<br />
3 At the <strong>Philips</strong> Support website, find your<br />
product and locate the Software and<br />
drivers.<br />
»»<br />
The software update is available as a<br />
zip file.<br />
4 Save the zip file in the root directory of<br />
your USB flash drive.<br />
5 Use the archive utility to extract the<br />
software update file in the root directory.<br />
»»<br />
The files are extracted under the<br />
UPG_ALL folder of your USB flash<br />
drive.<br />
6 Disconnect the USB flash drive from your<br />
computer.<br />
Step 2: Update the software<br />
Caution<br />
••<br />
Do not switch off the home theater or remove the<br />
USB flash drive during the update.<br />
1 Connect the USB flash drive containing the<br />
downloaded file to your home theater.<br />
• Make sure that the disc compartment<br />
is closed and no disc inside.<br />
2 Press (<strong>Home</strong>).<br />
3 Select [Setup], and then press OK.<br />
4 Select [Advanced] > [Software update]<br />
> [USB].<br />
5 Follow the onscreen instructions to<br />
confirm the update.<br />
»»<br />
Update process takes about 5 minutes<br />
to complete.<br />
EN<br />
29
Update software through the<br />
Internet<br />
1 Connect your home theater to a home<br />
network with a high-speed Internet access<br />
(see 'Connect and set up a home network'<br />
on page 12).<br />
2 Press (<strong>Home</strong>).<br />
3 Select [Setup], and then press OK.<br />
4 Select [Advanced] > [Software update] ><br />
[Network].<br />
»»<br />
If an upgrade media is detected, you<br />
are prompted to start or cancel the<br />
update.<br />
»»<br />
Downloading of the upgrading file <strong>ma</strong>y<br />
take long, depending on your home<br />
network condition.<br />
5 Follow the onscreen instructions to<br />
confirm the update.<br />
»»<br />
Update process takes about 5 minutes<br />
to complete.<br />
»»<br />
Once complete, the home theater<br />
auto<strong>ma</strong>tically switches off and restarts.<br />
If it does not, disconnect the power<br />
cord for a few seconds and then<br />
reconnect it.<br />
30 EN
7 Product<br />
specifications<br />
Note<br />
••<br />
Specifications and design are subject to change without<br />
notice.<br />
Region codes<br />
The type plate on the back or bottom of the<br />
home theater shows which regions it supports.<br />
Country<br />
Europe,<br />
United Kingdom<br />
Asia Pacific, Taiwan,<br />
Korea<br />
Latin America<br />
Australia,<br />
New Zealand<br />
Russia, India<br />
China<br />
Media for<strong>ma</strong>ts<br />
DVD<br />
BD<br />
• AVCHD, BD, BD-R/ BD-RE, BD-Video,<br />
DVD-Video, DVD+R/+RW, DVD-R/-RW,<br />
DVD+R/-R DL, CD-R/CD-RW, Audio CD,<br />
Video CD/SVCD, Picture files, MP3 media,<br />
WMA media, DivX Plus HD media, USB<br />
storage device<br />
A<br />
A<br />
C<br />
C<br />
File for<strong>ma</strong>ts<br />
• Audio:<br />
• .aac, .mka, .mp3, .w<strong>ma</strong>, .wav, .mp4, .m4a,<br />
.flac, .ogg<br />
• .ra (Available only in Asia Pacific and<br />
China)<br />
• Video:<br />
• .avi, .divx, .mp4, .m4v, .mkv, .asf, .wmv,<br />
.m2ts, .mpg, .mpeg, .flv, .3gp<br />
• .rmvb, .rm, .rv (Available only in Asia<br />
Pacific and China)<br />
• Picture: .jpg, .jpeg, .jpe, .gif, .png<br />
Audio for<strong>ma</strong>ts<br />
Your home theater supports the following<br />
audio files.<br />
(. ra files are supported only in Asia Pacific and<br />
China)<br />
Extension Container Audio Bit rate<br />
codec<br />
.mp3 MP3 MP3 Upto 320<br />
kbps<br />
.w<strong>ma</strong> ASF WMA Upto 192<br />
kbps<br />
.aac AAC AAC,<br />
HE-<br />
Upto 192<br />
kbps<br />
AAC<br />
.wav WAV PCM 27.648<br />
Mbps<br />
.m4a MKV AAC 192 kbps<br />
.mka MKA PCM 27.648<br />
Mbps<br />
Dolby 640 kbps<br />
Digital<br />
DTS 1.54 Mbps<br />
core<br />
MPEG 912 kbps<br />
MP3 Upto 320<br />
kbps<br />
WMA Upto 192<br />
kbps<br />
EN<br />
31
AAC,<br />
HE-<br />
AAC<br />
.ra RM AAC,<br />
HE-<br />
AAC<br />
Cook<br />
Upto 192<br />
kbps<br />
Upto 192<br />
kbps<br />
96469 bps<br />
.flac FLAC FLAC Upto 24<br />
bps<br />
.ogg OGG Vorbis Variable<br />
bit rate,<br />
<strong>ma</strong>ximum<br />
block size<br />
4096<br />
MP3 Upto 320<br />
kbps<br />
Video for<strong>ma</strong>ts<br />
If you have a high definition TV, your home<br />
theater allows you to play your video files with:<br />
• Resolution: 1920 x 1080 pixels at<br />
• Frame rate: 6 ~ 30 frames per second.<br />
.avi files in AVI container<br />
Audio<br />
codec<br />
PCM,<br />
Dolby<br />
Digital,<br />
DTS core,<br />
MP3,<br />
WMA<br />
Video codec<br />
DivX 3.11, DivX 4.x,<br />
DivX 5.x, DivX 6.x<br />
Bit rate<br />
10 Mbps<br />
<strong>ma</strong>x<br />
MPEG 1, MPEG 2 40 Mbps<br />
MPEG 4 SP / ASP 38.4<br />
Mbps<br />
H.264/AVC upto 25 Mbps<br />
HiP@4.2<br />
WMV9<br />
45 Mbps<br />
.divx files in AVI container<br />
Audio codec Video codec Bit rate<br />
PCM, Dolby<br />
Digital, MP3,<br />
WMA<br />
DivX 3.11,<br />
DivX 4.x, DivX 5.x,<br />
DivX 6.x<br />
.mp4 or .m4v files in MP4 container<br />
10<br />
Mbps<br />
<strong>ma</strong>x<br />
Audio codec Video codec Bit rate<br />
Dolby Digital, MPEG 1, 40 Mbps<br />
MPEG, MP3,<br />
AAC, HE-AAC,<br />
DD+<br />
MPEG 2<br />
MPEG 4 ASP 38.4<br />
Mbps<br />
H.264/AVC<br />
HiP@4.2<br />
25 Mbps<br />
.mkv files in MKV container<br />
Audio codec Video codec Bit rate<br />
PCM, Dolby DivX Plus HD 30 Mbps<br />
Digital, DTS core,<br />
MPEG, MP3,<br />
WMA, AAC, HE-<br />
AAC, DD+<br />
MPEG 1, MPEG 40 Mbps<br />
2<br />
MPEG 4 ASP 38.4<br />
Mbps<br />
H.264/AVC 25 Mbps<br />
HiP@4.2<br />
WMV9 45 Mbps<br />
.m2ts files in MKV container<br />
Audio codec Video codec Bit rate<br />
PCM, Dolby Digital, MPEG 1, 40 Mbps<br />
DTS core, MPEG,<br />
MP3, WMA, AAC,<br />
HE-AAC, DD+<br />
MPEG 2<br />
MPEG 4 ASP 38.4<br />
Mbps<br />
H.264/AVC 25 Mbps<br />
HiP@4.2<br />
WMV9 45 Mbps<br />
32 EN
.asf and .wmv files in ASF container<br />
Audio codec Video codec Bit rate<br />
Dolby Digital, MPEG 4 ASP 38.4 Mbps<br />
MP3, WMA,<br />
DD+<br />
H.264/AVC 25 Mbps<br />
HiP@4.2<br />
WMV9 45 Mbps<br />
.mpg and .mpeg files in PS container<br />
Audio codec Video codec Bit rate<br />
PCM, DTS core,<br />
MPEG, MP3<br />
.flv files in FLV container<br />
Audio<br />
codec<br />
MP3,<br />
AAC<br />
Video codec<br />
MPEG 1,<br />
MPEG 2<br />
Bit rate<br />
40<br />
Mbps<br />
H.264/AVC upto 25 Mbps<br />
HiP@4.2<br />
H.263 38.4 Mbps<br />
.3gp files in 3GP container<br />
Audio<br />
codec<br />
AAC, HE-<br />
AAC<br />
Video codec<br />
MPEG 4 ASP<br />
H.264/AVC upto<br />
HiP@4.2<br />
Bit rate<br />
38.4 Mbps<br />
25 Mbps<br />
<strong>ma</strong>x<br />
.rm, .rv, and .rmvb files in RM container<br />
(Available only in Asia Pacific and China)<br />
Audio codec Video codec Bit rate<br />
AAC, COOK RV30, RV40 40 Mbps<br />
Amplifier<br />
• Total output power: 1000W RMS (30%<br />
THD)<br />
• Frequency response: 20 Hz-20 kHz /<br />
±3 dB<br />
• Signal-to-noise ratio: > 65 dB (CCIR) /<br />
(A-weighted)<br />
• Input sensitivity:<br />
• AUX: 2 V<br />
• AUDIO IN: 1 V<br />
Video<br />
• Signal system: PAL / NTSC<br />
• HDMI output: 480i/576i, 480p/576p, 720p,<br />
1080i, 1080p, 1080p24<br />
Audio<br />
• S/PDIF Digital audio input:<br />
• Coaxial: IEC 60958-3<br />
• Optical: TOSLINK<br />
• Sampling frequency:<br />
• MP3: 32 kHz, 44.1 kHz, 48 kHz<br />
• WMA: 44.1 kHz, 48 kHz<br />
• Constant bit rate:<br />
• MP3: 32 kbps - 320 kbps<br />
• WMA: 48 kbps - 192 kbps<br />
Radio<br />
• Tuning range:<br />
• Europe/Russia/China: FM 87.5-108<br />
MHz (50 kHz)<br />
• Asia Pacific/Latin America: FM 87.5-108<br />
MHz (50/100 kHz)<br />
• Signal-to-noise ratio: FM 50 dB<br />
• Frequency response: FM 180 Hz-12.5 kHz<br />
/ ±3 dB<br />
USB<br />
• Compatibility: Hi-Speed USB (2.0)<br />
• Class support: USB Mass Storage Class<br />
(MSC)<br />
• File system: FAT16, FAT32, NTFS<br />
• USB port: 5V , 500mA (for each port)<br />
Main unit<br />
• Power supply:<br />
• Europe/China: 220-240 V~, 50 Hz<br />
• Latin America/Asia Pacific: 110-127<br />
V/220-240 V~, 50-60 Hz<br />
EN<br />
33
• Russia/India: 220-240 V~, 50 Hz<br />
• Power consumption: 160 W<br />
• Standby power consumption: ≤ 0.5 W<br />
• Dimensions (WxHxD): 435 x 58 x 280<br />
mm<br />
• Weight: 2.66 kg<br />
Subwoofer<br />
• Output power: 166 W RMS (30% THD)<br />
• Impedance: 4 ohm<br />
• Speaker drivers: 165 mm (6.5") woofer<br />
• Dimensions (WxHxD): 178 x 300 x 343<br />
mm<br />
• Weight: 3.66 kg<br />
• Cable length: 3.3 m<br />
• Cable length (rear): 10.25 m<br />
Remote control batteries<br />
• 2 x AAA-R03-1.5 V<br />
Laser<br />
• Laser Type (Diode): InGaN/AIGaN (BD),<br />
AIGaInP (DVD/CD)<br />
• Wave length: 405 +7 nm/-7 nm (BD),<br />
655 +10 nm/-10 nm (DVD),<br />
790 +10 nm/-20 nm (CD)<br />
• Output power (Max. ratings): 20 mW<br />
(BD), 6 mW (DVD), 7 mW (CD)<br />
Speakers<br />
Center speaker:<br />
• Output power: 166 W RMS (30% THD)<br />
• Speaker impedance: 4 ohm<br />
• Speaker drivers: 1 x 78 mm (3") full range<br />
• Dimensions (WxHxD): 223 x 100 x 80<br />
mm<br />
• Weight: 0.65 kg<br />
• Cable length: 2.25 m<br />
Front/Rear speaker:<br />
• Output power: 4 x 166 W RMS (30%<br />
THD)<br />
• Speaker impedance: 4 ohm<br />
• Speaker drivers: 1 x 78 mm (3") full range<br />
• Dimensions (WxHxD):<br />
• HTB3510: 90 x 185 x 82 mm (front/<br />
rear)<br />
• HTB3540: 90 x 185 x 82 mm (front);<br />
247 x 1090 x 242 mm (rear)<br />
• HTB3570: 247 x 1090 x 242 mm<br />
(front/rear)<br />
• Weight (front):<br />
• HTB3510: 0.53 kg/each<br />
• HTB3540: 0.53 kg/each<br />
• HTB3570: 2.66 kg/each<br />
• Weight (rear):<br />
• HTB3510: 0.56 kg/each<br />
• HTB3540/HTB3570: 2.72 kg/each<br />
• Cable length (front): 3.25 m<br />
34 EN
8 Troubleshooting<br />
Warning<br />
••<br />
Risk of electric shock. Never remove the casing of the<br />
product.<br />
To keep the warranty valid, never try to repair<br />
the product yourself.<br />
If you have problems using this product, check<br />
the following points before you request service.<br />
If you still have a problem, get support at<br />
www.philips.com/support.<br />
Main unit<br />
The buttons on the home theater do not<br />
work.<br />
• Disconnect the home theater from the<br />
power supply for a few minutes, then<br />
reconnect.<br />
• Make sure that the touch buttons surface<br />
is not in contact with any conductive<br />
<strong>ma</strong>terial, like water drop, metal, etc.<br />
Picture<br />
No picture.<br />
• Make sure that the TV is switched to the<br />
correct source for the home theater.<br />
No picture on a TV connected through HDMI.<br />
• Make sure that you use a High Speed<br />
HDMI cable to connect the home theater<br />
and TV. Some Standard HDMI cables do<br />
not display properly for some i<strong>ma</strong>ges, <strong>3D</strong><br />
video, or Deep Color.<br />
• Make sure that the HDMI cable is not<br />
faulty. If it is faulty, replace it with a new<br />
cable.<br />
• Press (<strong>Home</strong>) and then 731 on the<br />
remote control to restore the default<br />
picture resolution.<br />
• Change the HDMI video setting, or wait<br />
for 10 seconds for auto recovery (see<br />
'Picture and video settings' on page 26).<br />
Disc does not play high-definition video.<br />
• Make sure that the disc contains highdefinition<br />
video.<br />
• Make sure that the TV supports highdefinition<br />
video.<br />
• Use an HDMI cable to connect to the TV.<br />
Sound<br />
No sound from home theater speakers.<br />
• Connect the audio cable from your home<br />
theater to your TV or other devices.<br />
However, you do not need a separate<br />
audio connection when the home theater<br />
and TV are connected through an HDMI<br />
ARC connection.<br />
• Set up the audio for the connected device<br />
(see 'Set up the audio' on page 12).<br />
• Reset your home theater to its factory<br />
settings, and then switch it off and switch<br />
on again.<br />
• On your home theater, press SOURCE<br />
repeatedly to select the correct audio<br />
input.<br />
Distorted sound or echo.<br />
• If you play audio from the TV through the<br />
home theater, <strong>ma</strong>ke sure that the TV is<br />
muted.<br />
Audio and video are not synchronized.<br />
• 1) Press . 2) Press the Navigation<br />
buttons (left/right) to select AUD<br />
SYNC, and then press OK. 3) Press<br />
the Navigation buttons (up/down) to<br />
synchronize the audio with the video.<br />
Play<br />
Cannot play a disc.<br />
• Clean the disc.<br />
EN<br />
35
• Make sure that the home theater supports<br />
the type of disc (see 'Media for<strong>ma</strong>ts' on<br />
page 31).<br />
• Make sure that the home theater supports<br />
the region code of the disc (see 'Region<br />
codes' on page 31).<br />
• If the disc is a DVD±RW or DVD±R disc,<br />
<strong>ma</strong>ke sure that it is finalized.<br />
Cannot play a DivX file.<br />
• Make sure that the DivX file is encoded<br />
according to the '<strong>Home</strong> Theater Profile'<br />
with the DivX encoder.<br />
• Make sure that the DivX file is complete.<br />
DivX or RMVB/RM subtitles do not display<br />
correctly.<br />
• Make sure that the subtitle file name is<br />
the same as the movie file name (see<br />
'Subtitles' on page 16).<br />
• Select the correct character set: 1) Press<br />
OPTIONS. 2) Select [Character set]. 3)<br />
Select the supported character set. 4)<br />
Press OK.<br />
Cannot read the contents of a USB storage<br />
device.<br />
• Make sure that the for<strong>ma</strong>t of the USB<br />
storage device is compatible with the<br />
home theater.<br />
• Make sure that the file system on the USB<br />
storage device is supported by the home<br />
theater.<br />
'No entry' or 'x' sign appears on the TV.<br />
• The operation is not possible.<br />
EasyLink does not work.<br />
• Make sure that the home theater is<br />
connected to a <strong>Philips</strong> brand EasyLink TV,<br />
and the EasyLink option is turned on (see<br />
'Set up EasyLink (HDMI-CEC control)' on<br />
page 11).<br />
• For TVs from different <strong>ma</strong>nufacturers, the<br />
HDMI CEC could be called differently.<br />
Check theTV user <strong>ma</strong>nual on how to<br />
enable it.<br />
When you switch on the TV, the home theater<br />
auto<strong>ma</strong>tically switches on.<br />
• This behavior is nor<strong>ma</strong>l when you are using<br />
<strong>Philips</strong> EasyLink (HDMI-CEC). To <strong>ma</strong>ke the<br />
home theater work independently, switch<br />
off EasyLink.<br />
Cannot access BD-Live features.<br />
• Make sure that the home theater is<br />
connected to the network (see 'Connect<br />
and set up a home network' on page 12).<br />
• Make sure that the network is set up (see<br />
'Connect and set up a home network' on<br />
page 12).<br />
• Make sure that the <strong>Blu</strong>-<strong>ray</strong> disc supports<br />
BD-Live features.<br />
• Clear memory storage (see 'BD-Live on<br />
<strong>Blu</strong>-<strong>ray</strong>' on page 15).<br />
My <strong>3D</strong> video played in 2D mode.<br />
• Make sure that your home theater is<br />
connected to a <strong>3D</strong> TV through an HDMI<br />
cable.<br />
• Make sure that the disc is a <strong>Blu</strong>-<strong>ray</strong> <strong>3D</strong> disc,<br />
and the <strong>Blu</strong>-<strong>ray</strong> <strong>3D</strong> video option is on (see<br />
'BD-Live on <strong>Blu</strong>-<strong>ray</strong>' on page 15).<br />
TV screen is black when you play a <strong>Blu</strong>-<strong>ray</strong> <strong>3D</strong><br />
video or a DivX copy protected video.<br />
• Make sure that the home theater is<br />
connected to the TV through an HDMI<br />
cable.<br />
• Switch to the correct HDMI source on<br />
the TV.<br />
Cannot download video from an online video<br />
store.<br />
• Make sure that your home theater is<br />
connected to the TV through an HDMI<br />
cable.<br />
• Make sure that the USB storage device<br />
is for<strong>ma</strong>tted, has enough memory to<br />
download the video.<br />
• Make sure that you have paid for the video,<br />
and it is within the rental period.<br />
• Make sure that the network connection<br />
is good (see 'Connect and set up a home<br />
network' on page 12).<br />
• Visit the video store website for more<br />
infor<strong>ma</strong>tion.<br />
36 EN
9 Notice<br />
This section contains the legal and trade<strong>ma</strong>rk<br />
notices.<br />
Copyright<br />
This item incorporates copy protection<br />
technology that is protected by U.S. patents<br />
and other intellectual property rights of<br />
Rovi Corporation. Reverse engineering and<br />
disassembly are prohibited.<br />
This product incorporates proprietary<br />
technology under license from Verance<br />
Corporation and is protected by U.S. Patent<br />
7,369,677 and other U.S. and worldwide<br />
patents issued and pending as well as copyright<br />
and trade secret protection for certain aspects<br />
of such technology. Cinavia is a trade<strong>ma</strong>rk of<br />
Verance Corporation. Copyright 2004-2010<br />
Verance Corporation. All rights reserved by<br />
Verance. Reverse engineering or disassembly is<br />
prohibited.<br />
Cinavia notice<br />
This product uses Cinavia technology to<br />
limit the use of unauthorized copies of some<br />
commercially-produced film and videos and<br />
their soundtracks. When a prohibited use of an<br />
unauthorized copy is detected, a message will<br />
be displayed and playback or copying will be<br />
interrupted.<br />
More infor<strong>ma</strong>tion about Cinavia technology<br />
is provided at the Cinavia Online Consumer<br />
Infor<strong>ma</strong>tion Center at http://www.cinavia.com.<br />
To request additional infor<strong>ma</strong>tion about Cinavia<br />
by <strong>ma</strong>il, send a postcard with your <strong>ma</strong>iling<br />
address to: Cinavia Consumer Infor<strong>ma</strong>tion<br />
Center, P.O. Box 86851, San Diego, CA, 92138,<br />
USA.<br />
Open source software<br />
Open source software<br />
<strong>Philips</strong> Electronics Hong Kong Ltd. hereby offers<br />
to deliver, upon request, a copy of the complete<br />
corresponding source code for the copyrighted<br />
open source software packages used in this<br />
product for which such offer is requested by<br />
the respective licenses.<br />
This offer is valid up to three years after<br />
product purchase to anyone in receipt of this<br />
infor<strong>ma</strong>tion. To obtain source code, please<br />
contact open.source@philips.com. If you prefer<br />
not to use e<strong>ma</strong>il or if you do not receive<br />
confir<strong>ma</strong>tion receipt within a week after <strong>ma</strong>iling<br />
to this e<strong>ma</strong>il address, please write to "Open<br />
Source Team, <strong>Philips</strong> Intellectual Property &<br />
Standards, P.O. Box 220, 5600 AE Eindhoven,<br />
The Netherlands." If you do not receive timely<br />
confir<strong>ma</strong>tion of your letter, please e<strong>ma</strong>il to the<br />
e<strong>ma</strong>il address above.<br />
Compliance<br />
This product complies with the radio<br />
interference requirements of the European<br />
Community.<br />
Trade<strong>ma</strong>rks<br />
"<strong>Blu</strong>-<strong>ray</strong> <strong>3D</strong> " and "<strong>Blu</strong>-<strong>ray</strong> <strong>3D</strong> " logo are<br />
trade<strong>ma</strong>rks of <strong>Blu</strong>-<strong>ray</strong> Disc Association.<br />
EN<br />
37
'DVD Video' is a trade<strong>ma</strong>rk of DVD For<strong>ma</strong>t/<br />
Logo Licensing Corporation.<br />
Java and all other Java trade<strong>ma</strong>rks and logos are<br />
trade<strong>ma</strong>rks or registered trade<strong>ma</strong>rks of Sun<br />
Microsystems, Inc. in the United States and/or<br />
other countries.<br />
Manufactured under license under U.S. Patent<br />
Nos: 5,956,674; 5,974,380; 6,226,616; 6,487,535;<br />
7,392,195; 7,272,567; 7,333,929; 7,212,872<br />
& other U.S. and worldwide patents issued<br />
& pending. DTS-HD, the Symbol, & DTS-<br />
HD and the Symbol together are registered<br />
trade<strong>ma</strong>rks & DTS-HD Master Audio | Essential<br />
is a trade<strong>ma</strong>rk of DTS, Inc. Product includes<br />
software. DTS, Inc. All Rights Reserved.<br />
divx.com for more infor<strong>ma</strong>tion and software<br />
tools to convert your files into DivX videos.<br />
ABOUT DIVX VIDEO-ON-DEMAND: This<br />
DivX Certified device must be registered<br />
in order to play purchased DivX Video-on-<br />
De<strong>ma</strong>nd (VOD) movies. To obtain your<br />
registration code, locate the DivX VOD section<br />
in your device setup menu. Go to vod.divx.com<br />
for more infor<strong>ma</strong>tion on how to complete your<br />
registration.<br />
DivX Certified to play DivX and DivX Plus<br />
HD (H.264/MKV) video up to 1080p HD<br />
including premium content.<br />
The terms HDMI and HDMI High-Definition<br />
Multimedia Interface, and the HDMI Logo are<br />
trade<strong>ma</strong>rks or registered trade<strong>ma</strong>rks of HDMI<br />
Licensing LLC in the United States and other<br />
countries.<br />
CLASS 1<br />
LASER PRODUCT<br />
Manufactured under license from Dolby<br />
Laboratories. Dolby and the double-D symbol<br />
are trade<strong>ma</strong>rks of Dolby Laboratories.<br />
DivX , DivX Certified , DivX Plus HD<br />
and associated logos are trade<strong>ma</strong>rks of Rovi<br />
Corporation or its subsidiaries and are used<br />
under license.<br />
ABOUT DIVX VIDEO: DivX is a digital video<br />
for<strong>ma</strong>t created by DivX, LLC, a subsidiary<br />
of Rovi Corporation. This is an official DivX<br />
Certified device that plays DivX video. Visit<br />
38 EN
10 Language code<br />
Abkhazian 6566<br />
Afar 6565<br />
Afrikaans 6570<br />
Amharic 6577<br />
Arabic 6582<br />
Armenian 7289<br />
Assamese 6583<br />
Avestan 6569<br />
Ay<strong>ma</strong>ra 6589<br />
Azerhaijani 6590<br />
Bahasa Melayu 7783<br />
Bashkir 6665<br />
Belarusian 6669<br />
Bengali 6678<br />
Bihari 6672<br />
Bisla<strong>ma</strong> 6673<br />
Bokmål, Norwegian 7866<br />
Bosanski 6683<br />
Brezhoneg 6682<br />
Bulgarian 6671<br />
Burmese 7789<br />
Castellano, Español 6983<br />
Catalán 6765<br />
Chamorro 6772<br />
Chechen 6769<br />
Chewa; Chichewa; Nyanja 7889<br />
<br />
9072<br />
Chuang; Zhuang 9065<br />
Church Slavic; Slavonic 6785<br />
Chuvash 6786<br />
Corsican 6779<br />
Česky 6783<br />
Dansk 6865<br />
Deutsch 6869<br />
Dzongkha 6890<br />
English 6978<br />
Esperanto 6979<br />
Estonian 6984<br />
Euskara 6985<br />
Ελληνικά 6976<br />
Faroese 7079<br />
Français 7082<br />
Frysk 7089<br />
Fijian 7074<br />
Gaelic; Scottish Gaelic 7168<br />
Gallegan 7176<br />
Georgian 7565<br />
Gikuyu; Kikuyu 7573<br />
Guarani 7178<br />
Gujarati 7185<br />
Hausa 7265<br />
Herero 7290<br />
Hindi 7273<br />
Hiri Motu 7279<br />
Hrwatski 6779<br />
Ido 7379<br />
Interlingua (International)7365<br />
Interlingue 7365<br />
Inuktitut 7385<br />
Inupiaq 7375<br />
Irish 7165<br />
Íslenska 7383<br />
Italiano 7384<br />
Ivrit 7269<br />
Japanese 7465<br />
Javanese 7486<br />
Kalaallisut 7576<br />
Kannada 7578<br />
Kashmiri 7583<br />
Kazakh 7575<br />
Kernewek 7587<br />
Khmer 7577<br />
Kinyarwanda 8287<br />
Kirghiz 7589<br />
Komi 7586<br />
Korean 7579<br />
Kuanya<strong>ma</strong>; Kwanya<strong>ma</strong> 7574<br />
Kurdish 7585<br />
Lao 7679<br />
Latina 7665<br />
Latvian 7686<br />
Letzeburgesch; 7666<br />
Limburgan; Limburger 7673<br />
Lingala 7678<br />
Lithuanian 7684<br />
Luxembourgish; 7666<br />
Macedonian 7775<br />
Malagasy 7771<br />
Magyar 7285<br />
Malayalam 7776<br />
Maltese 7784<br />
Manx 7186<br />
Maori 7773<br />
Marathi 7782<br />
Marshallese 7772<br />
Moldavian 7779<br />
Mongolian 7778<br />
Nauru 7865<br />
Navaho; Navajo 7886<br />
Ndebele, North 7868<br />
Ndebele, South 7882<br />
Ndonga 7871<br />
Nederlands 7876<br />
Nepali 7869<br />
Norsk 7879<br />
Northern Sami 8369<br />
North Ndebele 7868<br />
Norwegian Nynorsk; 7878<br />
Occitan; Provencal 7967<br />
Old Bulgarian; Old Slavonic 6785<br />
Oriya 7982<br />
Oromo 7977<br />
Ossetian; Ossetic 7983<br />
Pali 8073<br />
Panjabi 8065<br />
Persian 7065<br />
Polski 8076<br />
Português 8084<br />
Pushto 8083<br />
Russian 8285<br />
Quechua 8185<br />
Raeto-Ro<strong>ma</strong>nce 8277<br />
Ro<strong>ma</strong>nian 8279<br />
Rundi 8278<br />
Samoan 8377<br />
Sango 8371<br />
Sanskrit 8365<br />
Sardinian 8367<br />
Serbian 8382<br />
Shona 8378<br />
Shqip 8381<br />
Sindhi 8368<br />
Sinhalese 8373<br />
Slovensky 8373<br />
Slovenian 8376<br />
So<strong>ma</strong>li 8379<br />
Sotho; Southern 8384<br />
South Ndebele 7882<br />
Sundanese 8385<br />
Suomi 7073<br />
Swahili 8387<br />
Swati 8383<br />
Svenska 8386<br />
Tagalog 8476<br />
Tahitian 8489<br />
Tajik 8471<br />
Tamil 8465<br />
Tatar 8484<br />
Telugu 8469<br />
Thai 8472<br />
Tibetan 6679<br />
Tigrinya 8473<br />
Tonga (Tonga Islands) 8479<br />
Tsonga 8483<br />
Tswana 8478<br />
Türkçe 8482<br />
Turkmen 8475<br />
Twi 8487<br />
Uighur 8571<br />
Ukrainian 8575<br />
Urdu 8582<br />
Uzbek 8590<br />
Vietnamese 8673<br />
Volapuk 8679<br />
Walloon 8765<br />
Welsh 6789<br />
Wolof 8779<br />
Xhosa 8872<br />
Yiddish 8973<br />
Yoruba 8979<br />
Zulu 9085<br />
EN<br />
39
11 Index<br />
2<br />
2nd audio language 15<br />
2nd subtitle language 15<br />
3<br />
<strong>3D</strong> disc in 2D mode 15<br />
<strong>3D</strong> safety 4<br />
<strong>3D</strong> video 15<br />
5<br />
5.1 speakers 8<br />
A<br />
advanced settings 27<br />
amplifier 33<br />
audio connection (analog cable) 11<br />
audio connection (HDMI ARC) 9<br />
audio for<strong>ma</strong>ts 31<br />
audio from other devices 10<br />
audio language 26<br />
audio options 17<br />
audio post processing 27<br />
audio settings 26<br />
auto standby 27<br />
auto subtitle shift 27<br />
auto volume 25<br />
B<br />
batteries 34<br />
BD-Live 15<br />
<strong>Blu</strong>-<strong>ray</strong> 14<br />
Bonus View 15<br />
brightness 27<br />
C<br />
change password 27<br />
character set 16<br />
clear BD-Live memory 15<br />
connect to TV 9<br />
connectors 6<br />
control buttons (disc) 14<br />
control buttons (radio) 19<br />
control buttons (USB) 14<br />
D<br />
data files 16<br />
deep color 26<br />
default settings 28<br />
device name 13<br />
disc language 26<br />
disc menu 26<br />
display panel 27<br />
disposal 3<br />
DivX 16<br />
E<br />
Easylink (HDMI-CEC) 11<br />
eject disc 5<br />
enhanced audio 27<br />
environment 3<br />
F<br />
factory settings 28<br />
file for<strong>ma</strong>ts 31<br />
H<br />
HDMI ARC 9<br />
HDMI audio 26<br />
HDMI-CEC 11<br />
home menu 14<br />
home network 12<br />
I<br />
internet 12<br />
L<br />
language code 39<br />
M<br />
<strong>ma</strong>in unit 5<br />
<strong>ma</strong>nual setup 11<br />
40 EN
media for<strong>ma</strong>ts 31<br />
media sharing 22<br />
menu language 26<br />
musical slideshows 18<br />
N<br />
network 12<br />
night mode 26<br />
O<br />
one-touch play 12<br />
one-touch standby 12<br />
options 17<br />
P<br />
parental control 27<br />
PBC (play back control) 27<br />
picture options 18<br />
picture resolution 26<br />
picture settings 26<br />
picture-in-picture 15<br />
play disc 14<br />
play from PC 23<br />
play USB storage device 17<br />
power settings 27<br />
predefined sound mode 24<br />
preference 26<br />
R<br />
recycling 3<br />
region codes 31<br />
remote control 5<br />
repeat 17<br />
speaker specifications 31<br />
subtitle language 26<br />
subtitle position 27<br />
surround sound 24<br />
synchronize picture and sound 14<br />
T<br />
troubleshooting (picture) 35<br />
troubleshooting (play) 35<br />
troubleshooting (sound) 35<br />
tuning grid 19<br />
U<br />
update software (through Internet) 30<br />
USB storage device 17<br />
V<br />
VCD 27<br />
video connection (composite video) 10<br />
video connection (HDMI ARC) 9<br />
video connection (standard HDMI) 9<br />
video for<strong>ma</strong>ts 33<br />
video options 17<br />
video settings 26<br />
VOD code (DivX) 16<br />
W<br />
watch <strong>3D</strong> 15<br />
wired network 13<br />
wireless network 13<br />
S<br />
shuffle 17<br />
sleep timer 27<br />
slide ani<strong>ma</strong>tion 18<br />
S<strong>ma</strong>rt TV 21<br />
software update 29<br />
software version 29<br />
sound 24<br />
speaker position 8<br />
speaker setup 11<br />
EN
Specifications are subject to change without notice<br />
© 2013 Koninklijke <strong>Philips</strong> Electronics N.V.<br />
All rights reserved.<br />
HTB3510/3540/3570_12_UM_V1.0