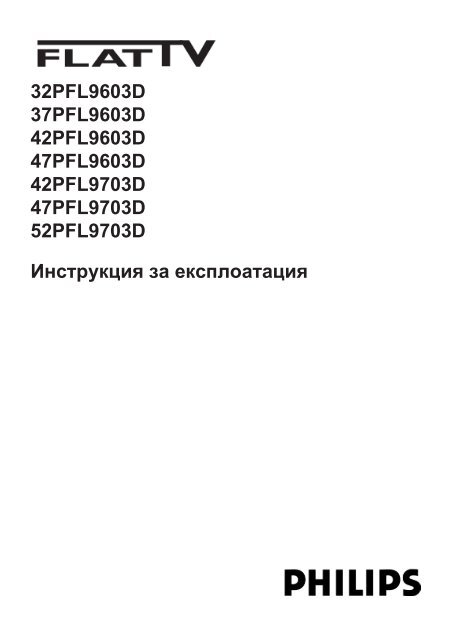Philips TV LCD - Mode d’emploi - BUL
Philips TV LCD - Mode d’emploi - BUL
Philips TV LCD - Mode d’emploi - BUL
You also want an ePaper? Increase the reach of your titles
YUMPU automatically turns print PDFs into web optimized ePapers that Google loves.
32PFL9603D<br />
37PFL9603D<br />
42PFL9603D<br />
47PFL9603D<br />
42PFL9703D<br />
47PFL9703D<br />
52PFL9703D<br />
Инструкция за експлоатация
Важно<br />
Прочетете тази инструкция за експлоатация<br />
преди да започнете да използвате този<br />
продукт.<br />
Обърнете внимание на тази част и стриктно<br />
следвайте инструкциите. Гаранцията не е<br />
валидна при повреда, когато не са спазвани<br />
инструкциите.<br />
Безопасност<br />
- За да избегнете късо съединение не<br />
излагайте продукта на дъжд или вода.<br />
- За да избегнете пожар или електрически<br />
удар не поставяйте открити източници на<br />
огън (например запалени свещи) близо до<br />
телевизора.<br />
- Оставете свободно място поне 10 см (4 инча)<br />
от всички страни на телевизора, за да има<br />
вентилация.<br />
- Сложете го далеч от радиатори или други<br />
източници на топлина.<br />
- Не поставяйте телевизора в затворени<br />
пространства като секции. Уверете се, че<br />
пердета, лавици и т.н. не спират потока на<br />
въздух през отворите за вентилация.<br />
- За да избегнете повреда, не поставяйте<br />
никакви предмети във вентилационите<br />
отвори.<br />
- Уверете се, че телевизора не може да падне.<br />
Поставете телевизора върху стабилна и<br />
плоска повърхност и използвайте само<br />
поставката осигурена с телевизора.<br />
- За да избегнете увреждане на захранвашият<br />
кабел, което може да причини пожар<br />
или електрически удар, не поставяйте<br />
телевизора върху кабела или нещо друго,<br />
което може да защипе кабела.<br />
- Когато окачите телевизора на свиваемо рамо<br />
или на скобите VESA за стена внимавайте<br />
да не опъвате силно кабелите. Частично<br />
изкараните кабели може да причини<br />
изскачане на искри или пожар.<br />
екрана с нищо твърдо, като това може да<br />
надраска, развали или повреди за постоянно<br />
екрана.<br />
- За да избегнете деформации и избледняване<br />
на цветовете, изтрийте ако има капки вода<br />
възможно по-скоро.<br />
- Статични изображения<br />
Избягвайте статични изображения колко<br />
е възможно повече. Ако неможете,<br />
намалете контраста и яркостта на екрана,<br />
за да предотвратите повреда на екрана.<br />
Статичните изображения са изображения,<br />
които остават на екрана за дълго време.<br />
Примери за статични изображения са: менюта<br />
на екрана, страници от телетекст, черни<br />
ленти, информация за стоковата борса, лога<br />
на телевизионни канали, изписване на време<br />
и т.н.<br />
Рециклиране<br />
- Занесете опаковачните материали в местния<br />
ви център за рециклиране.<br />
- Изхвърляйте стари батерии безопасно като<br />
се съобразявате с местните наредби.<br />
- Този продукт е проектиран и произведен от<br />
материали, които могат да се рециклират и<br />
използват отново.<br />
- Този продукт не бива да се изхвърля с друг<br />
домашен отпадък. Информирайте се или<br />
попитайте вашия доставчик за местните<br />
наредби и рециклирането предпазващо<br />
околната среда. Неконтролираното<br />
изхвърляне на отпадъци вреди на околната<br />
среда и човешкото здраве. (ЕЕС 2002/96/<br />
ЕС)<br />
Грижа за екрана<br />
- Изключете телевизора от захранването<br />
преди да го чистите.<br />
- Почистете повърхността със сух парцал.<br />
Не прилагайте никакви други субстанции<br />
(химически или почстващи препарати за<br />
дома). Това може да повреди екрана.<br />
- Не пипайте, бутайте или трийте или удряйте
Вашият телевизор<br />
Дистанционо управление<br />
Този раздел ви осигурява преглед на бутоните за<br />
контрол и функциите на този телевизор.<br />
Преглед на телевизора<br />
Бутони<br />
1. LightGide<br />
2. Светлинен индикатор<br />
3. Сензор за дистанционото управление<br />
4. За усилване и намаляне на звука<br />
5. Меню<br />
6. За преминаване на следващия или<br />
предишния канал или програма<br />
7. Захранващ бутон<br />
Mеста за свързване<br />
1. Места за свързване отзад<br />
2. Места за свързване отстрани<br />
За повече информация погледнете Свързки.<br />
1. За включване или за преминаване в режим<br />
стендбай<br />
2. За гледане на свързано устройство – DVD,<br />
VCR…<br />
3. Помощник за програмите<br />
4. За усилване и намаляне на звука<br />
5. За включване и изключване на Ambilight<br />
6. Смяна на програмата напред или назад<br />
7. Бутон за меню<br />
8. Бутони за навигация<br />
9. Цветни бутони<br />
За повече информация погледнете: Преглед на<br />
дистанционото управление.
Най-съществените неща на<br />
продукта<br />
Вашият нов телевизор е снабден с някой от найсъвремените<br />
аудио и видео новости. Вашият<br />
телевизор предлага следните предимства ...<br />
<strong>LCD</strong> дисплей с висока разделителна<br />
способност<br />
HD разделителна способност от 1920х1080р,<br />
най-високата за HD източници. Осигурява чиста,<br />
без трептения картина с непрекъснато търсене с<br />
оптимална яркост и изключителни цветове.<br />
Ambilight<br />
За по-успокояващо усещане от гледането и<br />
подобрено усещане от качеството на картината.<br />
Pixel Plus HD<br />
Предлага префектно качество на картината от<br />
какъвто и да е източник.<br />
100Hz Clear <strong>LCD</strong> (ако има)<br />
П р е д л а г а и з к л ю ч и т е л н а о с т р о т а п р и<br />
възпроизвеждането на движения, по-добри<br />
черни нива, силен контраст със свободни от<br />
трептения, спокойни изображения и по-широк<br />
ъгъл за гледане.<br />
DVB-T вграден тунер<br />
Освен нормалното аналогово телевизионо<br />
излъчване, вашия телевизор приема и цифрови<br />
наземни телевизиони и радио излъчвания.<br />
Електронен програмен помощник – EPG<br />
EPG показва цифровите телевизиони програми<br />
в таблица на екрана. Помощника може да ви<br />
напомни кога започват програмите, включва<br />
телевизора и т.н.<br />
Начало<br />
Този раздел ви помага за поставянето и<br />
инсталирането за пръв път на телевизора.<br />
Поставяне на телевизора<br />
Внимание<br />
Внимателно прочетете мерките за<br />
безопасност в: Безопасност преди да<br />
поставите телевизора.<br />
- Телевизорите с големи екрани са тежки.<br />
Носете и поддържайте телевизора най-малко<br />
двама души.<br />
- Най-доброто разстояние за гледане<br />
на телевизора е разстояние три пъти<br />
големината на екрана.<br />
- За най-добри условия на гледане, поставете<br />
телевизора на такова място, че светлината<br />
да не пада директно върху екрана.<br />
- Най-добър Ambilight ефект се получава в<br />
стая с притъмнена светлина.<br />
- За най-добър Ambilight ефект, поставете<br />
телевизора от 10 до 20 см от стената.<br />
Сложете го така, че светлината да не пада<br />
директно върху него.<br />
Kensington слот за безопасност<br />
Вашият телевизор е оборудван с Kensington слот<br />
за безопасност отзад на телевизора за ключалка<br />
против кражба. Ключалката Kensington против<br />
кражба се закупува отделно.<br />
HDMI места за свързване<br />
H D M I к о н е к т о р и , з а д а и м а т е н а й -<br />
висококачественото свързване с висока<br />
разделителна способност.<br />
USB свързване / PC мрежа<br />
Мултимедийна връзка за незабавно гледане или<br />
пускане на вашите снимки или музика.<br />
Универсално дистанционо<br />
Има универсално дистанционо, което може да<br />
контролира и други устройства като DVD плеъри и<br />
рекордери, цифрови приемници (STB) или системи<br />
за домашно кино (HTS) на <strong>Philips</strong> и други марки.<br />
MPEG4 излъчване (ако е достъпно)<br />
Видеостандарт с по-високо качество предлагано<br />
от HD предаваното излъчване.
Окачване на стена VESA<br />
Внимание<br />
Съобразете се с теглото на телевизора<br />
ако го окачвате на стената.<br />
Неправилното окачване може да доведе до<br />
сериозни наранявания или повреда. Koninklijke<br />
<strong>Philips</strong> Electronics N.V. не носи отговорност<br />
за неправилно окачване, което е довело до<br />
инцидент или нараняване.<br />
Разкачане на поставката на телевизора<br />
1. Намерете 4-те винта отзад на телевизора.<br />
32” / 81cm има два винта<br />
Вашият телевизор е подготвен за закачване<br />
на стена съвместимо с VESA. Скобите не са<br />
осигурени. Трябва ви един от долуизброените<br />
кодове VESA, за да купите скоби подходящи за<br />
телевизора ви.<br />
32”/81см VESA MIS-F 200, 200, 6<br />
37”/94см VESA MIS-F 200, 200, 8<br />
42”/107см VESA MIS-F 300, 300, 8<br />
47”/119см VESA MIS-F 400, 400, 8<br />
52”/132см VESA MIS-F 400, 400, 8<br />
Попитайте доставчика си за информация за<br />
поставките и скобите за монтиране на стена.<br />
Точки за фиксиране VESA<br />
2. Развийте винтовете.<br />
Намерете 4 места за фиксиране отзад на<br />
телевизора.<br />
3. Вдигнете телевизора от поставката.
Батерии на дистанциото<br />
управление<br />
1. Отворете капачето на отделението<br />
за батериите отзад на дистанционото<br />
управление.<br />
2. Поставете трите осигурени батерии (тип ААА-<br />
LR03-1,5V). Уверете се, че + и – краищата на<br />
бетериите са поставени правилно (отвътре<br />
на отделението е отбелязано).<br />
3. Затворете капачето.<br />
на стендбай режим, издърпайте захранващия<br />
кабел на телевизора ако няма да го използвате<br />
дълго време и искате да спестите ток.<br />
1. Проверете дали захранването на токовата<br />
мрежа отговаря на волтажа отпечатан<br />
на лепенката отзад на телевизора. Не<br />
включвайте захранващия кабел ако волтажа<br />
е различен.<br />
2. Пъхнете захранващия кабел плътно.<br />
Бележка<br />
Премахнете батериите ако не смятате да<br />
използвате дистанционото управление за<br />
дълго време.<br />
Кабел за антената<br />
1. Намерете мястото за свързване на антената<br />
отзад на телевизора.<br />
2. Пъхнете кабела на антената плътно в<br />
гнездото за антената * Antenna.<br />
Инсталиране за пръв път<br />
Първият път, когато пъхнете захранващия<br />
кабел, процедурата по инсталирането започва<br />
автоматично. Следвайте инструкциите на<br />
екрана.<br />
Съвети<br />
- Ако сте избрали грешен език, натиснете<br />
червения бутон.<br />
- За да пренаредите запаметените канали след<br />
инсталацията, погледнете 6.3 Пренареждане<br />
на запаметените канали.<br />
Захранващ кабел<br />
Захранващият кабел трябва да бъде достъпен<br />
по всяко време.<br />
Телевизора никога не се изключва напълно,<br />
докато физически не издърпате захранващия<br />
кабел.<br />
Въпреки, че използва много малко ток, когато е
Употреба на телевизора<br />
Научете се как да използвате вашия телевизор<br />
за ежедневна употреба.<br />
Включване и изключване<br />
– стендбай<br />
За да включите телевизора:<br />
- Натиснете 1 Power от дясната страна<br />
на телевизора, ако индикатора за режим<br />
стендбай е изключен.<br />
- Натиснете 1 на дистанционото управление,<br />
ако светлиния индикатор за режим стендбай<br />
е включен. LightGide мига по време на<br />
стартирането и свети постоянно, когато<br />
телевизора е готов за употреба.<br />
За да го изключите:<br />
- Натиснете 1 Power отстрани на телевизора.<br />
И двата индикатора не светят.<br />
Гледане на телевизия<br />
Смяна на канала<br />
1. За да сменяте телевизионите канали:<br />
- Натиснете номер (1 до 999) или натиснете<br />
Р+ или Р- на дистанционото управление.<br />
- Натиснете Program/Channel – или +<br />
на страничните бутони за контрол на<br />
телевизора.<br />
2. Натиснте , за да се върнете на<br />
телевизиония канал, който сте гледали преди<br />
това или към свързаното устройство.<br />
За да преминете в режим стендбай:<br />
- Натиснете 1 на дистанционото управление.<br />
LightGide изгасва и светва индикатора за<br />
стендбай.<br />
Нагласяне на звука<br />
1. За да нагласите звука:<br />
- Натиснете 2 + или – на дистанционото<br />
управление<br />
- Натиснете Volume + или - на страничните<br />
бутони за контрол на телевизора.<br />
2. За да спрете звука:<br />
- Натиснете на дистанционото управление<br />
- Натиснете отново , за да пуснете отново<br />
звука.<br />
За да включите от стендбай без<br />
дистанционото управление:<br />
- Натиснете 1 Power отстрани на телевизора,<br />
за да го изключите първо и натиснете отново<br />
1 Power, за да го включите.
Гледане на канали от<br />
цифров приемник<br />
1. Включете цифровият приемник.<br />
Картината от вашия приемник може да се<br />
появи автоматично на екрана.<br />
2. Използвайте дистанционото управление<br />
на цифровия приемник, за да изберете<br />
телевизионен канал.<br />
Ако не се появи картината:<br />
1. Натиснете на дистанционото управление.<br />
Гледане на DVD<br />
1. Пуснете DVD диск във вашия плеър.<br />
2. Поставете диск.<br />
Началната картината плеър се появява<br />
автоматично на екрана.<br />
3. Натиснете Play u на плеъра.<br />
Картината от вашия плеър се появява<br />
автоматично на екрана.<br />
Ако картината не се появи:<br />
1. Натиснете на дистанционото управление.<br />
2. Натиснете pилиq, за да изберете къде сте<br />
свързали приемника.<br />
3. Натиснете ОК.<br />
4. Използвайте дистанционото управление<br />
на цифровия приемник, за да изберете<br />
телевизионен канал.<br />
Бележка: Когато не сте свързали устройства,<br />
погледнете:Свръзки.<br />
Гледане на свързани<br />
устройства<br />
1. Включете устройството.<br />
Картината от вашето устройство може да се<br />
появи автоматично на екрана.<br />
Ако картината не се появи:<br />
2. Натиснете на дистанционото управление.<br />
3. Натиснете pилиq, за да изберете къде сте<br />
свързали устройството.<br />
4. Натиснете ОК.<br />
5. Използвайте дистанционото управление на<br />
устройството, за да изберете телевизионен<br />
канал.<br />
Бележка: Когато не сте свързали устройства,<br />
погледнете: Свръзки.<br />
2. Натиснете pилиq, за да изберете къде сте<br />
свързали DVD плеъра. Изчакайте няколко<br />
секунди докато се появи картината.<br />
3. Натиснете ОК.<br />
4. Натиснете Play u.<br />
Избор на страница от<br />
телетекста<br />
Повечето телевизиони канали излъчват<br />
информация посредством телетекст.<br />
За да гледате телетекст:<br />
1. Натиснете.<br />
Появява се главната страница с индексите.<br />
2. За да изберете страница по ваш избор:<br />
- Въведете номер на страницата с цифровите<br />
бутони.<br />
- Натисенте Р+ или Р- pилиq,O за да видите<br />
следващата или предишната страница.<br />
- Натиснете цветен бутон, за да изберете един<br />
от кодираните цветно предмети в долната<br />
част на екрана.<br />
Съвет<br />
Натиснете , за да се върнете на<br />
страницата, която сте гледали преди<br />
това.
3. Натиснете отново, за да изключите<br />
телетекста.<br />
За повече информация за телетекста, погледнете<br />
Телетекст.<br />
Смяна на Ambilight режима<br />
Можете да нагласяте Ambilight между спокоен<br />
или динамичен режим, така че да се сменя<br />
от мек и гладък към бърз и отговарящ на<br />
изображенията на екрана.<br />
Настройване на Ambilight режима:<br />
1. Натиснете Ambilight, за да го включите.<br />
2. Натиснете <strong>Mode</strong>, за да сменяте между<br />
спокоен и динамичен Ambilight режими.<br />
Настройките на режима са достъпни само<br />
ако Ambilight цвета е зададен на активен<br />
режим в менюто Ambilight. Когато бъде<br />
избран фиксиран цвят бутона <strong>Mode</strong> не<br />
функционира. Погледнете 5.5 Ambilight.<br />
Използвайте повече от<br />
вашия телевизор<br />
Този раздел се занимава с по-напредналата<br />
употреба на вашия телевизор:<br />
- как да се използват менютата<br />
- как да нагласите настройките на картината,<br />
звука и Ambilight<br />
- повече за телетекста<br />
- как да създадете списък от любими канали<br />
- предимствата на електрония програмен<br />
помощник<br />
- как да зададете заключване и таймери<br />
- как да зададете субтитри и да изберете език<br />
на субтитрите<br />
- как можете да гледате вашите снимки или<br />
да пуснете вашата любима музика от USB<br />
устройтво или компютърна или домашна<br />
мрежа.<br />
Режим LoungeLight (ако е достъпен)<br />
Когато телевизора е в стендбай режим, можете<br />
да включите Ambilight.<br />
1. Натиснете Ambilight на дистанционото.<br />
Изчакайте докато се появи.<br />
2. Натиснете <strong>Mode</strong> неколкократно, за да<br />
сменяте между различните Ambilight<br />
ефекти.<br />
За повече информация, погледнете Ambilight.<br />
Съвет<br />
За да се наслдите напълно на Ambilight,<br />
изключете или затъмнете осветлението в<br />
стаята.
Дистанционо управление<br />
Преглед на дистанционото управление<br />
1. Стендбай 1<br />
За да включите телевизора или да го върнете<br />
в режим стендбай.<br />
2. Source<br />
За включване или изключване на менюто<br />
Source.<br />
За да управлявате свързано устройство или<br />
да се върнете към телевизора.<br />
3. <strong>TV</strong><br />
Настройва дистанционото за режим за<br />
телевизор.<br />
4. Телетекст<br />
За да включите или изключите телетекста.<br />
5. Цветни бутони<br />
- За лесен избор на страници от телетекста.<br />
10<br />
- За лесен избор на задачи.<br />
6. Guide<br />
За да включите или изключите електрония<br />
програмен помощник.<br />
7. Бутони със стрелки pqtu<br />
За да се движите или да преминете вляво<br />
или вдясно през списъци или настройки.<br />
8. ОК<br />
- За да се появи списъка с каналите.<br />
- За да активирате настройка.<br />
9. Back бутон O<br />
За да пуснете предишната програма или<br />
предишния TXT.<br />
За да махнете списъка с канали.<br />
10. Аудио и видео бутони m u/ X M x z<br />
За да конторлирате DVD плеъри или<br />
рекордери, Blu-ray плеъри или VCR.<br />
Cancel (само за Англия)<br />
11. Volume 2<br />
За да нагласите силата на звука.<br />
12.<br />
За да спрете звука или за да го пуснете<br />
отново.<br />
13. Цифрови бутони<br />
За да изберете телевизионен канал.<br />
14. Clock<br />
За да се покаже часа на екрана.<br />
15. Ambilight<br />
За да включвате или изключвате Ambilight.<br />
16. <strong>Mode</strong><br />
За да настроите динамичния ефект на Ambilight.<br />
17. Предишен канал<br />
За да се върнете на канала, който сте гледали<br />
преди това.<br />
18. +Р- Предишен или следващ канал<br />
За да превключите на следващия или<br />
предишния канал в списъка с каналите.<br />
19. Menu<br />
За да включите или изключите менюто.<br />
20. Информация на екрана<br />
За да се покаже информация за канала или<br />
програмата ако е достъпна.<br />
21. Двоен екран<br />
За да се покаже телетекста от дяснта страна,<br />
а картината отлявата страна на екрана.<br />
22. Субтитри<br />
За да активирате или изключите режима за<br />
субтитри.<br />
23. Широкоекранен формат<br />
За да изберете формат на картината.<br />
24. DVD STB HTS<br />
За да контролирате свързано устройство.<br />
Погледнете: Индекс, за да откриете раздела<br />
в упътването относно определен бутон на<br />
дистанционото управление.
Универсално дистанционо управление<br />
Има универсално дистанционо, което може<br />
да контролира и други устройства като DVD<br />
плеъри и рекордери, цифрови приемници (STB)<br />
или системи за домашно кино (HTS) на <strong>Philips</strong><br />
и други марки.<br />
1. Натиснете DVD, STB или HTS на дистанционото,<br />
за да изберете DVD, кабелен приемник (STB)<br />
или система за домашно кино (HTS). Бутона<br />
ще мига докато сте в този режим.<br />
влезете.<br />
- DVD е за DVD, DVD-R, HDD и Blu-Ray<br />
- STB е за цифров и кабелен приемник<br />
- HTS е за системи за домашно кино, аудио/<br />
видео системи.<br />
Сега дистанционото е в избрания програмен<br />
режим. Следвайте инструкциите на екрана.<br />
Бележка<br />
Телевизора и устройството трябва да са в<br />
обхвата на дистанционото.<br />
Метод 2: Директно въвеждане на кода за<br />
настройки<br />
2. И з п о л з в а й т е с ъ о т в е т н и т е б у т о н и<br />
на дистанционото, за да контролирате<br />
устройството. Ако то не отговаря или<br />
работи неправилно, трябва да настроите<br />
дистанционото за това устройство. Погледнете:<br />
Контролиране на определено устройство.<br />
3. Натиснете бутона <strong>TV</strong>, за да се върнете в<br />
нормален режим. Ако не натиснете бутон в<br />
продължение на 30 секунди, дистанционото<br />
връща само на режим за телевизия.<br />
Контролиране на определено<br />
устройство<br />
Можете да изберете от три начина за програмиране<br />
на дистанционото за устройство от определена<br />
марка:<br />
- можете да използвате помощника на<br />
дистанционото;<br />
- можете да въведете кода за настройка на<br />
марката или<br />
- можете да пуснете автоматично търсене.<br />
Бележка<br />
Възможно е дистанционото да не е съвместимо<br />
с всички марки DVD плеъри, кабелни приемници<br />
и системи за домашно кино.<br />
Метод 1: Използване на помощника на<br />
дистанционото<br />
1. Включете устройството.<br />
2. Натиснете бутона DVD, STB или HTS на<br />
дистанционото за 4 секунди, за да изберете<br />
режима, който искате или натиснете Menu<br />
и изберете Setup>Installation>Remo<br />
te control assistant и натиснете 1, за да<br />
11<br />
Вместо да използвате помощника, можете<br />
директно да въведете кода за настройки.<br />
Вижте списъка с тези кодове по марка и<br />
устройство на края на упътването.<br />
1. Натиснете бутоните DVD, STB или HTS и ОК<br />
едновремено за 4 секунди, за да изберете<br />
универсалния режим, който искате.<br />
2. Въведете три цифрения код за модела и<br />
марката на устройството. Някой марки имат<br />
по няколко кода, като трябва да изберете<br />
един от тях. Можете да ги пробвате един<br />
по един. Ако въведете известен код, всички<br />
бутони за универсален режим ще мигнат<br />
за потвърждение на избора. Ако въведете<br />
непознат код, всички бутони за универсален<br />
режим ще светнат за 2 секунди. Повторете<br />
стъпка 2 с различен код.<br />
3. Насочете дистанционото към устройството<br />
и натиснете , за да тествате дали кода е<br />
разпознат. Ако е разпознат, пробвайте дали<br />
работят всички функции. Ако не е разпознат,<br />
повторете стъпки 1 и 2 с някой от другите<br />
кодове за настройване.<br />
Метод 3: Автоматично търсене на всички<br />
кодове<br />
Ако неможете да намерите марката или кода,<br />
можете да пуснете автоматично търсене за<br />
всички кодове. То може да отнеме няколко<br />
минути.<br />
Ако дори и след това няма правилен код, няма<br />
да можете да управлявате това устройство с<br />
това дистанционо. В такъв случай използвайте<br />
дистанционото на устройството.<br />
1. Включете устройстовото, за което искате да<br />
настроите дистанционото.<br />
2. Насочете дистанционто към устройството по
време на автоматичното търсене.<br />
3. Изберете универсален режим, като<br />
натиснете бутоните DVD, STB или HTS и<br />
ОК едновремено за 4 секунди. Избрания<br />
универсален режим светва за постоянно.<br />
4. Натиснете ОК, за да започне автоматичното<br />
търсене. На всеки 2 секунди, когато се<br />
изпраща нов код, бутона 1 премигва.<br />
Дръжте насочено дистанционото към<br />
устройството.<br />
5. Когато устройството се изключи, натиснете<br />
ОК, за да спрете търсенето.<br />
6. Натиснете 1, за да включите устройството.<br />
7. Използвайте бутоните на дистанционото, за<br />
да видите дали работят всички функции.<br />
Ако не работят, натиснете ОК отново, за да<br />
продължи автоматичното търсене за точния<br />
код.<br />
8. Ако работят, натиснете бутона на настоящия<br />
универсален режим, за да потвърдите и да<br />
излезете от автоматичното търсене.<br />
Бутона m = предишна песен<br />
Бутона M = следваща песен<br />
- DVD рекордер с хард диск<br />
Бутона Menu = DVD-R HDD браузър<br />
Бутона m = предишна песен<br />
Бутона M = следваща песен<br />
- Blu-Ray Disc плеър<br />
Бутона = Меню на съдържанието<br />
Бутона Menu = Меню на диска<br />
- Цифров или сателитен приемник<br />
Няма промяна във функциите<br />
- Система за домашно кино<br />
Бутона Menu = Меню на диска<br />
Бутона 2 = сила на звука<br />
Р+/- = следващ/предишен<br />
Кодове за настройка на дистанционото<br />
Бележка:<br />
За да спрете в пауза автоматичното търсене,<br />
натиснете ОК. Натиснете pилиq, за да<br />
търсите кодовете един по един напред или<br />
назад, за да откриете кода на устройството<br />
или натиснете ОК отново, за да продължи<br />
търсенето.<br />
Запазване на универсалния режим на<br />
дистанционото за постоянно<br />
Ако сте натиснали бутоните DVD, STB или<br />
HTS, дистанционото може да управлява други<br />
устройства. Ако не натиснете бутон за 30<br />
секунди, ще се върне на нормалния режим за<br />
телевизия. Можете да настроите дистанционото<br />
да запази универсален режим докато не се<br />
избере друг, като се изключва възстановяването<br />
към нормален режим след 30 секунди.<br />
1. Натиснете бутона <strong>TV</strong>.<br />
2. Натиснете ОК и едновремено за 4<br />
секунди. Бутона 1 ще светне за 2 секунди.<br />
От сега нататък, дистанционото няма да се<br />
върне към нормалния режим за телевизия.<br />
За да възстановите връщането на режима след<br />
30 секунди, следвайте същите стъпки 1 и 2.<br />
Преглед на фунцкиите на устройствата<br />
Когато дистанционото е използвано за избор<br />
на определено устройство, всички бутони имат<br />
същите функции с изключение на описаните тук.<br />
- DVD<br />
Бутона Menu = Меню на DVD диска<br />
Р+/- = Предишна/следваща песен от DVD диска<br />
- DVD рекордер<br />
12<br />
Погледнете края на упътването.<br />
Яркост на LightGuide<br />
LightGuide отпред на телевизора обозначава<br />
включването на телевизора. След като се включи,<br />
индикатора свети постоянно. Можете да зададете<br />
интензитета на светлината или да се изключи след<br />
като телевизора се включи.<br />
1. Натиснете Menu >Setup>Installation>Pre<br />
ferences>LightGuide brightness.<br />
2. Натиснете u, за да влезете в списъка.<br />
3. Натиснете pилиq, за да изберете ниво на<br />
яркост от 0 (изключен) до 4.<br />
Менюта на телевизора<br />
С помощта на менютата на екрана на телевизора,<br />
вие инсталирате вашия телевизор, нагласяте<br />
настройките на картината и звука и имате достъп<br />
до функциите. Този раздел прави преглед на<br />
менютата и описва как да движите в тях.
Менюто<br />
1. Натиснете Menu на дистанционото, за<br />
да се покаже главното меню.<br />
2. Натиснете Menu , за да излезете от<br />
менюто.<br />
Употреба на менюто<br />
Научете се да използвате менюто с помощта<br />
на този пример.<br />
1. Натиснете Menu на дистанционото.<br />
Главното меню се появява на екрана.<br />
2. Натиснете p илиq , за да изберете<br />
Picture(картина).<br />
3. Натиснете u, за да влзете в настройките на<br />
картината.<br />
Главното меню предоставя следните предмети:<br />
Smart настройки<br />
– изберете това, за да пуснете една от<br />
предварително зададените настройки.<br />
Всяка се състои от настройки за картината,<br />
звука и Ambilight.<br />
Картина<br />
– изберете това, за да настроите всички<br />
настройки на картината.<br />
Звук<br />
- изберете това, за да настроите всички<br />
настройки на звука.<br />
Ambilight<br />
- изберете това, за да настроите всички<br />
настройки на Ambilight.<br />
Помощник<br />
– използвайте помощника, за да ви помогне<br />
за основните настройки на картината, звука<br />
и Ambilight по лесен начин.<br />
Функции<br />
– изберете това за настройки на други<br />
функции.<br />
Настройки – изберете това:<br />
- за инсталиране и обновяване на софтуеъра<br />
на телевизора;<br />
- з а д а и з п о л з в а т е п о м о щ н и к а н а<br />
дистанционото. който ще ви помогне да<br />
настроите дистанционото за контрол на<br />
други устройства.<br />
- за да използвате помощника за свръзките,<br />
който ще ви помогне да свържете<br />
устройствата към телевизора.<br />
13<br />
4. Натиснете q, за да изберете Brightness<br />
(яркост).
5. Натиснете u, за да влезете в настройките<br />
за яркостта.<br />
6. Натиснете p илиq , за да нагласите<br />
настройките.<br />
7. Натиснете t , за да се върнете към<br />
настройките на картината или натиснете<br />
Menu , за да излезете от менюто.<br />
Бележка:<br />
Ще имате възможност да избирате повече<br />
когато са инсталирани цифрови канали и те<br />
се излъчват.<br />
Настройки на картината и<br />
звука<br />
1. Натиснете Menu на дистанционото<br />
управление и изберете Settings assistant и<br />
натиснете u, за да влезете.<br />
2. Натиснете зеления бутон на дистанционото,<br />
за да го стартирате.<br />
3. Натиснете tилиu, за да изберете отлявата<br />
или отдясната страна да правите своя<br />
избор.<br />
4. Натиснете зеления бутон, за да преминете на<br />
следващата настройка. Ще преминете през<br />
няколко настройки.<br />
Когато свършите, телевизора ще ви попита<br />
дали искате да запаметите тези настройки.<br />
5. Натиснете зеления бутон, за да запаметите<br />
всички настройки.<br />
Настройки на картината<br />
Този раздел описва как да нагласите всички<br />
настройки на картината.<br />
1. Натиснете Menu на дистанционото<br />
управление и изберете Picture.<br />
2. Натиснете u, за да влезете в списъка.<br />
3. Натиснете p илиq , за да изберете<br />
настройка.<br />
Когато сте пуснали телевизора сте избрали<br />
зададени настройки на картината, звука и ambilight.<br />
Този раздел описва как да промените<br />
тези настройки.<br />
Smart настройки<br />
Настройте телевизора с едни от предварително<br />
зададените настройки. Те включват настройки<br />
за картината, звука и Ambilight.<br />
1. Натиснете Menu на дистанционото и<br />
изберете Smart settings.<br />
2. Натиснете u, за да влезете в списъка.<br />
3. Натиснете p илиq , за да изберете<br />
настройка.<br />
4. Натиснете ОК.<br />
5. Натиснете Menu , за да излезете от<br />
менюто.<br />
Настройките са: Personal(лични), Vivid(живи),<br />
Standard(стандартни), Movie(филм), Energy<br />
saving(енергоспестяващи), Game (игра).<br />
Помощник при настройките<br />
Използвайте помощника при настройките, за да<br />
ви напътства по време на основните настройки<br />
на картината и звука, по по-лесен начин.<br />
14<br />
Contrast (Контраст)<br />
Променя нивото на светлите части на картината,<br />
но запазва тъмните части непроменени.<br />
Brightness (Яркост)<br />
Променя нивото на светлината като цяло на<br />
картината.<br />
Colour (Цвят)<br />
Променя нивото на сатурация.<br />
Hue (Нюанс)<br />
Ако се излъчва NTSC предаване, това ниво<br />
компенсира различията в цветовете.
Sharpness (Острота)<br />
Променя нивото на острота на финните<br />
детайли.<br />
Noise reduction (намаляване на шума)<br />
Филтрира и намалява шума на картината.<br />
Нагласете нивото на Minimum (минимално),<br />
Medium (средно), Maximum (максимално) или Off<br />
(изключено).<br />
Tint (Отсянка)<br />
Задайте цветовете на Normal (нормални), Warm<br />
(червеникави) или Cool (синкави). Изберете Custom,<br />
за да направите ваша собствена настройка<br />
в менюто Custom tint.<br />
Custom tint (Отсянка по избор)<br />
Ако изберете Custom в менюто за отсянката,<br />
можете да да направите настройка по ваш<br />
избор.<br />
Натиснете зеления бутон, за да изберете всяка<br />
лента, за да промените стойностите на:<br />
R-WP червено с бели точки; G-WP зелено с бели<br />
точки; B-WP синьо с бели точки; R-BL червено<br />
тъмно ниво; G-BL зелено тъмно ниво<br />
Perfect Pixel HD<br />
Управлява настройките на Perfect Pixel HD Engine,<br />
като резултата е изключителни острота,<br />
контраст, цвят и движение.<br />
Dynamic backlight (динамична фонова<br />
светлина)<br />
Задава ниво при което консумацията на енергия<br />
може да се намали, като се намали интензитета<br />
на яркостта на екрана. Изберете за най-добра<br />
консумация на енергия или за картина с найдобър<br />
интензитет на яркостта.<br />
MPEG artifact reduction (намаляване на MPEG<br />
артефактите)<br />
Прави по-плавни промените на цифровата<br />
картина.<br />
Colour enhancement (Подобряване на<br />
цветовете)<br />
Прави цветовете по-живи и подобрява<br />
разделителната способност на детайлите в<br />
ярките цветове.<br />
Active control (Активен контрол)<br />
Поправя всички приемани сигнали, за да осигури<br />
възможно най-добрата картина. Включва или<br />
изключва активния контрол.<br />
Light sensor (Светлинен сензор)<br />
Наглася настройките на картината и Ambilight в<br />
зависимост от светлиното състояние в стаята.<br />
Включва и изключва светлиния сензор.<br />
Picture format/Auto format mode<br />
(Формат на картината/автоматичен режим)<br />
Погледнете: Широкоекранен формат на<br />
картината.<br />
Широкоекранен формат на картината<br />
Избягват се черните линии от двете страни или<br />
отгоре и отдолу на картината.<br />
Променете формата на картината на формат,<br />
който изпълва целия екран.<br />
1. Натиснете , за да смените формата.<br />
HD Natural Motion (HD естествено движение)<br />
Намалява трептенията и произвежда гладки<br />
движения особенно когато се гледа филм.<br />
100Hz <strong>LCD</strong> (ако има)<br />
П р е д л а г а и з к л ю ч и т е л н а о с т р о т а п р и<br />
възпроизвеждането на движения, по-добри<br />
черни нива, силен контраст със свободни от<br />
трептения, спокойни изображения и по-широк<br />
ъгъл за гледане.<br />
Advanced Sharpenss (подобрена острота)<br />
Осигурява изключителна острота особено на<br />
линиите и контурите на картината.<br />
Dynamic contrast (Динамичен контраст)<br />
Подобрява автоматично нивото на детайлите<br />
в тъмната, средната и светлата зона на<br />
картината.<br />
2. Натиснете стрелките pилиq, за да изберете<br />
достъпен формат на картината.<br />
3. Натиснете ОК.<br />
4. Натиснете p, за да изместите картината<br />
нагоре, за да направите частично скритите<br />
субтитри видими.<br />
Съвет<br />
15
Настройката за автоматичен формат се<br />
препоръчва, за да има най-малко смущения.<br />
Автоматичен формат (на работи за<br />
компютър)<br />
Уголемява картината автоматично, за да<br />
изпълни екрана. Субтитрите остават видими.<br />
Можете да нагласите автоматичния формат в<br />
два различни режима.<br />
1. В менюто изберете<br />
Picture>Auto format.<br />
2. Изберете Auto-fill, за<br />
да се изпълни екрана<br />
колкото е възможно.<br />
Изберете Auto-zoom, за<br />
да запазите формата,<br />
но може да се появят<br />
черни ленти.<br />
Не забравяйте да дадете име на свръзката в<br />
менюто за свръзки. Погледнете: Наименуване<br />
на вашето устройство.<br />
Настройки на звука<br />
Този раздел описва как да нагласите всички<br />
настройки на звука.<br />
1. Натиснете Menu на дистанционото и<br />
изберете Sound.<br />
2. Натиснете u, за да влезете в списъка.<br />
3. Натиснете p илиq , за да изберете<br />
настройка.<br />
Супер увеличен<br />
(не работи за HD)<br />
П р е м а х в а ч е р н и т е<br />
линии от двете страни<br />
на 4:3 излъчванията. Има<br />
минимално смущение.<br />
4:3 (не работи за HD)<br />
Показва класическия 4:3<br />
формат.<br />
Разширен за филми 14:9<br />
(не работи за HD)<br />
Разширява класическия<br />
4:3 формат на 14:9.<br />
Разширен за филми 16:9<br />
(не работи за HD)<br />
Разширява класическия<br />
4:3 формат на 16:9.<br />
Широк екран<br />
Разстяга 4:3 формата<br />
до 16:9.<br />
Неразтеглен<br />
(само за HD и компютър)<br />
Максимална острота.<br />
Може да има смущение<br />
по границата. Може да<br />
се появят черни ленти<br />
с изображенията о т<br />
компютър.<br />
Бележка<br />
16<br />
Еквалайзер (Equalizer)<br />
Променя баса и требъла на звука. Изберете<br />
всяка лента, за да смените настройката.<br />
Сила на звука (Volume)<br />
Променя силата на звука.<br />
Когато нагласяте<br />
силата на звука с 2, се появява лента за силата<br />
на звука. Ако не желаете да се появява,<br />
отидете в Menu>Setup>Installation>Preferences и<br />
натиснете u, за да влезете в списъка и изберете<br />
Volume bar off (Лентата за звука изключена).<br />
Баланс (Balance)<br />
За нагласяне на баланса между лявата и<br />
дясната тонколона, за да пасне най-добре на<br />
позицията, от която слушате.<br />
Език на звука (Audio language)<br />
Когато са инсталирани и се излъчват цифрови<br />
канали, може да има списък с езиците на<br />
звука за пуснатата в момента програма.<br />
За да промените за постоянно езика на звука,<br />
погледнете раздел 6 Инсталиране на канал.<br />
Dual I/II
Ако се излъчват, можете да избирате между два<br />
различни езика.<br />
настройка.<br />
Моно/стерео (Mono/Stereo)<br />
Ако има стерео излъчване, можете да избирате<br />
между моно и стерео за всеки телевизионен<br />
канал.<br />
<strong>TV</strong> speakers (тонколони)<br />
Ако сте свързали аудио система, можете да<br />
изключите тонколоните на телевизора.<br />
Ако аудио системата поддържа Easylink,<br />
погледнете: Easylink. Изберете Automatic, за да<br />
пуснете звука на телевизора през системата.<br />
Сърраунд режим (Surround mode)<br />
За да изберете по-пространствен звук, ако<br />
се излъчва или ако е достъпен от свързано<br />
устройство.<br />
Сила на звука на слушалки<br />
(Headphone volume)<br />
За промяна на силата на звука на слушалките.<br />
Можете да спрете звука на тонколоните на<br />
телевизора с на дистанционото управление.<br />
Автоматично ниво на звука<br />
(Automatic volume leveller)<br />
Намалява внезапните разлики в силата на звука<br />
в началото на реклами или когато сменяте от<br />
един канал на друг. Изберете дали да е включен<br />
или изключен.<br />
Делта звук (Delta volume)<br />
Оеднаквява разликите в силата на звука между<br />
каналите или свързаните устройства.<br />
1. Включете на канала или устройството, на<br />
което искате да оеднаквите разликата в<br />
силата на звука.<br />
2. Изберете Delta volume в менюто за звука и<br />
променете нивото на звука.<br />
Автоматичен сърраунд (Auto surround)<br />
Превключва телевизора автоматично на найдобрия<br />
излъчван режим за сърраунд звук.<br />
Изберете дали да е включен или изключен.<br />
Ambilight<br />
Ambilight<br />
Включва или изключва Ambilight.<br />
Active <strong>Mode</strong> (режим)<br />
За смяна между настройки за отпускащ или<br />
динамичен ефект. Достъпна е само когато е<br />
избрана от менюто за цветовете на Ambilight.<br />
Relaxed – ефекта се сменя плавно и меко с<br />
изображението на екрана. Dynamic – сменя се<br />
бързо и отговарящо на движенията.<br />
Brightness (яркост)<br />
Променя изходната светлина на Ambilight.<br />
Colour (цвят)<br />
Сменете цвета, за да е динамичен (Active mode)<br />
или на един от предварително зададените.<br />
Custom ви позволява финна настройка на<br />
фиксиран цвят.<br />
Separation (разделяне)<br />
Задава ниво на разлика в цвета между лявата и<br />
дясната страна на телевизора. Ако е изключено<br />
се появява динамичен, но с монотонен цвят<br />
Ambilight.<br />
Този раздел описва как да нагласите настройките<br />
на Ambilight.<br />
1. Натиснете Menu на дистанционото и<br />
изберете Ambilight.<br />
2. Nатиснете u, за да влезете в списъка.<br />
3. Натиснете p илиq , за да изберете<br />
17<br />
Внимание<br />
За да избегнете лошо приемане на<br />
инфрачервения сигнал на дистанционото<br />
управление, поставете вашето устройство<br />
извън обхвата на Ambilight ефекта.
Телетекст<br />
Вашия телевизор иам памет за 1200 страници,<br />
които запаметяват излъчваните страници и<br />
подстраници на телетекста, за да се намали<br />
времето за чакане.<br />
За да изберете страница от телетекста погледнете<br />
раздел: Избор на страница от телетекста.<br />
Избор на език на телетекста<br />
Някой цифрови излъчватели предлагат<br />
възможноста да изберете език.<br />
Погледнете: Автоматично инсталиране.<br />
Избор на номер на страница с<br />
подстраници<br />
Страница от телетекста може да съдържа<br />
няколко подстраници. Страниците се показват<br />
на лента точно след номера на главната<br />
страница.<br />
1. Натиснете Teletext.<br />
2. Изберете страница от телетекста.<br />
3. Натиснете t илиu , за да изберете<br />
подстраница.<br />
Двоен екран с телетекст<br />
(не е достъпен за канали с цифрова<br />
текст услуга)<br />
Гледате телевизиония канал и телетекста един<br />
до друг.<br />
1. Натиснете , за да се появи двойния екран<br />
с телетекста.<br />
2. Натиснете Teletext отново, за да се появи<br />
само телетекста.<br />
3. Натиснете Teletext, за да изключите<br />
телетекста.<br />
Търсене в телетекста<br />
Прескочете веднага на предмет свързан с<br />
поредица от номера на страници или търсете<br />
определени думи в страниците от телетекста.<br />
1. Натиснете Teletext.<br />
2. Натиснете ОК, за да изберете първата дума<br />
или номер.<br />
3. Натиснете tилиu pилиq, за да прескочите<br />
на следващата дума или номер на<br />
страница.<br />
4. Натиснете ОК, за да започне търсенето на<br />
страница, която съдържа избраната дума<br />
или номер.<br />
5. Натиснете p докато няма избрана дума или<br />
номер, за да излезете от търсенето.<br />
Увеличение на страници от телетекста<br />
Избор на Т.О.Р. телетекстово<br />
излъчване<br />
Т.О.Р. телетекста (таблица със страници) не се<br />
излъчва от всички телевизионни канали.<br />
Можете лесно да прескочите от един предмет<br />
на друг без да използвате номерата на<br />
страниците.<br />
1. Натиснете Teletext.<br />
2. Натиснете i.<br />
Т.О.Р. прегледа се появява.<br />
3. Използвайте tилиu pилиq, за да изберете<br />
предмет.<br />
4. Натиснете ОК, за да видите страницата.<br />
За да ви е по-удобно когато четете, можете да<br />
увеличите страницата на телетекста.<br />
1. Натиснете Teletext и изберете страница от<br />
телетекста.<br />
2. Натиснете на дистанционото, за да<br />
увеличите горната част на страницата.<br />
3. Натиснете отново, за да видите<br />
увеличена доланата част на страницата.<br />
4. Натиснете pилиq, за да се движите из<br />
увеличената страница.<br />
5. Натиснете отново, за да се върнете на<br />
нормалната големина на страницата.<br />
18
Меню на телетекста<br />
С възможностите в менюто на телетекста можете<br />
да видите скрита информация, да пуснете<br />
подстраниците да се сменят автоматично и да<br />
смените настройките на буквите.<br />
Reveal (показвам)<br />
Скрийте или покажете скритата информация на<br />
страница, като например решения на загадки<br />
или пъзели.<br />
Cycle subpages (въртене на подстраниците)<br />
Ако има достъпни подстраници за избраната<br />
страница, можете да направите така, че те да<br />
се сменят автоматично.<br />
Language (език)<br />
Някои езици използват различен набор от<br />
символи. Превключете на другата група, за да<br />
се покаже текста правилно.<br />
1. Натиснете Teletext.<br />
2. Натиснете Menu .<br />
Създаване на списък с<br />
любими канали<br />
Гледайте списъка с всички канали или направете<br />
любим списък по ваше желание с предпочитаните<br />
от вас телевизиони канали и радио станции.<br />
Например, всеки член на вашето семейство<br />
може да създаде свой собствен списък с любими<br />
канали.<br />
Избиране на списък с любими канли<br />
Научете се как да избирате един от списъците<br />
с любими канали.<br />
1. Натиснете ОК.<br />
Първия път след като сте приключили с<br />
инсталирането, ще се появи списъка с всички<br />
канали. В друг случай, се появява последно<br />
избрания списък с любими канали.<br />
3. Натиснете p илиq , за да изберете<br />
възможност.<br />
4. Натиснете ОК, за да промените настройка.<br />
5. Натиснете Menu , за да излезете от<br />
менюто на телетекста.<br />
6. Натиснете Teletext, за да изключите<br />
телетекста.<br />
Телетекст 2.5<br />
Ако се излъчва от телевизиония канал, този<br />
телетекст предлага повече цветове и подобра<br />
графика. Телетекст 2.5 е включен, като<br />
фабрична настройка.<br />
1. Натиснете Menu на дистанционото и<br />
изберете Setup>Installation>Preferences>T<br />
eletext 2.5 и натиснете u, за да влезете в<br />
списъка.<br />
2. Изберете on(включен) или off(изключен).<br />
19<br />
2. Натиснете червения бутон, за да се покажат<br />
всички списъци с любими канали.<br />
3. Натиснете pилиq, за да изберете списък.<br />
4. Натиснете ОК.<br />
Избрания списък с любими канали се<br />
появява.<br />
5. Натиснете отново ОК, за да излезете.<br />
Настройване на списък с любими канали<br />
Създайте или променете вашия личен<br />
списък с любими канали.<br />
1. Натиснете ОК.<br />
Последно избрания списък се появява.<br />
2. Натиснете червения бутон, за да се появят<br />
всички списъци с любими канали.<br />
3. Натиснете pилиq, за да изберете списък.<br />
4. Натиснете ОК.<br />
5. Натиснете зеления бутон, за да влезете<br />
в режим за променяне. Избрания списък<br />
изкарва списък с всички канали.
6. Натиснете pилиq, за да изберете канал.<br />
7. Натиснете ОК, за да маркирате (или<br />
премахнете маркировката) на избрания<br />
канал. Канала се добавя (или се премахва)<br />
от избрания списък.<br />
8. Натиснете зеления бутон отново, за да<br />
излезете от режима за променяне.<br />
Модифицирания списък с канали се появява<br />
отново.<br />
Избор на канал от списък с любими<br />
канали<br />
- гледате следващата програма<br />
- групирате програмите според жанра им<br />
- настроите напомнящи съобщения кога<br />
започват програмите<br />
- настроите предпочитаните от вас EGP<br />
канали<br />
- т.н.<br />
Включване на EGP<br />
1. Натиснете .<br />
Появява се следния вид EGP:<br />
1. Натиснете ОК.<br />
Появява се последния избран списък с<br />
канали.<br />
2. Изполвайте p, за да изберете канал.<br />
3. Натиснете ОК.<br />
Телевизора се настройва на този канал.<br />
Съвет<br />
- Използвайте –Р+ преминавате през<br />
телевизионите канали от избрания списък<br />
с любими канали.<br />
- С помощта на цифровите бутони можете<br />
все още да избирате канали, които не са<br />
отбелязани като любими.<br />
‘Now and Next’ EGP<br />
Появява се подробна информация относно<br />
гледаната в момента програма.<br />
Електронен програмен<br />
помощник - EPG<br />
ИЛИ<br />
‘7 or 8 day’ EGP<br />
Може да отнеме известно време преди да<br />
се получи EGP информацията. Ще се появи<br />
списък с телевизионите програми.<br />
Електроният програмен помощник е помощник на<br />
екрана, за да подреди цифровите телевизиони<br />
програми. Можете да се движите, избирате или<br />
гледате програми по време, заглавие или жанр.<br />
Има два вида EPG: ‘Now and Next’ (Сега и после)<br />
и ‘7 or 8 day’ (7 или 8 ден).<br />
Когато се инсталират цифрови програми и се<br />
излъчват, EGP е достъпен. ‘Now and Next’ е<br />
винаги достъпен, но ‘7 or 8 day’ EGP е достъпен<br />
само в някой страни.<br />
С менюто EGP можете да...<br />
- гледате списък с излъчваните в момента<br />
програми<br />
2. Използвайте цветните бутони, за да<br />
активирате достъпните действия в долната<br />
част на екрана.<br />
- Next(следваща): за да покаже информация<br />
относно следващата програма.<br />
- Remind(напомни): за да маркирате или<br />
20
премахнете маркировката на програма, за<br />
която искате да ви бъде напомнено.<br />
- Watch(гледай): за да гледате или слушате<br />
пусната в момента програма.<br />
- Jump to ...(прескочи на...): за да преминете<br />
на предишния или следващия ден<br />
- Info(информация): за да появи информация<br />
за избрана програма (ако е достъпна).<br />
3. Натиснете , за да излезете от EGP.<br />
Повече за ‘7 or 8 day’ EGP<br />
Търсенето по жанр, настроени напомняния,<br />
т.н. се управлява от менюто на програмния<br />
помощник.<br />
1. Н а т и с н е т е н а д и с т а н ц и о н о т о<br />
управление.<br />
2. Натиснете Menu .<br />
Появява се менюто на програмния помощник.<br />
3. Натиснете p илиq , за да изберете<br />
възможност от менюто.<br />
4. Натиснете u, за да влезете.<br />
5. Натиснете pилиq, за да направите избор.<br />
6. Натиснете ОК, за да активирате или<br />
натиснете зеления бутон, за да гледате.<br />
7. Натиснете , за да излезете от EGP.<br />
Бележка<br />
В менюто на програмния помощник се<br />
появяват само каналите, които са отбелязани<br />
като Prefered (предпочитани) EGP канали.<br />
1. Натиснете Menu на дистанционото и<br />
изберете Features>Sleeptimer и натиснете<br />
u, за да влезете в графата за таймера за<br />
самоизключване.<br />
2. Натиснете pилиq, за да зададете време<br />
до 180 минути, през интервал от 5 минути.<br />
Ако зададете 0 минути, таймера за<br />
самоизключване е изключен.<br />
Можете винаги да изключите телевизора<br />
по-рано или отмените времето по време на<br />
отброяването.<br />
Автоматично включване на<br />
телевизора<br />
Таймера за включване, включва телевизора<br />
автоматично на определен канал в определено<br />
време, от режим стендбай.<br />
1. Натиснете Menu на дистанционото и<br />
изберете Features>On timer и натиснете u,<br />
за да влезете е менюто On timer.<br />
2. Използвайте tилиu pилиq, за да изберете<br />
и влезете в предметите на менюто един<br />
по един, за да нагласите канал, ден от<br />
седмицата или всеки ден, и време за<br />
включване.<br />
3. Натиснете ОК, за да потвърдите.<br />
4. Натиснете Menu , за да излезете от<br />
менюто.<br />
Съвет<br />
За да изключите таймера за включване,<br />
изберете Off (изключен) в менюто On timer.<br />
Заключване на телевизиони канали и<br />
програми<br />
Заключете телевизиони канали и/или програми<br />
от свързани устройства, за да предотвратите<br />
деца да ги гледат. Заключете и отключете с<br />
помощта на четири цифрен код.<br />
Таймери и заключване<br />
Този раздел описва как да включите телевизора<br />
или да го изключите в определено време и как<br />
да заключите или отключите телевизора.<br />
Автоматично преминаване в режим<br />
стендбай<br />
Таймера за самоизключване, превключва<br />
телевиора в режим стендбай след време.<br />
Задаване или промяна на кода<br />
1. Натиснете Menu на дистанционото и<br />
изберете Features>Set or Change code и<br />
натиснете u, за да влезете до кода.<br />
2. Въведете вашия код с цифровите бутони.<br />
Появява се отново менюто Features със<br />
съобщение, което потвърждава, че кода ви<br />
е бил съзаден или променен.<br />
Забравили сте кода си?<br />
1. Изберете Change code (смяна на кода).<br />
2. Натиснете u.<br />
21
3. Въведете заместващия код 8-8-8-8.<br />
4. Въведете нов персонален код.<br />
5. Потвърдете вашия нововъведен код.<br />
Предишния код е изтрит и новия код е<br />
запаметен.<br />
Активиране или изключване на<br />
защитата от деца<br />
Ако сте задали код, можете да заключите всички<br />
канали и устройства, да заключите определен<br />
канал или устройство, да зададете време след,<br />
което всички канали и устройства ще бъдат<br />
заключени или да зададете възраста на вашето<br />
дете за възрастов контрол когато се инсталират<br />
и излъчват цифрови канали.<br />
1. Натиснете Menu на дистанционото и<br />
изберете Features>Child lock и натиснете p,<br />
за да влезете до кода.<br />
2. Въведете вашия код с помощта на цифровите<br />
бутони.<br />
3. Изберете една от възможностите.<br />
4. Натиснете u.<br />
Заключване или отключване на всички<br />
канали и свързани устройства<br />
1. Изберете Lock (заключване) или Unlock<br />
(отключване).<br />
Заключване на определена програма или на<br />
всички канали в определено време<br />
1. Изберете Custom lock.<br />
2. Натиснетеu, за да влезете в менюто Custom<br />
lock.<br />
3. Натиснете отново u, за да влезете в менюто<br />
Lock after (Заключи след)<br />
4. Изберете On, за да включите таймера за<br />
заключване.<br />
5. Натиснете t.<br />
6. Изберете Time.<br />
7. Натиснете u.<br />
8. Въведете време с pилиq u.<br />
9. Натиснете ОК.<br />
Заключване на един или повече канали и<br />
свързани устройства<br />
1. Изберете Custom lock.<br />
2. Натиснете u, за да влезете.<br />
3. Натиснете pилиq, за да изберете Channel<br />
lock (заключване на канал).<br />
4. Натиснете u.<br />
5. Натиснете pилиq, за да изберете канал(и)те,<br />
които искате да заключите или отключите.<br />
6. Натискайте всеки път ОК, за да отключите<br />
или заключите канала.<br />
Задаване на възрастова граница на цифров<br />
канал<br />
Някой цифрови телевизии имат възрастов<br />
контрол на техните програми (взависимост от<br />
страната ви). Когато възрастовия контрол е повисок<br />
от възраста на детето ви, програмата ще<br />
бъде заключена.<br />
1. Изберете Custom lock.<br />
2. Натиснете p, за да влезете.<br />
3. Натиснете pилиq, за да изберете Parental<br />
rating(възрастов контрол).<br />
4. Натиснете u.<br />
5. Натиснете p илиq , за да изберете<br />
възрастова граница.<br />
6. Натиснете Menu , за да излезете от<br />
менюто Child lock.<br />
Субтитри<br />
За всеки телевизионен канал, могат да се<br />
настроят субтитри, идващи от излъчвания<br />
телетекст или DVB-T. Ако цифровите канали са<br />
инсталирани и се излъчват, можете да изберете<br />
предпочитания от вас език на субтитрите.<br />
Пускане на субтитри от аналогов<br />
телевизионен канал<br />
1. Изберете аналогов телевизионен канал.<br />
2. Натиснете Teletext, за да включите<br />
телетекста.<br />
3. Въведете трицифрения номер на страницата<br />
със субтитрите.<br />
4. Натиснете Teletext, за да изключите<br />
телетекста.<br />
Бележка<br />
Страницата от телетекста за субтитри на<br />
аналогови канали трябва да се запаметява за<br />
всеки телевизионен канал по отделно.<br />
22
Включване и изключване изписването<br />
на субтитри<br />
1. Натиснете Menu на дистанционото и<br />
изберете Features>Subtitle и натиснете u, за<br />
да влезете в списъка.<br />
2. Натиснете pилиq, за да изберете On, за да се<br />
изписват субтитрите винаги или On during mute,<br />
за да се изписват субтитрите само когато звука<br />
е изключен с бутона на дистанционото.<br />
3. Натиснете t, за да се върнете към менюто<br />
Features.<br />
Включване на USB устройство<br />
Включете устройство от страни на телевизора,<br />
докато телевизора е включен. Появява се<br />
съобщение, че има включено USB устройство<br />
и то се появява автоматично.<br />
Бележка<br />
В случай, че не се появи автоматично,<br />
натиснете Source >USB/Memory cards и<br />
натиснете ОК. Изберете Side и натиснете ОК,<br />
за да се появи съдържанието на камерата.<br />
Изключване на USB устройството<br />
1. Натиснете Source .<br />
2. Изключете USB устройството.<br />
3. Изберете телевизора или друго устройство,<br />
за да гледате програми.<br />
Разглеждане на снимки, пускане на<br />
презентация и музика<br />
Потърсете снимките в папките на USB<br />
устройството.<br />
Избор на език на цифровите субтитри<br />
Ако излъчването на субтитрите е достъпно през<br />
цифрови канали, можете да изберете предпочитан<br />
от вас език на субтитрите от списък с излъчваните<br />
езици. Предпочитания от вас език на субтитрите,<br />
който е бил зададен е менюто за инсталиране, ще<br />
бъде отменен временно.<br />
1. Натиснете Menu на дистанционото<br />
и изберете Features>Subtitle Language и<br />
натиснете u , за да влезете в списъка с<br />
достъпните езици.<br />
2. Натиснете pилиq, за да изберете език за<br />
субтитрите.<br />
3. Натиснете ОК.<br />
1. Изберете папката със снимките, които сте<br />
записали на USB устройството.<br />
2. Натиснете u, за да влезете в папката със<br />
снимките.<br />
3. Натиснете pилиq, за да изберете снимка<br />
или албум със снимки.<br />
Гледане и пускане на снимки<br />
и музика<br />
Гледайте снимки или слушайте музика запаметена<br />
на USB устройство (не е осигурено с телевизора), от<br />
камера (само снимки) или до компютърната мрежа.<br />
Гледайте вашите снимки като презентация или<br />
слушайте лично направен плейлист с музика.<br />
Бележка<br />
<strong>Philips</strong> не може да бъде държан отговорен ако<br />
вашето USB устройство не се поддържа, нито<br />
пък <strong>Philips</strong> ще поеме отговорност за повреда<br />
или загуба на запаметена информация.<br />
4. Натиснете ОК, за да видите картинката или за да<br />
започне презентация на картинките в албума.<br />
23
5. Натиснете ОК, за да спрете в пауза<br />
презентацията. Натиснете го отново, за да<br />
започне отново.<br />
6. Натиснете един от цветните бутони на<br />
дистанционото управление, за да извършите<br />
една от функции в долната част на екрана,<br />
която отговаря на съответния цветен бутон.<br />
Ако ленатата с функциите в долната част на<br />
екрана изчезне, натиснете някой от цветните<br />
бутони, за да се появи отново.<br />
7. Натиснете t и изберете друга картинка или<br />
друг албум.<br />
Настройки на презентацията<br />
- Details/More details<br />
Показва името на картинката, датата<br />
и размера и следващата картинка от<br />
презентацията.<br />
- Transitions<br />
Показва списък с възможните начини на<br />
появяване на картинките.<br />
Натиснете p илиq , за да изберете и<br />
натиснете ОК, за да активирате.<br />
- Slide time<br />
Настройва забавяне на времето за смяна на<br />
картинките: Short (кратко), Medium (средно),<br />
Long (дълго).<br />
- Rotate<br />
За завъртане на картинка.<br />
- Start/Show/Pause<br />
За да спрете, спрете в пауза или пуснете<br />
отново презентацията.<br />
Умалени картинки<br />
Гледайте картинките от избрания албум като<br />
преглед.<br />
1. Изберете албум със снимки.<br />
2. Натиснете u, за да влезете в списъка със<br />
снимките.<br />
3. Натиснете синия бутон.<br />
4. Натиснете tилиu pилиq, за да изберете<br />
снимка.<br />
5. Натиснете ОК, за да видите снимката.<br />
6. Натиснете t, за да се върнете към прегледа<br />
със снимки в умален размер.<br />
7. Натиснете синия бутон отново, за да се<br />
върнете към списъка със снимките.<br />
24<br />
Слушане на музика<br />
Открийте вашите песни в Music album (албум с<br />
песни) в USB устройството.<br />
1. Изберете папка с музика от запаметената<br />
музика на устройството.<br />
2. Натиснете u, за да влезете в папката.<br />
3. Натиснете pилиq, за да изберете песен или<br />
музикален албум.<br />
4. Натиснете ОК, за да пуснете избраната<br />
песен или за да пуснете песен последвана<br />
от следващата песен в един и същ албум.<br />
5. Натиснете един от цветните бутони на<br />
дистанционото управление, за да извършите<br />
една от функции в долната част на екрана,<br />
която отговаря на съответния цветен бутон.<br />
Ако ленатата с функциите в долната част на<br />
екрана изчезне, натиснете някой от цветните<br />
бутони, за да се появи отново.<br />
Настройки на музиката<br />
- Details<br />
Показва името на файла.<br />
- Repeat one/all<br />
Повтаря всички песни в един албум докато<br />
вие не спрете песен или повтаря само<br />
една избрана песен докато вие не спрете<br />
песента.<br />
- Shuffle<br />
Пуска всички песни в разбъркан ред.<br />
Презентация с музика на заден фон<br />
Гледайте презентация на вашите запаметени<br />
картинки съпроводена от запаметената ви<br />
музика на заден фон.<br />
1. Първо изберете албум с песни и натиснете<br />
ОК.<br />
2. Изберете папката Picture folder и изберете<br />
албум с картинки и натиснете ОК.<br />
Гледане на снимки или слушане на<br />
музика от компютър<br />
За да гледате снимки и да слушате музика от<br />
свързан компютър, се уверете, че:<br />
- рутера и компютъра са включени.<br />
- има инсталиран подходящ софтуеър на<br />
компютъра. Погледнете: Компютърна<br />
мрежа<br />
1. Натиснете Source на дистанционото.<br />
2. Изберете PC network и натиснете u .<br />
Изчакайте докато съдържанието на<br />
компютъра се появи.<br />
3. Изберете желаното съдържание и натиснете<br />
u.
4. Използвайте tилиu pилиq, за да се<br />
движите из папките и файловете.<br />
5. Натиснете ОК, за да гледате или слушате.<br />
6. Натиснете t, за да се върнете на предишния<br />
списък.<br />
Погледнете: Възможни проблеми ако има<br />
проблем с пускането на файлове или ако<br />
компютъра не се пояи в менюто за мрежа.<br />
Слушане на радио станции<br />
Ако има цифрово излъчване, по време на<br />
инсталацията ще бъдат запаметени и радио<br />
станции. За да слушате радио станции:<br />
1. Натиснете ОК на дистанционото.<br />
Появява се менюто с всички канали.<br />
2. Използвайте цифровите бутони, за да<br />
изберете достъпна радио станция от канал<br />
номер 400 нататък. За да ги пренаредите<br />
погледнете: Пренареждане на каналите.<br />
3. Натиснете ОК.<br />
Обновяване на софтуеъра<br />
<strong>Philips</strong> непрекъснато се опитва да подобри<br />
своите продукти. Препоръчително е да<br />
обновявате софтуеъра на вашия телевизор. За<br />
да го обновите ви трябва USB устройство (не е<br />
осигурено).<br />
Устройството трябва да има поне 48 MB<br />
свободно място. Уверете се, че защитата срещу<br />
записване е изключена. Някой USB устройства<br />
не работят с този телевизор<br />
Помощник при обновяването<br />
Той ви помага да обновите софтуеъра на<br />
телевизора.<br />
Стъпка 1: Индентификация на телевизора<br />
Телевизора ще се индентифицира сам на USB<br />
устройството.<br />
1. Натиснете Menu>Setup.<br />
2. Натиснете u.<br />
3. Натиснете pилиq, за да изберете Software<br />
upgrade.<br />
4. Натиснете u.<br />
25<br />
5. Натиснете pилиq, за да изберете Update<br />
assistaint.<br />
6. Натиснете u.<br />
7. Натиснете ОК, за да го включите.<br />
8. Включете USB устройство към USB конектора<br />
отстрани на телевизора. Появява се менюто<br />
на телевизора.<br />
9. Н а т и с н е т е з е л е н и я б у т о н , з а д а<br />
продължите.<br />
Появява се съобщение, на което е написано,<br />
че индентификациония файл е прехвърлен<br />
от телевизора на USB устройството.<br />
10. Натиснете зеления бутон отново, за да<br />
приключите.<br />
11. И з к л ю ч е т е U S B у с т р о й с т в о т о о т<br />
телевизора.<br />
Стъпка 2: Сваляне на софтуеъра от<br />
компютъра на USB устройството<br />
1. Включете USB устройството към компютър<br />
свързан към интернет.<br />
2. Намерете и отворете файла ‘update.htm’ на<br />
вашето USB устройство.<br />
3. Прочетете инструкциите на екрана и<br />
кликнете на бутона Send ID.<br />
Обновения софтуеър е свален на USB<br />
устройството.<br />
4. И з к л ю ч е т е U S B у с т р о й с т в о т о о т<br />
компютъра.<br />
Стъпка 3: Прехвърляне на сваления обновен<br />
софтуеър на телевизора<br />
Сваления софтуеър на USB устройството трябва<br />
да бъде зареден на телевизора.<br />
Внимание<br />
- Не изключвайте USB устройството по<br />
време на обновяването на софтуеъра.<br />
- Ако има спиране на тока по време на<br />
обновяването, на изключвайте USB<br />
устройството от телевизора.<br />
Телевизора ще продължи обновяването,<br />
веднага след като тока дойде.
1. Включете телевизора<br />
2. Включете USB устройство към USB конектора<br />
отстрани на телевизора.<br />
натискайте бутона Power 1 на телевизора.<br />
3. Телевизора ще се изключи. Екрана остава<br />
черен за около 10 секунди. Изчакайте и<br />
не използвайте бутона 1 за включване на<br />
телевизора.<br />
7. Телевизора се изключва. Екрана остава черен<br />
за около 10 секунди. Моля, изчакайте.<br />
4. Процеса на обновяване започва автоматично.<br />
Моля, изчакайте.<br />
8. Телевизора отново се включва.<br />
Обновяването в завършено.<br />
Обновяването е приключило, когато на<br />
екрана се появи съобщението ‘Operation<br />
successful’.<br />
5. Изключете USB устройството от<br />
телевизора.<br />
Обновяване на софтуеъра чрез<br />
цифрово излъчване (DVB-T)<br />
Телевизора ви може да получи новия софтуеър<br />
автоматично от системата за цифрово излъчване.<br />
Ако получите съобщение за обновяване на<br />
екрана, препоръчително е да обновите софтуеъра<br />
незабавно – изберете Now.<br />
Изберете Later (по-късно), ако искате да ви бъде<br />
напомнен по-късно.<br />
Изберете Cancel (отменяне), за да излезете от<br />
обновяването (не се препоръчва). Ако отмените<br />
обновяването, вие все още можете да обновите<br />
софтуеъра от Setup>Setup>Software update>Local<br />
update.<br />
6. Натиснете 1 на дистанционото.<br />
Не натискайте повече от веднъж и не<br />
26
Инсталиране на канал<br />
Когато включите телевизора за първи път,<br />
трябва да изберете език на менютата на<br />
телевизора и всички достъпни канали ще бъдат<br />
инсталирани. В този раздел има инструкции как<br />
да преинсталирате канал, както и други полезни<br />
инсталациони функции.<br />
Бележка:<br />
- Повторната инсталация ще модифицира<br />
списъка с всички канали и новите добавени<br />
канали няма да бъдат добавени към списъците<br />
с любими канали.<br />
Автоматично инсталиране<br />
Този раздел описва как да търсите и да запаметите<br />
всички достъпни канали автоматично.<br />
Стъпка 1 Език на менюто<br />
Настройте език на телевизионите менюта.<br />
Преминете към следващата стъпка ако<br />
настройките на езика са точни.<br />
1. Натиснете Menu на дистанционото и<br />
изберете Setup>Installation>Languages и<br />
натиснете u, за да влезете в Menu Language<br />
(език на менюто).<br />
2. Натиснете pилиq, за да изберете вашия<br />
език.<br />
3. Натиснете ОК, за да потвърдите.<br />
4. Натиснете t, за да се върнете към менюто<br />
за инсталиране.<br />
Preffered subtitles<br />
(предпочитан езин на субтитрите)<br />
Изберете един от възможните езици на<br />
субтитрите, като първи предпочитан език и друг<br />
- като втори. Погледнете раздел Субтитри.<br />
Preffered teletext language<br />
(език на телетекста)<br />
Изберете един от възможните езици на<br />
телетекста, като първи предпочитан език и<br />
друг - като втори.<br />
Hearing impaired (увреден слух)<br />
Изберете On, за да се появят версията<br />
на субтитрите за увреден слух на вашия<br />
предпочитан език за субтитри и звук, когато е<br />
достъпен.<br />
Preffered audio format<br />
(предпочитан аудио формат)<br />
Изберете предпочитания от вас и достъпен аудио<br />
формат, за да има най-добро възпроизвеждане<br />
на звука. Изберете Advanced за най-добър звук<br />
ако има свързана система за домашно кино.<br />
Във всички останали случаи изберете Standard.<br />
Стъпка 2 Избор на страна<br />
Изберете страната където се намирате.<br />
Телевизора ще инсталира и ще подреди<br />
телевизионите канали според страната ви.<br />
Ако сте избрали държава преминете на<br />
следващата стъпка.<br />
1. Натиснете q, за да изберете Channel Instalation.<br />
2. Натиснете u, за да влезете в менюто.<br />
Избрано е Automatic installation.<br />
3. Натиснете u, за да влезете.<br />
4. Натиснете ОК.<br />
5. Натиснете pилиq, за да изберете вашата<br />
страна.<br />
6. Натиснете зеления бутон.<br />
Менюто за избор на език прелага също следните<br />
настройки за езика когато има инсталирани<br />
цифрови канали и те се излъчват.<br />
Preffered audio (предпочитан език на звука)<br />
Изберете един от възможните езици на звука,<br />
като първи предпочитан език и друг - като<br />
втори.<br />
27
Стъпка 3 Инсталиране на телевизиони<br />
канали и радио станции<br />
Телевизора ще търси и запамети всички<br />
достъпни цифрови и аналогови телевизиони<br />
канали и всички достъпни цифрови радио<br />
станции.<br />
1. Натиснете зеления бутон, за да започне.<br />
Инсталирането ще отнеме няколко минути.<br />
2. Когато търсенете на канали е приключило,<br />
натиснете червения бутон, за да се върнете<br />
към менюто за инсталиране.<br />
3. Натиснете Menu , за да излезете от<br />
менюто на телевизора.<br />
Съвет<br />
Когато бъдат открити цифрови телевизиони<br />
канали, на списъка с инсталираните канали<br />
може да се появят някой номера, които нямат<br />
канал.<br />
Ако искате да преименувате, пренаредите<br />
или деинсталирате запаметени канали,<br />
погледнете: Пренареждане на каналите.<br />
Стъпка 4 Избор на часовник, часова<br />
зона и дневна светлина<br />
Достъпно е само когато избраната страна има<br />
цифрово излъчване. Преминете на следващата<br />
стъпка, ако тази не е достъпна.<br />
1. Натиснете q, за да изберете Clock.<br />
2. Натиснете u, за да влезете.<br />
3. Натиснете pилиq, за да изберете Auto clock<br />
mode.<br />
4. Натиснете u, за да влезете.<br />
Time zone/daylight saving<br />
Когато сте избрали автоматичен режим за<br />
часовника, изберете вашата часова зона и<br />
изберете между Standard (зимно) и Daylightsaving<br />
time (лятно) време.<br />
Аналогово: Ръчно<br />
инсталиране<br />
Можете да настроите аналогови телевизиони<br />
канали, канал по канал ръчно с помощта на<br />
ръчното инсталиране.<br />
Избор на система<br />
1. Натиснете Menu на дистанционото<br />
и изберете Setup>Installation>Channel<br />
installation>Analogue: manual installation.<br />
2. Натиснете u, за да влезете в менюто.<br />
System (система) е избрано.<br />
3. Натиснете u, за да влезете в списъка.<br />
4. Натиснете pилиq, за да изберете вашата<br />
страна или част от света, където се<br />
намирате.<br />
5. Натиснете t, за да се върнете към меню за<br />
ръчно инсталиране.<br />
Auto clock mode<br />
Изберете Automatic, за да зададете на<br />
телевиозра винаги да сверява часа. Настройките<br />
за часовата зона и дневната светлина са<br />
зададени автоматично.<br />
Изберете Manual, когато при вас не е достъпно<br />
Унивесалното координиране на часа (UTC).<br />
28<br />
Търсене и запаметяване на нов канал<br />
1. Натиснете Menu на дистанционото<br />
и и з б е р е т е S e t u p > I n s t a l l a t i o n > C h a<br />
n n e l i n s t a l l a t i o n > A n a l o g u e : m a n u a l<br />
installation>Search<br />
2. Натиснете u, за да влезете в менюто.<br />
3. Натиснете червения бутон, за да въведете<br />
честотата сами или натиснете зеления<br />
бутон, за да търсите друг канал.<br />
Съвет<br />
Ако знаете честотата, въведете трите<br />
цифри на честотата с помощта на<br />
цифровите бутони на дистанционото<br />
управление.
4. Натиснете t, когато новия канал бъде открит.<br />
5. Изберете Store as new channel, за да запаметите<br />
новия канал под нов номер.<br />
6. Натиснете u, за да влезете.<br />
7. Натиснете ОК.<br />
Появява се Done.<br />
8. Натиснете Menu , за да излезете от менюто<br />
за инсталиране на канали.<br />
Съвет<br />
Можете да изтриете всички букви като<br />
натиснете жълтия бутон.<br />
Със синия бутон можете да изтриете<br />
буквата, която е избрана.<br />
Деинсталиране и инсталиране отново<br />
на канал<br />
Финна настройка на канал<br />
Сменете името на канал или задайте име на канал,<br />
за който още не било зададено име.<br />
1. Натиснете Menu на дистанционото<br />
и изберете Setup>Installation>Channel<br />
installation>Rearrange.<br />
2. Натиснете u , за да влезете в списъка с<br />
каналите.<br />
3. Натиснете p илиq в списъка с канали,<br />
за да изберете канала, който искате да<br />
преименувате.<br />
4. Натиснете червения бутон.<br />
5. Натиснете tилиu, за да изберете буква или<br />
стрелките pилиq, за да смените буквите.<br />
Празните места, цифрите и други специални<br />
символи се намират между Z и А.<br />
6. Натиснете зеления бутон или ОК, за да<br />
приключите.<br />
За да деинсталирате запаметен канал, който не<br />
може повече да бъде настроен.<br />
За да инсталирате отнво наскоро деинсталиран<br />
канал.<br />
Настройте финно открит канал, на който сигнала<br />
е слаб.<br />
1. Натиснете Menu на дистанционото<br />
1. Натиснете Menu на дистанционото<br />
и изберете Setup>Installation>Channel<br />
и изберете Setup>Installation>Channel<br />
installation>Analogue: manual installation>Fine<br />
Tune.<br />
2. Натиснете u, за да влезете в менюто.<br />
3. Натиснете pилиq, за да наглсите честотата.<br />
installation>Rearrange.<br />
2. Натиснете u, за да влезете в списъка.<br />
3. Натиснете p илиq в списъка с канали,<br />
за да изберете канала, който искате да<br />
деинсталирате или инсталирате отново.<br />
4. Натиснете t, когато приключите с финната 4. Натиснете зеления бутон, за да деинсталирате<br />
настройка<br />
или инсталирате отново канала.<br />
5. Изберете Store as new channel, за да запаметите<br />
5. Натиснете Menu , за да излезете от<br />
менюто.<br />
новия канал под нов номер.<br />
6. Натиснете u, за да влезете.<br />
7. Натиснете ОК.<br />
Пренареждане на каналите<br />
Появява се Done.<br />
Сменете реда на запаметените канали.<br />
8. Натиснете Menu , за да излезете от менюто<br />
1. Натиснете Menu на дистанционото<br />
за инсталиране на канали.<br />
и изберете Setup>Installation>Channel<br />
installation>Rearrange.<br />
Пренареждане на<br />
2. Натиснете u, за да влезете в списъка.<br />
3. Натиснете pилиq в списъка с канали, за да<br />
запаметените канали<br />
изберете канала, на който искате да смените<br />
мястото.<br />
За да преименувате, пренаредите, деинсталирате 4. Натиснете жълтия бутон, за да преместите<br />
или инсталирате отново запаметените канали.<br />
нагоре избрания канал в списъка с каналите.<br />
5. Натиснете синия бутон, за да преместите<br />
Преименуване на канал<br />
надолу избрания канал в списъка с<br />
каналите.<br />
6. Натиснете Menu , за излезете от менюто.<br />
Управление на каналите<br />
Автоматично управление на каналите<br />
Веднъж на ден, в 3 часа сутринта, всички достъпни<br />
телевизиони канали се обновяват автоматично.<br />
Обновяването е приключило ако телевизора е в<br />
режим стендбай. По-рано запаметените канали<br />
се обновяват, а новите са запаметяват. Канали,<br />
които вече не се откриват, ще бъдат премахнати<br />
от списъка с каналите.<br />
Също така вие можете да направите сами това<br />
обновяване по всяко време. Когато бъде намерен<br />
или махнат канал, при включване на телевизора<br />
се появява съобщение. Можете да включите или<br />
изключите това съобщение.<br />
29
1. Натиснете Menu на дистанционото<br />
и изберете Setup>Installation>Channel<br />
installation>Startup massage.<br />
2. Изберете дали да е включено или<br />
изключено.<br />
Ръчно търсене<br />
Можете да направите обновяването сами по<br />
всяко време.<br />
1. Натиснете Menu на дистанционото и<br />
изберете Setup>Installation>Channel installa<br />
tion>Installation update.<br />
2. Натиснете u, за да влезете в менюто.<br />
3. Натиснете ОК.<br />
4. Натиснете зеления бутон, за да започне.<br />
Обновяването започва и ще отнеме няколко<br />
минути.<br />
5. Ако обновяването е приключило, натиснете<br />
червения бутон, за да се върнете към<br />
менюто за инсталиране на канали.<br />
6. Натиснете Menu , за излезете от<br />
менюто.<br />
Фабрични настройки<br />
Ако се изгубят настройките за картината,звука<br />
или Ambilight, можете да възстановите повечето<br />
от предварително зададените фабрични<br />
настройки.<br />
1. Натиснете Menu на дистанционото и<br />
на дистанционото и<br />
изберете Setup>Installation>Factory settings<br />
2. Натиснете u, за да влезете в мeнюто.<br />
3. Натиснете ОК.<br />
4. Натиснете Menu , за излезете от<br />
менюто.<br />
Тествяне на цифровото<br />
приемане<br />
Ако приемате цифрово телевизионно излъчване<br />
може да проверите качеството и силата на<br />
сигнала на определен канал.<br />
1. Изберете канал.<br />
2. Натиснете Menu на дистанционото<br />
и изберете Setup>Installation>Channel<br />
installation>Digital: Test reception.<br />
3. Натиснете u, за да влезете в менюто.<br />
4. Натиснете ОК.<br />
Появяват се честотата на канала, името на<br />
мрежата, качеството и силата на сигнала.<br />
5. Натиснете зеления бутон, за да започне или<br />
въведете директно честотата на канала, който<br />
искате да тествате. Преместете антената ако<br />
качеството и силата на сигнала са слаби.<br />
6. Натиснете жълтия бутон, за да запаметите<br />
ако качеството и силата на сигнала са<br />
добри.<br />
7. Натиснете червения бутон, за да се върнете<br />
към менюто за инсталиране на канали.<br />
8. Натиснете Menu , за излезете от<br />
менюто.<br />
Съвет<br />
За да постигнете най-добри резултати,<br />
свържете се с квалифициран човек, който<br />
поставя антени.<br />
30
Вързки<br />
Преглед на местата за<br />
въздаване на свръзки<br />
Места за свързване отстрани<br />
1. Гнездо за слушалки<br />
Стерео мини жак.<br />
2. Audio L/R (аудио вход)<br />
Аудио L/R може да се използва заедно с<br />
Video или S-Video острани на телевизора.<br />
3. Video (видео вход)<br />
Може да се използва заедно с Audio L/R<br />
острани на телевизора.<br />
4. S-Video (отстрани)<br />
Може да се използва заедно с Audio L/R<br />
острани на телевизора..<br />
5. USB<br />
Място за свързване на USB<br />
6. HDMI<br />
HDMI вход<br />
7. Common Interface<br />
Слот за Кондиционални модули за достъп<br />
(CAM)<br />
Места за свързване отзад<br />
8. EXT1, EXT2<br />
СКАРТ гнезда за свързване на DVD,VCR,<br />
цифров приемник, игрова конзола, т.н.<br />
9. EXT3<br />
Съставен видео Y Pb Pr и аудио L/R места<br />
за свързване за DVD, цифров приемник или<br />
игрова конзола, т.н. VGA и Audio L/R места<br />
за свързване на компютър.<br />
10. Service UART<br />
Само за услугата.<br />
11. Digital Audio Out (Цифров аудио изход)<br />
Аудио чинчов изход за свързване на системи<br />
за домашно кино, т.н.<br />
12. Audio Out L/R (Аудио изход)<br />
Аудио изходни чинчови места за свързване<br />
на системи за домашно кино, т.н.<br />
13. Вход за антена<br />
14. Network<br />
Място за свързване към мрежа.<br />
15. HDMI 1, HDMI 2, HDMI 3<br />
HDMI места за свързване за Blu-ray плеър<br />
на дискове, HD цифров приемник или HD<br />
игрова конзола, т.н.<br />
16. Audio L/R In [DVI към HDMI]<br />
Аудио чинчов вход за свързване за употреба<br />
с DVI към HDMI адаптор.<br />
Относно свързването<br />
Какво трябва да знаете<br />
Свържете устройстовото си с възможно найдобрата<br />
вързка. Погледнете за най-добрата<br />
свръзка с устройството. Използвайте местата<br />
за свързване на телевизора.<br />
31
HDMI - най-добро качество<br />
HDMI свръзката има най-добро качество на<br />
картината и звука. Един кабел комбинира видео<br />
и аудио сигналите. Използвайте HDMI за HD (с<br />
висока разделителна способност) телевизиони<br />
сигнали. HDMI с Easylink може да предложи<br />
лесно използване на вашите устройства, когато<br />
тези устройства имат HDMI с CEC. Погледнете<br />
7.2.2 EasyLink. Устройство свързано с HDMI<br />
към телевизора може само да изпраща аудио<br />
и видео сигнали към вашия телевизор.<br />
Устройството не може да приема или записва<br />
аудио и видео от вашия телевизор.<br />
СКАРТ - добро качество<br />
Един кабел комбинира видео и аудио сигнали.<br />
Скарт местата за свързване поддържат RGB<br />
видео, но не и HD телевизиони сигнали.<br />
Скарт кабел<br />
S-Video - добро качество<br />
Използвайте S-video кабел заедно с аудио L/R<br />
(чинчов) кабел. Свържете правилно цветовете<br />
на кабелите, когато правите свръзката.<br />
HDMI кабел (максимум 5 м)<br />
Съвет<br />
DVI към HDMI – по-добро качество<br />
Използвайте HDMI/DVI адаптор в случай, че<br />
устройството ви има само DVI място за<br />
свързване. Свържете аудио кабел към Audio<br />
L/R In за звука. Трябва да зададете този Audio<br />
In конектор към HDMI 1, 2 или 3 конектора,<br />
който използвате. Погледнете: Нагласяне<br />
на звука.<br />
Бележка<br />
HDMI поддържа HDCP (Висока широкочестотна<br />
защита на цифрово съдържание). HDCP е<br />
защитен срещу копиране сигнал, който идва<br />
с HD съдържание (DVD диск или Blu-ray диск).<br />
Y Pb Pr - по-добро качество<br />
Използвайте съставените видео YPbPr места за<br />
свързване заедно с аудио L/R мини жака.<br />
Свързвайте цветните кабели така, че да<br />
отговарят, когато правите свръзка.<br />
YPbPr поддържа HD телевизиони сигнали.<br />
S-video кабел<br />
Видео - стандартно качество<br />
Използвайте видео (чинчов) кабел заедно с аудио<br />
L/R (чинчов) кабел. Свържете правилно цветовете<br />
на кабелите, когато правите свръзката.<br />
HDMI с EasyLink<br />
Устройства свързани чрез HDMI и имащи HDMI<br />
CEC могат да работят заедно.<br />
1. Натиснете Menu > Setup>Installation>Preferen<br />
ces и натиснете u, за да влезете в списъка.<br />
2. Натиснете pилиq, за да изберете EasyLink.<br />
3. Натиснете u, за да влезете.<br />
4. Натиснете pилиq, за да изберете On или Off.<br />
5. Изберете On, за да активирате EasyLink.<br />
EasyLink може да не работи с други марки.<br />
32
Пускане с едно докосване<br />
Пуснете DVD диск и натиснете Play u.<br />
Телевизора ви ще се включи от стендбай режим<br />
и ще покаже DVD програмата автоматичнo.<br />
Стендбай на системата<br />
Натиснете 1 на дистанционото за повече от 2<br />
секунди, за да превключите всички устройства<br />
на стендбай режим.<br />
Контрол на звука на системата<br />
Когато сте свързали аудио система можете да<br />
слушате звука от телевизора през нея, като<br />
звука на тонколоните на телевизора е спрян.<br />
Погледнете: Настройки на звука, тонколони.<br />
Бележка: Уверете се, че контрола на звука<br />
на системата на вашето HDMI-CEC аудио<br />
устройство (например система за домашно<br />
кино) е настроен правилно.<br />
Изображение синхронизирано с<br />
изходния звук<br />
За да съвпаднат най-добре картината и звука<br />
от говора на екрана, свържете система за<br />
домашно кино към аудио L/R или Цифровите<br />
аудио изходи.<br />
Не свързвайте аудио сигнала на DVD плеър,<br />
цифров приемник или друго аудио/видео<br />
устройство директно към системата за домашно<br />
кино.<br />
Свързване с помощника (ако<br />
е достъпно)<br />
Използвайте помощника за свръзките, за да<br />
ви покаже каа да свържете устройствата към<br />
телевизора. Той наглася всички настройи<br />
автоматично.<br />
Можете да свържете устройствата и без да<br />
използвате помощника. Погледнете: Свързване<br />
без употребата на помощника.<br />
1. Натиснете Menu на дистанционото и<br />
изберете Setup>Installation>Connection assistant.<br />
2. Натиснете u, за да пуснете помощника.<br />
3. Натиснете ОК.<br />
33
Свързване без употребата на помощника<br />
Свръзките показани в този раздел са препоръчителни за повечето случаи. Има и други възможни<br />
начини. Когато към телевизора иам свързано устройство, трябва да знае каква връзка сте<br />
използвали. Погледнете: Настройки на свързките.<br />
DVD плеър<br />
Използвайте Скарт кабел, за да свържете устройството към EXT1 входа отзад на телевизора.<br />
DVD рекордер или цифров приемник<br />
Използвайте Скарт кабел и два кабела за антена.<br />
DVD рекордер и цифров приемник<br />
Използвайте 3 Скарт кабела и 3 кабела за антена.<br />
34
DVD рекордер и система за домашно кино<br />
Използвайте Скарт кабел, 2 кабела за антена и цифров аудио (чинчов) кабел.<br />
DVD рекордер и DVD система за домашно кино<br />
Използвайте 2 Скарт кабела, 2 кабела за антена и цифров аудио (чинчов) кабел.<br />
Сателитен применик<br />
Използвайте Скарт кабел и 2 кабела за антена.<br />
35
HD цифров приемник/HD сателитен приемник<br />
Използвайте HDMI кабел и 2 кабела за антена.<br />
DVD-R, система за домашно кино и цифров приемник<br />
Използвайте 3 Скарт кабела, 3 кабела за антена и аудио (чинчов) кабел.<br />
Blu-ray плеър на дискове<br />
Използвайте HDMI кабел.<br />
36
Игрова конзола<br />
Най-практичната връзка за игрова конзола е<br />
отстрани на телевизора.<br />
Свързване отстрани на телевизора<br />
Използвайте HDMI конектора или S-Video и<br />
аудио L/R местата за свързване или Video и<br />
аудио L/R местата за свързване.<br />
Свързване отзад на телевизора<br />
Използвайте HDMI конектор или YPbPr (EXT3) и<br />
аудио L/R входовете за HD качество.<br />
Личен компютър<br />
Свързване отзад на телевизора<br />
Използвайте HDMI конектор или YPbPr (EXT3) и<br />
аудио L/R входовете за HD качество.<br />
Можете да свържете компютъра директно<br />
към телевизора. Телевизора ще работи като<br />
монитор. За това как можете да свържете<br />
компютъра в мрежа погледнете 7.7 Мрежа.<br />
Компютъра може да бъде свързан отстрани с<br />
DVI към HDMI адаптор или с PС към <strong>TV</strong> кабел.<br />
Можете също така да свържете компютъра отзад<br />
с VGS връзка.<br />
Внимание<br />
Преди да свържете компютъра, настройте<br />
монитора на компютъра да се обновява на<br />
честота от 60 Hz.<br />
Камера<br />
Съвет<br />
Сменете формата на картината на<br />
телевизора на Unscaled в менюто за<br />
формата на картината, за да има картината<br />
максимална острота. Погледнете раздел 5.4.4<br />
Широкоекранен формат на картината.<br />
Най-практичната връзка за камера е отстрани<br />
на телевизора.<br />
Свързване отстрани на телевизора<br />
Използвайте HDMI конектора или S-Video и<br />
аудио L/R местата за свързване или Video и<br />
аудио L/R местата за свързване.<br />
37
DVI към HDMI свръзка<br />
Използвайте DVI към HDMI адаптор, за да го<br />
свържете към страничния HDMI конектор.<br />
Свържете и Audio L/R острани, за да имате звук.<br />
За разделителните способности на монитора, които<br />
се поддържат, погледнете раздел:Техническа<br />
информация.<br />
Настройки на свръзката<br />
Когато всички устройства са свързани, телевизора<br />
има нужда да разпознае какви свръзки сте<br />
направили, кои устройства сте свързали и към<br />
кои места за свързване. Ако сте използвали<br />
помощника, настройките са направени.<br />
Даване на име на вашето устройство<br />
Наименувайте свързаните устройства, за да ги<br />
избирате по-лесно и за най-добро оправяне на<br />
сигнала.<br />
PС към <strong>TV</strong> свръзка<br />
Свържете PС към <strong>TV</strong> кабела към S-Video входа<br />
острани и Audio L/R кабел, за звука.<br />
Насочете вида на устройството (DVD, VCR,<br />
игрова ...) към мястото за свързване, което сте<br />
използвали за свързване на това устройство.<br />
1. Натиснете Menu на дистанционото и<br />
изберете Setup>Installation>Rename device.<br />
2. Натиснете u, за да влезете в списъка.<br />
3. Натиснете pилиq, за да изберете конектора,<br />
който сте използвали.<br />
4. Натиснете u.<br />
5. Натиснете pилиq, за да изберете вида на<br />
устройството.<br />
6. Натиснете Menu , за да излезете от<br />
менюто.<br />
Нагласяне на звука<br />
VGA свръзка<br />
Използвайте VGA кабел, за да свържете компютъра<br />
към EXT3 конектора отзад на телевизора. Свържете<br />
и аудио кабел от Audio L/R към EXT3 Audio L/R.<br />
Ако сте използвали Audio L/R In (DVI-HDMI)<br />
конектора за устройство свързано в HDMI отзад<br />
на телевизора, задайте Audio In към HDMI 1, 2 или<br />
3, където сте свързали устройството.<br />
1. Натиснете Menu на дистанционото и<br />
изберете Setup>Installation>Audio setup.<br />
2. Натиснете u два пъти.<br />
3. Натиснете pилиq, за да изберете HDMI<br />
свързката, която трябва да бъде свързана<br />
с Audio In.<br />
38
Декодиране на канали<br />
Декодерите, които декодират канали премани от<br />
антената се свързват към EXT1 и EXT2 (Скарт).<br />
Трябва да насочите телевизиония канал като<br />
канал, който трябва да бъде декодиран.<br />
След това насочете мястото за свръзване, където<br />
е свързан декодера.<br />
1. Натиснете Menu на дистанционото и<br />
изберете Setup>Installation>Decoder>Chann<br />
el.<br />
2. Натиснете u, за да влезете в списъка.<br />
3. Натиснете pилиq, за да изберете канал,<br />
който искате да бъде декодиран.<br />
4. Натиснете t и се върнете, за да изберете<br />
Status.<br />
5. Натиснете pилиq, за да изберете мястото за<br />
свързване, което се използва от декодера.<br />
6. Натиснете Menu , за да излезете от<br />
менюто.<br />
1. Внимателно пъхнете CAM в Common Interface<br />
слота отзад на телевизора, докато<br />
неможе повече да бъде вкаран.<br />
2. Оставете CAM в Common Interface слота за<br />
постоянно.<br />
Може да отнеме няколко минути преди CAM<br />
да се активира. Премахването на CAM ще<br />
деактивира цифровите телевизиони услуги.<br />
Меню Common Interface<br />
От това меню можете да влезете в CAM услугата,<br />
която сте инсталирали. Приложенията и техните<br />
функции, съдържанието и съобщенията на<br />
екрана идват от доставчика на CAM услугите.<br />
1. Натиснете Menu на дистанционото и<br />
изберете Setup>Features>Common Interface.<br />
Подготовка за цифрови<br />
услуги<br />
Закодираните цифрови телевизиони канали<br />
могат да бъдат декодирани с Кондиционален<br />
модул за достъп (CAM) или Smart карта<br />
осигурени от оператора на цифрови телевизиони<br />
услуги. CAM може да позволи няколко<br />
услуги взависимост от оператора, който<br />
ползвате(например Pay <strong>TV</strong>).<br />
Свържете се с вашия оператор на цифрови<br />
телевизиони услуги, за повече информация и<br />
условията.<br />
Тази възможност от менюто е достъпна<br />
когато CAM е включен и сте се свързали с<br />
доставчика.<br />
Мрежа<br />
Можете да свържете телевизора към<br />
компютърна мрежа в дома си. Слушайте музика<br />
и разглеждайте снимки от всеки компютър<br />
свързан към телевизора. Функцията за мрежа<br />
на телевизора има DNLA сертификат. Можете да<br />
използвате Microsoft Windows XP или Vista, Intel<br />
Mac OSX или Linux.<br />
Включване на кондиционален модул<br />
за достъп - CAM<br />
Внимание<br />
Изключете телевизора преди да пъхнете<br />
CAM. Погледнете на CAM правилната посока<br />
за поставяне. Неправилното пъхане на модула<br />
може да повреди CAM или вашия телевизор.<br />
Пример за домашна мрежа<br />
39
От какво имате нужда<br />
За да направите мрежа ви трябват:<br />
- рутър и компютър с мрежа;<br />
- мрежов кабел;<br />
- скорошен медиен софтуеър (Windows Media<br />
Player 11 или подобен) на компютъра.<br />
За пълния списък със съвместим софтуеър<br />
погледнете 8 Техническа информация.<br />
Настройване на връзката към мрежата<br />
Не трябва да правите никакви специални настройки,<br />
за да вържете телевизора към мрежата.<br />
1. Свържете мрежовия кабел от рутера към<br />
Network конектора отзад на телевизора.<br />
Техническa информация<br />
Картина/Дисплей<br />
- вид на дисплея: <strong>LCD</strong> напълно HD W-UXGA<br />
- разделителна способност на панела: 1920 х<br />
1080р<br />
- Pixel Plus HD подобрение на картината<br />
- 1080р 24/25/30/50/60 Hz обработване<br />
- 100 Hz Clear <strong>LCD</strong> (ако има)<br />
Поддържани разделителни способности на<br />
дисплея<br />
- Копютърен формат<br />
2. Включете рутера. Настройте го на DHCP On.<br />
3. Включете компютъра и пуснете софтуеъра.<br />
4. Някой софтуеъри се нуждаят от настройване, за<br />
да пускат файловете на телевизора.<br />
В медийния сервър телевизора ще бъде номер –<br />
MAC или IP номер. Включете телевизора и рутера,<br />
за да се покаже номера в сервъра. Изберете номер<br />
и нагласете сервъра да споделя файловете с<br />
този номер. За софтуеър обозначен с * в раздел<br />
8 Техническа информация, има инструкция стъпка<br />
по стъпка достъпна в упътването по интернет.<br />
Напишете номера на модела на телевизора<br />
на www.philips.com/support.В това разширено<br />
упътване погледнете: Мрежа. Системата за<br />
сигурност, firewall, на компютъра ви може да<br />
блокира връзката към мрежата. Позволете на<br />
софтуеъра да се свърже с мрежата.<br />
5. Натиснете бутона Source на дистанционото.<br />
6. Изберете PC network и натиснете u . Може<br />
да отнеме известно време докато се свърже<br />
телевизора.<br />
7. Използвайте цветните бутони и стрелките, за да<br />
търсите из папките или за да пуснете файл.<br />
Ако телевизора неможе да се свърже към<br />
мрежата, погледнете упътванията на софтуеъра,<br />
рутера или на компютъра.<br />
Ръчна настройка на мрежата<br />
Някой настройки за мрежата могат да бъдат<br />
нагласени на телевизора. Нагласете DHCP на On,<br />
за да се свърже автоматично към мрежата.<br />
Натиснете Menu>Setup>Installation>Manual network<br />
installation.<br />
40<br />
Раздалителна<br />
Честота на обновяване<br />
способност<br />
640 х 480 60 Hz<br />
800 x 600 60 Hz<br />
1024 x 768 60 Hz<br />
1280 x 1024 60 Hz<br />
1360 x 768 60 Hz<br />
1920 x 1080i 60 Hz<br />
1920 x 1080p 60 Hz<br />
- Видео формати<br />
Раздалителна Честота на обновяване<br />
способност<br />
480i<br />
60 Hz<br />
480p<br />
60 Hz<br />
576i<br />
50 Hz<br />
576p<br />
50 Hz<br />
720p<br />
50 Hz, 60 Hz<br />
1080i<br />
50 Hz, 60 Hz<br />
1080p<br />
24 Hz, 25 Hz, 30 Hz<br />
1080p<br />
50 Hz, 60 Hz<br />
Поддържан софтуеър<br />
• Windows Media Player 11 (на Microsoft<br />
Windows XP* или Vista*)<br />
• PacketVideo Twonky Media 4.4.2 (на PC* &<br />
Intel Mac OSX*)<br />
• Sony Vaio медия сървър (на Microsoft Windows<br />
XP или Vista)<br />
• <strong>TV</strong>ersity v.0.9.10.3 (на Windows XP*)<br />
• Nero 8 - Nero MediaHome (на Microsoft Windows<br />
XP)<br />
• DiXiM (на Windows XP)<br />
• Macrovision Network Media Server (на Windows<br />
XP)<br />
• Fuppes (на Linux)<br />
• UShare (на Linix)<br />
• <strong>Philips</strong> Media Manager (на Microsoft Windows<br />
XP)<br />
• <strong>Philips</strong> NAS SPD8020
За софтуеър обозначен с * има инструкция<br />
стъпка по стъпка достъпна в упътването по<br />
интернет. Напишете номера на модела на<br />
телевизора на www.philips.com/support.<br />
Поддържани формати на USB/Устройства<br />
с памет<br />
• FAT 16, FAT 32, NTFS.<br />
Тунер/Приемане/Излъчване<br />
- вход за антена: 75 ohm коаксиален (IEC75)<br />
- телевизиона система: DVD COFDM 2K/8K<br />
(MPEG2, MPEG4 ако е достъпно)<br />
- видео възпроизвеждане: NTSC, SECAM,<br />
PAL<br />
- DVD: DVB наземна<br />
(погледнете определените страни на табелката<br />
с вида на телевизора)<br />
Захранване<br />
- Главно захранване: AC 220-240V (±10%)<br />
- Консумация на енергия в нормален и<br />
стендбай режими:<br />
Погледнете техническите спецификации на<br />
www.philips.com<br />
- Околна температура: 5 - 35 градуса по<br />
Целзий<br />
Спецификациите са предмет на промяна без<br />
предизвестие. За повече подробности относно<br />
спецификациите на този продукт погледнете<br />
www.philips.com/support.<br />
Звук<br />
- Звукова система<br />
- Virtual Dolby Digital<br />
- BBE<br />
Мултимедия<br />
- Свръзки: USB<br />
- Формати на възпроизвеждане: MP3,<br />
Презентация (.alb), JPEG, MPEG1, MPEG2<br />
Дистанционо управление<br />
- Вид: RC4492<br />
- Батерии: 3 размер АAA - вид LR03-1,5V<br />
Места за свързване<br />
Отзад<br />
- EXT1 (скарт): аудио L/R, CVBS вход, RGB<br />
- EXT2 (скарт): аудио L/R, CVBS вход, RGB<br />
- EXT3: YPbPr или VGA, аудио L/R<br />
- HDMI1 (HDMI 1.3а за всички HDMI свръзки)<br />
- HDMI2<br />
- HDMI3<br />
- Audio In L/R (DVI-HDMI)<br />
- Аналогов аудио L/R изход -<br />
синхронизиране на дисплея<br />
- Цифров аудио изход (коаксиален-чинч-S/<br />
PDIF) - синхронизиране на дисплея<br />
- Network – RJ45<br />
Странични<br />
- HDMI вход<br />
- S-video (Y/C)<br />
- видео (CVBS) вход<br />
- аудио L/R вход<br />
- изход за слушалки (стерео мини жак)<br />
- USB<br />
- Common interface слот<br />
41
Размери и тегло (приблизително)<br />
Модел<br />
Телевизор<br />
32PFL9603D/H 37PFL9603D/H 42PFL9603D/H<br />
42PFL9703D<br />
47PFL9603D/H<br />
47PFL9703H<br />
52PFL9703D/H<br />
ширина<br />
височина<br />
дълбочина<br />
тегло<br />
828 мм<br />
534 мм<br />
109 мм<br />
19 кг<br />
953 мм<br />
604 мм<br />
101 мм<br />
25 кг<br />
1054 мм<br />
658 мм<br />
100 мм<br />
28 кг<br />
1167 мм<br />
722 мм<br />
101 мм<br />
35.5 кг<br />
1300 мм<br />
803 мм<br />
127.5 мм<br />
45.5 кг<br />
Телевизор +<br />
поставка<br />
ширина<br />
височина<br />
дълбочина<br />
тегло<br />
828 мм<br />
594 мм<br />
220 мм<br />
20 кг<br />
953 мм<br />
677 мм<br />
242 мм<br />
28.5 кг<br />
1054 мм<br />
731 мм<br />
265 мм<br />
32.5 кг<br />
1167 мм<br />
795 мм<br />
290 мм<br />
40.5 кг<br />
1300 мм<br />
875 мм<br />
320 мм<br />
49 кг<br />
Възможни проблеми<br />
Телевизора и дистанционото<br />
Телевизора не се включва<br />
- Проверете как е свързан захранващия<br />
кабел.<br />
- Проверете дали батериите на дистанционото<br />
не са слаби или изтощени.<br />
Проверете тяхната полярна ориентация.<br />
Можете да използвате бутоните на<br />
телевизора, за да го включите.<br />
- Изключете захранващия кабел, изчакайте 1<br />
минута и го включете отново.<br />
Телевизора не реагира на дистанционото<br />
- Проверете дали батериите на дистанционото<br />
не са слаби или изтощени.<br />
Проверете тяхната полярна ориентация.<br />
- Изчистете дистанционото и сензорните лещи<br />
на телевизора.<br />
Телевизора се изключва и червената<br />
светлина на телевизора мига<br />
- Изключете захранващия кабел за половин<br />
минута и го включете отново. Уверете<br />
се, че мястото за вентилация е достъчно.<br />
Изчакайте докато телевизора се охлади.<br />
Ако телевизора не се рестартира в стендбай<br />
и мигането продължава, обадете се на<br />
сервизния център.<br />
Забрави ли сте кода за отключване на защитата<br />
от деца<br />
-Погледнете раздел 5.9.3 Задаване/промяна<br />
на кода.<br />
Избран е грешен език на менюто?<br />
Следвайте тези стъпки, за да промените<br />
езика:<br />
1. Натиснете Menu на дистанционото.<br />
42<br />
2. Натиснете q, за да изберете последния<br />
ред.<br />
3. Натиснете u три пъти.<br />
4. Натиснете pилиq, за да изберете език.<br />
5. Натиснете ОК.<br />
6. Натиснете Menu , за да излезете от<br />
менюто.<br />
Телевизиони канали<br />
Някой телевизиони канали ги няма<br />
- Уверете се, че сте избрали правилния списък<br />
с канали.<br />
- Могат да се деинсталират канали от менюто<br />
Rearrange.<br />
По време на инсталирането не са открити<br />
цифрови канали<br />
- Уверете се, че телевизора поддържа DVB-<br />
T в държавата ви. Погледнете списък с<br />
държави на табелката с модела.<br />
Картина<br />
LightGuide свети, но няма картина<br />
- Уверете се, че антената е свързана<br />
правилно.<br />
- Уверете се, че сте избрали правилния<br />
източник.<br />
Има звук, но няма картина<br />
- Проверете контраста и яркостта в<br />
настройките.<br />
Картината е лоша<br />
- Уверете се, че антената е свързана<br />
правилно.<br />
- Тонколони, незаземени аудио устройства,
неонови светлини, високи сгради или<br />
планини могат да повлияят на качеството на<br />
картината. Опитайте да подобрите картината<br />
като промените посоката на антената<br />
или да поставите устройствата далеч от<br />
телевизора.<br />
- Проверете дали е избрана правилната<br />
система в менюто Manual Installation.<br />
- Ако само определен канал е с лошо качество,<br />
опитайте се да го настроите финно от менюто<br />
за финна настройка. Погледнете раздел<br />
6.2.3.<br />
Звукът е лош<br />
- Проверете дали звука е зададен на Stereo.<br />
- Проверете настройките на еквалайзера.<br />
- Изберете някоя от стандартните настройки<br />
в менюто Smart settings.<br />
Звука излиза само от една тонколона<br />
- Проверете дали баланса на звука не е<br />
зададен твърде наляво или надясно.<br />
HDMI свръзки<br />
Картината има лоши цветове<br />
- Проверете настройките на цветовете<br />
от менюто за картината. Изберете<br />
възстановяване на стандартните настройки<br />
от менюто Smart settings. Погледнете раздел<br />
5.4.1.<br />
- Проверете свръзките и кабелите на<br />
свързаните устройства.<br />
Телевизора не запомня направените<br />
настройки, когато се пусне отново<br />
- Проверете дали телевизора е нагласен на<br />
Home в Setup>Installation>Preferences>Loca<br />
tion menu.<br />
Картината не пасва на екрана, прекалено<br />
голяма или прекалено малка е<br />
- Изберете формат при, който пасва по-добре<br />
от менюто Picture format. Погледнете раздел<br />
5.4.4 Широкоекранен формат.<br />
- Наименувайте свързаното устройство в<br />
менюто за свръзките, за да имате найдобрия<br />
сигнал. Погледнете раздел 7.5.1<br />
Наименуване на устройства.<br />
Позицията на картината на екрана не е<br />
правилна<br />
- Някой сигнали за картината от някой<br />
устройства не пасват точно на екрана. Можете<br />
да преместите картината със стрелките на<br />
дистанционото. Проверете изходния сигнал<br />
на устройството.<br />
Звук<br />
Има картина, но няма звук<br />
- Проверете дали силата на звука не е<br />
поставена на 0.<br />
- Проверете дали звука не е спрян с бутона<br />
.<br />
- Проверете дали всички кабели са свързани<br />
правилно.<br />
- Ако няма сигнал за звука, телевизора<br />
автоматично го изключва. Това е нормално<br />
и не означава, че има повреда.<br />
43<br />
Проблеми с устройствата свързани с HDMI<br />
- HDMI-HDCP процедурата може да отнеме<br />
няколко секудни преди да се покаже<br />
картината на телевизора.<br />
- Ако телевизора не разпознава устройството<br />
и на екрана няма картина, опитайте да<br />
превключите от едно устройство на друго и<br />
пак на първото, за да рестартирате HDCP<br />
процедурата.<br />
- Ако постоянно има смущения на звука,<br />
погледнете упътването на устройството, за<br />
да проверите изходните настройки.<br />
Ако това не помогне, свържете допълнителен<br />
аудио кабел.<br />
- Ако използвате HDMI-to-DVI адаптор,<br />
проверете дали има допълнителна аудио<br />
връзка, за да завърпите DVI връзката.<br />
USB свръзка<br />
Телевизора не показва съдържанието на USB<br />
устройството<br />
- Настройте устройството (фотоапарата) на<br />
‘Mass Storage Class’ съвместимо.<br />
- USB устройството може да изисква определен<br />
софтуеър. За съжаление, този софтуеър не<br />
може да се зареди на телевизора.<br />
Не виждам файловете си в менюто Multimedia<br />
- Не всички аудио и картинни файлове<br />
се поддържат. Погледнете раздел 8.<br />
Техническа информация.<br />
Аудио и картинните файлове не вървят<br />
гладко<br />
- Скоростта на прехвърляне от USB<br />
устройството се ограничава от представянето<br />
на прехвърлянето.
Личен компютър<br />
Изображението от компюътра на телевизора<br />
не е стабилно или не е синхронизирано<br />
- Проверете дали сте избрали правилната<br />
разделителна способност на компютъра.<br />
П о г л е д н е т е р а з д е л : Т е х н и ч е с к а<br />
информация.<br />
Не мога да открия файловете си на<br />
компютъра<br />
- Проверете дали файловете са били добавени<br />
в папката.<br />
- Не се поддържат всички формати на<br />
файлове.<br />
Файловете от компютъра не се показват в<br />
мрежовото меню<br />
- Трябва да настроите медийния сървър да<br />
споделя файлове с телевизора.<br />
Файловете не се пускат<br />
- Погледнете техническата информация, за<br />
да видите кои формати се поддържат.<br />
Ако проблема не е разрешен<br />
Изключете и включете отново телевизора.<br />
Ако проблема все още не е разрешен, обадете<br />
се до сервизния център или се консултирайте<br />
със сайта ни www.philips.com/support. Можете<br />
да откриете телефоните номера на сервизните<br />
центрове на задната корица на това упътване.<br />
Моля, подгответе си модела на телевизора и<br />
номера на продукта преди да се обадите.<br />
Можете да откриете тези номера на етикета на<br />
опаковката или на табелката с модела отзад и<br />
отдолу на телевизора.<br />
Внимание<br />
Не се опитвайте да поправяте телевизора<br />
сами.<br />
44