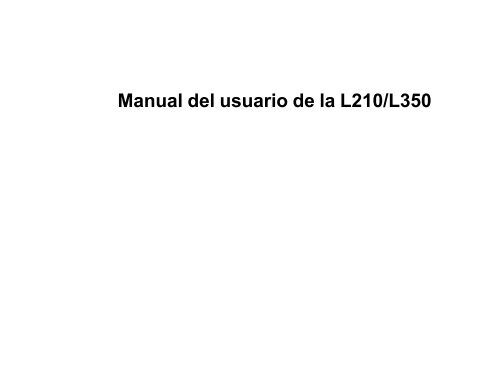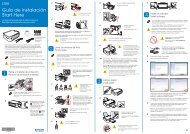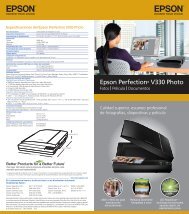Manual del usuario de la L210/L350 - Epson
Manual del usuario de la L210/L350 - Epson
Manual del usuario de la L210/L350 - Epson
Create successful ePaper yourself
Turn your PDF publications into a flip-book with our unique Google optimized e-Paper software.
<strong>Manual</strong> <strong><strong>de</strong>l</strong> <strong>usuario</strong> <strong>de</strong> <strong>la</strong> <strong>L210</strong>/<strong>L350</strong>
Contenido<br />
<strong>Manual</strong> <strong><strong>de</strong>l</strong> <strong>usuario</strong> <strong>de</strong> <strong>la</strong> <strong>L210</strong>/<strong>L350</strong>........................................................................................................... 9<br />
Características básicas <strong><strong>de</strong>l</strong> producto...................................................................................................... 10<br />
Ubicación <strong>de</strong> los componentes <strong><strong>de</strong>l</strong> producto...................................................................................... 10<br />
Botones e indicadores <strong><strong>de</strong>l</strong> panel <strong>de</strong> control ................................................................................... 10<br />
Componentes <strong><strong>de</strong>l</strong> producto - Parte superior .................................................................................. 11<br />
Componentes <strong><strong>de</strong>l</strong> producto - Interior ............................................................................................. 13<br />
Componentes <strong><strong>de</strong>l</strong> producto - Parte trasera.................................................................................... 14<br />
Cómo cambiar el tamaño <strong>de</strong> papel pre<strong>de</strong>terminado en el panel <strong>de</strong> control........................................ 14<br />
Temporizador <strong>de</strong> apagado ................................................................................................................. 15<br />
Cómo cambiar el ajuste <strong><strong>de</strong>l</strong> temporizador <strong>de</strong> apagado - Windows ................................................ 15<br />
Cómo cambiar el ajuste <strong><strong>de</strong>l</strong> temporizador <strong>de</strong> apagado - Mac OS X............................................... 16<br />
Cómo cargar papel .................................................................................................................................... 18<br />
Cómo cargar papel para documentos ............................................................................................... 18<br />
Cómo cargar papel para fotos ........................................................................................................... 21<br />
Cómo cargar sobres .......................................................................................................................... 23<br />
Capacidad <strong>de</strong> carga <strong>de</strong> papel............................................................................................................. 26<br />
Papeles EPSON disponibles.............................................................................................................. 27<br />
Ajustes para el tipo <strong>de</strong> papel .............................................................................................................. 28<br />
Cómo colocar originales en el producto ................................................................................................. 29<br />
Cómo colocar los originales en <strong>la</strong> superficie para documentos.......................................................... 29<br />
Cómo copiar .............................................................................................................................................. 31<br />
Cómo copiar documentos o fotos....................................................................................................... 31<br />
Cómo imprimir <strong>de</strong>s<strong>de</strong> una computadora................................................................................................. 32<br />
Cómo imprimir con Windows.............................................................................................................. 32<br />
Cómo seleccionar los ajustes básicos <strong>de</strong> impresión - Windows .................................................... 32<br />
Opciones <strong>de</strong> calidad <strong>de</strong> impresión - Windows........................................................................... 35<br />
Opciones <strong>de</strong> impresión <strong>de</strong> múltiples páginas - Windows .......................................................... 35<br />
Cómo seleccionar los ajustes <strong>de</strong> impresión a doble cara - Windows............................................. 35<br />
Opciones <strong>de</strong> impresión a doble cara - Windows ....................................................................... 37<br />
Cómo seleccionar opciones adicionales <strong>de</strong> composición e impresión - Windows......................... 37<br />
3
Opciones personalizadas <strong>de</strong> corrección <strong>de</strong> color - Windows .................................................... 39<br />
Opciones <strong>de</strong> imagen y Ajustes adicionales - Windows ............................................................. 40<br />
Cómo seleccionar ajustes pre<strong>de</strong>finidos <strong>de</strong> impresión - Windows .................................................. 41<br />
Cómo imprimir su documento o foto - Windows ............................................................................ 42<br />
Cómo revisar el estado <strong>de</strong> impresión - Windows ...................................................................... 43<br />
Cómo seleccionar los ajustes <strong>de</strong> impresión pre<strong>de</strong>terminados - Windows ..................................... 43<br />
Cómo cambiar el idioma <strong>de</strong> <strong>la</strong>s pantal<strong>la</strong>s <strong><strong>de</strong>l</strong> software <strong>de</strong> <strong>la</strong> impresora .................................... 44<br />
Cómo cambiar <strong>la</strong>s opciones <strong>de</strong> actualización automática ............................................................. 45<br />
Cómo imprimir con Mac OS X ............................................................................................................ 46<br />
Cómo seleccionar los ajustes básicos <strong>de</strong> impresión - Mac OS X .................................................. 47<br />
Opciones <strong>de</strong> calidad <strong>de</strong> impresión - Mac OS X......................................................................... 50<br />
Opciones <strong>de</strong> impresión - Mac OS X ......................................................................................... 51<br />
Cómo seleccionar los ajustes <strong>de</strong> configuración <strong>de</strong> página - Mac OS X ......................................... 51<br />
Cómo seleccionar <strong>la</strong>s opciones <strong>de</strong> composición <strong>de</strong> página - Mac OS X........................................ 52<br />
Cómo cambiar el tamaño <strong>de</strong> imágenes impresas - Mac OS X....................................................... 52<br />
Cómo gestionar el color - Mac OS X.............................................................................................. 53<br />
Ajuste <strong>de</strong> color y Opciones <strong>de</strong> color - Mac OS X....................................................................... 54<br />
Cómo imprimir su documento o foto - Mac OS X........................................................................... 55<br />
Cómo revisar el estado <strong>de</strong> impresión - Mac OS X..................................................................... 56<br />
Cómo seleccionar <strong>la</strong>s preferencias <strong>de</strong> impresión - Mac OS X ....................................................... 57<br />
Preferencias <strong>de</strong> impresión - Mac OS X ..................................................................................... 57<br />
Cómo cance<strong>la</strong>r <strong>la</strong> impresión utilizando un botón <strong><strong>de</strong>l</strong> producto............................................................ 58<br />
Cómo escanear.......................................................................................................................................... 59<br />
Cómo iniciar un escaneo.................................................................................................................... 59<br />
Cómo escanear utilizando los botones <strong><strong>de</strong>l</strong> producto ..................................................................... 59<br />
Cómo cambiar los ajustes pre<strong>de</strong>terminados <strong>de</strong> los botones <strong>de</strong> escaneo ................................. 59<br />
Cómo escanear utilizando el icono EPSON Scan ......................................................................... 60<br />
Cómo escanear <strong>de</strong>s<strong>de</strong> un programa <strong>de</strong> escaneo.......................................................................... 62<br />
Cómo seleccionar los ajustes <strong>de</strong> EPSON Scan ................................................................................. 64<br />
Modos <strong>de</strong> escaneo ........................................................................................................................ 64<br />
Cómo seleccionar el modo <strong>de</strong> escaneo......................................................................................... 65<br />
Cómo escanear en Modo Automático ........................................................................................... 65<br />
Ajustes <strong>de</strong> imagen disponibles - Modo Automático................................................................... 68<br />
4
Cómo escanear en Modo Fácil...................................................................................................... 68<br />
Cómo seleccionar un área <strong>de</strong> escaneo - Modo Fácil ................................................................ 71<br />
Ajustes <strong>de</strong> imagen disponibles - Modo Fácil ............................................................................. 74<br />
Cómo seleccionar un tamaño <strong>de</strong> escaneo - Modo Fácil............................................................ 75<br />
Cómo escanear en Modo Oficina .................................................................................................. 77<br />
Cómo seleccionar un área <strong>de</strong> escaneo - Modo Oficina............................................................. 79<br />
Ajustes <strong>de</strong> imagen disponibles - Modo Oficina.......................................................................... 81<br />
Cómo escanear en Modo Profesional ........................................................................................... 82<br />
Tipos <strong>de</strong> imagen disponibles - Modo Profesional...................................................................... 85<br />
Cómo seleccionar un área <strong>de</strong> escaneo - Modo Profesional...................................................... 85<br />
Ajustes <strong>de</strong> imagen disponibles - Modo Profesional................................................................... 88<br />
Cómo seleccionar un tamaño <strong>de</strong> escaneo - Modo Profesional ................................................. 90<br />
Tipos <strong>de</strong> previsualización <strong>de</strong> imágenes......................................................................................... 93<br />
Directrices para <strong>de</strong>terminar <strong>la</strong> resolución <strong>de</strong> escaneo................................................................... 93<br />
Cómo seleccionar los ajustes <strong><strong>de</strong>l</strong> archivo <strong>de</strong> escaneo .................................................................. 94<br />
Tipos <strong>de</strong> archivos escaneados y ajustes opcionales disponibles.............................................. 95<br />
Cómo escanear con Mac OS X 10.6/10.7/10.8 utilizando Captura <strong>de</strong> Imagen................................... 96<br />
Ajustes <strong>de</strong> escaneo disponibles - Captura <strong>de</strong> Imagen en Mac OS X............................................. 98<br />
Cómo escanear proyectos especiales................................................................................................ 98<br />
Cómo escanear a un archivo PDF................................................................................................. 99<br />
Cómo restaurar los colores en fotos mientras <strong>la</strong>s escanea ......................................................... 101<br />
Cómo convertir documentos escaneados en texto editable (OCR) ............................................. 102<br />
Cómo escanear con OCR - Windows ..................................................................................... 102<br />
Cómo escanear con OCR - Mac OS X.................................................................................... 104<br />
Cómo rellenar <strong>la</strong> tinta.............................................................................................................................. 106<br />
Precauciones <strong>de</strong> seguridad re<strong>la</strong>cionadas a <strong>la</strong> tinta .......................................................................... 106<br />
Cómo revisar los niveles <strong>de</strong> tinta...................................................................................................... 107<br />
Cómo revisar los indicadores <strong>de</strong> estado <strong>de</strong> <strong>la</strong> tinta...................................................................... 108<br />
Cómo <strong>de</strong>sactivar <strong>la</strong>s ofertas especiales con Windows ................................................................ 109<br />
Cómo adquirir tinta EPSON.............................................................................................................. 111<br />
Códigos <strong>de</strong> <strong>la</strong>s botel<strong>la</strong>s <strong>de</strong> tinta ................................................................................................... 111<br />
Cómo rellenar los tanques <strong>de</strong> tinta................................................................................................... 112<br />
5
Cómo ajustar <strong>la</strong> calidad <strong>de</strong> impresión ................................................................................................... 117<br />
Mantenimiento <strong><strong>de</strong>l</strong> cabezal <strong>de</strong> impresión ......................................................................................... 117<br />
Como revisar los inyectores <strong><strong>de</strong>l</strong> cabezal <strong>de</strong> impresión ................................................................ 117<br />
Cómo revisar los inyectores con los botones <strong><strong>de</strong>l</strong> producto ..................................................... 118<br />
Cómo revisar los inyectores con una utilidad <strong>de</strong> <strong>la</strong> computadora ........................................... 119<br />
Cómo limpiar el cabezal <strong>de</strong> impresión ......................................................................................... 123<br />
Cómo limpiar el cabezal <strong>de</strong> impresión con los botones <strong><strong>de</strong>l</strong> producto ...................................... 123<br />
Cómo limpiar el cabezal <strong>de</strong> impresión con una utilidad <strong>de</strong> <strong>la</strong> computadora ............................ 124<br />
Cómo purgar los tubos <strong>de</strong> tinta.................................................................................................... 127<br />
Cómo purgar los tubos <strong>de</strong> tinta con una utilidad <strong>de</strong> <strong>la</strong> computadora....................................... 127<br />
Cómo alinear el cabezal <strong>de</strong> impresión.............................................................................................. 129<br />
Cómo alinear el cabezal <strong>de</strong> impresión con una utilidad <strong>de</strong> <strong>la</strong> computadora................................. 130<br />
Cómo limpiar el recorrido <strong><strong>de</strong>l</strong> papel.................................................................................................. 132<br />
Cómo revisar el número <strong>de</strong> hojas..................................................................................................... 133<br />
Cómo revisar el contador <strong>de</strong> hojas - Windows............................................................................. 133<br />
Cómo revisar el contador <strong>de</strong> hojas - Mac OS X ........................................................................... 134<br />
Cómo limpiar y transportar el producto ................................................................................................ 136<br />
Cómo limpiar el producto.................................................................................................................. 136<br />
Cómo transportar el producto........................................................................................................... 136<br />
Solución <strong>de</strong> problemas ........................................................................................................................... 141<br />
Cómo obtener actualizaciones <strong><strong>de</strong>l</strong> software..................................................................................... 141<br />
Estado <strong>de</strong> los indicadores <strong><strong>de</strong>l</strong> producto............................................................................................ 141<br />
Cómo ejecutar una prueba <strong><strong>de</strong>l</strong> producto .......................................................................................... 144<br />
Solución <strong>de</strong> problemas <strong>de</strong> configuración.......................................................................................... 145<br />
El producto hace ruido tras rellenar <strong>la</strong> tinta.................................................................................. 145<br />
Problemas con <strong>la</strong> insta<strong>la</strong>ción <strong><strong>de</strong>l</strong> software................................................................................... 145<br />
Solución <strong>de</strong> problemas <strong>de</strong> copiado .................................................................................................. 146<br />
El producto hace ruido, pero no copia ......................................................................................... 146<br />
Se recortan los bor<strong>de</strong>s <strong>de</strong> <strong>la</strong> fotocopia......................................................................................... 147<br />
El producto hace ruido cuando está inactivo durante un tiempo.................................................. 147<br />
Solución <strong>de</strong> problemas <strong>de</strong> papel ...................................................................................................... 147<br />
Problemas con <strong>la</strong> alimentación <strong><strong>de</strong>l</strong> papel .................................................................................... 147<br />
Problemas <strong>de</strong> obstrucción <strong>de</strong> papel ............................................................................................ 148<br />
6
Problemas con <strong>la</strong> expulsión <strong><strong>de</strong>l</strong> papel ......................................................................................... 149<br />
Solución <strong>de</strong> problemas <strong>de</strong> impresión <strong>de</strong>s<strong>de</strong> una computadora ........................................................ 150<br />
No se imprime nada..................................................................................................................... 150<br />
El icono <strong><strong>de</strong>l</strong> producto no aparece en <strong>la</strong> barra <strong>de</strong> tareas <strong>de</strong> Windows .......................................... 151<br />
La impresión es lenta................................................................................................................... 152<br />
Solución <strong>de</strong> problemas <strong>de</strong> composición <strong>de</strong> página y contenido ....................................................... 153<br />
La imagen está invertida.............................................................................................................. 153<br />
Se imprimen <strong>de</strong>masiadas copias................................................................................................. 153<br />
Se imprimen hojas en b<strong>la</strong>nco ...................................................................................................... 154<br />
Los márgenes en <strong>la</strong> impresión son incorrectos............................................................................ 154<br />
Se imprimen caracteres incorrectos ............................................................................................ 155<br />
El tamaño o <strong>la</strong> posición <strong>de</strong> <strong>la</strong> imagen son incorrectos ................................................................. 155<br />
La impresión está inclinada ......................................................................................................... 156<br />
Solución <strong>de</strong> problemas con <strong>la</strong> calidad <strong>de</strong> impresión......................................................................... 156<br />
Aparecen líneas c<strong>la</strong>ras u oscuras en <strong>la</strong> impresión....................................................................... 157<br />
La impresión está borrosa o manchada....................................................................................... 158<br />
La impresión presenta un aspecto tenue o tiene espacios en b<strong>la</strong>nco.......................................... 159<br />
La impresión presenta un aspecto granu<strong>la</strong>do.............................................................................. 160<br />
Los colores son incorrectos ......................................................................................................... 160<br />
Solución <strong>de</strong> problemas <strong>de</strong> escaneo ................................................................................................. 161<br />
El software <strong>de</strong> escaneo no funciona correctamente .................................................................... 161<br />
No pue<strong>de</strong> iniciar el programa EPSON Scan ................................................................................ 162<br />
Solución <strong>de</strong> problemas con <strong>la</strong> calidad <strong>de</strong> <strong>la</strong> imagen escaneada ...................................................... 162<br />
Sólo aparecen unos puntos en <strong>la</strong> imagen.................................................................................... 163<br />
Aparece una línea <strong>de</strong> puntos en todas <strong>la</strong>s imágenes escaneadas .............................................. 163<br />
Las líneas rectas en una imagen aparecen torcidas.................................................................... 164<br />
La imagen está distorsionada o borrosa...................................................................................... 164<br />
Los colores aparecen disparejos en los bor<strong>de</strong>s <strong>de</strong> <strong>la</strong> imagen ..................................................... 164<br />
La imagen es <strong>de</strong>masiado oscura................................................................................................. 165<br />
La parte posterior <strong>de</strong> <strong>la</strong> imagen original aparece en <strong>la</strong> imagen escaneada ................................. 165<br />
Aparecen patrones ondu<strong>la</strong>dos en una imagen ............................................................................ 165<br />
La imagen se escanea al revés ................................................................................................... 165<br />
Los colores <strong>de</strong> <strong>la</strong> imagen escaneada no coinci<strong>de</strong>n con los colores originales............................. 166<br />
7
No pue<strong>de</strong> ajustar el área <strong>de</strong> escaneo en <strong>la</strong> previsualización en Miniatura................................... 166<br />
Los bor<strong>de</strong>s <strong>de</strong> <strong>la</strong> imagen escaneada se recortan ........................................................................ 167<br />
Cómo <strong>de</strong>sinsta<strong>la</strong>r el software <strong><strong>de</strong>l</strong> producto....................................................................................... 167<br />
Cómo <strong>de</strong>sinsta<strong>la</strong>r el software <strong><strong>de</strong>l</strong> producto - Windows ................................................................ 167<br />
Cómo <strong>de</strong>sinsta<strong>la</strong>r el software <strong><strong>de</strong>l</strong> producto - Mac OS X............................................................... 168<br />
Dón<strong>de</strong> obtener ayuda....................................................................................................................... 169<br />
Especificaciones técnicas...................................................................................................................... 171<br />
Requisitos para un sistema Windows............................................................................................... 171<br />
Requisitos para un sistema Mac ...................................................................................................... 171<br />
Especificaciones <strong>de</strong> impresión ......................................................................................................... 172<br />
Especificaciones <strong>de</strong> escaneo ........................................................................................................... 172<br />
Especificaciones <strong><strong>de</strong>l</strong> papel............................................................................................................... 173<br />
Especificaciones <strong><strong>de</strong>l</strong> área <strong>de</strong> impresión ........................................................................................... 175<br />
Especificaciones <strong>de</strong> <strong>la</strong> tinta .............................................................................................................. 176<br />
Especificaciones <strong>de</strong> <strong>la</strong>s dimensiones............................................................................................... 177<br />
Especificaciones eléctricas .............................................................................................................. 178<br />
Especificaciones ambientales .......................................................................................................... 178<br />
Especificaciones <strong>de</strong> <strong>la</strong> interface ....................................................................................................... 178<br />
Avisos....................................................................................................................................................... 180<br />
Atención <strong>usuario</strong>s en <strong>la</strong> provincia <strong>de</strong> Buenos Aires, Argentina ........................................................ 180<br />
Marcas comerciales ......................................................................................................................... 180<br />
Aviso <strong>de</strong> <strong>de</strong>rechos reservados ......................................................................................................... 181<br />
libTIFF Software Acknowledgment.............................................................................................. 181<br />
Una nota sobre el uso responsable <strong>de</strong> los materiales con <strong>de</strong>rechos <strong>de</strong> autor ............................. 182<br />
Lapso <strong>de</strong> tiempo pre<strong>de</strong>terminado para <strong>la</strong> gestión <strong>de</strong> energía <strong>de</strong> los productos EPSON ............. 182<br />
Atribución <strong>de</strong> <strong>de</strong>rechos reservados ............................................................................................. 182<br />
8
<strong>Manual</strong> <strong><strong>de</strong>l</strong> <strong>usuario</strong> <strong>de</strong> <strong>la</strong> <strong>L210</strong>/<strong>L350</strong><br />
Bienvenido al <strong>Manual</strong> <strong><strong>de</strong>l</strong> <strong>usuario</strong> <strong>de</strong> <strong>la</strong>s impresoras <strong>L210</strong>/<strong>L350</strong>.<br />
9
Características básicas <strong><strong>de</strong>l</strong> producto<br />
Consulte <strong>la</strong>s siguientes secciones para conocer <strong>la</strong>s características básicas <strong>de</strong> su producto.<br />
Ubicación <strong>de</strong> los componentes <strong><strong>de</strong>l</strong> producto<br />
Cómo cambiar el tamaño <strong>de</strong> papel pre<strong>de</strong>terminado en el panel <strong>de</strong> control<br />
Temporizador <strong>de</strong> apagado<br />
Ubicación <strong>de</strong> los componentes <strong><strong>de</strong>l</strong> producto<br />
Consulte <strong>la</strong>s siguientes secciones para i<strong>de</strong>ntificar los componentes <strong>de</strong> su producto.<br />
Botones e indicadores <strong><strong>de</strong>l</strong> panel <strong>de</strong> control<br />
Componentes <strong><strong>de</strong>l</strong> producto - Parte superior<br />
Componentes <strong><strong>de</strong>l</strong> producto - Interior<br />
Componentes <strong><strong>de</strong>l</strong> producto - Parte trasera<br />
Tema principal: Características básicas <strong><strong>de</strong>l</strong> producto<br />
Botones e indicadores <strong><strong>de</strong>l</strong> panel <strong>de</strong> control<br />
1 Botón <strong>de</strong> encendido e indicador <strong>de</strong> encendido<br />
2 Botón <strong>de</strong> copia en ByN<br />
10
3 Botón <strong>de</strong> copia en color<br />
4 Botón <strong>de</strong> cance<strong>la</strong>r<br />
5 Pulse los botones <strong>de</strong> copia en ByN y <strong>de</strong> copia en color al mismo tiempo para escanear.<br />
6 Indicador <strong>de</strong> papel<br />
7 Indicador <strong>de</strong> tinta<br />
Tema principal: Ubicación <strong>de</strong> los componentes <strong><strong>de</strong>l</strong> producto<br />
Componentes <strong><strong>de</strong>l</strong> producto - Parte superior<br />
1 Alimentador <strong>de</strong> hojas<br />
2 Soporte <strong><strong>de</strong>l</strong> papel<br />
3 Unidad <strong>de</strong> tanques <strong>de</strong> tinta<br />
4 Ban<strong>de</strong>ja <strong>de</strong> salida <strong><strong>de</strong>l</strong> papel<br />
5 Parador<br />
6 Panel <strong>de</strong> control<br />
7 Protector <strong><strong>de</strong>l</strong> alimentador<br />
11
8 Guía <strong>la</strong>teral<br />
1 Tapa <strong><strong>de</strong>l</strong> escáner<br />
2 Superficie para documentos<br />
3 Tanques <strong>de</strong> tinta<br />
4 Bloqueo <strong>de</strong> transporte<br />
5 Tubos <strong>de</strong> tinta<br />
Tema principal: Ubicación <strong>de</strong> los componentes <strong><strong>de</strong>l</strong> producto<br />
12
Componentes <strong><strong>de</strong>l</strong> producto - Interior<br />
1 Unidad <strong><strong>de</strong>l</strong> escáner<br />
2 Cabezal <strong>de</strong> impresión en <strong>la</strong> posición <strong>de</strong> inicio<br />
Tema principal: Ubicación <strong>de</strong> los componentes <strong><strong>de</strong>l</strong> producto<br />
13
Componentes <strong><strong>de</strong>l</strong> producto - Parte trasera<br />
1 Entrada <strong>de</strong> CA<br />
2 Puerto USB<br />
Tema principal: Ubicación <strong>de</strong> los componentes <strong><strong>de</strong>l</strong> producto<br />
Cómo cambiar el tamaño <strong>de</strong> papel pre<strong>de</strong>terminado en el panel <strong>de</strong> control<br />
Dependiendo <strong><strong>de</strong>l</strong> producto, el tamaño <strong>de</strong> papel pre<strong>de</strong>terminado para fotocopias es A4 (8,3 × 11,7 pulg.<br />
[210 × 297 mm]) o Carta (8,5 × 11 pulg. [216 × 279 mm]).<br />
• Para cambiar el tamaño <strong>de</strong> papel pre<strong>de</strong>terminado a A4 (8,3 × 11,7 pulg. [210 × 297 mm]), compruebe<br />
que el producto esté apagado, luego mantenga presionado el botón <strong>de</strong> copia en color y pulse el<br />
botón <strong>de</strong> encendido para encen<strong>de</strong>r el producto. Cuando se encienda el producto, suelte los dos<br />
botones.<br />
• Para cambiar el tamaño <strong>de</strong> papel pre<strong>de</strong>terminado a Carta (8,5 × 11 pulg. [216 × 279 mm]),<br />
compruebe que el producto esté apagado, luego mantenga presionado el botón <strong>de</strong> copia en ByN<br />
14
y pulse el botón <strong>de</strong> encendido para encen<strong>de</strong>r el producto. Cuando se encienda el producto, suelte<br />
los dos botones.<br />
Tema principal: Características básicas <strong><strong>de</strong>l</strong> producto<br />
Temporizador <strong>de</strong> apagado<br />
El producto se apaga automáticamente si no se utiliza durante un período <strong>de</strong> tiempo <strong>de</strong>spués <strong>de</strong> que<br />
entra en modo <strong>de</strong> reposo. Pue<strong>de</strong> ajustar cuánto tiempo tiene que estar inactivo el producto antes <strong>de</strong> que<br />
se apague, pero cuando aumenta el tiempo, se reduce <strong>la</strong> eficiencia energética <strong><strong>de</strong>l</strong> producto.<br />
Cómo cambiar el ajuste <strong><strong>de</strong>l</strong> temporizador <strong>de</strong> apagado - Windows<br />
Cómo cambiar el ajuste <strong><strong>de</strong>l</strong> temporizador <strong>de</strong> apagado - Mac OS X<br />
Tema principal: Características básicas <strong><strong>de</strong>l</strong> producto<br />
Cómo cambiar el ajuste <strong><strong>de</strong>l</strong> temporizador <strong>de</strong> apagado - Windows<br />
Pue<strong>de</strong> utilizar el software <strong>de</strong> <strong>la</strong> impresora para establecer cuánto tiempo tiene que estar inactiva <strong>la</strong><br />
impresora antes <strong>de</strong> que se apague automáticamente.<br />
1. Haga clic con el botón <strong>de</strong>recho <strong><strong>de</strong>l</strong> mouse en el icono <strong><strong>de</strong>l</strong> producto en <strong>la</strong> barra <strong>de</strong> tareas <strong>de</strong><br />
Windows y seleccione Ajustes <strong>de</strong> <strong>la</strong> impresora.<br />
2. Haga clic en <strong>la</strong> ficha Mantenimiento y seleccione Información <strong>de</strong> impresora y opciones.<br />
Verá esta ventana:<br />
15
3. En el menú <strong>de</strong>splegable, seleccione cuánto tiempo tiene que estar inactivo el producto antes <strong>de</strong> que<br />
se apague automáticamente.<br />
4. Haga clic en Enviar.<br />
5. Cuando vea el tiempo que seleccionó como el Ajuste actual <strong>de</strong> <strong>la</strong> impresora, haga clic en Aceptar.<br />
Tema principal: Temporizador <strong>de</strong> apagado<br />
Cómo cambiar el ajuste <strong><strong>de</strong>l</strong> temporizador <strong>de</strong> apagado - Mac OS X<br />
Pue<strong>de</strong> utilizar el software <strong>de</strong> <strong>la</strong> impresora para establecer cuánto tiempo tiene que estar inactiva <strong>la</strong><br />
impresora antes <strong>de</strong> que se apague automáticamente.<br />
1. Realice una <strong>de</strong> <strong>la</strong>s siguientes acciones:<br />
• Mac OS X 10.6/10.7/10.8: En el menú Apple o en el Dock, seleccione Preferencias <strong><strong>de</strong>l</strong> Sistema.<br />
Seleccione Impresión y Fax o Impresión y Escaneado, seleccione su producto y seleccione<br />
Opciones y recambios. Seleccione Utilidad y seleccione Abrir Utilidad Impresoras.<br />
• Mac OS X 10.5: En el menú Apple o en el Dock, seleccione Preferencias <strong><strong>de</strong>l</strong> Sistema.<br />
Seleccione Impresión y Fax, seleccione su producto y seleccione Abrir co<strong>la</strong> <strong>de</strong> impresión.<br />
Seleccione Utilidad.<br />
16
2. Seleccione Ajustes <strong>de</strong> <strong>la</strong> impresora.<br />
Verá esta ventana:<br />
3. Seleccione cuánto tiempo tiene que estar inactivo el producto antes <strong>de</strong> que se apague<br />
automáticamente como el ajuste Temporizador <strong>de</strong> apagado.<br />
4. Haga clic en Aplicar.<br />
5. Cierre <strong>la</strong> ventana Ajustes <strong>de</strong> <strong>la</strong> impresora.<br />
Tema principal: Temporizador <strong>de</strong> apagado<br />
17
Cómo cargar papel<br />
Antes <strong>de</strong> imprimir, cargue el papel para el tipo <strong>de</strong> impresión que va a realizar.<br />
Cómo cargar papel para documentos<br />
Cómo cargar papel para fotos<br />
Cómo cargar sobres<br />
Capacidad <strong>de</strong> carga <strong>de</strong> papel<br />
Papeles EPSON disponibles<br />
Ajustes para el tipo <strong>de</strong> papel<br />
Cómo cargar papel para documentos<br />
Pue<strong>de</strong> imprimir documentos en una variedad <strong>de</strong> tipos y tamaños <strong>de</strong> papel.<br />
1. Gire el protector <strong><strong>de</strong>l</strong> alimentador hacia a<strong><strong>de</strong>l</strong>ante.<br />
2. Tire <strong><strong>de</strong>l</strong> soporte <strong><strong>de</strong>l</strong> papel hacia arriba y extiéndalo.<br />
18
3. Extienda <strong>la</strong> ban<strong>de</strong>ja <strong>de</strong> salida <strong><strong>de</strong>l</strong> papel y levante el parador.<br />
Nota: Si va a imprimir en papel <strong>de</strong> tamaño legal o más gran<strong>de</strong>, no levante el parador.<br />
4. Deslice <strong>la</strong> guía <strong>la</strong>teral hacia <strong>la</strong> izquierda.<br />
19
5. Coloque el papel contra el <strong>la</strong>do <strong>de</strong>recho <strong><strong>de</strong>l</strong> alimentador <strong>de</strong> hojas en posición vertical, con <strong>la</strong> cara<br />
satinada o imprimible hacia arriba. Si va a cargar una pi<strong>la</strong> <strong>de</strong> papel, primero airee <strong>la</strong>s hojas y<br />
empareje los bor<strong>de</strong>s sobre una superficie p<strong>la</strong>na.<br />
6. Deslice <strong>la</strong> guía <strong>la</strong>teral contra el papel, sin apretarlo <strong>de</strong>masiado.<br />
7. Gire el protector <strong><strong>de</strong>l</strong> alimentador hacia atrás.<br />
Siempre siga <strong>la</strong>s siguientes pautas al cargar papel:<br />
• Cargue sólo el número <strong>de</strong> hojas recomendado.<br />
• Cargue el papel en posición vertical, in<strong>de</strong>pendientemente <strong>de</strong> <strong>la</strong> orientación <strong><strong>de</strong>l</strong> documento.<br />
• Cargue papel con membrete o preimpreso <strong>de</strong> manera que el bor<strong>de</strong> superior <strong><strong>de</strong>l</strong> papel ingrese<br />
primero.<br />
20
• No coloque papel por encima <strong>de</strong> <strong>la</strong> marca <strong>de</strong> flecha en <strong>la</strong> guía <strong>la</strong>teral.<br />
• Consulte el paquete <strong><strong>de</strong>l</strong> papel para obtener instrucciones <strong>de</strong> carga adicionales.<br />
Tema principal: Cómo cargar papel<br />
Referencias re<strong>la</strong>cionadas<br />
Capacidad <strong>de</strong> carga <strong>de</strong> papel<br />
Cómo cargar papel para fotos<br />
Pue<strong>de</strong> imprimir fotos en una variedad <strong>de</strong> tipos y tamaños <strong>de</strong> papel.<br />
1. Gire el protector <strong><strong>de</strong>l</strong> alimentador hacia a<strong><strong>de</strong>l</strong>ante.<br />
2. Tire <strong><strong>de</strong>l</strong> soporte <strong><strong>de</strong>l</strong> papel hacia arriba y extiéndalo.<br />
3. Extienda <strong>la</strong> ban<strong>de</strong>ja <strong>de</strong> salida <strong><strong>de</strong>l</strong> papel y levante el parador.<br />
21
4. Deslice <strong>la</strong> guía <strong>la</strong>teral hacia <strong>la</strong> izquierda.<br />
5. Coloque el papel contra el <strong>la</strong>do <strong>de</strong>recho <strong><strong>de</strong>l</strong> alimentador <strong>de</strong> hojas en posición vertical, con <strong>la</strong> cara<br />
satinada o imprimible hacia arriba. Si va a cargar una pi<strong>la</strong> <strong>de</strong> papel, primero airee <strong>la</strong>s hojas y<br />
empareje los bor<strong>de</strong>s sobre una superficie p<strong>la</strong>na.<br />
22
6. Deslice <strong>la</strong> guía <strong>la</strong>teral contra el papel, sin apretarlo <strong>de</strong>masiado.<br />
7. Gire el protector <strong><strong>de</strong>l</strong> alimentador hacia atrás.<br />
Siempre siga <strong>la</strong>s siguientes pautas al cargar papel:<br />
• Cargue sólo el número <strong>de</strong> hojas recomendado.<br />
• Cargue el papel en posición vertical, in<strong>de</strong>pendientemente <strong>de</strong> <strong>la</strong> orientación <strong>de</strong> <strong>la</strong> foto.<br />
• No coloque papel por encima <strong>de</strong> <strong>la</strong> marca <strong>de</strong> flecha en <strong>la</strong> guía <strong>la</strong>teral.<br />
• Consulte el paquete <strong><strong>de</strong>l</strong> papel para obtener instrucciones <strong>de</strong> carga adicionales.<br />
Tema principal: Cómo cargar papel<br />
Referencias re<strong>la</strong>cionadas<br />
Capacidad <strong>de</strong> carga <strong>de</strong> papel<br />
Cómo cargar sobres<br />
Pue<strong>de</strong> imprimir en sobres <strong>de</strong> papel normal <strong>de</strong> este tamaño: Nº 10 (4,1 × 9,5 pulg. [105 × 241 mm]).<br />
23
1. Gire el protector <strong><strong>de</strong>l</strong> alimentador hacia a<strong><strong>de</strong>l</strong>ante.<br />
2. Tire <strong><strong>de</strong>l</strong> soporte <strong><strong>de</strong>l</strong> papel hacia arriba y extiéndalo.<br />
3. Extienda <strong>la</strong> ban<strong>de</strong>ja <strong>de</strong> salida <strong><strong>de</strong>l</strong> papel y levante el parador.<br />
24
4. Deslice <strong>la</strong> guía <strong>la</strong>teral hacia <strong>la</strong> izquierda.<br />
5. Cargue hasta 5 (<strong>L210</strong>) o 10 (<strong>L350</strong>) sobres contra el <strong>la</strong>do <strong>de</strong>recho <strong><strong>de</strong>l</strong> alimentador <strong>de</strong> hojas.<br />
Cárguelos con el <strong>la</strong>do imprimible hacia arriba y <strong>la</strong> so<strong>la</strong>pa hacia <strong>la</strong> izquierda.<br />
6. Deslice <strong>la</strong> guía <strong>la</strong>teral contra los sobres, sin apretarlos <strong>de</strong>masiado.<br />
7. Gire el protector <strong><strong>de</strong>l</strong> alimentador hacia atrás.<br />
25
Siempre siga <strong>la</strong>s siguientes pautas al cargar sobres:<br />
• Si experimenta problemas al cargar una pi<strong>la</strong> <strong>de</strong> sobres, alise cada sobre antes <strong>de</strong> cargarlo o cargue<br />
un sobre a <strong>la</strong> vez.<br />
• No coloque sobres por encima <strong>de</strong> <strong>la</strong> marca <strong>de</strong> flecha en <strong>la</strong> guía <strong>la</strong>teral.<br />
• No cargue sobres que estén ondu<strong>la</strong>dos, dob<strong>la</strong>dos o <strong>de</strong>masiado finos.<br />
Tema principal: Cómo cargar papel<br />
Referencias re<strong>la</strong>cionadas<br />
Especificaciones <strong><strong>de</strong>l</strong> papel<br />
Capacidad <strong>de</strong> carga <strong>de</strong> papel<br />
Tipo <strong>de</strong> papel Cargue hasta este número <strong>de</strong> hojas<br />
<strong>L210</strong> <strong>L350</strong><br />
Papel normal - Carta (8,5 × 11 pulg. [216 × 279 mm]) o Aprox. 50 hojas* Aprox. 100 hojas*<br />
A4 (8,3 × 11,7 pulg. [210 × 297 mm]) **<br />
EPSON Bright White Paper ** 40 hojas 80 hojas<br />
EPSON Presentation Paper Matte<br />
EPSON Premium Presentation Paper Matte 20 hojas<br />
EPSON Premium Photo Paper Glossy 10 hojas 20 hojas<br />
Papel normal - Legal (8,5 × 14 pulg. [216 × 357 mm]) 1 hoja<br />
Tamaño <strong>de</strong> papel <strong>de</strong>finido por el <strong>usuario</strong> <strong>de</strong> cualquier<br />
tipo<br />
Sobres 5 10<br />
* Basado en papel <strong>de</strong> 17 lb (64 g/m 2 ) a 24 lb (90 g/m 2 ) <strong>de</strong> gramaje. No coloque papel por encima <strong>de</strong> <strong>la</strong><br />
marca <strong>de</strong> flecha en <strong>la</strong> guía <strong>la</strong>teral.<br />
** Para imprimir a doble cara, cargue hasta 15 (<strong>L210</strong>) o 30 (<strong>L350</strong>) hojas.<br />
Tema principal: Cómo cargar papel<br />
26
Papeles EPSON disponibles<br />
Pue<strong>de</strong> adquirir papel y tinta EPSON originales <strong>de</strong> un distribuidor <strong>de</strong> productos EPSON autorizado. Para<br />
encontrar el distribuidor más cercano, visite <strong>la</strong> página global.<strong>la</strong>tin.epson.com o l<strong>la</strong>me a <strong>la</strong> oficina <strong>de</strong><br />
ventas <strong>de</strong> <strong>Epson</strong> más cercana.<br />
Tipo <strong>de</strong> papel Tamaño Código Número <strong>de</strong><br />
hojas<br />
EPSON Bright White Paper Carta (8,5 × 11 pulg. S041586 500<br />
[216 × 279 mm])<br />
EPSON Premium Photo Paper Glossy 4 × 6 pulg. (102 × 152 mm) S041808 40<br />
S041727 100<br />
5 × 7 pulg. (127 × 178 mm) S041464 20<br />
8 × 10 pulg. S041465 20<br />
(203 × 254 mm)<br />
Carta (8,5 × 11 pulg. S042183 25<br />
[216 × 279 mm])<br />
S041667 50<br />
EPSON Presentation Paper Matte Carta (8,5 × 11 pulg. S041062 100<br />
[216 × 279 mm])<br />
Legal (8,5 × 14 pulg. S041067 100<br />
[216 × 357 mm])<br />
EPSON Premium Presentation Paper 8 × 10 pulg. S041467 50<br />
Matte (203 × 254 mm)<br />
Nota: La disponibilidad <strong><strong>de</strong>l</strong> papel/soporte varía según el país.<br />
Tema principal: Cómo cargar papel<br />
Carta (8,5 × 11 pulg. S041257 50<br />
[216 × 279 mm])<br />
S042180 100<br />
27
Ajustes para el tipo <strong>de</strong> papel<br />
Para este papel Seleccione este ajuste <strong>de</strong> tipo <strong>de</strong> papel<br />
Papel normal Papel normal/Bright White Paper<br />
EPSON Bright White Paper<br />
EPSON Presentation Paper Matte<br />
EPSON Premium Photo Paper Glossy Premium Photo Paper Glossy<br />
EPSON Premium Presentation Paper Matte Premium Presentation Paper Matte<br />
Sobres Sobre<br />
Tema principal: Cómo cargar papel<br />
28
Cómo colocar originales en el producto<br />
Siga <strong>la</strong>s siguientes instrucciones para colocar sus documentos o fotos originales en el producto.<br />
Precaución: No coloque ningún objeto encima <strong><strong>de</strong>l</strong> producto y no utilice <strong>la</strong> tapa como una superficie<br />
para escribir para no dañar<strong>la</strong>.<br />
Cómo colocar los originales en <strong>la</strong> superficie para documentos<br />
Cómo colocar los originales en <strong>la</strong> superficie para documentos<br />
Pue<strong>de</strong> colocar originales <strong>de</strong> hasta estos tamaños en <strong>la</strong> superficie para documentos: Carta (8,5 × 11<br />
pulg. [216 × 279 mm]) o A4 (8,3 × 11,7 pulg. [210 × 297 mm]).<br />
1. Abra <strong>la</strong> tapa <strong><strong>de</strong>l</strong> escáner.<br />
2. Coloque el original boca abajo en <strong>la</strong> superficie para documentos con <strong>la</strong> parte superior orientada tal<br />
como se muestra a continuación. Deslice el original hacia los bor<strong>de</strong>s <strong>de</strong> <strong>la</strong> esquina indicada.<br />
Nota: Pue<strong>de</strong> colocar varios originales en <strong>la</strong> superficie para documentos. Deje una distancia mínima<br />
<strong>de</strong> 0,8 pulg. (20 mm) entre cada uno.<br />
29
3. Cierre <strong>la</strong> tapa <strong><strong>de</strong>l</strong> escáner con cuidado para no mover el original.<br />
Tema principal: Cómo colocar originales en el producto<br />
Temas re<strong>la</strong>cionados<br />
Cómo copiar<br />
Cómo escanear<br />
30
Cómo copiar<br />
Consulte <strong>la</strong> siguiente información para copiar documentos o fotos con su producto.<br />
Nota: Es posible que <strong>la</strong>s copias no tengan el mismo tamaño <strong>de</strong> los originales.<br />
Cómo copiar documentos o fotos<br />
Cómo copiar documentos o fotos<br />
Pue<strong>de</strong> copiar documentos o fotos en color o en b<strong>la</strong>nco y negro utilizando papel normal.<br />
1. Coloque su documento o foto original en el producto.<br />
2. Cargue papel normal en el producto.<br />
3. Realice una <strong>de</strong> <strong>la</strong>s siguientes acciones para empezar a copiar:<br />
• Para copiar un documento o una foto en b<strong>la</strong>nco y negro, pulse el botón <strong>de</strong> copia en ByN.<br />
• Para copiar un documento o una foto en color, pulse el botón <strong>de</strong> copia en color.<br />
• Para copiar un original en b<strong>la</strong>nco y negro o en color con calidad <strong>de</strong> borrador, mantenga<br />
presionado el botón <strong>de</strong> copia en ByN o el botón <strong>de</strong> copia en color durante 3 segundos.<br />
• Para hacer 20 copias en b<strong>la</strong>nco y negro o en color, mantenga presionado el botón <strong>de</strong> copia<br />
en ByN o el botón <strong>de</strong> copia en color y luego pulse el botón <strong>de</strong> cance<strong>la</strong>r <strong>de</strong>ntro <strong>de</strong> 3<br />
segundos <strong>de</strong> haber pulsado el primer botón.<br />
El producto escanea e imprime <strong>la</strong> copia.<br />
Nota: Para cance<strong>la</strong>r <strong>la</strong> impresión <strong>de</strong> <strong>la</strong> copia, pulse el botón <strong>de</strong> cance<strong>la</strong>r.<br />
Tema principal: Cómo copiar<br />
Temas re<strong>la</strong>cionados<br />
Cómo colocar originales en el producto<br />
Cómo cargar papel<br />
31
Cómo imprimir <strong>de</strong>s<strong>de</strong> una computadora<br />
Antes <strong>de</strong> imprimir documentos o fotos <strong>de</strong>s<strong>de</strong> su computadora, asegúrese <strong>de</strong> que haya configurado el<br />
producto e insta<strong>la</strong>do su software tal como se <strong>de</strong>scribe en <strong>la</strong> Guía <strong>de</strong> insta<strong>la</strong>ción.<br />
Nota: Si tiene una conexión <strong>de</strong> Internet, se aconseja buscar actualizaciones <strong><strong>de</strong>l</strong> software <strong><strong>de</strong>l</strong> producto<br />
en <strong>la</strong> página <strong>de</strong> soporte técnico <strong>de</strong> <strong>Epson</strong>. Si aparece una pantal<strong>la</strong> Actualización <strong><strong>de</strong>l</strong> software,<br />
seleccione Activar búsqueda automática y haga clic en Aceptar. La actualización escanea su sistema<br />
para ver si tiene el software <strong><strong>de</strong>l</strong> producto más reciente. Siga <strong>la</strong>s instrucciones que aparecen en pantal<strong>la</strong>.<br />
Cómo imprimir con Windows<br />
Cómo imprimir con Mac OS X<br />
Cómo cance<strong>la</strong>r <strong>la</strong> impresión utilizando un botón <strong><strong>de</strong>l</strong> producto<br />
Tareas re<strong>la</strong>cionadas<br />
Cómo obtener actualizaciones <strong><strong>de</strong>l</strong> software<br />
Cómo imprimir con Windows<br />
Pue<strong>de</strong> imprimir con su producto usando cualquier programa <strong>de</strong> impresión compatible con Windows, tal<br />
como se <strong>de</strong>scribe en <strong>la</strong>s siguientes secciones.<br />
Cómo seleccionar los ajustes básicos <strong>de</strong> impresión - Windows<br />
Cómo seleccionar los ajustes <strong>de</strong> impresión a doble cara - Windows<br />
Cómo seleccionar opciones adicionales <strong>de</strong> composición e impresión - Windows<br />
Cómo seleccionar ajustes pre<strong>de</strong>finidos <strong>de</strong> impresión - Windows<br />
Cómo imprimir su documento o foto - Windows<br />
Cómo seleccionar los ajustes <strong>de</strong> impresión pre<strong>de</strong>terminados - Windows<br />
Cómo cambiar <strong>la</strong>s opciones <strong>de</strong> actualización automática<br />
Tema principal: Cómo imprimir <strong>de</strong>s<strong>de</strong> una computadora<br />
Cómo seleccionar los ajustes básicos <strong>de</strong> impresión - Windows<br />
Seleccione los ajustes básicos para el documento o <strong>la</strong> foto que <strong>de</strong>sea imprimir.<br />
1. Abra <strong>la</strong> foto o el documento que <strong>de</strong>sea imprimir.<br />
32
2. Seleccione el comando <strong>de</strong> impresión en su aplicación.<br />
Nota: Es posible que tenga que seleccionar un icono <strong>de</strong> impresión en <strong>la</strong> pantal<strong>la</strong>, <strong>la</strong> opción<br />
Imprimir en el menú Archivo u otro comando. Consulte <strong>la</strong> utilidad <strong>de</strong> ayuda <strong>de</strong> su aplicación para<br />
obtener <strong>de</strong>talles.<br />
3. Si es necesario, seleccione el nombre <strong><strong>de</strong>l</strong> producto como <strong>la</strong> impresora que <strong>de</strong>sea utilizar.<br />
Nota: También es posible que tenga que seleccionar Propieda<strong>de</strong>s o Preferencias para ver los<br />
ajustes <strong>de</strong> impresión.<br />
Verá <strong>la</strong> ficha Principal <strong>de</strong> <strong>la</strong> ventana <strong>de</strong> los ajustes <strong>de</strong> <strong>la</strong> impresora:<br />
33
4. Seleccione el tamaño <strong><strong>de</strong>l</strong> papel que tiene cargado como el ajuste Tamaño <strong>de</strong> documento.<br />
Nota: También pue<strong>de</strong> seleccionar el ajuste Definido por el <strong>usuario</strong> para crear un tamaño <strong>de</strong> papel<br />
personalizado.<br />
5. Seleccione <strong>la</strong> orientación <strong>de</strong> su documento.<br />
Nota: Si va a imprimir un sobre, seleccione Horizontal.<br />
6. Seleccione el tipo <strong>de</strong> papel que tiene cargado como el ajuste Tipo <strong>de</strong> papel.<br />
Nota: Es posible que el nombre <strong><strong>de</strong>l</strong> ajuste no coincida exactamente con el nombre <strong><strong>de</strong>l</strong> papel.<br />
Consulte <strong>la</strong> lista <strong>de</strong> ajustes <strong>de</strong> tipo <strong>de</strong> papel para obtener <strong>de</strong>talles.<br />
7. Seleccione el ajuste Calidad apropiado para <strong>la</strong> calidad <strong>de</strong> impresión que <strong>de</strong>sea utilizar.<br />
8. Seleccione una opción <strong>de</strong> Color:<br />
• Para imprimir un documento o una foto en color, seleccione el ajuste Color.<br />
• Para imprimir texto y gráficos en negro o en tonos <strong>de</strong> gris, seleccione el ajuste Negro/Esca<strong>la</strong> <strong>de</strong><br />
grises.<br />
9. Para imprimir en ambos <strong>la</strong>dos <strong><strong>de</strong>l</strong> papel, seleccione <strong>la</strong> casil<strong>la</strong> <strong>de</strong> verificación Impresión a doble<br />
cara y seleccione <strong>la</strong>s opciones que <strong>de</strong>sea utilizar.<br />
10. Para imprimir múltiples páginas en una hoja <strong>de</strong> papel, o para ampliar una imagen para que se<br />
imprima en varias hojas, seleccione uno <strong>de</strong> los ajustes <strong><strong>de</strong>l</strong> menú Múltiples páginas y seleccione<br />
<strong>la</strong>s opciones <strong>de</strong> impresión que <strong>de</strong>sea utilizar.<br />
11. Para imprimir varias copias y <strong>de</strong>terminar el or<strong>de</strong>n <strong>de</strong> impresión, seleccione <strong>la</strong>s opciones <strong>de</strong> Copias.<br />
12. Para previsualizar su trabajo antes <strong>de</strong> imprimir, seleccione Previsualizar.<br />
13. Para guardar el trabajo <strong>de</strong> impresión como un proyecto que se pue<strong>de</strong> modificar y combinar con<br />
otros trabajos <strong>de</strong> impresión, seleccione Organizador <strong>de</strong> trabajos simplificado.<br />
14. Para reducir el ruido durante <strong>la</strong> impresión cuando selecciona Papel normal/Bright White Paper,<br />
seleccione Modo silencioso.<br />
Opciones <strong>de</strong> calidad <strong>de</strong> impresión - Windows<br />
Opciones <strong>de</strong> impresión <strong>de</strong> múltiples páginas - Windows<br />
Tema principal: Cómo imprimir con Windows<br />
34
Referencias re<strong>la</strong>cionadas<br />
Ajustes para el tipo <strong>de</strong> papel<br />
Tareas re<strong>la</strong>cionadas<br />
Cómo imprimir su documento o foto - Windows<br />
Opciones <strong>de</strong> calidad <strong>de</strong> impresión - Windows<br />
Pue<strong>de</strong> seleccionar cualquiera <strong>de</strong> <strong>la</strong>s opciones <strong>de</strong> Calidad disponibles para ajustar <strong>la</strong> calidad <strong>de</strong> su<br />
impresión. Algunos ajustes pue<strong>de</strong>n no estar disponibles, <strong>de</strong>pendiendo <strong><strong>de</strong>l</strong> tipo <strong>de</strong> papel y <strong><strong>de</strong>l</strong> ajuste <strong>de</strong><br />
márgenes que ha elegido.<br />
Borrador<br />
Para <strong>la</strong> impresión <strong>de</strong> borradores en papel normal.<br />
Estándar<br />
Para <strong>la</strong> impresión <strong>de</strong> texto e imágenes con calidad normal.<br />
Alto<br />
Para <strong>la</strong> impresión <strong>de</strong> fotos y gráficos con alta calidad.<br />
Más ajustes<br />
Abre una ventana que le permite elegir entre varios niveles <strong>de</strong> velocidad y calidad.<br />
Tema principal: Cómo seleccionar los ajustes básicos <strong>de</strong> impresión - Windows<br />
Opciones <strong>de</strong> impresión <strong>de</strong> múltiples páginas - Windows<br />
Pue<strong>de</strong> seleccionar cualquiera <strong>de</strong> <strong>la</strong>s opciones disponibles en el menú Múltiples páginas para configurar<br />
su trabajo <strong>de</strong> impresión <strong>de</strong> múltiples páginas.<br />
2 por pág. y 4 por pág.<br />
Imprime 2 ó 4 páginas en una hoja <strong>de</strong> papel. Haga clic en el botón Or<strong>de</strong>n <strong>de</strong> páginas para<br />
seleccionar <strong>la</strong>s opciones <strong>de</strong> composición <strong>de</strong> página y bor<strong>de</strong>s.<br />
Tema principal: Cómo seleccionar los ajustes básicos <strong>de</strong> impresión - Windows<br />
Cómo seleccionar los ajustes <strong>de</strong> impresión a doble cara - Windows<br />
Pue<strong>de</strong> imprimir en ambos <strong>la</strong>dos <strong><strong>de</strong>l</strong> papel cuando selecciona <strong>la</strong> casil<strong>la</strong> <strong>de</strong> verificación Impresión a<br />
doble cara en <strong>la</strong> ficha Principal.<br />
35
Nota: Algunas opciones pue<strong>de</strong>n estar preseleccionadas o no estar disponibles, <strong>de</strong>pendiendo <strong>de</strong> los<br />
otros ajustes que ha elegido o si está accediendo al producto a través <strong>de</strong> una red.<br />
1. Seleccione <strong>la</strong> casil<strong>la</strong> <strong>de</strong> verificación Impresión a doble cara.<br />
2. Haga clic en el botón Ajustes.<br />
Verá esta ventana:<br />
3. Seleccione <strong>la</strong>s opciones <strong>de</strong> impresión a doble cara que <strong>de</strong>sea utilizar.<br />
4. Haga clic en Aceptar para volver a <strong>la</strong> ficha Principal.<br />
36
5. Imprima una copia <strong>de</strong> prueba <strong><strong>de</strong>l</strong> documento a doble cara para comprobar los ajustes<br />
seleccionados.<br />
6. Siga <strong>la</strong>s instrucciones que aparecen en <strong>la</strong> pantal<strong>la</strong> durante <strong>la</strong> impresión.<br />
Nota: La superficie <strong><strong>de</strong>l</strong> papel se pue<strong>de</strong> manchar durante <strong>la</strong> impresión a doble cara. Asegure que <strong>la</strong> tinta<br />
esté seca antes <strong>de</strong> cargar el papel otra vez.<br />
Opciones <strong>de</strong> impresión a doble cara - Windows<br />
Tema principal: Cómo imprimir con Windows<br />
Opciones <strong>de</strong> impresión a doble cara - Windows<br />
Pue<strong>de</strong> seleccionar cualquiera <strong>de</strong> <strong>la</strong>s opciones disponibles en <strong>la</strong> ventana Impresión a doble cara para<br />
configurar el trabajo <strong>de</strong> impresión a doble cara.<br />
Opciones <strong>de</strong> Bor<strong>de</strong> <strong>de</strong> encua<strong>de</strong>rnación<br />
Seleccione un ajuste que orienta <strong>la</strong> encua<strong>de</strong>rnación <strong>de</strong> impresiones a doble cara en <strong>la</strong> dirección<br />
<strong>de</strong>seada.<br />
Opciones <strong>de</strong> Márgen <strong>de</strong> encua<strong>de</strong>rnación<br />
Seleccione <strong>la</strong>s opciones que <strong>de</strong>finen un margen más ancho para permitir <strong>la</strong> encua<strong>de</strong>rnación.<br />
Folleto<br />
Seleccione <strong>la</strong> casil<strong>la</strong> <strong>de</strong> verificación Folleto para imprimir páginas a doble cara en forma <strong>de</strong> folleto.<br />
Tema principal: Cómo seleccionar los ajustes <strong>de</strong> impresión a doble cara - Windows<br />
Cómo seleccionar opciones adicionales <strong>de</strong> composición e impresión - Windows<br />
Pue<strong>de</strong> seleccionar una variedad <strong>de</strong> opciones adicionales <strong>de</strong> composición e impresión para su<br />
documento o foto en <strong>la</strong> ficha Más opciones.<br />
37
1. Para cambiar el tamaño <strong>de</strong> <strong>la</strong> impresión <strong>de</strong> su documento o foto, seleccione <strong>la</strong> casil<strong>la</strong> <strong>de</strong> verificación<br />
Reducir/Ampliar documento y seleccione una <strong>de</strong> estas opciones <strong>de</strong> tamaño.<br />
• Seleccione <strong>la</strong> opción Ajustar a página para cambiar el tamaño <strong>de</strong> su imagen para que se ajuste<br />
al tamaño <strong><strong>de</strong>l</strong> papel que tiene cargado en <strong>la</strong> impresora. Seleccione el tamaño <strong>de</strong> su documento o<br />
foto como el ajuste Tamaño <strong>de</strong> documento, y seleccione el tamaño <strong><strong>de</strong>l</strong> papel como el ajuste<br />
Papel <strong>de</strong> salida.<br />
• Seleccione <strong>la</strong> opción Tasa <strong>de</strong> zoom para reducir o ampliar su documento o foto por un porcentaje<br />
específico. Seleccione el porcentaje en el menú %.<br />
2. Seleccione una <strong>de</strong> <strong>la</strong>s opciones <strong>de</strong> Corrección <strong>de</strong> color:<br />
• Seleccione Automático para ajustar <strong>la</strong> niti<strong>de</strong>z, el brillo, el contraste y <strong>la</strong> saturación <strong><strong>de</strong>l</strong> color<br />
automáticamente para su imagen.<br />
• Seleccione Personalizado y haga clic en el botón Avanzado para ajustar manualmente los<br />
ajustes <strong>de</strong> corrección <strong>de</strong> color o para <strong>de</strong>sactivar <strong>la</strong> función <strong>de</strong> gestión <strong>de</strong> color en el software <strong>de</strong> <strong>la</strong><br />
impresora.<br />
38
• Seleccione Opciones <strong>de</strong> imagen para acce<strong>de</strong>r a ajustes adicionales para mejorar <strong>la</strong>s imágenes<br />
impresas.<br />
3. Para agregar una marca <strong>de</strong> fondo a <strong>la</strong> impresión, seleccione los ajustes <strong>de</strong> Marca <strong>de</strong> fondo.<br />
4. Para agregar un encabezado o un pie <strong>de</strong> página, seleccione Encabezado/Pie <strong>de</strong> página, luego<br />
seleccione Ajustes para personalizar el texto y <strong>la</strong> ubicación.<br />
5. Seleccione cualquiera <strong>de</strong> <strong>la</strong>s opciones <strong>de</strong> Ajustes adicionales para personalizar su impresión.<br />
Opciones personalizadas <strong>de</strong> corrección <strong>de</strong> color - Windows<br />
Opciones <strong>de</strong> imagen y Ajustes adicionales - Windows<br />
Tema principal: Cómo imprimir con Windows<br />
Opciones personalizadas <strong>de</strong> corrección <strong>de</strong> color - Windows<br />
Pue<strong>de</strong> seleccionar cualquiera <strong>de</strong> <strong>la</strong>s opciones disponibles en <strong>la</strong> ventana Corrección <strong>de</strong> color para<br />
personalizar los colores <strong>de</strong> imágenes para su trabajo <strong>de</strong> impresión.<br />
39
Ajustes <strong>de</strong> color<br />
Le permite seleccionar un ajuste Modo <strong>de</strong> color, ajustes individuales para el Brillo, el Contraste, <strong>la</strong><br />
Saturación y <strong>la</strong> Densidad, y tonos <strong>de</strong> color individuales. Si selecciona el modo <strong>de</strong> color Adobe<br />
RGB, también pue<strong>de</strong> ajustar <strong>la</strong> <strong>de</strong>nsidad <strong>de</strong> semitonos con el ajuste Gama.<br />
Corregir foto<br />
Mejora el color, el contraste y <strong>la</strong> niti<strong>de</strong>z <strong>de</strong> fotos imperfectas.<br />
Nota: La función Corregir foto utiliza una tecnología compleja <strong>de</strong> reconocimiento <strong>de</strong> rostros para<br />
optimizar <strong>la</strong>s fotos que contienen rostros. Para que esto funcione, <strong>de</strong>ben ser visibles los dos ojos y <strong>la</strong><br />
nariz en <strong>la</strong> cara <strong><strong>de</strong>l</strong> sujeto. Si su foto contiene un rostro con un reflejo <strong>de</strong> color intencional, tal como<br />
una estatua, <strong>de</strong>sactive <strong>la</strong> función Corregir foto si <strong>de</strong>sea mantener los efectos <strong>de</strong> color especiales.<br />
ICM<br />
Le permite <strong>de</strong>sactivar <strong>la</strong> gestión <strong>de</strong> color en el software <strong>de</strong> <strong>la</strong> impresora utilizando <strong>la</strong> opción Sin<br />
ajuste <strong>de</strong> color. Después, pue<strong>de</strong> gestionar el color utilizando sólo el software <strong>de</strong> <strong>la</strong> aplicación.<br />
Sin ajuste <strong>de</strong> color<br />
Desactiva <strong>la</strong> gestión <strong>de</strong> color en el software <strong>de</strong> <strong>la</strong> impresora para que pueda gestionar el color<br />
utilizando sólo el software <strong>de</strong> <strong>la</strong> aplicación.<br />
Tema principal: Cómo seleccionar opciones adicionales <strong>de</strong> composición e impresión - Windows<br />
Opciones <strong>de</strong> imagen y Ajustes adicionales - Windows<br />
Pue<strong>de</strong> seleccionar cualquiera <strong>de</strong> <strong>la</strong>s Opciones <strong>de</strong> imagen y los Ajustes adicionales para personalizar su<br />
impresión. Algunas opciones pue<strong>de</strong>n estar preseleccionadas o no estar disponibles, <strong>de</strong>pendiendo <strong>de</strong> los<br />
otros ajustes que ha elegido.<br />
Opciones <strong>de</strong> imagen<br />
Suavizado<br />
Suaviza bor<strong>de</strong>s irregu<strong>la</strong>res en imágenes <strong>de</strong> baja resolución como capturas <strong>de</strong> pantal<strong>la</strong> o imágenes<br />
<strong>de</strong> <strong>la</strong> Web.<br />
Corregir ojos rojos<br />
Reduce o elimina el efecto <strong>de</strong> ojos rojos en fotos.<br />
Opciones <strong>de</strong> Ajustes adicionales<br />
Girar 180º<br />
Imprime <strong>la</strong> imagen girada 180º <strong>de</strong> su orientación original.<br />
Alta velocidad<br />
Acelera <strong>la</strong> impresión, pero pue<strong>de</strong> reducir <strong>la</strong> calidad <strong>de</strong> impresión.<br />
40
Espejo<br />
Voltea <strong>la</strong> imagen impresa <strong>de</strong> izquierda a <strong>de</strong>recha.<br />
Tema principal: Cómo seleccionar opciones adicionales <strong>de</strong> composición e impresión - Windows<br />
Cómo seleccionar ajustes pre<strong>de</strong>finidos <strong>de</strong> impresión - Windows<br />
Para acce<strong>de</strong>r rápidamente a los grupos <strong>de</strong> ajustes <strong>de</strong> impresión comunes, pue<strong>de</strong> seleccionar un ajuste<br />
pre<strong>de</strong>finido <strong>de</strong> impresión en <strong>la</strong> ficha Principal o Más opciones.<br />
Nota: Pue<strong>de</strong> crear su propio ajuste pre<strong>de</strong>finido <strong>de</strong> impresión haciendo clic en el botón Añadir/Retirar<br />
opciones pre<strong>de</strong>finidas.<br />
1. Haga clic en <strong>la</strong> ficha Principal o Más opciones.<br />
Verá los ajustes Pre<strong>de</strong>finidos <strong>de</strong> impresión disponibles a <strong>la</strong> izquierda:<br />
2. Coloque el cursor sobre uno <strong>de</strong> los ajustes Pre<strong>de</strong>finidos <strong>de</strong> impresión para ver su lista <strong>de</strong> ajustes.<br />
41
3. Utilice cualquiera <strong>de</strong> <strong>la</strong>s opciones disponibles en <strong>la</strong> pantal<strong>la</strong> para contro<strong>la</strong>r los ajustes pre<strong>de</strong>finidos<br />
<strong>de</strong> impresión.<br />
4. Para elegir una opción <strong>de</strong> impresión, seleccióne<strong>la</strong>.<br />
5. Haga clic en Aceptar.<br />
Tema principal: Cómo imprimir con Windows<br />
Cómo imprimir su documento o foto - Windows<br />
Una vez que haya seleccionado los ajustes <strong>de</strong> impresión, está listo para guardar los ajustes e imprimir.<br />
1. Haga clic en Aceptar para guardar los ajustes.<br />
Verá <strong>la</strong> ventana Imprimir <strong>de</strong> su aplicación, tal como ésta:<br />
2. Haga clic en Aceptar o en Imprimir para iniciar <strong>la</strong> impresión.<br />
Cómo revisar el estado <strong>de</strong> impresión - Windows<br />
Tema principal: Cómo imprimir con Windows<br />
42
Cómo revisar el estado <strong>de</strong> impresión - Windows<br />
Durante <strong>la</strong> impresión, pue<strong>de</strong> ver el progreso <strong><strong>de</strong>l</strong> trabajo <strong>de</strong> impresión haciendo clic con el botón <strong>de</strong>recho<br />
en el icono <strong>de</strong> <strong>la</strong> impresora en <strong>la</strong> barra <strong>de</strong> tareas <strong>de</strong> Windows.<br />
Pue<strong>de</strong> contro<strong>la</strong>r <strong>la</strong> impresión utilizando <strong>la</strong>s opciones en <strong>la</strong> pantal<strong>la</strong>.<br />
• Para cance<strong>la</strong>r <strong>la</strong> impresión, haga clic con el botón <strong>de</strong>recho <strong><strong>de</strong>l</strong> mouse en cualquier trabajo <strong>de</strong><br />
impresión y haga clic en Cance<strong>la</strong>r.<br />
• Para <strong>de</strong>tener <strong>la</strong> impresión, haga clic en cualquier trabajo <strong>de</strong> impresión y haga clic en Pausa.<br />
• Para reanudar <strong>la</strong> impresión, haga clic en el trabajo <strong>de</strong> impresión marcado como "Pausado" y haga clic<br />
en Reiniciar.<br />
Tema principal: Cómo imprimir su documento o foto - Windows<br />
Cómo seleccionar los ajustes <strong>de</strong> impresión pre<strong>de</strong>terminados - Windows<br />
Cuando cambia los ajustes <strong>de</strong> impresión en un programa, los cambios se aplican sólo mientras esté<br />
imprimiendo en esa sesión <strong><strong>de</strong>l</strong> programa. Si <strong>de</strong>sea cambiar los ajustes <strong>de</strong> impresión que utiliza en todos<br />
los programas <strong>de</strong> Windows, pue<strong>de</strong> seleccionar nuevos ajustes <strong>de</strong> impresión pre<strong>de</strong>terminados.<br />
1. Haga clic con el botón <strong>de</strong>recho <strong><strong>de</strong>l</strong> mouse en el icono <strong><strong>de</strong>l</strong> producto en <strong>la</strong> barra <strong>de</strong> tareas <strong>de</strong><br />
Windows.<br />
2. Seleccione Ajustes <strong>de</strong> <strong>la</strong> impresora.<br />
Verá <strong>la</strong> ventana <strong>de</strong> los ajustes <strong>de</strong> <strong>la</strong> impresora:<br />
43
3. Seleccione los ajustes <strong>de</strong> impresión que <strong>de</strong>sea utilizar como los ajustes pre<strong>de</strong>terminados en todos<br />
los programas <strong>de</strong> Windows.<br />
4. Haga clic en Aceptar.<br />
Ahora estos ajustes son los ajustes pre<strong>de</strong>terminados para imprimir. Aún podrá cambiarlos, según sea<br />
necesario, para imprimir <strong>de</strong>s<strong>de</strong> cualquier programa.<br />
Cómo cambiar el idioma <strong>de</strong> <strong>la</strong>s pantal<strong>la</strong>s <strong><strong>de</strong>l</strong> software <strong>de</strong> <strong>la</strong> impresora<br />
Tema principal: Cómo imprimir con Windows<br />
Cómo cambiar el idioma <strong>de</strong> <strong>la</strong>s pantal<strong>la</strong>s <strong><strong>de</strong>l</strong> software <strong>de</strong> <strong>la</strong> impresora<br />
Pue<strong>de</strong> cambiar el idioma utilizado en <strong>la</strong>s pantal<strong>la</strong>s <strong><strong>de</strong>l</strong> software <strong>de</strong> <strong>la</strong> impresora en Windows.<br />
1. Haga clic con el botón <strong>de</strong>recho <strong><strong>de</strong>l</strong> mouse en el icono <strong><strong>de</strong>l</strong> producto en <strong>la</strong> barra <strong>de</strong> tareas <strong>de</strong><br />
Windows.<br />
2. Seleccione Ajustes <strong>de</strong> <strong>la</strong> impresora.<br />
Verá <strong>la</strong> ventana <strong>de</strong> los ajustes <strong>de</strong> <strong>la</strong> impresora.<br />
44
3. Haga clic en <strong>la</strong> ficha Mantenimiento.<br />
Verá <strong>la</strong>s opciones <strong>de</strong> mantenimiento:<br />
4. Seleccione el idioma que <strong>de</strong>sea utilizar como el ajuste Idioma.<br />
5. Haga clic en Aceptar para cerrar <strong>la</strong> ventana <strong><strong>de</strong>l</strong> software <strong>de</strong> <strong>la</strong> impresora.<br />
Las pantal<strong>la</strong>s <strong><strong>de</strong>l</strong> software <strong>de</strong> <strong>la</strong> impresora aparecen en el idioma que seleccionó <strong>la</strong> próxima vez que<br />
acceda al software <strong>de</strong> <strong>la</strong> impresora.<br />
Tema principal: Cómo seleccionar los ajustes <strong>de</strong> impresión pre<strong>de</strong>terminados - Windows<br />
Cómo cambiar <strong>la</strong>s opciones <strong>de</strong> actualización automática<br />
El software <strong>de</strong> <strong>la</strong> impresora para Windows automáticamente busca actualizaciones <strong><strong>de</strong>l</strong> software para el<br />
producto. Pue<strong>de</strong> cambiar <strong>la</strong> frecuencia con <strong>la</strong> que el software busca actualizaciones o <strong>de</strong>sactivar esta<br />
función.<br />
45
1. Haga clic con el botón <strong>de</strong>recho <strong><strong>de</strong>l</strong> mouse en el icono <strong><strong>de</strong>l</strong> producto en <strong>la</strong> barra <strong>de</strong> tareas <strong>de</strong><br />
Windows.<br />
2. Seleccione Ajustes <strong>de</strong> actualización <strong><strong>de</strong>l</strong> software.<br />
Verá esta ventana:<br />
3. Realice una <strong>de</strong> <strong>la</strong>s siguientes acciones:<br />
• Para cambiar <strong>la</strong> frecuencia con <strong>la</strong> que el software busca actualizaciones, seleccione un ajuste en<br />
el menú Revisar cada.<br />
• Para <strong>de</strong>sactivar <strong>la</strong> función <strong>de</strong> actualización automática, seleccione <strong>la</strong> opción Nunca.<br />
4. Haga clic en Aceptar para salir.<br />
Nota: Si <strong>de</strong>ci<strong>de</strong> <strong>de</strong>sactivar <strong>la</strong> función <strong>de</strong> actualización automática, se aconseja buscar actualizaciones<br />
periódicamente en <strong>la</strong> página <strong>de</strong> soporte <strong>de</strong> <strong>Epson</strong>.<br />
Tema principal: Cómo imprimir con Windows<br />
Cómo imprimir con Mac OS X<br />
Pue<strong>de</strong> imprimir con su producto usando cualquier programa <strong>de</strong> impresión compatible con Mac OS X, tal<br />
como se <strong>de</strong>scribe en <strong>la</strong>s siguientes secciones.<br />
Cómo seleccionar los ajustes básicos <strong>de</strong> impresión - Mac OS X<br />
Cómo seleccionar los ajustes <strong>de</strong> configuración <strong>de</strong> página - Mac OS X<br />
Cómo seleccionar <strong>la</strong>s opciones <strong>de</strong> composición <strong>de</strong> página - Mac OS X<br />
46
Cómo cambiar el tamaño <strong>de</strong> imágenes impresas - Mac OS X<br />
Cómo gestionar el color - Mac OS X<br />
Cómo imprimir su documento o foto - Mac OS X<br />
Cómo seleccionar <strong>la</strong>s preferencias <strong>de</strong> impresión - Mac OS X<br />
Tema principal: Cómo imprimir <strong>de</strong>s<strong>de</strong> una computadora<br />
Cómo seleccionar los ajustes básicos <strong>de</strong> impresión - Mac OS X<br />
Seleccione los ajustes básicos para el documento o <strong>la</strong> foto que <strong>de</strong>sea imprimir.<br />
1. Abra <strong>la</strong> foto o el documento que <strong>de</strong>sea imprimir.<br />
2. Seleccione el comando <strong>de</strong> impresión en su aplicación.<br />
Nota: Es posible que tenga que seleccionar un icono <strong>de</strong> impresión en <strong>la</strong> pantal<strong>la</strong>, <strong>la</strong> opción<br />
Imprimir en el menú Archivo u otro comando. Consulte <strong>la</strong> utilidad <strong>de</strong> ayuda <strong>de</strong> su aplicación para<br />
obtener <strong>de</strong>talles.<br />
3. Seleccione su producto como el ajuste Impresora.<br />
4. Si es necesario, haga clic en <strong>la</strong> flecha situada al <strong>la</strong>do <strong><strong>de</strong>l</strong> ajuste Impresora o en el botón Mostrar<br />
<strong>de</strong>talles para ampliar <strong>la</strong> ventana <strong>de</strong> impresión.<br />
Verá <strong>la</strong> ventana ampliada <strong>de</strong> los ajustes <strong>de</strong> <strong>la</strong> impresora para su producto:<br />
47
Nota: La ventana <strong>de</strong> impresión pue<strong>de</strong> ser diferente, <strong>de</strong>pendiendo <strong>de</strong> <strong>la</strong> versión <strong>de</strong> Mac OS X y <strong>la</strong><br />
aplicación que está utilizando.<br />
5. Seleccione los ajustes Copias y Páginas, según sea necesario.<br />
Nota: Si no ve estos ajustes en <strong>la</strong> ventana <strong>de</strong> impresión, búsquelos en su aplicación antes <strong>de</strong><br />
imprimir.<br />
6. Seleccione <strong>la</strong>s opciones <strong>de</strong> configuración <strong>de</strong> página: Tamaño <strong><strong>de</strong>l</strong> papel y Orientación.<br />
Nota: Si no ve estos ajustes en <strong>la</strong> ventana <strong>de</strong> impresión, búsquelos en su aplicación antes <strong>de</strong><br />
imprimir. Es posible que pueda acce<strong>de</strong>rlos si selecciona Ajustar página en el menú Archivo.<br />
48
7. Seleccione cualquier ajuste <strong>de</strong> <strong>la</strong> aplicación que aparece en <strong>la</strong> pantal<strong>la</strong>, como los que se muestran<br />
en <strong>la</strong> imagen anterior para <strong>la</strong> aplicación Vista Previa.<br />
8. Seleccione Ajustes <strong>de</strong> impresión en el menú <strong>de</strong>splegable.<br />
Verá estos ajustes:<br />
49
9. Seleccione el tipo <strong>de</strong> papel que tiene cargado como el ajuste Tipo <strong>de</strong> papel.<br />
Nota: Es posible que el nombre <strong><strong>de</strong>l</strong> ajuste no coincida exactamente con el nombre <strong><strong>de</strong>l</strong> papel.<br />
Consulte <strong>la</strong> lista <strong>de</strong> ajustes <strong>de</strong> tipo <strong>de</strong> papel para obtener <strong>de</strong>talles.<br />
10. Seleccione el ajuste Calidad que <strong>de</strong>sea utilizar.<br />
11. Seleccione cualquiera <strong>de</strong> <strong>la</strong>s opciones <strong>de</strong> impresión disponibles.<br />
Opciones <strong>de</strong> calidad <strong>de</strong> impresión - Mac OS X<br />
Opciones <strong>de</strong> impresión - Mac OS X<br />
Tema principal: Cómo imprimir con Mac OS X<br />
Referencias re<strong>la</strong>cionadas<br />
Ajustes para el tipo <strong>de</strong> papel<br />
Tareas re<strong>la</strong>cionadas<br />
Cómo seleccionar los ajustes <strong>de</strong> configuración <strong>de</strong> página - Mac OS X<br />
Opciones <strong>de</strong> calidad <strong>de</strong> impresión - Mac OS X<br />
Pue<strong>de</strong> seleccionar cualquiera <strong>de</strong> <strong>la</strong>s opciones <strong>de</strong> Calidad disponibles para ajustar <strong>la</strong> calidad <strong>de</strong> su<br />
impresión. Algunos ajustes pue<strong>de</strong>n no estar disponibles, <strong>de</strong>pendiendo <strong><strong>de</strong>l</strong> tipo <strong>de</strong> papel y <strong><strong>de</strong>l</strong> ajuste <strong>de</strong><br />
márgenes que ha elegido.<br />
Económico rápido<br />
Para <strong>la</strong> impresión más rápida con calidad <strong>de</strong> borrador.<br />
Económico<br />
Para una impresión rápida con calidad reducida.<br />
Normal<br />
Para <strong>la</strong> impresión <strong>de</strong> texto e imágenes con calidad normal.<br />
Fino<br />
Para <strong>la</strong> impresión <strong>de</strong> texto y gráficos con buena calidad y velocidad <strong>de</strong> impresión.<br />
Calidad<br />
Para <strong>la</strong> impresión <strong>de</strong> fotos y gráficos con buena calidad y velocidad <strong>de</strong> impresión.<br />
Alta calidad<br />
Para <strong>la</strong> impresión <strong>de</strong> fotos y gráficos con alta calidad.<br />
Calidad óptima<br />
Para <strong>la</strong> mejor calidad <strong>de</strong> impresión, pero con <strong>la</strong> velocidad <strong>de</strong> impresión más lenta.<br />
Tema principal: Cómo seleccionar los ajustes básicos <strong>de</strong> impresión - Mac OS X<br />
50
Opciones <strong>de</strong> impresión - Mac OS X<br />
Pue<strong>de</strong> seleccionar cualquiera <strong>de</strong> <strong>la</strong>s opciones <strong>de</strong> impresión para personalizar su impresión. Algunas<br />
opciones pue<strong>de</strong>n no estar disponibles, <strong>de</strong>pendiendo <strong>de</strong> los otros ajustes que ha elegido.<br />
Esca<strong>la</strong> <strong>de</strong> grises<br />
Imprime texto y gráficos en negro o en tonos <strong>de</strong> gris.<br />
Espejo<br />
Le permite voltear <strong>la</strong> imagen impresa horizontalmente.<br />
Tema principal: Cómo seleccionar los ajustes básicos <strong>de</strong> impresión - Mac OS X<br />
Cómo seleccionar los ajustes <strong>de</strong> configuración <strong>de</strong> página - Mac OS X<br />
Dependiendo <strong>de</strong> su aplicación, es posible que pueda seleccionar los ajustes <strong>de</strong> tamaño <strong>de</strong> papel y<br />
orientación en <strong>la</strong> ventana <strong>de</strong> impresión.<br />
Nota: Si no ve estos ajustes en <strong>la</strong> ventana <strong>de</strong> impresión, búsquelos en su aplicación antes <strong>de</strong> imprimir.<br />
Es posible que pueda acce<strong>de</strong>rlos si selecciona Ajustar página en el menú Archivo.<br />
1. Seleccione el tamaño <strong><strong>de</strong>l</strong> papel que tiene cargado como el ajuste Tamaño <strong><strong>de</strong>l</strong> papel. También<br />
pue<strong>de</strong> seleccionar un ajuste personalizado para crear un tamaño <strong>de</strong> papel personalizado.<br />
2. Seleccione <strong>la</strong> orientación <strong><strong>de</strong>l</strong> documento o <strong>de</strong> <strong>la</strong> foto tal como se muestra en <strong>la</strong> ventana <strong>de</strong><br />
impresión.<br />
Nota: Si va a imprimir un sobre, haga clic en el icono .<br />
Nota: Para reducir o ampliar el tamaño <strong>de</strong> <strong>la</strong> imagen impresa, seleccione Gestión <strong><strong>de</strong>l</strong> papel en el menú<br />
<strong>de</strong>splegable y seleccione una opción <strong>de</strong> esca<strong>la</strong>.<br />
Tema principal: Cómo imprimir con Mac OS X<br />
51
Cómo seleccionar <strong>la</strong>s opciones <strong>de</strong> composición <strong>de</strong> página - Mac OS X<br />
Pue<strong>de</strong> seleccionar una variedad <strong>de</strong> opciones <strong>de</strong> composición para su documento o foto seleccionando<br />
Disposición en el menú <strong>de</strong>splegable en <strong>la</strong> ventana <strong>de</strong> impresión.<br />
• Para imprimir múltiples páginas en una hoja <strong>de</strong> papel, seleccione el número <strong>de</strong> páginas en el menú<br />
<strong>de</strong>splegable Págs. por hoja. Para <strong>de</strong>terminar el or<strong>de</strong>n <strong>de</strong> impresión <strong>de</strong> <strong>la</strong>s páginas, seleccione un<br />
ajuste Orientación.<br />
• Para imprimir bor<strong>de</strong>s alre<strong>de</strong>dor <strong>de</strong> cada página en <strong>la</strong> hoja, seleccione un ajuste <strong>de</strong> líneas en el menú<br />
<strong>de</strong>splegable Bor<strong>de</strong>.<br />
• Para invertir o voltear <strong>la</strong> imagen impresa, seleccione los ajustes Invertir orientación <strong>de</strong> <strong>la</strong> página o<br />
Volteo horizontal.<br />
Tema principal: Cómo imprimir con Mac OS X<br />
Cómo cambiar el tamaño <strong>de</strong> imágenes impresas - Mac OS X<br />
Pue<strong>de</strong> ajustar el tamaño <strong>de</strong> <strong>la</strong> imagen a medida que <strong>la</strong> imprime seleccionando Gestión <strong><strong>de</strong>l</strong> papel en el<br />
menú <strong>de</strong>splegable en <strong>la</strong> ventana Imprimir.<br />
52
• Para imprimir sólo <strong>la</strong>s páginas seleccionadas en un documento <strong>de</strong> múltiples páginas, seleccione una<br />
opción en el menú <strong>de</strong>splegable Páginas por imprimir.<br />
• Para ajustar el or<strong>de</strong>n en que <strong>la</strong>s páginas se imprimen, seleccione una opción en el menú <strong>de</strong>splegable<br />
Or<strong>de</strong>n <strong>de</strong> páginas.<br />
• Para cambiar el tamaño <strong>de</strong> <strong>la</strong> imagen para que se ajuste a un tamaño <strong>de</strong> papel específico, seleccione<br />
<strong>la</strong> casil<strong>la</strong> <strong>de</strong> verificación Ajustar al tamaño <strong><strong>de</strong>l</strong> papel y seleccione un tamaño <strong>de</strong> papel en el menú<br />
<strong>de</strong>splegable Tamaño papel <strong>de</strong>stino.<br />
Tema principal: Cómo imprimir con Mac OS X<br />
Cómo gestionar el color - Mac OS X<br />
Pue<strong>de</strong> configurar <strong>la</strong>s opciones <strong>de</strong> Ajuste <strong>de</strong> color y Opciones <strong>de</strong> color para ajustar los colores <strong>de</strong> <strong>la</strong><br />
impresión o para <strong>de</strong>sactivar <strong>la</strong> gestión <strong>de</strong> color en el software <strong>de</strong> <strong>la</strong> impresora.<br />
1. Seleccione Ajuste <strong>de</strong> color en el menú <strong>de</strong>splegable en <strong>la</strong> ventana <strong>de</strong> impresión.<br />
2. Seleccione una <strong>de</strong> <strong>la</strong>s opciones disponibles.<br />
53
3. Seleccione Opciones <strong>de</strong> color en el menú <strong>de</strong>splegable en <strong>la</strong> ventana <strong>de</strong> impresión.<br />
Nota: Los ajustes disponibles en el menú Opciones <strong>de</strong> color <strong>de</strong>pen<strong>de</strong>n <strong>de</strong> <strong>la</strong> opción seleccionada<br />
en el menú Ajuste <strong>de</strong> color.<br />
4. Seleccione una <strong>de</strong> <strong>la</strong>s opciones disponibles.<br />
Ajuste <strong>de</strong> color y Opciones <strong>de</strong> color - Mac OS X<br />
Tema principal: Cómo imprimir con Mac OS X<br />
Ajuste <strong>de</strong> color y Opciones <strong>de</strong> color - Mac OS X<br />
Pue<strong>de</strong> seleccionar estos ajustes en los menús Ajuste <strong>de</strong> color y Opciones <strong>de</strong> color.<br />
Ajustes <strong><strong>de</strong>l</strong> menú Ajuste <strong>de</strong> color<br />
Calibración <strong>de</strong> color EPSON<br />
Le permite gestionar el color utilizando los controles en el software <strong>de</strong> <strong>la</strong> impresora, o <strong>de</strong>sactivar <strong>la</strong><br />
gestión <strong>de</strong> color.<br />
ColorSync<br />
Imprime utilizando los perfiles <strong>de</strong> color estándar <strong><strong>de</strong>l</strong> producto y <strong><strong>de</strong>l</strong> papel para ayudar a igua<strong>la</strong>r los<br />
colores <strong>de</strong> <strong>la</strong> imagen. Pue<strong>de</strong> personalizar el método <strong>de</strong> conversión y los ajustes <strong>de</strong> filtro en el menú<br />
<strong>de</strong>splegable ColorSync en <strong>la</strong> ventana <strong>de</strong> impresión.<br />
54
Ajustes <strong><strong>de</strong>l</strong> menú Opciones <strong>de</strong> color<br />
Ajustes manuales<br />
Le permite seleccionar los ajustes manuales <strong><strong>de</strong>l</strong> color. Haga clic en <strong>la</strong> flecha situada junto a Ajustes<br />
avanzados y seleccione los ajustes para el Brillo, el Contraste, <strong>la</strong> Saturación y tonos <strong>de</strong> color<br />
individuales. También pue<strong>de</strong> seleccionar un ajuste Modo <strong>de</strong> color para imprimir fotos y gráficos y el<br />
ajuste Corregir ojos rojos para reducir o eliminar el efecto <strong>de</strong> ojos rojos en fotos. Si selecciona el<br />
modo <strong>de</strong> color Adobe RGB, también pue<strong>de</strong> ajustar <strong>la</strong> <strong>de</strong>nsidad <strong>de</strong> semitonos con el ajuste Gama.<br />
Corregir foto<br />
Mejora el color, el contraste y <strong>la</strong> niti<strong>de</strong>z <strong>de</strong> fotos imperfectas. Haga clic en <strong>la</strong> flecha situada junto a<br />
Ajustes avanzados y seleccione el ajuste Corregir ojos rojos para reducir o eliminar el efecto <strong>de</strong><br />
ojos rojos en fotos.<br />
Nota: La función Corregir foto utiliza una tecnología compleja <strong>de</strong> reconocimiento <strong>de</strong> rostros para<br />
optimizar <strong>la</strong>s fotos que contienen rostros. Para que esto funcione, <strong>de</strong>ben ser visibles los dos ojos y <strong>la</strong><br />
nariz en <strong>la</strong> cara <strong><strong>de</strong>l</strong> sujeto. Si su foto contiene un rostro con un reflejo <strong>de</strong> color intencional, tal como<br />
una estatua, <strong>de</strong>sactive <strong>la</strong> función Corregir foto si <strong>de</strong>sea mantener los efectos <strong>de</strong> color especiales.<br />
Desactivado (Sin ajuste <strong>de</strong> color)<br />
Desactiva <strong>la</strong> gestión <strong>de</strong> color en el software <strong>de</strong> <strong>la</strong> impresora para que pueda gestionar el color<br />
utilizando sólo el software <strong>de</strong> <strong>la</strong> aplicación.<br />
Tema principal: Cómo gestionar el color - Mac OS X<br />
Cómo imprimir su documento o foto - Mac OS X<br />
Una vez que haya seleccionado los ajustes <strong>de</strong> impresión, está listo para imprimir.<br />
Haga clic en Imprimir en <strong>la</strong> parte inferior <strong>de</strong> <strong>la</strong> ventana <strong>de</strong> impresión.<br />
55
Cómo revisar el estado <strong>de</strong> impresión - Mac OS X<br />
Tema principal: Cómo imprimir con Mac OS X<br />
Cómo revisar el estado <strong>de</strong> impresión - Mac OS X<br />
Durante <strong>la</strong> impresión, pue<strong>de</strong> ver el progreso <strong><strong>de</strong>l</strong> trabajo <strong>de</strong> impresión y contro<strong>la</strong>r <strong>la</strong> impresión.<br />
1. Haga clic en el icono <strong>de</strong> <strong>la</strong> impresora cuando aparezca en el Dock.<br />
Verá <strong>la</strong> ventana <strong><strong>de</strong>l</strong> estado <strong>de</strong> impresión:<br />
2. Seleccione <strong>la</strong>s siguientes opciones según sea necesario:<br />
• Para cance<strong>la</strong>r <strong>la</strong> impresión, haga clic en el trabajo <strong>de</strong> impresión y haga clic en Borrar.<br />
• Para <strong>de</strong>tener un trabajo <strong>de</strong> impresión, haga clic en el trabajo <strong>de</strong> impresión y haga clic en Detener.<br />
Para reanudar un trabajo <strong>de</strong> impresión, haga clic en el trabajo <strong>de</strong> impresión marcado como "En<br />
espera" y haga clic en Reanudar.<br />
• Para <strong>de</strong>tener <strong>la</strong> impresión <strong>de</strong> todos los trabajos <strong>de</strong> impresión en <strong>la</strong> co<strong>la</strong>, haga clic en Poner en<br />
pausa <strong>la</strong> impresora.<br />
Tema principal: Cómo imprimir su documento o foto - Mac OS X<br />
56
Cómo seleccionar <strong>la</strong>s preferencias <strong>de</strong> impresión - Mac OS X<br />
Pue<strong>de</strong> seleccionar <strong>la</strong>s preferencias <strong>de</strong> impresión que se aplican a todos los trabajos <strong>de</strong> impresión que<br />
envía al producto.<br />
1. En el menú Apple o en el Dock, seleccione Preferencias <strong><strong>de</strong>l</strong> Sistema.<br />
2. Seleccione Impresión y Fax o Impresión y Escaneado, seleccione su producto y seleccione<br />
Opciones y recambios.<br />
3. Seleccione Driver.<br />
Verá esta pantal<strong>la</strong>:<br />
4. Seleccione cualquiera <strong>de</strong> <strong>la</strong>s preferencias <strong>de</strong> impresión disponibles.<br />
5. Haga clic en Aceptar.<br />
Preferencias <strong>de</strong> impresión - Mac OS X<br />
Tema principal: Cómo imprimir con Mac OS X<br />
Preferencias <strong>de</strong> impresión - Mac OS X<br />
Pue<strong>de</strong> seleccionar entre los siguientes ajustes en <strong>la</strong> ficha Driver.<br />
Saltar página en b<strong>la</strong>nco<br />
Configura el producto para que no imprima <strong>la</strong>s páginas que no contienen texto o imágenes.<br />
57
Modo silencioso<br />
Disminuye el ruido durante <strong>la</strong> impresión cuando selecciona Papel normal/Bright White Paper como<br />
el ajuste <strong>de</strong> tipo <strong>de</strong> papel.<br />
Impresión <strong>de</strong> alta velocidad<br />
Acelera <strong>la</strong> impresión, pero pue<strong>de</strong> reducir <strong>la</strong> calidad <strong>de</strong> impresión.<br />
Notificaciones <strong>de</strong> advertencia<br />
Le permite elegir si <strong>de</strong>sea o no recibir notificaciones <strong>de</strong> advertencia <strong><strong>de</strong>l</strong> software <strong>de</strong> <strong>la</strong> impresora<br />
cuando tiene un nivel <strong>de</strong> tinta bajo.<br />
Tema principal: Cómo seleccionar <strong>la</strong>s preferencias <strong>de</strong> impresión - Mac OS X<br />
Cómo cance<strong>la</strong>r <strong>la</strong> impresión utilizando un botón <strong><strong>de</strong>l</strong> producto<br />
Si necesita cance<strong>la</strong>r <strong>la</strong> impresión, pulse el botón <strong>de</strong> cance<strong>la</strong>r <strong><strong>de</strong>l</strong> producto.<br />
Tema principal: Cómo imprimir <strong>de</strong>s<strong>de</strong> una computadora<br />
58
Cómo escanear<br />
Pue<strong>de</strong> escanear documentos o fotografías originales y guardarlos como archivos digitales en su<br />
computadora.<br />
Cómo iniciar un escaneo<br />
Cómo seleccionar los ajustes <strong>de</strong> EPSON Scan<br />
Cómo escanear con Mac OS X 10.6/10.7/10.8 utilizando Captura <strong>de</strong> Imagen<br />
Cómo escanear proyectos especiales<br />
Cómo iniciar un escaneo<br />
Después <strong>de</strong> colocar sus documentos o fotos originales en el producto para escanearlos, escanee<br />
utilizando uno <strong>de</strong> los siguientes métodos.<br />
Cómo escanear utilizando los botones <strong><strong>de</strong>l</strong> producto<br />
Cómo escanear utilizando el icono EPSON Scan<br />
Cómo escanear <strong>de</strong>s<strong>de</strong> un programa <strong>de</strong> escaneo<br />
Tema principal: Cómo escanear<br />
Cómo escanear utilizando los botones <strong><strong>de</strong>l</strong> producto<br />
Pue<strong>de</strong> escanear una imagen y guardar<strong>la</strong> como un archivo PDF utilizando los botones <strong><strong>de</strong>l</strong> panel <strong>de</strong><br />
control <strong><strong>de</strong>l</strong> producto.<br />
1. Asegúrese <strong>de</strong> haber insta<strong>la</strong>do el software <strong><strong>de</strong>l</strong> producto y <strong>de</strong> haber conectado el producto a <strong>la</strong><br />
computadora.<br />
2. Pulse los botones <strong>de</strong> copia en ByN y <strong>de</strong> copia en color al mismo tiempo.<br />
El original se escanea y se guarda como un archivo PDF en su computadora.<br />
Cómo cambiar los ajustes pre<strong>de</strong>terminados <strong>de</strong> los botones <strong>de</strong> escaneo<br />
Tema principal: Cómo iniciar un escaneo<br />
Cómo cambiar los ajustes pre<strong>de</strong>terminados <strong>de</strong> los botones <strong>de</strong> escaneo<br />
Pue<strong>de</strong> ver o cambiar los ajustes <strong>de</strong> escaneo pre<strong>de</strong>terminados que su producto usa al escanear<br />
utilizando los botones <strong><strong>de</strong>l</strong> producto. Para ello, utilice el programa Event Manager.<br />
59
1. Realice una <strong>de</strong> <strong>la</strong>s siguientes acciones para abrir Event Manager:<br />
• Windows: Haga clic en o en Inicio > Todos los programas o Programas > EPSON<br />
Software > Event Manager.<br />
• Mac OS X: Abra <strong>la</strong> carpeta Aplicaciones, haga clic en <strong>Epson</strong> Software y haga clic en Event<br />
Manager.<br />
2. Abra <strong>la</strong> lista <strong>de</strong>splegable Escáner (Windows) o Seleccionar el escáner (Mac OS X) y seleccione<br />
su producto, si es necesario.<br />
3. Haga clic en Definir ajustes <strong><strong>de</strong>l</strong> trabajo.<br />
4. Abra <strong>la</strong> lista <strong>de</strong>splegable Editar ajustes <strong><strong>de</strong>l</strong> trabajo y seleccione los ajustes <strong>de</strong> los botones <strong>de</strong><br />
escaneo que <strong>de</strong>sea ver o cambiar.<br />
5. Cambie los ajustes, según sea necesario.<br />
6. Haga clic en Aceptar.<br />
Tema principal: Cómo escanear utilizando los botones <strong><strong>de</strong>l</strong> producto<br />
Cómo escanear utilizando el icono EPSON Scan<br />
Pue<strong>de</strong> iniciar el programa EPSON Scan para seleccionar los ajustes <strong>de</strong> escaneo, escanear y guardar <strong>la</strong><br />
imagen escaneada como un archivo.<br />
• Windows: Haga doble clic en el icono EPSON Scan situado en el escritorio <strong>de</strong> su computadora.<br />
• Mac OS X: Abra <strong>la</strong> carpeta Aplicaciones, luego abra <strong>la</strong> carpeta <strong>Epson</strong> Software y haga doble clic en<br />
el icono EPSON Scan.<br />
Verá una ventana EPSON Scan como ésta:<br />
60
Tema principal: Cómo iniciar un escaneo<br />
Tareas re<strong>la</strong>cionadas<br />
Cómo escanear con Mac OS X 10.6/10.7/10.8 utilizando Captura <strong>de</strong> Imagen<br />
Temas re<strong>la</strong>cionados<br />
Cómo seleccionar los ajustes <strong>de</strong> EPSON Scan<br />
61
Cómo escanear <strong>de</strong>s<strong>de</strong> un programa <strong>de</strong> escaneo<br />
Pue<strong>de</strong> iniciar EPSON Scan <strong>de</strong>s<strong>de</strong> un programa <strong>de</strong> escaneo para seleccionar los ajustes <strong>de</strong> escaneo,<br />
escanear y luego abrir <strong>la</strong> imagen escaneada en el programa.<br />
1. Abra el programa <strong>de</strong> escaneo que <strong>de</strong>sea utilizar y seleccione <strong>la</strong> opción <strong>de</strong> escaneo. (Consulte <strong>la</strong><br />
utilidad <strong>de</strong> ayuda <strong><strong>de</strong>l</strong> programa <strong>de</strong> escaneo para obtener instrucciones).<br />
2. Seleccione su producto.<br />
Nota: En algunos programas, es posible que primero tenga que seleccionar su producto como <strong>la</strong><br />
"fuente". Si ve <strong>la</strong> opción Seleccionar fuente, elíja<strong>la</strong> y seleccione su producto. En Windows, no<br />
seleccione una opción WIA para su producto; no funcionará correctamente.<br />
Verá una ventana EPSON Scan como ésta:<br />
62
Nota: En ciertos programas, es posible que vea <strong>la</strong> ventana <strong>de</strong> escaneo <strong><strong>de</strong>l</strong> programa en vez <strong>de</strong> <strong>la</strong><br />
ventana EPSON Scan. Seleccione <strong>la</strong>s opciones <strong>de</strong> escaneo, según sea necesario.<br />
Tema principal: Cómo iniciar un escaneo<br />
Tareas re<strong>la</strong>cionadas<br />
Cómo escanear con Mac OS X 10.6/10.7/10.8 utilizando Captura <strong>de</strong> Imagen<br />
Temas re<strong>la</strong>cionados<br />
Cómo seleccionar los ajustes <strong>de</strong> EPSON Scan<br />
63
Cómo seleccionar los ajustes <strong>de</strong> EPSON Scan<br />
Modos <strong>de</strong> escaneo<br />
Después <strong>de</strong> iniciar EPSON Scan, pue<strong>de</strong> seleccionar los ajustes en diferentes modos para personalizar<br />
el escaneo.<br />
Modos <strong>de</strong> escaneo<br />
Cómo seleccionar el modo <strong>de</strong> escaneo<br />
Cómo escanear en Modo Automático<br />
Cómo escanear en Modo Fácil<br />
Cómo escanear en Modo Oficina<br />
Cómo escanear en Modo Profesional<br />
Tipos <strong>de</strong> previsualización <strong>de</strong> imágenes<br />
Directrices para <strong>de</strong>terminar <strong>la</strong> resolución <strong>de</strong> escaneo<br />
Cómo seleccionar los ajustes <strong><strong>de</strong>l</strong> archivo <strong>de</strong> escaneo<br />
Tema principal: Cómo escanear<br />
EPSON Scan proporciona varios modos <strong>de</strong> escaneo con diferentes niveles <strong>de</strong> control sobre los ajustes.<br />
Modo Automático<br />
Este modo automáticamente <strong>de</strong>tecta el tipo <strong>de</strong> contenido que va a escanear, selecciona los ajustes<br />
necesarios y guarda <strong>la</strong> imagen escaneada. También pue<strong>de</strong> seleccionar varias opciones <strong>de</strong> ajuste <strong>de</strong><br />
imagen.<br />
Modo Fácil<br />
Pue<strong>de</strong> seleccionar grupos <strong>de</strong> ajustes según el tipo <strong>de</strong> contenido que va a escanear. También pue<strong>de</strong><br />
seleccionar varias opciones <strong>de</strong> ajuste <strong>de</strong> imagen, a<strong>de</strong>más <strong>de</strong> previsualizar y cambiar el tamaño <strong>de</strong> <strong>la</strong><br />
imagen escaneada.<br />
Modo Oficina<br />
Pue<strong>de</strong> escanear documentos <strong>de</strong> texto rápidamente y ajustarlos en una pantal<strong>la</strong> <strong>de</strong> previsualización.<br />
También pue<strong>de</strong> seleccionar varias opciones <strong>de</strong> ajuste <strong>de</strong> imagen y previsualizar <strong>la</strong> imagen<br />
escaneada.<br />
Modo Profesional<br />
Pue<strong>de</strong> personalizar todos los ajustes disponibles manualmente, a<strong>de</strong>más <strong>de</strong> previsualizar y cambiar<br />
el tamaño <strong>de</strong> <strong>la</strong> imagen escaneada.<br />
Tema principal: Cómo seleccionar los ajustes <strong>de</strong> EPSON Scan<br />
Tareas re<strong>la</strong>cionadas<br />
Cómo escanear en Modo Automático<br />
64
Cómo escanear en Modo Fácil<br />
Cómo escanear en Modo Oficina<br />
Cómo escanear en Modo Profesional<br />
Cómo seleccionar el modo <strong>de</strong> escaneo<br />
Seleccione el modo <strong>de</strong> EPSON Scan que <strong>de</strong>sea utilizar en el cuadro Modo en <strong>la</strong> esquina superior<br />
<strong>de</strong>recha <strong>de</strong> <strong>la</strong> ventana <strong>de</strong> EPSON Scan:<br />
Tema principal: Cómo seleccionar los ajustes <strong>de</strong> EPSON Scan<br />
Tareas re<strong>la</strong>cionadas<br />
Cómo escanear en Modo Automático<br />
Cómo escanear en Modo Fácil<br />
Cómo escanear en Modo Oficina<br />
Cómo escanear en Modo Profesional<br />
Cómo escanear en Modo Automático<br />
Cuando escanea con el Modo Automático, EPSON Scan automáticamente guarda el archivo escaneado<br />
en formato JPEG en <strong>la</strong> carpeta Imágenes o Mis imágenes <strong>de</strong> su sistema operativo, o lo abre en su<br />
programa <strong>de</strong> escaneo. Pue<strong>de</strong> cambiar los ajustes <strong><strong>de</strong>l</strong> archivo escaneado y seleccionar diversas<br />
opciones <strong>de</strong> ajuste <strong>de</strong> imagen antes <strong>de</strong> escanear, si es necesario.<br />
1. Inicie EPSON Scan y seleccione Modo Automático como el ajuste Modo.<br />
Verá esta ventana:<br />
65
2. Para seleccionar <strong>la</strong>s opciones <strong>de</strong> ajuste <strong>de</strong> imagen o cambiar los ajustes <strong><strong>de</strong>l</strong> archivo escaneado,<br />
haga clic en Personalizar, seleccione los ajustes y haga clic en Aceptar.<br />
• Para elegir cualquiera <strong>de</strong> <strong>la</strong>s opciones <strong>de</strong> ajuste <strong>de</strong> imagen disponibles, seleccione <strong>la</strong> casil<strong>la</strong> <strong>de</strong><br />
verificación <strong>de</strong> <strong>la</strong> opción.<br />
• Para cambiar los ajustes <strong><strong>de</strong>l</strong> archivo escaneado, haga clic en Ajustes <strong>de</strong> Guardar Archivo.<br />
3. Haga clic en Escanear.<br />
EPSON Scan escanea el original y guarda el archivo en <strong>la</strong> carpeta seleccionada o lo abre en su<br />
programa <strong>de</strong> escaneo. Si el archivo se guardó directamente en su computadora, verá el archivo en el<br />
Explorador <strong>de</strong> Windows o en el Fin<strong>de</strong>r <strong>de</strong> Mac OS X, don<strong>de</strong> podrá ver e imprimir <strong>la</strong> imagen, si <strong>de</strong>sea.<br />
Ajustes <strong>de</strong> imagen disponibles - Modo Automático<br />
Tema principal: Cómo seleccionar los ajustes <strong>de</strong> EPSON Scan<br />
67
Ajustes <strong>de</strong> imagen disponibles - Modo Automático<br />
Pue<strong>de</strong> seleccionar estas opciones <strong>de</strong> ajuste <strong>de</strong> imagen en el Modo Automático <strong>de</strong> EPSON Scan.<br />
Eliminación <strong><strong>de</strong>l</strong> Polvo<br />
Elimina automáticamente <strong>la</strong>s marcas <strong>de</strong> polvo <strong>de</strong> los originales.<br />
Restauración <strong><strong>de</strong>l</strong> color<br />
Restaura automáticamente los colores en fotos <strong>de</strong>scoloridas.<br />
Orientación Automática <strong>de</strong> Foto<br />
Revisa <strong>la</strong> imagen <strong>de</strong> previsualización para <strong>de</strong>tectar rostros, el cielo y otras características, y gira <strong>la</strong><br />
foto a <strong>la</strong> orientación correcta, si es necesario. (Si utiliza esta opción y <strong>la</strong> orientación <strong>de</strong> <strong>la</strong> foto no es<br />
correcta, <strong>de</strong>sactive esta opción y escanee <strong>la</strong> imagen <strong>de</strong> nuevo).<br />
Tema principal: Cómo escanear en Modo Automático<br />
Cómo escanear en Modo Fácil<br />
Cuando escanea con el Modo Fácil, EPSON Scan automáticamente guarda el archivo escaneado en<br />
formato JPEG en <strong>la</strong> carpeta Imágenes o Mis imágenes <strong>de</strong> su sistema operativo, o lo abre en su<br />
programa <strong>de</strong> escaneo. Pue<strong>de</strong> seleccionar ajustes, previsualizar <strong>la</strong> imagen y cambiar los ajustes <strong><strong>de</strong>l</strong><br />
archivo escaneado, según sea necesario.<br />
1. Inicie EPSON Scan y seleccione Modo Fácil como el ajuste Modo.<br />
Verá esta ventana:<br />
68
2. Seleccione el ajuste Tipo Documento que corresponda a su original (Fotografía o Texto/Dibujo<br />
Lineal).<br />
3. Seleccione el ajuste Tipo Imagen que corresponda a su original.<br />
69
4. Seleccione el ajuste Destino según <strong>la</strong> forma en que vaya a utilizar <strong>la</strong> imagen escaneada. (El ajuste<br />
Resolución se selecciona automáticamente según el ajuste Destino que haya seleccionado).<br />
• Pantal<strong>la</strong>/Web: Seleccione esta opción para imágenes que va a enviar por correo electrónico, ver<br />
en <strong>la</strong> pantal<strong>la</strong> <strong>de</strong> una computadora o publicar en una página Web.<br />
• Impresora: Seleccione esta opción para imágenes que va a imprimir o documentos que va a<br />
convertir en texto editable utilizando un software <strong>de</strong> reconocimiento óptico <strong>de</strong> caracteres (OCR,<br />
por sus sig<strong>la</strong>s en inglés).<br />
• Personalizado: Seleccione esta opción si <strong>de</strong>sea seleccionar una resolución personalizada para<br />
su imagen.<br />
5. Si seleccionó Personalizado en el último paso, seleccione el ajuste Resolución que <strong>de</strong>sea utilizar.<br />
6. Haga clic en el botón Previsualización.<br />
EPSON Scan previsualiza el original y muestra el resultado en otra ventana <strong>de</strong> previsualización.<br />
7. Si <strong>de</strong>sea, seleccione el área <strong>de</strong> <strong>la</strong> imagen <strong>de</strong> previsualización que <strong>de</strong>sea escanear (el área <strong>de</strong><br />
escaneo).<br />
8. Seleccione cualquiera <strong>de</strong> <strong>la</strong>s opciones <strong>de</strong> ajuste <strong>de</strong> imagen que <strong>de</strong>sea utilizar. Antes <strong>de</strong> hacer los<br />
ajustes, haga clic en <strong>la</strong> imagen o en el área <strong>de</strong> escaneo en <strong>la</strong> ventana <strong>de</strong> previsualización.<br />
9. Si <strong>de</strong>sea reducir o ampliar <strong>la</strong> imagen a medida que <strong>la</strong> escanea, seleccione el ajuste Tamaño<br />
Destino que <strong>de</strong>sea utilizar.<br />
10. Haga clic en Escanear.<br />
Verá <strong>la</strong> ventana Ajustes <strong>de</strong> Guardar Archivo.<br />
11. Cambie cualquiera <strong>de</strong> los ajustes necesarios para guardar el archivo y haga clic en Aceptar.<br />
EPSON Scan escanea el original y guarda el archivo en <strong>la</strong> carpeta seleccionada o lo abre en su<br />
programa <strong>de</strong> escaneo. Si el archivo se guardó directamente en su computadora, verá el archivo en el<br />
Explorador <strong>de</strong> Windows o en el Fin<strong>de</strong>r <strong>de</strong> Mac OS X, don<strong>de</strong> podrá ver e imprimir <strong>la</strong> imagen, si <strong>de</strong>sea.<br />
Cómo seleccionar un área <strong>de</strong> escaneo - Modo Fácil<br />
Ajustes <strong>de</strong> imagen disponibles - Modo Fácil<br />
Cómo seleccionar un tamaño <strong>de</strong> escaneo - Modo Fácil<br />
Tema principal: Cómo seleccionar los ajustes <strong>de</strong> EPSON Scan<br />
Conceptos re<strong>la</strong>cionados<br />
Tipos <strong>de</strong> previsualización <strong>de</strong> imágenes<br />
Directrices para <strong>de</strong>terminar <strong>la</strong> resolución <strong>de</strong> escaneo<br />
70
Tareas re<strong>la</strong>cionadas<br />
Cómo seleccionar los ajustes <strong><strong>de</strong>l</strong> archivo <strong>de</strong> escaneo<br />
Cómo seleccionar un área <strong>de</strong> escaneo - Modo Fácil<br />
Pue<strong>de</strong> seleccionar un área específica <strong>de</strong> <strong>la</strong> imagen <strong>de</strong> previsualización para incluir en <strong>la</strong> imagen<br />
escaneada. Pue<strong>de</strong> seleccionar toda o parte <strong><strong>de</strong>l</strong> área <strong>de</strong> <strong>la</strong> imagen. Incluso pue<strong>de</strong> seleccionar varias<br />
áreas <strong>de</strong> escaneo para crear múltiples imágenes escaneadas <strong>de</strong> <strong>la</strong>s diferentes áreas (so<strong>la</strong>mente en el<br />
modo <strong>de</strong> previsualización Normal).<br />
También pue<strong>de</strong> utilizar el área <strong>de</strong> escaneo para seleccionar opciones específicas <strong>de</strong> Ajustes <strong>de</strong> Imagen<br />
para una imagen escaneada. Asegúrese <strong>de</strong> hacer clic en el interior <strong><strong>de</strong>l</strong> área <strong>de</strong> escaneo antes <strong>de</strong><br />
seleccionar los ajustes.<br />
1. Siga uno <strong>de</strong> estos procedimientos para seleccionar el área <strong>de</strong> escaneo en <strong>la</strong> imagen <strong>de</strong><br />
previsualización:<br />
• Previsualización en Miniatura: El área <strong>de</strong> escaneo se selecciona automáticamente, pero <strong>la</strong><br />
pue<strong>de</strong> cambiar. Coloque el cursor en una esquina <strong><strong>de</strong>l</strong> área <strong>de</strong> escaneo que <strong>de</strong>see, luego haga<br />
clic y arrastre el cursor a <strong>la</strong> esquina opuesta para crear un marco (línea punteada) en <strong>la</strong> imagen<br />
<strong>de</strong> previsualización.<br />
71
• Previsualización Normal: Haga clic en el icono <strong>de</strong> localización automática para crear un<br />
marco (línea punteada) en <strong>la</strong> imagen <strong>de</strong> previsualización.<br />
72
2. Haga lo siguiente, según sea necesario, para trabajar con el área <strong>de</strong> escaneo seleccionada:<br />
• Si el marco es correcto, continúe con el siguiente paso.<br />
• Para mover el marco, haga clic <strong>de</strong>ntro <strong><strong>de</strong>l</strong> área <strong>de</strong> escaneo y arrastre el marco hasta el lugar<br />
<strong>de</strong>seado.<br />
• Para cambiar el tamaño <strong><strong>de</strong>l</strong> área <strong>de</strong> escaneo, coloque el cursor sobre el bor<strong>de</strong> o <strong>la</strong> esquina <strong><strong>de</strong>l</strong><br />
marco, luego haga clic y arrastre los bor<strong>de</strong>s hasta alcanzar el tamaño <strong>de</strong>seado. (Mantenga<br />
presionada <strong>la</strong> tec<strong>la</strong> Mayús mientras cambia el tamaño <strong><strong>de</strong>l</strong> marco para conservar <strong>la</strong>s proporciones<br />
<strong>de</strong> ancho/altura).<br />
73
• Previsualización Normal: Para crear marcos adicionales (hasta 50), haga clic en el icono <strong>de</strong><br />
copiar marco para copiar el marco existente y pegarlo en <strong>la</strong> imagen <strong>de</strong> previsualización.<br />
• Para borrar un marco, haga clic en el marco, luego haga clic en el icono <strong>de</strong> borrar marco.<br />
3. Haga clic <strong>de</strong>ntro <strong><strong>de</strong>l</strong> área <strong>de</strong> escaneo y seleccione los ajustes necesarios en <strong>la</strong> ventana <strong>de</strong> EPSON<br />
Scan.<br />
Tema principal: Cómo escanear en Modo Fácil<br />
Ajustes <strong>de</strong> imagen disponibles - Modo Fácil<br />
Pue<strong>de</strong> seleccionar estas opciones <strong>de</strong> Ajustes <strong>de</strong> Imagen en el Modo Fácil <strong>de</strong> EPSON Scan.<br />
Nota: Seleccione <strong>la</strong> casil<strong>la</strong> <strong>de</strong> verificación Opción Imagen para configurar cualquiera <strong>de</strong> los ajustes que<br />
aparecen en gris. Es posible que no todos los ajustes estén disponibles, <strong>de</strong>pendiendo <strong>de</strong> los ajustes<br />
Tipo Documento y Tipo Imagen seleccionados. Haga clic en el botón Brillo para acce<strong>de</strong>r a ajustes<br />
adicionales.<br />
Destramado<br />
Elimina el patrón ondu<strong>la</strong>do que pue<strong>de</strong> aparecer en <strong>la</strong>s áreas <strong>de</strong> <strong>la</strong> imagen sutilmente sombreadas,<br />
como en los tonos <strong>de</strong> piel. Esta opción mejora los resultados al escanear revistas o periódicos. (Los<br />
resultados <strong>de</strong> <strong>de</strong>stramado no aparecen en <strong>la</strong> imagen <strong>de</strong> previsualización, sólo en <strong>la</strong> imagen<br />
escaneada).<br />
Restauración <strong>de</strong> Color<br />
Restaura automáticamente los colores en fotos <strong>de</strong>scoloridas.<br />
Corrección c<strong>la</strong>roscuro<br />
Elimina <strong>la</strong>s sombras en fotos que tienen <strong>de</strong>masiada iluminación <strong>de</strong> fondo.<br />
Eliminación <strong><strong>de</strong>l</strong> Polvo<br />
Elimina automáticamente <strong>la</strong>s marcas <strong>de</strong> polvo <strong>de</strong> los originales.<br />
74
Mejora <strong><strong>de</strong>l</strong> texto<br />
Hace más nítida <strong>la</strong> apariencia <strong>de</strong> <strong>la</strong>s letras en documentos <strong>de</strong> texto.<br />
Auto Segmentación <strong>de</strong> Área<br />
Separa el texto <strong>de</strong> los gráficos para hacer <strong>la</strong>s imágenes en esca<strong>la</strong> <strong>de</strong> grises más c<strong>la</strong>ras y el<br />
reconocimiento <strong>de</strong> texto más preciso.<br />
Brillo<br />
Ajusta <strong>la</strong> c<strong>la</strong>ridad y <strong>la</strong> oscuridad <strong>de</strong> toda <strong>la</strong> imagen escaneada.<br />
Contraste<br />
Ajusta <strong>la</strong> diferencia entre <strong>la</strong>s áreas c<strong>la</strong>ras y oscuras <strong>de</strong> toda <strong>la</strong> imagen.<br />
Umbral<br />
Ajusta el nivel <strong>de</strong> <strong><strong>de</strong>l</strong>ineación <strong>de</strong> <strong>la</strong>s áreas negras <strong>de</strong> texto y <strong>de</strong> arte lineal, lo que mejora el<br />
reconocimiento <strong>de</strong> texto en los programas <strong>de</strong> reconocimiento óptico <strong>de</strong> caracteres (OCR, por sus<br />
sig<strong>la</strong>s en inglés).<br />
Tema principal: Cómo escanear en Modo Fácil<br />
Cómo seleccionar un tamaño <strong>de</strong> escaneo - Modo Fácil<br />
Pue<strong>de</strong> reducir o ampliar el tamaño <strong>de</strong> <strong>la</strong> imagen a medida que <strong>la</strong> escanea. También pue<strong>de</strong> seleccionar<br />
un tamaño <strong>de</strong> escaneo específico, como un tamaño <strong>de</strong> foto común, por ejemplo 4 × 6 pulg. (102 × 152<br />
mm). Esto coloca un área <strong>de</strong> escaneo <strong>de</strong> ese tamaño en <strong>la</strong> imagen <strong>de</strong> previsualización para que <strong>la</strong><br />
pueda utilizar para ayudarle a recortar <strong>la</strong> imagen en <strong>la</strong>s proporciones correctas.<br />
1. Haga clic en el botón Previsualización para ver <strong>la</strong> imagen.<br />
2. En <strong>la</strong> ventana <strong>de</strong> EPSON Scan, seleccione el tamaño que <strong>de</strong>sea utilizar para <strong>la</strong> imagen escaneada<br />
<strong>de</strong> <strong>la</strong> lista Tamaño Destino.<br />
Nota: Para girar <strong>la</strong> orientación <strong><strong>de</strong>l</strong> tamaño <strong>de</strong>stino para <strong>la</strong> imagen, haga clic en el icono <strong>de</strong><br />
orientación.<br />
Aparecerá un marco (línea punteada) con <strong>la</strong> proporción a<strong>de</strong>cuada para ese tamaño en <strong>la</strong> imagen <strong>de</strong><br />
previsualización.<br />
75
3. Haga lo siguiente, según sea necesario, para trabajar con el área <strong>de</strong> escaneo seleccionada:<br />
• Para mover el marco, haga clic <strong>de</strong>ntro <strong><strong>de</strong>l</strong> área <strong>de</strong> escaneo y arrastre el marco hasta el lugar<br />
<strong>de</strong>seado.<br />
• Para cambiar el tamaño <strong><strong>de</strong>l</strong> área <strong>de</strong> escaneo, coloque el cursor sobre el bor<strong>de</strong> o <strong>la</strong> esquina <strong><strong>de</strong>l</strong><br />
marco, luego haga clic y arrastre el bor<strong>de</strong> hasta alcanzar el tamaño <strong>de</strong>seado.<br />
76
4. Para crear un tamaño para <strong>la</strong> imagen escaneada que no esté disponible en <strong>la</strong> lista Tamaño Destino,<br />
haga clic en <strong>la</strong> opción Personalizar.<br />
5. Asigne un nombre al tamaño personalizado, ingrese el tamaño, haga clic en Guardar y luego en<br />
Aceptar. A continuación, cree un área <strong>de</strong> escaneo en <strong>la</strong> imagen <strong>de</strong> previsualización.<br />
El marco automáticamente adquiere <strong>la</strong> proporción para el tamaño <strong>de</strong> escaneo personalizado.<br />
Tema principal: Cómo escanear en Modo Fácil<br />
Cómo escanear en Modo Oficina<br />
Cuando escanea con el Modo Oficina, EPSON Scan automáticamente guarda el archivo escaneado en<br />
formato JPEG en <strong>la</strong> carpeta Imágenes o Mis imágenes <strong>de</strong> su sistema operativo, o lo abre en su<br />
programa <strong>de</strong> escaneo. Pue<strong>de</strong> seleccionar ajustes, previsualizar <strong>la</strong> imagen y cambiar los ajustes <strong><strong>de</strong>l</strong><br />
archivo escaneado, según sea necesario.<br />
1. Inicie EPSON Scan y seleccione Modo Oficina como el ajuste Modo.<br />
Verá esta ventana:<br />
77
2. Seleccione el ajuste Tipo Imagen que corresponda a su original.<br />
3. Seleccione el ajuste Origen Documento que indica dón<strong>de</strong> colocó el original.<br />
4. Seleccione los ajustes Tamaño y Orientación que correspondan a su original.<br />
5. Seleccione el ajuste Resolución que <strong>de</strong>sea utilizar.<br />
78
6. Haga clic en el botón Previsualización.<br />
EPSON Scan previsualiza el original y muestra el resultado en otra ventana <strong>de</strong> previsualización.<br />
7. Si <strong>de</strong>sea, seleccione el área <strong>de</strong> <strong>la</strong> imagen <strong>de</strong> previsualización que <strong>de</strong>sea escanear (el área <strong>de</strong> <strong>la</strong><br />
imagen escaneada).<br />
8. Seleccione cualquiera <strong>de</strong> <strong>la</strong>s opciones <strong>de</strong> ajuste <strong>de</strong> imagen que <strong>de</strong>sea utilizar. Antes <strong>de</strong> hacer los<br />
ajustes, haga clic en <strong>la</strong> imagen o en el área <strong>de</strong> <strong>la</strong> imagen escaneada en <strong>la</strong> ventana <strong>de</strong><br />
previsualización.<br />
9. Haga clic en Escanear.<br />
Verá <strong>la</strong> ventana Ajustes <strong>de</strong> Guardar Archivo.<br />
10. Cambie cualquiera <strong>de</strong> los ajustes necesarios para guardar el archivo y haga clic en Aceptar.<br />
EPSON Scan escanea el original y guarda el archivo en <strong>la</strong> carpeta seleccionada o lo abre en su<br />
programa <strong>de</strong> escaneo. Si el archivo se guardó directamente en su computadora, verá el archivo en el<br />
Explorador <strong>de</strong> Windows o en el Fin<strong>de</strong>r <strong>de</strong> Mac OS X, don<strong>de</strong> podrá ver e imprimir <strong>la</strong> imagen, si <strong>de</strong>sea.<br />
Cómo seleccionar un área <strong>de</strong> escaneo - Modo Oficina<br />
Ajustes <strong>de</strong> imagen disponibles - Modo Oficina<br />
Tema principal: Cómo seleccionar los ajustes <strong>de</strong> EPSON Scan<br />
Conceptos re<strong>la</strong>cionados<br />
Directrices para <strong>de</strong>terminar <strong>la</strong> resolución <strong>de</strong> escaneo<br />
Tareas re<strong>la</strong>cionadas<br />
Cómo seleccionar los ajustes <strong><strong>de</strong>l</strong> archivo <strong>de</strong> escaneo<br />
Cómo seleccionar un área <strong>de</strong> escaneo - Modo Oficina<br />
Pue<strong>de</strong> seleccionar un área específica <strong>de</strong> <strong>la</strong> imagen <strong>de</strong> previsualización para incluir en <strong>la</strong> imagen<br />
escaneada. Pue<strong>de</strong> seleccionar toda o parte <strong><strong>de</strong>l</strong> área <strong>de</strong> <strong>la</strong> imagen. Incluso pue<strong>de</strong> seleccionar varias<br />
áreas <strong>de</strong> escaneo para crear múltiples imágenes escaneadas <strong>de</strong> <strong>la</strong>s diferentes áreas.<br />
También pue<strong>de</strong> utilizar el área <strong>de</strong> escaneo para seleccionar opciones específicas <strong>de</strong> Ajustes <strong>de</strong> Imagen<br />
para una imagen escaneada. Asegúrese <strong>de</strong> hacer clic en el interior <strong><strong>de</strong>l</strong> área <strong>de</strong> escaneo antes <strong>de</strong><br />
seleccionar los ajustes.<br />
79
1. En <strong>la</strong> ventana <strong>de</strong> previsualización, haga clic en el icono <strong>de</strong> localización automática para crear un<br />
marco (línea punteada) en <strong>la</strong> imagen <strong>de</strong> previsualización.<br />
2. Haga lo siguiente, según sea necesario, para trabajar con el área <strong>de</strong> escaneo seleccionada:<br />
• Si el marco es correcto, continúe con el siguiente paso.<br />
• Para mover el marco, haga clic <strong>de</strong>ntro <strong><strong>de</strong>l</strong> área <strong>de</strong> escaneo y arrastre el marco hasta el lugar<br />
<strong>de</strong>seado.<br />
80
• Para cambiar el tamaño <strong><strong>de</strong>l</strong> área <strong>de</strong> escaneo, coloque el cursor sobre el bor<strong>de</strong> o <strong>la</strong> esquina <strong><strong>de</strong>l</strong><br />
marco, luego haga clic y arrastre los bor<strong>de</strong>s hasta alcanzar el tamaño <strong>de</strong>seado. (Mantenga<br />
presionada <strong>la</strong> tec<strong>la</strong> Mayús mientras cambia el tamaño <strong><strong>de</strong>l</strong> marco para conservar <strong>la</strong>s proporciones<br />
<strong>de</strong> ancho/altura).<br />
• Para crear marcos adicionales (hasta 50, si está disponible), haga clic en el icono <strong>de</strong> copiar<br />
marco para copiar el marco existente y pegarlo en <strong>la</strong> imagen <strong>de</strong> previsualización.<br />
• Para borrar un marco, haga clic en el marco, luego haga clic en el icono <strong>de</strong> borrar marco.<br />
3. Haga clic <strong>de</strong>ntro <strong>de</strong> cada área <strong>de</strong> escaneo y seleccione los ajustes necesarios en <strong>la</strong> ventana <strong>de</strong><br />
EPSON Scan.<br />
Tema principal: Cómo escanear en Modo Oficina<br />
Ajustes <strong>de</strong> imagen disponibles - Modo Oficina<br />
Pue<strong>de</strong> seleccionar estas opciones <strong>de</strong> Ajustes <strong>de</strong> Imagen en el Modo Oficina <strong>de</strong> EPSON Scan.<br />
Nota: Seleccione <strong>la</strong> casil<strong>la</strong> <strong>de</strong> verificación Opción Imagen para configurar cualquiera <strong>de</strong> los ajustes que<br />
aparecen en gris. Es posible que no todos los ajustes estén disponibles, <strong>de</strong>pendiendo <strong><strong>de</strong>l</strong> ajuste Tipo<br />
Imagen seleccionado.<br />
Desenfocar máscara<br />
Define los bor<strong>de</strong>s <strong>de</strong> ciertas zonas <strong>de</strong> <strong>la</strong> imagen. Desactive esta opción si <strong>de</strong>sea <strong>de</strong>jar los bor<strong>de</strong>s<br />
más suaves.<br />
81
Destramado<br />
Elimina el patrón ondu<strong>la</strong>do que pue<strong>de</strong> aparecer en <strong>la</strong>s áreas <strong>de</strong> <strong>la</strong> imagen sutilmente sombreadas,<br />
como en los tonos <strong>de</strong> piel. Esta opción mejora los resultados al escanear revistas o periódicos. (Los<br />
resultados <strong>de</strong> <strong>de</strong>stramado no aparecen en <strong>la</strong> imagen <strong>de</strong> previsualización, sólo en <strong>la</strong> imagen<br />
escaneada).<br />
Mejora <strong><strong>de</strong>l</strong> texto<br />
Hace más nítida <strong>la</strong> apariencia <strong>de</strong> <strong>la</strong>s letras en documentos <strong>de</strong> texto.<br />
Auto Segmentación <strong>de</strong> Área<br />
Separa el texto <strong>de</strong> los gráficos para hacer <strong>la</strong>s imágenes en esca<strong>la</strong> <strong>de</strong> grises más c<strong>la</strong>ras y el<br />
reconocimiento <strong>de</strong> texto más preciso.<br />
Mejora <strong>de</strong> Color<br />
Mejora los tonos <strong>de</strong> rojo, ver<strong>de</strong> o azul en <strong>la</strong> imagen escaneada.<br />
Brillo<br />
Ajusta <strong>la</strong> c<strong>la</strong>ridad y <strong>la</strong> oscuridad <strong>de</strong> toda <strong>la</strong> imagen escaneada.<br />
Contraste<br />
Ajusta <strong>la</strong> diferencia entre <strong>la</strong>s áreas c<strong>la</strong>ras y oscuras <strong>de</strong> toda <strong>la</strong> imagen.<br />
Umbral<br />
Ajusta el nivel <strong>de</strong> <strong><strong>de</strong>l</strong>ineación <strong>de</strong> <strong>la</strong>s áreas negras <strong>de</strong> texto y <strong>de</strong> arte lineal, lo que mejora el<br />
reconocimiento <strong>de</strong> texto en los programas <strong>de</strong> reconocimiento óptico <strong>de</strong> caracteres (OCR, por sus<br />
sig<strong>la</strong>s en inglés).<br />
Tema principal: Cómo escanear en Modo Oficina<br />
Cómo escanear en Modo Profesional<br />
Cuando escanea con el Modo Profesional, EPSON Scan automáticamente guarda el archivo escaneado<br />
en formato JPEG en <strong>la</strong> carpeta Imágenes o Mis imágenes <strong>de</strong> su sistema operativo, o lo abre en su<br />
programa <strong>de</strong> escaneo. Pue<strong>de</strong> seleccionar ajustes, previsualizar <strong>la</strong> imagen y cambiar los ajustes <strong><strong>de</strong>l</strong><br />
archivo escaneado, según sea necesario.<br />
1. Inicie EPSON Scan y seleccione Modo Profesional como el ajuste Modo.<br />
Verá esta ventana:<br />
82
2. Seleccione el ajuste Tipo Documento que corresponda a su original, como Reflectante para<br />
documentos o fotos.<br />
3. Seleccione el ajuste Origen Documento que indica dón<strong>de</strong> colocó el original.<br />
4. Seleccione el tipo <strong>de</strong> original específico que va a escanear como el ajuste Tipo Auto Exposición:<br />
Documento o Foto.<br />
5. Seleccione los <strong>de</strong>talles <strong><strong>de</strong>l</strong> original y cómo lo quiere escanear como el ajuste Tipo Imagen.<br />
6. Seleccione el ajuste Resolución que <strong>de</strong>sea utilizar.<br />
7. Haga clic en el botón Previsualización.<br />
EPSON Scan previsualiza el original y muestra el resultado en otra ventana <strong>de</strong> previsualización.<br />
8. Si <strong>de</strong>sea, seleccione el área <strong>de</strong> <strong>la</strong> imagen <strong>de</strong> previsualización que <strong>de</strong>sea escanear (el área <strong>de</strong><br />
escaneo).<br />
9. Seleccione cualquiera <strong>de</strong> <strong>la</strong>s opciones <strong>de</strong> ajuste <strong>de</strong> imagen que <strong>de</strong>sea utilizar. Antes <strong>de</strong> hacer los<br />
ajustes, haga clic en <strong>la</strong> imagen o en el área <strong>de</strong> <strong>la</strong> imagen escaneada en <strong>la</strong> ventana <strong>de</strong><br />
previsualización.<br />
10. Si <strong>de</strong>sea reducir o ampliar <strong>la</strong> imagen a medida que <strong>la</strong> escanea, seleccione el ajuste Tamaño<br />
Destino que <strong>de</strong>sea utilizar.<br />
11. Haga clic en Escanear.<br />
Verá <strong>la</strong> ventana Ajustes <strong>de</strong> Guardar Archivo.<br />
12. Cambie cualquiera <strong>de</strong> los ajustes necesarios para guardar el archivo y haga clic en Aceptar.<br />
EPSON Scan escanea el original y guarda el archivo en <strong>la</strong> carpeta seleccionada o lo abre en su<br />
programa <strong>de</strong> escaneo. Si el archivo se guardó directamente en su computadora, verá el archivo en el<br />
Explorador <strong>de</strong> Windows o en el Fin<strong>de</strong>r <strong>de</strong> Mac OS X, don<strong>de</strong> podrá ver e imprimir <strong>la</strong> imagen, si <strong>de</strong>sea.<br />
Tipos <strong>de</strong> imagen disponibles - Modo Profesional<br />
Cómo seleccionar un área <strong>de</strong> escaneo - Modo Profesional<br />
Ajustes <strong>de</strong> imagen disponibles - Modo Profesional<br />
Cómo seleccionar un tamaño <strong>de</strong> escaneo - Modo Profesional<br />
Tema principal: Cómo seleccionar los ajustes <strong>de</strong> EPSON Scan<br />
Conceptos re<strong>la</strong>cionados<br />
Tipos <strong>de</strong> previsualización <strong>de</strong> imágenes<br />
Directrices para <strong>de</strong>terminar <strong>la</strong> resolución <strong>de</strong> escaneo<br />
Tareas re<strong>la</strong>cionadas<br />
Cómo seleccionar los ajustes <strong><strong>de</strong>l</strong> archivo <strong>de</strong> escaneo<br />
84
Tipos <strong>de</strong> imagen disponibles - Modo Profesional<br />
Pue<strong>de</strong> seleccionar estas opciones <strong>de</strong> Tipo Imagen en el Modo Profesional <strong>de</strong> EPSON Scan.<br />
Color 24-bit<br />
Seleccione este ajuste para fotografías en color.<br />
Suavizado <strong>de</strong> Color<br />
Seleccione este ajuste para imágenes gráficas en color, tales como tab<strong>la</strong>s o gráficos.<br />
Grises 8-bit<br />
Seleccione este ajuste para fotografías en b<strong>la</strong>nco y negro.<br />
Ninguno<br />
Seleccione este ajuste para documentos <strong>de</strong> texto o dibujos lineales en negro.<br />
Tema principal: Cómo escanear en Modo Profesional<br />
Cómo seleccionar un área <strong>de</strong> escaneo - Modo Profesional<br />
Pue<strong>de</strong> seleccionar un área específica <strong>de</strong> <strong>la</strong> imagen <strong>de</strong> previsualización para incluir en <strong>la</strong> imagen<br />
escaneada. Pue<strong>de</strong> seleccionar toda o parte <strong><strong>de</strong>l</strong> área <strong>de</strong> <strong>la</strong> imagen. Incluso pue<strong>de</strong> seleccionar varias<br />
áreas <strong>de</strong> escaneo para crear múltiples imágenes escaneadas <strong>de</strong> <strong>la</strong>s diferentes áreas (so<strong>la</strong>mente en el<br />
modo <strong>de</strong> previsualización Normal).<br />
También pue<strong>de</strong> utilizar el área <strong>de</strong> escaneo para seleccionar opciones específicas <strong>de</strong> Ajustes <strong>de</strong> Imagen<br />
para una imagen escaneada. Asegúrese <strong>de</strong> hacer clic en el interior <strong><strong>de</strong>l</strong> área <strong>de</strong> escaneo antes <strong>de</strong><br />
seleccionar los ajustes.<br />
Nota: En Modo Profesional, el modo pre<strong>de</strong>terminado <strong>de</strong> Previsualización es el modo Normal. Para<br />
utilizar el modo <strong>de</strong> previsualización en Miniatura, seleccione <strong>la</strong> casil<strong>la</strong> <strong>de</strong> verificación Miniatura <strong>de</strong>bajo<br />
<strong><strong>de</strong>l</strong> botón Previsualización (si está disponible), luego haga clic en el botón Previsualización para ver su<br />
imagen <strong>de</strong> nuevo.<br />
1. Siga uno <strong>de</strong> estos procedimientos para seleccionar el área <strong>de</strong> escaneo en <strong>la</strong> imagen <strong>de</strong><br />
previsualización:<br />
• Previsualización Normal: Haga clic en el icono <strong>de</strong> localización automática para crear un<br />
marco (línea punteada) en <strong>la</strong> imagen <strong>de</strong> previsualización.<br />
85
• Previsualización en Miniatura: El área <strong>de</strong> escaneo se selecciona automáticamente, pero <strong>la</strong><br />
pue<strong>de</strong> cambiar. Coloque el cursor en una esquina <strong><strong>de</strong>l</strong> área <strong>de</strong> escaneo que <strong>de</strong>see, luego haga<br />
clic y arrastre el cursor a <strong>la</strong> esquina opuesta para crear un marco (línea punteada) en <strong>la</strong> imagen<br />
<strong>de</strong> previsualización.<br />
86
2. Haga lo siguiente, según sea necesario, para trabajar con el área <strong>de</strong> escaneo seleccionada:<br />
• Si el marco es correcto, continúe con el siguiente paso.<br />
• Para mover el marco, haga clic <strong>de</strong>ntro <strong><strong>de</strong>l</strong> área <strong>de</strong> escaneo y arrastre el marco hasta el lugar<br />
<strong>de</strong>seado.<br />
• Para cambiar el tamaño <strong><strong>de</strong>l</strong> área <strong>de</strong> escaneo, coloque el cursor sobre el bor<strong>de</strong> o <strong>la</strong> esquina <strong><strong>de</strong>l</strong><br />
marco, luego haga clic y arrastre los bor<strong>de</strong>s hasta alcanzar el tamaño <strong>de</strong>seado. (Mantenga<br />
presionada <strong>la</strong> tec<strong>la</strong> Mayús mientras cambia el tamaño <strong><strong>de</strong>l</strong> marco para conservar <strong>la</strong>s proporciones<br />
<strong>de</strong> ancho/altura).<br />
87
• Previsualización Normal: Para crear marcos adicionales (hasta 50, si está disponible), haga clic<br />
en el icono <strong>de</strong> copiar marco para copiar el marco existente y pegarlo en <strong>la</strong> imagen <strong>de</strong><br />
previsualización.<br />
• Para borrar un marco, haga clic en el marco, luego haga clic en el icono <strong>de</strong> borrar marco.<br />
3. Haga clic <strong>de</strong>ntro <strong><strong>de</strong>l</strong> área <strong>de</strong> escaneo y seleccione los ajustes necesarios en <strong>la</strong> ventana <strong>de</strong> EPSON<br />
Scan.<br />
Tema principal: Cómo escanear en Modo Profesional<br />
Ajustes <strong>de</strong> imagen disponibles - Modo Profesional<br />
Pue<strong>de</strong> seleccionar estas opciones <strong>de</strong> Ajustes en el Modo Profesional <strong>de</strong> EPSON Scan.<br />
Nota: Es posible que no todos los ajustes estén disponibles, <strong>de</strong>pendiendo <strong><strong>de</strong>l</strong> ajuste Tipo Imagen<br />
seleccionado.<br />
Haga clic en el icono <strong>de</strong> ajuste <strong>de</strong> imagen para acce<strong>de</strong>r a los ajustes adicionales.<br />
Haga clic en el icono + (Windows) o (Mac OS X) situado junto a un ajuste para cambiar el nivel <strong>de</strong><br />
ajuste.<br />
Desenfocar máscara<br />
Define los bor<strong>de</strong>s <strong>de</strong> ciertas zonas <strong>de</strong> <strong>la</strong> imagen. Desactive esta opción si <strong>de</strong>sea <strong>de</strong>jar los bor<strong>de</strong>s<br />
más suaves.<br />
88
Destramado<br />
Elimina el patrón ondu<strong>la</strong>do que pue<strong>de</strong> aparecer en <strong>la</strong>s áreas <strong>de</strong> <strong>la</strong> imagen sutilmente sombreadas,<br />
como en los tonos <strong>de</strong> piel. Esta opción mejora los resultados al escanear revistas o periódicos. (Los<br />
resultados <strong>de</strong> <strong>de</strong>stramado no aparecen en <strong>la</strong> imagen <strong>de</strong> previsualización, sólo en <strong>la</strong> imagen<br />
escaneada).<br />
Restauración <strong>de</strong> Color<br />
Restaura automáticamente los colores en fotos <strong>de</strong>scoloridas.<br />
Corrección c<strong>la</strong>roscuro<br />
Elimina <strong>la</strong>s sombras en fotos que tienen <strong>de</strong>masiada iluminación <strong>de</strong> fondo.<br />
Eliminación <strong><strong>de</strong>l</strong> Polvo<br />
Elimina automáticamente <strong>la</strong>s marcas <strong>de</strong> polvo <strong>de</strong> los originales.<br />
Auto Exposición<br />
Automáticamente configura los ajustes <strong>de</strong> exposición <strong>de</strong> <strong>la</strong> imagen al hacer clic en el icono <strong>de</strong><br />
auto exposición. Para configurar automáticamente los ajustes <strong>de</strong> exposición <strong>de</strong> <strong>la</strong> imagen <strong>de</strong> forma<br />
permanente, haga clic en el botón Configuración, haga clic en <strong>la</strong> ficha Color y seleccione Auto<br />
Exposición continua. Pue<strong>de</strong> cambiar el nivel <strong>de</strong> ajuste <strong>de</strong> exposición mediante un control<br />
<strong>de</strong>slizante.<br />
Ajuste Histograma<br />
Proporciona una interface gráfica para ajustar los niveles <strong>de</strong> luminosidad, <strong>de</strong> sombra y <strong>de</strong> gama <strong>de</strong><br />
forma individual. (Sólo para <strong>usuario</strong>s avanzados). Haga clic en el icono <strong>de</strong> histograma para<br />
acce<strong>de</strong>r a los ajustes.<br />
Corrección <strong>de</strong> Tono<br />
Proporciona una interface gráfica para ajustar los niveles <strong>de</strong> tono <strong>de</strong> forma individual. (Sólo para<br />
<strong>usuario</strong>s avanzados). Haga clic en el icono <strong>de</strong> corrección <strong>de</strong> tono para acce<strong>de</strong>r a los ajustes.<br />
Brillo<br />
Ajusta <strong>la</strong> c<strong>la</strong>ridad y <strong>la</strong> oscuridad <strong>de</strong> toda <strong>la</strong> imagen escaneada.<br />
Contraste<br />
Ajusta <strong>la</strong> diferencia entre <strong>la</strong>s áreas c<strong>la</strong>ras y oscuras <strong>de</strong> toda <strong>la</strong> imagen.<br />
Saturación<br />
Ajusta <strong>la</strong> <strong>de</strong>nsidad <strong>de</strong> los colores <strong>de</strong> toda <strong>la</strong> imagen.<br />
Ba<strong>la</strong>nce <strong>de</strong> Color<br />
Ajusta el ba<strong>la</strong>nce <strong>de</strong> los colores <strong>de</strong> toda <strong>la</strong> imagen.<br />
89
Paleta <strong>de</strong> colores<br />
Proporciona una interface gráfica para ajustar los niveles <strong>de</strong> semitonos, como los tonos <strong>de</strong> piel, sin<br />
afectar <strong>la</strong>s áreas <strong>de</strong> iluminación y sombra <strong>de</strong> <strong>la</strong> imagen. (Sólo para <strong>usuario</strong>s avanzados). Haga clic<br />
en el icono <strong>de</strong> paleta <strong>de</strong> colores para acce<strong>de</strong>r a los ajustes.<br />
Umbral<br />
Ajusta el nivel <strong>de</strong> <strong><strong>de</strong>l</strong>ineación <strong>de</strong> <strong>la</strong>s áreas negras <strong>de</strong> texto y <strong>de</strong> arte lineal, lo que mejora el<br />
reconocimiento <strong>de</strong> texto en los programas <strong>de</strong> reconocimiento óptico <strong>de</strong> caracteres (OCR, por sus<br />
sig<strong>la</strong>s en inglés).<br />
Tema principal: Cómo escanear en Modo Profesional<br />
Cómo seleccionar un tamaño <strong>de</strong> escaneo - Modo Profesional<br />
Pue<strong>de</strong> reducir o ampliar el tamaño <strong>de</strong> <strong>la</strong> imagen a medida que <strong>la</strong> escanea. También pue<strong>de</strong> seleccionar<br />
un tamaño <strong>de</strong> escaneo específico, como un tamaño <strong>de</strong> foto común, por ejemplo 4 × 6 pulg. (102 × 152<br />
mm). Esto coloca un área <strong>de</strong> escaneo <strong>de</strong> ese tamaño en <strong>la</strong> imagen <strong>de</strong> previsualización para que <strong>la</strong><br />
pueda utilizar para ayudarle a recortar <strong>la</strong> imagen en <strong>la</strong>s proporciones correctas.<br />
1. Haga clic en el botón Previsualización para ver <strong>la</strong> imagen.<br />
2. En <strong>la</strong> ventana <strong>de</strong> EPSON Scan, seleccione el tamaño que <strong>de</strong>sea utilizar para <strong>la</strong> imagen escaneada<br />
<strong>de</strong> <strong>la</strong> lista Tamaño Destino.<br />
Nota: Para girar <strong>la</strong> orientación <strong><strong>de</strong>l</strong> tamaño <strong>de</strong>stino para <strong>la</strong> imagen, haga clic en el icono <strong>de</strong><br />
orientación.<br />
Aparecerá un marco (línea punteada) con <strong>la</strong> proporción a<strong>de</strong>cuada para ese tamaño en <strong>la</strong> imagen <strong>de</strong><br />
previsualización.<br />
90
3. Haga lo siguiente, según sea necesario, para trabajar con el área <strong>de</strong> escaneo seleccionada:<br />
• Para mover el marco, haga clic <strong>de</strong>ntro <strong><strong>de</strong>l</strong> área <strong>de</strong> escaneo y arrastre el marco hasta el lugar<br />
<strong>de</strong>seado.<br />
• Para cambiar el tamaño <strong><strong>de</strong>l</strong> área <strong>de</strong> escaneo, coloque el cursor sobre el bor<strong>de</strong> o <strong>la</strong> esquina <strong><strong>de</strong>l</strong><br />
marco, luego haga clic y arrastre el bor<strong>de</strong> hasta alcanzar el tamaño <strong>de</strong>seado.<br />
91
4. Para crear un tamaño para <strong>la</strong> imagen escaneada que no esté disponible en <strong>la</strong> lista Tamaño Destino,<br />
haga clic en <strong>la</strong> opción Personalizar.<br />
5. Asigne un nombre al tamaño personalizado, ingrese el tamaño, haga clic en Guardar y luego en<br />
Aceptar. A continuación, cree un área <strong>de</strong> escaneo en <strong>la</strong> imagen <strong>de</strong> previsualización.<br />
El marco automáticamente adquiere <strong>la</strong> proporción para el tamaño <strong>de</strong> escaneo personalizado.<br />
6. Para utilizar otras herramientas para ajustar el tamaño, haga clic en el signo <strong>de</strong> más + (Windows) o<br />
en el icono (Mac OS X) situado junto al ajuste Tamaño Destino y seleccione <strong>la</strong>s opciones que<br />
<strong>de</strong>sea utilizar.<br />
• Esca<strong>la</strong>: Reduce o amplía <strong>la</strong> imagen según el porcentaje introducido.<br />
92
• Recorte: Activa o <strong>de</strong>sactiva <strong>la</strong> función <strong>de</strong> recorte automático.<br />
• Icono <strong>de</strong> <strong>de</strong>sbloqueo: Desbloquea <strong>la</strong>s proporciones <strong>de</strong> ancho/altura <strong><strong>de</strong>l</strong> tamaño <strong>de</strong> <strong>la</strong> imagen<br />
escaneada para que pueda ajustar<strong>la</strong>s sin restricciones.<br />
Tema principal: Cómo escanear en Modo Profesional<br />
Tipos <strong>de</strong> previsualización <strong>de</strong> imágenes<br />
Pue<strong>de</strong> previsualizar <strong>la</strong> imagen escaneada para configurar los ajustes <strong>de</strong> escaneo utilizando <strong>la</strong><br />
previsualización como guía. Hay dos tipos <strong>de</strong> previsualización disponibles, según el modo <strong>de</strong> escaneo y<br />
los ajustes seleccionados:<br />
Previsualización en Miniatura<br />
Una previsualización en miniatura muestra <strong>la</strong>s imágenes como miniaturas con el área <strong>de</strong> <strong>la</strong> imagen<br />
escaneada y <strong>la</strong> exposición automáticamente seleccionadas. Si <strong>la</strong> casil<strong>la</strong> <strong>de</strong> verificación Miniatura<br />
está seleccionada, haga clic en el botón Previsualización para abrir una ventana con <strong>la</strong><br />
previsualización en miniatura.<br />
Previsualización Normal<br />
Una previsualización normal muestra <strong>la</strong>s imágenes enteras para que pueda seleccionar el área <strong>de</strong> <strong>la</strong><br />
imagen escaneada y otros ajustes manualmente. Si <strong>la</strong> casil<strong>la</strong> Miniatura no está seleccionada, haga<br />
clic en el botón Previsualización para abrir una ventana con <strong>la</strong> previsualización normal.<br />
Tema principal: Cómo seleccionar los ajustes <strong>de</strong> EPSON Scan<br />
Directrices para <strong>de</strong>terminar <strong>la</strong> resolución <strong>de</strong> escaneo<br />
Si va a ampliar una imagen escaneada para imprimir<strong>la</strong> a un tamaño mayor, pue<strong>de</strong> que tenga que<br />
aumentar <strong>la</strong> resolución <strong>de</strong> <strong>la</strong> resolución pre<strong>de</strong>terminada establecida por EPSON Scan. Siga estas<br />
pautas para <strong>de</strong>terminar <strong>la</strong> resolución necesaria:<br />
• Va a ampliar <strong>la</strong> imagen a medida que <strong>la</strong> escanea.<br />
Si va a ampliar <strong>la</strong> imagen utilizando el ajuste Tamaño Destino <strong>de</strong> EPSON Scan (so<strong>la</strong>mente en los<br />
modos Fácil y Profesional), no necesita aumentar el ajuste Resolución.<br />
• Va a escanear <strong>la</strong> imagen a tamaño original, pero posteriormente <strong>la</strong> va a ampliar en un programa <strong>de</strong><br />
edición <strong>de</strong> imágenes.<br />
Aumente el ajuste Resolución en EPSON Scan antes <strong>de</strong> escanear. Para mantener una alta calidad <strong>de</strong><br />
imagen, aumente <strong>la</strong> resolución en <strong>la</strong> misma proporción en <strong>la</strong> que aumentará el tamaño <strong>de</strong> <strong>la</strong> imagen.<br />
Por ejemplo, si <strong>la</strong> resolución es <strong>de</strong> 300 ppp (puntos por pulgada) y posteriormente va a duplicar el<br />
tamaño <strong>de</strong> <strong>la</strong> imagen, seleccione una resolución <strong>de</strong> 600 ppp.<br />
• Va a escanear <strong>la</strong> imagen al 100% o a un tamaño menor.<br />
93
Seleccione el ajuste Resolución <strong>de</strong> EPSON Scan según cómo vaya a utilizar <strong>la</strong> imagen escaneada:<br />
• Para enviar por correo electrónico/ver en <strong>la</strong> pantal<strong>la</strong> <strong>de</strong> una computadora/publicar en una página<br />
Web: 96 a 150 ppp<br />
• Para imprimir/convertir en texto editable (OCR): 300 ppp<br />
• Para enviar por fax: 200 ppp<br />
Tema principal: Cómo seleccionar los ajustes <strong>de</strong> EPSON Scan<br />
Cómo seleccionar los ajustes <strong><strong>de</strong>l</strong> archivo <strong>de</strong> escaneo<br />
Pue<strong>de</strong> seleccionar <strong>la</strong> ubicación, el nombre y el formato <strong><strong>de</strong>l</strong> archivo que va a escanear en <strong>la</strong> ventana<br />
Ajustes <strong>de</strong> Guardar Archivo. También pue<strong>de</strong> seleccionar varios ajustes opcionales que contro<strong>la</strong>n el<br />
funcionamiento <strong>de</strong> EPSON Scan cuando escanea y guarda archivos.<br />
94
La ventana Ajustes <strong>de</strong> Guardar Archivo pue<strong>de</strong> aparecer <strong>de</strong>spués <strong>de</strong> que haga clic en Escanear en <strong>la</strong><br />
ventana principal <strong>de</strong> EPSON Scan. También es posible que pueda acce<strong>de</strong>r a <strong>la</strong> ventana haciendo clic<br />
en el icono en <strong>la</strong> ventana <strong>de</strong> EPSON Scan.<br />
1. Siga uno <strong>de</strong> estos procedimientos para seleccionar <strong>la</strong> carpeta en <strong>la</strong> que <strong>de</strong>sea guardar <strong>la</strong> imagen<br />
escaneada:<br />
• Haga clic en el botón <strong>de</strong> una <strong>de</strong> <strong>la</strong>s carpetas que aparecen.<br />
• Haga clic en el botón Personalizado, haga clic en el botón Examinar o Elegir y seleccione una<br />
carpeta.<br />
2. Escriba un prefijo para el nombre <strong>de</strong> los archivos en el campo Prefijo. Este nombre se utilizará junto<br />
con números para nombrar automáticamente los archivos escaneados.<br />
3. Seleccione un número diferente como el ajuste Número <strong>de</strong> Inicio, si <strong>de</strong>sea.<br />
4. Seleccione el formato <strong>de</strong> archivo que <strong>de</strong>sea utilizar en el menú Tipo <strong>de</strong> Formato <strong>de</strong> Imagen.<br />
5. Si el formato <strong>de</strong> archivo proporciona ajustes opcionales, haga clic en el botón Opciones para<br />
seleccionarlos.<br />
6. Elija cualquiera <strong>de</strong> los ajustes opcionales que <strong>de</strong>sea utilizar seleccionando <strong>la</strong>s casil<strong>la</strong>s <strong>de</strong><br />
verificación correspondientes.<br />
7. Haga clic en Aceptar.<br />
Tipos <strong>de</strong> archivos escaneados y ajustes opcionales disponibles<br />
Tema principal: Cómo seleccionar los ajustes <strong>de</strong> EPSON Scan<br />
Tipos <strong>de</strong> archivos escaneados y ajustes opcionales disponibles<br />
Pue<strong>de</strong> seleccionar entre varios formatos <strong>de</strong> archivo para guardar los documentos escaneados y elegir<br />
ajustes opcionales en <strong>la</strong> ventana Ajustes <strong>de</strong> Guardar Archivo <strong>de</strong> EPSON Scan.<br />
Formatos <strong>de</strong> archivo<br />
BITMAP (*.bmp)<br />
Un formato <strong>de</strong> imagen estándar para <strong>la</strong> mayoría <strong>de</strong> los programas <strong>de</strong> Windows.<br />
JPEG (*.jpg)<br />
Un formato <strong>de</strong> imagen que ofrece un alto nivel <strong>de</strong> compresión <strong>de</strong> datos <strong>de</strong> imagen. Sin embargo,<br />
cuanto mayor sea <strong>la</strong> compresión, menor será <strong>la</strong> calidad <strong>de</strong> <strong>la</strong> imagen. (Se recomienda el formato Tiff<br />
para imágenes escaneadas que va a retocar o modificar).<br />
Multi-TIFF (*.tif)<br />
Utilice este formato Tiff cuando múltiples páginas se guardan en el mismo archivo, lo que le permite<br />
editar <strong>la</strong>s imágenes utilizando un programa compatible.<br />
95
PDF (*.pdf)<br />
Un formato <strong>de</strong> documento que se pue<strong>de</strong> leer tanto en Windows como en Mac OS X utilizando Adobe<br />
Rea<strong>de</strong>r, Acrobat u otros programas. Pue<strong>de</strong> guardar documentos <strong>de</strong> múltiples páginas en un archivo<br />
PDF.<br />
PICT (*.pct)<br />
Un formato <strong>de</strong> imagen estándar para <strong>la</strong> mayoría <strong>de</strong> los programas <strong>de</strong> Mac OS X.<br />
PRINT Image Matching II (*.jpg or *.tif)<br />
Formatos <strong>de</strong> archivo que incluyen datos <strong>de</strong> EPSON Print Image Matching II para mejorar <strong>la</strong> calidad y<br />
disfrutar <strong>de</strong> una gama <strong>de</strong> colores más amplia (no afecta <strong>la</strong> apariencia <strong>de</strong> <strong>la</strong> imagen en <strong>la</strong> pantal<strong>la</strong>).<br />
TIFF (*.tif)<br />
Un formato <strong>de</strong> archivo creado para el intercambio <strong>de</strong> datos entre muchos programas, tales como<br />
programas <strong>de</strong> gráficos y <strong>de</strong> autoedición.<br />
Ajustes opcionales<br />
Sobrescribir cualquier fichero con el mismo nombre<br />
Seleccione esta opción para sobrescribir archivos anteriores que tienen el mismo nombre.<br />
Mostrar esta ventana antes <strong>de</strong> <strong>la</strong> siguiente sesión <strong>de</strong> escaneo<br />
Seleccione esta opción si <strong>de</strong>sea que <strong>la</strong> ventana Ajustes <strong>de</strong> Guardar Archivo aparezca<br />
automáticamente antes <strong>de</strong> escanear.<br />
Abrir carpeta <strong>de</strong> imágenes <strong>de</strong>spués <strong>de</strong> escanear<br />
Seleccione esta opción si <strong>de</strong>sea que el Explorador <strong>de</strong> Windows o el Fin<strong>de</strong>r <strong>de</strong> Mac OS X abra<br />
automáticamente <strong>la</strong> carpeta que contiene <strong>la</strong> imagen escaneada <strong>de</strong>spués <strong>de</strong> escanear.<br />
Mostrar diálogo Añadir página tras escaneo<br />
Si va a escanear un documento que contiene múltiples páginas utilizando el formato PDF o Multi-Tiff,<br />
seleccione esta opción para mostrar un mensaje para escanear páginas adicionales <strong>de</strong>spués <strong>de</strong><br />
escanear <strong>la</strong> primera página.<br />
Tema principal: Cómo seleccionar los ajustes <strong><strong>de</strong>l</strong> archivo <strong>de</strong> escaneo<br />
Cómo escanear con Mac OS X 10.6/10.7/10.8 utilizando Captura <strong>de</strong> Imagen<br />
Con Mac OS X 10.6/10.7/10.8, pue<strong>de</strong> escanear con su producto usando una aplicación <strong>de</strong> edición <strong>de</strong><br />
imágenes, tal como Captura <strong>de</strong> Imagen.<br />
1. Abra una aplicación <strong>de</strong> edición <strong>de</strong> imágenes, tal como Captura <strong>de</strong> Imagen.<br />
2. Seleccione su producto EPSON en <strong>la</strong> lista DISPOSITIVOS o COMPARTIDO, si es necesario.<br />
3. Si aparece el botón Mostrar <strong>de</strong>talles, haga clic en él.<br />
96
Si está escaneando un archivo en <strong>la</strong> superficie para documentos, el producto comienza un escaneo<br />
<strong>de</strong> previsualización.<br />
4. Seleccione el ajuste Modo <strong>de</strong> escaneo que indica dón<strong>de</strong> colocó el original (si está disponible).<br />
Seleccione cualquier otro ajuste <strong>de</strong> escaneo, según sea necesario:<br />
97
5. Seleccione <strong>la</strong> carpeta en <strong>la</strong> que <strong>de</strong>sea guardar el archivo escaneado en el menú <strong>de</strong>splegable<br />
Escanear para.<br />
6. Haga clic en Escanear o en Explorar.<br />
El archivo escaneado se guarda en <strong>la</strong> carpeta seleccionada.<br />
Ajustes <strong>de</strong> escaneo disponibles - Captura <strong>de</strong> Imagen en Mac OS X<br />
Tema principal: Cómo escanear<br />
Ajustes <strong>de</strong> escaneo disponibles - Captura <strong>de</strong> Imagen en Mac OS X<br />
Pue<strong>de</strong> seleccionar estos ajustes <strong>de</strong> escaneo en su aplicación <strong>de</strong> edición <strong>de</strong> imágenes para Mac OS X.<br />
Desenfocar máscara<br />
Define los bor<strong>de</strong>s <strong>de</strong> ciertas zonas <strong>de</strong> <strong>la</strong> imagen. Desactive esta opción si <strong>de</strong>sea <strong>de</strong>jar los bor<strong>de</strong>s<br />
más suaves.<br />
Destramado<br />
Elimina el patrón ondu<strong>la</strong>do que pue<strong>de</strong> aparecer en <strong>la</strong>s áreas <strong>de</strong> <strong>la</strong> imagen sutilmente sombreadas,<br />
como en los tonos <strong>de</strong> piel. Esta opción mejora los resultados al escanear revistas o periódicos. (Los<br />
resultados <strong>de</strong> <strong>de</strong>stramado no aparecen en <strong>la</strong> imagen <strong>de</strong> previsualización, sólo en <strong>la</strong> imagen<br />
escaneada).<br />
Corrección c<strong>la</strong>roscuro<br />
Elimina <strong>la</strong>s sombras en fotos que tienen <strong>de</strong>masiada iluminación <strong>de</strong> fondo.<br />
Eliminación <strong><strong>de</strong>l</strong> Polvo<br />
Elimina automáticamente <strong>la</strong>s marcas <strong>de</strong> polvo <strong>de</strong> los originales.<br />
Restauración <strong><strong>de</strong>l</strong> color<br />
Restaura automáticamente los colores en fotos <strong>de</strong>scoloridas.<br />
Tema principal: Cómo escanear con Mac OS X 10.6/10.7/10.8 utilizando Captura <strong>de</strong> Imagen<br />
Cómo escanear proyectos especiales<br />
El software <strong>de</strong> escaneo <strong>de</strong> su producto ofrece varias opciones para ayudarle a completar proyectos <strong>de</strong><br />
escaneo especiales rápidamente.<br />
Cómo escanear a un archivo PDF<br />
Cómo restaurar los colores en fotos mientras <strong>la</strong>s escanea<br />
Cómo convertir documentos escaneados en texto editable (OCR)<br />
Tema principal: Cómo escanear<br />
98
Cómo escanear a un archivo PDF<br />
Con EPSON Scan, pue<strong>de</strong> escanear un documento <strong>de</strong> múltiples páginas y guardarlo en un archivo PDF<br />
(Formato <strong>de</strong> Documento Portátil) en su computadora.<br />
1. Coloque el original en su producto para escanearlo.<br />
2. Inicie EPSON Scan.<br />
3. Seleccione el modo <strong>de</strong> escaneo que <strong>de</strong>sea utilizar.<br />
4. Seleccione los ajustes <strong>de</strong> escaneo que <strong>de</strong>sea utilizar.<br />
5. Previsualice <strong>la</strong> imagen.<br />
6. Cuando termine <strong>de</strong> seleccionar todos los ajustes, haga clic en Escanear.<br />
Verá <strong>la</strong> ventana Ajustes <strong>de</strong> Guardar Archivo:<br />
99
7. Seleccione PDF como el ajuste Tipo.<br />
8. Seleccione cualquier otro ajuste que <strong>de</strong>sea utilizar en <strong>la</strong> ventana Ajustes <strong>de</strong> Guardar Archivo. Haga<br />
clic en el botón Opciones para acce<strong>de</strong>r a ajustes adicionales.<br />
9. Haga clic en Aceptar.<br />
EPSON Scan escanea el documento y verá esta ventana:<br />
10. Elija una <strong>de</strong> <strong>la</strong>s siguientes opciones en <strong>la</strong> pantal<strong>la</strong>:<br />
• Si va a escanear una so<strong>la</strong> página, haga clic en Guardar archivo.<br />
• Si necesita escanear páginas adicionales en un documento, haga clic en Añadir página.<br />
Coloque <strong>la</strong>s páginas adicionales en el producto para escanear<strong>la</strong>s, haga clic en Escanear y repita<br />
este procedimiento hasta que haya escaneado todas <strong>la</strong>s páginas. Cuando termine, haga clic en<br />
Guardar archivo.<br />
• Si necesita eliminar o cambiar el or<strong>de</strong>n <strong>de</strong> <strong>la</strong>s páginas escaneadas, haga clic en Editar página.<br />
Utilice los iconos que aparecen en <strong>la</strong> parte inferior <strong>de</strong> <strong>la</strong> ventana <strong>de</strong> edición para eliminar o<br />
cambiar el or<strong>de</strong>n <strong>de</strong> <strong>la</strong>s páginas. Cuando termine, haga clic en Aceptar.<br />
Nota: Si instaló un programa <strong>de</strong> OCR (reconocimiento óptico <strong>de</strong> caracteres), pue<strong>de</strong> ver una pantal<strong>la</strong><br />
indicando que el programa está convirtiendo <strong>la</strong> página en texto. Espere hasta que el programa<br />
escanee <strong>la</strong> página <strong>de</strong> nuevo y luego cierre el programa, si es necesario.<br />
11. Haga clic en Cerrar para salir <strong>de</strong> <strong>la</strong> ventana <strong>de</strong> EPSON Scan, si es necesario.<br />
100
EPSON Scan escanea el original y guarda el archivo PDF en <strong>la</strong> carpeta seleccionada o lo abre en su<br />
programa <strong>de</strong> escaneo. Si el archivo se guardó directamente en su computadora, verá el archivo en el<br />
Explorador <strong>de</strong> Windows o en el Fin<strong>de</strong>r <strong>de</strong> Mac OS X, don<strong>de</strong> podrá ver e imprimir el documento, si<br />
<strong>de</strong>sea.<br />
Tema principal: Cómo escanear proyectos especiales<br />
Conceptos re<strong>la</strong>cionados<br />
Cómo convertir documentos escaneados en texto editable (OCR)<br />
Tareas re<strong>la</strong>cionadas<br />
Cómo seleccionar el modo <strong>de</strong> escaneo<br />
Cómo seleccionar los ajustes <strong><strong>de</strong>l</strong> archivo <strong>de</strong> escaneo<br />
Temas re<strong>la</strong>cionados<br />
Cómo iniciar un escaneo<br />
Cómo seleccionar los ajustes <strong>de</strong> EPSON Scan<br />
Cómo restaurar los colores en fotos mientras <strong>la</strong>s escanea<br />
Pue<strong>de</strong> restaurar los colores en fotos <strong>de</strong>scoloridas a medida que <strong>la</strong>s escanea utilizando el ajuste <strong>de</strong><br />
restauración <strong>de</strong> color <strong>de</strong> EPSON Scan. Pue<strong>de</strong> seleccionar este ajuste en cualquiera <strong>de</strong> los modos <strong>de</strong><br />
escaneo disponibles.<br />
Nota: La función <strong>de</strong> restauración <strong>de</strong> color no está disponible en Modo Oficina, si es que EPSON Scan<br />
proporciona ese modo.<br />
1. Coloque el original en su producto para escanearlo.<br />
2. Inicie EPSON Scan.<br />
3. Seleccione el modo <strong>de</strong> escaneo que <strong>de</strong>sea utilizar.<br />
4. Seleccione los ajustes <strong>de</strong> escaneo que <strong>de</strong>sea utilizar.<br />
5. Previsualice <strong>la</strong> imagen.<br />
6. Busque o acceda a <strong>la</strong>s opciones <strong>de</strong> ajuste <strong>de</strong> imagen.<br />
7. Seleccione <strong>la</strong> casil<strong>la</strong> <strong>de</strong> verificación Restauración <strong>de</strong> Color.<br />
101
8. Cuando termine <strong>de</strong> seleccionar todos los ajustes, haga clic en Escanear.<br />
9. Haga clic en Cerrar para salir <strong>de</strong> <strong>la</strong> ventana <strong>de</strong> EPSON Scan, si es necesario.<br />
EPSON Scan escanea el original y guarda el archivo restaurado en <strong>la</strong> carpeta seleccionada o lo abre en<br />
su programa <strong>de</strong> escaneo. Si el archivo se guardó directamente en su computadora, verá el archivo en el<br />
Explorador <strong>de</strong> Windows o en el Fin<strong>de</strong>r <strong>de</strong> Mac OS X, don<strong>de</strong> podrá ver e imprimir <strong>la</strong> imagen, si <strong>de</strong>sea.<br />
Tema principal: Cómo escanear proyectos especiales<br />
Tareas re<strong>la</strong>cionadas<br />
Cómo seleccionar el modo <strong>de</strong> escaneo<br />
Temas re<strong>la</strong>cionados<br />
Cómo iniciar un escaneo<br />
Cómo seleccionar los ajustes <strong>de</strong> EPSON Scan<br />
Cómo convertir documentos escaneados en texto editable (OCR)<br />
Pue<strong>de</strong> escanear un documento y convertir el texto en datos que pue<strong>de</strong> editar con un programa <strong>de</strong><br />
procesamiento <strong>de</strong> textos, <strong>de</strong> edición <strong>de</strong> hojas <strong>de</strong> cálculo o <strong>de</strong> HTML. Este proceso se conoce como el<br />
reconocimiento óptico <strong>de</strong> caracteres (OCR, por sus sig<strong>la</strong>s en inglés).<br />
Para escanear y utilizar OCR, necesita insta<strong>la</strong>r un programa <strong>de</strong> OCR, tal como ABBYY FineRea<strong>de</strong>r.<br />
Cómo escanear con OCR - Windows<br />
Cómo escanear con OCR - Mac OS X<br />
Tema principal: Cómo escanear proyectos especiales<br />
Cómo escanear con OCR - Windows<br />
Pue<strong>de</strong> utilizar el programa ABBYY FineRea<strong>de</strong>r para convertir documentos escaneados en texto<br />
editable.<br />
1. Coloque el original en su producto para escanearlo.<br />
2. Haga clic en o en Inicio > Todos los programas o Programas > ABBYY FineRea<strong>de</strong>r Sprint ><br />
ABBYY FineRea<strong>de</strong>r Sprint.<br />
Verá esta ventana:<br />
102
3. Seleccione el idioma utilizado en el documento que va a escanear como el ajuste Idioma <strong><strong>de</strong>l</strong><br />
documento.<br />
4. Haga clic en el icono Digitalizar a otros formatos.<br />
5. Si aparece <strong>la</strong> ventana Seleccionar escáner, seleccione su producto y haga clic en Aceptar.<br />
Nota: No seleccione una opción WIA para su producto; no funcionará correctamente.<br />
Verá <strong>la</strong> ventana <strong>de</strong> ajustes <strong>de</strong> escaneo.<br />
6. Seleccione los ajustes <strong>de</strong> escaneo.<br />
7. Haga clic en Vista previa y ajuste el área que <strong>de</strong>sea escanear, si es necesario.<br />
8. Haga clic en Digitalizar.<br />
Nota: Para escanear un documento <strong>de</strong> múltiples páginas, seleccione los ajustes en <strong>la</strong> sección<br />
Escaneo <strong>de</strong> múltiples páginas y haga clic en Digitalizar para cada página.<br />
9. Cuando termine <strong>de</strong> escanear, haga clic en Cerrar.<br />
El documento se escanea y se convierte en texto editable, luego verá <strong>la</strong> ventana Guardar como.<br />
10. Seleccione un nombre y un formato <strong>de</strong> archivo para el documento y haga clic en Guardar.<br />
El archivo se guarda y luego se abre en <strong>la</strong> aplicación asociada con el tipo <strong>de</strong> archivo seleccionado,<br />
si está disponible en su sistema.<br />
103
Tema principal: Cómo convertir documentos escaneados en texto editable (OCR)<br />
Temas re<strong>la</strong>cionados<br />
Cómo colocar originales en el producto<br />
Cómo seleccionar los ajustes <strong>de</strong> EPSON Scan<br />
Cómo escanear con OCR - Mac OS X<br />
Pue<strong>de</strong> utilizar el programa ABBYY FineRea<strong>de</strong>r para convertir documentos escaneados en texto<br />
editable.<br />
1. Coloque el original en su producto para escanearlo.<br />
2. Abra <strong>la</strong> carpeta Aplicaciones y haga clic en el icono ABBYY FineRea<strong>de</strong>r Sprint.<br />
Verá esta ventana:<br />
3. Abra el menú <strong>de</strong>splegable Obtener imágenes <strong>de</strong> y seleccione su producto.<br />
104
4. Seleccione el idioma utilizado en el documento que va a escanear como el ajuste Idioma <strong><strong>de</strong>l</strong><br />
documento.<br />
5. Seleccione el tipo <strong>de</strong> documento que va a escanear.<br />
EPSON Scan se iniciará en el último modo utilizado.<br />
6. Seleccione los ajustes <strong>de</strong> escaneo y haga clic en Escanear.<br />
El documento se escanea y verá <strong>la</strong> ventana <strong>de</strong> EPSON Scan mientras que el documento se<br />
convierte en texto editable.<br />
7. Haga clic en Cerrar para cerrar <strong>la</strong> ventana <strong>de</strong> EPSON Scan y <strong>la</strong> ventana <strong>de</strong> previsualización, si es<br />
necesario.<br />
Verá <strong>la</strong> ventana Guardar archivo convertido como:<br />
8. Haga clic en el botón Guardar.<br />
El archivo se guarda y luego se abre en <strong>la</strong> aplicación asociada con el tipo <strong>de</strong> archivo seleccionado,<br />
si está disponible en su sistema.<br />
Tema principal: Cómo convertir documentos escaneados en texto editable (OCR)<br />
Temas re<strong>la</strong>cionados<br />
Cómo colocar originales en el producto<br />
Cómo seleccionar los ajustes <strong>de</strong> EPSON Scan<br />
105
Cómo rellenar <strong>la</strong> tinta<br />
Cuando un tanque <strong>de</strong> tinta tiene un nivel <strong>de</strong> tinta bajo, necesita rellenarlo.<br />
Antes <strong>de</strong> revisar los niveles <strong>de</strong> tinta o <strong>de</strong> rellenar un tanque <strong>de</strong> tinta, tal como se <strong>de</strong>scribe en <strong>la</strong>s<br />
siguientes secciones, asegúrese <strong>de</strong> leer <strong>la</strong>s precauciones <strong>de</strong> seguridad re<strong>la</strong>cionadas a <strong>la</strong> tinta.<br />
Precaución: Si el nivel <strong>de</strong> tinta está por <strong>de</strong>bajo <strong>de</strong> <strong>la</strong> línea inferior <strong><strong>de</strong>l</strong> tanque <strong>de</strong> tinta, llénelo hasta <strong>la</strong><br />
línea superior <strong><strong>de</strong>l</strong> tanque <strong>de</strong> tinta. El uso continuo <strong><strong>de</strong>l</strong> producto cuando el nivel <strong>de</strong> tinta está por <strong>de</strong>bajo<br />
<strong>de</strong> <strong>la</strong> línea inferior <strong><strong>de</strong>l</strong> tanque podría dañar el producto.<br />
Precauciones <strong>de</strong> seguridad re<strong>la</strong>cionadas a <strong>la</strong> tinta<br />
Cómo revisar los niveles <strong>de</strong> tinta<br />
Cómo adquirir tinta EPSON<br />
Cómo rellenar los tanques <strong>de</strong> tinta<br />
Precauciones <strong>de</strong> seguridad re<strong>la</strong>cionadas a <strong>la</strong> tinta<br />
Precauciones al manipu<strong>la</strong>r <strong>la</strong> tinta<br />
Observe <strong>la</strong>s siguientes precauciones al manipu<strong>la</strong>r <strong>la</strong> tinta:<br />
• Mantenga <strong>la</strong>s botel<strong>la</strong>s <strong>de</strong> tinta y <strong>la</strong> unidad <strong>de</strong> tanques <strong>de</strong> tinta fuera <strong><strong>de</strong>l</strong> alcance <strong>de</strong> los niños. No <strong>de</strong>je<br />
que los niños ingieren <strong>la</strong> tinta y tampoco <strong>de</strong>je que manipulen <strong>la</strong>s botel<strong>la</strong>s <strong>de</strong> tinta y sus tapas.<br />
• No incline o agite una botel<strong>la</strong> <strong>de</strong> tinta <strong>de</strong>spués <strong>de</strong> retirar el sello; <strong>de</strong> lo contrario, <strong>la</strong> tinta se podría<br />
<strong>de</strong>rramar.<br />
Precauciones al rellenar <strong>la</strong> tinta<br />
• Utilice <strong>la</strong>s botel<strong>la</strong>s <strong>de</strong> tinta con el número <strong>de</strong> pieza correcto para este producto.<br />
• El uso <strong>de</strong> tinta no original pue<strong>de</strong> causar daños que no están cubiertos por <strong>la</strong> garantía <strong>de</strong> <strong>Epson</strong> y,<br />
bajos ciertas circunstancias, pue<strong>de</strong> causar un funcionamiento irregu<strong>la</strong>r <strong><strong>de</strong>l</strong> producto.<br />
• Este producto requiere un manejo cuidadoso <strong>de</strong> <strong>la</strong> tinta. La tinta pue<strong>de</strong> salpicar cuando llene o rellene<br />
los tanques <strong>de</strong> tinta. Si se mancha <strong>la</strong> ropa o sus pertenencias con tinta, es posible que <strong>la</strong> mancha sea<br />
permanente.<br />
• No saque <strong>la</strong>s botel<strong>la</strong>s tinta <strong>de</strong> su envoltorio hasta que esté listo para llenar un tanque <strong>de</strong> tinta. Las<br />
botel<strong>la</strong>s <strong>de</strong> tinta están emba<strong>la</strong>das herméticamente para garantizar su fiabilidad. Si <strong>de</strong>ja una botel<strong>la</strong> <strong>de</strong><br />
tinta en su envoltorio por un <strong>la</strong>rgo período <strong>de</strong> tiempo antes <strong>de</strong> utilizar<strong>la</strong>, pue<strong>de</strong> afectar a <strong>la</strong> calidad <strong>de</strong><br />
impresión.<br />
106
• Si el nivel <strong>de</strong> tinta está por <strong>de</strong>bajo <strong>de</strong> <strong>la</strong> línea inferior <strong><strong>de</strong>l</strong> tanque <strong>de</strong> tinta, rellene <strong>la</strong> tinta. El uso<br />
continuo <strong><strong>de</strong>l</strong> producto cuando el nivel <strong>de</strong> tinta está por <strong>de</strong>bajo <strong>de</strong> <strong>la</strong> línea inferior <strong><strong>de</strong>l</strong> tanque <strong>de</strong> tinta<br />
podría dañar el producto.<br />
• <strong>Epson</strong> recomienda llenar todos los tanques <strong>de</strong> tinta hasta <strong>la</strong> línea superior cuando el producto no esté<br />
en uso para reiniciar los niveles <strong>de</strong> tinta. Si los tanques <strong>de</strong> tinta han sido llenados tal como se<br />
especifica anteriormente, este producto proporcionará una alerta y <strong>de</strong>jará <strong>de</strong> funcionar en el tiempo<br />
estimado para que los niveles <strong>de</strong> tinta no caigan por <strong>de</strong>bajo <strong>de</strong> <strong>la</strong> línea inferior <strong>de</strong> los tanques <strong>de</strong> tinta.<br />
• Si una botel<strong>la</strong> <strong>de</strong> tinta estaba almacenada en un sitio frío, espere por lo menos tres horas para que se<br />
ajuste a <strong>la</strong> temperatura ambiente antes <strong>de</strong> usar<strong>la</strong>.<br />
• Guar<strong>de</strong> <strong>la</strong>s botel<strong>la</strong>s <strong>de</strong> tinta en un lugar fresco y oscuro.<br />
• Guar<strong>de</strong> <strong>la</strong>s botel<strong>la</strong>s <strong>de</strong> tinta en <strong>la</strong>s mismas condiciones ambientales que el producto. Cuando guar<strong>de</strong><br />
o transporte una botel<strong>la</strong> <strong>de</strong> tinta <strong>de</strong>spués <strong>de</strong> retirar el sello, no incline <strong>la</strong> botel<strong>la</strong> y no <strong>la</strong> someta a<br />
impactos o a cambios <strong>de</strong> temperatura. De lo contrario, <strong>la</strong> tinta se podría <strong>de</strong>rramar aún si <strong>la</strong> tapa <strong>de</strong> <strong>la</strong><br />
botel<strong>la</strong> esté bien cerrada. Mantenga <strong>la</strong> botel<strong>la</strong> <strong>de</strong> tinta en posición vertical cuando esté apretando <strong>la</strong><br />
tapa y tome medidas para que no se <strong>de</strong>rrame <strong>la</strong> tinta al transportar <strong>la</strong> botel<strong>la</strong>.<br />
Información <strong>de</strong> <strong>la</strong>s botel<strong>la</strong>s <strong>de</strong> tinta y <strong>de</strong> los tanques <strong>de</strong> tinta<br />
• Para mantener el rendimiento óptimo <strong><strong>de</strong>l</strong> cabezal <strong>de</strong> impresión, se consume una cierta cantidad <strong>de</strong><br />
tinta <strong>de</strong> todos los tanques <strong>de</strong> tinta durante <strong>la</strong> impresión y cuando esté realizando operaciones <strong>de</strong><br />
mantenimiento, tal como limpiar el cabezal <strong>de</strong> impresión.<br />
• Las botel<strong>la</strong>s <strong>de</strong> tinta pue<strong>de</strong>n contener materiales recic<strong>la</strong>dos, pero esto no afecta a <strong>la</strong> función o al<br />
rendimiento <strong><strong>de</strong>l</strong> producto.<br />
• Cuando imprima en modo monocromático o en esca<strong>la</strong> <strong>de</strong> grises, se pue<strong>de</strong> utilizar tinta <strong>de</strong> color en<br />
vez <strong>de</strong> tinta negra, según el tipo <strong>de</strong> papel y los ajustes <strong>de</strong> calidad <strong>de</strong> impresión. Esto es porque se<br />
utiliza una mezc<strong>la</strong> <strong>de</strong> <strong>la</strong> tinta <strong>de</strong> colores para crear el negro.<br />
Tema principal: Cómo rellenar <strong>la</strong> tinta<br />
Cómo revisar los niveles <strong>de</strong> tinta<br />
Para confirmar <strong>la</strong> cantidad <strong>de</strong> tinta restante, revise visualmente los niveles <strong>de</strong> tinta en los tanques <strong><strong>de</strong>l</strong><br />
producto. Compruebe que los niveles <strong>de</strong> tinta estén por encima <strong>de</strong> <strong>la</strong>s líneas inferiores <strong>de</strong> los tanques<br />
<strong>de</strong> tinta.<br />
El indicador <strong>de</strong> tinta <strong><strong>de</strong>l</strong> producto también le indicará cuando un tanque tiene un nivel <strong>de</strong> tinta bajo o<br />
necesita ser rellenado.<br />
107
Precaución: Si el nivel <strong>de</strong> tinta está por <strong>de</strong>bajo <strong>de</strong> <strong>la</strong> línea inferior <strong><strong>de</strong>l</strong> tanque <strong>de</strong> tinta, llénelo hasta <strong>la</strong><br />
línea superior <strong><strong>de</strong>l</strong> tanque <strong>de</strong> tinta. El uso continuo <strong><strong>de</strong>l</strong> producto cuando el nivel <strong>de</strong> tinta está por <strong>de</strong>bajo<br />
<strong>de</strong> <strong>la</strong> línea inferior <strong><strong>de</strong>l</strong> tanque podría dañar el producto.<br />
Cómo revisar los indicadores <strong>de</strong> estado <strong>de</strong> <strong>la</strong> tinta<br />
Cómo <strong>de</strong>sactivar <strong>la</strong>s ofertas especiales con Windows<br />
Tema principal: Cómo rellenar <strong>la</strong> tinta<br />
Referencias re<strong>la</strong>cionadas<br />
Precauciones <strong>de</strong> seguridad re<strong>la</strong>cionadas a <strong>la</strong> tinta<br />
Cómo revisar los indicadores <strong>de</strong> estado <strong>de</strong> <strong>la</strong> tinta<br />
Pue<strong>de</strong> revisar el estado <strong>de</strong> los niveles <strong>de</strong> tinta a través <strong>de</strong> los indicadores luminosos <strong><strong>de</strong>l</strong> producto y<br />
mediante una inspección visual <strong>de</strong> los niveles <strong>de</strong> tinta en los tanques <strong>de</strong> tinta <strong><strong>de</strong>l</strong> producto.<br />
• Si hay un nivel <strong>de</strong> tinta bajo, pero el nivel <strong>de</strong> tinta está por encima <strong>de</strong> <strong>la</strong> línea inferior <strong><strong>de</strong>l</strong> tanque <strong>de</strong><br />
tinta, el indicador <strong>de</strong> tinta pue<strong>de</strong> parpa<strong>de</strong>ar. Pue<strong>de</strong> seguir imprimiendo hasta que tenga que rellenar<br />
el tanque <strong>de</strong> tinta.<br />
• Si el indicador <strong>de</strong> tinta <strong>de</strong> tinta está encendido, el nivel <strong>de</strong> tinta está por <strong>de</strong>bajo <strong>de</strong> <strong>la</strong> línea inferior<br />
<strong><strong>de</strong>l</strong> tanque <strong>de</strong> tinta y <strong>la</strong> impresora pue<strong>de</strong> <strong>de</strong>jar <strong>de</strong> imprimir. Debe rellenar <strong>la</strong> tinta antes <strong>de</strong> seguir<br />
imprimiendo.<br />
Precaución: Si el nivel <strong>de</strong> tinta está por <strong>de</strong>bajo <strong>de</strong> <strong>la</strong> línea inferior <strong><strong>de</strong>l</strong> tanque <strong>de</strong> tinta, llénelo hasta <strong>la</strong><br />
línea superior <strong><strong>de</strong>l</strong> tanque <strong>de</strong> tinta. El uso continuo <strong><strong>de</strong>l</strong> producto cuando el nivel <strong>de</strong> tinta está por <strong>de</strong>bajo<br />
<strong>de</strong> <strong>la</strong> línea inferior <strong><strong>de</strong>l</strong> tanque podría dañar el producto.<br />
Tema principal: Cómo revisar los niveles <strong>de</strong> tinta<br />
Tareas re<strong>la</strong>cionadas<br />
Cómo rellenar los tanques <strong>de</strong> tinta<br />
108
Cómo <strong>de</strong>sactivar <strong>la</strong>s ofertas especiales con Windows<br />
Pue<strong>de</strong> <strong>de</strong>sactivar los mensajes <strong>de</strong> ofertas especiales <strong>de</strong> <strong>Epson</strong> con una utilidad en su computadora con<br />
Windows.<br />
Nota: Es posible que vea <strong>la</strong> pantal<strong>la</strong> <strong>de</strong> ofertas especiales EPSON cada vez que imprima (si su<br />
computadora está conectada a Internet). Seleccione No mostrar este mensaje otra vez y haga clic en<br />
Rechazar para <strong>de</strong>sactivar el envío <strong>de</strong> ofertas en línea. Las ofertas promocionales no son válidas en<br />
América Latina.<br />
1. Haga clic con el botón <strong>de</strong>recho en el icono <strong><strong>de</strong>l</strong> producto en <strong>la</strong> barra <strong>de</strong> tareas <strong>de</strong> Windows y<br />
seleccione Preferencias <strong>de</strong> monitorización.<br />
Verá esta ventana:<br />
109
2. Para <strong>de</strong>sactivar <strong>la</strong>s ofertas promocionales, <strong>de</strong>sactive <strong>la</strong> casil<strong>la</strong> <strong>de</strong> verificación Mostrar ofertas <strong>de</strong><br />
<strong>Epson</strong>. (Las ofertas promocionales no están disponibles para América Latina).<br />
Tema principal: Cómo revisar los niveles <strong>de</strong> tinta<br />
110
Cómo adquirir tinta EPSON<br />
Pue<strong>de</strong> adquirir papel y tinta EPSON originales <strong>de</strong> un distribuidor <strong>de</strong> productos EPSON autorizado. Para<br />
encontrar el distribuidor más cercano, visite <strong>la</strong> página global.<strong>la</strong>tin.epson.com o l<strong>la</strong>me a <strong>la</strong> oficina <strong>de</strong><br />
ventas <strong>de</strong> <strong>Epson</strong> más cercana.<br />
Nota: Este producto fue originalmente diseñado para trabajar con tinta EPSON original. Es posible que<br />
el producto no funcione correctamente si utiliza otros tipos <strong>de</strong> tinta y podría afectar a <strong>la</strong> garantía <strong>de</strong><br />
<strong>Epson</strong>.<br />
Las botel<strong>la</strong>s <strong>de</strong> tinta incluidas <strong>de</strong>ben utilizarse para <strong>la</strong> configuración <strong><strong>de</strong>l</strong> equipo y no para <strong>la</strong> reventa. Las<br />
botel<strong>la</strong>s <strong>de</strong> tinta que se incluyen con <strong>la</strong> impresora están llenas; parte <strong>de</strong> <strong>la</strong> tinta <strong>de</strong> <strong>la</strong>s primeras botel<strong>la</strong>s<br />
se utiliza para cargar el cabezal <strong>de</strong> impresión. El rendimiento <strong>de</strong> <strong>la</strong> tinta varía bastante según <strong>la</strong>s<br />
imágenes impresas, los ajustes <strong>de</strong> impresión, el tipo <strong>de</strong> papel, <strong>la</strong> frecuencia <strong>de</strong> uso y <strong>la</strong> temperatura.<br />
Para mantener <strong>la</strong> calidad <strong>de</strong> impresión, una pequeña cantidad <strong>de</strong> tinta permanece en el tanque <strong>de</strong>spués<br />
<strong>de</strong> que se encien<strong>de</strong> el indicador <strong>de</strong> "rellenar tinta".<br />
Las botel<strong>la</strong>s <strong>de</strong> tinta incluidas con <strong>la</strong> impresora tienen un menor rendimiento <strong>de</strong>bido al proceso <strong>de</strong><br />
inicialización. Este proceso se realiza sólo <strong>la</strong> primera vez que encien<strong>de</strong> <strong>la</strong> impresora y garantiza un<br />
mejor rendimiento. No cargue papel antes <strong>de</strong> rellenar los tanques <strong>de</strong> tinta.<br />
Códigos <strong>de</strong> <strong>la</strong>s botel<strong>la</strong>s <strong>de</strong> tinta<br />
Tema principal: Cómo rellenar <strong>la</strong> tinta<br />
Códigos <strong>de</strong> <strong>la</strong>s botel<strong>la</strong>s <strong>de</strong> tinta<br />
Utilice estos códigos cuando or<strong>de</strong>ne o compre botel<strong>la</strong>s <strong>de</strong> tinta nuevas y termine <strong>de</strong> utilizar <strong>la</strong> tinta antes<br />
<strong>de</strong> <strong>la</strong> fecha impresa en el envoltorio:<br />
Color <strong>de</strong> tinta Código<br />
Negro T6641<br />
Cian T6642<br />
Magenta T6643<br />
Amarillo T6644<br />
Tema principal: Cómo adquirir tinta EPSON<br />
111
Cómo rellenar los tanques <strong>de</strong> tinta<br />
Asegúrese <strong>de</strong> tener botel<strong>la</strong>s <strong>de</strong> tinta nuevas listas y lea <strong>la</strong>s precauciones <strong>de</strong> seguridad re<strong>la</strong>cionadas a <strong>la</strong><br />
tinta antes <strong>de</strong> comenzar.<br />
Pue<strong>de</strong> seguir utilizando el producto aún cuando uno o más <strong>de</strong> los tanques <strong>de</strong> tinta no está<br />
completamente lleno. Sin embargo, para que el funcionamiento <strong>de</strong> su producto sea óptimo, llene todos<br />
los tanques <strong>de</strong> tinta hasta <strong>la</strong> línea superior.<br />
Precaución: Utilice guantes <strong>de</strong> plástico cuando rellene los tanques <strong>de</strong> tinta para evitar mancharse <strong>la</strong>s<br />
manos.<br />
1. Coloque una hoja <strong>de</strong> papel por <strong>de</strong>bajo <strong><strong>de</strong>l</strong> área <strong>de</strong> los tanques <strong>de</strong> tinta en caso <strong>de</strong> que se <strong>de</strong>rrame<br />
<strong>la</strong> tinta.<br />
2. Encienda el producto.<br />
3. Compruebe que el indicador <strong>de</strong> encendido esté encendido, pero que no esté parpa<strong>de</strong>ando.<br />
4. Desenganche <strong>la</strong> unidad <strong>de</strong> tanques <strong>de</strong> tinta <strong><strong>de</strong>l</strong> producto y acuéste<strong>la</strong>.<br />
Nota: No tire <strong>de</strong> los tubos <strong>de</strong> tinta.<br />
112
5. Abra <strong>la</strong> tapa <strong>de</strong> <strong>la</strong> unidad <strong>de</strong> tanques <strong>de</strong> tinta, luego retire el tapón <strong><strong>de</strong>l</strong> tanque.<br />
Nota: Asegure que el color <strong><strong>de</strong>l</strong> tanque <strong>de</strong> tinta coincida con el color <strong>de</strong> <strong>la</strong> tinta que <strong>de</strong>sea rellenar y<br />
luego sólo retire el tapón <strong>de</strong> ese tanque. Tenga cuidado <strong>de</strong> no <strong>de</strong>rramar <strong>la</strong> tinta.<br />
6. Desprenda el tapón <strong>de</strong> <strong>la</strong> tapa <strong>de</strong> <strong>la</strong> botel<strong>la</strong> <strong>de</strong> tinta, pero no tire el tapón a <strong>la</strong> basura para que lo<br />
pueda utilizar <strong>de</strong>spués para sel<strong>la</strong>r <strong>la</strong> botel<strong>la</strong> <strong>de</strong> tinta, si es necesario. Luego, retire <strong>la</strong> tapa y el sello<br />
<strong>de</strong> <strong>la</strong> botel<strong>la</strong>, y vuelva a colocar <strong>la</strong> tapa en <strong>la</strong> botel<strong>la</strong>.<br />
Nota: Asegure que el color <strong>de</strong> <strong>la</strong> botel<strong>la</strong> <strong>de</strong> tinta coincida con el color <strong>de</strong> <strong>la</strong> tinta que <strong>de</strong>sea rellenar.<br />
Precaución: Enrosque <strong>la</strong> tapa <strong>de</strong> <strong>la</strong> botel<strong>la</strong> firmemente; <strong>de</strong> lo contrario, <strong>la</strong> tinta se podría <strong>de</strong>rramar.<br />
113
7. Llene el tanque con <strong>la</strong> tinta <strong><strong>de</strong>l</strong> color correcto hasta <strong>la</strong> línea superior <strong><strong>de</strong>l</strong> tanque.<br />
114
8. Si queda tinta en <strong>la</strong> botel<strong>la</strong> <strong>de</strong>spués <strong>de</strong> llenar el tanque, coloque el tapón en <strong>la</strong> tapa <strong>de</strong> <strong>la</strong> botel<strong>la</strong><br />
firmemente y guar<strong>de</strong> <strong>la</strong> botel<strong>la</strong> <strong>de</strong> tinta para utilizar<strong>la</strong> <strong>de</strong>spués.<br />
9. Coloque el tapón <strong>de</strong> caucho firmemente en el tanque <strong>de</strong> tinta.<br />
10. Repita los pasos anteriores según sea necesario para cada color <strong>de</strong> tinta que necesita rellenar.<br />
115
11. Cierre <strong>la</strong> tapa <strong>de</strong> <strong>la</strong> unidad <strong>de</strong> tanques <strong>de</strong> tinta.<br />
12. Enganche <strong>la</strong> unidad <strong>de</strong> tanques <strong>de</strong> tinta al producto.<br />
Si el indicador <strong>de</strong> encendido está encendido, pulse el botón <strong>de</strong> cance<strong>la</strong>r.<br />
Tema principal: Cómo rellenar <strong>la</strong> tinta<br />
Conceptos re<strong>la</strong>cionados<br />
Cómo adquirir tinta EPSON<br />
Referencias re<strong>la</strong>cionadas<br />
Precauciones <strong>de</strong> seguridad re<strong>la</strong>cionadas a <strong>la</strong> tinta<br />
116
Cómo ajustar <strong>la</strong> calidad <strong>de</strong> impresión<br />
Si <strong>la</strong> calidad <strong>de</strong> impresión disminuye, es posible que necesite ejecutar una utilidad para limpiar o alinear<br />
el cabezal <strong>de</strong> impresión.<br />
Si no se resuelve el problema <strong>de</strong>spués <strong>de</strong> ejecutar estas utilida<strong>de</strong>s, pue<strong>de</strong> que tenga que purgar los<br />
tubos <strong>de</strong> tinta.<br />
Mantenimiento <strong><strong>de</strong>l</strong> cabezal <strong>de</strong> impresión<br />
Cómo alinear el cabezal <strong>de</strong> impresión<br />
Cómo limpiar el recorrido <strong><strong>de</strong>l</strong> papel<br />
Cómo revisar el número <strong>de</strong> hojas<br />
Conceptos re<strong>la</strong>cionados<br />
Cómo purgar los tubos <strong>de</strong> tinta<br />
Mantenimiento <strong><strong>de</strong>l</strong> cabezal <strong>de</strong> impresión<br />
Si <strong>la</strong>s impresiones son <strong>de</strong>masiado c<strong>la</strong>ras u observa bandas oscuras o c<strong>la</strong>ras en el<strong>la</strong>s, es posible que<br />
necesite limpiar los inyectores <strong><strong>de</strong>l</strong> cabezal <strong>de</strong> impresión. Cada vez que limpia los inyectores gastará<br />
tinta, por lo tanto, límpielos sólo si <strong>la</strong> calidad <strong>de</strong> impresión disminuye.<br />
Pue<strong>de</strong> revisar si los inyectores están obstruidos antes <strong>de</strong> limpiarlos para que no los limpie<br />
innecesariamente.<br />
Nota: No pue<strong>de</strong> limpiar el cabezal <strong>de</strong> impresión si el nivel <strong>de</strong> tinta ha llegado a <strong>la</strong> línea inferior <strong><strong>de</strong>l</strong><br />
tanque <strong>de</strong> tinta, y es posible que no pueda limpiarlo cuando cualquiera <strong>de</strong> los tanques tenga un nivel <strong>de</strong><br />
tinta bajo. Debe rellenar el tanque <strong>de</strong> tinta primero.<br />
Como revisar los inyectores <strong><strong>de</strong>l</strong> cabezal <strong>de</strong> impresión<br />
Cómo limpiar el cabezal <strong>de</strong> impresión<br />
Cómo purgar los tubos <strong>de</strong> tinta<br />
Tema principal: Cómo ajustar <strong>la</strong> calidad <strong>de</strong> impresión<br />
Tareas re<strong>la</strong>cionadas<br />
Cómo rellenar los tanques <strong>de</strong> tinta<br />
Como revisar los inyectores <strong><strong>de</strong>l</strong> cabezal <strong>de</strong> impresión<br />
Pue<strong>de</strong> imprimir un patrón <strong>de</strong> <strong>la</strong> prueba <strong>de</strong> inyectores para comprobar si los inyectores están obstruidos.<br />
117
Cómo revisar los inyectores con los botones <strong><strong>de</strong>l</strong> producto<br />
Cómo revisar los inyectores con una utilidad <strong>de</strong> <strong>la</strong> computadora<br />
Tema principal: Mantenimiento <strong><strong>de</strong>l</strong> cabezal <strong>de</strong> impresión<br />
Cómo revisar los inyectores con los botones <strong><strong>de</strong>l</strong> producto<br />
Pue<strong>de</strong> revisar los inyectores <strong><strong>de</strong>l</strong> cabezal <strong>de</strong> impresión utilizando los botones <strong>de</strong> su producto.<br />
1. Pulse el botón <strong>de</strong> encendido para apagar el producto.<br />
2. Cargue algunas hojas <strong>de</strong> papel normal en el producto.<br />
3. Mantenga presionado el botón <strong>de</strong> cance<strong>la</strong>r y pulse el botón <strong>de</strong> encendido para encen<strong>de</strong>r el<br />
producto.<br />
4. Cuando se encienda el producto, suelte los dos botones.<br />
El producto comienza a imprimir un patrón <strong>de</strong> <strong>la</strong> prueba <strong>de</strong> inyectores.<br />
5. Revise el patrón impreso para ver si aparecen espacios en <strong>la</strong>s líneas.<br />
El cabezal <strong>de</strong> impresión está limpio.<br />
Necesita limpiar el cabezal <strong>de</strong> impresión.<br />
118
6. Si no aparecen espacios, el cabezal <strong>de</strong> impresión está limpio y pue<strong>de</strong> seguir imprimiendo.<br />
Si aparecen espacios o el patrón se imprime <strong>de</strong> forma tenue, limpie el cabezal <strong>de</strong> impresión.<br />
Tema principal: Como revisar los inyectores <strong><strong>de</strong>l</strong> cabezal <strong>de</strong> impresión<br />
Conceptos re<strong>la</strong>cionados<br />
Cómo limpiar el cabezal <strong>de</strong> impresión<br />
Cómo revisar los inyectores con una utilidad <strong>de</strong> <strong>la</strong> computadora<br />
Pue<strong>de</strong> revisar los inyectores <strong><strong>de</strong>l</strong> cabezal <strong>de</strong> impresión con una utilidad en su computadora Windows o<br />
Mac.<br />
1. Cargue algunas hojas <strong>de</strong> papel normal en el producto.<br />
2. Realice una <strong>de</strong> <strong>la</strong>s siguientes acciones:<br />
• Windows: Haga clic con el botón <strong>de</strong>recho en el icono <strong><strong>de</strong>l</strong> producto en <strong>la</strong> barra <strong>de</strong> tareas <strong>de</strong><br />
Windows.<br />
• Mac OS X 10.6/10.7/10.8: En el menú Apple o en el Dock, seleccione Preferencias <strong><strong>de</strong>l</strong> Sistema.<br />
Seleccione Impresión y Fax o Impresión y Escaneado, seleccione su producto y seleccione<br />
Opciones y recambios. Seleccione Utilidad y seleccione Abrir Utilidad Impresoras.<br />
• Mac OS X 10.5: En el menú Apple o en el Dock, seleccione Preferencias <strong><strong>de</strong>l</strong> Sistema.<br />
Seleccione Impresión y Fax, seleccione su producto y seleccione Abrir co<strong>la</strong> <strong>de</strong> impresión.<br />
Seleccione Utilidad.<br />
3. Seleccione Test <strong>de</strong> inyectores.<br />
Verá una <strong>de</strong> estas ventanas:<br />
119
120
4. Haga clic en Imprimir.<br />
5. Revise el patrón impreso para ver si aparecen espacios en <strong>la</strong>s líneas.<br />
El cabezal <strong>de</strong> impresión está limpio.<br />
121
Necesita limpiar el cabezal <strong>de</strong> impresión.<br />
6. Si no aparecen espacios, haga clic en Finalizar.<br />
Si aparecen espacios o el patrón se imprime <strong>de</strong> forma tenue, limpie el cabezal <strong>de</strong> impresión.<br />
Tema principal: Como revisar los inyectores <strong><strong>de</strong>l</strong> cabezal <strong>de</strong> impresión<br />
Conceptos re<strong>la</strong>cionados<br />
Cómo limpiar el cabezal <strong>de</strong> impresión<br />
122
Cómo limpiar el cabezal <strong>de</strong> impresión<br />
Si <strong>la</strong> calidad <strong>de</strong> impresión disminuye y el patrón <strong>de</strong> <strong>la</strong> prueba <strong>de</strong> inyectores indica que los inyectores<br />
están obstruidos, pue<strong>de</strong> limpiar el cabezal <strong>de</strong> impresión.<br />
Nota: No pue<strong>de</strong> limpiar el cabezal <strong>de</strong> impresión si el nivel <strong>de</strong> tinta ha llegado a <strong>la</strong> línea inferior <strong><strong>de</strong>l</strong><br />
tanque <strong>de</strong> tinta, y es posible que no pueda limpiarlo cuando cualquiera <strong>de</strong> los tanques tenga un nivel <strong>de</strong><br />
tinta bajo. Debe rellenar el tanque <strong>de</strong> tinta primero.<br />
Cómo limpiar el cabezal <strong>de</strong> impresión con los botones <strong><strong>de</strong>l</strong> producto<br />
Cómo limpiar el cabezal <strong>de</strong> impresión con una utilidad <strong>de</strong> <strong>la</strong> computadora<br />
Tema principal: Mantenimiento <strong><strong>de</strong>l</strong> cabezal <strong>de</strong> impresión<br />
Tareas re<strong>la</strong>cionadas<br />
Cómo rellenar los tanques <strong>de</strong> tinta<br />
Cómo limpiar el cabezal <strong>de</strong> impresión con los botones <strong><strong>de</strong>l</strong> producto<br />
Pue<strong>de</strong> alinear el cabezal <strong>de</strong> impresión utilizando los botones <strong>de</strong> su producto.<br />
1. Compruebe que ninguno <strong>de</strong> los indicadores <strong><strong>de</strong>l</strong> producto estén seña<strong>la</strong>ndo errores.<br />
2. Cargue algunas hojas <strong>de</strong> papel normal en el producto.<br />
3. Mantenga presionado el botón <strong>de</strong> cance<strong>la</strong>r durante 3 segundos para iniciar el ciclo <strong>de</strong> limpieza.<br />
El indicador <strong>de</strong> encendido parpa<strong>de</strong>a durante todo el ciclo <strong>de</strong> limpieza y permanece encendido<br />
cuando termine el ciclo <strong>de</strong> limpieza.<br />
Precaución: Nunca apague el producto durante un ciclo <strong>de</strong> limpieza o podría dañarlo.<br />
4. Ejecute una prueba <strong>de</strong> inyectores para confirmar que el cabezal <strong>de</strong> impresión está limpio.<br />
Si no ve ninguna mejora <strong>de</strong>spués <strong>de</strong> <strong>la</strong> cuarta limpieza, apague el producto y espere por lo menos 6<br />
horas. Después, vuelva a limpiar el cabezal <strong>de</strong> impresión. Si <strong>la</strong> calidad no mejora, purgue los tubos <strong>de</strong><br />
tinta.<br />
Tema principal: Cómo limpiar el cabezal <strong>de</strong> impresión<br />
Conceptos re<strong>la</strong>cionados<br />
Como revisar los inyectores <strong><strong>de</strong>l</strong> cabezal <strong>de</strong> impresión<br />
Cómo purgar los tubos <strong>de</strong> tinta<br />
123
Cómo limpiar el cabezal <strong>de</strong> impresión con una utilidad <strong>de</strong> <strong>la</strong> computadora<br />
Pue<strong>de</strong> limpiar el cabezal <strong>de</strong> impresión con una utilidad en su computadora Windows o Mac.<br />
1. Cargue algunas hojas <strong>de</strong> papel normal en el producto.<br />
2. Realice una <strong>de</strong> <strong>la</strong>s siguientes acciones:<br />
• Windows: Haga clic con el botón <strong>de</strong>recho en el icono <strong><strong>de</strong>l</strong> producto en <strong>la</strong> barra <strong>de</strong> tareas <strong>de</strong><br />
Windows.<br />
• Mac OS X 10.6/10.7/10.8: En el menú Apple o en el Dock, seleccione Preferencias <strong><strong>de</strong>l</strong> Sistema.<br />
Seleccione Impresión y Fax o Impresión y Escaneado, seleccione su producto y seleccione<br />
Opciones y recambios. Seleccione Utilidad y seleccione Abrir Utilidad Impresoras.<br />
• Mac OS X 10.5: En el menú Apple o en el Dock, seleccione Preferencias <strong><strong>de</strong>l</strong> Sistema.<br />
Seleccione Impresión y Fax, seleccione su producto y seleccione Abrir co<strong>la</strong> <strong>de</strong> impresión.<br />
Seleccione Utilidad.<br />
3. Seleccione Limpieza <strong>de</strong> cabezales.<br />
Verá una <strong>de</strong> estas ventanas:<br />
124
4. Haga clic en Iniciar para empezar el ciclo <strong>de</strong> limpieza.<br />
El indicador <strong>de</strong> encendido parpa<strong>de</strong>a durante todo el ciclo <strong>de</strong> limpieza y permanece encendido<br />
cuando termine el ciclo <strong>de</strong> limpieza.<br />
Precaución: Nunca apague el producto durante un ciclo <strong>de</strong> limpieza o podría dañarlo.<br />
5. Cuando el indicador <strong>de</strong> encendido <strong>de</strong>ja <strong>de</strong> parpa<strong>de</strong>ar y permanece encendido, pue<strong>de</strong> revisar si<br />
los inyectores están limpios; haga clic en Imprimir patrón <strong>de</strong> test <strong>de</strong> inyectores y haga clic en<br />
Imprimir.<br />
6. Revise el patrón impreso para ver si aparecen espacios en <strong>la</strong>s líneas.<br />
El cabezal <strong>de</strong> impresión está limpio.<br />
125
Necesita limpiar el cabezal <strong>de</strong> impresión.<br />
• Si no aparecen espacios, haga clic en Finalizar.<br />
• Si aparecen espacios o el patrón se imprime <strong>de</strong> forma tenue, haga clic en Limpiar para limpiar el<br />
cabezal <strong>de</strong> impresión otra vez.<br />
Si no ve ninguna mejora <strong>de</strong>spués <strong>de</strong> <strong>la</strong> cuarta limpieza, apague el producto y espere por lo menos 6<br />
horas. Después, vuelva a limpiar el cabezal <strong>de</strong> impresión. Si <strong>la</strong> calidad no mejora, purgue los tubos <strong>de</strong><br />
tinta.<br />
Tema principal: Cómo limpiar el cabezal <strong>de</strong> impresión<br />
126
Conceptos re<strong>la</strong>cionados<br />
Como revisar los inyectores <strong><strong>de</strong>l</strong> cabezal <strong>de</strong> impresión<br />
Cómo purgar los tubos <strong>de</strong> tinta<br />
Cómo purgar los tubos <strong>de</strong> tinta<br />
Si aún observa líneas c<strong>la</strong>ras o oscuras o si faltan colores en <strong>la</strong>s impresiones, incluso <strong>de</strong>spués <strong>de</strong> limpiar<br />
el cabezal <strong>de</strong> impresión varias veces, pue<strong>de</strong> purgar los tubos <strong>de</strong> tinta.<br />
Cuando purgue los tubos <strong>de</strong> tinta, se reemp<strong>la</strong>za toda <strong>la</strong> tinta <strong>de</strong>ntro <strong>de</strong> los tubos, por lo tanto, so<strong>la</strong>mente<br />
purgue <strong>la</strong> tinta si no pue<strong>de</strong> mejorar <strong>la</strong> calidad <strong>de</strong> impresión <strong>de</strong>spués <strong>de</strong> limpiar el cabezal <strong>de</strong> impresión<br />
varias veces.<br />
Precaución: Este proceso consume mucha tinta. Antes <strong>de</strong> purgar los tubos tinta, asegure que tenga<br />
suficiente tinta en los tanques <strong>de</strong> tinta. Si es necesario, llene los tanques <strong>de</strong> tinta antes <strong>de</strong> purgar los<br />
tubos <strong>de</strong> tinta.<br />
Este proceso afecta a <strong>la</strong> vida útil <strong>de</strong> <strong>la</strong>s almohadil<strong>la</strong>s <strong>de</strong> tinta ya que causa que se llenen más pronto.<br />
Póngase en contacto con <strong>Epson</strong> para comprar almohadil<strong>la</strong>s <strong>de</strong> tinta <strong>de</strong> repuesto antes <strong>de</strong> que lleguen al<br />
final <strong>de</strong> su vida útil. Cuando <strong>la</strong>s almohadil<strong>la</strong>s <strong>de</strong> tinta llegan al final <strong>de</strong> su vida útil, el producto <strong>de</strong>jará <strong>de</strong><br />
imprimir; comuníquese con <strong>Epson</strong> para obtener asistencia.<br />
Cómo purgar los tubos <strong>de</strong> tinta con una utilidad <strong>de</strong> <strong>la</strong> computadora<br />
Tema principal: Mantenimiento <strong><strong>de</strong>l</strong> cabezal <strong>de</strong> impresión<br />
Cómo purgar los tubos <strong>de</strong> tinta con una utilidad <strong>de</strong> <strong>la</strong> computadora<br />
Pue<strong>de</strong> utilizar <strong>la</strong> utilidad Eliminación <strong>de</strong> tinta (Windows) o Limpieza Total <strong><strong>de</strong>l</strong> Sistema (Mac OS X) para<br />
purgar los tubos <strong>de</strong> tinta.<br />
Antes <strong>de</strong> comenzar, compruebe que no aparezcan advertencias o errores en el panel <strong>de</strong> control <strong><strong>de</strong>l</strong><br />
producto.<br />
1. Asegure que el bloqueo <strong>de</strong> transporte en <strong>la</strong> unidad <strong>de</strong> tanques <strong>de</strong> tinta esté en <strong>la</strong> posición<br />
<strong>de</strong>sbloqueada (<strong>de</strong> impresión): .<br />
2. Realice una <strong>de</strong> <strong>la</strong>s siguientes acciones:<br />
• Windows: Haga clic con el botón <strong>de</strong>recho <strong><strong>de</strong>l</strong> mouse en el icono <strong><strong>de</strong>l</strong> producto en <strong>la</strong> barra <strong>de</strong><br />
tareas <strong>de</strong> Windows y seleccione Ajustes <strong>de</strong> <strong>la</strong> impresora. A continuación, haga clic en <strong>la</strong> ficha<br />
Mantenimiento.<br />
• Mac OS X 10.6/10.7/10.8: En el menú Apple o en el Dock, seleccione Preferencias <strong><strong>de</strong>l</strong> Sistema.<br />
Seleccione Impresión y Fax o Impresión y Escaneado, seleccione su producto y seleccione<br />
Opciones y recambios. Seleccione Utilidad y seleccione Abrir Utilidad Impresoras.<br />
127
• Mac OS X 10.5: En el menú Apple o en el Dock, seleccione Preferencias <strong><strong>de</strong>l</strong> Sistema.<br />
Seleccione Impresión y Fax, seleccione su producto y seleccione Abrir co<strong>la</strong> <strong>de</strong> impresión.<br />
Seleccione Utilidad.<br />
3. Haga clic en el botón Eliminación <strong>de</strong> tinta (Windows) o Limpieza Total <strong><strong>de</strong>l</strong> Sistema (Mac OS X).<br />
Verá una <strong>de</strong> estas ventanas:<br />
128
4. Siga <strong>la</strong>s instrucciones que aparecen en pantal<strong>la</strong> para purgar los tubos <strong>de</strong> tinta.<br />
5. Cuando termine, ejecute una prueba <strong>de</strong> los inyectores para revisar <strong>la</strong> calidad <strong>de</strong> impresión. Si es<br />
necesario, también limpie el cabezal <strong>de</strong> impresión.<br />
Si no ve ninguna mejora, apague el producto y espere por lo menos 6 horas. Luego, revise <strong>la</strong> calidad <strong>de</strong><br />
impresión otra vez. Si <strong>la</strong> calidad aún no mejora, póngase en contacto con <strong>Epson</strong> para obtener<br />
asistencia.<br />
Tema principal: Cómo purgar los tubos <strong>de</strong> tinta<br />
Conceptos re<strong>la</strong>cionados<br />
Como revisar los inyectores <strong><strong>de</strong>l</strong> cabezal <strong>de</strong> impresión<br />
Cómo limpiar el cabezal <strong>de</strong> impresión<br />
Cómo alinear el cabezal <strong>de</strong> impresión<br />
Si <strong>la</strong>s impresiones presentan un aspecto granu<strong>la</strong>do o borroso, si observa un <strong>de</strong>salineamiento <strong>de</strong> <strong>la</strong>s<br />
líneas verticales o si aparecen bandas horizontales oscuras o c<strong>la</strong>ras, es posible que necesite alinear el<br />
cabezal <strong>de</strong> impresión.<br />
129
Nota: Las bandas también pue<strong>de</strong>n aparecer si necesita limpiar los inyectores <strong><strong>de</strong>l</strong> cabezal <strong>de</strong> impresión.<br />
Cómo alinear el cabezal <strong>de</strong> impresión con una utilidad <strong>de</strong> <strong>la</strong> computadora<br />
Tema principal: Cómo ajustar <strong>la</strong> calidad <strong>de</strong> impresión<br />
Conceptos re<strong>la</strong>cionados<br />
Cómo limpiar el cabezal <strong>de</strong> impresión<br />
Cómo alinear el cabezal <strong>de</strong> impresión con una utilidad <strong>de</strong> <strong>la</strong> computadora<br />
Pue<strong>de</strong> alinear el cabezal <strong>de</strong> impresión con una utilidad en su computadora Windows o Mac.<br />
1. Cargue algunas hojas <strong>de</strong> papel normal en el producto.<br />
2. Realice una <strong>de</strong> <strong>la</strong>s siguientes acciones:<br />
• Windows: Haga clic con el botón <strong>de</strong>recho en el icono <strong><strong>de</strong>l</strong> producto en <strong>la</strong> barra <strong>de</strong> tareas <strong>de</strong><br />
Windows.<br />
• Mac OS X 10.6/10.7/10.8: En el menú Apple o en el Dock, seleccione Preferencias <strong><strong>de</strong>l</strong> Sistema.<br />
Seleccione Impresión y Fax o Impresión y Escaneado, seleccione su producto y seleccione<br />
Opciones y recambios. Seleccione Utilidad y seleccione Abrir Utilidad Impresoras.<br />
• Mac OS X 10.5: En el menú Apple o en el Dock, seleccione Preferencias <strong><strong>de</strong>l</strong> Sistema.<br />
Seleccione Impresión y Fax, seleccione su producto y seleccione Abrir co<strong>la</strong> <strong>de</strong> impresión.<br />
Seleccione Utilidad.<br />
3. Seleccione Alineación <strong>de</strong> cabezales.<br />
4. Haga clic en Siguiente, luego haga clic en Imprimir para imprimir una hoja <strong>de</strong> alineación.<br />
Nota: No cancele <strong>la</strong> impresión mientras se esté imprimiendo un patrón <strong>de</strong> <strong>la</strong> alineación <strong>de</strong><br />
cabezales.<br />
Verá una <strong>de</strong> estas ventanas:<br />
130
131
5. Revise el patrón impreso y siga <strong>la</strong>s instrucciones que aparecen en pantal<strong>la</strong> para elegir el número<br />
que representa el patrón con <strong>la</strong> mejor alineación <strong>de</strong> cada grupo.<br />
• Después <strong>de</strong> elegir cada número <strong>de</strong> patrón, haga clic en Siguiente.<br />
• Si no pue<strong>de</strong> encontrar un patrón alineado en uno o más <strong>de</strong> los grupos, elija el que tenga <strong>la</strong> mejor<br />
alineación en cada grupo y haga clic en Realinear. A continuación, imprima otra hoja <strong>de</strong><br />
alineación y revíse<strong>la</strong>.<br />
Nota: Haga clic en Saltar (don<strong>de</strong> esté disponible) si <strong>de</strong>sea saltar una hoja <strong>de</strong> alineación en<br />
particu<strong>la</strong>r.<br />
6. Cuando termine, haga clic en Finalizar.<br />
Tema principal: Cómo alinear el cabezal <strong>de</strong> impresión<br />
Cómo limpiar el recorrido <strong><strong>de</strong>l</strong> papel<br />
Si aparece tinta al dorso <strong>de</strong> una impresión, pue<strong>de</strong> limpiar el recorrido <strong><strong>de</strong>l</strong> papel para eliminar cualquier<br />
exceso <strong>de</strong> tinta.<br />
132
1. Cargue algunas hojas <strong>de</strong> papel normal en el producto.<br />
2. Utilice el panel <strong>de</strong> control <strong><strong>de</strong>l</strong> producto para hacer una copia, pero sin colocar un documento en <strong>la</strong><br />
superficie para documentos.<br />
3. Revise <strong>la</strong> parte posterior <strong><strong>de</strong>l</strong> papel expulsado para ver si está limpio.<br />
4. Repita cuantas veces sea necesario hasta que el papel salga limpio.<br />
Tema principal: Cómo ajustar <strong>la</strong> calidad <strong>de</strong> impresión<br />
Temas re<strong>la</strong>cionados<br />
Cómo copiar<br />
Cómo revisar el número <strong>de</strong> hojas<br />
Pue<strong>de</strong> ver una opción que muestra el número <strong>de</strong> hojas <strong>de</strong> papel que han avanzado por el producto.<br />
Cómo revisar el contador <strong>de</strong> hojas - Windows<br />
Cómo revisar el contador <strong>de</strong> hojas - Mac OS X<br />
Tema principal: Cómo ajustar <strong>la</strong> calidad <strong>de</strong> impresión<br />
Cómo revisar el contador <strong>de</strong> hojas - Windows<br />
Pue<strong>de</strong> revisar el número <strong>de</strong> hojas <strong>de</strong> papel que han avanzado por el producto a través <strong><strong>de</strong>l</strong> contador <strong>de</strong><br />
hojas.<br />
1. Haga clic con el botón <strong>de</strong>recho <strong><strong>de</strong>l</strong> mouse en el icono <strong><strong>de</strong>l</strong> producto en <strong>la</strong> barra <strong>de</strong> tareas <strong>de</strong><br />
Windows.<br />
2. Seleccione Ajustes <strong>de</strong> <strong>la</strong> impresora.<br />
3. Haga clic en <strong>la</strong> ficha Mantenimiento.<br />
4. Seleccione Información <strong>de</strong> impresora y opciones.<br />
Verá esta ventana:<br />
133
5. Después <strong>de</strong> revisar el número <strong>de</strong> hojas que han avanzado por <strong>la</strong> impresora, haga clic en Aceptar<br />
para cerrar <strong>la</strong> ventana.<br />
Nota: El número <strong>de</strong> hojas se muestra sólo cuando EPSON Status Monitor 3 está activado.<br />
Tema principal: Cómo revisar el número <strong>de</strong> hojas<br />
Cómo revisar el contador <strong>de</strong> hojas - Mac OS X<br />
Pue<strong>de</strong> revisar el número <strong>de</strong> hojas <strong>de</strong> papel que han avanzado por el producto a través <strong><strong>de</strong>l</strong> contador <strong>de</strong><br />
hojas.<br />
1. Realice una <strong>de</strong> <strong>la</strong>s siguientes acciones:<br />
• Mac OS X 10.6/10.7/10.8: En el menú Apple o en el Dock, seleccione Preferencias <strong><strong>de</strong>l</strong> Sistema.<br />
Seleccione Impresión y Fax o Impresión y Escaneado, seleccione su producto y seleccione<br />
Opciones y recambios. Seleccione Utilidad y seleccione Abrir Utilidad Impresoras.<br />
• Mac OS X 10.5: En el menú Apple o en el Dock, seleccione Preferencias <strong><strong>de</strong>l</strong> Sistema.<br />
Seleccione Impresión y Fax, seleccione su producto y seleccione Abrir co<strong>la</strong> <strong>de</strong> impresión.<br />
Seleccione Utilidad.<br />
134
2. Seleccione Información <strong>de</strong> impresora y opciones.<br />
Verá esta ventana:<br />
3. Después <strong>de</strong> revisar el número <strong>de</strong> hojas que han avanzado por <strong>la</strong> impresora, haga clic en Aceptar<br />
para cerrar <strong>la</strong> ventana.<br />
Tema principal: Cómo revisar el número <strong>de</strong> hojas<br />
135
Cómo limpiar y transportar el producto<br />
Consulte <strong>la</strong>s siguientes secciones si necesita limpiar o transportar el producto.<br />
Cómo limpiar el producto<br />
Cómo transportar el producto<br />
Cómo limpiar el producto<br />
Para que el funcionamiento <strong>de</strong> su producto sea óptimo, <strong>de</strong>be limpiarlo varias veces al año.<br />
Cierre <strong>la</strong> ban<strong>de</strong>ja <strong>de</strong> salida <strong><strong>de</strong>l</strong> papel y el soporte <strong><strong>de</strong>l</strong> papel cuando no esté utilizando el producto para<br />
protegerlo <strong><strong>de</strong>l</strong> polvo.<br />
Precaución: No utilice un cepillo duro, alcohol o disolventes <strong>de</strong> pintura para limpiar el producto ya que<br />
lo podría dañar. No aplique aceites u otros lubricantes en el interior <strong><strong>de</strong>l</strong> producto o permita que el agua<br />
penetre en el interior.<br />
1. Apague el producto.<br />
2. Desconecte el cable <strong>de</strong> alimentación.<br />
3. Desconecte todos los cables conectados al producto.<br />
4. Retire todo el papel.<br />
5. Limpie <strong>la</strong> superficie para documentos con un paño suave que no suelte pelusa (se recomienda uno<br />
<strong>de</strong> microfibra), hume<strong>de</strong>cido con un poco <strong>de</strong> limpiacristales.<br />
Precaución: No rocíe el limpiacristales directamente en el cristal y no ejerza presión sobre <strong>la</strong><br />
superficie para documentos.<br />
6. Limpie <strong>la</strong> carcasa exterior y el panel <strong>de</strong> control con un paño suave y seco. No utilice productos <strong>de</strong><br />
limpieza líquidos o químicos.<br />
Tema principal: Cómo limpiar y transportar el producto<br />
Cómo transportar el producto<br />
Si necesita enviar o transportar el producto a una distancia <strong>la</strong>rga, <strong>de</strong>be prepararlo para el transporte tal<br />
como se <strong>de</strong>scribe a continuación.<br />
136
Precaución: Al transportar o almacenar el producto, siga estas directrices:<br />
• No incline el producto, no lo coloque verticalmente y no lo ponga boca abajo; <strong>de</strong> lo contrario, se<br />
podría <strong>de</strong>rramar <strong>la</strong> tinta.<br />
• Cuando guar<strong>de</strong> o transporte una botel<strong>la</strong> <strong>de</strong> tinta <strong>de</strong>spués <strong>de</strong> retirar el sello, no incline <strong>la</strong> botel<strong>la</strong> y no <strong>la</strong><br />
someta a impactos o a cambios <strong>de</strong> temperatura. De lo contrario, <strong>la</strong> tinta se podría <strong>de</strong>rramar aún si <strong>la</strong><br />
tapa <strong>de</strong> <strong>la</strong> botel<strong>la</strong> <strong>de</strong> tinta esté bien cerrada. Mantenga <strong>la</strong> botel<strong>la</strong> <strong>de</strong> tinta en posición vertical cuando<br />
esté apretando <strong>la</strong> tapa y tome medidas para que no se <strong>de</strong>rrame <strong>la</strong> tinta cuando transporte <strong>la</strong> botel<strong>la</strong>.<br />
1. Apague el producto.<br />
2. Levante <strong>la</strong> unidad <strong><strong>de</strong>l</strong> escáner y compruebe que el cabezal <strong>de</strong> impresión se encuentre a <strong>la</strong> extrema<br />
<strong>de</strong>recha (en <strong>la</strong> posición <strong>de</strong> inicio). Si no lo está, encienda el producto, espere a que el cabezal <strong>de</strong><br />
impresión se mueva al extremo <strong>de</strong>recho, luego apague el producto <strong>de</strong> nuevo.<br />
3. Fije el cabezal <strong>de</strong> impresión a <strong>la</strong> impresora con cinta adhesiva.<br />
Precaución: No coloque cinta adhesiva en el cable p<strong>la</strong>no b<strong>la</strong>nco que se encuentra en el interior <strong><strong>de</strong>l</strong><br />
producto; <strong>de</strong> lo contrario, podría dañar el producto.<br />
4. Baje <strong>la</strong> unidad <strong><strong>de</strong>l</strong> escáner.<br />
5. Retire todo el papel <strong><strong>de</strong>l</strong> producto.<br />
6. Desconecte el cable <strong>de</strong> alimentación.<br />
137
7. Desconecte todos los cables conectados al producto.<br />
8. Coloque el bloqueo <strong>de</strong> transporte en <strong>la</strong> posición bloqueada (<strong>de</strong> transporte): .<br />
9. Revise que los tapones <strong>de</strong> los tanques <strong>de</strong> tinta estén insta<strong>la</strong>dos firmemente.<br />
138
10. Coloque <strong>la</strong>s tapas <strong>de</strong> transporte incluidas con el producto encima <strong>de</strong> <strong>la</strong>s partes sobresalientes <strong>de</strong><br />
los tanques <strong>de</strong> tinta, luego enganche <strong>la</strong> unidad <strong>de</strong> tanques <strong>de</strong> tinta al producto.<br />
11. Cierre <strong>la</strong> ban<strong>de</strong>ja <strong>de</strong> salida <strong><strong>de</strong>l</strong> papel y el soporte <strong><strong>de</strong>l</strong> papel.<br />
12. Utilice los materiales <strong>de</strong> emba<strong>la</strong>je originales, si es posible, o utilice materiales equivalentes con<br />
material acolchonado <strong>de</strong> protección alre<strong>de</strong>dor <strong><strong>de</strong>l</strong> producto.<br />
Precaución:<br />
• Mantenga el producto nive<strong>la</strong>do durante el transporte. De lo contrario, se podría <strong>de</strong>rramar <strong>la</strong> tinta.<br />
• No coloque botel<strong>la</strong>s <strong>de</strong> tinta abiertas en <strong>la</strong> caja con el producto.<br />
139
Antes <strong>de</strong> utilizar el producto:<br />
• Asegúrese <strong>de</strong> retirar <strong>la</strong> cinta adhesiva <strong><strong>de</strong>l</strong> cabezal <strong>de</strong> impresión.<br />
• Coloque el bloqueo <strong>de</strong> transporte en <strong>la</strong> posición <strong>de</strong>sbloqueada (<strong>de</strong> impresión): .<br />
• Retire <strong>la</strong>s tapas <strong>de</strong> transporte.<br />
Nota: Guar<strong>de</strong> <strong>la</strong>s tapas <strong>de</strong> transporte en el costado <strong>de</strong> <strong>la</strong> unidad <strong>de</strong> tanques <strong>de</strong> tinta cuando esté<br />
utilizando el producto.<br />
Si observa que <strong>la</strong> calidad <strong>de</strong> impresión ha disminuido cuando vuelva a imprimir, limpie y alinee el<br />
cabezal <strong>de</strong> impresión.<br />
Tema principal: Cómo limpiar y transportar el producto<br />
Conceptos re<strong>la</strong>cionados<br />
Cómo limpiar el cabezal <strong>de</strong> impresión<br />
Cómo alinear el cabezal <strong>de</strong> impresión<br />
140
Solución <strong>de</strong> problemas<br />
Consulte <strong>la</strong>s siguientes secciones para obtener soluciones a problemas que pueda tener al utilizar el<br />
producto.<br />
Cómo obtener actualizaciones <strong><strong>de</strong>l</strong> software<br />
Estado <strong>de</strong> los indicadores <strong><strong>de</strong>l</strong> producto<br />
Cómo ejecutar una prueba <strong><strong>de</strong>l</strong> producto<br />
Solución <strong>de</strong> problemas <strong>de</strong> configuración<br />
Solución <strong>de</strong> problemas <strong>de</strong> copiado<br />
Solución <strong>de</strong> problemas <strong>de</strong> papel<br />
Solución <strong>de</strong> problemas <strong>de</strong> impresión <strong>de</strong>s<strong>de</strong> una computadora<br />
Solución <strong>de</strong> problemas <strong>de</strong> composición <strong>de</strong> página y contenido<br />
Solución <strong>de</strong> problemas con <strong>la</strong> calidad <strong>de</strong> impresión<br />
Solución <strong>de</strong> problemas <strong>de</strong> escaneo<br />
Solución <strong>de</strong> problemas con <strong>la</strong> calidad <strong>de</strong> <strong>la</strong> imagen escaneada<br />
Cómo <strong>de</strong>sinsta<strong>la</strong>r el software <strong><strong>de</strong>l</strong> producto<br />
Dón<strong>de</strong> obtener ayuda<br />
Cómo obtener actualizaciones <strong><strong>de</strong>l</strong> software<br />
Se aconseja visitar periódicamente <strong>la</strong> página <strong>de</strong> soporte técnico <strong>de</strong> <strong>Epson</strong> para obtener actualizaciones<br />
gratuitas <strong><strong>de</strong>l</strong> software <strong>de</strong> su producto. Visite <strong>la</strong> página <strong>de</strong> <strong>de</strong>scarga <strong>de</strong> drivers en<br />
global.<strong>la</strong>tin.epson.com/Soporte.<br />
Con Windows, el software <strong>de</strong> <strong>la</strong> impresora automáticamente busca actualizaciones. También pue<strong>de</strong><br />
actualizar el software manualmente seleccionando Actualización <strong><strong>de</strong>l</strong> software o Actualización <strong><strong>de</strong>l</strong><br />
driver en los siguientes lugares:<br />
• Haciendo clic con el botón <strong>de</strong>recho <strong><strong>de</strong>l</strong> mouse en el icono <strong><strong>de</strong>l</strong> producto en <strong>la</strong> barra <strong>de</strong> tareas <strong>de</strong><br />
Windows<br />
• En <strong>la</strong> ficha Mantenimiento en <strong>la</strong> ventana <strong>de</strong> los ajustes <strong>de</strong> <strong>la</strong> impresora<br />
• En el grupo <strong>de</strong> programas EPSON <strong>de</strong>bajo <strong><strong>de</strong>l</strong> nombre <strong>de</strong> su producto<br />
Tema principal: Solución <strong>de</strong> problemas<br />
Estado <strong>de</strong> los indicadores <strong><strong>de</strong>l</strong> producto<br />
A menudo pue<strong>de</strong> diagnosticar problemas con el producto revisando los indicadores.<br />
141
Indicadores<br />
1 <strong>de</strong> encendido<br />
2 <strong>de</strong> papel<br />
3 <strong>de</strong> tinta<br />
Estado <strong><strong>de</strong>l</strong> indicador Condición/solución<br />
El indicador <strong>de</strong> encendido<br />
está encendido<br />
El producto está encendido.<br />
El indicador <strong>de</strong> encendido El producto está ocupado. Espere hasta que <strong>de</strong>je <strong>de</strong> parpa<strong>de</strong>ar el<br />
está parpa<strong>de</strong>ando indicador <strong>de</strong> encendido antes <strong>de</strong> apagar el producto.<br />
Si acaba <strong>de</strong> llenar <strong>la</strong> tinta, el indicador <strong>de</strong> encendido parpa<strong>de</strong>ará<br />
durante aproximadamente 20 minutos. No cancele este proceso.<br />
El indicador <strong>de</strong> encendido El papel está obstruido en el producto. Retire el papel obstruido y pulse<br />
está parpa<strong>de</strong>ando el botón <strong>de</strong> copia en ByN o el botón <strong>de</strong> copia en color para<br />
El indicador<br />
parpa<strong>de</strong>ando<br />
<strong>de</strong> papel está<br />
eliminar el error.<br />
142
Estado <strong><strong>de</strong>l</strong> indicador Condición/solución<br />
El indicador <strong>de</strong> encendido No hay papel cargado en el producto o avanzaron varias hojas a <strong>la</strong> vez.<br />
está parpa<strong>de</strong>ando Cargue papel en el producto y pulse el botón <strong>de</strong> copia en ByN o el<br />
El indicador<br />
encendido<br />
<strong>de</strong> papel está<br />
botón <strong>de</strong> copia en color para eliminar el error.<br />
El indicador <strong>de</strong> encendido<br />
está encendido o está<br />
parpa<strong>de</strong>ando<br />
El indicador <strong>de</strong> tinta está<br />
parpa<strong>de</strong>ando<br />
El indicador <strong>de</strong> encendido<br />
está encendido o está<br />
parpa<strong>de</strong>ando<br />
El indicador <strong>de</strong> tinta está<br />
encendido<br />
La impresora pue<strong>de</strong> tener un nivel <strong>de</strong> tinta bajo. Ya casi es tiempo <strong>de</strong><br />
rellenar <strong>la</strong> tinta para reiniciar los niveles <strong>de</strong> tinta. Pue<strong>de</strong> seguir<br />
imprimiendo, pero <strong>de</strong>be preparar botel<strong>la</strong>s <strong>de</strong> tinta nuevas. Para<br />
confirmar <strong>la</strong> cantidad <strong>de</strong> tinta restante, revise visualmente los niveles<br />
<strong>de</strong> tinta en los tanques <strong><strong>de</strong>l</strong> producto.<br />
Es posible que el nivel <strong>de</strong> tinta haya llegado a <strong>la</strong> línea inferior <strong><strong>de</strong>l</strong><br />
tanque <strong>de</strong> tinta y es tiempo <strong>de</strong> reiniciar los niveles <strong>de</strong> tinta. Para<br />
reiniciar los niveles <strong>de</strong> tinta, rellene <strong>la</strong> tinta.<br />
Precaución: El uso continuo <strong><strong>de</strong>l</strong> producto cuando el nivel <strong>de</strong> tinta está<br />
por <strong>de</strong>bajo <strong>de</strong> <strong>la</strong> línea inferior <strong><strong>de</strong>l</strong> tanque <strong>de</strong> tinta podría dañar el<br />
producto.<br />
El indicador <strong>de</strong> encendido Las almohadil<strong>la</strong>s <strong>de</strong> tinta están cerca <strong><strong>de</strong>l</strong> final <strong>de</strong> su vida útil. Póngase<br />
está encendido o está en contacto con <strong>Epson</strong> para obtener asistencia. (Para seguir<br />
parpa<strong>de</strong>ando imprimiendo, pulse el botón <strong>de</strong> copia en ByN o el botón <strong>de</strong><br />
El indicador<br />
parpa<strong>de</strong>ando<br />
<strong>de</strong> tinta está<br />
copia en color).<br />
El indicador <strong>de</strong> papel está<br />
parpa<strong>de</strong>ando<br />
El indicador <strong>de</strong> tinta está<br />
encendido<br />
El indicador <strong>de</strong> papel está<br />
encendido<br />
El indicador <strong>de</strong> encendido<br />
está parpa<strong>de</strong>ando<br />
El indicador <strong>de</strong> tinta está<br />
parpa<strong>de</strong>ando<br />
El indicador <strong>de</strong> papel está<br />
parpa<strong>de</strong>ando<br />
Se produjo un error durante <strong>la</strong> actualización <strong><strong>de</strong>l</strong> firmware. Conecte el<br />
producto con un cable USB e intente actualizar el firmware otra vez. Si<br />
continúa el mensaje <strong>de</strong> error, póngase en contacto con <strong>Epson</strong> para<br />
obtener asistencia.<br />
Se ha producido un error <strong>de</strong> <strong>la</strong> impresora. Apague el producto y luego<br />
vuelva a encen<strong>de</strong>rlo. Si el error persiste, compruebe si hay una<br />
obstrucción <strong>de</strong> papel. Si continúa el error, póngase en contacto con<br />
<strong>Epson</strong> para obtener asistencia.<br />
143
Tema principal: Solución <strong>de</strong> problemas<br />
Referencias re<strong>la</strong>cionadas<br />
Problemas <strong>de</strong> obstrucción <strong>de</strong> papel<br />
Dón<strong>de</strong> obtener ayuda<br />
Tareas re<strong>la</strong>cionadas<br />
Cómo rellenar los tanques <strong>de</strong> tinta<br />
Temas re<strong>la</strong>cionados<br />
Cómo cargar papel<br />
Cómo ejecutar una prueba <strong><strong>de</strong>l</strong> producto<br />
Una prueba <strong><strong>de</strong>l</strong> producto le ayudará a <strong>de</strong>terminar si su producto está funcionando correctamente.<br />
1. Pulse el botón <strong>de</strong> encendido para apagar el producto.<br />
2. Desconecte todos los cables <strong>de</strong> interface conectados al producto.<br />
3. Cargue papel normal en el producto.<br />
4. Mantenga presionado el botón <strong>de</strong> cance<strong>la</strong>r y pulse el botón <strong>de</strong> encendido para encen<strong>de</strong>r el<br />
producto.<br />
5. Cuando se encienda el producto, suelte los dos botones.<br />
El producto comienza a imprimir un patrón <strong>de</strong> <strong>la</strong> prueba <strong>de</strong> inyectores.<br />
6. Haga lo siguiente, <strong>de</strong>pendiendo <strong>de</strong> los resultados <strong>de</strong> <strong>la</strong> prueba <strong><strong>de</strong>l</strong> producto:<br />
• Si <strong>la</strong> página se imprime y el patrón <strong>de</strong> <strong>la</strong> prueba <strong>de</strong> inyectores está completo, el producto está<br />
funcionando correctamente. El problema <strong>de</strong> funcionamiento se pue<strong>de</strong> <strong>de</strong>ber a <strong>la</strong> computadora, el<br />
cable, el software o los ajustes seleccionados. Revise <strong>la</strong>s otras soluciones en este manual o<br />
intente <strong>de</strong>sinsta<strong>la</strong>r y reinsta<strong>la</strong>r el software <strong>de</strong> <strong>la</strong> impresora.<br />
• Si <strong>la</strong> página se imprime, pero el patrón <strong>de</strong> <strong>la</strong> prueba <strong>de</strong> inyectores presenta espacios, limpie o<br />
alinee el cabezal <strong>de</strong> impresión.<br />
• Si <strong>la</strong> página no se imprime, el producto pue<strong>de</strong> tener un problema. Revise <strong>la</strong>s otras soluciones en<br />
este manual. Si no funcionan, comuníquese con <strong>Epson</strong>.<br />
Tema principal: Solución <strong>de</strong> problemas<br />
Conceptos re<strong>la</strong>cionados<br />
Cómo limpiar el cabezal <strong>de</strong> impresión<br />
Cómo alinear el cabezal <strong>de</strong> impresión<br />
144
Cómo <strong>de</strong>sinsta<strong>la</strong>r el software <strong><strong>de</strong>l</strong> producto<br />
Referencias re<strong>la</strong>cionadas<br />
Dón<strong>de</strong> obtener ayuda<br />
Solución <strong>de</strong> problemas <strong>de</strong> configuración<br />
Consulte <strong>la</strong>s siguientes secciones si tiene problemas al configurar el producto.<br />
El producto hace ruido tras rellenar <strong>la</strong> tinta<br />
Problemas con <strong>la</strong> insta<strong>la</strong>ción <strong><strong>de</strong>l</strong> software<br />
Tema principal: Solución <strong>de</strong> problemas<br />
El producto hace ruido tras rellenar <strong>la</strong> tinta<br />
Si el producto hace ruido <strong>de</strong>spués <strong>de</strong> llenar los tanques con tinta, revise estas explicaciones:<br />
• Al llenar los tanques con tinta por primera vez, el producto <strong>de</strong>be cargar el cabezal <strong>de</strong> impresión.<br />
Espere hasta que se haya terminado <strong>de</strong> cargar antes <strong>de</strong> apagar el producto, o se podría cargar <strong>de</strong><br />
forma incorrecta y usar <strong>de</strong>masiada tinta <strong>la</strong> próxima vez que encienda el producto. El producto ha<br />
terminado <strong>de</strong> cargar el cabezal <strong>de</strong> impresión cuando el indicador <strong>de</strong> encendido <strong>de</strong>ja <strong>de</strong> parpa<strong>de</strong>ar.<br />
• Si el cabezal <strong>de</strong> impresión <strong><strong>de</strong>l</strong> producto <strong>de</strong>ja <strong>de</strong> moverse o <strong>de</strong> hacer ruidos, y el proceso <strong>de</strong> carga no<br />
ha terminado <strong>de</strong>spués <strong>de</strong> aproximadamente 20 minutos, apague el producto. Vuelva a encen<strong>de</strong>rlo y<br />
compruebe si <strong>la</strong> carga aún está en curso. Si todavía está en curso, póngase en contacto con <strong>Epson</strong><br />
para obtener asistencia.<br />
Tema principal: Solución <strong>de</strong> problemas <strong>de</strong> configuración<br />
Tareas re<strong>la</strong>cionadas<br />
Cómo rellenar los tanques <strong>de</strong> tinta<br />
Problemas con <strong>la</strong> insta<strong>la</strong>ción <strong><strong>de</strong>l</strong> software<br />
Si tiene problemas al insta<strong>la</strong>r el software <strong><strong>de</strong>l</strong> producto, pruebe estas soluciones:<br />
• Compruebe que el producto esté encendido y que el cable USB esté conectado firmemente en ambos<br />
extremos. Si aún tiene problemas al insta<strong>la</strong>r el software, <strong>de</strong>sconecte el cable y siga cuidadosamente<br />
<strong>la</strong>s instrucciones que aparecen en <strong>la</strong> Guía <strong>de</strong> insta<strong>la</strong>ción. Asegúrese también <strong>de</strong> que <strong>la</strong> computadora<br />
cump<strong>la</strong> con los requisitos <strong>de</strong> sistema para su sistema operativo.<br />
• Cierre todos los <strong>de</strong>más programas, incluyendo los protectores <strong>de</strong> pantal<strong>la</strong> y el software antivirus, e<br />
instale el software <strong><strong>de</strong>l</strong> producto nuevamente.<br />
145
• En Windows, compruebe que su producto esté seleccionado como <strong>la</strong> impresora pre<strong>de</strong>terminada y<br />
que el puerto correcto se muestre en <strong>la</strong>s propieda<strong>de</strong>s <strong>de</strong> <strong>la</strong> impresora.<br />
• Si ve algún mensaje <strong>de</strong> error o el software no se insta<strong>la</strong> correctamente en Windows, es posible que<br />
no tenga los privilegios necesarios para insta<strong>la</strong>r el software. Póngase en contacto con su<br />
administrador <strong>de</strong> sistema.<br />
Tema principal: Solución <strong>de</strong> problemas <strong>de</strong> configuración<br />
Conceptos re<strong>la</strong>cionados<br />
Cómo <strong>de</strong>sinsta<strong>la</strong>r el software <strong><strong>de</strong>l</strong> producto<br />
Referencias re<strong>la</strong>cionadas<br />
Requisitos para un sistema Windows<br />
Requisitos para un sistema Mac<br />
Solución <strong>de</strong> problemas <strong>de</strong> copiado<br />
Consulte <strong>la</strong>s siguientes soluciones si tiene problemas al copiar con el producto.<br />
El producto hace ruido, pero no copia<br />
Se recortan los bor<strong>de</strong>s <strong>de</strong> <strong>la</strong> fotocopia<br />
El producto hace ruido cuando está inactivo durante un tiempo<br />
Tema principal: Solución <strong>de</strong> problemas<br />
El producto hace ruido, pero no copia<br />
Si el producto hace un ruido, pero no copia nada, pruebe estas soluciones:<br />
• Ejecute una prueba <strong>de</strong> los inyectores para ver si alguno <strong>de</strong> los inyectores <strong><strong>de</strong>l</strong> cabezal <strong>de</strong> impresión<br />
está obstruido. Luego, limpie el cabezal <strong>de</strong> impresión, si es necesario.<br />
• Si <strong>la</strong> página <strong>de</strong> <strong>la</strong> prueba <strong>de</strong> los inyectores no se imprime, pero el indicador <strong>de</strong> encendido <strong><strong>de</strong>l</strong><br />
producto está encendido, compruebe que el software <strong><strong>de</strong>l</strong> producto esté insta<strong>la</strong>do correctamente.<br />
• Asegure que su producto esté nive<strong>la</strong>do (no inclinado).<br />
Tema principal: Solución <strong>de</strong> problemas <strong>de</strong> copiado<br />
Conceptos re<strong>la</strong>cionados<br />
Como revisar los inyectores <strong><strong>de</strong>l</strong> cabezal <strong>de</strong> impresión<br />
Cómo limpiar el cabezal <strong>de</strong> impresión<br />
146
Se recortan los bor<strong>de</strong>s <strong>de</strong> <strong>la</strong> fotocopia<br />
Dependiendo <strong><strong>de</strong>l</strong> producto, el tamaño <strong>de</strong> papel pre<strong>de</strong>terminado para fotocopias es A4 (8,3 × 11,7 pulg.<br />
[210 × 297 mm]) o Carta (8,5 × 11 pulg. [216 × 279 mm]).<br />
• Para cambiar el tamaño <strong>de</strong> papel pre<strong>de</strong>terminado a A4 (8,3 × 11,7 pulg. [210 × 297 mm]), compruebe<br />
que el producto esté apagado, luego mantenga presionado el botón <strong>de</strong> copia en color y pulse el<br />
botón <strong>de</strong> encendido para encen<strong>de</strong>r el producto. Cuando se encienda el producto, suelte los dos<br />
botones.<br />
• Para cambiar el tamaño <strong>de</strong> papel pre<strong>de</strong>terminado a Carta (8,5 × 11 pulg. [216 × 279 mm]),<br />
compruebe que el producto esté apagado, luego mantenga presionado el botón <strong>de</strong> copia en ByN<br />
y pulse el botón <strong>de</strong> encendido para encen<strong>de</strong>r el producto. Cuando se encienda el producto, suelte<br />
los dos botones.<br />
Tema principal: Solución <strong>de</strong> problemas <strong>de</strong> copiado<br />
El producto hace ruido cuando está inactivo durante un tiempo<br />
El producto está ejecutando un procedimiento <strong>de</strong> mantenimiento <strong>de</strong> rutina. Esto es normal.<br />
Tema principal: Solución <strong>de</strong> problemas <strong>de</strong> copiado<br />
Solución <strong>de</strong> problemas <strong>de</strong> papel<br />
Consulte <strong>la</strong>s siguientes secciones si tiene problemas al usar papel con el producto.<br />
Problemas con <strong>la</strong> alimentación <strong><strong>de</strong>l</strong> papel<br />
Problemas <strong>de</strong> obstrucción <strong>de</strong> papel<br />
Problemas con <strong>la</strong> expulsión <strong><strong>de</strong>l</strong> papel<br />
Tema principal: Solución <strong>de</strong> problemas<br />
Problemas con <strong>la</strong> alimentación <strong><strong>de</strong>l</strong> papel<br />
Si tiene problemas alimentando el papel, pruebe estas soluciones:<br />
• Si el papel no avanza para <strong>la</strong> impresión, retírelo. Luego, vuelva a cargar el papel en el alimentador <strong>de</strong><br />
hojas contra el <strong>la</strong>do <strong>de</strong>recho y por <strong>de</strong>bajo <strong>de</strong> <strong>la</strong> lengüeta. Deslice <strong>la</strong> guía <strong>la</strong>teral contra el bor<strong>de</strong> <strong><strong>de</strong>l</strong><br />
papel, asegurándose <strong>de</strong> que <strong>la</strong> pi<strong>la</strong> <strong>de</strong> papel no esté por encima <strong><strong>de</strong>l</strong> nivel que marca <strong>la</strong> flecha en <strong>la</strong><br />
guía <strong>la</strong>teral.<br />
• Si avanzan varias hojas a <strong>la</strong> vez, retire el papel, airee los bor<strong>de</strong>s para separar <strong>la</strong>s hojas y vuelva a<br />
cargarlo.<br />
147
• Si el papel se obstruye cuando carga sólo una o dos hojas, intente cargar más hojas a <strong>la</strong> vez. No<br />
cargue más <strong><strong>de</strong>l</strong> número <strong>de</strong> hojas recomendado.<br />
• Si el papel se obstruye al imprimir en ambas caras <strong><strong>de</strong>l</strong> papel, pruebe a cargar menos hojas.<br />
• Para obtener los mejores resultados, siga estas directrices:<br />
• Utilice una pi<strong>la</strong> <strong>de</strong> papel nuevo, liso y <strong>de</strong> alta calidad que no esté ondu<strong>la</strong>do, arrugado, viejo,<br />
<strong>de</strong>masiado <strong><strong>de</strong>l</strong>gado o <strong>de</strong>masiado grueso.<br />
• Cargue el papel en el alimentador <strong>de</strong> hojas con <strong>la</strong> cara imprimible hacia arriba.<br />
• No cargue papel perforado.<br />
• Siga <strong>la</strong>s instrucciones <strong>de</strong> carga especiales incluidas con el papel.<br />
Tema principal: Solución <strong>de</strong> problemas <strong>de</strong> papel<br />
Referencias re<strong>la</strong>cionadas<br />
Problemas <strong>de</strong> obstrucción <strong>de</strong> papel<br />
Capacidad <strong>de</strong> carga <strong>de</strong> papel<br />
Temas re<strong>la</strong>cionados<br />
Cómo cargar papel<br />
Problemas <strong>de</strong> obstrucción <strong>de</strong> papel<br />
Si tiene problemas con obstrucciones <strong>de</strong> papel, pruebe estas soluciones:<br />
1. Cancele el trabajo <strong>de</strong> impresión <strong>de</strong>s<strong>de</strong> <strong>la</strong> computadora, si es necesario.<br />
2. Retire el papel obstruido con cuidado <strong>de</strong> <strong>la</strong> ban<strong>de</strong>ja <strong>de</strong> salida <strong><strong>de</strong>l</strong> papel y <strong><strong>de</strong>l</strong> alimentador <strong>de</strong> hojas.<br />
3. Pulse el botón <strong>de</strong> copia en ByN o el botón <strong>de</strong> copia en color para reanudar <strong>la</strong> impresión. Si<br />
los indicadores <strong><strong>de</strong>l</strong> producto siguen mostrando un error, continúe con el siguiente paso.<br />
4. Pulse el botón <strong>de</strong> encendido para apagar el producto.<br />
5. Levante <strong>la</strong> unidad <strong><strong>de</strong>l</strong> escáner, retire el papel obstruido y los trozos dañados.<br />
148
6. Baje <strong>la</strong> unidad <strong><strong>de</strong>l</strong> escáner y pulse el botón <strong>de</strong> encendido para encen<strong>de</strong>r el producto <strong>de</strong> nuevo.<br />
7. Siga con cuidado todas <strong>la</strong>s instrucciones <strong>de</strong> carga <strong>de</strong> papel cuando cargue una pi<strong>la</strong> <strong>de</strong> papel nuevo.<br />
Tema principal: Solución <strong>de</strong> problemas <strong>de</strong> papel<br />
Problemas con <strong>la</strong> expulsión <strong><strong>de</strong>l</strong> papel<br />
Si el papel no se expulsa correctamente, pruebe estas soluciones:<br />
• Si el papel no se expulsa completamente, es posible que haya seleccionado el tamaño <strong>de</strong> papel<br />
incorrecto. Cancele <strong>la</strong> impresión para expulsar el papel. Seleccione el tamaño <strong>de</strong> papel correcto<br />
cuando vuelva a imprimir.<br />
• Si el papel sale arrugado, pue<strong>de</strong> <strong>de</strong>berse a que esté húmedo o muy fino. Cargue otra pi<strong>la</strong> <strong>de</strong> papel y<br />
asegúrese <strong>de</strong> seleccionar el ajuste <strong>de</strong> tipo <strong>de</strong> papel correcto cuando vuelva a imprimir.<br />
Tema principal: Solución <strong>de</strong> problemas <strong>de</strong> papel<br />
Referencias re<strong>la</strong>cionadas<br />
Problemas <strong>de</strong> obstrucción <strong>de</strong> papel<br />
Ajustes para el tipo <strong>de</strong> papel<br />
Tareas re<strong>la</strong>cionadas<br />
Cómo cance<strong>la</strong>r <strong>la</strong> impresión utilizando un botón <strong><strong>de</strong>l</strong> producto<br />
149
Temas re<strong>la</strong>cionados<br />
Cómo cargar papel<br />
Solución <strong>de</strong> problemas <strong>de</strong> impresión <strong>de</strong>s<strong>de</strong> una computadora<br />
No se imprime nada<br />
Consulte <strong>la</strong>s siguientes secciones si tiene problemas al imprimir <strong>de</strong>s<strong>de</strong> su computadora.<br />
No se imprime nada<br />
El icono <strong><strong>de</strong>l</strong> producto no aparece en <strong>la</strong> barra <strong>de</strong> tareas <strong>de</strong> Windows<br />
La impresión es lenta<br />
Tema principal: Solución <strong>de</strong> problemas<br />
Si ha enviado un trabajo <strong>de</strong> impresión al producto y no se imprime nada, pruebe estas soluciones:<br />
• Compruebe que el producto esté encendido.<br />
• Compruebe que los cables <strong>de</strong> interface estén conectados firmemente en ambos extremos.<br />
• Si ha conectado el producto a un concentrador USB, asegúrese <strong>de</strong> que sea un concentrador <strong>de</strong><br />
primer nivel. Si aún no imprime, conecte el producto directamente a <strong>la</strong> computadora en lugar <strong><strong>de</strong>l</strong><br />
concentrador.<br />
• Ejecute una prueba <strong><strong>de</strong>l</strong> producto para ver si se imprime una página <strong>de</strong> prueba. Si <strong>la</strong> página <strong>de</strong> prueba<br />
se imprime, compruebe que el software <strong><strong>de</strong>l</strong> producto esté insta<strong>la</strong>do correctamente.<br />
• Asegure que el bloqueo <strong>de</strong> transporte esté en <strong>la</strong> posición <strong>de</strong>sbloqueada (<strong>de</strong> impresión): .<br />
• Compruebe que <strong>la</strong>s tapas <strong>de</strong> transporte no estén insta<strong>la</strong>das.<br />
• En Windows, compruebe que su producto esté seleccionado como <strong>la</strong> impresora pre<strong>de</strong>terminada.<br />
• En Windows, elimine cualquier trabajo <strong>de</strong> impresión que esté parado en <strong>la</strong> co<strong>la</strong> <strong>de</strong> impresión <strong>de</strong><br />
Windows.<br />
• Windows 7: Haga clic en y seleccione Dispositivos e impresoras. Haga clic con el botón<br />
<strong>de</strong>recho <strong><strong>de</strong>l</strong> mouse en el nombre <strong><strong>de</strong>l</strong> producto, seleccione Ver lo que se está imprimiendo,<br />
seleccione el nombre <strong><strong>de</strong>l</strong> producto si es necesario, haga clic con el botón <strong>de</strong>recho <strong><strong>de</strong>l</strong> mouse en el<br />
trabajo <strong>de</strong> impresión que está parado, haga clic en Cance<strong>la</strong>r y haga clic en Sí.<br />
• Windows Vista: Haga clic en y seleccione Panel <strong>de</strong> control. Haga clic en Impresora <strong>de</strong>bajo<br />
<strong>de</strong> <strong>la</strong> categoría Hardware y sonido, haga clic con el botón <strong>de</strong>recho <strong><strong>de</strong>l</strong> mouse en el nombre <strong><strong>de</strong>l</strong><br />
producto, seleccione Abrir, haga clic con el botón <strong>de</strong>recho <strong><strong>de</strong>l</strong> mouse en el trabajo <strong>de</strong> impresión<br />
que está parado, haga clic en Cance<strong>la</strong>r y haga clic en Sí.<br />
150
• Windows XP: Haga clic en Inicio y seleccione Impresoras y faxes. (O bien, abra el Panel <strong>de</strong><br />
control, seleccione Impresoras y otro hardware, si es necesario, y luego seleccione Impresoras<br />
y faxes). Haga clic con el botón <strong>de</strong>recho <strong><strong>de</strong>l</strong> mouse en el nombre <strong><strong>de</strong>l</strong> producto, seleccione Abrir,<br />
haga clic con el botón <strong>de</strong>recho <strong><strong>de</strong>l</strong> mouse en el trabajo <strong>de</strong> impresión que está parado, haga clic en<br />
Cance<strong>la</strong>r y haga clic en Sí.<br />
Tema principal: Solución <strong>de</strong> problemas <strong>de</strong> impresión <strong>de</strong>s<strong>de</strong> una computadora<br />
Tareas re<strong>la</strong>cionadas<br />
Cómo ejecutar una prueba <strong><strong>de</strong>l</strong> producto<br />
Cómo transportar el producto<br />
El icono <strong><strong>de</strong>l</strong> producto no aparece en <strong>la</strong> barra <strong>de</strong> tareas <strong>de</strong> Windows<br />
Si no ve el icono <strong><strong>de</strong>l</strong> producto en <strong>la</strong> barra <strong>de</strong> tareas <strong>de</strong> Windows, primero trate <strong>de</strong> reiniciar <strong>la</strong><br />
computadora. Si eso no funciona, pruebe esta solución:<br />
1. Realice una <strong>de</strong> <strong>la</strong>s siguientes acciones:<br />
• Windows 7: Haga clic en y seleccione Dispositivos e impresoras.<br />
• Windows Vista: Haga clic en , seleccione Panel <strong>de</strong> control y haga clic en Impresora <strong>de</strong>bajo<br />
<strong>de</strong> <strong>la</strong> categoría Hardware y sonido.<br />
• Windows XP: Haga clic en Inicio y seleccione Impresoras y faxes. (O bien, abra el Panel <strong>de</strong><br />
control, seleccione Impresoras y otro hardware, si es necesario, y luego seleccione Impresoras<br />
y faxes).<br />
2. Haga clic con el botón <strong>de</strong>recho <strong><strong>de</strong>l</strong> mouse en el nombre <strong><strong>de</strong>l</strong> producto, seleccione Preferencias <strong>de</strong><br />
impresión y seleccione el nombre <strong><strong>de</strong>l</strong> producto otra vez, si es necesario.<br />
3. Haga clic en <strong>la</strong> ficha Mantenimiento.<br />
4. Haga clic en el botón Preferencias <strong>de</strong> monitorización.<br />
5. Haga clic en <strong>la</strong> casil<strong>la</strong> <strong>de</strong> verificación Icono.<br />
6. Haga clic en Aceptar para cerrar <strong>la</strong>s ventanas abiertas <strong><strong>de</strong>l</strong> programa.<br />
Tema principal: Solución <strong>de</strong> problemas <strong>de</strong> impresión <strong>de</strong>s<strong>de</strong> una computadora<br />
151
La impresión es lenta<br />
Si <strong>la</strong> velocidad <strong>de</strong> impresión ha disminuido, pruebe estas soluciones:<br />
• Asegúrese <strong>de</strong> que <strong>la</strong> computadora cump<strong>la</strong> con los requisitos <strong>de</strong> sistema para su sistema operativo. Si<br />
va a imprimir una imagen <strong>de</strong> alta resolución, es posible que necesite superar los requisitos mínimos.<br />
Si es necesario, aumente <strong>la</strong> memoria <strong>de</strong> su sistema.<br />
• Si está utilizando Windows 7, cierre <strong>la</strong> ventana Dispositivos e impresoras mientras imprime.<br />
• Desocupe espacio en el disco duro o ejecute una utilidad <strong>de</strong> <strong>de</strong>sfragmentación para liberar espacio<br />
existente.<br />
• Cierre todos los programas que no esté utilizando al imprimir.<br />
• Si el producto está conectado a un concentrador USB, conéctelo directamente a <strong>la</strong> computadora.<br />
• Si <strong>la</strong> velocidad <strong>de</strong> impresión disminuye aún más <strong>de</strong>spués <strong>de</strong> imprimir continuamente durante mucho<br />
tiempo, es posible que el producto se haya enlentecido automáticamente para proteger el mecanismo<br />
<strong>de</strong> impresión contra el sobrecalentamiento o daños. Deje que el producto <strong>de</strong>scanse durante 30<br />
minutos mientras esté encendido, luego intente imprimir <strong>de</strong> nuevo.<br />
Para una velocidad <strong>de</strong> impresión más rápida, seleccione los siguientes ajustes en el software <strong><strong>de</strong>l</strong><br />
producto:<br />
• Asegúrese <strong>de</strong> que el ajuste <strong>de</strong> tipo <strong>de</strong> papel coincida con el tipo <strong>de</strong> papel que tiene cargado en <strong>la</strong><br />
impresora.<br />
• Active cualquier ajuste <strong>de</strong> alta velocidad en el software <strong><strong>de</strong>l</strong> producto.<br />
• Seleccione un ajuste <strong>de</strong> calidad <strong>de</strong> impresión más bajo.<br />
• Windows: Haga clic en <strong>la</strong> ficha Mantenimiento, seleccione Velocidad y avance o Ajustes<br />
extendidos y seleccione los siguientes ajustes:<br />
• Copias <strong>de</strong> alta velocidad<br />
• Siempre procesar tipo <strong>de</strong> datos RAW<br />
• Modo <strong>de</strong> procesamiento <strong>de</strong> página<br />
• Imprimir como mapa <strong>de</strong> bits<br />
Tema principal: Solución <strong>de</strong> problemas <strong>de</strong> impresión <strong>de</strong>s<strong>de</strong> una computadora<br />
Referencias re<strong>la</strong>cionadas<br />
Requisitos para un sistema Windows<br />
Requisitos para un sistema Mac<br />
152
Tareas re<strong>la</strong>cionadas<br />
Cómo seleccionar los ajustes básicos <strong>de</strong> impresión - Windows<br />
Cómo seleccionar los ajustes básicos <strong>de</strong> impresión - Mac OS X<br />
Solución <strong>de</strong> problemas <strong>de</strong> composición <strong>de</strong> página y contenido<br />
Consulte <strong>la</strong>s siguientes secciones si tiene problemas con <strong>la</strong> composición o el contenido <strong>de</strong> <strong>la</strong>s páginas<br />
impresas.<br />
La imagen está invertida<br />
Se imprimen <strong>de</strong>masiadas copias<br />
Se imprimen hojas en b<strong>la</strong>nco<br />
Los márgenes en <strong>la</strong> impresión son incorrectos<br />
Se imprimen caracteres incorrectos<br />
El tamaño o <strong>la</strong> posición <strong>de</strong> <strong>la</strong> imagen son incorrectos<br />
La impresión está inclinada<br />
Tema principal: Solución <strong>de</strong> problemas<br />
La imagen está invertida<br />
Si <strong>la</strong> imagen impresa se invierte <strong>de</strong> forma inesperada, pruebe estas soluciones:<br />
• Desactive cualquier ajuste <strong>de</strong> espejo o inversión en <strong>la</strong> aplicación <strong>de</strong> impresión.<br />
• Desactive los ajustes Espejo, Volteo horizontal o Invertir orientación <strong>de</strong> <strong>la</strong> página en el software<br />
<strong>de</strong> <strong>la</strong> impresora. (Esta opción tiene diferentes nombres, <strong>de</strong>pendiendo <strong>de</strong> <strong>la</strong> versión <strong>de</strong> su sistema<br />
operativo).<br />
Nota: Deje estas opciones activadas cuando va a imprimir en papel EPSON Iron-on Cool Peel Transfer,<br />
si está disponible para su producto.<br />
Tema principal: Solución <strong>de</strong> problemas <strong>de</strong> composición <strong>de</strong> página y contenido<br />
Tareas re<strong>la</strong>cionadas<br />
Cómo seleccionar opciones adicionales <strong>de</strong> composición e impresión - Windows<br />
Cómo seleccionar los ajustes básicos <strong>de</strong> impresión - Mac OS X<br />
Se imprimen <strong>de</strong>masiadas copias<br />
Asegúrese <strong>de</strong> que el ajuste Copias en el programa <strong>de</strong> impresión o en el software <strong>de</strong> <strong>la</strong> impresora no<br />
esté configurado para múltiples copias.<br />
153
Tema principal: Solución <strong>de</strong> problemas <strong>de</strong> composición <strong>de</strong> página y contenido<br />
Tareas re<strong>la</strong>cionadas<br />
Cómo seleccionar opciones adicionales <strong>de</strong> composición e impresión - Windows<br />
Cómo seleccionar los ajustes básicos <strong>de</strong> impresión - Mac OS X<br />
Se imprimen hojas en b<strong>la</strong>nco<br />
Si el producto imprime hojas en b<strong>la</strong>nco <strong>de</strong> modo inesperado, pruebe estas soluciones:<br />
• Asegúrese <strong>de</strong> haber seleccionado los ajustes <strong>de</strong> tamaño <strong>de</strong> papel correctos en el programa <strong>de</strong><br />
impresión y en el software <strong>de</strong> <strong>la</strong> impresora.<br />
• Si el documento que va a imprimir contiene una página en b<strong>la</strong>nco y no <strong>la</strong> quiere imprimir, seleccione<br />
el ajuste Saltar página en b<strong>la</strong>nco en el software <strong>de</strong> <strong>la</strong> impresora.<br />
• Ejecute una prueba <strong>de</strong> los inyectores <strong><strong>de</strong>l</strong> cabezal <strong>de</strong> impresión para ver si alguno <strong>de</strong> los inyectores<br />
está obstruido. Luego, limpie el cabezal <strong>de</strong> impresión, si es necesario.<br />
• Compruebe que su producto esté seleccionado como <strong>la</strong> impresora en su programa <strong>de</strong> impresión.<br />
Tema principal: Solución <strong>de</strong> problemas <strong>de</strong> composición <strong>de</strong> página y contenido<br />
Conceptos re<strong>la</strong>cionados<br />
Como revisar los inyectores <strong><strong>de</strong>l</strong> cabezal <strong>de</strong> impresión<br />
Cómo limpiar el cabezal <strong>de</strong> impresión<br />
Tareas re<strong>la</strong>cionadas<br />
Cómo seleccionar los ajustes básicos <strong>de</strong> impresión - Windows<br />
Cómo seleccionar los ajustes básicos <strong>de</strong> impresión - Mac OS X<br />
Cómo seleccionar <strong>la</strong>s preferencias <strong>de</strong> impresión - Mac OS X<br />
Los márgenes en <strong>la</strong> impresión son incorrectos<br />
Si <strong>la</strong>s páginas impresas tienen márgenes incorrectos, pruebe estas soluciones:<br />
• Asegúrese <strong>de</strong> haber seleccionado los ajustes <strong>de</strong> tamaño <strong>de</strong> papel correctos en el programa <strong>de</strong><br />
impresión y en el software <strong>de</strong> <strong>la</strong> impresora.<br />
• Asegúrese <strong>de</strong> haber seleccionado los márgenes correctos para el tamaño <strong><strong>de</strong>l</strong> papel en el programa<br />
<strong>de</strong> impresión.<br />
• Asegúrese <strong>de</strong> que el papel esté colocado correctamente para <strong>la</strong> alimentación en <strong>la</strong> impresora.<br />
Pue<strong>de</strong> utilizar <strong>la</strong> opción <strong>de</strong> previsualización en el software <strong>de</strong> <strong>la</strong> impresora para comprobar los<br />
márgenes antes <strong>de</strong> imprimir.<br />
154
Tema principal: Solución <strong>de</strong> problemas <strong>de</strong> composición <strong>de</strong> página y contenido<br />
Tareas re<strong>la</strong>cionadas<br />
Cómo seleccionar los ajustes básicos <strong>de</strong> impresión - Windows<br />
Cómo seleccionar los ajustes básicos <strong>de</strong> impresión - Mac OS X<br />
Se imprimen caracteres incorrectos<br />
Si aparecen caracteres incorrectos en <strong>la</strong>s impresiones, pruebe estas soluciones antes <strong>de</strong> imprimir <strong>de</strong><br />
nuevo:<br />
• Compruebe que los cables estén conectados firmemente en ambos extremos.<br />
• En Windows, elimine todos los trabajos <strong>de</strong> impresión en <strong>la</strong> co<strong>la</strong> <strong>de</strong> impresión <strong>de</strong> Windows.<br />
• Windows 7: Haga clic en y seleccione Dispositivos e impresoras. Haga clic con el botón<br />
<strong>de</strong>recho <strong><strong>de</strong>l</strong> mouse en el nombre <strong><strong>de</strong>l</strong> producto, seleccione Ver lo que se está imprimiendo,<br />
seleccione el nombre <strong><strong>de</strong>l</strong> producto si es necesario, haga clic con el botón <strong>de</strong>recho <strong><strong>de</strong>l</strong> mouse en el<br />
trabajo <strong>de</strong> impresión que está parado, haga clic en Cance<strong>la</strong>r y haga clic en Sí.<br />
• Windows Vista: Haga clic en y seleccione Panel <strong>de</strong> control. Haga clic en Impresora <strong>de</strong>bajo<br />
<strong>de</strong> <strong>la</strong> categoría Hardware y sonido, haga clic con el botón <strong>de</strong>recho <strong><strong>de</strong>l</strong> mouse en el nombre <strong><strong>de</strong>l</strong><br />
producto, seleccione Abrir, haga clic con el botón <strong>de</strong>recho <strong><strong>de</strong>l</strong> mouse en el trabajo <strong>de</strong> impresión<br />
que está parado, haga clic en Cance<strong>la</strong>r y haga clic en Sí.<br />
• Windows XP: Haga clic en Inicio y seleccione Impresoras y faxes. (O bien, abra el Panel <strong>de</strong><br />
control, seleccione Impresoras y otro hardware, si es necesario, y luego seleccione Impresoras<br />
y faxes). Haga clic con el botón <strong>de</strong>recho <strong><strong>de</strong>l</strong> mouse en el nombre <strong><strong>de</strong>l</strong> producto, seleccione Abrir,<br />
haga clic con el botón <strong>de</strong>recho <strong><strong>de</strong>l</strong> mouse en el trabajo <strong>de</strong> impresión que está parado, haga clic en<br />
Cance<strong>la</strong>r y haga clic en Sí.<br />
• Compruebe que su producto esté seleccionado como <strong>la</strong> impresora en su programa <strong>de</strong> impresión.<br />
• Si el producto está conectado a un concentrador USB, conéctelo directamente a <strong>la</strong> computadora.<br />
Tema principal: Solución <strong>de</strong> problemas <strong>de</strong> composición <strong>de</strong> página y contenido<br />
El tamaño o <strong>la</strong> posición <strong>de</strong> <strong>la</strong> imagen son incorrectos<br />
Si <strong>la</strong> imagen impresa es el tamaño incorrecto o está en <strong>la</strong> posición incorrecta, pruebe estas soluciones:<br />
• Asegúrese <strong>de</strong> haber seleccionado los ajustes <strong>de</strong> tamaño <strong>de</strong> papel y composición correctos en el<br />
programa <strong>de</strong> impresión y en el software <strong>de</strong> <strong>la</strong> impresora.<br />
• Asegúrese <strong>de</strong> que el papel esté colocado correctamente para <strong>la</strong> alimentación en <strong>la</strong> impresora.<br />
155
Pue<strong>de</strong> utilizar <strong>la</strong> opción <strong>de</strong> previsualización en el software <strong>de</strong> <strong>la</strong> impresora para comprobar los<br />
márgenes antes <strong>de</strong> imprimir.<br />
Tema principal: Solución <strong>de</strong> problemas <strong>de</strong> composición <strong>de</strong> página y contenido<br />
Tareas re<strong>la</strong>cionadas<br />
Cómo seleccionar los ajustes básicos <strong>de</strong> impresión - Windows<br />
Cómo seleccionar opciones adicionales <strong>de</strong> composición e impresión - Windows<br />
Cómo seleccionar los ajustes básicos <strong>de</strong> impresión - Mac OS X<br />
Cómo seleccionar <strong>la</strong>s opciones <strong>de</strong> composición <strong>de</strong> página - Mac OS X<br />
Temas re<strong>la</strong>cionados<br />
Cómo cargar papel<br />
La impresión está inclinada<br />
Si <strong>la</strong>s impresiones están inclinadas, pruebe estas soluciones:<br />
• Deslice <strong>la</strong> guía <strong>la</strong>teral contra el bor<strong>de</strong> <strong><strong>de</strong>l</strong> papel.<br />
• Seleccione un ajuste <strong>de</strong> impresión <strong>de</strong> alta calidad en el software <strong>de</strong> <strong>la</strong> impresora.<br />
• Alinee el cabezal <strong>de</strong> impresión.<br />
• Asegure que el producto no esté imprimiendo mientas está inclinado o en ángulo.<br />
Tema principal: Solución <strong>de</strong> problemas <strong>de</strong> composición <strong>de</strong> página y contenido<br />
Conceptos re<strong>la</strong>cionados<br />
Cómo alinear el cabezal <strong>de</strong> impresión<br />
Tareas re<strong>la</strong>cionadas<br />
Cómo seleccionar los ajustes básicos <strong>de</strong> impresión - Windows<br />
Cómo seleccionar los ajustes básicos <strong>de</strong> impresión - Mac OS X<br />
Temas re<strong>la</strong>cionados<br />
Cómo cargar papel<br />
Solución <strong>de</strong> problemas con <strong>la</strong> calidad <strong>de</strong> impresión<br />
Consulte <strong>la</strong>s siguientes secciones si <strong>la</strong>s impresiones tienen problemas con <strong>la</strong> calidad <strong>de</strong> impresión, pero<br />
<strong>la</strong> imagen se ve bien en <strong>la</strong> pantal<strong>la</strong> <strong>de</strong> <strong>la</strong> computadora.<br />
Aparecen líneas c<strong>la</strong>ras u oscuras en <strong>la</strong> impresión<br />
La impresión está borrosa o manchada<br />
156
La impresión presenta un aspecto tenue o tiene espacios en b<strong>la</strong>nco<br />
La impresión presenta un aspecto granu<strong>la</strong>do<br />
Los colores son incorrectos<br />
Tema principal: Solución <strong>de</strong> problemas<br />
Temas re<strong>la</strong>cionados<br />
Solución <strong>de</strong> problemas con <strong>la</strong> calidad <strong>de</strong> <strong>la</strong> imagen escaneada<br />
Aparecen líneas c<strong>la</strong>ras u oscuras en <strong>la</strong> impresión<br />
Si observa líneas (o bandas) c<strong>la</strong>ras u oscuras en <strong>la</strong>s impresiones, pruebe estas soluciones antes <strong>de</strong><br />
imprimir:<br />
• Ejecute una prueba <strong>de</strong> los inyectores para ver si alguno <strong>de</strong> los inyectores <strong><strong>de</strong>l</strong> cabezal <strong>de</strong> impresión<br />
está obstruido. Luego, limpie el cabezal <strong>de</strong> impresión, si es necesario.<br />
• Asegúrese <strong>de</strong> que el ajuste <strong>de</strong> tipo <strong>de</strong> papel coincida con el tipo <strong>de</strong> papel que tiene cargado en <strong>la</strong><br />
impresora.<br />
• Compruebe que el <strong>la</strong>do imprimible <strong><strong>de</strong>l</strong> papel esté cargado hacia arriba.<br />
• Desactive cualquier ajuste <strong>de</strong> alta velocidad en el software <strong><strong>de</strong>l</strong> producto.<br />
• Alinee el cabezal <strong>de</strong> impresión.<br />
• Asegure que el bloqueo <strong>de</strong> transporte esté en <strong>la</strong> posición <strong>de</strong>sbloqueada (<strong>de</strong> impresión): .<br />
• Compruebe que <strong>la</strong>s tapas <strong>de</strong> transporte no estén insta<strong>la</strong>das.<br />
• Es posible que tenga que rellenar <strong>la</strong> tinta. Revise los niveles <strong>de</strong> tinta visualmente.<br />
Tema principal: Solución <strong>de</strong> problemas con <strong>la</strong> calidad <strong>de</strong> impresión<br />
Conceptos re<strong>la</strong>cionados<br />
Cómo limpiar el cabezal <strong>de</strong> impresión<br />
Cómo alinear el cabezal <strong>de</strong> impresión<br />
Referencias re<strong>la</strong>cionadas<br />
Ajustes para el tipo <strong>de</strong> papel<br />
Tareas re<strong>la</strong>cionadas<br />
Cómo seleccionar <strong>la</strong>s preferencias <strong>de</strong> impresión - Mac OS X<br />
Cómo transportar el producto<br />
Temas re<strong>la</strong>cionados<br />
Cómo rellenar <strong>la</strong> tinta<br />
157
La impresión está borrosa o manchada<br />
Si <strong>la</strong>s impresiones están borrosas o manchadas, pruebe estas soluciones:<br />
• Asegúrese <strong>de</strong> que el papel no esté húmedo, enrol<strong>la</strong>do, viejo o cargado boca abajo en el alimentador<br />
<strong>de</strong> hojas (<strong>la</strong> cara imprimible <strong>de</strong>be estar hacia arriba).<br />
• Utilice una hoja <strong>de</strong> soporte con papel especial, o cargue papel especial una hoja a <strong>la</strong> vez.<br />
• Asegúrese <strong>de</strong> que el papel cump<strong>la</strong> con <strong>la</strong>s especificaciones <strong><strong>de</strong>l</strong> producto.<br />
• Utilice papeles EPSON para garantizar <strong>la</strong> saturación y <strong>la</strong> absorción a<strong>de</strong>cuadas <strong>de</strong> <strong>la</strong>s tintas EPSON<br />
originales.<br />
• Asegúrese <strong>de</strong> que el ajuste <strong>de</strong> tipo <strong>de</strong> papel en el software <strong><strong>de</strong>l</strong> producto coincida con el tipo <strong>de</strong> papel<br />
que tiene cargado en <strong>la</strong> impresora.<br />
• Retire <strong>la</strong>s hojas <strong>de</strong> <strong>la</strong> ban<strong>de</strong>ja <strong>de</strong> salida <strong><strong>de</strong>l</strong> papel a medida que se vayan imprimiendo.<br />
• Evite manipu<strong>la</strong>r <strong>la</strong>s impresiones realizadas en papel satinado inmediatamente <strong>de</strong>spués <strong>de</strong> que se<br />
hayan imprimido para permitir que <strong>la</strong> tinta se seque.<br />
• Desactive cualquier ajuste <strong>de</strong> alta velocidad en el software <strong><strong>de</strong>l</strong> producto.<br />
• Si va a imprimir en ambos <strong>la</strong>dos <strong>de</strong> una hoja <strong>de</strong> papel, <strong>la</strong>s manchas pue<strong>de</strong>n aparecer en el reverso <strong>de</strong><br />
imágenes muy saturadas u oscuras. Si en un <strong>la</strong>do <strong>de</strong> <strong>la</strong> hoja va a imprimir una imagen más c<strong>la</strong>ra o<br />
texto, imprima ese <strong>la</strong>do primero. Asegure que <strong>la</strong> tinta esté seca antes <strong>de</strong> cargar el papel otra vez para<br />
imprimir en el otro <strong>la</strong>do.<br />
• Compruebe que <strong>la</strong>s tapas <strong>de</strong> transporte no estén insta<strong>la</strong>das.<br />
• Ejecute una prueba <strong>de</strong> los inyectores para ver si alguno <strong>de</strong> los inyectores <strong><strong>de</strong>l</strong> cabezal <strong>de</strong> impresión<br />
está obstruido. Luego, limpie el cabezal <strong>de</strong> impresión, si es necesario.<br />
• Alinee el cabezal <strong>de</strong> impresión.<br />
• Limpie el recorrido <strong><strong>de</strong>l</strong> papel.<br />
Nota: El producto no funcionará correctamente si está inclinado en un ángulo. Colóquelo sobre una<br />
superficie p<strong>la</strong>na y estable que se extienda más allá <strong>de</strong> <strong>la</strong> base <strong><strong>de</strong>l</strong> producto en todas <strong>la</strong>s direcciones.<br />
Tema principal: Solución <strong>de</strong> problemas con <strong>la</strong> calidad <strong>de</strong> impresión<br />
Conceptos re<strong>la</strong>cionados<br />
Cómo limpiar el cabezal <strong>de</strong> impresión<br />
Cómo alinear el cabezal <strong>de</strong> impresión<br />
158
Referencias re<strong>la</strong>cionadas<br />
Papeles EPSON disponibles<br />
Especificaciones <strong><strong>de</strong>l</strong> papel<br />
Tareas re<strong>la</strong>cionadas<br />
Cómo seleccionar los ajustes básicos <strong>de</strong> impresión - Windows<br />
Cómo seleccionar los ajustes básicos <strong>de</strong> impresión - Mac OS X<br />
Cómo seleccionar <strong>la</strong>s preferencias <strong>de</strong> impresión - Mac OS X<br />
Cómo limpiar el recorrido <strong><strong>de</strong>l</strong> papel<br />
Cómo transportar el producto<br />
Temas re<strong>la</strong>cionados<br />
Cómo cargar papel<br />
La impresión presenta un aspecto tenue o tiene espacios en b<strong>la</strong>nco<br />
Si <strong>la</strong>s impresiones presentan un aspecto tenue o tienen espacios en b<strong>la</strong>nco, pruebe estas soluciones:<br />
• Ejecute una prueba <strong>de</strong> los inyectores para ver si alguno <strong>de</strong> los inyectores <strong><strong>de</strong>l</strong> cabezal <strong>de</strong> impresión<br />
está obstruido. Luego, limpie el cabezal <strong>de</strong> impresión, si es necesario.<br />
• La impresora pue<strong>de</strong> tener unos niveles <strong>de</strong> tinta bajos. Revise los niveles <strong>de</strong> tinta visualmente.<br />
• Asegúrese <strong>de</strong> que el ajuste <strong>de</strong> tipo <strong>de</strong> papel coincida con el tipo <strong>de</strong> papel que tiene cargado en <strong>la</strong><br />
impresora.<br />
• Asegúrese <strong>de</strong> que el papel no esté húmedo, enrol<strong>la</strong>do, viejo o cargado boca abajo en el alimentador<br />
<strong>de</strong> hojas (<strong>la</strong> cara imprimible <strong>de</strong>be estar hacia arriba).<br />
• Asegure que el bloqueo <strong>de</strong> transporte esté en <strong>la</strong> posición <strong>de</strong>sbloqueada (<strong>de</strong> impresión): .<br />
• Compruebe que <strong>la</strong>s tapas <strong>de</strong> transporte no estén insta<strong>la</strong>das.<br />
• Alinee el cabezal <strong>de</strong> impresión.<br />
• Limpie el recorrido <strong><strong>de</strong>l</strong> papel.<br />
Tema principal: Solución <strong>de</strong> problemas con <strong>la</strong> calidad <strong>de</strong> impresión<br />
Conceptos re<strong>la</strong>cionados<br />
Cómo limpiar el cabezal <strong>de</strong> impresión<br />
Cómo alinear el cabezal <strong>de</strong> impresión<br />
Tareas re<strong>la</strong>cionadas<br />
Cómo seleccionar los ajustes básicos <strong>de</strong> impresión - Windows<br />
159
Cómo seleccionar los ajustes básicos <strong>de</strong> impresión - Mac OS X<br />
Cómo limpiar el recorrido <strong><strong>de</strong>l</strong> papel<br />
Temas re<strong>la</strong>cionados<br />
Cómo rellenar <strong>la</strong> tinta<br />
Cómo cargar papel<br />
La impresión presenta un aspecto granu<strong>la</strong>do<br />
Si <strong>la</strong>s impresiones presentan un aspecto granu<strong>la</strong>do, pruebe estas soluciones:<br />
• Compruebe que el <strong>la</strong>do imprimible <strong><strong>de</strong>l</strong> papel esté cargado hacia arriba en el alimentador <strong>de</strong> hojas.<br />
• Seleccione un ajuste <strong>de</strong> calidad <strong>de</strong> impresión superior y <strong>de</strong>sactive cualquier ajuste <strong>de</strong> alta velocidad<br />
en el software <strong><strong>de</strong>l</strong> producto.<br />
• Ejecute una prueba <strong>de</strong> los inyectores para ver si alguno <strong>de</strong> los inyectores <strong><strong>de</strong>l</strong> cabezal <strong>de</strong> impresión<br />
está obstruido. Luego, limpie el cabezal <strong>de</strong> impresión, si es necesario.<br />
• Alinee el cabezal <strong>de</strong> impresión.<br />
• Es posible que necesite aumentar <strong>la</strong> resolución <strong>de</strong> <strong>la</strong> imagen o imprimir un tamaño más pequeño;<br />
consulte <strong>la</strong> documentación <strong><strong>de</strong>l</strong> software.<br />
Tema principal: Solución <strong>de</strong> problemas con <strong>la</strong> calidad <strong>de</strong> impresión<br />
Conceptos re<strong>la</strong>cionados<br />
Cómo alinear el cabezal <strong>de</strong> impresión<br />
Tareas re<strong>la</strong>cionadas<br />
Cómo seleccionar opciones adicionales <strong>de</strong> composición e impresión - Windows<br />
Cómo seleccionar los ajustes básicos <strong>de</strong> impresión - Mac OS X<br />
Cómo seleccionar <strong>la</strong>s preferencias <strong>de</strong> impresión - Mac OS X<br />
Temas re<strong>la</strong>cionados<br />
Cómo cargar papel<br />
Los colores son incorrectos<br />
Si <strong>la</strong>s impresiones tienen colores incorrectos, pruebe estas soluciones:<br />
• Compruebe que el ajuste Negro/Esca<strong>la</strong> <strong>de</strong> grises o Esca<strong>la</strong> <strong>de</strong> grises no esté seleccionado en el<br />
software <strong>de</strong> <strong>la</strong> impresora.<br />
• Ejecute una prueba <strong>de</strong> los inyectores para ver si alguno <strong>de</strong> los inyectores <strong><strong>de</strong>l</strong> cabezal <strong>de</strong> impresión<br />
está obstruido. Luego, limpie el cabezal <strong>de</strong> impresión, si es necesario.<br />
160
• Asegure que el bloqueo <strong>de</strong> transporte esté en <strong>la</strong> posición <strong>de</strong>sbloqueada (<strong>de</strong> impresión): .<br />
• Compruebe que <strong>la</strong>s tapas <strong>de</strong> transporte no estén insta<strong>la</strong>das.<br />
• La impresora pue<strong>de</strong> tener unos niveles <strong>de</strong> tinta bajos y es posible que tenga que rellenar <strong>la</strong> tinta.<br />
Revise los niveles <strong>de</strong> tinta visualmente. También asegúrese <strong>de</strong> llenar los tanques con los colores <strong>de</strong><br />
tinta correctos.<br />
• Los colores impresos nunca pue<strong>de</strong>n coincidir exactamente con los colores que aparecen en pantal<strong>la</strong>.<br />
Sin embargo, pue<strong>de</strong> utilizar un sistema <strong>de</strong> gestión <strong>de</strong> color para que lleguen a ser lo más precisos<br />
posible. Pruebe a utilizar <strong>la</strong>s opciones <strong>de</strong> gestión <strong>de</strong> color en el software <strong>de</strong> <strong>la</strong> impresora.<br />
• Para obtener los mejores resultados, utilice papel y tinta EPSON originales.<br />
Tema principal: Solución <strong>de</strong> problemas con <strong>la</strong> calidad <strong>de</strong> impresión<br />
Conceptos re<strong>la</strong>cionados<br />
Cómo limpiar el cabezal <strong>de</strong> impresión<br />
Referencias re<strong>la</strong>cionadas<br />
Papeles EPSON disponibles<br />
Tareas re<strong>la</strong>cionadas<br />
Cómo seleccionar opciones adicionales <strong>de</strong> composición e impresión - Windows<br />
Cómo gestionar el color - Mac OS X<br />
Temas re<strong>la</strong>cionados<br />
Cómo rellenar <strong>la</strong> tinta<br />
Solución <strong>de</strong> problemas <strong>de</strong> escaneo<br />
Consulte <strong>la</strong>s siguientes soluciones si tiene problemas al escanear con el producto.<br />
El software <strong>de</strong> escaneo no funciona correctamente<br />
No pue<strong>de</strong> iniciar el programa EPSON Scan<br />
Tema principal: Solución <strong>de</strong> problemas<br />
El software <strong>de</strong> escaneo no funciona correctamente<br />
Si el software <strong>de</strong> escaneo no funciona correctamente, pruebe estas soluciones:<br />
• Asegúrese <strong>de</strong> que <strong>la</strong> computadora tenga suficiente memoria y que cump<strong>la</strong> con los requisitos <strong>de</strong><br />
sistema para su sistema operativo.<br />
• Compruebe que <strong>la</strong> computadora no esté en un modo <strong>de</strong> ahorro <strong>de</strong> energía, como en reposo o en<br />
espera. Si es el caso, active el sistema y reinicie el software.<br />
161
• Si actualizó su sistema operativo, pero no reinstaló el software <strong>de</strong> escaneo, intente insta<strong>la</strong>rlo <strong>de</strong><br />
nuevo.<br />
Tema principal: Solución <strong>de</strong> problemas <strong>de</strong> escaneo<br />
Referencias re<strong>la</strong>cionadas<br />
Requisitos para un sistema Windows<br />
Requisitos para un sistema Mac<br />
No pue<strong>de</strong> iniciar el programa EPSON Scan<br />
Si no pue<strong>de</strong> iniciar el programa EPSON Scan, pruebe estas soluciones:<br />
• Compruebe que el producto esté encendido y que los cables <strong>de</strong> interface estén conectados<br />
firmemente en ambos extremos.<br />
• Asegure que EPSON Scan esté seleccionado en el programa <strong>de</strong> escaneo.<br />
• Compruebe que <strong>la</strong> computadora no esté en un modo <strong>de</strong> ahorro <strong>de</strong> energía, como en reposo o en<br />
espera. Si es el caso, active el sistema y reinicie el programa EPSON Scan.<br />
• Asegúrese <strong>de</strong> que no tiene varias versiones <strong>de</strong> EPSON Scan insta<strong>la</strong>das. Si resulta que sí, <strong>de</strong>sinstale<br />
todas <strong>la</strong>s versiones e instale una versión.<br />
• Si actualizó su sistema operativo, pero no reinstaló el programa EPSON Scan, intente insta<strong>la</strong>rlo <strong>de</strong><br />
nuevo.<br />
Tema principal: Solución <strong>de</strong> problemas <strong>de</strong> escaneo<br />
Tareas re<strong>la</strong>cionadas<br />
Cómo escanear con Mac OS X 10.6/10.7/10.8 utilizando Captura <strong>de</strong> Imagen<br />
Temas re<strong>la</strong>cionados<br />
Cómo iniciar un escaneo<br />
Solución <strong>de</strong> problemas con <strong>la</strong> calidad <strong>de</strong> <strong>la</strong> imagen escaneada<br />
Consulte <strong>la</strong>s siguientes secciones si una imagen escaneada en <strong>la</strong> pantal<strong>la</strong> <strong>de</strong> su computadora tiene un<br />
problema <strong>de</strong> calidad.<br />
Sólo aparecen unos puntos en <strong>la</strong> imagen<br />
Aparece una línea <strong>de</strong> puntos en todas <strong>la</strong>s imágenes escaneadas<br />
Las líneas rectas en una imagen aparecen torcidas<br />
La imagen está distorsionada o borrosa<br />
Los colores aparecen disparejos en los bor<strong>de</strong>s <strong>de</strong> <strong>la</strong> imagen<br />
162
La imagen es <strong>de</strong>masiado oscura<br />
La parte posterior <strong>de</strong> <strong>la</strong> imagen original aparece en <strong>la</strong> imagen escaneada<br />
Aparecen patrones ondu<strong>la</strong>dos en una imagen<br />
La imagen se escanea al revés<br />
Los colores <strong>de</strong> <strong>la</strong> imagen escaneada no coinci<strong>de</strong>n con los colores originales<br />
No pue<strong>de</strong> ajustar el área <strong>de</strong> escaneo en <strong>la</strong> previsualización en Miniatura<br />
Los bor<strong>de</strong>s <strong>de</strong> <strong>la</strong> imagen escaneada se recortan<br />
Tema principal: Solución <strong>de</strong> problemas<br />
Temas re<strong>la</strong>cionados<br />
Solución <strong>de</strong> problemas con <strong>la</strong> calidad <strong>de</strong> impresión<br />
Sólo aparecen unos puntos en <strong>la</strong> imagen<br />
Si sólo aparecen unos puntos en <strong>la</strong> imagen escaneada, pruebe estas soluciones:<br />
• Asegúrese <strong>de</strong> colocar el original que va a escanear <strong>de</strong> forma correcta.<br />
• Si va a escanear utilizando el ajuste B<strong>la</strong>nco y Negro o Ninguno <strong>de</strong> EPSON Scan, configure el ajuste<br />
Umbral y escanee <strong>de</strong> nuevo.<br />
Tema principal: Solución <strong>de</strong> problemas con <strong>la</strong> calidad <strong>de</strong> <strong>la</strong> imagen escaneada<br />
Referencias re<strong>la</strong>cionadas<br />
Ajustes <strong>de</strong> imagen disponibles - Modo Automático<br />
Ajustes <strong>de</strong> imagen disponibles - Modo Fácil<br />
Ajustes <strong>de</strong> imagen disponibles - Modo Oficina<br />
Ajustes <strong>de</strong> imagen disponibles - Modo Profesional<br />
Temas re<strong>la</strong>cionados<br />
Cómo colocar originales en el producto<br />
Aparece una línea <strong>de</strong> puntos en todas <strong>la</strong>s imágenes escaneadas<br />
Si aparece una línea <strong>de</strong> puntos en todas <strong>la</strong>s imágenes escaneadas, limpie <strong>la</strong> superficie para<br />
documentos con un paño suave, seco y que no suelte pelusa, o utilice un poco <strong>de</strong> líquido limpiacristales<br />
en el paño, si es necesario. No se recomiendan <strong>la</strong>s toal<strong>la</strong>s <strong>de</strong> papel.<br />
Precaución: No rocíe el limpiacristales directamente en <strong>la</strong> superficie para documentos.<br />
Tema principal: Solución <strong>de</strong> problemas con <strong>la</strong> calidad <strong>de</strong> <strong>la</strong> imagen escaneada<br />
163
Tareas re<strong>la</strong>cionadas<br />
Cómo limpiar el producto<br />
Las líneas rectas en una imagen aparecen torcidas<br />
Si <strong>la</strong>s líneas rectas <strong>de</strong> un original aparecen torcidas en una imagen escaneada, asegúrese <strong>de</strong> colocar el<br />
original recto cuando lo escanea.<br />
Tema principal: Solución <strong>de</strong> problemas con <strong>la</strong> calidad <strong>de</strong> <strong>la</strong> imagen escaneada<br />
Temas re<strong>la</strong>cionados<br />
Cómo colocar originales en el producto<br />
La imagen está distorsionada o borrosa<br />
Si una imagen escaneada aparece distorsionada o borrosa, pruebe estas soluciones:<br />
• Asegúrese <strong>de</strong> que el original no esté arrugado o <strong>de</strong>forme. Esto pue<strong>de</strong> impedir que el original que<strong>de</strong><br />
p<strong>la</strong>no en <strong>la</strong> superficie para documentos.<br />
• No mueva el original o el producto durante el escaneo.<br />
• El producto no funcionará correctamente si está inclinado en un ángulo. Colóquelo sobre una<br />
superficie p<strong>la</strong>na y estable que se extienda más allá <strong>de</strong> <strong>la</strong> base <strong><strong>de</strong>l</strong> producto en todas <strong>la</strong>s direcciones.<br />
• Configure estos ajustes <strong>de</strong> EPSON Scan (si están disponibles) e intente escanear otra vez:<br />
• Seleccione el ajuste Desenfocar máscara.<br />
• Configure el ajuste Auto Exposición.<br />
• Aumente el ajuste Resolución.<br />
Tema principal: Solución <strong>de</strong> problemas con <strong>la</strong> calidad <strong>de</strong> <strong>la</strong> imagen escaneada<br />
Temas re<strong>la</strong>cionados<br />
Cómo seleccionar los ajustes <strong>de</strong> EPSON Scan<br />
Los colores aparecen disparejos en los bor<strong>de</strong>s <strong>de</strong> <strong>la</strong> imagen<br />
Si va a escanear un original grueso o <strong>de</strong>forme, cubra los bor<strong>de</strong>s con papel para bloquear <strong>la</strong> luz externa<br />
mientras lo escanea.<br />
Tema principal: Solución <strong>de</strong> problemas con <strong>la</strong> calidad <strong>de</strong> <strong>la</strong> imagen escaneada<br />
164
La imagen es <strong>de</strong>masiado oscura<br />
Si <strong>la</strong> imagen escaneada es muy oscura, pruebe estas soluciones:<br />
• Configure estos ajustes <strong>de</strong> EPSON Scan (si están disponibles) e intente escanear otra vez:<br />
• Auto Exposición<br />
• Brillo<br />
• Ajuste Histograma<br />
• Revise los ajustes <strong>de</strong> brillo y contraste <strong><strong>de</strong>l</strong> monitor <strong>de</strong> su computadora.<br />
Tema principal: Solución <strong>de</strong> problemas con <strong>la</strong> calidad <strong>de</strong> <strong>la</strong> imagen escaneada<br />
Temas re<strong>la</strong>cionados<br />
Cómo seleccionar los ajustes <strong>de</strong> EPSON Scan<br />
La parte posterior <strong>de</strong> <strong>la</strong> imagen original aparece en <strong>la</strong> imagen escaneada<br />
Si una imagen <strong>de</strong> <strong>la</strong> parte posterior <strong>de</strong> un original impreso en papel fino aparece en <strong>la</strong> imagen<br />
escaneada, coloque una hoja <strong>de</strong> papel negro por <strong>de</strong>trás <strong><strong>de</strong>l</strong> original y vuelva a escanearlo.<br />
Tema principal: Solución <strong>de</strong> problemas con <strong>la</strong> calidad <strong>de</strong> <strong>la</strong> imagen escaneada<br />
Aparecen patrones ondu<strong>la</strong>dos en una imagen<br />
Pue<strong>de</strong> aparecer un patrón ondu<strong>la</strong>do (l<strong>la</strong>mada muaré) en <strong>la</strong>s imágenes escaneadas <strong>de</strong> documentos<br />
impresos. Se <strong>de</strong>be a <strong>la</strong> interferencia producida por los diferentes pasos <strong>de</strong> <strong>la</strong> pantal<strong>la</strong> <strong><strong>de</strong>l</strong> escáner y <strong>de</strong><br />
<strong>la</strong> pantal<strong>la</strong> <strong>de</strong> semitonos <strong><strong>de</strong>l</strong> original. Para reducir este efecto, configure estos ajustes <strong>de</strong> EPSON Scan<br />
(si están disponibles) e intente escanear otra vez:<br />
• Seleccione el ajuste Destramado.<br />
• Seleccione un ajuste Resolución menor.<br />
Tema principal: Solución <strong>de</strong> problemas con <strong>la</strong> calidad <strong>de</strong> <strong>la</strong> imagen escaneada<br />
Temas re<strong>la</strong>cionados<br />
Cómo seleccionar los ajustes <strong>de</strong> EPSON Scan<br />
La imagen se escanea al revés<br />
El producto escanea con el ajuste Orientación Automática <strong>de</strong> Foto. Este ajuste revisa <strong>la</strong> imagen <strong>de</strong><br />
previsualización para <strong>de</strong>tectar rostros, el cielo y otras características, <strong>de</strong> modo que pueda girar <strong>la</strong> foto<br />
correctamente cuando se escanea, si es necesario. Si utiliza esta opción y <strong>la</strong> orientación <strong>de</strong> <strong>la</strong> foto no es<br />
correcta, <strong>de</strong>sactive el ajuste Orientación Automática <strong>de</strong> Foto y escanee <strong>la</strong> imagen <strong>de</strong> nuevo.<br />
165
Tema principal: Solución <strong>de</strong> problemas con <strong>la</strong> calidad <strong>de</strong> <strong>la</strong> imagen escaneada<br />
Tareas re<strong>la</strong>cionadas<br />
Cómo escanear en Modo Automático<br />
Los colores <strong>de</strong> <strong>la</strong> imagen escaneada no coinci<strong>de</strong>n con los colores originales<br />
Los colores <strong>de</strong> <strong>la</strong> imagen nunca pue<strong>de</strong>n coincidir exactamente con los <strong><strong>de</strong>l</strong> monitor <strong>de</strong> <strong>la</strong> computadora,<br />
puesto que <strong>la</strong>s impresoras y los monitores emplean diferentes sistemas <strong>de</strong> color: los monitores utilizan<br />
el sistema RGB (rojo, ver<strong>de</strong> y azul) y <strong>la</strong>s impresoras suelen utilizar el sistema CMYK (cian, magenta,<br />
amarillo y negro).<br />
Revise <strong>la</strong>s funciones <strong>de</strong> igua<strong>la</strong>ción <strong>de</strong> color y <strong>de</strong> gestión <strong>de</strong> color <strong>de</strong> su computadora, el adaptador <strong>de</strong><br />
pantal<strong>la</strong> y el software que está utilizando para ver si están afectando a <strong>la</strong> paleta <strong>de</strong> colores <strong>de</strong> <strong>la</strong><br />
pantal<strong>la</strong>.<br />
Para ajustar los colores <strong>de</strong> <strong>la</strong> imagen escaneada, configure estos ajustes <strong>de</strong> EPSON Scan (si están<br />
disponibles) e intente escanear otra vez:<br />
• Cambie el ajuste Tipo Imagen y experimente con diferentes combinaciones <strong>de</strong> los siguientes ajustes.<br />
• Configure el ajuste Corrección <strong>de</strong> Tono.<br />
• Configure el ajuste Auto Exposición.<br />
Tema principal: Solución <strong>de</strong> problemas con <strong>la</strong> calidad <strong>de</strong> <strong>la</strong> imagen escaneada<br />
Temas re<strong>la</strong>cionados<br />
Cómo seleccionar los ajustes <strong>de</strong> EPSON Scan<br />
No pue<strong>de</strong> ajustar el área <strong>de</strong> escaneo en <strong>la</strong> previsualización en Miniatura<br />
Si no pue<strong>de</strong> ajustar el área <strong>de</strong> escaneo en <strong>la</strong> previsualización en Miniatura en EPSON Scan, pruebe<br />
estas soluciones:<br />
• Dibuje un marco en <strong>la</strong> imagen <strong>de</strong> previsualización para crear un área <strong>de</strong> escaneo y ajuste el marco<br />
según sea necesario.<br />
• Cambie al modo <strong>de</strong> previsualización Normal, si está disponible, y vuelva a previsualizar <strong>la</strong> imagen.<br />
Tema principal: Solución <strong>de</strong> problemas con <strong>la</strong> calidad <strong>de</strong> <strong>la</strong> imagen escaneada<br />
Conceptos re<strong>la</strong>cionados<br />
Tipos <strong>de</strong> previsualización <strong>de</strong> imágenes<br />
Tareas re<strong>la</strong>cionadas<br />
Cómo seleccionar un tamaño <strong>de</strong> escaneo - Modo Fácil<br />
166
Cómo seleccionar un área <strong>de</strong> escaneo - Modo Oficina<br />
Cómo seleccionar un área <strong>de</strong> escaneo - Modo Profesional<br />
Los bor<strong>de</strong>s <strong>de</strong> <strong>la</strong> imagen escaneada se recortan<br />
Si los bor<strong>de</strong>s <strong>de</strong> una imagen escaneada se recortan, asegúrese <strong>de</strong> que el original esté colocado<br />
correctamente para el escaneo. Si es necesario, mueva el original ligeramente <strong>de</strong> <strong>la</strong> oril<strong>la</strong> <strong>de</strong> <strong>la</strong><br />
superficie para documentos.<br />
Tema principal: Solución <strong>de</strong> problemas con <strong>la</strong> calidad <strong>de</strong> <strong>la</strong> imagen escaneada<br />
Temas re<strong>la</strong>cionados<br />
Cómo colocar originales en el producto<br />
Cómo <strong>de</strong>sinsta<strong>la</strong>r el software <strong><strong>de</strong>l</strong> producto<br />
Si tiene algún problema que requiere que <strong>de</strong>sinstale y reinstale el software, siga <strong>la</strong>s instrucciones para<br />
su sistema operativo.<br />
Cómo <strong>de</strong>sinsta<strong>la</strong>r el software <strong><strong>de</strong>l</strong> producto - Windows<br />
Cómo <strong>de</strong>sinsta<strong>la</strong>r el software <strong><strong>de</strong>l</strong> producto - Mac OS X<br />
Tema principal: Solución <strong>de</strong> problemas<br />
Cómo <strong>de</strong>sinsta<strong>la</strong>r el software <strong><strong>de</strong>l</strong> producto - Windows<br />
Pue<strong>de</strong> <strong>de</strong>sinsta<strong>la</strong>r y luego reinsta<strong>la</strong>r el software <strong><strong>de</strong>l</strong> producto para resolver ciertos problemas.<br />
1. Apague el producto.<br />
2. Desconecte todos los cables <strong>de</strong> interface.<br />
3. Haga clic en o en Inicio y luego seleccione Todos los programas o Programas.<br />
4. Seleccione EPSON, seleccione su producto, luego haga clic en Desinsta<strong>la</strong>dor <strong><strong>de</strong>l</strong> software <strong>de</strong><br />
impresoras EPSON.<br />
Nota: Si aparece <strong>la</strong> ventana Control <strong>de</strong> cuentas <strong>de</strong> <strong>usuario</strong>, haga clic en Sí o en Continuar.<br />
5. En <strong>la</strong> siguiente ventana, seleccione su producto y haga clic en Aceptar. Luego, siga <strong>la</strong>s<br />
instrucciones en pantal<strong>la</strong>.<br />
6. Abra <strong>la</strong> utilidad Panel <strong>de</strong> control <strong>de</strong> Windows.<br />
167
7. Realice una <strong>de</strong> <strong>la</strong>s siguientes acciones para <strong>de</strong>sinsta<strong>la</strong>r EPSON Event Manager, luego siga <strong>la</strong>s<br />
instrucciones en pantal<strong>la</strong>:<br />
• Windows 7 o Windows Vista: Seleccione Programas y características. (Si está utilizando <strong>la</strong><br />
Vista clásica, seleccione Programas y haga clic en Desinsta<strong>la</strong>r un programa). Seleccione<br />
<strong>Epson</strong> Event Manager y haga clic en Desinsta<strong>la</strong>r.<br />
• Windows XP: Haga doble clic en Agregar o quitar programas. Seleccione <strong>Epson</strong> Event<br />
Manager y haga clic en Cambiar o quitar.<br />
8. Realice una <strong>de</strong> <strong>la</strong>s siguientes acciones para <strong>de</strong>sinsta<strong>la</strong>r EPSON Scan, luego siga <strong>la</strong>s instrucciones<br />
en pantal<strong>la</strong>:<br />
• Windows 7 o Windows Vista: Seleccione EPSON Scan y haga clic en Desinsta<strong>la</strong>r o cambiar.<br />
• Windows XP: Seleccione EPSON Scan y haga clic en Cambiar o quitar.<br />
9. Reinicie su computadora, luego consulte <strong>la</strong> Guía <strong>de</strong> insta<strong>la</strong>ción para reinsta<strong>la</strong>r el software.<br />
Nota: Si <strong>de</strong>termina que <strong>la</strong> reinsta<strong>la</strong>ción <strong><strong>de</strong>l</strong> software <strong><strong>de</strong>l</strong> producto no resuelve un problema, póngase en<br />
contacto con <strong>Epson</strong>.<br />
Tema principal: Cómo <strong>de</strong>sinsta<strong>la</strong>r el software <strong><strong>de</strong>l</strong> producto<br />
Cómo <strong>de</strong>sinsta<strong>la</strong>r el software <strong><strong>de</strong>l</strong> producto - Mac OS X<br />
En <strong>la</strong> mayoría <strong>de</strong> los casos, no es necesario <strong>de</strong>sinsta<strong>la</strong>r el software <strong><strong>de</strong>l</strong> producto antes <strong>de</strong> reinsta<strong>la</strong>rlo.<br />
Sin embargo, pue<strong>de</strong> <strong>de</strong>scargar <strong>la</strong> utilidad Uninstall Center <strong>de</strong> <strong>la</strong> página <strong>de</strong> soporte técnico <strong>de</strong> <strong>Epson</strong><br />
para <strong>de</strong>sinsta<strong>la</strong>r el software <strong><strong>de</strong>l</strong> producto tal como se <strong>de</strong>scribe aquí.<br />
Nota: Si <strong>de</strong>termina que <strong>la</strong> reinsta<strong>la</strong>ción <strong><strong>de</strong>l</strong> software <strong><strong>de</strong>l</strong> producto no resuelve un problema, póngase en<br />
contacto con <strong>Epson</strong>.<br />
1. Para <strong>de</strong>scargar <strong>la</strong> utilidad Uninstall Center, visite el sitio <strong>de</strong> <strong>de</strong>scarga <strong>de</strong> <strong>Epson</strong> en<br />
global.<strong>la</strong>tin.epson.com/Soporte.<br />
2. Siga <strong>la</strong>s instrucciones que aparecen en <strong>la</strong> pantal<strong>la</strong> para insta<strong>la</strong>r <strong>la</strong> utilidad Uninstall Center.<br />
3. Cierre todas <strong>la</strong>s aplicaciones activas en su computadora Mac.<br />
4. Haga doble clic en el icono Uninstaller.<br />
5. Seleccione <strong>la</strong> casil<strong>la</strong> <strong>de</strong> verificación para cada programa <strong>de</strong> software que <strong>de</strong>sea <strong>de</strong>sinsta<strong>la</strong>r.<br />
6. Haga clic en Eliminar.<br />
7. Siga <strong>la</strong>s instrucciones en pantal<strong>la</strong> para <strong>de</strong>sinsta<strong>la</strong>r el software.<br />
168
8. Para reinsta<strong>la</strong>r el software <strong><strong>de</strong>l</strong> producto, consulte <strong>la</strong> Guía <strong>de</strong> insta<strong>la</strong>ción para obtener instrucciones.<br />
Nota: Si <strong>de</strong>sinsta<strong>la</strong> el driver <strong>de</strong> <strong>la</strong> impresora y el nombre <strong><strong>de</strong>l</strong> producto permanece en <strong>la</strong> ventana<br />
Impresión y Fax o Impresión y Escaneado, seleccione el nombre <strong><strong>de</strong>l</strong> producto y haga clic en el icono –<br />
(eliminar) para quitarlo.<br />
Tema principal: Cómo <strong>de</strong>sinsta<strong>la</strong>r el software <strong><strong>de</strong>l</strong> producto<br />
Dón<strong>de</strong> obtener ayuda<br />
Si necesita ayuda adicional con su producto EPSON, póngase en contacto con <strong>Epson</strong>.<br />
<strong>Epson</strong> ofrece estos servicios <strong>de</strong> soporte técnico:<br />
Soporte por Internet<br />
Visite <strong>la</strong> página <strong>de</strong> soporte <strong>de</strong> <strong>Epson</strong> en global.<strong>la</strong>tin.epson.com/Soporte para obtener soluciones a los<br />
problemas más comunes. Pue<strong>de</strong> <strong>de</strong>scargar drivers y otros archivos, obtener respuestas a preguntas<br />
frecuentes y soluciones <strong>de</strong> problemas, o enviar un correo electrónico a <strong>Epson</strong> con sus preguntas.<br />
Hable con un representante <strong>de</strong> soporte técnico<br />
Antes <strong>de</strong> l<strong>la</strong>mar a <strong>Epson</strong> para obtener asistencia, tenga a <strong>la</strong> mano <strong>la</strong> siguiente información:<br />
• Nombre <strong><strong>de</strong>l</strong> producto<br />
• Número <strong>de</strong> serie <strong><strong>de</strong>l</strong> producto (ubicado en una etiqueta en el producto)<br />
• Prueba <strong>de</strong> compra (como el recibo <strong>de</strong> <strong>la</strong> tienda) y fecha <strong>de</strong> adquisición<br />
• Configuración <strong>de</strong> <strong>la</strong> computadora<br />
• Descripción <strong><strong>de</strong>l</strong> problema<br />
Luego, marque uno <strong>de</strong> los siguientes números <strong>de</strong> teléfono:<br />
País Teléfono<br />
Argentina (54 11) 5167-0300<br />
Bolivia* 800-100-116<br />
Brasil 0800-880-0094<br />
Chile (56 2) 484-3400<br />
Colombia (57 1) 523-5000<br />
169
País Teléfono<br />
Costa Rica 800-377-6627<br />
Ecuador* 1-800-000-044<br />
El Salvador* 800-6570<br />
Guatema<strong>la</strong>* 1-800-835-0358<br />
Honduras** 800-0122<br />
Código NIP: 8320<br />
México México, D.F.: (52 55) 1323-2052<br />
Resto <strong><strong>de</strong>l</strong> país: 01-800-087-1080<br />
Nicaragua* 00-1-800-226-0368<br />
Panamá* 00-800-052-1376<br />
Perú Lima: (51 1) 418-0210<br />
Resto <strong><strong>de</strong>l</strong> país: 0800-10126<br />
República Dominicana* 1-888-760-0068<br />
Uruguay 00040-5210067<br />
Venezue<strong>la</strong> (58 212) 240-1111<br />
* Para l<strong>la</strong>mar <strong>de</strong>s<strong>de</strong> teléfonos móviles a estos números gratuitos, póngase en contacto con su operador<br />
telefónico local.<br />
** Marque los primeros 7 dígitos, espere el mensaje <strong>de</strong> respuesta y luego ingrese el código NIP.<br />
Si su país no figura en <strong>la</strong> lista, comuníquese con <strong>la</strong> oficina <strong>de</strong> ventas <strong>de</strong> <strong>Epson</strong> <strong><strong>de</strong>l</strong> país más cercano.<br />
Pue<strong>de</strong> incurrir en costos <strong>de</strong> l<strong>la</strong>mada interurbana o <strong>de</strong> <strong>la</strong>rga distancia.<br />
Compra <strong>de</strong> suministros y accesorios<br />
Pue<strong>de</strong> adquirir papel y tinta EPSON originales <strong>de</strong> un distribuidor <strong>de</strong> productos EPSON autorizado. Para<br />
encontrar el distribuidor más cercano, visite <strong>la</strong> página global.<strong>la</strong>tin.epson.com o l<strong>la</strong>me a <strong>la</strong> oficina <strong>de</strong><br />
ventas <strong>de</strong> <strong>Epson</strong> más cercana.<br />
Tema principal: Solución <strong>de</strong> problemas<br />
170
Especificaciones técnicas<br />
En <strong>la</strong>s siguientes secciones se enumeran <strong>la</strong>s especificaciones técnicas para su producto.<br />
Requisitos para un sistema Windows<br />
Requisitos para un sistema Mac<br />
Especificaciones <strong>de</strong> impresión<br />
Especificaciones <strong>de</strong> escaneo<br />
Especificaciones <strong><strong>de</strong>l</strong> papel<br />
Especificaciones <strong><strong>de</strong>l</strong> área <strong>de</strong> impresión<br />
Especificaciones <strong>de</strong> <strong>la</strong> tinta<br />
Especificaciones <strong>de</strong> <strong>la</strong>s dimensiones<br />
Especificaciones eléctricas<br />
Especificaciones ambientales<br />
Especificaciones <strong>de</strong> <strong>la</strong> interface<br />
Requisitos para un sistema Windows<br />
Para utilizar el producto y su software, su computadora <strong>de</strong>be utilizar uno <strong>de</strong> estos sistemas operativos:<br />
• Microsoft Windows 7<br />
• Windows Vista<br />
• Windows XP Professional x64 Edition<br />
• Windows XP SP3<br />
Nota: Visite <strong>la</strong> página <strong>de</strong> soporte técnico <strong>de</strong> <strong>Epson</strong> en global.<strong>la</strong>tin.epson.com/Soporte para obtener <strong>la</strong><br />
última información sobre <strong>la</strong> compatibilidad y los drivers <strong><strong>de</strong>l</strong> producto.<br />
Tema principal: Especificaciones técnicas<br />
Requisitos para un sistema Mac<br />
Para utilizar el producto y su software, su computadora Mac <strong>de</strong>be utilizar uno <strong>de</strong> estos sistemas<br />
operativos:<br />
• Mac OS X 10.5.8<br />
• Mac OS X 10.6.x<br />
171
• Mac OS X 10.7.x<br />
• Mac OS X 10.8.x<br />
Nota: Visite <strong>la</strong> página <strong>de</strong> soporte técnico <strong>de</strong> <strong>Epson</strong> en global.<strong>la</strong>tin.epson.com/Soporte para obtener <strong>la</strong><br />
última información sobre <strong>la</strong> compatibilidad y los drivers <strong><strong>de</strong>l</strong> producto.<br />
Tema principal: Especificaciones técnicas<br />
Especificaciones <strong>de</strong> impresión<br />
Recorrido <strong><strong>de</strong>l</strong> papel Alimentación <strong>de</strong> papel posterior, entrada superior<br />
Capacidad <strong><strong>de</strong>l</strong> alimentador <strong>de</strong> <strong>L350</strong>:<br />
hojas<br />
Grosor <strong>de</strong> pi<strong>la</strong> <strong>de</strong> papel <strong>de</strong> hasta 0,4 pulg. (11 mm)<br />
Aproximadamente 100 hojas <strong>de</strong> 20 lb (75 g/m 2 ); papel normal<br />
<strong>L210</strong>:<br />
Tema principal: Especificaciones técnicas<br />
Especificaciones <strong>de</strong> escaneo<br />
Grosor <strong>de</strong> pi<strong>la</strong> <strong>de</strong> papel <strong>de</strong> hasta 0,2 pulg. (6 mm)<br />
Aproximadamente 50 hojas <strong>de</strong> 20 lb (75 g/m 2 ); papel normal<br />
Tipo <strong>de</strong> escáner Escáner con superficie para imágenes a color<br />
Dispositivo fotoeléctrico CIS<br />
Píxeles efectivos 5100 × 7020 pixeles a 600 ppp<br />
El área <strong>de</strong> escaneo pue<strong>de</strong> estar restringida si selecciona un ajuste<br />
<strong>de</strong> resolución superior.<br />
Tamaño <strong><strong>de</strong>l</strong> documento Máximo: 8,5 x 11,7 pulg. (216 × 297 mm)<br />
Tamaño Carta EE.UU. o A4<br />
Resolución <strong>de</strong> escaneo 600 ppp (digitalización principal)<br />
1200 ppp (subdigitalización)<br />
172
Resolución <strong>de</strong> salida 50 a 4800, 7200 y 9600 ppp<br />
(50 a 4800 ppp en incrementos <strong>de</strong> 1 ppp)<br />
Datos <strong>de</strong> <strong>la</strong> imagen 16 bits internos por píxel por color<br />
Fuente <strong>de</strong> luz LED<br />
Tema principal: Especificaciones técnicas<br />
Especificaciones <strong><strong>de</strong>l</strong> papel<br />
Utilice papel bajo condiciones normales:<br />
• Temperatura: 50 a 95 ºF (10 a 35 ºC)<br />
• Humedad: 20 a 80% HR<br />
8 bits externos por píxel por color (máximo)<br />
Nota: Debido a que el fabricante pue<strong>de</strong> cambiar en cualquier momento <strong>la</strong> calidad <strong>de</strong> cualquier marca o<br />
tipo <strong>de</strong> papel, <strong>Epson</strong> no pue<strong>de</strong> garantizar <strong>la</strong> calidad <strong>de</strong> marcas o tipos <strong>de</strong> papel que no sean <strong>de</strong> <strong>la</strong> marca<br />
EPSON. Siempre realice pruebas con muestras <strong>de</strong> papel antes <strong>de</strong> adquirirlo en gran<strong>de</strong>s cantida<strong>de</strong>s o<br />
<strong>de</strong> imprimir trabajos <strong>de</strong> gran volumen.<br />
Papel <strong>de</strong> baja calidad pue<strong>de</strong> reducir <strong>la</strong> calidad <strong>de</strong> impresión y causar obstrucciones <strong>de</strong> papel y otros<br />
problemas. Si se encuentra con problemas, cambie a un papel <strong>de</strong> calidad superior.<br />
173
Hojas sueltas<br />
Tamaño A4 (8,3 × 11,7 pulg. [210 × 297 mm])<br />
A5 (5,8 × 8,2 pulg. [148 × 210 mm])<br />
A6 (4,1 × 5,8 pulg. [105 × 148 mm])<br />
Carta (8,5 × 11 pulg. [216 × 279 mm])<br />
Legal (8,5 × 14 pulg. [216 × 357 mm])<br />
4 × 6 pulg. (102 × 152 mm)<br />
5 × 7 pulg. (127 × 178 mm)<br />
8 × 10 pulg. (203 × 254 mm)<br />
3,5 × 5 pulg. (89 × 127 mm)<br />
16:9 ancho (4 × 7,1 pulg. [102 × 181 mm])<br />
Tipos <strong>de</strong> papel Papel normal y papel especial distribuido por <strong>Epson</strong><br />
Grosor 0,003 a 0,004 pulg. (0,08 a 0,11 mm)<br />
Peso 17 lb (64 g/m 2 ) a 24 lb (90 g/m 2 )<br />
Sobres<br />
Tamaño Nº 10 (4,1 × 9,5 pulg. [105 × 241 mm])<br />
Tipos <strong>de</strong> papel Papel normal<br />
Peso 20 lb (75 g/m 2 ) a 24 lb (90 g/m 2 )<br />
Tema principal: Especificaciones técnicas<br />
174
Especificaciones <strong><strong>de</strong>l</strong> área <strong>de</strong> impresión<br />
Hojas sueltas<br />
1 Margen superior: mínimo <strong>de</strong> 0,12 pulg. (3 mm)<br />
2 Margen izquierdo: mínimo <strong>de</strong> 0,12 pulg. (3 mm)<br />
3 Margen <strong>de</strong>recho: mínimo <strong>de</strong> 0,12 pulg. (3 mm)<br />
4 Margen inferior: mínimo <strong>de</strong> 0,12 pulg. (3 mm)<br />
175
Sobres<br />
1 Margen izquierdo: mínimo <strong>de</strong> 0,12 pulg. (3 mm)<br />
2 Margen inferior: mínimo <strong>de</strong> 0,20 pulg. (5 mm)<br />
3 Margen superior: mínimo <strong>de</strong> 0,20 pulg. (5 mm)<br />
4 Margen <strong>de</strong>recho: mínimo <strong>de</strong> 0,83 pulg. (21 mm)<br />
Tema principal: Especificaciones técnicas<br />
Especificaciones <strong>de</strong> <strong>la</strong> tinta<br />
Nota: Este producto fue originalmente diseñado para trabajar con tinta EPSON original. Es posible que<br />
el producto no funcione correctamente si utiliza otros tipos <strong>de</strong> tinta y podría afectar a <strong>la</strong> garantía <strong>de</strong><br />
<strong>Epson</strong>.<br />
Las botel<strong>la</strong>s <strong>de</strong> tinta incluidas <strong>de</strong>ben utilizarse para <strong>la</strong> configuración <strong><strong>de</strong>l</strong> equipo y no para <strong>la</strong> reventa. Las<br />
botel<strong>la</strong>s <strong>de</strong> tinta que se incluyen con <strong>la</strong> impresora están llenas; parte <strong>de</strong> <strong>la</strong> tinta <strong>de</strong> <strong>la</strong>s primeras botel<strong>la</strong>s<br />
se utiliza para cargar el cabezal <strong>de</strong> impresión. El rendimiento <strong>de</strong> <strong>la</strong> tinta varía bastante según <strong>la</strong>s<br />
imágenes impresas, los ajustes <strong>de</strong> impresión, el tipo <strong>de</strong> papel, <strong>la</strong> frecuencia <strong>de</strong> uso y <strong>la</strong> temperatura.<br />
Para mantener <strong>la</strong> calidad <strong>de</strong> impresión, una pequeña cantidad <strong>de</strong> tinta permanece en el tanque <strong>de</strong>spués<br />
<strong>de</strong> que se encien<strong>de</strong> el indicador <strong>de</strong> "rellenar tinta".<br />
176
Las botel<strong>la</strong>s <strong>de</strong> tinta incluidas con <strong>la</strong> impresora tienen un menor rendimiento <strong>de</strong>bido al proceso <strong>de</strong><br />
inicialización. Este proceso se realiza sólo <strong>la</strong> primera vez que encien<strong>de</strong> <strong>la</strong> impresora y garantiza un<br />
mejor rendimiento. No cargue papel antes <strong>de</strong> rellenar los tanques <strong>de</strong> tinta.<br />
Color Cian, Magenta, Amarillo, Negro<br />
Vida útil <strong>de</strong> <strong>la</strong> tinta Para obtener los mejores resultados, utilice <strong>la</strong> tinta <strong>de</strong>ntro <strong>de</strong> 6<br />
meses <strong>de</strong> retirar el sello <strong>de</strong> una botel<strong>la</strong> <strong>de</strong> tinta.<br />
Temperatura Almacenado: –4 a 104 ºF (–20 a 40 ºC)<br />
Tema principal: Especificaciones técnicas<br />
Referencias re<strong>la</strong>cionadas<br />
Códigos <strong>de</strong> <strong>la</strong>s botel<strong>la</strong>s <strong>de</strong> tinta<br />
Especificaciones <strong>de</strong> <strong>la</strong>s dimensiones<br />
1 mes a 104 ºF (40 ºC)<br />
La tinta se conge<strong>la</strong> a 3,2 ºF (–16 ºC)<br />
Espere 3 horas para utilizar <strong>la</strong> tinta <strong>de</strong>spués <strong>de</strong> haber<strong>la</strong><br />
<strong>de</strong>sconge<strong>la</strong>do a 77 ºF (25 ºC)<br />
Altura Almacenado: 5,7 pulg. (145 mm)<br />
Modo <strong>de</strong> impresión: 11 pulg. (279 mm)<br />
Anchura Almacenado: 18,6 pulg. (472 mm)<br />
Modo <strong>de</strong> impresión: 18,6 pulg. (472 mm)<br />
Profundidad Almacenado: 11,8 pulg. (300 mm)<br />
Peso 9,7 lb (4,4 kg)<br />
(sin <strong>la</strong> tinta y el cable <strong>de</strong><br />
alimentación)<br />
Tema principal: Especificaciones técnicas<br />
Modo <strong>de</strong> impresión: 20,8 pulg. (528 mm)<br />
177
Especificaciones eléctricas<br />
Voltaje nominal 100 a 240 V<br />
Voltaje <strong>de</strong> entrada 90 a 264 V<br />
Frecuencia nominal 50 a 60 Hz<br />
Frecuencia <strong>de</strong> entrada 49,5 a 60,5 Hz<br />
Corriente nominal 0,5 a 0,3 A<br />
Consumo <strong>de</strong> energía Modo <strong>de</strong> copiado:<br />
<strong>L350</strong>:<br />
Aprox. 12 W (ISO/IEC24712)<br />
<strong>L210</strong>:<br />
Tema principal: Especificaciones técnicas<br />
Especificaciones ambientales<br />
Aprox. 13 W (ISO/IEC24712)<br />
Preparado: Aprox. 3,5 W<br />
Modo <strong>de</strong> reposo: Aprox. 1,5 W<br />
Apagado: Aprox. 0,3 W<br />
Temperatura En funcionamiento: 50 a 95 ºF (10 a 35 ºC)<br />
Almacenado: –4 a 104 ºF (–20 a 40 ºC)<br />
1 mes a 104 ºF (40 ºC)<br />
Humedad En funcionamiento: 20 a 80% HR<br />
(sin con<strong>de</strong>nsación) Almacenado: 5 a 85% HR<br />
Tema principal: Especificaciones técnicas<br />
Especificaciones <strong>de</strong> <strong>la</strong> interface<br />
Tipo <strong>de</strong> interface Dispositivo USB <strong>de</strong> alta velocidad<br />
178
Tema principal: Especificaciones técnicas<br />
179
Avisos<br />
Consulte <strong>la</strong>s siguientes secciones para conocer avisos importantes acerca <strong>de</strong> su producto.<br />
Atención <strong>usuario</strong>s en <strong>la</strong> provincia <strong>de</strong> Buenos Aires, Argentina<br />
Marcas comerciales<br />
Aviso <strong>de</strong> <strong>de</strong>rechos reservados<br />
Atención <strong>usuario</strong>s en <strong>la</strong> provincia <strong>de</strong> Buenos Aires, Argentina<br />
La etiqueta <strong>de</strong> un contenedor tachado que hal<strong>la</strong>rá en su producto indica que este producto no se pue<strong>de</strong><br />
tirar con <strong>la</strong> basura doméstica normal. Para impedir posibles daños medioambientales o para <strong>la</strong> salud,<br />
separe este producto <strong>de</strong> otros canales <strong>de</strong> <strong>de</strong>secho para garantizar que se recicle <strong>de</strong> una forma segura<br />
para el medio ambiente. Para más información sobre <strong>la</strong>s insta<strong>la</strong>ciones <strong>de</strong> recolección disponibles,<br />
diríjase a <strong>la</strong>s autorida<strong>de</strong>s locales o al punto <strong>de</strong> venta don<strong>de</strong> adquirió este producto.<br />
Esta información solo aplica a los <strong>usuario</strong>s <strong>de</strong> <strong>la</strong> provincia <strong>de</strong> Buenos Aires, Argentina, en corcondancia<br />
con <strong>la</strong> Ley Nro. 14321 <strong>de</strong> <strong>la</strong> provincia <strong>de</strong> Buenos Aires sobre gestión <strong>de</strong> Residuos <strong>de</strong> Aparatos<br />
Eléctricos y Electrónicos (RAEE).<br />
Para otros países y otras localida<strong>de</strong>s, por favor contáctese con su gobierno local para investigar <strong>la</strong><br />
posibilidad <strong>de</strong> recic<strong>la</strong>r su producto.<br />
Tema principal: Avisos<br />
Marcas comerciales<br />
EPSON ® es una marca registrada y EPSON Exceed Your Vision es un logotipo registrado <strong>de</strong> Seiko<br />
<strong>Epson</strong> Corporation.<br />
Aviso general: El resto <strong>de</strong> productos que se mencionan en esta publicación aparecen únicamente con<br />
fines <strong>de</strong> i<strong>de</strong>ntificación y pue<strong>de</strong>n ser marcas comerciales <strong>de</strong> sus respectivos propietarios. <strong>Epson</strong><br />
renuncia a todos los <strong>de</strong>rechos sobre dichas marcas.<br />
Tema principal: Avisos<br />
180
Aviso <strong>de</strong> <strong>de</strong>rechos reservados<br />
Quedan reservados todos los <strong>de</strong>rechos. Ninguna parte <strong>de</strong> esta publicación podrá ser reproducida,<br />
almacenada en un sistema <strong>de</strong> recuperación, ni transmitida en forma alguna ni por ningún medio, ya sea<br />
electrónico, mecánico, <strong>de</strong> fotocopiado, <strong>de</strong> grabación o cualquier otro, sin el previo consentimiento por<br />
escrito <strong>de</strong> Seiko <strong>Epson</strong> Corporation. La información contenida en el presente aplica so<strong>la</strong>mente a este<br />
producto EPSON. <strong>Epson</strong> no se hace responsable si se utiliza esta información para el uso <strong>de</strong> otros<br />
productos.<br />
Ni Seiko <strong>Epson</strong> Corporation ni sus filiales asumirán responsabilidad ante el comprador <strong>de</strong> este producto<br />
o ante terceros por daños, pérdidas, costos o gastos en que incurrieren los <strong>usuario</strong>s como<br />
consecuencia <strong>de</strong>: acci<strong>de</strong>nte, uso ina<strong>de</strong>cuado o abuso <strong>de</strong> este producto o modificaciones, reparaciones<br />
o alteraciones no autorizadas al mismo, o (excluidos los EE. UU.) por no seguir rigurosamente <strong>la</strong>s<br />
instrucciones <strong>de</strong> operación y mantenimiento <strong>de</strong> Seiko <strong>Epson</strong> Corporation.<br />
Seiko <strong>Epson</strong> Corporation no se hace responsable por ningún daño o problemas causados por el uso <strong>de</strong><br />
diferentes accesorios o productos consumibles que no sean Productos originales EPSON o Productos<br />
aprobados EPSON ratificados por Seiko <strong>Epson</strong> Corporation.<br />
Seiko <strong>Epson</strong> Corporation no se hace responsable <strong>de</strong> cualquier daño provocado por interferencias<br />
electromagnéticas producidas al utilizar cables <strong>de</strong> interface que no sean <strong>de</strong>signados como Productos<br />
aprobados EPSON ratificados por Seiko <strong>Epson</strong> Corporation.<br />
La información que se incluye en el presente está sujeta a cambios sin previo aviso.<br />
libTIFF Software Acknowledgment<br />
Una nota sobre el uso responsable <strong>de</strong> los materiales con <strong>de</strong>rechos <strong>de</strong> autor<br />
Lapso <strong>de</strong> tiempo pre<strong>de</strong>terminado para <strong>la</strong> gestión <strong>de</strong> energía <strong>de</strong> los productos EPSON<br />
Atribución <strong>de</strong> <strong>de</strong>rechos reservados<br />
Tema principal: Avisos<br />
libTIFF Software Acknowledgment<br />
Copyright © 1988-1997 Sam Leffler<br />
Copyright © 1991-1997 Silicon Graphics, Inc.<br />
Permission to use, copy, modify, distribute, and sell this software and its documentation for any purpose<br />
is hereby granted without fee, provi<strong>de</strong>d that (I) the above copyright notices and this permission notice<br />
appear in all copies of the software and re<strong>la</strong>ted documentation, and (ii) the names of Sam Leffler and<br />
Silicon Graphics may not be used in any advertising or publicity re<strong>la</strong>ting to the software without the<br />
specific, prior written permission of Sam Leffler and Silicon Graphics.<br />
181
THE SOFTWARE IS PROVIDED "AS-IS" AND WITHOUT WARRANTY OF ANY KIND, EXPRESS,<br />
IMPLIED OR OTHERWISE, INCLUDING WITHOUT LIMITATION, ANY WARRANTY OF<br />
MERCHANTABILITY OR FITNESS FOR A PARTICULAR PURPOSE.<br />
IN NO EVENT SHALL SAM LEFFLER OR SILICON GRAPHICS BE LIABLE FOR ANY SPECIAL,<br />
INCIDENTAL, INDIRECT OR CONSEQUENTIAL DAMAGES OF ANY KIND, OR ANY DAMAGES<br />
WHATSOEVER RESULTING FROM LOSS OF USE, DATA OR PROFITS, WHETHER OR NOT<br />
ADVISED OF THE POSSIBILITY OF DAMAGE, AND ON ANY THEORY OF LIABILITY, ARISING OUT<br />
OF OR IN CONNECTION WITH THE USE OR PERFORMANCE OF THIS SOFTWARE.<br />
Tema principal: Aviso <strong>de</strong> <strong>de</strong>rechos reservados<br />
Una nota sobre el uso responsable <strong>de</strong> los materiales con <strong>de</strong>rechos <strong>de</strong> autor<br />
<strong>Epson</strong> pi<strong>de</strong> a todos los <strong>usuario</strong>s a ser responsables y respetuosos <strong>de</strong> <strong>la</strong>s leyes <strong>de</strong> <strong>de</strong>rechos <strong>de</strong> autor<br />
cuando utilicen cualquier producto EPSON. Aunque <strong>la</strong>s leyes <strong>de</strong> algunos países permiten <strong>la</strong> copia<br />
limitada o <strong>la</strong> reutilización <strong>de</strong> material con <strong>de</strong>rechos <strong>de</strong> autor en ciertas circunstancias, estas<br />
circunstancias pue<strong>de</strong>n no ser tan amplias como algunos suponen. Póngase en contacto con su asesor<br />
legal si tiene alguna pregunta acerca <strong>de</strong> <strong>la</strong> ley <strong>de</strong> <strong>de</strong>rechos <strong>de</strong> autor.<br />
Tema principal: Aviso <strong>de</strong> <strong>de</strong>rechos reservados<br />
Lapso <strong>de</strong> tiempo pre<strong>de</strong>terminado para <strong>la</strong> gestión <strong>de</strong> energía <strong>de</strong> los productos EPSON<br />
Este producto entrará en modo <strong>de</strong> reposo <strong>de</strong>spués <strong>de</strong> un período <strong>de</strong> inactividad. El <strong>la</strong>pso <strong>de</strong> tiempo se<br />
ha fijado en <strong>la</strong> fábrica para asegurar que el producto cump<strong>la</strong> con <strong>la</strong>s normas <strong>de</strong> Energy Star sobre<br />
eficiencia <strong>de</strong> energía, y no pue<strong>de</strong> ser modificado por el consumidor.<br />
Tema principal: Aviso <strong>de</strong> <strong>de</strong>rechos reservados<br />
Atribución <strong>de</strong> <strong>de</strong>rechos reservados<br />
© 2012 <strong>Epson</strong> America, Inc.<br />
6/12<br />
CPD-37641<br />
Tema principal: Aviso <strong>de</strong> <strong>de</strong>rechos reservados<br />
182