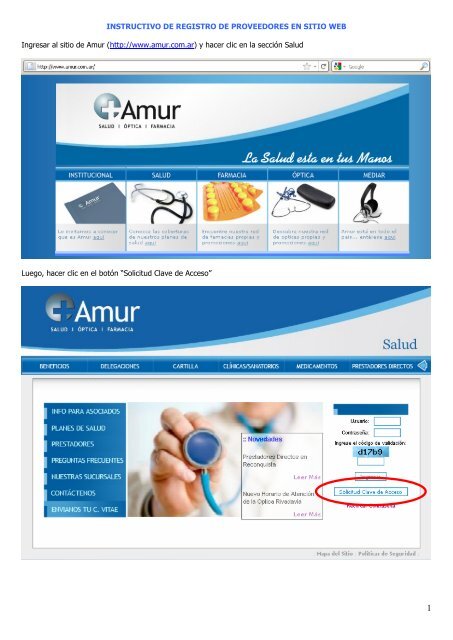INSTRUCTIVO DE REGISTRO DE PROVEEDORES EN SITIO WEB ...
INSTRUCTIVO DE REGISTRO DE PROVEEDORES EN SITIO WEB ...
INSTRUCTIVO DE REGISTRO DE PROVEEDORES EN SITIO WEB ...
Create successful ePaper yourself
Turn your PDF publications into a flip-book with our unique Google optimized e-Paper software.
<strong>INSTRUCTIVO</strong> <strong>DE</strong> <strong>REGISTRO</strong> <strong>DE</strong> <strong>PROVEEDORES</strong> <strong>EN</strong> <strong>SITIO</strong> <strong>WEB</strong><br />
Ingresar al sitio de Amur (http://www.amur.com.ar) y hacer clic en la sección Salud<br />
Luego, hacer clic en el botón “Solicitud Clave de Acceso”<br />
1
Hacemos clic en el perfil “Proveedores”<br />
Completamos el formulario con los datos correspondientes, y haga clic en Enviar Solicitud<br />
El código de proveedor puede encontrarlo en la parte superior izquierda de las órdenes de pago que les enviamos<br />
habitualmente, tal como se ve en el siguiente ejemplo.<br />
(El mismo debe contener SIEMPRE 5 (cinco) caracteres, por lo que debe respetarse los 0 (ceros) a la izquierda. Ej.: 01025)<br />
Una vez completado el formulario con los datos correctos, aparecerá el siguiente mensaje y recibirá en la casilla de<br />
correo ingresada, un email con sus datos para loguearse en el sitio y empezar a utilizar los servicios online.<br />
2
Ejemplo de correo que recibirá en su casilla de correo<br />
Vista Previa<br />
(El usuario esta conformado por la letra P mas su código de proveedor)<br />
Ya con estos datos, ingresamos nuevamente al sitio de Amur, en http://www.amur.com.ar/salud.php, completamos el<br />
formulario de Login y presionamos Ingresar.<br />
* Ingrese la contraseña otorgada respetando mayúsculas y minúsculas<br />
** Ingrese el código de validación que aparece en el recuadro celeste.<br />
La primera vez que ingrese al sitio se le solicitará que cambie la contraseña que le hemos otorgado, para que usted<br />
cuente con la completa confidencialidad de la misma.<br />
3
Luego se le solicitará que ingrese los datos de la cuenta bancaria donde quiere que se le deposite los pagos<br />
correspondientes, como también puede asignar una casilla de correo en especial para recibir las notificaciones de pago.<br />
Ya puede utilizar el servicio de Consulta de Cuenta Corriente<br />
4
En la siguiente pantalla debe ingresar los periodos en los que desea consultar su cuenta corriente, luego presione la tecla<br />
Ver<br />
A la derecha de cada ítem de su cuenta corriente puede observar un icono (lupa), en el que puede hacer clic, lo que le<br />
permitirá ver el detalle del movimiento<br />
5
En el caso de habérsele realizado débitos, al final de la factura serán listados, y contarán con un icono a la derecha (lupa)<br />
en el que haciendo un clic se podrá visualizar la documentación respaldatoria que justifique el débito correspondiente.<br />
6