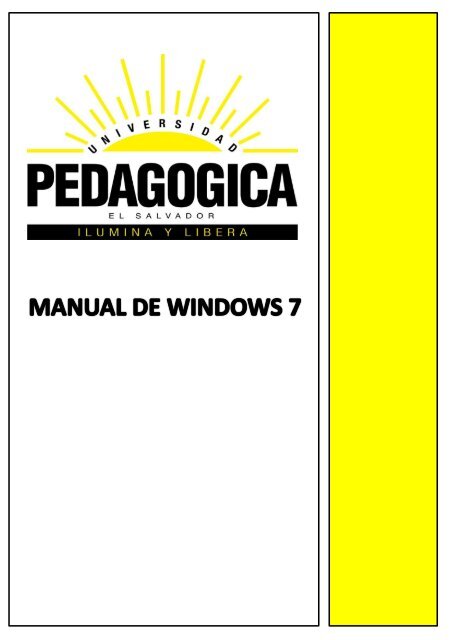MANUAL DE WINDOWS 7 - Universidad Pedagógica de El Salvador
MANUAL DE WINDOWS 7 - Universidad Pedagógica de El Salvador
MANUAL DE WINDOWS 7 - Universidad Pedagógica de El Salvador
Create successful ePaper yourself
Turn your PDF publications into a flip-book with our unique Google optimized e-Paper software.
[Escriba aquí una <strong>de</strong>scripción breve <strong>de</strong>l documento. Normalmente,<br />
una <strong>de</strong>scripción breve es un resumen corto <strong>de</strong>l contenido <strong>de</strong>l<br />
documento. Escriba aquí una <strong>de</strong>scripción breve <strong>de</strong>l documento.<br />
Normalmente, una <strong>de</strong>scripción breve es un resumen corto <strong>de</strong>l<br />
contenido <strong>de</strong>l documento.]
utilizar este curso.<br />
1. Noveda<strong>de</strong>s en Windows 7 13<br />
2. <strong>El</strong> sistema operativo Windows 7 18<br />
3. <strong>El</strong> escritorio y la barra <strong>de</strong> tareas 26<br />
4. <strong>El</strong> Explorador <strong>de</strong> Windows 42<br />
5. La Búsqueda 61<br />
6. La papelera <strong>de</strong> reciclaje 69<br />
7. Aplicaciones incluidas 74<br />
8. Reproductor <strong>de</strong> Windows Media 91<br />
9. La ayuda <strong>de</strong> Windows 101<br />
10. La impresora 104<br />
11. Personalizar el entorno 113<br />
12. Configurar el ratón y el panel táctil 121<br />
13. Agregar o quitar programas 125<br />
14. Agregar nuevo hardware 133<br />
15. Usuarios y Control parental 138<br />
16. Herramientas <strong>de</strong>l sistema 150<br />
17. Re<strong>de</strong>s 164
Índice <strong>de</strong>tallado<br />
Unidad 1. Noveda<strong>de</strong>s en Windows 7<br />
1.1. Introducción 13<br />
1.2. Noveda<strong>de</strong>s <strong>de</strong> Windows 7 13<br />
1.3. Mejoras <strong>de</strong> Windows 7 16<br />
1.4. Versiones <strong>de</strong> Windows 7 17<br />
1.5. Compatibilidad <strong>de</strong>l Software 17<br />
Diferencias entre versiones <strong>de</strong> Windows 7<br />
Actualización <strong>de</strong> Windows Vista a Windows 7<br />
Compatibilidad con programas antiguos<br />
Modo Windows XP<br />
Unidad 2. <strong>El</strong> sistema operativo Windows 7<br />
2.1. <strong>El</strong> Sistema Operativo 18<br />
2.2. Dispositivos básicos: <strong>El</strong> ratón, el teclado y el teclado en pantalla 20<br />
2.3. Las ventanas 22<br />
<strong>El</strong> teclado y el ratón<br />
Tipos <strong>de</strong> ventanas<br />
Cerrar ventanas<br />
Organizar ventanas<br />
Página 1
Unidad 3. <strong>El</strong> escritorio y la barra <strong>de</strong> tareas<br />
3.1. Conoce el Escritorio <strong>de</strong> Windows 7 26<br />
3.2. <strong>El</strong> Inicio 27<br />
3.3. La barra <strong>de</strong> tareas 30<br />
3.4. La fecha y la hora <strong>de</strong>l reloj <strong>de</strong>l or<strong>de</strong>nador 34<br />
3.5. Cómo visualizar las Barras <strong>de</strong> Herramientas 35<br />
3.6. Anclar programas 36<br />
3.7. Los Iconos y Accesos directos 37<br />
3.8. Cómo crear un acceso directo en el Escritorio 37<br />
3.9. Cómo organizar los iconos <strong>de</strong>l escritorio 38<br />
3.10. Galería <strong>de</strong> Gadgets 40<br />
Propieda<strong>de</strong>s <strong>de</strong>l Inicio<br />
Características y elementos <strong>de</strong> un menú<br />
Propieda<strong>de</strong>s <strong>de</strong> la barra <strong>de</strong> tareas<br />
Unidad 4. <strong>El</strong> Explorador <strong>de</strong> Windows<br />
4.1. Iniciar el Explorador <strong>de</strong> Windows 42<br />
4.2. La ventana <strong>de</strong>l Explorador 43<br />
4.3. Las vistas <strong>de</strong>l Explorador 48<br />
4.4. Organizar y or<strong>de</strong>nar archivos y carpetas 50<br />
4.5. Seleccionar archivos y carpetas 52<br />
4.6. Crear carpetas 54<br />
4.7. <strong>El</strong>iminar archivos y carpetas 54<br />
4.8. Copiar y mover archivos y carpetas 55<br />
4.9. Cambiar el nombre a un archivo o carpeta 57<br />
Página 2
4.10. Propieda<strong>de</strong>s <strong>de</strong> los archivos y carpetas 58<br />
Personalizar el Explorador <strong>de</strong> Windows<br />
Archivos, carpetas y unida<strong>de</strong>s<br />
Los encabezados en la vista Detalle<br />
Casillas <strong>de</strong> selección<br />
Formas <strong>de</strong> copiar y mover<br />
Mostrar u ocultar la extensión <strong>de</strong> los archivos<br />
Modificar programa pre<strong>de</strong>terminado<br />
Mostrar u ocultar carpetas y archivos<br />
Unidad 5. La Búsqueda<br />
5.1. Introducción 61<br />
5.2. Buscar en el Explorador <strong>de</strong> Windows 61<br />
5.3. Buscar <strong>de</strong>s<strong>de</strong> el Inicio 64<br />
5.4. Buscar en Internet 65<br />
5.5. Guardar búsquedas 66<br />
5.6. Filtrar una búsqueda 67<br />
Cambiar ubicación <strong>de</strong> la búsqueda<br />
Modificar opciones <strong>de</strong> búsqueda<br />
Unidad 6. La papelera <strong>de</strong> reciclaje<br />
6.1. Conoce la papelera 69<br />
6.2. Restaurar elementos eliminados 70<br />
6.3. <strong>El</strong>iminar permanentemente 71<br />
6.4. Vaciar la papelera Propieda<strong>de</strong>s <strong>de</strong> la papelera 72<br />
Página 3
Unidad 7. Aplicaciones incluidas en Windows 7<br />
7.2. La calculadora 74<br />
7.3. <strong>El</strong> Bloc <strong>de</strong> notas 75<br />
7.4. WordPad 76<br />
7.5. La grabadora <strong>de</strong> sonidos 76<br />
7.6. Paint 77<br />
7.7. Recortes 77<br />
7.8. Windows DVD Maker 78<br />
7.9. Reproductor <strong>de</strong> Windows Media 78<br />
7.10. Windows Media Center 79<br />
7.11. Explorador <strong>de</strong> juegos 80<br />
7.13. Centro <strong>de</strong> accesibilidad 81<br />
7.14. Centro <strong>de</strong> Sincronización 82<br />
7.15. Device Stage 83<br />
7.16. Internet Explorer 83<br />
7.17. Programas pre<strong>de</strong>terminados 85<br />
7.18. Windows Defen<strong>de</strong>r 87<br />
7.19. Tareas iniciales 89<br />
Grabar DVDs personalizados con Windows DVD Maker<br />
Agregar y quitar juegos <strong>de</strong> Windows<br />
Programas <strong>de</strong> accesibilidad: La lupa<br />
Programas <strong>de</strong> accesibilidad: <strong>El</strong> teclado en pantalla<br />
Windows Live Essentials<br />
74<br />
80<br />
Página 4
Unidad 8. Reproductor <strong>de</strong> Windows Media<br />
8.1. Introducción 91<br />
8.2. La biblioteca 91<br />
8.3. Reproducción en curso 93<br />
8.4. <strong>El</strong> panel <strong>de</strong> reproducción 94<br />
8.5. Organización <strong>de</strong> archivos multimedia 95<br />
8.6. Lista <strong>de</strong> reproducción 96<br />
8.7. Lista <strong>de</strong> grabación 98<br />
8.8. Lista <strong>de</strong> sincronización 99<br />
Personalizar la reproducción en curso en Windows Media<br />
Opciones <strong>de</strong> sincronización<br />
Unidad 9. La ayuda <strong>de</strong> Windows<br />
9.1. Formas <strong>de</strong> mostrar la ayuda 101<br />
102<br />
9.3. Preguntar a alguien 103<br />
Unidad 10. La impresora<br />
10.1. Instalar una impresora 104<br />
10.2. La cola <strong>de</strong> impr 106<br />
10.3. Propieda<strong>de</strong>s y preferencias <strong>de</strong> la impresora 108<br />
10.4. Compartir una impresora en red 110<br />
10.5. Imprimir un documento 111<br />
10.6. Imprimir a otro tipo <strong>de</strong> archivo 112<br />
Instalar una impresora local<br />
Página 5
Instalar una impresora en<br />
Unidad 11. Personalizar el entorno <strong>de</strong> Windows 7<br />
113<br />
11.2. Los Temas 114<br />
11.3. <strong>El</strong> fondo <strong>de</strong> Escritorio 115<br />
11.4. <strong>El</strong> protector <strong>de</strong> pantalla 117<br />
11.5. <strong>El</strong> color y la apariencia <strong>de</strong> las ventanas 118<br />
11.6. La pantalla 119<br />
11.7. Cambiar la apariencia <strong>de</strong> la pantalla 119<br />
Opciones avanzadas <strong>de</strong> la pantalla<br />
12.1. Los botones 121<br />
12.2. Los punteros 122<br />
12.3. Opciones <strong>de</strong>l puntero 123<br />
12.4. La rueda 124<br />
12.5. Hardware 125<br />
Unidad 13. Agregar o quitar programas<br />
13.1. Instalar programas 126<br />
13.2. Instalar actualizaciones: Windows Update 127<br />
13.3. Actualizaciones instaladas 128<br />
13.4. Desinstalar, modificar o cambiar programas 129<br />
Página 6
Descomprimir archivos<br />
Configurar Windows Update<br />
Unidad 14. Agregar nuevo hardware<br />
131<br />
133<br />
14.2. Conectar el hardware 133<br />
14.3. Instalar los controladores 134<br />
14.4. Instalar hardware antiguo 135<br />
14.5. <strong>El</strong> administrador <strong>de</strong> dispositivos 136<br />
14.6. Actualizar los controladores 137<br />
Asistente para nuevo hardware<br />
Asistente para hardware heredado<br />
Unidad 15. Usuarios y Control parental<br />
15.1. <strong>El</strong> administrador 138<br />
15.2. Usuario estándar 139<br />
15.3. Cuenta <strong>de</strong> invitado 139<br />
15.4. Crear un nuevo usuario 140<br />
15.5. Modificar las cuentas <strong>de</strong> usuario 141<br />
15.6. Inicio <strong>de</strong> sesión y cambio <strong>de</strong> usuario 142<br />
15.7. Compartir carpetas 143<br />
15.8. <strong>El</strong> control parental 146<br />
15.9. Límites <strong>de</strong> tiempo 147<br />
Página 7
15.10. Controles <strong>de</strong> juegos 148<br />
15.11. Control <strong>de</strong> aplicaciones 148<br />
Administrar cuentas <strong>de</strong> usuario ajenas<br />
Administrar cre<strong>de</strong>nciales <strong>de</strong>l usuario<br />
Permisos y seguridad <strong>de</strong> la carpeta<br />
Unidad 16. Herramientas <strong>de</strong>l sistema<br />
16.1. <strong>El</strong> comprobador <strong>de</strong> errores 150<br />
16.2. Desfragmentador <strong>de</strong> discos 151<br />
152<br />
16.4. Restaurar sistema 153<br />
16.5. Formatear un disco 155<br />
16.6. Liberar espacio en disco 156<br />
16.7. Copias <strong>de</strong> seguridad 157<br />
16.8. Programador <strong>de</strong> tareas 158<br />
16.9. Mapa <strong>de</strong> caracteres y editor <strong>de</strong> caracteres privados 159<br />
16.10. Easy Transfer 160<br />
16.11. <strong>El</strong> administrador <strong>de</strong> tareas 161<br />
Configurar copias <strong>de</strong> seguridad<br />
Restaurar una copia <strong>de</strong> seguridad<br />
Programar una tarea básica<br />
Página 8
Unidad 17. Re<strong>de</strong>s<br />
164<br />
17.2. <strong>El</strong> grupo <strong>de</strong> trabajo y nombre <strong>de</strong>l equipo 164<br />
165<br />
166<br />
17.5. Conectar a la red 167<br />
17.6. Conexiones <strong>de</strong> puente 168<br />
17.7. <strong>El</strong> centro <strong>de</strong> re<strong>de</strong>s y recursos compartidos 168<br />
17.8. Grupo hogar 170<br />
17.9. Compartir recursos y archivos en una red local 171<br />
17.10. Acce<strong>de</strong>r a recursos compartidos 173<br />
Re<strong>de</strong>s inalámbricas (Wifi) y conexión ad hoc<br />
Configurar el centro <strong>de</strong> re<strong>de</strong>s y recursos compartidos<br />
Conocer la IP y hacer un Ping<br />
Página 9
Ejercicios paso a paso 211<br />
3. Cambiar la hora y la fecha <strong>de</strong>l reloj<br />
3. Agregar o quitar una barra <strong>de</strong> Herramientas<br />
3. Crear un Acceso Directo<br />
4. Or<strong>de</strong>nar carpetas<br />
4. Crear y eliminar archivos y carpetas<br />
4. Copiar y mover carpetas<br />
5. Buscar Archivos o Carpetas<br />
6. Restaurar archivos o carpetas<br />
6. Restaurar elementos indicando el <strong>de</strong>stino<br />
6. <strong>El</strong>iminar elementos <strong>de</strong> la papelera <strong>de</strong> reciclaje<br />
6. Vaciar la papelera <strong>de</strong> reciclaje<br />
8. Copiar CD <strong>de</strong>s<strong>de</strong> el Reproductor Windows Media<br />
10. Imprimir a un documento XPS<br />
11. <strong>El</strong> fondo <strong>de</strong> escritorio<br />
11. <strong>El</strong> protector <strong>de</strong> pantalla<br />
12. Los punter<br />
14. Instalar un dispositivo USB<br />
Página 10
Ejercicios propuestos 235<br />
3. <strong>El</strong> escritorio y la barra <strong>de</strong> tareas<br />
4. <strong>El</strong> Explorador <strong>de</strong> Windows<br />
6. La papelera <strong>de</strong> reciclaje<br />
7. Aplicaciones incluidas en Windows 7<br />
8. Reproductor <strong>de</strong> Windows Media<br />
9. La ayuda <strong>de</strong> Windows<br />
10. La impresora<br />
11. Personalizar el entorno <strong>de</strong> Windows 7<br />
13. Agregar o quitar programas<br />
14. Agregar nuevo hardware<br />
15. Usuarios y Control parental<br />
16. Herramientas <strong>de</strong>l sistema<br />
Pruebas evaluativas 250<br />
2. <strong>El</strong> sistema operativo Windows 7<br />
3. <strong>El</strong> escritorio y la barra <strong>de</strong> tareas<br />
4. <strong>El</strong> Explorador <strong>de</strong> Windows<br />
5. La Búsqueda<br />
6. La papelera <strong>de</strong> reciclaje<br />
7. Aplicaciones incluidas en Windows 7<br />
8. Reproductor <strong>de</strong> Windows Media<br />
9. La ayuda <strong>de</strong> Windows<br />
Página 11
10. La impresora<br />
11. Personalizar el entorno <strong>de</strong> Windows 7<br />
12. Configurar el ratón y el panel táctil<br />
13. Agregar o quitar programas<br />
14. Agregar nuevo hardware<br />
15. Usuarios y Control parental<br />
16. Herramientas <strong>de</strong>l sistema<br />
17. Re<strong>de</strong>s<br />
Página 12
Unidad 1. Noveda<strong>de</strong>s en Windows 7<br />
hecho que el equipo <strong>de</strong> programadores no se duerma en<br />
Windows 7 se ha a<br />
con los diferentes programas y la disponibilidad <strong>de</strong> controladores (drivers) para<br />
los diferentes componentes. En este tema vamos a ver las mejoras y<br />
noveda<strong>de</strong>s <strong>de</strong>l nuevo Windows 7 respecto <strong>de</strong> Windows Vista.<br />
Simplificar las tareas m<br />
<strong>de</strong>dicado a servir como centro <strong>de</strong> ocio en la sala <strong>de</strong> estar.<br />
Business<br />
Home Premium, Professional y Ultimate. Cada una <strong>de</strong> estas tres versiones<br />
tiene una variante sin Windows Media Center que se distingue por incluir una N<br />
en su nombre (Home Premium N, Professional N y Ultimate N).<br />
<strong>de</strong> la compatibilidad.<br />
registradas Windows y Windows 7.<br />
1.2. Noveda<strong>de</strong>s <strong>de</strong> Windows 7<br />
Modo XP. Mucha ge<br />
todas las versiones <strong>de</strong> Windows 7 excepto la Home Premium.<br />
Página 13
Jump lists. Cuando nos situamos e<br />
frecuentes que se han visitado y algunas tareas relacionadas, como vemos en<br />
la siguiente<br />
Imagen:<br />
Ver re<strong>de</strong>s disponibles.<br />
Aero Peek.<br />
encima <strong>de</strong> esta zona, todas las ventanas se<br />
vuelven transparentes, es <strong>de</strong>cir, se ocultan y nos<br />
permite visualizar el escritorio y los gadgets <strong>de</strong><br />
Windows sin necesidad <strong>de</strong> minimizar las<br />
ventanas. Cuando quitamos el cursor, las<br />
ventanas se vuelven a mostrar.<br />
-fi.<br />
Grupo Hogar. Si vamos a utilizar varios equipos<br />
en nuestra casa o centro <strong>de</strong> trabajo con Windows<br />
7, nos pue<strong>de</strong> venir bien es<br />
Página 14
Device Stage.<br />
contenido y las opciones para cada uno <strong>de</strong> sus dispositivos.<br />
Biblioteca <strong>de</strong> Windows. En Windows 7 los documentos se organizan <strong>de</strong> forma<br />
distinta a otras versiones anteriores. L<br />
biblioteca "jazz" e incluir en ella todas las carpetas que<br />
uno <strong>de</strong> los or<strong>de</strong>nadores <strong>de</strong> casa, para posteriormente visual<br />
Mejor rendimiento.<br />
recursos<br />
Reproducir en.<br />
oducir en otro<br />
equipo <strong>de</strong>l Grupo Hogar. Esto pue<strong>de</strong> ser en otro or<strong>de</strong>nador o por ejemplo, en la<br />
TV <strong>de</strong> la sala <strong>de</strong> estar.<br />
Remote Media Streaming.<br />
<strong>de</strong> Internet. Es <strong>de</strong>cir, <strong>de</strong>s<strong>de</strong> fuera <strong>de</strong> nuestro Grupo Hogar, por ejemplo, <strong>de</strong>s<strong>de</strong><br />
el trabajo.<br />
Página 15
DirectX 11.<br />
culas, etc.).<br />
Windows Touch.<br />
que Windows 7 incorpora, como el Paint o el teclado en pantalla, se han<br />
modificado para permitir esta nueva forma <strong>de</strong> trabajar.<br />
1.3. Mejoras <strong>de</strong> Windows 7<br />
Gadgets.<br />
posicionarlos en cualquier parte <strong>de</strong>l escritorio.<br />
Programas incluidos.<br />
<strong>de</strong> homogeneizar los<br />
programas <strong>de</strong> Microsoft, como funcionales. <strong>El</strong> navegador disponible en<br />
Windows 7 es Internet Explorer 8 y el reproductor el Windows Media Player 12.<br />
Buscador.<br />
u equipos trabajemos, el buscador resultar<br />
Windows Media Center.<br />
y Xvid.<br />
Windows Defen<strong>de</strong>r y BitLocker. Se han mejorado es<br />
recomendable instalar un antivirus.<br />
Barra <strong>de</strong> tareas.<br />
los programas que estamos ejecutando, o visualizar los diferentes documentos<br />
en una vista en miniatura en el caso d<br />
ra<br />
Página 16
1.4. Versiones <strong>de</strong> Windows 7<br />
Starter Edition.<br />
funcional si vamos a realizar diversas tareas con el equipo.<br />
Home Premium Edition.<br />
con documentos o elementos multimedia, el uso <strong>de</strong> diferentes programas, etc.<br />
Professional Edition.<br />
inc<br />
datos, opciones <strong>de</strong> copias <strong>de</strong> seguridad, el Modo XP para los programas con<br />
problemas <strong>de</strong> compatibilidad o el uso <strong>de</strong> dominios.<br />
Ultimate Edition. esarial, contiene<br />
BitLocker y funciones <strong>de</strong> idiomas<br />
1.5. Compatibilidad <strong>de</strong>l Software<br />
Cuando cambiamos <strong>de</strong> sistema operativo siempre hay algo que tenemos que<br />
tener en mente: la compatibilidad <strong>de</strong> los programas que utilizamos con el nuevo<br />
sistema.<br />
inf<br />
informarse antes, para ahorrarnos sorpresas <strong>de</strong>sagradables.<br />
a seguir para las posibles excepciones.<br />
Para aplicar directamente el<br />
1.<br />
2. Seleccionamos Programas.<br />
3.<br />
programas creados para versiones anteriores <strong>de</strong> Windows.<br />
4. Windows 7<br />
Página 17
<strong>de</strong> compatibilidad es el apropiado,<br />
Unidad 2. <strong>El</strong> sistema operativo Windows 7<br />
2.1. <strong>El</strong> Sistema Operativo<br />
Sistema Operativo? y algunas otras cosas.<br />
1. Nos<br />
2.<br />
Compatibilidad.<br />
3. En la zona Modo <strong>de</strong><br />
compatibilidad marcamos la casilla <strong>de</strong><br />
Ejecutar este programa en modo <strong>de</strong><br />
compatibilidad para y elegimos el<br />
sistema operativo sobre el que<br />
funcionaba correctamente este<br />
programa.<br />
4. Pulsamos Aceptar y listo.<br />
En la actualidad existe gran variedad <strong>de</strong> Sistemas Operativos como pue<strong>de</strong>n ser<br />
Windows Vista, Linux, MacOS, Solaris, etc.<br />
(hardware) que<br />
Página 18
lo componen (la pantalla, el teclado, el disco duro, la impresora,...<br />
un programa que se encarga <strong>de</strong> facilitar el uso <strong>de</strong>l or<strong>de</strong>nador.<br />
Por ejemplo,<br />
disco duro tenemos guardado cada documento que hemos creado, ya que es<br />
el Sistema operativo el que se encarga <strong>de</strong> hacerlo.<br />
<strong>El</strong> sistema <strong>de</strong> archivos se encarga <strong>de</strong> gestionar todo lo referente a la<br />
internamente en varios trozos para optimizar el espacio <strong>de</strong>l disco duro.<br />
Anteriormente se utilizaba el FAT, que daba problemas al intentar manejar<br />
archivos gran<strong>de</strong>s. Actualmente, el sist<br />
finalmente no se ha incorporado al Windows 7.<br />
sistema se bloquea, es lo que se conoce como "cuelgue" o "quedarse colgado".<br />
tareas.<br />
reiniciar el or<strong>de</strong>nador mediante el<br />
<strong>de</strong> ir guardando nuestro trabajo frecuentemente.<br />
Aparte <strong>de</strong> otras consi<strong>de</strong>raciones, un elemento a tener en cuenta <strong>de</strong> un sistema<br />
operativo es lo frecuentemente que se queda colgado. Desgraciadamente las<br />
diferentes versiones <strong>de</strong> Window<br />
Página 19
hay que actuar sobre el sistema operativo para repararlo o reinstalarlo. Se<br />
recomienda formatear el<br />
CD, disco externo o memoria USB.<br />
Hay que tener en cue<br />
dolos en un<br />
existen programas para limpiar el registro su uso requiere ciertos<br />
conocimientos.<br />
sobre la flecha.<br />
queremos recalcar que para quienes vayan a ins<br />
teclado y el teclado en pantalla<br />
Página 20
Iniciar > Todos los programas ><br />
Accesorios > Accesibilidad > Teclado en pantalla.<br />
no disponemos <strong>de</strong> otro teclado.<br />
permiten<br />
Teclas <strong>de</strong> movimiento <strong>de</strong>l cursor:<br />
Combinar teclas:<br />
tana.<br />
tecla + tecla (por ejemplo: Ctrl + G). La forma <strong>de</strong> pulsar combinaciones es<br />
pulsar en primer lugar<br />
<strong>de</strong>bemos tener en cuenta que pue<strong>de</strong>n cambiar <strong>de</strong> una a otra. Guardar un<br />
documento por ejemplo<br />
castellano) y se imprime con Ctrl + P (d<br />
Teclas especiales:<br />
pulsar, vamos a fi<br />
La tecla Alt<br />
Shift) y Alt Gr.<br />
Si pulsamos Alt Gr + 2 obtendremos la @.<br />
Si pulsamos obtendremos”.<br />
Página 21
que pulsando Alt + A <strong>de</strong>splegamos e<br />
como la<br />
2.3. Las ventanas<br />
ESC<br />
<strong>El</strong> sistema operativo Windows 7, al igual que sus versiones<br />
recuadro llamado ventana, lo que nos permite tener varias aplicaciones<br />
funcionando a la vez e ir cambiando <strong>de</strong> una a otra, mostrando u ocultando sus<br />
ventanas.<br />
La mayor parte <strong>de</strong> las ventanas <strong>de</strong> Windows siguen la misma estructura y son<br />
similares a la que pue<strong>de</strong>s ver en esta imagen.<br />
Esta ventana correspon<strong>de</strong> al Bloc <strong>de</strong> Notas <strong>de</strong> Windows y, en este caso<br />
concreto, se abre al pulsar sobre el icono <strong>de</strong> Iniciar y luego en el recuadro <strong>de</strong><br />
buscar programas y archivos escribimos bloc <strong>de</strong> notas. VER MÁS <strong>DE</strong>TALLE<br />
EN ANEXO PÁGINAS BÁSICAS<br />
Vamos a <strong>de</strong>scribir los conceptos más básicos <strong>de</strong> las ventanas:<br />
La barra <strong>de</strong> título<br />
nombre <strong>de</strong>l programa o documento.<br />
Los botones <strong>de</strong> tamaños permiten variar el tamaño <strong>de</strong> las ventanas. Están<br />
situados en la esquina superior <strong>de</strong>recha y permiten minimizar, maximizar,<br />
restaurar y cerrar.<br />
<strong>El</strong> botón minimizar convierte la ventana en un botón situado en la barra <strong>de</strong><br />
tareas <strong>de</strong> Windows 7, escondiendo la ventana y mostrando lo que haya tras<br />
ella.<br />
Página 22
<strong>El</strong> botón maximizar amplia el tamaño <strong>de</strong> la ventana a todo el área <strong>de</strong> trabajo,<br />
sin <strong>de</strong>jar <strong>de</strong> mostrar la barra <strong>de</strong> tareas.<br />
<strong>El</strong> botón restaurar da a la ventana un tamaño menor al <strong>de</strong> pantalla completa,<br />
para permitirnos ajustar el tamaño y la posición que consi<strong>de</strong>remos oportuno.<br />
Por <strong>de</strong>fecto adopta el tamaño y posición <strong>de</strong> la última<br />
<strong>El</strong> botón <strong>de</strong> cerrar se encarga <strong>de</strong> cerrar la ventana. En el caso <strong>de</strong> haber<br />
realizado cambios en algún<br />
cambios antes <strong>de</strong> cerrar.<br />
Las barras <strong>de</strong> <strong>de</strong>splazamiento permiten movernos a lo largo y ancho <strong>de</strong> la<br />
hoja <strong>de</strong> forma rápida<br />
haya contenido que no cabe en la ventana. A<strong>de</strong>más, el tamaño <strong>de</strong> la barra<br />
área <strong>de</strong> visualización:<br />
Si la barra es muy pequeña, es porque hay mucho contenido no visible, si es<br />
gran<strong>de</strong> todo lo contrario. Po<strong>de</strong>mos <strong>de</strong>splazarnos <strong>de</strong> distintas formas:<br />
Arrastrando la barra con el ratón, haciendo clic en las flechas que hay a los<br />
extremos o, en el caso <strong>de</strong> la barra vertical, también podremos moviendo la<br />
rueda central <strong>de</strong>l ratón hacia arriba o hacia abajo, si el nuestro dispone <strong>de</strong> una.<br />
Redimensionar una ventana. Po<strong>de</strong>mos personalizar el tamaño <strong>de</strong> una<br />
ventana colocando el cursor en el bor<strong>de</strong> <strong>de</strong> la ventana. Cuando apreciemos<br />
que su forma cambia a una flecha bidireccional , estamos bien situados.<br />
Haciendo clic y arrastrando podremos darle forma. En los bor<strong>de</strong>s <strong>de</strong>recho e<br />
izquierdo cambiaremos el ancho. En los bor<strong>de</strong>s superior e inferior cambiaremos<br />
la altura y en el caso <strong>de</strong> querer cambiar ambos, po<strong>de</strong>mos posicionar el<br />
ratón en cualquiera <strong>de</strong> las esquinas <strong>de</strong> la ventana<br />
maximizada, es <strong>de</strong>cir, ocupe toda la pantalla, pue<strong>de</strong>s hacer un doble clic sobre<br />
la barra superior permitiéndote ajustar el tamaño.<br />
siguiente tema vamos a ver lo primero que nos encontramos en Windows 7, el<br />
escritorio.<br />
Organizar ventanas<br />
En muchas ocasiones<br />
trabajaremos con más <strong>de</strong><br />
una aplicación<br />
simultáneamente.<br />
Dispondremos <strong>de</strong> varias<br />
ventanas en la pantalla y a<br />
veces nos interesar<br />
po<strong>de</strong>r ver dos o más <strong>de</strong> ellas<br />
a la vez. Para ello pue<strong>de</strong><br />
Página 23
sernos útil saber organizarlas.<br />
Windows 7 ofrece las mismas opciones <strong>de</strong> organización que en otras<br />
soluciones anteriores, pero a<strong>de</strong>más, incorpora una novedad que explicaremos<br />
a continuación.<br />
<strong>El</strong> método clásico es haciendo clic sobre la barra <strong>de</strong> tareas, con el botón<br />
<strong>de</strong>recho <strong>de</strong>l ratón. Visualizaremos las siguientes cuatro opciones:<br />
Ventanas en cascada: Sitúa las ventanas que están abiertas en el escritorio<br />
una tras otra y las redimensiona. Las va colocando con un cierto<br />
<strong>de</strong>splazamiento entre ellas, <strong>de</strong> modo que vemos la que se sitúa al frente, pero<br />
tenemos a mano las barras <strong>de</strong> título <strong>de</strong>l resto para pasarlas a primer plano en<br />
cualquier momento.<br />
Mostrar ventanas apiladas: Sitúa las ventanas que están abiertas en el<br />
escritorio una bajo la otra. No importa cuántas ventanas sean, pero pue<strong>de</strong><br />
resultar poco practico con muchas, ya que si son muchas ventanas, el espacio<br />
proporcional para cada una podría ser <strong>de</strong>masiado estrecho para trabajar con<br />
ellas. Recomendamos utilizarlo como mucho para dos o tres.<br />
Ventanas en paralelo: Exactamente igual que mostrar en ventanas apiladas,<br />
pero en vez <strong>de</strong> situarlas en horizontal, lo hace en vertical, una junto a la otra.<br />
Mostrar el escritorio:<br />
hayamos abierto otra ventana.<br />
Minimizar todo, excepto una ventana: A veces mientras trabajemos<br />
llegaremos a abrir muchas vent<br />
<strong>de</strong> forma individualizada.<br />
Arrastrar la ventana en la superficie <strong>de</strong>l escritorio<br />
Aero Snap<br />
ventanas<br />
Página 24
superior d<br />
Página 25
Unidad 3. <strong>El</strong> escritorio y la barra <strong>de</strong> tareas<br />
3.1. Conoce el Escritorio <strong>de</strong> Windows 7<br />
tenemos cubierto <strong>de</strong> ventanas son Windows + D.<br />
necesario, encontraremos un Escritorio similar al <strong>de</strong> la imagen. Y <strong>de</strong>cimos<br />
similar porque el Escritorio es muy personalizable y es posible que tu<br />
or<strong>de</strong>nador tenga un fondo o unos iconos diferentes.<br />
Página 26
En el escritorio tenemos iconos que permiten abrir el programa<br />
correspondiente, normalmente con doble clic. Por ejemplo haciendo doble clic<br />
en el icono se abre Internet Explorer.<br />
<strong>de</strong>l curso apren<strong>de</strong>remos a cambiar el fondo o el estilo <strong>de</strong> color.<br />
el uso <strong>de</strong> diferentes programas, Windows 7<br />
a utilizarla casi nunca.<br />
programa.<br />
ows.<br />
Servicios porque no vamos<br />
Página 27
acciones que cree que pue<strong>de</strong>n sernos <strong>de</strong> utilidad y nos las ofrece. De esta<br />
forma, no hace falta abrir el programa y luego buscar el documento que hemos<br />
cerrado hace 5 minutos, sino que <strong>de</strong>s<strong>de</strong> la lista que nos muestra la flecha<br />
po<strong>de</strong>mos seleccionar directamente este archivo y abrirlo inmediatamente.<br />
es <strong>de</strong> anclarse, es<br />
<strong>de</strong>cir, indicar que este documento permanezca siempre en la lista propuesta<br />
para este programa. Po<strong>de</strong>mos hacer esto <strong>de</strong> dos formas: mediante la chincheta<br />
que aparece al situarse sobre el archivo<br />
nombre <strong>de</strong>l documento Anclar a esta lista que queremos.<br />
unos segundos sobre esta<br />
carpeta para ver su<br />
lpe <strong>de</strong> vista.<br />
mismo nivel y por lo tanto, no <strong>de</strong>pen<strong>de</strong>n <strong>de</strong> esta carpeta. En este caso<br />
Windows Update no<br />
elementos.<br />
listado <strong>de</strong><br />
nu<br />
.<br />
p<br />
Página 28
Windows 7, po<strong>de</strong>mos personalizar los programas que ver en la<br />
anclamos, por ej<br />
comentado antes y la <strong>de</strong> nuestros programas preferidos.<br />
C antes <strong>de</strong> soltarlo.<br />
a su carpeta personal, a la que se acce<strong>de</strong> pulsando sobre el<br />
nombre <strong>de</strong>l usuario.<br />
2. Otra enfocada al contenido <strong>de</strong>l Equipo, <strong>de</strong>s<strong>de</strong> la que<br />
podremos ver los diferentes discos duros y las carpetas que<br />
contienen.<br />
<strong>de</strong>l<br />
Des<strong>de</strong> el Panel <strong>de</strong> control podremos configurar y<br />
personalizar el aspecto <strong>de</strong> Windows, los usuarios, el<br />
hardware...<br />
p<br />
Página 29
Windows nos ofrece.<br />
opciones:<br />
Cambiar <strong>de</strong> usuario:<br />
una cuenta para cada miembro diferente.<br />
evitarnos posibles problemas.<br />
Bloquear:<br />
introducirla para volver a visualizarlo todo, tal cual estaba.<br />
Reiniciar:<br />
funcionamiento.<br />
en ocasiones,<br />
Suspen<strong>de</strong>r:<br />
altavoces o la pantalla, pero mantiene encendido lo imprescindible para que no<br />
se<br />
3.3. La barra <strong>de</strong> tareas<br />
la barra.<br />
La zona <strong>de</strong> programas contiene, normalmente, los botones <strong>de</strong> las ventanas que<br />
tenemos abiertas. Windows 7 agrupa por<br />
Página 30
Si nos fijamos en la imagen <strong>de</strong> la barra <strong>de</strong> tareas vemos que hay tres botones:<br />
el que correspon<strong>de</strong> al Reproductor Windows Media, el <strong>de</strong> Internet Explor<br />
diferente, vamos a comentarlos uno a uno para apren<strong>de</strong>r a i<strong>de</strong>ntificar estos<br />
estados. De izquierda a <strong>de</strong>recha, encontramos:<br />
ejemplo:<br />
<strong>El</strong> Reproductor Windows Media se encuentra anclado.<br />
<strong>de</strong>rech<br />
sobre otra.<br />
anclarlo (tamb<br />
con versiones anteriores <strong>de</strong> Windows, esta func<br />
aspecto <strong>de</strong>l primero.<br />
<strong>de</strong> su estado, vamos<br />
En estado anclado, haciendo clic ejecutamos el programa.<br />
ventanas. Si i<strong>de</strong>ntificamos a<br />
guntas, por<br />
veremos la ventana en primer plano. Que lo veamos en primer plano no<br />
implica que se haya abierto <strong>de</strong>finitivamente. Debemos pulsar en su<br />
imagen para confirmar que queremos abrir esa ventana.<br />
Página 31
en la parte<br />
<strong>de</strong>recha, que nos permiten ver todas las ventanas <strong>de</strong> la barra. Es como si<br />
hubiese una barra <strong>de</strong>bajo <strong>de</strong> la otra y apareciera una barra <strong>de</strong> <strong>de</strong>splazamiento.<br />
Nos pue<strong>de</strong> venir bie<br />
venga.<br />
(programas que<br />
o siempre.<br />
forma <strong>de</strong> barra vertical situado justo a la <strong>de</strong>recha <strong>de</strong> la fecha y hora. Si<br />
pasamos el cursor sobre esta zona, las ventanas se vuelven transparentes y se<br />
Página 32
muestra el escritorio. Cuando quitamos el cursor <strong>de</strong> esta zona, las ventanas<br />
vuelven a hacerse visibles.<br />
Imaginemos ahora que<br />
d<br />
porque ya no existe<br />
Modificar la barra <strong>de</strong> tareas.<br />
Para hacerlo, primero <strong>de</strong><br />
Al <strong>de</strong>sbloquearse, las distintas secciones <strong>de</strong> la barra, aparecen separadas por<br />
una f<br />
superior, y volverla a disminuir haci<br />
trabajo tendremos disponible.<br />
Una vez tengamos la barra a nuestro gusto, po<strong>de</strong>mos volver a bloquearla para<br />
evitar modificarla sin querer.<br />
Página 33
La apariencia y comportamiento <strong>de</strong> la barra <strong>de</strong> tareas se pue<strong>de</strong> adaptar a<br />
nuestro gusto, como pue<strong>de</strong>s ver en este avanzado.<br />
3.4. La fecha y la hora <strong>de</strong>l reloj <strong>de</strong>l or<strong>de</strong>nador<br />
Acabamos <strong>de</strong> ver<br />
que es un elemento importante <strong>de</strong> nuestro sistema.<br />
por ello es imp<br />
Aparte <strong>de</strong> reflejarse la fecha y la hora en la barra <strong>de</strong> tareas, po<strong>de</strong>mos situar el<br />
sobre la hora <strong>de</strong> la barra <strong>de</strong> tareas y luego en Cambiar la confi<br />
muestra la imagen:<br />
Página 34
1.<br />
2. Pu<br />
3.<br />
que nos interese.<br />
Para cambiar la Fecha se han <strong>de</strong> seguir los siguientes pasos:<br />
4.<br />
fecha y hora:<br />
1.<br />
2.<br />
3.<br />
1.<br />
fecha y hora.<br />
2.<br />
e<br />
3.<br />
<strong>de</strong>l calendario que aparece.<br />
dos zonas, la zona para los programas y la zona <strong>de</strong> notif<br />
la.<br />
Página 35
1.<br />
barra <strong>de</strong> tareas.<br />
2. . Barras <strong>de</strong> herramientas.<br />
3.<br />
<strong>de</strong>seas visualizar.<br />
3.6. Anclar programas<br />
programas. Po<br />
permite en anclaje.<br />
ejemplo anterior.<br />
iconos<br />
que se encarguen <strong>de</strong> arrancar el<br />
programa, los ejecutables, no en<br />
documentos o carpetas.<br />
anclado. Por ejemplo, si volvemos<br />
Página 36
3.7. Los Iconos y Accesos directos<br />
programa funciona. Por ejemplo, los documentos <strong>de</strong> Microsoft Word aparecen<br />
todos con el icono <strong>de</strong>l Word. En el caso <strong>de</strong> los archivos ejecutables, los iconos<br />
suelen tener una imagen distinta para cada programa.<br />
un ejecutable, una carpeta, una imagen, etc. Los accesos<br />
cuando instalamos un programa en Windows 7, lo normal<br />
crean accesos<br />
Por eso, aunque los accesos directos apuntan al archivo que ejecutan, son<br />
in<strong>de</strong>pendientes, y po<strong>de</strong>mos borrarlos sin que eso borre el archivo vinculado.<br />
Para abrir un Acceso directo, igual que con otro tipo <strong>de</strong> archivo, basta con<br />
hacer doble clic sobre su icono.<br />
directos <strong>de</strong> los programas durante la instalac<br />
<strong>de</strong>l que no tengamos acceso directo. Disponemos <strong>de</strong> varias formas diferentes<br />
para crear accesos directos, vamos a ver algunas <strong>de</strong> ellas.<br />
Mediante el<br />
1. Seleccionar el programa o archivo <strong>de</strong>l cual queremos crear un acceso<br />
directo.<br />
2.<br />
luego elegir Escritorio (crear acceso directo).<br />
Des<strong>de</strong> el Escritorio.<br />
1. Sobre el Escritorio p<br />
2. Seleccionar Nuevo y luego elegir Acceso directo.<br />
Página 37
3.<br />
4.<br />
unidad <strong>de</strong>seada y buscar el archivo o carpeta <strong>de</strong>l que necesitamos un<br />
acceso directo.<br />
5.<br />
6. Pulsar Siguiente.<br />
7. Darle el nombre al Acceso directo que acabamos <strong>de</strong> crear.<br />
8. Pulsar Finalizar.<br />
Arrastrando.<br />
1. Arrastrar el archivo o la carpeta hasta el escritorio, p<br />
2.<br />
Copiando el archivo o carpeta.<br />
1.<br />
2.<br />
3.<br />
4. .<br />
5.<br />
Para <strong>de</strong>finir el aspecto <strong>de</strong> los iconos:<br />
.<br />
Página 38
1.<br />
2.<br />
3.<br />
que quieres es colocarlos don<strong>de</strong> quieras, pero que el or<strong>de</strong>nador los mantenga<br />
s<br />
escritorio.<br />
1. Sobre el Escritorio haz clic c<br />
2.<br />
3.<br />
Mostrar gadgets <strong>de</strong><br />
Página 39
sintonizadores <strong>de</strong> emisoras <strong>de</strong> radio, sudokus o cualquier otro que nos pueda<br />
resultar <strong>de</strong> utilidad.<br />
situados en una barra lateral. En Windows 7 se ha eliminado esta barra y se<br />
nos permite situarlos don<strong>de</strong> queramos.<br />
1.<br />
2.<br />
3.<br />
4.<br />
gadgets <strong>de</strong> escritorio.<br />
podremos activar un gadget<br />
hacerlo:<br />
mostrar el tiempo <strong>de</strong> nuestra ciudad <strong>de</strong> resi<strong>de</strong>ncia y otro para la ciudad don<strong>de</strong><br />
trabajamos.<br />
erta<br />
Página 40
opciones:<br />
Agregar gadgets...<br />
enlaces para po<strong>de</strong>r <strong>de</strong>scargar nuevos gadgets <strong>de</strong> forma gratuita.<br />
Mover nos permite cambiar su p<br />
directamente.<br />
stas<br />
Siempre visible nos permite ver el gadget siempre en<br />
primer plano, por encima <strong>de</strong> las ventanas que tengamos abiertas.<br />
En Opacidad, po<strong>de</strong>mos elegir la transparencia (<strong>de</strong> 20% a 100<br />
Cerrar gadget lo quita <strong>de</strong>l Escritorio.<br />
etc. gadget.<br />
seleccionado.<br />
Debemos recordar que cuando tenemos ventanas abiertas que tapan los<br />
gadgets y queremos ver alguno <strong>de</strong> ellos, po<strong>de</strong>mos Mostrar el escritorio<br />
,<br />
Página 41
Unidad 4. <strong>El</strong> Explorador <strong>de</strong> Windows<br />
4.1. Iniciar el Explorador <strong>de</strong> Windows<br />
<strong>El</strong> Explorador es una herramienta indispensable en un Sistema Operativo ya<br />
que con ella po<strong>de</strong>mos organizar y controlar los archivos y carpetas <strong>de</strong> los<br />
distintos sistemas <strong>de</strong> almacenamiento que dispongamos, como pue<strong>de</strong> ser el<br />
disco duro, la unidad <strong>de</strong> CD, la unidad <strong>de</strong> DVD, la memoria USB, etc.<br />
Archivos<br />
carpetas.<br />
importancia.<br />
Pue<strong>de</strong>s abrir el Explorador <strong>de</strong> varias formas, por ejemplo:<br />
Iniciar se pue<strong>de</strong> encontrar al:<br />
Administrador <strong>de</strong><br />
1. Hacer clic en Todos los programas, clic en la carpeta Accesorios y<br />
buscar , Explorador <strong>de</strong> Windows.<br />
2. Hacer clic en el programa si aparece directamen<br />
clic en cualquiera <strong>de</strong> los accesos a carpetas personales:<br />
Equipo.<br />
Si dispones <strong>de</strong> un acceso directo, haciendo doble clic sobre su acceso<br />
directo en el escritorio.<br />
Pulsando<br />
<strong>El</strong> Explorador<br />
<strong>El</strong> Explorador<br />
Inicio o a la barra <strong>de</strong> tareas.<br />
Página 42
4.2. La ventana <strong>de</strong>l Explorador<br />
Al abrir tu Explorador <strong>de</strong> Windows te<br />
<strong>de</strong> la imagen. Pue<strong>de</strong> que el aspecto cambie un poco ya que la po<strong>de</strong>mos<br />
configurar a nuestro gusto.<br />
1.<br />
2. Barra <strong>de</strong> direcciones.<br />
3.<br />
4.<br />
5.<br />
6.<br />
7. Panel <strong>de</strong> <strong>de</strong>talles. Situado en la parte inferior.<br />
1. permit<br />
po<strong>de</strong>mos utilizar la tecla <strong>de</strong> borrar situada<br />
<strong>El</strong> or<strong>de</strong>nador guarda un historial <strong>de</strong> las carpetas que vamos vi<br />
retrocediendo paso a paso.<br />
Página 43
2. Barra <strong>de</strong> direcciones.<br />
Vamos a compren<strong>de</strong>rlo mejor con la imagen <strong>de</strong>l ejemplo. En la barra <strong>de</strong><br />
direcciones <strong>de</strong> la imagen po<strong>de</strong>mos interpretar lo siguiente:<br />
Vemos tres niveles <strong>de</strong> carpetas, tantos como flechitas negras aparecen<br />
que aparece a su izquierda.<br />
que el contenido <strong>de</strong> la carpeta siempre se ve <strong>de</strong>s<strong>de</strong> la flecha situada a la<br />
<strong>de</strong>recha <strong>de</strong> su nombre y qu<br />
se muestran sus subcarpetas.<br />
Actualizar<br />
volver a cargar el contenido <strong>de</strong> la carpeta actua<br />
pulsar la tecla ENTRAR o<br />
hab<br />
Si escribimos directamente una dir<br />
Página 44
las direcciones parecidas a la que estamos escribiend<br />
3. .<br />
la carpeta en que estamos situados y en todas sus subcarpetas, si es que las<br />
tiene. Por ejemplo, e<br />
Documentos.<br />
4. Barra <strong>de</strong> Herramientas.<br />
nos ag<br />
A la <strong>de</strong>recha hay tres botones: Cambie la vista, Muestra el panel <strong>de</strong> vista<br />
previa y Obtenga ayuda.<br />
Cambie <strong>de</strong> vista<br />
Muestra el panel <strong>de</strong> vista previa<br />
Lista <strong>de</strong> Archivos en que veremos la vista previa <strong>de</strong> la image<br />
disponible para todos los tipos <strong>de</strong> documentos.<br />
Obtenga ayuda nos muestra una<br />
distingui<br />
Página 45
imagen aparecen cuatro carpetas principales que contienen a su vez otras<br />
carpetas:<br />
Favoritos<br />
carpetas visitadas.<br />
Bibliotecas<br />
estamos situa<br />
Equipo.<br />
Red.<br />
Estas flechas permiten, mediante un clic sobre ellas, <strong>de</strong>splegar o contraer una<br />
carpeta, es <strong>de</strong>cir,<br />
Si la flecha es negra, significa que se e .<br />
Y si no tiene flecha normalmente es porque no<br />
todo su contenido.<br />
6. Lista <strong>de</strong> archivos.<br />
En esta zona aparece la lista <strong>de</strong> los archivos<br />
contenidos en la carpeta en que estamos situados, es<br />
<strong>de</strong>cir, la carpeta <strong>de</strong> la Barra <strong>de</strong> direcciones.<br />
archivos que<br />
Organ Carpeta<br />
Página 46
excursiones).<br />
7. Panel <strong>de</strong> <strong>de</strong>talles.<br />
documento.<br />
Por ejemplo, el elemento que vemos seleccionado en la imagen es un logo y<br />
nos muestra una vista previa en miniatura <strong>de</strong>l mismo. En cambio, si se tratara<br />
<strong>de</strong> un archi<br />
se convierte en un cuadro <strong>de</strong> texto en el que podremos escribir lo que<br />
queramos y luego guardarlo.<br />
mplo al copiar archivos a un pen drive o un CD, para ver si<br />
tenemos suficiente espacio libre.<br />
En Windows<br />
mostrarla <strong>de</strong> dos formas distintas:<br />
-<br />
carpeta<br />
po<strong>de</strong>mos cerrarla pulsando <strong>de</strong> nuevo la tecla ALT.<br />
-<br />
Página 47
operaciones que po<strong>de</strong>mos realizar con los archivos.<br />
4.3. Las vistas <strong>de</strong>l Explorador<br />
la Barra <strong>de</strong> Herramientas.<br />
Si pu<br />
opciones:<br />
rotatoria.<br />
Vamos a ir viendo las opciones una por una.<br />
Página 48
y <strong>de</strong> encontrar el equil<br />
especialmente aconsejable elegir el tipo <strong>de</strong> icono apropiado.<br />
En el caso <strong>de</strong> archivos que proporcionan una vista previa en su icono,<br />
elijamos.<br />
Lista. Es igual que la vista <strong>de</strong><br />
un archivo por nomb<br />
Página 49
Mosaicos<br />
<strong>de</strong> la imagen,<br />
imagen.<br />
Contenido<br />
mosaicos. Lo que ocurre es que se<br />
Detalles<br />
sus propieda<strong>de</strong>s. Este tipo<br />
<strong>de</strong> vista se utiliza cuando<br />
permite or<strong>de</strong>nar por estas<br />
propieda<strong>de</strong>s.<br />
Un <strong>de</strong>talle a tener en cuenta es que Windows 7 tien<strong>de</strong> a guardar nuestras<br />
preferencias, <strong>de</strong> forma que si configuramos el entorno <strong>de</strong>l Explorador <strong>de</strong><br />
Windows con nuestra vista, encabezados y or<strong>de</strong>na<br />
4.4. Organizar y or<strong>de</strong>nar archivos y carpetas<br />
A lo largo <strong>de</strong>l tema han aparecido diferentes formas <strong>de</strong> organizar y or<strong>de</strong>nar las<br />
carpetas, a medida que hemos ido<br />
hemos ido viendo y a ampliarlos un poco.<br />
Partiremos <strong>de</strong> que tenemos una carpeta abierta con el Explorador <strong>de</strong> Windows.<br />
Organizar los archivos c<br />
Página 50
Carpeta:<br />
el sistema tiene <strong>de</strong> un <strong>de</strong>terminado archivo. Si<br />
ver<br />
po<strong>de</strong>mos sacarle much<br />
necesidad <strong>de</strong> ir creando carpetas para organizarnos.<br />
Borrar cambios:<br />
Es<br />
Al or<strong>de</strong>nar los archivos o carpetas lo que hacemos<br />
ra correspondiente.<br />
rmas <strong>de</strong> or<strong>de</strong>nar son:<br />
- Mediante los encabezados <strong>de</strong> la Lista <strong>de</strong> Archivos que po<strong>de</strong>mos ver si<br />
estamos visualizando los archivos en la vista Detalle<br />
sobre la propiedad y alternativamente cambia <strong>de</strong> ascen<strong>de</strong>nte a <strong>de</strong>scen<strong>de</strong>nte,<br />
por lo que<br />
-<br />
sobre la superficie <strong>de</strong> la Lista <strong>de</strong> Arc<br />
tres zonas o grupos: La primera para elegir la propiedad por la que or<strong>de</strong>nar, la<br />
segunda para <strong>de</strong>cidir si queremos que sea Ascen<strong>de</strong>nte o Descen<br />
Por. Nos pue<strong>de</strong> resultar<br />
Página 51
los archivos en bloques por letras.<br />
Debemos tener presente<br />
las opcion<br />
fecha.<br />
4.5. Seleccionar archivos y carpetas<br />
elemento.<br />
fecha.<br />
Cuando colocamos el cursor encima <strong>de</strong> un archivo<br />
ar<br />
Explorador <strong>de</strong> Windows te permite tener seleccionados varios elementos al<br />
mismo tiempo.<br />
Seleccionar todos los elementos <strong>de</strong> la carpeta.<br />
- Con el teclado mediante el atajo Ctrl + E.<br />
-<br />
Seleccionar elementos consecutivos.<br />
Página 52
-<br />
-<br />
se van seleccionando a medida que el cuadro les cubre. Deb<br />
Seleccionar varios elementos alternativos.<br />
indicar que lo que queremos hacer es seguir seleccionando.<br />
, pero po<strong>de</strong>mos<br />
-<br />
haciendo clic sobre los elementos que quieres<br />
seleccionar. Mediante esta tecla especial le<br />
indicamos al or<strong>de</strong>nador que lo que quer<br />
-<br />
.<br />
Ten en cuenta que si tienes seleccionados varios elementos, y haces clic sobre<br />
otro, sin pulsar ni C<br />
Página 53
4.6. Crear carpetas<br />
archivos. Hay distintas formas <strong>de</strong> hacerlo.<br />
Herramientas.<br />
Podremos observar una nueva carpeta que tiene como nombre Nueva Carpeta,<br />
este es el nombre<br />
<strong>El</strong> nombre <strong>de</strong> la carpeta se pue<strong>de</strong> cambiar. Cuando la creamos vemos el<br />
no<br />
directamente su nombre. Para aceptar el nuevo nombre o el propuesto por<br />
Windows, po<strong>de</strong>mos hacer clic sobre la ventana, en cualquier parte excepto en<br />
la nueva carpeta o pulsar las teclas ESC o ENTRAR. No vamos a entrar en<br />
<strong>de</strong>talles<br />
imagen.<br />
Guardar en ciertas aplicaciones.<br />
4.7. <strong>El</strong>iminar archivos y carpetas<br />
en cuenta que s<br />
y subcarpetas que contenga.<br />
Para eliminar un elemento po<strong>de</strong>mos:<br />
Página 54
primero <strong>de</strong>beremos seleccionarlos y hacer el clic <strong>de</strong>recho sobre<br />
cualquiera <strong>de</strong> los elementos seleccionados.<br />
Otra forma <strong>de</strong> eliminar es seleccionar los documentos a eliminar y pulsar<br />
la tecla Supr (Del).<br />
y como se ve en esta imagen.<br />
Cuando eliminamos una carpeta o<br />
queremos eliminar el elemento, tal<br />
elemento que nos era necesario podamos recuperarlo. Una vez vaciemos la<br />
papelera ya no podremos recuperar los archivos.<br />
eliminamos el archivo, es <strong>de</strong>cir, a la vez que pu<br />
anterior, pero sin el dibujo <strong>de</strong> la papelera y con la frase:<br />
<strong>de</strong>sea eliminar el archivo <strong>de</strong> forma permanente?<br />
Se pue<strong>de</strong> modificar la<br />
4.8. Copiar y mover archivos y carpetas<br />
Para hacerlo <strong>de</strong>bemos:<br />
1. Copiar el original:<br />
Ctrl + C. No<br />
apreciaremos nada a simple vista, pero la copia ya se ha realizado.<br />
Página 55
2. Y pegarlo don<strong>de</strong> queramos:<br />
+ V.<br />
Para Mover una<br />
los que hemos empleado para copiar,<br />
1. Cortar el original:<br />
Ap<br />
- copia.<br />
Ctrl<br />
Ctrl + X.<br />
2. Y pegarlo don<strong>de</strong> queramos: Buscamos la carpeta don<strong>de</strong> queramos ubicar<br />
la copia que hemos realizado (o creamos una carpeta nueva). La abrimos y<br />
hacemos cl<br />
Ctrl<br />
+ V.<br />
Debemos tener algunas consi<strong>de</strong>raciones en cuenta a la hora <strong>de</strong> utilizar estas<br />
funciones:<br />
Po<strong>de</strong>mos copiar o mover varios elementos a la vez, si los seleccionamos<br />
anteriormente.<br />
indicar que no vamos a continuar.<br />
Si nos equivocamos al copiar, pegar o eliminar archivos o carpetas,<br />
po<strong>de</strong>mos <strong>de</strong>shacerlo pulsando las teclas Crtl + Z,<br />
Cuando copiamos o movemos una carpeta se copia o mueve todo su<br />
contenido.<br />
y una vista previa<br />
elegir entre tres opciones:<br />
- Mover y reemplazar, elimina el elemento en la carpeta <strong>de</strong>stino y lo sustituye<br />
por el <strong>de</strong> origen.<br />
Página 56
- No mover<br />
archivo.<br />
- Mover, pero conservar ambos archivos<br />
-<br />
4.9. Cambiar el nombre a un archivo o carpeta<br />
i<strong>de</strong>ncias) conflictos.<br />
Con frecuencia vamos a necesitar renombrar archivos o carpetas, por ejemplo,<br />
cuando creamos una nueva carpeta. Como siempre, hay varias formas <strong>de</strong><br />
hacerlo:<br />
- Seleccionar el archivo o carpe Organizar<br />
-<br />
queremos renombrar) haciendo clic con<br />
Cambiar Nombre.<br />
- Seleccionar el archivo o carpeta y pulsar F2.<br />
-<br />
po<strong>de</strong>mos escribir en ese cuadro.<br />
nto.<br />
, eso quiere <strong>de</strong>cir que<br />
Escribiremos el nuevo nombre y pulsaremos la tecla ENTRAR o haremos clic<br />
en cualquier zona <strong>de</strong> la ventana que no sea el archivo renombrado, para que<br />
los cambios se hagan afectivos.<br />
A la hora <strong>de</strong> renombrar archivos es muy importante tener presente unas<br />
Página 57
-<br />
directo para indicar la nueva ruta, pero en Windows 7 no es necesario, el<br />
sistema<br />
unidad.<br />
- Si tu equipo muestra la exten<br />
nombres <strong>de</strong> archivo<br />
esas tres letras que siguen al punto en el<br />
nombre <strong>de</strong> un archivo son las que el<br />
sistema inte<br />
escribiendo <strong>de</strong> nuevo<br />
4.10. Propieda<strong>de</strong>s <strong>de</strong> los archivos y carpetas<br />
Tanto las carpetas como los archivos tienen sus<br />
mo<br />
-<br />
Propieda<strong>de</strong>s.<br />
- Hacer clic<br />
Página 58
archivos que contiene.<br />
Tipo <strong>de</strong> archivo:<br />
Se abre con:<br />
Creado: La fecha en la que fue creado el archivo.<br />
Modificado:<br />
cambios o no<br />
.<br />
vemos las propieda<strong>de</strong>s <strong>de</strong> una carpeta, el<br />
ta<br />
Atributos: Son los permisos que se tienen sobre el archivo o carpeta. <strong>El</strong><br />
atr<br />
archivos y carpetas ocultos, visita este avanzado.<br />
Avanzados:<br />
con las op<br />
que utilizan nuestro mismo equipo.<br />
s tiene cada uno <strong>de</strong> los usuarios<br />
Página 59
Windows 7<br />
pero si<br />
En las propieda<strong>de</strong>s<br />
equipos.<br />
Página 60
queremos encontrarla con cierta facilidad.<br />
en Internet, etc.<br />
don<strong>de</strong> se realiza para ofrecer los resultados. Debido a esto, au<br />
las opciones <strong>de</strong>l panel <strong>de</strong> contr<br />
ella.<br />
5.2. Buscar en el Explorador <strong>de</strong> Windows<br />
Explorador <strong>de</strong> Windows. Recuerda que se encuentra en la parte superior<br />
<strong>de</strong>recha:<br />
1.<br />
2.<br />
incluidas las subcarpetas.<br />
3. Escribir el nombre <strong>de</strong>l archivo que buscamos.<br />
Página 61
subniveles.<br />
7 <strong>de</strong>senca<strong>de</strong>nar<br />
<strong>de</strong> sus<br />
archivo Crisantemo, es posible que al escribir "cri" ya lo hayamos encontrado.<br />
Este sistema permite que ahorremos tiempo.<br />
Si buscamos, por ejemplo, Crisantemo en la biblioteca Documentos, en nuestro<br />
caso muestra los siguientes resultados: 04_teoria, 05_teoria<br />
esto si estos archivos<br />
<strong>de</strong>l archivo, y estos dos archivos contienen la palabra Crisantemo.<br />
a<strong>de</strong>lante lo veremos con <strong>de</strong>talle.<br />
Explorador, y por lo tanto las operaciones que po<strong>de</strong>mos realiza<br />
cualquier otra carpeta o archivo <strong>de</strong>l Explorador. Podremos copiar, eliminar,<br />
cambiar <strong>de</strong> nombre, ejecutar el archivo, podremos configurar la ventana <strong>de</strong> los<br />
resultados, podremos elegir los campos que queremos visualizar, elegir el tipo<br />
<strong>de</strong> vista, etc. Es <strong>de</strong>cir todas las operaciones comentadas en el tema <strong>El</strong><br />
Explorador <strong>de</strong> Windows.<br />
Si observamos la ventana <strong>de</strong>l Explorador y los diferentes elementos que ya<br />
conocemos, apreciamos que:<br />
r<br />
SUPR.<br />
Página 62
encontrado.<br />
La zona <strong>de</strong> lista <strong>de</strong> archiv<br />
resultados obtenidos <strong>de</strong>saparezcan <strong>de</strong>bemos hacer clic sobre la cruz.<br />
Buscar en subcarpetas.<br />
buscar, po<strong>de</strong>mos elegir entre dos opciones:<br />
<strong>de</strong>fecto.<br />
Buscar coinci<strong>de</strong>ncias parciales<br />
el contenido <strong>de</strong> los archivos no indizados<br />
En po<strong>de</strong>mos<br />
marcar tantas opciones como <strong>de</strong>seemos.<br />
.<br />
Página 63
carpetas <strong>de</strong> archivos<br />
sistema nos da problemas.<br />
a en<br />
Al buscar en ubicaciones no indizadas <strong>de</strong>termina el<br />
comportamiento al buscar en dichas ubicaciones.<br />
1. Si marcamos Incluir directorios <strong>de</strong>l sistema<br />
Incluir archivos comprimidos<br />
el conten<br />
<strong>de</strong>scomprimir los archivos en carpetas temporales para po<strong>de</strong>r buscar.<br />
programas, y elegir el que estamos buscand<br />
tenemos que tener en cue<br />
Restaurar valores pre<strong>de</strong>terminados.<br />
dispositivos para encontrar lo que buscamos, por lo que pue<strong>de</strong> pro<br />
programas, ya que, aunque el<br />
archivo ejecutable <strong>de</strong>l programa<br />
no se llame como hemos escrito,<br />
lo encuentra. Por ejemplo, nos<br />
pidas, a pesar <strong>de</strong> que el nombre<br />
real <strong>de</strong>l ejecutable es<br />
StikyNot.exe.<br />
Página 64
pue<strong>de</strong>s ver en la imagen <strong>de</strong> la izquierda.<br />
encuentra en segundo lugar. Muestra el icono <strong>de</strong>l programa y su nombre.<br />
por el <strong>de</strong>l archivo ejecutable.<br />
Al pulsar sobre uno <strong>de</strong> los resultados <strong>de</strong> la<br />
, para<br />
abrir la carpeta que lo contiene o pulsar Propieda<strong>de</strong>s, para consultar la ruta.<br />
Bajo los res . Si la<br />
pulsamos se<br />
archivos encontrados.<br />
5.4. Buscar en Internet<br />
De<br />
podremos acce<strong>de</strong>r directamente <strong>de</strong>l uno al otro.<br />
T<br />
n web, por ejemplo www.pedagogica.edu.sv<br />
<strong>de</strong> archivos que se muestran como resultados. De esta forma no<br />
Página 65
necesitare<br />
<strong>de</strong> Microsoft: Bing.<br />
frecuente.<br />
Lo que se gu<br />
resultados<br />
squedas<br />
para verlo con el formato <strong>de</strong> la imagen <strong>de</strong> ejemplo.<br />
clic sobre ellos.<br />
Ver<br />
Ocultar carpetas<br />
<strong>de</strong>ntro <strong>de</strong> la carpeta<br />
personal<br />
o Etiquetas haciendo<br />
Página 66
acota<br />
resultados encontrados a fecha <strong>de</strong> ayer o <strong>de</strong>l mes actual.<br />
criterios que po<strong>de</strong>mos utilizar en cada una <strong>de</strong> las carpetas, sino ser c<br />
los archivos <strong>de</strong> la biblioteca <strong>de</strong><br />
Para utilizar el filtro <strong>de</strong>bemos:<br />
que hemos realizado y en<br />
opciones <strong>de</strong> filtro.<br />
Windows.<br />
Página 67
3. Si pulsamos en una <strong>de</strong> las opciones se nos <strong>de</strong>spliega un panel<br />
Los valores entre los que po<strong>de</strong>mos elegir filtrar se pue<strong>de</strong>n presentar <strong>de</strong> dos<br />
formas diferentes:<br />
mismas opciones y el calendario para seleccionar.<br />
existen en ella.<br />
, en un calor azul que se distingue <strong>de</strong> la palabra que<br />
buscamos. Esto tiene dos consecuencias directas:<br />
ejemplo fecha 2009.<br />
o directamente <strong>de</strong>l recuadro.<br />
(:)<br />
que<br />
: valor. Por<br />
Página 68
Unidad 6. La papelera <strong>de</strong> reciclaje<br />
6.1. Conoce la papelera<br />
carpetas o accesos directos que<br />
antes <strong>de</strong>l borrado <strong>de</strong>finitivo.<br />
Si tratamos <strong>de</strong> recuperar un elemento eliminado que se encuentre en la<br />
papelera <strong>de</strong> reciclaje por <strong>de</strong>fecto v<br />
carpeta.<br />
permanente, a menos que la vaciemos o<br />
<strong>de</strong> vaciarla.<br />
<strong>El</strong> icono <strong>de</strong> la papelera es <strong>de</strong>scriptivo. Si<br />
su interior.<br />
siguiente:<br />
diferencias:<br />
ntana similar a la<br />
Página 69
1. La barra <strong>de</strong> herramientas ahora<br />
2.<br />
6.2. Restaurar elementos eliminados<br />
R<br />
consult<br />
Si ha<br />
elemento.<br />
los elementos seleccionados.<br />
haremos simplemente moviendo el contenido <strong>de</strong>s<strong>de</strong> la papelera hasta la<br />
carpeta que queramos, como ya hemos aprendido. Recuerda que el proceso<br />
para mover archivos y carpetas es:<br />
1. Seleccionarlos, en este caso entre el contenido <strong>de</strong> la papelera.<br />
2.<br />
Ctrl + X.<br />
3.<br />
Organizar, el menú contextual o con las teclas Ctrl + V.<br />
ventana a otra.<br />
Página 70
6.3. <strong>El</strong>iminar permanentemente<br />
1. Abrir la papelera <strong>de</strong> reciclaje.<br />
2. vamente.<br />
3.<br />
contextual o con la tecla Supr.<br />
4.<br />
Es<br />
permanentemente sin pasar por la papelera <strong>de</strong> reciclaje simplemente <strong>de</strong>bemos<br />
pulsar la tecla<br />
<strong>El</strong>iminar o la tecla SUPR.<br />
po<strong>de</strong>mos configurar la papelera <strong>de</strong> rec<br />
papelera.<br />
6.3.1. Propieda<strong>de</strong>s <strong>de</strong> la papelera<br />
porque en tal ca<br />
Po<strong>de</strong>mos cambiar algunos aspectos <strong>de</strong>l<br />
funcionamiento <strong>de</strong> la papelera <strong>de</strong>s<strong>de</strong> su<br />
ventana <strong>de</strong> Propieda<strong>de</strong>s <strong>de</strong> la papelera<br />
<strong>de</strong> reciclaje. Acce<strong>de</strong>remos a esta<br />
ventana igual que acce<strong>de</strong>mos a las<br />
propieda<strong>de</strong>s <strong>de</strong> cualquier carpeta:<br />
archivos, si la tenemos abierta.<br />
Propieda<strong>de</strong>s Organizar<br />
elemento <strong>de</strong> la papelera seleccionado,<br />
la<br />
Página 71
En<br />
don<strong>de</strong> se encuentran todos los archivos eliminados en el equipo, en realidad<br />
cada unidad guarda los archivos que en ella se eliminan.<br />
forma permanente.<br />
erente para cada una <strong>de</strong> las unida<strong>de</strong>s.<br />
hace que al borrar un archivo, se elimine directamente sin pasar por la<br />
papelera.<br />
6.4. Vaciar la papelera<br />
La<br />
es recomendable eliminar permanen<br />
Para vaciar la papelera <strong>de</strong> todo su contenido <strong>de</strong>bemos:<br />
1. Abrir la papelera <strong>de</strong> reciclaje.<br />
2. n <strong>de</strong> la barra <strong>de</strong> herramientas que se encarga <strong>de</strong> eliminar todo<br />
el contenido.<br />
Página 72
3.<br />
este caso es que no v<br />
1.<br />
2.<br />
3.<br />
Existen otros programas, como el liberador <strong>de</strong> espacio en el disco, que pue<strong>de</strong>n<br />
vaciar la papelera.<br />
Página 73
Unidad 7. Aplicaciones incluidas en Windows 7<br />
queramos utilizar,<br />
sencillas e intuitivas <strong>de</strong> manejar.<br />
7.2. La calculadora<br />
Estas aplicaciones aparecen en Todos los<br />
programas<br />
incluidas en la carpeta Accesorios<br />
Inicio.<br />
Es<br />
lleguemos a explicar en el temario.<br />
cas.<br />
Página 74
tipo o con unas funciones, por ejemplo.<br />
7.3. <strong>El</strong> Bloc <strong>de</strong> notas<br />
- Tipo <strong>de</strong> calculadora<br />
y la<br />
necesida<strong>de</strong>s po<strong>de</strong>mos utilizar una u otra.<br />
- Funciones<br />
<strong>El</strong> Bloc <strong>de</strong> notas es un editor <strong>de</strong> texto muy<br />
esto no quiere <strong>de</strong>c<br />
una <strong>de</strong> un<br />
calcular la hipoteca, el alquiler o el consumo <strong>de</strong>l<br />
coche.<br />
<strong>El</strong> Bloc <strong>de</strong> notas se muestra como una hoja en blanco con texto <strong>de</strong> color negro.<br />
Página 75
imprimir, etc.<br />
7.4. WordPad<br />
Wordpad es otro editor <strong>de</strong> texto, pero<br />
que soporta el texto con formato.<br />
<strong>de</strong> texto como Microsoft Word<br />
para manejar este programa, ya que es muy similar.<br />
la que utiliza Microsoft Office.<br />
dibujos realizados a mano alzada, dar formato al texto y muchas otras<br />
opciones.<br />
7.5. La grabadora <strong>de</strong> sonidos<br />
Al<br />
Ayuda por si tenemos alguna duda <strong>de</strong> su<br />
funcionamiento, como muchos otros programas <strong>de</strong> Windows.<br />
Página 76
7.6. Paint<br />
retoques sencillos.<br />
Usando el Paint, por ejemplo, po<strong>de</strong>mos crear nuestros propios<br />
iconos para personalizar el Escritorio.<br />
utilizar diferentes pinceles personalizables en grosor y color, etc.<br />
7.7. Recortes<br />
Otra <strong>de</strong> las herramientas que encontramos en Accesorios es la llamada<br />
Recortes. Es una herramienta<br />
pantalla.<br />
mano alzada sobre la imagen y guardarla en el formato que<br />
queramos: GIF, PNG, JPG y<br />
Página 77
7.8. Windows DVD Maker<br />
Windows DVD Maker es una herramienta que <strong>de</strong> forma sencilla nos<br />
permite grabar un DVD con nu<br />
sonora.<br />
7.9. Reproductor <strong>de</strong> Windows Media<br />
etc.<br />
interesen <strong>de</strong>s<strong>de</strong> el<br />
equipo que podremos reproducir en cualquier parte.<br />
<strong>de</strong>l<br />
Página 78
Reproducir:<br />
directament<br />
Grabar: Nos permite grabar a un CD las cancio<br />
creada anteriormente.<br />
Sincronizar: Si conectamos un reproductor <strong>de</strong> mp3 o mp4 mediante su cable<br />
USB al or<strong>de</strong>nador, nos permite sincronizarlo <strong>de</strong> forma qu<br />
7.10. Windows Media Center<br />
Windows Media Center es una utilidad <strong>de</strong>stinada a recoger y organizar todas<br />
las funciones multimedia <strong>de</strong><br />
funciones que, por ejemplo, el Reproductor <strong>de</strong> Windows media, lo<br />
o con la consola X-Box.<br />
Página 79
7.11. Explorador <strong>de</strong> juegos<br />
otros. Esta vez,<br />
posteriormente. En este avanzado pue<strong>de</strong>s apren<strong>de</strong>r<br />
Windows.<br />
ejemplo<br />
tenemos que modificar en estos equipos.<br />
Estas opciones var<br />
Página 80
7.13. Centro <strong>de</strong> accesibilidad<br />
movimiento en lasmanos.<br />
- La Lupa:<br />
Las herramientas principales <strong>de</strong>l Centro <strong>de</strong> accesibilidad son:<br />
n, o <strong>de</strong><br />
sino que realiza un zoom directamente. Para conocer mejor esta herramienta,<br />
pue<strong>de</strong>s visitar este avanzado .<br />
- <strong>El</strong> Narrador<br />
<strong>de</strong> momento tampoco dispondremos <strong>de</strong> ella en Windows 7.<br />
- <strong>El</strong> Teclado en pantalla<br />
avanzado .<br />
Página 81
- <strong>El</strong> contraste alto<br />
que nos ayuda a crear nuestro perfil, pulsando en Obtener recomendaciones<br />
para facilitar el uso <strong>de</strong> este equipo.<br />
archivos con un servidor en red. Por ejemplo, si existe una red<br />
montada en una<br />
forma, t<br />
siguiente:<br />
Página 82
cuando se ha realizado.<br />
archivos <strong>de</strong> red. Crea una copia <strong>de</strong> los mismo<br />
modificar un archivo <strong>de</strong> red.<br />
carpeta o sobre el<br />
Po<strong>de</strong>mos indicarle el nombre que queramos.<br />
7.15. Device Stage<br />
algunos <strong>de</strong> ellos admit<br />
sitas<br />
<strong>de</strong>scargarte el programa que proporcione su fabricante (firmware) para<br />
gestionar sus datos y sincronizarlo, o instalarlo <strong>de</strong>l CD que te proporcionan en<br />
la compra.<br />
7.16. Internet Explorer<br />
Página 83
Explorador <strong>de</strong> Windows.<br />
Observando la ventana <strong>de</strong> arriba a abajo encontramos:<br />
- Los botones para<br />
hemos visitado.<br />
- La barra <strong>de</strong> direcciones<br />
que queremos visitar<br />
ese momento.<br />
- La<br />
como Google.<br />
- La barra <strong>de</strong> herramientas<br />
etc.<br />
- Las<br />
una en cada solapa, para ir<br />
Página 84
-<br />
en este caso estamos viendo la web <strong>de</strong> la <strong>Universidad</strong>.<br />
- Y la barra <strong>de</strong> estado<br />
este caso 100%).<br />
7.17. Programas pre<strong>de</strong>terminados<br />
cada<br />
caso, como al abrir un tipo <strong>de</strong> archivo, al introducir un DVD o al querer enviar<br />
un correo.<br />
Consta <strong>de</strong> cuatro apartados:<br />
Des<strong>de</strong> Establecer programas pre<strong>de</strong>terminados<br />
pue<strong>de</strong>n<br />
seleccionamos <strong>de</strong> la lista <strong>de</strong> la<br />
entre los que es capaz <strong>de</strong> abrir.<br />
Des<strong>de</strong> Asociar un tipo <strong>de</strong> archivo o protocolo con un programa<br />
Ambas formas d<br />
Abrir con... <strong>de</strong>s<strong>de</strong> la cual podremos elegir un programa distinto.<br />
e programa <strong>de</strong><br />
Página 85
Preguntar cada vez<br />
siempre realice esa.<br />
as principales son:<br />
Abrir la carpeta para ver archivos con el Explorador <strong>de</strong> Windows. Nos<br />
permite explorar el contenido <strong>de</strong>l dispositivo.<br />
Reproducir... abre el archivo multimedia en el reproductor indicado.<br />
dispositivos.<br />
no siempre son <strong>de</strong> confianza, es mejor no activarla.<br />
Des<strong>de</strong> Configurar acceso y programas pre<strong>de</strong>terminados en el equipo<br />
Para ello, po<strong>de</strong>mos elegir entre tres perfiles:<br />
Programas <strong>de</strong> Microsoft<br />
Java.<br />
se hayan instalado posteriormente. Por ejemplo, si tenemos varios<br />
navegadores web instalados, mantiene Internet Explorer como el<br />
pre<strong>de</strong>terminado.<br />
Programas que no son <strong>de</strong> Microsoft, prioriza los programas instalados<br />
personalmente sobre los que vienen incluidos en Windows y quita el acceso a<br />
los propios <strong>de</strong><br />
Personalizado. Po<strong>de</strong>mos elegir si queremos o no un programa <strong>de</strong> Microsoft y<br />
si se habilitan o quitan sus accesos. Por ejemplo, po<strong>de</strong>mos <strong>de</strong>cidir utilizar un<br />
navegador que no sea Internet Explorer como Mozilla<br />
utilizar Windows Media Center y el Reproductor Windows Media para los<br />
archivos multimedia.<br />
Para elegir programas que no sean <strong>de</strong> Microsoft, <strong>de</strong>beremos asociarlos a los<br />
archivos como he<br />
Página 86
7.18. Windows Defen<strong>de</strong>r<br />
a<br />
(spyware) que tratan <strong>de</strong> instalarse en nuestro equipo, y eliminarlos, en caso <strong>de</strong><br />
que ya tengamos alguno.<br />
uso que hacemos <strong>de</strong>l equipo, para enviarla a terceros o<br />
mostrarnos ventanas <strong>de</strong> publicidad.<br />
Se suelen <strong>de</strong>tectar a simple vista porque realizan cambios en nuestro equipo,<br />
por ejemplo se instalan barras <strong>de</strong> herramientas no <strong>de</strong>seadas en el navegador<br />
web, crean carpetas o iconos en nuestro escritorio, etc.<br />
si lo <strong>de</strong>tectamos en nuestro sistema.<br />
Página 87
En la zona superior encontra Inicio,<br />
Examinar, Historial, Herramientas y Ayuda.<br />
En Inicio<br />
Pulsando en Examinar<br />
indicamos las carpetas a analizar.<br />
En Historial encontramos el resumen <strong>de</strong> las alertas que se han ido<br />
encontrando en el equipo y las medidas que se tomaron.<br />
En Herramientas<br />
Opciones para programar<br />
preferimos no hacerlo, es muy recomendable hacer uno manual <strong>de</strong> vez<br />
en cuando.<br />
Microsoft Spynet<br />
<strong>de</strong> los usuarios a las alertas encontradas, y por ejemplo, en o<br />
En la zona <strong>de</strong> herramientas:<br />
Aunque ten<br />
Se muestran los elementos <strong>de</strong>tectados como spyware clasificados en<br />
<strong>El</strong>ementos permitidos y<br />
error, que realmente queremos mantener.<br />
programas <strong>de</strong> seguridad como antivirus o firewa<br />
por lo que es imprescindible ser pru<strong>de</strong>nte y ante cualquier duda, preguntar e<br />
informarse bien.<br />
Página 88
7.19. Tareas iniciales<br />
Windows 7 que se encarga <strong>de</strong> ayudarnos a configurar y utilizar Windows<br />
cuando lo instalamos.<br />
-<br />
Windows:<br />
noveda<strong>de</strong>s,<br />
- Transferir archivos y configuraciones <strong>de</strong> otro equipo:<br />
transferir los datos <strong>de</strong> tu anterior equipo son mediante un cable especial, la red<br />
o una unidad o disco duro externo.<br />
- Recibir notificaciones acerca <strong>de</strong> cambios...:<br />
tareas, Windows oscurece la pantalla y muestra un mensa<br />
queremos que aparezcan los avisos <strong>de</strong> Windows.<br />
- Hacer copia <strong>de</strong> seguridad <strong>de</strong> los archivos: Nos permite guardar copias <strong>de</strong><br />
seguridad y recuperarlas, crear una imagen <strong>de</strong>l siste<br />
-<br />
Página 89
color o activar el ClearType. <strong>El</strong> ClearType<br />
- Personalizar Windows: Permite personalizar el tema <strong>de</strong>l sistema operativo,<br />
es <strong>de</strong>cir, los colores <strong>de</strong> las<br />
- Usar un grupo en el hogar para compartir con otros equipos <strong>de</strong> la red:<br />
equipos que utilicen Windows 7.<br />
- Conectarse para obtener Windows Live Essentials:<br />
que anteriormente iban incluidos en el sistema operativo, pero que ya no se<br />
incluyen en Windows 7.<br />
Toolbar.<br />
- Agregar nuevos usuarios al equipo y configurar sus cuentas:<br />
Página 90
Unidad 8. Reproductor <strong>de</strong> Windows Media<br />
Windows 7 incluye el Reproductor <strong>de</strong> Windows Media<br />
Con<br />
Como todas las aplicaciones <strong>de</strong> Windows, po<strong>de</strong>mos ejecutarla <strong>de</strong>s<strong>de</strong> alguno<br />
<strong>de</strong> sus accesos directos con el icono<br />
Inicio.<br />
Por <strong>de</strong>fecto, tendremos un acceso directo en la barra <strong>de</strong> tareas y en Todos<br />
los programas<br />
La ventana <strong>de</strong>l Reproductor Windows Media tiene dos vistas:<br />
- La vista <strong>de</strong><br />
archivo multimedia y se inicia directamente en el reproductor.<br />
- La vista <strong>de</strong> biblioteca es la que veremos si iniciamos el reproductor <strong>de</strong>s<strong>de</strong><br />
cualquiera <strong>de</strong> los iconos o accesos directos.<br />
8.2. La biblioteca<br />
Página 91
escribir directamente la ruta que queremos. <strong>El</strong> reproductor nos permite cambiar<br />
entre las opciones m<br />
movernos mediante sus botones.<br />
Organizar y Transmitir<br />
- Organizar<br />
- Transmitir<br />
as Opciones <strong>de</strong>l reproductor.<br />
reproductor <strong>de</strong>ntro <strong>de</strong> la misma red (entre equipos que utilicen Windows 7).<br />
T<br />
<strong>de</strong>s<strong>de</strong> cualquier parte <strong>de</strong>l mundo a tus archivos en streaming.<br />
-<br />
Media Gui<strong>de</strong> <strong>de</strong>s<strong>de</strong> el que po<strong>de</strong>mos comprar canciones<br />
o acce<strong>de</strong>r a radios online si disponemos <strong>de</strong> Internet.<br />
4. La lista <strong>de</strong> archivos muestra los archivos multimedia que po<strong>de</strong>mos ejecutar<br />
<strong>de</strong>s<strong>de</strong> el reproductor. Se<br />
seleccionado ( , etc.).<br />
Reproducir, Grabar y Sincronizar<br />
que queremos realizar. 6. En la parte inferior se encuentra el panel <strong>de</strong><br />
reproduc<br />
etc.<br />
Organiza .<br />
Página 92
caso <strong>de</strong><br />
en cur<br />
arriba a la <strong>de</strong>recha para ver las distintas opciones que contiene la<br />
ventana.<br />
pa<br />
Reproducir <strong>de</strong> nuevo, Ir a la biblioteca o Reproducir lista anterior.<br />
reproductor <strong>de</strong> Windows Media. Esto se pue<strong>de</strong> cambiar <strong>de</strong>s<strong>de</strong> Programas<br />
pre<strong>de</strong>terminados, como vimos en el tema anterior.<br />
Página 93
Copiar CD<br />
CD<br />
copiar <strong>de</strong>s<strong>de</strong> la vista biblioteca. Realiza este paso a paso para apren<strong>de</strong>r a<br />
hacerlo.<br />
Este es el panel <strong>de</strong> repr<br />
Reproducir<br />
Detener<br />
Anterior<br />
Siguiente pas<br />
Pausa.<br />
Los botones Anterior y Siguiente<br />
durante unos segundos.<br />
La barra <strong>de</strong> progreso<br />
ocupa media barra,<br />
Po<strong>de</strong>mos<br />
Volumen<br />
samos<br />
como la <strong>de</strong> la imagen. En el modo biblioteca en cambio veremos una barra <strong>de</strong><br />
<strong>de</strong>splazamiento junto a este icono para regular el volumen.<br />
Página 94
<strong>de</strong> Windows Media encontramos organizados y clasificados nuestros archivos<br />
multimedia. S<br />
unas sencillas consi<strong>de</strong>raciones:<br />
1<br />
bibliotecas.<br />
2.<br />
3. Pers<br />
1. En principio, la Biblioteca<br />
<strong>de</strong>l equipo <strong>de</strong> , y , <strong>de</strong> forma que es importante que<br />
Ta<br />
coinci<strong>de</strong>nte. Po<strong>de</strong>mos elegir uno <strong>de</strong> ellos o pulsar<br />
Comprar directamente.<br />
encontraremos las opciones<br />
En la zona izquierda <strong>de</strong> la ventan<br />
nuestros archivos po<strong>de</strong>mos<br />
Página 95
multimedia que se reproducen en el or<strong>de</strong>n indicado.<br />
Para crear una lista <strong>de</strong> reproduc<br />
-<br />
Windows Media.<br />
- <strong>El</strong> Reproductor Win<br />
seleccionaremos Mostrar lista<br />
directamente.<br />
-<br />
que queramos a la lista <strong>de</strong><br />
lista <strong>de</strong> archivos<br />
Agregar a > Li .<br />
olos<br />
ntos<br />
ico<br />
que tendremos que hacer es arrastrar los archivos que queramos agregar<br />
hasta la zona <strong>de</strong>l panel Reproducir.<br />
Página 96
Po<strong>de</strong>mos modificar la lista<br />
<strong>de</strong>recho sobre los elementos <strong>de</strong> la lista.<br />
En la zona superior encontramos cuatro opciones:<br />
- Guardar lista<br />
tendr<br />
- Borrar lista. <strong>El</strong>imina una list<br />
elementos que hayamos ido arrastrando hasta la lista para permitirnos empezar<br />
<strong>de</strong> nuevo a crear otra, pero no borra la lista <strong>de</strong>finitivamente si la hemos<br />
guardado.<br />
- Reproducir en<br />
red.<br />
- Opciones <strong>de</strong> lista permite ocultar el panel, or<strong>de</strong>nar los eleme<br />
elementos omitidos<br />
Los elementos omitidos son los<br />
que hemos pasad Siguiente<br />
preguntar activada.<br />
Hasta ahora hemos aprendido<br />
Página 97
En algunos casos la lista d<br />
nosotros la hayamos creado. Al introducir un CD, por ejemplo, se ejecuta todo<br />
su contenido.<br />
lista. La<br />
los siguientes:<br />
1.<br />
2.<br />
3. Grabar el disco.<br />
1. Para crear l<br />
Si hemos escucha<br />
directamente pulsando Importar 'Nombre <strong>de</strong> la lista'.<br />
menos Dar nombre al disco y elegir el tipo <strong>de</strong> disco que vamos a gr<br />
en la primera imagen vemos que estamos grabando un CD <strong>de</strong> audio pero<br />
tenemos un archivo<br />
muestra en la segunda imagen.<br />
como...<br />
CD o DVD <strong>de</strong> datos, como se<br />
opciones po<strong>de</strong>mos, entre otras cosas, Guardar lista<br />
velocidad <strong>de</strong> gra<br />
Página 98
nuestra grabadora o<br />
<strong>de</strong> todas las pistas.<br />
8.8. Lista d<br />
Si queremos copiar archivos <strong>de</strong>l equipo<br />
al tenemos que<br />
arrastrarlos <strong>de</strong> la Biblioteca a la lista <strong>de</strong><br />
los archivos <strong>de</strong> la lista al dispositivo.<br />
Por <strong>de</strong>fecto, los archivos en el<br />
dispositivo se crean carpetas para<br />
organizar los ar<br />
este momento no es necesario arrastrar. En el panel Sincronizar selecciona<br />
Sincronizar 'Nombre <strong>de</strong> la lista'.<br />
Si queremos copiar archivos <strong>de</strong>l dispositivo al equipo<br />
todos los archivos <strong>de</strong> la lista a la biblioteca correspondiente (<br />
) organizada con las<br />
Página 99
Po<strong>de</strong>mos borrar archivos <strong>de</strong>l dispositivo simp<br />
<strong>de</strong>splegamos Sincronizar<br />
pulsamos en<br />
En el cuadro <strong>de</strong> la izquierda encontramos las listas disponibles. Seleccionamos<br />
las que queremos sincronizar y pulsamos en Agregar, para que pasen al<br />
recuadro <strong>de</strong> la <strong>de</strong>recha. La primera<br />
Una vez configuradas las listas que <strong>de</strong>seamos sincronizar, solo hay que pulsar<br />
Finalizar.<br />
ha.<br />
Página 100
Unidad 9. La ayuda <strong>de</strong> Windows<br />
d<br />
trabajando y vamos conociendo todas las opciones, pero siempre<br />
pue<strong>de</strong> surgir un caso especial en el que necesitemos hacer algo extraordinario<br />
que no tengamos <strong>de</strong>l todo claro.<br />
Para esos casos existe el sistema <strong>de</strong> ayuda <strong>de</strong> Windows 7 y es interesante<br />
saber manejarlo.<br />
9.1. Formas <strong>de</strong> mostrar la ayuda<br />
Los Tooltips.<br />
Botones y enlaces <strong>de</strong> ayuda<br />
abre una ventana <strong>de</strong> ayuda<br />
<strong>de</strong> interrogante que nos<br />
ormulando una<br />
pregunta directa o indirecta, que enlaza con la parte <strong>de</strong> la ayuda en la que se<br />
respon<strong>de</strong> o indicando acciones<br />
po<strong>de</strong>mos realizarlas.<br />
A veces encontramos consejos o advertencias en un recuadro amarillo que nos<br />
ayudan.<br />
Inicio.<br />
Normalmente al pulsar F1<br />
Página 101
Al iniciar o<br />
Mantenimiento <strong>de</strong> Todos los programas, nos encontramos la siguiente<br />
ventana.<br />
En ella se distinguen tres zonas:<br />
- En la zona superior<br />
encontramos la barra <strong>de</strong><br />
herramientas y un buscador.<br />
- En la zona central es dond<br />
y Examinar los temas <strong>de</strong><br />
Ayuda.<br />
- En la zona inferior encontramos<br />
pantalla.<br />
Cuando exploramos los contenidos <strong>de</strong> la ayuda distinguiremos dos ti<br />
y .<br />
Ayuda en<br />
<strong>de</strong> la miga <strong>de</strong> pan (Breadcrumb)<br />
Página 102
egresar a la siguiente los botones con forma <strong>de</strong> flecha.<br />
buscar, po<strong>de</strong>mos el buscador.<br />
enlaces a diferentes aspecto<br />
.<br />
nos ofrece enlaces directos a las opciones <strong>de</strong> solicitar ayuda a<br />
alguien o ser<br />
Con la<br />
actualizada.<br />
principal.<br />
9.3. Preguntar a alguien<br />
Opciones<br />
s <strong>de</strong> tres opciones principales:<br />
Asistencia Remota <strong>de</strong> Windows<br />
<strong>de</strong>s<strong>de</strong> el men Inicio > Todos los programas > Mantenimiento.<br />
Preguntar a expertos y a otros usuarios <strong>de</strong> Windows<br />
principales fabricantes.<br />
o<br />
Página 103
Unidad 10. La impresora<br />
tema apren<strong>de</strong>remos a instalarla y a configurarla.<br />
10.1. Instalar una impresora<br />
<strong>de</strong>l or<strong>de</strong>nador. En este<br />
Existen algunas impresoras que Windows <strong>de</strong>tecta mediante el sistema PnP<br />
(Plug & Play) y se instalan como cualquier otro tipo <strong>de</strong> hardware. Este sistema<br />
lo veremos en el tema <strong>de</strong> Agregar nuevo hardware<br />
e impresoras en red.<br />
Para agregar una impresora, <strong>de</strong>bemos<br />
acce<strong>de</strong>r a Dispositivos e impresoras<br />
sonido.<br />
Hardware y<br />
Agregar una impresora que inicia el<br />
asistente para instalarla.<br />
La primera ventana que muestra el asistente es la siguiente:<br />
Página 104
Agregar una impresora<br />
directamente al equipo por un cable.<br />
Bluetooth<br />
.<br />
Cuando hayamos<br />
, Agre<br />
por <strong>de</strong>fecto los documentos. Para cambiar la impresora pre<strong>de</strong>terminada<br />
hacemos clic d<br />
como impresora pre<strong>de</strong>terminada<br />
una impresora pre<strong>de</strong>terminada.<br />
Página 105
dispositivos.<br />
Siempre podremos quitar una impresor<br />
n.<br />
como: permisos, formularios, pue<br />
impresoras conectadas.<br />
encen<strong>de</strong>r el or<strong>de</strong>nador que tiene instalada<br />
necesitaremos un hardware especial.<br />
<strong>de</strong> imprimi<br />
encontraremos un icono mite acce<strong>de</strong>r<br />
directamente a la impresora.<br />
Página 106
En la cola encontramos una lista <strong>de</strong> documentos en que vemos el Nombre <strong>de</strong>l<br />
documento y el Estado<br />
imprimir.<br />
Los documentos <strong>de</strong> la cola son:<br />
la cola.<br />
Propietario que se van a<br />
s Impresora, Documento y Ver.<br />
Documentos que se enviaron cuando la impresora estaba apagada o no<br />
estaba funcional (sin papel o tinta).<br />
Disponemos <strong>de</strong> acciones generales a todos los documentos <strong>de</strong> la cola, en el<br />
men<br />
<strong>de</strong>smarcarla.<br />
Cancelar todos los documentos<br />
los documentos <strong>de</strong> la cola.<br />
acciones dirigidas a un documento en concreto<br />
Documento<br />
Pausar<br />
retomarla <strong>de</strong>bemos seleccionar Reanudar<br />
disponible para documentos pausados).<br />
Reiniciar<br />
a soli<br />
Cancelar<br />
seleccionarlo.<br />
Propieda<strong>de</strong>s nos permite realizar algunas acciones avanzadas sobre el<br />
documento. Des<strong>de</strong> la pest General po<strong>de</strong>mos establecer su<br />
Prioridad<br />
el documento en la<br />
Página 107
10.3. Propieda<strong>de</strong>s y preferencias <strong>de</strong> la impresora<br />
Cambiar el nombre <strong>de</strong> la impresora.<br />
(compa<br />
opciones.<br />
Comentario.<br />
ncipales.<br />
la ayuda para intentar<br />
resolver el problema.<br />
Acce<strong>de</strong>r a las Las<br />
imprimir <strong>de</strong> forma pre<strong>de</strong>terminada.<br />
Po<strong>de</strong>mos acce<strong>de</strong>r a las Preferencias <strong>de</strong> impre <strong>de</strong> la misma forma que<br />
acce<strong>de</strong>mos a las propieda<strong>de</strong>s. Es <strong>de</strong>cir, <strong>de</strong>s<strong>de</strong> la ventana Dispositivos e<br />
impresoras<br />
selecci<br />
la ventana <strong>de</strong> Propieda<strong>de</strong>s <strong>de</strong> impresora<br />
preferencias suele<br />
Papel/Calidad.<br />
Página 108
La<br />
(apaisado) o vertical.<br />
<strong>El</strong> . En or<strong>de</strong>n ascen<strong>de</strong>nte impr<br />
porque queda<br />
Las<br />
dificultad.<br />
Y Opciones avanzadas...<br />
<strong>El</strong> Origen <strong>de</strong>l papel<br />
Y el Color. Pudiendo elegir entre Blanco y negro o Color.<br />
<strong>de</strong>sperdiciaremos tinta imprimiendo en alta calidad simples apuntes o<br />
borradores.<br />
Página 109
10.4. Compartir una impresora en red<br />
Si estamos en una oficina o si tenemos varios equipos en casa, es posible que<br />
nos interese compartir una impresora en red, para que<br />
a nuestro or<strong>de</strong>nador con otros equipos, lo que <strong>de</strong>bemos hacer es compartirla.<br />
Para compartir nuestra impresora acce<strong>de</strong>remos a la pesta<br />
ambos casos acce<strong>de</strong>mos a las mismas opciones.<br />
Pulsando en Aceptar<br />
<strong>de</strong><br />
<strong>de</strong>shabilitada. Para<br />
habilitarla basta con<br />
activar la casilla.<br />
En Recurso<br />
compartido<br />
impresora en la red.<br />
Preferiblemente sin<br />
espacios.<br />
En Controladores,<br />
po<strong>de</strong>mos agregar<br />
controladore<br />
Página 110
10.5. Imprimir un documento<br />
Una vez configurada nuestra impresora, ya estamos listos para imprimir<br />
nuestro documento.<br />
cuando:<br />
por la impresora pre<strong>de</strong>terminada.<br />
Preferencias<br />
En Seleccionar<br />
Impresora, aparecen<br />
listadas las impresoras a las<br />
que tiene acceso el<br />
seleccionada. Si no<br />
encuentras la impresora,<br />
usa la barra <strong>de</strong><br />
<strong>de</strong>splazamiento horizontal<br />
<strong>de</strong> abajo.<br />
Si activamos la<br />
casilla Imprimir a un<br />
archivo<br />
<strong>de</strong> la impresora.<br />
Buscar impresora... nos permite buscar una nueva impresora en la red.<br />
En , po<strong>de</strong>mos <strong>de</strong>cidir si imprimir Todo el<br />
documento<br />
por comas).<br />
no ser que marquemos Intercalar.<br />
Página 111
arra <strong>de</strong> herramientas.<br />
contextual <strong>de</strong> un archivo o pulsamos el <strong>de</strong> la barra <strong>de</strong><br />
herramientas.<br />
10.6. Imprimir a otro tipo <strong>de</strong> archivo<br />
a web no nos permite guardar una copia <strong>de</strong>l documento, sino que nos<br />
obliga a imprimirla y no tenemos impresora o no queremos utilizarla. De este<br />
modo podremos guardar la copia en formato digital en nuestro or<strong>de</strong>nador.<br />
Para visualizar estos archivos viene inc<br />
programas.<br />
programas <strong>de</strong> otros proveedores que ofrecen el servicio <strong>de</strong> impresoras virtuales<br />
en formatos como el PDF.<br />
compartir en red.<br />
y<br />
Página 112
Unidad 11. Personalizar el entorno <strong>de</strong> Windows 7<br />
sino para que sea lo<br />
las ventanas.<br />
En la ventana vemos todo lo que po<strong>de</strong>mos personalizar:<br />
1.<br />
1<br />
3<br />
2. En la parte central superior encontramos los temas incluid<br />
.<br />
2<br />
Página 113
3.<br />
11.2. Los Temas<br />
n que estamos utilizando actualmente.<br />
Un Tema es un conjunto <strong>de</strong> estilos que <strong>de</strong>finen la apariencia general <strong>de</strong><br />
nuestro sistema. En un tema se <strong>de</strong>finen los colores, efectos y sonidos <strong>de</strong>l<br />
escritorio y las ventanas <strong>de</strong> Windows.<br />
En Windows 7<br />
Los Temas Aero son temas con efectos visuales complejos,<br />
transparencias, etc. Hay varios <strong>de</strong> distint<br />
arquitectura, etc.<br />
Los<br />
Ad<br />
se aproxime a lo que queremos) y utilizar<br />
los botones <strong>de</strong> la zona inferior para personalizar cada uno <strong>de</strong> los aspectos que<br />
componen el tema: el fondo <strong>de</strong> escritorio, el color d<br />
utilizadas.<br />
momento.<br />
Página 114
11.3. <strong>El</strong> fondo <strong>de</strong> Escritorio<br />
continuamente cuando trabajemos con el or<strong>de</strong>nador, por eso <strong>de</strong>be <strong>de</strong> ser una<br />
imagen agradable y que nos permita ver claramente los iconos.<br />
ventana como la siguiente:<br />
encuentren en estas carpetas.<br />
Examinar<br />
va cambiando la imagen a mostrar como si se tratara <strong>de</strong><br />
Para hacerlo, <strong>de</strong>beremos pulsar Seleccionar todo o Borrar todo<br />
hac<br />
imagen cada y Or<strong>de</strong>n aleatorio. Esto nos <strong>de</strong>ja elegir si<br />
En<br />
imagen, po<strong>de</strong>mos<br />
elegir entre los<br />
fondos que<br />
Windows 7 incluye o<br />
utilizar alguna<br />
imagen <strong>de</strong> la<br />
nos permite elegir<br />
entre las<br />
y .<br />
Pue<strong>de</strong>s utilizar <strong>de</strong><br />
fondo cualquier<br />
imagen, a pesar <strong>de</strong><br />
que no se<br />
Página 115
imagen en caso <strong>de</strong> que sus dimensiones no coincidan con las <strong>de</strong> la pantalla:<br />
Rellenar<br />
toda la superficie <strong>de</strong>l escritorio.<br />
Ajustar<br />
<strong>de</strong> cubrir.<br />
Expandir<br />
caso.<br />
Mosaico. Coloca la imagen en la esquina superior izquierda, y si queda<br />
espacio, va repitiendo la imagen.<br />
Centro<br />
la imagen.<br />
Cuando tengas todo a tu gusto, pulsa Guardar cambios.<br />
Existen otras formas <strong>de</strong> modificar el fondo <strong>de</strong> pantalla sin acce<strong>de</strong>r a esta<br />
ventana. Por ejemplo:<br />
Si estamos navegando por internet y nos g<br />
escritorio una foto que estemos visualizando con el Visualizador <strong>de</strong> fotos <strong>de</strong><br />
Windows.<br />
.<br />
Página 116
11.4. <strong>El</strong> protector <strong>de</strong> pantalla<br />
la ventana.<br />
- <strong>El</strong>egir la<br />
<strong>de</strong> pantalla. Se trata <strong>de</strong> un<br />
podremos modificar el texto, la velocidad, etc.<br />
- Ver una Vista previa <strong>de</strong><br />
- Especificar el periodo <strong>de</strong> inact<br />
-<br />
Protector <strong>de</strong> pantalla. Si<br />
protector <strong>de</strong> pantalla<br />
- <strong>El</strong>egir entre los<br />
protectores instalados en el<br />
equipo.<br />
<strong>de</strong>l monitor que aparece en<br />
Esperar.<br />
Mostrar la pantalla <strong>de</strong> inicio al reanudar<br />
Pulsa Aceptar para conservar el protector que has escogido.<br />
Página 117
Debes tener en cuenta que algunos programas, como los reproduc<br />
bloquean si estamos visual<br />
11.5. <strong>El</strong> color y la apariencia <strong>de</strong> las ventanas<br />
Las ventanas <strong>de</strong> Windows 7 se muestran con bor<strong>de</strong>s redon<strong>de</strong>ados, cierta<br />
trasparencia en los bor<strong>de</strong>s, y un tono azulado por <strong>de</strong>fecto. Todo esto viene<br />
condicionado por el color y la apariencia que elijamos.<br />
Para modifi Color <strong>de</strong> ventana <strong>de</strong> la ventana <strong>de</strong><br />
.<br />
color.<br />
Mostrar mezclador <strong>de</strong> colores.<br />
La casilla Habilitar transparencia,<br />
activa o <strong>de</strong>sactiva este efecto trasparente <strong>de</strong> los bor<strong>de</strong>s <strong>de</strong> ventana.<br />
<strong>El</strong> control Intensidad<br />
marcador.<br />
Des<strong>de</strong> el enlace a<br />
Recuerda que pue<strong>de</strong>s ir probando los colores, y si no te convence, pulsando en<br />
Cancelar l color y apariencia anteriores.<br />
Una vez seleccionados los cambios que <strong>de</strong>seas pulsa en Aceptar.<br />
Página 118
11.6. La pantalla<br />
Des<strong>de</strong> po<strong>de</strong>mos<br />
acce<strong>de</strong>r a algunas opciones interesantes relacionadas con la pantalla.<br />
Calibrar el color:<br />
<strong>de</strong> administrador. N<br />
Ajustar texto ClearType: Permite ac<br />
texto en pantalla.<br />
<strong>de</strong>l texto mediante un valor porcentual.<br />
encontramos otras opciones como:<br />
para cambiar su<br />
apariencia. Veremos en profundidad esta ventana en el siguiente apartado.<br />
11.7. Cambiar la apariencia <strong>de</strong> la pantalla<br />
Des<strong>de</strong> la ventana Cambiar apariencia <strong>de</strong> la pantalla<br />
en una zona libre <strong>de</strong>l Escritorio y eligien<br />
pantalla.<br />
Página 119
Hemos <strong>de</strong> tener en cuenta, que los valores que se pue<br />
- <strong>El</strong> <strong>de</strong>splegable Pantalla<br />
tengamos el televisor conectado al or<strong>de</strong>nador).<br />
- La<br />
diferentes<br />
- La nos permite voltear la imagen <strong>de</strong> la pantalla.<br />
-<br />
opciones. Para ver la<br />
ese momento. De modo que<br />
Cuan<br />
Exten<strong>de</strong>r el escritorio a este monitor<br />
solemos trabajar con muchas ventanas.<br />
Cuando pulsemos Aceptar o Aplicar<br />
Conservar cambios antes <strong>de</strong> que la cuenta<br />
acabe, se restablecen los valores anteriores. Esto<br />
Revertir<br />
Página 120
adaptado a nuestras necesida<strong>de</strong>s lo mejor posible.<br />
Para configurarlo, acce<strong>de</strong>mos al Panel <strong>de</strong> control<br />
ventana.<br />
En la<br />
a la misma ventana.<br />
12.1. Los botones<br />
funciones.<br />
aconsejable tenerlo<br />
Para intercambiar los botones basta con<br />
marcar la casilla Intercambiar botones<br />
primario y secundario.<br />
que<br />
velocidad <strong>de</strong>l doble clic <strong>de</strong>splazando la flecha<br />
hacia la izquierda para hacer que el doble clic<br />
Página 121
la <strong>de</strong>recha par<br />
nuevo.<br />
12.2. Los punteros<br />
Activar bloqueo <strong>de</strong> clic<br />
guste.<br />
Examinar...,<br />
qu Guardar como....<br />
<strong>El</strong>iminar<br />
personalizados. Windows no permite que borre<br />
utilizar el original pulsa Usar pre<strong>de</strong>terminado<br />
Habilitar sombra <strong>de</strong>l puntero<br />
Punteros.<br />
Personalizar<br />
no te gusta alguno <strong>de</strong> los punteros pue<strong>de</strong><br />
Aceptar.<br />
Página 122
apariencia <strong>de</strong> Windows. Algunos temas cambian el esquema <strong>de</strong> punteros, s<br />
Permitir que los<br />
temas cambien los punteros <strong>de</strong>l mouse.<br />
12.3. Opciones <strong>de</strong>l puntero<br />
relacionados con el manejo y la visibilidad<br />
arrastrar objetos.<br />
Marcando<br />
puntero<br />
Ajustar a<br />
auto<br />
pre<strong>de</strong>terminado (el que aparece sombreado en azul).<br />
casos. No es hab<br />
pre<strong>de</strong>terminada.<br />
cursor.<br />
Visibilidad<br />
con una estela, para facilitar<br />
esta estela.<br />
ostaba seguir el puntero en la pantalla.<br />
Movimiento<br />
Página 123
a aparecer.<br />
Ocultar puntero mientras se escribe<br />
Al activar resionar la tecla CTRL<br />
CTRL.<br />
12.4. La rueda<br />
Al <strong>de</strong>slizar la rueda, la pantalla se <strong>de</strong>splaza hacia arri<br />
la posibilidad <strong>de</strong> inclinarlas para <strong>de</strong>splazarse horizontalmente.<br />
pero muchos consiguen el mism<br />
En la secci Desplazamiento vertical<br />
funcione esta rueda, cuando se gira hacia arriba o hacia abajo.<br />
vez.<br />
Rueda.<br />
a a un lado u otro.<br />
Página 124
12.5. Hardware<br />
Unidad 13. Agregar o quitar programas<br />
Dispositivos se muestra el<br />
nombre y el tipo <strong>de</strong> dispositivos<br />
instalados.<br />
dispositivo<br />
dispositivo seleccionado arriba.<br />
controlador (driver).<br />
Propieda<strong>de</strong>s<br />
Propieda<strong>de</strong>s <strong>de</strong><br />
ocupa. Para ello Windows incorpora una herramienta para <strong>de</strong>sinstalar<br />
programas.<br />
Windows guarda en el registro.<br />
y las configuraciones <strong>de</strong> los distintos usuarios.<br />
Si eliminamos a mano simplemente los archivos relat<br />
Un factor a tener en cuenta a la hora <strong>de</strong> instalar y <strong>de</strong>sinstalar programas es el<br />
<strong>de</strong> los permisos. Windows es un sistema multiusuario, que permite que unos<br />
usuarios puedan administrar el si<br />
Página 125
administrador. Si disponemos, en cambio, <strong>de</strong> un usuario que no tiene permisos,<br />
no podremos realizar este tipo <strong>de</strong> modificaciones en el sistema.<br />
13.1. Instalar programas<br />
PhotoShop para e<br />
Programas en CD o DVD.<br />
Programas con Instalador.<br />
basta con hacer doble clic sobre este archivo.<br />
Programas sin instalador.<br />
Para no tener que buscar el archivo cada vez qu<br />
Normalmente, el instalador sigue siempre los mismos pasos:<br />
Crea una carpeta con ac<br />
crear un acceso directo en el Escritorio.<br />
ma, etc.<br />
Página 126
que algunos necesiten r<br />
al adquirirlo por Internet.<br />
Una vez finaliza<br />
13.2. Instalar actualizaciones: Windows Update<br />
instalar actualizaciones <strong>de</strong> Windows y otros productos <strong>de</strong> Microsoft.<br />
Es importante tener actualizado el sistema operativo, sobre todo<br />
cuando el sistema no lleva <strong>de</strong>masiado tiempo en el mercado, ya que<br />
con el tiempo aparecen errores (bugs) que Microsoft va resolviendo.<br />
Las actualizaciones nos permiten instalar directamente <strong>de</strong>s<strong>de</strong><br />
internet las mejoras y soluciones que salen para nuestro sistema.<br />
Son especialmente importantes las actualizaciones que implican mejoras en la<br />
seguridad.<br />
y seguridad y pulsando en Windows Update.<br />
Panel <strong>de</strong> Control, Sistema<br />
Windows Update y en<br />
el panel izquierdo<br />
encontramos varias<br />
opciones relacionadas.<br />
Algunas <strong>de</strong> ellas son:<br />
Buscar actualizaciones<br />
existen actualizaciones disponibles, podremos elegir las que <strong>de</strong>seamos<br />
instalar.<br />
como te explicamos en este avanzado .<br />
Página 127
Restaurar las actualizaciones ocultas<br />
interesa, podremos ocultarla para que no nos vuelva a preguntar acerca<br />
volver a mostrarlas.<br />
Ver historial <strong>de</strong> actualizaciones<br />
13.3. Actualizaciones instaladas<br />
Po<strong>de</strong>mos ver las actualizaciones que ha ido instalando Windows Update en el<br />
equipo. Para, ello, en Panel <strong>de</strong> control > Programas<br />
<strong>de</strong>s<strong>de</strong> la ventana <strong>de</strong> Windows Update<br />
instaladas.<br />
istorial <strong>de</strong> actualizaciones<br />
Acce<strong>de</strong>mos a una ventana<br />
como la siguiente.<br />
Cambiar.<br />
misma<br />
Desinstalar<br />
Página 128
13.3.1 Configurar Windows Update<br />
Lo primero que po<strong>de</strong>mos elegir es la forma en que se buscan y <strong>de</strong>scargan<br />
Actualizaciones importantes. Po<strong>de</strong>mos elegir en el <strong>de</strong>splegable entre varias<br />
opciones:<br />
Instalar actualizacio<br />
instalen las actualizaciones.<br />
Descargar actualizaciones, pero permitirme elegir si <strong>de</strong>seo<br />
instalarlas<br />
<strong>de</strong>scargadas nos avisa para que <strong>de</strong>cidamos si nos interesa instalarlas o<br />
no.<br />
Buscar actualizaciones, pero permitirme elegir si <strong>de</strong>scargarlas e<br />
instalarlas, simplemente<br />
nosotros quienes tendremos que elegir <strong>de</strong>l listado las que nos interesa<br />
incluir y las que no.<br />
No buscar actualizaciones<br />
caso <strong>de</strong> que vayamos a mantenernos informados por nuestra cuenta <strong>de</strong><br />
las noveda<strong>de</strong>s y mejoras.<br />
casilla para permitir que cualquier usuario <strong>de</strong>l or<strong>de</strong>nador pueda instalarlas, a<br />
13.4. Desinstalar, modificar o cambiar programas<br />
programa haya empezado a darnos problemas, o mensajes <strong>de</strong> que no pue<strong>de</strong><br />
encontrar ciertos archivos, etc.<br />
Página 129
Des<strong>de</strong> Panel <strong>de</strong> control > Programas<br />
equipo.<br />
Al pulsar sobre Desinstalar un programa o directamente sobre<br />
se abre la ventana Programas y .<br />
En la ventana, lo primero que nos aparece es un listado con<br />
para ver<br />
caso <strong>de</strong> necesidad.<br />
consisten:<br />
Desinstalar<br />
programa <strong>de</strong>l disco duro.<br />
Página 130
Cambiar. Vuelve a lanzar el instalador <strong>de</strong>l programa, para po<strong>de</strong>r agregar o<br />
Reparar<br />
Desinstalar o cambiar.<br />
archivo <strong>de</strong>l programa y se vuelve inestable o hemos eliminado los accesos<br />
directos, y queremos volver a crearlos.<br />
nos permita elegir otra. Por ejemp<br />
que sea Windows el que se encargue <strong>de</strong>l proceso.<br />
es aconse<br />
algunas con subcarpetas. Para<br />
estas.<br />
nstalar, pue<strong>de</strong><br />
Si queremos <strong>de</strong>smarcar una subcarpeta,<br />
para<br />
<strong>de</strong>splegar el contenido <strong>de</strong> la carpeta<br />
contenedora e ir seleccionando.<br />
Página 131
l<br />
Como siempre, cuando hayamos activado y <strong>de</strong>sactivado los programas,<br />
pulsaremos Aceptar para confirmar o Cancelar para no aplicar los cambios.<br />
e <strong>de</strong>l<br />
sistema. Po<strong>de</strong>mos volver a activarlas sin tener que <strong>de</strong>scargarlas o introducir el<br />
CD <strong>de</strong> Windows.<br />
Página 132
Unidad 14. Agregar nuevo hardware<br />
hardware a<br />
Po<strong>de</strong>mos <strong>de</strong>cir que<br />
dispositivo.<br />
etc...<br />
talados en el or<strong>de</strong>nador por<br />
cualquier usuario, aunque en algunos componentes es posible que<br />
necesitemos permisos <strong>de</strong> administrador para instalar o actualizar los<br />
controladores.<br />
controladore<br />
14.2. Conectar el hardware<br />
<strong>de</strong> dos tipos:<br />
Hardware externo:<br />
Son los dispositivos, como impresoras, ratones, pantallas que se<br />
conectan al equipo a t<br />
hardware con el equipo encendido, usarlo, y <strong>de</strong>sconectarlo si no lo<br />
necesitamos. En much<br />
Página 133
estamos instalando es el monitor principal, <strong>de</strong>beremos hacerlo con el equipo<br />
apagado.<br />
Hardware interno:<br />
manipular componentes internos <strong>de</strong>l or<strong>de</strong>nador, por eso es recomendable que<br />
la realice alguien con experiencia, aunque no suele ser complicado. Si optamos<br />
por hacerlo nosotros mismos, <strong>de</strong>bemos seguir paso por paso las instrucciones<br />
que nos proporcione el fabricante <strong>de</strong>l hardware en<br />
equipo apagado.<br />
14.3. Instalar los controladores<br />
la responsabilidad<br />
controladores<br />
ivo, en ese caso a veces <strong>de</strong>sinstala los<br />
que veremos en este apartado. La forma <strong>de</strong> instalar impresoras no compatibles<br />
con PnP ya la vimos en un tema anterior.<br />
La primera vez que conectemos los dispositivos, en caso <strong>de</strong> los dispositivos<br />
USB, o al arrancar el equipo en el caso <strong>de</strong> que los hayamos conectado con el<br />
equipo apagado, Windows <strong>de</strong>tectar<br />
monitores o ratones, pue<strong>de</strong> que no aparezcan estos bocadillos.<br />
Si disponemos <strong>de</strong><br />
Pero en el mercado hay <strong>de</strong>masiados dispositivos como para que Windows<br />
pueda tener todos sus controladores. En ese caso, nos los pedir<br />
Página 134
Pulsando en Buscar e instalar el software <strong>de</strong> controlador<br />
pasos seguir.<br />
No mostrar <strong>de</strong> nuevo este mensaje para este dispositivo oculta esta<br />
ventana <strong>de</strong> forma permanente. Tendremos que instalar el Hardware<br />
<strong>de</strong>s<strong>de</strong> el Administrador <strong>de</strong> dispositivos.<br />
Recuerda que no podremos utilizar el hardware hasta que no se instalen sus<br />
controladores.<br />
14.4. Instalar hardware antiguo<br />
Los dispositivos actuales son<br />
la Web <strong>de</strong>l fabricante para <strong>de</strong>scargar controladores actualizados.<br />
Si no resulta <strong>de</strong> esta forma, po<strong>de</strong>mo<br />
Inicio.<br />
En esta ventana encontramos todo el<br />
Hardware instalado en el equipo. En este<br />
punto no vamos a entrar en <strong>de</strong>talle sobre<br />
este ele<br />
hardware heredado.<br />
<strong>El</strong> asistente nos pe<br />
Página 135
14.5. <strong>El</strong> administrador <strong>de</strong> dispositivos<br />
Ya hemos comentado que po<strong>de</strong>mos utilizar el Administrador <strong>de</strong> dispositivos<br />
para agregar hardware<br />
todo el hardware instalado en el equipo.<br />
Po<strong>de</strong>mos abrirlo <strong>de</strong>s<strong>de</strong><br />
sonido > Dispositivos e impresoras (administrador <strong>de</strong> dispositivos).<br />
Inicio > Panel <strong>de</strong> control >Sistema y seguridad ><br />
Sistema (administrador <strong>de</strong> dispositivos).<br />
menú Inicio.<br />
<strong>El</strong> administrador <strong>de</strong> dispositivos tiene el siguiente aspecto:<br />
En la lista se muestran los<br />
dispositivos conectados agrupados<br />
por tipo. Pulsando sobre el signo<br />
expandimos esa rama.<br />
correctamente instalados aparecen<br />
con un signo <strong>de</strong> advertencia amarillo<br />
(En la imagen Motorola Phone<br />
(V600)). Po<strong>de</strong>mos intentar repararlo<br />
con las herramientas <strong>de</strong>l<br />
administrador.<br />
Encontramos una<br />
Actualizar software <strong>de</strong> controlador:<br />
asistente, podremos buscar un nuevo controlador para el dispositivo.<br />
Esto lo vemos <strong>de</strong>talladamente en el siguiente punto.<br />
Desinstalar:<br />
instalar se soluciona.<br />
Deshabilitar: Deshabilitando un dispositivo, impedimos<br />
<strong>de</strong>shabilitado, nos lo indica la flecha negra hacia abajo).<br />
Página 136
opciones.<br />
Habilitar: Rehabilita para el uso un dispositivo <strong>de</strong>shabilitado.<br />
Buscar cambios en el hardware: <strong>El</strong> administrador comprueba si existe<br />
hardware que no se ha instalado o no lo ha hecho correctamente e<br />
intenta instalarlo.<br />
Ayuda <strong>de</strong><br />
Windows.<br />
Propieda<strong>de</strong>s,<br />
po<strong>de</strong>mos ver en la siguiente ventana.<br />
General<br />
funcionamiento <strong>de</strong>l dispositivo.<br />
Detalles<br />
Controlador (la <strong>de</strong> la imagen) po<strong>de</strong>mos ver los <strong>de</strong>talles<br />
<strong>de</strong>l controlador <strong>de</strong>l dispositivo. Disponemos <strong>de</strong> una serie <strong>de</strong> acciones,<br />
Habilitar, Desinstalar<br />
Revertir al<br />
controlador anterior. Esto hace, que si por ejemplo, hemos actualizado<br />
el controlador, y el nuevo nos da problemas, podamos volver al<br />
controlador anterior.<br />
En la imagen inicial <strong>de</strong>l Administrador <strong>de</strong> dispositivos, se mostraba un<br />
Po<strong>de</strong>mos intentar solucionarlo <strong>de</strong> varias formas:<br />
Si no hemos instalado los controladores, po<strong>de</strong>mos pulsar en Buscar<br />
cambios <strong>de</strong> hardware, para que Windows vuelva a <strong>de</strong>tectar el<br />
dispositivo y lance el asistente para instalar los controladores.<br />
Actualizar<br />
el controlador....<br />
Si nada <strong>de</strong> esto funciona, po<strong>de</strong>mos <strong>de</strong>sinstalar el dispositivo y volver a<br />
instalarlo.<br />
14.6. Actualizar los controladores<br />
Los controladores <strong>de</strong> los dispositivos van siendo revisados por los fabricantes,<br />
resolviendo algunos problemas que puedan haber surgido, como por ejemplo,<br />
<strong>de</strong> compatibilidad con el sistema operativo, o simplemente mejorando su<br />
funcionamiento.<br />
tengamos los controladores actualizados.<br />
Esto no quiere <strong>de</strong>cir, ni mucho menos, que <strong>de</strong>bamos estar comprobando<br />
frecuentemente qu<br />
Página 137
llegue a hacerlo, simplemente porque no es necesario.<br />
Como hemos visto en el apartado anterior, para actualizar el controlador,<br />
<strong>de</strong>bemos ir al Administrador <strong>de</strong> dispositivos<br />
Actualizar software <strong>de</strong><br />
controlador...<br />
Controlador. En ambos casos se lanza el siguiente asistente:<br />
Estas act<br />
software <strong>de</strong> controlador actualizado<br />
Update, como vimos en el tema Agregar o quitar programas.<br />
Buscar software <strong>de</strong> controlador en el equipo, nos permite<br />
nuevos dispositivos que no tiene Windows.<br />
En ambos casos, al proporcionarle el controlador a<br />
que tenemos instalado.<br />
Ejercicio propuesto <strong>de</strong> la Unidad 14 Prueba evaluativa <strong>de</strong> la Unidad 14<br />
Unidad 15. Usuarios y Control parental<br />
Cuando varias personas<br />
Por otro lado, cuando uno <strong>de</strong> los usuarios va a ser un menor <strong>de</strong> edad, pue<strong>de</strong><br />
que prefiramos evitar que visite ciertos contenidos, o asegurarnos que realiza<br />
un uso <strong>de</strong>l equipo apropiado para su edad.<br />
Todo lo referente a los usuarios se gestiona <strong>de</strong>s<strong>de</strong> Panel <strong>de</strong> control ><br />
Cuentas <strong>de</strong> us<br />
15.1. <strong>El</strong> administrador<br />
<strong>El</strong> Administrador<br />
control sobre el equipo. Es quien pue<strong>de</strong> instalar<br />
Página 138
En Windows 7, los permisos <strong>de</strong>l Administrador son temporales. Esto es <strong>de</strong>bido<br />
al Control <strong>de</strong> Cuentas <strong>de</strong> Usuario (UAC),<br />
requiera <strong>de</strong> permisos <strong>de</strong> Administrador (las ventanas sobre fondo oscuro que<br />
nos pi<strong>de</strong>n permiso para realizar ciertas acciones).<br />
seguridad <strong>de</strong>l sistema, ya que requiere que el usuario confirme las<br />
modificaciones importantes. Cuando el sistema<br />
<strong>de</strong> usuario, aunque no sea recomendable.<br />
Administrador como nombre <strong>de</strong> usuario.<br />
Cuando instalamos Windows 7, el primer usuario que se crea es el<br />
Administrador<br />
15.2. Usu<br />
realizar las acciones en las que aparezca el escudo <strong>de</strong> seguridad <strong>de</strong><br />
Windows<br />
<strong>de</strong>ntro <strong>de</strong> la carpeta Usuarios con su nombre que co<br />
que la haya creado, o el Administrador le permitan el acceso.<br />
15.3. Cuenta <strong>de</strong> invitado<br />
finalidad <strong>de</strong><br />
Des<strong>de</strong> el punto <strong>de</strong> vista <strong>de</strong> la seguridad, esto no es siempre<br />
recomendable. Por eso, por <strong>de</strong>fecto, la cuenta <strong>de</strong> invitado viene<br />
Página 139
<strong>de</strong>s<br />
<strong>de</strong>bemos activarla.<br />
pulsamos en Agregar o quitar cuentas <strong>de</strong> Usuario.<br />
En <strong>El</strong>ija la cuenta <strong>de</strong> usuario encontramos todas las cuentas disponibles.<br />
Pulsamos sobre la cuenta Invitado.<br />
Ca<br />
no tiene.<br />
15.4. Crear un nuevo usuario<br />
Des<strong>de</strong> la ventana , pulsamos en<br />
Agregar o quitar cuentas <strong>de</strong> Usuario.<br />
Llegamos a la ventana Administrar cuentas<br />
don<strong>de</strong> <strong>de</strong>bemos hacer clic para crear la cuenta.<br />
Para configur la cuenta:<br />
crear una cuenta nueva<br />
Nombre <strong>de</strong> la nueva cuenta o nombre<br />
<strong>de</strong> usuario y el tipo <strong>de</strong> la cuenta, entre o Administrador.<br />
Una vez seleccionado, pulsamos en Crear cuenta.<br />
nosotros modificando la cuenta.<br />
Página 140
15.5. Modificar las cuentas <strong>de</strong> usuario<br />
Una vez creada po<strong>de</strong>mos<br />
otras cuentas o eliminarlas.<br />
pulsamos sobre Cuentas <strong>de</strong> usuario.<br />
nuestra:<br />
Y un bloque con las opciones para cambiar usuarios ajenos<br />
activa o <strong>de</strong>sactiva e<br />
cue .<br />
te gui<br />
Las opciones <strong>de</strong> la<br />
ventana principal se<br />
muestran en dos<br />
grupos.<br />
Cambiar imagen,<br />
Cambiar el nombre<br />
En el panel izquierdo, por otro lado, encontramos tareas bastante interesantes,<br />
algunas <strong>de</strong> ellas son noveda<strong>de</strong>s <strong>de</strong> Windows 7:<br />
Administrar cre<strong>de</strong>nciales<br />
por tanto, una forma <strong>de</strong> asociar nuestro usuario <strong>de</strong> Windows o nuestro<br />
certificado digital con nuestras i<br />
interesante.<br />
Con e<br />
Página 141
establecer la<br />
reproductor <strong>de</strong> Windows Media nos perm<br />
ocupar espacio<br />
<strong>de</strong>l disco duro. Si q<br />
avanzado.<br />
Administrar sus certificados <strong>de</strong> cifrado <strong>de</strong> archivo. Si queremos que<br />
ciertos documentos tengan un nivel superior <strong>de</strong> seguridad, po<strong>de</strong>mos<br />
cifrarlos. De esta forma, necesitaremos un certificado o<br />
usuarios para que elijamos con cual queremos acce<strong>de</strong>r.<br />
presionando en la flecha que hay junto el b<br />
bloqueada.<br />
Bloquear<br />
acce<strong>de</strong>r.<br />
usuario<br />
permanece activa,<br />
rio.<br />
Página 142
Supr.<br />
15.7. Compartir carpetas<br />
(c:\users<br />
Compartir con<br />
opciones pulsando las teclas Ctrl + Alt +<br />
pue<strong>de</strong>n acce<strong>de</strong>r el usuario y el administrador.<br />
\usuarios<br />
No compartir con nadie<br />
ejemplo, compartimos una carpeta pero queremos indicar que una<br />
subcarpeta en concreto no se comparta.<br />
Compartir con grupo en el hogar<br />
odificarlos.<br />
Agregar<br />
opciones. <strong>El</strong>egimos<br />
los usuarios <strong>de</strong>l<br />
equipo con los que<br />
queramos compartir<br />
archivos y pulsamos<br />
Agregar.<br />
inferior. En la<br />
columna Nivel <strong>de</strong><br />
permiso podremos elegir los permisos que damos a cada usuario sobre la<br />
carpeta: lectura o lectura y escritura quitar los<br />
permisos, es <strong>de</strong>cir, <strong>de</strong>jar <strong>de</strong> compartir esta carpeta con este usuario.<br />
Página 143
15.7.1 Permisos y seguridad <strong>de</strong> la carpeta<br />
sus carpetas, pero no a las <strong>de</strong> otros usuarios, y que<br />
un usuario pueda compartir una carpeta con otro, viene dado por los permisos<br />
<strong>de</strong>l objeto, en este caso, <strong>de</strong> la carpeta.<br />
Los permisos es una especia <strong>de</strong> lista con los usuarios que pue<strong>de</strong>n hacer algo<br />
con el ob<br />
lista.<br />
Editar los permisos.<br />
Para modificar los permisos, <strong>de</strong>bemos seleccionar el objeto, pulsar Organizar<br />
en la barra <strong>de</strong> herramientas <strong>de</strong>l Explorador y seleccionar Propieda<strong>de</strong>s, o elegir<br />
Propieda<strong>de</strong>s<br />
\User\aranar.<br />
En la ventana <strong>de</strong> Propieda<strong>de</strong>s Seguridad.<br />
En Nombres <strong>de</strong> grupos o usuarios, encontramos<br />
usuarios <strong>de</strong>l grupo.<br />
los<br />
SYSTEM, que es el propio sistema, por<br />
lo que es mejor no modificar sus<br />
permisos.<br />
visualizarlos, no modificarlos.<br />
Página 144
Para modificarlos, <strong>de</strong>beremos pulsar Editar....<br />
Agregar o Quitar<br />
ellos <strong>de</strong>s<strong>de</strong> su<br />
modificarlos. Esto se <strong>de</strong>be a la herencia. La herencia hace que los permisos <strong>de</strong><br />
una carpeta se here<strong>de</strong>n a todas sus subcarpetas, por lo que no podremos<br />
quitar nin<br />
o directamente <strong>de</strong> la unidad.<br />
Opciones avanzadas.<br />
pesar <strong>de</strong> que sean heredados o cambiar el propietario.<br />
ar permisos a<br />
Permisos, po<strong>de</strong>mos modificar todos los permisos <strong>de</strong> la<br />
carpeta. Primero, nos muestra un listado con los usuarios y grupos, sus<br />
permisos y su herencia. Al pulsar Cambiar perm<br />
nos<br />
pruebas para responsabilizar a un usuario <strong>de</strong> infringir la seguridad <strong>de</strong> los<br />
documentos.<br />
Página 145
Propietario nos permite modificar el pr<br />
<strong>de</strong>l mismo.<br />
Permisos efectivos nos indica los permisos reales que el<br />
usuario posee sobre el objeto. Porque, aunque a un usuario le podamos<br />
permitir o <strong>de</strong>n<br />
15.8. <strong>El</strong> control parental<br />
<strong>El</strong> Control parental es una herramienta <strong>de</strong>stinada a<br />
Antes<br />
Al control parental se acce<strong>de</strong> <strong>de</strong>s<strong>de</strong> el Panel <strong>de</strong> control > Cuentas <strong>de</strong><br />
us .<br />
Si hemos activado el control parental, podremos configurar las diferentes<br />
limitaciones mediante los tres enlaces <strong>de</strong> la zona inferior.<br />
Si has utilizado el c<br />
Informe <strong>de</strong> activida<strong>de</strong>s y el Filtro Web<br />
Recuerda que estas aplicaciones son gratuitas, simplemente hay que<br />
<strong>de</strong>scargarlas e instalarlas como ya hemos aprendido en temas anteriores.<br />
<strong>El</strong> motivo por el que se ha separado el control dirigido a aplicaciones web y<br />
navegadores en un programa aparte es permitir una mayor flexibilidad en<br />
A<br />
Página 146
Windows 7 a la hora <strong>de</strong> elegir el proveed<br />
Con el Control parental po<strong>de</strong>mos controlar las horas en las que el meno<br />
arrastrando con el cursor.<br />
queda <strong>de</strong> uso. Un minuto antes <strong>de</strong> que se cumpla el tiempo, se le av<br />
puntuales, por ejemplo<br />
luego, volver a ponerlo como estaba. Se echa <strong>de</strong> men<br />
Las horas<br />
Para cambiar<br />
entre<br />
Página 147
15.10. Controles <strong>de</strong> juegos<br />
Jugar a juegos <strong>de</strong> or<strong>de</strong>nador es uno <strong>de</strong> los principales usos que dan<br />
<strong>de</strong>terminados juegos.<br />
Para configurarlo, pulsamos en Juegos <strong>de</strong>s<strong>de</strong> la pantalla principal.<br />
La pregunta ¿Usuario pue<strong>de</strong> jugar a cualquier juego?<br />
restringiremos.<br />
Si marcamos N<br />
elegir la edad recomendada y bloquear contenidos<br />
lguna.<br />
En caso <strong>de</strong> no querer utilizar PEGI<br />
control.<br />
juegos disponibles en el<br />
permitimos o no.<br />
15.11. Control <strong>de</strong> aplicaciones<br />
aplicaciones concretas. Para hacerlo pulsamos en<br />
programas. Si marcamos<br />
Página 148
permitidos a con todos los archivos ejecutables <strong>de</strong> la carpeta<br />
Archivos <strong>de</strong> programa.<br />
pulsando en Examinar....<br />
marquemos. Hay que tener en cuenta<br />
Por eso, es mejor pulsar en<br />
Seleccionar todo para marcar t<br />
Página 149
Unidad 16. Herramientas <strong>de</strong>l sistema<br />
Windows incorpora algunas herramientas para optimizar<br />
el funcionamiento <strong>de</strong>l or<strong>de</strong>nador. En<br />
utilizadas.<br />
16.1. <strong>El</strong> comprobador <strong>de</strong> errores<br />
posibles errores en el disco e intenta repararlos. Po<strong>de</strong>mos utilizarla<br />
en su interior. Pero no es la p<br />
e <strong>de</strong>l sistema.<br />
Veremos un <strong>de</strong>sglose <strong>de</strong> los discos y dispositivos <strong>de</strong>l equipo. Tenemos dos<br />
opciones:<br />
<strong>de</strong>recho sobre el que queramos<br />
analizar y pulsamos Propieda<strong>de</strong>s<br />
herramientas.<br />
<strong>de</strong> la barra <strong>de</strong><br />
Comprobar ahora....<br />
Página 150
Examinar e intentar recuperar los sectores <strong>de</strong>fectuosos<br />
Una vez seleccionadas las acciones,<br />
pulsamos Iniciar.<br />
actuado.<br />
16.2. Desfragmentador <strong>de</strong> discos<br />
modificar archivos, van quedando huecos entre el<br />
colocando en el espacio libre.<br />
Este comportamiento hace que se aproveche mejor el<br />
disco. Por contra, ralentiza la lectura y escritura <strong>de</strong> los<br />
archivos, ya que cada vez que Windows t<br />
acorta su tiempo <strong>de</strong> vida.<br />
Desfragmentar el disco ayuda a reorga<br />
Po<strong>de</strong>mos acce<strong>de</strong>r al <strong>de</strong>sfragmentador <strong>de</strong>s<strong>de</strong> varios sitios:<br />
Desfragmentar ahora...<br />
Herramientas.<br />
Inicio > Todos los programas ><br />
Accesorios > Herramientas <strong>de</strong>l sistema.<br />
Página 151
<strong>El</strong> <strong>de</strong>sfragmentador <strong>de</strong> discos tiene el siguiente aspecto:<br />
Para no tener que<br />
preocuparnos <strong>de</strong><br />
<strong>de</strong>sfragmentar cada cierto<br />
tiempo, po<strong>de</strong>mos<br />
Para lanzar manualmen<br />
1. Seleccionar un disco. Es posible que no veas todos tus discos en el listado,<br />
ya que Windows no muestra los que no se pue<strong>de</strong>n <strong>de</strong>sfragmentar.<br />
2.<br />
disco <strong>de</strong>sfragmentado.<br />
3. Desfragmentar<br />
lo, sobre las<br />
aplicaciones instaladas, los controladores, el procesador, etc.<br />
versiones y fabricantes <strong>de</strong> los programas y dispositivos <strong>de</strong> tu or<strong>de</strong>nador.<br />
expertos,<br />
como por ejemplo las<br />
Todos los programas ><br />
Accesorios > Herramientas sobre el sistema.<br />
Página 152
En<br />
Por ejemplo en esta imagen nos muestra un resumen <strong>de</strong>l sistema.<br />
En Recursos <strong>de</strong> hardware<br />
En Componentes<br />
equipo, <strong>de</strong> forma similar a la <strong>de</strong>l Administrador <strong>de</strong> dispositivos.<br />
<strong>de</strong> Entorno <strong>de</strong> software<br />
aplicaciones instaladas, controladores instalados, las tareas que se ejecutan en<br />
estos momentos y los programas que se ejecutan cuando arrancamos el<br />
or<strong>de</strong>nador, e incluso muestra los trabajos <strong>de</strong> impres<br />
16.4. Restaurar sistema<br />
copia <strong>de</strong>l estado <strong>de</strong>l registro <strong>de</strong> Windows y que po<strong>de</strong>mos utilizar<br />
para volver a un estado anterior.<br />
tiempo y antes <strong>de</strong> instalaciones importantes <strong>de</strong> software o <strong>de</strong> actualizaciones<br />
i nosotros po<strong>de</strong>mos crear uno en cualquier<br />
momento <strong>de</strong> forma manual cuando sepamos que todo funciona correctamente.<br />
programas > Accesorios > Herramientas <strong>de</strong>l sistema > Restaurar sistema<br />
Página 153
Debes seguir el asistente.<br />
1. La primera pantalla es informativa. La leemos y pulsamos Siguiente.<br />
controlador anterior, pero no restaurar el sistema.<br />
Tampoco <strong>de</strong>bemos <strong>de</strong> enten<strong>de</strong>r que to<br />
recuperar un documento eliminado acci<strong>de</strong>ntalmente.<br />
Crear un punto <strong>de</strong><br />
<strong>de</strong>beremos:<br />
or<strong>de</strong>nador trabajar y no abras<br />
aplicaciones o modifiques<br />
archivos.<br />
<strong>de</strong> .<br />
Página 154
16.5. Formatear un disco<br />
1.<br />
bien seleccionar<br />
En el Explorador <strong>de</strong> Windows<br />
pulsaremos Propieda<strong>de</strong>s <strong>de</strong>l<br />
sistema en la barra <strong>de</strong> herramientas.<br />
2.<br />
<strong>de</strong>l sistema en el panel izquierdo <strong>de</strong><br />
la ventana.<br />
En la ventana veremos varias<br />
opciones:<br />
Restaurar sistema.<br />
visto anteriormente.<br />
a<strong>de</strong>cuado para el sistema <strong>de</strong> ficheros <strong>de</strong>l sistema. Es un proceso que se suele<br />
realizar cuando vamos a reinstalar el sistema operativo, por ejemplo.<br />
permiten ejecutar el reproductor. Si disponemos <strong>de</strong> software <strong>de</strong>l fabricante que<br />
permita formatearlo, es mejor utilizar el suyo. En caso contrario, utilizaremos la<br />
herramienta <strong>de</strong> Windows.<br />
Para forma<br />
<strong>de</strong>recho sobre la unidad que quieras formatear y pulsa Formatear....<br />
Capacidad<br />
En Sistema <strong>de</strong> archivos p FAT,<br />
FAT32 o NTFS (para discos duros).<br />
En podremos elegir la misma.<br />
Página 155
Lo normal, es que no se modifique ninguno <strong>de</strong> estos valores.<br />
La Etiqueta <strong>de</strong>l volumen es el nombre <strong>de</strong>l dispositivo o unidad.<br />
Marcando borramos el disco, pero sin formatear para<br />
ganar tiempo.<br />
Si lo que formateamos es un disquete, po<strong>de</strong>mos marcar Crear un disco<br />
<strong>de</strong> inicio MS-DOS para crear un disco <strong>de</strong> arranque.<br />
ue quieres y <strong>de</strong> que no vas a<br />
per<strong>de</strong>r datos valiosos o borrar documentos <strong>de</strong> terceras personas. Luego, pulsa<br />
Iniciar.<br />
16.6. Liberar espacio en disco<br />
como por ejemplo los<br />
archivos temporales <strong>de</strong>l sistema, <strong>de</strong> Internet e incluso vaciar la<br />
papelera.<br />
Inicio > Todos los programas > Accesorios ><br />
Herramientas <strong>de</strong>l sistema > Liberador <strong>de</strong> espacio en disco<br />
Para empezar la libera Aceptar.<br />
aconsejable es empezar por eliminar los<br />
archivos temporale<br />
ya no podremos recuperarlos.<br />
Si hacemos clic sobre el nombre veremos<br />
en<br />
Página 156
16.7. Copias <strong>de</strong> seguridad<br />
existentes.<br />
La copia d<br />
Una copia <strong>de</strong> seguridad evita que podamos per<strong>de</strong>r nuestros<br />
archivos <strong>de</strong> forma<br />
En el<br />
panel Sistema y seguridad.<br />
La primera vez que iniciemos esta herramienta veremos la siguiente ventana:<br />
En caso <strong>de</strong> que ya tengamos progra<br />
Realizar copias <strong>de</strong> seguridad.<br />
Hacemos clic en Configurar copias <strong>de</strong> seguridad.<br />
En ella podremos elegir<br />
Configurar copias <strong>de</strong><br />
seguridad<br />
Seleccionar otra<br />
copia <strong>de</strong> seguridad para<br />
restaurar los archivos.<br />
relacionadas como<br />
Página 157
En Copia <strong>de</strong> seguridad<br />
Pulsando sobre Hacer una copia <strong>de</strong> seguridad ahora, actualizamos la copia<br />
<strong>de</strong> seguridad con los archivos nuevos o actualizados.<br />
Des<strong>de</strong> la ventana Administrar espacio<br />
que se encuentra la copia <strong>de</strong> seguridad, pulsando en Examinar<br />
podremos Ver copias <strong>de</strong> seguridad... <strong>de</strong>s<strong>de</strong> don<strong>de</strong> podremos eliminarlas. Y<br />
<strong>de</strong> la imagen <strong>de</strong>l sistema.<br />
copias <strong>de</strong> seguridad ya guardadas. Para <strong>de</strong>sactivar las copias <strong>de</strong> seguridad<br />
cambia la pro<br />
Restaurar archivos.<br />
La utilidad<br />
recuperar tus archivos o carpetas.<br />
Si Restaurar todos los<br />
archivos <strong>de</strong> usuarios que<br />
Si pulsamos sistema o el equipo podremos<br />
restablecer el sistema <strong>de</strong>s<strong>de</strong> la imagen guardada.<br />
16.8. Programador <strong>de</strong> tareas<br />
Hemos visto que po<strong>de</strong>mos programar el Desfragmentador <strong>de</strong>l disco o la Copia<br />
<strong>de</strong> seguridad para que se realicen cada cierto tiempo.<br />
Pues eso es el<br />
Inicio<br />
> Todos los programas > Accesorios > Herramientas <strong>de</strong>l sistema ><br />
Programador <strong>de</strong> tareas.<br />
Página 158
como la siguiente:<br />
la zona central.<br />
Si hacemos doble clic sobre una tarea, el panel<br />
ofrecernos acciones relacionadas:<br />
Po<strong>de</strong>mos arrancar la tarea pulsando en Ejecutar o pararla pulsando en<br />
Finalizar.<br />
Si queremos que no se ejecute po<strong>de</strong>mos pulsar en Deshabilitar, o en <strong>El</strong>iminar<br />
si queremos borrarla permanentemente.<br />
Las Propieda<strong>de</strong>s <strong>de</strong> una tarea son las que indicamos al crearla. Podremos<br />
Exportar... guarda la tarea. Para recuperar una tarea, usamos Importar....<br />
16.9. Mapa <strong>de</strong> caracteres y editor <strong>de</strong> caracteres privados<br />
<strong>El</strong> mapa<br />
Inicio > Todos los programas >Accesorios > Herramientas <strong>de</strong>l<br />
sistema > Mapa <strong>de</strong> caracteres.<br />
la siguiente ventana:<br />
Seleccionar<br />
Copiar y ya<br />
podremos pegarlo en el documento<br />
que estemos escribiendo.<br />
En la esqu<br />
necesidad <strong>de</strong> utilizar esta<br />
herramienta. Por ejemplo, en la<br />
Página 159
imagen vemos que con Alt + 0174<br />
tener en cuenta que un caracter pue<strong>de</strong> tener diferentes combinaciones en<br />
fuentes distintas.<br />
disponemos <strong>de</strong> otra herramienta <strong>de</strong>l sistema que nos permite<br />
modificar un ca<br />
s fuentes o letras personalizadas, como<br />
nuestra propia letra a mano alzada, insertada <strong>de</strong>s<strong>de</strong> una tabla <strong>de</strong> dibujo.<br />
Inicio > Todos los programas<br />
> Accesorios > Herramientas <strong>de</strong>l sistema > Editor <strong>de</strong> caracteres privados.<br />
recomienda ocupar todo el espacio<br />
para que resulte bien visible.<br />
Archivo y<br />
elegiremos . Lo<br />
que hacemos no es guardar un archivo individual con la imagen, sino vincularlo<br />
a una <strong>de</strong>terminada fuente o a todas ellas, para tener disponible este caracter<br />
cuando la utilicemos.<br />
or<strong>de</strong>nador interpreta<br />
no visualizarlo correctamente <strong>de</strong>beremos<br />
incluya la fuente, como el PDF.<br />
16.10. Easy Transfer<br />
Página 160
Inicio > Todos los programas ><br />
Accesorios > Herramientas <strong>de</strong>l sistema > Windows Easy Transfer.<br />
<strong>de</strong>scribir el proceso paso a paso.<br />
Po<strong>de</strong>mos trasmitir por tres medios distintos.<br />
directament<br />
necesario adquirir el cable.<br />
en red, y acce<strong>de</strong>r a ella con el<br />
bles, etc.<br />
Esta herramienta viene preinstalada en Windows 7 y Windows Vista, pero no<br />
en<br />
equipo que utilice este sistema operativo.<br />
16.11. <strong>El</strong> administrador <strong>de</strong> tareas<br />
<strong>El</strong> Administrador <strong>de</strong> tareas <strong>de</strong> Windows, es una herramienta que nos permite<br />
gestionar las tareas <strong>de</strong>l sistema. Por ejemplo, podremos finalizar una tarea o<br />
iniciar una nueva.<br />
se quedan colgadas. Po<strong>de</strong>mos iniciar el Administrador <strong>de</strong> tareas:<br />
Haciendo clic <strong>de</strong>recho sobre un espacio libre <strong>de</strong> la barra <strong>de</strong> tareas, y eligiendo<br />
Iniciar el administrador <strong>de</strong> tareas<br />
modo, por<br />
Alt + Ctrl + Supr.<br />
Iniciar el Administrador <strong>de</strong> tareas. Este<br />
Página 161
es cuando optaremos por reiniciar el<br />
or<strong>de</strong>nador <strong>de</strong><br />
Aplicaciones encontramos<br />
los programas que tenemos abiertos en<br />
ese momento.<br />
En la columna Tarea aparece el nombre<br />
<strong>de</strong>l programa o tarea. Algunas aplicaciones<br />
pue<strong>de</strong>n aparecer varias veces, si se han abierto varias instancias <strong>de</strong> ellas.<br />
En la columna Estado<br />
Disponemos <strong>de</strong> tres botones con acciones:<br />
Cambiar a muestra en primer plano la tarea seleccionada.<br />
Nueva tarea...<br />
haciendo doble clic sobre su ejecutable.<br />
Finalizar tarea<br />
Pulsando en Cerrar el programa<br />
a que el programa responda durante un par <strong>de</strong> minutos.<br />
seleccionado.<br />
Procesos<br />
Aplicaciones tiene un proceso asociado.<br />
Ir al proceso<br />
De cada uno se muestra el nombre <strong>de</strong>l ejecutable (Nombre <strong>de</strong> imagen), el<br />
Nombre <strong>de</strong> usuario<br />
Página 162
procesador (CPU), lo que ocupa en la memoria principal (Memoria) y una<br />
De<br />
Po<strong>de</strong>mos ver, por ejemplo, los procesos <strong>de</strong> las aplicaciones <strong>de</strong> Windows que<br />
conocemos, como el <strong>de</strong>l Explorador <strong>de</strong> Windows (explorer.exe) o Internet<br />
Explorer (iexplore.exe).<br />
Finalizar proceso, cierra e<br />
hacer que el sistema no responda.<br />
Servicios<br />
necesario.<br />
E Rendimiento<br />
Uso <strong>de</strong> CPU (procesador) y<br />
<strong>de</strong> la Memoria principal<br />
comportamiento <strong>de</strong>l sistema, disponemos <strong>de</strong> la herramienta Monitor <strong>de</strong><br />
recursos y Monitor <strong>de</strong> rendimiento<br />
Funciones <strong>de</strong> red<br />
<strong>de</strong> nuestr<br />
Usuarios<br />
equipo y su estado.<br />
Página 163
Unidad 17. Re<strong>de</strong>s<br />
compartir<br />
intercambiar archivos, usar aplicaciones conjuntas, juegos, compartir<br />
impresoras, etc.<br />
En este tema apren<strong>de</strong>remos a configurar Windows 7 para conectar con los<br />
distintos tipos <strong>de</strong> re<strong>de</strong>s y compartir archivos y carpetas.<br />
Centro <strong>de</strong> re<strong>de</strong>s y recursos compartidos, <strong>de</strong>s<strong>de</strong> el Panel <strong>de</strong> control > Re<strong>de</strong>s e<br />
Internet.<br />
17.2. <strong>El</strong> grupo <strong>de</strong> trabajo y nombre <strong>de</strong>l equipo<br />
Cuando conectamos el equipo a una red con otros or<strong>de</strong>nadores, distinguimos<br />
cada uno <strong>de</strong> ellos por su nombre. A parte, cada equipo<br />
pertenecemos al mismo grupo. <strong>El</strong> grupo <strong>de</strong> trabajo es una forma <strong>de</strong> organizar<br />
los or<strong>de</strong>nadores <strong>de</strong> una red.<br />
Equipo<br />
Panel <strong>de</strong> control, Sistema y mantenimiento<br />
encontramos un enlace a Mostrar el nombre <strong>de</strong> este equipo.<br />
Por eso, antes <strong>de</strong><br />
conectarnos a una red con<br />
otros equi<br />
nombre <strong>de</strong> nuestro equipo y<br />
su grupo <strong>de</strong> trabajo.<br />
En la parte inferior <strong>de</strong> la ventana Sistema, se muestra el nombre <strong>de</strong>l equipo y<br />
el nombre <strong>de</strong>l grupo <strong>de</strong> trabajo.<br />
Para modificarlos, pulsa en Cambiar la<br />
Nombre <strong>de</strong>l equipo <strong>de</strong> las Propieda<strong>de</strong>s <strong>de</strong>l sistema<br />
Cambiar...<br />
Página 164
En esta ventana, ya po<strong>de</strong>mos establecer un nuevo nombre en Nombre <strong>de</strong>l<br />
equipo, y un nuevo grupo en Grupo <strong>de</strong><br />
equipo a un dominio, aunque no vamos a profundizar en ello.<br />
entre<br />
ellas.<br />
s, cableado y router<br />
Cuando hablamos <strong>de</strong> re<strong>de</strong>s po<strong>de</strong>mo<br />
internet y a la vez tener acceso a otros equipos.<br />
LAN) conectan varios or<strong>de</strong>nadores<br />
Para crear una LAN <strong>de</strong> dos -<br />
otro.<br />
disponible.<br />
mundo.<br />
-<br />
disponer <strong>de</strong> un router. En este caso, cada or<strong>de</strong>nador conectar<br />
-<br />
Página 165
Para conectarnos a internet <strong>de</strong> banda ancha<br />
-<br />
en o<br />
Ya tenemos los or<strong>de</strong>nadores preparados. Les hemos dado<br />
por ejemplo,<br />
-<br />
able<br />
Po<strong>de</strong>mos acce<strong>de</strong>r a ella haciendo clic sobre el icono Red<br />
Abrir centro <strong>de</strong> re<strong>de</strong>s y<br />
recursos compartidos.<br />
O <strong>de</strong>s<strong>de</strong> el Panel <strong>de</strong> control > Re<strong>de</strong>s e Internet > Centro <strong>de</strong> re<strong>de</strong>s y<br />
recursos compartidos. En cualquier caso, iremos a parar la ventana don<strong>de</strong> se<br />
encuentra en enlace Configurar una nueva<br />
Página 166
- Conectarse a Internet.<br />
- Configurar una nueva<br />
red local.<br />
-<br />
<strong>de</strong> trabajo.<br />
opciones podremos o a una<br />
hoc.<br />
17.5. Conectar a la red<br />
en el icono <strong>de</strong> Red en<br />
<strong>de</strong>sconecta y conecta <strong>de</strong> nuev<br />
-<br />
izquierdo.<br />
Si no aparece alguna <strong>de</strong> las re<strong>de</strong>s<br />
para<br />
actualizar la lista.<br />
sobre el icono <strong>de</strong> Red<br />
Centro<br />
<strong>de</strong> re<strong>de</strong>s y recursos compartidos.<br />
Página 167
17.6. Conexiones <strong>de</strong> puente<br />
Po<br />
Para crear el puente, <strong>de</strong>s<strong>de</strong> el Centro <strong>de</strong> re<strong>de</strong>s y recursos compartidos, en el<br />
panel <strong>de</strong> Tareas izquierdo<br />
adaptador.<br />
sobre una <strong>de</strong> ellas y seleccionamos Conexiones <strong>de</strong> puente.<br />
Puente <strong>de</strong> red.<br />
17.7. <strong>El</strong> centro <strong>de</strong> re<strong>de</strong>s y recursos compartidos<br />
Ya hemos ido accediendo a la ventana Centro <strong>de</strong><br />
<strong>de</strong>s<strong>de</strong> Panel <strong>de</strong> control > Re<strong>de</strong>s e Internet o <strong>de</strong>s<strong>de</strong> el i<br />
noti .<br />
dispositivos intermedios. Po<strong>de</strong>mos verlos pulsando en Ver el<br />
mapa completo.<br />
-<br />
Página 168
Windows pueda ajustar los niveles <strong>de</strong> seguridad. Por ejemplo, si nos<br />
conectamos <strong>de</strong>s<strong>de</strong> una biblioteca o un aerop<br />
Podremos elegir entre:<br />
- Podremos ver a otros equipos y ser vistos. Es la o<br />
or<strong>de</strong>nadores que formen parte <strong>de</strong>l Grupo hogar.<br />
- Red <strong>de</strong> trabajo.<br />
pulsar el enlace a Ver equipos y dispositivos <strong>de</strong> red.<br />
- No vemos ni nos ven otros equipos <strong>de</strong> la red, ni se<br />
<strong>de</strong> confianza.<br />
disponemos<br />
Windows gestiona <strong>de</strong> forma in<strong>de</strong>pendiente cada una <strong>de</strong> las conexi<br />
Página 169
ventana podremos ver Detalles...<br />
Propieda<strong>de</strong>s.<br />
opciones <strong>de</strong> uso compartido.<br />
17.8. Grupo hogar<br />
7.<br />
<strong>El</strong> grupo hogar es una forma <strong>de</strong> c<br />
sencilla los recursos y archivos compartidos.<br />
Cuando instalamos el sistema operativo nos pregunt<br />
Des<strong>de</strong> esta<br />
<strong>El</strong>egir grupo en el hogar y opciones <strong>de</strong> uso<br />
compartido Grupo Hogar <strong>de</strong> Panel <strong>de</strong> control > Re<strong>de</strong>s e<br />
Internet.<br />
resto <strong>de</strong> equipos.<br />
<strong>de</strong> crear uno.<br />
Cre<br />
Página 170
el resto <strong>de</strong> miembros <strong>de</strong>l grupo ho<br />
a <strong>de</strong> acceso para ver los<br />
recursos compartidos <strong>de</strong> otros miembros <strong>de</strong>l grupo hogar. La forma <strong>de</strong> hacerlo<br />
es conservar una cre<strong>de</strong>ncial en el Administrador <strong>de</strong> cre<strong>de</strong>nciales <strong>de</strong>l Panel <strong>de</strong><br />
control, que ya vimos en un tema anterior.<br />
Cuando ya pertenezcas a un grupo ho<br />
cambiar las opciones <strong>de</strong> las bibliotecas compartidas,<br />
Abandonar el grupo en el hogar, etc.<br />
17.9. Compartir recursos y archivos en una red local<br />
En el tema <strong>de</strong> Usuarios y control parental<br />
selecciona Grupo en el hogar (lectura) o Grupo en el hogar (lectura y<br />
escritura).<br />
Para compartir con otros sistemas, selecciona<br />
Si queremos <strong>de</strong>jar <strong>de</strong> compartirla, haremos clic en Nadie.<br />
Pero existe otra forma <strong>de</strong> co<br />
tanto en la red como con los otros usuarios <strong>de</strong> nuestro equipo.<br />
acce<strong>de</strong>r a C:\Users\Public o lo que es lo mismo, a la<br />
carpeta Usuarios <strong>de</strong>l disco duro en que tengas<br />
instalado Windows 7, y <strong>de</strong>ntro <strong>de</strong> ella abrir<br />
equipo <strong>de</strong>ntro <strong>de</strong> la red, como se muestra en la<br />
imagen.<br />
pue<strong>de</strong>s ver la carpeta , por<br />
ejemplo.<br />
Página 171
Si copi<br />
esto es situar directamente los archivos en estas carpetas.<br />
Si guardamos los documentos directamente en la carpe<br />
lectura y escritura), ni se pue<strong>de</strong> restringir el acceso a <strong>de</strong>terminados equipos o<br />
usuar<br />
resto <strong>de</strong> usuarios escriban en ellas, o bien estaremos a expensas <strong>de</strong> que<br />
cualquiera modifique nuestros archivos.<br />
En los dos puntos anteriores hemos repasado las formas <strong>de</strong> compartir arc<br />
que el usuario<br />
un disco duro externo en red.<br />
Propieda<strong>de</strong>s<br />
Compartir. Recuerda que para abrir las propieda<strong>de</strong>s pue<strong>de</strong>s<br />
seleccionar la Organizar<br />
Deberemos hacer Compartir esta carpeta.<br />
modificar algunas opciones:<br />
el nombre real.<br />
Escribir algunos<br />
Comentarios<br />
Modificar los Permisos<br />
Mediante el b<br />
Página 172
17.10. Acce<strong>de</strong>r a recursos compartidos<br />
recursos compartidos <strong>de</strong> Panel <strong>de</strong> control > Re<strong>de</strong>s e Internet.<br />
Como si <strong>de</strong> carpetas se tratase, aparecen los equipos conectados a la red. Si<br />
hacemos doble clic sobre ellos, acce<strong>de</strong>remos a sus carpetas y recursos<br />
compartido<br />
izquierdo, en cualquier ventana <strong>de</strong>l Explorador <strong>de</strong> Windows.<br />
<strong>de</strong> la siguiente forma: \\nombre_equipo\ o usando su dire<br />
\\192.168.1.4\.<br />
será que veremos el contenido compartido<br />
organizado por usuarios, en vez <strong>de</strong> por equipos.<br />
Página 173
Página 174
Unidad 2. Tipos <strong>de</strong> ventanas<br />
similar.<br />
misma base y un funcionamiento<br />
Ventanas <strong>de</strong>l Explorador. Acce<strong>de</strong>remos a este tipo <strong>de</strong> ventana cada vez que<br />
abramos una carpeta, para ver su contenido.<br />
Son ventanas <strong>de</strong>s<strong>de</strong> las que<br />
po<strong>de</strong>mos configurar el sistema (por ejemplo <strong>de</strong>l Panel <strong>de</strong> Control). En la parte<br />
izquierda tienen un panel <strong>de</strong> Tareas con enlaces a otras opciones<br />
relacionadas, mientras que en la parte <strong>de</strong>recha aparecen los iconos o enlaces<br />
<strong>de</strong> las opciones a las que po<strong>de</strong>mos hacer.<br />
Por ejemplo, la<br />
<strong>de</strong> Windows.<br />
rir/guardar.<br />
Página 175
Buscar carpeta.<br />
mostrar una ventana m<br />
Ventana <strong>de</strong> propieda<strong>de</strong>s. Nos p<br />
Ventanas <strong>de</strong> asistente.<br />
Página 176
Página 177
Unidad 4. Archivos, carpetas y unida<strong>de</strong>s<br />
controlaremos toda la informaci<br />
unida<strong>de</strong>s: discos duros, memorias USB, CD, etc.<br />
Existen diferentes tip<br />
ejecutables, etc.<br />
tipo es, las extensiones se ocultan. Es <strong>de</strong>cir, nosotros veremos simplemente un<br />
documento llamado Carta y un icono que simboliza el programa que lo abre o<br />
su tipo.<br />
archivos.<br />
simple go<br />
la gente se<br />
Página 178
espacios e -<br />
guardar el archivo con ese nombre.<br />
Bit:<br />
Byte:<br />
normalmente en las propieda<strong>de</strong>s <strong>de</strong><br />
arreteras en<br />
Kilobyte (KB): Se compone <strong>de</strong> 1024 bytes. Una imagen por ejemplo suele<br />
Megabyte (MB):<br />
Gigabyte (GB): Se compone <strong>de</strong> 1024 MB. Es la medida que se utiliza para<br />
referirnos<br />
archivos que<br />
- Una carpeta pue<strong>de</strong> contener <strong>de</strong>ntro archivos o/y otras carpetas, llamadas<br />
subcarpetas.<br />
Página 179
-<br />
-<br />
carpeta <strong>de</strong> color amarillo.<br />
Una unidad es como una carpeta pero que abarca<br />
Lo habitual es que una unidad se corresponda con un dispositivo, ya sean<br />
discos duros (internos o externos)<br />
unidad tiene una letra <strong>de</strong>l abecedario para i<strong>de</strong>ntificarla, que suelen ser:<br />
Las letras A y B para disqueteras.<br />
Y otras letras correlativas (D, E, F...) para las diferentes unida<strong>de</strong>s <strong>de</strong> que<br />
disponemos: disquetera, reproductora o grabadora <strong>de</strong> DVD, memoria<br />
USB, etc.<br />
almac<br />
Es posible que en nuestro or<strong>de</strong>nador<br />
las unida<strong>de</strong>s no se correspondan o no<br />
mantengan un or<strong>de</strong>n correlativo. Esto no tiene mayor importan<br />
pue<strong>de</strong> ser <strong>de</strong> dos tipos:<br />
Ruta<br />
\system\StikyNot que indicar la ruta completa.<br />
Página 180
Unidad 13. Descomprimir archivos<br />
suele ser .zip o .rar. Vamos a apren<strong>de</strong>r a <strong>de</strong>scomprimirlos.<br />
Los archivos comprimidos en ZIP se caracterizan por estar perfectamente<br />
integrados en Windows 7.<br />
Carpeta comprimida (en zip).<br />
seleccionar Abrir con > Explorador <strong>de</strong> Windows.<br />
elegiremos Enviar a ><br />
copiar el contenido <strong>de</strong>l zip a una carpeta convencional. Esto es importante<br />
porque,<br />
existen dos formas <strong>de</strong> extraer los archivos:<br />
1. Al abrir la carpeta comprimida en el<br />
Explora<br />
en la barra <strong>de</strong> herramientas.<br />
2.<br />
pulsando Extraer todo...<br />
contextual.<br />
En ambos casos se<br />
los<br />
archivos. O bien po<strong>de</strong>mos pulsar<br />
Página 181
Examinar... y elegir nosotros la que queramos.<br />
Para <strong>de</strong>scomprimir y ejecutar estos archivos <strong>de</strong>beremos instalar previamente<br />
dicho programa. Des<strong>de</strong> su<br />
que po<strong>de</strong>mos utilizar.<br />
Para <strong>de</strong>scomprimirlo, po<strong>de</strong>mos pulsar el bot <strong>de</strong>s<strong>de</strong> el propio WinRar<br />
entre:<br />
Extraer ficheros..., para elegir la carpeta en<br />
que queremos extraerlos.<br />
Extraer aq<br />
archivo rar.<br />
Extraer en nombre\ para crear una carpeta con<br />
el nombre <strong>de</strong>l archivo rar y <strong>de</strong>scomprimir su<br />
contenido en ella.<br />
Página 182
Unidad 16. Configurar copias <strong>de</strong> seguridad<br />
Configurar copias <strong>de</strong> seguridad<br />
Si ya hay una copia <strong>de</strong> seguridad configurada, pulsando en<br />
nueva.<br />
La primera ventana <strong>de</strong>l asistente es la siguiente:<br />
conectados en red al nuestro <strong>de</strong>s<strong>de</strong> Guardar en una red....<br />
copia o crear una<br />
eremos las copias<br />
<strong>de</strong> seguridad. En la imagen<br />
vemos el mensaje <strong>de</strong><br />
advertencia.<br />
Siguiente.<br />
nos permite elegir entre Dejar a Windows que elija o Dejarme elegir. Si<br />
<strong>de</strong>jamos a Windows que elija, se e<br />
Siguiente.<br />
Página 183
una ventana como la siguiente:<br />
<strong>de</strong> ese disco. Pulsamos Siguiente cuando hayamos elegido las opciones que<br />
nos interesen.<br />
Página 184
Si hacemos clic en el enlace<br />
Ejecutar la copia <strong>de</strong> seguridad <strong>de</strong> forma<br />
programada<br />
seremos nosotros los responsables <strong>de</strong> lanzarlas cuando nos interese.<br />
Pulsamos Aceptar para guardar los cambios y volver a la ventana anterior.<br />
Para continuar, pulsamos y ejecutar copia <strong>de</strong><br />
seguridad<br />
otro disco o<br />
Al finalizar veremos una ventana con el resumen <strong>de</strong> la configur<br />
Página 185
Unidad 16. Restaurar una copia <strong>de</strong> seguridad<br />
Si elegimos Seleccionar otra copia <strong>de</strong> seguridad para restaurar los<br />
archivos<br />
sino que veremos una ventana previa con un listado para elegir la copia<br />
que queramos. Una vez seleccionada, pulsamos Siguiente e iniciamos<br />
el asistente.<br />
Si elegimos Restaurar mis archivos o Restaurar todos los archivos<br />
<strong>de</strong> usuarios<br />
dispondremos <strong>de</strong> unos archivos u otros (<strong>de</strong> nuestro usuario o <strong>de</strong> todos<br />
ellos).<br />
En la ventana disponemos <strong>de</strong> varias opciones:<br />
- <strong>El</strong> enlace <strong>El</strong>egir otra fecha<br />
elegir una.<br />
- Los botones Buscar..., Buscar archivos y Buscar carpetas realizan la<br />
misma tarea. Nos permiten seleccionar <strong>de</strong> la copia <strong>de</strong> seguridad los archivos o<br />
carpetas que queramos restaurar.<br />
Si elegimos Buscar... podremos escribir el nombre <strong>de</strong>l archivo a modo<br />
<strong>de</strong> buscador, sin tener que ir explorando las carpetas y su contenido.<br />
Deberemos marcar la casilla situada junto a cada archivo para<br />
seleccionarlo.<br />
Si elegimos Buscar archivos no podremos seleccionar carpetas<br />
completas.<br />
Si elegimos Buscar carpetas no veremos los archivos <strong>de</strong> su contenido.<br />
Si lo que queremos es restaurar todos los archivos, elegiremos la<br />
carpeta principal <strong>de</strong> la copia <strong>de</strong> seguridad.<br />
- Si nos equivocamos seleccionando los archivos y carpetas po<strong>de</strong>mos<br />
seleccionar y pulsar Quitar o Quitar todo para vaciar totalmente el listado.<br />
Una vez seleccionado el contenido a restaurar pulsaremos Siguiente.<br />
Po<strong>de</strong>mos elegir en su lugar <strong>de</strong> origen marcando<br />
original elegir entre Copiar y reemplazar los<br />
archivos, No copiar o Copiar, pero conservar ambos archivos.<br />
seleccionando y pulsando Examinar... para<br />
seleccionarla.<br />
Página 186
nos queda pulsar Restaurar<br />
un mensaje <strong>de</strong> Archivos restaurados. Pulsamos Finalizar y ya habremos<br />
terminado <strong>de</strong> restaurar la copia <strong>de</strong> seguridad.<br />
Página 187
Para<br />
ventanas.<br />
En la primera ventana indicaremos el Nombre <strong>de</strong> la tarea y su .<br />
Pulsamos Siguiente.<br />
En la siguiente ventana <strong>de</strong>bemos elegir el Desenca<strong>de</strong>nador<br />
Desenca<strong>de</strong>nantes temporales:<br />
Página 188
siguiente, si elegimos uno <strong>de</strong> este tipo.<br />
Eventos <strong>de</strong>senca<strong>de</strong>nantes: cuando ocurra un evento<br />
concreto, como que<br />
la ha programado, o <strong>de</strong>l sistema,<br />
que <strong>de</strong>beremos elegir.<br />
Si lo necesitemos, una vez creada la tarea, en las propieda<br />
<strong>de</strong>senca<strong>de</strong>nantes.<br />
Pulsamos Siguiente.<br />
Una tarea pue<strong>de</strong> realizar tres tipos <strong>de</strong> acciones:<br />
Iniciar un programa. elijamos un programa <strong>de</strong>l<br />
or<strong>de</strong>nador.<br />
asunto, el cuerpo <strong>de</strong>l mensaje o si queremos adjuntar archivos al correo.<br />
Mostrar un mensaje,<br />
queramos.<br />
Al pulsar Siguiente Finalizar<br />
hacer clic en Finalizar.<br />
para esta tarea al<br />
En las Propieda<strong>de</strong>s <strong>de</strong> la tarea Acciones<br />
Nueva....<br />
Página 189
Conectar a<br />
Los pasos a seguir son los siguientes:<br />
uipos.<br />
Lo normal, es que Windows busque las re<strong>de</strong>s a su alcance, e incluso se<br />
conecte a la red que<br />
re<strong>de</strong>s disponibles.<br />
Conectarse a una red, como sabes, en el Panel <strong>de</strong> control ><br />
Re<strong>de</strong>s e Internet > Centro <strong>de</strong> re<strong>de</strong>s y recursos compartidos.<br />
re<strong>de</strong>s al alcance, p<br />
Página 190
Antes <strong>de</strong> conectarnos a una red <strong>de</strong>bemos tener en cuenta dos cosas:<br />
conexiones.<br />
La seguridad. Las Re<strong>de</strong>s no seguras, son re<strong>de</strong>s que no<br />
Una vez seleccionada la red que nos interesa, pulsamos en Conectar<br />
router tiene una lista con las tarjetas wifi a las que <strong>de</strong>be <strong>de</strong>jar conectarse. Si<br />
nuestro router tiene activo este sistema, <strong>de</strong>beremos permitir el acceso a cada<br />
nuevo equipo que conectemos.<br />
compartir archivos, recursos e incluso el acceso a Internet.<br />
Primero, tenemos que crear la red ad hoc en uno <strong>de</strong> los equipos. Cu<br />
Página 191
Para crear la red ad hoc, po<strong>de</strong>mos seguir estos pasos:<br />
Des<strong>de</strong> el Centro <strong>de</strong> re<strong>de</strong>s y recursos compartidos, en el panel <strong>de</strong> Tareas<br />
.<br />
Se<br />
Seleccionamos Configurar una y pulsamos<br />
Siguiente.<br />
Pulsamos Siguiente.<br />
En esta ventana <strong>de</strong>bemos configurar la red.<br />
En Nombre <strong>de</strong> la red,<br />
En Tipo <strong>de</strong> seguridad tenemos tres opciones:<br />
archivos.<br />
WEP o WPA2-Personal<br />
d<br />
En principio esta red es temporal, pero si marcamos Guardar esta red<br />
necesitaremos volver a configurarla para cada uso.<br />
Cuando acabemos, pulsamos Siguiente.<br />
el acceso a Internet.<br />
que los todos los equipos <strong>de</strong> la red ad hoc tengan<br />
Pulsando en , s<br />
En el Administrador d<br />
disponibles.<br />
Para abrirlo, lo hacemos <strong>de</strong>s<strong>de</strong> el Panel <strong>de</strong> Control. Pulsando en Re<strong>de</strong>s e<br />
Internet y luego en Centro <strong>de</strong> re<strong>de</strong>s y recursos compartidos, encontraremos<br />
el enlace<br />
Página 192
Inicio.<br />
Cuando Windows <strong>de</strong>tecte alguna <strong>de</strong><br />
administrador <strong>de</strong> re<strong>de</strong>s<br />
Para cambiar el or<strong>de</strong>n <strong>de</strong> la lista, basta con seleccionar una red y pulsar<br />
Subir o bajar.<br />
Pulsando en Quitar, eliminamos la red seleccionada <strong>de</strong> la lista.<br />
Agregar<br />
opciones: Agregar una red al alcance <strong>de</strong>l equipo, Crear un perfil<br />
manualmente o Crear una red ad hoc. Estas opciones las veremos a<br />
lo largo <strong>de</strong>l tema.<br />
Propieda<strong>de</strong>s <strong>de</strong>l adaptador<br />
Tipos <strong>de</strong> perfil para que las<br />
re<strong>de</strong>s puedan ser vistas por unos usuarios pero no por otros.<br />
<strong>de</strong> por ejemplo, pedirnos la<br />
Página 193
Página 194
Unidad 1. Modo Windows XP<br />
podremos ver el escritorio <strong>de</strong> Windows XP, instalar programas y ejecutarlos,<br />
como si fueran dos or<strong>de</strong>nadores in<strong>de</strong>pendientes.<br />
Microsoft <strong>de</strong>fine como requisitos:<br />
imos.<br />
Al menos un CPU con Intel® Virtualization Technology o AMD-VTM<br />
activado:<br />
necesites activarla, por lo que es conveniente consultar con el<br />
distribuidor o fabricante si tenemos dudas al respecto.<br />
Procesador a 1 GHz 32-bit / 64-bit.<br />
Memoria (RAM) <strong>de</strong> 2GB o mayor.<br />
Web <strong>de</strong> Microso<br />
<strong>de</strong>scargar Windows XP Mo<strong>de</strong> y Windows Virtual PC <strong>de</strong>l paso 4 (step 4).<br />
Iniciar.<br />
-<br />
Página 195
Unidad 3. Propieda<strong>de</strong>s <strong>de</strong>l<br />
les con otro comportamiento.<br />
eligiendo Propieda<strong>de</strong>s<br />
Los cambios los haremos <strong>de</strong>s<strong>de</strong><br />
Inicio.<br />
menú Inicio.<br />
En Privacidad<br />
<strong>de</strong>fecto:<br />
Inicio y<br />
Inicio, al estar activa, es lo que hace<br />
que el me<br />
programas abiertos.<br />
Almacenar y mostrar elementos<br />
abiertos recientemente...,<br />
Inicio.<br />
Apagar. En<br />
algunos casos pue<strong>de</strong> interesarnos que por <strong>de</strong>fecto al pulsar apagar lo que<br />
haga sea, por ejemplo, Suspen<strong>de</strong>r el equipo o .<br />
Podremos personalizar algunos <strong>de</strong> los<br />
elementos<br />
Personalizar...<br />
marcando una <strong>de</strong> estas opciones:<br />
Página 196
Página 197
Unidad 3. Propieda<strong>de</strong>s <strong>de</strong> la barra <strong>de</strong> tareas<br />
La barra <strong>de</strong><br />
Esto lo hacemos <strong>de</strong>s<strong>de</strong> sus Propieda<strong>de</strong>s<br />
contextual.<br />
La ventana <strong>de</strong> Propieda<strong>de</strong>s<br />
dos: Barra <strong>de</strong> tareas y Barras <strong>de</strong> herramientas.<br />
Barra <strong>de</strong> tareas.<br />
mportamiento.<br />
Po<strong>de</strong>mos configurar la Apariencia <strong>de</strong> la barra <strong>de</strong> tareas:<br />
Bloque<br />
Propieda<strong>de</strong>s<br />
visualiza todo el tiempo, y para verla <strong>de</strong>bemos <strong>de</strong>splazar el pu<br />
Y activar o <strong>de</strong>sactivar la propiedad Aero Peek<br />
aparece a la <strong>de</strong>recha <strong>de</strong> todo, junto al reloj<br />
y el fondo <strong>de</strong> pantalla.<br />
opciones, vamos a verlo en el siguiente apartado.<br />
<strong>de</strong> la barra <strong>de</strong> tareas.<br />
Hemos aprendido que los iconos que n<br />
notificaciones.<br />
<strong>de</strong>splegable si queremos mostrarlo o no, al igual q<br />
Aplicar o Aceptar<br />
Ocultar iconos y<br />
Página 198
volumen<br />
<strong>de</strong>beremo<br />
que pulsar en la flechita <strong>de</strong><br />
Mostrar iconos ocultos<br />
ocultarlos, sino que queramos<br />
que se <strong>de</strong>sactiven y no<br />
aparezcan en esta zona.<br />
Des<strong>de</strong> el enlace Activar o<br />
Desactivar iconos <strong>de</strong>l<br />
sistema<br />
reloj o el<br />
Restaurar comportamientos <strong>de</strong> los iconos<br />
pre<strong>de</strong>terminados Mostrar siempre todos los<br />
iconos y notificaciones en la barra <strong>de</strong> tareas si q<br />
Barra <strong>de</strong> herramientas.<br />
activar o <strong>de</strong>sactivar las distintas barras <strong>de</strong> herramientas.<br />
repetidas veces.<br />
Página 199
Para eso tenemos esta ventana. Po<strong>de</strong>mos activar y <strong>de</strong>sactivar las barras que<br />
queramos, siempre y cuando ya hayan sido creadas. En la imagen, por<br />
ejemplo, vemos la barra aC como ejemplo <strong>de</strong> barra personal.<br />
y Escritorio.<br />
Página 200
Unidad 4. Los encabezados en la vista Detalle<br />
encabezados <strong>de</strong> , etc.<br />
encabezado).<br />
sale en gris porque no es posible<br />
visible.<br />
Los encabezados <strong>de</strong> la lista <strong>de</strong><br />
archivos son los diferentes nombres<br />
<strong>de</strong> propieda<strong>de</strong>s que aparecen en la<br />
primera fila <strong>de</strong> la lista <strong>de</strong> archivos<br />
cuando se encuentran en vista<br />
<strong>de</strong>talle. Como por ejemplo<br />
que son los que aparecen en esta<br />
imagen.<br />
las<br />
Haciendo clic<br />
<strong>de</strong>recho sobre la<br />
barra <strong>de</strong><br />
encabezados se<br />
<strong>de</strong>spliega una lista<br />
con varias opciones:<br />
Ajustar columna y<br />
Ajustar todas las<br />
columnas<br />
olumna (incluido el<br />
nombre ombre<br />
propieda<strong>de</strong>s a la vez, nos permite hacerlo sin tener que volver a abrir la lista<br />
para cada propiedad.<br />
Para or<strong>de</strong>nar los elementos <strong>de</strong> la carpeta utilizando los encabezados <strong>de</strong>bemos<br />
hacer clic sobre el nombre <strong>de</strong> la prop<br />
Página 201
Ascen<strong>de</strong>nte y Descen<strong>de</strong>nte.<br />
De esta forma po<strong>de</strong>mos or<strong>de</strong>nar (<strong>de</strong> mayor<br />
hacer clic sobre el encabezado , y el sistema<br />
Con los filtrar<br />
propiedad que elijamos veremos unas u otras opciones.<br />
el caso <strong>de</strong> fechas nos permite elegirlas <strong>de</strong> un calendario, etc.<br />
Página 202
Unidad 4. Formas <strong>de</strong> copiar y mover<br />
D<br />
Formas <strong>de</strong> copiar (Copiar y Pegar):<br />
Con el teclado. Selecciona el elemento a copiar, pulsa Ctrl + C<br />
Ctrl + V (pegar).<br />
aparece a la <strong>de</strong>recha, selecciona Copiar<br />
selecciona Pegar.<br />
Organizar.<br />
Arrastrando<br />
hasta la carpeta <strong>de</strong>stino manteniendo la tecla Ctrl<br />
Ctrl.<br />
Formas <strong>de</strong> mover (Cortar y Pegar):<br />
Con el teclado. Selecciona el elemento a mover, pulsa Ctrl + X<br />
<strong>de</strong>stino y pulsa Ctrl + V (pegar).<br />
selecciona Pegar.<br />
contextual, p<br />
Organizar.<br />
Arrastrando.<br />
-<br />
varias opciones, tal y com<br />
textual<br />
Página 203
Unidad 4. Modificar programa pre<strong>de</strong>terminado<br />
Cuando hacemos doble clic sobre<br />
archivo.<br />
<strong>El</strong> programa pre<strong>de</strong>terminado con que se abre lo po<strong>de</strong>mos elegir d<br />
un ejemplo.<br />
Nuestro logo es un archivo <strong>de</strong> tipo Imagen JPG. Se abre <strong>de</strong> forma<br />
pre<strong>de</strong>terminada con el programa Internet Explorer, pero queremos cambiarlo<br />
para que se abra con el Visualizador <strong>de</strong> fotos <strong>de</strong> Windows.<br />
1.<br />
2.<br />
actualmente: Internet E<br />
Cambiar....<br />
3. Se abre la ventana Abrir<br />
con, que permite elegir el<br />
programa que buscamos. Po<strong>de</strong>mos elegir uno <strong>de</strong> los que se proponen en la<br />
lista <strong>de</strong> Programas recomendados o hacer c<br />
Otros programas<br />
interesa no aparece en ninguno <strong>de</strong> ambos listados, po<strong>de</strong>mos pulsar<br />
Examinar...<br />
nstalados en Archivos <strong>de</strong> programa).<br />
4.<br />
Página 204
archivo,<br />
1.<br />
Abrir con<br />
2. Abrir con<br />
reto, es <strong>de</strong>cir, no solo el<br />
activar la casilla Usar siempre el programa seleccionado para abrir este<br />
tipo <strong>de</strong> archivos<br />
seleccionado<br />
<strong>El</strong>egir programa pre<strong>de</strong>terminado....<br />
Usar siempre el programa<br />
Página 205
Unidad 4. Mostrar u ocultar carpetas y archivos<br />
Uno <strong>de</strong> lo<br />
marcado, el archivo no aparece en la lista <strong>de</strong> archivos. Esta propiedad se suele<br />
utilizar para evitar que se modifiquen archivos <strong>de</strong>licados por error. Por ejemplo,<br />
muchos <strong>de</strong> los archi<br />
entien<strong>de</strong> que en raras ocasiones vamos a necesitar acce<strong>de</strong>r a ellos.<br />
Opciones <strong>de</strong> Carpeta y Ver y sele<br />
ni unida<strong>de</strong>s ocultos.<br />
valores pre<strong>de</strong>terminados.<br />
Es posible qu<br />
Para mostrar u ocultar los archivos y<br />
carpetas ocultos:<br />
1. Organizar<br />
Opciones <strong>de</strong> carpeta.<br />
2. Ver.<br />
3.<br />
Mostrar archivos, carpetas y<br />
unida<strong>de</strong>s ocultos.<br />
4. Pulsar Aceptar.<br />
Aplicar a todas las carpetas.<br />
Restaurar<br />
Página 206
Unidad 7. Windows Live Essentials<br />
adicionales como Microsoft Office Outlook Connector, Complemento <strong>de</strong> Office<br />
Live y Microsoft Silverlight. Descargarlos es totalmente gratuito.<br />
que nos interesan.<br />
Messenger<br />
para hablar en tiempo real, co<br />
os programas<br />
Página 207
Mail<br />
el Windows Mail <strong>de</strong> Windows Vista.<br />
filtrado.<br />
Movie Maker<br />
Toolbar<br />
etc.<br />
Writer<br />
La<br />
permit<br />
e la casa cuando se conectan a internet.<br />
Microsoft Office Outlook Connector se encarga <strong>de</strong> enlazar tu cuenta Live<br />
Hotmail con Microsoft Office Outlook 2003 y 2007.<br />
<strong>El</strong> Complemento <strong>de</strong> Office Live -<br />
barra <strong>de</strong> herrami<br />
Silverlight se instala en el navegador para permitirnos ver contenido animado<br />
en la web, es <strong>de</strong>cir, es el equivalente a Adobe Flash Player pero <strong>de</strong>sarrollado<br />
por Microsoft.<br />
Página 208
Unidad 17. Conocer la IP y hacer un Ping<br />
IP en esa red, para comprobar si realmente<br />
acce<strong>de</strong>mos a otros equipos.<br />
o buscando el programa cmd.exe.<br />
Aparece una ventana <strong>de</strong> consola, con letras blancas sobre fondo negro.<br />
Escribiendo un comando y pulsando Intro<br />
mos las distintas direcciones IP <strong>de</strong>l equipo.<br />
Página 209
\\ip172.16.10.168\.<br />
172.16.10.167.<br />
rlo usando su IP <strong>de</strong>l modo<br />
Si tampoco po<strong>de</strong>mos acce<strong>de</strong>r al equipo, po<strong>de</strong>mos realizar un ping para<br />
comprob<br />
Si se ha pod<br />
forma.<br />
ping 172.16.10.10<br />
<strong>El</strong> antivirus o firewall <strong>de</strong> un equipo, pue<strong>de</strong><br />
conectado.<br />
conveniente comprobarlo. Incluso se pue<strong>de</strong> <strong>de</strong>sactivar temporalmente en re<strong>de</strong>s<br />
Página 210
Ejercicios paso a paso<br />
Página 211
Objetivo<br />
Intercambiar la funcionalidad <strong>de</strong> los<br />
Ejercicio paso a paso<br />
1. Iniciar<br />
2. Panel <strong>de</strong> Control<br />
3. Haz un clic sobre el enlace Hardware y sonido.<br />
4. Haz un clic sobre el enlace Mouse <strong>de</strong>ntro <strong>de</strong> Dispositivos e<br />
impresoras.<br />
5.<br />
Intercambiar botones<br />
primario y secundario.<br />
Página 212
Unidad 3. Cambiar la hora y la fecha <strong>de</strong>l reloj<br />
Objetivo<br />
Ejercicio paso a paso<br />
1.<br />
2. Haz clic en Cambiar fecha y Hora.<br />
3. Selecciona el mes siguiente haciendo clic e<br />
<strong>de</strong>l mes actual.<br />
4.<br />
5.<br />
flechas.<br />
6. En el valor <strong>de</strong> los minutos escribe 34 y en el <strong>de</strong> los segundos escribe<br />
00.<br />
7. Pulsa Aceptar.<br />
8.<br />
Página 213
Unidad 3. Agregar o quitar una barra <strong>de</strong> Herramientas<br />
Objetivo<br />
diferentes barras <strong>de</strong> Herramientas.<br />
Ejercicio paso a paso<br />
1.<br />
2.<br />
3. Barra <strong>de</strong> Herramientas.<br />
una lista <strong>de</strong> las que tenemos disponibles.<br />
4. Selecciona la barra <strong>de</strong> herramientas llamada Escritorio.<br />
5.<br />
6. Con esta barra po<strong>de</strong>mos acce<strong>de</strong>r a las mismas cosas que<br />
acce<strong>de</strong>mos <strong>de</strong>s<strong>de</strong> el escritorio. Ya hemos agregado una barra <strong>de</strong><br />
herramientas.<br />
7. Para quitar una barra el funcionamiento es el mismo.<br />
Página 214
Unidad 3. Crear un Acceso Directo<br />
Objetivo<br />
Ejercicio paso a paso<br />
1. sobre el fondo <strong>de</strong>l escritorio <strong>de</strong> Windows 7.<br />
2.<br />
3. Nuevo<br />
4. Pulsa Examinar para buscar el archivo <strong>de</strong> mspaint.exe <strong>de</strong>l programa<br />
Paint.<br />
5. Despliega el contenido <strong>de</strong> Equipo y selecciona la unidad don<strong>de</strong><br />
tenemos instalado el Sistema Operativo, en nuestro caso es la<br />
unidad C:<br />
6.<br />
llamarse mspaint.exe). Lo habitual es<br />
c:\Windows\system32\<br />
7. Pulsa Aceptar.<br />
8. Pulsa Siguiente.<br />
9.<br />
10. Pulsa Finalizar.<br />
Ya hemos creado un acceso directo en el escritorio al programa Microsoft<br />
Paint.<br />
Página 215
Unidad 4. Or<strong>de</strong>nar carpetas<br />
Objetivo.<br />
rapi<strong>de</strong>z.<br />
Ejercicio paso a paso.<br />
1.<br />
Explorador.<br />
2. doble clic.<br />
3. Lista <strong>de</strong> Archivos<br />
4. Or<strong>de</strong>nar por y elige Nombre<br />
ada, Ascen<strong>de</strong>nte o Descen<strong>de</strong>nte.<br />
1. 5.<br />
Lista <strong>de</strong> Archivos<br />
2. Ascen<strong>de</strong>nte, elige ahora<br />
Descendiente, o viceversa.<br />
8.<br />
9.<br />
sistema. Es preferible que utilices la vista Detalles<br />
Página 216
Unidad 4. Crear y eliminar archivos y carpetas<br />
Objetivo.<br />
Ejercicio paso a paso.<br />
1. Abre el Explorador <strong>de</strong> Windows Documentos<br />
Inicio.<br />
2. Nueva Carpeta <strong>de</strong> la Barra <strong>de</strong> herramientas.<br />
3.<br />
que el antiguo nombre <strong>de</strong>saparece directamente, esto es porque el<br />
texto Nueva Carpeta estaba seleccionado.<br />
4. Una vez cambiado el nombre entra en la carpeta haciendo doble clic<br />
sobre ella.<br />
5.<br />
parte <strong>de</strong>recha, es <strong>de</strong>cir, sobre el Lista <strong>de</strong><br />
Archivos.<br />
6.<br />
7. Ponle Mi archivo <strong>de</strong> texto como nombre.<br />
8.<br />
Ya tienes una carpeta Mi nueva carpeta que contiene en su interior Mi archivo<br />
<strong>de</strong> texto. Vamos a borrarlos.<br />
9. Selecciona tres <strong>de</strong> los archivos<br />
10. Pulsa la tecla Supr y confirma que <strong>de</strong>seas borrarlo. De esta forma<br />
elementos alternativos. Ahora<br />
vamos a borrar el resto <strong>de</strong> elementos.<br />
11.<br />
<strong>El</strong>iminar.<br />
12.<br />
Página 217
Unidad 4. Copiar y mover carpetas<br />
Objetivo<br />
duro.<br />
Ejercicio paso a paso<br />
Primero, vamos a crear una carpeta y copiarla:<br />
1. Abre el Explorador <strong>de</strong> Windows Documentos<br />
Inicio.<br />
2.<br />
nombre Ejercicio.<br />
3.<br />
4. Haz<br />
Bibliotecas\Documentos ambas carpetas: Ejercicio y Ejercicio - copia.<br />
Vamos a mover la copia <strong>de</strong>ntro <strong>de</strong> la original.<br />
5. Haz clic <strong>de</strong>recho sobre -<br />
6.<br />
\Documentos tenemos la carpeta<br />
Ejercicio y <strong>de</strong>ntro <strong>de</strong> ella tenemos Ejercicio - copia.<br />
Página 218
Unidad 5. Buscar Archivos o Carpetas<br />
Objetivo<br />
Ejercicio paso a paso.<br />
Abrir las bibliotecas <strong>de</strong>l disco duro.<br />
1.<br />
2.<br />
que necesites hasta que aparezca.<br />
3. Abre Bibliotecas.<br />
Buscar un archivo en carpetas y subcarpetas.<br />
1.<br />
2. Ve a la carpeta don<strong>de</strong><br />
Pictures).<br />
1.<br />
da utilizando los comodines.<br />
un caracter <strong>de</strong>sconocido en medio.<br />
Buscar por los atributos <strong>de</strong>l archivo.<br />
1. inos.<br />
2. Hacer clic sobre Agregar una etiqueta en el panel <strong>de</strong> <strong>de</strong>talles, en la<br />
parte inferior <strong>de</strong> la ventana.<br />
3. Escribir Animal como valor <strong>de</strong> la etiqueta.<br />
4.<br />
Página 219
Objetivo<br />
Ejercicio paso a paso<br />
1.<br />
2. Pulsa Iniciar y elige Documentos<br />
Documentos.<br />
3.<br />
Cierra la ventana.<br />
Vamos a empezar a buscar:<br />
Documento <strong>de</strong> Texto.<br />
1. Iniciar<br />
2.<br />
usuario.<br />
3.<br />
4.<br />
5.<br />
usuario.<br />
En las opciones <strong>de</strong><br />
y elige Documento <strong>de</strong> texto. Los re<br />
, selecciona Tipo<br />
6.<br />
<strong>El</strong>ige .<br />
directamente en los resultados <strong>de</strong> l<br />
que realmente se ha borrado <strong>de</strong> la carpeta don<strong>de</strong> estaba, volviendo a acce<strong>de</strong>r<br />
a la biblioteca Documentos.<br />
escribe un espacio a continuaci<br />
.<br />
Página 220
Unidad 6. Restaurar archivos o carpetas<br />
Objetivo<br />
eliminado.<br />
Ejercicio paso a paso<br />
Antes <strong>de</strong> realizar el ejercicio:<br />
1. Pulsa Iniciar Documentos.<br />
2.<br />
Documentos que has abierto.<br />
3.<br />
Una vez Archivo <strong>de</strong> texto 1<br />
1. Haz doble clic en el icono <strong>de</strong> la Papelera <strong>de</strong> Reciclaje.<br />
2. En la ventana, selecciona Archivo <strong>de</strong> texto 1.<br />
3. Recuperar este elemento en la barra <strong>de</strong><br />
herramientas.<br />
4.<br />
Archivo <strong>de</strong> texto 1.<br />
Página 221
Unidad 6. Restaurar elementos indicando el <strong>de</strong>stino<br />
Objetivo<br />
Practicar<br />
diferente <strong>de</strong> la que se encontraban cuando fueron borrados.<br />
Ejercicio paso a paso<br />
Antes <strong>de</strong> realizar el ejercicio:<br />
1.<br />
2.<br />
anterior <strong>de</strong> este tema.<br />
Archivo <strong>de</strong> texto 1 <strong>de</strong>l anterior ejercicio y el Archivo <strong>de</strong> texto 2 que<br />
has puesto ahora, <strong>de</strong> forma que tu papel<br />
1. Haz doble clic en el icono <strong>de</strong> la papelera <strong>de</strong> reciclaje.<br />
2. Selecciona el Archivo <strong>de</strong> texto 2.<br />
3. Organizar y selecciona Cortar o las teclas Ctrl + X.<br />
4.<br />
Escritorio y elige Pegar<br />
5. Comprueba que en el escritorio ha aparecido el Archivo <strong>de</strong> texto 2.<br />
6.<br />
Archi<br />
Página 222
Unidad 6. <strong>El</strong>iminar elementos <strong>de</strong> la papelera <strong>de</strong> reciclaje<br />
Objetivo<br />
Ejercicio paso a paso<br />
Antes <strong>de</strong> realizar el ejercicio, elimina el Archivo <strong>de</strong> texto 2 que se encuentra en<br />
el escritorio <strong>de</strong>s<strong>de</strong> el anterior ejercicio <strong>de</strong> este tema.<br />
1. Haz doble clic en el icono <strong>de</strong> la Papelera <strong>de</strong> Reciclaje.<br />
2. Selecciona Archivo <strong>de</strong> texto 2.<br />
3. <strong>El</strong>iminar SUPR <strong>de</strong>l<br />
teclado.<br />
4.<br />
pulsa No y comprueba que no lo ha borrado.<br />
5. Organizar, <strong>El</strong>iminar y esta vez dile que<br />
Página 223
Unidad 6. Vaciar la papelera <strong>de</strong> reciclaje<br />
Objetivo<br />
reciclaje.<br />
Ejercicio paso a paso<br />
la biblioteca Documentos.<br />
1. Observa el icono <strong>de</strong> la papelera, <strong>de</strong>be tener dibujados unos papeles<br />
en su interior.<br />
2. Haz doble clic en el icono <strong>de</strong> la Papelera <strong>de</strong> Reciclaje.<br />
Compru<br />
sigue en el punto 7. En caso <strong>de</strong> que la papelera contenga archivos <strong>de</strong> terceras<br />
personas o propios que no queramos borrar permanentemente, sigue en el<br />
punto siguiente.<br />
3.<br />
4.<br />
5.<br />
dos archivos, pulsar la tecla ALT selecciona<br />
.<br />
Nuevo y luego Carpeta.<br />
6. Nueva Carpeta y<br />
elige Pegar<br />
o <strong>de</strong> texto 1 <strong>de</strong> anteriores<br />
ejercicios. <strong>El</strong> resto <strong>de</strong> archivos los hemos trasladado a la nueva carpeta <strong>de</strong><br />
forma temporal para conservarlos.<br />
7.<br />
Papelera <strong>de</strong> Reciclaje.<br />
8. Cuando te pregu<br />
elementos <strong>de</strong> la papelera dile que .<br />
9.<br />
cambiado.<br />
pasos siguientes.<br />
Página 224
10. Abre la Nueva Carpeta <strong>de</strong>l escritorio.<br />
11.<br />
Seleccionar todo<br />
pulsar Ctrl + E.<br />
12. <strong>El</strong><br />
13.<br />
pulsando <strong>El</strong>iminar.<br />
guardar los documentos temporalmente y<br />
escritorio.<br />
Página 225
Unidad 8. Copiar CD <strong>de</strong>s<strong>de</strong> el Reproductor Windows Media<br />
Objetivo<br />
usuario.<br />
Ejercicio paso a paso<br />
Para copiar todo el contenido <strong>de</strong> un CD Copiar CD<br />
el <strong>de</strong> Detener<br />
1. .<br />
2.<br />
queramos<br />
copiar. Para evitarnos ir <strong>de</strong>smarcando una a una, po<strong>de</strong>mos<br />
<strong>de</strong>smarcar todas pulsando la casilla que se encuentra en el<br />
encabezado y luego marcar las que nos interesan.<br />
3. . Luego,<br />
pulsamos piar CD.<br />
Es interesante que comprobemos que realmente las canciones se han copiado<br />
en la biblioteca. Para ello haz clic en<br />
si se encuentra el que acabas <strong>de</strong> copiar.<br />
Página 226
Unidad 10. Imprimir a un documento XPS<br />
Objetivo<br />
Ejercicio paso a paso<br />
1.<br />
2. Archivo<br />
Imprimir....<br />
3. Microsoft XPS<br />
Document Writer.<br />
4. Pulsa Imprimir.<br />
5. Guarda el documento como PruebaXPS.xps, en la misma carpeta<br />
que hayas guardado Archivo <strong>de</strong> texto 1.<br />
6. Abre el documento PruebaXPS.xps<br />
XPS.<br />
Página 227
Unidad 11. <strong>El</strong> fondo <strong>de</strong> escritorio<br />
Objetivo<br />
Personalizar el fondo <strong>de</strong>l Escritorio<br />
Ejercicio paso a paso<br />
1. Escritorio.<br />
2.<br />
Personalizar.<br />
3.<br />
pulsa Guardar tema y dale un nombre, por ejemplo: Tema original.<br />
4. Ahora que ya hemos guardado tu tema actual, vamos a modificar la<br />
apariencia <strong>de</strong>l escritorio. Selecciona Fondo <strong>de</strong> escritorio.<br />
5. En la<br />
6. Pulsa Borrar todo para que se <strong>de</strong>smarquen todas las casillas.<br />
7. Haz<br />
8. Selecciona 10 segundos <strong>de</strong> la lista Cambiar la imagen cada.<br />
9. Or<strong>de</strong>n aleatorio.<br />
10.<br />
11. Pulsa Guardar cambios.<br />
12. Mis temas. Ahora contiene un nuevo Tema sin<br />
guardar.<br />
13. Si <strong>de</strong>seas conservarlo, pulsa Guardar cambios y dale un nombre.<br />
14. Si no quieres conservar el tema que has creado<br />
tema<br />
<strong>El</strong>iminar<br />
Página 228
Unidad 11. <strong>El</strong> protector <strong>de</strong> pantalla<br />
Objetivo<br />
Aplicar un protector <strong>de</strong> pantalla.<br />
Ejercicio paso a paso<br />
1. Escritorio.<br />
2.<br />
Personalizar.<br />
3. Protector <strong>de</strong> pantalla <strong>de</strong> la zona inferior.<br />
Es conveniente que te fijes en el protector <strong>de</strong> pantalla que tienes y el tiempo<br />
que hay en Esperar por si al acabar el ejercicio prefieres volver a ponerlo.<br />
4. Protector <strong>de</strong> Pantalla selecciona el protector llamado<br />
Texto 3D.<br />
5. Pulsa e<br />
6.<br />
<strong>El</strong>egir fuente.<br />
7. Pulsa Aceptar.<br />
8. Vista previa<br />
que para finalizar la vista previa <strong>de</strong>bes<br />
9. Cambia el tiempo <strong>de</strong> espera (Esperar) a 2 minutos.<br />
10. Pulsa Aplicar.<br />
11.<br />
nuevo protector.<br />
12. Pulsa cualqu<br />
pantalla.<br />
13.<br />
14. Pulsa Aceptar.<br />
Página 229
Objetivo<br />
Cambiar la<br />
Ejercicio paso a paso<br />
1.<br />
2.<br />
.<br />
3.<br />
escoge otra.<br />
4. Pulsa Aceptar.<br />
5. Observa el resultado.<br />
6. Espera 15 segundos o pulsa Revertir para que no se guar<strong>de</strong>n los<br />
cambios.<br />
7. Cierra la ventana<br />
Página 230
Objetivo<br />
Ejercicio paso a paso<br />
1. Iniciar.<br />
2. Escoge Panel <strong>de</strong> control.<br />
3. Pulsa en Hardware y sonido.<br />
4. Pulsa en la Mouse, <strong>de</strong>ntro <strong>de</strong>l apartado Dispositivos e impresoras.<br />
5.<br />
<strong>de</strong>l doble clic, haz doble clic en la carpeta <strong>de</strong> la <strong>de</strong>recha para probar<br />
la velocidad que tienes <strong>de</strong>finida ahora, empieza por pulsaciones<br />
lentas aumentando la velocidad hasta que se abra la carpeta.<br />
6. Desplaza la flecha hacia la <strong>de</strong>recha para aumentar la velocidad.<br />
7. Haz doble clic en la carpeta <strong>de</strong> la <strong>de</strong>recha para probar el efecto<br />
abra la carpeta.<br />
8. Desplaza la flecha hacia la izquierda para disminuir la velocidad.<br />
9. Haz doble clic en la carpeta <strong>de</strong> la <strong>de</strong>recha para probar el efecto <strong>de</strong>l<br />
cambio.<br />
10. Cuando hayas encontrad<br />
pulsa Aceptar.<br />
Página 231
Objetivo<br />
sobre el escritorio.<br />
Ejercicio paso a paso<br />
Modificar el aspecto<br />
1.<br />
escritorio.<br />
2. Selecciona Personalizar<br />
3. Cambiar<br />
punteros <strong>de</strong>l mouse.<br />
4. el Esquema que tienes en este momento y selecciona <strong>de</strong>l<br />
<strong>de</strong>splegable el llamado Windows negro (esquema <strong>de</strong> sistema).<br />
5.<br />
Examinar. Busca el puntero llamado pen_i. Pue<strong>de</strong>s escribir su<br />
nombre para ag<br />
6. Pulsa Aplicar para comprobar que cambia.<br />
7.<br />
8. Pulsa Aceptar.<br />
Página 232
Objetivo<br />
escritorio.<br />
Ejercicio paso a paso<br />
1. Iniciar.<br />
2. Escoge Panel <strong>de</strong> control.<br />
3. Pulsa en Hardware y sonido.<br />
4. Pulsa en la Mouse, <strong>de</strong>ntro <strong>de</strong>l apartado Dispositivos e impresoras.<br />
5. Opciones <strong>de</strong>l puntero<br />
llamada Movimiento<br />
6. Visibilidad Mostrar rastro <strong>de</strong>l<br />
puntero <strong>de</strong>l mouse<br />
7.<br />
8. Pulsa Aceptar.<br />
Página 233
Unidad 14. Instalar un dispositivo USB<br />
Objetivo<br />
Practicar<br />
Ejercicio paso a paso<br />
y preferiblemente que no hayas conectado antes. Si ya has instalado todos,<br />
prueba a conectarlo en un USB en el que nunca se haya conectado. Windows<br />
lo reinstala para cada puerto USB.<br />
1. Sin apagar el or<strong>de</strong>nador, conecta el conector USB <strong>de</strong>l dispositivo a tu<br />
or<strong>de</strong>nador. Pue<strong>de</strong> que t<br />
2.<br />
los laterales.<br />
3.<br />
Inicio ves al Panel <strong>de</strong> Control.<br />
4. Haz doble clic sobre Hardware y sonido.<br />
5. Haz clic sobre Administrador <strong>de</strong> dispositivo.<br />
6. <strong>El</strong> Hardware <strong>de</strong>l equipo se muestra agrupado por tipo. Expan<strong>de</strong> el<br />
que corresponda.<br />
7.<br />
correcto.<br />
Página 234
Ejercicios propuestos<br />
Página 235
Unidad 3. <strong>El</strong> escritorio y la barra <strong>de</strong> tareas<br />
1.<br />
2.<br />
3.<br />
c:\windows\system32\.<br />
directorio, en ese caso pue<strong>de</strong>s buscarlo <strong>de</strong>s<strong>de</strong> el buscador <strong>de</strong>l men<br />
Inicio.<br />
cualquier otro, el objetivo en <strong>de</strong>finitiva es apren<strong>de</strong>r a hacer accesos directos.<br />
Ejercicio 2: Cambiar la hora <strong>de</strong>l Reloj<br />
1. Cambia la hora <strong>de</strong> tu reloj poniendo que son las 07:07:07.<br />
2.<br />
3. Selecciona como Zona horaria la <strong>de</strong> <strong>El</strong> Cairo.<br />
4.<br />
5.<br />
poner la hora y la fecha real.<br />
otros, lo importante es apreciar el cambio.<br />
Ejercicio 3: Agregar Barra <strong>de</strong> herramientas<br />
1. Agrega la barra <strong>de</strong> herramientas <strong>de</strong> Escritorio.<br />
2. Quita la barra <strong>de</strong> herramientas <strong>de</strong> Escritorio.<br />
3.<br />
<strong>de</strong>jarla.<br />
Página 236
Unidad 4. <strong>El</strong> Explorador <strong>de</strong> Windows<br />
Ejercicio 1: Crear una estructura <strong>de</strong> carpetas<br />
Crea la siguiente estructura <strong>de</strong> carpetas, preferiblemente en la biblioteca<br />
Documentos.<br />
Ejercicio 2: Crear y eliminar archivos<br />
1.<br />
archivo 221 y archivo 222.<br />
2. <strong>El</strong>imina archivo 222.<br />
Ejercicio 3: Copiar y mover<br />
1. Copia el documento archivo 221 a la carpeta Ejercicio 2.<br />
2. Haz una copia <strong>de</strong>l archivo 221 en la misma carpeta. No lo<br />
renombres.<br />
3. Mueve toda la carpeta Ejercicio 2 a la carpeta Ejercicio 1.<br />
Ejercicio 5: <strong>El</strong>iminar<br />
<strong>El</strong>imina permanentemente la carpeta Prácticas.<br />
1. Abre la carpeta es <strong>de</strong> muestra que se encuentra en la<br />
biblioteca y elige la vista Detalle.<br />
2.<br />
reciente.<br />
3.<br />
4. Y agrupa por Nombre.<br />
5. Selecciona <strong>de</strong> nuevo la vista que<br />
quieras seguir utilizando <strong>de</strong> ahora en a<strong>de</strong>lante).<br />
Página 237
Ejercicio 1: Buscar programas<br />
Busca y ejecuta el programa <strong>de</strong> dibujo Paint.<br />
Ejercicio 2: Buscar documentos<br />
Busca todos los documentos modificados la semana pasada.<br />
Ejercicio 3: Buscar en Internet<br />
pedagogica.edu.sv<br />
Página 238
Unidad 6. La papelera <strong>de</strong> reciclaje<br />
Ejercicio 1: Restaurar elementos <strong>de</strong> la Papelera<br />
1. Crea una carpeta llamada <strong>El</strong>iminando en el escritorio. Copia los archivos<br />
Archivo <strong>de</strong> texto 1, Archivo <strong>de</strong> texto 2 y Archivo <strong>de</strong> texto 3 <strong>de</strong> la carpeta<br />
<strong>de</strong> Ejercicios <strong>de</strong>l curso <strong>de</strong>ntro <strong>de</strong> ella.<br />
2. <strong>El</strong>imina los tres archivos, pero no elimines la carpeta que los contiene.<br />
3. Restaura los archivos Archivo <strong>de</strong> texto 1 y Archivo <strong>de</strong> texto 3.<br />
Ejercicio 2: <strong>El</strong>iminar elementos <strong>de</strong> la Papelera<br />
Ejercicio 3: <strong>El</strong>iminar permanentemente<br />
<strong>El</strong>imina directamente la carpeta <strong>El</strong>iminando, que contiene los archivos Archivo<br />
<strong>de</strong> texto 1 y Archivo <strong>de</strong> texto 3. No la muevas a la papelera para hacerlo.<br />
Página 239
Unidad 7. Aplicaciones incluidas en Windows 7<br />
Ejercicio 1: Funciones <strong>de</strong> la calculadora <strong>de</strong> Windows 7<br />
Ejercicio 2: Capturar la pantalla<br />
Ejercicio 3: Guardar partidas<br />
recupera la partida guardada<br />
Professional pue<strong>de</strong>s omitir este ejercicio.<br />
Ejercicio 4: Escribir con el teclado en pantalla<br />
Abre el programa WordPad y escribe Buenas tar<strong>de</strong>s seguido <strong>de</strong> tu nombre <strong>de</strong><br />
pila, utilizando el teclado en pantalla. No es necesario que guar<strong>de</strong>s el<br />
documento.<br />
Página 240
Unidad 8. Reproductor <strong>de</strong> Windows Media<br />
Ejercicio 1: Crear una lista <strong>de</strong> reproduc<br />
1.<br />
2. Guarda la lista con el nombre Archivos <strong>de</strong> muestra.<br />
3. Quita <strong>de</strong> la lista una <strong>de</strong> las canciones y guarda los cambios.<br />
Página 241
Unidad 9. La ayuda <strong>de</strong> Windows<br />
Ejercicio 1: Buscar ayuda<br />
Busca ayuda sobre uno <strong>de</strong> los programas incluidos en Windows 7, Windows<br />
Media Center.<br />
Ejercicio 2: Asistencia remota <strong>de</strong> Windows<br />
Página 242
Unidad 10. La impresora<br />
Nota: Te aconsejamos que imprimas los documentos mediante la impresora<br />
virtual Microsoft XPS Document Writer, para no <strong>de</strong>sperdiciar papel.<br />
Ejercicio 2: Prefe<br />
Página 243
Unidad 11. Personalizar el entorno <strong>de</strong> Windows 7<br />
Ejercicio 1: Fondo <strong>de</strong> pantalla<br />
1.<br />
2.<br />
biblioteca.<br />
Ejercicio 2: Protector <strong>de</strong> pantalla<br />
1.<br />
2. Haz que se ponga en marcha a los 7 minutos <strong>de</strong> inactividad.<br />
Ejercici<br />
Página 244
1.<br />
2. Aumenta la velocidad <strong>de</strong>l doble clic <strong>de</strong>l<br />
Selecciona el esquema <strong>de</strong> puntero Agrandado.<br />
Ejercicio 3: Opciones <strong>de</strong>l puntero<br />
Haz que el puntero <strong>de</strong>je una estela al <strong>de</strong>splazarlo.<br />
Página 245
Unidad 13. Agregar o quitar programas<br />
Ejercicio 1: Instalar y <strong>de</strong>sinstalar un programa<br />
1.<br />
Este programa pue<strong>de</strong> resultar <strong>de</strong> utilidad, ya que los pdf son bastante<br />
utilizados para compartir document<br />
documentos oficiales, etc.). Te aconsejamos que mantengas este<br />
programa instalado en tu or<strong>de</strong>nador, si no dispones ya <strong>de</strong> un<br />
programa que realice estas funciones.<br />
2. Para practicar, <strong>de</strong>sinstala el programa. Si quieres conservarlo vuelve<br />
a instalarlo <strong>de</strong> nuevo.<br />
Nota importante:<br />
Si no dispones <strong>de</strong> ella, pasa al ejercicio 2.<br />
1. Desactiva el juego Solitario que viene preinstalado con Windows.<br />
2. Vuelve a activar el Solitario.<br />
Página 246
Unidad 14. Agregar nuevo hardware<br />
aconsejamos que <strong>de</strong>sinstales componentes para<br />
Ejercicio 1: Actualizar un controlador<br />
instalados) y <strong>de</strong>scarga y actualiza el c<br />
Ejercicio 2: Habilitar y <strong>de</strong>shabilitar dispositivos<br />
1.<br />
2. Vuelve a habilitarlo.<br />
Página 247
Unidad 15. Usuarios y Control parental<br />
Ejercicio 1: Crear usuarios<br />
Ejercicio 2: Compartir carpetas<br />
Ejercicio 3: Control parental<br />
1.<br />
2.<br />
acce<strong>de</strong>r al or<strong>de</strong>nador <strong>de</strong> lunes a viernes <strong>de</strong> 18h a 19h.<br />
Ejercicio 4: <strong>El</strong>iminar usuarios<br />
<strong>El</strong>imina el usuario Peque.<br />
Página 248
Unidad 16. Herramientas <strong>de</strong>l sistema<br />
Ejercicio 1: Comprobador <strong>de</strong> errores<br />
errores.<br />
Ejercicio 2: Desfragmentador <strong>de</strong> discos<br />
1. Configura el <strong>de</strong>sfragmentador para que <strong>de</strong>sfragmente el disco todos<br />
los domingos a las 19h.<br />
2.<br />
que prefieras (que sepas que el<br />
sistema operativo utilizas.<br />
Ejercicio 4: Liberador <strong>de</strong> espacio en disco<br />
Borra los archivos temporales <strong>de</strong> internet.<br />
Ejercicio 5: Mapa <strong>de</strong> caracteres<br />
Página 249
Pruebas evaluativas<br />
Página 250
Unidad 2. <strong>El</strong> sistema operativo Windows 7<br />
el enlace a las soluciones.<br />
1. Windows 7 es un sistema operativo y como tal, se encarga <strong>de</strong> gestionar<br />
los archivos y dispositivos <strong>de</strong>l equipo.<br />
a) Verda<strong>de</strong>ro. b) Falso.<br />
encendido durante 8 o 10 segundos.<br />
a) Verda<strong>de</strong>ro. b) Falso.<br />
y po<strong>de</strong><br />
izquierda.<br />
a) Verda<strong>de</strong>ro. b) Falso.<br />
b) Equivale a hacer clic con el<br />
hagamos clic.<br />
5. <strong>El</strong> teclado en pantalla sirve para...<br />
c) Escribir directamente con la p<br />
teclas o con los <strong>de</strong>dos mediante<br />
6. Las ventanas...<br />
a) Son todas iguales.<br />
Página 251
c) En cada programa que ejecutemos en el<br />
como ventanas sus propios programas.<br />
7. Restaurar es:<br />
c) A y B son correctas.<br />
d) Ninguna respuesta es correcta.<br />
a) Cierra una ventana.<br />
b) Apaga el equipo.<br />
:<br />
c) Cierra un documento, sin guardar los cambios.<br />
9. Las barras <strong>de</strong> <strong>de</strong>splazamiento:<br />
a) Pue<strong>de</strong>n estar en horizontal o en vertical.<br />
en su totalidad.<br />
nido no cabe en la ventana.<br />
d) Todas las respuestas anteriores son correctas.<br />
a) Es siempre el mismo.<br />
b) Normalmente se pue<strong>de</strong> ajustar, arrastrando sus bor<strong>de</strong>s<br />
maximizar y restaurar<br />
Página 252
Unidad 3. <strong>El</strong> escritorio y la barra <strong>de</strong> tareas<br />
el enlace a las soluciones.<br />
1. Un icono es...<br />
cualquier elemento.<br />
c) La barra situada en la zona inferior <strong>de</strong> la pantalla, don<strong>de</strong> aparecen varios<br />
botones y un reloj.<br />
d) <strong>El</strong> nombre <strong>de</strong>l busca<br />
a) Verda<strong>de</strong>ro. b) Falso.<br />
como tareas, en algunos programas.<br />
b) Es una lista <strong>de</strong> documentos elegidos por Windows 7. No se pue<strong>de</strong>n anclar.<br />
c) Aparece en la zona Todos los programas.<br />
4. La barra <strong>de</strong> tareas contiene el reloj <strong>de</strong>l sistema que muestra la fecha y<br />
la hora actual.<br />
a) Verda<strong>de</strong>ro. b) Falso.<br />
5. Anclar programas o archivos sirve para...<br />
a) Que se ejecuten al iniciar el or<strong>de</strong>nador.<br />
b) Que no vuelvan a aparecer en una Jump list.<br />
elementos a la barra <strong>de</strong> tareas.<br />
...<br />
Página 253
) La superficie <strong>de</strong>l escritorio.<br />
c) La barra <strong>de</strong> tareas.<br />
d) Todas las ventanas <strong>de</strong> Windows 7.<br />
7. La fecha <strong>de</strong>l sistema:<br />
a) A veces se retrasa. Hay que estar pendiente para mantenerla en hora.<br />
c) Utiliza como zona<br />
8. No po<strong>de</strong>mos personalizar la barra <strong>de</strong> herramientas con barras ni<br />
botones adicionales.<br />
a) Verda<strong>de</strong>ro. b) Falso.<br />
9. Si borramos un acceso directo...<br />
a) Estamos realmente borrando el archivo original y por lo tanto, el programa al<br />
que hace referencia.<br />
b) No le ocurre nada al programa al que hace referencia, simplemente<br />
quitamos el icono <strong>de</strong>l escritorio para<br />
c) <strong>El</strong> programa sigue existiendo, pero no podremos volverlo a utilizar nunca. d)<br />
No ocurre nada, en realidad un acceso directo no pue<strong>de</strong> borrarse.<br />
a) Agregarlos y quitarlos <strong>de</strong>l escritorio.<br />
c) Cambiar su opacidad al 0%.<br />
os hacer con ellos?<br />
Página 254
Unidad 4. <strong>El</strong> Explorador <strong>de</strong> Windows<br />
el enlace a las soluciones.<br />
elemento...<br />
<strong>de</strong> moverlo a la papelera <strong>de</strong> reciclaje, si se<br />
trata <strong>de</strong> un archivo pero no en el caso <strong>de</strong> las carpetas.<br />
trata <strong>de</strong> una carpeta pero no en el caso <strong>de</strong> los archivos.<br />
2. Los botones permiten ir a la carpeta que hemos visitado<br />
anteriormente, o a la siguiente.<br />
a) Verda<strong>de</strong>ro. b) Falso.<br />
a) Verda<strong>de</strong>ro. b) Falso.<br />
las siguientes afirmaciones esfalsa.<br />
po<strong>de</strong>mos volver a la carpeta anterior.<br />
a) Se pue<strong>de</strong>n mover mediante las opciones Cortar y Pegar<br />
contextual.<br />
b) Se pue<strong>de</strong>n mover mediante las opciones Cortar y Pegar<br />
Organizar.<br />
c) Se pue<strong>de</strong>n mover con Ctrl + X y Ctrl + V.<br />
a) Verda<strong>de</strong>ro.<br />
b) Falso.<br />
6. Po<strong>de</strong>mos cambiar el nombre <strong>de</strong> un archivo o <strong>de</strong> una carpeta...<br />
Organizar.<br />
Página 255
c) Pulsando F2 sobre el elemento seleccionado.<br />
d) Todas son falsas.<br />
a) Iconos gran<strong>de</strong>s. b) Iconos medianos. c) Detalles d) Ascen<strong>de</strong>nte.<br />
8. Para seleccionar elementos no consecutivos po<strong>de</strong>mos seleccionarlos<br />
si pulsamos la tecla...<br />
b) Ctrl. c) Windows. d) Alt.<br />
9. <strong>El</strong> Explorador sirve para ver todas las carpetas y archivos <strong>de</strong> nuestro<br />
or<strong>de</strong>nador <strong>de</strong> forma organizada.<br />
a) Verda<strong>de</strong>ro. b) Falso.<br />
Windows.<br />
a) Lista <strong>de</strong> archivos.<br />
b)<br />
c) Barra <strong>de</strong> herramientas.<br />
Página 256
el enlace a las soluciones.<br />
a) Verda<strong>de</strong>ro. b) Falso.<br />
usuario.<br />
usuario.<br />
d) Las respuestas B y C son ambas correctas.<br />
b) La carpeta Archivos <strong>de</strong> programa.<br />
4. Cuando buscamos un archivo po<strong>de</strong>mos...<br />
camente visualizarlo.<br />
escribiendo su nombre.<br />
es hacerlo <strong>de</strong>s<strong>de</strong>...<br />
b) Visualizarlo y modificarlo, siempre y cuando las modificaciones las<br />
guar<strong>de</strong>mos como un archivo diferente. <strong>El</strong> original no se pue<strong>de</strong> modificar.<br />
c) Visualizarlo, modificarlo y guardarlo, pero no borrarlo.<br />
d) Po<strong>de</strong>mos realizar las mismas<br />
abierto <strong>de</strong>s<strong>de</strong> su carpeta original.<br />
Página 257
programas.<br />
o en la primera.<br />
d) En ambas.<br />
ejecut<br />
inos?<br />
y carpetas que existan en ese momento.<br />
c) A y B son falsas.<br />
d) A y B son verda<strong>de</strong>ras.<br />
nuestro navegador pre<strong>de</strong>terminado.<br />
stra carpeta personal.<br />
c) A y B son falsas. d) A y B son verda<strong>de</strong>ras.<br />
a) Verda<strong>de</strong>ro. b) Falso.<br />
a) Verda<strong>de</strong>ro. b) Falso.<br />
Explorador <strong>de</strong> Windows.<br />
Página 258
Unidad 6. La papelera <strong>de</strong> reciclaje<br />
el enlace a las soluciones.<br />
a) Almacenar<br />
c) Almacena archivos y carpetas que han sido eliminados, para que no ocupen<br />
espacio en nuestro disco duro.<br />
d) Almacena archivos y carpetas que han sido eliminados para po<strong>de</strong>r<br />
recuperarlos posteriormente don<strong>de</strong> queramos.<br />
a) En Documentos.<br />
.<br />
c) En la Carpeta personal <strong>de</strong> nuestro usuario.<br />
d) En la carpeta don<strong>de</strong> fueron eliminados.<br />
3. Si lo necesitamos, po<strong>de</strong>mos restaurar la mitad <strong>de</strong> los archivos <strong>de</strong> una<br />
carpeta <strong>de</strong> la papelera.<br />
a) Verda<strong>de</strong>ro. b) Falso.<br />
4. Los elementos <strong>de</strong> la papelera no se pue<strong>de</strong>n eliminar porque en realidad<br />
ya han sido eliminados.<br />
a) Verda<strong>de</strong>ro. b) Falso.<br />
en la propia papelera.<br />
a) Verda<strong>de</strong>ro. b) Falso.<br />
seleccionamos todos los elementos <strong>de</strong> la carpeta.<br />
a) Verda<strong>de</strong>ro. b) Falso.<br />
aparece cuando<br />
7. Los archivos que se encuentran en la Papelera <strong>de</strong> reciclaje ocupan<br />
espacio en el disco.<br />
Página 259
a) Verda<strong>de</strong>ro. b) Falso.<br />
a) Verda<strong>de</strong>ro. b) Falso.<br />
9. Para borrar un archivo o carpeta <strong>de</strong> forma permanente, sin que pase<br />
por la papelera <strong>de</strong> reciclaje, <strong>de</strong>bemos pulsar...<br />
a) Ctrl + SUPR<br />
b) Alt + SUPR<br />
c) Windows + SUPR<br />
10. Po<strong>de</strong>mos vaciar la papelera <strong>de</strong> reciclaje sin abrirla.<br />
a) Verda<strong>de</strong>ro. b) Falso.<br />
Página 260
Unidad 7. Aplicaciones incluidas en Windows 7<br />
el enlace a las soluciones.<br />
d) Ninguna <strong>de</strong> las respuestas anteriores.<br />
a) Calculadora <strong>de</strong> programador.<br />
3. Para<br />
usaremos...<br />
a) Windows Movie Maker.<br />
b) Windows DVD Maker.<br />
c) Windows Media Center.<br />
d) Reproductor Windows Media.<br />
4. La principal diferencia entre el bloc <strong>de</strong> notas y WordPad es que...<br />
a) W<br />
c) WordPad permite guardar el documento como PDF e incluso firmarlo<br />
digitalmente.<br />
d) <strong>El</strong> bloc <strong>de</strong> notas permite guardar el documento como PDF e incluso firmarlo<br />
digitalmente.<br />
Paint.<br />
Página 261
Windows 7.<br />
b) Paint sirve para dibujar o retocar dibujos.<br />
d) Paint nos permite crear iconos que po<strong>de</strong>mos asignar posteriormente a<br />
nuestros programas o archivos.<br />
6. Si guardamos una partida <strong>de</strong> buscaminas para continuarla en otro<br />
momento, la encontraremos en...<br />
a) La carpeta Juegos guardados <strong>de</strong> nuestra carpeta Personal.<br />
b) La carpeta Juegos guardados <strong>de</strong> la biblioteca Documentos.<br />
c) La carpeta Juegos guardados <strong>de</strong> Archivos <strong>de</strong> programa.<br />
d) La<br />
accesibilidad <strong>de</strong> Windows 7.<br />
a) <strong>El</strong> teclado en pantalla.<br />
b) La lupa.<br />
c) <strong>El</strong> ampliador.<br />
d) <strong>El</strong> narrador.<br />
c)<br />
<strong>de</strong>l<br />
introducirlo en el lector.<br />
etc.<br />
b) <strong>El</strong>iminar programas instalados, sean o no sean propios <strong>de</strong> Windows.<br />
Página 262
d) Todas las respuestas son ciertas.<br />
10. Windows Defen<strong>de</strong>r nos protege...<br />
a) De virus que provengan <strong>de</strong> Internet.<br />
b) De virus que provengan <strong>de</strong> dispositivos que conectamos, programas que<br />
instalamos y archivos compartidos en la misma red.<br />
d) Evitando que se muestren ventanas <strong>de</strong> publicidad no <strong>de</strong>seadas.<br />
Página 263
Unidad 8. Reproductor <strong>de</strong> Windows Media<br />
el enlace a las soluciones.<br />
distintos.<br />
a) Verda<strong>de</strong>ro. b) Falso.<br />
a) Verda<strong>de</strong>ro. b) Falso.<br />
a) Verda<strong>de</strong>ro. b) Falso.<br />
4. Con el reproductor <strong>de</strong> Windows Media puedo grabar mi voz.<br />
a) Verda<strong>de</strong>ro. b) Falso.<br />
a) Verda<strong>de</strong>ro. b) Falso.<br />
6. Es posible guardar canciones <strong>de</strong> un CD en la bib<br />
a) Verda<strong>de</strong>ro. b) Falso.<br />
en el or<strong>de</strong>n que queramos sin tener que seleccionarlos cada vez.<br />
a) Verda<strong>de</strong>ro. b) Falso.<br />
8. Para actualizar el contenido <strong>de</strong> nuestro dispo<br />
<strong>de</strong>bemos ir mirando una a una las canciones que contiene y copiar las<br />
noveda<strong>de</strong>s <strong>de</strong> nuestra biblioteca manualmente.<br />
a) Verda<strong>de</strong>ro. b) Falso.<br />
a) Verda<strong>de</strong>ro. b) Falso.<br />
10.<br />
Página 264
karaoke.<br />
b) Grabar los archivos <strong>de</strong> un CD o DVD a nuestro or<strong>de</strong>nador.<br />
c) Grabar archivos <strong>de</strong> nuestro equipo a un CD o DVD.<br />
d) Gra<br />
Página 265
Unidad 9. La ayuda <strong>de</strong> Windows<br />
el enlace a las soluciones.<br />
1. La ayuda me pue<strong>de</strong> solucionar cualquier problema.<br />
a) Verda<strong>de</strong>ro. b) Falso.<br />
2.<br />
a) Verda<strong>de</strong>ro. b) Falso.<br />
3.<br />
principal.<br />
, .<br />
4. Si no encuent<br />
tengo internet utilizo los enlaces a ayuda online.<br />
c) Es imposible que haya un tema sin<br />
<strong>de</strong> Windows se instala al instalar el sistema operativo.<br />
d) Voy a la biblioteca <strong>de</strong> mi localidad.<br />
5. Puedo acce<strong>de</strong>r a la ayuda <strong>de</strong>s<strong>de</strong>...<br />
b) Inicio > Todos los programas > Mantenimiento.<br />
c) A y B son ciertas.<br />
d) A y B son falsas.<br />
6.<br />
.<br />
Página 266
a) Verda<strong>de</strong>ro.<br />
b) Falso.<br />
c) Visitarla a diario.<br />
b) Los pop-up.<br />
c) <strong>El</strong> firewall.<br />
d) Los tooltips.<br />
Windows como:<br />
es...<br />
9. En cualquier momento po<strong>de</strong>mos acce<strong>de</strong>r a la Ayuda <strong>de</strong>s<strong>de</strong> el escritorio<br />
pulsando...<br />
a) La tecla F11.<br />
b) La tecla F12.<br />
c) La tecla F1.<br />
d) La tecla F2.<br />
b) Mostrar el escritorio.<br />
<strong>de</strong> la ventana <strong>de</strong> Ayuda sirve para...<br />
Página 267
Unidad 10. La impresora<br />
el enlace a las soluciones.<br />
1. Po<strong>de</strong>mos acce<strong>de</strong>r a la ventana <strong>de</strong> impresoras <strong>de</strong>s<strong>de</strong>...<br />
cio > Dispositivos e impresoras.<br />
d) Todas son correctas.<br />
a) <strong>El</strong>iminados <strong>de</strong>l disco duro.<br />
d) <strong>El</strong>iminados <strong>de</strong>l usuario actual.<br />
3. Po<strong>de</strong>mos cambiar el tipo <strong>de</strong> papel en que queremos imprimir <strong>de</strong>s<strong>de</strong>...<br />
a) Las propieda<strong>de</strong>s <strong>de</strong> la impresora.<br />
c) A y B son ciertas.<br />
d) A y B son falsas.<br />
4. Las propieda<strong>de</strong>s <strong>de</strong> la impresora...<br />
b) Se refieren a una impresora concreta.<br />
c) A y B son ciertas.<br />
d) Ay B son falsas.<br />
impresoras con sistema Pnp (Plug & Play).<br />
a) Verda<strong>de</strong>ro. b) Falso.<br />
Página 268
cable <strong>de</strong> la impresora <strong>de</strong> un equipo a otro.<br />
en red y el otro conectarse a ella.<br />
c) A y B son ciertas.<br />
d) A y B son falsas.<br />
<strong>de</strong> esta<br />
a) Verda<strong>de</strong>ro. b) Falso.<br />
8. Cuando imprimimos mediante la impresora virtual Microsoft XPS<br />
Document Writer...<br />
a) Los archivos se guardan en formato XPS. Windows 7 incluye el Visor <strong>de</strong><br />
XPS para ver este tipo <strong>de</strong> archivos.<br />
c) A y B son ciertas.<br />
d) A y B son falsas.<br />
9. Po<strong>de</strong>mos imprimir varias copias <strong>de</strong> un archivo.<br />
a) Siempre.<br />
b) Nunca, <strong>de</strong>bemos pulsar imprimir cada vez que queramos imprimir una copia.<br />
Document Writer es posible que no nos <strong>de</strong>je.<br />
Plug & Play.<br />
Página 269
) Una impresora virtual <strong>de</strong> Microsoft, que imprime a un archivo XPS.<br />
c) Un<br />
Página 270
Unidad 11. Personalizar el entorno <strong>de</strong> Windows 7<br />
el enlace a las soluciones.<br />
a) Si<br />
c) A y B son ciertas.<br />
d) A y B son falsas.<br />
a) No se pue<strong>de</strong> impedir, por eso lo he <strong>de</strong> apagar siempre que me voy.<br />
b) Instalando una webcam <strong>de</strong> vigilancia en el or<strong>de</strong>nador para monitorizar toda<br />
actividad que se realice cerc<br />
por favor!"<br />
lleva cierto tiempo inactivo.<br />
opciones en el or<strong>de</strong>nador.<br />
c) Sirve para impedir que l<br />
protector <strong>de</strong> pantalla?<br />
d) Para que no le caiga polvo a la pantalla.<br />
nuestra vista.<br />
a) Verda<strong>de</strong>ro. b) Falso.<br />
udicial para<br />
Página 271
5. <strong>El</strong> tiempo que tarda el protector <strong>de</strong> pantalla en activarse <strong>de</strong>pen<strong>de</strong> <strong>de</strong>...<br />
a) <strong>El</strong> mo<strong>de</strong>lo <strong>de</strong> nuestra pantalla.<br />
b) <strong>El</strong> valor <strong>de</strong> espera que indiquemos.<br />
d) <strong>El</strong> tiempo que lleve el or<strong>de</strong>nador encendido.<br />
6. ¿Po<strong>de</strong>mos configurar la apariencia <strong>de</strong>l escritorio?<br />
c) A y B son ciertas.<br />
d) A y B son falsas.<br />
las opciones <strong>de</strong> pantalla.<br />
d) Es mejor que no utilices el or<strong>de</strong>nador.<br />
8. Un tema <strong>de</strong> Windows es:<br />
Windows 7.<br />
9. Po<strong>de</strong>mos <strong>de</strong>shabilitar la transparencia <strong>de</strong> las ventanas <strong>de</strong> Windows<br />
para no utilizar<br />
a) Verda<strong>de</strong>ro. b) Falso.<br />
Página 272
seamos usuarios expertos.<br />
d) Claro que po<strong>de</strong>mos cambiarla, porque si se rompe la pantalla tenem<br />
Página 273
el enlace a las soluciones.<br />
d) No se pue<strong>de</strong>n modificar, por e<br />
gente zurda.<br />
b) Des<strong>de</strong> el Panel <strong>de</strong> control > Hardware y sonido > Dispositivos e impresoras<br />
> Mouse.<br />
d) Ninguna respuesta es correcta.<br />
3. Windows nos permite adaptar la velocidad <strong>de</strong>l doble clic a nuestro<br />
gusto.<br />
a) Verda<strong>de</strong>ro. b) Falso.<br />
4. <strong>El</strong> puntero <strong>de</strong>pen<strong>de</strong> <strong>de</strong> l<br />
situemos el cursor.<br />
a) Verda<strong>de</strong>ro. b) Falso.<br />
5. Es posible crear un puntero personalizado con caras <strong>de</strong> animales.<br />
un tema.<br />
d) No es posible, ya que <strong>de</strong>bemos utilizar los esquemas<br />
Página 274
a) ALT. c) F8. d) CTRL.<br />
7. Po<strong>de</strong>mos eliminar los esquemas <strong>de</strong> punteros.<br />
c) No, nunca.<br />
d) No, a menos que hayamos accedido al sistema con el usuario root.<br />
8. Si no queremos que los punteros cambien cuando modificamos el tema<br />
<strong>de</strong> Windows, <strong>de</strong>beremos configurarlo <strong>de</strong>s<strong>de</strong>...<br />
9. La rueda <strong>de</strong>l r<br />
a) Desplazarnos arriba y abajo en la pantalla, sin tener que utilizar la barra <strong>de</strong><br />
<strong>de</strong>splazamiento.<br />
c) A y B son ciertas.<br />
d) A y B son falsas.<br />
a) Verda<strong>de</strong>ro. b) Falso.<br />
Página 275
Unidad 13. Agregar o quitar programas<br />
el enlace a las soluciones.<br />
Todos los Programas.<br />
programa durante la<br />
y <strong>El</strong>iminar para que <strong>de</strong>saparezca.<br />
programas incluidos en Windows.<br />
2. Desinstalar programas ahorra espacio en el disco duro.<br />
a) Verda<strong>de</strong>ro. b) Falso.<br />
<strong>de</strong>l propio programa o el programa <strong>de</strong>sinstalador <strong>de</strong> Windows.<br />
b) Formateando el or<strong>de</strong>nador.<br />
c) Borrando la carpeta don<strong>de</strong> se encuentra el programa.<br />
en estos momentos?<br />
Microsoft.<br />
b) No se pue<strong>de</strong>n activar componentes, ya que por <strong>de</strong>fecto vienen todos<br />
activados. Lo que po<strong>de</strong>mos hacer es <strong>de</strong>sactivarlos.<br />
Página 276
5. Si disponemos <strong>de</strong> poco espacio en el disco duro, es recomendable...<br />
Windows,<br />
c) Comprar uno nuevo.<br />
d) Desinstalar todos los programas <strong>de</strong> los u<br />
a) Desinstalar Windows 7.<br />
c) Programar nuestros propios programas.<br />
d) Instalar o<br />
actualizaciones.<br />
7. Cuando <strong>de</strong>sinstalamos un programa...<br />
c volver a instalarlo.<br />
Antiguos programas.<br />
caracte<br />
que...<br />
b) Los ejecutaremos directamente <strong>de</strong>s<strong>de</strong> su archivo ejecutable, normalmente<br />
.exe.<br />
c) A y B son ciertas.<br />
d) A y B son falsas.<br />
Página 277
9. Po<strong>de</strong>mos <strong>de</strong>sinstalar, cambiar y reparar...<br />
a) Las actualizaciones <strong>de</strong> Windows.<br />
c) Los programas que hemos instalado, ajenos a Windows.<br />
d) Algunos programas que hemos instalado, ajenos a Windows.<br />
10. Con Windows Update mantenemos actualizado el sistema operativo.<br />
a) Verda<strong>de</strong>ro. b) Falso.<br />
Página 278
Unidad 14. Agregar nuevo hardware<br />
el enlace a las soluciones.<br />
b) Un elemento <strong>de</strong>l sistema operativo que controla todos los dispositivos <strong>de</strong>l<br />
or<strong>de</strong>nador.<br />
c) Un archivo que al instalarlo en el sistema operativo permite que un<br />
dispositivo funcione correctamente.<br />
d) Ninguna <strong>de</strong> las respuestas es cierta.<br />
a) Verda<strong>de</strong>ro. b) Falso.<br />
3. Para utilizar el sistema PnP es necesario apagar el or<strong>de</strong>nador<br />
previamente.<br />
c) No.<br />
heredado?<br />
l asistente para instalar hardware<br />
a) Cuando el sistema operativo no reconozca un dispositivo.<br />
b) Cuando el sistema operativo no reconozca un dispositivo y no dispongamos<br />
<strong>de</strong>l CD con los controladores.<br />
c) Cuando hayamos heredado un dispositivo que previamente estaba instalado<br />
en otro equipo.<br />
d) Siempre que tengamos que instalar un nuevo hardware.<br />
cnico <strong>de</strong>l fabricante.<br />
Página 279
6. Para instalar un nuevo dispositivo...<br />
dispositivos.<br />
amente.<br />
dispositivos.<br />
d) Necesitaremos herramientas especiales para <strong>de</strong>smontar el or<strong>de</strong>nador y<br />
<strong>de</strong>scargar un software para gestionar los controladores.<br />
7. Windows Update...<br />
c) Pue<strong>de</strong> actualizar los controladores que tengamos instalados siempre y<br />
cuando sean <strong>de</strong> Microsoft.<br />
d) No pue<strong>de</strong> actualizar los controladores, ya que sirve para actualizar Windows.<br />
8. Los dispositivos USB son:<br />
a) Hardware interno. b) Hardware externo.<br />
9. Plug & Play significa...<br />
a) Enchufar y usar. b) Enchufar y jugar. c) Enchufar y tocar. d) Enchufar y listo.<br />
10. Cuando<br />
la ventana Administrador <strong>de</strong> dispositivos...<br />
a) Con un aspa roja.<br />
b) Con un aspa ver<strong>de</strong>.<br />
d) Con un interrogante naranja.<br />
Página 280
Unidad 15. Usuarios y Control parental<br />
el enlace a las soluciones.<br />
1. Cuando un usuario crea un acceso directo en el Escritorio ¿aparece en<br />
el escritorio <strong>de</strong> otro usuario?<br />
a) No, si el usuario crea el acc<br />
cuentas.<br />
es el fondo que cada uno <strong>de</strong>cida utilizar.<br />
a) Verda<strong>de</strong>ro. b) Falso.<br />
control...<br />
a) Recibe un aviso cada vez que i<br />
c) No es consciente <strong>de</strong> ello a no ser que le avise el administrador.<br />
d) Pue<strong>de</strong> modificar la configu<br />
4. A nuestra carpeta documentos, ¿pue<strong>de</strong> acce<strong>de</strong>r otro usuario?<br />
a) Cualquier usuario con el que la compartamos.<br />
b) Los administradores <strong>de</strong>l equipo.<br />
c) A y B son ciertas.<br />
d) A y B son falsas.<br />
. Lo que cambia<br />
Página 281
control parental es falsa?<br />
b) Pue<strong>de</strong> impedir que se juegue a un juego con contenido violento.<br />
d) Pue<strong>de</strong> impedir que<br />
a) Cambiar <strong>de</strong> usuario.<br />
c) Bloquear el equipo.<br />
d) Finalizar el protector <strong>de</strong> pantalla con blo<br />
7. <strong>El</strong> informe <strong>de</strong> activida<strong>de</strong>s sobre un usuario...<br />
pago.<br />
en el paquete Live Essentials, que se pue<strong>de</strong> <strong>de</strong>scargar gratuitamente.<br />
y contenidos es...<br />
a) PEGI. Si queremos otras bases <strong>de</strong> datos <strong>de</strong>bemos <strong>de</strong>scargarlas <strong>de</strong>s<strong>de</strong><br />
internet.<br />
c) A y B son ciertas.<br />
d) A y B son falsas.<br />
9. No <strong>de</strong>bemos compartir documentos que no queremos que sean<br />
modificados por terceras personas.<br />
a) Verda<strong>de</strong>ro. b) Falso.<br />
Página 282
10. <strong>El</strong> control parental...<br />
c) No sirve para nada.<br />
Página 283
Unidad 16. Herramientas <strong>de</strong>l sistema<br />
el enlace a las soluciones.<br />
1. Cuando falla un disco, se pue<strong>de</strong> intentar recuperar utilizando:<br />
a) <strong>El</strong> administrador <strong>de</strong> tareas.<br />
b) <strong>El</strong> <strong>de</strong>sfragmentador.<br />
c) <strong>El</strong> comprobador <strong>de</strong> disco.<br />
2. Nuestro sistema se queda colgado o da muchos problemas y<br />
<strong>de</strong>cidimos restaurar una<br />
b) No se pue<strong>de</strong> restaurar una copia <strong>de</strong>l sistema.<br />
c) Se pue<strong>de</strong> recuperar la copia <strong>de</strong>l sistema si hicimos una copia <strong>de</strong> seguridad<br />
<strong>de</strong> las bibliotecas.<br />
3.<br />
a) Inicio > Panel <strong>de</strong> control > Mantenimiento.<br />
b) Inicio > Panel <strong>de</strong> control > Accesorios > Herramientas <strong>de</strong>l sistema ><br />
Formatear disco.<br />
c) Inicio > Panel <strong>de</strong> control > Accesorios > Formatear disco.<br />
a) Para ahorrar espacio en el disco.<br />
c) A y B son ciertas.<br />
Página 284
d) A y B son falsas.<br />
5. Siempre que utilicemos la herramienta Liberador <strong>de</strong> espacio en disco...<br />
c) A y B son ciertas.<br />
d) A y B son falsas.<br />
6. <strong>El</strong> Programador <strong>de</strong> tareas nos permite:<br />
el equipo.<br />
c) A y B son ciertas.<br />
d) A y B son falsas.<br />
7. Con el Administrador <strong>de</strong> tareas no po<strong>de</strong>mos:<br />
b) Ver el rendimiento <strong>de</strong> nuestro equipo.<br />
no funciona correctamente.<br />
utilizando:<br />
a) Un ghost que hayamos creado anteriormente.<br />
colgada y<br />
Página 285
9. Las copias <strong>de</strong> seguridad <strong>de</strong> Windows 7 nos permiten:<br />
fotos, etc.<br />
b) Guar<br />
que nos <strong>de</strong> problemas.<br />
en todo momento.<br />
d) Todas las respuestas son ciertas.<br />
10. Windows Easy Transfer nos permite:<br />
transfer.<br />
siempre que tengamos el cable Easy Transfer.<br />
s.<br />
Página 286
Unidad 17. Re<strong>de</strong>s<br />
el enlace a las soluciones.<br />
1. ¿Po<strong>de</strong>mos conectar equipos que no tengan acceso a Internet?<br />
Internet.<br />
2. Po<strong>de</strong>mos comp<br />
b) No.<br />
3. Po<strong>de</strong>mos formar una red <strong>de</strong> equipos...<br />
a) Conectando varios equipos a un router.<br />
bibliotecas...<br />
c) Conectando todos los equipos <strong>de</strong> forma que tengan la misma IP.<br />
4. Para compartir un documento entre los equipos <strong>de</strong> la red...<br />
a) Hay que crear un servidor FTP.<br />
b) Hay que compartir la carpeta que contiene el archivo.<br />
d) Hay que crear un Grupo hogar, si no es imposible.<br />
5. <strong>El</strong> Grupo hogar es...<br />
una red local.<br />
b) Un grupo don<strong>de</strong> se inscriben nuestros familiares, cada uno <strong>de</strong>s<strong>de</strong> su casa,<br />
para tener acceso a documentos comunes.<br />
Página 287
d) Un grupo <strong>de</strong> usuarios <strong>de</strong>l mismo equipo.<br />
online,<br />
7. Para compartir un disco duro como recurso...<br />
Compartir <strong>de</strong> sus Propieda<strong>de</strong>s.<br />
Propieda<strong>de</strong>s.<br />
8. Po<strong>de</strong>mos acce<strong>de</strong>r a un archivo compartido.<br />
a) Des<strong>de</strong> el Explorador <strong>de</strong> Windows > Grupo hogar > Nombre_usuario.<br />
b) Des<strong>de</strong> el Explorador <strong>de</strong> Windows > Red > Nombre_equipo.<br />
c) A y B son ciertas.<br />
d) A y B son falsas.<br />
9. <strong>El</strong> nombre <strong>de</strong> una carpeta que comparte otro usuario es...<br />
a) <strong>El</strong> mismo que el que tiene en su or<strong>de</strong>nador.<br />
b) <strong>El</strong> mismo que en su or<strong>de</strong>nador o uno diferente, ya que pue<strong>de</strong> cambiarlo.<br />
c) Diferente al <strong>de</strong> su or<strong>de</strong>nador, para que no se confunda.<br />
Página 288
10. Los miembros <strong>de</strong>l Grupo hogar...<br />
cada vez que intentan<br />
acce<strong>de</strong>r a material compartido, porque Windows 7 se encarga <strong>de</strong> gestionar las<br />
cre<strong>de</strong>nciales <strong>de</strong> acceso, si no hemos indicado lo contrario.<br />
b) Tienen todos Windows 7.<br />
c) A y B son ciertas.<br />
d) A y B son falsas.<br />
Página 289
Ayuda a los ejercicios propuestos<br />
Página 290
Unidad 3. <strong>El</strong> escritorio y la barra <strong>de</strong> tareas<br />
archivo StikyNot.<br />
1. el fondo <strong>de</strong>l escritorio.<br />
2.<br />
3. Nuevo.<br />
4. Acceso directo.<br />
5. Pulsa Examinar<br />
6. Selecciona la unidad C (<strong>de</strong>ntro <strong>de</strong> Equipo).<br />
7. Selecciona la carpeta <strong>de</strong> Windows.<br />
8. Selecciona la carpeta <strong>de</strong> System32<br />
9. Busca el archivo llamado StikyNot.<br />
10. Pulsa Aceptar.<br />
11. Pulsa Siguiente.<br />
12. Enlacasilla<strong>de</strong>lnombreescribe MisRecordatorios.<br />
13. Pulsa Finalizar.<br />
Ejercicio 2: Cambiar la hora <strong>de</strong>l Reloj<br />
<strong>El</strong> apartado 1 nos pi<strong>de</strong> cambiar la hora a las 07:07:07<br />
1. Primero, haremos clic sobre el reloj que se encuentra a la <strong>de</strong>recha <strong>de</strong><br />
la barra <strong>de</strong> tareas y pulsaremos en Cambiar la configuraci<br />
fecha y hora....<br />
2. Cambiar fecha y hora.<br />
3.<br />
07 en cada uno <strong>de</strong> los tres huecos reservados para hora, minutos y<br />
segundos.<br />
4. Nos situaremos ahora en el calendario, pulsarem<br />
5. Pulsamos Aceptar.<br />
Ya hemos cambiado la fecha y la hora, ahora cambiaremos el uso horario.<br />
1. La ventana fecha y hora <strong>de</strong>be seguir abierta. Si la hemos cerrado<br />
iremos <strong>de</strong> nuevo clic al reloj <strong>de</strong> la barra <strong>de</strong> tareas y<br />
2. Cambiar zona horaria.<br />
3.<br />
para <strong>de</strong>splegar las opciones.<br />
4. Seleccionar (UTC +02:00) <strong>El</strong> Cairo.<br />
Página 291
5.<br />
casilla que aparece abajo <strong>de</strong>l todo.<br />
6. Pulsa Aceptar.<br />
Para volver a la fecha actual los pasos a seguir son los mismos.<br />
rio<br />
1.<br />
2.<br />
botones.<br />
Pulsa sobre la Barra <strong>de</strong> tareas<br />
3. Barra <strong>de</strong> Herramientas<br />
barras <strong>de</strong> Herramientas.<br />
a lista <strong>de</strong><br />
4.<br />
5.<br />
Selecciona la barra <strong>de</strong> herramientas llamada Escritorio.<br />
Con esta barra po<strong>de</strong>mos acce<strong>de</strong>r a las mismas cosas que acce<strong>de</strong>mos <strong>de</strong>s<strong>de</strong> el<br />
escritorio.<br />
Para quitar la barra repetir los puntos 1 a 4.<br />
Página 292
Unidad 4. <strong>El</strong> Explorador <strong>de</strong> Windows<br />
Ejercicio 1: Crear una estructura <strong>de</strong> carpetas<br />
Para crear la siguiente estructura <strong>de</strong> carpetas en la biblioteca Documentos:<br />
1. Pulsa Inicio y elige Documentos. Se abre el Explorador <strong>de</strong><br />
2. Nueva carpeta en la barra <strong>de</strong> herramientas.<br />
3. Practicas. No olvi<strong>de</strong>s pulsar la tecla ENTRAR cuando<br />
acabes <strong>de</strong> escribir el nombre, para que se<br />
4. para situarte <strong>de</strong>ntro <strong>de</strong> ella, mediante y doble clic.<br />
5. Nueva Carpeta Ejercicio 1.<br />
6. Ejercicio 2.<br />
7.<br />
do que prefieras. Por ejemplo: Hazles clic mientras mantienes<br />
pulsada la tecla Ctrl.<br />
8. Copiar.<br />
9. Abre la carpeta Ejercicio 2.<br />
10. Organizar y elige Pegar<br />
ahorramos tener que crearlas.<br />
11. Ejer 21 y Ejer 22<br />
Por ejemplo: Seleccionas una carpeta<br />
Ejercicio 2: Crear y eliminar archivos<br />
1. Para crear los dos documentos <strong>de</strong> texto archivo 221 y archivo 222 en la<br />
carpeta Ejer 22: 1.<br />
1. Abre la carpeta Ejer 22.<br />
2.<br />
texto.<br />
3.<br />
4. Para crear archivo 222 pue<strong>de</strong>s seguir los mismos pasos o copiar archivo<br />
221 y cambiarle el nombre.<br />
2. Para eliminar archivo 222:<br />
1.<br />
2.<br />
liminar.<br />
Página 293
Ejercicio 3: Copiar y mover<br />
1. Para copiar el documento archivo 221 a la carpeta Ejercicio 2:<br />
1. archivo 221 y selecciona Copiar<br />
2. Ejercicio 2<br />
Pegar<br />
2. Para copiar archivo 221 en la misma carpeta sin renombrarlo lo<br />
seleccionaremos. Pulsaremos Ctrl + C Ctrl + V.<br />
3.<br />
Ejercicio 5: <strong>El</strong>iminar<br />
Para eliminar permanentemente la carpeta Practicas la seleccionaremos y<br />
pulsaremos Shift + Supr<br />
1. es <strong>de</strong> muestra en vista Detalle:<br />
2.<br />
1.<br />
2. <strong>El</strong>ige .<br />
3. Haz doble clic sobre para que se abra.<br />
4. <strong>El</strong>egir Detalles<br />
la barra <strong>de</strong> herramientas.<br />
Ascen<strong>de</strong>nte, vuelve a pulsar en el encabezado y se or<strong>de</strong>n<br />
3.<br />
sea.<br />
4.<br />
<strong>de</strong>l<br />
5.<br />
barra <strong>de</strong> herramientas.<br />
Página 294
Nota:<br />
<strong>de</strong>fecto.<br />
Ejercicio 1: Buscar programas<br />
apropiado para programas.<br />
1.<br />
2.<br />
3.<br />
4.<br />
Ejercicio 2: Buscar documentos<br />
Para buscar los documentos modificados la semana pasada:<br />
1. Abre el Explorador <strong>de</strong> Windows, por ejemplo con las teclas Windows<br />
+ E.<br />
2.<br />
3. Selecciona en las opciones <strong>de</strong> filtro que<br />
aparecen al pulsar en la caja.<br />
4. <strong>El</strong>ige La semana pasada <strong>de</strong> las opciones disponibles en la parte<br />
inferior <strong>de</strong>l calendario.<br />
Ejercicio 3: Buscar en Internet<br />
Para abrir la web <strong>de</strong>s<strong>de</strong> el buscador.<br />
1. Iniciar.<br />
2. Escribe www.pedagogica.edu.sv<br />
3. Pulsa Intro<br />
Página 295
Unidad 6. La papelera <strong>de</strong> reciclaje<br />
Ejercicio 1: Restaurar elementos <strong>de</strong> la Papelera<br />
Para crear la carpeta <strong>El</strong>iminando con los archivos <strong>de</strong>ntro:<br />
1.<br />
Nuevo y luego Carpeta.<br />
2. Escribe <strong>El</strong>iminando como su nombre y pulsa Entrar.<br />
3. Mueve los archivos Archivo <strong>de</strong> texto 1, Archivo <strong>de</strong> texto 2 y Archivo<br />
<strong>de</strong> texto 3 hasta la carpeta <strong>El</strong>iminando.<br />
Para eliminar los archivos:<br />
1. Abre la carpeta <strong>El</strong>iminando con doble clic.<br />
2. Selecciona todos los archivos con Ctrl + E.<br />
3. Pulsa la tecla SUPR.<br />
4.<br />
Para restaurar Archivo <strong>de</strong> texto 1 y Archivo <strong>de</strong> texto 3.<br />
1. Haz doble clic en el icono Papelera <strong>de</strong> Reciclaje que se encuentra en<br />
el escritorio.<br />
2. Selecciona ambos archivos.<br />
3.<br />
herramientas.<br />
4. en la<br />
carpeta <strong>El</strong>iminando.<br />
Ejercicio 2: <strong>El</strong>iminar elementos <strong>de</strong> la Papelera<br />
papelera <strong>de</strong> reciclaje:<br />
1. Abre la ventana <strong>de</strong> la papelera <strong>de</strong> reciclaje haciendo doble clic sobre<br />
su icono.<br />
2. Selecciona el archivo.<br />
3. Pulsa SUPR.<br />
<strong>de</strong> reciclaje:<br />
1. Abre la ventana <strong>de</strong> la papelera <strong>de</strong> reciclaje haciendo doble clic sobre<br />
su icono (si no la tienes ya abierta).<br />
2. <strong>de</strong> reciclaje, situado en la barra <strong>de</strong><br />
herramientas.<br />
Página 296
Ejercicio 3: <strong>El</strong>iminar permanentemente<br />
Para eliminar permanentemente la carpeta <strong>El</strong>iminando:<br />
1. Selecciona la carpeta en el escritorio.<br />
2.<br />
3. Confirma que <strong>de</strong>seas eliminarla permanentemente.<br />
Página 297
Unidad 7. Aplicaciones incluidas en Windows 7<br />
Ejercicio 1: Funciones <strong>de</strong> la calculadora <strong>de</strong> Windows 7<br />
1. Pulsa Iniciar y<br />
calculadora <strong>de</strong> Windows.<br />
2.<br />
3.<br />
4.<br />
lista.<br />
directamente.<br />
5. Pulsa el bot<br />
Ejercicio 2: Capturar la pantalla<br />
1. Pulsa Iniciar<br />
Recortes.<br />
2.<br />
3.<br />
4.<br />
el dibujo <strong>de</strong>l disquete o pulsa las teclas Ctrl + S.<br />
situarte en ella.<br />
5. Escribe como nombre Recorte y pulsa Guardar.<br />
el nombre Recorte:<br />
Para comprobar que la imagen se ha guardado correctamente y borrarla:<br />
1. Pulsa Iniciar y elige<br />
archivo Recorte que has creado.<br />
2. Confirma que efectivamente es la imagen que acabas <strong>de</strong> crear<br />
viendo su vista preliminar o haciendo doble<br />
<strong>de</strong> nuevo.<br />
3. Pulsa la tecla SUPR y elimina el archivo. Ase<br />
seleccionado antes <strong>de</strong> hacerlo.<br />
Página 298
Ejercicio 3: Guardar partidas<br />
Para jugar al buscaminas guardar la partida:<br />
1.<br />
2.<br />
3.<br />
4.<br />
cerrar.<br />
acce<strong>de</strong>r a Juegos <strong>de</strong>s<strong>de</strong> Todos<br />
Para recuperar la partida guardada y finalizarla tienes dos opciones:<br />
Vuelve a abrir el buscaminas y cuando te pregunte si Desea continuar<br />
con el juego guardado<br />
Pulsa el bot<br />
e cuando una<br />
partida finaliza, se borra <strong>de</strong> entre las partidas guardadas, <strong>de</strong> forma que no<br />
pue<strong>de</strong>s retomarla varias veces.<br />
Ejercicio 4: Escribir con el teclado en pantalla<br />
Para abrir el programa WordPad y escribir Buenas tar<strong>de</strong>s seguido <strong>de</strong> tu nombre<br />
<strong>de</strong> pila, utilizando el teclado en pantalla:<br />
1.<br />
2.<br />
<strong>de</strong>s<strong>de</strong> Todos los programas.<br />
3. Pulsa sobre<br />
4.<br />
teclas <strong>de</strong>l teclado en pantalla haciendo clic sobre ellas <strong>de</strong> forma que<br />
escribas Buenas tar<strong>de</strong>s [Tu nombre].<br />
Buenas. Si no quieres aprovechar estas facilida<strong>de</strong>s simplemente<br />
teclea todas las palabras completas, como si <strong>de</strong> un teclado normal se<br />
tratara.<br />
5. Cierra ambos programas y no guar<strong>de</strong>s los cambios cuando te lo<br />
pregunte.<br />
Página 299
Pulsa Iniciar<br />
que aparezca Win<br />
Windows Defen<strong>de</strong>r.<br />
Examinar en la parte superior <strong>de</strong> la ventana <strong>de</strong><br />
.<br />
elemento, lee atentamente las opciones que Windows te ofrece, el proceso es<br />
muy intuitivo.<br />
Página 300
Unidad 8. Reproductor <strong>de</strong> Windows Media<br />
Para crear una lista <strong>de</strong><br />
1.<br />
2.<br />
3.<br />
4. sando<br />
Ctrl + E.<br />
5.<br />
<strong>de</strong>recha la lista.<br />
Para guardar la lista con el nombre Archivos <strong>de</strong> muestra:<br />
Haz clic sobre Lista no guardada, justo en la parte superior <strong>de</strong> la misma<br />
y escribe Archivos <strong>de</strong> muestra y<br />
Si lo prefieres, pue<strong>de</strong>s pulsar el<br />
escribir el nombre.<br />
Para quitar <strong>de</strong> la lista una <strong>de</strong> las canciones y guardar los cambios:<br />
1.<br />
2.<br />
tecla SUPR.<br />
Página 301
Unidad 9. La ayuda <strong>de</strong> Windows<br />
Ejercicio 1: Buscar ayuda<br />
Para buscar ayuda sobre Windows Media Center:<br />
1.<br />
2. Escribe Media Center<br />
clic en la lupa <strong>de</strong> la <strong>de</strong>recha <strong>de</strong>l cuadro.<br />
3. <strong>El</strong>ige en la lista<br />
Ejercicio 2: Asistencia remota <strong>de</strong> Windows<br />
1. Pulsa en la ventana <strong>de</strong> Ayuda y haz clic en el enlace Asistencia<br />
Remota <strong>de</strong> Windows.<br />
los programas > Mantenimiento.<br />
Inicio > Todos<br />
2. Invitar a una persona <strong>de</strong> confianza para ayudarle.<br />
3.<br />
4.<br />
ventana y confirma que <strong>de</strong>seas salir <strong>de</strong> la asistencia.<br />
Página 302
Unidad 10. La impresora<br />
1. Iniciar y selecciona el Panel <strong>de</strong> control.<br />
2. En Hardware y Sonido, selecciona Dispositivos e impresoras.<br />
3. Haz clic con el<br />
Propieda<strong>de</strong>s <strong>de</strong> Impresora. Recomendamos hacerlo sobre la<br />
impresora virtual Microsoft XPS Document Writer.<br />
4. .<br />
En el caso <strong>de</strong> utilizar Micros<br />
5. Pulsa Aceptar.<br />
Para imprimir 3 copias <strong>de</strong> Archivo <strong>de</strong> texto 1 con el papel horizontal:<br />
1. Abre el archivo.<br />
2. Selecciona Imprimir... Archivo.<br />
3. Selecciona la impresora (Microsoft XPS Document Writer si no<br />
dispones <strong>de</strong> ninguna).<br />
4. Preferencias<br />
5. Pulsa Aceptar.<br />
6.<br />
7. Pulsa Imprimir.<br />
Página 303
Unidad 11. Personalizar el entorno <strong>de</strong> Windows 7<br />
Ejercicio 1: Fondo <strong>de</strong> pantalla<br />
1.<br />
2.<br />
3.<br />
Personalizar<br />
Fondo <strong>de</strong> escritorio.<br />
4. En la pulsa en el valor que hay seleccionado y<br />
elige Centro en la lista <strong>de</strong>splegable.<br />
Ejercicio 2: Protector <strong>de</strong> pantalla<br />
Para utilizar el prot<br />
inactividad:<br />
1.<br />
2. Selecciona Protector <strong>de</strong> pantalla en la zona inferior <strong>de</strong> la ventana.<br />
3.<br />
Guardar los cambios.<br />
4. Escribe 7 en Esperar.<br />
5. Pulsa Aplicar.<br />
Examinar. No olvi<strong>de</strong>s<br />
Si no quieres conservar este protector, realiza <strong>de</strong> nuevo los pasos para<br />
restablecer las opcio<br />
1.<br />
2. <strong>El</strong>ige 800 x 600 en el <strong>de</strong>splegable .<br />
3. Pulsa Aceptar.<br />
4. Pulsa Conservar cambios<br />
5.<br />
pantalla, vuelve a realizar los pasos para seleccionar el valor<br />
recomendado.<br />
Página 304
Para acce<strong>de</strong>r a ella:<br />
1. Iniciar.<br />
2. Escoge Panel <strong>de</strong> control.<br />
3. Pulsa en Hardware y sonido.<br />
4. Pulsa en la Mouse, <strong>de</strong>ntro <strong>de</strong>l apartado Dispositivos e impresoras.<br />
1. En la ventana <strong>de</strong><br />
Botones.<br />
2. Pulsa la casilla Intercambiar botones primario y secundario.<br />
3. Haz clic en Aplicar<br />
4.<br />
que funciona.<br />
<strong>de</strong> velocidad hacia la <strong>de</strong>recha.<br />
velocidad que<br />
Aplicar.<br />
Para seleccionar el esquema <strong>de</strong> puntero Agrandado:<br />
1. En la ventana <strong>de</strong><br />
Punteros.<br />
2. En el apartado Esquemas, <strong>de</strong>spliega el listado y elige Agrandado.<br />
3. Obs<br />
guste. Recuerda que el normal es Aero <strong>de</strong> Windows (esquema <strong>de</strong><br />
sistema).<br />
Página 305
Ejercicio 3: Opciones <strong>de</strong>l puntero<br />
Para que el puntero <strong>de</strong>je una estela al <strong>de</strong>splazarlo:<br />
1. En la ventana <strong>de</strong> Propieda<strong>de</strong>s <strong>de</strong>l r<br />
Opciones <strong>de</strong> puntero.<br />
2. Marca la casilla Mostrar rastro <strong>de</strong>l puntero.<br />
Pulsa Cancelar cuando hayas terminado <strong>de</strong> practicar si no quieres que se<br />
guar<strong>de</strong>n los cambios.<br />
Página 306
Unidad 13. Agregar o quitar programas<br />
Ejercicio 1: Instalar y <strong>de</strong>sinstalar un programa<br />
Para <strong>de</strong>scargar e instalar el Adobe Rea<strong>de</strong>r:<br />
Para ello:<br />
1.<br />
Adobe.<br />
2. Get Adobe Rea<strong>de</strong>r<br />
3.<br />
4.<br />
5.<br />
6.<br />
equipo.<br />
Desmarca la casilla para instalar la barra <strong>de</strong> Google gratuita y pulsa<br />
en Descarga.<br />
este complemento.<br />
Inicio y en el<br />
Escritorio<br />
documentos en internet se encuentran en este formato.<br />
Para <strong>de</strong>sinstalar el programa:<br />
ada en el<br />
1.<br />
2. Dentro <strong>de</strong>l apartado Programas, pulsa el enlace directo a Desinstalar<br />
un programa.<br />
3.<br />
forma que veas en primer lugar este nuevo programa.<br />
4.<br />
5. eseas <strong>de</strong>sinstalarlo.<br />
6.<br />
Escritorio Inicio.<br />
Página 307
Para <strong>de</strong>sactivar el juego Solitario.<br />
1.<br />
2.<br />
3.<br />
.<br />
4.<br />
para <strong>de</strong>smarcarlo.<br />
5. Pulsa Aceptar para que los cambios elegidos se hagan efectivos.<br />
6.<br />
7.<br />
<strong>de</strong> juegos.<br />
Para activar el Solitario.<br />
es que la casilla <strong>de</strong> Solitario<br />
que que<strong>de</strong> marcada.<br />
a<br />
Página 308
Unidad 14. Agregar nuevo hardware<br />
Ejercicio 1: Actualizar un controlador<br />
1. Inicio ><br />
Panel <strong>de</strong> control > Sistema y seguridad > Sistema ><br />
Administrador <strong>de</strong> dispositivos.<br />
2. <strong>El</strong>ige el dispositivo que<br />
tener menor relevancia,<br />
pero escoge el que prefieras.<br />
3.<br />
Actualizar software <strong>de</strong>l controlador.... O bien<br />
Propieda<strong>de</strong>s <strong>de</strong> la barra <strong>de</strong> herramientas<br />
o<br />
Actualizar controlador....<br />
4. Descargando software<br />
- In -<br />
correctamente el software <strong>de</strong>l controlador. Cuando finalice, pulsa<br />
Cerrar.<br />
5.<br />
o.<br />
Página 309
Unidad 15. Usuarios y Control parental<br />
Ejercicio 1: Crear usuarios<br />
Para crear un usuario llamado Peque:<br />
1.<br />
o quitar cuentas <strong>de</strong> usuario.<br />
2. Pulsa el enlace Crear una nueva cuenta.<br />
3.<br />
Agregar<br />
4. Pulsa Crear cuenta.<br />
5. Si lo <strong>de</strong>seas, pue<strong>de</strong>s pulsar sobre la cuenta Peque que has creado y<br />
cambia su imagen. Cuando acabes, cierra la ventana.<br />
Ejercicio 2: Compartir carpetas<br />
1. Pulsa Iniciar<br />
Windows mostrando su contenido.<br />
2. Compartir con en la barra <strong>de</strong> herramientas y<br />
selecciona<br />
3. Selecciona Peque<br />
Espera a que cargue los cambios y luego pulsa Listo.<br />
4. En la barra <strong>de</strong> direcciones superior, haz clic en la flecha negra<br />
situada a la <strong>de</strong>recha <strong>de</strong> Biblioteca y selecciona<br />
pue<strong>de</strong>s seleccionar la biblioteca <strong>de</strong><br />
5.<br />
Ejercicio 3: Control parental<br />
19h:<br />
1. Panel <strong>de</strong> control<br />
Configurar el control parental para todos los usuarios.<br />
2. Selecciona a Peque en la lista <strong>de</strong> usuarios.<br />
3. Selecciona la casilla<br />
4. Pulsa<br />
Página 310
5. Selecciona, arrastrando, todas las casillas <strong>de</strong> la tabla. Luego, haz clic<br />
en el cuadro<br />
6. Pulsa Aceptar.<br />
1. l en<br />
el anterior punto, selecciona Juegos. De lo contrario, acce<strong>de</strong> a la<br />
ventana antes como se indica en los puntos 1 y 2 <strong>de</strong>l punto anterior.<br />
2. Deja seleccionado en la pregunta ¿Peque pue<strong>de</strong> jugar a cualquier<br />
juego? Luego pulsa juego.<br />
3.<br />
4. Pulsa Aceptar.<br />
5. Pulsa Aceptar<br />
6.<br />
usuario.<br />
Ejercicio 4: <strong>El</strong>iminar usuarios<br />
Para eliminar el usuario Peque:<br />
Apagar <strong>de</strong>l equipo y seleccionar Cambiar <strong>de</strong><br />
1. Iniciar, acce<strong>de</strong> al Panel <strong>de</strong> control<br />
Agregar o quitar cuentas <strong>de</strong> usuario.<br />
2. Selecciona la cuenta Peque.<br />
3. Haz clic en <strong>El</strong>iminar la cuenta.<br />
4. <strong>El</strong>iminar<br />
archivos, ya que no hay nada interesante que queramos conservar.<br />
5. Confirma que <strong>de</strong>seas <strong>El</strong>iminar cuenta<br />
6.<br />
Página 311
Unidad 16. Herramientas <strong>de</strong>l sistema<br />
Ejercicio 1: Comprobador <strong>de</strong> errores<br />
1. Equipo<br />
2. En el apartado Unida<strong>de</strong>s <strong>de</strong> disco duro, busca entre los discos <strong>de</strong><br />
que dispongas el que tenga el logotipo <strong>de</strong> Windows dibujado en su<br />
icono.<br />
3.<br />
4.<br />
5. Comprobar ahora...<br />
errores.<br />
6. En la ventan<br />
pulsa Iniciar.<br />
7.<br />
para que se realice al reiniciar el equipo, o pue<strong>de</strong>s Cancelar<br />
Cancelar<br />
ya has aprendido a iniciar el comprobador.<br />
Ejercicio 2: Desfragmentador <strong>de</strong> discos<br />
Para configurar el <strong>de</strong>sfragmentador para que <strong>de</strong>sfragmente el disco todos los<br />
domingos a las 19h.<br />
1. Pu Todos los programas<br />
Inicio.<br />
2. Haz clic sobre la carpeta Accesorios para <strong>de</strong>splegar su contenido.<br />
3. Haz clic sobre la carpeta Herramientas <strong>de</strong>l sistema.<br />
4. Selecciona la herramienta Desfragmentador <strong>de</strong> disco.<br />
5. Pulsa el<br />
6.<br />
y todos los discos.<br />
7. Pulsa Aceptar.<br />
8.<br />
<strong>de</strong> program<br />
9. Pulsa Cerrar.<br />
que prefieras:<br />
Página 312
n <strong>de</strong>l sistema<br />
1. Iniciar y selecciona Todos los programas<br />
2. Haz clic sobre la carpeta Accesorios para <strong>de</strong>splegar su contenido.<br />
3. Haz clic sobre la carpeta Herramientas <strong>de</strong>l sistema.<br />
4. Selecciona la herramienta<br />
5. En la ventana veremos el Resumen <strong>de</strong>l sistema<br />
valores que indican los elementos Nombre <strong>de</strong>l SO, Procesador<br />
lada.<br />
Ejercicio 4: Liberador <strong>de</strong> espacio en disco<br />
Para borrar los archivos temporales <strong>de</strong> internet.<br />
1. Iniciar<br />
2. Liberador <strong>de</strong> espacio en<br />
disco.<br />
3.<br />
icono <strong>de</strong> Windows, es <strong>de</strong>cir, el disco en que se encuentra Windows 7<br />
instalado.<br />
4. Espera a que la barra <strong>de</strong> progreso termine <strong>de</strong> cargar.<br />
5.<br />
<strong>de</strong>recha que te permite ver el listado completo.<br />
6. Pulsa Aceptar.<br />
7. Cuando pregunte si estamos seguros, pulsa <strong>El</strong>iminar archivos.<br />
Ejercicio 5: Mapa <strong>de</strong> caracteres<br />
1.<br />
2. Mapa <strong>de</strong> caracteres<br />
3.<br />
relevante.<br />
4.<br />
5.<br />
teclas Alt + 0169.<br />
6.<br />
texto (como bloc <strong>de</strong> notas o wordpad).<br />
7. Cierra el mapa <strong>de</strong> caracteres y no guar<strong>de</strong>s el documento en que<br />
Página 313
Pruebas evaluativas.<br />
Soluciones<br />
Página 314
Unidad 2. <strong>El</strong> sistema operativo Windows 7<br />
1. Windows 7 es un sistema operativo y como tal, se encarga <strong>de</strong> gestionar<br />
los archivos y dispositivos <strong>de</strong>l equipo.<br />
a) Verda<strong>de</strong>ro. b) Falso.<br />
encendido durante 8 o 10 segundos.<br />
a) Verda<strong>de</strong>ro. b) Falso.<br />
y po<strong>de</strong>r hacer el clic y el doble clic con el<br />
izquierda.<br />
a) Verda<strong>de</strong>ro. b) Falso.<br />
hagamos clic.<br />
5. <strong>El</strong> teclado en pantalla sirve para...<br />
6. Las ventanas...<br />
a) Son todas iguales.<br />
c) En cada programa que ejecutemos en el or<strong>de</strong>nador pue<strong>de</strong>n ser totalmente<br />
diferen<br />
Página 315
como ventanas sus propios programas.<br />
7. Restaurar es:<br />
c) A y B son correctas.<br />
d) Ninguna respuesta es correcta.<br />
a) Cierra una ventana.<br />
b) Apaga el equipo.<br />
c) Cierra un documento, sin guardar los cambios.<br />
9. Las barras <strong>de</strong> <strong>de</strong>splazamiento:<br />
a) Pue<strong>de</strong>n estar en horizontal o en vertical.<br />
en su totalidad.<br />
d) Todas las respuestas anteriores son correctas.<br />
a) Es siempre el mismo.<br />
b) Normalmente se pue<strong>de</strong> ajustar, arrastrando sus bor<strong>de</strong>s<br />
odificar con los botones minimizar, maximizar y restaurar<br />
Página 316
Unidad 3. <strong>El</strong> escritorio y la barra <strong>de</strong> tareas<br />
1. Un icono es...<br />
cualquier elemento.<br />
c) La barra situada en la zona inferior <strong>de</strong> la pantalla, don<strong>de</strong> aparecen varios<br />
botones y un reloj.<br />
2. Po<strong>de</strong>mos acce<strong>de</strong>r di<br />
a) Verda<strong>de</strong>ro.<br />
b) Falso.<br />
como tareas, en algunos programas.<br />
b) Es una lista <strong>de</strong> documentos elegidos por Windows 7. No se pue<strong>de</strong>n anclar.<br />
c) Aparece en la zona Todos los programas.<br />
4. La barra <strong>de</strong> tareas contiene el reloj <strong>de</strong>l sistema que muestra la fecha y<br />
la hora actual.<br />
a) Verda<strong>de</strong>ro. b) Falso.<br />
5. Anclar programas o archivos sirve para...<br />
a) Que se ejecuten al iniciar el or<strong>de</strong>nador.<br />
b) Que no vuelvan a aparecer en una Jump list.<br />
d) Disponer <strong>de</strong> ellos <strong>de</strong> f<br />
elementos a la barra <strong>de</strong> tareas.<br />
Página 317
) La superficie <strong>de</strong>l escritorio.<br />
c) La barra <strong>de</strong> tareas.<br />
d) Todas las ventanas <strong>de</strong> Windows 7.<br />
7. La fecha <strong>de</strong>l sistema:<br />
a) A veces se retrasa. Hay que estar pendiente para mantenerla en hora.<br />
c) Utiliza como zona horaria la Hora Universal Coordinada. Tenemo<br />
8. No po<strong>de</strong>mos personalizar la barra <strong>de</strong> herramientas con barras ni<br />
botones adicionales.<br />
a) Verda<strong>de</strong>ro. b) Falso.<br />
9. Si borramos un acceso directo...<br />
a) Estamos realmente borrando el archivo original y por lo tanto, el programa al<br />
que hace referencia.<br />
c) <strong>El</strong> programa sigue existiendo, pero no podremos volverlo a utilizar nunca. d)<br />
No ocurre nada, en realidad un acceso directo no pue<strong>de</strong> borrarse.<br />
a) Agregarlos y quitarlos <strong>de</strong>l escritorio.<br />
c) Cambiar su opacidad al 0%.<br />
Página 318
Unidad 4. <strong>El</strong> Explorador <strong>de</strong> Windows<br />
el enlace a las soluciones.<br />
elemento...<br />
trata <strong>de</strong> un archivo pero no en el caso <strong>de</strong> las carpetas.<br />
trata <strong>de</strong> una carpeta pero no en el caso <strong>de</strong> los archivos.<br />
2. Los botones permiten ir a la carpeta que hemos visitado<br />
anteriormente, o a la siguiente.<br />
a) Verda<strong>de</strong>ro. b) Falso.<br />
a) Verda<strong>de</strong>ro. b) Falso.<br />
4. Si hablamos <strong>de</strong><br />
las siguientes afirmaciones esfalsa.<br />
po<strong>de</strong>mos volver a la carpeta anterior.<br />
a) Se pue<strong>de</strong>n mover mediante las opciones Cortar y Pegar<br />
contextual.<br />
b) Se pue<strong>de</strong>n mover mediante las opciones Cortar y Pegar<br />
Organizar.<br />
c) Se pue<strong>de</strong>n mover con Ctrl + X y Ctrl + V.<br />
a) Verda<strong>de</strong>ro.<br />
b) Falso.<br />
.<br />
6. Po<strong>de</strong>mos cambiar el nombre <strong>de</strong> un archivo o <strong>de</strong> una carpeta...<br />
Organizar.<br />
se<br />
Página 319
c) Pulsando F2 sobre el elemento seleccionado.<br />
d) Todas son falsas.<br />
s una vista:<br />
a) Iconos gran<strong>de</strong>s. b) Iconos medianos. c) Detalles d) Ascen<strong>de</strong>nte.<br />
8. Para seleccionar elementos no consecutivos po<strong>de</strong>mos seleccionarlos<br />
si pulsamos la tecla...<br />
b) Ctrl. c) Windows. d) Alt.<br />
9. <strong>El</strong> Explorador sirve para ver todas las carpetas y archivos <strong>de</strong> nuestro<br />
or<strong>de</strong>nador <strong>de</strong> forma organizada.<br />
a) Verda<strong>de</strong>ro. b) Falso.<br />
Windows.<br />
a) Lista <strong>de</strong> archivos.<br />
c) Barra <strong>de</strong> herramientas.<br />
Página 320
el enlace a las soluciones.<br />
a) Verda<strong>de</strong>ro. b) Falso.<br />
usuario.<br />
usuario.<br />
d) Las respuestas B y C son ambas correctas.<br />
b) La carpeta Archivos <strong>de</strong> programa.<br />
4. Cuando buscamos un archivo po<strong>de</strong>mos...<br />
.<br />
ngan nuestro nombre <strong>de</strong><br />
b) Visualizarlo y modificarlo, siempre y cuando las modificaciones las<br />
guar<strong>de</strong>mos como un archivo diferente. <strong>El</strong> original no se pue<strong>de</strong> modificar.<br />
c) Visualizarlo, modificarlo y guardarlo, pero no borrarlo.<br />
d) Po<strong>de</strong>mos realizar las mismas opciones que si el<br />
abierto <strong>de</strong>s<strong>de</strong> su carpeta original.<br />
inos?<br />
Página 321
)<br />
programas.<br />
d) En ambas.<br />
ejecutar, pero los encontra<br />
y carpetas que existan en ese momento.<br />
c) A y B son falsas.<br />
d) A y B son verda<strong>de</strong>ras.<br />
a) Buscar en el buscador bing directamente, escribiendo la palabra y pulsando<br />
nuestro navegador pre<strong>de</strong>terminado.<br />
c) A y B son falsas.<br />
d) A y B son verda<strong>de</strong>ras.<br />
a<br />
a) Verda<strong>de</strong>ro. b) Falso.<br />
a) Verda<strong>de</strong>ro. b) Falso.<br />
.<br />
Página 322
Unidad 6. La papelera <strong>de</strong> reciclaje<br />
rigen.<br />
c) Almacena archivos y carpetas que han sido eliminados, para que no ocupen<br />
espacio en nuestro disco duro.<br />
d) Almacena archivos y carpetas que han sido eliminados para po<strong>de</strong>r<br />
recuperarlos posteriormente don<strong>de</strong> queramos.<br />
a) En Documentos.<br />
c) En la Carpeta personal <strong>de</strong> nuestro usuario.<br />
d) En la carpeta don<strong>de</strong> fueron eliminados.<br />
efecto los archivos <strong>de</strong> la papelera?<br />
3. Si lo necesitamos, po<strong>de</strong>mos restaurar la mitad <strong>de</strong> los archivos <strong>de</strong> una<br />
carpeta <strong>de</strong> la papelera.<br />
a) Verda<strong>de</strong>ro. b) Falso.<br />
4. Los elementos <strong>de</strong> la papelera no se pue<strong>de</strong>n eliminar porque en realidad<br />
ya han sido eliminados.<br />
a) Verda<strong>de</strong>ro. b) Falso.<br />
en la propia papelera.<br />
a) Verda<strong>de</strong>ro. b) Falso.<br />
seleccionamos todos los elementos <strong>de</strong> la carpeta.<br />
a) Verda<strong>de</strong>ro. b) Falso.<br />
7. Los archivos que se encuentran en la Papelera <strong>de</strong> reciclaje ocupan<br />
espacio en el disco.<br />
a) Verda<strong>de</strong>ro. b) Falso.<br />
Página 323
a) Verda<strong>de</strong>ro. b) Falso.<br />
9. Para borrar un archivo o carpeta <strong>de</strong> forma permanente, sin que pase<br />
por la papelera <strong>de</strong> reciclaje, <strong>de</strong>bemos pulsar...<br />
a) Ctrl + SUPR<br />
b) Alt + SUPR<br />
c) Windows + SUPR<br />
10. Po<strong>de</strong>mos vaciar la papelera <strong>de</strong> reciclaje sin abrirla.<br />
a) Verda<strong>de</strong>ro. b) Falso.<br />
Página 324
Unidad 7. Aplicaciones incluidas en Windows 7<br />
el enlace a las soluciones.<br />
cia <strong>de</strong> recorridos en coche.<br />
d) Ninguna <strong>de</strong> las respuestas anteriores.<br />
a) Calculadora <strong>de</strong> programador.<br />
usaremos...<br />
a) Windows Movie Maker.<br />
b) Windows DVD Maker.<br />
c) Windows Media Center.<br />
d) Reproductor Windows Media.<br />
4. La principal diferencia entre el bloc <strong>de</strong> notas y WordPad es que...<br />
c) WordPad permite guardar el documento como PDF e incluso firmarlo<br />
digitalmente.<br />
d) <strong>El</strong> bloc <strong>de</strong> notas permite guardar el documento como PDF e incluso firmarlo<br />
digitalmente.<br />
Paint.<br />
Página 325
Windows 7.<br />
b) Paint sirve para dibujar o retocar dibujos.<br />
d) Paint nos permite crear iconos que po<strong>de</strong>mos asignar posteriormente a<br />
nuestros programas o archivos.<br />
6. Si guardamos una partida <strong>de</strong> buscaminas para continuarla en otro<br />
momento, la encontraremos en...<br />
a) La carpeta Juegos guardados <strong>de</strong> nuestra carpeta Personal.<br />
b) La carpeta Juegos guardados <strong>de</strong> la biblioteca Documentos.<br />
c) La carpeta Juegos guardados <strong>de</strong> Archivos <strong>de</strong> programa.<br />
accesibilidad <strong>de</strong> Windows 7.<br />
a) <strong>El</strong> teclado en pantalla.<br />
b) La lupa.<br />
c) <strong>El</strong> ampliador.<br />
d) <strong>El</strong> narrador.<br />
introducirlo en el lector.<br />
b) <strong>El</strong>iminar programas instalados, sean o no sean propios <strong>de</strong> Windows.<br />
Página 326
c) <strong>El</strong>iminar programas instalados,<br />
d) Todas las respuestas son ciertas.<br />
10. Windows Defen<strong>de</strong>r nos protege...<br />
a) De virus que provengan <strong>de</strong> Internet.<br />
b) De virus que provengan <strong>de</strong> dispositivos que conectamos, programas que<br />
instalamos y archivos compartidos en la misma red.<br />
d) Evitando que se muestren ventanas <strong>de</strong> publicidad no <strong>de</strong>seadas.<br />
Página 327
Unidad 8. Reproductor <strong>de</strong> Windows Media<br />
el enlace a las soluciones.<br />
distintos.<br />
a) Verda<strong>de</strong>ro. b) Falso.<br />
a) Verda<strong>de</strong>ro. b) Falso.<br />
3. Con el reprod<br />
a) Verda<strong>de</strong>ro. b) Falso.<br />
4. Con el reproductor <strong>de</strong> Windows Media puedo grabar mi voz.<br />
a) Verda<strong>de</strong>ro. b) Falso.<br />
5. Con el reproductor <strong>de</strong> Windows Media puedo<br />
a) Verda<strong>de</strong>ro. b) Falso.<br />
a) Verda<strong>de</strong>ro. b) Falso.<br />
en el or<strong>de</strong>n que queramos sin tener que seleccionarlos cada vez.<br />
a) Verda<strong>de</strong>ro. b) Falso.<br />
<strong>de</strong>bemos ir mirando una a una las canciones que contiene y copiar las<br />
noveda<strong>de</strong>s <strong>de</strong> nuestra biblioteca manualmente.<br />
a) Verda<strong>de</strong>ro. b) Falso.<br />
a) Verda<strong>de</strong>ro. b) Falso.<br />
Página 328
karaoke.<br />
b) Grabar los archivos <strong>de</strong> un CD o DVD a nuestro or<strong>de</strong>nador.<br />
c) Grabar archivos <strong>de</strong> nuestro equipo a un CD o DVD.<br />
d) Grabar archivos <strong>de</strong> nuestro equipo a un dispositivo m<br />
Página 329
Unidad 9. La ayuda <strong>de</strong> Windows<br />
el enlace a las soluciones.<br />
1. La ayuda me pue<strong>de</strong> solucionar cualquier problema.<br />
a) Verda<strong>de</strong>ro. b) Falso.<br />
a) Verda<strong>de</strong>ro. b) Falso.<br />
principal.<br />
ilizando la asistencia remota .<br />
me queda pedir ayuda a un amigo <strong>de</strong> confianza.<br />
tengo internet utilizo los enlaces a ayuda online.<br />
<strong>de</strong> Windows se instala al instalar el sistema operativo.<br />
d) Voy a la biblioteca <strong>de</strong> mi localidad.<br />
5. Puedo acce<strong>de</strong>r a la ayuda <strong>de</strong>s<strong>de</strong>...<br />
b) Inicio > Todos los programas > Mantenimiento.<br />
c) A y B son ciertas.<br />
d) A y B son falsas.<br />
Página 330
a) Verda<strong>de</strong>ro.<br />
b) Falso.<br />
c) Visitarla a diario.<br />
b) Los pop-up.<br />
c) <strong>El</strong> firewall.<br />
d) Los tooltips.<br />
Ayuda en pantalla.<br />
s como:<br />
9. En cualquier momento po<strong>de</strong>mos acce<strong>de</strong>r a la Ayuda <strong>de</strong>s<strong>de</strong> el escritorio<br />
pulsando...<br />
a) La tecla F11.<br />
b) La tecla F12.<br />
c) La tecla F1.<br />
d) La tecla F2.<br />
b) Mostrar el escritorio.<br />
<strong>de</strong> la ventana <strong>de</strong> Ayuda sirve para...<br />
s <strong>de</strong> internet.<br />
Página 331
Unidad 10. La impresora<br />
el enlace a las soluciones.<br />
1. Po<strong>de</strong>mos acce<strong>de</strong>r a la ventana <strong>de</strong> impresoras <strong>de</strong>s<strong>de</strong>...<br />
d) Todas son correctas.<br />
a) <strong>El</strong>iminados <strong>de</strong>l disco duro.<br />
c) E<br />
Dispositivos e impresoras.<br />
d) <strong>El</strong>iminados <strong>de</strong>l usuario actual.<br />
3. Po<strong>de</strong>mos cambiar el tipo <strong>de</strong> papel en que queremos imprimir <strong>de</strong>s<strong>de</strong>...<br />
a) Las propieda<strong>de</strong>s <strong>de</strong> la impresora.<br />
c) A y B son ciertas.<br />
d) A y B son falsas.<br />
4. Las propieda<strong>de</strong>s <strong>de</strong> la impresora...<br />
b) Se refieren a una impresora concreta.<br />
c) A y B son ciertas.<br />
d) Ay B son falsas.<br />
impresoras con sistema Pnp (Plug & Play).<br />
a) Verda<strong>de</strong>ro. b) Falso.<br />
Página 332
cable <strong>de</strong> la impresora <strong>de</strong> un equipo a otro.<br />
en red y el otro conectarse a ella.<br />
c) A y B son ciertas.<br />
d) A y B son falsas.<br />
<strong>de</strong> esta forma s<br />
a) Verda<strong>de</strong>ro. b) Falso.<br />
8. Cuando imprimimos mediante la impresora virtual Microsoft XPS<br />
Document Writer...<br />
a) Los archivos se guardan en formato XPS. Windows 7 incluye el Visor <strong>de</strong><br />
XPS para ver este tipo <strong>de</strong> archivos.<br />
c) A y B son ciertas.<br />
d) A y B son falsas.<br />
9. Po<strong>de</strong>mos imprimir varias copias <strong>de</strong> un archivo.<br />
a) Siempre.<br />
b) Nunca, <strong>de</strong>bemos pulsar imprimir cada vez que queramos imprimir una copia.<br />
Document Writer es posible que no nos <strong>de</strong>je.<br />
b) Una impresora virtual <strong>de</strong> Microsoft, que imprime a un archivo XPS.<br />
lay.<br />
Página 333
c) Un modo <strong>de</strong> con<br />
Página 334
Unidad 11. Personalizar el entorno <strong>de</strong> Windows 7<br />
c) A y B son ciertas.<br />
d) A y B son falsas.<br />
a) No se pue<strong>de</strong> impedir, por eso lo he <strong>de</strong> apagar siempre que me voy.<br />
por favor!"<br />
d) Poniendo co<br />
lleva cierto tiempo inactivo.<br />
opciones en el or<strong>de</strong>nador.<br />
d) Para que no le caiga polvo a la pantalla.<br />
nuestra vista.<br />
a) Verda<strong>de</strong>ro. b) Falso.<br />
Página 335
5. <strong>El</strong> tiempo que tarda el protector <strong>de</strong> pantalla en activarse <strong>de</strong>pen<strong>de</strong> <strong>de</strong>...<br />
a) <strong>El</strong> mo<strong>de</strong>lo <strong>de</strong> nuestra pantalla.<br />
b) <strong>El</strong> valor <strong>de</strong> espera que indiquemos.<br />
d) <strong>El</strong> tiempo que lleve el or<strong>de</strong>nador encendido.<br />
6. ¿Po<strong>de</strong>mos configurar la apariencia <strong>de</strong>l escritorio?<br />
c) A y B son ciertas.<br />
d) A y B son falsas.<br />
las opciones <strong>de</strong> pantalla.<br />
d) Es mejor que no utilices el or<strong>de</strong>nador.<br />
8. Un tema <strong>de</strong> Windows es:<br />
a) U<br />
Windows 7.<br />
d) Un programa que se encarga <strong>de</strong> archivar nu<br />
Página 336
a) Verda<strong>de</strong>ro. b) Falso.<br />
seamos usuarios expertos.<br />
c) Claro que po<strong>de</strong>mos cambiarla, porque si no funcionara correcta<br />
Página 337
d) No se pue<strong>de</strong>n<br />
gente zurda.<br />
b) Des<strong>de</strong> el Panel <strong>de</strong> control > Hardware y sonido > Dispositivos e impresoras<br />
> Mouse.<br />
d) Ninguna respuesta es correcta.<br />
3. Windows nos permite adaptar la velocidad <strong>de</strong>l doble clic a nuestro<br />
gusto.<br />
a) Verda<strong>de</strong>ro. b) Falso.<br />
4. <strong>El</strong><br />
situemos el cursor.<br />
a) Verda<strong>de</strong>ro. b) Falso.<br />
5. Es posible crear un puntero personalizado con caras <strong>de</strong> animales.<br />
b) Siempre y cuand<br />
un tema.<br />
d) No es posible, ya que <strong>de</strong>bemos ut<br />
Página 338
a) ALT. c) F8. d) CTRL.<br />
7. Po<strong>de</strong>mos eliminar los esquemas <strong>de</strong> punteros.<br />
c) No, nunca.<br />
d) No, a menos que hayamos accedido al sistema con el usuario root.<br />
8. Si no queremos que los punteros cambien cuando modificamos el tema<br />
<strong>de</strong> Windows, <strong>de</strong>beremos configurarlo <strong>de</strong>s<strong>de</strong>...<br />
Personalizar.<br />
a) Desplazarnos arriba y abajo en la pantalla, sin tener que utilizar la barra <strong>de</strong><br />
<strong>de</strong>splazamiento.<br />
c) A y B son ciertas.<br />
d) A y B son falsas.<br />
10. Des<strong>de</strong> la pesta<br />
a) Verda<strong>de</strong>ro. b) Falso.<br />
Página 339
Unidad 13. Agregar o quitar programas<br />
Todos los Programas.<br />
y <strong>El</strong>iminar para que <strong>de</strong>saparezca.<br />
programas incluidos en Windows.<br />
2. Desinstalar programas ahorra espacio en el disco duro.<br />
a) Verda<strong>de</strong>ro. b) Falso.<br />
<strong>de</strong>l propio programa o el programa <strong>de</strong>sinstalador <strong>de</strong> Windows.<br />
b) Formateando el or<strong>de</strong>nador.<br />
c) Borrando la carpeta don<strong>de</strong> se encuentra el programa.<br />
d) Borrando la carpeta don<strong>de</strong> se encuentra el p<br />
en estos momentos?<br />
Microsoft.<br />
b) No se pue<strong>de</strong>n activar componentes, ya que por <strong>de</strong>fecto vienen todos<br />
activados. Lo que po<strong>de</strong>mos hacer es <strong>de</strong>sactivarlos.<br />
Página 340
5. Si disponemos <strong>de</strong> poco espacio en el disco duro, es recomendable...<br />
b) Borrar o copiar en un DVD los archivos que ocupen mucho e<br />
c) Comprar uno nuevo.<br />
a) Desinstalar Windows 7.<br />
c) Programar nuestros propios programas.<br />
actualizaciones.<br />
7. Cuando <strong>de</strong>sinstalamos un programa...<br />
a) Desapare<br />
Antiguos programas.<br />
8. Algunos programas muy sencillos no requieren insta<br />
que...<br />
b) Los ejecutaremos directamente <strong>de</strong>s<strong>de</strong> su archivo ejecutable, normalmente<br />
.exe.<br />
c) A y B son ciertas.<br />
d) A y B son falsas.<br />
s...<br />
Página 341
9. Po<strong>de</strong>mos <strong>de</strong>sinstalar, cambiar y reparar...<br />
a) Las actualizaciones <strong>de</strong> Windows.<br />
c) Los programas que hemos instalado, ajenos a Windows.<br />
d) Algunos programas que hemos instalado, ajenos a Windows.<br />
10. Con Windows Update mantenemos actualizado el sistema operativo.<br />
a) Verda<strong>de</strong>ro. b) Falso.<br />
Página 342
Unidad 14. Agregar nuevo hardware<br />
b) Un elemento <strong>de</strong>l sistema operativo que controla todos los dispositivos <strong>de</strong>l<br />
or<strong>de</strong>nador.<br />
c) Un archivo que al instalarlo en el sistema operativo permite que un<br />
dispositivo funcione correctamente.<br />
d) Ninguna <strong>de</strong> las respuestas es cierta.<br />
2. Un dispositivo Plug & Play permite que el sistema operativo lo <strong>de</strong>tecte e<br />
insta<br />
a) Verda<strong>de</strong>ro. b) Falso.<br />
3. Para utilizar el sistema PnP es necesario apagar el or<strong>de</strong>nador<br />
previamente.<br />
c) No.<br />
heredado?<br />
a) Cuando el sistema operativo no reconozca un dispositivo.<br />
a necesario.<br />
b) Cuando el sistema operativo no reconozca un dispositivo y no dispongamos<br />
<strong>de</strong>l CD con los controladores.<br />
c) Cuando hayamos heredado un dispositivo que previamente estaba instalado<br />
en otro equipo.<br />
d) Siempre que tengamos que instalar un nuevo hardware.<br />
ico <strong>de</strong>l fabricante.<br />
Página 343
6. Para instalar un nuevo dispositivo...<br />
dispositivos.<br />
controladores<br />
d) Necesitaremos herramientas especiales para <strong>de</strong>smontar el or<strong>de</strong>nador y<br />
<strong>de</strong>scargar un software para gestionar los controladores.<br />
7. Windows Update...<br />
c) Pue<strong>de</strong> actualizar los controladores que tengamos instalados siempre y<br />
cuando sean <strong>de</strong> Microsoft.<br />
d) No pue<strong>de</strong> actualizar los controladores, ya que sirve para actualizar Windows.<br />
8. Los dispositivos USB son:<br />
a) Hardware interno. b) Hardware externo.<br />
9. Plug & Play significa...<br />
a) Enchufar y usar. b) Enchufar y jugar. c) Enchufar y tocar. d) Enchufar y listo.<br />
la ventana Administrador <strong>de</strong> dispositivos...<br />
a) Con un aspa roja.<br />
b) Con un aspa ver<strong>de</strong>.<br />
d) Con un interrogante naranja.<br />
Página 344
Unidad 15. Usuarios y Control parental<br />
1. Cuando un usuario crea un acceso directo en el Escritorio ¿aparece en<br />
el escritorio <strong>de</strong> otro usuario?<br />
cuentas.<br />
es el fondo que cada uno <strong>de</strong>cida utilizar.<br />
a) Verda<strong>de</strong>ro. b) Falso.<br />
control...<br />
administrador.<br />
c) No es consciente <strong>de</strong> ello a no ser que le avise el administrador.<br />
4. A nuestra carpeta documentos, ¿pue<strong>de</strong> acce<strong>de</strong>r otro usuario?<br />
a) Cualquier usuario con el que la compartamos.<br />
b) Los administradores <strong>de</strong>l equipo.<br />
c) A y B son ciertas.<br />
d) A y B son falsas.<br />
b) Pue<strong>de</strong> impedir que se juegue a un juego con contenido violento.<br />
Página 345
o<br />
a) Cambiar <strong>de</strong> usuario.<br />
c) Bloquear el equipo.<br />
7. <strong>El</strong> informe <strong>de</strong> activida<strong>de</strong>s sobre un usuario...<br />
pago.<br />
parental <strong>de</strong> Windows 7, porque es <strong>de</strong><br />
en el paquete Live Essentials, que se pue<strong>de</strong> <strong>de</strong>scargar gratuitamente.<br />
y contenidos es...<br />
a) PEGI. Si queremos otras bases <strong>de</strong> datos <strong>de</strong>bemos <strong>de</strong>scargarlas <strong>de</strong>s<strong>de</strong><br />
internet.<br />
c) A y B son ciertas.<br />
d) A y B son falsas.<br />
9. No <strong>de</strong>bemos compartir documentos que no queremos que sean<br />
modificados por terceras personas.<br />
a) Verda<strong>de</strong>ro. b) Falso.<br />
10. <strong>El</strong> control parental...<br />
c) No sirve para nada.<br />
Página 346
Unidad 16. Herramientas <strong>de</strong>l sistema<br />
el enlace a las soluciones.<br />
1. Cuando falla un disco, se pue<strong>de</strong> intentar recuperar utilizando:<br />
a) <strong>El</strong> administrador <strong>de</strong> tareas.<br />
b) <strong>El</strong> <strong>de</strong>sfragmentador.<br />
c) <strong>El</strong> comprobador <strong>de</strong> disco.<br />
a) No se pue<strong>de</strong> res<br />
b) No se pue<strong>de</strong> restaurar una copia <strong>de</strong>l sistema.<br />
c) Se pue<strong>de</strong> recuperar la copia <strong>de</strong>l sistema si hicimos una copia <strong>de</strong> seguridad<br />
<strong>de</strong> las bibliotecas.<br />
a) Inicio > Panel <strong>de</strong> control > Mantenimiento.<br />
b) Inicio > Panel <strong>de</strong> control > Accesorios > Herramientas <strong>de</strong>l sistema ><br />
Formatear disco.<br />
c) Inicio > Panel <strong>de</strong> control > Accesorios > Formatear disco.<br />
a) Para ahorrar espacio en el disco.<br />
c) A y B son ciertas.<br />
Página 347
d) A y B son falsas.<br />
5. Siempre que utilicemos la herramienta Liberador <strong>de</strong> espacio en disco...<br />
b) S<br />
c) A y B son ciertas.<br />
d) A y B son falsas.<br />
6. <strong>El</strong> Programador <strong>de</strong> tareas nos permite:<br />
el equipo.<br />
b) Enviar un correo a todos los<br />
c) A y B son ciertas.<br />
d) A y B son falsas.<br />
7. Con el Administrador <strong>de</strong> tareas no po<strong>de</strong>mos:<br />
b) Ver el rendimiento <strong>de</strong> nuestro equipo.<br />
no funciona correctamente.<br />
utilizando:<br />
rabajo.<br />
dido en el tema, po<strong>de</strong>mos restaurar el sistema<br />
a) Un ghost que hayamos creado anteriormente.<br />
9. Las copias <strong>de</strong> seguridad <strong>de</strong> Windows 7 nos permiten:<br />
fotos, etc.<br />
Página 348
que nos <strong>de</strong> problemas.<br />
en todo momento.<br />
d) Todas las respuestas son ciertas.<br />
10. Windows Easy Transfer nos permite:<br />
a) Copiar nuestros archivos y configuraciones favoritas a un sistema <strong>de</strong> nueva<br />
c) Copiar nuestros archivos y configuraciones favoritas a un sistema <strong>de</strong> nueva<br />
instal<br />
transfer.<br />
Página 349
Unidad 17. Re<strong>de</strong>s<br />
1. ¿Po<strong>de</strong>mos conectar equipos que no tengan acceso a Internet?<br />
Internet.<br />
d) No, no se<br />
b) No.<br />
3. Po<strong>de</strong>mos formar una red <strong>de</strong> equipos...<br />
a) Conectando varios equipos a un router.<br />
bibliotecas...<br />
c) Conectando todos los equipos <strong>de</strong> forma que tengan la misma IP.<br />
4. Para compartir un documento entre los equipos <strong>de</strong> la red...<br />
a) Hay que crear un servidor FTP.<br />
b) Hay que compartir la carpeta que contiene el archivo.<br />
c) Hay que<br />
d) Hay que crear un Grupo hogar, si no es imposible.<br />
5. <strong>El</strong> Grupo hogar es...<br />
una red local.<br />
versida<strong>de</strong>s,<br />
entro <strong>de</strong>l mismo grupo, en<br />
b) Un grupo don<strong>de</strong> se inscriben nuestros familiares, cada uno <strong>de</strong>s<strong>de</strong> su casa,<br />
para tener acceso a documentos comunes.<br />
d) Un grupo <strong>de</strong> usuarios <strong>de</strong>l mismo equipo.<br />
Página 350
6. Si tu consola no tiene tarje<br />
b) Mediante el cable, si es posible. Si el cable no llega y di<br />
d) No utilizaremos las opcio<br />
7. Para compartir un disco duro como recurso...<br />
Compartir <strong>de</strong> sus Propieda<strong>de</strong>s.<br />
Propieda<strong>de</strong>s.<br />
8. Po<strong>de</strong>mos acce<strong>de</strong>r a un archivo compartido.<br />
a) Des<strong>de</strong> el Explorador <strong>de</strong> Windows > Grupo hogar > Nombre_usuario.<br />
b) Des<strong>de</strong> el Explorador <strong>de</strong> Windows > Red > Nombre_equipo.<br />
c) A y B son ciertas.<br />
d) A y B son falsas.<br />
9. <strong>El</strong> nombre <strong>de</strong> una carpeta que comparte otro usuario es...<br />
a) <strong>El</strong> mismo que el que tiene en su or<strong>de</strong>nador.<br />
b) <strong>El</strong> mismo que en su or<strong>de</strong>nador o uno diferente, ya que pue<strong>de</strong> cambiarlo.<br />
c) Diferente al <strong>de</strong> su or<strong>de</strong>nador, para que no se confunda.<br />
Página 351
10. Los miembros <strong>de</strong>l Grupo hogar...<br />
acce<strong>de</strong>r a material compartido, porque Windows 7 se encarga <strong>de</strong> gestionar las<br />
cre<strong>de</strong>nciales <strong>de</strong> acceso, si no hemos indicado lo contrario.<br />
b) Tienen todos Windows 7.<br />
c) A y B son ciertas.<br />
d) A y B son falsas.<br />
Página 352