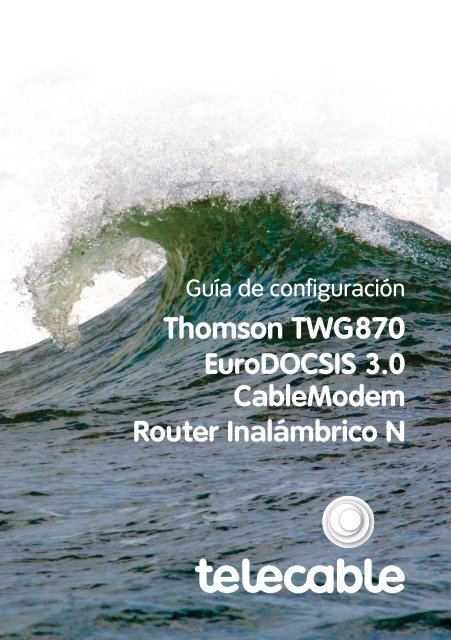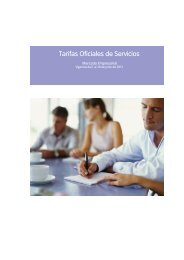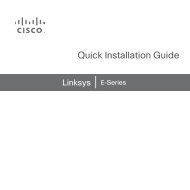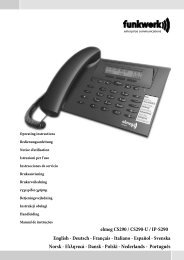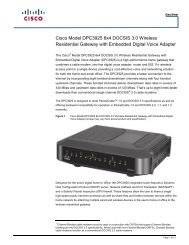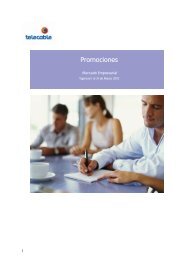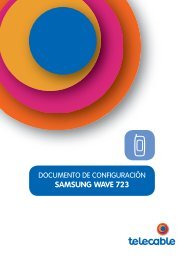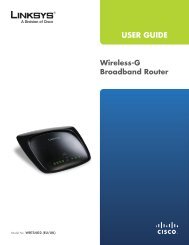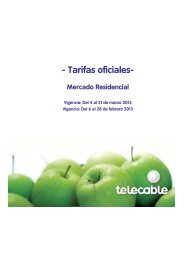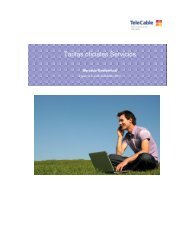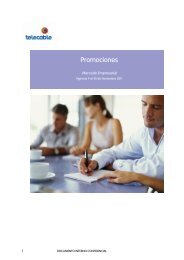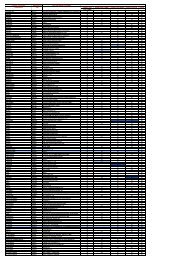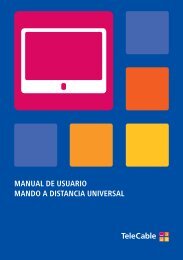4. Configuración Básica del router - Telecable
4. Configuración Básica del router - Telecable
4. Configuración Básica del router - Telecable
You also want an ePaper? Increase the reach of your titles
YUMPU automatically turns print PDFs into web optimized ePapers that Google loves.
Guía de confi guración<br />
Thomson TWG870<br />
EuroDOCSIS 3.0<br />
CableModem<br />
Router Inalámbrico N
Índice<br />
1. Introducción ................................................................................................................................4<br />
2. Equipamiento <strong>del</strong> Usuario ........................................................................................................5<br />
2.1. Requerimientos mínimos ................................................................................................5<br />
2.2. Confi guración Ethernet ...................................................................................................6<br />
2.3. Confi guración Wifi ......................................................................................................... 10<br />
3. Equipo de acceso al servicio ................................................................................................... 15<br />
3.1. Conexiones Físicas ......................................................................................................... 15<br />
3.2. Conexión a Internet .......................................................................................................17<br />
<strong>4.</strong> Confi guración <strong>Básica</strong> <strong>del</strong> <strong>router</strong> ............................................................................................. 18<br />
<strong>4.</strong>1. Acceso a la confi guración vía Web............................................................................... 19<br />
<strong>4.</strong>2. Cambio de la contraseña de administración ............................................................. 21<br />
<strong>4.</strong>3. Acceso a la confi guración por vía inalámbrica ...........................................................23<br />
<strong>4.</strong><strong>4.</strong> Copia de Seguridad de la confi guración y restauración de la misma .....................24<br />
<strong>4.</strong>5. Acceso a la confi guración por vía inalámbrica ...........................................................25<br />
<strong>4.</strong>6. Confi guración de la conexión LAN ..............................................................................26<br />
<strong>4.</strong>7. Confi guración de la red inalámbrica ...........................................................................29<br />
<strong>4.</strong>7.1. Habilitar red inalámbrica .................................................................................29<br />
<strong>4.</strong>7.2. Cambiar Canal de Emisión ..............................................................................30<br />
<strong>4.</strong>7.3. Cambiar el nombre de la red inalámbrica .................................................... 31<br />
<strong>4.</strong>7.<strong>4.</strong> Cambiar la contraseña de la red inalámbrica ............................................... 31<br />
<strong>4.</strong>7.5. Cambiar el cifrado de la red ...........................................................................32<br />
5. Confi guración Avanzada <strong>del</strong> <strong>router</strong> .......................................................................................33<br />
5.1. Filtrado de direcciones IP .............................................................................................34<br />
5.2. Filtrado de direcciones MAC ........................................................................................35<br />
5.3. Filtrado de Puertos ........................................................................................................36<br />
5.<strong>4.</strong> Reenvío de puertos .......................................................................................................37<br />
5.5. Cortafuegos (Firewall) ...................................................................................................38<br />
<strong>4.</strong>7.1. Filtrado de contenidos web .............................................................................38<br />
<strong>4.</strong>7.2. Filtrado por horarios ........................................................................................39<br />
5.6. Control parental de contenidos ...................................................................................40<br />
6. Preguntas Frecuentes .............................................................................................................42
1. Introducción<br />
A lo largo de esta guía de confi guración, presentaremos las funcionalidades <strong>del</strong> dispositivo<br />
Thomson TWG870, como el equipamiento con el que † proporciona a sus clientes<br />
los servicios de Telefonía analógica y acceso a Internet.<br />
Este dispositivo, además de su capacidad de proporcionar líneas de telefonía, integra<br />
bajo un mismo equipo las funcionalidades de cablemodem, <strong>router</strong> y punto de acceso<br />
inalámbrico, proporcionando al cliente una solución completa de conexión a Internet.<br />
En esta guía se describe de forma resumida, cómo utilizar el equipo y sus posibilidades<br />
de confi guración básicas, para que el usuario pueda personalizar él mismo su conexión a<br />
Internet.<br />
Como equipamiento de acceso al servicio, el propietario <strong>del</strong> mismo es †, sobre<br />
quien recaerá la responsabilidad <strong>del</strong> mismo ante posibles averías y/o sustituciones.<br />
4
2. Equipamiento <strong>del</strong> Usuario<br />
2.1. Requerimientos mínimos<br />
Para el mejor desempeño posible <strong>del</strong> equipo, su ordenador deberá cumplir con los<br />
siguientes requisitos mínimos:<br />
CPU Pentium o superior<br />
Memoria RAM 16 MB (preferido 32 MB).<br />
Sistema operativo Windows NT / 2000 / Me / XP / Vista / Windows 7 - Linux.<br />
Video VGA o superior (SVGA preferido).<br />
Tarjeta de red<br />
Software<br />
10 BaseT, 100BaseT o 1000Mbps.<br />
Una tarjeta de red hace posible que su ordenador pueda intercambiar<br />
datos con el TWG870. Debe tener el software controlador de su tarjeta<br />
de red instalado en su equipo. También necesitará un cable RJ-45<br />
para conectar su tarjeta de red con el TWG870.<br />
Protocolo de red TCP/IP instalado en cada equipo.<br />
Microsoft Internet Explorer <strong>4.</strong>0 o superior o Netscape Navigator <strong>4.</strong>0 o<br />
superior (se recomienda encarecidamente utilizar versiones superiores<br />
a las anteriormente listadas).<br />
5
2. Equipamiento <strong>del</strong> Usuario<br />
2.2. Confi guración Ethernet<br />
Tanto en la confi guración de la interfaz de red física (Ethernet) como en la inalámbrica, se<br />
considera cumplido el requisito previo para el usuario de tener instalado en su equipo el<br />
software controlador de dichos interfaces.<br />
Tras comprobar este hecho, pasaremos a conectar físicamente por medio de un cable<br />
Ethernet (RJ45) la tarjeta y el THOMSON TWG870 utilizando los puertos de red 1 ó 2.<br />
En cuanto a la confi guración de la tarjeta de red, accederemos a ella a través de las<br />
opciones de Conexiones de Red e Internet <strong>del</strong> Panel de Control si estamos utilizando<br />
Windows XP.<br />
6
2. Equipamiento <strong>del</strong> Usuario<br />
2.2. Confi guración Ethernet<br />
Si estuviésemos utilizando Windows Vista/7 accederemos a esta confi guración a través<br />
<strong>del</strong> Centro de Redes y Recursos Compartidos <strong>del</strong> Panel de Control y, una vez ahí,<br />
seleccionaremos Cambiar Confi guración <strong>del</strong> Adaptador.<br />
En ambos casos procederemos a buscar el icono que responda a nuestra Conexión de<br />
Área Local y la seleccionaremos con el botón izquierdo. Una vez seleccionada, situaremos<br />
el cursor sobre ella y haremos clic con el botón derecho <strong>del</strong> ratón.<br />
Cuando hayamos realizado esta acción, seleccionaremos Propiedades en el menú<br />
emergente que se nos desplegará, el cual nos llevará a la siguiente ventana de<br />
confi guración.<br />
Pantalla de Windows XP<br />
7
2. Equipamiento <strong>del</strong> Usuario<br />
2.2. Confi guración Ethernet<br />
Dentro <strong>del</strong> diálogo Propiedades de Conexión de área local que nos aparecerá,<br />
procederemos a seleccionar el Protocolo de Internet (TCP/IP) (Windows XP) ó Protocolo<br />
de Internet versión 4 (TCP/IPv4) (Windows Vista / 7) como se muestra a continuación.<br />
8<br />
Pantalla de Windows Vista / 7<br />
Pantalla de Windows XP Pantalla de Windows Vista / 7
2. Equipamiento <strong>del</strong> Usuario<br />
2.2. Confi guración Ethernet<br />
Cuando hayamos accedido a al confi guración <strong>del</strong> protocolo TCP/IP, pasaremos a confi gurar<br />
los valores en Obtener una dirección IP automáticamente y Obtener la dirección <strong>del</strong><br />
servidor DNS automáticamente, tal y como se muestra en las siguientes capturas de<br />
pantalla.<br />
Pantalla de Windows XP Pantalla de Windows Vista / 7<br />
9
2. Equipamiento <strong>del</strong> Usuario<br />
2.3. Confi guración WiFi<br />
Del mismo modo que en la red local física, deberemos confi gurar la obtención valores de<br />
dirección IP y servidor DNS de forma automática antes de conectarnos a la red inalámbrica<br />
que nos provee el THOMSON TWG870.<br />
El lugar para realizar estos cambios es exactamente el mismo que en el apartado anterior,<br />
a saber:<br />
Windows XP: Panel de Control > Conexiones de Red<br />
Windows Vista / 7: Panel de Control > Centro de Redes y Recursos Compartidos ><br />
Cambiar confi guración <strong>del</strong> Adaptador<br />
La diferencia con la red de cableado físico se encuentra en la conexión que vamos a<br />
modifi car, que en este caso vendrá identifi cada como Conexión de red inalámbrica, como<br />
se muestra en las siguientes capturas de pantalla.<br />
10
2. Equipamiento <strong>del</strong> Usuario<br />
2.3. Confi guración WiFi<br />
Pantalla de Windows XP<br />
Pantalla de Windows Vista / 7<br />
A partir de este momento los pasos para confi gurar el protocolo TCP/IP serán exactamente<br />
los mismos que en el apartado anterior.<br />
11
2. Equipamiento <strong>del</strong> Usuario<br />
2.3. Confi guración WiFi<br />
Los parámetros de la confi guración inalámbrica por defecto podremos encontrarlos en la<br />
etiqueta que tiene el TWG870 en la parte baja de su chasis.<br />
Entre estos parámetros se encuentran:<br />
12<br />
• El nombre de la red inalámbrica (SSID)<br />
• Clave de acceso a la red inalámbrica (WEP/WPA)<br />
Con éstos parámetros sólo tendremos que buscar el nombre la red inalámbrica indicada<br />
entre las que nuestro equipo nos muestre como disponibles.
2. Equipamiento <strong>del</strong> Usuario<br />
2.3. Confi guración WiFi<br />
Pantalla de Windows XP Pantalla de Windows Vista / 7<br />
Una vez la hayamos encontrado la seleccionaremos y pulsaremos el botón de conectar<br />
(Windows XP) o haremos doble clic sobre ella (Windows Vista / 7), tras lo cual se nos<br />
solicitará la contraseña de acceso.<br />
Pantalla de Windows XP Pantalla de Windows Vista / 7<br />
13
2. Equipamiento <strong>del</strong> Usuario<br />
2.3. Confi guración WiFi<br />
Nuestro equipo debería detectar automáticamente el tipo de seguridad que emplea la<br />
red inalámbrica. Si hemos introducido correctamente la contraseña el TWG870 debería<br />
asignarnos automáticamente una dirección IP y el proceso de conexión a la red debería<br />
terminar exitosamente.<br />
14<br />
Pantalla de Windows XP<br />
Pantalla de Windows Vista / 7
3. Equipo de acceso al servicio<br />
3.1. Conexiones físicas<br />
Siguiendo la imagen anterior de derecha a izquierda, el equipo cuenta con las siguientes<br />
conexiones físicas:<br />
• Conexión a la red eléctrica: Necesaria para proveer de electricidad al dispositivo<br />
y que éste pueda cumplir sus funciones. Se utilizará únicamente el adaptador de<br />
corriente suministrado por † con el dispositivo.<br />
• Conexión a la red de †: Necesaria para la conexión a la red de fi bra óptica<br />
de †. La conexión correrá a cargo de † y para ello se utilizará cable de<br />
tipo coaxial.<br />
• Botón de Reset: Su utilidad es la de hacer volver al dispositivo a los valores de fábrica.<br />
No debe ser utilizado por parte <strong>del</strong> usuario, ya que ello podría ocasionar la pérdida <strong>del</strong><br />
servicio de conexión.<br />
• Puerto USB: El puerto USB se encuentra deshabilitado, así como su confi guración, por<br />
parte de † y no tiene como fi nalidad ser utilizado por parte <strong>del</strong> usuario.<br />
15
3. Equipo de acceso al servicio<br />
3.1. Conexiones físicas<br />
16<br />
• Switch de 4 puertos para conexión a la red local:<br />
- Puertos Ethernet 1 y 2 (<strong>router</strong>): Ambos puertos están confi gurados para<br />
proveer de acceso a Internet a los equipos que se conecten a ellos en forma de<br />
clientes, cumpliendo el dispositivo la función de <strong>router</strong>.<br />
- Puerto Ethernet 3 (Reservado): Este puerto está reservado para servicios<br />
futuros y no debe ser utilizado por parte <strong>del</strong> usuario.<br />
- Puerto Ethernet 4 (CableModem): Este puerto está confi gurado para su<br />
utilización como si de un cablemodem se tratase, es decir, el equipo que<br />
se conecte a este puerto tiene conexión directa a Internet y necesita ser<br />
confi gurado para obtener una dirección IP automáticamente o bien con una IP<br />
fi ja si se tiene contratado este servicio con †.<br />
• Conexión al servicio de Telefonía de †: Estos dos puertos permiten a<br />
† ofrecer una conexión a su servicio de telefonía, si se tiene éste contratado.
3. Equipo de acceso al servicio<br />
3.2. Conexión a Internet<br />
En base a las conexiones anteriormente descritas podemos concluir que podemos<br />
utilizar el dispositivo como CableModem o como <strong>router</strong>.<br />
Para utilizar el dispositivo como <strong>router</strong> se deben tener en cuenta los siguientes<br />
aspectos:<br />
- Si la conexión al dispositivo es por medio de cable Ethernet (UTP), deberemos<br />
utilizar únicamente los puertos Ethernet nº 1 y 2.<br />
- Si la conexión al dispositivo se realiza de forma inalámbrica, deberemos<br />
utilizar la confi guración provista por † y que se encuentra en la parte<br />
baja de la carcasa <strong>del</strong> dispositivo (SSID, Seguridad WAP y contraseña).<br />
- Los dispositivos que se conecten a dichos puertos recibirán su confi guración<br />
IP de forma automática (DHCP).<br />
- El rango de direccionamiento IP (DHCP) que se incluye por defecto en<br />
la confi guración es 192.168.0.10 – 192.168.0.254 con máscara de subred<br />
255.255.255.0<br />
- La dirección IP <strong>del</strong> <strong>router</strong> en la confi guración por defecto es la 192.168.0.1<br />
Para utilizar el dispositivo como CableModem se deben tener en cuenta los siguientes<br />
aspectos:<br />
- Deberá utilizarse únicamente el puerto Ethernet nº <strong>4.</strong><br />
- La confi guración <strong>del</strong> dispositivo que reciba la conexión deberá realizarse <strong>del</strong><br />
mismo modo que con un CableModem al uso, es decir:<br />
- Si la dirección IP contratada con † es dinámica, el dispositivo<br />
fi nal que se conecte al puerto Ethernet nº 4 <strong>del</strong> equipo deberá<br />
confi gurarse para que obtenga una dirección IP automáticamente.<br />
- Si la dirección IP contratada con † es fi ja, el dispositivo fi nal<br />
que se conecte al puerto Ethernet nº 4 <strong>del</strong> equipo deberá confi gurarse<br />
con los valores indicados por † para dicha dirección IP fi ja.<br />
17
<strong>4.</strong> Confi guración <strong>Básica</strong> <strong>del</strong><br />
<strong>router</strong><br />
Como se ha comentado anteriormente, el dispositivo puede ser utilizado con funcionalidad<br />
de <strong>router</strong>. Éste tipo de confi guración es el que pasa a detallarse a continuación.<br />
Si necesita ayuda con la confi guración básica <strong>del</strong> dispositivo, puede solicitar ayuda por vía<br />
telefónica al departamento de soporte de †.<br />
18
<strong>4.</strong> Confi guración <strong>Básica</strong> <strong>del</strong><br />
<strong>router</strong><br />
<strong>4.</strong>1. Acceso a la<br />
confi guración vía Web<br />
La confi guración por defecto <strong>del</strong> dispositivo nos permite acceder a la confi guración <strong>del</strong><br />
mismo por medio de un interfaz Web utilizando nuestro navegador de Internet y nuestra<br />
conexión Ethernet (el acceso a la confi guración <strong>del</strong> equipo por vía inalámbrica está<br />
deshabilitado por defecto).<br />
Para acceder a la misma deberemos haber cumplido los requisitos especifi cados en<br />
apartados anteriores de este documento de tal modo que nos encontremos con una<br />
dirección IP asignada por el <strong>router</strong> al que estaremos conectados por el puerto Ethernet nº<br />
1 ó 2.<br />
Una vez cumplamos estos requisitos podremos acceder a la confi guración web <strong>del</strong><br />
dispositivo introduciendo en la barra de dirección la siguiente URL:<br />
http://192.168.0.1 (dirección IP interna <strong>del</strong> <strong>router</strong>)<br />
Al cargar dicha página se nos solicitarán las credenciales de acceso al <strong>router</strong> que por<br />
defecto son las siguientes:<br />
Usuario: (dejar en blanco)<br />
Contraseña: admin<br />
Es importante tener en cuenta que si estas credenciales son modifi cadas deben guardarse<br />
en un lugar seguro para su futura utilización.<br />
Tras introducir las credenciales accederemos a la página de bienvenida de la confi guración<br />
donde se nos mostrará diversa información acerca <strong>del</strong> hardware <strong>del</strong> dispositivo, así como<br />
<strong>del</strong> estado de la conexión.<br />
19
<strong>4.</strong> Confi guración <strong>Básica</strong> <strong>del</strong><br />
<strong>router</strong><br />
20
<strong>4.</strong> Confi guración <strong>Básica</strong> <strong>del</strong><br />
<strong>router</strong><br />
<strong>4.</strong>2. Cambio de la contraseña<br />
de administración<br />
En esta página podremos cambiar la contraseña de Administración <strong>del</strong> equipo si<br />
seleccionamos la opción correspondiente en la columna de la izquierda (Password). Es<br />
importante remarcar en este momento la conveniencia de anotar en un lugar seguro dicha<br />
contraseña si la cambiamos para evitar su pérdida.<br />
21
<strong>4.</strong> Confi guración <strong>Básica</strong> <strong>del</strong><br />
<strong>router</strong><br />
<strong>4.</strong>3. Acceso a la confi guración<br />
por vía inalámbrica<br />
En la confi guración por defecto el acceso de forma inalámbrica a la confi guración <strong>del</strong><br />
equipo se encuentra deshabilitado. Esta característica se puede modifi car dentro de la<br />
interfaz web (estando conectado al dispositivo por cable) en la parte de confi guración<br />
Wireless dentro <strong>del</strong> apartado Access Control cambiando el valor <strong>del</strong> primer campo<br />
(Administration Web Page Access) de Deny a Allow.<br />
22
<strong>4.</strong> Confi guración <strong>Básica</strong> <strong>del</strong><br />
<strong>router</strong><br />
<strong>4.</strong>3. Acceso a la confi guración<br />
por vía inalámbrica<br />
† recomienda no habilitar esta funcionalidad por motivos de seguridad, y en<br />
el caso de que aun así el usuario desee habilitarla se recomienda proteger la conexión<br />
inalámbrica utilizando alguno de los diferentes tipos de cifrado que permite el dispositivo,<br />
como medida preventiva de seguridad.<br />
23
<strong>4.</strong> Confi guración <strong>Básica</strong> <strong>del</strong><br />
<strong>router</strong><br />
<strong>4.</strong><strong>4.</strong> Copia de Seguridad de la<br />
Confi guración y Restauración<br />
de la misma<br />
Dentro de la interfaz web tenemos la posibilidad de guardar la confi guración actual para poder<br />
restaurarla posteriormente en caso de desastre. Para realizar estas tareas accederemos a la<br />
primera página de la confi guración (podemos hacer clic en el menú Gateway para llegar a ella)<br />
y de ahí nos iremos al apartado Backup/Restore.<br />
Si presionamos el botón de Backup, nos aparecerá un diálogo de descarga en el que se nos<br />
solicitará si queremos guardar el archivo de confi guración y dónde.<br />
Si, por el contrario, queremos restaurar una confi guración previamente salvada en un archivo<br />
deberemos seleccionar el botón de Examinar y navegar por nuestro equipo para seleccionar<br />
dicho archivo.<br />
Una vez seleccionado el archivo presionaremos el botón Abrir y se nos devolverá a la página<br />
anterior, donde sólo tendremos que presionar el botón Restore y esperar a que termine el<br />
proceso de restauración de la Copia de Seguridad.<br />
NOTA: Se recomienda realizar una copia de seguridad cada vez que modifi quemos alguno de<br />
los parámetros de confi guración <strong>del</strong> equipo, con el fi n de restaurar el servicio a su estado previo<br />
en caso de que fuese necesario resetear o sustituir el equipo ante una avería <strong>del</strong> mismo.<br />
24
<strong>4.</strong> Confi guración <strong>Básica</strong> <strong>del</strong><br />
<strong>router</strong><br />
<strong>4.</strong>5. Acceso a la confi guración<br />
por vía inalámbrica<br />
Al igual que con los antiguos cable módems, el usuario no puede modifi car la<br />
confi guración WAN ya que ésta es gestionada directamente por †. Por tanto no<br />
existe ningún acceso a dicha confi guración desde el interfaz de administración web.<br />
25
<strong>4.</strong> Confi guración <strong>Básica</strong> <strong>del</strong><br />
<strong>router</strong><br />
<strong>4.</strong>6. Confi guración de la<br />
conexión LAN<br />
El dispositivo está confi gurado por defecto para entregar direcciones IP automáticamente<br />
a los clientes que se conecten a través de los puertos Ethernet nº 1 y 2.<br />
Esta función se denomina servidor DHCP y puede ser gestionada a través de la interfaz<br />
web <strong>del</strong> TWG870.<br />
Para acceder a esta parte de la confi guración seleccionaremos el menú Network y en la<br />
primera pantalla de dicho menú nos encontraremos la siguiente vista.<br />
26
<strong>4.</strong> Confi guración <strong>Básica</strong> <strong>del</strong><br />
<strong>router</strong><br />
<strong>4.</strong>6. Confi guración de la<br />
conexión LAN<br />
Como podemos observar se nos da la posibilidad de cambiar varios parámetros:<br />
• Dirección IP interna <strong>del</strong> <strong>router</strong>: Ésta es la dirección IP <strong>del</strong> <strong>router</strong> en la red interna<br />
• Mascara de Subred: Es necesaria para indicar en qué subred se encuentra el <strong>router</strong><br />
• Servidor DHCP: Podremos activar el servidor (recomendado) o desactivarlo<br />
• Primera dirección <strong>del</strong> pool DHCP: Primera dirección que el <strong>router</strong> va a entregar a<br />
los clientes de forma automática<br />
• Última dirección <strong>del</strong> pool DHCP: Última dirección que el <strong>router</strong> va a entregar a los<br />
clientes de forma automática<br />
Podemos observar a que equipos están asignadas direcciones IP automáticas si<br />
seleccionamos el submenú Computers en la barra de la izquierda.<br />
27
<strong>4.</strong> Confi guración <strong>Básica</strong> <strong>del</strong><br />
<strong>router</strong><br />
<strong>4.</strong>6. Confi guración de la<br />
conexión LAN<br />
Si desactivamos el servidor DHCP <strong>del</strong> <strong>router</strong> deberemos tener en cuenta que habremos<br />
de asignar direcciones IP estáticas a todos los equipos que conectemos a nuestra red<br />
de forma manual. Es por este motivo que este tipo de confi guración se recomienda<br />
únicamente a usuarios avanzados.<br />
Lo único que hay que tener en cuenta es que dichas direcciones IP fi jas deben de situarse<br />
fuera <strong>del</strong> rango de entrega que el servidor DHCP tenga confi gurado. En otras palabras,<br />
antes de la primera dirección <strong>del</strong> pool DHCP o después de la última.<br />
28
<strong>4.</strong> Confi guración <strong>Básica</strong> <strong>del</strong><br />
<strong>router</strong><br />
<strong>4.</strong>7. Confi guración de la red<br />
inalámbrica<br />
Es posible cambiar la confi guración por defecto de la red inalámbrica a través de la interfaz<br />
web <strong>del</strong> equipo, para ello seleccionaremos en la misma el menú Wireless.<br />
Habilitar red inalámbrica<br />
En esta primera sección de la confi guración (submenú Radio) podremos habilitar o<br />
deshabilitar la red inalámbrica mediante el valor que le otorguemos al control Interface<br />
(Enabled – Habilitado, Disabled – Deshabilitado).<br />
29
<strong>4.</strong> Confi guración <strong>Básica</strong> <strong>del</strong><br />
<strong>router</strong><br />
<strong>4.</strong>7. Confi guración de la red<br />
inalámbrica<br />
Cambiar Canal de Emisión<br />
Si detectamos que existen problemas con la red inalámbrica (desconexiones continuas,<br />
bajo rendimiento, etc.) podremos cambiar el canal por el que estamos emitiendo la señal<br />
inalámbrica.<br />
Para ello podremos cambiar el valor <strong>del</strong> campo Control Channel y elegir un canal diferente.<br />
En la segunda sección de la confi guración (submenú Primary Network) podremos<br />
modifi car la seguridad que exigimos para el acceso a la red inalámbrica modifi cando<br />
valores tales como el nombre de la red, el cifrado o la contraseña.<br />
30
<strong>4.</strong> Confi guración <strong>Básica</strong> <strong>del</strong><br />
<strong>router</strong><br />
<strong>4.</strong>7. Confi guración de la red<br />
inalámbrica<br />
Cambiar el nombre de la red inalámbrica<br />
Para cambiar este parámetro, deberemos modifi car el valor de la casilla Network Name<br />
(SSID) y pulsar el botón de Apply. Este será el nombre que veamos cuando busquemos<br />
nuestra red inalámbrica para conectarnos a ella.<br />
Cambiar la contraseña de la red inalámbrica<br />
Si queremos cambiar la contraseña de acceso a la red inalámbrica, debemos modifi car<br />
el valor <strong>del</strong> campo WPA Pre-Shared Key (se recomienda marcar la casilla Show Key para<br />
poder ver los caracteres que vayamos escribiendo) y por último pulsar el botón de Apply.<br />
31
<strong>4.</strong> Confi guración <strong>Básica</strong> <strong>del</strong><br />
<strong>router</strong><br />
<strong>4.</strong>7. Confi guración de la red<br />
inalámbrica<br />
Cambiar el cifrado de la red<br />
Por defecto la confi guración <strong>del</strong> cifrado de la red inalámbrica está establecida en WPA/<br />
WPA2. Podemos observar como la casilla contigua a estos dos valores está en habilitado<br />
(Enabled). Este tipo de cifrado es el recomendado por † por cuestiones de<br />
seguridad.<br />
Si alguno de los dispositivos inalámbricos que queramos conectar no soporta el estándar<br />
WPA y necesitamos cambiar el cifrado de la red a WEP, procederemos de la siguiente<br />
manera:<br />
32<br />
• Cambiaremos el valor de las casillas WPA y WPA2 a Disabled.<br />
• Seleccionaremos el tipo de cifrado WEP que queremos imprimir a nuestra red<br />
(64 ó 128 bits). † recomienda el uso <strong>del</strong> cifrado de 128 bits en WEP por<br />
seguridad.<br />
• Escribiremos una contraseña (Pass Phrase) y pulsaremos el botón Generate WEP<br />
Keys.<br />
• El campo Current Network Key indica la clave en uso (en este caso la 1) y por<br />
tanto cuando nuestro equipo intente conectarse a la red inalámbrica y nos solicite<br />
la clave, ésta es la que deberemos proveer.<br />
• Pulsaremos el botón Apply.
5. Confi guración Avanzada<br />
<strong>del</strong> <strong>router</strong><br />
Pasamos en este momento a explicar funciones de confi guración avanzada <strong>del</strong> <strong>router</strong>.<br />
Para acceder a estas opciones seleccionaremos el menú Advanced donde encontraremos<br />
varias secciones que pasamos a enumerar a continuación.<br />
33
5. Confi guración Avanzada<br />
<strong>del</strong> <strong>router</strong><br />
5.1. Filtrado de direcciones IP<br />
Mediante el uso de esta característica <strong>del</strong> equipo podemos bloquear el acceso a Internet<br />
desde determinados equipos de nuestra red especifi cando sus direcciones IP. Estos<br />
equipos seguirán siendo capaces de comunicarse entre sí, pero cualquier petición desde<br />
los mismos de salida a Internet será denegada por el <strong>router</strong>.<br />
Únicamente necesitaremos especifi car la dirección IP de inicio <strong>del</strong> rango (Start Address) y<br />
la de fi n (End Address), marcar la casilla Enabled (Habilitar) y pulsar el botón de aplicar.<br />
Es importante indicar que, antes de fi ltrar una dirección IP, comprobemos que ésta se<br />
encuentra en uso y que efectivamente es la que queremos fi ltrar. Es muy recomendable<br />
fi ltrar únicamente direcciones IP estáticas ya que si la que fi ltramos es asignada por DHCP,<br />
en cuanto el equipo que la ostente renueve su dirección y obtenga una nueva, el fi ltrado<br />
puede dejar de tener efecto o aplicarse a un equipo incorrecto.<br />
34
5. Confi guración Avanzada<br />
<strong>del</strong> <strong>router</strong><br />
5.2. Filtrado de direcciones MAC<br />
Al igual que con el fi ltrado de direcciones IP, podemos bloquear el acceso a Internet a<br />
distintos equipos de nuestra red especifi cando su dirección MAC.<br />
La diferencia con el Filtrado de IP consiste en que si un equipo renovase su dirección IP<br />
y la cambiase, nuestro fi ltro dejaría de tener efecto. De esta forma nos aseguramos que<br />
los equipos con las direcciones MAC que especifi quemos no acceden a Internet tengan la<br />
dirección IP que tengan.<br />
Únicamente deberemos rellenar los campos con los valores de las direcciones MAC que<br />
queramos fi ltrar y pulsar el botón de Apply.<br />
35
5. Confi guración Avanzada<br />
<strong>del</strong> <strong>router</strong><br />
5.3. Filtrado de Puertos<br />
Esta sección de la confi guración nos permite fi ltrar el uso de determinados puertos de<br />
salida hacia Internet. El fi n de esta funcionalidad es denegar el tráfi co que generan ciertas<br />
aplicaciones en su salida hacia Internet permitiendo el resto. Por ejemplo, podríamos fi ltrar<br />
el uso de puerto 80 (que es el que utiliza el protocolo HTTP) denegando la navegación web<br />
a todos los equipos mientras seguimos permitiendo el envío de correo por el puerto 25<br />
(que es el que utiliza el protocolo SMTP).<br />
Para hacer efectivo este fi ltro sólo tendremos que especifi car el rango de puertos que<br />
queremos fi ltrar, el tipo de puerto (TCP, UDP o ambos), habilitar la regla (marcar casilla de<br />
Enabled) y pulsar el botón de Apply.<br />
36
5. Confi guración Avanzada<br />
<strong>del</strong> <strong>router</strong><br />
5.<strong>4.</strong> Reenvío de Puertos<br />
Esta sección de la confi guración nos da la posibilidad de redirigir el tráfi co recibido en<br />
la parte WAN <strong>del</strong> TWG870, en un determinado puerto, hacia el mismo puerto en una<br />
dirección IP de la red interna.<br />
El fi n de esta funcionalidad es permitir que los servicios que alojamos en maquinas de<br />
nuestra red local sean accesibles desde Internet. Por ejemplo, podemos permitir el acceso<br />
al escritorio remoto de una de nuestras máquinas que tiene la dirección IP 192.168.25.25<br />
redirigiendo el puerto 3389 de nuestra parte WAN al puerto 3389 de la dirección IP de<br />
nuestra máquina.<br />
37
5. Confi guración Avanzada<br />
<strong>del</strong> <strong>router</strong><br />
5.5. Cortafuegos (Firewall)<br />
Este menú de la confi guración nos permite personalizar el nivel de protección que nos<br />
ofrece el cortafuegos integrado dentro <strong>del</strong> equipo. Pasamos a continuación a detallar<br />
como podemos llevar a cabo esta personalización.<br />
Filtrado de contenidos Web<br />
Esta sección de la confi guración nos permite aplicar o deshabilitar algunas funcionalidades<br />
asociadas a la navegación web. Entre las opciones que se nos ofrecen están las siguientes:<br />
Filtrado de Proxy, de cookies, de applets Java, de controles ActiveX, de ventanas<br />
emergentes y determinadas opciones de protección de cortafuegos.<br />
Si queremos habilitar estas opciones sólo tendremos que marcar la casilla<br />
correspondiente y pulsar el botón de Apply.<br />
También tenemos la posibilidad de especifi car equipos de confi anza añadiendo sus<br />
direcciones MAC. Los equipos que añadimos a esta lista no se verán afectados por las<br />
reglas que activemos en esta parte <strong>del</strong> cortafuegos.<br />
38
5. Confi guración Avanzada<br />
<strong>del</strong> <strong>router</strong><br />
5.5. Cortafuegos (Firewall)<br />
Filtrado por horarios<br />
Esta subsección de la confi guración nos permite establecer un fi ltro basado en un horario<br />
durante el cual podremos bloquear todo el tráfi co entre un equipo e Internet (tanto<br />
entrante como saliente) durante el periodo de tiempo que establezcamos.<br />
Para llevar a cabo esta confi guración necesitaremos añadir la dirección MAC <strong>del</strong> equipo<br />
que queremos bloquear introduciéndola en las casillas correspondientes y pulsando el<br />
botón Add.<br />
Una vez esté introducida especifi caremos el horario que queramos, marcaremos la casilla<br />
Enabled para habilitarlo y pulsaremos el botón Apply.<br />
En la captura de pantalla siguiente se muestra un ejemplo en el cual bloqueamos el tráfi co<br />
de un equipo los martes (día completo).<br />
39
5. Confi guración Avanzada<br />
<strong>del</strong> <strong>router</strong><br />
5.6. Control Parental de<br />
contenidos<br />
Esta subsección de la confi guración nos permite establecer ciertas reglas asociadas con<br />
la navegación web mediante las cuales podemos bloquear el uso de ciertas palabras o el<br />
acceso a ciertos dominios.<br />
Si queremos bloquear el uso de ciertas palabras sólo tendremos que escribirlas en la<br />
casilla correspondiente y pulsar el botón de Add Keyword.<br />
Si queremos bloquear el acceso a determinados dominios sólo tendremos que escribirlos<br />
en la casilla correspondiente y pulsar el botón de Add Domain.<br />
Una vez tengamos creadas las listas de palabras y dominios, activaremos su utilización<br />
marcando las casillas Keyword Blocking (para las palabras) y Domain Blocking (para los<br />
dominios). Por último pulsaremos el botón de Apply.<br />
En la captura siguiente se muestra un ejemplo en el cual se bloquea el uso de la palabra<br />
“marca” y el acceso al dominio “google.com”<br />
40
5. Confi guración Avanzada<br />
<strong>del</strong> <strong>router</strong><br />
5.6. Control Parental de<br />
contenidos<br />
El resultado de este ejemplo provocará el siguiente resultado:<br />
Si intentamos acceder al dominio bloqueado en el ejemplo (google.com) recibiremos el<br />
siguiente mensaje en el navegador.<br />
Sin embargo, si intentamos acceder al buscador utilizando el dominio google.es<br />
accederemos sin ningún problema.<br />
A continuación realizaremos la prueba de bloqueo por palabras. Una vez hayamos<br />
accedido al buscador, buscaremos la palabra “marca”<br />
En cuanto le demos al botón “Buscar con Google, el resultado que obtendremos será que<br />
la navegación ha sido bloqueada.<br />
Recibiremos el mismo resultado si intentásemos ir directamente a las página<br />
www.marca.com, www.marca.es, etc., en defi nitiva cualquier dirección con la palabra<br />
“marca” en ella.<br />
41
6. Preguntas Frecuentes<br />
¿Cómo confi gurar el <strong>router</strong> para utilizar los programas P2P?<br />
Éste tipo de aplicaciones requieren, generalmente, de lo que se conoce como “apertura de<br />
puertos”. Esto no es otra cosa que la funcionalidad descrita en el apartado 5.4 de esta guía<br />
(Reenvío de Puertos).<br />
Deberemos contactar con el proveedor de la aplicación que utilicemos para saber que<br />
puertos utiliza y reenviarlos consecuentemente a la dirección IP de nuestro equipo. Es muy<br />
recomendable asignar a nuestro equipo una dirección IP fi ja, ya que si la obtenemos por<br />
DHCP es posible que la que se nos otorgue no sea siempre la misma y por tanto el reenvío<br />
de puertos no nos funcione correctamente.<br />
Para esto no es necesario desactivar el servidor DHCP. Con asignar a nuestro equipo una<br />
dirección IP fi ja fuera <strong>del</strong> rango que direcciones IP que otorga el Router por DHCP sería<br />
sufi ciente.<br />
Por ejemplo, si el Router entrega direcciones IP por DHCP en el rango 192.168.0.10 –<br />
192.168.0.254, podremos asignarnos cualquier dirección IP de manera estática que se<br />
encuentre en el rango 192.168.0.2 – 192.168.0.9<br />
Para comprobar el rango DHCP que maneja el Router, acudiremos al apartado <strong>4.</strong>6 de esta<br />
guía (Confi guración de la conexión LAN).<br />
¿Cómo confi gurar una IP-Fija en mi PC?<br />
Para realizar esta acción seguiremos los pasos indicados en el apartado 2.2 (Confi guración<br />
Ethernet) hasta el último punto, donde cambiaremos los valores Obtener una dirección IP<br />
automáticamente y Obtener la dirección <strong>del</strong> servidor DNS automáticamente por:<br />
42<br />
• Usar la siguiente dirección IP:<br />
- Dirección IP: 192.168.0.X (donde X es un número entre 2 y 254, evitando<br />
que interfi era con el rango DHCP que otorgue el TWG870 si el servidor DHCP<br />
está activado)<br />
- Máscara de Subred: 255.255.255.0<br />
- Puerta de Enlace Predeterminada: 192.168.0.1 (dirección IP interna <strong>del</strong><br />
TWG870)<br />
• Usar las siguientes direcciones <strong>del</strong> servidor DNS<br />
- Servidor DNS preferido: 212.89.0.31<br />
- Servidor DNS alternativo: (dejar en blanco)
6. Preguntas Frecuentes<br />
¿Puedo seguir utilizando mi <strong>router</strong> propio?<br />
Sí. Podremos utilizarlo si conectamos su puerto WAN al puerto Ethernet número<br />
4 y confi guramos el interfaz WAN de nuestro <strong>router</strong> para obtener una dirección IP<br />
automáticamente (si tenemos contratada una IP dinámica con †) o confi gurando<br />
nuestra dirección IP fi ja (si la tenemos contratada con †).<br />
¿Puedo utilizar una IP-Fija con mi propio <strong>router</strong>?<br />
Sí. Para ello deberemos conectar el puerto WAN de nuestro <strong>router</strong> al puerto Ethernet nº 4<br />
<strong>del</strong> <strong>router</strong> de † y confi gurar en nuestro <strong>router</strong> la dirección IP WAN que tengamos<br />
contratada con †.<br />
¿Y con el <strong>router</strong> de †?<br />
Sí. Cuando se contrata una dirección IP fi ja, † confi gura la conexión WAN <strong>del</strong><br />
equipo asignandole una dirección IP-fi ja de forma que ésta será la dirección IP pública <strong>del</strong><br />
<strong>router</strong> de †.<br />
¿Puedo utilizar las 2 alternativas de conexión simultáneamente?<br />
Sí. Puede utilizar el modo cablemodem y el modo <strong>router</strong> a la vez. Tenga en cuenta que<br />
cada una de las dos alternativas recibe una dirección IP WAN distinta (al igual que con los<br />
antiguos CableMódems).<br />
¿Signifi ca esto que tengo el doble de la velocidad contratada? ¿O<br />
se divide la velocidad entre las dos?<br />
No. La velocidad contratada con † no se divide, sino que se distribuye de forma<br />
automática en tiempo real entre las dos conexiones.<br />
Esto quiere decir que si tiene 40 Mbps de bajada contratados y en una de las conexiones<br />
se está realizando la descarga de un archivo que consume 30 Mbps, para la otra<br />
quedarán libres 10 Mbps mientras dure la descarga <strong>del</strong> archivo. Una vez termine dicha<br />
descarga el ancho de banda volverá a quedar disponible en su totalidad para ser repartido<br />
de nuevo entre las dos conexiones, según las necesidades de cada una. Todo ello de forma<br />
automática y transparente para el usuario.<br />
43
6. Preguntas Frecuentes<br />
¿Dispongo de soporte sobre la confi guración?<br />
En los teléfonos gratuitos de información al cliente de † 900 222 111 para<br />
particulares y 900 83 00 83 para empresas.<br />
¿Dispongo de servicio de Mantenimiento?<br />
Puede solicitar nuestro servicio de soporte técnico bajo demanda o bien contratar el<br />
servicio de matenimento <strong>del</strong> equipo de forma que sera † quien se encargue de la<br />
confi guración <strong>del</strong> mismo.<br />
44
3. El mando a distancia<br />
3.1. El mando a distancia<br />
45
46<br />
3. El mando a distancia<br />
3.1. El mando a distancia<br />
900 222 111<br />
†.es