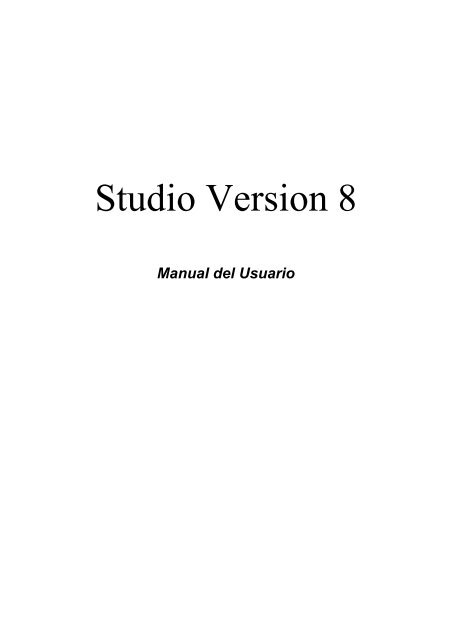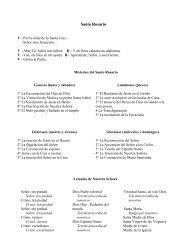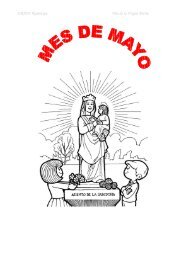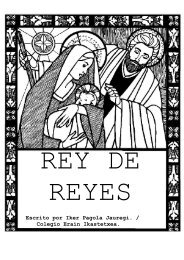Studio 8. Pinacle.
Studio 8. Pinacle.
Studio 8. Pinacle.
Create successful ePaper yourself
Turn your PDF publications into a flip-book with our unique Google optimized e-Paper software.
<strong>Studio</strong> Version 8<br />
Manual del Usuario
Agradecimiento especial a Mike Iampietro, William Chien, Richard<br />
Edgley, Ivan Maltz, Jon McGowan, Keith Thomson, Jöerg<br />
Wesselmann, y Chris Zamara.<br />
Documentación: Nick Sullivan<br />
<strong>Studio</strong>, <strong>Studio</strong> AV, <strong>Studio</strong>DC10plus, <strong>Studio</strong> Deluxe, <strong>Studio</strong> DV,<br />
SmartCapture, SmartSeek, Pinnacle Systems y el logotipo de<br />
Pinnacle Systems son marcas comerciales registradas de Pinnacle<br />
Systems, Inc.<br />
RealProducer está incluido bajo licencia de RealNetworks, Inc.<br />
Copyright 1995-2002, Realnetworks Inc. “RealProducer,”<br />
“RealVideo”, “RealServer” y el logotipo de “Real” son marcas<br />
comerciales o marcas comerciales registradas de RealNetworks, Inc.<br />
Todos los derechos reservados. Qdesign MPEG-2 Layer II Fast<br />
Encoder/Decoder © 1996-2002 por QDesign Corporation. Windows<br />
Media es una marca comercial registrada de Microsoft Corporation.<br />
Las restantes marcas comerciales son propiedad de sus respectivos<br />
propietarios. Usted está de acuerdo con no quitar ninguna<br />
identificación o avisos de restricción de la propiedad de los<br />
manuales o productos de Pinnacle Systems.<br />
Todos los productos mencionados en este manual son marcas<br />
registradas de sus respectivos propietarios.<br />
<strong>Studio</strong> Version 8 User Guide © 2002 por Pinnacle Systems, Inc.<br />
Todos los derechos reservados<br />
Ninguna parte de este manual puede ser copiada o distribuida,<br />
transmitida, transcrita, almacenada en un sistema de recuperación o<br />
traducida a ningún lenguaje humano o de computadora, de ninguna<br />
forma, electrónica, mecánica, magnética, manual o de cualquier otra<br />
manera, sin una autorización expresa por escrito de Pinnacle<br />
Systems, Inc.<br />
Pinnacle Systems, Inc.<br />
280 North Bernardo Avenue<br />
Mountain View, CA 94943
Contenido<br />
COMENZANDO VII<br />
Ayuda en línea vii<br />
Requerimientos de Equipo vii<br />
Abreviaturas y convenciones ix<br />
CAPÍTULO 1: INTERFAZ STUDIO 1<br />
MODO DE CAPTURA 3<br />
El Diskometer 4<br />
El Controlador de videocámara 5<br />
Modo Editar 6<br />
El Álbum 7<br />
El Reproductor 8<br />
Ventana de la película 12<br />
Cajas de herramientas 17<br />
Caja de herramientas de vídeo 19<br />
Caja de herramientas de audio 23<br />
MODO HACER VÍDEO 26<br />
CAPÍTULO 2: CAPTURA DE VÍDEO 29<br />
Hardware de captura 29<br />
Proceso de captura 30<br />
Detección automática de escenas 33<br />
Capturas DV, MicroMV y analógicas 34<br />
Captura DV 35<br />
SmartCapture: captura en calidad de vista previa 35<br />
Captura en calidad completa 37<br />
Niveles de audio y vídeo 39<br />
Captura analógica 40<br />
Opciones de calidad de captura 40<br />
Niveles de audio y vídeo 41<br />
Contenido i
CAPÍTULO 3: ÁLBUM 43<br />
Sección Escenas de vídeo 45<br />
Abrir un archivo de vídeo capturado 47<br />
Ver vídeo capturado 48<br />
Mostrar el inicio y duración de la escena 49<br />
Seleccionar las escenas 49<br />
Combinar y subdividir escenas 50<br />
Volver a detectar escenas 51<br />
Comentarios de escenas 52<br />
Sección de transiciones 54<br />
Sección de títulos 55<br />
Sección de imágenes fijas 56<br />
Sección de Efectos de sonido 57<br />
Sección de menús de disco 57<br />
CAPÍTULO 4: CLIPS DE VÍDEO 59<br />
Consejos útiles para clips de vídeo 60<br />
Recortar clips de vídeo 62<br />
Recortar sobre la Línea del tiempo con indicadores 63<br />
Consejos para recortar clips 66<br />
Recortar vídeo clips con la herramienta Propiedades del clip 67<br />
Reajustar clips recortados 70<br />
Dividir y combinar clips 70<br />
Edición avanzada de la Línea de tiempo 71<br />
Insertar edición 73<br />
Dividir ediciones 75<br />
Efectos de clips de vídeo 78<br />
La herramienta Ajustar color/Efectos visuales 79<br />
Herramienta Modificar la velocidad de reproducción 81<br />
ii <strong>Studio</strong> 8
CAPÍTULO 5: TRANSICIONES 83<br />
Tipos de transiciones y su uso 84<br />
Vista previa de las transiciones en su película 88<br />
Transiciones de sonido 89<br />
El comando Transiciones encadenadas 90<br />
Recorte de transiciones 91<br />
Recortar con la herramienta Propiedades del clip 91<br />
CAPÍTULO 6: IMÁGENES FIJAS 95<br />
Editar imágenes fijas 98<br />
Recortar con la herramienta Propiedades del clip 99<br />
Capturador de fotogramas 99<br />
Herramienta Capturador de fotogramas 100<br />
CAPÍTULO 7: EDITOR DE TÍTULOS 103<br />
Iniciar el Editor de títulos 104<br />
Controles del editor de títulos 105<br />
Botones de tipo de título 105<br />
Botones de selección de modo de edición 109<br />
Botones de diseño de objetos 111<br />
Botones del portapapeles y borrado 113<br />
Controles de estilo de texto 113<br />
Álbum del Editor de títulos 115<br />
Navegador de aspecto 115<br />
Sección de fondos 117<br />
Sección de imágenes 118<br />
Sección de botones 119<br />
CAPÍTULO 8: EFECTOS DE SONIDO Y MÚSICA 123<br />
Pistas de audio en la línea del tiempo 124<br />
Herramienta Audio de CD 126<br />
Herramienta SmartSound 128<br />
Herramienta Voice-over 129<br />
Contenido iii
Recortar clips de audio 133<br />
Recortar con la herramienta Propiedades del clip 133<br />
Volumen de audio y mezclar 136<br />
Anatomía de un clip de audio 136<br />
Ajustar el volumen de audio en la línea de tiempo 137<br />
Ajustar los niveles con la herramienta Volumen 138<br />
CAPÍTULO 9: MENÚS DE DISCO 141<br />
Compresión de los menús 141<br />
Creación de discos en <strong>Studio</strong> 143<br />
Usar menús del Álbum 145<br />
Control del reproductor de DVD 146<br />
Editar menús en la línea de tiempo 148<br />
Editar con las herramientas de Propiedades del clip 151<br />
Herramienta de Menú de disco 155<br />
CAPÍTULO 10: CREAR SU PELÍCULA 157<br />
Vista en una cámara o videograbadora... 158<br />
Ver su película en una cinta de vídeo 159<br />
Guardar su película como archivo AVI 161<br />
Guardar su película como archivo MPEG 164<br />
Guardar su película como archivo RealVideo o Windows Media 166<br />
Compartir su película por Internet 168<br />
Ver su película en DVD, VCD o reproductor de S-VCD 169<br />
APÉNDICE A: OPCIONES DE AJUSTE 173<br />
Ajustes de Fuente de captura 174<br />
Ajustes de Formato de captura 178<br />
Ajustes de Editar 182<br />
Configuración de CD y Voice-over 185<br />
Ajustes de Crear cinta 187<br />
Ajustes de Crear archivo AVI 188<br />
Ajustes de Crear archivo MPEG 191<br />
Ajustes de la pestaña Crear RealVideo 193<br />
Ajustes de Crear Windows Media 196<br />
Ajustes de Crear disco 197<br />
iv <strong>Studio</strong> 8
APÉNDICE B: CONSEJOS Y TRUCOS 201<br />
Información general 201<br />
Hardware 201<br />
Software 204<br />
Incrementar la frecuencia de fotogramas 206<br />
<strong>Studio</strong> y animación por ordenador 207<br />
Consejos para SmartCapture (sólo para DV) 207<br />
Convenciones para nombrar los clips 208<br />
APÉNDICE C: RESOLUCIÓN DE PROBLEMAS 209<br />
Instalación 209<br />
Funcionamiento 212<br />
APÉNDICE D: CONSEJOS ÚTILES 217<br />
Edición y captura de vídeo 217<br />
Crear un plan de grabación 217<br />
Editar 218<br />
Reglas Básicas para la edición de vídeo 222<br />
Producción de la banda sonora 224<br />
Título 225<br />
APÉNDICE E: GLOSARIO 227<br />
APÉNDICE F: ACUERDO DE LICENCIA 245<br />
APÉNDICE G: ACCESOS DIRECTOS DESDE EL<br />
TECLADO 249<br />
INDEX 253<br />
Contenido v
vi <strong>Studio</strong> 8
Ayuda en línea<br />
Comenzando<br />
La ayuda en línea está justo donde usted la necesita,<br />
mientras esté trabajando en <strong>Studio</strong>.<br />
• Ayuda en línea: Haga clic en el botón de ayuda en<br />
la barra de menú principal de <strong>Studio</strong>, o presione F1<br />
para ver el índice de los temas de ayuda estándar.<br />
Haga clic en el menú Ayuda > Tema de Ayuda ><br />
Índice si quiere buscar un tópico o comando<br />
específico.<br />
• Consejos sobre las Herramientas: Para averiguar<br />
lo que un botón u otro control de <strong>Studio</strong> hace, haga<br />
una pausa con su ratón encima del mismo y<br />
aparecerá un “consejo sobre la herramienta” que<br />
explica su función.<br />
Requerimientos de Equipo<br />
Además de su software de <strong>Studio</strong>, esto es lo que<br />
necesitará para hacer su sistema de edición <strong>Studio</strong>.<br />
Computadora<br />
• Intel Pentium o AMD Athlon 500 MHz o superior.<br />
• Microsoft Windows 98 Segunda Edición, Windows<br />
Millenium, Windows 2000 o Windows XP<br />
• Tarjeta de gráficos compatible con DirectX<br />
• Tarjeta de sonido compatible con DirectX<br />
• 128 MB de RAM (se recomienda 256 MB)<br />
• CD ROM<br />
Comenzando vii
viii <strong>Studio</strong> 8<br />
• Altavoces<br />
• Ratón<br />
• Un micrófono, si quiere grabar sobreposiciones de<br />
voz (voice-overs)<br />
• 300 MB de espacio en disco para instalar todo el<br />
software. Su disco duro debe ser capaz de leer y<br />
escribir a 4 MB/s. Todas las unidades SCSI y la<br />
mayoría de las UDMA tienen esa velocidad. La<br />
primera vez que capture a calidad completa, <strong>Studio</strong><br />
comprobará que su disco duro es suficientemente<br />
rápido. El formato de vídeo DV ocupa 3,6 MB de<br />
espacio en disco duro por cada segundo de vídeo, así<br />
que cuatro minutos de vídeo DV requerirán casi 900<br />
MB de espacio en disco duro. Si el espacio en disco<br />
es una preocupación con las capturas de DV, use<br />
SmartCapture para capturar su vídeo en calidad de<br />
Vista Previa (vea el Capítulo 2: Captura de Vídeo).<br />
Esta característica usa mucho menos espacio en<br />
disco. Se puede colocar una cinta enterea en menos<br />
de 360 megabytes.<br />
• Recomendamos que use un disco duro dedicado<br />
diferente para la captura de vídeo, para evitar la<br />
competencia por el disco con Windows y otro<br />
software durante la captura.<br />
Hardware de Captura de Vídeo<br />
<strong>Studio</strong> puede capturar vídeo desde una variedad de<br />
fuentes digitales y analógicas. Por favor vea "Hardware<br />
de Captura” en el Capítulo 2: Captura de Vídeo.
Equipo de vídeo<br />
<strong>Studio</strong> puede transmitir vídeo a:<br />
• Cualquier videocámara DV o Digital8 o VCR. Esto<br />
requiere un puerto Pinnacle <strong>Studio</strong> DV u otro puerto<br />
1394 compatible con OHCI. La videocámara debe<br />
estar activada para grabar de cualquier Entrada DV.<br />
• Cualquier videocámara (8mm, Hi8, VHS, SVHS,<br />
VHS-C o SVHS-C) o VCR analógica. Esto requiere<br />
Pinnacle <strong>Studio</strong> DC10plus, <strong>Studio</strong> AV u otra tarjeta<br />
Pinnacle con salidas analógicas. La salida a las<br />
videocámaras o VCRs analógicas también es posible<br />
usando un puerto Pinnacle <strong>Studio</strong> DV u otro puerto<br />
1394 (FireWire) compatible con OHCI, si su<br />
videocámara DV o Digital8 o su VCR pueden pasar<br />
una señal DV a través de sus salidas analógicas (vea<br />
el manual de su videocámara y el Capítulo 10: Crear<br />
su Película, para más información}.<br />
Abreviaturas y convenciones<br />
Esta guía usa las siguientes convenciones para ayudarle<br />
a organizar el material.<br />
Terminología<br />
<strong>Studio</strong>: <strong>Studio</strong> se refiere al software de edición.<br />
DV: El término DV se refiere a videocámaras, VCRs y<br />
cintas DV y Digital<strong>8.</strong><br />
1394: El término 1394 se refiere a las interfaces,<br />
puertos y cables IEEE-1394, FireWire, DV o iLink<br />
compatibles con OHCI.<br />
Analógico: El término analógico se reviere a las<br />
videocámaras, VCRs y cintas 8mm, Hi8, VHS, SVHS,<br />
VHS-C o SVHS-C, y a los cables y conectores<br />
Composite/RCA y S-Video.<br />
Comenzando ix
Botones, menús, cuadros de diálogo y ventanas<br />
Los nombres de los botones, menús y objetos<br />
relacionados están escritos en cursiva para distinguirlos<br />
del resto del texto, mientras que los nombres de las<br />
ventanas y diálogos se escriben con iniciales en<br />
mayúscula. Por ejemplo:<br />
Haga clic en el Menú de Editar para abrir su menú<br />
en el Editor de Títulos.<br />
Elección de comandos de menú<br />
El símbolo (>) denota la ruta para los ítems de menú<br />
jerárquicos. Por ejemplo:<br />
Seleccione Caja de Herramientas > Generar Música<br />
de Fondo<br />
Convenciones de Teclado<br />
Los nombres de las teclas se deletrean con una inicial<br />
en mayúscula y se subrayan. El signo (+) denota una<br />
combinación de teclas. Por ejemplo:<br />
Presione Ctrl+A para seleccionar todos los clips en<br />
la Línea del Tiempo.<br />
Los corchetes indican teclas que no tienen nombres<br />
impresos en ellas:<br />
Presione la [Barra Espaciadora] para visualizar la<br />
herramienta.<br />
Clics del ratón<br />
Cuando se requiere un clic del ratón, la opción por<br />
defecto siempre es un clic izquierdo, a menos que se<br />
especifique lo contrario.<br />
x <strong>Studio</strong> 8<br />
Haga un clic derecho y seleccione Ir al Editor de<br />
Títulos/Menús.
Capítulo 1:<br />
Interfaz <strong>Studio</strong><br />
Crear películas con <strong>Studio</strong> es un sencillo proceso que<br />
consta de tres pasos:<br />
1. Captura: primero, grabe su vídeo en el disco duro<br />
de su PC.<br />
2. Editar: después, coloque las escenas del vídeo en el<br />
orden deseado y elimine las que no quiera. Añada<br />
efectos visuales como transiciones, títulos y gráficos,<br />
así como efectos de sonido y música de fondo. Para la<br />
creación de DVD y VCD, cree menús interactivos que<br />
proporcionen a su audiencia una experiencia visual<br />
personalizada.<br />
3. Hacer vídeo: cree la película final con el formato y<br />
los medios de almacenamiento deseados.<br />
Seleccione en qué paso del proceso de realización de la<br />
película desea trabajar con uno de los tres botones de<br />
modo que aparecen en la parte superior izquierda de la<br />
ventana de <strong>Studio</strong>:<br />
Deshacer, Rehacer y Ayuda<br />
A la derecha de los botones de modo están los botones<br />
de Deshacer, Rehacer y Ayuda. Deshacer le permite<br />
retroceder en los cambios realizados en el proyecto<br />
durante la sesión actual, de uno en uno. Rehacer le<br />
permite reinstalar los cambios que eliminó, de uno en<br />
uno. El botón de Ayuda activa el sistema de ayuda en<br />
línea de <strong>Studio</strong>.<br />
Capítulo 1: Interfaz <strong>Studio</strong> 1
2 <strong>Studio</strong> 8<br />
Todos los demás controles en la pantalla de <strong>Studio</strong><br />
están dedicados a tareas dentro del modo actual.<br />
Los siguientes temas presentan la interfaz de usuario de<br />
<strong>Studio</strong> en cada modo:<br />
Opciones de ajuste<br />
La mayoría de opciones en <strong>Studio</strong> están configuradas<br />
usando dos cuadros de diálogo con pestañas.<br />
El primero le muestra opciones de control relacionadas<br />
con el modo de Captura y el de Editar. Tiene cuatro<br />
pestañas: Fuente de captura, Formato de captura,<br />
Editar y CD y Voice-over.<br />
El otro cuadro se refiere a las opciones relacionadas<br />
con el modo de Hacer vídeo. Tiene seis pestañas, una<br />
para cada tipo de salida de película:<br />
Se puede acceder de manera individual a cada panel de<br />
ambos cuadros de diálogo con el correspondiente<br />
comando en el menú Ajustar (por ejemplo Ajustar ><br />
Fuente de captura). Aún cuando el cuadro de diálogo<br />
esté abierto, todos sus paneles están disponibles a<br />
través de las pestañas.<br />
Para simplificar, este manual se refiere a los diferentes<br />
paneles de opciones de forma independiente, como por<br />
ejemplo, “panel de opciones de Fuente de captura”.<br />
Las opciones de ambos cuadros de diálogo están<br />
explicadas en el Apéndice A: Opciones de ajuste.
MODO DE CAPTURA<br />
Captura es el proceso de grabación de una fuente de<br />
vídeo al disco duro de su PC.<br />
Las herramientas y controles que ve en el modo de<br />
Captura son diferentes dependiendo de si está grabando<br />
de una fuente de DV o MicroMV o bien de una fuente<br />
analógica.<br />
Si la fuente de su vídeo es analógica, tendrá que<br />
conectar el hardware de su equipo a un compuesto o a<br />
un cable de S-Vídeo. La pantalla de su Modo de<br />
captura aparecerá así:<br />
Si está haciendo la captura desde un equipo DV o<br />
MicroMV conectado a un puerto 1394, la pantalla de<br />
captura será esta:<br />
Capítulo 1: Interfaz <strong>Studio</strong> 3
4 <strong>Studio</strong> 8<br />
Estas configuraciones tienen dos diferencias principales<br />
en cuanto a capacidad:<br />
• Los ajustes analógicos le permiten modificar sus<br />
niveles de audio y vídeo de forma dinámica durante<br />
la captura.<br />
• El ajuste DV le permite controlar el traslado de la<br />
cinta desde la videocámara o VCR usando un control<br />
en la pantalla: el Controlador de videocámara.<br />
A medida que el proceso de captura ocurre, <strong>Studio</strong><br />
llena el Álbum (arriba a la izquierda de la pantalla) con<br />
las escenas de vídeo capturadas. Mientras, el<br />
Reproductor (arriba a la derecha) muestra el vídeo que<br />
entra y el Diskometer vigila el espacio libre que queda<br />
en el disco duro. Las lecturas en el Reproductor le dirán<br />
la longitud exacta del vídeo capturado y el número de<br />
fotogramas seleccionados durante la captura<br />
(normalmente cero).<br />
El Diskometer<br />
El Diskometer muestra de forma numérica y gráfica, la<br />
cantidad de espacio disponible en su disco de captura.<br />
También indica la duración aproximada del vídeo que<br />
no puede ser acomodada, que depende del espacio<br />
disponible y de la calidad de captura configurada. Los<br />
ajustes en la calidad de la captura son seleccionados<br />
usando los botones que se muestran en el Diskometer<br />
para algunos dispositivos de captura, o bien con las<br />
configuraciones personalizadas. Para más información<br />
sobre los ajustes de captura consulte el Capítulo 2:<br />
Captura de vídeo y Apéndice A: Opciones de ajuste.<br />
El botón de Iniciar captura/Detener captura en el<br />
Diskometer empieza y termina el proceso de captura.<br />
La localización por defecto para el vídeo de captura es:
C:\My Documents\Pinnacle <strong>Studio</strong>\Captured Vídeo<br />
Para guardar nuevos vídeos de captura en una<br />
localización diferente, haga clic en el botón de la<br />
carpeta de archivos para mostrar el Navegador para<br />
la ventana de Carpeta. La carpeta que asigna será usada<br />
para guardar el vídeo capturado durante la sesión actual<br />
y las futuras.<br />
El Controlador de videocámara<br />
Use estos controles de transporte en pantalla para ver<br />
su cinta y para buscar la localización en la cinta de<br />
dónde empieza la captura.<br />
La pantalla del contador<br />
muestra la posición actual<br />
de la cinta de la videocámara,<br />
así como el modo<br />
de transporte actual de la<br />
videocámara.<br />
Capítulo 1: Interfaz <strong>Studio</strong> 5
6 <strong>Studio</strong> 8<br />
De izquierda a derecha, los<br />
botones de control del<br />
transporte son: Detener,<br />
Rebobinar, Reproducir, Avance<br />
rápido y Pausa. Los botones de Avance y Rebobinado<br />
de fotogramas (segunda fila) le permiten localizar el<br />
fotograma concreto que desee.<br />
Recuerde: El Controlador de videocámara está<br />
disponible sólo para un dispositivo DV o MicroMV<br />
conectado a un puerto 1394.<br />
MODO EDITAR<br />
<strong>Studio</strong> se abre en el modo Editar siempre que se inicia,<br />
ya que es el modo que se usa más a menudo. Se<br />
incluyen tres áreas: el Álbum, el Reproductor y la<br />
Ventana de la película.
El Álbum<br />
El Álbum contiene los materiales fuente para la<br />
producción de su vídeo. Está dividido en seis secciones,<br />
marcadas con diferentes pestañas:<br />
Escenas de vídeo: es el metraje de vídeo que<br />
usted ha capturado. Para usar una escena<br />
determinada en su película, simplemente arrástrela al<br />
lugar deseado en la Ventana de la película. Consulte el<br />
Capítulo 4: Clips de vídeo.<br />
Transiciones: use fundidos, encadenados y otras<br />
transiciones colocándolas entre los clips de vídeo<br />
y los gráficos en la Ventana de la película. Consulte el<br />
Capítulo 5: Transiciones.<br />
Títulos: los títulos, que pueden ser editados, se<br />
usan como sobreimpresiones o como gráficos de<br />
pantalla completa. <strong>Studio</strong> permite el desplazamiento, el<br />
movimiento lento y muchos otros efectos tipográficos.<br />
Consulte el Capítulo 6: Imágenes fijas.<br />
Grabación de fotogramas: su colección de<br />
imágenes de mapa de bits y fotogramas de vídeo<br />
grabados. Estas pueden ser usadas como<br />
sobreimpresiones o imágenes de pantalla completa.<br />
Consulte el Capítulo 6: Imágenes fijas.<br />
Efectos de sonido: Pueden añadirse archivos waw<br />
y mp3 de Windows a su producción. Una<br />
completa gama de efectos de sonido incorporados le<br />
ayudan a empezar. Consulte el Capítulo 8: Efectos de<br />
sonido y música.<br />
Menús de disco: Una colección de menús de<br />
capítulos para usar durante la creación de DVD,<br />
VCD y S-VCD. Consulte el Capítulo 9: Menús de<br />
disco.<br />
Capítulo 1: Interfaz <strong>Studio</strong> 7
La sección de Escenas de vídeo en el álbum. Haga clic<br />
en las pestañas del lado izquierdo del Álbum para<br />
acceder a los materiales de otras secciones.<br />
El Reproductor<br />
8 <strong>Studio</strong> 8<br />
El Reproductor muestra una vista previa de su película<br />
editada, o bien muestra lo que se ha seleccionado en el<br />
Álbum. Consta de dos áreas principales: una ventana<br />
de vista previa y controles de reproducción. La ventana<br />
de vista previa muestra imágenes de vídeo. Los<br />
controles de reproducción le permiten reproducir el<br />
vídeo o ir a una posición exacta de él. Estos controles<br />
vienen en dos formatos: estándar y DVD.<br />
Los controles de reproducción estándar son similares a<br />
los que encontrará en una videocámara o VCR. Son<br />
usados para ver un vídeo normal.
Los controles de reproducción de DVD simulan los<br />
controles de navegación de un reproductor DVD o<br />
control remoto. Úselos para ver en vista previa sus<br />
producciones de DVD, VCD o S-VCD, incluyendo la<br />
interacción del menú.<br />
Cambie entre los dos tipos de control de reproducción<br />
con el botón de alternar DVD (un pequeño óvalo con<br />
las letras “DVD”). Este botón está sólo disponible<br />
cuando su película editada contiene al menos un menú.<br />
Los controles del DVD son automáticamente<br />
seleccionados cuando empieza la reproducción desde el<br />
interior de un menú de disco.<br />
Ventana de vista previa<br />
Es una característica importante de <strong>Studio</strong>, ya que la<br />
usará a menudo. Muestra un vídeo en movimiento<br />
durante la reproducción. Muestra también imágenes<br />
fijas, títulos en su posición actual y fotogramas fijos<br />
cuando selecciona una escena en el Álbum o un clip en<br />
la Ventana de la película, o bien cuando avanza o<br />
retrocede de fotograma en fotograma.<br />
Capítulo 1: Interfaz <strong>Studio</strong> 9
Controles de reproducción estándar<br />
10 <strong>Studio</strong> 8<br />
Estos botones controlan la reproducción en el<br />
Reproductor.<br />
Reproducir/Detener: el botón Reproducir<br />
muestra la película desde su posición actual.<br />
Una vez que comienza, este botón se convierte en<br />
Pausa. Al presionarlo, la escena del Álbum o el clip de<br />
Ventana de la película donde se detiene la visión<br />
permanece seleccionado.<br />
Rebobinado rápido: se muestra la película, que se<br />
rebobina a velocidad rápida (10 veces superior a<br />
la normal).<br />
Avance rápido: se muestra la película a velocidad<br />
rápida (10 veces superior a la normal).<br />
Ir al principio: Mueve el deslizador al primer<br />
fotograma de su película.<br />
Botones de movimiento lento<br />
Para adelantar o retroceder la película fotograma<br />
por fotograma.<br />
Deslizador del reproductor<br />
Use el Deslizador del reproductor para desplazarse<br />
rápidamente hacia delante o hacia atrás a través de su<br />
vídeo capturado o su película editada. La posición del<br />
deslizador se corresponde con la posición del<br />
fotograma actual en el archivo de vídeo capturado (no<br />
sólo con la escena actual) o en la película editada (no
sólo con el clip editado). De esta forma la barra<br />
deslizadora siempre representa la longitud total del<br />
contenido que se está viendo.<br />
A medida que se mueve el deslizador, la ventana de<br />
vista previa muestra el fotograma actual.<br />
La capacidad de la vista previa de continuar con el<br />
deslizador depende de la velocidad de su equipo. Si<br />
mueve el Deslizador del reproductor suavemente, la<br />
visualización en la ventana de vista previa lo hará de<br />
forma continua. A medida que incrementa la velocidad,<br />
la vista previa saltará varios fotogramas. La velocidad<br />
dependerá de su hardware.<br />
Contador<br />
El contador muestra su posición<br />
actual en horas, minutos, segundos<br />
y fotogramas. Puede modificar<br />
directamente los campos del<br />
contador seleccionando un punto<br />
exacto para ver o en el que empezar la reproducción.<br />
Simplemente haga clic en el número que desee cambiar<br />
y escriba un nuevo valor. Después de haber hecho clic<br />
en el contador, puede también controlarlo desde el<br />
teclado:<br />
• Pasar por los diferentes campos: Tab, Shift+Tab,<br />
[Izquierda], [Derecha]<br />
• Aumentar o disminuir los valores: [Arriba] y<br />
[Abajo]. Mantenga pulsada la tecla para cambiar el<br />
valor.<br />
Capítulo 1: Interfaz <strong>Studio</strong> 11
Controles de reproducción de DVD<br />
Estos controles incluyen los cuatro<br />
botones estándar de transporte<br />
detallados arriba (Reproducir/<br />
Pausa, Rebobinado rápido, Avance<br />
rápido, Ir al principio) más el Control del reproductor<br />
de DVD, que está descrito bajo el epígrafe “Control del<br />
reproductor de DVD” en la página 146.<br />
Ventana de la película<br />
12 <strong>Studio</strong> 8<br />
La barra del título de la Ventana de la Película contiene<br />
importantes controles y visualizaciones. Los botones de<br />
la caja de herramientas a la izquierda de la barra del<br />
título abren la caja de herramientas del vídeo y del<br />
audio, que están explicadas a continuación.<br />
Caja de herramienta Caja de herramientas<br />
del vídeo del audio
A la derecha de los botones de la caja de herramientas<br />
hay un texto donde se muestra el nombre del archivo<br />
del proyecto. El estatus y los mensajes de advertencia<br />
se muestran también en esta área. Más a la derecha se<br />
encuentran los botones de Dividir clip y Borrar clip y<br />
finalmente hay tres botones de selección de vista (ver<br />
“Vistas de la ventana de la película” a continuación).<br />
Botón de Dividir clip – la hoja de afeitar<br />
Haga clic en el botón de dividir el clip<br />
actualmente seleccionado en la Ventana de la<br />
película, o en la escena actualmente seleccionada en el<br />
Álbum. No se pierde ninguna información: el clip es<br />
simplemente duplicado y “recortado” en el punto<br />
indicado. Este botón puede ser usado, junto con los<br />
botones de bloqueo de pista en la vista de Línea de<br />
tiempo de la ventana de la película, para ejecutar<br />
operaciones especiales como insertar edición, y editar<br />
donde el audio permanece detrás del vídeo.<br />
Botón de Borrar clip – el cubo de la basura<br />
Este botón borra el contenido actualmente<br />
seleccionado en cualquiera de las vistas de la<br />
Ventana de la película.<br />
Vistas de la ventana de la película<br />
La Ventana de la película tiene tres vistas: Línea de<br />
tiempo, Guión y Texto. Puede alternar entre ellas<br />
haciendo clic en los botones de selección de vista<br />
situados en la esquina superior derecha de la ventana de<br />
la película.<br />
Vista de guión Vista de línea Vista de texto<br />
de tiempo<br />
Capítulo 1: Interfaz <strong>Studio</strong> 13
14 <strong>Studio</strong> 8<br />
Vista de guión: la vista Guión muestra el orden de las<br />
escenas y las transiciones de vídeo. Use los iconos de<br />
miniaturas para estructurar de forma rápida una<br />
película. Puede escoger entre miniaturas grandes o<br />
pequeñas en el panel de opciones de Editar.<br />
Vista de Línea de tiempo: la vista de Línea de tiempo<br />
muestra la posición y duración de los clips con relación<br />
al medidor del tiempo. Esta vista también muestra las<br />
cinco pistas en las que puede colocar varios tipos de<br />
clip: vídeo, audio original (o sincrónico), sobreimpresión<br />
de títulos y gráficos, efectos de sonido y<br />
voice ove (voz en off), y música de fondo. Una sexta<br />
pista, para menús, marcas de división y otros enlaces de<br />
regreso al menú, aparecen en la pista del vídeo siempre<br />
que la película tenga al menos un menú.<br />
La pista de vídeo normalmente tiene preferencia sobre<br />
toda otra pista cuando se recorta o se borra. Este<br />
arreglo puede ser alterado cuando se necesite con una
característica que le permite “bloquear” cualquier pista<br />
de forma independiente a las otras, excluyéndola de las<br />
operaciones de edición y reproducción<br />
A medida que el cursor pasa sobre los iconos de la pista<br />
en el borde izquierdo de la ventana de la película, cada<br />
uno se muestra como un botón en el que puede hacer<br />
clic para alternar el bloqueo de esa pista. El bloqueo de<br />
pistas le permite a <strong>Studio</strong> la capacidad de insertareditar<br />
y dividir-editar (consulte el Capítulo 4: Clips de<br />
vídeo) .<br />
Ya que muchas operaciones de edición pueden ser<br />
ejecutadas sólo en la vista de la línea de tiempo, esta<br />
vista será su opción cuando necesite una edición<br />
extensa, detallada o avanzada.<br />
Vista de texto: la vista de texto es una lista que<br />
muestra el tiempo de inicio y término de los clips, así<br />
como su duración. Además, los nombres<br />
personalizados para los clips son visibles en esta vista.<br />
Capítulo 1: Interfaz <strong>Studio</strong> 15
Posición de la ventana de la película: línea de<br />
edición y deslizadores<br />
La posición actual es el fotograma que se muestra en el<br />
Reproductor. Está indicada en la vista de la línea de<br />
tiempo de la ventana de la película por la línea de<br />
edición. La posición actual puede cambiarse moviendo<br />
el deslizador de la línea del tiempo (al comienzo de la<br />
línea de editar) o el deslizador del reproductor.<br />
16 <strong>Studio</strong> 8<br />
Cuando la herramienta de Propiedades del clip<br />
está abierta, este tercer deslizador, que sirve para<br />
recortar, aparece para ajustar la posición actual<br />
dentro del clip durante el proceso de recorte.<br />
Información sobre la ubicación del clip<br />
<strong>Studio</strong> le proporciona varios tipos de información sobre<br />
sus acciones a medida que coloca clips en la vista de la<br />
línea de tiempo de la ventana de la película.<br />
La línea del estado: la línea de estado es un área a la<br />
izquierda de la barra del menú de la ventana de la
película que muestra imágenes a medida que coloca los<br />
clips y ejecuta otras acciones en la ventana.<br />
Símbolos de colocación: <strong>Studio</strong> no le permite crear<br />
combinaciones que causen problemas. Los símbolos<br />
del puntero del ratón y los colores de las líneas de<br />
colocación vertical indican lo que puede y no puede<br />
hacer. Por ejemplo, si intenta arrastrar un sonido hacia<br />
la pista de vídeo, las líneas de colocación se vuelven<br />
rojas, el signo se vuelve símbolo “no disponible” y la<br />
línea de estado le dice, “Sólo escenas, gráficos y<br />
transiciones en la pista de vídeo”.<br />
Unas líneas de colocación verdes con un símbolo de<br />
copia significan que la acción es correcta; las líneas<br />
de colocación rojas con el signo “no disponible” <br />
significan que no se puede realizar la acción.<br />
Cajas de herramientas<br />
Las cajas de herramientas proporcionan una útil<br />
interfaz de “señalar y hacer clic” para agregar clips a la<br />
película y ajustar clips existentes. <strong>Studio</strong> ofrece cajas<br />
de herramientas separadas para los clips de vídeo y de<br />
audio.<br />
Capítulo 1: Interfaz <strong>Studio</strong> 17
18 <strong>Studio</strong> 8<br />
Las cajas de herramientas están sólo disponibles en el<br />
modo Editar. Se abren y se cierran con los botones de<br />
la parte superior izquierda de la ventana de la película.<br />
Seleccione la caja de herramientas de vídeo o audio<br />
colocando el ratón sobre los iconos. En ese momento se<br />
resalta el botón señalando qué caja de herramientas se<br />
abrirá cuando haga clic. El Álbum es entonces<br />
reemplazado por la Caja de herramientas, la cual<br />
contiene dos zonas principales:<br />
• Botones de Selección de herramientas en un panel a<br />
la izquierda. Haciendo clic se muestran las<br />
herramientas correspondientes.<br />
• La Herramienta actualmente seleccionada a la<br />
derecha. Haciendo doble clic en un clip en la ventana<br />
de la película también se visualiza la correspondiente<br />
herramienta (excepto para los clips de imágenes fijas<br />
y de títulos, que se abren haciendo doble clic en el<br />
Editor de título).
Todos los botones de selección de herramientas,<br />
excepto el primero, muestran herramientas con<br />
funciones especializadas. El primer botón de ambas<br />
cajas es la herramienta de Propiedades del clip.<br />
Muestra una herramienta apropiada para recortar o<br />
editar el tipo de clip seleccionado en la ventana de la<br />
película.<br />
Editor de títulos<br />
Una herramienta poderosa a lo que no se accede<br />
directamente a través de las cajas de herramientas.<br />
Aquí puede combinar recursos de texto, imágenes y<br />
otros gráficos para crear títulos y menús de disco para<br />
sus producciones de <strong>Studio</strong>. Puede acceder al Editor de<br />
título a través de las herramientas de Título y Menú, o<br />
con el comando Ir al Editor de título/ Menú en el botón<br />
derecho del menú de contexto en la ventana de<br />
contenido.<br />
Caja de herramientas de vídeo<br />
Propiedades del clip: la herramienta de propiedades<br />
del clip ajusta los tiempos de comienzo y final del clip.<br />
A esto también se le llama Recortar. Esta herramienta<br />
Capítulo 1: Interfaz <strong>Studio</strong> 19
20 <strong>Studio</strong> 8<br />
también le permite añadir nombres descriptivos. Los<br />
diferentes tipos de clip presentan también una interfaz<br />
diferente en esta herramienta. En este ejemplo, estamos<br />
recortando un clip de vídeo.<br />
Títulos y gráficos: esta herramienta le permite editar el<br />
nombre y la duración de los títulos y otras imágenes<br />
fijas. El botón de Editar título le lleva al editor de<br />
títulos para cambiar la apariencia visual de la imagen.<br />
Menús de disco: esta herramienta tiene varios<br />
controles para editar los enlaces entre los botones en el<br />
menú de disco y los puntos de entrada en su película,<br />
llamados marcas de divisiones, que están introducidos
en la pista del menú en la ventana de la película. El<br />
botón Editar menú abre el Editor de título, donde podrá<br />
modificar el aspecto de un menú.<br />
Capturar fotogramas: esta herramienta toma una<br />
instantánea de un único fotograma de su película o de<br />
la fuente de vídeo. Puede utilizarla en su película o<br />
guardarla para otras aplicaciones. Al igual que el modo<br />
de captura, esta herramienta presenta una interfaz<br />
diferente si la fuente de su captura es DV (como en la<br />
imagen) o si usa otra.<br />
Capítulo 1: Interfaz <strong>Studio</strong> 21
22 <strong>Studio</strong> 8<br />
Ajuste de color/efectos visuales: esta herramienta<br />
ajusta los componentes visuales al clip seleccionado:<br />
Color, Intensidad, Brillo y Contraste. También puede<br />
aplicar cualquiera de los cuatro filtros al clip: Nitidez,<br />
Relieve, Mosaico o Posterizar. El botón<br />
Predeterminado restablece el clip a su estado original.<br />
Modificar la velocidad de reproducción: el control<br />
de la izquierda de esta herramienta le permite modificar<br />
la velocidad de reproducción de un clip, desde 5 veces<br />
la velocidad normal hasta un 1/10 de la velocidad<br />
normal. El control de la derecha le permite repetir<br />
fotogramas en un clip desde 0 (sin efecto de<br />
estroboscopio) hasta 50 fotogramas repetidos. La<br />
duración del clip queda igual, ya que <strong>Studio</strong> reemplaza<br />
otros fotogramas del clip con los fotogramas repetidos.
Caja de herramientas de audio<br />
Propiedades del clip: la herramienta de propiedades<br />
del clip ajusta los tiempos de comienzo y final del clip.<br />
A esto también se le llama Recortar. Esta herramienta<br />
también le permite añadir nombres descriptivos. Los<br />
diferentes tipos de clip presentan también una interfaz<br />
diferente en esta herramienta. En este ejemplo, estamos<br />
recortando un efecto de sonido.<br />
Capítulo 1: Interfaz <strong>Studio</strong> 23
24 <strong>Studio</strong> 8<br />
Cambio de volumen: esta herramienta le ofrece un<br />
control maestro de los niveles de audio de las tres<br />
pistas de audio: sonido “original” (sonido capturado<br />
con el vídeo), efectos sonoros y música. También<br />
ofrece la posibilidad de enmudecer las pistas y añadir<br />
fundidos de volumen en tiempo real a cualquiera de las<br />
pistas.<br />
Grabación de voice-overs (sobreposición de voz):<br />
sobreponer y grabar una voz. Todo lo que debe hacer es<br />
hacer clic sobre el botón Grabar y comenzar a hablar<br />
por el micrófono.
Añadir un CD de audio: puede fácilmente añadir<br />
pistas de audio, todas o unas pocas, desde un CD de<br />
audio.<br />
Música de fondo automática: esta herramienta le<br />
permite añadir música de fondo usando SmartSound, el<br />
poderoso creador de música de fondo de <strong>Studio</strong>. Sólo<br />
elija un estilo, canción y versión, y <strong>Studio</strong> creará una<br />
banda sonora que se ajusta a la duración de su película.<br />
Capítulo 1: Interfaz <strong>Studio</strong> 25
MODO HACER VÍDEO<br />
26 <strong>Studio</strong> 8<br />
El modo Hacer vídeo le permite crear películas en<br />
varios tipos de medios y formatos. Durante el proceso,<br />
el deslizador de la línea de tiempo avanzará a lo largo<br />
de la ventana de la película y el reproductor mostrará el<br />
material que está siendo grabado.<br />
Realización de películas de vídeo<br />
Al igual que la ventana de captura depende del<br />
hardware de captura que haya instalado, también la<br />
pantalla de Crear vídeo depende del hardware de su<br />
sistema. Hacer una cinta de vídeo solamente es posible<br />
con Pinnacle <strong>Studio</strong> DV u otra tarjeta IEEE-1394,<br />
Pinnacle <strong>Studio</strong> DC10plus, o Pinnacle <strong>Studio</strong> AV.<br />
Creación de películas digitales<br />
También puede crear películas digitales (o conjuntos de<br />
archivos MPEG1, MPEG2, AVI) o archivos de<br />
transmisión de vídeo (RealVídeo o Windows Media)
para enviar por correo electrónico a sus amigos o para<br />
poner en una página Web. Seleccione el formato<br />
usando los botones situados a la izquierda de la ventana<br />
de estado. A la derecha de la ventana de estado está el<br />
Diskometer, que le permite controlar cómodamente el<br />
espacio en su disco y el espacio necesario para grabar<br />
el archivo digital de la película.<br />
Creación de discos<br />
Puede también crear sus películas en formatos VCD, S-<br />
VCD y DVD directamente a su hardware de grabación<br />
de disco para la reproducción en un aparato compatible.<br />
La interfaz para crear disco presenta una lectura<br />
parecida a la del Diskometer mostrando la cantidad de<br />
espacio que su película usará en el tipo de disco<br />
objetivo en las configuraciones de calidad que escogió.<br />
Con discos DVD, tiene la opción adicional de crear una<br />
“imagen” del disco en una carpeta específica en su<br />
disco duro. <strong>Studio</strong> puede grabar la imagen en un disco<br />
disponible cuando esté preparado. Esto es muy útil a la<br />
hora de probar su disco usando el software reproductor<br />
DVD, y para crear múltiples copias de su DVD.<br />
Capítulo 1: Interfaz <strong>Studio</strong> 27
28 <strong>Studio</strong> 8
Capítulo 2:<br />
Captura de vídeo<br />
La captura es el proceso de importar vídeo de una<br />
fuente de vídeo al disco duro de su ordenador, donde<br />
puede ser usado en la creación de su película.<br />
<strong>Studio</strong> puede capturar tanto vídeo digital (DV,<br />
MicroMV) como vídeo análogo. El vídeo capturado se<br />
guarda en un archivo de su disco duro, llamado archivo<br />
de captura, donde puede ser usado para crear su<br />
película definitiva. Los archivos de captura pueden ser<br />
abiertos en el Álbum durante el modo de Edición.<br />
El primer paso para capturar es cambiar al modo de<br />
Captura de <strong>Studio</strong> haciendo clic en el botón de Captura<br />
en la parte superior de la pantalla.<br />
Para una introducción a la interfaz del modo de Captura,<br />
consulte la sección “Modo de captura” en el Capítulo 1:<br />
Interfaz de <strong>Studio</strong>.<br />
Hardware de captura<br />
Dependiendo de su hardware, <strong>Studio</strong> puede capturar<br />
vídeo analógico y digital de las siguientes fuentes:<br />
• Una videocámara DV, MicroMV o Digital8<br />
conectada a un DV de Pinnacle <strong>Studio</strong>, un AVDV<br />
Pinnacle <strong>Studio</strong> Deluxe, u otro puerto 1394.<br />
• Una videocámara o VCR conectado a un DC10plus<br />
de Pinnacle <strong>Studio</strong>, AV de Pinnacle <strong>Studio</strong>, o Deluxe<br />
AVDV de Pinnacle <strong>Studio</strong>.<br />
Capítulo 2: Captura de vídeo 29
30 <strong>Studio</strong> 8<br />
• Una videocámara o VCR conectado a un cable de<br />
captura de vídeo Linx USB de Pinnacle o a otro<br />
dispositivo de captura de vídeo compatible con<br />
DirectShow.<br />
• Una videocámara o VCR conectado a un PCTV de<br />
Pinnacle u otra tarjeta de PCI de sintonización de<br />
televisión.<br />
• Videocámaras o cámaras Web USB.<br />
Para seleccionar un dispositivo de captura:<br />
1. Haga clic en el menú de Ajustar > Fuente de<br />
captura.<br />
El panel de opciones de Fuentes de captura<br />
aparecerá.<br />
2. Seleccione los dispositivos que desea usar de las<br />
listas desplegables de Vídeo y Audio en el área de<br />
Dispositivos de captura, y haga clic en OK.<br />
Vea el Apéndice A: Opciones de configuración para<br />
información detallada sobre el panel de opciones de<br />
Fuente de captura.<br />
Proceso de captura<br />
Presentamos una descripción detallada del proceso de<br />
captura. Puede encontrar más información relacionada<br />
con algunos de los pasos más adelante en el capítulo.<br />
Consulte el Apéndice A: Opciones de configuración<br />
para información detallada sobre el panel de opciones<br />
de Fuente de captura y el panel de opciones de<br />
Formatos de captura
Para capturar vídeo:<br />
1. Verifique que su equipo esté conectado<br />
apropiadamente.<br />
Para una captura de DV o MicroMV, su<br />
videocámara o VCR debe estar conectado al puerto<br />
1394 de su PC.<br />
Para una captura analógica, conecte la fuente de<br />
vídeo a la entrada Compuesto o S-Video de su<br />
hardware. Conecte la fuente de audio a la entrada<br />
de audio de su dispositivo de captura, si tiene una;<br />
de lo contrario, conecte el audio a la entrada de<br />
audio de la tarjeta de sonido de su PC.<br />
2. Haga clic en el botón de Captura en la parte<br />
superior de su pantalla si aún no esta en modo de<br />
captura. Se mostrará la interfaz del Modo de<br />
captura (consulte el Capítulo 1: Interfaz de <strong>Studio</strong>).<br />
3. Haga clic en la configuración de captura en el<br />
Diskometer. Si necesita realizar ajustes más<br />
detallados, haga clic en el botón de Configuración<br />
del Diskometer, el cual abre el panel de opciones de<br />
Formatos de captura (consulte el Apéndice A:<br />
Opciones de ajustes).<br />
Para una captura de DV, recuerde que la captura en<br />
calidad completa usa mucho más espacio de disco<br />
que la captura en calidad de vista previa. Si está<br />
planeando grabar su película terminada en un disco<br />
(VCD, S-VCD o DVD), tal vez desee elegir hacer<br />
su captura en calidad completa en formato MPEG<br />
en vez de DVD. (Consulte “Captura de DV” más<br />
adelante para más explicaciones sobre estas<br />
opciones).<br />
Para una captura analógica, recuerde que mientras<br />
más alta sea la configuración de la calidad de<br />
captura, mayor será su archivo de vídeo capturado.<br />
Capítulo 2: Captura de vídeo 31
32 <strong>Studio</strong> 8<br />
4. Haga clic en el botón de Iniciar captura en el<br />
Diskometer.<br />
Se muestra el recuadro de diálogo de Capturar<br />
vídeo.<br />
5. Escriba un nombre para su vídeo fuente.<br />
Opcionalmente, también puede introducir una<br />
duración limitada para la captura.<br />
(Si está haciendo múltiples capturas de DV en<br />
calidad de vista previa desde la misma cinta, hacer<br />
uso de la convención para nombrar archivos<br />
sugerido bajo "DVD-capture" en la página 35 lo<br />
que le ayudará a que el proceso de Hacer vídeo sea<br />
más eficiente).<br />
6. Si usted está capturando desde una videocámara<br />
analógica o una VCR, inicie la reproducción ahora.<br />
Este paso no es necesario con una captura desde<br />
una fuente digital, ya que <strong>Studio</strong> controla el equipo<br />
de reproducción automáticamente.<br />
7. Haga clic en el botón de Iniciar captura en el<br />
cuadro de diálogo de Capturar vídeo. La leyenda<br />
del botón cambia a Detener captura.<br />
La captura comienza. El reproductor muestra el<br />
vídeo digitalizado que está ingresando y que está<br />
siendo guardado en su disco duro (a menos que no<br />
haya elegido Vista previa de captura en el panel de<br />
opciones de Fuente de captura).<br />
Durante la captura, <strong>Studio</strong> automáticamente hace la<br />
detección de escenas basada en la configuración<br />
actual del panel de opciones de Fuente de captura.<br />
<strong>8.</strong> Haga clic en el botón de Detener captura para parar<br />
la captura en el punto que usted seleccione.<br />
<strong>Studio</strong> detiene la captura automáticamente si su<br />
disco duro se llena al máximo o si la duración<br />
máxima que usted especificó es alcanzada.
Detección automática de escenas<br />
La detección de escenas es una característica clave de<br />
<strong>Studio</strong>. A medida que la captura continúa, <strong>Studio</strong><br />
automáticamente detecta los cortes naturales en el<br />
vídeo y los divide en escenas. Por cada escena<br />
detectada, se crea un nuevo icono en la sección de<br />
Escenas de vídeo del Álbum.<br />
Puede configurar la detección de escenas usando las<br />
opciones bajo Detección de escena durante la captura<br />
de vídeo en el panel de opciones (Ajustar > Fuente de<br />
captura).<br />
Nota: no todas las opciones de detección de escenas<br />
están disponibles con todos los tipos de fuente de vídeo.<br />
Las opciones que no se aplican a la configuración son<br />
desactivadas en el diálogo.<br />
Las cuatro opciones son:<br />
• Automática, basada en el tiempo y fecha de<br />
filmación: esta opción sólo está disponible cuando<br />
se captura de una fuente en DV. <strong>Studio</strong> tiene en<br />
cuenta la marca de tiempo en la cinta durante la<br />
captura e inicia una nueva escena cuando se<br />
encuentra una discontinuidad.<br />
• Automática, basada en el contenido del vídeo:<br />
<strong>Studio</strong> detecta los cambios en el contenido de vídeo,<br />
y crea una nueva escena cada vez que ocurre un<br />
cambio importante en las imágenes. Tal vez esta<br />
característica no funcione bien si la iluminación no<br />
es estable. Por ejemplo, una toma de vídeo en un<br />
club nocturno con una luz estroboscópica produciría<br />
una nueva escena cada vez que la luz parpadeara.<br />
• Crear una nueva escena cada cierto número de<br />
segundos: <strong>Studio</strong> crea manualmente una nueva<br />
Capítulo 2: Captura de vídeo 33
34 <strong>Studio</strong> 8<br />
escena a intervalos de tiempo de su elección. Esto<br />
constituye una manera útil de dividir escenas en una<br />
cinta que contiene largas tomas continuas.<br />
• Manual: presione la [barra espaciadora] para<br />
crear una nueva escena: haga esta selección si<br />
desea ver el proceso de captura completo y decida<br />
usted mismo dónde deben ocurrir los cortes de<br />
escena.<br />
Capturas DV, MicroMV y analógicas<br />
Los controles y las opciones mostradas en el modo de<br />
Captura dependen del hardware de captura que<br />
seleccione. El resto de este capítulo se divide en dos<br />
secciones como sigue:<br />
• Si está usando una videocámara DV o una VCAR<br />
conectada al puerto 1394, por favor consulte<br />
“Captura DV” a continuación.<br />
• Si está usando un dispositivo analógico ya sea con<br />
una entrada de vídeo compuesto o S-Video a su<br />
hardware, por favor consulte “Captura analógica” en<br />
la página 40.<br />
Si usted está usando una videocámara MicroMV<br />
conectada a un puerto 1394, la interfaz del modo de<br />
captura es idéntica que la que usa para su equipo DV.<br />
Sin embargo, la mayoría de opciones y características<br />
de captura de DV no están disponibles con capturas<br />
MicroMV, incluyendo la captura en calidad de vista<br />
previa, y la elección de la codificación DV. Las<br />
capturas de MicroMV siempre son MPEG-2.
CAPTURA DV<br />
Cuando está copiando en formato DV desde un<br />
dispositivo DV, <strong>Studio</strong> ofrece dos selecciones para<br />
configuraciones de captura: calidad de vista previa<br />
(SmartCapture) y calidad completa. Con la calidad<br />
completa, se pueden elegir dos tipos de codificación:<br />
DV y MPEG.<br />
SmartCapture: captura en calidad de vista<br />
previa<br />
SmartCapture es una exclusiva característica de <strong>Studio</strong>.<br />
Le permite capturar desde cintas de vídeo DV en un<br />
archivo de calidad reducida, usando el mínimo espacio<br />
de disco. Con SmartCapture, puede capturar una cinta<br />
entera en su disco duro, en vez de escoger de forma<br />
individual los clips de vídeo que desea capturar. Puede<br />
usar este vídeo en “calidad de vista previa” para<br />
realizar y hacer una vista previa de su película.<br />
Cuando esté listo para hacer su película, <strong>Studio</strong><br />
recapturará las escenas que incluyó en su película en<br />
calidad completa, controlando automáticamente su<br />
dispositivo fuente para localizar y capturar el metraje<br />
deseado. Por lo tanto, la calidad reducida del vídeo de<br />
vista previa no tiene ningún impacto en la calidad de la<br />
película terminada. Las escenas capturadas en calidad<br />
de vista previa se marcan en el Álbum con un marco<br />
punteado.<br />
Capítulo 2: Captura de vídeo 35
Código de tiempo continuo<br />
Para que SmartCapture funcione bien, su cinta digital<br />
debe tener un código de tiempo DV continuo. <strong>Studio</strong><br />
no puede capturar a través de los cortes en un código de<br />
tiempo. Si su videocámara tiene una característica de<br />
codificación de código de tiempo codifique su cinta<br />
primero. Si no, hay dos maneras de asegurarse de que<br />
su cinta tenga un código de tiempo continuo.<br />
36 <strong>Studio</strong> 8<br />
1. Coloque una cinta en su videocámara, colóquele la<br />
tapa de la lente y presione grabar. Esto grabará un<br />
fondo negro en toda la cinta y creará una pista<br />
fuente de código de tiempo continuo.<br />
2. Si no tiene tiempo para grabar el fondo negro en<br />
toda la cinta, asegúrese de sobreponer su metraje si<br />
enciende y apaga la videocámara durante la<br />
filmación. Antes de comenzar una nueva filmación,<br />
rebobine unos cuantos fotogramas de manera que<br />
no haya espacios en blanco entre el metraje.<br />
SmartCapture puede ser usado con videocámaras<br />
que no tienen código de tiempo continuo, pero se<br />
tiene que crear un archivo de captura separado para<br />
cada segmento de la cinta. SmartCapture no seguirá<br />
capturando cuando se detecta un corte en el código<br />
de tiempo. Para continuar capturando, lleve la cinta<br />
al inicio del próximo segmento de vídeo y haga clic<br />
en Iniciar captura nuevamente.<br />
Convención de nombre<br />
Si captura segmentos múltiples de la misma cinta,<br />
recomendamos que siga la siguiente convención de<br />
nombre: por cada archivo de captura que se origine de<br />
la misma cinta, use un nombre que comience con la<br />
misma palabra.
Por ejemplo, si tiene una cinta que contiene tres<br />
actividades diferentes de sus vacaciones, puede llamar<br />
a las capturas "vacaciones-picnic", "vacacionesvelero"<br />
y "vacaciones-fútbol". Seguir esta convención<br />
reducirá enormemente el número de veces que tendrá<br />
que cambiar de cintas durante el proceso de Crear cinta.<br />
Cintas analógicas y videocámaras Digital8<br />
SmartCapture requiere código de tiempo DV. Las<br />
cintas analógicas (Hi8 y 8mm) no tienen un código de<br />
tiempo DV aún cuando se reproducen en una<br />
videocámara Digital<strong>8.</strong> Como resultado, no es posible<br />
usar SmartCapture con cintas analógicas reproducidas<br />
en una videocámara Digital<strong>8.</strong> Para usar cintas<br />
analógicas con <strong>Studio</strong>, captúrelas a calidad completa o<br />
cópielas en una cinta DV.<br />
Captura en calidad completa<br />
Tiene dos opciones para codificar y comprimir los<br />
datos de vídeo en capturas a calidad completa. Para la<br />
mayoría de usos, el formato DV es la opción lógica,<br />
pero si está planeando grabar su película terminada en<br />
un disco (VCD, S-VCD o DVD), el formato MPEG<br />
puede ser más apropiado.<br />
<strong>Studio</strong> puede capturar DV en tiempo real, aún en<br />
calidad completa. Normalmente, las capturas de MPEG<br />
son más lentas. Esta lentitud depende de la<br />
configuración de calidad que elija y de la velocidad de<br />
su equipo. Una película MPEG requiere mucho menos<br />
espacio de disco que una película DV de calidad<br />
completa equivalente (aunque con SmartCapture esto<br />
no es generalmente una preocupación).<br />
Capítulo 2: Captura de vídeo 37
DV<br />
DV es un formato de alta resolución con<br />
requerimientos de almacenamiento igualmente altos.<br />
Su videocámara comprime y almacena el vídeo en la<br />
cinta a 3,6 MB/s, lo que constituye vídeo de calidad<br />
para transmisión. Con captura de calidad completa, los<br />
datos del vídeo se transfieren directamente desde la<br />
cinta de su videocámara al disco duro de su PC, sin<br />
cambios o compresión adicional. Debido a la alta<br />
calidad, capturar con esta configuración ocupa mucho<br />
espacio de disco, así que tal vez quiera elegir pequeños<br />
segmentos para capturar en lugar de la cinta entera.<br />
Puede calcular el espacio en disco que necesitará<br />
multiplicando la longitud de su vídeo en segundos por<br />
3,6 MB/s.<br />
1 hora de vídeo = 3600 segundos (60 x 60)<br />
3600 segundos x 3,6 MB/s = 12.960 MB<br />
Así, 1 hora de vídeo usa 12,9 GB de espacio.<br />
Para capturar a calidad completa, su disco duro debe<br />
ser capaz de leer y escribir a 4 MB/s. Todas las<br />
unidades SCSI y la mayoría de las UDMA tienen esa<br />
velocidad. La primera vez que capture a calidad<br />
completa, <strong>Studio</strong> comprobará que su disco duro es<br />
suficientemente rápido.<br />
MPEG<br />
Los discos DVD y S-VCD usan archivos en formatos<br />
de archivo MPEG-2, que es una extensión del formato<br />
MPEG-1 usado para VCD.<br />
38 <strong>Studio</strong> 8<br />
Los MPEG que se usarán en Internet tendrán<br />
resoluciones más bajas y en formato MPEG-1.
El panel de Formato de captura (Ajustes > Formato de<br />
captura) incluye una variedad de opciones para<br />
controlar la calidad de las capturas MPEG.<br />
Otra opción le permite adaptar la manera en que la<br />
codificación MPEG se lleva a cabo a la velocidad de su<br />
ordenador.<br />
• La primera opción, Usar modo de codificación por<br />
defecto, deja que <strong>Studio</strong> decida cuál de las demás<br />
opciones aplicar, basándose en su estimación de qué<br />
funcionaría mejor con su ordenador.<br />
• La mejor opción para los ordenadores muy rápidos<br />
es Codificar en tiempo real, en la cual la captura y la<br />
codificación ocurren simultáneamente.<br />
• Finalmente, los ordenadores usarán el modo de<br />
emergencia, Codificar después de la captura, lo cual<br />
obviamente toma más tiempo pero asegura que la<br />
captura estará tan libre de errores como sea posible.<br />
Niveles de audio y vídeo<br />
Con las capturas de DV y MicroMV, está usando audio<br />
y vídeo que han sido codificados en el formato de<br />
archivo DV durante la grabación, en la misma cámara.<br />
Cuando transfiere el metraje a través de un puerto<br />
IEEE-1394 a su ordenador, los datos permanecen en el<br />
formato digital comprimido todo el tiempo, así que no<br />
puede ajustar los niveles de audio o vídeo durante la<br />
captura. Esto es diferente a las capturas analógicas,<br />
donde el audio y el vídeo pueden ser ajustados a<br />
medida que la captura se lleva a cabo.<br />
Con las capturas digitales, cualquier ajuste necesario en<br />
los niveles de audio o vídeo se pospone hasta el modo<br />
de Editar. La herramienta de Ajuste de color / Añadir<br />
efecto visual en el modo de Editar provee controles<br />
Capítulo 2: Captura de vídeo 39
40 <strong>Studio</strong> 8<br />
(Color, Saturación, Brillo y Contraste) para ajustar los<br />
niveles de vídeo, mientras que la herramienta de<br />
Cambiar volumen le permite ajustar los niveles de<br />
audio. Estas herramientas le permiten ajustar los clips<br />
individuales en vez de hacer ajustes globales en todo el<br />
vídeo de un archivo capturado.<br />
CAPTURA ANALÓGICA<br />
• Una videocámara o VCR conectada a un DC10plus<br />
de Pinnacle <strong>Studio</strong>, AV de Pinnacle <strong>Studio</strong>, o Deluxe<br />
AVDV de Pinnacle <strong>Studio</strong>.<br />
• Una videocámara o VCR conectada a un cable de<br />
captura de vídeo Linx USB de Pinnacle o a otro<br />
dispositivo de captura de vídeo compatible con<br />
DirectShow.<br />
• Una videocámara o VCR conectada a un PCTV<br />
Pinnacle u otra tarjeta de PCI de sintonización de<br />
televisión.<br />
• Una videocámaras o cámaras Web USB.Si está<br />
utilizando una videocámar de DV o de MicroMV<br />
conectada con su PC a través de un puerto 1394,<br />
consulte la sección precedente, captura desde DV.<br />
Opciones de calidad de captura<br />
<strong>Studio</strong> ofrece tres opciones de calidad incluidas (Buena,<br />
Mejor y La Mejor) y una opción Personalizada. La<br />
configuración de captura de vídeo para cada una de las<br />
opciones, incluyendo tamaño de la imagen, velocidad<br />
de captura, características y calidad de la compresión,<br />
depende de las capacidades del hardware que se está<br />
usando. Recuerde que a mayor calidad, se requiere<br />
mayor espacio en el disco. Elija la opción de<br />
Personalizar para usar sus propias configuraciones de<br />
captura de vídeo.
Niveles de audio y vídeo<br />
<strong>Studio</strong> ofrece paneles desplegables para controlar los<br />
niveles de vídeo y audio durante la captura. Esta<br />
característica es especialmente útil para compensar las<br />
diferencias en el vídeo capturado desde múltiples<br />
fuentes.<br />
Aunque también puede ajustar estos niveles con los<br />
controles de la caja de herramientas en modo de Editar,<br />
configurarlos correctamente para la captura puede<br />
evitar que tenga que llevar a cabo correcciones de color<br />
escena por escena, las cuales pueden consumir mucho<br />
tiempo.<br />
Configurar sus opciones de audio correctamente<br />
mientras hace su captura le ayudará a obtener niveles y<br />
calidad de volumen consistentes.<br />
Algunos dispositivos de captura particulares podrían<br />
ofrecer menos opciones de las que aquí se mencionan.<br />
Por ejemplo, con hardware que no soporta captura de<br />
audio en estéreo, no aparecerá un control de balance en<br />
el panel de audio.<br />
Vídeo<br />
Elija el tipo de vídeo que<br />
digitalizará haciendo clic en el<br />
botón de Fuente apropiado<br />
(Compuesto o S-Video). El<br />
control de cinco niveles le<br />
permite controlar el brillo<br />
(ganancia de vídeo), el<br />
contraste (nivel de negro), la<br />
definición, el tono y la saturación de color del vídeo de<br />
entrada.<br />
Capítulo 2: Captura de vídeo 41
Audio<br />
42 <strong>Studio</strong> 8<br />
Use los botones de Captura de<br />
audio para controlar si <strong>Studio</strong><br />
debe capturar el audio junto<br />
con el vídeo. Seleccione el<br />
botón de Apagado si su fuente<br />
es sólo de vídeo. Los controles<br />
en la bandeja le permiten<br />
controlar el nivel de entrada y<br />
el equilibrio del estéreo del audio de entrada.
Capítulo 3:<br />
Álbum<br />
Los materiales fuente que usted necesita para hacer una<br />
película están archivados en las diferentes secciones del<br />
álbum, a las que se puede acceder por su propia pestaña,<br />
como se muestra a continuación:<br />
Escenas de vídeo: es el metraje de vídeo que<br />
usted ha capturado. Cada escena en el archivo de<br />
vídeo de captura es representada por un fotograma en<br />
miniatura.<br />
Transiciones: fundidos, encadenados,<br />
diapositivas y otras transiciones, incluyendo las<br />
elaboradas transiciones de Hollywood FX.<br />
Títulos: los títulos, que pueden ser editados, se<br />
usan como sobreimpresiones o como gráficos de<br />
pantalla completa. <strong>Studio</strong> permite el desplazamiento, el<br />
movimiento lento y muchos otros efectos tipográficos.<br />
Imágenes fijas: fotografías, mapas de bits e<br />
imágenes de vídeo capturadas. Estas pueden ser<br />
usadas como sobreimpresiones o imágenes de pantalla<br />
completa.<br />
Efectos de sonido: una colección de archivos<br />
wav y mp3, incluyendo un conjunto completo de<br />
efectos de sonido.<br />
Menús de disco: una colección de menús de<br />
divisiones para usar en autoría de DVD, VCD y<br />
SVCD.<br />
Capítulo 3: Álbum 43
44 <strong>Studio</strong> 8<br />
Cada sección del álbum contiene tantas páginas como<br />
se necesitan para incluir los iconos que representan los<br />
objetos en esta sección. En la parte superior derecha de<br />
cada página del álbum, <strong>Studio</strong> muestra el número de la<br />
página actual y el recuento total de páginas para esa<br />
sección.<br />
Haga clic en las flechas para ir a las páginas posteriores<br />
o anteriores.<br />
Se pueden ver todos los tipos de contenido del álbum<br />
en vista previa al hacer clic en los iconos. Durante la<br />
vista previa, la mayoría de los objetos muestran una<br />
pequeña barra de progreso en el fondo del icono (con la<br />
excepción de los efectos de transición y sonido).<br />
Este capítulo presenta cada una de las secciones del<br />
álbum, comenzando con una detallada descripción de la<br />
importante sección Escenas de vídeo. El uso de los<br />
contenidos del álbum para crear su película editada será<br />
el tema de los Capítulos 4 a 9.<br />
Carpetas fuente para el contenido del álbum<br />
Los contenidos de la sesión de Escenas de vídeo vienen<br />
de un archivo de vídeo capturado, mientras que la<br />
sección Transiciones es llenada desde archivos de<br />
recursos asociados al programa de <strong>Studio</strong>.<br />
Los iconos en cada una de las cuatro secciones del<br />
álbum son diferentes: representan los archivos<br />
contenidos en una carpeta de disco particular. Cada una<br />
de estas secciones (menús Títulos, Imágenes, Efectos<br />
de sonido y Disco) tiene una carpeta asignada por<br />
defecto, pero puede seleccionar una diferente si lo<br />
desea. La carpeta fuente para el contenido de la sección
está en una lista en la parte superior izquierda de la<br />
página del álbum, al lado de un pequeño botón de<br />
carpeta . Para cambiar la fuente de la sección actual,<br />
haga clic en ese botón, navegue a otra carpeta en su<br />
sistema, y seleccione cualquier carpeta. (El archivo que<br />
seleccione será resaltado en la sección del álbum, pero<br />
no se verá afectado de ninguna otra manera).<br />
SECCIÓN ESCENAS DE VÍDEO<br />
Es aquí donde comienza el proceso de edición, en<br />
la sección de Escenas de vídeo del álbum con su<br />
metraje capturado en bruto. En una producción típica,<br />
su primer paso será probablemente trasladar las escenas<br />
seleccionadas del álbum a la Ventana de la película<br />
(consulte el Capítulo 4: Clips de vídeo).<br />
En el álbum, las escenas se muestran en el orden en que<br />
fueron capturadas. Este orden no puede ser cambiado,<br />
ya que es determinado por el archivo de captura<br />
subyacente, pero las escenas pueden ser colocadas en la<br />
película en cualquier orden que usted desee. En un caso<br />
similar, si bien usted no puede recortar (editar) las<br />
escenas en el álbum, en la película puede usar la<br />
proporción de la escena que desee.<br />
Características de la interfaz<br />
La sección Escenas de vídeo ofrece varias carácterísticas<br />
de interfaz especiales:<br />
• Los iconos de las escenas capturadas en una calidad<br />
anterior se presentan con una línea de puntos blancos<br />
en el álbum. Las escenas capturadas con calidad total<br />
no muestran esta línea.<br />
• Las escenas que han sido añadidas a la ventana de la<br />
película se distinguen en el álbum mediante una<br />
Capítulo 3: Álbum 45
46 <strong>Studio</strong> 8<br />
marca de comprobación verde. La marca de<br />
comprobación permanece mientras cualquier clip en<br />
la Ventana de la película pertenezca a esta escena.<br />
• Para ver cómo una escena particular del álbum es<br />
usada en su proyecto actual, use el comando de menú<br />
Álbum > Encontrar escena en proyecto. <strong>Studio</strong><br />
resalta cualquier clip en la Ventana de la película<br />
basado en la escena o escenas seleccionadas. El<br />
mismo truco también funciona a la inversa, usando el<br />
comando Encontrar escena en álbum en el menú que<br />
aparece, haciendo clic con el botón derecho en los<br />
clips de la Ventana de la película.<br />
• Casi todos los comandos de menú que se aplican a<br />
las escenas están disponibles tanto en el menú<br />
principal Álbum como en el menú desplegable que<br />
aparece cuando hace un clic con el botón derecho en<br />
la escena seleccionada. Cuando esta documentación<br />
necesita un comando de menú tal como Álbum ><br />
Combinar escenas, recuerde que generalmente<br />
también está disponible un comando equivalente en<br />
el menú desplegable contextual.<br />
Resumen de operaciones<br />
Debido a su importancia, la sección de Escenas de<br />
vídeo provee un extenso conjunto de operaciones. Estas<br />
se cubren a continuación en los siguientes temas:<br />
• Abrir un archivo de vídeo capturado<br />
• Ver vídeo capturado<br />
• Mostrar el inicio y duración de la escena<br />
• Seleccionar las escenas<br />
• Combinar y subdividir escenas<br />
• Volver a detectar escenas<br />
• Comentarios de escenas
Abrir un archivo de vídeo capturado<br />
Los archivos de vídeo capturado son guardados en su<br />
disco duro. Se seleccionan y abren con las herramientas<br />
de navegación estándar de Windows, a las que se<br />
accede desde la parte superior izquierda de la página<br />
del álbum.<br />
Para seleccionar y abrir un vídeo capturado:<br />
1. Abra la sección de Escenas de vídeo del álbum, si<br />
no está ya abierta, haciendo clic en la pestaña<br />
superior.<br />
El álbum va a la sección de Escenas de vídeo y<br />
muestra las herramientas de navegación de archivos<br />
en la parte superior izquierda.<br />
2. Seleccione un vídeo de la lista desplegable o<br />
presione el botón de carpeta para navegar a una<br />
diferente.<br />
En el diálogo estándar para abrir archivos que<br />
aparece cuando hace un clic en el botón de la<br />
carpeta, localice la carpeta que desea y seleccione<br />
un archivo de vídeo capturado (avi o mpg). Ese<br />
archivo se convierte en el archivo capturado actual,<br />
y los demás archivos capturados en la carpeta<br />
seleccionada pueden ser accedidos desde la lista<br />
desplegable.<br />
El álbum ahora contiene las escenas detectadas de su<br />
vídeo capturado. Cada escena se indica mediante un<br />
fotograma en miniatura, un icono del primer fotograma<br />
de la escena.<br />
Puede que el primer fotograma no sea una buena<br />
elección como icono de la escena, por lo que <strong>Studio</strong> le<br />
permite elegir uno diferente si lo desea.<br />
Capítulo 3: Álbum 47
Para cambiar miniaturas en el álbum:<br />
1. Seleccione la escena a ser cambiada.<br />
2. Use el reproductor para encontrar el fotograma que<br />
desea convertir en miniatura.<br />
3. Haga clic en el menú Álbum > Configurar<br />
miniatura.<br />
Ver vídeo capturado<br />
Las escenas en su vídeo capturado pueden ser revisadas<br />
en cualquier momento durante el proceso de edición.<br />
Para ver el vídeo capturado comenzando por la<br />
escena seleccionada:<br />
48 <strong>Studio</strong> 8<br />
1. Haga clic en el icono de la escena en el álbum.<br />
El reproductor presenta el primer fotograma de la<br />
escena seleccionada.<br />
2. Haga clic en el botón Reproducir del reproductor.<br />
El reproductor ahora reproduce las escenas<br />
seleccionadas y cualquier escena subsiguiente. El<br />
progreso se indica de tres maneras.<br />
• Las escenas se resaltan sucesivamente a medida<br />
que son reproducidas.<br />
• El deslizador del reproductor muestra el punto de<br />
reproducción actual relativo a la película<br />
completa.<br />
• Como la mayoría de los iconos del álbum, los<br />
iconos de escena muestran una barra de progreso<br />
durante la vista previa. A medida que continúe<br />
viendo el vídeo capturado, la barra de progreso se<br />
mueve de escena a escena.
Mostrar el inicio y duración de la escena<br />
A medida que mueva el puntero del ratón sobre<br />
las escenas, el puntero se cambia a un símbolo<br />
de captura. Si hace una pausa momentánea en<br />
la escena, se mostrará el tiempo de inicio y su<br />
duración. Si deja el símbolo de captura en la<br />
escena, esto persistirá durante varios segundos.<br />
Fíjese en que el tiempo de inicio es el código de tiempo<br />
del vídeo fuente original en minutos, segundos, y<br />
fotogramas.<br />
Seleccionar las escenas<br />
ón de escenas de <strong>Studio</strong> ofrece una variedad de<br />
maneras para seleccionar escenas en el álbum. Las<br />
técnicas de selección siguen las convenciones estándar<br />
de Windows. Un borde resaltado indica las escenas<br />
seleccionadas. Puede usar combinaciones de las<br />
siguientes técnicas:<br />
• Elija el menú Editar > Seleccionar todo o presione<br />
Crtl+A para seleccionar todas las escenas del álbum,<br />
incluyendo las que estén en otra página.<br />
• Haga clic presionando la tecla Mayús para<br />
seleccionar una serie de escenas contiguas.<br />
• Haga clic con Ctrl para seleccionar escenas que no<br />
sean contiguas.<br />
• Comenzando con el puntero del ratón sobre la página<br />
del álbum, pero no sobre un icono de escena, haga<br />
clic y arrastre el puntero para crear un rectángulo de<br />
selección sobre un área, seleccionando todas las<br />
escenas que interceptan esa área.<br />
• Use las teclas de flecha para navegar por la red del<br />
álbum. Use las flechas en combinación con la tecla<br />
Mayús para seleccionar escenas a medida que avanza.<br />
Capítulo 3: Álbum 49
Combinar y subdividir escenas<br />
50 <strong>Studio</strong> 8<br />
Después de hacer una vista previa de sus escenas, tal<br />
vez quiera combinar o subdividir algunas en unidades<br />
mayores o menores. Ambas técnicas son fáciles y<br />
similares entre sí.<br />
Para combinar escenas en el álbum:<br />
1. Seleccione las escenas que serán combinadas.<br />
2. Seleccione el menú Álbum > Combinar Escenas.<br />
Las escenas seleccionadas se combinan en una sola.<br />
Sólo las escenas adyacentes seleccionadas pueden<br />
ser combinadas. Además, se unen en el orden en el<br />
que aparecen en el álbum, independientemente del<br />
orden en que fueron seleccionadas. (El orden del<br />
álbum comienza por las filas y luego sigue hacia<br />
abajo por la página). Para invertir el proceso,<br />
presione Ctrl+Z, o haga clic en el botón Deshacer.<br />
La escena no adyacente no está combinada<br />
Si las escenas que seleccionó no eran contiguas,<br />
cada grupo de escenas adyacentes se combina, pero<br />
los diferentes grupos no son combinados entre sí.
Para subdividir las escenas en el álbum: :<br />
1. Seleccione las escenas que serán subdivididas.<br />
2. Seleccione el menú Álbum > Subdividir Escenas.<br />
El recuadro de diálogo Subdividir escenas<br />
seleccionadas aparecerá.<br />
3. Elija la duración de las escenas subdivididas<br />
introduciendo un valor.<br />
La subdivisión más pequeña que se permite es de<br />
un segundo. Cualquier porción de vídeo que quede<br />
tras la subdivisión se añade a la última escena.<br />
4. Haga clic en Aceptar.<br />
Aparecerá una barra de progreso, la escena se<br />
subdivide, y las nuevas escenas son añadidas al<br />
álbum. Para invertir el proceso, presione Ctrl+Z, o<br />
haga clic en el botón Deshacer.<br />
Nota: Usted puede subdividir estas escenas aún<br />
más, hasta la duración mínima de un segundo.<br />
Volver a detectar escenas<br />
Si usted combina o subdivide escenas y luego decide<br />
que prefiere restaurarlas a su estado original, puede<br />
volver a detectar cualquier escena o selección de<br />
escenas. Los resultados de la detección son idénticos a<br />
los obtenidos tras la captura, siempre que se use la<br />
misma técnica de detección de escena.<br />
Capítulo 3: Álbum 51
52 <strong>Studio</strong> 8<br />
Si ha subdividido escenas, primero debe recombinarlas.<br />
Aún si no puede recordar exactamente el estado<br />
original y recombina más de lo necesario, el proceso de<br />
detección restaurará la secuencia original de escenas.<br />
Para volver a detectar escenas:<br />
1. Si necesita recombinar cualquier escena, primero<br />
elija las escenas subdivididas. Luego haga clic en el<br />
menú Álbum > Combinar escenas.<br />
2. Seleccione<br />
nuevamente.<br />
las escenas que quiere detectar<br />
3. Seleccione uno de los comandos de menú Álbum ><br />
Detectar escenas por contenido de vídeo o Álbum ><br />
Detectar escenas por hora y fecha de filmación.<br />
Una ventana de progreso aparece a medida que<br />
<strong>Studio</strong> detecta las escenas y vuelve a llenar el<br />
Álbum.<br />
Comentarios de escenas<br />
La visualización por defecto para la sección Escenas de<br />
vídeo es la vista de iconos, en la cual cada escena se<br />
presenta mediante un icono de fotograma en miniatura.<br />
Puede asignar una leyenda personalizada a las escenas<br />
como aparecen en el álbum, y luego organizarlas y<br />
desplegar las escenas por las leyendas, las cuales puede<br />
usar como nombres para las escenas o como<br />
comentarios que las describen.<br />
Haga clic en el menú Álbum > Vista de detalles para<br />
desplegar la leyenda de cada escena junto con su icono.<br />
La leyenda por defecto se genera por el número de<br />
secuencia y duración de la escena (por ejemplo:<br />
“Escena 3, 7:21”).
Haga clic con el botón izquierdo en la escena:<br />
aparecerá un recuadro de texto en el lugar, que le<br />
permite introducir el nombre o comentario<br />
personalizado.<br />
Una opción relacionada le permite seleccionar las<br />
escenas del álbum por comentario. Use Álbum ><br />
Seleccionar por nombre para abrir este recuadro de<br />
diálogo:<br />
Ingrese una palabra clave en el campo de texto y haga<br />
clic en Aceptar para resaltar todas las escenas del<br />
álbum cuya leyenda contenga esa palabra. Las leyendas<br />
predeterminadas no se buscan, sólo las que ha personalizado.<br />
En este ejemplo, la palabra clave era “2-shot”:<br />
Capítulo 3: Álbum 53
SECCIÓN DE TRANSICIONES<br />
54 <strong>Studio</strong> 8<br />
La sección de transiciones del álbum provee un<br />
amplio conjunto de transiciones de clip que se<br />
pueden trasladar. Para que todo resulte sencillo, las<br />
transiciones están divididas en grupos. Use la lista<br />
desplegable para seleccionar qué grupo de transiciones<br />
desea ver. Todas las transiciones en el grupo se<br />
presentan usando tantas páginas del álbum como sean<br />
necesarias.<br />
La colección de transiciones de <strong>Studio</strong> contiene 74<br />
transiciones estándar, 52 transiciones Alpha Magic, 16<br />
transiciones de Hollywood FX 3-D y más de 100<br />
transiciones Hollywood FX 3-D (con filigranas)<br />
divididas en dos categorías (“Pro” y “Plus”).<br />
Consulte el Capítulo 5: Transiciones para obtener más<br />
información sobre transiciones, y cómo poder usarlas<br />
en sus películas.<br />
Mostrar el nombre de la transición<br />
A medida que mueve el cursor sobre los iconos de<br />
transición en el álbum, el cursor se cambia a un<br />
símbolo de captura (lo que indica que la transición se<br />
puede trasladar del álbum a la ventana de<br />
la película). Si hace una pausa<br />
momentánea en la escena, se mostrará el<br />
nombre de la transición. La visualización
se mantiene durante varios segundos o hasta que mueva<br />
el puntero de la transición.<br />
Vista previa de los efectos de transición<br />
Al hacer clic en el icono de transición, el reproductor<br />
muestra la transición usando la convención de que "A"<br />
representa el clip actual y "B" el clip nuevo. La muestra<br />
se presenta cíclicamente durante todo el tiempo que el<br />
icono permanece seleccionado.<br />
Para ver una lista detallada, detenga el reproductor y<br />
use los botones de movimiento lento (Fotograma hacia<br />
atrás y Fotograma hacia delante) para ver el efecto de<br />
fotograma en fotograma.<br />
SECCIÓN DE TÍTULOS<br />
Esta sección del álbum contiene una colección de<br />
títulos de texto en una variedad de estilos. Pueden<br />
ser usados en su película como títulos de pantalla<br />
completa o como títulos de sobreimpresión. La<br />
diferencia es que en un título de sobreimpresión el<br />
fondo negro sólido que ve en el álbum generalmente se<br />
reemplaza por otro material, usualmente un clip de<br />
vídeo.<br />
Con el poderoso Editor de títulos incluido en <strong>Studio</strong>,<br />
usted puede fácilmente crear sus propios títulos cuando<br />
los necesite. Sin embargo, puede que le sea más fácil<br />
comenzar con uno de los 36 títulos que se incluyen y<br />
personalizarlos en el Editor de títulos.<br />
Capítulo 3: Álbum 55
56 <strong>Studio</strong> 8<br />
Carpeta de títulos: los iconos en la sección Títulos<br />
representan archivos en la carpeta cuyo nombre aparece<br />
en la parte superior izquierda de cada página de la<br />
sección. Los títulos que usted ha creado o modificado<br />
pueden ser añadidos a la sección al guardarlos en esta<br />
carpeta del Editor de títulos. También puede<br />
seleccionar una carpeta diferente para que sea la fuente<br />
de esta sección (consulte "Carpetas fuente para el<br />
contenido del álbum" casi al principio de este capítulo).<br />
Para obtener información sobre el uso de títulos en su<br />
película, consulte el Capítulo 6: Imágenes fijas.<br />
SECCIÓN DE IMÁGENES FIJAS<br />
Esta sección del álbum presenta iconos en<br />
miniatura de archivos de imagen, los cuales<br />
pueden incluir fotogramas de vídeo, fotografías y<br />
dibujos en mapas de bits capturados. Se trabaja con la<br />
mayoría de los formatos de imagen de Windows.<br />
Carpeta de imágenes fijas: los iconos en la sección<br />
Imágenes Fijas representan archivos en la carpeta<br />
nombrada en la parte superior izquierda de cada página<br />
de la sección. Las imágenes pueden ser añadidas a la<br />
sección guardándolas en esta carpeta. Por ejemplo,<br />
usted puede guardar fotogramas de vídeo capturados en<br />
la carpeta de la herramienta Captura de fotogramas, o<br />
guardar un título del Editor de títulos. También puede<br />
seleccionar una carpeta diferente para que sea la fuente<br />
de esta sección (consulte "Carpetas fuente para el<br />
contenido del álbum" casi al principio de este capítulo).<br />
Para obtener información sobre el uso de imágenes<br />
fijas en su película, consulte el Capítulo 6: Imágenes<br />
fijas.
SECCIÓN DE EFECTOS DE SONIDO<br />
Una amplia variedad de efectos de sonidos es<br />
incluida en <strong>Studio</strong>. Estos archivos wav están<br />
instalados en un número de carpetas, cubriendo<br />
categorías como "animales”, “timbres” y “dibujos<br />
animados”.<br />
Esta sección del álbum presenta archivos de sonido<br />
contenidos en una carpeta del disco, identificados en la<br />
parte superior izquierda de cada página de la sección.<br />
Puede desplegar los sonidos en una carpeta diferente<br />
(no necesariamente una instalada por <strong>Studio</strong>) al<br />
seleccionar una carpeta diferente para ser la fuente de<br />
esta sección (consulte “Carpetas fuente para contenido<br />
del álbum, casi al final del capítulo).<br />
Además de los archivos wav (“Wave” de Windows),<br />
los archivos de música en formato mp3 y los archivos<br />
de animación avi pueden ser mostrados en esta sección<br />
del álbum, y se pueden usar para enriquecer el sonido<br />
de sus producciones.<br />
Cualquier clip de sonido puede ser oído previamente<br />
simplemente haciendo un clic en su nombre o icono.<br />
Consulte el Capítulo 8: Efectos de sonido y música<br />
para obtener información sobre el uso de sonidos en su<br />
película..<br />
SECCIÓN DE MENÚS DE DISCO<br />
Esta sección del álbum contiene una colección de<br />
menús diseñados por artistas para creación de<br />
VCD, S-VCD y DVD. Los menús en <strong>Studio</strong> son en<br />
realidad títulos especializados: pueden ser creados y<br />
editados en el Editor de títulos, y ser grabados desde el<br />
Capítulo 3: Álbum 57
58 <strong>Studio</strong> 8<br />
editor a una carpeta de disco o bien incorporados<br />
directamente a su película.<br />
Carpeta de menús de disco: los iconos de la sección<br />
Menús de disco representan archivos en la carpeta<br />
identificados en la parte superior izquierda de cada<br />
página de la sección. Las imágenes pueden ser añadidas<br />
a la sección guardándolas en esta carpeta. También<br />
puede seleccionar una carpeta diferente para que sea la<br />
fuente de esta sección (consulte "Carpetas fuente para<br />
el contenido del álbum" casi al principio de este<br />
capítulo).<br />
Para obtener información sobre el uso de menús en su<br />
película, consulte el Capítulo 9: Menús de disco.
Capítulo 4:<br />
Clips de vídeo<br />
La piedra angular de la mayoría de los proyectos de<br />
vídeo de <strong>Studio</strong> es la sección Álbum, que contiene sus<br />
escenas de vídeo capturadas. Para crear las películas<br />
editadas, debe trasladar las escenas desde el álbum<br />
hasta la Ventana de la películapelícula, en la que se<br />
tratarán como clips de vídeo editables.<br />
Este capítulo explica cómo establecer los puntos de<br />
“entrada” y “salida” (inicio y fin) de cada clip. La<br />
interfaz de edición de la Ventana de la películapelícula<br />
logra que este proceso de “recorte” sea sencillo, rápido<br />
y preciso. Los métodos que aquí se muestran para<br />
recortar los clips de vídeo pueden, en su mayoría,<br />
aplicarse a los demás tipos de clips (como títulos y<br />
efectos de sonido) que se explican en capítulos<br />
siguientes<br />
En una sección posterior del capítulo, se tratarán<br />
técnicas de edición más avanzadas, incluyendo dividir<br />
ediciones e insertar ediciones, que harán que su<br />
película tenga un aspecto más profesional.<br />
Finalmente, examinaremos dos herramientas para<br />
aplicar efectos especiales a su vídeo acorta: la<br />
herramienta Ajustar color/Efectos visuales, y la<br />
herramienta Modificar la velocidad de reproducción.<br />
Capítulo 4: Clips de vídeo 59
Añadir clips de vídeo a la película<br />
Existen diferentes maneras de añadir un vídeoclip a su<br />
película:<br />
Arrastrar y soltar: traslade una escena, arrastrándola,<br />
desde la sección Escenas de vídeo del álbum a la<br />
Ventana de la película. Por regla general, es la forma<br />
más rápida y sencilla de reparar un corte brusco de la<br />
película.<br />
Utilizar el portapapeles: las operaciones estándar del<br />
portapapeles (Cortar, Copiar y Pegar) se pueden utilizar<br />
para los clips de vídeo en la Ventana de la<br />
películapelícula. La operación Copiar también funciona<br />
en las escenas del álbum.<br />
Si una escena o clip se pega en la Ventana de la<br />
película, se inserta en el límite del primer clip al<br />
comienzo de la posición de la línea de edición. Puede<br />
utilizar las teclas de acceso directo del teclado estándar<br />
para las operaciones del portapapeles (Ctrl+X para<br />
cortar, Ctrl+C para copiar y Ctrl+V para pegar) o<br />
seleccionar la operación deseada en el menú del botón<br />
derecho.<br />
60 <strong>Studio</strong> 8<br />
Si la Ventana de la películapelícula está en la vista<br />
Línea del tiempo, deje la escena o el clip en la pista de<br />
vídeo. La única excepción ocurre si desea utilizar sólo<br />
una parte de sonido de la escena, en cuyo caso puede<br />
dejarla en cualquiera de las dos pistas de sonido<br />
inferiores.
Funciones de la interfaz<br />
<strong>Studio</strong> ofrece una variedad de señalizaciones respecto a<br />
los clips de vídeo en la Ventana de la película:<br />
• Los clips del vídeo capturado en calidad de vista<br />
previa se muestran con una línea de puntos blanca.<br />
Estos clips se vuelven a capturar en calidad máxima<br />
durante el proceso Hacer vídeo.<br />
• Al añadir un clip a la Ventana de la película, aparece<br />
una marca de verificación verde en el icono del<br />
álbum para la escena correspondiente. La marca de<br />
verificación permanece mientras haya un clip en la<br />
Ventana de la película que pertenece a dicha escena.<br />
• Para ver la ubicación original de un clip en el vídeo<br />
fuente, utilice el comando Buscar escena en álbum<br />
en el menú que aparece al hacer clic con el botón<br />
derecho para los clips de Ventana de la película.<br />
<strong>Studio</strong> resalta todas aquellas escenas del álbum<br />
basadas en el clip o clips seleccionados. Funciona el<br />
mismo truco, pero a la inversa, si se utiliza el<br />
comando de menú Álbum > Buscar escena en<br />
proyecto para mostrar cómo se utiliza una escena del<br />
álbum determinada en su proyecto actual.<br />
• Si dos escenas contiguas del álbum se colocan<br />
seguidas en la Ventana de la película, el borde entre<br />
los clips se muestra como una línea de puntos. Esto<br />
es para facilitar el seguimiento de los clips y no<br />
afecta a la manera de manipular dichos clips en la<br />
Ventana de la película.<br />
Capítulo 4: Clips de vídeo 61
Trabajar con varios archivos de captura<br />
Para algunos proyectos puede que desee incorporar<br />
escenas de diferentes cintas fuente o escenas de una<br />
misma cinta capturadas en archivos diferentes. Sólo<br />
tiene que cargar en cada uno de los archivos:<br />
62 <strong>Studio</strong> 8<br />
1. Traslade las escenas del primer archivo capturado a<br />
la Ventana de la película.<br />
2. Usando la lista desplegable o el botón Carpeta de la<br />
sección Escenas de vídeo del álbum, abra el<br />
segundo archivo capturado. <strong>Studio</strong> muestra las<br />
escenas de tan sólo el archivo actual del álbum.<br />
3. Traslade las escenas del segundo archivo capturado<br />
a la Ventana de la película. Haga lo mismo con<br />
todos los archivos.<br />
RECORTAR CLIPS DE VÍDEO<br />
Por regla general, las escenas de vídeo capturadas<br />
contienen más material del que necesita para la película.<br />
“Recortar”, el proceso de ajuste de los puntos de<br />
entrada y salida de un clip para eliminar las secuencias<br />
no deseadas, es una operación de edición fundamental.<br />
Al recortar, no se pierde ningún dato: <strong>Studio</strong> coloca<br />
nuevos puntos de inicio y fin para el clip en la Ventana<br />
de la película, pero no altera la escena original del<br />
álbum. Esto significa que puede restablecer los clips a<br />
su estado original o seleccionar diferentes puntos de<br />
recorte.<br />
<strong>Studio</strong> presenta dos formas de recortar cualquier clip<br />
(escenas de vídeo, transiciones, títulos, imágenes fijas,<br />
clips de sonido y menús de disco):<br />
• Directamente en la Línea del tiempo (consulte<br />
“Vistas de la Ventana de la película” en el Capítulo 1:<br />
Interfaz de <strong>Studio</strong>).
• Utilice la herramienta Propiedades del clip (consulte<br />
“ Cajas de herramientas” en la página 67).<br />
Un clip de vídeo se puede recortar en cualquier punto<br />
de entrada y salida deseado dentro de los límites de la<br />
escena original.<br />
Recortar sobre la Línea del tiempo con<br />
indicadores<br />
La manera más rápida para recortar es arrastrando los<br />
bordes de los clips directamente sobre la Línea de<br />
tiempo. Mire el reproductor mientras recorta para<br />
encontrar el fotograma sobre el que quiere comenzar o<br />
finalizar.<br />
Veamos en primer lugar el caso de recorte más sencillo,<br />
que es el de una película con un solo clip. A<br />
continuación, veremos la situación más común en que<br />
se recorta un solo clip rodeado de otros clips.<br />
Para recortar un único clip en la Línea de tiempo:<br />
1. Elimine todos los clips menos uno de la Línea de<br />
tiempo. Si la Línea de tiempo está vacía, traslade<br />
una escena del álbum.<br />
2. Expanda el Medidor de tiempo para que sea más<br />
fácil hacer ajustes.<br />
Coloque el puntero del ratón en cualquier punto<br />
sobre la Línea de Tiempo excepto directamente<br />
sobre la línea de edición. El puntero se convierte en<br />
un símbolo de reloj. Haga clic y arrástrelo a la<br />
derecha para expandir el Medidor.<br />
Capítulo 4: Clips de vídeo 63
64 <strong>Studio</strong> 8<br />
Esta ilustración muestra la expansión máxima,<br />
donde cada marca representa un único fotograma:<br />
3. Coloque el puntero del ratón sobre el borde derecho<br />
del clip. El puntero se convierte en una flecha que<br />
apunta a la izquierda.<br />
4. Haga clic y arrastre a la izquierda a la vez que<br />
observa el reproductor, que se actualiza<br />
continuamente para mostrar el último fotograma del<br />
clip recortado.<br />
Conforme va reduciendo el clip, el cursor de flecha<br />
se vuelve bidireccional, lo que indica que el borde<br />
del clip se puede arrastrar tanto a la derecha como a<br />
la izquierda. Puede reducir el clip a un solo<br />
fotograma o aumentarlo hasta el final de la escena<br />
fuente.<br />
5. Suelte el botón del ratón. El clip ya está recortado.<br />
Múltiples clips<br />
El secreto al recortar un clip si ya hay varios en la<br />
Línea de tiempo consiste en hacer clic con el ratón para<br />
seleccionar primero el clip que se va a recortar.
Recortar con varios clips en la Línea de tiempo<br />
1. Defina la Línea de tiempo con dos clips cortos.<br />
2. Para expandir el Medidor de tiempo, haga clic con<br />
el botón derecho en la regla de tiempo. Elija 30<br />
segundos en el menú que aparece.<br />
3. Haga clic en el segundo clip. La pista de vídeo debe<br />
tener el siguiente aspecto:<br />
Puede recortar el borde derecho del clip tal y como<br />
se hizo con un solo clip en el ejemplo anterior. A la<br />
vez que hace esto, el último fotograma del clip se<br />
muestra en el reproductor. Mientras siga<br />
seleccionado el segundo clip, puede continuar<br />
recortando más vídeo arrastrando el borde a la<br />
izquierda o bien restaurar parte del vídeo recortado<br />
arrastrando el borde a la derecha.<br />
4. Con el segundo clip aún seleccionado, mueva el<br />
puntero del ratón sobre el borde izquierdo del clip<br />
hasta ver que el puntero se convierte en una flecha<br />
derecha.<br />
5. Arrastre el borde izquierdo de la segunda escena a<br />
la derecha.<br />
Capítulo 4: Clips de vídeo 65
66 <strong>Studio</strong> 8<br />
A la vez que arrastra, el primer fotograma del clip<br />
se muestra en el reproductor. Mientras siga<br />
seleccionado el clip, puede continuar recortando<br />
más vídeo arrastrando el borde a la derecha o bien<br />
restaurar parte del vídeo recortado arrastrando el<br />
borde a la izquierda.<br />
6. Suelte el botón del ratón. El clip recortado se une al<br />
borde derecho del primer clip.<br />
Consejos para recortar clips<br />
Si tiene dificultades al manipular los bordes de los clips,<br />
pruebe lo siguiente:<br />
• Compruebe que el clip que desea recortar está<br />
seleccionado y que es el único que hay seleccionado.<br />
• Expanda el Medidor de tiempo para que sea más<br />
fácil hacer ajustes.<br />
• Evite expandir el Medidor de tiempo demasiado, ya<br />
que esto ocasiona que los clips se alarguen. Si ocurre<br />
esto, pruebe a deshacer hasta que la escala quede<br />
como desea; puede también arrastrar la escala a la<br />
izquierda para reducirla o seleccionar un valor<br />
apropiado en el menú contextual del Medidor de<br />
tiempo.
Recortar vídeo clips con la herramienta<br />
Propiedades del clip<br />
A pesar de que los clips de vídeo se pueden<br />
recortar directamente en la Línea de tiempo de<br />
forma exacta para todo el fotograma, para que<br />
recortar resulte más rápido, fácil y preciso, a menudo se<br />
utiliza la herramienta Propiedades del clip. Para<br />
acceder a esta herramienta, seleccione el clip que desea<br />
modificar y, a continuación, haga clic en uno de los<br />
botones de la caja de herramientas de la parte superior<br />
izquierda de la Ventana de la película. Si hace clic en el<br />
mismo botón por segunda vez, se cerrará la herramienta.<br />
En el caso de los clips de vídeo (de hecho, cualquier<br />
clip que no sea un título o una imagen fija), puede abrir<br />
y cerrar la herramienta Propiedades del clip si hace<br />
doble clic en el clip en cualquier vista de la Ventana de<br />
la película.<br />
La herramienta Propiedades del clip se puede utilizar<br />
para modificar cualquier tipo de clip. Ofrece un<br />
conjunto de controles apropiados para cada tipo.<br />
El campo de texto Nombre: en el caso de un clip de<br />
vídeo, la mayor parte de los controles de propiedad de<br />
clip se utilizan para recortar. El campo de texto<br />
Nombre es la única excepción y le permite asignar un<br />
nombre personalizado al clip para sustituir al que<br />
<strong>Studio</strong> asigna por defecto.<br />
El campo Nombre se facilita en la herramienta<br />
Propiedades del clip para todos los tipos de clip. La<br />
vista Texto de la Ventana de la película utiliza los<br />
nombres de clip, los cuales se pueden visualizar<br />
además como indicadores de proximidad si el ratón se<br />
mueve sobre los clips de la vista Guión.<br />
Capítulo 4: Clips de vídeo 67
68 <strong>Studio</strong> 8<br />
Áreas de vista previa: las áreas de vista previa<br />
independientes muestran los fotogramas de entrada y<br />
salida del clip recortado además de un contador y<br />
botones de movimiento lento. El diseño de cada área de<br />
vista previa es muy similar al del reproductor durante la<br />
edición normal.<br />
Ajuste de la posición de reproducción: hay un<br />
control deslizante en la parte inferior de la herramienta<br />
que le permite ajustar la posición de reproducción en<br />
cualquier punto del clip. Puede además ajustar la<br />
posición de reproducción con el contador y los botones<br />
de movimiento lento situados entre las dos áreas de<br />
vista previa.<br />
Uso de los contadores: las posiciones indicadas por<br />
los tres contadores están relacionadas con el comienzo<br />
del clip, que se encuentra en la posición 0:00:00.0. Al<br />
igual que ocurre con el contador en el reproductor,<br />
puede ajustar los contadores en la herramienta<br />
Propiedades del clip si hace clic en uno de los cuatro<br />
campos (horas, minutos, segundos, fotogramas) para<br />
seleccionarlo y utiliza a continuación los botones de<br />
movimiento lento. Si no se selecciona expresamente<br />
ninguno de los campos, los botones de movimiento<br />
lento se aplican al campo de fotogramas.
Controles de transporte: mientras se está utilizando la<br />
herramienta Propiedades del clip, los controles de<br />
transporte del área central sustituyen a los que<br />
normalmente aparecen en el reproductor. Estos<br />
controles de transporte especiales incluyen el botón<br />
Reproducir repetidamente/Pausa , el cual se puede<br />
utilizar para pasar repetidamente por la parte recortada<br />
del clip mientras se ajustan los puntos de recorte.<br />
Ajuste de los puntos de recorte: el botón Corchete<br />
izquierdo situado junto al contador en el área de<br />
vista previa izquierda y el botón Corchete derecho<br />
situado junto al contador del área de vista previa<br />
derecha, ajustan sus respectivos puntos de recorte a la<br />
posición actual.<br />
Asimismo, puede ajustar cada punto de recorte del<br />
siguiente modo:<br />
• Introduzca un valor directamente en su contador<br />
• Ajuste un campo del contador con los botones de<br />
movimiento lento<br />
• Arrastre el calibrador de recorte correspondiente<br />
El campo de texto Duración: este campo muestra la<br />
longitud del clip recortado en horas, minutos, segundos<br />
y fotogramas. Si modifica el valor, editando los<br />
números directamente o haciendo clic en los botones de<br />
movimiento lento asociados, el efecto es un cambio del<br />
punto de salida del clip. No puede reducir la duración a<br />
menos de un fotograma ni aumentarlo más allá de los<br />
límites de la escena de vídeo original.<br />
Consejo de utilización: si desea pasar de recortar un<br />
clip de una pista de vídeo a recortar otro distinto, haga<br />
clic en el nuevo clip mientras la herramienta<br />
Propiedades del clip permanece abierta o arrastre el<br />
deslizador de la Línea de tiempo hasta el nuevo clip.<br />
Capítulo 4: Clips de vídeo 69
Reajustar clips recortados<br />
70 <strong>Studio</strong> 8<br />
Si no le gustan los resultados de un recorte, utilice el<br />
botón Deshacer (o Ctrl+Z) o reajuste manualmente el<br />
clip recortado mediante uno de estos métodos:<br />
• Arrastre el borde derecho del clip directamente sobre<br />
la Línea de tiempo hasta que no se pueda alargar más<br />
• En la herramienta Propiedades del clip, arrastre el<br />
recorte hasta los extremos del clip<br />
DIVIDIR Y COMBINAR CLIPS<br />
Si desea insertar un clip en la pista de vídeo en medio<br />
de otro clip, divida este último en dos partes e inserte el<br />
nuevo elemento. “Dividir” un clip da como resultado su<br />
duplicación; ambos clips se recortan automáticamente<br />
para que uno termine y otro comience en el punto de<br />
división.<br />
Para dividir un clip en la vista Línea de tiempo:<br />
1. Elija el punto de división.<br />
Puede utilizar cualquier método para ajustar la<br />
posición, como mover el deslizador de la Línea de<br />
tiempo, hacer clic en Pausa o editar el valor del<br />
contador en el reproductor.<br />
2. Haga clic con el botón derecho dentro del clip que<br />
desea dividir y seleccione Dividir clip en el menú<br />
emergente, o asegúrese de que la línea de edición se<br />
encuentra en la posición donde desea dividir el clip<br />
y haga clic en el botón Dividir clip (cuchilla de<br />
afeitar) (consulte la página 13).<br />
El clip se divide en la posición actual.<br />
Para restaurar un clip dividido:<br />
• Utilice el botón Deshacer (o pulse Ctrl-Z). Incluso si<br />
ha realizado otras acciones después de dividir el clip,
la acción multinivel de deshacer le permite<br />
retroceder cuanto sea necesario. O bien,<br />
• Si prefiere no deshacer porque intervienen otras<br />
acciones que no desea descartar, puede sustituir las<br />
dos mitades del clip dividido por el original del<br />
álbum. O bien,<br />
• Elimine una de las mitades del clip dividido y recorte<br />
la otra.<br />
Para combinar clips en la Ventana de la película:<br />
Seleccione los clips que quiere combinar y, a<br />
continuación, haga clic con el botón derecho y elija<br />
Combinar clips.<br />
Esta operación se permite sólo si la combinación de<br />
clips es a su vez un clip válido, es decir, un extracto<br />
continuo del vídeo fuente. En la Línea de tiempo, los<br />
clips que se pueden combinar siguen una línea de<br />
puntos.<br />
EDICIÓN AVANZADA DE LA LÍNEA DE<br />
TIEMPO<br />
En la mayoría de las operaciones de edición, <strong>Studio</strong><br />
mantiene automáticamente sincronizados los clips en<br />
las distintas pistas de la Línea de tiempo. Si inserta, por<br />
ejemplo, una escena del álbum en la pista de vídeo, las<br />
posiciones relativas de todos los clips a la derecha de la<br />
inserción permanecen igual.<br />
Puede que en alguna ocasión desee anular la<br />
sincronización predeterminada. Puede que quiera<br />
insertar un nuevo clip de vídeo en el proyecto sin<br />
desplazar ningún clip de otro tipo. Puede asimismo que<br />
desee editar el vídeo independientemente del sonido<br />
acompañante original (a continuación se describe una<br />
técnica de gran utilidad con diferentes variaciones).<br />
Capítulo 4: Clips de vídeo 71
72 <strong>Studio</strong> 8<br />
Estas formas de edición especial son posibles gracias a<br />
los botones de bloqueo de pista a la izquierda de la<br />
Ventana de la película de la Vista del tiempo. Cada uno<br />
de los cinco indicadores de pista estándar (todos<br />
excepto la pista de Menú) aparecen duplicados como<br />
botones para bloquear su pista.<br />
Una pista bloqueada se atenúa automáticamente en la<br />
vista Línea de tiempo y aparece un pequeño símbolo de<br />
bloqueo junto al botón de la pista. Los clips de la pista<br />
bloqueada no se pueden seleccionar ni editar en<br />
ninguna de las tres vistas; no les afectan tampoco las<br />
operaciones de edición de las pistas desbloqueadas.<br />
Se puede bloquear cualquier combinación de pistas<br />
(excluyendo la pista especial de Menú que aparece<br />
sobre la pista de vídeo si el proyecto contiene menús).<br />
Al bloquear la pista Sobreimpresión de títulos, se<br />
mantiene la duración original de una sobreimpresión<br />
incluso si se están recortando los clips de sonido y<br />
vídeo en el mismo índice de tiempo.<br />
Si no está bloqueada la pista Sobreimpresión de títulos,<br />
al recortar el clip de vídeo que hay sobre ella se<br />
recorta automáticamente la sobreimpresión o el título.
Insertar edición<br />
En la edición de Línea de tiempo normal, el clip de<br />
vídeo y el sonido original capturado con él se tratan<br />
como una unidad. Su relación especial se simboliza en<br />
la Ventana de la película mediante la línea de puntos<br />
que conecta el indicador de la pista de vídeo con el<br />
indicador de pista Sonido principal, lo que demuestra<br />
que la última depende de la primera.<br />
Los botones de bloqueo de pista permiten utilizar las<br />
dos pistas de forma independiente para operaciones<br />
como insertar edición, lo que normalmente implica la<br />
sustitución de parte de un clip de la pista de vídeo<br />
mientras la pista de sonido sigue ininterrumpida.<br />
En una secuencia que muestre, por ejemplo, un primer<br />
plano de alguien contando una historia, puede que<br />
desee insertar un plano de alguna de las personas que<br />
está escuchando (o acaso durmiendo...) sin prescindir<br />
del sonido principal.<br />
Para realizar una edición de inserción en la pista de<br />
vídeo:<br />
1. En la vista Línea de tiempo de la Ventana de la<br />
película, haga clic en el indicador Pista de sonido<br />
principal para bloquear la pista.<br />
El indicador de pista cambia a la posición<br />
descendente y aparece un pequeño icono de<br />
candado. La pista de sonido se atenúa para<br />
avisar que a su contenido no le afectan las<br />
operaciones de edición.<br />
2. Libere espacio en la pista de vídeo para el clip de<br />
vídeo que desea insertar. Coloque el deslizador de<br />
la Línea de tiempo en el punto en que quiere que<br />
empiece la inserción y utilice el botón Dividir clip.<br />
Ahora desplácese hasta el punto en que debe<br />
Capítulo 4: Clips de vídeo 73
74 <strong>Studio</strong> 8<br />
finalizar la inserción y divida el clip de nuevo.<br />
Finalmente, elimine la parte del vídeo que va a ser<br />
reemplazada por la inserción.<br />
Dado que la pista de sonido permanece intacta, el<br />
vídeo a la derecha del punto de inserción no se<br />
desplaza a la izquierda para rellenar el hueco que ha<br />
dejado en la Línea de tiempo ya que el vídeo y el<br />
sonido podrían en dicho caso dejar de estar<br />
sincronizados. Si consulta una vista previa del<br />
vídeo, verá que hay una pantalla negra en el lugar<br />
de la parte del hueco reproducida, aunque la banda<br />
sonora sea normal.<br />
3. Ahora sólo tiene que colocar el clip que desea<br />
insertar. Arrastre el clip (desde el álbum o cualquier<br />
otro lugar de la Línea de tiempo) hasta el hueco de<br />
la pista de vídeo que ha abierto.<br />
Si el clip insertado es demasiado largo para el<br />
espacio que ha creado, se recortará de modo que<br />
quepa en dicho espacio.<br />
Insertar edición en pista de sonido<br />
La operación de inserción de edición opuesta en que se<br />
inserta un clip de sonido en la pista de sonido sobre un<br />
vídeo ininterrumpido, es más atípica, pero también se<br />
realiza fácilmente en <strong>Studio</strong>.
El procedimiento es similar al de la inserción de vídeo:<br />
invierta los papeles de las dos pistas en cada paso.<br />
Dividir ediciones<br />
En “dividir edición”, el sonido y vídeo de un clip se<br />
recortan por separado para que la transición de uno se<br />
produzca antes de la transición al otro.<br />
En un “corte en L”, el vídeo precede al sonido<br />
sincronizado; en un “corte en J”, el sonido ocupa el<br />
primer lugar.<br />
El corte en L<br />
En un “corte en L”, el corte del nuevo vídeo precede al<br />
corte del sonido.<br />
Supongamos que en una conferencia grabada en vídeo<br />
hay cortes periódicos del orador para mostrar escenas<br />
de viajes o de la naturaleza que ilustran el tema de la<br />
conferencia.<br />
Sonido y vídeo cortados simultáneamente.<br />
En vez de cortar el sonido y el vídeo simultáneamente,<br />
puede optar por dejar que la voz del conferenciante se<br />
superponga en la siguiente escena. Con esto queda<br />
claro al público que la nueva escena que están viendo<br />
ilustra la explicación que el orador está dando.<br />
Capítulo 4: Clips de vídeo 75
76 <strong>Studio</strong> 8<br />
Observe que los límites del clip de vídeo y sonido del<br />
corte completo forman una L.<br />
Cortes de sonido posteriores al vídeo.<br />
Existen muchas aplicaciones útiles de esta técnica. Se<br />
puede recurrir a ella siempre que el vídeo del segundo<br />
clip sirva para ilustrar el sonido del primer clip.<br />
Para hacer un corte en L:<br />
1. Ajuste la Línea de tiempo para poder contar<br />
fácilmente el número de fotogramas o segundos que<br />
desea superponer.<br />
2. Seleccione el clip del lado izquierdo y recorte el<br />
borde derecho hacia la izquierda con el intervalo de<br />
superposición deseado.<br />
3. Bloquee la pista de vídeo. Arrastre el borde del lado<br />
derecho del sonido del mismo clip de nuevo a la<br />
derecha con el intervalo de superposición deseado.
4. Desbloquee la pista de vídeo.<br />
El vídeo corta ahora el segundo clip que hay<br />
delante del sonido. El vídeo ha sido recortado desde<br />
el final del primer clip, y el sonido desde el inicio<br />
del segundo clip.<br />
El corte en J<br />
En un “corte en J”, el nuevo vídeo se corta antes de<br />
pasar al vídeo. Esto puede resultar efectivo si el sonido<br />
del segundo clip prepara el visualizador para el material<br />
de la escena.<br />
Retomando el ejemplo de la conferencia grabada en<br />
vídeo, pongamos por caso que vamos a pasar de nuevo<br />
al orador al final de la secuencia interpolada. Si<br />
dejamos que aparezca la siguiente parte de la charla en<br />
la banda sonora un momento o dos antes de que el<br />
vídeo muestre el estrado de nuevo, el cambio será<br />
mucho menos brusco.<br />
Esta vez los límites del clip dibujan la letra J:<br />
Cortes de sonido anteriores al vídeo.<br />
Capítulo 4: Clips de vídeo 77
78 <strong>Studio</strong> 8<br />
Para hacer un corte en J:<br />
1. Ajuste la Línea de tiempo para poder contar<br />
fácilmente el número de fotogramas o segundos que<br />
desea superponer.<br />
2. Al igual que antes, vuelva a recortar el borde<br />
derecho del clip del lado izquierdo, tanto del vídeo<br />
como del sonido con el intervalo de superposición<br />
deseado.<br />
3. Bloquee la pista de sonido. Arrastre el borde del<br />
lado derecho del vídeo del mismo clip de nuevo a la<br />
derecha con el intervalo de superposición deseado.<br />
4. Desbloquee la pista de sonido.<br />
El sonido corta ahora el segundo clip que hay<br />
delante del vídeo.<br />
EFECTOS DE CLIPS DE VÍDEO<br />
La mayoría de la edición de vídeo consiste en<br />
seleccionar, ordenar y recortar los vídeo clips y en<br />
conectar los clips con los efectos de transición y<br />
combinarlos con otros materiales como la música y las<br />
imágenes fijas.<br />
No obstante, hay veces en que necesita modificar las<br />
imágenes del vídeo actual y manipularlas de algún<br />
modo para lograr el efecto deseado.<br />
La Caja de herramientas de vídeo dispone de dos<br />
herramientas especiales de este tipo:<br />
• La herramienta Ajustar color/Efectos visuales le<br />
permite controlar el color, contraste y brillo del vídeo<br />
y aplicar efectos de nitidez, relieve y otros.<br />
• La herramienta Modificar la velocidad de<br />
reproducción le permite aumentar o disminuir la<br />
velocidad del vídeo además de facilitar un filtro<br />
Estroboscópico para efectos experimentales y<br />
cómicos.
La herramienta Ajustar color/Efectos<br />
visuales<br />
<strong>Studio</strong> proporciona efectos de propiedades de<br />
vídeo que puede ajustar de forma interactiva. La<br />
herramienta Ajustar color/Efectos visuales le permite<br />
elegir un modo de color y ajustar ocho parámetros de<br />
vídeo para cada clip de vídeo o clip de imagen fija de la<br />
Ventana de la película.<br />
El modo de color del clip se define con la lista<br />
desplegable Tipo de color de la parte superior de la<br />
bandeja de herramientas. Las cuatro opciones son:<br />
• Todos los colores: se muestran todos los colores por<br />
defecto normalmente.<br />
• Blanco y negro: el clip se muestra en diferentes<br />
sombras de gris.<br />
• Monocolor: los valores tonales del clip se convierten<br />
a intensidades diversas de un único color.<br />
• Sepia: es un caso especial de Monocolor en tonos<br />
sepia para dar un aire antiguo.<br />
Algunas de las opciones de Tipo de color anulan<br />
determinados valores de parámetros de vídeo. No<br />
obstante, puede ajustar por lo general los parámetros de<br />
vídeo en tres categorías:<br />
• Colorido (color y saturación).<br />
• Luminosidad (brillo y contraste)<br />
• Estilo (nitidez, relieve, mosaico y póster).<br />
Color: es la propiedad visual que permite distinguir los<br />
colores. El control predispone los colores de un clip<br />
hacia lo rojo (izquierda) o lo verde (derecha). Esto<br />
puede resultar especialmente útil para corregir los tonos<br />
irregulares de algún vídeo.<br />
Capítulo 4: Clips de vídeo 79
80 <strong>Studio</strong> 8<br />
Saturación: es la cantidad de color puro desde cero<br />
(ningún color – escala de grises) hasta totalmente<br />
saturado (la intensidad máxima de color que el sistema<br />
de salida puede ofrecer). Mueva el deslizador hacia la<br />
izquierda para obtener la reducción de un tono o un<br />
aspecto desteñido, o bien hacia la derecha para lograr<br />
una intensidad adicional.<br />
Brillo: esta es la intensidad relativa de la luz, sin tener<br />
en cuenta el color. Pruebe a ajustar el brillo y el<br />
contraste para corregir el vídeo expuesto a mucho o<br />
poco brillo.<br />
Contraste: la serie de valores de luz y oscuridad en<br />
una imagen o la proporción entre los valores de<br />
máximo y mínimo brillo. Mover el control a la<br />
izquierda disminuye el contraste y hace que todas las<br />
áreas de la imagen tiendan a los valores de brillo medio.<br />
Mover el control a la derecha aumenta el contraste, lo<br />
cual oscurece las áreas oscuras y da brillo a las áreas<br />
con más luz.<br />
Nitidez: este efecto es algo parecido a cuando se<br />
desenfoca una cámara. <strong>Studio</strong> ofrece diez niveles de<br />
desenfoque.<br />
Relieve: este efecto especializado imita el aspecto de<br />
una talla en relieve o bajorrelieve. <strong>Studio</strong> ofrece diez<br />
pasos de relieve.<br />
Mosaico: este es un efecto que divide una imagen en<br />
cuadros de color de tamaño variable que aumentan<br />
según se mueve el control hacia la derecha. El efecto<br />
mosaico tiene 64 niveles.<br />
Póster: este efecto reduce progresivamente el número<br />
de colores utilizados para representar una imagen con<br />
un efecto en que las áreas de color similar se fusionan<br />
en áreas planas mayores. <strong>Studio</strong> ofrece siete 7 niveles<br />
de posterización.
Herramienta Modificar la velocidad de<br />
reproducción<br />
Esta herramienta permite definir la velocidad de<br />
cualquier clip de vídeo desde 1/10 a cinco veces<br />
la velocidad normal. Defina el control a la velocidad<br />
que desea aplicar al clip. Observe que cambia la<br />
longitud en la Ventana de la película cuando modifica<br />
la velocidad.<br />
También puede hacer lo contrario y modificar la<br />
velocidad de reproducción ajustando el tamaño del clip<br />
a una duración determinada en la vista Línea de tiempo<br />
de la Ventana de la película (siempre que esté entre 1/5<br />
y 10 veces la duración original del clip). Seleccione el<br />
clip mientras la herramienta Modificar la velocidad de<br />
reproducción está abierta: su cursor cambia al cursor<br />
Cambio de velocidad si arrastra el borde derecho<br />
del clip. No afecta al recorte del clip.<br />
Disminuir la velocidad del clip (aumentando su<br />
duración) puede hacer que el movimiento parezca<br />
irregular. Puede igualar el movimiento intercalando<br />
fotogramas (es decir, creando fotogramas intermedios).<br />
Marque la casilla de verificación Suavizar movimiento<br />
entre fotogramas para activar esta función.<br />
Al hacer clic en el botón Restablecer del cuadro<br />
Velocidad se define de nuevo la velocidad de<br />
reproducción en una unidad para que el clip se<br />
reproduzca a su duración normal.<br />
Capítulo 4: Clips de vídeo 81
Filtro estroboscópico<br />
El filtro estroboscópico de la herramienta Modificar la<br />
velocidad de reproducción crea un efecto de<br />
“movimiento congelado” que recuerda a un bailarín<br />
bajo las luces estroboscópicas. El número mostrado<br />
indica cuántas veces se repite cada fotograma mostrado<br />
en clip seleccionado. El valor máximo es 50.<br />
82 <strong>Studio</strong> 8<br />
La duración del clip es constante; <strong>Studio</strong> coloca los<br />
fotogramas de modo que haya espacio para los que se<br />
repiten.<br />
En esta ilustración, la fila superior representa los<br />
primeros nueve fotogramas del clip original antes de<br />
aplicar el filtro estroboscópico. Si el filtro<br />
estroboscópico se define en 2, los fotogramas 1, 4 y 7<br />
se repetirán dos veces, y el resto de los fotogramas<br />
(sombreados) se descarta. La mitad inferior de la<br />
ilustración muestra el resultado.<br />
Al hacer clic en el botón Restablecer el cuadro<br />
Estroboscópico define el valor en cero, desactivando<br />
así el efecto.
Capítulo 5:<br />
Transiciones<br />
Una transición es un efecto animado que facilita, o<br />
enfatiza, el paso de un clip al siguiente. Los fundidos,<br />
barridos y encadenamientos son tipos comunes de<br />
transiciones. Los otros son más impresionantes y<br />
pueden incluir sofisticadas gráficas tridimensionales.<br />
Las transiciones están almacenadas en su propia<br />
sección del álbum (consulte “La Sección de<br />
transiciones” en la página 54). Para usar una transición<br />
en su película, arrástrela del álbum a la Ventana de la<br />
película, y colóquela al lado de cualquier clip de vídeo<br />
o imagen fija.<br />
Una serie de transiciones (los iconos entre los clips de<br />
vídeo) en vista Guión.<br />
En vista de Línea de tiempo, usted puede colocar la<br />
transición en la pista Vídeo o en la pista<br />
Sobreimpresión. En la pista Vídeo, la transición<br />
proporciona un puente entre dos clips de pantalla<br />
completa (o entre un clip y la oscuridad si la transición<br />
sólo tiene un clip contiguo, como en el comienzo de la<br />
película). Sobre la pista Sobreimpresión, la transición<br />
enlaza dos sobreimpresiones, o una sobreimpresión y<br />
una transparencia.<br />
Capítulo 5: Transiciones 83
84 <strong>Studio</strong> 8<br />
Diagrama: cinco imágenes instantáneas de la vida de<br />
una transición de barrido diagonal de dos segundos.<br />
Si una transición debe durar dos segundos (la duración<br />
de la transición por defecto en una instalación nueva de<br />
<strong>Studio</strong>), el segundo clip comienza dos segundos antes<br />
de que el primer clip termine. Al principio, sólo el<br />
primer clip se puede ver; al final, el segundo clip ha<br />
reemplazado completamente al primero. Los detalles<br />
sobre lo que pasa entre los clips, mientras se elimina<br />
gradualmente el primer clip y el segundo aparece<br />
también de forma gradual, dependen del tipo de<br />
transición. Como los clips de vídeo se superponen, la<br />
duración total del par de clips se reduce por la duración<br />
de la transición.<br />
Aquí está la misma transición de arriba, esta vez<br />
usando vídeo real. Para más claridad, el borde de la<br />
transición en los tres fotogramas centrales ha sido<br />
resaltado en blanco. Ambos clips continúan mientras la<br />
transición está en progreso.<br />
Tipos de transiciones y su uso<br />
De igual manera que los efectos, las transiciones<br />
deberían usarse atendiendo a las necesidades generales<br />
de su película. Debidamente empleadas, las<br />
transiciones le permiten reforzar sutilmente el<br />
significado de la película sin que la audiencia sea
consciente de que se han empleado. Si mira<br />
atentamente en televisión un vídeo producido<br />
profesionalmente, verá muchos modos de mejorar sus<br />
propias cintas. Generalmente, es aconsejable evitar el<br />
uso excesivo de transiciones que tienden a causar<br />
cambios bruscos o a atraer la atención sobre ellas<br />
mismas: hay una gran diferencia entre un sutil<br />
encadenado de clips, y el uso de una cortinilla en forma<br />
de corazón.<br />
Las transiciones básicas explicadas abajo, fundidos<br />
encadenados, barridos, deslizamientos y empujones,<br />
son todas del primer grupo de transiciones (las<br />
transiciones estándar) del álbum.<br />
Un conjunto de transiciones más elaboradas se<br />
encuentra en el grupo Alpha Magic, que es la segunda<br />
entrada de la lista desplegable de los grupos de<br />
transición del álbum.<br />
Los otros grupos en la lista pertenecen al Hollywood<br />
FX, un conjunto amplio de transiciones complejas que<br />
incluyen gráficas tridimensionales. Las transiciones de<br />
Hollywood FX son explicadas al final de esta sección.<br />
Cortes: un corte es la ausencia de transición,<br />
produciendo un cambio inmediato de una escena a la<br />
siguiente. Un corte es muy apropiado cuando hay una<br />
conexión fuerte entre un clip y el siguiente; por<br />
ejemplo, cuando la cámara cambia de posición o de<br />
ángulo dentro de una escena.<br />
Fundidos: esta transición hace aparecer la<br />
primera parte del vídeo clip a partir de una<br />
pantalla en negro, o desvanece la última parte<br />
del clip hasta llegar a una pantalla negra. Si se usa<br />
fundido entre dos clips, se crea un fundido cruzado<br />
cuando el primer clip se desvanece antes de que<br />
Capítulo 5: Transiciones 85
86 <strong>Studio</strong> 8<br />
aparezca el segundo. La transición de fundido es el<br />
primer icono del álbum.<br />
El fundido se usa normalmente al principio o final de<br />
una película, o cuando hay una gran ruptura en la<br />
continuidad, como en el caso de que empiece una<br />
nueva sección. Por ejemplo, a una grabación de una<br />
obra de teatro le vendría bien un fundido cruzado entre<br />
los diferentes actos.<br />
Encadenados: un encadenado es muy similar a<br />
un fundido cruzado, excepto que la escena<br />
nueva se desvanece al mismo tiempo que la escena<br />
vieja. El efecto visual que causa es menos dramático<br />
que un fundido cruzado, pero menos abrupto que un<br />
corte. Un encadenado corto elimina la brusquedad de<br />
un corte, uno largo es útil para sugerir el paso del<br />
tiempo.<br />
Barridos, deslizamiento y<br />
empuje: en cada uno de estos<br />
tipos de transición estándar, el<br />
vídeo entrante se muestra gradualmente detrás de un<br />
borde que se desplaza por el fotograma en una<br />
dirección. Los iconos del álbum al inicio de este<br />
párrafo representan respectivamente un barrido hacia la<br />
izquierda, un deslizamiento hacia abajo y hacia la<br />
izquierda y un empuje hacia la derecha.<br />
En un barrido, el vídeo viejo y el vídeo nuevo ocupan<br />
su posición normal en el fotograma durante la<br />
transición. El vídeo nuevo se puede ver a medida que el<br />
borde de la transición se desplaza por el fotograma,<br />
como cuando se enrolla papel de pared nuevo sobre<br />
papel viejo.<br />
Un deslizamiento es parecido a un barrido, pero en este<br />
caso el fotograma del vídeo nuevo se desliza por la
pantalla hasta que alcanza su posición natural. El efecto<br />
es parecido a una cortina que se baja sobre una ventana.<br />
Un empuje es parecido a un deslizamiento, excepto que<br />
el vídeo viejo es empujado por el fotograma cuando<br />
entra un vídeo nuevo, como en un rollo de filminas que<br />
avanzan de una en una.<br />
Hollywood FX para <strong>Studio</strong><br />
Hollywood FX de Pinnacle Systems ofrece un<br />
impresionante despliegue de transiciones y<br />
efectos tridimensionales. Son idóneos para abrir<br />
secuencias, grabaciones deportivas o de acción o para<br />
vídeos musicales. Hollywood FX satisface las<br />
exigencias pero sin comprometer la facilidad de uso.<br />
<strong>Studio</strong> incluye 16 efectos únicos de Hollywood FX<br />
Basic para <strong>Studio</strong>. <strong>Studio</strong> incluye además versiones<br />
demostrativas de otros efectos de otros dos productos:<br />
Hollywood FX Plus para <strong>Studio</strong> y Hollywood FX Pro<br />
para <strong>Studio</strong>. Estas demostraciones de efectos tienen<br />
una filigrana con el logotipo "P" de Pinnacle, pero<br />
pueden usarse normalmente dentro de <strong>Studio</strong>. Si le<br />
gustaron estas demostraciones, puede adquirirlas como<br />
complemento haciendo clic en el enlace al comercio<br />
electrónico que aparece en <strong>Studio</strong>.<br />
Además de las versiones completas y sin filigranas de<br />
todos los efectos, Hollywood FX Plus y Hollywood FX<br />
Pro incluyen el editor de efectos Easy FX con el que<br />
puede personalizar su Hollywood FX, controlando<br />
numerosos ajustes. Estos incluyen el ángulo de vuelo,<br />
girar la dirección de vuelo en 360 grados, sombras,<br />
iluminación, y el efecto anti-aliasing para suavizar los<br />
bordes dentados.<br />
Capítulo 5: Transiciones 87
Vista previa de las transiciones en su<br />
película<br />
88 <strong>Studio</strong> 8<br />
<strong>Studio</strong> le permite ver en vista las transiciones en la<br />
pantalla del reproductor. Simplemente arrastre y deje<br />
una transición en la Ventana de película, pulse el botón<br />
Reproducir (o en el teclado el [espaciador]) y mire<br />
cómo queda la transición de sus escenas.<br />
También puede ver en vista previa las transiciones<br />
moviendo el deslizador del reproductor o de la Ventana<br />
de película en la vista Línea de tiempo.<br />
Representación del fondo de Hollywood FX<br />
La representación del fondo es una herramienta<br />
opcional en la cual la computación necesaria para<br />
realizar una vista previa de las transiciones de<br />
Hollywood FX es hecha como una “tarea de fondo” sin<br />
interrumpir su trabajo. La representación del fondo<br />
puede ser activada o desactivada en el panel de Editar<br />
opciones (Ajuste > Editar). Consulte el Apéndice A:<br />
Opciones de ajuste para obtener más detalles.<br />
Hasta que la representación de una<br />
transición esté completa, el<br />
reproductor lo verá en vista previa en<br />
una resolución y proporción de<br />
fotograma reducidas. <strong>Studio</strong> le avisa<br />
del progreso de la representación del<br />
fondo con una gráfica de una barra de progreso en el<br />
Medidor de tiempo. La barra cambia gradualmente de<br />
azul a gris mientras progresa le operación de<br />
representación.
Aceleración tridimensional para Hollywood FX<br />
<strong>Studio</strong> puede usar el hardware acelerador<br />
tridimensional en su tarjeta de gráficos para hacer más<br />
rápida la computación de sus vistas previas de<br />
Hollywood FX. Si tiene aceleración tridimensional,<br />
selecciónela en el panel Editar Opciones (Ajuste ><br />
Editar).<br />
Si no tiene el hardware de aceleración tridimensional,<br />
los cálculos tridimensionales son hechos por el<br />
software, lo que generalmente durará más tiempo.<br />
Transiciones de sonido<br />
Los clips que se llevan a la Ventana de la película<br />
tienen la imagen y el sonido sincronizado. Si no hay<br />
una transición, hay un corte entre imagen y sonido del<br />
primer clip al siguiente. Cuando se coloca una<br />
transición entre dos escenas, los sonidos siempre se<br />
cruzan.<br />
La única excepción a esta regla es la transición de<br />
Fundido que baja el sonido por completo y lo sube de<br />
nuevo.<br />
Las transiciones normales causan un cambio gradual<br />
en el sonido (izquierda). En una transición de fundido<br />
(derecha), el sonido se desvanece y luego sube junto<br />
con el vídeo.<br />
Capítulo 5: Transiciones 89
El comando Transiciones encadenadas<br />
90 <strong>Studio</strong> 8<br />
Esta herramienta de <strong>Studio</strong> es especialmente útil para<br />
crear una diapositiva rápida de un conjunto de<br />
imágenes fijas, o bien un vídeo gráfico de una serie de<br />
clips cortos. Esta presentación es más interesante si<br />
conecta cada par de clips con una transición. La<br />
transición encadenada le permite realizar esto de una<br />
manera rápida y fácil.<br />
Comience con un conjunto de clips en la Línea de<br />
tiempo, después agregue la transición que prefiera entre<br />
los dos primeros clips.<br />
Ahora seleccione todos los clips, excepto el primero,<br />
haga clic en cualquiera con el botón derecho del ratón,<br />
y seleccione Transición encadenada del menú<br />
desplegable.<br />
<strong>Studio</strong> inserta una duplicación de la transición original<br />
entre cada par de clips seleccionados.
RECORTE DE TRANSICIONES<br />
Aunque las transiciones no son clips reales, son<br />
manejadas de forma similar a los clips dentro del<br />
entorno de edición de <strong>Studio</strong>. Como en los clips, puede<br />
recortar las transiciones directamente en la Línea de<br />
tiempo de la Ventana de la película, o usando la<br />
herramienta de Propiedades del clip.<br />
Consulte "Recortar sobre la Línea de tiempo con<br />
indicadores” en el Capítulo 4: Clips de vídeo para<br />
obtener una descripción del primer método.<br />
La diferencia de una transición es que la duración<br />
máxima permitida es un fotograma menos que el<br />
fotograma más pequeño del clip contiguo.<br />
Recortar con la herramienta Propiedades<br />
del clip<br />
El comando del menú Caja de herramientas ><br />
Modificar propiedades del clip visualiza la herramienta<br />
Propiedades del clip para el clip seleccionado. Para<br />
todos los tipos de transiciones, esta herramienta ofrece<br />
controles de vista previa, y la capacidad de configurar<br />
dos propiedades:<br />
• Ajustar la duración de la transición, cambiar el valor<br />
en el contador de Duración. La duración de la<br />
transición siempre debe ser menor, si es sólo por un<br />
fotograma, que el más corto de sus clips contiguos.<br />
• El campo de texto de Nombre le permite asignar un<br />
nombre personalizado al clip para reemplazar el que<br />
<strong>Studio</strong> le asignó por defecto. El campo de Nombre<br />
está en la herramienta de Propiedades del clip para<br />
todo tipo de clip. Los nombres de los clips son<br />
usados por la vista Lista de la Ventana de la película,<br />
Capítulo 5: Transiciones 91
92 <strong>Studio</strong> 8<br />
y también se pueden ver como un indicador de<br />
proximidad cuando su ratón pasa sobre el clip en la<br />
vista Guión.<br />
Muchos efectos de transición también toleran la opción<br />
“giro de dirección”, que causa que la animación de la<br />
transición corra hacia atrás, permitiendo un barrido<br />
rotativo que puede ir, por ejemplo, en la misma<br />
dirección de las agujas del reloj o en dirección contraria.<br />
La casilla de verificación de Rebobinado es activada<br />
cuando la transición actual soporta esta opción.<br />
Si ha comprado e instalado las colecciones de<br />
transiciones Hollywood FX Plus o Hollywood FX Pro,<br />
la herramienta de Propiedades del clip le ofrece un<br />
botón de Editar adicional para transiciones de<br />
Hollywood FX. Este botón visualiza el Editor de<br />
Hollywood FX, un programa externo con varias<br />
opciones. El uso de este programa está descrito en la<br />
documentación que lo acompaña.<br />
Vista previa en la herramienta Propiedades del clip<br />
La herramienta de Propiedades del clip le ofrece<br />
controles de vista previa para transiciones similares a<br />
las de los clips de vídeo. Consulte “Recortar vídeo clips<br />
con la herramienta Propiedades del clip” en el Capítulo<br />
4: Vídeo clips, para más información.<br />
El área de vista previa muestra el último fotograma<br />
completo del clip saliente y el primer fotograma<br />
completo del entrante. La vista previa de fotogramas se<br />
actualiza mientras usted edita el campo de Duración.<br />
Los controles de transporte le permiten ver en vista<br />
previa el efecto de transición en el reproductor,<br />
fotograma por fotograma o a velocidad completa. El<br />
botón Reproducir / Detener repetidamente circula
por la transición repetidamente a velocidad normal de<br />
reproducción.<br />
Tanto el contador (que esta asociado con los botones de<br />
movimiento lento) y el deslizador le dan acceso directo<br />
a cualquier punto de la transición que desee.<br />
Capítulo 5: Transiciones 93
94 <strong>Studio</strong> 8
Capítulo 6:<br />
Imágenes fijas<br />
Un vídeo implica, por regla general, imágenes en<br />
movimiento, pero la mayoría de las producciones<br />
incluyen además títulos o gráficos fijos, y pueden<br />
también contener otros tipos de imágenes fijas.<br />
Puede utilizar las siguientes imágenes fijas en sus<br />
películas:<br />
• Todo tipo de leyendas de texto y gráficos,<br />
incluyendo créditos de desplazamiento y mensajes<br />
“ralentizados”.<br />
• Fotos o dibujos almacenados en archivos de<br />
imágenes basados en disco.<br />
• Fotogramas de vídeo individuales obtenidos con la<br />
herramienta Capturador de fotogramas.<br />
• Menús para la creación de DVD y VCD (consulte el<br />
Capítulo 9).<br />
Puede crear cualquiera de estas imágenes fijas de dos<br />
formas en función de la pista en que las coloque en la<br />
línea del tiempo de la ventana de la película:<br />
• Para añadir una imagen a pantalla completa con un<br />
fondo sólido, añada la imagen a la pista de vídeo.<br />
• Para añadir una imagen superpuesta con un fondo<br />
transparente, de modo que la imagen aparezca<br />
superpuesta a los clips de la pista de vídeo, añada la<br />
imagen a la pista de sobreimpresión de títulos.<br />
Capítulo 6: Imágenes fijas 95
96 <strong>Studio</strong> 8<br />
El álbum consta de distintas secciones para los títulos,<br />
imágenes de mapa de bits y menús de disco. Puede<br />
crear sus propios títulos y menús de disco en el Editor<br />
de títulos de <strong>Studio</strong> para añadirlos directamente a la<br />
película sin necesidad de guardarlos como archivos<br />
independientes (consulte el Capítulo 7: Editor de<br />
títulos). De modo similar, los fotogramas fijos de vídeo<br />
se pueden añadir directamente desde la herramienta<br />
Capturador de fotogramas (consulte “Capturador de<br />
fotogramas” en la página 99).<br />
Imágenes a pantalla completa<br />
Una imagen a pantalla completa es aquella que se<br />
coloca en la pista de vídeo. Ocupa toda la pantalla y<br />
sustituye así al vídeo. Cuando finaliza el clip de vídeo<br />
anterior, <strong>Studio</strong> reproduce el clip de imagen fija. El<br />
efecto visual es que el vídeo finaliza y es sustituido por<br />
una gráfico hasta que comienza el siguiente clip.<br />
Imágenes superpuestas<br />
Una imagen superpuesta es aquella que se coloca en la<br />
pista de sobreimpresión de títulos. Se superpone al<br />
vídeo clip actual sin llegar a sustituirlo.
Control de transparencia de imágenes<br />
superpuestas<br />
Si se visualiza en el Álbum, o en un editor de gráficos,<br />
la imagen superpuesta parece tener un fondo sólido. Si<br />
se coloca, no obstante, en la pista de sobreimpresión de<br />
títulos, el fondo desaparece, lo cual permite que se<br />
muestre el vídeo.<br />
<strong>Studio</strong> utiliza el color del pixel superior izquierdo de la<br />
imagen para determinar el color transparente. Los<br />
pixeles de este color no se muestran si la imagen<br />
prevalece sobre el vídeo.<br />
Este sistema funciona correctamente en el caso de las<br />
imágenes fijas con colores de fondo sólido consistentes.<br />
En ocasiones, puede que sea necesario editar el pixel<br />
superior izquierdo de una imagen de mapa de bits para<br />
obtener el efecto transparente que desea. Puede utilizar<br />
para ello cualquier programa de edición de imágenes<br />
como, por ejemplo, Windows Paint, Photoshop, Paint<br />
Shop Pro, etc.<br />
La función de transparencia automática no se aplica a<br />
las imágenes importadas a <strong>Studio</strong> mediante el editor de<br />
títulos. Para activar la transparencia, es necesario poder<br />
acceder a la imagen desde el Álbum.<br />
Presentación<br />
Si desea hacer una rápida presentación de imágenes<br />
fijas o clips de vídeo, puede que le sea de utilidad la<br />
función de Transiciones encadenadas para insertar<br />
rápidamente una transición determinada entre cada par<br />
de clips o imágenes. Consulte la página 90 para obtener<br />
más detalles.<br />
Capítulo 6: Imágenes fijas 97
EDITAR IMÁGENES FIJAS<br />
98 <strong>Studio</strong> 8<br />
Al igual que ocurre con otros tipos de clip, puede<br />
recortar las imágenes fijas directamente en la línea de<br />
tiempo de la ventana de la película o bien mediante la<br />
herramienta Propiedades del clip.<br />
Consulte “Recortar en la línea de tiempo usando<br />
indicadores” en la página 63 para obtener información<br />
sobre el primer método. La diferencia respecto a un<br />
clip de imagen fija es que puede prolongarlo en el<br />
tiempo tanto como desee, mientras que un clip de vídeo<br />
no puede durar más que en la escena original del<br />
Álbum.<br />
La herramienta Color/Efectos visuales se puede aplicar<br />
a clips de imágenes fijas de todo tipo del mismo modo<br />
en que se hace para los clips de vídeo. Consulte<br />
“Ajustar las propiedades de vídeo de los clips” en la<br />
página 79 para consultar la explicación de esta<br />
herramienta.<br />
Se pueden editar clips de imagen fija de todo tipo,<br />
como gráficos, fotos, títulos y menús, en el Editor de<br />
títulos (consulte el Capítulo 7: Editor de títulos). Hay<br />
tres modos de comenzar a editar un clip de imagen en<br />
el Editor de títulos:<br />
• Haga doble clic en cualquier vista de la ventana de la<br />
película<br />
• Haga clic con el botón derecho y elija Ir al editor de<br />
títulos/Menús en el menú emergente (vista de línea<br />
de tiempo) o Editar superposición de títulos (vistas<br />
de Guión y Lista).<br />
• Abra la herramienta Propiedades del clip (véase a<br />
continuación) y haga clic en el botón Editar título.
Recortar con la herramienta Propiedades<br />
del clip<br />
El comando del menú Caja de herramientas ><br />
Modificar propiedades del clip invoca la herramienta<br />
Propiedades del clip para el clip seleccionado. En el<br />
caso de las imágenes fijas (distintas de los menús de<br />
disco; consulte el Capítulo 9), esta herramienta afecta<br />
de forma directa sólo a dos propiedades:<br />
• Para establecer la duración de la visualización de la<br />
imagen fija, cambie el valor en el contador de<br />
Duración.<br />
• El campo de texto Nombre le permite asignar un<br />
nombre personalizado al clip para sustituir al que<br />
<strong>Studio</strong> asigna de forma predeterminada. El campo<br />
Nombre se facilita en la herramienta Propiedades del<br />
clip para todos los tipos de clip. La vista Texto de la<br />
ventana de la película utiliza los nombres de clip, los<br />
cuales se pueden visualizar además como un<br />
indicador de proximidad si el ratón se mueve sobre<br />
un clip de la vista de Guión.<br />
CAPTURADOR DE FOTOGRAMAS<br />
El capturador de fotogramas puede capturar una<br />
imagen fija de cualquier fuente de captura de vídeo<br />
compatible con <strong>Studio</strong> o extraer un único fotograma de<br />
cualquier vídeo clip de su proyecto. El fotograma<br />
grabado se puede añadir directamente a la película o<br />
bien guardar en el disco en diversos formatos gráficos<br />
estándar.<br />
Una vez que haya guardado el fotograma capturado,<br />
puede:<br />
• Utilizarlo en otras aplicaciones de software.<br />
Capítulo 6: Imágenes fijas 99
100 <strong>Studio</strong> 8<br />
• Manipularlo en un software de edición de imágenes.<br />
• Importarlo de nuevo a las películas como una imagen<br />
fija mediante el Álbum o el Editor de títulos.<br />
Herramienta Capturador de fotogramas<br />
Utilice la herramienta Capturador de<br />
fotogramas junto con el Reproductor. Abra la<br />
caja de herramientas y haga clic en el botón<br />
Capturador de fotogramas. Reproduzca la película o el<br />
vídeo de la fuente hasta visualizar el fotograma que<br />
desee en el Reproductor y, a continuación, haga clic en<br />
el botón Grabar. El fotograma grabado aparece en el<br />
área de vista previa de la herramienta, listo para ser<br />
añadido a la película o ser guardado como un archivo<br />
en el disco.<br />
Grabar desde: para seleccionar una fuente para el<br />
capturador de fotogramas, haga clic en el botón<br />
Película o Videocámara en la parte superior de la<br />
herramienta. La elección de Videocámara implica que<br />
el capturador de fotogramas utilizará la fuente de vídeo<br />
actual tal y como está configurada en el panel de<br />
Capturar opciones de fuente y en el panel de Capturar<br />
opciones de formato (consulte el Apéndice A: Opciones<br />
de ajuste).
Controles de transporte: si el vídeo de la fuente es<br />
una videocámara DV, una videocámara MicroMV o un<br />
VCR conectado a un puerto 1394, <strong>Studio</strong> facilita los<br />
controles de transporte en pantalla oportunos para<br />
localizar el fotograma que desea capturar. Si desea ver<br />
la descripción de estos controles, consulte “Controlador<br />
de videocámara” en la página 5.<br />
Reducir el parpardeo: si el vídeo de la fuente del<br />
fotograma que va a capturar contiene una gran cantidad<br />
de movimiento, el fotograma grabado puede parpadear,<br />
lo cual se puede reducir o eliminar haciendo clic en la<br />
casilla de verificación Reducir parpadeo. Debido a que<br />
la utilización de Reducir parpadeo disminuye a su vez<br />
la resolución, debe desactivar la opción si el resultado<br />
no es el deseado para una imagen concreta.<br />
Grabar: haga clic en el botón Grabar cuando haya<br />
localizado el fotograma que desea grabar en el<br />
reproductor y defina la opción Reducir parpadeo. El<br />
fotograma grabado aparece en el área de vista previa<br />
del Capturador de fotogramas y los dos botones de<br />
salida (Añadir a película y Guardar en disco) están<br />
activados.<br />
Añadir a película: este botón inserta el fotograma<br />
grabado en la pista de vídeo de la ventana de película<br />
que hay delante del clip seleccionado.<br />
Guardar en disco: este botón abre el cuadro de<br />
diálogo Guardar como de tal modo que puede<br />
seleccionar una carpeta, un nombre de archivo y un<br />
formato de imagen en que almacenar el fotograma<br />
grabado. El cuadro de diálogo pone a su disposición,<br />
además, una serie de controles que le permiten definir<br />
la resolución de la imagen guardada en cualquiera de<br />
los diversos tamaños estándar, el tamaño original del<br />
Capítulo 6: Imágenes fijas 101
102 <strong>Studio</strong> 8<br />
fotograma capturado o un tamaño personalizado que<br />
desee introducir.<br />
Si la “proporción de aspecto” (la proporción de anchura<br />
y altura) del tamaño elegido es distinta de la del<br />
fotograma grabado, la imagen se ajustará según sea<br />
necesario. De este modo, se puede distorsionar de<br />
forma evidente la forma; las personas pueden, por<br />
ejemplo, parecer extremadamente delgadas o tener una<br />
estatura demasiado baja.
Capítulo 7:<br />
Editor de títulos<br />
En las versiones anteriores de <strong>Studio</strong>, los títulos eran<br />
creados y editados en un programa externo: Title Deko.<br />
A partir de <strong>Studio</strong> 8, las muchas características de Title<br />
Deko han sido agrupadas como una herramienta dentro<br />
de la interfaz de usuario de <strong>Studio</strong>.<br />
Además, se han incorporado capacidades adicionales a<br />
la nueva herramienta del Editor de títulos. La nueva<br />
característica más importante es la capacidad de añadir<br />
y editar los botones especiales necesarios para crear<br />
menús de disco, utilizados en películas VCD, S-VCD y<br />
DVD.<br />
Cómo crear un título en la herramienta del Editor de<br />
títulos de <strong>Studio</strong> <strong>8.</strong> El área grande que contiene la<br />
imagen y el texto es la Ventana de edición, mientras<br />
que el panel que ocupa la mayor parte del lado<br />
derecho es el album del editor de títulos. Los demás<br />
controles están agrupados alrededor del Área de<br />
edición.<br />
Capítulo 7: Editor de títulos 103
Iniciar el Editor de títulos<br />
104 <strong>Studio</strong> 8<br />
La variedad de maneras en que se puede acceder al<br />
Editor de títulos desde el Modo de edición de <strong>Studio</strong><br />
refleja la versatilidad de éste:<br />
• Para crear un título o menú en la pantalla<br />
completa: seleccione Ir al Editor de título/Menú del<br />
menú contextual del botón derecho en la pista de<br />
línea de tiempo del vídeo.<br />
• Para crear un título o menú en sobreimpresión:<br />
haga doble clic en la pista de línea de tiempo del<br />
Título/Sobreimpresión.<br />
• Para crear un título de la Caja de herramientas:<br />
abra la herramienta de Crear título y haga clic en<br />
Sobreimpresión de título o Título de pantalla<br />
completa.<br />
• Para crear un menú de pantalla completa desde la<br />
Caja de herramientas: abra la herramienta de Crear<br />
menú de disco y haga clic en Crear menú.<br />
• Para editar un título en la pantalla completa: haga<br />
doble clic en el título de cualquier vista de la ventana<br />
de la película, o haga clic con el botón derecho en el<br />
título y seleccione Ir al Editor de título/Menú.<br />
• Para editar un menú en la pantalla completa:<br />
haga doble clic en el menú de cualquier vista y haga<br />
clic en el botón de Editar menú, o haga clic con el<br />
botón derecho en el menú y seleccione Ir al Editor<br />
de título/Menú.<br />
• Para editar un título o menú de sobreimpresión:<br />
haga doble clic en la pista de Título/Sobreimpresión<br />
o en lista de vistas, o haga un clic derecho en<br />
cualquier vista y seleccione Ir al Editor de<br />
título/Menú.
• Para editar un título o menú desde la Caja de<br />
herramientas: con el clip abierto en la herramienta<br />
de propiedades del clip, haga clic en el botón de<br />
Editar menú o Editar título.<br />
Si la lista parece demasiado extensa, no se preocupe.<br />
En la práctica, ir al Editor de títulos desde el medio<br />
disponible más cercano le dará el resultado que desea.<br />
Si crea una sobreimpresión por accidente cuando desea<br />
un título o menú de pantalla completa, o viceversa,<br />
simplemente arrástrelo hasta la otra pista de línea de<br />
tiempo. Si crea un título cuando deseaba crear un menú<br />
de disco, puede cambiarlo fácilmente en el Editor de<br />
títulos.<br />
CONTROLES DEL EDITOR DE TÍTULOS<br />
Los principales controles del Editor de títulos están<br />
dispuestos en grupos alrededor de la ventana de edición<br />
(vea la ilustración al inicio de este capítulo).<br />
Botones de tipo de título<br />
Los cuatro botones en este grupo se encuentran en la<br />
parte izquierda de la pantalla, encima de la ventana de<br />
edición del Editor de títulos. Sólo se puede seleccionar<br />
uno a la vez. Elija el primer botón si está creando un<br />
título fijo. El segundo crea una cinta, en la cual el texto<br />
del título y las gráficas se desplazan hacia arriba en la<br />
pantalla a medida que el título se exhibe, como los<br />
créditos al final de una película. El tercero crea un<br />
movimiento, en el cual el título se muestra como una<br />
línea única de texto que se mueve de derecha a<br />
izquierda por la pantalla, como los boletines en un<br />
programa de noticias en la televisión.<br />
Capítulo 7: Editor de títulos 105
El cuarto botón del grupo es para crear menús de disco,<br />
sobre los cuales es útil pensar como "títulos con<br />
botones". De hecho, un menú es igual a cualquier otro<br />
tipo de título, excepto por dos atributos:<br />
• Un menú tiene por lo menos un botón. Un título no<br />
tiene ninguno. Añadir un botón a un título lo<br />
transforma en un menú, y borrar el último botón de<br />
un menú lo transforma en un título. De la misma<br />
manera, si hace clic en el botón de Menú mientras<br />
edita un título, <strong>Studio</strong> automáticamente le añade un<br />
botón al título.<br />
• Un menú no puede tener texto que se mueve. El<br />
Editor de títulos no le permite añadir botones de<br />
menú a un título que se mueve.<br />
Caja de herramientas de objetos<br />
Este grupo de cuatro botones del Editor de títulos está<br />
localizado a la izquierda debajo de la ventana de<br />
edición.<br />
La primera herramienta (la flecha) se usa para todas las<br />
operaciones de edición en el objeto seleccionado<br />
actualmente. Un objeto seleccionado está rodeado por<br />
un número de puntos de control los cuales puede usar<br />
para cambiar su tamaño, posición, proporciones y otras<br />
características geométricas.<br />
Las otras tres herramientas se usan para crear objetos<br />
en la ventana de edición (un recuadro de texto, una<br />
elipse y un rectángulo, respectivamente).<br />
106 <strong>Studio</strong> 8<br />
Todos funcionan en general de la misma manera. Haga<br />
clic en una de las tres herramientas y luego haga clic en<br />
la ventana de edición en el punto donde debe estar una<br />
de las esquinas del objeto. Arrastre el ratón para
delinear el nuevo objeto como lo indica la línea de<br />
puntos.<br />
Cuando el objeto tenga el tamaño y las proporciones<br />
que desea, suelte el ratón. Cualquiera que sea su tipo, el<br />
objeto es creado con las dimensiones especificadas. Sus<br />
otros atributos, color, sombreado, etc. se determinan<br />
por el aspecto actualmente seleccionado en el Álbum<br />
del Editor de títulos. Todos los atributos del objeto<br />
pueden ser cambiados posteriormente según desee.<br />
Una vez creado el objeto, la herramienta de objetos que<br />
haya usado es deseleccionada y la flecha de selección<br />
se activa nuevamente. El objeto mismo es seleccionado<br />
(mostrado de la manera usual por los puntos de control)<br />
y puede ahora ser manipulado por el ratón como se<br />
describe más abajo.<br />
Ordenación de objetos en tres dimensiones<br />
Ya que los objetos pueden<br />
sobreimprimirse, es fácil<br />
estar ante situaciones donde<br />
un objeto que debería ser<br />
completamente visible está<br />
total o parcialmente oculto<br />
tras un o varios objetos. En<br />
estos casos, use los cuatro<br />
comandos de ordenación bajo el menú Capas del<br />
Editor de títulos. Estos comandos afectan al objeto<br />
seleccionado, simbolizado con el rectángulo “3” en el<br />
diagrama.<br />
• Poner en primer plano: el objeto es colocado<br />
delante de los demás objetos. En el diagrama, el<br />
objeto 3 está ahora delante del objeto 1.<br />
Capítulo 7: Editor de títulos 107
108 <strong>Studio</strong> 8<br />
• Poner en segundo plano: el objeto es colocado<br />
detrás de todos los demás objetos. El objeto 3 está<br />
ahora detrás del objeto 5.<br />
• Adelantar una capa: el objeto 3 está ahora delante<br />
de los objetos 2, 4 y 5, pero todavía detrás del objeto<br />
1.<br />
• Retrasar una capa: el objeto 3 está ahora detrás de<br />
los objetos 1, 2 y 4, pero delante del objeto 5.<br />
Sobre los objetos de texto<br />
Hay una diferencia importante entre seleccionar un<br />
objeto de texto y seleccionar un rectángulo o elipse: el<br />
campo de texto del objeto se coloca en un estado de<br />
"preparado", en el cual cualquier actividad con el<br />
teclado causará que se active el campo y empiece a<br />
desplegar cualquier texto que se escriba.<br />
La activación del campo de texto se indica mediante el<br />
cursor de inserción de texto, el cambio en la apariencia<br />
del marco del objeto y la desaparición de los puntos de<br />
control.<br />
Cuando no se ha seleccionado un objeto de texto,<br />
puede activar el campo de texto directamente al hacer<br />
clic en medio del objeto. Si desea que el cuadro de<br />
selección y los puntos de control aparezcan, debe hacer<br />
clic en los bordes del objeto. Con otros objetos, puede<br />
hacer clic en cualquier parte del objeto para<br />
seleccionarlo.
Para desactivar un campo de texto, haga clic en<br />
cualquier parte de la ventana de edición fuera del<br />
objeto de texto.<br />
Debido a que el texto juega un papel central en la<br />
mayoría de títulos y menús, el Editor de texto<br />
automáticamente creará y activará un objeto de texto en<br />
el centro de la ventana de edición, si simplemente<br />
comienza a escribir en su teclado cuando no existe<br />
ningún otro objeto.<br />
Características avanzadas de edición de texto<br />
En un procesador de texto, el Editor de títulos le<br />
permite formatear un conjunto seleccionado de<br />
caracteres. Simplemente marque un conjunto de<br />
caracteres adyacentes con el ratón y aplique el formato<br />
que desea.<br />
Las operaciones que se permiten en los grupos de<br />
caracteres incluyen estilo de texto (fuente, estilo y<br />
aspecto), operaciones del portapapeles (cortar, copiar,<br />
pegar), borrado y un número de comandos especiales<br />
de posicionamiento, espacio y escala que sólo son<br />
accesibles desde el teclado. Para más detalles, por favor,<br />
consulte la lista de accesos directos del teclado en el<br />
Apéndice G.<br />
Botones de selección de modo de edición<br />
Este par de botones forma el segundo grupo en el fondo<br />
de la ventana de edición del Editor de títulos. Su<br />
función es decidir cuál de los dos grupos de<br />
operaciones de edición está disponible para el objeto<br />
actualmente seleccionado.<br />
Capítulo 7: Editor de títulos 109
110 <strong>Studio</strong> 8<br />
• El primer botón se activa de forma predeterminada<br />
cuando un objeto se crea por primera vez,<br />
permitiendo las operaciones de mover, aumentar y<br />
rotar con un marco de selección que contiene nueve<br />
puntos de control:<br />
• El hacer clic en el segundo botón posibilita la<br />
operación de inclinación, la cual sólo requiere un<br />
único punto de control.<br />
• El hacer clic en el segundo botón posibilita la<br />
operación de inclinación, la cual sólo requiere un<br />
único punto de control.<br />
Con los objetos de texto, el segundo botón provee dos<br />
operaciones más, el interletrado y el interlineado de<br />
cambio, accedido desde los puntos de control en el<br />
centro de cada borde del marco de texto:
Interletrado e Interlineado de cambio<br />
Botones de diseño de objetos<br />
Los dos botones izquierdos son para agrupar y<br />
desagrupar los objetos del Editor de títulos. El primer<br />
botón está disponible cuando se seleccionan objetos<br />
múltiples. Causa que los objetos sean vinculados en un<br />
grupo (un objeto compuesto) y que sean tratados como<br />
una única entidad durante las operaciones de edición.<br />
Cuando se selecciona un grupo, todos sus puntos de<br />
control son visibles simultáneamente y cualquiera de<br />
ellos puede ser usado para manipular al grupo.<br />
El segundo botón, el cual está disponible al elegir<br />
cualquier objeto de grupo, separa el grupo en sus<br />
objetos constituyentes.<br />
Aunque es posible “agrupar grupos”, el agrupamiento<br />
siempre tiene un solo nivel de profundidad. Al<br />
Capítulo 7: Editor de títulos 111
desagrupar un grupo, todos los objetos que lo<br />
constituyen vuelven a ser individuales.<br />
El botón siguiente abre un menú desplegable de 11<br />
operaciones que se aplican sólo a grupos. Las primeras<br />
seis le permiten alinear un grupo de objetos en<br />
cualquiera de sus cuatro bordes o cualquiera de sus dos<br />
líneas medias. El siguiente par de comandos permite<br />
espaciar los objetos a intervalos iguales en dirección<br />
vertical u horizontal, y los últimos tres dan tamaño a<br />
los objetos de manera que tengan la misma anchura,<br />
altura o ambas. Todos estos comandos son<br />
particularmente útiles en la creación de menús, ya que<br />
generalmente se desea que los botones de menú estén<br />
dispuestos de forma regular.<br />
El botón final de diseño de objeto abre otro menú<br />
desplegable, el cual controla la justificación del objeto.<br />
Las nueve opciones aquí presentadas son gráficas y se<br />
parecen a una tabla del juego “tres en raya”. Al hacer<br />
clic en una de las nueve áreas el objeto se mueve a la<br />
esquina correspondiente de la pantalla (según se define<br />
por el área “segura de texto” delimitada por las líneas<br />
en rojo) o al centro.<br />
Selección múltiple de objetos<br />
El primer paso para hacer un grupo es seleccionar los<br />
múltiples objetos que lo formarán. Esto puede hacerse<br />
de dos maneras:<br />
• Haciendo clic y arrastrando con el ratón para marcar<br />
el rectángulo de selección, el cual encierra a todos<br />
los objetos que quiere agrupar; o,<br />
• Haciendo clic al primer objeto que desea agrupar y<br />
luego haciendo clic mientras presiona la tecla Ctrl.<br />
en cada uno de los demás objetos.<br />
112 <strong>Studio</strong> 8
Grupos temporales<br />
Cualquier selección de objetos múltiples funciona<br />
como un grupo temporal y puede moverse, alinearse,<br />
rotar, colorearse, etc., como una unidad. El grupo<br />
temporal pierde su identidad tan pronto como hace clic<br />
en otro lugar de la ventana de edición, mientras que un<br />
grupo creado por el botón de agrupar persiste hasta que<br />
sea explícitamente desagrupado.<br />
Botones del portapapeles y borrado<br />
Los botones de este grupo ofrecen la familiaridad de las<br />
conocidas operaciones de edición Cortar, Copiar,<br />
Pegar, y Borrar, todas las cuales funcionan en grupos,<br />
objetos individuales o en un texto seleccionado dentro<br />
de un objeto de texto del Editor de Título. Los primeros<br />
tres funcionan con el portapapeles de Windows,<br />
mientras que el cuarto simplemente elimina el material<br />
seleccionado sin afectar al portapapeles.<br />
Controles de estilo de texto<br />
Los controles en este grupo en la parte derecha<br />
superior de la ventana de edición del Editor de títulos<br />
probablemente le sean familiares. Estos controles<br />
afectan tanto al texto seleccionado actualmente como a<br />
cualquier texto nuevo que sea ingresado hasta que la<br />
configuración se cambie nuevamente.<br />
A la izquierda hay tres botones de estilo de tipo de letra,<br />
los cuales seleccionan los estilos de negrita, cursiva o<br />
subrayado respectivamente.<br />
Capítulo 7: Editor de títulos 113
De forma curiosa, el botón del estilo de subrayado (el<br />
único entre estos controles) puede ser aplicado a<br />
cualquier tipo de objeto y no sólo al texto ¡Pruébelo!<br />
Esto posibilita el uso del estilo de resaltado con<br />
subrayado con botones creados con objetos gráficos:<br />
rectángulos, elipses e imágenes.<br />
El cuarto botón abre un menú desplegable de opciones<br />
de formato de texto. A diferencia de los demás<br />
controles en el grupo, los cuales gobiernan la<br />
apariencia de los caracteres<br />
individuales, las opciones en este<br />
menú se aplican a todo el texto en un<br />
recuadro de texto dado.<br />
Las tres opciones de justificación<br />
(Izquierda, Centro, y Derecha)<br />
afectan a la colocación del texto<br />
dentro del recuadro (y no la<br />
colocación del recuadro mismo dentro<br />
de la ventana de edición, función que<br />
lleva a cabo el menú de justificación de objeto).<br />
114 <strong>Studio</strong> 8<br />
Disminuir hasta ajustar, Aumentar hasta ajustar,<br />
Deslizamiento de filas activado, Deslizamiento de<br />
líneas desactivado son las opciones que determinarán<br />
cómo va a reaccionar el texto cuando cambie de<br />
tamaño el recuadro de texto. Con el Deslizamiento de<br />
filas activado, que es la opción predeterminada para un<br />
nuevo recuadro de texto, cambiar el recuadro de<br />
tamaño significa que el texto sea reformateado<br />
(ajustado a la línea) al nuevo ancho del recuadro<br />
(mientras que la nueva altura resultante del texto, a su<br />
vez, controla la altura del recuadro). Deslizamiento de<br />
líneas desactivado borra todos los cortes de línea<br />
"suaves" (los que se añaden para el ajuste de líneas) y<br />
luego hace que el recuadro sea todo el ancho necesario
para contener todo el texto. El modo de Deslizamiento<br />
de líneas se activa nuevamente de manera automática si<br />
ingresa más caracteres en el recuadro de texto.<br />
Con la opción Aumentar hasta ajustar, el texto se<br />
ensancha durante el cambio de tamaño para seguir<br />
ambas dimensiones del recuadro. Con Disminuir hasta<br />
ajustar, el texto se mantiene en su tamaño original, a<br />
menos que el recuadro se reduzca, caso en el que el<br />
texto adquiere el nuevo tamaño, al igual que en<br />
Aumentar a tamaño. Ninguno de los comandos para<br />
adaptar al tamaño cambia las divisiones de línea en el<br />
texto.<br />
La lista desplegable de tipo de letra y el seleccionador<br />
de tamaño de tipo de letra completan el grupo de<br />
controles de estilo de texto.<br />
ÁLBUM DEL EDITOR DE TÍTULOS<br />
Los cuatro botones de este grupo se encuentran entre la<br />
ventana de edición y el Álbum del Editor de texto.<br />
Cada botón abre una de las cuatro selecciones del<br />
Álbum:<br />
Navegador de aspecto<br />
Esta sección del Álbum del Editor de títulos tiene<br />
tres subsecciones, a las que se accede mediante<br />
las pestañas Estándar, Personalizar y Favoritos que se<br />
encuentran en la parte superior.<br />
La pestaña Estándar es una colección de estilos que<br />
pueden ser aplicados al texto y a otros objetos que<br />
utilice en sus títulos. Cada estilo consiste de un color (o<br />
una gradiente de color o transparencia) para la<br />
superficie, marco y sombra del objeto al cual se aplica,<br />
además de un parámetro de sombra separado para cada<br />
Capítulo 7: Editor de títulos 115
uno. Un parámetro final es la dirección de la sombra,<br />
para el que hay ocho posibilidades distintas.<br />
Para cambiar el aspecto de un objeto insistente,<br />
simplemente haga clic en el aspecto que desea mientras<br />
el objeto está seleccionado. Los nuevos objetos son<br />
creados con el aspecto usado en último lugar.<br />
La pestaña de Personalizar le permite personalizar los<br />
aspectos que se han suministrado o crear los suyos<br />
propios al ajustar los parámetros descritos<br />
anteriormente. Tres conjuntos idénticos de controles<br />
ajustan los parámetros para la superficie de la letra, los<br />
bordes y la sombra respectivamente. Estos son los<br />
controles de superficie:<br />
116 <strong>Studio</strong> 8<br />
Los tres botones de opción en el lado superior<br />
seleccionan un color sólido, un degradado o ningún<br />
color (transparente). Al hacer clic en la paleta de<br />
colores al lado del primer botón se visualiza una opción<br />
para elegir el color estándar de Windows, excepto que<br />
se le ha añadido una regla de Opacidad<br />
(0-100%). La paleta al lado del segundo<br />
botón activa un diseñador de degradado<br />
que le permite definir un degradado al<br />
asignar los colores de inicio a cada<br />
esquina de una superficie cuadrada.<br />
Haga clic en las paletas de color en las<br />
esquinas de la ventana de degradados para configurar el<br />
color para cada esquina en un cuadro de selección de<br />
color.
Algunos de los aspectos más elaborados no pueden ser<br />
editados.<br />
La pestaña de Favoritos le permite guardar aspectos<br />
personalizados particulares que tal vez desee usar de<br />
nuevo en un futuro, para que no tenga que recordar o<br />
anotar los parámetros que usó. Haga clic en el botón<br />
izquierdo para guardar el aspecto actual como<br />
uno de sus favoritos. Haga clic en el botón<br />
derecho para borrar el aspecto actualmente<br />
seleccionado como “favorito”.<br />
Sección de fondos<br />
Un título o menú puede tener cuatro tipos de fondo: un<br />
color sólido, un degradado, ser transparente (sin fondo<br />
alguno) o un archivo de imagen (tal como un dibujo,<br />
fotografía o fotograma de vídeo que se haya guardado).<br />
Las opciones de color y de degradado en la sección de<br />
fondos del Editor de títulos funcionan justo de la<br />
misma manera que los descritos anteriormente para el<br />
Navegador de aspectos, excepto que el color o<br />
degradado que selecciona es instantáneamente aplicado<br />
al fondo del título que está editando.<br />
Si usted está trabajando con un título sobreimpreso, tal<br />
vez encuentre interesantes maneras de usar la<br />
configuración de Opacidad en los diálogos del selector<br />
de colores para estos botones, especialmente cuando la<br />
sobreimpresión está hecha conjuntamente con<br />
transiciones.<br />
Capítulo 7: Editor de títulos 117
Sin embargo, normalmente usará un fondo<br />
transparente para los títulos y el fondo seleccionado de<br />
forma predeterminada para un nuevo título o menú<br />
transparente.<br />
La opción final para los fondos es una ilustración, un<br />
archivo de imagen en cualquier formato estándar.<br />
Como con muchas de las secciones del Álbum<br />
principal de <strong>Studio</strong>, los fondos se sacan de una carpeta<br />
fuente que puede modificarse usando el botón de<br />
carpeta. El archivo de imagen que selecciona con el<br />
botón de carpeta se convierte en el nuevo fondo y los<br />
archivos de imagen en la carpeta aparecen como<br />
miniaturas en el panel del Álbum. Si es necesario, el<br />
Editor de títulos amplía la imagen de fondo hasta que<br />
llene la anchura o altura de la pantalla, pero sin cambiar<br />
sus proporciones.<br />
Sección de imágenes<br />
118 <strong>Studio</strong> 8<br />
Como con las imágenes de fondo de las que<br />
acabamos de hablar, las imágenes en la sección de<br />
imágenes del Álbum del Editor de títulos pueden ser de<br />
cualquier tipo estándar. En vez de ampliarse para llenar<br />
la ventana de edición, estas imágenes se añaden al<br />
título como un objeto de imagen y se muestran en su<br />
tamaño normal con ocho puntos de control que<br />
permiten que se mueva o que se modifique su tamaño<br />
(pero sin poderse rotar o inclinar).<br />
Los objetos de imagen se comportan igual que los<br />
objetos de texto y los dos tipos de objeto de gráfico con<br />
respecto a la agrupación, alineación y controles<br />
similares.
Sección de botones<br />
Ya que los botones son el ingrediente mágico<br />
que convierte los títulos en menús interactivos,<br />
esta sección del Álbum del Editor de títulos es de<br />
inter47és principal para la creación de DVD, VCD y S-<br />
VCD.<br />
Hablando de manera general, un botón es un área de la<br />
pantalla con la cual el usuario puede interactuar de<br />
alguna manera. Los botones se clasifican de acuerdo a<br />
la acción que producen cuando el usuario los activa y<br />
no por su apariencia, la cual generalmente debería dar<br />
una clara idea de su función, aunque no es obligatorio.<br />
Los cuatro tipos de botones son:<br />
• Normal: hacer clic en el botón hace que la<br />
reproducción salte a una división (esto sucede en<br />
video ordinario) u otro menú. El enlace entre el<br />
botón y su objetivo es creado en la herramienta de<br />
Propiedades del clip, y no en el Editor de títulos.<br />
• Miniatura: esta forma especial del botón normal<br />
presenta una miniatura (o una vista previa de una<br />
miniatura con movimiento) de la parte de la película<br />
a la cual está vinculada.<br />
• Anterior: este botón aparece en la segunda y<br />
subsecuentes páginas de menús de múltiples páginas<br />
(menús con más enlaces de lo normal o con botones<br />
en miniatura que no caben en una página). Enlaza a<br />
la página anterior del menú.<br />
• Siguiente: este botón aparece en todas las páginas de<br />
un menú de páginas múltiples, excepto en la última;<br />
enlaza a la página siguiente.<br />
La imagen del botón incluido con <strong>Studio</strong> incluye varios<br />
ejemplos de cada tipo. Cada botón es un archivo de<br />
imagen en formato Targa (tga). La evaluación de estos<br />
Capítulo 7: Editor de títulos 119
archivos en un programa de diseño como Adobe<br />
Photoshop o Paint Shop Pro mostrará que la parte<br />
transparente de la imagen del botón y el área especial<br />
para la visualización de miniaturas (donde aplique),<br />
están definidas por un canal alfa incluido con la imagen.<br />
Normalmente un botón de carpeta le permite<br />
seleccionar el directorio de disco de donde se<br />
obtuvieron las imágenes mostradas.<br />
Para usar un botón de los incluidos, simplemente<br />
arrástrelo del Álbum hacia la ventana de edición, donde<br />
se convierte en un objeto de botón, un gemelo idéntico<br />
del objeto de imagen.<br />
La acción predeterminada de los<br />
botones incluidos viene definida<br />
por sus nombres de archivo, pero se<br />
les puede asignar una nueva acción<br />
al objeto de botón actualmente<br />
seleccionado de la lista desplegable en la sección de<br />
Botones del Álbum del Editor de títulos. La primera<br />
selección en esta lista, “Sin botón”, elimina la lista del<br />
objeto, el cual es ahora tan sólo un gráfico. Las demás<br />
selecciones se corresponden a los tipos de botones<br />
mencionados anteriormente. Recuerde, no es cómo se<br />
vea el botón lo que determina su comportamiento, sino<br />
el tipo de botón que le ha sido asignado.<br />
De hecho, puede convertir cualquier objeto que no<br />
pertenezca a un grupo en un botón (ya sea texto,<br />
rectángulo, elipse, imagen o botón) simplemente<br />
seleccionándolo en la ventana de edición y eligiendo un<br />
nuevo tipo de botón de la lista desplegable.<br />
120 <strong>Studio</strong> 8<br />
¿Le gustaría hacer que un botón que diga “Abuelita” y<br />
vincularlo al vídeo de la fiesta de cumpleaños de la<br />
abuela? Simplemente cree un objeto de texto, tan
adornado como desee con los estilos de texto y el<br />
Navegador de aspectos y asígnelo a la acción de botón<br />
normal. En la herramienta de Propiedades de clip,<br />
vincule el nuevo botón al clip de vídeo seleccionado y<br />
ya está hecho el trabajo.<br />
Resaltado de los botones<br />
Los menús de DVD (no los<br />
menús de VCD o S-VCD),<br />
dan información visual al<br />
resaltar el botón actual a<br />
medida que el usuario navega<br />
alrededor del menú. El resaltado activo especial<br />
distingue un botón que está en el proceso de ser<br />
activado, justo antes de que esta acción se realice.<br />
Puede hacer una vista previa de este resaltado en el<br />
Reproductor e interactuar con el menú usando el ratón<br />
o los controles de DVD del reproductor.<br />
El Editor de títulos le permite asignar el color que será<br />
usado para cada tipo de resaltado y la opción de estilo<br />
que controla cómo se dibujará el resaltado. Los<br />
controles de estas configuraciones están localizados<br />
debajo de la lista de tipos de botones:<br />
Haga clic en las paletas de color Activo y Seleccionado<br />
para configurar los colores de resaltado que mejor<br />
funcionen con su menú. Sus menús quedarán más<br />
claros si usa un resaltado uniforme en todos los menús<br />
de un disco.<br />
Las tres opciones de estilo de resaltado, de izquierda a<br />
derecha, son:<br />
• Cuadro: el resaltado se dibuja como un rectángulo<br />
que encierra al botón.<br />
Capítulo 7: Editor de títulos 121
• Forma de seguimiento: el resaltado cubre el área<br />
visible del botón, cualquiera que sea su forma.<br />
• Subrayado: el botón es subrayado.<br />
Estas opciones de subrayado pueden ser aplicadas a<br />
cualquier tipo de botón procedente de cualquier tipo de<br />
objeto, no sólo con las imágenes de botón del Álbum.<br />
122 <strong>Studio</strong> 8
Capítulo 8:<br />
Efectos de sonido y música<br />
Se puede pensar que el vídeo es un medio<br />
principalmente visual, pero el papel del sonido en las<br />
películas suele ser tan importante como las imágenes<br />
de la pantalla.<br />
Las películas y producciones para televisión incluyen<br />
numerosos tipos de audio, empezando por el diálogo y<br />
otros sonidos que se crean durante las actuaciones en<br />
vivo. En sus películas, esa banda sonora sin procesar se<br />
introduce junto con el vídeo durante el modo de captura.<br />
Aparece en la vista Línea del tiempo de la Ventana de<br />
la película en la pista de Audio principal debajo de la<br />
pista de vídeo. Además, en la mayor parte de<br />
producciones se requieren efectos de sonido como, por<br />
ejemplo, portazos, coches que se estrellan, ladridos de<br />
perros, etc., y música de acompañamiento que puede<br />
ser música creada especialmente para la producción,<br />
canciones tomadas de grabaciones, o ambas. A menudo,<br />
también se necesitan voice-overs (sobreposición de voz)<br />
y otro tipo de audio grabado especialmente para la<br />
producción.<br />
Puede utilizar todos estos tipos de sonido<br />
complementario en sus películas. <strong>Studio</strong> tiene instalado<br />
un conjunto de efectos en formato wav de muy buena<br />
calidad y se pueden conseguir otros de muchas fuentes.<br />
La herramienta SmartSound crea automáticamente una<br />
pista de música de la duración que se desee en<br />
diferentes estilos, además, puede trasladar archivos<br />
mp3 desde el Álbum o importar pistas de audio de CD<br />
con la herramienta Audio de CD. La herramienta Voice-<br />
Capítulo 8: Efectos de sonido y música 123
over permite añadir comentarios ya que puede<br />
visualizar previamente el vídeo editado.<br />
Todos estos tipos de audio se añaden a la producción<br />
como clips en la Ventana de la película, donde se<br />
pueden mover, recortar y editar casi de la misma<br />
manera que clips de vídeo e imágenes fijas. Y para<br />
finalizar, <strong>Studio</strong> permite ajustar la mezcla de audio para<br />
que la banda de sonido esté equilibrada durante toda la<br />
película.<br />
Pistas de audio en la línea del tiempo<br />
La pista Línea del tiempo de la Ventana de la película<br />
contiene tres pistas de audio:<br />
Pista de audio original: esta pista contiene el audio<br />
capturado con los clips de vídeo que en ocasiones se<br />
llama audio sincrónico porque está sincronizado con la<br />
pista de vídeo.<br />
Pista de Efectos de sonido y voice-over: esta pista<br />
suele contener efectos de sonido y sobreposiciones de<br />
voz. Los efectos de sonido se exportan a su proyecto<br />
desde la sección Efectos de sonido del Álbum (consulte<br />
“La sección Efectos de sonido” en la página 57). Las<br />
voice-overs se crean con la herramienta Voice-over<br />
(consulte “La herramienta Voice-over” más adelante en<br />
este capítulo).<br />
124 <strong>Studio</strong> 8<br />
Pista de Música de fondo: utilice esta pista para<br />
incluir música de fondo creada con SmartSound, de<br />
<strong>Studio</strong> y música (u otros contenidos) de CDs. Cree<br />
clips de SmartSound con la herramienta SmartSound y<br />
clips de audio de CD con la herramienta Audio de CD<br />
(consulte “Música de fondo automática” e “Importar<br />
audio de CD” más adelante en este capítulo).
Cambiar pistas de audio<br />
Aunque las tres pistas de audio tienen papeles<br />
específicos, tal como se describe arriba, principalmente<br />
controlan en qué pista aparecerán los nuevos clips.<br />
Cuando se introduzca un clip de vídeo nuevo, el audio<br />
original se colocará siempre en la pista de Audio<br />
original. Las voice-overs nuevas se crearán siempre en<br />
la pista de Efectos de sonido y voice-over y los audios<br />
de CD y clips de SmartSound se añadirán a la pista<br />
Música de fondo.<br />
No obstante, una vez que se ha creado un clip, puede<br />
moverlo a otra pista de audio en caso de que resulte<br />
conveniente hacerlo: cada pista puede acomodar<br />
cualquier tipo de clip de audio. Esto le proporciona, por<br />
ejemplo, flexibilidad para utilizar dos efectos de sonido<br />
simultáneamente, simplemente colocando uno de ellos<br />
en la pista de Música de fondo.<br />
La única pista de audio con estado especial es la de<br />
Audio original. Por defecto, los clips de audio de esta<br />
pista se editan paralelamente con los contenidos de la<br />
pista de Vídeo en el mismo índice de tiempo. Para<br />
tratar el audio como un clip separado, primero debe<br />
bloquear la pista de Vídeo (haciendo clic en el icono de<br />
la pista en la parte izquierda de la Ventana de la<br />
Capítulo 8: Efectos de sonido y música 125
126 <strong>Studio</strong> 8<br />
película). Consulte “Edición avanzada de la Línea de<br />
tiempo” en la página 71 para más información.<br />
Herramienta Audio de CD<br />
Utilice esta herramienta para crear un clip de<br />
audio desde una pista de CD. Puede<br />
previsualizar pistas dentro de la herramienta y<br />
seleccionar o una pista entera o un extracto para<br />
añadirlo a su película.<br />
Si hay un CD en la unidad que no ha utilizado<br />
previamente con <strong>Studio</strong>, <strong>Studio</strong> le pedirá que<br />
introduzca su nombre antes de continuar. Sólo podrá<br />
utilizar los controles de la herramienta cuando <strong>Studio</strong><br />
pueda ofrecer, como mínimo, una entrada en la lista<br />
desplegable Título de CD.<br />
Seleccione el CD del que desea capturar el audio en la<br />
lista desplegable Título de CD y seleccione una pista en<br />
ese CD de la lista Pista. Como Título de CD también es<br />
un campo de texto editable, si lo desea, puede cambiar<br />
el nombre con el que <strong>Studio</strong> se refiere a este CD. El<br />
cambio de nombre se aplica tanto a la sesión actual<br />
como a sesiones futuras.
Cuando haya seleccionado el CD y la pista,<br />
opcionalmente puede recortar el clip y darle un nombre<br />
personalizado utilizando el resto de controles de la<br />
herramienta. Estos controles son comunes en la<br />
mayoría de tipos de clips de audio y se utilizan para<br />
editar y para crear clips. Se incluyen a continuación en<br />
“Recortar con la herramienta Propiedades del clip”.<br />
Haga clic en el botón Añadir a película. <strong>Studio</strong> crea el<br />
clip nuevo en la pista Música de fondo empezando en<br />
el índice de tiempo actual (como muestra el deslizador<br />
de la línea del tiempo y el fotograma de vista previa en<br />
el Reproductor).<br />
La primera vez que previsualice la parte de la película<br />
que contiene el clip nuevo, <strong>Studio</strong> le pedirá que inserte<br />
el CD (si todavía no está en la unidad), para poder<br />
capturar los datos de audio. En lo sucesivo, no<br />
necesitará repetir este paso a no ser que desee alargar el<br />
clip.<br />
Opciones de grabación de CD<br />
Dependiendo de su unidad de CD, <strong>Studio</strong> le ofrece una<br />
variedad de opciones de grabación. Estas opciones se<br />
encuentran en la ficha CD y Voice-over (Ajustar > CD<br />
y Voice-over):<br />
Capítulo 8: Efectos de sonido y música 127
128 <strong>Studio</strong> 8<br />
El método por defecto es digital, con el que el audio se<br />
extrae digitalmente de su CD a <strong>Studio</strong>. Si tiene una<br />
unidad CD algo más antigua que no tiene este método,<br />
<strong>Studio</strong> le muestra opciones alternativas basadas en su<br />
tarjeta de audio.<br />
Herramienta SmartSound<br />
SmartSound crea automáticamente música de<br />
fondo en el estilo que usted elija. Dentro de ese<br />
estilo, seleccione una de las diferentes canciones y<br />
dentro de esa canción, una de las diferentes versiones.<br />
La lista de versiones disponibles también depende de la<br />
duración de la música de fondo que especifique.<br />
SmartSound está compuesto por dos componentes<br />
principales de software: el programa incorporado en<br />
<strong>Studio</strong>, para elegir y controlar la creación de música y<br />
los propios archivos de sonido. Como los archivos de<br />
sonido son grandes (unos 250 MB), la instalación por<br />
defecto le ofrece la opción de no incluirlos. Si está<br />
usando mucho esta función, puede instalar estos<br />
archivos en cualquier ocasión para tener un acceso más<br />
cómodo a ellos, o bien continuar usándolos<br />
directamente desde el CD para dejar espacio libre en el<br />
disco duro.
Para crear música de fondo para un conjunto de clips<br />
determinados, selecciónelos antes de abrir la<br />
herramienta SmartSound. (Para seleccionar la película<br />
entera, use Editar > Seleccionar todo o pulse Ctrl+A.)<br />
La longitud total de los clips seleccionados determinará<br />
el ajuste inicial de la duración de la música, aunque<br />
puede modificar el valor en cualquier momento<br />
recortándolo en la Línea del tiempo o editando<br />
directamente el contador de Duración en la herramienta.<br />
En la herramienta SmartSound, elija un estilo, una<br />
canción y una versión de las listas. Cada estilo ofrece<br />
su propia selección de canciones y cada canción su<br />
propia selección de versiones. Introduzca un nombre<br />
para el clip en el campo Nombre y ajuste su duración<br />
con el contador de Duración, si lo desea, a<br />
continuación haga clic en el botón Añadir a película.<br />
<strong>Studio</strong> crea el clip nuevo en la pista Música de fondo<br />
empezando en el índice de tiempo actual (como<br />
muestra el deslizador de la Línea del tiempo y el<br />
fotograma de vista previa en el Reproductor).<br />
Herramienta Voice-over<br />
Con <strong>Studio</strong>, la grabación de voces superpuestas<br />
es tan fácil como llamar por teléfono. Basta con<br />
que active la herramienta Voice-over, haga clic<br />
en Grabar y hable por el micrófono. Puede narrar<br />
mientras se reproduce la película, de modo que sus<br />
palabras estén sincronizadas con la acción de la<br />
pantalla. También puede usar esta herramienta como un<br />
modo rápido de capturar música, efectos de sonido, etc.<br />
mediante su micrófono.<br />
Capítulo 8: Efectos de sonido y música 129
Antes de poder grabar cualquier sonido utilizando la<br />
herramienta Voice-over, debe conectar un micrófono a<br />
la entrada de la tarjeta de sonido de su ordenador. Debe<br />
tener también, como mínimo, un vídeo clip en la<br />
Ventana de la película.<br />
Vea las escenas del vídeo de su película y decida dónde<br />
quiere que empiece y termine la voice-over. Cuando<br />
esté preparado, active la herramienta Voice-over.<br />
Observe que el indicador de grabando, el rectángulo<br />
oscuro en la parte superior izquierda de la ilustración<br />
de arriba, no está encendido.<br />
Seleccione su punto de inicio en la línea del tiempo de<br />
la ventana de la película. Puede hacer esto<br />
seleccionando un clip, reproduciendo la película y<br />
parándola en el punto deseado o moviendo el<br />
deslizador de la Línea del tiempo.<br />
130 <strong>Studio</strong> 8<br />
Coloque el micrófono que va a utilizar e intente hacer<br />
una prueba para comprobar el volumen de grabación<br />
(consulte “Volumen de la voice-over” a continuación).<br />
Cuando lo tenga preparado, haga clic en el botón<br />
Grabar (que se convierte en el botón Detener). Espere<br />
unos instantes hasta que el indicador de grabando emita<br />
la primera señal “En Espera”, a continuación, siga los<br />
pasos hasta la cuenta atrás 3-2-1.
Cuando el indicador de grabando emita la señal<br />
“GRABANDO” y la película empiece a reproducirse<br />
en el Reproductor, haga sus comentarios.<br />
Finalmente, haga clic en el botón Detener. La luz se<br />
apaga y el clip de voice-over se coloca<br />
automáticamente en la pista de Efectos de sonido y<br />
voice-over. Para ver el clip, selecciónelo y haga clic en<br />
el botón Reproducir.<br />
Volumen de la voice-over<br />
El volumen de grabación de<br />
una voice-over se establece al<br />
grabar la voz y no puede<br />
cambiarse; no obstante, puede<br />
ajustar el volumen de<br />
reproducción en cualquier<br />
momento. El volumen de<br />
grabación se determina con el<br />
control de Volumen de<br />
grabación y el medidor de<br />
sonido que lo acompaña en la herramienta Voice-over.<br />
Observe este medidor de sonido para asegurarse de que<br />
los niveles de grabación no suben o bajan demasiado.<br />
El indicador cambia de color desde azul (0-70% de<br />
modulación), pasando por amarillo, a rojo.<br />
Generalmente deberá mantener su nivel de voz en<br />
amarillo (71-90% de modulación), y no en rojo (91-<br />
100% de modulación).<br />
Capítulo 8: Efectos de sonido y música 131
Opciones de grabación de voice-over<br />
Puede ajustar los valores de calidad de grabación que<br />
vienen ya predefinidos. Esta sección ofrece un breve<br />
sumario. Consulte el Apéndice A si desea información<br />
detallada.<br />
Para acceder a estas opciones, seleccione Ajustar > CD<br />
y voice-over en la barra de menú principal.<br />
132 <strong>Studio</strong> 8<br />
La lista desplegable Micrófono de este cuadro de<br />
diálogo muestra las numerosas posibilidades que tiene<br />
para conectar el micrófono a su tarjeta de sonido. Las<br />
entradas de la lista deben tener un aspecto similar al<br />
que aparece a continuación, en un sistema con tarjeta<br />
de sonido Yamaha:<br />
Elija una opción de esta lista y conecte su micrófono<br />
correctamente (Line In, Mic In, etc.).<br />
Los ajustes de Canales y tasa de muestreo en el cuadro<br />
de diálogo opciones controlan la calidad de las voiceovers<br />
u otras grabaciones de audio. Ponga el máximo<br />
nivel de calidad que piense que va a necesitar, pero<br />
tenga en cuenta que cuanto más alta sea la calidad, más<br />
espacio necesitará en el disco.
RECORTAR CLIPS DE AUDIO<br />
Al igual que ocurre con otros tipos de clip, puede<br />
recortar clips de audio directamente en la Línea del<br />
tiempo o mediante la herramienta Propiedades del clip.<br />
Consulte “Recortar en la Línea del tiempo con<br />
indicadores” en la página 63 para obtener información<br />
sobre el primer método.<br />
La mayoría de los tipos de clips de audio se pueden<br />
recortar desde un mínimo de un fotograma hasta la<br />
longitud original completa del contenido del clip. Los<br />
clips de SmartSound se pueden recortar en la línea del<br />
tiempo hasta tan sólo un segundo.<br />
Recortar con la herramienta Propiedades<br />
del clip<br />
El comando de menú Caja de herramientas ><br />
Modificar propiedades del clip invoca la herramienta<br />
Propiedades del clip para el clip seleccionado.<br />
También puede acceder a la herramienta haciendo<br />
doble clic en cualquier clip de audio.<br />
Para empezar, la herramienta dispone de controles que<br />
le permiten ver o editar dos propiedades compartidas<br />
por todos los clips:<br />
• Para establecer la duración del clip, cambie el valor<br />
en el contador de Duración.<br />
• El campo de texto Nombre le permite asignar un<br />
nombre personalizado al clip para sustituir al que<br />
<strong>Studio</strong> asigna por defecto. La vista Lista de la<br />
Ventana de la película utiliza unos nombres de clip<br />
que se pueden visualizar además como un indicador<br />
de proximidad si el ratón se mueve sobre un clip de<br />
la vista de Guión.<br />
Capítulo 8: Efectos de sonido y música 133
134 <strong>Studio</strong> 8<br />
El resto de controles de la herramienta depende del tipo<br />
de clip de audio que usted le proporcione.<br />
Audio original, efectos de sonido y voice-overs<br />
La herramienta Propiedades del clip dispone de la<br />
misma clase de controles de recorte tanto para clips de<br />
vídeo como para los de efectos de sonido y voice-over,<br />
pero muestra un gráfico con la forma de onda de audio<br />
en lugar de las áreas de vista previa visuales. Para<br />
aprender a recortar con estos controles, consulte<br />
“Recortar escenas de vídeo con la herramienta<br />
Propiedades del clip” en la página 67.<br />
Recuerde que los clips de audio original sólo se pueden<br />
editar de forma independiente cuando la pista de Vídeo<br />
está bloqueada. Consulte “Edición avanzada de la<br />
Línea del tiempo” en la página 999.<br />
Audio de CD<br />
Para clips de audio de CD, la herramienta Propiedades<br />
del clip utiliza los mismos controles de recorte que se<br />
han visto arriba, pero de manera adicional ofrece<br />
selecciones desplegables para Título de CD y Pista.<br />
Puede utilizarlas para cambiar la fuente del clip en<br />
cualquier momento. Título de CD también es un campo
de texto editable, por tanto puede introducir el título del<br />
CD.<br />
SmartSound ®<br />
Los clips de SmartSound se pueden editar en casi<br />
cualquier longitud, excepto que no se pueda disponer<br />
de clips muy cortos en algunas duraciones<br />
determinadas en cada combinación de Estilo y Canción.<br />
Esta herramienta es casi idéntica a la herramienta para<br />
crear clips de SmartSound (que se describe en “La<br />
herramienta SmartSound” arriba), excepto que aquí el<br />
botón Añadir a película se ha sustituido por el botón<br />
Aceptar cambios.<br />
Capítulo 8: Efectos de sonido y música 135
VOLUMEN DE AUDIO Y MEZCLAR<br />
Los niveles de audio de los clips individuales pueden<br />
ajustarse directamente en la Línea del tiempo o con la<br />
herramienta Volumen. Cada técnica tiene sus propias<br />
ventajas. El ajuste en la Línea del tiempo le ofrece un<br />
buen sentido del tiempo frente al volumen, mientras<br />
que la herramienta Volumen facilita Mezclar, es decir,<br />
ajustar los volúmenes relativos de las tres pistas de<br />
audio en relación unas con otras.<br />
Anatomía de un clip de audio<br />
El icono de un clip de audio en la Línea del tiempo se<br />
compone de varias partes. Los límites del clip se<br />
indican mediante barras verticales. El contenido actual<br />
de audio se indica mediante el gráfico con la forma de<br />
onda. Un tipo de sonido continuo, como el del motor de<br />
un coche, tiene muchos impulsos muy juntos. Un<br />
sonido entrecortado tiene impulsos breves separados<br />
por silencios, donde la forma de onda es una línea<br />
horizontal.<br />
136 <strong>Studio</strong> 8<br />
La línea de volumen azul revela gráficamente los<br />
cambios de volumen que ha realizado en el clip. Si no<br />
ha ajustado el volumen, la línea discurre en línea recta<br />
por el centro del clip. Si el único cambio que ha<br />
realizado es subir o bajar el volumen del clip entero, la<br />
línea permanece horizontal, pero por encima o por<br />
debajo del punto medio. Finalmente, si ha realizado<br />
ajustes de volumen dentro del clip, la línea estará<br />
compuesta por segmentos inclinados que convergen en<br />
los indicadores de ajuste de volumen.
Ajustar el volumen de audio en la línea de<br />
tiempo<br />
El nivel de audio puede ajustarse directamente dentro<br />
del clip. Utilice el puntero del ratón para ajustar la línea<br />
azul que representa el nivel de audio (consulte<br />
“Anatomía de un clip de audio”, arriba).<br />
La línea de volumen discurre horizontalmente por el<br />
centro de un clip de creación reciente. Seleccione el<br />
clip (haciendo clic con el botón izquierdo), a<br />
continuación, acerque el puntero del ratón a la línea.<br />
Aparecerá el cursor de ajuste de volumen:<br />
Haga clic con el botón izquierdo del ratón y trasládese<br />
hacia arriba o hacia abajo dentro del clip. La línea de<br />
volumen se curva ya que sigue al ratón.<br />
Cuando suelta el ratón, <strong>Studio</strong> crea un indicador de<br />
ajuste en la línea de volumen.<br />
Cuando el puntero del ratón está situado sobre un<br />
indicador de ajuste en un clip seleccionado, aparece<br />
una versión resaltada del cursor de ajuste de volumen.<br />
Con este cursor, puede hacer clic y arrastrar el<br />
indicador de ajuste tanto vertical como horizontalmente.<br />
Capítulo 8: Efectos de sonido y música 137
Haga clic con el botón derecho en un indicador de<br />
ajuste para acceder al comando de menú contextual<br />
Eliminar ajuste de volumen. Este comando elimina el<br />
indicador de ajuste del clip.<br />
Para eliminar todos los cambios de volumen de un clip,<br />
seleccione Eliminar cambios de volumen del menú<br />
contextual.<br />
Ajustar los niveles con la herramienta<br />
Volumen<br />
Si se compara con el ajuste de audio en la Línea del<br />
tiempo, la herramienta Volumen ofrece un alto grado de<br />
funcionalidad de ajuste, organizado de una forma<br />
cómoda. Esta herramienta funciona de un modo similar<br />
al de un mezclador de audio tradicional.<br />
138 <strong>Studio</strong> 8<br />
Los tres controladores le permiten controlar el volumen<br />
de las pistas individuales en relación con las demás,<br />
sobre la marcha o parando la reproducción. Además,<br />
puede subir gradualmente el audio o bajarlo en<br />
cualquier punto. La herramienta también muestra el<br />
volumen en la posición actual en la Línea del tiempo<br />
con indicadores similares a los de un equipo estéreo.
Como se indica mediante los símbolos en la parte<br />
superior, los tres conjuntos de controles determinan la<br />
pista de Audio original, la pista de Efectos de sonido y<br />
voice-over y la pista de Música de fondo<br />
respectivamente.<br />
El volumen en el índice de tiempo actual se controla<br />
haciendo clic en los deslizadores de Volumen y<br />
subiéndolos o bajándolos. Esta operación crea un<br />
nuevo indicador de ajuste en el índice de tiempo actual<br />
en el clip en la pista correspondiente. (Y ¿si no hay<br />
ningún clip en esa pista? En ese caso el deslizador de<br />
volumen no está disponible).<br />
Para subir o bajar el volumen de la pista entera, grabe<br />
el indicador en el botón Ajuste de volumen global de<br />
esa pista y hágala rotar hacia la derecha (hacia arriba,<br />
posición máxima hasta las 4 en punto de un reloj) o<br />
hacia la izquierda (hacia abajo, posición mínima hasta<br />
las 8 en punto de un reloj).<br />
Enmudecer pistas<br />
Se puede enmudecer cualquiera de las tres<br />
pistas de audio simplemente haciendo clic en el<br />
indicador de pista correspondiente en la herramienta<br />
Volumen. En el indicador cambia hasta la posición de<br />
“apagado” y se enmudece la pista. El estado de<br />
enmudecimiento se muestra en la Línea del tiempo<br />
mediante una línea roja que cruza la parte inferior de<br />
los clips de audio en la pista.<br />
Capítulo 8: Efectos de sonido y música 139
Botones Fundido de entrada y Fundido de<br />
salida<br />
Debajo de cada deslizador de Volumen hay<br />
un par de botones de Fundido con símbolos<br />
de degradado. Estos botones producen fundidos de<br />
entrada o de salida en la posición actual de la película.<br />
Intente deslizarlos a una ubicación en la película, haga<br />
clic en uno de los botones y observe el efecto en la<br />
línea de volumen correspondiente.<br />
La duración del fundido varía de cero a cincuenta y<br />
nueve segundos y se selecciona en el panel Opciones<br />
de Editar (Ajustar > Editar) en Fundidos de volumen.<br />
140 <strong>Studio</strong> 8<br />
Las opciones de fundidos no se encuentran disponibles<br />
demasiado cerca del comienzo o del final de un clip.
Compresión de los menús<br />
Capítulo 9:<br />
Menús de disco<br />
Con la llegada de los formatos de disco DVD, VCD y<br />
S-VCD, el vídeo se ha convertido en un medio<br />
interactivo, abriendo nuevas posibilidades tanto al<br />
profesional del vídeo como al público.<br />
La creación (autoría) de un disco en uno de estos<br />
formatos significa ir más allá de la antigua idea de crear<br />
una película para ser vista en una estricta secuencia de<br />
principio a fin. Ahora, el público puede decidir qué<br />
partes de una película ver y en qué orden.<br />
La nueva característica esencial que hace que la<br />
creación de discos sea posible es el menú. Un disco<br />
particular puede tener uno, algunos o muchos menús,<br />
cada uno consistiendo en una imagen fija o una corta<br />
secuencia de vídeo. Las áreas dentro del menú,<br />
llamadas botones, pueden ser seleccionadas por el<br />
usuario para activar los enlaces a otros contenidos del<br />
disco. Activar un enlace significa una transferencia<br />
inmediata de:<br />
• Una secuencia de vídeo normal, la cual se llama<br />
división en este contexto. Los botones de las<br />
divisiones muestran un fotograma en miniatura del<br />
vídeo al que hacen enlace.<br />
• Otra página del mismo menú. Se usan varias páginas<br />
cuando un menú tiene demasiado botones para que<br />
quepan en una sola.<br />
• Un menú diferente.<br />
Capítulo 9: Menús de disco 141
142 <strong>Studio</strong> 8<br />
A diferencia de cualquier otro tipo de clip, los menús<br />
son cíclicos. Cuando se llega al final de un menú<br />
durante la vista previa o la reproducción, éste es<br />
inmediatamente reiniciado. Esto produce un salto en la<br />
posición de reproducción que afecta a todos los clips<br />
que funcionan simultáneamente con el menú, vídeo (si<br />
el menú está en sobreimpresión), audio o título.<br />
El siguiente diagrama sigue el patrón de los paneles de<br />
la ventana de la película. Muestra cómo el menú que<br />
figura anteriormente, que aparece en el diagrama como<br />
M1, puede integrarse en el diseño general de una<br />
simple película de dos menús.<br />
Cada menú es seguido en la película por varias<br />
divisiones (todos menos uno consistiendo de un solo<br />
clip). Nuestro menú, M1, tiene enlaces a cinco<br />
divisiones distribuidas en tres páginas (consulte la
segunda página de la ilustración). También le hemos<br />
asignado a cada página un enlace al menú M2.<br />
El sencillo diseño de esta corta película puede ser<br />
fácilmente extendido para organizar un amplio número<br />
de clips. Películas mucho más complejas también están<br />
construidas con los mismos elementos: menús de<br />
múltiples páginas con enlaces a capítulos y otros menús.<br />
Creación de discos en <strong>Studio</strong><br />
Para los propósitos de edición en <strong>Studio</strong>, un menú de<br />
disco es simplemente otro tipo de clip. Al igual que con<br />
los títulos, puede usar o adaptar los menús ofrecidos en<br />
el Álbum, o construir los suyos propios desde el<br />
principio con el Editor de títulos (consulte el Capítulo 3:<br />
Álbum y el Capítulo 7: Editor de Títulos).<br />
Como práctica para comprender los pasos, intente crear<br />
un par de proyectos "instantáneos" como los descritos a<br />
continuación. No tiene que llegar a hacer los discos,<br />
pero puede hacer una vista previa de su película usando<br />
los controles de reproducción de DVD en el<br />
reproductor (vea "Control del reproductor de DVD”<br />
más adelante).<br />
Catálogo instantáneo de escenas de vídeo: En un<br />
objeto vacío, seleccione un buen número de escenas del<br />
Álbum y arrástrelas hasta la pista de vídeo. Ahora<br />
cambie a la sección de Menú de disco del Álbum (la<br />
pestaña de abajo) y arrastre cualquiera de los menús al<br />
inicio de la línea de tiempo. Cuando <strong>Studio</strong> le pregunte<br />
si desea “crear automáticamente enlaces a cada escena<br />
después del menú”, haga clic en “Sí” (vea “Usar menús<br />
desde Álbum" debajo). Una nueva pista aparece en la<br />
parte superior de la línea de tiempo y una pequeña<br />
“bandera” aparecerá sobre cada uno de sus clips. Estos<br />
Capítulo 9: Menús de disco 143
epresentan enlaces de los menús que acaba de añadir.<br />
Y ya terminó, ahora siéntese y disfrute su película.<br />
Muestra instantánea: esta vez, comience en la sección<br />
de Imágenes fijas del Álbum. Arrastre todas las<br />
imágenes que desee a la pista de vídeo de un proyecto<br />
vacío, luego arrastre cualquier menú de disco como el<br />
primer clip de la línea de tiempo y luego haga clic en Sí<br />
cuando le pregunte si desea que se creen los enlaces<br />
automáticamente. Ahora vaya a la sección de<br />
Transiciones del Álbum, elija cualquier transición, y<br />
arrástrela entre el menú y la primera de sus imágenes<br />
fijas. Finalmente, seleccione todas las imágenes fijas<br />
(haga clic en la primera, luego haga clic presionando la<br />
tecla de mayúsculas en la última), haga clic con el<br />
botón derecho en el ratón y elija la Transición<br />
encadenada del menú desplegable. Eso es todo, ya tiene<br />
su muestra de imágenes fijas.<br />
Menús y títulos<br />
La similitud que se nota entre los títulos y los menús de<br />
discos no es una coincidencia: un menú es, básicamente,<br />
"un título con botones". De hecho, cualquier tipo de<br />
imagen fija puede ser usada como base para crear un<br />
menú dentro del Editor de títulos.<br />
144 <strong>Studio</strong> 8<br />
Al igual que los títulos, los menús pueden ser usados en<br />
modo de pantalla completa en la pista de vídeo o como<br />
sobreimpresión en la pista de sobreimpresiones.<br />
Cuando un menú se usa en sobreimpresión, su imagen<br />
de fondo es suprimida: sólo se muestran los botones,<br />
leyendas y gráficos. Esto permite que el menú tenga un<br />
vídeo en movimiento como fondo.
Usar menús del Álbum<br />
La sección de Menús de disco del Álbum<br />
contiene una colección de menús que han sido<br />
diseñados para ocasiones, estilos de creación y cuentas<br />
de divisiones particulares. Cada menú proporciona una<br />
imagen de fondo, un título, un conjunto de botones de<br />
divisiones (generalmente con espacios para los<br />
fotogramas de miniaturas) y los botones de Página<br />
siguiente y Página anterior.<br />
El número de botones de división por página varía de<br />
un menú a otro, así que un criterio para seleccionar un<br />
menú es el número de clips que quiere que utilice.<br />
Generalmente es más conveniente para el usuario<br />
navegar en unas pocas páginas de menú con varios<br />
botones, que muchas páginas de menú con pocos<br />
botones.<br />
Durante la edición, puede ver todos los botones que el<br />
menú ofrece. Durante la reproducción, los únicos<br />
botones visibles son los que tienen enlaces asignados.<br />
Los menús con menos botones tienen más espacio para<br />
las leyendas; los que tienen muchos botones tendrán<br />
leyendas abreviadas o no tendrán ninguna leyenda. Si<br />
va a necesitar leyendas y si las necesita simples<br />
("Capítulo 1") o descriptivas ("Nuestro equipo<br />
bateando"), dependerá de su estilo de creación y del<br />
contenido de su película.<br />
En los formatos VCD y S-VCD las divisiones tienen<br />
que ser seleccionadas numéricamente (al presionar<br />
números en un mando a distancia), así que es<br />
importante incluir leyendas de botones que incluyan el<br />
número de la división cuando se creen discos con estos<br />
formatos.<br />
Capítulo 9: Menús de disco 145
Trasladar menús a la línea de tiempo<br />
Cuando arrastra un menú del Álbum y lo coloca en la<br />
pista de vídeo o de sobreimpresión, <strong>Studio</strong> le da la<br />
opción de generar automáticamente enlaces a todos los<br />
clips de vídeo a la derecha del menú de la línea de<br />
tiempo.<br />
Esta es la manera más fácil y rápida de hacer un enlace<br />
al menú del disco, pero tal vez no es lo que desee en<br />
una situación particular de creación. Si elige la<br />
respuesta “No me pregunte esto de nuevo" en el<br />
recuadro de selección, su elección de Sí o No se<br />
conviertirá en la acción predeterminada cuando arrastre<br />
un menú en el futuro. También puede configurar una<br />
acción por defecto, o restaurar la ventana de<br />
confirmación, en el área de Añadir un menú del panel<br />
de Opciones de edición (consulte el Apéndice A:<br />
Opciones de ajuste).<br />
Si desea que los enlaces de su división sean generados<br />
automáticamente, pero no hasta que haya editado más<br />
cantidad, puede hacer esta operación más tarde con el<br />
comando de División de disco en el menú desplegable<br />
de contexto para los clips de menú.<br />
Control del reproductor de DVD<br />
146 <strong>Studio</strong> 8<br />
El reproductor de <strong>Studio</strong> ofrece un<br />
conjunto de controles especializados<br />
para vistas previas de películas que contienen menús,
con el mismo patrón de distribución que el mando a<br />
distancia de un aparato de DVD convencional. Cambie<br />
el reproductor a modo de DVD haciendo clic en el<br />
botón de Alternar DVD que se encuentra a la izquierda<br />
de los controles de transporte:<br />
Cambiar al modo de DVD simula la inserción de un<br />
disco DVD en un reproductor convencional:<br />
inmediatamente, su película empieza a ser reproducida<br />
desde el principio y un grupo de controles de DVD<br />
aparecen y se activan debajo de la pantalla de vista<br />
previa del Reproductor:<br />
El Reproductor también pasa a<br />
modo DVD automáticamente, pero<br />
sin reajustarse al inicio de la línea<br />
de tiempo, si hace clic en el botón<br />
Reproducir mientras el deslizador de la línea de tiempo<br />
está posicionado dentro del clip de menú.<br />
Estas son las funciones de los controles individuales de<br />
DVD:<br />
Menú principal: va al primer menú de la<br />
película y comienza (o continúa) la reproducción.<br />
Menú anterior: enlaza al menú activado más<br />
recientemente y comienza (o continúa) la<br />
reproducción. Al hacer clic en el botón nuevamente lo<br />
devuelve del menú al clip más reciente.<br />
División anterior, División siguiente: al<br />
hacer clic en el botón de División anterior<br />
se va al inicio del capítulo actual, si no está ya ahí.<br />
Haga clic nuevamente para ir a la división anterior. El<br />
botón de la División siguiente lo lleva a la próxima<br />
división de la película. En un menú, estos botones le<br />
ayudan a moverse hacia delante y hacia detrás<br />
respectivamente en las páginas del menú.<br />
Capítulo 9: Menús de disco 147
148 <strong>Studio</strong> 8<br />
Selección del botón: los cuatro controles<br />
de flechas de este grupo mueven el cursor<br />
de la pantalla dentro de un menú de disco<br />
para seleccionar uno de sus botones. El<br />
botón ovalado en el medio del grupo<br />
activa el botón de la pantalla que está seleccionado<br />
actualmente, lo que se indica resaltándolo.<br />
Activar botones de menú directamente<br />
Una característica del Reproductor que los DVD<br />
convencionales no tienen es la posibilidad de hacer clic<br />
en los botones directamente en la pantalla. Siempre que<br />
un botón esté visible en el área de vista previa del<br />
reproductor en modo de DVD, puede hacer clic en él<br />
para seguir el enlace del botón.<br />
Editar menús en la línea de tiempo<br />
Los menús pueden ser recortados en la línea de tiempo<br />
al igual que cualquier otro clip de imagen fija (consulte<br />
“Recortar en la línea de tiempo usando indicadores”, en<br />
el Capítulo 4: Clips de vídeo).<br />
Configurar la duración del clip es generalmente menos<br />
crucial para los clips de menú que para otros tipos, ya<br />
que los menús son cíclicos durante la reproducción<br />
hasta que el usuario ingresa otros comandos. Si desea<br />
incluir audio en sus menús, deberá igualar la duración<br />
del menú a la del clip de sonido.
Pista de menú<br />
Los botones del menú enlazan a puntos<br />
particulares dentro de la película. Esos puntos son<br />
marcados por banderas en la pista del menú, que se<br />
materializan encima de la pista de vídeo la primera vez<br />
que añade un menú a su película (y desaparecen<br />
nuevamente si se eliminan todos los menús).<br />
El menú mismo se marca por un rectángulo coloreado<br />
en la pista de menú (M1 y M2 en la ilustración anterior).<br />
Cada enlace a una división se muestra con una bandera<br />
“C”. Este es un primer plano de la primera parte del<br />
Medidor de tiempo, mostrando el rectángulo que<br />
identifica al primer menú y las banderas de división<br />
para tres de los clips a los que enlaza.<br />
La próxima parte del Medidor de tiempo en la<br />
ilustración anterior incluye el enlace de la cuarta<br />
división de M1 y un enlace (la flecha que señala hacia<br />
la izquierda) del final del clip anterior hacia el menú. El<br />
resultado de colocar este enlace es que sólo se puede<br />
acceder al clip del C4 desde el menú. El clip del C4 es<br />
seguido por el menú M2, el cual se muestra en un<br />
nuevo color.<br />
Capítulo 9: Menús de disco 149
Editar en la pista de menú<br />
Las banderas de la pista de menú pueden ser movidas<br />
arrastrándolas con el ratón, lo que cambia la<br />
localización en la cual el enlace hace efecto en la<br />
película. Cuando se mueve un clip de vídeo, cualquier<br />
bandera vinculada al clip se mueve junto con este.<br />
Para crear un enlace:<br />
• Haga clic con el botón derecho en la pista del<br />
menú y elija Ajustar división de disco o Ajustar<br />
volver a menú, dependiendo del tipo de enlace<br />
que quiera crear; o<br />
• Haga clic con el botón derecho en la pista de<br />
vídeo y elija División de disco o Salto de disco.<br />
Los enlaces para Volver a menú son creados al final del<br />
clip actual y no en el punto en el que se hace clic. Es<br />
raro que se desee volver desde la mitad de un clip, pero<br />
puede arrastrar la bandera del enlace a una nueva<br />
posición si la ocasión se presenta.<br />
150 <strong>Studio</strong> 8<br />
Para recolocar un enlace:<br />
Haga clic en la bandera del enlace y arrástrela desde<br />
la pista del menú hasta su nueva posición.<br />
Para borrar un enlace:<br />
• Haga clic con el botón derecho en la bandera del<br />
enlace y elija Borrar; o,<br />
• Seleccione la bandera, resaltándola, y luego<br />
presione Borrar.
Editar con las herramientas de<br />
Propiedades del clip<br />
Las herramientas de Propiedades del clip para<br />
los menús de disco permiten crear, editar y<br />
ajustar los enlaces de menú, y ofrecen acceso al Editor<br />
de títulos para el ajuste del contenido visual del menú.<br />
Al igual que la herramienta para Propiedades del clip<br />
de otros tipos de clip, esta herramienta permite dar un<br />
nombre personalizado al menú editando el campo de<br />
Nombre y recortando el clip al editar el campo de<br />
Duración.<br />
El botón Editar menú en la parte superior derecha de la<br />
herramienta abre el menú del Editor de títulos. Ahí<br />
puede cambiar todos los aspectos visuales del menú:<br />
sus imágenes de fondo y de botones, la apariencia y<br />
contenido de las leyendas, y más. Para información<br />
completa sobre las muchas posibilidades del Editor de<br />
títulos, consulte el Capítulo 7: Editor de títulos.<br />
El área de vista previa en la parte izquierda de la<br />
herramienta muestra cómo se ve el menú y también<br />
tiene características interactivas que puede usar para<br />
establecer enlaces de botón. Estas se describen más<br />
adelante en "Controles de edición de botones".<br />
Los demás controles están en tres grupos, organizados<br />
en tres áreas horizontales.<br />
Capítulo 9: Menús de disco 151
Controles de vista previa del menú<br />
Selector de página: para los menús con<br />
varias páginas (aquellos que tienen más<br />
enlaces que los que caben en una sola página) los<br />
botones de flechas le permiten seleccionar qué página<br />
está activa en el área de vista previa. Puede seleccionar<br />
cualquier página en el menú para las que se han<br />
definido enlaces, además de crear nuevos enlaces en<br />
una página vacía.<br />
Métodos alternativos para seleccionar páginas de<br />
menú: 1) Pase por las páginas haciendo clic en los<br />
botones de enlaces de página en el área de vista previa.<br />
2) Use el control Selector de botones (ver debajo) para<br />
elegir un botón en cualquier página del menú.<br />
Casilla de verificación de Mostrar números<br />
de enlace: Active esta casilla para que los<br />
números de enlace se muestren en el área de vista<br />
previa sobre cada botón del menú. Los números de<br />
enlace son iguales en formato y color que las banderas<br />
de división en la pista de Menú.<br />
Controles que afectan a todos los enlaces de<br />
divisiones<br />
152 <strong>Studio</strong> 8<br />
Botón Ordenar divisiones: En el curso de la edición<br />
de su película, es fácil que los enlaces de división de un<br />
menú se salgan de secuencia<br />
con respecto al orden real de<br />
los clips. A menos que esto sea<br />
lo que desee, use el comando de Ordenar divisiones<br />
para que los botones de enlace de divisiones del menú<br />
estén en el mismo orden que los clips correspondientes<br />
en la película.
Casilla de verificación de Mover miniaturas: Active<br />
esta opción si quisiera que los botones de su menú<br />
muestren el vídeo en movimiento de sus<br />
divisiones objetivo en vez de un fotograma<br />
en miniatura estático. Ya que esta característica<br />
requiere que las miniaturas que se muevan sean<br />
reprocesadas, los resultados no aparecerán de forma<br />
inmediata cuando vea en vista previa su<br />
película en el reproductor. En su lugar<br />
verá una barra de progreso de<br />
“procesamiento de fondo” que aparecerá<br />
encima del clip del menú en el medidor<br />
de tiempo. La barra cambia gradualmente<br />
de azul a gris a medida que la operación de<br />
representación progresa. La edición no es interrumpida,<br />
<strong>Studio</strong> realiza el procesamiento mientras trabaja.<br />
Si desea más información sobre el procesamiento de<br />
fondos, consulte “Hollywood FX para <strong>Studio</strong>”, página<br />
87; y “Configuraciones de edición”, página 182.<br />
Controles de edición de botones<br />
Los controles en esta área seleccionan o modifican los<br />
botones individuales dentro de un menú.<br />
Selector de botón: cada botón de enlace en<br />
su menú, sin importar la página en que esté,<br />
tiene un número de secuencia exclusivo. Use los<br />
botones de flecha en este control para seleccionar el<br />
botón de menú en el que quiere trabajar. El botón<br />
seleccionado se resalta en el área de vista previa.<br />
También puede seleccionar un botón al hacer clic en él<br />
en el área de vista previa.<br />
Campo de leyenda del botón: edita el<br />
texto del botón actual sin usar el Editor<br />
de títulos. El carácter “#” en las leyendas de botón tiene<br />
Capítulo 9: Menús de disco 153
un significado especial: <strong>Studio</strong> lo reemplaza con el<br />
número de secuencia del botón. Use esta característica<br />
para asegurarse de que sus botones estén numerados<br />
correctamente independientemente de los cambios en la<br />
disposición del menú. Para editar otras características<br />
de la leyenda de un botón (su posición, tipo de letra y<br />
estilo), haga clic en el botón de Editar menú para<br />
activar el Editor de títulos.<br />
Botones de Ajustar enlace y Eliminar<br />
enlace: Estos botones crean o cancelan el<br />
enlace entre el botón de menú seleccionado<br />
actualmente y su objetivo.<br />
Para ajustar un enlace: coloque el deslizador del<br />
medidor de tiempo dentro de un clip de menú, vídeo o<br />
imagen fija, y haga clic en el botón de Ajustar enlace.<br />
Para los clips de vídeo e imágenes fijas, el punto de la<br />
división se coloca en la localización exacta del<br />
deslizador en el clip.<br />
Para eliminar un enlace: haga clic en el botón<br />
Eliminar enlace.<br />
Botón de Ajustar miniaturas: de forma<br />
predeterminada, el fotograma de miniaturas<br />
mostrado en el botón del menú es el fotograma<br />
al que el botón está enlazado. Sin embargo, puede<br />
elegir cualquier fotograma en su película para ser la<br />
miniatura. Simplemente mueva el deslizador del<br />
medidor de tiempo al fotograma exacto que usted desea<br />
(como se muestra en el reproductor) y haga clic en el<br />
botón de Ajustar miniaturas.<br />
154 <strong>Studio</strong> 8<br />
Ajustar el botón de Volver al menú: el enlace<br />
de “volver a menú” se coloca al final del clip<br />
actual, que es generalmente el lugar preferido.<br />
Durante la reproducción, éste causa un salto inmediato
a un menú específico. Para crear un enlace de volver a<br />
menú en la herramienta de Propiedades del clip,<br />
coloque el deslizador del medidor de tiempo en el clip<br />
donde desea el enlace y haga clic en Ajustar volver a<br />
menú.<br />
Crear enlaces con arrastrar y colocar<br />
La herramienta de Propiedades del clip para Menús de<br />
disco permite el arrastre y colocación como una manera<br />
fácil y conveniente de establecer enlaces para botones<br />
de menú.<br />
Crear un enlace usando arrastrar y colocar:<br />
• Haga clic en el clip de la ventana de la película a la<br />
que desea crear el enlace y arrástrela hasta un botón<br />
en el área de vista previa de la herramienta<br />
Propiedades del clip. El botón se enlaza al primer<br />
fotograma del clip. O bien,<br />
• Haga clic en el botón para el cual quiere crear el<br />
vínculo y arrástrelo a un clip en la ventana de la<br />
película. En este caso, estará enlazando al punto<br />
dentro del clip en el cual "coloca" el botón y no en<br />
el primer fotograma.<br />
Herramienta de Menú de disco<br />
Si selecciona esta herramienta mientras un<br />
menú está seleccionado, es equivalente a<br />
seleccionar la herramienta de Propiedades del clip; si<br />
no, ofrece un botón de Crear menú que lo lleva al<br />
Editor de títulos para comenzar el proceso de crear un<br />
nuevo menú de disco.<br />
Debido a que desarrollar un menú es una operación<br />
relativamente compleja, <strong>Studio</strong> aprovecha la<br />
Capítulo 9: Menús de disco 155
156 <strong>Studio</strong> 8<br />
oportunidad para recordarle que existen menús<br />
prefabricados en el Álbum:<br />
Cuando decida que ya no necesita este recordatorio,<br />
verifique la casilla No me pregunte esto de nuevo antes<br />
de hacer clic en el botón de OK.
Capítulo 10:<br />
Crear su película<br />
<strong>Studio</strong> le ofrece varios modos de compartir su creación<br />
de vídeo. Este epígrafe explica cómo:<br />
• Acoplar una cámara DV o un VCR (aparato de vídeo)<br />
DV<br />
• Conectar un VCR o un VHS o S-VHS (analógica)<br />
• Conectar un televisor o monitor de vídeo<br />
• Pasar su película a una cinta de vídeo<br />
• Guardar su película como un archivo AVI<br />
• Guardar su película como un archivo MPEG<br />
• Compartir su película por Internet<br />
• Guardar su película como archivo de Windows<br />
Media o de RealVideo<br />
• Ver su película en un reproductor DVD, VCD o S-<br />
VCD<br />
• Ver una película de DVD, VCD o S-VCD en su<br />
computadora<br />
Todas estas operaciones están disponibles en el modo<br />
Hacer vídeo, al que puede acceder haciendo clic en el<br />
botón de Hacer vídeo en la parte superior de la pantalla.<br />
Para ver una introducción de la interfaz del modo<br />
Hacer vídeo, consulte “Modo Hcer vídeo” en la página<br />
26.<br />
Capítulo 10: Crear su película 157
Preparación de su película para el formato final<br />
Antes de que su película esté lista para el formato final,<br />
generalmente se requerirán algunos procesamientos<br />
previos:<br />
• Si su película contiene clips que fueron capturados<br />
en calidad de vista previa, <strong>Studio</strong> le avisará de que<br />
cargue las cintas fuente en su videocámara DV o<br />
VCR. <strong>Studio</strong> volverá a capturar esos clips en<br />
resolución completa.<br />
• <strong>Studio</strong> deberá procesar cualquier transición, título o<br />
menús de disco que haya añadido a la película. Si la<br />
película o parte de ella fue capturada en formato<br />
MPEG, ese material deberá ser procesado<br />
completamente.<br />
Cuando <strong>Studio</strong> haya completado la captura de su<br />
archivo lote y el procesado inteligente, el panel de<br />
Estado de Hacer vídeo indicará que su película está<br />
lista.<br />
Vista en una cámara o videograbadora...<br />
... mediante un cable IEEE-1394<br />
Si su dispositivo IEEE-1394 tiene una entrada DV,<br />
solamente necesita una conexión con un cable IEEE-<br />
1394 entre el dispositivo y la cámara o grabadora.<br />
... mediante cables de audio / vídeo analógico<br />
Si tiene un producto de <strong>Studio</strong> con un dispositivo de<br />
salida analógica (TV o vídeo), p. ej. <strong>Studio</strong> Dvplus o<br />
DC10plus, proceda de la siguiente manera:<br />
158 <strong>Studio</strong> 8<br />
Conecte los dispositivos de salida de vídeo de la tarjeta<br />
de captura a los de entrada de la videograbadora y los<br />
dispositivos de salida de audio de la tarjeta de sonido (o
de <strong>Studio</strong> Dvplus, según el hardware que tenga) con los<br />
de entrada de audio de la videograbadora.<br />
Conectar el televisor o monitor de vídeo<br />
Para ver el material grabado debe conectar un televisor<br />
o un monitor de vídeo a la videocámara DV o VCR.<br />
Nota: tenga en cuenta que no todas las videocámaras<br />
DV permiten esta función de salida simultánea a TV.<br />
Algunas videocámaras tienen una pantalla integrada, en<br />
cuyo caso no necesitan acoplar un monitor de vídeo. Si<br />
no desea conectar un televisor o un monitor de vídeo a<br />
su videocámara o VCR, siempre puede usar la pantalla<br />
de Vista previa de <strong>Studio</strong>.<br />
Ver su película en una cinta de vídeo<br />
Cambie al modo Hacer vídeo y verifique que su<br />
videocámara o VCR está conectada y lista para grabar<br />
la película.<br />
Ver su película en cinta de vídeo:<br />
1. Haga clic en la pestaña Cinta para que aparezcan<br />
los controles que se muestran aquí:<br />
2. Haga clic en el botón Crear.<br />
3. Si ha usado clips con calidad de Vista previa,<br />
<strong>Studio</strong> mostrará un cuadro de diálogo instándole a<br />
Capítulo 10: Crear su película 159
160 <strong>Studio</strong> 8<br />
insertar las cintas originales DV en su reproductor<br />
DV para que los clips puedan ser recapturados en<br />
calidad completa.<br />
Es una buena idea desplazar la pestaña de detención<br />
de la grabación en sus cintas originales a “Guardar”<br />
para asegurar que no haya ninguna grabación<br />
accidental sobre el material original.<br />
Nota: <strong>Studio</strong> se sirve del código de tiempo<br />
continuo e ininterrumpido para recapturar estos<br />
clips. Si sus cintas originales tienen código de<br />
tiempo discontinuo (por ejemplo, cuando el código<br />
de tiempo se pone en cero en una posición que no<br />
sea el principio de la cinta), deberá ajustar<br />
manualmente la marca de entrada a la parte de la<br />
cinta que contiene el clip. <strong>Studio</strong> efectuará entonces<br />
una exacta re-captura del clip y le proporcionará<br />
indicadores de recorte. Puede ver estos fotogramas<br />
extra abriendo cualquier clip recapturado con la<br />
herramienta Propiedades del clip.<br />
4. Las partes de su película capturadas en formato<br />
MPEG ahora deben ser reformateadas.<br />
Para el otro material capturado, <strong>Studio</strong> comienza el<br />
procesamiento inteligente, que procesa sólo las<br />
partes de la película donde se han añadido efectos<br />
(transiciones, sobreposiciones, etc.) o menús de<br />
disco. El procesamiento inteligente le ahorra tiempo<br />
y espacio en el disco.<br />
El procesamiento inteligente es enteramente<br />
automático, con la salvedad de que puede solicitarle<br />
que inserte otro CD de audio que sea parte de la<br />
película. Durante el procesamiento inteligente,<br />
<strong>Studio</strong> recibe información completa del estado del<br />
proceso. Le indica qué parte del proceso se está
ealizando a través de mensajes en la ventana de<br />
estado.<br />
Otro mensaje en la ventana de estado le informará<br />
de que el procesamiento inteligente está completo,<br />
y <strong>Studio</strong> se preparará para la salida a su<br />
videocámara o VCR. Esto durará algunos segundos.<br />
Puede detener el procesamiento inteligente en<br />
cualquier momento, haciendo clic en el botón<br />
Cancelar. Una vez hecho, sin embargo, no puede<br />
continuar. Si quiere grabar una cinta de vídeo<br />
terminada de la misma película, es necesario que<br />
empiece desde el principio.<br />
5. Verifique que la videocámara o VCR están<br />
encendidos, y que ha insertado una cinta con la<br />
marca donde quiere empezar a grabar. Ahora tiene<br />
dos opciones:<br />
Si quiere grabar una película en una cinta DV,<br />
<strong>Studio</strong> le da la opción de empezar y parar<br />
automáticamente la grabación de su dispositivo DV.<br />
Haga clic en el botón Ajustes para activar la casilla<br />
de verificación en el área de opciones de salida.<br />
Si quiere grabar una película en una cinta estándar<br />
(VHS o S-VHS), inicie su grabación VCR ahora.<br />
Finalmente, haga clic en el botón Reproducir del<br />
reproductor.<br />
Guardar su película como archivo AVI<br />
En algunos casos puede que quiera grabar su película<br />
en un archivo de formato AVI. Generalmente, los<br />
archivos AVI son de mayor tamaño que los archivos<br />
MPEG. Pero los archivos AVI pueden ejecutarse en<br />
una gama más amplias de ordenadores.<br />
Capítulo 10: Crear su película 161
Si ha decidido guardar su película como archivo AVI,<br />
<strong>Studio</strong> le da el control sobre varios ajustes de códec<br />
(compresión/descompresión). Los archivos pueden<br />
reducirse en gran medida; sin embargo, tenga en cuenta<br />
la relación entre el tamaño del archivo y la calidad:<br />
cuanto más comprime, más reduce la calidad.<br />
Tanto la compresión de vídeo como la de audio son<br />
ajustables. Los ajustes de compresión de vídeo<br />
incluyen el tamaño del fotograma, la frecuencia de<br />
fotogramas y los datos de proporción de compresión<br />
(después de la compresión). Para el audio, puede<br />
seleccionar un canal mono, en vez de estéreo, y ajustar<br />
la frecuencia de muestreo.<br />
El códec predeterminado incluido con <strong>Studio</strong> DV es el<br />
<strong>Studio</strong> DV códec. Si quiere dar salida a su película en<br />
otro formato, puede usar cualquier códec compatible<br />
con DirectShow instalado en su PC, siempre que este<br />
códec también esté instalado en el PC donde se vaya a<br />
reproducir su película digital.<br />
Guardar la película como archivo AVI:<br />
162 <strong>Studio</strong> 8<br />
1. Haga clic en la pestaña AVI en los controles Crear<br />
película.<br />
2. Haga clic en el botón Ajustes. Compruebe<br />
que las casillas de verificación Incluir<br />
vídeo e Incluir audio están seleccionadas.<br />
Si selecciona “Codificador de vídeo DV” en el<br />
menú de cascada de Compresión, la opción Incluir<br />
audio no estará disponible.
Se ofrecen opciones para desactivarlas, porque tal<br />
vez quiera hacer un archivo AVI sólo de audio para<br />
guardar el sonido como AVI e importarlo en otro<br />
programa. También podría no querer incluir audio<br />
en un vídeo, como una pequeña animación en una<br />
página Web y reducir el tamaño del archivo<br />
eliminando el audio. Bajo cada opción está el valor<br />
de compresión actualmente en efecto. Las opciones<br />
de Crear archivo AVI están detalladas en el<br />
Apéndice A: Opciones de ajuste.<br />
3. Compruebe el Diskometer para asegurarse de que<br />
tiene suficiente espacio en el disco duro.<br />
4. Haga clic en el botón verde Crear archivo AVI.<br />
Dele un nombre a su archivo AVI.<br />
El directorio predeterminado donde se guardará su<br />
archivo es:<br />
C:\My Documents\Pinnacle <strong>Studio</strong>\My Projects<br />
Haga clic en OK para iniciar el proceso de creación<br />
del archivo. Para crear el archivo AVI, <strong>Studio</strong><br />
descodificará cada fotograma de vídeo MPEG,<br />
Capítulo 10: Crear su película 163
164 <strong>Studio</strong> 8<br />
procesará los efectos y títulos que estén presentes, y<br />
comprimirá el fotograma resultante usando el códec<br />
que especificó en el panel de opciones de Crear<br />
archivos AVI.<br />
Esto suele ser un proceso lento: el tiempo real<br />
depende de la velocidad de su ordenador y de la<br />
duración del vídeo.<br />
Comprobar los resultados<br />
Una vez procesada la película, puede revisar los<br />
resultados usando Windows Media Player. Puede<br />
empezar Windows Media Player haciendo clic en el<br />
botón a la izquierda del botón Ajustes.<br />
Guardar su película como archivo MPEG<br />
El formato de archivo MPEG-1 es compatible con<br />
todos los PC con Windows 95 y PC más actualizadas.<br />
El formato de archivo MPEG-2 sólo puede ser utilizado<br />
en PC que tengan instalados software de<br />
descodificación de MPEG-2. Generalmente, los<br />
archivos MPEG son más pequeños que los archivos<br />
AVI y, dependiendo de las opciones AVI que utilice,<br />
pueden ser de mayor calidad.<br />
Guardar la película como archivo MPEG:<br />
1. Haga clic en MPEG en los controles Crear<br />
película.<br />
2. Haga clic en el botón Ajustes para ver el<br />
panel de opciones de Crear archivo MPEG<br />
y escoja el preajuste que se adapte a sus<br />
necesidades. Para más información sobre preajustes<br />
Personalizados, consulte el Apéndice A: Opciones<br />
de ajuste.
3. Compruebe el Diskometer para asegurarse de que<br />
tiene suficiente espacio en el disco duro.<br />
4. Haga clic en el botón verde Crear archivo MPEG.<br />
Dele un nombre al archivo mpg.<br />
El directorio predeterminado en que se guardará su<br />
archivo es:<br />
C:\My Documents\Pinnacle <strong>Studio</strong>\My Projects<br />
Haga clic en OK para iniciar el proceso de crear el<br />
archivo. Las barras de avance en el reproductor le<br />
permiten ver el progreso de cada clip (línea<br />
superior) y de la película completa (línea inferior).<br />
Capítulo 10: Crear su película 165
Comprobar los resultados<br />
Cuando <strong>Studio</strong> termina de procesar, a la<br />
izquierda del botón Ajustes hay dos botones<br />
más. El primer botón abre Windows Media Player para<br />
que pueda revisar su película MPEG. El segundo es el<br />
botón Enviar correo electrónico.<br />
Guardar su película como archivo<br />
RealVideo o Windows Media<br />
Con los formatos RealVideo y Real Media puede<br />
guardar sus películas para reproducirlas en la Web.<br />
Puede compartir esas películas con cualquier persona<br />
en el mundo, siempre que tenga el software compatible:<br />
• Para RealVideo, el RealPlayer® de RealNetworks®,<br />
que puede descargarse gratis de www.real.com.<br />
• Para Windows Media, el Windows Media Player ,<br />
que puede descargarse gratis de www.microsoft.com.<br />
166 <strong>Studio</strong> 8<br />
Para pasar su película a RealVideo o Windows<br />
Media:<br />
1. Haga clic en la pestaña de Retransmisión y<br />
aparecerán estas opciones:
2. Haga clic en el botón Windows Media o en el botón<br />
RealVideo.<br />
Haga clic en el botón de Ajustes para que aparezca<br />
el cuadro de diálogo de opciones para el formato<br />
del archivo que haya seleccionado. Consulte<br />
Apéndice A: Opciones de ajuste para una<br />
descripción de los ajustes disponibles.<br />
3. Haga clic en el botón verde Crear archivo Web.<br />
Dele un nombre a su archivo rm (Real Video) o<br />
wmv (Windows Media). La carpeta predeterminada<br />
donde se guardará su archivo es:<br />
C:\My Documents\Pinnacle <strong>Studio</strong>\My Projects<br />
Haga clic en Aceptar para iniciar el proceso de<br />
crear el archivo. Como de costumbre, podrá ver el<br />
procesamiento de cada clip en las barras de<br />
progreso del reproductor.<br />
Comprobar los resultados<br />
Cuando <strong>Studio</strong> termina de procesar, a la<br />
izquierda del botón Ajustes hay dos botones<br />
más. El botón más a la derecha es el botón<br />
Enviar correo electrónico. El botón a la<br />
izquierda abre Real Player o Windows Media Player,<br />
dependiendo del formato de salida que elija.<br />
Si hace clic en el botón Enviar correo electrónico,<br />
abrirá el cuadro de diálogo Escoger perfil que le<br />
preguntará por el nombre de correo electrónico, luego<br />
accede a su programa de correo y adjunta su película al<br />
mensaje nuevo.<br />
Capítulo 10: Crear su película 167
Compartir su película por Internet<br />
168 <strong>Studio</strong> 8<br />
Con <strong>Studio</strong> es muy fácil compartir su película en<br />
Internet. Haga clic en el botón Compartir para que<br />
aparezcan estos controles:<br />
De forma predeterminada aparecerá el primer<br />
fotograma de su película en su página Web personal<br />
My<strong>Studio</strong>Online . Junto a una miniatura de este<br />
fotograma se encuentra el botón Ajustar miniaturas. Si<br />
quiere que aparezca otro fotograma, utilice los<br />
controles del reproductor para buscar el que desea y<br />
haga clic en el botón Ajustar miniaturas.<br />
Haga clic en el botón verde Compartir mi vídeo para<br />
iniciar el proceso de compartir.<br />
Su cuenta para compartir vídeo le permite almacenar<br />
hasta 10MB (aprox. 5 minutos) de vídeo en línea. Si su<br />
película es demasiado grande para este espacio que<br />
tiene asignado, le avisará un mensaje. En este caso,<br />
reduzca el tamaño del archivo de su película<br />
reduciendo su tiempo de duración.<br />
Cargar la película<br />
Si este es el primer vídeo que va a compartir, <strong>Studio</strong><br />
utiliza su conexión de Internet para abrir la página de<br />
inicio del sitio Web de compartir vídeo de Pinnacle
Systems. Regístrese para obtener una cuenta personal<br />
respondiendo las preguntas que aparecen en la pantalla.<br />
Luego, <strong>Studio</strong> sube su película al sitio Web, donde es<br />
convertida a los formatos RealVideo y Windows<br />
Streaming Media.<br />
Su navegador abre la página personal My<strong>Studio</strong>Online<br />
donde escoge una plantilla de “postal de vídeo” para<br />
mostrar su vídeo y luego envía correos electrónicos a<br />
familiares y amigos, invitándolos a que vean su<br />
creación.<br />
Ver su película en DVD, VCD o reproductor<br />
de S-VCD<br />
Si su sistema está equipado con una grabadora de CD,<br />
<strong>Studio</strong> puede crear discos VCD o S-VCD en discos<br />
CD-R o CD-RW.<br />
Sus discos VCD pueden ser reproducidos:<br />
• En reproductores de VCD o S-VCD.<br />
• En algunos reproductores de DVD. La mayoría de<br />
los reproductores de DVD soportan medios CD-RW,<br />
pero muchos no leen CD-R. La mayoría de los<br />
reproductores de DVD trabajan bien con el formato<br />
VCD.<br />
• En una computadora con una unidad de CD o DVD y<br />
software de reproducción del formato MPEG-1<br />
(como Windows Media Player)<br />
Sus discos S-VCD pueden ser reproducidos:<br />
• En un reproductor de S-VCD.<br />
• En algunos reproductores de DVD. La mayoría de<br />
los reproductores de DVD pueden trabajar con CD-<br />
RW, pero muchos no pueden leer CD-R. Los<br />
Capítulo 10: Crear su película 169
eproductores de DVD que se venden en Europa y<br />
Norteamérica no pueden leer discos S-VCD por lo<br />
general; los que se venden en Asia sí lo hacen.<br />
• En un equipo con una unidad de CD o DVD y<br />
software de reproducción MPEG-2.<br />
Si su sistema tiene una grabadora de DVD, <strong>Studio</strong><br />
puede crear (además de lo anterior) discos DVD en<br />
cualquier medio DVD soportado por la unidad.<br />
Sus discos DVD pueden ser reproducidos:<br />
• En cualquier reproductor de DVD que pueda trabajar<br />
con el formato DVD grabado que cree su grabadora.<br />
La mayoría de los reproductores soportan los<br />
formatos comunes.<br />
• En un equipo con una unidad y software de<br />
reproducción de DVD.<br />
Tenga o no una grabadora de DVD en su sistema,<br />
<strong>Studio</strong> le permite guardar una imagen de DVD, un<br />
conjunto de archivos que contienen la misma<br />
información que puede ser guardada en un disco de<br />
DVD, a un directorio en su disco duro. La imagen de<br />
DVD puede ser subsecuentemente grabada a un disco.<br />
<strong>Studio</strong> crea su disco o imagen de disco en tres pasos.<br />
170 <strong>Studio</strong> 8<br />
1. Primero la película completa debe ser procesada<br />
para generar información codificada MPEG para<br />
almacenar en el disco.<br />
2. Luego, el disco debe ser compilado. En esta fase,<br />
<strong>Studio</strong> crea los archivos actuales y la estructura del<br />
directorio que será utilizada en el disco.<br />
3. Finalmente, el disco debe ser grabado. Este paso se<br />
descarta si está generando una imagen de DVD en<br />
vez de un disco.
Grabar su película en un disco o en una imagen de<br />
DVD:<br />
1. Haga clic en la pestaña de Disco y aparecerán estos<br />
controles:<br />
El panel de control de Crear disco es más ancho<br />
que cualquier otro panel de salida para acomodar<br />
una pantalla adicional con el mismo estilo de un<br />
Diskometer que muestra la cantidad de espacio<br />
utilizado por el disco de salida. También muestra la<br />
duración de su película y un aviso que le dice la<br />
clase de disco y el ajuste de calidad que ha<br />
escogido.<br />
2. Haga clic en el botón para que aparezca el panel de<br />
opciones de Crear disco. Aquí puede seleccionar el<br />
formato de salida para su película, fijar las opciones<br />
de calidad y configurar la grabadora de disco.<br />
Consulte el Apéndice A: Opciones de configuración<br />
para más detalles sobre los ajustes de esta sección.<br />
A la izquierda del botón de Ajustes hay un botón<br />
Explorador para carpeta donde puede escoger una<br />
nueva ubicación para el almacenamiento los<br />
archivos auxiliares generados durante la operación<br />
de Crear disco. Si está creando una imagen de DVD,<br />
también estará ubicada en esta carpeta.<br />
3. Haga clic en el botón verde Crear disco. <strong>Studio</strong><br />
sigue los pasos descritos anteriormente (procesar,<br />
Capítulo 10: Crear su película 171
172 <strong>Studio</strong> 8<br />
compilar y grabar si es necesario) para crear el<br />
disco o imagen del disco que ha especificado en el<br />
diálogo de ajustes.<br />
4. Cuando <strong>Studio</strong> termina la operación de grabar,<br />
expulsa el disco.<br />
Calidad y capacidad de los formatos de disco<br />
Las diferencias entre los formatos de disco DVD, VCD<br />
y S-VCD se pueden resumir en las siguientes reglas<br />
sobre la calidad de vídeo y la capacidad de cada<br />
formato:<br />
• VCD: cada disco soporta aproximadamente 60<br />
minutos de vídeo MPEG-1, con la mitad de la<br />
calidad de un DVD.<br />
• S-VCD: cada disco soporta aproximadamente 20<br />
minutos de vídeo MPEG-2, con aproximadamente<br />
dos terceras partes de la calidad de un DVD.<br />
• DVD: cada disco soporta aproximadamente 60<br />
minutos de calidad completa de vídeo MPEG-2.
Apéndice A:<br />
Opciones de ajuste<br />
Se ofrecen opciones para ajustar ciertos valores por<br />
defecto que vienen ya predefinidos. Los valores por<br />
defecto funcionan bien en la mayoría de las situaciones<br />
y con la mayoría del hardware. Sin embargo, puede<br />
querer modificarlos para que se adapten a su estilo de<br />
trabajo o la configuración específica de su equipo.<br />
Acerca de las opciones de ajuste de <strong>Studio</strong><br />
Las opciones de ajuste de <strong>Studio</strong> se dividen en dos<br />
cuadros de diálogo en los cuales se incluyen varios<br />
paneles de fichas.<br />
El cuadro de diálogo Opciones principales consta de<br />
cuatro paneles de opciones relacionadas con los modos<br />
Captura y Editar. Para acceder a este cuadro de diálogo<br />
y activar una ficha determinada simultáneamente, debe<br />
seleccionar uno de los comandos del primer grupo del<br />
menú Ajuste.<br />
El cuadro de diálogo Opciones de Crear película consta<br />
de seis paneles, cada uno de los cuales se corresponde<br />
con los seis tipos de formato de película. Para acceder a<br />
este cuadro de diálogo, seleccione uno de los comandos<br />
del segundo grupo del menú Ajuste.<br />
La configuración de las opciones de <strong>Studio</strong> se aplica a<br />
las sesiones actuales y posteriores de <strong>Studio</strong>. No hay<br />
Apéndice A: Opciones de ajuste 173
estauración general. Si quiere volver a los valores<br />
predefinidos de fabricación, consulte la información de<br />
las secciones siguientes.<br />
Las siguientes secciones proporcionan información<br />
acerca de los diez paneles de opciones.<br />
Ajustes de Fuente de captura<br />
Este panel se divide en tres áreas: Dispositivos de<br />
captura, Detección de escenas durante captura de<br />
vídeo y Velocidad de transmisión.<br />
Los cambios afectan a la totalidad de la captura. Si<br />
quiere cambiar sólo una sesión de captura, asegúrese de<br />
restablecer los valores antes de la sesión siguiente.<br />
Dispositivos de captura<br />
<strong>Studio</strong> reconoce el hardware de captura instalado en el<br />
sistema para vídeo y audio. Si dispone de más de un<br />
dispositivo de captura en cada categoría, elija el que<br />
desee utilizar para la sesión de captura actual.<br />
174 <strong>Studio</strong> 8<br />
Vídeo: estos dispositivos pueden incluir tanto un<br />
equipo digital (DV, MicroMV) conectado mediante un<br />
cable IEEE-1394 como varios tipos de fuente de vídeo<br />
analógica (<strong>Studio</strong> DC10plus, tarjeta de sintonizador de<br />
TV, cámara conectada a USB, etc.). La selección<br />
determina la disponibilidad de otras configuraciones de<br />
Fuente de captura y de muchas otras configuraciones<br />
del panel Formato de captura.
Audio: la elección de los dispositivos de audio<br />
depende del dispositivo de vídeo seleccionado. Con la<br />
mayoría de los dispositivos analógicos, por ejemplo,<br />
puede elegir cualquier entrada de tarjeta de sonido y la<br />
configuración del equipo determinará cuál debe utilizar.<br />
Estándar de TV: elija el estándar compatible con su<br />
dispositivo de captura y su monitor de TV o monitor de<br />
vídeo (NTSC o PAL). NTSC es el estándar utilizado en<br />
Norteamérica y Japón. PAL es el estándar utilizado en<br />
casi todos los demás países. Con algunos dispositivos<br />
de captura puede disponer de la opción adicional del<br />
estándar SECAM utilizado en Rusia, Francia y algunos<br />
otros países. Si ha adquirido el producto <strong>Studio</strong> en<br />
Norteamérica, esta opción estará configurada de forma<br />
permanente como NTSC.<br />
Uso de sobreimpresión: si va a realizar una captura<br />
analógica con <strong>Studio</strong> AV/DV, tiene la opción de<br />
utilizar la función de “sobreimpresión” del hardware de<br />
gráficos al obtener una vista previa de la captura. De<br />
este modo la vista previa puede aparecer más suavizada,<br />
aunque no es compatible con todas las tarjetas gráficas.<br />
Desactive esta opción sólo si surgen problemas.<br />
Vista previa de captura: esta opción controla la<br />
obtención de una vista previa del vídeo entrante en el<br />
Reproductor durante la captura. Debido a que la<br />
generación de la vista previa implica la utilización de<br />
una cantidad considerable de tiempo del procesador, la<br />
obtención de la vista previa puede omitir fotogramas<br />
durante la captura en algunos sistemas. Desactive esta<br />
opción sólo si surge un problema de omisión de<br />
fotogramas.<br />
No obstante, si la captura se realiza desde una<br />
videocámara MicroMV, está opción se establece en<br />
Desactivar por defecto y no se puede modificar. Puede<br />
Apéndice A: Opciones de ajuste 175
176 <strong>Studio</strong> 8<br />
obtener una vista previa del vídeo fuente con el monitor<br />
integrado de la videocámara.<br />
Detección de escenas durante la captura de<br />
vídeo<br />
Si desea más información sobre el efecto de estas<br />
opciones de detección de escenas vea “Detección<br />
automática de escenas”, página 33;. Las opciones<br />
disponibles dependen del dispositivo de captura<br />
utilizado: no todos los dispositivos admiten todos los<br />
modos.<br />
La primera opción, “Detección automática de escenas<br />
basada en tiempo y fecha de filmación”, sólo estará<br />
disponible si captura desde una fuente DV.<br />
Su videocámara DV no sólo graba las imágenes y el<br />
sonido, sino también la hora, la fecha y varios ajustes<br />
de exposición (consulte el manual de su videocámara<br />
para obtener más detalles). Esta información se<br />
denomina código de datos y se transfiere a través de la<br />
conexión IEEE-1394 a la vez que el vídeo y el audio.<br />
Este código de datos indica a <strong>Studio</strong> cuándo empieza<br />
una nueva escena y permite que SmartCapture capture<br />
un icono de cada escena nueva para visualizarlo en el<br />
Álbum. El código de datos no funciona si la cinta:<br />
• incluye una o más secciones en blanco (no grabadas)<br />
• es ilegible debido a que está dañada o al ruido<br />
electrónico
• se ha grabado con una videocámara sin la<br />
configuración de hora o fecha.<br />
• es una copia de otra cinta<br />
• se ha grabado en una videocámara de 8mm o Hi8, y<br />
se está reproduciendo en una cámara Digital<strong>8.</strong><br />
Velocidad de transmisión<br />
El formato DV utiliza un ratio de compresión fijo de<br />
5:1, lo que implica una velocidad de transferencia de<br />
datos para una captura en tiempo real de<br />
aproximadamente 3,6 megabytes por segundo (MB/s).<br />
La velocidad de transferencia de la unidad de captura<br />
debe ser de un mínimo de 4 MB/s para admitir todas las<br />
variaciones de la unidad.<br />
Probar velocidad de transmisión: Haga<br />
clic en este botón para probar la velocidad<br />
de transmisión de la unidad de captura.<br />
<strong>Studio</strong> escribe y lee un archivo de duración<br />
conocida y le da una lectura de los<br />
resultados en KB/s (por ej., 4000 KB/s = 4 MB/s).<br />
Si ha intentado capturar escenas DV y su unidad de<br />
captura no puede aceptar la velocidad de transmisión<br />
DV, un cuadro de diálogo le informará del problema.<br />
Elija otra unidad o añada una que cumpla los requisitos<br />
de velocidad de transmisión.<br />
Explorador de carpetas: este botón establece el<br />
directorio de disco (y por consiguiente la unidad) en<br />
que se van a guardar las capturas y le permite<br />
especificar un nombre de archivo por defecto para las<br />
capturas. El botón Probar velocidad de transmisión<br />
realiza la prueba en la unidad en que está ubicado el<br />
directorio de captura.<br />
Apéndice A: Opciones de ajuste 177
Ajustes de Formato de captura<br />
178 <strong>Studio</strong> 8<br />
Las opciones disponibles dependen del dispositivo de<br />
captura que esté utilizando (en la pestaña Fuente de<br />
captura). No podrá ver al mismo tiempo todos los<br />
valores descritos a continuación.<br />
Preajustes<br />
Los valores del resto de las áreas del panel Formato de<br />
captura dependen de su elección en el área de<br />
Preajustes. Los preajustes disponibles dependen a su<br />
vez del hardware de captura.<br />
En el caso de una fuente de captura DV, las principales<br />
opciones de captura se seleccionan en la primera de las<br />
dos listas desplegables. La otra lista proporciona las<br />
subopciones aplicables. Las opciones son:<br />
• DV: captura DV de calidad máxima, que utiliza<br />
aproximadamente 200 MB de espacio de disco por<br />
minuto de vídeo. La ventaja de esta configuración es<br />
que no tendrá que capturar de nuevo los clips a la<br />
resolución máxima cuando produzca la película<br />
acabada. No hay subopciones para esta configuración.<br />
Se recomienda una captura DV en vez de MPEG si<br />
existe la posibilidad de producir el proyecto en una<br />
cinta de vídeo.<br />
• MPEG: capturar en MPEG ocupa menos espacio<br />
pero más tiempo que en DV y, posteriormente, en el<br />
momento de producir la película. Los preajustes de<br />
calidad (Alta, Media y Baja) están disponibles como<br />
subopciones; existe además el preajuste Personalizar,<br />
que le permite configurar los valores de vídeo
manualmente. El mejor preajuste es el mínimo que<br />
cumpla los requisitos de todos los dispositivos en<br />
que se va reproducir la película. Utilice Baja si va a<br />
producir sólo para VCD, Media si necesita adaptar S-<br />
VCD y Alta si la película se va a producir para DVD.<br />
• Vista previa: la calidad de la vista previa reduce en<br />
gran medida el espacio de disco necesario para<br />
capturar, pues disminuye la calidad del vídeo,<br />
aunque sólo durante la edición. Al producir la<br />
película, <strong>Studio</strong> recaptura todos los clips de calidad<br />
de vista previa con la calidad máxima. Las<br />
subopciones incluyen varias combinaciones de<br />
preajuste del método de compresión y la calidad,<br />
además del preajuste Personalizar, que ofrece la<br />
posibilidad de ultimar los detalles.<br />
Existen otros tipos de dispositivos de captura que<br />
proporcionan una única lista de opciones de calidad<br />
(por regla general son Buena, Mejor, Óptima y<br />
Personalizar).<br />
Las capturas analógicas de MicroMV y <strong>Studio</strong> AV/DV<br />
utilizan ajustes de captura fijos sin opciones adicionales.<br />
Ajustes de vídeo<br />
Los valores de esta área dependen tanto del dispositivo<br />
de captura como de las opciones seleccionadas para<br />
éste en el área de Preajustes. Sólo se muestran los<br />
ajustes aplicables. Los ajustes se pueden editar sólo si<br />
se utiliza el preajuste Personalizar.<br />
Listar todos los códecs: esta casilla de verificación no<br />
está activada por defecto: Los únicos códecs<br />
(compresores-descompresores) que se muestran son los<br />
Apéndice A: Opciones de ajuste 179
que han sido certificados por Pinnacle Systems para su<br />
uso en la captura con calidad de vista previa. Si activa<br />
la opción, se mostrarán todos los códecs instalados en<br />
el PC.<br />
El uso de códecs que no han sido certificados por<br />
Pinnacle Systems para su uso en la captura con<br />
calidad de vista previa de <strong>Studio</strong> puede producir<br />
resultados no deseados. Pinnacle Systems no puede<br />
proporcionar soporte técnico para problemas<br />
relacionados con el uso de códecs no certificados.<br />
Opciones: este botón da acceso a las opciones de ajuste<br />
facilitadas por el códec (software de<br />
compresión/descompresión) elegido.<br />
Compresión: utilice esta lista desplegable para<br />
seleccionar el códec que desea utilizar.<br />
Anchura y altura: estos campos controlan las<br />
dimensiones del vídeo capturado.<br />
Tasa de fotogramas: el número de fotogramas por<br />
segundo que desea capturar. Las dos opciones<br />
numéricas representan la velocidad de vídeo máxima y<br />
media respectivamente. Con el número inferior (14,985<br />
para NTSC, 12,50 para PAL o SECAM) se ahorra<br />
espacio en disco a costa de la uniformidad del proceso.<br />
Calidad/Tasa de datos: algunos códecs presentan la<br />
calidad en términos de un porcentaje de compresión<br />
(Calidad) mientras que otros lo hacen en función de la<br />
velocidad de transferencia de datos en KB/s (Tasa de<br />
datos).<br />
180 <strong>Studio</strong> 8<br />
Tipo de MPEG: seleccione uno de los dos tipos de<br />
codificación de MPEG: MPEG1 o MPEG2. La primera<br />
es compatible con casi todos los ordenadores Windows;
la segunda ofrece una mejor calidad para un ratio de<br />
compresión determinado.<br />
Resolución: es una lista desplegable que ofrece las<br />
resoluciones disponibles con las opciones de captura<br />
seleccionadas. Si se aumenta la anchura (la primera<br />
ilustración) y la altura por un factor de dos, aumentará<br />
a su vez la cantidad de datos que se deben procesar por<br />
un factor de cuatro.<br />
Pre-filtro: esta opción activa un algoritmo para<br />
mejorar la calidad aparente de la imagen al capturar a<br />
resoluciones inferiores. La nitidez de la imagen<br />
disminuye ligeramente.<br />
Codificación rápida: esta opción acelera el proceso de<br />
codificación con cierta reducción de la calidad al<br />
capturar en un archivo MPEG. Puede que desee evaluar<br />
el efecto de esta opción en su producción mediante una<br />
breve captura de prueba.<br />
Resolución horizontal: la opción Todo captura más<br />
detalles; la opción Mitad crea cada segundo píxel<br />
horizontal mediante interpolación.<br />
Recortar: active esta opción para recortar los bordes<br />
del vídeo entrante con el fin de eliminar el “ruido” que<br />
pueda producirse en los límites del fotograma con<br />
determinadas fuentes analógicas.<br />
Campos verticales: un fotograma de vídeo consta de<br />
dos “campos” intercalados. La opción Ambos<br />
especifica que se deben capturar ambos campos; Uno<br />
utiliza sólo uno de los campos y reduce así la<br />
resolución vertical a la mitad. Este modo resulta útil al<br />
crear vídeos para ser reproducidos en el ordenador, ya<br />
que los dispositivos del ordenador muestran tan sólo un<br />
campo.<br />
Apéndice A: Opciones de ajuste 181
Ajustes de audio<br />
Esta configuración de captura de audio se puede editar<br />
sólo si se utiliza el preajuste Personalizar.<br />
Incluir audio: desactive esta casilla de verificación si<br />
no tiene intención de utilizar el audio capturado en su<br />
producción.<br />
Opciones: este botón da acceso a las opciones de ajuste<br />
facilitadas por el códec (software de<br />
compresión/descompresión) elegido.<br />
Compresión: esta lista desplegable muestra el códec<br />
que se va a utilizar para comprimir los datos de audio<br />
entrantes.<br />
Canales/Tasa de muestreo: esta configuración<br />
controla la calidad del audio. La “Calidad CD” es de 16<br />
bits estéreo, 44,1 kHz.<br />
Captura MPEG<br />
Esta área es visible sólo si se ha seleccionado el<br />
preajuste de MPEG para la captura desde DV. Las tres<br />
opciones de la lista desplegable se explican<br />
detalladamente en la página 37.<br />
Ajustes de Editar<br />
182 <strong>Studio</strong> 8<br />
Esta configuración se divide en seis áreas. La<br />
configuración del hardware relacionado con la edición<br />
se encuentra en el panel CD y Voice-over.
Duraciones por defecto<br />
Estos tiempos de duración se miden en segundos y en<br />
fotogramas. El contador de segundos avanza cada 30<br />
fotogramas para NTSC, o 25 fotogramas para PAL.<br />
Estos tres parámetros controlan el valor de duración<br />
inicial para las transiciones, las imágenes fijas y los<br />
fundidos de volumen cuando se añaden a la película.<br />
Las duraciones se pueden recortar hasta los valores<br />
personalizados durante la edición. Los valores por<br />
defecto al instalar se muestran en la ilustración anterior.<br />
Imágenes en miniatura del guión<br />
Seleccione Grande para obtener<br />
más detalles en los fotogramas<br />
de imágenes en miniatura<br />
mostrados por la vista Guión en la Ventana de la<br />
película. La opción por defecto es Pequeña.<br />
Grabado automático<br />
Representación<br />
Esta opción, activada por<br />
defecto, configura <strong>Studio</strong> para<br />
que guarde el proyecto actual<br />
en el intervalo especificado.<br />
Representar como tarea de fondo: los dos efectos<br />
complejos que puede utilizar en <strong>Studio</strong> son las<br />
transiciones en 3D de Hollywood<br />
FX y los menús de disco<br />
con botones que muestran el<br />
vídeo en movimiento.<br />
Apéndice A: Opciones de ajuste 183
Ambos efectos tardan en generarse una cantidad de<br />
tiempo considerable. Sin que haya un tratamiento<br />
especial, el tiempo necesario para que <strong>Studio</strong><br />
proporcione una vista previa para estos efectos en el<br />
reproductor puede dificultar el flujo de trabajo.<br />
<strong>Studio</strong> ofrece dos modos de resolver la situación:<br />
• Representación de fondo: esta opción se activa<br />
marcando Representar como una tarea de fondo y le<br />
permite computar la ejecución de vista previa por<br />
detrás de las escenas mientras trabaja. Hasta que se<br />
completa la representación, el Reproductor muestra<br />
la vista previa simplificada descrita a continuación.<br />
Una barra de progreso del Medidor del tiempo<br />
muestra el progreso de la representación de fondo<br />
(vea el capítulo 9:"Casilla de verificación de Mover<br />
miniaturas").<br />
Vista previa simplificada: si la opción Representar<br />
como una tarea de fondo no se utiliza, <strong>Studio</strong> ofrece<br />
una vista previa menos detallada. Las transiciones<br />
Hollywood FX se muestran a una resolución inferior y<br />
una frecuencia de fotogramas reducida mientras que las<br />
imágenes en miniatura se muestran como estáticas.<br />
184 <strong>Studio</strong> 8<br />
Usar aceleración de hardware: active esta opción<br />
para utilizar la función de aceleración 3D de la tarjeta<br />
de gráficos para acelerar la generación de transiciones<br />
Hollywood FX. No utilice esta opción si la tarjeta de<br />
gráficos no facilita la aceleración 3D o si experimenta<br />
problemas de visualización cuando la opción está<br />
configurada.
Carpeta para archivos auxiliares<br />
<strong>Studio</strong> genera archivos auxiliares en muchas<br />
circunstancias mientras produce y trabaja en su<br />
proyecto. Todos estos archivos se guardan en la carpeta<br />
de disco especificada aquí. Haga clic en el botón<br />
Carpeta para cambiar la ubicación de los archivos<br />
auxiliares, normalmente debido a que necesita ahorrar<br />
espacio en una unidad determinada.<br />
Añadir un menú<br />
Cuando coloca un menú de disco<br />
en la Línea del tiempo, <strong>Studio</strong><br />
pregunta si desea generar<br />
enlaces del menú a los clips que siguen (al menos hasta<br />
el siguiente menú). Las opciones de la lista desplegable<br />
le permiten obviar el cuadro de diálogo de<br />
confirmación si especifica que siempre o nunca desea<br />
que se creen los enlaces o bien volver a activar el<br />
cuadro de diálogo de confirmación con la tercera<br />
opción “Preguntar si se crean enlaces”, que es el valor<br />
por defecto de fábrica.<br />
Configuración de CD y Voice-over<br />
Las dos áreas de este panel proporcionan la<br />
configuración de hardware de audio relacionada con la<br />
edición.<br />
Apéndice A: Opciones de ajuste 185
Grabación de CD de audio<br />
Fuente de entrada: esta lista desplegable facilita las<br />
opciones de que dispone en la transferencia de<br />
contenido del CD. La calidad más alta es siempre la<br />
digital (“extracción” de las pistas del CD).<br />
Canales/Tasa de muestreo: esta configuración<br />
controla la calidad del audio. La “Calidad CD” es de 16<br />
bits estéreo, 44,1 kHz.<br />
Letra de la unidad: si dispone de varias unidades de<br />
CD, elija una para utilizarla como la fuente de CD de<br />
audio de sus películas.<br />
Grabación de voice-over<br />
186 <strong>Studio</strong> 8<br />
Micrófono: una lista desplegable de opciones para<br />
acoplar un micrófono al hardware.<br />
Canales/Tasa de muestreo: esta configuración<br />
controla la calidad del audio. La configuración anterior<br />
debe de ser apropiada para voice-over.
Ajustes de Crear cinta<br />
<strong>Studio</strong> reconoce automáticamente el hardware que tiene<br />
instalado y configura en consecuencia la salida de la<br />
reproducción para el proceso de crear una cinta.<br />
Si está trasladando el vídeo a una cinta en un<br />
dispositivo DV, tiene las opción de iniciar y detener<br />
manualmente este dispositivo o dejar que la operación<br />
se realice automáticamente.<br />
Para controlar automáticamente el dispositivo DV:<br />
1. Haga clic en el botón Crear película en la barra del<br />
menú principal. La parte de la pantalla que está<br />
encima de la Ventana de la película muestra la<br />
ventana Crear película.<br />
2. Haga clic en la pestaña Cinta.<br />
3. Haga clic el botón Ajustes. Se abre la ficha<br />
Opciones de ajuste de Crear cinta.<br />
4. Marque la casilla Iniciar y detener grabación<br />
automáticamente para activar la función automática.<br />
En la mayoría de los dispositivos DV hay un<br />
pequeño retraso entre el momento en que se recibe<br />
la orden de grabación y el momento en que<br />
realmente se empieza a grabar en la cinta. En<br />
Apéndice A: Opciones de ajuste 187
188 <strong>Studio</strong> 8<br />
<strong>Studio</strong>, esto se denomina “tiempo de retraso de<br />
grabación”. Este tiempo varía de un dispositivo a<br />
otro, de manera que tal vez tenga que experimentar<br />
con este valor para obtener los mejores resultados<br />
con su propio dispositivo.<br />
5. Haga clic en OK.<br />
6. Haga clic en Crear.<br />
<strong>Studio</strong> procesa su película y envía la señal de<br />
grabación a su dispositivo DV. <strong>Studio</strong> produce el<br />
primer fotograma de la película (sin audio) durante<br />
el tiempo que ha indicado como tiempo de retraso<br />
de grabación, dándole así tiempo al dispositivo para<br />
colocar la cinta y empezar con la grabación.<br />
Consejo: si al reproducir la cinta observa que no se<br />
ha grabado el principio de la película, debería<br />
aumentar el valor de Tiempo de retraso de<br />
grabación. Si la cinta empieza con una imagen fija<br />
del primer fotograma, debe reducir el valor.<br />
Consejo: si quiere enviar una imagen negra al<br />
dispositivo de grabación durante el tiempo de<br />
retraso de grabación, coloque un título vacío en la<br />
pista de Vídeo justo delante del inicio de la película<br />
(un título en blanco es una imagen de vídeo en<br />
negro). Si quiere grabar en negro al final de la<br />
película, coloque un título en blanco en la pista de<br />
vídeo después del último fotograma de la película.<br />
Ajustes de Crear archivo AVI<br />
Las opciones de Crear archivo AVI le permiten ajustar<br />
los valores de compresión. Debe ajustarlos cuando los<br />
archivos son demasiado grandes, si quiere una calidad<br />
mayor o los está creando para un propósito especial (tal<br />
como archivos Web, donde puede querer un tamaño<br />
específico de fotograma y otras características).
Ajustes de compresión de vídeo<br />
Compresión<br />
Elija el compresor (códec)<br />
más adecuado para el uso al<br />
que se destina. Al crear un<br />
archivo AVI, puede tener en<br />
cuenta la plataforma del<br />
ordenador del espectador, y también que se reproduzca<br />
de la mejor manera en ese sistema.<br />
Anchura y altura: la anchura y la altura<br />
se miden en píxeles. El valor por defecto<br />
de 720 x 576 píxeles es la resolución con la que <strong>Studio</strong><br />
captura. Al disminuir mucho la anchura y la altura,<br />
disminuye en gran medida el tamaño del archivo<br />
porque la cantidad de datos se reduce con el tamaño,<br />
pero la compresión reduce el efecto. Al ajustar un<br />
parámetro, el otro también cambia para mantener la<br />
proporción estándar 4:3 del fotograma de vídeo.<br />
Calidad/Tasa de datos:<br />
dependiendo del códec que<br />
esté usando, puede ajustar el porcentaje de calidad o la<br />
tasa de datos con el control. Cuanto más alto sea el<br />
porcentaje elegido, mayor será el archivo resultante.<br />
Apéndice A: Opciones de ajuste 189
190 <strong>Studio</strong> 8<br />
Tasa de fotogramas: El valor por defecto<br />
es de 29,97 fotogramas por segundo, que es<br />
el estándar de vídeo NTSC (en PAL son 25 fotogramas<br />
por segundo). Posiblemente quiera poner una<br />
frecuencia menor de fotogramas para aplicaciones tales<br />
como el vídeo para Web. La mayoría de los<br />
ordenadores Pentium pueden reproducir 352 x 240 a 15<br />
fotogramas por segundo de forma homogénea. Los PC<br />
con mayor rendimiento reproducen sin problemas el<br />
vídeo con un mayor tamaño y frecuencia de fotogramas<br />
de forma homogénea.<br />
Ajustes de compresión de audio<br />
Configuración de audio: Si quiere mantener los<br />
tamaños de archivo en un mínimo, puede definir el<br />
audio para muchos usos digitales en sonido mono de 8<br />
bits a 11 kHz. Como regla general, pruebe con 8 bits 11<br />
kHz para el audio que sea sobre todo de voces y 16 bits<br />
de sonido estéreo a 22 o 44 kHz para el audio<br />
predominantemente musical. La música de CD-ROM,<br />
por ejemplo, es de 16 bits estéreo, muestreada a 44 kHz.<br />
Otro modo de evaluar la elección de la compresión de<br />
un audio es la consideración de que el valor de 11 kHz<br />
es comparable a la calidad de la radio en AM, 22 kHz<br />
es comparable a FM y 16 bits estéreo a 44 kHz a la<br />
calidad de CD de audio.<br />
Tipo: en la mayoría de los casos<br />
elegirá PCM (Pulse Modulación de<br />
código) o ADPCM (Delta PCM adaptable).<br />
Canales: puede elegir entre sonido mono y<br />
estéreo de 8 y 16 bits respectivamente. La<br />
calidad del sonido y el tamaño del archivo aumentan<br />
cuando se añade un segundo canal o se aumenta la<br />
profundidad de bits.
Tasas de muestreo: el audio digital se<br />
produce tomando pequeñas muestras<br />
discretas de la forma de onda continua analógica,<br />
cuantas más muestras se tomen, mejor es el sonido. Por<br />
ejemplo, los CD de audio se graban a 44 kHz, 16 bits<br />
estéreo. El audio se puede muestrear a 11 kHz para la<br />
mayoría de los usos digitales y en especial para las<br />
voces.<br />
Ajustes de Crear archivo MPEG<br />
Las opciones de Crear archivo MPEG le permiten<br />
ajustar los valores de compresión MPEG.<br />
Puede elegir preajustes para diferentes aplicaciones.<br />
Hay preajustes para la reproducción en Internet, PC y<br />
multimedia y para grabar archivos VCD, S-VCD y<br />
DVD.<br />
El preajuste Personalizar le permite seleccionar o quitar<br />
la selección de audio y/o vídeo, y variar<br />
independientemente sus tasas de datos de audio y vídeo.<br />
Apéndice A: Opciones de ajuste 191
Configuración de vídeo<br />
Compresión: puede elegir el tipo de compresión<br />
MPEG-1 o MPEG-2. MPEG-2 ofrece más resolución y<br />
calidad que MPEG-1.<br />
Nota: los archivos MPEG-2 requieren un software de<br />
reproducción especial. Si no tiene instalado un<br />
reproductor de MPEG-2 en su PC, no podrá reproducir<br />
los archivos MPEG-2.<br />
Anchura y altura: la anchura y la altura se miden en<br />
píxeles. Al disminuir mucho la anchura y la altura,<br />
disminuye en gran medida el tamaño del archivo<br />
debido a la reducción de la cantidad de datos, pero la<br />
compresión reduce el efecto. La resolución máxima<br />
para MPEG-1 es de 384 x 28<strong>8.</strong> La resolución máxima<br />
para el vídeo MPEG-2 es de 720 x 576.<br />
Tasa de datos: aquí puede ajustar la velocidad de<br />
transmisión de datos de audio y vídeo por separado<br />
mediante los controles. Cuanto más alta sea la<br />
velocidad de transmisión de datos que elija, mejor<br />
calidad obtendrá, pero el archivo resultante también<br />
será más grande.<br />
Configuración de audio<br />
Tasa de muestreo: el audio digital se produce<br />
tomando pequeñas muestras discretas de la forma de<br />
onda continua analógica. Cuantas más muestras se<br />
tomen, mejor es el sonido. MPEG admite dos tasas de<br />
muestreo: 44,1 kHz y 48 kHz.<br />
Tasa de datos: aquí puede ajustar la velocidad de<br />
transmisión de datos de audio y vídeo por separado<br />
mediante los controles. Cuanto más alta sea la<br />
velocidad de transmisión de datos, mejor calidad<br />
obtendrá, pero el archivo resultante también será más<br />
grande.<br />
192 <strong>Studio</strong> 8
Ajustes de la pestaña Crear RealVideo<br />
Las opciones de la pestaña Crear archivo RealVideo le<br />
permiten ajustar las opciones de archivo RealVideo.<br />
Estas opciones determinan el modo de creación de<br />
archivos para el conocido reproductor RealPlayer® G2<br />
de RealNetworks®, que se puede descargar gratis en<br />
http://www.real.com.<br />
Título, Autor y Copyright: estos tres campos se usan<br />
para identificar cada película de RealVideo y están<br />
codificados en la película de modo que no sean visibles<br />
para el visitante ocasional.<br />
Palabras clave: este campo acepta un máximo de 256<br />
caracteres y le permite codificar palabras clave en cada<br />
película. Se usa generalmente para identificar la<br />
película con los motores de búsqueda de Internet.<br />
Servidor Web: para usar la opción RealServer, el ISP<br />
(proveedor de servicios de Internet) de su página Web<br />
debe tener instalado RealServer. Si no está seguro,<br />
póngase en contacto con su ISP para confirmarlo o use<br />
la opción Estándar.<br />
• La opción RealServer le permite crear un archivo<br />
que se puede enviar desde RealServer de<br />
Apéndice A: Opciones de ajuste 193
RealNetworks. RealServer admite una función<br />
especial que reconoce la velocidad de conexión del<br />
módem del visitante y ajusta su transmisión para<br />
acoplarse a esa velocidad. Si elige esta opción puede<br />
seleccionar múltiples velocidades de “audiencia<br />
objetivo” (se pueden seleccionar hasta siete<br />
opciones).<br />
Consejo: el tamaño del archivo aumentará con cada<br />
velocidad adicional que seleccione, lo que significa<br />
que tardará más en cargar el archivo en el servidor<br />
Web. Seleccione sólo las audiencias que piense que<br />
va a utilizar.<br />
• La opción HTTP le permite optimizar la<br />
reproducción de una de las seis opciones de<br />
audiencia.<br />
Nota: GeoCities proporciona RealServers a sus<br />
Colonos.<br />
Audiencia objetivo: seleccione aquí la velocidad de<br />
conexión del módem de su audiencia. Cuanto más baja<br />
sea la velocidad, menor será la calidad del vídeo. Si<br />
quiere que sus espectadores puedan ver la película a la<br />
vez que se está cargando, deberá elegir la misma<br />
velocidad de audiencia que la del módem de ésta.<br />
Si selecciona una audiencia concreta, en realidad está<br />
determinando el ancho de banda máximo para la<br />
secuencia de RealMedia en la audiencia seleccionada.<br />
El ancho de banda, que se mide en kilobits por segundo<br />
(Kbps), es la cantidad de datos que pueden ser enviados<br />
con una conexión de Internet o red en un lapso de<br />
tiempo determinado. A los modems estándar se les<br />
suele dar el nombre del ancho de banda que pueden<br />
recibir; por ejemplo, 28,8 y 56 Kbps.<br />
194 <strong>Studio</strong> 8<br />
Además de las audiencias estándar, puede grabar clips<br />
para conexiones de 100 Kbps, 200 Kbps o superiores.
Estos anchos de banda superiores suelen ser usados por<br />
las audiencias que utilizan redes de área local (LAN) en<br />
empresas, modems por cable o modems DSL (Digital<br />
Subscriber Line).<br />
Si quiere mantener el tamaño mínimo de los archivos,<br />
puede definir el audio para muchos usos digitales en 8<br />
bits mono a 11 kHz. Como regla general, pruebe con 8<br />
bits 11 kHz para el audio que sea sobre todo de voces,<br />
y 16 bits estéreo a 22 o 44,1 kHz para el audio<br />
predominantemente de música. La música de CD-ROM,<br />
por ejemplo, es de 16 bits estéreo, muestreada a 44,1<br />
kHz.<br />
Calidad de vídeo: son las elecciones que realiza entre<br />
la calidad de imagen y la frecuencia de fotogramas.<br />
• Normal: recomendada para clips con contenido<br />
mixto para equilibrar el movimiento del vídeo y la<br />
claridad de la imagen.<br />
• Movimiento más suave: recomendada para clips sin<br />
mucho movimiento, como noticias o entrevistas, para<br />
mejorar en general el movimiento del vídeo.<br />
• Imagen más nítida: recomendada para clips de<br />
mucha acción con el fin de mejorar la claridad<br />
general de imagen.<br />
• Presentación de diapositivas: con esta opción, el<br />
vídeo se muestra como una serie de fotos fijas y<br />
ofrece la mejor claridad general de imagen.<br />
Calidad de audio: en este menú desplegable puede<br />
elegir las características para la pista de audio. <strong>Studio</strong><br />
utiliza esta información para seleccionar la compresión<br />
de audio más apropiada para el archivo de RealVideo.<br />
La opción Calidad de voz produce el archivo más<br />
pequeño y Música en estéreo el más grande.<br />
Apéndice A: Opciones de ajuste 195
196 <strong>Studio</strong> 8<br />
Tamaño de vídeo: estas opciones le permiten redefinir<br />
el tamaño de su película automáticamente. A menor<br />
resolución, menor será la velocidad de transmisión de<br />
datos para la audiencia.<br />
Ajustes de Crear Windows Media<br />
Las opciones de Crear archivos de Windows Media le<br />
permiten ajustar las opciones para crear archivos<br />
diseñados para Windows Media Player.<br />
Título, Autor y Copyright: estos tres campos se usan<br />
para identificar cada película de Windows Media, y<br />
están codificados en la película de modo que no sean<br />
visibles para el visitante ocasional.<br />
Descripción: este campo de 256 caracteres le permite<br />
introducir palabras clave para la codificación en la<br />
película. Se usa generalmente para identificar la<br />
película con los motores de búsqueda de Internet.<br />
Calidad de reproducción: elija la calidad de<br />
reproducción para su película teniendo en cuenta la<br />
plataforma de destino (la capacidad del ordenador en el<br />
que se va a reproducir su película). Aparecen los<br />
parámetros de audio y vídeo de la opción seleccionada.
Marcadores para la barra “Ir a” de Media Player:<br />
tiene la opción de incluir “marcadores de archivos” de<br />
Windows Media en la compresión. Estos marcadores<br />
permiten a los espectadores ir directamente al principio<br />
de cualquier clip. Los marcadores se muestran por el<br />
nombre del clip. Los clips a los que no haya asignado<br />
un nombre reciben un nombre de clip por defecto de<br />
<strong>Studio</strong> derivado del nombre del proyecto y el punto de<br />
inicio del código de tiempo original del clip.<br />
Ajustes de Crear disco<br />
Las opciones de Crear disco le permiten ajustar las<br />
opciones para crear discos VCD, S-VCD o DVD y para<br />
crear una imagen de disco DVD en el disco duro.<br />
Para crear un VCD o S-VCD, necesita un grabador de<br />
CD o DVD; para crear un DVD necesita un grabador<br />
de DVD.<br />
Formato de salida<br />
Seleccione VideoCD (VCD), S-VCD o DVD. Las<br />
opciones del resto de las áreas del panel dependen de<br />
esta elección.<br />
Apéndice A: Opciones de ajuste 197
Opciones de grabado<br />
Grabar directamente en disco: la película se grabará<br />
en el disco con el formato seleccionado en Formato de<br />
salida.<br />
Crear imagen de disco: esta opción sólo está<br />
disponible si el formato de salida es DVD. No se utiliza<br />
el grabador de discos. En su lugar, los mismos archivos<br />
grabados normalmente en un disco DVD se almacenan<br />
en una “carpeta de imágenes” en el disco duro. La<br />
ubicación de dicha carpeta se muestra en el área<br />
Opciones de medios y dispositivos (véase a<br />
continuación).<br />
Grabar de imagen de disco: esta opción sólo está<br />
disponible si el formato de salida es DVD. En vez de<br />
utilizar directamente el proyecto actual para grabar un<br />
disco, se envía una imagen de disco creada previamente<br />
al grabador de DVD. De este modo podrá dividir la<br />
tarea de creación del disco en dos pasos distintos, los<br />
cuales se pueden realizar en dos sesiones<br />
independientes si se prefiere. Esto resulta<br />
especialmente útil si desea realizar varias copias del<br />
mismo proyecto. Aunque el proyecto no se utilice<br />
directamente en el proceso de creación del disco, se<br />
debe abrir en <strong>Studio</strong> una vez grabado el disco.<br />
Calidad de vídeo / uso de disco<br />
198 <strong>Studio</strong> 8<br />
Ajustes de calidad: estas opciones (Automático,<br />
Máxima calidad de vídeo, Más vídeo en disco y<br />
Personalizar) están disponibles sólo para discos S-<br />
VCD y DVD. Las tres primeras son preajustes que se<br />
corresponden con determinadas velocidades de<br />
transmisión de datos. La opción Personalizar le<br />
permite definir la velocidad de transmisión en un valor<br />
distinto. En ambos casos, se facilita un cálculo de la
cantidad de vídeo que el disco puede contener con la<br />
opción actual.<br />
Kbits/s: esta combinación de la lista desplegable y<br />
campo de edición le permite elegir o especificar la<br />
velocidad de transmisión del disco y, por consiguiente,<br />
la calidad de vídeo y la duración máxima. Los valores<br />
superiores se corresponden con una mejor calidad y<br />
una capacidad inferior.<br />
Filtro de vídeo: esta opción activa un filtro para<br />
suavizar que mejora la calidad aparente de la imagen<br />
del vídeo a velocidades de transmisión inferiores. La<br />
nitidez de la imagen disminuye ligeramente.<br />
Modo de prueba: esta opción acelera el proceso de<br />
codificación de MPEG a costa de una disminución de<br />
la calidad.<br />
Audio MPEG: esta opción selecciona MPEG como<br />
formato de codificación para el audio DVD. Una<br />
alternativa es el audio PCM, que requiere más espacio<br />
de almacenamiento, pero es compatible con todos los<br />
reproductores de DVD. El audio MPEG es opcional en<br />
teoría en los reproductores NTSC (aunque es necesario<br />
en los reproductores PAL), pero en la práctica es<br />
compatible en gran medida.<br />
Opciones de medios y dispositivos<br />
Medio: elija una entrada de esta lista desplegable que<br />
se corresponda con el tipo y capacidad del disco en que<br />
va a grabar el proyecto.<br />
Dispositivo de escritura en disco: si tiene más de un<br />
grabador de disco en el sistema, seleccione el que desea<br />
que <strong>Studio</strong> utilice.<br />
Apéndice A: Opciones de ajuste 199
Copias: seleccione o introduzca el número de copias<br />
de este disco que desea crear.<br />
Velocidad de escritura: elija una de las velocidades<br />
disponibles o deje este campo en blanco para que la<br />
velocidad se seleccione automáticamente.<br />
200 <strong>Studio</strong> 8<br />
Carpeta de imágenes: la ubicación de carpeta de<br />
imágenes DVD se utiliza para configurar Opciones de<br />
grabado / Grabar de imagen de disco.
Información general<br />
Apéndice B:<br />
Consejos y trucos<br />
Para asegurarse el control correcto de la cámara es<br />
importante que su cinta DV tenga un código de tiempo<br />
constante, sin huecos.<br />
Si su cámara tiene una función de pista de código de<br />
tiempo, cree primero la pista de su cinta. Si no, hay dos<br />
maneras de ponerla en sus cintas. La primera es poner<br />
una cinta en la cámara, colocar la tapa del objetivo y<br />
pulsar el botón de grabación. Así grabará negro en toda<br />
la cinta y creará una pista original de código de tiempo<br />
continuo. Si no tiene tiempo de grabar en negro la cinta<br />
entera, asegúrese entonces de que graba en toda la cinta,<br />
desde principio a fin, sin parar. Si arranca y para<br />
mientras toma los planos, antes de empezar un nuevo<br />
plano retroceda con la cámara unos pocos fotogramas<br />
para que no haya espacios vacíos entre los planos.<br />
Hardware<br />
Para usar eficazmente <strong>Studio</strong>, su hardware debe estar<br />
bien preparado y configurado.<br />
Se recomienda usar unidades UDMA IDE, ya que<br />
ofrecen un rendimiento fiable de transferencia de vídeo<br />
con <strong>Studio</strong>. Se recomienda encarecidamente que<br />
capture en un disco duro distinto al disco en que esté<br />
instalado el software de Windows y <strong>Studio</strong>.<br />
Puesto que grabar secuencias de vídeo en formato DV<br />
requiere aproximadamente una frecuencia de<br />
Apéndice B: Consejos y trucos 201
transferencia de datos de 3,6 MB por segundo, su disco<br />
duro debería mantener un nivel mínimo de rendimiento<br />
de 4 MB/s. Velocidades más altas ofrecen más<br />
fiabilidad.<br />
Puede calcular la cantidad de espacio en el disco duro<br />
que necesita para su vídeo usando el valor 3,6 mg/s.<br />
Por ejemplo:<br />
1 hora de vídeo = (60 segundos x 60 minutos)<br />
= 3.600 segundos.1<br />
3.600 segundos x 3,6 = 12.960 MB<br />
Por lo tanto 1 hora de vídeo utiliza 12,9 GB de<br />
espacio en disco duro.<br />
Debido a su calibración automática interna, los discos<br />
duros estándar interrumpen regularmente el flujo<br />
continuo de datos, para recalibrarse. Durante la captura,<br />
esto no se evidencia, porque las imágenes se almacenan<br />
temporalmente en la memoria. Pero durante la<br />
reproducción, sólo un número limitado de imágenes<br />
puede almacenarse temporalmente de este modo.<br />
Para una reproducción suave, se requiere un flujo<br />
continuo de datos, sin interrupciones. Si no, la imagen<br />
dará tirones a intervalos regulares, aun cuando los<br />
fotogramas estén presentes y el disco duro sea muy<br />
rápido. Las unidades de clase A/V no tienen este<br />
problema.<br />
Preparar su disco duro<br />
Antes de capturar vídeo, debería:<br />
202 <strong>Studio</strong> 8<br />
• Terminar la tarea de las aplicaciones de fondo. Antes<br />
de abrir su producto de <strong>Studio</strong>, mantenga pulsadas<br />
las teclas Ctrl y Alt, y luego pulse Supr. Esto abrirá<br />
la ventana Cerrar programa. Haga clic en cada una
de las aplicaciones de la lista de la ventana Cerrar<br />
programa y seleccione Finalizar tarea. Haga esto<br />
con todas las aplicaciones de la lista Cerrar<br />
programa EXCEPTO con Explorer y Systray.<br />
• Haga clic en Inicio > Programas > Accesorios ><br />
Herramientas de sistema > ScanDisk.<br />
Asegúrese de que la opción Completa está activada<br />
y haga clic en Iniciar (esto puede llevar un rato).<br />
• Terminado el escaneo del disco, haga clic en Inicio ><br />
Programas > Accesorios > Herramientas del sistema<br />
> Desfragmentador de disco (esto puede tardar un<br />
rato).<br />
• Desactive las funciones de ahorro de energía (sitúe el<br />
ratón en su escritorio, haga clic con el botón derecho<br />
y seleccione Propiedades > Protector de pantalla ><br />
Configuración (en el cuadro de ahorro). Asegúrese<br />
de que todo lo que hay en Configuración para...<br />
Siempre activo está en Nunca.<br />
Nota general: los programas de edición de vídeo no<br />
admiten bien la capacidad multitarea. No use ningún<br />
otro programa mientras crea una película (cinta de<br />
vídeo o CD) o captura. Mientras edita, sí puede realizar<br />
múltiples tareas.<br />
Al trabajar con algunos discos duros UDMA, la<br />
reproducción puede “saltar” si un archivo AVI se<br />
reproduce a frecuencias de datos más altas. Esto puede<br />
deberse al hecho de que el disco duro realiza una<br />
recalibración mientras lee el archivo, interrumpiendo<br />
así la reproducción.<br />
Apéndice B: Consejos y trucos 203
RAM<br />
Cuanta más RAM tenga, más fácil le será trabajar con<br />
<strong>Studio</strong>. Necesitará al menos 64 MB de RAM para<br />
trabajar con la aplicación de <strong>Studio</strong>; se recomiendan<br />
128 MB o más.<br />
Placa base<br />
Debería usar al menos un sistema Pentium II 300.<br />
Software<br />
Ajuste de Densidad de color<br />
204 <strong>Studio</strong> 8<br />
1. Se recomienda una densidad de color de 16 bit.<br />
2. Sitúe el ratón en su escritorio, haga clic con el ratón<br />
derecho y seleccione Propiedades > Configuración<br />
3. En Colores, elija Color de alta densidad (16 bits).<br />
Las configuraciones de sobreimpresión efectúan la<br />
visualización sólo en el monitor del ordenador,<br />
mientras que las secuencias grabadas aparecerán<br />
siempre a todo color y con resolución completa en la<br />
salida de vídeo.<br />
Windows 98<br />
Para mejorar el rendimiento en Windows 98, puede<br />
hacer las siguientes modificaciones.<br />
Configuración del Disco duro<br />
1. Vaya a Inicio > Configuración > Panel de control ><br />
Sistema. Haga clic en la ficha Rendimiento, luego<br />
en Sistema de archivos y después en la ficha<br />
Solución de problemas.
2. Haga clic a la izquierda de la opción Deshabilitar la<br />
caché de escritura en segundo plano para todas las<br />
unidades para seleccionarla y haga clic en Aceptar.<br />
3. En la ficha Disco duro, sitúe la opción<br />
Optimización de lectura en Ninguna.<br />
4. Cerciórese de que DMA está activado para su disco<br />
duro.<br />
Configurar la unidad de CD-ROM<br />
En Windows 98, puede especificar la notificación<br />
automática de un CD-ROM<br />
1. Seleccione Inicio > Configuración > Panel de<br />
control > Sistema > Administrador de dispositivos.<br />
2. Haga clic en CD-ROM. .<br />
3. Haga clic en el nombre de su unidad de CD-ROM.<br />
4. Seleccione Propiedades > Configuración.<br />
5. Desactive Notificar la inserción automáticamente.<br />
No opere con una unidad IDE CD-ROM avanzada en<br />
paralelo con un disco duro IDE avanzado. Esta<br />
combinación puede conducir a una reducción<br />
innecesaria en la velocidad de su disco duro. En su<br />
lugar, utilice la segunda conexión IDE para su unidad<br />
de CD-ROM.<br />
Barra de tareas<br />
Apague el reloj de la barra de tareas.<br />
1. Haga clic con el botón derecho del ratón en la barra<br />
de tareas<br />
2. Seleccione Propiedades.<br />
3. Desactive la opción Mostrar reloj<br />
Apéndice B: Consejos y trucos 205
Incrementar la frecuencia de fotogramas<br />
206 <strong>Studio</strong> 8<br />
Si su sistema no es capaz de conseguir una frecuencia<br />
adecuada de fotogramas (25 fps para PAL/SECAM,<br />
29,97 fps para NTSC), haga lo siguiente:<br />
Desactive el controlador de red y las<br />
aplicaciones<br />
Las operaciones de red causan a menudo interrupciones<br />
durante la grabación y la reproducción. Recomendamos<br />
no trabajar en red.<br />
Grabación de audio<br />
Grabe audio sólo cuando lo necesite, porque el sonido<br />
requiere una gran cantidad de tiempo del procesador<br />
durante la grabación de vídeo. Recomendamos un<br />
tarjeta de sonido PCI<br />
Vídeo digital con audio<br />
Al grabar secuencias de vídeo digital con audio,<br />
recuerde que el sonido también requiere espacio en el<br />
disco duro:<br />
• Calidad CD (44 kHz, 16 bits, estéreo) requiere<br />
alrededor de 172 KB/s;<br />
• Calidad estéreo (22 kHz, 16 bits, estéreo)<br />
aproximadamente 86 KB/s, y<br />
• Calidad Mono (22 kHz, 8 bits, mono) requiere 22<br />
KB/s.<br />
La mejor calidad de sonido. La calidad más alta (CD)<br />
se necesita raramente. Sin embargo, la menor calidad<br />
(11 kHz/8 bits, mono) raramente proporciona<br />
secuencias de audio aceptables.
<strong>Studio</strong> y animación por ordenador<br />
Si usted edita animación por ordenador (por ej., Flics)<br />
con <strong>Studio</strong> o desea combinarlos con vídeo digital, tenga<br />
en cuenta esta importante información:<br />
Igualar tamaños de fotogramas<br />
Cree sus animaciones usando el mismo tamaño de<br />
fotograma y la misma frecuencia de refresco de imagen<br />
que su vídeo original:<br />
Calidad TV-Cropping NTSC PAL Audio<br />
DV Sí 720 x 480 720 x 576 44 kHz stereo de 16-bit<br />
No hacer esto implicará tiempos de procesamiento<br />
innecesariamente largos; además, después del procesamiento<br />
pueden verse fallos al reproducir la animación.<br />
Consejos para SmartCapture (sólo para DV)<br />
SmartCapture se apoya en el código de tiempo<br />
continuo, ininterrumpido, para recapturar sus clips. Si<br />
sus cintas originales tienen múltiples secciones de<br />
código de tiempo discontinuo, se capturó cada sección<br />
como un archivo separado. Antes de que pueda<br />
recapturar sus clips, <strong>Studio</strong> le avisará que corra la cinta<br />
a la sección donde se grabó el clip.<br />
Para ayudarle a reconocer la sección correcta de la<br />
cinta, la ventana Vista previa visualizará una imagen<br />
del primer fotograma de ese clip. Cuando haya corrido<br />
la cinta a la sección correcta, <strong>Studio</strong> recapturará todos<br />
los clips de esa sección. Si ha seguido la convención<br />
para nombrar los clips, sugerida en el Capítulo 2:<br />
Captura de vídeo, <strong>Studio</strong> continuará en la siguiente<br />
sección de la cinta y repetirá el proceso hasta que todos<br />
los clips requeridos de esa cinta original hayan sido<br />
Apéndice B: Consejos y trucos 207
ecapturados. No seguir la convención para nombres<br />
obliga a cambiar las cintas mucho más a menudo.<br />
Cuando <strong>Studio</strong> recaptura sus clips, capturará alrededor<br />
de 1 segundo de metraje extra al principio y al final de<br />
su clip. <strong>Studio</strong> recorta automáticamente cada clip para<br />
hacer coincidir los puntos exactos de principio y fin<br />
que eligió para su película, pero este metraje extra<br />
capturado le permite ajustar los puntos inicial y final de<br />
cada clip si cambia de opinión después de recapturar.<br />
Puede hacer esto en la Línea de tiempo o usando la<br />
herramienta Cambiar propiedades del clip.<br />
Convenciones para nombrar los clips<br />
Si captura múltiples segmentos desde la misma cinta,<br />
recomendamos encarecidamente que use la siguiente<br />
convención para nombres:<br />
Para cada archivo capturado que proviene de la misma<br />
cinta, use un nombre que comience con la misma<br />
palabra.<br />
Por ejemplo, si tiene una cinta que contiene tres<br />
actividades diferentes, todas grabadas durante sus<br />
vacaciones, debería nombrar las capturas<br />
Vacaciones:esmerienda<br />
Vacaciones:esvelero<br />
Vacaciones:esfútbol<br />
Siguiendo esta convención reducirá mucho el número<br />
de veces que tenga que cambiar las cintas durante el<br />
proceso de crear el vídeo.<br />
Nota: las cámaras Digital8 permiten reproducir cintas<br />
de 8 mm y Hi8 analógicas. Las cintas analógicas no<br />
contienen el código de tiempo DV y, por ello, no<br />
pueden usarse con SmartCapture. Sin embargo, puede<br />
copiar estas cintas en Digital8 y SmartCaptusre leerá el<br />
nuevo código de tiempo de Digital8, permitiendo<br />
capturar el material en 8 mm y Hi8 de una sola vez.<br />
208 <strong>Studio</strong> 8
Apéndice C:<br />
Resolución de problemas<br />
Antes de empezar con la resolución de problemas,<br />
asegúrese de lo siguiente:<br />
Debe tener alguna actualización de sistema operativo<br />
para Windows 9<strong>8.</strong> Si no, vaya a:<br />
http://windowsupdate.microsoft.com/default.htm<br />
y descárguelos. Cerciórese de que el resto del hardware<br />
instalado funciona normalmente con los últimos<br />
controladores, y no está marcado en el Administrador<br />
de dispositivos (Inicio > Configuración > Panel de<br />
Control > Sistema > Administrador de dispositivos). Si<br />
hubiera algunos dispositivos marcados, debería<br />
resolver esos casos antes de empezar la instalación.<br />
INSTALACIÓN<br />
Mi ordenador se cuelga cuando inicio <strong>Studio</strong>, o<br />
durante la captura.<br />
Solución: algunas tarjetas gráficas sólo requieren 32<br />
MB, mientras que realmente acceden a 64 MB. El<br />
sistema asigna a <strong>Studio</strong> directamente detrás de las<br />
tarjetas gráficas, para que el controlador de gráficos<br />
llegue al área de <strong>Studio</strong>. Debe cambiar la asignación de<br />
la tarjeta gráfica manualmente.<br />
Si el área de memoria de <strong>Studio</strong> está situada<br />
directamente detrás de una de las áreas de memoria de<br />
la tarjeta gráfica, debe usar el administrador de<br />
dispositivos para desplazar los recursos de memoria de<br />
Apéndice C: Resolución de problemas 209
210 <strong>Studio</strong> 8<br />
la tarjeta gráfica a otro área diferente. Si, por ejemplo,<br />
la configuración actual es<br />
Tarjeta gráfica: en F0000000-F1FFFFFF,<br />
<strong>Studio</strong>: en F2000000-F2FFFFFF,<br />
debe desplazar la memoria de la tarjeta gráfica, por<br />
ejemplo a E0000000-E1FFFFFF.<br />
Proceda de la siguiente manera para cambiar la<br />
asignación del área de memoria de su tarjeta gráfica.<br />
1. Vaya a Inicio > Configuración > Panel de Control ><br />
Sistema > Administrador de dispositivos.<br />
2. En el Administrador de dispositivos, haga clic en el<br />
signo más (+) a la izquierda de Adaptadores de<br />
pantalla para abrir el submenú. Aparece la tarjeta<br />
gráfica actual.<br />
3. Haga clic en el nombre de su tarjeta gráfica y, a<br />
continuación, en Propiedades.<br />
4. En la ventana Propiedades, haga clic en la ficha<br />
Recursos.<br />
5. Desactive la casilla de verificación Usar<br />
configuración automática.<br />
6. Haga clic en un nuevo tramo de memoria en Tipo<br />
de recurso.<br />
7. Haga clic en el botón Cambiar configuración.<br />
Windows 98 no debe indicar ningún conflicto en la<br />
Lista de dispositivos en conflicto. Si lo hace, debe<br />
seleccionar un área de memoria diferente..<br />
<strong>8.</strong> Haga clic en Aceptar para guardar sus cambios y<br />
salga del Administrador de dispositivos.<br />
9. Reinicie Windows 98 para que sus cambios surtan<br />
efecto.
Windows 98 sigue intentando detectar la tarjeta<br />
DV durante el arranque.<br />
- O<br />
<strong>Studio</strong> emite el mensaje de error, “<strong>Studio</strong> no<br />
puede inicializar el dispositivo de captura de<br />
vídeo. Por favor, reinicie Windows e inténtelo de<br />
nuevo.”<br />
- O<br />
Hardware no encontrado durante la instalación.<br />
Posible causa: a la ranura PCI en la que está instalado<br />
el hardware, no se le asignó una IRQ en el BIOS.<br />
Solución: si no puede asignar explícitamente una IRQ<br />
a la ranura PCI en el BIOS, debe definir una IRQ como<br />
DISPONIBLE para el bus PCI.<br />
En este caso, asígnele al hardware una única IRQ por<br />
medio de la correspondiente ranura PCI durante la<br />
instalación.<br />
1. Vaya a Inicio > Configuración > Panel de Control ><br />
Sistema > Administrador de dispositivos..<br />
2. En el Administrador de dispositivos, haga clic en<br />
PC, y luego haga clic en el botón Propiedades para<br />
visualizar las IRQ del sistema..<br />
3. Mire la configuración (IRQ) 9,10,11,12 y 15. Si<br />
hay un dispositivo listado en cada una de ellas (sin<br />
incluir la IRQ para el control del PCI ), entonces<br />
suprima uno de los dispositivos o cambie la IRQ<br />
asignada a él. Para cambiar una IRQ, consulte la<br />
sección anterior sobre el cambio de las direcciones<br />
de la memoria. En vez de elegir una nueva área de<br />
Apéndice C: Resolución de problemas 211
memoria, elija una nueva solicitud de interrupción<br />
(IRQ).<br />
4. Abra los submenús de Controlador de bus 1394 y<br />
Controladores de sonido, vídeo y juegos. Si hay un<br />
dispositivo de Vídeo Multimedia PCI, Texas<br />
Instruments OHCI Compliant IEEE 1394 Host<br />
Controller, o una cámara 1394 DV, haga clic en ella<br />
y después en Quitar<br />
5. Reinicie Windows 9<strong>8.</strong> Durante el arranque debe<br />
aparecer el siguiente mensaje:<br />
Detectado un nuevo componente de hardware...<br />
Si no aparece este mensaje durante el inicio, instale<br />
el hardware en otra ranura PCI. Si esto no resuelve<br />
el problema todavía, o bien el hardware está<br />
defectuoso, o la tarjeta de vídeo tiene problemas<br />
con la placa base de su sistema.<br />
FUNCIONAMIENTO<br />
Faltan imágenes de la grabación o el vídeo da<br />
tirones.<br />
Posible causa: la velocidad de transferencia de su<br />
disco duro es demasiado baja.<br />
Solución: al trabajar con algunos discos duros UDMA,<br />
la reproducción puede “saltar” cuando un archivo AVI<br />
se reproduce a frecuencias de datos relativamente altas.<br />
Esto puede deberse al hecho de que el disco duro<br />
efectúa una recalibración mientras lee el archivo,<br />
interrumpiendo así la reproducción.<br />
212 <strong>Studio</strong> 8<br />
Este problema no está causado por <strong>Studio</strong>, pero es el<br />
resultado de la manera en que funciona e interactúa con<br />
otros componentes del sistema.
Hay varias soluciones para aumentar la velocidad de su<br />
disco duro:<br />
1. Finalice la tarea de las aplicaciones de fondo. Antes<br />
de abrir su producto de <strong>Studio</strong>, mantenga pulsadas<br />
las teclas Ctrl y Alt, y luego pulse Supr. Esto abrirá<br />
la ventana Cerrar programa. Haga clic en cada una<br />
de las aplicaciones de la lista de la ventana Cerrar<br />
programa y seleccione Finalizar tarea. Haga esto<br />
con todas las aplicaciones de la lista Cerrar<br />
programa EXCEPTO con Explorer y Systray.<br />
2. Haga clic en Inicio > Programas > Accesorios ><br />
Herramientas del sistema > ScanDisk.<br />
3. Asegúrese de que la opción Completa está activada,<br />
y haga clic en Iniciar (esto puede llevar un rato).<br />
4. Terminado el escaneo del disco, haga clic en Inicio<br />
> Programas > Accesorios > Herramientas del<br />
sistema > Desfragmentador de disco (esto puede<br />
tardar un rato).<br />
5. Desactive las funciones de ahorro de energía (sitúe<br />
el ratón en su escritorio, haga clic con el botón<br />
derecho y seleccione Propiedades > Protector de<br />
pantalla > Configuración (en el cuadro de ahorro<br />
de energía). Asegúrese de que todo lo que hay bajo<br />
Configuración para... Siempre activo está en<br />
Nunca.<br />
6. Vaya a Inicio > Configuración > Panel de control<br />
> Sistema. Haga clic en la ficha Rendimiento, luego<br />
en Sistema de archivos, y luego en la ficha Solución<br />
de problemas.<br />
7. Haga clic a la izquierda de la opción Deshabilitar<br />
la caché de escritura en segundo plano para todas<br />
las unidades para seleccionarla y haga clic en<br />
Aceptar.<br />
Apéndice C: Resolución de problemas 213
214 <strong>Studio</strong> 8<br />
<strong>8.</strong> En la ficha Disco duro, sitúe la opción<br />
Optimización de lectura en Ninguna.<br />
En general, esto supondrá un aumento de la velocidad<br />
de transferencia de datos. PRECAUCIÓN: en algunos<br />
discos duros, esto puede generar una disminución de la<br />
velocidad de escritura.<br />
Nota general: los programas de edición de vídeo no<br />
admiten bien la capacidad multitarea. No use ningún<br />
otro programa mientras crea una película (cinta de<br />
vídeo o CD) o captura. Mientras edita, sí puede realizar<br />
múltiples tareas.<br />
La sobreimpresión de vídeo no funciona.<br />
Solución 1: la profundidad de color puede estar<br />
establecida demasiado alta o demasiado baja.<br />
Establezca la densidad de color en 16 bits.<br />
1. Sitúe el ratón en su escritorio, haga clic con el<br />
botón derecho y seleccione Propiedades ><br />
Configuración.<br />
2. En Colores, elija Color de alta densidad (16 bits).<br />
Solución 2: posiblemente esté usando un controlador<br />
de tarjeta gráfica de Windows genérico o una versión<br />
antigua para su tarjeta gráfica. También puede que su<br />
controlador de tarjeta gráfica esté dañado. Póngase en<br />
contacto con el distribuidor de su tarjeta para<br />
asegurarse de que ha instalado correctamente el<br />
controlador más actualizado. Reinstale su controlador<br />
de gráficos con la ayuda del servicio de Soporte<br />
Técnico del fabricante de su tarjeta de vídeo, o vaya a<br />
su sitio Web y descargue e instale el último controlador.<br />
Solución 3: puede que no haya instalado correctamente<br />
Direct-X. Vaya a Inicio > Programas > <strong>Studio</strong> > Ayuda<br />
> DirectX Diagnostic Tool. Haga clic en la ficha
Display y haga clic en el botón Test próximo a Direct<br />
Draw. Después de ejecutar este test, ejecute el test<br />
Direct 3D. Si su tarjeta no supera estos tests, póngase<br />
en contacto con el distribuidor de su tarjeta gráfica para<br />
que le ayude en esto.<br />
La reproducción en el monitor del ordenador da<br />
tirones y hay pérdida de fotogramas de audio o<br />
vídeo.<br />
Solución: si está usando la calidad de Vista previa,<br />
recuerde que eso no tiene efecto en la calidad final de<br />
la cinta. Cuando cree una cinta, <strong>Studio</strong> pedirá el vídeo<br />
DV original y grabará de él un vídeo de calidad<br />
máxima.<br />
Mi control de dispositivo DV no está disponible,<br />
o no es fiable.<br />
Posible causa: no está usando la segunda edición de<br />
Windows 98 como sistema operativo y los<br />
controladores del dispositivo de la segunda edición son<br />
más sólidos.<br />
La recaptura automática no funciona bien.<br />
Posible causa: no tiene código de tiempo continuo,<br />
ininterrumpido en sus cintas originales. SmartCapture<br />
necesita el código de tiempo continuo para localizar<br />
adecuadamente y recapturar sus clips.<br />
Solución: asegúrese de que sus cintas originales tienen<br />
código de tiempo continuo, ininterrumpido (consulte el<br />
capítulo 2, “Captura de vídeo”).<br />
Asegúrese de que la cinta está en la parte que contiene<br />
el clip que está intentando recapturar actualmente<br />
(consulte el capítulo 10, “Hacer su vídeo”).<br />
Apéndice C: Resolución de problemas 215
216 <strong>Studio</strong> 8
Edición y captura de vídeo<br />
Apéndice D:<br />
Consejos útiles<br />
Lo único que necesita para convertir su material bruto<br />
en una película interesante, emocionante o informativa<br />
son algunos conocimientos básicos.<br />
Mediante una edición inteligente, también puede crear<br />
suspense en su vídeo privado y cautivar a sus<br />
espectadores con interesantes efectos especiales. La<br />
simple capacidad de combinar planos de diferentes<br />
modos hace posible producir efectos variados. El<br />
sonido adecuado (sea original, comentario, ruido o<br />
música), si se usa inteligentemente, puede subrayar más<br />
la secuencia de cortes y apoyar el efecto que se<br />
pretende con las imágenes.<br />
Aunque es la edición lo que crea su película, ya durante<br />
la grabación debería tener en cuenta cómo va a usar el<br />
material. No hay nada más frustrante durante la edición<br />
que descubrir que le falta una secuencia importante, o<br />
que un ángulo de toma de cámara no pega bien con los<br />
otros ángulos.<br />
Crear un plan de grabación<br />
No siempre es necesario tener un plan de grabación,<br />
pero puede ser muy útil para los proyectos grandes. Un<br />
plan de grabación puede ser tan sencillo o tan complejo<br />
como se quiera. Empezando por una simple lista de las<br />
escenas planificadas, las posibilidades van desde la<br />
perspectiva de las tomas de cámara hasta los diálogos<br />
Apéndice D: Consejos útiles 217
escritos, o incluso un guión completo en el que se<br />
describe cada ángulo de cámara con detalle, junto con<br />
la duración, la iluminación, el texto y los accesorios.<br />
Esbozo de un plan de grabación sencillo:<br />
Título: “Juan en la pista de karts”<br />
218 <strong>Studio</strong> 8<br />
N° Ángulo de cámara Texto / Audio Duración Fecha<br />
1 Rostro de Juan con<br />
casco. La cámara hace<br />
zoom hacia atrás<br />
2 En la línea de salida.<br />
Perspectiva del piloto.<br />
Posición baja de la<br />
cámara.<br />
3 Seguimos al hombre con<br />
banderín a la línea de<br />
salida. La cámara se<br />
detiene y el hombre sale<br />
de escena tras la salida<br />
4 Juan en la posición de<br />
salida, visto de frente. La<br />
cámara le sigue, lo<br />
muestra en la curva y<br />
luego se ve por detrás.<br />
5 ...<br />
Editar<br />
Usar distintas perspectivas<br />
“Juan en su primera<br />
carrera”.<br />
Ruido de motores de<br />
fondo.<br />
Música en el circuito,<br />
ruido de motores<br />
11 s<br />
8 s<br />
“Ya..”.<br />
Da la salida. Ruido de<br />
salida. 12 s<br />
Ya no se oye la música<br />
del circuito. Se añade la<br />
misma música de CD,<br />
ruido de motores.<br />
Un acontecimiento importante debería grabarse<br />
siempre desde varias perspectivas y posiciones de<br />
cámara. Más tarde, durante la edición, puede<br />
seleccionar y combinar las mejores tomas. Esfuércese<br />
en grabar los acontecimientos desde más de un punto<br />
de vista (primero, el payaso en la pista del circo, pero<br />
luego también el espectador riéndose, desde el punto de<br />
vista del payaso). Los acontecimientos interesantes<br />
9 s<br />
Mar<br />
22-06<br />
Mar<br />
22-06<br />
Mar<br />
22-06<br />
Mar<br />
22-06
pueden ocurrir también a espaldas de los protagonistas,<br />
o éstos pueden ser vistos desde atrás. Esto será útil más<br />
tarde, al establecer un sentido de equilibrio en la<br />
película.<br />
Primeros planos<br />
No sea tacaño con los primeros planos de las cosas o<br />
las personas importantes. Los primeros planos<br />
generalmente son más atractivos e interesantes que los<br />
planos largos en la pantalla del televisor, y es fácil<br />
crear efectos después con ellos.<br />
Planos largos y planos semilargos<br />
Los planos largos proporcionan al espectador una<br />
visión general y sitúan el lugar de la acción. Estas<br />
escenas pueden usarse también para acortar otras más<br />
largas. Cuando salta por corte de un primer plano a otro<br />
largo, el espectador ya no ve los detalles y así es más<br />
sencillo hacer un salto en el tiempo. Mostrar a un<br />
espectador en un plano semilargo también puede servir<br />
de breve distracción de la acción actual.<br />
Acciones completas<br />
Grabe siempre acciones completas, con un principio y<br />
un final. Esto facilita más tarde la edición.<br />
Transiciones<br />
El control del tiempo cinematográfico requiere un poco<br />
de práctica. No siempre es posible grabar<br />
acontecimientos largos enteros y, en las películas, a<br />
menudo deben representarse de forma abreviada. No<br />
obstante, la trama debe seguir siendo lógica y los cortes<br />
no deben llamar la atención por sí mismos. Las<br />
transiciones distraen la atención del espectador de la<br />
Apéndice D: Consejos útiles 219
acción, permitiendo a los realizadores hacer saltos en el<br />
tiempo, por ejemplo, sin que el espectador sea<br />
consciente de ellos.<br />
Hay que diferenciar las transiciones relacionadas con el<br />
argumento (por ej., un primer plano de un producto<br />
acabado, cuya producción se mostrará en la película) y<br />
las transiciones neutrales (por ej., primer plano de un<br />
motivo que está sólo indirectamente relacionado con la<br />
película, como uno que muestre a un espectador<br />
siguiendo con interés un debate). Como el hablante es<br />
oído, pero no visto, más tarde será sencillo cortar en<br />
este punto para pasar a otro.<br />
Hay también transiciones externas, que muestran algo<br />
que está fuera de la acción actual (durante un plano<br />
dentro del lugar de celebración de la boda, saltar por<br />
corte al exterior, donde se prepara una broma a los<br />
novios). Las transiciones deben subrayar siempre el<br />
mensaje de la película y ajustarse siempre a la situación<br />
correspondiente, para evitar confundir a los<br />
espectadores o distraerlos de la línea narrativa.<br />
Secuencia lógica de la acción<br />
220 <strong>Studio</strong> 8<br />
Los planos que se unen durante la edición deben<br />
interactuar adecuadamente en relación con la acción<br />
respectiva. Los espectadores no podrán seguir los<br />
hechos si la línea narrativa no es lógica. Capte el<br />
interés del espectador desde el principio con un ritmo<br />
ágil o un comienzo espectacular, y manténgalo hasta el<br />
final. Los espectadores pueden perder el interés y<br />
desorientarse si las escenas están pegadas de forma<br />
ilógica o evidencian una cronología falsa, igual que si<br />
las escenas son demasiado agitadas o cortas (menos de<br />
3 segundos). Los motivos no deben variar mucho de las<br />
escenas que los siguen.
Unir los saltos<br />
Una los saltos de un lugar de grabación a otro y use<br />
primeros planos, por ejemplo, para establecer uniones<br />
entre los saltos cronológicos; empiece con un primer<br />
plano, por ejemplo, y después de 7 - 8 segundos, haga<br />
zoom hasta llegar a un plano semilargo o largo y<br />
mantenga este plano un momento (otros 7 - 8<br />
segundos).<br />
Mantener la continuidad<br />
La continuidad es importante con respecto a la<br />
cronología y las situaciones. Un tiempo soleado no casa<br />
con personajes abriendo sus paraguas.<br />
Tempo de los cortes<br />
El tiempo con el que una película pasa de una escena a<br />
otra influye a menudo en el mensaje y en el ambiente<br />
de la película. La ausencia de un determinado plano o<br />
la duración de otro son dos maneras de manipular el<br />
mensaje.<br />
Evite disyunciones visuales<br />
Pegar planos similares uno tras otro puede originar<br />
saltos visuales (la misma persona en la mitad izquierda<br />
de la imagen y en la mitad derecha en el plano<br />
siguiente, o con gafas en uno y sin ellas en otro).<br />
No una planos panorámicos<br />
Los planos de panorámicas no deben colocarse<br />
seguidos, a no ser que tengan la misma dirección y el<br />
mismo tiempo<br />
Apéndice D: Consejos útiles 221
Reglas Básicas para la edición de vídeo<br />
(No siempre aplicables a películas experimentales y<br />
video-clips).<br />
• No una entre sí escenas en que se esté moviendo la<br />
cámara. Las panorámicas, los zooms y los planos en<br />
movimiento deben ir siempre separados por planos<br />
estáticos.<br />
• Los planos que se suceden uno a otro deben proceder<br />
de diferentes posiciones de cámara. El ángulo de la<br />
cámara debe variar al menos 45º.<br />
• Los diálogos (secuencias de rostros) deben ser<br />
grabados alternativamente desde varios puntos de<br />
vista.<br />
• Cambie los puntos de vista al grabar edificios.<br />
Cuando tiene planos similares del mismo tipo y<br />
tamaño, la diagonal de la imagen debería alternar<br />
entre el frontal izquierdo y el posterior derecho y<br />
viceversa.<br />
• Haga los cortes cuando los personajes están en<br />
movimiento. El espectador se distraerá con el<br />
movimiento y el corte pasará casi inadvertido. En<br />
otras palabras, puede cortar a un plano largo en<br />
mitad del movimiento.<br />
• Haga cortes armoniosos, evite disyunciones visuales.<br />
• Cuanto menos movimiento haya en un plano, más<br />
corto debe ser. Los planos con movimientos rápidos<br />
pueden ser más largos.<br />
• Los planos largos tienen más contenido, por lo que<br />
también deben ser más largos.<br />
Unir sus secuencias de vídeo de una manera deliberada<br />
no sólo le permite producir ciertos efectos, sino que<br />
también le permite comunicar mensajes que no pueden<br />
222 <strong>Studio</strong> 8
o no deben mostrarse en las imágenes. Hay seis<br />
métodos básicos de comunicar mensajes a través de los<br />
cortes:<br />
Cortes asociativos<br />
Los planos se unen entre sí en un cierto orden para<br />
producir asociaciones en la mente del espectador, pero<br />
el mensaje real no se muestra (por ejemplo, un hombre<br />
apuesta en una carrera de caballos, y en la imagen<br />
siguiente lo vemos comprando un coche caro).<br />
Cortes paralelos<br />
Dos acciones se muestran en paralelo. La película salta<br />
de una acción a la otra; hacer los planos cada vez más<br />
cortos hasta el final es un modo de crear suspense hasta<br />
el límite (ejemplo: dos coches circulan desde<br />
direcciones diferentes a gran velocidad hacia el mismo<br />
cruce).<br />
Cortes de contraste<br />
La película salta inesperadamente de un plano a otro<br />
muy diferente, para señalar el contraste al espectador<br />
(ejemplo: un turista tumbado en una playa y a<br />
continuación un plano de niños muriendo de hambre).<br />
Cortes sustitutivos<br />
Acontecimientos que no pueden o no deben mostrarse<br />
son sustituidos por otros (nace un niño, y en vez del<br />
parto, se muestra un capullo de una flor brotando).<br />
Cortes de causa y efecto<br />
Los planos están relacionados en virtud de su causa y<br />
efecto. Sin el primer plano, el segundo sería<br />
incomprensible (ejemplo: un hombre se pelea con su<br />
Apéndice D: Consejos útiles 223
224 <strong>Studio</strong> 8<br />
esposa y en el plano siguiente se le ve durmiendo bajo<br />
un puente).<br />
Cortes formales<br />
Los planos que varían de contenido pueden unirse entre<br />
sí si tienen algo en común, por ejemplo, las mismas<br />
formas, colores, movimientos (una bola de cristal y la<br />
tierra; un impermeable amarillo y flores amarillas, un<br />
paracaidista descendiendo y una pluma cayendo en el<br />
aire).<br />
Producción de la banda sonora<br />
La producción de la banda de sonido es un arte, pero un<br />
arte que se puede aprender. Por supuesto que no es<br />
tarea fácil encontrar el comentario en el sitio adecuado,<br />
pero los comentarios cortos, informativos, son a<br />
menudo de mucha ayuda para el espectador. Los<br />
comentarios deben sonar siempre naturales. El<br />
comentario lXEdo o fraseado muy cuidadosamente<br />
suena falso y debe ser evitado en lo posible.<br />
Haga comentarios breves<br />
Una regla general aplicable a todo comentario es que<br />
cuanto más corto, mejor. Las imágenes deben hablar<br />
por sí mismas, y lo que es evidente para los<br />
espectadores en las imágenes no requiere comentario<br />
alguno.<br />
Preserve el sonido original<br />
Los comentarios deberían mezclarse siempre con los<br />
sonidos originales y la música de modo de tal manera,<br />
que los sonidos originales se sigan oyendo. El sonido<br />
natural es parte de su material de vídeo y no debe<br />
cortarse del todo si es posible, porque los vídeos sin
sonido original pueden parecer menos auténticos. Con<br />
frecuencia, sin embargo, el equipo de grabación capta<br />
ruidos de aviones y coches que no se ven luego en la<br />
escena. Sonidos como éstos, o el ruido del viento, que<br />
distraen más que otra cosa, deberían enmascararse o<br />
sustituirse con comentarios apropiados o música<br />
adecuada.<br />
Seleccione música adecuada<br />
La música apropiada añade un toque de acabado<br />
profesional a su película y refuerza mucho el mensaje<br />
de un vídeo. La música seleccionada debe ser adecuada<br />
al mensaje de la película. A veces cuesta tiempo y<br />
siempre es un desafío, pero el esfuerzo merece la pena,<br />
porque la música bien elegida es muy apreciada por el<br />
espectador.<br />
Título<br />
El título debería ser informativo, describir los<br />
contenidos de la película y despertar el interés. Con<br />
TitleDeko, su creatividad no tiene límites. Básicamente,<br />
puede dar rienda suelta a su imaginación para titular su<br />
vídeo. Pero, he aquí algunas reglas para sacar el<br />
máximo partido al título de su vídeo.<br />
Use un título corto y claro<br />
Los títulos deben ser cortos y escritos con letra grande<br />
y legible.<br />
Colores del título<br />
Las siguientes combinaciones de fondo y texto son<br />
fáciles de leer: blanco/rojo, amarillo/negro,<br />
blanco/verde. Sea prudente con los títulos blancos<br />
sobre negro. Muchos sistemas de vídeo no son capaces<br />
Apéndice D: Consejos útiles 225
226 <strong>Studio</strong> 8<br />
de contrastar proporciones de contraste superiores a<br />
1:40 y no pueden reproducir títulos así con detalle.<br />
Tiempo en pantalla<br />
Regla básica: el título debería estar en pantalla el<br />
tiempo suficiente para que pueda leerse dos veces. Deje<br />
un título con diez letras unos 3 segundos en pantalla.<br />
Deje un segundo adicional de tiempo en pantalla por<br />
cada 5 letras adicionales<br />
Además de los títulos de posproducción, los títulos<br />
naturales, como carteles de ciudades, rótulos de calles o<br />
titulares de páginas de periódicos locales ofrecen a<br />
menudo posibilidades interesantes.
Apéndice E:<br />
Glosario<br />
La terminología multimedia contiene vocabulario de<br />
informática y de vídeo. Los más importantes se definen<br />
a continuación.<br />
Las referencias cruzadas están indicadas por .<br />
ActiveMovie: Interfaz de software de Microsoft para el<br />
control de dispositivos multimedia en Windows <br />
DirectShow, DirectMedia<br />
ADPCM: Abreviatura de Adaptive Delta Pulse Code<br />
Modulation. Es un método para almacenar información<br />
en un formato digital y es el método de codificación y<br />
compresión usado en la producción de CD-I y CD-<br />
ROM.<br />
Aliasing: Visualización inadecuada de una imagen<br />
debido a las limitaciones del dispositivo de salida. Es<br />
típico que el aliasing aparezca en forma de bordes<br />
dentados a lo largo de formas curvas y anguladas.<br />
Anti-aliasing: Método para suavizar los bordes<br />
dentados en imágenes de mapa de bits. Esto se realiza<br />
generalmente sombreando los bordes con píxeles de<br />
color similar al del fondo, haciendo la transición menos<br />
evidente. Otro método de anti-aliasing consiste en usar<br />
dispositivos de más alta resolución.<br />
AVI: Abreviatura de Audio Video Interleaved, formato<br />
estándar de vídeo digital (& Video for Windows).<br />
Balance de: En una cámara electrónica, los<br />
amplificadores de los tres canales de color, rojo, verde<br />
Apéndice E: Glosario 227
y azul, están adaptados uno a otro de modo que las<br />
partes blancas de imagen de una escena, se reproduzcan<br />
sin color, de modo que todos los colores del área de<br />
color del televisor se reproduzcan correctamente.<br />
BIOS: Basic Input Output System. Sistema básico de<br />
entrada y salida. Comandos de entrada básica y salida<br />
básica guardados en un ROM, PROM o EPROM. La<br />
tarea esencial del BIOS es el control de la Entrada y la<br />
Salida. Cuando el sistema ha arrancado, el ROM-BIOS<br />
realiza algunas pruebas. Puerto paralelo, IRQ, I/O.<br />
Bit: Binary Digit (Dígito Binario). El elemento más<br />
pequeño de la memoria de un ordenador. Entre otras<br />
cosas, los bits se usan para grabar los valores de color<br />
de los píxeles de una imagen. Cuantos más bits se usan<br />
en un píxel, mayor es el número de colores disponibles.<br />
Por ejemplo:<br />
1-bit: cada píxel es blanco o negro.<br />
4-bit: cada píxel puede ser de cualquiera de los 16<br />
colores o sombras grises.<br />
8-bit: cada píxel puede ser de cualquiera de los 256<br />
colores o sombras grises.<br />
16-bit: cada píxel puede ser de cualquiera de los<br />
65.536 colores.<br />
24-bit: cada píxel puede ser de cualquiera de los<br />
16,7 millones de colores.<br />
Bitmap: Formato de imagen hecho de un conjunto de<br />
puntos o “píxeles” ordenados en filas.<br />
Brillo: También “luminancia”. Indica el brillo de un<br />
vídeo.<br />
228 <strong>Studio</strong> 8<br />
Byte: Un byte corresponde a ocho bits. Con un byte<br />
puede visualizarse exactamente un carácter (letra,
número). La codificación es binaria, es decir, “ceros”<br />
(0) y “unos” (1).<br />
Campo: Un fotograma de vídeo consiste de líneas<br />
horizontales, y está dividido en dos campos. Las líneas<br />
impares de un fotograma de vídeo constituyen el<br />
Campo 1. Las líneas pares constituyen el Campo 2.<br />
Canal: Clasificaciones de información en un archivo<br />
de datos para aislar un aspecto particular del archivo<br />
entero. Por ejemplo, las imágenes de color usan<br />
diferentes canales para clasificar los componentes de<br />
color de la imagen. Los archivos de audio estéreo usan<br />
canales para identificar los sonidos de los altavoces<br />
izquierdo y derecho. Los archivos de vídeo usan<br />
combinaciones de los canales usados para archivos de<br />
imagen y de audio.<br />
CD-ROM: CD-ROMs son medios de almacenaje de<br />
masas de datos digitales, tales como vídeo digital. Los<br />
CD-ROMs sólo pueden leerse (ROM es un acrónimo<br />
de Read-Only Memory –Memoria de sólo lectura– ).<br />
Clip: Cualquier tipo de medio que vaya en el Guión<br />
gráfico o en la línea de tiempo. Pueden ser imágenes de<br />
vídeo, escenas de vídeo, imágenes o archivos de audio.<br />
CODEC: Abreviatura de Compresor/Descompresor,<br />
comprime y descomprime datos de imagen. Hay<br />
diferentes métodos de compresión (CODECs de<br />
software y CODECs de hardware).<br />
CODEC de Hardware: Método de compresión que<br />
crea secuencias de vídeo digital comprimido. Estas<br />
secuencias de vídeo necesitan hardware especial<br />
adicional para ser grabadas/reproducidas, y ofrecen una<br />
mejor calidad de imagen que los datos comprimidos<br />
con CODECs de software.<br />
Apéndice E: Glosario 229
CODEC de Software: Método de compresión para<br />
comprimir secuencias de vídeo digital que pueden<br />
reproducirse sin hardware especial. La calidad de estas<br />
secuencias depende del rendimiento del sistema<br />
completo. La calidad VHS no se consigue.<br />
Codificación Huffman: Parte de la compresión de<br />
datos de la imagen JPEG. Los valores que se producen<br />
pocas veces, reciben un código largo, mientras que los<br />
valores que se producen a menudo reciben un código<br />
corto.<br />
Codificación Run Length: El método de codificación<br />
RLE = Run Length Encoding es parte de la compresión<br />
JPEG. Los valores repetidos no se guardan<br />
individualmente, sino con un contador, que indica la<br />
frecuencia con que los valores se producen en la<br />
sucesión.<br />
Codificador de vídeo: Convierte señales analógicas en<br />
información digital.<br />
Código de Tiempo: El código de tiempo identifica la<br />
posición de un fotograma en una secuencia de vídeo<br />
con respecto a un punto de inicio (generalmente el<br />
principio del clip). Su forma usual es<br />
Horas:Minutos:Segundos:Fotogramas (p.ej.,<br />
01:22:13:21). A diferencia del contador de cinta (que<br />
puede ponerse “a cero” o reinicio en cualquier punto de<br />
la cinta), el código de tiempo es una señal electrónica<br />
en una cinta de vídeo, y una vez asignada, es<br />
permanente.<br />
230 <strong>Studio</strong> 8<br />
Color clave: Un color hecho transparente para que una<br />
imagen de fondo pueda verse a través de él. Usada<br />
comúnmente al sobreimpresionar una secuencia de<br />
vídeo encima de otra, permitiendo al vídeo subyacente<br />
visualizarse allí donde aparece el color clave.
Color complementario: Los colores complementarios<br />
son de valor opuesto a los primarios. Si combinara un<br />
color con su complementario, el resultado sería el<br />
blanco. Por ejemplo, los colores complementarios del<br />
rojo, el verde y el azul son el cyan, el magenta y el<br />
amarillo respectivamente.<br />
Colores primarios: Los colores que son la base del<br />
modelo de color RGB: rojo, verde y azul. Variando la<br />
mezcla de esos colores en la pantalla, es posible crear<br />
cualquier otro color.<br />
Compresión: Método para hacer los archivos de<br />
tamaño más pequeño en el disco. Hay dos tipos de<br />
compresión: sin pérdidas o con ellas. Los archivos<br />
comprimidos con un esquema sin pérdidas pueden<br />
restaurarse a su estado original sin cambios en sus<br />
datos originales. Los esquemas con pérdidas descartan<br />
datos durante la compresión, de modo que el archivo,<br />
cuando se abre, es ligeramente distinto.<br />
Compresión de imagen: Método para reducir la<br />
cantidad de datos de los archivos de imagen y vídeo<br />
digital.<br />
Controlador (Driver): Archivo con información<br />
necesaria para que funcionen los periféricos. El<br />
controlador de captura <strong>Studio</strong> opera la tarjeta de<br />
captura <strong>Studio</strong>, por ejemplo.<br />
Controlador Twain: El controlador TWAIN define<br />
una interfaz de software estandarizado para la<br />
comunicación entre gráficos y/o la captura de<br />
programas y dispositivos que suministran información<br />
gráfica. Si el controlador TWAIN está instalado, la<br />
función de captura del programa respectivo (p.ej., MS<br />
Imagine) puede usarse para cargar imágenes<br />
Apéndice E: Glosario 231
directamente desde su vídeo original en el programa de<br />
gráficos.<br />
El controlador TWAIN soporta sólo programas de 32bit,<br />
y captura imágenes en el modo de 24-bit.<br />
Cropeado: Elección del área que se visualizará de una<br />
imagen.<br />
Cuantización: Parte de la compresión de datos de la<br />
imagen JPEG. Los detalles relevantes se representan<br />
con precisión; los detalles menos relevantes para el ojo<br />
humano se representan con menos precisión.<br />
DCT: Abreviatura de Discreet Cosine Transformation.<br />
Parte de la compresión de datos de la imagen JPEG: La<br />
información de luminancia y de color se guarda como<br />
un coeficiente de frecuencia.<br />
Decibelio: Unidad de medida de sonido que expresa el<br />
volumen de un sonido.<br />
Decodificador de vídeo: Convierte la información<br />
digital en señales analógicas.<br />
Digital:8Formato de cinta de vídeo digital que graba<br />
datos de audio y vídeo codificados en DV sobre cintas<br />
de Hi<strong>8.</strong> Actualmente comercializado sólo por Sony, las<br />
cámaras/VCRs Digital8 pueden reproducir cassettes de<br />
Hi8 y 8mm.<br />
232 <strong>Studio</strong> 8<br />
Dirección: Todas las posiciones donde guardar en un<br />
ordenador están numeradas (direccionadas). Mediante<br />
estas direcciones puede ocuparse cada posición de<br />
guardar. Algunas direcciones están reservadas a<br />
componentes especiales de hardware , y no pueden<br />
usarse más. Si dos componentes de hardware tienen la<br />
misma dirección, se dice que hay un “conflicto de<br />
dirección”.
DirectMedia: Extensión de sistema de Microsoft para<br />
aplicaciones multimedia en Windows. ActiveMovie<br />
DirectShow: Extensión de sistema de Microsoft para<br />
aplicaciones multimedia en Windows. ActiveMovie<br />
DirectX: Direct (X) Extensions es un conjunto de<br />
varias extensiones de sistema desarrollado por<br />
Microsoft para Windows 95 (DirectDraw, Direct3D,<br />
entre otros) para hacer posible la aceleración del vídeo<br />
y los juegos.<br />
Disco láser: Medio que almacena vídeo analógico. La<br />
información de los discos láser puede leerse, pero no<br />
cambiarse.<br />
Dithering: El número de colores es incrementado<br />
artificialmente para el ojo humano por la aplicación de<br />
patrones de color.<br />
DMA: Abreviatura de Direct Memory Access<br />
(Memoria de Acceso Directo).<br />
DV: Formato de cinta de vídeo digital para grabar<br />
audio y vídeo digital en cinta de ¼” de anchura de<br />
metal evaporado. Las cintas Mini DV almacenan hasta<br />
60 minutos de contenido, y las DV estándar llegan<br />
hasta 270 minutos.<br />
ECP: Abreviatura de Enhanced Compatible Port<br />
(Puerto compatible realzado). Permite una transferencia<br />
acelerada bidireccional de datos a través del puerto<br />
paralelo, con una posible ligera compresión de datos.<br />
EPP<br />
Entrelazado: Describe el método de refresco que usan<br />
PAL y otros sistemas de TV: La imagen de TV PAL<br />
consta de dos mitades de imagen (campos) de 312½<br />
líneas cada uno. La imagen de TV NTSC consta de dos<br />
mitades de imagen de 242½ líneas cada una.<br />
Apéndice E: Glosario 233
EPP: Abreviatura de Enhanced Compatible Port.<br />
Permite una transferencia bidireccional acelerada de<br />
datos a través del puerto paralelo; se recomienda<br />
para <strong>Studio</strong> DV. ECP<br />
EPROM: Abreviatura de Erasable Programmable<br />
Read Only Memory. Chip de memoria que después de<br />
programar guarda sus datos sin suministro de energía.<br />
Los contenidos de la memoria pueden borrarse con luz<br />
ultravioleta, y ser reescritos.<br />
Escalado: Adaptación al tamaño de imagen deseado.<br />
Escena: Uno o más clips de vídeo unidos<br />
temáticamente.<br />
Filtros: Herramientas que alteran los datos para<br />
producir efectos especiales.<br />
FireWire: Nombre de marca registrada por Apple<br />
Computer para el protocolo de datos en serie IEEE-<br />
1394.<br />
Formato de archivo: Modos en que un ordenador<br />
almacena imágenes o información en un disco.<br />
Fotograma: Una sola imagen de una secuencia de<br />
vídeo o animación. Usando la resolución completa de<br />
NTSC o PAL, un fotograma consta de dos campos<br />
entrelazados.<br />
Fotograma único: Un fotograma único es parte de una<br />
serie o secuencia. Cuando esta serie se observa con<br />
suficiente velocidad, se crea una “imagen<br />
cinematográfica”.<br />
234 <strong>Studio</strong> 8<br />
Frecuencia: Un número de procesos periódicamente<br />
recurrentes (p.ej., señales de sonido, imágenes, voltaje<br />
alterno por unidad de tiempo, normalmente por<br />
segundo (Hertzio).
Frecuencia de escaneo de vídeo: Frecuencia con la<br />
que la señal de vídeo es escaneada a una pantalla.<br />
Cuanto más alta sea la frecuencia de escaneo, más alta<br />
será la calidad de imagen y menos se notará el<br />
parpadeo.<br />
Frecuencia de fotogramas: Define cuántos<br />
fotogramas de una secuencia de vídeo se reproducen en<br />
un segundo. La frecuencia de fotogramas del vídeo<br />
NTSC es de 30 fotogramas por segundo. La de PAL, de<br />
25 por segundo.<br />
Fundido (Dissolve): Efecto de transición en el que un<br />
vídeo se desvanece de una escena a la siguiente.<br />
Fundir De/A Negro: Efecto digital que sube de negro<br />
al principio del clip o baja a negro al final del clip.<br />
GOP: En MPEG, la compresión del flujo de datos<br />
se divide primero en diferentes secciones: las llamadas<br />
GOPs (Group of Pictures –grupo de imágenes-), que<br />
contiene cada una varios fotogramas. Un GOP contiene<br />
tres tipos de fotogramas: Fotogramas-I, Fotogramas-<br />
P y Fotogramas-B.<br />
GOP Cerrado: GOP<br />
Grabar negro: Proceso de preparación de una cinta de<br />
vídeo para edición por inserto, grabando vídeo en negro<br />
y pista de control continuo en toda la cinta. Si el<br />
dispositivo de grabación ofrece el Código de Tiempo,<br />
se grabará simultáneamente la pista con el código (el<br />
llamado striping).<br />
Hi8: Versión mejorada de Vídeo8 que usa S-Vídeo<br />
grabado en cinta de Partículas de metal o Metal<br />
evaporado. Gracias a la más alta resolución de<br />
luminancia y a la mayor anchura de banda, el resultado<br />
es de imágenes más nítidas que las de Vídeo<strong>8.</strong><br />
Apéndice E: Glosario 235
HiColor: En imágenes, esto significa normalmente un<br />
tipo de datos de 16-bit (5-6-5) que pueden contener<br />
hasta 65.536 colores. Los formatos de archivo TGA<br />
soportan imágenes de este tipo. Otros formatos de<br />
archivo requieren una conversión anterior de una<br />
imagen HiColor en TrueColor. Para visualizaciones,<br />
HiColor normalmente se refiere a adaptadores de<br />
visualización de 15-bit (5-5-5) que pueden visualizar<br />
hasta 32.768 colores.<br />
IDE: Acrónimo de Integrated Device Electronics –<br />
Dispositivos electrónicos integrados. Una interfaz de<br />
disco duro que combina todos los controles<br />
electrónicos del disco en el mismo disco, en lugar de<br />
hacerlo en el adaptador que conecta el disco al bus de<br />
expansión.<br />
IEEE-1394: Desarrollado por Apple Computers e<br />
introducido como FireWire, es un protocolo de<br />
transmisión de datos en serie con frecuencias de hasta<br />
400 Mbits/seg. Sony ofrece la llamada i.LINK, una<br />
versión ligeramente modificada para transmitir señales<br />
DV, proporcionando velocidades de transmisión de<br />
hasta 100 Mbits/seg.<br />
Imagen: Una imagen es una reproducción o<br />
representación de algo. En este caso, el término es<br />
usado para describir representaciones digitalizadas,<br />
constituidas por píxeles, que pueden mostrarse en la<br />
pantalla de un ordenador y ser manipuladas por<br />
software de realce de imagen.<br />
Imagen fija de vídeo: Método para crear imágenes<br />
fijas (“congeladas”) en vídeo.<br />
236 <strong>Studio</strong> 8<br />
Interposición de capas (Interleave:) Disposición de<br />
audio y vídeo para obtener una reproducción y<br />
sincronización o compresión más suave. El formato
AVI estándar formatea igualmente espacios de audio y<br />
vídeo.<br />
I/O: Abreviatura de Input/Output –Entrada/Salida.<br />
IRQ: Interrupt Request –Solicitud de interrupción–.<br />
Interrumpe un proceso que está ejecutándose en el<br />
ordenador. Las interrupciones pueden ser solicitadas<br />
tanto por el hardware (p.ej., teclado, ratón) como por el<br />
software.<br />
Irrelevancia: La información irrelevante (no<br />
importante) puede ser eliminada durante la compresión<br />
de datos de imagen, puesto que el ojo humano no<br />
percibe que falta esta información.<br />
JPEG: Abreviatura de Joint Photographic Experts<br />
Group. Referido también a un estándar para comprimir<br />
fotogramas digitales basado en la Discrete Cosine<br />
Transformation.<br />
KByte: Un KByte (Kilobyte) corresponde a 1024 <br />
Byte. La “K” siempre representa el número “1024”.<br />
Lista de decisión de edición (EDL): Lista de clips y<br />
efectos en un orden determinado que se grabarán en su<br />
cinta de salida o en un archivo AVI. <strong>Studio</strong> le permite<br />
crear y editar su propia lista de decisión de edición<br />
añadiendo, borrando y reordenando clips y efectos en la<br />
vista Guión gráfico o Línea de tiempo de la ventana de<br />
película.<br />
LPT: Puerto paralelo<br />
Luminancia: Brillo<br />
M1V: Archivo MPEG que contiene sólo datos de<br />
vídeo. MPA, MPG<br />
MByte: Un MByte (Megabyte) corresponde a 1024 <br />
Kbytes, o 1024 x 1024 bytes.<br />
Apéndice E: Glosario 237
MCI: Media Control Interface. Desarrollado por<br />
Microsoft como medio de reproducción de datos de<br />
vídeo y de audio. También se usa para conectar un<br />
ordenador a una fuente externa de vídeo, tal como un<br />
VCR o un disco láser.<br />
Modelo de color: Un modelo de color es una manera<br />
de describir y definir matemáticamente colores, y el<br />
modo en que se relacionan uno con otro. Cada modelo<br />
de color tiene un propósito específico; los dos modelos<br />
de color más comunes son el RGB y el YUV.<br />
Modulación: Método para transmitir información<br />
eléctrica.<br />
Motion-JPEG (M-JPEG): Formato de Video for<br />
Windows, para secuencias de vídeo comprimidas con<br />
JPEG, especificado por Microsoft.<br />
MPA: Archivo MPEG que contiene sólo datos de<br />
audio. M1V, MPG<br />
MPEG: Abreviatura de Motion Pictures Experts<br />
Group. Estándar para la compresión de imágenes en<br />
movimiento. Comparado con M-JPEG, ofrece el 75-<br />
80% de reducción de datos, con la misma calidad<br />
visual.<br />
MPG: Archivo MPEG que contiene datos de vídeo y<br />
de audio. M1V, MPA<br />
MPV: Archivo MPEG que contiene sólo datos de<br />
vídeo. MPA, MPG<br />
238 <strong>Studio</strong> 8<br />
No entrelazado: Método de refresco de imagen, donde<br />
la imagen completa se genera sin salto de líneas. Una<br />
imagen no entrelazada (como el monitor de su<br />
ordenador) parpadea mucho menos que una imagen<br />
entrelazada (como su televisor).
NTSC: Abreviatura de National Television Standards<br />
Committee; también es un estándar de color de TV<br />
creado por este grupo en 1953, usando 525 líneas y 60<br />
campos de imagen por segundo. NTSC se usa en<br />
América del Norte y Centroamérica, así como en otros<br />
países.<br />
PAL: Abreviatura de Phase Alternation Line. Estándar<br />
de color de TV desarrollado en Alemania, que usa 625<br />
líneas y 50 campos de imagen por segundo. Es el<br />
estándar de TV predominante en Europa.<br />
Pixel: Abreviatura de picture element. Los píxeles son<br />
los elementos más pequeños de la imagen del monitor.<br />
Planos largos: Los planos largos le dan al espectador<br />
una visión general, y sitúan el escenario de la acción.<br />
Estas escenas pueden, no obstante, usarse más tarde<br />
para acortar las escenas más largas. Al saltar por corte<br />
de un primer plano a uno largo, el espectador no ve ya<br />
los detalles, y así es más fácil efectuar un salto<br />
cronológico. Mostrar a un espectador en un plano semilargo<br />
también puede distraer brevemente de la acción<br />
actual.<br />
Portapapeles: Área de almacenaje temporal<br />
compartida por todos los programas de Windows, que<br />
se usa para guardar datos durante las operaciones de<br />
cortar, copiar y pegar. Cualesquiera datos nuevos que<br />
se coloquen en el Portapapeles reemplazan<br />
automáticamente a los datos existentes.<br />
Proceso por lotes: Proceso automatizado que usa la<br />
Lista de Decisión de Edición para localizar y recapturar<br />
clips determinados de una cinta de vídeo, generalmente<br />
a una frecuencia de datos más alta que aquella en la que<br />
fue capturado el clip. Un archivo en DOS en el cual los<br />
Apéndice E: Glosario 239
comandos listados uno debajo del otro se ejecutan en<br />
orden de arriba abajo.<br />
Profundidad de color: Número de bits que dan<br />
información de color de cada píxel. En la operación de<br />
blanco y negro, 1 bit de profundidad de color significa<br />
2 1 =2 colores, 8-bit de profundidad de color son 2 8 =256<br />
colores, 24-bit de profundidad de color, 16.777,216<br />
=2 24 colores.<br />
Proporción de aspecto: La proporción entre la<br />
anchura y la altura de una imagen o un gráfico.<br />
Mantener la proporción de aspecto significa que<br />
cualquier cambio en un valor se refleja inmediatamente<br />
en el otro.<br />
Proporción de fotogramas clave: Un método para<br />
ayudar a la compresión de archivos de vídeo, que<br />
funciona asignando ciertos fotogramas como<br />
fotogramas clave cuyos datos de vídeo se guardan<br />
completamente en el momento de la compresión. Los<br />
datos de vídeo de los fotogramas intermedios entre los<br />
fotogramas clave sólo se guardan parcialmente. Al<br />
descomprimir, estos fotogramas parciales reconstruyen<br />
sus datos a partir de los fotogramas clave (p.ej.,<br />
MPEG).<br />
Puerto: Punto de transferencia eléctrica para la<br />
adaptación de datos de audio, vídeo o control entre dos<br />
dispositivos. Puerto en serie, puerto paralelo<br />
Puerto COM: Puerto en serie localizado en la parte de<br />
atrás del ordenador para conectar el módem, el plotter,<br />
la impresora o el ratón a un sistema.<br />
240 <strong>Studio</strong> 8<br />
Puerto paralelo: Por el puerto paralelo los datos se<br />
transmiten a través de una línea de datos de 8 bit. Esto<br />
significa que 8 bit (1 byte) pueden transmitirse<br />
al mismo tiempo. Esta clase de transmisión es mucho
más rápida que a través de un puerto serie, pero es<br />
muy sensible a las distancias largas. Los puertos<br />
paralelos vienen indicados por LPT y un número (p.ej.,<br />
LPT1).<br />
Puerto serie: Por el puerto serie, los datos se<br />
transmiten a través de una línea de datos de 1-bit. Esto<br />
significa que durante una transmisión de 8 bit (1 <br />
byte),estos bits tiene que ser transmitidos uno tras otro.<br />
Por ello, esta clase de transmisión es mucho más lenta<br />
que la realizada a través de un puerto paralelo . Los<br />
puertos en serie vienen indicados por COM y un<br />
número (p.ej., COM2).<br />
QSIF: Quarter Standard Image Format. Formato <br />
MPEG I que describe la resolución, que es 176 x 144<br />
en PAL y 176 x 120 en NTSC. SIF<br />
Raster: El área de pantalla de un vídeo cubierta por el<br />
barrido del haz electrónico de la pantalla en una serie<br />
de líneas horizontales desde la parte superior izquierda<br />
a la inferior derecha (desde la perspectiva del<br />
espectador).<br />
Redundancia: Información superflua que puede ser<br />
eliminada durante la compresión de imagen. Durante la<br />
descompresión, las imágenes pueden ser restauradas<br />
completamente.<br />
Resolución: Número de píxeles que pueden<br />
visualizarse en el monitor horizontalmente y<br />
verticalmente. Cuanto más alta es la resolución, más<br />
detalles pueden visualizarse.<br />
RGB: Abreviatura de Red, Green y Blue (rojo, verde y<br />
azul), los colores básicos de la mezcla aditiva de color.<br />
RGB describe el método usado en la tecnología<br />
informática, donde la información de la imagen se<br />
transfiere dividiéndola en tres colores básicos.<br />
Apéndice E: Glosario 241
ROM: Abreviatura de Read Only Memory – memoria<br />
de sólo lectura. Chip de memoria que guarda datos sin<br />
suministro de energía después de ser programado una<br />
vez. EPROM<br />
Saturación de color: Intensidad de un color.<br />
SCSI: Abreviatura de Small Computers System<br />
Interface –Interfaz de sistema de ordenadores pequeños.<br />
La SCSI se usa como interfaz del disco duro para PCs<br />
de alto rendimiento, por su alta proporción de datos.<br />
Pueden conectarse hasta ocho dispositivos SCSI al<br />
mismo tiempo en un ordenador.<br />
SECAM: Abreviatura de Sequential Couleur à<br />
Mémoire. Sistema de transmisión de televisión en color<br />
usado en Francia y Europa oriental, desarrollado sobre<br />
la base del sistema PAL, que funciona con 625 líneas y<br />
50 semi-imágenes por segundo.<br />
SIF: Standard Image Format. Formato MPEG I que<br />
describe la resolución, que es 352 x 288 en PAL y 352<br />
x 240 en NTSC. QSIF<br />
S-VHS: Versión mejorada del VHS que usa S-Vídeo y<br />
cinta de partículas de metal para ofrecer una resolución<br />
de luminancia más alta, dando como resultado<br />
imágenes más nítidas que las de VHS.<br />
S-Video: Con las señales de S-Vídeo (Y/C), la<br />
información del brillo (luminancia o “Y”) y el color<br />
(crominancia o “C”) se transmite separadamente,<br />
usando múltiples líneas, y evitando así modular y<br />
demodular el vídeo, y la consiguiente pérdida de<br />
calidad de la imagen.<br />
242 <strong>Studio</strong> 8<br />
Tamaño de fotograma: El tamaño máximo de<br />
visualización de datos de imagen en una secuencia de<br />
vídeo o de animación. Si una imagen que se pretende
incluir en la secuencia es mayor que el tamaño del<br />
fotograma, debe ser cropeado –recortado– o escalado<br />
para se ajuste.<br />
Tamaño de GOP: El tamaño de GOP define cuántos<br />
fotogramas I, B o P están incluidos en un GOP. Los<br />
tamaños de los GOP actuales son, por ejemplo, 9 o 12.<br />
Tono (Hue:)Diferenciación de colores con términos<br />
como rojo, amarillo, naranja.<br />
Transición: Las transiciones distraen la atención del<br />
espectador de la acción real, permitiendo a los<br />
realizadores efectuar saltos cronológicos, por ejemplo,<br />
sin que el espectador sea consciente de ellos.<br />
TrueColor: Una imagen que contiene suficiente color<br />
como para parecer “real”. En una imagen, esto significa<br />
normalmente 24-bit de color, proporcionando hasta<br />
16,7 millones de colores.<br />
VCR: Abreviatura de Videocassette Recorder.<br />
Velocidad de datos: Datos por segundo, es decir, la<br />
cantidad de datos que un medio de almacenaje físico<br />
(disco duro o CD-ROM) guarda/reproduce, o la<br />
cantidad de datos por segundo de una secuencia de<br />
vídeo.<br />
Velocidad de transferencia de datos: Medida de la<br />
velocidad a la que la información pasa entre medios de<br />
almacenaje (p.ej. CD ROM o Disco duro), y el<br />
dispositivo de visualización, (p.ej. Monitor o<br />
dispositivo MCI). Dependiendo de los dispositivos<br />
usados, algunas frecuencias de transferencia pueden<br />
ofrecer mejor rendimiento que otras.<br />
VHS: Abreviatura de Video Home System–sistema de<br />
vídeo doméstico. Sistema comúnmente usado en los<br />
hogares para grabar y reproducir imágenes y sonido en<br />
Apéndice E: Glosario 243
VCRs usando una cinta de ½ ". Los sistemas VHS.<br />
usan señales compuestas con información de color y<br />
luminancia.<br />
Video8: Sistema de vídeo que usa una cinta de 8 mm.<br />
Los grabadores de Vídeo8 generan señales compuestas.<br />
Video CD: Estándar de CD-ROM con vídeos<br />
comprimidos en MPEG.<br />
Vídeo compuesto: El vídeo compuesto codifica la<br />
información de luminancia y de crominancia en una<br />
señal. El VHS y el 8mm son formatos que graban y<br />
reproducen vídeo compuesto.<br />
Vídeo digital: Almacena información bit a bit en un<br />
archivo (en contraste con los medios de almacenaje<br />
analógicos).<br />
Video for Windows: Video for Windows es una<br />
extensión de sistema de Microsoft Windows que graba,<br />
almacena y reproduce secuencias de vídeo desde el<br />
disco duro (vídeo digital).<br />
VISCA: Protocolo usado por varios dispositivos para<br />
controlar fuentes externas de vídeo desde el ordenador.<br />
Wav: Formato de archivo de señales de audio,<br />
generalmente es también la extensión del archivo de<br />
archivos de audio (*.wav).<br />
Y/C: Y/C es una señal que consiste de dos<br />
componentes: Y = Información de brillo,<br />
C = Información de color.<br />
244 <strong>Studio</strong> 8<br />
YUV: Modelo de color de una señal de vídeo en que Y<br />
ofrece la información de brillo y U y V la información<br />
de color
Apéndice F:<br />
Acuerdo de licencia<br />
Acuerdo de licencia de usuario final de Pinnacle<br />
Este Acuerdo de licencia de usuario final (en adelante, “Licencia”) es<br />
un acuerdo legal entre usted y Pinnacle Systems (en adelante,<br />
“Pinnacle”) en relación con el software de Pinnacle y la<br />
documentación correspondiente (en conjunto, el “Software”). LEA<br />
ATENTAMENTE LA LICENCIA SIGUIENTE. EL USO DE ESTE<br />
SOFTWARE INDICA SU ACEPTACIÓN DE ESTA LICENCIA. SI<br />
NO ACEPTA O NO COMPRENDE LOS TÉRMINOS DE ESTA<br />
LICENCIA, NO DEBE INSTALAR EL SOFTWARE Y DEBE<br />
ENVIAR ESTE PRODUCTO INMEDIATAMENTE A SU<br />
REVENDEDOR DE VALOR AÑADIDO.<br />
1. Concesión de licencia. Siempre dentro de las restricciones<br />
expresadas a continuación, esta Licencia le concede una licencia<br />
perpetua y no exclusiva para (a) instalar el Software en un único<br />
ordenador, (b) utilizar o autorizar el uso del Software en un único<br />
ordenador; (c) hacer una copia del Software en un formato legible por<br />
el ordenador, sólo para fines de copia de seguridad, siempre y cuando<br />
incluya en dicha copia todos los avisos de copyright y demás avisos<br />
de derechos de titularidad, y (d) transferir el Software y esta Licencia<br />
a un tercero si éste acepta los términos y condiciones de esta Licencia.<br />
Si transfiere el Software, debe transferir en el mismo momento todas<br />
las copias al mismo receptor, o bien destruir todas las copias no<br />
transferidas. Si transfiere a un tercero la posesión de cualquier copia<br />
del Software, su Licencia queda anulada automáticamente.<br />
2. Restricciones de la licencia. Usted no puede, ni debe permitir a un<br />
tercero, (a) alquilar, conceder bajo leasing, vender, prestar ni transferir<br />
de ninguna otra forma el Software ni ninguno de los derechos y<br />
obligaciones expresados en esta Licencia; (b) instalar el Software en<br />
una red para su uso por parte de varios usuarios, a no ser que cada<br />
usuario haya adquirido una licencia; (c) hacer operaciones de<br />
ingeniería inversa, descompilar o desensamblar el Software ni el<br />
hardware, ya sea en su totalidad o en parte; (d) eliminar o destruir los<br />
avisos de copyright u otros avisos de titularidad del Software o del<br />
software de terceros; (e) modificar o adaptar el Software, combinar el<br />
Software con otro programa o crear productos derivados basados en el<br />
Software; (f) hacer copias del Software o distribuirlo, ya sea con fines<br />
Apéndice F: Acuerdo de licencia 245
lucrativos o no, excepto en los casos expresos indicados anteriormente;<br />
(g) hacer cualquier alteración, modificación, conexión, desconexión,<br />
mejora o ajuste de cualquier tipo en el Software o utilizarlo de una<br />
forma distinta a la contemplada en la documentación adjunta y en esta<br />
Licencia, ni (h) conceder bajo una licencia subordinada, transferir ni<br />
asignar esta Licencia ni ninguno de los derechos y obligaciones<br />
concedidos en virtud de esta Licencia, excepto de las formas<br />
contempladas explícitamente en esta Licencia. Cualquier transferencia<br />
o asignación que se pretenda se considerará nula.<br />
3. Restricciones de exportación. La exportación y reexportación de<br />
los productos de software de Pinnacle están controladas por la<br />
normativa de la Administración de exportación de los Estados Unidos<br />
y dichos productos de software no pueden ser exportados ni<br />
reexportados a ningún país sujeto a embargo de mercancías por parte<br />
de los Estados Unidos. Además, el software de Pinnacle no puede ser<br />
distribuido a personas que aparezcan en los registros “Table of Denial<br />
Orders”, “Entity List” o “List of Specially Designated Nationals” de<br />
los EE.UU. Al descargar o utilizar un producto de software de<br />
Pinnacle usted certifica que no es ciudadano de ninguno de los países<br />
sujetos a embargo de mercancías por parte de los EE.UU. y que usted<br />
no aparece en los registros “Table of Denial Orders”, “Entity List” o<br />
“List of Specially Designated Nationals” de los EE.UU.<br />
4. Titularidad. La licencia concedida en virtud de este acuerdo no<br />
constituye la transferencia ni la venta de derechos de titularidad<br />
incluidos en el Software ni pertenecientes al mismo. Exceptuando los<br />
derechos de licencia concedidos anteriormente en este Acuerdo,<br />
Pinnacle conserva toda la titularidad y todos los derechos sobre el<br />
Software y en relación con el mismo, incluidos todos los derechos de<br />
propiedad intelectual correspondientes. El Software está protegido por<br />
toda la normativa aplicable a la propiedad intelectual, incluidas las<br />
leyes del Copyright de los EE.UU. y tratados internacionales.<br />
5. Elementos pertenecientes a terceros. Este Software puede<br />
contener elementos que son propiedad de terceros y que han sido<br />
concedidos bajo licencia a Pinnacle. La utilización del Software está<br />
condicionada expresamente a que usted acepte no eliminar ningún<br />
aviso de copyright ni ningún otro aviso de titularidad del software de<br />
terceros.<br />
246 <strong>Studio</strong> 8<br />
6. Seguridad. Usted confirma y acuerda que, para proteger la<br />
integridad de ciertos contenidos de terceros, Pinnacle y/o las<br />
compañías cuyo software usa bajo licencia pueden ofrecer<br />
actualizaciones de Software relacionadas con la seguridad, que se<br />
descargarán e instalarán automáticamente en su ordenador. Estas<br />
actualizaciones relacionadas con la seguridad pueden afectar al
funcionamiento del Software (y a cualquier otro software de su<br />
ordenador que dependa específicamente del Software), incluida la<br />
incapacidad para copiar y/o reproducir contenidos “seguros”, es decir,<br />
contenidos protegidos por sus funciones de administración de<br />
derechos digitales. En este caso, Pinnacle y/o las compañías cuyo<br />
software usa bajo licencia harán un esfuerzo razonable para publicar<br />
rápidamente notas en el sitio Web de Pinnacle para explicar la<br />
actualización de seguridad y ofrecer instrucciones a los usuarios<br />
finales para la obtención de nuevas versiones y actualizaciones<br />
posteriores del Software, con el fin de restablecer el acceso a los<br />
contenidos seguros y sus funciones relacionadas.<br />
7. Plazo y finalización. Esta Licencia será efectiva tras la instalación<br />
del Software y finalizará en el momento en que se produzca uno de<br />
los hechos siguientes: (a) el incumplimiento por su parte de cualquier<br />
término de esta Licencia; (b) la devolución, la destrucción o el<br />
borrado de todas las copias del Software que estén en su poder o (c) la<br />
transferencia del Software y de esta Licencia a un tercero según lo<br />
especificado en la Sección 1(d). Los derechos de Pinnacle y las<br />
obligaciones por parte de usted mantendrán su vigencia tras finalizar<br />
esta Licencia.<br />
<strong>8.</strong> Garantía limitada. Pinnacle garantiza al receptor original de la<br />
licencia que el Software, tal como se entrega, funcionará acorde con la<br />
documentación correspondiente durante un periodo de 30 días a partir<br />
de la fecha de adquisición original (“Garantía limitada”). La única<br />
responsabilidad de Pinnacle y la única compensación a que usted tiene<br />
derecho por el incumplimiento de la Garantía limitada expresada<br />
anteriormente es, si Pinnacle lo considera oportuno, reparar o sustituir<br />
el Software que no cumpla la garantía expresada en esta Licencia,<br />
siempre y cuando dicho Software sea devuelto previamente a Pinnacle.<br />
Esta garantía limitada será nula si los fallos del Software se deben a<br />
un accidente, abuso, uso incorrecto o aplicación incorrecta por parte<br />
de usted. Cualquier Software de sustitución estará garantizado durante<br />
el resto del periodo de la garantía original o bien 30 días, el plazo más<br />
largo de los dos.<br />
9. NINGUNA OTRA GARANTÍA. EXCEPTO EN LOS CASOS<br />
ESPECIFICADOS ANTERIORMENTE, EL SOFTWARE SE<br />
ENTREGA “TAL CUAL”. USTED ASUME TODAS LAS<br />
RESPONSABILIDADES POR LA CALIDAD Y EL<br />
RENDIMIENTO DEL SOFTWARE. HASTA EL MÁXIMO QUE<br />
PERMITA LA NORMATIVA VIGENTE, PINNACLE RECHAZA<br />
TODAS LAS GARANTÍAS, YA SEAN EXPRESAS O<br />
IMPLÍCITAS, INCLUIDAS, PERO SIN LIMITARSE A ELLAS,<br />
LAS GARANTÍAS IMPLÍCITAS DE COMERCIABILIDAD,<br />
Apéndice F: Acuerdo de licencia 247
CUMPLIMIENTO E IDONEIDAD PARA UN FIN<br />
DETERMINADO. LA COMPAÑÍA QUE CONCEDE LA<br />
LICENCIA NO GARANTIZA QUE LAS FUNCIONES<br />
CONTENIDAS EN EL SOFTWARE SE ADAPTEN A SUS<br />
REQUISITOS, QUE PUEDA UTILIZARLAS DE FORMA<br />
ININTERRUMPIDA NI QUE ESTÉN LIBRES DE ERRORES.<br />
10. LIMITACIÓN DE RESPONSABILIDAD. USTED ACUERDA<br />
QUE PINNACLE NO SERÁ RESPONSABLE EN NINGÚN CASO<br />
DE NINGÚN DAÑO CONSECUENTE, ESPECIAL, INDIRECTO,<br />
ACCIDENTAL O PENAL DE CUALQUIER TIPO, NI SIQUIERA<br />
SI SE HA ADVERTIDO A PINNACLE DE LA POSIBILIDAD DE<br />
QUE SE PRODUZCAN DICHOS DAÑOS. LA<br />
RESPONSABILIDAD DE PINNACLE NO SUPERARÁ EN<br />
NINGÚN CASO EL IMPORTE TOTAL PAGADO POR EL<br />
SOFTWARE. Algunos estados y jurisdicciones no permiten la<br />
limitación o exclusión de los daños accidentales o consecuentes en<br />
algunos casos, de forma que es posible que las limitaciones anteriores<br />
no se apliquen en algunos casos.<br />
11. Generalidades. Esta Licencia se rige por la normativa del Estado<br />
de California (EE.UU.) y por la normativa federal de los EE.UU., a<br />
todos los efectos en caso de conflictos entre principios legales.<br />
Los tribunales federales y estatales del Condado de Santa Clara,<br />
California (EE.UU.) tendrán la jurisdicción exclusiva para arbitrar en<br />
cualquier conflicto derivado de esta Licencia. Por tanto, en virtud de<br />
esta Licencia usted acepta la jurisdicción personal de los tribunales<br />
federales y estatales del Condado de Santa Clara, California.<br />
248 <strong>Studio</strong> 8<br />
Esta Licencia constituye la totalidad del acuerdo entre usted y<br />
Pinnacle y reemplaza a cualquier otra comunicación acerca del<br />
Software. Ninguna modificación o alteración de esta Licencia será<br />
efectiva a no ser que se haga por escrito y sea firmada por las dos<br />
partes. Si se determina que alguna provisión de esta Licencia no es<br />
válida o no puede imponerse, el resto de esta Licencia mantendrá toda<br />
su vigencia y efecto.
Apéndice G:<br />
Accesos directos<br />
desde el teclado<br />
Los términos Izquierda, Derecha, Arriba y Abajo se<br />
refieren a las teclas de las flechas (cursor).<br />
Interfaz principal de <strong>Studio</strong><br />
Barra espaciadora Reproducir y detener<br />
J Rebobinado rápido (presionar varias veces para<br />
reproducción más rápida)<br />
K Reproducir a velocidad normal<br />
L Adelantado rápido (presionar varias veces para<br />
reproducción más rápida)<br />
X o Ctrl+Arriba Adelantar 1 fotograma<br />
Y o Ctrl+Abajo Retroceder 1 fotograma<br />
A o I Punto de entrada<br />
S u O Punto de salida<br />
Ctrl+Izquierda Recortar un fotograma de un punto de entrada (-<br />
1)<br />
Ctrl+Derecha Añadir in fotograma de un punto de entrada (+1)<br />
Alt+Izquierda Quitar un fotograma de un punto de salida (-1)<br />
Alt+Derecha Añadir un fotograma de un punto de salida (+1)<br />
Alt+Ctrl+Izquierda Quitar hacia atrás un fotograma de un punto de<br />
salida (los fotogramas recortados que siguen al<br />
clip)<br />
Alt+Ctrl+Derecha Añadir hacia atrás un fotograma de un punto de<br />
salida<br />
G Eliminar puntos de entrada y puntos de salida<br />
D Ir al punto de entrada (en la herramienta de<br />
recorte)<br />
F Ir al punto de salida (en la herramienta de<br />
recorte)<br />
E o Home (inicio) Ir al inicio<br />
R o End (fin) Ir al final<br />
Izquierda Seleccionar el clip anterior<br />
Apéndice G: Accesos directos desde el teclado 249
250 <strong>Studio</strong> 8<br />
Derecha Seleccionar el clip siguiente<br />
Delete (borrar) Borrar clip(s) seleccionado(s)<br />
Insert (insertar) Dividir clip en la posición del deslizador<br />
Page up (página Ir a la siguiente página del Guión/Línea del<br />
superior)<br />
Tiempo<br />
Page down (página Ir a la anterior página del Guión/Línea del<br />
inferior)<br />
Tiempo<br />
Teclado numérico + Zoom dentro de la línea del tiempo<br />
Teclado numérico - Zoom fuera de la línea del tiempo<br />
C Ajustar división de menú<br />
V Eliminar división de menú<br />
M Ajustar volver al menú<br />
Ctrl+Page up (página<br />
superior)<br />
Ir a la división del menú anterior<br />
Ctrl+Page down<br />
(página inferior)<br />
Ir a la división del menú siguiente<br />
Editor de títulos<br />
Alt+Más Poner en primer plano<br />
Alt+Menos Poner en segundo plano<br />
Ctrl+Más Adelantar una capa<br />
Ctrl+Menos Retrasar una capa<br />
Ctrl+0 Desactivar justificación de texto<br />
Ctrl+1 Justificación de texto: abajo-izquierda<br />
Ctrl+2 Justificación de texto: abajo-centro<br />
Ctrl+3 Justificación de texto: abajo-derecha<br />
Ctrl+4 Justificación de texto: centro-izquierda<br />
Ctrl+5 Justificación de texto: centro<br />
Ctrl+6 Justificación de texto: centro-derecha<br />
Ctrl+7 Justificación de texto: arriba-izquierda<br />
Ctrl+8 Justificación de texto: arriba-centro<br />
Ctrl+9 Justificación de texto: arriba-derecha<br />
Ctrl+K Interletrado, interlineado e inclinación<br />
Ctrl+M Mover, aumentar y rotar<br />
Mayús+Izquierda Expandir selección de caracteres a la izquierda<br />
Mayús+Derecha Expandir selección de caracteres a la derecha<br />
Ctrl+Izquierda Reducir la escala horizontal de, o comprimir<br />
(interletrar), la selección de texto dependiendo del<br />
modo de edición actual (mover / aumentar / rotar o<br />
interletrado / interlineado / inclinación).<br />
Ctrl+Derecha Aumentar la escala horizontal de, o ampliar
(interletrar), el texto seleccionado.<br />
Ctrl+Abajo Reducir la escala o el interlineado del texto<br />
seleccionado dependiendo del modo de edición<br />
actual.<br />
Ctrl+Arriba Aumentar la escala o el interlineado del texto<br />
seleccionado.<br />
Mayús+Ctrl+ Igual que Ctrl+Izquierda (menos preciso).<br />
Izquierda<br />
Mayús+Ctrl+ Igual que Ctrl+Derecha (menos preciso).<br />
Derecha<br />
Mayús+Ctrl+Abajo Igual que Ctrl+Abajo (menos preciso).<br />
Mayús+Ctrl+Arriba Igual que Ctrl+Arriba (menos preciso).<br />
Alt+Izquierda En texto seleccionado: mueve los caracteres a<br />
la izquierda. Texto no seleccionado: mueve a la<br />
izquierda todo el texto desde el cursor hasta el fin<br />
de la línea.<br />
Alt+Derecha En texto seleccionado: mueve los caracteres a<br />
la derecha. Texto no seleccionado: mueve a la<br />
derecha todo el texto desde el cursor hasta el fin<br />
de la línea.<br />
Mayús+Alt+<br />
Igual que Ctrl+Izquierda (menos preciso).<br />
Izquierda<br />
Mayús+Alt+<br />
Igual que Ctrl+Derecha (menos preciso).<br />
Derecha<br />
Apéndice G: Accesos directos desde el teclado 251
252 <strong>Studio</strong> 8
A<br />
Abreviaturas, ix<br />
Abrir un archivo de vídeo capturado, 47<br />
Ábum<br />
Uso del menú, 46<br />
Acciones completas, 219<br />
Agrupación, 111<br />
Ajustar color/Herramienta de añadir efecto<br />
visual, 22<br />
Ajuste de captura, 4<br />
Ajuste de densidad de color, 204<br />
Ajustes. Véase Opciones<br />
Ajustes de compresión de audio, 190<br />
álbum<br />
Sección de Transiciones, 83<br />
Álbum. Consulte también Álbum del Editor<br />
de títulos<br />
Características de la interfaz, 45<br />
Carpetas fuente, 44<br />
Completado durante la captura, 4<br />
Descripción, 43<br />
Edición con arrastrar y soltar, 60<br />
Escenas en calidad de vista previa, 35<br />
Generalidades, 7<br />
Introducción, 4<br />
Operaciones del portapapeles, 60<br />
Sección de escenas de vídeo, 8<br />
Sección de imágenes fijas, 56<br />
Sección de menús del disco, 145<br />
Sección de títulos, 55<br />
Sección de transiciones, 54<br />
Sección Efectos de sonido, 57<br />
sección Escenas de vídeo, 96<br />
Sección Escenas de vídeo, 45, 59<br />
Sección Menús de disco, 57<br />
Secciones, 43<br />
Selección de escenas de vídeo, 49<br />
Vista previa, 8, 44<br />
Index<br />
Álbum del Editor de títulos, 115<br />
Edición de fondos, 117<br />
Navegador de aspecto, 115<br />
Sección de botones, 119<br />
Sección de imágenes, 118<br />
Alineación, 111<br />
Analógica<br />
Niveles durante la captura, 41<br />
Opciones de calidad de captura, 40<br />
Analógico<br />
Salida, 158<br />
Animación, 207<br />
Animación en tercera dimensión, 89<br />
Animación por ordenador, 207<br />
Archivo de vídeo capturado<br />
Apertura, 47<br />
Archivos AVI, 57<br />
Archivos de captura múltiple<br />
Utilizar, 62<br />
Archivos de imagen, 56<br />
Archivos de sonido, 57<br />
Archivos MP3, 57<br />
Archivos WAV, 57<br />
Área de memoria, 209<br />
Arrastrar y colocar<br />
Ajustar enlaces de menú, 155<br />
Arrastrar y dejar<br />
Desde el Álbum, 83<br />
Audio<br />
Ajustar volumen en Línea de tiempo, 137<br />
Efectos de sonido, 124<br />
Enmudecer, 139<br />
Fundidos, 140<br />
Música de fondo, 124<br />
Original, 124<br />
Pistas en Línea de tiempo, 124<br />
Sincrónico, 124<br />
Usar en <strong>Studio</strong>, 124<br />
Usos, 123<br />
Index 253
Voice-over, 124<br />
Volumen y mezclar, 136, 138<br />
Audio original<br />
Propiedades, 134<br />
Audio sincrónico, 124<br />
Aumentar hasta ajustar, 114<br />
Aumentar la frecuencia de fotogramas, 206<br />
AVI, 26<br />
AVI frente a MPEG, 161<br />
Guardar película, 161<br />
254 <strong>Studio</strong> 8<br />
B<br />
B, 235<br />
Banderas<br />
Colocar en la pista de menú, 150<br />
Banderas en la pista de menú, 149<br />
Barra de tareas, 205<br />
Barridos (transición), 86<br />
Blanco y negro (modo de color), 79<br />
Bloquear pistas, 15<br />
Indicación de, 72<br />
Bloquear pistas de Línea de tiempo, 72<br />
Borrar clips, 13<br />
Borrar escenas, 13<br />
Botón Ayuda, 1<br />
Botón cuchilla, 70<br />
Botón de borrar clip, 13<br />
Botón de dividir clip, 13<br />
Botón de Iniciar captura/Detener captura, 4<br />
Botón de la hoja de afeitar, 13<br />
Botón del cubo de la basura, 13<br />
Botón Deshacer, 1<br />
Botón Dividir clip, 70<br />
En insertar edición, 73<br />
Botón Rehacer, 1<br />
Botones. Consulte también Menús de disco<br />
Alternar DVD, 8, 9<br />
Bloqueo de pista, 72<br />
Borrar clip, 13<br />
Borrar clip, 13<br />
Caja de herramienta, 18<br />
Cuchilla, 70<br />
Deshacer, Rehacer y Ayuda, 1<br />
Dividir clip, 13, 70, 73<br />
Herramienta, 19<br />
Iniciar captura/Detener captura, 4<br />
Ordenar divisiones, 152<br />
Reproducción, 10<br />
Resaltado de botones, 121<br />
Selección de vista, 13<br />
Botones Bloquear pista, 72<br />
Botones de la ventana de la película, 13<br />
Botones de menú<br />
Resaltado, 121<br />
Botones de modo, 1<br />
Botones de movimiento lento, 10<br />
Brillo, 80<br />
C<br />
Cable 1394, 158<br />
Caja de herramienta<br />
Vídeo, 19<br />
Caja de herramientas<br />
Audio, 23<br />
Caja de herramientas del audio, 23<br />
Caja de herramientas del vídeo, 19<br />
Cajas de herramientas, 17<br />
Calidad CD, 206<br />
Calidad de grabación de voice-over, 132<br />
Calidad de sonido, 206<br />
Calidad de vista previa<br />
Iconos del álbum, 45<br />
Calidad de Vista Previa<br />
Indicada en la Ventana de película, 61<br />
Calidad estéreo, 206<br />
Calidad Mono, 206<br />
Cambiar propiedades de clip, 99<br />
Cambiar Propiedades de clip, 133<br />
Capas<br />
En el Editor de títulos, 107<br />
Captura, 29, 34<br />
Analógica frente a digital, 4<br />
Calidad completa, 35, 37, 38<br />
Calidad en vista previa, 35<br />
Cambiar directorio, 5<br />
Codificación, 35<br />
Convención de nombre de archivo, 36
Definición, 1<br />
Desde DV, 37, 39<br />
Desde MicroMV, 34, 39<br />
Detección de escenas, 33<br />
Directorio, 4<br />
Hardware, 29<br />
Niveles de audio y vídeo, 41<br />
Opciones de calidad analógica, 40<br />
Opciones de formato, 178<br />
Opciones de MPEG, 182<br />
Paso por paso, 30<br />
Requisitos de espacio en disco, 37<br />
Selección de dispositivo, 30<br />
Velocidad de la unidad, 38<br />
Captura de vídeo, 29, 217<br />
Fuentes, 29<br />
Paso por paso, 30<br />
Captura en calidad completa, 35, 37, 38<br />
Captura en calidad de vista previa, 35<br />
Capturado<br />
Álbum, 4<br />
Capturador de fotogramas, 99<br />
Capturar<br />
Para varios archivos, 62<br />
Capturar fotogramas de vídeo, 99<br />
capturar vídeo, 202<br />
Capture<br />
Devices, 174<br />
Source options, 174<br />
Características avanzadas de edición de<br />
texto, 109<br />
Carpetas<br />
Imágenes fijas, 56<br />
Títulos, 56<br />
Carpetas fuente para el contenido del álbum,<br />
44<br />
Catálogo de escenas de vídeo, 143<br />
Catálogo instantáneo de escenas de vídeo,<br />
143<br />
CD-ROM, 205, 227, 243, 244<br />
Cinta de vídeo<br />
Salida, 159<br />
Cintas de vídeo<br />
Realización, 26<br />
Clips<br />
Borrar, 13<br />
Cambiar nombre, 67<br />
Combinar, 71<br />
Consejos para recortar, 66<br />
Dividir, 70<br />
División, 13<br />
Recortar en la Línea de tiempo, 63<br />
Clips de audio<br />
Detalles de interfaz, 136<br />
Recortar, 133<br />
Clips de audio de CD<br />
Propiedades, 134<br />
Clips de SmartSound<br />
Propiedades, 135<br />
Clips de vídeo<br />
Acortados por las transiciones, 84<br />
Aplicar efectos para, 78<br />
Buscar en álbum, 61<br />
Calidad de Vista previa, 61<br />
Cambiar nombre, 67<br />
Combinar, 71<br />
Consejos para recortar, 66<br />
Deshacer recorte, 70<br />
Dividir, 70<br />
Edición, 59<br />
Funciones de la interfaz, 61<br />
Modificar la velocidad de reproducción, 81<br />
Recortar, 62<br />
Recortar en la Línea de tiempo, 63<br />
Sincronización con sonido, 71<br />
Utilizar sólo una parte de sonido, 60<br />
Codificación (código de tiempo), 36<br />
Codificación de archivos de captura, 35, 37,<br />
38<br />
Código de datos, 176<br />
Código de tiempo, 201<br />
Codificación, 36<br />
Continuo, 36<br />
No en cintas analógicas, 37<br />
Color, 79<br />
Colores, 204, 215<br />
Comado del menú Seleccionar por nombre,<br />
53<br />
Comando Ajustar menú de miniaturas, 48<br />
Comando de ajustar división de disco, 150<br />
Index 255
Comando de ajustar volver al menú, 150<br />
Comando de división de disco, 150<br />
Comando de división del disco, 146<br />
Comando de menú Buscar escena en álbum,<br />
61<br />
Comando de menú Buscar escena en<br />
proyecto, 61<br />
Comando de menú Combinar clips, 71<br />
Comando de menú Dividir clip, 70<br />
Comando del menú Combinar escenas, 50<br />
Comando del menú Subdividir escenas, 51<br />
Comando del menú Vista de detalles, 52<br />
Comando Encontrar escena en el menú del<br />
álbum, 46<br />
Comando Encontrar escena en el menú del<br />
proyecto, 46<br />
Comandos de menú, x<br />
Combinar clips, 71<br />
Combinar escenas, 50<br />
Comentarios, 224<br />
Comentarios para las escenas de vídeo, 52<br />
Comparta su película por Internet, 168<br />
Compartir mi vídeo, 168<br />
Compartir su película por Internet, 168<br />
Compresión, 189, 190, 229, 230<br />
Compresión de audio, 190<br />
Computadora, requerimientos mínimos de,<br />
vii<br />
Configuración. Véase Opciones<br />
Consejos, 201<br />
Consejos para recortar, 66<br />
Contador, 11<br />
Contador de duración, 99, 133<br />
Continuidad, 221<br />
Contraste, 80<br />
Control de degradado, 116<br />
Control de reproducción<br />
DVD, 146<br />
Control de reproducción de DVD, 146<br />
Controlador de red, 206<br />
Controlador de videocámara, 4, 5<br />
Controles de navegación de disco, 9<br />
256 <strong>Studio</strong> 8<br />
Controles de reproducción, 8<br />
Avance rápido, 10<br />
botones de movimiento lento, 10<br />
DVD, 9, 12<br />
Estándar, 8, 10<br />
Ir al principio, 10<br />
Rebobinado rápido, 10<br />
Controles de reproducción de DVD, 9<br />
Controles de reproducción estándar, 8<br />
Controles de transporte<br />
en pantalla, 5<br />
En pantalla, 4<br />
Controles de transporte en pantalla, 4, 5<br />
Controles del Editor de títulos<br />
Botones de diseño de objeto, 111<br />
Botones de selección de modo, 109<br />
Botones del portapapeles y borrado, 113<br />
Botones del tipo de título, 105<br />
Caja de herramientas de objeto, 106<br />
Estilo de texto, 113<br />
Herramienta de selección, 106<br />
Convención de nombre, 36<br />
Convención de nombre de archivo, 36<br />
Convenciones, ix<br />
Convenciones de Teclado, x<br />
Convenciones para nombres de clips, 208<br />
Copiar clips al portapapeles, 60<br />
Cortar clips al portapapeles, 60<br />
Corte (transición), 85<br />
Corte en J<br />
Definición, 75<br />
Explicación, 77<br />
Corte en L<br />
Definición, 75<br />
Explicación, 75<br />
Cortes<br />
Asociativos, 223<br />
Causa y efecto, 223<br />
Contraste, 223<br />
Formales, 224<br />
Paralelos, 223<br />
Sustitutivos, 223<br />
Tiempo de los, 221<br />
Creación<br />
Discos, 143
Creación de discos, 27, 141, 143<br />
Creación de películas, 157<br />
Creación de películas digitales, 26<br />
Crear discos, 141<br />
Crominancia, 79<br />
Cuadros de diálogo<br />
Opciones, 173<br />
Opciones de Crear película, 173<br />
Opciones principales, 173<br />
Cuenta para compartir vídeo, 168<br />
D<br />
Desactivar la unidad y aplicaciones de red,<br />
206<br />
Desfragmentador de Disco, 203, 213<br />
Deshacer, 50, 51<br />
Deslizador, 10<br />
Deslizadores, 16<br />
Deslizamiento (transición), 86<br />
Deslizamiento de filas, 114<br />
Detección automática de escenas, 32, 33,<br />
176<br />
Detección de escena<br />
Comandos del menú, 52<br />
Detección de escenas, 33<br />
Opciones, 176<br />
Devices<br />
Capture, 174<br />
Digital8<br />
Sin código de tiempo en cintas analógicas,<br />
37<br />
Disco<br />
Guardar, 169<br />
Disco duro<br />
Velocidad para la captura de vídeo, 38<br />
Discos<br />
Codificación MPEG, 37<br />
Creación, 27<br />
Vista previa, 146<br />
Diskometer, 4<br />
Disminuir hasta ajustar, 114<br />
Dispositivos<br />
Captura, 30<br />
Disyunciones visuales, 221<br />
Dividir clips<br />
Restaurar de, 70<br />
Dividir Clips de vídeo, 70<br />
Dividir edición<br />
Introducción, 75<br />
División de clips, 13<br />
Divisiones<br />
En la pista de menú, 149<br />
Divisón de escenas, 13<br />
duración, 221<br />
Duración, 218<br />
DV, ix<br />
Cálculo de los requisitos de almacenamiento,<br />
38<br />
Captura, 39<br />
Código de tiempo, 36<br />
Requisitos de espacio en disco, 37<br />
Salida, 158<br />
Velocidad de codificación, 37<br />
DVD<br />
Codificación MPEG, 37<br />
Creación, 27<br />
Menús, 57, Consulte Menús de disco<br />
Salida, 169<br />
Vista previa, 146<br />
Index 257<br />
E<br />
Edición, 218<br />
Dividir, 75<br />
Insertar, 73<br />
Edición avanzada, 71<br />
Edición de texto<br />
Avanzado, 109<br />
Edición de vídeo, 217<br />
Editar, 237<br />
Avanzado, 15<br />
Clips de vídeo, 59<br />
Definición, 1<br />
Imágenes fijas, 98<br />
Menús de disco, 148<br />
Editor<br />
Menú y título, 103<br />
Editor de menú. Consulte Editor de título
Editor de título<br />
Iniciar, 104<br />
Editor de títulos, 103<br />
Edición de texto avanzado, 109<br />
Introducción, 19<br />
Seleccción múltiple, 112<br />
Efectos<br />
Estroboscópico, 82<br />
Para Clips de vídeo, 78<br />
Efectos de sonido, 43, 123<br />
Sección (del álbum), 57<br />
Efectos de Sonido<br />
Propiedades, 134<br />
Efectos de vídeo, 78<br />
Empuje (transición), 86<br />
Enalces<br />
Mostrar números durante la edición, 152<br />
Encadenados (transición), 86<br />
Enlace a Volver a menú, 150<br />
Enlaces<br />
Ajustar con arrastrar y colocar, 155<br />
Ajuste, 150<br />
Borrar, 150<br />
Creación, 150<br />
Creación automática, 146<br />
Edición, 151<br />
En la herramienta de propiedades del menú<br />
de disco, 154<br />
En menús de disco, 141<br />
Recolocación, 150<br />
Volver a menú, 150<br />
Enlaces de división. Consulte Enlaces<br />
Enlaces de menú. Consulte Enlaces<br />
Enmudecer pistas de audio, 139<br />
Equipo de TV<br />
Salida simultánea, 159<br />
escenas, 177<br />
Escenas, 217, 219, 220, 229, 239, Consulte<br />
Escenas de vídeo<br />
División, 13<br />
Escenas de vídeo, 229<br />
Añadir a la película, 59, 60<br />
Buscar en álbum, 61<br />
Calidad de vista previa, 35, 45<br />
Características de la interfaz, 45<br />
258 <strong>Studio</strong> 8<br />
Combinar y subdividir escenas, 50<br />
Comentarios, 52<br />
Contigüidad, 61<br />
Encontrar en álbum, 46<br />
Fotogramas en miniatura, 47<br />
Indicador en uso, 45, 61<br />
Mostrar longitud, 49<br />
Nueva detección, 51<br />
Orden, 45<br />
Sección (del álbum), 8, 45<br />
Selección, 49<br />
Vista, 48<br />
Espacio de disco<br />
Para captura desde DV, 38<br />
Espacio en el disco, 4<br />
Explorer, 203<br />
Extraer del CD, 128<br />
F<br />
Filtro estroboscópico, 82<br />
Flics, 207<br />
Fondo<br />
Del Editor de títulos, 117<br />
Formato de archivo, 244<br />
Fotograma, 243<br />
Fotogramas, 235<br />
Fotogramas en miniatura<br />
En el álbum, 47<br />
Frecuencia de fotogramas, 206, 235<br />
Fundido (transición), 85<br />
Fundido cruzado<br />
En sonido, 89<br />
Fundidos<br />
Volumen, 140<br />
Fundir, 235<br />
G<br />
Girar la dirección (de transiciones), 92<br />
Glosario, 227<br />
grabación, 225<br />
Grabación, 201, 206, 212<br />
Grabación de audio, 206
grabar, 201<br />
Grabar, 233, 235<br />
Grabar fotogramas de vídeo, 99<br />
Grabar voice-over, 129<br />
Grupos<br />
Temporales, 113<br />
Grupos temporales, 113<br />
Guardar como archivo AVI, 161<br />
Guardar como RealVideo, 166<br />
Guardar como Windows Media, 166<br />
Guardar en disco, 169<br />
Guardar un archivo AVI, 164<br />
H<br />
Hacer vídeo<br />
Definición, 1<br />
Hardware<br />
Captura, 29<br />
Heramientas<br />
Propiedades del clip, 19<br />
Herramienta Ajustar color/Efectos visuales,<br />
79<br />
Herramienta Audio de CD, 126<br />
Herramienta cambiar propiedades del clip,<br />
208<br />
Herramienta Capturador de fotogramas, 96<br />
Descripción, 100<br />
Herramienta de cambio de volumen, 24<br />
Herramienta de captura de fotogramas<br />
Descripción, 100<br />
Herramienta de capturar fotograma, 21<br />
Herramienta de CD de audio, 25<br />
Herramienta de menú de disco, 155<br />
Herramienta de música de fondo<br />
automática, 25<br />
Herramienta de propiedades del clip, 23<br />
Para menús de disco, 151<br />
Herramienta de títulos y gráficos, 20<br />
Herramienta del capturador de fotograma,<br />
21<br />
Herramienta Modificar la velocidad de<br />
reproducción, 81<br />
Herramienta para modificar la velocidad de<br />
reproducción, 22<br />
Herramienta Propiedades de clip<br />
Controles para imágenes fijas, 99<br />
Herramienta Propiedades del clip<br />
Controles para clips de vídeo, 68<br />
Controles para transiciones, 91<br />
Para clips de audio, 133<br />
Recortar con, 67, 91<br />
Herramienta SmartSound, 25, 128<br />
Herramienta Voice-over, 129<br />
Herramienta Volumen, 136, 138<br />
Herramientas, 203, 213, 234<br />
Ajustar color/Añadir efecto visual, 22<br />
Ajustar color/Efectos visuales, 79<br />
Audio de CD, 25, 126<br />
Cambio de volumen, 24<br />
Capturar fotogramas, 21<br />
CD de audio, 25<br />
Menú del disco, 155<br />
Menús de disco, 20<br />
Modificar la velocidad de reproducción, 81<br />
Modificar la velocidad de reprodución, 22<br />
Música de fondo automática, 25<br />
Propiedades del clip, 23, 67, 133, 151<br />
SmartSound, 128<br />
Títulos y gráficos, 20<br />
Voice-over, 129<br />
Voice-overs, 24<br />
Volumen, 136, 138<br />
Herramientas, 203<br />
Herramientas, 213<br />
Herramientas de grabación de voice-over,<br />
24<br />
Herramientas de menú de disco, 20<br />
Herramientas de propiedades del clip, 19<br />
Herramientas de sistema, 203<br />
Herramientas de Voice-overs, 24<br />
HiColor, 236<br />
Hollywood FX<br />
Edición, 92<br />
Procesamiento del fondo, 88<br />
Vista previa, 88<br />
Y aceleración en 3-D, 89<br />
Index 259
260 <strong>Studio</strong> 8<br />
I<br />
I, 227, 228, 241, 242, 243<br />
IDE, 201, 205<br />
IEEE/1394, 26<br />
Igualar tamaños de fotogramas, 207<br />
Imagen, 238, 241, 242<br />
imágenes, 217<br />
Imágenes, 227, 238, Consulte Imágenes<br />
fijas<br />
Imágenes a pantalla completa<br />
Descripción, 96<br />
Imágenes de disco, 27<br />
Imágenes de disco de DVD, 27<br />
Imágenes fijas, 236<br />
Carpeta, 56<br />
Creación, 96<br />
Descripción, 95<br />
Editar, 98<br />
Recortar, 98, 99<br />
Sección (del álbum), 56<br />
Superpuestas, 96<br />
Tipos, 95<br />
Transparencia, 97<br />
Imágenes fijas frente a superpuestas, 95<br />
Imágenes superpuestas<br />
Control de transparencia, 97<br />
Descripción, 96<br />
Imágens fijas<br />
A pantalla completa, 96<br />
Información general, 201<br />
Información sobre la ubicación del clip, 16<br />
Iniciar el Editor de títulos, 104<br />
Insertar edición, 73<br />
Introducción, 73<br />
Método, 73<br />
Sonido, 74<br />
Instalar SmartSound, 128<br />
Interfaz <strong>Studio</strong>, 1<br />
Interletrado, 110<br />
Interlineado de cambio, 110<br />
Internet, 168<br />
Compartir películas, 168<br />
IRQ, 211<br />
JPEG, 230, 232, 238<br />
Justificación, 111<br />
K, 237<br />
J<br />
K<br />
L<br />
Lentos, 105<br />
Leyendas para las escenas de vídeo, 52<br />
Línea de edición, 16<br />
Clips insertados en, 60<br />
Línea de tiempo, 208, 229, 237<br />
Ajustar volumen, 137<br />
Colocar menús de disco, 146<br />
Editar Menús de disco, 148<br />
Pistas, 14<br />
pistas de audio, 124<br />
Línea de Tiempo<br />
Edición avanzada en, 71<br />
Recortar clips en, 63<br />
Líneas de colocación, 17<br />
Rojas, 17<br />
Lista de decisión de edición, 237<br />
Luminancia, 79<br />
M<br />
MCI, 243<br />
Media Player, 166<br />
Menú Álbum<br />
Buscar escena en proyecto, 61<br />
Menú de disco<br />
Descripción, 141<br />
Menú del álbum<br />
Ajustar miniaturas, 48<br />
Comando de vista de detalles, 52<br />
Comandos de detección de escena, 52<br />
Combinar escenas, 50<br />
Encontrar escena en proyecto, 46<br />
Seleccionar por nombre, 53<br />
Subdividir escenas, 51
Menú y Editor de título, 103<br />
Menús<br />
Creación, 103<br />
Edición, 103<br />
Menús de disco, 141<br />
Ajustar miniaturas, 154<br />
Apertura en el Editor de títulos, 151<br />
Colocar en la línea de tiempo, 146<br />
Creación automática de enlaces, 146<br />
Editar en la línea de tiempo, 148<br />
Ejemplo de sobreimpresión de película, 142<br />
En el vídeo en movimiento, 144<br />
Enlaces de edición, 151<br />
Leyendas de botones, 145<br />
Limitaciones del VCD, S-VCD, 145<br />
Menús frente a títulos, 144<br />
Nombre y duración, 151<br />
Números de enlace durante la edición, 152<br />
Ofrecido, 145<br />
Opción de mover miniaturas, 153<br />
Ordenar divisiones, 152<br />
Repetición durante la reproducción, 142<br />
Sección (del álbum), 57<br />
Sección (del Álbum), 145<br />
Menús frente a Títulos, 144<br />
Mezclar audio, 136, 138<br />
Micrófono<br />
Conectar, 132<br />
MicroMV<br />
Captura, 34, 39<br />
Miniaturas<br />
Ajuste en menús de disco, 154<br />
Mover, en los botones del menú de disco,<br />
153<br />
M-JPEG, 238<br />
Modelo de color, 244<br />
Modo, 232<br />
Introducción, 1<br />
Pantalla, 6<br />
Modo Crear películas, 157<br />
Modo de captura<br />
Introducción, 3<br />
Pantalla, 3<br />
Modo de color, 79<br />
Modo Editar<br />
Introducción, 6<br />
Pantalla, 6<br />
Modo Hacer vídeo<br />
Introducción, 26<br />
Pantalla, 26<br />
Modos<br />
Captura, 3<br />
Editar, 6<br />
Hacer vídeo, 26<br />
Monitor de vídeo<br />
Salida simultánea, 159<br />
Monocolor (modo de color), 79<br />
Mosaico (efecto visual), 80<br />
Motion-JPEG, 238<br />
MPEG, 26, 235, 237, 238, 240, 241, 242,<br />
244<br />
AVI frente a MPEG, 161<br />
Capturas desde DV, 38<br />
Codificación de capturas DV, 35, 37<br />
Guardar película, 164<br />
Método de codificación, 39<br />
MPEG-1 frente a MPEG-2, 192<br />
Opciones de calidad, 39<br />
Para DVD etc., 37, 38<br />
Requisitos de espacio en disco, 37<br />
Velocidad de codificación, 37<br />
Muestra, 90, 144<br />
Muestra instantánea, 144<br />
Música, 123, Consulte Música de fondo<br />
Selección, 225<br />
Música de fondo, 14, 16<br />
CD, 126<br />
SmartSound, 128<br />
Index 261<br />
N<br />
Navegador de aspecto, 115<br />
Nitidez (efecto visual), 80<br />
Niveles<br />
Audio y vídeo en captura analógica, 41<br />
Audio y vídeo en captura desde DV, 39<br />
Niveles de audio<br />
Cambio durante la captura, 4<br />
En captura analógica, 42<br />
En captura desde DV, 39
Niveles de cambio de vídeo y audio, 4<br />
Niveles de vídeo<br />
En captura analógica, 41<br />
En captura desde DV, 39<br />
Niveles de volumen<br />
Voice-over, 131<br />
Nombre del archivo<br />
Proyecto, 13<br />
Nombre del archivo del proyecto, 13<br />
Nombres<br />
De clips - cambiar, 67<br />
En vista Guión gráfico, 67<br />
En vista Texto, 67<br />
Nombres de productos, ix<br />
Nombres para escenas de vídeo, 52<br />
NTSC, 175, 183, 206, 233, 234, 235, 239,<br />
241, 242<br />
Nueva detección de escenas de vídeo, 51<br />
262 <strong>Studio</strong> 8<br />
O<br />
O, 228<br />
Objetos<br />
En el Editor de títulos, 106<br />
Objetos de texto, 108<br />
Objetos del Editor de títulos, 106<br />
Ordenación de capas, 107<br />
Texto, 108<br />
Opcioens de Crear archivo RealVideo, 193<br />
Opciones, 173<br />
Ajuste, 2<br />
Captura MPEG, 182<br />
CD y Voice-over, 185<br />
Compresión de audio, 190<br />
Compresión de vídeo, 189<br />
Crear archivo AVI, 188<br />
Crear archivo MPEG, 191<br />
Crear archivo RealVideo, 193<br />
Crear archivos de Windows Media, 196<br />
Crear cinta, 187<br />
Crear disco, 197<br />
Crear película, 173<br />
Detección de escenas, 176<br />
Editar, 182<br />
Formato de captura, 178<br />
Organización de, 173<br />
Principales, 173<br />
Tasa de fotogramas, 190<br />
Velocidad de transmisión, 177<br />
Opciones de ajuste, 2, 173<br />
Opciones de calidad, 40<br />
Opciones de captura MPEG, 182<br />
Opciones de CD y voice-over, 185<br />
Opciones de Crear archivo AVI, 188<br />
Opciones de Crear archivo MPEG, 191<br />
Opciones de Crear archivos de Windows<br />
Media, 196<br />
Opciones de Crear cinta, 187<br />
Opciones de Crear disco, 197<br />
Opciones de Editar, 182<br />
Opciones de tasa de fotogramas, 190<br />
Opciones de Velocidad de transmisión, 177<br />
Operaciones de red, 206<br />
Options<br />
Capture devices, 174<br />
Capture source, 174<br />
Ordenación de objetos en tres dimensiones,<br />
107<br />
P, 243<br />
Página Web My<strong>Studio</strong>Online, 168<br />
PAL, 175, 206, 233, 234, 235, 241, 242<br />
Pantalla de modo de captura<br />
Fuente DV o MicroMV, 3<br />
Pantalla del modo de captura<br />
Fuente analógica, 3<br />
PCI Tarjeta de sonido, 206<br />
Pegar clips al portapapeles, 60<br />
Película<br />
Vista previa, 8<br />
películas digitales, 26<br />
Películas digitales<br />
Creación, 26<br />
Perspectivas<br />
Variar, 218<br />
Pista de audio original, 124<br />
Pista de código de tiempo, 201<br />
P
Pista de efectos de sonido, 124<br />
Pista de menú<br />
Banderas, 149<br />
Edición, 150<br />
Pista de menú, 149<br />
Pista de Menú, 72<br />
Pista de música, 124<br />
Pista de Música de fondo, 124<br />
Pista de sonido<br />
Vinculada a pista de vídeo, 73<br />
Pista de títulos superpuestos<br />
En imágenes fijas, 95<br />
Pista de Títulos superpuestos<br />
Bloquear, 72<br />
Pista de vídeo, 14, 60, 71<br />
En imágenes fijas, 95<br />
Vinculada a pista de Sonido, 73<br />
Pista de voice-over, 124<br />
Pistas<br />
Audio, 124, 125<br />
Audio original, 124<br />
Bloquear, 15<br />
Efectos de sonido y Voice-over, 124<br />
Enmudecer, 139<br />
Indicación de bloqueo, 72<br />
Menú, 72, 149<br />
Música de fondo, 124<br />
Títulos superpuestos, 72<br />
Vídeo, 14, 71<br />
Vídeo vinculado a sonido, 73<br />
Pistas de audio, 125<br />
Pistas en la línea de tiempo, 14<br />
Placa madre, 204<br />
Plan de grabación, 217<br />
Planos largos, 219<br />
Planos semilargos, 219<br />
Portapapeles<br />
Con Álbum y Ventana de película, 60<br />
Póster (efecto visual), 80<br />
Presentación, 97<br />
Primeros planos, 219<br />
Problemas y soluciones, 209<br />
Procesado inteligente, 158<br />
procesamiento, 207<br />
Procesamiento del fondo<br />
Activar y desactivar, 88<br />
Mover miniaturas del menú, 153<br />
Procesamiento del fondo de Hollywood FX,<br />
88<br />
Producción de la banda sonora, 224<br />
Protector de pantalla, 203, 214<br />
Proyecto. Consulte Película<br />
Puerto paralelo, 228, 237, 241<br />
Punto final, 208<br />
Index 263<br />
R<br />
RAM, 204<br />
Realización de películas, 26<br />
Realizar cintas de vídeo, 26<br />
RealNetworks® RealPlayer®, 166<br />
RealVideo, 26<br />
Guardar película, 166<br />
Recortar<br />
Clips de audio, 133<br />
Clips de vídeo, 62<br />
Descripción, 62<br />
Deshacer, 70<br />
En la Línea de tiempo, 63<br />
Imágenes fijas, 98, 99<br />
Introducción, 59<br />
Recorte<br />
Transiciones, 91<br />
Reglas básicas para la edición de vídeo,<br />
222<br />
Relieve (efecto visual), 80<br />
Reloj, 205<br />
Reproductor<br />
Deslizador, 10<br />
Durante el recorte en la Línea de tiempo, 63<br />
Introducción, 8<br />
Vista previa de transiciones, 55<br />
Vista Previa de Transiciones, 88<br />
Requerimientos de Equipo, vii<br />
Requerimientos, Equipo, vii<br />
Resaltado<br />
De botones de menú, 121<br />
Resolución de problemas, 209
RGB, 231, 238, 241<br />
Rollos, 105<br />
Run Length Encoding, 230<br />
S, 242<br />
Salida<br />
A archivo AVI, 161<br />
A archivo MPEG, 164<br />
A cinta de vídeo, 159, 169<br />
A Internet, 168<br />
A RealVideo, 166<br />
A Windows Media, 166<br />
Salida a cámara o vídeograbadora, 158<br />
Saturación, 80<br />
ScanDisk, 203, 213<br />
SCSI, viii, 242<br />
SECAM, 206<br />
Sección de botones<br />
Del Álbum del Editor de títulos, 119<br />
Sección de escenas de vídeo<br />
Vistas, 52<br />
Sección de fondos<br />
Del Álbum del Editor de títulos, 117<br />
Selección múltiple<br />
En el Editor de títulos, 112<br />
Seleccionar dispositivo de captura, 30<br />
Separación de grupo, 111<br />
Sepia (modo de color), 79<br />
Sincronización<br />
Anular, 71<br />
Smart Capture, 207<br />
SmartCapture, 35<br />
Código de tiempo, 36<br />
Desde Digital8, 37<br />
SmartSound, 124<br />
Duración de clips, 133<br />
Instalar, 128<br />
Solución de problemas, 204, 214<br />
Sonido, 206<br />
Insertar edición, 74<br />
Sincronizado con vídeo, 71<br />
Utilizar sin vídeo, 60<br />
264 <strong>Studio</strong> 8<br />
S<br />
Sonido de vídeo digital, 206<br />
Sonido original<br />
Preservación, 224<br />
Sincronizado con vídeo, 71<br />
STUDIO y animación por ordenador, 207<br />
Subdivisión de escenas, 51<br />
S-VCD<br />
Codificación MPEG, 37<br />
Menús, 57, Consulte Menús de disco<br />
Salida, 169<br />
S-Video, 242<br />
S-Vídeo, 235<br />
Systray, 203<br />
T<br />
Tamaños de fotogramas, 207<br />
Tarjeta de sonido, 206<br />
Taskbar, 205<br />
Terminar la tarea de las aplicaciones de<br />
fondo, 202<br />
Tipos de archivo<br />
Sonido, 57<br />
WAV, 57<br />
Tipos de archivos<br />
AVI, 57<br />
Imagen, 56<br />
MP3, 57<br />
Tipos de botones, 120<br />
Title<br />
Colores, 225<br />
Title Deko, 103<br />
Título<br />
Elección, 225<br />
Títulos<br />
Carpeta, 56<br />
Creación, 103<br />
Edición, 103<br />
Lentos, 105<br />
Rollos, 105<br />
Sección (del álbum), 55<br />
Todos los colores (modo de color), 79<br />
Transición<br />
Vista previa, 55<br />
Transiciones, 219
Ajuste de la duración de, 91<br />
Alpha Magic, 85<br />
Añadir a película, 83<br />
Barridos, deslizamiento, empuje, 86<br />
Corte, 85<br />
Criterios de selección, 84<br />
Descripción, 83<br />
Efecto en la duración del clip, 84<br />
En sonido, 89<br />
En vídeo frente a pista Sobreimpresión, 83<br />
Encadenados, 86<br />
Estándares, 85<br />
Fundido, 85<br />
Fundido cruzado, 85<br />
Girar la dirección, 92<br />
Grupos, 54<br />
Hollywood FX, 85, 87<br />
Nombre, 91<br />
Recorte, 91<br />
Sección (del álbum), 54<br />
Tipo de muestra, 54<br />
Tipos de, 84<br />
Transiciones encadenadas, 90, 144<br />
Transiciones intercaladas, 97<br />
Tridimensionales, 87<br />
Vista previa, 92<br />
Vista Previa, 88<br />
Transiciones Alpha Magic, 85<br />
Transiciones de sonido, 89<br />
Transiciones en 3D, 87<br />
Transiciones encadenadas, 90, 144<br />
Transiciones estándares, 85<br />
Transiciones Hollywood FX, 85, 87<br />
Transiciones intercaladas, 97<br />
Transparencia<br />
En imágenes superpuestas, 97<br />
Trucos, 201<br />
U<br />
Ubicación actual, 16<br />
UDMA, viii, 201<br />
Unidad de CD-ROM, 205<br />
Index 265<br />
V<br />
V, 202, 233<br />
VCD<br />
Codificación MPEG, 37<br />
Creación, 27<br />
Menús, 57, Consulte Menús de disco<br />
Salida, 169<br />
VCR, 238<br />
Velocidad<br />
De reproducción de clip de vídeo, 81<br />
Velocidad de la unidad<br />
Para captura de vídeo, 38<br />
velocidad de reproducción<br />
Modificar, 81<br />
Ventana de estado, 27<br />
Ventana de la película, 12<br />
Área del mensaje del estatus, 13<br />
Encontrar escena en el álbum, 46<br />
Ubicación, 16<br />
Vistas, 13<br />
Ventana de película<br />
Buscar escena en álbum, 61<br />
Edición con arrastrar y soltar, 60<br />
Funciones de la interfaz, 61<br />
Operaciones del portapapeles, 60<br />
Recortar en la Línea de tiempo, 63<br />
Ventana de Vista previa, 66<br />
Ventana de Vista Previa, 9<br />
Ver escenas de vídeo, 48<br />
VHS, 230, 242, 244<br />
Video<br />
Opciones, 41<br />
Vídeo clip<br />
Herramienta Propiedades, 68<br />
Vídeo compuesto, 244<br />
Vídeo digital, 206, 233, 244<br />
Vídeo Digital, 232<br />
Video for Windows, 227, 238, 244<br />
Vista de Línea de tiempo<br />
Insertar edición, 73<br />
Vista de texto, 13<br />
Vista Línea de tiempo<br />
Bloquear pistas, 72
Vista Línea de Tiempo<br />
Dividir clips en, 70<br />
Vista Pprevia<br />
Transiciones, 88<br />
Vista previa, 8<br />
Discos, 146<br />
Hollywood FX, 88<br />
Menús, 9<br />
Transiciones, 55<br />
Vista Texto, 67<br />
Vistas<br />
Texto, 13<br />
Voice-over<br />
Grabar, 129<br />
Opciones de calidad de grabación, 132<br />
Propiedades, 134<br />
Volumen, 131<br />
Voice-overs, viii<br />
266 <strong>Studio</strong> 8<br />
Volumen<br />
Ajustar en Línea de tiempo, 137<br />
Fundidos, 140<br />
Mezclar, 136, 138<br />
W<br />
Windows, 215<br />
Windows 95, 204<br />
Windows 98, 204<br />
Windows Media<br />
Guardar película, 166<br />
Windows Media Player, 166<br />
Y/C, 242, 244<br />
YUV, 238, 244<br />
Y