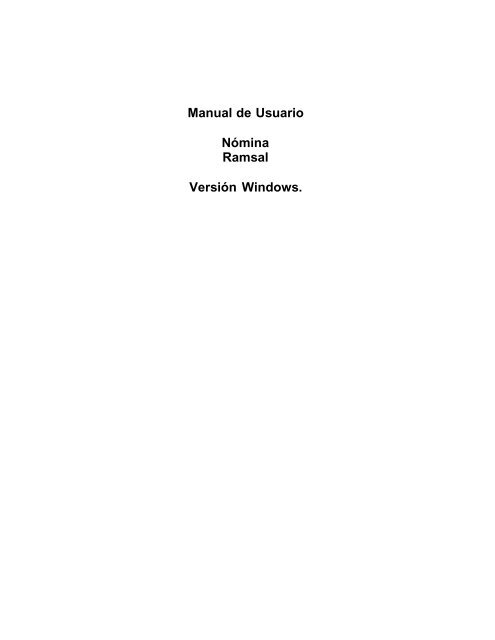Manual de Usuario Nómina Ramsal Versión ... - nomina ramsal
Manual de Usuario Nómina Ramsal Versión ... - nomina ramsal
Manual de Usuario Nómina Ramsal Versión ... - nomina ramsal
Create successful ePaper yourself
Turn your PDF publications into a flip-book with our unique Google optimized e-Paper software.
<strong>Manual</strong> <strong>de</strong> <strong>Usuario</strong><br />
<strong>Nómina</strong><br />
<strong>Ramsal</strong><br />
<strong>Versión</strong> Windows.
Instalación<br />
1.- Encienda su computadora.<br />
2.- Inserte su CD<br />
3.- Seleccione la opción <strong>de</strong> Instalar <strong>Nómina</strong> <strong>Ramsal</strong>.<br />
4.- Seleccione Instalar <strong>Nómina</strong> <strong>Ramsal</strong> Windows.<br />
5.- Siga las instrucciones <strong>de</strong>l instalador, hasta llegar al punto en el que le pregunte su número<br />
<strong>de</strong> serie, captúrelo tal como aparece en la contraportada <strong>de</strong> la caja <strong>de</strong> acrílico <strong>de</strong> su CD,<br />
con mayúsculas y con guiones. Ejemplo: NO-WA00501-186.<br />
6.- Al concluir la instalación encontrará un icono <strong>de</strong> la <strong>Nómina</strong> <strong>Ramsal</strong>, en su pantalla principal,<br />
<strong>de</strong>le doble clic para ejecutar la <strong>Nómina</strong> <strong>Ramsal</strong>.<br />
Si usted es un usuario nuevo siga la instalación en la sección Crear una nueva empresa.<br />
El usuario inicial es supervisor y presione el botón <strong>de</strong> Aceptar para asignar un password.<br />
Para instalaciones en ambiente Red, es necesario instalar el software en cada terminal, no es<br />
necesario instalarlo en el servidor, lo que se almacena en el servidor son las bases <strong>de</strong> datos.<br />
Si usted es un usuario nuevo, consulte la seccion <strong>de</strong> Crear una nueva empresa, ya que no es<br />
necesario que realice ninguna conversión <strong>de</strong> DOS.
Instalación en Red<br />
Si usted cuenta con una versión EXTENDIDA consi<strong>de</strong>re lo siguiente:<br />
La <strong>Nómina</strong> <strong>Ramsal</strong> es una aplicación <strong>de</strong> tipo CLIENTE e interactua con el SERVIDOR para<br />
accesar la base <strong>de</strong> datos. Por lo que el sistema <strong>de</strong>be instalarse en cada una <strong>de</strong> las terminales<br />
que tendrán acceso a la <strong>Nómina</strong>.<br />
Para instalar el sistema en la primer terminal realice lo siguiente:<br />
1.- Encienda la computadora<br />
2.- Una vez que el equipo ha inicializado Windows, inserte el C.D. original.<br />
3.- Seleccione la opción <strong>de</strong> Instalar <strong>Nómina</strong> <strong>Ramsal</strong>.<br />
4.- Seleccione la opción <strong>de</strong> Instalar <strong>Nómina</strong> <strong>Ramsal</strong> Windows.<br />
5.- Siga las instrucciones <strong>de</strong>l instalador, hasta llegar al punto en el que le pregunte su número<br />
<strong>de</strong> serie, captúrelo tal como aparece en la contraportada <strong>de</strong> la caja <strong>de</strong> acrílico <strong>de</strong> su CD,<br />
con mayúsculas y con guiones. Ejemplo: NO-WA00501-186.<br />
6.- Al concluir la instalación encontrará un icono <strong>de</strong> la <strong>Nómina</strong> <strong>Ramsal</strong>, en su pantalla principal,<br />
<strong>de</strong>le doble clic para ejecutar la <strong>Nómina</strong> <strong>Ramsal</strong>.<br />
7.- La primera vez que accesa al sistema este le pedirá que capture los datos <strong>de</strong> su empresa.<br />
Consulte la sección crear una nueva empresa.<br />
8.- Una vez capturado los datos <strong>de</strong> la empresa, accese a ella, el usuario inicial es supervisor y<br />
presione el botón <strong>de</strong> Aceptar para asignar un password.<br />
9.- De la pantalla principal, presione el botón <strong>de</strong> Preferencias.<br />
10.- Vaya a la opción <strong>de</strong> Operación en Red.<br />
11.- Modifique la opción <strong>de</strong> Ubicación <strong>de</strong>l Archivo <strong>de</strong> Empresas a Directorio Específico <strong>de</strong>l<br />
servidor y en el recuadro indique el directorio que asignará en la Red a la <strong>Nómina</strong>. Por<br />
ejemplo T:\DATOSNOM Es muy importante que <strong>de</strong>s<strong>de</strong> todas las terminales que vayan a<br />
tener acceso el disco duro este configurado con la misma letra.<br />
12.- Modifique la opción <strong>de</strong> Ubicación <strong>de</strong> los Procesos y Reportes a Directorio Específico <strong>de</strong>l<br />
servidor y en el recuadro indique el directorio que asignará en la Red a la <strong>Nómina</strong>. Por<br />
ejemplo T:\DATOSNOM El directorio pue<strong>de</strong> ser el mismo que el <strong>de</strong>l paso 11.<br />
13.- Presione el botón <strong>de</strong> ACEPTAR, el sistema le preguntará si <strong>de</strong>sea copiar el archivo<br />
EMPRESAS.DAT al servidor, ponga que SI y posteriormente si <strong>de</strong>sea copiar los procesos y<br />
reportes al Servidor ponga que SI.<br />
14.- Salga <strong>de</strong> la nómina y <strong>de</strong>s<strong>de</strong> Windows presione el botón <strong>de</strong> Start o Inicio.<br />
15.- Accese a Configuración y seleccione Panel <strong>de</strong> Control o Control Panel.<br />
16.- Dele doble click al Icono <strong>de</strong> BDE Administrator.<br />
17.- Del lado izquierdo <strong>de</strong> la pantalla, encontrará un árbol tipo explorador <strong>de</strong> Windows,<br />
seleccione con doble click SYSTEM.
18.- Del mismo lado seleccione INIT.<br />
19.- Del lado <strong>de</strong>recho <strong>de</strong> la pantalla encontrará una propiedad que dice LOCAL SHARE False,<br />
<strong>de</strong> doble click sobre la palabra False para que que<strong>de</strong> LOCAL SHARE True.<br />
20.- Seleccione <strong>de</strong>l menú <strong>de</strong> la pantalla en don<strong>de</strong> dice Object, <strong>de</strong>splegándose un Menú.<br />
21.- Seleccione APPLY y cierre la ventana.<br />
22.- Cierre el Panel <strong>de</strong> Control o Control Panel.<br />
24.- Entre al Explorador <strong>de</strong> Windows.<br />
25.- Ubique la ruta en don<strong>de</strong> instaló la <strong>Nómina</strong> <strong>Ramsal</strong>. Normalmente se instala en<br />
C:\<strong>Ramsal</strong>\<strong>Nómina</strong> <strong>Ramsal</strong><br />
26.- Copie a un disquete el archivo NOMRAM.PRF y el archivo EMPRESAS.DAT.<br />
27.- Ha concluido la instalación en la primer terminal.<br />
Instalación en las siguientes terminales.<br />
1.- Encienda la computadora<br />
2.- Una vez que el equipo ha inicializado Windows, inserte el C.D. original.<br />
3.- Seleccione la opción <strong>de</strong> Instalar <strong>Nómina</strong> <strong>Ramsal</strong>.<br />
4.- Seleccione la opción <strong>de</strong> Instalar <strong>Nómina</strong> <strong>Ramsal</strong> Windows.<br />
5.- Siga las instrucciones <strong>de</strong>l instalador, hasta llegar al punto en el que le pregunte su número<br />
<strong>de</strong> serie, captúrelo tal como aparece en la contraportada <strong>de</strong> la caja <strong>de</strong> acrílico <strong>de</strong> su CD,<br />
con mayúsculas y con guiones. Ejemplo: NO-WA00501-186.<br />
6.- Entre al explorador <strong>de</strong> Windows y copie <strong>de</strong>l disquette que obtuvo <strong>de</strong> la primer<br />
terminal los archivos NOMRAM.PRF y EMPRESAS.DAT al directorio en don<strong>de</strong> quedó<br />
instalada la <strong>Nómina</strong> que normalmente es C:\RAMSAL\NOMINA RAMSAL<br />
7.- Al concluir la instalación encontrará un icono <strong>de</strong> la <strong>Nómina</strong> <strong>Ramsal</strong>, en su pantalla principal,<br />
<strong>de</strong>le doble clic para ejecutar la <strong>Nómina</strong> <strong>Ramsal</strong>.<br />
8.- Presione el botón <strong>de</strong> ACEPTAR, el sistema le preguntará si <strong>de</strong>sea copiar el archivo<br />
EMPRESAS.DAT al servidor, ponga que SI y posteriormente si <strong>de</strong>sea copiar los procesos y<br />
reportes al Servidor ponga que SI.<br />
9.- Salga <strong>de</strong> la nómina y <strong>de</strong>s<strong>de</strong> Windows presione el botón <strong>de</strong> Start o Inicio.<br />
10.- Accese a Configuración y seleccione Panel <strong>de</strong> Control o Control Panel.<br />
11.- Dele doble click al Icono <strong>de</strong> BDE Administrator.<br />
12.- Del lado izquierdo <strong>de</strong> la pantalla, encontrará un árbol tipo explorador <strong>de</strong> Windows,<br />
seleccione con doble click SYSTEM.<br />
13.- Del mismo lado seleccione INIT.
14.- Del lado <strong>de</strong>recho <strong>de</strong> la pantalla encontrará una propiedad que dice LOCAL SHARE False,<br />
<strong>de</strong> doble click sobre la palabra False para que que<strong>de</strong> LOCAL SHARE True.<br />
15.- Seleccione <strong>de</strong>l menú <strong>de</strong> la pantalla en don<strong>de</strong> dice Object, <strong>de</strong>splegándose un Menú.<br />
16.- Seleccione APPLY y cierre la ventana.<br />
17.- Cierre el Panel <strong>de</strong> Control o Control Panel.<br />
18.- Ha concluido la instalación en la primer terminal.<br />
Si usted observa cuando se instala la <strong>Nómina</strong> por segunda vez se copian dos archivos uno<br />
contiene las preferencias y el otro tiene las empresas, esto evita que en cada terminal capture<br />
las empresas y modifique la preferencia <strong>de</strong> Operación en Red.
Des<strong>de</strong> DOS<br />
Para convertir su información <strong>de</strong> la <strong>Nómina</strong> <strong>Ramsal</strong> <strong>de</strong> DOS a WINDOWS, es necesario:<br />
1.- Tener instalada la versión 99.0 DOS <strong>de</strong> la <strong>Nómina</strong> <strong>Ramsal</strong>. Para corroborarlo vaya a la<br />
opción 2.9.2. Exportar configuración a versión windows.<br />
2.- Ejecute la opción 2.9.2. Exportar Configuración a versión Windows. Esto genera un archivo<br />
CONFIGUR.DOS anote en un papel el disco, directorio y subdirectorio en el que se<br />
encuentra su empresa ya que esto lo requerirá mas a<strong>de</strong>lante. El archivo CONFIGUR.DOS<br />
contiene la configuración <strong>de</strong> la empresa mas no los datos <strong>de</strong> sus empleados.<br />
3.- Ejecute la opción 3.2.8. Exportación General ASCII. Esto genera el archivo NOMINA.ASC<br />
que contiene toda la información <strong>de</strong> sus empleados<br />
Si tiene varias empresas, este procedimiento <strong>de</strong>berá repetirlo para cada una <strong>de</strong> ellas. El<br />
proceso se concluirá Des<strong>de</strong> Windows.
Des<strong>de</strong> WIN<br />
Una vez instalada la nómina <strong>Ramsal</strong> versión Windows:<br />
1.- Ejecute la <strong>Nómina</strong>.<br />
2.- Cree una nueva empresa indicando el directorio <strong>de</strong> trabajo en el que <strong>de</strong>sea que<strong>de</strong>n<br />
almacenados sus datos. Si está trabajando en ambiente red, el directorio <strong>de</strong> trabajo <strong>de</strong>be<br />
encontrarse en el disco duro <strong>de</strong> la red. Y en cada una <strong>de</strong> las terminales crear la empresa e<br />
indicar el mismo directorio <strong>de</strong> trabajo.<br />
Si en DOS utilizaba varios registros patronales <strong>de</strong>be configurarlos en el or<strong>de</strong>n que se<br />
encuentran en D.O.S.<br />
3.- Seleccione la empresa.<br />
4.- Seleccione el período en el que va a iniciar su trabajo.<br />
5.- Del menú principal o <strong>de</strong> la hoja <strong>de</strong> Procesos, seleccione Importar ASCII<br />
a) Seleccione importa configuración Nomina DOS.<br />
b) Seleccione el disco, directorio en don<strong>de</strong> se encuentra su archivo CONFIGUR.DOS (<br />
Con este paso importa:<br />
- Configuración <strong>de</strong> percepciones y <strong>de</strong>ducciones.<br />
- Configuración <strong>de</strong> puestos, <strong>de</strong>partamentos, centros <strong>de</strong> costos y categorías.<br />
- Grupos <strong>de</strong> captura.<br />
- Datos generales que se preguntan en alta.<br />
- Biblioteca <strong>de</strong> tablas.<br />
- Tablas que está utilizando para calcular.<br />
6.- Del menú principal o <strong>de</strong> la hoja <strong>de</strong> Procesos, seleccione Copia procesos y reportes. Esto le<br />
permite copiar <strong>de</strong> su nómina DOS a WINDOWS todos los procesos y reportes que ya tenga<br />
configurados.<br />
7.- Del menú principal o <strong>de</strong> la hoja <strong>de</strong> Procesos, seleccione Importa ASCII.<br />
a) Presione el botón <strong>de</strong> Abrir.<br />
b) Seleccione el archivo NOMINA.ASC (En el disco y directorio <strong>de</strong> trabajo <strong>de</strong> DOS)<br />
c) Presione el botón Abrir u Open.<br />
d) Al terminar la importación presione el botón Terminar.<br />
Con este paso se importan todos sus empleados. Si tiene algún problema en la importación<br />
<strong>de</strong> sus datos es necesario que:<br />
a) Borre la empresa.<br />
b) Des<strong>de</strong> DOS corrija al empleado que esta causando el error.<br />
c) Repita todo el procedimiento <strong>de</strong> importación.<br />
8.- De la hoja <strong>de</strong> Utilerías, revise los Procesos Originales e importe el proceso Nomin0043.pro<br />
a un proceso que tenga libre.<br />
Le recomendamos modificar su procesos <strong>de</strong> Cierre <strong>de</strong> <strong>Nómina</strong>, agregando las nuevas<br />
instrucciones <strong>de</strong> respaldo.<br />
Para agregar estas instrucciones utilice el editor <strong>de</strong> procesos.<br />
En la primera línea <strong>de</strong>l proceso Fin <strong>de</strong> <strong>Nómina</strong> Semanal (acumula) agregue la instrucción:
!RESPALDA_SEM<br />
En la primera línea <strong>de</strong>l proceso Fin <strong>de</strong> <strong>Nómina</strong> Quincenal (acumula) agregue la instrucción:<br />
!RESPALDA_QUI<br />
En la primera línea <strong>de</strong>l proceso Fin <strong>de</strong> <strong>Nómina</strong> Mensual (acumula) agregue la instrucción:<br />
!RESPALDA_MES<br />
En la primera línea <strong>de</strong>l proceso Fin <strong>de</strong> Proceso (acumula) agregue la instrucción:<br />
!RESPALDA_EXT<br />
Ha concluido satisfactoriamenta la migración <strong>de</strong> DOS a Windows, usted esta listo para<br />
trabajar!
Introducción<br />
Este producto ha sido diseñado para ser una herramienta <strong>de</strong> trabajo que le permita procesar<br />
su nómina por muchos años.<br />
Estamos consientes que los constantes cambios en la ley requieren <strong>de</strong> un programa flexible y<br />
po<strong>de</strong>roso que no caduque con estos cambios.<br />
También sabemos que un buen sistema es el que permite configurarse y adaptarse a las<br />
necesida<strong>de</strong>s <strong>de</strong> cualquier tipo <strong>de</strong> empresa.<br />
Podríamos hacer una analogía entre nuestro sistema <strong>de</strong> nómina y un conmutador telefónico<br />
digital.<br />
Si usted adquiere un conmutador <strong>de</strong> este tipo, lo pue<strong>de</strong> empezar a usar <strong>de</strong> inmediato,<br />
utilizando todas las funciones y ventajas básicas con las que viene <strong>de</strong> fábrica.<br />
Sin embargo si usted <strong>de</strong>sea personalizar el funcionamiento <strong>de</strong> este conmutador a las<br />
necesida<strong>de</strong>s particulares <strong>de</strong> su empresa, usted tiene las opciones <strong>de</strong> llamar a su proveedor y<br />
pedirle que se lo configure como usted ya lo ha <strong>de</strong>cidido, o leer y enten<strong>de</strong>r los manuales <strong>de</strong><br />
configuración y hacer usted mismo o personal <strong>de</strong> su empresa estas modificaciones o cambios.<br />
Le recomendamos que aprenda a configurar su sistema <strong>de</strong> nómina a sus necesida<strong>de</strong>s,<br />
modificando procesos y <strong>de</strong>fiendo nuevos conceptos <strong>de</strong> percepción o <strong>de</strong>ducción. Esto le va a<br />
permitir obtener mayor provecho <strong>de</strong> su inversión y no <strong>de</strong>pen<strong>de</strong>r <strong>de</strong> un tercero que le configure<br />
su sistema. Recuer<strong>de</strong> que el costo <strong>de</strong> este programa NO incluye la configuración <strong>de</strong>l mismo a<br />
las necesida<strong>de</strong>s <strong>de</strong> su empresa.<br />
Si en su empresa cuenta con los servicios <strong>de</strong> algún ingeniero o licenciado en sistemas<br />
computacionales, este manual le va a ser <strong>de</strong> gran ayuda, si usted no es un especialista en<br />
computación, pero sabe manejar hojas <strong>de</strong> cálculo como Excel, es sencillo apren<strong>de</strong>r a<br />
programar en este sistema.
Elementos <strong>de</strong> la <strong>Nómina</strong><br />
Para po<strong>de</strong>r configurar la <strong>Nómina</strong> <strong>Ramsal</strong>, lo primero que <strong>de</strong>bemos conocer son los elementos<br />
que la conforman.<br />
DATOS ALFANUMERICOS.- Del empleado.<br />
DATOS GENERALES.- Datos numéricos semifijos.<br />
DATOS DE CAPTURA.- Datos numéricos que varían cada período.<br />
ULTIMO CALCULO.- Datos numéricos con los resultados <strong>de</strong>l período <strong>de</strong> pago.<br />
ACUMULADO MENSUAL.- Datos numéricos mensuales.<br />
ACUMULADO BIMESTRAL.- Datos numéricos bimestrales.<br />
ACUMULADO ANUAL.- Datos numéricos anuales.<br />
CONSTANTES Y FACTORES.- Datos numéricos <strong>de</strong> la empresa.<br />
Como usted pue<strong>de</strong> observar, los Datos Alfanuméricos, Generales y <strong>de</strong> Captura, se encuentran<br />
<strong>de</strong>sfasados, para resaltar la in<strong>de</strong>pen<strong>de</strong>ncia que estos conservan. El Ultimo Cálculo, Acumulado<br />
Mensual, Bimestral y Anual están a un mismo nivel porque es la misma estructura <strong>de</strong> datos,<br />
aunque con distintas cantida<strong>de</strong>s, y las Constantes y Factores se encuentran separados,<br />
porque es un conjunto <strong>de</strong> datos que las cantida<strong>de</strong>s son iguales para todos los empleados, a<br />
diferencia <strong>de</strong> los otros elementos que en cada empleado encontramos distintas cantida<strong>de</strong>s.<br />
Ejemplifiquemos esto <strong>de</strong> una manera más clara:<br />
Supongamos que configuro mi nómina conforme a la siguiente tabla:<br />
DATO GENERAL 1 Salario Diario<br />
DATO CAPTURA 1 Faltas<br />
ULTIMO CALCULO 1 Sueldo<br />
ACUMULADO MENSUAL 1 Sueldo<br />
ACUMULADO BIMESTRAL 1 Sueldo<br />
ACUMULADO ANUAL 1 Sueldo
FACTOR 1 Salario Mínimo D.F.<br />
Esto quiere <strong>de</strong>cir que el Dato General 1 <strong>de</strong> todos los empleado va a ser el Salario Diario, sin<br />
embargo cada empleado tiene una cantidad distinta en salario diario.<br />
En el Ultimo Cálculo, Acumulado Mensual, Bimestral y Anual, la posición 1 pertenece al Sueldo,<br />
siempre el concepto es el mismo para todos estos elementos, pero las cantida<strong>de</strong>s varían para<br />
cada columna y por cada empleado.<br />
El Factor 1 <strong>de</strong>cidí que era el Salario Mínimo y a diferencia <strong>de</strong> los anteriores el importe que se<br />
capture en ese factor es para todos los empleados, ya que los factores son para todos no por<br />
empleado.<br />
De cada uno <strong>de</strong> los elementos mencionados, el sistema cuenta con 250 campos configurables<br />
conforme a las necesida<strong>de</strong>s <strong>de</strong> la empresa.
Qué son los Datos Generales?<br />
Son datos que pertenecen al empleado y no <strong>de</strong>sean modificarse cada período, po<strong>de</strong>mos <strong>de</strong>cir<br />
que son semifijos. Como por ejemplo: Salario Diario, Departamento, Centro <strong>de</strong> Costos etc.<br />
Es posible configurar hasta 250 Datos Generales y se utilizan principalmente para el cálculo <strong>de</strong><br />
la nómina y los reportes.<br />
Apesar <strong>de</strong> que la posición uno sea igual para todos los empleados, las cantida<strong>de</strong>s varian entre<br />
un empleado y otro, por ejemplo en la posición uno ponemos Salario Diario y cada empleado<br />
tendrá diferentes importes en Salario Diario.
Qué son los Datos Alfanuméricos?<br />
La <strong>Nómina</strong> <strong>Ramsal</strong> tiene los siguientes elementos:<br />
Los Datos Alfanuméricos contienen la información <strong>de</strong>l empleado tales como su nombre,<br />
dirección etc.<br />
Se utilizan principalmente al dar <strong>de</strong> alta a los empleados y en los reportes.
Qué son los Datos <strong>de</strong> Captura<br />
Son datos que pertenecen a un empleado pero son diferentes cada período,<br />
comunmente son llamados inci<strong>de</strong>ncias, como por ejemplo: faltas, horas extras, productos<br />
elaborados etc.<br />
Es posible configurar hasta 250 Datos <strong>de</strong> Captura y se utilizan principalmente para el<br />
cálculo <strong>de</strong> nómina.<br />
Apesar <strong>de</strong> que la posición uno sea igual para todos los empleados, las cantida<strong>de</strong>s varian entre<br />
un empleado y otro, por ejemplo en la posición uno ponemos Faltas y cada empleado tendrá<br />
diferentes importes en faltas.
Qué son los Acumulados?<br />
Dentro <strong>de</strong> los acumulados tenemos: El Ultimo Cálculo, Acumulado Mensual, Acumulado<br />
Bimestral y Acumulado Anual.<br />
Es posible configurar hasta 250 conceptos ya sea <strong>de</strong> percepción, <strong>de</strong>ducción o informativos. Si<br />
la posición 1 es sueldo, es la misma para el último cálculo, acumulado mensual, bimestral o<br />
anual.<br />
La parte más importante <strong>de</strong> una nómina son los acumulados. Si bien es cierto que en muchas<br />
ocasiones estos no cuadran, no es porque el sistema falle, ya que si algo sabe hacer una<br />
computadora es sumar, y en <strong>Ramsal</strong> ocupamos gran parte <strong>de</strong> las pruebas a verificar el<br />
funcionamiento <strong>de</strong> los acumulados.<br />
Al calcular nuestra nómina, los resultados siempre se almacenan en el último cálculo, y al<br />
cerrar nuestra nómina las cantida<strong>de</strong>s se suman al acumulado mensual bimestral y anual.<br />
Veamos estos ejemplos con cantida<strong>de</strong>s.
Proceso ULTIMO CAL ACUM MES ACUM BIM ACUM ANUAL<br />
Calcula nómina<br />
Qui.1<br />
100<br />
qui.1<br />
Fin nómina 0 100<br />
qui.1<br />
Calcula nómina<br />
Qui2<br />
100<br />
qui2<br />
0 0 0<br />
100<br />
qui.1<br />
Fin nómina 0 200<br />
qui.1+2<br />
100<br />
qui.1<br />
100<br />
qui.1<br />
200<br />
qui.1+2<br />
FIN DE MES 0 0 200<br />
qui.1+2<br />
Calcula nómina<br />
Qui3<br />
100 0 200<br />
qui.1+2<br />
Fin nómina 0 100<br />
qui.3<br />
Calcula nómina<br />
Qui4<br />
100 100<br />
qui.3<br />
Fin nómina 0 200<br />
qui.3+4<br />
300<br />
qui.1+2+3<br />
300<br />
qui.1+2+3<br />
400<br />
qui.1+2+3+4<br />
FIN DE MES 0 0 400<br />
qui.1+2+3+4<br />
100<br />
qui.1<br />
100<br />
qui.1<br />
200<br />
qui.1+2<br />
200<br />
qui.1+2<br />
200<br />
qui.1+2<br />
300<br />
qui.1+2+3<br />
300<br />
qui.1+2+3<br />
400<br />
qui.1+2+3+4<br />
400<br />
qui.1+2+3+4<br />
FIN DE BIM 0 0 0 400<br />
qui.1+2+3+4<br />
Calcula nómina<br />
Qui5<br />
100 0 0 400<br />
qui.1+2+3+4<br />
Fin nómina 0 100<br />
qui.5<br />
Calcula nómina<br />
Qui6<br />
100 100<br />
qui.5<br />
Fin nómina 0 200<br />
qui.5+6<br />
100<br />
qui.5<br />
100<br />
qui.5<br />
200<br />
qui.5+6<br />
FIN DE MES 0 0 200<br />
qui.5+6<br />
Como lo mencionamos anteriormente el procedimiento es:<br />
1.- Calculo la nómina, quedando el resultado en el último cálculo<br />
500<br />
qui.1+2+3+4+5<br />
500<br />
qui.1+2+3+4+5<br />
600<br />
qui 1....6<br />
600<br />
qui 1....6<br />
2.- Respaldo mi nómina y la cierro, el resultado <strong>de</strong>l último cálculo se suma al acumulado<br />
mensual bimestral y anual.<br />
3.- Calculo la nómina, quedando el resultado en el último cálculo<br />
4.- Respaldo mi nómina y la cierro, el resultado <strong>de</strong>l último cálculo se suma al acumulado<br />
mensual bimestral y anual.<br />
5.- Llega el fin <strong>de</strong> mes y se borra el acumulado mensual, este proceso también almacena la<br />
suma <strong>de</strong> los conceptos integrables en ciertos datos generales para el recálculo mensual <strong>de</strong><br />
salarios diarios integrados.
6.- Continúo con mis nóminas hasta que el próximo FIN DE MES también <strong>de</strong>bo realizar el FIN<br />
DE BIMESTRE.<br />
La nómina <strong>Ramsal</strong> ofrece la ventaja que siempre los acumulados están al día y se pue<strong>de</strong>n<br />
verificar en pantalla.<br />
Recomendaciones para evitar errores en los acumulados.<br />
1.- Después <strong>de</strong> calcular su nómina y antes <strong>de</strong> acumularla o cerrarla RESPALDE. Si se borran<br />
sus archivos, se <strong>de</strong>scompone su computadora o no le cuadran sus acumulados pero tiene<br />
respaldos, estaremos en posibilidad <strong>de</strong> ayudarlo, <strong>de</strong> otra manera nos es imposible y tendría<br />
que reprocesar todas sus nóminas o capturarlas manualmente.<br />
2.- Sea muy or<strong>de</strong>nado con sus respaldos, guár<strong>de</strong>los con una etiqueta que los i<strong>de</strong>ntifique en un<br />
lugar seguro.<br />
3.- Si ya acumuló su nómina y la recupera para hacer un cambio <strong>de</strong> última hora, vuelva a<br />
respaldar. Este es el error más común al que nos enfrentamos al momento <strong>de</strong> recuperar<br />
respaldos no cuadran las nóminas porque el respaldo se <strong>de</strong>be realizar cuando ya no se<br />
vaya a modificar nada.<br />
4.- Si <strong>de</strong>sea recuperar un período únicamente para consultar, utilice la opción <strong>de</strong> recuperar<br />
sus respaldos en modo <strong>de</strong> consulta.<br />
5.-Lleve una bitácora <strong>de</strong> sus activida<strong>de</strong>s que realiza en la nómina.<br />
6.- Lleve 3 empleados como control para que a fin <strong>de</strong> mes verifique si sus acumulados van<br />
correctos.
Qué son las Constantes y Factores?<br />
Estos datos a diferencia <strong>de</strong> los anteriores no son por empleado, sin que son por<br />
empresa, por ejemplo Salario Mínimo, Días a Trabajar, Días <strong>de</strong> Sueldo.<br />
Es posible configurar hasta 250 Constantes y Factores.
Preferencias<br />
La configuración <strong>de</strong> las preferencias es la misma para todas las empresas que tenga dadas <strong>de</strong><br />
alta <strong>de</strong>ntro <strong>de</strong> su nómina.<br />
Se divi<strong>de</strong>n en preferencias <strong>de</strong>l usuario y preferencias <strong>de</strong>l supervisor.<br />
USUARIO<br />
1.- Reportes ASCII.- pue<strong>de</strong> elegir ver con Word Pad o ver con Quick Report. Todos lo reportes<br />
que se generan en la nómina se almacenan en el subdirectorio OUTPUT <strong>de</strong> su empresa.<br />
Pero al ejecutarlos activa un botón <strong>de</strong> VER reporte, con ello se abre el editor que usted<br />
haya elegido a fin <strong>de</strong> que lo pueda imprimir.<br />
2.- Imprimir directamente en Impresora Local.- esto le pue<strong>de</strong> ser <strong>de</strong> utilidad para el caso <strong>de</strong><br />
que utilice impresora <strong>de</strong> matriz y la tenga conectada a su PC <strong>de</strong> manera directa y no a<br />
través <strong>de</strong> una red, evitando así que Windows man<strong>de</strong> caracteres erróneos <strong>de</strong> impresión.<br />
3.- Captura tabular.- Los empleados por bloque se refiere a cuantos empleados quiere que<br />
tenga cada bloque en las opciones <strong>de</strong> captura tabular. Recuer<strong>de</strong> que cada bloque se refiere<br />
a número <strong>de</strong> elementos, no <strong>de</strong> la clave <strong>de</strong> empleado a la clave <strong>de</strong> empleado.<br />
4.- Mantener navegador encima.- Al activar el Navegador pue<strong>de</strong> permanecer siempre arriba <strong>de</strong><br />
la pantalla que tenga abierta, si tiene activada esta opción.<br />
5.- Manejo <strong>de</strong> seguridad en bases <strong>de</strong> datos.- Al tener activada esta opción, cada vez que usted<br />
da <strong>de</strong> alta una nueva empresa, el programa le preguntará si la <strong>de</strong>sea manejar seguridad. Si<br />
no tiene activada esta opción, por <strong>de</strong>fault no les pone password a sus bases <strong>de</strong> datos.<br />
El no ponerle seguridad a sus bases <strong>de</strong> datos no significa que cualquiera pueda entrar a su<br />
nómina, sino que al tratar <strong>de</strong> alterar las bases <strong>de</strong> datos con otro manejador que no sea la<br />
nómina como Excel, Crystal Reports etc, el programa le preguntará un password antes <strong>de</strong><br />
permitirle abrirlas.<br />
Si usted <strong>de</strong>sea ponerles o quitarles el password a sus bases <strong>de</strong> datos, <strong>de</strong>pendiendo si al<br />
crearlas les puso o no, <strong>de</strong>s<strong>de</strong> utilerías pue<strong>de</strong> hacerlo.<br />
6.- Justificar conceptos a la <strong>de</strong>recha en el recibo.- Con ello todos los conceptos se imprimen<br />
con espacios <strong>de</strong>l lado izquierdo para una mejor presentación.<br />
SUPERVISOR<br />
Las preferencias <strong>de</strong>l supervisor se divi<strong>de</strong>n en:<br />
- Varios<br />
- Operación en red.<br />
- Seguridad<br />
- Auditoria<br />
VARIOS<br />
1.- Calcular impuesto usando opción <strong>de</strong> segundo exce<strong>de</strong>nte. El programa le calculará el<br />
subsidio recalculando el impuesto marginal pero con el límite inferior <strong>de</strong> la tabla <strong>de</strong> subsidio.<br />
La opción correcta <strong>de</strong> calcular el impuesto, es que esté activada esta opción con una<br />
palomita.
2.- Genera respaldos automáticos .ZIP.- Al tener activada esta opción cada día que entre a la<br />
nómina se genera un respaldo automático en el subdirectorio ZIPS <strong>de</strong> cada empresa, y se<br />
guarda por los días que usted le ponga. Si elije 5 por ejemplo, se guardan los respaldos <strong>de</strong><br />
los últimos 5 días. Con esta opción si se daña su información lo más que pier<strong>de</strong> es un día<br />
<strong>de</strong> trabajo.<br />
3.- Proceso a ejecutar en modificación <strong>de</strong> salarios.- Con ello se asocia un archivo PRO para<br />
que al momento <strong>de</strong> dar alta un empleado o modificar un salario y presionar el botón <strong>de</strong><br />
calcular SDI, ejecute ese proceso.<br />
OPERACION EN RED.<br />
1.- Ubicación <strong>de</strong>l directorio <strong>de</strong> empresas.- pue<strong>de</strong> ser en un directorio local, es <strong>de</strong>cir <strong>de</strong> la PC<br />
<strong>de</strong>l usuario o en un directorio <strong>de</strong> la RED a fin <strong>de</strong> que todos los usuarios ver la lista <strong>de</strong> todas<br />
las empresas al entrar a la nómina, esto último no significa que todos los usuarios tengan<br />
acceso a las empresas, ya que en cada empresa es necesario darles <strong>de</strong>rechos a través <strong>de</strong><br />
un usuario y un password.<br />
2.- Ubicación <strong>de</strong> procesos y reportes.- Por <strong>de</strong>fault los procesos y reportes se almacenan en el<br />
directorio <strong>de</strong>l programa, sin embargo si usted está trabajando en un ambiente compartido<br />
(red o multiusuario), los procesos y reportes <strong>de</strong>ben almacenarse en el mismo disco en<br />
don<strong>de</strong> se encuentran las bases <strong>de</strong> datos.<br />
SEGURIDAD.<br />
1.- Permitir modificar empleados dados <strong>de</strong> baja.- En algunas empresas a ciertos empleados<br />
dados <strong>de</strong> baja <strong>de</strong>sean recalcularles algo, sin necesidad <strong>de</strong> borrar el movimiento <strong>de</strong> baja para<br />
el cálculo.<br />
2.- Al agregar inci<strong>de</strong>ncias en los movimientos:<br />
-Nunca actualizar los datos <strong>de</strong> captura.- Tendrá que capturar en movimientos y en Datos <strong>de</strong><br />
Captura las inci<strong>de</strong>ncias.<br />
-Cuando estén <strong>de</strong>ntro <strong>de</strong>l período.- Solo si la fecha <strong>de</strong>l movimiento está <strong>de</strong>ntro <strong>de</strong>l período<br />
<strong>de</strong> Fecha <strong>de</strong> Inicio y Fin <strong>de</strong> la <strong>Nómina</strong>, actualiza los datos <strong>de</strong> captura.<br />
-Preguntar.- Cada vez que se capture un movimiento el programa preguntará si <strong>de</strong>sea que<br />
se actualicen los datos <strong>de</strong> captura.<br />
-Siempre actualizar los datos <strong>de</strong> captura.<br />
Esta preferencia se refiere a que cuando en movimientos se captura una Falta, Enfermedad<br />
o Acci<strong>de</strong>nte, los días <strong>de</strong> la inci<strong>de</strong>ncia se pasen a los datos <strong>de</strong> captura.<br />
AUDITORIA.<br />
1.- Auditoría.- Con esta opción al momento <strong>de</strong> cerrar la nómina (Ejecutar un Acumula y un<br />
Borracal) se crea un archivo con el nombre <strong>de</strong> la fecha <strong>de</strong>l cierre aaaammdd.aud el cual<br />
contiene toda la información <strong>de</strong>l cierre, para reportes estadísticos. Esta opción solo esta<br />
disponible para la versión extendida.<br />
Pue<strong>de</strong> elegir <strong>de</strong> que conceptos llevar auditoria:<br />
Percepciones y Deducciones<br />
Percepciones, Deducciones e Informativos
Selección manual por Concepto (Son los conceptos que en Configuración <strong>de</strong> <strong>Nómina</strong>, activó la<br />
opción <strong>de</strong> auditoría)
Seleccionar Empresa <strong>de</strong> Trabajo<br />
Cada vez que entra a la nómina es necesario que indique con que empresa <strong>de</strong>sea trabajar,<br />
o si está trabajando con una empresa y <strong>de</strong>sea cambiar a otra <strong>de</strong> la hoja Principal:<br />
1.- Presione el botón Selecciona empresa.<br />
2.- Coloque el cursor sobre el nombre <strong>de</strong> la empresa a la que <strong>de</strong>sea entrar.<br />
3.- Presione Aceptar.
Crear una Nueva Empresa<br />
1.- De la hoja principal presione el botón Selecciona Empresa.<br />
2,- Presione el botón Nueva<br />
3.- Capture todos los datos <strong>de</strong> la empresa. Los datos más importantes son el nombre o razón<br />
social <strong>de</strong> la empresa y el directorio <strong>de</strong> trabajo.<br />
Para indicar el directorio <strong>de</strong> trabajo:<br />
1.- Presione el botón directorio <strong>de</strong> trabajo<br />
2.- El programa le sugiere un nombre, pero es necesario que presione el botón Crear<br />
Subdirectorio, esto permite crear todos los subdirectorios <strong>de</strong> la estructura <strong>de</strong> la empresa.<br />
Cada empresa pue<strong>de</strong> estar en el mismo directorio, con diferentes subdirectorios, como por<br />
ejemplo:<br />
a) Creo el directorio Nomdatos<br />
b) Dentro <strong>de</strong>l directorio Nomdatos creo un subdirectorio para cada empresa<br />
Nomdatos \ Emp01<br />
Nomdatos \ Emp02<br />
Nomdatos \ Emp03<br />
O bien a cada empresa puedo asignarle inclusive un disco duro diferente:<br />
a) En el disco C:\ Emp01<br />
b) En el disco D:\ Emp02<br />
3.- Capture la prima <strong>de</strong> Riesgo <strong>de</strong> la empresa.
Estructura <strong>de</strong> la Empresa<br />
Al instalar la nómina usted indica el directorio en el que <strong>de</strong>sea instalarla:<br />
Por ejemplo:<br />
Archivos <strong>de</strong> Programas\<strong>Ramsal</strong>\Nomram<br />
Quedando instalado en Nomram los archivos que contienen:<br />
Las fuentes <strong>de</strong>l programa (código que permite que el programa funcione)<br />
La biblioteca <strong>de</strong> tablas <strong>de</strong> impuesto<br />
Lista <strong>de</strong> empresas existentes <strong>de</strong>ntro <strong>de</strong> la <strong>Nómina</strong>.<br />
En el directorio en don<strong>de</strong> queda almacenada su nómina se crea un subdirectorio que almacena<br />
los archivos *.pro y *.rep que contienen los procesos y reportes.<br />
Cuando crea una empresa, <strong>de</strong>be asignar un directorio <strong>de</strong> trabajo específico para cada<br />
empresa.<br />
Por ejemplo:<br />
Nomdatos\Emp01<br />
Dentro <strong>de</strong>l directorio <strong>de</strong> cada empresa el programa crea automáticamente los siguientes<br />
subdirectorios:<br />
Data.- Contiene las bases <strong>de</strong> datos <strong>de</strong> los empleados, así como los archivos <strong>de</strong> configuración<br />
<strong>de</strong> cada empresa.<br />
Los archivos <strong>de</strong> configuración son:<br />
a) Configur01.- Constantes y Factores<br />
b) Configur02.- Datos generales<br />
c) Configur03.- Captura<br />
d) Configur04.- Conceptos (Percepción / Deducción / Informativos)<br />
e) Configur05.- Grupos <strong>de</strong> Captura<br />
f) Configur06.- Grupos <strong>de</strong> Conceptos<br />
g) Configur07.- Datos Generales que se confirman en alta.<br />
h) Configur08.- Tablas que utilizan para cálculo (Sem, Quin, Mes, Anu)<br />
i) Configur09.- Categorías<br />
j) Configur10.- Períodos semanales.<br />
k) Configur11.- Períodos quincenales.
l) Configur12.- Períodos mensuales.<br />
m)Configur13.- Equivalencias contables <strong>de</strong>partamentos<br />
n) Configur14.- Equivalencias contables Centros <strong>de</strong> Costos.<br />
o) Configur15.- Otras tablas<br />
Otros archivos que contienen configuraciones <strong>de</strong>ntro <strong>de</strong> estos directorios son:<br />
<strong>de</strong>ptos.*<br />
puestos.*<br />
ccostos.*<br />
Resp.- Directorio <strong>de</strong> respaldos que se generan cuando se cierra la nómina, <strong>de</strong>s<strong>de</strong> utilerías o al<br />
importar un respaldo.<br />
Los respaldos que aquí se guardan son con terminación RE3 y ZIP.<br />
Zips.- Directorio <strong>de</strong> respaldos diarios. La primera persona que entra a la nómina activa<br />
automáticamente la opción <strong>de</strong> genera un reporte <strong>de</strong> las bases <strong>de</strong> datos <strong>de</strong> como se<br />
encuentran antes <strong>de</strong> cualquier modificación, <strong>de</strong> tal manera que ante cualquier error es<br />
posible recuperar información perdiendo cuando mucho 8 horas <strong>de</strong> trabajo.<br />
Temp.- Directorio en don<strong>de</strong> se <strong>de</strong>scomprimen los respaldos <strong>de</strong> consulta <strong>de</strong> períodos<br />
anteriores.<br />
Output.- Directorio en don<strong>de</strong> se almacenan todos los reportes, hojas <strong>de</strong> cálculo y exportaciones<br />
en general.<br />
NOTA: Si usted está trabajando en red, y <strong>de</strong>sea compartir los procesos y reportes, es<br />
necesario que copie los procesos y reportes a la red e indique en preferencias el directorio en<br />
el que quedaron.
Multirregistro Patronal<br />
Dentro <strong>de</strong> una empresa es posible manejar diferentes registros patronales, para ello es<br />
necesario que:<br />
1.- De la hoja Principal presione el botón selecciona empresa.<br />
2.- Coloque el cursor sobre la empresa a la cual <strong>de</strong>sea adicionar un nuevo registro patronal.<br />
3.- Presione el botón Otros... (se encuentra <strong>de</strong>l lado izquierdo <strong>de</strong> la palabra registro patronal).<br />
4.- Presione el botón Nuevo.<br />
5.- Capture los datos <strong>de</strong>l registro patronal. La razón social y el directorio <strong>de</strong> trabajo es el mismo<br />
<strong>de</strong> la empresa original.<br />
6.- Presione Acetpar.<br />
7.- Si <strong>de</strong>sea eliminar uno <strong>de</strong> los registros patronales, coloque el cursor sobre el nombre <strong>de</strong>l<br />
registro patronal y presione la tecla Borrar o Delete. Tenga cuidado ya que al eliminar un<br />
registro patronal <strong>de</strong>be ir a los datos generales <strong>de</strong> cada empleado que utilizaba el registro<br />
borrado y reclasificarlo en alguno existente.
Borrar una Empresa<br />
Para eliminar por completo una empresa:<br />
1.- Respal<strong>de</strong> a un disquette la información <strong>de</strong> la empresa.<br />
2.- De la hoja principal presione el botón selecciona empresa.<br />
3.- Coloque el cursor sobre la empresa a eliminar.<br />
4.- Presione el botón BORRAR.<br />
5.- Si <strong>de</strong>sea eliminar la empresa, responda SI a las preguntas que realizará el programa.<br />
PRECAUCION: Si usted no respalda la información a disco flexible antes <strong>de</strong> borrar la empresa<br />
NO tendrá forma <strong>de</strong> recuperar la información borrada, ya que esta opción borra físicamente<br />
los archivos que contienen los datos <strong>de</strong> la empresa.
Copiar la configuración a otra Empresa<br />
Si usted tiene dos empresas que tienen la misma configuración o por lo menos uno <strong>de</strong> los<br />
elementos que se configuran en la nómina es igual, pue<strong>de</strong> copiar el archivo que le corresponda<br />
<strong>de</strong> un directorio a otro.<br />
Los archivos que contienen la configuración tienen diferentes nombres, pero todos ellos se<br />
almacenan en el subdirectorio DATA <strong>de</strong> su empresa.<br />
Los archivos <strong>de</strong> configuración son:<br />
a) Configur01.- Constantes y Factores<br />
b) Configur02.- Datos generales<br />
c) Configur03.- Captura<br />
d) Configur04.- Conceptos (Percepción / Deducción / Informativos)<br />
e) Configur05.- Grupos <strong>de</strong> Captura<br />
f) Configur06.- Grupos <strong>de</strong> Conceptos<br />
g) Configur07.- Datos Generales que se confirman en alta.<br />
h) Configur08.- Tablas que utilizan para cálculo (Sem, Quin, Mes, Anu)<br />
i) Configur09.- Categorías<br />
j) Configur10.- Períodos semanales.<br />
k) Configur11.- Períodos quincenales.<br />
l) Configur12.- Períodos mensuales.<br />
m)Configur13.- Equivalencias contables <strong>de</strong>partamentos<br />
n) Configur14.- Equivalencias contables Centros <strong>de</strong> Costos.<br />
o) Configur15.- Otras tablas<br />
Otros archivos que contienen configuraciones <strong>de</strong>ntro <strong>de</strong> estos directorios son:<br />
<strong>de</strong>ptos.*<br />
puestos.*<br />
ccostos.*<br />
Para copiar <strong>de</strong> una empresa a otra <strong>de</strong>be saber en don<strong>de</strong> resi<strong>de</strong>n los directorios DATA <strong>de</strong> cada<br />
empresa.<br />
Por ejemplo:<br />
Si tiene dos empresas en el directorio NOMDATOS una esta en el subdirectorio EMP01 y la<br />
otra en EMP02 y <strong>de</strong>sea copiar <strong>de</strong> EMP01 a EMP02 la configuración <strong>de</strong> conceptos <strong>de</strong><br />
percepción y <strong>de</strong>ducción<br />
Estando en C:<br />
Teclee:<br />
CD NOMDATOS (enter)<br />
CD EMP01 (enter)<br />
COPY CONFIGUR04.dat C:\NOMDATOS\EMP02 (enter)<br />
También pue<strong>de</strong> copiarlo <strong>de</strong>s<strong>de</strong> el Explorador <strong>de</strong> Windows.
Consultar un Período Anterior<br />
Si <strong>de</strong>ntro <strong>de</strong> los procesos <strong>de</strong> cierre <strong>de</strong> nómina agrega la instrucciones !RESPALDA_SEM,<br />
!RESPALDA_QUI, !RESPALDA_MES, !RESPALDA_EXT se generan por cada período un<br />
archivo <strong>de</strong> tipo ZIP en el directorio <strong>de</strong> Respaldos <strong>de</strong> la empresa y esto nos permite consultar e<br />
imprimir cualquier período anterior.<br />
1.- De la hoja principal presione el botón Selecciona Empresa.<br />
2.- Coloque el cursor sobre la empresa en la que <strong>de</strong>sea realizar la consulta.<br />
3.- Presione el botón Consulta R. (consulta respaldo)<br />
4.- Encontrará una pantalla que le muestra la lista <strong>de</strong> respaldos diarios y los respaldos que se<br />
generan por cierre.<br />
5.- Coloque el cursor sobre el respaldo a consultar.<br />
6.- Presione el botón Descomprimir en Directorio Temporal. Con esto se abren las bases <strong>de</strong><br />
datos y usted pue<strong>de</strong> accesar a sus empleados para CONSULTAR o imprimir cualquier<br />
reporte o información <strong>de</strong> ese período.<br />
Si <strong>de</strong>sea modificar algo <strong>de</strong> ese período es necesario que consulte la sección <strong>de</strong> respaldos.
Crear Empresa <strong>de</strong> Prueba<br />
Para copiar los datos <strong>de</strong> una empresa en un directorio <strong>de</strong> prueba.<br />
1.- De la hoja principal presione el botón Selecciona Empresa.<br />
2,- Presione el botón Nueva<br />
3.- Capture todos los datos <strong>de</strong> la empresa. Los datos más importantes son el nombre o razón<br />
social <strong>de</strong> la empresa y el directorio <strong>de</strong> trabajo.<br />
Para indicar el directorio <strong>de</strong> trabajo:<br />
1.- Presione el botón directorio <strong>de</strong> trabajo<br />
2.- El programa le sugiere un nombre, pero es necesario que presione el botón Crear<br />
Subdirectorio, esto permite crear todos los subdirectorios <strong>de</strong> la estructura <strong>de</strong> la empresa.<br />
Cada empresa pue<strong>de</strong> estar en el mismo directorio, con diferentes subdirectorios, como por<br />
ejemplo:<br />
a) Creo el directorio Nomdatos<br />
b) Dentro <strong>de</strong>l directorio Nomdatos creo un subdirectorio para cada empresa<br />
Nomdatos \ Emp01<br />
Nomdatos \ Emp02<br />
Nomdatos \ Emp03<br />
O bien a cada empresa puedo asignarle inclusive un disco duro diferente:<br />
a) En el disco C:\ Emp01<br />
b) En el disco D:\ Emp02<br />
3.- Capture la prima <strong>de</strong> Riesgo <strong>de</strong> la empresa.<br />
Entre a la empresa. El <strong>Usuario</strong> inicial es SUPERVISOR y el password en blanco. Al presionar el<br />
botón <strong>de</strong> Aceptar, asigne el password <strong>de</strong>l SUPERVISOR.<br />
Como copiar los datos <strong>de</strong> la empresa <strong>de</strong> trabajo a la empresa <strong>de</strong> prueba.<br />
1.- Accese al explorador <strong>de</strong> Windows.<br />
2.- Localice el directorio en don<strong>de</strong> se encuentran los datos <strong>de</strong> su empresa. Si lo <strong>de</strong>sconoce en
la <strong>Nómina</strong>, al seleccionar la empresa, en la parte inferior <strong>de</strong> la pantalla, le indica el directorio en<br />
el que se encuentran los datos <strong>de</strong> cada empresa.<br />
3.- En el explorador <strong>de</strong> Windows abra el subdirectorio ZIP <strong>de</strong> la empresa.<br />
4.- Ubique el archivo .ZIP más reciente y coloque el cursor sobr él.<br />
5.- Presione las teclas Ctrl C o con el botón <strong>de</strong>l lado <strong>de</strong>recho <strong>de</strong>l mouse seleccione copiar.<br />
6.- Localice el directorio <strong>de</strong> la empresa <strong>de</strong> prueba.<br />
7.- Abra el subdirectorio RESP.<br />
8.- Presione Ctrl V o con el botón <strong>de</strong>l lado <strong>de</strong>recho <strong>de</strong>l mouse seleccione Pegar.<br />
9.- Cierre o minimice el explorador <strong>de</strong> windows.<br />
10.- En la <strong>Nómina</strong>, seleccione la pestaña <strong>de</strong> Utilerías.<br />
11.- Presione el botón <strong>de</strong> Recuperar Respaldos.<br />
12.- Seleccione la pestaña <strong>de</strong> Respaldos Generales.<br />
13.- Seleccione el respaldo que se encuentra ahi.<br />
14.- Cuando le pregunte que si <strong>de</strong>sea respaldar los datos actuales indique que NO.<br />
15.- Cuando le pregunte que si <strong>de</strong>sea revisar el período actual, indique que NO.<br />
16.- Cierre la pantalla.<br />
Tiene usted una empresa <strong>de</strong> prueba, los cálculos y modificaciones que haga en los datos <strong>de</strong> los<br />
empleados no afectarán la empresa <strong>de</strong> trabajo normal.<br />
Los procesos y reportes son comúnes para todas las empresas, si <strong>de</strong>sea hacer un proceso <strong>de</strong><br />
prueba genere un proceso nuevo y copie todo el contenido <strong>de</strong>l proceso que <strong>de</strong>sea modificar <strong>de</strong><br />
prueba.
Nuevo Concepto<br />
Para crear un nuevo concepto ya sea percepción, <strong>de</strong>ducción o dato informativo <strong>de</strong>l cual<br />
<strong>de</strong>seamos llevar un acumulado, es necesario:<br />
1.- Dentro <strong>de</strong> la hoja <strong>de</strong> configuración, presione el botón <strong>de</strong> Configura <strong>Nómina</strong>.<br />
2.- Presione la pestaña <strong>de</strong> Conceptos <strong>de</strong> percepción y <strong>de</strong>ducción.<br />
3.- Coloque el cursor sobre algún campo libre.<br />
4.- Capture la clave <strong>de</strong>l concepto, si <strong>de</strong>sea utilizar este campo en el recibo.<br />
5.- En el campo <strong>de</strong> <strong>de</strong>scripción capture el nombre, tal como <strong>de</strong>sea que aprezca en el recibo.<br />
6.- Capture la cuenta contable <strong>de</strong> ese concepto.<br />
7.- Indique si se trata <strong>de</strong> una percepción, <strong>de</strong>ducción o un dato informativo. (Los datos<br />
informativos son aquellos que no son percepciones ni <strong>de</strong>ducciones pero <strong>de</strong>seamos llevar un<br />
acumulado, por ejemplo Faltas)<br />
8.- Si se trata <strong>de</strong> una percepción o un dato informativo, indique si es gravable y/o integrable.<br />
9.- Si NO <strong>de</strong>sea imprimirlo en el reporte o en el recibo active la opción correspondiente. Por<br />
<strong>de</strong>fault el programa si los imprime a menos que indique lo contrario.<br />
10- Indique si <strong>de</strong>sea incluirlo en Auditoría. (versión extendida). Esta opción le permite generar<br />
al cierre <strong>de</strong> la nómina Estados <strong>de</strong> Cuenta <strong>de</strong>tallados <strong>de</strong> los conceptos como si fueran<br />
PYDP's.<br />
11.- Presione el botón <strong>de</strong> Actualizar.<br />
12.- Presione el botón <strong>de</strong> Cerrar.<br />
Recuer<strong>de</strong> que cada nómina como resultado <strong>de</strong> ejecutar el proceso <strong>de</strong> cálculo <strong>de</strong> nómina, los<br />
resultados se almacenan en el último cálculo, sin embargo para que un nuevo concepto tenga<br />
cantida<strong>de</strong>s es necesario crear su fórmula modificando el proceso <strong>de</strong> cálculo <strong>de</strong> nómina.<br />
Si <strong>de</strong>sea capturar directamente una cantidad en el último cálculo, acumulado mensual,<br />
bimestral o anual, pue<strong>de</strong> realizarlo en la opción <strong>de</strong> personal o bien utilizando los grupos <strong>de</strong><br />
conceptos.
Grupo <strong>de</strong> Conceptos<br />
Los grupos <strong>de</strong> conceptos se refieren a los conceptos <strong>de</strong> percepción, <strong>de</strong>ducción e informativos,<br />
nos sirven para exportaciones, reportes y captura directa <strong>de</strong> acumulados.<br />
Los grupos <strong>de</strong> conceptos tienen <strong>de</strong>finidos por <strong>de</strong>fault los primeros 10 grupos y se modifican<br />
conforme cambia la configuración <strong>de</strong> los conceptos <strong>de</strong> percepción y <strong>de</strong>ducción con el<br />
procedimiento antes mencionado. Sin embargo es posible crear nuevos grupos.<br />
1.- Coloque el cursor sobre los puntos suspensivos.<br />
2.- Capture el nombre <strong>de</strong>l grupo.<br />
3.- Seleccione los elementos que pertenecen al grupo.<br />
4.- Presione el botón <strong>de</strong> actualizar.
Cuentas Contables<br />
La nómina pue<strong>de</strong> imprimirle la distribución <strong>de</strong> cada pago, adicionándole la cuenta contable que<br />
está asociada a cada concepto en la opción <strong>de</strong> Configuración <strong>de</strong> Conceptos.<br />
Si el monto total <strong>de</strong>l concepto va a una cuenta contable, al configurar el concepto capture la<br />
cuenta contable que le correspon<strong>de</strong>.<br />
Si un mismo concepto tiene una cuenta contable distinta, <strong>de</strong>pendiendo <strong>de</strong>l <strong>de</strong>partamento o<br />
centro <strong>de</strong> costos, configure su catálogo <strong>de</strong> cuentas en la opción <strong>de</strong> utilerías.
Datos Generales.<br />
Los datos generales son datos que pertenecen al empleado y no <strong>de</strong>sean modificarse cada<br />
período, po<strong>de</strong>mos <strong>de</strong>cir que son semifijos. Como por ejemplo: Salario Diario, Departamento,<br />
Centro <strong>de</strong> Costos etc.<br />
Para crear un nuevo dato general o modificar alguno <strong>de</strong> los existentes:<br />
1.- Dentro <strong>de</strong> la hoja <strong>de</strong> configuración, presione el botón <strong>de</strong> Configura <strong>Nómina</strong>.<br />
2.- Presione la pestaña <strong>de</strong> Datos Generales.<br />
3.- Coloque el cursor sobre algún dato general libre y capture el nombre y la unidad que<br />
utilizará.<br />
4.- Presione el botón <strong>de</strong> Actualizar.<br />
5.- Presione el botón <strong>de</strong> Cerrar.<br />
Para que las cantida<strong>de</strong>s capturadas en los datos generales <strong>de</strong> cada empleado tengan<br />
aplicación en el cálculo <strong>de</strong> la nómina es necesario que modifique su proceso <strong>de</strong> cálculo <strong>de</strong><br />
nómina.<br />
Para capturar a cada empleado la cantidad que correspon<strong>de</strong> a ese datos es necesario<br />
entrar a la opción <strong>de</strong> personal o si <strong>de</strong>seamos que ese dato general nos lo pregunte el sistema al<br />
dar <strong>de</strong> alta a los empleados, es necesario modificar nuestro grupo <strong>de</strong> datos generales en alta.
Grupos <strong>de</strong> Datos Generales<br />
Existe una manera <strong>de</strong> agrupar los datos generles <strong>de</strong> los empleados para facilitar su captura, un<br />
ejemplo es el que mencionamos anteriormente, es <strong>de</strong>cir si <strong>de</strong>seamos que el programa nos<br />
pregunte ciertos datos al dar <strong>de</strong> alta al empleado.<br />
En la hoja <strong>de</strong> configuración, presione el botón <strong>de</strong> Grupos <strong>de</strong> Datos Generales.<br />
1.- Coloque el cursor sobre el nombre <strong>de</strong>l grupo para modificar o sobre los puntos suspensivos<br />
para crear uno nuevo.<br />
2.- Capture o modifique el nombre <strong>de</strong>l grupo.<br />
3.- Seleccione los datos generales que conforman el grupo.<br />
4.- Presione el botón <strong>de</strong> Actualizar.
Datos <strong>de</strong> Captura<br />
Son datos que pertenecen a un empleado pero son diferentes cada período, comunmente son<br />
llamados inci<strong>de</strong>ncias, como por ejemplo: faltas, horas extras, productos elaborados etc.<br />
Para crear un nuevo dato <strong>de</strong> captura o modificar alguno <strong>de</strong> los existentes:<br />
1.- Dentro <strong>de</strong> la hoja <strong>de</strong> configuración, presione el botón <strong>de</strong> Configura <strong>Nómina</strong>.<br />
2.- Presione la pestaña <strong>de</strong> Datos <strong>de</strong> Captura.<br />
3.- Coloque el cursor sobre algún dato <strong>de</strong> captura libre y teclee el nombre y la unidad que<br />
utilizará.<br />
4.- Presione el botón <strong>de</strong> Actualizar.<br />
5.- Presione el botón <strong>de</strong> Cerrar.<br />
Para que las cantida<strong>de</strong>s capturadas en los datos <strong>de</strong> captura <strong>de</strong> cada empleado tengan<br />
aplicación en el cálculo <strong>de</strong> la nómina es necesario que modifique su proceso <strong>de</strong> cálculo <strong>de</strong><br />
nómina.<br />
Para capturar a cada empleado la cantidad que correspon<strong>de</strong> a ese datos es necesario entrar a<br />
la opción <strong>de</strong> personal o a las opciones <strong>de</strong> captura, así mismo es posible agrupar las capturas<br />
configuradas con los pasos antes mencionados a fin <strong>de</strong> facilitar la operación a los usuarios.
Grupos <strong>de</strong> Datos <strong>de</strong> Captura<br />
En la hoja <strong>de</strong> configuación presione el botón <strong>de</strong> Configura Grupos <strong>de</strong> Captura.<br />
1.- Coloque el cursor sobre el grupo que <strong>de</strong>sea modificar o sobre los puntos suspensivos para<br />
crear uno nuevo.<br />
2.- Capture el nombre <strong>de</strong>l grupo.<br />
3.- Seleccione los datos <strong>de</strong> captura que conforman el grupo.<br />
4.- Presione el botón <strong>de</strong> aceptar.
Períodos<br />
Para configurar sus períodos <strong>de</strong> pagos, en la hoja <strong>de</strong> configuración presione el botón <strong>de</strong><br />
Períodos y siga estos pasos:<br />
1.- Active el cuadro <strong>de</strong> cambiar períodos.<br />
2.- Indique cuántos días tiene cada período, cuantos períodos son y la fecha <strong>de</strong> inicio.<br />
3.- Presione el botón <strong>de</strong> Modificar.<br />
4.- Indique el período en el que se encuentra.<br />
5.- Active los tipos <strong>de</strong> período que maneja.<br />
6.- Presione el botón <strong>de</strong> actualizar.<br />
Repita estos pasos para las hojas <strong>de</strong> quincenal y mensual si en su empresa tienen esos tipos<br />
<strong>de</strong> pago.<br />
Si usted tiene nóminas catorcenales, pue<strong>de</strong> utilizar la hoja <strong>de</strong> quincenales, pero en el campo<br />
días ponga un 14.<br />
Si tiene nóminas <strong>de</strong>cenales o <strong>de</strong> otra periodicidad, pue<strong>de</strong> editar con el NotePad o cualquier<br />
otro editor los archivos Configur10.dat, Configur11.dat y Configur12.dat que correspon<strong>de</strong>n a<br />
los archivos que contienen el calendario <strong>de</strong> períodos semanal, quincenal y mensual. Estos<br />
archivos se encuentran en el directorio DATA <strong>de</strong> la empresa.<br />
Recuer<strong>de</strong> que para ubicar a los empleados en su tipo <strong>de</strong> nómina <strong>de</strong>be entrar a los Datos <strong>de</strong>l<br />
empleado.
Otras Tablas<br />
Estas nuevas tablas nos permiten manejar cálculos por rangos <strong>de</strong> manera sencilla, por ejemplo<br />
para los <strong>de</strong>stajos.<br />
Po<strong>de</strong>mos crear diferentes tablas para distintos productos si cada uno tiene un precio según la<br />
producción realizada.<br />
Para configurar una nueva tabla, <strong>de</strong>ntro <strong>de</strong> la hoja <strong>de</strong> Configuración, presione el botón <strong>de</strong> Otras<br />
Tablas.<br />
1.- Coloque el cursor sobre la tabla a Editar o presione el botón <strong>de</strong> Nueva.<br />
2.- Capture la clave <strong>de</strong> la tabla. Procure que lleve un número para su fácil i<strong>de</strong>ntificación.<br />
3.- Capture la <strong>de</strong>scripción <strong>de</strong> la tabla.<br />
4.- Captue el límite superior, la cantidad uno. La cantidad dos y tres son opcionales.<br />
5.- Presione el botón <strong>de</strong> actualizar.<br />
Dentro <strong>de</strong> un proceso po<strong>de</strong>mos accesar una tabla <strong>de</strong>bemos poner en x el valor al cual le<br />
queremos aplicar la tabla y utilizando la función @TABLA##,# obtenemos el resultado. Veamos<br />
un ejemplo:<br />
En base a la ilustración anterior la tabla que tenemos es la 01, por lo tanto si yo pongo un valor<br />
11.5 puedo obtener los siguientes resultados.<br />
11.5<br />
@TABLA01,1 ----> le estoy preguntando <strong>de</strong> la tabla uno con 11.5 cual es el valor <strong>de</strong> la<br />
columna 1 (en este caso es el límite inferior). La respuesta que me dará<br />
sería 11.01<br />
11.5
@TABLA01,2 ---> le estoy preguntando <strong>de</strong> la tabla uno con 11.5 cual es el valor <strong>de</strong> la<br />
columna 2 (en este caso es el límite superior). La respuesta que me dará<br />
sería 12.0<br />
11.5<br />
@TABLA01,3 ---> con 11.5 cual es el valor <strong>de</strong> la columna 3. La respuesta sería 3.<br />
Los resultados siempre nos lo regresa a la posición x <strong>de</strong>l stack (Consulte la Introducción a los<br />
procesos).<br />
A medida que vamos creando diferentes tablas po<strong>de</strong>mos utilizar las funciones @TABLA02 por<br />
ejemplo para la tabla 2 y <strong>de</strong>spués <strong>de</strong> indicar a que tabla hacemos referencia ponemos una<br />
coma y le indicamos que columna <strong>de</strong>seamos entre el 1 y la 5.
Categorías<br />
Las categorías son una forma <strong>de</strong> agrupar a sus empleados para la clasificación por filtros y<br />
a<strong>de</strong>más <strong>de</strong>terminan el factor <strong>de</strong> integración <strong>de</strong>l empleado conforme a su antigüedad.<br />
Para configurar nuevas categorías pue<strong>de</strong> hacerlo <strong>de</strong>s<strong>de</strong> el empleado, colocando el mouse<br />
sobre el botón que tiene ... o bien <strong>de</strong>s<strong>de</strong> la hoja <strong>de</strong> configuración en categorías.<br />
Presione el botón <strong>de</strong> Editar o Nueva.<br />
1.- Capture la Clave <strong>de</strong> i<strong>de</strong>ntificación <strong>de</strong> la categoría.<br />
2.- Captue la Descripción.<br />
3.- Capture <strong>de</strong> cada renglón los datos <strong>de</strong> Hasta y los Días.<br />
4.- Seleccione la hoja <strong>de</strong> Aguinaldo y capture <strong>de</strong> cada renglón los datos Hasta y los días. La<br />
columna Des<strong>de</strong> se calcula en base a la columna Hasta <strong>de</strong>l renglón inmediato anterior.<br />
5.- Repita el paso 4 para la Prima Vacacional y el Factor Adicional.<br />
6.- En la hoja <strong>de</strong> Resultados pue<strong>de</strong> observar los factores <strong>de</strong> integración para esa categoría por<br />
antigüedad.<br />
NOTA: El primer rango inicia en cero porque los empleados <strong>de</strong>s<strong>de</strong> el primer día que ingresan<br />
a trabajar tienen <strong>de</strong>recho a la parte proporcional <strong>de</strong> vacaciones aguinaldo y prima vacacional.
Departamentos<br />
Los <strong>de</strong>partamentos pue<strong>de</strong>n configurarse <strong>de</strong>s<strong>de</strong> la hoja <strong>de</strong> configuración, presionando el<br />
botón <strong>de</strong> <strong>de</strong>partamentos, o bien <strong>de</strong>s<strong>de</strong> el Empleado, en ubicación y pago presionando el botón<br />
<strong>de</strong> puntos suspensivos <strong>de</strong> <strong>de</strong>partamentos.<br />
Para crear un nuevo <strong>de</strong>partamento:<br />
1.- Presione el botón <strong>de</strong> Agregar.<br />
2.- Capture la clave y la <strong>de</strong>scripción.<br />
3.- Presione el botón <strong>de</strong> Grabar.<br />
Para editar un <strong>de</strong>partamento:<br />
1.- Coloque el cursor sobre el <strong>de</strong>partamento a editar.<br />
2.- Presione el botón <strong>de</strong> Editar.<br />
3.- Modifique la <strong>de</strong>scripción.<br />
4.- Presione el botón <strong>de</strong> Grabar.<br />
NOTA: No es posible modificar la clave <strong>de</strong> un <strong>de</strong>partamento, por ser un índice <strong>de</strong>l empleado, le<br />
sugerimos crear el nuevo <strong>de</strong>partamento y eliminar el que ya no quiere utilizar.<br />
Para borrar un <strong>de</strong>partamento:<br />
1.- Coloque el cursor sobre el <strong>de</strong>partamento que <strong>de</strong>sea eliminar.<br />
2.- Presione el botón <strong>de</strong> Borrar.<br />
NOTA: No es posible borrar un <strong>de</strong>partamento que tiene asignados empleados, primero <strong>de</strong>be<br />
reclasificar a los empleados que estaban en ese <strong>de</strong>partamento antes <strong>de</strong> eliminarlo.
Si <strong>de</strong>sea conocer la distribución <strong>de</strong> su nómina por <strong>de</strong>partamento:<br />
1.- Presione la pestaña <strong>de</strong> Distribución.<br />
2.- Cuando le pregunte si <strong>de</strong>sea generar la distribución responda SI. Los resultados <strong>de</strong> la<br />
distribución se basan en el último cálculo y la ubicación <strong>de</strong>l <strong>de</strong>partamento que tengan los<br />
empleados al momento <strong>de</strong> generarla.
Centros <strong>de</strong> Costo<br />
Los centros <strong>de</strong> costo pue<strong>de</strong>n configurarse <strong>de</strong>s<strong>de</strong> la hoja <strong>de</strong> configuración, presionando el botón<br />
<strong>de</strong> centros <strong>de</strong> costo, o bien <strong>de</strong>s<strong>de</strong> el Empleado, en ubicación y pago presionando el botón <strong>de</strong><br />
puntos suspensivos <strong>de</strong> centros <strong>de</strong> costo.<br />
Para crear un nuevo centros <strong>de</strong> costo:<br />
1.- Presione el botón <strong>de</strong> Agregar.<br />
2.- Capture la clave y la <strong>de</strong>scripción.<br />
3.- Presione el botón <strong>de</strong> Grabar.<br />
Para editar un centro <strong>de</strong> costo:<br />
1.- Coloque el cursor sobre el centro <strong>de</strong> costo a editar.<br />
2.- Presione el botón <strong>de</strong> Editar.<br />
3.- Modifique la <strong>de</strong>scripción.<br />
4.- Presione el botón <strong>de</strong> Grabar.<br />
NOTA: No es posible modificar la clave <strong>de</strong> un centro <strong>de</strong> costo, por ser un índice <strong>de</strong>l empleado,<br />
le sugerimos crear el nuevo centro <strong>de</strong> costo y eliminar el que ya no quiere utilizar.<br />
Para borrar un centro <strong>de</strong> costo:<br />
1.- Coloque el cursor sobre el centro <strong>de</strong> costo que <strong>de</strong>sea eliminar.<br />
2.- Presione el botón <strong>de</strong> Borrar.
NOTA: No es posible borrar un centro <strong>de</strong> costo que tiene asignados empleados, primero <strong>de</strong>be<br />
reclasificar a los empleados que estaban en ese centro <strong>de</strong> costo antes <strong>de</strong> eliminarlo.<br />
Si <strong>de</strong>sea conocer la distribución <strong>de</strong> su nómina por centro <strong>de</strong> costo:<br />
1.- Presione la pestaña <strong>de</strong> Distribución.<br />
2.- Cuando le pregunte si <strong>de</strong>sea generar la distribución responda SI. Los resultados <strong>de</strong> la<br />
distribución se basan en el último cálculo y la ubicación <strong>de</strong>l <strong>de</strong>partamento que tengan los<br />
empleados al momento <strong>de</strong> generarla.
Puestos<br />
Los puestos pue<strong>de</strong>n configurarse <strong>de</strong>s<strong>de</strong> la hoja <strong>de</strong> configuración, presionando el botón <strong>de</strong><br />
puestos, o bien <strong>de</strong>s<strong>de</strong> el Empleado, en ubicación y pago presionando el botón <strong>de</strong> puntos<br />
suspensivos <strong>de</strong> puestos.<br />
Para crear un nuevo puesto:<br />
1.- Presione el botón <strong>de</strong> Agregar.<br />
2.- Capture la clave y la <strong>de</strong>scripción.<br />
3.- Presione el botón <strong>de</strong> Grabar.<br />
Para editar un puesto:<br />
1.- Coloque el cursor sobre el puesto a editar.<br />
2.- Presione el botón <strong>de</strong> Editar.<br />
3.- Modifique la <strong>de</strong>scripción.<br />
4.- Presione el botón <strong>de</strong> Grabar.<br />
NOTA: No es posible modificar la clave <strong>de</strong> un puesto, por ser un índice <strong>de</strong>l empleado, le<br />
sugerimos crear el nuevo puesto y eliminar el que ya no quiere utilizar.<br />
Para borrar un puesto:<br />
1.- Coloque el cursor sobre el puesto que <strong>de</strong>sea eliminar.<br />
2.- Presione el botón <strong>de</strong> Borrar.<br />
NOTA: No es posible borrar un puesto que tiene asignados empleados, primero <strong>de</strong>be<br />
reclasificar a los empleados que estaban en ese puesto antes <strong>de</strong> eliminarlo.
<strong>Usuario</strong>s<br />
Es posible <strong>de</strong>finir usuarios <strong>de</strong>ntro <strong>de</strong> la nómina y asignar a estos privilegios para las funciones<br />
que pue<strong>de</strong>n realizar <strong>de</strong>ntro <strong>de</strong> la nómina.<br />
Unicamente el supervisor tiene acceso a esta pantalla, y es importante que siempre haya un<br />
supervisor dado <strong>de</strong> alta.<br />
Para dar <strong>de</strong> alta un nuevo usuario<br />
1.- Presione el botón Nuevo.<br />
2.- Capture el nombre con el que va a entrar (una palabra)<br />
3.- Capture un nombre <strong>de</strong>scriptivo.<br />
4.- Asigne los <strong>de</strong>rechos al usuario<br />
- Captura General y Tabular.- solo tiene acceso a los datos <strong>de</strong> captura, no pue<strong>de</strong> modificar<br />
datos generales, dar altas <strong>de</strong> empleados etc.<br />
- Consultar e imprimir reportes.- pue<strong>de</strong> entrar a ver toda la información, pero no pue<strong>de</strong><br />
modificar nada.<br />
- Ejectar procesos.- esto le permite generar reportes y procesos, pero que no actualicen<br />
datos a los que no tiene <strong>de</strong>recho, para que pueda ejecutar reportes <strong>de</strong> cálculo <strong>de</strong> nómina,<br />
tiene que darle <strong>de</strong>rechos <strong>de</strong> modificar datos <strong>de</strong> empleados.<br />
- Dar alta <strong>de</strong> empleados. Pue<strong>de</strong> capturar a los nuevos empleados.<br />
- Modificar datos <strong>de</strong> empleados.- pue<strong>de</strong> cambiar datos generales y acumulados.<br />
- Modificar procesos y reportes.- pue<strong>de</strong> editar los procesos y reportes.<br />
- Modificar la configuración.- pue<strong>de</strong> dar <strong>de</strong> alta nuevos conceptos, datos generales, datos<br />
<strong>de</strong> captura, grupos etc.<br />
5.- Al terminar presione el botón <strong>de</strong> Grabar.<br />
6.- Presione el botón <strong>de</strong> Terminar.
La primera vez que entra el usuario le preguntará su password.<br />
Para borrar un usuario:<br />
Coloque el cursor sobre el nombre <strong>de</strong>l usuario a eliminar y presione el botón <strong>de</strong> Borrar.
Restricción a usuarios<br />
A un usuario se le pue<strong>de</strong> asignar el grupo <strong>de</strong> empleados al que va a tener acceso, <strong>de</strong> tal<br />
manera <strong>de</strong> <strong>de</strong> toda la base <strong>de</strong> datos solo pueda ver a aquellos empleados a los que tiene<br />
<strong>de</strong>recho.<br />
Esto le sirve por si tiene empleados <strong>de</strong> cierto nivel y <strong>de</strong>sea que los noministas no lo puedan<br />
accesar entonces se pue<strong>de</strong> crear una restricción.<br />
Para crear una restricción a un usuario, <strong>de</strong>l menú principal seleccione Archivo / <strong>Usuario</strong>s <strong>de</strong>l<br />
Sistema.<br />
En la pestaña <strong>de</strong> Derechos cree un Nuevo <strong>Usuario</strong><br />
En la pestaña <strong>de</strong> Restricción a Base <strong>de</strong> Datos <strong>de</strong> los Empleados.<br />
Pue<strong>de</strong> seleccionar los siguientes criterios:<br />
- Clave CLAVE_EMP<br />
- Nombre NOMBRE<br />
- Categoría CATEGORIA<br />
- Departamento DEPARTAMENTO<br />
- Puesto PUESTO<br />
- Centro <strong>de</strong> Costo C_COSTOS<br />
Las instrucciones siempre <strong>de</strong>ben llevar el nombre <strong>de</strong> la variable el signo y el valor<br />
Cuando <strong>de</strong>see crear una restricción <strong>de</strong> Clave, las claves que <strong>de</strong>see <strong>de</strong>ben ir entre comillas por<br />
ejemplo:<br />
CLAVE_EMP='00000123'<br />
De igual forma cuando se trate <strong>de</strong> Nombre, también <strong>de</strong>ben ir entre comillas, por ejemplo:<br />
NOMBRE='GOMEZ'<br />
El valor <strong>de</strong> la Categoría, Departamento, Centro <strong>de</strong> Costo y Puesto, es sin comillas.<br />
DEPARTAMENTO=160<br />
CENTRO DE COSTOS >20<br />
PUESTO1<br />
Para tener acceso a dos empleados con x claves pue<strong>de</strong> utilizar la siguiente instrucción<br />
CLAVE_EMP='00000010' OR CLAVE_EMP='00000020'<br />
Como pue<strong>de</strong> observar entre una clave y otra se utiliza la palabra OR, para tener acceso a los<br />
empleados que cumplan con la condición <strong>de</strong> tener la clave 10 o 20.<br />
También se pue<strong>de</strong> condicionar a que los empleados <strong>de</strong>ban cumplir con dos condiciones, por<br />
ejemplo si solo quiere accesar a los empleados que se encuentren el en <strong>de</strong>partamento 160 y<br />
a<strong>de</strong>más tengan la categoría 3 pue<strong>de</strong> utilizar la siguiente instrucción.<br />
DEPARTAMENTO=160 AND CATEGORIA=3<br />
En este ejemplo si hay empleados que pertenecen al <strong>de</strong>partamento 160 pero en ese<br />
<strong>de</strong>partamento hay empleados <strong>de</strong> distintas categorías, únicamente mostrará a los empleados
que pertenezcan a la categoría 3.<br />
Otra condición que se pue<strong>de</strong> establecer es dar acceso a todos los empleados excepto a uno,<br />
como podría ser el director. Para no tener que poner CLAVE_EMP=xxxx tantas veces como<br />
empleados haya, pue<strong>de</strong> utilizar la instrucción<br />
NOT(CLAVE_EMP='00000012')<br />
Existen una infinidad <strong>de</strong> posibilida<strong>de</strong>s <strong>de</strong> restricción algunos otros ejemplos que po<strong>de</strong>mos<br />
mencionar son:<br />
PUESTO=5 OR PUESTO=6<br />
Acceso a los empleados que tengan el puesto 5 o el puesto 6.<br />
NOMBRE>=A OR NOMBREGALINDO OR NOMBRE
Filtros<br />
Los filtros son una nueva manera <strong>de</strong> trabajar <strong>de</strong> la <strong>Nómina</strong> <strong>Ramsal</strong>. Consiste en dividir a<br />
nuestros empleados en grupos.<br />
Existen dos tipos <strong>de</strong> filtros, unos pre<strong>de</strong>terminados y otros que el usuario pue<strong>de</strong> <strong>de</strong>finir.<br />
Los pre<strong>de</strong>terminados incluyen a todos los empleados pero or<strong>de</strong>nados por:<br />
Clave<br />
Centro <strong>de</strong> Costo<br />
Categoría<br />
Puesto<br />
Nombre.<br />
Los que po<strong>de</strong>mos configurar sirven por ejemplo en una maquiladora que tenga dos turnos, si<br />
tenemos un usuario para cada turno, es bueno crear un filtro que se llame: Primer Turno y otro<br />
Segundo Turno. Y en cada uno <strong>de</strong> ellos establecer ya sea los <strong>de</strong>partamentos o lo que<br />
diferencie a un turno <strong>de</strong> otro.<br />
Todos los procesos y reportes nos permiten utilizar filtros.<br />
Para configurar un filtro nuevo:<br />
1.- Presione el botón <strong>de</strong> Nuevo.<br />
2.- Capture el nombre que <strong>de</strong>sea asignar al filtro.<br />
3.- De cada clasificación indique que empleados pertenecen al grupo.<br />
Para ello <strong>de</strong>sactive la opción <strong>de</strong> Todos.<br />
Pue<strong>de</strong> utilizar los puntos suspensivos, obteniendo así la lista <strong>de</strong> los elementos <strong>de</strong> cada
clasificación.<br />
En caso <strong>de</strong> que <strong>de</strong>see incluir más <strong>de</strong> un elemento por clasificación, estos <strong>de</strong>ben separarse<br />
con comas. Por ejemplo en claves pue<strong>de</strong> poner al 1,5,9,14.<br />
De cada clasificación pue<strong>de</strong> poner que estos empleados se incluyan o se excluyan.<br />
4.- Indique el or<strong>de</strong>n en el que el filtro se ejecutará. Para ello utilice las flechas hacia arriba y<br />
hacia abajo, esto le permite indicar que por ejemplo <strong>de</strong>sea obtener a los empleados por<br />
centro <strong>de</strong> costo y <strong>de</strong>ntro <strong>de</strong> cada centro <strong>de</strong> costo lo <strong>de</strong>sea or<strong>de</strong>nado por clave.<br />
5.- Presione el botón <strong>de</strong> Grabar.<br />
6.- Para verificar su filtro presione el botón <strong>de</strong> Prueba.
Factores<br />
Estos datos a diferencia <strong>de</strong> los anteriores no son por empleado, sin que son por empresa, por<br />
ejemplo Salario Mínimo, Días a Trabajar, Días <strong>de</strong> Sueldo.<br />
Para crear un nuevo factor o modificar alguno <strong>de</strong> los existentes:<br />
1.- Dentro <strong>de</strong> la hoja <strong>de</strong> configuración, presione el botón <strong>de</strong> Configura <strong>Nómina</strong>.<br />
2.- Presione la pestaña <strong>de</strong> Constantes y Factores.<br />
3.- Coloque el cursor sobre algún Factor y capture el nombre y el importe.<br />
4.- Presione el botón <strong>de</strong> Actualizar.<br />
5.- Presione el botón <strong>de</strong> Cerrar.<br />
Recuer<strong>de</strong> que es posible confirmar los factores <strong>de</strong>s<strong>de</strong> un proceso, si en encabezado<br />
colocamos la instrucción !FAC(###).
Salarios Mínimos<br />
En la hoja <strong>de</strong> Configuración, se encuentra el botón Salarios Mínimos.<br />
Esta le permite capturar los Salarios Mínimos vigentes y al presionar el botón Actualizar, los<br />
factores que se utilizan para la nómina se actualizarán.
Diagrama
Altas<br />
Para dar <strong>de</strong> alta a un nuevo empleado, siga estos pasos, <strong>de</strong> la hoja principal, presione el botón<br />
<strong>de</strong> Personal<br />
1.- Presione la pestaña <strong>de</strong> Datos <strong>de</strong>l Empleado.<br />
2.- Presione el botón Nuevo.<br />
3.- Capture la clave <strong>de</strong>l empleado y presione enter<br />
4.- Capture todos los datos como apellido paterno, materno, nombre etc. Pue<strong>de</strong> moverse <strong>de</strong> un<br />
campo a otro con el mouse o con la tecla Tab.<br />
5.- Presione la pestaña <strong>de</strong> Información General y complemente los datos.<br />
6.- Presione la pestaña <strong>de</strong> Ubicación y Pago y complemente los datos.<br />
7.- Al presionar el botón <strong>de</strong> Actualizar, aparecerá la pantalla <strong>de</strong> Salario para que calcule el<br />
salario diario integrado.<br />
8.- Presione la pestaña <strong>de</strong> Infonavit en caso que el empleado tenga crédito.<br />
9.- Presione el botón <strong>de</strong> actualizar.<br />
El empleado ha sido dado <strong>de</strong> alta en su base <strong>de</strong> datos.
Altas por Wizard<br />
Este método <strong>de</strong> captura <strong>de</strong> los nuevos empleados, le permite a través <strong>de</strong> un asistente capturar<br />
todos los datos necesarios <strong>de</strong> una alta.<br />
Para utilizar este asistente vaya a la página <strong>de</strong> Agregar y presione el botón <strong>de</strong> Empleado.<br />
Capture los datos que aparecen en cada pantalla y al finalizar presione el botón <strong>de</strong> Siguiente.<br />
Si tiene alguna duda <strong>de</strong> la información que <strong>de</strong>be ir en cada campo consulte las secciones:<br />
Básicos, Información General, Ubicación y Pago, Salario, Infonavit, Datos Generales en Alta.
Básicos<br />
Dentro <strong>de</strong> esta hoja encontramos:<br />
Clave <strong>de</strong>l empleado.- es la llave <strong>de</strong> acceso que i<strong>de</strong>ntifica al empleado <strong>de</strong>ntro <strong>de</strong> su nómina, le<br />
recomendamos nunca modificarlo, ni reciclar claves <strong>de</strong> empleados dados <strong>de</strong> baja, ya<br />
que los respaldos e información general <strong>de</strong>l empleado estan asociados a este campo.<br />
Apellido Paterno, Materno y Nombre.- a diferencia <strong>de</strong> la nómina DOS estos campos se<br />
preguntan <strong>de</strong> manera invertida y al término <strong>de</strong> su captura se forma el campo <strong>de</strong> nombre<br />
completo y las iniciales <strong>de</strong>l RFC y CURP.<br />
Fecha <strong>de</strong> Alta.- es la fecha en que el empleado ingresa a la empresa, con la cual se calcularán<br />
sus prestaciones y antigüedad. Este campo se pue<strong>de</strong> capturar digitando números o bien<br />
presionando la flecha <strong>de</strong>l lado <strong>de</strong>recho, aparece un calendario.<br />
Mes anterior.- presione la flecha <strong>de</strong> la izquierda.<br />
Mes posterior.- presione la flecha <strong>de</strong> la <strong>de</strong>recha.<br />
Cambiar <strong>de</strong> mes.- doble click sobre el nombre <strong>de</strong>l mes.<br />
Cambiar <strong>de</strong> año.- un click sobre el año.<br />
Seleccionar día.- un click sobre el número <strong>de</strong> día.<br />
Fecha <strong>de</strong> Nacimiento.- este es un campo nuevo para la versión <strong>de</strong> Windows, al igual que la<br />
fecha <strong>de</strong> alta pue<strong>de</strong> capturarlo con números o utilizando el calendario.<br />
RFC.- En base al apellido paterno, materno, nombre y la fecha <strong>de</strong> nacimiento, el programa<br />
calcula el RFC y la homoclave en el campo inferior (color crema), para que que<strong>de</strong> como<br />
el RFC <strong>de</strong>l empleado presione el botón SUBIR RFC (se encuentra <strong>de</strong>l lado izquierdo <strong>de</strong>l<br />
campo). Si su empleado tiene asignada una homoclave distinta, capture el RFC y la<br />
homoclave que <strong>de</strong>see.<br />
NSS IMSS.- Es el número <strong>de</strong> seguridad social, anteriormente conocido como número <strong>de</strong><br />
afiliación. El programa le sugiere el dígito verificador.<br />
CURP.- Esta integrada <strong>de</strong> 18 caracteres <strong>de</strong> la siguiente manera:<br />
XXXX aammdd X XX XXX X X<br />
1234 5678910-11-1213-141516-17-18<br />
(sin espacios ni guiones, se muestra así para explicación)<br />
Posición 1-4.- Inicial y primera vocal interna <strong>de</strong>l apellido, paterno inicial <strong>de</strong>l apellido<br />
materno e inicial <strong>de</strong>l primer nombre <strong>de</strong> pila.<br />
Posición 5-10.- Fecha <strong>de</strong> nacimiento aammdd.
Posición 11.- H para hombre y M para mujer.<br />
Posición 12,13.- Entidad Fe<strong>de</strong>rativa <strong>de</strong> Nacimiento, para personas nacidas en territorio<br />
nacional.<br />
Posición 14-16.- Primera consonante interna <strong>de</strong>l apellido paterno, materno y nombre.<br />
Posición 17.- Pue<strong>de</strong> ser numérica o alfabética para distinguir las claves en caso <strong>de</strong><br />
homonímia.<br />
Posición 18.- Dígito verificador que comprueba su correcta captura.<br />
El programa le calcula hasta el caracter 11.<br />
Sexo.- Masculino o Femenino.<br />
Foto <strong>de</strong>l empleado.- Para actualizar o modificar la foto <strong>de</strong>l empleado.<br />
1.- Presione el botón <strong>de</strong> Actualizar Fotografía<br />
2.- Seleccione el archivo .BMP que corresponda a la foto <strong>de</strong>l empleado. Le sugerimos<br />
que el tamaño <strong>de</strong> la foto sea <strong>de</strong> 216 x 176 pp.<br />
3.- Si la foto queda más gran<strong>de</strong> que el recuadro, pue<strong>de</strong> presionar el botón <strong>de</strong> Ajustar.
Información General<br />
Estos datos nos sirven principalmente para cuestiones <strong>de</strong>l Seguro Social, como la impresión <strong>de</strong><br />
avisos afiliatorios y la interface al SUA. Entre ellos se encuentra.<br />
Nombre <strong>de</strong>l Padre.<br />
Nombre <strong>de</strong> la Madre.<br />
Lugar <strong>de</strong> Nacimiento.<br />
Calle<br />
Número<br />
Colonia<br />
Municipio<br />
Entidad<br />
Código Postal<br />
Trabajador: Permanente, Eventual o <strong>de</strong> la Construcción.<br />
Jornada o Semana Reducida: Para semana reducida capture los días.<br />
Pensionado.- en su caso indique el ramo <strong>de</strong> pensión.<br />
Tipo <strong>de</strong> Salario.- Fijo, Variable o Mixto.<br />
Sindicalizado.- Si o No.<br />
Estado Civil.- Soltero, Casado etc.
Ubicación y Pago<br />
Esta información es muy importante, ya que <strong>de</strong> ella <strong>de</strong>pen<strong>de</strong> la aplicación <strong>de</strong> los filtros a los<br />
que se agrupa el empleado.<br />
Registro Patronal.- ubique a su empleado en el registro que le corresponda, en caso <strong>de</strong> que en<br />
su empresa manejen más <strong>de</strong> un registro patronal, es necesario que primero lo configure<br />
en Empresa.<br />
Categoría.- en base a la categoría en la que ubique a su empleado, será el cálculo <strong>de</strong>l factor <strong>de</strong><br />
integración.<br />
Para configurar nuevas categorías pue<strong>de</strong> hacerlo <strong>de</strong>s<strong>de</strong> el empleado, colocando el<br />
mouse sobre el botón que tiene ... o bien <strong>de</strong>s<strong>de</strong> la hoja <strong>de</strong> configuración en categorías.<br />
Departamento.- el ubicar a los empleados en <strong>de</strong>partamentos nos sirve para generar nuestra<br />
distribución y reportes por <strong>de</strong>partamento.<br />
Para configurar nuevos <strong>de</strong>partamentos pue<strong>de</strong> hacerlo <strong>de</strong>s<strong>de</strong> el empleado, colocando el<br />
mouse sobre el botón que tiene ... o bien <strong>de</strong>s<strong>de</strong> la hoja <strong>de</strong> configuración en<br />
<strong>de</strong>partamentos.<br />
Centros <strong>de</strong> Costo.- los centros <strong>de</strong> costo nos sirven para agrupar a los empleados y obtener<br />
reportes y la distribución <strong>de</strong> la nómina con esta clasificación.<br />
Para configurar nuevos centros <strong>de</strong> costo pue<strong>de</strong> hacerlo <strong>de</strong>s<strong>de</strong> el empleado, colocando el<br />
mouse sobre el botón que tiene ... o bien <strong>de</strong>s<strong>de</strong> la hoja <strong>de</strong> configuración en centros <strong>de</strong><br />
costo.<br />
Puestos.- los puestos es el trabajo que <strong>de</strong>sempeña el empleado en la empresa.<br />
Para configurar nuevos puestos pue<strong>de</strong> hacerlo <strong>de</strong>s<strong>de</strong> el empleado, colocando el mouse<br />
sobre el botón que tiene ... o bien <strong>de</strong>s<strong>de</strong> la hoja <strong>de</strong> configuración en puestos.<br />
Periodicidad <strong>de</strong> Pago: Pue<strong>de</strong> ser semanal, quincenal o mensual. Si usted tiene empleados<br />
catorcenales pue<strong>de</strong> clasificarlos como quincenales.<br />
Recuer<strong>de</strong> que es importante <strong>de</strong>finir sus períodos <strong>de</strong> pago en Configuración.<br />
Forma <strong>de</strong> Pago: Elija si sus empleados les pagan con Efectivo, Cheque, Depósito en cuenta u<br />
otro.<br />
Banco: Elija el banco con el que le paga a sus empleados.<br />
Número <strong>de</strong> Cuenta: Indique la cuena bancaria a la que le <strong>de</strong>posita al empleado.<br />
Teléfono: capture el teléfono <strong>de</strong>l empleado.<br />
Email: Si usted utiliza correo electrónico pue<strong>de</strong> capturarlo.
Salario<br />
Al dar <strong>de</strong> alta un nuevo empleado, presione el botón <strong>de</strong> Actualizar. Con ello se <strong>de</strong>spliega la<br />
siguiente pantalla.<br />
1.- Capture el Salario Diario. Dat(1) y Dat(11)<br />
2.- Capture en su caso las Otras Percepciones Asimilables a Sueldo. Esto es cuando a<strong>de</strong>más<br />
<strong>de</strong>l sueldo percibe otras percepciones que <strong>de</strong>ben <strong>de</strong> sumarse al salario diario antes <strong>de</strong><br />
multiplicarlo por el factor <strong>de</strong> integración. Dat(207)<br />
3.- Presione el botón
Infonavit<br />
Si el empleado que está dando <strong>de</strong> alta tiene crédito <strong>de</strong>l Infonavit. Capture toda la<br />
información <strong>de</strong>l crédito.<br />
1.- Active la opción <strong>de</strong> Crédito.<br />
2.- Capture el número <strong>de</strong> Crédito <strong>de</strong>l Infonavit.<br />
3.- Capture la fecha <strong>de</strong> inicio <strong>de</strong> <strong>de</strong>scuento.<br />
4.- En su caso capture la fecha <strong>de</strong> fin <strong>de</strong> <strong>de</strong>scuento.<br />
5.- Capture el tipo <strong>de</strong> <strong>de</strong>scuento.<br />
6.- Capture el valor <strong>de</strong>l <strong>de</strong>scuento.
Datos Generales<br />
Esta opción nos sirve para complementar ciertos datos generales, que se requieren para que<br />
el registro <strong>de</strong>l empleado que<strong>de</strong> completo al darlo <strong>de</strong> alta.<br />
Si <strong>de</strong>sea agregar o eliminar los datos generales en alta, vaya a configuración, Grupos <strong>de</strong><br />
Datos Generales y edite el grupo uno que es Datos Generales en Alta.<br />
Al finalizar la captura presione el botón Aceptar.
Captura <strong>de</strong> Inci<strong>de</strong>ncias<br />
Existen diferentes tipos <strong>de</strong> captura:<br />
TIPO AFECTA CARACTERISITCAS<br />
Captura Rápida Datos <strong>de</strong> Captura Creación <strong>de</strong> grupos dinámicos<br />
Captura por Grupo Datos <strong>de</strong> Captura Se basa en grupos<br />
preconfigurados.<br />
Captura Datos Generales Datos Generales Se basa en grupos<br />
preconfigurados.<br />
Captura Conceptos CAL, MES, BIM, ANU Se basa en grupos<br />
preconfigurados.<br />
Captura Tabular Datos <strong>de</strong> Captura Se basa en grupos<br />
preconfigurados y en filtros.
Captura Rápida<br />
Este tipo <strong>de</strong> captura nos permite crear grupos dinámicos <strong>de</strong> captura, para afectar a uno o<br />
varios datos <strong>de</strong> captura.<br />
1.- Seleccione los datos <strong>de</strong> captura.<br />
2.- Presione el botón <strong>de</strong> Capturar.<br />
3.- Capture la clave <strong>de</strong>l empleado.<br />
4.- Capture la cantidad que le correspon<strong>de</strong> a cada dato <strong>de</strong> captura. Para pasar <strong>de</strong> un dato a<br />
otro utilice la flecha <strong>de</strong>l cursor hacia abajo y en el último renglón presione enter. Indique la<br />
clave <strong>de</strong>l siguiente empleado y así sucesivamente.<br />
5.- Al finalizar la captura presione Terminar, esto le permite Salir o bien crear un nuevo grupo<br />
dinámico <strong>de</strong> captura.<br />
Recuer<strong>de</strong> que estos datos también se pue<strong>de</strong>n afectar <strong>de</strong>s<strong>de</strong> personal en datos <strong>de</strong> captura.
Captura por Grupo<br />
En base a la configuración <strong>de</strong> los Grupos <strong>de</strong> Captura, pue<strong>de</strong> seleccionar un grupo y afectar<br />
los datos <strong>de</strong> captura que pertenecen a ese grupo.<br />
1.- Coloque el cursor sobre el grupo a capturar y seleccione el empleado con el navegador.<br />
2.- Capture las cantida<strong>de</strong>s para cada dato <strong>de</strong> captura.<br />
3.- Al finalizar seleccionar al siguiente empleado le preguntará si <strong>de</strong>sea actualizar, o bien si en<br />
el recuadro inferior izquierdo activa la opción <strong>de</strong> actualizar cambios sin preguntar, se evitará<br />
que en cada empleado le confirme si los cambios.<br />
4.- Con el navegador busque el siguiente empleado y capture las cantida<strong>de</strong>s para cada dato.<br />
Recuer<strong>de</strong> que estos datos también se pue<strong>de</strong>n afectar <strong>de</strong>s<strong>de</strong> personal en datos <strong>de</strong> captura. En<br />
base a la configuración <strong>de</strong> los Grupos <strong>de</strong> Captura, pue<strong>de</strong> seleccionar un grupo y afectar los<br />
datos <strong>de</strong> captura que pertenecen a ese grupo.
1.- Coloque el cursor sobre el grupo a capturar y seleccione el empleado con el navegador.<br />
2.- Capture las cantida<strong>de</strong>s para cada dato <strong>de</strong> captura.<br />
3.- Al finalizar seleccionar al siguiente empleado le preguntará si <strong>de</strong>sea actualizar, o bien si en<br />
el recuadro inferior izquierdo activa la opción <strong>de</strong> actualizar cambios sin preguntar, se evitará<br />
que en cada empleado le confirme si los cambios.<br />
4.- Con el navegador busque el siguiente empleado y capture las cantida<strong>de</strong>s para cada dato.<br />
Recuer<strong>de</strong> que estos datos también se pue<strong>de</strong>n afectar <strong>de</strong>s<strong>de</strong> personal en datos <strong>de</strong> captura.
Captura Datos Generales<br />
Esta captura afecta directamente los Datos Generales <strong>de</strong> los empleados y se utiliza<br />
principalmente para complementar ciertos datos generales en el alta <strong>de</strong>l empleado y para<br />
préstamos.<br />
1.- Coloque el cursor sobre el grupo a capturar.<br />
2.- Con el navegador ubíquese en el empleado que <strong>de</strong>sea modificar.<br />
3.- Capture las cantida<strong>de</strong>s para cada dato general.<br />
4.- Repita estos pasos para cada empleado a modificar.<br />
NOTA: Recuer<strong>de</strong> que estos datos también se pue<strong>de</strong>n modificar <strong>de</strong>s<strong>de</strong> Personal en la hoja <strong>de</strong><br />
Datos Generales.
Captura Conceptos<br />
Estos grupos nos sirven principalmente para afectar los acumulados o el último cálculo <strong>de</strong><br />
manera directa.<br />
TENGA MUCHO CUIDADO AL UTILIZAR ESTA OPCION YA QUE PUEDE DAÑAR SUS<br />
ACUMULADOS.<br />
1.- Seleccione el grupo <strong>de</strong> conceptos que <strong>de</strong>sea afectar.<br />
2.- Con el navegador localice al empleado que <strong>de</strong>sea.<br />
3.- Elija si <strong>de</strong>sea afectar el último cálculo, acumulado mensual, bimestral o anual.<br />
4.- Capture la cantidad a cada concepto.<br />
5.- Para consultar los resultados pue<strong>de</strong> consultar el recibo.<br />
Repita estos pasos para cada empleado que <strong>de</strong>see afectar.<br />
Recuer<strong>de</strong> que estos datos también se pue<strong>de</strong>n afectar <strong>de</strong>s<strong>de</strong> Personal en la hoja <strong>de</strong><br />
acumulados. Estos grupos nos sirven principalmente para afectar los acumulados o el último<br />
cálculo <strong>de</strong> manera directa.<br />
TENGA MUCHO CUIDADO AL UTILIZAR ESTA OPCION YA QUE PUEDE DAÑAR SUS<br />
ACUMULADOS.
1.- Seleccione el grupo <strong>de</strong> conceptos que <strong>de</strong>sea afectar.<br />
2.- Con el navegador localice al empleado que <strong>de</strong>sea.<br />
3.- Elija si <strong>de</strong>sea afectar el último cálculo, acumulado mensual, bimestral o anual.<br />
4.- Capture la cantidad a cada concepto.<br />
5.- Para consultar los resultados pue<strong>de</strong> consultar el recibo.<br />
Repita estos pasos para cada empleado que <strong>de</strong>see afectar.<br />
Recuer<strong>de</strong> que estos datos también se pue<strong>de</strong>n afectar <strong>de</strong>s<strong>de</strong> Personal en la hoja <strong>de</strong><br />
acumulados.
Captura Tabular a Datos <strong>de</strong> Captura<br />
Este tipo <strong>de</strong> captura nos sirve para afectar un grupo <strong>de</strong> captura a un grupo <strong>de</strong> empleados.<br />
1.- Seleccione el grupo <strong>de</strong> captura.<br />
2.- Seleccione el filtro o grupo <strong>de</strong> empleados.<br />
3.- Capture la cantidad al empleado en la captura que <strong>de</strong>see. (En la parte <strong>de</strong> arriba se indica<br />
en que empleado y en que dato <strong>de</strong> captura está ubicado el cursor.<br />
4.- Si su filtro tiene más <strong>de</strong> cincuenta empleados, estos se muestran <strong>de</strong> 50 en cincuenta,<br />
seleccione que grupo <strong>de</strong>sea ver. (Punto 4 <strong>de</strong> la ilustración). Estos grupos se refieren a los<br />
primeros 50 empleados por ejemplo y no a los empleados que tengan la clave <strong>de</strong>l 1 al 50. En<br />
la columna <strong>de</strong>l lado izquierdo <strong>de</strong> la pantalla po<strong>de</strong>mos ver la clave <strong>de</strong> los empleados y<br />
observar como no son consecutivas, ya que <strong>de</strong>pen<strong>de</strong> <strong>de</strong> como esté conformado nuestro<br />
filtro.<br />
Si usted quisiera que sus grupos fueran más pequeños, en la opción <strong>de</strong> preferencias pue<strong>de</strong><br />
modificarlo.<br />
5.- Presione el botón <strong>de</strong> Actualizar.
Captura Tabular a Conceptos<br />
Este tipo <strong>de</strong> captura afecta directamente el último cálculo, acumulado mensual, bimestral o<br />
anual.<br />
1.- Seleccione el grupo <strong>de</strong> conceptos a capturar.<br />
2.- Seleccione el filtro <strong>de</strong> empleados.<br />
3.- Seleccione si <strong>de</strong>sea ver el último cálculo, acumulado mensual, bimestral o anual. TENGA<br />
MUCHO CUIDADO, CON LOS CAMBIOS A SUS ACUMULADOS.<br />
4.- Si su filtro tiene más <strong>de</strong> cincuenta empleados, estos se muestran <strong>de</strong> 50 en cincuenta,<br />
seleccione que grupo <strong>de</strong>sea ver. (Punto 4 <strong>de</strong> la ilustración). Estos grupos se refieren a los<br />
primeros 50 empleados por ejemplo y no a los empleados que tengan la clave <strong>de</strong>l 1 al 50. En<br />
la columna <strong>de</strong>l lado izquierdo <strong>de</strong> la pantalla po<strong>de</strong>mos ver la clave <strong>de</strong> los empleados y<br />
observar como no son consecutivas, ya que <strong>de</strong>pen<strong>de</strong> <strong>de</strong> como esté conformado nuestro<br />
filtro.<br />
Si usted quisiera que sus grupos fueran más pequeños, en la opción <strong>de</strong> preferencias pue<strong>de</strong><br />
modificarlo.<br />
5.- Capture el importe <strong>de</strong>l concepto a cada empleado. La primera columna es la clave <strong>de</strong>l<br />
empleado, y las siguientes columnas son los conceptos que pertenecen al grupo. Conforme<br />
se cambia <strong>de</strong> columna y/o renglón en la parte <strong>de</strong> arriba cambia el nombre <strong>de</strong>l concepto y el<br />
nombre <strong>de</strong>l empleado, sobre el que se encuentra el cursor.<br />
6.- Presione el botón <strong>de</strong> Actualizar.
Clases <strong>de</strong> Movimientos<br />
Los movimientos son la clase <strong>de</strong> inci<strong>de</strong>ncias que afectan tanto al SUA como a la <strong>Nómina</strong>.<br />
Estos movimientos se encuentran <strong>de</strong>ntro <strong>de</strong> Personal.<br />
Existen varias clases <strong>de</strong> movimientos:<br />
1.- Baja<br />
2.- Modificación <strong>de</strong> Salario<br />
3.- Reingreso<br />
4.- Ausentismo<br />
5.- Acci<strong>de</strong>nte<br />
6.- Enfermedad
Baja<br />
Este tipo <strong>de</strong> movimiento se utiliza cuando el empleado <strong>de</strong>ja <strong>de</strong> laborar en la empresa, para<br />
capturar un movimiento <strong>de</strong> baja. En Personal, en la hoja <strong>de</strong> movimientos:<br />
1.- Presione el botón <strong>de</strong> Agregar.<br />
2.- Elija el tipo <strong>de</strong> movimiento Baja.<br />
3.- Seleccione la fecha <strong>de</strong>l movimiento.<br />
4.- Presione el botón Aceptar.<br />
Le recomendamos que las bajas las <strong>de</strong> a partir <strong>de</strong> la nómina en la cual ya no <strong>de</strong>sea que<br />
aparezca el empleado, capturando el movimiento <strong>de</strong> baja antes <strong>de</strong> calcular su nómina.<br />
Es importante que conserve a sus empleados durante todo el año, evitando utilizar la opción<br />
<strong>de</strong> Utilerías, Elimina registro, ya que es importante que permanezca el empleado para el final<br />
<strong>de</strong> sus acumulados.<br />
Nota: Al momento <strong>de</strong>l cierre <strong>de</strong> su próxima nómina, el programa activará una ban<strong>de</strong>ra <strong>de</strong> baja<br />
en el Dato General 31, al cierre <strong>de</strong>l mes en el 32, al cierre <strong>de</strong>l bimestre en el 33, al cierre <strong>de</strong>l<br />
año en el dato 33.
Modificación <strong>de</strong> Salario<br />
Para generar una modificación <strong>de</strong> salario, <strong>de</strong>ntro <strong>de</strong>l archivo <strong>de</strong> Personal, en la hoja <strong>de</strong><br />
movimientos:<br />
1.- Presione el botón <strong>de</strong> Agregar.<br />
2.- Elija el tipo <strong>de</strong> movimiento Modificación <strong>de</strong> Salario.<br />
3.- Capture la fecha, el Salario Diario y presione el botón <strong>de</strong> Aceptar. Aparecerá una nueva<br />
pantalla que le permite analizar el cálculo <strong>de</strong>l Salario Diario Integrado.<br />
Salario Diario.- Este dato proviene <strong>de</strong> lo capturado en la pantalla anterior y se almacena en el<br />
Dato General 2.<br />
Otras Percepciones Asimilables.- nos sirven para el caso en que los empleados a<strong>de</strong>más <strong>de</strong>l<br />
salario diario, tengan otras percepciones que sin ser salario se asimilan y se<br />
<strong>de</strong>ben <strong>de</strong> consi<strong>de</strong>rar antes <strong>de</strong> la multiplicación por el factor <strong>de</strong> integración. Se<br />
almacena en el Dato General 207.<br />
Factor <strong>de</strong> Integración.- este factor se calcula <strong>de</strong>l lado izquierdo <strong>de</strong> la pantalla. En base a la<br />
Fecha <strong>de</strong> Alta y Categoría <strong>de</strong>l empleado, el programa calcula la antigüedad al<br />
día en que se realiza el movimiento, obteniendo los días <strong>de</strong> vacaciones, días <strong>de</strong><br />
aguinaldo, prima vacacional y factor adicional. Aplicándoles la siguiente fórmula<br />
para obtener el factor sugerido.<br />
(Días <strong>de</strong> Aguinaldo/365)+(Días <strong>de</strong> prima/365)+Factor adicional+1<br />
Para pasar el factor sugerido al factor <strong>de</strong> integración para que se consi<strong>de</strong>re en<br />
la fórmula, presione la flecha que se encuentra <strong>de</strong>l lado izquierdo <strong>de</strong>l factor<br />
sugerido. Se almacena en el Dato General 22.<br />
Otras percepciones fijas.- este dato se refiere a percepciones adicionales integrables que son<br />
<strong>de</strong> un monto previamente conocido y que no varian. Se almacenan en el dato<br />
general 208.<br />
Otras percepciones variables.- este dato se obtiene <strong>de</strong>l promedio <strong>de</strong> las percepciones<br />
integrables <strong>de</strong>l mes anterior dividido entre el número <strong>de</strong> días cotizados en el<br />
mes anterior. Se calculan al ejecutar el proceso <strong>de</strong>l cierre <strong>de</strong> mes y se
almacenan en el dato general 209.<br />
Salario Diario Integrado.- este se calcula <strong>de</strong> dos maneras:<br />
La primera es al entrar a la pantalla el programa lee <strong>de</strong> los datos generales<br />
mencionados en cada campo y aplica la fórmula<br />
SDI= ((SD+OPAS)xFI)+OPF+OPV<br />
La segunda forma <strong>de</strong> calcularlo es a través <strong>de</strong> un proceso que <strong>de</strong>be asociarse<br />
en preferencias. El proceso nos permite modificar la fórmula antes mencionada<br />
utilizando el Editor <strong>de</strong> Procesos y Reportes. Al ejecutar el proceso, el<br />
programa nos manda los valores <strong>de</strong> la pantalla en las siguientes temporales:<br />
Campo Temporal<br />
Salario Diario TEM(1)<br />
Otras percepciones asimilables TEM(2)<br />
Factor <strong>de</strong> Integración TEM(3)<br />
Otras percepciones fijas TEM(4)<br />
Otras percepciones variables TEM(5)<br />
Salario Diario Integrado TEM(6)<br />
R_TEM(1)<br />
R_TEM(2)<br />
+<br />
R_TEM(3)<br />
*<br />
R_TEM(4)<br />
+<br />
R_TEM(5)<br />
+<br />
S_TEM(6)<br />
Al finalizar el proceso <strong>de</strong>bemos tener el cuidado <strong>de</strong> <strong>de</strong>jar los valores que<br />
<strong>de</strong>seamos mandar a cada campo en la misma temporal.<br />
Un ejemplo <strong>de</strong> un proceso que aplica la misma fórmula <strong>de</strong> la primera opción<br />
sería<br />
'llama el salario diario<br />
'llama las otras percep. asimi.<br />
'suma<br />
'llama el factor <strong>de</strong> integración<br />
'multiplica<br />
'llama las otras percep. fijas.<br />
'suma<br />
'llama las otras percep. variables<br />
'suma<br />
'almacena el salario diario integrado<br />
Esto nos pue<strong>de</strong> servir por ejemplo, cuando queremos calcular las otras<br />
percepciones fijas con una fórmula, modificamos nuestro proceso, lo<br />
asignamos en preferencias y listo.<br />
Para editar el proceso, como lo mencionamos po<strong>de</strong>mos hacerlo <strong>de</strong>s<strong>de</strong> el editor<br />
<strong>de</strong> procesos y reportes, o bien <strong>de</strong>s<strong>de</strong> movimientos haciendo doble click sobre<br />
el nombre <strong>de</strong>l proceso que aparece en la pantalla.<br />
Este proceso aparecerá siempre y cuando en preferencias hayamos asignado<br />
un proceso para el cálculo <strong>de</strong> modificaciones <strong>de</strong> salario.
Artículo 33.- Para el caso <strong>de</strong> que tenga empleados con artículo 33 pue<strong>de</strong> activar la opción e<br />
indicar el salario para cada ramo.
Modificación por Wizard<br />
Es posible modificar el salario <strong>de</strong> uno o varios empleados a la vez. Esta opción se encuentra<br />
<strong>de</strong>nto <strong>de</strong> la hoja <strong>de</strong> Agregar con el botón <strong>de</strong> Cambio <strong>de</strong> Salario.<br />
Para modificar el salario <strong>de</strong> un empleado:<br />
a) Utilizando las flechas <strong>de</strong>l navegador ubíquese en el empleado.<br />
b) Capture la fecha <strong>de</strong> cambio <strong>de</strong> salario.<br />
c) Capture el salario diario acutal.<br />
D) Presione el botón <strong>de</strong> Actualizar. El programa recalcula el Salario Diario Integrado.
Reingreso<br />
Este movimiento se pue<strong>de</strong> utilizar cuando un empleado es dado <strong>de</strong> baja y regresa a trabajar.<br />
Para capturar un reingreso, <strong>de</strong>ntro <strong>de</strong> personal, en la hoja <strong>de</strong> movimientos:<br />
1.- Presione el botón <strong>de</strong> Agregar.<br />
2.- Elija <strong>de</strong> tipo <strong>de</strong> movimiento Reingreso.<br />
3.- Indique la fecha y el salario con el que reingresa.<br />
4.- Presione el botón <strong>de</strong> aceptar y calcule el salario diario integrado.<br />
5.- Presione el botón <strong>de</strong> aceptar e indique que si <strong>de</strong>sea que se modifiquen los datos generales.<br />
6.- En la hoja <strong>de</strong> Datos Generales cambie a cero los datos 31 a 33 que se refieren a las<br />
ban<strong>de</strong>ras <strong>de</strong> baja.<br />
Otra opción muy recomendable a fin <strong>de</strong> que el empleado reingrese con acumulados en cero es<br />
que <strong>de</strong> <strong>de</strong> alta al empleado nuevamente, pero utilizando una clave distinta a la que tenía<br />
anteriormente.
Ausentismo por Wizard<br />
En la hoja <strong>de</strong> Agregar se encuentra el botón <strong>de</strong> Inci<strong>de</strong>ncia, el cual le permite capturar Faltas,<br />
Enfermeda<strong>de</strong>s y Acci<strong>de</strong>ntes <strong>de</strong> una manera muy sencilla para afectar los Movimientos para el<br />
SUA.<br />
Para agregar un movimiento a un empleado<br />
1.- Ubique al empleado al que <strong>de</strong>sea capturarle el movimiento.<br />
2.- Seleccione el tipo <strong>de</strong> movimiento (Falta, Enfermedad o Acci<strong>de</strong>nte)<br />
3.- Capture la fecha inicial <strong>de</strong>l movimiento.<br />
4.- Capture los días <strong>de</strong> la inci<strong>de</strong>ncia.<br />
5.- Presione el botón <strong>de</strong> Agregar.<br />
Recuer<strong>de</strong> que los movimientos <strong>de</strong>l SUA pue<strong>de</strong>n afectar los datos <strong>de</strong> captura para evitar tener<br />
que capturar las Faltas, Enfermeda<strong>de</strong>s y Acci<strong>de</strong>ntes en los movimientos y en los Datos <strong>de</strong><br />
Captura.<br />
Para verificar si los datos <strong>de</strong> captura están afectándose, consulte la sección <strong>de</strong> Preferencias<br />
<strong>de</strong>l Supervisor en la hoja <strong>de</strong> Seguridad.
Ausentismos<br />
Para capturar una falta o ausentismo, <strong>de</strong>ntro <strong>de</strong> personal, en la opción <strong>de</strong> movimientos:<br />
1.- Presione el botón <strong>de</strong> Agregar.<br />
2.- Elija <strong>de</strong> tipo <strong>de</strong> movimiento Ausentismo.<br />
3.- Indique la fecha y los días.<br />
4.- Presione el botón <strong>de</strong> Actualizar.<br />
Si la falta que está capturando está en el rango <strong>de</strong> fechas <strong>de</strong>l período <strong>de</strong> nómina en el que<br />
está trabajando, el programa le preguntará si <strong>de</strong>sea afectar los datos <strong>de</strong> captura, si respon<strong>de</strong><br />
SI, el número <strong>de</strong> días <strong>de</strong>l movimiento se adicionará a lo que tenga el dato <strong>de</strong> captura 1.<br />
Si los días <strong>de</strong>l movimiento son mayores a los días <strong>de</strong> goce, le recomendamos respon<strong>de</strong>r que<br />
NO actualice los datos <strong>de</strong> captura, y usted vaya a indicarle los días que se <strong>de</strong>ben <strong>de</strong>scontar a<br />
datos <strong>de</strong> captura a fin <strong>de</strong> evitar que su nómina salga negativa. O bien pue<strong>de</strong> partir la inci<strong>de</strong>ncia<br />
por períodos, y en cada período capturar el movimiento <strong>de</strong> los días que le correspon<strong>de</strong>n. Como<br />
por ejemplo las incapacida<strong>de</strong>s <strong>de</strong> 42 días en una nómina semanal, pue<strong>de</strong> capturarlas <strong>de</strong> 7 en 7<br />
días.Para capturar una falta o ausentismo, <strong>de</strong>ntro <strong>de</strong> personal, en la opción <strong>de</strong> movimientos:<br />
1.- Presione el botón <strong>de</strong> Agregar.<br />
2.- Elija <strong>de</strong> tipo <strong>de</strong> movimiento Ausentismo.<br />
3.- Indique la fecha y los días.<br />
4.- Presione el botón <strong>de</strong> Actualizar.<br />
Si la falta que está capturando está en el rango <strong>de</strong> fechas <strong>de</strong>l período <strong>de</strong> nómina en el que<br />
está trabajando, el programa le preguntará si <strong>de</strong>sea afectar los datos <strong>de</strong> captura, si respon<strong>de</strong><br />
SI, el número <strong>de</strong> días <strong>de</strong>l movimiento se adicionará a lo que tenga el dato <strong>de</strong> captura 1.<br />
Si los días <strong>de</strong>l movimiento son mayores a los días <strong>de</strong> goce, le recomendamos respon<strong>de</strong>r que<br />
NO actualice los datos <strong>de</strong> captura, y usted vaya a indicarle los días que se <strong>de</strong>ben <strong>de</strong>scontar a<br />
datos <strong>de</strong> captura a fin <strong>de</strong> evitar que su nómina salga negativa. O bien pue<strong>de</strong> partir la inci<strong>de</strong>ncia<br />
por períodos, y en cada período capturar el movimiento <strong>de</strong> los días que le correspon<strong>de</strong>n. Como<br />
por ejemplo las incapacida<strong>de</strong>s <strong>de</strong> 42 días en una nómina semanal, pue<strong>de</strong> capturarlas <strong>de</strong> 7 en 7<br />
días.
Enfermedad<br />
Para capturar una enfermedad, <strong>de</strong>ntro <strong>de</strong> personal, en la opción <strong>de</strong> movimientos:<br />
1.- Presione el botón <strong>de</strong> Agregar.<br />
2.- Elija <strong>de</strong> tipo <strong>de</strong> movimiento Ausentismo.<br />
3.- Indique la fecha, los días y el certificado.<br />
4.- Presione el botón <strong>de</strong> Actualizar.<br />
Si la enfermedad que está capturando está en el rango <strong>de</strong> fechas <strong>de</strong>l período <strong>de</strong> nómina en<br />
el que está trabajando, el programa le preguntará si <strong>de</strong>sea afectar los datos <strong>de</strong> captura, si<br />
respon<strong>de</strong> SI, el número <strong>de</strong> días <strong>de</strong>l movimiento se adicionará a lo que tenga el dato <strong>de</strong> captura<br />
2.<br />
Si los días <strong>de</strong>l movimiento son mayores a los días <strong>de</strong> goce, le recomendamos respon<strong>de</strong>r que<br />
NO actualice los datos <strong>de</strong> captura, y usted vaya a indicarle los días que se <strong>de</strong>ben <strong>de</strong>scontar a<br />
datos <strong>de</strong> captura a fin <strong>de</strong> evitar que su nómina salga negativa. O bien pue<strong>de</strong> partir la inci<strong>de</strong>ncia<br />
por períodos, y en cada período capturar el movimiento <strong>de</strong> los días que le correspon<strong>de</strong>n. Como<br />
por ejemplo las incapacida<strong>de</strong>s <strong>de</strong> 42 días en una nómina semanal, pue<strong>de</strong> capturarlas <strong>de</strong> 7 en 7<br />
días.
Acci<strong>de</strong>nte<br />
Para capturar una enfermedad, <strong>de</strong>ntro <strong>de</strong> personal, en la opción <strong>de</strong> movimientos:<br />
1.- Presione el botón <strong>de</strong> Agregar.<br />
2.- Elija <strong>de</strong> tipo <strong>de</strong> movimiento Ausentismo.<br />
3.- Indique la fecha, los días y el certificado.<br />
4.- Presione el botón <strong>de</strong> Actualizar.<br />
Si la enfermedad que está capturando está en el rango <strong>de</strong> fechas <strong>de</strong>l período <strong>de</strong> nómina en<br />
el que está trabajando, el programa le preguntará si <strong>de</strong>sea afectar los datos <strong>de</strong> captura, si<br />
respon<strong>de</strong> SI, el número <strong>de</strong> días <strong>de</strong>l movimiento se adicionará a lo que tenga el dato <strong>de</strong> captura<br />
2.<br />
Si los días <strong>de</strong>l movimiento son mayores a los días <strong>de</strong> goce, le recomendamos respon<strong>de</strong>r que<br />
NO actualice los datos <strong>de</strong> captura, y usted vaya a indicarle los días que se <strong>de</strong>ben <strong>de</strong>scontar a<br />
datos <strong>de</strong> captura a fin <strong>de</strong> evitar que su nómina salga negativa. O bien pue<strong>de</strong> partir la inci<strong>de</strong>ncia<br />
por períodos, y en cada período capturar el movimiento <strong>de</strong> los días que le correspon<strong>de</strong>n. Como<br />
por ejemplo las incapacida<strong>de</strong>s <strong>de</strong> 42 días en una nómina semanal, pue<strong>de</strong> capturarlas <strong>de</strong> 7 en 7<br />
días.
Consulta Cuotas<br />
Esta opción nos permite analizar las cuotas que correspon<strong>de</strong>n a ese empleado, en un<br />
período <strong>de</strong>terminado conforme a sus movimientos.<br />
1.- Dentro <strong>de</strong> movimientos, presione la pestaña <strong>de</strong> Consulta Cuotas.<br />
2.- Indique el período que <strong>de</strong>sea consultar.<br />
3.- Presionando el botón Días Período, pue<strong>de</strong> observar como se comportan los salarios por día<br />
y los certificados <strong>de</strong> incapacidad. (Utilice el menú <strong>de</strong> la pantalla que se <strong>de</strong>spliega para ver<br />
certificados o salarios)<br />
4.- Con el botón <strong>de</strong> <strong>de</strong>sglosar, pue<strong>de</strong> analizar el cálculo <strong>de</strong> las cuotas obrero patronales. Para<br />
conocer las fórmulas para el cálculo <strong>de</strong> cada ramo, consulte el Analizador <strong>de</strong> Cuotas en la<br />
sección <strong>de</strong> SUAt. Esta opción nos permite analizar las cuotas que correspon<strong>de</strong>n a ese<br />
empleado, en un período <strong>de</strong>terminado conforme a sus movimientos.
1.- Dentro <strong>de</strong> movimientos, presione la pestaña <strong>de</strong> Consulta Cuotas.<br />
2.- Indique el período que <strong>de</strong>sea consultar.<br />
3.- Presionando el botón Días Período, pue<strong>de</strong> observar como se comportan los salarios por día<br />
y los certificados <strong>de</strong> incapacidad. (Utilice el menú <strong>de</strong> la pantalla que se <strong>de</strong>spliega para ver<br />
certificados o salarios)<br />
4.- Con el botón <strong>de</strong> <strong>de</strong>sglosar, pue<strong>de</strong> analizar el cálculo <strong>de</strong> las cuotas obrero patronales. Para<br />
conocer las fórmulas para el cálculo <strong>de</strong> cada ramo, consulte el Analizador <strong>de</strong> Cuotas en la<br />
sección <strong>de</strong> SUA.
Días Período<br />
Presione el botón Días período para ver el salario con el que cotizó cada día el empleado y<br />
los certificados <strong>de</strong> incapacidad.<br />
Para cambiar <strong>de</strong> uno a otro, utilice el menú ver <strong>de</strong> la pantalla activa.
PYDPS<br />
Llamamos PYDP's a los Pagos y Descuentos Programados.<br />
Existen 2 Clases <strong>de</strong> PYDPS.<br />
- Por Fecha<br />
- Por Saldo<br />
Para analizar como dar <strong>de</strong> alta un nuevo PYDP consulte PYDP por Fecha y por Saldo.<br />
Consi<strong>de</strong>raciones para el Editor <strong>de</strong> Procesos.<br />
Los PYDP´s pue<strong>de</strong>n afectar Percepciones o Deducciones. Para que los PYDP's afecten los<br />
cálculos <strong>de</strong> la <strong>Nómina</strong>, <strong>de</strong>ntro <strong>de</strong>l proceso <strong>de</strong> nómina <strong>de</strong>ben incluirse las instrucciones<br />
_[PYDP_PER] y _[PYDP_PER]<br />
Estas instrucciones pasan los PYDP´s a sus respectivos cálculos, no importando si el concepto<br />
tenía cantida<strong>de</strong>s que se almacenaran en el por alguna otra rutina. Po<strong>de</strong>mos hacer un ejemplo<br />
<strong>de</strong> ello.<br />
Si el concepto <strong>de</strong> bono (percepción) tiene un PYDP programado <strong>de</strong> que a ese empleado <strong>de</strong>l 01<br />
<strong>de</strong> Enero al 30 <strong>de</strong> Noviembre le darán 100.00.<br />
Al ejecutar el proceso cuando pase por la rutina _[PYDP_PER] el programa almacenará en el<br />
Cal <strong>de</strong> Bono 100.00. Siempre y cuando la nómina que se este calculando se encuentre entre el<br />
01 <strong>de</strong> Enero y el 30 <strong>de</strong> Noviembre.<br />
Pero si a<strong>de</strong>más en esa semana al empleado le <strong>de</strong>sean dar un bono extra por 500.00 que se lo<br />
alimentan por medio <strong>de</strong> una captura. La rutina <strong>de</strong> bono le almacenará 500 en el concepto <strong>de</strong><br />
bono y la rutina <strong>de</strong>_[PYDP_PER] le almacenará 100 pero como ya tenía quinientos, quedará<br />
600.00 en el concepto <strong>de</strong> bono.<br />
Es importante que la etiqueta _[PYDP_PER] se ponga al final <strong>de</strong> las etiquetas <strong>de</strong> percepciones<br />
y la etiqueta <strong>de</strong> _[PYDP_DED] se ponga al final <strong>de</strong> las etiquetas <strong>de</strong> <strong>de</strong>ducciones.<br />
Veamos porque se dice lo anterior, utilizando el mismo ejemplo <strong>de</strong>l bono.<br />
Si la rutina <strong>de</strong> bono dice:<br />
R_CAP(25) 'llama captura <strong>de</strong> bono<br />
S_CAL(8) 'almacena en último cálculo <strong>de</strong> bono<br />
El monto <strong>de</strong> captura se almacena en el último cálculo, como lo mencionamos si la rutina <strong>de</strong><br />
PYDP_PER esta <strong>de</strong>spués, lo que está en el último cálculo que son 500 le sumará los 100 que<br />
tiene programados, resultando 600.<br />
Sin embargo si primero entra a la rutina PYDP_PER esta almacenará 100.00 en el cálculo <strong>de</strong><br />
bono y la rutina <strong>de</strong> bono almacenará 500.00 pero como la rutina <strong>de</strong> bono no tiene que primero<br />
llame lo que tiene el cal y lo sume con la captura, solo almacenará 500.00 perdiéndose los<br />
100.00 que estaban programados por los PYDP's.<br />
Los PYDP's <strong>de</strong> monto <strong>de</strong>ben actualizar los saldos, sin embargo esta actualización no se hace<br />
al ejecutar el proceso <strong>de</strong> cálculo <strong>de</strong> nómina, ya que este se pue<strong>de</strong> ejecutar muchas veces, la<br />
afectación <strong>de</strong> los saldos se hace al cierre <strong>de</strong> la nómina, utilizando la instrucción [ACT_PYDP]<br />
esta instrucción actualiza los saldos en la base <strong>de</strong> PYDP´s y genera los movimientos <strong>de</strong> los<br />
estados <strong>de</strong> cuenta <strong>de</strong> aquellos PYDP's que están configurados para llevar PYDP´s.
Otra función <strong>de</strong>l [ACT_PYDP] es que al momento <strong>de</strong> generar los movimientos <strong>de</strong>l estado <strong>de</strong><br />
cuenta, <strong>de</strong>tecta si el monto inicial es igual al saldo, lo cual indica que el PYDP es <strong>de</strong> reciente<br />
creación y genera el Cargo inicial que equivale al monto inicial y el primer abono.<br />
Para aquellos PYDP´s cuyo monto por período es diferente se pue<strong>de</strong> optar por 2 modos <strong>de</strong><br />
controlarlo.<br />
1.- Manejar varios datos generales.<br />
a) Datos Generales a configurar:<br />
Dat 100.- Monto Inicial<br />
Dat 101.- Saldo<br />
Dat 102.- Abono por período<br />
c) Configurar un Cal<br />
Cal 25.- Descuento<br />
b) Rutina <strong>de</strong> Préstamo <strong>de</strong>ntro <strong>de</strong>l Editor <strong>de</strong> Procesos.<br />
R_DAT(101) Saldo<br />
R_DAT(102) Abono por período<br />
@TOPE<br />
S_CAL(25) Descuento<br />
La función TOPE se utiliza para que el abono no sea mayor al saldo, se pue<strong>de</strong>n agregar<br />
multiplicaciones o cualquier fórmula antes <strong>de</strong> almacenar en el CAL.<br />
c) Rutina <strong>de</strong> Actualización <strong>de</strong> saldos en el cierre. Esta rutina <strong>de</strong>be ejecutarse antes <strong>de</strong>l<br />
_[BORRACAL]<br />
[PRESTAMO]<br />
R_DAT(101) 'Saldo<br />
R_CAL(25) 'Descuento<br />
- 'Resta<br />
S_DAT(101) 'Saldo<br />
0 'Cero<br />
R_DAT(101) 'Saldo<br />
>.[SIGUE] 'Si el saldo es > 0 ve a Sigue<br />
0 'Cero<br />
S_DAT(100) 'Almacena en Monto Inicial<br />
S_DAT(101) 'Almacena en Saldo<br />
S_DAT(102) 'Almacena en Monto por período<br />
[SIGUE] 'Sigue<br />
FINP<br />
NOTA: Si se <strong>de</strong>sea manejar Estado <strong>de</strong> Cuenta <strong>de</strong> ese <strong>de</strong>scuento, es necesario que en<br />
Configuración en el Cal 25 se active la opción <strong>de</strong> Auditoria. Y <strong>de</strong>ntro <strong>de</strong>l Editor <strong>de</strong> Procesos se<br />
<strong>de</strong>be agregar la opción <strong>de</strong> _[EDO-CUENTA] antes <strong>de</strong>l _[ACUMULA]. Estos estados <strong>de</strong> cuenta<br />
distintos a los PYDP's solo se pue<strong>de</strong>n hacer en la versión extendida.<br />
2.- Manejar un PYDP pero con monto <strong>de</strong>terminable.<br />
a) Capture a uno o varios empleados un PYDP <strong>de</strong> tipo Fecha.<br />
b) En el monto a <strong>de</strong>scontar por período capture un 1.
c) En el editor <strong>de</strong> procesos agrege una rutina que haga lo siguiente.<br />
[DETLOSPYDP]<br />
[OTRAVEZ]<br />
25<br />
R_PROXPYDP<br />
|.[SIGUE]<br />
R_TEM(102)<br />
100<br />
@TOPE<br />
S_CAL(25)<br />
.[YAPYDP]<br />
[SIGUE]<br />
.[OTRAVEZ]<br />
[YAPYDP]<br />
FINP<br />
Expliquemos un poco como funciona la instrucción PROXPYDP.<br />
Al poner esa instrucción hace un ciclo en don<strong>de</strong> va trayendo el concepto al que afectan los<br />
PYDP's <strong>de</strong> los empleados. En este caso yo estoy viendo que en el registro y tengo un 25 y<br />
el R_PROYPYDP me trae al registro x el número <strong>de</strong>l concepto <strong>de</strong>l PYDP y mientras no<br />
sea un 25 se va a la etiquta [SIGUE] que lo manda a la etiqueta [OTRAVEZ] para hacer un<br />
ciclo hasta que la instrucción R_PROXPYDP traiga un 25.<br />
Cuando eso suce<strong>de</strong> llama la TEM(102) llamo un 100 que e lo que quiero abonar, lo topo<br />
para que no exceda y lo almaceno en el CAL(25) y le digo que se vaya a [YAPYDP] para<br />
que salga <strong>de</strong>l ciclo.<br />
Pero porque se llama la TEM(102), el motivo es porque la instrucción R_PROXPYDP<br />
a<strong>de</strong>más <strong>de</strong> <strong>de</strong>jar en x el concepto que afecta, utiliza las siguientes temporales para que<br />
con ellas pueda hacer la operación que <strong>de</strong>see.<br />
TEM(100).- cantidad<br />
TEM(101).- monto inicial<br />
TEM(102).- saldo<br />
TEM(103).- por aplicar (monto que aplicará al cierre)<br />
TEM(104).- tipo<br />
TEM(105).- fecha <strong>de</strong> inicio<br />
TEM(106).- fecha <strong>de</strong> fin<br />
TEM(107).- factor al cual está condicionado<br />
TEM(108).- estado <strong>de</strong> cuenta si=1<br />
TEM(109).- activado=1<br />
TEM(110).- forzado=1<br />
Todas estas temprales se pue<strong>de</strong>n utilizar para realizar la fórmula que se <strong>de</strong>see para<br />
calcular el monto a pagar.<br />
Cuando los pydps se manejan por saldo y la cantidad a aplicar se pone uno, al momento<br />
<strong>de</strong>l cierre, abonará al saldo el importe que se encuentre en el Cal <strong>de</strong>l concepto.<br />
En aquellos casos en el que el pydp tiene un importe fijo a <strong>de</strong>scontar por período, al<br />
momento <strong>de</strong> ejecutar la instrucción _[PYDP_PER] o _[PYDP_DED] el monto a <strong>de</strong>scontar<br />
se almacena en la cantidad a aplicar, <strong>de</strong> tal modo que puedo tener varios PYDPS que<br />
afecten al CAL25 para un mismo empleado y al momento <strong>de</strong> hacer el _[ACT_PYDP] en el<br />
cierre, el programa sabe exactamente cuanto proviene <strong>de</strong> cada PYDP. Veamos un
ejemplo.<br />
Si el CAL(25) tiene 190.00 cuyo origen es.<br />
Un PYDP que le abona 100.<br />
Un PYDP que le abona 70<br />
Y un importe <strong>de</strong> captura por concepto <strong>de</strong> <strong>de</strong>scuento extraordinario <strong>de</strong> 20.00<br />
Al momento <strong>de</strong> ejecutar el _[ACT_PYDP] el programa abonará 100 a un pydp, y 70.00 a<br />
otro pydp y los 20 restantes no afectan ningún saldo.<br />
Esto significa que varios PYDP's pue<strong>de</strong>n afectar un CAL y a<strong>de</strong>más agregarle cantida<strong>de</strong>s al<br />
CAL por medio <strong>de</strong> algún dato <strong>de</strong> captura, pero al momento <strong>de</strong> actualizar saldos sabe<br />
exactamente cuánto se abonó <strong>de</strong> cada PYDP.<br />
Llamamos PYDP's a los Pagos y Descuentos Programados.<br />
Existen 2 Clases <strong>de</strong> PYDPS.<br />
- Por Fecha<br />
- Por Saldo<br />
Para analizar como dar <strong>de</strong> alta un nuevo PYDP consulte PYDP por Fecha y por Saldo.<br />
Consi<strong>de</strong>raciones para el Editor <strong>de</strong> Procesos.<br />
Los PYDP´s pue<strong>de</strong>n afectar Percepciones o Deducciones. Para que los PYDP's afecten los<br />
cálculos <strong>de</strong> la <strong>Nómina</strong>, <strong>de</strong>ntro <strong>de</strong>l proceso <strong>de</strong> nómina <strong>de</strong>ben incluirse las instrucciones<br />
_[PYDP_PER] y _[PYDP_PER]<br />
Estas instrucciones pasan los PYDP´s a sus respectivos cálculos, no importando si el concepto<br />
tenía cantida<strong>de</strong>s que se almacenaran en el por alguna otra rutina. Po<strong>de</strong>mos hacer un ejemplo<br />
<strong>de</strong> ello.<br />
Si el concepto <strong>de</strong> bono (percepción) tiene un PYDP programado <strong>de</strong> que a ese empleado <strong>de</strong>l 01<br />
<strong>de</strong> Enero al 30 <strong>de</strong> Noviembre le darán 100.00.<br />
Al ejecutar el proceso cuando pase por la rutina _[PYDP_PER] el programa almacenará en el<br />
Cal <strong>de</strong> Bono 100.00. Siempre y cuando la nómina que se este calculando se encuentre entre el<br />
01 <strong>de</strong> Enero y el 30 <strong>de</strong> Noviembre.<br />
Pero si a<strong>de</strong>más en esa semana al empleado le <strong>de</strong>sean dar un bono extra por 500.00 que se lo<br />
alimentan por medio <strong>de</strong> una captura. La rutina <strong>de</strong> bono le almacenará 500 en el concepto <strong>de</strong><br />
bono y la rutina <strong>de</strong>_[PYDP_PER] le almacenará 100 pero como ya tenía quinientos, quedará<br />
600.00 en el concepto <strong>de</strong> bono.<br />
Es importante que la etiqueta _[PYDP_PER] se ponga al final <strong>de</strong> las etiquetas <strong>de</strong> percepciones<br />
y la etiqueta <strong>de</strong> _[PYDP_DED] se ponga al final <strong>de</strong> las etiquetas <strong>de</strong> <strong>de</strong>ducciones.<br />
Veamos porque se dice lo anterior, utilizando el mismo ejemplo <strong>de</strong>l bono.<br />
Si la rutina <strong>de</strong> bono dice:<br />
R_CAP(25) 'llama captura <strong>de</strong> bono<br />
S_CAL(8) 'almacena en último cálculo <strong>de</strong> bono<br />
El monto <strong>de</strong> captura se almacena en el último cálculo, como lo mencionamos si la rutina <strong>de</strong>
PYDP_PER esta <strong>de</strong>spués, lo que está en el último cálculo que son 500 le sumará los 100 que<br />
tiene programados, resultando 600.<br />
Sin embargo si primero entra a la rutina PYDP_PER esta almacenará 100.00 en el cálculo <strong>de</strong><br />
bono y la rutina <strong>de</strong> bono almacenará 500.00 pero como la rutina <strong>de</strong> bono no tiene que primero<br />
llame lo que tiene el cal y lo sume con la captura, solo almacenará 500.00 perdiéndose los<br />
100.00 que estaban programados por los PYDP's.<br />
Los PYDP's <strong>de</strong> monto <strong>de</strong>ben actualizar los saldos, sin embargo esta actualización no se hace<br />
al ejecutar el proceso <strong>de</strong> cálculo <strong>de</strong> nómina, ya que este se pue<strong>de</strong> ejecutar muchas veces, la<br />
afectación <strong>de</strong> los saldos se hace al cierre <strong>de</strong> la nómina, utilizando la instrucción [ACT_PYDP]<br />
esta instrucción actualiza los saldos en la base <strong>de</strong> PYDP´s y genera los movimientos <strong>de</strong> los<br />
estados <strong>de</strong> cuenta <strong>de</strong> aquellos PYDP's que están configurados para llevar PYDP´s.<br />
Otra función <strong>de</strong>l [ACT_PYDP] es que al momento <strong>de</strong> generar los movimientos <strong>de</strong>l estado <strong>de</strong><br />
cuenta, <strong>de</strong>tecta si el monto inicial es igual al saldo, lo cual indica que el PYDP es <strong>de</strong> reciente<br />
creación y genera el Cargo inicial que equivale al monto inicial y el primer abono.<br />
Para aquellos PYDP´s cuyo monto por período es diferente se pue<strong>de</strong> optar por 2 modos <strong>de</strong><br />
controlarlo.<br />
1.- Manejar varios datos generales.<br />
a) Datos Generales a configurar:<br />
Dat 100.- Monto Inicial<br />
Dat 101.- Saldo<br />
Dat 102.- Abono por período<br />
c) Configurar un Cal<br />
Cal 25.- Descuento<br />
b) Rutina <strong>de</strong> Préstamo <strong>de</strong>ntro <strong>de</strong>l Editor <strong>de</strong> Procesos.<br />
R_DAT(101) Saldo<br />
R_DAT(102) Abono por período<br />
@TOPE<br />
S_CAL(25) Descuento<br />
La función TOPE se utiliza para que el abono no sea mayor al saldo, se pue<strong>de</strong>n agregar<br />
multiplicaciones o cualquier fórmula antes <strong>de</strong> almacenar en el CAL.<br />
c) Rutina <strong>de</strong> Actualización <strong>de</strong> saldos en el cierre. Esta rutina <strong>de</strong>be ejecutarse antes <strong>de</strong>l<br />
_[BORRACAL]<br />
[PRESTAMO]<br />
R_DAT(101) 'Saldo<br />
R_CAL(25) 'Descuento<br />
- 'Resta<br />
S_DAT(101) 'Saldo<br />
0 'Cero<br />
R_DAT(101) 'Saldo<br />
>.[SIGUE] 'Si el saldo es > 0 ve a Sigue<br />
0 'Cero<br />
S_DAT(100) 'Almacena en Monto Inicial<br />
S_DAT(101) 'Almacena en Saldo
S_DAT(102) 'Almacena en Monto por período<br />
[SIGUE] 'Sigue<br />
FINP<br />
NOTA: Si se <strong>de</strong>sea manejar Estado <strong>de</strong> Cuenta <strong>de</strong> ese <strong>de</strong>scuento, es necesario que en<br />
Configuración en el Cal 25 se active la opción <strong>de</strong> Auditoria. Y <strong>de</strong>ntro <strong>de</strong>l Editor <strong>de</strong> Procesos se<br />
<strong>de</strong>be agregar la opción <strong>de</strong> _[EDO-CUENTA] antes <strong>de</strong>l _[ACUMULA]. Estos estados <strong>de</strong> cuenta<br />
distintos a los PYDP's solo se pue<strong>de</strong>n hacer en la versión extendida.<br />
2.- Manejar un PYDP pero con monto <strong>de</strong>terminable.<br />
a) Capture a uno o varios empleados un PYDP <strong>de</strong> tipo Fecha.<br />
b) En el monto a <strong>de</strong>scontar por período capture un 1.<br />
c) En el editor <strong>de</strong> procesos agrege una rutina que haga lo siguiente.<br />
[DETLOSPYDP]<br />
[OTRAVEZ]<br />
25<br />
R_PROXPYDP<br />
|.[SIGUE]<br />
R_TEM(102)<br />
100<br />
@TOPE<br />
S_CAL(25)<br />
.[YAPYDP]<br />
[SIGUE]<br />
.[OTRAVEZ]<br />
[YAPYDP]<br />
FINP<br />
Expliquemos un poco como funciona la instrucción PROXPYDP.<br />
Al poner esa instrucción hace un ciclo en don<strong>de</strong> va trayendo el concepto al que afectan los<br />
PYDP's <strong>de</strong> los empleados. En este caso yo estoy viendo que en el registro y tengo un 25 y<br />
el R_PROYPYDP me trae al registro x el número <strong>de</strong>l concepto <strong>de</strong>l PYDP y mientras no<br />
sea un 25 se va a la etiquta [SIGUE] que lo manda a la etiqueta [OTRAVEZ] para hacer un<br />
ciclo hasta que la instrucción R_PROXPYDP traiga un 25.<br />
Cuando eso suce<strong>de</strong> llama la TEM(102) llamo un 100 que e lo que quiero abonar, lo topo<br />
para que no exceda y lo almaceno en el CAL(25) y le digo que se vaya a [YAPYDP] para<br />
que salga <strong>de</strong>l ciclo.<br />
Pero porque se llama la TEM(102), el motivo es porque la instrucción R_PROXPYDP<br />
a<strong>de</strong>más <strong>de</strong> <strong>de</strong>jar en x el concepto que afecta, utiliza las siguientes temporales para que<br />
con ellas pueda hacer la operación que <strong>de</strong>see.<br />
TEM(100).- cantidad<br />
TEM(101).- monto inicial<br />
TEM(102).- saldo<br />
TEM(103).- por aplicar (monto que aplicará al cierre)<br />
TEM(104).- tipo<br />
TEM(105).- fecha <strong>de</strong> inicio<br />
TEM(106).- fecha <strong>de</strong> fin<br />
TEM(107).- factor al cual está condicionado<br />
TEM(108).- estado <strong>de</strong> cuenta si=1
TEM(109).- activado=1<br />
TEM(110).- forzado=1<br />
Todas estas temprales se pue<strong>de</strong>n utilizar para realizar la fórmula que se <strong>de</strong>see para<br />
calcular el monto a pagar.<br />
Cuando los pydps se manejan por saldo y la cantidad a aplicar se pone uno, al momento<br />
<strong>de</strong>l cierre, abonará al saldo el importe que se encuentre en el Cal <strong>de</strong>l concepto.<br />
En aquellos casos en el que el pydp tiene un importe fijo a <strong>de</strong>scontar por período, al<br />
momento <strong>de</strong> ejecutar la instrucción _[PYDP_PER] o _[PYDP_DED] el monto a <strong>de</strong>scontar<br />
se almacena en la cantidad a aplicar, <strong>de</strong> tal modo que puedo tener varios PYDPS que<br />
afecten al CAL25 para un mismo empleado y al momento <strong>de</strong> hacer el _[ACT_PYDP] en el<br />
cierre, el programa sabe exactamente cuanto proviene <strong>de</strong> cada PYDP. Veamos un<br />
ejemplo.<br />
Si el CAL(25) tiene 190.00 cuyo origen es.<br />
Un PYDP que le abona 100.<br />
Un PYDP que le abona 70<br />
Y un importe <strong>de</strong> captura por concepto <strong>de</strong> <strong>de</strong>scuento extraordinario <strong>de</strong> 20.00<br />
Al momento <strong>de</strong> ejecutar el _[ACT_PYDP] el programa abonará 100 a un pydp, y 70.00 a<br />
otro pydp y los 20 restantes no afectan ningún saldo.<br />
Esto significa que varios PYDP's pue<strong>de</strong>n afectar un CAL y a<strong>de</strong>más agregarle cantida<strong>de</strong>s al<br />
CAL por medio <strong>de</strong> algún dato <strong>de</strong> captura, pero al momento <strong>de</strong> actualizar saldos sabe<br />
exactamente cuánto se abonó <strong>de</strong> cada PYDP.
Por Fecha<br />
Los PYDP´s por fecha son percepciones o <strong>de</strong>ducciones que <strong>de</strong>seamos afectar en un período<br />
<strong>de</strong> tiempo <strong>de</strong>terminado cuyo monto sea fijo y no <strong>de</strong>seamos capturar cada período.<br />
El ejemplo más común <strong>de</strong> un PYDP <strong>de</strong> este tipo es el <strong>de</strong>scuento <strong>de</strong> aportación <strong>de</strong> CAJA DE<br />
AHORRO.<br />
Para dar <strong>de</strong> alta un PYDP <strong>de</strong> este tipo, es necesario entrar a la pantalla <strong>de</strong> PYDP's que se<br />
encuentra en la pestaña <strong>de</strong> Agregar en el botón <strong>de</strong> Per/Ded Prog.<br />
1.- Seleccione la pestaña <strong>de</strong> Por Fechas.<br />
2.- Presione el botón <strong>de</strong> Agregar.<br />
3.- Seleccione si <strong>de</strong>sea afectar una percepción o una <strong>de</strong>ducción.<br />
4.- Seleccione que concepto <strong>de</strong>sea afectar.<br />
5.- Si <strong>de</strong>sea asociarlo a un factor para que tenga condición seleccione el factor. El programa le<br />
mosstrará la lista <strong>de</strong> factores cuya unidad sea 1/0 <strong>de</strong> tal manera que el PYDP solo se<br />
afectará cuando el factor sea =1, recuer<strong>de</strong> que para configurar un factor es necesario<br />
entrar a Configuración <strong>de</strong> <strong>Nómina</strong>. Y que los factores se pue<strong>de</strong>n confirmar al inicio <strong>de</strong> un<br />
proceso con la instrucción !FAC(yyy) en don<strong>de</strong> yyy es un número <strong>de</strong>l 1 al 250
<strong>de</strong>pendiendo <strong>de</strong>l factor que utiliza. Esto pue<strong>de</strong> ser <strong>de</strong> gran utilidad para aquellos pydps que<br />
solo quieren darse en las segundas quincenas, o en la última semana <strong>de</strong>l mes.<br />
6.- Capture la referencia, aquí pue<strong>de</strong> capturar el número <strong>de</strong> crédito o alguna leyenda que le<br />
sirva para distinguirlo <strong>de</strong> otro préstamo, sobre todo si captura varios préstamos al mismo<br />
empleado que afecten al mismo concepto.<br />
7.- Capture la fecha <strong>de</strong> inicio y la fecha <strong>de</strong> fin <strong>de</strong>l pydp. Esto es un dato indispensable, porque<br />
cada período <strong>de</strong> nómina tiene una fecha <strong>de</strong> incio y una fecha <strong>de</strong> fin y si el pydp está<br />
<strong>de</strong>ntro <strong>de</strong> ese período, entonces si lo consi<strong>de</strong>ra.<br />
Por ejemplo. Si estamos en el período <strong>de</strong>l 01 al 15 <strong>de</strong> Enero y el PYDP tiene fecha <strong>de</strong><br />
inicio el 14 <strong>de</strong> enero si será consi<strong>de</strong>rado.<br />
8.- Capture la cantidad <strong>de</strong> percepción o <strong>de</strong>ducción que se <strong>de</strong>sea afectar cada período.<br />
9.- Active o <strong>de</strong>sactive la opción <strong>de</strong> Activado, esto sirve para el caso <strong>de</strong> que un empleado, se le<br />
autorice que en esta nómina no se le afecte el PYDP en lugar <strong>de</strong> borrarlo y capturarlo<br />
nuevamente la próxima nómina, con tan solo <strong>de</strong>sactivarlo, aunque las fechas <strong>de</strong> inicio y fin<br />
<strong>de</strong>l pydp indique que se <strong>de</strong>be aplicar, no se aplicará. Es importante que recuer<strong>de</strong> reactivar<br />
el pydp para que se afecte nuevamente.<br />
10.- Forzar <strong>de</strong>ducción, si esta opción esta <strong>de</strong>sactivada, solo aplicará la <strong>de</strong>ducción siempre y<br />
cuando el recibo <strong>de</strong>l empleado no se vaya a negativo. Si está activada, aplicará la<br />
<strong>de</strong>ducción aunque el recibo salga negativo. Veamos un ejemplo.<br />
Si el empleado tiene un Neto=300 antes <strong>de</strong> aplicar el PYDP y el PYDP tiene un monto <strong>de</strong><br />
400. Si está activada la opción <strong>de</strong> forzar <strong>de</strong>ducción, el Neto = -100.<br />
Si no tiene la opción <strong>de</strong> Forzar <strong>de</strong>ducción, únicamente aplicará 300 y el Neto= 0.00<br />
Como pue<strong>de</strong> observar no es que no aplique el PYDP sino que solo lo aplica hasta ell monto<br />
en el que el recibo no salga negativo.<br />
11.- Estado <strong>de</strong> Cuenta.- esta opción sirve para que al momento <strong>de</strong> cerrar la nómina, se<br />
generen los movimientos <strong>de</strong> Estado <strong>de</strong> Cuenta.<br />
12.- Para grabar presione el botón <strong>de</strong> Agregar.Los PYDP´s por fecha son percepciones o<br />
<strong>de</strong>ducciones que <strong>de</strong>seamos afectar en un período <strong>de</strong> tiempo <strong>de</strong>terminado cuyo monto sea<br />
fijo y no <strong>de</strong>seamos capturar cada período.<br />
El ejemplo más común <strong>de</strong> un PYDP <strong>de</strong> este tipo es el <strong>de</strong>scuento <strong>de</strong> aportación <strong>de</strong> CAJA DE<br />
AHORRO.
Por Saldo<br />
Este tipo <strong>de</strong> PYDP´s sirve principalmente para <strong>de</strong>scuentos <strong>de</strong> préstamos, fonacot, etc. Los<br />
cuales tienen un monto inicial y cada período se abona un monto <strong>de</strong>terminado, se tiene control<br />
<strong>de</strong>l saldo <strong>de</strong>l préstamo y en cuanto queda liquidado automáticamente se <strong>de</strong>ja <strong>de</strong> aplicar el<br />
<strong>de</strong>scuento.<br />
Para crear un PYDP <strong>de</strong> tipo Saldo, es necesario seleccionar la pestaña <strong>de</strong> Agregar, y<br />
presionar el botón <strong>de</strong> Per/Ded Prog.<br />
1.- Seleccione la pestaña <strong>de</strong> Por Saldo.<br />
2.- Presione el botón <strong>de</strong> Agregar.<br />
3.- Seleccione en tipo <strong>de</strong> PYDP Por Saldo.<br />
4.- Seleccione si <strong>de</strong>sea asignarlo a una percepción o <strong>de</strong>ducción.<br />
5.- Seleccione <strong>de</strong> la lista, el concepto que <strong>de</strong>sea afectar.<br />
6.- Si <strong>de</strong>sea asociarlo a un factor para que tenga condición seleccione el factor. El programa le<br />
mosstrará la lista <strong>de</strong> factores cuya unidad sea 1/0 <strong>de</strong> tal manera que el PYDP solo se<br />
afectará cuando el factor sea =1, recuer<strong>de</strong> que para configurar un factor es necesario<br />
entrar a Configuración <strong>de</strong> <strong>Nómina</strong>. Y que los factores se pue<strong>de</strong>n confirmar al inicio <strong>de</strong> un
proceso con la instrucción !FAC(yyy) en don<strong>de</strong> yyy es un número <strong>de</strong>l 1 al 250<br />
<strong>de</strong>pendiendo <strong>de</strong>l factor que utiliza. Esto pue<strong>de</strong> ser <strong>de</strong> gran utilidad para aquellos pydps que<br />
solo quieren darse en las segundas quincenas, o en la última semana <strong>de</strong>l mes.<br />
7.- Capture la referencia, aquí pue<strong>de</strong> capturar el número <strong>de</strong> crédito o alguna leyenda que le<br />
sirva para distinguirlo <strong>de</strong> otro préstamo, sobre todo si captura varios préstamos al mismo<br />
empleado que afecten al mismo concepto.<br />
8.- Active o <strong>de</strong>sactive la opción <strong>de</strong> Activado, esto sirve para el caso <strong>de</strong> que un empleado, se le<br />
autorice que en esta nómina no se le afecte el PYDP en lugar <strong>de</strong> borrarlo y capturarlo<br />
nuevamente la próxima nómina, con tan solo <strong>de</strong>sactivarlo, aunque las fechas <strong>de</strong> inicio y fin<br />
<strong>de</strong>l pydp indique que se <strong>de</strong>be aplicar, no se aplicará. Es importante que recuer<strong>de</strong> reactivar<br />
el pydp para que se afecte nuevamente.<br />
9.- Forzar <strong>de</strong>ducción, si esta opción esta <strong>de</strong>sactivada, solo aplicará la <strong>de</strong>ducción siempre y<br />
cuando el recibo <strong>de</strong>l empleado no se vaya a negativo. Si está activada, aplicará la<br />
<strong>de</strong>ducción aunque el recibo salga negativo. Veamos un ejemplo.<br />
Si el empleado tiene un Neto=300 antes <strong>de</strong> aplicar el PYDP y el PYDP tiene un monto <strong>de</strong><br />
400. Si está activada la opción <strong>de</strong> forzar <strong>de</strong>ducción, el Neto = -100.<br />
Si no tiene la opción <strong>de</strong> Forzar <strong>de</strong>ducción, únicamente aplicará 300 y el Neto= 0.00<br />
Como pue<strong>de</strong> observar no es que no aplique el PYDP sino que solo lo aplica hasta ell monto<br />
en el que el recibo no salga negativo.<br />
10.- Estado <strong>de</strong> Cuenta.- esta opción sirve para que al momento <strong>de</strong> cerrar la nómina, se<br />
generen los movimientos <strong>de</strong> Estado <strong>de</strong> Cuenta. Cuando un PYDP es creado, se hace un<br />
movimiento inicial <strong>de</strong> Cargo que es el monto total <strong>de</strong>l préstamo y posteriormente se<br />
realizarán abonos <strong>de</strong>l importe <strong>de</strong> cada nómina.<br />
11.- Monto Inicial.- capture el monto total <strong>de</strong>l préstamo y la Cantidad a <strong>de</strong>scontar cada período.<br />
12.- Presione el botón <strong>de</strong> Agregar.
Editar y Borrar un PYDP<br />
Los PYDP's se editan colocando el cursor sobre el PYDP a modificar y presionando doble<br />
click, o bien utilizando el botón <strong>de</strong> Editar.<br />
No es recomendable Editar PYDPS que lleven estado <strong>de</strong> cuenta, ya que causaría confusión al<br />
no cuadrar estos, en estos casos es mejor utilizar la opción <strong>de</strong> Generar un movimiento al<br />
Estado <strong>de</strong> Cuenta .<br />
Para Borrar un PYDP, coloque el cursor sobre el PYDP y presione el botón <strong>de</strong> Borrar. Si<br />
<strong>de</strong>sea eliminar PYDP's a muchos empleados utilice la opción <strong>de</strong> Eliminar PYDP similar.
Resumen<br />
Esta pestaña nos muestra los PYDP´s que tiene un empleado.<br />
Los renglones que tienen una m: significa que son Por Saldo y el renglón muestra la siguiente<br />
información:<br />
m: monto inicial<br />
s: saldo<br />
c: cantidad que abona cada período<br />
per o <strong>de</strong>d: percepción o <strong>de</strong>ducción.<br />
006: número <strong>de</strong> concepto que afecta 1 al 250<br />
*: el primer asterísco indica si esta activo.<br />
*: el segundo asterísoco indica que si esta forzada la <strong>de</strong>ducción.<br />
Los renglones que no inician con m significa que son Por Fecha y cada renglón muestra la<br />
siguiente información:<br />
Fecha <strong>de</strong> inicio<br />
Fecha <strong>de</strong> fin<br />
Cantidad<br />
per o <strong>de</strong>d: percepción o <strong>de</strong>ducción.<br />
006: número <strong>de</strong> concepto que afecta 1 al 250<br />
*: el primer asterísco indica si esta activo.<br />
*: el segundo asterísoco indica que si esta forzada la <strong>de</strong>ducción.<br />
En esta pantalla po<strong>de</strong>mos accesar a las siguientes opciones:<br />
Generar PYDP similar a otro empleado<br />
Eliminar PYDP similar<br />
Alterar PYDP<br />
Generar Movimiento al Estado <strong>de</strong> Cuenta.
Generar PYDP similar a otro empleado<br />
Si un grupo <strong>de</strong> empleados tienen un mismo tipo <strong>de</strong> PYDP pue<strong>de</strong> capturarlo uno por uno o<br />
utilizar la siguiente opción.<br />
1.- En Utilerías seleccione el botón <strong>de</strong> Filtros y genere uno que contenga a los empleados que<br />
<strong>de</strong>sea afectar con el PYDP.<br />
2.- Capture el PYDP por Fecha o por Saldo a algún empleado.<br />
3.- Seleccione la pestaña <strong>de</strong> Resumen <strong>de</strong>ntro <strong>de</strong> los PYDP's<br />
4.- Colóque el cursor sobre el PYDP que <strong>de</strong>sea copiar a los otros empleados.<br />
5.- Presione el botón <strong>de</strong>recho <strong>de</strong>l mouse y seleccione la opción <strong>de</strong> Generar PYDP similar a<br />
otros empleados.<br />
6.- Seleccione el filtro creado en el paso 1.<br />
7.- Si <strong>de</strong>sea ver los empleados que van a ser afectados pue<strong>de</strong> presionar el botón <strong>de</strong> Probar.<br />
8.- Presione el botón <strong>de</strong> Aceptar. El PYDP ha sido generado con los mismos parámetros a los<br />
empleados que se encontraban en el filtro seleccionado.<br />
Si cometió algún error pue<strong>de</strong> eliminar el PYDP a todos los empleados.
Eliminar PYDP similar<br />
Si un grupo <strong>de</strong> empleados tienen un mismo tipo <strong>de</strong> PYDP pue<strong>de</strong> eliminarlo uno por uno o<br />
utilizar la siguiente opción.<br />
1.- En Utilerías seleccione el botón <strong>de</strong> Filtros y genere uno que contenga a los empleados que<br />
<strong>de</strong>sea afectar con el PYDP.<br />
2.- Capture el PYDP por Fecha o por Saldo a algún empleado.<br />
3.- Seleccione la pestaña <strong>de</strong> Resumen <strong>de</strong>ntro <strong>de</strong> los PYDP's<br />
4.- Colóque el cursor sobre el PYDP que <strong>de</strong>sea copiar a los otros empleados.<br />
5.- Presione el botón <strong>de</strong>recho <strong>de</strong>l mouse y seleccione la opción <strong>de</strong> Eliminar PYDP similar a<br />
otros empleados.<br />
6.- Seleccione el filtro creado en el paso 1.<br />
7.- Si <strong>de</strong>sea ver los empleados que van a ser afectados pue<strong>de</strong> presionar el botón <strong>de</strong> Probar.<br />
8.- Presione el botón <strong>de</strong> Aceptar. El PYDP ha sido eliminado con los mismos parámetros a los<br />
empleados que se encontraban en el filtro seleccionado.
Alterar PYDP<br />
Esta opción le permite modificar manualmente los datos <strong>de</strong>l PYDP únicamente el<br />
SUPERVISOR o un usuario con <strong>de</strong>rechos <strong>de</strong> SUPERVISOR pue<strong>de</strong> entrar a esta opción.<br />
Los PYDP´s que se pue<strong>de</strong>n alterar en esta opción, son los que se manejan Por Saldo, ya que<br />
los que se manejan Por Fecha pue<strong>de</strong>n Editarse <strong>de</strong> la misma forma en que son creados.<br />
Para alterar un PYDP, es necesario:<br />
1.- Seleccione la pestaña <strong>de</strong> Resumen.<br />
2.- Coloque el cursor sobre el PYDP a modificar.<br />
3.- Presione el botón <strong>de</strong>l lado <strong>de</strong>recho <strong>de</strong>l mouse.<br />
4.- Seleccione la opción <strong>de</strong> Alterar PYDP.<br />
5.- Capture los nuevos importes en Monto Inicial, Saldo, Cantidad, Pendiente por Aplicar al<br />
Estado <strong>de</strong> Cuenta al cerrar la nómina, Referencia.<br />
6.- Presione el botón <strong>de</strong> Aceptar.
Estado <strong>de</strong> Cuenta<br />
Los Estados <strong>de</strong> Cuenta se pue<strong>de</strong>n accesar <strong>de</strong>s<strong>de</strong> la pestaña <strong>de</strong> Reportes.<br />
Los Movimientos <strong>de</strong>l Estado <strong>de</strong> Cuenta pue<strong>de</strong>n generarse <strong>de</strong> cuatro maneras:<br />
- PYDP.- capturando un PYDP que tenga activada la opción <strong>de</strong> Estado <strong>de</strong> Cuenta, siempre y<br />
cuando en el cálculo <strong>de</strong> la nómina existan las instrucciones _[PYDP-PER] y _[PYDP-DED]. En<br />
el proceso <strong>de</strong> cierre <strong>de</strong> nómina <strong>de</strong>be encontrarse la instrucción _[ACT-PYDP]<br />
- Activando la Auditoría.- En la versión extendida, el programa permite que al configurar un<br />
concepto, se le active la opción <strong>de</strong> Auditoria, con lo que las cantida<strong>de</strong>s que se encuentren en el<br />
Ultimo Cálculo al cerrar la nómina si se agrega la instrucción _[EDO-CUENTA] se generará un<br />
movimiento <strong>de</strong> Estado <strong>de</strong> Cuenta.<br />
-Capturando los movimientos directamente en el Estado <strong>de</strong> Cuenta. Esta opción no es muy<br />
recomendable ya que no afecta los saldos en la base <strong>de</strong> datos <strong>de</strong> PYDP's, sin embargo se<br />
encuentra disponible. La mejor manera <strong>de</strong> generar movimientos manualmente es hacerlo <strong>de</strong>s<strong>de</strong><br />
la pantalla <strong>de</strong> PYDP's<br />
-Generando un movimiento al Estado <strong>de</strong> Cuenta <strong>de</strong>s<strong>de</strong> la pantalla <strong>de</strong> PYDP's<br />
Dentro <strong>de</strong> la pantalla <strong>de</strong> Estado <strong>de</strong> Cuenta usted cuenta con las siguientes opciones:
1.- Pue<strong>de</strong> seleccionar si <strong>de</strong>sea ver todos los pydps o los relacionados a un concepto.<br />
2.- Pue<strong>de</strong> solicitar que únicamente le muestre los pydps que tengan una <strong>de</strong>terminada<br />
referencia.<br />
3.- Con los controles pue<strong>de</strong> recorrer los movimientos.<br />
4.- Con el botón <strong>de</strong> - pue<strong>de</strong> eliminar un movimiento.<br />
5.- Con el botón <strong>de</strong> insertar se agrega un renglón en el que <strong>de</strong>be <strong>de</strong> informar, concepto, fecha,<br />
el monto <strong>de</strong>l cargo o <strong>de</strong>l abono y la referencia. Se recomienda generar los movimientos <strong>de</strong>s<strong>de</strong><br />
la pantalla <strong>de</strong> PYDP's.<br />
6.- Con la pestaña <strong>de</strong> Estado <strong>de</strong> Cuenta pue<strong>de</strong> ver en pantalla como se ha comportado el saldo<br />
<strong>de</strong> los PYDP's en cada período, es recomendable seleccionar un concepto específico antes <strong>de</strong><br />
presionar esta pantalla.<br />
7.- Con el botón <strong>de</strong> Imprimir pue<strong>de</strong> obtener en papel la información <strong>de</strong>l Estado <strong>de</strong> Cuenta, <strong>de</strong><br />
todos los empleados o <strong>de</strong> un filtro <strong>de</strong> empleados, <strong>de</strong> todos los conceptos o <strong>de</strong> un concepto<br />
específico y pue<strong>de</strong> pedir que se imprima un empleado por hoja.
Generar Movimiento al Estado <strong>de</strong> Cuenta<br />
Des<strong>de</strong> la pantalla <strong>de</strong> PYDP's pue<strong>de</strong> generar movimientos para el Estado <strong>de</strong> Cuenta. Esto le<br />
pue<strong>de</strong> ser <strong>de</strong> gran utilidad cuando por ejemplo, un empleado realiza un pago en caja <strong>de</strong> su<br />
préstamo. Para generar un movimiento es necesario que:<br />
- Coloque el cursor sobre el PYDP al cual <strong>de</strong>sea generarle un movimiento.<br />
- Presione el botón <strong>de</strong>l lado <strong>de</strong>recho <strong>de</strong>l mouse.<br />
- Seleccione la opción <strong>de</strong> Generar Movimiento al Estado <strong>de</strong> Cuenta.<br />
- Capture la fecha y el importe <strong>de</strong>l movimiento.<br />
- Presione el botón <strong>de</strong> Aceptar.<br />
Este movimiento afecta tanto la base <strong>de</strong> datos <strong>de</strong> los PYDP's actualizando el saldo, como<br />
la base <strong>de</strong> datos <strong>de</strong>l Estado <strong>de</strong> Cuenta.
Cálculo por Grupo<br />
Es posible ejecutar un proceso <strong>de</strong> cálculo <strong>de</strong> dos maneras:<br />
- A un solo empleado analizando el cálculo paso a paso.<br />
- Por grupo.<br />
1.- Seleccione si <strong>de</strong>sea ejecutar un proceso o un reporte<br />
2.- De la lista <strong>de</strong> procesos o reportes elija cual quiere ejecutar<br />
3.- Si <strong>de</strong>sea ejecutar el proceso o reporte en un or<strong>de</strong>n <strong>de</strong>terminado (Por Clave, Alfabético, por<br />
Departamento etc) active la opción <strong>de</strong> filtros y seleccione el or<strong>de</strong>n o el filtro a utilizar.<br />
NOTA: Recuer<strong>de</strong> que solo podrá realizar cálculos a los registros <strong>de</strong>finidos <strong>de</strong>ntro <strong>de</strong> su<br />
usuario.<br />
4.- Presione el botón <strong>de</strong> Iniciar.<br />
5.- Si <strong>de</strong>sea pue<strong>de</strong> <strong>de</strong>sactivar la opción <strong>de</strong> Mostrar Progreso, para incrementar la velocidad.<br />
6.- Al finalizar o cancelar el proceso encontrará el botón <strong>de</strong> Totales y si se trata <strong>de</strong> un reporte<br />
encontrará el botón <strong>de</strong> Ver Reporte.<br />
NOTA: Si presiona el botón <strong>de</strong> Totales únicamente le muestra las cantida<strong>de</strong>s que resulten <strong>de</strong>l<br />
proceso que se encuentren en el último cálculo.Es posible ejecutar un proceso <strong>de</strong> cálculo <strong>de</strong><br />
dos maneras:<br />
- A un solo empleado analizando el cálculo paso a paso.<br />
- Por grupo.
1.- Seleccione si <strong>de</strong>sea ejecutar un proceso o un reporte<br />
2.- De la lista <strong>de</strong> procesos o reportes elija cual quiere ejecutar<br />
3.- Si <strong>de</strong>sea ejecutar el proceso o reporte en un or<strong>de</strong>n <strong>de</strong>terminado (Por Clave, Alfabético, por<br />
Departamento etc) active la opción <strong>de</strong> filtros y seleccione el or<strong>de</strong>n o el filtro a utilizar.<br />
NOTA: Recuer<strong>de</strong> que solo podrá realizar cálculos a los registros <strong>de</strong>finidos <strong>de</strong>ntro <strong>de</strong> su<br />
usuario.<br />
4.- Presione el botón <strong>de</strong> Iniciar.<br />
5.- Si <strong>de</strong>sea pue<strong>de</strong> <strong>de</strong>sactivar la opción <strong>de</strong> Mostrar Progreso, para incrementar la velocidad.<br />
6.- Al finalizar o cancelar el proceso encontrará el botón <strong>de</strong> Totales y si se trata <strong>de</strong> un reporte<br />
encontrará el botón <strong>de</strong> Ver Reporte.<br />
NOTA: Si presiona el botón <strong>de</strong> Totales únicamente le muestra las cantida<strong>de</strong>s que resulten <strong>de</strong>l<br />
proceso que se encuentren en el último cálculo.
Cálculo Individual<br />
Esta opción <strong>de</strong> cálculo la pue<strong>de</strong> utilizar para:<br />
- Analizar paso a paso un proceso o reporte.<br />
- Ejecutar a un solo empleado un proceso.<br />
1.- Con los navegadores seleccione el empleado.<br />
2.- Seleccione si <strong>de</strong>sea ejecutar un proceso o reporte.<br />
3.- De la lista <strong>de</strong> procesos y reportes elija el que <strong>de</strong>sea ejecutar.<br />
4.- Utilice los botones para recorrer el proceso o reporte.<br />
El botón FIN recorre todo el proceso o reporte hasta el final.<br />
El botón FINP recorre el proceso hasta la próxima rutina.<br />
El botón Paso recorre línea por línea.<br />
5.- En la parte inferior active o <strong>de</strong>sactive las opciones <strong>de</strong>:<br />
-Mover página automáticamente.- cada línea que recorra se cambia a la página <strong>de</strong> don<strong>de</strong><br />
viene el elemento o en don<strong>de</strong> se almacena.<br />
Por ejemplo:<br />
R_DAT(1) se coloca en la página <strong>de</strong> Datos Generales<br />
S_CAL(1) se coloca en la página <strong>de</strong> Ultimo Cálculo<br />
Si <strong>de</strong>sactiva esta opción se queda en la página que <strong>de</strong>see como pue<strong>de</strong> ser la hoja <strong>de</strong> salida<br />
o el recibo.<br />
- Confirmar Factores.- se <strong>de</strong>sea que cada vez que ejecute el proceso le confirme los<br />
factores configurados para ese proceso.
6.- El stack que se muestra en la parte izquierda nos permite ver como se van haciendo las<br />
operaciones <strong>de</strong> nuestro proceso.<br />
7.- En esta pantalla contamos con varias hojas <strong>de</strong> trabajo (Tab Sheet)<br />
a) Conceptos.- muestra el último cálculo, acumulado mensual, bimestral, anual.<br />
b) Datos Generales.- muestra los 250 datos generales <strong>de</strong>l empleado.<br />
c) Datos <strong>de</strong> Captura.- muestra los 250 datos <strong>de</strong> captura <strong>de</strong>l empleado.<br />
d) Factores.- muestra los 250 Factores <strong>de</strong> la empresa.<br />
e) Temporales.- muestra los temporales (recuer<strong>de</strong> que al inicio <strong>de</strong> cada proceso se limpian<br />
a ceros).<br />
f) Totales.- muestra las memorias <strong>de</strong> tipo totales.<br />
g) Recibo.- muestra el recibo <strong>de</strong>l cálculo <strong>de</strong>l proceso.<br />
h) Stack.- muestra como se realizan las operaciones.<br />
i) Output o Salida.- nos permite ver como se va formando el reporte, en la parte inferior<br />
imprime una línea, al cambiar <strong>de</strong> línea lo manda a la parte superior.<br />
j) Impuestos.- si nuestro proceso tiene cálculo <strong>de</strong> impuestos lo muestra aplicando siempre<br />
el artículo 80.<br />
k) Tablas.- muestra la tabla utilizada para el cálculo <strong>de</strong> impuestos<br />
l) Historia.- muestra los valores <strong>de</strong>l Stack en cada línea <strong>de</strong>l proceso, es necesario al inicio<br />
<strong>de</strong>l proceso activar la opción <strong>de</strong> Historia.<br />
8.- Al terminar <strong>de</strong> ejecutar el proceso el programa le pregunta que si <strong>de</strong>sea actualizar los<br />
cambios en la base <strong>de</strong> datos elija SI o NO según sea el caso.
Reportes Pre<strong>de</strong>finidos<br />
Existen dos tipos <strong>de</strong> reportes, los pre<strong>de</strong>finidos y los configurables.<br />
Los reportes pre<strong>de</strong>finidos son:<br />
Reporte <strong>de</strong> <strong>Nómina</strong>.<br />
Captura.<br />
Catálogo <strong>de</strong> Empleados.<br />
Reporte <strong>de</strong> Conceptos<br />
Póliza Contable.<br />
Distribución <strong>de</strong> <strong>Nómina</strong>.<br />
Varabilidad <strong>de</strong> Salario Diario Integrado. (este se utiliza en el recálculo sdi)<br />
Cada uno <strong>de</strong> estos reportes tienen un botón asignado <strong>de</strong>ntro <strong>de</strong> la hoja <strong>de</strong> Reportes, que le<br />
permite imprimirlos.<br />
Los configurables son aquellos que pue<strong>de</strong>n <strong>de</strong>finirse en el Editor <strong>de</strong> Procesos y Reportes y que<br />
nos permiten generar cualquier layout para obtener reportes en archivos ascii y enviarlos a la<br />
impresora o a disco.<br />
Todos lo reportes son almacenados en un archivo en el subdirectorio TEM <strong>de</strong>l<br />
directorio en el que instaló su programa.<br />
Al finalizar el reporte, en pantalla pue<strong>de</strong> presionar el botón <strong>de</strong> Ver, con lo cual se abre el<br />
Editor que tenga asignado en preferencias. (WordPad o Quick Report). Des<strong>de</strong> cualquiera <strong>de</strong><br />
ellos pue<strong>de</strong> <strong>de</strong>cirle Archivo, Imprimir para obtener su reporte en papel.
Reporte <strong>de</strong> <strong>Nómina</strong><br />
Sirve para imprimir o consultar un reporte <strong>de</strong> percepciones y <strong>de</strong>ducciones <strong>de</strong>l último cálculo,<br />
acumulado mensual, bimestral o anual.<br />
Este reporte se genera como NOMINA.TXT<br />
Pue<strong>de</strong> seleccionar si <strong>de</strong>sea obtener el reporte <strong>de</strong>:<br />
Se refiere a la opción <strong>de</strong> Editor <strong>de</strong> Personal en Percepciones y Deducciones, la columna <strong>de</strong> la<br />
cual se <strong>de</strong>sea obtener la información.<br />
Ultimo Cálculo.<br />
Acumulado Mensual.<br />
Acumulado Bimestral.<br />
Acumulado Anual.<br />
Tipo <strong>de</strong> Impresión:<br />
Normal<br />
Con<strong>de</strong>nsado.- no imprime datos informativos adicionales.<br />
Encabezado:<br />
Completo.- 7 líneas<br />
Parcial.- 4 líneas<br />
Incluir bajas:<br />
A partir <strong>de</strong> que fecha <strong>de</strong>sea que los empleados que tienen capturado movimiento <strong>de</strong> baja<br />
aparezcan.<br />
Imprimir empleados <strong>de</strong>:<br />
Semana<br />
Quincena<br />
Mes/Todos<br />
Se refiere a lo que los empleados tienen capturados en periodicidad <strong>de</strong> pago.<br />
Imprimir solo empleados con percepciones.<br />
A fin <strong>de</strong> omitir aquellos <strong>de</strong> los que solo aparecería el nombre.<br />
Título 1 y 2:<br />
Para agregar un encabezado que aparezca en cada hoja.<br />
Filtro:<br />
Como <strong>de</strong>sea que se imprima el reporte, recuer<strong>de</strong> que estos filtros pue<strong>de</strong>n <strong>de</strong>finirse en Utilerías.<br />
Si se selecciona el filtro por <strong>de</strong>partamento o por centro <strong>de</strong> costos se imprimirán cortes <strong>de</strong><br />
sumatorias al cambio <strong>de</strong> un <strong>de</strong>partamento a otro o <strong>de</strong> un centro <strong>de</strong> costo a otro.
Reporte <strong>de</strong> Captura<br />
Sirve para imprimir las inci<strong>de</strong>ncias capturadas con cifras <strong>de</strong> control.<br />
Este reporte se genera como CAPTURA.TXT<br />
Imprimir empleados <strong>de</strong>:<br />
Semana<br />
Quincena<br />
Mes/Todos<br />
Se refiere a lo que los empleados tienen capturados en periodicidad <strong>de</strong> pago.<br />
Tipo <strong>de</strong> Impresión:<br />
Todos.- los datos <strong>de</strong> captura que tengan cantidad.<br />
Uno solo.- seleccione <strong>de</strong> la lista el dato <strong>de</strong> captura a imprimir.<br />
Un grupo.- los datos <strong>de</strong> captura se agrupan en configuración.<br />
Filtro:<br />
Como <strong>de</strong>sea que se imprima el reporte, recuer<strong>de</strong> que estos filtros pue<strong>de</strong>n <strong>de</strong>finirse en Utilerías.<br />
Si se selecciona el filtro por <strong>de</strong>partamento o por centro <strong>de</strong> costos se imprimirán cortes <strong>de</strong><br />
sumatorias al cambio <strong>de</strong> un <strong>de</strong>partamento a otro o <strong>de</strong> un centro <strong>de</strong> costo a otro.
Catálogo <strong>de</strong> Personal<br />
Con este reporte pue<strong>de</strong> obtener un listado <strong>de</strong> los empleados y la ubicación <strong>de</strong> Categoría,<br />
Departamento, Centro <strong>de</strong> Costos, Puesto así como su salario diario y el diario integrado.<br />
Este reporte se genera como CATALOGO.TXT<br />
Con este reporte pue<strong>de</strong> obtener un listado <strong>de</strong> los empleados y la ubicación <strong>de</strong> Categoría,<br />
Departamento, Centro <strong>de</strong> Costos, Puesto así como su salario diario y el diario integrado.<br />
Imprimir empleados <strong>de</strong>:<br />
Semana<br />
Quincena<br />
Mes/Todos<br />
Se refiere a lo que los empleados tienen capturados en periodicidad <strong>de</strong> pago.<br />
Incluir bajas:<br />
A partir <strong>de</strong> que fecha <strong>de</strong>sea que los empleados que tienen capturado movimiento <strong>de</strong> baja<br />
aparezcan.<br />
Título 1 y 2:<br />
Para agregar un encabezado que aparezca en cada hoja.<br />
Filtro:<br />
Como <strong>de</strong>sea que se imprima el reporte, recuer<strong>de</strong> que estos filtros pue<strong>de</strong>n <strong>de</strong>finirse en Utilerías.
Variabilidad SDI<br />
Sirve para analizar como se recalcularía el Salario Diario Integrado <strong>de</strong> los empleados. Este<br />
reporte <strong>de</strong>be ejecutarse <strong>de</strong>spués <strong>de</strong>l proceso FIN DE MES (limpia acumulados)<br />
Este reporte se genera como VARIASDI.TXT<br />
Imprimir empleados <strong>de</strong>:<br />
Semana<br />
Quincena<br />
Mes/Todos<br />
Se refiere a lo que los empleados tienen capturados en periodicidad <strong>de</strong> pago.<br />
Incluir bajas:<br />
A partir <strong>de</strong> que fecha <strong>de</strong>sea que los empleados que tienen capturado movimiento <strong>de</strong> baja<br />
aparezcan.<br />
Días a utilizar:<br />
Digitados.- las percepciones integrables (dato general 24) las divi<strong>de</strong> igual para todos los<br />
empleados conforma a lo que se digite.<br />
Trabajados por el empleado.- las percepciones integrables (dato general 24) las divi<strong>de</strong> entre lo<br />
que el empleado tenga en el dato general 26<br />
Las cantida<strong>de</strong>s <strong>de</strong>l dato 24 y 26 se almacenan <strong>de</strong>spués <strong>de</strong> ejecutar el proceso <strong>de</strong> Fin <strong>de</strong> Mes<br />
(limpia acumulados) que toma todas las percepciones integrables <strong>de</strong>l mes y las almacena en el<br />
dato 24 y toma los días trabajados y los almacena en el dato 26.<br />
Filtro:<br />
Como <strong>de</strong>sea que se imprima el reporte, recuer<strong>de</strong> que estos filtros pue<strong>de</strong>n <strong>de</strong>finirse en Utilerías.<br />
La fórmula utilizada en el reporte es:<br />
Salario Diario Integrado = [(Salario Diario + Otras Percepciones Asimilables) x Factor <strong>de</strong><br />
Integración)]+ Otras percepciones fijas + Otras percepciones Variables.<br />
Otras Percepciones Variables = La suma <strong>de</strong> las percepciones integrables <strong>de</strong>l mes anterior/ los<br />
días trabajados o digitados.
Reporte <strong>de</strong> Conceptos<br />
Este reporte es el mas versátil, ya que pue<strong>de</strong> crear un nuevo reporte en segundos.<br />
Este reporte se genera como GRUPOS.TXT<br />
Seleccione el grupo <strong>de</strong> conceptos a imprimir. Recuer<strong>de</strong> que es muy sencillo <strong>de</strong>finir un grupo<br />
<strong>de</strong> conceptos en Configuración.<br />
Pue<strong>de</strong> seleccionar si <strong>de</strong>sea obtener el reporte <strong>de</strong>:<br />
Se refiere a la opción <strong>de</strong> Editor <strong>de</strong> Personal en Percepciones y Deducciones, la columna <strong>de</strong> la<br />
cual se <strong>de</strong>sea obtener la información.<br />
Ultimo Cálculo.<br />
Acumulado Mensual.<br />
Acumulado Bimestral.<br />
Acumulado Anual.<br />
Conceptos por renglón:<br />
Para el caso <strong>de</strong> que el grupo tenga mas conceptos <strong>de</strong> los que caben en una hoja a lo ancho.<br />
Imprimir empleados <strong>de</strong>:<br />
Semana<br />
Quincena<br />
Mes/Todos<br />
Se refiere a lo que los empleados tienen capturados en periodicidad <strong>de</strong> pago.<br />
Impresión <strong>de</strong> encabezados y cortes <strong>de</strong> página:<br />
Pue<strong>de</strong> <strong>de</strong>sactivarlo para utilizarlo en Editores <strong>de</strong> Texto y ver toda la información continua.<br />
Imprimir solo empleados con importes diferente <strong>de</strong> cero:<br />
Si un empleado no tiene cantidad en ninguno <strong>de</strong> los conceptos <strong>de</strong>l grupo lo omite.<br />
Título 1:<br />
Para agregar un encabezado que aparezca en cada hoja.<br />
Filtro:<br />
Como <strong>de</strong>sea que se imprima el reporte, recuer<strong>de</strong> que estos filtros pue<strong>de</strong>n <strong>de</strong>finirse en Utilerías.
Distribución <strong>de</strong> <strong>Nómina</strong><br />
Este reporte le permite conocer por <strong>de</strong>partamento o por centros <strong>de</strong> costo los importes <strong>de</strong> cada<br />
concepto.<br />
Este reporte se genera como DISTDEPT.TXT o DISTCCOS.TXT<br />
Al ejecutar el reporte le preguntará:<br />
Desea generar la distribuición?<br />
Si.- recorre toda la base <strong>de</strong> datos y hace una sumatoria por cada concepto por <strong>de</strong>partamento<br />
y por centro <strong>de</strong> costos.<br />
No.- para el caso <strong>de</strong> que ya la haya generado y no haya modificado el último cálculo, ni en la<br />
ubicación <strong>de</strong> los empleados.<br />
Seleccione el grupo <strong>de</strong> conceptos a imprimir. Recuer<strong>de</strong> que es muy sencillo <strong>de</strong>finir un grupo<br />
<strong>de</strong> conceptos en Configuración.<br />
Conceptos por renglón.<br />
Para el caso <strong>de</strong> que el grupo tenga mas conceptos <strong>de</strong> los que caben en una hoja a lo ancho.<br />
Tipo <strong>de</strong> Distribución:<br />
Por <strong>de</strong>partamento o por centro <strong>de</strong> costos.<br />
Título.<br />
Para agregar un encabezado que aparezca en cada hoja.
Póliza Contable<br />
Este reporte le genera su póliza contable por <strong>de</strong>partamento o por centro <strong>de</strong> costos, incluyendo<br />
las cuentas contables que se asignaron para cada concepto.<br />
Tipo <strong>de</strong> Distribución:<br />
Por Departamento.<br />
Por Centro <strong>de</strong> Costos.<br />
Reportes a Imprimir:<br />
La Póliza.- <strong>de</strong>sgolosada por concepto por centro <strong>de</strong> costos o por <strong>de</strong>partamento, la cuenta<br />
contable proviene <strong>de</strong> la Configuración <strong>de</strong> Conceptos.<br />
El Resumen.- los importes que van a cada cuenta contable.<br />
Ambos.- la póliza y el resumen.<br />
El archivo en el que <strong>de</strong>sea grabar el archivo <strong>de</strong> texto y la hoja <strong>de</strong> cálculo.
Introducción a los Respaldos<br />
Los respaldos <strong>de</strong> cada período <strong>de</strong>ben generarse antes <strong>de</strong>l cierre <strong>de</strong> la nómina, ya que los<br />
procesos <strong>de</strong> cierre toman las cantida<strong>de</strong>s <strong>de</strong>l último cálculo y las suman al acumulado mensual,<br />
bimestral y anual.<br />
Existen varios tipos <strong>de</strong> respaldos:<br />
ASCII<br />
RE3<br />
Zips Diarios<br />
Zips antes <strong>de</strong> cierre<br />
De reportes y procesos.
Tipos <strong>de</strong> Respaldos y cómo generarlos<br />
La <strong>Nómina</strong> <strong>Ramsal</strong> nos ofrece una gran variedad <strong>de</strong> respaldos cada uno se ajusta a una<br />
situación diferente, sin embargo es muy importante que el usuario sea consciente <strong>de</strong> la<br />
importancia <strong>de</strong> conservar respaldos <strong>de</strong> su información, ya que las máquinas son susceptibles<br />
<strong>de</strong> ser infectadas por un virus, fallas mecánicas y muchas otras situaciones ante las cuales el<br />
tener un respaldo es la diferencia entre la calma y la imposibilidad <strong>de</strong> que nuestro<br />
<strong>de</strong>partamento <strong>de</strong> soporte técnico pueda ayudarlos.<br />
Le recomendamos que no solamente genere sus respaldos en la máquina sino que obtenga una<br />
copia <strong>de</strong> los mismos en disquetes, cd's, citas magnéticas.<br />
Existen diversos tipos <strong>de</strong> respaldos:<br />
ASCII.- Estos respaldos contienen toda la información <strong>de</strong> los empleados incluyendo Datos<br />
Alfanuméricos, Datos Generales, Captura, Acumulados, Movimientos. No incluyen la<br />
configuración.<br />
Se generan <strong>de</strong>s<strong>de</strong> la Exportación general ascii. Recibiendo el nombre NOMINA.ASC<br />
Se almacenan en el directorio OUTPUT <strong>de</strong> la empresa.<br />
Sirven para reconstruir las bases <strong>de</strong> datos, importar <strong>de</strong>s<strong>de</strong> DOS.<br />
RE3.- Estos respaldos contienen en forma numérica los Datos Generales, Captura y<br />
Acumulados.<br />
Se generan <strong>de</strong>s<strong>de</strong> Utilerías ya sea seleccionando la opción <strong>de</strong> Generar respaldo RE3 o<br />
en Recuperar respaldos al <strong>de</strong>scomprimir un ZIP con el botón <strong>de</strong>l lado <strong>de</strong>recho le da la<br />
opción <strong>de</strong> generar el archivo RE3. El nombre es asignado por el usuario y la terminación<br />
siempre es .RE3<br />
Se almacenan en el directorio RESP <strong>de</strong> la empresa.<br />
Sirve para cuadrar los acumulados.<br />
ZIP.- Contiene en un archivo comprimido las bases <strong>de</strong> datos y archivos <strong>de</strong> configuración <strong>de</strong>l<br />
directorio DATA Este tipo <strong>de</strong> respaldos es el mas completo.<br />
Existen 3 tipos <strong>de</strong> ZIP que contienen las bases <strong>de</strong> datos:<br />
a) Automático.- Este se <strong>de</strong> manera diaria con el primer usuario que accesa a la nómina.<br />
Des<strong>de</strong> preferencias usted pue<strong>de</strong> establecer por cuantos días <strong>de</strong>sea<br />
conservar los respaldos. El nombre que recibe es aaaammdd.zip con la<br />
fecha en que se crea.<br />
Se almacenan en el directorio ZIPS.<br />
Sirve para que ante cualquier error por parte <strong>de</strong> algún usuario la pérdida<br />
máxima <strong>de</strong> información se la <strong>de</strong> unas horas <strong>de</strong> trabajo.<br />
b) Cierre <strong>de</strong> período.- Estos respaldos se generan si <strong>de</strong>ntro <strong>de</strong> los procesos <strong>de</strong> cierre<br />
agregamos las instrucciones:<br />
!RESPALDA_SEM
!RESPALDA_QUI<br />
!RESPALDA_MES<br />
!RESPALDA_EXT<br />
Estas instrucciones <strong>de</strong>ben agregarse en la primera línea <strong>de</strong> los<br />
procesos <strong>de</strong> cierre que comunmente se llaman FIN DE NOMINA<br />
SEMANAL (acumula). FIN DE NOMINA QUINCENAL (acumula) etc.<br />
Pue<strong>de</strong> editar los procesos en el editor <strong>de</strong> procesos.<br />
El nombre que reciben es el tipo y número <strong>de</strong> período. Por ejemplo:<br />
SEM01 o QUI03 o MES04.<br />
Se almacenan en el directorio RESP.<br />
Sirve para consultar períodos anteriores, arreglar acumulados.<br />
c) Temporales.- Estos se generan al intentar recuperar en las bases <strong>de</strong> datos <strong>de</strong> trabajo<br />
un respaldo anterior. El nombre <strong>de</strong>l respaldo es asignado por el usuario.<br />
Se almacena en el directorio RESP.<br />
Sirve conservar la información sobre la cual estamos trabajando antes <strong>de</strong><br />
sustituirla por la <strong>de</strong> un respaldo.<br />
ZIP <strong>de</strong> procesos y reportes.- Contiene un archivo comprimido <strong>de</strong> los archivos *.PRO y *.REP<br />
Se genera <strong>de</strong>s<strong>de</strong> utilerías en respalda procesos y reportes.<br />
Se almacena en el directorio en el cual instaló el programa.<br />
Sirven para conservar una copia <strong>de</strong> los procesos y reportes.<br />
Consulte la Estructura <strong>de</strong> la Empresa para conocer como están organizados los<br />
subdirectorios <strong>de</strong> la empresa.!!
Causas para recuperar un respaldo<br />
Conociendo los tipos <strong>de</strong> respaldo con que contamos po<strong>de</strong>mos establecer situaciones reales<br />
ante las cuales nos servirá uno u otro tipo <strong>de</strong> respaldo.<br />
- Consultar cualquier período anterior en pantalla y/o papel.<br />
- Modificar el período inmediato anterior.<br />
- Modificar cualquier período anterior.<br />
- Cuadrar los acumulados <strong>de</strong>s<strong>de</strong> el principio <strong>de</strong> año.<br />
- Cuadrar los acumulados a partir <strong>de</strong> cierto período.
Consultar cualquier período anterior<br />
Es importante recalcar que el procedimiento que explicaremos es únicamente con fines <strong>de</strong><br />
consulta no nos permitirá modificar nada, sin embargo po<strong>de</strong>mos generar todos los reportes <strong>de</strong><br />
ese período en papel y/o pantalla.<br />
La ventaja que tiene es que se abre el respaldo en un subdirectorio temporal, respetando las<br />
bases <strong>de</strong> datos en las que estoy trabajando.<br />
1.- En la hoja <strong>de</strong> Principal, seleccione el Botón Seleccionar Empresa.<br />
2.- Elija el botón inferior Consulta R. (Consulta respaldo)<br />
3.- Aparecerá la pantalla que muestra la lista <strong>de</strong> respaldos disponibles.<br />
4.- Seleccione el respaldo <strong>de</strong>l período que <strong>de</strong>sea consultar.<br />
5.- Presione el botón que dice Descomprimir en Directorio Temporal.<br />
6.- Ahora pue<strong>de</strong> entrar a consultar los empleados, imprimir reportes<br />
7.- Al concluir la consulta cierre la nómina, o si <strong>de</strong>sea trabajar en su directorio <strong>de</strong> trabajo<br />
normal o con otra empresa, En la hoja Principal Seleccione la Empresa y luego el botón<br />
aceptar.<br />
Si <strong>de</strong>sea hacer una modificación al período que abrió, consulte la recuperación <strong>de</strong> respaldos<br />
para modificación.
Modificar el período inmediato anterior<br />
Si usted ya cerró su nómina (acumuló el último cálculo en el acumulado mensual, bimestral y<br />
anual) pero olvidó alguna inci<strong>de</strong>ncia y no ha capturado nuevos empleados o inci<strong>de</strong>ncias <strong>de</strong>l<br />
próximo período haga lo siguiente:<br />
1.- En el menú principal o en la hoja <strong>de</strong> utilierias, seleccione el botón <strong>de</strong> recuperar respaldos.<br />
2.- Seleccione <strong>de</strong> la hoja <strong>de</strong> Respaldos Generales, el respaldo <strong>de</strong>l período inmediato anterior.<br />
3.- El programa le preguntará si <strong>de</strong>sea respaldar los datos acutales, antes <strong>de</strong> que sean<br />
encimados por el respaldo a <strong>de</strong>scomprimir? Conteste SI (Esto le permite que ante cualquier<br />
error o confusión en la recuperación <strong>de</strong>l respaldo regrese sus datos a como estaban antes).<br />
4.- Le preguntará si <strong>de</strong>sea verificar el período? Conteste SI y confirme que se encuentra en el<br />
período que recuperó.<br />
5.- Capture la inci<strong>de</strong>ncia y reprocese la nómina <strong>de</strong> manera individual al empleados que generó<br />
el problema.<br />
6.- Genere todos sus reportes.<br />
7.- Genere sus respaldos.<br />
8.- Ejecute el proceso <strong>de</strong> cierre <strong>de</strong> nómina, en este le preguntará que el respaldo <strong>de</strong>l período<br />
ya existe que si <strong>de</strong>sea sustituirlo? Conteste SI.<br />
Ha conlcuido la modificación <strong>de</strong>l período inmediato anterior y el programa esta listo para<br />
trabajar con el siguiente período.
Modificar cualquier período<br />
Si usted <strong>de</strong>sea modificar algún período anterior lo primero que <strong>de</strong>be hacer es enten<strong>de</strong>r<br />
claramente como funcionan los acumulados para saber que tiene en cada columna (acumulado<br />
mensual, bimestral y anual) Consulte la sección <strong>de</strong> acumulados.<br />
Para reprocesar períodos anteriores usted necesita contar con los respaldos RE3 <strong>de</strong> cada uno<br />
<strong>de</strong> los períodos <strong>de</strong>l año. Si no cuenta con ellos pero tiene los respaldos tipo ZIP, a partir <strong>de</strong><br />
estos respaldos pue<strong>de</strong>n obtenerse los RE3.<br />
1.- En la opción <strong>de</strong> utilerias coloque el cursor sobre el respaldo ZIP <strong>de</strong>l cual <strong>de</strong>sea obtener el<br />
respaldo RE3.<br />
2.- Presione el botón <strong>de</strong>l lado <strong>de</strong>recho <strong>de</strong>l mouse y seleccione la opción <strong>de</strong> extraer respaldo<br />
RE3.<br />
Si usted no cuenta con los respaldos RE3 o ZIP <strong>de</strong> los períodos, no <strong>de</strong>be continuar con el<br />
procedimiento a <strong>de</strong>scrito a continuación.<br />
Existen dos métodos <strong>de</strong> realizar esta modificación:<br />
La correcta que brinda la ventaja <strong>de</strong> que se corrigen todos y cada uno <strong>de</strong> los respaldos no solo<br />
el <strong>de</strong>l período que se modificó y se actualizan los acumulados.<br />
La <strong>de</strong> emergencia que es mas rápida porque modifica los cálculos <strong>de</strong>l período que necesitamos<br />
y corrige los acumulados sin embargo los respaldos <strong>de</strong> los períodos anteriores tendrían un<br />
pequeño <strong>de</strong>fecto que no es grave sin embargo mas a<strong>de</strong>lante lo explicaremos.<br />
Método correcto.<br />
Este proceso <strong>de</strong>be realizarlo cuando sea un Fin <strong>de</strong> Bimestre. De tal manera que el Ultimo<br />
Cálculo, Acumulado Mensual y Bimestral se encuentren en cero.<br />
Partamos <strong>de</strong>l siguiente ejemplo:<br />
Nos encontramos en el período 8 (finales <strong>de</strong> abril) y queremos corregir el período 5 (primera<br />
quincena <strong>de</strong> Marzo).<br />
Ultimo Cálculo Acum. Mensual Acum. Bimestral Acum. Anual<br />
1-8<br />
1.- En utilerías genere un respaldo <strong>de</strong> tipo ZIP <strong>de</strong> como estan sus datos actualmente.<br />
3.- Dentro <strong>de</strong> utilerías en recuperación <strong>de</strong> respaldos localice el respaldo RE3 <strong>de</strong>l período5<br />
4.- Recupere toda la información (último cálculo, acumulado mensual, bimestral, anual, datos<br />
generales, datos <strong>de</strong> captura)<br />
5.- Revise que las tablas <strong>de</strong> impuesto para cálculo sean las mismas con las que calculó el<br />
período 5 y que en la opción <strong>de</strong> períodos el calendario se encuentre en el período 5.<br />
6.- Modifique el dato <strong>de</strong>l empleado que <strong>de</strong>sea y si es necesario pue<strong>de</strong> recalcularle la nómina <strong>de</strong><br />
manera individual a ese empleado.<br />
7.- Imprima los reportes.<br />
8.- Genere los respaldos como un período normal.
9.- Ejecute el proceso <strong>de</strong> fin <strong>de</strong> nómina. Sobreescriba su respaldo que se genera en el cierre.<br />
10.- Recupere <strong>de</strong>l respaldo <strong>de</strong>l siguiente período (6 por ejemplo) el último cálculo, los datos<br />
generales y los datos <strong>de</strong> captura.<br />
11.- Ejecute el proceso <strong>de</strong> fin <strong>de</strong> nómina. Sobreescriba su respaldo que se genera en el cierre.<br />
12.- Si es fin <strong>de</strong> mes ejecute el proceso <strong>de</strong> fin <strong>de</strong> mes y si es fin <strong>de</strong> bimestr ejecute el proceso<br />
<strong>de</strong> fin <strong>de</strong> bimestre.<br />
13.- Repita los pasos 10,11 y 12 en forma ciclica hasta llegar al período actual (por ejemplo<br />
período 8).<br />
14.- Verifique que las tablas <strong>de</strong> impuesto, y el período <strong>de</strong> trabajo esten correctas listas para<br />
procesar el siguiente período (por ejemplo el período 9)<br />
De esta manera no solo modificó el período 5 sino que todos sus respaldos posteriores fueron<br />
actualizados con los acumulados modificados a partir <strong>de</strong>l período 5.<br />
Método <strong>de</strong> emergencia.<br />
Este procedimiento se pue<strong>de</strong> realizar con el único requisito que el último cálculo se encuentre<br />
en cero y si usted utiliza ajuste mensual <strong>de</strong> impuestos, el acumulado mensual también <strong>de</strong>be<br />
estar en cero.<br />
Partamos <strong>de</strong>l siguiente ejemplo:<br />
Nos encontramos en el período 9 (primera quincena <strong>de</strong> mayo) y queremos corregir el período<br />
5 (primera quincena <strong>de</strong> Marzo).<br />
Ultimo Cálculo Acum. Mensual Acum. Bimestral Acum. Anual<br />
9 1-9<br />
1.- En utilerías genere un respaldo <strong>de</strong> tipo ZIP y un RE3 <strong>de</strong> como estan sus datos<br />
actualmente.<br />
3.- Dentro <strong>de</strong> utilerías en recuperación <strong>de</strong> respaldos localice el respaldo RE3 <strong>de</strong>l período5<br />
4.- Recupere el último cálculo, datos generales, datos <strong>de</strong> captura y si realiza ajustes mensuales<br />
<strong>de</strong> ISPT recupere también el acumulado mensual.<br />
5.- Ejecute el proceso que se llama Desacumula solo <strong>de</strong>l anual.<br />
6.- Revise que las tablas <strong>de</strong> impuesto para cálculo sean las mismas con las que calculó el<br />
período 5 y que en la opción <strong>de</strong> períodos el calendario se encuentre en el período 5.<br />
7.- Modifique el dato <strong>de</strong>l empleado que <strong>de</strong>sea y si es necesario pue<strong>de</strong> recalcularle la nómina <strong>de</strong><br />
manera individual a ese empleado.<br />
8.- Imprima los reportes.<br />
9.- Genere los respaldos como un período normal. Poniendo al respaldo RE3 un nombre que le<br />
permita i<strong>de</strong>ntificarlo como período 5 corregido.<br />
10.- Ejecute el proceso <strong>de</strong> Acumula solo CAL---ANU.
11.- Ejecute el proceso Borra solo Acumulado Mensual. Siempre y cuando en el paso 4 haya<br />
recuperado el acumulado mensual.<br />
12.- Del respaldo RE3 que generó en el paso 1 recupere: los datos generales, datos <strong>de</strong><br />
captura, acumulado mensual y acumulado bimestral.<br />
13.- Verifique que las tablas <strong>de</strong> impuesto, y el período <strong>de</strong> trabajo esten correctas listas para<br />
procesar el siguiente período (por ejemplo el período 9).<br />
Ha concluido la modificación <strong>de</strong>l período cinco y sus acumulados se encuentran correctos al<br />
día <strong>de</strong> hoy, sin embargo los respaldos <strong>de</strong> los períodos 6 al 8 tienen correctos los datos<br />
generales, datos <strong>de</strong> captura y último cálculo sin embargo lo acumulados <strong>de</strong> esos respaldos no<br />
contienen la modificación que acaba <strong>de</strong> realizar <strong>de</strong>l período cinco.
Cuadrar los acumulados <strong>de</strong>s<strong>de</strong> principio <strong>de</strong> año<br />
Si sus acumulados no cuadran, pero cuenta con los respaldos <strong>de</strong> cada período usted pue<strong>de</strong><br />
regenerar su acumulados.<br />
Los respaldos que se requieren son los <strong>de</strong> tipo RE3 <strong>de</strong> cada uno <strong>de</strong> los períodos <strong>de</strong>l año.<br />
Si no cuenta con ellos pero tiene los respaldos tipo ZIP, a partir <strong>de</strong> estos respaldos pue<strong>de</strong>n<br />
obtenerse los RE3.<br />
1.- En la opción <strong>de</strong> utilerias coloque el cursor sobre el respaldo ZIP <strong>de</strong>l cual <strong>de</strong>sea obtener el<br />
respaldo RE3.<br />
2.- Presione el botón <strong>de</strong>l lado <strong>de</strong>recho <strong>de</strong>l mouse y seleccione la opción <strong>de</strong> extraer respaldo<br />
RE3.<br />
1.- En la opción <strong>de</strong> utilerías genere un respaldo <strong>de</strong> tipo ZIP y uno <strong>de</strong> tipo RE3 como se<br />
encuentran sus datos actualemente.<br />
2.- Ejecute el proceso Borra Todos los acumulados.<br />
3.- Recupere <strong>de</strong>l período uno el último cálculo.<br />
4.- Genere un respaldo nuevo <strong>de</strong> tipo RE3 con un nombre que le permita distinguir que es el<br />
respaldo corregido.<br />
5.- Genere un reporte <strong>de</strong> su nómina para que verifique que cuadra con lo que pagó en el<br />
período recuperado.<br />
6.- Ejecute el proceso Fin <strong>de</strong> proceso.<br />
7.- Si el período que recuperó era el último <strong>de</strong>l mes o <strong>de</strong>l bimestre ejecute el proceso <strong>de</strong> fin <strong>de</strong><br />
mes y fin <strong>de</strong> bimestre según sea el caso.<br />
8.- Repita ciclicamente los pasos 3 al 6 hasta que llegue al período actual.<br />
9.- Recupere <strong>de</strong>l respaldo RE3 <strong>de</strong>l paso uno los datos generales.<br />
10.- Verifique que las tablas <strong>de</strong> impuestos y el período <strong>de</strong> trabajo son los correctos para<br />
procesar el siguiente período.<br />
Si al recuperar un período sus reportes no le cuadran con lo que pagó, es por cualquiera <strong>de</strong> las<br />
siguientes causas:<br />
1.- Su respaldo no esta correcto, esto suce<strong>de</strong> si en el período hizo un cambio <strong>de</strong> última hora<br />
<strong>de</strong>spués <strong>de</strong> sacar su respaldo y no generó nuevamente su respaldo.<br />
2.- Borró <strong>de</strong> su base <strong>de</strong> datos a algún empleado.<br />
3.- Recicló claves. A un empleado nuevo le asigna una clave <strong>de</strong> un empleado que estaba dado<br />
<strong>de</strong> baja.<br />
Recuer<strong>de</strong> que <strong>de</strong>be <strong>de</strong> conservar a sus empleados dados <strong>de</strong> baja durante todo el año, e<br />
inclusive durante el año siguientes si el empleado tiene <strong>de</strong>recho a reparto <strong>de</strong> utilida<strong>de</strong>s.
Cuadrar los acumulados <strong>de</strong>s<strong>de</strong> un período<br />
Si usted sabe en que período cometió un error, pero que los acumulados anteriores estan<br />
correctos.<br />
1.- En la opción <strong>de</strong> utilerías genere un respaldo <strong>de</strong> tipo ZIP y uno <strong>de</strong> tipo RE3 como se<br />
encuentran sus datos actualemente.<br />
2.- Ejecute el proceso Borra Todos los acumulados.<br />
3.- Recupere <strong>de</strong>l período en el que están correctos los acumulados el último cálculo, el<br />
acumulado mensual, bimestral y anual.<br />
4.- Genere un respaldo nuevo <strong>de</strong> tipo RE3 con un nombre que le permita distinguir que es el<br />
respaldo corregido.<br />
5.- Genere un reporte <strong>de</strong> su nómina para que verifique que cuadra con lo que pagó en el<br />
período recuperado.<br />
6.- Ejecute el proceso Fin <strong>de</strong> proceso.<br />
7.- Si el período que recuperó era el último <strong>de</strong>l mes o <strong>de</strong>l bimestre ejecute el proceso <strong>de</strong> fin <strong>de</strong><br />
mes y fin <strong>de</strong> bimestre según sea el caso.<br />
8.- Repita ciclicamente los pasos 3 al 6 hasta que llegue al período actual.<br />
9.- Recupere <strong>de</strong>l respaldo RE3 <strong>de</strong>l paso uno, los datos generales.<br />
10.- Verifique que las tablas <strong>de</strong> impuestos y el período <strong>de</strong> trabajo son los correctos para<br />
procesar el siguiente período.v
Importar un respaldo<br />
Todos los respaldos pue<strong>de</strong>n ser recuperados <strong>de</strong>s<strong>de</strong> la opción <strong>de</strong> utilerías, exceptuando el caso<br />
en que usted haya accesado en modo <strong>de</strong> consulta <strong>de</strong> respaldo.<br />
1.- Seleccione el respaldo a importar.<br />
2.- Coloque el cursor sobre el nombre <strong>de</strong>l respaldo.<br />
3.- Presione el botón <strong>de</strong> Descomprimir en directorio <strong>de</strong> trabajo. El programa preguntará si<br />
<strong>de</strong>sea sacar un respaldo <strong>de</strong> la información que tiene actualmente, le recomendamos que<br />
siempre conteste SI para generar un respaldo temporal y <strong>de</strong> este modo pueda regresar su<br />
información a como estaba antes <strong>de</strong> haber importado el respaldo.
Cierre <strong>de</strong> <strong>Nómina</strong><br />
Los resultados <strong>de</strong> cada cálculo <strong>de</strong> nómina quedan almacenados en el último cálculo, sin afectar<br />
los acumulados. El proceso <strong>de</strong> cierre <strong>de</strong> nómina, se encarga <strong>de</strong> sumar el último cálculo con el<br />
acumulado mensual, bimestral y anual.<br />
Este proceso también borra el último cálculo y los datos <strong>de</strong> captura para que que<strong>de</strong>n listos para<br />
capturar las inci<strong>de</strong>ncias <strong>de</strong>l siguiente período.<br />
Para cada tipo <strong>de</strong> nómina (Semanal, quincenal o mensual) existe un proceso <strong>de</strong> cierre que se<br />
encuentra <strong>de</strong>ntro <strong>de</strong> procesos, ejecuta proceso.<br />
Recuer<strong>de</strong> agregar a su proceso <strong>de</strong> cierre <strong>de</strong> nómina las instrucciones <strong>de</strong> respaldo automático.<br />
!RESPALDA_SEM<br />
!RESPALDA_QUI<br />
!RESPALDA_MES<br />
!RESPALDA_EXT<br />
Estas instrucciones le generan un archivo ZIP <strong>de</strong> sus bases <strong>de</strong> datos <strong>de</strong> como estaban antes<br />
<strong>de</strong>l cierre.<br />
Si tiene varias <strong>nomina</strong>s <strong>de</strong> un mismo tipo le recomendamos usar la instrucción<br />
!RESPALDA_EXT para que antes <strong>de</strong>l cierre asigne el nombre que le permita i<strong>de</strong>ntificar un<br />
cálculo <strong>de</strong> otro.<br />
Si tiene cualquier duda pue<strong>de</strong> consultar la sección <strong>de</strong> acumulados.
Cierre <strong>de</strong> Mes<br />
Este proceso suma las percepciones integrables y los días trabajados y los almacena en los<br />
datos generales para el recálculo <strong>de</strong> integrados.<br />
También se encarga <strong>de</strong> limpiar la columna <strong>de</strong> acumulado mensual.<br />
Al finalizar este proceso le recomendamos utilizar el proceso <strong>de</strong> Recálculo <strong>de</strong> Integrados.
Cierre <strong>de</strong> Bimestre<br />
Si lo ejecuta <strong>de</strong>s<strong>de</strong> procesos. Este proceso borra la columna <strong>de</strong> acumulado bimestral.<br />
Existe otro cierre bimestral, que borra los movimientos y actualiza el salario diario e integrado<br />
<strong>de</strong>l último cambio <strong>de</strong> salario a los datos generales 11 y 12.<br />
Este cierre se ejecuta <strong>de</strong>s<strong>de</strong> la hoja <strong>de</strong> Cuotas Obrero Patronales, en la opción <strong>de</strong> Cierre <strong>de</strong><br />
Bimestre.<br />
Seleccione el Período a Cerrar y presione O.K.<br />
NOTA: Pue<strong>de</strong> no cerrar ningún bimestre durante el año a fin <strong>de</strong> conservar todos los<br />
movimientos <strong>de</strong> los empleados.
Cierre <strong>de</strong> Año<br />
Este proceso limpia los acumulados para iniciar el siguiente año. Le recomendamos hacer lo<br />
siguiente antes <strong>de</strong> cerrar el año.<br />
1.- Realice el ajuste anual. Si aun no se ha publicado la tabla anual al contar con un respaldo<br />
podrá realizarlo posteriormente.<br />
2.- Genere un respaldo utilizando la opción <strong>de</strong> Utilerías / Genera Respaldos.<br />
Para iniciar el siguiente año.<br />
1.- Modifique el calendario <strong>de</strong> períodos.<br />
2.- Verifique el Salario Mínimo y los porcentajes <strong>de</strong>l IMSS.
Recálculo <strong>de</strong> SDI<br />
El recálculo <strong>de</strong> salario diario Integrado se maneja a través <strong>de</strong> un proceso a fin <strong>de</strong> que si usted<br />
lo <strong>de</strong>sea calcular diferente pueda personalizar su proceso.<br />
Este proceso <strong>de</strong>be ejecutarlo <strong>de</strong>spués <strong>de</strong> ejecutar el proceso Fin <strong>de</strong> Mes (limpia acumulados)<br />
La fórmula que aplica el proceso es:<br />
Salario Diario Integrado = [(Salario Diario + Otras Percepciones Asimilables) x Factor <strong>de</strong><br />
Integración)]+ Otras percepciones fijas + Otras percepciones Variables.<br />
Salario Diario= Dato General 1.<br />
Otras Percepciones Asimilables= Dato General 207.<br />
Factor <strong>de</strong> Integración= Dato General 22 Con la opción 1 y 3 que se explican mas a<strong>de</strong>lante el<br />
programa recalcula este factor consi<strong>de</strong>rando la categoría <strong>de</strong>l empleado, la antigüedad y los<br />
días <strong>de</strong> vacaciones, aguinaldo y prima.<br />
Otras Percepciones Fijas= Dato General 208.<br />
Al inicio <strong>de</strong>l proceso, el programa le da las siguientes opciones:<br />
0=Dias, 1=Factor, 2=Otras Percepciones, 3=Todo<br />
0.- Recalcular los datos generales <strong>de</strong> días <strong>de</strong> vacaciones, aguinaldo, prima y factor adicional.<br />
Sin recalcular el salario integrado, ni generar movimientos.<br />
1.- Recalcular los datos generales <strong>de</strong> días <strong>de</strong> vacaciones, aguinaldo, prima y factor adicional y<br />
factor <strong>de</strong> integración. Sin recalcular el salario integrado, ni generar movimientos.<br />
2.- Recalcular el salario diario integrado y generar movimiento pero consi<strong>de</strong>rando únicamente<br />
las otras percepciones variables, sin recalcular el factor <strong>de</strong> integración, ni actualizar los<br />
datos generales <strong>de</strong> aguinaldo, vacaciones, prima y factor <strong>de</strong> adicional e integración.<br />
3.- Recalcular el salario diario integrado. generar movimiento y actualizar datos generales,<br />
consi<strong>de</strong>rando variables, días <strong>de</strong> aguinaldo, días <strong>de</strong> vacaciones, prima vacacional y<br />
vacaciones.<br />
FECHA PARA EL RECALCULO.-<br />
Digite año mes y dia, por ejemplo 20000301 es el año2000 mes 03 dia01<br />
GENERAR MOVIMIENTO<br />
0=si.- afecta datos generales y crea el movimiento para el IMSS, para imprimirlo o generarlo a<br />
través <strong>de</strong>l disquete.<br />
1=no.- solo afecta datos generales.<br />
NOTA: Este proceso no <strong>de</strong>be ejecutarlo dos veces con la misma fecha, ya que le generaría dos<br />
movimientos iguales. Si se equivocó y <strong>de</strong>sea reejecutar este proceso, es necesario que con<br />
las utilerías <strong>de</strong> movimientos elimine el movimeinto generado y luego reejecute el proceso.<br />
Si por algún motivo usted no importó el proceso <strong>de</strong> recálculo <strong>de</strong> integrados, copielo <strong>de</strong> utilerías<br />
con la opción <strong>de</strong> Procesos Originales (es el nomin043.pro)<br />
Al finalizar se genera un reporte con todos los cambios <strong>de</strong> salario.
Editor <strong>de</strong> Avisos<br />
Utilice esta opción para configurar sus avisos afiliatorios. De cada uno <strong>de</strong> los campos que<br />
aparecen en la lista <strong>de</strong>be indicar:<br />
Renglón<br />
Columna<br />
Justificación (a cuantos caracteres se va a imprimir el campo)<br />
Al terminar <strong>de</strong> configurar sus avisos, pue<strong>de</strong> presionar la pestaña <strong>de</strong> Prueba <strong>de</strong> Impresión.
Imprime Avisos<br />
Esta opción le permite imprimir los avisos afiliatorios en papel, en base a los formatos<br />
configurados en la opción <strong>de</strong> editor <strong>de</strong> avisos.<br />
1.- Seleccione el tipo <strong>de</strong> movimientos a imprimir.<br />
2.- Seleccione el período.<br />
3.- Seleccione los empleados con que tipo <strong>de</strong> salario quiere imprimir.<br />
4.- Indique el registro patronal al que pertenecen los empleados a imprimir.<br />
5.- Seleccione el formato a utilizar.<br />
6.- Presione el botón <strong>de</strong> iniciar.<br />
7.- Al concluir presione el botón <strong>de</strong> imprimir para mandar los avisos al impresor.<br />
8.- Presione el botón <strong>de</strong> terminar.
Reporte <strong>de</strong> Movimientos<br />
Este reporte le permite imprimir un tipo <strong>de</strong> movimientos, ocurridos en un período<br />
<strong>de</strong>terminado y a un grupo <strong>de</strong> empleados.
Relación <strong>de</strong> Incapacida<strong>de</strong>s<br />
Este reporte le imprime una lista <strong>de</strong> las incapacida<strong>de</strong>s comprendidas en el período<br />
seleccionado.
Exporta Movimientos<br />
Esta opción le genera una hoja <strong>de</strong> cálculo con los movimientos ocurridos en el período<br />
seleccionado.<br />
En la hoja <strong>de</strong> Cuotas Obrero Patronales. Presione el botón Exp IMSS --> Excel<br />
1.- Seleccione que tipo <strong>de</strong> empleados <strong>de</strong>sea exportar.<br />
2.- Seleccione el tipo <strong>de</strong> movimientos.<br />
3.- Indique el período en que tienen que estar comprendidos los movimientos para exportarlos.<br />
4.- Seleccione el filtro <strong>de</strong> empleados a exportar. Si <strong>de</strong>sea pue<strong>de</strong> crear uno nuevo con el botón<br />
inferior izquierdo. (Filtros)<br />
5.- Presione el botón <strong>de</strong> Iniciar.<br />
6.- Al concluir la exportación presione el botón <strong>de</strong> Ver.<br />
7.- Presione el botón <strong>de</strong> Terminar.
Movimientos en disquete<br />
Esta opción le permite generar el archivo y reporte <strong>de</strong> movimientos para presentarlos en<br />
disquete al IMSS.<br />
1.- Seleccione el tipo <strong>de</strong> movimiento.<br />
2.- Indique el período en el que están comprendidos los movimientos<br />
3.- Indique el tipo <strong>de</strong> empleados a incluir.<br />
4.- Indique el número <strong>de</strong> guía (asignado por el IMSS)<br />
5.- Seleccione el registro patronal al que pertenecen los empleados que <strong>de</strong>sea imprimir.<br />
6.- Indique el archivo en don<strong>de</strong> se grabará el reporte.<br />
7.- Presione el botón <strong>de</strong> Iniciar.<br />
8.- Al concluir el proceso presione el botón <strong>de</strong> Ver.<br />
9.- Presione el botón <strong>de</strong> Terminar.<br />
.
Transmite avisos IMSS<br />
Esta opción le permitirá enviar sus avisos vía Internet a nuestro servidor, para ser<br />
transmitidos al IMSS.<br />
Este pendiente <strong>de</strong> este servicio!!!!!!!!!
Exportación al SUA<br />
Esta opción genera los archivos que se requieren para que el SUA importe a sus empleados y<br />
movimientos.<br />
En la hoja <strong>de</strong> Cuotas Obrero Patronales<br />
1.- Seleccione el botón <strong>de</strong> Exportar SUA.<br />
2.- Presione el botón <strong>de</strong> Iniciar.<br />
El resultado <strong>de</strong> su exportación queda almacenada en el subdirectorio SUA <strong>de</strong> su empresa.
Revisa archivos TXT<br />
Esta opción le permite validar <strong>de</strong> una manera rápida y sencilla los archivos antes <strong>de</strong><br />
exportarlos al SUA. Al generar esta importación el programa pue<strong>de</strong> calcular e imprimir todos los<br />
reportes <strong>de</strong> las cuotas obrero patronales.<br />
1.- Seleccione el archivo <strong>de</strong> asegurados a importar.<br />
2.- Seleccione el archivo <strong>de</strong> movimientos.<br />
3.- Presione el botón <strong>de</strong> Validar. Si existe algún error en sus archivos, no podrá importarlos en<br />
el SUA ni calcular sus cuotas. Le recomendamos corregir el error en el empleado y generar<br />
nuevamente sus archivos TXT. O bien editar el archivo y corregir el error.<br />
4.- Una vez que su archivo no tuvo errores, presione el botón <strong>de</strong> Preparar.<br />
5.- Al concluir el proceso presione el botón <strong>de</strong> Terminar.
Registro Patronal<br />
Si su empresa tiene dado <strong>de</strong> alta más <strong>de</strong> un registro patronal, es importante que antes <strong>de</strong><br />
imprimir un reporte, indique con que registro <strong>de</strong>sea trabajar.<br />
De la hoja <strong>de</strong> Cuotas Obrero Patronales.<br />
1.- Presione el botón <strong>de</strong> Registro Patronal.<br />
2.- Coloque el cursor sobre el Registro que <strong>de</strong>sea y <strong>de</strong>le un click con el botón izquierdo <strong>de</strong>l<br />
mouse.<br />
3.- Presione el botón <strong>de</strong> Aceptar.
Selecciona Período<br />
Esta opción le permite elegir el período <strong>de</strong>l cual <strong>de</strong>sea calcular las cuotas.<br />
En la hoja <strong>de</strong> Cuotas Obrero Patronales.<br />
1.- Presione el botón <strong>de</strong> Seleccionar Períodos.<br />
2.- Haga doble click con el botón <strong>de</strong>l lado izquierdo <strong>de</strong>l mouse sobre el período que <strong>de</strong>see.<br />
3.- Presione el botón <strong>de</strong> Aceptar.
Reporte SUA<br />
Este reporte le permite conocer <strong>de</strong> manera instantánea el importe a pagar <strong>de</strong> sus cuotas<br />
obrero patronales y compararlo con los resultados que el SUA le <strong>de</strong>.<br />
Para po<strong>de</strong>r imprimir este reporte es necesario que previamente haya revisados sus archivos<br />
TXT.
Hoja <strong>de</strong> Cálculo SUA<br />
En la hoja <strong>de</strong> Cuotas Obrero Patronales.<br />
Presione el botón Hoja <strong>de</strong> Cálculo.<br />
1.- Seleccione los ramos que <strong>de</strong>sea exportar. Si está trabajando con períodos mensuales y<br />
<strong>de</strong>sea exportar <strong>de</strong>sglosado los ramos <strong>de</strong> Enfermedad y Maternidad active las opciones (Fija,<br />
Excecente 3 SM, Prestaciones en Dinero, Gastos Médicos Pensionados.<br />
2.- Si está trabajando con períodos mensuales seleccione los Seguros IMSS.<br />
3.- Si está trabajando con un período bimestral seleccione Retiro, Cesantía, Vejez y Vivienda.<br />
4.- En la hoja <strong>de</strong> exportación pue<strong>de</strong> obtener <strong>de</strong>sglosada la cuota obrera y patronal, incluir la<br />
clave <strong>de</strong>l empleado y ver por bloques las cotizaciones <strong>de</strong>l empleado. Si así lo <strong>de</strong>sea active<br />
estas opciones.<br />
5.- Presione el botón <strong>de</strong> Iniciar.<br />
6.- Al concluir la exportación presione el botón <strong>de</strong> Ver Archivo. Si no abre su hoja <strong>de</strong> cálculo<br />
automáticamente. Consulte como configurar su Hoja <strong>de</strong> Cálculo en la sección <strong>de</strong> Dudas y<br />
errores.<br />
7.- Presione el botón <strong>de</strong> Terminar.
Salario Mínino Analizador<br />
Este dato únicamente se utiliza para esta opción y no afecta a su nómina. Para modificar el<br />
Salario Mínimo elija la hoja <strong>de</strong> Porcentajes y capture el salario en el año que corresponda.
Salario Diario Integrado<br />
Este dato es indispensable para realizar el cálculo y <strong>de</strong>be ser capturado sin topes.<br />
Recuer<strong>de</strong> que el Salario Diario Integrado está formado por:<br />
Salario Diario x Factor <strong>de</strong> Integración + Otras percepciones integrables diarias.<br />
Si tiene dudas a cerca <strong>de</strong> la integración <strong>de</strong>l salario consulte la Ley <strong>de</strong>l Seguro Social, Ley <strong>de</strong>l<br />
Infonavit y sus reglamentos.
Prima <strong>de</strong> Riesgo<br />
Esta correspon<strong>de</strong> a la Prima <strong>de</strong> Riesgo vigente en su empresa al momento <strong>de</strong> realizar el<br />
cálculo. Sin embargo es in<strong>de</strong>pendiente <strong>de</strong> la prima con la que se procesa la nómina.<br />
Para modificar la prima <strong>de</strong> riesgo con la que se calcula la nómina, edite los datos <strong>de</strong> la<br />
empresa.
Inci<strong>de</strong>ncias Analizador<br />
Aquí pue<strong>de</strong> capturar las Faltas, Incapacida<strong>de</strong>s por Enfermedad o Acci<strong>de</strong>nte. Ya que cada una<br />
<strong>de</strong> estas inci<strong>de</strong>ncias tiene un trato diferente para el cálculo <strong>de</strong> las Cuotas Obrero Patronales.
Período<br />
Seleccione el período <strong>de</strong> cálculo para las Cuotas Obrero Patronales, ya que <strong>de</strong>pendiendo <strong>de</strong><br />
este dato son los topes y porcentajes que se aplican para cada ramo.
Ramos Enf. y Mat.<br />
Fórmulas <strong>de</strong> cálculo:<br />
En las fórmulas que se <strong>de</strong>tallan a continuación utilizamos la siguiente nomenclatura:<br />
SMDF.- Salario Mínimo <strong>de</strong>l Distrito Fe<strong>de</strong>ral.<br />
SDI.- Salario Diario Integrado (Topado a 25 SMDF)<br />
Días.- Días <strong>de</strong>l período - incapacida<strong>de</strong>s - días no cotizados por alta o baja. (Las faltas si<br />
cotizan, es <strong>de</strong>cir no se <strong>de</strong>scuentan)<br />
1.- Cuota Fija.- (Art. 106 I)<br />
Cuota Patrón= SMDF X Días X 13.9(*)<br />
(*) Este porcentaje aumentará cada año en 0.65% a partir <strong>de</strong> 1998 hasta el 2007.<br />
Cuota Obrero= 0<br />
2.- Exce<strong>de</strong>nte <strong>de</strong> 3SM.- (Art. 106 II)<br />
SMDF X 3 = Tope 3 Salarios Mínimos.<br />
Si SDI>Tope 3 Salarios Mínimos.<br />
SDI - Tope = Salario Exce<strong>de</strong>nte<br />
Cuota Patrón =Salario Exce<strong>de</strong>nte x Días x 6%(*)<br />
(*) Este porcentaje disminuirá cada año en 0.49% a partir <strong>de</strong> 1998. hasta el 2007.<br />
Cuota Obrero = Salario Exce<strong>de</strong>nte x Días x 2% (*)<br />
(*) Este porcentaje disminuirá cada año en 0.16% a partir <strong>de</strong> 1998. hasta el 2007.<br />
Si SDI
Seguros <strong>de</strong>l IMSS<br />
Fórmulas <strong>de</strong> cálculo:<br />
En las fórmulas que se <strong>de</strong>tallan a continuación utilizamos la siguiente nomenclatura:<br />
SMDF.- Salario Mínimo <strong>de</strong>l Distrito Fe<strong>de</strong>ral.<br />
SDI.- Salario Diario Integrado<br />
Días.- Días <strong>de</strong>l período - incapacida<strong>de</strong>s - días no cotizados por alta o baja - faltas.<br />
1.- Enfermedad y Maternidad.<br />
Unicamente se muestran los totales <strong>de</strong> este ramo, ya que para calcularlo es necesario analizar<br />
los 4 subramos.<br />
2.- Invali<strong>de</strong>z y Vida.- (Art. 147)<br />
Cuota Patrón.- SDI X Días X 1.75%<br />
Cuota Obrero.- SDI X Días X 0.625%<br />
El SDI tiene como tope máximo 15 SMDF en Julio <strong>de</strong> 1997. (Art. 28 y vigésimo quinto<br />
transitorio)<br />
3.- Riesgos <strong>de</strong> Trabajo.- (Art. 71)<br />
Cuota Patrón.- SDI X Días x %<br />
SDI con tope <strong>de</strong> 25 SMDF<br />
El porcentaje es diferente para cada empresa, y <strong>de</strong>be calcularse cada año, en base a las<br />
inci<strong>de</strong>ncias que se presenten.<br />
4.- Guar<strong>de</strong>rías.- (Art. 211)<br />
Cuota Patrón.- SDI X Días x 1%<br />
SDI con tope <strong>de</strong> 25 SMDF<br />
5.- Total Ramos IMSS.-<br />
Suma <strong>de</strong> la Cuota Patronal.<br />
Suma <strong>de</strong> la Cuota Obrera.<br />
Total <strong>de</strong> la Cuota Obrero-Patronal.
Retiro y Vivienda<br />
Fórmulas <strong>de</strong> cálculo:<br />
En las fórmulas que se <strong>de</strong>tallan a continuación utilizamos la siguiente nomenclatura:<br />
SMDF.- Salario Mínimo <strong>de</strong>l Distrito Fe<strong>de</strong>ral.<br />
SDI.- Salario Diario Integrado<br />
Días.- Días <strong>de</strong>l período - incapacida<strong>de</strong>s - días no cotizados por alta o baja - faltas.<br />
1.- Retiro.- (Art. 168 I)<br />
Cuota Patrón.- SDI X Días X 2%<br />
SDI con tope <strong>de</strong> 25 SMDF<br />
Días.- las incapacida<strong>de</strong>s si cotizan (no se <strong>de</strong>scuentan)<br />
2.- Cesantía Vejez.- (Art. 168II)<br />
Cuota Patrón.- SDI X Días X 3.150%<br />
Cuota Obrero.- SDI X Días X 1.125%<br />
El SDI tiene como tope máximo 15 SMDF en Julio <strong>de</strong> 1997. (Art. 28 y vigésimo quinto<br />
transitorio)<br />
3.- Suma <strong>de</strong> Retiro, Cesantía y Vejez.<br />
Suma <strong>de</strong> la Cuota Patronal <strong>de</strong> Retiro, Cesantía y Vejez.<br />
Suma <strong>de</strong> la Cuota Obrera <strong>de</strong> Retiro, Cesantía y Vejez.<br />
Total <strong>de</strong> la Cuota Obrero-Patronal <strong>de</strong> Retiro, Cesantía y Vejez.<br />
4.- Infonavit.- (Art. 29 L.I.)<br />
Cuota Patrón.- SDI X Días X 5%<br />
El SDI tiene como tope máximo 15 SMDF en Julio <strong>de</strong> 1997. (Quinto transitorio L.I.)
Desglose<br />
De cada uno <strong>de</strong> los ramos po<strong>de</strong>mos analizar:<br />
1.- Tope Salarios Mínimos.-<br />
Si el Salario Diario Integrado <strong>de</strong> un empleado exce<strong>de</strong> el tope en veces <strong>de</strong> Salario Mínimo <strong>de</strong><br />
cada ramo, se tomará el Salario Topado.<br />
Por ejemplo:<br />
En Enfermedad y Maternidad el tope es <strong>de</strong> 25 SMDF, si el Salario Mínimo es 30.20<br />
30.20 x 25 = 755.00<br />
Si el salario <strong>de</strong>l empleado es menor que 755.00 cotizará con el salario real, pero si es mayor<br />
cotizará con 755.00.<br />
Salario Tope Cotiza con<br />
300.00 755.00 300.00<br />
890.00 755.00 755.00<br />
2.- Días <strong>de</strong> Cotización.-<br />
Este campo nos indica cuantos días cotiza el empleado en cada ramo, ya que las faltas y<br />
ausentismos tienen reglas especiales <strong>de</strong>pendiendo <strong>de</strong>l ramo <strong>de</strong>l que se trate.<br />
3.- Base <strong>de</strong> Cotización.-<br />
Este campo resulta <strong>de</strong> multiplicar SDI X Días, <strong>de</strong> cada uno <strong>de</strong> los ramos.<br />
4.- Cuota Patrón.-<br />
Estos campos se obtienen <strong>de</strong> multiplicar SDI X Días X %<br />
Los días y los porcentajes <strong>de</strong>pen<strong>de</strong>n <strong>de</strong> cada ramo.<br />
5.- Cuota Obrero.-<br />
Estos campos se obtienen <strong>de</strong> multiplicar SDI X Días X %<br />
Los días y los porcentajes <strong>de</strong>pen<strong>de</strong>n <strong>de</strong> cada ramo.<br />
6.- Total.-<br />
Suma <strong>de</strong> la Cuota obrero-patronal <strong>de</strong> cada ramo.
Gráficas<br />
Esta opción le permite por medio <strong>de</strong> gráficas analizar las Cuotas <strong>de</strong>l Patrón, las <strong>de</strong>l Empleado o<br />
los Totales.
Topes<br />
Esta pantalla le permite analizar los topes <strong>de</strong> los diferentes ramos, y compararlo contra el<br />
Salario Diario Integrado <strong>de</strong>l Empleado.<br />
Si coloca el cursor sobre la barra <strong>de</strong>l Salario <strong>de</strong>l Empleado, le indicará a cuántos salarios<br />
mínimos equivale.<br />
El fundamento <strong>de</strong> los límites superiores <strong>de</strong> cotización salarial, se encuentra en el Art. 28 <strong>de</strong> la<br />
LSS, Vigésimo Quinto Transitorio <strong>de</strong> la LSS, Art. 29 <strong>de</strong> LI y Quinto Transitorio <strong>de</strong> la LI.<br />
Enf y Mat Art. 25 Art. 106 I Art. 106 II Art. 107<br />
25 SMDF 25 SMDF 25 SMDF 25 SMDF<br />
Inv y Vida Art. 148<br />
16 SMDF<br />
Retiro CV Retiro Art 168I CyV Art. 168II<br />
25 SMDF 15 SMDF<br />
Guar<strong>de</strong>rias Art. 211<br />
25 SMDF<br />
Infonavit Art. 29 II<br />
15 SMDF
Porcentajes<br />
Esta pantalla le permite visualizar los porcentajes vigentes en el período <strong>de</strong>sglosado. Recuer<strong>de</strong><br />
que cada año varían en algunos ramos.<br />
Del lado <strong>de</strong>recho <strong>de</strong> la pantalla pue<strong>de</strong> capturar el Salario Mínimo <strong>de</strong>l D.F. para cada período.
Ejecutar Procesos<br />
Es posible ejecutar un proceso <strong>de</strong> cálculo <strong>de</strong> dos maneras:<br />
- A un solo empleado analizando el cálculo paso a paso.<br />
- Por grupo.<br />
1.- Seleccione si <strong>de</strong>sea ejecutar un proceso o un reporte<br />
2.- De la lista <strong>de</strong> procesos o reportes elija cual quiere ejecutar<br />
3.- Si <strong>de</strong>sea ejecutar el proceso o reporte en un or<strong>de</strong>n <strong>de</strong>terminado (Por Clave, Alfabético, por<br />
Departamento etc) active la opción <strong>de</strong> filtros y seleccione el or<strong>de</strong>n o el filtro a utilizar.<br />
NOTA: Recuer<strong>de</strong> que solo podrá realizar cálculos a los registros <strong>de</strong>finidos <strong>de</strong>ntro <strong>de</strong> su<br />
usuario.<br />
4.- Presione el botón <strong>de</strong> Iniciar.<br />
5.- Si <strong>de</strong>sea pue<strong>de</strong> <strong>de</strong>sactivar la opción <strong>de</strong> Mostrar Progreso, para incrementar la velocidad.<br />
6.- Al finalizar o cancelar el proceso encontrará el botón <strong>de</strong> Totales y si se trata <strong>de</strong> un reporte<br />
encontrará el botón <strong>de</strong> Ver Reporte.<br />
NOTA: Si presiona el botón <strong>de</strong> Totales únicamente le muestra las cantida<strong>de</strong>s que resulten <strong>de</strong>l<br />
proceso que se encuentren en el último cálculo.
Editor <strong>de</strong> Procesos y Reportes<br />
Este editor nos permite <strong>de</strong>sarrollar cualquier fórmula o reporte.<br />
1.- Seleccione si <strong>de</strong>sea editar un proceso o un reporte.<br />
2.- Si es un proceso o reporte nuevo presione<br />
3.- Si quiere editar uno existente, selecciónelo <strong>de</strong> la lista.<br />
4.- Una vez abierto el reporte pue<strong>de</strong> teclear libremente las instrucciones, <strong>de</strong>l lado <strong>de</strong>recho se<br />
documentan el línea.<br />
Si <strong>de</strong>sconoce el elemento a llamar o el lugar para almacenar <strong>de</strong>spués <strong>de</strong> poner la instrucción<br />
<strong>de</strong> llamar o almacenar y el elemento pue<strong>de</strong> presionar la tecla F10, dar un doble click o<br />
seleccionar la pestaña <strong>de</strong> la página <strong>de</strong>l elemento.<br />
Por ejemplo:<br />
R_CAP(<br />
Ahi pue<strong>de</strong> presionar F10 y se abrirá la página <strong>de</strong> CAP para que seleccione la captura que<br />
<strong>de</strong>see, presionar doble click o seleccionar <strong>de</strong> la parte superior la pestaña que dice CAP.<br />
Estando en una etiqueta pue<strong>de</strong> dar doble click y lo lleva a su <strong>de</strong>stino o a su origen.<br />
Por ejemplo:<br />
Si esta en _[DIAS] lo lleva a [DIAS] y viceversa.
En la barra <strong>de</strong> herramientas encontrará los siguientes botones.<br />
Cierra el proceso o reporte.<br />
Crear un nuevo proceso o reporte.<br />
Almacenar o salvar los cambios realizados.<br />
Verifica la sintaxis <strong>de</strong> las instrucciones utilizadas.<br />
Acceso a la configuración <strong>de</strong> conceptos y elementos <strong>de</strong> la nómina.<br />
Busca una palabra, instrucción o etiqueta.<br />
Borra el texto seleccionado.<br />
Copia a memoria el texto seleccionado. Esto le permite que con el botón <strong>de</strong> pegar, lo<br />
inserte en otra parte <strong>de</strong>l mismo proceso o reporte o cierre el proceso o reporte que tiene<br />
y abra otro y pegue en este las instrucciones copiadas.<br />
Pega las instrucciones que están en memoria en el lugar en don<strong>de</strong> ponga el cursor.
Temporales, Totales y Etiquetas<br />
En cada proceso o reporte se pue<strong>de</strong>n crear memorias temporales y etiquetas, las cuales se<br />
documentan.<br />
diferencia entre los totales y los temporales es:<br />
Los totales se suman entre un empleado y otro.<br />
Por ejemplo si ponemos:<br />
R_TOT(1)<br />
R_CAL(1)<br />
+<br />
S_TOT(1)<br />
Si el primer empleado tiene 100 en el CAL(1) y el segundo empleado tiene 300<br />
En el primer empleado TOT(1) = 0<br />
Al terminar el primer empleado TOT(1)= 100<br />
Al iniciar el segundo empleado TOT(1)= 100<br />
Al terminar el segundo empleado TOT(1)= 400<br />
Los temporales se limpian entre un empleado y otro.<br />
R_DAT(1)<br />
8<br />
/<br />
S_TEM(1)<br />
Cada empleado se hace el cálculo y al inicio la temporal = 0.<br />
Las etiquetas son el inicio <strong>de</strong> una rutina, no <strong>de</strong>be haber dos rutinas con el mismo nombre, para<br />
La
llegar rapidamente a una rutina <strong>de</strong>ntro <strong>de</strong> la página <strong>de</strong> etiquetas y temporales con dar doble<br />
click izquierdo.
Paso a Paso<br />
Esta opción <strong>de</strong> cálculo la pue<strong>de</strong> utilizar para:<br />
- Analizar paso a paso un proceso o reporte.<br />
- Ejecutar a un solo empleado un proceso.<br />
1.- Con los navegadores seleccione el empleado.<br />
2.- Seleccione si <strong>de</strong>sea ejecutar un proceso o reporte.<br />
3.- De la lista <strong>de</strong> procesos y reportes elija el que <strong>de</strong>sea ejecutar.<br />
4.- Utilice los botones para recorrer el proceso o reporte.<br />
El botón FIN recorre todo el proceso o reporte hasta el final.<br />
El botón FINP recorre el proceso hasta la próxima rutina.<br />
El botón Paso recorre línea por línea.<br />
5.- En la parte inferior active o <strong>de</strong>sactive las opciones <strong>de</strong>:<br />
-Mover página automáticamente.- cada línea que recorra se cambia a la página <strong>de</strong> don<strong>de</strong><br />
viene el elemento o en don<strong>de</strong> se almacena.<br />
Por ejemplo:<br />
R_DAT(1) se coloca en la página <strong>de</strong> Datos Generales<br />
S_CAL(1) se coloca en la página <strong>de</strong> Ultimo Cálculo<br />
Si <strong>de</strong>sactiva esta opción se queda en la página que <strong>de</strong>see como pue<strong>de</strong> ser la hoja <strong>de</strong> salida<br />
o el recibo.<br />
- Confirmar Factores.- se <strong>de</strong>sea que cada vez que ejecute el proceso le confirme los<br />
factores configurados para ese proceso.
6.- El stack que se muestra en la parte izquierda nos permite ver como se van haciendo las<br />
operaciones <strong>de</strong> nuestro proceso.<br />
7.- En esta pantalla contamos con varias hojas <strong>de</strong> trabajo (Tab Sheet)<br />
a) Conceptos.- muestra el último cálculo, acumulado mensual, bimestral, anual.<br />
b) Datos Generales.- muestra los 250 datos generales <strong>de</strong>l empleado.<br />
c) Datos <strong>de</strong> Captura.- muestra los 250 datos <strong>de</strong> captura <strong>de</strong>l empleado.<br />
d) Factores.- muestra los 250 Factores <strong>de</strong> la empresa.<br />
e) Temporales.- muestra los temporales (recuer<strong>de</strong> que al inicio <strong>de</strong> cada proceso se limpian<br />
a ceros).<br />
f) Totales.- muestra las memorias <strong>de</strong> tipo totales.<br />
g) Recibo.- muestra el recibo <strong>de</strong>l cálculo <strong>de</strong>l proceso.<br />
h) Stack.- muestra como se realizan las operaciones.<br />
i) Output o Salida.- nos permite ver como se va formando el reporte, en la parte inferior<br />
imprime una línea, al cambiar <strong>de</strong> línea lo manda a la parte superior.<br />
j) Impuestos.- si nuestro proceso tiene cálculo <strong>de</strong> impuestos lo muestra aplicando siempre<br />
el artículo 80.<br />
k) Tablas.- muestra la tabla utilizada para el cálculo <strong>de</strong> impuestos<br />
l) Historia.- muestra los valores <strong>de</strong>l Stack en cada línea <strong>de</strong>l proceso, es necesario al inicio<br />
<strong>de</strong>l proceso activar la opción <strong>de</strong> Historia.<br />
8.- Al terminar <strong>de</strong> ejecutar el proceso el programa le pregunta que si <strong>de</strong>sea actualizar los<br />
cambios en la base <strong>de</strong> datos elija SI o NO según sea el caso.
Importa Archivo ASCII<br />
El archivo <strong>de</strong>be tener la siguiente estructura<br />
En la primera línea <strong>de</strong>be <strong>de</strong>cir NOMINA RAMSAL<br />
Los registros <strong>de</strong> los empleados marcan su inicio con un caracter 0,<br />
Por cada empleado <strong>de</strong>be existir una línea inicial con la siguiente estructura:<br />
0<br />
Nombre (32 caracteres)<br />
Clave (8 digitos)<br />
Departamento (8 digitos)<br />
Categoria (2 digitos)<br />
Centro <strong>de</strong> Costos (8 digitos)<br />
Fecha <strong>de</strong> Alta (aammdd)<br />
RFC (13 caracteres)<br />
Afiliacion (11 caracteres)<br />
Cada campo <strong>de</strong>be dividirse con una coma.<br />
Ejemplo:<br />
0,DIAZ SABIDO ANDREA ,00000001,00000008,01,00000002,990327,DISA730327AG3,84947318162<br />
DAT1, 600<br />
DAT2, 647.96<br />
CAL1, 3600<br />
MES1, 7200<br />
BIM1, 10800<br />
ANU1, 28200<br />
CAL2, 600<br />
MES2, 1200<br />
BIM2, 1800<br />
ANU2, 4700<br />
3,000405, , 500.00, 533.30<br />
4,000410,<br />
3,000411, , 600.00, 647.96<br />
3,000425, , 700.00, 752.62<br />
3,000428, , 600.00, 647.96<br />
9,03 DIAZ<br />
9,04 SABIDO<br />
9,05 ANDREA<br />
9,07 M<br />
9,08 M<br />
9,09 P<br />
9,10 TLALNEPANTLA EDO DE MEXIC<br />
9,11 DIAZ LOPEZ JUAN<br />
9,12 SABIDO RUIZ GEORGINA<br />
9,13 SOR JUANA INES DE LA CRUZ<br />
9,46 andrea@textil.com<br />
Despues <strong>de</strong> colocar la línea que marca el inicio <strong>de</strong>l empleado las siguientes líneas <strong>de</strong>ben<br />
indicar el dato que contienen y el valor.<br />
Los datos pue<strong>de</strong>n ser:<br />
Dat.- Datos Generales<br />
Cap.- Datos <strong>de</strong> Captura
Cal.- Ultimo Calculo<br />
Mes.- Acumulado Mensual<br />
Bim.- Acumulado Bimestral<br />
Anu.- Acumulado Anual<br />
Estos datos <strong>de</strong>ben ir seguidos <strong>de</strong> un numero entre el 1 y el 250. Y <strong>de</strong>be ser conforme a la<br />
configuracion <strong>de</strong> su <strong>nomina</strong>. Por ejemplo el DAT1 es el salario diario.<br />
DAT1,100.00<br />
Importara 100 al dato 1.<br />
NOTA. Las cantida<strong>de</strong>s no <strong>de</strong>ben llevar comas.<br />
Otro tipo <strong>de</strong> datos son los movimientos, estos inician con un número <strong>de</strong>l 1 al 6.<br />
1.- Reingreso<br />
2.- Baja<br />
3.- Cambio <strong>de</strong> Salario<br />
4.- Falta<br />
5.- Acci<strong>de</strong>nte<br />
6.- Enfermedad<br />
Estos movimientos tienen el siguiente layout.<br />
Tipo <strong>de</strong> movimiento 1.<br />
Fecha <strong>de</strong>l movimiento (aammdd).<br />
Certificado <strong>de</strong> incapacidad para movimientos tipo 5 y 6 o (12 espacios).<br />
Salario diario (9######.##)<br />
Salario diario integrado (9######.##)<br />
Cada campo separado <strong>de</strong> una coma.<br />
Existen otro tipo <strong>de</strong> datos que son los alfanuméricos.<br />
Estos inician con el caracter 9,<br />
01 Clave<br />
02 Nombre Completo<br />
03 Apellido Paterno<br />
04 Apellido Materno<br />
05 Nombre<br />
06<br />
07 Sexo<br />
08 Tipo <strong>de</strong> Salario<br />
09 Contrato<br />
10 Lugar <strong>de</strong> Nacimiento<br />
11 Nombre <strong>de</strong>l Padre<br />
12 Nombre <strong>de</strong> la Madre<br />
13 Calle<br />
14 Numero<br />
15 Municipio<br />
16 Entidad<br />
17 Codigo Postal<br />
18 Colonia<br />
19 Contrato<br />
20 Sindicato<br />
21 Banco<br />
22 Cuenta Bancaria<br />
23 Telefono
24 Email<br />
25<br />
26 Nombre <strong>de</strong>l Departamento<br />
27 Categoria<br />
28 Centro <strong>de</strong> Costos<br />
29 RFC<br />
30 Número <strong>de</strong> Afiliación <strong>de</strong>l IMSS<br />
31 Fecha <strong>de</strong> Alta<br />
32 Fecha <strong>de</strong> Baja<br />
33 CURP<br />
34 Crédito Infonavit<br />
En tanto el programa no encuentre otro 0, en la columna 1, quiere <strong>de</strong>cir que toda la<br />
informacion pertenece al empleado.
Importa Captura<br />
Esta opción le sirve para generar interfaces con relojes checadores o sistemas <strong>de</strong> producción.<br />
El layout es:<br />
Clave <strong>de</strong>l Empleado (8)<br />
Coma (1)<br />
Dato <strong>de</strong> Captura (3)<br />
Coma (1)<br />
Cantidad (sin comas)<br />
Coma (1)<br />
Dato <strong>de</strong> Captura (3)<br />
Coma<br />
Ejemplo:<br />
00000001,001,25,003,4567.80,005,2<br />
Al empleado con la clave uno le importaría<br />
25 al dato <strong>de</strong> captura 1<br />
4567,80 al dato <strong>de</strong> captura 3<br />
2 al dato <strong>de</strong> captura 1<br />
Si <strong>de</strong>sea importar Faltas, Incapacida<strong>de</strong>s para afectar los Movimientos <strong>de</strong>l Seguro Social,<br />
consulte la sección Importa Movimientos
Exporta ASCII<br />
Esta opción le permite generar un archivo ASCII que contiene toda la información <strong>de</strong> las bases<br />
<strong>de</strong> datos, es una buena opción para respaldar sus datos.<br />
La estructura <strong>de</strong>l archivo ASCII se explica en la sección Importa archivo ASCII.
Exportación a Hoja <strong>de</strong> Cálculo<br />
Con esta opción po<strong>de</strong>mos exportar cualquier dato o acumulado a Hoja <strong>de</strong> Cálculo.<br />
En la hoja <strong>de</strong> procesos, presione el botón Hoja <strong>de</strong> Cálculo.<br />
1.- Seleccione si <strong>de</strong> <strong>de</strong>sea exportar: Ultimo Cálculo, Acumulados Mensual, Bimestral, Anual,<br />
Datos Generales o Datos <strong>de</strong> Captura.<br />
2.- Seleccione el grupo.<br />
3.- Seleccione el filtro.<br />
4.- Indique que campos <strong>de</strong>sea incluir por empleado.<br />
5.- Presione el botón <strong>de</strong> exportar.<br />
6.- Si lo <strong>de</strong>sea presione el botón <strong>de</strong> Ver Hoja <strong>de</strong> Cálculo.<br />
Si al seleccionar esta última opción, le <strong>de</strong>spliega un mensaje <strong>de</strong> error, indicándole que no tiene<br />
ninguna aplicación relacionada a los archivos .WKS <strong>de</strong>ntro <strong>de</strong>l mensaje encontrará un botón<br />
que le permite asociar archivos <strong>de</strong> esta terminación.<br />
a) Localice el archivo .EXE <strong>de</strong>l programa <strong>de</strong> hoja <strong>de</strong> cálculo que tenga instalado en su PC.<br />
Por ejemplo:<br />
Si <strong>de</strong>seo trabajar con Excel en mi PC se encuentra almacenado en:<br />
C:\ProgramFiles\Office\Excel.exe<br />
Por lo tanto es el directorio que yo <strong>de</strong>bo localizar para que que<strong>de</strong> asociada mi hoja <strong>de</strong><br />
cálculo.<br />
Una vez que asoció los archivos, cada vez que entre genere una hoja <strong>de</strong> cálculo y seleccione<br />
ver archivo, se abrira Excel.<br />
Si no pudo configurarlo pue<strong>de</strong> consultar Configurar Hoja <strong>de</strong> Cálculo.<br />
NOTA: Recuer<strong>de</strong> que el archivo se almacenará en el subdirectorio Output <strong>de</strong>l disco y<br />
directorio en don<strong>de</strong> se encuentran sus bases <strong>de</strong> datos.
Principios <strong>de</strong>l Lenguaje<br />
Las <strong>Nómina</strong> incluye un interpretador <strong>de</strong> procesos y <strong>de</strong> reportes, el cual utiliza el<br />
método RPN, mismo que se maneja en las calculadoras programables Hewlett-Packard, la<br />
principal característica <strong>de</strong> este es que las fórmulas se manejan verticales y a diferencia <strong>de</strong> una<br />
calculadora normal, primero se dan los valores y luego los operadores, por ejemplo.<br />
En una calculadora normal para obtener la suma <strong>de</strong> 3 + 2 = 5 hacemos lo siguiente:<br />
a) Presionamos la tecla 3<br />
b) Presionamos el signo +<br />
c) Presionamos la tecla 2<br />
d) Presionamos el signo = y obtenemos en la pantalla un 5<br />
En una calculadora Hewlett-Packard funcionaría <strong>de</strong> la siguiente manera:<br />
a) Presionamos la tecla 3<br />
b) Presionamos la tecla ENTER<br />
c) Presionamos la tecla 2<br />
d) Presionamos el signo + y obtenemos en la pantalla un 5<br />
CALCULADORA NORMAL<br />
3<br />
+<br />
2<br />
= 5<br />
HEWLETT-PACKARD<br />
3<br />
2<br />
+<br />
5<br />
Como lo mencionamos anteriormente, primero ponemos los valores y luego el<br />
operador, ahora bien este lenguaje tiene capacidad <strong>de</strong> almacenar <strong>de</strong> manera vertical hasta<br />
cuatro valores, que llamamos registros.<br />
T<br />
Z<br />
Y<br />
X<br />
Cuando alimentamos la primer cantidad, esta se coloca en el registro X, al informar el<br />
segundo valor lo que estaba en X pasa a Y, y el nuevo valor se coloca en X. Ilustremos esto<br />
con un ejemplo:<br />
T<br />
Z<br />
Y 3<br />
X 3 2 5<br />
3 2 +<br />
Lo <strong>de</strong>l registro X es lo que yo observaría en la pantalla <strong>de</strong> la calculadora, por eso tiene<br />
los lentes, <strong>de</strong>bajo <strong>de</strong>l registro X, ilustramos las teclas que <strong>de</strong>bo presionar en la calculadora para<br />
que se coloquen los valores en el registro X, y po<strong>de</strong>mos observar que cuando ponemos el signo<br />
más, la suma se realiza con los registros X, Y.<br />
Veamos como se comporta la suma <strong>de</strong> 3+2+4=9
T<br />
Z<br />
Y 3 5<br />
T<br />
X 3 2 5 4 9<br />
3 2 + 4 +<br />
En este caso realizamos la suma <strong>de</strong> 3+2 y obtuvimos 5, luego sumamos 4 y obtuvimos<br />
9, pero si usamos los <strong>de</strong>más registros po<strong>de</strong>mos realizarlo así:<br />
Z 3<br />
Y 3 2 3<br />
X 3 2 4 6 9<br />
3 2 4 + +<br />
Colocamos el 3, luego el 2 y el 4, realizamos la suma <strong>de</strong> 4+2 y obtenemos 6 y luego<br />
con solo presionar el signo + obtenemos el 9 como resultado.<br />
Como lo mencionamos anteriormente las operaciones siempre se realizan entre los<br />
registros x con y, pudiendo informar dos cantida<strong>de</strong>s y luego el signo, o bien colocar las tres<br />
cantida<strong>de</strong>s y luego los dos signos.<br />
Existen cuatro instrucciones básicas para <strong>de</strong>finir procesos y reportes:<br />
Recall.- Que significa llamar<br />
Store.- Que significa almacenar<br />
Print.- Que significa imprimir<br />
Operadores.- Ilustrados en la siguiente tabla:<br />
Nombre Signo Tecla para accesarlo Operación que realiza<br />
Suma + + X= Y + X<br />
Resta - - X= Y - X<br />
Multiplicación X * X= Y x X<br />
División ÷ / X= Y \\ X<br />
El Recall, el Store y el Print se utilizan <strong>de</strong> la siguiente manera:<br />
R_aaa(bbb)<br />
S_aaa(bbb)<br />
P_aaa(bbb)<br />
En don<strong>de</strong> aaa pue<strong>de</strong> ser:
CAP datos <strong>de</strong> captura<br />
DAT datos generales<br />
CAL último cálculo<br />
MES acumulado mensual<br />
BIM acumulado bimestral<br />
AUN acumulado anual<br />
FAC factores<br />
TEM memoria temporal (se inicializa con cada empleado)<br />
TOT memoria temporal (se inicializa cada proceso)<br />
(bbb) es un número que hace referencia al dato que estamos llamando o almacenando,<br />
por ejemplo:<br />
R_FAC(1) Significa llama el Factor uno que es el Salario Mínimo.<br />
S_CAL(1) Significa almacena en el Ultimo Cálculo que es el Sueldo.<br />
Cada vez que configuramos un DAT, CAP, CAL, MES, BIM, ANU, o FAC quedan en<br />
una posición entre el 1 y el 250, no es necesario conocer la posición exacta <strong>de</strong> cada elemento,<br />
ya que po<strong>de</strong>mos imprimir la configuración, o bien <strong>de</strong>ntro <strong>de</strong>l editor <strong>de</strong> procesos y reportes con<br />
la tecla F10, obtenemos la lista <strong>de</strong>l elemento utilizado, por ejemplo:<br />
R_DAT(<br />
Con poner R S o P, el elemento y abrir el paréntesis, puedo presionar la tecla F10 y<br />
conocer que dato general es el que necesito en mi fórmula.<br />
De las instrucciones que mencionamos en la lista anterior, no hicimos referencia a los<br />
TEM y a los TOT, que son memorias temporales. Estas memorias se utilizan únicamente<br />
<strong>de</strong>ntro <strong>de</strong> los editores <strong>de</strong> reportes y procesos, y no son configurables por empleado, ni se<br />
conservan entre un proceso y otro. Equivalen <strong>de</strong> alguna manera a la M <strong>de</strong> una calculadora<br />
normal, sin embargo la diferencia es que tenemos 250 TEM y 250 TOT.<br />
Como lo mencionamos en la lista anterior para llamarlas utilizamos R_TEM(bbb) y<br />
R_TOT(bbb). Para almacenar en ellas utilizamos S_TEM(bbb) y S_TOT(bbb). La bbb, es<br />
<strong>de</strong>finida por el usuario en cada proceso o reporte y pue<strong>de</strong> utilizar un número entre el 1 y el<br />
200.<br />
La principal diferencia entre TEM y TOT, es que TEM son memorias que se borran<br />
cada que acaba <strong>de</strong> ejecutarse el proceso a un empleado y las TOT, recuerdan los resultados<br />
<strong>de</strong>l empleado anterior.<br />
Un ejemplo para utilizarlas, es si queremos sacar el sueldo por hora <strong>de</strong> un empleado<br />
para el proceso <strong>de</strong> horas extras, como ese dato se utiliza mucho en ese proceso, lo<br />
almacenamos en la TEM(1). Cuando acaba <strong>de</strong> calcular la nómina a ese empleado e inicia con<br />
el siguiente empleado el valor <strong>de</strong> la TEM(1) es cero.<br />
R_DAT(1) 'salario diario
8<br />
/<br />
S_TEM(1)<br />
Ahora para utilizar una TOT, un ejemplo podría ser si quiero obtener la suma <strong>de</strong> los<br />
sueldos <strong>de</strong> los empleados, llamo el sueldo, lo almaceno en la TOT(1) <strong>de</strong> esta manera se suma<br />
el sueldo <strong>de</strong> un empleado con el otro <strong>de</strong> tal manera que si el primer empleado gana 100 al<br />
iniciar con el segundo empleado la TOT(1) ya tiene un 100 almacenado y a eso <strong>de</strong>bemos<br />
agregar el sueldo <strong>de</strong>l siguiente empleado.<br />
R_CAL(1) 'sueldo<br />
R_TOT(1)<br />
+<br />
S_TOT(1)<br />
Esta instrucción llama el sueldo, llama la TOT(1) que tiene lo <strong>de</strong>l empleado anterior, lo<br />
suma y lo vuelve a almacenar en la TOT(1) para que al siguiente empleado ya tenga lo <strong>de</strong> los<br />
empleados anteriores. Al final <strong>de</strong> nuestro proceso para imprimir o almacenar ese gran total es<br />
necesario utilizar una rutina <strong>de</strong> [ALTERMINAR] que analizaremos más a<strong>de</strong>lante.<br />
Retomemos el ejemplo <strong>de</strong> la prima dominical, cuya fórmula era:<br />
Prima Dominical = Salario Diario x Domingos Trabajados x 25%<br />
CAL(5) DAT(1) CAP(10) FAC(15)<br />
80 2 25%<br />
Si ya tenemos todos los elementos, en el editor <strong>de</strong> procesos lo veríamos <strong>de</strong> la siguiente<br />
manera:<br />
T<br />
R_DAT(1) 'salario diario<br />
R_CAP(10) 'domingos trabajados<br />
*<br />
R_FAC(15) 'porcentaje prima dominical<br />
100 'cantidad 100<br />
/ 'divi<strong>de</strong><br />
* 'multiplica<br />
S_CAL(5) 'prima dominical<br />
Po<strong>de</strong>mos analizarlo en la tabla:<br />
Z 160<br />
Y 80 160 25 160<br />
X 80 2 160 25 100 .25<br />
R_DAT(1) R_CAP(10) x R_FAC(15) 100 / x
Capture las instrucciones anteriores en el Editor <strong>de</strong> Procesos y ejecútelo a un empleado con la<br />
opción paso a paso, para que practique este ejemplo.
Como crear un Concepto<br />
Cualquier concepto que pueda concretizarse en una fórmula, es posible configurarla en el<br />
programa. El primer paso es tomar una hoja <strong>de</strong> papel y un lápiz y realizarnos las siguientes<br />
preguntas:<br />
a) Fórmula<br />
b) Es percepción, <strong>de</strong>ducción o un dato informativo.<br />
c) ISPT.<br />
· Exenta 100%<br />
· Gravable 100%<br />
· Una parte exenta y una parte es gravable (fórmula o tope)<br />
d) Integración al salario<br />
· No Integra<br />
· Integra 100%<br />
· Una parte integra y una parte no integra (fórmula o tope)<br />
Con las respuestas obtenidas po<strong>de</strong>mos conocer los elementos a configurar usemos el caso por<br />
ejemplo <strong>de</strong> la prima dominical<br />
a) Fórmula: Salario Diario x Domingos Trabajados x 25%<br />
b) Es una percepción, pero a<strong>de</strong>más podríamos llevar un acumulado <strong>de</strong>l número <strong>de</strong> domingos<br />
trabajados.<br />
c) ISPT<br />
· Exenta.- hasta un salario mínimo <strong>de</strong> la región x cada domingo trabajado<br />
· Gravable.- el exce<strong>de</strong>nte<br />
d) Integración al salario<br />
· Integra al 100%<br />
Elementos a configurar:<br />
Del inciso a)<br />
1.- Salario Diario = Dato General (no cambia cada período)<br />
2.- Domingos Trabajados = Dato <strong>de</strong> Captura (a veces trabaja el empleado y a veces<br />
no)<br />
3.- % <strong>de</strong> Prima Dominical = Factor (es el mismo % para todos los empleados)<br />
Del inciso b)<br />
1.- Importe <strong>de</strong> la Prima Dominical para pago y acumulados = Una percepción<br />
2.- Número <strong>de</strong> domingos trabajados = Dato Informativo<br />
Ambas se configuran en la opción <strong>de</strong> Configuración, Percepciones y Deducciones.<br />
Del inciso c)<br />
1.- Importe <strong>de</strong> la Parte Exenta = Dato Informativo<br />
2.- Importe <strong>de</strong> la Parte Gravable = Dato Informativo Gravable<br />
Ambas se configuran en la opción <strong>de</strong> Configuración, Percepciones y Deducciones.<br />
Del inciso d)<br />
1.- Importe <strong>de</strong> la Parte Integrable, este dato no es necesario, porque como es 100%<br />
integrable, en la Percepción se pue<strong>de</strong> indicar que es integrable.<br />
Para resumir el número <strong>de</strong> percepciones y datos informativos que <strong>de</strong>bemos configurar por
cada concepto, po<strong>de</strong>mos analizar la siguiente tabla.<br />
Un concepto pue<strong>de</strong> ser:<br />
ISPT IMSS<br />
# Conceptos Gravable Exento Integrable No Integrable<br />
1 100% 100%<br />
1 100% 100%<br />
3 100% X% X%<br />
1 100% 100%<br />
1 100% 100%<br />
3 100% X% X%<br />
3 X% X% 100%<br />
3 X% X% 100%<br />
5 X% X% X% X%<br />
La primera columna nos indica el número <strong>de</strong> conceptos a <strong>de</strong>finir, analicemos a <strong>de</strong>talle este<br />
cuadro.<br />
100% Gravable; 100% Integrable = 1 Concepto<br />
100% Gravable; 100% No Integrable = 1 Concepto<br />
100% Exento; 100% Integrable = 1 Concepto<br />
100% Exento; 100% No Integrable = 1 Concepto<br />
En todas estas combinaciones en el concepto <strong>de</strong> percepción po<strong>de</strong>mos <strong>de</strong>finir si es gravable o<br />
exento.<br />
Ahora si el concepto es:<br />
X% Gra/Exe; 100% Integrable = 3 Conceptos<br />
X% Gra/Exe; 100% No Integrable = 3 Conceptos<br />
1.- Para el monto <strong>de</strong> la percepción, y en él se configura lo Integrable o No Integrable<br />
2.- Un dato informativo para lo Gravable<br />
3.- Un dato informativo para lo Exento<br />
Si el concepto es:<br />
100% Gravable; X% Int/ No Int = 3 Conceptos<br />
100% Exento; X% Int/ No Int = 3 Conceptos<br />
1.-Para el monto total <strong>de</strong> la percepción y en este se modifica lo exento o lo gravable<br />
2.-Dato informativo para lo Integrable<br />
3.-Dato informativo para lo No Integrable
Por último si el concepto es:<br />
X% Gra/Exe; X% Into/ No Int = 5 Conceptos<br />
1.- Para el monto total <strong>de</strong> la percepción<br />
2.- Dato informativo para lo Gravable<br />
3.- Dato informativo para lo Exento<br />
4.- Dato informativo para lo Integrable<br />
5.- Dato informativo para lo No Integrable<br />
En todos los casos la percepción solo es una y esa es la que se imprime en el recibo, lo que<br />
varía es el número <strong>de</strong> datos informativos que <strong>de</strong>finimos.<br />
Ya con esto estamos listos para <strong>de</strong>sarrollar la fórmula en el lenguaje <strong>de</strong> programación.
Principales Funciones<br />
El editor <strong>de</strong> proceso y reportes tiene 3 funciones principales: R, S, P.<br />
R.- Significa recall o llamar.<br />
S.- Significa store o almacenar.<br />
P.- Significa print o imprimir<br />
Se pue<strong>de</strong>n llamar, almacenar o imprimir cualquiera <strong>de</strong> los siguientes elementos <strong>de</strong> la nómina<br />
<strong>Ramsal</strong>.<br />
DAT.- Datos Generales<br />
CAP.- Datos <strong>de</strong> Captura<br />
CAL.- Ultimo Calculo<br />
MES.- Acumulado Mensual<br />
BIM.- Acumulado Bimestral<br />
ANU.- Acumulado Anual<br />
FAC.- Factores <strong>de</strong> la empresa<br />
Datos Alfanuméricos.- estos últimos solo se pue<strong>de</strong>n llamar.<br />
La nomenclatura para llamar cualquier elemento es:<br />
R_XXX(yyy)<br />
En don<strong>de</strong> la R se pue<strong>de</strong> sustituir por S o P segun sea llamar, almacenar o imprimir.<br />
XXX es el elemento a llamar (DAT, CAP, CAL, MES, BIM, ANU, FAC)<br />
yyy es la posicion <strong>de</strong>l elemento (un número <strong>de</strong>l 1 al 250)<br />
Ejemplo:<br />
R_DAT(100)
Tabla <strong>de</strong> Funciones<br />
R_ 'llama<br />
S_ 'almacena<br />
P_ 'imprime<br />
!FAC 'confirma un factor<br />
?TITULO 'imprime títulos al inicio <strong>de</strong> cada página<br />
T_"AAA" 'imprime títulos por columna al inicio <strong>de</strong> cada página<br />
?AAA 'pregunta texto a imprimir<br />
!ALT= 'indice para ejecutar el proceso o reporte<br />
!#### 'formatos para impresión <strong>de</strong> cantida<strong>de</strong>s<br />
!RESPALDA_SEM 'genera archivo zip <strong>de</strong> las bases <strong>de</strong> datos antes <strong>de</strong>l cierre<br />
semanal<br />
!RESPALDA_QUI 'genera archivo zip <strong>de</strong> las bases <strong>de</strong> datos antes <strong>de</strong>l cierre<br />
quincena<br />
!RESPALDA_MES 'genera archivo zip <strong>de</strong> las bases <strong>de</strong> datos antes <strong>de</strong>l cierre<br />
mensual<br />
!RESPALDA_ExT 'genera archivo zip <strong>de</strong> las bases <strong>de</strong> datos antes <strong>de</strong> cerrar<br />
un cálculo<br />
!DSK= 'imprimir en disco Ejemplo: !DSK=A:<br />
!FIL= 'imprimir en archivo Ejemplo: !FIL=ABC<br />
!VAL= 'abre archivo .txt para buscar valores<br />
!NOMIN003.PRO 'inserta al ejecutar el proceso 3<br />
.[AAA] 've a la etiqueta sin regreso<br />
_.[AAA] 've a la etiqueta y regresa cuando encuentres FINP
=.[AAA]<br />
>.[AAA]<br />
_[AAA]<br />
R_F.BAJA 'llama la fecha <strong>de</strong> baja<br />
R_F.HOY 'llama la fecha <strong>de</strong> hoy<br />
R_F.INISEM 'llama la fecha <strong>de</strong> inicio <strong>de</strong> semana<br />
R_F.FINSEM 'llama la fecha <strong>de</strong> fin <strong>de</strong> semana<br />
R_F.INIQUI 'llama la fecha <strong>de</strong> inicio <strong>de</strong> quincena<br />
R_F.FINQUI 'llama la fecha <strong>de</strong> fin <strong>de</strong> quincena<br />
R_F.INIMES 'llama la fecha <strong>de</strong> inicio <strong>de</strong> la nómina mensual<br />
R_F.FINMES 'llama la fecha <strong>de</strong>l fin <strong>de</strong>l la nómina mensual<br />
R_F.NACIM 'llama la fecha <strong>de</strong> nacimiento<br />
P_$PER 'imprime el nombre <strong>de</strong> la percepción actual<br />
P_$DED 'imprime el nombre <strong>de</strong> la <strong>de</strong>ducción actual<br />
P_$INF 'imprime el nombre <strong>de</strong>l dato informativo actual<br />
P_PER 'imprime el monto <strong>de</strong> la percepción actual<br />
P_DED 'imprime el monto <strong>de</strong> la <strong>de</strong>ducción actual<br />
P_INF 'imprime el monto <strong>de</strong>l dato informativo actual<br />
P 'salta renglón<br />
P_P 'salta a la próxima página<br />
P_"AAA" 'imprime el texto que esta entre comillas<br />
P_TEM(xx) 'salta el número <strong>de</strong> renglones que vale la temporal xx<br />
P_$xxx,yy 'imprime:<br />
1-100 conceptos <strong>de</strong>l 1 al 100<br />
101-200 alfanuméricos<br />
201-300 respuestas<br />
301-450 conceptos <strong>de</strong>l 101 al 250<br />
_[ACUMULA] 'suma el último cálculo al acumulado mensual, bimestral y<br />
anual
_[RESTA] '<strong>de</strong>sacumula el último cálculo <strong>de</strong>l acumulado mensual,<br />
bimestral y anual<br />
_[REDONDEA]<br />
_[CENTAVOS]<br />
_[BORRACAP] 'borra la captura<br />
_[BORRACAL] 'borra el último cálculo<br />
'redon<strong>de</strong>a a centésimos las cantida<strong>de</strong>s <strong>de</strong>l último cálculo<br />
_[BORRAMES] 'borra el acumulado mensual<br />
_[BORRABIM] 'borra el acumulado bimestral<br />
_[BORRAANU] 'borra el acumulado anual<br />
_[BORRATEM] 'borra las temporales<br />
_[PYDP-PER] 'aplica los PYDP <strong>de</strong> percepción.<br />
_[PYDP-DED] 'aplica los PYDP <strong>de</strong> <strong>de</strong>ducción.<br />
_[ACT-PYDP] 'actualiza los saldos y genera los movimientos <strong>de</strong> los<br />
PYDP<br />
_[EDO-CUENTA] 'genera los movimientos <strong>de</strong>l estado <strong>de</strong> cuenta<br />
_[TEMANU]<br />
_[TEM+CAL]<br />
_[TEM+MES]<br />
_[TEM+BIM]<br />
_[TEM+ANU]<br />
_[TEM+TOT]<br />
'almacena en las temporales<br />
'el último cálculo<br />
'el acumulado mensual<br />
'el acumulado bimestral<br />
'el acumulado anual<br />
'almacena las temporales en<br />
'el último cálculo<br />
'el acumulado mensual<br />
'el acumulado bimestral<br />
'el acumulado anual<br />
'suma las temporales<br />
'mas el último cálculo y almacena en el último cálculo<br />
'mas el acum. mensual y almacena en el ac. mensual<br />
'mas el acum. bimestral y almacena en ac. bimestal<br />
'mas el acum. anual y almacena en el ac. anual<br />
'mas las totales y almacena en las totales
_[TEM-CAL]<br />
_[TEM-MES]<br />
_[TEM-BIM]<br />
_[TEM-ANU]<br />
_[TEM-TOT]<br />
@IMPUESTO1<br />
@IMPUESTO2<br />
@IMPUESTO3<br />
@IMPUESTO4<br />
@SUBSIDIO1<br />
@SUBSIDIO2<br />
@SUBSIDIO3<br />
@SUBSIDIO4<br />
@CREDITO1<br />
@CREDITO2<br />
@CREDITO3<br />
@CREDITO4<br />
'al último cálculo resta la temporal y almacena en u.c.<br />
'al ac. mesl resta la temporal y almacena en ac.mes<br />
'al ac. bim resta la temporal y almacena en ac. bim<br />
'al ac. anu resta la temporal y almacena en ac. anual<br />
'a las totales resta las temporales y almacena en las<br />
totales<br />
'aplica la tabla <strong>de</strong> impuesto<br />
'semanal<br />
'quincenal<br />
'mensual<br />
'anual<br />
'aplica la tabla <strong>de</strong> subsidio<br />
'semanal<br />
'quincenal<br />
'mensual<br />
'anual<br />
'aplica la tabla <strong>de</strong> crédito<br />
'semanal<br />
'quincenal<br />
'mensual<br />
'anual<br />
@FRACCION 'elimina la parte entera <strong>de</strong>jando únicamente la fracción<br />
@INTEGRO 'elimina la fracción <strong>de</strong>jando la parte entera<br />
@REDONDEA 'al próximo o anterior entero<br />
@CENTAVOS 'redon<strong>de</strong>a a centésimos<br />
@INCREMENTA 'suma 1 a la cantidad en x<br />
@DECREMENTA 'resta uno a la cantidad en x<br />
@JULIAN 'extrae el julian <strong>de</strong> la fecha<br />
@FECHA 'convierte <strong>de</strong> julian a fecha aammdd<br />
@DIA 'extrae el día <strong>de</strong> una fecha<br />
@MES 'extrae el mes <strong>de</strong> una fecha<br />
@ANIO 'extree el año <strong>de</strong> una fecha<br />
@DOBLE 'imprime un espacio entre cada caracter
@NORMAL<br />
@SIMPLE<br />
'<strong>de</strong>shabilita la función @DOBLE<br />
@MAYOR '<strong>de</strong>ja en x la cantidad que sea mayor <strong>de</strong> x o y<br />
@MENOR '<strong>de</strong>ja en x la cantidad que sea menor <strong>de</strong> x o y<br />
@DIFERENCIA '<strong>de</strong>ja en x la diferencia absoluta <strong>de</strong> x con y<br />
@CAMBIA 'cambia x a y, y a x<br />
@TOPE 'topa x a y<br />
@DIASVAC<br />
@DIASAGUI<br />
@PRIMAVAC<br />
@FACTORAD<br />
@FACTORIN<br />
@PROXSEM<br />
@PROXQUI<br />
@PROXMES<br />
'llama los días <strong>de</strong> vacaciones que tiene el empleado<br />
'llama los días <strong>de</strong> aguinaldo que tiene el empleado<br />
'llama la prima vacacional que tiene el empleado<br />
'llama el factor adicional que tiene el empleado<br />
'llama el factor <strong>de</strong> integración que tiene el empleado<br />
'pasa al próximo período semanal<br />
'pasa al próximo período quincenal<br />
'pasa al próximo período mensual<br />
@TABLAxx,yy 'llama el valor <strong>de</strong> la tabla xx y la columna yy<br />
@GENMOV 'genera movimiento en base a las temporales 1 a 8<br />
@SALMIN_REG 'salario mínimo <strong>de</strong> la región, <strong>de</strong>pendiendo <strong>de</strong>l registro<br />
patronal a que esté asignado el empleado, trae el salario<br />
mínimo <strong>de</strong> la región.<br />
@SALMIN_DF 'salario mínimo <strong>de</strong>l D.F.<br />
@PRIMA_RT 'prima <strong>de</strong> riesgo <strong>de</strong> trabajo, <strong>de</strong>pendiendo <strong>de</strong>l registro<br />
patronal en don<strong>de</strong> se encuentre el empleado.<br />
@BUSCA<br />
@VALOR<br />
'busca el valor <strong>de</strong> x en la tabla<br />
FIN 'fin <strong>de</strong>l proceso<br />
[ALTERMINAR] rutina que permite imprimir los totales, se ejecuta al<br />
terminar <strong>de</strong> procesar a todos lo empleados y <strong>de</strong>be terminar<br />
con FIN
!AAA.EXE<br />
!AAA.TXT<br />
!AAA.DOC<br />
!AAA.W<br />
!AAA.XLS<br />
+ 'suma x mas y<br />
- 'resta y menos x<br />
* 'multiplica x por y<br />
/ 'divi<strong>de</strong> x entre y<br />
& 'eleva a y a x<br />
'abre el archivo .EXE .TXT .DOC .W .XLS use esta<br />
instrucción <strong>de</strong>ntro <strong>de</strong> la rutina [ALTERMINAR]
Tabla <strong>de</strong> Alfanuméricos<br />
Instrucción para imprimir: P_$xxx,yy. xxx es el número <strong>de</strong> campo yy es cuántos caracteres<br />
<strong>de</strong>seamos imprimir.<br />
Campo. Instrucción para imprimir<br />
Clave 101<br />
Nombre completo 102<br />
Apellido Paterno 103<br />
Apellido Materno 104<br />
Nombre 105<br />
Nombre <strong>de</strong>l puesto 106<br />
Sexo 107<br />
Tipo <strong>de</strong> Salario 108<br />
Contrato 109<br />
Lugar <strong>de</strong> nacimiento 110<br />
Nombre <strong>de</strong>l padre 111<br />
Nombre <strong>de</strong> la madre 112<br />
Calle 113<br />
Número 114<br />
Municipio 115<br />
Entidad 116<br />
Código Postal 117<br />
Colonia 118<br />
Duración Contrato 119<br />
Sinidacto 120<br />
Banco 121<br />
Cuenta 122<br />
Teléfono 123<br />
Nombre <strong>de</strong>l <strong>de</strong>partamento 126<br />
Nombre <strong>de</strong> la categoría 127<br />
Nombre <strong>de</strong>l centro costos 128<br />
R.F.C. 129<br />
Número <strong>de</strong> afiliación 130<br />
Fecha <strong>de</strong> alta 131<br />
Fecha <strong>de</strong> baja 132<br />
CURP 133<br />
Crédito <strong>de</strong> Infonavit 134<br />
Registro Patronal 135<br />
Contrato a Imprimir 136<br />
Estado civil 137<br />
Fecha inicio contrato 138<br />
Fecha fin contrato 139<br />
Fecha <strong>de</strong> nacimiento 140<br />
Causa <strong>de</strong> baja 141<br />
Recontratar 142<br />
Forma <strong>de</strong> pago 143<br />
Sua jornada 144<br />
Sua pensión 145<br />
Fecha inicio infonavit 146<br />
Fecha fin infonavit 147<br />
email 148
Introducción a los Procesos<br />
Ahora que hemos comprendido el funcionamiento <strong>de</strong>l Stack (x,y,z,t), tenemos que<br />
or<strong>de</strong>nar un poco nuestras i<strong>de</strong>as para hacer un proceso o un reporte.<br />
Un proceso lo po<strong>de</strong>mos or<strong>de</strong>nar como si fuera un cuerpo humano, con cabeza, cuerpo<br />
y pies. Todos los procesos y reportes <strong>de</strong>ben tener un punto <strong>de</strong> inicio y solamente una salida.
Encabezado <strong>de</strong> un Proceso<br />
Un proceso lo po<strong>de</strong>mos or<strong>de</strong>nar como si fuera un cuerpo humano, con cabeza, cuerpo<br />
y pies. Todos los procesos y reportes <strong>de</strong>ben tener un punto <strong>de</strong> inicio y solamente una salida.<br />
En el encabezado po<strong>de</strong>mos poner cualquiera <strong>de</strong> las siguientes instrucciones:<br />
a) Confirmación <strong>de</strong> Factores<br />
b) Preguntas <strong>de</strong> texto a imprimir<br />
c) Indice alternativo<br />
d) Formatos para imprimir cantida<strong>de</strong>s<br />
e) Redirección <strong>de</strong> impresión<br />
f) Impresión <strong>de</strong> Títulos por página.<br />
g) Respaldos automáticos.<br />
h) Abrir archivo <strong>de</strong> texto para localizar valores.<br />
Estas instrucciones se encuentran al principio <strong>de</strong> los procesos o reportes, son<br />
opcionales y sirven para indicarle al interpretador ciertos parámetros. Estas instrucciones<br />
previas, <strong>de</strong>ben iniciar con el símbolo “!” o “?”<br />
a) Confirmación <strong>de</strong> Factores<br />
Esta instrucción previa le permite confirmar los factores (FAC), ya que pue<strong>de</strong>n ser <strong>de</strong><br />
gran utilidad por ejemplo en un proceso que se necesita saber el tipo <strong>de</strong> cambio, como este es<br />
variable, al inicio <strong>de</strong>l proceso po<strong>de</strong>mos hacer que el programa nos pregunte ese factor.<br />
Para ello <strong>de</strong>bimos haber configurado previamente el FAC que lleva el tipo <strong>de</strong> cambio, y<br />
ya <strong>de</strong>ntro <strong>de</strong>l proceso po<strong>de</strong>mos preguntarlo con la siguiente instrucción:<br />
!FAC(bbb)<br />
1) Signo <strong>de</strong> admiración<br />
2) La palabra FAC<br />
3) La posición que hayamos configurado <strong>de</strong>l factor que <strong>de</strong>seamos preguntar.<br />
Es posible configurar varios factores, para ello po<strong>de</strong>mos colocarlos así:<br />
!FAC(10)<br />
!FAC(12)<br />
!FAC(25)<br />
b) Preguntas <strong>de</strong> Texto a Imprimir<br />
Estas preguntas nos sirven para capturar diferentes títulos o frases que se <strong>de</strong>seen<br />
imprimir en los reportes, siempre que se ejecute el reporte, el programa da la opción <strong>de</strong><br />
capturar la respuesta. Un ejemplo muy útil para aplicar esto es para los recibos <strong>de</strong> nómina que<br />
tienen un campo para que cada período impriman un mensaje diferente.<br />
La sintaxis para las preguntas <strong>de</strong> texto a imprimir es:<br />
?aaaa
1) Signo <strong>de</strong> interrogación<br />
2) Pregunta <strong>de</strong>seada<br />
Ejemplo:<br />
?FECHA<br />
El programa preguntará la fecha, sin embargo en el momento <strong>de</strong> la impresión,<br />
únicamente utilizará lo que usted escribió en la respuesta, y no así la palabra FECHA.<br />
El poner en el encabezado una pregunta, solamente cumple con la función <strong>de</strong> realizar<br />
esa pregunta, pero no la imprime, para que la respuesta sea impresa, es necesario <strong>de</strong>ntro <strong>de</strong>l<br />
cuerpo <strong>de</strong>l reporte, en el punto que <strong>de</strong>seemos que imprima, pongamos la instrucción P_$2xx,xx<br />
que significa imprime lo leído en la pregunta x.<br />
Como po<strong>de</strong>mos hacer varias preguntas, al momento <strong>de</strong> la impresión <strong>de</strong> las mismas, es<br />
necesario conocer la posición <strong>de</strong> la pregunta, por ejemplo:<br />
?FECHA<br />
?PERIODO<br />
?MENSAJE<br />
P_$201,10<br />
P_$202,45<br />
P_$203,54<br />
Esto quiere <strong>de</strong>cir que la pregunta 1 es Fecha y se imprime con la instrucción P_$201 y<br />
que la imprima con 10 caracteres. La instrucción ?PERIODO se imprime con la instrucción<br />
P_$202 y será impresa con 45 caracteres, y por último la instrucción P_203,54 imprime la<br />
respuesta <strong>de</strong> ?MENSAJE con 54 caracteres. Para las preguntas están reservados <strong>de</strong>l P_$201<br />
al P_$300<br />
c) Indice Alternativo.<br />
Para ejecutar cualquier proceso o reporte, es necesario informar <strong>de</strong> cada uno <strong>de</strong> los<br />
filtros, el or<strong>de</strong>n en que se <strong>de</strong>sea correr. El programa cuenta con cinco filtros fijos: clave,<br />
categoría, <strong>de</strong>partamento, alfabético, centro <strong>de</strong> costos. Al seleccionar cualquiera <strong>de</strong> estos<br />
filtros, el programa procesará a todos los empleados, pero en el or<strong>de</strong>n solicitado.<br />
También cuenta con otros filtros configurables por el usuario, que le permite agrupar<br />
empleados, y en estos es posible incluir o excluir personas. (Consulte la sección <strong>de</strong><br />
Configuración <strong>de</strong> Filtros <strong>de</strong>l <strong>Manual</strong> <strong>de</strong> <strong>Usuario</strong>).<br />
Primero <strong>de</strong>be indicarse la manera <strong>de</strong> recorrer el archivo:<br />
!ALT=1 recorrer el archivo por clave<br />
!ALT=2 recorrer el archivo por categoría<br />
!ALT=3 recorrer el archivo por <strong>de</strong>partamento
!ALT=4 recorrer el archivo alfabéticamente<br />
!ALT=5 recorrer el archivo por centro <strong>de</strong> costos<br />
Esto nos sirve por ejemplo cuando es un reporte en el que <strong>de</strong>seamos obtener totales<br />
por <strong>de</strong>partamento el reporte siempre <strong>de</strong>berá ejecutarse por <strong>de</strong>partamento y si únicamente<br />
queremos incluir a los empleados que esten en el centro <strong>de</strong> costos 1, 2 y 3, utilizamos las<br />
siguientes instrucciones previas:<br />
!ALT=5<br />
d) Formato para imprimir cantida<strong>de</strong>s.<br />
En cualquier proceso o reporte, es necesario imprimir cantida<strong>de</strong>s, para ello <strong>de</strong>bemos<br />
establecer los formatos en los cuales <strong>de</strong>seamos la impresión. Es importante el or<strong>de</strong>n en el que<br />
ponemos los formatos, ya que cada vez que se imprime una cantidad se <strong>de</strong>be hacer referencia<br />
al formato que corresponda.<br />
La sintaxis para los formatos <strong>de</strong> impresión <strong>de</strong> cantida<strong>de</strong>s es:<br />
!##,###.##<br />
a) Signo <strong>de</strong> admiración<br />
b) El carácter # repetido cuantas veces sea necesario, <strong>de</strong>pendiendo <strong>de</strong>l monto <strong>de</strong> las<br />
cantida<strong>de</strong>s, pue<strong>de</strong> separarse con comas y punto para los <strong>de</strong>cimales o si no se<br />
<strong>de</strong>sea se pue<strong>de</strong>n poner continuos. Por ejemplo.<br />
12,000.00<br />
Con formato !##,###.## se imprime 12,000.00<br />
Con formato !#####.## se imprime 12000.00<br />
Con formato !##### se imprime 12000<br />
Como lo mencionamos anteriormente, <strong>de</strong>ntro <strong>de</strong> un reporte si quiero imprimir cualquier<br />
DAT, CAP, CAL, MES, BIM, ANU <strong>de</strong>bo hacer referencia la formato que <strong>de</strong>see, por ejemplo:<br />
P_DAT(1),1<br />
Imprime el Salario diario con el formato uno.<br />
e) Redirección <strong>de</strong> Impresión.<br />
Si al ejecutar un reporte <strong>de</strong>sea que la información se almacene en un archivo, en lugar<br />
<strong>de</strong> la impresora, utilice la instrucción previa !DSK= y !FIL= e indique la unidad y archivo <strong>de</strong><br />
<strong>de</strong>stino. Por ejemplo:<br />
!DSK=C:\DATOS manda el reporte al disco C: al directorio BANCO.TXT
!FIL=BANCO.TXT genera el archivo BANCO.TXT<br />
Esto pue<strong>de</strong> ser <strong>de</strong> gran utilidad para layouts <strong>de</strong> pagos <strong>de</strong> nómina electrónica. Le<br />
recomendamos que cuando utilice está instrucción utilice como unidad <strong>de</strong> <strong>de</strong>stino el disco<br />
duro, y posteriormente lo copie al disquete, ya que en muchas ocasiones olvidan insertar el<br />
disquete, o utilizan un disquete sin espacio libre.<br />
f) Impresión <strong>de</strong> Títulos por página.<br />
Existen dos clases <strong>de</strong> títulos, uno que se imprime centrado como título <strong>de</strong>l reporte y<br />
otros que sirven para poner títulos a las columnas, ambos se reimprimen en cada página.<br />
Con la instrucción ?TITULO, se imprimen los <strong>de</strong>l tipo centrado y tiene las siguientes<br />
características:<br />
a) Máximo se pue<strong>de</strong>n poner 3 líneas <strong>de</strong> título, es <strong>de</strong>cir repetir 3 veces está instrucción<br />
en cada reporte.<br />
b) Al ejecutar un reporte que tenga esta instrucción previa, el programa le preguntará<br />
que <strong>de</strong>sea poner en el título, sugiriéndole en la primera línea el nombre <strong>de</strong> la<br />
empresa, en la segunda el título <strong>de</strong>l reporte, sin embargo lo pue<strong>de</strong> modificar.<br />
c) Como lo mencionamos se imprime centrado y al inicio <strong>de</strong> cada página, incluyendo<br />
fecha y hora <strong>de</strong> impresión.<br />
Con la instrucción T_"XXXXX",YY se imprimen títulos para encabezados <strong>de</strong> columna,<br />
subrayados, ocupando el número <strong>de</strong> caracteres que indique <strong>de</strong>spués <strong>de</strong> la coma. Por ejemplo:<br />
T_"CLAVE",8<br />
T_"NOMBRE",32<br />
Cada hoja se imprimirá:<br />
CLAVE NOMBRE<br />
En conclusión en el encabezado <strong>de</strong> un proceso o reporte podríamos poner las<br />
siguientes instrucciones:<br />
!FAC(2)<br />
!##,###,###.##<br />
?TITULO<br />
?TITULO<br />
?TITULO<br />
!ALT=4<br />
!D1=001<br />
!D2=005<br />
T_"CLAVE",8<br />
T_"NOMBRE",8<br />
g) Respaldos automáticos.
Dentro <strong>de</strong>l encabezado <strong>de</strong> un proceso o reporte po<strong>de</strong>mos pedir que nos genere<br />
automáticamente un respaldo <strong>de</strong>l tipo .ZIP <strong>de</strong> todas las bases <strong>de</strong> datos.<br />
Estas instrucciones se recomienda usarla en los procesos que acumulan, por ejemplo:<br />
Fin <strong>de</strong> <strong>Nómina</strong> Semanal (acumula).<br />
La nomenclatura <strong>de</strong> estas instrucciones es:<br />
!RESPALDA_SEM 'respalda la nómina semanal.<br />
!RESPALDA_QUI 'respalda la nómina quincenal.<br />
!RESPALDA_MES 'respalda la nómina mensual.<br />
!RESPALDA_EXT 'respalda un cálculo extraordinario.<br />
Los archivos <strong>de</strong> respaldo se almacenan en el directorio <strong>de</strong> respaldos y el nombre<br />
<strong>de</strong>pen<strong>de</strong> <strong>de</strong> la instrucción que lo generó y el período al que correspon<strong>de</strong>.<br />
Por ejemplo:<br />
!RESPALDA_SEM: genera el respaldo SEM_01.ZIP<br />
!RESPALDA_QUI: genera el respaldo QUI_01.ZIP<br />
!RESPALDA_MES: genra el respaldo MES_01.ZIP<br />
!RESPALDA_EXT: pregunta el nombre <strong>de</strong>l respaldo y un comentario para reconocer el<br />
respaldo al momento <strong>de</strong> recupararlo.<br />
Estos respaldos se generan una sola vez.<br />
h) Abrir archivo <strong>de</strong> texto para localizar valores.<br />
La instrucción !VAL=DATOS.TXT nos indica que el archivo DATOS.TXT contiene la<br />
información para el cálculo <strong>de</strong> valores, esta instrucción se pue<strong>de</strong> usar no solo en el<br />
encabezado, sino en cualquier parte <strong>de</strong>l proceso. El archivo <strong>de</strong>be <strong>de</strong> ubicarse físicamente en el<br />
directorio en don<strong>de</strong> está la empresa por ejemplo C:\DATOSNOM\EMPRESAX\DATOS.TXT
Cuerpo <strong>de</strong> un Proceso<br />
En el cuerpo <strong>de</strong> un proceso o reporte vamos a <strong>de</strong>finir las fórmulas y las rutinas <strong>de</strong><br />
nuestro proceso o reporte.<br />
a) Instrucciones<br />
Po<strong>de</strong>mos utilizar las instrucciones <strong>de</strong> manera aislada o <strong>de</strong>ntro <strong>de</strong> una rutina. (En el<br />
siguiente inciso veremos lo que es una rutina).<br />
En la sección 1.3. Lenguaje, mencionamos que existen cuatro instrucciones básicas.<br />
Recall.- Que significa llamar<br />
Store.- Que significa almacenar<br />
Print.- Que significa imprimir<br />
Operadores.- +,-,x,÷.<br />
Repasemos un poco como se utilizan estas instrucciones.<br />
R_aaa(bbb)<br />
S_aaa(bbb)<br />
P_aaa(bbb)<br />
En don<strong>de</strong> aaa pue<strong>de</strong> ser:<br />
CAP datos <strong>de</strong> captura<br />
DAT datos generales<br />
CAL último cálculo<br />
MES acumulado mensual<br />
BIM acumulado bimestral<br />
AUN acumulado anual<br />
FAC factores<br />
TEM memoria temporal (se inicializa con cada empleado)<br />
TOT memoria temporal (se inicializa cada proceso)<br />
Y bbb es una posición <strong>de</strong>l 1 al 250.<br />
Dentro <strong>de</strong> las instrucciones po<strong>de</strong>mos hacer una clasificación especial que las<br />
llamaremos Instrucciones Macros.<br />
Las siguientes instrucciones se basan en lo que cada concepto tenga configurado en la<br />
opción <strong>de</strong> Configuración <strong>de</strong> Percepciones y Deducciones.<br />
R_CAL(PER)<br />
R_MES(PER)<br />
R_BIM(PER)<br />
R_ANU(PER)<br />
R_CAL(DED)<br />
R_MES(DED)<br />
R_BIM(DED)<br />
R_ANU(DED)<br />
'llama la suma <strong>de</strong> percepciones <strong>de</strong>l último cálculo.<br />
'llama la suma <strong>de</strong> percepciones <strong>de</strong>l acumulado mensual.<br />
'llama la suma <strong>de</strong> percepciones <strong>de</strong>l acumulado bimestral.<br />
'llama la suma <strong>de</strong> percepciones <strong>de</strong>l acumulado anual.<br />
'llama la suma <strong>de</strong> <strong>de</strong>ducciones <strong>de</strong>l último cálculo.<br />
'llama la suma <strong>de</strong> <strong>de</strong>ducciones <strong>de</strong>l acumulado mensual.<br />
'llama la suma <strong>de</strong> <strong>de</strong>ducciones <strong>de</strong>l acumulado bimestral.<br />
'llama la suma <strong>de</strong> <strong>de</strong>ducciones <strong>de</strong>l acumulado anual.
R_CAL(GRA)<br />
R_MES(GRA)<br />
R_BIM(GRA)<br />
R_ANU(GRA)<br />
R_CAL(INT)<br />
R_MES(INT)<br />
R_BIM(INT)<br />
R_ANU(INT)<br />
'llama la suma <strong>de</strong> percepciones gravables <strong>de</strong>l último cálculo.<br />
'llama la suma <strong>de</strong> per gravables <strong>de</strong>l acumulado mensual.<br />
'llama la suma <strong>de</strong> per gravables <strong>de</strong>l acumulado bimestral.<br />
'llama la suma <strong>de</strong> per gravables <strong>de</strong>l acumulado anual.<br />
'llama la suma <strong>de</strong> percepciones integrables <strong>de</strong>l último cálculo.<br />
'llama la suma <strong>de</strong> per integrables <strong>de</strong>l acumulado mensual.<br />
'llama la suma <strong>de</strong> per integrables <strong>de</strong>l acumulado bimestral.<br />
'llama la suma <strong>de</strong> pers integrables <strong>de</strong>l acumulado anual.<br />
R_PROXPER 'llama la siguiente percepción.<br />
Esta instrucción se utiliza normalmente en ciclos para recibos y<br />
reportes.<br />
R_PROXDED 'llama la siguietne <strong>de</strong>ducción.<br />
Esta instrucción se utiliza normalmente en ciclos para recibos y<br />
reportes.<br />
R_PROXINF<br />
R_PROXPYD<br />
'llama el siguiente dato informativo.<br />
Esta instrucción se utiliza normalmente en ciclos para recibos y<br />
reportes.<br />
'llama el próximo PYDP almacenando los valores en las siguientes<br />
temporales<br />
TEM(100) cantidad que abona cada período<br />
TEM(101) monto inicial<br />
TEM(102) saldo<br />
TEM(103) cantidad por aplicar<br />
TEM(104) tipo <strong>de</strong> pydp<br />
TEM(105) Fecha <strong>de</strong> Inicio <strong>de</strong> PYDP<br />
TEM(106) Fecha <strong>de</strong> fin <strong>de</strong>l PYDP<br />
TEM(107) Si esta sujeto a condición regresa número <strong>de</strong>l Factor.<br />
TEM(108) 1= Si maneja Estado <strong>de</strong> Cuenta<br />
TEM(109) 1= Si esta activo<br />
TEM(110) 1= Forzar PYDP<br />
En la posición x <strong>de</strong>l stack <strong>de</strong>ja el número <strong>de</strong> concepto que afecta el<br />
PYDP.<br />
Las siguientes instrucciones son para manejar fechas:<br />
R_F.ALTA 'llama la fecha <strong>de</strong> alta<br />
R_F.BAJA 'llama la fecha <strong>de</strong> baja<br />
R_F.HOY 'llama la fecha <strong>de</strong> hoy<br />
R_F.INISEM 'llama la fecha <strong>de</strong> inicio <strong>de</strong> la semana
R_F.FINSEM 'llama la fecha <strong>de</strong> fin <strong>de</strong> la semana<br />
R_F.INIQUI 'llama la fecha <strong>de</strong> inicio <strong>de</strong> la semana<br />
R_F.FINQUI 'llama la fecha <strong>de</strong> fin <strong>de</strong> la semana<br />
R_F.INIMES 'llama la fecha <strong>de</strong> inicio <strong>de</strong>l mes<br />
R_F.FINMES 'llama la fecha <strong>de</strong> fin <strong>de</strong> mes<br />
Siempre que se utilizan estas instrucciones regresará a la posición X <strong>de</strong>l stack la fecha<br />
en julian, lo cual equivale a un valor absoluto, para po<strong>de</strong>r restar una fecha con otra. Veamos un<br />
ejemplo:<br />
T<br />
Z<br />
Si <strong>de</strong>seamos calcular la antigüedad <strong>de</strong> una persona al día <strong>de</strong> hoy.<br />
a) Llamamos la fecha <strong>de</strong> hoy (01/06/1999), el valor que nos trae es 2451333<br />
b) Llamamos la fecha <strong>de</strong> alta (01/01/1999), el valor que nos trae es 2451180<br />
c) Los restamos y tenemos los días que ha trabajado en la empresa. (153)<br />
Y 2451333<br />
X 245133 2451180 15<br />
R.F.HOY R.FALTA -<br />
Ahora bien, si lo que necesitamos es llamar la fecha <strong>de</strong> alta e imprimirla, es necesario<br />
utilizar una <strong>de</strong> las funciones <strong>de</strong> un parámetro, @FECHA para que el julian <strong>de</strong> la fecha <strong>de</strong> alta<br />
nos los convierta a formato DIA MES AÑO. El ejemplo <strong>de</strong> esta función lo veremos más<br />
a<strong>de</strong>lante.<br />
Existen ciertas instrucciones que nos permiten llamar e imprimir el nombre y el valor <strong>de</strong><br />
la percepción que se encuentre en la posición x <strong>de</strong>l stack. Estas instrucciones se utilizan<br />
normalmente en los recibos y reportes con la instrucción R_PROXPER, R_PROXDED,<br />
R_PROXINT y las cantida<strong>de</strong>s son <strong>de</strong>l último cálculo.<br />
P_$PER,xx 'imprime el nombre <strong>de</strong> la percepción actual con x longitud, la x <strong>de</strong>be<br />
sustituirse por un número que indique el número <strong>de</strong> caracteres máximo<br />
<strong>de</strong> impresión.<br />
P_$DED,xx 'imprime el nombre <strong>de</strong> la <strong>de</strong>ducción actual, con x longitud, la x <strong>de</strong>be<br />
sustituirse por un número que indique el número <strong>de</strong> caracteres máximo<br />
<strong>de</strong> impresión.
P_$INF,xx 'imprime el nombre <strong>de</strong>l dato informativo actual, con x longitud, la x <strong>de</strong>be<br />
sustituirse por un número que indique el número <strong>de</strong> caracteres máximo<br />
<strong>de</strong> impresión.<br />
P_PER,1 'imprime el importe <strong>de</strong> la percepción actual con el formato 1.<br />
En la sección <strong>de</strong> los encabezados analizamos los formatos <strong>de</strong><br />
impresión.<br />
P_DED,1 'imprime el importe <strong>de</strong> la <strong>de</strong>ducción actual con el formato 1.<br />
P_INF,1 'imprime el importe <strong>de</strong>l dato informativo actual con el formato 1.<br />
R_PER 'llama la percepción actual.<br />
R_DED 'llama la <strong>de</strong>ducción actual.<br />
R_INF 'llama el dato informativo actual.<br />
Existen otras instrucciones <strong>de</strong> impresión adicionales a las antes mencionadas.<br />
P 'salta renglón<br />
P_P 'salta a próxima página<br />
P_xx 'imprime espacios, xx <strong>de</strong>be sustituirse por el número <strong>de</strong> espacios<br />
<strong>de</strong>seados.<br />
P_"AAAA" 'imprime string. La palabra entre comillas es el string y pue<strong>de</strong> ser<br />
sustituida por la palabra <strong>de</strong>seada.<br />
P_TEM(yyy) 'salta el número <strong>de</strong> renglones que se encuentren en la temporal (yyy) en<br />
don<strong>de</strong> yyy pue<strong>de</strong> ser un número <strong>de</strong>l 1 al 250.<br />
P_$xxx,yy 'imprime el nombre <strong>de</strong>l concepto, pregunta, o dato y <strong>de</strong>spués <strong>de</strong> la<br />
coma indicamos cuántos caracteres.<br />
<strong>de</strong>l 1 al 100 imprime el nombre <strong>de</strong>l concepto.<br />
<strong>de</strong>l 101 al 200 imprime datos alfanuméricos.<br />
<strong>de</strong>l 201 al 300 imprime respuestas <strong>de</strong> la pregunta.<br />
<strong>de</strong>l 301 al 450 imprime el nombre <strong>de</strong>l concepto 101 al 250.<br />
Esta última instrucción mencionada en la tabla tiene aparentemente un poco <strong>de</strong><br />
incongruencia, sin embargo si usted es usuario <strong>de</strong>s<strong>de</strong> la primera versión <strong>de</strong> la nómina,<br />
recordará que únicamente existían 100 conceptos; es por ello que <strong>de</strong>l 1 al 100 son conceptos<br />
<strong>de</strong>l 101 al 200 alfanuméricos y <strong>de</strong>l 301 al 450 son los conceptos <strong>de</strong>l 101 al 250. Veamos un<br />
ejemplo.<br />
P_$1,15 Imprime el concepto 1, es <strong>de</strong>cir la palabra "SUELDO" con quince espacios,
en este caso como sueldo no tiene 15 caracteres sino 6 imprimiría 9 espacios <strong>de</strong>spués <strong>de</strong> la<br />
palabra.<br />
P_$101,8 Imprime la clave con ocho dígitos, por ejemplo "00000001"<br />
P_$201,10 Imprime la respuesta <strong>de</strong> la pregunta uno con 10 caracteres. Recuer<strong>de</strong><br />
que las preguntas se formulan en el encabezado <strong>de</strong>l proceso o reporte.<br />
P_$301,15 Imprime el nombre <strong>de</strong>l concepto 201 con 15 caracteres.<br />
Es importante mencionar que el número <strong>de</strong> caracteres que se pone <strong>de</strong>spués <strong>de</strong> la<br />
coma pue<strong>de</strong> ser negativo y en ese caso imprime el número caracteres <strong>de</strong>l campo solicitado<br />
pero <strong>de</strong> <strong>de</strong>recha a izquierda. Por ejemplo:<br />
P_$101,-4 Imprime la clave <strong>de</strong>l empleado con 4 caracteres ejemplo: 0001<br />
b) Etiquetas.<br />
Al inicio <strong>de</strong>l inciso anterior explicábamos que las instrucciones podían ir aisladas o<br />
<strong>de</strong>ntro <strong>de</strong> rutinas.<br />
Llamamos rutinas al conjunto <strong>de</strong> una etiqueta con sus instrucciones hasta llegar a un<br />
FIN o a un FINP. Ya analizamos las instrucciones, pero veamos ahora que son las etiquetas.<br />
Una etiqueta es una palabra entre corchetes y tenemos <strong>de</strong> cuatro tipos.<br />
1.- Las que mandan sin regreso (GO TO) con y sin condición.<br />
2.- Las que mandan con regreso (GO SUB) con y sin condición.<br />
3.- Las que reciben el GOTO o GOSUB<br />
4.- Etiquetas reservadas.<br />
La sintaxis <strong>de</strong> las etiquetas es una palabra entre corchetes [NOMBRE], <strong>de</strong>ntro <strong>de</strong> los<br />
corchetes pue<strong>de</strong> colocarse la palabra que quiera, le recomendamos que sean <strong>de</strong> un máximo <strong>de</strong><br />
8 caracteres. Como prefijo <strong>de</strong> la etiqueta po<strong>de</strong>mos encontrar una raya, un punto o un signo<br />
eso <strong>de</strong>pen<strong>de</strong> <strong>de</strong>l tipo <strong>de</strong> etiqueta que se trate, las cuales las analizaremos a continuación.<br />
1.- Etiquetas sin regreso (GO TO).<br />
Estas etiquetas las po<strong>de</strong>mos equiparar a un charco <strong>de</strong> agua que no queremos pisar y<br />
por lo tanto lo vamos a brincar, estos brincos pue<strong>de</strong>n estar condicionados o no.<br />
La sintaxis es .[NOMBRE] es muy importante notar que se antes <strong>de</strong>l corchete existe un<br />
punto eso indica ve y no regreses.<br />
Toda etiqueta <strong>de</strong>l tipo GOTO necesita una etiqueta que reciba, ambas <strong>de</strong>ben <strong>de</strong> tener<br />
la palabra entre corchetes idéntica. Las etiquetas que reciben a diferencia <strong>de</strong> las que mandan<br />
no tienen ningún prefijo. Veamos un ejemplo.
.[HORAS] 'goto horas<br />
[HORAS] '-------------HORAS------------<br />
Gracias a la documentación en línea <strong>de</strong>l editor <strong>de</strong> procesos y reportes po<strong>de</strong>mos ver<br />
que cuando ponemos el punto como prefijo <strong>de</strong>l corchete, <strong>de</strong>l lado <strong>de</strong>recho nos dice goto horas,<br />
que significa ve a don<strong>de</strong> esta la rutina horas, cuando ponemos la palabra horas sin prefijo, <strong>de</strong>l<br />
lado <strong>de</strong>recho observamos que es la rutina horas, es <strong>de</strong>cir la que recibe.<br />
Cuando queremos condicionar estas etiquetas utilizamos la siguiente sintaxis.<br />
=.[NOMBRE] brinca a nombre si X es igual que Y.<br />
>.[NOMBRE] brinca a nombre si X es mayor que Y.<br />
[EXENTO]<br />
instrucciones<br />
Como po<strong>de</strong>mos observar estas instrucciones mandan a un lugar y ese lugar va a ser<br />
una etiqueta que tenga el mismo nombre que su origen.<br />
En el ejemplo anterior .[EXENTO] es la instrucción que manda y [EXENTO] es el<br />
<strong>de</strong>stino, esto quiere <strong>de</strong>cir que cada brinco tiene un origen (que es una palabra con un punto y<br />
entre corchetes) y un <strong>de</strong>stino que es la misma palabra entre corchetes pero sin punto.<br />
2.- Etiquetas con Regreso (Go sub) o Procedimientos.<br />
Estas son las etiquetas que comparamos con las or<strong>de</strong>nes <strong>de</strong> un jefe que le dice ve a<br />
hacer algo y regresa cuando termines. La sintaxis <strong>de</strong> estas etiquetas es _[NOMBRE] y al igual<br />
que los brincos pue<strong>de</strong>n estar condicionadas o no.<br />
Cuando no están condicionadas quiere <strong>de</strong>cir que siempre se van a ir a esa etiqueta y<br />
van a regresar cuando encuentren un FINP.<br />
Un ejemplo <strong>de</strong> esto es en el proceso <strong>de</strong> cálculo <strong>de</strong> nómina semanal, que encontramos<br />
una serie <strong>de</strong> etiquetas sin condición.<br />
_[DIAS]<br />
_[SUELDO]<br />
_[HEXTRA]<br />
_[IMSS]<br />
_[ISPT]<br />
FIN<br />
Cuando creamos una etiqueta que manda a un procedimiento, es necesario <strong>de</strong>sarrollar<br />
el procedimiento y este <strong>de</strong>be <strong>de</strong> iniciar con el nombre <strong>de</strong> la etiqueta (idéntico a quien lo<br />
mando) y terminar con un FINP<br />
Por ejemplo si yo hago un<br />
_[DIAS]<br />
Tengo que poner en cualquier parte <strong>de</strong>l proceso<br />
[DIAS]<br />
FINP<br />
Y entre [DIAS] y FINP escribir todas las instrucciones que realiza la rutina [DIAS]<br />
Algo que cabe mencionar en este momento es que un procedimiento acaba cuando<br />
llega a un FINP y ese FINP indica que regresa.
Si esquematizamos el ejemplo anterior:<br />
Como po<strong>de</strong>mos observar estas instrucciones mandan a un lugar y ese lugar va a ser<br />
una etiqueta que tenga el mismo nombre que su origen.<br />
En el ejemplo anterior .[EXENTO] es la instrucción que manda y [EXENTO] es el<br />
<strong>de</strong>stino, esto quiere <strong>de</strong>cir que cada brinco tiene un origen (que es una palabra con un punto y<br />
entre corchetes) y un <strong>de</strong>stino que es la misma palabra entre corchetes pero sin punto.<br />
Las etiquetas <strong>de</strong>l tipo GOTO con condición tienen la siguiente sintaxis:<br />
=_[NOMBRE] ve y regresa a nombre si X es igual que Y.<br />
>_[NOMBRE] ve y regresa a nombre si X es mayor que Y.<br />
- Tenemos dos rutinas principales: [HORAS] y [DIAS]<br />
- Encuentra primero la etiqueta que manda a la rutina <strong>de</strong> _[HORAS]<br />
- Llega a la etiqueta [HORAS] y al entrar a esta rutina encuentra una etiqueta que lo<br />
manda a la rutina _[DOBLES]<br />
- Va a la rutina [DOBLES] y al llegar al FINP regresa a la línea <strong>de</strong> abajo a quien lo<br />
mando.<br />
- Encuentra la rutina que manda a _[TRIPLES]<br />
- Va a [TRIPLES] y la ejecuta, al llegar a FINP regresa a la línea <strong>de</strong> abajo a quien lo<br />
mando.<br />
- Encuentra un FINP y regresa a la línea <strong>de</strong> abajo a quien mando a [HORAS]<br />
- Encuentra la etiqueta que lo manda a _[ISPT]<br />
- Llega a la etiqueta [ISPT] hace las instrucciones hasta que encuentre el FINP y<br />
regresa a la línea <strong>de</strong>bajo <strong>de</strong> la etiqueta <strong>de</strong> FINP<br />
- Encuentra el FIN y es el final <strong>de</strong>l proceso.<br />
3.- Etiquetas Reservadas (Procedimientos Internos).
Existen ciertas etiquetas que realizan procedimientos que equivaldrían a muchas líneas<br />
<strong>de</strong> programación, a diferencia <strong>de</strong> las etiquetas antes mencionadas en estas solo hay que<br />
escribirlas y no es necesario <strong>de</strong>sarrollar los procedimientos.<br />
Estas etiquetas son:<br />
_[ACUMULA] 'acumula el último cálculo <strong>de</strong> cada concepto en su respectivo<br />
acumulado mensual, bimestral y anual.<br />
R_CAL(1)<br />
R_MES(1)<br />
+<br />
S_MES(1)<br />
R_CAL(1)<br />
R_BIM(1)<br />
+<br />
S_BIM(1)<br />
R_CAL(1)<br />
R_ANU(1)<br />
+<br />
S_ANU(1)<br />
Estas instrucciones se tendrían que hacer 250 veces y con tan<br />
solo poner _[ACUMULA] al ejecutar el proceso lo realiza.<br />
_[RESTA] 'resta la cantidad que esta en el último cálculo <strong>de</strong>l acumulado<br />
mensual, bimestral y anual. Esta instrucción sirve para extraer o<br />
<strong>de</strong>sacumular un período.<br />
R_MES(1)<br />
R_CAL(1)<br />
-<br />
S_MES(1)<br />
_[REDONDEA]<br />
_[CENTAVOS]<br />
R_BIM(1)<br />
R_CAL(1)<br />
-<br />
S_BIM(1)<br />
R_ANU(1)<br />
R_CAL(1)<br />
-<br />
S_ANU(1)<br />
Estas instrucciones se tendrían que hacer 250 veces para cada<br />
concepto.<br />
' redon<strong>de</strong>a a centésimos todos los conceptos <strong>de</strong>l último cálculo.
_[BORRACAP] 'almacena un cero en todos los datos <strong>de</strong> captura, para que<br />
que<strong>de</strong>n limpios para iniciar el siguiente período.<br />
0<br />
S_CAP(1)<br />
0<br />
S_CAP(2)<br />
....Hasta el 250<br />
_[BORRATEM] 'almacena un cero en todas las variables temporales.<br />
0<br />
S_TEM(1)<br />
.....<strong>de</strong>l 1 al 250<br />
_[BORRACAL] 'almacena un cero en todos los conceptos <strong>de</strong>l último cálculo.<br />
Esta instrucción se utiliza normalmente <strong>de</strong>spués <strong>de</strong> haber<br />
acumulado para que que<strong>de</strong> limpia la columna <strong>de</strong>l último cálculo<br />
para iniciar el siguiente período.<br />
0<br />
S_CAL(1)<br />
.....<strong>de</strong>l 1 al 250<br />
_[BORRAMES] 'almacena un cero en todos los conceptos <strong>de</strong>l acumulado<br />
mensual. Esta instrucción se utiliza al final <strong>de</strong>l mes.<br />
0<br />
S_MES(1)<br />
.....<strong>de</strong>l 1 al 250<br />
_[BORRABIM] 'almacena un cero en todos los conceptos <strong>de</strong>l acumulado<br />
bimestral. Esta instrucción se utiliza al final <strong>de</strong>l bimestre.<br />
0<br />
S_BIM(1)<br />
.....<strong>de</strong>l 1 al 250<br />
_[BORRAANU] 'almacena un cero en todos los conceptos <strong>de</strong>l acumulado anual.<br />
Esta instrucción se utiliza al final <strong>de</strong>l año para borrar el<br />
acumulado anual.<br />
0<br />
S_ANU(1)<br />
.....<strong>de</strong>l 1 al 250<br />
_[TEM
_[TEMCAL] 'almacena las temporales en el último cálculo.<br />
R_TEM(1)<br />
S_CAL(1)<br />
.....<strong>de</strong>l 1 al 250<br />
_[TEM>MES] 'almacena las temporales en el acumulado mensual.<br />
R_TEM(1)<br />
S_MES(1)<br />
.....<strong>de</strong>l 1 al 250<br />
_[TEM>ANU] 'almacena las temporales en el acumulado anual.<br />
R_TEM(1)<br />
S_ANU(1)<br />
.....<strong>de</strong>l 1 al 250<br />
_[TEM+CAL] 'suma las temporales mas el último cálculo y almacena en el<br />
último cálculo el resultado.<br />
R_TEM(1)<br />
R_CAL(1)<br />
+<br />
S_CAL(1)<br />
.....<strong>de</strong>l 1 al 250<br />
_[TEM+MES] 'suma las temporales mas el acumulado mensual y almacena en<br />
el acumulado mensual el resultado.<br />
R_TEM(1)<br />
R_MES(1)<br />
+<br />
S_MES(1)<br />
.....<strong>de</strong>l 1 al 250<br />
_[TEM+BIM] 'suma las temporales mas el acumulado bimestral y almacena en<br />
el acumulado bimestral el resultado.<br />
R_TEM(1)<br />
R_MES(1)<br />
+<br />
S_MES(1)<br />
.....<strong>de</strong>l 1 al 250
_[TEM+ANU] 'suma las temporales mas el acumulado anual y almacena en el<br />
acumulado anual el resultado.<br />
R_TEM(1)<br />
R_MES(1)<br />
+<br />
S_MES(1)<br />
.....<strong>de</strong>l 1 al 250<br />
_[TEM+TOT] 'suma las temporales mas las totales y almacena en las totales el<br />
resultado.<br />
R_TEM(1)<br />
R_TOT(1)<br />
+<br />
S_TOT(1)<br />
.....<strong>de</strong>l 1 al 250<br />
_[TEM-CAL] 'al último cálculo resta la temporal y almacena en el último<br />
cálculo el resultado.<br />
R_CAL(1)<br />
R_TEM(1)<br />
-<br />
S_CAL(1)<br />
.....<strong>de</strong>l 1 al 250<br />
_[TEM-MES] 'al acumulado mensual resta la temporal y almacena en el<br />
acumulado mensual el resultado.<br />
R_MES(1)<br />
R_TEM(1)<br />
-<br />
S_MES(1)<br />
.....<strong>de</strong>l 1 al 250<br />
_[TEM-BIM] 'al acumulado bimestral resta la temporal y almacena en el<br />
acumulado bimestral el resultado.<br />
R_BIM(1)<br />
R_TEM(1)<br />
-<br />
S_BIM(1)<br />
.....<strong>de</strong>l 1 al 250<br />
_[TEM-ANU] 'al acumulado anual resta la temporal y almacena en el<br />
acumulado anual el resultado.<br />
R_ANU(1)<br />
R_TEM(1)<br />
-<br />
S_ANU(1)<br />
.....<strong>de</strong>l 1 al 250<br />
_[TEM-TOT] 'al la total resta la temporal y almacena en la total.<br />
R_TOT(1)<br />
R_TEM(1)<br />
-<br />
S_TOT(1)<br />
.....<strong>de</strong>l 1 al 250<br />
c) Funciones <strong>de</strong> un parámetro.
Si recordamos el funcionamiento <strong>de</strong> nuestro editor <strong>de</strong> procesos y reportes, este realiza<br />
las operaciones entre los registros X Y. Sin embargo existen ciertas Funciones que únicamente<br />
utilizan lo que se encuentra en el registro X regresando el resultado al mismo registro X.<br />
Un ejemplo lo que realizan estas funciones:<br />
T<br />
Z<br />
Y<br />
X 5000 1139.38<br />
R_CAL(GRA) @IMPUESTO2<br />
Esta función lo que hace es:<br />
1.- Al ingreso gravable lo ubica en el renglón <strong>de</strong> la tabla que le correspon<strong>de</strong>.<br />
2.- Saca el exce<strong>de</strong>nte <strong>de</strong>l ingreso menos el límite inferior.<br />
3.- El resultado lo multiplica por el porcentaje <strong>de</strong> exce<strong>de</strong>nte.<br />
4.- Suma la cuota fija.<br />
Las funciones que trabajan sobre el registro X y <strong>de</strong>jan el resultado en el registro X son:<br />
@IMPUESTO1 'aplica la tabla <strong>de</strong> impuestos semanal.<br />
@SUBSIDIO1 'aplica la tabla <strong>de</strong> subsidio semanal.<br />
@CREDIOT1 'aplica la tabla <strong>de</strong> crédito semanal.<br />
@IMPUESTO2 'aplica la tabla <strong>de</strong> impuesto quincenal.<br />
@SUBSIDIO2 'aplica la tabla <strong>de</strong> subsidio quincenal.<br />
@CREDITO 2 'aplica la tabla <strong>de</strong> crédito quincenal.<br />
@IMPUESTO3 'aplica la tabla <strong>de</strong> impuesto mensual.<br />
@SUBSIDIO3 'aplica la tabla <strong>de</strong> subsidio mensual.<br />
@CREDITO3 'aplica la tabla <strong>de</strong> crédito mensual.<br />
@IMPUESTO4 'aplica la tabla <strong>de</strong> impuesto mensual.<br />
@SUBSIDIO4 'aplica la tabla <strong>de</strong> subsidio mensual.
@CREDITO4 'aplica la tabla <strong>de</strong> crédito mensual.<br />
@FRACCION 'elimina la parte entera <strong>de</strong> la cantidad <strong>de</strong>jando únicamente la<br />
fracción.<br />
25.78 =0.78<br />
@REDONDEA 'redon<strong>de</strong>a al próximo o anterior entero.<br />
Ejemplo:<br />
25.78 = 26<br />
@CENTAVOS 'redon<strong>de</strong>a a centésimos eliminando milésimas y diez milésimas<br />
generadas por las multiplicaciones y divisiones.<br />
25.7889=25.79<br />
@INTEGRO 'elimina la parte fraccional <strong>de</strong>l número.<br />
25.7899 = 25<br />
@INCREMENTA 'suma 1 a la cantidad que este en X<br />
25.7899=26.789<br />
@DECREMENTA 'resta 1 a la cantidad que este en X<br />
25.7889 = 24.789<br />
@JULIAN 'extrae el julian <strong>de</strong> una fecha<br />
990101 = 2451180<br />
@FECHA 'extrae la fecha aammdd <strong>de</strong> un julian<br />
2451180=990101<br />
@DIA 'extrae el dia (la cantidad que este en X <strong>de</strong>be tener formato<br />
aammdd)<br />
990101 = 01<br />
@MES 'extrae el mes (la cantidad que esta en X <strong>de</strong>be tener formado<br />
aammdd)<br />
990101= 01<br />
@ANIO 'extrae el año (la cantidad que esta en X <strong>de</strong>be tener formato<br />
aammdd)<br />
990101 = 99<br />
@DOBLE 'imprime <strong>de</strong> ahí en a<strong>de</strong>lante con un espacio entre cada carácter.<br />
Ejemplo:<br />
Lopez Irarte Juan.<br />
@DOBLE<br />
P_$102,32 'imprime el nombre <strong>de</strong>l empleado<br />
Imprimiría:<br />
L o p e z I r a r t e J u a n
@NORMAL<br />
@SIMPLE<br />
'<strong>de</strong>shinibe la función @DOBLE imprimiendo normal<br />
@DIASVAC 'llama los días <strong>de</strong> vacaciones<br />
en x <strong>de</strong>bemos poner la antigüedad a la que <strong>de</strong>seamos conocer los<br />
días <strong>de</strong> vacaciones que le correspon<strong>de</strong>n, el programa checa la<br />
categoría a la que pertenece el empleado y regresa a x los días<br />
que le correspon<strong>de</strong>n.<br />
@DIASAGUI 'llama los días <strong>de</strong> aguinaldo<br />
en x <strong>de</strong>bemos poner la antigüedad a la que <strong>de</strong>seamos conocer los<br />
días <strong>de</strong> aguinaldo que le correspon<strong>de</strong>n, el programa checa la<br />
categoría a la que pertenece el empleado y regresa a x los días<br />
que le correspon<strong>de</strong>n.<br />
@PRIMAVAC 'llama los el porcentaje <strong>de</strong> prima vacacional<br />
en x <strong>de</strong>bemos poner la antigüedad a la que <strong>de</strong>seamos conocer la<br />
prima vacacional que le correspon<strong>de</strong>n, el programa checa la<br />
categoría a la que pertenece el empleado y regresa a x la prima.<br />
@FACOTRAD 'llama el factor adicional.<br />
en x <strong>de</strong>bemos poner la antigüedad a la que <strong>de</strong>seamos conocer el<br />
factor adicional que le correspon<strong>de</strong>n, el programa checa la<br />
categoría a la que pertenece el empleado y regresa a x el factor.<br />
@FACTORIN 'llama el factor <strong>de</strong> integración.<br />
en x <strong>de</strong>bemos poner la antigüedad a la que <strong>de</strong>seamos conocer el<br />
factor adicional que le correspon<strong>de</strong>n, el programa checa la<br />
categoría a la que pertenece el empleado y regresa a x el factor.
@TABLAxx,y<br />
@BUSCA,aa<br />
@VALOR,aa<br />
'en base a lo que se encuentre en el registro x abre la tabla que se le<br />
indica y lee la columna que le solicitemos.<br />
11.5<br />
TABLA01,1 ----> le estoy preguntando <strong>de</strong> la tabla uno con 11.5 cual<br />
es el valor <strong>de</strong> la columna 1 (en este caso es el límite inferior). La<br />
respuesta que me dará sería 11.01<br />
Consulte en configuración otras tablas.<br />
'Estas instrucciones buscan en un archivo TXT que <strong>de</strong>be ser<br />
previamente llamado con la instrucción !VAL (consulte instrucciones<br />
previas), localizando el valor que esta en el registro x con la posición<br />
aa.<br />
Ejemplo:<br />
Supungamos que el archivo.txt tiene las siguientes dos lineas:<br />
1234,100,200,300,400<br />
2232,1.002939845,17,223.3435,1.05<br />
Des<strong>de</strong> un proceso o reporte pones la siguientes instrucciones<br />
!VAL=ARCHIVO.TXT<br />
2232<br />
@BUSCA,4<br />
resultaria 1.05<br />
Tambien pue<strong>de</strong>s usar<br />
@VALOR,4<br />
Se pue<strong>de</strong> usar la palabra busca o valor.<br />
Si el resultado es -2 quiere <strong>de</strong>cir que no se ha especificado el !val al<br />
solicitar un valor.<br />
Si el resultado es -1 quiere <strong>de</strong>cir que el archivo no existe.<br />
Si el resultado es 0<br />
d) Funciones <strong>de</strong> dos parámetros.<br />
Existen otras funciones que utilizando los registros X Y nos <strong>de</strong>jan el resultado en el<br />
registro X.<br />
@MAYOR '<strong>de</strong>ja en X el mayor <strong>de</strong> X y Y<br />
@MENOR '<strong>de</strong>ja en X el menor <strong>de</strong> X y Y<br />
@DIFERENCIA ' diferencia absoluta entre X y Y
@CAMBIA ' cambia <strong>de</strong> posición los registros X y Y<br />
@TOPE ' topa X a Y<br />
Función @TOPE.<br />
Esta función es <strong>de</strong> las más importantes en la nómina ya que la mayoría <strong>de</strong> los conceptos por<br />
las leyes <strong>de</strong> ISR e IMSS para cuestiones exentas y no integrables nos marcan un TOPE.<br />
* Cuando la percepción es mayor al tope, el tope es igual a la percepción exenta y la<br />
percepción gravable es la diferencia <strong>de</strong> la percepción total menos la percepción exenta.<br />
Salario Mínimo 34.50<br />
Tope = 30 días <strong>de</strong> Salario Mínimo<br />
34.50 x 30 = 1,035.00<br />
Percepción = 1,500.00<br />
@Tope = 1,035.00<br />
a) El tope es igual a la percepción exenta, por lo tanto 1035.00 = percepción exenta<br />
b) La percepción gravable es igual a la percepción total menos la percepción exenta, por lo<br />
tanto<br />
1,500.00<br />
- 1,035.00<br />
465.00= percepción gravable<br />
*Cuando la percepción total es menor o igual al tope, la percepción exenta es igual a la<br />
percepción total y la percepción gravable es igual a cero.<br />
Salario Mínimo 34.50<br />
Tope = 30 días <strong>de</strong> Salario Mínimo<br />
34.50 x 30 = 1,035.00<br />
Percepción = 700.00<br />
@TOPE = 700.00<br />
700 = percepción exenta<br />
0 = percepción gravable<br />
*Percepción igual al tope<br />
34.50 x 30 = 1035.00<br />
Percepción = 1035.00<br />
@TOPE = 1035.00<br />
1035.00 = percepción exenta<br />
0 = percepción gravable
Pies <strong>de</strong> un Proceso<br />
Al final <strong>de</strong> cada rutina se <strong>de</strong>be poner la palabra FINP, esta significa regresa a la línea inferior a<br />
quien te mando.<br />
Al final <strong>de</strong>l conjunto <strong>de</strong> rutinas (la salida <strong>de</strong> nuestro programa) es necesario poner la palabra<br />
FIN<br />
Existe una rutina [ALTERMINAR] esta es una excepción en don<strong>de</strong> no <strong>de</strong>be tener nadie que lo<br />
man<strong>de</strong> es <strong>de</strong>cir no <strong>de</strong>be haber un _[ALTERMINAR] o un .[ALTERMINAR] y forzosamente <strong>de</strong>be<br />
terminar con la palabra FIN.<br />
Es utilizada normalmente para imprimir los totales.<br />
Las instrucciones:<br />
!AAA.EXE<br />
!AAA.TXT<br />
!AAA.DOC<br />
!AAA.W<br />
!AAA.XLS<br />
Deben contenerse <strong>de</strong>ntro <strong>de</strong> la rutina Alterminar y nos ejectuan archivos con las terminaciones
antes mencionadas.<br />
En caso <strong>de</strong> los ejecutables, es necesario que se encuentren en el directorio <strong>de</strong>l exe <strong>de</strong> la<br />
nómina o en el directorio c:\windows.<br />
Los archivos txt <strong>de</strong>ben haber sido creados previamente, y no en el mismo reporte que los<br />
manda llamar.<br />
Al final <strong>de</strong> cada rutina se <strong>de</strong>be poner la palabra FINP, esta significa regresa a la línea inferior a<br />
quien te mando.<br />
Al final <strong>de</strong>l conjunto <strong>de</strong> rutinas (la salida <strong>de</strong> nuestro programa) es necesario poner la palabra<br />
FIN<br />
Existe una rutina [ALTERMINAR] esta es una excepción en don<strong>de</strong> no <strong>de</strong>be tener nadie que lo<br />
man<strong>de</strong> es <strong>de</strong>cir no <strong>de</strong>be haber un _[ALTERMINAR] o un .[ALTERMINAR] y forzosamente <strong>de</strong>be<br />
terminar con la palabra FIN.<br />
Es utilizada normalmente para imprimir los totales.<br />
Las instrucciones:<br />
!AAA.EXE
!AAA.TXT<br />
!AAA.DOC<br />
!AAA.W<br />
!AAA.XLS<br />
Deben contenerse <strong>de</strong>ntro <strong>de</strong> la rutina Alterminar y nos ejectuan archivos con las terminaciones<br />
antes mencionadas.<br />
En caso <strong>de</strong> los ejecutables, es necesario que se encuentren en el directorio <strong>de</strong>l exe <strong>de</strong> la<br />
nómina o en el directorio c:\windows.<br />
Los archivos txt <strong>de</strong>ben haber sido creados previamente, y no en el mismo reporte que los<br />
manda llamar.
Factor <strong>de</strong> Subsidio<br />
Para el cálculo <strong>de</strong> impuestos es necesario informar la proporción <strong>de</strong> subsidio. Esta es la que<br />
resulta <strong>de</strong> dividir.<br />
(Ingresos gravados / Total <strong>de</strong> ingresos) + otras erogaciones que no causan ISR.<br />
El resultado <strong>de</strong> esta operación nos da la Proporción <strong>de</strong> Subsidio si usted conoce el Factor <strong>de</strong><br />
Subsidio Acreditable o el Factor <strong>de</strong> Subsidio no Acreditable. Capture cualquiera <strong>de</strong> ellos y el<br />
programa le regresará la proporción <strong>de</strong> subsidio.<br />
Para que este dato se actualice en sus factores para el cálculo <strong>de</strong> la nómina, es necesario que<br />
su programa esté registrado.<br />
1.- Capture cualquiera <strong>de</strong> los tres datos ó.<br />
2.- Coloque el cursor sobre el renglón <strong>de</strong> su factor y <strong>de</strong>le doble click izquierdo al mouse.<br />
3.- Presione el botón <strong>de</strong> Actualizar.
Editar Tablas<br />
Dentro <strong>de</strong> la hoja <strong>de</strong> Impuestos, el botón <strong>de</strong> Editor <strong>de</strong> Tablas nos ofrece las siguientes<br />
opciones:<br />
Editar Tabla<br />
Nueva Tabla<br />
Borrar Tabla<br />
Internet
Nueva Tabla <strong>de</strong> Impuestos<br />
Para crear una nueva tabla <strong>de</strong> Impuestos. Dentro <strong>de</strong> la Hoja <strong>de</strong> Impuestos, presione el botón<br />
<strong>de</strong> Editor <strong>de</strong> Tablas.<br />
Presione el botón <strong>de</strong> Nueva.<br />
1.- Capture el nombre <strong>de</strong> la Tabla.<br />
2.- Capture la <strong>de</strong>scripción, <strong>de</strong> preferencia que le permita i<strong>de</strong>ntificar la tabla por su tipo y fecha.<br />
Ejemplo: 7 Días 03 Julio 1999.<br />
3.- Capture los importes <strong>de</strong> la Tabla <strong>de</strong> Impuesto, tal como aparece en el Diario Oficial. Si<br />
captura el límite superior, los límites inferiores los pone el programa automáticamente.<br />
4.- Presione la pestaña que dice Subsido y caputre la Tabla <strong>de</strong> Subsidio.<br />
5.- Presione la pestaña que dice Crédito y capture la Tabla <strong>de</strong> Crédito.<br />
6.- Presione el botón <strong>de</strong> Actualizar.<br />
La biblioteca <strong>de</strong> tablas es para todas las empresas, pero en cada una <strong>de</strong> ellas <strong>de</strong>be <strong>de</strong><br />
actualizar las tablas para el cálculo <strong>de</strong> nómina. Para ello al finalizar <strong>de</strong> dar <strong>de</strong> Alta una Tabla es<br />
importante que vaya a la opción <strong>de</strong> Selecciona Tablas para <strong>Nómina</strong>, en cada una <strong>de</strong> las<br />
empresas.
Borrar Tabla<br />
Esta opción le permite eliminar una tabla <strong>de</strong> su biblioteca <strong>de</strong> tablas. Es importante que antes<br />
<strong>de</strong> borrar una tabla verifique que no sea alguna tabla <strong>de</strong> las que tiene seleccionadas para la<br />
nómina.<br />
Dentro <strong>de</strong> la hoja <strong>de</strong> impuestos.<br />
1.- Presione el botón <strong>de</strong> Editor <strong>de</strong> Tablas.<br />
2.- Coloque el cursor sobre la Tabla a Eliminar.<br />
3.- Presione el botón <strong>de</strong> Borrar.
Internet<br />
En la hoja <strong>de</strong> Impuestos, <strong>de</strong>ntro <strong>de</strong>l Editor <strong>de</strong> Tablas, presione el botón <strong>de</strong> Internet para<br />
bajar las últimas tablas publicadas en el D.O.F.<br />
1.- Presione el botón <strong>de</strong> Revisar Ultimas Tablas. Con ello le abrirá Explorer y si está conectado<br />
a internet, abrirá www.<strong>nomina</strong>.com en la sección Tablas.<br />
2.- Una vez que haya verificado que esas son las tablas que <strong>de</strong>sea agregar a su biblioteca <strong>de</strong><br />
tablas. En su nómina presione el botón <strong>de</strong> Bajar.<br />
3.- Conforme las tablas se van almacenando en su biblioteca <strong>de</strong> tablas se van activando las<br />
tablas semanal, quincenal, mensual y anual. Una vez que se hayan activado todas, presione<br />
el botón <strong>de</strong> Agregar.<br />
4.- Posteriormente presione el botón <strong>de</strong> Cerrar. Y su biblioteca <strong>de</strong> tablas ha sido actualizada<br />
<strong>de</strong>s<strong>de</strong> internet.<br />
Nota: Para que las nuevas tablas sean aplicadas para el cálculo <strong>de</strong> la nómina, es necesario que<br />
presione el botón <strong>de</strong> Selecciona Tablas.
Selecciona Tablas Para <strong>Nómina</strong><br />
En la hoja <strong>de</strong> Impuestos, presione el botón <strong>de</strong> Selecciona Tabla, esto le permite asignar <strong>de</strong> su<br />
biblioteca <strong>de</strong> tablas, una para el cálculo semanal, otra para la quincenal, otra para la mensual y<br />
otra para la anual.<br />
1.- Coloque el cursor sobre la tabla que <strong>de</strong>sea asignar.<br />
2.- Presione el botón <strong>de</strong>recho <strong>de</strong>l mouse para que le <strong>de</strong>spliegue la opción <strong>de</strong> asignarla a una<br />
tabla semanal, quincenal, mensual o anual. Otra opción para asignarlas es utilizando el<br />
botón <strong>de</strong>l lado izquierdo <strong>de</strong> cada tipo <strong>de</strong> tabla.<br />
3.- Presione el botón <strong>de</strong> Actualizar.
Selecciona Tablas Para Calculadora<br />
En la hoja <strong>de</strong> Impuestos, al presionar el botón <strong>de</strong> Calcula Impuestos. el programa le permite<br />
Seleccionar una tabla <strong>de</strong> la biblioteca existente, para realizar los cálculos <strong>de</strong> impuesto.<br />
Coloque el cursor sobre la tabla a utilizar y presione el botón izquierdo <strong>de</strong>l mouse.
Proporción <strong>de</strong> Subsidio<br />
En este campo capture la Proporción que resulta <strong>de</strong> dividir:<br />
Los ingresos gravados ÷ (Ingresos gravados + otras erogaciones por las que el trabajador no<br />
paga ISR)<br />
Muchas veces los <strong>de</strong>spachos les proporcionan el FACTOR DE SUBSIDIO con lo que se obtiene<br />
el Subsidio Acreditable. Si usted tiene el FACTOR DE SUBSIDIO y quiere obtener la<br />
Proporción para capturársela al programa utilice la siguiente fórmula.<br />
Proporción = 1-[(1-Factor) ÷2]
Desglosa Cálculo<br />
Esta opción le permite analizar como se realiza el cálculo <strong>de</strong>l impuesto, <strong>de</strong>sglosando cada<br />
paso.<br />
Capture el ingreso gravable y presione el botón <strong>de</strong> Calcular.<br />
La fórmula para el cálculo <strong>de</strong>l impuesto es:<br />
Calculando con 2 exce<strong>de</strong>ntes Calculando con 1 exce<strong>de</strong>nte<br />
Paso 1<br />
Ingreso<br />
- Límite Inferior<br />
x % Exce<strong>de</strong>nte<br />
+ Cuota Fija Impuesto<br />
---------------------------------<br />
Impuesto<br />
Paso 2<br />
Ingreso<br />
- Límite Inferior<br />
x %Exce<strong>de</strong>nte<br />
x % Subsidio<br />
+ Cuota Fija <strong>de</strong> Subsidio<br />
------------------------------------a<br />
(subsidio)<br />
Paso 3<br />
a (subsidio)<br />
x Factor aplicar<br />
------------------------b<br />
(disminución)<br />
Paso 4<br />
a (subsidio)<br />
- b (disminución)<br />
-------------------------------<br />
Subsidio Acreditable<br />
Paso 1<br />
Ingreso<br />
- Límite Inferior<br />
x % Exce<strong>de</strong>nte
Cálculo Inverso<br />
Esta opción calcula la base gravable en base a un neto <strong>de</strong>seado.<br />
Capture el ingreso libre y presione el botón <strong>de</strong> calcular.<br />
La fórmula que utiliza esta opción es la misma que en Desglosa Cálculo.
Comparación <strong>de</strong> Tablas<br />
Esta opción le permite analizar a un ingreso gravable aplicándole dos tablas <strong>de</strong> distintos<br />
períodos. Es importante que las dos tablas que aplique sean <strong>de</strong>l mismo número <strong>de</strong> días.<br />
Por ejemplo:<br />
Si en la parte superior tiene la tabla semanal <strong>de</strong>l primer semestre <strong>de</strong>l 99.<br />
En la parte inferior seleccione otra tabla semanal <strong>de</strong>l período que <strong>de</strong>see.<br />
Capture el ingreso gravable y presione el botón <strong>de</strong> Calcular.<br />
Para conocer las fórmulas aplicadas consulte Desglosa Cálculo.
Observa Impuestos<br />
Capture Des<strong>de</strong> que ingreso Hasta que ingreso quiere observar los impuestos, informando el<br />
Incremento <strong>de</strong> un ingreso a otro.<br />
El resultado lo pue<strong>de</strong> observar en modo <strong>de</strong> Texto o en Gráficas.<br />
En modo <strong>de</strong> Texto le muestra las siguientes columnas:<br />
Cantidad, Impuesto, Subsidio, Crédito, Cantidad a Retener, Neto a Recibir y el Porcentaje que<br />
representa el impuesto con respecto al ingreso.<br />
En modo <strong>de</strong> Gráficas, pue<strong>de</strong> modificar el número <strong>de</strong> barras y el estilo <strong>de</strong> las barras, ya sea al<br />
100%, encimadas o a un lado.<br />
Todos los cálculos <strong>de</strong> esta opción se realizan como los <strong>de</strong> Desglosa Cálculo.
Observa Tablas<br />
Al seleccionar una tabla el programa le activa esta página para que pueda observar la tabla con<br />
la cual va a realizar los cálculos.
Hoja <strong>de</strong> Trabajo<br />
Esta opción le permite tener una hoja para verificar sus ajustes anuales o mensuales <strong>de</strong><br />
impuestos. El layout <strong>de</strong>l archivo <strong>de</strong>be ser:<br />
Clave 8 dígitos<br />
Nombre 40 caracteres<br />
Ingreso 12 (9 enteros punto 2 <strong>de</strong>cimales)<br />
Retenido 12 (9 enteros punto 2 <strong>de</strong>cimales)<br />
Todo en una sola línea:<br />
00000001,NOMBRE DEL EMPLEADO ,99999999.99,999999999.99<br />
Si <strong>de</strong>sea que un reporte le genere este layout, <strong>de</strong>ntro <strong>de</strong>l editor <strong>de</strong> procesos o reportes escriba<br />
lo siguiente:<br />
!#########.##<br />
R_ANU(21)<br />
R_ANU(10)<br />
-<br />
S_TEM(1)<br />
R_ANU(GRA)<br />
S_TEM(2)<br />
P_$101,8<br />
P_$102,40<br />
P_TEM(2),1<br />
P_TEM(1),1<br />
P<br />
FIN
Calcula Neto<br />
Esta opción le permite obtener el cálculo <strong>de</strong> la nómina <strong>de</strong> un empleado. Los parámetros que<br />
requiere son los siguientes:<br />
1.- Sueldo.- pue<strong>de</strong> indicar el salario mensual o el salario diario. Por <strong>de</strong>fault el programa le<br />
pregunta el sueldo mensual, pero si conoce el salario diario especifíquelo en el mismo<br />
renglón <strong>de</strong>l lado <strong>de</strong>recho.<br />
2.- Salario Diario Integrado.- este se utiliza para calcular las Cuotas Obrero Patronales <strong>de</strong><br />
IMSS, Retiro y Vivienda, si <strong>de</strong>sconoce este dato no lo capture y el programa lo calculará:<br />
Sueldo Mensual ÷ Días <strong>de</strong>l Mes x 1.0452.<br />
3.- Días por Mes.- este dato se utiliza para calcular el Salario diario e integrado, en caso <strong>de</strong><br />
que usted haya capturado el Sueldo Mensual en la opción uno. Pue<strong>de</strong> poner 30, 31 o 30.4<br />
según el criterio con el que <strong>de</strong>see realizar los cálculos.<br />
4.- Otras percepciones Gravables.- este importe es <strong>de</strong> la suma <strong>de</strong> aquellas percepciones por<br />
las que se <strong>de</strong>ba calcular impuesto.<br />
5.- Otras percepciones Exentas.- este importe es <strong>de</strong> la suma <strong>de</strong> las percepciones por las que<br />
NO se causa impuesto.<br />
6.- Otras <strong>de</strong>ducciones.- capture el importe <strong>de</strong> las <strong>de</strong>ducciones que tenga adicionales al IMSS y<br />
al ISPT.<br />
7.- Calcular un pago.- Semanal, Quincenal o Mensual.<br />
8.- Desglosa Impuesto.- Si <strong>de</strong>sea ver como calculó el impuesto y el renglón en que el ingreso<br />
está en la tabla <strong>de</strong> impuesto, subsidio y crédito al salario.<br />
9.- Desglosa IMSS.- Si <strong>de</strong>sea ver como se calcularon las Cuotas Obrero Patronales.<br />
10.- Proporción <strong>de</strong> Subsidio.- es la que resulta <strong>de</strong> la división <strong>de</strong>: Los ingresos gravados ÷<br />
(Ingresos gravados + otras erogaciones por las que el trabajador no paga ISR)<br />
11.- Salario Mínimo <strong>de</strong>l D.F.- Este salario lo utiliza para calcular el tope <strong>de</strong>l Salario Diario<br />
Integrado.<br />
En caso <strong>de</strong> que <strong>de</strong>see calcular la homoclave <strong>de</strong>l R.F.C.:<br />
12.- Apellido Paterno.- <strong>de</strong>l empleado.<br />
13.- Apellido Materno.- <strong>de</strong>l empleado.<br />
14.- Nombres.- <strong>de</strong>l empleado.<br />
15.- Fecha <strong>de</strong> Nacimiento.- <strong>de</strong>l empleado.<br />
Al finalizar la captura presione el botón <strong>de</strong> Calcular, y automáticamente aparecerá el resultado,<br />
el cual pue<strong>de</strong> ver <strong>de</strong> manera Vertical u Horizontal, seleccionando los botones V½ u H- que se<br />
encuentran en la parte inferior.
Calcula Sueldo<br />
Esta opción le permite calcular el Ingreso bruto en base a un neto <strong>de</strong>seado. Los parámetros<br />
que requiere son los mismos que los <strong>de</strong> la opción <strong>de</strong> Calcula Neto a excepción <strong>de</strong>l primer dato:<br />
Neto a Recibir.- Es el ingreso que <strong>de</strong>sea recibir libre <strong>de</strong> impuestos e IMSS.
Calcula Costo<br />
Esta opción le permite calcular cuánto le cuesta un empleado en base a los siguientes<br />
parámetos:<br />
1.- Sueldo.- pue<strong>de</strong> indicar el salario mensual o el salario diario. Por <strong>de</strong>fault el programa le<br />
pregunta el sueldo mensual, pero si conoce el salario diario especifíquelo en el mismo<br />
renglón <strong>de</strong>l lado <strong>de</strong>recho.<br />
2.- Salario Diario Integrado.- este se utiliza para calcular las Cuotas Obrero Patronales <strong>de</strong><br />
IMSS, Retiro y Vivienda, si <strong>de</strong>sconoce este dato no lo capture y el programa lo calculará:<br />
Sueldo Mensual ÷ Días <strong>de</strong>l Mes x 1.0452.<br />
3.- Días <strong>de</strong> Vacaciones.- recuer<strong>de</strong> que estas se incrementan conforme a la antigüedad <strong>de</strong> los<br />
empleados.<br />
4.- Porcentaje <strong>de</strong> Prima Vacacional.- esta prestación es sobre los días <strong>de</strong> vacaciones.<br />
5.- Días <strong>de</strong> Aguinaldo.- modifique el dato en caso <strong>de</strong> que en su empresa otorguen mas <strong>de</strong> 15<br />
días por año.<br />
6.- Desglosar IMSS.- para que le muestre los cálculos <strong>de</strong> las cuotas obrero-patronales.<br />
Al terminar <strong>de</strong> capturar los parámetros presione el botón <strong>de</strong> Calcula Costo
Navegador<br />
El navegador nos permite localizar rápidamente a un empleado. A<strong>de</strong>más <strong>de</strong> que lo po<strong>de</strong>mos<br />
mantener arriba <strong>de</strong> nuestra pantalla.<br />
Nos pue<strong>de</strong> mostrar Datos Generales, Ubicación y la Fotografía <strong>de</strong>l empleado.<br />
Po<strong>de</strong>mos indicarle como queremos accesar a nuestros empleados:<br />
Por Nombre<br />
Clave<br />
Categoría<br />
Departamento<br />
Centro <strong>de</strong> Costo<br />
Puesto<br />
Dependiendo <strong>de</strong> la forma <strong>de</strong> acceso, cuando utilicemos las flechas <strong>de</strong> siguiente empleado y<br />
anterior, utilzará el indice que elijio.<br />
También pue<strong>de</strong> utilizar el campo <strong>de</strong> búsqueda para localizar a un empleado.
Homoclaves<br />
Esta utilería nos permite calcular la homoclave <strong>de</strong>l RFC. Capture:<br />
Apellido Paterno<br />
Apellido Materno<br />
Nombre<br />
Fecha <strong>de</strong> Nacimiento.
Recupera Respaldos<br />
Esta opción nos permite recuperar un respaldo <strong>de</strong> los que se generan al cierre o <strong>de</strong> los<br />
respaldos diarios.<br />
Consulte la sección <strong>de</strong> respaldos antes <strong>de</strong> recuperar un archivo <strong>de</strong> respaldo.
Respalda Procesos<br />
Esta utilería le genera un archivo PROREP.ZIP en el directorio en don<strong>de</strong> se encuentra su EXE<br />
y al finalizar el proceso pue<strong>de</strong> generar una copia a un disquete.
Filtros<br />
Los filtros son una nueva manera <strong>de</strong> trabajar <strong>de</strong> la <strong>Nómina</strong> <strong>Ramsal</strong>. Consiste en dividir a<br />
nuestros empleados en grupos.<br />
Existen dos tipos <strong>de</strong> filtros, unos pre<strong>de</strong>terminados y otros que el usuario pue<strong>de</strong> <strong>de</strong>finir.<br />
Los pre<strong>de</strong>terminados incluyen a todos los empleados pero or<strong>de</strong>nados por:<br />
Clave<br />
Centro <strong>de</strong> Costo<br />
Categoría<br />
Puesto<br />
Nombre.<br />
Los que po<strong>de</strong>mos configurar sirven por ejemplo en una maquiladora que tenga dos turnos, si<br />
tenemos un usuario para cada turno, es bueno crear un filtro que se llame: Primer Turno y otro<br />
Segundo Turno. Y en cada uno <strong>de</strong> ellos establecer ya sea los <strong>de</strong>partamentos o lo que<br />
diferencie a un turno <strong>de</strong> otro.<br />
Todos los procesos y reportes nos permiten utilizar filtros.<br />
Para configurar un filtro nuevo:<br />
1.- Presione el botón <strong>de</strong> Nuevo.<br />
2.- De cada clasificación indique que empleados pertenecen al grupo.<br />
3.- Indique el or<strong>de</strong>n en el que el filtro se ejecutara.<br />
4.- Presione el botón <strong>de</strong> aceptar.
Procesos Originales<br />
Esta opción nos permite importar <strong>de</strong> los procesos originales todo el proceso o alguna rutina<br />
específica.<br />
Para copiar todo el proceso:<br />
1.- Coloque el cursor sobre el proceso a copiar.<br />
2.- Presione el botón <strong>de</strong> copiar.<br />
3.- Indique la ruta a don<strong>de</strong> <strong>de</strong>sea copiar su proceso o reporte. Recuer<strong>de</strong> que los procesos que<br />
accesa su nómina se encuentran en un subdirectorio prorep <strong>de</strong> don<strong>de</strong> se encuentra el<br />
NOMRAM.EXE o en el directorio que usted asignó en preferencias.<br />
Para copiar una parte <strong>de</strong>l proceso:<br />
1.- Active la opción <strong>de</strong> Quitar Comentarios.<br />
2.- Con el mouse seleccione las líneas <strong>de</strong> la rutina a copiar. Con las teclas Ctrl+C se copia a<br />
memoria.<br />
3.- Abra el proceso o reporte al que <strong>de</strong>sea agregar la rutina y coloque el cursor en el punto a<br />
don<strong>de</strong> <strong>de</strong>sea agregar la rutina y utilice las teclas Ctrl+P
Cuentas <strong>de</strong> Distribución Contable<br />
Si la distribución contable <strong>de</strong> su nómina tiene la característica <strong>de</strong> que un concepto tiene<br />
distinta cuenta contable <strong>de</strong>pendiendo <strong>de</strong>l <strong>de</strong>partamento o centro <strong>de</strong> costos, es necesario que<br />
indique:<br />
Concepto, Departamento y Cuenta Contable.<br />
Presione el botón que tiene una flecha y se agregará a la lista.<br />
En la hoja <strong>de</strong> centro <strong>de</strong> costos indique:<br />
Concepto, Centro <strong>de</strong> Costos y Cuenta Contable.<br />
Presione el botón que tiene una flecha y se agregará a la lista.<br />
Cuando genere el reporte <strong>de</strong> póliza contable, el programa accesa esta configuración para<br />
asignar las cuentas contables a cada concepto. Los conceptos no configurados en esta<br />
opción, toma la cuenta que se captura en Configuración <strong>de</strong> conceptos.
Purga Movimientos<br />
Esta opción le permite borrar movimientos:<br />
De un tipo específico<br />
Anteriores a una fecha.<br />
Todos excepto bajas.<br />
Anteriores a una fecha con actualización <strong>de</strong> salarios (el último movimiento que elimina lo<br />
almacena en los datos generales 11, 12, 13, 205, 206.
Limpia Bases <strong>de</strong> Datos<br />
Esta utilería borra todos los empleados contenidos en su empresa.<br />
GENERE UN RESPALDO ANTES DE UTILIZAR ESTA OPCION, DE OTRO MODO TODA SU<br />
INFORMACION SE ELIMINARA.
Empaqueta Bases <strong>de</strong> Datos<br />
Esta utilería le sirve cuando usted ha borrado muchos movimientos o empleados, para que<br />
su base <strong>de</strong> datos elimine los registros que quedan vacíos, pero que aún siguen ocupando<br />
espacio.
Activa Seguridad<br />
Esta opción le permite que sus bases <strong>de</strong> datos se encripten para que no puedan ser<br />
accesadas por otros sistemas sin el uso <strong>de</strong> un password.<br />
El password viene <strong>de</strong>ntro <strong>de</strong> sus bases <strong>de</strong> datos, para obtener la contraseña que le<br />
correspon<strong>de</strong> es necesario que llene el formato incluido en su <strong>Nómina</strong> y lo envíe por Fax,<br />
firmado y con el sello <strong>de</strong> la empresa.<br />
Si tiene activada esta opción sus respaldo ZIPS se vuelven ineficientes ya que no se<br />
compacta tanto como si no tuviera activada la seguridad.
Desactiva Seguridad<br />
Si usted tenía activada la seguridad y <strong>de</strong>sea <strong>de</strong>sactivarla, es necesario que solicite su clave<br />
vía fax al 53-93-54-55
Nuevas Versiones<br />
Esta opción le permite consultar nuestro servidor <strong>de</strong> Internet para estar al tanto <strong>de</strong> nuevas<br />
versiones y po<strong>de</strong>rlas actualizar en línea.
Importador Universal<br />
Para la importación <strong>de</strong> datos <strong>de</strong> otro sistema hacia la <strong>Nómina</strong> <strong>Ramsal</strong>, es necesario hacer por<br />
medio <strong>de</strong> un archivo ASCII con terminación TXT.<br />
Este archivo ASCII, pue<strong>de</strong> ser <strong>de</strong> dos tipos:<br />
1.- De Ancho Fijo, es <strong>de</strong>cir, todos los registros <strong>de</strong>ben tener el mismo largo, es <strong>de</strong>cir cada<br />
registro <strong>de</strong>be tener el mismo número <strong>de</strong> campos.<br />
2.- Delimitado, es <strong>de</strong>cir, los registros no necesitan ser <strong>de</strong>l mismo largo y los campos tampoco,<br />
pero al igual que el Archivo Fijo, cada registro <strong>de</strong>be tener la misma cantidad <strong>de</strong> campos y<br />
<strong>de</strong>be existir un caracter separador entre cada campo (generalmente es una coma ",")<br />
Este importador, se pue<strong>de</strong> utilizar tanto para generar las bases <strong>de</strong> datos, es <strong>de</strong>cir para crear el<br />
catálogo <strong>de</strong> empleados y acumulados, como para actualizar datos sobre una base ya creada.<br />
Para tener acceso al importador.<br />
1.- Seleccione la pestaña <strong>de</strong> Utilerías.<br />
2.- Seleccione el botón <strong>de</strong> Importar / Exportar.<br />
3.- Seleccione la opción <strong>de</strong> Importador Universal.<br />
4.- Presione el botón <strong>de</strong> Iniciar.<br />
5.- Seleccione el archivo <strong>de</strong> texto que <strong>de</strong>sea importar.<br />
6.- Presione el botón <strong>de</strong> Abrir.<br />
7.- En caso <strong>de</strong> que el archivo tenga algún tipo <strong>de</strong> encabezado, indique a partir <strong>de</strong> que línea<br />
<strong>de</strong>sea importar la información.<br />
8.- Si usted ya había realizado alguna importación y <strong>de</strong>se afectar los mismos datos, pue<strong>de</strong><br />
seleccionar <strong>de</strong>l menú <strong>de</strong> Archivo, la opción <strong>de</strong> Abrir, ubicar el archivo con terminación .LIN que<br />
contiene el layout <strong>de</strong> los campos afectados con anterioridad. De lo contrario siga el<br />
procedimiento que se explica a continuación.<br />
9.- Seleccione el tipo <strong>de</strong> archivo que <strong>de</strong>sea importar, <strong>de</strong> ancho fijo o <strong>de</strong>limitado por un caracter<br />
especial y presione el botón <strong>de</strong> Siguiente.<br />
Archivo <strong>de</strong>limitado por un caracter.<br />
a) Capture el caracter que indica el cambio <strong>de</strong> registro, este campo pue<strong>de</strong> quedar en blanco, a<br />
menos que cada registro termine diferente a un CR/F (Retorno <strong>de</strong> Carro Alimentador <strong>de</strong><br />
Línea).<br />
b) El caracter que indica el separador <strong>de</strong> campos es indispensable, pudiendo ser cualquier<br />
caracter, generalmente se utiliza una "," y en casos especiales una E,T, o R. Al poner este<br />
separador, se verá en la lista <strong>de</strong> registros, como se divi<strong>de</strong>n los campos.<br />
c) Presione el botón <strong>de</strong> Siguiente.<br />
d) En esta pantalla encontrará dos pestañas, una que dice Asignación y otra que dice<br />
Traducción.
Pestaña <strong>de</strong> Traducción<br />
Lo explicaremos con un ejemplo. En este punto <strong>de</strong> la importación aparece una lista con la<br />
<strong>de</strong>scripción <strong>de</strong> cietos campos, así como don<strong>de</strong> se guardan los valores. Cada uno <strong>de</strong> esos<br />
campos, tiene a su vez, unas Opciones <strong>de</strong> Traducción. Las Opciones nos muestran los<br />
posibles valores que pue<strong>de</strong> tener dicho campo y en la traducción tenemos que digitar como<br />
vienen esos valores en el archivo TXT. Ejemplo:<br />
Si vamos a importar el Sexo, entonces con el mouse seleccione en la columna <strong>de</strong> campo, el<br />
renglón en don<strong>de</strong> dice Sexo y en la parte <strong>de</strong>recha <strong>de</strong> la pantalla, aprarecen las opciones <strong>de</strong><br />
Sexo y el espacio para digitar la traducción <strong>de</strong> cada opción, así si mi importación para indicar<br />
sexo masculino tiene la letra M y para el femenino la letra F, yo tendré que digitar en la<br />
traducción <strong>de</strong> Masculino M y en la traducción <strong>de</strong> Femenino F.<br />
De esta manera, al realizar la importación, el sistema hará la conversión necesaria para grabar<br />
el valor que usa RAMSAL para i<strong>de</strong>ntificar el Sexo.<br />
Esto hay que hacerlo con todos los campos que necesiten traducción y que vayamos a<br />
importar antes <strong>de</strong> realizar la misma.<br />
Pestaña <strong>de</strong> Asignación.<br />
a) Seleccione si <strong>de</strong>sea Actualizar los empleados existentes o Generar nuevos empleados.<br />
b) Indique que formato tienen los campos <strong>de</strong> fecha en la opción <strong>de</strong> RGConEmp.<br />
c) La pantalla nos aparece dividida en dos; <strong>de</strong>l lado izquierdo hay cuatro columnas, la primera<br />
un consecutivo <strong>de</strong> campos, la segunda una lista con los valores <strong>de</strong> los campos contenidos en el<br />
archivo TXT, la tercera <strong>de</strong> indicacioón <strong>de</strong> SI se <strong>de</strong>sea importar o NO, y la cuarta es el <strong>de</strong>stino,<br />
es <strong>de</strong>cir don<strong>de</strong> indicaremos en que campo <strong>de</strong> las bases <strong>de</strong> datos se grabará ese campo <strong>de</strong>l<br />
archivo TXT.<br />
d) Del lado <strong>de</strong>recho, puedo selecionar <strong>de</strong> entre 5 bases <strong>de</strong> datos que son: Catálogo <strong>de</strong><br />
empleados (datos alfanuméricos), datos generales, acumulados mensuales, acumulados<br />
bimestrales y acumulados anuales. Al seleccionar alguna opción en la parte inferior aparece la<br />
lista <strong>de</strong> los campos que contiene la base <strong>de</strong> datos seleccionada.<br />
e) La manera <strong>de</strong> asignar los campos <strong>de</strong> la división <strong>de</strong>recha a la izquierda, es primero elegir una<br />
base <strong>de</strong> datos y <strong>de</strong>spués, arrastrando con el mouse, el campo requerido hacia la columna <strong>de</strong><br />
Destino. Esto lo repito hasta llenar todos los <strong>de</strong>stinos necesarios y se pue<strong>de</strong> combinar <strong>de</strong> las 5<br />
bases <strong>de</strong> datos.<br />
f) Aquellos <strong>de</strong>stinos que no necesite importar o cuyo dato no venga en el archivo TXT, con<br />
mouse haga un click en la columna <strong>de</strong> importar para indicar que no lo <strong>de</strong>seo hacer.<br />
g) Presione el botón <strong>de</strong> Importar para que inicie la importación.<br />
h) Grabe el layout <strong>de</strong> importación, presionando en el menú <strong>de</strong> la pantalla, Archivo y Guardar<br />
Como.<br />
i) Cierre la pantalla. Ha concluido la importación.<br />
El importador tiene una rutina <strong>de</strong> validación, la cual no permite mandar datos alfabéticos a<br />
campos numéricos y viceversa.<br />
Archivo <strong>de</strong> ancho fijo.
a) En esta pantalla nos aparece una lista con los primeros registros leidos <strong>de</strong>l archivo TXT o<br />
todos los datos juntos como una sola columna, así como dos campos para dititar: La cantidad<br />
<strong>de</strong> clumnas (campos) <strong>de</strong>l registro; 2) Los caracteres <strong>de</strong> cada campo (columna)<br />
b) Conforme se vaya incrementando la cantidad <strong>de</strong> columnas (campos), el ancho <strong>de</strong> cada una<br />
se irá modificando automáticamente (divi<strong>de</strong> ancho <strong>de</strong>l registro entre número <strong>de</strong> campos para<br />
posteriormente indicar el ancho <strong>de</strong> cada campo)<br />
c) Una vez indicado el total <strong>de</strong> campos (columnas), indique el ancho <strong>de</strong> cada campo y esto se<br />
hace, dando click con el mouse en el primer campo a modificar (aparece un cuadro don<strong>de</strong> hizo<br />
click) y en seguida aumentamos o disminuimos el ancho <strong>de</strong>l campo en el cuadro<br />
correspondiente.<br />
d) Una vez hechas las selecciones a<strong>de</strong>cuadas, presione el botón <strong>de</strong> Siguiente.<br />
Encontrará la pantalla <strong>de</strong> Asignación y Traducción. Consulte la explicación <strong>de</strong> estas pestañas<br />
en esta misma sección.
Importa Configuración DOS<br />
Esta opción les sirve únicamente a los usuarios <strong>de</strong> <strong>Nómina</strong> <strong>Ramsal</strong> versión DOS que <strong>de</strong>sean<br />
migrar a la versión Windows.<br />
El archivo a importar <strong>de</strong>be ser generado <strong>de</strong>s<strong>de</strong> la versión DOS en la opción <strong>de</strong> Configuración,<br />
Imprime Configuración.
Importa Procesos y Reportes<br />
1.- Seleccione la pestaña <strong>de</strong> Utilerías.<br />
2.- Presione el botón <strong>de</strong> Importar/Exportar.<br />
3.- Seleccione el archivo .PRO o .REP que <strong>de</strong>sea importar.<br />
4.- Presione el botón <strong>de</strong> iniciar.<br />
Ha importado el proceso o reporte.
Importa ASCII<br />
El archivo <strong>de</strong>be tener la siguiente estructura<br />
En la primera línea <strong>de</strong>be <strong>de</strong>cir NOMINA RAMSAL<br />
Los registros <strong>de</strong> los empleados marcan su inicio con un caracter 0,<br />
Por cada empleado <strong>de</strong>be existir una línea inicial con la siguiente estructura:<br />
0<br />
Nombre (32 caracteres)<br />
Clave (8 digitos)<br />
Departamento (8 digitos)<br />
Categoria (2 digitos)<br />
Centro <strong>de</strong> Costos (8 digitos)<br />
Fecha <strong>de</strong> Alta (aammdd)<br />
RFC (13 caracteres)<br />
Afiliacion (11 caracteres)<br />
Cada campo <strong>de</strong>be dividirse con una coma.<br />
Ejemplo:<br />
0,DIAZ SABIDO ANDREA ,00000001,00000008,01,00000002,990327,DISA730327AG3,84947318162<br />
DAT1, 600<br />
DAT2, 647.96<br />
CAL1, 3600<br />
MES1, 7200<br />
BIM1, 10800<br />
ANU1, 28200<br />
CAL2, 600<br />
MES2, 1200<br />
BIM2, 1800<br />
ANU2, 4700<br />
3,000405, , 500.00, 533.30<br />
4,000410,<br />
3,000411, , 600.00, 647.96<br />
3,000425, , 700.00, 752.62<br />
3,000428, , 600.00, 647.96<br />
9,03 DIAZ<br />
9,04 SABIDO<br />
9,05 ANDREA<br />
9,07 M<br />
9,08 M<br />
9,09 P<br />
9,10 TLALNEPANTLA EDO DE MEXIC<br />
9,11 DIAZ LOPEZ JUAN<br />
9,12 SABIDO RUIZ GEORGINA<br />
9,13 SOR JUANA INES DE LA CRUZ<br />
9,46 andrea@textil.com<br />
Despues <strong>de</strong> colocar la línea que marca el inicio <strong>de</strong>l empleado las siguientes líneas <strong>de</strong>ben<br />
indicar el dato que contienen y el valor.<br />
Los datos pue<strong>de</strong>n ser:<br />
Dat.- Datos Generales<br />
Cap.- Datos <strong>de</strong> Captura
Cal.- Ultimo Calculo<br />
Mes.- Acumulado Mensual<br />
Bim.- Acumulado Bimestral<br />
Anu.- Acumulado Anual<br />
Estos datos <strong>de</strong>ben ir seguidos <strong>de</strong> un numero entre el 1 y el 250. Y <strong>de</strong>be ser conforme a la<br />
configuracion <strong>de</strong> su <strong>nomina</strong>. Por ejemplo el DAT1 es el salario diario.<br />
DAT1,100.00<br />
Importara 100 al dato 1.<br />
NOTA. Las cantida<strong>de</strong>s no <strong>de</strong>ben llevar comas.<br />
Otro tipo <strong>de</strong> datos son los movimientos, estos inician con un número <strong>de</strong>l 1 al 6.<br />
1.- Reingreso<br />
2.- Baja<br />
3.- Cambio <strong>de</strong> Salario<br />
4.- Falta<br />
5.- Acci<strong>de</strong>nte<br />
6.- Enfermedad<br />
Estos movimientos tienen el siguiente layout.<br />
Tipo <strong>de</strong> movimiento 1.<br />
Fecha <strong>de</strong>l movimiento (aammdd).<br />
Certificado <strong>de</strong> incapacidad para movimientos tipo 5 y 6 o (12 espacios).<br />
Salario diario (9######.##)<br />
Salario diario integrado (9######.##)<br />
Cada campo separado <strong>de</strong> una coma.<br />
Existen otro tipo <strong>de</strong> datos que son los alfanuméricos.<br />
Estos inician con el caracter 9,<br />
01 Clave<br />
02 Nombre Completo<br />
03 Apellido Paterno<br />
04 Apellido Materno<br />
05 Nombre<br />
06<br />
07 Sexo<br />
08 Tipo <strong>de</strong> Salario<br />
09 Contrato<br />
10 Lugar <strong>de</strong> Nacimiento<br />
11 Nombre <strong>de</strong>l Padre<br />
12 Nombre <strong>de</strong> la Madre<br />
13 Calle<br />
14 Numero<br />
15 Municipio<br />
16 Entidad<br />
17 Codigo Postal<br />
18 Colonia<br />
19 Contrato<br />
20 Sindicato<br />
21 Banco<br />
22 Cuenta Bancaria<br />
23 Telefono
24 Email<br />
25<br />
26 Nombre <strong>de</strong>l Departamento<br />
27 Categoria<br />
28 Centro <strong>de</strong> Costos<br />
29 RFC<br />
30 Número <strong>de</strong> Afiliación <strong>de</strong>l IMSS<br />
31 Fecha <strong>de</strong> Alta<br />
32 Fecha <strong>de</strong> Baja<br />
33 CURP<br />
34 Crédito Infonavit<br />
En tanto el programa no encuentre otro 0, en la columna 1, quiere <strong>de</strong>cir que toda la<br />
informacion pertenece al empleado.
Importa Movimientos <strong>de</strong> un Reloj<br />
Si usted <strong>de</strong>sea realizar una interface <strong>de</strong> la <strong>Nómina</strong> <strong>Ramsal</strong> con cualquier reloj checador, solo<br />
necesita ajustarse al siguiente layout.<br />
Los archivos que <strong>de</strong>be generar son con terminación TXT<br />
Para faltas, incapacida<strong>de</strong>s por enfermedad y por acci<strong>de</strong>nte.<br />
clave,fecha,tipo <strong>de</strong> Mov, Nº dias,certificado,Cap al que le afecta.<br />
00000020,20001010,04,01,000000000000,030<br />
Clave 8 digitos<br />
Fecha aaaammdd<br />
Tip o<strong>de</strong> movimiento 2 digitos (04 Falta, 05 Acci<strong>de</strong>nte, 06 Enfermedad)<br />
Dias 2 digitos<br />
Certificado <strong>de</strong> Incapacidad 12 caracteres<br />
Dato <strong>de</strong> Captura al que afectan 3 digitos (001 faltas, 002 enfermedad, 003 acci<strong>de</strong>nte)<br />
Este tipo <strong>de</strong> layout genera el movimiento para el IMSS y al mismo tiempo afecta el dato <strong>de</strong><br />
captura para la nómina.<br />
Para todas las <strong>de</strong>mas inci<strong>de</strong>ncias que se <strong>de</strong>seen importar consulte Importa archivo <strong>de</strong> Captura.
Importa Archivos <strong>de</strong> Captura<br />
Esta opción le sirve para generar interfaces con relojes checadores o sistemas <strong>de</strong> producción.<br />
El layout es:<br />
Clave <strong>de</strong>l Empleado (8)<br />
Coma (1)<br />
Dato <strong>de</strong> Captura (3)<br />
Coma (1)<br />
Cantidad (sin comas)<br />
Coma (1)<br />
Dato <strong>de</strong> Captura (3)<br />
Coma<br />
Ejemplo:<br />
00000001,001,25,003,4567.80,005,2<br />
Al empleado con la clave uno le importaría<br />
25 al dato <strong>de</strong> captura 1<br />
4567,80 al dato <strong>de</strong> captura 3<br />
2 al dato <strong>de</strong> captura 1<br />
Si <strong>de</strong>sea importar Faltas, Incapacida<strong>de</strong>s para afectar los Movimientos <strong>de</strong>l Seguro Social,<br />
consulte la sección Importa Movimientos
Importa Archivos RE3<br />
Estos archivos contienen la información <strong>de</strong> las cantida<strong>de</strong>s que los empleados tienene en:<br />
Datos Generales<br />
Datos <strong>de</strong> Captura<br />
Ultimo Cálculo<br />
Acumulado Mensual<br />
Acumulado Bimestral<br />
Acumulado Anual<br />
No incluye movimientos, pydps, alfanuméricos, estado <strong>de</strong> cuenta o configuración.<br />
Antes <strong>de</strong> recuperar cualquier archivo, seleccione en Utilerías el botón <strong>de</strong> Genera Respaldo.<br />
Para realizar una importación.<br />
1.- Seleccione la pestaña <strong>de</strong> Utilerías.<br />
2.- Presione el botón <strong>de</strong> Importar / Exportar.<br />
3.- Seleccione Importar Archivo RE3.<br />
4.- Presione el botón <strong>de</strong> Iniciar.<br />
5.- Seleccione el archivo a Importar.<br />
6.- Si <strong>de</strong>sea importar todos los datos contenidos en el archivo RE3 presione el botón <strong>de</strong> Iniciar,<br />
<strong>de</strong> lo contrario <strong>de</strong>sactive la opción <strong>de</strong> Recuperar para seleccionar los datos a importar y<br />
presione el botón <strong>de</strong> Iniciar.<br />
7.- Al concluir cierre la pantalla.
Importa Fotografía<br />
Para importar las fotografías ubique en un directorio todos los archivos .bmp que contengan laf<br />
fotos <strong>de</strong> los empleados.<br />
Los archivos <strong>de</strong>ben llamarse la clave <strong>de</strong>l empleado.bmp Por ejemplo:<br />
00000001.bmp<br />
Recuer<strong>de</strong> que la clave <strong>de</strong>l empleado es a 8 posiciones.<br />
1.- Seleccione la pestaña <strong>de</strong> Utilerías.<br />
2.- Presione el botón <strong>de</strong> Importar/Exportar.<br />
3.- Indique el directorio en don<strong>de</strong> se encuentran los archivos <strong>de</strong> fotografía.<br />
4.- Presione el botón <strong>de</strong> Aceptar.
Exportar Archivo ASCII<br />
Esta exportación contiene toda la información <strong>de</strong> los empleados con el siguiente formato.<br />
En la primera línea <strong>de</strong>be <strong>de</strong>cir NOMINA RAMSAL<br />
Los registros <strong>de</strong> los empleados marcan su inicio con un caracter 0,<br />
Por cada empleado <strong>de</strong>be existir una línea inicial con la siguiente estructura:<br />
0<br />
Nombre (32 caracteres)<br />
Clave (8 digitos)<br />
Departamento (8 digitos)<br />
Categoria (2 digitos)<br />
Centro <strong>de</strong> Costos (8 digitos)<br />
Fecha <strong>de</strong> Alta (aammdd)<br />
RFC (13 caracteres)<br />
Afiliacion (11 caracteres)<br />
Cada campo <strong>de</strong>be dividirse con una coma.<br />
Ejemplo:<br />
0,DIAZ SABIDO ANDREA ,00000001,00000008,01,00000002,990327,DISA730327AG3,84947318162<br />
DAT1, 600<br />
DAT2, 647.96<br />
CAL1, 3600<br />
MES1, 7200<br />
BIM1, 10800<br />
ANU1, 28200<br />
CAL2, 600<br />
MES2, 1200<br />
BIM2, 1800<br />
ANU2, 4700<br />
3,000405, , 500.00, 533.30<br />
4,000410,<br />
3,000411, , 600.00, 647.96<br />
3,000425, , 700.00, 752.62<br />
3,000428, , 600.00, 647.96<br />
9,03 DIAZ<br />
9,04 SABIDO<br />
9,05 ANDREA<br />
9,07 M<br />
9,08 M<br />
9,09 P<br />
9,10 TLALNEPANTLA EDO DE MEXIC<br />
9,11 DIAZ LOPEZ JUAN<br />
9,12 SABIDO RUIZ GEORGINA<br />
9,13 SOR JUANA INES DE LA CRUZ<br />
9,46 andrea@textil.com<br />
Despues <strong>de</strong> colocar la línea que marca el inicio <strong>de</strong>l empleado las siguientes líneas <strong>de</strong>ben<br />
indicar el dato que contienen y el valor.<br />
Los datos pue<strong>de</strong>n ser:<br />
Dat.- Datos Generales<br />
Cap.- Datos <strong>de</strong> Captura
Cal.- Ultimo Calculo<br />
Mes.- Acumulado Mensual<br />
Bim.- Acumulado Bimestral<br />
Anu.- Acumulado Anual<br />
Estos datos <strong>de</strong>ben ir seguidos <strong>de</strong> un numero entre el 1 y el 250. Y <strong>de</strong>be ser conforme a la<br />
configuracion <strong>de</strong> su <strong>nomina</strong>. Por ejemplo el DAT1 es el salario diario.<br />
DAT1,100.00<br />
Importara 100 al dato 1.<br />
NOTA. Las cantida<strong>de</strong>s no <strong>de</strong>ben llevar comas.<br />
Otro tipo <strong>de</strong> datos son los movimientos, estos inician con un número <strong>de</strong>l 1 al 6.<br />
1.- Reingreso<br />
2.- Baja<br />
3.- Cambio <strong>de</strong> Salario<br />
4.- Falta<br />
5.- Acci<strong>de</strong>nte<br />
6.- Enfermedad<br />
Estos movimientos tienen el siguiente layout.<br />
Tipo <strong>de</strong> movimiento 1.<br />
Fecha <strong>de</strong>l movimiento (aammdd).<br />
Certificado <strong>de</strong> incapacidad para movimientos tipo 5 y 6 o (12 espacios).<br />
Salario diario (9######.##)<br />
Salario diario integrado (9######.##)<br />
Cada campo separado <strong>de</strong> una coma.<br />
Existen otro tipo <strong>de</strong> datos que son los alfanuméricos.<br />
Estos inician con el caracter 9,<br />
01 Clave<br />
02 Nombre Completo<br />
03 Apellido Paterno<br />
04 Apellido Materno<br />
05 Nombre<br />
06<br />
07 Sexo<br />
08 Tipo <strong>de</strong> Salario<br />
09 Contrato<br />
10 Lugar <strong>de</strong> Nacimiento<br />
11 Nombre <strong>de</strong>l Padre<br />
12 Nombre <strong>de</strong> la Madre<br />
13 Calle<br />
14 Numero<br />
15 Municipio<br />
16 Entidad<br />
17 Codigo Postal<br />
18 Colonia<br />
19 Contrato<br />
20 Sindicato<br />
21 Banco<br />
22 Cuenta Bancaria<br />
23 Telefono
24 Email<br />
25<br />
26 Nombre <strong>de</strong>l Departamento<br />
27 Categoria<br />
28 Centro <strong>de</strong> Costos<br />
29 RFC<br />
30 Número <strong>de</strong> Afiliación <strong>de</strong>l IMSS<br />
31 Fecha <strong>de</strong> Alta<br />
32 Fecha <strong>de</strong> Baja<br />
33 CURP<br />
34 Crédito Infonavit<br />
En tanto el programa no encuentre otro 0, en la columna 1, quiere <strong>de</strong>cir que toda la<br />
informacion pertenece al empleado.
Exportar Archivo RE3<br />
Esta exportación contiene los:<br />
Datos Generales<br />
Datos <strong>de</strong> Captura<br />
Ultimo Cálculo<br />
Acumulado Mensual<br />
Acumulado Bimestral<br />
Acumulado Anual<br />
No incluye movimientos, pydps, alfanuméricos, estado <strong>de</strong> cuenta o configuración.
Exporta Archivos para SUA<br />
Esta opción le permite generar los archivos MOVT.TXT y ASEG.TXT que contienen la<br />
información <strong>de</strong> los empleados y movimientos para importarlos <strong>de</strong>s<strong>de</strong> el SUA y para calcular las<br />
cuotas obrero patronales en <strong>Ramsal</strong>.
In<strong>de</strong>x<br />
En la hoja <strong>de</strong> Cuotas Obrero Patronales.<br />
1.- Seleccione el botón <strong>de</strong> Exportar SUA.<br />
2.- Presione el botón <strong>de</strong> Iniciar.<br />
El resultado <strong>de</strong> su exportación queda almacenada en el subdirectorio SUA <strong>de</strong> su empresa.
Exporta Fotos<br />
Para exportar las fotos <strong>de</strong> los empleados.<br />
1.- Seleccione la pestaña <strong>de</strong> Utilerías.<br />
2.- Presione el botón <strong>de</strong> Importar / Exportar.<br />
3.- Seleccione la pestaña <strong>de</strong> Exportar.<br />
4.- Seleccione la opción <strong>de</strong> Exportar fotografías.<br />
5.- Presione el botón <strong>de</strong> Iniciar.<br />
6.- Indique el directorio en don<strong>de</strong> <strong>de</strong>sea almacenarlas.<br />
7.- Presione el botón <strong>de</strong> Aceptar.<br />
Las fotografías se exportan en archivos cuyo nombre es asignado conforme a la clave <strong>de</strong>l<br />
empleado.<br />
Por ejemplo:<br />
00000001.bmp11
Alguien Modificó<br />
Este mensaje aparece cuando dos usuarios afectaron al mismo tiempo un registro o por<br />
alguna razón la base <strong>de</strong> datos no ha podido guardar correctamente los cambios. Para<br />
solucionarlo:<br />
1.- Cierre la forma.<br />
2.- Abra la forma nuevamente.<br />
3.- Localice al empleado que le generó el error y si los cambios no se habían grabado,<br />
capturelos nuevamente.<br />
4.- Grabe sus cambios.<br />
Si el error persiste, recupere su respaldo <strong>de</strong>l día.
División Entre Cero<br />
Este error se genera cuando al ejecutar un proceso se realiza una operación, <strong>de</strong>ntro <strong>de</strong>l código<br />
<strong>de</strong>l proceso que divi<strong>de</strong> alguna cantidad entre cero.<br />
Para corregirlo, modifique el proceso con el editor <strong>de</strong> procesos, <strong>de</strong> tal modo que no se realicen<br />
este tipo <strong>de</strong> operaciones.
Configurar Hoja <strong>de</strong> Cálculo<br />
1.- Seleccione el botón <strong>de</strong> Inicio o Start <strong>de</strong> su barra <strong>de</strong> Windows.<br />
2.- Seleccione la opción <strong>de</strong> Settings o Configuración.<br />
3.- Seleccione la opción <strong>de</strong> Control Panel o Panel <strong>de</strong> Control.<br />
4.- Del menú <strong>de</strong>l Panel <strong>de</strong> Control, seleccione View o Ver.<br />
5.- Seleccione Tipos <strong>de</strong> Archivos.<br />
6.- Capture la información en cada espacio conforme a la siguiente ilustración.<br />
A<br />
Acci<strong>de</strong>nte 64 Activa Seguridad 170<br />
Alguien Modificó 185 Altas 41<br />
Altas por Wizard 42 Alterar PYDP 74<br />
Ausentismo por Wizard 61 Ausentismos 62
B<br />
Baja 57 Básicos 43<br />
Borrar Tabla 146 Borrar una Empresa 18<br />
C<br />
Calcula Costo 159 Calcula Neto 157<br />
Calcula Sueldo 158 Cálculo Individual 78<br />
Cálculo Inverso 152 Cálculo por Grupo 77<br />
Captura Conceptos 53 Captura Datos Generales 52<br />
Captura <strong>de</strong> Inci<strong>de</strong>ncias 49 Captura por Grupo 51<br />
Captura Rápida 50 Captura Tabular a Conceptos 55<br />
Captura Tabular a Datos <strong>de</strong> Captura 54 Catálogo <strong>de</strong> Personal 82<br />
Categorías 31 Causas para recuperar un respaldo 89<br />
Centros <strong>de</strong> Costo 33 Cierre <strong>de</strong> Año 99<br />
Cierre <strong>de</strong> Bimestre 98 Cierre <strong>de</strong> Mes 97<br />
Cierre <strong>de</strong> <strong>Nómina</strong> 96 Clases <strong>de</strong> Movimientos 56<br />
Como crear un Concepto 135 Comparación <strong>de</strong> Tablas 153<br />
Configurar Hoja <strong>de</strong> Cálculo 187 Consulta Cuotas 65<br />
Consultar cualquier período anterior 90 Consultar un Período Anterior 20<br />
Copiar la configuración a otra Empresa 19 Crear Empresa <strong>de</strong> Prueba 21<br />
Crear una Nueva Empresa 15 Cuadrar los acumulados <strong>de</strong>s<strong>de</strong> principio <strong>de</strong><br />
año 93<br />
Cuadrar los acumulados <strong>de</strong>s<strong>de</strong> un período 94 Cuentas Contables 24<br />
Cuentas <strong>de</strong> Distribución Contable 166 Cuerpo <strong>de</strong> un Proceso 141<br />
D<br />
Datos <strong>de</strong> Captura 27 Datos Generales 25, 48<br />
Departamentos 32 Desactiva Seguridad 171<br />
Des<strong>de</strong> DOS 4 Des<strong>de</strong> WIN 5<br />
Desglosa Cálculo 151 Desglose 122<br />
Diagrama 40 Días Período 66<br />
Distribución <strong>de</strong> <strong>Nómina</strong> 85 División Entre Cero 186<br />
E<br />
Editar Tablas 144 Editar y Borrar un PYDP 70<br />
Editor <strong>de</strong> Avisos 101 Editor <strong>de</strong> Procesos y Reportes 127<br />
Ejecutar Procesos 126 Elementos <strong>de</strong> la <strong>Nómina</strong> 7<br />
Eliminar PYDP similar 73 Empaqueta Bases <strong>de</strong> Datos 169<br />
Encabezado <strong>de</strong> un Proceso 140 Enfermedad 63<br />
Estado <strong>de</strong> Cuenta 75 Estructura <strong>de</strong> la Empresa 16<br />
Exporta Archivos para SUA 183 Exporta ASCII 132<br />
Exporta Fotos 184 Exporta Movimientos 105<br />
Exportación a Hoja <strong>de</strong> Cálculo 133 Exportación al SUA 108<br />
Exportar Archivo ASCII 181 Exportar Archivo RE3 182<br />
F<br />
Factor <strong>de</strong> Subsidio 143 Factores 38
Filtros 164, 37<br />
G<br />
Generar Movimiento al Estado <strong>de</strong> Cuenta 76 Generar PYDP similar a otro empleado 72<br />
Gráficas 123 Grupo <strong>de</strong> Conceptos 23<br />
Grupos <strong>de</strong> Datos <strong>de</strong> Captura 28 Grupos <strong>de</strong> Datos Generales 26<br />
H<br />
Hoja <strong>de</strong> Cálculo SUA 113 Hoja <strong>de</strong> Trabajo 156<br />
Homoclaves 161<br />
I<br />
Importa Archivo ASCII 130 Importa Archivos <strong>de</strong> Captura 178<br />
Importa Archivos RE3 179 Importa ASCII 176<br />
Importa Captura 131 Importa Configuración DOS 174<br />
Importa Fotografía 180 Importa Movimientos <strong>de</strong> un Reloj 177<br />
Importa Procesos y Reportes 175 Importador Universal 173<br />
Importar un respaldo 95 Imprime Avisos 102<br />
Inci<strong>de</strong>ncias Analizador 117 Infonavit 47<br />
Información General 44 Instalación 2<br />
Instalación en Red 3 Internet 147<br />
Introducción 6 Introducción a los Procesos 139<br />
Introducción a los Respaldos 87<br />
L<br />
Limpia Bases <strong>de</strong> Datos 168<br />
M<br />
Modificación <strong>de</strong> Salario 58 Modificación por Wizard 59<br />
Modificar cualquier período 92 Modificar el período inmediato anterior 91<br />
Movimientos en disquete 106 Multirregistro Patronal 17<br />
N<br />
Navegador 160 Nueva Tabla <strong>de</strong> Impuestos 145<br />
Nuevas Versiones 172 Nuevo Concepto 22<br />
O<br />
Observa Impuestos 154 Observa Tablas 155<br />
Otras Tablas 30<br />
P<br />
Paso a Paso 129 Período 118
Períodos 29 Pies <strong>de</strong> un Proceso 142<br />
Póliza Contable 86 Por Fecha 68<br />
Por Saldo 69 Porcentajes 125<br />
Preferencias 13 Prima <strong>de</strong> Riesgo 116<br />
Principales Funciones 136 Principios <strong>de</strong>l Lenguaje 134<br />
Procesos Originales 165 Proporción <strong>de</strong> Subsidio 150<br />
Puestos 34 Purga Movimientos 167<br />
PYDPS 67<br />
Q<br />
Qué son las Constantes y Factores? 12 Qué son los Acumulados? 11<br />
Qué son los Datos Alfanuméricos? 9 Qué son los Datos <strong>de</strong> Captura 10<br />
Qué son los Datos Generales? 8<br />
R<br />
Ramos Enf. y Mat. 119 Recálculo <strong>de</strong> SDI 100<br />
Recupera Respaldos 162 Registro Patronal 110<br />
Reingreso 60 Relación <strong>de</strong> Incapacida<strong>de</strong>s 104<br />
Reporte <strong>de</strong> Captura 81 Reporte <strong>de</strong> Conceptos 84<br />
Reporte <strong>de</strong> Movimientos 103 Reporte <strong>de</strong> <strong>Nómina</strong> 80<br />
Reporte SUA 112 Reportes Pre<strong>de</strong>finidos 79<br />
Respalda Procesos 163 Restricción a usuarios 36<br />
Resumen 71 Retiro y Vivienda 121<br />
Revisa archivos TXT 109<br />
S<br />
Salario 46 Salario Diario Integrado 115<br />
Salario Mínino Analizador 114 Salarios Mínimos 39<br />
Seguros <strong>de</strong>l IMSS 120 Selecciona Período 111<br />
Selecciona Tablas Para Calculadora 149 Selecciona Tablas Para <strong>Nómina</strong> 148<br />
Seleccionar Empresa <strong>de</strong> Trabajo 14<br />
T<br />
Tabla <strong>de</strong> Alfanuméricos 138 Tabla <strong>de</strong> Funciones 137<br />
Temporales, Totales y Etiquetas 128 Tipos <strong>de</strong> Respaldos y cómo generarlos 88<br />
Topes 124 Transmite avisos IMSS 107<br />
U<br />
Ubicación y Pago 45 <strong>Usuario</strong>s 35<br />
V<br />
Variabilidad SDI 83