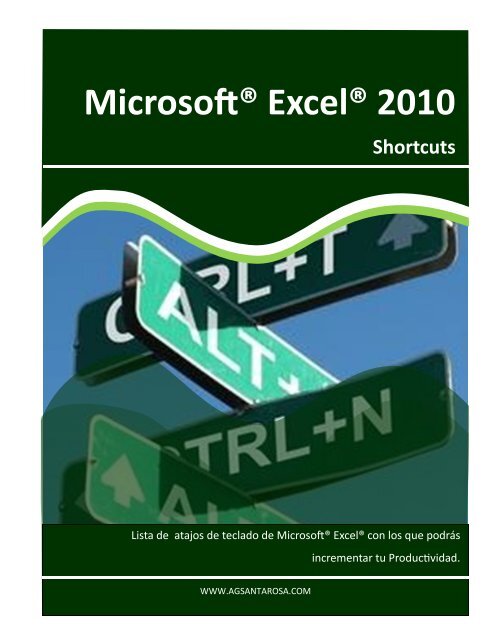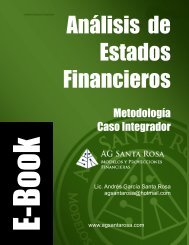Microsoft® Excel® 2010
Atajos para convertirte en un Excel Ninja!
Atajos para convertirte en un Excel Ninja!
Create successful ePaper yourself
Turn your PDF publications into a flip-book with our unique Google optimized e-Paper software.
<strong>Microsoft®</strong> <strong>Excel®</strong> <strong>2010</strong><br />
Shortcuts<br />
Lista de atajos de teclado de <strong>Microsoft®</strong> <strong>Excel®</strong> con los que podrás<br />
incrementar tu Productividad.<br />
WWW.AGSANTAROSA.COM
Introducción<br />
Prácticamente todas las herramientas y acciones<br />
de Excel se pueden ejecutar desde el teclado.<br />
Eso te da mucha más velocidad a la hora de<br />
manejar Excel y aumenta tu productividad en<br />
tu trabajo diario.<br />
Tenemos preparada esta lista de atajos del<br />
teclado, seguro que encontraras muchos que<br />
no conocías.<br />
Todas estas herramientas te pueden convertir<br />
en un Excel Ninja!<br />
Manual de atajos de teclado para Microsoft Excel, Curso/Taller Proyecciones Financieras.<br />
www.agsantarosa.com<br />
2
SHORTCUTS<br />
TECLAS PARA TRABAJAR EN UNA HOJA DE CALCULO<br />
Teclas para moverse y desplazarse por una hoja de cálculo o un libro<br />
Teclas de dirección Moverse una celda hacia arriba, hacia abajo, hacia la izquierda o<br />
hacia la derecha<br />
CTRL+ tecla de dirección Ir hasta el extremo de la región de datos actual<br />
INICIO Ir hasta el comienzo de una fila<br />
CTRL+INICIO Ir hasta el comienzo de una hoja de cálculo<br />
CTRL+FIN Ir a la última celda de la hoja de cálculo, que es la celda ubicada en la intersección<br />
de la columna situada más a la derecha y la fila ubicada más abajo (en la<br />
esquina inferior derecha) o la celda opuesta a la celda inicial, que es normalmente la<br />
celda A1<br />
AV PÁG Desplazarse una pantalla hacia abajo<br />
RE PÁG Desplazarse una pantalla hacia arriba<br />
ALT+AV PÁG Desplazarse una pantalla hacia la derecha<br />
ALT+RE PÁG Desplazarse una pantalla hacia la izquierda<br />
CTRL+AV PÁG Ir a la siguiente hoja del libro<br />
CTRL+RE PÁG Ir a la hoja anterior del libro<br />
CTRL+F6 o CTRL+TAB Ir al siguiente libro o a la siguiente ventana<br />
CTRL+MAYÚS+F6 o CTRL+MAYÚS+TAB Ir al libro o a la ventana anterior<br />
F6 Mover al siguiente panel de un libro que se ha dividido<br />
MAYÚS+F6 Mover al anterior panel de un libro que se ha dividido<br />
CTRL+RETROCESO Desplazarse para ver la celda activa<br />
F5 Mostrar el cuadro de diálogo Ir a<br />
MAYÚS+F5 Mostrar el cuadro de diálogo Buscar<br />
MAYÚS+F4 Repetir la última acción de Buscar (igual a Buscar siguiente)<br />
TAB Desplazarse entre celdas desbloqueadas en una hoja de cálculo protegida<br />
Teclas para moverse por una hoja de cálculo con el modo Fin activado<br />
FIN Activar o desactivar el modo Fin<br />
FIN, tecla de dirección Desplazarse un bloque de datos dentro de una fila o columna<br />
FIN, INICIO Ir a la última celda de la hoja de cálculo, que es la celda ubicada en la<br />
intersección de la columna situada más a la derecha y la fila ubicada más abajo (en<br />
la esquina inferior derecha) o la celda opuesta a la celda inicial, que es normalmente<br />
la celda A1<br />
FIN, ENTRAR Ir a la última celda situada a la derecha de la fila actual que no esté en<br />
blanco; esta tecla no estará disponible si se ha activado la casilla de verificación Te-<br />
Manual de atajos de teclado para Microsoft Excel, Curso/Taller Proyecciones Financieras.<br />
www.agsantarosa.com<br />
3
clas de desplazamiento para transición en la ficha Transición (menú Herramientas,<br />
comando Opciones)<br />
Teclas para moverse por una hoja de cálculo con la tecla BLOQ DESPL activada<br />
BLOQ DESPL Activar o desactivar la tecla BLOQ DESPL<br />
INICIO Ir a la celda de la esquina superior izquierda de la ventana<br />
FIN Ir a la celda de la esquina inferior derecha de la ventana<br />
FLECHA ARRIBA o FLECHA ABAJO Desplazarse una fila hacia arriba o hacia abajo<br />
FLECHA IZQUIERDA o FLECHA DERECHA Desplazarse una columna hacia la izquierda<br />
o hacia la derecha<br />
Teclas para ver o imprimir un documento<br />
CTRL+P o CTRL+MAYÚS+F12 Presentar el cuadro de diálogo Imprimir<br />
Trabajo en vista preliminar<br />
Teclas de dirección Desplazarse por la página cuando está ampliada<br />
RE PÁG o AV PÁG Avanzar o retroceder una página cuando está reducida<br />
CTRL+FLECHA ARRIBA o CTRL+FLECHA IZQUIERDA Ir a la primera página cuando está<br />
reducida<br />
CTRL+FLECHA ABAJO o CTRL+FLECHA DERECHA Ir a la última página cuando está reducida<br />
Teclas para trabajar con hojas de cálculo, gráficos y macros<br />
MAYÚS+F11 o ALT+MAYÚS+F1 Insertar una nueva hoja de cálculo<br />
F11 o ALT+F1 Crear un gráfico que utilice el rango actual<br />
ALT+F8 Mostrar el cuadro de diálogo Macro<br />
ALT+F11 Mostrar/ocultar el Editor de Visual Basic<br />
CTRL+F11 Insertar una hoja de macros de Microsoft Excel 4.0<br />
CTRL+AV PÁG Ir a la siguiente hoja del libro<br />
CTRL+RE PÁG Ir a la hoja anterior del libro<br />
MAYÚS+CTRL+AV PÁG Seleccionar la hoja actual y la hoja siguiente del libro<br />
MAYÚS+CTRL+RE PÁG Seleccionar la hoja actual y la hoja anterior del libro<br />
TECLAS PARA TRABAJAR CON DATOS<br />
Teclas para introducir datos en una hoja de cálculo<br />
ENTRAR Completar una entrada de celda e ir hacia abajo en la selección<br />
ALT+ENTRAR Comenzar una nueva línea en la misma celda<br />
CTRL+ENTRAR Rellenar el rango de celdas seleccionado con la entrada actual<br />
MAYÚS+ENTRAR Completar una entrada de celda e ir hacia abajo en la selección<br />
TAB Completar una entrada de celda e ir hacia la derecha en la selección<br />
MAYÚS+TAB Completar una entrada de celda e ir hacia la izquierda en la selección<br />
ESC Cancelar una entrada de celda<br />
RETROCESO Eliminar el carácter situado a la izquierda del punto de inserción o eliminar<br />
la selección<br />
SUPR Eliminar el carácter situado a la derecha del punto de inserción o eliminar la<br />
selección<br />
Manual de atajos de teclado para Microsoft Excel, Curso/Taller Proyecciones Financieras.<br />
www.agsantarosa.com<br />
4
CTRL+SUPR Eliminar texto hasta el final de la línea<br />
Teclas de dirección Desplazarse un carácter hacia arriba, abajo, izquierda o derecha<br />
INICIO Ir al comienzo de la línea<br />
F4 o CTRL+Y Repetir la última acción<br />
MAYÚS+F2 Modificar un comentario de celda<br />
CTRL+MAYÚS+F3 Crear nombres a partir de rótulos de fila y columna<br />
CTRL+J Rellenar hacia abajo<br />
CTRL+D Rellenar hacia la derecha<br />
CTRL+F3 Definir un nombre<br />
Teclas para trabajar en las celdas o la barra de fórmulas<br />
RETROCESO Modificar la celda activa y, a continuación, borrarla, o eliminar el carácter<br />
anterior en la celda activa al modificar el contenido de las celdas<br />
ENTRAR Completar una entrada de celda<br />
CTRL+MAYÚS+ENTRAR Introducir una fórmula como fórmula matricial<br />
ESC Cancelar una entrada en la celda o en la barra de fórmulas<br />
CTRL+A Presentar la Paleta de fórmulas, después de escribir un nombre de función<br />
en una fórmula<br />
CTRL+MAYÚS+A Insertar los nombres de argumentos y los paréntesis de una función,<br />
después de escribir un nombre de función en una fórmula<br />
CTRL+ALT+K Insertar un hipervínculo<br />
ENTRAR (en una celda con hipervínculo) Activar un hipervínculo<br />
F2 Modificar la celda activa y colocar el punto de inserción al final de la línea<br />
F3 Pegar un nombre definido en una fórmula<br />
MAYÚS+F3 Pegar una función en una fórmula<br />
F9 Calcular todas las hojas de todos los libros abiertos<br />
CTRL+ALT+F9 Calcular todas las hojas del libro activo<br />
MAYÚS+F9 Calcular la hoja activa<br />
= (signo igual) Iniciar una fórmula<br />
ALT+= (signo igual) Insertar una fórmula de Autosuma<br />
CTRL+; (punto y coma) Introducir la fecha<br />
CTRL+MAYÚS+: (dos puntos) Introducir la hora<br />
CTRL+MAYÚS+” (comillas) Copiar el valor de la celda situada sobre la celda activa en<br />
la celda o en la barra de fórmulas<br />
CTRL+` (comilla simple izquierda) Alternar entre mostrar valores o fórmulas en las<br />
celdas<br />
CTRL+’ (apóstrofo) Copiar una fórmula de la celda situada sobre la celda activa en la<br />
celda o en la barra de fórmulas<br />
ALT+FLECHA ABAJO Presentar la lista de Autocompletar<br />
Teclas para aplicar formato a los datos<br />
Presione Para<br />
ALT+’ (apóstrofo) Mostrar el cuadro de diálogo Estilo<br />
CTRL+1 Mostrar el cuadro de diálogo Formato de celdas<br />
Manual de atajos de teclado para Microsoft Excel, Curso/Taller Proyecciones Financieras.<br />
www.agsantarosa.com<br />
5
CTRL+E Aplicar el formato de número General<br />
CTRL+MAYÚS+$ Aplicar el formato Moneda con dos decimales (los números negativos<br />
aparecen en rojo)<br />
CTRL+MAYÚS+% Aplicar el formato Porcentaje sin decimales<br />
CTRL+MAYÚS+^ Aplicar el formato numérico Exponencial con dos decimales<br />
CTRL+MAYÚS+# Aplicar el formato Fecha con el día, mes y año<br />
CTRL+MAYÚS+@ Aplicar el formato Hora con la hora y minutos e indicar a.m. o p.m.<br />
CTRL+MAYÚS+! Aplicar el formato Número con dos decimales, separador de millares<br />
y signo menos (–) para los valores negativos<br />
CTRL+MAYÚS+& Aplicar un borde<br />
CTRL+MAYÚS+_ Quitar los contornos<br />
CTRL+N Aplicar o quitar el formato de negrita<br />
CTRL+K Aplicar o quitar el formato de cursiva<br />
CTRL+S Aplicar o quitar el formato de subrayado<br />
CTRL+5 Aplicar o quitar el formato de tachado<br />
CTRL+9 Ocultar filas<br />
CTRL+MAYÚS+( (paréntesis de apertura) Mostrar filas<br />
CTRL+0 (cero) Ocultar columnas<br />
CTRL+MAYÚS+) (paréntesis de cierre) Mostrar columnas<br />
Teclas para modificar datos<br />
F2 Modifique la celda activa y coloque el punto de inserción al final de la línea<br />
ESC Cancelar una entrada en la celda o en la barra de fórmulas<br />
RETROCESO Modificar la celda activa y luego eliminarla; o bien eliminar el carácter<br />
precedente en la celda activa mientras se modifica el contenido de la misma<br />
F3 Pegar un nombre definido en una fórmula<br />
ENTRAR Completar una entrada de celda<br />
CTRL+MAYÚS+ Introducir una fórmula como fórmula matricial<br />
ENTRAR Completar una entrada de celda<br />
CTRL+A Presentar la Paleta de fórmulas, después de escribir un nombre de función<br />
en una fórmula<br />
CTRL+MAYÚS+A Insertar los nombres de argumentos y los paréntesis de una función,<br />
después de escribir un nombre de función en una fórmula<br />
F7 Mostrar el cuadro de diálogo Ortografía<br />
Teclas para insertar, eliminar y copiar una selección<br />
CTRL+C Copiar la selección<br />
CTRL+X Cortar la selección<br />
CTRL+V Pegar la selección<br />
SUPR Borrar el contenido de la selección<br />
CTRL+GUIÓN Eliminar celdas<br />
CTRL+Z Deshacer la última acción<br />
CTRL+MAYÚS+SIGNO MÁS Insertar celdas vacías<br />
Manual de atajos de teclado para Microsoft Excel, Curso/Taller Proyecciones Financieras.<br />
www.agsantarosa.com<br />
6
Teclas para moverse dentro de una selección<br />
ENTRAR Moverse de arriba a abajo dentro de la selección (abajo), o bien moverse<br />
en la dirección que se haya seleccionado en la ficha Edición (menú Herramientas,<br />
comando Opciones)<br />
MAYÚS+ENTRAR Moverse de abajo a arriba dentro de la selección (arriba), o bien<br />
moverse en la dirección que se haya seleccionado en la ficha Edición (menú Herramientas,<br />
comando Opciones)<br />
TAB Ir de izquierda a derecha dentro de la selección o desplazarse una celda hacia<br />
abajo si sólo se ha seleccionado una columna<br />
MAYÚS+TAB Ir de derecha a izquierda dentro de la selección o desplazarse una celda<br />
hacia arriba si sólo se ha seleccionado una columna<br />
CTRL+PUNTO Desplazarse en el sentido de las agujas del reloj hasta la siguiente esquina<br />
de la selección<br />
CTRL+ALT+FLECHA DERECHA Desplazarse hacia la derecha entre selecciones no adyacentes<br />
CTRL+ALT+FLECHA IZQUIERDA Desplazarse hacia la izquierda entre selecciones no<br />
adyacentes<br />
Teclas para seleccionar celdas, columnas o filas<br />
CTRL+MAYÚS+* (asterisco) Seleccionar la región actual alrededor de la celda activa<br />
(la región actual es un área de datos ubicada entre filas y columnas en blanco)<br />
MAYÚS+tecla de dirección Ampliar la selección una fila o columna<br />
CTRL+MAYÚS+tecla de dirección Ampliar la selección a la última celda que no esté<br />
en blanco de la misma columna que la celda activa<br />
MAYÚS+INICIO Ampliar la selección hasta el comienzo de la fila<br />
CTRL+MAYÚS+INICIO Ampliar la selección hasta el comienzo de la hoja de cálculo<br />
CTRL+MAYÚS+FIN Ampliar la selección hasta la última celda utilizada en la hoja de<br />
datos (esquina inferior derecha)<br />
CTRL+BARRA ESPACIADORA Seleccionar toda la columna<br />
MAYÚS+BARRA ESPACIADORA Seleccionar toda la fila<br />
CTRL+MAYÚS+BARRA ESPACIADORA Seleccionar toda la hoja de cálculo<br />
MAYÚS+RETROCESO Seleccionar sólo la celda activa cuando están seleccionadas<br />
varias celdas<br />
MAYÚS+AV PÁG Ampliar la selección una pantalla hacia abajo<br />
MAYÚS+RE PÁG Ampliar la selección una pantalla hacia arriba<br />
CTRL+MAYÚS+BARRA ESPACIADORA Con un objeto seleccionado, seleccionar todas<br />
las celdas de una hoja<br />
CTRL+6 Alternar entre ocultar objetos, mostrarlos o mostrar marcadores de los objetos<br />
CTRL+7 Mostrar u ocultar la barra de herramientas Estándar<br />
F8 Activar la ampliación de una selección utilizando las teclas de dirección<br />
MAYÚS+F8 Agregar otro rango de celdas a la selección; o utilice las teclas de dirección<br />
para moverse al principio del rango que desee agregar y, a continuación, presione<br />
F8 y las teclas de dirección para seleccionar el siguiente rango<br />
Manual de atajos de teclado para Microsoft Excel, Curso/Taller Proyecciones Financieras.<br />
www.agsantarosa.com<br />
7
BLOQ DESP, MAYÚS+INICIO Ampliar la selección hasta la celda de la esquina superior<br />
izquierda de la ventana<br />
BLOQ DESP, MAYÚS+FIN Ampliar la selección hasta la celda superior derecha de la<br />
ventana<br />
Teclas para ampliar la selección con el modo Fin activado<br />
FIN Activar o desactivar el modo Fin<br />
FIN, MAYÚS+tecla de dirección Ampliar la selección hasta la última celda que no esté<br />
en blanco de la misma columna que la celda activa<br />
FIN, MAYÚS+INICIO Ampliar la selección hasta la última celda utilizada en la hoja de<br />
datos (esquina inferior derecha)<br />
FIN, MAYÚS+ENTRAR Ampliar la selección hasta la última celda en la fila actual. Esta<br />
tecla no estará disponible si se activó la casilla de verificación Teclas de desplazamiento<br />
para transición en la ficha Transición (menú Herramientas, comando Opciones)<br />
Teclas para seleccionar celdas con características especiales<br />
CTRL+MAYÚS+* (asterisco) Seleccionar la región actual alrededor de la celda activa<br />
(la región actual es un área de datos ubicada entre filas y columnas en blanco)<br />
CTRL+/ Seleccionar la matriz actual, que es la matriz a la que pertenece la celda activa<br />
CTRL+MAYÚS+O (letra O) Seleccionar todas las celdas con comentarios<br />
CTRL+ Seleccionar las celdas de una fila que no coincidan con el valor en la celda activa<br />
de esa fila. Se debe seleccionar la fila que comience con la celda activa.<br />
CTRL+MAYÚS+| Seleccionar las celdas de una columna que no coincidan con el valor<br />
en la celda activa de esa columna. Se debe seleccionar la columna que comience<br />
con la celda activa.<br />
CTRL+[ (corchete de apertura) Seleccionar sólo las celdas a las que se hace referencia<br />
directa en fórmulas de la selección<br />
CTRL+MAYÚS+{ (llave de apertura) Seleccionar sólo las celdas a las que se hace referencia<br />
directa o indirecta en fórmulas de la selección<br />
CTRL+] (corchete de cierre) Seleccionar sólo las celdas con fórmulas que hagan referencia<br />
directa a la celda activa<br />
CTRL+MAYÚS+} (llave de cierre) Seleccionar todas las celdas con fórmulas que hagan<br />
referencia directa o indirecta a la celda activa<br />
ALT+; (punto y coma) Seleccionar sólo celdas visibles de la selección actual<br />
Teclas para seleccionar una hoja de gráficos<br />
CTRL+AV PÁG Seleccionar la siguiente hoja de un libro, hasta que se seleccione la<br />
hoja de gráficos que desea<br />
CTRL+RE PÁG Seleccionar la hoja anterior de un libro, hasta que se seleccione la hoja<br />
de gráficos que desea<br />
Teclas para seleccionar un gráfico incrustado<br />
Nota La barra de herramientas Dibujo debe estar activada.<br />
Manual de atajos de teclado para Microsoft Excel, Curso/Taller Proyecciones Financieras.<br />
www.agsantarosa.com<br />
8
1. Presione la tecla F10 para activar la barra de menús.<br />
2. Presione CTRL+TAB o CTRL+MAYÚS+TAB para seleccionar la barra de herramientas<br />
Dibujo.<br />
3. Presione la tecla FLECHA DERECHA para seleccionar el botón Seleccionar objetos<br />
de la barra de herramientas Dibujo.<br />
4. Presione CTRL+ENTRAR para seleccionar el primer objeto.<br />
5. Presione la tecla TAB para avanzar (o MAYÚS+TAB para retroceder) en la pila de<br />
objetos hasta que aparezca el gráfico incrustado que desee seleccionar.<br />
6. Presione CTRL+ENTRAR para activar el gráfico.<br />
Teclas para seleccionar elementos de gráficos<br />
FLECHA ABAJO Seleccionar el grupo de elementos anterior<br />
FLECHA ARRIBA Seleccionar el grupo de elementos siguiente<br />
FLECHA DERECHA Seleccionar el siguiente elemento del grupo<br />
FLECHA IZQUIERDA Seleccionar el elemento anterior del grupo<br />
CON BASES DE DATOS Y LISTAS<br />
Teclas para trabajar con un formulario<br />
ALT+tecla, donde tecla es la letra subrayada en el nombre del campo o del comando<br />
Seleccionar un campo o un botón de comando<br />
FLECHA ABAJO Ir al mismo campo del siguiente registro<br />
FLECHA ARRIBA Ir al mismo campo del anterior registro<br />
TAB Ir al siguiente campo modificable del registro<br />
MAYÚS+TAB Ir al anterior campo modificable del registro<br />
ENTRAR Ir al primer campo del siguiente registro<br />
MAYÚS+ENTRAR Ir al primer campo del registro anterior<br />
AV PÁG Ir al mismo campo 10 registros más adelante<br />
CTRL+AV PÁG Moverse a un nuevo registro<br />
RE PÁG Ir al mismo campo 10 registros más atrás<br />
CTRL+RE PÁG Ir al primer registro<br />
INICIO o FIN Ir al comienzo o al final de un campo<br />
MAYÚS+FIN Ampliar una selección hasta el final de un campo<br />
MAYÚS+INICIO Ampliar una selección hasta el comienzo de un campo<br />
FLECHA IZQUIERDA o FLECHA DERECHA Desplazarse un carácter hacia la izquierda o<br />
hacia la derecha dentro de un campo<br />
MAYÚS+FLECHA IZQUIERDA Seleccionar el carácter de la izquierda<br />
MAYÚS+FLECHA DERECHA Seleccionar el carácter de la derecha<br />
Teclas para utilizar Autofiltro<br />
Teclas de dirección para seleccionar la celda que contenga el rótulo de columna y, a<br />
continuación, presione ALT+FLECHA ABAJO para mostrar la lista de Autofiltro de la<br />
columna actual<br />
FLECHA ABAJO Seleccionar el siguiente elemento de la lista de Autofiltro<br />
FLECHA ARRIBA Seleccionar el elemento anterior de la lista de Autofiltro<br />
Manual de atajos de teclado para Microsoft Excel, Curso/Taller Proyecciones Financieras.<br />
www.agsantarosa.com<br />
9
ALT+FLECHA ARRIBA Cerrar la lista de Autofiltro de la columna actual<br />
INICIO Seleccionar el primer elemento (Todo) en la lista de Autofiltro<br />
FIN Seleccionar el último elemento de la lista de Autofiltro<br />
ENTRAR Filtrar la lista mediante el elemento seleccionado en la lista de Autofiltro<br />
Teclas para esquematizar datos<br />
ALT+MAYÚS+FLECHA DERECHA Agrupar filas o columnas<br />
ALT+MAYÚS+FLECHA IZQUIERDA Desagrupar filas o columnas<br />
CTRL+8 Mostrar u ocultar símbolos de esquema<br />
CTRL+9 Ocultar filas seleccionadas<br />
CTRL+MAYÚS+( (paréntesis de apertura) Mostrar filas seleccionadas<br />
CTRL+0 (cero) Ocultar columnas seleccionadas<br />
CTRL+MAYÚS+) (paréntesis de cierre) Mostrar columnas seleccionadas<br />
TECLAS PARA UTILIZAR CON INFORMES DE TABLA DINAMICA O GRAFICO DINAMI-<br />
CO<br />
Teclas para el Asistente para tablas y gráficos dinámicos<br />
FLECHA ARRIBA o FLECHA ABAJO Seleccionar el botón de campo anterior o siguiente<br />
de la lista<br />
FLECHA IZQUIERDA o FLECHA DERECHA Seleccionar el botón de campo situado a la<br />
izquierda o a la derecha en una lista de botones de campo con varias columnas<br />
ALT+C Desplazar el campo seleccionado al área de columna<br />
ALT+D Desplazar el campo seleccionado al área de datos<br />
ALT+L Mostrar el cuadro de diálogo Campo de la tabla dinámica<br />
ALT+P Desplazar el campo seleccionado al área de página<br />
ALT+R Desplazar el campo seleccionado al área de fila<br />
Teclas para los campos de página que se muestran en un informe de tabla dinámica<br />
o de gráfico dinámico<br />
CTRL+MAYÚS+* (asterisco) Seleccionar el informe de tabla dinámica completo<br />
Teclas de dirección para seleccionar la celda que contiene el campo y, después,<br />
ALT+FLECHA ABAJO para mostrar la lista del campo actual en un informe de tabla<br />
dinámica<br />
Teclas de dirección para seleccionar el campo de página de un informe de gráfico<br />
dinámico y, después, ALT+FLECHA ABAJO para mostrar la lista del campo de página<br />
actual en un informe de gráfico dinámico<br />
FLECHA ARRIBA Seleccionar el elemento anterior de la lista<br />
FLECHA ABAJO Seleccionar el siguiente elemento de la lista<br />
INICIO Seleccionar el primer elemento visible de la lista<br />
FIN Seleccionar el último elemento visible de la lista<br />
ENTRAR Mostrar el elemento seleccionado<br />
BARRA ESPACIADORA Activar o desactivar una casilla de verificación de la lista<br />
Teclas para diseñar un informe de tabla o de gráfico dinámico<br />
Manual de atajos de teclado para Microsoft Excel, Curso/Taller Proyecciones Financieras.<br />
www.agsantarosa.com<br />
10
1. Presione la tecla F10 para activar la barra de menús.<br />
2. Presione CTRL+TAB o CTRL+MAYÚS+TAB para seleccionar la barra de herramientas<br />
Tabla dinámica.<br />
3. Presione las teclas FLECHA IZQUIERDA o FLECHA DERECHA para seleccionar el menú<br />
situado a la izquierda o a la derecha o, cuando el submenú está visible, para pasar<br />
del menú principal al submenú.<br />
4. Presione ENTRAR (en un botón de campo) y las teclas FLECHA ABAJO y FLECHA<br />
ARRIBA para seleccionar el área a la que desee mover el campo seleccionado.<br />
Teclas para agrupar y desagrupar elementos de tablas dinámicas<br />
ALT+MAYÚS+FLECHA DERECHA Agrupar los elementos de la tabla dinámica seleccionados<br />
ALT+MAYÚS+FLECHA IZQUIERDA Desagrupar los elementos de la tabla dinámica seleccionados<br />
Teclas para utilizar con el Asistente para cubos OLAP<br />
Utilice estas teclas para concluir el Paso 2 del Asistente para cubos OLAP.<br />
Para mover un campo desde la lista Campos de origen al cuadro Dimensiones<br />
1. Presione la tecla TAB para seleccionar la lista Campos de origen.<br />
2. Presione la tecla de FLECHA ARRIBA o FLECHA ABAJO para seleccionar el campo<br />
que desea mover.<br />
Como no se puede cambiar el orden de un campo después de moverlo, seleccione<br />
primero el campo que desee que aparezca en la parte superior del cuadro Dimensiones.<br />
3. Presione la tecla TAB para seleccionar el botón > y, a continuación, presione EN-<br />
TRAR.<br />
4. Para mover el resto de los campos, repita los pasos del 1 al 3.<br />
Para mover un campo a un nivel superior o inferior dentro del cuadro Dimensiones<br />
1. Presione la tecla TAB para seleccionar el cuadro Dimensiones.<br />
2. Presione la tecla FLECHA ARRIBA o FLECHA ABAJO para seleccionar el campo que<br />
desea mover.<br />
3. Presione CTRL+X<br />
4. Presione la tecla FLECHA ARRIBA o FLECHA ABAJO para seleccionar el lugar al que<br />
desea mover el campo.<br />
5. Presione CTRL+V<br />
Manual de atajos de teclado para Microsoft Excel, Curso/Taller Proyecciones Financieras.<br />
www.agsantarosa.com<br />
11