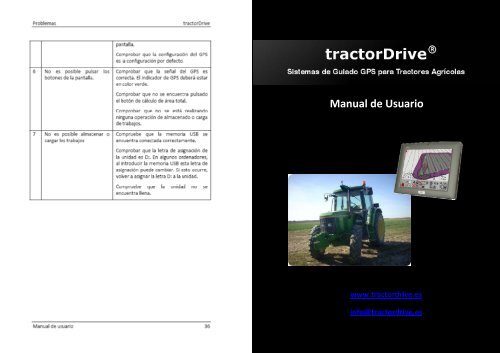Manual de Usuario - tractorDrive
Manual de Usuario - tractorDrive
Manual de Usuario - tractorDrive
Create successful ePaper yourself
Turn your PDF publications into a flip-book with our unique Google optimized e-Paper software.
<strong>Manual</strong> <strong>de</strong> <strong>Usuario</strong><br />
www.tractordrive.es<br />
info@tractordrive.es
Tabla <strong>de</strong> contenido<br />
Introducción ............................................................................................... 5<br />
Características ........................................................................................ 5<br />
<strong>Manual</strong> ................................................................................................... 6<br />
Componentes ............................................................................................. 7<br />
Pantalla táctil industrial .......................................................................... 7<br />
Características .................................................................................... 8<br />
Puntero <strong>de</strong> pantalla ................................................................................ 9<br />
Adaptador <strong>de</strong> alimentación 12V DC ....................................................... 9<br />
Adaptador <strong>de</strong> alimentación 220V AC ..................................................... 9<br />
Soporte <strong>de</strong> pantalla .............................................................................. 10<br />
Tornillos pantalla – soporte .................................................................. 10<br />
GPS ....................................................................................................... 11<br />
Características .................................................................................. 11<br />
<strong>Manual</strong> <strong>de</strong> usuario ................................................................................ 12<br />
Memoria USB ....................................................................................... 12<br />
Instalación ................................................................................................ 13<br />
Instalación <strong>de</strong>l soporte en la pantalla................................................... 13<br />
Instalación <strong>de</strong>l GPS ............................................................................... 14<br />
Conexión <strong>de</strong> la memoria USB ............................................................... 15<br />
Conexión <strong>de</strong> la alimentación ................................................................ 15<br />
Instalación <strong>de</strong>l soporte en el tractor .................................................... 15<br />
Colocación <strong>de</strong> la <strong>tractorDrive</strong> en el tractor .......................................... 15<br />
Utilización ................................................................................................. 17<br />
<strong>Manual</strong> <strong>de</strong> usuario 2<br />
Problemas <strong>tractorDrive</strong><br />
Problemas<br />
En esta sección se plantean algunos problemas comunes y sus posibles soluciones<br />
y/o causas.<br />
Problema Soluciones<br />
1 La pantalla no encien<strong>de</strong> Comprobar la alimentación <strong>de</strong>l equipo.<br />
Comprobar que el cable <strong>de</strong> alimentación<br />
se encuentra correctamente conectado y<br />
que la toma <strong>de</strong> mechero <strong>de</strong>l tractor tiene<br />
corriente. En algunos tractores, es<br />
necesario accionar la llave <strong>de</strong> contacto <strong>de</strong>l<br />
tractor para que esta toma tenga tensión.<br />
2 La pantalla encien<strong>de</strong> pero no<br />
se muestra la pantalla <strong>de</strong><br />
inicio.<br />
3 La luz roja <strong>de</strong>l GPS no se<br />
encien<strong>de</strong>.<br />
4 La luz roja <strong>de</strong>l GPS no<br />
parpa<strong>de</strong>a<br />
5 La luz <strong>de</strong> indicación <strong>de</strong> GPS<br />
<strong>de</strong> la pantalla no pasa a color<br />
ver<strong>de</strong><br />
Pulsar el botón <strong>de</strong> encendido <strong>de</strong> la<br />
pantalla.<br />
Es posible que se haya estropeado el<br />
sistema <strong>de</strong> arranque <strong>de</strong> <strong>tractorDrive</strong><br />
<strong>de</strong>bido a un mal apagado <strong>de</strong>l equipo.<br />
Apagar siempre el equipo con el botón <strong>de</strong><br />
apagado.<br />
Comprobar que el conector USB <strong>de</strong>l GPS<br />
se encuentra conectado al<br />
correspondiente conector <strong>de</strong> la pantalla.<br />
Comprobar el cableado <strong>de</strong>l GPS y el<br />
estado <strong>de</strong> la antena.<br />
El GPS no recibe la señal <strong>de</strong> los satélites.<br />
Colocar el tractor en un lugar <strong>de</strong>spejado.<br />
El tiempo <strong>de</strong> <strong>de</strong>tección <strong>de</strong> satélites <strong>de</strong>l<br />
GPS es aproximadamente 1 minuto.<br />
Comprobar que el GPS está recibiendo<br />
satélites. La luz roja <strong>de</strong>l mimo <strong>de</strong>berá<br />
estar parpa<strong>de</strong>ando.<br />
Comprobar el conexionado <strong>de</strong>l GPS en la<br />
<strong>Manual</strong> <strong>de</strong> usuario 35
Utilización <strong>tractorDrive</strong><br />
directorio cambia, podría no ser posible seleccionar los trabajos. Los botones<br />
y permiten <strong>de</strong>splazarse por<br />
los trabajos. Los trabajos en <strong>tractorDrive</strong> se almacenan por fecha y hora. También<br />
es posible salir <strong>de</strong> esta pantalla sin cargar ningún trabajo, presionando el botón<br />
. Tal y como se pue<strong>de</strong> observar en la Figura 18, al abrir la ventana <strong>de</strong><br />
carga <strong>de</strong> trabajos, todos los botones se <strong>de</strong>shabilitan. Estos botones no volverán a<br />
estar operativos hasta que el trabajo se haya cargado completamente. Mientras<br />
se realiza la carga <strong>de</strong>l trabajo, se mostrará una pantalla <strong>de</strong> progreso <strong>de</strong> carga. Si<br />
se produce cualquier error en la carga, este se mostrara en esta pantalla.<br />
NOTA<br />
Una vez realizada la carga <strong>de</strong>l trabajo, es posible que la trayectoria <strong>de</strong>l<br />
tractor no se muestre hasta que este no se mueva.<br />
<strong>Manual</strong> <strong>de</strong> usuario 34<br />
Encendido ............................................................................................. 17<br />
Pantalla inicial ....................................................................................... 19<br />
Pantalla <strong>de</strong> trabajo ............................................................................... 22<br />
Indicaciones y zonas <strong>de</strong> la pantalla ................................................... 24<br />
Botones ............................................................................................. 25<br />
Selección <strong>de</strong>l ancho <strong>de</strong> trabajo ............................................................. 27<br />
Marcado <strong>de</strong> la trayectoria seguida ....................................................... 27<br />
Indicación <strong>de</strong> la velocidad ..................................................................... 28<br />
Medida distancias recorridas ................................................................ 28<br />
Medida <strong>de</strong> área parcial ......................................................................... 28<br />
Selección <strong>de</strong> las trayectorias a seguir ................................................... 29<br />
Pausar la representación ...................................................................... 29<br />
Calculo <strong>de</strong>l área total <strong>de</strong> la parcela ....................................................... 29<br />
Borrado <strong>de</strong> la trayectoria <strong>de</strong>l tractor .................................................... 31<br />
Ampliación reducción <strong>de</strong> la imagen ...................................................... 31<br />
Representación 2D/3D ......................................................................... 31<br />
Activación / <strong>de</strong>sactivación <strong>de</strong> la rejilla <strong>de</strong>l suelo .................................. 32<br />
Selección <strong>de</strong> los tramos <strong>de</strong> la cuba ....................................................... 32<br />
Almacenamiento <strong>de</strong>l trabajo ................................................................ 33<br />
Carga <strong>de</strong> un trabajo .............................................................................. 33<br />
Problemas ................................................................................................. 35<br />
<strong>Manual</strong> <strong>de</strong> usuario 3
Utilización <strong>tractorDrive</strong><br />
el número <strong>de</strong> veces correspondiente para seleccionar el número <strong>de</strong> tramos <strong>de</strong> su<br />
cuba.<br />
Almacenamiento <strong>de</strong>l trabajo<br />
<strong>tractorDrive</strong> permite almacenar el trabajo realizado en la memoria USB <strong>de</strong> la<br />
pantalla. Esto es muy útil para continuar el trabajo <strong>de</strong> una parcela en otro<br />
momento. También es útil para visualizar el trabajo realizado en mediante una<br />
aplicación <strong>de</strong> PC o Google Earth.<br />
Para almacenar el trabajo realizado, pulsar el botón guardar trabajo (Ver<br />
apartado Botones). Tras la pulsación <strong>de</strong>l botón, se mostrará una pantalla <strong>de</strong><br />
progreso, en el que se indicará el tanto por ciento <strong>de</strong>l trabajo almacenado o un<br />
mensaje <strong>de</strong> error si el trabajo no se almacena correctamente. En la figura xxx se<br />
muestra la pantalla <strong>de</strong> progreso.<br />
Pantalla <strong>de</strong> progreso<br />
Figura 26: Pantalla <strong>de</strong> progreso<br />
NOTA<br />
<strong>tractorDrive</strong> no almacena el trabajo <strong>de</strong> forma continua. Por lo tanto, para<br />
po<strong>de</strong>r recuperar el trabajo realizado tras el apagado <strong>de</strong> la pantalla o el<br />
borrado <strong>de</strong> la trayectoria, es necesario realizar el proceso <strong>de</strong><br />
almacenamiento <strong>de</strong>l trabajo <strong>de</strong>scrito en este apartado.<br />
NOTA<br />
Al almacenar un trabajo, los botones <strong>de</strong> <strong>tractorDrive</strong> estarán<br />
<strong>de</strong>shabilitados.<br />
Carga <strong>de</strong> un trabajo<br />
<strong>tractorDrive</strong> permite cargar un trabajo ya realizado. Para cargar un trabajo<br />
anterior, presione el botón . Tras esto, se abrirá una ventana <strong>de</strong><br />
selección <strong>de</strong> fichero (Figura 18). Seleccionar el trabajo <strong>de</strong>seado y pulsar <br />
Por <strong>de</strong>fecto esta ventana se abre en el directorio <strong>de</strong> la memoria USB (D). Si este<br />
<strong>Manual</strong> <strong>de</strong> usuario 33
Utilización <strong>tractorDrive</strong><br />
En ella se presenta una visión más real <strong>de</strong> las trayectorias y tractor. En la<br />
representación 2D el tractor es visto <strong>de</strong>s<strong>de</strong> arriba.<br />
Activación / <strong>de</strong>sactivación <strong>de</strong> la rejilla <strong>de</strong>l suelo<br />
<strong>tractorDrive</strong> permite habilitar y <strong>de</strong>shabilitar la representación <strong>de</strong> una rejilla sobre<br />
el suelo <strong>de</strong> la parcela. Esta rejilla facilita la visualización <strong>de</strong>l movimiento <strong>de</strong>l<br />
tractor. Siempre se orienta <strong>de</strong> norte a sur y este a oeste. El botón activar/quitar<br />
cuadrícula (Ver apartado Botones) permite activar y <strong>de</strong>sactivar la representación<br />
<strong>de</strong> la rejilla.<br />
Selección <strong>de</strong> los tramos <strong>de</strong> la cuba<br />
<strong>tractorDrive</strong> permite dibujar sobre la barra <strong>de</strong> la cuba una serie <strong>de</strong> triángulos<br />
para diferenciar los tramos <strong>de</strong> tratamiento <strong>de</strong> la cuba <strong>de</strong> herbicida. Estos<br />
triángulos son muy útiles para la conexión y <strong>de</strong>sconexión <strong>de</strong> cada uno <strong>de</strong> los<br />
tramos en función <strong>de</strong> si se comienza o <strong>de</strong>ja <strong>de</strong> solapar una superficie tratada.<br />
Esto es lo que se representa en la figura Figura 25. La longitud <strong>de</strong> cada uno <strong>de</strong> los<br />
tramos es aproximada dividiendo la anchura <strong>de</strong> la cuba en partes iguales.<br />
Figura 25: Indicación <strong>de</strong>l número <strong>de</strong> tramos<br />
Los botones aumentar tramos y disminuir tramos permiten seleccionar el número<br />
<strong>de</strong> tramos <strong>de</strong> la cuba. Por cada pulsación <strong>de</strong>l botón aumentar tramos el número<br />
<strong>de</strong> tramos seleccionado se incrementa en uno. Por cada pulsación <strong>de</strong>l botón<br />
disminuir tramos el número <strong>de</strong> tramos se <strong>de</strong>crementa en uno. Pulse los botones<br />
<strong>Manual</strong> <strong>de</strong> usuario 32<br />
Introducción <strong>tractorDrive</strong><br />
Introducción<br />
<strong>tractorDrive</strong> es un sistema <strong>de</strong> guiado asistido para maquinaria agrícola basado en<br />
los sistemas <strong>de</strong> posicionamiento GPS. Permite reducir costes a través <strong>de</strong> la<br />
reducción <strong>de</strong> solapes y la eliminación <strong>de</strong> zonas sin tratar. A diferencia <strong>de</strong> otros<br />
sistemas como la espuma, permite trabajar tanto <strong>de</strong> noche como <strong>de</strong> día, con<br />
in<strong>de</strong>pen<strong>de</strong>ncia <strong>de</strong> las condiciones atmosféricas y <strong>de</strong> visibilidad. Es i<strong>de</strong>al para<br />
aplicaciones con gran<strong>de</strong>s anchos <strong>de</strong> trabajo, especialmente aquellas don<strong>de</strong> no<br />
permanece ningún tipo <strong>de</strong> marca en el terreno tras la realización <strong>de</strong> una pasada.<br />
<strong>tractorDrive</strong> está compuesto por elementos electrónicos <strong>de</strong> alta calidad, sin<br />
embargo, para una larga vida útil <strong>de</strong>l equipo, es recomendable seguir las<br />
instrucciones <strong>de</strong> este manual.<br />
Características<br />
Las principales características <strong>de</strong> <strong>tractorDrive</strong> son:<br />
• Marcación <strong>de</strong> contorno, zonas tratadas, sin tratar y solapes<br />
• Indicación <strong>de</strong> las trayectorias a seguir. Trayectoria más cercana resaltada.<br />
Una flecha indica el sentido a mover la dirección <strong>de</strong>l tractor<br />
• Indicación <strong>de</strong> velocidad, representación <strong>de</strong>l contorno <strong>de</strong> la parcela y la<br />
posición <strong>de</strong>l tractor y cálculo <strong>de</strong> área total, parcial y distancia<br />
• Representación en 3 y 2 dimensiones<br />
• Marcación <strong>de</strong> tramos<br />
• Permite pausar la representación, lo que facilita volver al punto don<strong>de</strong> se<br />
finalizó el tratamiento<br />
• Almacenamiento y carga <strong>de</strong> los trabajos<br />
• Pantalla táctil <strong>de</strong> gran tamaño. Muy robusta.<br />
• Fácil <strong>de</strong> utilizar. Botones <strong>de</strong> gran tamaño en la misma pantalla. Emisión <strong>de</strong><br />
pitido al pulsar un botón. Reducido número <strong>de</strong> botones. Botones con<br />
imagen para mayor claridad<br />
<strong>Manual</strong> <strong>de</strong> usuario 5
Introducción <strong>tractorDrive</strong><br />
<strong>Manual</strong><br />
Este manual constituye el documento básico <strong>de</strong> operación <strong>de</strong>l equipo. En él<br />
podrá encontrar una <strong>de</strong>scripción <strong>de</strong> su funcionamiento así como las principales<br />
pautas a seguir para su instalación, puesta en marcha, apagado, mantenimiento y<br />
almacenamiento. Por lo tanto, le recomendamos que lea <strong>de</strong>tenidamente este<br />
manual.<br />
Este manual aplica a la versión 1.3 <strong>de</strong> <strong>tractorDrive</strong>.<br />
<strong>Manual</strong> <strong>de</strong> usuario 6<br />
Utilización <strong>tractorDrive</strong><br />
NOTA<br />
<strong>tractorDrive</strong> permite calcular el área <strong>de</strong> parcelas con contornos cóncavos<br />
y convexos. Sin embargo, es necesario garantizar para una correcta<br />
medida <strong>de</strong>l área, que la parcela es única, es <strong>de</strong>cir, que en el trazado <strong>de</strong>l<br />
contorno no se producen cortes (Figura 24).<br />
a) b)<br />
Figura 24: a) Contorno correcto. b) Contorno erróneo<br />
Borrado <strong>de</strong> la trayectoria <strong>de</strong>l tractor<br />
El botón borrar trayectoria permite eliminar la trayectoria seguida por el tractor.<br />
Al pulsar este botón, a<strong>de</strong>más <strong>de</strong> eliminar la ruta <strong>de</strong>l tractor, se borra el contorno,<br />
los puntos A y B, las rutas a seguir y el área total. Es posible borrar la trayectoria<br />
<strong>de</strong>l tractor en cualquier momento siempre que <strong>tractorDrive</strong> esté funcionando.<br />
Ampliación / reducción <strong>de</strong> la imagen<br />
Los botones acercar y alejar la imagen (ver apartado Botones) permiten<br />
aumentar y reducir el zoom <strong>de</strong> la presentación por pantalla, es <strong>de</strong>cir, permiten<br />
acercar y alejar la imagen <strong>de</strong>l tractor y las trayectorias. Estos botones están<br />
activos siempre que se estén recibiendo datos <strong>de</strong>l GPS.<br />
Representación 2D/3D<br />
El botón Vista 2D/3D permite conmutar entre la representación entre 2 y 3<br />
dimensiones <strong>de</strong> la imagen. Por <strong>de</strong>fecto esta seleccionada la representación 3D.<br />
<strong>Manual</strong> <strong>de</strong> usuario 31
Utilización <strong>tractorDrive</strong><br />
<strong>tractorDrive</strong> permite calcular el área total <strong>de</strong> la parcela. Para ello es necesario<br />
recorrer el contorno <strong>de</strong> la parcela con el tractor almacenando las posiciones <strong>de</strong><br />
este. Esto pue<strong>de</strong> ser realizado al comienzo <strong>de</strong>l tratamiento o al finalizar y pue<strong>de</strong><br />
ser aprovechado para tratar las lin<strong>de</strong>s.<br />
Existen dos modos para medir el área <strong>de</strong> la parcela. En el primer modo, se mi<strong>de</strong><br />
el área total <strong>de</strong> la parcela consi<strong>de</strong>rando como contorno el centro <strong>de</strong>l tractor. En<br />
el segundo modo, se suma al área anterior el área cubierta por el brazo exterior<br />
<strong>de</strong> la cuba. Los puntos <strong>de</strong> contorno tomados para el cálculo <strong>de</strong>l área total son<br />
almacenados y utilizados para representar el contorno <strong>de</strong> la parcela en la zona <strong>de</strong><br />
contorno. La trayectoria seguida por el tractor mientras se toma el contorno para<br />
el cálculo <strong>de</strong>l área total, se representa en un color rojizo.<br />
Para comenzar la toma <strong>de</strong>l contorno <strong>de</strong> la parcela y el cálculo <strong>de</strong>l área total,<br />
pulsar el botón área total y comenzar a recorrer el contorno <strong>de</strong> la parcela con el<br />
tractor. En este caso, el centro <strong>de</strong>l tractor <strong>de</strong>berá ir por encima <strong>de</strong> la línea <strong>de</strong><br />
contorno <strong>de</strong> la parcela para una medida correcta (Figura 23, a). Si usted <strong>de</strong>sea<br />
medir el área <strong>de</strong> la parcela no <strong>de</strong>s<strong>de</strong> el centro <strong>de</strong>l tractor, sino consi<strong>de</strong>rando que<br />
al recorrer el contorno <strong>de</strong> la parcela se está realizando el tratamiento con la<br />
anchura <strong>de</strong> la cuba (Figura 23,b), antes <strong>de</strong> pulsar el botón <strong>de</strong> área total, será<br />
necesario pulsar el botón área total lateral.<br />
Al pulsar el botón <strong>de</strong>l cálculo <strong>de</strong>l área total se <strong>de</strong>shabilitan diversos botones. Esto<br />
es para prevenir <strong>de</strong> cualquier problema al calcular el área<br />
a) b)<br />
Figura 23: a) Medida <strong>de</strong>l área total <strong>de</strong>s<strong>de</strong> el centro <strong>de</strong>l tractor. b) Medida <strong>de</strong>l área total <strong>de</strong><br />
la parcela teniendo en cuenta el área tratada por el brazo <strong>de</strong> la cuba<br />
<strong>Manual</strong> <strong>de</strong> usuario 30<br />
Componentes <strong>tractorDrive</strong><br />
Componentes<br />
En este capítulo se <strong>de</strong>scriben los diferentes elementos que componen<br />
<strong>tractorDrive</strong>. El paquete que se le entrega contiene los siguientes elementos:<br />
• Pantalla táctil industrial<br />
• Puntero <strong>de</strong> pantalla<br />
• Adaptador alimentación 12 V DC<br />
• Adaptador alimentación 220 V AC (con cable)<br />
• Soporte <strong>de</strong> pantalla<br />
• Tornillos pantalla – soporte (4)<br />
• Receptor GPS<br />
• <strong>Manual</strong> <strong>de</strong> usuario<br />
• Memoria USB para el almacenamiento <strong>de</strong> datos<br />
Pantalla táctil industrial<br />
El componente principal <strong>de</strong> <strong>tractorDrive</strong> es la pantalla que se muestra en la<br />
Figura 1. Es una pantalla <strong>de</strong> tipo industrial, táctil, <strong>de</strong> gran tamaño y alta<br />
luminosidad. En ella se realiza todo el procesado <strong>de</strong>l sistema.<br />
<strong>Manual</strong> <strong>de</strong> usuario 7
Componentes <strong>tractorDrive</strong><br />
Características<br />
Figura 1: Pantalla <strong>de</strong> <strong>tractorDrive</strong><br />
Características 7" 8"<br />
Tipo Pantalla TFT LCD táctil industrial<br />
LED encendido SI SI<br />
Luminosidad (cd/m^2) 350 450<br />
Contraste 400:1 600:1<br />
Resolución 800x480 800x600<br />
Ángulo <strong>de</strong> visión (º) 140<br />
Aislamiento (frontal) IP64<br />
Rango <strong>de</strong> Temperatura (º) [‐10, +50]<br />
Sujeción VESA 75x75mm<br />
<strong>Manual</strong> <strong>de</strong> usuario 8<br />
Utilización <strong>tractorDrive</strong><br />
Selección <strong>de</strong> las trayectorias a seguir<br />
<strong>tractorDrive</strong> permite <strong>de</strong>finir rutas rectilíneas por la cuales guiar al tractor. Estas<br />
líneas se pintan en la pantalla <strong>de</strong> color amarillo y marrón. Esto es lo que indican<br />
los elementos trayectoria principal y trayectoria secundaria <strong>de</strong> la Figura 21. La<br />
línea <strong>de</strong> color marrón indica la trayectoria más cercana al tractor. Esta es la<br />
trayectoria a seguir. A medida que el tractor se acerca a otra trayectoria, ésta se<br />
marca <strong>de</strong> color marrón.<br />
La flecha roja <strong>de</strong> la parte superior <strong>de</strong> la pantalla (elemento flecha dirección Figura<br />
21) indica el sentido hacia el que hay que <strong>de</strong>splazar el tractor para seguir la<br />
trayectoria. Este <strong>de</strong>splazamiento es el opuesto a la distancia <strong>de</strong>s<strong>de</strong> el tractor a la<br />
trayectoria. Los extremos <strong>de</strong> la pantalla indican una distancia <strong>de</strong> 1 metro. Para<br />
distancias inferiores a 5 cm, la flecha no se muestra.<br />
La selección <strong>de</strong> la trayectoria a seguir se realiza mediante los botones <strong>de</strong> primer<br />
punto <strong>de</strong> la ruta y segundo punto <strong>de</strong> la ruta (Ver Figura 21). Mediante estos<br />
botones se toman dos puntos sobre la parcela. Las rutas a seguir se trazan <strong>de</strong><br />
forma paralela a la línea que une los dos puntos, con una separación entre ellas<br />
igual al ancho <strong>de</strong> trabajo. En cualquier momento es posible volver a tomar estos<br />
puntos pulsando cualquiera <strong>de</strong> estos botones.<br />
Para borrar las rutas, basta con pulsar el botón borrar ruta.<br />
Al borrar la trayectoria <strong>de</strong>l tractor con el botón borrar trayectoria también se<br />
borran estas rutas.<br />
Pausar la representación<br />
<strong>tractorDrive</strong> permite pausar la representación, es <strong>de</strong>cir, <strong>de</strong>jar <strong>de</strong> representar los<br />
datos por pantalla. Esto es muy útil en los cabeceros o cuando se termina el<br />
producto <strong>de</strong> la cuba <strong>de</strong> herbicida, pudiendo volver, tras cargar <strong>de</strong> nuevo la cuba,<br />
al punto don<strong>de</strong> se terminó el producto. El botón pausa realiza esta acción. Al<br />
pausar la representación, se <strong>de</strong>ja <strong>de</strong> representar la trayectoria y <strong>de</strong> calcular el<br />
área parcial y total.<br />
Calculo <strong>de</strong>l área total <strong>de</strong> la parcela<br />
<strong>Manual</strong> <strong>de</strong> usuario 29
Utilización <strong>tractorDrive</strong><br />
Indicación <strong>de</strong> la velocidad<br />
<strong>tractorDrive</strong> muestra automáticamente la velocidad recibida <strong>de</strong>l GPS. La<br />
indicación se realiza <strong>de</strong> forma analógica y digital. Ver Figura 21.<br />
Medida distancias recorridas<br />
La distancia recorrida por el tractor se muestra en la Figura 21. El cálculo <strong>de</strong> la<br />
distancia es automático, es <strong>de</strong>cir, la distancia se va calculando a medida que<br />
avanza el tractor siempre que se reciban datos <strong>de</strong>l GPS y el botón <strong>de</strong> pausa no se<br />
encuentre activo. Para poner a cero la distancia, presionar el botón borrar<br />
distancia (Ver Figura 21).<br />
Medida <strong>de</strong> área parcial<br />
El área parcial tratada por el tractor se muestra en el elemento área parcial <strong>de</strong> la<br />
Figura 21. El cálculo <strong>de</strong>l área parcial es automático, es <strong>de</strong>cir, el área parcial se va<br />
calculando a medida que avanza el tractor siempre que se reciban datos <strong>de</strong>l GPS<br />
y el botón <strong>de</strong> pausa no se encuentre activo. Para poner a cero el área parcial,<br />
presionar el botón borrar área parcial (Ver apartado Botones).<br />
NOTA<br />
El área parcial se calcula multiplicando la distancia por la distancia<br />
recorrida. Normalmente, el área calculada <strong>de</strong> esta forma suele ser<br />
superior a la superficie real <strong>de</strong> la parcela.<br />
<strong>Manual</strong> <strong>de</strong> usuario 28<br />
Componentes <strong>tractorDrive</strong><br />
Características 7" 8"<br />
Dimensiones (Ancho x Alto x Largo) 226x184x41.09 234x184x41.09<br />
Peso (Kg) 0.6 0.8<br />
Consumo (W) 25<br />
Tensión <strong>de</strong> entrada (con adaptador) 9 ‐ 48 V<br />
Puntero <strong>de</strong> pantalla<br />
Para facilitar el manejo <strong>de</strong> la pantalla, junto con la pantalla <strong>de</strong> <strong>tractorDrive</strong> se<br />
suministra un puntero que facilita el manejo <strong>de</strong> la misma<br />
Figura 2: Puntero<br />
Adaptador <strong>de</strong> alimentación 12V DC<br />
Filtra la tensión <strong>de</strong> la batería para eliminar picos <strong>de</strong> tensión en la misma.<br />
Figura 3: Adaptador <strong>de</strong> tensión 12V DC<br />
Adaptador <strong>de</strong> alimentación 220V AC<br />
Permite conectar <strong>tractorDrive</strong> a la corriente eléctrica.<br />
<strong>Manual</strong> <strong>de</strong> usuario 9
Componentes <strong>tractorDrive</strong><br />
Figura 4: Adaptador <strong>de</strong> tensión 220V AC<br />
Soporte <strong>de</strong> pantalla<br />
Soporte metálico que le permite sujetar <strong>tractorDrive</strong> al poste <strong>de</strong> la cabina <strong>de</strong>l<br />
tractor. Este soporte permite girar la pantalla tanto horizontal, como<br />
verticalmente. También permite extraer la pantalla <strong>de</strong>l mismo <strong>de</strong> forma sencilla.<br />
a) b) c)<br />
Figura 5: Soporte <strong>de</strong> pantalla. a) Completo b) parte pantalla c) parte tractor<br />
Tornillos pantalla – soporte<br />
Son los cuatro tornillos necesarios para unir la pantalla al soporte.<br />
<strong>Manual</strong> <strong>de</strong> usuario 10<br />
Utilización <strong>tractorDrive</strong><br />
Activar/quitar cuadrícula<br />
Selección <strong>de</strong>l ancho <strong>de</strong> trabajo<br />
Una vez que se reciben datos <strong>de</strong>l GPS es posible seleccionar la anchura <strong>de</strong><br />
trabajo. Esta anchura se configura con los botones aumentar ancho y disminuir<br />
ancho (Ver apartado Botones). <strong>tractorDrive</strong> permite anchuras comprendidas<br />
entre 2 y 99.9 metros. Por cada pulsación <strong>de</strong> los botones, la anchura aumenta o<br />
disminuye 0.1 metros. La anchura se mostrará en el indicador <strong>de</strong> ancho <strong>de</strong><br />
trabajo. Esta anchura indica el ancho <strong>de</strong> la ruta recorrida y la separación entre las<br />
trayectorias a seguir (Figura 21). Por <strong>de</strong>fecto la anchura es 15 m. La última<br />
anchura seleccionada se almacena internamente en la aplicación.<br />
Figura 22: Selección <strong>de</strong> la anchura <strong>de</strong> trabajo.<br />
Marcado <strong>de</strong> la trayectoria seguida<br />
<strong>tractorDrive</strong> muestra automáticamente la trayectoria seguida por el tractor<br />
siempre que los datos <strong>de</strong>l GPS sean válidos y el botón <strong>de</strong> pausa no se encuentre<br />
pulsado. En condiciones normales, la trayectoria se muestra en gris oscuro. Si se<br />
pasa varias veces por el mismo sitio (una zona se trata varias veces), la zona<br />
repetida se muestra en un gris más oscuro. Ver Figura 21.<br />
<strong>Manual</strong> <strong>de</strong> usuario 27
Componentes <strong>tractorDrive</strong><br />
Característica Haicom HI204III<br />
Correcciones WAAS, EGNOS<br />
Precisión<br />
2D rms (m) 10<br />
2D rms (WAAS) (m) 5<br />
2D rms (EGNOS) (m) < 1<br />
Datum WGS84<br />
Peso (g) 23<br />
<strong>Manual</strong> <strong>de</strong> usuario<br />
Se refiere a este manual<br />
Memoria USB<br />
<strong>tractorDrive</strong> utiliza una memoria USB para el almacenamiento y carga <strong>de</strong><br />
trabajos. Esta es una memoria <strong>de</strong> tipo estándar.<br />
<strong>Manual</strong> <strong>de</strong> usuario 12<br />
Utilización <strong>tractorDrive</strong><br />
• Cuadrícula. Indica la cuadrícula <strong>de</strong> fondo.<br />
• Punto inicial ruta. Indica el primer punto <strong>de</strong> marcación <strong>de</strong> las<br />
trayectorias a seguir.<br />
• Punto final ruta. Indica el segundo punto <strong>de</strong> marcación <strong>de</strong> las<br />
trayectorias a seguir.<br />
• Trayectoria principal. Indica la trayectoria más cercana al tractor en<br />
cada momento.<br />
• Trayectorias secundarias. Indica trayectorias paralelas a la principal a<br />
una distancia igual al ancho <strong>de</strong> trabajo.<br />
• Flecha dirección. Es una flecha roja que indica el sentido a mover la<br />
dirección <strong>de</strong>l tractor para corregir el error sobre la trayectoria principal.<br />
El alejamiento <strong>de</strong> esta flecha <strong>de</strong> la zona central indica la magnitud <strong>de</strong>l<br />
error cometido.<br />
• Velocidad. Indicador <strong>de</strong> velocidad analógico y digital.<br />
• Señal GPS. Indicador <strong>de</strong> la señal GPS. Rojo ‐ no hay señal; Ver<strong>de</strong> – señal<br />
correcta.<br />
• Indicadores <strong>de</strong> punto inicial y final. Indican si los puntos inicial y final<br />
<strong>de</strong> la trayectoria <strong>de</strong>seada han sido tomados. Ver<strong>de</strong> – el punto ha sido<br />
tomado. Rojo – el punto no ha sido tomado.<br />
• Área total. Indica el área total <strong>de</strong> la parcela en hectáreas.<br />
• Área parcial. Indica el área parcial <strong>de</strong> la parcela en hectáreas.<br />
• Distancia. Indica la distancia recorrida por el tractor.<br />
Botones<br />
Los botones <strong>de</strong> <strong>tractorDrive</strong> son los siguientes:<br />
Botón <strong>de</strong> comienzo<br />
Botón <strong>de</strong> apagado<br />
Configuración GPS<br />
<strong>Manual</strong> <strong>de</strong> usuario 25
Utilización <strong>tractorDrive</strong><br />
Indicaciones y zonas <strong>de</strong> la pantalla<br />
En la Figura 21 se muestra una captura <strong>de</strong> pantalla <strong>de</strong> <strong>tractorDrive</strong> con las<br />
diferentes partes e indicaciones <strong>de</strong> su pantalla.<br />
Figura 21: Partes e indicaciones <strong>de</strong> la pantalla <strong>de</strong> <strong>tractorDrive</strong>.<br />
Las zonas marcadas sobre esta figura son las siguientes:<br />
• Botones. Indica la zona <strong>de</strong> botones táctiles. Con ellos se acce<strong>de</strong> a las<br />
diferentes opciones <strong>de</strong> <strong>tractorDrive</strong>.<br />
• Tractor. Representa el tractor y el apero. Indica la posición <strong>de</strong>l tractor<br />
sobre la parcela.<br />
• Zona sin tratar. Indica la zona que no ha sido tratada.<br />
• Zona tratada. Indica la zona que ha sido tratada.<br />
• Zona repetida. Indica las zonas por las que se ha pasado varias veces.<br />
Se indica mediante una tonalidad más oscura.<br />
• Contorno. Indica el bor<strong>de</strong> <strong>de</strong> la parcela. El contorno se marca con<br />
diferente tonalidad. Este contorno se emplea para calcular el área total<br />
<strong>de</strong> la parcela.<br />
<strong>Manual</strong> <strong>de</strong> usuario 24<br />
Instalación <strong>tractorDrive</strong><br />
Instalación<br />
En este capítulo se <strong>de</strong>scribe la instalación <strong>de</strong> <strong>tractorDrive</strong>.<br />
Instalación <strong>de</strong>l soporte en la pantalla<br />
Tome la pantalla y colóquela sobre una superficie plana y firme <strong>de</strong> forma que la<br />
parte trasera <strong>de</strong> la misma que<strong>de</strong> hacia arriba. Tenga cuidado para no rayarla<br />
(Figura 8).<br />
Figura 8: Parte trasera <strong>de</strong> la pantalla<br />
Tome el soporte <strong>de</strong> <strong>tractorDrive</strong> y colóquelo sobre la pantalla <strong>de</strong> forma que los<br />
agujeros para los tornillos <strong>de</strong> sujeción <strong>de</strong> la pantalla y <strong>de</strong>l soporte coincidan<br />
(Figura 9). Coloque los tornillos <strong>de</strong> sujeción pantalla – soporte (Figura 6) en la<br />
posición correspondiente y atorníllelos con un <strong>de</strong>stornillador. El soporte <strong>de</strong><br />
<strong>tractorDrive</strong> está compuesto por dos piezas tal y como pue<strong>de</strong> verse en la Figura<br />
5. Pue<strong>de</strong> tomar la pieza <strong>de</strong> la pantalla (Figura 5, b) para realizar esta operación <strong>de</strong><br />
forma más cómoda.<br />
<strong>Manual</strong> <strong>de</strong> usuario 13
Instalación <strong>tractorDrive</strong><br />
Figura 9: Parte móvil <strong>de</strong>l soporte sobre la pantalla. Apriete <strong>de</strong> los tornillos <strong>de</strong> sujeción.<br />
Instalación <strong>de</strong>l GPS<br />
Tome la porción <strong>de</strong> cable <strong>de</strong>l GPS que va conectado a la pantalla (Figura 10) y<br />
conéctelo tal y como se muestra en la Figura 11. El conector DB9, <strong>de</strong>berá ir<br />
conectado al conector <strong>de</strong> la pantalla <strong>de</strong>nominado COM3. El conector USB irá<br />
conectado a cualquiera <strong>de</strong> los dos conectores USB <strong>de</strong> la pantalla. Conecte el<br />
extremo libre <strong>de</strong>l cable (conector PS2) al GPS.<br />
PS2<br />
USB<br />
Figura 10: Cable <strong>de</strong> conexión pantalla ‐ GPS.<br />
DB9<br />
<strong>Manual</strong> <strong>de</strong> usuario 14<br />
Utilización <strong>tractorDrive</strong><br />
Figura 19: Pantalla <strong>de</strong> trabajo <strong>de</strong> <strong>tractorDrive</strong> 7”<br />
Figura 20: Pantalla <strong>de</strong> trabajo <strong>de</strong> <strong>tractorDrive</strong> 8”<br />
En esta pantalla <strong>tractorDrive</strong> está listo para trabajar. Basta comenzar a moverse<br />
para que se represente en color gris oscuro la zona tratada. Al mismo tiempo, se<br />
indicará la velocidad, el área parcial y la distancia recorrida. Es la pantalla<br />
principal <strong>de</strong> trabajo y a lo largo <strong>de</strong> esta sección se <strong>de</strong>scribirá su funcionamiento y<br />
las diversas opciones que presenta.<br />
<strong>Manual</strong> <strong>de</strong> usuario 23
Utilización <strong>tractorDrive</strong><br />
Desplazar a la izquierda<br />
Figura 18: Pantalla <strong>de</strong> configuración <strong>de</strong>l GPS<br />
NOTA<br />
Desplazar a la <strong>de</strong>recha<br />
Al cargar un trabajo <strong>de</strong>s<strong>de</strong> la pantalla inicial <strong>de</strong> <strong>tractorDrive</strong>, no se muestra<br />
ningún mensaje <strong>de</strong> progreso <strong>de</strong> carga ni <strong>de</strong> error. La carga <strong>de</strong> trabajos también se<br />
pue<strong>de</strong> realizar <strong>de</strong>s<strong>de</strong> la pantalla <strong>de</strong> trabajo <strong>de</strong> <strong>tractorDrive</strong>. En esta pantalla si se<br />
muestran mensajes <strong>de</strong> progreso o error.<br />
• Comenzar a utilizar <strong>tractorDrive</strong>. Para comenzar a utilizar <strong>tractorDrive</strong><br />
y pasar a la pantalla <strong>de</strong> trabajo, presionar el botón .<br />
Pantalla <strong>de</strong> trabajo<br />
En las figuras Figura 19 y Figura 20 se muestra la pantalla <strong>de</strong> trabajo <strong>de</strong><br />
<strong>tractorDrive</strong> para los sistemas <strong>de</strong> 7 y 8” respectivamente. Esta es la pantalla que<br />
aparece tras la pulsación <strong>de</strong>l botón en la pantalla inicial.<br />
<strong>Manual</strong> <strong>de</strong> usuario 22<br />
Instalación <strong>tractorDrive</strong><br />
Figura 11: Conexión pantalla – GPS – alimentación ‐ USB.<br />
Conexión <strong>de</strong> la memoria USB<br />
Conecte la memoria USB para el almacenamiento <strong>de</strong> datos al USB conector USB<br />
libre (Figura 11).<br />
Conexión <strong>de</strong> la alimentación<br />
Coloque el conector circular <strong>de</strong>l adaptador <strong>de</strong> alimentación <strong>de</strong> 12 V (Figura 3) en<br />
el conector correspondiente <strong>de</strong> la pantalla tal y como indica la Figura 11.<br />
Instalación <strong>de</strong>l soporte en el tractor<br />
Tome la parte fija <strong>de</strong>l soporte (Figura 5, c) y colóquela sobre el poste <strong>de</strong> la cabina<br />
<strong>de</strong>l tractor. Para esto pue<strong>de</strong> realizar dos taladros en el poste <strong>de</strong>l tractor o utilizar<br />
una pletina que adapte los agujeros <strong>de</strong>l soporte a los que pueda llevar el poste <strong>de</strong><br />
la cabina. La mayor parte <strong>de</strong> los tractores mo<strong>de</strong>rnos llevan algún tipo <strong>de</strong> taladro<br />
roscado o pletina para la instalación <strong>de</strong> este tipo <strong>de</strong> pantallas.<br />
Colocación <strong>de</strong> la <strong>tractorDrive</strong> en el tractor<br />
Coloque la pantalla en el soporte fijo tal y como indica la Figura 12. Apriete los<br />
prisioneros <strong>de</strong>l soporte para evitar que se salga la pantalla.<br />
<strong>Manual</strong> <strong>de</strong> usuario 15
Instalación <strong>tractorDrive</strong><br />
Figura 12: Instalación <strong>de</strong> la pantalla sobre el soporte <strong>de</strong>l tractor.<br />
Coloque el GPS sobre la cabina <strong>de</strong>l tractor. El GPS <strong>de</strong>berá estar centrado en la<br />
cabina. Se recomienda ponerlo en la parte <strong>de</strong>lantera <strong>de</strong> la misma.<br />
Finalmente, conecte el conector <strong>de</strong> alimentación a una toma <strong>de</strong> mechero <strong>de</strong>l<br />
tractor.<br />
<strong>Manual</strong> <strong>de</strong> usuario 16<br />
Utilización <strong>tractorDrive</strong><br />
Figura 17: Pantalla <strong>de</strong> configuración <strong>de</strong>l GPS<br />
Los parámetros a configurar en esta pantalla son:<br />
o Mo<strong>de</strong>lo: Mo<strong>de</strong>lo <strong>de</strong>l GPS. Por <strong>de</strong>fecto Haicom HI204III<br />
o Puerto: Puerto <strong>de</strong> comunicaciones. Por <strong>de</strong>fecto 3.<br />
o Tasa TX: tasa <strong>de</strong> transmisión. Por <strong>de</strong>fecto 4800.<br />
o Bits datos: Por <strong>de</strong>fecto 8.<br />
o Bits stop: Por <strong>de</strong>fecto 1.<br />
o Paridad: Por <strong>de</strong>fecto ninguna<br />
o . Para almacenar los parámetros configurados,<br />
presionar este botón antes <strong>de</strong> cerrar la pantalla.<br />
o : Presionar este botón para cerrar la pantalla y volver<br />
a la pantalla inicial <strong>de</strong> <strong>tractorDrive</strong>.<br />
NOTA<br />
Si se modifica la configuración <strong>de</strong>l GPS incorrectamente, es posible que<br />
<strong>tractorDrive</strong> no funcione.<br />
• Abrir trabajo. <strong>tractorDrive</strong> permite cargar un trabajo ya realizado. Para<br />
cargar un trabajo anterior, presione el botón . Tras esto,<br />
se abrirá una ventana <strong>de</strong> selección <strong>de</strong> fichero (Figura 18). Seleccionar el<br />
trabajo <strong>de</strong>seado y pulsar Por <strong>de</strong>fecto esta ventana se abre en el<br />
directorio <strong>de</strong> la memoria USB (D). Si este directorio cambia, podría no<br />
ser posible seleccionar los trabajos. Los botones y permiten <strong>de</strong>splazarse por los<br />
trabajos. Los trabajos en <strong>tractorDrive</strong> se almacenan por fecha y hora.<br />
También es posible salir <strong>de</strong> esta pantalla sin cargar ningún trabajo,<br />
presionando el botón . Tal y como se pue<strong>de</strong> observar en la<br />
Figura 18, al abrir la ventana <strong>de</strong> carga <strong>de</strong> trabajos, todos los botones se<br />
<strong>de</strong>shabilitan. Estos botones no volverán a estar operativos hasta que el<br />
trabajo se haya cargado completamente.<br />
<strong>Manual</strong> <strong>de</strong> usuario 21
Utilización <strong>tractorDrive</strong><br />
En esta pantalla inicial todos los botones están <strong>de</strong>shabilitados, excepto los<br />
botones <strong>de</strong> comenzar, apagar, configurar y abrir trabajo. Por lo tanto, en esta<br />
pantalla es posible realizar cuatro funciones:<br />
• Apagar la pantalla. Si se presiona el botón , la pantalla se<br />
apaga completamente. Desconectar la alimentación para no <strong>de</strong>scargar<br />
la batería <strong>de</strong>l tractor.<br />
NOTA<br />
Siempre apagar la pantalla con este botón. Desconectarla directamente <strong>de</strong> la<br />
alimentación pue<strong>de</strong> causar daños irreversibles en la misma.<br />
NOTA<br />
Tras el apagado <strong>de</strong> la pantalla, parte <strong>de</strong> la electrónica interna <strong>de</strong> la misma<br />
permanece conectada a la alimentación y consumiendo energía. Desconectar el<br />
conector <strong>de</strong> mechero <strong>de</strong> la alimentación <strong>de</strong>l tractor.<br />
• Modificar la configuración <strong>de</strong>l GPS. Si se presiona el botón<br />
, se abrirá una nueva pantalla en la que es posible<br />
configurar los parámetros <strong>de</strong> comunicación con el GPS. <strong>tractorDrive</strong> se<br />
entrega con estos parámetros configurados, por lo que no será<br />
necesario modificar esta configuración. En la Figura 17 se muestra la<br />
pantalla <strong>de</strong> configuración <strong>de</strong>l GPS.<br />
<strong>Manual</strong> <strong>de</strong> usuario 20<br />
Utilización <strong>tractorDrive</strong><br />
Utilización<br />
En esta sección se <strong>de</strong>scribirá el funcionamiento <strong>de</strong> <strong>tractorDrive</strong> y se explicará los<br />
pasos necesarios a seguir para la utilización <strong>de</strong> cada una <strong>de</strong> sus funcionalida<strong>de</strong>s.<br />
Encendido<br />
Una vez realizada la instalación <strong>de</strong> <strong>tractorDrive</strong>, para encen<strong>de</strong>r la pantalla pulsar<br />
el botón <strong>de</strong> encendido que aparece en la Figura 13.<br />
Figura 13: Botón <strong>de</strong> encendido.<br />
Tras la pulsación <strong>de</strong>l botón, el LED <strong>de</strong> encendido <strong>de</strong> pantalla <strong>de</strong>berá iluminarse tal<br />
y como se muestra en la Figura 14.<br />
<strong>Manual</strong> <strong>de</strong> usuario 17
Utilización <strong>tractorDrive</strong><br />
t t<br />
Figura 14: Pantalla <strong>de</strong> <strong>tractorDrive</strong> encendida.<br />
NOTA<br />
Es necesario indicar que si el botón <strong>de</strong> encendido se pulsa cuando la<br />
pantalla está encendida o en proceso <strong>de</strong> encendido, la pantalla se<br />
apagará <strong>de</strong> nuevo. Este proceso no es el proceso normal <strong>de</strong> apagado <strong>de</strong><br />
la pantalla y pue<strong>de</strong> generar problemas irreversibles en la misma. Para<br />
apagar la pantalla, utilizar siempre el botón <strong>de</strong> apagado (Ver apartado Pantalla<br />
inicial).<br />
NOTA<br />
LED <strong>de</strong> encendido<br />
Tras el encendido <strong>de</strong> la pantalla, durante un tiempo se mostraran diversas<br />
pantallas <strong>de</strong> inicialización. Finalmente, aparecerá la pantalla inicial <strong>de</strong><br />
<strong>tractorDrive</strong>. Esta pantalla se muestra en la Figura 15. Es una pantalla <strong>de</strong><br />
configuración. En esta pantalla todos los botones se encuentran <strong>de</strong>shabilitados a<br />
excepción <strong>de</strong>l botón <strong>de</strong> comienzo, el botón <strong>de</strong> apagado y el botón <strong>de</strong><br />
configuración <strong>de</strong>l GPS (Ver apartado Pantalla inicial).<br />
<strong>Manual</strong> <strong>de</strong> usuario 18<br />
Utilización <strong>tractorDrive</strong><br />
Pantalla inicial<br />
Al pulsar el botón <strong>de</strong> encendido, tras un tiempo <strong>de</strong> inicialización <strong>de</strong>l sistema, se<br />
llegará a las pantallas <strong>de</strong> las figuras Figura 15 y Figura 16 para las pantallas <strong>de</strong> 7 y<br />
8” respectivamente. Como se pue<strong>de</strong> observar en estas figuras, los botones para<br />
ambas pantallas son los mismos, cambiando su posición sobre la pantalla para<br />
optimizar el área <strong>de</strong> la misma. El funcionamiento también es similar para las dos<br />
pantallas.<br />
Comenzar<br />
Apagar<br />
Configurar<br />
Abrir trabajo<br />
Figura 15: Pantalla inicial 7”.<br />
Figura 16: Pantalla inicial 8”<br />
<strong>Manual</strong> <strong>de</strong> usuario 19