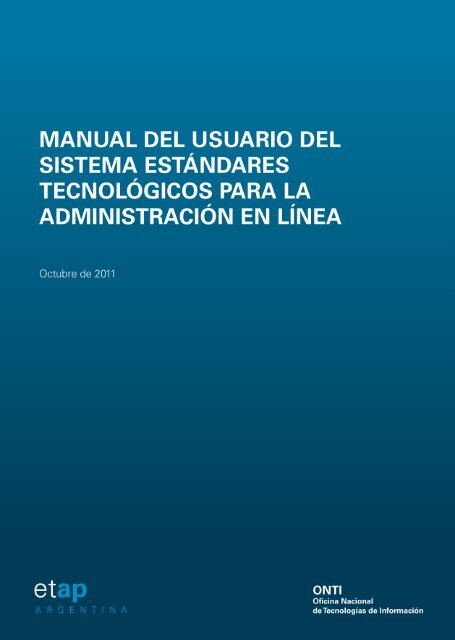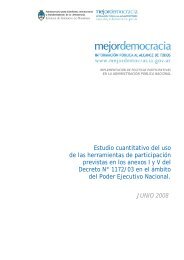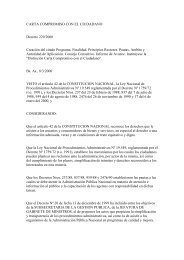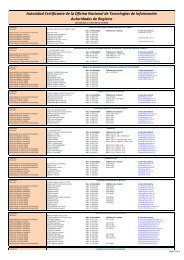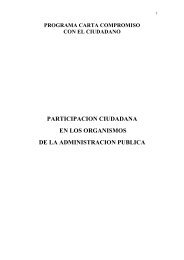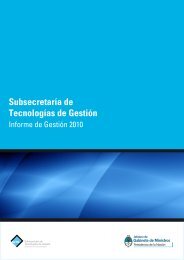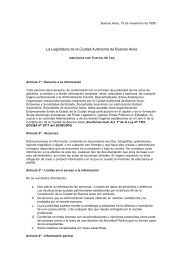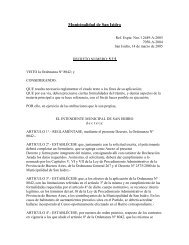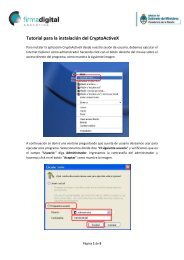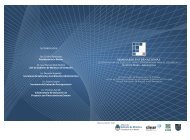Manual del Usuario - Jefatura de Gabinete de Ministros
Manual del Usuario - Jefatura de Gabinete de Ministros
Manual del Usuario - Jefatura de Gabinete de Ministros
Create successful ePaper yourself
Turn your PDF publications into a flip-book with our unique Google optimized e-Paper software.
ANEXO I<br />
<strong>Manual</strong> <strong><strong>de</strong>l</strong> <strong>Usuario</strong><br />
<strong><strong>de</strong>l</strong> Sistema Estándares Tecnológicos para<br />
la Administración en Línea<br />
Copyright © 2010 | Secretaría <strong>de</strong> <strong>Gabinete</strong>
I. Índice<br />
I. Índice …………….………………………………………………………………………………………….2<br />
II. Descripción <strong><strong>de</strong>l</strong> Sistema ................................................................................................................................. 3<br />
III. <strong>Usuario</strong>s <strong><strong>de</strong>l</strong> sistema....................................................................................................................................... 3<br />
IV. Funcionalida<strong>de</strong>s <strong><strong>de</strong>l</strong> Sistema .......................................................................................................................... 4<br />
1. Acceso al aplicativo “ETAP EN LINEA” ............................................................................. 4<br />
2. Ingreso al Sistema .................................................................................................................. 4<br />
2.1 Nuevo usuario en el Sistema .................................................................................................. 4<br />
2.2 Olvidé mi Contraseña ............................................................................................................ 5<br />
3. Menú...................................................................................................................................... 5<br />
3.1 Administrar Solicitu<strong>de</strong>s .............................................................................................. 6<br />
3.1.1 Nueva Solicitud...................................................................................................................... 7<br />
3.1.1.1 Selección <strong>de</strong> bienes ................................................................................................................ 7<br />
3.1.1.1.1 Cantida<strong>de</strong>s.............................................................................................................................. 8<br />
3.1.2 Visualizar especificaciones disponibles para equipo informático .......................................... 8<br />
3.1.3 Formulario <strong>de</strong> búsqueda......................................................................................................... 9<br />
3.1.4 Datos <strong><strong>de</strong>l</strong> Proyecto .......................................................................................................... 9<br />
3.1.5 Finalizar carga ........................................................................................................... 10<br />
3.1.5.1 Cerrar Solicitud .................................................................................................................... 10<br />
3.1.6 Visualizar Solicitud ...................................................................................................... 11<br />
3.1.7 Modificar cantida<strong>de</strong>s <strong><strong>de</strong>l</strong> Equipamiento solicitado ...................................................... 11<br />
3.1.8 Eliminar Solicitud ...................................................................................................... 11<br />
3.1.9 Firma Digital <strong>de</strong> la Solicitud y envío <strong>de</strong> la misma ........................................................ 12<br />
3.1.10 Reabrir una Solicitud cerrada ....................................................................................... 13<br />
3.2 Modificar datos personales .......................................................................................... 13<br />
3.3 Modificar Contraseña .................................................................................................. 13<br />
3.4 Cerrar Sesión ............................................................................................................... 13<br />
V. Anexo: Cómo obtener una firma digital ....................................................................................................... 14<br />
2 | Sistema ETAP en Línea – <strong>Manual</strong> <strong>de</strong> <strong>Usuario</strong>
II. Descripción <strong><strong>de</strong>l</strong> Sistema<br />
El sistema “Estándares Tecnológicos para la Administración Pública en línea” es un aplicativo Web, alojado en<br />
los servidores <strong>de</strong> la Secretaría <strong>de</strong> <strong>Gabinete</strong> <strong>de</strong> la <strong>Jefatura</strong> <strong>de</strong> <strong>Gabinete</strong> <strong>de</strong> <strong>Ministros</strong>, cuya finalidad es administrar<br />
las solicitu<strong>de</strong>s <strong>de</strong> intervención técnica previa a la contratación <strong>de</strong> bienes y servicios <strong>de</strong> carácter informático,<br />
requerida por los organismos que integran la Administración Pública Nacional.<br />
El acceso al sistema se realizará mediante la utilización <strong>de</strong> un nombre <strong>de</strong> usuario y contraseña, previamente<br />
otorgado por la Secretaría <strong>de</strong> <strong>Gabinete</strong> a cada organismo <strong>de</strong> la Administración Pública Nacional (APN). Cada<br />
usuario <strong>de</strong> organismo <strong>de</strong>berá contar con una firma digital para enviar una solicitud a intervenir (ver “Anexo:<br />
Cómo obtener una firma digital”).<br />
III. <strong>Usuario</strong>s <strong><strong>de</strong>l</strong> sistema<br />
1.1 ONTI: Administra el sistema, da el alta a los usuarios y controla el funcionamiento <strong><strong>de</strong>l</strong> sistema en su<br />
conjunto, interviniendo técnicamente las solicitu<strong>de</strong>s <strong>de</strong> los organismos.<br />
1.2 <strong>Usuario</strong> <strong>de</strong> Organismo: <strong>Usuario</strong> que utilizará el sistema ETAP en línea para enviar a la ONTI una solicitud<br />
<strong>de</strong> intervención técnica.<br />
Sistema ETAP en Línea – <strong>Manual</strong> <strong>de</strong> <strong>Usuario</strong> | 3
IV. Funcionalida<strong>de</strong>s <strong><strong>de</strong>l</strong> Sistema<br />
A continuación se <strong>de</strong>tallan los módulos a los cuales acce<strong>de</strong> el “<strong>Usuario</strong> <strong>de</strong> Organismo”.<br />
1. Acceso al aplicativo “ETAP EN LINEA”<br />
Ingrese mediante su navegador <strong>de</strong> Internet al sitio https://e-etap.sgp.gov.ar<br />
2. Ingreso al Sistema<br />
Ingrese “Nombre <strong>de</strong> <strong>Usuario</strong>” y “Contraseña”. Si ingresa por primera vez ir a 2.1<br />
Si olvidó su contraseña presione sobre el link “Olvidé mi contraseña”. Ir a 2.2.<br />
2.1 Nuevo usuario en el Sistema<br />
Ingrese la contraseña que le ha llegado a su correo electrónico.<br />
Ingrese una nueva contraseña y su confirmación.<br />
4 | Sistema ETAP en Línea – <strong>Manual</strong> <strong>de</strong> <strong>Usuario</strong>
2.2 Olvidé mi Contraseña<br />
Ingrese “Nombre <strong>de</strong> <strong>Usuario</strong>”, su dirección “email” y el “Código <strong>de</strong> Seguridad” (CAPTCHA 1 ).<br />
La aplicación validará sus datos y generará una nueva contraseña la que será enviada a la dirección <strong>de</strong> email <strong><strong>de</strong>l</strong><br />
solicitante.<br />
3. Menú<br />
Solicitu<strong>de</strong>s: Ingrese a esta opción para elaborar una solicitud <strong>de</strong> intervención técnica <strong>de</strong> la ONTI (3.1).<br />
<strong>Usuario</strong>s – Datos Personales: Ingrese a esta opción para modificar sus datos personales (3.2).<br />
Contraseña: Ingrese a esta opción para modificar su contraseña (3.3).<br />
Cerrar Sesión: Ingrese a esta opción para cerrar sesión (3.4).<br />
1 Prueba <strong>de</strong>safío-respuesta utilizada en la aplicación para <strong>de</strong>terminar cuándo el usuario es o no humano.<br />
Sistema ETAP en Línea – <strong>Manual</strong> <strong>de</strong> <strong>Usuario</strong> | 5
3.1 Administrar Solicitu<strong>de</strong>s<br />
Nota: Cada solicitud especifica el estado en el que se encuentra y la fecha <strong>de</strong> alta <strong>de</strong> la misma.<br />
Los estados posibles <strong>de</strong> una solicitud son:<br />
• Cerrado e n Organismo: Finalizada la carga, la solicitud pasa a este estado, en él se podrá reabrir la<br />
carga, o firmar digitalmente y enviar la solicitud.<br />
• Intervención Finalizada: Una vez intervenida la solicitud por p arte <strong>de</strong> la ONTI, pasa a u n estado <strong>de</strong><br />
“Intervención Finalizada”. Esta solicitud podrá ser visualizada <strong>de</strong> modo previo a su impresión<br />
(documento .PDF con la firma digital <strong><strong>de</strong>l</strong> usuario <strong>de</strong> organismo y la autoridad competente <strong>de</strong> la ONTI).<br />
• Carga en Organismo: Una vez dada <strong>de</strong> alta la solicitud ingresa a un estado <strong>de</strong> “Carga en Organismo”,<br />
en el cual se podrá modificar la información relativa al proyecto, cargar las cantida<strong>de</strong>s <strong><strong>de</strong>l</strong> equipamiento<br />
pretendido, eliminar la solicitud y/o finalizar la carga.<br />
• En proceso <strong>de</strong> Intervención: Una vez firmada digitalmente y enviada, la so licitud ingresa a u n estado<br />
<strong>de</strong> “Proceso <strong>de</strong> Intervención”, en el cual tendrá únicamente acceso a visualizar el documento .PDF (Sólo<br />
con la firma digital <strong><strong>de</strong>l</strong> usuario <strong>de</strong> organismo).<br />
Ingrese a esta opción para dar <strong>de</strong> alta una solicitud (3.1.1).<br />
6 | Sistema ETAP en Línea – <strong>Manual</strong> <strong>de</strong> <strong>Usuario</strong>
Ingrese a esta opción para visualizar las especificaciones <strong><strong>de</strong>l</strong> equipamiento disponible en la<br />
aplicación (3.1.2).<br />
Utilice el formulario “Búsqueda <strong>de</strong> solicitu<strong>de</strong>s” para acce<strong>de</strong>r a todas las solicitu<strong>de</strong>s dadas <strong>de</strong> alta (3.1.3).<br />
Ingrese a esta opción para dar <strong>de</strong> alta, modificar o eliminar la información relativa al proyecto (3.1.4).<br />
Ingrese a esta opción para finalizar la carga <strong><strong>de</strong>l</strong> equipamiento solicitado (3.1.5).<br />
Ingrese a esta opción para visualizar su solicitud en un documento .PDF (3.1.6).<br />
Ingrese a esta opción para modificar las cantida<strong>de</strong>s <strong><strong>de</strong>l</strong> equipamiento solicitado (3.1.7).<br />
Ingrese a esta opción para eliminar la solicitud (3.1.8).<br />
Ingrese a esta opción para firmar digitalmente y enviar la solicitud a intervenir (3.1.9).<br />
Ingrese a esta opción para reabrir la carga <strong>de</strong> una solicitud cerrada (3.1.10).<br />
3.1.1 Nueva Solicitud<br />
El sistema genera una solicitud y la envía a la pantalla <strong>de</strong> selección <strong>de</strong> categorías <strong>de</strong> equipamiento informático<br />
disponible (3.1.1.1).<br />
3.1.1.1 Selección <strong>de</strong> bienes<br />
Ingrese a cualquiera <strong>de</strong> las categorías para cargar las cantida<strong>de</strong>s <strong>de</strong> las mismas (3.1.1.1.1).<br />
Ingrese a esta opción para visualizar la cantidad total <strong>de</strong> bienes que ha cargado en la solicitud (3.1.5).<br />
Sistema ETAP en Línea – <strong>Manual</strong> <strong>de</strong> <strong>Usuario</strong> | 7
3.1.1.1.1 Cantida<strong>de</strong>s<br />
Ingrese la cantidad <strong>de</strong> cada uno <strong>de</strong> los equipos informáticos requeridos.<br />
Actualice las cantida<strong>de</strong>s presionando el botón “Agregar/Actualizar Carrito”.<br />
3.1.2 Visualizar especificaciones disponibles para equipamiento informático<br />
Seleccione un equipo disponible. A continuación la aplicación <strong>de</strong>splegará el listado <strong>de</strong> especificaciones <strong><strong>de</strong>l</strong> bien<br />
informático seleccionado.<br />
Por ejemplo: selección <strong>de</strong> “Monitores MN-E”<br />
Seleccione esta opción para visualizar las características <strong><strong>de</strong>l</strong> bien informático.<br />
Seleccione esta opción para visualizar las características <strong><strong>de</strong>l</strong> bien informático en un documento .PDF.<br />
8 | Sistema ETAP en Línea – <strong>Manual</strong> <strong>de</strong> <strong>Usuario</strong>
3.1.3 Formulario <strong>de</strong> búsqueda<br />
Ingrese las distintas búsquedas que proporciona el formulario <strong>de</strong> búsqueda y luego presione “Buscar”. Podrá<br />
realizar filtros por:<br />
• N° <strong>de</strong> Trámite.<br />
• Estado <strong><strong>de</strong>l</strong> Trámite:<br />
o Todos.<br />
o Solicitud en proceso.<br />
o Trámite Finalizado.<br />
• Fecha <strong>de</strong>s<strong>de</strong> (Fecha <strong>de</strong> alta <strong>de</strong> la solicitud).<br />
• Fecha Hasta (Fecha <strong>de</strong> alta <strong>de</strong> la solicitud).<br />
Presione “Limpiar todo” para comenzar una nueva búsqueda.<br />
3.1.4 Datos <strong><strong>de</strong>l</strong> Proyecto<br />
Ingrese el “Alcance <strong><strong>de</strong>l</strong> proyecto” y sus “Fundamentos”.<br />
Fundamentos: Indicar los motivos que originan el proyecto.<br />
Sistema ETAP en Línea – <strong>Manual</strong> <strong>de</strong> <strong>Usuario</strong> | 9
3.1.5 Finalizar carga<br />
Previo al cierre, el sistema permite visualizar todo el equipamiento informático cargado, el cual podrá ser<br />
actualizado o eliminado.<br />
Til<strong>de</strong> los bienes informáticos y presione el botón “Quitar Seleccionados” si <strong>de</strong>sea eliminarlos.<br />
Modifique las cantida<strong>de</strong>s <strong>de</strong> los bienes que <strong>de</strong>see y presione el botón “Actualizar”.<br />
A<strong>de</strong>más podrá cerrar la solicitud (3.1.5.1), presionando el botón “Finalizar Carga”.<br />
3.1.5.1 Cerrar Solicitud<br />
10 | Sistema ETAP en Línea – <strong>Manual</strong> <strong>de</strong> <strong>Usuario</strong>
Al finalizar la carga, el aplicativo lo direccionará a la pantalla en la cual se podrá observar el documento .PDF<br />
generado con los datos <strong><strong>de</strong>l</strong> usuario, los datos <strong><strong>de</strong>l</strong> organismo, la in formación relativa al proyecto, el <strong>de</strong>talle <strong><strong>de</strong>l</strong><br />
equipamiento informático seleccionado y sus cantida<strong>de</strong>s.<br />
Para confirmar el cierre <strong>de</strong> la solicitud, presione el botón “Cerrar Solicitud”.<br />
Una vez cerrada la solicitud, el sistema lo direccionará a la pantalla en la cual podrá firmar digitalmente y enviar<br />
a la ONTI la solicitud a intervenir (3.1.9).<br />
En caso <strong>de</strong> que no haya cargado la información relativa al proyecto, la aplicación no mostrará el botón “Cerrar<br />
Solicitud”, y si mostrará el botón “Cargar Inf. Relativa”, que lo llevará a la pantalla 3.1.4.<br />
Presione el botón “Cargar Inf. Relativa” para cargar la información referida al proyecto (3.1.4)<br />
Nota: Para cerrar la solicitud, se <strong>de</strong>berá tener cargado al menos un bien informático y la información relativa al<br />
proyecto.<br />
3.1.6 Visualizar Solicitud<br />
La aplicación le abrirá una ventana emergente con la solicitud en un documento .PDF.<br />
3.1.7 Modificar cantida<strong>de</strong>s <strong><strong>de</strong>l</strong> equipamiento informático solicitado<br />
La aplicación lo direccionará a la selección <strong>de</strong> equipamiento informático (3.1.1.1).<br />
Nota: La solicitud podrá ser modificada sólo cuando aún no haya sido firmada y enviada.<br />
3.1.8 Eliminar Solicitud<br />
Presione “Aceptar” para confirmar la eliminación <strong>de</strong> la solicitud. Una vez que elimina la solicitud no tendrá<br />
acceso a recuperarla.<br />
Nota: Sólo en el caso que la solicitud no haya sido firmada y enviada, podrá ser eliminada.<br />
Sistema ETAP en Línea – <strong>Manual</strong> <strong>de</strong> <strong>Usuario</strong> | 11
3.1.9 Firma Digital <strong>de</strong> la Solicitud y envío <strong>de</strong> la misma<br />
Siga los siguientes pasos para firmar digitalmente y enviar la solicitud:<br />
• Presione el botón “Descargar documento PDF”.<br />
• Presione el botón “Visualizar documento”. Una vez visualizado, recuer<strong>de</strong> cerrar el documento .PDF, caso<br />
contrario no podrá firmarlo.<br />
• Presione el botón “Firmar documento”.<br />
o Seleccione su firma digital.<br />
o Presione el botón “Firmar”.<br />
• Presione el botón “Enviar documento PDF”.<br />
Una vez realizados los pasos hasta aquí indicados, el sistema generará automáticamente un email, que será<br />
enviado a la ONTI y al “<strong>Usuario</strong> <strong>de</strong> Organismo” que hubiere firmado y enviado la solicitud.<br />
Una vez enviada el usuario no tendrá acceso al sistema para modificarla.<br />
Una vez recibida la solicitud por la ONTI, será intervenida y enviada al organismo.<br />
Asimismo, el sistema generará un email que será enviado al “<strong>Usuario</strong> <strong>de</strong> organismo” firmante, indicándole que<br />
su solicitud ha sido intervenida.<br />
De esta manera finaliza el trámite.<br />
Una vez finalizado el trámite, podrá bajar o imprimir el documento .PDF.<br />
Nota: Cabe <strong>de</strong>stacar que para que el documento sea válido tendrá que tener las firmas digitales <strong>de</strong> sus firmantes.<br />
12 | Sistema ETAP en Línea – <strong>Manual</strong> <strong>de</strong> <strong>Usuario</strong>
3.1.10 Reabrir una Solicitud cerrada<br />
Presione en “Aceptar” para confirmar la reapertura <strong>de</strong> la solicitud.<br />
Nota: Cerrada la solicitud, podrá ser reabierta por el usuario, siempre que no hubiere sido firmada y enviada a la<br />
ONTI.<br />
3.2 Modificar datos personales<br />
Ingrese Nombre <strong>de</strong> usuario, Nombre, Apellido y el eMail <strong><strong>de</strong>l</strong> usuario (correo electrónico).<br />
3.3 Modificar Contraseña<br />
Ingrese “Contraseña Actual”, la “Nueva Contraseña” y la “Confirmación” <strong>de</strong> la misma.<br />
3.4 Cerrar Sesión<br />
El usuario podrá cerrar sesión en cualquier m omento. Una vez que cierra la sesión se asegura que no se<br />
encuentra logueado al sistema.<br />
Sistema ETAP en Línea – <strong>Manual</strong> <strong>de</strong> <strong>Usuario</strong> | 13
V. Anexo: Cómo obtener una firma digital<br />
Este es el procedimiento a realizar para la obtención <strong>de</strong> una firma digital:<br />
1. Obtener la Nota <strong>de</strong> certificación <strong>de</strong> servicios ante la Oficina <strong>de</strong> Recursos Humanos <strong>de</strong> su organismo.<br />
2. Obtener la Nota <strong>de</strong> certificación <strong>de</strong> su funcionario <strong>de</strong> reporte.<br />
3. Generar la solicitud en la aplicación (https://pki.jgm.gov.ar/app/).<br />
4. Imprimir la solicitud <strong>de</strong> certificado <strong>de</strong> firma digital.<br />
5. Verifique los datos impresos con los que figuran en pantalla. Firmar la solicitud.<br />
6. Ud. recibirá un mensaje <strong>de</strong> correo electrónico en el que se incluye un link <strong>de</strong> verificación. Verifique su<br />
casilla <strong>de</strong> correo.<br />
7. Si no recibió el correo electrónico en un término <strong>de</strong> 2 horas pue<strong>de</strong> reenviarlo <strong>de</strong>s<strong>de</strong> "Mis trámites".<br />
8. Si no realiza la verificación <strong>de</strong> correo <strong>de</strong>ntro <strong>de</strong> las 4 horas <strong>de</strong>berá iniciar una nueva solicitud.<br />
9. Solicite turno ante el Oficial <strong>de</strong> Registro <strong>de</strong> la Autoridad <strong>de</strong> Registro correspondiente, según figura en la<br />
solicitud que ha impreso.<br />
10. Presentar la documentación ante la Autoridad <strong>de</strong> Registro (Ítem 1, Ítem 2, Ítem 4,<br />
DNI/LE/LI/Pasaporte/CI Mercosur según corresponda).<br />
11. Una vez cumplido el paso anterior y efectuada la aprobación <strong>de</strong> su solicitud por el oficial <strong>de</strong> registro,<br />
Ud. recibirá un correo electrónico informando la emisión <strong>de</strong> su certificado y el link correspondiente<br />
para su <strong>de</strong>scarga.<br />
14 | Sistema ETAP en Línea – <strong>Manual</strong> <strong>de</strong> <strong>Usuario</strong>