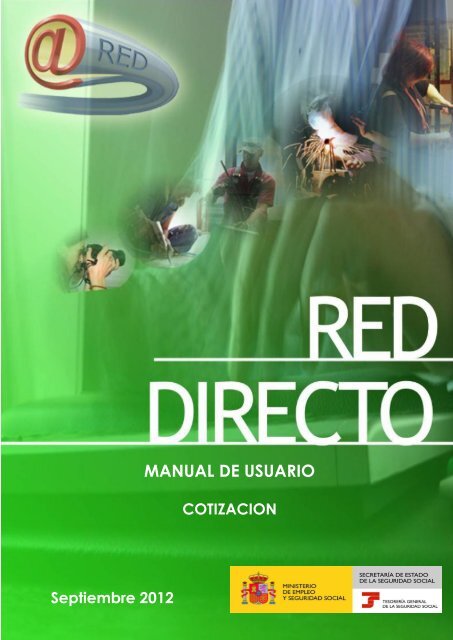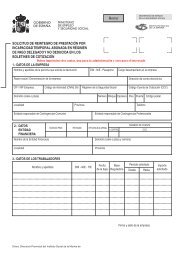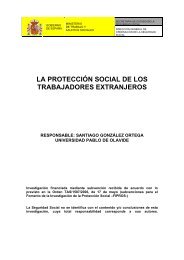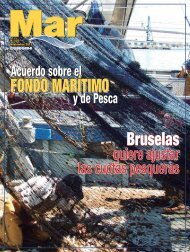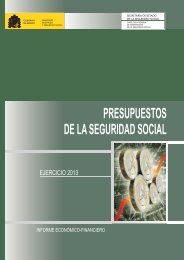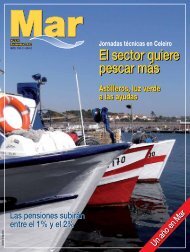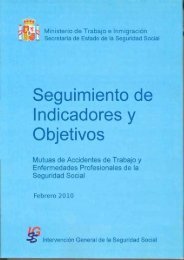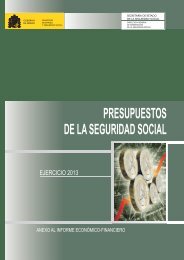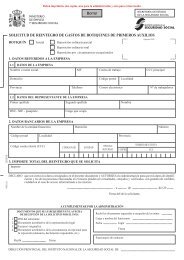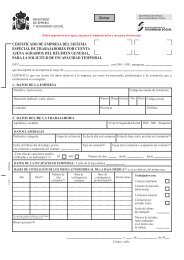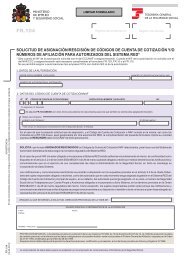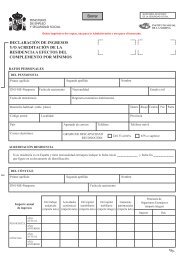MANUAL DE USUARIO - Seguridad Social
MANUAL DE USUARIO - Seguridad Social
MANUAL DE USUARIO - Seguridad Social
Create successful ePaper yourself
Turn your PDF publications into a flip-book with our unique Google optimized e-Paper software.
Septiembre 2012<br />
<strong>MANUAL</strong> <strong>DE</strong> <strong>USUARIO</strong><br />
COTIZACION<br />
MAANUUAALL <strong>DE</strong>E UUSSUUAARRIIO. . CCOTTIIZZAACCIION<br />
1
ÍNDICE<br />
MAANUUAALL <strong>DE</strong>E UUSSUUAARRIIO. . CCOTTIIZZAACCIION<br />
1 RED DIRECTO .............................................................................................................................. 3<br />
1.1 <strong>DE</strong>SCRIPCIÓN .............................................................................................................................................. 3<br />
1.2 CONDICIONES <strong>DE</strong> ADHESIÓN ....................................................................................................................... 3<br />
1.3 VENTAJAS .................................................................................................................................................... 3<br />
2 ACCIONES PERMITIDAS EN RED DIRECTO ......................................................................................... 5<br />
3 ACCESO AL SERVICIO. .................................................................................................................. 9<br />
4 SERVICIOS RED DIRECTO: COTIZACIÓN ........................................................................................ 11<br />
5 CONFECCIÓN <strong>DE</strong>L TC2 ............................................................................................................... 13<br />
5.1 LIQUIDACIONES NORMALES L00 .................................................................................................................. 13<br />
5.2 CONFECCIÓN <strong>DE</strong> LIQUIDACIONES COMPLEMENTARIAS, L02, L03, L09 Y L13. ............................................... 31<br />
6 CONSULTA E IMPRESIÓN <strong>DE</strong> DUPLICADOS ....................................................................................... 39<br />
7 RECIBOS <strong>DE</strong> LIQUIDACIÓN PARA SU INGRESO FUERA <strong>DE</strong> PLAZO O SOLICITUD RECIBO CUOTA EMPRESARIAL.<br />
41<br />
7.1 RECIBO <strong>DE</strong> CUOTAS PENDIENTES. ................................................................................................................ 41<br />
7.2 RECIBO <strong>DE</strong> CUOTA EMPRESARIAL. ............................................................................................................... 41<br />
8 CAMBIO <strong>DE</strong> MODALIDAD <strong>DE</strong> PAGO O DATOS BANCARIOS .............................................................. 45<br />
9 ANULACIÓN <strong>DE</strong> DOCUMENTO TC2 <strong>DE</strong>L PERÍODO ACTUAL ............................................................... 47<br />
10 SOLICITUD <strong>DE</strong>L RECIBO <strong>DE</strong> LIQUIDACIÓN <strong>DE</strong> CUOTA A CARGO <strong>DE</strong> LOS TRABAJADORES ........................ 49<br />
11 GESTIÓN <strong>DE</strong> <strong>DE</strong>UDA .................................................................................................................... 53<br />
11.1 SOLICITUD <strong>DE</strong> CERTIFICADO <strong>DE</strong> SITUACIÓN <strong>DE</strong> COTIZACIÓN ......................................................................... 53<br />
11.2 RELACIÓN <strong>DE</strong> TRABAJADORES ASOCIADOS A DOCUMENTOS <strong>DE</strong> <strong>DE</strong>UDA ......................................................... 55<br />
11.3 DOCUMENTOS <strong>DE</strong> <strong>DE</strong>UDA: CONSULTA, INFORME Y SOLICITUD <strong>DE</strong> DOCUMENTO <strong>DE</strong> INGRESO ......................... 57<br />
12 BUZÓN PERSONAL ...................................................................................................................... 59<br />
13 CAMBIO <strong>DE</strong> CONTRASEÑA <strong>DE</strong>L CERTIFICADO SILCON ..................................................................... 61<br />
2
1 RED Directo<br />
1.1 Descripción<br />
MAANUUAALL <strong>DE</strong>E UUSSUUAARRIIO. . CCOTTIIZZAACCIION<br />
RED Directo es una nueva modalidad de transmisión dentro del Sistema RED orientada a la<br />
pequeña y mediana empresa y a usuarios no avanzados en conocimiento informático que<br />
facilita la transmisión de documentos a través de Internet en tiempo real.<br />
El fin de RED Directo es eliminar el circuito de papel entre la Tesorería General de la <strong>Seguridad</strong><br />
<strong>Social</strong> (en adelante TGSS) y las empresas y profesionales colegiados (en adelante usuarios),<br />
mejorando la gestión y evitando los desplazamientos a las oficinas y administraciones.<br />
Este servicio abarca los ámbitos de Cotización, Afiliación, y transmisión de partes de baja<br />
médica, confirmación y alta al Instituto Nacional de la <strong>Seguridad</strong> <strong>Social</strong> (INSS).<br />
1.2 Condiciones de Adhesión<br />
Podrán acogerse a RED Directo aquellas empresas, agrupaciones de empresas, profesionales<br />
colegiados y demás personas que en el ejercicio de su actividad cumplimenten y presenten<br />
documentos de cotización en representación de los sujetos responsables de la obligación de<br />
cotizar, siempre que gestionen CCCs con un número no superior a 15 trabajadores en el<br />
momento de solicitar la autorización.<br />
� Un mismo usuario podría disponer de los 2 tipos de autorización: Sistema RED y RED Directo.<br />
� Si el número de trabajadores asignados a un CCC de una autorización RED Directo<br />
aumenta a lo largo de la vida del CCC, se podrá seguir utilizando esta modalidad de<br />
transmisión hasta un máximo de 25 trabajadores.<br />
1.3 Ventajas<br />
� Medio de transmisión moderno y adaptado a uso general.<br />
� Reducción en los costes de comunicación.<br />
� Conexión Directa con la TGSS para llevar a cabo los trámites de afiliación, cotización y<br />
partes IT.<br />
� Mínima infraestructura: sólo se necesita un PC con conexión a Internet.<br />
� Herramienta sencilla: no requiere especiales conocimientos, ni informáticos ni en materia de<br />
<strong>Seguridad</strong> <strong>Social</strong>.<br />
� Al usuario se le ofrece un formulario digital, sencillo y dinámico, que no permite<br />
equivocaciones y que simplifica el cumplimiento de su obligación de cotizar respecto a la<br />
<strong>Seguridad</strong> <strong>Social</strong>.<br />
3
RED DIRECTO<br />
MAANUUAALL <strong>DE</strong>E UUSSUUAARRIIO. . CCOTTIIZZAACCIION<br />
RED Directo (Remisión Electrónica de Documentos) es un sistema de intercambio de datos<br />
entre empresas, profesionales y la Tesorería General de la <strong>Seguridad</strong> <strong>Social</strong>, empleando<br />
como medio telemático Internet.<br />
Los ámbitos de trabajo que abarca son:<br />
� Cotización<br />
� Afiliación/Inscripción<br />
RED DIRECTO<br />
� Parte de alta, baja y confirmación médica del Instituto Nacional de la <strong>Seguridad</strong><br />
<strong>Social</strong> (INSS)<br />
4
2 Acciones permitidas en RED Directo<br />
� Cotización<br />
MAANUUAALL <strong>DE</strong>E UUSSUUAARRIIO. . CCOTTIIZZAACCIION<br />
� Cumplimentación y presentación de las Relaciones Nominales de Trabajadores, para<br />
liquidaciones normales L00 y complementarias L02, L03, L09 y L13.<br />
� Obtener el Recibo de Liquidación de Cotizaciones calculado por la TGSS para su ingreso<br />
a través de las modalidades de Cargo en Cuenta o de Pago Electrónico.<br />
� Confeccionar borradores de los TC2 y del Recibo de Liquidación.<br />
� Cambiar la modalidad de pago elegida o los datos de la cuenta bancaria.<br />
� Consultar documentos de cotización presentados anteriormente e imprimir duplicados<br />
de los mismos.<br />
� Obtener Recibos de Liquidación de Cotizaciones de meses anteriores para su ingreso<br />
con recargo, siempre que la liquidación se haya presentado en plazo reglamentario.<br />
� Solicitar a través del Sistema desglose de cuota de los trabajadores y cuota empresarial.<br />
� Obtención de documentos de ingreso de deuda.<br />
� Solicitud de Certificado de Situación de Cotización.<br />
� Afiliación /Inscripción<br />
� Cumplimentar y presentar los documentos de afiliación relativos a altas, bajas y<br />
variación de datos de trabajadores.<br />
� Obtener duplicados de las Resoluciones de Altas y Bajas de trabajadores.<br />
� Consultar datos de trabajadores de la empresa.<br />
� Alta y baja en el Régimen especial de trabajadores Autónomos.<br />
� Inscripción de CCC de Empresario individual.<br />
5
Acciones permitidas en RED Directo<br />
MAANUUAALL <strong>DE</strong>E UUSSUUAARRIIO. . CCOTTIIZZAACCIION<br />
� Cumplimentación y presentación de Relaciones Nominales de Trabajadores.<br />
� Obtener el Recibo de Liquidación de Cotizaciones para su ingreso a través de las<br />
Modalidades de Pago.<br />
� Cambiar la modalidad de pago elegida o los datos de la cuenta bancaria.<br />
� Consultar documentos de cotización presentados anteriormente e imprimir<br />
duplicados de los mismos.<br />
� Obtener Recibos de Liquidación de Cotizaciones de cuotas pendientes para su<br />
ingreso con o sin recargo, según corresponda, siempre que la liquidación se haya<br />
presentado en plazo reglamentario.<br />
� Obtención de documentos de ingreso de deuda.<br />
� Posibilidad de desglosar cuota correspondiente al trabajador y cuota empresarial.<br />
� Presentación de liquidaciones complementarias, L02, L03, L09 y L13.<br />
� Solicitud de Certificado de Situación de Cotización.<br />
� Cumplimentar y presentar los documentos de afiliación<br />
relativos a altas, bajas y variación de datos de trabajadores.<br />
� Obtener duplicados de las Resoluciones de Altas y Bajas de<br />
trabajadores.<br />
� Consultar datos de trabajadores de la empresa.<br />
� Alta y baja de Autónomos.<br />
� Inscripción de CCC de Empresario individual.<br />
6
� Presentación de partes médicos de Incapacidad Temporal<br />
MAANUUAALL <strong>DE</strong>E UUSSUUAARRIIO. . CCOTTIIZZAACCIION<br />
En este ámbito los servicios que ofrece RED Directo son los mismos que brinda actualmente<br />
el Sistema RED en su modalidad online.<br />
� Petición de informes<br />
Con RED Directo, al igual que sucede con el Sistema RED, se podrán obtener en tiempo real<br />
diversos informes con datos de la empresa y sus trabajadores.<br />
� Consulta de mensajes<br />
Permitirá a los usuarios efectuar consultas online de los mensajes emitidos por la TGSS,<br />
pudiendo imprimirlos en formato PDF. Estos mensajes se almacenarán en el buzón personal<br />
que la Tesorería pone a disposición del usuario.<br />
� Gestión de autorizaciones.<br />
Esta opción permite consultar los CCCs asignados a la autorización, y también es posible<br />
consultar la información de los usuarios secundarios, y dar de alta, bajo o modificar datos de<br />
los usuarios secundarios asociados a la misma. Para más información sobre este servicio de<br />
“Gestión de Autorizaciones” consultar el “Manual de Gestión de Autorizaciones” disponible<br />
en la pagina Web de la <strong>Seguridad</strong> <strong>Social</strong> (www.seg-social.es), en el apartado “Sistema<br />
RED”, “RED Directo”, “Documentación RED Directo”, “Manuales de Usuario”.<br />
7
Acciones permitidas en RED Directo<br />
MAANUUAALL <strong>DE</strong>E UUSSUUAARRIIO. . CCOTTIIZZAACCIION<br />
� Presentación de alta, baja y confirmación por Incapacidad<br />
Temporal.<br />
� Anulación de partes médicos.<br />
� Consulta de partes.<br />
� Emisión de duplicados.<br />
Consulta e impresión en formato PDF de los mensajes almacenados en<br />
el buzón personal que la TGSS pone a disposición de los usuarios.<br />
Con RED Directo, al igual que sucede con el Sistema RED, se podrán obtener<br />
en tiempo real diversos informes con datos de la empresa y sus trabajadores.<br />
Consultar los CCCs asociados a la autorización. Y dar de alta, baja o<br />
modificar a usuarios secundarios de la autorización o consultar sus datos.<br />
8
3 Acceso al servicio.<br />
MAANUUAALL <strong>DE</strong>E UUSSUUAARRIIO. . CCOTTIIZZAACCIION<br />
El acceso a RED Directo se realiza desde la página web de la <strong>Seguridad</strong> <strong>Social</strong> (www.seg-social.es),<br />
en la opción “Acceso Sistema RED online”, disponible en la sección “A un clic” situado en la parte<br />
derecha de la pantalla.<br />
Hecho esto se muestra la ventana de autentificación, en la que el usuario debe validarse<br />
introduciendo su certificado SILCON y la contraseña:<br />
� Para introducir el certificado SILCON (fichero .epf) se debe pulsar “explorar” y seleccionar el<br />
certificado en la ruta en la que se encuentre guardado. Si se desea que esta ruta quede<br />
memorizada para posteriores accesos se debe marcar la casilla “recordar usuario”.<br />
� Una vez que se ha seleccionado el certificado será necesario introducir la contraseña para<br />
poder acceder al sistema. La contraseña facilitada inicialmente por la TGSS puede ser<br />
modificada desde la opción “Gestión de certificados”, disponible una vez que se ha<br />
accedido al sistema.<br />
Al pulsar el botón “Aceptar” se autenticará al usuario. Si tanto el certificado SILCON como la<br />
contraseña son válidos aparecerá la primera pantalla dando la bienvenida al usuario y mostrando<br />
un menú con todas las opciones disponibles.<br />
9
Acceso al servicio<br />
MAANUUAALL <strong>DE</strong>E UUSSUUAARRIIO. . CCOTTIIZZAACCIION<br />
� Para acceder a RED Directo el usuario debe conectarse a Internet y acceder a<br />
través de la página web de la <strong>Seguridad</strong> <strong>Social</strong> (www.seg-social.es) a la opción<br />
“Acceso Sistema RED online” del área de “A un clic”.<br />
� A continuación debe introducir el certificado SILCON (fichero .epf) y su contraseña,<br />
y pulsar al botón “Aceptar”.<br />
� Si los datos son correctos se accederá a un menú en el que se deberá seleccionar<br />
la acción que se desee realizar.<br />
10
4 Servicios RED Directo: Cotización<br />
MAANUUAALL <strong>DE</strong>E UUSSUUAARRIIO. . CCOTTIIZZAACCIION<br />
Para acceder al módulo de cotización, hay que seleccionar la opción “Cotización Online” dentro<br />
de “Servicios R.E.D.”, se mostrarán dos menús “Cotización RED Directo” y “Gestión de Deuda”.<br />
En la opción, “Cotización RED Directo” se mostrará un menú con las siguientes opciones:<br />
� Confección del TC2: Permite confeccionar la relación nominal de trabajadores para los<br />
CCCs gestionados por el usuario.<br />
Este servicio estará operativo todos los días del periodo recaudatorio, cerrándose el último<br />
día del plazo de recaudación a las 20:00 horas (hora peninsular).<br />
� Consulta e impresión de Duplicados: Permite consultar documentos consolidados y generar<br />
duplicados tanto del recibo de Liquidación de Cotizaciones, como de la relación nominal<br />
de trabajadores (TC2).<br />
� Recibos de Liquidación para su Ingreso Fuera de Plazo o Solicitud de Cuota Empresarial:<br />
Obtención de recibos de cuotas pendientes y obtención del recibo de Cuota empresarial.<br />
� Cambio de Datos Bancarios o Modo de Pago: Permite modificar los datos bancarios<br />
asociados o el modo de pago seleccionado para los CCCs gestionados por el usuario.<br />
Este servicio estará operativo hasta las 24:00 horas del día 20 del periodo de presentación<br />
(hora peninsular), fecha del cierre de la modalidad de pago Cargo en Cuenta.<br />
� Anulación del Documento TC2 del Período Actual: Permite la anulación de los documentos<br />
consolidados.<br />
Este servicio estará operativo todos los días del periodo recaudatorio, cerrándose el último<br />
día del plazo de recaudación a las 20:00 horas (hora peninsular).<br />
En el caso de que se haya elegido el ingreso por Cargo en Cuenta, la anulación de<br />
documentos sólo será posible hasta las 24:00 horas del día 20 del mes de presentación (hora<br />
peninsular), fecha en la que se cierra esta modalidad de pago.<br />
� Solicitud de recibo de liquidación de cuota a cargo trabajadores: El usuario podrá solicitar el<br />
desglose de la cuota correspondiente al trabajador y la cuota empresarial a través del<br />
Sistema.<br />
En la opción, “Gestión de deuda” se mostrará un menú con las siguientes opciones relativas a<br />
deudas de cotización:<br />
� Solicitud del Certificado del Certificado de Situación de Cotización: Se obtiene un<br />
certificado que informa si la empresa esta al corriente de sus obligaciones de pago con la<br />
<strong>Seguridad</strong> <strong>Social</strong>.<br />
� Relación de Trabajadores Asociados a Documentos de Deuda: Permite obtener información<br />
adicional de determinados documentos de deuda.<br />
� Documentos de Deuda: Consulta, Informe y Solicitud de Documento de Ingreso: Permite<br />
consulta y solicitar documentos para el ingreso de deudas.<br />
En los siguientes apartados del manual se explicará con mayor detalle el uso y funcionalidades de<br />
cada una de las opciones de este menú.<br />
11
Servicios RED Directo: Cotización<br />
MAANUUAALL <strong>DE</strong>E UUSSUUAARRIIO. . CCOTTIIZZAACCIION<br />
Seleccionando la opción “Cotización RED Directo” se mostrará un menú con las opciones:<br />
� Confección del TC2: Confección de la relación nominal de trabajadores.<br />
� Consulta e Impresión de duplicados: Generación de duplicados del Recibo de<br />
Liquidación y la relación nominal de trabajadores.<br />
� Recibos de Liquidación para su Ingreso Fuera de Plazo o Solicitud Cuota<br />
Empresarial: Obtención de recibos de cuotas pendientes, recibos de cuota<br />
empresarial.<br />
� Cambio Datos Bancarios o Modo de Pago: cambio de la modalidad de pago<br />
seleccionada.<br />
� Anulación del documento TC2 del Período Actual: Anulación de documentos<br />
consolidados<br />
� Solicitud de Recibos de Liquidación Cuota a Cargo de los Trabajadores: Solicitud del<br />
desglose del Recibo en Cuota trabajador y Cuota empresarial.<br />
12
5 Confección del TC2<br />
MAANUUAALL <strong>DE</strong>E UUSSUUAARRIIO. . CCOTTIIZZAACCIION<br />
Permite confeccionar la Relación Nominal de trabajadores de un CCC. Actualmente se permite la<br />
elaboración de Liquidaciones normales L00 y Liquidaciones complementarias L02, L03, L09 y L13.<br />
5.1 Liquidaciones normales L00<br />
Para confeccionar el TC2 debemos introducir, en primer lugar los datos que identifican el TC2:<br />
� Código de Cuenta de Cotización<br />
� Régimen de la <strong>Seguridad</strong> <strong>Social</strong><br />
� Periodo de liquidación<br />
� Tipo de Liquidación L00.<br />
Una vez introducidos los datos se pulsa el botón “Aceptar”.<br />
En la siguiente ventana se muestra la totalidad de trabajadores en alta en el CCC seleccionado en<br />
el período de liquidación indicado. Debajo de la relación de trabajadores, se muestran los<br />
siguientes botones.<br />
� “Incluir situaciones especiales”: Permite incluir las situaciones especiales al trabajador de la<br />
lista seleccionado, (incapacidad temporal, maternidad, etc...). Este botón no está<br />
disponible para los CCCs del Sistema Especial Agrario, puesto que para este régimen las<br />
situaciones especiales de los trabajadores se recuperan automáticamente de afiliación.<br />
� “Incluir otros datos”: Permite introducir las bases de cotización (Base de Contingencias<br />
Comunes y base de Accidentes de Trabajo) del trabajador seleccionado en la lista. Se<br />
utilizará esta opción cuando las bases de cotización de Contingencias Comunes y AT/EP<br />
tengan distinto importe, o bien cuando sea necesario añadir otra información como horas<br />
extraordinarias, horas complementarias, modalidad de salario... (independientemente de<br />
que las bases sean o no del mismo importe).<br />
� “Introducir/modificar base COMÚN de cotización/horas”: Permite introducir la base de<br />
cotización de Contingencias Comunes y de AT/EP de los trabajadores seleccionados de la<br />
lista, siempre que ambas bases sean iguales. Se utilizará esta opción cuando ambas bases<br />
sean la misma y no se tengan que introducir otros datos adicionales. Es un método más<br />
rápido que el anterior pues permite introducir las bases de más de un trabajador de forma<br />
simultánea.<br />
� “Borrar base COMÚN de cotización/horas”: Permite borrar la base común de cotización que<br />
ha sido introducida previamente.<br />
� “Consulta de Afiliado”: Permite consultar las características de cotización que figuran en el<br />
Fichero General de Afiliación de uno de los trabajadores seleccionados en la lista, tales<br />
como fechas de alta en el período de liquidación, grupo de cotización al que pertenece,<br />
tipo de contrato, CNAE y peculiaridades de cotización.<br />
A continuación se detallan las utilidades de cada una de estas funcionalidades y su visualización en<br />
pantalla, de manera más detallada.<br />
13
Confección del TC2 (L00)<br />
MAANUUAALL <strong>DE</strong>E UUSSUUAARRIIO. . CCOTTIIZZAACCIION<br />
Para confeccionar la relación nominal se debe, en primer lugar, introducir los datos<br />
identificativos del TC2 (Régimen, periodo de liquidación y tipo de liquidación L00).<br />
En la primera pantalla de confección del TC2 se muestra a los trabajadores que han estado<br />
de alta en el CCC durante el periodo de liquidación seleccionado.<br />
Para introducir los datos de los trabajadores se usarán los botones situados en la parte<br />
inferior de la pantalla.<br />
NOTA: Para los CCCs del Sistema Especial Agrario no está disponible el botón de Incluir<br />
Situaciones Especiales, pues éstas son recuperadas automáticamente por el sistema.<br />
14
5.1.1 Introducir/modificar base común de cotización/horas.<br />
MAANUUAALL <strong>DE</strong>E UUSSUUAARRIIO. . CCOTTIIZZAACCIION<br />
En el caso de que las Bases de Cotización por Contingencias Comunes y por Accidente de Trabajo<br />
y Enfermedad Profesional sean las mismas para un trabajador determinado ambas pueden ser<br />
introducidas al mismo tiempo.<br />
Para ello, en primer lugar, se debe seleccionar a aquellos trabajadores para los que se de esta<br />
circunstancia en la tabla de confección del TC2, tal y como se muestra en la página siguiente, y<br />
pulsar el botón “Introducir/modificar base COMÚN de cotización/horas”.<br />
En la siguiente ventana se mostrará a todos los trabajadores que previamente han sido<br />
seleccionados. Se debe introducir la base correspondiente a cada uno de ellos en el campo “Base<br />
COMÚN de cotización”. En el caso de los trabajadores a tiempo parcial se deberá notificar,<br />
además, el número de horas mensuales cotizadas.<br />
Finalizado este proceso se debe pulsar el botón “Continuar” y comprobar que las bases han<br />
quedado registradas en la tabla de trabajadores.<br />
En caso de que se desee modificar alguna base introducida anteriormente se debe seleccionar al<br />
trabador/es y repetir el proceso con las nuevas bases.<br />
Nota: Para los C.C.C.s del Régimen del Mar 0812, 0822, 0813, 0823 y 0814, al tener los trabajadores<br />
bases fijas, serán calculadas automáticamente por el sistema y no será necesario que el usuario las<br />
incluya.<br />
15
Confección del TC2: Bases de CC y AT/EP iguales<br />
MAANUUAALL <strong>DE</strong>E UUSSUUAARRIIO. . CCOTTIIZZAACCIION<br />
Los pasos a seguir para introducir bases de cotizaciones en los casos en los que la base de<br />
Contingencias Comunes y AT/EP sean iguales son:<br />
� Seleccionar en la tabla de trabajadores aquellos cuya base desee incluirse.<br />
� Pulsar el botón “Introducir/modificar base común de cotización/horas”.<br />
� Introducir la base de cotización correspondiente para cada trabajador<br />
seleccionado y pulsar “Continuar”. Las bases quedarán registradas en la tabla.<br />
16
5.1.2 “Incluir otros datos”.<br />
MAANUUAALL <strong>DE</strong>E UUSSUUAARRIIO. . CCOTTIIZZAACCIION<br />
Para introducir las Bases de Contingencias Comunes y AT/EP de un mismo trabajador de un modo<br />
independiente, por ser estas diferentes, se debe utilizar la opción “Incluir Otros Datos”. Este se<br />
utilizará también para introducir otro tipo de datos como las compensaciones por Incapacidad<br />
Temporal.<br />
En la tabla con los datos de los trabajadores se debe seleccionar a aquel cuyas bases quieran ser<br />
incluidas. Hay que tener en cuenta que los trabajadores a los que se les vaya a introducir las bases<br />
deben ser seleccionados uno a uno, a diferencia con los casos en que las Bases de CC y AT/EP son<br />
idénticas, donde si era posible seleccionar a varios trabajadores a la vez para incluir los importes.<br />
Tras seleccionar el trabajador, hay que pulsar el botón “Incluir Otros Datos”.<br />
En la siguiente ventana, se debe introducir la base de cotización por Contingencias Comunes, base<br />
de AT/EP y Bases de cotización de Horas Extraordinarias, correspondientes al trabajador<br />
seleccionado.<br />
Una vez finalizado el proceso se debe pulsar el botón “Aceptar”. En este caso, la base no se<br />
contempla en la tabla de trabajadores de la empresa, pues en la columna “Base Común de<br />
Cotización” sólo aparecen las bases que se hayan introducido con el botón “Introducir/modificar<br />
Base COMÚN de cotización/horas”. Cuando se hayan introducido las bases de cotización<br />
mediante el botón “Incluir otros datos”, en la columna “Otros Datos” figurará el valor SI.<br />
17
Confeccionar TC2: Introducir Bases de CC y AT/EP Diferentes<br />
MAANUUAALL <strong>DE</strong>E UUSSUUAARRIIO. . CCOTTIIZZAACCIION<br />
La introducción de Bases de CC y AT/EP diferentes se realiza mediante la opción “Incluir<br />
Otros Datos”. Los pasos a seguir son los siguientes:<br />
� Hay que seleccionar el trabajador en la tabla de trabajadores de la empresa y<br />
pulsar “Incluir otros datos”. La introducción de las bases se debe realizar trabajador<br />
a trabajador.<br />
� Una vez introducidas las Bases de Cotización correspondientes se debe pulsar el<br />
botón “Aceptar” para confirmar las bases.<br />
� En la tabla de trabajadores de la empresa no quedará contemplada la base de<br />
cotización introducida. Si las bases han sido introducidas de esta forma figurará “Sí”<br />
en la columna “Otros datos”.<br />
18
5.1.3 Borrar Bases de Cotización de los Trabajadores<br />
MAANUUAALL <strong>DE</strong>E UUSSUUAARRIIO. . CCOTTIIZZAACCIION<br />
El procedimiento a seguir para borrar Bases de Cotización de los trabajadores variará en función de<br />
si se trata de bases de Contingencias Comunes y AT/EP iguales o diferentes:<br />
� Borrar Bases de CC y AT/EP iguales<br />
Los pasos a seguir son:<br />
� Hay que seleccionar, en la tabla de datos de los trabajadores, aquellos cuyas bases deben<br />
ser eliminadas. Pueden ser eliminadas las bases de varios trabajadores a la vez.<br />
� Una vez seleccionados los trabajadores se debe pulsar el botón “Borrar base COMÚN de<br />
cotización/horas”.<br />
� Si las bases han sido eliminadas correctamente desaparecerán de la tabla de datos de los<br />
trabajadores.<br />
� Borrar Bases de CC y AT/EP diferentes<br />
Los pasos a seguir son:<br />
� Se selecciona al trabajador cuyas bases quieren ser eliminadas. En este caso las bases<br />
deben eliminarse trabajador a trabajador.<br />
� Una vez se ha seleccionado el trabajador debe pulsarse el botón “Incluir Otros Datos”.<br />
� Hecho esto se mostrarán las bases de cotización correspondientes a dicho trabajador. Para<br />
eliminarlas debe pulsarse el botón “Borrar”, situado en la parte inferior de la pantalla.<br />
19
MAANUUAALL <strong>DE</strong>E UUSSUUAARRIIO. . CCOTTIIZZAACCIION<br />
Confección del TC2: Borrar Bases de Cotización de los trabajadores<br />
BORRAR BASE COMUN<br />
BORRAR BASES DIISTIINTAS<br />
� Si se desea borrar Bases de Cotización de CC y AT/EP iguales se seleccionan los<br />
trabajadores en la tabla y se pulsa el botón “Borrar base COMÚN de<br />
cotización/horas”.<br />
� Para borrar bases de CC y AT/EP diferentes se debe seleccionar el trabajador en la<br />
tabla y pulsar el botón “Incluir Otros Datos”. En la parte inferior de la pantalla en la<br />
que se muestran las bases se encuentra el botón que realiza el borrado.<br />
20
5.1.4 Introducción de Situaciones Especiales (IT, Maternidad…)<br />
MAANUUAALL <strong>DE</strong>E UUSSUUAARRIIO. . CCOTTIIZZAACCIION<br />
Esta funcionalidad no está disponible para CCCs del Sistema Especial Agrario, pues para este<br />
régimen las situaciones especiales de los trabajadores son recuperadas por el sistema directamente<br />
desde afiliación. Para más información en relación con Situaciones Especiales en el SEA, consultar el<br />
apartado 5.1.5.<br />
Para el resto de regímenes, en el caso en que un trabajador presente alguna situación especial, tal<br />
como incapacidad temporal, maternidad, etc... esta situación debe ser informada antes de<br />
introducir las bases de cotización correspondientes a dicho periodo.<br />
Los pasos a seguir son:<br />
� En la tabla dónde se presentan los trabajadores de la empresa, seleccionar aquel<br />
trabajador para el que se desea introducir una situación especial. Las situaciones especiales<br />
existente durante el periodo de liquidación deben ser anotadas trabajador a trabajador.<br />
� Una vez seleccionado el trabajador, pulsar el botón “Incluir Situaciones Especiales”<br />
� En la siguiente ventana, será necesario introducir el tipo de situación especial, así como el<br />
periodo en el que está comprendida dentro del Periodo de Liquidación. Como ejemplo, en<br />
la página siguiente se presenta una Incapacidad Temporal derivada de accidentes de<br />
trabajo en régimen de pago delegado.<br />
� Una vez incluidos estos datos se debe pulsa “Aceptar”. Si la situación especial lo requiere, se<br />
abrirán nuevos campos específicos para cumplimentar en caso de que sea necesario.<br />
Hecho esto se debe pulsar “Aceptar”.<br />
� Continuar pulsando el botón “Atrás”. Si se trata de una situación especial que no abarca la<br />
totalidad del mes, en la tabla de Trabajadores de la Empresa aparecerán para el<br />
trabajador en situación especial, tantas filas como tramos.<br />
� A continuación se deben indicar las bases de cotización para ese trabajador, en cada uno<br />
de los tramos. Para ello, deberá seleccionar cada uno de los tramos e introducir las bases de<br />
cotización. En el supuesto de situación especial de pago delegado, en la pantalla de<br />
“Incluir Otros Datos” podrá consignarse el importe de la compensación de Pago Delegado.<br />
Las situaciones especiales de un trabajador pueden ser consultadas en cualquier momento<br />
seleccionándolo y pulsando el botón “Incluir Situaciones Especiales”.<br />
Nota 1: Aclaración sobre la situación especial “IT CC Cotización a cargo de la empresa”. Esta<br />
situación especial, se seleccionará en los casos en los que existe pago directo por parte de la<br />
Entidad Gestora o Mutua de AT y EP de la prestación en situación de IT de CC durante los primeros<br />
15 días, en los que el pago corre a cargo exclusivo de la empresa y por tanto se debe ingresar<br />
tanto la cuota empresarial como la cuota a cargo de los trabajadores.<br />
21
MAANUUAALL <strong>DE</strong>E UUSSUUAARRIIO. . CCOTTIIZZAACCIION<br />
Confeccionar TC2: Introducir situaciones especiales (Incapacidad Temporal)<br />
Los pasos a seguir para introducir Situaciones especiales son:<br />
� Seleccionar trabajador en la tabla y pulsar “Incluir Situaciones Especiales”.<br />
� Informar el tipo de situación especial y el periodo correspondiente.<br />
� Pulsar “Aceptar”. Cumplimentar el resto de los campos si fuese necesario.<br />
� Volver a la tabla principal pulsando “Atrás”.<br />
� Incluir las bases correspondientes al trabajador en Situación Especial para cada<br />
tramo.<br />
Las situaciones especiales de un trabajador pueden ser consultadas en cualquier momento<br />
seleccionándolo y pulsando el botón “Incluir Situaciones Especiales”.<br />
22
MAANUUAALL <strong>DE</strong>E UUSSUUAARRIIO. . CCOTTIIZZAACCIION<br />
5.1.5 Situaciones Especiales en el Sistema Especial Agrario 0163<br />
Para los CCCs del Sistema Especial Agrario 0163 si durante el Período de Liquidación se han<br />
producido Situaciones Especiales (Situaciones de IT, Maternidad, Paternidad, Expediente de<br />
Regulación de Empleo, Alta sin Percibo de Retribución, etc) no se indicarán al realizar la confección<br />
del TC2 en cotización con el botón “Incluir Situaciones Especiales” sino que ya vendrán informadas<br />
directamente de Afiliación.<br />
En estos casos, cuando el usuario acceda a la pantalla de confección del TC2, aquellos<br />
trabajadores con situaciones especiales se mostrarán en la tabla indicando en el correspondiente<br />
tramo el valor “Sí” en la columna de “Situaciones Especiales”. En ese tramos las columnas de<br />
“Fecha Desde” y “Fecha Hasta” indicarán los días dentro del período de liquidación en los cuales el<br />
trabajador ha estado en ésta “Situación Especial”. Si se desea obtener información adicional de<br />
esta situación especial se debe marcar el tramo del trabajador con situación especial y pulsar el<br />
botón “Consulta de Afiliado”, visualizando los detalles de afiliación de este trabajador para este<br />
tramo entre los que se encontrará la causa de esta situación especial: Incapacidad Temporal,<br />
Maternidad, etc.<br />
Por tanto, en estos casos, lo único que se deberá hacer es indicar las bases de cotización de este<br />
trabajador durante el período de Situación Especial. Esta acción se realizará como se ha indicado<br />
anteriormente, mediante los botones “Introducir/modificar base común” o “Incluir otros datos”<br />
según proceda.<br />
23
MAANUUAALL <strong>DE</strong>E UUSSUUAARRIIO. . CCOTTIIZZAACCIION<br />
Confeccionar TC2: Situaciones Especiales Sistema Especial Agrario 0163<br />
Para los CCCs del Sistema Especial Agrario, si en el Período de Liquidación tienen<br />
trabajadores con Situaciones Especiales, ya vendrán indicadas de Afiliación. El trabajador<br />
tendrá un tramo por cada periodo que ha estado en Situación Especial, en la columna de<br />
Situaciones Especiales aparecerá “Sí” y las fechas en las que se encontraba en esta<br />
situación.<br />
� Sólo será necesario indicar las bases de cotización con el botón<br />
“Introducir/modificar base Común de cotización/horas”, o bien con el botón “Incluir<br />
Otros datos”.<br />
� Si se desea obtener información complementaria de esta situación especial (si ha<br />
sido Maternidad, Incapacidad Temporal, etc), se selecciona el tramo del trabajador<br />
que se necesita consultar y pulsar “Consulta Afiliado”, se mostrará la información del<br />
trabajador en afiliación con todos estos datos.<br />
24
5.1.6 Cálculo del borrador del Recibo de Liquidación<br />
MAANUUAALL <strong>DE</strong>E UUSSUUAARRIIO. . CCOTTIIZZAACCIION<br />
Una vez que se han introducido las bases de cotización de todos los trabajadores, así como las<br />
situaciones especiales que se deseen, para calcular el borrador del Recibo de Liquidación el<br />
usuario debe pulsar el botón “Aceptar” situado en la parte inferior de la pantalla con los datos de<br />
los trabajadores.<br />
En este momento se validarán los datos que han sido introducidos por lo que, en caso de que<br />
hubiese algún error, será detectado en este punto. Si la información es correcta se mostrará un<br />
borrador del Recibo de Liquidación como el de la siguiente página.<br />
Para realizar una impresión del borrador del TC2, se debe seleccionar la opción “Borrador de la<br />
Relación Nominal de Trabajadores (TC2)” y pulsar el botón “Previsualizar”.<br />
En la parte superior de la pantalla, aparece la palabra “Informe” se se indica que hay un informe<br />
disponible. Para verlo pulsar sobre el texto “Informe: Borrador del documento TC2.<br />
En la parte superior de la pantalla, aparece la palabra “Informe”, se pulsa sobre ella y aparece en<br />
un despegable “Informe del documento TC2”, para verlo pulsar sobre este texto.<br />
Al pulsar, se muestra en una nueva ventana el borrador del TC2.<br />
De igual forma, se puede imprimir también el borrador del Recibo de Liquidación.<br />
25
MAANUUAALL <strong>DE</strong>E UUSSUUAARRIIO. . CCOTTIIZZAACCIION<br />
Confeccionar TC2: Cálculo del Borrador del Recibo de Liquidación<br />
� Una vez finalizada la introducción de datos se debe pulsar el botón “Aceptar”,<br />
situado en la parte inferior de la pantalla en la que se muestra la tabla con los<br />
trabajadores del CCC.<br />
� Si la información introducida es correcta se mostrará el borrador de Recibo de<br />
Liquidación.<br />
� Para obtener un borrador del TC2 se debe seleccionar la opción “Borrador de la<br />
Relación Nominal de Trabajadores (TC2)” y pulsar el botón “Previsualizar”.<br />
� De igual forma, se puede imprimir también el borrador del Recibo de Liquidación.<br />
26
5.1.7 Consulta de cálculos<br />
MAANUUAALL <strong>DE</strong>E UUSSUUAARRIIO. . CCOTTIIZZAACCIION<br />
Es posible consultar los datos de cálculo de los trabajadores, tanto por tramos como acumulados.<br />
Para ello se seleccionará el trabajador que se desee consultar y con el botón de “Consulta de<br />
Cálculos” se muestran los cálculos realizados para el tramo.<br />
Si se desean los cálculos acumulados en la totalidad del mes para un trabajador, se seleccionará<br />
un tramo correspondiente a ese trabajador y se pulsará el botón “Consulta de Cálculos del<br />
Trabajador por mes”.<br />
27
Confeccionar TC2: Consulta de cálculos por trabajador<br />
MAANUUAALL <strong>DE</strong>E UUSSUUAARRIIO. . CCOTTIIZZAACCIION<br />
Es posible consultar los cálculos por trabajador. Para ello hay que seleccionar en la tabla a<br />
un trabajador y pulsar el botón “Consulta de cálculos”. De este modo se mostrarán los<br />
cálculos para el tramo seleccionado.<br />
En caso de que se desee consultar el acumulado para todos lo tramos del trabajador, en el<br />
caso de que existiesen varios, se selecciona un tramo del trabajador y se pulsa el botón<br />
“Consulta de Cálculos del Trabajador por mes”<br />
28
5.1.8 Selección de Modalidad de Pago<br />
MAANUUAALL <strong>DE</strong>E UUSSUUAARRIIO. . CCOTTIIZZAACCIION<br />
Para completar la confección del TC2 se debe pulsar el botón “Continuar” situado en la parte<br />
inferior de la pantalla. En la siguiente pantalla se mostrarán los datos del Recibo de Liquidación y se<br />
solicitará la selección de Modalidad de Pago.<br />
Las Modalidades de Pago disponibles son:<br />
� Cargo en Cuenta: El importe resultante de la liquidación será cargado a la cuenta bancaria<br />
informada por el usuario. Dicho cargo será realizado el último día hábil del mes<br />
correspondiente. El plazo para solicitar Cargo en Cuenta finalizará el día 20 de cada mes.<br />
� Pago Electrónico: El usuario obtendrá un Recibo de Liquidación de Cotizaciones que incluye<br />
una cabecera de pago. Dicha cabecera permitirá realizar el pago mediante una Entidad<br />
Financiera.<br />
Una vez seleccionada la Modalidad de Pago en la primera pantalla se debe pulsar el botón<br />
“Continuar”.<br />
� En caso de haber seleccionado cargo en cuenta se mostrará una nueva ventana en la que<br />
se solicitará la Cuenta Bancaria mediante la cual se desea realizar el pago<br />
� Si se ha seleccionado Pago Electrónico se mostrarán los datos de cabecera del Recibo de<br />
Liquidación.<br />
Para finalizar el proceso se debe pulsar el botón “Aprobar Recibo de Liquidación de Cotizaciones”.<br />
En este momento el documento queda consolidado y se mostrarán los datos del Recibo de<br />
Liquidación de Cotizaciones. Pulsando el botón “Continuar”, se accede a una pantalla con la<br />
documentación consolidada que se puede consultar para impresión. En esta documentación<br />
consolidada, además del Recibo de Liquidación, se encuentra la Relación Nominal de<br />
trabajadores que cuenta, al final del documento, con una Huella Electrónica que confiere validez<br />
legal al documento.<br />
En caso de que existiese algún error en estos documentos que deba ser corregido será necesario,<br />
en primer lugar, anular la Relación Nominal que ya ha sido consolidada (Consultar apartado 9 del<br />
manual).<br />
29
Confeccionar TC2: Selección de Modalidad de Pago<br />
MAANUUAALL <strong>DE</strong>E UUSSUUAARRIIO. . CCOTTIIZZAACCIION<br />
� Para seleccionar la modalidad de pago deseada es necesario, en primer lugar,<br />
pulsar el botón “Continuar” una vez que se muestra el resultado de los cálculos.<br />
� En la siguiente pantalla se solicitará al usuario que seleccione una de las<br />
Modalidades de Pago y pulse “Continuar”. En caso de seleccionar Cargo en Cuenta<br />
en la siguiente pantalla será necesario introducir los datos de la cuenta bancaria<br />
mediante la cual se desea realizar el pago.<br />
� Para confirmar la modalidad hay que pulsar el botón “Aprobar Recibo de<br />
Liquidación de Cotizaciones”.<br />
� En ese momento se consolida el documento y tendremos la opción de imprimir<br />
tanto el Recibo de Liquidación como el TC2 definitivos.<br />
30
MAANUUAALL <strong>DE</strong>E UUSSUUAARRIIO. . CCOTTIIZZAACCIION<br />
5.2 Confección de liquidaciones complementarias, L02, L03, L09 y L13.<br />
A través del Sistema Red Directo, se podrán presentar los tipos de liquidaciones complementarias<br />
que se indican a continuación.<br />
� L02 (Complementaria por salarios tramitación normal)<br />
� L03 (Complementaria por abono salarios con carácter retroactivo)<br />
� L09 (Otras complementarias)<br />
� L13 (Vacaciones retribuidas y no disfrutadas)<br />
Para elaborar este tipo de liquidaciones se procederá de la siguiente forma:<br />
Se indicarán en primer lugar los datos que identifican el TC2, de manera similar a la Liquidación<br />
normal L00:<br />
� Código de Cuenta de Cotización<br />
� Régimen de la <strong>Seguridad</strong> <strong>Social</strong><br />
� Periodo de liquidación. En el caso de liquidaciones L09 y L13 el periodo será mensual, en las<br />
L13 este periodo “mes desde” y “mes hasta” coincidirá con el mes de la baja laboral del/os<br />
trabajador/es. En las L02 y L03 podrá ser mayor que mensual pero siempre en periodos<br />
comprendidos dentro del año natural.<br />
� Tipo de liquidación. Se seleccionará L02, L03, L09 ó L13.<br />
Una vez introducidos los datos se pulsa el botón “Aceptar”. La pantalla siguiente variará en función<br />
del tipo de liquidación y si está en plazo o no.<br />
� Si el tipo de Liquidación seleccionada es una L02, L03, L09 el sistema mostrará una pantalla<br />
que permitirá seleccionar de entre todos los trabajadores dados de alta en el CCC y<br />
período de liquidación indicados aquellos que se deseen incorporar a la liquidación.<br />
� Si se trata de una liquidación L13 fuera del plazo reglamentario, el sistema mostrará una<br />
pantalla que permitirá seleccionar de entre los trabajadores dados de baja en el CCC en el<br />
período indicado que se encuentren en situación de vacaciones retribuidas y no disfrutadas<br />
al finalizar la relación laboral, aquellos que se deseen incluir en la liquidación<br />
complementaria. Una vez completado este proceso el sistema mostrará una pantalla en la<br />
que se indicarán las bases de cotización, situaciones especiales, que correspondan para<br />
realizar la liquidación.<br />
� Si el tipo de Liquidación seleccionada es una L13 dentro del plazo reglamentario, el sistema<br />
mostrará directamente una tabla con los trabajadores que causaron baja en el CCC y<br />
período indicados y que tienen vacaciones retribuidas y no disfrutadas a la finalización del<br />
contrato laboral. En esta mima pantalla se indicarán las bases de cotización que<br />
correspondan para realizar la liquidación.<br />
Nota: En las L13 los tramos de los trabajadores que se muestran son todos los períodos de<br />
liquidación a los que se extienden las vacaciones retribuidas y no disfrutados, por lo que en<br />
algunos casos estas liquidaciones pueden comprender más de un mes, o incluso, distintos<br />
años naturales.<br />
En estos casos una vez consolidada la presentación el TC2 y el Recibo de Liquidación,<br />
mostrará como “mes desde” el mes en el que se inicia esta situación y “mes hasta” el mes<br />
en el que finaliza esta situación.<br />
31
MAANUUAALL <strong>DE</strong>E UUSSUUAARRIIO. . CCOTTIIZZAACCIION<br />
Para confeccionar la liquidación complementaria se debe, en primer lugar, introducir los<br />
datos identificativos del TC2 (Régimen, CCC, periodo de liquidación y tipo de liquidación).<br />
A continuación, si el tipo de liquidación es L02, L03, L09 o L13 (fuera de plazo) aparece una<br />
pantalla con dos tablas. En la parte izquierda se muestran todos los trabajadores que han<br />
estado de alta en el CCC durante el período seleccionado (para L02, L03 y L09), o en una<br />
L13 fuera de plazo los trabajadores que han tenido baja laboral en el CCC durante el<br />
período seleccionado y se encuentren en situación de vacaciones retribuidas y no<br />
disfrutadas. En esa tabla se podrán seleccionar los trabajadores para incorporar a la<br />
liquidación, que se irán añadiendo en la tabla de la parte derecha de la pantalla.<br />
Si el tipo de liquidación es una L13 (dentro de plazo), aparece una pantalla que muestra los<br />
trabajadores dados de baja en el CCC durante el período seleccionado y que se<br />
encuentran en situación de vacaciones retribuidas y no disfrutadas. En esa misma pantalla<br />
se indicarán las bases de cotización.<br />
.<br />
Confeccionar TC2: Liquidaciones complementarias L02, L03, L09 y L13. (I)<br />
LL02,, LL03,, LL09 Y LL13 ((FUERA <strong>DE</strong> PLLAZO)),,<br />
LL13 ((<strong>DE</strong>NTTRO <strong>DE</strong> PLLAZO)),,<br />
32
MAANUUAALL <strong>DE</strong>E UUSSUUAARRIIO. . CCOTTIIZZAACCIION<br />
En liquidaciones L02, L03, L09 y L13 fuera de plazo, la primera pantalla mostrará dos tablas:<br />
� Tabla Izquierda: Todos los trabajadores dados de alta en el CCC durante el período<br />
indicados si el tipo de liquidación es una L02, L03 ó L09. Si el tipo de liquidación es L13 fuera<br />
de plazo muestra a los trabajadores dados de baja en el CCC durante el período indicado<br />
que se encuentren en situación de vacaciones retribuidas y no disfrutadas.<br />
� Tabla derecha: Tramos de los trabajadores seleccionados.<br />
En todos los casos, las funcionalidades disponibles serán las siguientes:<br />
� Añadir tramo: Permitirá añadir a los trabajadores seleccionados en la tabla de la izquierda.<br />
� Añadir todos: Permitirá añadir a todos los trabajadores de la tabla de la izquierda.<br />
� Eliminar tramo: Permitirá eliminar de la tabla derecha los trabajadores seleccionados.<br />
� Eliminar todos: Permite eliminar todos los tramos incluidos en la tabla de la derecha.<br />
En las liquidaciones L02 y L03 aparece un campo etiquetado como “Fecha de control” en la parte<br />
superior izquierda de la pantalla. Este campo deberá ser cumplimentado siempre en estos tipos de<br />
liquidación e identificará si la liquidación L02 ó L03 está o no en plazo. El usuario habrá de consignar<br />
el MES y AÑO en el que abone efectivamente los salarios de tramitación (L02) ó las diferencias<br />
salariales (L03), ó bien el MES y AÑO en el que debería haberlas abonado, en el caso en que esta<br />
fecha sea anterior a la del abono efectivo.<br />
Una vez incluidos todos los datos anteriores, se pulsará el botón “Continuar” para pasar a la<br />
siguiente pantalla, donde se reflejarán todos los tramos seleccionados de los trabajadores.<br />
33
MAANUUAALL <strong>DE</strong>E UUSSUUAARRIIO. . CCOTTIIZZAACCIION<br />
Confeccionar TC2: Liquidaciones complementarias L02, L03, L09 y L13. (II)<br />
La pantalla contiene dos tablas. En la parte izquierda muestra a todos los trabajadores que<br />
han estado de alta en el CCC durante el período seleccionado (si se trata de L02, L03, o<br />
L09) ó los trabajadores dados de baja en el CCC durante el período seleccionado y que se<br />
encuentren en situación de vacaciones retribuidas y no disfrutadas (si se trata de<br />
liquidaciones L13 fuera de plazo). En la parte de la derecha se irán incorporando tramos de<br />
trabajadores seleccionados.<br />
Se seleccionan los tramos de los trabajadores para los que se vaya a realizar la liquidación<br />
complementaria, y se añaden con el botón “Añadir tramo”.<br />
El campo Fecha control sólo aparece en las Liquidaciones L02 y L03, y determina si la<br />
liquidación esta en plazo o fuera de plazo.<br />
Con el botón “Continuar” se accede a la siguiente pantalla de Confección del TC2.<br />
34
MAANUUAALL <strong>DE</strong>E UUSSUUAARRIIO. . CCOTTIIZZAACCIION<br />
Tras seleccionar los trabajadores que se desean introducir en la liquidación, se muestra una pantalla<br />
con los tramos correspondientes a esos trabajadores. (Excepto en el caso de una L13 dentro de<br />
plazo reglamentario que se muestra esta pantalla directamente una vez seleccionado el tipo de<br />
Liquidación). La tabla es similar a la visualizada en las Liquidaciones normales L00, y las<br />
funcionalidades disponibles son también las mismas. Desde aquí se introducirán las bases de<br />
cotización y situaciones especiales (si procede).<br />
Los botones disponibles en esta pantalla son:<br />
� “Incluir situaciones especiales”: Permite incluir las situaciones especiales al trabajador de la<br />
lista seleccionado. En liquidaciones L13 no se permite la introducción de Situaciones<br />
Especiales, por lo que no estará disponible este botón. Como ya se ha indicado para<br />
liquidaciones normales, este botón no está disponible para CCCs del Sistema Especial<br />
Agrario, puesto que estas situaciones especiales ya vienen informadas de afiliación.<br />
� “Incluir otros datos”: Se utilizará esta opción cuando las bases de cotización de<br />
Contingencias Comunes y AT/EP sean distintas, o bien cuando sea necesario añadir otra<br />
información como horas extraordinarias, horas complementarias, modalidad de salario, etc.<br />
En las Liquidaciones L03, L09 y L13 (fuera de plazo reglamentario) este botón será el único<br />
disponible para incorporar las bases de cotización.<br />
� “Introducir/modificar base COMÚN de cotización/horas”: Sólo estará disponible en las<br />
Liquidaciones complementarias L02 y L13 (dentro de plazo reglamentario). Permite introducir<br />
la base de cotización de Contingencias Comunes y de AT/EP de los trabajadores<br />
seleccionados de la lista, siempre que ambas sean iguales.<br />
� “Borrar base COMÚN de cotización/horas”: Sólo estará disponible en las Liquidaciones<br />
complementarias L02 y L13 (dentro de plazo). Permite eliminar bases de cotización de CC y<br />
AT/EP iguales, informadas mediante el botón anterior.<br />
� “Consulta de afiliado”: Disponible en todas las Liquidaciones complementarias. Permite<br />
consultar los datos de afiliación y las peculiaridades de cotización de cada trabajador.<br />
� “Eliminar tramo”: Permite eliminar el tramo seleccionado, de forma que ese tramo<br />
desaparezca y no se tenga en cuenta la liquidación. No estará disponible en liquidaciones<br />
L13 en plazo reglamentario, pues habrá que cotizar por todos los trabajadores en situación<br />
de vacaciones retribuidas y no disfrutadas a la finalización del contrato laboral.<br />
� “Guardar Borrador”: Guarda todos los datos introducidos por el usuario.<br />
� “Aceptar”: Valida los datos introducidos por el usuario, los guarda y calcula el Recibo de<br />
Liquidación de Cotizaciones.<br />
� “Salir”: Permite abandonar el servicio de Confección del TC2.<br />
� “Atrás”: Permite regresar a la pantalla anterior de selección del trabajador a incluir en la<br />
liquidación.<br />
35
MAANUUAALL <strong>DE</strong>E UUSSUUAARRIIO. . CCOTTIIZZAACCIION<br />
Confeccionar TC2: Liquidaciones complementarias L02, L03, L09 y L13. (III)<br />
Para introducir los datos de bases y situaciones especiales se utilizarán los botones situados en<br />
la parte inferior de la tabla.<br />
� “Incluir situaciones especiales”: Permite incluir situaciones especiales al trabajador de<br />
la lista seleccionado. No disponible para CCCs del Sistema Especial Agrario, pues sus<br />
situaciones especiales ya vienen directamente de Afiliación.<br />
� “Incluir otros datos”: Se utilizará esta opción cuando las bases de cotización de<br />
Contingencias Comunes y AT/EP sean distintas, o bien cuando sea necesario añadir<br />
otra información como horas extraordinarias, horas complementarias, modalidad de<br />
salario, etc. En las Liquidaciones L03, L09 y L13 (fuera de plazo) este campo será el único<br />
disponible para incorporar las bases de cotización.<br />
� “Introducir/modificar base COMÚN de cotización/horas”: Sólo estará disponible en las<br />
Liquidaciones complementarias L02 y L13 (dentro de plazo). Permite introducir la base<br />
de cotización de Contingencias Comunes y de AT/EP de los trabajadores<br />
seleccionados siempre que ambas sean iguales.<br />
� “Borrar base COMÚN de cotización/horas”: Sólo estará disponible en las Liquidaciones<br />
complementarias L02 y L13 (dentro de plazo).<br />
� “Eliminar tramo”: Permite eliminar el tramo seleccionado, de forma que ese tramo<br />
desaparezca y no se tenga en cuenta en la liquidación. No está disponible para<br />
liquidaciones L13 en plazo reglamentario.<br />
36
MAANUUAALL <strong>DE</strong>E UUSSUUAARRIIO. . CCOTTIIZZAACCIION<br />
Una vez introducidas las bases de cotización de todos los trabajadores, y las situaciones especiales<br />
de los que corresponda, de manera similar a lo recogido en el apartado de Liquidaciones<br />
normales, para calcular el borrador del recibo de liquidación de cotizaciones se pulsará el botón<br />
“Aceptar” situado en la parte inferior de la pantalla.<br />
Si la información introducida es correcta se mostrará el borrador del Recibo de Liquidación, como<br />
ocurre con las Liquidaciones Normales.<br />
Pulsando el botón “Continuar” situado en la parte inferior de la pantalla se accede a la siguiente<br />
pantalla de selección de Modalidad de Pago. Desde aquí se visualizarán los datos del Recibo de<br />
Liquidación y se solicitará la selección de la Modalidad de Pago.<br />
Las modalidades de pago disponibles son Cargo en Cuenta o Pago Electrónico, los plazos y el<br />
funcionamiento es igual que en las Liquidaciones Normales. Si se selecciona Cargo en Cuenta al<br />
pulsar “Continuar” el sistema solicitará los datos de la cuenta bancaria.<br />
Una vez seleccionada la modalidad de pago, para finalizar el proceso se debe pulsar el botón<br />
“Aprobar Recibo de Liquidación de Cotizaciones”.<br />
En este momento la Liquidación Complementaria queda consolidada. Tras este paso, como ocurre<br />
en las Liquidaciones Normales se accederá a la pantalla con la documentación consolidada<br />
pudiendo imprimir tanto el “Recibo de Liquidación de Cotizaciones” como el documento TC2<br />
definitivos.<br />
37
MAANUUAALL <strong>DE</strong>E UUSSUUAARRIIO. . CCOTTIIZZAACCIION<br />
Confeccionar TC2: Liquidaciones complementarias L02, L03, L09 y L13. (IV)<br />
Para introducir los datos de bases y situaciones especiales se utilizarán los botones situados<br />
en la parte inferior de la tabla que contiene los trabajadores.<br />
� Una vez finalizada la introducción de datos se debe pulsar el botón “Aceptar”.<br />
� Si la información introducida es correcta se mostrará el borrador del Recibo de<br />
Liquidación, pudiendo imprimir borradores de TC2 y Recibo.<br />
� Para seleccionar la modalidad de pago deseada es necesario, en primer lugar,<br />
pulsar el botón “Continuar” una vez que se muestra el resultado de los cálculos.<br />
� En la siguiente pantalla se solicitará al usuario que seleccione una de las<br />
Modalidades de Pago y pulse “Continuar”. En caso de seleccionar Cargo en<br />
Cuenta, en la siguiente pantalla será necesario introducir los datos de la cuenta<br />
bancaria mediante la cual se desea realizar el pago.<br />
� Para confirmar la modalidad de pago hay que pulsar el botón “Aprobar Recibo de<br />
Liquidación de Cotizaciones”.<br />
� En ese momento se consolida el documento y tendremos la opción de imprimir<br />
tanto el Recibo de Liquidación como el TC2 definitivos.<br />
38
6 Consulta e impresión de duplicados<br />
MAANUUAALL <strong>DE</strong>E UUSSUUAARRIIO. . CCOTTIIZZAACCIION<br />
Esta opción permite la consulta de documentos ya consolidados así como la impresión de<br />
duplicados del recibo de liquidación de cotizaciones y de la Relación Nominal de Trabajadores<br />
(TC2).<br />
Los pasos para realizar la consulta son:<br />
� Acceder desde el menú “Cotización RED Directo”, mediante la opción “Consulta e<br />
Impresión de Duplicados”.<br />
� En la siguiente pantalla se debe introducir el Código de Cuenta de Cotización, Periodo y<br />
Tipo de Liquidación que se desea consultar.<br />
� Al Pulsar el botón “Continuar” se mostrarán los datos del TC2. Se podrá consultar para cada<br />
trabajador sus datos de afiliación y sus situaciones especiales, así como obtener un<br />
duplicado del documento TC2.<br />
� Para consultar la Modalidad de Pago seleccionada por el usuario se debe pulsar el botón<br />
“Modo de Pago”.<br />
� Para consultar el Recibo de Liquidación de Cotizaciones correspondiente al TC2 se debe<br />
pulsar “Recibo de Cotización”. Se podrá obtener un duplicado del mismo pulsando el botón<br />
“Previsualizar”.<br />
39
Consulta e Impresión de Duplicados<br />
MAANUUAALL <strong>DE</strong>E UUSSUUAARRIIO. . CCOTTIIZZAACCIION<br />
La consulta o impresión de un Recibo de Liquidación correspondiente a una liquidación ya<br />
consolidada se realiza desde el menú “Cotización RED directo”, a partir de la opción<br />
“Consulta e impresión de duplicados”. Los pasos a seguir son:<br />
� Acceder a la “Consulta e impresión de duplicados”<br />
� Introducir CCC, Periodo y Tipo de Liquidación a consultar y pulsar continuar.<br />
� A través de los botones de la zona inferior de la pantalla se pueden consultar: Datos<br />
del TC2, Recibo de Liquidación o Modo de Pago.<br />
� En caso de seleccionar el Recibo de Liquidación es necesario pulsar en la siguiente<br />
pantalla el botón “Previsualizar” para imprimir el duplicado del Recibo.<br />
40
MAANUUAALL <strong>DE</strong>E UUSSUUAARRIIO. . CCOTTIIZZAACCIION<br />
7 Recibos de Liquidación para su ingreso Fuera de Plazo o<br />
Solicitud Recibo Cuota Empresarial.<br />
Esta opción permite obtener los Recibos de Liquidaciones de Cuotas Pendientes.<br />
También en el caso de que se haya solicitado previamente el Cálculo del recibo de Liquidación<br />
Cuota a Cargo Trabajadores permite obtener el recibo de la Cuota Empresarial de la liquidación<br />
correspondiente.<br />
El acceso se realiza a partir del menú “Cotización RED Directo”, mediante la opción “Recibos de<br />
Liquidación para su ingreso Fuera de Plazo o Solicitud Cuota Empresarial”. (Estos recibos estarán<br />
disponibles en esta opción, siempre y cuando la TGSS no haya generado la correspondiente deuda<br />
para este documento. Es este caso estarán disponibles en el menú “Gestión de Deuda RED<br />
Directo”).<br />
En la ventana de Recibos de Liquidación para su ingreso Fuera de Plazo o Solicitud Cuota<br />
Empresarial, se deben introducir los datos que identifican el TC2:<br />
� Código de Cuenta de Cotización.<br />
� Régimen al que pertenece el CCC.<br />
� Período de liquidación.<br />
� Tipo de liquidación.<br />
Al pulsar el botón “Aceptar”, los pasos a seguir serán diferentes dependiendo del cálculo del recibo<br />
que se esté solicitando:<br />
� Recibo de cuotas pendientes de liquidaciones presentadas en plazo.<br />
� Recibo de liquidación correspondiente a la cuota Empresarial de una Liquidación que ya se<br />
solicitó previamente el cálculo de las cuotas correspondientes a los trabajadores.<br />
7.1 Recibo de Cuotas pendientes.<br />
Al pulsar el botón “Aceptar” aparecerá una ventana en la que se calculará el Recibo de<br />
Liquidación de Cotizaciones con el recargo correspondiente. Para ello, se eliminarán las<br />
bonificaciones y las reducciones aplicadas en el TC2 presentado en plazo, añadiendo el recargo<br />
correspondiente al nuevo Recibo de Liquidación calculado. Se pulsa “Continuar”, se muestra una<br />
ventana para seleccionar la modalidad de pago; pudiendo seleccionar Cargo en Cuenta (hasta el<br />
día 20 del mes) o Pago Electrónico. Seguidamente se pulsa el botón “Consolidar” para obtener el<br />
Recibo de Liquidación.<br />
7.2 Recibo de Cuota Empresarial.<br />
Al pulsar el botón “Aceptar” aparecerá una ventana con dos opciones: Liquidación de Cuota<br />
Empresarial o Liquidación de Cuota total. Se selecciona una de ellas y se pulsa el botón “Aceptar”.<br />
41
MAANUUAALL <strong>DE</strong>E UUSSUUAARRIIO. . CCOTTIIZZAACCIION<br />
Entonces se muestra una ventana en la que se calculará el recibo de Liquidación de Cotizaciones<br />
correspondiente. Este recibo se calculará con recargo o no, dependiendo del mes en que se esté<br />
solicitando. Si el recibo tiene recargo se eliminarán las bonificaciones y las reducciones aplicadas<br />
en el TC2 presentado en plazo añadiendo el recargo correspondiente. Se pulsa “Continuar”, se<br />
muestra una ventana para seleccionar la modalidad de pago; pudiendo seleccionar Cargo en<br />
Cuenta (hasta el día 20 del mes) o Pago Electrónico. Seguidamente se pulsa el botón “Consolidar”<br />
para obtener el Recibo de Liquidación.<br />
42
MAANUUAALL <strong>DE</strong>E UUSSUUAARRIIO. . CCOTTIIZZAACCIION<br />
Recibos de Liquidación para su Ingreso Fuera de Plazo o Solicitud Cuota Empresarial<br />
Reciibo de Cuottas Pendiienttes<br />
� Recibo de Cuotas Pendientes: Se obtiene desde la opción “Recibos de Liquidación para su<br />
ingreso Fuera de Plazo o Solicitud Cuota Empresarial”, en “Cotización RED Directo”.<br />
Únicamente es necesario especificar la liquidación para la que se desee el recibo y el<br />
sistema calculará, automáticamente, el recargo correspondiente.<br />
43
MAANUUAALL <strong>DE</strong>E UUSSUUAARRIIO. . CCOTTIIZZAACCIION<br />
Recibos de Liquidación para su Ingreso Fuera de Plazo o Solicitud Cuota Empresarial<br />
Reciibo de Cuotta Emprresarriiall<br />
� Recibo de Cuota Empresarial: Se obtiene también desde la opción “Recibos de<br />
Liquidación para su ingreso Fuera de Plazo o Solicitud Cuota Empresarial”, (anteriormente<br />
se debe haber solicitado “El recibo de liquidación de cuota a cargo trabajadores.”). Se<br />
especifica la liquidación, se pulsa “Aceptar” y aparece una pantalla con las opciones<br />
Liquidación de Cuota Total o Liquidación de Cuota Empresarial. Se selecciona una de ellas<br />
y el sistema calculará el recibo, que llevará recargo o no dependiendo si se solicita en<br />
plazo o fuera de plazo.<br />
44
MAANUUAALL <strong>DE</strong>E UUSSUUAARRIIO. . CCOTTIIZZAACCIION<br />
8 Cambio de Modalidad de Pago o Datos Bancarios<br />
Esta opción permite cambiar la modalidad de pago seleccionada para un Recibo de Liquidación<br />
generado con anterioridad. Se podrá cambiar la modalidad de pago en el mismo mes, siempre y<br />
cuando no se haya realizado el cierre de la modalidad de pago Cargo en Cuenta.<br />
Los pasos a seguir son:<br />
� Acceder a “Cambio de Modalidad de Pago o Datos Bancarios” desde el menú “Cotización<br />
RED Directo”.<br />
� Introducir el Código de Cuenta de Cotización, el período y tipo de liquidación que se desea<br />
modificar y pulsar “Aceptar” para que se muestren los datos del Recibo de Liquidación y la<br />
Modalidad de Pago seleccionada.<br />
� Para cambiar la modalidad de pago seleccionada se debe pulsar la nueva Modalidad de<br />
Pago deseada y pulsar el botón “Modificar”.<br />
� Introducir los datos bancarios en caso de que se haya seleccionado “Cargo en Cuenta”.<br />
� Para confirmar el cambio se mostrará un mensaje informando de que el Recibo de<br />
Liquidación de Cotizaciones emitido con anterioridad carece de validez.<br />
� La impresión del nuevo Recibo de Liquidación de Cotizaciones se realiza pulsando el botón<br />
“Previsualizar”.<br />
� En la siguiente pantalla, se debe pulsar sobre el texto “Documento: Recibo de Liquidación<br />
de Cotizaciones” para acceder al nuevo documento.<br />
45
Cambio de Modalidad de Pago o Datos Bancarios<br />
MAANUUAALL <strong>DE</strong>E UUSSUUAARRIIO. . CCOTTIIZZAACCIION<br />
� Para realizar el cambio se debe acceder a la opción “Cambio de Modalidad de Pago<br />
o Datos Bancarios” desde el menú “Cotización RED Directo”.<br />
� Se introducen los datos de CCC, periodo y tipo de liquidación. Aparecen todos los<br />
Recibos a los que se puede cambiar el Modo de Pago y se selecciona el que se<br />
quiere modificar.<br />
� Se selecciona la nueva modalidad de pago. Si se ha seleccionado Cargo en Cuenta<br />
habrá que informar los datos bancarios.<br />
� Al confirmar el cambio se puede acceder al Recibo de Liquidación mediante el<br />
botón “Previsualizar”<br />
46
MAANUUAALL <strong>DE</strong>E UUSSUUAARRIIO. . CCOTTIIZZAACCIION<br />
9 Anulación de Documento TC2 del Período Actual<br />
Esta opción permite anular documentos consolidados dentro del plazo de presentación. Si se eligió<br />
la modalidad de pago Cargo en Cuenta, la anulación de documentos sólo será posible hasta el<br />
día 20 del mes de presentación, fecha en la que se cierra esta modalidad de pago.<br />
Los pasos a seguir para la anulación son:<br />
� Acceder a la opción “Anulación de Documentos” desde el menú “Cotización RED Directo”.<br />
� En la siguiente pantalla, es necesario introducir el Código de Cuenta de Cotización, el<br />
período y tipo de liquidación del documento que se desea anular.<br />
� Al pulsar “Aceptar” se mostrará el TC2 seleccionado.<br />
� Para anular el documento se pulsa el botón “Anular”, situado en la parte inferior de la<br />
pantalla.<br />
� Es necesario confirmar la anulación<br />
Una vez anulado el documento y transcurrida una hora desde la anulación, el TC2 pasará a<br />
situación de borrador, por lo que podrá ser modificado nuevamente mediante el servicio<br />
“Confección del TC2”.<br />
47
Anulación de documentos TC2 Período Actual<br />
MAANUUAALL <strong>DE</strong>E UUSSUUAARRIIO. . CCOTTIIZZAACCIION<br />
� El acceso a la anulación de documentos TC2 del período actual se realiza desde el<br />
menú “Cotización RED directo”.<br />
� Posteriormente se debe introducir el CCC, periodo y tipo de liquidación del<br />
documento que se desea anular.<br />
� En la parte inferior de la pantalla en la que se muestran los datos TC2 seleccionado<br />
se encuentra el botón “Anular”.<br />
� Para que la anulación surta efecto es necesario confirmar la acción tal y como se<br />
muestra en la última imagen.<br />
48
MAANUUAALL <strong>DE</strong>E UUSSUUAARRIIO. . CCOTTIIZZAACCIION<br />
10 Solicitud del Recibo de Liquidación de Cuota a Cargo de<br />
los Trabajadores<br />
Esta opción permite solicitar el Recibo de Liquidación de Cuota de Trabajadores, para<br />
Liquidaciones normales L00 presentadas en plazo. El sistema desglosa el recibo de liquidación en las<br />
Cuotas de los trabajadores y Cuota Empresarial.<br />
El acceso se realiza a partir del menú “Cotización RED Directo”, mediante la opción “Solicitud de<br />
Recibos de Liquidación de Cuota a Cargo de los Trabajadores”.<br />
Una vez seleccionada esta opción se accede a una pantalla en la que se deberá indicar el<br />
Código de Cuenta Cotización.<br />
Para continuar, pulsar el botón “Aceptar” situado en la parte inferior de la pantalla. Se muestra<br />
entonces un mensaje informando que la solicitud ha sido aceptada.<br />
A continuación, se procederá a confeccionar la Liquidación Normal desde la opción “Confección<br />
del TC2”.<br />
49
MAANUUAALL <strong>DE</strong>E UUSSUUAARRIIO. . CCOTTIIZZAACCIION<br />
Solicitud del Recibo de Liquidación de Cuota a Cargo Trabajadores. (I)<br />
� El acceso a la Solicitud del Recibo de Liquidación de Cuotas a Cargo de los<br />
Trabajadores se realiza desde el menú “Cotización Red Directo”.<br />
� Posteriormente se debe introducir el CCC, y pulsar “Aceptar” en la parte inferior de<br />
la pantalla.<br />
� Se muestra una pantalla que informa que la solicitud de cálculo de la cuota de los<br />
trabajadores ha sido aceptada.<br />
� A continuación, se procederá a confeccionar la Liquidación Normal mediante la<br />
opción “Confección del TC2”, desde la cual se podrá obtener el recibo de cuota a<br />
cargo de los trabajadores.<br />
50
MAANUUAALL <strong>DE</strong>E UUSSUUAARRIIO. . CCOTTIIZZAACCIION<br />
Una vez se haya accedido a la opción “Confección del TC2”, se indican los datos de CCC, período<br />
y Tipo de Liquidación, se pulsa el botón “Aceptar” y se accede a la siguiente pantalla.<br />
En esta pantalla se informará normalmente de las bases de cotización, situaciones especiales (si<br />
procede)… Una vez completados estos datos se pulsa el botón “Aceptar”.<br />
Se accede a una pantalla que permitirá elegir si se continúa con el Cálculo del Recibo de Cuota de<br />
los Trabajadores o bien se solicita el Cálculo del Recibo de Liquidación de la Cuota Total. Se pulsa<br />
el botón “Aceptar”.<br />
Aparece una ventana que muestra el “Borrador del recibo de liquidación”, según la opción<br />
seleccionada en la pantalla anterior, se mostrara el Recibo de Liquidación de Cuota a Cargo de los<br />
Trabajadores o el Recibo de Liquidación Total.<br />
A partir de este punto el proceso es el mismo que el de una Liquidación Normal que no se hubiese<br />
solicitado el desglose del Recibo de Liquidación. Se pulsa el botón “Continuar”, aparece una<br />
ventana para seleccionar la modalidad de pago, Cargo en Cuenta o Pago Electrónico. Se elige<br />
una de ellas (los plazos y funcionamiento tampoco varían).<br />
Se pulsa el botón “Continuar”, si se selecciona Cargo en Cuenta se solicitará la cuenta bancaria<br />
mediante la cual se desea realizar el pago. Una vez completos estos datos se pulsa el botón<br />
“Aprobar Recibo de Liquidación de Cotizaciones”.<br />
En este momento la documentación queda consolidada y se accede a una pantalla con la<br />
documentación consolidada que se puede consultar para la impresión.<br />
En el caso de que se haya elegido la opción de Cálculo del Recibo de Cuota a cargo del<br />
Trabajador, para solicitar el Recibo de Cuota Empresarial se hará desde “Confección del TC2” en la<br />
opción de Recibos de Liquidación para su Ingreso Fuera de Plazo o Solicitud Cuota Empresarial.<br />
51
MAANUUAALL <strong>DE</strong>E UUSSUUAARRIIO. . CCOTTIIZZAACCIION<br />
Solicitud del Recibo de Liquidación de Cuota a Cargo de los Trabajadores.<br />
Confección del TC2. (II)<br />
� Una vez realizada la Solicitud del Recibo de Liquidación de Cuota Trabajadores se<br />
accede a la opción Confección del TC2 en el menú “Cotización Red Directo”.<br />
� Se indican los datos de CCC, período y Tipo de Liquidación, se pulsa “Aceptar”.<br />
� Se informan las Bases de cotización, situaciones especiales…. Se pulsa “Aceptar”.<br />
� Se selecciona el cálculo del Recibo de Cuota a Cargo de los Trabajadores o el<br />
cálculo del Recibo de la Cuota Total, y se pulsa “Aceptar”.<br />
� Se visualiza el borrador del recibo solicitado Cuota a Cargo de los Trabajadores o<br />
Cuota Total, se pulsa “Continuar”.<br />
� Se selecciona una de las modalidades de pago Cargo en Cuenta o Pago<br />
Electrónica y se pulsa “Continuar”.<br />
� Para finalizar, se pulsa “Aprobar Recibo de Liquidación de Cotizaciones”.<br />
� La documentación queda consolidada y se pueden imprimir los documentos de<br />
Cotización.<br />
52
11 Gestión de Deuda<br />
MAANUUAALL <strong>DE</strong>E UUSSUUAARRIIO. . CCOTTIIZZAACCIION<br />
Esta opción permite realizar operaciones relativas a deudas de cotización. Se accede desde<br />
“Cotización Online”, en la opción “Gestión de Deuda”.<br />
Una vez seleccionada esta opción se muestra un menú con las siguientes opciones; “Solicitud de<br />
Certificado de Situación de Cotización”, “Relación de Trabajadores Asociados a Documentos de<br />
Deuda” y “Documentos de Deuda: Consulta, Informe y Solicitud de Documento de Ingreso”. A<br />
continuación se explican cada una de estas opciones.<br />
11.1 Solicitud de Certificado de Situación de Cotización<br />
A través de este menú las empresas pueden solicitar Certificados de situación de Cotización,<br />
imprimiéndolos en tiempo real. El acceso se realiza a partir del menú “Gestión de Deuda”, mediante<br />
la opción “Certificado de Situación de Cotización”.<br />
Una vez seleccionada esta opción se accede a una pantalla con los campos a cumplimentar para<br />
la obtención del Certificado. En esta pantalla se deberá informar el Código de Cuenta de<br />
Cotización y el Régimen del que se quiere obtener el Certificado.<br />
Además, de forma opcional, se podrá indicar el tipo de Certificado que se desea obtener:<br />
� Contrato estado: Si el certificado se expide para una empresa que vaya a celebrar un<br />
contrato con el Estado (Artículo 20 de la Ley 13/95).<br />
� Subvenciones: Si el certificado se expide para una empresa que vaya a solicitar una<br />
subvención.<br />
� Artículo 42: Si el certificado se expide a la empresa contratista respecto a la empresa<br />
subcontratada (Artículo 42 del Estatuto de los trabajadores –Real Decreto Legislativo 1/1995<br />
de 24 de marzo-)<br />
� Detalle de deuda: Si lo que se expide es un certificado de empresa y existen más de 10<br />
documentos de reclamación de deuda asociada y se desea el desglose de los mismos.<br />
Una vez completados los campos anteriores y tras pulsar en el botón de “Continuar”, aparecerá<br />
una nueva pantalla de confirmación de petición de datos.<br />
Finalmente, al pulsar el botón de “Confirmar”, se obtendrá el Certificado solicitado, que podrá ser<br />
impreso en formato PDF.<br />
53
Certificado de Situación de Cotización<br />
MAANUUAALL <strong>DE</strong>E UUSSUUAARRIIO. . CCOTTIIZZAACCIION<br />
� Solicitud del “Certificado de Situación de Cotización” se realiza desde el menú<br />
“Gestión de deuda” dentro de “Cotización online”.<br />
� Desde esta opción se accede a una pantalla, aquí se indicará C.C.C y Régimen.<br />
� De forma opcional se puede indicar alguna de estas opciones Contrato sector<br />
público, Subvenciones, Artículo 42, Destalle de Deuda, si el certificado que se está<br />
solicitando es para algo específico.<br />
� Se indica tipo de impresión “online”, se pulsa “Continuar” y se confirman los datos.<br />
� A continuación, se obtendrá el certificado solicitado.<br />
54
MAANUUAALL <strong>DE</strong>E UUSSUUAARRIIO. . CCOTTIIZZAACCIION<br />
11.2 Relación de trabajadores asociados a documentos de deuda<br />
Este menú permite obtener información adicional de los documentos de deuda que se emite en<br />
concepto de “Descubierto Parcial Error en datos de cotización”, correspondiente a deducciones<br />
practicadas a los documentos de cotización, y respecto de los que no consta, información en el<br />
Fichero General de Afiliación sobre el derecho a las mismas. En concreto ofrece información<br />
relativa de los trabajadores afectados, así como el importe reclamado a los que se ha aplicado<br />
dichas deducciones y que no constan en el Fichero General de Afiliación.<br />
El acceso se realiza a partir del menú “Gestión de Deuda”, mediante la opción “Relación de<br />
trabajadores asociados a documentos de deuda”.<br />
Una vez seleccionada esta opción se accede a una pantalla en la que se deberá indicar el<br />
“Documento de Deuda” o el “Código de Cuenta Cotización”, se indicará solo una de las dos<br />
opciones.<br />
Para continuar, pulsar el botón “Continuar” situado en la parte inferior de la pantalla.<br />
A continuación, se muestra una nueva pantalla en la que se visualizan los datos correspondientes al<br />
documento de deuda y los trabajadores asociados al mismo. Para obtener información adicional<br />
de algún trabajador se pulsa sobre la línea de este trabajador.<br />
55
Relación de Trabajadores Asociados a Documentos de Deuda<br />
MAANUUAALL <strong>DE</strong>E UUSSUUAARRIIO. . CCOTTIIZZAACCIION<br />
� La consulta de “Relación de trabajadores Asociados a Documentos de Deuda” se<br />
realiza desde el menú “Gestión de deuda” dentro de “Cotización online”.<br />
� Desde esta opción se accede a una pantalla, aquí se indicará Número de<br />
Documento o C.C.C.<br />
� Se pulsa “Continuar” y se muestra una pantalla con los datos correspondientes al<br />
Documento de Deuda y los trabajadores asociados.<br />
56
MAANUUAALL <strong>DE</strong>E UUSSUUAARRIIO. . CCOTTIIZZAACCIION<br />
11.3 Documentos de Deuda: Consulta, Informe y Solicitud de<br />
Documento de Ingreso<br />
Esta opción permite la posibilidad de consultar las deudas generadas por la TGSS, así como solicitar<br />
los documentos de ingreso de las mismas.<br />
El acceso se realiza a partir del menú “Gestión de Deuda”, mediante la opción “Documentos de<br />
Deuda: Consulta, Informe y Solicitud de Documento de Ingreso”.<br />
Una vez seleccionado este menú se accede a una pantalla en la que se muestran dos opciones;<br />
“Opción 1. Informe/Consulta de liquidaciones no ingresadas en plazo”, “Opción 2. Emisión de<br />
Boletín de Ingreso”. A continuación, se detallan cada una de estas opciones.<br />
Opción 1. Informe/Consulta de liquidaciones no ingresadas en plazo.<br />
Desde esta opción se consulta en pantalla la relación de documentos de deuda para un<br />
determinado sujeto responsable. Se indicará, C.C.C, Régimen, Período (si se quiere a acotar la<br />
búsqueda), Información de CCC asociados y por último se elige Informe o Consulta. (Los usuarios<br />
de RED Directo aún no tienen disponible la opción de solicitud de Informe de documentos de<br />
deuda).<br />
Una vez indicados estos parámetros se pulsa el botón “Continuar” situado en la parte inferior de la<br />
pantalla. A continuación, se muestra una nueva pantalla en la que se visualizan la relación de<br />
documentos de deuda vigentes.<br />
Si se selecciona alguno de estos documentos y se pulsa el botón “Imprimir Documento” se obtiene<br />
el recibo de ingreso, que será diferente en función de la vía en que se encuentre la deuda.<br />
Si la deuda está cargada en URE (típo de vía A), además de obtener el documento de ingreso, se<br />
pueden consultar los documentos de deuda que forman parte de un expediente, pulsando el<br />
botón “Consultar Detalle” situado en la parte inferior de la pantalla, mostrándose en una nueva<br />
pantalla esta información.<br />
Opción 2. Emisión de Boletín de Ingreso.<br />
Esta opción permite obtener un documento de ingreso de cualquier documento de deuda, tanto<br />
en vía voluntaria como en vía de apremio.<br />
Se indica el Documento de deuda o el Expediente y se pulsa el botón “Continuar”<br />
Para documentos de deuda no cargadas en la Unidad de Recaudación Ejecutiva (en adelante<br />
URE), se obtendrá el recibo de ingreso que podrá ser un TC1-30 para reclamaciones de deuda o un<br />
documento de pago de providencia de apremio para providencias de apremio.<br />
Si la deuda se encuentra ya cargada en URE, se podrá obtener el recibo de ingreso del importe<br />
total del expediente que se encuentra en dicha unidad, que contempla la totalidad de las<br />
providencias de apremio asociadas al mismo. No se emitirán por este medio, recibos de ingreso<br />
“parciales”.<br />
Los recibos de ingreso que se obtienen por esta opción son los mismos que se pueden obtener<br />
mediante la opción 1, a través del botón “Imprimir Documento”.<br />
57
MAANUUAALL <strong>DE</strong>E UUSSUUAARRIIO. . CCOTTIIZZAACCIION<br />
Documentos de Deuda: Consulta, Informe y Solicitud de Documento de Ingreso<br />
Desde el menú “Gestión de Deuda” se accede a “Documentos de Deuda: Consulta,<br />
Informe y Solicitud de Documento de Ingreso”. Dos opciones.<br />
� Opción 1. Informe/Consulta de liquidaciones no ingresadas en plazo.: Desde esta<br />
opción se consulta en pantalla la relación de documentos de deuda para un<br />
determinado sujeto responsable. Se indica, C.C.C., Régimen, ….Se pulsa ”Continuar”<br />
y se muestra una pantalla en la que se visualizan la relación de documentos de<br />
deuda vigente. Si se pulsa “Imprimir Documento” se obtiene el recibo de ingreso.<br />
� Opción 2. Emisión de Boletín de Ingreso: Esta opción permite obtener un documento<br />
de ingreso de cualquier documento de deuda, tanto en vía voluntaria como en vía<br />
de apremio. Se indica el Documento de deuda o el Expediente y se pulsa el botón<br />
“Continuar”.<br />
58
12 Buzón Personal<br />
MAANUUAALL <strong>DE</strong>E UUSSUUAARRIIO. . CCOTTIIZZAACCIION<br />
Este servicio permite a la TGSS realizar comunicaciones al usuario, a través de un buzón en el que se<br />
almacenarán todos los mensajes, los cuales podrán consultarse e imprimirse.<br />
La TGSS utilizará este buzón como medio para informar al usuario de todos aquellos temas que no<br />
pueden transmitirse desde Online.<br />
Para acceder a la consulta de mensajes, seleccionar la opción “Consulta de Mensajes” en el<br />
apartado “Buzón Personal” dentro de “Servicios R.E.D.”.<br />
Desde Consulta de Mensajes se permite consultar:<br />
� Todos los mensajes.<br />
� Mensajes no leídos.<br />
� Mensajes leídos.<br />
� Mensajes con una cadena de texto determinada.<br />
Los mensajes recibidos en el buzón pueden ser de varios tipos:<br />
� Mensaje de Bienvenida al crear una nueva autorización de RED Directo.<br />
� Solicitudes de pago (Cargo en Cuenta o Pago Electrónico) aceptadas y no cobradas.<br />
� Rechazos, en el momento de la consolidación, de movimientos de afiliación que<br />
previamente han sido aceptados.<br />
� Otros mensajes considerados de interés.<br />
Estos mensajes se podrán imprimir o borrar con los botones situados en la parte inferior de la<br />
pantalla. Para imprimir se selecciona el mensaje y se pulsa en el botón “Generar documento para<br />
Impresión”, a continuación, en la parte superior derecha de la pantalla aparece la palabra<br />
“Informe” se pulsa y se desplegará “Informe: Mensaje del autorizado” se pulsa sobre ello, y en una<br />
nueva ventana se muestra el mensaje para su impresión en formato PDF. Para borrar un mensaje, se<br />
selecciona y se pulsa el botón “Borrar mensaje”.<br />
.<br />
59
Buzón Personal<br />
MAANUUAALL <strong>DE</strong>E UUSSUUAARRIIO. . CCOTTIIZZAACCIION<br />
� El Buzón Personal permite una comunicación entre la TGSS y los usuarios en aquellos<br />
casos en los que la transmisión no se pueda realizar desde Online.<br />
� El acceso se realizará mediante la opción “Consulta de Mensajes”, disponible en el<br />
menú “Buzón Personal”, que se encuentra en los “Servicios RED”<br />
� Desde aquí el usuario podrá consultar e imprimir todos los mensajes recibidos.<br />
� Para imprimir un mensaje se selecciona, se pulsa “Generar documento para<br />
Impresión”, a continuación, en la parte superior derecha de la pantalla se pulsa sobre<br />
“Informe”, se despliega “Informe: Mensaje del Autorizado”, se pulsa y en una nueva<br />
pantalla se visualiza el mensaje.”<br />
60
13 Cambio de contraseña del certificado SILCON<br />
MAANUUAALL <strong>DE</strong>E UUSSUUAARRIIO. . CCOTTIIZZAACCIION<br />
Una vez que el usuario ha obtenido el certificado SILCON en la Oficina de Registro correspondiente,<br />
dispone de la posibilidad de cambiar la contraseña asociada al certificado, accediendo a la<br />
página web de la <strong>Seguridad</strong> <strong>Social</strong> (www.seg-social.es), seleccionando las opciones “Gestión de<br />
Certificados Silcon” y dentro de esta la opción “Cambio de Pin de Certificado” dentro de “Servicios<br />
R.E.D.”.<br />
Una vez seleccionado, aparece la siguiente ventana, donde hay que informar 3 campos:<br />
� Contraseña Actual: Se introduce la contraseña con la cual se ha accedido a la Oficina Virtual.<br />
� Nueva Contraseña: Se introducen los datos (números y letras) que formarán la nueva<br />
contraseña del Certificado.<br />
� Confirmar Contraseña: Se vuelven a introducir los datos de la nueva contraseña para verificar<br />
que se han informado correctamente.<br />
La nueva contraseña debe cumplir los siguientes requisitos:<br />
� Debe contener al menos 8 caracteres.<br />
� Debe contener al menos una letra mayúscula.<br />
� Debe contener al menos una letra minúscula.<br />
� Debe contener un carácter numérico.<br />
� No puede reutilizarse la contraseña antigua.<br />
� No puede contener una parte del nombre del certificado (perfil) mayor que la mitad de su<br />
longitud.<br />
� Ningún carácter debe repetirse más veces que la mitad de la longitud de la contraseña.<br />
A continuación se pulsa el botón “Modificar”, de forma que se realicen todas las validaciones<br />
necesarias para comprobar que la contraseña nueva sea correcta, y para grabar los datos en el<br />
servidor de la <strong>Seguridad</strong> <strong>Social</strong>.<br />
Conviene tener en cuenta que las contraseñas son independientes para cada copia del<br />
Certificado SILCON por lo que, en caso de contar con varias, estas pueden ser diferentes en el caso<br />
de que solo se hubiese modificado alguna de ellas.<br />
61
Cambio de contraseña Certificado SILCON<br />
MAANUUAALL <strong>DE</strong>E UUSSUUAARRIIO. . CCOTTIIZZAACCIION<br />
� El cambio de contraseña del certificado SILCON se realiza desde el menú de “Gestión<br />
Certificados SILCON”, accediendo a la opción “Cambio de Pin de Certificado<br />
SILCON”<br />
� Las contraseñas de los Certificados SILCON son independientes para cada copia , por<br />
lo que, en caso de modificar una de ella las demás continuarán con la contraseña<br />
antigua<br />
62