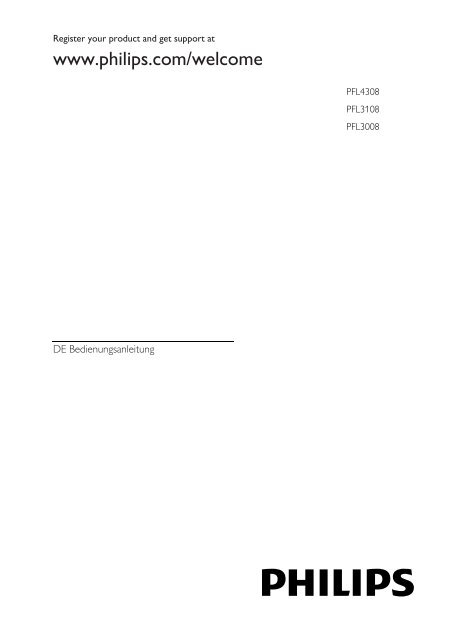Philips 3000 series Téléviseur LED ultra-plat Full HD - Mode d’emploi - DEU
Philips 3000 series Téléviseur LED ultra-plat Full HD - Mode d’emploi - DEU
Philips 3000 series Téléviseur LED ultra-plat Full HD - Mode d’emploi - DEU
Create successful ePaper yourself
Turn your PDF publications into a flip-book with our unique Google optimized e-Paper software.
Register your product and get support at<br />
www.philips.com/welcome<br />
PFL4308<br />
PFL3108<br />
PFL3008<br />
DE Bedienungsanleitung
Inhalt<br />
1 Wichtig 3<br />
Sicherheit 3<br />
Pflege 5<br />
Rechtliche Hinweise 7<br />
Nachhaltigkeit 9<br />
Hilfe und Support 11<br />
2 Verwenden des Fernsehers 12<br />
Bedienelemente 12<br />
Fernsehen 15<br />
Anzeigen des Programmführers 19<br />
3D-Wiedergabe 20<br />
Wiedergeben von<br />
Multimedia-Dateien 22<br />
3 Weitere Funktionen 25<br />
Pause TV 25<br />
Fernsehsendungen aufnehmen 27<br />
Spielen 30<br />
Anzeigen von Videotext 31<br />
Einstellen von Verriegelungen und<br />
Timern 33<br />
4 Ä ndern Ihrer TV-Einstellungen 35<br />
Bild und Ton 35<br />
Programme 37<br />
Satelliteneinstellungen 41<br />
Spracheinstellungen 42<br />
Einstellungen für den<br />
Universalzugriff 43<br />
Weitere Einstellungen 45<br />
Aktualisieren der Software 45<br />
Alle zurücksetzen 46<br />
5 Anschließen Ihres Fernsehers 47<br />
Kabel 47<br />
Anschließen der Antenne 48<br />
Anschließen von Geräten 48<br />
Anschließen weiterer Geräte 54<br />
Wiedergabe von anderen Geräten 57<br />
Einrichten von EasyLink-Geräten 58<br />
Anschließen eines CA-Moduls<br />
(Conditional Access Module) 61<br />
6 Fehlerbehebung 62<br />
Allgemeine Probleme 62<br />
Senderprobleme 63<br />
Bildprobleme 63<br />
Tonprobleme 64<br />
Anschlussprobleme 65<br />
<strong>Philips</strong> kontaktieren 65<br />
7 Technische Daten 66<br />
Netzanschluss und Empfang 66<br />
Bild und Ton 66<br />
Bildschirmauflösungen 66<br />
Multimedia 67<br />
Anschlüsse 70<br />
Anschlüsse 70<br />
Version der Hilfe 70<br />
8 Index 71<br />
DE 2
Deutsch<br />
1 Wichtig<br />
Sicherheit<br />
Sicherheitshinweise<br />
Lesen Sie alle Anweisungen gründlich durch,<br />
bevor Sie Ihren Fernseher verwenden.<br />
Wenn Sie sich bei der Verwendung nicht an<br />
die folgenden Hinweise halten, erlischt Ihre<br />
Garantie.<br />
Risiko von Stromschlägen und Brandgefahr!<br />
Setzen Sie den Fernseher weder Regen<br />
noch Wasser aus. Platzieren Sie niemals<br />
Behälter mit Flüssigkeiten wie Vasen in<br />
der Nähe des Fernsehers. Wenn der<br />
Fernseher außen oder innen mit<br />
Flüssigkeit in Kontakt kommt, trennen<br />
Sie den Fernseher sofort vom<br />
Stromnetz. Kontaktieren Sie das <strong>Philips</strong><br />
Kundendienstzentrum, um den<br />
Fernseher vor der erneuten Nutzung<br />
überprüfen zu lassen.<br />
Bringen Sie den Fernseher, die<br />
Fernbedienung und die Batterien<br />
niemals in die Nähe von offenem Feuer<br />
oder anderen Wärmequellen wie auch<br />
direktem Sonnenlicht. Um einen Brand<br />
zu verhindern, halten Sie Kerzen und<br />
andere Flammen stets vom Fernseher,<br />
der Fernbedienung und den Batterien<br />
fern.<br />
<br />
Führen Sie keine Gegenstände in die<br />
Lüftungsschlitze oder andere Ö ffnungen<br />
des Fernsehers ein.<br />
Setzen Sie die Fernbedienung und die<br />
Batterien niemals Regen, Wasser oder<br />
übermäßiger Hitze aus.<br />
Vermeiden Sie die Ausübung von Kraft<br />
auf Steckdosen. Stellen Sie sicher, dass<br />
der Stecker vollständig in die Steckdose<br />
gesteckt wurde. Lockere Steckdosen<br />
können Funkenüberschlag oder Feuer<br />
verursachen.<br />
Wenn der Fernseher geneigt wird,<br />
stellen Sie sicher, dass das Stromkabel<br />
nicht zu sehr gespannt wird. Wird das<br />
Netzkabel zu sehr gespannt, kann der<br />
Stecker herausrutschen oder ein Brand<br />
entstehen.<br />
Um die Stromversorgung des<br />
Fernsehgeräts zu trennen, muss der<br />
Netzstecker des Fernsehgeräts entfernt<br />
werden. Ziehen Sie immer am Stecker,<br />
um das Stromkabel vom Netzanschluss<br />
zu trennen, niemals am Kabel. Stellen<br />
Sie sicher, dass der Netzstecker, das<br />
Netzkabel und die Steckdose zu jeder<br />
Zeit gut erreichbar sind.<br />
Gefahr der Beschädigung des Fernsehers!<br />
Zum Heben und Tragen eines<br />
Fernsehers mit einem Gewicht von<br />
über 25 kg sind zwei Personen<br />
erforderlich.<br />
Wenn Sie den Fernseher mit einem<br />
TV-Tisch aufstellen, verwenden Sie nur<br />
den mitgelieferten Sockel. Befestigen Sie<br />
den Sockel fest am Fernseher. Stellen<br />
Sie den Fernseher auf eine flache,<br />
ebene Fläche, die für das Gewicht des<br />
Fernsehers und des Sockels geeignet ist.<br />
Verwenden Sie bei Wandmontage des<br />
Geräts eine Wandhalterung, die das<br />
Gewicht des Fernsehers tragen kann.<br />
Bringen Sie die Wandhalterung an einer<br />
Wand an, die das Gesamtgewicht von<br />
Fernseher und Wandhalterung tragen<br />
kann. TP Vision Netherlands B.V. haftet<br />
nicht für eine unsachgemäße<br />
Wandmontage, die Unfälle,<br />
Verletzungen oder Sachschäden zur<br />
Folge hat.<br />
DE 3
Wenn Sie den Fernseher verstauen<br />
möchten, nehmen Sie den Standfuß<br />
vom Fernseher ab. Legen Sie den<br />
Fernseher nie mit montiertem Standfuß<br />
auf die Rückseite.<br />
Stellen Sie vor dem Verbinden des<br />
Fernsehers mit dem Netzanschluss<br />
sicher, dass die Netzspannung mit dem<br />
auf der Rückseite des Geräts<br />
aufgedruckten Wert übereinstimmt.<br />
Verbinden Sie den Fernseher nicht mit<br />
dem Netzanschluss, falls die Spannung<br />
nicht mit diesem Wert übereinstimmt.<br />
Teile dieses Produkts können aus Glas<br />
sein. Seien Sie vorsichtig, um Verletzung<br />
und Beschädigungen zu vermeiden.<br />
Verletzungsgefahr für Kinder!<br />
Befolgen Sie diese Sicherheitshinweise, damit<br />
der Fernseher nicht kippen kann und Kinder<br />
verletzen könnte.<br />
Stellen Sie den Fernseher nie auf eine<br />
Fläche, die mit einem Tuch oder einem<br />
anderen Material bedeckt ist, das<br />
weggezogen werden kann.<br />
Stellen Sie sicher, dass kein Teil des<br />
Fernsehers über die Ränder der<br />
Oberfläche hinausragt.<br />
Stellen Sie den Fernseher nie auf hohe<br />
Möbelstücke (z. B. ein Bücherregal),<br />
ohne sowohl das Möbelstück als auch<br />
den Fernseher an der Wand oder<br />
durch geeignete Hilfsmittel zu sichern.<br />
Weisen Sie Kinder auf die Gefahren des<br />
Kletterns auf Möbelstücke hin, um den<br />
Fernseher zu erreichen.<br />
Gefahr des Verschluckens von Batterien!<br />
Das Produkt bzw. die Batterien können<br />
eine münzähnliche Batterie enthalten,<br />
die verschluckt werden könnte.<br />
Bewahren Sie die Batterie jederzeit<br />
außerhalb der Reichweite von Kindern<br />
auf!<br />
Risiko der Ü berhitzung!<br />
Platzieren Sie den Fernseher nicht in<br />
einem geschlossenen Bereich. Der<br />
Fernseher benötigt einen<br />
Lüftungsabstand von mindestens 10 cm<br />
um das Gerät herum. Stellen Sie sicher,<br />
dass Vorhänge oder andere<br />
Gegenstände die Lüftungsschlitze des<br />
Fernsehers nicht abdecken.<br />
Verletzungs- und Feuergefahr und Gefahr<br />
der Beschädigung des Netzkabels!<br />
Stellen Sie weder den Fernseher noch<br />
andere Gegenstände auf das Netzkabel.<br />
Trennen Sie den Fernseher vor<br />
Gewittern vom Netz- und<br />
Antennenanschluss. Berühren Sie den<br />
Fernseher, das Netzkabel oder das<br />
Antennenkabel während eines<br />
Gewitters nicht.<br />
Gefahr von Hörschäden!<br />
Vermeiden Sie den Einsatz von<br />
Ohrhörern oder Kopfhörern bei hohen<br />
Lautstärken bzw. über einen längeren<br />
Zeitraum.<br />
Niedrige Temperaturen<br />
Wenn der Fernseher bei Temperaturen<br />
unter 5 °C transportiert wird, packen<br />
Sie den Fernseher aus und warten Sie,<br />
bis er Zimmertemperatur erreicht hat,<br />
bevor Sie ihn mit dem Netzanschluss<br />
verbinden.<br />
DE 4
Deutsch<br />
Hinweise zu Gesundheitsrisiken bei<br />
der Wiedergabe von 3D-Inhalten<br />
Nur für 3D-Fernseher.<br />
Falls Sie oder ein Familienmitglied unter<br />
Epilepsie oder photosensitiver Epilepsie<br />
leiden, sollten Sie sich an einen Arzt<br />
wenden, bevor Sie sich blinkenden<br />
Lichtquellen, schnellen Bildfolgen oder<br />
3D-Bildern aussetzen.<br />
Zur Vermeidung von Beschwerden, wie<br />
zum Beispiel Benommenheit,<br />
Kopfschmerzen oder Desorientierung,<br />
sollten Sie sich der Wiedergabe von<br />
3D-Bildern nicht über längere Zeit<br />
hinweg aussetzen. Wenn Beschwerden<br />
auftreten, stoppen Sie die Wiedergabe<br />
von 3D-Bildern, und nehmen Sie erst<br />
dann eine evtl. gefährliche Aktivität auf<br />
(z. B. Autofahren), nachdem Ihre<br />
Symptome verschwunden sind. Bei<br />
fortdauernden Symptomen sollten Sie<br />
die Wiedergabe von 3D-Bildern nicht<br />
fortsetzen, sondern zunächst einen Arzt<br />
konsultieren.<br />
Eltern sollten ihre Kinder während der<br />
Wiedergabe von 3D-Bildern<br />
beobachten und sicherstellen, dass<br />
keine der oben aufgeführten<br />
Beschwerden auftreten. Die<br />
Wiedergabe von 3D-Bildern wird für<br />
Kinder unter 6 Jahren nicht empfohlen,<br />
da ihr Visualisierungssystem noch nicht<br />
völlig entwickelt ist.<br />
Verwenden Sie die 3D-Brille<br />
ausschließlich, um 3D-Inhalte auf dem<br />
Fernseher zu sehen.<br />
Bei der Ansicht von 3D-Inhalten mit<br />
aktiven 3D-Brillen unter<br />
fluoreszierendem bzw. <strong>LED</strong>-Licht ist<br />
eventuell ein Flackern festzustellen, das<br />
von den Lichtern ausgeht. Wenn dieses<br />
Flackern auftritt, schalten Sie die Lichter<br />
aus.<br />
Pflege<br />
Bildschirm<br />
Gefahr der Beschädigung des<br />
Fernsehbildschirms! Berühren Sie den<br />
Bildschirm nicht mit Gegenständen,<br />
drücken oder streifen Sie nicht mit<br />
Gegenständen über den Bildschirm.<br />
Trennen Sie vor dem Reinigen den<br />
Netzstecker des Fernsehers von der<br />
Steckdose.<br />
Reinigen Sie den Fernseher und das<br />
Gehäuse mit einem weichen, feuchten<br />
Tuch. Verwenden Sie dabei keine<br />
Substanzen wie Alkohol, Chemikalien<br />
oder Haushaltsreiniger.<br />
Um Verformungen und<br />
Farbausbleichungen zu vermeiden,<br />
müssen Wassertropfen so rasch wie<br />
möglich abgewischt werden.<br />
<br />
Vermeiden Sie nach Möglichkeit die<br />
Anzeige statischer Bilder. Statische<br />
Bilder sind Bilder, die über einen<br />
längeren Zeitraum auf dem Bildschirm<br />
verbleiben. Dazu gehören<br />
beispielsweise Bildschirmmenüs,<br />
schwarze Balken und Zeitanzeigen.<br />
Wenn Sie statische Bilder anzeigen<br />
möchten, verringern Sie den Kontrast<br />
und die Helligkeit des Bildschirms, um<br />
ihn vor Beschädigungen zu schützen.<br />
DE 5
Eine 3D-Brille<br />
Für Geräte, mit denen 3D-Brillen geliefert<br />
wurden.<br />
Beachten Sie diese Anleitungen zur Pflege<br />
Ihrer Brille:<br />
Verwenden Sie ein sauberes Tuch<br />
(Mikrofaser oder Baumwolle), um die<br />
Gläser zu reinigen und Kratzer zu<br />
vermeiden. Sprühen Sie nie<br />
Reinigungsmittel direkt auf die 3D-Brille.<br />
Sie können auch feuchte<br />
Reinigungstücher der gängigen<br />
Glashersteller für Sonnenbrillen<br />
verwenden.<br />
Setzen Sie die 3D-Brille weder<br />
direktem Sonnenlicht noch Hitze, Feuer<br />
oder Wasser aus. Dies könnte zu einer<br />
Fehlfunktion des Produkts oder einem<br />
Brand führen.<br />
Lassen Sie die Gläser der 3D-Brille nicht<br />
fallen, verbiegen Sie sie nicht und<br />
vermeiden Sie anderweitige<br />
Krafteinwirkungen.<br />
Verwenden Sie keine Reinigungsmittel,<br />
die Alkohol, Lösungsmittel, Tenside<br />
oder Wachs, Benzol, Verdünner,<br />
Mückenschutz oder Schmiermittel<br />
enthalten. Eine Verwendung solcher<br />
Reinigungsmittel kann zu Verfärbungen<br />
oder Rissen führen.<br />
GEFAHR DES VERSCHLUCKENS -<br />
Bewahren Sie das Produkt stets<br />
außerhalb der Reichweite von Kindern<br />
unter drei Jahren auf! Das Produkt<br />
enthält Kleinteile, die verschluckt<br />
werden könnten.<br />
Standort, Tipps<br />
Stellen Sie den Fernseher so auf, dass<br />
kein direktes Licht auf den Bildschirm<br />
fällt.<br />
Der ideale Abstand zum Fernseher<br />
beträgt das Dreifache der<br />
Bildschirmdiagonale. Wenn die<br />
Bildschirmdiagonale des Fernsehers<br />
beispielsweise 81 cm beträgt, ist der<br />
ideale Abstand ca. 2,5 m vom<br />
Bildschirm entfernt.<br />
Im Sitzen sollten Ihre Augen auf Höhe<br />
der Bildschirmmitte sein.<br />
Aufstellungsort<br />
Sie können die besten Toneinstellungen für<br />
Ihren Fernseher zuweisen, indem Sie den<br />
Standort des Fernsehers wählen<br />
(Wandmontage oder Standfuß).<br />
1. Drücken Sie die Taste .<br />
2. Wählen Sie [Einstellung], und drücken Sie<br />
anschließend auf OK.<br />
3. Wählen Sie [TV-Einstellungen] ><br />
[Allgemeine Einstellungen] ><br />
[Aufstellungsort].<br />
4. Wählen Sie [Auf Standfuß] oder<br />
[Wandmontage] und drücken Sie dann OK.<br />
Sperren des Fernsehers<br />
Ihr Fernseher ist an der Unterseite mit einer<br />
Buchse für ein Kensington-Schloss<br />
ausgestattet. Sichern Sie den Fernseher<br />
mithilfe eines Kensington-Schlosses (separat<br />
erhältlich).<br />
DE 6
Deutsch<br />
Rechtliche Hinweise<br />
Hinweis<br />
2013 © TP Vision Netherlands B.V. Alle<br />
Rechte vorbehalten. Technische Daten<br />
können ohne vorherige Ankündigung<br />
geändert werden. Die Marken sind Eigentum<br />
von Koninklijke <strong>Philips</strong> Electronics N.V. bzw.<br />
ihren jeweiligen Inhabern. TP Vision<br />
Netherlands B.V. behält sich das Recht vor,<br />
Produkte jederzeit ohne die Verpflichtung zu<br />
ändern, frühere Lieferungen entsprechend<br />
nachzubessern.<br />
Die Informationen in diesem Handbuch<br />
werden für den bestimmungsgemäßen<br />
Gebrauch des Systems als angemessen<br />
erachtet. Wenn das Produkt oder seine<br />
einzelnen Module oder Vorgänge für andere<br />
Zwecke verwendet werden als hier<br />
angegeben, ist eine Bestätigung für deren<br />
Richtigkeit und Eignung einzuholen. TP Vision<br />
Netherlands B.V. gewährleistet, dass die<br />
Informationen an sich keine US-Patente<br />
verletzen. Alle anderen Gewährleistungen,<br />
gleich ob ausdrücklich oder konkludent, sind<br />
ausgeschlossen.<br />
TP Vision Netherlands B.V. kann weder für<br />
Fehler im Inhalt dieses Dokuments noch für<br />
Probleme, die aus dem Inhalt dieses<br />
Dokuments resultieren, verantwortlich<br />
gemacht werden. Fehler, die <strong>Philips</strong> gemeldet<br />
werden, werden behoben und auf der<br />
Support-Website von <strong>Philips</strong> so bald als<br />
möglich veröffentlicht.<br />
Garantiebedingungen<br />
Verletzungsgefahr, Beschädigungsgefahr<br />
für den Fernseher oder Erlöschen der<br />
Garantie! Versuchen Sie keinesfalls, den<br />
Fernseher selbst zu reparieren.<br />
Verwenden Sie Fernseher und Zubehör<br />
ausschließlich wie vom Hersteller<br />
vorgesehen.<br />
Der Warnhinweis auf der Rückseite des<br />
Fernsehers weist auf das Risiko von<br />
elektrischen Schlägen hin. Ö ffnen Sie<br />
niemals das Gehäuse des Fernsehers.<br />
Wenden Sie sich bei Service- oder<br />
Reparaturarbeiten stets an den<br />
Kundenservice von <strong>Philips</strong>.<br />
Jeder Betrieb, der in diesem Handbuch<br />
ausdrücklich untersagt wird, und jegliche<br />
Einstellungen oder Montageverfahren,<br />
die in diesem Handbuch nicht<br />
empfohlen oder autorisiert werden,<br />
führen zum Erlöschen der Garantie.<br />
Pixeleigenschaften<br />
Dieses LCD-/<strong>LED</strong>-Produkt verfügt über eine<br />
hohe Anzahl von Farbpixeln. Obwohl der<br />
Prozentsatz der funktionsfähigen Pixel<br />
mindestens 99,999 % beträgt, können auf<br />
dem Bildschirm permanent dunkle oder helle<br />
Lichtpunkte (rot, grün oder blau) vorhanden<br />
sein. Hierbei handelt es sich um eine<br />
bauartbedingte Eigenschaft der Anzeige<br />
(innerhalb allgemeiner Industriestandards)<br />
und nicht um eine Fehlfunktion.<br />
CE-Konformität<br />
Dieses Produkt entspricht den<br />
grundlegenden Anforderungen und sonstigen<br />
relevanten Bestimmungen der Richtlinien<br />
2006/95/EG (Niederspannung),<br />
2004/108/EG (EMV) und 2011/65/EU<br />
(RoHS).<br />
DE 7
Elektromagnetische Verträglichkeit<br />
TP Vision Netherlands B.V. produziert und<br />
vertreibt viele Endkundenprodukte, die, wie<br />
jedes elektronische Gerät im Allgemeinen,<br />
elektromagnetische Signale aussenden und<br />
empfangen können.<br />
Eines der grundsätzlichen<br />
Unternehmensprinzipien von <strong>Philips</strong> ist es,<br />
für unsere Produkte alle notwendigen<br />
Gesundheits- und Sicherheitsmaßnahmen zu<br />
ergreifen, um allen anwendbaren rechtlichen<br />
Anforderungen zu entsprechen und die zum<br />
Zeitpunkt der Herstellung des Produkts<br />
anwendbaren EMV-Normen in vollem Maße<br />
einzuhalten.<br />
<strong>Philips</strong> verpflichtet sich, Produkte zu<br />
entwickeln, herzustellen und zu vertreiben,<br />
die keine gesundheitlichen Probleme<br />
hervorrufen. TP Vision kann<br />
wissenschaftlichen Studien zufolge bestätigen,<br />
dass ihre Produkte bei ordnungs- und<br />
zweckgemäßem Gebrauch sicher sind.<br />
<strong>Philips</strong> spielt eine aktive Rolle in der<br />
Entwicklung der internationalen EMF- und<br />
Sicherheitsstandards, sodass <strong>Philips</strong> auch<br />
weiterhin die neuesten Entwicklungen der<br />
Standardisierung so früh wie möglich in seine<br />
Produkte integrieren kann.<br />
Open Source<br />
Dieses Produkt enthält unter einer<br />
Open-Source-Lizenz lizenzierte Software.<br />
Bestätigungen und Lizenztexte finden Sie im<br />
elektronischen Benutzerhandbuch. TP Vision<br />
Netherlands B.V. bietet hiermit auf<br />
Nachfrage die Lieferung einer vollständigen<br />
Kopie des entsprechenden Quellcodes an.<br />
Dies gilt für die in diesem Produkt<br />
verwendeten urheberrechtlich geschützten<br />
Open Source-Softwarepakete, für die ein<br />
solches Angebot anhand der<br />
entsprechenden Lizenzen angefragt wurde.<br />
Das Angebot ist bis drei Jahre nach dem<br />
Kauf des Produkts für jeden, der in dieser<br />
Form benachrichtigt wurde, gültig. Wenn Sie<br />
einen Quellcode beantragen möchten,<br />
schicken Sie Ihre Anfrage in Englischer<br />
Sprache und mit der Produktnummer an:<br />
“Intellectual Property Department, TP Vision<br />
Netherlands B.V., P.O. Box 80077, 5600 KA<br />
Eindhoven, The Netherlands”.<br />
Warenzeichen und<br />
Urheberschutzrechte<br />
Windows Media ist eine Marke oder eine<br />
eingetragene Marke der Microsoft<br />
Corporation in den USA und/oder anderen<br />
Ländern.<br />
Hergestellt unter der Lizenz von Dolby<br />
Laboratories. Dolby und das<br />
Doppel-D-Symbol sind Marken von Dolby<br />
Laboratories.<br />
Die Begriffe <strong>HD</strong>MI und <strong>HD</strong>MI<br />
High-Definition Multimedia Interface und das<br />
<strong>HD</strong>MI-Logo sind Marken oder eingetragene<br />
Marken von <strong>HD</strong>MI Licensing LLC in den<br />
Vereinigten Staaten und in anderen Ländern.<br />
Kensington und Micro Saver sind in den USA<br />
eingetragene Marken von ACCO World mit<br />
erteilten Eintragungen und anhängigen<br />
Anmeldungen in anderen Ländern weltweit.<br />
Abgedeckt durch eines oder mehrere der<br />
folgenden Patente: 7.295.673; 7.460.668;<br />
7.515.710; 7.519.274.<br />
DivX ® , DivX Certified ® und zugehörige<br />
Logos sind Marken der Rovi Corporation<br />
oder ihrer Tochterunternehmen und werden<br />
unter Lizenz verwendet.<br />
Ü BER DIVX VIDEO: DivX ® ist ein digitales<br />
Videoformat, das von DivX, LLC, einem<br />
Tochterunternehmen der Rovi Corporation,<br />
entwickelt wurde. Dies ist ein offizielles DivX<br />
Certified ® -Gerät, das DivX-Videos<br />
wiedergibt. Weitere Informationen sowie<br />
Software-Tools zur Konvertierung Ihrer<br />
Dateien in DivX-Videos erhalten Sie unter<br />
divx.com.<br />
DE 8
Deutsch<br />
Ü BER DIVX VIDEO-ON-DEMAND: Dieses<br />
DivX Certified ® -Gerät muss registriert<br />
werden, um erworbene DivX<br />
Video-On-Demand- (VOD-) Filme<br />
wiedergeben zu können. Um einen<br />
Registrierungscode zu erhalten, suchen Sie<br />
im Einrichtungsmenü Ihres Geräts den<br />
Abschnitt für DivX VOD. Weitere<br />
Information darüber, wie Sie Ihre<br />
Registrierung abschließen, finden Sie unter<br />
vod.divx.com.<br />
Alle anderen eingetragenen Marken und<br />
nicht eingetragenen Marken sind Eigentum<br />
der jeweiligen Inhaber.<br />
Nachhaltigkeit<br />
Energieeffizienz<br />
Dieser Fernseher ist mit<br />
Energiesparfunktionen ausgestattet. Drücken<br />
Sie die Grüne Taste auf der Fernbedienung,<br />
um auf diese Funktionen zuzugreifen.<br />
Stromsparende Bildeinstellungen: Sie<br />
können eine Kombination von<br />
energiesparenden Bildeinstellungen<br />
zuweisen. Drücken Sie, während Sie<br />
fernsehen, die Grüne Taste und wählen<br />
Sie [Energiesparmode]. Wählen Sie<br />
dann die Bildeinstellung<br />
[Energiesparmode].<br />
Ausschalten des Bildschirms: Wenn<br />
Sie lediglich die Audiowiedergabe des<br />
Fernsehers verwenden möchten,<br />
können Sie den Bildschirm des<br />
Fernsehers ausschalten. Andere<br />
Funktionen laufen normal weiter.<br />
Drücken Sie, während Sie fernsehen,<br />
die Grüne Taste und wählen Sie<br />
[Bildschirm aus].<br />
Lichtsensor: Wenn die<br />
Umgebungshelligkeit abnimmt,<br />
verringert der integrierte<br />
Umgebungslichtsensor die<br />
Bildschirmhelligkeit des Fernsehers. Um<br />
den Sensor abzuschalten, drücken Sie<br />
während des Fernsehens die Grüne<br />
Taste und wählen Sie [Lichtsensor].<br />
<br />
<br />
<br />
<br />
Geringer Stromverbrauch im<br />
Standby-Modus: Die fortschrittliche<br />
Energieversorgungstechnik sorgt für<br />
einen extrem niedrigen<br />
Energieverbrauch des Fernsehers, ohne<br />
dass auf eine dauerhafte<br />
Standby-Funktion verzichtet werden<br />
muss.<br />
Automatisches Ausschalten: Um<br />
Energie zu sparen, stellen Sie den<br />
Fernseher so ein, dass er automatisch<br />
nach einer bestimmten Dauer der<br />
Inaktivität ausgeschaltet wird. Drücken<br />
Sie, während Sie fernsehen, die Grüne<br />
Taste und wählen Sie [Auto.<br />
abschalten]. Wählen Sie dann die<br />
Dauer, nach der der Fernseher<br />
ausgeschaltet wird.<br />
Inaktive Geräte ausschalten: Schaltet<br />
angeschlossene Geräte aus, die mit<br />
EasyLink <strong>HD</strong>MI-CEC (Consumer<br />
Electronic Control) kompatibel sind.<br />
Drücken Sie, während Sie fernsehen,<br />
die Grüne Taste und wählen Sie<br />
[Inaktive Geräte aus].<br />
Energiemanagement: Mithilfe des<br />
modernen Energiemanagements lässt<br />
sich der Energieverbrauch dieses<br />
Fernsehers senken. Um zu erfahren, wie<br />
Ihre persönlichen Fernseheinstellungen<br />
den Stromverbrauch des Fernsehers<br />
beeinflussen, drücken Sie und<br />
wählen Sie [Einstellung] > [Demos<br />
anzeigen] > [Active Control -<br />
Demo].<br />
DE 9
Recycling<br />
Ihr Gerät wurde unter Verwendung<br />
hochwertiger Materialien und Komponenten<br />
entwickelt und hergestellt, die recycelt und<br />
wiederverwendet werden können.<br />
Ihr Produkt enthält Batterien, die der<br />
Europäischen Richtlinie 2006/66/EG<br />
unterliegen. Diese dürfen nicht mit dem<br />
normalen Hausmüll entsorgt werden. Bitte<br />
informieren Sie sich über die örtlichen<br />
Bestimmungen zur gesonderten Entsorgung<br />
von Batterien, da durch die korrekte<br />
Entsorgung Umwelt und Menschen vor<br />
möglichen negativen Folgen geschützt<br />
werden.<br />
Befindet sich dieses Symbol<br />
(durchgestrichene Abfalltonne auf Rädern)<br />
auf dem Gerät, bedeutet dies, dass für dieses<br />
Gerät die Europäische Richtlinie 2002/96/EG<br />
gilt. Informieren Sie sich über die örtlichen<br />
Bestimmungen zur getrennten Sammlung<br />
elektrischer und elektronischer Geräte.<br />
Richten Sie sich nach den örtlichen<br />
Bestimmungen und entsorgen Sie Altgeräte<br />
nicht über Ihren Hausmüll. Durch die<br />
korrekte Entsorgung Ihrer Altgeräte werden<br />
Umwelt und Menschen vor möglichen<br />
negativen Folgen geschützt.<br />
Energie-Label<br />
Das europäische Energie-Label informiert Sie<br />
über die Energieeffizienzklasse des Produkts.<br />
Je grüner die Energieeffizienzklasse dieses<br />
Produkts, desto geringer der<br />
Energieverbrauch.<br />
Auf dem Label finden Sie die<br />
Energieeffizienzklassen, den<br />
durchschnittlichen Energieverbrauch des<br />
verwendeten Produkts sowie den<br />
durchschnittlichen Energieverbrauch pro Jahr.<br />
Die Energieverbrauchswerte für das Produkt<br />
finden Sie auch auf der <strong>Philips</strong>-Website für<br />
Ihr Land unter www.philips.com/TV.<br />
DE 10
Deutsch<br />
Hilfe und Support<br />
Verwenden der Hilfe<br />
Drücken Sie die Blaue Taste, um auf das<br />
Bildschirm-Menü [Hilfe] zuzugreifen.<br />
Um das Menü [Hilfe] zu verlassen, drücken<br />
Sie .<br />
Besuchen Sie die <strong>Philips</strong>-Website<br />
Wenn Sie in der [Hilfe] auf dem Bildschirm<br />
nicht finden, wonach Sie suchen, besuchen<br />
Sie die Support-Website von <strong>Philips</strong> unter<br />
www.philips.com/support.<br />
Auf der Support-Website von <strong>Philips</strong> stehen<br />
Ihnen unter anderem auch folgende<br />
Funktionen zur Verfügung:<br />
Suche nach Antworten auf häufig<br />
gestellte Fragen<br />
Herunterladen einer PDF-Druckversion<br />
dieses Benutzerhandbuchs<br />
Einsenden spezieller Fragen per E-Mail<br />
Online-Chat mit dem <strong>Philips</strong><br />
Kundendienstzentrum (nicht in allen<br />
Ländern möglich)<br />
Verwenden des <strong>Philips</strong> Connectivity<br />
Guide<br />
Im einfach zu benutzenden Connectivity<br />
Guide erhalten Sie Anleitungen dazu, wie Sie<br />
Ihr Fernsehgerät an andere Geräte<br />
anschließen können. Besuchen Sie<br />
http://www.connectivityguide.philips.com.<br />
Durchsuchen des TV-Forums<br />
Ihre Frage wurde vielleicht bereits von der<br />
<strong>Philips</strong> TV-Benutzer-Community<br />
beantwortet. Besuchen Sie<br />
www.supportforum.philips.com.<br />
<strong>Philips</strong> kontaktieren<br />
Sie können sich für Support auch an das<br />
<strong>Philips</strong> Kundendienstzentrum in Ihrem Land<br />
wenden. Die Nummer finden Sie in dem<br />
diesem Produkt beigefügten Prospekt oder<br />
online unter www.philips.com/support.<br />
Bevor Sie <strong>Philips</strong> kontaktieren, sollten Sie das<br />
<strong>Mode</strong>ll und die Seriennummer Ihres<br />
Fernsehers notieren. Sie finden diese<br />
Angaben auf der Rückseite oder auf der<br />
Verpackung Ihres Fernsehers.<br />
DE 11
2 Verwenden des<br />
Fernsehers<br />
Sensoren und Anzeigen<br />
Bedienelemente<br />
Rückseitige Steuerungen<br />
Für PFL4xx8<br />
1. Fernbedienungssensor<br />
Zeigen Sie mit der Fernbedienung auf den<br />
Sensor.<br />
Stellen Sie sicher, dass die Sichtlinie zwischen<br />
Fernbedienung und Fernseher nicht blockiert<br />
ist.<br />
1. (Standby): Den Fernseher ein- bzw.<br />
ausschalten.<br />
2. CH +/-: Zum nächsten oder vorherigen<br />
Sender wechseln.<br />
3. (SOURCE): Auf ein angeschlossenes<br />
Gerät zugreifen.<br />
4. +/-(Lautstärke): Leiser oder lauter<br />
stellen.<br />
Für PFL3xx8<br />
1. Fernbedienungssensor<br />
Zeigen Sie mit der Fernbedienung auf den<br />
Sensor.<br />
Stellen Sie sicher, dass die Sichtlinie zwischen<br />
Fernbedienung und Fernseher nicht blockiert<br />
ist.<br />
DE 12
Deutsch<br />
Fernbedienung<br />
9. LIST: Auf die Senderliste zugreifen.<br />
10. FORMAT: Bildformat ändern, um es<br />
an die Videoquelle anzupassen.<br />
11. INFO: Informationen über die<br />
aktuelle Aktivität anzeigen.<br />
12. OPTIONS: Auf aktuell verfügbare<br />
Options-, Bild- und Tonmenüs zugreifen.<br />
1. (Standby): Einschalten des Fernsehers<br />
und Wechsel in den Standby-Modus.<br />
2. Wiedergabetasten: Wiedergabe von<br />
Multimediadateien steuern<br />
3. SOURCE: Auf ein angeschlossenes<br />
Gerät zugreifen.<br />
4. GUIDE: Programmführer anzeigen.<br />
5. TV: Fernsehen.<br />
13. (Rückseite): Zur vorherigen<br />
Menüseite oder aus einer TV-Funktion<br />
zurückkehren.<br />
14. CH +/-: Sender wechseln.<br />
15. +/- (Lautstärke): Lautstärke einstellen.<br />
16. (Stummschaltung): Aus- bzw.<br />
Wiedereinschalten der Audioausgabe.<br />
6. (Home): Zugreifen auf das<br />
Home-Menü.<br />
7.OK: Eine Eingabe oder Auswahl<br />
bestätigen.<br />
8. (Navigationstasten): Durch die<br />
Menüs navigieren und Elemente auswählen.<br />
17. Farbtasten: Aufgaben oder Optionen<br />
auswählen.<br />
Die Tasten funktionieren entsprechend den<br />
vom Dienstanbieter angebotenen Diensten.<br />
18. SUBTITLE: Untertitel ein- oder<br />
ausblenden.<br />
19. 0-9 (Zahlentasten): TV-Sender<br />
auswählen oder Text eingeben.<br />
20.TEXT: Teletext aktivieren bzw.<br />
deaktivieren.<br />
DE 13
EasyLink-Steuerungen<br />
Wenn Sie Ihren Fernseher mit<br />
<strong>HD</strong>MI-CEC-kompatiblen Geräten<br />
(Consumer Electronic Control) wie einem<br />
Blu-Ray-Player oder einem Heimkino<br />
verbinden, können Sie diese Geräte<br />
gleichzeitig über eine zentrale Fernbedienung<br />
steuern. Aktivieren Sie nach dem Verbinden<br />
ganz einfach EasyLink.<br />
Erfahren Sie mehr über EasyLink unter<br />
Anschließen Ihres Fernsehers > Einrichten<br />
von EasyLink-Geräten > Steuergeräte (Seite<br />
59).<br />
Bildschirmfernbedienung<br />
Sie können angeschlossene<br />
<strong>HD</strong>MI-CEC-kompatible Geräte auch über<br />
andere Tasten steuern, die sich auf der<br />
Bildschirmfernbedienung befinden. Stellen Sie<br />
sicher, dass Easylink nach dem<br />
Verbindungsaufbau eingeschaltet ist. Erfahren<br />
Sie mehr über EasyLink unter Anschließen<br />
Ihres Fernsehers > Einrichten von<br />
EasyLink-Geräten > Steuergeräte (Seite<br />
59).<br />
Zugriff auf die Bildschirmfernbedienung<br />
1. Drücken Sie während der Wiedergabe<br />
eines angeschlossenen Geräts die Taste<br />
OPTIONS.<br />
2. Wählen Sie [Fernbedienung anzeigen],<br />
und drücken Sie anschließend auf OK.<br />
3. Wählen Sie auf dem Bildschirm eine Taste<br />
aus und drücken Sie dann OK.<br />
Bedienung per Smartphone<br />
Mit der Smartphone-App ,<strong>Philips</strong><br />
MyRemote„ können Sie Ihr Smartphone als<br />
sekundäre Fernbedienung und sogar als<br />
Tastatur nutzen. Sie können sich auf dem<br />
Fernseher auch eine Diashow der Bilder auf<br />
Ihrem Smartphone ansehen.<br />
Hinweis: Stellen Sie sicher, dass Ihr<br />
Fernseher und Ihr Smartphone mit<br />
demselben lokalen Netzwerk verbunden<br />
sind. Weitere Informationen finden Sie unter<br />
Anschließen Ihres Fernsehers > Verbinden<br />
mit einem Netzwerk und dem Internet.<br />
Folgen Sie diesen Anleitungen, um die App<br />
,<strong>Philips</strong> MyRemote„ herunterzuladen:<br />
1. Besuchen Sie den App Store von Apple<br />
oder Google Play, um die App ,<strong>Philips</strong><br />
MyRemote„ auf Ihr Smartphone<br />
herunterzuladen.<br />
2. Folgen Sie den Anweisungen im App<br />
Store.<br />
DE 14
Deutsch<br />
Fernsehen<br />
Ein-/Ausschalten des Fernsehers<br />
Einschalten des Fernsehers<br />
Schließen Sie den Fernseher an die<br />
Stromversorgung an und schalten Sie<br />
den Netzschalter ein.<br />
Wenn der Fernseher nicht eingeschaltet<br />
ist, leuchtet die Standby-<strong>LED</strong> nicht.<br />
Drücken Sie am Fernseher.<br />
Wenn die Standby-<strong>LED</strong> leuchtet,<br />
drücken Sie auf der Fernbedienung.<br />
Hinweis: Der Fernseher reagiert erst nach<br />
einer kurzen Verzögerung.<br />
Tipp: Wenn Sie Ihre Fernbedienung nicht<br />
finden können und den Fernseher aus dem<br />
Standby-Modus heraus einschalten möchten,<br />
drücken Sie eine beliebige Taste am<br />
Fernseher.<br />
Einschalten des Standby-Modus<br />
Drücken Sie auf der Fernbedienung.<br />
Die Standby-<strong>LED</strong> am Fernseher leuchtet rot.<br />
Fernseher ausschalten<br />
Drücken Sie am Fernseher.<br />
Die Standby-<strong>LED</strong> wird ausgeschaltet.<br />
Hinweis: Ihr Fernseher verbraucht im<br />
Standby-Modus oder wenn er ausgeschaltet<br />
ist nur sehr wenig Energie. Wenn Sie den<br />
Fernseher längere Zeit nicht anschalten,<br />
sollten Sie die Kabelverbindung zur<br />
Stromquelle unterbrechen.<br />
Automatisches Ausschalten<br />
Mithilfe der Energiespareinstellungen dieses<br />
Fernsehers, die standardmäßig aktiviert sind,<br />
können Sie Energie sparen. Wenn vier<br />
Stunden lang keine Benutzeraktion<br />
durchgeführt wurde (z. B. das Drücken einer<br />
Taste auf der Fernbedienung oder an der<br />
Vorderseite des Fernsehers), schaltet der<br />
Fernseher automatisch in den<br />
Standby-Betrieb.<br />
So deaktivieren Sie das automatische<br />
Ausschalten:<br />
1. Drücken Sie, während Sie fernsehen, die<br />
Grüne Taste auf der Fernbedienung.<br />
2. Wählen Sie [Auto. abschalten], und<br />
drücken Sie anschließend auf OK.<br />
3. Wählen Sie [Aus], und drücken Sie dann<br />
OK.<br />
Einstellen der Lautstärke des<br />
Fernsehers<br />
Erhöhen bzw. Verringern der Lautstärke<br />
des Fernsehers<br />
Drücken Sie +/- auf der Fernbedienung.<br />
Drücken Sie +/- am Fernseher.<br />
Ein- bzw. Ausschalten der Stummschaltung<br />
Drücken Sie auf der Fernbedienung,<br />
um den Ton stummzuschalten.<br />
Drücken Sie erneut, um den Ton<br />
wieder einzuschalten.<br />
DE 15
Einstellen der Lautstärke des Kopfhörers<br />
1. Drücken Sie .<br />
2. Wählen Sie [Einstellung] ><br />
[TV-Einstellungen] > [Ton] ><br />
[Kopfhörerlautst.] und drücken Sie dann<br />
OK.<br />
3. Wählen Sie eine Lautstärke.<br />
Umschalten zwischen Sendern<br />
<br />
<br />
Drücken Sie CH +/- auf der<br />
Fernbedienung oder auf dem Fernseher.<br />
Drücken Sie die Zahlentasten auf der<br />
Fernsteuerung, um eine Sendernummer<br />
einzugeben.<br />
Verwalten der Lieblingssender<br />
Sie können alle Sender oder eine Liste Ihrer<br />
Lieblingssender anzeigen.<br />
Erstellen einer Liste mit Ihren<br />
Lieblingssendern<br />
1. Drücken Sie die Taste LIST.<br />
Die Senderliste wird angezeigt.<br />
2. Wählen Sie den Sender, der als Favorit<br />
gekennzeichnet werden soll, und drücken Sie<br />
OPTIONS.<br />
3. Wählen Sie [Favoriten<br />
hinzufügen/entfernen], und drücken Sie<br />
anschließend OK.<br />
Der ausgewählte Sender wird mit einem<br />
Sternchen markiert.<br />
Um einen Sender aus der Favoritenliste zu<br />
löschen, wählen Sie [Favoriten<br />
hinzufügen/entfernen] und drücken dann<br />
OK.<br />
Liste Ihrer Lieblingssender anzeigen<br />
1. Drücken Sie LIST und anschließend<br />
OPTIONS.<br />
2. Wählen Sie [Liste] > [Favoriten], um<br />
Sender in der Favoritenliste anzuzeigen.<br />
3. Drücken Sie zur Bestätigung OK.<br />
DE 16
Deutsch<br />
Manage channel lists<br />
Nachdem die Sender installiert wurden,<br />
können Sie:<br />
Sender filtern.<br />
Zwischen Antennen- und Kabelsendern<br />
wechseln.<br />
Sender umbenennen.<br />
Sender neu anordnen.<br />
Einen Sender sperren.<br />
Digitale Radiosender wiedergeben.<br />
Sender filtern<br />
1. Drücken Sie, während Sie fernsehen,<br />
LIST.<br />
2. Drücken Sie OPTIONS und wählen Sie<br />
dann [Filter].<br />
3. Wählen Sie eine Option aus und drücken<br />
Sie dann OK.<br />
[Digital + Analog]: Alle Sender in der<br />
Senderliste anzeigen.<br />
[Digitale Fernsehsender]: Nur digitale<br />
Sender anzeigen.<br />
[Analogsender]: Nur analoge Sender<br />
anzeigen.<br />
[Ohne Beschränkung/verschlüsselt]:<br />
Alle Sender in der Senderliste anzeigen.<br />
[Verschlüsselte Sender]: Nur<br />
verschlüsselte Sender anzeigen.<br />
[Freie Sender]: Nur unverschlüsselte<br />
Sender anzeigen.<br />
Hinweis: Die Filteroptionen können<br />
abhängig von Ihrem Sender variieren.<br />
Zwischen Antennen- und Kabelsendern<br />
wechseln<br />
Während Sie fernsehen, können Sie<br />
zwischen Antennen- und Kabelkanälen<br />
umschalten.<br />
1. Drücken Sie, während Sie fernsehen, .<br />
2. Wählen Sie [Einstellung] ><br />
[Sendereinstellungen] ><br />
[Senderinstallation] ><br />
[Antennenverbindung].<br />
3. Wählen Sie [Antenne (DVB-T)], um auf<br />
Antennensender zuzugreifen, oder [Kabel<br />
(DVB-C)], um auf Kabelsender zuzugreifen,<br />
und drücken Sie dann OK.<br />
Sender umbenennen<br />
Wenn Sie einen Sender auswählen, wird<br />
dessen Name angezeigt. Sie können diesen<br />
Sendernamen ändern.<br />
1. Drücken Sie, während Sie fernsehen,<br />
LIST.<br />
Die Senderliste wird angezeigt.<br />
2. Wählen Sie den Sender aus, den Sie<br />
umbenennen möchten, und wählen Sie dann<br />
OPTIONS.<br />
3. Wählen Sie [Umben.], und drücken Sie<br />
anschließend OK.<br />
Die Bildschirmtastatur wird angezeigt.<br />
4. Drücken Sie die Navigationstasten, um<br />
die einzelnen Zeichen auszuwählen, und<br />
drücken Sie dann OK.<br />
5. Wenn Sie fertig sind, wählen Sie [Fertig]<br />
und drücken Sie dann zur Bestätigung OK.<br />
Sender neu anordnen<br />
Nach der Installation der Sender können Sie<br />
die Senderliste Ihren Vorlieben entsprechend<br />
neu sortieren.<br />
1. Drücken Sie, während Sie fernsehen,<br />
LIST.<br />
Die Senderliste wird angezeigt.<br />
2. Drücken Sie OPTIONS.<br />
3. Wählen Sie [Neu anordnen], und drücken<br />
Sie dann OK.<br />
4. Wählen Sie den Sender, der umsortiert<br />
werden soll, und drücken Sie dann OK.<br />
5. Drücken Sie die Navigationstasten, um<br />
den markierten Sender an eine andere<br />
Position zu verschieben, und drücken Sie<br />
dann OK.<br />
6. Drücken Sie nach Beendigung des<br />
Vorgangs OPTIONS.<br />
7. Wählen Sie [Umsortieren beenden] und<br />
drücken Sie dann OK.<br />
Sender sperren<br />
Sie können nicht autorisierten Zugriff auf<br />
Sender verhindern, indem Sie die Sender<br />
sperren.<br />
1. Drücken Sie, während Sie fernsehen,<br />
LIST.<br />
Die Senderliste wird angezeigt.<br />
2. Wählen Sie den Sender aus, den Sie<br />
sperren möchten, und drücken Sie dann<br />
OPTIONS.<br />
DE 17
3. Wählen Sie [Sender sperren], und<br />
drücken Sie anschließend OK.<br />
4. Geben Sie nach Aufforderung den<br />
PIN-Code ein.<br />
Der Sender wird in der Senderliste mit<br />
einem Vorhängeschlosssymbol markiert.<br />
Tipp: Um auf einen gesperrten Sender<br />
zuzugreifen, geben Sie den Pin-Code ein,<br />
wenn Sie dazu aufgefordert werden.<br />
Wiedergeben digitaler Radiosender<br />
Wenn digitale Radiosender zur Verfügung<br />
stehen, können Sie diese anhören. Sie<br />
werden automatisch installiert, wenn Sie die<br />
Fernsehsender installieren.<br />
1. Drücken Sie, während Sie fernsehen,<br />
LIST.<br />
Die Senderliste wird angezeigt.<br />
2. Drücken Sie OPTIONS.<br />
3. Wählen Sie [Filter] > [Radio], und<br />
drücken Sie anschließend auf OK.<br />
4. Wählen Sie einen Radiosender aus, und<br />
drücken Sie dann OK.<br />
Wiedergabe von anderen Geräten<br />
Bevor Sie auf ein Gerät zugreifen können,<br />
müssen Sie das Gerät an den Fernseher<br />
anschließen. Siehe Anschließen Ihres<br />
Fernsehers > Anschließen von Geräten<br />
(Seite 48).<br />
Auswählen eines Geräts mit SOURCE<br />
1. Drücken Sie SOURCE.<br />
2. Wählen Sie ein Gerät aus und drücken Sie<br />
anschließend OK.<br />
Auswählen eines Geräts über das<br />
Home-Menü<br />
1. Drücken Sie .<br />
2. Wählen Sie [Quelle], und drücken Sie<br />
anschließend auf OK.<br />
3. Wählen Sie das Gerät aus und drücken Sie<br />
dann OK.<br />
Wie Sie angeschlossene Geräte hinzufügen<br />
oder verwalten, erfahren Sie unter<br />
Anschließen Ihres Fernsehers ><br />
Wiedergabe von anderen Geräten ><br />
Ä ndern von Geräteeinstellungen (Seite 57).<br />
Verwenden von Bild- und<br />
Tonvoreinstellungen<br />
Ihr Fernseher ist mit intelligenten Bild- und<br />
Toneinstellungen ausgestattet. Sie können<br />
diese Einstellungen verwenden oder<br />
anpassen.<br />
Auswählen Ihrer bevorzugten<br />
Bildeinstellungen<br />
1. Drücken Sie, während Sie fernsehen,<br />
OPTIONS.<br />
2. Wählen Sie [Bild und Ton] > [Bildeinst.],<br />
und drücken Sie dann OK.<br />
3. Wählen Sie eine Option aus und drücken<br />
Sie dann OK:<br />
[Persönlich]: Anwenden Ihrer<br />
individuellen Bildeinstellungen.<br />
[Lebhaft]: Intensive und dynamische<br />
Einstellungen, ideal für Tageslicht.<br />
[Natürlich]: Natürliche<br />
Bildeinstellungen.<br />
[Standard]: Standardeinstellungen für<br />
die meisten Umgebungsbedingungen<br />
und Videotypen.<br />
[Film]: Ideale Einstellungen für<br />
Spielfilme.<br />
[Foto]: Ideale Einstellungen für Fotos.<br />
[Energiesparmode]: Die<br />
energiebewusstesten Einstellungen.<br />
Auswählen Ihrer bevorzugten<br />
Toneinstellungen<br />
1. Drücken Sie, während Sie fernsehen,<br />
OPTIONS.<br />
2. Wählen Sie [Bild und Ton] > [Toneinst.],<br />
und drücken Sie dann OK.<br />
3. Wählen Sie eine Option aus und drücken<br />
Sie dann OK:<br />
[Persönlich]: Verwenden Sie Ihre<br />
persönlichen Toneinstellungen.<br />
[Original]: Standardeinstellungen für die<br />
meisten Umgebungsbedingungen und<br />
Audiotypen.<br />
[Film]: Ideale Einstellungen für<br />
Spielfilme.<br />
[Musik]: Ideale Einstellungen für<br />
Musikwiedergabe.<br />
[Spiel]: Ideale Einstellungen für Spiele.<br />
[Nachrichten]: Ideale Einstellungen für<br />
gesprochenes Audio (z. B.<br />
Nachrichten).<br />
DE 18
Deutsch<br />
Ä ndern des Bildformats<br />
Sie können das Bildformat ändern, um es an<br />
die Videoquelle anzupassen.<br />
1. Drücken Sie die Taste FORMAT.<br />
2. Wählen Sie ein Bildformat aus und<br />
drücken Sie anschließend OK.<br />
Die verfügbaren Bildformate sind abhängig<br />
von der Videoquelle:<br />
[Autom. Füllen]: Bildschirmfüllendes<br />
Anpassen des Bilds (Untertitel bleiben<br />
sichtbar). Empfohlen für minimale<br />
Bildverzerrungen (aber nicht für <strong>HD</strong><br />
oder PC).<br />
[Autom. Zoom]: Bildschirmfüllendes<br />
Vergrößern des Bilds. Empfohlen für<br />
minimale Bildverzerrungen (aber nicht<br />
für <strong>HD</strong> oder PC).<br />
[Superzoom]: Entfernen der seitlichen<br />
schwarzen Balken bei 4:3-Sendungen.<br />
Nicht für <strong>HD</strong> oder PC empfohlen.<br />
[Zoom 16:9]: Skalieren des 4:3-Formats<br />
auf 16:9. Nicht für <strong>HD</strong> oder PC<br />
empfohlen.<br />
[Breitbild]: Zeigt Breitbildinhalte nicht<br />
gestreckt. Nicht für <strong>HD</strong> oder PC<br />
empfohlen.<br />
[Unskaliert]: Maximale Details für den<br />
PC. Nur verfügbar, wenn im Bild-Menü<br />
der PC-Modus aktiviert ist.<br />
[4:3]: Anzeigen des klassischen<br />
4:3-Formats.<br />
Anzeigen des<br />
Programmführers<br />
Das können Sie tun:<br />
Sie können Senderprogramme und<br />
Programmübersichten für digitale<br />
Fernsehsender mithilfe von<br />
Programmführern, die von den Sendern<br />
bereitgestellt werden, anzeigen. Die<br />
Verfügbarkeit von Internet-Programmführern<br />
ist von Ihrem Anbieter abhängig.<br />
Der Programmführer eines Senders kann in<br />
folgenden Fällen nicht angezeigt werden:<br />
Die Altersfreigabe des Senders ist<br />
größer oder gleich der Altersfreigabe,<br />
die auf Ihrem Fernseher eingestellt ist.<br />
Der Sender ist gesperrt.<br />
Vom Sender<br />
Auswählen des Programmführers vom<br />
Sender<br />
Prüfen Sie die folgenden Einstellungen, bevor<br />
Sie den Programmführer verwenden:<br />
1. Drücken Sie .<br />
2. Wählen Sie [Einstellung] ><br />
[TV-Einstellungen] > [Allgemeine<br />
Einstellungen] > [TV Guide].<br />
3. Wählen Sie [Vom Sender] und drücken<br />
Sie anschließend auf OK.<br />
Zugreifen auf den Programmführer des<br />
Senders<br />
1. Drücken Sie .<br />
2. Wählen Sie [TV Guide], und drücken Sie<br />
anschließend auf OK.<br />
3. Wenn Sie den Programmführer zum<br />
ersten Mal verwenden, befolgen Sie die<br />
Anweisungen auf dem Bildschirm, um den<br />
Programmführer zu aktualisieren.<br />
DE 19
Anpassen des Programmführers vom<br />
Sender<br />
Sie können die angezeigten Informationen so<br />
anpassen, dass:<br />
Sie an den Beginn bestimmter<br />
Sendungen erinnert werden.<br />
Nur bevorzugte Sender angezeigt<br />
werden.<br />
Tag für die Anzeige ändern.<br />
Planen von Programmaufnahmen. Siehe<br />
Weitere Funktionen ><br />
Fernsehsendungen aufnehmen ><br />
Planen von Aufnahmen (Seite 28).<br />
Hinweis: Optionen können abhängig von<br />
Programminformationen des Senders<br />
variieren.<br />
1. Drücken Sie im Programmführer<br />
OPTIONS.<br />
2. Wählen Sie eine Option aus und drücken<br />
Sie dann OK:<br />
[TV Guide aktualisieren]: Aktualisieren<br />
von Informationen des<br />
Programmführers.<br />
[Tag ändern]: Wählen des Tages für die<br />
Anzeige des Programmführers.<br />
[Nach Genre suchen]: Suchen von<br />
Programmen nach Genre.<br />
[Alle Erinnerungen]: Anzeigen einer<br />
Liste mit allen Programmerinnerungen.<br />
3D-Wiedergabe<br />
Was wird benötigt?<br />
Nur für PFL43x8<br />
Ihr Fernseher ist ein 3D-Fernseher. Bevor Sie<br />
3D ansehen, lesen Sie die Hinweise zu<br />
Gesundheitsrisiken unter Wichtig ><br />
Hinweise zu Gesundheitsrisiken bei der<br />
Wiedergabe von 3D-Inhalten (Seite 5).<br />
Wenn Sie sich auf diesem Fernseher 3D<br />
ansehen möchten, benötigen Sie die Active<br />
3D-Brille von <strong>Philips</strong>, PTA508 oder PTA518<br />
(separat erhältlich).<br />
Hinweis:<br />
3D-Brillen anderer Marken können den<br />
3D-Effekt verringern oder verlieren.<br />
Einige 3D-Formate werden nicht<br />
unterstützt.<br />
Bei der Ansicht von 3D-Inhalten unter<br />
fluoreszierendem bzw. <strong>LED</strong>-Licht ist<br />
eventuell ein Flackern festzustellen, das<br />
von den Lichtern ausgeht. Wenn dieses<br />
Flackern auftritt, schalten Sie die Lichter<br />
aus.<br />
So können Sie bei 3D-Programmen den<br />
bestmöglichen 3D-Effekt erleben:<br />
Halten Sie einen Sitzabstand von<br />
mindestens der dreifachen Höhe (h)<br />
Ihres Fernsehbildschirms ein. Sitzen Sie<br />
nicht weiter als sechs Meter vom<br />
Fernseher entfernt.<br />
DE 20
Deutsch<br />
3D starten<br />
Automatisch 3D aktivieren<br />
Der Fernseher erkennt, wenn 3D verfügbar<br />
ist, und fordert Sie auf, Ihre 3D-Brille<br />
aufzusetzen, um das Programm anzusehen.<br />
Die Reaktion des Fernsehers bei Erkennen<br />
eines 3D-Signals einstellen:<br />
1. Drücken Sie .<br />
2. Wählen Sie [Einstellung] ><br />
[TV-Einstellungen] > [3D] > [Zu 3D<br />
wechseln].<br />
3. Wählen Sie eine Einstellung aus, und<br />
drücken Sie anschließend die Taste OK.<br />
[Automat.]: Fernseher schaltet<br />
automatisch auf 3D.<br />
[Nur Benachrichtigung]: Fernseher<br />
zeigt zuerst Hinweis an.<br />
[Nie]: Kein Hinweis.<br />
Auswählen einer Quelle mit 3D-Inhalten<br />
Discs mit 3D-Inhalten:<br />
1. Spielen Sie die Disc mit einem 3D<br />
Blu-ray-Player ab, der mit dem<br />
<strong>HD</strong>MI-Anschluss des Fernsehgeräts<br />
verbunden ist.<br />
2. Drücken Sie SOURCE und wählen<br />
Sie dann den 3D Blu-ray-Player aus.<br />
Fernsehprogramme in 3D:<br />
1. Wählen Sie [TV schauen] und wechseln<br />
Sie dann zu einem TV-Sender, der<br />
3D-Inhalte sendet.<br />
Hinweis:<br />
Um wieder zu 2D zu wechseln,<br />
drücken Sie OPTIONS. Wählen Sie<br />
[Bild und Ton] > [3D-Einstellungen] ><br />
[2D].<br />
Wenn Sie auf einen anderen Sender<br />
oder ein angeschlossenes Gerät<br />
umschalten, schaltet der Fernseher auf<br />
2D.<br />
3D-Eingangsformat wählen<br />
Der Fernseher erkennt, wenn 3D verfügbar<br />
ist, und fordert Sie auf, Ihre 3D-Brille<br />
aufzusetzen, um das Programm anzusehen.<br />
Wenn der Fernseher das 3D-Signal aufgrund<br />
fehlender 3D-Signalinformationen nicht<br />
erkennt, werden sich überlappende Bilder<br />
angezeigt.<br />
Ä ndern Sie das 3D-Format, um die sich<br />
überlappenden Bilder in 3D darzustellen.<br />
1. Drücken Sie OPTIONS.<br />
2. Wählen Sie [Bild und Ton] ><br />
[3D-Einstellungen].<br />
3. Wählen Sie eine Einstellung und drücken<br />
Sie dann OK.<br />
[3D - Nebeneinander]: Wählen, wenn<br />
das Fernsehgerät sich vertikal<br />
überlappende Bilder anzeigt.<br />
[3D - Ü bereinander]: Wählen, wenn<br />
das Fernsehgerät sich horizontal<br />
überlappende Bilder anzeigt.<br />
[3D - Ü bereinander umgekehrt] oder<br />
[3D - Nebeneinander umgekehrt]:<br />
Wählen, wenn das Fernsehgerät<br />
verzerrte Bilder anzeigt, z. B. einen<br />
Hintergrund, der näher als der<br />
Vordergrund wirkt.<br />
2D in 3D umwandeln<br />
Sie können jedes in 2D ausgestrahlte<br />
Programm in 3D umwandeln.<br />
1. Drücken Sie OPTIONS.<br />
2. Wählen Sie [Bild und Ton] ><br />
[3D-Einstellungen] > [Konvertierung von<br />
2D in 3D].<br />
Die 3D-Tiefe anpassen:<br />
1. Drücken Sie OPTIONS.<br />
2. Wählen Sie [Bild und Ton] > [3D-Effekt].<br />
3. Wählen Sie eine Option aus und drücken<br />
Sie dann OK.<br />
Umwandlung von 2D in 3D ausschalten<br />
1. Drücken Sie OPTIONS.<br />
2. Wählen Sie [Bild und Ton] ><br />
[3D-Einstellungen] > [2D], und drücken Sie<br />
dann OK.<br />
Hinweis: Wenn Sie zu einer anderen<br />
Aktivität umschalten, stoppt die<br />
Umwandlung.<br />
DE 21
Wiedergeben von<br />
Multimedia-Dateien<br />
Das können Sie tun:<br />
Sie können über ein mit dem Fernseher<br />
verbundenes USB-Gerät Videos, Fotos und<br />
Musik auf Ihrem Fernseher wiedergeben.<br />
Wiedergabe von Dateien vom<br />
USB-Gerät<br />
Wenn Sie Fotos, Videos oder Musikdateien<br />
auf einem USB-Speichergerät gespeichert<br />
haben, können Sie die Dateien über den<br />
Fernseher wiedergeben.<br />
Achtung:<br />
TP Vision übernimmt keine<br />
Verantwortung, wenn der<br />
USB-Speicher nicht unterstützt wird,<br />
und haftet auch nicht für<br />
Beschädigungen des Geräts oder für<br />
Datenverluste.<br />
Ü berlasten Sie den USB-Anschluss<br />
nicht. Wenn Sie ein USB-Speichergerät<br />
mit einem Strombedarf von über 500<br />
mA anschließen, benötigen Sie eine<br />
separate externe Stromversorgung.<br />
USB-Gerät durchsuchen<br />
1. Verbinden Sie das USB-Gerät über den<br />
USB-Anschluss mit dem Fernsehgerät.<br />
2. Drücken Sie SOURCE, wählen Sie<br />
[USB] und drücken Sie dann OK.<br />
3. Wählen Sie eine Datei aus dem<br />
Content-Browser aus und drücken Sie dann<br />
OK, um die Wiedergabe zu starten.<br />
4. Drücken Sie die Wiedergabetasten, um<br />
die Wiedergabe zu steuern.<br />
5. Optional: Um ein anderes USB-Gerät<br />
auszuwählen, wählen Sie [USB-Gerät] am<br />
unteren Rand des Fernsehbildschirms.<br />
Tipps:<br />
Wählen Sie die Menüleiste, um Ihre<br />
Dateien nach Typ zu filtern.<br />
Wählen Sie [Sortieren], um die<br />
Dateien nach Name, Datum oder<br />
anderen Feldern zu sortieren.<br />
Wiedergabeoptionen<br />
Wiedergabe von Videos<br />
1. Wählen Sie in der Menüleiste.<br />
2. Wählen Sie ein Video aus und drücken Sie<br />
anschließend OK.<br />
3. Optional: Um alle Videos in einem Ordner<br />
wiederzugeben, wählen Sie ein Video aus<br />
und wählen Sie dann [Alle abspielen].<br />
Um zum nächsten oder vorherigen<br />
Video zu wechseln, drücken Sie CH+<br />
bzw. CH -.<br />
Drücken Sie OK, um das Video<br />
anzuhalten.<br />
Drücken Sie erneut OK, um die<br />
Wiedergabe fortzusetzen.<br />
Um 10 Sekunden vor oder zurück zu<br />
springen, drücken Sie bzw. .<br />
Für einen Vor- bzw. Rücklauf drücken<br />
Sie bzw. . Drücken Sie die Taste<br />
wiederholt, um zwischen verschiedenen<br />
Geschwindigkeiten umzuschalten.<br />
Drücken Sie , um das Video<br />
anzuhalten.<br />
Videooptionen<br />
Drücken Sie während der Videowiedergabe<br />
OPTIONS und anschließend OK, um<br />
eine Option zu wählen:<br />
[Untertitel]: Die verfügbaren<br />
Untertiteleinstellungen auswählen.<br />
[Untertitelsprache]: Wählen Sie die<br />
Sprache für die Untertitel, falls<br />
verfügbar.<br />
[Character set]: Den korrekten<br />
Zeichensatz für die Untertitel<br />
auswählen.<br />
[Audiosprache]: Auswählen einer<br />
Audiosprache.<br />
[Wiederholen]: Wählen Sie<br />
[Wiederholen], um die Videodatei<br />
mehrmals wiederzugeben, oder [Einmal<br />
abspielen], um die Videodatei einmal<br />
wiederzugeben.<br />
[Medienserver]: Wenn Sie Inhalte von<br />
einem Medienserver wiedergeben,<br />
können Sie einen anderen<br />
Medienserver auswählen.<br />
[Shuffle ein] / [Shuffle aus]: Aktivieren<br />
bzw. Deaktivieren der zufälligen<br />
Wiedergabe von Videodateien.<br />
DE 22
Deutsch<br />
[DivX® VOD]: Anzeigen der<br />
DivX-Registrierungs- und<br />
Deregistrierungscodes für diesen<br />
Fernseher.<br />
Hinweis:<br />
Um Informationen über ein Video zu sehen<br />
(z. B. Wiedergabeposition, Dauer, Titel oder<br />
Datum), wählen Sie das Video aus und<br />
drücken Sie dann INFO.<br />
Um die Informationen auszublenden,<br />
drücken Sie erneut INFO.<br />
Musikwiedergabe<br />
1. Wählen Sie in der Menüleiste.<br />
2. Wählen Sie einen Titel aus und drücken<br />
Sie anschließend auf OK.<br />
3. Optional: Um alle Titel in einem Ordner<br />
wiederzugeben, wählen Sie einen Titel aus<br />
und wählen Sie dann [Alle abspielen].<br />
Um den nächsten oder vorherigen Titel<br />
zu überspringen drücken Sie CH+ bzw.<br />
CH-.<br />
Drücken Sie OK, um den Titel<br />
anzuhalten.<br />
Drücken Sie erneut OK, um die<br />
Wiedergabe fortzusetzen.<br />
Um 10 Sekunden vor oder zurück zu<br />
springen, drücken Sie bzw. .<br />
Für einen Vor- bzw. Rücklauf drücken<br />
Sie bzw. . Drücken Sie die Taste<br />
wiederholt, um zwischen verschiedenen<br />
Geschwindigkeiten umzuschalten.<br />
Drücken Sie die Taste , um die Musik<br />
anzuhalten.<br />
Musikoptionen<br />
Drücken Sie während der Musikwiedergabe<br />
OPTIONS und anschließend OK, um<br />
eine Option zu wählen:<br />
[Wiederholen]: Wählen Sie<br />
[Wiederholen], um einen Song oder<br />
ein Album wiederholt wiederzugeben,<br />
oder wählen Sie [Einmal abspielen], um<br />
einen Song nur einmal wiederzugeben.<br />
[Medienserver]: Wenn Sie Inhalte von<br />
einem Medienserver wiedergeben,<br />
können Sie einen anderen<br />
Medienserver auswählen.<br />
[Shuffle ein] / [Shuffle aus]: Aktivieren<br />
bzw. Deaktivieren der zufälligen<br />
Wiedergabe von Tracks.<br />
Hinweis:<br />
Um Informationen über einen Musiktitel<br />
anzuzeigen (z. B. Titel, Künstler oder Dauer),<br />
wählen Sie den Titel aus und drücken Sie<br />
dann INFO.<br />
Um die Informationen auszublenden,<br />
drücken Sie erneut INFO.<br />
Fotos ansehen<br />
1. Wählen Sie in der Menüleiste.<br />
2. Wählen Sie ein Vorschaubild aus und<br />
drücken Sie dannOK.<br />
Starten einer Diashow<br />
Wenn ein Ordner mehrere Fotos enthält,<br />
wählen Sie ein Foto aus und wählen Sie dann<br />
[Diashow].<br />
Um zum nächsten oder vorherigen<br />
Foto zu wechseln, drücken Sie CH+<br />
bzw. CH-.<br />
Um die Diashow anzuhalten oder das<br />
Foto zu schließen, drücken Sie LIST<br />
bzw. .<br />
DE 23
Diashow-Optionen<br />
Drücken Sie während einer Diashow<br />
OPTIONS und anschließend OK, um<br />
eine Option zu wählen:<br />
[Shuffle aus] / [Shuffle ein]: Aktivieren<br />
bzw. Deaktivieren der zufälligen<br />
Wiedergabe von Bildern in der<br />
Diashow.<br />
[Wiederholen]: Auswahl von<br />
[Wiederholen], um eine Diashow<br />
wiederholt wiederzugeben, oder von<br />
[Einmal abspielen], um sie einmal<br />
wiederzugeben.<br />
[Zeit Diashow]: Festlegen der<br />
Anzeigezeit für die einzelnen Fotos in<br />
der Diashow.<br />
[Diashow-Ü bergang]: Festlegen der<br />
Bildübergänge.<br />
[Medienserver]: Wenn Sie Inhalte von<br />
einem Medienserver wiedergeben,<br />
können Sie einen anderen<br />
Medienserver auswählen.<br />
Wiedergabe von DivX® VOD (Video<br />
On Demand)<br />
Dieser Fernseher ist DivX Certified(R) und<br />
gibt DivX Video-On-Demand-Videos in<br />
hoher Qualität wieder.<br />
Um DivX VOD-Videos aus einem<br />
Videoshop oder von Ihrem Computer<br />
wiederzugeben, müssen Sie zuvor DivX<br />
VOD auf dem Fernseher aktivieren. Die<br />
DivX VOD-Aktivierung Ihres Fernsehers ist<br />
kostenlos.<br />
Fernseher registrieren<br />
Wenn der Fernseher noch nicht aktiviert ist,<br />
wird beim Start eines ausgeliehenen<br />
DivX-Videos der DivX-Registrierungscode<br />
zur Aktivierung dieses Fernsehers angezeigt.<br />
Gehen Sie für die Registrierung wie folgt vor.<br />
1. Wenn der Fernseher den 8- oder<br />
10-stelligen Registrierungscode anzeigt,<br />
notieren Sie sich den Code und gehen Sie zu<br />
http://vod.divx.com.<br />
2. Laden Sie die DivX-Player-Software auf<br />
Ihren Computer herunter und installieren Sie<br />
die Software.<br />
3. Starten Sie die DivX-Player-Software und<br />
erstellen Sie ein DivX-Konto: Klicken Sie auf<br />
VOD > DivX-Konto erstellen.<br />
4. Registrieren Sie den Fernseher im<br />
DivX-Player mit dem Registrierungscode des<br />
Fernsehers: VOD > DivX-zertifiziertes Gerät<br />
registrieren.<br />
5. Wenn Sie dazu aufgefordert werden,<br />
speichern Sie das Registrierungsvideo auf<br />
einem USB-Flashlaufwerk oder Ihrem<br />
angeschlossenen Mediaserver.<br />
6. Spielen Sie das Registrierungsvideo auf<br />
Ihrem Fernseher ab. Dies beendet die<br />
Registrierung und aktiviert DivX auf Ihrem<br />
Fernseher.<br />
Support erhalten Sie über die DivX-Website.<br />
So entfernen Sie die Registrierung dieses<br />
Fernsehers:<br />
1. Drücken Sie SOURCE.<br />
2. Wählen Sie [USB durchsuchen], und<br />
drücken Sie anschließend auf OK.<br />
3. Drücken Sie OPTIONS, wählen Sie<br />
[DivX® VOD] und drücken Sie dann OK.<br />
4. Befolgen Sie die Anweisungen auf dem<br />
Bildschirm.<br />
DE 24
Deutsch<br />
3 Weitere<br />
Funktionen<br />
Pause TV<br />
Das können Sie tun:<br />
Während Sie einen digitalen Sender<br />
ansehen, können Sie ein Programm<br />
unterbrechen, um ans Telefon zu gehen<br />
oder eine Pause zu machen. Das Programm<br />
wird auf einer an den Fernseher<br />
angeschlossenen USB-Fest<strong>plat</strong>te gespeichert.<br />
Sie können die Wiedergabe des Programms<br />
jederzeit fortsetzen.<br />
Hinweis:<br />
Sie können ein Programm maximal 90<br />
Minuten lang unterbrechen.<br />
Was wird benötigt?<br />
Schalten Sie auf einen digitalen Sender.<br />
Siehe Ä ndern Ihrer TV-Einstellungen ><br />
Programme > Automatische<br />
Einstellung (Seite 37).<br />
Schließen Sie eine USB-2.0-kompatible<br />
Fest<strong>plat</strong>te mit einer Mindestkapazität<br />
von 4 GB und einer<br />
Mindestübertragungsgeschwindigkeit<br />
von 30 Megabit pro Sekunde an.<br />
Verwenden Sie für eine optimale<br />
Leistung eine Fest<strong>plat</strong>te mit einer<br />
Kapazität von 32 GB.<br />
Installieren einer USB-Fest<strong>plat</strong>te<br />
Sie müssen eine USB-Fest<strong>plat</strong>te mit dem<br />
Fernseher verbinden und dann formatieren,<br />
um das Programm unterbrechen zu können.<br />
Falls der Fernseher die USB-Fest<strong>plat</strong>te nicht<br />
erkennt, formatieren Sie die Fest<strong>plat</strong>te an<br />
einem PC im NTFS- oder FAT32-System<br />
und versuchen Sie es erneut.<br />
Achtung:<br />
TP Vision übernimmt keine<br />
Verantwortung, wenn die<br />
USB-Fest<strong>plat</strong>te nicht unterstützt wird,<br />
und haftet auch nicht für<br />
Beschädigungen des Geräts oder für<br />
Datenverluste.<br />
Durch die Formatierung werden alle<br />
Daten auf der angeschlossenen<br />
USB-Fest<strong>plat</strong>te gelöscht.<br />
Die USB-Fest<strong>plat</strong>te ist ausschließlich für<br />
dieses Fernsehgerät formatiert. Lassen<br />
Sie die Fest<strong>plat</strong>te stets mit dem<br />
Fernsehgerät verbunden. Sie können<br />
nicht von einem anderen Fernseher<br />
oder PC auf den Inhalt der<br />
USB-Fest<strong>plat</strong>te zugreifen.<br />
Ü berlasten Sie den USB-Anschluss<br />
nicht. Wenn Sie eine USB-Fest<strong>plat</strong>te<br />
mit einem Strombedarf von über 500<br />
mA anschließen, benötigen Sie eine<br />
separate externe Stromversorgung.<br />
Hinweis:<br />
Vergewissern Sie sich, dass der<br />
Fernseher und die USB-Fest<strong>plat</strong>te<br />
ausgeschaltet sind.<br />
Schließen Sie keine anderen<br />
USB-Geräte an den Fernseher an,<br />
während Sie die USB-Fest<strong>plat</strong>te<br />
formatieren.<br />
DE 25
1. Verbinden Sie die USB-Fest<strong>plat</strong>te direkt<br />
mit dem Fernseher. Falls Sie zukünftig noch<br />
andere USB-Geräte anschließen möchten,<br />
sollten Sie die USB-Fest<strong>plat</strong>te über einen<br />
USB-Hub anschließen.<br />
2. Schalten Sie den Fernseher und die<br />
USB-Fest<strong>plat</strong>te ein, falls diese über eine<br />
externe Stromversorgung verfügt.<br />
3. Schalten Sie auf einen digitalen TV-Sender<br />
um.<br />
4. Drücken Sie , um die Formatierung der<br />
USB-Fest<strong>plat</strong>te zu starten.<br />
5. Befolgen Sie die Anleitungen am<br />
Bildschirm, um die Formatierung<br />
abzuschließen.<br />
Warnung: Der Formatierungsvorgang kann<br />
einige Zeit in Anspruch nehmen. Schalten Sie<br />
den Fernseher erst dann aus und trennen Sie<br />
die USB-Fest<strong>plat</strong>te erst dann vom Fernseher,<br />
wenn dieser Vorgang abgeschlossen ist.<br />
Pausieren einer Live-Fernsehsendung<br />
Die Statusleiste zeigt folgende<br />
Zeitindikatoren an:<br />
A. Wann die Sendung zum ersten Mal<br />
unterbrochen wurde.<br />
B. An welcher Stelle die pausierte Sendung<br />
gerade wiedergegeben wird.<br />
C. An welcher Stelle die Live-Sendung<br />
gerade wiedergegeben wird.<br />
Drücken Sie , um die gespeicherte<br />
Sendung anzusehen. Oder drücken Sie<br />
, um den Vor- bzw. Rücklauf zu<br />
aktivieren.<br />
Drücken Sie mehrmals oder ,<br />
um die Wiedergabegeschwindigkeit zu<br />
ändern.<br />
Drücken Sie , um die<br />
Live-Fernsehsendung anzusehen.<br />
Hinweis: Während eine Aufnahme läuft,<br />
können Sie die Fernsehsendung nicht<br />
pausieren.<br />
Die auf der USB-Fest<strong>plat</strong>te gespeicherte<br />
Sendung wird gelöscht, wenn Sie:<br />
die USB-Fest<strong>plat</strong>te vom Fernseher<br />
trennen.<br />
den Fernseher in den Standby-Modus<br />
schalten.<br />
die Aufnahme einer Fernsehsendung<br />
starten.<br />
auf einen anderen Sender wechseln.<br />
die Quelle zur Wiedergabe eines<br />
angeschlossenen Geräts wechseln, z. B.<br />
einen Blu-ray-Player oder<br />
Digitalreceiver.<br />
1. Drücken Sie auf einem digitalen Sender,<br />
um eine Fernsehsendung zu pausieren.<br />
2. Drücken Sie , um die Sendung<br />
fortzusetzen.<br />
DE 26
Deutsch<br />
Fernsehsendungen<br />
aufnehmen<br />
Das können Sie tun:<br />
Wenn Ihr Fernseher Programmführer<br />
empfangen kann, können Sie<br />
Fernsehprogramme auf eine USB-Fest<strong>plat</strong>te<br />
aufnehmen. Sie können sowohl laufende als<br />
auch zukünftige Fernsehprogramme<br />
aufnehmen.<br />
Hinweis:<br />
Aufnahmen werden nur in Ländern mit<br />
Internet-Programmführern unterstützt.<br />
In skandinavischen Ländern ist die<br />
Untertitelfunktion während der<br />
Aufnahme von Fernsehprogrammen<br />
nur eingeschränkt verfügbar.<br />
Was wird benötigt?<br />
Stellen Sie Ihren Fernseher auf den<br />
Empfang digitaler Sender wie z. B.<br />
DVB-Sendungen ein. Siehe Ä ndern<br />
Ihrer TV-Einstellungen > Programme<br />
> Automatische Einstellung (Seite 37).<br />
Schließen Sie eine USB-2.0-kompatible<br />
Fest<strong>plat</strong>te mit einer Mindestkapazität<br />
von 32 GB und einer<br />
Mindestübertragungsgeschwindigkeit<br />
von 30 Megabits pro Sekunde an.<br />
Verwenden Sie für eine optimale<br />
Leistung eine Fest<strong>plat</strong>te mit einer<br />
Kapazität von 250 GB. Sie können<br />
dieselbe USB-Fest<strong>plat</strong>te nutzen, um<br />
Fernsehsendungen aufzunehmen und zu<br />
pausieren.<br />
Installieren einer USB-Fest<strong>plat</strong>te<br />
Sie müssen eine USB-Fest<strong>plat</strong>te mit dem<br />
Fernseher verbinden und dann formatieren,<br />
um Fernsehsendungen aufnehmen zu<br />
können.<br />
Falls der Fernseher die USB-Fest<strong>plat</strong>te nicht<br />
erkennt, formatieren Sie die Fest<strong>plat</strong>te an<br />
einem PC im NTFS- oder FAT32-System<br />
und versuchen Sie es erneut.<br />
Achtung:<br />
TP Vision übernimmt keine<br />
Verantwortung, wenn die<br />
USB-Fest<strong>plat</strong>te nicht unterstützt wird,<br />
und haftet auch nicht für<br />
Beschädigungen des Geräts oder für<br />
Datenverluste.<br />
Durch die Formatierung werden alle<br />
Daten auf der angeschlossenen<br />
USB-Fest<strong>plat</strong>te gelöscht.<br />
Die USB-Fest<strong>plat</strong>te ist ausschließlich für<br />
dieses Fernsehgerät formatiert. Lassen<br />
Sie die Fest<strong>plat</strong>te stets mit dem<br />
Fernsehgerät verbunden. Sie können<br />
nicht von einem anderen Fernseher<br />
oder PC auf den Inhalt der<br />
USB-Fest<strong>plat</strong>te zugreifen.<br />
Ü berlasten Sie den USB-Anschluss<br />
nicht. Wenn Sie eine USB-Fest<strong>plat</strong>te<br />
mit einem Strombedarf von über 500<br />
mA anschließen, benötigen Sie eine<br />
separate externe Stromversorgung.<br />
Hinweis:<br />
Vergewissern Sie sich, dass der<br />
Fernseher und die USB-Fest<strong>plat</strong>te<br />
ausgeschaltet sind.<br />
Schließen Sie keine anderen<br />
USB-Geräte an den Fernseher an,<br />
während Sie die USB-Fest<strong>plat</strong>te<br />
formatieren.<br />
DE 27
Starten der Aufnahme<br />
1. Verbinden Sie die USB-Fest<strong>plat</strong>te direkt<br />
mit dem Fernseher. Falls Sie zukünftig noch<br />
andere USB-Geräte anschließen möchten,<br />
sollten Sie die USB-Fest<strong>plat</strong>te über einen<br />
USB-Hub anschließen.<br />
2. Schalten Sie den Fernseher und die<br />
USB-Fest<strong>plat</strong>te ein, falls diese über eine<br />
externe Stromversorgung verfügt.<br />
3. Schalten Sie auf einen digitalen TV-Sender<br />
um.<br />
4. Drücken Sie , um die Formatierung der<br />
USB-Fest<strong>plat</strong>te zu starten.<br />
5. Befolgen Sie die Anleitungen am<br />
Bildschirm, um die Formatierung<br />
abzuschließen.<br />
Warnung: Der Formatierungsvorgang kann<br />
einige Zeit in Anspruch nehmen. Schalten Sie<br />
den Fernseher erst dann aus und trennen Sie<br />
die USB-Fest<strong>plat</strong>te erst dann vom Fernseher,<br />
wenn dieser Vorgang abgeschlossen ist.<br />
One-Touch-Aufnahme<br />
Sie können die Sendung, die Sie gerade<br />
ansehen, mithilfe einer einzigen Taste<br />
aufnehmen.<br />
1. Drücken Sie, während Sie fernsehen, .<br />
Die Aufnahme startet sofort. Ein<br />
Popup-Fenster wird geöffnet und zeigt den<br />
Zeitpunkt für das Ende der Sendung an.<br />
2. Markieren Sie mithilfe von<br />
Navigationstasten den Zeitpunkt für das<br />
Ende der Aufnahme.<br />
3. Wählen Sie [Bestätigen], und drücken Sie<br />
dann OK.<br />
4. Um die Aufnahme zu beenden, drücken<br />
Sie .<br />
Hinweis:<br />
Während der Aufnahme können Sie<br />
den Fernsehsender nicht wechseln oder<br />
eine Fernsehsendung pausieren.<br />
Wenn keine Programmführerdaten<br />
verfügbar sind, wird eine Standarddauer<br />
von 30 Minuten für die Aufnahme<br />
eingestellt. Sie können dies bei Bedarf<br />
ändern.<br />
DE 28
Deutsch<br />
Schedule recordings<br />
Programminformationen anzeigen<br />
Abhängig vom Status einer Sendung können<br />
Sie sie gleich ansehen oder die Aufnahme<br />
der Sendung planen.<br />
1. Drücken Sie die Taste .<br />
2. Wählen Sie [TV Guide].<br />
3. Wählen Sie einen Sender und eine<br />
Sendung und drücken Sie dann OK.<br />
Die Programminformationen werden<br />
angezeigt.<br />
Hinweis: Wenn Aufnahmen während Ihrer<br />
Abwesenheit geplant sind, muss sich der<br />
Fernseher im Standby-Modus befinden und<br />
die USB-Fest<strong>plat</strong>te muss eingeschaltet sein.<br />
Planen der Aufnahme einer<br />
Fernsehsendung<br />
Sie können die Aufnahme einer<br />
Fernsehsendung planen, die heute oder in bis<br />
zu acht Tagen ausgestrahlt wird. Sie können<br />
auch eine Aufnahme planen, die nicht mit<br />
einer bestimmten Sendung verknüpft ist,<br />
wenn keine Programmführerdaten verfügbar<br />
sind.<br />
1. Drücken Sie , und wählen Sie dann [TV<br />
Guide] aus.<br />
2. Wählen Sie den Sender und die Sendung,<br />
die aufgenommen werden soll.<br />
3. Optional: So nehmen Sie eine Sendung<br />
auf, die an einem anderen Tag gesendet<br />
wird: Drücken Sie OPTIONS, wählen Sie<br />
[Tag ändern] und wählen Sie dann einen<br />
anderen Tag aus.<br />
4. Wählen Sie [Aufnehmen].<br />
Ein Popup-Fenster wird angezeigt.<br />
5. Wählen und ändern Sie die<br />
Aufnahmedetails mit Zahlentasten und<br />
Navigationstasten.<br />
6. Wählen Sie [Bestätigen], und drücken Sie<br />
dann OK.<br />
Ä ndern einer geplanten Aufnahme<br />
1. Drücken Sie .<br />
2. Wählen Sie [Aufnahmen], und drücken<br />
Sie anschließend auf OK.<br />
Eine Liste geplanter Aufnahmen wird<br />
angezeigt.<br />
3. Wählen Sie die Aufnahme aus und wählen<br />
Sie dann [Uhrzeit einstellen].<br />
4. Ä ndern Sie die Aufnahmezeit wie<br />
erforderlich und wählen Sie dann<br />
[Bestätigen].<br />
Geplante Aufnahme abbrechen<br />
1. Drücken Sie .<br />
2. Wählen Sie [Aufnahmen], und drücken<br />
Sie anschließend auf OK.<br />
Eine Liste der Aufnahmen wird angezeigt.<br />
3. Wählen Sie die Aufnahme aus und wählen<br />
Sie dann [Entfernen].<br />
Geplante Aufnahme abbrechen<br />
1. Drücken Sie .<br />
2. Wählen Sie [Aufnahmen], und drücken<br />
Sie anschließend auf OK.<br />
Eine Liste der Aufnahmen wird angezeigt.<br />
3. Wählen Sie die Aufnahme aus und wählen<br />
Sie dann [Entfernen].<br />
Die geplante Aufnahme wird abgebrochen.<br />
DE 29
Ansehen von Aufnahmen<br />
1. Drücken Sie die Taste .<br />
2. Wählen Sie [Aufnahmen], und drücken<br />
Sie anschließend auf OK.<br />
Eine Liste der Aufnahmen wird angezeigt.<br />
3. Wählen Sie eine Aufnahme aus der Liste<br />
aus und drücken Sie dann OK.<br />
Die Wiedergabe der Aufnahme startet.<br />
Sortieren von Aufnahmen<br />
1. Drücken Sie .<br />
2. Wählen Sie [Aufnahmen], und drücken<br />
Sie anschließend auf OK.<br />
Eine Liste der Aufnahmen wird angezeigt.<br />
3. Drücken Sie die Taste OPTIONS.<br />
4. Wählen Sie eine Option zum Sortieren<br />
nach Name, Datum, Ablaufdatum oder Typ<br />
und drücken Sie dann OK.<br />
Hinweis:<br />
Wenn die Anzahl der Tage, über die<br />
eine Aufnahme nach Ausstrahlung der<br />
Sendung angesehen werden kann, vom<br />
Anbieter eingeschränkt ist, wird in der<br />
Liste der Aufzeichnungen die Anzahl<br />
der Tage angezeigt, bevor die<br />
Aufnahme abläuft.<br />
Wenn eine Aufnahme abgelaufen ist<br />
oder ein Anbieter die Wiedergabe<br />
untersagt, kann die Aufnahme nicht<br />
wiedergegeben werden.<br />
Wenn ein Anbieter eine geplante<br />
Aufnahme verhindert oder die<br />
Aufnahme nicht zum geplanten<br />
Zeitpunkt startet, wird sie in der<br />
Aufnahmenliste als [Fehlgeschlagen]<br />
markiert.<br />
Löschen von Aufnahmen<br />
Sie können eine Liste aller Aufnahmen und<br />
den verbleibenden USB-Fest<strong>plat</strong>ten<strong>plat</strong>z<br />
anzeigen. Um Fest<strong>plat</strong>ten<strong>plat</strong>z freizugeben,<br />
löschen Sie Aufnahmen.<br />
1. Drücken Sie die Taste .<br />
2. Wählen Sie [Aufnahmen], und drücken<br />
Sie anschließend auf OK.<br />
Eine Liste der Aufnahmen wird angezeigt.<br />
3. Wählen Sie die Aufnahme aus und wählen<br />
Sie dann [Entfernen].<br />
Spielen<br />
Das können Sie tun:<br />
An diesem Fernseher sind normale Spiele<br />
mit einem oder zwei Spielern* mit<br />
optimierten Bildeinstellungen für Spiele<br />
möglich.<br />
*Nur für PFL43x8<br />
Was wird benötigt?<br />
<br />
<br />
Schließen Sie Ihre Spielkonsole an<br />
diesen Fernseher an. Siehe Anschließen<br />
Ihres Fernsehgeräts > Anschließen von<br />
Geräten > Spielkonsole (Seite 51).<br />
Ein 2-Spieler-Kit (PTA508 oder<br />
PTA518, separat erhältlich) für<br />
<strong>Full</strong>screen-Gaming mit zwei Spielern*.<br />
Das Kit wird mit zwei Gaming-Brillen<br />
geliefert. Informationen zum Aufladen<br />
und Einschalten der Brillen finden Sie in<br />
der Benutzeranleitung.<br />
*Für PFL43x8<br />
Beginnen des Spiels<br />
1. Drücken Sie die Taste SOURCE.<br />
2. Wählen Sie die Spielkonsole und drücken<br />
Sie dann OK.<br />
3. Laden Sie falls erforderlich eine Spieldisk<br />
der Spielkonsole und wählen Sie dann das<br />
gewünschte Spiel.<br />
4. Folgen Sie den Anleitungen am Bildschirm,<br />
um das Spiel zu beginnen.<br />
DE 30
Deutsch<br />
<strong>Full</strong>screen-Gaming mit zwei Spielern<br />
starten<br />
Für PFL43x8<br />
Manche Spiele bieten einen<br />
Mehrspielermodus oder einen Modus mit<br />
geteiltem Bildschirm an. Die 3D-Technologie<br />
dieses Fernsehgeräts kann die geteilten<br />
Bildschirme als zwei <strong>Full</strong>screen-Ansichten<br />
anzeigen. Mit den Gaming-Brillen für zwei<br />
Spieler kann jeder Spieler eine<br />
unterschiedliche Ansicht auf demselben<br />
Fernsehgerät erleben.<br />
1. Drücken Sie die Taste SOURCE.<br />
2. Wählen Sie die Spielkonsole und drücken<br />
Sie dann OK.<br />
3. Laden Sie bei Bedarf eine Spieldisc auf die<br />
Spielkonsole.<br />
4. Wählen Sie an der Spielkonsole ein<br />
Mehrspieler- oder Zwei-Spieler-Spiel und<br />
wählen Sie dann die geteilte<br />
Bildschirmanzeige.<br />
5. Drücken Sie OPTIONS auf der<br />
Fernbedienung des Fernsehers.<br />
6. Wählen Sie [Bild und Ton] ><br />
[2-Spieler-<strong>Mode</strong>].<br />
7. Wählen Sie [Oben/unten] oder<br />
[Side-by-Side] und drücken Sie dann OK.<br />
8. Schalten Sie die Brillen für zwei Spieler ein,<br />
drücken Sie den Schalter für die<br />
Spielerauswahl und setzen Sie die Brillen auf.<br />
(Siehe Benutzeranleitung für die<br />
Gaming-Brillen für zwei Spieler).<br />
Tipp: Um Spielemenüs oder Punktzahlen zu<br />
sehen, wechseln Sie den Anzeigemodus,<br />
indem Sie OK drücken.<br />
Spieleinstellungen<br />
Bildeinstellungen für Spiele<br />
Sie können die TV-Anzeige für Spiele ohne<br />
Bildverzögerung optimieren.<br />
1. Drücken Sie die Taste .<br />
2. Wählen Sie [Einstellung] ><br />
[TV-Einstellungen] > [Bild], und drücken Sie<br />
dann OK.<br />
3. Wählen Sie [Spiel oder Computer] ><br />
[Spiel].<br />
Toneinstellungen für Spiele<br />
Sie können Klangeffekte für Spiele<br />
optimieren.<br />
1. Drücken Sie OPTIONS.<br />
2. Wählen Sie [Bild und Ton] > [Toneinst.]<br />
> [Spiel], und drücken Sie dann OK.<br />
Das Fernsehgerät ist bereit zum Spielen.<br />
Hinweis: Schalten Sie wieder auf Ihre<br />
normale Toneinstellung zurück, wenn Sie mit<br />
dem Spielen fertig sind.<br />
Anzeigen von Videotext<br />
Auswählen einer Seite<br />
Wenn Sie Sender ansehen, die Teletext<br />
senden, können Sie den Teletext lesen.<br />
1. Wählen Sie einen Sender mit Teletext aus<br />
und drücken Sie anschließend TEXT.<br />
2. Verwenden Sie eine der folgenden<br />
Möglichkeiten, um eine Seite auszuwählen:<br />
Geben Sie über die Zahlentasten die<br />
Seitennummer ein.<br />
Drücken Sie CH + / CH -, um die<br />
nächste oder die vorherige Seite<br />
anzuzeigen.<br />
Drücken Sie die Farbtasten, um einen<br />
farbkodierten Eintrag zu wählen.<br />
Videotextoptionen<br />
1. Wenn Sie Teletext ansehen, drücken Sie<br />
OPTIONS.<br />
2. Wählen Sie eine Option aus:<br />
[Seite einfrieren] / [Seite freigeben]:<br />
Anhalten oder Freigeben der aktuellen<br />
Seite.<br />
[Dual-Bild] / [Vollbild]: Aktivieren bzw.<br />
Deaktivieren von Dualbild-Videotext.<br />
Auf dem dualen Bildschirm wird sowohl<br />
der aktuelle Sender als auch der<br />
ausgestrahlte Teletext angezeigt, und<br />
zwar jeweils auf einer der beiden<br />
Hälften des Bildschirms.<br />
[T.O.P.-Ü bersicht]: Mit TOP-Text<br />
können Sie von einem Thema zum<br />
anderen springen, ohne Seitennummern<br />
zu verwenden.<br />
DE 31
[Vergrößern] / [Normalansicht]:<br />
Vergrößern der Seite. Drücken Sie die<br />
Navigationstasten, um auf dem<br />
vergrößerten Bildschirm zu navigieren.<br />
[Zeigen]: Ein- oder Ausblenden von<br />
verborgenen Informationen auf einer<br />
Seite wie z. B. Lösungen zu Rätseln<br />
oder Puzzles.<br />
[Unterseiten durchlaufen]: Falls<br />
Unterseiten verfügbar sind, werden<br />
diese automatisch angezeigt.<br />
[Sprache]: Umschalten auf eine andere<br />
Sprachgruppe, um andere Zeichensätze<br />
korrekt anzuzeigen.<br />
[Videotext 2.5]: Anzeigen von Teletext<br />
mit mehr Farben und besserer Grafik<br />
als der normale Teletext. Wenn<br />
Videotext 2.5 von einem Sender<br />
übertragen wird, wird er standardmäßig<br />
verwendet.<br />
Teletextsprache<br />
Bei digitalen Fernsehsendern, bei denen die<br />
Sender verschiedene Teletextsprachen<br />
anbieten, können Sie zwei bevorzugte<br />
Sprachen auswählen.<br />
1. Drücken Sie die Taste .<br />
2. Wählen Sie [Einstellung] ><br />
[Sendereinstellungen] oder<br />
[Satelliteneinst.].<br />
3. Wählen Sie [Sprachen] > [Bevorzugte<br />
Videotext Sprache] oder [Alternative<br />
Videotext Sprache].<br />
4. Wählen Sie eine Sprache aus und drücken<br />
Sie dann OK.<br />
Unterseiten<br />
Falls die Teletextseite mehrere Unterseiten<br />
enthält, können Sie alle Unterseiten<br />
nacheinander ansehen. Diese Unterseiten<br />
werden neben der Seitennummer der<br />
Hauptseite auf einer Leiste angezeigt.<br />
Drücken Sie<br />
oder , um sie auszuwählen.<br />
Suchen<br />
Suchen Sie auf der aktuellen Videotextseite<br />
nach einem Wort oder einer Zahl.<br />
1. Wenn Sie Videotext anzeigen, drücken Sie<br />
OK, um das erste Wort oder die erste Zahl<br />
hervorzuheben.<br />
2. Drücken Sie die Navigationstasten, um zu<br />
dem zu suchenden Wort bzw. der zu<br />
suchenden Zahl zu springen.<br />
3. Drücken Sie OK, um die Suche zu starten.<br />
4. Um die Suche zu beenden, drücken Sie ,<br />
bis kein Wort bzw. keine Zahl mehr<br />
hervorgehoben ist.<br />
Digitaler Videotext<br />
Wenn ein Anbieter eines digitalen<br />
Fernsehsenders bestimmte digitale Texte<br />
oder interaktive Dienste anbietet, können Sie<br />
digitalen Teletext lesen. Sender wie z. B.<br />
BBC1 senden möglicherweise digitalen<br />
Teletext mit mehr interaktiven Funktionen.<br />
Hinweis: Digitale Textdienste werden<br />
blockiert, wenn Untertitel übertragen<br />
werden und aktiviert sind. Siehe Ä ndern<br />
Ihrer TV-Einstellungen ><br />
Spracheinstellungen > Untertitel bei<br />
digitalen Sendern (Seite 43).<br />
Wenn Sie sich im digitalen Videotext-Modus<br />
befinden:<br />
Drücken Sie die Navigationstasten, um<br />
Elemente auszuwählen oder<br />
hervorzuheben.<br />
Wählen Sie mit den Farbtasten eine<br />
Option aus und drücken Sie<br />
anschließend OK, um die Auswahl zu<br />
bestätigen oder zu aktivieren.<br />
DE 32
Deutsch<br />
Einstellen von<br />
Verriegelungen und Timern<br />
Uhr<br />
Sie können auf dem Bildschirm des<br />
Fernsehers eine Uhr einblenden. Die Uhr<br />
zeigt diejenige Zeit an, die von Ihrem<br />
TV-Anbieter übertragen wird.<br />
Anzeige der Uhr<br />
1. Drücken Sie, während Sie fernsehen,<br />
OPTIONS.<br />
2. Wählen Sie [Uhr], und drücken Sie<br />
anschließend auf OK.<br />
Die Uhr wird in der oberen rechten<br />
Bildschirmecke angezeigt.<br />
Ä ndern des Uhrmodus<br />
Sie können die Uhr automatisch oder<br />
manuell einstellen. Standardmäßig wird die<br />
Uhr automatisch gestellt, wodurch sie<br />
automatisch mit der koordinierten Weltzeit<br />
(UTC) synchronisiert wird. Wenn Ihr<br />
Fernseher keine UTC-Ü bertragungen<br />
empfangen kann, setzen Sie den Uhrmodus<br />
auf [Manuell].<br />
1. Drücken Sie, während Sie fernsehen, .<br />
2. Wählen Sie [Einstellung] ><br />
[TV-Einstellungen] > [Allgemeine<br />
Einstellungen].<br />
3. Wählen Sie [Uhr] > [Autom.<br />
Uhr-Modus].<br />
4. Wählen Sie [Automatisch], [Manuell]<br />
oder [Landesabhängig] und drücken Sie<br />
anschließend OK.<br />
Ä ndern der Zeitzone<br />
In Ländern mit Ü bertragungsdaten zur<br />
Uhrzeit können Sie die Zeitzonen ändern,<br />
wenn [Autom. Uhr-Modus] ><br />
[Automatisch] oder [Landesabhängig]<br />
ausgewählt ist.<br />
1. Wählen Sie im Menü [Uhr] die Option<br />
[Zeitzone].<br />
2. Wählen Sie Ihre Zeitzone und drücken Sie<br />
dann OK.<br />
Einstellen der Sommerzeit<br />
In Ländern mit Zeitübertragungsdaten<br />
können Sie die Sommerzeit aktivieren oder<br />
deaktivieren, wenn [Autom. Uhr-Modus] ><br />
[Automatisch] oder [Landesabhängig]<br />
ausgewählt ist.<br />
1. Wählen Sie im Menü [Uhr] die Option<br />
[Sommerzeit].<br />
2. Wählen Sie [Standardzeit] oder<br />
[Sommerzeit] und drücken Sie dann OK.<br />
Manuelles Einstellen der Uhr<br />
Sie können das Datum und die Uhrzeit<br />
manuell einstellen. Stellen Sie den Uhrmodus<br />
vor dem Beginn auf [Manuell].<br />
1. Wählen Sie im Menü [Uhr] die Option<br />
[Datum] oder [Zeit], und drücken Sie<br />
anschließend OK.<br />
2. Stellen Sie Uhrzeit oder Datum mithilfe<br />
von Navigationstasten ein.<br />
3. Wählen Sie [Fertig], und drücken Sie dann<br />
OK.<br />
Sleep-Timer<br />
Sie können den Fernseher so einstellen, dass<br />
er nach einem bestimmten Zeitraum in den<br />
Standby-Modus springt. Sie können Ihren<br />
Fernseher auch vor Ablauf des Countdowns<br />
abschalten oder den Sleep-Timer neu<br />
einstellen.<br />
1. Drücken Sie die Taste .<br />
2. Wählen Sie [Einstellung] ><br />
[TV-Einstellungen] > [Allgemeine<br />
Einstellungen] > [Sleeptimer].<br />
3. Wählen Sie die Dauer für den<br />
Sleep-Timer.<br />
Der Sleep-Timer kann auf bis zu 180<br />
Minuten gestellt werden. Setzen Sie den<br />
Sleep-Timer auf null Minuten, um ihn zu<br />
deaktivieren.<br />
4. Drücken Sie OK, um den Sleeptimer zu<br />
aktivieren. Der Fernseher schaltet nach<br />
einem bestimmten Zeitraum in den<br />
Standby-Modus.<br />
DE 33
CHILD LOCK (Kindersicherung)<br />
Um Kinder vor nicht für sie geeigneten<br />
Sendungen zu schützen, können Sie den<br />
Fernseher sperren oder Sendungen mit<br />
Altersfreigabe blockieren.<br />
Einstellen oder Ä ndern des<br />
Kindersicherungs-Codes<br />
1. Drücken Sie .<br />
2. Wählen Sie [Einstellung] ><br />
[Sendereinstellungen] oder [Satelliteneinst.]<br />
> [Kindersicherung].<br />
3. Wählen Sie [Code einstellen] oder<br />
[Code ändern].<br />
4. Geben Sie über die Zahlentasten den<br />
Code ein.<br />
Tipp: Wenn Sie die Sender über die<br />
Senderliste aufrufen, werden Sie<br />
aufgefordert, Ihren PIN-Code einzugeben.<br />
Wenn Sie Ihren Code vergessen haben,<br />
können Sie alle bestehenden Codes durch<br />
die Eingabe von „8888“ umgehen.<br />
Sperren oder Entsperren von Sendern<br />
1. Wählen Sie im Menü Kindersicherung<br />
[Sendersperre].<br />
2. Geben Sie den Kindersicherungs-Code<br />
über die Zahlentasten ein.<br />
3. Wählen Sie die zu sperrenden bzw. zu<br />
entsperrenden Sender aus. Schalten Sie den<br />
Fernseher wieder ein, um die Sperre zu<br />
aktivieren.<br />
Hinweis:<br />
Wenn Sie die Sender über die Senderliste<br />
aufrufen, werden Sie aufgefordert, Ihren<br />
PIN-Code einzugeben.<br />
Berechtigung durch Eltern<br />
Sie können Ihren Fernseher so einstellen,<br />
dass nur Programme angezeigt werden, die<br />
für das Alter Ihrer Kinder freigegeben sind.<br />
Diese Beschränkung gilt nur für digitale<br />
Sender von Anbietern, die ihre Programme<br />
altersmäßig beschränken.<br />
1. Drücken Sie die Taste .<br />
2. Wählen Sie [Einstellung] ><br />
[Sendereinstellungen] oder<br />
[Satelliteneinst.].<br />
3. Wählen Sie [Kindersicherung] ><br />
[Altersfreigabe].<br />
Sie werden aufgefordert, den<br />
Kindersicherungscode einzugeben.<br />
4. Geben Sie den Kindersicherungs-Code<br />
über die Zahlentasten ein.<br />
5. Wählen Sie eine Altersfreigabe aus und<br />
drücken Sie dann OK.<br />
Alle Sendungen oberhalb der ausgewählten<br />
Altersfreigabe werden blockiert.<br />
Informationen zu Kindersicherungs-Codes<br />
finden Sie unter Weitere Funktionen ><br />
Einstellen von Verriegelungen und Timern<br />
> Kindersicherung (Seite 34).<br />
DE 34
Deutsch<br />
4 Ä ndern Ihrer<br />
TV-Einstellungen<br />
Bild und Ton<br />
Einstellungenhilfsprogramm<br />
Sie können Bild- und Toneinstellungen<br />
mithilfe des Einstellungsassistenten<br />
auswählen, der die Auswirkungen der von<br />
Ihnen gewählten Einstellung sofort anzeigt.<br />
1. Drücken Sie, während Sie fernsehen, .<br />
2. Wählen Sie [Einstellung] > [Schnelleinst.<br />
für Bild und Ton], und drücken Sie dann<br />
OK.<br />
3. Wählen Sie [Weiter], und drücken Sie<br />
dann OK.<br />
4. Gehen Sie entsprechend den<br />
Anweisungen auf dem Bildschirm vor, um<br />
Ihre bevorzugten Einstellungen zu wählen.<br />
Weitere Bildeinstellungen<br />
Sie können die Einstellungen im Bildmenü<br />
ändern.<br />
1. Drücken Sie die Taste .<br />
2. Wählen Sie [Einstellung] ><br />
[TV-Einstellungen] > [Bild], und drücken Sie<br />
dann OK.<br />
3. Wählen Sie eine Einstellung aus, die<br />
geändert werden soll, und drücken Sie dann<br />
OK.<br />
[Bildeinst.]: Auswählen einer<br />
<br />
vordefinierten Bildeinstellung.<br />
[Einst. wiederherst.]: Wiederherstellen<br />
der zuletzt ausgewählten, vordefinierten<br />
Bildeinstellung.<br />
[Kontrast des 3D-Backlights] /<br />
[Backlight-Kontrast]: Anpassen der<br />
Helligkeit für das Anzeige-Backlight.<br />
<br />
<br />
<br />
[Farbe]: Anpassen der Farbsättigung<br />
des Bilds.<br />
[Schärfe]: Anpassen der Bildschärfe.<br />
[Rauschunterdr.]: Auswählen der<br />
Rauschunterdrückung für das Bild.<br />
<br />
<br />
<br />
[MPEG-Artefaktreduzierung]: Glätten<br />
von Ü bergängen und Unschärfe im<br />
digitalen Bild.<br />
[Pixel Plus] / [Digital Crystal Clear]:<br />
Feineinstellung für jedes Pixel, sodass es<br />
mit umgebenden Pixeln übereinstimmt<br />
und ein brillantes High-Definition-Bild<br />
erzeugt.<br />
- [Verbesserte Schärfe]: Ermöglichen<br />
einer überlegenen Schärfe,<br />
insbesondere bei Linien und Konturen<br />
innerhalb des Bilds<br />
- [Dyn. Kontrast]: Dynamische<br />
Verbesserung der Details in dunklen,<br />
mittleren und hellen Bildbereichen.<br />
- [Dyn. Backlight]: Wählen einer<br />
Helligkeitsstufe für die<br />
Hintergrundbeleuchtung, um<br />
dynamischen Stromverbrauch und<br />
Bildkontrast zu optimieren.<br />
- [Farbverbesserung]: Dynamische<br />
Verbesserung von Farbklarheit und<br />
-details.<br />
[Erweitert]: Zugriff auf erweiterte<br />
Einstellungen wie Gamma-, Farbtonund<br />
Videokontrasteinstellungen.<br />
- [Lichtsensor]: Automatisches<br />
Anpassen der Bildschirmhelligkeit an die<br />
Lichtverhältnisse im Raum.<br />
- [Gamma]: Anpassen der<br />
nicht-linearen Einstellung für die<br />
Bildleuchtdichte und den Kontrast.<br />
- [Farbweiß]: Ä ndern der Farbbalance.<br />
- [Pers. Farbweiß]: Anpassen der<br />
Farbbalance-Einstellung. Nur verfügbar,<br />
wenn [Farbweiß] > [Personalisiert]<br />
ausgewählt ist.<br />
- [3D-Video-Kontrast] /<br />
[Videokontrast]: Anpassen des<br />
Videokontrasts.<br />
- [Helligkeit]: Anpassen der<br />
Bildschirmhelligkeit.<br />
- [Farbton]: Kompensieren von<br />
Farbabweichungen bei<br />
NTSC-Ü bertragungen.<br />
DE 35
[Spiel oder Computer]: Bei der<br />
Anzeige von Inhalten einer<br />
angeschlossenen Spielekonsole wählen<br />
Sie [Spiel], um Spieleinstellungen zu<br />
übernehmen. Wenn ein Computer<br />
über <strong>HD</strong>MI verbunden ist, wählen Sie<br />
[Computer]. Stellen Sie sicher, dass<br />
[Format und Ränder] > [Bildformat] ><br />
[Unskaliert] ausgewählt ist, um<br />
maximale Details zu sehen.<br />
[Format und Ränder]: Zugriff auf<br />
erweiterte Einstellungen zur Steuerung<br />
des Bildanzeigeformats.<br />
- [Bildformat]: Ä ndern des Bildformats.<br />
- [Bildschirmkanten]: Ä ndern der<br />
Bildgröße.<br />
- [Bildversatz]: Falls verfügbar,<br />
Verschieben der Bildposition.<br />
Weitere Toneinstellungen<br />
Sie können die Einstellungen im Tonmenü<br />
ändern.<br />
1. Drücken Sie die Taste .<br />
2. Wählen Sie [Einstellung] ><br />
[TV-Einstellungen] > [Ton], und drücken<br />
Sie dann OK.<br />
3. Wählen Sie eine Einstellung aus, die<br />
geändert werden soll, und drücken Sie dann<br />
OK.<br />
[Toneinst.]: Zugreifen auf vordefinierte<br />
Smart Sound-Einstellungen.<br />
[Einst. wiederherst.]: Wiederherstellen<br />
der zuletzt ausgewählten, vordefinierten<br />
Toneinstellung.<br />
[Bässe]: Regeln des Basspegels von<br />
Lautsprecher und Kopfhörer.<br />
[Höhen]: Regeln des Höhenpegels von<br />
Lautsprecher und Kopfhörer.<br />
[Surround-Modus]: Wählen eines<br />
Surround-Sound-Modus für ein<br />
besseres Klangerlebnis.<br />
[Auto Incredible Surround 3D]:<br />
Wählen eines Surround-Sound-Modus<br />
für ein besseres Klangerlebnis im<br />
3D-Modus. Für bestimmte <strong>Mode</strong>lle.<br />
[Kopfhörerlautst.]: Einstellen der<br />
Kopfhörerlautstärke.<br />
<br />
[Erweitert]: Zugriff auf erweiterte<br />
Einstellungen für ein besseres<br />
Klangerlebnis.<br />
- [Autom. Lautstärkeausgleich]:<br />
Aktivieren der Reduktion plötzlicher<br />
Lautstärkeschwankungen, z. B. beim<br />
Wechseln von Sendern.<br />
- [TV-Lautsprecher]: Wahl der<br />
bevorzugten Lautsprecher für die<br />
Audioübertragung vom Fernseher.<br />
Siehe Anschließen Ihres Fernsehers ><br />
Einrichten von EasyLink-Geräten ><br />
Auswählen des Lautsprecherausgangs<br />
(Seite 59).<br />
- [Clear Sound]: Verbessern der<br />
Klangqualität.<br />
- [Audioausgangsformat]: Wählen der<br />
Art der Audioausgabe über den<br />
Digital-Audio-Ausgabeanschluss.<br />
Wählen Sie zwischen [Mehrkanal] und<br />
[Stereo].<br />
- [Quellenabh. Lautstärkeanpassung<br />
Audioausgang]: Festlegen des<br />
Ausgangspegels für Stereoklang.<br />
Wählen Sie [Weniger] für eine gewisse<br />
Menge an Verlust von Intensität oder<br />
Signalstärke. Wählen Sie [Mehr] für<br />
keinen Verlust von Intensität oder<br />
Signalstärke.<br />
- [<strong>HD</strong>MI 1 – ARC]: Aktivieren der<br />
Audioausgabe vom ARC-kompatiblen<br />
Gerät, das mit dem <strong>HD</strong>MI 1-Anschluss<br />
verbunden ist.<br />
- [Tonverzögerung]: Das Bild am<br />
Fernseher automatisch mit dem Ton<br />
vom angeschlossenen Heimkinosystem<br />
synchronisieren. Sie benötigen diese<br />
Einstellung nicht, wenn Sie den<br />
Fernseher an ein <strong>Philips</strong>-Heimkino<br />
anschließen.<br />
- [Offset Audio aus]: Anpassen der<br />
Einstellung für Verzögerung der<br />
Audioausgabe. Verfügbar, wenn<br />
[Tonverzögerung] eingeschaltet ist.<br />
DE 36
Deutsch<br />
Audio-Format<br />
Digitale Sender<br />
Wenn ein Anbieter eines digitalen<br />
TV-Senders Audiosignale in<br />
unterschiedlichen Formaten sendet, können<br />
Sie ein Audioformat auswählen.<br />
1. Drücken Sie die Taste .<br />
2. Wählen Sie [Einstellung] ><br />
[Sendereinstellungen] oder [Satelliteneinst.]<br />
> [Sprachen] > [Bevorzugtes<br />
Audioformat].<br />
3. Wählen Sie eine Option aus und drücken<br />
Sie dann OK.<br />
[Standard]: Empfang des<br />
Standard-Audioformats (MPEG).<br />
[Erweitert]: Empfang von erweiterten<br />
Audioformaten, sofern verfügbar (AAC,<br />
Dolby Digital oder Dolby Digital Plus).<br />
Zurücksetzen von Bild und Ton<br />
Sie können für Bild und Ton die<br />
Standardeinstellungen wiederherstellen, ohne<br />
die Sendereinstellungen zu ändern.<br />
1. Drücken Sie, während Sie fernsehen, .<br />
2. Wählen Sie [Einstellung] ><br />
[TV-Einstellungen] > [Allgemeine<br />
Einstellungen] > [Werkseinstellung] und<br />
drücken Sie dann OK.<br />
3. Wählen Sie [Zurücksetzen], und drücken<br />
Sie dann OK.<br />
Alle TV-Einstellungen (außer die<br />
Sendereinstellungen) werden auf die<br />
Standardwerkseinstellungen zurückgesetzt.<br />
Programme<br />
Automatische Einstellung<br />
When the TV was switched on for the first<br />
time, a full installation of channels was<br />
performed.<br />
To change your language, country, and<br />
reinstall all available TV channels, you can run<br />
this full installation again.<br />
Installation starten<br />
Hinweis: Wenn Sie aufgefordert werden,<br />
einen Code einzugeben, geben Sie "8888"<br />
ein.<br />
1. Drücken Sie .<br />
2. Wählen Sie [Einstellung] > [Nach<br />
Sendern suchen] > [Sender neu<br />
installieren], und drücken Sie dann OK.<br />
3. Wählen Sie Ihr Land aus und drücken Sie<br />
dann OK.<br />
4. Wählen Sie Ihr Netzwerk aus und drücken<br />
Sie dann OK:<br />
[Antenne (DVB-T)]: Zugriff auf<br />
unverschlüsselte<br />
Antennenübertragungen.<br />
[Kabel (DVB-C)]: Zugriff auf<br />
Kabelübertragungen.<br />
5. Folgen Sie den Anweisungen am<br />
Bildschirm, um andere Optionen, falls<br />
vorhanden, zu wählen.<br />
Das Startmenü für die Sendersuche wird<br />
angezeigt.<br />
6. Wählen Sie [Start], und drücken Sie dann<br />
OK.<br />
7. Sobald die Sendersuche abgeschlossen ist,<br />
wählen Sie [Beenden] und drücken Sie dann<br />
OK.<br />
Tipp: Drücken Sie LIST, um die<br />
Senderliste aufzurufen.<br />
Hinweis: Wenn digitale Fernsehsender<br />
gefunden wurden, befinden sich in der Liste<br />
der installierten Sender möglicherweise<br />
einige leere Sendernummern. Sie können<br />
diese Sender umbenennen oder umstellen.<br />
DE 37
Installieren analoger Sender<br />
Sie können analoge TV-Sender der Reihe<br />
nach suchen und speichern.<br />
Schritt 1: Wählen Sie Ihr System aus.<br />
Hinweis: Ü berspringen Sie diesen Schritt,<br />
wenn Ihre Systemeinstellungen korrekt sind.<br />
1. Drücken Sie, während Sie fernsehen, .<br />
2. Wählen Sie [Einstellung] ><br />
[Sendereinstellungen] ><br />
[Senderinstallation].<br />
3. Wählen Sie [Analog: manuelle<br />
Einstellung] >[System], und drücken Sie<br />
anschließend auf OK.<br />
4. Wählen Sie das System für Ihr Land oder<br />
Ihre Region aus und drücken Sie dann OK.<br />
Schritt 2: Suchen und Speichern neuer<br />
Fernsehsender<br />
1. Drücken Sie, während Sie fernsehen, .<br />
2. Wählen Sie [Einstellung] ><br />
[Sendereinstellungen] ><br />
[Senderinstallation].<br />
3. Wählen Sie [Analog: manuelle<br />
Einstellung] >[Sender suchen], und drücken<br />
Sie anschließend auf OK.<br />
4. Sendersuche:<br />
Geben Sie die Senderfrequenz mit den<br />
Navigationstasten oder mit den<br />
Zahlentasten ein, wenn sie Ihnen<br />
bekannt ist.<br />
Suchen Sie die nächste Frequenz mit<br />
einem starken Signal, wenn Sie die<br />
Senderfrequenz nicht kennen. Wählen<br />
Sie [Suchen], und drücken Sie<br />
anschließend OK.<br />
5. Wählen Sie Sie [Fertig] und drücken Sie<br />
dann OK, sobald Sie den korrekten Sender<br />
gefunden haben.<br />
6. Wählen Sie [Als neues Prog. sp.] und<br />
drücken Sie dann OK, um den neuen Sender<br />
zu speichern.<br />
Hinweis: Wenn der Empfang schlecht ist,<br />
sollten Sie Ihre Antenne neu ausrichten und<br />
den Vorgang wiederholen.<br />
Digitale Sender installieren<br />
Wenn Sie die Senderfrequenz der Sender<br />
kennen, die Sie installieren möchten, können<br />
Sie die digitalen Sender nacheinander einzeln<br />
suchen und speichern. Wenden Sie sich an<br />
den Dienstanbieter, um die bestmöglichen<br />
Ergebnisse zu erzielen.<br />
1. drücken Sie die Taste .<br />
2. Wählen Sie [Einstellung] ><br />
[Sendereinstellungen] ><br />
[Senderinstallation].<br />
3. Wählen Sie [Digital: Empfangstest] ><br />
[Sender suchen], und drücken Sie dann OK.<br />
4. Drücken Sie die Zahlentasten, um die<br />
Senderfrequenz einzugeben.<br />
5. Wählen Sie [Suchen], und drücken Sie<br />
dann OK.<br />
6. Wenn der Sender gefunden wurde,<br />
wählen Sie [Speichern] und drücken Sie<br />
dann OK.<br />
Feineinstellen analoger Sender<br />
Nehmen Sie bei schlechtem Empfang eines<br />
analogen Fernsehsenders eine Feineinstellung<br />
des entsprechenden Senders vor.<br />
1. Drücken Sie .<br />
2. Wählen Sie [Einstellung] ><br />
[Sendereinstellungen] ><br />
[Senderinstallation].<br />
3. Wählen Sie [Analog: manuelle<br />
Einstellung] > [Feinabstimmung], und<br />
drücken Sie anschließend auf OK.<br />
4. Drücken Sie oder , um eine<br />
Feineinstellung für den Sender vorzunehmen.<br />
5. Wenn Sie die richtige Senderfrequenz<br />
ausgewählt haben, wählen Sie [Fertig] und<br />
drücken Sie dann OK.<br />
6. Wählen Sie eine Option aus und drücken<br />
Sie dann OK.<br />
[Akt. Sender speichern]: Speichern des<br />
Senders unter der aktuellen<br />
Sendernummer.<br />
[Als neues Prog. sp.]: Speichern des<br />
Senders unter einer neuen<br />
Sendernummer.<br />
DE 38
Deutsch<br />
Senderliste aktualisieren<br />
Als Sie den Fernseher zum ersten Mal<br />
eingeschaltet haben, wurden alle Sender<br />
vollständig installiert. Wenn diese<br />
Senderlisten geändert werden, nimmt der<br />
Fernseher standardmäßig und automatisch<br />
Aktualisierungen vor. Sie können die<br />
automatische Aktualisierung auch<br />
deaktivieren oder die Sender manuell<br />
aktualisieren.<br />
Hinweis: Wenn Sie aufgefordert werden,<br />
einen Code einzugeben, geben Sie "8888"<br />
ein.<br />
Automatische Aktualisierung<br />
Lassen Sie den Fernseher im Standby-Modus,<br />
um digitale Sender automatisch hinzuzufügen<br />
oder zu entfernen. Der Fernseher aktualisiert<br />
die Sender täglich und speichert neue<br />
Sender ab. Leere Kanäle werden aus der<br />
Senderliste entfernt.<br />
Deaktivieren Sie die<br />
Aktualisierungsmeldung der Sender<br />
Wenn eine Senderaktualisierung<br />
durchgeführt wird, wird beim Einschalten<br />
eine Meldung angezeigt. Sie können diese<br />
Meldung deaktivieren.<br />
1. Drücken Sie .<br />
2. Wählen Sie [Einstellung] ><br />
[Sendereinstellungen] oder<br />
[Satelliteneinst.].<br />
3. Wählen Sie [Senderinstallation] ><br />
[Senderaktual.nachricht].<br />
4. Wählen Sie [Aus], und drücken Sie dann<br />
OK.<br />
Automatische Aktualisierungen<br />
deaktivieren<br />
Wählen Sie im Menü [Senderinstallation]<br />
die Option [Autom. Senderaktualisierung]<br />
> [Aus].<br />
Sender manuell aktualisieren<br />
1. Drücken Sie .<br />
2. Wählen Sie [Einstellung] > [Nach<br />
Sendern suchen] > [Sender aktualisieren],<br />
und drücken Sie dann OK.<br />
3. Befolgen Sie die Bildschirmanweisungen,<br />
um die Sender zu aktualisieren.<br />
Sender kopieren<br />
ACHTUNG: Diese Funktion ist für Fachund<br />
Servicepersonal bestimmt.<br />
Sie können Senderlisten über ein<br />
USB-Speichergerät von einem <strong>Philips</strong><br />
Fernseher auf den anderen zu tragen. So<br />
müssen Sie nicht nach Sendern suchen oder<br />
diese auf einem zweiten Fernseher erneut<br />
installieren. Die Senderlistendatei ist klein<br />
genug für jedes beliebige USB-Speichergerät.<br />
Was wird benötigt?<br />
Zwei Fernseher von <strong>Philips</strong> mit folgenden<br />
Eigenschaften:<br />
gleiche Ländereinstellung<br />
gleicher Jahresbereich<br />
gleicher DVB-Typ, zu erkennen am<br />
Suffix (H, K, T, D/00) im <strong>Mode</strong>llnamen<br />
gleiche Einstellungen für<br />
Satellitensender einschließlich der<br />
Anzahl von LNB-Satelliten<br />
gleicher Hardwaretyp, wie auf dem<br />
Aufkleber an der Rückseite des<br />
Fernsehers angegeben. Zum Beispiel:<br />
TPM10.1E LA.<br />
kompatible Software-Versionen<br />
Hinweis: Wenn Sie aufgefordert werden,<br />
einen Code einzugeben, geben Sie "8888"<br />
ein.<br />
Schritt 1: Prüfen der Ländereinstellung<br />
1. Schalten Sie den ersten Fernseher ein,<br />
dessen Sender auf den zweiten Fernseher<br />
kopiert werden sollen.<br />
2. Drücken Sie .<br />
3. Wählen Sie [Einstellung] > [Nach<br />
Sendern suchen] > [Sender neu<br />
installieren] und drücken Sie anschließend<br />
OK.<br />
Das Ländermenü wird angezeigt.<br />
4. Notieren Sie sich die aktuelle Einstellung.<br />
5. Drücken Sie .<br />
6. Drücken Sie [Abbrechen], um die<br />
Funktion zu verlassen.<br />
DE 39
Schritt 2: Kopieren der Senderliste auf ein<br />
USB-Gerät<br />
1. Schließen Sie ein USB-Speichergerät an<br />
den ersten Fernseher mit den installierten<br />
Sendern an.<br />
2. Drücken Sie .<br />
3. Wählen Sie [Einstellung] ><br />
[Sendereinstellungen] oder<br />
[Satelliteneinst.].<br />
4. Wählen Sie [Senderinstallation] ><br />
[Senderliste kopieren] > [Auf USB<br />
kopieren], und drücken Sie anschließend<br />
OK.<br />
Die Senderliste wird auf das<br />
USB-Speichergerät kopiert.<br />
5. Trennen Sie die Verbindung zwischen<br />
USB-Speichergerät und Fernseher.<br />
Schritt 3: Kopieren von Sendern auf einen<br />
Fernseher, auf dem keine Sender installiert<br />
sind<br />
1. Schalten Sie den zweiten Fernseher ein,<br />
auf den Sie die Senderliste kopieren<br />
möchten.<br />
Die erste Installation startet.<br />
2. Befolgen Sie die Anweisungen am<br />
Bildschirm und wählen Sie die<br />
Ländereinstellung des Fernsehers, von dem<br />
Sie die Senderliste kopieren möchten.<br />
3. Ü berspringen Sie den Sendersuchlauf.<br />
4. Schließen Sie das USB-Speichergerät an.<br />
5. Drücken Sie die Taste .<br />
6. Wählen Sie [Einstellung] ><br />
[Sendereinstellungen] oder<br />
[Satelliteneinst.].<br />
7. Wählen Sie [Senderinstallation] ><br />
[Senderliste kopieren] > [Auf Fernseher<br />
kopieren] und drücken Sie anschließend<br />
OK.<br />
Die Senderliste wird auf den Fernseher<br />
kopiert.<br />
8. Trennen Sie die Verbindung zwischen<br />
USB-Speichergerät und Fernseher.<br />
Schritt 3: Kopieren von Sendern auf einen<br />
Fernseher mit vorinstallierten Sendern<br />
1. Schalten Sie den zweiten Fernseher ein,<br />
auf den Sie die Senderliste kopieren<br />
möchten.<br />
2. Drücken Sie .<br />
3. Wählen Sie [Einstellung] > [Nach<br />
Sendern suchen] > [Sender neu<br />
installieren] und drücken Sie anschließend<br />
OK.<br />
Das Ländermenü wird angezeigt.<br />
4. Prüfen Sie, ob die Ländereinstellung mit<br />
der des ersten Fernsehers übereinstimmt.<br />
5. Drücken Sie .<br />
6. Drücken Sie [Abbrechen], um die<br />
Funktion zu verlassen.<br />
7. Falls sich die Ländereinstellungen<br />
unterscheiden, installieren Sie den zweiten<br />
Fernseher neu, damit die Ländereinstellung<br />
mit der des ersten Fernsehers<br />
übereinstimmt. Siehe Ä ndern Ihrer<br />
TV-Einstellungen > Alle zurücksetzen (Seite<br />
46).<br />
8. Schließen Sie das USB-Speichergerät an<br />
den zweiten Fernseher an.<br />
9. Drücken Sie die Taste .<br />
10. Wählen Sie [Einstellung] ><br />
[Sendereinstellungen] oder<br />
[Satelliteneinst.].<br />
11. Wählen Sie [Senderinstallation] ><br />
[Senderliste kopieren] > [Auf Fernseher<br />
kopieren] und drücken Sie anschließend<br />
OK.<br />
Die Senderliste wird auf den zweiten<br />
Fernseher kopiert.<br />
12. Trennen Sie die Verbindung zwischen<br />
USB-Speichergerät und Fernseher.<br />
DE 40
Deutsch<br />
Satelliteneinstellungen<br />
Das können Sie tun:<br />
Dieser Fernseher kann Signale von 4<br />
verschiedenen rauscharmen Signalumsetzern<br />
(LNBs) empfangen. Ein rauscharmer<br />
Signalumsetzer wird am Endpol der<br />
Parabolantenne angebracht und empfängt<br />
Signale von einem Satelliten.<br />
Hinweis:<br />
Satellitenempfang ist nur für bestimmte<br />
<strong>Mode</strong>lle verfügbar. [Satellitensuche]<br />
ist nur verfügbar, wenn der Fernseher<br />
DVB-S unterstützt.<br />
Schließen Sie einen Satellitenempfänger<br />
an den SAT-Anschluss Ihres Fernsehers<br />
an, um Satellitensender empfangen zu<br />
können.<br />
Satellitensender installieren<br />
Satelliten erneut installieren<br />
1. Drücken Sie, während Sie fernsehen, .<br />
2. Wählen Sie [Einstellung] ><br />
[Satellitensuche] > [Satelliten erneut<br />
installieren].<br />
3. Befolgen Sie die Anweisungen auf dem<br />
Bildschirm, um die Installation abzuschließen.<br />
4. Wählen Sie nach Beendigung des<br />
Vorgangs [Beenden], und drücken Sie<br />
anschließend OK.<br />
Auswählen der Anschlussart<br />
Bei der Installation von Satellitensendern<br />
müssen Sie die Anschlussart festlegen. Die<br />
Anzahl der rauscharmen Signalumsetzer auf<br />
Ihrer Parabolantenne bestimmt die Anzahl<br />
an Satellitensendern, die Sie installieren<br />
können.<br />
1. Wählen Sie bei der Neuinstallation von<br />
Satelliten [Einstellungen] und drücken Sie<br />
dann OK.<br />
2. Wählen Sie [Verbindungstyp].<br />
3. Wählen Sie eine Einstellung aus, und<br />
drücken Sie anschließend die Taste OK.<br />
[1 Satellit (Ein LNB)]: Wählen Sie diese<br />
Option aus, wenn Sie nur einen LNB<br />
haben.<br />
[2 Satelliten (DiSEqC Mini)]: Wählen<br />
Sie diese Option aus, wenn Sie zwei<br />
LNBs haben.<br />
[3 oder 4 Satelliten (DiSEqC 1.0)]:<br />
Wählen Sie für drei oder vier LNBs<br />
diese Option aus.<br />
[Unicable für 1 Satelliten]: Wählen Sie<br />
diese Option für eine<br />
Unicable-Konstellation mit einem<br />
Satelliten.<br />
[Unicable für 2 Satelliten]: Wählen Sie<br />
diese Option für eine<br />
Unicable-Konstellation mit zwei<br />
Satelliten.<br />
Manuelle Einstellung<br />
Wenn ein Transponder bei der Installation<br />
übersprungen wird, können Sie die<br />
Signalstärke eines Transponders testen oder<br />
einen neuen Transponder hinzufügen.<br />
1. Drücken Sie, während Sie fernsehen, .<br />
2. Wählen Sie [Einstellung] ><br />
[Satellitensuche] > [Manuelle Installation],<br />
und drücken Sie dann OK.<br />
3. Auswählen des rauscharmen<br />
Signalumsetzers.<br />
4. Wenn Sie die Frequenz des Transponders<br />
kennen (hierbei kann es sich um mehrere<br />
Sender handeln), wählen Sie [Frequenz]und<br />
stellen Sie die Frequenz des Transponders<br />
ein.<br />
5. Wählen Sie [Suchen], und drücken Sie<br />
dann OK.<br />
6. Drücken Sie [Speichern], wenn eine neue<br />
Frequenz gefunden wird, um den neuen<br />
Transponder mit seinen Sendern<br />
hinzuzufügen.<br />
Aktualisieren von Satellitensendern<br />
1. Drücken Sie, während Sie fernsehen, .<br />
2. Wählen Sie [Einstellung] ><br />
[Satellitensuche] > [Sender aktualisieren].<br />
3. Befolgen Sie die Anweisungen auf dem<br />
Bildschirm, um die Installation abzuschließen.<br />
4. Wählen Sie nach Beendigung des<br />
Vorgangs [Beenden], und drücken Sie<br />
anschließend OK.<br />
DE 41
Hinzufügen und Entfernen von<br />
Satelliten<br />
Sie können Satelliten jederzeit hinzufügen<br />
oder entfernen und Sender von neuen<br />
Satelliten installieren.<br />
Hinweis: Bevor Sie Satelliten hinzufügen,<br />
müssen Sie sich vergewissern, dass die<br />
Verbindungsart korrekt ist. Siehe Ä ndern<br />
Ihrer TV-Einstellungen ><br />
Satelliteneinstellungen > Satellitensender<br />
installieren (Seite 41).<br />
1. Drücken Sie die Taste .<br />
2. Wählen Sie [Einstellung] ><br />
[Satellitensuche], und drücken Sie dann OK.<br />
3. Wählen Sie [Satellit hinzufügen], und<br />
drücken Sie dann OK.<br />
Der Fernseher sucht auf dem ersten freien<br />
rauscharmen Signalumsetzer nach einem<br />
Satelliten. Dieser Vorgang kann einige<br />
Minuten dauern.<br />
4. Wenn kein Satellit gefunden wird, prüfen<br />
Sie die Antennenverbindungen und die<br />
Ausrichtung der Parabolantenne und wählen<br />
Sie dann [Erneut suchen].<br />
5. Wenn der hinzugefügte Satellit Ihren<br />
Vorstellungen entspricht, wählen Sie<br />
[Weiter], um alle Sender von dem Satelliten<br />
zu installieren.<br />
Die Installation kann einige Minuten lang<br />
dauern.<br />
Entfernen eines Satelliten<br />
1. Drücken Sie .<br />
2. Wählen Sie [Einstellung] ><br />
[Satellitensuche] > [Satellit entfernen], und<br />
drücken Sie dann OK.<br />
3. Wählen Sie die Satelliten aus, die Sie<br />
entfernen möchten, wählen Sie dann<br />
[Entfernen] und drücken Sie OK.<br />
Spracheinstellungen<br />
Menüsprache<br />
1. While you watch TV, press .<br />
2. Select [Einstellung] > [TV-Einstellungen]<br />
> [Allgemeine Einstellungen] ><br />
[Menüsprache].<br />
3. Select a menu language from the list, then<br />
press OK.<br />
Audiosprache<br />
Wenn der Fernsehsender mehrere oder<br />
duale Audiosprachen ausstrahlt, können Sie<br />
Ihre bevorzugte Audiosprache auswählen.<br />
1. Drücken Sie, während Sie fernsehen,<br />
OPTIONS.<br />
2. Wählen Sie für digitale Sender<br />
[Audiosprache]. Wählen Sie für analoge<br />
Sender [Dual I-II]. Drücken Sie OK, um Ihre<br />
Auswahl zu bestätigen.<br />
3. Wählen Sie aus den verfügbaren Sprachen<br />
und drücken Sie dann OK.<br />
Sie können Ihre bevorzugte primäre und<br />
sekundäre Audiosprache einstellen, die Sie<br />
hören möchten, sofern verfügbar.<br />
1. Drücken Sie, während Sie fernsehen, .<br />
2. Wählen Sie [Einstellung] ><br />
[Sendereinstellungen] oder [Satelliteneinst.]<br />
> [Sprachen].<br />
3. Wählen Sie [Primäre Audiosprache] oder<br />
[Sekundäre Audiosprache] und wählen Sie<br />
aus den verfügbaren Sprachen.<br />
4. Drücken Sie zur Bestätigung OK.<br />
Untertitel bei analogen Sendern<br />
1. Drücken Sie TEXT, während Sie einen<br />
analogen TV-Sender ansehen.<br />
2. Geben Sie die dreistellige Seitennummer<br />
der Untertitelseite ein, in der Regel „888“.<br />
Wenn es Untertitel gibt, werden diese<br />
aktiviert.<br />
DE 42
Deutsch<br />
Untertitel bei digitalen Sendern<br />
1. While you watch a digital TV channel,<br />
press OPTIONS.<br />
2. Select [Untertitel], then press OK.<br />
3. Select [Untertitel aus], [Untertitel ein] or<br />
[Automatisch], then press OK.<br />
Untertitelsprache<br />
Wenn verfügbar, können Sie für digitale<br />
Sender die Untertitelsprache ändern.<br />
1. Drücken Sie, während Sie fernsehen,<br />
OPTIONS.<br />
2. Wählen Sie [Untertitelsprache], wählen<br />
Sie dann aus den verfügbaren Sprachen und<br />
drücken Sie OK.<br />
Die Untertitelsprache wird für den<br />
entsprechenden Sender geändert.<br />
Sie können Ihre bevorzugte primäre und<br />
sekundäre Audiosprache einstellen, die Sie<br />
hören möchten, sofern verfügbar.<br />
1. Drücken Sie, während Sie fernsehen, .<br />
2. Wählen Sie [Einstellung] ><br />
[Sendereinstellungen] oder [Satelliteneinst.]<br />
> [Sprachen].<br />
3. Wählen Sie [Primäre Untertitelsprache]<br />
oder [Sekundäre Untertitelsprache] und<br />
wählen Sie aus den verfügbaren Sprachen.<br />
4. Drücken Sie zur Bestätigung OK.<br />
Einstellungen für den<br />
Universalzugriff<br />
Einschalten<br />
Einige digitale Sender stellen spezielle Audiound<br />
Untertitelfunktionen für hör- und<br />
sehbeeinträchtigte Personen bereit. Sie<br />
können diese Funktionen aktivieren bzw.<br />
deaktivieren.<br />
1. Drücken Sie die Taste .<br />
2. Wählen Sie [Einstellung] ><br />
[TV-Einstellungen] > [Allgemeine<br />
Einstellungen].<br />
3. Wählen Sie [Universalzugriff] > [Ein]<br />
oder [Aus] und drücken Sie anschließend<br />
OK.<br />
Festlegen des Tastentons<br />
Sie können den Fernseher so einstellen, dass<br />
beim Drücken einer Taste auf der<br />
Fernbedienung oder am Fernseher ein<br />
akustisches Signal ertönt.<br />
1. Drücken Sie, während Sie fernsehen,<br />
OPTIONS.<br />
2. Wählen Sie [Universalzugriff] ><br />
[Tastenton] > [Ein], und drücken Sie dann<br />
OK.<br />
Zugriff auf Funktionen für<br />
Hörbehinderte<br />
Um sicherzustellen, dass eine<br />
hörbehindertengerechte Audiosprache<br />
verfügbar ist, drücken Sie OPTIONS und<br />
wählen Sie dann [Audiosprache]. Sprachen,<br />
die hörbehindertengerechte<br />
Audiofunktionen unterstützen, werden durch<br />
ein Ohrsymbol markiert.<br />
Einschalten von Audiofunktionen und<br />
Untertiteln für Hörbehinderte<br />
1. Drücken Sie, während Sie fernsehen,<br />
OPTIONS.<br />
2. Wählen Sie [Universalzugriff] ><br />
[Hörbehinderte].<br />
3. Wählen Sie eine Einstellung und drücken<br />
Sie dann OK.<br />
[Aus]: Deaktivieren der Funktionen für<br />
Hörbehinderte.<br />
[Ein]: Einschalten von Audiofunktionen<br />
und Untertiteln für Hörbehinderte.<br />
DE 43
Zugriff für Sehbeeinträchtigte<br />
Um sicherzustellen, dass eine<br />
hörbehindertengerechte Audiosprache<br />
verfügbar ist, drücken Sie OPTIONS und<br />
wählen Sie dann [Audiosprache]. Sprachen,<br />
die hörbehindertengerechte<br />
Audiofunktionen unterstützen, werden durch<br />
ein Ohrsymbol markiert.<br />
Auswahl von Lautsprecher oder Kopfhörer<br />
Sie können wählen, den Ton für<br />
Sehbeeinträchtigte über die Lautsprecher<br />
des Fernsehers, über Kopfhörer oder über<br />
beides zu hören.<br />
1. Drücken Sie, während Sie fernsehen,<br />
OPTIONS.<br />
2. Wählen Sie [Universalzugriff] ><br />
[Sehbehindert].<br />
3. Wählen Sie eine Einstellung und drücken<br />
Sie dann OK.<br />
[Lautspr.]: Audiofunktionen für<br />
Sehbeeinträchtigte sind nur über die<br />
Lautsprecher hörbar.<br />
[Kopfhörer]: Audiofunktionen für<br />
Sehbeeinträchtigte sind nur über die<br />
Kopfhörer hörbar.<br />
[Lautsprecher + Kopfhörer]:<br />
Audiofunktionen für Sehbeeinträchtigte<br />
sind über die Lautsprecher und die<br />
Kopfhörer hörbar.<br />
[Aus]: Audiofunktionen für<br />
Sehbeeinträchtigte werden<br />
ausgeschaltet.<br />
Hinweis: Wenn die EasyLink-Fernbedienung<br />
eingeschaltet ist, können Sie die grüne Taste<br />
nicht auswählen. Ausschalten von EasyLink<br />
siehe unter Anschließen Ihres Fernsehers ><br />
Einrichten von EasyLink-Geräten > Was<br />
wird benötigt? (Seite 58).<br />
Anpassen der Lautstärke der Audioausgabe<br />
für Hörbehinderte<br />
1. Drücken Sie, während Sie fernsehen,<br />
OPTIONS.<br />
2. Wählen Sie [Universalzugriff] > [Versch.<br />
Lautst.].<br />
3. Drücken Sie die Navigationstasten, um<br />
die Lautstärke zu ändern, und drücken Sie<br />
dann OK.<br />
Soundeffekte<br />
1. Drücken Sie .<br />
2. Wählen Sie [Einstellung] ><br />
[Sendereinstellungen] oder<br />
[Satelliteneinst.].<br />
3. Wählen Sie [Sprachen] > [Sehbehindert]<br />
> [Audioeffekte].<br />
4. Wählen Sie eine Einstellung aus, und<br />
drücken Sie anschließend die Taste OK.<br />
[Ein]: Aktivieren Sie Audioeffekte für<br />
die Audiofunktionen für<br />
Sehbeeinträchtigte.<br />
[Aus]: Deaktivieren Sie Audioeffekte für<br />
die Audiofunktionen für<br />
Sehbeeinträchtigte.<br />
Art der Sprache<br />
1. Drücken Sie .<br />
2. Wählen Sie [Einstellung] ><br />
[Sendereinstellungen] oder<br />
[Satelliteneinst.].<br />
3. Wählen Sie [Sprachen] > [Sehbehindert]<br />
> [Sprache].<br />
4. Wählen Sie eine Einstellung aus, und<br />
drücken Sie anschließend die Taste OK.<br />
[Beschreibend]: Beschreibende Sprache<br />
bei Audiofunktionen für<br />
Sehbeeinträchtigte hörbar.<br />
[Untertitel]: Untertitel bei<br />
Audiofunktionen für Sehbeeinträchtigte<br />
hörbar.<br />
DE 44
Deutsch<br />
Weitere Einstellungen<br />
Fernseherdemonstration<br />
Sie können eine Demo ansehen, um mehr<br />
über die Funktionen dieses Fernsehers zu<br />
erfahren.<br />
1. Drücken Sie, während Sie fernsehen, .<br />
2. Wählen Sie [Einstellung] > [Demos<br />
anzeigen], und drücken Sie dann OK.<br />
3. Wählen Sie eine Demo aus und drücken<br />
Sie dann OK.<br />
Home mode<br />
Einige TV-Einstellungen sind im Shop-Modus<br />
möglicherweise nicht verfügbar. Um sich zu<br />
vergewissern, dass die korrekten<br />
TV-Einstellungen aktiviert sind, stellen Sie<br />
den Fernseher auf den Home-Modus ein.<br />
1. Drücken Sie, während Sie fernsehen, .<br />
2. Wählen Sie [Einstellung], und drücken Sie<br />
anschließend auf OK.<br />
3. Wählen Sie [TV-Einstellungen] ><br />
[Allgemeine Einstellungen] > [Position].<br />
4. Wählen Sie [Zuhause] oder [Geschäft]<br />
und drücken Sie dann OK.<br />
5. Starten Sie den Fernseher neu.<br />
Aktualisieren der Software<br />
Prüfen der Version<br />
1. Press .<br />
2. Select [Einstellung] ><br />
[Software-Einstellungen] > [Akt.<br />
Softwareinfo], then press OK.<br />
The current software version is displayed.<br />
Caution: Do not install a lower version of<br />
software than the current version installed<br />
on your product. TP Vision cannot be held<br />
liable or be made responsible for problems<br />
caused by a software downgrade.<br />
Verwenden Sie eine dieser Optionen, um<br />
die Software zu aktualisieren:<br />
Aktualisierung über USB-Speichergerät<br />
Aktualisierung über DVB-T<br />
Aktualisierungen über USB<br />
Was wird benötigt?<br />
ein USB-Speichergerät, das über<br />
mindestens 256 Megabyte<br />
Speicher<strong>plat</strong>z verfügt, FAT- oder<br />
DOS-formatiert ist und dessen<br />
Schreibschutz deaktiviert wurde.<br />
Zugang zu einem Computer mit<br />
USB-Anschluss und Internetzugang.<br />
Ein Datei-Archivierungsprogramm, das<br />
das ZIP-Format unterstützt (z. B.<br />
WinZip® für Microsoft® Windows®<br />
oder StuffIt® für Macintosh® ).<br />
Hinweis: Verwenden Sie keine<br />
USB-Fest<strong>plat</strong>te.<br />
Herunterladen der aktuellen Software<br />
1. Verbinden Sie das USB-Flash-Laufwerk mit<br />
Ihrem Computer.<br />
2. Starten Sie auf dem Computer einen<br />
Browser wie z. B: Internet Explorer® oder<br />
Safari® und rufen Sie<br />
www.philips.com/support auf.<br />
3. Geben Sie Ihren Fernseher an und suchen<br />
Sie die Software und die Treiber für Ihr<br />
Gerät. Die Aktualisierung für die Software ist<br />
als komprimierte Datei (*.zip) verfügbar.<br />
4. Wenn die Software-Version neuer als die<br />
Version auf Ihrem Fernseher ist, klicken Sie<br />
auf den Link für die Software-Aktualisierung.<br />
5. Nehmen Sie die Lizenzvereinbarung an<br />
und laden Sie die ZIP-Datei auf Ihr<br />
USB-Flash-Laufwerk herunter.<br />
Hinweis: Einige Browser wie Mozilla®<br />
Firefox® oder Google® Chrome® laden<br />
die ZIP-Datei eventuell direkt auf Ihren<br />
Computer herunter. Ist dies der Fall,<br />
kopieren Sie die Datei auf Ihr<br />
USB-Flash-Laufwerk.<br />
6. Für Internet Explorer: Extrahieren Sie mit<br />
einem Archivierungsprogramm die Datei<br />
autorun.upg aus der heruntergeladenen<br />
ZIP-Datei. Kopieren oder verschieben Sie die<br />
extrahierte Datei nicht in einen Ordner.<br />
DE 45
6. Für Safari: Nach dem Herunterladen wird<br />
die Datei autorun.upg automatisch aus der<br />
ZIP-Datei auf Ihren Computer extrahiert.<br />
Kopieren Sie die Datei auf das<br />
USB-Flash-Laufwerk. Kopieren oder<br />
verschieben Sie die extrahierte Datei nicht in<br />
einen Ordner.<br />
7. Werfen Sie das USB-Flash-Laufwerk aus<br />
und trennen Sie es von Ihrem Computer.<br />
Aktualisieren der Software Ihres<br />
Fernsehers<br />
Achtung:<br />
Schalten Sie den Fernseher nicht aus<br />
und entfernen Sie das<br />
USB-Flash-Laufwerk nicht, während die<br />
Software aktualisiert wird.<br />
Wenn während des<br />
Aktualisierungsvorgangs ein Stromausfall<br />
auftritt, darf das USB-Flash-Laufwerk<br />
nicht vom Fernseher getrennt werden.<br />
Sobald die Stromversorgung<br />
wiederhergestellt ist, wird die<br />
Aktualisierung fortgesetzt.<br />
Wenn während des<br />
Aktualisierungsvorgangs ein Fehler<br />
auftritt, starten Sie die Aktualisierung<br />
erneut. Kontaktieren Sie das <strong>Philips</strong><br />
Kundendienstzentrum, falls der Fehler<br />
erneut auftritt.<br />
1. Trennen Sie alle USB-Geräte (z. B.<br />
Wi-Fi-Adapter) vom Fernseher und schalten<br />
Sie ihn dann ein.<br />
2. Verbinden Sie das USB-Flash-Laufwerk mit<br />
Ihrem Fernseher.<br />
Die Software-Aktualisierung startet<br />
automatisch. Die Aktualisierung ist<br />
vollständig, wenn eine Benachrichtigung auf<br />
Bildschirm erscheint.<br />
3. Bevor Sie den Fernseher neu starten,<br />
trennen Sie das USB-Flash-Laufwerk vom<br />
Fernseher.<br />
4. Drücken Sie auf der Fernbedienung –<br />
drücken Sie nicht mehr als einmal.<br />
Der Fernseher schaltet sich aus und dann<br />
wieder ein. Das Upgrade ist abgeschlossen.<br />
5. Um zu verhindern, dass die Software des<br />
Fernsehers versehentlich aktualisiert wird,<br />
schließen Sie das USB-Flashlaufwerk erneut<br />
an Ihren Computer an und löschen Sie<br />
autorun.upg.<br />
Aktualisieren über DVB-T<br />
Ggf. kann Ihr Fernseher<br />
Softwareaktualisierungen über digitale<br />
Sendungen empfangen. Wenn eine<br />
Softwareaktualisierung empfangen wird,<br />
werden Sie aufgefordert, die Software zu<br />
aktualisieren. Wir empfehlen dringend, dass<br />
Sie Ihre Software aktualisieren, wenn Sie<br />
dazu aufgefordert werden.<br />
Befolgen Sie die Anweisungen auf dem<br />
Bildschirm.<br />
Wenn Sie die Software des Fernsehers nicht<br />
bei Empfang der Aktualisierungsdatei<br />
aktualisieren, werden Sie aufgefordert, die<br />
Datei zu speichern. So aktualisieren Sie die<br />
Software später:<br />
1. Drücken Sie .<br />
2. Wählen Sie [Einstellung] ><br />
[Software-Einstellungen] > [Lokale<br />
Updates].<br />
3. Wählen Sie die heruntergeladene Datei<br />
aus und befolgen Sie die Anweisungen auf<br />
dem Bildschirm, um die Aktualisierung<br />
abzuschließen.<br />
Alle zurücksetzen<br />
You can reset all picture and sound settings<br />
and reinstall all TV channels on your TV.<br />
1. Press .<br />
2. Select [Einstellung] > [TV-Einstellungen]<br />
> [Allgemeine Einstellungen] > [TV neu<br />
install.], then press OK.<br />
3. Follow the onscreen instructions.<br />
DE 46
Deutsch<br />
5 Anschließen<br />
Ihres Fernsehers<br />
Kabel<br />
Connect <strong>HD</strong>MI cables shorter than 5<br />
meters/16.4 feet.<br />
Kabelqualität<br />
Bevor Sie Geräte an den Fernseher<br />
anschließen, prüfen Sie, über welche<br />
Anschlüsse das betreffende Gerät verfügt.<br />
Verwenden Sie zum Verbinden der Geräte<br />
mit dem Fernseher die hochwertigsten<br />
Kabel. Durch qualitativ hochwertige<br />
Anschlüsse werden Bild und Ton besser<br />
übertragen.<br />
Bei den in diesem Benutzerhandbuch<br />
dargestellten Verbindungen handelt es sich<br />
nur um Empfehlungen. Andere Lösungen<br />
sind ebenfalls möglich. Weitere Beispiele<br />
finden Sie unter<br />
http://www.connectivityguide.philips.com.<br />
Tipp: Falls an Ihrem Gerät nur Compositeoder<br />
RCA-Anschlüsse vorhanden sind,<br />
verwenden Sie ein Composite-Kabel (CVBS),<br />
um das Gerät mit dem CVBS/Y-Anschluss<br />
am Fernseher zu verbinden.<br />
<strong>HD</strong>MI<br />
An <strong>HD</strong>MI connection has the best picture<br />
and sound quality.<br />
An <strong>HD</strong>MI cable combines video and<br />
audio signals. Connect <strong>HD</strong>MI for<br />
high-definition (<strong>HD</strong>) TV signals, and to<br />
switch on EasyLink.<br />
An <strong>HD</strong>MI Audio Return Channel<br />
(ARC) connector allows output of TV<br />
audio to an <strong>HD</strong>MI ARC compliant<br />
device.<br />
Y Pb Pr<br />
Mit Component Video (Y Pb Pr) können<br />
ausschließlich Videosignale übertragen<br />
werden. Wenn Sie auch Tonsignale<br />
empfangen möchten, müssen Sie ein Audio<br />
L/R-Kabel anschließen.<br />
Die Y Pb Pr-Verbindung ist für<br />
Fernsehsignale im <strong>HD</strong>-Format (High<br />
Definition) geeignet.<br />
Achten Sie auf die gleichen Farben bei<br />
Y Pb Pr-Anschluss und Kabelstecker.<br />
SCART<br />
Mithilfe eines SCART-Kabels können Audiound<br />
Videosignale übertragen werden.<br />
SCART-Anschlüsse können<br />
RGB-Videosignale übertragen, aber keine<br />
Fernsehsignale im <strong>HD</strong>-Format (High<br />
Definition).<br />
DE 47
Anschließen der Antenne<br />
Schließen Sie die Antenne an den Fernseher an.<br />
Anschließen von Geräten<br />
Blu-ray- oder DVD-Player<br />
Connect the disc player with an <strong>HD</strong>MI cable to the TV.<br />
Schließen Sie den Player über ein Component Video-Kabel (Y Pb Pr) und ein Audio L/R-Kabel am<br />
Fernseher an.<br />
DE 48
Deutsch<br />
Receiver<br />
Schließen Sie den Satelliten*- bzw. Digital-Receiver über ein Antennenkabel am Fernseher an.<br />
* Nur für bestimmte <strong>Mode</strong>lle verfügbar.<br />
Schließen Sie den Satelliten- bzw. Digital-Receiver über ein <strong>HD</strong>MI-Kabel am Fernseher an.<br />
Schließen Sie den Digital-Receiver über ein Component Video-Kabel (Y Pb Pr) und ein Audio<br />
L/R-Kabel am Fernseher an.<br />
DE 49
Schließen Sie den Digital-Receiver über ein SCART-Kabel am Fernseher an.<br />
Videorecorder<br />
Schließen Sie den Videorecorder über ein Antennenkabel am Fernseher an.<br />
Schließen Sie den Videorecorder über ein <strong>HD</strong>MI-Kabel am Fernseher an.<br />
DE 50
Deutsch<br />
Schließen Sie den Videorecorder über ein Component Video-Kabel (Y Pb Pr) und ein Audio<br />
L/R-Kabel am Fernseher an.<br />
Schließen Sie den Videorecorder über ein SCART-Kabel am Fernseher an.<br />
Spielkonsole<br />
Connect the game console with an <strong>HD</strong>MI cable to the TV.<br />
DE 51
Schließen Sie die Spielkonsole über ein Component Video-Kabel (Y Pb Pr) und ein Audio L/R-Kabel<br />
am Fernseher an.<br />
Heimkino<br />
Verbinden Sie ein <strong>HD</strong>MI-ARC-kompatibles Heimkino über ein <strong>HD</strong>MI-Kabel mit dem Fernseher.<br />
Schließen Sie das Home Entertainment-System über ein <strong>HD</strong>MI-Kabel und ein koaxiales Audiokabel<br />
am Fernseher an.<br />
DE 52
Deutsch<br />
Schließen Sie das Home Entertainment-System über ein Component Video-Kabel (Y Pb Pr) und ein<br />
Audio L/R-Kabel am Fernseher an.<br />
Schließen Sie das Home Entertainment-System über ein SCART-Kabel am Fernseher an.<br />
Digitalkamera<br />
Schließen Sie die Digitalkamera über ein USB-Kabel am Fernseher an.<br />
DE 53
Digitaler Camcorder<br />
Schließen Sie den digitalen Camcorder über ein <strong>HD</strong>MI-Kabel am Fernseher an.<br />
Schließen Sie den digitalen Camcorder über ein Component Video-Kabel (Y Pb Pr) und ein Audio<br />
L/R-Kabel am Fernseher an.<br />
Anschließen weiterer Geräte<br />
USB-Speichergerät<br />
Schließen Sie die USB-Fest<strong>plat</strong>te über ein USB-Kabel am Fernseher an.<br />
DE 54
Deutsch<br />
Schließen Sie das USB-Flash-Laufwerk mit einem USB-Kabel an den Fernseher an.<br />
Computer<br />
Schließen Sie den Computer über ein <strong>HD</strong>MI-Kabel am Fernseher an.<br />
Schließen Sie den Computer über ein DVI-<strong>HD</strong>MI-Kabel und ein Audiokabel am Fernseher an.<br />
DE 55
Tastatur und Maus<br />
USB-Tastatur<br />
Sie können eine USB-Tastatur anschließen, um Text wie Gerätenamen am Fernseher oder Text für<br />
Smart TV-Apps einzugeben.<br />
USB-Maus<br />
Sie können eine USB-Maus anschließen, um problemlos im Internet navigieren und auf<br />
Verknüpfungen klicken zu können.<br />
Hinweis:<br />
Wenn Sie zusätzliche USB-Anschlüsse benötigen, verwenden Sie einen USB-Hub.<br />
Sie können die USB-Maus auch an eine angeschlossene USB-Tastatur anschließen.<br />
Schließen Sie Tastatur und Maus mit einem USB-Kabel am Fernseher an.<br />
Sobald die Tastatur vom Fernseher erkannt<br />
wurde, können Sie das Tastaturlayout<br />
auswählen und Ihre Auswahl testen. Wenn<br />
Sie zunächst ein kyrillisches oder griechisches<br />
Tastaturlayout ausgewählt haben, können Sie<br />
zusätzlich eine zweite Tastatur mit<br />
lateinischem Layout auswählen.<br />
1. drücken Sie die Taste .<br />
2. Wählen Sie [Einstellung] ><br />
[TV-Einstellungen] > [Allgemeine<br />
Einstellungen] > [Einstellungen der<br />
USB-Tastatur].<br />
3. Ä ndern Sie die Tastatureinstellungen.<br />
TV-Tasten auf Ihrer Tastatur<br />
Verwenden Sie folgende Tasten, um Text<br />
einzugeben:<br />
Enter : Eine Eingabe bestätigen.<br />
Backspace : Ein Zeichen vor dem<br />
Cursor löschen.<br />
Navigationstasten: Innerhalb eines<br />
Textfelds navigieren.<br />
Alt + Shift: Zwischen Tastaturlayouts<br />
wechseln, sofern mehrere festgelegt<br />
wurden.<br />
Smart TV-Tasten auf Ihrer Tastatur<br />
Enter : Eine Eingabe bestätigen.<br />
Backspace : Zur vorherigen Seite<br />
springen.<br />
Navigationstasten: Zwischen Feldern<br />
navigieren.<br />
Tab : Zum nächsten Feld springen.<br />
Tab und Shift: Zum vorherigen Feld<br />
springen.<br />
Home: An den Anfang der Seite<br />
scrollen.<br />
End: An das Ende der Seite scrollen.<br />
Page Up : Zur vorherigen Seite<br />
springen.<br />
Page Down : Zur nächsten Seite<br />
springen.<br />
+/- : Vergrößern oder Verkleinern.<br />
* : An die Seitenbreite anpassen.<br />
DE 56
Deutsch<br />
Sobald die Maus vom Fernseher erkannt<br />
wurde, können Sie die<br />
Bewegungsgeschwindigkeit einstellen.<br />
1. drücken Sie die Taste .<br />
2. Wählen Sie [Einstellung] ><br />
[TV-Einstellungen] > [Allgemeine<br />
Einstellungen] ><br />
[Cursor/Mauseinstellungen].<br />
3. Ä ndern Sie die Mauseinstellungen.<br />
Verwenden der USB-Maus mit Ihrem<br />
Fernseher<br />
OK: Linke Maustaste (Linksklick).<br />
(Rückseite): Rechte Maustaste<br />
(Rechtsklick).<br />
Mausrad: Auf einer Internetseite nach<br />
oben oder nach unten scrollen.<br />
Hinweis: Die USB-Maus kann nicht in den<br />
Menüs des Fernsehers navigieren.<br />
Wiedergabe von anderen<br />
Geräten<br />
Auswählen eines Geräts<br />
Bevor Sie auf ein Gerät zugreifen können,<br />
müssen Sie das Gerät an den Fernseher<br />
anschließen. Siehe Anschließen Ihres<br />
Fernsehers > Anschließen von Geräten<br />
(Seite 48).<br />
Auswählen eines Geräts mit SOURCE<br />
1. Drücken Sie SOURCE.<br />
2. Wählen Sie ein Gerät aus und drücken Sie<br />
anschließend OK.<br />
Auswählen eines Geräts über das<br />
Home-Menü<br />
1. Drücken Sie .<br />
2. Wählen Sie [Quelle], und drücken Sie<br />
anschließend auf OK.<br />
3. Wählen Sie ein Gerät aus und drücken Sie<br />
dann OK.<br />
Change device settings<br />
Ä ndern des Gerätetyps<br />
Sie können den Gerätetyp ändern, um<br />
einfach über das Menü Quelle darauf<br />
zuzugreifen.<br />
1. Drücken Sie die Taste SOURCE.<br />
2. Wählen Sie das Gerät aus und drücken Sie<br />
dann[Gerätetyp].<br />
3. Wählen Sie einen geeigneten Gerätetyp<br />
aus und drücken Sie dann OK.<br />
Umbenennen eines Geräts<br />
Sie können ein Gerät umbenennen,<br />
nachdem es mit dem Fernseher verbunden<br />
wurde.<br />
1. Drücken Sie die Taste SOURCE.<br />
2. Wählen Sie den Anschluss aus und<br />
drücken Sie dann [Umben.].<br />
3. Verwenden Sie die Bildschirmtastatur, um<br />
einen neuen Namen einzugeben.<br />
4. Wählen Sie danach [Fertig] aus und<br />
drücken Sie OK.<br />
Zurücksetzen von Geräteeinstellungen<br />
Sie können Typ und Name des Geräts auf<br />
Standardeinstellungen zurücksetzen.<br />
1. Wählen Sie im Menü [Quelle] das Gerät<br />
aus und drücken Sie OPTIONS.<br />
2. Wählen Sie [Originalname und -symbol],<br />
und drücken Sie anschließend auf OK.<br />
DE 57
Einrichten von<br />
EasyLink-Geräten<br />
Das können Sie tun:<br />
Mit den erweiterten<br />
EasyLink-Steuerfunktionen von <strong>Philips</strong><br />
können Sie Ihre <strong>HD</strong>MI-CEC-kompatiblen<br />
Geräte optimal nutzen. Schließen Sie Ihre<br />
<strong>HD</strong>MI-CEC-kompatiblen Geräte über den<br />
<strong>HD</strong>MI-Anschluss an Ihren Fernseher an und<br />
steuern Sie sie gleichzeitig mit der<br />
Fernbedienung Ihres Fernsehers.<br />
Hinweis: Andere Marken verwenden für die<br />
<strong>HD</strong>MI-CEC-Funktion andere Bezeichnungen.<br />
Einige Beispiele sind Anynet (Samsung),<br />
Aquos Link (Sharp) oder BRAVIA Sync<br />
(Sony). Nicht alle Marken sind vollständig mit<br />
<strong>Philips</strong> EasyLink kompatibel.<br />
Nach dem Einschalten von <strong>Philips</strong> EasyLink<br />
stehen folgende Funktionen zur Verfügung:<br />
One-Touch-Wiedergabe<br />
Wenn Sie Inhalte von einem<br />
<strong>HD</strong>MI-CEC-kompatiblen Gerät<br />
wiedergeben, schaltet sich der Fernseher aus<br />
dem Standby-Modus ein und wechselt zur<br />
korrekten Quelle.<br />
One-Touch-Standby<br />
Wenn Sie auf der Fernbedienung des<br />
Fernsehers die Taste drücken, wechseln<br />
der Fernseher und alle<br />
<strong>HD</strong>MI-CED-kompatiblen Geräte in den<br />
Standby-Modus.<br />
Geräte automatisch ausschalten<br />
Wenn ein <strong>HD</strong>MI-CEC-kompatibles Gerät für<br />
eine bestimmte Dauer inaktiv war, schaltet<br />
es in den Standby-Modus.<br />
EasyLink-Fernbedienung<br />
Mit der Fernbedienung Ihres Fernsehers<br />
können Sie mehrere <strong>HD</strong>MI-CEC-kompatible<br />
Geräte steuern.<br />
Systemaudiosteuerung<br />
Wenn Sie ein <strong>HD</strong>MI-CEC-kompatibles<br />
Gerät mit Lautsprechern über den <strong>HD</strong>MI<br />
ARC-Anschluss anschließen, können Sie<br />
diese statt der Fernsehlautsprecher<br />
verwenden.<br />
Bildqualität beibehalten<br />
Falls die Bildqualität Ihres Fernsehers von den<br />
Bildverarbeitungsfunktionen anderer Geräte<br />
beeinträchtigt wird, können Sie Pixel Plus<br />
Link aktivieren, um die Bildqualität<br />
beizubehalten.<br />
Maximieren der Anzeige für untertitelte<br />
Videos<br />
Manche Video-Untertitel können unter dem<br />
Bild eine separate Untertitelleiste erzeugen,<br />
die den Video-Anzeigebereich einschränken<br />
kann. Um den Video-Anzeigebereich zu<br />
maximieren, können Sie die automatische<br />
Untertitelverschiebung aktivieren und die<br />
Untertitel auf dem Videobild anzeigen lassen.<br />
What you need<br />
Schließen Sie ein<br />
<strong>HD</strong>MI-CEC-kompatibles Gerät an den<br />
Fernseher an. Sie können mehrere<br />
<strong>HD</strong>MI-CEC-Geräte anschließen. Siehe<br />
Anschließen Ihres Fernsehers ><br />
Anschließen von Geräten (Seite 48).<br />
Konfigurieren Sie die<br />
<strong>HD</strong>MI-CEC-kompatiblen Geräte<br />
entsprechend.<br />
Schalten Sie EasyLink ein.<br />
Schalten Sie EasyLink ein.<br />
1. Drücken Sie .<br />
2. Wählen Sie [Einstellung] ><br />
[TV-Einstellungen] > [Allgemeine<br />
Einstellungen] > [EasyLink].<br />
3. Wählen Sie [EasyLink] >[Ein], und<br />
drücken Sie anschließend auf OK.<br />
DE 58
Deutsch<br />
Steuergeräte<br />
Wenn Sie mehrere <strong>HD</strong>MI-CEC-Geräte<br />
anschließen, die diese Einstellung<br />
unterstützen, können Sie all diese Geräte<br />
über die Fernbedienung Ihres Fernsehers<br />
steuern.<br />
Hinweis: Hierbei handelt es sich um eine<br />
erweiterte Einstellung. Geräte, die diese<br />
Einstellung nicht unterstützen, reagieren nicht<br />
auf die Fernbedienung des Fernsehers.<br />
1. Drücken Sie die Taste .<br />
2. Wählen Sie [Einstellung] ><br />
[TV-Einstellungen] > [Allgemeine<br />
Einstellungen] > [EasyLink] ><br />
[EasyLink-Fernbedienung].<br />
3. Wählen Sie [Ein] oder [Aus] und drücken<br />
Sie dann OK.<br />
Tipps:<br />
Um wieder den Fernseher zu steuern,<br />
drücken Sie und wählen dann [TV<br />
schauen].<br />
Um ein anderes Gerät zu steuern,<br />
drücken Sie und wählen dann das<br />
Gerät im Home-Menü aus.<br />
EasyLink-Tasten<br />
Sie können <strong>HD</strong>MI-CEC-kompatible Geräte<br />
mithilfe dieser Tasten auf der Fernbedienung<br />
Ihres Fernsehers steuern:<br />
: Einschalten bzw. Standby-Modus für<br />
Fernseher und angeschlossenes Gerät.<br />
Wiedergabetasten: Steuern der Videooder<br />
Musikwiedergabe.<br />
Zahlentasten: Auswählen eines Kapitels,<br />
einer Spur oder eines Titels.<br />
OK: Starten, Pausieren oder Fortsetzen<br />
der Wiedergabe über das<br />
angeschlossene Gerät, Aktivieren einer<br />
Auswahl oder Zugreifen auf das<br />
Gerätemenü.<br />
: Anzeigen des Startmenüs des<br />
Fernsehers.<br />
Bildschirmfernsteuerung (OSRC)<br />
Sie können Geräte auch über andere<br />
EasyLink-Tasten steuern, die sich auf der<br />
Bildschirmfernsteuerung befinden<br />
(On-Screen Remote Control, OSRC).<br />
Zugriff auf die OSRC<br />
1. Drücken Sie während der Wiedergabe<br />
eines angeschlossenen Geräts die Taste<br />
OPTIONS.<br />
2. Wählen Sie [Steuerungen], und drücken<br />
Sie anschließend auf OK.<br />
3. Wählen Sie auf dem Bildschirm eine Taste<br />
aus und drücken Sie dann OK.<br />
4. Drücken Sie , um das Menü zu<br />
verlassen.<br />
Switch off connecting devices<br />
You can also set the TV to switch off the<br />
connecting <strong>HD</strong>MI-CEC compliant devices if<br />
they are not the active source. The TV<br />
switches the connecting device to standby<br />
after 10 minutes of inactivity.<br />
1. Press .<br />
2. Select [Einstellung] > [TV-Einstellungen]<br />
> [Allgemeine Einstellungen] > [EasyLink].<br />
3. Select [Geräte für automatisches<br />
Abschalten] > [Ein], then press OK.<br />
Auswählen des Lautsprecherausgangs<br />
Falls ein angeschlossenes Gerät mit dem<br />
<strong>HD</strong>MI Audio-Rückkanal (<strong>HD</strong>MI ARC)<br />
kompatibel ist, können Sie die Audiosignale<br />
des Fernsehers über das <strong>HD</strong>MI-Kabel<br />
ausgeben. Zusätzliche Audiokabel sind nicht<br />
erforderlich. Stellen Sie sicher, dass Sie das<br />
Gerät mit dem <strong>HD</strong>MI ARC-Anschluss am<br />
Fernsehgerät verbinden. Siehe Anschließen<br />
Ihres Fernsehers > Kabel > <strong>HD</strong>MI. (Seite<br />
47)<br />
Einschalten von <strong>HD</strong>MI ARC<br />
1. Drücken Sie .<br />
2. Wählen Sie [Einstellung] ><br />
[TV-Einstellungen] > [Ton] > [Erweitert] ><br />
[<strong>HD</strong>MI 1 – ARC].<br />
3. Wählen Sie eine der folgenden Optionen<br />
und drücken Sie anschließend OK.<br />
[Ein]: Audiosignale des Fernsehers über<br />
das angeschlossene<br />
<strong>HD</strong>MI-ARC-kompatible Gerät hören.<br />
[Aus]: TV-Audio über die<br />
Fernsehlautsprecher oder Geräte<br />
hören, die über Digital-Audio-Out<br />
angeschlossen sind.<br />
DE 59
Hinweis: Stellen Sie sicher, dass alle<br />
<strong>HD</strong>MI-CEC-Einstellungen am<br />
angeschlossenen Gerät korrekt festgelegt<br />
sind.<br />
Einrichten der Fernsehlautsprecher<br />
1. Drücken Sie .<br />
2. Wählen Sie [Einstellung] ><br />
[TV-Einstellungen] > [Ton] > [Erweitert] ><br />
[TV-Lautsprecher].<br />
3. Wählen Sie eine Option aus und drücken<br />
Sie dann OK:<br />
[Aus]: Ausschalten der<br />
Fernsehlautsprecher.<br />
[Ein]: Einschalten der<br />
Fernsehlautsprecher.<br />
[EasyLink]: Ausschalten der<br />
Fernsehlautsprecher und Streaming der<br />
Audiosignale des Fernsehers zum<br />
angeschlossenen<br />
<strong>HD</strong>MI-CEC-Audiogerät.<br />
[EasyLink-Autostart]: Wenn ein<br />
<strong>HD</strong>MI-CEC-Audiogerät verbunden ist,<br />
werden alle Fernsehlautsprecher<br />
automatisch ausgeschaltet und die<br />
Audiosignale des Fernsehers zu dem<br />
Gerät übertragen.<br />
Ä ndern der Audiosignalübertragung vom<br />
Fernseher<br />
Sie können jederzeit Audiosignale zwischen<br />
Fernsehlautsprechern und einem<br />
angeschlossenen Verstärker umschalten.<br />
1. Drücken Sie die Taste OPTIONS.<br />
2. Wählen Sie [Bild und Ton] > [Lautspr.].<br />
3. Wählen Sie eine der folgenden Optionen<br />
und drücken Sie anschließend OK.<br />
[TV]: Standardmäßig aktiviert.<br />
Wiedergeben der Audiosignale des<br />
Fernsehers und des angeschlossenen<br />
<strong>HD</strong>MI-CEC-Audiogeräts über die<br />
Fernsehlautsprecher, bis das<br />
angeschlossene Gerät in die<br />
Systemaudiosteuerung wechselt.<br />
Danach werden die Audiosignale über<br />
das angeschlossene Gerät<br />
wiedergegeben.<br />
<br />
[Verstärker]: Wiedergeben der<br />
Audiosignale über das angeschlossene<br />
<strong>HD</strong>MI-CEC-Gerät. Ist die<br />
Systemaudiosteuerung nicht auf dem<br />
Gerät aktiviert, erfolgt die<br />
Audiowiedergabe weiterhin über die<br />
Fernsehlautsprecher. Wenn<br />
[EasyLink-Autostart] aktiviert wurde,<br />
fordert der Fernseher das<br />
angeschlossene Gerät auf, in die<br />
Systemaudiosteuerung zu wechseln.<br />
Bildqualität beibehalten<br />
Aktivieren Sie Pixel Plus Link, falls die<br />
Bildqualität Ihres Fernsehers von den<br />
Bildverarbeitungsfunktionen anderer Geräte<br />
beeinträchtigt wird.<br />
Aktivieren von Pixel Plus Link<br />
1. Drücken Sie .<br />
2. Wählen Sie [Einstellung] ><br />
[TV-Einstellungen] > [Allgemeine<br />
Einstellungen] > [EasyLink].<br />
3. Wählen Sie [Pixel Plus Link] >[Ein], und<br />
drücken Sie anschließend auf OK.<br />
Maximieren der Videoanzeige<br />
Manche Untertitel erzeugen unter dem Bild<br />
eine separate Untertitelleiste, die den<br />
Anzeigebereich einschränken kann. Um den<br />
Videoanzeigebereich zu maximieren, können<br />
Sie die automatische Untertitelverschiebung<br />
aktivieren. Die Untertitel werden dann<br />
oberhalb des Videobilds angezeigt.<br />
Einschalten der automatischen<br />
Untertitelverschiebung<br />
1. Drücken Sie .<br />
2. Wählen Sie [Einstellung] ><br />
[TV-Einstellungen] > [Allgemeine<br />
Einstellungen] > [EasyLink].<br />
3. Wählen Sie [Auto. Untertitel versch.]<br />
>[Ein], und drücken Sie anschließend auf<br />
OK.<br />
DE 60
Deutsch<br />
Anschließen eines<br />
CA-Moduls (Conditional<br />
Access Module)<br />
Das können Sie tun:<br />
Sie können verschlüsselte digitale TV-Sender<br />
über ein CA-Modul (Conditional Access<br />
Module, CAM) empfangen. Nachdem das<br />
CAM eingesteckt und die<br />
Abonnementgebühr bezahlt ist, können Sie<br />
die Programme ansehen.<br />
Dieser Fernseher unterstützt sowohl CI<br />
(Common Interface) als auch CI+. CI+<br />
unterstützt Premium-<strong>HD</strong>-Digitalprogramme<br />
mit einem hochwertigen Kopierschutz.<br />
Hinweis: Die Anwendungen, Funktionen,<br />
Inhalte und Bildschirmmitteilungen hängen<br />
von dem CAM-Dienstanbieter ab.<br />
Was wird benötigt?<br />
Achtung: Stecken Sie das CA-Modul nach<br />
Anweisung ein, damit es nicht beschädigt<br />
wird.<br />
Hinweis: Ziehen Sie die Dokumentation<br />
Ihres Dienstanbieters zu Rate, wie die<br />
Smartcard in das CA-Modul eingesetzt<br />
werden kann.<br />
1. Schalten Sie den Fernseher aus.<br />
2. Setzen Sie das CA-Modul entsprechend<br />
den Anweisungen auf dem Gerät vorsichtig<br />
in den seitlichen<br />
Common-Interface-Steck<strong>plat</strong>z am Fernseher<br />
ein.<br />
Schieben Sie das CA-Modul bis zum<br />
Anschlag ein.<br />
3. Schalten Sie den Fernseher ein und<br />
warten Sie, bis das CA-Modul aktiviert<br />
wurde. Dieser Vorgang kann einige Minuten<br />
dauern.<br />
Belassen Sie das CA-Modul im Steck<strong>plat</strong>z,<br />
um auch weiterhin Zugriff auf die<br />
verschlüsselten digitalen TV-Sender zu<br />
haben.<br />
Zugriff auf CA-Modul-Dienste<br />
1. Drücken Sie nach dem Einstecken und<br />
Aktivieren des CA-Moduls OPTIONS.<br />
2. Wählen Sie [Common Interface], und<br />
drücken Sie anschließend auf OK.<br />
3. Wählen Sie den CAM-Anbieter aus und<br />
drücken Sie OK.<br />
DE 61
6 Fehlerbehebung<br />
Allgemeine Probleme<br />
Der Fernseher lässt sich nicht einschalten:<br />
Trennen Sie das Stromkabel vom<br />
Netzanschluss. Warten Sie eine Minute<br />
und schließen Sie das Stromkabel<br />
wieder an.<br />
Prüfen Sie, ob das Stromkabel sicher<br />
angeschlossen ist.<br />
Beim Ein- und Ausschalten des Fernsehers<br />
oder wenn Sie das Gerät in den<br />
Standby-Modus schalten, hören Sie ein<br />
Knackgeräusch im Gehäuse:<br />
Es ist kein Eingriff erforderlich. Die<br />
Knackgeräusche sind normal und entstehen,<br />
wenn sich der Fernseher beim Aufwärmen<br />
oder Abkühlen dehnt. Dies hat keinen<br />
Einfluss auf die Leistung des Geräts.<br />
Der Fernseher reagiert beim Einschalten<br />
nicht auf die Fernbedienung oder die<br />
frontseitigen Bedienelemente:<br />
Der Fernseher benötigt eine gewisse<br />
Aufwärmzeit. In dieser Zeit reagiert der<br />
Fernseher nicht auf die Fernbedienung oder<br />
die frontseitigen Bedienelemente. Das ist<br />
normal.<br />
Wenn der Fernseher weiterhin nicht auf die<br />
Fernbedienung reagiert, betrachten Sie den<br />
Fernbedienungssensor durch die digitale<br />
Kamera: Wenn Sie eine Taste auf der<br />
Fernbedienung drücken und ein rotes<br />
Flackern am Sensor sehen, funktioniert die<br />
Fernbedienung, aber der Fernseher muss<br />
eventuell vom <strong>Philips</strong>-Kundendienst geprüft<br />
werden. Dieses Fehlersuchverfahren ist nicht<br />
für Fernbedienungen möglich, die drahtlos<br />
mit dem Fernseher gepaart sind.<br />
Wenn sich der Fernseher im<br />
Standby-Modus befindet, wird ein<br />
Startbildschirm angezeigt und das Gerät<br />
kehrt anschließend in den Standby-Modus<br />
zurück:<br />
Das ist normal. Wenn der Fernseher von der<br />
Stromversorgung getrennt und dann wieder<br />
angeschlossen wird, wird beim nächsten<br />
Einschalten des Geräts der Startbildschirm<br />
angezeigt.<br />
Wenn Sie den Fernseher aus dem<br />
Standby-Modus einschalten möchten,<br />
drücken Sie auf der Fernbedienung oder<br />
eine beliebige Taste an der Vorderseite des<br />
Fernsehers.<br />
Die Standby-Leuchte am Fernseher blinkt<br />
rot:<br />
Trennen Sie das Stromkabel vom<br />
Netzanschluss. Warten Sie, bis sich der<br />
Fernseher abgekühlt hat, bevor Sie das<br />
Stromkabel wieder anschließen. Kontaktieren<br />
Sie das <strong>Philips</strong> Kundendienstzentrum, falls das<br />
Blinken erneut auftritt.<br />
Für das TV-Audio wird die falsche Sprache<br />
verwendet:<br />
Wenn Sie die Audiosprache über<br />
OPTIONS wählen, wird der Fernseher<br />
wieder auf die Standardsprache<br />
zurückgesetzt, sobald Sie Sender wechseln<br />
oder den Fernseher ausschalten. Um die<br />
ausgewählte Sprache beizubehalten, ändern<br />
Sie Ihre Audiosprache, indem Sie drücken<br />
und dann [Einstellung] ><br />
[Sendereinstellungen] oder [Satelliteneinst.]<br />
> [Sprachen] > [Primäre Audiosprache]<br />
oder [Sekundäre Audiosprache] wählen.<br />
Das TV- oder Smart TV-Menü wird in der<br />
falschen Sprache angezeigt:<br />
Wählen Sie für das Menü die gewünschte<br />
Sprache.<br />
Weitere Informationen finden Sie unter<br />
Ä ndern Ihrer TV-Einstellungen ><br />
Spracheinstellungen > Menüsprache (Seite<br />
42).<br />
Sie haben vergessen, den vierstelligen Code<br />
einzugeben, um die Funktion für das<br />
Blockieren gewisser Sender zu deaktivieren<br />
(Kindersicherung):<br />
Geben Sie „8888“ ein.<br />
DE 62
Deutsch<br />
Sie möchten Ihre TV-Software upgraden:<br />
Besuchen Sie www.philips.com/support und<br />
laden Sie das aktuelle Softwarepaket für<br />
Ihren Fernseher herunter. Anweisungen für<br />
die Installation der Software und Hinweise<br />
zu den aktualisierten Seiten finden Sie auch<br />
auf der Site. Eine vollständige Anleitung für<br />
das Aktualisieren Ihrer TV-Software finden<br />
Sie auch unter Ä ndern Ihrer<br />
TV-Einstellungen > Aktualisieren der<br />
Software (Seite 45).<br />
Senderprobleme<br />
Sie möchten Fernsehsender installieren:<br />
Siehe Ä ndern Ihrer TV-Einstellungen ><br />
Automatische Einstellung (Seite 37) für<br />
Anleitungen zur Installation von analogen<br />
oder digitalen Sendern. Wenn Sie<br />
Satellitensender installieren möchten, siehe<br />
Ä ndern Ihrer TV-Einstellungen ><br />
Satelliteneinstellungen (Seite 41).<br />
Bei der Installation wurden keine digitalen<br />
Sender gefunden:<br />
Lesen Sie die technischen<br />
Spezifikationen, um sicherzustellen, dass<br />
Ihr Fernseher DVB-T, DVB-C oder<br />
DVB-S in Ihrem Land unterstützt.<br />
Vergewissern Sie sich, dass alle Kabel<br />
ordnungsgemäß angeschlossen sind und<br />
dass das korrekte Netzwerk ausgewählt<br />
wurde.<br />
Installierte Sender werden in der<br />
Senderliste nicht angezeigt:<br />
Prüfen Sie, ob die korrekte Senderliste<br />
ausgewählt wurde.<br />
Sie möchten die Senderliste neu anordnen<br />
oder umsortieren:<br />
Nachdem die Sender installiert wurden,<br />
werden sie in der Senderliste angezeigt.<br />
Informationen zur Verwaltung der<br />
Senderlisten einschließlich der<br />
Neuanordnung der Sender finden Sie unter<br />
Fernsehen > Verwalten von Senderlisten<br />
(Seite 16).<br />
Bildprobleme<br />
Der Fernseher ist eingeschaltet, aber es<br />
wird kein Bild angezeigt, oder das Bild ist<br />
verzerrt:<br />
Prüfen Sie, ob die Antenne korrekt mit<br />
dem Fernseher verbunden ist.<br />
Prüfen Sie, ob das korrekte Gerät als<br />
Quelle für die Anzeige ausgewählt<br />
wurde.<br />
Prüfen Sie, ob das externe Gerät bzw.<br />
die externe Quelle korrekt<br />
angeschlossen ist.<br />
Es wird ein Ton, jedoch kein Bild<br />
wiedergegeben:<br />
Prüfen Sie, ob die Bildeinstellungen korrekt<br />
sind.<br />
Der Empfang über eine<br />
Antennenverbindung ist schlecht:<br />
Prüfen Sie, ob die Antenne korrekt mit<br />
dem Fernseher verbunden ist.<br />
Lautsprecher, nicht geerdete<br />
Audiogeräte, Neonlicht, hohe Gebäude<br />
und andere große Objekte können die<br />
Empfangsqualität beeinträchtigen.<br />
Versuchen Sie, die Bildqualität zu<br />
verbessern, indem Sie die Ausrichtung<br />
der Antenne ändern oder den Abstand<br />
zu anderen Geräten vergrößern.<br />
Falls die Empfangsqualität nur bei einem<br />
Sender schlecht ist, nehmen Sie für<br />
diesen Sender eine Feinabstimmung<br />
vor.<br />
Die Bildqualität von angeschlossenen<br />
Geräten ist schlecht:<br />
Prüfen Sie, ob die Geräte korrekt<br />
angeschlossen sind.<br />
Prüfen Sie, ob die Bildeinstellungen<br />
korrekt sind.<br />
Der Fernseher hat Ihre Bildeinstellungen<br />
nicht gespeichert:<br />
Prüfen Sie, ob der Standort des Fernsehers<br />
auf Zuhause eingestellt ist. In diesem Modus<br />
können Sie Einstellungen ändern und<br />
speichern.<br />
DE 63
Das Bild passt nicht auf den Bildschirm,<br />
sondern ist zu groß oder zu klein:<br />
Wechseln Sie zu einem anderen Bildformat.<br />
Das Bildformat ändert sich, wenn ich den<br />
Sender wechsle:<br />
Wählen Sie anstelle des Bildformats [Autom.<br />
Zoom] ein anderes Bildformat aus.<br />
Die Position des Bilds ist nicht korrekt:<br />
Die Bildsignale mancher Geräte passen u. U.<br />
nicht richtig auf den Bildschirm. Ü berprüfen<br />
Sie den Signalausgang des Geräts.<br />
Das Bild der Ü bertragung ist verschlüsselt:<br />
Eventuell benötigen Sie ein CA-Modul<br />
(Conditional Access Module), um diese<br />
Inhalte anzeigen zu können. Wenden Sie sich<br />
hierfür an Ihren Dienstanbieter.<br />
Auf dem Bildschirm des Fernsehers wird<br />
ein "elektronischer Aufkleber" angezeigt:<br />
Der Fernseher befindet sich im Modus<br />
[Geschäft]. Um den E-Sticker zu entfernen,<br />
schalten Sie den Fernseher in den Modus<br />
[Zuhause] und starten ihn dann erneut.<br />
Siehe Ä ndern Ihrer TV-Einstellungen ><br />
Weitere Einstellungen > Home-Modus<br />
(Seite 45).<br />
Die Computeranzeige am Fernseher ist<br />
nicht stabil:<br />
Prüfen Sie, ob Ihr PC die unterstützte<br />
Auflösung und die Wiederholrate<br />
verwendet. Siehe Spezifikationen ><br />
Technische Daten (Seite 66).<br />
Ä ndern Sie das Bildformat zu<br />
[Unskaliert].<br />
Tonprobleme<br />
Ich habe Bild, aber keinen Ton auf dem<br />
Fernseher:<br />
Falls kein Audiosignal erkannt wird, schaltet<br />
der Fernseher den Ton automatisch aus.<br />
Hierbei handelt es sich nicht um eine<br />
Fehlfunktion.<br />
Prüfen Sie, ob alle Kabel korrekt<br />
angeschlossen sind.<br />
Prüfen Sie, ob die Lautstärke<br />
stummgeschaltet oder auf null<br />
eingestellt ist.<br />
Prüfen Sie, ob die Lautsprecher des<br />
Fernsehers aktiviert sind. Drücken Sie<br />
OPTIONS, wählen Sie [Bild und<br />
Ton] > [Lautspr.] und wählen Sie dann<br />
[TV].<br />
Prüfen Sie, ob der Audioausgang des<br />
Fernsehers mit dem Audioeingang am<br />
<strong>HD</strong>MI-CEC-kompatiblen Gerät oder<br />
am EasyLink-fähigen Home<br />
Entertainment-System verbunden ist.<br />
Sie sollten Ton aus den Lautsprechern<br />
des Home Entertainment-Systems<br />
hören.<br />
Bei einigen Geräten müssen Sie die<br />
<strong>HD</strong>MI-Audioausgabe möglicherweise<br />
manuell aktivieren. Falls <strong>HD</strong>MI-Audio<br />
bereits aktiviert wurde, Sie aber immer<br />
noch kein Audiosignal hören, versuchen<br />
Sie, das digitale Audioformat des Geräts<br />
zu PCM ('Pulse Code Modulation') zu<br />
ändern. Anweisungen hierzu finden Sie<br />
in der Dokumentation Ihres Geräts.<br />
Ich habe ein Bild, aber die Tonqualität ist<br />
schlecht:<br />
Prüfen Sie, ob die Toneinstellungen korrekt<br />
sind.<br />
DE 64
Deutsch<br />
Anschlussprobleme<br />
Es treten Probleme mit <strong>HD</strong>MI-Geräten auf:<br />
Bitte beachten Sie, dass es bei<br />
<strong>HD</strong>CP-Unterstützung zu<br />
Verzögerungen bei der Anzeige von<br />
Inhalten von <strong>HD</strong>MI-Geräten über den<br />
Fernseher kommen kann.<br />
Falls der Fernseher das <strong>HD</strong>MI-Gerät<br />
nicht erkennt und kein Bild angezeigt<br />
wird, schalten Sie erst auf ein anderes<br />
Gerät und anschließend wieder auf das<br />
ursprüngliche Gerät um.<br />
Wenn Tonunterbrechungen auftreten,<br />
prüfen Sie, ob die Ausgabeeinstellungen<br />
des <strong>HD</strong>MI-Geräts korrekt sind.<br />
Wenn Sie einen <strong>HD</strong>MI-DVI-Adapter<br />
oder ein <strong>HD</strong>MI-DVI-Kabel verwenden,<br />
prüfen Sie, ob ein zusätzliches<br />
Audiokabel an AUDIO L/R oder<br />
AUDIO IN (nur Klinkenbuchse)<br />
angeschlossen ist.<br />
Sie können die EasyLink-Funktionen nicht<br />
verwenden:<br />
Prüfen Sie, ob Ihre <strong>HD</strong>MI-Geräte<br />
<strong>HD</strong>MI-CEC-kompatibel sind. Die<br />
EasyLink-Funktionen können nur mit<br />
<strong>HD</strong>MI-CEC-kompatiblen Geräten verwendet<br />
werden.<br />
Wenn ein <strong>HD</strong>MI-CEC-kompatibles<br />
Audiogerät mit dem Fernseher verbunden<br />
ist und auf dem Gerät kein<br />
Stummschaltungs- oder Lautstärkesymbol<br />
angezeigt wird, wenn die Lautstärke<br />
stummgeschaltet bzw. lauter oder leiser<br />
gestellt wird:<br />
Wenn ein <strong>HD</strong>MI-CEC-Audiogerät<br />
angeschlossen ist, ist dieses Verhalten<br />
normal.<br />
Inhalt des USB-Geräts wird nicht angezeigt:<br />
Stellen Sie Ihr USB-Speichergerät wie in<br />
der Bedienungsanleitung beschrieben so<br />
ein, dass es mit der Klasse der<br />
Massenspeicher kompatibel ist.<br />
Prüfen Sie, ob das USB-Speichergerät<br />
mit Ihrem Fernseher kompatibel ist.<br />
Prüfen Sie, ob die Audio- und<br />
Bilddateiformate von Ihrem Fernseher<br />
unterstützt werden.<br />
Audio- und Bilddateien auf Ihrem<br />
USB-Speichergerät werden nicht<br />
wiedergegeben oder nicht ordnungsgemäß<br />
wiedergegeben:<br />
Die Ü bertragungsleistung des<br />
USB-Speichergeräts kann die<br />
Datenübertragungsrate zum Fernseher<br />
einschränken, was eine schlechte<br />
Wiedergabequalität zur Folge hat.<br />
<strong>Philips</strong> kontaktieren<br />
Warnung: Versuchen Sie nicht, den<br />
Fernseher selbst zu reparieren. Dies kann<br />
zu schweren Verletzungen, irreparablen<br />
Schäden an Ihrem Fernseher oder dem<br />
Verfall Ihrer Garantie führen.<br />
Wenn Sie Ihr Problem nicht lösen können,<br />
lesen Sie die häufig gestellten Fragen (FAQs)<br />
für diesen Fernseher unter<br />
www.philips.com/support. Sie können sich<br />
auch unter www.supportforum.philips.com<br />
an die TV-Community von <strong>Philips</strong> wenden.<br />
Wenn Sie mit einem Mitarbeiter von <strong>Philips</strong><br />
persönlich sprechen oder ihm eine E-Mail<br />
schreiben möchten, wenden Sie sich an den<br />
<strong>Philips</strong>-Kundendienst in Ihrem Land. Sie<br />
finden die Kontaktinformationen in dem<br />
Prospekt, der diesem Fernseher beiliegt,<br />
oder unter www.philips.com/support.<br />
Notieren Sie sich <strong>Mode</strong>ll und Seriennummer<br />
Ihres Fernsehers, bevor Sie sich an <strong>Philips</strong><br />
wenden. Diese Nummern finden Sie auf der<br />
Rückseite Ihres Fernsehers sowie auf der<br />
Verpackung.<br />
DE 65
7 Technische<br />
Daten<br />
Netzanschluss und Empfang<br />
Technische Produktdaten können ohne<br />
vorherige Ankündigung geändert werden.<br />
Leistung<br />
Netzspannung: 220 bis 240V<br />
Wechselstrom, (50 bis 60 Hz)<br />
Standby-Stromverbrauch: < 0,3 W<br />
Umgebungstemperatur: 5 bis 40 Grad<br />
Celsius<br />
Informationen zum Stromverbrauch<br />
finden Sie in den Produktspezifikationen<br />
unter www.philips.com/support.<br />
Die auf dem Typenschild des Produkts<br />
angegebene Nennleistung bezeichnet den<br />
Stromverbrauch dieses Produkts bei<br />
gewöhnlichem Haushaltseinsatz (IEC 62087<br />
Ed.2). Die maximale Nennleistung, in<br />
Klammern angegeben, steht für die<br />
elektrische Betriebssicherheit (IEC 60065 Ed.<br />
7.2).<br />
Empfang<br />
Antenneneingang: 75 Ohm, koaxial<br />
(IEC75)<br />
TV-System: DVB COFDM 2K/8 K<br />
Videowiedergabe: NTSC, PAL,<br />
SECAM*<br />
Digitales Fernsehen: MPEG-4, DVB-T<br />
(terrestrisch), DVB-T2*, DVB-C<br />
(Kabel), DVB-S/S2* (Satellit).<br />
Frequenzband: VHF, UHF, S-Channel,<br />
Hyperband<br />
*Nur bei bestimmten <strong>Mode</strong>llen verfügbar.<br />
Bild und Ton<br />
Bild / Anzeige<br />
Anzeigeart: <strong>LED</strong>-Backlight, <strong>Full</strong> <strong>HD</strong><br />
Diagonale:<br />
- 81 cm / 32 Zoll:<br />
- 99 cm / 39 Zoll:<br />
- 102 cm / 40 Zoll:<br />
- 107 cm / 42 Zoll:<br />
- 117 cm / 46 Zoll:<br />
- 127 cm / 50 Zoll:<br />
- 140 cm / 55 Zoll:<br />
Bildformat: 16:9 (Breitbild)<br />
Auflösung: 1920x1080p (<strong>Full</strong> <strong>HD</strong>)<br />
Bildoptimierung: Pixel Precise<br />
Perfect Motion Rate (PMR): 100 Hz<br />
Für PFL43x8: 3D: 3D Max<br />
Ton<br />
Ausgangsleistung (RMS): 20 W bei 10<br />
% T<strong>HD</strong><br />
Klarer Klang<br />
Mono-/ Stereo-/Sekundäre<br />
Audioprogrammierung<br />
Bildschirmauflösungen<br />
Computerformate – <strong>HD</strong>MI<br />
(Auflösung – Bildwiederholfrequenz)<br />
640 x 480 - 60 Hz<br />
800 x 600 - 60 Hz<br />
1024 x 768 - 60 Hz<br />
1280 x 720 - 60 Hz<br />
1280 x 768 - 60 Hz<br />
1280 x 1024 - 60 Hz<br />
1360 x 768 - 60 Hz<br />
1680 x 1050 - 60 Hz<br />
1920 x 1080 - 60 Hz<br />
Computerformate – VGA<br />
(Auflösung – Bildwiederholfrequenz)<br />
640 x 480 - 60 Hz<br />
800 x 600 - 60 Hz<br />
1024 x 768 - 60 Hz<br />
1280 x 1024 - 60 Hz<br />
1360 x 768 - 60 Hz<br />
1600 x 1200 - 60 Hz<br />
1920 x 1080 - 60 Hz<br />
DE 66
Deutsch<br />
Videoformate<br />
(Auflösung – Bildwiederholfrequenz)<br />
480i - 60 Hz<br />
480p - 60 Hz<br />
576i - 50 Hz<br />
576p - 50 Hz<br />
720p - 50Hz, 60 Hz<br />
1080i - 50Hz, 60 Hz<br />
1080p - 24Hz, 25Hz, 30Hz, 50Hz, 60 Hz<br />
Multimedia<br />
Unterstützte Multimedia-Anschlüsse<br />
Hinweis: Multimedia-Dateinamen dürfen<br />
nicht länger als 128 Zeichen sein.<br />
USB: Schließen Sie nur solche<br />
USB-Geräte an, die 500 mA oder<br />
weniger Energie verbrauchen.<br />
- NTFS, FAT 16 (Read only)<br />
- FAT 32<br />
Ethernet LAN RJ-45 (für bestimmte<br />
<strong>Mode</strong>lle)<br />
Unterstützte Bilddateien<br />
JPEG: *.jpg, *.jpeg, *.mpo, *.jps<br />
GIF (87a, 89a): *.gif<br />
PNG: *.png, * .pns<br />
BMP: *.bmp, *.dib<br />
JPS: *.jps<br />
PNS: *.pns<br />
BMS: *.bms<br />
Unterstützte Audio-/Video-Formate<br />
Unterstützte Audio-/Video-Formate<br />
DE 67
Unterstützte Audio-/Video-Formate<br />
Unterstützte Audio-/Video-Formate<br />
Unterstützte Audio-/Video-Formate<br />
Unterstützte Audio-/Video-Formate<br />
DE 68
Deutsch<br />
Unterstützte Audioformate<br />
Unterstützte Audioformate<br />
Unterstützte Untertitelformate<br />
Zeichenkodierung<br />
Windows-1250 (CP-1250): Mittel- und<br />
Osteuropa Latin (Tschechisch,<br />
Ungarisch, Polnisch, Slowakisch,<br />
Kroatisch, Rumänisch, Serbisch)<br />
Windows-1251 (CP-1251): Kyrillisch<br />
Windows-1252 (CP-1252):<br />
Westeuropa Latin<br />
Windows-1253 (CP-1253): Griechisch<br />
Windows-1254 (CP-1254): Türkisch<br />
UTF-8: Multi-Byte-Zeichenkodierung für<br />
Unicode<br />
DE 69
Anschlüsse<br />
Rückseite<br />
<strong>HD</strong>MI 1 ARC: <strong>HD</strong>MI Audio Return<br />
Channel<br />
Für PFL43x8: <strong>HD</strong>MI 2<br />
AUDIO IN (DVI):<br />
3,5-mm-Mini-Stereobuchse<br />
NETWORK: Ethernet LAN RJ-45 (für<br />
bestimmte <strong>Mode</strong>lle)<br />
SERV. U: Serviceanschluss<br />
CVBS/Y, Pb, Pr, Audio L/R:<br />
Composite-Video und Audio<br />
DIGITAL AUDIO OUT: koaxial<br />
TV-ANTENNE: 75 Ohm,<br />
Koaxialbuchse (IEC)<br />
SCART (RGB/CVBS): SCART-Adapter<br />
SAT: F-Pin Satellite (für bestimmte<br />
<strong>Mode</strong>lle)<br />
Seite<br />
CI: Common Interface<br />
<strong>HD</strong>MI<br />
USB<br />
Kopfhörer: 3,5-mm-Mini-Stereobuchse<br />
Version der Hilfe<br />
UMv 300812125201 - 20121228<br />
DE 70
Deutsch<br />
8 Index<br />
3<br />
3D - 20<br />
3D, 2D auf 3D - 21<br />
3D, ausschalten - 21<br />
3D, Format ändern - 21<br />
3D, Hinweise zu Gesundheitsrisiken - 5<br />
3D, Start - 21<br />
3D-Brillen, Pflege - 6<br />
A<br />
Altersfreigabe - 34<br />
Analoge Sender, Feinabstimmung - 38<br />
analoge Sender, installieren - 38<br />
Analogsender, Untertitel - 42<br />
Angeschlossenes Gerät, umbenennen - 57<br />
anschließen, Computer - 55<br />
Anschließen, digitaler Camcorder - 54<br />
Anschließen, Digitalkamera - 53<br />
Anschließen, Disc-Player - 48<br />
Anschließen, externe Fest<strong>plat</strong>te - 54<br />
anschließen, Heimkino - 52<br />
anschließen, Maus - 56<br />
Anschließen, Recorder - 50<br />
Anschließen, Spielkonsole - 51<br />
anschließen, Tastatur - 56<br />
Anschließen, TV-Empfänger - 49<br />
anschließen, USB-Gerät - 54<br />
Anschlüsse - 47, 70<br />
Anzeigeauflösungen - 66<br />
Audiosprache - 42<br />
Aufnahmen, ansehen - 30<br />
Aufnahmen, löschen - 30<br />
Aufnahmen, planen - 29<br />
Aufnehmen von Fernsehsendung,<br />
One-Touch - 28<br />
aufnehmen, Fernsehprogramm - 27<br />
Automatisch ausschalten, Geräte - 59<br />
Automatische Untertitelverschiebung - 60<br />
B<br />
Bedienelemente - 12<br />
Bedienung per Smartphone - 14<br />
Bildeinstellungen - 35<br />
Bildeinstellungen, zurücksetzen - 37<br />
Bildformat - 19<br />
Bildschirmpflege - 5<br />
C<br />
CAM, aktivieren - 61<br />
CAM, CA-Modul - 61<br />
CAM, einsetzen - 61<br />
CA-Modul (CAM) - 61<br />
CI - 61<br />
Codecs, unterstützt - 67<br />
Common Interface - 61<br />
Connectivity Guide - 11<br />
D<br />
Demo - 45<br />
digitale Sender, installieren - 38<br />
Digitale Sender, Untertitel - 43<br />
Digitaler Camcorder - 54<br />
Digitales Radio - 17<br />
Digitalkamera - 53<br />
Disc-Player, anschließen - 48<br />
DivX-VOD - 24<br />
E<br />
EasyLink - 58<br />
EasyLink, aktivieren - 58<br />
EasyLink, Bildschirmsteuerung - 14<br />
EasyLink, Fernbedienung - 59<br />
EasyLink, Fernsehlautsprecher - 59<br />
DE 71
EasyLink, Funktionen - 58<br />
EasyLink, Steuerungen - 59<br />
Ein-/Ausschalten des Fernsehers - 15<br />
Einstellungen, Audioformat - 37<br />
Einstellungen, Bild - 35<br />
Einstellungen, Spiel - 31<br />
Einstellungen, Ton - 36<br />
Einstellungenhilfsprogramm - 35<br />
Energie-Label - 10<br />
Energiesparende Einstellungen - 9<br />
EPG, Sender - 19<br />
Externe Fest<strong>plat</strong>te - 54<br />
F<br />
Fernbedienung - 13<br />
Fernsehzeitschrift, Sender - 19<br />
G<br />
Geräte, wiedergeben - 57<br />
H<br />
<strong>HD</strong>MI - 47<br />
<strong>HD</strong>MI ARC - 47<br />
Heimkino, anschließen - 52<br />
Hilfe, auf dem Bildschirm - 11<br />
Hilfe, Version - 70<br />
Home-Modus - 45<br />
K<br />
Kabel - 47<br />
Kanäle, sortieren - 17<br />
Kensington-Sicherung - 6<br />
Kindersicherung - 34<br />
L<br />
Lautstärke - 15<br />
Leistungsdaten - 66<br />
Lieblingssender, Liste - 16<br />
M<br />
Modus, Home oder Shop - 45<br />
Multimedia, Dateien wiedergeben - 22<br />
Multimedia, unterstützte Formate - 67<br />
Multimedia, Wiedergabeoptionen - 22<br />
N<br />
Nachhaltigkeit - 9<br />
Neuinstallation - 46<br />
O<br />
Online-Forum - 11<br />
P<br />
Pause TV - 25<br />
Pausieren von Fernseher,<br />
USB-Fest<strong>plat</strong>te - 25, 27<br />
PC, Displayauflösungen - 66<br />
<strong>Philips</strong> kontaktieren - 11<br />
PIXEL PLUS-Link - 60<br />
Planen, Aufnahmen - 29<br />
Produktunterstützung - 11<br />
Programmführer, Sender - 19<br />
Q<br />
Quelle, auswählen - 18<br />
R<br />
Recorder, anschließen - 50<br />
Recyceln - 10<br />
Rückseitige Steuerungen - 12<br />
S<br />
Satellit, hinzufügen oder entfernen - 42<br />
Satellit, Sender installieren - 41<br />
Satelliteneinstellungen - 41<br />
SCART - 47<br />
Sender - 16<br />
DE 72
Deutsch<br />
Sender installieren, automatisch - 37<br />
Sender umbenennen - 17<br />
Sender, aktualisieren - 39<br />
Sender, aus- oder einblenden - 17<br />
Sender, auswählen - 16<br />
Sender, Favoriten - 16<br />
Sender, Feinabstimmung (analog) - 38<br />
Sender, installieren (analog) - 38<br />
Sender, installieren (automatisch) - 37<br />
Sender, installieren (digital) - 38<br />
Sender, installieren (Satellit) - 41<br />
Sender, Logo - 17<br />
Sender, neu installieren - 46<br />
Sender, umbenennen - 17<br />
Senderliste - 17<br />
Senderliste, kopieren - 39<br />
Sensoren - 12<br />
Shop-Modus - 45<br />
Sicherheit - 3<br />
Sleep-Timer - 33<br />
Software, digitale Aktualisierung - 46<br />
Software, USB-Aktualisierung - 45<br />
Software, Versionsprüfung - 45<br />
Soundwerte - 66<br />
Sperren des Fernsehers - 6<br />
Spiele, zwei Spieler - 31<br />
Spieleinstellungen - 31<br />
Spielekonsole, anschließen - 51<br />
Sprache, Menü - 42<br />
Sprache, Untertitel - 43<br />
Standby - 15<br />
Standby-<strong>LED</strong> - 12<br />
Standort, Standfuß- oder Wandmontage - 6<br />
Standort, Tipps - 6<br />
Steuerungen - 12<br />
T<br />
Tastenton - 43<br />
Technische Daten der Anzeige - 66<br />
Toneinstellungen - 36<br />
Toneinstellungen, zurücksetzen - 37<br />
TV-Empfänger, anschließen - 49<br />
TV-Lautsprecher, stumm - 15<br />
U<br />
Uhr - 33<br />
Umbenennen, angeschlossenes Gerät - 57<br />
Universalzugriff, aktivieren - 43<br />
Universalzugriff, Hörbeeinträchtigte - 43<br />
Universalzugriff, Sehbeeinträchtigte - 44<br />
Untertitel, analog - 42<br />
Untertitel, digital - 43<br />
Untertitel, Sprache - 43<br />
USB, Dateien wiedergeben - 22<br />
USB-Maus - 56<br />
USB-Tastatur - 56<br />
V<br />
Verstärker, Ausgang wählen - 59<br />
Videotext 2.5 - 31<br />
Videotext, digitaler Text - 32<br />
Videotext, Dualbild - 31<br />
Videotext, Sprache - 32<br />
Videotext, Suche - 32<br />
Videotext, TOP - 31<br />
Videotext, Unterseiten - 32<br />
Videotext, vergrößern - 31<br />
Voreinstellungen, Bild und Ton - 18<br />
W<br />
Warenzeichen und Urheberschutzrechte - 8<br />
Wiedergeben, USB-Dateien - 22<br />
DE 73
Y<br />
YPbPr, Komponentenvideo - 47<br />
Z<br />
Zugriff auf Funktionen für Hörbehinderte -<br />
43<br />
Zugriff für Sehbeeinträchtigte - 44<br />
DE 74
All registered and unregistered trademarks are the property of their respective owners. Specifications are subject to change without notice.<br />
<strong>Philips</strong> and the <strong>Philips</strong>‟ shield emblem are registered trademarks of Koninklijke <strong>Philips</strong> Electronics N.V. and are used under license<br />
from Koninklijke <strong>Philips</strong> Electronics N.V.<br />
2013 © TP Vision Netherlands B.V. All rights reserved.<br />
www.philips.com