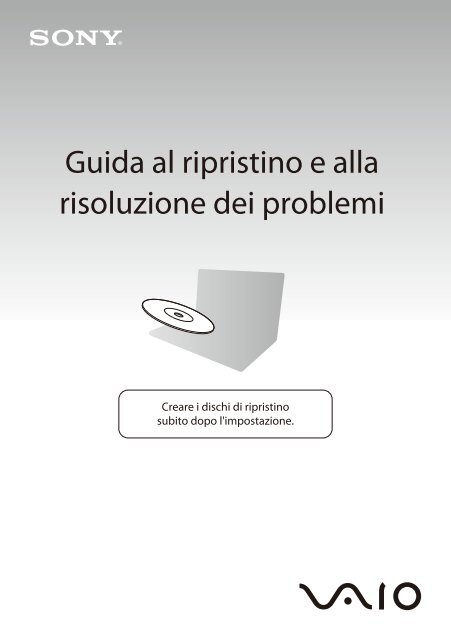Sony VPCM11M1E - VPCM11M1E Guide de dépannage Italien
Sony VPCM11M1E - VPCM11M1E Guide de dépannage Italien
Sony VPCM11M1E - VPCM11M1E Guide de dépannage Italien
You also want an ePaper? Increase the reach of your titles
YUMPU automatically turns print PDFs into web optimized ePapers that Google loves.
Guida al ripristino e alla<br />
risoluzione <strong>de</strong>i problemi<br />
Creare i dischi di ripristino<br />
subito dopo l'impostazione.
Indice<br />
Trovare le informazioni necessarie.............................................. 3<br />
Ripristino e backup ...................................................................... 4<br />
Cos'è il ripristino e il backup?..............................................................................4<br />
Creazione <strong>de</strong>i dischi di ripristino..........................................................................6<br />
Ripristino <strong>de</strong>l computer........................................................................................8<br />
Creazione di una partizione <strong>de</strong>l disco rigido......................................................11<br />
Backup e ripristino <strong>de</strong>i dati ................................................................................14<br />
Eliminazione di tutti i dati presenti sul dispositivo di memorizzazione<br />
incorporato ................................................................................................24<br />
Risoluzione <strong>de</strong>i problemi ........................................................... 25<br />
Risoluzione <strong>de</strong>i problemi di ripristino.................................................................25<br />
Risoluzione <strong>de</strong>i problemi più comuni.................................................................27<br />
Guida rapida .............................................................................. 30<br />
Cosa fare se il computer non funziona..............................................................30<br />
2
Trovare le informazioni necessarie<br />
Prima che si verifichino problemi<br />
Creare dischi<br />
di ripristino<br />
Backup <strong>de</strong>i dati<br />
Aggiornamento<br />
<strong>de</strong>l computer<br />
1 pagina 6 1 pagina 14 1 Guida introduttiva<br />
In caso di problemi<br />
Consultare<br />
la sezione<br />
Risoluzione <strong>de</strong>i<br />
problemi o il sito<br />
Web VAIO online<br />
Ripristinare<br />
il computer<br />
mediante un<br />
punto di ripristino<br />
Reinstallare<br />
programmi<br />
o driver<br />
1 pagina 25 1 pagina 21 1 pagina 23<br />
In caso di ulteriori problemi<br />
Ripristinare il computer<br />
Ripristinare i dati dalla<br />
copia di backup<br />
1 pagina 9 o pagina 10 1 pagina 17<br />
Creare una partizione<br />
<strong>de</strong>l disco rigido<br />
Cancellare tutti i dati<br />
personali<br />
1 pagina 11 1 pagina 24<br />
3
Ripristino e backup<br />
Cos'è il ripristino e il backup?<br />
Ripristino<br />
Cos'è il ripristino?<br />
Il ripristino consiste nel riportare il computer alle impostazioni pre<strong>de</strong>finite di fabbrica.<br />
È possibile eseguire il ripristino <strong>de</strong>l sistema in due modi: tramite i dischi di ripristino e la<br />
partizione di ripristino.<br />
Quando è necessario eseguire il ripristino?<br />
Effettuare il ripristino <strong>de</strong>l sistema se:<br />
❑ Il computer è diventato instabile.<br />
❑ Il computer è stato infettato da un virus.<br />
❑ Si verificano problemi non risolvibili con le normali procedure di risoluzione <strong>de</strong>i<br />
problemi.<br />
❑ L'unità C <strong>de</strong>l computer è stata formattata per errore.<br />
Quando è necessario creare i dischi di ripristino?<br />
I dischi di ripristino vengono utilizzati per riportare il computer alle impostazioni<br />
pre<strong>de</strong>finite di fabbrica.<br />
Se Windows non parte o se è stata eliminata la partizione di ripristino, un modo per<br />
eseguire il ripristino è tramite i dischi di ripristino. Quando il computer è pronto per<br />
l'utilizzo, creare immediatamente i dischi di ripristino.<br />
Ve<strong>de</strong>re “Creazione <strong>de</strong>i dischi di ripristino” a pagina 6.<br />
Cosa è possibile fare con il Centro di ripristino VAIO?<br />
Il Centro di ripristino VAIO offre varie funzioni di ripristino e backup, illustrate in questo<br />
manuale.<br />
❑ Creazione <strong>de</strong>i dischi di ripristino<br />
❑ Backup <strong>de</strong>i dati<br />
❑ Ripristino <strong>de</strong>i dati con una copia di backup<br />
❑ Ripristino <strong>de</strong>l sistema<br />
❑ Controllo <strong>de</strong>ll'hardware <strong>de</strong>l computer<br />
❑ Eliminazione di tutti i dati presenti sul dispositivo di memorizzazione incorporato<br />
4
Backup<br />
Cos'è un backup?<br />
Un backup consiste nella creazione di una copia di riserva <strong>de</strong>i dati memorizzati sul<br />
dispositivo di memorizzazione incorporato (disco rigido o unità a stato solido) e nel<br />
salvataggio di tale copia in un'altra posizione.<br />
A seconda <strong>de</strong>lle finalità, esistono vari modi di eseguire il backup <strong>de</strong>i dati.<br />
Ve<strong>de</strong>re “Backup e ripristino <strong>de</strong>i dati” a pagina 14.<br />
Perché è necessario eseguire il backup <strong>de</strong>i dati?<br />
In seguito a eventi imprevisti o a virus informatici, potrebbe verificarsi la perdita di vari<br />
dati presenti nel dispositivo di memorizzazione incorporato, ad esempio documenti<br />
o immagini. Per ripristinare i dati persi, è necessaria la copia di backup.<br />
Si consiglia di eseguire regolarmente il backup <strong>de</strong>i dati.<br />
5
Creazione <strong>de</strong>i dischi di ripristino<br />
Note sulla creazione <strong>de</strong>i dischi di ripristino<br />
❑ I dischi di ripristino sono compatibili solo con il computer nel quale sono stati creati.<br />
Non è possibile utilizzare i dischi di ripristino <strong>de</strong>l proprio computer con un altro<br />
computer.<br />
❑ Come conseguenza <strong>de</strong>lla modifica <strong>de</strong>lla partizione di ripristino, potrebbe non essere<br />
possibile ripristinare il sistema e potrebbe essere necessario acquistare i dischi di<br />
ripristino a proprie spese nei seguenti casi.<br />
❑ La partizione di ripristino è stata modificata con un software progettato per la<br />
modifica <strong>de</strong>i dati.<br />
❑ È stato installato un sistema operativo diverso da quello preinstallato nel<br />
computer.<br />
❑ È stato formattato il dispositivo di memorizzazione incorporato senza utilizzare<br />
il software Centro di ripristino VAIO.<br />
❑ Non toccare o sporcare la superficie <strong>de</strong>l disco. Le impronte e la polvere sulla<br />
superficie possono causare errori di lettura e scrittura.<br />
❑ I dischi di ripristino possono essere acquistati. Per le informazioni di contatto per il<br />
paese o l'area geografica di appartenenza, visitare il sito Web VAIO-Link.<br />
6
Per creare i dischi di ripristino<br />
Al passaggio 6 illustrato di seguito è possibile confermare il numero di dischi necessari e il tipo<br />
di supporto utilizzabile per la creazione <strong>de</strong>i dischi di ripristino.<br />
Non è possibile utilizzare supporti Blu-ray Disc, dischi DVD-RAM, CD-R e CD-RW come<br />
dischi di ripristino.<br />
1 Scaricare e installare gli aggiornamenti più recenti sul computer tramite il software<br />
VAIO Update.<br />
Per scaricare gli aggiornamenti tramite il software VAIO Update, il computer <strong>de</strong>ve essere<br />
collegato a Internet. Per informazioni sul collegamento <strong>de</strong>l computer a Internet, fare<br />
riferimento alla Guida <strong>de</strong>ll'utente visualizzata.<br />
2 Se il computer non è dotato di un'unità disco ottico incorporata, collegare un'unità<br />
disco ottico esterna (non in dotazione).<br />
3 Fare clic su Start , Tutti i programmi, quindi su Centro di ripristino VAIO.<br />
4 Selezionare Crea dischi di ripristino e fare clic su Avvia.<br />
Se viene visualizzata la finestra Controllo account utente, fare clic su Sì.<br />
Se si è connessi al computer come utente standard, può essere richiesto di inserire<br />
un nome e una password di amministratore.<br />
5 Leggere attentamente le istruzioni visualizzate e fare clic su Avanti.<br />
6 Selezionare il disco da utilizzare.<br />
7 Seguire le istruzioni visualizzate.<br />
8 Una volta creati i dischi di ripristino, seguire le istruzioni visualizzate per la scrittura<br />
<strong>de</strong>i nomi <strong>de</strong>i dischi sulle relative etichette utilizzando una penna con punta morbida.<br />
La visualizzazione <strong>de</strong>llo stato corrente <strong>de</strong>lla procedura può richie<strong>de</strong>re <strong>de</strong>l tempo.<br />
Non premere il pulsante di espulsione <strong>de</strong>ll'unità durante la creazione di un disco di ripristino,<br />
poiché tale operazione potrebbe compromettere il corretto svolgimento <strong>de</strong>l processo.<br />
Conservare i dischi di ripristino in un luogo sicuro.<br />
7
Ripristino <strong>de</strong>l computer<br />
Prima di iniziare il processo di ripristino<br />
Cos'è una partizione di ripristino?<br />
Una partizione di ripristino sul dispositivo di memorizzazione incorporato contiene i<br />
dati necessari per il ripristino <strong>de</strong>l sistema e <strong>de</strong>lle applicazioni. Normalmente non è<br />
possibile modificare o eliminare i dati presenti su questa partizione. È però possibile<br />
modificare o eliminare i dati con applicazioni software commerciali progettate per<br />
modificare i dati <strong>de</strong>lla partizione.<br />
Note importanti sul ripristino<br />
❑ Il ripristino <strong>de</strong>l sistema comporta l'eliminazione di tutti i dati presenti sul dispositivo<br />
di memorizzazione incorporato anche se questo è stato crittografato con la<br />
funzionalità Crittografia unità BitLocker (BitLocker) di Windows.<br />
Il completamento <strong>de</strong>l processo di ripristino potrebbe richie<strong>de</strong>re diverse ore.<br />
❑ Sui mo<strong>de</strong>lli dotati di sensore di impronte digitali, il ripristino <strong>de</strong>l sistema provocherà<br />
l'eliminazione di tutti i mo<strong>de</strong>lli di impronte digitali presenti sul dispositivo di<br />
memorizzazione incorporato.<br />
❑ Prima di ripristinare il sistema, disconnettere tutte le periferiche dal computer<br />
a eccezione <strong>de</strong>l cavo di alimentazione o <strong>de</strong>ll'adattatore CA.<br />
❑ Il ripristino <strong>de</strong>l sistema eliminerà tutti i dati presenti sull'unità selezionata e ripristinerà<br />
tutte le impostazioni sull'unità ai valori pre<strong>de</strong>finiti di fabbrica. Accertarsi di disporre<br />
di una copia di backup <strong>de</strong>i dati importanti.<br />
❑ Accertarsi di eseguire il ripristino <strong>de</strong>l sistema e il ripristino <strong>de</strong>lle applicazioni.<br />
Senza il ripristino <strong>de</strong>lle applicazioni il computer può diventare instabile.<br />
❑ Se è stata impostata la password di protezione <strong>de</strong>i dati, sarà necessario immetterla<br />
per avviare il processo di ripristino. Accertarsi di pren<strong>de</strong>rne nota per non dimenticarla.<br />
Se la password è stata dimenticata e non è possibile avviare il processo di<br />
ripristino, contattare VAIO-Link per reimpostarla. Tale servizio è a pagamento.<br />
Note sul software<br />
❑ Il ripristino <strong>de</strong>l sistema consente di ripristinare solo le applicazioni software<br />
preinstallate (salvo alcune applicazioni software particolari). La procedura non è in<br />
grado di ripristinare né applicazioni software installate successivamente né dati creati<br />
dopo l'acquisto.<br />
❑ Il ripristino <strong>de</strong>l sistema consente di ripristinare solo il sistema operativo Windows.<br />
❑ Alcune applicazioni software preinstallate contengono opzioni di disinstallazione<br />
o installazione.<br />
Le applicazioni software installate o disinstallate utilizzando tali opzioni potrebbero<br />
non funzionare correttamente sul computer.<br />
❑ L'installazione di un'applicazione software per modificare le dimensioni <strong>de</strong>lla<br />
partizione può ren<strong>de</strong>re impossibile il ripristino di sistema o la creazione <strong>de</strong>i dischi<br />
di ripristino.<br />
8
Ripristino <strong>de</strong>l computer quando non è possibile avviare<br />
Windows<br />
Se Windows non si avvia, è possibile eseguire il ripristino <strong>de</strong>l sistema tramite i dischi<br />
di ripristino o la partizione di ripristino.<br />
La partizione di ripristino sul dispositivo di memorizzazione incorporato contiene i dati<br />
necessari per il ripristino.<br />
Il ripristino <strong>de</strong>l sistema eseguito dalla partizione di ripristino è più rapido rispetto a quello<br />
eseguito dai dischi di ripristino.<br />
La visualizzazione <strong>de</strong>llo stato corrente <strong>de</strong>lla procedura di ripristino può richie<strong>de</strong>re <strong>de</strong>l tempo.<br />
Per ripristinare il sistema utilizzando i dischi di ripristino<br />
1 Inserire un disco di ripristino nell'unità mentre il computer è acceso, spegnere il<br />
computer e accen<strong>de</strong>rlo di nuovo.<br />
Se si utilizza un'unità disco ottico esterna (non in dotazione), premere il tasto F11<br />
più volte quando viene visualizzato il logo VAIO dopo il riavvio <strong>de</strong>l computer.<br />
Viene visualizzato Windows Boot Manager.<br />
2 Premere il tasto M o m per selezionare Avvia Centro di ripristino VAIO e premere<br />
il tasto Enter.<br />
3 Selezionare Ripristina unità C: oppure Ripristina intero sistema e fare clic su<br />
Avvia.<br />
4 Leggere le informazioni relative al software o alle funzionalità per risolvere i problemi,<br />
selezionare Salta se li si è già provati e fare clic su Avanti.<br />
5 Leggere attentamente gli eventuali messaggi di avviso visualizzati, selezionare la<br />
casella di controllo Confermo e fare clic su Avvia.<br />
6 Seguire le istruzioni visualizzate.<br />
Per ripristinare il sistema utilizzando la partizione di ripristino<br />
1 Accen<strong>de</strong>re il computer.<br />
2 Premere il tasto F10 quando viene visualizzato il logo VAIO.<br />
Se viene visualizzata la finestra Modifica opzioni di avvio, premere il tasto Enter.<br />
Per i mo<strong>de</strong>lli dotati <strong>de</strong>l pulsante ASSIST, invece di eseguire i passaggi 1 e 2 <strong>de</strong>scritti<br />
sopra, è possibile premere il pulsante mentre il computer è spento o in modalità di<br />
ibernazione per avviare il Centro di ripristino VAIO.<br />
3 Selezionare Ripristina unità C: oppure Ripristina intero sistema e fare clic su<br />
Avvia.<br />
4 Leggere le informazioni relative al software o alle funzionalità per risolvere i problemi,<br />
selezionare Salta se li si è già provati e fare clic su Avanti.<br />
5 Leggere attentamente gli eventuali messaggi di avviso visualizzati, selezionare la<br />
casella di controllo Confermo e fare clic su Avvia.<br />
6 Seguire le istruzioni visualizzate.<br />
9
Ripristino <strong>de</strong>l computer quando è possibile avviare<br />
Windows<br />
Se Windows si avvia, è possibile ripristinare il sistema utilizzando il Centro di ripristino<br />
VAIO.<br />
Accertarsi di rimuovere il disco ottico dalla relativa unità prima di proce<strong>de</strong>re come indicato di<br />
seguito.<br />
La visualizzazione <strong>de</strong>llo stato corrente <strong>de</strong>lla procedura di ripristino può richie<strong>de</strong>re <strong>de</strong>l tempo.<br />
Per ripristinare l'unità C<br />
1 Fare clic su Start, Tutti i programmi, quindi su Centro di ripristino VAIO.<br />
2 Selezionare Ripristina unità C: e fare clic su Avvia.<br />
3 Leggere le informazioni relative al software o alle funzionalità per risolvere i problemi,<br />
selezionare Salta se li si è già provati e fare clic su Avanti.<br />
Se viene visualizzata la finestra Controllo account utente, fare clic su Sì.<br />
4 Leggere attentamente le avvertenze, selezionare la casella di controllo Confermo,<br />
quindi fare clic su Avvia.<br />
5 Seguire le istruzioni visualizzate.<br />
Se le dimensioni <strong>de</strong>lle partizioni sono state modificate ed è stata creata un'altra partizione<br />
diversa dall'unità C sul dispositivo di memorizzazione incorporato, i dati presenti su tale<br />
partizione rimarranno invariati anche dopo il ripristino <strong>de</strong>l sistema.<br />
Per istruzioni sulla creazione di una partizione <strong>de</strong>l disco rigido, ve<strong>de</strong>re “Creazione di una<br />
partizione <strong>de</strong>l disco rigido” a pagina 11.<br />
Per ripristinare l'intero sistema<br />
1 Fare clic su Start, Tutti i programmi, quindi su Centro di ripristino VAIO.<br />
2 Selezionare Ripristina intero sistema e fare clic su Avvia.<br />
3 Leggere le informazioni relative al software o alle funzionalità per risolvere i problemi,<br />
selezionare Salta se li si è già provati e fare clic su Avanti.<br />
4 Se sono stati creati i dischi di ripristino, selezionare Salta e fare clic su Avanti.<br />
In caso contrario, creare i dischi di ripristino (ve<strong>de</strong>re “Creazione <strong>de</strong>i dischi di<br />
ripristino” a pagina 6).<br />
Se viene visualizzata la finestra Controllo account utente, fare clic su Sì.<br />
5 Seguire le istruzioni visualizzate.<br />
10
Creazione di una partizione <strong>de</strong>l disco rigido<br />
Informazioni sulla partizione <strong>de</strong>l disco rigido<br />
Cos'è una partizione <strong>de</strong>l disco rigido?<br />
Il partizionamento <strong>de</strong>l disco rigido consiste nella suddivisione <strong>de</strong>llo spazio di<br />
memorizzazione sul dispositivo di memorizzazione incorporato in più partizioni.<br />
Per impostazione pre<strong>de</strong>finita, il computer dispone di una sola partizione (unità C).*<br />
È possibile divi<strong>de</strong>re lo spazio di memorizzazione in due unità, ad esempio C e D.<br />
* In base al mo<strong>de</strong>llo in uso, al momento <strong>de</strong>ll'acquisto potrebbe essere già configurata un'altra partizione.<br />
Quali sono i vantaggi <strong>de</strong>l partizionamento <strong>de</strong>l disco rigido?<br />
Quando si esegue il ripristino <strong>de</strong>l sistema, è possibile utilizzare l'unità appena creata<br />
come posizione di salvataggio <strong>de</strong>lla copia di backup, dal momento che i dati presenti<br />
sulla nuova unità non verranno eliminati durante il ripristino. La creazione di una<br />
partizione <strong>de</strong>l disco rigido consente inoltre di organizzare in modo più efficace i dati<br />
o il software su ogni partizione.<br />
Creazione di una partizione <strong>de</strong>l disco rigido<br />
È possibile creare una partizione <strong>de</strong>l disco rigido in due modi:<br />
❑ Creare una partizione <strong>de</strong>l disco rigido utilizzando le funzionalità di Windows.<br />
❑ Creare una partizione <strong>de</strong>l disco rigido nel processo di ripristino.<br />
Se si riduce il volume <strong>de</strong>lla partizione <strong>de</strong>ll'unità C, non è possibile creare dischi di ripristino<br />
o completare il processo di ripristino correttamente perché lo spazio libero sul dispositivo di<br />
memorizzazione incorporato non è sufficiente.<br />
11
Per creare una partizione <strong>de</strong>l disco rigido utilizzando le<br />
funzionalità di Windows<br />
Le funzionalità di Windows consentono di creare una partizione senza dovere eseguire<br />
il ripristino <strong>de</strong>l sistema.<br />
Non è possibile ridurre l'unità C oltre la dimensione indicata poiché il volume di riduzione massimo<br />
<strong>de</strong>ll'unità C è <strong>de</strong>terminato dal sistema.<br />
1 Fare clic su Start, Pannello di controllo, Sistema e sicurezza, quindi su Crea e<br />
formatta le partizioni <strong>de</strong>l disco rigido in Strumenti di amministrazione.<br />
2 Se viene visualizzata la finestra Controllo account utente, fare clic su Sì.<br />
Se si è connessi al computer come utente standard, può essere richiesto di inserire<br />
un nome e una password di amministratore.<br />
3 Fare clic con il pulsante <strong>de</strong>stro <strong>de</strong>l mouse sull'unità C e selezionare Riduci volume.<br />
4 Immettere la dimensione <strong>de</strong>lla partizione da creare in Specificare la quantità di<br />
spazio da ridurre, in MB e fare clic su Riduci.<br />
5 Fare clic con il pulsante <strong>de</strong>stro <strong>de</strong>l mouse su Non allocata e selezionare Nuovo<br />
volume semplice.<br />
6 Seguire le istruzioni visualizzate.<br />
12
Per creare una partizione nel processo di ripristino<br />
Se viene creata una partizione nel processo di ripristino, tutti i dati prece<strong>de</strong>ntemente memorizzati<br />
sul dispositivo di memorizzazione incorporato verranno eliminati.<br />
1 Inserire un disco di ripristino nell'unità mentre il computer è acceso, spegnere il<br />
computer e accen<strong>de</strong>rlo di nuovo.<br />
Viene visualizzato Windows Boot Manager.<br />
Se si utilizza un'unità disco ottico esterna (non in dotazione), riavviare il computer e premere<br />
il tasto F11 più volte.<br />
Se i dischi di ripristino non sono stati ancora creati, effettuare i passaggi riportati di seguito:<br />
1 Accen<strong>de</strong>re il computer.<br />
2 Premere il tasto F10 quando viene visualizzato il logo VAIO.<br />
Se viene visualizzata la finestra Modifica opzioni di avvio, premere il tasto Enter.<br />
Per i mo<strong>de</strong>lli dotati <strong>de</strong>l pulsante ASSIST, invece di eseguire i passaggi 1 e 2 <strong>de</strong>scritti<br />
sopra, è possibile premere il pulsante mentre il computer è spento o in modalità di<br />
ibernazione per avviare il Centro di ripristino VAIO.<br />
3 Saltare il passaggio 2 e passare direttamente al passaggio 3.<br />
2 Premere il tasto M o m per selezionare Avvia Centro di ripristino VAIO e premere<br />
il tasto Enter.<br />
3 Fare clic su Ripristina intero sistema e su Avvia.<br />
4 Selezionare Salta e fare clic su Avanti.<br />
Seguire le istruzioni visualizzate fino a quando viene visualizzata la finestra che<br />
consente di divi<strong>de</strong>re il dispositivo di memorizzazione incorporato.<br />
Se viene visualizzato il messaggio Si <strong>de</strong>si<strong>de</strong>ra mantenere la dimensione <strong>de</strong>ll'unità C:<br />
pre<strong>de</strong>finita?, scegliere No.<br />
5 Selezionare Dimensione unità personalizzata dall'elenco a discesa Divi<strong>de</strong>re lo<br />
spazio di memorizzazione <strong>de</strong>ll'hard disk nelle unità C: e D:.<br />
6 Specificare le dimensioni <strong>de</strong>si<strong>de</strong>rate per l'unità C e fare clic su Avanti.<br />
7 Seguire le istruzioni visualizzate.<br />
13
Backup e ripristino <strong>de</strong>i dati<br />
Il backup <strong>de</strong>i dati è estremamente importante. Se non lo si esegue, nel caso di eventi<br />
inattesi o di virus informatici si rischia di per<strong>de</strong>re i dati memorizzati sul dispositivo di<br />
memorizzazione incorporato come documenti o immagini. Si consiglia di eseguire<br />
regolarmente il backup <strong>de</strong>i dati.<br />
Opzioni per il backup e il ripristino <strong>de</strong>i dati<br />
A Backup e ripristino <strong>de</strong>i dati mediante le funzionalità di Windows<br />
È possibile eseguire il backup <strong>de</strong>i dati su CD, DVD o supporti rimovibili, come<br />
un'unità disco rigido esterno e ripristinare i dati mediante le funzionalità di<br />
Windows.<br />
B Backup e ripristino <strong>de</strong>i dati quando non è possibile avviare<br />
Windows<br />
Se Windows non si avvia, eseguire il backup <strong>de</strong>i dati utilizzando il software<br />
Rescue Data e ripristinare i dati con il software VAIO Data Restore Tool.<br />
C Backup e ripristino <strong>de</strong>i dati mediante punto di ripristino<br />
Il punto di ripristino consente di salvare un'istantanea <strong>de</strong>i file di sistema <strong>de</strong>l<br />
computer in un <strong>de</strong>terminato momento.<br />
Ad esempio, se si installa <strong>de</strong>l nuovo software e il sistema diventa instabile,<br />
è possibile riportare il computer al punto di ripristino senza per<strong>de</strong>re dati.<br />
Windows crea automaticamente i punti di ripristino.<br />
Si consiglia tuttavia di creare manualmente i punti di ripristino prima <strong>de</strong>ll'installazione<br />
di un software o di un driver software sul computer.<br />
D Ripristino <strong>de</strong>i driver o <strong>de</strong>l software preinstallato<br />
Se il software o i driver software preinstallati non funzionano correttamente,<br />
è possibile ripristinarli ai valori di fabbrica mediante il programma Reinstalla<br />
programmi o driver.<br />
14
Grafico <strong>de</strong>lle opzioni di backup e ripristino<br />
Opzione<br />
Utilizzare<br />
la seguente<br />
opzione<br />
È richiesto il<br />
Windows<br />
<strong>de</strong>ve<br />
essere<br />
È necessario<br />
Fare<br />
riferimento a<br />
A<br />
Funzionalità<br />
di Windows<br />
Supporto di<br />
registrazione<br />
In<br />
esecuzione<br />
In<br />
esecuzione<br />
Eseguire il<br />
backup<br />
Eseguire il<br />
ripristino<br />
1 pagina 16<br />
B<br />
Rescue Data<br />
e VAIO Data<br />
Restore Tool<br />
Supporto di<br />
registrazione<br />
-<br />
In<br />
esecuzione<br />
Eseguire il<br />
backup<br />
Eseguire il<br />
ripristino<br />
1 pagina 19<br />
C<br />
Punto di<br />
ripristino<br />
-<br />
In<br />
esecuzione<br />
-<br />
Creare un<br />
punto di<br />
ripristino<br />
Eseguire il<br />
ripristino<br />
1 pagina 21<br />
D<br />
Reinstalla<br />
programmi o<br />
driver<br />
-<br />
In<br />
esecuzione<br />
Eseguire la<br />
reinstallazione<br />
1 pagina 23<br />
15
Opzione A: Backup e ripristino <strong>de</strong>i dati mediante le<br />
funzionalità di Windows<br />
Se nel computer non è presente un'unità disco ottico incorporata, è necessario disporre di<br />
un'unità disco rigido o di un'unità disco ottico esterna per eseguire il backup <strong>de</strong>i dati oppure<br />
creare una nuova partizione modificando la dimensione <strong>de</strong>ll'unità C. Per ulteriori informazioni,<br />
ve<strong>de</strong>re “Creazione di una partizione <strong>de</strong>l disco rigido” a pagina 11.<br />
Sui mo<strong>de</strong>lli con Windows 7 Ultimate o Windows 7 Professional, è possibile eseguire il backup<br />
<strong>de</strong>ll'immagine di sistema su dischi DVD. A tal scopo, fare clic su Crea un'immagine <strong>de</strong>l sistema<br />
nel riquadro di sinistra <strong>de</strong>lla finestra Esegui backup <strong>de</strong>l computer e seguire le istruzioni<br />
visualizzate.<br />
Per eseguire il backup <strong>de</strong>ll'immagine di sistema, accertarsi prima di disporre di un'unità disco<br />
rigido esterna (non in dotazione) formattata in formato NTFS (Windows NT File System).<br />
Per eseguire il backup <strong>de</strong>i dati<br />
1 Fare clic su Start, Tutti i programmi, quindi su Centro di ripristino VAIO.<br />
2 Selezionare Backup e ripristino di Windows e fare clic su Avvia.<br />
3 Fare clic su Imposta backup in Backup.<br />
4 Nella finestra Imposta backup, selezionare una <strong>de</strong>stinazione <strong>de</strong>l backup dall'elenco<br />
e fare clic su Avanti.<br />
Se viene visualizzata la finestra Controllo account utente, fare clic su Sì.<br />
5 Selezionare Consenti la scelta e fare clic su Avanti.<br />
6 Selezionare le caselle di controllo relative agli elementi da inclu<strong>de</strong>re nel backup e<br />
fare clic su Avanti.<br />
Per eseguire il backup di un'immagine di sistema, accertarsi di avere selezionato la relativa<br />
casella di controllo.<br />
7 Nella finestra Verifica impostazioni di backup, fare clic su Salva impostazioni ed<br />
esegui backup.<br />
8 Seguire le istruzioni visualizzate.<br />
16
Per ripristinare i dati dalla copia di backup<br />
1 Fare clic su Start, Tutti i programmi, quindi su Centro di ripristino VAIO.<br />
2 Selezionare Backup e ripristino di Windows e fare clic su Avvia.<br />
3 Fare clic su Selezionare un altro backup per il ripristino <strong>de</strong>i file in Ripristina.<br />
Se viene visualizzata la finestra Controllo account utente, fare clic su Sì.<br />
4 Selezionare l'unità in cui è salvata la copia di backup da ripristinare e fare clic su<br />
Avanti.<br />
5 Fare clic su Cerca.<br />
6 Selezionare i file e le cartelle <strong>de</strong>si<strong>de</strong>rate dall'elenco e fare clic su Avanti.<br />
7 Selezionare la posizione in cui salvare i dati ripristinati e fare clic su Ripristina.<br />
8 Seguire le istruzioni visualizzate.<br />
Non è possibile ripristinare i file modificati o creati dopo l'esecuzione <strong>de</strong>l backup.<br />
17
Ripristino <strong>de</strong>ll'immagine di sistema<br />
Cos'è un'immagine di sistema?<br />
Un'immagine di sistema è una copia di backup di tutti i dati presenti nel computer inclusi<br />
programmi, impostazioni di sistema e file. Un'immagine di sistema consente di<br />
ripristinare il sistema. Se si esegue il ripristino <strong>de</strong>l computer da un'immagine di<br />
sistema, tutti i programmi, le impostazioni di sistema e i file correnti verranno<br />
ripristinati con il contenuto <strong>de</strong>ll'immagine di sistema.<br />
Per ripristinare l'immagine di sistema<br />
1 Inserire un disco di ripristino nell'unità mentre il computer è acceso, spegnere il<br />
computer e accen<strong>de</strong>rlo di nuovo.<br />
Viene visualizzato Windows Boot Manager.<br />
2 Premere il tasto M o m per selezionare Windows RE e premere il tasto Enter.<br />
3 Selezionare un layout di tastiera e fare clic su Avanti.<br />
Se si utilizza la funzionalità Crittografia unità BitLocker nei mo<strong>de</strong>lli con Windows 7<br />
Ultimate, può venire visualizzata la finestra Ripristino Crittografia unità BitLocker.<br />
Seguire le istruzioni visualizzate per disabilitare temporaneamente la funzionalità<br />
Crittografia unità BitLocker.<br />
4 Se è stata salvata una copia di backup su un'unità disco rigido esterna o su dischi<br />
con un'unità disco ottico esterna, connettere la periferica esterna al computer.<br />
5 Selezionare Ripristinare il computer utilizzando un'immagine <strong>de</strong>l sistema<br />
creata in prece<strong>de</strong>nza e fare clic su Avanti.<br />
6 Selezionare Seleziona un'immagine <strong>de</strong>l sistema e fare clic su Avanti.<br />
7 Selezionare la posizione in cui è stata salvata la copia di backup e fare clic su Avanti.<br />
8 Selezionare l'immagine <strong>de</strong>l sistema da ripristinare e fare clic su Avanti.<br />
9 Selezionare Formatta e partiziona i dischi e fare clic su Avanti.<br />
10 Seguire le istruzioni visualizzate.<br />
18
Opzione B: Backup e ripristino <strong>de</strong>i dati quando non è<br />
possibile avviare Windows<br />
Utilizzare il software Rescue Data per eseguire il backup <strong>de</strong>i dati nel caso in cui non<br />
è possibile avviare Windows e utilizzare il software VAIO Data Restore Tool per<br />
ripristinare i file di cui è stato eseguito il backup con il software Rescue Data.<br />
Note sull'uso <strong>de</strong>l software Rescue Data<br />
❑ Gestire con cautela i file di backup per proteggerli dall'accesso non autorizzato.<br />
❑ Conservare i dischi di ripristino in un luogo sicuro per salvaguardarli dalla copia non<br />
autorizzata <strong>de</strong>i dati sul dispositivo di memorizzazione incorporato, poiché questo<br />
software può essere avviato dai dischi di ripristino.<br />
❑ Gli utenti non autorizzati possono acce<strong>de</strong>re con facilità ai file di backup utilizzando<br />
i dischi di ripristino non crittografati sul dispositivo di memorizzazione incorporato.<br />
Per proteggere i dati di backup dall'accesso non autorizzato, impostare la password<br />
di accensione o <strong>de</strong>l disco rigido oppure utilizzare la funzionalità di crittografia<br />
<strong>de</strong>ll'unità disco rigido.<br />
❑ L'uso <strong>de</strong>l software non garantisce l'esecuzione <strong>de</strong>l backup di tutti i dati sul dispositivo<br />
di memorizzazione incorporato. <strong>Sony</strong> non si assume alcuna responsabilità per la<br />
perdita di dati <strong>de</strong>rivante dal processo di backup.<br />
❑ Disattivare la funzionalità di crittografia <strong>de</strong>l disco rigido di Windows prima di utilizzare<br />
questo software.<br />
❑ Accertarsi di utilizzare il cavo di alimentazione o l'adattatore CA per alimentare il<br />
computer quando si utilizza questo software.<br />
Per eseguire il backup <strong>de</strong>i dati<br />
1 Inserire un disco di ripristino nell'unità mentre il computer è acceso, spegnere il<br />
computer e accen<strong>de</strong>rlo di nuovo.<br />
Viene visualizzato Windows Boot Manager.<br />
Se i dischi di ripristino non sono stati ancora creati, effettuare i passaggi riportati di seguito:<br />
1 Accen<strong>de</strong>re il computer.<br />
2 Premere il tasto F10 quando viene visualizzato il logo VAIO.<br />
Se viene visualizzata la finestra Modifica opzioni di avvio, premere il tasto Enter.<br />
Per i mo<strong>de</strong>lli dotati <strong>de</strong>l pulsante ASSIST, invece di eseguire i passaggi 1 e 2 <strong>de</strong>scritti<br />
sopra, è possibile premere il pulsante mentre il computer è spento o in modalità di<br />
ibernazione per avviare il Centro di ripristino VAIO.<br />
3 Saltare il passaggio 2 e passare direttamente al passaggio 3.<br />
2 Premere il tasto M o m per selezionare Avvia Centro di ripristino VAIO e premere<br />
il tasto Enter.<br />
3 Selezionare Rescue Data e Avvia.<br />
4 Seguire le istruzioni visualizzate.<br />
Si consiglia di selezionare un'unità disco rigido esterna come posizione di backup <strong>de</strong>i file<br />
se si seleziona Recupero dati personalizzato.<br />
19
Se non è stato completato entro 64 ore, il processo di backup si arresta automaticamente e<br />
il computer si riavvia. Per ripren<strong>de</strong>re il processo, effettuare i passaggi da 1 a 3, fare clic per<br />
selezionare la casella di controllo Riprendi processo annullato, quindi selezionare Avanti.<br />
Durante il processo di backup non disconnettere l'unità disco rigido o l'unità disco ottico<br />
esterna.<br />
I file di backup possono essere divisi in due o più file e salvati in una posizione o rinominati<br />
a seconda <strong>de</strong>lla posizione selezionata. Utilizzare il software VAIO Data Restore Tool per<br />
ripristinare i file di backup.<br />
Non è possibile utilizzare un disco DVD-R DL come posizione di salvataggio <strong>de</strong>i file di backup.<br />
Per conoscere i tipi di supporti compatibili con l'unità disco ottico, ve<strong>de</strong>re la Guida <strong>de</strong>ll'utente<br />
visualizzata.<br />
Per salvare i file di backup, utilizzare un'unità disco rigido o un'unità disco ottico esterna<br />
che supporti la connessione i.LINK o USB.<br />
Se si utilizza un'unità disco rigido o un'unità disco ottico esterna che non supporta la<br />
connessione i.LINK o USB, è necessario installare un driver software.<br />
Per ripristinare i dati con il software VAIO Data Restore Tool<br />
1 Fare clic su Start, Tutti i programmi, quindi su VAIO Data Restore Tool.<br />
Viene visualizzata la finestra VAIO Data Restore Tool.<br />
2 Fare clic su Avanti.<br />
Se viene visualizzata la finestra Controllo account utente, fare clic su Sì.<br />
Se si è connessi al computer come utente standard, può essere richiesto di inserire<br />
un nome e una password di amministratore.<br />
Per istruzioni sull'utilizzo <strong>de</strong>l software, ve<strong>de</strong>re il file <strong>de</strong>lla Guida incluso nel software.<br />
Se necessario, spostare i file ripristinati nella posizione originaria.<br />
20
Opzione C: Backup e ripristino <strong>de</strong>i dati mediante punto<br />
di ripristino<br />
Cos'è un punto di ripristino?<br />
❑ Un punto di ripristino viene creato automaticamente, ad esempio quando si installa<br />
un driver software, e utilizzato per ripristinare i file di sistema in uno stato prece<strong>de</strong>nte<br />
al problema. Anche se il punto di ripristino viene creato automaticamente,<br />
è consigliabile crearlo manualmente prima di installare un software o un driver<br />
software nel computer, poiché il sistema può diventare instabile o lento dopo<br />
l'installazione di nuovo software o la modifica <strong>de</strong>lle impostazioni di Windows.<br />
❑ Se il punto di ripristino è stato creato durante il normale funzionamento <strong>de</strong>l computer,<br />
sarà possibile utilizzarlo per ripristinare i file di sistema allo stato in cui erano al<br />
momento <strong>de</strong>lla creazione <strong>de</strong>l punto di ripristino nel caso di malfunzionamenti <strong>de</strong>l<br />
computer.<br />
Per creare un punto di ripristino manualmente<br />
1 Fare clic su Start, quindi su Pannello di controllo.<br />
2 Fare clic su Sistema e sicurezza.<br />
3 Fare clic su Sistema.<br />
4 Fare clic su Protezione sistema.<br />
5 Fare clic sulla scheda Protezione sistema nella finestra Proprietà <strong>de</strong>l sistema.<br />
6 Fare clic su Crea.<br />
7 Immettere una <strong>de</strong>scrizione che consente di i<strong>de</strong>ntificare il punto di ripristino e fare<br />
clic su Crea.<br />
8 Seguire le istruzioni visualizzate.<br />
Per ripristinare i file di sistema mediante il punto di ripristino<br />
1 Fare clic su Start, Tutti i programmi, quindi su Centro di ripristino VAIO.<br />
2 Selezionare Backup e ripristino di Windows e fare clic su Avvia.<br />
3 Fare clic su Ripristina impostazioni di sistema o computer.<br />
4 Nella finestra Ripristino, fare clic su Apri Ripristino configurazione di sistema.<br />
5 Se viene visualizzata l'opzione Scegli un punto di ripristino diverso nella finestra<br />
Ripristino configurazione di sistema, selezionarla e fare clic su Avanti. In caso<br />
contrario, fare clic su Avanti.<br />
6 Selezionare un punto di ripristino e fare clic su Avanti.<br />
7 Fare clic su Fine per confermare il punto di ripristino.<br />
8 Leggere l'avviso visualizzato e fare clic su Sì.<br />
9 Seguire le istruzioni visualizzate.<br />
21
Per ripristinare i file di sistema mediante il punto di ripristino<br />
quando non è possibile avviare Windows<br />
1 Inserire un disco di ripristino nell'unità mentre il computer è acceso, spegnere il<br />
computer e accen<strong>de</strong>rlo di nuovo.<br />
Se si utilizza un'unità disco ottico esterna (non in dotazione), premere il tasto F11<br />
più volte quando viene visualizzato il logo VAIO dopo il riavvio <strong>de</strong>l computer.<br />
Viene visualizzato Windows Boot Manager.<br />
Se i dischi di ripristino non sono stati ancora creati, effettuare i passaggi riportati di<br />
seguito:<br />
1 Accen<strong>de</strong>re il computer.<br />
2 Premere il tasto F8 più volte quando viene visualizzato il logo VAIO.<br />
3 Accertarsi che sia selezionata l'opzione Ripristina il computer visualizzata in alto<br />
nella finestra Opzioni di avvio avanzate e premere il tasto Enter.<br />
4 Saltare il passaggio 2 e passare direttamente al passaggio 3.<br />
2 Premere il tasto M o m per selezionare Windows RE e premere il tasto Enter.<br />
3 Selezionare un layout di tastiera e fare clic su Avanti.<br />
Se non è selezionato il layout di tastiera appropriato, potrebbe non essere possibile<br />
immettere la password in modo corretto.<br />
Se si utilizza la funzionalità Crittografia unità BitLocker nei mo<strong>de</strong>lli con Windows 7<br />
Ultimate, può venire visualizzata la finestra Ripristino Crittografia unità BitLocker.<br />
Seguire le istruzioni visualizzate per disabilitare temporaneamente la funzionalità<br />
Crittografia unità BitLocker.<br />
Se la finestra Opzioni ripristino di sistema è stata visualizzata premendo il tasto F8,<br />
selezionare il nome utente <strong>de</strong>ll'amministratore e immettere la password, quindi saltare il<br />
passaggio 4 e passare direttamente al passaggio 5.<br />
4 Selezionare il sistema operativo in uso e fare clic su Avanti.<br />
Eseguire il backup <strong>de</strong>i file con il software Rescue Data nel caso in cui i file siano stati<br />
modificati dopo avere eseguito il backup <strong>de</strong>i file con la relativa funzionalità di Windows.<br />
5 Fare clic su Ripristino configurazione di sistema.<br />
Viene visualizzata la finestra Ripristino configurazione di sistema.<br />
6 Proce<strong>de</strong>re come <strong>de</strong>scritto nei passaggi da 4 a 7 <strong>de</strong>lla sezione “Per ripristinare i file<br />
di sistema mediante il punto di ripristino” a pagina 21.<br />
Riavviare il computer se viene richiesto di farlo.<br />
22
Opzione D: Ripristino <strong>de</strong>i driver o <strong>de</strong>l software<br />
preinstallato<br />
Se il software o i driver software preinstallati non funzionano correttamente, utilizzare il<br />
programma Reinstalla programmi o driver per ripristinarli alle impostazioni pre<strong>de</strong>finite<br />
di fabbrica.<br />
Per utilizzare il programma Reinstalla programmi o driver<br />
Per alcuni software e driver software il ripristino potrebbe non essere possibile.<br />
Il ripristino con Reinstalla programmi o driver può non funzionare correttamente, in base<br />
alla configurazione <strong>de</strong>l computer. Potrebbe anche verificarsi la perdita di dati creati prima<br />
<strong>de</strong>l processo di ripristino.<br />
Prima di avviare il processo di ripristino, è necessario disinstallare il software preinstallato<br />
o i driver software da ripristinare. Fare clic su Start, Pannello di controllo, quindi su<br />
Disinstalla un programma in Programmi e selezionare il software preinstallato o i driver<br />
software da disinstallare. Se non si esegue la disinstallazione, non è possibile completare<br />
correttamente il processo di ripristino.<br />
1 Fare clic su Start, Tutti i programmi, quindi su Centro di ripristino VAIO.<br />
2 Selezionare Reinstalla programmi o driver e fare clic su Avvia.<br />
3 Leggere le informazioni relative al software o alle funzionalità per risolvere i problemi,<br />
selezionare Salta se li si è già provati e fare clic su Avanti.<br />
Se viene visualizzata la finestra Controllo account utente, fare clic su Sì.<br />
4 Fare clic su Avanti.<br />
5 Selezionare la casella di controllo <strong>de</strong>l software o driver software <strong>de</strong>si<strong>de</strong>rato e fare<br />
clic su Avanti.<br />
6 Seguire le istruzioni visualizzate.<br />
23
Eliminazione di tutti i dati presenti sul dispositivo<br />
di memorizzazione incorporato<br />
Si consiglia di cancellare tutti i dati presenti sul dispositivo di memorizzazione<br />
incorporato prima di eliminarlo o di darlo ad altre persone.<br />
Utilizzare il software Utilità di pulizia e cancellazione dati per cancellare tutti i dati.<br />
I dati cancellati con il software Utilità di pulizia e cancellazione dati non possono essere<br />
recuperati.<br />
1 Creare i dischi di ripristino.<br />
Per istruzioni sulla creazione <strong>de</strong>i dischi di ripristino, ve<strong>de</strong>re “Creazione <strong>de</strong>i dischi di<br />
ripristino” a pagina 6.<br />
2 Collegare e utilizzare il cavo di alimentazione o l'adattatore CA per alimentare il<br />
computer.<br />
3 Eseguire il backup <strong>de</strong>i file importanti.<br />
4 Inserire un disco di ripristino nell'unità mentre il computer è acceso, spegnere il<br />
computer e accen<strong>de</strong>rlo di nuovo.<br />
Viene visualizzato Windows Boot Manager.<br />
Se si utilizza un'unità disco ottico esterna (non in dotazione), acce<strong>de</strong>re il computer e<br />
premere il tasto F11 più volte.<br />
5 Premere il tasto M o m per selezionare Avvia Centro di ripristino VAIO e premere<br />
il tasto Enter.<br />
6 Selezionare Utilità di pulizia e cancellazione dati e fare clic su Avvia.<br />
7 Seguire le istruzioni visualizzate.<br />
24
Risoluzione <strong>de</strong>i problemi<br />
Se si verificano problemi di funzionamento <strong>de</strong>l computer, provare sempre i seguenti<br />
suggerimenti prima di contattare VAIO-Link o direttamente il rivenditore locale <strong>Sony</strong>.<br />
❑ Leggere le seguenti informazioni per la risoluzione <strong>de</strong>i problemi più comuni.<br />
❑ Consultare la sezione Risoluzione <strong>de</strong>i problemi <strong>de</strong>lla Guida <strong>de</strong>ll'utente in dotazione.<br />
❑ Ve<strong>de</strong>re “Cosa fare se il computer non funziona” a pagina 30.<br />
❑ Visitare il sito Web VAIO-Link all'indirizzo http://www.vaio-link.com.<br />
Risoluzione <strong>de</strong>i problemi di ripristino<br />
Non riesco a creare i dischi di ripristino<br />
❑ Se non è possibile creare i dischi di ripristino per il computer o non si riesce a<br />
completare il processo oppure se si riceve un messaggio di errore durante il<br />
processo, provare i seguenti suggerimenti:<br />
1 Spegnere e riaccen<strong>de</strong>re il computer. Riprovare quindi a creare i dischi di ripristino.<br />
2 Accertarsi di avere scaricato e installato gli aggiornamenti più recenti per il mo<strong>de</strong>llo<br />
in uso. Per informazioni su come scaricare gli aggiornamenti più recenti,<br />
consultare la Guida introduttiva stampata.<br />
3 Se il problema persiste, eseguire il backup <strong>de</strong>i dati e ripristinare il sistema dalla<br />
partizione di ripristino (ve<strong>de</strong>re a pagina 9), quindi riprovare a creare i dischi di<br />
ripristino prima <strong>de</strong>ll'installazione di software di terze parti o di aggiornamenti sul<br />
computer.<br />
❑ Provare altri dischi affidabili.<br />
❑ Se il computer non è dotato di un'unità disco ottico incorporata, è necessario<br />
utilizzare un'unità disco ottico esterna per creare i dischi di ripristino. Prima di<br />
utilizzare l'unità, accertarsi di collegare un'unità disco ottico esterna a una fonte di<br />
alimentazione CA.<br />
Se il computer non è provvisto di un'unità disco ottico incorporata e non si dispone di un'unità<br />
disco ottico esterna, è possibile ripristinare il sistema dalla partizione di ripristino. Ve<strong>de</strong>re “Per<br />
ripristinare il sistema utilizzando la partizione di ripristino” a pagina 9.<br />
25
Non riesco a completare il processo di ripristino<br />
❑ Se è presente un dispositivo esterno non necessario collegato al computer,<br />
scollegarlo.<br />
❑ Se si ricevono messaggi di errore durante il ripristino <strong>de</strong>l sistema, provare i seguenti<br />
suggerimenti:<br />
1 Se si sta eseguendo il ripristino <strong>de</strong>l sistema tramite i dischi di ripristino, verificare<br />
che i dischi non siano sporchi o danneggiati. Se necessario, pulire i dischi e<br />
riprovare a eseguire il ripristino <strong>de</strong>l sistema.<br />
2 Se si utilizza un'unità disco ottico esterna per eseguire il ripristino <strong>de</strong>l sistema,<br />
accertarsi di collegare l'unità a una fonte di alimentazione CA.<br />
3 Provare a eseguire il ripristino <strong>de</strong>ll'intero sistema. Ve<strong>de</strong>re “Per ripristinare l'intero<br />
sistema” a pagina 10.<br />
4 Provare a ripristinare l'unità C. Ve<strong>de</strong>re “Per ripristinare l'unità C” a pagina 10.<br />
5 Provare a ripristinare il sistema dai dischi dischi di ripristino o dalla partizione di<br />
ripristino.<br />
6 Se il problema persiste, esaminare l'hardware <strong>de</strong>l computer con il software<br />
Diagnostica hardware VAIO.<br />
Se viene visualizzato un messaggio di errore, potrebbe essersi verificato un<br />
problema con un componente hardware e potrebbe essere necessario sostituirlo.<br />
Visitare il sito Web VAIO-Link per ricevere ulteriore assistenza.<br />
Se non viene visualizzato alcun messaggio di errore ma non è comunque<br />
possibile completare il processo di ripristino, visitare il sito Web VAIO-Link per<br />
ricevere ulteriore assistenza.<br />
❑ Se non è possibile ripristinare il sistema perché è stata eliminata la partizione di<br />
ripristino originale sul dispositivo di memorizzazione incorporato prima <strong>de</strong>lla<br />
creazione <strong>de</strong>i dischi di ripristino, tramite il servizio di assistenza <strong>Sony</strong> è possibile<br />
acquistare un nuovo set di dischi di ripristino. Per le informazioni di contatto per il<br />
paese o l'area geografica di appartenenza, visitare il sito Web VAIO-Link.<br />
Non riesco a eseguire il ripristino dalla partizione di<br />
ripristino<br />
Come conseguenza <strong>de</strong>lla modifica <strong>de</strong>lla partizione di ripristino, potrebbe non essere<br />
possibile ripristinare il sistema dalla stessa se.<br />
❑ È stato utilizzato un software per modificare la partizione di ripristino.<br />
❑ È stato installato un sistema operativo diverso da quello preinstallato nel computer.<br />
❑ È stato formattato il disco rigido senza utilizzare il software Centro di ripristino<br />
VAIO.<br />
In questi casi, ripristinare il sistema utilizzando i dischi di ripristino. Se non sono stati<br />
creati, sarà necessario acquistarli o riparare il computer a proprie spese.<br />
Per acquistare i dischi di ripristino, visitare il sito Web VAIO-Link per le informazioni di<br />
contatto per il paese o l'area geografica di appartenenza.<br />
26
Risoluzione <strong>de</strong>i problemi più comuni<br />
Il computer non si avvia<br />
❑ Accertarsi che il computer sia collegato a una fonte di alimentazione, sia acceso e<br />
sia accesa anche la spia di alimentazione.<br />
❑ Accertarsi che la batteria* sia installata correttamente e carica.<br />
❑ Scollegare tutte le periferiche USB (se presenti) e riavviare il computer.<br />
❑ Rimuovere i moduli di memoria aggiuntiva eventualmente installati dopo l'acquisto<br />
e riavviare il computer.<br />
❑ Se il computer è collegato a una presa multipla o a un gruppo di continuità (UPS),<br />
accertarsi che la presa multipla o l'UPS siano accesi e collegati a una fonte di<br />
alimentazione.<br />
❑ Se si utilizza uno schermo esterno, accertarsi che sia collegato a una fonte di<br />
alimentazione e acceso. Accertarsi che la luminosità e il contrasto siano regolati<br />
correttamente. Per ulteriori informazioni, fare riferimento al manuale fornito con lo<br />
schermo.<br />
❑ Scollegare il cavo di alimentazione o l'adattatore CA e rimuovere la batteria*.<br />
Atten<strong>de</strong>re da tre a cinque minuti. Reinstallare la batteria, ricollegare il cavo di<br />
alimentazione o l'adattatore CA e premere il pulsante di alimentazione o far scorrere<br />
l'interruttore di accensione per accen<strong>de</strong>re il computer.<br />
❑ In presenza di con<strong>de</strong>nsa, il computer potrebbe non funzionare correttamente.<br />
In questo caso non utilizzare il computer per almeno un'ora.<br />
❑ Accertarsi che l'adattatore CA o il cavo di alimentazione utilizzato sia quello fornito<br />
da <strong>Sony</strong>. Per motivi di sicurezza, utilizzare solo batterie* ricaricabili e cavi di<br />
alimentazione o adattatori CA originali <strong>Sony</strong>, forniti da <strong>Sony</strong> per il computer VAIO.<br />
* Applicabile solo ai computer notebook.<br />
La spia ver<strong>de</strong> <strong>de</strong>ll'alimentazione si accen<strong>de</strong> ma lo<br />
schermo <strong>de</strong>l computer non visualizza nulla<br />
❑ Premere ripetutamente i tasti Alt+F4 per chiu<strong>de</strong>re la finestra <strong>de</strong>ll'applicazione.<br />
È possibile che si sia verificato un errore <strong>de</strong>ll'applicazione.<br />
❑ Premere i tasti Ctrl+Alt+Delete e fare clic sulla freccia<br />
accanto al pulsante<br />
Arresta il sistema , quindi scegliere Riavvia il sistema.<br />
❑ Premere e tenere premuto il pulsante di alimentazione o far scorrere e tenere in<br />
posizione l'interruttore di accensione per più di quattro secondi per spegnere il<br />
computer. Scollegare il cavo di alimentazione o l'adattatore CA e non utilizzare il<br />
computer per circa cinque minuti. Ricollegare quindi il cavo di alimentazione<br />
o l'adattatore CA e riaccen<strong>de</strong>re il computer.<br />
Lo spegnimento <strong>de</strong>l computer mediante i tasti Ctrl+Alt+Delete o il pulsante/interruttore di<br />
alimentazione può comportare la perdita <strong>de</strong>i dati non salvati.<br />
27
Il computer o il software non rispon<strong>de</strong><br />
❑ Se il computer smette di rispon<strong>de</strong>re mentre è in esecuzione un'applicazione,<br />
premere i tasti Alt+F4 per chiu<strong>de</strong>re la finestra <strong>de</strong>ll'applicazione.<br />
❑ Se i tasti Alt+F4 non funzionano, fare clic su Start, quindi su Arresta il sistema<br />
per spegnere il computer.<br />
❑ Se il computer non si spegne, premere i tasti Ctrl+Alt+Delete e fare clic sul pulsante<br />
Arresta il sistema.<br />
Se viene visualizzata la finestra Protezione di Windows, fare clic su Arresta il<br />
sistema.<br />
❑ Se non si riesce ancora a spegnere il computer, premere e tenere premuto il pulsante<br />
di alimentazione o far scorrere e tenere in posizione l'interruttore di accensione fino<br />
a quando il computer non si spegne.<br />
Lo spegnimento <strong>de</strong>l computer mediante i tasti Ctrl+Alt+Delete o il pulsante/interruttore di<br />
alimentazione può comportare la perdita <strong>de</strong>i dati non salvati.<br />
❑ Scollegare il cavo di alimentazione o l'adattatore CA e rimuovere la batteria*.<br />
Atten<strong>de</strong>re da tre a cinque minuti. Reinstallare la batteria, ricollegare il cavo di<br />
alimentazione o l'adattatore CA e premere il pulsante di alimentazione o far scorrere<br />
l'interruttore di accensione per accen<strong>de</strong>re il computer.<br />
❑ Provare a reinstallare il software.<br />
❑ Per assistenza tecnica, contattare l'autore o il distributore <strong>de</strong>l software.<br />
* Applicabile solo ai computer notebook.<br />
La spia <strong>de</strong>ll'indicatore di carica lampeggia e il computer<br />
non si avvia<br />
❑ Questo problema può essere dovuto a un inserimento non corretto <strong>de</strong>lla batteria.<br />
Per risolvere il problema, spegnere il computer e rimuovere la batteria, quindi<br />
reinstallarla nel computer. Per ulteriori informazioni fare riferimento alla Guida<br />
<strong>de</strong>ll'utente in dotazione.<br />
❑ Se il problema persiste dopo avere eseguito le operazioni <strong>de</strong>scritte, significa che<br />
la batteria inserita non è compatibile. Rimuovere la batteria e contattare VAIO-Link.<br />
Viene visualizzato un messaggio che notifica che la<br />
batteria è incompatibile o installata non correttamente e<br />
il computer entra in modalità Ibernazione<br />
❑ Questo problema può essere dovuto a un inserimento non corretto <strong>de</strong>lla batteria.<br />
Per risolvere il problema, spegnere il computer e rimuovere la batteria, quindi<br />
reinstallarla nel computer. Per ulteriori informazioni fare riferimento alla Guida<br />
<strong>de</strong>ll'utente in dotazione.<br />
❑ Se il problema persiste dopo avere eseguito le operazioni <strong>de</strong>scritte, significa che<br />
la batteria inserita non è compatibile. Rimuovere la batteria e contattare VAIO-Link.<br />
28
Windows non accetta la password e visualizza il<br />
messaggio Enter Onetime Password<br />
Se si digita una password di accensione errata per tre volte consecutive, viene<br />
visualizzato il messaggio Enter Onetime Password e Windows non si avvia.<br />
Tenere premuto il pulsante di alimentazione o far scorrere e tenere in posizione<br />
l'interruttore di accensione per più di quattro secondi per verificare che la spia di<br />
alimentazione si spenga. Atten<strong>de</strong>re 10 - 15 secondi, quindi riavviare il computer e<br />
digitare la password corretta.<br />
Per i mo<strong>de</strong>lli <strong>de</strong>lla serie VPCL12<br />
Quando viene immessa la password, verificare che la spia Caps lock sia spenta e<br />
utilizzare i tasti numerici posti sopra quelli alfabetici invece <strong>de</strong>l tastierino numerico.<br />
Per tutti i mo<strong>de</strong>lli salvo quelli <strong>de</strong>lla serie VPCL12<br />
Quando viene immessa la password, accertarsi che le spie Num lock e Caps lock siano<br />
spente. Se una o entrambe sono accese, premere il tasto Num Lk (o Num Lock) o il<br />
tasto Caps Lock per spegnere la spia prima di immettere la password.<br />
Non ricordo la password di accensione<br />
Se non si ricorda la password di accensione, rivolgersi a VAIO-Link per reimpostarla.<br />
Tale servizio è a pagamento.<br />
29
Guida rapida<br />
Cosa fare se il computer non funziona<br />
Se Windows si avvia<br />
1 Scaricare e installare gli aggiornamenti più recenti.<br />
2 Creare i dischi di ripristino se non sono stati ancora creati (ve<strong>de</strong>re a pagina 6).<br />
3 Eseguire il backup <strong>de</strong>i file importanti (ve<strong>de</strong>re a pagina 16).<br />
4 Provare una <strong>de</strong>lle azioni seguenti:<br />
❑ Ripristinare i file di sistema dall'ultimo punto di ripristino (ve<strong>de</strong>re a pagina 21).<br />
❑ Disinstallare software o driver software non compatibili con il computer<br />
eventualmente installati oppure ripristinare il software o i driver software<br />
preinstallati alle condizioni originali <strong>de</strong>lla fabbrica (ve<strong>de</strong>re a pagina 23).<br />
❑ Ripristinare l'immagine <strong>de</strong>l sistema nel caso sia stato creato un backup di essa<br />
(ve<strong>de</strong>re a pagina 17).<br />
5 Se ancora non è possibile avviare Windows, eseguire il ripristino <strong>de</strong>l sistema.<br />
Ve<strong>de</strong>re “Ripristino <strong>de</strong>l computer quando è possibile avviare Windows” a pagina 10.<br />
Il ripristino <strong>de</strong>l sistema provoca l'eliminazione di tutti i dati prece<strong>de</strong>ntemente memorizzati sul<br />
dispositivo di memorizzazione incorporato.<br />
Non è possibile ripristinare i file modificati o creati dopo l'operazione di backup.<br />
30
Se Windows non si avvia<br />
1 Provare una <strong>de</strong>lle azioni seguenti:<br />
❑ Ripristinare i file di sistema dall'ultimo punto di ripristino (ve<strong>de</strong>re a pagina 21).<br />
❑ Ripristinare l'immagine <strong>de</strong>l sistema nel caso sia stato creato un backup di essa<br />
(ve<strong>de</strong>re a pagina 18).<br />
2 Se non lo si è ancora fatto, eseguire il backup <strong>de</strong>i file con il software Rescue Data<br />
(ve<strong>de</strong>re a pagina 19).<br />
3 Utilizzare il software Diagnostica hardware VAIO per esaminare l'hardware <strong>de</strong>l<br />
computer (CPU, modulo di memoria, dispositivo di memorizzazione incorporato<br />
e così via).<br />
Per istruzioni sull'utilizzo <strong>de</strong>l software, ve<strong>de</strong>re il file <strong>de</strong>lla Guida incluso nel software.<br />
4 Se ancora non è possibile avviare Windows, eseguire il ripristino <strong>de</strong>l sistema.<br />
Ve<strong>de</strong>re “Ripristino <strong>de</strong>l computer quando non è possibile avviare Windows” a<br />
pagina 9.<br />
Si consiglia di aggiornare il computer dopo il ripristino di sistema utilizzando il software<br />
VAIO Update.<br />
Il ripristino <strong>de</strong>l sistema provoca l'eliminazione di tutti i dati prece<strong>de</strong>ntemente memorizzati sul<br />
dispositivo di memorizzazione incorporato.<br />
Non è possibile ripristinare i file modificati o creati dopo l'operazione di backup. Se si dispone di<br />
tali file e si <strong>de</strong>si<strong>de</strong>ra ripristinarli, eseguirne il backup con il software Rescue Data.<br />
Per istruzioni sull'utilizzo <strong>de</strong>l software, ve<strong>de</strong>re “Opzione B: Backup e ripristino <strong>de</strong>i dati quando<br />
non è possibile avviare Windows” a pagina 19.<br />
31
Home page assistenza VAIO<br />
http://www.vaio-link.com<br />
© 2010 <strong>Sony</strong> Corporation / Printed in China<br />
4-174-107-41(1)