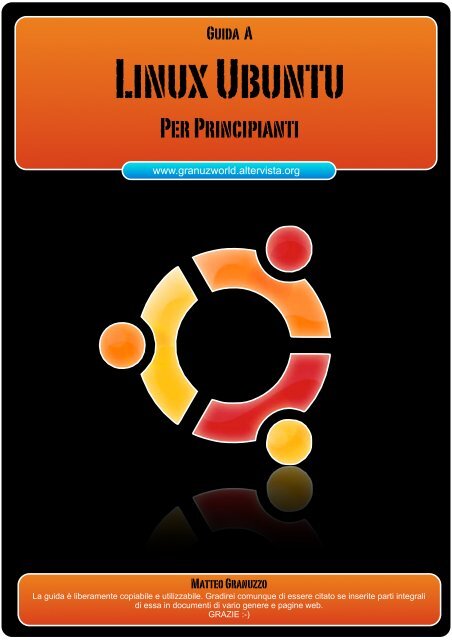Guida - Linux Ubuntu per principianti - Marco Salatin
Guida - Linux Ubuntu per principianti - Marco Salatin
Guida - Linux Ubuntu per principianti - Marco Salatin
You also want an ePaper? Increase the reach of your titles
YUMPU automatically turns print PDFs into web optimized ePapers that Google loves.
<strong>Guida</strong> A<br />
<strong>Linux</strong> <strong>Ubuntu</strong><br />
Per Principianti<br />
www.granuzworld.altervista.org<br />
Matteo Granuzzo<br />
La guida è liberamente copiabile e utilizzabile. Gradirei comunque di essere citato se inserite parti integrali<br />
di essa in documenti di vario genere e pagine web.<br />
GRAZIE :-)
<strong>Guida</strong> a <strong>Linux</strong> <strong>Ubuntu</strong><br />
Benvenuti nella <strong>Guida</strong> Aiutamici di<br />
<strong>Ubuntu</strong> - realizzato da Matteo Granuzzo<br />
Questa <strong>Guida</strong> a <strong>Ubuntu</strong> è stata pensata <strong>per</strong> facilitare<br />
l'introduzione nel mondo GNU/<strong>Linux</strong> a tutti quelli che<br />
fino ad oggi non erano riusciti nell'impresa. Una guida<br />
passo passo, adatto anche a chi utilizza il computer <strong>per</strong><br />
la prima volta, con tanto di Forum dedicato <strong>per</strong><br />
chiedere aiuto direttamente all'autore della guida e con<br />
la partecipazione di altri amici del forum.<br />
Sito ufficiale della guida GranuzWorld.<br />
Indice Generale - <strong>Guida</strong> a <strong>Ubuntu</strong> 8.04<br />
01 - Introduzione alla guida<br />
02 - Un po' di teoria. Cos'è <strong>Linux</strong>?<br />
03 - Prima di iniziare, note preliminari<br />
04 - Download e creazione CD di installazione<br />
05 - Live CD - provare <strong>Ubuntu</strong> senza installarlo<br />
06 - Test Hardware - Controllo funzionamento modem<br />
07 - Installazione Standard - PC con 512 Mb di RAM<br />
08 - Installazione Alternate - PC con meno di 256 Mb di RAM<br />
09 - Installazione <strong>per</strong> Principianti - PC con 512 Mb di RAM<br />
10 - Aggiornamenti Sistema, driver, lingua<br />
11 - Installare Software<br />
12 - Da <strong>Ubuntu</strong> a Kubuntu<br />
13 - BOOT - Windows predefinito<br />
14 - Struttura Cartelle<br />
15 - Il Terminale<br />
16 - Wine - Installare applicazioni Windows su <strong>Linux</strong><br />
17 - .......<br />
Una guida completa ma basata sulla vecchia versione 7.10 è scaricabile dal sito <strong>Ubuntu</strong>Semplice in<br />
PDF da questo indirizzo, ottima <strong>per</strong> sa<strong>per</strong>e come configurare programmi e impostazioni del<br />
sistema, non ancora spiegati su questa guida, orientata ai <strong>principianti</strong>.<br />
Se siete interessati all'argomento <strong>Linux</strong>, tornate spesso su questa pagina dove segnaleremo gli<br />
aggiornamenti introdotti nella guida.<br />
Salve a tutti!<br />
Mi chiamo Matteo Granuzzo (alias granuz88 nel forum Aiutamici), abito in un piccolo paesino in<br />
provincia di Verona, a 10 minuti dal Lago di Garda, e ormai sono iscritto a questo fantastico sito da<br />
3-4 anni.<br />
La prima volta che mi sono approcciato al PC è stato nel lontano Natale del 2000 quando i miei<br />
genitori mi hanno regalato un computer.
Allora non ne capivo un accidenti di computer. Non sapevo come<br />
funzionavano, non sapevo cosa ci fosse dentro a quella scatola biancopanna<br />
e non riuscivo ancora a capire che razza di potenzialità potesse<br />
avere questa macchina.<br />
Me lo regalarono <strong>per</strong>ché di li a poco mi sarebbe servito <strong>per</strong> scrivere la<br />
famosa “ricerca” <strong>per</strong> l'esame di terza media.<br />
Il mio primo PC era equipaggiato con Windows ME (allora il nuovo sistema<br />
Microsoft, e anche il più buggato!) e cominciai a smanettarci su <strong>per</strong> benino.<br />
Quando dico smanettare vuol dire che cliccavo su qualsiasi funzione presente nel menù Start anche<br />
se non sapevo che cosa significasse.<br />
Io lo reputo l'unico modo sano <strong>per</strong> imparare a fare le cose... Incasinare il computer!!!<br />
Gli anni passavano e intanto ho imparato ad aprire un PC, smontarne le componenti e aggiornarle, ci<br />
ho installato XP (un bel salto di qualità) iniziavo a riparare i computer degli amici e mi sentivo un<br />
grande a formattare e a installare driver su driver.<br />
E intanto la mia curiosità aumentava in riguardo a <strong>Linux</strong>.<br />
Ne sentivo parlare come un sistema Divino, usato dalla NASA, dal Pentagono, dalle borse<br />
internazionali, che non si bloccava mai, velocissimo e che sfruttava a pieno il tuo PC... si si bello! Ma<br />
chissà quanto sarà difficile da usare!<br />
Girando sui forum tutti parlano di “ricompilare il Kernel” quasi tutti i giorni, usare il terminale 24h su<br />
24 <strong>per</strong> fare tutto... Insomma, lo vedevo come un essere potente, ma troppo lontano dalla mia<br />
portata... ma mi attirava... Troppo!<br />
Finché nel gennaio 2005 Novell rese disponibile <strong>per</strong> il download openSUSE 10.0<br />
Ne sentivo voci entusiastiche da tutte le parti, e così decisi di provarla. La voglia era così tanta che<br />
scaricai tutti e 5 i CD-ROM con la 56K (<strong>per</strong> fortuna avevo l'abbonamento flat a 12 euro al mese!). Ci<br />
misi quasi due mesi!<br />
Per fortuna sapevo già cosa volesse dire partizionare il disco e partii con l'installazione.<br />
Rimasi colpito che <strong>per</strong> installare un sistema o<strong>per</strong>ativo si potesse usare l'interfaccia grafica di alta<br />
qualità (non come quella stile DOS di Windows xp) dove si poteva muovere il mouse.<br />
Rimasi altrettanto di stucco quando, al primo avvio del sistema tutto mi veniva riconosciuto al volo:<br />
scanner, stampante, scheda audio, scheda video.<br />
Uno dei pregi di SUSE è che ha un completissimo pannello di controllo (chiamato Yast) che <strong>per</strong>mette<br />
di configurare tutto con semplici passaggi guidati... Iniziavo a divertirmi, ma quando tentai di<br />
configurare il modem interno (veniva rilevato, ma non era possibile usarlo) mi incavolai subito...<br />
<strong>Linux</strong> è anche questo, finché non capisci che la colpa non è di <strong>Linux</strong> ma dei produttori di hardware,<br />
inizi a maledirlo.<br />
Per fortuna non sono uno che si arrende e solo durante l'estate (quasi 5 mesi dopo) capii che dovevo<br />
comprarmi un modem seriale.<br />
SUSE rimase sul mio PC <strong>per</strong> quasi due anni (la aggiornai fino alla versione 10.3) e la accoppiai ad<br />
altri sistemi <strong>Linux</strong> che provavo in continuazione, tra cui <strong>Ubuntu</strong>.<br />
Oggi studio Informatica a Trento, ho un computer fisso nuovo, ho anche un MAC (he si, volevo<br />
provare anche quello) ma devo dire che <strong>Linux</strong> è troppo bello.<br />
A Trento viene usato come sistema o<strong>per</strong>ativo standard <strong>per</strong> programmare (usiamo Debian), mi ci<br />
trovo bene, so sempre come fare a risolvere un problema dato che è un SO razionale e ben<br />
strutturato, e in più ti dà la sensazione che il computer sia Tuo. Non c'è nulla che non puoi fare con<br />
<strong>Linux</strong>, si può fare tutto, ma proprio tutto... e mi metto a ridere pensando a quando mi sentivo
soddisfatto di installare dei driver su Windows. Non c'è paragone.<br />
Questa guida nasce <strong>per</strong> poter facilitare al massimo tutte le <strong>per</strong>sone che sono curiose di provare<br />
questo SO.<br />
Durante la sua stesura ho provato a mettermi nella parte dell'ignorante totale cercando anche di<br />
ricordare la situazione che ho vissuto qualche anno fa, agli albori della mia es<strong>per</strong>ienza con <strong>Linux</strong>.<br />
Nel corso parlerò di come usare, installare e configurare <strong>Linux</strong> <strong>Ubuntu</strong>.<br />
Ho scelto questa distribuzione dato che attualmente presenta due innegabili vantaggi:<br />
- E' la distribuzione più diffusa, tanto da essere presa come riferimento<br />
- E' la distribuzione più facile da usare<br />
Nonostante questa scelta potete stare certi che molte cose che imparerete saranno tranquillamente<br />
applicabili ad altre distro, con piccolissime differenze!<br />
Bene, Iniziamo il corso, e se avete problemi contattatemi nel Forum<br />
Matteo Granuzzo - granuz88
2 - Un po' di teoria<br />
Cosè <strong>Linux</strong>?<br />
<strong>Linux</strong> è un Sistema O<strong>per</strong>ativo (abbreviato SO), ovvero quel programma che serve <strong>per</strong> usare il<br />
computer.<br />
Le sue basi sono state gettate da Linus Torvalds, ex studente dell'università di Helsinki in Finlandia.<br />
Siamo nei primi anni 90 e Torvalds non era pienamente soddisfatto del sistema o<strong>per</strong>ativo che<br />
montava il suo elaboratore (un sistema o<strong>per</strong>ativo chiamato Minix) e iniziò a programmare delle parti<br />
aggiuntive <strong>per</strong> lo stesso, che successivamente divennero capaci di avviarsi senza il supporto di<br />
Minix.<br />
Mise il suo lavoro sul server pubblico dell'università, con un messaggio: “Chi vuole se lo scarichi e lo<br />
provi, magari chi ha voglia lo può migliorare”.<br />
I primi temerari che lo provarono raccontano che spesso cancellava tutti i dati inavvertitamente,<br />
mandava a remengo molti computer, ma comunque piaceva lo stesso e ha cominciato a diffondersi<br />
molto tra gli studenti che ne discutevano i pregi e difetti e lo miglioravano in continuazione con<br />
l'aiuto dello stesso Torvalds.<br />
Il modello di condivisione della conoscenza cominciava a dare i suoi frutti, dopo qualche tempo le<br />
prime aziende lo adottarono sui loro server e la crescita iniziò a diventare esponeziale.<br />
A metà degli anni 90 nacquero le prime due compagnie che fondarono i loro profitti sul software<br />
libero e su <strong>Linux</strong>: Novell e Red Hat, che rispettivamente sviluppano <strong>Linux</strong> SUSE e <strong>Linux</strong> Red Hat.<br />
Il modello di guadagno che si prefiggono di adottare è molto innovativo: loro non vendono il<br />
software (<strong>Linux</strong> non può essere pagato) ma vendono assistenza.<br />
In sostanza se una ditta vuole passare da Windows a <strong>Linux</strong> su migliaia di computer Novell o Red Hat<br />
se ne occupano con tecnici specializzati e anche con <strong>per</strong>sone che insegnano agli impiegati l'uso del<br />
software libero.<br />
Attualmente Novell e Red Hat sono le due compagnie che maggiormente finanziano lo sviluppo di<br />
<strong>Linux</strong>. Addirittura pagano dei dipendenti <strong>per</strong>chè sviluppino linux in continuazione, ma senza<br />
mantenere i diritti su ciò che creano... dato che il loro lavoro deve essere a<strong>per</strong>to al 100% e<br />
disponibile a tutti.<br />
Con l'inizio degli anni 2000 linux ha iniziato ad invadere anche i computer casalinghi, grazie alla<br />
maggiore attenzione degli sviluppatori verso questo ambiente.<br />
Le proposte in questo ambito non sono mancate. Ma forse la maggiore rivoluzione è accaduta nel<br />
2004, quando un miliardario sudafricano ha deciso di fondare la Canonical, azienda che si prefiggeva<br />
di creare un sistema o<strong>per</strong>ativo <strong>Linux</strong> alla portata di tutti: <strong>Ubuntu</strong>.<br />
<strong>Linux</strong> si propone come un'alternativa valida ed efficace a Windows <strong>per</strong> numerosi motivi:<br />
1- E' più sicuro di Windows.<br />
2- E' leggero, veloce ed estremamente modulare<br />
3- E' <strong>per</strong>sonalizzabile all'infinito<br />
4- E' opensource, ovvero creato e gestito da una comunità che rende disponibile tutto il lavoro a<br />
tutti, senza distinzione!<br />
5- E' gratuito<br />
Ormai la maturità che ha raggiunto questo sistema è molto elevata e <strong>per</strong> moltissimi aspetti<br />
su<strong>per</strong>iore a Windows.
Dall'uscita di Windows Vista <strong>Linux</strong> ha iniziato ad espandersi a macchia d'olio e la sua espansione<br />
sembra inarrestabile, segno anche del malcontento generale che il nuovo SO targato Microsoft ha<br />
creato: non è stato un buon prodotto.<br />
Altro segno dell'importanza di <strong>Linux</strong> è che la Microsoft è stata costretta a fare accordi con numerose<br />
società <strong>Linux</strong> <strong>per</strong> attuare dei programmi <strong>per</strong> rendere compatibili i due SO, segno che <strong>Linux</strong> viene<br />
usato e c'è la necessità di Intero<strong>per</strong>atibilità (voglio scambiare e usare dati da un SO all'altro senza<br />
noie e velocemente).<br />
Naturalmente non esiste solo SUSE, <strong>Ubuntu</strong> o Red Hat. Le distribuzioni <strong>Linux</strong> sono moltissime ormai<br />
e c'è l'imbarazzo della scelta!<br />
Cosa sono le Distribuzioni<br />
Quando parliamo di <strong>Linux</strong> spesso facciamo l'errore di immaginarci il sistema o<strong>per</strong>ativo funzionante al<br />
completo.<br />
In realtà <strong>Linux</strong> è il Kernel, ovvero il codice base che compone il SO.<br />
Tutti i SO hanno un Kernel che serve <strong>per</strong> comunicare con la macchina. In sostanza il Kernel si<br />
occupa di comunicare con l'hardware del PC quando serve, <strong>per</strong> esempio quando copiamo un file dalla<br />
chiavetta al nostro hard disk noi clicchiamo su un pulsante, ma in realtà stiamo dicendo al Kernel di<br />
contattare la chiavetta, di farsi dare il file, e comunicare al disco fisso che deve scrivere un<br />
determinato flusso di dati.<br />
A differenza di altri sistemi o<strong>per</strong>ativi, si potrebbe fare un computer contenente solo linux. Però non<br />
penso che sia comodo trovarsi a digitare comandi su schermo nero in stile DOS!<br />
Ecco quindi che sono nate le distribuzioni linux.<br />
In sostanza una distribuzione (abbreviato distro) è composta da:<br />
LINUX + INTERFACCIA GRAFICA + SET DI PROGRAMMI PREINSTALLATI<br />
Le distribuzioni nascono dal lavoro di volontari che hanno interessi comuni e spingono lo sviluppo<br />
della loro distro verso determinati obiettivi.<br />
Questi volontari formano una comunità che ruota attorno alla distro stessa.<br />
Non tutte le distribuzioni nascono dal nulla. OpenSUSE e Fedora, <strong>per</strong> esempio sono dei Fork<br />
(branchie) rispettivamente di SUSE e RED HAT, due distribuzioni commerciali create da giganti<br />
dell'informatica, Novell e Red Hat.<br />
Tenete presente una cosa: nel mondo linux TUTTE le distribuzioni sono gratuite. Ci sono delle<br />
distribuzioni a pagamento, ma non si paga il sistema o<strong>per</strong>ativo, ma l'assistenza che viene fornita.<br />
Per esempio RED HAT si paga, ma l'azienda omonima offre supporto 24h su 24h alle aziende,<br />
fornisce <strong>per</strong>sonale che istruisce al passaggio Windows → <strong>Linux</strong>. Tutto questo deve (<strong>per</strong> forza) essere<br />
pagato.<br />
Il Kernel <strong>Linux</strong> viene continuamente aggiornato da molti programmatori e dallo stesso Torvalds.<br />
La versione del Kernel viene indicata con tre numeri separati da un punto.<br />
Per sa<strong>per</strong>e che versione abbiamo sul nostro pc basta dare, da terminale, il comando:<br />
uname -r<br />
Nel mio ubuntu la versione del kernel è: 2.6.24<br />
Interpretare la versione è molto semplice: I numeri pari indicano versioni stabili, i dispari quelle in<br />
fase di test.<br />
Per esempio un kernel 2.6.25 è in fase di test, e contiene novità rispetto al 2.6.24 che saranno<br />
ufficializzate nella versione 2.6.26, e via di questo passo...<br />
In genere le novità introdotte nel kernel possono essere patch di sicurezza, miglioramenti<br />
prestazionali e driver di nuove <strong>per</strong>iferiche.<br />
In una distribuzione, una volta scelto il kernel, questo non viene più aggiornato ad una versione<br />
su<strong>per</strong>iore, ma solamente corretto se ci sono patch alla sicurezza.<br />
Facendo un esempio pratico, ubuntu 8.04 manterrà <strong>per</strong> sempre il kernel 2.6.24.<br />
La prossima versione invece (ubuntu 8.10, uscirà a ottobre) avrà un kernel più recente (ipotizzo un<br />
2.6.28).<br />
Questo discorso vale <strong>per</strong> qualsiasi distro.
Per vedere l'attuale sviluppo del kernel e scaricare i sorgenti: www.kernel.org<br />
Ma quante distro ci sono?<br />
Tantissime!<br />
Il bello di linux è che è opensource. Tutti possono sa<strong>per</strong>e come è fatto, modificarlo, e ridistribuirlo.<br />
Tenete presente <strong>per</strong>ò che i comandi base sono sempre quelli (il Kernel è sempre uguale, se non con<br />
qualche piccola modifica).<br />
Quello che cambia è come lo si usa (a seconda dell'interfaccia grafica), che strumenti esterni sono<br />
stati inseriti <strong>per</strong> migliorare la sua gestione, eccetera...<br />
Si contano più di 300 distribuzioni, ma quelle effettivamente usate dagli utenti comuni sono una<br />
decina.<br />
<strong>Ubuntu</strong>, molto famosa e distro di riferimento, openSUSE, Debian, Mandriva, Fedora, <strong>Linux</strong>Mint,<br />
PC<strong>Linux</strong>OS, Gentoo sono le più conosciute.<br />
La domanda è: quale scegliere? Risposta: non lo so e non sono qui <strong>per</strong> dirvelo!<br />
Se cercate semplicità e pochi grattacapi è straconsigliata <strong>Ubuntu</strong>, seguita da <strong>Linux</strong>Mint, Mandriva.<br />
PC<strong>Linux</strong>OS.<br />
Ottimi compromessi tra semplicità e “smanettamento” sono openSUSE e Debian.<br />
Se invece volete impazzire tra compilazioni varie e <strong>per</strong>sonalizzazioni del sistema fino all'ultimo<br />
meandro del kernel, penso che con Gentoo vi troverete bene (ma se non sapete nulla di linux<br />
lasciate <strong>per</strong>dere, <strong>per</strong> piacere!).<br />
Comunque ripeto che questa è la mia opinione... vale come un'altra! Nulla è meglio di voi stessi <strong>per</strong><br />
decidere!<br />
Questa guida l'ho creata con <strong>Ubuntu</strong>, dato che l'ho espressamente dedicata ai NEO-<strong>Linux</strong>iani.<br />
Cercherò comunque, nel limite del possibile, di essere generale.
3 - Prima di Iniziare<br />
Cosa dovete sa<strong>per</strong>e prima di s<strong>per</strong>imentare<br />
<strong>Linux</strong> potrebbe avere delle difficoltà se usato su computer particolarmente recenti,<br />
soprattutto notebook.<br />
Perché:<br />
Non è certo colpa del sistema in se, ma di chi sviluppa i driver <strong>per</strong> le <strong>per</strong>iferiche del vostro pc. Infatti<br />
chi sviluppa hardware (Schede Madri, Schede Video, Modem, ecc..) prima pensano a Windows ( e<br />
hanno anche ragione!) e successivamente può accadere una di queste cose:<br />
1)La stessa casa si impegna a fare driver <strong>per</strong> linux<br />
2)La casa rilascia le specifiche (istruzioni) su come è fatto l'hardware e lascia alla comunità il<br />
compito di sviluppare driver <strong>per</strong> quella <strong>per</strong>iferica<br />
3)La casa se ne sbatte altamente i cosi-detti lasciando alla comunità il compito di sviluppare driver.<br />
Naturalmente senza specifiche diventa enormemente più difficile e proprio <strong>per</strong> questa difficoltà<br />
spesso il progetto viene accantonato o lasciato indietro rispetto ad altri di più facile risoluzione.<br />
Comunque non pensiate che sia così complicato e non fatevi tanti problemi.<br />
Per esempio ho acquistato un computer fisso nuovo proprio un mese fa (aprile 2008) e installando<br />
<strong>Linux</strong> <strong>Ubuntu</strong> 8.04, uscita dopo una settimana, mi ha riconosciuto tutto quanto senza problemi,<br />
anche la scheda TV del digitale terrestre!<br />
Infatti linux sta vivendo un <strong>per</strong>iodo epocale ultimamente. E' sempre più usato anche dagli utenti<br />
comuni, e questo ha spinto molte case produttrici a sviluppare driver <strong>per</strong> il Sistema del Pinguino o<br />
almeno aiutare la comunità nel farlo.<br />
Ci sono case famose di PC, come Dell, che vendono addirittura <strong>Linux</strong> preinstallato sui loro pc.<br />
Asus, con il suo piccolo eeePC, sta spopolando (monta Xandros <strong>Linux</strong>) e tutti gli utenti che lo hanno<br />
provato ne sono soddisfatti.<br />
Insomma il futuro, da questo punto di vista, sembra molto roseo!<br />
Le applicazioni Windows NON funzionano con linux<br />
E direi che è anche ovvio! Sono sistemi o<strong>per</strong>ativi differenti! Però non dovete dis<strong>per</strong>are <strong>per</strong>ché ci sono<br />
applicazioni multi-piattaforma (funzionano su tutti i sistemi o<strong>per</strong>ativi) o comunque applicazioni che<br />
possono sostituire egregiamente quelle che usavate su Windows.<br />
In genere bisogna procedere in questo modo:<br />
1)Controllare se l'applicazione che cercate esiste anche <strong>per</strong> <strong>Linux</strong><br />
2)Se non disponibile, cercare un'alternativa che funzioni sul SO del pinguino (Google aiuta!)<br />
3)Se proprio non trovate nulla (eventualità remota) usate WINE, una specie di emulatore Windows<br />
che gira sotto <strong>Linux</strong> <strong>per</strong> installare ed usare applicazioni windows<br />
Notare che wine non fa miracoli, <strong>per</strong>ò il parco applicazioni supportato è decisamente notevole.<br />
Giocare con linux, ancora un problema!<br />
La quasi totalità dei giochi <strong>per</strong> Windows non funziona su linux. Si può ricorrere a wine oppure<br />
cercare giochi alternativi (ci sono e anche opensource, come Nexuiz, UrbanTerror, OpenArena!).<br />
Però credetemi che, a parte alcuni casi, se siete dei videogiocatori vi consiglio di tenere windows ( io<br />
<strong>per</strong> esempio tengo ancora windows <strong>per</strong> giocare, <strong>per</strong> tutto il resto uso linux!).<br />
Perché:<br />
Il fatto che molti giochi siano compatibili solo con windows è molto semplice da spiegare: il 99% dei<br />
videogiochi viene sviluppato usando le librerie grafiche DirectX, di proprietà della Microsoft.<br />
Di certo non si sogna di svilupparle anche <strong>per</strong> linux... anche se s<strong>per</strong>o che lo faccia presto!
Modem 56K e ADSL<br />
Due appunti sulle <strong>per</strong>iferiche internet dato che linux senza Internet è come un bambino senza<br />
mamma!<br />
<strong>Linux</strong> supporta tutti i modem a 56K purchè siano Seriali, ovvero collegati al PC con cavo seriale.<br />
Riesce anche a riconoscere certi modem 56K USB (molto pochi).<br />
Perché:<br />
I modem PCI e quasi la totalità dei modem 56K USB non sono modem completi al 100%<br />
Infatti i driver sono fondamentali, dato che emulano la parte di hardware mancante. Questi modem<br />
sono stati un grande successo commerciale, dato che non costano una cippa (manca metà roba, ti<br />
credo!).<br />
Il problema è che le case produttrici sono molto gelose delle loro specifiche, di conseguenza fanno<br />
driver <strong>per</strong> Windows e basta... Fare driver <strong>Linux</strong> <strong>per</strong> questi modem equivale al suicidio dei<br />
programmatori volontari dato che oltre ai driver veri e propri devono sa<strong>per</strong>e che tipo di hardware<br />
mancante emulare... e questo non è certo facile!<br />
I modem seriali invece sono Modem al 100% (naturalmente costano di più!) ma almeno funzionano!<br />
Passando ai modem ADSL non ci sono storie: Compratevi un modem con collegamento Ethernet, vi<br />
sarà comodo sia con Windows (non dovrete più usare il cd dei driver) e sia con <strong>Linux</strong>.<br />
Comunque è possibile usare molti modem ADSL USB senza problemi.<br />
Se avete un router e il vostro PC è collegato a questo, siete in paradiso! Non dovrete fare niente...<br />
E' vero che linux non legge gli MP3?<br />
Falso!<br />
Installando i codec necessari è possibile ascoltare e visualizzare qualsiasi tipo di formato. La<br />
difficoltà principale sta nel fatto che linux NON può contenere software proprietario (non<br />
opensource) al momento della distribuzione su internet.<br />
<strong>Linux</strong> infatti aderisce alla GPL (una regolamento comunitario che determina il significato di<br />
opensource e il suo utilizzo, maggiori info: http://it.wikipedia.org/wiki/GNU_General_Public_License)<br />
che dice chiaramente che il software proprietario non può essere già incluso nelle distro, ma deve<br />
essere l'utilizzatore finale a decidere che software chiuso installare nella sua distribuzione.<br />
Può sembrare una limitazione, ma in realtà è un principio di libertà che si sposa <strong>per</strong>fettamente con<br />
la volontà di diffondere standard a<strong>per</strong>ti (come l'ogg vorbis e altri) tipica dell'ambiente linux.<br />
L'MP3, come molti altri formati, è proprietario, cioè i diritti di utilizzo sono di proprietà di una<br />
software-house specifica e <strong>per</strong>tanto è possibile scaricarli solo successivamente all'installazione del<br />
sistema sul pc.<br />
Non che sia complicato. <strong>Ubuntu</strong> <strong>per</strong> esempio, al primo tentativo di utilizzo di files con estensioni<br />
proprietarie guida l'utente in una semplicissima procedura guidata che scarica da internet i codec<br />
necessari. Basta premere due pulsanti e fa tutto lui!<br />
Questa logica non vale solo <strong>per</strong> i formati multimediali. Anche i driver di molte <strong>per</strong>iferiche subiscono<br />
la stessa sorte: i driver Nvidia <strong>per</strong> esempio, quelli dell'ATI (anche se esistono ottimi driver<br />
opensource <strong>per</strong> queste due tipologie di schede video) e certi driver di schede wifi.<br />
Stessa cosa <strong>per</strong> il famoso plug-in Flash di Adobe e la Java Runtime Environment (JRE) di SUN.<br />
Comunque installare software su linux non è <strong>per</strong> niente difficile, ma facciamo un passo alla volta!
Per usare linux devo eliminare windows?<br />
No, assolutamente!<br />
I programmatori linux sanno che <strong>per</strong> diffondere il sistema del pinguino bisogna seguire un principio<br />
prioritario: mettere a proprio agio un utente.<br />
Proprio <strong>per</strong> questo linux non cancellerà mai la vostra partizione windows (a meno che non glielo<br />
specificate in fase di installazione), ma grazie a tool automatici proporrà sempre una soluzione soft :<br />
ridimensionare la partizione windows (di un tot che decidete voi) e creare la propria partizione dove<br />
si installerà.<br />
Inoltre installerà il boot loader GRUB (in rari casi LILO) che vi farà scegliere il SO da avviare<br />
all'accensione del pc.<br />
Addirittura <strong>Ubuntu</strong>, sempre all'insegna della semplicità, propone a scelta, in uno dei primi passaggi<br />
dell'installazione, di importare direttamente i preferiti di IE o Firefox di Windows dentro a firefox di<br />
linux, copiare i documenti windows nella cartella apposita in linux, come musica e video... eccetera.<br />
Menzione degna di nota sono le distribuzioni live, cioè quelle distribuzioni che si avviano<br />
direttamente da CD o DVD e non toccano minimamente quello che c'è dentro il pc. Questo <strong>per</strong>chè si<br />
caricano completamente nella RAM di sistema e si possono provare senza lasciare tracce fisiche sui<br />
dischi fissi.<br />
Dato l'enorme successo di questa modalità è oggi possibile avviare in live una distro e scegliere di<br />
installarla direttamente durante l'uso della stessa (L'installazione prima era possibile solo fancendola<br />
partire direttamente, come con windows).<br />
L'installazione da live cd è molto vantaggiosa dato che <strong>per</strong>mette di vedere subito se il sistema che<br />
abbiamo intenzione di installare riconosce tutto il nostro hardware e se funziona nel migliore dei<br />
modi!
4 - Download e crea CD<br />
Leggere con molta attenzione<br />
Questo articolo descrive come scaricare il programma e masterizzare il file ISO su un CD, ed è parte<br />
integrante della guida completa.<br />
Prima di utilizzare il CD di <strong>Ubuntu</strong> vi consiglio di fare una copia di riserva di tutto il contenuto<br />
del vostro computer su un disco fisso esterno utilizzando il programma Acronis True Image<br />
(questo programma non è compatibile con Windows Vista) Se dovesse succedere qualcosa<br />
potrete ripristinare il sistema a come era prima della prova.<br />
Vi preghiamo di seguire scrupolosamente le indicazioni e preparatevi all'idea di<br />
dover formattare il disco fisso come peggiore delle ipotesi. Se non sapete<br />
formattare il disco fisso abbandonate l'idea di provare <strong>Linux</strong>, c'è il rischio nel<br />
caso date un comando sbagliato di dover formattare.<br />
<strong>Ubuntu</strong> Desktop, richiede almeno 512 Mb di memoria RAM <strong>per</strong> poter funzionare, se sul<br />
vostro computer avete una memoria RAM inferiore a 512 Mb e inutile creare il CD di<br />
installazione, non potrete utilizzarlo .<br />
Esiste un'altra versione chiamata Alternate, che richiede meno di 512 Mb di RAM, ma questa<br />
versione lo spiegheremo in seguito in quanto è più complicato da descrivere visto che non utilizza<br />
l'interfaccia grafica e i comandi devono essere dati tutti in modo testuale, quindi vi rimandiamo alle<br />
prossime puntate.<br />
Aiutamici non si prende alcuna responsabilità sui danni causati al vostro<br />
sistema o<strong>per</strong>ativo dalle indicazioni di questa prova.<br />
Scusate i messaggi allarmanti ma sono proprio necessari, insomma qui si sta <strong>per</strong> provare un nuovo<br />
sistema o<strong>per</strong>ativo e potrebbe accadere di tutto, anche formattare il disco fisso, e se non si è capaci<br />
non vorrei ricevere maledizioni gratuite.<br />
E sconsigliato l'installazione a chi non possiede una connessione ADSL, durante e dopo<br />
l'installazione, il sistema richiede il download di oltre 150 Mb di aggiornamenti, con un modem da<br />
56 Kbps ci vorrebbero molte ore solo <strong>per</strong> questa o<strong>per</strong>azione, in ogni caso chi ha una connessione 56<br />
Kb può creare il CD e vedere come funziona senza installarlo su disco fisso.<br />
Download di <strong>Ubuntu</strong><br />
Se vi trovate nella guida di <strong>Ubuntu</strong>, potete scaricare il programma dal link diretto presente su<br />
Aiutamici .<br />
Oppure andate sul sito http://www.ubuntu-it.org/ seguendo le indicazioni qui sotto riportate.<br />
Per scaricare il programma dal sito di <strong>Ubuntu</strong> cliccate su Scarica Adesso
nella pagina successiva avete due possibilità, scaricare tramite un programma Torrent, in tal caso vi<br />
consigliamo il programma uTorrent, oppure dal download Web come qualsiasi altro programma, in<br />
tal caso vi consigliamo di installare un Download Manager, se non ne utilizzate già uno vi<br />
consigliamo Download Express, questo consiglio e dato dal fatto che il file da scaricare è sui 700<br />
Mb, oltre a velocizzare il download vi <strong>per</strong>mette anche di interrom<strong>per</strong>lo e riprenderlo in un secondo<br />
momento nel caso avete una connessione lenta.<br />
Per scaricare il file Torrent con il programma uTorrent<br />
in questa pagina cliccate su uno dei tre link segnati in rosso, la versione consigliata è quella<br />
cerchiata in rosso <strong>per</strong> i motivi che troverete indicati nella guida completa
si aprirà questa finestra, cliccate su Apri (non su Salva)<br />
in questa finestra cliccate su OK
si aprirà il programma uTorrent e inizierà il download, la velocità con la mia ADSL da 20 Mega e<br />
stata di 1,1 Mbps, al termine del download troverete il file nella cartella impostata durante<br />
l'installazione di uTorrent<br />
Per scaricare il file tramite il normale Download web<br />
in questa pagina selezionate la versione Desktop Edition, nella riga sotto selezionate Personal<br />
computer standard x86 (l'autore della guida consiglia di non scaricare la versione a 64bit in<br />
quanto non ancora affidabile). Quindi cliccate sul pulsante freccia <strong>per</strong> scegliere una delle fonti
dal pulsante freccia si aprirà questa lista, selezionate uno dei server disponibili, ho scelto Italy<br />
GARR in questo esempio <strong>per</strong>ché è un server veloce<br />
scelto il server da cui scaricare clicchiamo il pulsante Avvia il Download
se avete installato Download Express vi comparirà questa finestra, clicchiamo su OK se non lo avete<br />
installato cliccate il pulsante Salva dalla solita finestra Download di Windows<br />
selezionate il desktop o altra cartella a vostro piacere dove salvare il file e cliccate su Salva
con Download Express, nel caso avete una connessione lenta potete interrom<strong>per</strong>e il download e<br />
riprenderlo il giorno successivo dal punto dove lo avevate interrotto, basta cliccare su Chiudi,<br />
comparirà una finestra che vi chiede se mantenere il Download, cliccate su SI, troverete un'icona<br />
gialla sul desktop o nella cartella che avevate selezionato, basterà cliccarci sopra <strong>per</strong> riprendere il<br />
download<br />
Creiamo il CD di installazione di <strong>Ubuntu</strong><br />
Se non avete un programma di masterizzazione o se non lo sapete utilizzare <strong>per</strong> masterizzare i file<br />
ISO, vi consiglio di scaricare il programma Deep Burner in versione USB che non richiede<br />
installazione e funziona anche se è presente un altro programma di masterizzazione come Nero<br />
decomprimete il file ZIP di Deep Burner in una cartella vuota, il programma non ha una sua<br />
cartella, se lo decomprimete sul desktop ve lo riempie di icone, oppure utilizzate la voce del<br />
decompressore <strong>per</strong> creare una sua cartella come nell'esempio
entrate nella cartella e cliccate sull'eseguibile DeepBurner.exe<br />
in questa finestra spuntate la voce Burn ISO image e cliccate su Next
nel programma chiccate il pulsante di questa finestra <strong>per</strong> ingrandirla, la finestra sotto serve <strong>per</strong><br />
masterizzare i dati, non ci interessa in questo caso<br />
inserite un CD vuoto nel masterizzatore e se compare la finestra del vostro programma di<br />
masterizzazione chiudetelo<br />
cliccate questo pulsante <strong>per</strong> scegliere il file ISO da masterizzare
andate nella cartella dove avete salvato il file, selezionatelo e cliccate su Apri<br />
qui impostiamo la velocità di scrittura, vi consigliamo di impostare 8x <strong>per</strong> evitare che la massima<br />
velocità possa creare qualche problema di scrittura<br />
quindi cliccate su Burn ISO
attendete il termine della della scrittura del disco<br />
e al termine della scrittura il disco verrà estratto dal masterizzatore
Il disco di installazione di <strong>Ubuntu</strong> e stato creato e pronto all'uso, nel caso reinserite il disco nel<br />
lettore CD comparirà questa finestra, cliccate su Annulla riaprite il cassettino e togliete il CD dal<br />
lettore
5 - Live CD Avvio<br />
Usiamo <strong>Ubuntu</strong> in Live CD<br />
Ovvero, usiamo <strong>Ubuntu</strong> senza installarlo, <strong>per</strong> conoscerlo prima di fare il grande salto.<br />
Il disco che abbiamo creato ha due funzionalità, premette l'installazione del sistema o<strong>per</strong>ativo e può essere utilizzato come<br />
anteprima senza installarlo, in entrambi i casi dobbiamo assicuriamoci che la prima <strong>per</strong>iferica di avvio del computer sia il CD-<br />
ROM.<br />
Per vederlo, inserite il CD nel lettore e riavviate il computer. Se parte ancora Windows vuol dire che come prima <strong>per</strong>iferica di<br />
avvio è settato il disco fisso.<br />
Bisogna impostare il PC in modo tale che veda prima il CD-ROM del disco fisso, <strong>per</strong> fare ciò dovete entrare nel BIOS del<br />
computer (di solito con il tasto Canc all'avvio del PC) e cercare la sezione “Boot” dove sono elencate<br />
le <strong>per</strong>iferiche in ordine di avvio. Voi fate in modo che il lettore CD-ROM compaia prima del disco fisso<br />
nella lista. Vi segnalo una guida al BIOS <strong>per</strong> <strong>principianti</strong>.<br />
Avvio da CD<br />
Questo è quello che compare subito dopo l'avvio da CD. Selezionate la lingua italiana spostandovi<br />
con i tasti freccia e date Invio.<br />
Se non compare la lista delle lingue in automatico premete F2<br />
Una volta settata la lingua date Invio sulla prima voce Prova <strong>Ubuntu</strong> Senza Modificare il<br />
Computer<br />
Inizierà il caricamento del sistema
Primo sguardo al desktop<br />
Bene, se il caricamento è andato a buon fine vi dovreste trovare un desktop del genere:
Come potete notare l'interfaccia grafica è molto diversa dal solito: la barra principale è in alto<br />
(invece che in basso come in Windows) e invece dell'unico menu Start di Windows ce ne sono tre!!!<br />
Nulla di che, dato che quei tre menù servono proprio <strong>per</strong> complicarci meno la vita, e sono disposti<br />
<strong>per</strong> renderne chiaro l'uso.<br />
Il primo menù in alto a sinistra, chiamato Applications contiene tutte le applicazioni installate sul<br />
sistema, comodamente divise in categorie <strong>per</strong> una facile distinzione: qui sotto vediamo Accessori,<br />
Grafica e Internet
Il successivo menu, procedendo verso destra, è il menù Places dove è possibile raggiungere ogni<br />
dispositivo connesso al pc (Rete LAN, Dischi Fissi, Dischi USB, CD-ROM). E' presente anche il<br />
collegamento alla nostra cartella <strong>per</strong>sonale Home (in italiano Casa, chiamata così su tutti i sistemi<br />
o<strong>per</strong>ativi linux) e ad alcune cartelle rapide.<br />
E' presente inoltre il menù dei files usati di recente.
Ultimo, e forse quello più importante, il menù System. Aprendolo si nota che è diviso in due parti<br />
principali:<br />
il menù Preferenze, dove è possibile modificare solo le impostazioni che non hanno necessità di<br />
essere usate con i privilegi di amministratore (quindi tutte quelle impostazioni che possono cambiare<br />
da utente ad utente come tema grafico, sfondo, programmi di avvio automatico, preferenze del<br />
suono, eccetera).<br />
Il menù di Amministrazione, dove sono presenti moduli di configurazione del pc che necessitano<br />
della password di root (amministratore) <strong>per</strong> essere usati e configurati.<br />
Qui troviamo le impostazioni degli utenti (creare modificare utenti), il modulo <strong>per</strong> la configurazione<br />
della rete, il programma degli aggiornamenti e <strong>per</strong> installare programmi e stampanti, eccetera.<br />
N.B. <strong>Linux</strong> in uso da LiveCD è settato sulla modalità amministratore sempre e comunque.
Nella parte destra della barra in alto troviamo la traybar, cioè quel luogo dove compaiono le icone<br />
dei programmi avviati e le icone delle applets, cioè piccole applicazioni che fanno un po' di tutto, in<br />
windows si trova in basso a destra<br />
Come applet predefiniti sono presenti il monitor di rete, il modificatore del livello audio, l'orologio e<br />
calendario, il pulsante di spegnimento.<br />
Nella parte bassa dello schermo è presente una barra quasi completamente vuota. A sinistra<br />
visualizza le finestre a<strong>per</strong>te dei programmi, mentre nella parte destra sono presenti l'applet <strong>per</strong> il<br />
multidesktop (sono preimpostati due desktop di base) e l'applet del cestino.<br />
Cos'è il multidesktop?<br />
In sostanza linux riesce a gestire fino a 36 desktop differenti. Su ognuno potete aprire delle
applicazioni che rimarranno a<strong>per</strong>te anche se passate ad un altro desktop. E' una funzionalità che ha<br />
grandi vantaggi:<br />
- Non intasate un unico schermo con decine di applicazioni a<strong>per</strong>te<br />
- Potete dedicare ogni desktop ad una tipologia di applicazioni (uno <strong>per</strong> le applicazioni internet,<br />
piuttosto che all'editing video, o all'elaborazione testi)<br />
- Non dovete <strong>per</strong>dere tempo a ridurre a icona decine di applicazioni <strong>per</strong> fare spazio ad una nuova.<br />
Basta cliccare su un nuovo desktop e aprirla lì!<br />
Quando vi abituerete a questa funzione vi mancherà molto su Windows! Strano che sul Vista non<br />
l'abbiano implementata...<br />
Avrete sicuramente notato che il sistema non è completamente tradotto in italiano. Questo <strong>per</strong>chè è<br />
difficile inserire tutte le lingue complete al 100% su un solo CD, ma non preoccupatevi, <strong>per</strong>ché se<br />
volete installarlo (vedi prossimo capitolo), e avete una connessione di rete attiva, <strong>Ubuntu</strong> vi<br />
scaricherà la traduzione completa durante la fase di installazione, così ve lo ritroverete tutto in<br />
italiano al successivo riavvio.<br />
La descrizione delle funzioni importanti verranno inserite nei prossimi capitoli, in ogni caso giocate<br />
con i menu, aprite le applicazioni, cambiate quello che volete, nulla di quello che fate resterà<br />
memorizzato, siamo ancora nella DEMO del programma, un solo consiglio NON ENTRATE nel disco<br />
fisso del vostro windows, unita C: D: E: ecc., se cancellate qualcosa da queste unità lo eliminate<br />
<strong>per</strong> davvero. FATE SEMPRE LE COPIE DI RISERVA DEI VOSTRI DATI.
6 - Test Hardware<br />
Iniziamo a vedere se tutto funziona<br />
Rete<br />
La prima cosa che è opportuno controllare se si usa linux è vedere se la rete viene riconosciuta.<br />
Iniziamo dal caso più semplice fino ad arrivare al più complesso.<br />
Ho un router con DHPC impostato (indirizzamento IP automatico) e il cavo<br />
di rete collegato al pc:<br />
avete già finito. Provate ad aprire Firefox ( Applications - Internet - Firefox ) e a digitare un<br />
indirizzo a caso e guardate se funziona.<br />
Ho un router senza DHPC, con indirizzo statico:<br />
1) Andate in System - Amministrazione - Rete<br />
2) Selezionate la presa con il cavo di rete > Proprietà<br />
3) Togliete la spunta a Enable Roaming Mode<br />
4) Settate Static IP Address nel menù Configuration, inserite i dati necessari e date OK<br />
Ho un modem ADSL collegato con il cavo di rete al mio pc:<br />
Andiamo nel menu Applications e selezioniamo Terminale
nella finestra che compare digitiamo sudo pppoeconf e premiamo Invio<br />
comparirà questa schermata, clicchiamo su Invio<br />
clicchiamo su Invio
qui cancelliamo il testo e inseriamo la username della nostra connessione internet, clicchiamo su<br />
Invio<br />
qui inseriamo la password della nostra connessione internet e clicchiamo su Invio
clicchiamo su Invio<br />
clicchiamo su Invio
clicchiamo su Invio<br />
clicchiamo su Invio
clicchiamo su Invio<br />
e torniamo alla finestra iniziale, lasciamola a<strong>per</strong>ta e clicchiamo sull'icona Firefox<br />
se l'impostazione e stata corretta, inserendo un indirizzo internet vi comparirà la pagina web, <strong>per</strong><br />
fare prima potete inserire AAA nella finestra di ricerca di Google, se questa trova il risultato significa<br />
che la connessione funziona
Ho un modem ADSL USB:<br />
1) Andate in System - Amministrazione - Rete<br />
2) selezionate Point to Point Connection e cliccate su Pro<strong>per</strong>ties
3) Settate come di seguito: PPPoE, la vostra username di connessione a internet e la relativa<br />
password<br />
nella scheda Modem cercate se è presente l'interfaccia USB
spuntate queste due caselle e cliccate su OK<br />
Se l'interfaccia USB non è presente vuol dire che il vostro modem non è stato rilevato. Procedete<br />
come segue<br />
- Se il vostro modem ha delle prese di rete, compratevi un cavo ethernet e collegatelo al pc con<br />
quello. Vi risparmierete un sacco di grattacapi.<br />
- Se non è possibile allora dovrete usare ndiswrap<strong>per</strong> <strong>per</strong> usare i driver di windows su linux. La<br />
procedura cambia da modem a modem e può essere eseguita solo con linux installato sul<br />
sistema. Quindi vi conviene riavviare windows e andare a cercare su internet le istruzioni <strong>per</strong><br />
installare il vostro modello di modem con linux. Se non riuscite chiedete nel forum e cercheremo<br />
di aiutarvi<br />
Ho un modem a 56K seriale<br />
1) Andate in System - Amministrazione - Rete<br />
2) Selezionate Point to Point Connection e cliccate su Pro<strong>per</strong>ties
3) Spuntate la voce Enable this connection in Connecion type selòezionate Serial Modem e<br />
inserite il numero di telefono del vostro provider, nome utente e password.<br />
4) Nella scheda Modem settate la porta seriale a cui è connesso il modem ( di solito /dev/ttyS0<br />
oppure /dev/ttyS1 ) e vi consiglio di attivare il volume su ON <strong>per</strong> sentire se compone il<br />
numero.<br />
in Options spuntate queste due caselle e cliccate su OK
Ho un modem a 56K interno PCI:<br />
Provate a seguire le istruzioni del modem seriale, ma come porta mettete /dev/modem . Se siete<br />
fortunati bene (ma credo di no), altrimenti non potete fare molto.<br />
Audio<br />
Un'altra funzione importante da verificare è se linux riconosce la vostra scheda audio.<br />
Potete verificarlo subito in fase di accensione, dato che viene eseguito un suono, ma <strong>per</strong> fare un<br />
controllo migliore aprite la cartella “Examples” presente sul desktop e avviate il file video<br />
“Ex<strong>per</strong>ience <strong>Ubuntu</strong>.ogg”. Durante l'esecuzione cliccate con il mouse sinistro sull'applet dell'audio in<br />
alto a destra e provate ad abbassare – alzare il volume.<br />
Se non sentite niente è probabile che la vostra scheda non sia stata riconosciuta (caso molto remoto<br />
comunque).<br />
Non preoccupatevi più di tanto, non è indispensabile ai fini dell'installazione e si possono cercare<br />
guide e chiedere sul forum ad installazione ultimata.
7 - Installazione Standard<br />
Installazione di <strong>Ubuntu</strong> Standard<br />
Prima di procedere con l'installazione di <strong>Ubuntu</strong>, vi consiglio di fare una copia del sistema o<strong>per</strong>ativo<br />
Windows e di tutte le partizioni presenti sul vostro disco fisso C:\ D:\ ecc. in caso di problemi<br />
durante l'installazione di <strong>Ubuntu</strong>, non dovrete strapparvi i capelli dalla dis<strong>per</strong>azione <strong>per</strong> la <strong>per</strong>dita dei<br />
dati. Utilizzate questo programma <strong>per</strong> fare la copia di sistema <br />
(non compatibile con Windows Vista).<br />
Se sei alle prime armi ti consiglio di passare al capitolo Installazione <strong>Ubuntu</strong> <strong>per</strong> Principianti dove<br />
e possibile installare e disinstallare <strong>Ubuntu</strong> come una normale applicazione di Windows.<br />
Bene, eccoci arrivati al momento più interessante della guida: L'installazione!<br />
Vi consiglio di tenere attivata la connessione a Internet, dato che è molto utile <strong>per</strong> scaricare i<br />
pacchetti aggiuntivi della lingua italiana.<br />
Ovviamente se non riuscite a collegarvi a internet (vedi capitolo precedente) e inutile che continuate<br />
l'installazione, risolvete prima il problema della connessione.<br />
Per iniziare l'installazione cliccate sull'icona sul desktop Installa<br />
1- Scelta della Lingua<br />
Attendete qualche instante e verrà caricata la procedura guidata che in pochi e semplici passaggi vi<br />
<strong>per</strong>metterà di installare linux.<br />
La prima cosa che vi viene chiesta è la lingua desiderata del sistema. Dovrebbe automaticamente<br />
selezionarsi "Italiano".<br />
Se non lo fa automaticamente, fatelo voi scorrendo la lista di sinistra. Cliccate su Avanti
2- Fuso Orario<br />
Selezionate il fuso orario desiderato. Anche questo si dovrebbe settare in automatico.<br />
In certi sistemi può capitare che l'ora indicata sia sbagliata. Il problema si risolve da solo una volta<br />
installato <strong>Ubuntu</strong>... nulla di grave! Cliccate su Avanti<br />
3- Layout della Tastiera<br />
Selezionate la tipologia di tastiera che avete collegato al PC. Nel 99% dei casi basta scegliere "Italy -
Italy" e va tutto bene.<br />
Potete provare i tasti particolari nella casella in basso. Cliccate su Avanti<br />
4- Partizionamento<br />
Questo è il punto più delicato di tutta l'installazione, la partizionatura del disco.<br />
La domanda che viene posta molto spesso è: quanto spazio devo dedicare a <strong>Linux</strong>?<br />
La risposta è di minimo 15 Gigabyte a salire.<br />
<strong>Ubuntu</strong>, una volta installato, occupa pochissimo spazio (2 - 3 giga al massimo) ma è meglio dedicare<br />
dello spazio alle future applicazioni che volete installare.<br />
Come potete notare nell'immagine sotto, ci sono diverse procedure ma vi consiglio vivamente di<br />
selezionare la procedura Manuale, forse la più complicata ma anche la più semplice da spiegare.
Formato partizioni fra Windows e <strong>Linux</strong><br />
Attenzione, in <strong>Linux</strong> i dischi fissi e le partizioni non vengono chiamati come in Windows C: D: E: F:<br />
ecc, ma con:<br />
/dev/sda1<br />
/dev/sda2<br />
/dev/sda3<br />
oppure<br />
/dev/sdb1<br />
/dev/sdb2<br />
/dev/sdb3<br />
dove<br />
dev è la cartella dove vengono gestite le <strong>per</strong>iferiche<br />
sd indica i dischi fissi<br />
a indica il disco Master in Windows il disco C: di Boot<br />
b indica il disco Slave, secondo disco fisso<br />
1 - 2 - 3 ecc indica le partizioni del disco Master o del disco Slave<br />
Come vediamo nella figura sotto il computer ha un solo disco fisso e due partizioni, una formattata<br />
in NTFS e la seconda formattata in FAT32<br />
La formattazione Fat 32 viene utilizzata da Windows 95/98/98SE/ME<br />
La formattazione NTFS viene utilizzata da Windows 2000/XP/Vista<br />
La formattazione <strong>Linux</strong> viene indicata come EXT3<br />
Per non rimanere disorientati in presenza di più partizioni e diverse formattazioni, prendete come<br />
riferimento la loro grandezza in Windows, cosi non potrete sbagliarvi di sicuro, altrimenti rischiate di
andare a cancellare una partizione che contiene il Windows o i dati.<br />
Al contrario di Windows che va installato solo sul disco Master, <strong>Linux</strong> può essere installato sia su<br />
Master che su Slave. ricordiamo che sui computer il disco Master e quello dedicato al Boot di avvio<br />
e se installate <strong>Linux</strong> sullo Slave, andrà comunque a inserire sul disco Master il Boot di Avvio,<br />
altrimenti non si potrebbe avviare.<br />
Per l'installazione descriviamo tre fasi diverse<br />
• Fase A - Ho un disco fisso occupato interamente da windows<br />
leggere Fase 1 e Fase 3 <br />
• Fase B - Voglio dedicare una partizione già esistente a <strong>Linux</strong><br />
leggere Fase 2 e Fase 3 <br />
• Fase C - Ho già uno spazio libero non partizionato da dedicare a <strong>Linux</strong><br />
leggere solo Fase 3 <br />
Fase A - Ho un disco fisso occupato interamente da windows<br />
Dopo avere selezionato il metodo Manuale e aver fatto click su Avanti vi comparirà questa scheda.<br />
Come potete notare windows occupa tutto il disco (a parte 8 Mb di spazio libero nel mio caso). In<br />
questo esempio Windows occupa 53.678 Mb (53,6 Gb) del disco fisso.<br />
Quello che dobbiamo fare è ridimensionare la partizione di Windows, in modo da creare dello spazio<br />
libero <strong>per</strong> <strong>Linux</strong>.<br />
Selezionate lo spazio occupato da windows e fate click sul pulsante Modifica Partizione
Impostate la nuova dimensione che volete far assumere a Windows, in megabyte.<br />
In questo caso ho deciso di portare la mia partizione da 53 Gb a 15 Gb <strong>per</strong> lasciare a <strong>Linux</strong> circa 38<br />
Gb voi potete scegliere la dimensione che volete, sia ben chiaro che non potete creare una<br />
partizione di windows più piccola dello spazio che già occupa.<br />
Esempio, se su Windows avete 25 Gb di spazio occupato, non potete ridimensionare la partizione al<br />
di sotto di questa dimensione e comunque dovete lasciare dello spazio libero anche a Windows,<br />
quindi sul desktop di Windows cliccate su Risorse del computer, nella finestra andate nel menu<br />
Visualizza e spuntate la voce Dettagli, nella quarta colonna Spazio Disponibile potete vedere<br />
esattamente quanto spazio avete libero, facciamo un esempio se il disco e di 53,6 Gb e lo spazio<br />
disponibile è di 40 Gb in questo caso dovete lasciare 5 Gb a Windows e dedicare a <strong>Linux</strong> 35 Gb<br />
quindi la dimensione di Windows in questo esempio dovrebbe essere di 53,6 - 35 = 18,6 Gb nella<br />
finestra qui sotto dovreste impostare 18600<br />
Fate click su OK quando avete fatto la vostra scelta<br />
Comparirà questo messaggio, se siete certi della vostra impostazione cliccate su Continua e<br />
attendete che termini l'o<strong>per</strong>azione
Molto probabilmente la barra di avanzamento non si muoverà. Non preoccupatevi che comunque sta<br />
lavorando, non spegnete il computer altrimenti combinate un pasticcio<br />
Nel caso va via la corrente in questa fase, dovrete formattare tutto il disco fisso e reinstallare<br />
Windows, appunto <strong>per</strong> questo vi ho consigliato di fare una copia di riserva con Acronis, vedi l'inizio<br />
di questo capitolo.<br />
FINE Fase A passare a Fase C <br />
Fase B - Voglio dedicare una partizione già esistente a <strong>Linux</strong><br />
Dopo avere selezionato il metodo Manuale e aver fatto click su Avanti vi comparirà questa scheda.<br />
Se avete due o più partizioni sul vostro computer queste vi verranno indicate dal partizionatore.<br />
In questo caso ho due partizioni. La primaria con windows XP da 16 Gb formattato in NTFS, e una<br />
secondaria da 37 Gb formattato in FAT32<br />
In questo caso vogliamo dedicare tutta la seconda partizione a <strong>Linux</strong>.<br />
Quello che dovete fare è selezionare la partizione interessata e cliccare su<br />
Delete Partition.<br />
Attendete qualche istante e la partizione diventerà spazio libero free space<br />
N.B. In questo caso la modifica non viene attuata subito. In realtà linux non ha cancellato nulla. Se<br />
avete sbagliato potete tornare sui vostri passi.<br />
Le modifiche verranno attuate solo all'inizio della vera installazione.<br />
Naturalmente il contenuto della partizione verrà cancellato <strong>per</strong> sempre. Quindi se vi serve qualche<br />
cosa copiatevelo prima di installare linux.
FINE Fase B passare a Fase C <br />
Fase C - Ho già uno spazio libero non partizionato da dedicare a <strong>Linux</strong><br />
al termine delle precedenti o<strong>per</strong>azioni lo spazio FREE (fase A) che prima era di 8 Mb ora è di 38683<br />
Mb , <strong>per</strong> la (Fase B) tutta la partizione.<br />
Se invece avevate già dello spazio libero, il partizionatore vi riconoscerà lo spazio libero<br />
contrassegnandolo come free space<br />
in tutte e tre i casi, selezionate free space e fate click su New partition
A questo punto impostiamo la partizione di swap, ovvero quella parte di disco fisso che <strong>Linux</strong> usa<br />
come interscambio quando la RAM è troppo piena<br />
Impostate tutto come nell'immagine qui sotto, Primaria, Inizio e area di swap, invece <strong>per</strong> la<br />
dimensione dovete impostare una volta e mezzo la quantità di RAM presente sul vostro computer,<br />
andate sul desktop di Windows e selezionate con il pulsante destro del mouse su Risorse del<br />
computer, nel menu che compare selezionate Proprietà, nella scheda Generale, troverete<br />
indicato la memoria RAM installata sul vostro computer, ovviamente questi dati dovete farlo prima di<br />
avviare il CD di <strong>Linux</strong> <strong>per</strong> l'ìinstallazione.<br />
Nel mio computer ho 1 Gb di RAM (1000 Mb) quindi ho impostato 1500 Mb,<br />
nel caso avete 512 Mb di RAM impostate 768 Mb è inutile impostarne di più si sprecherebbe spazio<br />
inutilmente<br />
Fate click su OK <strong>per</strong> continuare.<br />
Dopo una piccola elaborazione il partizionatore ci segnala la partizione dedicato allo swap, rimane<br />
altro spazio libero su disco free space da utilizzare <strong>per</strong> <strong>Linux</strong>
Selezionate ancora free space , fate click nuovamente su New partition<br />
Impostate adesso tutta la dimensione libera da dedicare a <strong>Linux</strong>, nel mio caso 37186 (dovreste<br />
trovarlo già impostato) quindi selezioniamo le opzioni su Primaria, Inizio, nella casella Usato<br />
come selezioniamo Ext3 journaling file system, nella casella Punto di mount selezioniamo /<br />
esattamente come vediamo in figura.<br />
Fate click su OK <strong>per</strong> continuare<br />
ed ecco il risultato: abbiamo ridotto lo spazio <strong>per</strong> Windows, creato una partizione <strong>per</strong> lo swap e una<br />
partizione <strong>per</strong> <strong>Linux</strong>, clicchiamo su Avanti
5- Scelta del Nome Utente e Password<br />
Nel primo campo inserite il vostro nome completo, nel secondo il nome utente che comparirà nella<br />
schermata di login, scegliete una password e confermatela.<br />
Inserite anche un nome nell'ultima casella: servirà <strong>per</strong> identificare il computer nella rete casalinga<br />
(se ne avete una) e anche <strong>per</strong> <strong>per</strong>sonalizzare il Terminale.<br />
N.B. Il nome da usare <strong>per</strong> l'accesso verrà chiesto ogni volta all'avvio di <strong>Ubuntu</strong> insieme alla<br />
password. La password verrà chiesto durante l'utilizzo di <strong>Ubuntu</strong> <strong>per</strong> le o<strong>per</strong>azioni di<br />
amministrazione, vi consiglio di non utilizzarne una complicata, va bene anche di 4 caratteri.<br />
Cliccate su Avanti
6- Importazione delle impostazioni da Windows<br />
Dato che sul mio MAC non ho windows installato la procedura guidata mi è saltata automaticamente<br />
al passaggio sucessivo.<br />
In parole povere in questo passaggio potete importare tutti i preferiti di Internet Explorer e Firefox<br />
su windows nel Browser Firefox presente in ubuntu.<br />
In più, se volete, potete anche importare la musica, documenti, eccetra presenti nella vostra cartella<br />
utente di windows<br />
Cliccate su Avanti<br />
7- Riepilogo<br />
Guardate se è tutto OK. Se qualcosa non vi soddisfa potete ancora modificarlo tornando indietro al<br />
passaggio corrispondente. Quando siete pronti fate click sul fatidico "Installa".
Come Si Svolge L'installazione<br />
Comparirà una piccola finestrella con una barra di avanzamento. Ecco alcune fasi:<br />
All' 80% della procedura circa, vengono contattati i server di <strong>Ubuntu</strong> <strong>per</strong> il download della Lingua<br />
Italiana completa. Se la connessione non è attiva comparirà un messaggio di errore, Voi<br />
confermatelo e la procedura continuerà senza problemi.
Al termine dell'installazione clicchiamo su Riavvia ora<br />
A questo punto il computer inizierà lo spegnimento, verrà espulso il CD, togliete il CD e premete<br />
INVIO<br />
Noterete che al riavvio il computer non farà partire direttamente Windows, ma comparirà un menù<br />
di selezione.<br />
Se volete avviare <strong>Ubuntu</strong> date INVIO sulla prima voce della lista, se volete avviare Windows<br />
spostatevi con le freccette sulla riga di Windows e date INVIO.<br />
Alla comparsa della schermata di login inserite il vostro nome utente, INVIO, Password, INVIO.<br />
Benvenuti in <strong>Ubuntu</strong>, schermata e funzioni sarà esattamente come quello del CD_Live, mancherà<br />
solo il file di installazione<br />
Se avete scelto questa soluzione <strong>per</strong> l'installazione, passate direttamente al capitolo<br />
<strong>Ubuntu</strong> 10 - Aggiornamenti Sistema, driver, lingua<br />
se invece volete leggere l'installazione dedicata ai <strong>principianti</strong> cliccate qui sotto su Successivo
8 - Installazione Alternate<br />
Installazione di <strong>Ubuntu</strong> Alternate<br />
Prima di procedere con l'installazione di <strong>Ubuntu</strong>, vi consiglio di fare una copia del sistema o<strong>per</strong>ativo<br />
Windows e di tutte le partizioni presenti sul vostro disco fisso C:\ D:\ ecc. in caso di problemi<br />
durante l'installazione di <strong>Ubuntu</strong>, non dovrete strapparvi i capelli dalla dis<strong>per</strong>azione <strong>per</strong> la <strong>per</strong>dita dei<br />
dati. Utilizzate questo programma <strong>per</strong> fare la copia di sistema <br />
(non compatibile con Windows Vista).<br />
Se sei alle prime armi ti consiglio di passare al capitolo Installazione <strong>Ubuntu</strong> <strong>per</strong><br />
Principianti dove e possibile installare e disinstallare <strong>Ubuntu</strong> come una normale<br />
applicazione di Windows, purtroppo <strong>per</strong> questa o<strong>per</strong>azione devi avere 512 Mb di memoria<br />
RAM.<br />
Come avrete sicuramente letto nella guida, <strong>per</strong> avviare <strong>Ubuntu</strong> in LiveCD occorrono almeno 512<br />
megabyte di memoria RAM. Questo <strong>per</strong>ché il sistema o<strong>per</strong>ativo si deve caricare interamente in<br />
memoria <strong>per</strong> non toccare il disco fisso.<br />
Della serie <strong>Ubuntu</strong> esistono varie versioni:<br />
U buntu Desktop - <strong>per</strong> PC veloci con almeno 512 Mb di RAM<br />
U buntu Alternate - <strong>per</strong> PC veloci con almeno di 256 Mb di RAM Questa descrizione<br />
X ubuntu Alternate - <strong>per</strong> PC lenti con almeno 128 Mb di RAM Questa descrizione<br />
Kubuntu - simile a <strong>Ubuntu</strong> ma con interfaccia grafica simile a Windows, non dispone<br />
dell'installazione da Windows, ma può essere aggiornato su <strong>Ubuntu</strong> ed averli entrambi.<br />
La versione <strong>Ubuntu</strong> Alternate è al 100% uguale a <strong>Ubuntu</strong> Desktop, l'unica differenza è che non<br />
presenta la modalità LiveCD e si deve installare direttamente, senza la possibilità di provarla prima.<br />
Essendo stata creata <strong>per</strong> PC con poca RAM, anche la procedura di installazione è più spartana (simile<br />
a quella di Windows XP) e quindi abbiamo deciso di creare una guida passo passo <strong>per</strong> la sua<br />
installazione.<br />
<br />
1- Avvio installazione<br />
Dopo aver masterizzato il disco, dobbiamo assicuriamoci che la prima <strong>per</strong>iferica di avvio del<br />
computer sia il CD-ROM.<br />
Per vederlo, inserite il CD nel lettore e riavviate il computer. Se parte ancora Windows vuol dire che<br />
come prima <strong>per</strong>iferica di avvio è settato il disco fisso.<br />
Bisogna impostare il PC in modo tale che veda prima il CD-ROM del disco fisso, <strong>per</strong> fare ciò dovete<br />
entrare nel BIOS del computer (di solito con il tasto Canc all'avvio del PC) e cercare la sezione<br />
“Boot” dove sono elencate le <strong>per</strong>iferiche in ordine di avvio. Voi fate in modo che il lettore CD-ROM<br />
compaia prima del disco fisso nella lista.<br />
Questo è quello che compare subito dopo l'avvio da CD. Selezionate la lingua Italiana spostandovi<br />
con i tasti freccia e date Invio.<br />
Se non compare la lista delle lingue in automatico premete F2
In questa schermata selezionate Installa <strong>Ubuntu</strong> e premete Invio <strong>per</strong> iniziare l'installazione<br />
In questa finestra selezionate Italia e premete Invio
A questo punto inizierà una procedura completamente automatica che farà una veloce scansione del<br />
CDROM, e una veloce scansione dell'hardware del vostro sistema.<br />
Nel mio caso mi ha anche configurato in automatico la rete, ma se non avete un router dovete<br />
inserire dei parametri manuali.<br />
Se non siete in grado non importa, potete saltare la configurazione della rete e riprenderla ad<br />
installazione ultimata consultando il Capitolo 6 della guida.<br />
Dopo qualche minuto vi apparirà questa finestra, dove dovete inserire il nome del vostro PC.<br />
Potete inserire ciò che più vi aggrada. Dopo di che date invio su Continuare<br />
N.B. Per selezionate Continuare premete il tasto TAB, si trova sotto il tasto \<br />
2- Partizionare il disco fisso<br />
Formato partizioni fra Windows e <strong>Linux</strong><br />
Attenzione, in <strong>Linux</strong> i dischi fissi e le partizioni non vengono chiamati come in Windows C: D: E: F:<br />
ecc, ma con:<br />
/dev/sda1<br />
/dev/sda2<br />
/dev/sda3<br />
oppure<br />
/dev/sdb1<br />
/dev/sdb2<br />
/dev/sdb3<br />
dove
dev è la cartella dove vengono gestite le <strong>per</strong>iferiche<br />
sd indica i dischi fissi<br />
a indica il disco Master in Windows il disco C: di Boot<br />
b indica il disco Slave, secondo disco fisso<br />
1 - 2 - 3 ecc indica le partizioni del disco Master o del disco Slave<br />
Come vediamo nella figura sotto il computer ha un solo disco fisso e due partizioni, una formattata<br />
in NTFS e la seconda formattata in FAT32<br />
La formattazione Fat 32 viene utilizzata da Windows 95/98/98SE/ME<br />
La formattazione NTFS viene utilizzata da Windows 2000/XP/Vista<br />
La formattazione <strong>Linux</strong> viene indicata come EXT3<br />
Per non rimanere disorientati in presenza di più partizioni e diverse formattazioni, prendete come<br />
riferimento la loro grandezza in Windows, cosi non potrete sbagliarvi di sicuro, altrimenti rischiate di<br />
andare a cancellare una partizione che contiene il Windows o i dati.<br />
Al contrario di Windows che va installato solo sul disco Master, <strong>Linux</strong> può essere installato sia su<br />
Master che su Slave. ricordiamo che sui computer il disco Master e quello dedicato al Boot di avvio<br />
e se installate <strong>Linux</strong> sullo Slave, andrà comunque a inserire sul disco Master il Boot di Avvio,<br />
altrimenti non si potrebbe avviare.<br />
Dopo questa premessa possiamo continuare...<br />
La domanda che mi viene posta molto spesso è: quanto spazio devo dedicare a <strong>Linux</strong>?<br />
La risposta è di minimo 15 Gigabyte a salire.<br />
<strong>Ubuntu</strong>, una volta installato, occupa pochissimo spazio (2 - 3 giga al massimo) ma è meglio dedicare<br />
dello spazio alle future applicazioni che volete installare.<br />
Come potete notare nell'immagine sotto, ci sono diverse procedure ma vi consiglio vivamente di<br />
selezionare la procedura Manuale.
Per l'installazione descriviamo tre fasi diverse<br />
• Fase A - Ho un disco fisso occupato interamente da windows<br />
leggere Fase 1 e Fase 3 <br />
• Fase B - Voglio dedicare una partizione già esistente a <strong>Linux</strong><br />
leggere Fase 2 e Fase 3 <br />
• Fase C - Ho già uno spazio libero non partizionato da dedicare a <strong>Linux</strong><br />
leggere solo Fase 3 <br />
Fase A - Ho un disco fisso occupato interamente da windows<br />
Dopo avere selezionato il metodo Manuale e aver fatto click su Avanti vi comparirà questa scheda<br />
Come potete notare windows occupa tutto il disco (a parte 8.2 Mb di spazio libero nel mio caso). In<br />
questo esempio Windows occupa 53.7 Gb del disco fisso.<br />
Quello che dobbiamo fare è ridimensionare la partizione di Windows, in modo da creare dello spazio<br />
libero <strong>per</strong> <strong>Linux</strong>.<br />
Selezionate lo spazio occupato da Windows e premete Invio
In questa finestra selezionate la voce Ridimensionare la partizione e premete Invio<br />
Apparirà il seguente messaggio che ci informa che le modifiche che attueremo verranno scritte<br />
immediatamente sul disco, selezionate SI e premete Invio<br />
Impostate la nuova dimensione che volete far assumere a Windows, in megabyte.<br />
In questo caso ho deciso di portare la mia partizione da 53,7 Gb a 15 Gb <strong>per</strong> lasciare a <strong>Linux</strong> circa<br />
37 Gb voi potete scegliere la dimensione che volete, sia ben chiaro che non potete creare una
partizione di windows più piccola dello spazio che già occupa.<br />
Esempio, se su Windows avete 25 Gb di spazio occupato, non potete ridimensionare la partizione al<br />
di sotto di questa dimensione e comunque dovete lasciare dello spazio libero anche a Windows,<br />
quindi sul desktop di Windows cliccate su Risorse del computer, nella finestra andate nel menu<br />
Visualizza e spuntate la voce Dettagli, nella quarta colonna Spazio Disponibile potete vedere<br />
esattamente quanto spazio avete libero, facciamo un esempio se il disco e di 53,6 Gb e lo spazio<br />
disponibile è di 40 Gb in questo caso dovete lasciare 5 Gb a Windows e dedicare a <strong>Linux</strong> 35 Gb<br />
quindi la dimensione di Windows in questo esempio dovrebbe essere di 53,6 - 35 = 18,6 Gb<br />
Inserite la dimensione preferita, selezionate Continuare e premete Invio<br />
attendete il termine dell'o<strong>per</strong>azione.<br />
Molto probabilmente la barra di avanzamento non si muoverà. Non preoccupatevi che comunque sta<br />
lavorando, non spegnete il computer altrimenti combinate un pasticcio<br />
Nel caso va via la corrente in questa fase, dovrete formattare tutto il disco fisso e reinstallare<br />
Windows, appunto <strong>per</strong> questo vi ho consigliato di fare una copia di riserva con Acronis, vedi l'inizio<br />
di questo capitolo.<br />
FINE Fase A passare a Fase C <br />
Fase B - Voglio dedicare una partizione già esistente a <strong>Linux</strong><br />
Dopo avere selezionato il metodo Manuale e aver fatto click su Avanti vi comparirà questa scheda.<br />
Se avete due o più partizioni sul vostro computer queste vi verranno indicate dal partizionatore.<br />
In questo caso ho due partizioni. La primaria con windows XP da 16 Gb formattato in NTFS, e una<br />
secondaria da 37 Gb formattato in FAT32<br />
In questo caso vogliamo dedicare tutta la seconda partizione a <strong>Linux</strong>.<br />
Quello che dovete fare è selezionare la partizione dove installare <strong>Linux</strong> e premere Invio
Apparirà questa finestra. Selezionate Cancellare la partizione e premete Invio<br />
Attendete qualche istante e la partizione diventerà spazio libero.<br />
N.B. In questo caso la modifica non viene attuata subito. In realtà linux non ha cancellato nulla. Se<br />
avete sbagliato potete tornare sui vostri passi.<br />
Le modifiche verranno attuate solo quando confermerete il tutto.<br />
Naturalmente il contenuto della partizione verrà cancellato <strong>per</strong> sempre. Quindi se vi serve qualche<br />
cosa copiatevelo prima di installare linux.<br />
FINE Fase B passare a Fase C <br />
Fase C - Ho già uno spazio libero non partizionato da dedicare a <strong>Linux</strong><br />
al termine delle precedenti o<strong>per</strong>azioni lo spazio FREE (fase A) che prima era di 8 Mb ora è di 37 Gb<br />
, <strong>per</strong> la (Fase B) tutta la partizione.<br />
Se invece avevate già dello spazio libero, il partizionatore vi riconoscerà lo spazio libero<br />
contrassegnandolo come Spazio Libero
in tutte e tre i casi, selezionate Spazio Libero e date Invio<br />
selezionate Partizionare Automaticamente lo Spazio Libero e date Invio<br />
Così facendo <strong>Ubuntu</strong> creerà in automatico una partizione di swap grande una volta e mezza la<br />
vostra RAM, e dedicherà il restante spazio alla partizione <strong>Linux</strong> vera e propria.<br />
Selezionate la voce Terminare il partizionamento e scrivere i cambiamenti sul disco e<br />
premete Invio
Selezionate SI e premete Invio<br />
E attendete che la procedura abbia termine:
3- Installazione<br />
Inizierà una procedura automatica di installazione base del sistema<br />
al termine (dopo 5-6 minuti) dovete creare l'utente che userà il pc.<br />
Inserite il vostro nome completo, selezionate Continuare e premete Invio<br />
Inserite il nome utente che userete sul sistema (a scelta), selezionate Continuare e premete Invio<br />
Inserite la vostra password, selezionate Continuare e premete Invio
Inserite nuovamente la vostra password, selezionate Continuare e premete Invio<br />
Se non avete un proxy (chi ce l'ha lo sa di sicuro) date Invio su Continuare senza scrivere nulla.<br />
A questo punto il sistema tenterà di collegarsi ad internet <strong>per</strong> sincronizzarsi con il server principale.<br />
Se non avete la connessione attiva apparirà un messaggio di errore, ma voi continuate comunque.<br />
Per chi l'ha attiva, dovete attendere che si scarichino le liste dei pacchetti.<br />
Poco dopo apparirà il seguente messaggio:<br />
Selezionate SI se avete internet attivo<br />
Selezionate NO se non siete collegati a internet
Attendete che l'installazione abbia termine:<br />
Al termine dell'installazione inizierà la procedura di installazione di GRUB il boot loader che vi farà<br />
scegliere il sistema o<strong>per</strong>ativo da avviare all'accensione del PC.<br />
Selezionate SI e premete Invio<br />
Attendete il completamento delle ultime procedure
Quando compare questo messaggio si aprirà il cassettino del CD estraete il CD e date Invio su<br />
Continuare<br />
L'installazione è Completata!<br />
Ecco il menù di selezione che appare all'avvio del sistema:<br />
Per avviare <strong>Ubuntu</strong> premete Invio<br />
Per avviare Windows, spostatevi con i tasti freccia sulla voce Windows e premete Invio<br />
Buon Divertimento con <strong>Ubuntu</strong>!<br />
Se avete scelto questa soluzione <strong>per</strong> l'installazione, passate direttamente al capitolo<br />
<strong>Ubuntu</strong> 10 - Aggiornamenti Sistema, driver, lingua
9 - Installazione da Windows<br />
Installazione di <strong>Ubuntu</strong> da Windows<br />
Prima di procedere con l'installazione di <strong>Ubuntu</strong>, vi consiglio di fare una copia del sistema o<strong>per</strong>ativo<br />
e di tutte le partizioni presenti sul vostro disco fisso C:\ D:\ ecc. in caso di problemi durante<br />
l'installazione di <strong>Ubuntu</strong>, non dovrete strapparvi i capelli dalla dis<strong>per</strong>azione <strong>per</strong> la <strong>per</strong>dita dei dati.<br />
Utilizzate questo programma <strong>per</strong> fare la copia di sistema (non<br />
compatibile con Windows Vista).<br />
Le precauzioni non sono mai abbastanza, in ogni caso l'installazione di <strong>Ubuntu</strong> da Windows non è<br />
cosi complicata come l'installazione Standard, volendo è possibile disinstallare <strong>Ubuntu</strong> come se non<br />
fosse mai esistito, ma una copia di riserva non fa certo male, anzi dovrebbe essere fatta tutti i<br />
giorni, virus e rotture disco possono avvenire da un momento all'altro.<br />
Dual Boot<br />
Nel caso sul vostro sistema esistono due versioni di Windows, ad esempio Windows XP e Windows<br />
Vista, la voce <strong>Ubuntu</strong> verrà aggiunta al vostro menu di avvio senza alcun problema, nel caso avete<br />
un solo sistema o<strong>per</strong>ativo, verrà aggiunto un menu iniziale, dove con i tasti freccia bisognerà<br />
selezionare se avviare Windows o <strong>Ubuntu</strong>.<br />
Se abbiamo il dual boot di Windows XP e Windows Vista, installando ad esempio <strong>Ubuntu</strong> da Windows<br />
XP, nel menu iniziale abbiamo le tre voci, ma se selezioniamo Windows XP entreremo in un altro<br />
menu di dualboot con XP e <strong>Ubuntu</strong>, in questo caso installate <strong>Ubuntu</strong> dal Windows che usate di meno<br />
cosi da non dover accedere a due menu <strong>per</strong> entrare nel sistema più usato.<br />
Con la disinstallazione da Windows tale menu e voce verranno eliminati, e il sistema tornerà come<br />
era prima (a meno che non si verifichi qualche problema imprevisto tipo la mancanza di corrente<br />
durante l'installazione, appunto <strong>per</strong> questo vi consiglio di fare prima una copia di riserva di tutto il<br />
sistema).<br />
Installiamo <strong>Ubuntu</strong> da Windows<br />
Tornati in Windows reinseriamo il CD di <strong>Ubuntu</strong>, si aprirà questa finestra,<br />
clicchiamo su Installa dentro Windows
in questa finestra ci sono tutte le impostazioni, se il vostro disco C: e abbastanza grande lasciate<br />
tutto come si trova, altrimenti selezionate un'altra partizione<br />
Molto importante il Nome utente e Password che dovrete inserire all'avvio di <strong>Ubuntu</strong>, quindi<br />
cambiate nome se preferite e inserite una password ripetuta due volte, cercate di non dimenticarvi<br />
la password altrimenti dovrete disinstallare il programma e ripetere una nuova installazione<br />
fatte le scelte clicchiamo su Installa<br />
il programma fa prima un test sul CD di installazione
poi salva il contenuto del CD su disco fisso<br />
al termine dobbiamo riavviare il computer, clicchiamo su Fine
togliete il CD di <strong>Ubuntu</strong> e nel menu che comparirà selezionate <strong>Ubuntu</strong>, dopo il caricamento<br />
comparirà una schermata come questa senza icone<br />
inizierà la vera installazione con diverse finestre, attendiamo la fine delle o<strong>per</strong>azioni
al termine riavviamo il computer e selezioniamo ancora <strong>Ubuntu</strong> <strong>per</strong> rientrare, comparirà una finestra<br />
dove dobbiamo inserire il nostro nome, premete invio e inserite la password, premete invio e<br />
sentirete una breve musichetta, ora siete in <strong>Ubuntu</strong>, non vi rimane altro che configurare l'accesso a<br />
internet come spiegato nella lezione 6 Test Hardware,<br />
Una volta connessi a Internet, in alto a destra compariranno dei messaggi di aggiornamenti, cliccate<br />
sull'icona e verranno installati automaticamente, seguite le indicazioni e riavviate il sistema quando<br />
richiesto.<br />
Benvenuti su <strong>Ubuntu</strong> e buon divertimento, nei capitoli successivi cercheremo di descrivere le<br />
funzioni importanti, ma quello che era veramente importante e ostico <strong>per</strong> i <strong>principianti</strong> lo abbiamo<br />
già descritto in queste prime pagine.<br />
Per qualsiasi problema chiedete aiuto nel forum di Aiutamici a questo indirizzo<br />
Disinstallare <strong>Ubuntu</strong> da Windows<br />
Nel caso <strong>Ubuntu</strong> non vi interessa andate in Installazioni applicazioni di Windows, selezionate la<br />
voce <strong>Ubuntu</strong> e cliccate su Cambia/Rimuovi
togliete la spunta a Salva i file scaricati... e cliccate su Disinstalla<br />
cliccate su Fine
<strong>Ubuntu</strong> non esisterà più, il menu di avvio e tutto il programma e stato rimosso, se non avete tolto la<br />
spunta alla voce Salva i file scaricati... troverete la cartella in C: potete cancellarla da qui, tenetela<br />
se avete intenzione di reinstallare il programma
10 - Aggiornamenti<br />
Aggiornare il sistema<br />
Come in Windows, anche <strong>Linux</strong> necessita di aggiornamenti, il bello di <strong>Linux</strong> e che con gli<br />
aggiornamenti non aggiorna solo il sistema o<strong>per</strong>ativo ma anche tutti i programmi installati senza<br />
dover ogni volta andare a controllare se ci sono aggiornamenti <strong>per</strong> ogni programma e installarli<br />
separatamente come accade in Windows.<br />
In questo capitolo spieghiamo tre tipi di aggiornamenti:<br />
1) Aggiornamenti Programmi e Sistema<br />
2) Aggiornamenti Driver Hardware<br />
3) Aggiornamenti lingua Italiana<br />
1) Aggiornamenti Programmi e Sistema<br />
Successivamente, quando ci saranno aggiornamenti verranno segnalati in alto a destra con un<br />
fogliettino giallo e un'icona a freccia rossa, ma se abbiamo appena installato <strong>Ubuntu</strong> possiamo<br />
forzare l'installazione <strong>per</strong> essere subito o<strong>per</strong>ativi.<br />
Colleghiamoci a Internet come spiegato nel Capitolo 6, se lo avete già impostato non serve ripetere<br />
l'o<strong>per</strong>azione. (ATTENZIONE - se avete una connessione internet a tempo vi consiglio di spegnere il<br />
modem quando non dovete navigare altrimenti la connessione rimane attiva e pagate anche se non<br />
state usando internet)<br />
Andiamo nel menu System - Amministrazione - Gestore aggiornamenti<br />
in questa finestra clicchiamo su Check
attendiamo il controllo aggiornamenti<br />
e poco dopo compare la lista di tutti gli aggiornamenti disponibili, nel mio caso sono 107 file <strong>per</strong> un<br />
totale di 108.0 Mb<br />
clicchiamo su Install Updates
a questo punto dobbiamo attendere prima che vengono scaricati gli aggiornamenti<br />
e poi che vengano installati
al termine compare il fogliettino giallo di avviso che dobbiamo riavviare il sistema, clicchiamo<br />
sull'icona indicata dalla freccia<br />
e clicchiamo su Restart Now dopo il riavvio, il sistema e tutti i programmi saranno aggiornati
2) Aggiornamenti Driver Hardware<br />
Il secondo aggiornamento e quello relativo all'hardware: schede audio, video, ecc.<br />
Per controllare se ci sono aggiornamenti andiamo nel menu System - Amministrazione -<br />
Hardware Drivers<br />
Nelle modifiche di Amministrazione vi comparirà una finestra in cui dovete inserire la vostra<br />
password, inseritela e premete invio<br />
nel mio caso la scheda video richiede l'installazione del driver, essendo tale driver non di pubblico<br />
dominio non viene installata automaticamente con gli aggiornamenti, in questo caso dobbiamo<br />
procedere manualmente, clicchiamo sul nome della <strong>per</strong>iferica
in questa finestra clicchiamo su Enable<br />
verranno scaricati i driver della <strong>per</strong>iferica
e installati, alla comparsa di questa finestra clicchiamo su Close<br />
come negli aggiornamenti precedenti, clicchiamo il tasto Restart <strong>per</strong> riavviare il sistema
dopo il riavvio la <strong>per</strong>iferica comparirà nella barra in utilizzo
a questo punto andiamo nel menu Preferenze - Risoluzione schermo <strong>per</strong> impostare la risoluzione<br />
che preferiamo
clicchiamo sulle impostazione di risoluzione
e scegliamo quella che preferiamo fra le varie disponibili<br />
clicchiamo su Detect Displays e poi su Apply questa o<strong>per</strong>azione non richiede il riavvio, ma bisogna<br />
cliccare il pulsante a destra nella finestra che compare altrimenti tornerà alla risoluzione precedente
3) Aggiornamenti lingua Italiana<br />
Appena dopo l'installazione <strong>Ubuntu</strong> si presenta con menu in parte in lingua Italiana e in parte<br />
Inglese, questo <strong>per</strong>ché essendo il file ISO multilingua <strong>per</strong> essere masterizzato su un CD da 700 Mb,<br />
non potrebbe contenere la traduzione completa di tutte le lingue, è localizzato solo in alcune parti,<br />
ma non preoccupatevi, i menu in inglese come vediamo qui sotto lasceranno il posto alla lingua<br />
italiana dopo l'aggiornamento<br />
andiamo quindi in System - Amministrazione - Supporto Lingue
scendiamo nella lista fino a trovare quella Inglese
togliamo la spunta alla lingua Inglese e inseriamola su Italiano, clicchiamo su Apply<br />
attendiamo che vengano scaricati gli aggiornamenti<br />
clicchiamo su Close
clicchiamo su Close e riavviamo nuovamente il sistema come visto <strong>per</strong> i precedenti aggiornamenti<br />
dopo il riavvio tutti i menu saranno in lingua Italiana come vediamo nella figura sotto
11 - Installare Software<br />
Installare Software<br />
In questo capitolo spieghiamo come si installano i software in <strong>Linux</strong> in tre sezioni<br />
1) Abilitare più fonti di ricerca<br />
2) Installare le Utility<br />
3) Installare un programma<br />
1) Abilitare più fonti di ricerca<br />
Su <strong>Ubuntu</strong> e possibile installare moltissimi software da archivi predisposti, oltre a quello base e<br />
possibile abilitare un altro archivio <strong>per</strong> aumentare la lista dei programmi a cui accedere. Per fare<br />
questo andiamo nel menu Sistema - Amministrazione - Sorgenti software<br />
nella finestra che compare, selezioniamo la scheda Software di terze parti e spuntiamo la prima<br />
voce come indicato qui sotto, quindi clicchiamo su Chiudi
in questa finestra clicchiamo su Ricarica, <strong>per</strong> aggiornare la lista dei programmi disponibili<br />
2) Installare le Utility<br />
Consigliamo di installare le seguenti quattro applicazioni<br />
- flashplugin-nonfree (verrà installato il flash player)<br />
- sun-java6-jre (java runtime environment)<br />
- sun-java6-plugin (plugin di java che lo abilita in firefox)
- build-essential (set di librerie <strong>per</strong> la compilazione base dei programmi; vengono usate spesso<br />
automaticamente da altri software ed è bene avercele sul sistema)<br />
Per installarle andiamo nel menu Sistema - Amministrazione - Gestore pacchetti Synaptic<br />
clicchiamo su Cerca<br />
inseriamo un nome alla volta, <strong>per</strong> non sbagliarci potete copiare il testo direttamente da questa<br />
pagina, selezionando la parola in rosso con il mouse e copiarlo in memoria con CTRL+C e poi<br />
incollarlo con CTRL+V<br />
flashplugin-nonfree<br />
sun-java6-jre<br />
sun-java6-plugin<br />
build-essential
una volta inserito il programma da cercare cliccate su Cerca<br />
nella lista cliccate sul nome del file identico a quello cercato e spuntate la voce Marca <strong>per</strong><br />
l'installazione<br />
in due programmi comparirà una finestra aggiuntiva, clicate su Marca
cercate e marcate tutti e quattro i programmi, verranno inseriti nella colonna a sinistra come<br />
vediamo qui sotto<br />
nel caso di build-essential nella lista compariranno altre voci, marcate solo quello indicato<br />
quando li avete marcati tutti e quattro cliccate su Applica<br />
in questa finestra cliccate ancora su Applica
inizierà il download dei pacchetti<br />
e poi verranno installati
comparirà la finestra del plug-in Java dove dobbiamo spuntare la casellina <strong>per</strong> accettare la licenza<br />
di utilizzo e cliccare su Avanti<br />
le successive finestre si chiuderanno da sole a fine installazione, resterà a<strong>per</strong>ta solo quella di<br />
Synaptic, chiudetela se non avete altri programmi da installare.<br />
3) Installare un programma<br />
In <strong>Ubuntu</strong> troviamo già installati molti programmi, ma possiamo installarne altri a nostra scelta, ad<br />
esempio <strong>per</strong> seguire il Corso Webmaster 2 di Aiutamici basato sul l'Editor Web KompoZer<br />
dobbiamo installare la versione compatibile <strong>per</strong> <strong>Linux</strong><br />
In <strong>Linux</strong> e tutto più semplice, anche installare un nuovo software<br />
andiamo nel menu Sistema - Amministrazione - Gestore pacchetti Synaptic<br />
qui possiamo cercare tutti i software compatibili <strong>Linux</strong>, clicchiamo il pulsante Cerca, nella finestra<br />
che compare inseriamo il nome del programma e clicchiamo su Cerca
il programma fa la ricerca e mostra la lista corrispondente, nel caso di KompoZer spuntiamo la prima<br />
voce, comparirà un menu, selezioniamo Marca <strong>per</strong> l'installazione<br />
quindi clicchiamo su Applica<br />
Nota - come possiamo vedere nella schermata esistono due nomi del programma cercato, il vero<br />
programma e quello senza estensioni, il secondo file con -dev è una libreria utile solo in alcuni casi<br />
che non va installato, sotto questi vediamo NVU che sarebbe la precedente versione di Kompozer<br />
ormai non più aggiornato.
in questa finestra clicchiamo su Applica<br />
e attendiamo il download e installazione del programma
al termine troveremo il nuovo programma nel menu Applicazioni<br />
lanciamo KompoZer e scopriamo che ha i menu in inglese, in questo caso è disponibile la<br />
localizzazione in Italiano, andiamo nel menu Help - KompoZer's web site<br />
questa finestra ci avvisa che si tratta di un file esterno dalla lista di <strong>Ubuntu</strong> e potrebbe contenere<br />
Malware, ma in questo caso andate tranquilli, cliccate su Launch application<br />
nella pagina del programma, cliccate nel menu a destra su language packs
nella pagina successiva cliccate su Italiano (it-IT)<br />
in questa finestra cliccate su OK il file verrà salvato sul desktop
chiudete questa finestra<br />
torniamo in KompoZer e andiamo nel menu Tools - Extensions <strong>per</strong> installare la lingua italiana<br />
qui clicchiamo su Install
in questa finestra cercate la cartella Scrivania e clicateci due volte <strong>per</strong> entrarci<br />
dentro la cartella Scrivania selezionate kpz-langpack-it.. e cliccate su Open
cliccate su Install Now<br />
e chiudete la finestra
chiudete il programma e riavviatelo <strong>per</strong> avere il menu tutto in italiano.<br />
Abbiamo visto come installare il programma KompoZer, allo stesso modo si può installare qualsiasi<br />
programma presente in lista, l'importante e conoscere il nome del programma da installare, nella<br />
lista software nomi e descrizione sono tutti in inglese.<br />
Non fatevi prendere la mano, inutile installare un programma che non conoscete o che non<br />
utilizzate, altrimenti il disco si riempirebbe inutilmente.
12 - Da <strong>Ubuntu</strong> a Kubuntu<br />
ATTENZIONE - Kubuntu ha solo un'interfaccia grafica differente da <strong>Ubuntu</strong>, non è obbligatorio<br />
installarlo, qui lo segnaliamo solo <strong>per</strong> farlo conoscere con l'installaziopne da Windows. Una volta<br />
scelta la versione che preferite potete scaricare la ISO di Kubuntu e installarlo in modo definitivo al<br />
posto di <strong>Ubuntu</strong>.<br />
<strong>Ubuntu</strong> > Kubuntu<br />
Ovvero passare dall'interfaccia grafica di <strong>Ubuntu</strong> a quella di Kubuntu.<br />
Kubuntu è una versione <strong>Linux</strong> simile a <strong>Ubuntu</strong> con la differenza che ha un'interfaccia grafica simile<br />
a quella di Windows e forse più amichevole <strong>per</strong> chi proviene da Windows.<br />
Purtroppo Kubuntu non ha l'installazione da Windows come <strong>Ubuntu</strong>, ma e possibile installarlo<br />
direttamente da <strong>Ubuntu</strong> con la possibilità poi di scegliere quale dei due avviare e impostare come<br />
predefinito.<br />
Installate Kubuntu seguendo le indicazioni riportate in questo articolo solo dopo aver installato<br />
<strong>Ubuntu</strong> e averlo aggiornato e localizzato in Italiano come descritto nelle lezioni precedenti.<br />
Installiamo Kubuntu su <strong>Ubuntu</strong><br />
Il trucco sta nello scaricare il pacchetto di Kubuntu come se si trattasse di un normale<br />
aggiornamento, andiamo nel menu<br />
Sistema - Amministrazione - Gestore pacchetti Synaptic<br />
clicchiamo su Cerca, inseriamo il nome Kubuntu e clicchiamo su Cerca
nella lista che compare selezioniamo solo la voce Kubuntu-desktop e nel menu che compare<br />
clicchiamo su Marca <strong>per</strong> l'installazione<br />
in questa finestra clicchiamo su Marca
quindi clicchiamo su Applica<br />
clicchiamo su Applica
inizia il download dei pacchetti, attendiamo<br />
quando compare questa finestra, possiamo scegliere quale dei due sistemi utilizzare come<br />
predefinito<br />
gdm si riferisce a <strong>Ubuntu</strong><br />
kdm si riferisce a Kubuntu<br />
selezionate kdm e cliccate su Avanti
inizierà l'installazione, attendere<br />
a fine installazione scompaiono le schermate e resta solo la finestra di Synaptic, riavviate il<br />
computer
dopo il riavvio basta inserire Username e password <strong>per</strong> trovarsi direttamente in Kubuntu, ma<br />
successivamente se volete tornare a <strong>Ubuntu</strong>, prima di inserire Username e password, cliccate in<br />
basso a sinistra su Opzioni<br />
nel menu selezionate la voce Selezione sessione...
si aprirà una finestra al centro dello schermo, <strong>per</strong> passare dalla grafica di <strong>Ubuntu</strong> a quella di<br />
Kubuntu e viceversa, basta selezionare l'opzione<br />
2. GNOME <strong>per</strong> avviare <strong>Ubuntu</strong> e 3. KDE <strong>per</strong> avviare Kubuntu<br />
selezionate la grafica che preferite e cliccate su Cambia sessione<br />
quindi inserire il vostro nome utente e password e poco dopo compare questa schermata, cliccate<br />
su Rendi predefinita <strong>per</strong> impostare la grafica scelta <strong>per</strong> i successivi avvii<br />
al contrario di <strong>Ubuntu</strong>, Kubuntu ha una grafica completamente diversa, come già detto simile a<br />
quello del Windows con una sola barra menu in basso, che comunque racchiude tutte le funzionalità
di <strong>Ubuntu</strong> compreso il multidesktop<br />
Kubuntu utilizza anche applicazioni diverse da <strong>Ubuntu</strong> e questo può inizialmente disorientarci, ma<br />
una volta scelto i programmi da utilizzare e fatto un <strong>per</strong>iodo di apprendimento il tutto torna nella<br />
normalità<br />
Una volta installato Kubuntu, avrà come <strong>Ubuntu</strong> i menu <strong>per</strong> metà in Inglese e metà in Italiano,<br />
quindi e necessario localizzare anche la nuova installazione
andiamo nel menu System - Adept Manager
nella finestra di ricerca inseriamo la parola kde-i18n-it immediatamente sotto compare il file,<br />
selezioniamolo con il pulsante destro del mouse e spuntiamo la voce Request Install e<br />
successivamente clicchiamo su Apply Changes
attendiamo che il programma scarichi e installi la lingua Italiana, al termine compare la scritta in<br />
verde installato, chiudiamo la finestra<br />
andiamo nel menu System Settings
qui clicchiamo su Regional & Language<br />
spostiamoci verso destra con la barra inferiore
selezioniamo Add Language - Other - Italian<br />
selezioniamo poi la lingua Inglese US e clicchiamo su Rimuovi Lingua<br />
quindi spostiamoci in basso a destra e clicchiamo su Applica
questa finestra ci avvisa che <strong>per</strong> avere tutto il sistema in Italiano bisogna riavviare il computer,<br />
clicchiamo su OK<br />
riavviamo il sistema e avremo anche Kubuntu in Italiano, vi consiglio di dare un'occhiata alla guida,<br />
cliccate su Aiuto
possiamo cosi conoscere i nuovi programmi presenti nel nuovo sistema con descrizione in Italiano.
13 - Windows Predefinito<br />
Windows come sistema o<strong>per</strong>ativo predefinito<br />
Se avete già installato <strong>Ubuntu</strong> vi sarete resi conto che il boot loader GRUB, appena viene caricato,<br />
ha preimpostato un conto alla rovescia di 10 secondi e se entro quel limite di tempo non fate nulla,<br />
avvia <strong>Ubuntu</strong> in automatico.<br />
Per un principiante, ancora molto legato a windows, può risultare scomodo.<br />
Magari prima era abituato nell'accendere il PC mentre andava a prendersi un caffé e al ritorno si<br />
ritrova dentro a <strong>Linux</strong> quando voleva avviare windows.<br />
Quello che viene spontaneo chiedersi è questo: ma si può rendere Windows il sistema predefinito<br />
all'avvio? Si possono aumentare-diminuire i secondi ti timeout?<br />
Certo che sì! In linux nessuno vi impone niente, ricordatevelo!<br />
Esistono vari metodi, ma il migliore è quello di utilizzare un programmino apposito, chiamato<br />
Startup Manager, in questo capitolo spieghiamo come installarlo ed utilizzarlo<br />
Scarichiamo e installiamo il programma<br />
Andiamo nel menu Sistema - Amministrazione - Gestore pacchetti Synaptic<br />
clicchiamo su Cerca, inseriamo la parola startupmanager e clicchiamo su Cerca
quando il programma compare in lista clicchiamo sul nome con il pulsante destro e nel menu<br />
selezioniamo Marca <strong>per</strong> l'installazione<br />
clicchiamo su Marca
clicchiamo su Applica<br />
clicchiamo su Applica
e attendiamo il download e installazione<br />
Utilizzo del programma Startup Manage<br />
Dato che la modifica al boot loader è un compito che spetta solamente all'amministratore di sistema,<br />
questo programma non si troverà nel menù Applicazioni, ma nella sezione apposita Sistema -<br />
Amministrazione - Startup Manager
Molto probabilmente vi verrà richiesta la password, inseritela e vi apparirà questa finestra:<br />
Come potete vedere si possono modificare moltissime impostazioni. Intanto soffermiamoci sulla<br />
prima scheda Opzioni di boot<br />
qui potete cambiare i secondi di timeout, impostare il sistema o<strong>per</strong>ativo predefinito e cambiare la<br />
risoluzione del Boot Loader (di base impostata a 800x600) e profondità colore.<br />
Per esempio ho impostato Windows Vista come predefinito. Per applicare basta cliccare su chiudi
Nella seconda scheda Aspetto si possono modificare i temi di avvio, sia di GRUB e sia del<br />
caricamento del sistema o<strong>per</strong>ativo, in gergo chiamato upsplash.<br />
Questa fase la tralascio <strong>per</strong> ora, ma la inserirò nel capitolo che sto preparando sulla modifica dei<br />
temi e la <strong>per</strong>sonalizzazione grafica del sistema.
Se siete dei maniaci della protezione potete addirittura impostare una password di avvio di GRUB.<br />
Ecco l'apposita scheda:
L'ultima scheda vi <strong>per</strong>mette di impostare delle opzioni avanzate. Lasciate tutto com'è!
Per il momento quello che ci interessava era sa<strong>per</strong>e come impostare Windows come sistema<br />
predefinito.<br />
Nel Timeout non impostate sotto a 5 secondi altrimenti non avrete il tempo <strong>per</strong> poter scegliere il<br />
sistema o<strong>per</strong>ativo<br />
al successivo riavvio del sistema, la riga di selezione invece che su <strong>Ubuntu</strong> sarà posizionata su<br />
Windows, premete Invio oppure attendete i 10 secondi <strong>per</strong> l'avvio automatico
14 - Struttura Cartelle<br />
La struttura delle cartelle in <strong>Linux</strong><br />
Questo argomento non è sicuramente dei più semplici, ma è utile <strong>per</strong> capire come funziona <strong>Linux</strong> e<br />
serve come prologo <strong>per</strong> il capitolo successivo, che tratta dell'utilizzo del terminale.<br />
Vi consiglio di leggerlo con attenzione e se non capite qualcosa chiedete nel nostro forum dedicato a<br />
<strong>Linux</strong>.<br />
<strong>Linux</strong> non ha una struttura delle cartelle come quella di windows. La differenza che salta subito<br />
all'occhio è che mancano i dischi come siamo abituati a vederli.<br />
Di solito in windows entriamo in “Risorse del computer” dove abbiamo il disco C e dove al suo<br />
interno sono presenti le directory (cartelle), comprese quelle del sistema o<strong>per</strong>ativo. Anche se siamo<br />
abituati a vederlo così, se ci pensate un attimo è un po' illogico, almeno dal punto di vista<br />
strutturale.<br />
Invece in linux troviamo prima le cartelle di sistema, ed all'interno di esse troviamo i dischi; di solito<br />
la struttura è questa (ho indicato solo le cartelle principali):<br />
/<br />
E' la cartella madre di tutte le cartelle in linux. Non a caso è anche il simbolo che viene impostato<br />
quando creiamo una partizione principale su cui installare linux!<br />
/root<br />
Cartella dell'utente amministratore di sistema (in tutte le distro l'amministratore è chiamato “root”),
da non confondere con la root ( / ), che è la directory principale.<br />
/boot<br />
Contiene tutte le immagini del kernel e file indispensabili all'avvio del sistema<br />
/etc<br />
Contiene i file di configurazione del sistema e dei programmi installati. Per esempio se installo<br />
OpenOffice, in questa cartella viene creata a sua volta una directory <strong>per</strong> OpenOffice con tutte le sue<br />
impostazioni.<br />
/home<br />
Contiene le home directory degli utenti normali (tutti tranne l'utente root). Per esempio se in un<br />
computer sono presenti gli utenti Granuz, Monsee, Dead, Alfonso ecc.., qui ci saranno le rispettive<br />
cartelle <strong>per</strong>sonali con tutte le impostazioni.<br />
Le impostazioni salvate qui spesso riguardano il tema grafico dell'interfaccia, i preferiti del browser e<br />
tutte quelle opzioni dei programmi che possono essere modificate dall'utente.<br />
/usr<br />
Contiene binari, documentazione, librerie e sorgenti della maggior parte dei programmi (e i sorgenti<br />
del kernel)<br />
/var<br />
Contiene tutti file che hanno informazioni dinamiche, che tendono a modificarsi con il tempo: log, file<br />
di pid e lock dei processi in esecuzione, directory di spool (stampa, mail...) ecc.<br />
/proc<br />
File system virtuale, generato in tempo reale dal kernel. Contiene, come se fossero file e directory,<br />
dati dinamici sul sistema e sui processi<br />
/lib<br />
Qui dentro ci troviamo tutte le librerie di sistema. Le librerie possiamo paragonarle, molto<br />
su<strong>per</strong>ficialmente, alle dll di windows.<br />
Grazie a questa cartella dedicata, la gestione delle librerie in linux è molto efficace e improntata alla<br />
maggior efficienza, come spiego in seguito.<br />
/dev<br />
Contiene file speciali, che corrispondono a dispositivi hardware o a funzionalità particolari. Tramite di<br />
essi si può accedere al relativo device hardware.<br />
È qui che si trovano tutte le <strong>per</strong>iferiche di sistema come gli hard disk e i cd-rom.<br />
La particolarità di linux è che considera queste <strong>per</strong>iferiche come semplici cartelle-file. Ogni hard disk<br />
è nominato <strong>per</strong> ordine e numero di partizione.<br />
Io <strong>per</strong> esempio ho due hard disk all'interno del pc. Il primo ha 3 partizioni, il secondo una sola. Di<br />
conseguenza in linux ho:<br />
/dev/hda0<br />
/dev/hda1<br />
/dev/hda2<br />
/dev/hdb0 (notare come il secondo hard disk sia nominato “b”)<br />
In questa cartella sono anche presenti le unità ottiche (cd-rom, dvd-rom) contrassegnate come<br />
/dev/cdrom oppure /dev/dvdrom ecc..<br />
/media oppure /mnt<br />
In questa cartella sono presenti gli hard disk e cdrom che si possono utilizzare. Il gergo tecnico è<br />
“montati”. Ovvero quando un hard disk è montato, in linux significa che è attivato e può essere<br />
utilizzato.<br />
Possono essere montate e smontate tutte le <strong>per</strong>iferiche del computer.<br />
Il corrispettivo di “Risorse del computer” in linux, vi porta direttamente<br />
dentro a questa cartella quando lo selezionate. In questa cartella vengono visualizzati gli hard disk e<br />
i cdrom similmente a “Risorse del computer” di windows.<br />
/sbin<br />
Contiene comandi e gli eseguibili dei programmi riservati a root ( altri comandi sono in<br />
/usr/sbin/ )<br />
/bin
Contiene comandi e gli eseguibili dei programmi base <strong>per</strong> tutti gli utenti (altri comandi sono in<br />
/usr/bin/ )<br />
Un'altra cosa che non capisco di windows è il fatto che la cartella Desktop venga messa in cima a<br />
tutte le cartelle e ai dischi, come se fosse quella principale.<br />
In realtà non è così. Infatti la cartella desktop, in windows, si trova in C:\Document and<br />
settings\Utente\Dektop.<br />
<strong>Linux</strong> invece rispetta questa gerarchia. Ecco un'immagine di come linux visualizza, coerentemente<br />
questa cartella:<br />
Ok, direte voi, ma <strong>per</strong>ché tutto questo casino? Non è più semplice fare un “disco C:\” con la cartella<br />
programmi e mettere tutto lì dentro?<br />
Forse sarà più semplice, ma sicuramente molto meno organizzato e funzionale. Facciamo un<br />
esempio pratico.<br />
Voglio installare Kompozer su <strong>Ubuntu</strong>.<br />
Apro synaptic e lo seleziono. Sicuramente kompozer non è un programma a se stante, ma necessita<br />
di alcune librerie esterne <strong>per</strong> funzionare.<br />
Synaptic quindi, fa un giretto in /lib e guarda quali librerie sono già installate sul sistema e controlla<br />
che ci siano tutte quelle necessarie. Ne manca qualcuna? Nessun problema, marca automaticamente<br />
quelle necessarie (ecco <strong>per</strong>ché ogni tanto, quando installate qualche cosa, vi viene proposto di<br />
installare del software aggiuntivo).<br />
Grazie a questo sistema su linux non avrete mai dei “doppioni” di librerie, come accade in windows<br />
spesso e volentieri.<br />
Infatti in windows ogni programma ha la sua cartella e spesso le librerie non vengono condivise tra i<br />
programmi, ma ogni programma se ne porta una con se, con il risultato di occupare spazio su disco<br />
inutilmente.<br />
Durante l'installazione, Kompozer viene “suddiviso” in pezzi e collocato nelle giuste posizioni.<br />
La cartella delle configurazioni globali in /etc la cartella delle configurazioni <strong>per</strong>sonali dell'utente<br />
nella /home di ogni utente, l'eseguibile in /bin e /sbin, eccetera.<br />
Se ad uno primo sguardo sembra un po' confusionario non sarà così dopo un po' di tempo di utilizzo.<br />
Tutto è organizzato logicamente. Da notare che tutti gli eseguibili dei programmi installati sul<br />
sistema sono in una cartella sola.<br />
E' come se tutti gli .exe di windows fossero dentro ad una sola directory. Questo comporta<br />
innumerevoli vantaggi, come vi illustrerò nel prossimo capitolo.
15 - Il Terminale<br />
Il Terminale<br />
Spesso, quando si parla di linux, è inevitabile cascare su questo argomento.<br />
Avete presente il PROMPT-DOS di windows, quella finestra nera con scritte bianche dove bisogna<br />
scrivere degli astrusi comandi?<br />
Bene, se su windows lo odiate, su linux o amerete!<br />
Windows non è fatto <strong>per</strong> essere comandato da terminale, e quindi l'utilizzo di quello strumento è<br />
difficile e spesso privo di senso, ma non su <strong>Linux</strong>.<br />
In ubuntu il terminale si trova in Applicazioni > Accessori > Terminale<br />
Di default si presenta con uno sfondo bianco e scritte nere, ma si può modificare come si vuole.<br />
Ma a che serve?<br />
A fare tutto, si potrebbe dire. Se è vero che ormai l'interfaccia grafica lo può sostituire egregiamente<br />
è anche vero che molte o<strong>per</strong>azioni sono addirittura più comode da eseguire da terminale.<br />
Grazie a questo strumento si comunica direttamente con il Kernel di <strong>Linux</strong> e molto spesso le<br />
o<strong>per</strong>azioni eseguite da Terminale sono più veloci dato che non impegnano il computer nel disegno<br />
della finestra.<br />
Addirittura molti programmi, su linux, possono essere avviati sia con l'interfaccia grafica e sia da<br />
terminale.<br />
Questo strumento poi torna utilissimo (praticamente indispensabile) quando si deve eseguire un<br />
programma da amministratore.<br />
Per esempio bisogna modificare un file di sistema? Oppure bisogna cancellare un file che l'utente<br />
normale non ha diritto di toccare?<br />
Con il terminale è questione di due secondi!<br />
Questo argomento è estremamente vasto. Ho deciso quindi di dividerlo in tre parti principali:
1 - Come si presenta il terminale e sintassi generale dei comandi<br />
2 - Comandi più usati e loro utilizzo<br />
3 - Trucchetti <strong>per</strong> l'utilizzo rapido del Terminale<br />
Bene, cominciamo!<br />
1 - Come si presenta il terminale e sintassi generale dei comandi<br />
Questa è una tipica finestra di terminale (l'ho un po' <strong>per</strong>sonalizzata, ma nulla di che!)<br />
Come potete osservare presenta alcune scritte. Possiamo definire questa riga come l'Intestazione del<br />
terminale, e può presentarsi sotto varie forme.<br />
In <strong>Ubuntu</strong>, di default, viene indicato con nomeutente@nomecomputer:~<strong>per</strong>corso<br />
Quando appare questa riga vuol dire che il computer è in attesa di un comando. Se questa riga non<br />
appare è <strong>per</strong>ché sta elaborando un precedente comando che gli avete impartito, quindi dovete<br />
attendere.<br />
Appena aprite il terminale, questo è "dentro" alla vostra Home. Nel mio caso quindi il terminale è<br />
settato <strong>per</strong> essere presente in /home/granuz/<br />
Questo non viene indicato in <strong>per</strong>corso dato che la home è l'impostazione predefinita.<br />
Questo è molto importante <strong>per</strong>ché se volete eseguire un comando che non è presente nella vostra<br />
home, dovete prima di tutto raggiungere la cartella dove c'è il comando o il file da elaborare, e poi<br />
eseguirlo o editarlo.<br />
Vedremo degli esempi in seguito.<br />
Facciamo un esempio <strong>per</strong> vedere come cambia l'intestazione se mi sposto in una cartella. Nella mia<br />
Home ho creato una cartella “Downloads” dove inserisco tutti i file che scarico da internet.<br />
Per spostarsi nelle cartelle il nome del comando è uguale a quello che si usava nel DOS, ciè il<br />
comando cd (ovvero Change Directory).<br />
Digito quindi<br />
cd Downloads<br />
e premo Invio <strong>per</strong> confermare il comando. Ecco quello che accade. Percorso adesso è impostato<br />
come ~/Downloads.
In questo momento quindi il terminale è presente in /home/granuz/Downloads<br />
Oltre ad essere settato nella vostra home, il terminale è sempre presente anche nella cartella /usr/<br />
bin/, dove sono presenti tutti gli eseguibili dei programmi <strong>Linux</strong> installati (come spiegato nel<br />
precedente capitolo).<br />
Ecco <strong>per</strong>ché il terminale è comodo... mentre in windows, <strong>per</strong> avviare un programma, dovreste<br />
scrivere una cosa del genere:<br />
C:\Programmi\cartella\dove\c'è\il\programma<br />
In linux basta digitare:<br />
programma<br />
E basta! Questo è comprensibile se pensate a quello che vi ho spiegato nel capitolo precedente, su<br />
come linux gestisce i programmi e le cartelle.<br />
Il Terminale è molto utile in due occasioni principali:<br />
1 - Non vedete un programma installato nei menù, quindi lo potete avviare da terminale, di solito<br />
scrivendo semplicemente il suo nome.<br />
2 - Un programma non vi parte. Avviatelo da terminale e vedrete dei messaggi di errore che vi<br />
possono essere di aiuto <strong>per</strong> identificare il problema.<br />
Vediamo adesso un comando (ho scelto il comando che copia una cartella in un'altra) <strong>per</strong> capire un<br />
po' come generalmente sono strutturati i comandi linux:<br />
Per esempio facciamo finta di voler copiare la cartella /home/granuz/Prova in<br />
/home/granuz/Desktop<br />
il comando è questo:<br />
cp -r /home/granuz/Prova /home/granuz/Desktop<br />
Come potete vedere la riga è composta da varie parti:<br />
cp è il comando (copia) vero e proprio. Si trova in /usr/bin e quindi basta scrivere il suo nome <strong>per</strong><br />
invocarlo, in qualsiasi posizione noi siamo nel terminale<br />
-r è una opzione. Spesso i programmi si possono avviare con più opzioni <strong>per</strong> specificare quello che<br />
devono fare. le opzioni vengono aggiunte subito dopo il comando e sono segnate da un trattino (-)<br />
che precede l'opzione stessa.<br />
In questo caso l'opzione -r sta a significare che il comando deve copiare ricorsivamente (cioè deve<br />
copiare, oltre alla cartella Prova anche tutto il suo contenuto).
Per vedere tutte le opzioni di un programma basta usare il comando man, in questo modo:<br />
man nomecomando<br />
<strong>per</strong> uscire dal comando man basta preme q sulla tastiera.<br />
/home/granuz/Prova : E' la cartella di partenza<br />
/home/granuz/Desktop : E' la cartella di destinazione<br />
2 - Comandi più usati e loro utilizzo<br />
Ho deciso di scrivere i comandi che utilizzo più spesso quando accedo al terminale. Ho o<strong>per</strong>ato una<br />
scelta in base alle mie preferenze insomma! Se ritenete che serva mettere in evidenza qualche altro<br />
comando ditemelo nel forum che ne parliamo!<br />
Le parentesi quadre che ho scritto nei comandi seguenti non sono da scrivere realmente. Servono<br />
solo <strong>per</strong> rendere più chiara la suddivisione delle parti di un comando.<br />
S U D O<br />
Il sudo è forse uno dei comandi più usati quando si accede al terminale. In sostanza <strong>per</strong>mette di<br />
eseguire un qualsiasi comando in modalità amministratore.<br />
Basta anteporlo a qualsiasi comando <strong>per</strong> ottenere questo potente effetto. Naturalmente, prima<br />
dell'esecuzione dello stesso, vi verrà richiesta la password di amministratore che dovrete digitare<br />
correttamente.<br />
Sintassi:<br />
sudo [comando da eseguire]<br />
C D<br />
Un altro comando che userete spesso. Permette di accedere alle cartelle del disco fisso, così come<br />
alle chiavette USB e ai CD-ROM.<br />
Sintassi1: accedere ad una cartella<br />
cd [<strong>per</strong>corso di destinazione]<br />
Sintassi2: tornare indietro di una cartella<br />
cd ..<br />
Sintassi3: tornare alla propria home immediatamente<br />
cd<br />
C P<br />
Con il comando cp potete copiare un file da una parte ad un'altra. Potete anche soprascrivere dei<br />
files.<br />
Sintassi1: copiare un file da una cartella ad un'altra<br />
cp [<strong>per</strong>corso + nome e estensione file di origine] [<strong>per</strong>corso di destinazione]<br />
Sintassi2: sovrascrivere un file<br />
cp [<strong>per</strong>corso + nome e estensione file di origine] [<strong>per</strong>corso + nome e estensione file da<br />
soprascrivere]
L S<br />
Permette di vedere il contenuto di una directory. Accedete alla directory interessata con il comando<br />
cd e successivamente usate ls. Oppure dopo ls scrivete il <strong>per</strong>corso della cartella desiderata.<br />
Sintassi1: visualizzare contenuto di una cartella<br />
ls oppure<br />
ls [<strong>per</strong>corso cartella]<br />
Sintassi2: visualizzare anche i files e cartelle nascosti<br />
ls -a oppure<br />
ls -a [<strong>per</strong>corso cartella]<br />
R M<br />
Rimuove file e directory senza passare dal cestino.<br />
Sintassi1: rimuovere un file<br />
rm [<strong>per</strong>corso + nome e estensione file]<br />
Sintassi2: rimuovere una cartella con il suo contenuto<br />
rm -r [<strong>per</strong>corso cartella]<br />
M K D I R<br />
Comando che crea una directory nel punto in cui si trova il terminale, o in uno specificato<br />
dall'utente.<br />
Sintassi1: creare la cartella dove si trova il <strong>per</strong>corso del terminale<br />
mkdir [nome cartella]<br />
Sintassi2: creare direttamente la cartella in un <strong>per</strong>corso specifico<br />
mkdir [<strong>per</strong>corso a scelta + nome cartella]<br />
W H E R E I S<br />
Comando che ci <strong>per</strong>mette di trovare l'ubicazione di un programma, il sue eseguibile e la sua cartella<br />
principale.<br />
Sintassi<br />
whereis [nome]<br />
M A N<br />
Il man è un programma che formatta in modo automatico il manuale di ciascun comando. In<br />
sostanza presenta tutte le opzioni del comando desiderato e ce le spiega una ad una. E' molto utile<br />
<strong>per</strong> conoscere le opzioni di un comando che vogliamo usare ma non sappiamo come. Per uscire dal<br />
man premete Q sulla tastiera.<br />
Sintassi:<br />
man [comando]<br />
Bene, mi fermo qua, ma i comandi in linux sono migliaia! Ho trovato un sito che elenca quelli più<br />
importanti:
http://iceman.recursiva.org/pag1.html<br />
Cercate di esercitarvi, il terminale vi aiuterà molto spesso e sarà un compagno ideale quando, <strong>per</strong><br />
qualche ragione, vi verrà a mancare l'interfaccia grafica!<br />
3 - Trucchetti <strong>per</strong> l'utilizzo rapido del Terminale<br />
Bene, dopo questa carrellata di comandi, vi illustrerò un po' di trucchetti <strong>per</strong> rendere la vostra<br />
es<strong>per</strong>ienza con il terminale molto più piacevole di quello che può sembrare. Anche qui vale lo stesso<br />
discorso che ho fatto in precedenza: io ho scritto i trucchetti che conosco di più, se ne sapete altri<br />
<strong>per</strong> favore indicatelo nel forum che li inseriremo se importanti.<br />
Uso del punto(.)<br />
Iniziamo a riprendere in mano il comando che vi ho spiegato nella prima parte (quello di copiare una<br />
cartella dentro l'altra). Bene, vi scrivo il comando equivalente, ma molto più veloce da scrivere:<br />
cp -r ./Prova ./Desktop<br />
Ma come, è lo stesso comando? Sì!<br />
Andate a rileggervi qualche riga sopra. Ho scritto che di default, appena aprite il terminale, questo è<br />
settato nella vostra home.<br />
Capite quindi che scrivere /home/granuz/Prova è solo una <strong>per</strong>dita di tempo.<br />
il Punto (.) serve proprio a questo. il significato del punto lo possiamo riassumere come il <strong>per</strong>corso<br />
dove adesso si trova il terminale., ovvero il punto sostituisce il Percorso.<br />
Dato che le cartelle Prova e Desktop si trovano entrambe in /home/granuz, questo ragionamento si<br />
può applicare ad entrambe.<br />
Ecco quindi che questi due comandi:<br />
cp -r /home/granuz/Prova /home/granuz/Desktop<br />
cp -r ./Prova ./Desktop<br />
sono equivalenti.<br />
Uso del completamento automatico<br />
Spesso, se dovete raggiungere una cartella o un file, dovete passare molto tempo a scrivere i loro<br />
nomi. Questo è scomodo e soprattutto porta via del tempo. <strong>Linux</strong> naturalmente ci viene in aiuto con<br />
il completamento automatico.<br />
Il completamento automatico si attiva ogni volta che premiamo il tasto TAB (il tasto sopra al<br />
lucchetto maiuscole).<br />
Come funziona? Semplice! Iniziate a scrivere il nome di un file o di una cartella e premete TAB <strong>per</strong><br />
fare in modo che il terminale completi il nome <strong>per</strong> voi. Funziona anche con nomi che hanno la prima<br />
parte uguale. Facciamo un esempio.<br />
Nella mia Home ho creato tre cartelle:<br />
cartellacasa<br />
cartellalavoro<br />
cartellaprova<br />
Voglio accedere a cartellaprova con il comando cd, digito:<br />
cd c<br />
e subito dopo premo TAB. Il terminale in automatico completa la parola fino all'ultima lettera in<br />
comune con le altre due cartelle, così:
cd cartella<br />
a questo punto, dato che voglio entrare in cartellaprova, digito semplicemente p e di nuovo il tasto<br />
TAB.<br />
Il terminale capisce senza ombra di dubbio a quale cartella voglio accedere e me la completa tutta:<br />
cd cartellap [aggiungo p e premo TAB]<br />
risultato<br />
cd cartellaprova<br />
Devo solo dare Invio <strong>per</strong> confermare!<br />
Il completamento automatico funziona con tutti i comandi linux e non ha problemi a proseguire di<br />
cartella in cartella fino alla vostra destinazione.<br />
Per esempio potete scrivere una cosa del genere:<br />
cd /home/granuz/Downloads/Temi/Icone/PNG<br />
usando solamente il comando TAB. Il comando TAB quindi non si ferma ad una sola cartella o file,<br />
ma può proseguire virtualmente all'infinito!
16 - Wine<br />
Wine - Installare applicazioni Windows su <strong>Linux</strong><br />
Wine è un software nato nel lontano 1993 che <strong>per</strong>mette di eseguire programmi Windows su sistemi<br />
<strong>Linux</strong> e MAC.<br />
In sostanza è una specie di Emulatore Windows, ma attenzione a chiamarlo con questo nome!<br />
L'acronimo WINE ha assunto diversi significati nel corso dello sviluppo, ma quello maggiormente più<br />
diffuso è proprio: Wine Is Not an Emulator; letteralmente: Wine non è un emulatore.<br />
Wine crea una cartella windows dove al suo interno inserisce tutte le DLL create dalla comunità che<br />
simulano quelle di windows e che hanno lo stesso nome degli originali, ma sono opensource.<br />
Il problema principale è proprio quello di creare le DLL opensource. Come si fa se non si può<br />
conoscere come funzionano le DLL originali? Ricordiamo che windows è un sistema proprietario e<br />
tentare di sbirciare nel suo codice è reato.<br />
L'unico modo è continuare a provare finché la DLL desiderata non dà i risultati attesi.<br />
E' proprio <strong>per</strong> questo che la versione 1.0 di Wine ha visto la luce solo nel Giugno 2008.<br />
Nel progetto wine hanno iniziato a lavorarci aziende del calibro di Google, che mettono a<br />
disposizione <strong>per</strong>sonale che si dedicano esclusivamente ad esso.<br />
E' grazie a questa collaborazione che programmi come Picasa e Google Earth sono disponibili anche<br />
<strong>per</strong> <strong>Linux</strong>.<br />
Al momento Wine non offre la compatibilità con tutti i programmi Windows, <strong>per</strong> questo motivo sul<br />
sito Wine è disponibile un database di tutte le applicazioni testate dove possiamo controllare se il<br />
programma che ci interessa è compatibile a girare su Wine.<br />
In sostanza prima di installare una applicazione, è meglio consultare il sito web di wine, come vi<br />
spiegherò in seguito.<br />
I capitoli di questa lezione:<br />
1- Installazione di Wine<br />
2- Consultare il database di Wine<br />
3- Prova pratica: Installiamo Half Life 2 e Ccleaner<br />
1) Installazione di WINE<br />
L'installazione vera e propria è molto semplice. Aprite Sistema - Amministrazione - Gestione<br />
pacchetti Synaptic come abbiamo visto nelle precedenti lezioni, cercate wine e installatelo.<br />
Una volta installato chiudete Synaptic e aprite Applicazioni - Accessori - Terminale.<br />
Dobbiamo configurare <strong>per</strong> la prima volta il programma, digitiamo il comando<br />
winecfg<br />
Che ci <strong>per</strong>mette di creare la cartella nascosta .wine nella nostra Home.
Attendete qualche istante. Al termine dell'o<strong>per</strong>azione vi comparirà questa finestra di configurazione<br />
Lasciate tutto com'è e chiudete cliccando su OK<br />
nella finestra terminale ancora a<strong>per</strong>ta digitiamo il comando ls -a<br />
questo comando vi mostra la struttura delle cartelle nascoste e quindi anche la nuova cartella WINE
Per entrare nella cartella wine, sempre nel terminale, diamo il comando:<br />
nautilus ./.wine<br />
Per visualizzarne il contenuto, vedi immagine sotto<br />
Entriamo in drive_c<br />
Ecco la cartella Programmi e Windows
e il contenuto della cartella Windows<br />
Per farvi vedere che c'è proprio tutto apriamo il registro di sistema del nostro pseudo-windows! Da<br />
terminale daiamo il comando:<br />
wine regedit.exe<br />
Ed ecco il risultato come nel registro originale di windows:
Vi do un consiglio: Quando avviate un programma sotto wine è consigliabile disattivare gli effetti<br />
grafici 3D, <strong>per</strong>ché spesso danno problemi.<br />
Per farlo andate in Sistema - Preferenze - Aspetto e nella scheda “Effetti Visivi” selezionate<br />
Nessuno
2) Consultare il Database di Wine<br />
Come ho scritto in precedenza simulare un sistema windows non è facile e proprio <strong>per</strong> questo<br />
un'applicazione può comportarsi in modo diverso rispetto ad un'altra quando fatte girare su linux.<br />
Addirittura ci possono essere delle differenze sostanziali di funzionamento da una versione di un<br />
programma a quella appena su<strong>per</strong>iore.<br />
Questo significa che <strong>per</strong> funzionare bisogna, oltre ad installare le applicazioni, modificare qualche<br />
voce di registro, aggiungere qualche DLL nella cartella system32 del nostro pseudo-windows, o fare<br />
altre cose.<br />
E' proprio <strong>per</strong> questo che sul sito di wine c'è una grande sezione dove <strong>per</strong> ogni applicazione<br />
registrata ci sono delle soluzioni, consigli, pareri di <strong>per</strong>sone che hanno fatto il test.<br />
Il database in questione di chiama WINE APPDB, ovvero WINE APPlications DataBase.<br />
Per accederci basta usare Google inserendo questa stringa nel campo di ricerca:<br />
appdb applicazione<br />
oppure andiamo nel sito http://appdb.winehq.org/ e inseriamo il nome del programma<br />
nell'apposita finestra di ricerca
Per esempio voglio vedere il livello di compatibilità di Ccleaner con Wine. Digito Ccleaner e questo è<br />
il risultato:<br />
Di solito i risultati compaiono ai primi due-tre posti. Scelgo il primo e mi ritrovo nella sezione del<br />
database dedicato a Ccleaner:
Potete notare la struttura della pagina.<br />
In alto c'è una breve descrizione dell'applicazione con degli eventuali screenshot della stessa.<br />
Appena sotto c'è una tabella con a sinistra le versioni testate. I colori indicano il livello di<br />
compatibilità.<br />
In sostanza ci sono quattro livelli:<br />
Garbage: contraddistinto da un marroncino-verde, indica che l'applicazione fa fatica ad avviarsi,<br />
oppure non si avvia proprio!<br />
Bronze: l'applicazione si avvia (magari dopo averci lavorato dietro), si possono usare le opzioni<br />
basilari.<br />
Platinum: L'applicazione si avvia e non ci sono particolari problemi, anche se non è possibile<br />
sfruttarla al 100%<br />
Gold: Si installa senza problemi, funziona tutto!<br />
Come possiamo vedere ccleaner sembra molto ben supportato. E' consigliato cliccare sul numero di<br />
versione <strong>per</strong> entrare nella sezione specifica della versione.<br />
Per esempio ho cliccato su ccleaner versione 2.03.532<br />
E questa è la pagina:<br />
Il ragazzo che ha fatto il test indica che funziona tutto e molto bene!<br />
In questa sezione si possono trovare anche eventuali risoluzioni <strong>per</strong> le applicazioni che hanno
problemi ad avviarsi o altro ancora <strong>per</strong> migliorare il funzionamento delle stesse.<br />
Come potete notare questo sito è estremamente utile e ben strutturato.<br />
L'unica pecca: è tutto in inglese, ma d'altronde tradurre un database che si espande di giorno in<br />
giorno è arduo. Se non capite proprio nulla chiedete nel forum che cercheremo di tradurre <strong>per</strong> voi i<br />
passaggi che dovete compiere.<br />
2) Prova pratica: Installiamo Half Life 2 e Ccleaner<br />
3a --- Half Life 2 ---<br />
Half life 2 è un videogames FPS (First Person Shooter) seguito dell'acclamatissimo gioco dell'anno<br />
Half-Life. A me piace un sacco dato che è un videogioco molto immersivo.<br />
Ho deciso quindi di installarlo sul mio <strong>Ubuntu</strong>.<br />
Consultando il database di wine ho riscontrato che il gioco in questione ha un'ottima compatibilità, e<br />
non dovrei incontrare problemi molto gravi.<br />
Inserisco il DVD del gioco nel lettore, entro nel disco e faccio doppio click sul file setup.exe<br />
Ricordatevi che il nome setup.exe è uno standard <strong>per</strong> i programmi windows. Sono chiamati così tutti<br />
i programmi di installazione di tutti i giochi e di tutti i programmi distribuiti su CD o DVD.<br />
I file exe vengono associati in automatico con wine.<br />
Compare la finestra principale:
E seleziono installa Half Life 2<br />
Il gioco in questione è composto da due parti. La prima è un programmino chiamato STEAM, che è<br />
necessario che sia presente sul pc dato che è legato al gioco.<br />
STEAM è una piattaforma di distribuzione di giochi online. E' possibile acquistarli e ogni gioco è<br />
aggiornato automaticamente.<br />
Parte quindi l'installazione di STEAM. Potete notare le schermate dell'installazione: Sono uguali a<br />
quelle su windows, anche se con grafica più spartana (stile windows 98 <strong>per</strong> intenderci).<br />
Notate come il programma riconosca il disco C:\ che non è altro che la cartella drive_c vista in<br />
precedenza.
Subito dopo parte l'installazione di Half Life 2. Anche qui non ho fatto tutte le schermate. Notate<br />
come wine riesca ad “imbrogliare” il gioco facendogli credere di essere in presenza delle directx 9<br />
originali, quando così non è:
L'installazione è stata completata!<br />
Dove possiamo trovare il gioco? Nel menù, che domande!<br />
Applicazioni - Wine - Programmi
Essendo il primo avvio, STEAM si aggiornerà in automatico e ci chiederà le credenziali del nostro<br />
account. Se non ne abbiamo uno possiamo crearlo:<br />
Io naturalmente ne ho uno da un bel po' di tempo, quindi inserisco i dati richiesti e confermo.<br />
Al primo avvio i file di gioco vengono validati dal server STEAM e vengono scaricati gli<br />
aggiornamenti.
Ad o<strong>per</strong>azione completata, quando tentiamo di avviare un gioco compare questo messaggio.<br />
In sostanza il programma non riesce a capire che sistema grafico abbiamo sul computer. Voi<br />
confermate e non preoccupatevi!<br />
Ed ecco alcune schermate del gioco windows in esecuzione su <strong>Ubuntu</strong> con Wine
Come potete notare il risultato è molto buono. Per quanto riguarda la fluidità non ho notato problemi<br />
di sorta. Ok, ho un processore Quad-core con quattro giga di RAM ma è riconosciuto che wine non<br />
incide molto sulle <strong>per</strong>formance generali.<br />
3b --- Ccleaner ---<br />
Ccleaner è un programma molto utile <strong>per</strong> fare pulizia di files inutili e sistemare il registro del<br />
sistema.<br />
Ho deciso di installarlo <strong>per</strong>ché è molto utile anche con wine <strong>per</strong> pulire la pseudo-registro del nostro<br />
windows simulato e <strong>per</strong> rimuovere le applicazioni installate.<br />
Ho scaricato il file di installazione di Ccleaner sul desktop<br />
e ho semplicemente fatto doppio click su di esso. Ecco la procedura di installazione, uguale a quella<br />
di Windows.
Vi consiglio di impostare in questo modo il passaggio seguente, ma non è indispensabile:
Ad installazione ultimata apriamolo dal menù.<br />
Che ne dite?<br />
Files Inutili:
Pulizia del Registro:<br />
Installazione Applicazioni:<br />
Ecco, con Ccleaner si chiude questa veloce carrellata su wine e sul suo utilizzo generale.<br />
Ricordatevi sempre che wine deve essere la vostra ultima spiaggia.<br />
Insomma, se un programma non esiste <strong>per</strong> linux e non esiste una sua valida alternativa allora<br />
potete tentare.<br />
Wine è un progetto molto attivo, e si aggiorna in continuazione. S<strong>per</strong>iamo che venga migliorato<br />
ulteriormente e che un giorno sia compatibile al 100% o quasi con tutto il software windows.
Questa <strong>Guida</strong> a <strong>Linux</strong> <strong>Ubuntu</strong> verrà aggiornata prossimamente con nuovi<br />
capitoli, <strong>per</strong> controllare se ci sono aggiornamenti