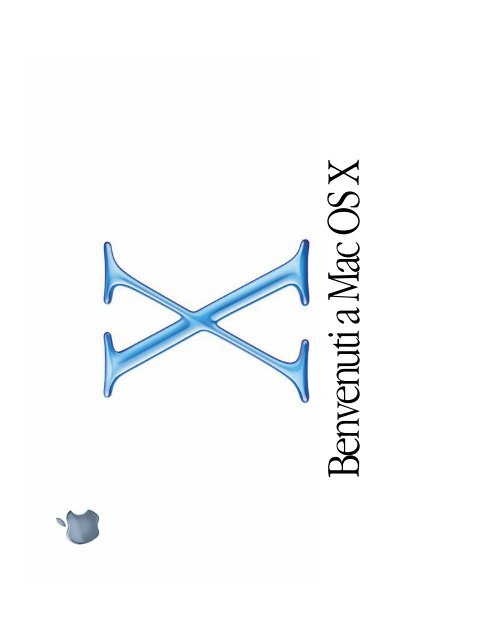Apple Mac OS X v10.0 Cheetah - Welkom - Mac OS X v10.0 Cheetah - Welkom
Apple Mac OS X v10.0 Cheetah - Welkom - Mac OS X v10.0 Cheetah - Welkom
Apple Mac OS X v10.0 Cheetah - Welkom - Mac OS X v10.0 Cheetah - Welkom
You also want an ePaper? Increase the reach of your titles
YUMPU automatically turns print PDFs into web optimized ePapers that Google loves.
Benvenuti a <strong>Mac</strong> <strong>OS</strong> X
Benvenuti a <strong>Mac</strong> <strong>OS</strong> X,<br />
il sistema operativo più<br />
avanzato del mondo.<br />
Questo manuale vi aiuterà<br />
ad utilizzare <strong>Mac</strong> <strong>OS</strong> X.<br />
Installate il software e<br />
scopritene la semplicità.<br />
2 Installare <strong>Mac</strong> <strong>OS</strong> X<br />
4 Aqua<br />
6 Il Dock<br />
8 Il Finder<br />
10 Personalizzazione<br />
12 Le applicazioni<br />
14 Classic<br />
16 Gli utenti<br />
18 Modificare le impostazioni<br />
20 Effettuare un collegamento<br />
22 iTools<br />
24 Utilizzare Mail<br />
26 Stampare<br />
28 Risoluzione dei problemi<br />
1
2<br />
Installare<br />
<strong>Mac</strong> <strong>OS</strong> X<br />
Passo 1: Aggiornate a <strong>Mac</strong> <strong>OS</strong> 9.1 con il CD compreso in <strong>Mac</strong> <strong>OS</strong> X<br />
Se <strong>Mac</strong> <strong>OS</strong> 9.1 è già<br />
installato sul tuo computer,<br />
puoi saltare questo passo.<br />
Passo 2: Ottenete le informazioni necessarie per la configurazione<br />
Per utilizzare il vostro account iTools attuale, dovete disporre del nome e della password. Per utilizzare<br />
le impostazioni dei network attuali, ricavatele dai seguenti pannelli di controllo di <strong>Mac</strong> <strong>OS</strong> 9.1.<br />
Impostazioni In <strong>Mac</strong> <strong>OS</strong> 9<br />
TCP/IP Pannello di controllo TCP/IP<br />
Internet e posta Pannello di controllo Internet<br />
Connessione telefonica (PPP) Pannelli di controllo Accesso Remoto e Modem<br />
Se non trovate questi dati, guardate nelle applicazioni che usate per ricevere posta o navigare in<br />
Internet. Se non li conoscete, rivolgetevi al vostro Internet provider o all’amministratore del sistema.<br />
Passo 3: Decidete dove volete installare <strong>Mac</strong> <strong>OS</strong> X<br />
Sullo stesso disco<br />
Installate <strong>Mac</strong> <strong>OS</strong> X sullo stesso<br />
disco o partizione di <strong>Mac</strong> <strong>OS</strong> 9.<br />
‚ Non formattate il disco.<br />
Su un disco diverso<br />
Installate <strong>Mac</strong> <strong>OS</strong> X su un disco o<br />
partizione diversi da <strong>Mac</strong> <strong>OS</strong> 9.
Passo 4: Inserite il CD di <strong>Mac</strong> <strong>OS</strong> X e fate doppio-clic su Installa<br />
<strong>Mac</strong> <strong>OS</strong> X<br />
Passo 5: Configurate e registrate <strong>Mac</strong> <strong>OS</strong> X<br />
Quando configurate <strong>Mac</strong> <strong>OS</strong> X, create un account utente. Questo utente è un amministratore. Come<br />
amministratore, potete aggiungere account utenti, impostare <strong>Mac</strong> <strong>OS</strong> X per la multiutenza, modificare<br />
alcune impostazioni del sistema e disporre di maggiori privilegi d’accesso al computer.<br />
Se impostate <strong>Mac</strong> <strong>OS</strong> X per la multiutenza, dovete inserire un nome utente e una password per<br />
accedere a <strong>Mac</strong> <strong>OS</strong> X. Per amministrare il vostro computer dovete eseguire il login come l’utente<br />
creato quando avete installato <strong>Mac</strong> <strong>OS</strong> X, memorizzate quindi il nome e la password di questo utente.<br />
Se avete impostato <strong>Mac</strong><br />
<strong>OS</strong> X per la multiutenza,<br />
dovete inserire il nome<br />
e la password<br />
esattamente uguali.<br />
Suggerimenti per l’installazione<br />
Perché è necessario <strong>Mac</strong> <strong>OS</strong> 9.1<br />
In <strong>Mac</strong> <strong>OS</strong> X è compreso l’ambiente Classic che vi<br />
consentirà di usare le vostre applicazioni <strong>Mac</strong> <strong>OS</strong><br />
Classic. Quando aprite un’applicazione <strong>Mac</strong> <strong>OS</strong><br />
Classic, Classic si avvierà utilizzando un sistema<br />
<strong>Mac</strong> <strong>OS</strong> 9.1 disponibile.<br />
Leggi prima di installare<br />
Assicuratevi di aprire il documento “Leggi prima<br />
di installare” contenuto nel CD di <strong>Mac</strong> <strong>OS</strong> X. Se<br />
state usando <strong>Mac</strong> <strong>OS</strong> 9, potete aprire questo<br />
documento con Acrobat Reader, compreso<br />
nel CD. Se state usando <strong>Mac</strong> <strong>OS</strong> X, potete<br />
aprire il documento con Anteprima.<br />
In caso di difficoltà<br />
In caso di problemi di installazione di <strong>Mac</strong> <strong>OS</strong> X, di<br />
configurazione o di esecuzione del login, consultate<br />
la sezione Risoluzione dei problemi alla fine di<br />
questo manuale. Troverete anche informazioni<br />
sull’installazione di <strong>Mac</strong> <strong>OS</strong> X se state già usando<br />
<strong>Mac</strong> <strong>OS</strong> X.<br />
Riavviare con <strong>Mac</strong> <strong>OS</strong> 9<br />
La sezione Risoluzione dei problemi vi spiegherà<br />
come riavviare con <strong>Mac</strong> <strong>OS</strong> 9 dopo aver avviato<br />
con <strong>Mac</strong> <strong>OS</strong> X.<br />
Installare il software dello sviluppatore<br />
Il CD dello sviluppatore contiene software e<br />
documentazione per sviluppare applicazioni con<br />
<strong>Mac</strong> <strong>OS</strong> X. Per maggiori informazioni su come<br />
installare e usare questo software, consultate il<br />
documento “Info sugli strumenti dello sviluppatore”<br />
sul CD. Installate il software solo se siete<br />
programmatori o se volete sviluppare applicazioni.<br />
Ottenere maggiori informazioni<br />
Per maggiori informazioni su <strong>Mac</strong> <strong>OS</strong> X, visitate il<br />
sito Web di <strong>Mac</strong> <strong>OS</strong> X:<br />
www.apple.com/it/macosx<br />
3
4<br />
Con Aqua, usare il vostro <strong>Mac</strong> sarà più facile che mai. Con colore,<br />
prospettiva e movimento, Aqua vi guiderà nelle vostre operazioni,<br />
mentre il Finder e il Dock vi faciliteranno l’accesso al computer e al<br />
network.<br />
Utilizzate il menu <strong>Apple</strong> per modificare le<br />
Aqua impostazioni, ottenere il software<br />
<strong>Mac</strong> <strong>OS</strong> X, aprire gli elementi recenti<br />
e riavviare o spegnere il computer.<br />
Il Finder mostra le icone dei documenti<br />
in diversi modi, compreso mediante icone<br />
grandi e dettagliate che mostrano il<br />
contenuto dei documenti.<br />
Il Dock vi permette di avere a portata di mano dischi, cartelle,<br />
applicazioni, documenti, finestre contratte, filmati QuickTime,<br />
immagini digitali, link a siti Web e molto altro ancora.<br />
I fogli di registrazione e stampa<br />
allegati alle finestre semplificano<br />
ulteriormente queste operazioni.
Le finestre del Finder<br />
Quando avviate per la prima volta <strong>Mac</strong> <strong>OS</strong> X, la finestra del Finder mostrerà il vostro “inizio”, uno<br />
spazio personale sul vostro computer per documenti, applicazioni, font e altro software.<br />
Fate clic su Inizio per<br />
vedere il vostro spazio<br />
personale.<br />
Le cartelle del vostro Inizio vi<br />
aiutano ad organizzare<br />
documenti, immagini e filmati.<br />
In caso di multiutenza, ogni utente dispone di un inizio, un posto sicuro dove conservare i documenti.<br />
I pulsanti<br />
Pulsanti colorati e animati vi indicheranno chiaramente cosa fare.<br />
Se un pulsante lampeggia, potete<br />
premere il tasto Invio o A Capo<br />
anziché fare clic su di esso.<br />
Ecco come utilizzare i tre pulsanti delle finestre.<br />
Fate clic per<br />
chiudere la<br />
finestra.<br />
Fate clic per contrarre la<br />
finestra che verrà<br />
spostata nel Dock.<br />
Fate clic per aumentare o<br />
ridurre le dimensioni della<br />
finestra.<br />
Per gli utenti esperti<br />
di <strong>Mac</strong> <strong>OS</strong><br />
Cos’è il mio “inizio”?<br />
Il vostro inizio è uno spazio sicuro dove conservare<br />
i documenti se il computer è collegato ad un<br />
network o se è impostata la multiutenza.<br />
Modificare le impostazioni del computer<br />
Scegliete le Preferenze di Sistema dal menu <strong>Apple</strong><br />
per modificare le impostazioni del vostro computer,<br />
invece di usare i pannelli di controllo.<br />
Suggerimenti su <strong>Mac</strong> <strong>OS</strong> X<br />
Ottenere aiuto<br />
In questo manuale troverete domande come quella<br />
sottostante. Per conoscere le risposte, scegliete<br />
Aiuto <strong>Mac</strong> dal menu Aiuto, inserite la domanda e<br />
fate clic su Chiedi. Quindi, fate clic su una risposta.<br />
Inserite la<br />
domanda<br />
qui e fate<br />
clic su<br />
Chiedi.<br />
Cercare nell’Aiuto <strong>Mac</strong><br />
Come si utilizza l’Aiuto?<br />
5
6<br />
Il<br />
Dock<br />
Il Dock facilita l’apertura di applicazioni, documenti e altri elementi che<br />
usate di frequente. Per aprire o attivare un elemento del Dock, fate clic<br />
sull’icona corrispondente. Per visualizzare un menu a comparsa,<br />
premete l’icona.<br />
In questa<br />
sezione del<br />
Dock si trovano<br />
le icone delle<br />
applicazioni.<br />
Trascinate questa<br />
barra verso l’alto<br />
o verso il basso<br />
per ridimensionare<br />
il Dock.<br />
Fate clic sull’icona di una<br />
cartella per visualizzare e<br />
aprire gli elementi che<br />
contiene.<br />
Il triangolo<br />
indica che<br />
l’applicazione<br />
è aperta.<br />
Questa icona<br />
mostra lo stato<br />
di Dock Extra.<br />
In questa sezione del<br />
Dock si trovano tutti<br />
gli altri elementi.
Il contenuto del Dock<br />
Finder<br />
Fate clic per visualizzare una finestra e i menu del Finder.<br />
Mail<br />
Una delle applicazioni comprese nel Dock. Il numero indica quanti messaggi dovete<br />
ancora leggere.<br />
Dock Extras<br />
Premete l’icona per modificare le impostazioni.<br />
Documento<br />
Un documento aggiunto al Dock. Fate clic su di esso per aprirlo.<br />
Cartella<br />
Premete l’icona per vedere il contenuto della cartella e scegliete gli elementi per aprirli.<br />
Sito Web<br />
Un sito Web aggiunto al Dock. Fate clic per aprire il sito Web nel vostro browser.<br />
Finestra contratta<br />
Potete collocare nel Dock qualsiasi finestra e fare clic su di essa per aprirla.<br />
Ultime notizie<br />
Fate clic su questa icona per ottenere informazioni aggiornate su <strong>Mac</strong> <strong>OS</strong> X.<br />
Cestino<br />
Trascinate nel cestino i documenti che volete eliminare.<br />
Per gli utenti esperti<br />
di <strong>Mac</strong> <strong>OS</strong><br />
A cosa serve il Dock?<br />
Anziché utilizzare il menu <strong>Apple</strong>, conservate nel<br />
Dock gli elementi di uso frequente. Per attivare gli<br />
elementi contenuti nel Dock fate clic su di essi,<br />
anziché utilizzare il selettore delle applicazioni.<br />
Aprire un documento<br />
Trascinate l’icona del documento sull’icona<br />
dell’applicazione nel Dock.<br />
Espellere dischi<br />
Per espellere un disco, trascinatelo nel Cestino.<br />
Suggerimenti su <strong>Mac</strong> <strong>OS</strong> X<br />
Aggiungere icone al Dock<br />
Per aggiungere un elemento al Dock, trascinate la<br />
sua icona nel Dock. Per rimuoverlo, trascinatelo<br />
fuori dal Dock. (L’elemento non verrà modificato.)<br />
Aggiungere le icone dei dischi al Dock<br />
Aggiungete le icone dei dischi al Dock e premete<br />
l’icona per visualizzarne il contenuto. Selezionate gli<br />
elementi dal menu a comparsa per aprirli.<br />
Modificare il funzionamento del Dock<br />
Per modificare il funzionamento e l’aspetto del<br />
Dock, selezionate Dock dal menu <strong>Apple</strong>, quindi<br />
scegliete le Preferenze Dock.<br />
Passare da un’applicazione all’altra<br />
Premete il tasto <strong>Apple</strong>, quindi premete il tasto<br />
Tabulatore fino a selezionare l’applicazione da<br />
usare. Per attivarla, lasciate andare entrambi i tasti.<br />
Cercare nell’Aiuto <strong>Mac</strong><br />
Utilizzare il Dock<br />
7
8<br />
Il<br />
Finder<br />
Il Finder è la porta d’ingresso al computer e al network. Utilizzatelo per<br />
accedere ai dischi, collegarvi ai server e aprire i vostri documenti.<br />
Utilizzate il menu<br />
dell’applicazione<br />
del Finder per<br />
impostare le<br />
preferenze.<br />
Premete qui per<br />
scegliere gli<br />
elementi nascosti<br />
della barra degli<br />
strumenti.<br />
Fate clic sui pulsanti<br />
nella barra degli<br />
strumenti per aprire<br />
il vostro “Inizio” e<br />
altri elementi.<br />
Premete qui per<br />
mostrare o<br />
nascondere la barra<br />
degli strumenti.<br />
Inizio contiene i vostri documenti. Attivate<br />
la condivisione documenti per consentire<br />
ad altri l’accesso alla vostra cartella Public.
Com’è organizzato il vostro disco <strong>Mac</strong> <strong>OS</strong> X<br />
La cartella Applications contiene le applicazioni di <strong>Mac</strong><br />
<strong>OS</strong> X disponibili per tutti gli utenti del vostro computer.<br />
La cartella Utilities, dentro alla cartella Applications,<br />
contiene le utility.<br />
Library contiene i font, i plugin, i siti di ricerca Internet e<br />
altri elementi disponibili per tutti gli utenti del vostro<br />
computer.<br />
Users contiene il vostro inizio.<br />
System contiene il software di <strong>Mac</strong> <strong>OS</strong> X che non può<br />
essere modificato.<br />
Se installate <strong>Mac</strong> <strong>OS</strong> X sullo stesso disco di <strong>Mac</strong> <strong>OS</strong> 9,<br />
troverete Applications (<strong>Mac</strong> <strong>OS</strong> 9) e la Cartella Sistema.<br />
Se impostate <strong>Mac</strong> <strong>OS</strong> X per la multiutenza, dovete eseguire il login come un amministratore<br />
per poter aggiungere elementi alle cartelle Applications e Library.<br />
Tipi di visualizzazione del Finder<br />
Le finestre del Finder possono essere visualizzate in vista come icone, elenco o colonne. La vista<br />
come colonne consente di individuare velocemente la posizione dell’elemento.<br />
Fate clic qui per modificare la<br />
modalità di vista.<br />
Quest’area mostra<br />
informazioni sull’elemento.<br />
Se è un’immagine, vedrete<br />
l’anteprima. Se è un filmato,<br />
potete riprodurlo.<br />
Fate clic su<br />
una cartella per<br />
visualizzarne il<br />
contenuto.<br />
Per gli utenti esperti<br />
di <strong>Mac</strong> <strong>OS</strong><br />
Utilizzare le cartelle Library<br />
Inserite font, plugin di Internet e altri elementi nella<br />
cartella Library. Gli elementi nella cartella Library<br />
principale sono disponibili per tutti gli utenti. Conservate<br />
quelli per uso personale nella cartella Library<br />
del vostro inizio che contiene anche le preferenze.<br />
Aprire elementi recenti<br />
Per aprire le applicazioni e i documenti recenti,<br />
utilizzate il comando Elementi Recenti dal menu<br />
<strong>Apple</strong>. Per aprire le cartelle recentii, utilizzate il<br />
menu Vai. Gli elementi recenti si possono aprire<br />
anche con il menu a comparsa delle finestre di<br />
dialogo Apri, Registra e Collegamento al server.<br />
Aprire le cartelle<br />
Se fate doppio-clic su una cartella nella barra degli<br />
strumenti, la cartella si apre nella stessa finestra. Se<br />
premete il tasto <strong>Apple</strong> o se la barra degli strumenti<br />
è nascosta, si apre una finestra separata.<br />
Suggerimenti su <strong>Mac</strong> <strong>OS</strong> X<br />
Aprire un’altra finestra del Finder<br />
Per aprire un’altra finestra del Finder, scegliete<br />
Nuova Finestra Finder dal menu Archivio.<br />
Cercare qualcosa sul vostro computer<br />
Per cercare qualcosa sul vostro computer, scegliete<br />
Cerca dal menu Archivio per aprire Sherlock.<br />
Utilizzare i preferiti<br />
Per aggiungere un elemento ai Preferiti,<br />
selezionatelo e scegliete Aggiungi ai Preferiti dal<br />
menu Archivio.<br />
Cercare nell’Aiuto <strong>Mac</strong><br />
Com’è organizzato il disco rigido?<br />
9
Personalizzazione<br />
10<br />
<strong>Mac</strong> <strong>OS</strong> X vi consente di personalizzare il funzionamento e l’aspetto del<br />
Finder per adattarlo alle vostre esigenze. Ecco alcune maniere di<br />
personalizzarlo.<br />
Per selezionare un’immagine<br />
per la scrivania, scegliete<br />
Preferenze dal menu del<br />
Finder e fate clic su Seleziona<br />
Immagine.<br />
Modificate a vostro<br />
piacimento<br />
l’aspetto della<br />
barra degli<br />
strumenti.<br />
Per utilizzare un’immagine o un<br />
colore per lo sfondo di una<br />
cartella, scegliete Mostra Opzioni<br />
Vista dal menu Vista del Finder.
Modificare la barra degli strumenti di una finestra del Finder<br />
Per impostare la barra come desiderate, scegliete Personalizza Barra degli Strumenti dal menu Vista.<br />
Questi pulsanti aprono le<br />
cartelle del vostro inizio.<br />
Trascinate questo elemento<br />
sulla barra degli strumenti per<br />
tornare alla barra degli<br />
strumenti di default.<br />
Fate clic qui quando avete<br />
terminato.<br />
Scegliete come mostrare la<br />
barra degli strumenti.<br />
Di seguito troverete altri modi per personalizzare la barra degli strumenti:<br />
m Per aggiungere un disco, un server o una cartella alla barra degli strumenti, trascinate l’icona<br />
corrispondente da una finestra del Finder o dalla scrivania nella barra.<br />
m Trascinate gli elementi all’interno della barra per sistemarli.<br />
m Per rimuovere un’icona, tieni premuto il tasto <strong>Apple</strong> e trascinala fuori dalla barra.<br />
Per gli utenti esperti<br />
di <strong>Mac</strong> <strong>OS</strong><br />
A cosa serve la barra del Finder?<br />
Collocate cartelle, server e dischi che volete aprire<br />
di frequente nella barra degli strumenti del Finder.<br />
Modificare le impostazioni dell’aspetto<br />
Per modificare i colori usati da <strong>Mac</strong> <strong>OS</strong> X e il colore<br />
selezione, aprite il pannello delle preferenze generali.<br />
Modificare la dimensione delle icone<br />
Per modificare la dimensione delle icone in vista<br />
come icone, aprite la finestra delle Opzioni Vista e<br />
trascinate il cursore.<br />
Suggerimenti su <strong>Mac</strong> <strong>OS</strong> X<br />
Modificare le opzioni vista globale<br />
Per default, le finestre del Finder usano le opzioni<br />
vista globale. Per modificarle, scegliete Mostra<br />
Opzioni Vista e fate clic su Globale.<br />
Modificare le opzioni vista di una finestra<br />
Se volete impostare opzioni vista diverse dalle<br />
opzioni vista globale, scegliete Mostra Opzioni<br />
Vista, fate clic su Finestra e deselezionate l’opzione<br />
Usa Preferenze Vista Globale.<br />
Trovare il percorso di una cartella<br />
Aggiungete il menu a comparsa Percorso alla barra<br />
per visualizzare le cartelle che contengono la cartella<br />
attuale oppure premete il tasto <strong>Apple</strong> e fate clic sul<br />
nome della cartella nella barra del titolo della finestra.<br />
Vedere lo stato di una cartella<br />
Per vedere il numero degli elementi di una cartella<br />
e i vostri privilegi, scegliete Mostra Barra di Stato<br />
dal menu Vista.<br />
Cercare nell’Aiuto <strong>Mac</strong><br />
Come si utilizzano le finestre del<br />
Finder?<br />
11
Le applicazioni<br />
12<br />
Qui di seguito troverete alcune delle applicazioni concepite ad hoc per<br />
<strong>Mac</strong> <strong>OS</strong> X che utilizzerete più di frequente.<br />
Finder<br />
Consente di aprire le vostre applicazioni e i vostri documenti, collegarvi ai server<br />
e accedere a dischi e server.<br />
Microsoft Internet Explorer 5.1 Preview<br />
Utilizzate Microsoft Internet Explorer per esplorare il Web.<br />
Mail<br />
Consente di inviare e ricevere messaggi e-mail con immagini e film allegati.<br />
Configurate Mail per ricevere automaticamente la vostra posta <strong>Mac</strong>.com.<br />
Sherlock<br />
Per trovare ciò che cercate sui vostri dischi, nella rete o su Internet.<br />
Preferenze di Sistema<br />
Consente di modificare le impostazioni del computer, ad esempio quelle<br />
relative a Internet.<br />
QuickTime Player<br />
Per riprodurre filmati, visualizzare immagini, ascoltare musica e guardare i canali<br />
QuickTime TV.
Applicazioni supplementari<br />
Qui di seguito sono elencate altre applicazioni contenute nelle cartelle Applications e Utilities.<br />
Connessione Internet<br />
Usa Connessione Internet per collegarti a Internet via modem o AirPort.<br />
Rubrica Indirizzi<br />
Per conservare indirizzi e dati relativi alle persone con cui siete in contatto.<br />
Anteprima<br />
Per aprire documenti grafici e in formato PDF, visualizzare i documenti prima di<br />
stamparli e registrarli in formato PDF.<br />
TextEdit<br />
Per creare documenti comprendenti immagini e testo formattato.<br />
Utility Disco<br />
Per inizializzare, controllare e riparare i dischi, nonché realizzare partizioni.<br />
Fatto x <strong>Mac</strong> <strong>OS</strong> X<br />
Cercate questo simbolo per acquistare i software studiati apposta per <strong>Mac</strong> <strong>OS</strong> X.<br />
Per gli utenti esperti<br />
di <strong>Mac</strong> <strong>OS</strong><br />
Utilizzare la cartella Applications<br />
Le applicazioni contenute nella cartella sono<br />
disponibili per tutti gli utenti del vostro computer.<br />
Conservate quelle per uso personale nel vostro inizio.<br />
Installare le applicazioni<br />
Se impostate il computer per la multiutenza,<br />
eseguite il login come un utente amministratore per<br />
poter installare il software nella cartella Applications<br />
o Library. L’utente creato quando avete installato<br />
<strong>Mac</strong> <strong>OS</strong> X è un amministratore.<br />
I menu delle applicazioni<br />
Ogni applicazione dispone di un menu<br />
dell’applicazione, accanto al menu <strong>Apple</strong>, che<br />
comprende comandi come Preferenze e Esci.<br />
Suggerimenti su <strong>Mac</strong> <strong>OS</strong> X<br />
Aggiornamento del software<br />
Per aggiornare il software, aprite le Preferenze di<br />
Sistema e fate clic su Aggiornamento Software.<br />
Verificare la cartella Applications di iDisk<br />
Verificate che nella vostra cartella Applications<br />
dell’iDisk siano presenti le nuove applicazioni di<br />
<strong>Apple</strong>, gli aggiornamenti alle applicazioni e le<br />
dimostrazioni di altri sviluppatori.<br />
Uscita forzata dalle applicazioni<br />
Se non riuscite ad uscire da un’applicazione,<br />
scegliete Uscita Forzata dal menu <strong>Apple</strong>, oppure<br />
premete il tasto Opzione, fate clic sull’icona<br />
dell’applicazione nel Dock e scegliete Uscita<br />
Forzata dal menu a comparsa.<br />
Cercare nell’Aiuto <strong>Mac</strong><br />
Utilizzare le applicazioni<br />
13
14<br />
<strong>Mac</strong> <strong>OS</strong> X comprende l’ambiente Classic che vi permetterà di<br />
continuare ad usare le vostre applicazioni <strong>Mac</strong> <strong>OS</strong> 9 di Classic. Per<br />
utilizzare un’applicazione di Classic, è sufficiente fare doppio-clic su di<br />
essa e l’ambiente Classic si avvierà automaticamente.<br />
Classic Le finestre e le finestre di<br />
I comandi, ad esempio Esci<br />
e Preferenze, rimangono nei<br />
menu di Classic.<br />
dialogo conservano<br />
l’aspetto di <strong>Mac</strong> Os Classic.<br />
Durante l’avvio, che richiede un certo tempo,<br />
l’icona di Classic appare nel Dock per poi<br />
scomparire ad avvio terminato.
Avviare le applicazioni dell’ambiente Classic<br />
Quando viene avviato, Classic usa un sistema <strong>Mac</strong> <strong>OS</strong> 9.1 disponibile. Se <strong>Mac</strong> <strong>OS</strong> 9.1 è installato su<br />
più di un disco, utilizzate le preferenze di Classic per scegliere quale usare. Inoltre, potete avviare<br />
Classic o impostare il computer affinché si avvii automaticamente all’avvio di <strong>Mac</strong> <strong>OS</strong> X.<br />
Selezionate quest’opzione per avviare<br />
Classic automaticamente all’avvio di<br />
<strong>Mac</strong> <strong>OS</strong> X.<br />
Fate clic qui per avviare Classic<br />
adesso.<br />
Cercare il vostro software e i vostri documenti di Classic<br />
Se installate <strong>Mac</strong> <strong>OS</strong> X sullo stesso disco o partizione di <strong>Mac</strong> <strong>OS</strong> 9, troverete le applicazioni e i<br />
documenti di Classic nelle stesse cartelle in cui si trovavano prima dell’installazione di <strong>Mac</strong> <strong>OS</strong> X.<br />
Per gli utenti esperti<br />
di <strong>Mac</strong> <strong>OS</strong><br />
Classic richiede <strong>Mac</strong> <strong>OS</strong> 9.1<br />
Per utilizzare Classic, <strong>Mac</strong> <strong>OS</strong> 9.1 deve essere<br />
installato sul vostro computer. Utilizzate il CD di<br />
<strong>Mac</strong> <strong>OS</strong> 9.1 fornito con <strong>Mac</strong> <strong>OS</strong> X per aggiornarlo.<br />
Impostare la memoria per<br />
un’applicazione Classic<br />
Per impostare la memoria utilizzata da un’applicazione<br />
di Classic, scegliete Mostra Info dal menu Archivio e<br />
selezionate Memoria dal menu a comparsa Mostra.<br />
Stampare dalle applicazioni di Classic<br />
Per stampare da un’applicazione di Classic,<br />
selezionate le stampanti da utilizzare come in <strong>Mac</strong><br />
<strong>OS</strong> 9, ad esempio con Scelta Risorse.<br />
Suggerimenti su <strong>Mac</strong> <strong>OS</strong> X<br />
Forzare l’uscita dalle applicazioni<br />
di Classic<br />
Se non potete uscire da un’applicazione di Classic,<br />
scegliete Uscita Forzata dal menu <strong>Apple</strong> . Selezionate<br />
l’applicazione e fate clic su Uscita Forzata.<br />
Riavviare Classic<br />
Per riavviare Classic, fate clic su Riavvia nel pannello<br />
delle preferenze di Classic. Potrete registrare le<br />
modifiche ai documenti prima del riavvio.<br />
Forzare l’uscita dall’ambiente Classic<br />
Per forzare l’uscita da Classic, aprite il pannello delle<br />
preferenze di Classic e fate clic su Uscita Forzata. Si<br />
chiuderanno anche le applicazioni di Classic e le<br />
modifiche ai documenti non verranno registrate.<br />
Cercare nell’Aiuto <strong>Mac</strong><br />
Come si utilizzano le<br />
applicazioni di Classic?<br />
15
16<br />
<strong>Mac</strong> <strong>OS</strong> X consente a diversi utenti di utilizzare il computer garantendo<br />
la sicurezza di documenti e software. Potete facilmente impostare il<br />
vostro computer per la multiutenza aggiungendo account utenti e<br />
richiedendo agli utenti di eseguire il login.<br />
Gli utenti<br />
Utilizzate il pannello Utenti<br />
nelle Preferenze di Sistema<br />
per aggiungere<br />
account utenti.<br />
Le preferenze del Finder, del Dock, di<br />
iTools, di Mail e di altre applicazioni sono<br />
conservate nell’inizio di ogni utente;<br />
pertanto gli utenti possono personalizzare<br />
<strong>Mac</strong> <strong>OS</strong> X a loro piacimento.<br />
Per consentire l’accesso alla cartella<br />
Public, un utente può attivare la<br />
condivisione documenti nelle preferenze<br />
di Condivisione.<br />
Ogni utente ha un “inizio”<br />
con il proprio nome.<br />
Ogni utente ha<br />
accesso alla<br />
cartella Shared.
Richiedere agli utenti di eseguire il login<br />
Per far sì che gli utenti eseguano il login, dovete disattivare il login automatico. Potete farlo nel<br />
momento in cui viene creato un nuovo utente o potete usare le preferenze della Finestra di Login.<br />
Deselezionate questa<br />
opzione affinché gli utenti<br />
debbano eseguire il<br />
login.<br />
Se il login automatico è disattivato, comparirà la finestra di login all’avvio del vostro computer.<br />
Inserite qui un nome<br />
utente e una password,<br />
quindi fate clic su Login.<br />
Creare account iTools per nuovi utenti<br />
Andate al sito Web di iTools per creare un account iTools per un nuovo utente. Comunicate<br />
all’utente il nome e la password iTools da inserire nel pannello delle preferenze di Internet. In<br />
questo modo Mail scaricherà automaticamente la posta dell’indirizzo <strong>Mac</strong>.com dell’utente.<br />
Per gli utenti esperti<br />
di <strong>Mac</strong> <strong>OS</strong><br />
Multiutenza<br />
Come con la Multiutenza di <strong>Mac</strong> <strong>OS</strong> 9, potete<br />
richiedere agli utenti di <strong>Mac</strong> <strong>OS</strong> X di eseguire il<br />
login; gli utenti non amministratori hanno accesso<br />
limitato al computer.<br />
Suggerimenti su <strong>Mac</strong> <strong>OS</strong> X<br />
Utente amministratore<br />
L’utente creato al momento dell’installazione di<br />
<strong>Mac</strong> <strong>OS</strong> X è un amministratore. Potete crearne<br />
altri. Un amministratore può creare altri utenti,<br />
modificare le impostazioni e installare software nelle<br />
cartelle Applications e Library.<br />
Proteggere il vostro computer<br />
Quando eseguite il login come amministratore<br />
disponete di maggiore accesso al computer, quindi<br />
è consigliabile non lasciarlo incustodito. Per<br />
proteggere il vostro computer, impostate le<br />
preferenze di Salvaschermo affinché venga<br />
richiesta una password. Per maggiore sicurezza,<br />
non eseguite il login come utente amministratore.<br />
Eseguire il login da un network <strong>Mac</strong> <strong>OS</strong> X<br />
Se state utilizzando un network <strong>Mac</strong> <strong>OS</strong> X, il vostro<br />
“inizio” si trova in un server. Per poterlo vedere<br />
eseguite il login da qualsiasi computer sul network<br />
e utilizzate le vostre impostazioni. In caso di<br />
difficoltà, rivolgetevi all’amministratore del sistema.<br />
Cercare nell’Aiuto <strong>Mac</strong><br />
Cosa può fare un amministratore?<br />
17
Modificare<br />
le impostazioni<br />
18<br />
Utilizzate l’applicazione Preferenze di Sistema per modificare le<br />
impostazioni del vostro computer. Scegliete Preferenze di Sistema dal<br />
menu <strong>Apple</strong>, quindi fate clic su un pulsante.<br />
Fate clic qui per<br />
vedere tutte le<br />
preferenze.<br />
Trascinate nella barra degli<br />
strumenti i pulsanti delle<br />
preferenze che usate più di<br />
frequente e fate clic su di essi<br />
per modificare le impostazioni.
I pannelli delle impostazioni più importanti<br />
Internet<br />
Inserite le impostazioni per il vostro account iTools, per la posta elettronica e per il<br />
browser Web. Potete anche registrare un account iTools.<br />
Network<br />
Inserite le impostazioni relative al collegamento al network. Configurate più connessioni<br />
e create “postazioni” — gruppi di impostazioni di network.<br />
Condivisione<br />
Attivate la condivisione documenti affinché altre persone sul network possano accedere<br />
alla vostra cartella Public. Attivate la condivisione Web per pubblicare il vostro sito Web.<br />
Aggiornamento Software<br />
Per gli aggiornamenti alle vostre applicazioni e al vostro software <strong>Mac</strong> <strong>OS</strong> X.<br />
Disco di Avvio<br />
Selezionate un disco di avvio per il vostro computer. Potete avviare con <strong>Mac</strong> <strong>OS</strong> 9 o <strong>Mac</strong><br />
<strong>OS</strong> X.<br />
Salvaschermo<br />
Selezionate il salvaschermo che volete utilizzare e decidete se volete che venga richiesta<br />
una password per riattivare lo schermo.<br />
Per gli utenti esperti<br />
di <strong>Mac</strong> <strong>OS</strong><br />
Dove sono i pannelli di controllo?<br />
Utilizzate le Preferenze di Sistema per modificare le<br />
impostazioni del computer anziché i pannelli di<br />
controllo di <strong>Mac</strong> <strong>OS</strong> 9.<br />
Modificare il suono di avviso<br />
Con il pannello di Suono potete selezionare un<br />
suono di avviso diverso e impostare il volume.<br />
Impostare le preferenze di QuickTime<br />
Utilizzate le preferenze di QuickTime per registrarvi<br />
a QuickTime Pro e selezionare la velocità di<br />
connessione di QuickTime.<br />
Suggerimenti su <strong>Mac</strong> <strong>OS</strong> X<br />
Aggiungere elementi alla barra degli<br />
strumenti<br />
Per aggiungere un elemento, fate clic su Mostra<br />
Tutte e trascinate l’icona nella barra degli strumenti.<br />
Per rimuoverlo, trascinatelo fuori.<br />
Utilizzare una lingua diversa<br />
Per lavorare con una lingua diversa, aprite le<br />
preferenze di Internazionale e trascinate la lingua che<br />
volete usare in cima all’elenco. Se usate una tastiera<br />
particolare per la vostra lingua, fate clic sulla linguetta<br />
Menu Tastiera e selezionatela. Eseguite nuovamente il<br />
login per utilizzare la lingua scelta. Scegliete la vostra<br />
tastiera dal menu Tastiera (quello con la bandiera).<br />
Accedere alle impostazioni<br />
Se le impostazioni in un pannello non possono<br />
essere selezionate e il lucchetto è chiuso, fai clic<br />
sul lucchetto e inserisci un nome e una password<br />
di amministratore per modificare le impostazioni.<br />
Cercare nell’Aiuto <strong>Mac</strong><br />
Modificare le impostazioni del<br />
computer<br />
19
Effettuare<br />
un collegamento<br />
20<br />
<strong>Mac</strong> <strong>OS</strong> X offre capacità integrate di accesso a Internet e al network.<br />
Potete creare altre connessioni al network, attivare la condivisione Web e la<br />
condivisione documenti e accedere ai server di rete.<br />
Utilizzate le preferenze di<br />
Network per impostare le<br />
connessioni al network.<br />
Scegliete qui Nuova Postazione per<br />
assegnare un nome ad un gruppo di<br />
impostazioni di network. Per scegliere<br />
le impostazioni, scegliete Postazione<br />
dal menu <strong>Apple</strong>.<br />
Utilizzate Connessione Internet<br />
per collegarvi a Internet<br />
mediante AirPort oppure un<br />
modem.<br />
Questo indica che<br />
siete collegati.
Accesso ai server di network<br />
Questa finestra di dialogo appare quando scegliete Collegamento al server dal menu Vai del Finder.<br />
Scegliete un server recente da<br />
questo menu a comparsa.<br />
Fate clic su un vicinato di network<br />
e poi su un server. Gli elementi che<br />
compaiono qui sono stati impostati<br />
dall’amministratore del sistema.<br />
Scrivete qui il nome di un server.<br />
<strong>Mac</strong> <strong>OS</strong> X consente di collegarsi a diversi tipi di server:<br />
m Cartelle Public condivise di <strong>Mac</strong> <strong>OS</strong> X<br />
m Il vostro iDisk (tipo “iDisk.mac.com”)<br />
m Server di condivisione documenti su Internet (WebDAV )<br />
m Server <strong>Mac</strong> <strong>OS</strong> X<br />
m Qualsiasi file server che supporti AFP via TCP/IP<br />
m Siti di Condivisione Web di <strong>Mac</strong> <strong>OS</strong> 9<br />
m Cartelle di condivisione documenti attraverso TCP/IP di <strong>Mac</strong> <strong>OS</strong> 9.<br />
Dopo aver effettuato il collegamento a un server, l’icona del server apparirà sulla scrivania e si<br />
aprirà una finestra del Finder. Potete anche visualizzare i server facendo clic sul pulsante Computer<br />
nella barra degli strumenti di una finestra del Finder.<br />
Per gli utenti esperti<br />
di <strong>Mac</strong> <strong>OS</strong><br />
Collegarsi ai server<br />
Per il collegamento ai server in <strong>Mac</strong> <strong>OS</strong> X, utilizzate<br />
Collegamento al Server, anziché Scelta Risorse o<br />
Consultazione Network.<br />
Creare ed utilizzare le postazioni<br />
Puoi creare gruppi di impostazioni di network per i<br />
diversi posti in cui usate il vostro computer. Per<br />
creare una postazione, aprite le preferenze di<br />
Network e scegliete Nuova Postazione dal menu a<br />
comparsa Postazione. Per utilizzare una<br />
postazione, scegliete Postazione dal menu <strong>Apple</strong>.<br />
Attivare la condivisione Web e la<br />
condivisione documenti<br />
Aprite le Preferenze di Sistema e fate clic<br />
su Condivisione.<br />
Suggerimenti su <strong>Mac</strong> <strong>OS</strong> X<br />
Utilizzare connessioni di network multiple<br />
<strong>Mac</strong> <strong>OS</strong> X vi permette di utilizzare simultaneamente<br />
più connessioni di network.<br />
Interrompere il collegamento ai server<br />
Per interrompere il collegamento ad un server,<br />
selezionatelo nel Finder e scegliete Espelli dal<br />
menu Archivio.<br />
Cercare nell’Aiuto <strong>Mac</strong><br />
Collegarsi a Internet<br />
21
22<br />
iTools<br />
Dalla gestione della posta alla pubblicazione di un sito Internet, <strong>Mac</strong> <strong>OS</strong><br />
X e iTools semplificano la comunicazione con amici, famiglia e colleghi.<br />
iDisk<br />
Adesso il vostro iDisk è a portata di mouse. Conservate filmati, immagini<br />
e documenti sul vostro iDisk e condivideteli con gli altri.<br />
<strong>Mac</strong>.com<br />
Offre un servizio di posta elettronica completo che funziona con il vostro<br />
programma di posta preferito. Se utilizzate Mail, questa è configurata per<br />
utilizzare il vostro account <strong>Mac</strong>.com.<br />
iCards<br />
Create iCard personalizzate utilizzando le foto del vostro iDisk. Inviate<br />
comunicazioni ai colleghi o istantanee dei bambini ai parenti.<br />
HomePage<br />
Realizzate il vostro sito Web personale con tre semplici passi. Create un album<br />
fotografico, pubblicate un filmato iMovie, inserite il vostro curriculum vitae e<br />
condividete la vostra cartella Public di iDisk.
Configurare un nuovo account iTools<br />
Quando installate <strong>Mac</strong> <strong>OS</strong> X, il vostro account iTools viene configurato automaticamente. Se create<br />
altri utenti per il vostro computer, andate al sito Web di iTools per configurare un account iTools<br />
anche per loro, quindi assegnate ad ogni utente un nome e una password per accedere al pannello<br />
iTools delle preferenze di Internet. I nuovi utenti possono registrare un account iTools anche<br />
usando il pannello delle preferenze di iTools.<br />
Fai clic su questo pulsante per<br />
registrare un nuovo account<br />
iTools.<br />
Utilizzare iDisk per condividere documenti con altre persone<br />
Le persone che conoscono il vostro account di iTools possono visualizzare e copiare facilmente il<br />
contenuto della vostra cartella condivisa. Tuttavia, solo voi potete aggiungere o modificare elementi<br />
alla cartella. Se preferite, potete pubblicare immagini, filmati e documenti su Internet, cosicché tutti<br />
possano accedervi indipendentemente dal computer usato.<br />
Per gli utenti esperti<br />
di <strong>Mac</strong> <strong>OS</strong><br />
Accedere al vostro iDisk<br />
Il vostro iDisk è sempre disponibile e non dovrete<br />
andare al sito Web di iTools per aprirlo. Fate clic<br />
sull’icona di iDisk nella barra degli strumenti di una<br />
finestra del Finder oppure scegliete iDisk quando<br />
aprite o registrate un documento.<br />
<strong>Mac</strong>.com conserva la vostra posta<br />
<strong>Mac</strong>.com conserva i vostri messaggi e-mail sul<br />
server <strong>Apple</strong> rendendoli sempre disponibili. Potrete<br />
anche accedervi da altri computer. Se avete<br />
bisogno della posta quando non siete collegati,<br />
registratela in una cartella locale.<br />
Suggerimenti su <strong>Mac</strong> <strong>OS</strong> X<br />
Utilizzare Mail per ricevere la vostra<br />
posta di <strong>Mac</strong>.com<br />
L’applicazione Mail è configurata per controllare<br />
automaticamente il vostro account <strong>Mac</strong>.com.<br />
Per ulteriori informazioni su iTools<br />
Visitate il sito Web iTools e fate clic su Aiuto per<br />
ottenere maggiori informazioni sull’utilizzo di iTools.<br />
Cercare nell’Aiuto <strong>Mac</strong><br />
Come si utilizza un iDisk?<br />
23
24<br />
Utilizzare<br />
Mail<br />
Utilizzate Mail per inviare e ricevere messaggi e-mail. Oltre al testo, i vostri<br />
messaggi e-mail possono includere immagini, suono e filmati. Inoltre Mail<br />
controlla automaticamente il vostro account <strong>Mac</strong>.com.<br />
Per modificare la barra degli<br />
strumenti, scegliete Personalizza<br />
barra degli Strumenti dal<br />
menu Vista.<br />
Utilizzate la Rubrica Indirizzi<br />
per conservare le<br />
informazioni su amici<br />
e colleghi.<br />
Fate clic su Casella<br />
per visualizzare<br />
questo cassetto.<br />
Fate clic qui per cercare<br />
un indirizzo e-mail in una<br />
directory di indirizzi.
Inviare messaggi e-mail<br />
Fate clic sul pulsante Componi, inserite l’indirizzo e scrivete il messaggio.<br />
Per modificare la barra degli strumenti,<br />
scegliete Personalizza barra degli<br />
strumenti dal menu Vista.<br />
Mentre scrivete, Mail seleziona gli<br />
indirizzi corrispondenti dalla vostra<br />
rubrica indirizzi. Per sceglierne uno,<br />
premete il tasto Tabulatore.<br />
Per aggiungere un’immagine, un<br />
suono o un filmato al vostro<br />
messaggio, trascinate l’elemento<br />
scelto dal Finder al messaggio.<br />
Utilizzare la Rubrica Indirizzi<br />
Fate clic su Nuovo nella barra di Rubrica Indirizzi per aggiungere informazioni su una persona.<br />
Per visualizzare l’immagine<br />
contenuta nei messaggi che<br />
ricevete da una persona,<br />
trascinate l’immagine qui.<br />
Mail inserirà questo indirizzo e-mail<br />
quando scriverete il nome della<br />
persona nei campi A o Cc<br />
di un messaggio.<br />
Per gli utenti esperti<br />
di <strong>Mac</strong> <strong>OS</strong><br />
Utilizzare Mail per i messaggi e-mail<br />
Mail utilizza le vostre preferenze di Internet e lavora<br />
con l’applicazione Rubrica Indirizzi. Se il vostro<br />
nome e password di iTools sono inseriti nel<br />
pannello delle preferenze di iTools, Mail riceve<br />
automaticamente la vostra posta <strong>Mac</strong>.com.<br />
Suggerimenti su <strong>Mac</strong> <strong>OS</strong> X<br />
Configurazione della posta<br />
Quando avete installato <strong>Mac</strong> <strong>OS</strong> X, avete anche<br />
impostato i criteri su come inviare e ricevere i vostri<br />
messaggi e-mail. Per modificare le impostazioni o<br />
aggiungere altri account, scegliete Preferenze dal<br />
menu Mail.<br />
Configurare un nuovo utente<br />
Se create un nuovo utente, la prima volta che<br />
eseguite il login come quell’utente ed aprite Mail,<br />
apparirà una finestra di dialogo per configurare<br />
Mail. Inserendo un nome e una password iTools<br />
nel pannello delle preferenze di iTools, Mail<br />
controllerà automaticamente i messaggi del vostro<br />
account <strong>Mac</strong>.com.<br />
Utilizzare diversi account <strong>Mac</strong>.com<br />
Se avete diversi account iTools, con Mail potete<br />
controllarli tutti. Scegliete <strong>Mac</strong>.com dal menu a<br />
comparsa Tipo di Account quando create un<br />
account di posta elettronica.<br />
Cercare nell’Aiuto <strong>Mac</strong><br />
Inviare e ricevere messaggi<br />
e-mail<br />
25
26<br />
Stampare<br />
Scegliete Stampa dal menu Archivio per stampare un documento.<br />
Le stampanti USB sono selezionate automaticamente. Usate<br />
Centro Stampa per selezionare le stampanti di network che<br />
desiderate utilizzare.<br />
Le stampanti e le applicazioni<br />
possono aggiungere impostazioni al<br />
foglio di stampa.<br />
Utilizzate la stampante di default<br />
oppure sceglietene qui una<br />
diversa.<br />
Fate clic qui per visualizzare il<br />
documento prima di stamparlo.
Selezionare le stampanti utilizzando Centro Stampa<br />
<strong>Mac</strong> <strong>OS</strong> X fornisce supporto integrato per alcune delle stampanti USB più comuni e le configura<br />
automaticamente. Prima di stampare un documento con una stampante di network, utilizzate<br />
Centro Stampa per aggiungerla all’Elenco Stampanti.<br />
Questa stampante è quella di default.<br />
Per sceglierne un’altra, selezionate<br />
una stampante dall’elenco e<br />
scegliete Rendi Default dal menu<br />
Stampanti.<br />
Fate clic qui per aggiungere<br />
una stampante.<br />
Scegliete qui il tipo di<br />
connessione per la stampante.<br />
Selezionate una stampante se<br />
compare un elenco, oppure<br />
inserite le informazioni per il<br />
collegamento alla stampante.<br />
Creare un PDF<br />
Per creare un PDF di un documento, scegliete Stampa, quindi scegliete Opzioni uscita dal menu a<br />
comparsa e selezionate l’opzione “Registra come documento PDF”, infine fate clic su Registra.<br />
Potete anche fare clic su Anteprima e poi registrare il documento come PDF dall’applicazione<br />
Anteprima.<br />
Per gli utenti esperti<br />
di <strong>Mac</strong> <strong>OS</strong><br />
Dov’è Scelta Risorse?<br />
Utilizzate Centro Stampa per selezionare e<br />
configurare le stampanti, anziché Scelta Risorse.<br />
<strong>Mac</strong> <strong>OS</strong> X non ha stampanti da scrivania; potete<br />
selezionare una stampante direttamente nella<br />
finestra di dialogo Stampa.<br />
Stampare una finestra del Finder<br />
Per stampare una finestra del Finder o la scrivania,<br />
impostatela come desiderate. Utilizzate Istantanea<br />
per scattare un’istantanea della finestra e poi<br />
stampatela.<br />
Suggerimenti su <strong>Mac</strong> <strong>OS</strong> X<br />
Selezionare una stampante di default<br />
Quando stampate un documento, viene<br />
selezionata automaticamente la stampante di<br />
default. Per cambiare la stampante di default,<br />
selezionate una stampante da Centro Stampa e<br />
scegliete Rendi Default dal menu Stampanti.<br />
Impostare un documento da stampare<br />
Prima di stampare un documento, scegliete<br />
Formato di Stampa dal menu Archivio per<br />
impostare le opzioni di impaginazione.<br />
Cercare nell’Aiuto <strong>Mac</strong><br />
Stampare i documenti<br />
27
Risoluzione dei<br />
problemi<br />
28<br />
Installare <strong>Mac</strong> <strong>OS</strong> X<br />
Volete installare <strong>Mac</strong> <strong>OS</strong> X e state già utilizzando <strong>Mac</strong> <strong>OS</strong> X.<br />
Se <strong>Mac</strong> <strong>OS</strong> X è già stato installato, non potete avviare l’installazione facendo doppio-clic sull’icona<br />
Installa <strong>Mac</strong> <strong>OS</strong> X che si trova sul CD. Inserite invece il CD di <strong>Mac</strong> <strong>OS</strong> X e riavviate il vostro<br />
computer tenendo premuto il tasto C.<br />
Installazione non compare.<br />
Se fate doppio-clic su Installa <strong>Mac</strong> <strong>OS</strong> X e Installazione non compare, inserite il CD e riavviate il<br />
vostro computer tenendo premuto il tasto C. Se Installazione non compare ancora, selezionate il<br />
CD di <strong>Mac</strong> <strong>OS</strong> X come il disco di avvio. Se state usando <strong>Mac</strong> <strong>OS</strong> X, utilizzate le preferenze di Disco<br />
di Avvio. Se state usando <strong>Mac</strong> <strong>OS</strong> 9, copiate il pannello di controllo di Disco di Avvio, che si trova<br />
sul CD di <strong>Mac</strong> <strong>OS</strong> X, nella Cartella Sistema ed usatelo per selezionare il CD.<br />
Un messaggio vi invita ad aggiornare il vostro firmware.<br />
Se un messaggio vi informa che è necessario aggiornare il firmware del vostro computer, procedete<br />
all’aggiornamento prima di eseguire l’installazione di <strong>Mac</strong> <strong>OS</strong> X. Il software di aggiornamento si<br />
trova sul CD di <strong>Mac</strong><strong>OS</strong> X. Controllate anche sul sito Web degli aggiornamenti del software <strong>Apple</strong><br />
(asu.info.apple.com).<br />
Installazione non può riparare il vostro disco rigido.<br />
Se un messaggio vi informa che Installazione non può riparare il disco, potreste doverlo<br />
reinizializzare. Riavviate con il CD di <strong>Mac</strong> <strong>OS</strong> X e fate clic su “Prepara il mio disco rigido per<br />
l’installazione” quando compare Installazione.
Installazione non può aggiornare il driver del disco rigido.<br />
Installazione non può aggiornare dischi non <strong>Apple</strong>. Utilizzate l’utility disco consigliata dal<br />
fabbricante del disco rigido per aggiornare i driver prima di installare <strong>Mac</strong> <strong>OS</strong> X. Assicuratevi che la<br />
versione dell’utility utilizzata sia compatibile con <strong>Mac</strong> <strong>OS</strong> X.<br />
L’installazione di <strong>Mac</strong> <strong>OS</strong> X è stata interrotta e il computer non riparte.<br />
Se ciò si verifica con <strong>Mac</strong> <strong>OS</strong> 9.1 installato sul vostro computer, provate a riavviare il computer<br />
tenendo premuto il tasto Opzione per utilizzare <strong>Mac</strong> <strong>OS</strong> 9.1. Se non riuscite ad avviare il vostro<br />
computer con <strong>Mac</strong> <strong>OS</strong> 9, inserite un CD di <strong>Mac</strong> <strong>OS</strong> 9.1 e tenete premuto il tasto C mentre riavviate<br />
il computer. Aprite il pannello di controllo Disco di Avvio e selezionate il vostro disco <strong>Mac</strong> <strong>OS</strong> 9.1.<br />
Eseguire il login in <strong>Mac</strong> <strong>OS</strong> X<br />
Non riuscite ad eseguire il login al vostro computer.<br />
Per prima cosa, accertatevi di aver inserito la password rispettando le maiuscole e la punteggiatura<br />
originali. Se il problema non si risolve, eseguite il login come amministratore, aprite l’applicazione<br />
Multiutenza e modificate il nome o la password.<br />
Se non riuscite ad accedere al vostro account NetInfo, potete eseguire il login come<br />
l’“Amministratore” locale. Utilizzate la password del vostro account NetInfo.<br />
Avete dimenticato la password.<br />
Se non ricordate la password per il vostro computer, inserite il CD di <strong>Mac</strong> <strong>OS</strong> X e riavviate il<br />
computer tenendo premuto il tasto C. Quando compare Installazione, scegliete Reimposta<br />
Password dal menu di Installazione e seguite le istruzioni che compaiono sullo schermo.<br />
Suggerimenti sulla risoluzione<br />
dei problemi<br />
Ottenere assistenza<br />
Per informazioni sull’assistenza disponibile per<br />
questo prodotto consultate la Guida ai Servizi e al<br />
Supporto Software <strong>Apple</strong> fornita con <strong>Mac</strong> <strong>OS</strong> X.<br />
Ottenere aiuto<br />
Per cercare soluzioni ai problemi che riscontrate<br />
utilizzando <strong>Mac</strong> <strong>OS</strong> X, aprite l’Aiuto <strong>Mac</strong>, formulate<br />
una domanda e fate clic su Chiedi.<br />
Ottenere notizie su <strong>Mac</strong> <strong>OS</strong> X<br />
Fate clic sull’icona Ultime Notizie che si trova nel<br />
Dock per ottenere le notizie più recenti su<br />
<strong>Mac</strong> <strong>OS</strong> X, sulle applicazioni di <strong>Mac</strong> <strong>OS</strong> X<br />
e sulla compatibilità hardware e Classic.<br />
Cercare nell’Aiuto <strong>Mac</strong><br />
Ultime notizie su <strong>Mac</strong> <strong>OS</strong> X<br />
29
30<br />
Utilizzare <strong>Mac</strong> <strong>OS</strong> X<br />
I servizi di network non funzionano.<br />
Se non sono disponibili i servizi di network, assicuratevi che il vostro computer sia collegato al<br />
network e che le impostazioni del network nelle Preferenze di Sistema siano corrette. Consultate il<br />
vostro amministratore di sistema per verificare che il servizio sia disponibile o per risolvere i vostri<br />
dubbi sulle impostazioni che dovete usare.<br />
Non potete uscire da un’applicazione.<br />
Se non riuscite ad uscire da un’applicazione, scegliete Uscita Forzata dal menu <strong>Apple</strong>, selezionate<br />
l’applicazione dall’elenco e fate clic su Uscita Forzata. (Non è necessario riavviare il computer.)<br />
Importante Quando forzate l’uscita da un’applicazione, le modifiche non registrate eseguite ai<br />
documenti andranno perse.<br />
Avviare il computer con <strong>Mac</strong> <strong>OS</strong> 9.<br />
Per avviare il computer con <strong>Mac</strong> <strong>OS</strong> 9, aprite le Preferenze di Sistema e fate clic su Disco di Avvio.<br />
Selezionate il disco <strong>Mac</strong> <strong>OS</strong> 9 e riavviate il computer.<br />
Avviare con <strong>Mac</strong> <strong>OS</strong> X dopo aver avviato con <strong>Mac</strong> <strong>OS</strong> 9.<br />
Se dopo aver avviato il computer con <strong>Mac</strong> <strong>OS</strong> 9.1 desiderate avviarlo con <strong>Mac</strong> <strong>OS</strong> X, utilizzate il<br />
pannello di controllo Disco di Avvio per selezionare il disco <strong>Mac</strong> <strong>OS</strong> X. Se state usando <strong>Mac</strong> <strong>OS</strong> 9,<br />
utilizzate il pannello di controllo Disco di Avvio fornito con il CD di <strong>Mac</strong> <strong>OS</strong> X. Per utilizzare il<br />
pannello di controllo, trascinatelo nella Cartella Sistema che si trova sul disco <strong>Mac</strong> <strong>OS</strong> 9.1.
www.apple.com<br />
© 2001 <strong>Apple</strong> Computer, Inc. Tutti i Diritti Riservati.<br />
<strong>Apple</strong>, il logo <strong>Apple</strong>, <strong>Apple</strong>Share, <strong>Apple</strong>Talk, <strong>Mac</strong>, <strong>Mac</strong>intosh, il logo <strong>Mac</strong> <strong>OS</strong>, QuickTime, il logo QuickTime e Sherlock sono marchi<br />
di <strong>Apple</strong> Computer, Inc., registrati negli Stati Uniti e in altri paesi. AirPort, Aqua, Disk First Aid, Finder e iMovie sono marchi di <strong>Apple</strong> Computer, Inc.<br />
Acrobat è un marchio di Adobe Systems Incorporated. Digital imagery ® copyright 2001 PhotoDisc, Inc. Ringraziamenti: alcuni componenti di <strong>Mac</strong> <strong>OS</strong> X utilizzano elementi di terze<br />
parti tutelati da diritti d'autore. I ringraziamenti, i termini delle licenze e gli esoneri dalle garanzie relativi ai suddetti elementi sono contenuti nella documentazione elettronica.<br />
T034-1068-A Stampato in Irlanda